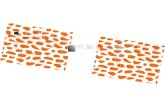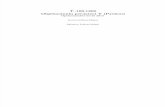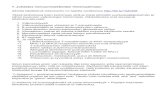POWERPOINT 2010 -ESITYSGRAFIIKAN PERUSTEET
Transcript of POWERPOINT 2010 -ESITYSGRAFIIKAN PERUSTEET

POWERPOINT 2010 -ESITYSGRAFIIKAN
PERUSTEET
(@- ja a-ajokortti)
© Riitta Ylihärsilä

KÄYTTÖOIKEUSTIEDOT
PowerPoint 2010 -esitysgrafiikan perusteet -opas on tuotettu Monimuotoiset opinpolut -hankkeen tuella. Hankkeen rahoittajina toimivat Etelä-Pohjanmaan ELY-keskus (ESR) ja Koulutuskeskus Sedu. Opas on henkilökunnan sekä opiskelijoiden käytettävissä mm. Koulutuskeskus Sedun eri toimipisteissä. Opasta voidaan jakaa Sedun henkilökunnalle ja opiskelijoille muistitikuilla tms., koulun suljetuissa verkoissa tai tulostaa paperille. Opasta ei saa muuttaa eikä oppaasta tai sen osista saa muodostaa uuttaa oppimateriaalia. Ilmoittakaa materiaalissa havaitsemanne virheet tekijälle. Copyright © Riitta Ylihärsilä, riitta.yliharsila(@)sedu.fi Teuvalla 2011

SISÄLTÖ 1 KÄYTTÖLIITTYMÄ...................................................................................................................................... 1
1.1 Välilehdet ........................................................................................................................................... 1 1.2 Pikatyökalurivi .................................................................................................................................... 2 1.3 Eri näyttötilat ...................................................................................................................................... 2 1.4 Jäsennysnäkymä ............................................................................................................................... 2
2 UUDEN ESITYKSEN ALOITUS .................................................................................................................. 3 3 TIEDOSTON AVAUS .................................................................................................................................. 3 4 TIEDOSTON TALLENNUS ......................................................................................................................... 4
4.1 Oikealla nimellä, oikeaan paikkaan, oikeassa tallennusmuodossa ................................................... 4 4.2 Esityksen tallentaminen uudella nimellä, uuteen paikkaan ............................................................... 5
5 OHJELMAN JA TIEDOSTON SULKEMINEN ............................................................................................. 5 6 ESITYKSEN KOKOAMINEN ...................................................................................................................... 6
6.1 Sivun asetukset ................................................................................................................................. 6 6.2 Mallin käyttäminen ja vaihtaminen ..................................................................................................... 7 6.3 Dian lisääminen ja diarakenteen valitseminen .................................................................................. 8 6.4 Luettelotekstin käyttö ......................................................................................................................... 9
7 ESITYKSEN MUOKKAAMINEN ............................................................................................................... 10 7.1 Taustavärin vaihtaminen .................................................................................................................. 10 7.2 Dian poistaminen ............................................................................................................................. 12 7.3 Diajärjestyksen muuttaminen........................................................................................................... 13 7.4 Dian kopioiminen toisesta esityksestä ............................................................................................. 14
8 TEKSTINKÄSITTELY ............................................................................................................................... 16 8.1 Kirjasinmuotoilut: laji, koko, tyyli, väri .............................................................................................. 16 8.2 Ylä- ja alaindeksi .............................................................................................................................. 18 8.3 Luettelomerkit ja numerointi, sisennystasot ..................................................................................... 19 8.4 Luettelon sisennystasot ................................................................................................................... 21 8.5 Tekstin tasaus .................................................................................................................................. 22 8.6 Tekstin kopioiminen toisesta tiedostosta ......................................................................................... 22
9 KUVAT ...................................................................................................................................................... 23 9.1 Kuvan lisääminen ClipArt-kuvakirjastosta ....................................................................................... 23 9.2 Kuvan lisääminen tiedostosta .......................................................................................................... 23 9.3 Kuvan koon muuttaminen ................................................................................................................ 23 9.4 Kuvan muotoileminen (paikka, värit, reunat) ................................................................................... 24 9.5 Kuvan poistaminen, leikkaaminen, kopioiminen, liittäminen ........................................................... 25
10 KUVARUUTULEIKE ................................................................................................................................. 25 11 VALOKUVA-ALBUMI ................................................................................................................................ 26 12 OBJEKTIEN KÄSITTELY .......................................................................................................................... 27
12.1 Muodot, piirto-objektit ...................................................................................................................... 27 12.2 Täyttöväri, ääriviiva .......................................................................................................................... 28 12.3 Valitseminen, siirtäminen ja kopioiminen ......................................................................................... 28 12.4 Ryhmitteleminen, ryhmän purkaminen ............................................................................................ 28 12.5 Kiertäminen, kääntäminen ............................................................................................................... 29 12.6 Järjestys: tuo eteen, vie taakse ....................................................................................................... 29
13 MUISTIINPANOSIVU ................................................................................................................................ 30 14 TAULUKOT ............................................................................................................................................... 31
14.1 Taulukon muokkaaminen ................................................................................................................. 31 15 KAAVIOT ................................................................................................................................................... 33 16 SMARTART-KAAVIO ................................................................................................................................ 35 17 ANIMAATION LISÄÄMINEN ESITYKSEEN ............................................................................................. 37 18 ÄÄNEN LISÄÄMINEN ESITYKSEEN ....................................................................................................... 38 19 VIDEON LISÄÄMINEN ESITYKSEEN ...................................................................................................... 38 20 TOISTUVAT ELEMENTIT ......................................................................................................................... 39
20.1 Perustyyli ......................................................................................................................................... 39 20.2 Ylä- ja alatunnisteen lisääminen ja muokkaaminen ........................................................................ 40
21 NÄYTÖLLÄ KATSELTAVA ESITYS ......................................................................................................... 41 21.1 Esityksen sujuva käyttö ................................................................................................................... 41 21.2 Dian vaihtumisen tehokeinot............................................................................................................ 42

21.3 Jatkuvasti pyörivä esitys .................................................................................................................. 42 22 TULOSTAMINEN ...................................................................................................................................... 43
22.1 Tulostusvaihtoehdot ......................................................................................................................... 43 22.2 Tulostusasetukset ............................................................................................................................ 44
23 TIEDOSTON JULKAISEMINEN PDF-MUOTOON ................................................................................... 44 24 ETSI JA KORVAA -TOIMINTO ................................................................................................................. 44 25 OHJE-TOIMINTO ...................................................................................................................................... 45

1 (45)
© Riitta Ylihärsilä
1 KÄYTTÖLIITTYMÄ
1.1 Välilehdet
Tiedosto esityksen tallentaminen, avaaminen, sulkeminen, uuden esityksen aloittaminen, esityksen tulostaminen
Aloitus uuden dian lisääminen, fonttimuotoilut, kappalemuotoilut, tyylit, piirtotyökalut
Lisää taulukon, kuvan, ClipArt-kuvan, näyttökuvan, valokuva-albumin, muotojen, SmartArt-muodon, kaavion, linkin, toiminnon, tekstiruudun lisääminen, ylä- ja alatunnisteet, WordArt-teksti, päivämäärä, videon ja äänen lisääminen.
Rakenne sivun asetukset, dian suunta, teemat, teeman värit, fontit, tehosteet, tausta, piilota taustan grafiikkatoiminto
Siirtymät siirtymistehosteet, äänet, ajoitus
Animaatiot animaatiotehosteet, tehosteasetukset, mukautettu animaatio, animaation ajoitus
Diaesitys diaesityksen katsominen, mukautettu diaesitys, diaesityksen asetukset
Tarkista oikeinkirjoitus, kommentit
Näytä esitysnäkymät, perustyylinäkymät, näytä-toiminnot, zoomaus, väri/harmaasävy, ikkunatoiminnot, makrot
Apuohjelmat mukautetut työkalurivit
Näyttötilat Zoomaus Tilarivi
Dialuettelo
Välilehdet
Pienennä ikkuna Suurenna ikkuna Sulje ohjelma Pikatyökalurivi
Muistiinpanoruutu
Diaruutu

2 (45)
© Riitta Ylihärsilä
1.2 Pikatyökalurivi
Pikatyökalurivillä olevat työkalut ovat aina näkyvillä ja käytettävissä. Oletuksena pikatyökalurivillä on tallenna, kumoa ja peru -työkalut. Pikatyökaluriville voit lisätä haluamiasi työkaluja valitsemalla nuolen alta.
1.3 Eri näyttötilat
Näytä-välilehdellä on esitysnäkymät. Oletuksena on normaalinäkymä.
Normaali Näyttää yksittäisen dian. Dialajittelu Näyttää koko esityksen pienoiskuvina. Muistiinpanosivu Näyttää muistiinpanosivun kokonaan. Lukunäkymä Näyttää esityksen ikkunaan sopivana esityksenä.
Sivun oikealla alareunassa vastaavat työkalut:
Normaali Näyttää yksittäisen dian. Dialajittelu Näyttää koko esityksen pienoiskuvina. Lukunäkymä Näyttää muistiinpanosivun kokonaan. Diaesitys Näyttää diaesityksen ensimmäisestä diasta alkaen.
1.4 Jäsennysnäkymä
Jäsennys-näkymässä voidaan lisätä uusia dioja kirjoittamalla niiden otsikot.

3 (45)
© Riitta Ylihärsilä
2 UUDEN ESITYKSEN ALOITUS
1. Avaa Microsoft Word 2010 -ohjelma: Käynnistä - Kaikki ohjelmat -
Microsoft Office - Microsoft PowerPoint 2010 TAI Käynnistä - Hae ohjelmista ja tiedostoista -kohtaan kirjoita PowerPoint2010 ja napsauta Enteriä
2. Uusi tyhjä esitys aukeaa Jos sinulla on jo ohjelma auki ja haluat luoda uuden asiakirjan, valitse:
Tiedosto - Uusi - Tyhjä tiedosto - Luo
3 TIEDOSTON AVAUS
1. Valitse Tiedosto – Avaa 3. Valitse kohde-ruutuun asema ja kansio, missä avattava tiedosto sijaitsee 4. Valitse haluamasi asiakirja 5. Napsauta Avaa – painiketta
Jos haluamasi tiedosto ei löydy, tarkista että oikea kansio ja tiedostotyyppi ovat valittuina. Kun tiedostotyypit-ruudussa on valittuna ’Kaikki PowerPoint-asiakirjat (*.pptx..)’, niin ohjelma näyttää kaikki PowerPoint-tiedostot.
2
4
3

4 (45)
© Riitta Ylihärsilä
4 TIEDOSTON TALLENNUS
4.1 Oikealla nimellä, oikeaan paikkaan, oikeassa tallennusmuodossa
Teksti tallennetaan valitsemalla Tiedosto – Tallenna. 1. Kohde-ruutuun valitse kansio, minne haluat tallentaa. 2. Uusi kansio -työkalusta voit luoda uuden tallennuskansion. 3. Anna asiakirjalle nimi Tiedoston nimi -ruutuun. 4. Valitse tallennusmuoto, esim. PowerPoint-esitys (*.ppt tai *.pptx). 5. Napsauta Tallenna-painiketta.
Muista tallentaa mahdollisimman usein.
Tallennusmuodot PowerPoint 2010 -ohjelman oletustallennusmuoto on .pptx Tallentamalla tiedosto vanhempaan PowerPoint-versiomuotoon eli PowerPoint 97 – 2003 -asiakirja (*.ppt), tiedosto avautuu myös vanhemmalla PowerPoint-ohjelmalla. PowerPoint diaesitys (.ppsx) -tallennusmuoto avautuu suoraan diaesitysnäkymään. Esityksen voi tallentaa myös kuvana, esim. jpg-muotoon.
1
2
3
4 5

5 (45)
© Riitta Ylihärsilä
Avoinna oleva esitys tallentuu aikaisemman version päälle:
Napsauta vasemmalla yläreunassa olevaa -painiketta tai valitse Tiedosto - Tallenna, jolloin ohjelma ei kysy uutta nimeä.
4.2 Esityksen tallentaminen uudella nimellä, uuteen paikkaan
Esitys tallennetaan uudella nimellä ja/tai uuteen paikkaan valitsemalla Tiedosto – Tallenna nimellä, jolloin avautuu Tallenna nimellä -ikkuna:
1. Kohde-ruutuun valitaan kansio, minne haluat tallentaa 2. Voit luoda uuden tallennuskansion 3. Anna asiakirjalle tarvittaessa uusi nimi Tiedoston nimi -ruutuun 4. Valitse tallennusmuoto, esim. PowerPoint-asiakirja (*.pptx) 5. Napsauta Tallenna -painiketta
5 OHJELMAN JA TIEDOSTON SULKEMINEN
Tiedosto suljetaan valitsemalla Tiedosto – Sulje PowerPoint-ohjelman sulkeminen: Tiedosto - Lopeta tai ylhäältä oikealta
punaisesta ruksista:

6 (45)
© Riitta Ylihärsilä
6 ESITYKSEN KOKOAMINEN
Aloita uusi esitys Tiedosto - Uusi - Tyhjä tiedosto - Luo
Ensimmäisen dia on otsikko-diarakenne 1. Napsauta ylimmäisen tekstilaatikon paikkamerkkiä ja kirjoita otsikko 2. Kirjoita alimmaiseen alaotsikko tai esim. oma nimesi ja päivämäärä
6.1 Sivun asetukset
Rakenne-välilehti - Dian suunta -kohdasta voit valita dian suunnaksi Pysty tai Vaaka.
1
2

7 (45)
© Riitta Ylihärsilä
Rakenne-välilehti - Sivun asetukset -kohdasta voit muuttaa dian sivun asetukset. Samassa ikkunassa voit valita myös dian suunnan.
6.2 Mallin käyttäminen ja vaihtaminen
Rakenne-välilehti - Teemat -kohdasta voit käyttää tai muuttaa esityksen teemaa.
Napsautettaessa teemaa, tulee kaikkiin dioihin sama teema.
Valitsemalla hiiren oikealla, voit valita esim. Käytä valituissa dioissa

8 (45)
© Riitta Ylihärsilä
6.3 Dian lisääminen ja diarakenteen valitseminen
Aloitus-välilehti - Uusi dia - nuolen alta voit valita uudelle dialle haluamasi dian rakenteen.
Dian rakenteen voi vaihtaa valitsemalla Aloitus-välilehti - Asettelu -työkalun alta

9 (45)
© Riitta Ylihärsilä
6.4 Luettelotekstin käyttö
(Lähde: Outi Lammi: PowerPoint 2010 pikaopas) Diarakenteessa Otsikko ja sisältö teksti on luetteloina. Luettelo sopii
laajan kokonaisuuden tiivistämiseen
kokonaisuuden osien esittämiseen
johdonmukaisesti etenevän ilmiön kuvaamiseen Luettelon kirjoittamisohjeita:
Luetteloa edeltää johtolause, jollaisena voi toimia dian otsikko.
Johtolauseen tai otsikon jälkeen jokainen luettelon kohta aloitetaan omalta riviltään.
Jokaisen yksittäisen kohdan pitää liittyä johtolauseeseen siten, että luettelon kohdat ovat keskenään rinnasteiset.
Luetteloon ei pidä sijoittaa sekaisin yksittäisiä sanoja, vajaita lauseita, kokonaisia virkkeitä ja kappaleita. Jos luettelo muodostetaan erimerkiksi vajaita lauseita kirjoittamalla, niitä käytetään jokaisessa luettelon kohdassa. Myös aikamuotoa ja verbin luokkaa pitää käyttää yhdenmukaisella tavalla.
Jokaisen saman diaesityksen diassa käytetään samanlaista luettelomerkkejä.
Vasemman puoleisen luettelokohdissa on pieni alkukirjain. Ohjelma muuttaa kirjaimen automaattisesti isoiksi kirjaimiksi. Muuta se valitsemalla Automaattiset korjaukset asetuksista Kumoa Automaattiset isot kirjaimet tai Lopeta virkkeen ensimmäisen kirjaimen muuttaminen isoksi kirjaimeksi.
Huom. piste! Huom. alkaa pienellä
alkukirjaimella.

10 (45)
© Riitta Ylihärsilä
7 ESITYKSEN MUOKKAAMINEN
7.1 Taustavärin vaihtaminen
1. Rakenne-välilehti 2. Taustatyylit - Muotoile tausta… 3. Muotoile tausta -ikkunasta valitse haluamasi täyttötapa.

11 (45)
© Riitta Ylihärsilä
Liuvärin rajat määrittelet valitsemalla rajakohdan (1.) ja sen jälkeen Täyttökannusta (2.) valitse haluamasi väri. Liuvärityypin voit valita Laji-valikosta. Myös liukuvärin suunnan, kulman ja läpinäkyvyysasetuksia voit muuttaa.
4. Sulje-painikkeella valitsemasi taustaväri tulee aktiiviseen diaan. Käytä
kaikissa -painikkeella taustaväri tulee kaikkiin dioihin.
1
2

12 (45)
© Riitta Ylihärsilä
7.2 Dian poistaminen
Dia poistetaan esityksestä valitsemalla dian pienoiskuva vasemmasta reunasta ja napsautetaan Delete-näppäintä tai hiiren oikealla Poista dia.
Myös dialajittelu-näkymässä dioja voi poistaa.

13 (45)
© Riitta Ylihärsilä
7.3 Diajärjestyksen muuttaminen
Diajärjestystä voidaan muuttaa siirtämällä vasemmassa reunassa diojen pienoiskuvia. Vaakaviiva osoittaa mihin kohtaan siirrettävä dia siirtyy.
Myös dialajittelu-näkymässä diojen järjestystä voi muuttaa.

14 (45)
© Riitta Ylihärsilä
7.4 Dian kopioiminen toisesta esityksestä
1. Valitse Aloitus-välilehti 2. Uusi dia - Käytä dioja uudelleen…
3. Selaa - Selaa tiedostoa…
4. Valitse kansio ja tiedosto

15 (45)
© Riitta Ylihärsilä
5. Valitse dia, jonka haluat lisätä toiseen esitykseen. Valittu dia tulee kohde-esityksen aktiivisen dian perään. Oletuksena lisättävälle dialle tulee kohde-esityksen muotoilut. Tämän asetuksen voi muuttaa valitsemalla Säilytä lähteen muotoilu -kohta.
Leikepöydän käyttö diojen kopioinnissa. 1. Avaa esitys, josta haluat kopioida dian. 2. Napsauta hiiren oikealla vasemmalla reunalla diaa ja valitse kopioi. 3. Avaa toinen esitys, johon haluat liittää dian. 4. Napsauta hiiren oikealla vasemmalla reunalla ja valitse liitä.

16 (45)
© Riitta Ylihärsilä
8 TEKSTINKÄSITTELY
8.1 Kirjasinmuotoilut: laji, koko, tyyli, väri
Tekstin kirjasinlajia (fonttia), kokoa, tyyliä ja väriä voit muuttaa Aloitus-välilehti - Fontti-ryhmästä. Valitse (maalaa) sana tai teksti Aloitus-välilehti - valitse esim. haluamasi fontti
(kirjasin) ja fonttikoko.
Lihavointi esim. sana
Valitse (maalaa) sana tai teksti
Napsauta Lihavoitu-painiketta
tai käytä pikanäppäinkomentoa ctrl + B
Kursivointi esim. kursivoitu
Valitse (maalaa) sana tai teksti
Napsauta Kursivoitu-painiketta
tai käytä pikanäppäinkomentoa ctrl + i
Alleviivaus
esim. sana
Valitse (maalaa) sana tai teksti
Napsauta Alleviivattu-painiketta
tai käytä pikanäppäinkomentoa ctrl + U
Tekstin varjo
esim.
Valitse (maalaa) sana tai teksti
Napsauta Tekstin varjo -työkalua
Yliviivaus
esim. sana
Valitse (maalaa) sana tai teksti
Napsauta Yliviivaus-painiketta
Merkkiväli
esim.
Valitse (maalaa) sana tai teksti
Valitse Merkkiväli-työkalusta haluttu merkkitiheys
Huom.
Teemoissa on jo valmiiksi
määriteltynä ulkoasuun
liittyvät seikat, mm.
taustagrafiikka, fontit,
fontinkoko, värit,
luettelomerkit ja asettelut.

17 (45)
© Riitta Ylihärsilä
Muuta kirjainkokoa esim. SANA
Valitse (maalaa) sana tai teksti
Napsauta Muuta kirjainkoko-painiketta
Valitse haluamasi muutos, esim. ISOT KIRJAIMET
Värin muuttaminen
esim. sana
Valitse (maalaa) kirjain tai sana tai teksti
Napsauta Fontin väri-painiketta tai sen vieressä olevaa kolmiota
Valitse haluamasi väri
Suurenna tai pienennä fonttikokoa
esim. sana
Valitse (maalaa) sana tai teksti
Napsauta Suurenna tai Pienennä fonttikokoa -painiketta.
tai käytä Suurenna-pikanäppäinkomentoa ctrl + > (huomaa, että >-näppäin tarvitsee vaihto eli shift-näppäimen)
tai käytä Pienennä -pikanäppäinkomentoa ctrl + <
Poista muotoilut Valitse (maalaa) sana tai teksti
Napsauta Poista muotoilut -työkalua
Poistaa valinnasta kaikki muotoilut, jäljelle jää vain pelkkä teksti

18 (45)
© Riitta Ylihärsilä
8.2 Ylä- ja alaindeksi
Fontti-ryhmän avainpainikkeesta avautuu Fontti-ikkuna.
Yläindeksi
esim. m2
Kirjoita m2
Valitse (maalaa) numero 2
Lisää Yläindeksi-ruutuun ruksi
tai käytä pikanäppäinkomentoa ctrl vaihto +
Alaindeksi esim. H2O
Kirjoita H2O
Valitse (maalaa) numero 2
Lisää Alaindeksi-ruutuun ruksi
tai käytä pikanäppäinkomentoa ctrl + +

19 (45)
© Riitta Ylihärsilä
8.3 Luettelomerkit ja numerointi, sisennystasot
Luettelo-diarakenteissa on valmiina luettelomerkit.
Enterin painallus tuo aina uudelle riville luettelomerkin.
Jos luettelomerkkiä ei ole, valitse luetteloitava tekstialue, esim.
maalaamalla tai riittää, kun on pelkkä kursori tekstissä.
Valitse Aloitus-välilehti - Luettelomerkit-työkalu
Luettelomerkkien muokkaus 1. Valitse luetteloitava tekstialue, esim. maalaamalla
2. Napsauta Aloitus - Kappale-ryhmästä Luettelomerkit-työkalun vieressä
olevaa nuolta
3. Valitse haluamasi tyyli

20 (45)
© Riitta Ylihärsilä
Lisää tyylejä saat Luettelomerkit ja numerointi…-linkin kautta
Luettelomerkit ja numerointi -ikkunassa voit muokata luettelomerkin väriä ja
kokoa.
Kuva-painikkeen kautta voit valita luettelomerkiksi kuvan.
Mukauta-painikkeen kautta voit valita luettelomerkiksi merkin.

21 (45)
© Riitta Ylihärsilä
Numerointi
1. Valitse numeroitava tekstialue, esim. maalaamalla
2. Valitse Aloitus-välilehti - Numerointi-työkalu
Numeroinnin muokkaus 1. Valitse numeroitava tekstialue, esim. maalaamalla
2. Napsauta Aloitus - Kappale-ryhmästä Numerointi-työkalun vieressä olevaa
nuolta
3. Valitse haluamasi tyyli
Lisää tyylejä saat Luettelomerkit ja numerointi…-linkin kautta
8.4 Luettelon sisennystasot
pienennä luettelotasoa pienentää sisennystä vasemmalle
suurenna luettelotasoa -työkalu suurentaa sisennystä
oikealle
Kirjoita ensin tekstit ja sen jälkeen tee sisennykset.

22 (45)
© Riitta Ylihärsilä
8.5 Tekstin tasaus
Teksti voidaan tasata vasempaan reunaan, keskelle, oikeaan reunaan tai voidaan valita molempien reunojen tasaus.
1. Maalaa alue, jota haluat muotoilla.
2. Valitse haluamasi muotoilu Kappale-ryhmästä (Aloitus-välilehdellä).
Tasaa teksti vasemmalle (oletusasetus)
Keskitä teksti
Tasaa teksti oikealle
Tasaa molemmat reunat
8.6 Tekstin kopioiminen toisesta tiedostosta
Tekstiä voit kopioida toisesta tiedostosta leikepöydän kautta.
1. Avaa tiedosto, josta haluat kopioida. 2. Valitse (maalaa) kopioitava teksti. 3. Valitse Aloitus-välilehti - Kopioi. 4. Avaa PowerPoint -tiedosto 5. Siirrä kursori haluttuun paikkaan 6. Valitse Aloitus-välilehti - Liitä
tai Hiiren oikea - Kopioi, hiiren oikea - Liitä tai Näppäinkomennot: ctrl + C, ctrl + V

23 (45)
© Riitta Ylihärsilä
9 KUVAT
9.1 Kuvan lisääminen ClipArt-kuvakirjastosta
1. Lisää-välilehti - ClipArt 2. Kirjoita hakusana Etsittävä teksti -ruutuun (sivun oikeassa reunassa) 3. Rajaa halutessasi hakua Etsinnän lisäasetukset -kohdasta 4. Napsauta Siirry-painiketta 5. Valitse haluamasi kuva ja napsauta sitä. Kuva kopioituu esitykseen.
9.2 Kuvan lisääminen tiedostosta
1. Lisää-välilehti - Kuva 2. Valitse kohderuutuun sen kansion polku, jossa kuva sijaitsee 3. Valitse haluamasi kuva 4. Napsauta Lisää-painiketta
9.3 Kuvan koon muuttaminen
1. Kun napsautat kuvaa, sen ympärille ilmestyvät koonmuutoskahvat. Niiden päällä hiiren osoitin muuttuu kaksipäiseksi nuoleksi.
2. Vedä kahvasta kohti kuvan keskipistettä, kun haluat pienentää kuvaa. Kuvaa suurennettaessa vedä kahvasta ulospäin.
Kun pidät vaihto-näppäin
pohjassa pienentäessä tai
suurentaessa kuvaa, kuvan
mittasuhteet pysyvät
samana.
Vihreästä pallosta voit
kääntää kuvaa vinoon.

24 (45)
© Riitta Ylihärsilä
9.4 Kuvan muotoileminen (paikka, värit, reunat)
Kaksoisnapsauttamalla kuvaa/objektia avautuu ikkunan yläreunaan Kuvatyökalut-välilehti, tai napsauta kuvaa kerran ja valitse Muotoile-välilehti.
Poista tausta Poistaa kuvasta automaattisesti taustan
Korjaukset Parantaa kuvan kirkkautta ja kontrastia tai terävyyttä
Väri Voit muuttaa kuvan värikylläisyyttä ja -syvyyttä Himmennys-työkalulla kuvasta tulee haaleampi Määritä läpinäkyvä väri -työkalulla saa esim. taustan läpinäkyväksi
Taiteelliset tehosteet
Kuvaan voi lisätä taiteellisia tehosteita
Pakkaa kuvat Pienentää esityksen kokoa pakkaamalla kuvat
Muuta kuva Vaihtaa kuvan, johon tulee alkuperäisen kuvan muotoilut ja koko.
Palauta kuva Hylkää kaikki tähän kuvaan tekemäsi muotoilumuutokset
Kuvan reuna Määrittää valitun kuvan/muodon ääriviivan väri, leveyden ja
viivantyylin
Kuvatehosteet Lisää kuvaan visuaalinen tehoste, esim. varjostus, hehku, heijastus tai kolmiulotteinen kierto
Kuva-asettelu Muunna valitut kuvat SmartArt-grafiikaksi, jotta voit helposti järjestää kuvia, muuttaa niiden kokoa ja lisätä niihin kuvatekstejä
Siirrä eteenpäin Siirtää kuvaa/objektia ylemmälle tasolle, esim. toisen kuvan/objektin päälle
Siirrä taaksepäin Siirtää kuvaa/objektia alemmalle tasolle, esim. toisen kuvan/objektin alapuolelle
Valintaruutu Näytä valintaruutu, kun haluat valita yksittäisiä objekteja ja muuttaa niiden järjestystä tai näkyvyyttä
Tasaa Tasaa useamman kuvan/objektin esim. tasaa vasemmat reunat tai tasaa yläreunat
Ryhmitä Ryhmitä joukko objekteja, jotta niitä voidaan käsitellä yhtenä objektina. Valitse kuvat/objektit vaihto-näppäin valittuna, valitse Ryhmitä - Ryhmitä. Ryhmittelyn puretaan valitsemalla hiiren oikealla Ryhmitä - Pura ryhmittely.
Kierrä Käännä tai kierrä kuvaa/objektia, esim. 90o oikealle tai vasemmalle, vaakapelikuvana tai pystypeilikuvana
Rajaa Rajaa kuvan tai objektin uudelleen Kuvasta lähtee osa pois
Korkeus Määritä kuvan tai objektin korkeus cm
Leveys Määritä kuvan tai objektin leveys cm

25 (45)
© Riitta Ylihärsilä
Kuvatyylit-kohdasta voit valita erilaisia tyylejä, esim. kuvakehyksiä ja varjostuksia.
9.5 Kuvan poistaminen, leikkaaminen, kopioiminen, liittäminen
Kuvan poistaminen 1. Napsauta kuva aktiiviseksi. 2. Napsauta Delete-näppäintä tai hiiren oikealla Leikkaa tai ctrl + X. Kuvan leikkaaminen 1. Napsauta kuva aktiiviseksi. 2. Napsauta kuvan päällä hiiren oikealla ja valitse Leikkaa tai ctrl + X. Kuvan kopioiminen 1. Napsauta kuva aktiiviseksi. 2. Napsauta kuvan päällä hiiren oikealla ja valitse Kopioi tai ctrl + C. Kuvan liittäminen 1. Nyt voit liittää leikatun tai kopioidun kuvan. 2. Valitse kuvan paikka ja napsauta hiiren oikealla ja valitse
Liitä tai ctrl + V.
10 KUVARUUTULEIKE
Kuvaruutuleikkeen voi ottaa avoinna olevasta tiedostosta. 1. Valitse Lisää-välilehti, Näyttökuva 2. Valitse suoraan tiedosto, jos haluat koko näytöltä kuvaruutuleikkeen. 3. Valitse Näyttöleike, jolloin voit rajata alueen, mistä haluat
kuvaruutuleikkeen.

26 (45)
© Riitta Ylihärsilä
11 VALOKUVA-ALBUMI
1. Valitse Lisää-välilehti. 2. Valitse Valokuva-albumi. 3. Lisää kuvat Tiedosto tai levy.. -painikkeen kautta. 4. Lisää tarvittaessa tekstiruutu Uusi tekstiruutu -painikkeen kautta. 5. Valitse Kuvan rakenne -valikosta haluamasi rakenne. 6. Valitse Teema-ruutuun haluamasi teema. 7. Napsauta lopuksi Luo-painiketta. 8. Tallenna tiedosto.

27 (45)
© Riitta Ylihärsilä
12 OBJEKTIEN KÄSITTELY
12.1 Muodot, piirto-objektit
Lisää-välilehti, Muodot-työkalusta voit lisätä erilaisia piirto-objekteja ja toimintopainikkeita. 1. Valitse haluamasi objekti ja vedä hiirellä esitykseen suorakulmio. 2. Objektin kokoa voit muuttaa koonmuutos-kahvoista. 3. Vihreästä pallosta voit kääntää objektia. 4. Keltaisesta merkistä voit muuttaa
esim. tässä kuviossa suun muotoa.

28 (45)
© Riitta Ylihärsilä
12.2 Täyttöväri, ääriviiva
Piirto-objektille voi lisätä täyttövärin Muodon täyttö -työkalusta, reunaviivan värin Muodon ääriviiva -työkalusta ja tehosteita Muototehosteet-työkalusta. 1. Napsauta piirto-objekti aktiiviseksi. 2. Valitse Muotoile-välilehti. 3. Valitse haluamasi muotoilut.
12.3 Valitseminen, siirtäminen ja kopioiminen
1. Valitseminen
Napsauta piirto-objekti aktiiviseksi. 2. Siirtäminen
Objektin voit siirtää viemällä hiiren objektin reunaviivan päälle, jolloin hiiren kursori muuttuu nelipäiseksi nuoleksi, paina vasen hiirenpainike pohjaan ja siirrä objekti haluttuun kohtaan. TAI Valitse hiiren oikea - Leikkaa (ctrl + X) Valitse kohta mihin haluat objektin liittää. Liitä objekti hiiren oikea - Liitä (ctrl + V)
3. Kopioiminen
Kopioi objekti hiiren oikea - Kopioi (ctrl + C) Valitse kohta mihin haluat objektin liittää. Liitä objekti hiiren oikea - Liitä (ctrl + V)
12.4 Ryhmitteleminen, ryhmän purkaminen
1. Napsauta piirto-objektit hiiren vasemmalla aktiiviseksi vaihto- (eli shift-)
näppäin painettuna, tai vedä hiiren vasen painike pohjassa laatikko objektien ympärille.
2. Valitse ryhmän päällä hiiren oikealla Ryhmitä - Ryhmitä.
Ryhmän voit purkaa valitsemalla hiiren oikealla Ryhmitä - Pura ryhmittely.

29 (45)
© Riitta Ylihärsilä
12.5 Kiertäminen, kääntäminen
1. Aktivoi objekti 2. Valitse Muotoile-välilehti 3. Valitse Järjestä-ryhmän Kierrä-työkalusta haluamasi asetus
12.6 Järjestys: tuo eteen, vie taakse
Objektien tasojen järjestystä voit muuttaa valitsemalla hiiren oikealla objektin päällä ja valitsemalla Tuo eteen tai Vie taakse -toiminnolla.

30 (45)
© Riitta Ylihärsilä
13 MUISTIINPANOSIVU
Diaan voi lisätä yksityiskohtaisempia tietoja esittäjää varten muistiinpanosivulle. Valitse Näytä-välilehdeltä muistiinpanosivunäkymä, jolloin sisältöä on helpompi kirjoittaa. Tulostettaessa valitaan muistiinpanosivu-näkymä, jolloin paperin yläosassa näkyy dia ja alaosassa muistiinpanot.

31 (45)
© Riitta Ylihärsilä
14 TAULUKOT
1. Taulukon voit lisätä joko Lisää-välilehti, Taulukko - Lisää taulukko
-toiminnon kautta, tai napsauttamalla dian keskellä olevaa taulukko-kuvaketta.
2. Valitse sarakkeiden ja rivien määrä.
3. Syötä tarvittavat tiedot.
14.1 Taulukon muokkaaminen
1. Kun kaksoisnapsautat taulukkoa, avautuu Taulukkotyökalut-välilehti. 2. Rakenne-lisävälilehdellä voit muokata taulukon ulkoasua, mm. taustaväriä
ja reunaviivoja.

32 (45)
© Riitta Ylihärsilä
3. Asettelu-lisävälilehdellä voit mm. lisätä taulukolle lisää sarakkeita ja rivejä sekä muokata taulukon sisällön tasauksia.
Sarakkeiden leveyden muuttaminen 1. Aktivoi taulukko. 2. Vie hiiren kursori sarakeviivan päälle (hiiren kärki || ) ja vedä
sarakeviiva hiiren vasen painettuna haluttuun kohtaan.

33 (45)
© Riitta Ylihärsilä
15 KAAVIOT
1. Kaavion voit lisätä joko Lisää-välilehti, Kaavio -toiminnon kautta TAI
napsauttamalla dian keskellä olevaa kaavio-kuvaketta. 2. Valitse haluamasi kaavio-tyyppi.

34 (45)
© Riitta Ylihärsilä
3. Muokkaa kaavion tietoja Excel-näkymässä. Voit tuoda myös tiedot Excel-ohjelmasta kopioi-liitä -toiminnolla.
4. Ylimääräiset sarakkeet tai rivit voit poistaa napsauttamalla sarake/riviotsikkoa hiiren oikealla ja valitsemalla poista, tai voit siirtää sinisen alueviivan oikeaan kohtaan.
5. Sulje Excel-näkymä.

35 (45)
© Riitta Ylihärsilä
16 SMARTART-KAAVIO
1. SmarArt-kaavion voit lisätä joko Lisää-välilehti, SmartArt -
toiminnon kautta tai napsauttamalla dian keskellä olevaa SmartArt-kuvaketta.
Lisää-välilehti - SmartArt-työkalusta voit lisätä erilaisia kuvioita. Hierarkia-kategoriassa on mm. organisaatiokaavio. 2. Valitse SmartArt-kuvio. 3. Piirrä hiirellä laatikko diaan, jolloin kuvio tulee esitykseen. 4. Voit muotoilla SmartArt-kuviota samaan tapaan kuin Piirto-objektejakin.

36 (45)
© Riitta Ylihärsilä
5. Napsauta [Teksti]-ruutua ja kirjoita objekteihin tulevat tekstit kirjoita
suoraan objektiin tai ”Kirjoita teksti tähän” -ikkunaan.
6. Rakenne-lisävälilehdeltä voit mm. lisätä objekteja Lisää muoto -kohdasta.
7. Rakenne-lisävälilehdellä voit muokata kuvioiden ulkoasua, mm. täyttöväriä
ja reunaviivoja.

37 (45)
© Riitta Ylihärsilä
17 ANIMAATION LISÄÄMINEN ESITYKSEEN
Tekstikehykseen, kuvaan tai objektiin voi lisätä animaatioita.
1. Aktivoi objekti. 2. Valitse Animaatiot-välilehti - Lisää animaatio -valikosta haluamasi
animaatio. 3. Ajoitus-ryhmästä valitse Aloitus-kohtaan esim. edellisen jälkeen ja
haluamasi kesto (eli animaation pituus) ja viive (eli aika, jonka jälkeen animaatio jatkuu)

38 (45)
© Riitta Ylihärsilä
18 ÄÄNEN LISÄÄMINEN ESITYKSEEN
1. Lisää-välilehti - Ääni -valikosta valitse ääni tiedostosta tai ClipArt-ääni.
2. Ääni-kuvake ilmestyy esitykseen. Huom. ääni kuuluu vasta, kun
esitys on päällä (F5) 3. Toisto-lisävälilehdellä voit tehdä ääniasetuksia:
o Häivystys-asetukset o Käynnistä-kohdasta milloin ääni kuuluu o Ääni soi koko ajan, jos Toista, kunnes pysäytetään -kohta on
valittuna o Kaiuttimen kuvake piilossa, kun Piilota esityksen aikana on valittuna
4. Kuuntele ääni diaesityksessä (F5).
19 VIDEON LISÄÄMINEN ESITYKSEEN
5. Lisää-välilehti - Video -valikosta valitse video tiedostosta, Www-sivustosta. tai ClipArt -video.
6. Toisto-lisävälilehdellä voit tehdä ääniasetuksia: o Häivystys-asetukset o Käynnistä-kohdasta milloin ääni kuuluu o Äänenvoimakkuus-asetukset o Video pyörii koko ajan, jos Toista, kunnes
pysäytetään -kohta on valittuna 7. Katso video diaesityksessä (F5).

39 (45)
© Riitta Ylihärsilä
20 TOISTUVAT ELEMENTIT
20.1 Perustyyli
Dian perustyyliin tallennetaan mm. grafiikat, tekstityylit, väriteemat, vakio-objektien sijainnit ja logot. 1. Avaa perustyylinäkymä: Näytä-välilehti - Dian perustyyli. 2. Valitse vasemmasta reunasta ensimmäinen dia, jolloin muotoilut periytyvät
muihin diarakenteisiin. Eri diarakenteille voi tehdä erilaisia muotoiluja. 3. Tee tarvittavat muutokset: lisää grafiikka, taustaväri, muotoile tekstit.. 4. Lopuksi napsauta Sulje perustyylinäkymä -kuvakkeesta tai valitse Näytä-
välilehti - Normaali. 5. Tallenna esitys. Perustyyli tallennetaan yleensä mallina (.potx). 6. Avaa mallitiedosto: Tiedosto - Uusi - Uusi aiemmin luodusta. 7. Valitse mallitiedosto. 8. Lisää esitykseen tekstit ja kuvat. 9. Tallenna normaalina esityksenä (.pptx)

40 (45)
© Riitta Ylihärsilä
©-merkin saat alatunniste-ruutuun alt + 0169 -yhdistelmällä. Käytä numeroiden lisäämisessä numeronäppäimistöä.
20.2 Ylä- ja alatunnisteen lisääminen ja muokkaaminen
Diaesitykselle voi lisätä alatunnisteen ja muistiinpanosivulle sekä ala- että ylätunnisteen. 1. Lisää-välilehti - Ylä- ja alatunniste. 2. Päivitä automaattisesti -valinta päivittää päivämäärän automaattisesti.
Pysyvä-riville kirjoitettu päivämäärä tai vuosiluku ei muutu. 3. Dian numero -valinnalla dian alareunaan tulee juokseva dian numero. 4. Älä näytä otsikkodiassa - valinta estää, että tunniste ei tule näkyviin
otsikkodiassa. Huomaa, että tällöin dian tulee olla rakenteeltaan Otsikko-dia.
5. Alatunniste-kohta valittuna voi kirjoittaa tekstiä, joka näkyy alatunnisteessa, esim. © Etunimi Sukunimi.
6. Käytä kaikissa - painikkeella alatunniste näkyy kaikissa dioissa. (ei Otsikkodiassa, jos se on niin määritelty)
Muistiinpanot ja tiivistelmät -välilehdellä voi lisätä ala- ja ylätunnisteet muistiinpano- ja tiivistelmäsivuille. Jos haluaa muokata tunnisteiden värejä, paikkaa tai muuttaa muotoilua, määritykset tehdään perustyyliin.

41 (45)
© Riitta Ylihärsilä
21 NÄYTÖLLÄ KATSELTAVA ESITYS
21.1 Esityksen sujuva käyttö
Diaesitys-välilehdellä on esityksen käynnistämistä varten painikkeet: Alusta ja Nykyisestä diasta. Myös dian oikealla alareunassa on Nykyisestä diasta -painike.
Siirtyminen seuraavaan diaan voidaan tehdä napsauttamalla hiiren vasenta painiketta, Enteriä tai Page Down -näppäintä. Myös dian vasemmassa reunassa on siirtymispainikkeet. Diaesityksen aikana voi valita hiiren oikealla osoittimen (kynän tai tussin), jolla voi piirtää diaan esityksen aikana. Näppäinkomennot
Näppäimet Toiminta
F5 Esitys alkaa alusta.
Vaihto + F5 Esitys alkaa aktiivisesta diasta.
Enter Dia siirtyy toiseen diaan tai animaatio alkaa.
Esc Esityksen päättäminen.
Numero + Enter Siirrytään numeron osoittamaan diaan.
B tai W Tyhjä musta (B) tai valkoinen (W) tai paluu takaisin diaesitykseen
Ctrl + P Hiiren osoitin muuttuu kynäksi.
Ctrl + E Hiiren osoitin muuttuu pyyhekumiksi.
Ctrl + A Hiiren osoitin muuttuu nuoleksi (normaali tila)
Ctrl + T Näyttää tehtäväpalkin alareunassa, jolloin voi helposti siirtyä toiseen ohjelmaan.

42 (45)
© Riitta Ylihärsilä
21.2 Dian vaihtumisen tehokeinot
Siirtymät-välilehdeltä voi valita diaesitykseen siirtymistehosteen. Siirtymätehoste näkyy dian vaihtumisen yhteydessä. 1. Valitse Siirtymät-välilehti 2. Valitse haluamasi tehoste. 3. Napsauta Käytä kaikissa, jolloin sama siirtymätehoste tulee kaikkiin
dioihin.
Siirtymätehosteen voi poistaa valitsemalla Ei mitään -kohta.
21.3 Jatkuvasti pyörivä esitys
1. Siirtymät-välilehdellä anna siirtymisaika sekunteina Jälkeen- kohdassa. 2. Valitse Diaesitys-välilehti - Määritä diaesitys 3. Lisää ruksi Toista esitystä, kunnes painetaan Esc
Älä käytä tehosteita liikaa.

43 (45)
© Riitta Ylihärsilä
22 TULOSTAMINEN
22.1 Tulostusvaihtoehdot
Kun haluat tulostaa, valitse Tiedosto – Tulosta
1. Valitse kopioiden määrä
2. Valitse tulostin
3. Määrittele tulostettavat
diat:
Tulosta kaikki diat
Tulosta valinta
Tulosta nykyinen dia.
Mukautettu alue, voit
määritellä mitkä diat
haluat tulostuvan
4. Tulosta
koko sivun diat
muistiinpanosivut
jäsennys
tiivistelmät
5. Valitse lajittelu/ei lajittelua
6. Valitse harmaasävy, kun
tulostat musta-
valkotulostimella ja
valitse väri, kun tulostat
väritulostimella.
1
2
3
4
4
5
6

44 (45)
© Riitta Ylihärsilä
22.2 Tulostusasetukset
Tulostimen ominaisuudet -linkistä voi valita esim. paperilokerikon, paperin suunnan. Muokkaa ylä- ja alatunnistetta -kohdasta voi muuttaa tunnisteita.
23 TIEDOSTON JULKAISEMINEN PDF-MUOTOON
Tiedoston voi tallentaa pdf-muodossa: 1. Tiedosto - Tallenna nimellä 2. Valitse tallennusmuoto-ruutuun PDF 3. Napsauta Tallenna-painiketta Tiedoston lukemiseen tarvitaan pdf-lukuohjelma, esim. Adobe Reader, Foxit Reader tai Sumatra PDF.
24 ETSI JA KORVAA -TOIMINTO
1. Valitse Aloitus-välilehti - Etsi (oikeassa reunassa)
2. Kirjoita etsittävä sana. 3. Etsi kaikki -painikkeella, ohjelma etsii kaikki etsittävät sanat.
4. Korvaa-painikkeen kautta voi etsittävän sanan korvata toisella.

45 (45)
© Riitta Ylihärsilä
25 OHJE-TOIMINTO
PowerPoint ohje-toiminnosta löytyy erilaisia ohjeita. Napsauta oikeassa reunassa olevaa kysymysmerkkiä.
1. Avautuu ohje-ikkuna. 2. Kirjoita Hae-ruutuun hakusana. 3. Napsauta Hae-painiketta. 4. Napsauta kysymykseen sopivaa vastauslinkkiä.