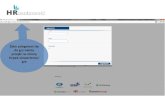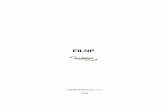Podrecznik˛ Uzytkownika˙ - · PDF file1.1 Uruchomienie programu Rysunek 1.3: Okno logowania....
Transcript of Podrecznik˛ Uzytkownika˙ - · PDF file1.1 Uruchomienie programu Rysunek 1.3: Okno logowania....

Podrecznik Uzytkownika
Valvova Oy
22 czerwca 2015

Spis tresci
1 Linia czasu 21.1 Uruchomienie programu . . . . . . . . . . . . . . . . . . . . . . . . . . . . . . . . . . 31.2 Kalendarz . . . . . . . . . . . . . . . . . . . . . . . . . . . . . . . . . . . . . . . . . . 31.3 Wybranie dokładnego momentu w nagraniu . . . . . . . . . . . . . . . . . . . . . . . . 41.4 Menu kontekstowe Linii czasu . . . . . . . . . . . . . . . . . . . . . . . . . . . . . . . 41.5 Zakładki . . . . . . . . . . . . . . . . . . . . . . . . . . . . . . . . . . . . . . . . . . . 51.6 Powiadomienia o zdarzeniach . . . . . . . . . . . . . . . . . . . . . . . . . . . . . . . 51.7 Pełny ekran . . . . . . . . . . . . . . . . . . . . . . . . . . . . . . . . . . . . . . . . . 6
2 Menu 72.1 Rejestrator . . . . . . . . . . . . . . . . . . . . . . . . . . . . . . . . . . . . . . . . . . 72.2 Widok . . . . . . . . . . . . . . . . . . . . . . . . . . . . . . . . . . . . . . . . . . . . 8
2.2.1 Układy . . . . . . . . . . . . . . . . . . . . . . . . . . . . . . . . . . . . . . . . 102.3 Połaczenia zdalne . . . . . . . . . . . . . . . . . . . . . . . . . . . . . . . . . . . . . . 112.4 Pomoc . . . . . . . . . . . . . . . . . . . . . . . . . . . . . . . . . . . . . . . . . . . . 11
3 Okno Kamery 12
4 Okno monitoringowe 214.1 Własciwosci okna monitoringowego . . . . . . . . . . . . . . . . . . . . . . . . . . . . 21
5 Widok mapy 235.1 Uruchomienie Edytora map . . . . . . . . . . . . . . . . . . . . . . . . . . . . . . . . . 235.2 Tworzenie Widoku mapy . . . . . . . . . . . . . . . . . . . . . . . . . . . . . . . . . . 235.3 Dodawanie i usuwanie kamer . . . . . . . . . . . . . . . . . . . . . . . . . . . . . . . . 245.4 Połaczenia . . . . . . . . . . . . . . . . . . . . . . . . . . . . . . . . . . . . . . . . . . 245.5 Okno mapy . . . . . . . . . . . . . . . . . . . . . . . . . . . . . . . . . . . . . . . . . 25
6 Kopie zapasowe 266.1 Archiwizacja danych . . . . . . . . . . . . . . . . . . . . . . . . . . . . . . . . . . . . . 266.2 Odtwarzanie archiwum . . . . . . . . . . . . . . . . . . . . . . . . . . . . . . . . . . . 276.3 Import kopii zapasowych . . . . . . . . . . . . . . . . . . . . . . . . . . . . . . . . . . 28
7 Tworzenie filmu 297.1 Tworzenie filmu z jednej lub wielu kamer . . . . . . . . . . . . . . . . . . . . . . . . . . 297.2 Tworzenie filmu z multipleksera . . . . . . . . . . . . . . . . . . . . . . . . . . . . . . . 297.3 Maska prywatnosci . . . . . . . . . . . . . . . . . . . . . . . . . . . . . . . . . . . . . 30
8 Zachowywanie zdjec i filmów na CD lub USB 318.1 Linux . . . . . . . . . . . . . . . . . . . . . . . . . . . . . . . . . . . . . . . . . . . . . 318.2 Windows . . . . . . . . . . . . . . . . . . . . . . . . . . . . . . . . . . . . . . . . . . . 32
9 Typowe problemy 35
1

Rozdział 1
Linia czasu
Linia czasu jest jedna z głównych funkcji systemu Ksenos.
Rysunek 1.1: Linia czasu.
Tryb domyslny to czas aktualny (na zywo). Jego aktywnosc wskazuje właczony przycisk .Nagrania sa oznaczone na Linii czasu kolorem niebieskim. Zakres czasowy moze byc dostoso-
wany rolka myszy, badz kliknieciem przycisku po lewej stronie Linii czasu.Biały pasek posrodku Linii czasu oraz data i godzina po prawej oznaczaja aktualnie odtwarzany
moment nagrania.Moze byc no zmieniany poprzez przeciagniecie mysza, lub przyciski sterowania odtwarzaniem
połozone pod Linia czasu. Przyciski sa pokazane na rysunku 1.2.
Rysunek 1.2: Przyciski Sterowania Odtwarzaniem.
Funkcje przycisków (od lewej strony do prawej, rys. 1.2):
1. Przewin w tył
2. Odtwarzaj wstecz
3. Jedna klatka do tyłu
4. Stop
5. Jedna klatka do przodu
6. Odtwarzanie
7. Przewin w przód
8. Przejdz do czasu aktualnego
Przyciski sterowania odtwarzaniem moga byc wybierane z klawiatury (cyfry 1-8 zgodnie z odpo-wiadajacymi numerami).
Predkosc przewijania moze byc zwiekszona poprzez klikniecie przycisku ponownie. Jest ona wy-swietlona w lewym górnym rogu Linii czasu ( 1x, 2x, 4x, 8x).
2

1.1 Uruchomienie programu
Rysunek 1.3: Okno logowania.
Okno logowania (rys. 1.3) nie pojawia sie jezeli konta uzytkowników nie sa utworzone, i automatycznelogowanie jest wyłaczone.
Nalezy zwrócic uwage na wielkie i małe litery, poniewaz sa rozrózniane w nazwie uzytkownika ihasle.
Jezeli został utworzony układ okien dla konkretnego uzytkownika, zostanie on przywrócony pozalogowaniu.
1.2 Kalendarz
Okno kalendarza moze byc otwarte poprzez klikniecie na date (rys. 1.4) znajdujaca sie po prawejstronie Linii czasu. Ponadto podczas przegladania nagran w prawym górnym rogu widoczny jestznacznik, którego klikniecie otwiera kalendarz.
Rysunek 1.4: Otworzenie kalendarza kliknieciem na date.
Data moze zostac wybrana z okna kalendarza (widoczne na rysunku 1.5). Odtwarzanie zostanieustawione na 12:00:00 wybranego dnia. Jezeli okno kalendarza zostało otwarte z okna kamery niepołaczonego z oknem głównym programu, odtwarzanie jest zmienione tylko w wybranym oknie.
3

Rysunek 1.5: Okno kalendarza.
1.3 Wybranie dokładnego momentu w nagraniu
Klikajac lewym przyciskiem myszy po prawej stronie Linii czasu (rys. 1.6) mozna wybrac czas wpisu-jac potrzebne godziny, minuty i sekundy. Po wcisnieciu Enter odtwarzanie przejdzie do okreslonegomomentu.
Rysunek 1.6: Wybranie dokładnego momentu w nagraniu.
1.4 Menu kontekstowe Linii czasu
Klikniecie Linii czasu prawym przyciskiem otworzy menu kontekstowe (na rys. 1.7).
4

Rysunek 1.7: Menu kontekstowe Linii czasu.
Do stworzenia filmu lub kopii zapasowej wymagane sa oznaczenia poczatku i konca interesujacegonas fragmentu na Linii czasu. Poczatek lub koniec sa oznaczane za pomoca białych pasków poprzezwybranie odpowiedniej pozycji z menu. Całe nagranie moze byc zaznaczone za pomoca polecenia„Wybierz wszystko“, a usuniecie zaznaczenia poleceniem „Usun zaznaczenie“. Dokładne informacjeo archiwizacji znajduja sie w rozdziale 6, a o tworzeniu filmów w rozdziale 7.
1.5 Zakładki
Zakładki moga byc uzyte w celu oznaczenia konkretnych zdarzen do pózniejszego przejrzenia.Zakładki sa tworzone poprzez klikniecie prawym przyciskiem myszy na Linii czasu i wybraniu
„Ustaw zakładke“, lub za pomoca klawisza spacji. Inna mozliwoscia jest przycisk w oknie po-wiadamiania o zdarzeniach. Przykładowa zakładka jest na rysunku 1.8.
Rysunek 1.8: Przykład zakładki na Linii czasu.
Lista zapisanych zakładek znajduje sie w menu Rejestratora (rozdział 2.1), lub w menu konteksto-wym Linii czasu (rozdział 1.4).
Zakładka jest nazywana poprzez klikniecie jej prawym przyciskiem myszy na liscie i wybranie „Edy-tuj opis“.
Zakładka jest usuwana poprzez klikniecie jej prawym przyciskiem myszy na liscie i wybranie „UsunZakładke“.
Wszystkie zakładki mozna usunac w menu kontekstowym Linii czasu (lub na liscie zakładek) pole-ceniem „Usun wszystkie zakładki“.
1.6 Powiadomienia o zdarzeniach
Wczesniej zdefiniowane powiadomienia sa pokazane w oknie powiadomien o zdarzeniach. Okno jestotwierane przyciskiem na prawej stronie Linii czasu.
5

Funkcja ta jest przeznaczona tylko do monitoringu w czasie rzeczywistym. Wydarzenia nie sazapisywane w bazie danych, ale moga zostac oznaczone Zakładkami.
Podglad powiadomien jest otwierany przez klikniecie na konkretnym powiadomieniu. Pokazuje siewówczas nagranie z przypisanej do powiadomienia kamery. Przesun pasek na Linii czasu, lub uzyjprzycisków sterowania odtwarzaniem, by odtworzyc naganie (rys. 1.9).
Rysunek 1.9: Powiadomienia o zdarzeniach
Odtwarzanie w przegladarce powiadomien jest niezalezne od głównej Linii czasu jezeli zazna-czono opcje „Odłacz podglad powiadomien od głównej linii czasu“. W przeciwnym wypadku Linieczasu zostana zsynchronizowane do momentu wystapienia konkretnego zdarzenia.
Klikniecie w prawym górnym rogu powiadomienia stworzy z niego zakładke.By ustalic lub zmienic reguły dotyczace powiadomien skonsultuj sie z Instrukcja Instalatora.
1.7 Pełny ekran
Klawisz F11 (lub dwukrotne klikniecie lewym przyciskiem myszy) otwiera okno kamery w trybie peł-noekranowym. Wyjscie z tego trybu nastepuje po ponownym wcisnieciu F11. W przypadku wielumonitorów, okna kamer zostana otwarte w tym trybie na tych samych monitorach, na których sie znaj-dowały.
Jezeli na danym monitorze właczony jest widok multipleksera lub okno monitoringowe, wtedy niezostanie na nim otwarty tryb pełnoekranowy.
6

Rozdział 2
Menu
2.1 Rejestrator
Menu rejestratora (rys. 2.1) jest otwierane z listy znajdujacej sie pod przyciskiem . Wszystkie jegofunkcje sa opisane ponizej.
Rysunek 2.1: Menu rejestratora.
WylogujWylogowanie uzytkownika. Skrót klawiszowy to Ctrl+L.
Galeria...Zapisane zdjecia i filmy znajduja sie w Galerii.
Lista zakładekOkno przegladania zapisanych zakładek.
Przegladaj dziennikW dzienniku sa zapisywane informacje o zmianach stanu wewnetrznego systemu. Jest to uzy-teczne w przypadku diagnozowania problemów technicznych przez obsługe klienta.
Przegladaj dziennik alarmówDziennik alarmów zapisuje wszystkie zdarzenia i powiadomienia wywołane poprzez działaniezdefiniowanych reguł. Klikniecie danej pozycji przesuwa Linie czasu do momentu wystapienia
7

zdarzenia. Dziennik alarmów moze byc przeszukiwany za pomoca kryteriów jak zródło zdarzenczy przedziały czasowe. Dziennik moze byc równiez wyeksportowany do formatu arkusza Excel.
Otwórz archiwumWybierz „Otwórz archiwum“, by otworzyc kopie zapasowa. Kamery z tego archiwum moga bycotwarte z menu Widoku. Wiecej informacji o kopii zapasowej znajduje sie w rozdziale 6.
Import kopii zapasowychTa opcja pozwala scalic kopie zapasowa z nagraniami zapisanymi lokalnie. Wiecej informacjiznajduje sie w rozdziale 6.3.
UstawieniaOpis ustawien programu znajduje sie w Instrukcji Instalatora.
ZamknijUWAGA! Ta opcja zakonczy rejestracje z kamer. Powinna byc zablokowana dla uzytkownikówktórzy nie maja prawa zatrzymywac nagran. Wiecej informacji w Instrukcji Instalatora.
2.2 Widok
Menu Widoku (rys. 2.2) jest otwierane z listy znajdujacej sie pod przyciskiem . Wszystkie pozycjemenu sa opisane ponizej.
8

Rysunek 2.2: Menu widoku.
Otwórz wszystkie kameryOtwiera zarówno kamery podłaczone zdalnie, jak i lokalnie.
Zamknij wszystkie kameryZamyka zarówno kamery podłaczone zdalnie, jak i lokalnie.
Kamery lokalneKamery moga byc otwierane i zamykane po jednej, lub wszystkie naraz.
Kamery zdalneKamery moga byc otwierane i zamykane po jednej, lub wszystkie naraz. Na rysunku 2.2 nazwa„Zdalny 1“ to nazwa serwera podłaczonego zdalnie.
Okna monitoringoweOtwiera okna monitoringowe.
9

Usuniete kameryOtwiera usuniete kamery, jezeli posiadasz odpowiednie prawa dostepu.
Otwórz selektor kamer...Otwiera selektor, gdzie kamery moga byc otwierane, grupowane i zorganizowane.
Ustaw numeracje kamer...Otwiera okno, gdzie kamery moga byc ponumerowane w pozadanej kolejnosci.
Zapisz układNazywanie i zapisywanie układów. Wiecej informacji o układach znajduje sie w rozdziale 2.2.1.
Menedzer układówPozwala usuwac niepozadane układy.
2.2.1 Układy
Układy okien na ekranach moga zostac zapisane do pózniejszego wykorzystania. Jest to przydatnafunkcja w przypadku duzej ilosci kamer.
Rozmiar i połozenie okna kamery moze zostac zmieniony poprzez przeciagniecie boków i rogówokna. Kolejnosc okien moze byc zmieniana, a niepotrzebne okna zamkniete.
Gdy okna sa ustawione w odpowiedniej kolejnosci i miejscu, układ moze zostac zapisany poprzezwybranie „Zapisz układ“ w menu Widoku. Wszystkie zapisane układy znajduja sie w menu Widoku.Przykładowy układ jest przedstawiony na rysunku 2.3.
Układy mozna usuwac za pomoca „Menedzera Układów“ w menu Widok.
Skróty do widokówMozna zachowac kilka układów klikajac „Zapisz jako skrót do widoku X“ w menu Widok. Skrótydo nich znajduja sie po lewej stronie Linii czasu.
W menu widoku sa juz wczesniej zdefiniowane układy (Jeden, Cztery, Dziewiec i Szesnascie)gotowe do uzycia. Istnieje takze opcja automatycznego dostosowywania okien kamer („Układ Auto-matyczny“).
Rysunek 2.3: Przykładowy układ okien.
10

2.3 Połaczenia zdalne
Połaczenie z poprzednio skonfigurowanymi serwerami zdalnymi jest mozliwe poprzez menu Połaczenzdalnych (rys. 2.4)). Po wybraniu serwera zaloguj sie uzywajac nazwy uzytkownika i hasła. Informacjedotyczace logowania moga byc wczesniej zdefiniowane w ustawieniach. W takim wypadku podawa-nie danych logowania nie jest wymagane. Wiecej informacji o połaczeniach zdalnych znajduje sie wInstrukcji Instalatora.
Rysunek 2.4: Menu połaczen zdalnych.
Odłacz od serwerów zdalnych za pomoca menu (rys. 2.5).
Rysunek 2.5: Odłacz od serwerów zdalnych.
2.4 Pomoc
Menu Pomocy jest otwierane z listy znajdujacej sie pod przyciskiem . Wszystkie funkcje MenuPomocy sa opisane ponizej.
Rysunek 2.6: Pomoc.
O ProgramieInformacja o wersji programu.
Podrecznik uzytkownikaPodrecznik uzytkownika systemu Ksenos.
Instrukcja instalatoraPoradnik dotyczacy instalacji i konfiguracji systemu Ksenos.
Wprowadz klucz produktuWprowadzenie i aktywacja klucza licencyjnego.
Tekst LicencjiLicencje Uzytkownika koncowego i komponentów obcych uzytych w systemie Ksenos.
11

Rozdział 3
Okno Kamery
Numer, nazwa i stan kamery sa umieszczone na pasku tytułowym okna kamery (rys. 3.1).
Rysunek 3.1: Numer biezacej kamery to 6, nazwa to Dahua IPC-HDBW3202P, obraz jest transmito-wany na zywo.
Menu okna kamery pojawia sie po lewej stronie po najechaniu kursorem myszy na obraz z kamery.Pozycje menu sa wyjasnione ponizej.
Pełny ekranPowiekszenie okna kamery do pełnego ekranu (przycisk „Pełny ekran“ na rys. 3.2, lub podwójneklikniecie na obrazie kamery).
12

Rysunek 3.2: Pełny ekran.
Zrób zdjecieZapis zdjecia biezacego obrazu poprzez klikniecie przycisku „Zrób zdjecie“ w oknie kamery(rys. 3.3).
Rysunek 3.3: Zdjecie.
Parametry zdjecia moga byc zmieniane podczas zapisu. Dostepne sa parametry takie jakrozdzielczosc obrazu, a takze znacznik czasu, nazwa kamery i tekst. Zapisz zdjecia klikajacprzycisk „Zapisz“ w oknie dialogowym (pozwala wybrac miejsce zapisu i format pliku). Ksenoswspiera formaty JPG, PNG, i PDF (rys. 3.4)
13

Rysunek 3.4: Okno zdjecia
14

Rysunek 3.5: Okno zdjecia z kilkoma pozycjami
15

Rysunek 3.6: Podglad zdjecia z multipleksera
Mozliwe jest stworzenie zdjecia z kilku kamer naraz - po kliknieciu „Zrób zdjecie“ kolejno w kilkuoknach kamer, do listy w oknie „Zdjecie“ zostana dodane kolejne kamery. Zapisane zdjeciebedzie zawierac obrazy ze wszystkich wskazanych kamer.
Zdjecia moga byc takze robione w trybie na zywo.
Twórz film z jednej lub wielu kamerTworzy film z wybranych kamer (lub kamery). Klikniecie „Twórz film“ (rys. 3.7) rozpoczyna na-grywanie. Nagrywanie z kolejnej kamery jest mozliwe po wybraniu kolejnego okna. Nagrywaniejest zatrzymywane po ponownym kliknieciu przycisku „Twórz Film“. Wiecej informacji o tworzeniufilmów jest w rozdziale 7.
Rysunek 3.7: Twórz film.
16

Szybkie wyszukiwanie dla tej kameryWybranie jednej lub wielu kamer do szybkiego wyszukania (rys. 3.8) wykonuje sie klikajac „Szyb-kie wyszukiwanie dla tej kamery“ w zadanym oknie kamery. Linia czasu pokaze wówczas ruchjedynie dla wybranych kamer.
Rysunek 3.8: Szybkie wyszukiwanie dla tej kamery
Szukanie strefoweStrefy przeszukiwania zaznacza sie na obrazie z kamery. Linia czasu pokaze wówczas tylkoruch w wyznaczonych strefach. Odtwarzanie pomija wówczas czas bez ruchu w wyznaczonychstrefach. Po kliknieciu „Szukanie strefowe“, strefy zaznacza sie lewym przyciskiem myszy, ausuwa prawym. Usuniecie stref nastepuje równiez po ponownym kliknieciu przycisku „Szukaniestrefowe“.
Rysunek 3.9: Szukanie obszarowe
Przykład:
17

Linia czasu kamery na rysunku 3.10 jest pełna róznych zdarzen. Jest tak, poniewaz kamera na-grywa równiez ruch za oknami budynku. Szukanie obszarowe jest uzyteczne przy wyszukiwaniutylko ruchu wewnatrz pomieszczenia.
Rysunek 3.10: Linia czasu zapełniona zdarzeniami ruchu.
Zaznaczenie obszaru przeszukiwania nakaze rejestrowanie na Linii czasu tylko zdarzen we-wnatrz zadanego obszaru (rys. 3.11).
18

Rysunek 3.11: Szukanie obszarowe w praktyce.
Klonuj oknoDrugie okno z tej samej kamery otwiera sie poprzez klikniecie przycisku „Klonuj okno“ (rys. 3.12).
Rysunek 3.12: Klonuj okno.
19

Odłacz od głównej linii czasuOdłaczanie od głównej Linii czasu tworzy okno kamery z jej własna Linia (rys. 3.13). Jest to funk-cja przydatna przy klonowaniu okna, poniewaz pozwala równoczesnie przejrzec wiele nagran ztej samej kamery.
Rysunek 3.13: Odłacz od głównej linii czasu.
Uruchom rejestracje (x minut)Uruchamia nagrywanie trwajace (x) minut z danej kamery (rys. 3.14). Czas rejestracji moze byczdefiniowany w ustawieniach.
Rysunek 3.14: Uruchom rejestracje (x minut).
20

Rozdział 4
Okno monitoringowe
Okna monitoringowe to okna, w których mozna przełaczac obraz z róznych kamer (np. za pomocajoysticka). Okna monitoringowe sa aktywowane w „Ustawieniach ogólnych“ pozycja „Ilosc okien moni-toringowych“ (rys. 4.1).
Rysunek 4.1: Ustawienie ilosci okien monitoringowych
Okna monitoringowe sa otwierane przez menu Widok (rys. 4.2).
Rysunek 4.2: Ustawienie ilosci okien monitoringowych
4.1 Własciwosci okna monitoringowego
Główna celem okna monitoringowego jest przełaczania kamer. Kamere wybiera sie klikajac oknoprawym klawiszem i wybierajac konkretna kamere z menu kontekstowego („Wybór kamery“, rys. 4.3).
21

Rysunek 4.3: Przypisanie kamery do okna monitoringu.
22

Rozdział 5
Widok mapy
Widok mapy pozwala na rozmieszczenie kamer na płaszczyznie (np. plan pietra, zdjecie z lotu ptaka).Obsługa map składa sie z edytora i okna map.
EdytorEdytor jest uzywany by tworzyc mapy, i rozmieszczac kamery w wybranych miejscach.
Okno mapyOkna map sa uzywane by otwierac mapy z edytora, i zapisac je w pozadanych układach okien.
5.1 Uruchomienie Edytora map
Edytor jest uruchamiany z Widoku mapy ( ), znajdujacego sie po prawej stronie głównego okna.Jezeli przycisk jest niewidoczny nalezy aktywowac („Ustaweinia ogólne“ / „Widok mapy“ (Image 5.1).
Rysunek 5.1: Aktywuj Widok mapy
5.2 Tworzenie Widoku mapy
Wymagane jest zalogowanie jako Administrator. Po wcisnieciu przycisku „Nowa mapa...“ (rys. 5.2),wymagane jest podanie nazwy i wybranie obrazu dla mapy w oknie dialogowym (rys. 5.3). Obraz mozebyc wybrany przyciskiem „Przegladaj...“. Wspierane sa popularne formaty obrazów, po wypełnieniuwszystkich pól zatwierdza sie przyciskiem „Ok“.
Rysunek 5.2: Nowa mapa
23

Rysunek 5.3: Ustawienia nowej mapy
5.3 Dodawanie i usuwanie kamer
Po wybraniu mapy z listy, mozna dodac do niej kamery za pomoca „Dodaj kamere...“ z menu „Edycja“(rys. 5.2). W otwartym oknie mozna wybrac kamery dołaczane do mapy (rys. 5.4), i zatwierdzic „OK“.Na obrazie sa widoczne od teraz ikony kamer, które moga byc przesuwane za pomoca myszy dokonkretnych połozen.
Rysunek 5.4: Wybór kamer.
Wszystkie kamery z mapy usuwa sie przyciskiem „Usun kamery“, lub klikajac prawym przyciskiemmyszy na pojedynczej kamerze i wybierajac „Usun kamere“.
5.4 Połaczenia
Połaczenia umozliwiaja szybkie przełaczanie sie z jednego obrazu mapy do drugiego. Połaczenietworzy sie wybierajac mape i klikajac prawym przyciskiem myszy na obraz i wybierajac „Twórz poła-
24

czenie“z menu kontekstowego. W nowym menu wybiera sie obraz mapy do którego jest tworzonepołaczenie (zatwierdzenie wyboru przyciskiem „OK“, rys. 5.5). Usuniecie połaczenia nastepuje pokliknieciu prawym przyciskiem i wybraniu „Usun połaczenie“.
Rysunek 5.5: Twórz połaczenie
5.5 Okno mapy
Okna mapy sa otwierane z menu Widoku (podmenu „Mapy“). Własciwosci okna mapy:
Przyblizanie i przesuwanieMapa moze byc przyblizona za pomoca rolki myszy (wycentrowanie na kursorze). Po przyblize-niu moze byc przeciagnieta mysza przy wcisnietym prawym przycisku.
Zmiana rozmiaru ikonIkony kamer i łaczy moga byc zmieniane za pomoca rolki myszy przy wcisnietym klawiszu Ctrl.
Podglad obrazu kameryPodglad jest otwierany po przesunieciu kursora myszy nad ikone kamery i odczekaniu chwili.
Otwarcie okna kameryOkno kamery jest otwierane po dwukrotnym kliknieciu ikony lub podgladu.
25

Rozdział 6
Kopie zapasowe
6.1 Archiwizacja danych
Aby wykonac kopie zapasowa nalezy pozostawic tylko zadane okna kamer otwarte. Wszystkie innezostana zignorowane.
Niepozadany ruch moze byc wyeliminowany poprzez funkcje „Szukania obszarowego“. To redu-kuje rozmiar kopii.
Nalezy zaznaczyc poczatek z menu kontekstowego (rys. 1.7) danego punktu na Linii czasu. Liniaczasu zmieni od tego momentu kolor.
Analogicznie nalezy zaznaczyc punkt koncowy (rys 1.7). Zaznaczony czas bedzie oznaczony nazielono na Linii czasu.
Mozna równiez zaznaczyc kilka zakresów czasu naraz poprzez opcje „Dodaj nowy okres czasu“, iponowienie zaznaczenia zakresów na Linii czasu.
Kopia jest wykonywana po kliknieciu Linii czasu prawym przyciskiem myszy i wybraniu „Archiwizuj“(rys. 6.1. Nalezy wybrac lokacje docelowa (np. zewnetrzny HDD) i stworzyc folder przeznaczony naarchiwum. Kopia moze byc przegladana na rejestratorze lub za pomoca oprogramowania klienckiegoKsenos na innym komputerze.
26

Rysunek 6.1: Archiwizacja wybranego okresu
6.2 Odtwarzanie archiwum
Aby odtworzyc archiwum nalezy otworzyc folder kopii zapasowej z menu Rejestratora, a nastepniepozadane kamery z menu Widoku (rys. 6.2). Aby przeskoczyc natychmiast do ostatniego nagraniapo otwarciu okien kamer, nalezy na chwile właczyc odtwarzanie wstecz. Narzedzia odtwarzania iwyszukiwania działaja w identyczny sposób co przy nagraniu na zywo. Zdjecia i filmy moga byctworzone z archiwum w ten sam sposób.
Rysunek 6.2: Otwarcie archiwum z menu Widoku
27

6.3 Import kopii zapasowych
Kopia zapasowa moze byc takze scalona z lokalnymi nagraniami na rejestratorze. To pozwala obej-rzec archiwum jako czesc nagran z istniejacych kamer, bez potrzeby osobnego ich otwierania.
Import odbywa sie poprzez „Import kopii zapasowych...“ z menu Rejestratora. To otworzy okno dia-logowe z mozliwoscia wskazania folderu importowanej kopii. Po wskazaniu dane zostana skopiowanedo lokalnego magazynu.
Import archiwum moze nadpisac istniejace dane. Import zbyt duzej kopii zapasowej moze nawetusunac wszystkie biezace nagrania.
28

Rozdział 7
Tworzenie filmu
7.1 Tworzenie filmu z jednej lub wielu kamer
Tworzenie filmu (z aktualnie przegladanego materiału) rozpoczyna sie kliknieciem „Twórz film“ w okniekamery (rys. 3.7)). Ponowne klikniecie przycisku zatrzyma nagrywanie. Dodanie nagrania z innejkamery jest mozliwe w ten sam sposób. Domyslna lokalizacja zapisu filmów jest galeria w menurejestratora. Jakosc i rozdzielczosc filmu moga byc wybrane po zakonczeniu nagrywania.
7.2 Tworzenie filmu z multipleksera
Po wcisnieciu przycisku z prawej strony Linii czasu, obok narzedzi odtwarzania pojawiaja siedodatkowe kontrolki słuzace do tworzenia filmów. Po przeciagnieciu Linii czasu do punktu poczatko-wego i wcisnieciu , nalezy przeciagnac Linie czasu do stosownego momentu i wcisnac .Poczatek i koniec moga byc takze wybrane poprzez wcisniecie przycisków ze stosownymi czasami.Gdy zadany okres czasu jest wybrany, film jest tworzony przyciskiem . Kolejne okresy moga bycdodane wybierajac „Dodaj...“ z listy rozwijalnej. Wybrane okresy moga byc usuniete przyciskiem.
Inna mozliwoscia jest stworzenie klipu bezposrednio na Linii czasu. Nalezy przeciagnac linie dowymaganego momentu i kliknac „Wybierz poczatek“ z menu kontekstowego. Linia zmieni kolor odtego punktu.
Punkt koncowy wybiera sie w ten sam sposób (rys. 1.7). Po tym wybrany okres jest podswietlonyna Linii czasu.
Film jest zachowywany poprzez klikniecie na danym okresie i wybranie „Twórz film“ z menu kon-tekstowego (rys 7.1). Nalezy wybrac nazwe, jakosc i rozdzielczosc. Domyslna lokacja jest Galeria wmenu Rejestratora.
Nalezy uwazac, poniewaz tylko otwarte kamery sa dołaczane do filmu (dopasowanie rozmiaru jestautomatyczne).
29

Rysunek 7.1: Tworzenie filmu z multipleksera.
7.3 Maska prywatnosci
W ustawieniach kamery mozna dodac maske prywatnosci. Klikniecie „Ustaw maske prywatnosci...“obok obrazu kamery otworzy okno konfiguracji maski.
Maske mozna dodac za pomoca górnego przycisku (znak plusa) w menu po lewej stronie. Gdymaska jest dodana jej kształt moze byc zmieniany z okregu na prostokat klikajac odpowiednie przyciskiw menu z lewej strony.
Maska moze byc przesunieta mysza (przeciagniecie z wcisnietym prawym przyciskiem).Zmiana rozmiaru jest mozliwa poprzez przewiniecie rolka myszy z wcisnietym klawiszem Ctrl.W przypadku wielu masek, maska jest wybierana kliknieciem lewym przyciskiem.Gdy maska jest ustawiona, okno jest zamykane krzyzykiem w górnym prawym rogu. Domyslnie
maska jest aktywna dla wszystkich uzytkowników z wyłaczeniem administratorów. Jednakze jest moz-liwe ustawienie grupy uzytkowników dla której maska jest wyłaczona. Odpowiada za to opcja „Wyłaczmaske prywatnosci dla uzytkowników z grupy“ umieszczona ponizej przycisku „Ustaw maske prywat-nosci...“.
Maski prywatnosci sa nieaktywne w obrazach z serwera WWW.
30

Rozdział 8
Zachowywanie zdjec i filmów na CDlub USB
Wszystkie zapisane zdjecia i filmy moga byc łatwo wyeksportowane na CD lub USB w systemachoperacyjnych Linux lub Windows.
8.1 Linux
Po otworzeniu Galerii z menu Rejestratora wszystkie zapisane pliki znajduja sie po lewej stronie okna(rys. 8.1). Podglad wybranego pliku jest mozliwy za pomoca przycisku „Otwórz“. Zaznaczone pliki saeksportowane przyciskiem „Dodaj »“.
Rysunek 8.1: Galeria w systemie Linux
31

W przypadku eksportu na dysk CD-R, umiesc dysk w napedzie i wybierz „Nagraj na CD“.W przypadku CD-RW wybierz najpierw przycisk „Wymaz CD-RW“.W przypadku eksportu na USB, włóz pendrive do portu i wybierz „Zachowaj na USB“.
8.2 Windows
Po otwarciu folderu Galerii w Eksploratorze wszystkie pliki sa dostepne.Windows posiada wbudowane narzedzia (omówione tutaj), lub mozna uzyc narzedzi innych firm.Po włozeniu pustego dysku CD-R do napedu powinien sie on pojawic po lewej stronie folderu
Galerii.Przenies i upusc pliki do stacji CD/DVD (rys. 8.2). Pojawi sie okno dialogowe pozwalajace na
wybór nazwy i typu dysku. Opcja „Uzywajac odtwarzacza dysków CD/DVD“ zadziała na wiekszoscinapedów, jest wiec najbezpieczniejsza (rys. 8.3).
Rysunek 8.2: Przeciagnij i upusc pliki do napedu CD/DVD.
32

Rysunek 8.3: Wybierz typ dysku.
Pliki sa gotowe do trwałego zapisu na dysku. Po wybraniu „Nagraj na dysku“ (rys. 8.4), nalezywybrac „Dalej“, i po zakonczeniu nagrywania „Zakoncz“.
33

Rysunek 8.4: Trwałe zapisanie plików na dysk.
W przypadku napedu USB, po podłaczeniu Windows otworzy go automatycznie. Po otwarciufolderu Galerii nalezy przeciagnac pliki do okna napedu USB, i usunac potem go z systemu.
34

Rozdział 9
Typowe problemy
Pojawia sie problem z oknami kamer:Zamknij wszystkie okna kamer i otwórz je ponownie.
Nazwa uzytkownika i hasło dla systemu:Nazwa uzytkownika i hasło sa ustalane przez administratora.
Ustawianie czasu w Ksenosie:Ksenos uzywa zegara systemowego, pozwalajac na manipulacje data poprzez zmiane zegarasystemowego.
Maksymalna liczba kamer dla mojej licencji:Okno „O Programie“ wyswietla informacje o licencji. Np. „Licencja: 32 16 0“ oznacza mozliwoscuzycia 32 analogowych i 16 kamer IP.
Brak obrazu w podgladzie na zywo z analogowych kamer:Uruchom ponownie system Ksenos (uwaga, jezeli nazwa uzytkownika i hasło sa zdefiniowane,beda wymagane przy logowaniu).
Brak mozliwosci obejrzenia nagran sprzed tygodnia, ale wczorajsze sa widoczne:Przestrzen dyskowa wystarcza tylko na nagrania z ograniczonego okresu.
35