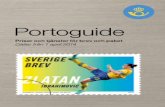PIM – Examination 5sarasbildsida.weebly.com/uploads/2/4/3/1/243179/ny_manual_pim_5.pdf5 Steg 1 –...
Transcript of PIM – Examination 5sarasbildsida.weebly.com/uploads/2/4/3/1/243179/ny_manual_pim_5.pdf5 Steg 1 –...

PIM – Examination 5
Inspirationsmaterial för elever och pedagoger
Filmskapande i PhotoStory 3

2
Innehållsförteckning
Inledning ........................................................................................ 3
Hämta programmet ....................................................................... 4
Steg 1 – hämta och fixa dina bilder ................................................ 5
Steg 2 – skriv text ........................................................................... 7
Steg 3 – spela in berättarröst och gör zoomningar ........................ 8
Steg 4 – lägg till musik .................................................................. 10
Steg 5 – spara och exportera ....................................................... 11
Avslutande ord ............................................................................. 13

3
Inledning
Mitt namn är Sara Eriksson och jag arbetar i Enköpings kommun. Jag har
skapat den här handledningen som en examinationsuppgift för PIM 5, ”PIM
står för praktisk IT- och mediekompetens” (Skolverkets hemsida).
Jag har valt att arbeta med Photo Story i PIM 5 då det är ett program som
jag använder mig mycket av i min undervisning. Men jag har saknat en
inspelning att hänvisa eleverna till när de kör fast och jag inte kan hjälpa
alla samtidigt!
I min handledning kommer jag att visa hur du kan använda dig av
programmet för att skapa film och berättande. Du kommer att få lära dig var
du laddar ner programmet. Hur du infogar bilder, som du sedan kan
redigera. Du kan även lägga till text och berättarröst samt skapa eller infoga
musik, samt lägga till övergångar och skapa rörelse.
Varje funktion som jag kommer att gå igenom här i handledningen,
kompletteras med en bild (från programmet). Jag har även skapat
presentationsfilmer som du kan titta på. Du hittar dem på min hemsida:
http://sarapim5.weebly.com (om du har internetanslutning kan du klicka
direkt här på adressen till hemsidan samtidigt som du håller ner ctrl-
knappen)
Min handledare under arbetet med PIM har varit Anders
Nilsson.
Jag hoppas att du blir inspirerad och vill använda dig av
Photo Story i ditt skapande av film och berättande!
Sara

4
Hämta programmet
Om du inte har programmet i din dator laddar du ner det från Microsoft.
Programmet är gratis och du hittar det på Microsoft hemsida. Om du har
Internetanslutning på kan du hålla ner ctrl-knappen och klicka på länken
här nedan, så kommer du direkt till nedladdningen på svenska.
http://www.microsoft.com/sv-se/download/details.aspx?id=11132

5
Steg 1 – hämta och fixa dina bilder
Starta Photo Story och bocka för att du vill skapa en ny historia, Starta en
ny berättelse och klicka på Nästa. I den nya rutan som visas kan du hämta
in dina bilder genom att klicka på knappen Importera bilder. Om du vill
importera flera bilder på en gång håller du ner ctrl-knappen och klickar på
varje enskild bild som du vill importera. Om du vill använda bilder som
ligger direkt efter varandra i mappen markerar du den första filen och
trycker sedan ner Shift-tangenten och klickar samtidigt på den sista bilden i
mappen. För att importera bilderna klickar du sedan på OK.
När du har importerat dina önskade bilder (du kan lägga till fler när du vill)
hamnar de längst ner på sidan, i filmremsan. Om du vill ändra ordningsföljd
på bilderna kan du antingen markera och dra dem dit du vill, eller använda
pilarna längst ner till höger. Men innan du fortsätter tycker jag att du ska

6
spara. Längst ner klickar du på Spara projekt, sedan väljer du vart på datorn
du vill spara din film samt namnger den.
När första bilden är inlagd ser du att du kan göra några redigeringar som
t.ex. korrigera färgnivå och röda ögon, du kan även rotera dina bilder. Under
knappen Importera bilder finns en knapp där du kan Ta bort svarta kanter.
När du klickar där får du upp förslag på hur din bild kommer att se ut efter
redigering, du har också möjlighet att låta bilden vara som den är.
Skulle du vilja ta bort någon bild markerar du den och trycker på delete-
knappen.

7
Steg 2 – skriv text
I nästa steg kan du infoga text till din bild. Om du inte vill ha någon text i
klickar du på Nästa. Klicka på den bilden nere i filmremsan som du vill
infoga text på och skriv din text i textrutan. Ovanför textrutan har du
knappar som gör att du kan ändra teckensnitt, storlek, färg samt var texten
ska placeras.
Resultatet ser du i monitorn. I menyn under monitorn kan du även välja en
effekt på den markerade bilden. Du kan välja bland annat svartvitt, krita,
kol eller vattenfärg. Testa dig fram!

8
Steg 3 – spela in berättarröst och gör zoomningar
På den här sidan i programmet kan du spela in berättarröst till din bild. Om
du vill kan du skriva stödanteckningar i rutan under inspelningsknapparna.
Jag tycker att det är lättare att ha ett papper bredvid och läsa ifrån, speciellt
om det är mycket text. Du får pröva dig fram vilket som blir bäst för dig.
För att starta inspelningen klickar du på den röda inspelningsknappen och
pratar i mikrofonen. För att stoppa klickar du på knappen med kvadraten.
Tryck på Förhandsgranska för att lyssna på din inspelning. Om du inte är
nöjd kan du klicka på den bakåtböjda pilen för att ta bort din inspelning.
Sedan är det bara att börja om. När du är nöjd klickar du på nästa bild och
fortsätter prata in.
Kanske behöver du konfigurera mikrofonen först för att se att
ljudmaskinvaran fungerar, det gör du i så fall genom att klicka på den lilla
knappen med mikrofonen, på höger sida.

9
Programmet gör automatiska zoomningar på alla bilder som du inte har lagt
text på. Men vill du göra egna inställningar klickar du på Anpassa rörelse.
Bocka för Ange start och slutposition för rörelsen och justera zoomningarna
genom att dra i de små kvadraterna som nu finns runt ramen på
zoomningen. För att se resultat klickar du på Förhandsgranska innan du
sparar och stänger fönstret.
På den här sidan kan du även ange hur lång tid som din bild ska visas.
Om du öppnar den andra fliken, Övergångar, så kan du göra övergångar
mellan bilderna. Det finns många olika övergångar, så använd rullisten för
att se alla. Klicka på Förhandsgranska för att se resultatet innan du sparar.
Klicka på Spara projekt och ersätt eventuellt din tidigare sparade projektfil.
Klicka på Nästa för att gå vidare.

10
Steg 4 – lägg till musik
I detta steg kan du lägga till bakgrundsmusik. Du kan hämta musik som du
har sparad genom att klicka på knappen Välj musik. Leta sedan upp din
ljudfil på datorn, markera och välj Öppna. Du kan höja eller sänka volymen
på musiken genom att dra på reglaget. Du kan klicka på Förhandsgranska
för att provlyssna om ljudet är lagom högt. Glöm inte att markera den bild
där du vill att musiken ska börja spela. Ibland är filmen längre än ljudfilen,
då måste du importera musiken igen. Markera den bild som kommer först
efter föregående musikimport och klicka sedan på Välj musik.
Testa också knappen Skapa musik. Här kan du välja bland massa olika
musikstilar, stämningsläge, i vilket tempo musiken ska spelas samt med
vilket instrument.
Glöm inte att spara! Klicka på Nästa när du är klar.

11
Steg 5 – spara och exportera
När du är klar med din film måste du exportera den för att kunna visa
filmen på datorer som inte har Photo Story. Arbetsfilen/projektfilen som du
har sparat under tiden du arbetat kan du öppna och göra ändringar i.
Först väljer du vad din film/berättelse ska användas till. Det vanligaste är
det som programmet redan har valt Spara berättelsen för uppspelning på
datorn. Men det finns flera alternativ, beroende på vad du ska göra.
Sedan klickar du på Bläddra och väljer var du vill spara din film. Glöm inte
att döpa filen till något som du lätt kommer ihåg.

12
Om du vill välja ett annat visningsformat klickar du på knappen
Inställningar. Där kan du även välja en annan kvalité än den föreslagna. Där
får du prova dig fram. Jag brukar använda mig av visningsstorlek 640x480,
filmen blir fin att titta på då.
När du är klar klickar du på Ok.
Arbetsfilen/projektfilen blir ofta stor men den exporterade mediefilen blir
mindre.
För att slutligen exportera din film, klickar du på Nästa. Programmet
exporterar filmen och efter en kort stund är filmen klar för visning.

13
Avslutande ord
Jag hoppas att du har haft användning av min handledning och att du nu är
laddad för att använda Photo Story i din undervisning och i ditt lärande.
Att vi ska använda oss av digitala verktyg i undervisningen står skrivet i
läroplanen. Men till vad frågar sig många och hur gör jag? Börja med att
använda dig av Photo Story. Skapa ett gemensamt skrivande i klassen och
låt eleverna använda programmet för att uttrycka sig. Skapa film om Gustav
Vasa eller kanske en berättelse om en rymdresa till någon planet. Eller
använd dig av programmet när ni ska utvärdera till exempel en temadag eller
efter ett avslutat arbetsområde. Infoga bilder och skapa sedan en gemensam
diskussion om vad ni har varit med om.
Filmskapande går att använda som redovisningsform eller inlärningsverktyg
i alla ämnen! Kanske låter du eleverna skapa egna instruktionsfilmer eller
varför inte digitala bokrecensioner? Publicera bokrecensionerna på youtube
och skapa en gemensam ”boktipstråd” och få verkliga lyssnare och tittare.
Jag lovar det är uppskattat hos både elever, föräldrar och kollegor!
Jag brukar fråga mina elever: ”Hur ska du visa mig vad du har lärt dig”. Då
gäller det för mig att ha en varierad undervisning där eleverna lär sig att
uttrycka sina kunskaper på olika sätt och att jag kan tillåta olika vägar,
arbetssätt och verktyg. Det är också viktigt att olika förmågor och
inlärningsstilar får ta plats i undervisningen. IT är absolut en väg, ett sätt,
ett verktyg som för mig är en självklarhet i framtidens klassrum!
Så, det gäller bara att våga. Våga lita på dig själv och på elevens förmåga och
nyfikenhet!
Sara PIM 5 av Sara Eriksson är licensierad under en Creative Commons Erkännande-
IngaBearbetningar 3.0 Unported licens.