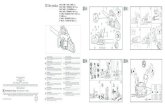EXCEL 2011 FÖR MAC · Excel 2011 för Mac InlMål och förkunskaperEdnIng ..... 5...
Transcript of EXCEL 2011 FÖR MAC · Excel 2011 för Mac InlMål och förkunskaperEdnIng ..... 5...

EXCEL 2011 FÖR MAC

Exce
l 201
1 för
Mac InlEdnIng
Mål och förkunskaper ............................5Docendo-pedagogiken ..........................5Hämta övningsfiler .................................6
dEl 11 IntroduktIon tIll ExcEl
Starta programmet ................................7Avsluta programmet ..............................7Programfönstret ....................................8
Menyfliksområdet ................................9Alternativknappar ................................10Verktygslådan ......................................12Inställningar ..........................................13Hjälpfunktionen ...................................14
2 HantEra arbEtsböckEr
Arbetsboksgalleriet ..............................16Skapa ny arbetsbok..............................17Markera celler .....................................18
Flytta markören och markera celler ....18Markera cellområden .........................18
Skriva text och tal ................................20Spara arbetsbok ...................................21
Spara en arbetsbok ............................21Spara med nytt namn/på annan plats ..22Skapa ny mapp ..................................22Spara i annat filformat ........................23
Stänga arbetsbok .................................24Återskapa arbetsbok ...........................24Öppna arbetsbok.................................25Redigera kalkyl .....................................26
Redigera cellinnehåll ..........................26Radera cellinnehåll .............................27Ångra ................................................28Skapa serie med Autofyll ...................28Kopiera och flytta celler ....................30Klippbok ............................................32
Arbetsboksvyer ...................................32Förhandsgranska arbetsbok ................33Skriva ut arbetsbok ..............................34
Sök och ersätt .....................................35Sök ...................................................35Ersätt .................................................36
Kommentarer ......................................37Infoga kommentarer ..........................37Redigera och ta bort kommentarer ....38
Extra övningar .....................................39
3 ForMlEr ocH ForMat
Skapa formler ......................................41Enkel formel ......................................41Autosumma .......................................42Kopiera formler .................................44Absoluta och relativa cellreferenser ....45
Formatera tal .......................................47Formatera via fliken ...........................47Formatera via dialogrutan ...................49
Formatera tecken ................................50Formatera via fliken ...........................50Formatera via dialogrutan ...................51
Textjustering ........................................52Formatera via fliken ...........................52Formatera via dialogrutan ...................54
Kopiera format ....................................54Formatera celler ..................................55
Kolumnbredd ....................................55Radhöjd ............................................57Kantlinjer ...........................................57
Dokumentteman .................................59Cellformat .........................................59Teman ...............................................60
Rader och kolumner ............................61Infoga rader och kolumner .................61Formelfel ...........................................61Flytta och kopiera rader och kolumner ..........................................62Ta bort rader och kolumner ...............63Dölja/visa rader och kolumner ...........63Låsa/låsa upp rader och kolumner ......64
Utskriftsformat ....................................65Formatera via fliken ...........................65Formatera via dialogrutan ...................66Sidhuvud och sidfot ...........................69
Sidbrytningar .......................................72Förhandsgranska sidbrytning ...............72Infoga sidbrytning ...............................73
Skydda celler .......................................74Ta bort kalkylbladsskydd .....................76
Extra övningar .....................................77

dEl 24 arbEta MEd FlEra blad
Bladflikar ..............................................80Infoga kalkylblad ..................................80
Bläddra mellan bladflikar ....................81Gruppera blad ...................................81Byta namn på blad .............................83Ändra färg på bladflik ..........................83
Flytta och kopiera blad ........................84Flytta och kopiera blad i en arbetsbok ..........................................84Flytta och kopiera blad mellan arbetsböcker .....................................84
Ta bort blad .........................................85Flytta och kopiera mellan blad .............86
Dra och släpp-metoden .....................86Klipp och klistra .................................86
Formler i tredimensionell kalkyl ..........88Länkformel ........................................88Summera värden från flera blad .........89
Extra övningar .....................................91
5 dIagraM
Vad är ett diagram? ..............................94Välja diagramtyp ................................94
Skapa diagram ......................................95Snabblayout .......................................96Diagrammets placering ......................97Miniatyrdiagram .................................97
Redigera diagram .................................98Flytta, kopiera och ta bort diagram .....98Flytta diagramelement ........................99Ändra storlek på diagramelement .......99Ta bort diagramelement .....................99Lägga till diagramelement ...................99Ändra diagramtyp ............................100Ändra data .......................................101
Formatera diagram ............................102Diagramformat ................................102Formatera enstaka diagramelement ..103
Skriva ut diagram ...............................105Extra övningar ...................................106
6 FunktIonEr
Beräkna automatiskt ..........................109Infoga funktion ...................................110
Infoga via formelverktyget ................110Infoga via fliken ................................111Formelfältet .....................................111Redigera funktion .............................112Skriva funktioner ..............................113
Statistiska funktioner .........................113Logiska funktioner .............................114Extra övningar ...................................117
7 tabEllEr
Skapa tabell ........................................118Skapa tabell .....................................118Infoga data i tabell ............................119Formatera tabell ..............................120Ta bort tabellområde .......................120
Sortera data .......................................121Sortera efter en kolumn ...................121Sortera efter flera kolumner .............122Sortera efter anpassad sorterings- ordning ...........................................123
Filtrera data .......................................124Filtrera tabell ....................................124Anpassa filter ...................................126
Verifiera data .....................................130Ringa in ogiltiga data .........................132
Extra övningar ...................................133
8 PraktIska övnIngar
sakrEgIstEr
kortkoMMandon

16
2 Hantera arbetsböcker
Rubrik 1, A 66
Rubrik 1, B 66
Extra övningar 67
Textruta
aRBEtsBOKsgallERiEtVia Arbetsboksgalleriet kan du skapa arbetsböcker baserade på mallar som fi nns på din dator, online eller i ett lokalt nätverk. Arbetsboksgalleriet visas när du startar Excel. Den mall du markerar visas förstorad till höger i fönstret. Du kan stänga den högra fönster rutan genom att klicka på knappen Öppna eller stäng ... (Open or close ...) till vänster om sökfältet.
Under kategorin Mallar (Templates) i navigeringsfönstret visas ett fl ertal under mappar, till exempel Mina mallar (My Templates).
Om du markerar något av alternativen under Senaste arbetsböcker (Recent Workbooks), visas dessa arbetsböcker i vänster fönsterruta. Om du markerar en av arbetsböckerna visas information i höger fönsterruta, om när arbetsboken skapades, ändrades eller senast öppnades, du kan också se var den är sparad. Dölj/visa denna kategori genom att klicka på knappen Öppna eller stäng ... (Open or close ...).
Du kan ändra storlek på Arbetsboksgalleriet genom att dra i reglaget längst ner till höger i galleriet.
För att stänga Arbetsboksgalleriet klickar du på Avbryt (Cancel), du kan även trycka på Esc-tangenten.
Arbetsboksgalleriet 16
Skapa ny arbetsbok 17
Markera celler 18
Skriva text och tal 20
Spara arbetsbok 21
Stänga arbetsbok 24
Återskapa arbetsbok 24
Öppna arbetsbok 25
Redigera kalkyl 26
Arbetsboksvyer 32
Förhandsgranska arbetsbok 33
Skriva ut arbetsbok 34
Sök och ersätt 35
Kommentarer 37
Extra övningar 39

17
2 Hantera arbetsböcker
sKaPa nY aRBEtsBOKFör att du ska kunna hålla ordning på dina kalkyler med beräkningar och de diagram som du skapar, fi nns det något som kallas för arbetsböcker i Excel. Varje arbetsbok är en fi l och den kan innehålla ett eller fl era kalkyl- och/eller diagramblad. En ny arbetsbok innehåller enligt standardinställ-ningen ett tomt kalkylblad som representeras av en bladfl ik. Kalkylbladet heter Blad1 (Sheet1).
När du startar Excel för första gången visas Arbetsboksgalleriet. För att skapa en ny tom arbetsbok gör du så här:
1 Markera Excel-arbetsbok (Excel Workbook) i Arbetsboksgalleriet.
2 Klicka på Välj (Choose).
1
2
Om Arbetsboksgalleriet inte visas öppnas en tom arbetsbok. Du kan även skapa en ny arbetsbok genom att:
• Klicka på knappen Ny arbetsbok (New workbook) i verktygsfältet.
• Öppna Arkiv-menyn och välja Ny arbetsbok (File, New workbook).
• Öppna Arkiv-menyn och välja Ny från mall (File, New from Temp-late) för att öppna Arbetsboksgalleriet och välja vilken mall du vill använda.
Den nya arbetsboken kommer att få de standardinställningar som fi nns i alla tomma arbetsböcker som skapas.
För att snabbt skapa en ny tom arbetsbok kan du även trycka på Kommando+N.
Via Arbetsboksgalleriet kan du skapa nya arbetsböcker baserade på mallar som fi nns på din dator eller under Onlinemallar (Online Templates) om du har tillgång till Internet. Vill du inte att galleriet visas när du startar Excel kan du ändra detta i dialogrutan Excelinställningar (Excel Preferences).

18
2 Hantera arbetsböcker
maRKERa CEllERKalkylbladet är indelat i horisontella rader och vertikala kolumner. När kolumnerna och raderna möts bildas en cell. Varje kolumn och rad har en rubrik. Radrubrikerna är numrerade 1, 2, 3 etcetera och kolumnrubrikerna heter A, B, C etcetera. Kalkylbladet kan innehålla upp till en miljon rader och drygt 16 000 kolumner.
Du refererar till cellerna genom att använda ra d- och kolumn-rubrikerna. Den första cellen heter till exempel A1, cellen under cell A1 heter A2 och den bredvid A1 heter B1.
flytta markören och markera cellerEtt kalkylblad innehåller en mängd celler. För att kunna skriva uppgift er i olika celler måste du först känna till hur du markerar och fl yttar markören i kalkylbladet. När du har fl yttat markören till en cell är den cellen marke-rad.
• För att fl ytta till en cell som syns, klickar du i önskad cell. Muspekaren ändrar utseende till ett stort vitt plustecken när du börjar fl ytta den.
• För att fl ytta till en cell på något annat ställe, använder du först rull-ningslisten eller rullar med musen för att visa önskad del av kalkyl-bladet. Klicka däreft er i cellen.
• Flytta en cell åt höger/vänster genom att trycka på Högerpil/Vänster-pil eller Tabb/Skift +Tabb.
• Flytta en cell nedåt/uppåt genom att trycka på Nedpil/Uppil. För att fl ytta nedåt kan du även trycka på Retur.
• Flytta en skärmbild nedåt/uppåt genom att trycka på PageDown/PageUp.
• Flytta till cell A1 genom att trycka på Kommando+Home.
• Flytta till kolumn A genom att trycka på Home.
markera cellområdenIbland behöver du redigera eller formatera en eller fl era celler och då måste du veta hur du markerar cellområden. Det markerade området visas med blå bakgrund, med undantag av den första cellen i markeringen som har vit bakgrund.
Innan du börjar skapa kalkyler i Excel måste du kunna markera celler på olika sätt.
För att ta bort en markering, klickar du någonstans på arbetsytan.

19
2 Hantera arbetsböcker
För att markera ett sammanhängande cellområde klickar du i den cell som ska vara det övre, vänstra hörnet i markeringen. Dra sedan med muspeka-ren till det nedre, högra hörnet.
Du ser också på rad- och kolumnrubrikerna vilka celler som är markerade då de visas med en avvikande färg.
splittrade markeringarDu kan också markera fl era cellområden utan att de angränsar till varandra. Markera den första cellen/cel-lerna enligt beskrivningen ovan. Håll sedan ner Kom-mando-tangenten och markera nästa cell/cellområde. Fortsätt och markera områden på kalkylbladet tills önskade celler och cellområden är markerade.
markera raderFör att markera en hel rad klickar du på radrubriken.
För att markera fl era rader håller du musknappen ner-tryckt och drar över radrubrikerna. En liten textruta visar hur många rader som markeras.
markera kolumnerFör att markera en hel kolumn klickar du på kolumnrubriken.
För att markera fl era kolumner håller du musknappen nertryckt och drar över kolumnrubrikerna. En liten text-ruta visar hur många kolumner som markeras.
markera alltFör att markera hela kalkylbladet klickar du på knappen Markera allt (Select All) i skärningspunkt en mellan rad- och kolumn rubrik erna.
markera med tangentbordetOm du ska markera stora områden, som kanske till och med är större än arbetsytan, kan du använda tangentbordet. Markera först den cell som ska utgöra det övre, vänstra hörnet i markeringen. Håll ner Skift och markera området med piltangenterna.
Om du trycker på Skift +Kommando+piltangent utökas markeringen till den sista/första cellen med innehåll i aktuell rad eller kolumn.

20
2 Hantera arbetsböcker
sKRiva tEXt OCH talDu infogar data i en cell genom att markera den och börja skriva. När du har skrivit de tecken som ska fi nnas i aktuell cell måste detta bekräft as. Du kan välja något av följande alternativ:
• Tryck på Retur. Som standard fl yttas markeringen nedåt en cell när du trycker på Retur.
• Tryck på Tabb. Markeringen fl yttas en cell åt höger.
• Tryck på en piltangent (och bestäm hur markeringen ska fl yttas).
• Klicka på Ange (Enter) i formelfältet.
• Klicka i en annan cell.
När du skriver text i en cell kommer text som standard att vänsterjusteras i cellen, medan tal kommer att högerjusteras. Text som inte ryms inom en cell visas i cellen till höger, såvida inte den cellen innehåller något. I sådana fall syns enbart den första delen av texten.
• För att avbryta en inmatning kan du klicka på Avbryt (Cancel) i formelfältet.
Vill du skriva uppgift er i fl era sammanhängande celler kan du först mar-kera det område där du ska skriva data. Du avslutar då varje inmatning med att trycka på Retur eller Tabb så fl yttas markören till nästa cell i markeringen.
Komplettera automatisktI Excel fi nns det en funktion som heter Komplettera automatiskt (Auto-Complete). Funktionen är mycket användbar då du ska infoga samma data i fl era celler.
1 Skriv något i en cell.
2 För att infoga samma uppgift i celler under den första cellen räcker det med att skriva det eller de första tecknen. Excel visar automatiskt ordet i de resterande tecknen.
3 Markera ordet och klicka.
Cellerna måste ligga i anslutning till varandra för att funktionen ska fung-era. Det får alltså inte fi nnas några tomma celler mellan din nya inmatning och de tidigare.
Funktionen hanterar endast poster som innehåller text. Tal, datum och klockslag kan inte fyllas i med Autoavsluta.
Kontrollera att funktionen är aktiv genom att klicka på Excelmenyn och välja Alternativ (Preferences). Alla kryssrutor ska vara markerade under kategorin Komplettera automatiskt (AutoComplete).

21
2 Hantera arbetsböcker
övning 1 – skriva text och talSkriv följande uppgifter på Blad1 (Sheet1) i en tom arbetsbok (eventuella fel som du gör får du tillfälle att rätta till senare).
Låt arbetsboken vara öppen.
sPaRa aRBEtsBOKVänj dig vid att spara dina arbetsböcker direkt när du skapar dem. Spara däreft er arbetsboken med jämna mellanrum. Skulle oturen vara framme och det till exempel blir strömavbrott, förlorar du i så fall bara de ändring-ar som du har gjort sedan den senaste gången du sparade.
spara en arbetsbokFör att spara ditt arbete första gången, innan arbetsboken har fått ett namn, gör du på följande sätt:
1 Öppna Arkiv-menyn och välj Spara (File, Save).
2 Skriv önskat fi lnamn, som ersätter den markerade texten i rutan Spara som (Save As).
3 Välj i vilken mapp, och/eller på vilken enhet (till exempel hårddisk, nätverksenhet eller usb-minne), som arbetsboken ska sparas.
4 Klicka på Spara (Save).
2
3
4
När du har sparat arbetsboken kan du avsluta programmet och stänga av datorn om du vill. Nästa gång du vill arbeta med samma arbetsbok kan du öppna den och fortsätta där du slutade.
Du kan även klicka på knappen Spara (Save) i verktygsfältet.
I rutan Spara som (Save As) är ett standardnamn markerat. Har du gjort inställningar för att bestämma standardmapp, är också rätt mapp vald i rutan Plats (Where) i dialogrutan.
Du får inte använda följande tecken i fi lnamnet:
< > ? [ ] / \ ” : * |
Excel lägger automatiskt till fi lnamnstillägget xlsx. Du kommer inte att se fi lnamnstillägget speciellt ofta. I fi llistor med detaljerad visning anges fi ltypen i klartext, Microsoft Excelkalkylblad (Microsoft Excel Worksheet).

22
2 Hantera arbetsböcker
När du har sparat arbetsboken och gett den ett namn, räcker det att klicka på Spara (Save) i verktygsfältet för att spara den med samma namn. Du kan även välja Spara under Arkiv-menyn (Save, File).
spara med nytt namn/på annan platsNär du använder kommandot Spara (Save) sparas arbetsboken med samma namn som tidigare. Detta innebär att den tidigare versionen skrivs över.
Vill du spara en arbetsbok med nytt namn, eller på annan plats, klickar du på Arkiv-menyn och väljer Spara som (File, Save As).
Dialogrutan Spara som (Save As) visas där du ändrar fi lnamn och/eller plats. Du skapar då en kopia av arbetsboken.
Har du öppnat en arbetsbok som är skapad i en tidigare version väljer du detta kom-mando för att spara den i det nya formatet.
skapa ny mappSom standard visas mappen/biblioteket Doku-ment (Documents) när du ska spara dina arbets-böcker. Om du skapar många olika fi ler bör du skapa egna mappar för olika kategorier av fi ler för att lättare hitta dem. Du kan skapa nya mappar i Finder, men det går även att göra det direkt från dialogrutan Spara som (Save As) i Excel.
Klicka på Ny mapp (New Folder) längst ner i dialogrutan. Nu visas dialog-rutan Ny mapp (New Folder). Skriv namnet och klicka på Skapa (Create) för att skapa och öppna den nya mappen.

23
2 Hantera arbetsböcker
spara i annat fi lformatNär du sparar en arbetsbok sparas den som standard i Excel-format. Det fi nns dock tillfällen då en fi l måste sparas om i ett annat format. Exempel på en sådan situation är om arbetsboken ska användas i en äldre version av Excel eller i något annat program.
För att spara arbetsboken så att den går att öppna i en tidigare Excel-ver-sion klickar du på Arkiv-menyn och väljer Spara som (File, Save As). I listrutan Format (Format) väljer du Excel 97-2004-arbetsbok (Excel 97-2004-Workbook).
För att spara arbetsboken i ett annat fi lformat väljer du önskat format i list-rutan Format (Format).
filformatFilerna i Excel 2011 sparas i fi lformatet Microsoft Offi ce Open XML och får fi lnamnstillägget .xlsx.
Med Offi ce XML-formatet komprimeras fi lerna med hjälp av zip-teknik vilket gör dem mindre, i vissa fall kan de bli så mycket som 75 % mindre. Detta sparar utrymme och underlättar när du ska skicka fi ler via e-post eller över nätverk eller Internet. När du öppnar en fi l packas den automatiskt upp, och när du sparar den så komprimeras den igen.
Så länge fi lerna sparas med fi lnamnstillägget x kan de inte innehålla Visual Basic for Applications-makron eller ActiveX-kontroller. Om fi len innehåller makron eller ActiveX-kontroller måste du spara den på ett speciellt sätt, och den får då fi lnamnstillägget .xlsm.
Viktigt!När du sparar en arbetsbok i ett annat fi lformat fi nns det risk för att vissa formateringar försvinner.
När du sparar en fi l i formatet 972004 görs en kontroll av att du inte har använt funktioner som inte stöds. Har du använt sådana funktioner får du ett meddelande om detta och kan då välja hur du vill hantera dem.