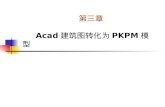Photoshop快速入门 - Tsinghua基础教程 图1-11 视觉创意 图1-12 海报设计...
Transcript of Photoshop快速入门 - Tsinghua基础教程 图1-11 视觉创意 图1-12 海报设计...

学习 Photoshop 之前,首先要对图像的基本概念、色彩模式和 Photoshop 工作界面进行了
解,并掌握 Photoshop 文件的操作和辅助工具的设置,掌握这些基本知识和操作,有利于整体
了解 Photoshop,为后面的学习打下良好的基础。
图像的基本概念 初识 Photoshop 文件的基本操作 使用辅助工具
1 .1 图像的基本概念 Photoshop是一款专门用于图形图像处理的软件。在学习该软件操作技能之前,首先应该对
图像的基本概念有一定的认识。
1 .1.1 位图
位图也称为点阵图像,是由许多点组成的。其中每一个点即为一个像素,每一个像素都有
自己的颜色、强度和位置。将位图尽量放大后,可以发现图像是由大量的正方形小块构成,不
同的小块上显示不同的颜色和亮度。位图图像文件所占的空间较大,对系统硬件要求较高,且
与分辨率有关。
Photoshop 快速入门

-2-
Photoshop CC 2015 基础教程
1 .1.2 矢量图
矢量图是以数学的矢量方式来记录图像内容的,其中的图形组成元素被称为对象。这些对
象都是独立的,具有不同的颜色和形状等属性,可自由、无限制地重新组合。无论将矢量图放
大多少倍,图像都具有同样平滑的边缘和清晰的视觉效果,如图 1-1 所示。
(a) 原图 100% 效果 (b) 放大后依然清晰
图 1-1 矢量图的显示效果
1 .1.3 像素
像素是 Photoshop 中所编辑图像的基本单位。可以把像素看成是一个极小的方形的颜色块,
每个小方块为一个像素,也可称为栅格。 一个图像通常由许多像素组成,这些像素被排列成横行和竖行,每个像素都是一个方形。
用缩放工具将图像放到足够大时,就可以看到类似马赛克的效果,每个小方块即为一个像素。
每个像素都有不同的颜色值。文件包含的像素越多,其所包含的信息也就越多,所以文件越大,
图像品质越好。
1 .1.4 分辨率
图像分辨率是指单位面积内图像所包含像素的数目,通常用像素/英寸和像素/厘米表示。
分辨率的高低直接影响图像的效果,使用太低的分辨率会导致图像粗糙,在排版打印时图片会
变得非常模糊,如图 1-2 所示;而使用较高的分辨率则会增加文件的大小。
(a) 分辨率为 300 (b) 分辨率为 50
图 1-2 不同分辨率的图像效果

-3-
第 1 章 Photoshop 快速入门
1 .1.5 图像格式
Photoshop CC 2015 共支持 20 多种格式的图像,使用不同的文件格式保存图像,对图像将
来的应用起着非常重要的作用。我们可以根据工作环境的不同选用相应的图像文件格式,以便
获得最理想的效果。下面就来介绍一些常用图形文件格式的特点以及用途。 PSD(*.PSD):PSD 图像文件格式是 Photoshop 软件生成的格式,是唯一能支持全部图
像色彩模式的格式。可以保存图像的层、通道等许多信息,它是在未完成图像处理任
务前,一种常用且可以较好地保存图像信息的格式。 TIFF(*.TIF):TIFF 格式是一种无损压缩格式,是为色彩通道图像创建的最有用的格
式。因此,TIFF 格式是应用非常广泛的一种图像格式,可以在许多图像软件之间转
换。TIFF 格式支持带 Alpha 通道的 CMYK、RGB 和灰度文件,支持不带 Alpha 通道
的 Lab、索引颜色和位图文件。另外,它还支持 LZW 压缩。 BMP(*.BMP):BMP 格式是微软公司软件的专用格式,也就是常见的位图格式。它支
持 RGB、索引颜色、灰度和位图颜色模式,但不支持 Alpha 通道。位图格式产生的
文件较大,是最通用的图像文件格式之一。 JPEG(*.JPG):JPEG 是一种有损压缩格式,主要用于图像预览及超文本文档,如 HTML
文档等。JPEG 格式支持 CMYK、RGB 和灰度的颜色模式,但不支持 Alpha 通道。
在生成 JPEG 格式的文件时,可以通过设置压缩的类型,产生不同大小和质量的文件。
压缩越大,图像文件就越小,图像质量就越差。 GIF(*.GIF):GIF 格式的文件是8位图像文件,最多为256色,不支持 Alpha 通道。GIF
格式产生的文件较小,常用于网络传输,在网页上见到的图片大多是 GIF 和 JPEG 格
式的。GIF 格式与 JPEG 格式相比,其优势在于 GIF 格式的文件可以保存动画效果。 PNG(*.PNG):PNG 格式可以使用无损压缩方式压缩文件,它支持24位图像,产生的
透明背景没有锯齿边缘,所以可以产生质量较好的图像效果。 EPS(*.EPS):EPS 可以包含矢量和位图图形,被几乎所有的图像、示意图和页面排版
程序所支持,是用于图形交换的最常用的格式。其最大的优点在于可以在排版软件中
以低分辨率预览,而在打印时以高分辨率输出。它不支持 Alpha 通道,可以支持裁切
路径。EPS 格式支持 Photoshop 所有的颜色模式,可以用来存储矢量图和位图。在存
储位图时,还可以将图像的白色像素设置为透明的效果,它在位图模式下也支持透明。 PDF(*.PDF):PDF 格式是 Adobe 公司开发的用于 Windows、MAC OS、UNIX 和 DOS
系统的一种电子出版软件的文档格式,适用于不同平台。PDF 文件可以包含矢量
和位图图形,还可以包含导航和电子文档查找功能。在 Photoshop 中将图像文件保存
为 PDF 格式时,系统将弹出【PDF 选项】对话框,在其中用户可选择压缩格式。若
选择 JPEG 格式,可在【品质】选项中设置压缩比例值或用鼠标拖动滑块来调整压缩
比例。

-4-
Photoshop CC 2015 基础教程
1 .1.6 图像色彩模式
常用的色彩模式有 RGB(表示红、绿、蓝)模式、CMYK(表示青、洋红、黄、黑)模式、Lab模式、灰度模式、索引模式、位图模式、双色调模式和多通道模式等。
色彩模式除确定图像中能显示的颜色数之外,还影响图像通道数和文件大小,每个图像具
有一个或多个通道,每个通道都存放着图像中颜色元素的信息。图像中默认的颜色通道数取决
于其色彩模式。常见的色彩模式如下。 RGB 模式:该模式是由红、绿和蓝3种颜色按不同比例混合而成,也称真彩色模式,
是最为常见的一种色彩模式。在【颜色】和【通道】面板中显示的颜色和通道信息如
图1-3和图1-4所示。
图 1-3 RGB 颜色模式 图 1-4 RGB 通道模式
CMYK 模式:CMYK 模式是印刷时使用的一种颜色模式,由 Cyan(青)、Magenta(洋红)、Yellow(黄)和 Black(黑)4种色彩组成。为了避免和 RGB 三基色中的 Blue(蓝色)发生混淆,其中的黑色用 K 来表示。在【颜色】和【通道】面板中显示的颜色和通
道信息如图1-5和图1-6所示。
图 1-5 CMYK 颜色模式 图 1-6 CMYK 通道模式
Lab 模式:Lab 模式是国际照明委员会发布的一种色彩模式,由 RGB 三基色转换而
来。其中 L 表示图像的亮度,取值范围为0~100;a 表示由绿色到红色的光谱变化,
取值范围为-120~120;b 表示由蓝色到黄色的光谱变化,取值范围和 a 分量相同。在
【颜色】和【通道】面板中显示的颜色和通道信息如图1-7和图1-8所示。

-5-
第 1 章 Photoshop 快速入门
图 1-7 Lab 颜色模式 图 1-8 Lab 通道模式
1 .2 初识 Photoshop Photoshop 是 Adobe 公司推出的一款专业的图像处理软件,凭着简单易学、人性化的工作
界面,并集图像设计、扫描、编辑、合成以及高品质输出功能于一体,而深受用户的好评。
1 .2.1 Photoshop 的应用领域
Photoshop 可以进行图像编辑、图像合成、调整色调和特效制作等操作。Photoshop 应用领
域主要包括:数码照片处理、视觉创意、平面设计、建筑效果图后期处理及网页设计等。 数码照片处理:使用 photoshop 可以进行各种数码照片的合成、修复和上色操作,如
数码照片的偏色校正、更换照片背景、为人物更换发型、去除斑点等,Photoshop 同
时也是影楼设计师的得力助手,照片处理效果如图1-9和图1-10所示。
图 1-9 照片处理效果 1 图 1-10 照片处理效果 2
视觉创意:通过 Photoshop 的艺术处理可以将原本不相干的图像组合在一起,也可以
发挥想象自行设计富有新意的作品,利用色彩效果等在视觉上表现全新的创意,如图
1-11所示。 平面设计:平面设计是 Photoshop 应用最为广泛的领域,无论是招贴、海报,还是图
书封面,这些具有丰富图像的平面印刷品基本都需要使用Photoshop对图像进行处理,
如图1-12所示。

-6-
Photoshop CC 2015 基础教程
图 1-11 视觉创意 图 1-12 海报设计
建筑效果图后期处理:在制作的建筑效果图中包括许多三维场景时,人物配景和场景
颜色常常需要 Photoshop 进行调整,如图1-13所示。 网页设计:Photoshop 是必不可少的网页图像处理软件,因此,网络的迅速普及促使
更多的人需要学习和掌握 Photoshop,网页设计效果如图1-14所示。
图 1-13 建筑效果图处理 图 1-14 网页设计
1 .2.2 启动与退出 Photoshop
在使用 Photoshop 之前,需要学会软件的启动和退出。启动与退出 Photoshop 的方法与大
多数的应用程序相似,下面将介绍启动与退出 Photoshop 的具体操作。
1. 启动 Photoshop CC 2015
安装好 Photoshop CC 2015 以后,可以通过如下 3 种常用方法启动 Photoshop CC 2015 应用
程序。 单击【开始】菜单按钮,然后在【程序】列表中选择相应的命令来启动 Photoshop CC
2015应用程序,如图1-15所示。 使用鼠标双击桌面上的 Photoshop CC 2015的快捷图标,可以快速启动 Photoshop CC
2015应用程序,如图1-16所示。

-7-
第 1 章 Photoshop 快速入门
图 1-15 选择命令 图 1-16 双击快捷图标
使用鼠标双击 Photoshop 文件即可启动 Photoshop CC 2015应用程序,如图1-17所示。 使用前面介绍的方法启动 Photoshop CC 2015 程序后,将出现如图 1-18 所示的启动画面,
随后即可进入 Photoshop CC 2015 工作界面。
图 1-17 双击文件 图 1-18 启动界面
2. 退出 Photoshop CC 2015
在完成 Photoshop CC 2015 应用程序的使用后,用户可以使用如下两种常用方法退出。 单击【文件】菜单,然后选择【退出】命令,即可退出 Photoshop CC 2015应用程序,
如图1-19所示。 单击 Photoshop CC 2015应用程序窗口右上角的【关闭】按钮 ,退出 Photoshop CC
2015应用程序,如图1-20所示。
图 1-19 选择【退出】命令 图 1-20 单击【关闭】按钮
选择该
命令
双击该
图标
双击该
文件
启动画面
选择该
命令
单击该
按钮
按 Ctrl+Q 组合键,可以快速退出 Photoshop CC 2015 应用程序。

-8-
Photoshop CC 2015 基础教程
1 .2.3 Photoshop 工作界面
启动 Photoshop CC 2015 后,其工作界面如图 1-21 所示,该界面主要由标题栏、菜单栏、
工具属性栏、浮动面板、工具箱、图像窗口和状态栏等部分组成。
图 1-21 Photoshop 工作界面
1. 菜单栏
Photoshop CC 2015 的菜单包括了进行图像处理的各种命令,共有 11 个菜单项,各菜单项
作用如下。 文件:在其中可进行文件的操作,如文件的打开、保存等。 编辑:其中包含一些编辑命令,如剪切、拷贝、粘贴以及撤销操作等。 图像:主要用于对图像的操作,如处理文件和画布的尺寸、分析和修正图像的色彩、
图像模式的转换等。 图层:在其中可执行图层的创建、删除等操作。 文字:用于打开字符和段落面板,以及用于文字的相关设置等操作。 选择:主要用于选取图像区域,且对其进行编辑。 滤镜:包含众多的滤镜命令,可对图像或图像的某个部分进行模糊、渲染以及扭曲等
特殊效果的制作。 3D :用于创建3D 图层,以及对图像进行3D 处理等操作。 视图:主要用于对 Photoshop CC 2015的编辑屏幕进行设置,如改变文档视图的大小、
缩小或放大图像的显示比例、显示或隐藏标尺和网格等。 窗口:用于对 Photoshop CC 2015工作界面的各个面板进行显示和隐藏。 帮助:通过它可快速访问 Photoshop CC 2015帮助手册,其中包括几乎所有 Photoshop
CC 2015的功能、工具及命令等信息,还可以访问 Adobe 公司的站点、注册软件和插
件信息等。 选择一个菜单项,系统会展开对应的菜单及子菜单命令,如图 1-22 所示是【图像】菜单中
包含的命令。其中灰色的菜单命令表示未被激活,当前不能使用;命令后面的按键组合表示在
工具箱
状态栏
菜单栏
浮动面板
工具属性栏
图像窗口

-9-
第 1 章 Photoshop 快速入门
键盘中按该键即可执行相应的命令。
图 1-22 【图像】菜单
2. 工具箱
默认状态下,Photoshop CC 2015 工具箱位于窗口左侧,单击并按住其中的工具按钮,可以
展开该工具的子工具对象,如图 1-23 所示列出了工具箱中各工具及子工具的名称。在使用工具
的操作中,用户可以通过单击工具箱上方的双三角形按钮 按钮将工具箱变为双列方式,如图
1-24 所示。
图 1-23 工具及子工具的名称 图 1-24 双列工具箱
子菜单
命令后的 符号,说明执行该
命令将打开一个对话框
表示执行该命令的组合键
灰色命令表示当
前不能被执行
缩放工具
背景色图标前景色图标
以快速蒙版编辑

-10-
Photoshop CC 2015 基础教程
3. 工具属性栏
工具属性栏位于菜单栏的下方,当用户选中工具箱中的某个工具时,工具属性栏就会变成
相应工具的属性设置。在工具属性栏中,用户可以方便地设置对应工具的各种属性。如图 1-25所示为矩形选框工具的属性栏。
图 1-25 矩形选框工具属性栏
4. 面板
面板是 Photoshop 中非常重要的一个组成部分,通过它可以进行选择颜色、编辑图层、新
建通道、编辑路径和撤销编辑等操作。在【窗口】菜单中可以选择需要打开或隐藏的面板。打
开的面板都依附在工作界面右边。选择【窗口】→【工作区】→【基本功能(默认)】命令,将
得到如图 1-26 所示的面板组合。 单击面板右上方的双三角形按钮 ,可以将面板缩小为图标,如图 1-27 所示,要使用缩
小为图标的面板时,可以单击所需面板按钮,即可弹出对应的面板,如图 1-28 所示。
图 1-26 面板 图 1-27 面板缩略图 图 1-28 显示面板
5. 图像窗口
图像窗口相当于 Photoshop 的工作区,所有的图像处理操作都是在图像窗口中进行的。在
图像窗口的上方是标题栏,标题栏中可以显示当前文件的名称、格式、显示比例、色彩模式、
所属通道和图层状态。如果该文件未被存储过,则标题栏以【未命名】并加上连续的数字作为
文件的名称。进行图像的各种编辑都是在此区域中进行,窗口的组成如图 1-29 所示。
6. 状态栏
图像窗口底部的状态栏会显示图像相关信息。最左端显示当前图像窗口的显示比例,在其
中输入数值后按 Enter 键可以改变图像的显示比例,中间显示当前图像文件的大小,如图 1-30所示。
选择【窗口】→【选项】命令,可以显示或隐藏工具的属性栏。

-11-
第 1 章 Photoshop 快速入门
图 1-29 图像窗口
图 1-30 状态栏
1 .3 文件的基本操作 学习使用 Photoshop 进行图像处理前,需要掌握 Photoshop 文件的基本操作,主要包括打
开、新建、保存和关闭文件等。
1 .3.1 新建图像文件
在制作一幅新的图像文件之前,首先需要建立一个空白图像文件,具体的操作如下。
【练习1-1】新建一个空白图像文件。
(1) 启动 Photoshop 应用程序,选择【文件】→【新建】命令,或按 Ctrl+N 组合键,打开【新
建】对话框,如图 1-31 所示。 (2) 在【名称】文本框中输入文件的名称,然后设置文件的宽度、高度、分辨率等信息。 (3) 单击【文档类型】选项的下拉按钮,可以在弹出的下拉列表框选择新建文件的规格,如
图 1-32 所示。 (4) 设置好新文件信息后,单击【确定】按钮即可新建一个图像文件。
图 1-31 打开【新建】对话框 图 1-32 设置文件信息
标题栏 窗口控制按钮

-12-
Photoshop CC 2015 基础教程
【新建】对话框中各选项的含义分别如下。 【名称】:用于为新建图像文件进行命名,默认为【未标题-X】。 【文档类型】:用于设置新建文件的规格,单击右侧的下拉按钮,可以在弹出的下拉
列表框中选择 Photoshop 自带的几种图像规格。 【宽度】和【高度】:用于设置新建文件的宽度和高度,用户可以输入1~300000之间
的任意一个数值。 【分辨率】:用于设置图像的分辨率,其单位有像素/英寸和像素/厘米。 【颜色模式】:用于设置新建图像的颜色模式,其中有【位图】、【灰度】、【RGB
颜色】、【CMYK 颜色】、【Lab 颜色】5种模式可供选择。 【背景内容】:用于设置新建图像的背景颜色,系统默认为白色,也可设置为背景色
和透明色。 【高级】:在【高级】选项区域中,用户可以对【颜色配置文件】和【像素长宽比】
两个选项进行更专业的设置。
1 .3.2 打开图像文件
Photoshop 允许用户同时打开多个图像文件进行编辑,选择【文件】→【打开】命令,或
按 Ctrl+O 组合键,打开【打开】对话框,在【查找范围】下拉列表框中找到要打开文件所在位
置,然后选择要打开的图像文件,如图 1-33 所示,单击【打开】按钮即可打开选择的文件,如
图 1-34 所示。
图 1-33 【打开】对话框 图 1-34 打开图像文件
选择【文件】→【打开为】命令,可以在指定被选取文件的图像格式后将文件打开;选择【文件】
→【最近打开文件】命令,可以打开最近编辑过的图像文件。

-13-
第 1 章 Photoshop 快速入门
1 .3.3 保存图像文件
对图像文件进行编辑的过程中,当完成关键的步骤后,应该即时对文件进行保存,以免因
为误操作或者意外停电带来损失。
【练习 1-2】保存图像文件。
(1) 新建一个图像文件,然后对文件中的图像进行随意编辑。 (2) 选择【文件】→【存储】命令,打开【另存为】对话框,然后设置保存文件的路径和名
称,如图 1-35 所示。 (3) 单击【保存类型】选项右侧的三角形按钮,在其下拉列表中选择保存文件的格式,如图
1-36 所示。 (4) 单击【保存】按钮,即可完成文件的保存,以后按照保存文件的路径就可以找到并打开
此文件。
图 1-35 打开【另存为】对话框 图 1-36 设置文件类型
1 .3.4 关闭图像文件
要关闭某个图像文件,而不退出 Photoshop 应用程序,可以使用如下几种方法。 单击图像窗口标题栏最右端的【关闭】按钮 。 选择【文件】→【关闭】命令。
如果是对已存在或已保存的文件进行再次存储时,只需按 Ctrl+S 键或选择【文件】→【存储】命令,
即可按照原路径和名称保存文件。如果要更改文件的路径和名称,则需要选择【文件】→【存储为】命令,
即可打开【另存为】对话框,对保存路径和名称进行重新设置。

-14-
Photoshop CC 2015 基础教程
按 Ctrl+W 组合键。 按 Ctrl +F4组合键。
1 .4 使用辅助工具 Photoshop 提供了多种图像处理的辅助工具,这些工具虽然对图像不起任何编辑作用,但
是可以测量或定位图像,使图像处理更精确,从而提高工作效率。
1 .4.1 使用标尺
选择【视图】→【标尺】命令,或者按 Ctrl+R 组合键,即可在打开的图像文件左侧边缘和
顶部显示或隐藏标尺,通过标尺可以查看图像的宽度和高度的大小。
【练习 1-3】设置标尺。
(1) 打开一幅图像文件,然后选择【视图】→【标尺】命令,在图像窗口中显示标尺,如图
1-37 所示。 (2) 在标尺上单击鼠标右键,在弹出的快捷菜单中可以选择标尺的单位,如图 1-38 所示。
图 1-37 显示标尺 图 1-38 设置标尺单位
(3) 选择【编辑】→【首选项】→【单位与标尺】命令,打开【首选项】对话框,在其中可
以设置标尺的其他信息,如图 1-39 所示。
按 Ctrl+Q 或 Alt+F4 组合键,不仅可以关闭当前的图像文件,还将关闭 Photoshop 应用程序。

-15-
第 1 章 Photoshop 快速入门
图 1-39 【首选项】对话框
1 .4.2 使用参考线
参考线是浮动在图像上的直线,用于给图像处理人员提供参考位置,在打印图像时,参考
线不会被打印出来。
【练习 1-4】设置参考线。
(1) 打开一幅图像文件,然后选择【视图】→【新建参考线】命令,打开【新建参考线】对
话框,在其中可以设置参考线的取向和位置,如图 1-40 所示。 (2) 设置好参数后,单击【确定】按钮即可在画面中得到参考线,如图 1-41 所示。
图 1-40 设置参考线 图 1-41 新建的参考线
(3) 将鼠标指针移到标尺处,按住鼠标左键并向图像区域拖动,这时鼠标指针呈 或 形状,
释放鼠标后即可创建一条参考线,如图 1-42 所示为所创建的垂直参考线。 (4) 双击参考线,或者选择【编辑】→【首选项】→【参考线、网格和切片】命令,打开【首
选项】对话框,可以设置参考线的颜色和样式,如图 1-43 所示。
图 1-42 手动添加参考线 图 1-43 设置参考线属性

-16-
Photoshop CC 2015 基础教程
1 .4.3 使用网格
在图像处理中设置网格线可以让图像处理更精准。选择【视图】→【显示】→【网格】命
令,或按【Ctrl+’】键,可以在图像窗口中显示或隐藏网格线。
【练习 1-5】设置网格效果。
(1) 打开一幅图像文件,然后选择【视图】→【显示】→【网格】命令,在图像中显示网格,
如图 1-44 所示。 (2) 按 Ctrl+K 组合键打开【首选项】对话框,在【常规】下拉列表中选择【参考线、网格和
切片】选项,在【网格】选项栏中设置网格的颜色、样式、网格间距和子网格数量,如图 1-45所示。
(3) 单击【确定】按钮,完成网格效果的设置。
图 1-44 显示网格 图 1-45 设置网格效果
1 .5 上机实战 本小节综合应用所学的 Photoshop 基础知识,包括工作界面和图像的基本概念,练习调整
Photoshop 的工作界面与修改 Photoshop 色彩模式的操作。
1 .5.1 重组 Photoshop 工作面板
本节将对 Photoshop 面板组进行拆分,并将拆分后的面板进行重新组合,然后将所做的界
面设置进行保存。 重组工作面板的具体操作如下。 (1) 打开 Photoshop CC 2015 的工作界面,如图 1-46 所示。 (2) 将鼠标指针移到【色板】面板组中的标签上,按住鼠标左键不放向左侧拖动,在灰色区
域中释放鼠标,即可将【色板】面板从【颜色】面板组中拆分出来,如图 1-47 所示。
设置网格

-17-
第 1 章 Photoshop 快速入门
图 1-46 Photoshop CC 2015 工作界面 图 1-47 拆分面板效果
(3) 单击【库】面板右上角的快捷菜单按钮 ,在弹出的菜单中选择【关闭】命令,如图
1-48 所示,即可将【库】面板关闭,如图 1-49 所示。
图 1-48 选择【关闭】命令 图 1-49 关闭【库】面板
(4) 拖动【调整】面板的标签,将其拖动到【颜色】面板组中,释放鼠标后就完成了面板的
合并,如图 1-50 所示。 (5) 参照前面的操作方法,将【样式】和【色板】面板合并到【颜色】面板组中,如图 1-51
所示。
图 1-50 合并面板 图 1-51 合并面板
(6) 单击【图层】缩略面板的标签,即可打开该面板,如图 1-52 所示。 (7) 单击【颜色】面板左侧的 按钮,即可展开对应的面板,如图 1-53 所示。

-18-
Photoshop CC 2015 基础教程
图 1-52 打开【图层】面板 图 1-53 展开面板
(8) 在【图层】中单击右键,在弹出的菜单中选择【折叠为图标】命令,如图 1-54 所示,即
可将该列的面板缩小为图标面板,如图 1-55 所示。
图 1-54 选择命令 图 1-55 缩小为图标面板
(9) 选择【窗口】→【工作区】→【新建工作区】命令,打开如图 1-56 所示的【新建工作区】
对话框,输入名称后单击【存储】按钮,即可存储工作界面,在【工作区】子命令中即可找到新
建的界面,如图 1-57 所示。
图 1-56 存储工作区 图 1-57 查看工作区
1 .5.2 转换图像模式
本案例将对图像转换颜色,将一个 RGB 色彩模式的图像转换为索引颜色模式。转换图像
色彩模式的具体操作如下。

-19-
第 1 章 Photoshop 快速入门
(1) 选择【文件】→【打开】命令,在【打开】对话框中找到【荷花.jpg】图像文件,如图
1-58 所示,单击【打开】按钮,打开【荷花.jpg】图像文件,在图像文件标题栏中可以看到当前
的图像模式为 RGB,如图 1-59 所示。
图 1-58 选择图像文件 图 1-59 打开素材图像
(2) 选择【图像】→【模式】→【索引颜色】命令,打开【索引颜色】对话框,如图 1-60 所
示。 (3) 在对话框中设置好所需参数后,单击【确定】按钮即可完成图像色彩模式的转换,如图
1-61 所示。
图 1-60 【索引颜色】对话框 图 1-61 索引色彩模式
1 .6 思考与练习
1 .6.1 填空题
1. 也称为点阵图像,是由许多点组成的。其中每一个点即为一个像素。 2. 是以数学的矢量方式来记录图像内容的,其中的图形组成元素被称为对象。
索引颜色模式下的图像文件的信息量比较小,但是该模式下的图像颜色信息会有所丢失,因此该模
式的图像通常应用于 Web 领域。

-20-
Photoshop CC 2015 基础教程
3. 是 Photoshop 中所编辑图像的基本单位。可以把像素看成是一个极小的方形的
颜色块,每个小方块为一个像素,也可称为栅格。 4. 是指单位面积内图像所包含像素的数目,通常用像素/英寸和像素/厘米表示。 5. 的高低直接影响图像的效果,使用太低的分辨率会导致图像粗糙。
1 .6.2 选择题
1. ( )图像文件格式是 Photoshop 软件生成的格式,是唯一能支持全部图像色彩模式的
格式。
A. TIF B. PSD C. JPG D. BMP
2. RGB 模式是由下列哪几种颜色按不同比例混合而成,也称真彩色模式( )。 A. 红 B. 蓝 C. 绿 D. 白
3. CMYK 模式是印刷时使用的一种颜色模式,由下列哪几种色彩组成( )。 A. 青 B. 洋红 C. 黄 D. 黑
1 .6.3 操作题
新建一个名为【练习.PSD】图像文件,设置其宽度和高度分别为 600 像素,分辨率为 150像素/英寸,如图 1-62 所示。在图像窗口的中间位置创建两条相互垂直的参考线,如图 1-63所示。
图 1-62 设置新建参数 图 1-63 绘制参考线