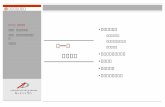3 绘制建筑立面图 - tup.com.cn绘制屋顶时,可以使用图案填充效果增加图形的表现力。 标注图形 在标注立面图时,需要先确定标注样式。由于本例是在建筑平面图素
第二章 直接绘制建筑 PKPM 图
description
Transcript of 第二章 直接绘制建筑 PKPM 图

第二章 直接绘制建筑第二章 直接绘制建筑 PKPMPKPM 图图第二章 直接绘制建筑第二章 直接绘制建筑 PKPMPKPM 图图
PKPM 节能设计软件的应用

PKPM建筑节能设计软件的运用
应用基础:直接绘制 PKPM 图

第一部分 内容要点1 轴线绘制 :轴网输入 、圆弧轴网输入 、弧线命名 、
轴线删除、修改标注等。2 本层布置 墙布置 、门窗布置 、布置阳台 3 其他标准层布置4 屋顶布置5 楼层组装6 全楼模型

一、软件界面打开 PKPM建筑节能设计软件,出现界面显示四项:采暖居住建筑节能设计 (HEC);夏热冬冷地区居住建筑节能设计 (CHEC);夏热冬暖地区居住建筑节能设计 (WHEC);公共建筑节能设计 (PBEC)。
第一部分 直接绘制建筑图

点击一个选项,显示节能设计界面 :

首先改变工作目录,建立一个个人文件夹,点击“改变工作目录”,显示:改变工作目录对话框,选择改变存贮的工作目录,点确定。

二、节能设计计算工作界面双击“节能设计计算”选项进入,显示“工程名称”;输入后确认进入绘制界面;

三、 新建 / 修改模型 -PKPM 模型
点“新建 / 修改模型 or PKPM 模型”进入;

1.1 轴线绘制1.1.1 轴网输入:右侧菜单:点轴线输入 --- 轴网输入—点正交轴网输入;
第一节 第一标准层绘制

点轴线输入 --- 轴网输入—点正交轴网输入 ;
1.1 轴线绘制1.1.1 轴网输入

出现直线轴网输入对话框:
1.1 轴线绘制

输入(或双击右侧数据)开间与进深的数据,数据间用逗号隔开。
1.1 轴线绘制

输入完数据后,记住勾选上“输轴号”框;点确定后在图上会显示拉伸寻找一个插入点,点击及绘制出成图。轴网绘制成图如下图。
1.1 轴线绘制

点“轴线命名”即可显示轴线名。可以修改;
1.1 轴线绘制

1.1.2 圆弧轴网输入点“圆弧轴网输入”,出现对话框:“圆弧开间角;或进深”。选择开
间角时,下面跨数与角度处可选择,“例如 90 度” , 点添加;

1.1.2 圆弧轴网输入
选择开间角时,下面跨数与角度处可选择,“例如 90 度” , 点添加;

然后点进深,下面跨数和角度处选“例如 3000” 等(与前面绘制的进深尺寸同)点添加,或者输入数据。右框中有图形显示出来。
1.1.2 圆弧轴网输入

1.1.2 圆弧轴网输入
数据列选完毕后,点击“确定”进入“轴网输入”界面:点击确定,

点击确认后在图形界面会出现拉伸线,选择需要添加的地方绘制出图。
1.1.2 圆弧轴网输入

1.1.2 圆弧轴网输入
不需要重复绘制时点击取消。成图示意:

【内半径和旋转角处:点“两点确定”,水平拉两点,发现内半径改变。】点确定后将圆弧绘制在图上。
1.1.2 圆弧轴网输入

1.1.3 弧线命名点轴线命名,光标选中弧轴线,命令行处输入轴线名。

1.1.4 轴线其他绘制:两点直线绘制:点右边菜单命令,光标选择需要绘制直线处的两点。

1.1.5 轴线删除点“轴线输入”,进入菜单,点“删除节点 or 网格 or 轴号”项来删除相应的选项。

1.1.6 修改标注修改标注位置:只有一端标注的可以改为两端标注:点击“标注位置”,点选择“两端标注”。

[ 退出程序方式:点菜单文件处 ]

1.2 本层布置轴网绘制完成后进入本层布置。

1.2.1 墙布置。( 1 )定义墙点击“墙布置”进入“墙截面列表”对话框,点“新建”进入定义墙的界面。

点击“新建”,出现“构建属性对话框”:可定义其“类型、名称、高度、厚度”,输入 0 时高度和层高一样高。“材料类别”中选择墙的材质类型。点确认后列表显示定义好的墙。
( 1 )定义墙

材料类别选墙材质类型。库里保存的各种材质类型的墙。( 1 )定义墙

选一种定义好的墙。点“布置”:
( 2 )布置墙

( 2 )布置墙点击布置后出现对话框,布置方式分“光标、轴线、窗口、围栏”布置四种,选择一种:例如轴线布置。需要偏轴时输入偏轴距离:例如 60mm 。

( 2 )布置墙:光标布置:光标选取要布置的轴线。窗口布置:鼠标框选区域;围栏布置:鼠标围选需要布置的轴线区域;

修改:重新布置一遍时会把原来的墙体替换掉。例如不偏心时输入偏轴距离 0mm ,后重新布置。
( 2 )布置墙

构建删除:选定相应的构件:例如勾选“墙”,鼠标点击图上需要删除的墙来删除。节点删除:不需要的节点可删除掉:光标点删。
( 2 )布置墙

绘墙线:点绘墙线直接绘制墙体,点某种已定义的墙,在需要的地方鼠标绘制。
( 2 )布置墙

1.2.2 门窗布置( 1 )同墙的布置。首先定义门窗:点门窗布置,点“新建”定义门窗。输入宽度、高度、材料等(例如门选木;窗选玻璃)。

1.2.2 门窗布置
( 2 )定义门窗截面表

门窗截面表汇总
1.2.2 门窗布置

( 3 )布置。定义后进行布置,输入定位距离( + 左 0 中 -右):例如 300 ,或 -300mm 。光标方式布置;布置窗要输入距地高度。(例 800 )
1.2.2 门窗布置

在有门窗的地方布置时会显示:是否替换,可以将原来布置的门窗替换掉。原来误布置为门的地方用窗布置替代:
1.2.2 门窗布置

1.2.2 门窗布置墙体布置完毕后布置门窗,可修改删除多余轴线及墙。

( 4 )门窗 or 墙查改可直接在要修改查看的门窗处右击,出现如图所示对话框。

( 4 )门窗 or 墙查改可直接在要修改查看的门窗处右击出现的对话框中,点选“门窗”或“墙”进入“是否拾取这个构件”界面。

点击“是”进入“构件数据查询修改”,可直接在取值的框中输入数字修改。例如在“底部标高”中输入“ 900”mm 。
( 4 )门窗 or 墙查改

1.2.3 布置阳台定义阳台:新建或修改一个阳台参数,点布置。

1.2.3 布置阳台新建或修改一个阳台参数,点选列表中的一种阳台,点布置。

1.2.3 布置阳台布置方式

第一标准层布置完成后进入下一标准层绘制。
简单布置结果示意图如下图。

( 1 )第一层绘制完毕,可以添加第二标准层:点工具条“第 1 标准层”处;
第二节 第 2 标准层绘制

( 2 )点击增加或删改标准层,选择新增标准层方式:全部复制、局部复制。

( 3 )局部复制可光标或窗口框选复制。点选“局部复制后会有”选择方式“对话框出现。有四个选项可选。【本层修改布置方法同第一标准层。】

( 4)删除标准层:选择某标准层,点击删除。

( 5)局部复制可光标或窗口框选复制。点选“局部复制后,选择要复制的前一标准层的部分内容。复制后多余的轴网可以在“轴线输入”菜单中选工具删除。

( 6 )局部复制后建立的第二标准层,可将多余轴网删除,空缺地的墙 / 窗可以补充布置:

第三节 屋面布置绘制在顶层标准层布置屋面。
1 、在“本层布置”中点击“楼板编辑”编辑进入。

2 点击“坡屋面”进入“坡屋顶尺寸”对话框,
第三节 屋面布置绘制

3“屋面类型”处可选“单坡或四坡”
第三节 屋面布置绘制

选择“单坡”,点击确定后出现对话框“定义底边轮廓方式”。
第三节 屋面布置绘制

在“定义底边轮廓方式”对话框点确定后,自绘制完成后右击出现下述对话框。
第三节 屋面布置绘制

如果选四坡出现“坡屋顶尺寸”界面
第三节 屋面布置绘制

在“坡屋顶尺寸”界面:输入挑出宽度 500 ,输入坡度15( or20 ),“坡度输入方式”处点选“坡度角”。
第三节 屋面布置绘制

第三节 屋面布置绘制四坡效果图(挑出宽度 500 ,输入坡度 15( or20 ),“坡度输入方式”处点选“坡度角”)

4 修改错画出的屋顶可在“构件删除”工具下勾选“楼板”删除
第三节 屋面布置绘制

构件查改可以修改墙、门、窗等。对齐

第三节 屋面布置绘制
在楼板编辑中可修改板厚:

楼板参数:围护参数—顶板物性:根据建筑设计实际情况查楼板参数后修改

4.1 楼层组装
第四节 楼层组装、全楼模型
点楼层布置,输入层高。点击:添加

第二标准层的模型可以输入多个层高,产生几个一样的楼层。
4.1 楼层组装

4.2 全楼模型各层修改布置完成后,点“全楼模型”,点“重新组装”可以查看全楼。

4.2 全楼模型点“全楼模型”重新组装后显示全楼效果图。

4.3 复制点镜像复制,会将绘制好的全楼单元进行镜像复制,或者在各标准层进行镜像复制。

4.4 修改不对的地方可以返回修改,进入本层布置修改墙门窗的布置。点击工具菜单“工程”选“层间编辑”,可以在修改某层的时候同时在其他层做相同处理。

点工具条效果图标及实时漫游开关可看轴侧图。
4.4-1 查看全楼模型效果图

在显示的图上点右键,选点旋转可旋转图形。右击“退出 OpengGL”退出。
效果图旋转

点返回,点工具图上“平面视图”图标返回原图。
效果图退出

新建(或修改)模型完成后,可以开始节能计算(点回前菜单)。
模型完成后就可进入下一步:节能设计计算





![第 1 页 共 5 页 - shantou.gov.cn1:500地形图测绘及建筑立 面测量 3.82 参照《2009年测绘生产成本费用定额》 (财建[2009]17号)下浮30% 5 施工图预算编制](https://static.fdocument.pub/doc/165x107/5f688116b9bf9b1f6955e7c6/c-1-e-5-e-1i500oeccc-ee-382-c2009ccoeece.jpg)