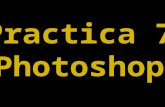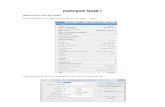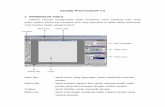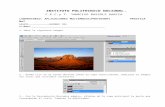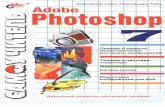Photoshop 7
-
Upload
alfredo1993 -
Category
Documents
-
view
111 -
download
3
Transcript of Photoshop 7

Practica de photoshop 7
Actividad n°1
Para dibujar una capa de forma
En esta prácticaveremos cómo dibujar en caspas con formas.
Bueno para empezar en esta práctica abriremos el programa photoshop
Después nos vamos al menú y damos clic en archivo después nuevo. Después nos aparecerá un cuadro en el cual
escogeremos la opción tamaño por defecto y le damos ok, lo cual nos aparecerá una nueva capa como lo
podemos ver en la imagen siguiente.
Luego nos vamos a la barra de herramientas
Donde escogeremos la herramienta polígono la cual
tendremos en cuenta que este a un 50% yeste estrellada lo que

seguiremos a dibujar nuestra imagen la que nos quedara de la siguiente
manera
También podemos cambiar de color dando doble clic en la miniatura del relleno y escogemos el color que queramos y
por ultimo le damos ok y listo
Actividad n° 2
Ajuste del trazo de una forma
lo que aremos en esta actividad es aprender a hacer un trazado a cualquier forma
lo primero que aremos es hacer un fondo en photoshop .
Una vez terminemos el fondo seleccionamos en trazo en la barra de herramientas mantenemos presionado y
seleccionamos trazado directo.

Donde damos clic en rectángulo en cualquier esquís y nos quedaría de la siguiente forma
Actividad n°3
Añadir o quitar formas
En esta actividad nos enseña como agentar una forma con otra lo que hicimos fue seleccionar un nuevo documento se realizo un rectángulo después seleccionamos la forma elipse con la selección añadir área de forma y dibujamosla forma
encima del rectángulo

LA CUAL NOS QUEDARIA DE LA SIGUIENTE MANERA
Actividad n° 4
Anadir o quitar formas
En esta actividad trabajaremos con las formas anteriores solo que seleccionaremos la restar área de forma
Y nos aparecerán diferentes formas que se le restaron a la imagen que se ha estado trabajando
Actividad °5
Para modificar una forma utilizando estilos de capa

paraeste seleccionamos ventana que se encuentra en el menú y seleccionamos capa para que nos aparezca el cuadro de
capas
después damos doble clic en el cuadro de capas por lon que nos aparecerá otro cuadro en el podremos hacer un mayor
trazo como se lo puede ver en esta imagen
Actividad n°6
Herramienta varita mágica

Para esta herramienta lo que aremos es abriremos una imagen laque nosotros queramos y seleccionaremos con la
herramienta lo que queremos cambiar en la imagen podemos ver ya seleccionado lo que se va a cambiar
Para cambiar lo que esta seleccionado (vamos a capa , nueva capa de ajuste y damos clic en brillo y contraste donde
aparecerá un cuadro así donde le daremos clic
Después nos aparecerá otro cuadro donde podremos cambiar de contraste lo que habíamos seleccionado en un principio
Selección que se va cambiar

Dándole otra forma a la imagen
Actividad n°7
Herramienta marco
En esta parte ya tenemos seleccionado la parte que se va a cambiar
En este cuadro podemos cambiar de contraste y brillo como queramos
Selección a cambiar

Para cambiar de color a la parte que se seleccionó con la herramienta marco rectangular nos vamos a imagen domos
clic en ajustes y de ahí en filtro de fotografía, donde nos aparecerá un cuadro como este
En el cual podemos cambiar de densidad a la imagen como nosotros queramos. En este caso nos quedaría ASI
Cambiar densidad

Actividad n°8
Herramienta lazo
Para empezar seleccionamos la herramienta lazo poligonal y trabajamos en la imagen anterior
lo cual tenemos que tener en cuenta que se encuentre seleccionado las siguientes opciones que se encuentran en la
parte superior
Bueno una vez que ya ahijamos tenido seleccionado lo anterior hacemos una nueva capa la cual copiamos lo que habíamos seleccionado, en la nueva capa agregaremos un
SE PUEDE OBSERVAR LA FORMA COMO SE CAMBIO DE COLOR LO QUE HAVIOMAS SELECCIONADO

fondo para nuestra imagen c0mo se lo puede observar
Y por ultimo suprimimos la imagen original, la cual nos quedaríamos en la que copiamos con nuestro nuevo fondo así
como este
Actividad n°9
Para crear una máscara vectorial
Fondo de la imagen

Para empezar abrimos una imagen con la que queramos trabajar , después nos vamos a capa ,nos vamos a donde diga mascara vectorial y le damos clic en ocultar todo lo cual nos
quedaría de la siguiente manera.
Nos quedaría la imagen totalmente oculta después se selecciona una de las herramientas formas en este caso como
nos lo pide el taller seleccionares la herramienta elipse o la que nosotros queramos
En este caso e seleccionado la herramienta elipse y la herramienta polígono e ice formas en la capa sonde nos aparecerá partes de la imagen que habíamos ocultado
PARA DARLE UN FONDO DE OTRO COLOR A LA IMAGENHACEMOS LO SIGUIENTE

SELECCIONAMOS NUEVA CAPA DESPUESNOS VAMOS A EDICION Y LE DAMOS CLIC EN RELLENAR Y EN EL CUADRO DE
DIALOGO QUE NOS APARECERA DEPUES LE DOMOS OK
NOS PARARECERA NUESTRA CAPA CON UN NUEVO FONDO.
NUEVA CAPA