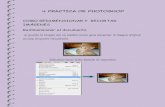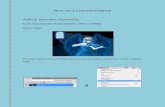Practica photoshop 7
-
Upload
neekiizhiito14 -
Category
Documents
-
view
359 -
download
1
Transcript of Practica photoshop 7

Practica 7Photoshop

Cómo dibujar formasDibujando capas de formaAbra un archivo nuevo. Por ej. Nómbrelo “Practica photoshop 7”

En el cuadro de dialogo elija la opción Tamaño por defecto de Photoshop, luego presione ok

Su creación aparecerá así

Comience por dar clic en la herramienta de forma selecciona polígonos

Luego de esto. Vaya a las diferentes opciones de polígono y elija estrella y configura la sangría o lado y modifica el color

A continuación trace la estrella a su gusto

Observe si la capa de fondo aparece

Si no aparece seleccione ventana y ella elija capas

Configure el color

Y este es el resultado de la aplicación realizada
Finalmente cierre el documento sin guardar los cambios

Ajuste del trazado de una formaSuba un archivo

Seleccione Herramienta formas rectángulo y dibuje el cuadro

Luego continúe seleccionando la Herramienta Trazado
Lo primero que debe hacer es seleccionar en la herramienta de trazado. Herramienta selección de trazado
Y continuamente elija Selección directa en la misma Herramienta de Trazado

En el cuadro aparecerán los puntos de anclaje. Los cuales permiten la modificación del Rectángulo como se muestran ejemplos a continuación
4
1 2
3Deje abierta la imagen

Añadir o restar de áreas de formaPara añadir a una capa de forma
Con la imagen abierta seleccione la capa forma en ella seleccione añadir a aéreas de forma

luego seleccione la herramienta Elipse
y trace la forma seleccionada, también observe como aparece la forma en la capa :
Deje abierta la imagen

Para restar de una capa de formar
Comience por elegir Restar de área de una forma y por ejemplo también seleccione la herramienta elipse
Con su imagen haga lo siguiente

Trace la forma y tendrá una imagen como la siguiente
Observe como en capas se muestra su nuevo trazo
Deje abierta la imagen

Control de la apariencia de una forma con estilos de capa
Seleccione capas, aunque si no se encuentran haga lo siguiente:

Cuando ya estén disponibles. Presione doble clic hasta obtener el siguiente cuadro de dialogo

En el seleccione trazo, No olvide revisar si la opción previsualizar esta seleccionada

y configure el diseño del trazo dando clic sobre la misma palabra así:
En el has los cambios que veas convenientes. Como por Ej.

Cuando ya se sienta conforme con los cambios elija ok

Resultado final
Guarde y cierre el archivo

Cómo utilizar las herramientas de selección
Uso de la Varita Mágica
Abra una nueva imagen

Comience por seleccionar la Herramienta Varita Mágica
También se puede configurar el diseño de la varita mágica
Nota:
Es recomendable usar la barita mágica utilizando una configuración máxima de tolerancia 20. ya que permite seleccionar muchos mas espacios donde el color de la imagen no tiene los mismos contrastes que deberian.

Arrastre el puntero hacia la imagen. Aparecerá en forma de varita; comience presionando clic en el punto que desea corregir el color.
Al dar clic se dará cuenta que se selecciona los contrastes que no son pertinentes para la imagen. Como se muestran a continuación

Como en mi caso lo que deseo es seleccionar la garza que esta detrás de la imagen que deseo dejar intacta. Para realizar esto se debe mantener presionado la tecla Shift o sino la tecla que tiene esta figura . El resultado quedara así:

Después de esto configura el exceso de brillo. Has lo siguiente:
Selecciona Capa, en ella elije Nueva capa de ajuste, luego Brillo/contraste

Al dar en esta opción, aparecerán Las siguientes paletas

Realice los cambios en la paleta ajuste, en él edite brillo y contaste a su gusto. Como se muestra a continuación
Cierre y guarde los cambios

Uso de las herramientas Marco
Elija una nueva imagen a la que desee poner el marco

Seleccione la Herramienta Marco Rectangular

Seleccione con el puntero, el área donde desea poner el marco, así como se muestra en la imagen seleccionada
Original Selección

Aquí aplique los cambios que desee. Como es el caso aplicar filtros de fotografía. Así

En el filtro de fotografía se muestra el siguiente cuadro de dialogo.
Seleccionamos el color al gusto y su opacidad. En Nuestro caso el siguiente

Al presionar ok se muestra el resultado así:
Original Selección
Cierre sin guardar los cambios

Uso de las herramientas LazoLa herramienta laso es un instrumento que photoshop nos brinda para sele-cionar una objeto de una imagen
Suba una nueva imagen

Seleccione la herramienta laso, en ella elija Herramienta laso poligonal
Aquí el puntero cambia de forma. Asegúrese de que se configure desvanecer y que la aparezca la opción seleccionar así:

Empiece por dar clic sobre el borde de la imagen a la que desea con pequeños y grandes segmentos hasta seleccionar toda la imagen así:
En la imagen anterior solo se selecciono la imagen del mueble, el conejo y el perro.

Luego cree una nueva capa, así:

Luego se creara una nueva capa
Con el objeto seleccionado elija edición Copiar, o mantenga presionado la tecla ctrl+c

Luego seleccione la nueva capa y elija edición pegar, o mantenga presionada la tecla ctrl+v
La imagen aparecerá en miniatura en la capa así:

Observe que la selección se mostrara así, si quita un la vista previa de una de las dos capas.

La imagen se mostrara así:

Elija un fondo con la herramienta bote de pintura, y aplíquela sobre la imagen, primero seleccionando la capa original
Elija el color que mas desee y aplique el fondo así:

Guarde los cambios y cierre

Acerca de las máscaras vectoriales
Suba una imagen ala cual desee aplicar una mascara vectorial

Observe si la capa aparece en la paleta de capas como una capa, sino es así y aparece como un fondo presione doble clic
Aparecerá el siguiente cuadro de dialogo, en él presione ok y la capa aparecerá como una capa regular

Después haga lo siguiente: seleccione capas, en ella elija mascara vectorial y luego ocultar todo

La capa aparecerá así y la imagen se ocultara

Seleccione la herramienta forma y en ella elija polígono
Trace las formas así:

Cierre y guarde los cambios

GRACIAS