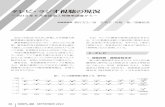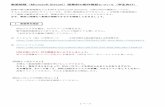P02...
Transcript of P02...
ー � ー
目次
はじめに
�. 視聴ソフトのインストール
お使いの PC に付属の視聴ソフトをインストールします
2. 接続
3.TV 視聴の準備
テレビを視聴するにあたり、事前に設定と操作が必要です
4.TV 視聴時の操作
チャンネル切り替えや音量調節等の基本操作と、情報表示や録画等の応用操作
5. 機能ウィンドウを使った操作
6. 各種設定
7. 故障かな? と思ったら
不具合時の対処法
製品仕様
お問い合わせ
P02
P07
P�2
P�4
P�7
P2�
P27
P3�
P36
P36
ー 2 ー
はじめにこの度は本製品をお買い上げいただきまして、誠にありがとうございます。ご使用にあたり取扱説
明書と保証書をよくお読み頂き、正しくお使いください。また、必要なときにお読みいただけるよ
う大切に保管してください。
セット内容
パッケージの中に以下のものが入っているか
よく確認してください。不足品がありました
ら、弊社までお問い合わせください。また、
改良のため予告無くパッケージ内容が変更さ
れることもあります。予めご了承ください。
・TV チューナー本体
・アンテナ
・CD-ROM
・取扱説明書
・クイックガイド
・保証書
ご使用上の注意
・ ご自身で修理や分解をしないでください。
高電圧の部品もあり大変危険です。
・ 風呂場や台所等の水気のかかる場所や湿度
の高い場所で使用しないでください。また、
濡れた手で触らないでください。水気によ
るショートや感電のおそれがあります。
・ 本書に従って正しく接続を行ってくださ
い。接続を誤ると故障や損傷、あるいは身
体に危険が及ぶおそれがあります。
・ お手入れは必ず本製品を PC 及びアンテナ
から取り外し、乾いた柔らかい布で手入れ
を行ってください。アルコール、ベンジン、
シンナー等は使用しないでください。
・ 不安定/ホコリが多い/高温多湿/通気が
悪い/直射日光があたる場所に置き去りに
しないでください。また、車内への置き去
りもご遠慮ください。
ー 3 ー
ワンセグ放送とは?
ワンセグとは日本国内において主に携帯電話
等の移動体端末や、携帯機器を受信対象とす
る地上デジタル放送です。従来の地上アナロ
グ放送と比較して、移動中でも安定して受信
できる工夫がなされています。2006 年に全
国都道府県で放送を開始し、現在ではほぼ全
ての放送局で開始されています。
「ワンセグ」は、地上デジタル放送の 6 メガ
ヘルツの帯域を �3 セグメントに分けて送信
する日本独自の放送方法によって実現した
サービスで、�3 のセグメントの真ん中の �
セグメントを使用して映像、音声、データが
得られます。
ワンセグの番組サービスは、基本的に通常の
テレビ受信機向けの番組と同じ内容です。
そのため、普段ご家庭で見慣れた番組を外出
先で楽しむことが可能です。
ワンセグ放送の特性と各種注意
・ 国内の地上デジタル放送ワンセグを受信す
るための機器です。海外ではご使用になれ
ません。また、地上デジタル放送を開始し
ていない地域では受信できません。
・ チャンネルスキャンをした地域から移動す
るとそれまでご覧になっていたチャンネル
を受信できなくなります。地域を変更した
場合、再度スキャンをやり直してください。
・ 建物の陰や山間、地下や奥まった室内では
電波状況が悪く、テレビが映らなくなるこ
とがあります。その場合は受信状態が良く
なるよう設置場所やアンテナの向き等を見
直してください。
・ チャンネル番号はアナログ放送とは異なり
ます。時間帯によってはワンセグ独自の放
送が行なわれます。
・ ワンセグ放送を含む地上デジタル放送は、
実際の時刻とのタイムラグが発生します。
正確な時刻どおりに番組が始まらない等
は、放送特性であり機器の故障ではありま
せん(一般に数秒の遅れが発生します)。
・ 受信ができない地域や電波が弱い地域で
は、画面が全く映らない状態になったり音
声が途切れたりする状態になります。アナ
ログ放送のように、「乱れた画像だが “ か
ろうじて ” 視聴できる」というような状態
にはなりません。
・ 接続する機器によっては、稀にノイズが発
生する場合があります。
ー 4 ー
必要な動作環境
本製品をご使用頂くにあたりご用意頂く PC
について、必要な動作環境をご紹介します。
・ OS:Windows XP、Windows V ista、
Windows 7 に対応しています。
・ CPU:Pentium 4, �.6 GHz 以上のプロセッ
サを搭載した PC または Intel Atom N270
�.6GHz, Atom Z520 �.3GHz または同等以
上の性能を有するもの。
・ メ モ リ:Windows XP を お 使 い の 場 合、
256MB RAM またはそれ以上のメモリが必
要。Windows Vista ま た は Windows 7 を
お使いの場合 5�2MB RAM またはそれ以上
であること。
・ ハードディスクの空き領域:プログラム
インストール用に 35MB 以上の空き領域 、
作業用に 200MB の空き領域が必要。
・ ディスプレイカード:DirectX 9.0 対応の
�6bit ハイカラーモードまたはそれ以上、
解像度 800x600 以上のディスプレイカー
ド (�024x768 を推奨 )。
・ DirectX9.0 以上。
・ Windows 対 応 サ ウ ン ド カ ー ド お よ び ス
ピーカー。
本製品の特性
・ 本製品は PC に接続してお使い頂くワンセ
グ放送専用のチューナーです。接続端子は
USB となり、受信には付属の CD-ROM を
用い視聴ソフトと接続ドライバを PC にイ
ンストールする必要があります。このため、
PC を介さずに液晶モニタやアナログテレ
ビに本製品を直接接続してもご使用頂くこ
とはできません。
・ ディスクドライブの無い PC では CD-ROM
による視聴ソフトや接続ドライバのインス
トールが行なえないためにお使いになれま
せん。
・ ワンセグ放送以外は受信することができま
せん。
商標
・ Windows XP、Windows Vista、Windows
7 及 び Microsoft は 米 国 マ イ ク ロ ソ フ ト
社 の 登 録 商 標 で す。 Pentium は Intel
Corporation の登録商標です。
・ その他の商標の所有権は各社に帰属しま
す。
ー 5 ー
あらかじめご了承いただきたいこと
・ 本書の内容、本製品の仕様・外観等は将来予告なしに変更することがあります。
・ 本書の内容につきまして万全を期して作成いたしましたが、万一ご不明な点や誤り等、お気づき
の点がございましたら弊社サポートセンターまでご連絡ください(お問い合わせ先は付属の保証
書をご覧ください)。
・ 本書の一部または全部、及び付属の CD-ROM を無断で複製することを禁止いたします。また、
個人としてご利用になる他は著作権法上、当社に無断での使用はできません。
・ 本製品の使用により生じた損害、取扱説明書記載以外の使用方法による故障・損害・逸失利益・
第三者からのいかなる請求につきましても弊社では一切その責任を負えません。
・ 接続機器との組み合わせによる誤作動から生じた故障や損傷に関しましては、弊社では一切の責
任を負えません。
・地震や雷の自然災害・火災・第三者からの行為・その他の事故・お客様の故意または過失、誤使用、
その他明らかに異常な条件下での使用によって生じた故障や損傷等の損害に関しましては、弊社
では一切の責任を負えません。
・ 故障、修理、その他の理由に起因する損害および逸失利益につきまして弊社では一切の責任を負
えません。
・ 保証書への購入日・購入店の記載の無い物、保証書に記載された内容に相違のある場合等、弊社
では一切の責任を負えません。
・ 本製品は一般家庭での使用を目的に製造されています。特に業務用(店舗展示用や長時間連続使
用等)に使用された場合や、一般家庭内でも過度に長時間連続で使用された場合は保証期間内で
あっても弊社保証の対象外となります。
・ 本製品は日本国内での使用を想定して製造されています。海外での使用はサポート及び保証の対
象外とさせていただきます。
ー 6 ー
テレビ視聴までの流れ
1. 視聴ソフトのインストール
付属の CD-ROM を用いて、お使いの PC に視聴用のソフトと
USB 接続用のデバイスドライバをインストールします。これ
らをインストールしないと本製品をお使い頂けません。
2. 接続
チューナー・アンテナ・PC を接続します。
3. TV 視聴の準備
視聴ソフトを起動した後、チャンネルをスキャンします。ご
使用の地域で受信可能なチャンネルを捜す操作で、これを行
なわないと放送を受信することができません。
テレビ視聴までの操作手順は以下のようになります。該当ページをご覧頂き、手順と各種注意を守っ
て操作をすすめてください。
… P07
… P12
… P14
ー 7 ー
1. 視聴ソフトのインストール付属の CD を用いて、お使いの PC に視聴ソフトと USB 接続用のデバイスドライバをインストール
します。これらをインストールしないと本製品をお使い頂くことができません。
1-1. ディスクを挿入する
PC の電源を ON にします。実行中のアプリ
ケーションがあれば終了してください。
付属のインストールディスクを PC のディス
クトレイに挿入し、読み込ませます。
インストールを始める前にご確認ください
[シリアル番号]
シリアル番号が付属の CD-ROM 上に貼り付けてあります。インストールをする際に使用しま
すので事前にメモ用紙に書き写し、控えをお取りください。
[インストールディスクは大切に保管してください]
シリアル番号及びインストールディスク(CD-ROM)を紛失すると、万一事故が発生して再イ
ンストールが必要となった場合にも操作ができなくなります。紛失の危険の無いようにシリア
ル番号及びインストールディスク、取扱説明書、保証書はまとめて大切に保管してください。
ー 8 ー
1-2. ソフトウェアのインストール
①インストールディスクの中身を表示させ、
「Setup.exe」をダブルクリックするとイン
ストール項目選択画面が表示されます(手
順②の図)。
②インストール項目「CHUSEI PVR」と「Driver
fo � SEG Tuner」に赤いチェックが入って
いるのを確認したら「インストール」をク
リックします。
①
③はじめに「CHUSEI PVR」のインストール
が始まります。使用言語を選択して「次へ」
をクリックします。
ー 9 ー
④実行・起動中のアプリーケーションがない
かを確認した後「次へ」をクリックしてく
ださい。
⑤使用者情報とシリアル番号を入力します。
インストールディスクに記載されたシリア
ル番号を入力してください。
⑥インストール場所を選択します。「参照」
をクリックするとフォルダ一覧が表示され
ます。選択後「次へ」をクリックします。
⑦プログラムフォルダの名称を決めます。入
力後に「次へ」をクリックするとインストー
ルが始まります。完了までしばらくお待ち
ください。
ー �0 ー
⑩インストール確認画面が表示されますので
よろしければ「次へ」をクリックしてくだ
さい。
⑧完了画面が表示されたら「CHUSEI PVR」
のインストールが完了です。「完了」をク
リックすると画面が閉じられます。続いて
デバイスドライバのインストールが始まり
ますのでしばらくお待ちください。
⑨「REALTEK DTV USB DEVICE」のインストー
ル画面が表示されたら、使用言語を選択し
て「次へ」をクリックしてください。
⑪インストール場所を選択します。よろしけ
れば「次へ」をクリックしてください。
ー �� ー
⑫インストール開始画面が表示されます。「イ
ンストール」をクリックするとインストー
ルが始まります。完了までしばらくお待ち
ください。
⑬インストール完了画面が表示されたら
「REALTEK DTV USB DEVICE」のインストー
ルが完了です。「完了」をクリックすると
画面が閉じられます。
⑭手順「②」で表示されていたインストール
項目選択画面に戻ります。
左下の「終了」をクリックします。
⑮最後にセットアップ完了画面が表示されま
す。「はい、今すぐコンピュータを再起動
します」を選択してから右下の「OK」を
押すとコンピュータが再起動されます。
ー �2 ー
2. 接続
[USB 端子]
PC の USB 端子に接続します
[アンテナ入力]
付属のアンテナを接続します
2-1. チューナーとアンテナの接続
チューナーのアンテナ入力端子にアンテナを
差し込み、接続します。
[アンテナ]
接続後、伸ばしてお使いください
2-2. PC との接続
チューナーとアンテナを接続後、挿入向きに注意して PC
の USB 端子に接続します。アンテナを伸ばしてからお使
いください。接続後、デバイスドライバのインストール・
認識動作が行なわれますのでしばらくお待ちください。
下記のイラストを参考にチューナーとアンテナ、及び PC を接続してください。
[パイロットランプ]
映像表示中に点灯します
ー �3 ー
2-3. アンテナに関する補足
付属アンテナは携行性を重視したコンパクトな設計となっております。このため用法が限定された
り、場所によっては安定した受信が行なえない場合もあります。ワンセグ放送の特性上、室内の奥
まった場所よりも、屋外により近い窓際等で使用した方が安定した受信が望める場合がございます。
本製品では「2-�. チューナーとアンテナの接続」にご紹介した方法以外での接続も可能ですが、
別売品が必要となります。下表をご参考ください。
種類
据置型アンテナ
F 型変換コネクタ
機能・用途 備考
別売となります。
お求めの際は本書巻末をご覧
頂き、弊社までお問い合わせ
ください。
チューナー本体との接合部から
3m のケーブル長があり、その先
端に底面がマグネット製の据置型
アンテナが設けられています。PC
とチューナー本体は机上に置き、
アンテナは窓際等の屋外に面した
場所に設置することが可能です。
チューナー本体との接合部から短
いケーブルが出ており、先端に F
型のテレビアンテナ端子が設けら
れています。デジタル放送に対応
した UHF アンテナをお持ちの場
合は接続することで、付属アンテ
ナに比べると安定した受信が望め
ます。
別売となります。
お求めの際は本書巻末をご覧頂
き、弊社までお問い合わせくだ
さい。また、壁のアンテナ端子
と接続するためのアンテナ線が
別途必要となります。お近くの
家電販売店でお求めください。
ー �4 ー
3. T V 視聴の準備
3-1. 視聴ソフトを起動させる
CHUSEI PVR (Japan �-SEG) をダブルクリック
すると、右図のような 3 つのウィンドウが
表示されます。ここでは各部の名称、主な役
割等を紹介します。さらに詳しい内容は、第
4 章 TV 視聴時の操作をご参照ください。
視聴ソフトを起動した後、チャンネルをスキャンします。ご使用の地域で受信可能なチャンネルを
捜す操作で、これを行なわないと放送を受信することができません。
3-2. ウィンドウの説明
[TV ビューア]: TV 放送及び録画映像の再生画面となります。映像画面上でマウスを右クリックす
ると、画面の比率や音声ミュート等のショートカットウィンドウが表示されます。
[コントロールパネル]: 各種操作ボタンが配置されています。TV モード、ビデオモードの切り替え、
及び各モードで使用されるボタンが並べられています。テレビ・ビデオ切り替えスライダは現在使
用しているモードを表示します。上図では TV モードが選ばれている状態です。
[機能ウィンドウ]: チャンネル、番組表、予約、ビデオ項目等の表示と設定が行えます。
コントロールパネル
機能ウィンドウTV ビューア
ー �5 ー
3-3. デバイスの設定
本視聴ソフトで使用する USB デバイスを指
定します。
①コントロールパネル上の「設定」ボタンを
押すと右図の設定画面が表示されます。
②設定画面左上部の「デバイス」タブが選ば
れていることを確認し、「デバイス:」リ
ストから使用デバイスを選択します。
③「適用」ボタンを押すとデバイス設定が適
用されます。
④画面右下の「OK」ボタンを押すと設定画
面が閉じられます。
[デバイスの設定に関する補足]:前回と同じデバイスを使用している場合、デバイスの設定は
不要です。上記 3-3. デバイスの設定は読み飛ばしてください。
② ③
④
ー �6 ー
3-4. スキャン
ご使用地域で視聴可能な放送局を捜します。
①コントロールパネル上の「スキャン」ボタ
ンを押すと、スキャン操作を促すアラート
画面が表示されます。「OK」ボタンを押す
と右図のチャンネル画面が表示されます。
②チャンネル画面上部の「都道府県:」リス
トから使用地域を選択します。
③「地域スキャン」ボタンを押すと視聴可
能なチャンネルを捜すスキャンが始まりま
す。終了までしばらくお待ちください。
④スキャンが完了すると読み込んだチャンネ
ルのリストが画面左側に表示されます。
⑤以上でスキャン操作は完了です。画面右下
の「OK」ボタンを押すとチャンネル画面
が閉じられます。
チャンネル画面内のその他操作
[フルスキャン]:地域(都道府県)を指定せ
ずに、全地域からスキャンを行なう場合は「フ
ルスキャン」ボタンを押してください。
[チャンネル情報]:スキャン完了後に画面左
側のチャンネルリストから特定のチャンネル
を選びます。選択したチャンネルに対しての
チャンネル番号やチャンネル名を任意に変更
することができます。
[お気に入り]:チャンネルリスト左端の♥
マークを押す毎に♥マークの色の濃淡が切り
替わります。濃い♥のチャンネルは機能ウィ
ンドウのチャンネルリストに加えられます。
[インポート・エクスポート]:複数の PC で
本製品を使用する際、その都度スキャン操作
をする手間が省けます。「インポート」ボタ
ンをクリックすると、以前使用したチャンネ
ルリストを読み込みます。「エクスポート」
ボタンをクリックすると、チャンネルリスト
をファイルにエクスポートします。
② ③
⑤④
ー �7 ー
4-1. テレビ視聴時の操作(基本編)
テレビ視聴時の主な操作をご紹介します。
[TV ビューア内の操作]
①ウィンドウの表示変更
・ ボタンを押すと TV ビューアウィンド
ウが液晶画面いっぱいに表示されます。
全画面表示の時に画面上でマウスをワン
クリックするとコントロールパネルや機能
ウィンドウが表示され、ダブルクリックを
すると元のサイズでの表示に戻ります。
・ ボタンを押すとコントロールパネルの
表示と非表示が切り替わります。
・ ボタンを押すと機能ウィンドウの表示
と非表示が切り替わります。
4. T V 視聴時の操作
機能ウィンドウTV ビューア
コントロール
パネル
①〜⑤
⑥
⑦
⑧
⑭ ⑮
⑨
⑩
⑪
⑫
①
ー �8 ー
・ ボタンを押すと画面の表示を初期設定
に戻します。
・ ボタンを押すと各ウィンドウが閉じら
れます。
②ウィンドウの重なりを最前面へ
別のアプリケーションを起動中でも、本視
聴ソフトの画面を最前面に表示させること
ができます。 ボタンを押す毎に機能の
オンとオフが切り替わります。
③ヘルプ
PC がインターネットに接続可能な状態で
ボタンを押すとインターネットブラウ
ザが起動し、使用方法を解説するファイル
が開きます。こちらで表示される使用解説
は拡張機能を含んだソフトウェアの紹介と
なります。本製品では一部対応していない
機能もございます。
④最小化
ボタンを押すと画面表示が畳まれて
PC 画面下部のタスクバーに格納されます。
⑤終了
ボタンを押すと本ソフトウェアが終了
します。
⑥ TV ビューア上で右クリック
TV ビューアの上にカーソルを移動し、マ
ウスで右クリックをすると下記の操作ウィ
ンドウが表示されます。
・ 縦横比率:TV ビューアの比率を「4:3」
もしくは「�6:9」に変更することができ
ます。
・ サイズ:TV ビューアの大きさを変更する
ことができます。
・ 全画面/ウィンドウ:TV ビューアの大き
さを全画面、もしくはウィンドウ表示とす
るかを変更することができます。
・ サウンド:音声多重放送において主音声、
副音声、主 + 副音声の音声出力方法を切
り替えます。
・ ミュート/サウンドオン:音声を一時的に
消すことができます。
・ 字幕 ON:字幕に対応した番組の視聴中に
ー �9 ー
字幕の表示と非表示を切り替えます。
・ チャンネルサーフィン:登録している全て
のチャンネルで放送されている番組を一覧
表示し、観たい番組を探すことができます。
・ 終了:視聴ソフト「CHUSEI PVR」を終了
します。
・ バージョン情報:シリアル番号、ソフトウェ
アのバージョン情報を確認することができ
ます。
[コントロールパネル内の操作]
⑦情報表示
現在時刻、視聴中の放送局や受信状況等が
表示されます。
⑧チャンネル切り替え
チャンネル +/- ボタンを押すとチャンネル
が切り替わります。
⑨音量調節
+/- ボタンを押すと音量が調節されます。
またスピーカーボタンを押す毎に消音と消
音解除が切り替わります。
⑩字幕
字幕ボタンを押す毎に、字幕の表示と非表
示が切り替わります。字幕表示に対応した
番組の視聴時にのみ有効です。
4-2. テレビ視聴時の操作(応用編)
急な離席時に便利なタイムシフト機能や録
画、及び録画映像の再生等をご紹介します。
⑪タイムシフト
タイムシフト機能とは番組視聴中、席を外
したりする場合に タイムシフトボタン
を押すことで映像を一時的に停め、着席後
再生ボタンを押すことで離席時のシー
ンの続きから映像を見ることができる便利
な機能です。
タイムシフト中のコントロールパネルの操
作は次のようになります。
ー 20 ー
… 上図はタイムシフトボタンを押した後の
コントロールパネルの表示です。
停止:タイムシフト機能を中止します。
再生:タイムシフト再生を始めます。
このボタンを押すとコントロールパネルが
次の表示に切り替わります。
… 上図はタイムシフト再生中のコントロー
ルパネルの表示です。
ポーズ:タイムシフト再生を一時停止
します。
スキップ CM:指定した時間、スキッ
プさせます。
早送り/ 巻き戻し:再生内容を早
送り、もしくは巻き戻しします。
⑫番組録画
ボタンを押すと現在視聴中のテレビ放
送が録画されます。録画を始めると録画
ボタンは ポーズボタンに変わります。
ポーズボタンを押すと録画が一時停止とな
り、 停止ボタンを押すと録画が停止さ
れます。
録画した番組は設定ウィンドウの録画タブ
内で指定したフォルダ内に保存されます。
⑬静止画の録画
PC のキーボード「CTRL」キーと「Alt」キー
を押しながら同時に S をクリックすると、
その瞬間の画面が静止画として保存されま
す。撮影した静止画像は作業フォルダに保
存されます。静止画像を保存するための
ファイル形式は「設定」ダイアログボック
スの「録画」タブを押して表示される画面
内で変更できます。
⑭テレビ・ビデオモードの切り替え
テレビボタンを押すと録画した番組の
再生モードに、 ビデオボタンを押すと
テレビ番組視聴モードに切り替わります。
⑮録画した番組を観る
上記⑭の操作でビデオモードに切り替えた
後、機能ウィンドウの「ビデオ」タブをク
リックします。
機能ウィンドウ内には録画した番組のリス
ー 2� ー
トが表示されますので、観たい番組を選ん
でダブルクリックをすると再生が始まりま
す(アイコンのドラッグによるスライドで
は操作ができませんのでご注意ください)。
映像再生中のコントロールパネル上の操作
は次のようになります。
停止:ビデオ再生を停止させます
:再生中は再生ボタンの表示がこちら
のものに入れ替わります。ビデオ再生を一
時的に停止させます。
スキップ CM:指定した時間、スキッ
プさせます。
早送り/ 巻き戻し:再生内容を早
送り、もしくは巻き戻しします。
[機能ウィンドウ]
機能ウィンドウを使った操作の詳細は次章「5. 機能ウィンドウを使った操作」をご覧ください。
ー 22 ー
5. 機能ウィンドウを使った操作
機能ウィンドウではスキャンによって登録された受信チャンネルの一覧や番組表の表示、録画予約
や録画した番組の一覧表示や管理等が行なえます。機能ウィンドウ内右端の機能タブをクリックす
ると表示内容が切り替わります。
5-1. チャンネルリスト
機能ウィンドウの右端「チャンネル」タブを
クリックすると、チャンネルスキャン時にお
気に入りに設定されたチャンネルがリスト表
示されます。リストをクリックしてチャンネ
ルを切り替えることができます。
ビデオモードの場合は操作が不可能です。コ
ントロールパネルで TV モードに切り替えて
から操作を行ってください。
ー 23 ー
5-2. 番組表
機能ウィンドウの右端「番組表」タブをクリッ
クすると、現在視聴中のチャンネルの番組内
容や情報が画面下部に表示されます。
番組表画面から録画予約が可能です。
録画したい番組を選択し画面下部の[録画予
約に追加]をクリックすると選択した番組が
[ 予約 ] に追加されます。 予約内容が最新の
情報に更新されるように[更新]をクリック
してください。
録画予約に関する詳細は、録画予約の設定を
参照ください。
ー 24 ー
5-3. 予約
機能ウィンドウ右端「予約」タブをクリック
すると予約画面が表示されます(図 5-3a)。
予約画面下部から[追加]をクリックして録
画予約を追加、[修正]をクリックして録画
予約の変更を行います。録画予約を取り消す
には[削除] をクリックします。また、[す
べて削除]をクリックすると全ての録画予約
が取り消されます。
[録画予約]
新たに録画予約を登録する方法をご紹介しま
す。画面下部の[追加]をクリックすると[録
画予約設定]ダイアログボックスが開きます
(図 5-3b)。
以下の設定内容を選択後に画面下段の[OK]
をクリックすると録画予約が登録されます。
タスク
(タスク名): 録画セッションに名前を付ける、
もしくはデフォルト名を使用します。
(チャンネル): 録画したいチャンネルを選択
します。
(次ページへ続く→)
(図 5-3a)
(図 5-3b)
ー 25 ー
時間
(タイプ): 録画の頻度を選択します。 一回、
毎日、日曜日、月曜日、火曜日、水曜日、木
曜日、金曜日、土曜日、月曜日から金曜日、
月曜日から土曜日、土曜日から日曜日
(開始日): 上記タイプ欄で[一回]を選択し
た場合にのみ有効となります。 録画開始日
を選択してください。
(開始時間): 録画開始時間を選択します。
(録画時間): 録画時間を選択します。
[録画予約に関する注意]
・ 録画中に予約したタスクを実行する時間になった場合は現在のタスクが中止され、予約した
タスクが優先されます。
・時間が重なるタスクがある場合は[OK]をクリックした後、警告メッセージが表示されます。
一度に複数の番組を録画することはできません。
・PC がログオフやスリープ、休止状態やシャットダウン等、CHUSEI PVR が起動できない状態
の時は予約録画ができません。
その他の設定
(予約の種類): 予約種類を次から選択します。
• 録画予約:番組の録画予約を設定します。
• 視聴予約:テレビの視聴予約を行ないます。
設定された時間に CHUSEI PVR (Japan �-SEG)
を起動し、設定した番組を表示させます。
(録画ファイル保存フォルダ):録画したビデ
オの保存先を設定します。上記の視聴予約設
定時は操作することができません。
ー 26 ー
5-4. ビデオ
機能ウィンドウの右端「ビデオ」タブをクリッ
クすると、これまでに録画した番組の一覧が
表示されます(図 5-4b)。
[ビデオウィンドウ内の操作]
(カテゴリの選択):画面上部からカテゴリを
選択すると、選択カテゴリに分類されている
内容がリストで表示されます。リストからビ
デオを選んだ後、次のボタンをクリックして
それぞれの操作を行います。
(再生):選択したビデオを再生します。
(参照):リスト表示されていないビデオを選
択することができます。
(削除):選択したビデオを削除します。
(編集):クリックするとビデオ情報設定ウィ
ンドウが開きます(図 5-4b)。選択されてい
るビデオのタイトルやカテゴリ、または保存
先のフォルダの変更などを行います。
(図 5-4b)
(図 5-4a)
ビデオを再生させるには録画に使用したチューナーが PC に接続されている必要があります。
ー 27 ー
6. 各種設定
コントロールパネルから [ 設定 ] をクリック
すると各種設定を行なう画面が表示されます
(図 6-�)。画面上部のタブをクリックするこ
とで設定内容が切り替わります。
6-1. デバイス
[デバイス]タブをクリックして表示され
るデバイス設定画面(図 6-�)では CHUSEI
PVR (Japan �-SEG) で使用するデバイスを選
択します。
有効なデバイスがリスト表示されますので、
お使いのデバイスを選択してください。
6-2. ビデオ
[ビデオ]タブをクリックして表示されるビ
デオ設定画面(図 6-2)では映像の輝度と色
を調整することができます。また、[インター
レース解除]を有効にするとビデオに表れる
線を除去することができます。
(図 6-�)
(図 6-2)
ー 28 ー
6-3. 録画
[録画]タブをクリックして表示される録画
設定画面(図 6-3)では録画したビデオファ
イルの保存場所や以下の設定を行います。
(スナップショット)
スクリーンショットを保存するためのファイ
ル形式(JPG、PNG、BMP)を設定します。
(録画予約)
録画予約をサイレントモードで実行させる
か、録画またはタイムシフトを行っている最
中に録画予約を優先させるかを選択します。
(スタンバイ、または休止モード後の録画予
約を完了)
スタンバイ、または休止モードから録画予約
を完了した後にシステムをどの状態にもどす
かを選択します。
(図 6-3)
ー 29 ー
6-4. ビデオ再生
[ビデオ再生]タブをクリックして表示され
るビデオ再生設定画面(図 6-4)では、ビデ
オ再生に関する各種設定を行います。
(スキップ CM)
ビデオ再生中、指定秒だけコマーシャル部分
を飛ばして再生します。ビデオモードまたは
タイムシフトの最中に、コントロールパネル
で [CM] をクリックすると、ここで設定した
秒数分の録画がスキップされます。
(レジューム再生を使用する)
このオプションを有効にすると、前回ビデオ
を停止した部分から続けて再生をさせること
ができます。
(図 6-4)
ー 30 ー
6-5. パネルスキン
[パネルスキン]タブをクリックして表示さ
れるパネルスキン設定画面(図 6-5)では、
コントロールパネルデザインに関する設定を
行います。
(選択)
リストからスキンを選択し、プレビューウィ
ンドウで確認します。
確認後[OK]をクリックすると、ここで選
択したスキンが適用されます。
(図 6-5)
ー 3� ー
7. 故障かな? と思ったら
正常に動作しない場合はこちらのトラブルシューティングをお読みください。不具合の原因と
その解決方法を確認することができます。巻頭の注意書き、及び本項をお読みになっても問題
が解決されない場合は保証書の内容をご確認の上で、弊社までご連絡ください。
PC が本製品を認識しない
・ チューナー本体が PC の USB に正しく接続
されていることを確認してください。また、
PC 側に複数の USB 端子が設けられている
場合は別の端子に差し替えて認識するかを
ご確認ください。
・ USB ハブを介して接続している場合は、
USB ハブを取り除き PC に直接接続してく
ださい。また、複数の USB デバイスをお
使いの場合は余計な機器を取り除いた後に
接続してお試しください。
・ デバイスドライバがインストールされてい
ることを確認してください。
・ 上記の作業を行っても問題を解消できない
場合は、デバイスを一度 PC から外してか
らドライバをアンインストールしてくださ
い。その後、再度ドライバをインストール
してください。
・ 使用環境が CHUSEI PVR (Japan �-SEG) の動
作条件を満たしていることを確認してくだ
さい。
・下記手順で PC のデバイスマネージャーを
使い、インストール状況をご確認ください。
�. [スタート]メニューから[コントロー
ルパネル]を開きます。
2. [システム]を選択し、[ハードウェア]
タブをクリックして[デバイスマネージャ]
を開きます。
3. [サウンド、ビデオ、およびゲーム コン
トローラ]でリストされている TV チュー
ナーデバイスに問題がないかどうかを確認
してください。
4. 問題がある場合は、デバイスを再インス
トールしてください。
ー 32 ー
放送が受信できない
・チャンネルスキャンは完了しましたか?
はじめてお使いになる時以外にも、引っ越
しや移動により使用地域が変更した場合や
新しい放送局が開設された時等は再度チャ
ンネルスキャンが必要となります。
・アンテナは適切に接続されていますか?
また、同じ室内でもアンテナの設置場所や
向きによっても受信状況は異なります。次
のような場所では受信状況が悪くなる場合
がありますので設置の見直しをしてくださ
い。[高層建物や山陰、奥まった室内や地下、
新幹線やお車等の移動体、トンネル内等]
・ 深夜や早朝等で、そのチャンネルで放送が
行われていないことが考えられます。
・ ご使用の地域で地上デジタルワンセグ放送
が開始されているかを確認してください。
動作が鈍い
・ 複数のアプリケーションを立ち上げ、プロ
グラムを実行させていると動作や反応が鈍
くなります。未使用のアプリケーションは
できる限り終了させてご使用ください。
音声が出ない、もしくは乱れる
・視聴ソフト、及びお使いの PC の音量と消
音設定をご確認ください。
放送時刻がずれる
・ 地上デジタル放送は配信されるデジタル信
号を映像や音声に展開するまでに若干時間
がかかります。また、電波状態によって所
要時間は変わります。
番組情報の取得
・ 番組情報表示はワンセグ放送の受信中に限
り可能です。また、これらの操作は放送電
波に乗せて必要な情報データをダウンロー
ドさせます。データの取得には多少時間が
かかります。電波状態の悪い場所ではデー
タを取得することができません。
映像再生やプレビュー動作ができない
・ お使いの PC に DirectX 9.0 以上のバージョ
ンがインストールされていることを確認し
てください。 Microsoft DirectX 9.0 はグラ
フィック、ビデオ、3-D アニメーション、
オーディオ、セキュリティ、性能を向上さ
せるオペレーティングシステムです。
Windows の[ ス タ ー ト ] メ ニ ュ ー か ら
[ファイル名を指定して実行]を選択し、
「dxdiag」 と 入 力 す る と DirectX の バ ー
ー 33 ー
ジョンがリストされます。インストールさ
れている DirectX のバージョンが 9.0 より
も前のバージョンである場合は、最新の
DirectX を Microsoft 社のホームページか
らダウンロードしてください。ダウンロー
ドは無償で行なえます。
[ワンセグ放送の受信に関する補足]
・ 現在全国の主要地域でデジタル放送が開始されましたが、地域状況により放送エリア内で
あっても受信できない場合があります。受信障害の主な原因として次のことが考えられます。
[周辺に高層ビルや山等があり電波を遮断している/住宅密集地域や集合住宅、地下室等で
電波状況が芳しくない/高圧送電線による電波障害の影響/中継局等のインフラが整ってい
ない]また、各機器に搭載されているチューナーの受信能力には差があります。特に携帯電
話は不安定な電波状況での使用を前提としているため、設計や受信方式が根本的に違います。
携帯電話で放送が受信できるから同じ状況下で他のワンセグ機器でも同様に受信できるとは
限りません。
[ワンセグ放送受信エリアに関する、インターネット上の参考 URL]
・ 社団法人デジタル放送推進協会〜放送エリアの目安
URL:http://vip.mapion.co.jp/custom/DPA_B/
・ 総務省 地上デジタル放送中継局ロードマップ
URL:http://www.soumu.go.jp/main_sosiki/joho_tsusin/dtv/index.html
アンテナ接続に関する補足
・付属のアンテナは携帯性を優先させたコン
パクトな設計となっております。使用地域
によっては受信局数が少なかったり、受信
状態が不安定な場合もあります。
別売品となりますが F 型変換コネクタを使
用し、デジタル放送に対応した UHF アン
テナに接続することも可能です。ご入用の
際は本書巻末をご覧頂き、弊社までお問い
合わせください。
ー 36 ー
製品仕様
お問い合わせ
株式会社 レッドスパイス
〒 23�-0033 神奈川県横浜市中区長者町 3-8-�3 TK関内プラザ 3F
TEL:045-650-7030 / サポート受付時間:月〜金曜日の �0:00 〜 �2:00、�3:00 〜 �7:00
(土・日曜日、祝祭日はお休みを頂いています)
製品名 PC 専用ワンセグ TV チューナー
型番 LT-DT306BK/GL/PK/SV
本体カラー BK:ブラック、GL:ゴールド、PK:ピンク、SV:シルバー
本体サイズ20 × 63 × 9mm(横幅× 縦× 厚さ)、約 �0gアンテナ取り付け時:横幅 30mm、高さ 65 〜 �68mm
電源 5V 0.3A
消費電力 0.8W
端子 USB、アンテナ入力
動作環境 5 〜 35° C
製造国 中国