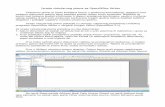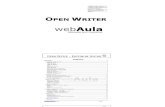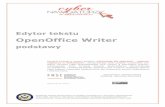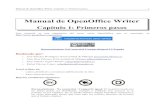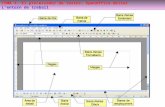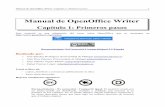Openoffice Writer como página web en Agrega
-
Upload
leticia-roldan-salido -
Category
Documents
-
view
2.033 -
download
0
description
Tutorial en el que se explica paso a paso como incorporar un documento realizado con OpenOffice Writer en Agrega, si guardamos el documento como página web.
Transcript of Openoffice Writer como página web en Agrega
- 1. Incorporar un documento OpenOffice Writer en Agrega
- Leticia Roldn Salido
2.
- Para incorporar un documento OpenOffice Writer a un contenido creado en Agrega podemos hacerlo de dos maneras:
-
-
-
- Incorporando el fichero .odt
- 3. Guardando el documento .odt como Archivo Web y subirlo a Agrega.
-
-
- En este tutorial vamos a ver la segunda opcin.
4. Incorporar un documento OpenOffice como pgina web en Agrega
- Los pasos que tendremos que realizar son:
-
-
- Desde OpenOffice:Guardar el documento .odt como pgina web.
- 5. Crear un fichero .zipque contenga el fichero .html y el archivo o archivos que se generan al guardar el documento openoffice como pgina web.
-
- 6. En Agrega:
-
-
-
-
-
- Subir el fichero .zip a Agrega.
- 7. Asociar el fichero.
-
-
-
-
8. Desde OpenOffice
- En primer lugar vamos a ver cmo guardar un documento OpenOffice como Pgina Web .
9.
- Una vez creado el documento, tendremos que ir a
10. Archivo Guardar Como 11.
- Crear una carpeta nueva donde vamos a guardar el documento.
12.
- Introducir un ttulo al documento yen el campo Tipo seleccionarDocumento HTML(OpenOffice.org Writer)(html).
13.
- Por ltimo pulsamos en Guardar.
14.
- A continuacin nos aparecer un mensaje que nos preguntar si queremos guardarlo con el formato que acabamos de seleccionar, pulsamos sobre Mantener el formato actual.
15.
- Ahora accedemos a la carpeta donde hemos guardado el documento. Veris que nos ha guardado un fichero html y un jpg.
16. Crear el fichero .zip
- El siguiente paso es crear un fichero .zip con los dos archivos que hemos visto en el paso anterior. En este caso vamos a emplear el programa Winrar aunque puede hacerse con otro.
17. Seleccionamos ambos ficheros -> botn derecho del ratn -> Aadir al archivo...: 18.
- Seleccionamos como tipo de archivo ZIP y pulsamos en Aceptar:
19.
- A continuacin podemos ver como se ha creado el fichero .zip que tendremos que subir a Agrega:
20. En Agrega
- En primer lugar creamos el nuevo objeto. Pulsamos sobre Crear Objeto
21.
- Introducimos el nombre del objeto y pulsamos en Aceptar.
22.
- Pulsamos sobre laPestaa Archivosy a continuacin sobre Importar Archivo:
23.
- A continuacin tendremos que hacer lo siguiente:
-
-
-
- Seleccionar Conjunto de archivos (ZIP).
- 24. Pulsar sobre Examinar.
-
- 25. Seleccionar el fichero y pulsar sobre Abrir.
-
26.
- Como veis el fichero queda incorporado. A continuacin pulsamos en Aceptar para que comience la subida del fichero. (El tiempo de subida depender del peso que tengan los ficheros.)
27.
- Una vez el fichero se ha subido, veremos una pantalla similar a la siguiente:
28.
- Desde lapestaa Estructura,vamos a crear el elemento del contenido que estamos creando. Para ello pulsamos enCrear elemento.
29.
- A continuacin introducimos un nombre y pulsamos en Aceptar
30.
- En la siguiente pantalla, lo que vamos a hacer es asociar el fichero que subimos anteriormente con el elemento que acabamos de crear. Para ello pulsamos en Asociar.
31.
- En esta pantalla tendremos que seleccionar Archivos y pulsar sobre continuar.
32.
- A continuacin nos aparecern todos los ficheros que hayamos subido, en este caso, solo tenemos uno. Pulsamos sobre Asociar.
33.
- A continuacin veremos que la palabra Asociar ha cambiado por Desasociar, esto significa que el archivo ha quedado asociado al elemento. Pulsamos sobre Aceptar.
34.
- A continuacin tendremos que seleccionar un archivo principal. En este caso siempre tendremos que seleccionar el fichero .html y pulsamos en Aceptar.
35.
- Ahora podemos ver como el fichero ha quedado asociado al elemento.
36. A continuacin pulsamos sobre Guardar. 37.
- Nos aparecer un mensaje que nos indica que los cambios se han guardado correctamente. Pulsamos sobre Cerrar:
38.
- En la siguiente pantalla pulsamos sobre Si para confirmar que queremos guardar los cambios realizados.
39.
- A continuacin volvemos a nuestra carpeta personal desde la cual podemos ver el contenido que acabamos de crear. Pulsamos sobre el ttulo de contenido...
40.
- Y este sera nuestro documento de OpenOffice visto en Agrega:
41. Gracias
- Leticia Roldn Salido