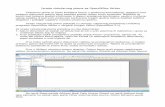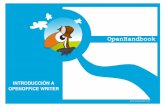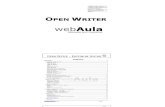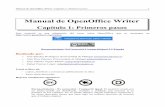Tema 3: openoffice Writer
-
Upload
mireia-dosil -
Category
Documents
-
view
231 -
download
0
description
Transcript of Tema 3: openoffice Writer

TEMA 3. El processador de textos: OpenOffice WriterL’entorn de treball

La barra d’eines estàndard



La barra d’eines de formatació
TEMA 3. El processador de textos: OpenOffice WriterFormatació de text


L’ajuda: cal anar al menú ‘Ajuda’ o prémer F1

Mètodes per esborrar el text quan ens equivoquem:
Podem situar-nos darrera del text i prémer la tecla RETROCÉS (que està sobre de ENTER) tantes vegades com sigui necessari per esborrar el text.
Situar-nos davant del text i prémer la tecla SUPR tantes vegades com calgui.

Combinacions de tecles que cal recordar

Seleccionar text

TEMA 3. El processador de textos: OpenOffice WriterOperacions amb fitxers
Operacions bàsiques:
Operació Combinació de tecles
Nou CTRL+N
Obre CTRL+O
Tanca CTRL+F4
Desa CTRL+S
Anomena i Desa CTRL+MAJÚS+S

Obre:

Amb aquest quadre de diàleg també podem crear carpetes, canviar el nom de fitxers i borrar-los:
Però recorda:No es pot canviar el nom, suprimir o moure un fitxer que està obert amb l’OpenOffice. Si volem fer-ho, primer l’hem de tancar.

Desa / Anomena i desa:
La primera vegada que vulguem desar un document caldrà anar al menú Fitxer / Anomena i desa i allà li direm on volem desar-lo.

Per desar un document no esperarem tenir-lo acabat, sinó que anirem fent clic al botó Desa (o CRTL+S) cada 10 o 15 minuts.
És aconsellable crear una estructura de carpetes per desar els nostres documents. Per exemple podem fer:
També va bé de tenir dues còpies de les nostres dades: una en el disc dur de l’ordinador i l’altra en un USB o en el google docs.

Desar automàticament:
Li podem dir a l’OpenOffice.org que ens guardi automàticament el document cada cert temps. Per fer-ho aneu al menú Eines / Opcions / Carrega-Desa / General / Desa la informació de restabliment automàtica cada i establim l’interval en minuts.

Desar en format word:
Si volem dear un document en format compatible amb el Word de Microsoft Office, en el quadre de diàleg Anomena i Desa, seleccionem el tipus de fitxer Microsoft Word 97/2000/XP (.doc).