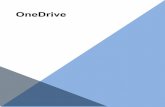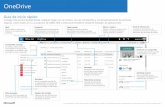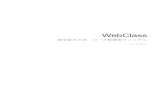Office 365 - cloud-all.jp3 1.OneDrive for Business の概要 OneDrive for Businessは、Office...
Transcript of Office 365 - cloud-all.jp3 1.OneDrive for Business の概要 OneDrive for Businessは、Office...

OneDrive for business
Office 365

2
目次
1. OneDrive for Business の概要....................................................................... 3
2. セットアップ方法 ................................................................ 4
3. ファイルのアップロードとダウンロード................................................................ 5
3.1 フォルダーの作成....................................................................................... 5
3.2 ファイルのアップロード.................................................................................... 6
3.3 ファイルのダウンロード............................................................................................... 7
4. ファイルの共有..................................................................................... 8
4.1 社内のユーザーとファイルを共有する................................................................ 8
4.2 共有されたファイルの参照................................................................ 9
5. バージョン履歴の使用............................................................................................. 10
バージョン履歴を使ってファイルを元に戻す................................................................ 10
6. パソコンとファイルを同期する................................................................ 12
6.1 クライアントソフトをセットアップする................................................................ 15
6.2 同期フォルダーを開いてファイルを作成する........................................ 15

3
1. OneDrive for Business の概要
OneDrive for Businessは、Office 365上でファイルを管理することができるツールです。これにより、ほかのパソコンやスマートフォンなどからファイルを参照したり、ほかのユーザーと共有したりすることが可能になります。
■OneDrive for business で出来ること
・ほかのユーザーとのファイルの共有
・Office 365へファイルのアップロードとダウンロード
・ファイルのバージョン管理
・専用のクライアントソフトを利用したファイルの自動同期
■OneDrive for business の画面
【ナビゲーションウィンドウ】アイテム一覧ウィンドウの表示を各ファイルへ切り替えることができます。
【アイテム一覧ウィンドウ】OneDrive for Businessにアップロードされているファイルの一覧が標示されます。

4
2. セットアップ方法
① Office 365にサインインし、左上のアイコンからOneDriveを開きます。
② [この手順をスキップ]をクリックします。
③ OneDriveのファイルが表示され、ここからファイルのアップロードができます。

5
3. ファイルのアップロードとダウンロード
ここでは、まずフォルダーを作成し、そこにファイルをアップロードする手順を解説します。またアップロードしたファイルは、Webブラウザーで内容を確認できるほか、ダウンロードも可能です。
■3.1 フォルダーの作成① [新規]メニュー内の[フォルダー]をクリックします。
② 以下のような[フォルダー]ダイアログボックスが表示されるので、フォルダー名を入力して[作成]をクリックします。
③ フォルダーが作成できました。

6
■3.2 ファイルのアップロード① ファイルのアップロード先のフォルダーをクリックして開きます。
② [アップロード]をクリックします。
③ ダイアログボックスが表示されるので、アップロードしたいファイルを選択し、[開く]をクリックします。
④ ファイルがアップロードされました。

7
■3.3 ファイルのダウンロード① Word/Excel/PowerPointなどのファイルは、ファイル名をクリックすると、
Webブラウザーで内容を確認することができます。
② ダウンロードしたいファイルを選択し、ダウンロードをクリックします保存をすれば、ダウンロードは完了です。

8
4. ファイルの共有
OneDrive for Businessでは、Office 365を利用しているほかのユーザーや、社外の人とファイルを共有するための仕組みが用意されています。ここでは、OneDrive for Business上でファイルを共有し、同時に共有したことを知らせるメッセージをメールで送信する方法を解説します。
■4.1 社内のユーザーとファイルを共有する
① 共有したいファイルを選択しチェックを入れ、上部の[共有]をクリックします。※複数のファイルを選択して共有することも可能です。
② [(ファイル名)の共有]画面が表示されるので、[メールアドレス]必要に応じて[メッセージ]を入力し、[共有]をクリックします。
メールアドレス
メッセージ
[編集可能]か[表示可能]か選択編集を許可しない場合は[表示可能]を選びます

9
■4.2 共有されたファイルの参照招待された側のユーザーは、通知されたメールからファイルにアクセスできるほか、以下の方法でも共有されたファイルを参照できます。
① メールからファイルを開く場合、メール本文のファイル名をクリックします。
◆メールからファイルを開く場合
◆Webブラウザーでファイルを開く場合
① OneDrive for Business をWebブラウザーで表示します。
② ナビゲーションウィンドウの[自分と共有]をクリックすると、共有されたファイルの一覧が表示されます。

10
5. バージョン履歴の使用
OneDrive for Businessには、現在の状態のファイルだけでなく、以前の状態まで含めてファイルを保持する、「バージョン履歴」機能が搭載されています。これにより、間違って上書き保存した場合などでも、ファイルを以前の状態に戻すことが可能です。
■バージョン履歴を使ってファイルを元に戻す
① 以前の状態に戻したいファイルを選択し、画面上部の[・・・]のタブの中の[バージョン履歴]をクリックします。
② 過去に記録された履歴の一覧が表示されました。戻したいバージョンの日付の部分にマウスポインタを移動し、[▼]をクリックします。
③ メニューが表示されるので、[復元]をクリックします。
※この画面で日付をクリックすると、そのバージョンのファイルをダウンロードすることができます。

11
④ 以下のダイアログが表示されるので、[OK]をクリックします。これで、ファイルが選択したバージョンの内容に置き換えられます。

12
6. パソコンとファイルを同期する
OneDrive for Businessでは、専用のクライアントソフト(Office 365からMicrosoft Officeをインストールすると自動的にインストールされます)をWindowsにインストールすることにより、Office 365とパソコンの特定のフォルダーを自動的に同期することができます。この仕組みを利用すれば、わざわざWebブラウザーでファイルをアップロードしなくても、フォルダーにファイルを保存するだけで自動的にアップロードされるため便利です。
■6.1 クライアントソフトをセットアップする
① OneDrive for Businessのページにアクセスし[同期]をクリックします。
② 以下の画面が表示されたら[キャンセル]をクリックして閉じます。
③ 画面下に表示されたメッセージにある[実行]をクリックします。

13
④ ③の画面が表示されない場合は、[OneDriveの最新バージョンの入手]のリンクをクリックします。
⑤ OneDriveのインストールが始まるのでしばらく待ちます。インストールが完了した後、再度OneDrive for Businessのページで[同期]をクリックします。
⑥ OneDriveの実行の許可を求める画面が表示されるので[許可]をクリックします。

14
⑦ サインインを求めるダイアログボックスが表示されるので、[ユーザーID]と[パスワード]を入力し、[サインイン]をクリックします。
⑧ 説明のダイアログボックスが表示されるので、[次へ]をクリックして先に進めます。
⑨ 同期するOneDrive上のフォルダーを指定し、その後[次へ]をクリックします。
パソコンの容量の残りが少ないといった場合は、不必要なフォルダーを同期の対象外とすることで、容量を節約します。

15
⑩ 同期のための準備が整いました![OneDrive-(会社名)フォルダーを開く]をクリックすると、エクスプローラーでフォルダーを確認できます。
⑪ OneDriveのフォルダができました☺
■6.2 同期フォルダーを開いてファイルを作成するWindowsのエクスプローラーの左側にある[OneDrive-(会社名)]をクリックすると、クライアントソフトで同期しているフォルダーが表示されます。ファイルをアップロードしたい場合、OneDrive for Businessのフォルダーにファイルをドラッグ&ドロップしますまたは、アプリケーションからこのフォルダーに直接ファイルを保存します。