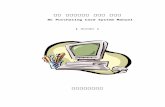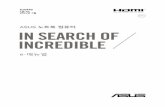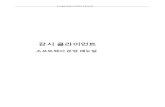시스템 점검 매뉴얼°¨일드유 시스템...시스템 검 매뉴얼 차일드 유 본...
Transcript of 시스템 점검 매뉴얼°¨일드유 시스템...시스템 검 매뉴얼 차일드 유 본...
2
목차
1.컴퓨터 기본 요구 사항
(1) 온라인 학습의 컴퓨터 요구사항 ---------------------------------- 3~13page
○1 운영체제, 필수 플러그인, 플래시 녹음, 웹 브라우저 -------------------- 4page
○2 마이크 점검 ------------------------------------------------------------- 4~6page
○3 미디어 플레이어 및 팝업차단 --------------------------------------------- 7page
○4 YAHOO, NAVER, MSN 툴바 설치 및 제거 -------------------------- 8~13page
○5 바이러스 치료 ------------------------------------------------------------ 13page
2.컴퓨터 자가 진단
(1) 프로그램 다운로드 ------------------------------------------------------- 14page
(2) 플래시 버전 녹음이 잘 안되요 ------------------------------------- 14~15page
(3) 유베스타 소리가 들리지 않아요 ------------------------------------ 16~17page
(4) 마이크 녹음이 안되요 ----------------------------------------------- 18~20page
(5) 마이크 소리가 너무 크고 잡음이 심해요 ------------------------------- 20page
(6) 스피커 소리가 같이 녹음 되요 ------------------------------------------ 20page
(7) 로그인이 잘 되지 않아요 ------------------------------------------- 21~24page
(8) 로그인을 하면 보안 인증서에 문제가 있다고 나와요 ----------------- 25page
(9) 미국학교 학습관에서 로그인을 하는데 Try Again 창이 떠요 --------- 26page
(10) 학습 중 화면이 멈추거나 인터넷창이 다운이 되요 ------------------ 26page
(11) 학습관에서 학습을 완료했는데 기록이 되지 않아요 ----------------- 26page
(12) 3학년 이상 텍스트 학습 소리가 안나요 ------------------------------ 26page
(13) 원격지원 요청하기 ----------------------------------------------------- 26page
*별첨 1
(마이크 증폭 설정 및 해제) 27~28page
4
1. 운영체제 : Window 7 , Window 8
2. 필수 플러그인 : 플래시 플레이어 설치 (http://get.adobe.com/kr/flashplayer/)
쇽웨이브 플레이어 설치 (http://get.adobe.com/kr/shockwave/)
어도비 리더 설치 (http://get.adobe.com/kr/reader/)
3. 플래시 녹음 허용 : 허용, 기억란을 체크해 주세요.
4. 주의 : :윈도우 운영체제가 비스타(Vista)의 경우 플래쉬 녹음이 안됩니다.
이때는 상담버튼을 누르셔서 해결하시길 바랍니다.
상담링크(http://childu.co.kr/customer/mantoman.asp?a_flag=A15)
5. 웹 브라우저 및 버전 : 인터넷 익스플로러 설치 (ie 9.0)
설치싸이트(http://windows.microsoft.com/ko-kr/internet-explorer/ie-9-worldwide-languages)
6. 유베스타 음성인식 : 마이크 설치 및 녹음기 점검
5
① 윈도우 오른쪽 맨 밑에 있는 시간 표시 옆으로
살펴보시면 왼쪽 그림과 같은 모양의 스피커 아이콘
이 있습니다. 이 아이콘을 마우스 오른쪽 버튼으로
한번 툴러주시면 왼쪽에 보이는 창이나타납니다.
② 녹음장치(R)을 선택합니다.
③ 왼쪽화면이 나타나시면 마이크 아래쪽에 '작동함'
이라고 되어 있으신지 확인을 해주신 후 마이크에
말을 해주시면 오른쪽에 보이시는 음량조절창이 움
직이는게 보이실 겁니다.
④ 위의 설정을 하셨는데도 안되신다면
오른쪽 아래에 보이시는 속성란을 클릭해 주십시오.
○5 왼쪽화면에 보이는 ‘수준’탭을 눌러주신 후 마이
크 볼륨이 최상으로 되어 있는지 확인하여 주세요.
○6 마이크의 녹음 기능이 잘 작동하는지 아래와 같은
순서로 확인합니다.
윈도우 버튼클릭 모든프로그램 보조프로그램
녹음기 순으로 선택하시면 “녹음기”창이 나타납니다.
*윈도우 8의 경우, 검색에서 Sound Recorder를 입력해서
찾으시면 됩니다.
7
7.미디어 플레이어 : 미디어 플레이어 최신버전 설치
(http://windows.microsoft.com/ko-kr/windows/download-windows-media-player)
MP3 전용 코덱 (온라인상에서 저장버튼 클릭)
8.기타 점검 사항
<1> 팝업차단 해제 설명
8
<2>Yahoo 툴바나 네이버, MSN 툴바의 설치가 되어있는 경우 툴바에서 자체적으로 팝업을 차단하여
결재와 온라인학습창을 차단하는 경우가 있습니다. 이런 경우에는 아래의 안내에 따라 설치제거
하시거나 설정을 바꾸시면 됩니다.
[야후 툴바]
○1 야후툴바 검색앞에 연필모양 아이콘을 누릅니다
○2 아이콘아래 나온 메뉴중 <야후! 툴바 삭제>를 클릭합니다.
9
○3 하단부분<툴바삭제>를 누르시면 야후툴바가 삭제됩니다.
○4 야후툴바가 설치된 모습입니다.
○5 <팝업 차단을 실행>을 눌러 해제합니다.
[NAVER 툴바]
○1 .네이버툴바가 설치된 모습입니다.
13
○3 <MSN검색툴바>를 제거합니다.
○4 제거를 하겠냐는 창에서 <예>를 누릅니다.
<2>바이러스 치료
*설치 (http://www.ahnlab.com/kr/site/product/productView.do?prodSeq=8&from=v3lite)
14
2. 컴퓨터 자가진단
<1> 프로그램 다운로드
차일드유 미국학교학습관(인터넷학습)과 유베스타 학습은 윈도우 XP 서비스팩2 이상, 인터넷 익스플로러8
이상에서 학습하실 수 있습니다. 윈도우즈 미디어 플레이어 버전이 9보다 낮으시면, 유베스타 학습활동이
원활하지 않을 수 있습니다.
* 윈도우 최신버전 업데이트
(http://www.microsoft.com/ko-kr/download/default.aspx)
* 인터넷 익스플로러 (Internet Explorer) 업데이트
(http://windows.microsoft.com/ko-kr/internet-explorer/ie-9-worldwide-languages)
* 윈도우즈 미디어 플레이어 (Windows Media Player) 업데이트
(http://windows.microsoft.com/ko-kr/windows/download-windows-media-player)
* 플래시 플레이어 (Flash Player) 업데이트
(http://get.adobe.com/kr/flashplayer/)
* 쇽웨이브 플레이어 (Shockwave Player) 업데이트
(http://get.adobe.com/kr/shockwave/)
* 바이러스·악성코드 치료 프로그램
(http://www.ahnlab.com/kr/site/product/productView.do?prodSeq=8&from=v3lite)
* PDF 문서 파일을 읽기 위한 어도비 리더 프로그램
(http://get.adobe.com/kr/reader/)
<2> 플래시 버전 녹음이 잘 안되요
*녹음이 안되요.
*허용과 기억을 체크하세요. 닫기 안하셔도 녹음이 됩니다.
*동일한 컴퓨터에서 한번만 하면 다음부터는 하지 않아도 됩
니다.
15
*허용,거부 만 뜨고, 기억(체크박스)이 안뜰때
(녹음 할때 마다 안내창이 계속 뜰때)
허용 클릭 후에 마이크 이미지에서 마우스 오른쪽 클릭해서 설정을 클릭합니다.
>설정이 클릭이 안되면 보기 > 확대/축소 > 100%로 변경 후 우클릭 합니다.
*허용,기억 이 안 뜨고 마이크 이미지만 뜰때
마이크 이미지에서 마우스 오른쪽 클릭해서 설정을 클릭합니다.
>설정이 클릭이 안되면 보기 > 확대/축소 > 100%로 변경 후 우클릭 합니다.
*허용,기억을 했는데 녹음이 안되요.
>마이크 설치 및 녹음기 점검 3page 참고
마이크 설치 및 녹음기 점검을 먼저 해주세요.
* 허용,기억을 체크가 컴퓨터를 켤때마다 초기화 될때
도구 > 인터넷 옵션 > [종료할 때 검색 기록 삭제]
항목의 체크를 해제하고 확인 합니다.
*녹음된 음성이 "우~웅" 소리 같은 잡음이 너무 큽니다.
1. 마이크 증폭 기능을 설정 해제합니다.
> 마이크 증폭 설정 해제 (별첨 참고)
2. 마이크 선택에서 웹캠(내장 마이크)이 선택되어 있으시면
마이크를 다른 마이크로 바꾸어 주세요.
3.내장 마이크 보다는 헤드셋,핀 마이크가 깨끗하게 녹음이 잘 됩
니다.
* 허용,기억이 안뜨고 Error #2046이 뜰때
윈도우의 현재 년도 월 일 날짜가 맞지 않아서 그렇습니다.
* 운영체제가 윈도우 비스타(Vista) 일때
윈도우 운영체제가 비스타(Vista) 의 경우 녹음이 안되는 경우가 있습니다.
이 경우, 차일드유 기술팀과 전화상담을 통해 해결하시기 바랍니다.
* 운영체제가 윈도우8.1 일때
윈도우 운영체제가 8.01 의 경우에는 http://helpx.adobe.com/flash-player/kb/flash-player-issues-windows-
8.html를 클릭하신 후에 Update Internet Explorer to get latest version of Flash Player를 실행하여 해결하시기
바랍니다.
16
<3> 유베스타 소리가 들리지 않습니다.
사용하고 계시는 스피커와 출력 사운드 채널 설정이 다른지 확인해봅니다.
( 2개 짜리 스피커를 사용하고 있는데 스피커 설정은 7.1 채널로 되어있으면 안됩니다. )
▶스피커 설정하기
대부분의 컴퓨터에서 스피커 2개(2+1)짜리 혹은 모니터 내장 스피커를 이용하십니다.
이럴 경우 사운드 출력 설정을 스테레오로 하셔야 하지만, 5.1채널이나 7.1 채널로 설정되어 있으면 소리가
정상적으로 들리지 않을 수 있습니다.(5.1채널은 스피커 5+1개, 7.1채널은 스피커 7+1개)
○1 스피커 설정을 확인 후 스피커 환경에 맞게 설정
해줍니다.화면 맨 아래 왼쪽에 있는 시작 버튼을 클
릭하고 제어판을 선택 합니다.
○2 제어판 창이 뜨면, 사운드 및 오디오 장치를 찾아서
클릭합니다.
○3 사운드 및 오디오 장치 등록 정보에서 볼륨탭에
스피커 설정 고급을 클릭합니다.
○4 고급 오디오 설정 창이 뜨면, 스피커 설치에서 본인
스피커 환경에 맞게 설정을 바꿔줍니다.
윈도우미디어 플레이어가 정상적으로 설치되어 있지 않으면 소리가 들리지 않습니다.
17
바로 윈도우미디어 플레이어가 재생되지 않을경우 MP3파일을 바탕화면에 저장한 후에 받으신 MP3파일을
마우스 오른쪽 버튼 클릭 > 연결프로그램 > 기본 프로그램 선택에서 Windows Media Player 클릭합니다.
(MP3파일은 http://www.childu.co.kr/self/index.html 에서 다운받으시면 됩니다.)
윈도우미디어플레이어 버전이 9 이상이어야 학습이 정상적으로 진행됩니다.
윈도우미디어플레이어가 정상적으로 실행되지 않거나 mp3 파일이 재생이 되지 않는다면, 미디어플레이어를
새로 설치 하시기 바랍니다.
> Windows Media Player 9 > Windows Media Player 10 > Windows Media Player 11 > Windows 7 32비트용
> Windows 7 64비트용 > 마이크로소프트 Windows Media Player 다운로드 페이지 (홈페이지 이용)
스피커 설정이 맞게 되어 있고 윈도우미디어플레이어가 정상적으로 설치 되어 있는데도 소리가 들리지 않는
다면 설치되어 있는 코덱을 삭제해야 합니다.
○1 제어판 창이 뜨면, 프로그램 추가/제거 를 찾아서
실행 시킵니다.
○2 프로그램 추가/제거 에서 코덱 또는 codec 등의 단
어가 들어간 프로그램을 찾아 전부 삭제합니다.
※ 중-고급 사용자 이상만
프로그램 추가 삭제에서 지워지지 않은 코덱들은 아래 경로에서 수동 삭제 가능합니다.
코덱을 삭제 하였지만 그래도 소리가 들리지 않으실 경우 (코덱이 완전 삭제가 되지 않았습니다.)
아래의 MP3 전용 코덱을 다운 받아 설치합니다. (소리가 정상적으로 들리시는 분들은 굳이 설치하실 필요가
없습니다.)
> K-Lite v3.2.5 full 코덱 다운 받기 > MP3 전용 코덱 다운 받기 (홈페이지 이용)
사운드카드 드라이버가 설치되어 있지 않거나, 오류가 생긴 경우 컴퓨터 구입시에 제조사에서 제공한
드라이버 설치용 CD를 넣고 사운드 드라이버를 설치합니다.
퀵타임 플레이어가 설치된 경우에는 퀵타임 플레이어가 유베스타 학습관 소리를 막습니다.
퀵타임 플레이어를 삭제해 주세요.
윈도우7의 경우에 볼륨믹서 > Internet Explorer 볼륨이 0으로 되어 있는지 확인해 보세요.
18
<4> 마이크 녹음이 안됩니다.
○1 마이크 잭을 분홍색에 꼽으시고 ○2 볼륨 컨트롤에서 마이크에 체크(선택) 하시고 ○3 마이크 볼륨을 최대치까
지 올리시고 ○4 소리가 작으면 마이크 증폭 기능을 활성화 시키셔야 합니다.
△1 마이크 연결이나 녹음 설정이 잘못된 경우
△2. 녹음이 잘 됐었는데 컴퓨터 자리를 옮기거나 하면서 컴퓨터에 선 들을 뺐다가 다시 연결 하신 경우는
매뉴얼 상단 마이크 점검 절차를 읽어보시기 바랍니다.
◇1 녹음은 정상적으로 이루어 졌으나 마이크 볼륨이 너무 작아 들리지 않는 경우
◇2 녹음이 잘 됐었는데 갑자기 녹음이 안되거나, 소리가 작아진 경우
마이크 설정하기.
○1 제어판 창이 뜨면, 사운드 및 오디오 장치 를 찾
아서 클릭합니다.
○2 사운드 및 오디오 장치 등록 정보에서 오디오탭에
소리 녹음 - 볼륨을 클릭합니다.
○3 녹음 컨트롤 창이 뜨면, 컴퓨터 환경에 맞게 마이크 설정을 해주고 볼륨을 올려줍니다.
19
○4 옆은 샘플 화면으로 각각의 컴퓨터 환경
에 따라 녹음 나타나는 화면이 다릅니다.
각자에 맞게 체크박스에 체크 혹은 해제
하시고, 볼륨을 조절해 주세요.
※간혹 설정을 맞게 한거 같은데 녹음이 안되는 경우가 있습니다.
[녹음 컨트롤]에서 Frontmic, Front Pinc In, 전면마이크 등의 항목이 있나 찾
아보세요.
컴퓨터 본체 앞면혹은 뒷면 어디에 마이크를 연결했느냐에 따라 다르게 해
줘야 합니다.
일반적으론 마이크나, 마이크 볼륨 등으로 설정하시면 되지만 본체 앞면에
마이크를 연결하여 사용하실 경우 Frontmic 등으로 설정해야 하는 경우도 있
습니다.
※만약 녹음 컨트롤 창에 마이크
등의 항목이 없거나 하면, 사운
드 및 오디오 장치 등록 정보에
서 오디오 탭에 소리 녹음 - 기
본 장치를 변경해 보시기 바랍니
다.
옆의 SoundMAX HD Audio는 각
컴퓨터 환경마다 다르게 나타납
니다.
▶ 마이크 증폭 (별첨 1
참고)
컴퓨터 본체에 보시면, 뒷면과
앞(혹은 옆,위)면 두 군데에 마이
크를 꽂는 곳이 있습니다.
앞면이든 뒷면이든 어느 한군데
에 접촉 불량이 있을 수도 있으
20
니, 현재 연결한 곳이 아닌 다른 곳에도 연결
후 테스트 해보시기 바랍니다. 설정이 모두 맞게 되어 있는데도 녹음이 되지 않거나, 녹음이 잘 되다가 특별
히 손을 대거나 한 게 없는데 갑자기 안되면 마이크나 사운드카드 고장입니다. 아래 경우에는 마이크를 교
체 하시거나 컴퓨터를 AS 받아보시기 바랍니다.
1. 마이크 자체 녹음기능의 불량이거나 연결 단자 불량 (마이크 교체)
2. 컴퓨터 본체에 마이크 연결부 불량 (마이크 연결 위치 변경 후. 안되면 사운드 카드 교체 or 컴퓨터 AS)
3. 사운드 카드에서 녹음 기능을 지원하지 않거나 사운드 카드 불량 (사운드 카드 교체 or 컴퓨터 AS)
<5> 마이크 소리가 너무 크고 잡음이 심합니다.
마이크 증폭 기능을 설정 해제합니다. (별첨 1 참고)
<6> 스피커 소리가 같이 녹음 됩니다.
스테레오믹스 등의 기능을 설정 해제합니다.
음악 방송이나 노래방 녹음 등을 위한 스테레오믹스 기능을 해제합니다. (윈도우 환경이나 사운드 카드 모델,
드라이버 버전에 따라 사진 화면이 다를수 있습니다.)
○1 제어판에서 사운드 및 오디오 장치를 실행합니다.
○2 사운드 및 오디오 장치등록정보창이 뜨면, 오디
오-소리녹음-볼륨을 클릭합니다.
○3 녹음을 선택 하시면 다음 볼륨 컨트롤 표시 의 내
용이 바뀌는데요. 스테레오 믹스 항목 외에도
- Stereo Mixer (스테레오 믹서)
- Mixed Output (믹스드 아웃풋)
- Stereo Mix (스테레오 믹스)
- Mixed Out (믹스드 아웃)
- Stereo Output (스테레오 아웃풋)
- What U hear (왓 유 히어)
- Stereo Out (스테레오 아웃)
- Loop back (루프 백)
- Digital Mixe (디지털 믹스)
- Post-Mix (포스트 믹스)
- Digital Mix (디지털 믹스)
- Sum (섬)
- wave out mix (웨이브 아웃 믹스)
- 웨이크 출력 믹스
21
<7> 로그인이 잘 되지 않습니다.
아이디와 비밀번호를 정확히 입력하셨는지 다시 한 번 확인합니다.
인터넷 옵션설정이 잘못된경우
도구 > 인터넷 옵션 > 고급탭 >
고급설정복원 클릭, 원래대로 클릭 다시설정 클릭
하신후에 열린 인터넷창을 모두 닫으시고 새로 인터넷 실행하시면 됩니다.
웹 브라우저의 쿠키를 허용하지 않아서 발생하는 경우
*쿠키란 웹 사이트를 처음 방문할 때 컴퓨터 하드 디스크 드라이브에 저장되는 작은 파일입니다.
쿠키는 자신만이 가지고 있는 신분증과 같이 생각하면 됩니다. 쿠키의 역할은 사용자가 사이트를 다시 방문
할 때 그 사이트에 방문 사실을 알리는 것입니다. 쿠키를 바이러스와 혼동해서는 안 됩니다. 쿠키에 개인 정
보가 포함된 경우에는 쿠키가 잘못 사용될 가능성도 있지만 쿠키 자체는 피해를 주지 않습니다.
차일드유 웹 사이트를 포함한 많은 웹 사이트가 쿠키를 사용합니다. 쿠키는 사용자의 페이지 방문 횟수를
알려주므로 사용자가 관심 있는 정보를 쉽게 찾을 수 있도록 도와 줍니다. 따라서 사용자는 관심도에 따라
원하는 콘텐츠를 더 많이 볼 수 있게 됩니다.
쿠키를 사용하면 효율을 높일 수 있습니다. 온라인 매장에서 장바구니(쇼핑 카트)에 상품을 담아두었다가
며칠 후 다시 돌아와보니 그대로 있는 것을 본 적이 있으십니까? 쿠키가 바로 이런 식으로 작동합니다.
쿠키를 사용하면 기본 설정과 사용자 이름을 저장하고 제품과 서비스를 등록할 수 있으며 페이지를 원하는
대로 설정할 수 있습니다.
▶쿠키 설정 하기
○1 인터넷 익스플로러(인터넷 창) 상단에 도구 > 인터넷 옵션을 선택합니다.
22
○2 인터넷 옵션 창이 뜨면 개인 정보 탭에 고급 을
클릭 합니다.
○3 개인 정보 탭에 사이트 클릭.
○4 사이트별 개인 정보 창에서 웹 사이트 주소: 밑에
*.childu.co.kr 와 *.compasslearningodyssey.com
을 각각 입력 후 허용 버튼을 클릭해주세요
○5 쿠키 허용 사이트로 입력이 된 화면입니다.
컴퓨터에 저장된 임시 인터넷 파일로 인한 경우
페이지의 변경된 내용이 바로 적용 되지 않는 경우
“임시 인터넷파일"이란??
인터넷을 사용하면서 화면에 나타나는 웹 페이지 및 이미지, 플래쉬 등을 저장한 파일입니다.
임시 인터넷파일이 저장되는 이유는 같은 사이트에 접속했을 때 다시 소스를 저장하는 시간을 줄이기 위해서 인데요. 하
지만 임시인터넷파일이 PC에 누적되어 저장이 되면 아래와 같은 문제점이 생길 수 있으니 설정을 변경하여 주십시오.
· 웹 페이지 변경이 잘 되지 않을 경우
· 웹 페이지 로딩 속도가 느릴 경우
· 웹 페이지 오류가 날 경우
23
▶임시 인터넷 파일 삭제와 설정
○1 인터넷 익스플로러(인터넷 창) 상단에 도구 > 인터넷 옵션을 선택합니다.
○2 인터넷 옵션창이 뜨면 일반탭에 삭제을 클릭합니
다. ※ 일반탭에 삭제버튼이 없으신 경우,웹브라우저
[도구]->[옵션]->[임시,인터넷파일]->[파일삭제] 클릭.
○3 검색기록 삭제창이 뜨면 임시 인터넷 파일에 파일
삭제 버튼을 누르시고 삭제 확인메세지에 예를 누르
시면 삭제가 완료됩니다.
○4 인터넷 임시파일 삭제가 완료되면 다시 인터넷옵
션 창으로 돌아오셔서 일반-검색기록-설정을 클릭합
니다.
○5 임시 인터넷 파일 >저장된 페이지의 새 버전 확인:
페이지를 열 때마다를 선택하시고 확인버튼을 누르시
면 됩니다.
24
※기본적으로 '자동으로' 항목에 체크 되어 있지만, 웹 사이트의 내용이 수정 되었을 경우 바로 적용되지 않는 부분이 있
기에 캐시기능을 조절하여, 웹 사이트를 열 때마다 새로운 웹 페이지를 가져오도록 합니다.
툴바 프로그램에 의한 경우
▶툴바 프로그램 삭제
게임이나 기타 프로그램 등을 설치 할 때 야후나 구글 등의 툴바가 같이 설치되는 경우가 있습니다. 사용자
의 동의가 있은 후 설치가 되는 거지만, 사용자들은 툴바가 설치가 되어 있는지도 모르는 경우가 많습니다.
1. [제어판] -> [프로그램 추가/삭제] 에서 해당 프로그램들을 직접 삭제 하셔도 됩니다.
2. 아래 프로그램은 본인의 컴퓨터에 설치된 툴바 들을 자동 검색·삭제 할 수 있게 해주는 이스트 소프트의
툴바 클리너 입니다.
3.프로그램을 다운 받아 설치 합니다.
(홈페이지 이용)
4. 설치가 끝난 후. 프로그램을 실행 시키면 아
래와 같은 창이 뜹니다.
5.필요없는 툴바들 전부 이름 앞 체크박스에 체크를 한
후 제거를 클릭 해주세요.
※주기적으로 검색하셔서 필요 없이 설치 되는 툴바들
을 삭제하시는 것도 좋습니다.
바이러스나 악성코드 등에 감염된 경우
▶무료 백신 프로그램
상당수의 컴퓨터가 자신도 모르게 바이러스나 악성코드 등에 감염이 되어 있습니다.
아래의 프로그램들은 개인 사용자 에 한해 무료로 사용이 가능합니다.
프로그램 하나만 선택하셔서 다운로드 받으신 후 설치하시기 바랍니다.
*안철수 연구소의 V3 Lite
페이지가 뜨면 화면 우측에 DOWNLOAD / 제품 다운로드
*이스트 소프트의 알약
프로그램을 설치 하시고 업데이트까지 마친 후 컴퓨터를 검사·치료
하시기 바랍니다.
25
바로가기를 통해 특정 페이지로 직접 접속 하시는 경우
맨 처음 페이지로 접속 후 다시 시도 해봅니다. http://www.childu.co.kr)
<8> 로그인을 하면 보안 인증서에 문제가 있다고 나옵니다.
① 모니터 오른쪽 하단에 날짜와 시간을 확인합니다. (클릭 하여 등록 정보 창을 띄웁니다.)
년도, 월, 일 등 날짜가 잘못 설정되어 있으면, 보안 인증서의 유효기간을 인식하지 못합니다.
② 아래와 같은 화면에서 [이 웹 사이트를 계속 탐색합니다] 를 클릭하시면, 학습 화면으로 넘어가실 수 있
습니다.
26
<9> 미국학교 학습관에서 로그인을 하는데 Try Again 창이 뜹니다.
로그인 정보가 잘못 입력된 경우입니다.
아이디와 패스워드가 잘못 입력된 경우
아이디와 패스워드를 다시 한 번 확인 하시고 정확하게 입력합니다.
ID, PW 의 2가지 정보가 모두 바르게 입력이 되었다면 인터넷 옵션에서 쿠키 설정을 확인해 봅니다.
(상단에 있는 쿠키 설정하기 참고)
<10> 미국학교 학습관을 하던 중 화면이 멈추거나 인터넷창이 다운이 됩니다.
컴퓨터에 저장된 임시 인터넷 파일로 인한 경우
페이지의 변경된 내용이 바로 적용 되지 않는 경우 (임시 인터넷 파일 삭제 / 캐시 기능 설정 참고)
바이러스나 악성코드 등에 감염된 경우 (안철수 연구소의 무료백신 V3 Lite 다운로드 참고)
*Active X 필터링을 체크한 경우
도구 > Active X 필터링 체크가 되어 있는 경우 클릭하시면 해제 됩니다.
<11> 미국학교 학습관에서 학습을 완료했는데 기록이 되지 않습니다.
학습을 다 마치신후에 미국학교 학습창을 그냥 닫지 마시고 우측상단의 Logout 버튼을 클릭해 주세요.
컴퓨터에 저장된 임시 인터넷 파일로 인한 경우
페이지의 변경된 내용이 바로 적용 되지 않는 경우 (임시 인터넷 파일 삭제 / 캐시 기능 설정 참고)
웹 브라우저의 쿠키를 허용하지 않아서 발생하는 경우 (상단에 있는 쿠키 설정하기 참고)
*바이러스 악성코드 치료 프로그램
※ 한 시스템에 동시에 여러 백신이 설치되어 있을 경우 충돌 현상에 의한 컴퓨터에 치명적인 장애 혹은 속
도 저하가 발생할 수 있기 때문에 컴퓨터 한대에 한개의 백신 프로그램 설치를 권장합니다.
(안철수 연구소의 무료백신 V3 Lite 다운로드 및 홈페이지 참고)
<12> 3학년 이상 텍스트 학습 소리가 안납니다.
아래의 링크에서 무료로 제공하는 TTS 프로그램을 설치해서 사용해 주세요.
(Free Natural Reader 다운 받기) http://www.naturalreaders.com/
(무료 TTS Balabolka 다운 받기) http://www.cross-plus-a.com/kr/balabolka.htm
<13> 원격지원 요청하기
Active X 버전 샘플 및 자바 버전 샘플 홈페이지 참고 (http://www.childu.co.kr/self/index.html)
27
별첨 1.
1.마이크 증폭 설정 및 해제
(윈도우 환경이나 사운드 카드 모델, 드라이버 버전에 따라 사진 화면이 다를수 있습니다.)
○1 제어판을 엽니다. (화면 맨 왼쪽 아래에 시작 - 제어판)
○2 사운드 및 오디오 장치를 실행 시킵니다.