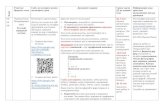Модуль Y.CMS OpenCart2 для сервисов Яндекса1. Скачайте архив с...
Transcript of Модуль Y.CMS OpenCart2 для сервисов Яндекса1. Скачайте архив с...

Модуль Y.CMS OpenCart2 для сервисовЯндексаКасса, Деньги, Маркет и Метрика
Что такое Y.CMS
Установка модуля
Яндекс.Касса
Как настроить прием платежей
Как настроить возвраты
Как делать возвраты
Как настроить выставление счетов
Как выставлять счета
Яндекс.Деньги
Как настроить прием платежей в кошелек на Яндексе
Яндекс.Метрика
Как получить параметры для настройки Метрики
Как настроить модуль для работы с Метрикой
Яндекс.Маркет
Как выгрузить товары на Маркет
Как получить параметры для настройки «Заказа на Маркете»
Как настроить модуль для программы «Заказ на Маркете»

Что такое Y.CMS
Y.CMS — это универсальный модуль для интеграции интернетмагазина с сервисами Яндекса.
Установите Y.CMS на вашем сайте и получите сразу четыре модуля. С их помощью можно:
принимать платежи и делать возвраты через Яндекс.Кассу (по договору — для юрлиц и ИП),принимать платежи на кошелек в Яндекс.Деньгах (без заключения договора),настраивать сбор данных через Яндекс.Метрику,размещать товары в Яндекс.Маркете и участвовать в программе «Заказ на Маркете».
За техническую поддержку и обновление модуля отвечает компания «Яндекс.Деньги».
Установка модуля
1. Скачайте архив с модулем (.zip, 65,5 КБ).2. В панели управления выберите пункт меню «Модули», затем — «Установка расширений».

3. Нажмите «Загрузить» и выберите скачанный архив. Когда архив загрузится, нажмите «Продолжить».4. В панели управления выберите «Модули», затем — «Модификаторы».5. Нажмите «Обновить» (голубой квадрат в правом верхнем углу).

6. Когда появится надпись «Действие успешно выполнено!», в левом меню выберите «Модули»,затем «Каналы продвижения».7. В списке каналов найдите «Y.CMS от Яндекс.Кассы» и нажмите «Активировать» (зеленый квадрат).Готово – модуль активирован и готов к настройке.

Яндекс.Касса
Как настроить прием платежей
Чтобы принимать платежи через этот модуль, нужно подать заявку на подключение Яндекс.Кассы, апосле — заключить договор с компанией «Яндекс.Деньги».
1. Откройте панель управления сайтом и в списке каналов продвижения найдите «Y.CMS отЯндекс.Кассы». Нажмите «Редактировать» — синий квадрат справа от названия модуля.

2. Откройте вкладку «Яндекс.Касса». Поставьте галочку «Включить прием платежей черезЯндекс.Кассу» и выберите «Рабочий режим».Обратите внимание: принимать платежи можно либо через Яндекс.Кассу, либо через Яндекс.Деньги.Когда вы включите модуль Кассы, прием платежей через Яндекс.Деньги выключится автоматически (инаоборот).

3. Из личного кабинета Яндекс.Кассы скопируйте Shop ID, scid, ShopPassword, которые вы получилипосле подключения.4. Выберите удобный сценарий оплаты:
Выбор способа оплаты на стороне Яндекс.КассыВыбор способа оплаты на стороне магазина
Подробнее о сценариях оплаты5. Если вы выбрали первый сценарий, кнопку оплаты можно назвать «Заплатить через Яндекс»: дляэтого просто поставьте галочку.
Будет как на скриншоте:

6. Если вы выбрали сценарий оплаты «на стороне магазина», поставьте галочки напротив техспособов оплаты, которые указаны в вашем договоре с Яндекс.Деньгами.
7. По желанию поменяйте «Дополнительные настройки администратора» (кроме «Записи отладочнойинформации»).

8. По желанию включите «Выставление счетов по электронной почте» и настройте шаблон письма.После этого сможете одной кнопкой отправлять счета на оплату заказов, которые сделаны на вашемсайте.
Подробности и пример счета — в разделах «Как настроить выставление счетов» и «Как выставлятьсчета».
9. Нажмите «Сохранить» внизу страницы.10. Сверху появится надпись «Настройки сохранены» и кнопка «Проверить работу модуля».Кликните ее, чтобы автоматически проверить правильность настроек.

11. Если в настройках все верно, можно делать тестовый платеж по инструкции менеджераЯндекс.Кассы, а после — принимать платежи от клиентов.
Если есть ошибки, модуль подскажет, как их исправить.

Как настроить возвраты
Чтобы возвращать деньги клиентам, сначала настройте модуль для приема платежей черезЯндекс.Кассу.
Затем:
1. Откройте панель управления сайтом и в списке каналов продвижения найдите «Y.CMS отЯндекс.Кассы». Нажмите «Редактировать» — синий квадрат справа от названия модуля.

2. Откройте вкладку «Яндекс.Касса: Управление заказами» и скачайте там готовый запрос насертификат (файл в формате .csr).

3. Скачайте и заполните заявку на сертификат (данные для заполнения вы найдете в таблице на этой жестранице), распечатайте, поставьте подпись и печать.4. Отправьте файл запроса вместе со сканом готовой заявки менеджеру Яндекс.Кассы на[email protected].
Когда менеджер пришлет сертификат, загрузите его на этой же странице (кнопка «Загрузить») — исможете делать возвраты платежей по инструкции из следующего раздела.
Как делать возвраты
Когда модуль «Яндекс.Касса: управление заказами» настроен, можно делать возвраты через панельуправления сайтом. Для этого:

1. В левом меню выберите «Продажи», затем – «Заказы». В списке заказов найдите нужный (еслисписок большой, используйте фильтр сверху).
2. В поле «Действия» (Action) в строчке с заказом кликните по зеленому значку «Управление заказом».

3. Укажите сумму возврата. Напишите причину, по которой возвращаете деньги — это ваше сообщениедля клиента.4. Нажмите «Сделать возврат». Если всё в порядке, вы увидите сообщение «Платеж успешновозвращен». Если возврат не прошел — сообщение об ошибке.
Как настроить выставление счетов
С помощью модуля Яндекс.Кассы можно автоматически выставлять счета на оплату заказов,оставленных на вашем сайте. Заказчикам будут приходить электронные письма с суммой, кнопкой«Заплатить» и всеми способами оплаты, которые вы подключали.
1. Откройте панель управления сайтом и в списке каналов продвижения найдите «Y.CMS отЯндекс.Кассы». Нажмите «Редактировать» — синий квадрат справа от названия модуля.

2. Откройте вкладку «Яндекс.Касса» и прокрутите страницу вниз. Найдите графу «Выставление счетовпо электронной почте» и выберите «Включить».
3. Настройте шаблон письма:
Тема
По умолчанию в теме стоит «Оплата заказа %order_id%», где номер заказа (значение %order_id% )подставляется автоматически. Этот текст можно менять. Если хотите добавить в тему названиемагазина, напишите вместо него %shop_name% (как на скриншоте ниже) — значение будет ставитьсяавтоматически.
Дополнительный текст
Это текст, который будет в письме под суммой и кнопкой «Заплатить». Напишите там важную дляпокупателей информацию: например, номер службы поддержки. Поле можно оставить пустым – тогда вписьме будет только счет.

4. Поставьте галочку «Добавить к письму логотип магазина» — с ним покупатель быстрее поймет,откуда письмо.5. Нажмите «Сохранить» внизу страницы. Готово — можно выставлять счета по инструкции изследующего раздела.
Как выставлять счета
1. В левом меню панели управления выберите раздел «Продажи», затем — «Заказы».2. В правом верхнем углу нажмите оранжевую кнопку со значком конверта.

3. Найдите нужный заказ (можно использовать фильтр сверху) и нажмите зеленую кнопку напротив егономера. В окне подтверждения нажмите «ОК».
4. Готово – счет отправлен на почту, которую покупатель указал при оформлении заказа.Пример счета:

5. Когда покупатель оплатит счет, статус этого заказа в списке изменится.
Яндекс.Деньги

Яндекс.Деньги
Как настроить прием платежей в кошелек на Яндексе
С помощью этого модуля можно принимать платежи без договора, в кошелек на Яндексе.
1. Откройте панель управления сайтом и в списке каналов продвижения найдите «Y.CMS отЯндекс.Кассы». Нажмите «Редактировать» — синий квадрат справа от названия модуля.
2. Откройте вкладку «Яндекс.Деньги». Поставьте галочку «Включить прием платежей в кошелек наЯндексе».
Важно: если вы включите прием платежей в кошелек на Яндексе, то прием платежей черезЯндекс.Кассу автоматически выключится.
3. В поле «Номер кошелька» укажите номер кошелька на Яндексе, в который будут поступать деньги.

4. Значения «ID приложения» и «Секретное слово» нужно получить на сайте Яндекс.Денег.
Для этого пройдите по ссылке и заполните поля:
«Название» — это название вашего магазина. Его увидит пользователь.
«Адрес сайта» — это сайт, на котором вы будете принимать платежи.
«Email для связи» — ваша электронная почта.
«Redirect URI» — это RedirectURL в настройках модуля (просто скопируйте эту ссылку).
«Логотип» загружать необязательно, но с ним пользователи быстрее узнают ваш сервис.
«Использовать проверку подлинности приложения» — обязательно поставьте галочку.
5. Когда заполните все поля на странице регистрации, нажмите «Подтвердить». Сайт сгенерирует ID и«Секретное слово»: скопируйте их в настройки модуля.

6. Нажмите «Сохранить» внизу страницы настроек. Готово – можно проверять прием платежей вкошелек на Яндексе.
Яндекс.Метрика
Как получить параметры для настройки Метрики
Чтобы настроить модуль для сбора статистики, нужно создать приложение для доступа к Метрике иполучить его ID и пароль. Новое приложение нужно создать, даже если вы уже делали это для работы слюбым другим сервисом Яндекса.
1. Зайдите на страницу создания приложения.

2. Заполните форму:
«Название» — это название увидит пользователь.
«Описание» — этот текст отображается в списке приложений, которым пользователь разрешил доступ ксвоему аккаунту.
«Ссылка на иконку» — ссылка на логотип вашего сайта. Добавляйте по желанию.
«Ссылка на сайт приложения» — ссылка на ваш сайт.
«Права» — выберите «Яндекс.Метрика» и отметьте пункты:
«Получение статистики, чтение параметров своих и доверенных счётчиков»,«Создание счётчиков, изменение параметров своих и доверенных счётчиков».

Callback URL — скопируйте URL из поля «Ссылка для приложения» во вкладке «Яндекс.Метрика»(настройки Y.CMS).
Не нажимайте «Подставить URL для разработки» — с ним модуль работать не будет.

3. Нажмите «Сохранить». Яндекс выдаст ID и пароль приложения: с ними можно настраивать модульдля работы Яндекс.Метрикой.
Как настроить модуль для работы с Метрикой
1. Откройте панель управления сайтом и в списке каналов продвижения найдите «Y.CMS отЯндекс.Кассы». Нажмите «Редактировать» — синий квадрат справа от названия модуля.

2. Откройте вкладку «Яндекс.Метрика». В графе «Активность» поставьте «Включено».
3. Укажите данные магазина:
«Номер счетчика» вы получили при создании счетчика на сайте Яндекс.Метрики.
«ID приложения» и «Пароль приложения» нужно получить на странице создания приложения (разделинструкции «Как получить параметры для настройки Метрики»).
«Токен QAuth» заполняется щелчком по ссылке «Получить токен для доступа к Яндекс.Метрика».
4. Отметьте галочками данные Метрики (графа «Настройки»), которые вам потребуются, и цели, длякоторых будет собираться статистика («Собирать статистику по следующим целям»).

5. Нажмите «Сохранить». Готово — модуль будет собирать статистику для вашего сайта.
Яндекс.Маркет
Как выгрузить товары на Маркет
Важно: перед тем, как настраивать модуль, нужно зарегистрировать магазин на Яндекс.Маркете.

Когда магазин зарегистрирован:
1. Откройте панель управления сайтом и в списке каналов продвижения найдите «Y.CMS отЯндекс.Кассы». Нажмите «Редактировать» — синий квадрат справа от названия модуля.
2. Откройте вкладку «Яндекс.Маркет» и в верхнем поле напишите название своего магазина.

3. В графе «Упрощенный YML» поставьте «Выключено» (настройку нужно будет поменять, еслипопросят специалисты Яндекс.Маркета).4. В разделе «Условия выгрузки» отметьте галочками нужные опции.
Выгружать только товары вналичии
Будут выгружаться только те товары, которые есть в наличии (наличиепроверяется по статусам на вашем сайте).
Выгружать все комбинациитовара (цвета, размеры и т. д.)
Товар будет выгружаться во всех цветах и размерах, которые есть ввашем магазине.
Например, если вы продаете красные и зеленые ботинки одноймодели, в Маркете будут созданы позиции и для красной, и длязеленой пары.

Выгружать все характеристикитовара
В карточке вашего товара на Маркете будут те же самые параметры, чтои в карточке товара на вашем сайте.
Показывать размеры товара вупаковке (dimensions)
В карточке товара на Маркете будут указаны ширина, длина и высотатовара в упаковке (если они указаны у вас на сайте).
Выгружать все валюты (еслинет, выгрузится только валютапо умолчанию)
Поставьте галочку, если хотите, чтобы цены на Маркетеконвертировались в другую валюту по курсу, который задан вOpenCart. Проверить и отредактировать курс можно в настройкахCMS: «Система» — «Локализация» — «Валюта».
Не ставьте галочку, если хотите, чтобы конвертация проходила покурсу Центрального банка страны, которая указана в настройкахмагазина.
Подробнее о валюте и конвертации — на странице currencies(помощь Маркета).
Товар можно купить врозничном магазине
Поставьте галочку, если у вас есть офлайн-магазины с таким жеассортиментом.
Возможность доставки товара Поставьте галочку, если есть доставка по вашему региону.
Возможен самовывоз Поставьте галочку, если у вас есть пункт самовывоза.
5. Укажите «Срок доставки в пункт самовывоза». Если на доставку требуется больше двух дней,поставьте «Определяется индивидуально».6. Для товаров, которые есть в наличии, укажите срок и стоимость доставки. Если доставки нет, оставьтеполя как есть.
Пишите в графе только цифры — ваша «валюта поумолчанию» добавится на Маркете. Например, «руб.» или «грн».

Стоимость
Если стоимость зависит от района, пишите максимальновозможную стоимость доставки.
Если доставка бесплатная, поставьте 0.
Бесплатно, до 4 дней
Самовывоз
Показать телефон
Срок
Поставьте число от 0 до 31 (где 0 — это доставка в деньзаказа). На Маркете автоматически добавится «день», «дня» или«дней».
Если срок заранее неизвестен, поставьте 32 и больше: тогда наМаркете вместо количества дней будет стоять «на заказ».
300 руб., на заказ
Самовывоз
Показать телефон
Подробнее о настройке доставки — на странице deliveryoptions (помощь Маркета).
7. Для товаров, которых нет в наличии, укажите срок и стоимость доставки на склад. Правилазаполнения такие же, как для товаров в наличии (предыдущий пункт инструкции).

8. Отметьте галочками параметры, которые на вашем сайте отвечают за цвет и размер товара — такМаркет сможет правильно синхронизировать карточки товаров.9. Отметьте, по какому принципу выгружать товары на Маркет: либо все сразу, либо выбранныекатегории.

Если вы указали «Все товары», нажмите «Отметить всё» в графе «Категории и товары для выгрузки».Если вы указали «Выбранные категории», отметьте товары или категории товаров, которые должны бытьвыгружены.

9. Нажмите «Сохранить». Когда сверху появится надпись «Настройки сохранены», прокрутите страницувниз и скопируйте «Ссылку для выгрузки товаров на Маркет».10. В настройках своего магазина на partner.market.yandex.ru нажмите «Ассортимент», затем «Прайслист» и «Указать ссылку». Появится поле: вставьте в него скопированную «Ссылку для выгрузки товаровна Маркет» и нажмите «Импортировать».

Если настройки Y.CMS заполнены верно, прайслист отправится на проверку к специалистамЯндекс.Маркета. Если есть ошибки, Маркет подскажет, как их исправить.
Как получить параметры для настройки «Заказа на Маркете»
Чтобы настроить модуль для «Заказа на Маркете», нужно создать приложение для доступа к Маркету иполучить его ID и пароль. Новое приложение нужно создать, даже если вы уже делали это для работы сМетрикой или любым другим сервисом Яндекса.
1. Зайдите на страницу создания приложения.

2. Заполните поля:
«Название» — это название увидит пользователь.
«Описание» — этот текст отображается в списке приложений, которым пользователь разрешил доступ ксвоему аккаунту.
«Ссылка на иконку» — ссылка на логотип вашего сайта. Добавляйте по желанию.
«Ссылка на сайт приложения» — ссылка на ваш сайт.
«Права» — отметьте пункт «Яндекс.Маркет», затем «API Яндекс.Маркета для партнеров».

Callback URL — скопируйте URL из поля «Callback URL» во вкладке «Яндекс.Маркет» (настройкиY.CMS).
Не нажимайте «Подставить URL для разработки» — с ним модуль работать не будет.

3. Нажмите «Сохранить». Яндекс выдаст ID и пароль приложения. Эти данные нужны, чтобы настроитьмодуль для работы с программой «Заказ на Маркете».
Как настроить модуль для программы «Заказ на Маркете»
Перед тем, как настраивать модуль, проверьте «Настройки API заказа» на Маркете: чтобы всёзаработало, в графе «Тип авторизации» должно быть отмечено «URL», в графе «Формат данных» —«JSON».

Затем:
1. Откройте панель управления сайтом и в списке каналов продвижения найдите «Y.CMS отЯндекс.Кассы». Нажмите «Редактировать» — синий квадрат справа от названия модуля.
2. Откройте вкладку «Заказы на Маркете». «Авторизационный токен Яндекс.Маркет» и «Номеркампании» скопируйте в настройках вашего магазина в Яндекс.Маркете («Заказ на Маркете», затем«Настройки API заказа»). Номер кампании нужно скопировать без «11» в начале.

3. «ID приложения QAuth» и «Пароль приложенияQAuth» нужно получить на странице созданияприложения. Подробности — в разделе инструкции «Как получить параметры для настройки «Заказа наМаркете».

4. «Идентификатор пункта самовывоза» — это номер пункта самовывоза в списке ваших точек продажна Маркете. Если пункта самовывоза нет, оставьте поле пустым.5. Скопируйте «URL API». Перейдите на partner.market.yandex.ru, нажмите «Заказ на Маркете», затем —«Настройки API заказа». Скопированную ссылку вставьте в поле URL API и справа нажмите«Сохранить».

6. Вернитесь к настройкам модуля (вкладка «Заказы на Маркете»). Отметьте галочками способы,которыми можно расплатиться в вашем магазине.7. Отметьте статусы заказа, которые будут передаваться вашим сайтом в Яндекс.Маркет на каждомэтапе обработки заказа.
На скриншоте — примеры статусов. Укажите те статусы, которые используются в вашем спискезаказов (левое меню — «Продажи» — «Заказы»). Статусы не должны повторяться.
Когда вы будете менять статус заказа в настройках CMS, новый статус будет передаваться в Маркет —так ваш клиент сможет следить за своей покупкой там же, где ее и оформлял.
Пример:

8. Напротив ваших способов доставки поставьте соответствующие способы из списка Яндекс.Маркета: внем всего три позиции — доставка курьером, доставка почтой и самовывоз. Они могут повторяться.

9. Нажмите «Сохранить». Когда сверху появится надпись «Настройки сохранены», найдите графу«Авторизационный токен» и щелкните по ссылке «Получить токен». Графа заполнится автоматически— после этого нажмите «Сохранить» еще раз.
10. Готово — можно проверять работу «Заказа на Маркете».