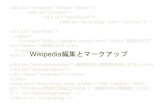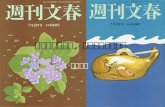グラフの編集Chapter 6 279 6 グラフの編集 Chapter 2次元及び3次元グラフの編集方法について 解説します。レイアウトウィンドウ、編集ツール、軸目
「思いでアルバム」ご利用方法 <こだわり編集>画像サムネイル...
Transcript of 「思いでアルバム」ご利用方法 <こだわり編集>画像サムネイル...

「思いでアルバム」ご利用方法
<こだわり編集>

画像サムネイル ページメニュー 画像・テキストメニュー
こだわり編集 ※こだわり編集はスマホではご利用できません。
1
3
2
1 2 3
2
2
4
5
かんたん編集へ切替えできます。 こだわり編集へ切替えできます。
表紙・本文のプレビューを表示できます。
4 5

ボタンで表示画面が展開し、画像の回転や画像の並び替えができます。
画像サムネイル1
①
②表示画面
①表示画面
②
選択した画像を左に回転
選択した画像を削除
選択した画像を右に回転
選択した画像をズームイン/ズームアウト
並び替えの基準を選択
昇順/降順を選択
使用済み画像の表示/非表示
ファイル名の表示/非表示

選択した画像・テキストを切り取る
ひとつ前の作業に戻る
ひとつ後の作業に進む
選択した画像・テキストを削除する
選択した画像・テキストをコピーする
コピーまたは切り取った画像・テキストを貼り付ける
編集画面の表示を縮小する※拡大時のみアイコン表示されます
編集画面の表示を拡大する
無地ページに画像をドラッグ&ドロップした際に任意のレイアウトが適用される設定
ページメニュー2

1
1
2
3
2 3
4
5
5 6
表示されるデザインから選択してドラッグ&ドロップでページに貼り付けます。
画像ボックスが追加され、マウスで移動・拡大縮小ができます。
テキストボックスが追加され、マウスで移動・拡大縮小ができます。
※表紙を選択中は追加削除できません。
選択ページの次にページ(見開き)追加および選択ページ(見開き)が削除できます。※(注)2ページずつ追加されますが、4ページ単位で追加してください。(4ページ単位以外は注文受付されません)
メニューバー初期画面に戻るボタン
7
6
自動的にページレイアウトが配置され、全画像が自動で流し込みされます。
8
7
8
4
9
9
10
10
画像ボックスを隙間無く配置する時に便利なガイドが表示されます。(ON選択時)
ON OFF
画像・テキストメニュー
3

画像について
画像をダブルクリックします
「クロップ」表示され、マウスで選択エリアを変更します
変更が反映されます
◆画像をクリックすると画像オプションメニューが表示されます。(機能は次ページ参照)◆画像をダブルクリックするとトリミング(クロップ機能)ができます。(下記参照)
画像オプションメニュー

①効果『カラー』『モノクロ』『セピア』から選択する
②画像補正『明るさ』『コントラスト』を調整する
③クロップトリミングをする★同時に⑨水平機能あり
④外枠外枠をつける ON OFF
『幅』『コーナーサイズ』は可変外枠色を選択
⑤シャドウ影をつける ON OFF
『サイズ』『角度』『不透明度』『ぼかし』『オフセット』は可変
⑥不透明度『不透明度』を調整する
[画像オプション]機能
⑦マスクマスクをつけるデータから選択する
⑧向き画像を90度ずつ左回転させるおよび角度バーで画像ボックスを回転させる
⑨水平画像を少し回転させながら拡大する★同時に③クロップ機能あり
⑩図形『四角形』『円形』から選択する『四角形』はコーナーサイズが可変
⑪サイズ&位置画像ボックスのサイズ(cm)が表示される☆数値変更が可能および左上基準位置(cm)が表示される☆数値変更が可能
⑫揃える画像ボックスのページセンター合わせ『垂直方向』『水平方向』『見開き』から選択する
⑬アレンジ『前面に送る』『最前面に送る』『背面に送る』『最背面に送る』から選択する
⑭あわせる画像ボックスをページ全面配置にする『ページ』『見開き』から選択する
① ② ③ ④ ⑤ ⑥ ⑦ ⑧ ⑨ ⑩ ⑪ ⑫ ⑬ ⑭

◆テキストボックスをクリックするとテキスト設定メニューが表示されます。(機能は次ページ参照)◆テキストボックスをダブルクリックするとテキスト編集ができます。(下記参照)
テキストボックスをダブルクリックします
「テキスト編集」が表示され、テキスト入力します
入力が反映されます
テキストについて
テキスト書式設定ボタンから、フォントやサイズ選択できます
テキスト設定メニュー
入力前 入力後

①テキスト編集テキストを入力する
②テキスト書式設定
書体書体によって『Italic』『Bold』ありサイズ下線あり取り消し線あり
テキスト色を選択
③テキスト揃え『垂直方向の揃え』4種『段落の揃え』3種より選択する
④外枠外枠をつける ON OFF
『外枠幅』は可変外枠色を選択
[テキスト設定]機能
① ② ③ ④ ⑤ ⑥ ⑦ ⑧ ⑨ ⑩ ⑪
⑤背景背景色を選択
⑥回転角度バーでテキストボックスを回転させる
⑦図形『縦横比固定』を選択する
⑧サイズ&位置テキストボックスのサイズ(cm)が表示される☆数値変更が可能および左上基準位置(cm)が表示される☆数値変更が可能
⑨揃えるテキストボックスのページセンター合わせ『垂直方向』『水平方向』『見開き』から選択する
⑩アレンジ『前面に送る』『最前面に送る』『背面に送る』『最背面に送る』から選択する
⑪テキスト方向『左から右』『左上から右下』『右上から左下』『左下から右上』『右下から左上』『日本語縦書き』から選択する
1
2 3
4
5
1
2
3
4
5