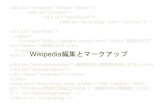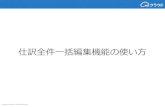アンケート集計・統計解析なら株式会社エスミ - ソ …「グラフ編」機能 「集計編」の集計結果をグラフ化します。 太閤内でグラフの雛形を作成し、同形式のグラフを大量
グラフの編集Chapter 6 279 6 グラフの編集 Chapter...
Transcript of グラフの編集Chapter 6 279 6 グラフの編集 Chapter...

Chapter 6
279
6グラフの編集
Chapter
2次元及び3次元グラフの編集方法について解説します。レイアウトウィンドウ、編集ツール、軸目盛など、ニーズに応じた編集機能が用意されていますので一通り目を通して下さい。

ORIGIN6.0
280
Chapter6 - 01 軸タイトルとグラフタイトル
XY軸のタイトル、グラフ全体のタイトルの作成および編集方法について解説します。
軸タイトルの入力
はじめに次のようなサンプルデータを準備してください。
サンプルデータ
「作図」メニューから「線+シンボル」を選択します。次のようなグラフが作成されます。
サンプルグラフ
XY軸にはそれぞれ、デフォルトの軸タイトルが表示されています。軸タイトルをダブルクリックすると次のようなテキスト制御ダイアログが開きます。ここでは、X軸のタイトルを「温度K°」と入力してみましょう。テキスト制御ダイアログで、「温度」と入力します。さらに記号としてケルビンを入力します。しかし、Windowsで使われる文字コードには、ケルビンに該当する記号が用意されておりません。そこで次のように操作します。

Chapter 6
281
テキスト制御ダイアログ
「X2(スーパースクリプト)」ボタンをクリックし、アルファベットの小文字のo(オー)を入力します。そして、カッコの後ろに大文字の「K」を入力します。
スーパースクリプトのボタン
これで、図のように目的の文字を入力することができました。同じ要領でY軸のタイトルに「CO2」と入力しましょう。もちろん、最後の「2」にはサブスクリプトを利用してください。
Y軸のテキスト制御ダイアログ
サブスクリプトのボタン

ORIGIN6.0
282
軸タイトルを移動したくない場合
軸タイトルを右クリックした時に表示されるメニューから「オブジェクトの制御」を選択します。次の「オブジェクト制御」ダイアログが表示されます。
オブジェクト制御ダイアログ
このダイアログの「マウス操作」項目の「選択不可」をチェックすれば、その軸タイトルを移動したり、削除することは出来なくなります。この選択不可モードを解除する場合は「編集」メニューから「ボタン編集モード」を選択し、再び「ラベル制御」ダイアログで「選択不可」のチェックを外します。チェックを外したら、再び「編集」メニューから「ボタン編集モード」を選択して、「ボタン編集モード」から抜けてください。

Chapter 6
283
軸タイトルの回転
軸タイトルを回転させる場合は、軸タイトルをダブルクリックして、「テキスト制御」ダイアログの左上にある「回転」項目から既存の角度を選択するか、または任意の数値を入力してください。特に2軸グラフの場合はこの機能を利用して目的の方向に軸タイトルを設定してください。
軸タイトルへのギリシャ文字入力
ギリシャ文字のボタンをクリックすると「¥g( )」という文字列が表示されます。このカッコの中に希望するアルファベットを入力すると、それに対応するギリシャ文字が画面上に表示されます。
誤って軸タイトルを消してしまった時
「フォーマット」メニューの「軸のタイトル」から各軸のタイトルを選択します。デフォルトの「テキスト制御」ダイアログが再び表示されます。
グラフタイトルの入力
グラフタイトル専用のコマンドはありません。通常のテキストツールを利用して入力します。テキストツールの機能を利用した例を紹介いたしますので、次の手順にしたがって操作してください。
「プロット操作・オブジェクト作成」ツールバーからテキストツールを選択し、次の文章を入力してください。
(文章)This is sample graph by ORIGIN(改行してください)CO2 vs Temp(2はサブスクリプトを使用してください)
ギリシャ文字のボタン
テキストツール

ORIGIN6.0
284
さらに「複数行を中央に揃える」をチェックします。フォントサイズは24ポイントにしておきましょう。その時のグラフの様子を示します。
タイトルをつけたグラフ
さらに背景を加えてみましょう。グラフタイトルをダブルクリックして、「テキスト制御」ダイアログの「背景」から「影」を選択します。
グラフタイトルに影を付けたグラフ

Chapter 6
285
Chapter6 - 02 軸と目盛りの編集1
2Dグラフの軸の編集方法について解説します。
軸の範囲設定やグリッドラインの制御など、細かな調整/設定が行えます。次のサンプルデータから「線+シンボル」のグラフを作成してください。
サンプルデータ
サンプルグラフ
次の手順でグラフを編集します。

ORIGIN6.0
286
軸の範囲設定
軸の範囲設定を行う場合は目的の軸をダブルクリックします。Y軸をダブルクリックしてください。次の軸設定ダイアログが表示されます。
軸ダイアログ
軸ダイアログのスケールタブでは軸の範囲、スケール形式、(目盛りの)増分、最初の軸刻みの位置を調整できます。
変更前のグラフ(Y軸は「-6」を最初に表示)
「最初の軸刻み」項目に「-5」を入力してみましょう。

Chapter 6
287
Y軸の表示範囲は変化せず、ラベルの表示開始位置だけが変化します。
グリッド線
X軸をダブルクリックして、X軸ダイアログの「グリッド線」タブをクリックしてください。グラフの上に主/副グリッドを表示したり、追加の線を表示させることができます。ここでは「Y=0」の項目だけをチェックしてください。
グリッド線タブ
グラフ上にはY=0の位置に水平線が追加されます。

ORIGIN6.0
288
Y=0の水平線を追加したグラフ
さらに軸をダブルクリックして、軸ダイアログの「軸の主要設定(タイトル・形態)」タブで、ダイアログの左側にあるアイコンの「右」を選択してから、次のように設定します。
軸と軸刻みの表示:チェック主刻みの付け方:無し副刻みの付け方:無し軸の位置:位置=パーセント/位置:4.8
「軸の主要設定(タイトル・形態)」タブ

Chapter 6
289
x=4.8の位置に軸を表示したグラフ
最後にx=4.8の位置に「4.8」という数値ラベルを表示させましょう。X軸をダブルクリックし、X軸ダイアログの「軸目盛のカスタム化」タブをクリックします。ダイアログの下側にある「特別な軸刻み」の「特定位置」の項目で「手動」を選択し、ラベルに「4.8」と入力します。その下にある「軸上の特定位置の値」ボックスに同じく「4.8」と入力し、OKボタンをクリックします。
X軸設定ダイアログ

ORIGIN6.0
290
「4.8」というラベルをつけたグラフ

Chapter 6
291
Chapter6 - 03 軸と目盛りの編集2
目盛りの表示桁数(小数点)、対数目盛り、軸破断の各項目について解説します。
目盛りの表示桁数(小数点)
「軸と目盛りの編集1」で使用したサンプルデータ(ワークシート)を元に実際に操作しながら、その編集方法を確認しましょう。サンプルデータから次のグラフを作成してください。
Y軸をダブルクリックして、Y軸ダイアログを表示し、「軸目盛のラベル」タブを選択してください。そして「小数点桁数の設定」にチェックし、右側にあるボックスに桁数「2」を、「ラベル接尾語」に「mm」を入力します。
軸目盛りのラベルタブ
サンプルグラフ

ORIGIN6.0
292
この結果、グラフは次のようになります。
Y軸の目盛りを編集したグラフ
対数軸目盛
次のようなサンプルデータを用意してください。
サンプルデータ
「作図」メニューから「線+シンボル」を選択します。次のグラフが作成されます。

Chapter 6
293
サンプルグラフ
X軸をダブルクリックし、「スケール」タブの「スケールタイプ」から「常用対数log10」を選択してください。グラフのX軸目盛が常用対数に変わります。同じくX軸の「スケール」タブでXの最小値を「1」としてください。
その時のグラフを次に示します。

ORIGIN6.0
294
スケールを対数目盛に変更したグラフ
ORIGINでは軸の属性として次のスケールをサポートしています。
線形常用対数Log10確率プロビット逆数オフセット逆数ロジット自然対数lnlog2
対数グラフのX軸を再度ダブルクリックし、「グリッド線」タブを表示し、図のように主/副グリッドをチェックしましょう。
グリッド線タブ

Chapter 6
295
グリッド線を表示したグラフ
軸破断次のサンプルデータを用意します。
サンプルデータ
「作図」メニューから「折れ線」を選択し、次のようなグラフを作成します。
折れ線グラフ

ORIGIN6.0
296
X軸をダブルクリックし、X軸ダイアログの「軸破断」タブを表示します。軸破断の表示項目をチェックすると、ORIGINが自動的に軸破断の領域を設定します。もちろん、これを編集してもかまいません。ここではデフォルトの状態でOKボタンをクリックします。
軸破断のタブ
「破断の位置」はX軸上の破断記号の表示位置を決めます。デフォルトで「軸の長さの50%」とあります。この場合はX軸上の左右中央に破断記号がセットされます。また、「軸スケールの増分」で破断前後のスケールを独立して設定できます。
破断前後で軸スケールを変更したグラフ

Chapter 6
297
Chapter6 - 04 シンボルの編集
2Dグラフでのシンボルの編集方法について解説します。散布図を始めとする様々な2Dグラフのシンボルの変更は、すべて共通したダイアログ(作図の詳細ダイアログ)を使って行います。はじめに次のサンプルデータを準備し、「線+シンボル」を作成してください。サンプルデータサンプルデータから作成した
「線+シンボル」グラフ
シンボルを編集する場合はグ
ラフ上の任意のシンボルをダブルクリックします。すると次に示す「作図の詳細」ダイアログが表示されます。

ORIGIN6.0
298
作図の詳細ダイアログ
表示されたダイアログでシンボルの形状を変更する場合は、シンボルタブをクリックし、プレビューと書かれたシンボル記号の右側にある下向き矢印(▼)をクリックします。すると、シンボルギャリーウィンドウが現れます。
使用したいシンボルをクリックします。△を選びましょう。「サイズ」を「15」に変更し、境界の色を「赤」、塗りつぶしの色を「緑」にして、OKを押します。
シンボルギャラリー

Chapter 6
299
この例で分かるように、シンボルは、シンボルギャラリーに116種類のシンボル、さらに境界線の太さ、境界線と塗りつぶしの色を変えることで、非常のに多くのシンボルを使用することができます。さらに、作図の詳細ダイアログで、「以下で詳細設定をする」にチェックを付けると、文字、数字、ユーザー定義のシンボルを使用することができます。
幾何学シンボル
シンボルの形状と内部の模様を指定します。シンボルギャラリーと同じです。
同一アルファベット
シンボルに同じアルファベット文字を適用します。フォントをSymbolにするとギリシャ文字を指定することができます。
アルファベット推移シンボルにアルファベット文字を適用します。データ点の並びに合わせて、指定したアルファベットから順に使用していきます。
シンボルを変更したグラフ
作図の詳細ダイアログ

ORIGIN6.0
300
行番号数字シンボルに行番号を使用します。シンボルの囲みにチェックを付けるとシンボルを四角で囲みます。
ユーザー定義シンボル
ユーザーが作成したシンボルを指定します。作成したシンボルが無ければ、この項目を選ぶことができません。
ワークシートデータをシンボルに割り当てる
ワークシート上のデータをシンボルの形状、内部の模様、境界の色、塗りつぶしの色、サイズとして使用することができます。シンボル用のデータ列を新たに作成しても構いませんが、ここでは、YデータとなっているB(Y)列を使用します。
「作図の詳細」ダイアログの「シンボル」タブを開いてください。
サイズのドロップダウンリストからcol(B)を選択し、縮尺倍率を4倍にします。境界色、塗りつぶしの色のドロップダウンリストからインデックスのcol(B)を選びます。これは、col(B)に入っているデータ(数字)をサイズや色の番号に置き換えたものです。
色のドロップダウンリストのインデックスは、データ(数字)をインデックス番号として利用するということで、色のドロップダウンリストの指定色の上から順番に、黒=1、 赤=2、緑=3のように番号が付いています。Col(B)のデータは、2,4,8,5,5となっていますので、これをインデックス番号として使用します。
RGB直接は、色をRGBで直接指定します。この例で、使用すると数字が小さいので、すべて黒に見えます。
カラーマップは、カラーマップレベルに応じた色を使用します。カラーマップを選ぶとカラーマップタブが現れますので、色の指定は、カラーマップタブで行います。カラーマップタブの使用方法については、Chapter5-09「等高線の編集」を参照してください。
ワークシートデータをシンボルにカラーマップしたグラフ

Chapter 6
301
ユーザー定義のシンボル
ユーザーが作成したシンボルの登録方法および指定方法について解説します。
まず、Windows標準で付属しているペイントを起動します。変形メニューからキャンバスの大きさを16x16ピクセルにします。キャンバスの大きさはこれより大きくても構いませんが、ORIGINに登録した際に縮小されます。16x16ピクセルであれば、原寸のままORIGINに登録できます。また、描いたシンボルはORIGINに登録される際に黒になります。色は使わないでおきましょう。色を変える際には、「作図の詳細」ダイアログで行います。
図のように、シンボルを作成します。「編集」メニューから「すべて選択」を選び、「編集」メニューから「コピー」を選びます。(または、Ctrl+C) これで、作成したシンボルがクリップボードに転送されました。
ORIGINを起動して、ツールメニューのオプションからオプションダイアログを開きます。グラフタブをクリックし、ダイアログボックスの右側にあるユーザー定義シンボルエリアの左上にマウスカーソルを移動して選択します。シンボルエリアが2重線で囲まれます。その状態で「Ctrl+V」を押します。OKを押して、ダイアログを閉じます。これで、作成したシンボルが登録されました。
ペイントでシンボルを作成

ORIGIN6.0
302
「作図の詳細」ダイアログのシンボルタブを開き、「以下で詳細設定をする」にチェックを付け、「ユーザー定義シンボル」を選びます。Symbolプルダウンから先程登録したシンボルを選び、OKを押します。
ユーザー定義シンボルを登録
作図の詳細ダイアログ

Chapter 6
303
ユーザー定義シンボルを使用したグラフ
ユーザー定義シンボルでも作図の詳細ダイアログ内で、大きさや色を変えることができます。?Hint

ORIGIN6.0
304
Chapter6 - 05 データ線の編集
2Dグラフでのデータ線の編集方法について解説します。様々な2Dグラフのデータ線の変更は、すべて共通したダイアログ(作図の詳細ダイアログ)を使って行います。Chapter6-04「シンボルの編集」で使ったグラフで解説します。シンボルをダブルクリックして、「作図の詳細」ダイアログを開きます。作図の詳細ダイアログの「グラフの線」タブをクリックします。シンボルを結ぶ「線」については次の項目について編集することができます。
接続線シンボルを接続する線種を決めます。直線、2点線分、3点線分、Bスプライン、スプライン、
水平階段、垂直階段、中央通過階段、ベジェから選択できます。形式接続線の線種を決めます。実線、破線、点線、一点鎖線、二点鎖線、短い破線、短い
点線、短い一点鎖線から選択できます。太さ
ポイント単位で接続線の太さを決めます。
色 接続線の色を決めます。
シンボルとの位置関係
チェックが付いていると、シンボルとデータ線との間に隙間を付けます。チェックを外すと、シンボルとデータ線のどちらを前面に表示するかを指定できます。
曲線以下の塗りつぶしこの項目をチェックすると、グラフを塗りつぶすことができます。オプションはそれぞれ、「標準(水平軸まで)」を選ぶとデータ線から軸までの下側部分を塗りつぶす面積グラフ、「両端を結んだ内部領域(内包域)」を選ぶとデータ線の始点と終点を結んだ内部を塗りつぶす、「両端を結んだ外部領域(排他域)」を選ぶとデータ線の始点と終点を結んだ外部を塗りつぶします。
作図の詳細ダイアログ

Chapter 6
305
接続線を「水平階段」にしたときのグラフ
曲線以下の塗りつぶしをチェックし、内包域を選んだときのグラフ
ドロップライン
作図の詳細ダイアログのドロップラインタブをクリックします。
水平にチェックを付けると、データ点からY軸への垂線が、垂直にチェックを付けると、データ点からX軸への垂線が、グラフに描かれます。各垂線の線種、太さ、色も同時に指定することができます。また、ポイントスキップにチェックを付けると指定した数のデータ点毎に垂線を引きます。

ORIGIN6.0
306
水平方向の垂線をポイントスキップ2で表わしたグラフ

Chapter 6
307
Chapter6 - 06 グリッド線
グラフを作成した後、グリッド線を編集することでより見やすいグラフを作成することができます。
ここでは作成したグラフの軸をダブルクリックしたときに表示される軸ダイアログボックスのグリッド線タブの内容を中心に解説します。はじめに次のようなサンプルデータを用意してください。
サンプルデータ
「作図」メニューから「線+シンボル」を選択し、次のようなグラフを作成しましょう。
線+シンボルのグラフ

ORIGIN6.0
308
グラフ上の任意のシンボルをダブルクリックし、表示された「作図の詳細」ダイアログで「接続線」を「スプライン」に変更してください。
作図の詳細ダイアログ
見栄えを整えたグラフ
このグラフに対してグリッド線による編集作業を行います。X軸をダブルクリックしてください。次のX軸の設定ダイアログが表示されます。

Chapter 6
309
X軸の設定ダイアログ
主グリッドと副グリッド
これらは、主目盛りと副目盛に対応したグリッド線の呼び名です。主目盛とは軸上で数値が表示されているものであり、副目盛とは主目盛の間に存在し、数値が表示されていない、主目盛よりもやや短めの目盛のことです。では、実際に主グリッド線と副グリッド線をチェックしてOKボタンを押してみましょう。
X軸のグリッド線を表示
ダイアログからも分かるようにグリッド線の線種や色なども自由に変えることができます。このグラフにY=0の線と、X軸に対応する上側の線を追加しましょう。軸ダイアログの「追加の線」の項目で「反対位置」と「Y=0」の項目をチェックしてください。その時のグラフは次の通りです。

ORIGIN6.0
310
グリッド線を追加したグラフ

Chapter 6
311
Chapter6 - 07 凡例
データのシンボルおよびデータセット名を表示する凡例の表示および編集方法について解説します。
凡例の基本
次のデータからグラフを作成しましょう。
サンプルデータ
作図メニューから「線+シンボル」を選択します。次のグラフが作成されます。
サンプルのグラフ
グラフで示すシンボルと、そのデータセット名を四角い枠で囲んだものを凡例と呼びます。ORIGINではグラフを作成すれば自動的に凡例が作成されます。

ORIGIN6.0
312
データセットを追加表示したとき
次の図のようにデータセットを1列追加します。
データセットCを追加
ワークシートにデータセットを追加したら、グラフ上のレイヤアイコンをダブルクリックしてレイヤダイアログを表示し、データセットCをグラフ上に表示させます。
レイヤダイアログ
レイヤダイアログで上のように設定し、OKボタンをクリックします。グラフに、データセットCの「線+シンボル」グラフが表示されましたが、凡例は追加されておりません。

Chapter 6
313
データセットCの凡例を追加する場合は「グラフ操作」メニューから「新規の凡例」を選択してください。
グラフ操作メニュー
この操作によって凡例を追加することもできますが、「フォーマット」メニューの「作図の詳細(ページ)」を選択したときに表示される「作図の詳細」ダイアログボックスで、凡例オプションタブをクリックし、「自動更新」にチェックをしておくと、凡例は自動的に追加されます。
凡例が追加されない

ORIGIN6.0
314
作図の詳細ダイアログ
凡例を追加したグラフを次に示します。
凡例の編集と文法
凡例を編集するときは、凡例をダブルクリックします。テキスト制御ダイアログが表示されます。
凡例を追加したグラフ

Chapter 6
315
テキスト制御ダイアログボックス
凡例を示す欄に次のような文字列が入力されています。
¥L(1) %(1)¥L(2) %(2)
ここで利用されている数字(1と2)はグラフを表示したときの「データ」メニューに表示されているデータセット名の番号です。
データメニュー
ですから1はA(X),B(Y)に、2はA(X),C(Y)に相当します。
¥L(数字) 数字で指定されたデータセットが使用しているシンボルを表示します。%(数字) 数字で指定されたデータセットのデータセット名を表示します。%( )は
LabTalkでも頻繁に利用する演算子です。
直接、テキスト制御ダイアログに文字列を入力し、自由に文字列を入力することができます。この場合、ページ制御ダイアログの「自動更新」のチェックを外しておかないと、せっかく入力した文字列も自動的に更新されてしまいます。

ORIGIN6.0
316
異なるレイヤの凡例
ワークシートにデータセットDのデータを追加します。このデータを新しいレイヤに追加表示させましょう。
グラフを表示させて、「編集」メニューの「重なりレイヤ(軸)の作成」から「リンク:右Y軸」を選択します。そして、レイヤ2にデータセットDを表示させてください。
追加したデータセットDのグラフのシンボルを丸い形(●)にしました。「グラフ操作」メニューから「新規の凡例」を選んでも、Dの凡例が別になって追加されてしまいます。これを正しく表示させる場合はレイヤ1の凡例をダブルクリックし、「テキスト制御」ダイアログで次のように入力します。
データセットDを追加
レイヤダイアログ

Chapter 6
317
¥L(1) %(1)¥L(2) %(2)¥L(2.1,1) D
異なるレイヤの凡例を表示する場合のシンタックスを利用しました。シンタックスは次の通りです。
¥L(レイヤ番号.データの順番,データポイントの順番)
レイヤの番号は2番です。データの順番とは「データ」メニューに表示されるデータセット名の上からの順番です。データポイントの順番は、ここでは1としておきます(この利用法では常に1としておきましょう)。この設定ができたら、レイヤ2の凡例は削除します。
異なるレイヤの凡例を同時に表示
Dの凡例が異なる場所に表示される

ORIGIN6.0
318
単独のデータ点を凡例に表示する
データセットBの3番目の値(3,5)のシンボルだけを異なるスタイルで表示し、それを凡例に追加します。はじめにCTRLキーを押しながら、目的のシンボルをダブルクリックします。
作図の詳細ダイアログ
ダイアログの左側にあるツリー形式のアイコンで、「Data1:A(X),B(Y)」の下に「3」というアイコンが現れ、選択されていますか? シンボルの形状を白抜き(□)にします。
特定のデータポイントのシンボルを編集
次に凡例を編集するテキスト制御ダイアログに次のように入力します。
¥L(1) %(1)¥L(2) %(2)¥L(2.1,1) D¥L(1.1,3) Caution!

Chapter 6
319
特定のシンボルを指定して凡例に利用する場合は、先ほどの異なるレイヤの場合と同じシンタックスを利用します。ただし、今度はデータポイントのワークシート上での順番(インデックス番号)を正確に入力しましょう。
特定のシンボルに対する凡例を表示

ORIGIN6.0
320
Chapter6 - 08 オブジェクト
グラフ上のオブジェクトを編集するためのツールの利用方法について解説します。
オブジェクトの編集ツールは、「表示」メニューの「ツールバー」を選択したときに表示されるツールバーダイアログで「オブジェクト操作」をチェックすると画面上に表示されます。
ツールバーダイアログ
オブジェクトの編集ツール
ここではこれらのツールの使い方について実際に操作しながら練習してみましょう。

Chapter 6
321
はじめに次のサンプルデータから、練習用のグラフを作成してください。
サンプルデータ
サンプルのグラフ
曲線矢印ツールとテキストツールを使って図のように注釈をつけてみましょう。
注釈をつけたグラフ

ORIGIN6.0
322
これをオブジェクトの操作ツールを使って調整しましょう。
操作する複数のオブジェクトをまとめて選択するときは、ポインタツールを使って目的のオブジェクトをドラックして選択します。
曲線矢印ツールは、3点を選んでクリックするとその3点を通る曲線を描きます。注釈文字Problemは、テキスト制御ダイアログの背景項目から黒線を選び、枠線を付けます。
ツールを使って適当な楕円を作成し、データポイントと重なるように配置してみましょう。内部の色は薄い色を使いましょう。
テキストツール 曲線矢印ツール
縦方向に揃える
横方向に揃える
グループ化
非グループ化
ポインタツール
注釈に枠をつける

Chapter 6
323
オブジェクトに重なった部分のシンボルを表示する場合はオブジェクトを選択した状態で、次のツールを使ってください。
シンボルがオブジェクトの上に表示されます。
さらに次のツールを使えば、凡例や注釈などテキストの大きさを自由に変更できます。
楕円を表示
プロットを後ろにプロットを前に
完成したグラフ
大きなフォント小さなフォント

ORIGIN6.0
324
Chapter6 - 09 カラーマップ
グラフで使用するカラーマップについて解説します。
ORIGIN ver5.0までは、等高線図や3D曲面図などにしかカラーマップを適用することができませんでした。しかも、等高線図と3D曲面図では、適用の方法が異なっていました。ORIGIN6.0では、2Dグラフにもカラーマップを適用することができ、その操作方法は、すべて共通しています。カラーマップの編集方法については、Chapter5-09「等高線図の編集」にも解説があります。そちらもご覧ください。
2Dグラフのカラーマップ
では、2Dグラフのカラーマップの適用方法から解説します。
次のデータをワークシートに入力してください。
サンプルデータ
「作図」メニューから「散布図」を選び、次のグラフを作成します。

Chapter 6
325
サンプルグラフ
シンボルをダブルクリックして、「作図の詳細」ダイアログを開きます。「作図の詳細」ダイアログのシンボルタブにある「シンボルの色」から「カラーマップ」の「COL(B)」を選びます。カラーマップ用のデータを異なる列C(Y)などに入力して、それを使用しても構いません。ここでは、Y変数に応じたカラーマップを適用するためCol(B)を選びます。
OKボタンを押しグラフを確認します。
作図の詳細ダイアログ

ORIGIN6.0
326
カラーマップを適用したグラフ
同じ方法で、「棒グラフ」や「線+シンボル」グラフなども試してみましょう。
3Dグラフのカラーマップ
等高線のカラーマップについては、Chapter5-09「等高線図の編集」で既に述べていますので、ここでは、3D曲面図にカラーマップを適用します。次のデータをワークシートに入力してください。(2Dのカラーマップで使用したワークシートにC(Z)を追加したものです。)
サンプルデータ
データセットC(Z)を選択して、「編集」メニューの「行列に変換」から「ランダム配置データの変換」を選択します。途中、表示されるダイアログの設定は変更せず、そのまま行列への変換を実行してください。次のような行列シートが作成されます。

Chapter 6
327
作成された行列シートの一部
「3D作図」メニューから「3D:カラーマップ曲面」を選択します。次のような曲面図が作成されます。
サンプルの曲面図
この曲面図では、すでに自動的にカラーマップが適用されています。

ORIGIN6.0
328
カラーマップの変更方法
カラーマップは2Dグラフや等高線図、3D曲面図で利用されますが、その編集方法は共通です。すべて、「作図の詳細」ダイアログのカラーマップタブから行います。
ここでは、今、作成した曲面図を使用して、カラーマップの変更方法について、解説します。曲面図のグリッド線の交点をダブルクリックして、「作図の詳細」ダイアログを開き、「カラーマップ」タブをクリックしてください。(または、「フォーマット」メニューの「作図の詳細(プロット)」を選んでください。)
作図の詳細ダイアログ
カラーマップの編集では、基本的に2つの項目を編集します。1つは、色を施すレベル(Z値)で、もう一つは、色そのものです。
「作図の詳細」ダイアログの中央部に注目してください。レベルと色がセットになって表示されています。

Chapter 6
329
レベルの編集
ここでは、レベル「10.88」を「10」に変更してみましょう。変更したいレベルの数字(10.88)をクリックして選択し、もう一度クリックすると数字が枠で囲まれ、編集できるようになります。目的の値(10)を入力してEnterキーを押します。
OKボタンまたは適用ボタンを押して、グラフを確認します。最初のグラフと比べてみてください。曲面図の赤の領域が広がりました。
レベルを変更した曲面図
作図の詳細ダイアログ

ORIGIN6.0
330
レベルの一括設定
再度、「作図の詳細」ダイアログを開いてください。作図の詳細ダイアログのリストボックス上部にある「レベル」と書かれたボタンを押します。次のようなダイアログボックスが現れます。
ここで、最大値/最小値の設定、レベルの間隔を指定することができます。レベルの間隔は、数値で指定するか、またはレベルの数で指定することができます。ここで指定した数値にしたがって、等間隔にレベルが再作成されます。また、データ範囲から最大値/最小値を決定する場合には、「最小/最大の検索」ボタンを押します。デフォルトでは、データ範囲から最大値/最小値を検索した状態になっています。最大値と最小値を削除して、「最小/最大の検索」ボタンを押してみてください。最大値/最小値が入力されます。
間隔を「1.5」にしてOKを押してください。
レベルの間隔が1.5の曲面図
レベルの設定ダイアログ

Chapter 6
331
レベルの挿入/削除
レベルを増やす(減らす)には、作図の詳細ダイアログボックスで、挿入(削除)したいレベルの数字を選択します。挿入されるレベルは、選択したレベルの上にできます。削除は、選択したレベルが削除されます。レベルの数字を選択したら、リストボックスの下にある「レベル」項目の「挿入」ボタン(または「削除」ボタン)を押します。レベルが挿入(削除)されます。挿入されたレベルは、選択したレベルとその上のレベルとの中間の値を取ります。
色の編集
先ほど作成した「レベルの間隔が1.5の曲面図」を使って、曲面図の黄色の領域を橙色(オレンジ色)に変えます。再び、「作図の詳細」ダイアログを開いてください。リストボックスの中から「黄色」をクリックします。(レベルの数字ではありません。黄色の部分です。) すると、次のようなダイアログが現れます。
「塗り色」のプルダウンメニューから色を選択すれば、色を変えることができます。「橙色」を選んで、OKを押します。「作図の詳細」ダイアログでOKまたは適用ボタンを押して、グラフを確認します。
黄色を橙色にした曲面図
塗り方ダイアログ

ORIGIN6.0
332
ORIGINには、ユーザーが色を作成するカスタムカラーの機能があります。先ほど、橙色を選んだダイアログボックスにある塗り色の項目のプルダウンメニューからカスタムを選びます。そして、カスタムと表示された「塗り色」のプルダウンメニュー上で、右クリックします。次のようなダイアログが現れます。
色の作成ダイアログボックス(色の作成ボタンをクリック)
これは、Windowsで標準に備えているカラーパレットです。マウスを使って、またはRGBの数値で指定して色を作成します。色ができたら、「色の追加」ボタンを押し、OKを押して、ダイアログを閉じます。カスタムの文字の前に、作成した色が表示され、この色が使用できます。
塗り方ダイアログ

Chapter 6
333
カラーマップの一括設定
「作図の詳細」ダイアログボックスのリストボックス上部にある「色塗り」と書かれたボタンを押します。次のようなダイアログボックスが現れます。
「色補間による塗り色の生成」で、「制限付き混合」は、指定した2つの色のみを比率を変えて混ぜ合わせた色を各レベルに当てはめます。「他の色を導入して混合」は、指定した2つの色以外に色を使って混ぜ合わせた色を各レベルに当てはめます。カスタムカラーを作成することも可能です。
3D曲面図のクリッピング
3D曲面図の場合には、クリッピンングと呼ばれる機能が用意されています。これは作成した3D図の表示領域を制限する機能です。「作図の詳細」ダイアログを開いて、表面/投影タブをクリックしてください。Zクリッピング項目の「下部」と「上部」にそれぞれ「25」、「75」という限界値を入力してください。
塗り方ダイアログ
作図の詳細ダイアログ

ORIGIN6.0
334
OKボタンをクリックし、グラフを再描画した結果を次に示します。
元のグラフに比べ明らかに範囲設定した上下限の曲面部分が削除されています。もちろん、範囲設定を変更することで、簡単に元の画像に戻すことができます。
Zクリッピングしたグラフ

Chapter 6
335
Chapter6 - 10 背景
ラベル、レイヤ、イメージの背景の操作方法、3Dグラフの座標面の設定について解説します。
ラベルの背景
次のデータから「線+シンボル」のグラフを作成してください。データセットCはラベルです。サンプルデータ
図のラベルをダブルクリックし、「作図の詳細」ダイアログのラベルフォントタブを表示し、「Y
軸方向のオフセット」を「80」、
「位置揃え」を「中央」に設定してください。図は次のようになります。ラベルと接続線が重なっていますので、「作図の詳細」ダイアログの「ラベルフォント」タブで「非透明のフォント背景」にチェックを付けましょう。
サンプルデータから作成したグラフ

ORIGIN6.0
336
データラベルの背景を白くしたグラフ
レイヤの背景
ORIGINのグラフはすべてレイヤと呼ばれる台紙の上に作成されます。レイヤには複数の背景が用意されています。「フォーマット」メニューから「作図の詳細(レイヤ)」を選択してくださ
い。作図の詳細ダイアログ
背景タブをクリックし、「色」のドロップダウンリストから目的の色を選択します。ただし、色
ラベル位置を編集したグラフ

Chapter 6
337
としては淡い色を選択するほ
うが良いでしょう。さらに、「境界のスタイル」のドロップダウンリストから境界の形(ここでは、「黒い影」)を選びます。グラフは次のようになります。
イメージの背景
作成したグラフにクリップボード経由でイメージを貼り付けることができます。次のような画像をコピーしてみましょう。サンプルイメージ
クリップボードを使ってグラフ中に貼り付けたグラフの様子は次の通りです。
取り込んだイメージをダブル
レイヤの背景に色を付けたグラフ

ORIGIN6.0
338
クリックし、「イメージ制御」ダイアログを表示し、背景を設定してください。
イメージ制御ダイアログボックス
背景をつけると、イメージは次のようになります。
3Dグラフの座標面
3Dグラフの座標面に関する設定を解説します。
イメージを貼り付けたグラフ

Chapter 6
339
次のサンプルデータからリボングラフを作成してください。サンプルデータ
作成したリボングラフ
「フォーマット」メニューから「作図の詳細(レイヤ)」を選択して、「平面」タブをクリックし
ます。XY, YZ, XZの各座標面
に対する設定をここで行いま
イメージに背景を付けたグラフ

ORIGIN6.0
340
す。XY, YZ, XZの前にあるチェックは、表示/非表示の選択です。座標面に対する色をドロップダウンリストから選び、OKを押します。これは、レイヤの背景の色とは異なります。レイヤの背景は、2Dグラフと同様に、背景タブから行います。
また、「作図の詳細(レイヤ)」の「平面」タブの下側にある「立体枠」のチェックボックスは、3Dグラフの手前に軸に沿った線を描き、サイコロのように表示します。
作図の詳細ダイアログ
座標面の色を変更したグラフ

Chapter 6
341
立体枠表示したグラフ

ORIGIN6.0
342
Chapter6 - 11 グラフギャラリー
グラフを手早く作成するためのツールバーです。頻繁に利用するグラフはグラフギャラリーを表示して作業効率を上げましょう。
2Dグラフギャラリー
2Dグラフギャラリーの表示は、「表示」メニューから「ツールバー」を選択して次のダイアログで行います。チェックを付けたものが画面上に表示されます。
2Dグラフギャラリー(14種類)
折れ線
2Dグラフは種類によって次に2つのグループに分けられています。
2Dグラフギャラリー
散布図
線+シンボル
横棒
縦棒
円
面積
色付き面積
極線
三点
株価チャート
XYAM型
XYXY型ベクトル
テンプレートベクトル

Chapter 6
343
拡張2Dグラフギャラリー(29種類)
垂直ドロップライン
2点線分
3点線分
垂直階段
水平階段
スプライン
2重Y軸
線系
ウォータフォール
ズーム
Yエラーバー
XYエラーバー
積み上げ横棒
積み上げ縦棒
浮動横棒
浮動縦棒
バブルプロット
カラーマップ
カラーバブル
ボックスチャート
QCチャート
ヒストグラム
ヒストグラム+確率
積上げヒストグラム
水平2区分
垂直2区分
4区分
9区分
拡張2Dグラフギャラリー
画面上に表示したグラフギャラリーは、ORIGINのウィンドウ内で自由に移動できます。見にくい場合は、グラフギャラリーの左右または上下をドラックして移動します。
グラフギャラリーの利用方法
実際にグラフギャラリーを利用して作図する場合は、あらかじめワークシートにデータを入力しておく必要があります。散布図の場合を例に説明します。次の図のようなデータをワークシートに入力します。
散布図のサンプルデータ
このデータを入力したところで、B(Y)列を選択し、「グラフギャラリー」の「散布図」のアイコンをクリックします。
積み上げ

ORIGIN6.0
344
すぐに次のようなグラフができます。
グラフギャラリーを使うメリットは、メニュー操作を必要とせず、すばやくグラフを作成し、作業効率を上げることにあります。ですから、ワークシートのB(Y)列を選択しておく必要があります。ワークシートのB(Y)列を選択しないと、「作図データの選択」ダイアログが現れ、その中でX値とY値の設定を行う必要があり、上図のグラフを描くだけでもクリック操作が6回余計に必要となります。
散布図
散布図
作図データの選択ダイアログ

Chapter 6
345
3Dグラフギャラリー
3Dグラフギャラリーは、ORIGIN6.0で加わった新しい機能です。3Dグラフギャラリーの表示は、2Dグラフギャラリーの表示方法と全く同じです。「表示」メニューから「ツールバー」を選択して次のダイアログで行います。
3Dグラフは、種類によって次に2つのグループに分けられています。1つは、ワークシートを表示したときにアクティブになるもの、もう一つは行列シートを表示したときにアクティブになるものです。(拡張3Dグラフギャラリーはありません。)
ワークシートを表示したときにアクティブ
3D散布図
トラジェクトリ
3D棒グラフ(Y列値高さ)
リボングラフ
ウォ-ルグラフ
3Dウォータフォール
行列シートを表示したときにアクティブ
色付き曲面
等間隔X曲面
等間隔Y曲面
カラーマップ曲面
3D棒グラフ(行列値高さ)
ワイヤーフレーム
ワイヤー曲面
カラーマップ等高線
線+ラベル等高線
グレースケール等高線
ツールバーダイアログ
3Dグラフギャラリー

ORIGIN6.0
346
3Dグラフギャラリーを使ったグラフ作成方法は、2Dグラフギャラリーの方法と全く同じです。ワークシートから作成するグラフに関して、XYY型の3DグラフではグラフにするすべてのY列値を選択しておき、XYZ型の3Dグラフでは、Z列を選択しておく必要があります。行列シートから作成するグラフは、行列シート内のデータを選択する必要はありません。

Chapter 6
347
Chapter6 - 12 3D回転操作ツールバー
3D図の回転や透視角に関する設定を行うためのツールです。3D回転操作ツールバーの表示は、「表示」メニューから「ツールバー」を選択して、「3D回転操作」にチェックを付けます。
ツールバーダイアログ
次のサンプルデータを元に3Dのグラフを作成し、ツールの機能を確認していきましょう。
3D回転操作ツールバー

ORIGIN6.0
348
サンプルデータ
データセットCをZ変数に指定し、C(Z)列を選択して、「作図」メニューの「XYZ型3Dグラフ」から「3D散布図」を選びます。次のような図が作成されます。
サンプルデータから作成した3D散布図
3D操作ツールバーの一番右の項目では、回転角を指定します。分かり易くするため、矢印をクリックして回転角度(増分)を15度にしておきます。

Chapter 6
349
左右方向の回転
ツールで指定した回転角にしたがって、図が回転します。回転回りボタンをクリックして次の図のように回転させてみましょう。
左右方向への回転
Z軸を平面内で回転する
ツールで指定した回転角にしたがって、図が回転します。傾斜ボタンをクリックして次の図のように回転させてみましょう。
Z軸を回転させたサンプル

ORIGIN6.0
350
前後への回転
ツールで指定した回転角にしたがって、図が前後に回転します。傾斜ボタンをクリックして次の図のように回転させてみましょう。
前後方向への回転
視野角の調整視野角を3度づつ増加/減少させます。ボタンをクリックして次の図のように視野角を変更してみましょう。
視野角を変更したグラフ

Chapter 6
351
レイア上の位置を自動調整する
3Dツールの操作でレイヤからグラフがズレてしまうことがあります。その場合は、このボタンをクリックすれば、自動的にグラフをレイヤの中心に自動的に配置します。
回転を元にもどす(初期位置に戻すボタン)
変更を加えたグラフを元の形(位置)に戻します。

ORIGIN6.0
352
Chapter6 - 13 カスタムツールバー
ここでは、ユーザーが独自で作成可能なツールバーについて、解説します。
本来、ツールバーは、似たような機能を一つのバーにまとめてボタン表示することで、作業効率を向上させるものでしたが、バージョンアップを重ねる毎に、機能が多くなり、その分、ボタンの数も増えてきました。ボタンの中でも、ユーザーによって、頻繁に使うものもあれば、ほとんど使用したことがないボタンまで様々あります。
ORIGIN6.0では、ユーザーが使用環境に合わせて、ツールバーをカスタマイズすることで、より作業効率を高められるようになりました。
新規カスタムツールバー
「表示」メニューから「ツールバー」を選択して、「ツールバーのカスタム化」ダイアログを開いてください。
ORIGINが標準で提供しているツールバーが左側に一覧表示されています。各ツールバーの前にあるチェックボックスにチェックを付けると、そのツールバーがORIGINのメインウィンドウに表示されます。
すべてにチェックを付けると膨大な数のツールバー(ボタン)になります。あまり多くのボタンを表示すると、作業領域が小さくなってしまうばかりか、作業効率も良くありません。
ツールバーダイアログ

Chapter 6
353
では、新たにツールバーを作成しましょう。ダイアログから新規ボタンをクリックしてください。次のダイアログが現れます。ツールバーの名前を決めてOKを押します。ここでは、「USER」とします。
すると、「ツールバーのカスタム化」ダイアログの一番下に今作成した「USER」という名前が表示されています。そして、ORIGINウィンドウの左上を見ると、小さな空のツールバーが表示されています。ツールバーの名前を変更するには、ダイアログ内で「USER」を選択し、その下に現れるエディットボックスで新しい名前を入力します。
この新しく作成したツールバーにボタンを追加します。「ツールバーのカスタム化」ダイアログのコマンドタブをクリックしてください。ここには、ORIGINが標準で備えているツールバーが持っているボタンがすべて表示されています。
新規ツールバーダイアログ
USERツールバーを作成

ORIGIN6.0
354
標準ツールバーが備えているボタン
左側のツールバー名をクリックしてください。ツールバーが標準で持っているボタンが右側に現れます。また、右側に現れたボタンをクリックしてください。そのボタンの機能説明がダイアログの下側に現れます。
ここでは、頻繁に使用するグラフを「USER」ツールバーに登録しましょう。
ボタンを選ぶと説明が現れる

Chapter 6
355
ダイアログの左側から「2Dグラフ」を選択して、「線+シンボル」、「面積グラフ」、「株価チャート」の各ボタンを、作成した「USER」ツールバーに、一つずつドラッグ&ドロップします。次に、ダイアログの左側から「3Dグラフ」を選択して、「3D散布図」、「3Dリボングラフ」、「カラーマップ等高線」の各ボタンを、作成した「USER」ツールバーに、ドラッグ&ドロップします。
「USER」ツールバーは次のようになります。
「USER」ツールバー
「株価チャート」と「3D散布図」の間、「3Dリボングラフ」と「カラーマップ等高線」の間に、隙間があります。カテゴリーの異なるグラフを1つのツールバーにしたので、少し隙間を設けました。もちろん、隙間が無くても構いません。
ボタンの間に隙間をつけるには、隙間を付けたい場所の右側のボタンを少し、右方向へずらすだけです。
作成したツールバーは、他のツールバーと同様にORIGINメインウィンドウにドッキングさせることができます。「USER」ツールバーをウィンドウの上側にドッキングさせ、作業エリア下側にある2Dグラフギャラリーは、もう必要ありませんので、閉じましょう。
ツールバーダイアログからUSERツールバーへドラッグ&ドロップ

ORIGIN6.0
356
ツールバーからボタンを削除する
先ほど、作成した「USER」ツールバーから「面積グラフ」と「カラーマップ等高線」のボタンを削除します。「表示」メニューから「ツールバー」を選択し、「ツールバーのカスタム化」ダイアログの「コマンド」タブを開いてください。
今度は、作成した時と逆に、ツールバーからダイアログのボタンエリアへドラッグ&ドロップします。削除の場合、ダイアログの中で、該当するツールバーを選んでおく必要はありません。今、削除するボタンは、2Dグラフと3Dグラフのツールバーのものですが、標準ツールバーにドラッグ&ドロップすれば削除できます。(ツールバーのカテゴリーを合わせる必要はありません。)
2Dグラフギャラリーを閉じ、USERツールバーを表示
USERツールバーからツールバーダイアログへドラッグ&ドロップ

Chapter 6
357
同じ方法で、ORIGINが標準で提供しているツールバーもカスタマイズすることができます。
ツールバーの削除
ユーザーが作成したツールバーは、簡単に削除することができます。「表示」メニューから「ツールバー」を選択して、「ツールバーのカスタム化」ダイアログを開いてください。ツールバーのリストから「USER」を選択し、ダイアログの右側にある削除ボタンを押します。これで、ユーザーが作成したツールバーは削除されました。
ORIGINが標準で提供しているツールバーを削除することはできません。
ORIGINが提供しているツールバー
カスタマイズした標準提供のツールバーを元に戻すには、カスタマイズしたツールバーを選択し、「リセット」ボタンを押します。ORIGINを再起動すれば、削除または追加したボタンが元の状態に戻ります。また、「再初期化」ボタンをクリックすると、ツールバーに関する設定がすべて初期化されます。ツールバーの表示/非表示、標準提供のツールバーのカスタマイズなどが元に戻され、ユーザーが作成したツールバーも削除されます。
ツールバーダイアログのリセットボタンと再初期化ボタン

ORIGIN6.0
358
Chapter6 - 14 オフセット
X軸やY軸の表示位置を移動する方法(オフセット)、そして軸タイトルの移動方法について解説します。
オフセット
サンプルのデータから次のようなグラフを作成してください。
サンプルデータ
グラフの左Y軸を最初の位置から、左側(外側)へ移動してみます。はじめに目的のY軸をダブルクリックします。次のダイアログが表示されます。
サンプルグラフ

Chapter 6
359
Y軸のダイアログ:軸の主要設定(タイトル・形態)
「軸の位置」という項目について説明します。この項目のプルダウンメニューには次のようなメニューが用意されています。
左 デフォルトの位置左からの% X軸の長さの%を単位として、遠ざかる方向に移動します。位置= X軸の座標位置に移動します
ここでは、プルダウンメニューから「位置=」を選択し、パーセント/値のフィールドに「-0.3」と入力してください。その時のグラフは次のようになります。
Y軸のオフセットを行ったグラフ

ORIGIN6.0
360
軸タイトルのオフセット
サンプルデータを元にして作成した図においてタイトルを移動する(オフセット)方法について説明します。基本的に軸タイトルについては、軸のオフセットのように移動を制御するダイアログは用意されておりません。単純にマウスでドラックして移動します。しかし、マウスで移動する場合、ちょっとした拍子に縦方向の位置がずれてしまうことがあります。ズレてしまった時は、これを目分量で元に戻すか、またはグラフを作り直すことになります。そのような場合を考えて、あらかじめ軸タイトルの移動を制限するように設定しておきましょう。軸タイトルを選択し、マウスの右ボタンをクリックします。そして、メニューから「オブジェクトの制御」を選択します。
オブジェクト制御ダイアログ
「マウスの操作」項目で「垂直移動無し」をチェックします。こうすれば、タイトルが垂直方向にズレてしまうことはありません。このラベルの制御機能を使ってテンプレートを作成し、それを常に使用することで、軸タイトルのズレを完全に防げます。
軸タイトルを右クリック

Chapter 6
361
Chapter6 - 15 プロット操作ツール
ORIGINに用意されている最も基本的な解析ツールの利用方法について解説します。
表示メニューのツールバーを選択した時に表示されるツールバーのカスタム化ダイアログに「プロット操作・オブジェクト作成」というツールバー名があります。このツールバーの中に、ORIGINで提供されるもっとも基本的な解析ツールがあります。
「ツールバーのカスタム化」ダイアログボックス
このダイアログで「プロット操作・オブジェクト作成」にチェックが付いている場合は、次のツールバーが画面上に表示されます。
「プロット操作・オブジェクト作成」ツールバー
このツールバーの左側半分がプロット操作のツールで、右側半分がオブジェクト作成のツールになります。ここでは、プロット操作のツールを中心に解説します。オブジェクト作成のツールについては、Chapter6-08「オブジェクト」の項目も参照してください。

ORIGIN6.0
362
プロット操作ツール
実際に例題を使って機能を紹介しますので次のサンプルデータから散布図を作成してください。
サンプルデータ
サンプルデータから作成した散布図
ポインタオブジェクトの選択に利用します。シンボルをダブルクリックするなど、標準的な操作はすべてこのポインタで行います。
拡大ドラックした範囲が拡大表示されます。元に戻す場合は拡大ツールをダブルクリックします。また、CTRLキーを押した状態で拡大ツールを利用すると、選択した範囲を新しいグラフシートに拡大表示します。
スクリーンの座標スクリーン座標位置を表示します。
データリーダ実際にプロットされているデータのワークシート中の値を表示します。
データセレクタデータセットの範囲を指定します。
マウスで作図このツールはマウスを使ってグラフおよび、そのデータセットを作成する場合に利用します。

Chapter 6
363
データセレクタについて、利用方法が複雑なので、実例を使って説明します。先ほど作成したグラフでデータセレクタを選択します。
Xの最小値/最大値のシンボル(データセットB)の上下方向に矢印が表示されます。どちらか一方の矢印に十字線が重なって表示されます。これがアクティブなセレクタシンボルです。試しにキーボードの左右の矢印キーを押してください。十字線が2つのセレクタシンボル間で移動します。次にマウスで隣り合ったデータシンボルをクリックします。セレクタシンボルが移動します。
データセレクタを選択した画面
セレクタシンボルを移動したグラフ
セレクタシンボルの移動モードを解除する場合は余白をダブルクリック、またはEnterキーを押します。それでもデータマーカが表示された状態になっています。データマーカはデータメニューで「データマーカ」のチェックを外すことで画面から消去することができます。

ORIGIN6.0
364
データマーカ
データセレクタで範囲指定すると、コピーや貼り付けなどの編集作業とフィッティングなどの数式機能が、その範囲にだけ適用されます。
次に、「マウスで作図」ツールについて、実際に使用しながら説明します。新しいグラフシートを作成します。
新しい空のグラフシート
ここで、データの描写ツールを選択し、画面上を一筆書きの要領で自由にダブルクリックします。そして最後にポインタを選択します。これで、グラフが作成され、同時にそのグラフを構成するワークシートが作成されます。

Chapter 6
365
「マウスで作図」ツールで作成したグラフ
グラフが完成したところで、プロジェクトエクスプローラを見てみましょう。「Draw1」というワークシートが新しく作成されました。これをダブルクリックして、ワークシートを表示します。「マウスで作図」ツールで作成したグラフのデータセットが表示されます。
グラフ上の任意のシンボルをダブルクリックし、「作図の詳細」ダイアログにあるワークシートボタンをクリックしても、作成したグラフのデータセットが表示されます。
自動的に作成されたデータセット
オブジェクト作成ツール
テキストウィンドウ内に注釈を入力します。このアイコンをクリックし、カーソルをグラフやワークシートなどの任意の位置でクリックすれば、次のダイアログが表示されます。
プロット操作・オブジェクト作成ツールバー

ORIGIN6.0
366
テキスト制御ダイアログボックス
文字が横向きに(90度反時計周りに回転して)表示されてしまう!という場合はフォントの先頭にアットマーク@がついていないか確認してください。@付きのフォントは縦書き用のものですので、90度回転して表示します。!Attention
矢印、曲線矢印、直線矢印と直線ツールはドラックした長さがそのまま直線となり、矢印曲線は4回のクリック操作で一つの曲線矢印を作成します。作成したオブジェクトを編集するには、目的のオブジェクトをダブルクリックします。次のダイアログが表示されます。
矢印の制御ダイアログ

Chapter 6
367
ボックス、円目的のオブジェクトを作成します。アイコンを選択し、グラフ上でドラックしてください。作成したオブジェクトを編集する場合は、目的のオブジェクトをダブルクリックします。次のダイアログが表示されます。
形状制御ダイアログ

ORIGIN6.0
368
Chapter6 - 16 グラフテンプレート
ユーザ定義のテンプレートを利用することでグラフの作成を効率的に行えます。
ORIGINをインストールすると、そのフォルダの中に.otpという拡張子のついたテンプレートファイルが同時にインストールされます。これはORIGINに標準的に用意されている既存のテンプレートで、メニュー操作によるグラフの作成の際に自動的に使われます。
ここでは、既存のテンプレートを加工/編集して、ユーザ定義のテンプレートの作成方法と利用方法について説明します。
ユーザ定義のテンプレートによるメリット
テンプレートを利用する場合のメリットは、同じ作業を繰り返し行う必要がないことです。例えば、シンボルの変更、グリッドラインの追加、テキストの挿入などの操作は、テンプレートを利用することで省略できます。
グラフテンプレートの作成
グラフにいつもタイトルや名前など同じ項目を入れたり、目盛の付け方を毎回同じように変更している場合は、テンプレートを作成すると便利です。次のようにデータをワークシートに入力し、折れ線グラフを作成してください。
サンプルデータ
B(Y)を選択し、「作図」メニューから「折れ線」を選択します。すると次のようなグラフが出来上がります。

Chapter 6
369
サンプルデータによるグラフ
このグラフに、グリッド線を入れ、さらにコメントなどを図のように書き加えます。グリッド線は軸をダブルクリックし表示される「軸」ダイアログボックスの「グリッド線」タブの主グリッド項目をチェックしてください。(X,Yとも)
軸ダイアログのグリッド線タブ
さらにテキストツールを使って図のように仕上げてください。

ORIGIN6.0
370
このようなグラフが出来上がったら、これをテンプレートとして保存します。「ファイル」メニューから「テンプレートの新規保存」を選択してください。テンプレート名を「mytemp」として保存します。
テンプレートの保存ダイアログ
既存のファイル名(origin.otp)で上書き保存すると、通常のメニュー操作をした時に必ずそのテンプレートを使ってグラフが作成されます。デフォルトの状態が失われてしまいます。!Attention
タイトル/グリッド線を追加したグラフ

Chapter 6
371
グラフテンプレートの利用
作成したテンプレートを利用してグラフを作成する場合は次のようにします。グラフ化するワークシートを表示します。最初に作成したサンプルデータを画面に表示してください。「作図」メニューから「テンプレート」を選択します。利用するテンプレート名「mytemp」を入力するか、またはファイル名をダブルクリックします。
テンプレートを利用してグラフを作成するダイアログ

ORIGIN6.0
372
Chapter6 - 17 グラフの追加
作成したグラフに、さらに異なるデータセットをグラフとして追加する機能について解説します。
ORIGINには作成したグラフに、異なるグラフ、エラーバー、関数グラフを簡単に追加する機能があります。はじめに次のサンプルデータから棒グラフを作成してください。
サンプルデータ
B(Y)だけを使って棒グラフを作成します。「作図」メニューから「縦棒グラフ」を選択してください。
作成した縦棒グラフ

Chapter 6
373
グラフの追加
次に、「グラフ操作」メニューの「プロットをレイヤに追加」から「線+シンボル」を選択し、データセットC(Y)をグラフに追加します。
追加するデータセットを設定する「作図データの選択」ダイアログ
線+記号のグラフを追加したグラフ
凡例は、「グラフ操作」メニューから「新規の凡例」を選ぶと更新されます。

ORIGIN6.0
374
エラーバーの追加
「線+記号」グラフにエラーバーを追加します。その前に現在のレイヤでアクティブなデータセットはどれか、確認しておきましょう。というのも、エラーバーはアクティブなデータセットに追加されるからです。データメニューをクリックしてください。
アクティブなデータセットにはチェックマークが付きますメニューから縦棒グラフがアクティブになっていることが分かります。「線+記号」グラフにエラーバーを追加しますので、ここでA(X),C(Y)をチェックして、「線+記号」グラフを構成しているC(Y)をアクティブしましょう。
「グラフ操作」メニューから「エラーバーの追加」を選択してください。
エラーバーダイアログ
データの比率をチェックし、5%のエラーバーを作成しましょう。
エラーバーを追加したグラフ

Chapter 6
375
この時、エラーバーデータは元のワークシートに同時に追加されます。
関数グラフの追加
「グラフ操作」メニューから「関数グラフの追加」を選択します。次のダイアログが表示されますので、数式の欄に「1.5*X」と入力してください。
作図の詳細ダイアログ
OKボタンをクリックすれば、この関数がグラフに追加されます。
関数グラフを追加した例
関数グラフを編集する場合は、グラフ上の直線または曲線をダブルクリックします。すると、関数詳細のダイアログが再度表示されます。詳細はChapter3-12「関数グラフ」を参照してください。

ORIGIN6.0
376
Chapter6 - 18 プロジェクトの追加
ORIGIN5.0でプロジェクトの追加を行うと、「どのウィンドウがどのプロジェクトのものなのか」、「一部のウィンドウだけ開く」というような管理ができませんでした。ORIGIN6.0では、プロジェクトエクスプローラにより、プロジェクトを追加して、管理することが簡単になりました。ウィンドウの数が多かったり、追加するプロジェクトの数が多い場合には、非常に有効な機能です。
プロジェクトを追加する
次のデータからグラフを作成し、プロジェクトファイルを保存してください。1つのプロジェ
クトファイルを保存し終える毎に、「ファイル」メニューの「新規」から「プロジェクト」を選んでください。プロジェクト1
使用するデータ
作成するグラフ

Chapter 6
377
「線+シンボル」
「縦棒グラフ」
プロジェクトファイル名:proj1.opj
プロジェクト2
使用するデータ
作成するグラフ

ORIGIN6.0
378
「3D棒グラフ」「3Dリボングラフ」
プロジェクトファイル名:proj2.opj
プロジェクト3
使用するデータ「編集」メニューの「行列に変換」から「ランダム配置データの変換」から行列シートを作成

Chapter 6
379
作成するグラフ
「カラーマップ等高線図」「色付き曲面図」
プロジェクトファイル名:proj3.opj
3つのプロジェクトファイルを作成/保存したら、「ファイル」メニューの「新規」から「プロ
ジェクト」を選び、新しいプロジェクトファイルを作成します。この新しく作成したプロジェクトファイルに、先ほど作成した3つのプロジェクトファイルを
追加します。ORIGINのプロジェクトエクスプローラに注目してください。今、ORIGINには、「untitled」という名前を付けていないプロジェクトがあります。この「untitled」というプロジェクトフォルダ名の上で右クリックして、メニューから「プロジェクトの追加」を選びます。ファイルを開くダイアログが現れますので、「proj1.opj」ファイルを指定してください。必要に応じて「読み取り専用ファイルとして開く」にチェックしてください。

ORIGIN6.0
380
OKを押すと、次のようなダイアログが現れます。
これは、追加するプロジェクトにある各ウィンドウをどこに配置するかを指定します。
「新規フォルダを作成」を選ぶと、追加するプロジェクトファイル名をフォルダ名とするプロ
ジェクトフォルダが「untitled」フォルダの下にできます。追加するプロジェクトファイルにあるすべてのウィンドウは、新規作成したプロジェクトフォルダ内にできます。「/untitled/への追加」を選ぶと、追加するプロジェクトファイルにあるすべてのウィンドウ
を「untitled」フォルダにできます。ここでは、「新規フォルダを作成」を選んで、OKを押します。
「untitled」というプロジェクトフォルダの下に、「proj1」というプロジェクトフォルダができました。「proj1.opj」を追加した

Chapter 6
381
「untitled」プロジェクト
「untitled」という名前のプロ
ジェクトには、「Data1」という名前のワークシートがあり、「proj1.opj」にも、「Data1」という名前のワークシートがありました。ORIGINのプロジェクト内に同一ウィンドウ名を持つことはできないので、追加される側のプロジェクトにある「Data1」というワークシートは、「Adata1」という名前に自動的に変わっています。
同じように、「proj2.opj」「proj3.opj」を追加しましょう。「proj1.opj」を追加した時と同じように、同一ウィンドウ名は、自動的に異なる名前に変わります。
「proj1」フォルダ、「proj2.opj」フォルダ、「proj3.opj」フォルダをクリックして選択してみましょう。ORIGINメインウィンドウの作業領域には、そのプロジェクトフォルダ内のウィンドウしか開いていません。プロジェクトフォルダをまたがって、ウィンドウを表示するには、「untitled」フォルダを選択し、プロジェクトエクスプローラの余白部分で右クリックし、メニューから「以下のフォルダ内も表示」を選びます。すると、プロジェクト内にあるすべてのウィンドウが表示されます。必要に応じて、各ウィンドウ毎に非表示にしましょう。
また、プロジェクトフォルダは、階層を重ねることができます。プロジェクトフォルダの数は、ハードウェアのメモリ容量に依存します。
階層化したプロジェクトエクスプローラ

ORIGIN6.0
382
Chapter6 - 19 レイアウトウィンドウ
作成した複数のグラフやワークシートを一枚のシート上にまとめるためのウィンドウです。
資料として作成したグラフを配布する場合に、複数枚のグラフを適切な大きさの一枚のシートにまとめた方が便利なことがあります。レイアウトウィンドウは一つのプロジェクトファイルの中に存在する複数のワークシートやグラフを一画面上に配置/表示するための機能です。次の手順にしたがってレイアウトウィンドウを作成してみましょう。
サンプルデータからグラフを2つ作成しましょう。
サンプルデータ1
「作図」メニューから「散布図」を選び、次のグラフを作成します。
サンプルグラフ1
サンプルグラフが作成できたら、「ファイル」メニューの「新規」から「ワークシート」を選び、2つめのワークシートを作成し、次のデータを入力してください。

Chapter 6
383
サンプルデータ2
「作図」メニューから「線+シンボル」を選択します。つぎのようなグラフが作成されます。
サンプルグラフ2
これで一つのプロジェクトに2つのワークシートと2つのグラフができました。ここで、「ファイル」メニューの「新規」から「レイアウト」を選択するか、次に示すアイコンをクリックしてください。
レイアウトウィンドウのアイコン

ORIGIN6.0
384
白紙のレイアウトウィンドウが表示されます。レイアウトウィンドウの用紙方向(縦/横)を変更する場合は、「ファイル」メニューの「ページの設定」を利用してください。
新規レイアウトウィンドウ
「レイアウト」メニューから「グラフの追加」または「ワークシートの追加」を選択してレイアウトウィンドウにグラフとワークシートを挿入してください。次のアイコンを使用することもできます。
グラフ/ワークシートの追加アイコン
グラフを追加する場合は、このグラフオブジェクトの選択ダイアログが表示されます。
Graph1を選んで、OKを押します。マウスカーソルがグラフの形に変わりますので、レイアウトウィンドウの台紙の上で、追加したい領域をドラッグします。Graph1をレイアウトウィンドウの左上に追加しましょう。
グラフオブジェクトの選択

Chapter 6
385
Graph1を追加したレイアウトウィンドウ
同様にGraph2、ワークシートData1を図のように追加しましょう。
レイアウトウィンドウ
レイアウトウィンドウに追加したグラフまたはワークシートの大きさを変えるには、グラフまたはワークシートを選択し、その周りに現れる赤い長方形の各辺と各角の黒いハンドルをドラッグします。
レイアウトウィンドウにはプロジェクトファイル中のワークシートやグラフを挿入でき、さらにテキストツールを使って自由に注釈を加えることができます。
テキストツール

ORIGIN6.0
386
テキストツールを使用した時に、文章が文末まで表示されないなど、画面上で文字が正しく表示されないことがあります。このような場合は「ウィンドウ」メニューから「リフレッシュ」を選択するか、または次のボタンをクリックしてください。
リフレッシュボタン
さらにレイアウトウィンドウでは取り込んだオブジェクトの表示をコントロールする機能が用意されています。実際に挿入したグラフをダブルクリックしてください。次のダイアログが表示されます。
イメージ制御ダイアログボックス
このダイアログボックスで、挿入したオブジェクトの拡大/縮小および背景の設定を行えます。背景を付けてグラフの表示にインパクトを与えてみましょう。
編集したレイアウトウィンドウ

Chapter 6
387
Chapter6 - 20 プレビューと印刷
作成したグラフのプレビュー方法と印刷方法について解説します。ORIGIN6.0では、新しくバッチ印刷の機能が加わりました。
ディスプレイドライバとプリンタドライバ
画面上で作成しているグラフはディスプレイ表示用のドライバソフトによって表示されています。プリンタからの出力はプリンタドライバによって行われます。画面上で見た画像と、印刷した画像が違っているという問題は、この違いによって引き起こされるものです。
ORIGINには4つの画面表示モードが用意されています。常に印刷した状態を意識してグラフを作成する場合は、グラフを表示した状態で、「表示」メニューの「印刷ビュー」を選択しましょう。
表示メニュー
ページビューやドラフトビューは画面の描画を素早く行う特徴があります。データポイント数が多く、再描画に時間がかかる場合は「ドラフトビュー」を選択しましょう。

ORIGIN6.0
388
印刷プレビュー「ファイル」メニューには、「印刷プレビュー」というメニュー項目が用意されています。
印刷プレビューでは、プリンタドライバを使って表示しますので、マージンを含めた印刷物全体の様子を知ることができます。(ページビューでは余白の大きさは分かりません。)また、ズーム機能をつかって細部の状態を拡大/縮小して表示することができます。
印刷ORIGINには、様々な印刷方法が提供されています。
ワークシートの印刷次のようなワークシートを作成してください。
「ファイル」メニューの「印刷」を選びます。次のようなダイアログボックスが現れます。
ファイルメニュー
サンプルワークシート

Chapter 6
389
印刷するプリンタの選択、部数を指定して、OKをクリックするとワークシート全体が印刷されます。「印刷」項目の中の「選択範囲のみ」にチェックし、列と行のボックスに印刷開始/終了の列および行を入力すると指定した範囲だけが印刷されます。
事前にワークシートの印刷したい領域を選択しておくと、自動的に印刷開始/終了の列および行番号が現れます。
事前にワークシートを選択
印刷ダイアログ

ORIGIN6.0
390
グラフの印刷
先ほどのワークシートから「線+シンボル」グラフと「横棒グラフ」を作成してください。
どちらかのグラフを表示した状態で、「ファイル」メニューの「印刷」を選びます。次のようなダイアログボックスが現れます。
サンプルグラフ1
サンプルグラフ2

Chapter 6
391
印刷するプリンタの選択、部数を指定します。左下にある「グラフを印刷する」項目にあるプルダウンボックスには、「現在のグラフ」、「開いている全てのグラフ」、「全てのグラフ」の3つの項目があります。必要に応じて選択しましょう。
現在のグラフ現在、アクティブになっているグラフだけを印刷します。
開いている全てのグラフ現在、開いているグラフをすべて印刷します。最小化または非表示になっているグラフは印刷されません。
全てのグラフプロジェクトにあるすべてのグラフを印刷します。
ドラフト印刷にチェックをすると、印刷にかかる時間が短くなりますが、データ量が多い場合には、データを間引いて印刷します。
モノクロプリンタにチェックをすると、モノクロプリンタできれいに出力できるように、色をグレースケールにして、印刷します。
バッチ印刷
バッチ印刷は、プロジェクトエクスプローラから行います。プロジェクトエクスプローラを非表示にしている場合には、表示しておいてください。
印刷ダイアログ
プロジェクトエクスプローラ

ORIGIN6.0
392
プロジェクトエクスプローラをみると、このプロジェクトには、ワークシートが1つとグラフが2つあります。これら3つのウィンドウをすべて選択し、右クリックします。現れたメニューから「ウィンドウの印刷」を選ぶと、印刷が開始します。
ここでは、3つのウィンドウをすべて印刷しましたが、Ctrlキーを押しながらファイル名をクリックして、ファイルを選択すれば、選択したファイルだけが印刷されます。(1つのファイルでも可)
バッチ印刷では、印刷ダイログボックスが現れません。ですから、プリンタの選択や部数の設定を行うことはできません。プリンタは、Windowsで通常使うプリンタに設定となっているプリンタを使用し、印刷部数を1部として印刷します。バッチ印刷で使用するプリンタの設定は、ファイルメニューのページの設定から行います。
バッチ印刷
印刷中のダイアログ

Chapter 6
393
Chapter6 - 21 グラフイメージのファイル出力
作成したグラフを他のアプリケーションで利用するには、
1. クリップボード経由で、コピー&ペーストする2. グラフを画像ファイルとして出力する3. OLE
の方法があります。
1の方法は、グラフページをアクティブにして、「編集」メニューから「ページコピー」を選び、目的のアプリケーション内で「編集」メニューから「貼り付け」を選択します。詳細は、Chapter1-08「グラフのコピー」を参照してください。
ここでは、「グラフを画像ファイルとして出力する」方法について解説します。「OLE」による方法は、Chapter6-22「OLE」を参照して下さい。
グラフを画像ファイルとして出力する
ORIGINは作成したグラフをORIGIN独自のファイル形式以外に、画像ファイルの形式で出力することができます。次のようにワークシートにサンプルデータを入力します。
サンプルデータ
データセットB(Y)を選択し、「作図」メニューから「線+シンボル」を選択します。次のようなグラフが作成されます。

ORIGIN6.0
394
サンプルのグラフ
さらに、このグラフにテキストツールを使って注釈を加えましょう。「プロット操作・オブジェクト作成」ツールバーからテキストツールをクリックします。そして、「観測時間:2時間 温度:150℃」と入力してください。
「プロット操作・オブジェクト作成」ツールバー
こうして次のようなグラフを作成します。
注釈を加えたグラフ
このグラフを画像ファイル形式で保存してみましょう。ORIGINでは次の画像ファイルフォーマットをサポートしています。

Chapter 6
395
EPS...ポストスクリプトファイルWMF...ウィンドウズ・メタファイル形式。Windowsの汎用的な画像形式BMP...ビットマップ形式。Windowsの汎用的な画像形式JPG...JPEG形式。ホームページの作成で利用される画像ファイル形式PCX...ペイント形式TGA...Targa形式
ORIGIN6.0では、上記に加えて、次の画像ファイル形式でも出力できるようになりました。
AI...Adobe Illustrator形式CGM...Computer Graphics Metafile形式DXF...AutoCad Drawing形式PNG...Portable Network Graphics形式PCT...Macintosh PICT形式PDF...Adobe Acrobat形式PSD...Adobe Photoshop形式TIF...Tag Image(TIFF)形式XPM...X-Windows PIX Map形式
どのファイル形式であっても、操作方法は同一です。
グラフページをアクティブにして、「ファイル」メニューから「ページのエキスポート」を選びます。目的のメニューを選択すれば、ORIGINの保存ダイアログが開き、簡単に目的の形式の書類が作成されます。「ファイル名を付けて保存」ダイアログが現れますので、目的のファイル形式を「ファイルの種類」プルダウンボックスから選び、ファイル名を付けて、OKを押します。
画像ファイルを保存するダイアログ
OKボタンを押すと、次のようなインジケータが出て、ファイルの保存を行います。

ORIGIN6.0
396
ファイル形式によっては、インジケータが出ないものや2回出るものがあります。
実際にBMP形式で出力し、Windows標準で付属しているPaintで正常に画像が出力されていることを確認してください。グラフに追加した注釈も正しく出力されるはずです。
出力画像の余白調整
出力する画像の余白は、「ツール」メニューの「オプション」を選択して表示される次のダイアログで行います。「余白の制御」または「余白枠の割合」のどちらかの項目を調整してください。
オプションダイアログのページタブ
イメージをエクスポート中

Chapter 6
397
Chapter6 - 22 OLE
OLEは、ORIGINで作成したグラフを他のアプリケーション内に埋め込み、その埋め込んだグラフをダブルクリックするだけで、ORIGINが起動しますので、グラフを文章中から自由に編集できる便利な機能です。
OLEはObject Linking and Embedding の略です。リンクが保たれていますから、思い付いた時に自由にデータの更新やグラフの編集を行えます。報告書や研究資料など、文章中にORIGINのグラフを挿入する場合などに大変便利です。
ORIGINで、OLEを使う方法は、いくつかありますが、次に紹介する方法が、最も簡単で、確実です。ワープロ文章の中でORIGINのグラフを挿入/作成するOLEの利用方法について、MS Wordを使って説明します。
Chapter6-21「グラフイメージのファイル出力」で使用したグラフを表示してください。
「編集」メニューから「ページコピー」を選びます。グラフがクリップボードに転送されました。
アプリケーションをMS Wordに切り替えてください。「編集」メニューから「形式を選択して貼り付け」を選びます。次のようなダイアログボックスが現れます。

ORIGIN6.0
398
ダイアログの左側を見てください。「貼り付け」と「リンク貼り付け」があります。
「リンク貼り付け」の場合は、ORIGINで作成したファイルとのリンクを保ちます。貼り付けたグラフをダブルクリックすれば、元ファイルを開いて、ORIGINで編集できます。また、ORIGINで元ファイルへの変更を行った結果は、OLEで貼り付けたグラフにも反映されます。
「図」を選ぶと、ワープロソフトに貼り付けたグラフは、図になります。ORIGINの元ファイルの変更は、反映されません。
「貼り付け」の場合は、ORIGINで作成したファイルとのリンクはありません。貼り付けたグラフをダブルクリックすれば、ORIGINで編集可能ですが、元ファイルは開きません。当然、元ファイルへの変更も反映されません。
ダイログの中央には、「ORIGINグラフオブジェクト」と「図」があります。OLEの場合、「ORIGINグラフオブジェクト」を選択します。ORIGINの元ファイルの変更も反映されます。
アイコンで表示にチェックをつけると、グラフではなく、アイコンで表示されます。「リンク貼り付け」と「ORIGINグラフオブジェクト」を選んで、OKをクリックします。
「形式を選択して貼り付け」メニューがないアプリケーションの場合
OLE機能に対応したソフトではあるが、MS Wordのように「形式を選択して貼り付け」メニューが無いソフトの場合は次のように行います。MS Wordでもこの方法で行うことはできます。
「挿入」メニューから「オブジェクト」を選択します。
形式を選択して貼り付けダイアログ

Chapter 6
399
MS Wordのオブジェクトの挿入ダイアログ
ここでは、新規作成タブを選びます。ファイルを既に作成して保存してある場合には、「ファイルから」タブをクリックして、そのファイルを選びます。このダイアログで「ORIGINグラフ」を選択しOKボタンをクリックします。すると、ORIGINが起動します。
OLE機能により起動したORIGIN
OLEにより起動したORIGINの画面には空のグラフシートが表示されます。その場合ORIGINの書類には、「***内のグラフ」という名前が付きます。(***は、元のアプリケーションのファイル名)
しかし、ワークシートは表示されません。したがって、ここからグラフを作成する場合は、「ファイル」メニューから「新規」を選択し、「ワークシート」を開くかまたは標準ツールバーで、「ワークシートの作成」ボタンをクリックします。

ORIGIN6.0
400
標準ツールバー
ワークシート中に次のような簡単なデータを入力してください。
A(X) B(Y)
1 12
2 13
3 16
4 9
このデータを元に「線+シンボル」のグラフを作成してみましょう。
OLEで作成したグラフ
ワークシートからグラフを作成する際、「作図」メニューから「線+シンボル」を選ぶと、新たなグラフウィンドウが作成されます。このグラフウィンドウは、OLEで他のアプリケーションには、出力されません。あくまでも、「***内のグラフ」というウィンドウだけが、出力されます。!Attention
ワークシートにデータを入力したら、グラフウィンドウをアクティブにして、「グラフ操作メニュー」の「プロットをレイヤに追加」からグラフを選びます。「線+シンボル」グラフを選んで、グラフを作成します。
OLEを使って作成したグラフの場合、ORIGIN側でそのグラフ(プロジェクトファイル)を保存する必要はありません。単純に「ファイル」メニューから「終了」を選んで、終了してください。OLEとは、その名のとおりワープロ文章の中にその情報をすべて埋め込んでしまいます。ですから、この例のようにMS Wordを使った場合、ディスク上にはMS Wordのファイルだけができ、ORIGINのプロジェクトファイルが作成されることはありません。
ワークシートの作成

Chapter 6
401
このようにして作成したMS Wordの書類をORIGINのインストールされていない他のパソコンで開くこともできます。グラフは画像として処理されますで、ORIGINを使った時の編集作業は行えません。
さて、OLEの新規作成グラフの場合、「***内のグラフ」というウィンドウにグラフを描かなければならないという制限があるため、作成できるグラフは、「グラフ操作メニュー」の「プロットをレイヤに追加」にあるグラフだけです。(レイヤアイコンから行列シートをグラフ化することで、等高線図も描くことができます。)これでは、不便です。他のグラフを描くには、どうしたらよいのでしょう。その場合には、ORIGINであらかじめ作成して保存しておき、他のアプリーケション内の「挿入」メニューから「オブジェクト」を選択した時に現れるダイアログで、「ファイルから」タブを選び、ORIGINのプロジェクトファイルを指定する必要があります。
OLEでファイル指定する場合、埋め込まれるグラフは、ORIGINプロジェクトファイル内の最初に作成したグラフのみです。プロジェクトに複数のグラフがある場合には注意が必要です。!Attention

ORIGIN6.0
402