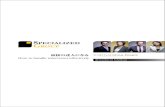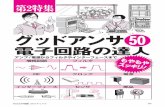人類初の南極点到達から100年の時空を超えて 南緯90度、南 …...人類初の南極点到達から100年の時空を超えて 南緯90度、南極点までの道のり
「電子申告の達人」で行う...
Transcript of 「電子申告の達人」で行う...

「電子申告の達人」で行う「法人税の達人」の電子申告
<国税地方税申告編>
東京地方税理士会データ通信協同組合2018年4月
1
目次
1 達人Cubeに対する準備2 申告書作成の注意点3 電子申告の達人 画面構成4 国税の電子申告5 地方税の電子申告
2
1達人Cubeに対する準備
1-1 アップデートの確認1-2データ管理の達人への事業者情報の登録1-3達人Cubeへの税理士情報の登録1-4作成データへの反映(事業者情報)1-5作成データへの反映(税理士情報)
3
1-1 アップデートの確認bull 達人のプログラムが最新にアップデートされているか確認して下さい
4
1-2データ管理の達人への事業者情報の登録
bull 「データ管理の達人」の「事業者データベース」に顧問先情報を登録しておけば各税務ソフトウェアにて参照しての情報登録が可能です
①【データ管理の達人】を起動して下さい②【事業者データベース】rArr【DATABASE(既定)】をクリックして下さい③一覧から該当顧問先を探しダブルクリックして下さい④該当欄をダブルクリックして内容を変更できます⑤左側【法人情報】をクリックすると法人情報が表示されます⑥該当欄をダブルクリックして内容を変更できます
③
②⑤④
該当顧問先がない場合【新規作成】から登録して下さい
「利用者識別番号」「利用者IDを登録して下さい
5
⑥
1-3達人Cubeへの税理士情報の登録(12)
bull 【達人Cube】rArr【アカウント管理】rArr【契約者情報変更】で表示されるウィンドウの内容を入力して下さい
達人CubeにはAdministrator(管理権限のあるID)でログインして下さい
6
1-3達人Cubeへの税理士情報の登録(22)bull 【達人Cube】 rArr 【アカウント管理】 rArr 【利用者一覧】 rArr 【利用されてい
るID】 rArr 【利用者情報変更】 rArr 【詳細情報】で表示されるウィンドウの内容を入力して下さい
個人の先生は代表税理士としてご登録下さい
7
bull 「データ管理の達人」の「事業者データベース」に登録した顧問先情報を取込します
①法人税の達人のデータを開いて下さい②【基本情報の登録】rArr【事業者一覧】をクリックして下さい③事業者データベースを選択して【確定】をクリックして下さい④事業者一覧が表示されますので該当顧問先を選択して【確定】をクリック
1-4作成データへの反映(事業者情報)(12)
②
8
④
③
通常は「DATABASE(既定)」でOK
⑤差異のある項目が表示されますので確認し【確定】をクリックして下さいrarr表示された項目が上書きされます
⑥【確定】をクリックし法人税の達人を終了して下さい(終了時保存することを忘れないで下さい)
1-4作成データへの反映(事業者情報)(22)
【事業者情報に取り込むものがない場合】rarr④の後で「登録されている基本情報は
データ管理の達人の登録されている事業者情報と同一です」と表示されます【OK】をクリックして下さい
⑤⑥
9
1-5作成データへの反映(税理士情報)
bull 達人Cubeに登録した税理士情報を取込します① 法人税の達人のデータを開いて下さい② 【基本情報の登録】rArr【税理士情報】rArr【税理士一覧】をクリック③ 税理士一覧が表示されますので該当税理士をダブルクリック④ 税理士情報が取込されます【確定】をクリックして下さい
②
③
④
10
電子申告の流れ(国税地方税共通)
① 申告書の作成(法人税の達人内訳概況書の達人)
② 電子申告の達人への取込み
③ 署名送信
④ メール詳細等確認11
電子申告の達人で操作
bull 電子申告を行う場合は次の帳票を作成して下さい<< 法人税の達人 >>申告書税務代理書面決算書(1)電子申告及び申請届出による添付書類送付書(2)<< 内訳概況書の達人 >>科目内訳明細書事業概況説明書
2申告書作成の注意点(111)
12
内訳概況書の達人
1
法人税の達人
2
1)決算書を別途郵送する場合作成省略できます
2)添付書類送付書が業務メニューから作成できるようになりました
2申告書作成の注意点(211)
bull 基本情報の登録法人情報の登録税理士情報に漏れがないよう作成して下さい
13
【事業者一覧】で「データ管理の達人」から関与先情報を取込できます
【税理士一覧】で「達人Cube」から税理士情報を取込できます
【基本情報】の「利用者識別番号(e-Tax)」及び「利用者ID(eLTAX)」【税理士情報】の「利用者識別番号(e-Tax)」及び「利用者ID(eLTAX)」忘れずに入力
【基本情報】の「利用者識別番号(e-Tax)」及び「利用者ID(eLTAX)」【税理士情報】の「利用者識別番号(e-Tax)」及び「利用者ID(eLTAX)」忘れずに入力
<< 【利用者識別番号(e-tax)【参照】ボタン】すでに別税目で電子申告を行っている場合のみ取込みできます>>
bull 事業所情報の登録
2申告書作成の注意点(311)
14
【市区町村コード(電子申告用)】は地方税電子申告で使用します
【参照】から選択して下さい
【提出先都道府県名】【提出先市区町村名】を正しく登録して下さい
bull 申告書の作成別表五(二)「中間」「②当期発生税額」に「申告のお知らせ」からデータを反映させることができます
2申告書作成の注意点(411)
15
この欄をダブルクリックして下さい【中間納付額】ダイアログボックスが表示されます【参照】ボタンで取得済みの「申告のお知らせ」からデータを取り込むことができます
bull 申告書作成下記の帳票で地方税電子申告に必要な【提出先】の設定を行って下さい
2申告書作成の注意点(511)
16
帳票名
第六号様式 「道府県民税事業税地方法人特別税の中間確定申告書」
第七号様式 「道府県民税事業税地方法人特別税の予定申告書」
第二十号様式 「市町村民税の中間確定申告書」
第二十号の三様式 「市町村民税の予定申告書」
bull 例)六号様式での提出先設定方法
2申告書作成の注意点(611)
17
①提出先欄をダブルクリックして下さい ②【提出先】ダイアログで【eLTAX設定情
報】の【参照】ボタンをクリックして下さい
③【提出先(区事業所等)一覧】から「区事業所等」を選択し【確定】をクリックして下さい④eLTAX提出先が設定できた
ことを確認し【確定】をクリックして閉じます
bull 申告書の作成bull 減価償却の達人から別表16関係の帳票を取込可能
2申告書作成の注意点(711)
18
①【データのインポート】をクリックして下さい
②【減価償却からのインポート】rArr【確定】をクリックして下さい
rArr画面の指示に従って進めていくと取込が完了します
【減価償却の達人からのインポート】が表示されない場合連動プログラムをインストールして下さい【達人Cube】rArr【アップデート】rArr【データ連動】または【中間ファイルを出力するプログラムを入手するには】からインストールできます
bull 決算書の作成bull TACTiCS財務等の財務ソフトから決算書データを取込可能
2申告書作成の注意点(811)
19
②【TACTiCS財務18からのインポート】rArr【確定】をクリックして下さい
rArr画面の指示に従って進めていくと取込が完了します
その他の財務ソフトも同様の手順で取込できます
①【データのインポート】をクリックして下さい
【TACTiCS財務18からのインポート】が表示されない場合連動プログラムをインストールして下さい【達人Cube】rArr【アップデート】rArr【データ連動】または【中間ファイルを出力するプログラムを入手するには】からインストールできます
2申告書作成の注意点(911)別表二同族会社等の判定に関する明細書「判定基準となる株主等との続柄」bull e-Taxで使用できる文字が決められていますbull 電子申告の達人に取込するとe-Taxで定められた規定文字以外はldquoその
他rdquoに自動変換されます
20
【使用可能な規定文字】本人配偶者父母義父義母長男次男三男長女次女三女子孫祖父祖母兄弟姉妹
2申告書作成の注意点(1011)科目内訳書⑩仮受金(前受金預り金)の内訳書源泉所得税預り金の内訳「所得の種類」bull e-Taxで使用できる文字が決められていますbull 電子申告の達人に取込すると e-Taxで定められた規定文字以外はldquo他rdquo
に自動変換されます
21
【使用可能な規定文字】「給」「退」「報」「利」「配」「非」
【使用可能な規定文字】「給」「退」「報」「利」「配」「非」
2申告書作成の注意点(1111)科目内訳書⑭役員報酬手当等及び人件費の内訳書 「役職名」bull e-Taxで使用できる文字が決められていますbull 電子申告の達人に取込すると e-Taxで定められた規定文字以外はldquoその
他役員rdquoに自動変換されます
22
【使用可能な規定文字】「代表取締役」「常務取締役」「専務取締役」「取締役」「監査役」「有限責任社員」「無限責任社員」 「代表社員」「社員」「理事長」「副理事長」「常務理事」 「専務理事」「常任理事」「理事」「顧問」「監事」
23
3電子申告の達人 画面構成(1)
接続先選択親機のデータベースに接続する場合はこちらから接続して下さい
ツリーメニュー各業務を行うためのメニューが表示されます項目をクリックするとリスト画面と下記に表示される処理ボタンが変更されます
処理ボタンツリーメニューの選択に合わせた操作ボタンが表示されます
いまどの作業画面を開いているかこちらで確認して下さい
リスト画面
3電子申告の達人 画面構成(2)
24
ゴミ箱電子データの削除を実行する際に「完全削除」をすると電子申告の達人のデータベースから削除されます「完全削除」をしていない場合はデータベースのゴミ箱に蓄積されます
フィルタ設定に該当するデータのみリスト画面に表示したり検索バーに文字を登録してリスト画面の検索をすることができます
表示切替直近3年分表示または特定の年分を指定しデータを絞り込んでリスト画面に表示します過年度申告の取り込み結果がリスト画面に表示されない場合はこちらを確認して下さい
送受信の設定利用者の登録や変更暗証番号変更受信するメッセージの範囲などを設定することができます
進捗管理電子申告完了報告書が作成できます
4国税の電子申告
手順4-1電子申告データを作成する(【取込】)
エラーが発生した場合の処理4-2署名を付与する(【署名】)4-3送信する(【送信】)4-4受信通知を確認する(【メッセージ確認】)4-5イメージ添付書類の作成
25
1 「国税電子申告」rarr【1取込】をクリックして下さい2 「送信済みデータを表示しない」にチェックをつけて下さい
4-1取込(1)
26
作成状況が「送信済」のデータは表示されず送信前のデータのみが表示されます
1 2
4-1取込(2)3 【達人シリーズからの取込】をクリックして下さい4 「手続きの種類」「法人個人区分」を選択し【次へ】をクリックして下さい5 「税目」「申告年度」「手続き名」を選択し【確定】をクリックして下さい
27
3
4
5
手続きの書類申告法人個人区分法人を選択して下さい
税目法人税地方法人税申告を選択して下さい
4-1取込(3)6 【次へ】をクリックして下さい7 【参照】をクリックして下さい8 取込するデータを選択し【確定】をクリックして下さい9 【次へ】をクリックして下さい
28
6
7
8
9
4-1取込(4)10 【完了】をクリックして下さい11 取り込みされた帳票の一覧が表示されます【確定】をクリックして下さい(
取り込み不要な帳票があればクリックしてチェックを外して下さい)12 内訳概況書の達人から取込する場合【はい】をクリックして下さい13 【次へ】をクリックして下さい
29
内訳概況書の達人から取込しない場合【いいえ】をクリックして下さい
10
11
12
13
4-1取込(5)14 【参照】をクリックして下さい15 取込するデータを選択し【確定】をクリックして下さい16 【次へ】をクリックして下さい17 【完了】をクリックして下さい
30
15
16
17
14
4-1取込(6)18 取り込みされた帳票の一覧が表示されます(取り込み不要な帳票があればクリックして
チェックを外して下さい)19 必要に応じて法人税の達人のステータスコメントを変更し【閉じる】をクリックして下さい20 必要に応じて内訳概況書の達人のステータスコメントを変更し【閉じる】をクリックして下さい
31
取込した申告データが表示されます作成状況は「作成中」になります19
エラーがない場合この画面が表示されますエラーがある場合別の画面が表示されます
1820
ステータスコメントは変更しなくても問題ありません
ステータスコメントは変更しなくても問題ありません
bull 取込したデータにエラーがある場合【完了】をクリックした後でエラーがある旨のメッセージが表示されデータの作成状況が「作成中(エラー)」になります
この場合表示されたエラーメッセージで【はい】をクリックし法人税の達人内訳概況書の達人のステータスコメントは【閉じる】をクリックして下さい
4-1取込 エラーがある場合(1)
32
取込した申告データが赤字で表示されます作成状況は「作成中(エラー)」になります
4-1取込 エラーがある場合(2)
【エラーの修正について】bull 電子申告の基本情報と文字項目は電子申告データを直接修正できますbull 電子申告データを修正しても業務ソフトウェア(法人税の達人等)のデータ
は修正されませんbull 業務ソフトウェア(法人税の達人等)のデータを修正した場合再度電子申
告の達人に取込して下さい
33
Memo
34
bull 帳票もしくは基本情報にエラーがあった場合の共通確認操作ですエラーのデータを選択し【変更】をクリックして下さい
4-1取込 帳票や基本情報のエラー修正
35
① エラー帳票を選択し【エラー詳細】をクリックして下さい② エラー詳細が表示されますのでエラーの内容を確認し【閉じる】をクリックして下さい③ 戻った画面で【プレビュー】をクリックして下さい
4-1取込 帳票のエラー修正 (1)
36
状態が「エラー(値不正)」になっています
文字数制限エラーの場合入力可能文字数が表示されます
①
②
③
4-1取込 帳票のエラー修正 (2)④ エラー箇所をダブルクリックして下さい⑤ 【データ変更】で文字を修正し【閉じる】をクリックして下さい⑥ 右上の「times」をクリックしてプレビュー画面を閉じて下さい⑦ 「保存しますよろしいですか」と表示されたら【はい】をクリックして下さい⑧ 状態が「正常」なりますので右上の「X」をクリックしてデータを閉じて保存して下さい
⑨
37
エラー箇所は赤字で表示されます
エラー箇所が正常になり青字になります
状態が「正常」になります
④
⑤
⑥
これで帳票のエラーは修正できました
⑦
⑧
ここで修正できない箇所もありますのでその場合は申告書作成ソフトに戻って修正して
下さい
4-1取込 基本情報のエラー修正(1)① 【帳票】タブにエラーがないことを確認し【基本情報】タブをクリックして下さい画面右上
の【編集】をクリックして下さい② 【基本情報の編集】の【確定】をクリックして下さいrarrエラーがある場合エラーの内容が
表示されます③ エラー内容を確認し【OK】をクリックして下さいrarrエラー箇所にカーソルが移動します④ エラーを修正し【確定】をクリックして下さい
38
年月日を中途半端に入力するとエラーになります
①
②
③
④
4-1取込 基本情報のエラー修正(2)⑤右上の「times」をクリックして下さい⑥「保存しますよろしいですか」と表示されたら 【はい】をクリックして下さい
39
作成状況が「作成中」になります
⑤
⑥
4-1取込 添付書類送付書
税務代理権限証書は電子申告の達人では作成できません法人税の達人で作成してから取込して下さい
40
① データを選択し【変更】をクリックして下さい② 【その他帳票】をクリックしてから【添付書類送付書作成】をクリックして下さい
【法人税29年版Ver1202から添付書類送付書は業務メニューから作成できるようになりましたが従来の操作方法でも作成可能です別途郵送する書類がある場合「添付書類送付書」を添付してから送信して下さい】
添付書類送付書が作成できます
①②
4-1取込 プレビュー
①プレビューするデータを選択し【詳細】をクリックして下さい②【OK】をクリックして下さいrarr「帳票確認」画面が表示されます③【確定】をクリックして下さい
41
【取込したデータの内容を確認する】
取込した帳票の内容を確認できます
【基本情報確認】をクリックすると基本情報が確認できます
この画面は表示されないこともあります
①
②
③
Memo
42
4-2署名(1)①「国税電子申告」rarr【3署名】をクリックし署名するデータにチェックをつけて下
さい(複数の申告データの一括処理が可能です)②【署名追加】をクリックして下さい③認証局サービス名を選択し【確定】をクリックして下さい
43
【全選択】をクリックすると表示中のデータがすべてチェックされます
「日税連 税理士用電子証明書(第四世代)」を選択して下さい
①
②③
4-2署名(2)④PINコードを入力し【OK】をクリックして下さい⑤「電子証明書確認」画面が表示されたら【OK】をクリックして下さい⑥「署名が完了しました」と表示されたら【OK】をクリックして下さい
44
④
⑤
⑥
署名済
作成状況が「署名済」になります
4-3送信(1)①「国税電子申告」rarr【4送信】をクリックし送信するデータにチェックをつけて
下さい②【送信】をクリックして下さい③「送信を行いますか」と表示されたら【はい】をクリックして下さい
45
【全選択】をクリックすると表示中のデータがすべてチェックされます
①
②
③
4-3送信(2)④税理士の利用者識別番号が表示されていることを確認してから【確定】を
クリックして下さい⑤「送信状況」画面が表示されたら【完了】をクリックして下さい⑥「送信が完了しました」と表示されたら【OK】をクリックして下さい
46
送信状況
完了
利用者識別番号 利用者名 状況xxxxxxxxxxxx 税務 太郎 送信完了申告申請等データの送信が完了しました
電子申告の達人
OK
送信が完了しました詳細は「送信結果」ボタンよりご確認ください
【参照】から利用者を変更することができます
チェックをつけると暗証番号が保存できます
④
⑤
⑥
作成状況が「送信済」になっていることを確認して下さい
【送信済みデータを表示しない】のチェックを外すと送信したデータが表示されます
暗証番号に「」が表示されていない場合暗証番号を入力して下さい
4-3送信 送信エラーがある場合
①送信エラーのデータを選択をしてから 【送信結果】をクリックして下さい
47
「即時通知」は電子申告の達人のデータベースに保存されています
エラーの内容を確認して下さいエラーの原因を解消してから再送信して下さい
「即時通知」画面が表示されます
【即時通知の内容を確認する】
Memo
48
4-4メッセージ確認(1)① 「国税電子申告」rarr【5メッセージ確認】をクリックし【メッセージのダウンロード】をクリック
して下さい② 受信する利用者(税理士)にチェックをつけてから【確定】をクリックして下さい③ 確認画面が表示されたら【OK】して下さい
49
①
②
③
暗証番号が保存されていない場合認証画面が表示されます
暗証番号を入力し【確定】をクリックして下さい
4-4メッセージ確認(2)④ 「全ての処理が完了しました」が表示されたら 【閉じる】をクリックして下さい⑤ 受付結果を表示したいデータを選択し【詳細】をクリックして下さい⑥ メール詳細にエラーがないことを確認し必要に応じて印刷を取って下さい最後に右上「X」をクリックして終了して
下さい
50
④
⑤
【印刷】ボタンから印刷できます
メール詳細が表示されます
【PDF変換】ボタンから送信した申告書を印刷保存できますここから印刷すると帳票の上部に「受付番号」「受付日時」が表示されます
⑥
4-5イメージ添付書類の作成(1)e-Taxでは平成28年4月1日から別途書面で提出する必要がある特定の添付書類についてイメージデータ(PDF形式)での提出が可能となりました
bull 電子申告の達人は申告書の送信後にイメージデータを送信する「追加送信方式」に対応しています
bull イメージデータで提出できる書類はe-Taxで指定された書類に限られますbull 1回の送信でファイル数は最大16ファイルデータ容量はPDFファイル合計で
最大15MBですbull 10回まで送信できます
詳細はe-Taxのホームページをご確認下さい利用可能手続一覧
httpwwwe-taxntagojptetsuzukitetsuzuki6htmLink3添付書類のイメージデータによる提出について
httpwwwe-taxntagojpimagedataimagedata1htmLink3_251
4-5イメージ添付書類の作成(2)法人税の申告書を送信してから以下の手順を行って下さい①「国税電子申告」rarr【1取込】をクリック該当の送信済みデータを選択してか
ら【イメージ添付書類の作成】をクリックして下さい②【追加】をクリックして下さいrarr「添付ファイル追加」画面が表示されます③【参照】をクリックして下さいrarr「ファイルを開く」画面が表示されます
52
③
①
②
4-5イメージ添付書類の作成(3)④ 添付するファイルを選択し【開く】をクリックして下さい⑤ 「添付書類名称」に任意の名称を入力し【OK】をクリックして下さい⑥ 右上の【times】をクリックして下さいrarr「保存しますよろしいですか」と表示されます⑦ 【はい】をクリックして下さい⑧ 送信後のメール詳細を確認して下さい
53
④
複数のファイルを追加する場合②~⑤の手順を繰り返して下さい
⑤
⑥
⑦
イメージ添付書類のデータが作成されました申告書と同様に「署名」「送信」して下さい
Memo
54
4-6その他(国税)
4-6-1 お知らせの確認4-6-2 e-Taxの登録情報の変更4-6-2-1暗証番号の変更
4-6-3暗証番号の保存(電子申告の達人のデータベースに保存する)
(参考)暗証番号の削除(電子申告の達人のデータベースから削除する)
(参考)データの並び順の変更
55
4-6-1お知らせの確認(1)① 「国税電子申告」rarr【5メッセージ確認】をクリックし【メッセージのダウンロー
ド】をクリックして下さい② お知らせを確認する納税者にチェックをつけてから【確定】をクリックして下さい③ 確認画面が表示されたら【OK】して下さいrarr納税者のメッセージボックス
からメッセージがダウンロードされます
56
①
②
③
暗証番号が保存されていない場合認証画面が表示されます
暗証番号を入力し【確定】をクリックして下さい
4-6-1お知らせの確認(2)④ 「全ての処理が完了しました」が表示されたら 【閉じる】をクリックして下さい⑤ お知らせを表示したいデータを選択し【詳細】をクリックして下さい⑥ 【お知らせ】をクリックして下さい
57
④
⑤
メール詳細(申告のお知らせ)が表示されます
⑥
お知らせの内容が表示されます
(参考)お知らせの確認bull 納税者のメッセージボックスから「お知らせ」と「還付金処理状況」のみをダウンロード
するように設定できますbull 「お知らせ」と「還付金処理状況」のみをダウンロードするには以下の設定をしてから
【メッセージのダウンロード】をして下さい
58
①【送受信の設定】rArr【受信用設定】rArr該当の納税者をクリックして【設定】をクリックして下さい
②【取得するメッセージの対象を指定する】【お知らせ】【還付金処理状況】にチェックをつけて【確定】をクリックして下さい
4-6-2e-Taxの登録情報の変更bull 電子申告の達人では以下のe-Taxの登録情報を変更できますbull 変更作業は「共通設定(e-Tax登録情報)」画面から行います
以降に「暗証番号の変更」手順を説明します
59
e-Tax登録情報bull 暗証番号bull 電子証明書の登録bull メールアドレス等(メッセージボックスへの格納通知用)bull 秘密の質問と答え(暗証番号忘失時のオンライン再発行用)bull 納税用確認番号(電子納税用)
4-6-2-1暗証番号の変更(1)① 【送受信の設定】rArr【共通設定(e-Tax登録情報)】タブをクリックして下さい②暗証番号を変更する利用者を一覧から選択し【設定】をクリックして下さい③「暗証番号」の【設定】をクリックして下さい④吹き出しで指示された設定を行い【確定】をクリックして下さい
60
必ずチェックをつけて下さい暗証番号を「電子申告の達人」に保存する場合はチェックをつけて下さい
新しい暗証番号を入力して下さい
空欄の場合は利用中の暗証番号を入力して下さい
チェックをつけると入力した値が表示されます
②
③
④
①
4-6-2-1暗証番号の変更(2)⑤ 実行確認画面が表示されたら【OK】をクリックして下さい⑥「完了しました」と表示されたら【OK】をクリックして下さい
rarr暗証番号が保存されます
61
【入力した暗証番号に誤りがある場合】rarr⑤の後で「利用者識別番号または暗
証番号に誤りがありますもう一度入力しなおして下さい」と表示されます【OK】をクリックして下さい
rarr暗証番号は変更されていません暗証番号を確認し③からの作業を行って下さい
⑤
⑥
<参考>暗証番号は8文字以上の文字で英小文字と数字をそれぞれ1文字以上入れて下さい新暗証番号は変更前暗証番号と3文字以上異なるものを入力して下さい
(参考)複数の利用者の暗証番号をまとめて変更する
bull 【エクスポート】【インポート】ボタンを使用して複数の利用者の暗証番号を一括で変更することができます
62
4-6-3暗証番号の保存(1)
① 【送受信の設定】rArr【共通設定(e-Tax登録情報)】タブをクリックして下さい②暗証番号を保存する利用者を選択し【設定】をクリックして下さい③「暗証番号」の【設定】をクリックして下さい④吹き出しで指示された設定を行い【確定】をクリックして下さい
63
チェックは外して下さい チェックをつけて下さい
暗証番号を入力して下さい
チェックをつけると入力した値が表示されます
②
③
④チェックをつけて下さいチェックをつけると入力した暗証番号が正しい場合のみ暗証番号が保存されます
電子申告の達人のデータベースに暗証番号を保存する方法です
①
4-6-3暗証番号の保存(2)⑤ 実行確認画面が表示されたら【OK】をクリックして下さい⑥ ログインに成功したら【OK】をクリックして下さい⑦ 完了したら【OK】をクリックして下さい
rarr電子申告の達人のデータベースに暗証番号が保存されます
64
【入力した暗証番号に誤りがある場合】rarr⑤の後で「ログインに失敗しました」と表
示されます【OK】をクリックして下さい
rarr暗証番号は保存されません暗証番号を確認し③からの作業を行って下さい
⑤
⑥
⑦
(参考)暗証番号の削除(1)
① 【送受信の設定】rArr【共通設定(e-Tax登録情報)】タブをクリックして下さい②暗証番号を削除する利用者を選択し【設定】をクリックして下さい③「暗証番号」の【設定】をクリックして下さい④吹き出しで指示された設定を行い【確定】をクリックして下さい
65
チェックは外して下さいチェックをつけて下さい
暗証番号は入力しません(空欄のまま)
②
③
④チェックは外して下さい
電子申告の達人のデータベースに保存した暗証番号を削除する方法です
①
(参考)暗証番号の削除(2)⑤ 確認画面が表示されたら【はい】をクリックして下さい⑥ 「処理を実行しますよろしいですか」と表示されたら【OK】をクリックして下さい⑦ 完了したら【OK】をクリックして下さい
rarr電子申告の達人のデータベースから暗証番号が削除されます
66
⑤
⑥ ⑦
①【表示切替】からデータの並び順が変更できます(参考)データの並び順の変更
67
「メッセージ確認」画面では「格納日時」「降順」にするとデータが日付順に並びます
①
「取込」~「送信」画面では「更新日時」「降順」にするとデータが日付順に並びます
Memo
68
Memo
69
Memo
70
5地方税電子申告の操作
手順5-1電子申告データを作成する(【取込】)
エラーが発生した場合の処理5-2署名を付与する(【署名】)5-3送信する(【送信】)5-4受信通知を確認する(【メッセージ確認】)
71
5-1取込(1)1 「地方税電子申告」rarr【1取込】をクリックして下さい2 「送信済みデータを表示しない」にチェックをつけて下さい
72
作成状況が「送信済」のデータは表示されず送信前のデータのみが表示されます
1
2
5-1取込(2)3 【達人シリーズからの取込】をクリックして下さい4 「手続きの種類」「法人個人区分」を選択し【次へ】をクリックして下さい5 「税目」「申告年度」「手続き名」を選択し【確定】をクリックして下さい
73
3
4
5
税目「法人都道府県民税」を選択した場合県税データが取込されます市税データは県税データの取込完了後「達人シリーズからの取込」をクリックして税目「法人市町村民税」を選択し取込して下さい
手続きの書類申告法人個人区分法人を選択して下さい
5-1取込 (3)6 「法人税の達人からのインポート」を選択し【確定】をクリックして下さい7 【次へ】をクリックして下さい8 【参照】をクリックして下さい9 取込するデータを選択し【確定】をクリックして下さい
74
6
7
8
9
5-1取込 (4)10 【次へ】をクリックして下さい11 提出先の設定を確認してから【次へ】をクリックして下さい12 地方公共団体コードを確認してから【次へ】をクリックして下さい
75
この画面は作成帳票の中に第10号様式第22号の2様式がある場合にのみ表示されます
10 11
12
5-1取込 (5)13 確認画面が表示されたら【完了】をクリックして下さい14 取込みする帳票を確認してから【確定】をクリックして下さい15 必要に応じて法人税の達人のステータスコメントを変更し 【閉じる】をクリックして下さい
76
エラーがない場合この画面が表示されますエラーがある場合別の画面が表示されます
13
14
15ステータスコメントは変更しなくても問題ありません
取込した申告データが表示されます作成状況は「作成中」になります
bull 取込したデータにエラーがある場合【完了】をクリックした後でエラーがある旨のメッセージが表示されデータの作成状況が「作成中(エラー)」になります
5-1取込 エラーがある場合(1)
77
エラーがある場合この画面が表示されます
14
13
15
ステータスコメントは変更しなくても問題ありません
取込した申告データが赤字で表示されます作成状況は「作成中(エラー)」になります
5-1取込 エラーがある場合(2)
【エラーの修正について】bull 電子申告の基本情報と文字項目は電子申告データを直接修正できますbull 電子申告データを修正しても業務ソフトウェア(法人税の達人)のデータは
修正されませんbull 業務ソフトウェア(法人税の達人)のデータを修正した場合再度電子申告
の達人に取込して下さい
78
① エラーのデータを選択し【変更】をクリックして下さい② 帳票にエラーがないことを確認したら「基本情報」をクリックして下さい
5-1取込 基本情報のエラー修正(1)
79
帳票にエラーがある場合の修正方法は『国税の電子申告』を参照して下さい
①
②エラー確認は1件ずつ行います
5-1取込 基本情報のエラー修正(2)③【編集】をクリックして下さいrarr基本情報の編集画面が表示されます④【確定】をクリックして下さいrarrエラーがある場合エラーの内容が表示されます⑤エラー内容を確認し【OK】をクリックして下さい
80
rarrエラー箇所にカーソルが移動します
③
⑤
④
⑥ 移動したカーソル欄に正しく登録を行い【確定】をクリックして下さい
5-1取込 基本情報のエラー修正(3)
81
⑥
カーソル欄に必須項目を登録します
⑦ 右上の「times」をクリックして下さい⑧ 「保存しますよろしいですか」と表示されたら 【はい】をクリックして下さい
5-1取込 基本情報のエラー修正(4)
82
⑦
⑧
作成状況が「作成中」になりますそのほかの「作成中(エラー)」も同じ方法で修正して下さい
eLTAXでは特定の形式で作成されたデータを添付資料として電子申告データに組み込み同時に送信できます
添付可能ファイルテキスト(txt csv) Word(doc docx)Excel(xls xlsx)PDF(pdf)画像(jpg)
一度に送信できるデータのサイズbull 電子申告の場合電子申告データと添付ファイルを合計して最大8MBですbull 電子申請届出の場合電子申請等データと添付ファイルを合計して最大
4MBです
5-1取込 添付ファイル(1)
83
①データを選択し【変更】をクリックして下さい②【添付ファイル】をクリックして下さい③【ファイル添付】からファイルを添付することができます
5-1取込 添付ファイル(2)
84
【ファイルを添付する場合】
①
②
③
① プレビューするデータを選択し【詳細】をクリックして下さい② 【確定】をクリックして下さい
5-1取込 プレビュー
85
【取込したデータの内容を確認する】
【基本情報確認】をクリックすると基本情報が確認できます
取込した帳票の内容を確認できます
①
②
5-2署名 (1)① 「地方税電子申告」rarr【3署名】をクリックし署名するデータにチェックをつけ
て下さい② 【署名追加】をクリックして下さい③ 認証局サービス名を選択し【確定】をクリックして下さい
86
全てのデータにチェックをつける場合【全選択】をクリックして下さい
①
②
③
「日税連 税理士用電子証明書(第四世代)」を選択して下さい
5-2署名 (2)④ 電子証明書の内容を確認し【OK】をクリックして下さい⑤ PINコードを入力し【OK】をクリックして下さい⑥ 【OK】をクリックして下さい
87
⑤
⑥
④
作成状況が「署名済」になります
5-2署名 署名ができない場合地方税の署名ができない場合以下のアップデートを行って下さい① 【達人Cube】rArr【アップデート】rArr【その他】rArr【電子申告地方税署名用プロ
グラム】 rArr【アップデート】の順にクリックしてアップデートをして下さい
88
① 「地方税電子申告」rarr【4送信】をクリックし送信するデータにチェックをつけて下さい
② 【送信】をクリックして下さい③ 「送信を行いますか」と表示されたら【はい】をクリックして下さい
5-3送信 (1)
89
①
② ③
eLTAXに提出先手続きの登録をしていない場合【提出先登録】から登録できます
5-3送信 (2)④ 税理士の利用者IDが表示されていることを確認してから【確定】をクリッ
クして下さい⑤ 「送信が完了しました」と表示されたら【OK】をクリックして下さい
90
電子申告の達人
OK
送信が完了しました詳細は「送信結果」ボタンよりご確認ください
【参照】から利用者を変更することができます
チェックをつけると暗証番号が保存できます
【送信済みデータを表示しない】のチェックを外すと送信したデータが表示されます
④
⑤
暗証番号に「」が表示されていない場合暗証番号を入力して下さい
作成状況が「送信済」になっていることを確認して下さい
5-3送信 送信エラーがある場合(1)
① 送信エラーのデータを選択をしてから 【送信結果】をクリックして下さい
91
「即時通知」は電子申告の達人のデータベースに保存されています
エラーの内容を確認して下さいエラーの原因を解消してから再送信して下さい
「即時通知」画面が表示されます
【即時通知の内容を確認する】
5-3送信 送信エラーがある場合(2)
bull 提出先手続きの追加をしていない場合「即時通知」で以下のエラーが表示されます
【エラー内容】「送信された申告データの申告先税目に対しては利用届出が行われておりません申告先税目の追加をしたうえで再度申告手続きを行って下さい(MUD003E) 」
rArr【提出先登録】をしてから再送信して下さい(提出先登録方法は次ページ参照)
92
5-3送信 提出先登録①提出先登録するデータにチェックをつけてから 【提出先登録】をクリックして下さい②確認画面が表示されたら【OK】をクリックして下さい③認証画面が表示されたら「暗証番号」を入力し【確定】をクリックして下さい
93
複数のデータ(提出先)にチェック可能 rArreLTAXに提出先手続き
が登録されました「送信エラー」のデータを再送信して下さい
①
②
③
Memo
94
5-4メッセージ確認(1)①「地方税電子申告」rarr【5メッセージ確認】をクリックし【メッセージのダウンロー
ド】をクリックして下さい②受信する利用者(税理士)にチェックをつけてから【確定】をクリックして下さい③確認画面が表示されたら【OK】して下さい
95
①
②③
暗証番号が保存されていない場合認証画面が表示されます
暗証番号を入力し【確定】をクリックして下さい
5-4メッセージ確認(2)④ 「全ての処理が完了しました」が表示されたら 【閉じる】をクリックして下さい⑤ 受付結果を表示したいデータを選択し【詳細】をクリックして下さい⑥ 受付完了通知にエラーがないことを確認し必要に応じて印刷を取ってください最後に右上「X」をクリックして
終了して下さい
96
④
⑤
【印刷】ボタンから印刷できます
受付完了通知が表示されます
【PDF変換】ボタンから送信した申告書を印刷保存できますここから印刷すると帳票の上部に「受付番号」「受付日時」が表示されます
⑥
5-5その他(地方税)
5-5-1 お知らせの確認5-5-2 eLTAXの登録情報の変更5-5-2-1暗証番号の変更
5-5-3暗証番号の保存(電子申告の達人のデータベースに保存する)
(参考)暗証番号の削除(電子申告の達人のデータベースから削除する)
(参考)データの並び順の変更
97
5-5-1お知らせの確認(1)① 「地方税電子申告」rarr【5メッセージ確認】をクリックし【メッセージのダウン
ロード】をクリックして下さい② お知らせを確認する納税者にチェックをつけてから【確定】をクリックして下さい③ 確認画面が表示されたら【OK】して下さい rarr納税者のメッセージボックス
からメッセージがダウンロードされます
98
①
② ③
暗証番号が保存されていない場合認証画面が表示されます
暗証番号を入力し【確定】をクリックして下さい
5-5-1お知らせの確認(2)④ 「全ての処理が完了しました」が表示されたら 【閉じる】をクリックして下さい⑤ お知らせを表示したいデータを選択し【詳細】をクリックして下さい⑥ 【PDF変換】rArr【プレビュー】をクリックして下さい
99
④
⑤
プレ申告データに関するお知らせが表示されます
【PDF変換】rArr【プレビュー】でプレ申告データの内容を確認することができます
⑥
(参考)お知らせの確認(3)bull 納税者のメッセージボックスから「お知らせ」のみをダウンロードするように設定できますbull 「お知らせ」のみをダウンロードする場合以下の設定をしてから【メッセージのダウン
ロード】をして下さい
100
①【送受信の設定】rArr【受信用設定】rArr該当の納税者をクリックして【設定】をクリックして下さい
②【取得するメッセージの手続きを指定する】にチェックをつけて【設定】をクリックして下さい
③【お知らせ】をクリックしダウンロードするお知らせの手続き名にチェックをつけて【OK】をクリックして下さい
④【確定】をクリックして下さい
5-5-2eLTAXの登録情報の変更bull 電子申告の達人ではeLTAXの登録情報を変更できますbull 変更作業は「共通設定(eLTAX登録情報)」画面から行いま
す
以降に「暗証番号の変更」手順を載せています
101
eLTAXの登録情報bull 暗証番号bull 電子証明書の登録bull 利用者情報bull 提出先手続き情報
5-5-2-1暗証番号の変更(1)① 【送受信の設定】rArr【共通設定(eLTAX登録情報)】タブをクリックして下さい②暗証番号を変更する利用者を選択し【設定】をクリックして下さい③「暗証番号」の【設定】をクリックして下さい④吹き出しで指示された設定を行い【確定】をクリックして下さい
102
チェックをつけて下さい暗証番号を電子申告の達人に保存する場合チェックをつけて下さい
新しい暗証番号を入力して下さい
空欄の場合は利用中の暗証番号を入力して下さい
チェックをつけると入力した値が表示されます
②③
④
①
5-5-2-1暗証番号の変更(2)⑤ 実行確認画面が表示されたら【OK】をクリックして下さい⑥ 「完了しました」と表示されたら【OK】をクリックして下さい
rarr暗証番号が変更されます
103
【入力した暗証番号に誤りがある場合】rarr⑤の後で「入力された暗証番号に誤り
があります」と表示されます【OK】をクリックして下さい
rarr暗証番号は変更されていません暗証番号を確認し③からの作業を行って下さい
⑤
⑥
<参考>暗証番号は8~16文字で設定して下さい暗証番号に使用できる文字は大文字及び小文字の半角英字半角数字半角記号=+$-_です
(参考)複数の利用者の暗証番号をまとめて変更する
bull 【エクスポート】【インポート】ボタンを使用して複数の利用者の暗証番号を一括で変更することができます
104
5-5-3暗証番号の保存(1)
① 【送受信の設定】rArr【共通設定(eLTAX登録情報)】タブをクリックして下さい②暗証番号を保存する利用者を選択し【設定】をクリックして下さい③「暗証番号」の【設定】をクリックして下さい④吹き出しで指示された設定を行い【確定】をクリックして下さい
105
②③
電子申告の達人のデータベースに暗証番号を保存する方法です
チェックは外して下さい チェックをつけて下さい
暗証番号を入力して下さい
チェックをつけると入力した値が表示されます
④チェックをつけて下さいチェックをつけると入力した暗証番号が正しい場合のみ暗証番号が保存されます
①
5-5-3暗証番号の保存(2)⑤ 実行確認画面が表示されたら【OK】をクリックして下さい⑥ ログインに成功したら【OK】をクリックして下さい⑦ 完了したら【OK】をクリックして下さい
rarr電子申告の達人のデータベースに暗証番号が保存されます
106
【入力した暗証番号に誤りがある場合】rarr⑤の後で「ログインに失敗しました」と表
示されます【OK】をクリックして下さい
rarr暗証番号は保存されません暗証番号を確認し③からの作業を行って下さい
⑤
⑥
⑦
(参考)暗証番号の削除(1)
① 【送受信の設定】rArr【共通設定(eLTAX登録情報)】タブをクリックして下さい②暗証番号を削除する利用者を選択し【設定】をクリックして下さい③「暗証番号」の【設定】をクリックして下さい④吹き出しで指示された設定を行い【確定】をクリックして下さい
107
②③
チェックは外して下さいチェックをつけて下さい
④
電子申告の達人のデータベースに保存した暗証番号を削除する方法です
暗証番号は入力しません(空欄のまま)
チェックは外して下さい
①
(参考)暗証番号の削除(2)⑤ 確認画面が表示されたら【はい】をクリックして下さい⑥ 「処理を実行しますよろしいですか」と表示されたら【OK】をクリックして下さい⑦ 完了したら【OK】をクリックして下さい
rarr電子申告の達人のデータベースから暗証番号が削除されます
108
⑤
⑥ ⑦
(参考)データの並び順の変更①【表示切替】からデータの並び順が変更できます
109
①
「取込」~「送信」画面では「更新日時」「降順」にするとデータが日付順に並びます
「メッセージ確認」画面申告のメッセージお知らせを確認する場合「発行日時」「降順」にするとデータが日付順に並びます
申請のメッセージを確認する場合「受付日時」「降順」にするとデータが日付順に並びます
Memo
110

目次
1 達人Cubeに対する準備2 申告書作成の注意点3 電子申告の達人 画面構成4 国税の電子申告5 地方税の電子申告
2
1達人Cubeに対する準備
1-1 アップデートの確認1-2データ管理の達人への事業者情報の登録1-3達人Cubeへの税理士情報の登録1-4作成データへの反映(事業者情報)1-5作成データへの反映(税理士情報)
3
1-1 アップデートの確認bull 達人のプログラムが最新にアップデートされているか確認して下さい
4
1-2データ管理の達人への事業者情報の登録
bull 「データ管理の達人」の「事業者データベース」に顧問先情報を登録しておけば各税務ソフトウェアにて参照しての情報登録が可能です
①【データ管理の達人】を起動して下さい②【事業者データベース】rArr【DATABASE(既定)】をクリックして下さい③一覧から該当顧問先を探しダブルクリックして下さい④該当欄をダブルクリックして内容を変更できます⑤左側【法人情報】をクリックすると法人情報が表示されます⑥該当欄をダブルクリックして内容を変更できます
③
②⑤④
該当顧問先がない場合【新規作成】から登録して下さい
「利用者識別番号」「利用者IDを登録して下さい
5
⑥
1-3達人Cubeへの税理士情報の登録(12)
bull 【達人Cube】rArr【アカウント管理】rArr【契約者情報変更】で表示されるウィンドウの内容を入力して下さい
達人CubeにはAdministrator(管理権限のあるID)でログインして下さい
6
1-3達人Cubeへの税理士情報の登録(22)bull 【達人Cube】 rArr 【アカウント管理】 rArr 【利用者一覧】 rArr 【利用されてい
るID】 rArr 【利用者情報変更】 rArr 【詳細情報】で表示されるウィンドウの内容を入力して下さい
個人の先生は代表税理士としてご登録下さい
7
bull 「データ管理の達人」の「事業者データベース」に登録した顧問先情報を取込します
①法人税の達人のデータを開いて下さい②【基本情報の登録】rArr【事業者一覧】をクリックして下さい③事業者データベースを選択して【確定】をクリックして下さい④事業者一覧が表示されますので該当顧問先を選択して【確定】をクリック
1-4作成データへの反映(事業者情報)(12)
②
8
④
③
通常は「DATABASE(既定)」でOK
⑤差異のある項目が表示されますので確認し【確定】をクリックして下さいrarr表示された項目が上書きされます
⑥【確定】をクリックし法人税の達人を終了して下さい(終了時保存することを忘れないで下さい)
1-4作成データへの反映(事業者情報)(22)
【事業者情報に取り込むものがない場合】rarr④の後で「登録されている基本情報は
データ管理の達人の登録されている事業者情報と同一です」と表示されます【OK】をクリックして下さい
⑤⑥
9
1-5作成データへの反映(税理士情報)
bull 達人Cubeに登録した税理士情報を取込します① 法人税の達人のデータを開いて下さい② 【基本情報の登録】rArr【税理士情報】rArr【税理士一覧】をクリック③ 税理士一覧が表示されますので該当税理士をダブルクリック④ 税理士情報が取込されます【確定】をクリックして下さい
②
③
④
10
電子申告の流れ(国税地方税共通)
① 申告書の作成(法人税の達人内訳概況書の達人)
② 電子申告の達人への取込み
③ 署名送信
④ メール詳細等確認11
電子申告の達人で操作
bull 電子申告を行う場合は次の帳票を作成して下さい<< 法人税の達人 >>申告書税務代理書面決算書(1)電子申告及び申請届出による添付書類送付書(2)<< 内訳概況書の達人 >>科目内訳明細書事業概況説明書
2申告書作成の注意点(111)
12
内訳概況書の達人
1
法人税の達人
2
1)決算書を別途郵送する場合作成省略できます
2)添付書類送付書が業務メニューから作成できるようになりました
2申告書作成の注意点(211)
bull 基本情報の登録法人情報の登録税理士情報に漏れがないよう作成して下さい
13
【事業者一覧】で「データ管理の達人」から関与先情報を取込できます
【税理士一覧】で「達人Cube」から税理士情報を取込できます
【基本情報】の「利用者識別番号(e-Tax)」及び「利用者ID(eLTAX)」【税理士情報】の「利用者識別番号(e-Tax)」及び「利用者ID(eLTAX)」忘れずに入力
【基本情報】の「利用者識別番号(e-Tax)」及び「利用者ID(eLTAX)」【税理士情報】の「利用者識別番号(e-Tax)」及び「利用者ID(eLTAX)」忘れずに入力
<< 【利用者識別番号(e-tax)【参照】ボタン】すでに別税目で電子申告を行っている場合のみ取込みできます>>
bull 事業所情報の登録
2申告書作成の注意点(311)
14
【市区町村コード(電子申告用)】は地方税電子申告で使用します
【参照】から選択して下さい
【提出先都道府県名】【提出先市区町村名】を正しく登録して下さい
bull 申告書の作成別表五(二)「中間」「②当期発生税額」に「申告のお知らせ」からデータを反映させることができます
2申告書作成の注意点(411)
15
この欄をダブルクリックして下さい【中間納付額】ダイアログボックスが表示されます【参照】ボタンで取得済みの「申告のお知らせ」からデータを取り込むことができます
bull 申告書作成下記の帳票で地方税電子申告に必要な【提出先】の設定を行って下さい
2申告書作成の注意点(511)
16
帳票名
第六号様式 「道府県民税事業税地方法人特別税の中間確定申告書」
第七号様式 「道府県民税事業税地方法人特別税の予定申告書」
第二十号様式 「市町村民税の中間確定申告書」
第二十号の三様式 「市町村民税の予定申告書」
bull 例)六号様式での提出先設定方法
2申告書作成の注意点(611)
17
①提出先欄をダブルクリックして下さい ②【提出先】ダイアログで【eLTAX設定情
報】の【参照】ボタンをクリックして下さい
③【提出先(区事業所等)一覧】から「区事業所等」を選択し【確定】をクリックして下さい④eLTAX提出先が設定できた
ことを確認し【確定】をクリックして閉じます
bull 申告書の作成bull 減価償却の達人から別表16関係の帳票を取込可能
2申告書作成の注意点(711)
18
①【データのインポート】をクリックして下さい
②【減価償却からのインポート】rArr【確定】をクリックして下さい
rArr画面の指示に従って進めていくと取込が完了します
【減価償却の達人からのインポート】が表示されない場合連動プログラムをインストールして下さい【達人Cube】rArr【アップデート】rArr【データ連動】または【中間ファイルを出力するプログラムを入手するには】からインストールできます
bull 決算書の作成bull TACTiCS財務等の財務ソフトから決算書データを取込可能
2申告書作成の注意点(811)
19
②【TACTiCS財務18からのインポート】rArr【確定】をクリックして下さい
rArr画面の指示に従って進めていくと取込が完了します
その他の財務ソフトも同様の手順で取込できます
①【データのインポート】をクリックして下さい
【TACTiCS財務18からのインポート】が表示されない場合連動プログラムをインストールして下さい【達人Cube】rArr【アップデート】rArr【データ連動】または【中間ファイルを出力するプログラムを入手するには】からインストールできます
2申告書作成の注意点(911)別表二同族会社等の判定に関する明細書「判定基準となる株主等との続柄」bull e-Taxで使用できる文字が決められていますbull 電子申告の達人に取込するとe-Taxで定められた規定文字以外はldquoその
他rdquoに自動変換されます
20
【使用可能な規定文字】本人配偶者父母義父義母長男次男三男長女次女三女子孫祖父祖母兄弟姉妹
2申告書作成の注意点(1011)科目内訳書⑩仮受金(前受金預り金)の内訳書源泉所得税預り金の内訳「所得の種類」bull e-Taxで使用できる文字が決められていますbull 電子申告の達人に取込すると e-Taxで定められた規定文字以外はldquo他rdquo
に自動変換されます
21
【使用可能な規定文字】「給」「退」「報」「利」「配」「非」
【使用可能な規定文字】「給」「退」「報」「利」「配」「非」
2申告書作成の注意点(1111)科目内訳書⑭役員報酬手当等及び人件費の内訳書 「役職名」bull e-Taxで使用できる文字が決められていますbull 電子申告の達人に取込すると e-Taxで定められた規定文字以外はldquoその
他役員rdquoに自動変換されます
22
【使用可能な規定文字】「代表取締役」「常務取締役」「専務取締役」「取締役」「監査役」「有限責任社員」「無限責任社員」 「代表社員」「社員」「理事長」「副理事長」「常務理事」 「専務理事」「常任理事」「理事」「顧問」「監事」
23
3電子申告の達人 画面構成(1)
接続先選択親機のデータベースに接続する場合はこちらから接続して下さい
ツリーメニュー各業務を行うためのメニューが表示されます項目をクリックするとリスト画面と下記に表示される処理ボタンが変更されます
処理ボタンツリーメニューの選択に合わせた操作ボタンが表示されます
いまどの作業画面を開いているかこちらで確認して下さい
リスト画面
3電子申告の達人 画面構成(2)
24
ゴミ箱電子データの削除を実行する際に「完全削除」をすると電子申告の達人のデータベースから削除されます「完全削除」をしていない場合はデータベースのゴミ箱に蓄積されます
フィルタ設定に該当するデータのみリスト画面に表示したり検索バーに文字を登録してリスト画面の検索をすることができます
表示切替直近3年分表示または特定の年分を指定しデータを絞り込んでリスト画面に表示します過年度申告の取り込み結果がリスト画面に表示されない場合はこちらを確認して下さい
送受信の設定利用者の登録や変更暗証番号変更受信するメッセージの範囲などを設定することができます
進捗管理電子申告完了報告書が作成できます
4国税の電子申告
手順4-1電子申告データを作成する(【取込】)
エラーが発生した場合の処理4-2署名を付与する(【署名】)4-3送信する(【送信】)4-4受信通知を確認する(【メッセージ確認】)4-5イメージ添付書類の作成
25
1 「国税電子申告」rarr【1取込】をクリックして下さい2 「送信済みデータを表示しない」にチェックをつけて下さい
4-1取込(1)
26
作成状況が「送信済」のデータは表示されず送信前のデータのみが表示されます
1 2
4-1取込(2)3 【達人シリーズからの取込】をクリックして下さい4 「手続きの種類」「法人個人区分」を選択し【次へ】をクリックして下さい5 「税目」「申告年度」「手続き名」を選択し【確定】をクリックして下さい
27
3
4
5
手続きの書類申告法人個人区分法人を選択して下さい
税目法人税地方法人税申告を選択して下さい
4-1取込(3)6 【次へ】をクリックして下さい7 【参照】をクリックして下さい8 取込するデータを選択し【確定】をクリックして下さい9 【次へ】をクリックして下さい
28
6
7
8
9
4-1取込(4)10 【完了】をクリックして下さい11 取り込みされた帳票の一覧が表示されます【確定】をクリックして下さい(
取り込み不要な帳票があればクリックしてチェックを外して下さい)12 内訳概況書の達人から取込する場合【はい】をクリックして下さい13 【次へ】をクリックして下さい
29
内訳概況書の達人から取込しない場合【いいえ】をクリックして下さい
10
11
12
13
4-1取込(5)14 【参照】をクリックして下さい15 取込するデータを選択し【確定】をクリックして下さい16 【次へ】をクリックして下さい17 【完了】をクリックして下さい
30
15
16
17
14
4-1取込(6)18 取り込みされた帳票の一覧が表示されます(取り込み不要な帳票があればクリックして
チェックを外して下さい)19 必要に応じて法人税の達人のステータスコメントを変更し【閉じる】をクリックして下さい20 必要に応じて内訳概況書の達人のステータスコメントを変更し【閉じる】をクリックして下さい
31
取込した申告データが表示されます作成状況は「作成中」になります19
エラーがない場合この画面が表示されますエラーがある場合別の画面が表示されます
1820
ステータスコメントは変更しなくても問題ありません
ステータスコメントは変更しなくても問題ありません
bull 取込したデータにエラーがある場合【完了】をクリックした後でエラーがある旨のメッセージが表示されデータの作成状況が「作成中(エラー)」になります
この場合表示されたエラーメッセージで【はい】をクリックし法人税の達人内訳概況書の達人のステータスコメントは【閉じる】をクリックして下さい
4-1取込 エラーがある場合(1)
32
取込した申告データが赤字で表示されます作成状況は「作成中(エラー)」になります
4-1取込 エラーがある場合(2)
【エラーの修正について】bull 電子申告の基本情報と文字項目は電子申告データを直接修正できますbull 電子申告データを修正しても業務ソフトウェア(法人税の達人等)のデータ
は修正されませんbull 業務ソフトウェア(法人税の達人等)のデータを修正した場合再度電子申
告の達人に取込して下さい
33
Memo
34
bull 帳票もしくは基本情報にエラーがあった場合の共通確認操作ですエラーのデータを選択し【変更】をクリックして下さい
4-1取込 帳票や基本情報のエラー修正
35
① エラー帳票を選択し【エラー詳細】をクリックして下さい② エラー詳細が表示されますのでエラーの内容を確認し【閉じる】をクリックして下さい③ 戻った画面で【プレビュー】をクリックして下さい
4-1取込 帳票のエラー修正 (1)
36
状態が「エラー(値不正)」になっています
文字数制限エラーの場合入力可能文字数が表示されます
①
②
③
4-1取込 帳票のエラー修正 (2)④ エラー箇所をダブルクリックして下さい⑤ 【データ変更】で文字を修正し【閉じる】をクリックして下さい⑥ 右上の「times」をクリックしてプレビュー画面を閉じて下さい⑦ 「保存しますよろしいですか」と表示されたら【はい】をクリックして下さい⑧ 状態が「正常」なりますので右上の「X」をクリックしてデータを閉じて保存して下さい
⑨
37
エラー箇所は赤字で表示されます
エラー箇所が正常になり青字になります
状態が「正常」になります
④
⑤
⑥
これで帳票のエラーは修正できました
⑦
⑧
ここで修正できない箇所もありますのでその場合は申告書作成ソフトに戻って修正して
下さい
4-1取込 基本情報のエラー修正(1)① 【帳票】タブにエラーがないことを確認し【基本情報】タブをクリックして下さい画面右上
の【編集】をクリックして下さい② 【基本情報の編集】の【確定】をクリックして下さいrarrエラーがある場合エラーの内容が
表示されます③ エラー内容を確認し【OK】をクリックして下さいrarrエラー箇所にカーソルが移動します④ エラーを修正し【確定】をクリックして下さい
38
年月日を中途半端に入力するとエラーになります
①
②
③
④
4-1取込 基本情報のエラー修正(2)⑤右上の「times」をクリックして下さい⑥「保存しますよろしいですか」と表示されたら 【はい】をクリックして下さい
39
作成状況が「作成中」になります
⑤
⑥
4-1取込 添付書類送付書
税務代理権限証書は電子申告の達人では作成できません法人税の達人で作成してから取込して下さい
40
① データを選択し【変更】をクリックして下さい② 【その他帳票】をクリックしてから【添付書類送付書作成】をクリックして下さい
【法人税29年版Ver1202から添付書類送付書は業務メニューから作成できるようになりましたが従来の操作方法でも作成可能です別途郵送する書類がある場合「添付書類送付書」を添付してから送信して下さい】
添付書類送付書が作成できます
①②
4-1取込 プレビュー
①プレビューするデータを選択し【詳細】をクリックして下さい②【OK】をクリックして下さいrarr「帳票確認」画面が表示されます③【確定】をクリックして下さい
41
【取込したデータの内容を確認する】
取込した帳票の内容を確認できます
【基本情報確認】をクリックすると基本情報が確認できます
この画面は表示されないこともあります
①
②
③
Memo
42
4-2署名(1)①「国税電子申告」rarr【3署名】をクリックし署名するデータにチェックをつけて下
さい(複数の申告データの一括処理が可能です)②【署名追加】をクリックして下さい③認証局サービス名を選択し【確定】をクリックして下さい
43
【全選択】をクリックすると表示中のデータがすべてチェックされます
「日税連 税理士用電子証明書(第四世代)」を選択して下さい
①
②③
4-2署名(2)④PINコードを入力し【OK】をクリックして下さい⑤「電子証明書確認」画面が表示されたら【OK】をクリックして下さい⑥「署名が完了しました」と表示されたら【OK】をクリックして下さい
44
④
⑤
⑥
署名済
作成状況が「署名済」になります
4-3送信(1)①「国税電子申告」rarr【4送信】をクリックし送信するデータにチェックをつけて
下さい②【送信】をクリックして下さい③「送信を行いますか」と表示されたら【はい】をクリックして下さい
45
【全選択】をクリックすると表示中のデータがすべてチェックされます
①
②
③
4-3送信(2)④税理士の利用者識別番号が表示されていることを確認してから【確定】を
クリックして下さい⑤「送信状況」画面が表示されたら【完了】をクリックして下さい⑥「送信が完了しました」と表示されたら【OK】をクリックして下さい
46
送信状況
完了
利用者識別番号 利用者名 状況xxxxxxxxxxxx 税務 太郎 送信完了申告申請等データの送信が完了しました
電子申告の達人
OK
送信が完了しました詳細は「送信結果」ボタンよりご確認ください
【参照】から利用者を変更することができます
チェックをつけると暗証番号が保存できます
④
⑤
⑥
作成状況が「送信済」になっていることを確認して下さい
【送信済みデータを表示しない】のチェックを外すと送信したデータが表示されます
暗証番号に「」が表示されていない場合暗証番号を入力して下さい
4-3送信 送信エラーがある場合
①送信エラーのデータを選択をしてから 【送信結果】をクリックして下さい
47
「即時通知」は電子申告の達人のデータベースに保存されています
エラーの内容を確認して下さいエラーの原因を解消してから再送信して下さい
「即時通知」画面が表示されます
【即時通知の内容を確認する】
Memo
48
4-4メッセージ確認(1)① 「国税電子申告」rarr【5メッセージ確認】をクリックし【メッセージのダウンロード】をクリック
して下さい② 受信する利用者(税理士)にチェックをつけてから【確定】をクリックして下さい③ 確認画面が表示されたら【OK】して下さい
49
①
②
③
暗証番号が保存されていない場合認証画面が表示されます
暗証番号を入力し【確定】をクリックして下さい
4-4メッセージ確認(2)④ 「全ての処理が完了しました」が表示されたら 【閉じる】をクリックして下さい⑤ 受付結果を表示したいデータを選択し【詳細】をクリックして下さい⑥ メール詳細にエラーがないことを確認し必要に応じて印刷を取って下さい最後に右上「X」をクリックして終了して
下さい
50
④
⑤
【印刷】ボタンから印刷できます
メール詳細が表示されます
【PDF変換】ボタンから送信した申告書を印刷保存できますここから印刷すると帳票の上部に「受付番号」「受付日時」が表示されます
⑥
4-5イメージ添付書類の作成(1)e-Taxでは平成28年4月1日から別途書面で提出する必要がある特定の添付書類についてイメージデータ(PDF形式)での提出が可能となりました
bull 電子申告の達人は申告書の送信後にイメージデータを送信する「追加送信方式」に対応しています
bull イメージデータで提出できる書類はe-Taxで指定された書類に限られますbull 1回の送信でファイル数は最大16ファイルデータ容量はPDFファイル合計で
最大15MBですbull 10回まで送信できます
詳細はe-Taxのホームページをご確認下さい利用可能手続一覧
httpwwwe-taxntagojptetsuzukitetsuzuki6htmLink3添付書類のイメージデータによる提出について
httpwwwe-taxntagojpimagedataimagedata1htmLink3_251
4-5イメージ添付書類の作成(2)法人税の申告書を送信してから以下の手順を行って下さい①「国税電子申告」rarr【1取込】をクリック該当の送信済みデータを選択してか
ら【イメージ添付書類の作成】をクリックして下さい②【追加】をクリックして下さいrarr「添付ファイル追加」画面が表示されます③【参照】をクリックして下さいrarr「ファイルを開く」画面が表示されます
52
③
①
②
4-5イメージ添付書類の作成(3)④ 添付するファイルを選択し【開く】をクリックして下さい⑤ 「添付書類名称」に任意の名称を入力し【OK】をクリックして下さい⑥ 右上の【times】をクリックして下さいrarr「保存しますよろしいですか」と表示されます⑦ 【はい】をクリックして下さい⑧ 送信後のメール詳細を確認して下さい
53
④
複数のファイルを追加する場合②~⑤の手順を繰り返して下さい
⑤
⑥
⑦
イメージ添付書類のデータが作成されました申告書と同様に「署名」「送信」して下さい
Memo
54
4-6その他(国税)
4-6-1 お知らせの確認4-6-2 e-Taxの登録情報の変更4-6-2-1暗証番号の変更
4-6-3暗証番号の保存(電子申告の達人のデータベースに保存する)
(参考)暗証番号の削除(電子申告の達人のデータベースから削除する)
(参考)データの並び順の変更
55
4-6-1お知らせの確認(1)① 「国税電子申告」rarr【5メッセージ確認】をクリックし【メッセージのダウンロー
ド】をクリックして下さい② お知らせを確認する納税者にチェックをつけてから【確定】をクリックして下さい③ 確認画面が表示されたら【OK】して下さいrarr納税者のメッセージボックス
からメッセージがダウンロードされます
56
①
②
③
暗証番号が保存されていない場合認証画面が表示されます
暗証番号を入力し【確定】をクリックして下さい
4-6-1お知らせの確認(2)④ 「全ての処理が完了しました」が表示されたら 【閉じる】をクリックして下さい⑤ お知らせを表示したいデータを選択し【詳細】をクリックして下さい⑥ 【お知らせ】をクリックして下さい
57
④
⑤
メール詳細(申告のお知らせ)が表示されます
⑥
お知らせの内容が表示されます
(参考)お知らせの確認bull 納税者のメッセージボックスから「お知らせ」と「還付金処理状況」のみをダウンロード
するように設定できますbull 「お知らせ」と「還付金処理状況」のみをダウンロードするには以下の設定をしてから
【メッセージのダウンロード】をして下さい
58
①【送受信の設定】rArr【受信用設定】rArr該当の納税者をクリックして【設定】をクリックして下さい
②【取得するメッセージの対象を指定する】【お知らせ】【還付金処理状況】にチェックをつけて【確定】をクリックして下さい
4-6-2e-Taxの登録情報の変更bull 電子申告の達人では以下のe-Taxの登録情報を変更できますbull 変更作業は「共通設定(e-Tax登録情報)」画面から行います
以降に「暗証番号の変更」手順を説明します
59
e-Tax登録情報bull 暗証番号bull 電子証明書の登録bull メールアドレス等(メッセージボックスへの格納通知用)bull 秘密の質問と答え(暗証番号忘失時のオンライン再発行用)bull 納税用確認番号(電子納税用)
4-6-2-1暗証番号の変更(1)① 【送受信の設定】rArr【共通設定(e-Tax登録情報)】タブをクリックして下さい②暗証番号を変更する利用者を一覧から選択し【設定】をクリックして下さい③「暗証番号」の【設定】をクリックして下さい④吹き出しで指示された設定を行い【確定】をクリックして下さい
60
必ずチェックをつけて下さい暗証番号を「電子申告の達人」に保存する場合はチェックをつけて下さい
新しい暗証番号を入力して下さい
空欄の場合は利用中の暗証番号を入力して下さい
チェックをつけると入力した値が表示されます
②
③
④
①
4-6-2-1暗証番号の変更(2)⑤ 実行確認画面が表示されたら【OK】をクリックして下さい⑥「完了しました」と表示されたら【OK】をクリックして下さい
rarr暗証番号が保存されます
61
【入力した暗証番号に誤りがある場合】rarr⑤の後で「利用者識別番号または暗
証番号に誤りがありますもう一度入力しなおして下さい」と表示されます【OK】をクリックして下さい
rarr暗証番号は変更されていません暗証番号を確認し③からの作業を行って下さい
⑤
⑥
<参考>暗証番号は8文字以上の文字で英小文字と数字をそれぞれ1文字以上入れて下さい新暗証番号は変更前暗証番号と3文字以上異なるものを入力して下さい
(参考)複数の利用者の暗証番号をまとめて変更する
bull 【エクスポート】【インポート】ボタンを使用して複数の利用者の暗証番号を一括で変更することができます
62
4-6-3暗証番号の保存(1)
① 【送受信の設定】rArr【共通設定(e-Tax登録情報)】タブをクリックして下さい②暗証番号を保存する利用者を選択し【設定】をクリックして下さい③「暗証番号」の【設定】をクリックして下さい④吹き出しで指示された設定を行い【確定】をクリックして下さい
63
チェックは外して下さい チェックをつけて下さい
暗証番号を入力して下さい
チェックをつけると入力した値が表示されます
②
③
④チェックをつけて下さいチェックをつけると入力した暗証番号が正しい場合のみ暗証番号が保存されます
電子申告の達人のデータベースに暗証番号を保存する方法です
①
4-6-3暗証番号の保存(2)⑤ 実行確認画面が表示されたら【OK】をクリックして下さい⑥ ログインに成功したら【OK】をクリックして下さい⑦ 完了したら【OK】をクリックして下さい
rarr電子申告の達人のデータベースに暗証番号が保存されます
64
【入力した暗証番号に誤りがある場合】rarr⑤の後で「ログインに失敗しました」と表
示されます【OK】をクリックして下さい
rarr暗証番号は保存されません暗証番号を確認し③からの作業を行って下さい
⑤
⑥
⑦
(参考)暗証番号の削除(1)
① 【送受信の設定】rArr【共通設定(e-Tax登録情報)】タブをクリックして下さい②暗証番号を削除する利用者を選択し【設定】をクリックして下さい③「暗証番号」の【設定】をクリックして下さい④吹き出しで指示された設定を行い【確定】をクリックして下さい
65
チェックは外して下さいチェックをつけて下さい
暗証番号は入力しません(空欄のまま)
②
③
④チェックは外して下さい
電子申告の達人のデータベースに保存した暗証番号を削除する方法です
①
(参考)暗証番号の削除(2)⑤ 確認画面が表示されたら【はい】をクリックして下さい⑥ 「処理を実行しますよろしいですか」と表示されたら【OK】をクリックして下さい⑦ 完了したら【OK】をクリックして下さい
rarr電子申告の達人のデータベースから暗証番号が削除されます
66
⑤
⑥ ⑦
①【表示切替】からデータの並び順が変更できます(参考)データの並び順の変更
67
「メッセージ確認」画面では「格納日時」「降順」にするとデータが日付順に並びます
①
「取込」~「送信」画面では「更新日時」「降順」にするとデータが日付順に並びます
Memo
68
Memo
69
Memo
70
5地方税電子申告の操作
手順5-1電子申告データを作成する(【取込】)
エラーが発生した場合の処理5-2署名を付与する(【署名】)5-3送信する(【送信】)5-4受信通知を確認する(【メッセージ確認】)
71
5-1取込(1)1 「地方税電子申告」rarr【1取込】をクリックして下さい2 「送信済みデータを表示しない」にチェックをつけて下さい
72
作成状況が「送信済」のデータは表示されず送信前のデータのみが表示されます
1
2
5-1取込(2)3 【達人シリーズからの取込】をクリックして下さい4 「手続きの種類」「法人個人区分」を選択し【次へ】をクリックして下さい5 「税目」「申告年度」「手続き名」を選択し【確定】をクリックして下さい
73
3
4
5
税目「法人都道府県民税」を選択した場合県税データが取込されます市税データは県税データの取込完了後「達人シリーズからの取込」をクリックして税目「法人市町村民税」を選択し取込して下さい
手続きの書類申告法人個人区分法人を選択して下さい
5-1取込 (3)6 「法人税の達人からのインポート」を選択し【確定】をクリックして下さい7 【次へ】をクリックして下さい8 【参照】をクリックして下さい9 取込するデータを選択し【確定】をクリックして下さい
74
6
7
8
9
5-1取込 (4)10 【次へ】をクリックして下さい11 提出先の設定を確認してから【次へ】をクリックして下さい12 地方公共団体コードを確認してから【次へ】をクリックして下さい
75
この画面は作成帳票の中に第10号様式第22号の2様式がある場合にのみ表示されます
10 11
12
5-1取込 (5)13 確認画面が表示されたら【完了】をクリックして下さい14 取込みする帳票を確認してから【確定】をクリックして下さい15 必要に応じて法人税の達人のステータスコメントを変更し 【閉じる】をクリックして下さい
76
エラーがない場合この画面が表示されますエラーがある場合別の画面が表示されます
13
14
15ステータスコメントは変更しなくても問題ありません
取込した申告データが表示されます作成状況は「作成中」になります
bull 取込したデータにエラーがある場合【完了】をクリックした後でエラーがある旨のメッセージが表示されデータの作成状況が「作成中(エラー)」になります
5-1取込 エラーがある場合(1)
77
エラーがある場合この画面が表示されます
14
13
15
ステータスコメントは変更しなくても問題ありません
取込した申告データが赤字で表示されます作成状況は「作成中(エラー)」になります
5-1取込 エラーがある場合(2)
【エラーの修正について】bull 電子申告の基本情報と文字項目は電子申告データを直接修正できますbull 電子申告データを修正しても業務ソフトウェア(法人税の達人)のデータは
修正されませんbull 業務ソフトウェア(法人税の達人)のデータを修正した場合再度電子申告
の達人に取込して下さい
78
① エラーのデータを選択し【変更】をクリックして下さい② 帳票にエラーがないことを確認したら「基本情報」をクリックして下さい
5-1取込 基本情報のエラー修正(1)
79
帳票にエラーがある場合の修正方法は『国税の電子申告』を参照して下さい
①
②エラー確認は1件ずつ行います
5-1取込 基本情報のエラー修正(2)③【編集】をクリックして下さいrarr基本情報の編集画面が表示されます④【確定】をクリックして下さいrarrエラーがある場合エラーの内容が表示されます⑤エラー内容を確認し【OK】をクリックして下さい
80
rarrエラー箇所にカーソルが移動します
③
⑤
④
⑥ 移動したカーソル欄に正しく登録を行い【確定】をクリックして下さい
5-1取込 基本情報のエラー修正(3)
81
⑥
カーソル欄に必須項目を登録します
⑦ 右上の「times」をクリックして下さい⑧ 「保存しますよろしいですか」と表示されたら 【はい】をクリックして下さい
5-1取込 基本情報のエラー修正(4)
82
⑦
⑧
作成状況が「作成中」になりますそのほかの「作成中(エラー)」も同じ方法で修正して下さい
eLTAXでは特定の形式で作成されたデータを添付資料として電子申告データに組み込み同時に送信できます
添付可能ファイルテキスト(txt csv) Word(doc docx)Excel(xls xlsx)PDF(pdf)画像(jpg)
一度に送信できるデータのサイズbull 電子申告の場合電子申告データと添付ファイルを合計して最大8MBですbull 電子申請届出の場合電子申請等データと添付ファイルを合計して最大
4MBです
5-1取込 添付ファイル(1)
83
①データを選択し【変更】をクリックして下さい②【添付ファイル】をクリックして下さい③【ファイル添付】からファイルを添付することができます
5-1取込 添付ファイル(2)
84
【ファイルを添付する場合】
①
②
③
① プレビューするデータを選択し【詳細】をクリックして下さい② 【確定】をクリックして下さい
5-1取込 プレビュー
85
【取込したデータの内容を確認する】
【基本情報確認】をクリックすると基本情報が確認できます
取込した帳票の内容を確認できます
①
②
5-2署名 (1)① 「地方税電子申告」rarr【3署名】をクリックし署名するデータにチェックをつけ
て下さい② 【署名追加】をクリックして下さい③ 認証局サービス名を選択し【確定】をクリックして下さい
86
全てのデータにチェックをつける場合【全選択】をクリックして下さい
①
②
③
「日税連 税理士用電子証明書(第四世代)」を選択して下さい
5-2署名 (2)④ 電子証明書の内容を確認し【OK】をクリックして下さい⑤ PINコードを入力し【OK】をクリックして下さい⑥ 【OK】をクリックして下さい
87
⑤
⑥
④
作成状況が「署名済」になります
5-2署名 署名ができない場合地方税の署名ができない場合以下のアップデートを行って下さい① 【達人Cube】rArr【アップデート】rArr【その他】rArr【電子申告地方税署名用プロ
グラム】 rArr【アップデート】の順にクリックしてアップデートをして下さい
88
① 「地方税電子申告」rarr【4送信】をクリックし送信するデータにチェックをつけて下さい
② 【送信】をクリックして下さい③ 「送信を行いますか」と表示されたら【はい】をクリックして下さい
5-3送信 (1)
89
①
② ③
eLTAXに提出先手続きの登録をしていない場合【提出先登録】から登録できます
5-3送信 (2)④ 税理士の利用者IDが表示されていることを確認してから【確定】をクリッ
クして下さい⑤ 「送信が完了しました」と表示されたら【OK】をクリックして下さい
90
電子申告の達人
OK
送信が完了しました詳細は「送信結果」ボタンよりご確認ください
【参照】から利用者を変更することができます
チェックをつけると暗証番号が保存できます
【送信済みデータを表示しない】のチェックを外すと送信したデータが表示されます
④
⑤
暗証番号に「」が表示されていない場合暗証番号を入力して下さい
作成状況が「送信済」になっていることを確認して下さい
5-3送信 送信エラーがある場合(1)
① 送信エラーのデータを選択をしてから 【送信結果】をクリックして下さい
91
「即時通知」は電子申告の達人のデータベースに保存されています
エラーの内容を確認して下さいエラーの原因を解消してから再送信して下さい
「即時通知」画面が表示されます
【即時通知の内容を確認する】
5-3送信 送信エラーがある場合(2)
bull 提出先手続きの追加をしていない場合「即時通知」で以下のエラーが表示されます
【エラー内容】「送信された申告データの申告先税目に対しては利用届出が行われておりません申告先税目の追加をしたうえで再度申告手続きを行って下さい(MUD003E) 」
rArr【提出先登録】をしてから再送信して下さい(提出先登録方法は次ページ参照)
92
5-3送信 提出先登録①提出先登録するデータにチェックをつけてから 【提出先登録】をクリックして下さい②確認画面が表示されたら【OK】をクリックして下さい③認証画面が表示されたら「暗証番号」を入力し【確定】をクリックして下さい
93
複数のデータ(提出先)にチェック可能 rArreLTAXに提出先手続き
が登録されました「送信エラー」のデータを再送信して下さい
①
②
③
Memo
94
5-4メッセージ確認(1)①「地方税電子申告」rarr【5メッセージ確認】をクリックし【メッセージのダウンロー
ド】をクリックして下さい②受信する利用者(税理士)にチェックをつけてから【確定】をクリックして下さい③確認画面が表示されたら【OK】して下さい
95
①
②③
暗証番号が保存されていない場合認証画面が表示されます
暗証番号を入力し【確定】をクリックして下さい
5-4メッセージ確認(2)④ 「全ての処理が完了しました」が表示されたら 【閉じる】をクリックして下さい⑤ 受付結果を表示したいデータを選択し【詳細】をクリックして下さい⑥ 受付完了通知にエラーがないことを確認し必要に応じて印刷を取ってください最後に右上「X」をクリックして
終了して下さい
96
④
⑤
【印刷】ボタンから印刷できます
受付完了通知が表示されます
【PDF変換】ボタンから送信した申告書を印刷保存できますここから印刷すると帳票の上部に「受付番号」「受付日時」が表示されます
⑥
5-5その他(地方税)
5-5-1 お知らせの確認5-5-2 eLTAXの登録情報の変更5-5-2-1暗証番号の変更
5-5-3暗証番号の保存(電子申告の達人のデータベースに保存する)
(参考)暗証番号の削除(電子申告の達人のデータベースから削除する)
(参考)データの並び順の変更
97
5-5-1お知らせの確認(1)① 「地方税電子申告」rarr【5メッセージ確認】をクリックし【メッセージのダウン
ロード】をクリックして下さい② お知らせを確認する納税者にチェックをつけてから【確定】をクリックして下さい③ 確認画面が表示されたら【OK】して下さい rarr納税者のメッセージボックス
からメッセージがダウンロードされます
98
①
② ③
暗証番号が保存されていない場合認証画面が表示されます
暗証番号を入力し【確定】をクリックして下さい
5-5-1お知らせの確認(2)④ 「全ての処理が完了しました」が表示されたら 【閉じる】をクリックして下さい⑤ お知らせを表示したいデータを選択し【詳細】をクリックして下さい⑥ 【PDF変換】rArr【プレビュー】をクリックして下さい
99
④
⑤
プレ申告データに関するお知らせが表示されます
【PDF変換】rArr【プレビュー】でプレ申告データの内容を確認することができます
⑥
(参考)お知らせの確認(3)bull 納税者のメッセージボックスから「お知らせ」のみをダウンロードするように設定できますbull 「お知らせ」のみをダウンロードする場合以下の設定をしてから【メッセージのダウン
ロード】をして下さい
100
①【送受信の設定】rArr【受信用設定】rArr該当の納税者をクリックして【設定】をクリックして下さい
②【取得するメッセージの手続きを指定する】にチェックをつけて【設定】をクリックして下さい
③【お知らせ】をクリックしダウンロードするお知らせの手続き名にチェックをつけて【OK】をクリックして下さい
④【確定】をクリックして下さい
5-5-2eLTAXの登録情報の変更bull 電子申告の達人ではeLTAXの登録情報を変更できますbull 変更作業は「共通設定(eLTAX登録情報)」画面から行いま
す
以降に「暗証番号の変更」手順を載せています
101
eLTAXの登録情報bull 暗証番号bull 電子証明書の登録bull 利用者情報bull 提出先手続き情報
5-5-2-1暗証番号の変更(1)① 【送受信の設定】rArr【共通設定(eLTAX登録情報)】タブをクリックして下さい②暗証番号を変更する利用者を選択し【設定】をクリックして下さい③「暗証番号」の【設定】をクリックして下さい④吹き出しで指示された設定を行い【確定】をクリックして下さい
102
チェックをつけて下さい暗証番号を電子申告の達人に保存する場合チェックをつけて下さい
新しい暗証番号を入力して下さい
空欄の場合は利用中の暗証番号を入力して下さい
チェックをつけると入力した値が表示されます
②③
④
①
5-5-2-1暗証番号の変更(2)⑤ 実行確認画面が表示されたら【OK】をクリックして下さい⑥ 「完了しました」と表示されたら【OK】をクリックして下さい
rarr暗証番号が変更されます
103
【入力した暗証番号に誤りがある場合】rarr⑤の後で「入力された暗証番号に誤り
があります」と表示されます【OK】をクリックして下さい
rarr暗証番号は変更されていません暗証番号を確認し③からの作業を行って下さい
⑤
⑥
<参考>暗証番号は8~16文字で設定して下さい暗証番号に使用できる文字は大文字及び小文字の半角英字半角数字半角記号=+$-_です
(参考)複数の利用者の暗証番号をまとめて変更する
bull 【エクスポート】【インポート】ボタンを使用して複数の利用者の暗証番号を一括で変更することができます
104
5-5-3暗証番号の保存(1)
① 【送受信の設定】rArr【共通設定(eLTAX登録情報)】タブをクリックして下さい②暗証番号を保存する利用者を選択し【設定】をクリックして下さい③「暗証番号」の【設定】をクリックして下さい④吹き出しで指示された設定を行い【確定】をクリックして下さい
105
②③
電子申告の達人のデータベースに暗証番号を保存する方法です
チェックは外して下さい チェックをつけて下さい
暗証番号を入力して下さい
チェックをつけると入力した値が表示されます
④チェックをつけて下さいチェックをつけると入力した暗証番号が正しい場合のみ暗証番号が保存されます
①
5-5-3暗証番号の保存(2)⑤ 実行確認画面が表示されたら【OK】をクリックして下さい⑥ ログインに成功したら【OK】をクリックして下さい⑦ 完了したら【OK】をクリックして下さい
rarr電子申告の達人のデータベースに暗証番号が保存されます
106
【入力した暗証番号に誤りがある場合】rarr⑤の後で「ログインに失敗しました」と表
示されます【OK】をクリックして下さい
rarr暗証番号は保存されません暗証番号を確認し③からの作業を行って下さい
⑤
⑥
⑦
(参考)暗証番号の削除(1)
① 【送受信の設定】rArr【共通設定(eLTAX登録情報)】タブをクリックして下さい②暗証番号を削除する利用者を選択し【設定】をクリックして下さい③「暗証番号」の【設定】をクリックして下さい④吹き出しで指示された設定を行い【確定】をクリックして下さい
107
②③
チェックは外して下さいチェックをつけて下さい
④
電子申告の達人のデータベースに保存した暗証番号を削除する方法です
暗証番号は入力しません(空欄のまま)
チェックは外して下さい
①
(参考)暗証番号の削除(2)⑤ 確認画面が表示されたら【はい】をクリックして下さい⑥ 「処理を実行しますよろしいですか」と表示されたら【OK】をクリックして下さい⑦ 完了したら【OK】をクリックして下さい
rarr電子申告の達人のデータベースから暗証番号が削除されます
108
⑤
⑥ ⑦
(参考)データの並び順の変更①【表示切替】からデータの並び順が変更できます
109
①
「取込」~「送信」画面では「更新日時」「降順」にするとデータが日付順に並びます
「メッセージ確認」画面申告のメッセージお知らせを確認する場合「発行日時」「降順」にするとデータが日付順に並びます
申請のメッセージを確認する場合「受付日時」「降順」にするとデータが日付順に並びます
Memo
110

1達人Cubeに対する準備
1-1 アップデートの確認1-2データ管理の達人への事業者情報の登録1-3達人Cubeへの税理士情報の登録1-4作成データへの反映(事業者情報)1-5作成データへの反映(税理士情報)
3
1-1 アップデートの確認bull 達人のプログラムが最新にアップデートされているか確認して下さい
4
1-2データ管理の達人への事業者情報の登録
bull 「データ管理の達人」の「事業者データベース」に顧問先情報を登録しておけば各税務ソフトウェアにて参照しての情報登録が可能です
①【データ管理の達人】を起動して下さい②【事業者データベース】rArr【DATABASE(既定)】をクリックして下さい③一覧から該当顧問先を探しダブルクリックして下さい④該当欄をダブルクリックして内容を変更できます⑤左側【法人情報】をクリックすると法人情報が表示されます⑥該当欄をダブルクリックして内容を変更できます
③
②⑤④
該当顧問先がない場合【新規作成】から登録して下さい
「利用者識別番号」「利用者IDを登録して下さい
5
⑥
1-3達人Cubeへの税理士情報の登録(12)
bull 【達人Cube】rArr【アカウント管理】rArr【契約者情報変更】で表示されるウィンドウの内容を入力して下さい
達人CubeにはAdministrator(管理権限のあるID)でログインして下さい
6
1-3達人Cubeへの税理士情報の登録(22)bull 【達人Cube】 rArr 【アカウント管理】 rArr 【利用者一覧】 rArr 【利用されてい
るID】 rArr 【利用者情報変更】 rArr 【詳細情報】で表示されるウィンドウの内容を入力して下さい
個人の先生は代表税理士としてご登録下さい
7
bull 「データ管理の達人」の「事業者データベース」に登録した顧問先情報を取込します
①法人税の達人のデータを開いて下さい②【基本情報の登録】rArr【事業者一覧】をクリックして下さい③事業者データベースを選択して【確定】をクリックして下さい④事業者一覧が表示されますので該当顧問先を選択して【確定】をクリック
1-4作成データへの反映(事業者情報)(12)
②
8
④
③
通常は「DATABASE(既定)」でOK
⑤差異のある項目が表示されますので確認し【確定】をクリックして下さいrarr表示された項目が上書きされます
⑥【確定】をクリックし法人税の達人を終了して下さい(終了時保存することを忘れないで下さい)
1-4作成データへの反映(事業者情報)(22)
【事業者情報に取り込むものがない場合】rarr④の後で「登録されている基本情報は
データ管理の達人の登録されている事業者情報と同一です」と表示されます【OK】をクリックして下さい
⑤⑥
9
1-5作成データへの反映(税理士情報)
bull 達人Cubeに登録した税理士情報を取込します① 法人税の達人のデータを開いて下さい② 【基本情報の登録】rArr【税理士情報】rArr【税理士一覧】をクリック③ 税理士一覧が表示されますので該当税理士をダブルクリック④ 税理士情報が取込されます【確定】をクリックして下さい
②
③
④
10
電子申告の流れ(国税地方税共通)
① 申告書の作成(法人税の達人内訳概況書の達人)
② 電子申告の達人への取込み
③ 署名送信
④ メール詳細等確認11
電子申告の達人で操作
bull 電子申告を行う場合は次の帳票を作成して下さい<< 法人税の達人 >>申告書税務代理書面決算書(1)電子申告及び申請届出による添付書類送付書(2)<< 内訳概況書の達人 >>科目内訳明細書事業概況説明書
2申告書作成の注意点(111)
12
内訳概況書の達人
1
法人税の達人
2
1)決算書を別途郵送する場合作成省略できます
2)添付書類送付書が業務メニューから作成できるようになりました
2申告書作成の注意点(211)
bull 基本情報の登録法人情報の登録税理士情報に漏れがないよう作成して下さい
13
【事業者一覧】で「データ管理の達人」から関与先情報を取込できます
【税理士一覧】で「達人Cube」から税理士情報を取込できます
【基本情報】の「利用者識別番号(e-Tax)」及び「利用者ID(eLTAX)」【税理士情報】の「利用者識別番号(e-Tax)」及び「利用者ID(eLTAX)」忘れずに入力
【基本情報】の「利用者識別番号(e-Tax)」及び「利用者ID(eLTAX)」【税理士情報】の「利用者識別番号(e-Tax)」及び「利用者ID(eLTAX)」忘れずに入力
<< 【利用者識別番号(e-tax)【参照】ボタン】すでに別税目で電子申告を行っている場合のみ取込みできます>>
bull 事業所情報の登録
2申告書作成の注意点(311)
14
【市区町村コード(電子申告用)】は地方税電子申告で使用します
【参照】から選択して下さい
【提出先都道府県名】【提出先市区町村名】を正しく登録して下さい
bull 申告書の作成別表五(二)「中間」「②当期発生税額」に「申告のお知らせ」からデータを反映させることができます
2申告書作成の注意点(411)
15
この欄をダブルクリックして下さい【中間納付額】ダイアログボックスが表示されます【参照】ボタンで取得済みの「申告のお知らせ」からデータを取り込むことができます
bull 申告書作成下記の帳票で地方税電子申告に必要な【提出先】の設定を行って下さい
2申告書作成の注意点(511)
16
帳票名
第六号様式 「道府県民税事業税地方法人特別税の中間確定申告書」
第七号様式 「道府県民税事業税地方法人特別税の予定申告書」
第二十号様式 「市町村民税の中間確定申告書」
第二十号の三様式 「市町村民税の予定申告書」
bull 例)六号様式での提出先設定方法
2申告書作成の注意点(611)
17
①提出先欄をダブルクリックして下さい ②【提出先】ダイアログで【eLTAX設定情
報】の【参照】ボタンをクリックして下さい
③【提出先(区事業所等)一覧】から「区事業所等」を選択し【確定】をクリックして下さい④eLTAX提出先が設定できた
ことを確認し【確定】をクリックして閉じます
bull 申告書の作成bull 減価償却の達人から別表16関係の帳票を取込可能
2申告書作成の注意点(711)
18
①【データのインポート】をクリックして下さい
②【減価償却からのインポート】rArr【確定】をクリックして下さい
rArr画面の指示に従って進めていくと取込が完了します
【減価償却の達人からのインポート】が表示されない場合連動プログラムをインストールして下さい【達人Cube】rArr【アップデート】rArr【データ連動】または【中間ファイルを出力するプログラムを入手するには】からインストールできます
bull 決算書の作成bull TACTiCS財務等の財務ソフトから決算書データを取込可能
2申告書作成の注意点(811)
19
②【TACTiCS財務18からのインポート】rArr【確定】をクリックして下さい
rArr画面の指示に従って進めていくと取込が完了します
その他の財務ソフトも同様の手順で取込できます
①【データのインポート】をクリックして下さい
【TACTiCS財務18からのインポート】が表示されない場合連動プログラムをインストールして下さい【達人Cube】rArr【アップデート】rArr【データ連動】または【中間ファイルを出力するプログラムを入手するには】からインストールできます
2申告書作成の注意点(911)別表二同族会社等の判定に関する明細書「判定基準となる株主等との続柄」bull e-Taxで使用できる文字が決められていますbull 電子申告の達人に取込するとe-Taxで定められた規定文字以外はldquoその
他rdquoに自動変換されます
20
【使用可能な規定文字】本人配偶者父母義父義母長男次男三男長女次女三女子孫祖父祖母兄弟姉妹
2申告書作成の注意点(1011)科目内訳書⑩仮受金(前受金預り金)の内訳書源泉所得税預り金の内訳「所得の種類」bull e-Taxで使用できる文字が決められていますbull 電子申告の達人に取込すると e-Taxで定められた規定文字以外はldquo他rdquo
に自動変換されます
21
【使用可能な規定文字】「給」「退」「報」「利」「配」「非」
【使用可能な規定文字】「給」「退」「報」「利」「配」「非」
2申告書作成の注意点(1111)科目内訳書⑭役員報酬手当等及び人件費の内訳書 「役職名」bull e-Taxで使用できる文字が決められていますbull 電子申告の達人に取込すると e-Taxで定められた規定文字以外はldquoその
他役員rdquoに自動変換されます
22
【使用可能な規定文字】「代表取締役」「常務取締役」「専務取締役」「取締役」「監査役」「有限責任社員」「無限責任社員」 「代表社員」「社員」「理事長」「副理事長」「常務理事」 「専務理事」「常任理事」「理事」「顧問」「監事」
23
3電子申告の達人 画面構成(1)
接続先選択親機のデータベースに接続する場合はこちらから接続して下さい
ツリーメニュー各業務を行うためのメニューが表示されます項目をクリックするとリスト画面と下記に表示される処理ボタンが変更されます
処理ボタンツリーメニューの選択に合わせた操作ボタンが表示されます
いまどの作業画面を開いているかこちらで確認して下さい
リスト画面
3電子申告の達人 画面構成(2)
24
ゴミ箱電子データの削除を実行する際に「完全削除」をすると電子申告の達人のデータベースから削除されます「完全削除」をしていない場合はデータベースのゴミ箱に蓄積されます
フィルタ設定に該当するデータのみリスト画面に表示したり検索バーに文字を登録してリスト画面の検索をすることができます
表示切替直近3年分表示または特定の年分を指定しデータを絞り込んでリスト画面に表示します過年度申告の取り込み結果がリスト画面に表示されない場合はこちらを確認して下さい
送受信の設定利用者の登録や変更暗証番号変更受信するメッセージの範囲などを設定することができます
進捗管理電子申告完了報告書が作成できます
4国税の電子申告
手順4-1電子申告データを作成する(【取込】)
エラーが発生した場合の処理4-2署名を付与する(【署名】)4-3送信する(【送信】)4-4受信通知を確認する(【メッセージ確認】)4-5イメージ添付書類の作成
25
1 「国税電子申告」rarr【1取込】をクリックして下さい2 「送信済みデータを表示しない」にチェックをつけて下さい
4-1取込(1)
26
作成状況が「送信済」のデータは表示されず送信前のデータのみが表示されます
1 2
4-1取込(2)3 【達人シリーズからの取込】をクリックして下さい4 「手続きの種類」「法人個人区分」を選択し【次へ】をクリックして下さい5 「税目」「申告年度」「手続き名」を選択し【確定】をクリックして下さい
27
3
4
5
手続きの書類申告法人個人区分法人を選択して下さい
税目法人税地方法人税申告を選択して下さい
4-1取込(3)6 【次へ】をクリックして下さい7 【参照】をクリックして下さい8 取込するデータを選択し【確定】をクリックして下さい9 【次へ】をクリックして下さい
28
6
7
8
9
4-1取込(4)10 【完了】をクリックして下さい11 取り込みされた帳票の一覧が表示されます【確定】をクリックして下さい(
取り込み不要な帳票があればクリックしてチェックを外して下さい)12 内訳概況書の達人から取込する場合【はい】をクリックして下さい13 【次へ】をクリックして下さい
29
内訳概況書の達人から取込しない場合【いいえ】をクリックして下さい
10
11
12
13
4-1取込(5)14 【参照】をクリックして下さい15 取込するデータを選択し【確定】をクリックして下さい16 【次へ】をクリックして下さい17 【完了】をクリックして下さい
30
15
16
17
14
4-1取込(6)18 取り込みされた帳票の一覧が表示されます(取り込み不要な帳票があればクリックして
チェックを外して下さい)19 必要に応じて法人税の達人のステータスコメントを変更し【閉じる】をクリックして下さい20 必要に応じて内訳概況書の達人のステータスコメントを変更し【閉じる】をクリックして下さい
31
取込した申告データが表示されます作成状況は「作成中」になります19
エラーがない場合この画面が表示されますエラーがある場合別の画面が表示されます
1820
ステータスコメントは変更しなくても問題ありません
ステータスコメントは変更しなくても問題ありません
bull 取込したデータにエラーがある場合【完了】をクリックした後でエラーがある旨のメッセージが表示されデータの作成状況が「作成中(エラー)」になります
この場合表示されたエラーメッセージで【はい】をクリックし法人税の達人内訳概況書の達人のステータスコメントは【閉じる】をクリックして下さい
4-1取込 エラーがある場合(1)
32
取込した申告データが赤字で表示されます作成状況は「作成中(エラー)」になります
4-1取込 エラーがある場合(2)
【エラーの修正について】bull 電子申告の基本情報と文字項目は電子申告データを直接修正できますbull 電子申告データを修正しても業務ソフトウェア(法人税の達人等)のデータ
は修正されませんbull 業務ソフトウェア(法人税の達人等)のデータを修正した場合再度電子申
告の達人に取込して下さい
33
Memo
34
bull 帳票もしくは基本情報にエラーがあった場合の共通確認操作ですエラーのデータを選択し【変更】をクリックして下さい
4-1取込 帳票や基本情報のエラー修正
35
① エラー帳票を選択し【エラー詳細】をクリックして下さい② エラー詳細が表示されますのでエラーの内容を確認し【閉じる】をクリックして下さい③ 戻った画面で【プレビュー】をクリックして下さい
4-1取込 帳票のエラー修正 (1)
36
状態が「エラー(値不正)」になっています
文字数制限エラーの場合入力可能文字数が表示されます
①
②
③
4-1取込 帳票のエラー修正 (2)④ エラー箇所をダブルクリックして下さい⑤ 【データ変更】で文字を修正し【閉じる】をクリックして下さい⑥ 右上の「times」をクリックしてプレビュー画面を閉じて下さい⑦ 「保存しますよろしいですか」と表示されたら【はい】をクリックして下さい⑧ 状態が「正常」なりますので右上の「X」をクリックしてデータを閉じて保存して下さい
⑨
37
エラー箇所は赤字で表示されます
エラー箇所が正常になり青字になります
状態が「正常」になります
④
⑤
⑥
これで帳票のエラーは修正できました
⑦
⑧
ここで修正できない箇所もありますのでその場合は申告書作成ソフトに戻って修正して
下さい
4-1取込 基本情報のエラー修正(1)① 【帳票】タブにエラーがないことを確認し【基本情報】タブをクリックして下さい画面右上
の【編集】をクリックして下さい② 【基本情報の編集】の【確定】をクリックして下さいrarrエラーがある場合エラーの内容が
表示されます③ エラー内容を確認し【OK】をクリックして下さいrarrエラー箇所にカーソルが移動します④ エラーを修正し【確定】をクリックして下さい
38
年月日を中途半端に入力するとエラーになります
①
②
③
④
4-1取込 基本情報のエラー修正(2)⑤右上の「times」をクリックして下さい⑥「保存しますよろしいですか」と表示されたら 【はい】をクリックして下さい
39
作成状況が「作成中」になります
⑤
⑥
4-1取込 添付書類送付書
税務代理権限証書は電子申告の達人では作成できません法人税の達人で作成してから取込して下さい
40
① データを選択し【変更】をクリックして下さい② 【その他帳票】をクリックしてから【添付書類送付書作成】をクリックして下さい
【法人税29年版Ver1202から添付書類送付書は業務メニューから作成できるようになりましたが従来の操作方法でも作成可能です別途郵送する書類がある場合「添付書類送付書」を添付してから送信して下さい】
添付書類送付書が作成できます
①②
4-1取込 プレビュー
①プレビューするデータを選択し【詳細】をクリックして下さい②【OK】をクリックして下さいrarr「帳票確認」画面が表示されます③【確定】をクリックして下さい
41
【取込したデータの内容を確認する】
取込した帳票の内容を確認できます
【基本情報確認】をクリックすると基本情報が確認できます
この画面は表示されないこともあります
①
②
③
Memo
42
4-2署名(1)①「国税電子申告」rarr【3署名】をクリックし署名するデータにチェックをつけて下
さい(複数の申告データの一括処理が可能です)②【署名追加】をクリックして下さい③認証局サービス名を選択し【確定】をクリックして下さい
43
【全選択】をクリックすると表示中のデータがすべてチェックされます
「日税連 税理士用電子証明書(第四世代)」を選択して下さい
①
②③
4-2署名(2)④PINコードを入力し【OK】をクリックして下さい⑤「電子証明書確認」画面が表示されたら【OK】をクリックして下さい⑥「署名が完了しました」と表示されたら【OK】をクリックして下さい
44
④
⑤
⑥
署名済
作成状況が「署名済」になります
4-3送信(1)①「国税電子申告」rarr【4送信】をクリックし送信するデータにチェックをつけて
下さい②【送信】をクリックして下さい③「送信を行いますか」と表示されたら【はい】をクリックして下さい
45
【全選択】をクリックすると表示中のデータがすべてチェックされます
①
②
③
4-3送信(2)④税理士の利用者識別番号が表示されていることを確認してから【確定】を
クリックして下さい⑤「送信状況」画面が表示されたら【完了】をクリックして下さい⑥「送信が完了しました」と表示されたら【OK】をクリックして下さい
46
送信状況
完了
利用者識別番号 利用者名 状況xxxxxxxxxxxx 税務 太郎 送信完了申告申請等データの送信が完了しました
電子申告の達人
OK
送信が完了しました詳細は「送信結果」ボタンよりご確認ください
【参照】から利用者を変更することができます
チェックをつけると暗証番号が保存できます
④
⑤
⑥
作成状況が「送信済」になっていることを確認して下さい
【送信済みデータを表示しない】のチェックを外すと送信したデータが表示されます
暗証番号に「」が表示されていない場合暗証番号を入力して下さい
4-3送信 送信エラーがある場合
①送信エラーのデータを選択をしてから 【送信結果】をクリックして下さい
47
「即時通知」は電子申告の達人のデータベースに保存されています
エラーの内容を確認して下さいエラーの原因を解消してから再送信して下さい
「即時通知」画面が表示されます
【即時通知の内容を確認する】
Memo
48
4-4メッセージ確認(1)① 「国税電子申告」rarr【5メッセージ確認】をクリックし【メッセージのダウンロード】をクリック
して下さい② 受信する利用者(税理士)にチェックをつけてから【確定】をクリックして下さい③ 確認画面が表示されたら【OK】して下さい
49
①
②
③
暗証番号が保存されていない場合認証画面が表示されます
暗証番号を入力し【確定】をクリックして下さい
4-4メッセージ確認(2)④ 「全ての処理が完了しました」が表示されたら 【閉じる】をクリックして下さい⑤ 受付結果を表示したいデータを選択し【詳細】をクリックして下さい⑥ メール詳細にエラーがないことを確認し必要に応じて印刷を取って下さい最後に右上「X」をクリックして終了して
下さい
50
④
⑤
【印刷】ボタンから印刷できます
メール詳細が表示されます
【PDF変換】ボタンから送信した申告書を印刷保存できますここから印刷すると帳票の上部に「受付番号」「受付日時」が表示されます
⑥
4-5イメージ添付書類の作成(1)e-Taxでは平成28年4月1日から別途書面で提出する必要がある特定の添付書類についてイメージデータ(PDF形式)での提出が可能となりました
bull 電子申告の達人は申告書の送信後にイメージデータを送信する「追加送信方式」に対応しています
bull イメージデータで提出できる書類はe-Taxで指定された書類に限られますbull 1回の送信でファイル数は最大16ファイルデータ容量はPDFファイル合計で
最大15MBですbull 10回まで送信できます
詳細はe-Taxのホームページをご確認下さい利用可能手続一覧
httpwwwe-taxntagojptetsuzukitetsuzuki6htmLink3添付書類のイメージデータによる提出について
httpwwwe-taxntagojpimagedataimagedata1htmLink3_251
4-5イメージ添付書類の作成(2)法人税の申告書を送信してから以下の手順を行って下さい①「国税電子申告」rarr【1取込】をクリック該当の送信済みデータを選択してか
ら【イメージ添付書類の作成】をクリックして下さい②【追加】をクリックして下さいrarr「添付ファイル追加」画面が表示されます③【参照】をクリックして下さいrarr「ファイルを開く」画面が表示されます
52
③
①
②
4-5イメージ添付書類の作成(3)④ 添付するファイルを選択し【開く】をクリックして下さい⑤ 「添付書類名称」に任意の名称を入力し【OK】をクリックして下さい⑥ 右上の【times】をクリックして下さいrarr「保存しますよろしいですか」と表示されます⑦ 【はい】をクリックして下さい⑧ 送信後のメール詳細を確認して下さい
53
④
複数のファイルを追加する場合②~⑤の手順を繰り返して下さい
⑤
⑥
⑦
イメージ添付書類のデータが作成されました申告書と同様に「署名」「送信」して下さい
Memo
54
4-6その他(国税)
4-6-1 お知らせの確認4-6-2 e-Taxの登録情報の変更4-6-2-1暗証番号の変更
4-6-3暗証番号の保存(電子申告の達人のデータベースに保存する)
(参考)暗証番号の削除(電子申告の達人のデータベースから削除する)
(参考)データの並び順の変更
55
4-6-1お知らせの確認(1)① 「国税電子申告」rarr【5メッセージ確認】をクリックし【メッセージのダウンロー
ド】をクリックして下さい② お知らせを確認する納税者にチェックをつけてから【確定】をクリックして下さい③ 確認画面が表示されたら【OK】して下さいrarr納税者のメッセージボックス
からメッセージがダウンロードされます
56
①
②
③
暗証番号が保存されていない場合認証画面が表示されます
暗証番号を入力し【確定】をクリックして下さい
4-6-1お知らせの確認(2)④ 「全ての処理が完了しました」が表示されたら 【閉じる】をクリックして下さい⑤ お知らせを表示したいデータを選択し【詳細】をクリックして下さい⑥ 【お知らせ】をクリックして下さい
57
④
⑤
メール詳細(申告のお知らせ)が表示されます
⑥
お知らせの内容が表示されます
(参考)お知らせの確認bull 納税者のメッセージボックスから「お知らせ」と「還付金処理状況」のみをダウンロード
するように設定できますbull 「お知らせ」と「還付金処理状況」のみをダウンロードするには以下の設定をしてから
【メッセージのダウンロード】をして下さい
58
①【送受信の設定】rArr【受信用設定】rArr該当の納税者をクリックして【設定】をクリックして下さい
②【取得するメッセージの対象を指定する】【お知らせ】【還付金処理状況】にチェックをつけて【確定】をクリックして下さい
4-6-2e-Taxの登録情報の変更bull 電子申告の達人では以下のe-Taxの登録情報を変更できますbull 変更作業は「共通設定(e-Tax登録情報)」画面から行います
以降に「暗証番号の変更」手順を説明します
59
e-Tax登録情報bull 暗証番号bull 電子証明書の登録bull メールアドレス等(メッセージボックスへの格納通知用)bull 秘密の質問と答え(暗証番号忘失時のオンライン再発行用)bull 納税用確認番号(電子納税用)
4-6-2-1暗証番号の変更(1)① 【送受信の設定】rArr【共通設定(e-Tax登録情報)】タブをクリックして下さい②暗証番号を変更する利用者を一覧から選択し【設定】をクリックして下さい③「暗証番号」の【設定】をクリックして下さい④吹き出しで指示された設定を行い【確定】をクリックして下さい
60
必ずチェックをつけて下さい暗証番号を「電子申告の達人」に保存する場合はチェックをつけて下さい
新しい暗証番号を入力して下さい
空欄の場合は利用中の暗証番号を入力して下さい
チェックをつけると入力した値が表示されます
②
③
④
①
4-6-2-1暗証番号の変更(2)⑤ 実行確認画面が表示されたら【OK】をクリックして下さい⑥「完了しました」と表示されたら【OK】をクリックして下さい
rarr暗証番号が保存されます
61
【入力した暗証番号に誤りがある場合】rarr⑤の後で「利用者識別番号または暗
証番号に誤りがありますもう一度入力しなおして下さい」と表示されます【OK】をクリックして下さい
rarr暗証番号は変更されていません暗証番号を確認し③からの作業を行って下さい
⑤
⑥
<参考>暗証番号は8文字以上の文字で英小文字と数字をそれぞれ1文字以上入れて下さい新暗証番号は変更前暗証番号と3文字以上異なるものを入力して下さい
(参考)複数の利用者の暗証番号をまとめて変更する
bull 【エクスポート】【インポート】ボタンを使用して複数の利用者の暗証番号を一括で変更することができます
62
4-6-3暗証番号の保存(1)
① 【送受信の設定】rArr【共通設定(e-Tax登録情報)】タブをクリックして下さい②暗証番号を保存する利用者を選択し【設定】をクリックして下さい③「暗証番号」の【設定】をクリックして下さい④吹き出しで指示された設定を行い【確定】をクリックして下さい
63
チェックは外して下さい チェックをつけて下さい
暗証番号を入力して下さい
チェックをつけると入力した値が表示されます
②
③
④チェックをつけて下さいチェックをつけると入力した暗証番号が正しい場合のみ暗証番号が保存されます
電子申告の達人のデータベースに暗証番号を保存する方法です
①
4-6-3暗証番号の保存(2)⑤ 実行確認画面が表示されたら【OK】をクリックして下さい⑥ ログインに成功したら【OK】をクリックして下さい⑦ 完了したら【OK】をクリックして下さい
rarr電子申告の達人のデータベースに暗証番号が保存されます
64
【入力した暗証番号に誤りがある場合】rarr⑤の後で「ログインに失敗しました」と表
示されます【OK】をクリックして下さい
rarr暗証番号は保存されません暗証番号を確認し③からの作業を行って下さい
⑤
⑥
⑦
(参考)暗証番号の削除(1)
① 【送受信の設定】rArr【共通設定(e-Tax登録情報)】タブをクリックして下さい②暗証番号を削除する利用者を選択し【設定】をクリックして下さい③「暗証番号」の【設定】をクリックして下さい④吹き出しで指示された設定を行い【確定】をクリックして下さい
65
チェックは外して下さいチェックをつけて下さい
暗証番号は入力しません(空欄のまま)
②
③
④チェックは外して下さい
電子申告の達人のデータベースに保存した暗証番号を削除する方法です
①
(参考)暗証番号の削除(2)⑤ 確認画面が表示されたら【はい】をクリックして下さい⑥ 「処理を実行しますよろしいですか」と表示されたら【OK】をクリックして下さい⑦ 完了したら【OK】をクリックして下さい
rarr電子申告の達人のデータベースから暗証番号が削除されます
66
⑤
⑥ ⑦
①【表示切替】からデータの並び順が変更できます(参考)データの並び順の変更
67
「メッセージ確認」画面では「格納日時」「降順」にするとデータが日付順に並びます
①
「取込」~「送信」画面では「更新日時」「降順」にするとデータが日付順に並びます
Memo
68
Memo
69
Memo
70
5地方税電子申告の操作
手順5-1電子申告データを作成する(【取込】)
エラーが発生した場合の処理5-2署名を付与する(【署名】)5-3送信する(【送信】)5-4受信通知を確認する(【メッセージ確認】)
71
5-1取込(1)1 「地方税電子申告」rarr【1取込】をクリックして下さい2 「送信済みデータを表示しない」にチェックをつけて下さい
72
作成状況が「送信済」のデータは表示されず送信前のデータのみが表示されます
1
2
5-1取込(2)3 【達人シリーズからの取込】をクリックして下さい4 「手続きの種類」「法人個人区分」を選択し【次へ】をクリックして下さい5 「税目」「申告年度」「手続き名」を選択し【確定】をクリックして下さい
73
3
4
5
税目「法人都道府県民税」を選択した場合県税データが取込されます市税データは県税データの取込完了後「達人シリーズからの取込」をクリックして税目「法人市町村民税」を選択し取込して下さい
手続きの書類申告法人個人区分法人を選択して下さい
5-1取込 (3)6 「法人税の達人からのインポート」を選択し【確定】をクリックして下さい7 【次へ】をクリックして下さい8 【参照】をクリックして下さい9 取込するデータを選択し【確定】をクリックして下さい
74
6
7
8
9
5-1取込 (4)10 【次へ】をクリックして下さい11 提出先の設定を確認してから【次へ】をクリックして下さい12 地方公共団体コードを確認してから【次へ】をクリックして下さい
75
この画面は作成帳票の中に第10号様式第22号の2様式がある場合にのみ表示されます
10 11
12
5-1取込 (5)13 確認画面が表示されたら【完了】をクリックして下さい14 取込みする帳票を確認してから【確定】をクリックして下さい15 必要に応じて法人税の達人のステータスコメントを変更し 【閉じる】をクリックして下さい
76
エラーがない場合この画面が表示されますエラーがある場合別の画面が表示されます
13
14
15ステータスコメントは変更しなくても問題ありません
取込した申告データが表示されます作成状況は「作成中」になります
bull 取込したデータにエラーがある場合【完了】をクリックした後でエラーがある旨のメッセージが表示されデータの作成状況が「作成中(エラー)」になります
5-1取込 エラーがある場合(1)
77
エラーがある場合この画面が表示されます
14
13
15
ステータスコメントは変更しなくても問題ありません
取込した申告データが赤字で表示されます作成状況は「作成中(エラー)」になります
5-1取込 エラーがある場合(2)
【エラーの修正について】bull 電子申告の基本情報と文字項目は電子申告データを直接修正できますbull 電子申告データを修正しても業務ソフトウェア(法人税の達人)のデータは
修正されませんbull 業務ソフトウェア(法人税の達人)のデータを修正した場合再度電子申告
の達人に取込して下さい
78
① エラーのデータを選択し【変更】をクリックして下さい② 帳票にエラーがないことを確認したら「基本情報」をクリックして下さい
5-1取込 基本情報のエラー修正(1)
79
帳票にエラーがある場合の修正方法は『国税の電子申告』を参照して下さい
①
②エラー確認は1件ずつ行います
5-1取込 基本情報のエラー修正(2)③【編集】をクリックして下さいrarr基本情報の編集画面が表示されます④【確定】をクリックして下さいrarrエラーがある場合エラーの内容が表示されます⑤エラー内容を確認し【OK】をクリックして下さい
80
rarrエラー箇所にカーソルが移動します
③
⑤
④
⑥ 移動したカーソル欄に正しく登録を行い【確定】をクリックして下さい
5-1取込 基本情報のエラー修正(3)
81
⑥
カーソル欄に必須項目を登録します
⑦ 右上の「times」をクリックして下さい⑧ 「保存しますよろしいですか」と表示されたら 【はい】をクリックして下さい
5-1取込 基本情報のエラー修正(4)
82
⑦
⑧
作成状況が「作成中」になりますそのほかの「作成中(エラー)」も同じ方法で修正して下さい
eLTAXでは特定の形式で作成されたデータを添付資料として電子申告データに組み込み同時に送信できます
添付可能ファイルテキスト(txt csv) Word(doc docx)Excel(xls xlsx)PDF(pdf)画像(jpg)
一度に送信できるデータのサイズbull 電子申告の場合電子申告データと添付ファイルを合計して最大8MBですbull 電子申請届出の場合電子申請等データと添付ファイルを合計して最大
4MBです
5-1取込 添付ファイル(1)
83
①データを選択し【変更】をクリックして下さい②【添付ファイル】をクリックして下さい③【ファイル添付】からファイルを添付することができます
5-1取込 添付ファイル(2)
84
【ファイルを添付する場合】
①
②
③
① プレビューするデータを選択し【詳細】をクリックして下さい② 【確定】をクリックして下さい
5-1取込 プレビュー
85
【取込したデータの内容を確認する】
【基本情報確認】をクリックすると基本情報が確認できます
取込した帳票の内容を確認できます
①
②
5-2署名 (1)① 「地方税電子申告」rarr【3署名】をクリックし署名するデータにチェックをつけ
て下さい② 【署名追加】をクリックして下さい③ 認証局サービス名を選択し【確定】をクリックして下さい
86
全てのデータにチェックをつける場合【全選択】をクリックして下さい
①
②
③
「日税連 税理士用電子証明書(第四世代)」を選択して下さい
5-2署名 (2)④ 電子証明書の内容を確認し【OK】をクリックして下さい⑤ PINコードを入力し【OK】をクリックして下さい⑥ 【OK】をクリックして下さい
87
⑤
⑥
④
作成状況が「署名済」になります
5-2署名 署名ができない場合地方税の署名ができない場合以下のアップデートを行って下さい① 【達人Cube】rArr【アップデート】rArr【その他】rArr【電子申告地方税署名用プロ
グラム】 rArr【アップデート】の順にクリックしてアップデートをして下さい
88
① 「地方税電子申告」rarr【4送信】をクリックし送信するデータにチェックをつけて下さい
② 【送信】をクリックして下さい③ 「送信を行いますか」と表示されたら【はい】をクリックして下さい
5-3送信 (1)
89
①
② ③
eLTAXに提出先手続きの登録をしていない場合【提出先登録】から登録できます
5-3送信 (2)④ 税理士の利用者IDが表示されていることを確認してから【確定】をクリッ
クして下さい⑤ 「送信が完了しました」と表示されたら【OK】をクリックして下さい
90
電子申告の達人
OK
送信が完了しました詳細は「送信結果」ボタンよりご確認ください
【参照】から利用者を変更することができます
チェックをつけると暗証番号が保存できます
【送信済みデータを表示しない】のチェックを外すと送信したデータが表示されます
④
⑤
暗証番号に「」が表示されていない場合暗証番号を入力して下さい
作成状況が「送信済」になっていることを確認して下さい
5-3送信 送信エラーがある場合(1)
① 送信エラーのデータを選択をしてから 【送信結果】をクリックして下さい
91
「即時通知」は電子申告の達人のデータベースに保存されています
エラーの内容を確認して下さいエラーの原因を解消してから再送信して下さい
「即時通知」画面が表示されます
【即時通知の内容を確認する】
5-3送信 送信エラーがある場合(2)
bull 提出先手続きの追加をしていない場合「即時通知」で以下のエラーが表示されます
【エラー内容】「送信された申告データの申告先税目に対しては利用届出が行われておりません申告先税目の追加をしたうえで再度申告手続きを行って下さい(MUD003E) 」
rArr【提出先登録】をしてから再送信して下さい(提出先登録方法は次ページ参照)
92
5-3送信 提出先登録①提出先登録するデータにチェックをつけてから 【提出先登録】をクリックして下さい②確認画面が表示されたら【OK】をクリックして下さい③認証画面が表示されたら「暗証番号」を入力し【確定】をクリックして下さい
93
複数のデータ(提出先)にチェック可能 rArreLTAXに提出先手続き
が登録されました「送信エラー」のデータを再送信して下さい
①
②
③
Memo
94
5-4メッセージ確認(1)①「地方税電子申告」rarr【5メッセージ確認】をクリックし【メッセージのダウンロー
ド】をクリックして下さい②受信する利用者(税理士)にチェックをつけてから【確定】をクリックして下さい③確認画面が表示されたら【OK】して下さい
95
①
②③
暗証番号が保存されていない場合認証画面が表示されます
暗証番号を入力し【確定】をクリックして下さい
5-4メッセージ確認(2)④ 「全ての処理が完了しました」が表示されたら 【閉じる】をクリックして下さい⑤ 受付結果を表示したいデータを選択し【詳細】をクリックして下さい⑥ 受付完了通知にエラーがないことを確認し必要に応じて印刷を取ってください最後に右上「X」をクリックして
終了して下さい
96
④
⑤
【印刷】ボタンから印刷できます
受付完了通知が表示されます
【PDF変換】ボタンから送信した申告書を印刷保存できますここから印刷すると帳票の上部に「受付番号」「受付日時」が表示されます
⑥
5-5その他(地方税)
5-5-1 お知らせの確認5-5-2 eLTAXの登録情報の変更5-5-2-1暗証番号の変更
5-5-3暗証番号の保存(電子申告の達人のデータベースに保存する)
(参考)暗証番号の削除(電子申告の達人のデータベースから削除する)
(参考)データの並び順の変更
97
5-5-1お知らせの確認(1)① 「地方税電子申告」rarr【5メッセージ確認】をクリックし【メッセージのダウン
ロード】をクリックして下さい② お知らせを確認する納税者にチェックをつけてから【確定】をクリックして下さい③ 確認画面が表示されたら【OK】して下さい rarr納税者のメッセージボックス
からメッセージがダウンロードされます
98
①
② ③
暗証番号が保存されていない場合認証画面が表示されます
暗証番号を入力し【確定】をクリックして下さい
5-5-1お知らせの確認(2)④ 「全ての処理が完了しました」が表示されたら 【閉じる】をクリックして下さい⑤ お知らせを表示したいデータを選択し【詳細】をクリックして下さい⑥ 【PDF変換】rArr【プレビュー】をクリックして下さい
99
④
⑤
プレ申告データに関するお知らせが表示されます
【PDF変換】rArr【プレビュー】でプレ申告データの内容を確認することができます
⑥
(参考)お知らせの確認(3)bull 納税者のメッセージボックスから「お知らせ」のみをダウンロードするように設定できますbull 「お知らせ」のみをダウンロードする場合以下の設定をしてから【メッセージのダウン
ロード】をして下さい
100
①【送受信の設定】rArr【受信用設定】rArr該当の納税者をクリックして【設定】をクリックして下さい
②【取得するメッセージの手続きを指定する】にチェックをつけて【設定】をクリックして下さい
③【お知らせ】をクリックしダウンロードするお知らせの手続き名にチェックをつけて【OK】をクリックして下さい
④【確定】をクリックして下さい
5-5-2eLTAXの登録情報の変更bull 電子申告の達人ではeLTAXの登録情報を変更できますbull 変更作業は「共通設定(eLTAX登録情報)」画面から行いま
す
以降に「暗証番号の変更」手順を載せています
101
eLTAXの登録情報bull 暗証番号bull 電子証明書の登録bull 利用者情報bull 提出先手続き情報
5-5-2-1暗証番号の変更(1)① 【送受信の設定】rArr【共通設定(eLTAX登録情報)】タブをクリックして下さい②暗証番号を変更する利用者を選択し【設定】をクリックして下さい③「暗証番号」の【設定】をクリックして下さい④吹き出しで指示された設定を行い【確定】をクリックして下さい
102
チェックをつけて下さい暗証番号を電子申告の達人に保存する場合チェックをつけて下さい
新しい暗証番号を入力して下さい
空欄の場合は利用中の暗証番号を入力して下さい
チェックをつけると入力した値が表示されます
②③
④
①
5-5-2-1暗証番号の変更(2)⑤ 実行確認画面が表示されたら【OK】をクリックして下さい⑥ 「完了しました」と表示されたら【OK】をクリックして下さい
rarr暗証番号が変更されます
103
【入力した暗証番号に誤りがある場合】rarr⑤の後で「入力された暗証番号に誤り
があります」と表示されます【OK】をクリックして下さい
rarr暗証番号は変更されていません暗証番号を確認し③からの作業を行って下さい
⑤
⑥
<参考>暗証番号は8~16文字で設定して下さい暗証番号に使用できる文字は大文字及び小文字の半角英字半角数字半角記号=+$-_です
(参考)複数の利用者の暗証番号をまとめて変更する
bull 【エクスポート】【インポート】ボタンを使用して複数の利用者の暗証番号を一括で変更することができます
104
5-5-3暗証番号の保存(1)
① 【送受信の設定】rArr【共通設定(eLTAX登録情報)】タブをクリックして下さい②暗証番号を保存する利用者を選択し【設定】をクリックして下さい③「暗証番号」の【設定】をクリックして下さい④吹き出しで指示された設定を行い【確定】をクリックして下さい
105
②③
電子申告の達人のデータベースに暗証番号を保存する方法です
チェックは外して下さい チェックをつけて下さい
暗証番号を入力して下さい
チェックをつけると入力した値が表示されます
④チェックをつけて下さいチェックをつけると入力した暗証番号が正しい場合のみ暗証番号が保存されます
①
5-5-3暗証番号の保存(2)⑤ 実行確認画面が表示されたら【OK】をクリックして下さい⑥ ログインに成功したら【OK】をクリックして下さい⑦ 完了したら【OK】をクリックして下さい
rarr電子申告の達人のデータベースに暗証番号が保存されます
106
【入力した暗証番号に誤りがある場合】rarr⑤の後で「ログインに失敗しました」と表
示されます【OK】をクリックして下さい
rarr暗証番号は保存されません暗証番号を確認し③からの作業を行って下さい
⑤
⑥
⑦
(参考)暗証番号の削除(1)
① 【送受信の設定】rArr【共通設定(eLTAX登録情報)】タブをクリックして下さい②暗証番号を削除する利用者を選択し【設定】をクリックして下さい③「暗証番号」の【設定】をクリックして下さい④吹き出しで指示された設定を行い【確定】をクリックして下さい
107
②③
チェックは外して下さいチェックをつけて下さい
④
電子申告の達人のデータベースに保存した暗証番号を削除する方法です
暗証番号は入力しません(空欄のまま)
チェックは外して下さい
①
(参考)暗証番号の削除(2)⑤ 確認画面が表示されたら【はい】をクリックして下さい⑥ 「処理を実行しますよろしいですか」と表示されたら【OK】をクリックして下さい⑦ 完了したら【OK】をクリックして下さい
rarr電子申告の達人のデータベースから暗証番号が削除されます
108
⑤
⑥ ⑦
(参考)データの並び順の変更①【表示切替】からデータの並び順が変更できます
109
①
「取込」~「送信」画面では「更新日時」「降順」にするとデータが日付順に並びます
「メッセージ確認」画面申告のメッセージお知らせを確認する場合「発行日時」「降順」にするとデータが日付順に並びます
申請のメッセージを確認する場合「受付日時」「降順」にするとデータが日付順に並びます
Memo
110

1-1 アップデートの確認bull 達人のプログラムが最新にアップデートされているか確認して下さい
4
1-2データ管理の達人への事業者情報の登録
bull 「データ管理の達人」の「事業者データベース」に顧問先情報を登録しておけば各税務ソフトウェアにて参照しての情報登録が可能です
①【データ管理の達人】を起動して下さい②【事業者データベース】rArr【DATABASE(既定)】をクリックして下さい③一覧から該当顧問先を探しダブルクリックして下さい④該当欄をダブルクリックして内容を変更できます⑤左側【法人情報】をクリックすると法人情報が表示されます⑥該当欄をダブルクリックして内容を変更できます
③
②⑤④
該当顧問先がない場合【新規作成】から登録して下さい
「利用者識別番号」「利用者IDを登録して下さい
5
⑥
1-3達人Cubeへの税理士情報の登録(12)
bull 【達人Cube】rArr【アカウント管理】rArr【契約者情報変更】で表示されるウィンドウの内容を入力して下さい
達人CubeにはAdministrator(管理権限のあるID)でログインして下さい
6
1-3達人Cubeへの税理士情報の登録(22)bull 【達人Cube】 rArr 【アカウント管理】 rArr 【利用者一覧】 rArr 【利用されてい
るID】 rArr 【利用者情報変更】 rArr 【詳細情報】で表示されるウィンドウの内容を入力して下さい
個人の先生は代表税理士としてご登録下さい
7
bull 「データ管理の達人」の「事業者データベース」に登録した顧問先情報を取込します
①法人税の達人のデータを開いて下さい②【基本情報の登録】rArr【事業者一覧】をクリックして下さい③事業者データベースを選択して【確定】をクリックして下さい④事業者一覧が表示されますので該当顧問先を選択して【確定】をクリック
1-4作成データへの反映(事業者情報)(12)
②
8
④
③
通常は「DATABASE(既定)」でOK
⑤差異のある項目が表示されますので確認し【確定】をクリックして下さいrarr表示された項目が上書きされます
⑥【確定】をクリックし法人税の達人を終了して下さい(終了時保存することを忘れないで下さい)
1-4作成データへの反映(事業者情報)(22)
【事業者情報に取り込むものがない場合】rarr④の後で「登録されている基本情報は
データ管理の達人の登録されている事業者情報と同一です」と表示されます【OK】をクリックして下さい
⑤⑥
9
1-5作成データへの反映(税理士情報)
bull 達人Cubeに登録した税理士情報を取込します① 法人税の達人のデータを開いて下さい② 【基本情報の登録】rArr【税理士情報】rArr【税理士一覧】をクリック③ 税理士一覧が表示されますので該当税理士をダブルクリック④ 税理士情報が取込されます【確定】をクリックして下さい
②
③
④
10
電子申告の流れ(国税地方税共通)
① 申告書の作成(法人税の達人内訳概況書の達人)
② 電子申告の達人への取込み
③ 署名送信
④ メール詳細等確認11
電子申告の達人で操作
bull 電子申告を行う場合は次の帳票を作成して下さい<< 法人税の達人 >>申告書税務代理書面決算書(1)電子申告及び申請届出による添付書類送付書(2)<< 内訳概況書の達人 >>科目内訳明細書事業概況説明書
2申告書作成の注意点(111)
12
内訳概況書の達人
1
法人税の達人
2
1)決算書を別途郵送する場合作成省略できます
2)添付書類送付書が業務メニューから作成できるようになりました
2申告書作成の注意点(211)
bull 基本情報の登録法人情報の登録税理士情報に漏れがないよう作成して下さい
13
【事業者一覧】で「データ管理の達人」から関与先情報を取込できます
【税理士一覧】で「達人Cube」から税理士情報を取込できます
【基本情報】の「利用者識別番号(e-Tax)」及び「利用者ID(eLTAX)」【税理士情報】の「利用者識別番号(e-Tax)」及び「利用者ID(eLTAX)」忘れずに入力
【基本情報】の「利用者識別番号(e-Tax)」及び「利用者ID(eLTAX)」【税理士情報】の「利用者識別番号(e-Tax)」及び「利用者ID(eLTAX)」忘れずに入力
<< 【利用者識別番号(e-tax)【参照】ボタン】すでに別税目で電子申告を行っている場合のみ取込みできます>>
bull 事業所情報の登録
2申告書作成の注意点(311)
14
【市区町村コード(電子申告用)】は地方税電子申告で使用します
【参照】から選択して下さい
【提出先都道府県名】【提出先市区町村名】を正しく登録して下さい
bull 申告書の作成別表五(二)「中間」「②当期発生税額」に「申告のお知らせ」からデータを反映させることができます
2申告書作成の注意点(411)
15
この欄をダブルクリックして下さい【中間納付額】ダイアログボックスが表示されます【参照】ボタンで取得済みの「申告のお知らせ」からデータを取り込むことができます
bull 申告書作成下記の帳票で地方税電子申告に必要な【提出先】の設定を行って下さい
2申告書作成の注意点(511)
16
帳票名
第六号様式 「道府県民税事業税地方法人特別税の中間確定申告書」
第七号様式 「道府県民税事業税地方法人特別税の予定申告書」
第二十号様式 「市町村民税の中間確定申告書」
第二十号の三様式 「市町村民税の予定申告書」
bull 例)六号様式での提出先設定方法
2申告書作成の注意点(611)
17
①提出先欄をダブルクリックして下さい ②【提出先】ダイアログで【eLTAX設定情
報】の【参照】ボタンをクリックして下さい
③【提出先(区事業所等)一覧】から「区事業所等」を選択し【確定】をクリックして下さい④eLTAX提出先が設定できた
ことを確認し【確定】をクリックして閉じます
bull 申告書の作成bull 減価償却の達人から別表16関係の帳票を取込可能
2申告書作成の注意点(711)
18
①【データのインポート】をクリックして下さい
②【減価償却からのインポート】rArr【確定】をクリックして下さい
rArr画面の指示に従って進めていくと取込が完了します
【減価償却の達人からのインポート】が表示されない場合連動プログラムをインストールして下さい【達人Cube】rArr【アップデート】rArr【データ連動】または【中間ファイルを出力するプログラムを入手するには】からインストールできます
bull 決算書の作成bull TACTiCS財務等の財務ソフトから決算書データを取込可能
2申告書作成の注意点(811)
19
②【TACTiCS財務18からのインポート】rArr【確定】をクリックして下さい
rArr画面の指示に従って進めていくと取込が完了します
その他の財務ソフトも同様の手順で取込できます
①【データのインポート】をクリックして下さい
【TACTiCS財務18からのインポート】が表示されない場合連動プログラムをインストールして下さい【達人Cube】rArr【アップデート】rArr【データ連動】または【中間ファイルを出力するプログラムを入手するには】からインストールできます
2申告書作成の注意点(911)別表二同族会社等の判定に関する明細書「判定基準となる株主等との続柄」bull e-Taxで使用できる文字が決められていますbull 電子申告の達人に取込するとe-Taxで定められた規定文字以外はldquoその
他rdquoに自動変換されます
20
【使用可能な規定文字】本人配偶者父母義父義母長男次男三男長女次女三女子孫祖父祖母兄弟姉妹
2申告書作成の注意点(1011)科目内訳書⑩仮受金(前受金預り金)の内訳書源泉所得税預り金の内訳「所得の種類」bull e-Taxで使用できる文字が決められていますbull 電子申告の達人に取込すると e-Taxで定められた規定文字以外はldquo他rdquo
に自動変換されます
21
【使用可能な規定文字】「給」「退」「報」「利」「配」「非」
【使用可能な規定文字】「給」「退」「報」「利」「配」「非」
2申告書作成の注意点(1111)科目内訳書⑭役員報酬手当等及び人件費の内訳書 「役職名」bull e-Taxで使用できる文字が決められていますbull 電子申告の達人に取込すると e-Taxで定められた規定文字以外はldquoその
他役員rdquoに自動変換されます
22
【使用可能な規定文字】「代表取締役」「常務取締役」「専務取締役」「取締役」「監査役」「有限責任社員」「無限責任社員」 「代表社員」「社員」「理事長」「副理事長」「常務理事」 「専務理事」「常任理事」「理事」「顧問」「監事」
23
3電子申告の達人 画面構成(1)
接続先選択親機のデータベースに接続する場合はこちらから接続して下さい
ツリーメニュー各業務を行うためのメニューが表示されます項目をクリックするとリスト画面と下記に表示される処理ボタンが変更されます
処理ボタンツリーメニューの選択に合わせた操作ボタンが表示されます
いまどの作業画面を開いているかこちらで確認して下さい
リスト画面
3電子申告の達人 画面構成(2)
24
ゴミ箱電子データの削除を実行する際に「完全削除」をすると電子申告の達人のデータベースから削除されます「完全削除」をしていない場合はデータベースのゴミ箱に蓄積されます
フィルタ設定に該当するデータのみリスト画面に表示したり検索バーに文字を登録してリスト画面の検索をすることができます
表示切替直近3年分表示または特定の年分を指定しデータを絞り込んでリスト画面に表示します過年度申告の取り込み結果がリスト画面に表示されない場合はこちらを確認して下さい
送受信の設定利用者の登録や変更暗証番号変更受信するメッセージの範囲などを設定することができます
進捗管理電子申告完了報告書が作成できます
4国税の電子申告
手順4-1電子申告データを作成する(【取込】)
エラーが発生した場合の処理4-2署名を付与する(【署名】)4-3送信する(【送信】)4-4受信通知を確認する(【メッセージ確認】)4-5イメージ添付書類の作成
25
1 「国税電子申告」rarr【1取込】をクリックして下さい2 「送信済みデータを表示しない」にチェックをつけて下さい
4-1取込(1)
26
作成状況が「送信済」のデータは表示されず送信前のデータのみが表示されます
1 2
4-1取込(2)3 【達人シリーズからの取込】をクリックして下さい4 「手続きの種類」「法人個人区分」を選択し【次へ】をクリックして下さい5 「税目」「申告年度」「手続き名」を選択し【確定】をクリックして下さい
27
3
4
5
手続きの書類申告法人個人区分法人を選択して下さい
税目法人税地方法人税申告を選択して下さい
4-1取込(3)6 【次へ】をクリックして下さい7 【参照】をクリックして下さい8 取込するデータを選択し【確定】をクリックして下さい9 【次へ】をクリックして下さい
28
6
7
8
9
4-1取込(4)10 【完了】をクリックして下さい11 取り込みされた帳票の一覧が表示されます【確定】をクリックして下さい(
取り込み不要な帳票があればクリックしてチェックを外して下さい)12 内訳概況書の達人から取込する場合【はい】をクリックして下さい13 【次へ】をクリックして下さい
29
内訳概況書の達人から取込しない場合【いいえ】をクリックして下さい
10
11
12
13
4-1取込(5)14 【参照】をクリックして下さい15 取込するデータを選択し【確定】をクリックして下さい16 【次へ】をクリックして下さい17 【完了】をクリックして下さい
30
15
16
17
14
4-1取込(6)18 取り込みされた帳票の一覧が表示されます(取り込み不要な帳票があればクリックして
チェックを外して下さい)19 必要に応じて法人税の達人のステータスコメントを変更し【閉じる】をクリックして下さい20 必要に応じて内訳概況書の達人のステータスコメントを変更し【閉じる】をクリックして下さい
31
取込した申告データが表示されます作成状況は「作成中」になります19
エラーがない場合この画面が表示されますエラーがある場合別の画面が表示されます
1820
ステータスコメントは変更しなくても問題ありません
ステータスコメントは変更しなくても問題ありません
bull 取込したデータにエラーがある場合【完了】をクリックした後でエラーがある旨のメッセージが表示されデータの作成状況が「作成中(エラー)」になります
この場合表示されたエラーメッセージで【はい】をクリックし法人税の達人内訳概況書の達人のステータスコメントは【閉じる】をクリックして下さい
4-1取込 エラーがある場合(1)
32
取込した申告データが赤字で表示されます作成状況は「作成中(エラー)」になります
4-1取込 エラーがある場合(2)
【エラーの修正について】bull 電子申告の基本情報と文字項目は電子申告データを直接修正できますbull 電子申告データを修正しても業務ソフトウェア(法人税の達人等)のデータ
は修正されませんbull 業務ソフトウェア(法人税の達人等)のデータを修正した場合再度電子申
告の達人に取込して下さい
33
Memo
34
bull 帳票もしくは基本情報にエラーがあった場合の共通確認操作ですエラーのデータを選択し【変更】をクリックして下さい
4-1取込 帳票や基本情報のエラー修正
35
① エラー帳票を選択し【エラー詳細】をクリックして下さい② エラー詳細が表示されますのでエラーの内容を確認し【閉じる】をクリックして下さい③ 戻った画面で【プレビュー】をクリックして下さい
4-1取込 帳票のエラー修正 (1)
36
状態が「エラー(値不正)」になっています
文字数制限エラーの場合入力可能文字数が表示されます
①
②
③
4-1取込 帳票のエラー修正 (2)④ エラー箇所をダブルクリックして下さい⑤ 【データ変更】で文字を修正し【閉じる】をクリックして下さい⑥ 右上の「times」をクリックしてプレビュー画面を閉じて下さい⑦ 「保存しますよろしいですか」と表示されたら【はい】をクリックして下さい⑧ 状態が「正常」なりますので右上の「X」をクリックしてデータを閉じて保存して下さい
⑨
37
エラー箇所は赤字で表示されます
エラー箇所が正常になり青字になります
状態が「正常」になります
④
⑤
⑥
これで帳票のエラーは修正できました
⑦
⑧
ここで修正できない箇所もありますのでその場合は申告書作成ソフトに戻って修正して
下さい
4-1取込 基本情報のエラー修正(1)① 【帳票】タブにエラーがないことを確認し【基本情報】タブをクリックして下さい画面右上
の【編集】をクリックして下さい② 【基本情報の編集】の【確定】をクリックして下さいrarrエラーがある場合エラーの内容が
表示されます③ エラー内容を確認し【OK】をクリックして下さいrarrエラー箇所にカーソルが移動します④ エラーを修正し【確定】をクリックして下さい
38
年月日を中途半端に入力するとエラーになります
①
②
③
④
4-1取込 基本情報のエラー修正(2)⑤右上の「times」をクリックして下さい⑥「保存しますよろしいですか」と表示されたら 【はい】をクリックして下さい
39
作成状況が「作成中」になります
⑤
⑥
4-1取込 添付書類送付書
税務代理権限証書は電子申告の達人では作成できません法人税の達人で作成してから取込して下さい
40
① データを選択し【変更】をクリックして下さい② 【その他帳票】をクリックしてから【添付書類送付書作成】をクリックして下さい
【法人税29年版Ver1202から添付書類送付書は業務メニューから作成できるようになりましたが従来の操作方法でも作成可能です別途郵送する書類がある場合「添付書類送付書」を添付してから送信して下さい】
添付書類送付書が作成できます
①②
4-1取込 プレビュー
①プレビューするデータを選択し【詳細】をクリックして下さい②【OK】をクリックして下さいrarr「帳票確認」画面が表示されます③【確定】をクリックして下さい
41
【取込したデータの内容を確認する】
取込した帳票の内容を確認できます
【基本情報確認】をクリックすると基本情報が確認できます
この画面は表示されないこともあります
①
②
③
Memo
42
4-2署名(1)①「国税電子申告」rarr【3署名】をクリックし署名するデータにチェックをつけて下
さい(複数の申告データの一括処理が可能です)②【署名追加】をクリックして下さい③認証局サービス名を選択し【確定】をクリックして下さい
43
【全選択】をクリックすると表示中のデータがすべてチェックされます
「日税連 税理士用電子証明書(第四世代)」を選択して下さい
①
②③
4-2署名(2)④PINコードを入力し【OK】をクリックして下さい⑤「電子証明書確認」画面が表示されたら【OK】をクリックして下さい⑥「署名が完了しました」と表示されたら【OK】をクリックして下さい
44
④
⑤
⑥
署名済
作成状況が「署名済」になります
4-3送信(1)①「国税電子申告」rarr【4送信】をクリックし送信するデータにチェックをつけて
下さい②【送信】をクリックして下さい③「送信を行いますか」と表示されたら【はい】をクリックして下さい
45
【全選択】をクリックすると表示中のデータがすべてチェックされます
①
②
③
4-3送信(2)④税理士の利用者識別番号が表示されていることを確認してから【確定】を
クリックして下さい⑤「送信状況」画面が表示されたら【完了】をクリックして下さい⑥「送信が完了しました」と表示されたら【OK】をクリックして下さい
46
送信状況
完了
利用者識別番号 利用者名 状況xxxxxxxxxxxx 税務 太郎 送信完了申告申請等データの送信が完了しました
電子申告の達人
OK
送信が完了しました詳細は「送信結果」ボタンよりご確認ください
【参照】から利用者を変更することができます
チェックをつけると暗証番号が保存できます
④
⑤
⑥
作成状況が「送信済」になっていることを確認して下さい
【送信済みデータを表示しない】のチェックを外すと送信したデータが表示されます
暗証番号に「」が表示されていない場合暗証番号を入力して下さい
4-3送信 送信エラーがある場合
①送信エラーのデータを選択をしてから 【送信結果】をクリックして下さい
47
「即時通知」は電子申告の達人のデータベースに保存されています
エラーの内容を確認して下さいエラーの原因を解消してから再送信して下さい
「即時通知」画面が表示されます
【即時通知の内容を確認する】
Memo
48
4-4メッセージ確認(1)① 「国税電子申告」rarr【5メッセージ確認】をクリックし【メッセージのダウンロード】をクリック
して下さい② 受信する利用者(税理士)にチェックをつけてから【確定】をクリックして下さい③ 確認画面が表示されたら【OK】して下さい
49
①
②
③
暗証番号が保存されていない場合認証画面が表示されます
暗証番号を入力し【確定】をクリックして下さい
4-4メッセージ確認(2)④ 「全ての処理が完了しました」が表示されたら 【閉じる】をクリックして下さい⑤ 受付結果を表示したいデータを選択し【詳細】をクリックして下さい⑥ メール詳細にエラーがないことを確認し必要に応じて印刷を取って下さい最後に右上「X」をクリックして終了して
下さい
50
④
⑤
【印刷】ボタンから印刷できます
メール詳細が表示されます
【PDF変換】ボタンから送信した申告書を印刷保存できますここから印刷すると帳票の上部に「受付番号」「受付日時」が表示されます
⑥
4-5イメージ添付書類の作成(1)e-Taxでは平成28年4月1日から別途書面で提出する必要がある特定の添付書類についてイメージデータ(PDF形式)での提出が可能となりました
bull 電子申告の達人は申告書の送信後にイメージデータを送信する「追加送信方式」に対応しています
bull イメージデータで提出できる書類はe-Taxで指定された書類に限られますbull 1回の送信でファイル数は最大16ファイルデータ容量はPDFファイル合計で
最大15MBですbull 10回まで送信できます
詳細はe-Taxのホームページをご確認下さい利用可能手続一覧
httpwwwe-taxntagojptetsuzukitetsuzuki6htmLink3添付書類のイメージデータによる提出について
httpwwwe-taxntagojpimagedataimagedata1htmLink3_251
4-5イメージ添付書類の作成(2)法人税の申告書を送信してから以下の手順を行って下さい①「国税電子申告」rarr【1取込】をクリック該当の送信済みデータを選択してか
ら【イメージ添付書類の作成】をクリックして下さい②【追加】をクリックして下さいrarr「添付ファイル追加」画面が表示されます③【参照】をクリックして下さいrarr「ファイルを開く」画面が表示されます
52
③
①
②
4-5イメージ添付書類の作成(3)④ 添付するファイルを選択し【開く】をクリックして下さい⑤ 「添付書類名称」に任意の名称を入力し【OK】をクリックして下さい⑥ 右上の【times】をクリックして下さいrarr「保存しますよろしいですか」と表示されます⑦ 【はい】をクリックして下さい⑧ 送信後のメール詳細を確認して下さい
53
④
複数のファイルを追加する場合②~⑤の手順を繰り返して下さい
⑤
⑥
⑦
イメージ添付書類のデータが作成されました申告書と同様に「署名」「送信」して下さい
Memo
54
4-6その他(国税)
4-6-1 お知らせの確認4-6-2 e-Taxの登録情報の変更4-6-2-1暗証番号の変更
4-6-3暗証番号の保存(電子申告の達人のデータベースに保存する)
(参考)暗証番号の削除(電子申告の達人のデータベースから削除する)
(参考)データの並び順の変更
55
4-6-1お知らせの確認(1)① 「国税電子申告」rarr【5メッセージ確認】をクリックし【メッセージのダウンロー
ド】をクリックして下さい② お知らせを確認する納税者にチェックをつけてから【確定】をクリックして下さい③ 確認画面が表示されたら【OK】して下さいrarr納税者のメッセージボックス
からメッセージがダウンロードされます
56
①
②
③
暗証番号が保存されていない場合認証画面が表示されます
暗証番号を入力し【確定】をクリックして下さい
4-6-1お知らせの確認(2)④ 「全ての処理が完了しました」が表示されたら 【閉じる】をクリックして下さい⑤ お知らせを表示したいデータを選択し【詳細】をクリックして下さい⑥ 【お知らせ】をクリックして下さい
57
④
⑤
メール詳細(申告のお知らせ)が表示されます
⑥
お知らせの内容が表示されます
(参考)お知らせの確認bull 納税者のメッセージボックスから「お知らせ」と「還付金処理状況」のみをダウンロード
するように設定できますbull 「お知らせ」と「還付金処理状況」のみをダウンロードするには以下の設定をしてから
【メッセージのダウンロード】をして下さい
58
①【送受信の設定】rArr【受信用設定】rArr該当の納税者をクリックして【設定】をクリックして下さい
②【取得するメッセージの対象を指定する】【お知らせ】【還付金処理状況】にチェックをつけて【確定】をクリックして下さい
4-6-2e-Taxの登録情報の変更bull 電子申告の達人では以下のe-Taxの登録情報を変更できますbull 変更作業は「共通設定(e-Tax登録情報)」画面から行います
以降に「暗証番号の変更」手順を説明します
59
e-Tax登録情報bull 暗証番号bull 電子証明書の登録bull メールアドレス等(メッセージボックスへの格納通知用)bull 秘密の質問と答え(暗証番号忘失時のオンライン再発行用)bull 納税用確認番号(電子納税用)
4-6-2-1暗証番号の変更(1)① 【送受信の設定】rArr【共通設定(e-Tax登録情報)】タブをクリックして下さい②暗証番号を変更する利用者を一覧から選択し【設定】をクリックして下さい③「暗証番号」の【設定】をクリックして下さい④吹き出しで指示された設定を行い【確定】をクリックして下さい
60
必ずチェックをつけて下さい暗証番号を「電子申告の達人」に保存する場合はチェックをつけて下さい
新しい暗証番号を入力して下さい
空欄の場合は利用中の暗証番号を入力して下さい
チェックをつけると入力した値が表示されます
②
③
④
①
4-6-2-1暗証番号の変更(2)⑤ 実行確認画面が表示されたら【OK】をクリックして下さい⑥「完了しました」と表示されたら【OK】をクリックして下さい
rarr暗証番号が保存されます
61
【入力した暗証番号に誤りがある場合】rarr⑤の後で「利用者識別番号または暗
証番号に誤りがありますもう一度入力しなおして下さい」と表示されます【OK】をクリックして下さい
rarr暗証番号は変更されていません暗証番号を確認し③からの作業を行って下さい
⑤
⑥
<参考>暗証番号は8文字以上の文字で英小文字と数字をそれぞれ1文字以上入れて下さい新暗証番号は変更前暗証番号と3文字以上異なるものを入力して下さい
(参考)複数の利用者の暗証番号をまとめて変更する
bull 【エクスポート】【インポート】ボタンを使用して複数の利用者の暗証番号を一括で変更することができます
62
4-6-3暗証番号の保存(1)
① 【送受信の設定】rArr【共通設定(e-Tax登録情報)】タブをクリックして下さい②暗証番号を保存する利用者を選択し【設定】をクリックして下さい③「暗証番号」の【設定】をクリックして下さい④吹き出しで指示された設定を行い【確定】をクリックして下さい
63
チェックは外して下さい チェックをつけて下さい
暗証番号を入力して下さい
チェックをつけると入力した値が表示されます
②
③
④チェックをつけて下さいチェックをつけると入力した暗証番号が正しい場合のみ暗証番号が保存されます
電子申告の達人のデータベースに暗証番号を保存する方法です
①
4-6-3暗証番号の保存(2)⑤ 実行確認画面が表示されたら【OK】をクリックして下さい⑥ ログインに成功したら【OK】をクリックして下さい⑦ 完了したら【OK】をクリックして下さい
rarr電子申告の達人のデータベースに暗証番号が保存されます
64
【入力した暗証番号に誤りがある場合】rarr⑤の後で「ログインに失敗しました」と表
示されます【OK】をクリックして下さい
rarr暗証番号は保存されません暗証番号を確認し③からの作業を行って下さい
⑤
⑥
⑦
(参考)暗証番号の削除(1)
① 【送受信の設定】rArr【共通設定(e-Tax登録情報)】タブをクリックして下さい②暗証番号を削除する利用者を選択し【設定】をクリックして下さい③「暗証番号」の【設定】をクリックして下さい④吹き出しで指示された設定を行い【確定】をクリックして下さい
65
チェックは外して下さいチェックをつけて下さい
暗証番号は入力しません(空欄のまま)
②
③
④チェックは外して下さい
電子申告の達人のデータベースに保存した暗証番号を削除する方法です
①
(参考)暗証番号の削除(2)⑤ 確認画面が表示されたら【はい】をクリックして下さい⑥ 「処理を実行しますよろしいですか」と表示されたら【OK】をクリックして下さい⑦ 完了したら【OK】をクリックして下さい
rarr電子申告の達人のデータベースから暗証番号が削除されます
66
⑤
⑥ ⑦
①【表示切替】からデータの並び順が変更できます(参考)データの並び順の変更
67
「メッセージ確認」画面では「格納日時」「降順」にするとデータが日付順に並びます
①
「取込」~「送信」画面では「更新日時」「降順」にするとデータが日付順に並びます
Memo
68
Memo
69
Memo
70
5地方税電子申告の操作
手順5-1電子申告データを作成する(【取込】)
エラーが発生した場合の処理5-2署名を付与する(【署名】)5-3送信する(【送信】)5-4受信通知を確認する(【メッセージ確認】)
71
5-1取込(1)1 「地方税電子申告」rarr【1取込】をクリックして下さい2 「送信済みデータを表示しない」にチェックをつけて下さい
72
作成状況が「送信済」のデータは表示されず送信前のデータのみが表示されます
1
2
5-1取込(2)3 【達人シリーズからの取込】をクリックして下さい4 「手続きの種類」「法人個人区分」を選択し【次へ】をクリックして下さい5 「税目」「申告年度」「手続き名」を選択し【確定】をクリックして下さい
73
3
4
5
税目「法人都道府県民税」を選択した場合県税データが取込されます市税データは県税データの取込完了後「達人シリーズからの取込」をクリックして税目「法人市町村民税」を選択し取込して下さい
手続きの書類申告法人個人区分法人を選択して下さい
5-1取込 (3)6 「法人税の達人からのインポート」を選択し【確定】をクリックして下さい7 【次へ】をクリックして下さい8 【参照】をクリックして下さい9 取込するデータを選択し【確定】をクリックして下さい
74
6
7
8
9
5-1取込 (4)10 【次へ】をクリックして下さい11 提出先の設定を確認してから【次へ】をクリックして下さい12 地方公共団体コードを確認してから【次へ】をクリックして下さい
75
この画面は作成帳票の中に第10号様式第22号の2様式がある場合にのみ表示されます
10 11
12
5-1取込 (5)13 確認画面が表示されたら【完了】をクリックして下さい14 取込みする帳票を確認してから【確定】をクリックして下さい15 必要に応じて法人税の達人のステータスコメントを変更し 【閉じる】をクリックして下さい
76
エラーがない場合この画面が表示されますエラーがある場合別の画面が表示されます
13
14
15ステータスコメントは変更しなくても問題ありません
取込した申告データが表示されます作成状況は「作成中」になります
bull 取込したデータにエラーがある場合【完了】をクリックした後でエラーがある旨のメッセージが表示されデータの作成状況が「作成中(エラー)」になります
5-1取込 エラーがある場合(1)
77
エラーがある場合この画面が表示されます
14
13
15
ステータスコメントは変更しなくても問題ありません
取込した申告データが赤字で表示されます作成状況は「作成中(エラー)」になります
5-1取込 エラーがある場合(2)
【エラーの修正について】bull 電子申告の基本情報と文字項目は電子申告データを直接修正できますbull 電子申告データを修正しても業務ソフトウェア(法人税の達人)のデータは
修正されませんbull 業務ソフトウェア(法人税の達人)のデータを修正した場合再度電子申告
の達人に取込して下さい
78
① エラーのデータを選択し【変更】をクリックして下さい② 帳票にエラーがないことを確認したら「基本情報」をクリックして下さい
5-1取込 基本情報のエラー修正(1)
79
帳票にエラーがある場合の修正方法は『国税の電子申告』を参照して下さい
①
②エラー確認は1件ずつ行います
5-1取込 基本情報のエラー修正(2)③【編集】をクリックして下さいrarr基本情報の編集画面が表示されます④【確定】をクリックして下さいrarrエラーがある場合エラーの内容が表示されます⑤エラー内容を確認し【OK】をクリックして下さい
80
rarrエラー箇所にカーソルが移動します
③
⑤
④
⑥ 移動したカーソル欄に正しく登録を行い【確定】をクリックして下さい
5-1取込 基本情報のエラー修正(3)
81
⑥
カーソル欄に必須項目を登録します
⑦ 右上の「times」をクリックして下さい⑧ 「保存しますよろしいですか」と表示されたら 【はい】をクリックして下さい
5-1取込 基本情報のエラー修正(4)
82
⑦
⑧
作成状況が「作成中」になりますそのほかの「作成中(エラー)」も同じ方法で修正して下さい
eLTAXでは特定の形式で作成されたデータを添付資料として電子申告データに組み込み同時に送信できます
添付可能ファイルテキスト(txt csv) Word(doc docx)Excel(xls xlsx)PDF(pdf)画像(jpg)
一度に送信できるデータのサイズbull 電子申告の場合電子申告データと添付ファイルを合計して最大8MBですbull 電子申請届出の場合電子申請等データと添付ファイルを合計して最大
4MBです
5-1取込 添付ファイル(1)
83
①データを選択し【変更】をクリックして下さい②【添付ファイル】をクリックして下さい③【ファイル添付】からファイルを添付することができます
5-1取込 添付ファイル(2)
84
【ファイルを添付する場合】
①
②
③
① プレビューするデータを選択し【詳細】をクリックして下さい② 【確定】をクリックして下さい
5-1取込 プレビュー
85
【取込したデータの内容を確認する】
【基本情報確認】をクリックすると基本情報が確認できます
取込した帳票の内容を確認できます
①
②
5-2署名 (1)① 「地方税電子申告」rarr【3署名】をクリックし署名するデータにチェックをつけ
て下さい② 【署名追加】をクリックして下さい③ 認証局サービス名を選択し【確定】をクリックして下さい
86
全てのデータにチェックをつける場合【全選択】をクリックして下さい
①
②
③
「日税連 税理士用電子証明書(第四世代)」を選択して下さい
5-2署名 (2)④ 電子証明書の内容を確認し【OK】をクリックして下さい⑤ PINコードを入力し【OK】をクリックして下さい⑥ 【OK】をクリックして下さい
87
⑤
⑥
④
作成状況が「署名済」になります
5-2署名 署名ができない場合地方税の署名ができない場合以下のアップデートを行って下さい① 【達人Cube】rArr【アップデート】rArr【その他】rArr【電子申告地方税署名用プロ
グラム】 rArr【アップデート】の順にクリックしてアップデートをして下さい
88
① 「地方税電子申告」rarr【4送信】をクリックし送信するデータにチェックをつけて下さい
② 【送信】をクリックして下さい③ 「送信を行いますか」と表示されたら【はい】をクリックして下さい
5-3送信 (1)
89
①
② ③
eLTAXに提出先手続きの登録をしていない場合【提出先登録】から登録できます
5-3送信 (2)④ 税理士の利用者IDが表示されていることを確認してから【確定】をクリッ
クして下さい⑤ 「送信が完了しました」と表示されたら【OK】をクリックして下さい
90
電子申告の達人
OK
送信が完了しました詳細は「送信結果」ボタンよりご確認ください
【参照】から利用者を変更することができます
チェックをつけると暗証番号が保存できます
【送信済みデータを表示しない】のチェックを外すと送信したデータが表示されます
④
⑤
暗証番号に「」が表示されていない場合暗証番号を入力して下さい
作成状況が「送信済」になっていることを確認して下さい
5-3送信 送信エラーがある場合(1)
① 送信エラーのデータを選択をしてから 【送信結果】をクリックして下さい
91
「即時通知」は電子申告の達人のデータベースに保存されています
エラーの内容を確認して下さいエラーの原因を解消してから再送信して下さい
「即時通知」画面が表示されます
【即時通知の内容を確認する】
5-3送信 送信エラーがある場合(2)
bull 提出先手続きの追加をしていない場合「即時通知」で以下のエラーが表示されます
【エラー内容】「送信された申告データの申告先税目に対しては利用届出が行われておりません申告先税目の追加をしたうえで再度申告手続きを行って下さい(MUD003E) 」
rArr【提出先登録】をしてから再送信して下さい(提出先登録方法は次ページ参照)
92
5-3送信 提出先登録①提出先登録するデータにチェックをつけてから 【提出先登録】をクリックして下さい②確認画面が表示されたら【OK】をクリックして下さい③認証画面が表示されたら「暗証番号」を入力し【確定】をクリックして下さい
93
複数のデータ(提出先)にチェック可能 rArreLTAXに提出先手続き
が登録されました「送信エラー」のデータを再送信して下さい
①
②
③
Memo
94
5-4メッセージ確認(1)①「地方税電子申告」rarr【5メッセージ確認】をクリックし【メッセージのダウンロー
ド】をクリックして下さい②受信する利用者(税理士)にチェックをつけてから【確定】をクリックして下さい③確認画面が表示されたら【OK】して下さい
95
①
②③
暗証番号が保存されていない場合認証画面が表示されます
暗証番号を入力し【確定】をクリックして下さい
5-4メッセージ確認(2)④ 「全ての処理が完了しました」が表示されたら 【閉じる】をクリックして下さい⑤ 受付結果を表示したいデータを選択し【詳細】をクリックして下さい⑥ 受付完了通知にエラーがないことを確認し必要に応じて印刷を取ってください最後に右上「X」をクリックして
終了して下さい
96
④
⑤
【印刷】ボタンから印刷できます
受付完了通知が表示されます
【PDF変換】ボタンから送信した申告書を印刷保存できますここから印刷すると帳票の上部に「受付番号」「受付日時」が表示されます
⑥
5-5その他(地方税)
5-5-1 お知らせの確認5-5-2 eLTAXの登録情報の変更5-5-2-1暗証番号の変更
5-5-3暗証番号の保存(電子申告の達人のデータベースに保存する)
(参考)暗証番号の削除(電子申告の達人のデータベースから削除する)
(参考)データの並び順の変更
97
5-5-1お知らせの確認(1)① 「地方税電子申告」rarr【5メッセージ確認】をクリックし【メッセージのダウン
ロード】をクリックして下さい② お知らせを確認する納税者にチェックをつけてから【確定】をクリックして下さい③ 確認画面が表示されたら【OK】して下さい rarr納税者のメッセージボックス
からメッセージがダウンロードされます
98
①
② ③
暗証番号が保存されていない場合認証画面が表示されます
暗証番号を入力し【確定】をクリックして下さい
5-5-1お知らせの確認(2)④ 「全ての処理が完了しました」が表示されたら 【閉じる】をクリックして下さい⑤ お知らせを表示したいデータを選択し【詳細】をクリックして下さい⑥ 【PDF変換】rArr【プレビュー】をクリックして下さい
99
④
⑤
プレ申告データに関するお知らせが表示されます
【PDF変換】rArr【プレビュー】でプレ申告データの内容を確認することができます
⑥
(参考)お知らせの確認(3)bull 納税者のメッセージボックスから「お知らせ」のみをダウンロードするように設定できますbull 「お知らせ」のみをダウンロードする場合以下の設定をしてから【メッセージのダウン
ロード】をして下さい
100
①【送受信の設定】rArr【受信用設定】rArr該当の納税者をクリックして【設定】をクリックして下さい
②【取得するメッセージの手続きを指定する】にチェックをつけて【設定】をクリックして下さい
③【お知らせ】をクリックしダウンロードするお知らせの手続き名にチェックをつけて【OK】をクリックして下さい
④【確定】をクリックして下さい
5-5-2eLTAXの登録情報の変更bull 電子申告の達人ではeLTAXの登録情報を変更できますbull 変更作業は「共通設定(eLTAX登録情報)」画面から行いま
す
以降に「暗証番号の変更」手順を載せています
101
eLTAXの登録情報bull 暗証番号bull 電子証明書の登録bull 利用者情報bull 提出先手続き情報
5-5-2-1暗証番号の変更(1)① 【送受信の設定】rArr【共通設定(eLTAX登録情報)】タブをクリックして下さい②暗証番号を変更する利用者を選択し【設定】をクリックして下さい③「暗証番号」の【設定】をクリックして下さい④吹き出しで指示された設定を行い【確定】をクリックして下さい
102
チェックをつけて下さい暗証番号を電子申告の達人に保存する場合チェックをつけて下さい
新しい暗証番号を入力して下さい
空欄の場合は利用中の暗証番号を入力して下さい
チェックをつけると入力した値が表示されます
②③
④
①
5-5-2-1暗証番号の変更(2)⑤ 実行確認画面が表示されたら【OK】をクリックして下さい⑥ 「完了しました」と表示されたら【OK】をクリックして下さい
rarr暗証番号が変更されます
103
【入力した暗証番号に誤りがある場合】rarr⑤の後で「入力された暗証番号に誤り
があります」と表示されます【OK】をクリックして下さい
rarr暗証番号は変更されていません暗証番号を確認し③からの作業を行って下さい
⑤
⑥
<参考>暗証番号は8~16文字で設定して下さい暗証番号に使用できる文字は大文字及び小文字の半角英字半角数字半角記号=+$-_です
(参考)複数の利用者の暗証番号をまとめて変更する
bull 【エクスポート】【インポート】ボタンを使用して複数の利用者の暗証番号を一括で変更することができます
104
5-5-3暗証番号の保存(1)
① 【送受信の設定】rArr【共通設定(eLTAX登録情報)】タブをクリックして下さい②暗証番号を保存する利用者を選択し【設定】をクリックして下さい③「暗証番号」の【設定】をクリックして下さい④吹き出しで指示された設定を行い【確定】をクリックして下さい
105
②③
電子申告の達人のデータベースに暗証番号を保存する方法です
チェックは外して下さい チェックをつけて下さい
暗証番号を入力して下さい
チェックをつけると入力した値が表示されます
④チェックをつけて下さいチェックをつけると入力した暗証番号が正しい場合のみ暗証番号が保存されます
①
5-5-3暗証番号の保存(2)⑤ 実行確認画面が表示されたら【OK】をクリックして下さい⑥ ログインに成功したら【OK】をクリックして下さい⑦ 完了したら【OK】をクリックして下さい
rarr電子申告の達人のデータベースに暗証番号が保存されます
106
【入力した暗証番号に誤りがある場合】rarr⑤の後で「ログインに失敗しました」と表
示されます【OK】をクリックして下さい
rarr暗証番号は保存されません暗証番号を確認し③からの作業を行って下さい
⑤
⑥
⑦
(参考)暗証番号の削除(1)
① 【送受信の設定】rArr【共通設定(eLTAX登録情報)】タブをクリックして下さい②暗証番号を削除する利用者を選択し【設定】をクリックして下さい③「暗証番号」の【設定】をクリックして下さい④吹き出しで指示された設定を行い【確定】をクリックして下さい
107
②③
チェックは外して下さいチェックをつけて下さい
④
電子申告の達人のデータベースに保存した暗証番号を削除する方法です
暗証番号は入力しません(空欄のまま)
チェックは外して下さい
①
(参考)暗証番号の削除(2)⑤ 確認画面が表示されたら【はい】をクリックして下さい⑥ 「処理を実行しますよろしいですか」と表示されたら【OK】をクリックして下さい⑦ 完了したら【OK】をクリックして下さい
rarr電子申告の達人のデータベースから暗証番号が削除されます
108
⑤
⑥ ⑦
(参考)データの並び順の変更①【表示切替】からデータの並び順が変更できます
109
①
「取込」~「送信」画面では「更新日時」「降順」にするとデータが日付順に並びます
「メッセージ確認」画面申告のメッセージお知らせを確認する場合「発行日時」「降順」にするとデータが日付順に並びます
申請のメッセージを確認する場合「受付日時」「降順」にするとデータが日付順に並びます
Memo
110

1-2データ管理の達人への事業者情報の登録
bull 「データ管理の達人」の「事業者データベース」に顧問先情報を登録しておけば各税務ソフトウェアにて参照しての情報登録が可能です
①【データ管理の達人】を起動して下さい②【事業者データベース】rArr【DATABASE(既定)】をクリックして下さい③一覧から該当顧問先を探しダブルクリックして下さい④該当欄をダブルクリックして内容を変更できます⑤左側【法人情報】をクリックすると法人情報が表示されます⑥該当欄をダブルクリックして内容を変更できます
③
②⑤④
該当顧問先がない場合【新規作成】から登録して下さい
「利用者識別番号」「利用者IDを登録して下さい
5
⑥
1-3達人Cubeへの税理士情報の登録(12)
bull 【達人Cube】rArr【アカウント管理】rArr【契約者情報変更】で表示されるウィンドウの内容を入力して下さい
達人CubeにはAdministrator(管理権限のあるID)でログインして下さい
6
1-3達人Cubeへの税理士情報の登録(22)bull 【達人Cube】 rArr 【アカウント管理】 rArr 【利用者一覧】 rArr 【利用されてい
るID】 rArr 【利用者情報変更】 rArr 【詳細情報】で表示されるウィンドウの内容を入力して下さい
個人の先生は代表税理士としてご登録下さい
7
bull 「データ管理の達人」の「事業者データベース」に登録した顧問先情報を取込します
①法人税の達人のデータを開いて下さい②【基本情報の登録】rArr【事業者一覧】をクリックして下さい③事業者データベースを選択して【確定】をクリックして下さい④事業者一覧が表示されますので該当顧問先を選択して【確定】をクリック
1-4作成データへの反映(事業者情報)(12)
②
8
④
③
通常は「DATABASE(既定)」でOK
⑤差異のある項目が表示されますので確認し【確定】をクリックして下さいrarr表示された項目が上書きされます
⑥【確定】をクリックし法人税の達人を終了して下さい(終了時保存することを忘れないで下さい)
1-4作成データへの反映(事業者情報)(22)
【事業者情報に取り込むものがない場合】rarr④の後で「登録されている基本情報は
データ管理の達人の登録されている事業者情報と同一です」と表示されます【OK】をクリックして下さい
⑤⑥
9
1-5作成データへの反映(税理士情報)
bull 達人Cubeに登録した税理士情報を取込します① 法人税の達人のデータを開いて下さい② 【基本情報の登録】rArr【税理士情報】rArr【税理士一覧】をクリック③ 税理士一覧が表示されますので該当税理士をダブルクリック④ 税理士情報が取込されます【確定】をクリックして下さい
②
③
④
10
電子申告の流れ(国税地方税共通)
① 申告書の作成(法人税の達人内訳概況書の達人)
② 電子申告の達人への取込み
③ 署名送信
④ メール詳細等確認11
電子申告の達人で操作
bull 電子申告を行う場合は次の帳票を作成して下さい<< 法人税の達人 >>申告書税務代理書面決算書(1)電子申告及び申請届出による添付書類送付書(2)<< 内訳概況書の達人 >>科目内訳明細書事業概況説明書
2申告書作成の注意点(111)
12
内訳概況書の達人
1
法人税の達人
2
1)決算書を別途郵送する場合作成省略できます
2)添付書類送付書が業務メニューから作成できるようになりました
2申告書作成の注意点(211)
bull 基本情報の登録法人情報の登録税理士情報に漏れがないよう作成して下さい
13
【事業者一覧】で「データ管理の達人」から関与先情報を取込できます
【税理士一覧】で「達人Cube」から税理士情報を取込できます
【基本情報】の「利用者識別番号(e-Tax)」及び「利用者ID(eLTAX)」【税理士情報】の「利用者識別番号(e-Tax)」及び「利用者ID(eLTAX)」忘れずに入力
【基本情報】の「利用者識別番号(e-Tax)」及び「利用者ID(eLTAX)」【税理士情報】の「利用者識別番号(e-Tax)」及び「利用者ID(eLTAX)」忘れずに入力
<< 【利用者識別番号(e-tax)【参照】ボタン】すでに別税目で電子申告を行っている場合のみ取込みできます>>
bull 事業所情報の登録
2申告書作成の注意点(311)
14
【市区町村コード(電子申告用)】は地方税電子申告で使用します
【参照】から選択して下さい
【提出先都道府県名】【提出先市区町村名】を正しく登録して下さい
bull 申告書の作成別表五(二)「中間」「②当期発生税額」に「申告のお知らせ」からデータを反映させることができます
2申告書作成の注意点(411)
15
この欄をダブルクリックして下さい【中間納付額】ダイアログボックスが表示されます【参照】ボタンで取得済みの「申告のお知らせ」からデータを取り込むことができます
bull 申告書作成下記の帳票で地方税電子申告に必要な【提出先】の設定を行って下さい
2申告書作成の注意点(511)
16
帳票名
第六号様式 「道府県民税事業税地方法人特別税の中間確定申告書」
第七号様式 「道府県民税事業税地方法人特別税の予定申告書」
第二十号様式 「市町村民税の中間確定申告書」
第二十号の三様式 「市町村民税の予定申告書」
bull 例)六号様式での提出先設定方法
2申告書作成の注意点(611)
17
①提出先欄をダブルクリックして下さい ②【提出先】ダイアログで【eLTAX設定情
報】の【参照】ボタンをクリックして下さい
③【提出先(区事業所等)一覧】から「区事業所等」を選択し【確定】をクリックして下さい④eLTAX提出先が設定できた
ことを確認し【確定】をクリックして閉じます
bull 申告書の作成bull 減価償却の達人から別表16関係の帳票を取込可能
2申告書作成の注意点(711)
18
①【データのインポート】をクリックして下さい
②【減価償却からのインポート】rArr【確定】をクリックして下さい
rArr画面の指示に従って進めていくと取込が完了します
【減価償却の達人からのインポート】が表示されない場合連動プログラムをインストールして下さい【達人Cube】rArr【アップデート】rArr【データ連動】または【中間ファイルを出力するプログラムを入手するには】からインストールできます
bull 決算書の作成bull TACTiCS財務等の財務ソフトから決算書データを取込可能
2申告書作成の注意点(811)
19
②【TACTiCS財務18からのインポート】rArr【確定】をクリックして下さい
rArr画面の指示に従って進めていくと取込が完了します
その他の財務ソフトも同様の手順で取込できます
①【データのインポート】をクリックして下さい
【TACTiCS財務18からのインポート】が表示されない場合連動プログラムをインストールして下さい【達人Cube】rArr【アップデート】rArr【データ連動】または【中間ファイルを出力するプログラムを入手するには】からインストールできます
2申告書作成の注意点(911)別表二同族会社等の判定に関する明細書「判定基準となる株主等との続柄」bull e-Taxで使用できる文字が決められていますbull 電子申告の達人に取込するとe-Taxで定められた規定文字以外はldquoその
他rdquoに自動変換されます
20
【使用可能な規定文字】本人配偶者父母義父義母長男次男三男長女次女三女子孫祖父祖母兄弟姉妹
2申告書作成の注意点(1011)科目内訳書⑩仮受金(前受金預り金)の内訳書源泉所得税預り金の内訳「所得の種類」bull e-Taxで使用できる文字が決められていますbull 電子申告の達人に取込すると e-Taxで定められた規定文字以外はldquo他rdquo
に自動変換されます
21
【使用可能な規定文字】「給」「退」「報」「利」「配」「非」
【使用可能な規定文字】「給」「退」「報」「利」「配」「非」
2申告書作成の注意点(1111)科目内訳書⑭役員報酬手当等及び人件費の内訳書 「役職名」bull e-Taxで使用できる文字が決められていますbull 電子申告の達人に取込すると e-Taxで定められた規定文字以外はldquoその
他役員rdquoに自動変換されます
22
【使用可能な規定文字】「代表取締役」「常務取締役」「専務取締役」「取締役」「監査役」「有限責任社員」「無限責任社員」 「代表社員」「社員」「理事長」「副理事長」「常務理事」 「専務理事」「常任理事」「理事」「顧問」「監事」
23
3電子申告の達人 画面構成(1)
接続先選択親機のデータベースに接続する場合はこちらから接続して下さい
ツリーメニュー各業務を行うためのメニューが表示されます項目をクリックするとリスト画面と下記に表示される処理ボタンが変更されます
処理ボタンツリーメニューの選択に合わせた操作ボタンが表示されます
いまどの作業画面を開いているかこちらで確認して下さい
リスト画面
3電子申告の達人 画面構成(2)
24
ゴミ箱電子データの削除を実行する際に「完全削除」をすると電子申告の達人のデータベースから削除されます「完全削除」をしていない場合はデータベースのゴミ箱に蓄積されます
フィルタ設定に該当するデータのみリスト画面に表示したり検索バーに文字を登録してリスト画面の検索をすることができます
表示切替直近3年分表示または特定の年分を指定しデータを絞り込んでリスト画面に表示します過年度申告の取り込み結果がリスト画面に表示されない場合はこちらを確認して下さい
送受信の設定利用者の登録や変更暗証番号変更受信するメッセージの範囲などを設定することができます
進捗管理電子申告完了報告書が作成できます
4国税の電子申告
手順4-1電子申告データを作成する(【取込】)
エラーが発生した場合の処理4-2署名を付与する(【署名】)4-3送信する(【送信】)4-4受信通知を確認する(【メッセージ確認】)4-5イメージ添付書類の作成
25
1 「国税電子申告」rarr【1取込】をクリックして下さい2 「送信済みデータを表示しない」にチェックをつけて下さい
4-1取込(1)
26
作成状況が「送信済」のデータは表示されず送信前のデータのみが表示されます
1 2
4-1取込(2)3 【達人シリーズからの取込】をクリックして下さい4 「手続きの種類」「法人個人区分」を選択し【次へ】をクリックして下さい5 「税目」「申告年度」「手続き名」を選択し【確定】をクリックして下さい
27
3
4
5
手続きの書類申告法人個人区分法人を選択して下さい
税目法人税地方法人税申告を選択して下さい
4-1取込(3)6 【次へ】をクリックして下さい7 【参照】をクリックして下さい8 取込するデータを選択し【確定】をクリックして下さい9 【次へ】をクリックして下さい
28
6
7
8
9
4-1取込(4)10 【完了】をクリックして下さい11 取り込みされた帳票の一覧が表示されます【確定】をクリックして下さい(
取り込み不要な帳票があればクリックしてチェックを外して下さい)12 内訳概況書の達人から取込する場合【はい】をクリックして下さい13 【次へ】をクリックして下さい
29
内訳概況書の達人から取込しない場合【いいえ】をクリックして下さい
10
11
12
13
4-1取込(5)14 【参照】をクリックして下さい15 取込するデータを選択し【確定】をクリックして下さい16 【次へ】をクリックして下さい17 【完了】をクリックして下さい
30
15
16
17
14
4-1取込(6)18 取り込みされた帳票の一覧が表示されます(取り込み不要な帳票があればクリックして
チェックを外して下さい)19 必要に応じて法人税の達人のステータスコメントを変更し【閉じる】をクリックして下さい20 必要に応じて内訳概況書の達人のステータスコメントを変更し【閉じる】をクリックして下さい
31
取込した申告データが表示されます作成状況は「作成中」になります19
エラーがない場合この画面が表示されますエラーがある場合別の画面が表示されます
1820
ステータスコメントは変更しなくても問題ありません
ステータスコメントは変更しなくても問題ありません
bull 取込したデータにエラーがある場合【完了】をクリックした後でエラーがある旨のメッセージが表示されデータの作成状況が「作成中(エラー)」になります
この場合表示されたエラーメッセージで【はい】をクリックし法人税の達人内訳概況書の達人のステータスコメントは【閉じる】をクリックして下さい
4-1取込 エラーがある場合(1)
32
取込した申告データが赤字で表示されます作成状況は「作成中(エラー)」になります
4-1取込 エラーがある場合(2)
【エラーの修正について】bull 電子申告の基本情報と文字項目は電子申告データを直接修正できますbull 電子申告データを修正しても業務ソフトウェア(法人税の達人等)のデータ
は修正されませんbull 業務ソフトウェア(法人税の達人等)のデータを修正した場合再度電子申
告の達人に取込して下さい
33
Memo
34
bull 帳票もしくは基本情報にエラーがあった場合の共通確認操作ですエラーのデータを選択し【変更】をクリックして下さい
4-1取込 帳票や基本情報のエラー修正
35
① エラー帳票を選択し【エラー詳細】をクリックして下さい② エラー詳細が表示されますのでエラーの内容を確認し【閉じる】をクリックして下さい③ 戻った画面で【プレビュー】をクリックして下さい
4-1取込 帳票のエラー修正 (1)
36
状態が「エラー(値不正)」になっています
文字数制限エラーの場合入力可能文字数が表示されます
①
②
③
4-1取込 帳票のエラー修正 (2)④ エラー箇所をダブルクリックして下さい⑤ 【データ変更】で文字を修正し【閉じる】をクリックして下さい⑥ 右上の「times」をクリックしてプレビュー画面を閉じて下さい⑦ 「保存しますよろしいですか」と表示されたら【はい】をクリックして下さい⑧ 状態が「正常」なりますので右上の「X」をクリックしてデータを閉じて保存して下さい
⑨
37
エラー箇所は赤字で表示されます
エラー箇所が正常になり青字になります
状態が「正常」になります
④
⑤
⑥
これで帳票のエラーは修正できました
⑦
⑧
ここで修正できない箇所もありますのでその場合は申告書作成ソフトに戻って修正して
下さい
4-1取込 基本情報のエラー修正(1)① 【帳票】タブにエラーがないことを確認し【基本情報】タブをクリックして下さい画面右上
の【編集】をクリックして下さい② 【基本情報の編集】の【確定】をクリックして下さいrarrエラーがある場合エラーの内容が
表示されます③ エラー内容を確認し【OK】をクリックして下さいrarrエラー箇所にカーソルが移動します④ エラーを修正し【確定】をクリックして下さい
38
年月日を中途半端に入力するとエラーになります
①
②
③
④
4-1取込 基本情報のエラー修正(2)⑤右上の「times」をクリックして下さい⑥「保存しますよろしいですか」と表示されたら 【はい】をクリックして下さい
39
作成状況が「作成中」になります
⑤
⑥
4-1取込 添付書類送付書
税務代理権限証書は電子申告の達人では作成できません法人税の達人で作成してから取込して下さい
40
① データを選択し【変更】をクリックして下さい② 【その他帳票】をクリックしてから【添付書類送付書作成】をクリックして下さい
【法人税29年版Ver1202から添付書類送付書は業務メニューから作成できるようになりましたが従来の操作方法でも作成可能です別途郵送する書類がある場合「添付書類送付書」を添付してから送信して下さい】
添付書類送付書が作成できます
①②
4-1取込 プレビュー
①プレビューするデータを選択し【詳細】をクリックして下さい②【OK】をクリックして下さいrarr「帳票確認」画面が表示されます③【確定】をクリックして下さい
41
【取込したデータの内容を確認する】
取込した帳票の内容を確認できます
【基本情報確認】をクリックすると基本情報が確認できます
この画面は表示されないこともあります
①
②
③
Memo
42
4-2署名(1)①「国税電子申告」rarr【3署名】をクリックし署名するデータにチェックをつけて下
さい(複数の申告データの一括処理が可能です)②【署名追加】をクリックして下さい③認証局サービス名を選択し【確定】をクリックして下さい
43
【全選択】をクリックすると表示中のデータがすべてチェックされます
「日税連 税理士用電子証明書(第四世代)」を選択して下さい
①
②③
4-2署名(2)④PINコードを入力し【OK】をクリックして下さい⑤「電子証明書確認」画面が表示されたら【OK】をクリックして下さい⑥「署名が完了しました」と表示されたら【OK】をクリックして下さい
44
④
⑤
⑥
署名済
作成状況が「署名済」になります
4-3送信(1)①「国税電子申告」rarr【4送信】をクリックし送信するデータにチェックをつけて
下さい②【送信】をクリックして下さい③「送信を行いますか」と表示されたら【はい】をクリックして下さい
45
【全選択】をクリックすると表示中のデータがすべてチェックされます
①
②
③
4-3送信(2)④税理士の利用者識別番号が表示されていることを確認してから【確定】を
クリックして下さい⑤「送信状況」画面が表示されたら【完了】をクリックして下さい⑥「送信が完了しました」と表示されたら【OK】をクリックして下さい
46
送信状況
完了
利用者識別番号 利用者名 状況xxxxxxxxxxxx 税務 太郎 送信完了申告申請等データの送信が完了しました
電子申告の達人
OK
送信が完了しました詳細は「送信結果」ボタンよりご確認ください
【参照】から利用者を変更することができます
チェックをつけると暗証番号が保存できます
④
⑤
⑥
作成状況が「送信済」になっていることを確認して下さい
【送信済みデータを表示しない】のチェックを外すと送信したデータが表示されます
暗証番号に「」が表示されていない場合暗証番号を入力して下さい
4-3送信 送信エラーがある場合
①送信エラーのデータを選択をしてから 【送信結果】をクリックして下さい
47
「即時通知」は電子申告の達人のデータベースに保存されています
エラーの内容を確認して下さいエラーの原因を解消してから再送信して下さい
「即時通知」画面が表示されます
【即時通知の内容を確認する】
Memo
48
4-4メッセージ確認(1)① 「国税電子申告」rarr【5メッセージ確認】をクリックし【メッセージのダウンロード】をクリック
して下さい② 受信する利用者(税理士)にチェックをつけてから【確定】をクリックして下さい③ 確認画面が表示されたら【OK】して下さい
49
①
②
③
暗証番号が保存されていない場合認証画面が表示されます
暗証番号を入力し【確定】をクリックして下さい
4-4メッセージ確認(2)④ 「全ての処理が完了しました」が表示されたら 【閉じる】をクリックして下さい⑤ 受付結果を表示したいデータを選択し【詳細】をクリックして下さい⑥ メール詳細にエラーがないことを確認し必要に応じて印刷を取って下さい最後に右上「X」をクリックして終了して
下さい
50
④
⑤
【印刷】ボタンから印刷できます
メール詳細が表示されます
【PDF変換】ボタンから送信した申告書を印刷保存できますここから印刷すると帳票の上部に「受付番号」「受付日時」が表示されます
⑥
4-5イメージ添付書類の作成(1)e-Taxでは平成28年4月1日から別途書面で提出する必要がある特定の添付書類についてイメージデータ(PDF形式)での提出が可能となりました
bull 電子申告の達人は申告書の送信後にイメージデータを送信する「追加送信方式」に対応しています
bull イメージデータで提出できる書類はe-Taxで指定された書類に限られますbull 1回の送信でファイル数は最大16ファイルデータ容量はPDFファイル合計で
最大15MBですbull 10回まで送信できます
詳細はe-Taxのホームページをご確認下さい利用可能手続一覧
httpwwwe-taxntagojptetsuzukitetsuzuki6htmLink3添付書類のイメージデータによる提出について
httpwwwe-taxntagojpimagedataimagedata1htmLink3_251
4-5イメージ添付書類の作成(2)法人税の申告書を送信してから以下の手順を行って下さい①「国税電子申告」rarr【1取込】をクリック該当の送信済みデータを選択してか
ら【イメージ添付書類の作成】をクリックして下さい②【追加】をクリックして下さいrarr「添付ファイル追加」画面が表示されます③【参照】をクリックして下さいrarr「ファイルを開く」画面が表示されます
52
③
①
②
4-5イメージ添付書類の作成(3)④ 添付するファイルを選択し【開く】をクリックして下さい⑤ 「添付書類名称」に任意の名称を入力し【OK】をクリックして下さい⑥ 右上の【times】をクリックして下さいrarr「保存しますよろしいですか」と表示されます⑦ 【はい】をクリックして下さい⑧ 送信後のメール詳細を確認して下さい
53
④
複数のファイルを追加する場合②~⑤の手順を繰り返して下さい
⑤
⑥
⑦
イメージ添付書類のデータが作成されました申告書と同様に「署名」「送信」して下さい
Memo
54
4-6その他(国税)
4-6-1 お知らせの確認4-6-2 e-Taxの登録情報の変更4-6-2-1暗証番号の変更
4-6-3暗証番号の保存(電子申告の達人のデータベースに保存する)
(参考)暗証番号の削除(電子申告の達人のデータベースから削除する)
(参考)データの並び順の変更
55
4-6-1お知らせの確認(1)① 「国税電子申告」rarr【5メッセージ確認】をクリックし【メッセージのダウンロー
ド】をクリックして下さい② お知らせを確認する納税者にチェックをつけてから【確定】をクリックして下さい③ 確認画面が表示されたら【OK】して下さいrarr納税者のメッセージボックス
からメッセージがダウンロードされます
56
①
②
③
暗証番号が保存されていない場合認証画面が表示されます
暗証番号を入力し【確定】をクリックして下さい
4-6-1お知らせの確認(2)④ 「全ての処理が完了しました」が表示されたら 【閉じる】をクリックして下さい⑤ お知らせを表示したいデータを選択し【詳細】をクリックして下さい⑥ 【お知らせ】をクリックして下さい
57
④
⑤
メール詳細(申告のお知らせ)が表示されます
⑥
お知らせの内容が表示されます
(参考)お知らせの確認bull 納税者のメッセージボックスから「お知らせ」と「還付金処理状況」のみをダウンロード
するように設定できますbull 「お知らせ」と「還付金処理状況」のみをダウンロードするには以下の設定をしてから
【メッセージのダウンロード】をして下さい
58
①【送受信の設定】rArr【受信用設定】rArr該当の納税者をクリックして【設定】をクリックして下さい
②【取得するメッセージの対象を指定する】【お知らせ】【還付金処理状況】にチェックをつけて【確定】をクリックして下さい
4-6-2e-Taxの登録情報の変更bull 電子申告の達人では以下のe-Taxの登録情報を変更できますbull 変更作業は「共通設定(e-Tax登録情報)」画面から行います
以降に「暗証番号の変更」手順を説明します
59
e-Tax登録情報bull 暗証番号bull 電子証明書の登録bull メールアドレス等(メッセージボックスへの格納通知用)bull 秘密の質問と答え(暗証番号忘失時のオンライン再発行用)bull 納税用確認番号(電子納税用)
4-6-2-1暗証番号の変更(1)① 【送受信の設定】rArr【共通設定(e-Tax登録情報)】タブをクリックして下さい②暗証番号を変更する利用者を一覧から選択し【設定】をクリックして下さい③「暗証番号」の【設定】をクリックして下さい④吹き出しで指示された設定を行い【確定】をクリックして下さい
60
必ずチェックをつけて下さい暗証番号を「電子申告の達人」に保存する場合はチェックをつけて下さい
新しい暗証番号を入力して下さい
空欄の場合は利用中の暗証番号を入力して下さい
チェックをつけると入力した値が表示されます
②
③
④
①
4-6-2-1暗証番号の変更(2)⑤ 実行確認画面が表示されたら【OK】をクリックして下さい⑥「完了しました」と表示されたら【OK】をクリックして下さい
rarr暗証番号が保存されます
61
【入力した暗証番号に誤りがある場合】rarr⑤の後で「利用者識別番号または暗
証番号に誤りがありますもう一度入力しなおして下さい」と表示されます【OK】をクリックして下さい
rarr暗証番号は変更されていません暗証番号を確認し③からの作業を行って下さい
⑤
⑥
<参考>暗証番号は8文字以上の文字で英小文字と数字をそれぞれ1文字以上入れて下さい新暗証番号は変更前暗証番号と3文字以上異なるものを入力して下さい
(参考)複数の利用者の暗証番号をまとめて変更する
bull 【エクスポート】【インポート】ボタンを使用して複数の利用者の暗証番号を一括で変更することができます
62
4-6-3暗証番号の保存(1)
① 【送受信の設定】rArr【共通設定(e-Tax登録情報)】タブをクリックして下さい②暗証番号を保存する利用者を選択し【設定】をクリックして下さい③「暗証番号」の【設定】をクリックして下さい④吹き出しで指示された設定を行い【確定】をクリックして下さい
63
チェックは外して下さい チェックをつけて下さい
暗証番号を入力して下さい
チェックをつけると入力した値が表示されます
②
③
④チェックをつけて下さいチェックをつけると入力した暗証番号が正しい場合のみ暗証番号が保存されます
電子申告の達人のデータベースに暗証番号を保存する方法です
①
4-6-3暗証番号の保存(2)⑤ 実行確認画面が表示されたら【OK】をクリックして下さい⑥ ログインに成功したら【OK】をクリックして下さい⑦ 完了したら【OK】をクリックして下さい
rarr電子申告の達人のデータベースに暗証番号が保存されます
64
【入力した暗証番号に誤りがある場合】rarr⑤の後で「ログインに失敗しました」と表
示されます【OK】をクリックして下さい
rarr暗証番号は保存されません暗証番号を確認し③からの作業を行って下さい
⑤
⑥
⑦
(参考)暗証番号の削除(1)
① 【送受信の設定】rArr【共通設定(e-Tax登録情報)】タブをクリックして下さい②暗証番号を削除する利用者を選択し【設定】をクリックして下さい③「暗証番号」の【設定】をクリックして下さい④吹き出しで指示された設定を行い【確定】をクリックして下さい
65
チェックは外して下さいチェックをつけて下さい
暗証番号は入力しません(空欄のまま)
②
③
④チェックは外して下さい
電子申告の達人のデータベースに保存した暗証番号を削除する方法です
①
(参考)暗証番号の削除(2)⑤ 確認画面が表示されたら【はい】をクリックして下さい⑥ 「処理を実行しますよろしいですか」と表示されたら【OK】をクリックして下さい⑦ 完了したら【OK】をクリックして下さい
rarr電子申告の達人のデータベースから暗証番号が削除されます
66
⑤
⑥ ⑦
①【表示切替】からデータの並び順が変更できます(参考)データの並び順の変更
67
「メッセージ確認」画面では「格納日時」「降順」にするとデータが日付順に並びます
①
「取込」~「送信」画面では「更新日時」「降順」にするとデータが日付順に並びます
Memo
68
Memo
69
Memo
70
5地方税電子申告の操作
手順5-1電子申告データを作成する(【取込】)
エラーが発生した場合の処理5-2署名を付与する(【署名】)5-3送信する(【送信】)5-4受信通知を確認する(【メッセージ確認】)
71
5-1取込(1)1 「地方税電子申告」rarr【1取込】をクリックして下さい2 「送信済みデータを表示しない」にチェックをつけて下さい
72
作成状況が「送信済」のデータは表示されず送信前のデータのみが表示されます
1
2
5-1取込(2)3 【達人シリーズからの取込】をクリックして下さい4 「手続きの種類」「法人個人区分」を選択し【次へ】をクリックして下さい5 「税目」「申告年度」「手続き名」を選択し【確定】をクリックして下さい
73
3
4
5
税目「法人都道府県民税」を選択した場合県税データが取込されます市税データは県税データの取込完了後「達人シリーズからの取込」をクリックして税目「法人市町村民税」を選択し取込して下さい
手続きの書類申告法人個人区分法人を選択して下さい
5-1取込 (3)6 「法人税の達人からのインポート」を選択し【確定】をクリックして下さい7 【次へ】をクリックして下さい8 【参照】をクリックして下さい9 取込するデータを選択し【確定】をクリックして下さい
74
6
7
8
9
5-1取込 (4)10 【次へ】をクリックして下さい11 提出先の設定を確認してから【次へ】をクリックして下さい12 地方公共団体コードを確認してから【次へ】をクリックして下さい
75
この画面は作成帳票の中に第10号様式第22号の2様式がある場合にのみ表示されます
10 11
12
5-1取込 (5)13 確認画面が表示されたら【完了】をクリックして下さい14 取込みする帳票を確認してから【確定】をクリックして下さい15 必要に応じて法人税の達人のステータスコメントを変更し 【閉じる】をクリックして下さい
76
エラーがない場合この画面が表示されますエラーがある場合別の画面が表示されます
13
14
15ステータスコメントは変更しなくても問題ありません
取込した申告データが表示されます作成状況は「作成中」になります
bull 取込したデータにエラーがある場合【完了】をクリックした後でエラーがある旨のメッセージが表示されデータの作成状況が「作成中(エラー)」になります
5-1取込 エラーがある場合(1)
77
エラーがある場合この画面が表示されます
14
13
15
ステータスコメントは変更しなくても問題ありません
取込した申告データが赤字で表示されます作成状況は「作成中(エラー)」になります
5-1取込 エラーがある場合(2)
【エラーの修正について】bull 電子申告の基本情報と文字項目は電子申告データを直接修正できますbull 電子申告データを修正しても業務ソフトウェア(法人税の達人)のデータは
修正されませんbull 業務ソフトウェア(法人税の達人)のデータを修正した場合再度電子申告
の達人に取込して下さい
78
① エラーのデータを選択し【変更】をクリックして下さい② 帳票にエラーがないことを確認したら「基本情報」をクリックして下さい
5-1取込 基本情報のエラー修正(1)
79
帳票にエラーがある場合の修正方法は『国税の電子申告』を参照して下さい
①
②エラー確認は1件ずつ行います
5-1取込 基本情報のエラー修正(2)③【編集】をクリックして下さいrarr基本情報の編集画面が表示されます④【確定】をクリックして下さいrarrエラーがある場合エラーの内容が表示されます⑤エラー内容を確認し【OK】をクリックして下さい
80
rarrエラー箇所にカーソルが移動します
③
⑤
④
⑥ 移動したカーソル欄に正しく登録を行い【確定】をクリックして下さい
5-1取込 基本情報のエラー修正(3)
81
⑥
カーソル欄に必須項目を登録します
⑦ 右上の「times」をクリックして下さい⑧ 「保存しますよろしいですか」と表示されたら 【はい】をクリックして下さい
5-1取込 基本情報のエラー修正(4)
82
⑦
⑧
作成状況が「作成中」になりますそのほかの「作成中(エラー)」も同じ方法で修正して下さい
eLTAXでは特定の形式で作成されたデータを添付資料として電子申告データに組み込み同時に送信できます
添付可能ファイルテキスト(txt csv) Word(doc docx)Excel(xls xlsx)PDF(pdf)画像(jpg)
一度に送信できるデータのサイズbull 電子申告の場合電子申告データと添付ファイルを合計して最大8MBですbull 電子申請届出の場合電子申請等データと添付ファイルを合計して最大
4MBです
5-1取込 添付ファイル(1)
83
①データを選択し【変更】をクリックして下さい②【添付ファイル】をクリックして下さい③【ファイル添付】からファイルを添付することができます
5-1取込 添付ファイル(2)
84
【ファイルを添付する場合】
①
②
③
① プレビューするデータを選択し【詳細】をクリックして下さい② 【確定】をクリックして下さい
5-1取込 プレビュー
85
【取込したデータの内容を確認する】
【基本情報確認】をクリックすると基本情報が確認できます
取込した帳票の内容を確認できます
①
②
5-2署名 (1)① 「地方税電子申告」rarr【3署名】をクリックし署名するデータにチェックをつけ
て下さい② 【署名追加】をクリックして下さい③ 認証局サービス名を選択し【確定】をクリックして下さい
86
全てのデータにチェックをつける場合【全選択】をクリックして下さい
①
②
③
「日税連 税理士用電子証明書(第四世代)」を選択して下さい
5-2署名 (2)④ 電子証明書の内容を確認し【OK】をクリックして下さい⑤ PINコードを入力し【OK】をクリックして下さい⑥ 【OK】をクリックして下さい
87
⑤
⑥
④
作成状況が「署名済」になります
5-2署名 署名ができない場合地方税の署名ができない場合以下のアップデートを行って下さい① 【達人Cube】rArr【アップデート】rArr【その他】rArr【電子申告地方税署名用プロ
グラム】 rArr【アップデート】の順にクリックしてアップデートをして下さい
88
① 「地方税電子申告」rarr【4送信】をクリックし送信するデータにチェックをつけて下さい
② 【送信】をクリックして下さい③ 「送信を行いますか」と表示されたら【はい】をクリックして下さい
5-3送信 (1)
89
①
② ③
eLTAXに提出先手続きの登録をしていない場合【提出先登録】から登録できます
5-3送信 (2)④ 税理士の利用者IDが表示されていることを確認してから【確定】をクリッ
クして下さい⑤ 「送信が完了しました」と表示されたら【OK】をクリックして下さい
90
電子申告の達人
OK
送信が完了しました詳細は「送信結果」ボタンよりご確認ください
【参照】から利用者を変更することができます
チェックをつけると暗証番号が保存できます
【送信済みデータを表示しない】のチェックを外すと送信したデータが表示されます
④
⑤
暗証番号に「」が表示されていない場合暗証番号を入力して下さい
作成状況が「送信済」になっていることを確認して下さい
5-3送信 送信エラーがある場合(1)
① 送信エラーのデータを選択をしてから 【送信結果】をクリックして下さい
91
「即時通知」は電子申告の達人のデータベースに保存されています
エラーの内容を確認して下さいエラーの原因を解消してから再送信して下さい
「即時通知」画面が表示されます
【即時通知の内容を確認する】
5-3送信 送信エラーがある場合(2)
bull 提出先手続きの追加をしていない場合「即時通知」で以下のエラーが表示されます
【エラー内容】「送信された申告データの申告先税目に対しては利用届出が行われておりません申告先税目の追加をしたうえで再度申告手続きを行って下さい(MUD003E) 」
rArr【提出先登録】をしてから再送信して下さい(提出先登録方法は次ページ参照)
92
5-3送信 提出先登録①提出先登録するデータにチェックをつけてから 【提出先登録】をクリックして下さい②確認画面が表示されたら【OK】をクリックして下さい③認証画面が表示されたら「暗証番号」を入力し【確定】をクリックして下さい
93
複数のデータ(提出先)にチェック可能 rArreLTAXに提出先手続き
が登録されました「送信エラー」のデータを再送信して下さい
①
②
③
Memo
94
5-4メッセージ確認(1)①「地方税電子申告」rarr【5メッセージ確認】をクリックし【メッセージのダウンロー
ド】をクリックして下さい②受信する利用者(税理士)にチェックをつけてから【確定】をクリックして下さい③確認画面が表示されたら【OK】して下さい
95
①
②③
暗証番号が保存されていない場合認証画面が表示されます
暗証番号を入力し【確定】をクリックして下さい
5-4メッセージ確認(2)④ 「全ての処理が完了しました」が表示されたら 【閉じる】をクリックして下さい⑤ 受付結果を表示したいデータを選択し【詳細】をクリックして下さい⑥ 受付完了通知にエラーがないことを確認し必要に応じて印刷を取ってください最後に右上「X」をクリックして
終了して下さい
96
④
⑤
【印刷】ボタンから印刷できます
受付完了通知が表示されます
【PDF変換】ボタンから送信した申告書を印刷保存できますここから印刷すると帳票の上部に「受付番号」「受付日時」が表示されます
⑥
5-5その他(地方税)
5-5-1 お知らせの確認5-5-2 eLTAXの登録情報の変更5-5-2-1暗証番号の変更
5-5-3暗証番号の保存(電子申告の達人のデータベースに保存する)
(参考)暗証番号の削除(電子申告の達人のデータベースから削除する)
(参考)データの並び順の変更
97
5-5-1お知らせの確認(1)① 「地方税電子申告」rarr【5メッセージ確認】をクリックし【メッセージのダウン
ロード】をクリックして下さい② お知らせを確認する納税者にチェックをつけてから【確定】をクリックして下さい③ 確認画面が表示されたら【OK】して下さい rarr納税者のメッセージボックス
からメッセージがダウンロードされます
98
①
② ③
暗証番号が保存されていない場合認証画面が表示されます
暗証番号を入力し【確定】をクリックして下さい
5-5-1お知らせの確認(2)④ 「全ての処理が完了しました」が表示されたら 【閉じる】をクリックして下さい⑤ お知らせを表示したいデータを選択し【詳細】をクリックして下さい⑥ 【PDF変換】rArr【プレビュー】をクリックして下さい
99
④
⑤
プレ申告データに関するお知らせが表示されます
【PDF変換】rArr【プレビュー】でプレ申告データの内容を確認することができます
⑥
(参考)お知らせの確認(3)bull 納税者のメッセージボックスから「お知らせ」のみをダウンロードするように設定できますbull 「お知らせ」のみをダウンロードする場合以下の設定をしてから【メッセージのダウン
ロード】をして下さい
100
①【送受信の設定】rArr【受信用設定】rArr該当の納税者をクリックして【設定】をクリックして下さい
②【取得するメッセージの手続きを指定する】にチェックをつけて【設定】をクリックして下さい
③【お知らせ】をクリックしダウンロードするお知らせの手続き名にチェックをつけて【OK】をクリックして下さい
④【確定】をクリックして下さい
5-5-2eLTAXの登録情報の変更bull 電子申告の達人ではeLTAXの登録情報を変更できますbull 変更作業は「共通設定(eLTAX登録情報)」画面から行いま
す
以降に「暗証番号の変更」手順を載せています
101
eLTAXの登録情報bull 暗証番号bull 電子証明書の登録bull 利用者情報bull 提出先手続き情報
5-5-2-1暗証番号の変更(1)① 【送受信の設定】rArr【共通設定(eLTAX登録情報)】タブをクリックして下さい②暗証番号を変更する利用者を選択し【設定】をクリックして下さい③「暗証番号」の【設定】をクリックして下さい④吹き出しで指示された設定を行い【確定】をクリックして下さい
102
チェックをつけて下さい暗証番号を電子申告の達人に保存する場合チェックをつけて下さい
新しい暗証番号を入力して下さい
空欄の場合は利用中の暗証番号を入力して下さい
チェックをつけると入力した値が表示されます
②③
④
①
5-5-2-1暗証番号の変更(2)⑤ 実行確認画面が表示されたら【OK】をクリックして下さい⑥ 「完了しました」と表示されたら【OK】をクリックして下さい
rarr暗証番号が変更されます
103
【入力した暗証番号に誤りがある場合】rarr⑤の後で「入力された暗証番号に誤り
があります」と表示されます【OK】をクリックして下さい
rarr暗証番号は変更されていません暗証番号を確認し③からの作業を行って下さい
⑤
⑥
<参考>暗証番号は8~16文字で設定して下さい暗証番号に使用できる文字は大文字及び小文字の半角英字半角数字半角記号=+$-_です
(参考)複数の利用者の暗証番号をまとめて変更する
bull 【エクスポート】【インポート】ボタンを使用して複数の利用者の暗証番号を一括で変更することができます
104
5-5-3暗証番号の保存(1)
① 【送受信の設定】rArr【共通設定(eLTAX登録情報)】タブをクリックして下さい②暗証番号を保存する利用者を選択し【設定】をクリックして下さい③「暗証番号」の【設定】をクリックして下さい④吹き出しで指示された設定を行い【確定】をクリックして下さい
105
②③
電子申告の達人のデータベースに暗証番号を保存する方法です
チェックは外して下さい チェックをつけて下さい
暗証番号を入力して下さい
チェックをつけると入力した値が表示されます
④チェックをつけて下さいチェックをつけると入力した暗証番号が正しい場合のみ暗証番号が保存されます
①
5-5-3暗証番号の保存(2)⑤ 実行確認画面が表示されたら【OK】をクリックして下さい⑥ ログインに成功したら【OK】をクリックして下さい⑦ 完了したら【OK】をクリックして下さい
rarr電子申告の達人のデータベースに暗証番号が保存されます
106
【入力した暗証番号に誤りがある場合】rarr⑤の後で「ログインに失敗しました」と表
示されます【OK】をクリックして下さい
rarr暗証番号は保存されません暗証番号を確認し③からの作業を行って下さい
⑤
⑥
⑦
(参考)暗証番号の削除(1)
① 【送受信の設定】rArr【共通設定(eLTAX登録情報)】タブをクリックして下さい②暗証番号を削除する利用者を選択し【設定】をクリックして下さい③「暗証番号」の【設定】をクリックして下さい④吹き出しで指示された設定を行い【確定】をクリックして下さい
107
②③
チェックは外して下さいチェックをつけて下さい
④
電子申告の達人のデータベースに保存した暗証番号を削除する方法です
暗証番号は入力しません(空欄のまま)
チェックは外して下さい
①
(参考)暗証番号の削除(2)⑤ 確認画面が表示されたら【はい】をクリックして下さい⑥ 「処理を実行しますよろしいですか」と表示されたら【OK】をクリックして下さい⑦ 完了したら【OK】をクリックして下さい
rarr電子申告の達人のデータベースから暗証番号が削除されます
108
⑤
⑥ ⑦
(参考)データの並び順の変更①【表示切替】からデータの並び順が変更できます
109
①
「取込」~「送信」画面では「更新日時」「降順」にするとデータが日付順に並びます
「メッセージ確認」画面申告のメッセージお知らせを確認する場合「発行日時」「降順」にするとデータが日付順に並びます
申請のメッセージを確認する場合「受付日時」「降順」にするとデータが日付順に並びます
Memo
110

1-3達人Cubeへの税理士情報の登録(12)
bull 【達人Cube】rArr【アカウント管理】rArr【契約者情報変更】で表示されるウィンドウの内容を入力して下さい
達人CubeにはAdministrator(管理権限のあるID)でログインして下さい
6
1-3達人Cubeへの税理士情報の登録(22)bull 【達人Cube】 rArr 【アカウント管理】 rArr 【利用者一覧】 rArr 【利用されてい
るID】 rArr 【利用者情報変更】 rArr 【詳細情報】で表示されるウィンドウの内容を入力して下さい
個人の先生は代表税理士としてご登録下さい
7
bull 「データ管理の達人」の「事業者データベース」に登録した顧問先情報を取込します
①法人税の達人のデータを開いて下さい②【基本情報の登録】rArr【事業者一覧】をクリックして下さい③事業者データベースを選択して【確定】をクリックして下さい④事業者一覧が表示されますので該当顧問先を選択して【確定】をクリック
1-4作成データへの反映(事業者情報)(12)
②
8
④
③
通常は「DATABASE(既定)」でOK
⑤差異のある項目が表示されますので確認し【確定】をクリックして下さいrarr表示された項目が上書きされます
⑥【確定】をクリックし法人税の達人を終了して下さい(終了時保存することを忘れないで下さい)
1-4作成データへの反映(事業者情報)(22)
【事業者情報に取り込むものがない場合】rarr④の後で「登録されている基本情報は
データ管理の達人の登録されている事業者情報と同一です」と表示されます【OK】をクリックして下さい
⑤⑥
9
1-5作成データへの反映(税理士情報)
bull 達人Cubeに登録した税理士情報を取込します① 法人税の達人のデータを開いて下さい② 【基本情報の登録】rArr【税理士情報】rArr【税理士一覧】をクリック③ 税理士一覧が表示されますので該当税理士をダブルクリック④ 税理士情報が取込されます【確定】をクリックして下さい
②
③
④
10
電子申告の流れ(国税地方税共通)
① 申告書の作成(法人税の達人内訳概況書の達人)
② 電子申告の達人への取込み
③ 署名送信
④ メール詳細等確認11
電子申告の達人で操作
bull 電子申告を行う場合は次の帳票を作成して下さい<< 法人税の達人 >>申告書税務代理書面決算書(1)電子申告及び申請届出による添付書類送付書(2)<< 内訳概況書の達人 >>科目内訳明細書事業概況説明書
2申告書作成の注意点(111)
12
内訳概況書の達人
1
法人税の達人
2
1)決算書を別途郵送する場合作成省略できます
2)添付書類送付書が業務メニューから作成できるようになりました
2申告書作成の注意点(211)
bull 基本情報の登録法人情報の登録税理士情報に漏れがないよう作成して下さい
13
【事業者一覧】で「データ管理の達人」から関与先情報を取込できます
【税理士一覧】で「達人Cube」から税理士情報を取込できます
【基本情報】の「利用者識別番号(e-Tax)」及び「利用者ID(eLTAX)」【税理士情報】の「利用者識別番号(e-Tax)」及び「利用者ID(eLTAX)」忘れずに入力
【基本情報】の「利用者識別番号(e-Tax)」及び「利用者ID(eLTAX)」【税理士情報】の「利用者識別番号(e-Tax)」及び「利用者ID(eLTAX)」忘れずに入力
<< 【利用者識別番号(e-tax)【参照】ボタン】すでに別税目で電子申告を行っている場合のみ取込みできます>>
bull 事業所情報の登録
2申告書作成の注意点(311)
14
【市区町村コード(電子申告用)】は地方税電子申告で使用します
【参照】から選択して下さい
【提出先都道府県名】【提出先市区町村名】を正しく登録して下さい
bull 申告書の作成別表五(二)「中間」「②当期発生税額」に「申告のお知らせ」からデータを反映させることができます
2申告書作成の注意点(411)
15
この欄をダブルクリックして下さい【中間納付額】ダイアログボックスが表示されます【参照】ボタンで取得済みの「申告のお知らせ」からデータを取り込むことができます
bull 申告書作成下記の帳票で地方税電子申告に必要な【提出先】の設定を行って下さい
2申告書作成の注意点(511)
16
帳票名
第六号様式 「道府県民税事業税地方法人特別税の中間確定申告書」
第七号様式 「道府県民税事業税地方法人特別税の予定申告書」
第二十号様式 「市町村民税の中間確定申告書」
第二十号の三様式 「市町村民税の予定申告書」
bull 例)六号様式での提出先設定方法
2申告書作成の注意点(611)
17
①提出先欄をダブルクリックして下さい ②【提出先】ダイアログで【eLTAX設定情
報】の【参照】ボタンをクリックして下さい
③【提出先(区事業所等)一覧】から「区事業所等」を選択し【確定】をクリックして下さい④eLTAX提出先が設定できた
ことを確認し【確定】をクリックして閉じます
bull 申告書の作成bull 減価償却の達人から別表16関係の帳票を取込可能
2申告書作成の注意点(711)
18
①【データのインポート】をクリックして下さい
②【減価償却からのインポート】rArr【確定】をクリックして下さい
rArr画面の指示に従って進めていくと取込が完了します
【減価償却の達人からのインポート】が表示されない場合連動プログラムをインストールして下さい【達人Cube】rArr【アップデート】rArr【データ連動】または【中間ファイルを出力するプログラムを入手するには】からインストールできます
bull 決算書の作成bull TACTiCS財務等の財務ソフトから決算書データを取込可能
2申告書作成の注意点(811)
19
②【TACTiCS財務18からのインポート】rArr【確定】をクリックして下さい
rArr画面の指示に従って進めていくと取込が完了します
その他の財務ソフトも同様の手順で取込できます
①【データのインポート】をクリックして下さい
【TACTiCS財務18からのインポート】が表示されない場合連動プログラムをインストールして下さい【達人Cube】rArr【アップデート】rArr【データ連動】または【中間ファイルを出力するプログラムを入手するには】からインストールできます
2申告書作成の注意点(911)別表二同族会社等の判定に関する明細書「判定基準となる株主等との続柄」bull e-Taxで使用できる文字が決められていますbull 電子申告の達人に取込するとe-Taxで定められた規定文字以外はldquoその
他rdquoに自動変換されます
20
【使用可能な規定文字】本人配偶者父母義父義母長男次男三男長女次女三女子孫祖父祖母兄弟姉妹
2申告書作成の注意点(1011)科目内訳書⑩仮受金(前受金預り金)の内訳書源泉所得税預り金の内訳「所得の種類」bull e-Taxで使用できる文字が決められていますbull 電子申告の達人に取込すると e-Taxで定められた規定文字以外はldquo他rdquo
に自動変換されます
21
【使用可能な規定文字】「給」「退」「報」「利」「配」「非」
【使用可能な規定文字】「給」「退」「報」「利」「配」「非」
2申告書作成の注意点(1111)科目内訳書⑭役員報酬手当等及び人件費の内訳書 「役職名」bull e-Taxで使用できる文字が決められていますbull 電子申告の達人に取込すると e-Taxで定められた規定文字以外はldquoその
他役員rdquoに自動変換されます
22
【使用可能な規定文字】「代表取締役」「常務取締役」「専務取締役」「取締役」「監査役」「有限責任社員」「無限責任社員」 「代表社員」「社員」「理事長」「副理事長」「常務理事」 「専務理事」「常任理事」「理事」「顧問」「監事」
23
3電子申告の達人 画面構成(1)
接続先選択親機のデータベースに接続する場合はこちらから接続して下さい
ツリーメニュー各業務を行うためのメニューが表示されます項目をクリックするとリスト画面と下記に表示される処理ボタンが変更されます
処理ボタンツリーメニューの選択に合わせた操作ボタンが表示されます
いまどの作業画面を開いているかこちらで確認して下さい
リスト画面
3電子申告の達人 画面構成(2)
24
ゴミ箱電子データの削除を実行する際に「完全削除」をすると電子申告の達人のデータベースから削除されます「完全削除」をしていない場合はデータベースのゴミ箱に蓄積されます
フィルタ設定に該当するデータのみリスト画面に表示したり検索バーに文字を登録してリスト画面の検索をすることができます
表示切替直近3年分表示または特定の年分を指定しデータを絞り込んでリスト画面に表示します過年度申告の取り込み結果がリスト画面に表示されない場合はこちらを確認して下さい
送受信の設定利用者の登録や変更暗証番号変更受信するメッセージの範囲などを設定することができます
進捗管理電子申告完了報告書が作成できます
4国税の電子申告
手順4-1電子申告データを作成する(【取込】)
エラーが発生した場合の処理4-2署名を付与する(【署名】)4-3送信する(【送信】)4-4受信通知を確認する(【メッセージ確認】)4-5イメージ添付書類の作成
25
1 「国税電子申告」rarr【1取込】をクリックして下さい2 「送信済みデータを表示しない」にチェックをつけて下さい
4-1取込(1)
26
作成状況が「送信済」のデータは表示されず送信前のデータのみが表示されます
1 2
4-1取込(2)3 【達人シリーズからの取込】をクリックして下さい4 「手続きの種類」「法人個人区分」を選択し【次へ】をクリックして下さい5 「税目」「申告年度」「手続き名」を選択し【確定】をクリックして下さい
27
3
4
5
手続きの書類申告法人個人区分法人を選択して下さい
税目法人税地方法人税申告を選択して下さい
4-1取込(3)6 【次へ】をクリックして下さい7 【参照】をクリックして下さい8 取込するデータを選択し【確定】をクリックして下さい9 【次へ】をクリックして下さい
28
6
7
8
9
4-1取込(4)10 【完了】をクリックして下さい11 取り込みされた帳票の一覧が表示されます【確定】をクリックして下さい(
取り込み不要な帳票があればクリックしてチェックを外して下さい)12 内訳概況書の達人から取込する場合【はい】をクリックして下さい13 【次へ】をクリックして下さい
29
内訳概況書の達人から取込しない場合【いいえ】をクリックして下さい
10
11
12
13
4-1取込(5)14 【参照】をクリックして下さい15 取込するデータを選択し【確定】をクリックして下さい16 【次へ】をクリックして下さい17 【完了】をクリックして下さい
30
15
16
17
14
4-1取込(6)18 取り込みされた帳票の一覧が表示されます(取り込み不要な帳票があればクリックして
チェックを外して下さい)19 必要に応じて法人税の達人のステータスコメントを変更し【閉じる】をクリックして下さい20 必要に応じて内訳概況書の達人のステータスコメントを変更し【閉じる】をクリックして下さい
31
取込した申告データが表示されます作成状況は「作成中」になります19
エラーがない場合この画面が表示されますエラーがある場合別の画面が表示されます
1820
ステータスコメントは変更しなくても問題ありません
ステータスコメントは変更しなくても問題ありません
bull 取込したデータにエラーがある場合【完了】をクリックした後でエラーがある旨のメッセージが表示されデータの作成状況が「作成中(エラー)」になります
この場合表示されたエラーメッセージで【はい】をクリックし法人税の達人内訳概況書の達人のステータスコメントは【閉じる】をクリックして下さい
4-1取込 エラーがある場合(1)
32
取込した申告データが赤字で表示されます作成状況は「作成中(エラー)」になります
4-1取込 エラーがある場合(2)
【エラーの修正について】bull 電子申告の基本情報と文字項目は電子申告データを直接修正できますbull 電子申告データを修正しても業務ソフトウェア(法人税の達人等)のデータ
は修正されませんbull 業務ソフトウェア(法人税の達人等)のデータを修正した場合再度電子申
告の達人に取込して下さい
33
Memo
34
bull 帳票もしくは基本情報にエラーがあった場合の共通確認操作ですエラーのデータを選択し【変更】をクリックして下さい
4-1取込 帳票や基本情報のエラー修正
35
① エラー帳票を選択し【エラー詳細】をクリックして下さい② エラー詳細が表示されますのでエラーの内容を確認し【閉じる】をクリックして下さい③ 戻った画面で【プレビュー】をクリックして下さい
4-1取込 帳票のエラー修正 (1)
36
状態が「エラー(値不正)」になっています
文字数制限エラーの場合入力可能文字数が表示されます
①
②
③
4-1取込 帳票のエラー修正 (2)④ エラー箇所をダブルクリックして下さい⑤ 【データ変更】で文字を修正し【閉じる】をクリックして下さい⑥ 右上の「times」をクリックしてプレビュー画面を閉じて下さい⑦ 「保存しますよろしいですか」と表示されたら【はい】をクリックして下さい⑧ 状態が「正常」なりますので右上の「X」をクリックしてデータを閉じて保存して下さい
⑨
37
エラー箇所は赤字で表示されます
エラー箇所が正常になり青字になります
状態が「正常」になります
④
⑤
⑥
これで帳票のエラーは修正できました
⑦
⑧
ここで修正できない箇所もありますのでその場合は申告書作成ソフトに戻って修正して
下さい
4-1取込 基本情報のエラー修正(1)① 【帳票】タブにエラーがないことを確認し【基本情報】タブをクリックして下さい画面右上
の【編集】をクリックして下さい② 【基本情報の編集】の【確定】をクリックして下さいrarrエラーがある場合エラーの内容が
表示されます③ エラー内容を確認し【OK】をクリックして下さいrarrエラー箇所にカーソルが移動します④ エラーを修正し【確定】をクリックして下さい
38
年月日を中途半端に入力するとエラーになります
①
②
③
④
4-1取込 基本情報のエラー修正(2)⑤右上の「times」をクリックして下さい⑥「保存しますよろしいですか」と表示されたら 【はい】をクリックして下さい
39
作成状況が「作成中」になります
⑤
⑥
4-1取込 添付書類送付書
税務代理権限証書は電子申告の達人では作成できません法人税の達人で作成してから取込して下さい
40
① データを選択し【変更】をクリックして下さい② 【その他帳票】をクリックしてから【添付書類送付書作成】をクリックして下さい
【法人税29年版Ver1202から添付書類送付書は業務メニューから作成できるようになりましたが従来の操作方法でも作成可能です別途郵送する書類がある場合「添付書類送付書」を添付してから送信して下さい】
添付書類送付書が作成できます
①②
4-1取込 プレビュー
①プレビューするデータを選択し【詳細】をクリックして下さい②【OK】をクリックして下さいrarr「帳票確認」画面が表示されます③【確定】をクリックして下さい
41
【取込したデータの内容を確認する】
取込した帳票の内容を確認できます
【基本情報確認】をクリックすると基本情報が確認できます
この画面は表示されないこともあります
①
②
③
Memo
42
4-2署名(1)①「国税電子申告」rarr【3署名】をクリックし署名するデータにチェックをつけて下
さい(複数の申告データの一括処理が可能です)②【署名追加】をクリックして下さい③認証局サービス名を選択し【確定】をクリックして下さい
43
【全選択】をクリックすると表示中のデータがすべてチェックされます
「日税連 税理士用電子証明書(第四世代)」を選択して下さい
①
②③
4-2署名(2)④PINコードを入力し【OK】をクリックして下さい⑤「電子証明書確認」画面が表示されたら【OK】をクリックして下さい⑥「署名が完了しました」と表示されたら【OK】をクリックして下さい
44
④
⑤
⑥
署名済
作成状況が「署名済」になります
4-3送信(1)①「国税電子申告」rarr【4送信】をクリックし送信するデータにチェックをつけて
下さい②【送信】をクリックして下さい③「送信を行いますか」と表示されたら【はい】をクリックして下さい
45
【全選択】をクリックすると表示中のデータがすべてチェックされます
①
②
③
4-3送信(2)④税理士の利用者識別番号が表示されていることを確認してから【確定】を
クリックして下さい⑤「送信状況」画面が表示されたら【完了】をクリックして下さい⑥「送信が完了しました」と表示されたら【OK】をクリックして下さい
46
送信状況
完了
利用者識別番号 利用者名 状況xxxxxxxxxxxx 税務 太郎 送信完了申告申請等データの送信が完了しました
電子申告の達人
OK
送信が完了しました詳細は「送信結果」ボタンよりご確認ください
【参照】から利用者を変更することができます
チェックをつけると暗証番号が保存できます
④
⑤
⑥
作成状況が「送信済」になっていることを確認して下さい
【送信済みデータを表示しない】のチェックを外すと送信したデータが表示されます
暗証番号に「」が表示されていない場合暗証番号を入力して下さい
4-3送信 送信エラーがある場合
①送信エラーのデータを選択をしてから 【送信結果】をクリックして下さい
47
「即時通知」は電子申告の達人のデータベースに保存されています
エラーの内容を確認して下さいエラーの原因を解消してから再送信して下さい
「即時通知」画面が表示されます
【即時通知の内容を確認する】
Memo
48
4-4メッセージ確認(1)① 「国税電子申告」rarr【5メッセージ確認】をクリックし【メッセージのダウンロード】をクリック
して下さい② 受信する利用者(税理士)にチェックをつけてから【確定】をクリックして下さい③ 確認画面が表示されたら【OK】して下さい
49
①
②
③
暗証番号が保存されていない場合認証画面が表示されます
暗証番号を入力し【確定】をクリックして下さい
4-4メッセージ確認(2)④ 「全ての処理が完了しました」が表示されたら 【閉じる】をクリックして下さい⑤ 受付結果を表示したいデータを選択し【詳細】をクリックして下さい⑥ メール詳細にエラーがないことを確認し必要に応じて印刷を取って下さい最後に右上「X」をクリックして終了して
下さい
50
④
⑤
【印刷】ボタンから印刷できます
メール詳細が表示されます
【PDF変換】ボタンから送信した申告書を印刷保存できますここから印刷すると帳票の上部に「受付番号」「受付日時」が表示されます
⑥
4-5イメージ添付書類の作成(1)e-Taxでは平成28年4月1日から別途書面で提出する必要がある特定の添付書類についてイメージデータ(PDF形式)での提出が可能となりました
bull 電子申告の達人は申告書の送信後にイメージデータを送信する「追加送信方式」に対応しています
bull イメージデータで提出できる書類はe-Taxで指定された書類に限られますbull 1回の送信でファイル数は最大16ファイルデータ容量はPDFファイル合計で
最大15MBですbull 10回まで送信できます
詳細はe-Taxのホームページをご確認下さい利用可能手続一覧
httpwwwe-taxntagojptetsuzukitetsuzuki6htmLink3添付書類のイメージデータによる提出について
httpwwwe-taxntagojpimagedataimagedata1htmLink3_251
4-5イメージ添付書類の作成(2)法人税の申告書を送信してから以下の手順を行って下さい①「国税電子申告」rarr【1取込】をクリック該当の送信済みデータを選択してか
ら【イメージ添付書類の作成】をクリックして下さい②【追加】をクリックして下さいrarr「添付ファイル追加」画面が表示されます③【参照】をクリックして下さいrarr「ファイルを開く」画面が表示されます
52
③
①
②
4-5イメージ添付書類の作成(3)④ 添付するファイルを選択し【開く】をクリックして下さい⑤ 「添付書類名称」に任意の名称を入力し【OK】をクリックして下さい⑥ 右上の【times】をクリックして下さいrarr「保存しますよろしいですか」と表示されます⑦ 【はい】をクリックして下さい⑧ 送信後のメール詳細を確認して下さい
53
④
複数のファイルを追加する場合②~⑤の手順を繰り返して下さい
⑤
⑥
⑦
イメージ添付書類のデータが作成されました申告書と同様に「署名」「送信」して下さい
Memo
54
4-6その他(国税)
4-6-1 お知らせの確認4-6-2 e-Taxの登録情報の変更4-6-2-1暗証番号の変更
4-6-3暗証番号の保存(電子申告の達人のデータベースに保存する)
(参考)暗証番号の削除(電子申告の達人のデータベースから削除する)
(参考)データの並び順の変更
55
4-6-1お知らせの確認(1)① 「国税電子申告」rarr【5メッセージ確認】をクリックし【メッセージのダウンロー
ド】をクリックして下さい② お知らせを確認する納税者にチェックをつけてから【確定】をクリックして下さい③ 確認画面が表示されたら【OK】して下さいrarr納税者のメッセージボックス
からメッセージがダウンロードされます
56
①
②
③
暗証番号が保存されていない場合認証画面が表示されます
暗証番号を入力し【確定】をクリックして下さい
4-6-1お知らせの確認(2)④ 「全ての処理が完了しました」が表示されたら 【閉じる】をクリックして下さい⑤ お知らせを表示したいデータを選択し【詳細】をクリックして下さい⑥ 【お知らせ】をクリックして下さい
57
④
⑤
メール詳細(申告のお知らせ)が表示されます
⑥
お知らせの内容が表示されます
(参考)お知らせの確認bull 納税者のメッセージボックスから「お知らせ」と「還付金処理状況」のみをダウンロード
するように設定できますbull 「お知らせ」と「還付金処理状況」のみをダウンロードするには以下の設定をしてから
【メッセージのダウンロード】をして下さい
58
①【送受信の設定】rArr【受信用設定】rArr該当の納税者をクリックして【設定】をクリックして下さい
②【取得するメッセージの対象を指定する】【お知らせ】【還付金処理状況】にチェックをつけて【確定】をクリックして下さい
4-6-2e-Taxの登録情報の変更bull 電子申告の達人では以下のe-Taxの登録情報を変更できますbull 変更作業は「共通設定(e-Tax登録情報)」画面から行います
以降に「暗証番号の変更」手順を説明します
59
e-Tax登録情報bull 暗証番号bull 電子証明書の登録bull メールアドレス等(メッセージボックスへの格納通知用)bull 秘密の質問と答え(暗証番号忘失時のオンライン再発行用)bull 納税用確認番号(電子納税用)
4-6-2-1暗証番号の変更(1)① 【送受信の設定】rArr【共通設定(e-Tax登録情報)】タブをクリックして下さい②暗証番号を変更する利用者を一覧から選択し【設定】をクリックして下さい③「暗証番号」の【設定】をクリックして下さい④吹き出しで指示された設定を行い【確定】をクリックして下さい
60
必ずチェックをつけて下さい暗証番号を「電子申告の達人」に保存する場合はチェックをつけて下さい
新しい暗証番号を入力して下さい
空欄の場合は利用中の暗証番号を入力して下さい
チェックをつけると入力した値が表示されます
②
③
④
①
4-6-2-1暗証番号の変更(2)⑤ 実行確認画面が表示されたら【OK】をクリックして下さい⑥「完了しました」と表示されたら【OK】をクリックして下さい
rarr暗証番号が保存されます
61
【入力した暗証番号に誤りがある場合】rarr⑤の後で「利用者識別番号または暗
証番号に誤りがありますもう一度入力しなおして下さい」と表示されます【OK】をクリックして下さい
rarr暗証番号は変更されていません暗証番号を確認し③からの作業を行って下さい
⑤
⑥
<参考>暗証番号は8文字以上の文字で英小文字と数字をそれぞれ1文字以上入れて下さい新暗証番号は変更前暗証番号と3文字以上異なるものを入力して下さい
(参考)複数の利用者の暗証番号をまとめて変更する
bull 【エクスポート】【インポート】ボタンを使用して複数の利用者の暗証番号を一括で変更することができます
62
4-6-3暗証番号の保存(1)
① 【送受信の設定】rArr【共通設定(e-Tax登録情報)】タブをクリックして下さい②暗証番号を保存する利用者を選択し【設定】をクリックして下さい③「暗証番号」の【設定】をクリックして下さい④吹き出しで指示された設定を行い【確定】をクリックして下さい
63
チェックは外して下さい チェックをつけて下さい
暗証番号を入力して下さい
チェックをつけると入力した値が表示されます
②
③
④チェックをつけて下さいチェックをつけると入力した暗証番号が正しい場合のみ暗証番号が保存されます
電子申告の達人のデータベースに暗証番号を保存する方法です
①
4-6-3暗証番号の保存(2)⑤ 実行確認画面が表示されたら【OK】をクリックして下さい⑥ ログインに成功したら【OK】をクリックして下さい⑦ 完了したら【OK】をクリックして下さい
rarr電子申告の達人のデータベースに暗証番号が保存されます
64
【入力した暗証番号に誤りがある場合】rarr⑤の後で「ログインに失敗しました」と表
示されます【OK】をクリックして下さい
rarr暗証番号は保存されません暗証番号を確認し③からの作業を行って下さい
⑤
⑥
⑦
(参考)暗証番号の削除(1)
① 【送受信の設定】rArr【共通設定(e-Tax登録情報)】タブをクリックして下さい②暗証番号を削除する利用者を選択し【設定】をクリックして下さい③「暗証番号」の【設定】をクリックして下さい④吹き出しで指示された設定を行い【確定】をクリックして下さい
65
チェックは外して下さいチェックをつけて下さい
暗証番号は入力しません(空欄のまま)
②
③
④チェックは外して下さい
電子申告の達人のデータベースに保存した暗証番号を削除する方法です
①
(参考)暗証番号の削除(2)⑤ 確認画面が表示されたら【はい】をクリックして下さい⑥ 「処理を実行しますよろしいですか」と表示されたら【OK】をクリックして下さい⑦ 完了したら【OK】をクリックして下さい
rarr電子申告の達人のデータベースから暗証番号が削除されます
66
⑤
⑥ ⑦
①【表示切替】からデータの並び順が変更できます(参考)データの並び順の変更
67
「メッセージ確認」画面では「格納日時」「降順」にするとデータが日付順に並びます
①
「取込」~「送信」画面では「更新日時」「降順」にするとデータが日付順に並びます
Memo
68
Memo
69
Memo
70
5地方税電子申告の操作
手順5-1電子申告データを作成する(【取込】)
エラーが発生した場合の処理5-2署名を付与する(【署名】)5-3送信する(【送信】)5-4受信通知を確認する(【メッセージ確認】)
71
5-1取込(1)1 「地方税電子申告」rarr【1取込】をクリックして下さい2 「送信済みデータを表示しない」にチェックをつけて下さい
72
作成状況が「送信済」のデータは表示されず送信前のデータのみが表示されます
1
2
5-1取込(2)3 【達人シリーズからの取込】をクリックして下さい4 「手続きの種類」「法人個人区分」を選択し【次へ】をクリックして下さい5 「税目」「申告年度」「手続き名」を選択し【確定】をクリックして下さい
73
3
4
5
税目「法人都道府県民税」を選択した場合県税データが取込されます市税データは県税データの取込完了後「達人シリーズからの取込」をクリックして税目「法人市町村民税」を選択し取込して下さい
手続きの書類申告法人個人区分法人を選択して下さい
5-1取込 (3)6 「法人税の達人からのインポート」を選択し【確定】をクリックして下さい7 【次へ】をクリックして下さい8 【参照】をクリックして下さい9 取込するデータを選択し【確定】をクリックして下さい
74
6
7
8
9
5-1取込 (4)10 【次へ】をクリックして下さい11 提出先の設定を確認してから【次へ】をクリックして下さい12 地方公共団体コードを確認してから【次へ】をクリックして下さい
75
この画面は作成帳票の中に第10号様式第22号の2様式がある場合にのみ表示されます
10 11
12
5-1取込 (5)13 確認画面が表示されたら【完了】をクリックして下さい14 取込みする帳票を確認してから【確定】をクリックして下さい15 必要に応じて法人税の達人のステータスコメントを変更し 【閉じる】をクリックして下さい
76
エラーがない場合この画面が表示されますエラーがある場合別の画面が表示されます
13
14
15ステータスコメントは変更しなくても問題ありません
取込した申告データが表示されます作成状況は「作成中」になります
bull 取込したデータにエラーがある場合【完了】をクリックした後でエラーがある旨のメッセージが表示されデータの作成状況が「作成中(エラー)」になります
5-1取込 エラーがある場合(1)
77
エラーがある場合この画面が表示されます
14
13
15
ステータスコメントは変更しなくても問題ありません
取込した申告データが赤字で表示されます作成状況は「作成中(エラー)」になります
5-1取込 エラーがある場合(2)
【エラーの修正について】bull 電子申告の基本情報と文字項目は電子申告データを直接修正できますbull 電子申告データを修正しても業務ソフトウェア(法人税の達人)のデータは
修正されませんbull 業務ソフトウェア(法人税の達人)のデータを修正した場合再度電子申告
の達人に取込して下さい
78
① エラーのデータを選択し【変更】をクリックして下さい② 帳票にエラーがないことを確認したら「基本情報」をクリックして下さい
5-1取込 基本情報のエラー修正(1)
79
帳票にエラーがある場合の修正方法は『国税の電子申告』を参照して下さい
①
②エラー確認は1件ずつ行います
5-1取込 基本情報のエラー修正(2)③【編集】をクリックして下さいrarr基本情報の編集画面が表示されます④【確定】をクリックして下さいrarrエラーがある場合エラーの内容が表示されます⑤エラー内容を確認し【OK】をクリックして下さい
80
rarrエラー箇所にカーソルが移動します
③
⑤
④
⑥ 移動したカーソル欄に正しく登録を行い【確定】をクリックして下さい
5-1取込 基本情報のエラー修正(3)
81
⑥
カーソル欄に必須項目を登録します
⑦ 右上の「times」をクリックして下さい⑧ 「保存しますよろしいですか」と表示されたら 【はい】をクリックして下さい
5-1取込 基本情報のエラー修正(4)
82
⑦
⑧
作成状況が「作成中」になりますそのほかの「作成中(エラー)」も同じ方法で修正して下さい
eLTAXでは特定の形式で作成されたデータを添付資料として電子申告データに組み込み同時に送信できます
添付可能ファイルテキスト(txt csv) Word(doc docx)Excel(xls xlsx)PDF(pdf)画像(jpg)
一度に送信できるデータのサイズbull 電子申告の場合電子申告データと添付ファイルを合計して最大8MBですbull 電子申請届出の場合電子申請等データと添付ファイルを合計して最大
4MBです
5-1取込 添付ファイル(1)
83
①データを選択し【変更】をクリックして下さい②【添付ファイル】をクリックして下さい③【ファイル添付】からファイルを添付することができます
5-1取込 添付ファイル(2)
84
【ファイルを添付する場合】
①
②
③
① プレビューするデータを選択し【詳細】をクリックして下さい② 【確定】をクリックして下さい
5-1取込 プレビュー
85
【取込したデータの内容を確認する】
【基本情報確認】をクリックすると基本情報が確認できます
取込した帳票の内容を確認できます
①
②
5-2署名 (1)① 「地方税電子申告」rarr【3署名】をクリックし署名するデータにチェックをつけ
て下さい② 【署名追加】をクリックして下さい③ 認証局サービス名を選択し【確定】をクリックして下さい
86
全てのデータにチェックをつける場合【全選択】をクリックして下さい
①
②
③
「日税連 税理士用電子証明書(第四世代)」を選択して下さい
5-2署名 (2)④ 電子証明書の内容を確認し【OK】をクリックして下さい⑤ PINコードを入力し【OK】をクリックして下さい⑥ 【OK】をクリックして下さい
87
⑤
⑥
④
作成状況が「署名済」になります
5-2署名 署名ができない場合地方税の署名ができない場合以下のアップデートを行って下さい① 【達人Cube】rArr【アップデート】rArr【その他】rArr【電子申告地方税署名用プロ
グラム】 rArr【アップデート】の順にクリックしてアップデートをして下さい
88
① 「地方税電子申告」rarr【4送信】をクリックし送信するデータにチェックをつけて下さい
② 【送信】をクリックして下さい③ 「送信を行いますか」と表示されたら【はい】をクリックして下さい
5-3送信 (1)
89
①
② ③
eLTAXに提出先手続きの登録をしていない場合【提出先登録】から登録できます
5-3送信 (2)④ 税理士の利用者IDが表示されていることを確認してから【確定】をクリッ
クして下さい⑤ 「送信が完了しました」と表示されたら【OK】をクリックして下さい
90
電子申告の達人
OK
送信が完了しました詳細は「送信結果」ボタンよりご確認ください
【参照】から利用者を変更することができます
チェックをつけると暗証番号が保存できます
【送信済みデータを表示しない】のチェックを外すと送信したデータが表示されます
④
⑤
暗証番号に「」が表示されていない場合暗証番号を入力して下さい
作成状況が「送信済」になっていることを確認して下さい
5-3送信 送信エラーがある場合(1)
① 送信エラーのデータを選択をしてから 【送信結果】をクリックして下さい
91
「即時通知」は電子申告の達人のデータベースに保存されています
エラーの内容を確認して下さいエラーの原因を解消してから再送信して下さい
「即時通知」画面が表示されます
【即時通知の内容を確認する】
5-3送信 送信エラーがある場合(2)
bull 提出先手続きの追加をしていない場合「即時通知」で以下のエラーが表示されます
【エラー内容】「送信された申告データの申告先税目に対しては利用届出が行われておりません申告先税目の追加をしたうえで再度申告手続きを行って下さい(MUD003E) 」
rArr【提出先登録】をしてから再送信して下さい(提出先登録方法は次ページ参照)
92
5-3送信 提出先登録①提出先登録するデータにチェックをつけてから 【提出先登録】をクリックして下さい②確認画面が表示されたら【OK】をクリックして下さい③認証画面が表示されたら「暗証番号」を入力し【確定】をクリックして下さい
93
複数のデータ(提出先)にチェック可能 rArreLTAXに提出先手続き
が登録されました「送信エラー」のデータを再送信して下さい
①
②
③
Memo
94
5-4メッセージ確認(1)①「地方税電子申告」rarr【5メッセージ確認】をクリックし【メッセージのダウンロー
ド】をクリックして下さい②受信する利用者(税理士)にチェックをつけてから【確定】をクリックして下さい③確認画面が表示されたら【OK】して下さい
95
①
②③
暗証番号が保存されていない場合認証画面が表示されます
暗証番号を入力し【確定】をクリックして下さい
5-4メッセージ確認(2)④ 「全ての処理が完了しました」が表示されたら 【閉じる】をクリックして下さい⑤ 受付結果を表示したいデータを選択し【詳細】をクリックして下さい⑥ 受付完了通知にエラーがないことを確認し必要に応じて印刷を取ってください最後に右上「X」をクリックして
終了して下さい
96
④
⑤
【印刷】ボタンから印刷できます
受付完了通知が表示されます
【PDF変換】ボタンから送信した申告書を印刷保存できますここから印刷すると帳票の上部に「受付番号」「受付日時」が表示されます
⑥
5-5その他(地方税)
5-5-1 お知らせの確認5-5-2 eLTAXの登録情報の変更5-5-2-1暗証番号の変更
5-5-3暗証番号の保存(電子申告の達人のデータベースに保存する)
(参考)暗証番号の削除(電子申告の達人のデータベースから削除する)
(参考)データの並び順の変更
97
5-5-1お知らせの確認(1)① 「地方税電子申告」rarr【5メッセージ確認】をクリックし【メッセージのダウン
ロード】をクリックして下さい② お知らせを確認する納税者にチェックをつけてから【確定】をクリックして下さい③ 確認画面が表示されたら【OK】して下さい rarr納税者のメッセージボックス
からメッセージがダウンロードされます
98
①
② ③
暗証番号が保存されていない場合認証画面が表示されます
暗証番号を入力し【確定】をクリックして下さい
5-5-1お知らせの確認(2)④ 「全ての処理が完了しました」が表示されたら 【閉じる】をクリックして下さい⑤ お知らせを表示したいデータを選択し【詳細】をクリックして下さい⑥ 【PDF変換】rArr【プレビュー】をクリックして下さい
99
④
⑤
プレ申告データに関するお知らせが表示されます
【PDF変換】rArr【プレビュー】でプレ申告データの内容を確認することができます
⑥
(参考)お知らせの確認(3)bull 納税者のメッセージボックスから「お知らせ」のみをダウンロードするように設定できますbull 「お知らせ」のみをダウンロードする場合以下の設定をしてから【メッセージのダウン
ロード】をして下さい
100
①【送受信の設定】rArr【受信用設定】rArr該当の納税者をクリックして【設定】をクリックして下さい
②【取得するメッセージの手続きを指定する】にチェックをつけて【設定】をクリックして下さい
③【お知らせ】をクリックしダウンロードするお知らせの手続き名にチェックをつけて【OK】をクリックして下さい
④【確定】をクリックして下さい
5-5-2eLTAXの登録情報の変更bull 電子申告の達人ではeLTAXの登録情報を変更できますbull 変更作業は「共通設定(eLTAX登録情報)」画面から行いま
す
以降に「暗証番号の変更」手順を載せています
101
eLTAXの登録情報bull 暗証番号bull 電子証明書の登録bull 利用者情報bull 提出先手続き情報
5-5-2-1暗証番号の変更(1)① 【送受信の設定】rArr【共通設定(eLTAX登録情報)】タブをクリックして下さい②暗証番号を変更する利用者を選択し【設定】をクリックして下さい③「暗証番号」の【設定】をクリックして下さい④吹き出しで指示された設定を行い【確定】をクリックして下さい
102
チェックをつけて下さい暗証番号を電子申告の達人に保存する場合チェックをつけて下さい
新しい暗証番号を入力して下さい
空欄の場合は利用中の暗証番号を入力して下さい
チェックをつけると入力した値が表示されます
②③
④
①
5-5-2-1暗証番号の変更(2)⑤ 実行確認画面が表示されたら【OK】をクリックして下さい⑥ 「完了しました」と表示されたら【OK】をクリックして下さい
rarr暗証番号が変更されます
103
【入力した暗証番号に誤りがある場合】rarr⑤の後で「入力された暗証番号に誤り
があります」と表示されます【OK】をクリックして下さい
rarr暗証番号は変更されていません暗証番号を確認し③からの作業を行って下さい
⑤
⑥
<参考>暗証番号は8~16文字で設定して下さい暗証番号に使用できる文字は大文字及び小文字の半角英字半角数字半角記号=+$-_です
(参考)複数の利用者の暗証番号をまとめて変更する
bull 【エクスポート】【インポート】ボタンを使用して複数の利用者の暗証番号を一括で変更することができます
104
5-5-3暗証番号の保存(1)
① 【送受信の設定】rArr【共通設定(eLTAX登録情報)】タブをクリックして下さい②暗証番号を保存する利用者を選択し【設定】をクリックして下さい③「暗証番号」の【設定】をクリックして下さい④吹き出しで指示された設定を行い【確定】をクリックして下さい
105
②③
電子申告の達人のデータベースに暗証番号を保存する方法です
チェックは外して下さい チェックをつけて下さい
暗証番号を入力して下さい
チェックをつけると入力した値が表示されます
④チェックをつけて下さいチェックをつけると入力した暗証番号が正しい場合のみ暗証番号が保存されます
①
5-5-3暗証番号の保存(2)⑤ 実行確認画面が表示されたら【OK】をクリックして下さい⑥ ログインに成功したら【OK】をクリックして下さい⑦ 完了したら【OK】をクリックして下さい
rarr電子申告の達人のデータベースに暗証番号が保存されます
106
【入力した暗証番号に誤りがある場合】rarr⑤の後で「ログインに失敗しました」と表
示されます【OK】をクリックして下さい
rarr暗証番号は保存されません暗証番号を確認し③からの作業を行って下さい
⑤
⑥
⑦
(参考)暗証番号の削除(1)
① 【送受信の設定】rArr【共通設定(eLTAX登録情報)】タブをクリックして下さい②暗証番号を削除する利用者を選択し【設定】をクリックして下さい③「暗証番号」の【設定】をクリックして下さい④吹き出しで指示された設定を行い【確定】をクリックして下さい
107
②③
チェックは外して下さいチェックをつけて下さい
④
電子申告の達人のデータベースに保存した暗証番号を削除する方法です
暗証番号は入力しません(空欄のまま)
チェックは外して下さい
①
(参考)暗証番号の削除(2)⑤ 確認画面が表示されたら【はい】をクリックして下さい⑥ 「処理を実行しますよろしいですか」と表示されたら【OK】をクリックして下さい⑦ 完了したら【OK】をクリックして下さい
rarr電子申告の達人のデータベースから暗証番号が削除されます
108
⑤
⑥ ⑦
(参考)データの並び順の変更①【表示切替】からデータの並び順が変更できます
109
①
「取込」~「送信」画面では「更新日時」「降順」にするとデータが日付順に並びます
「メッセージ確認」画面申告のメッセージお知らせを確認する場合「発行日時」「降順」にするとデータが日付順に並びます
申請のメッセージを確認する場合「受付日時」「降順」にするとデータが日付順に並びます
Memo
110

1-3達人Cubeへの税理士情報の登録(22)bull 【達人Cube】 rArr 【アカウント管理】 rArr 【利用者一覧】 rArr 【利用されてい
るID】 rArr 【利用者情報変更】 rArr 【詳細情報】で表示されるウィンドウの内容を入力して下さい
個人の先生は代表税理士としてご登録下さい
7
bull 「データ管理の達人」の「事業者データベース」に登録した顧問先情報を取込します
①法人税の達人のデータを開いて下さい②【基本情報の登録】rArr【事業者一覧】をクリックして下さい③事業者データベースを選択して【確定】をクリックして下さい④事業者一覧が表示されますので該当顧問先を選択して【確定】をクリック
1-4作成データへの反映(事業者情報)(12)
②
8
④
③
通常は「DATABASE(既定)」でOK
⑤差異のある項目が表示されますので確認し【確定】をクリックして下さいrarr表示された項目が上書きされます
⑥【確定】をクリックし法人税の達人を終了して下さい(終了時保存することを忘れないで下さい)
1-4作成データへの反映(事業者情報)(22)
【事業者情報に取り込むものがない場合】rarr④の後で「登録されている基本情報は
データ管理の達人の登録されている事業者情報と同一です」と表示されます【OK】をクリックして下さい
⑤⑥
9
1-5作成データへの反映(税理士情報)
bull 達人Cubeに登録した税理士情報を取込します① 法人税の達人のデータを開いて下さい② 【基本情報の登録】rArr【税理士情報】rArr【税理士一覧】をクリック③ 税理士一覧が表示されますので該当税理士をダブルクリック④ 税理士情報が取込されます【確定】をクリックして下さい
②
③
④
10
電子申告の流れ(国税地方税共通)
① 申告書の作成(法人税の達人内訳概況書の達人)
② 電子申告の達人への取込み
③ 署名送信
④ メール詳細等確認11
電子申告の達人で操作
bull 電子申告を行う場合は次の帳票を作成して下さい<< 法人税の達人 >>申告書税務代理書面決算書(1)電子申告及び申請届出による添付書類送付書(2)<< 内訳概況書の達人 >>科目内訳明細書事業概況説明書
2申告書作成の注意点(111)
12
内訳概況書の達人
1
法人税の達人
2
1)決算書を別途郵送する場合作成省略できます
2)添付書類送付書が業務メニューから作成できるようになりました
2申告書作成の注意点(211)
bull 基本情報の登録法人情報の登録税理士情報に漏れがないよう作成して下さい
13
【事業者一覧】で「データ管理の達人」から関与先情報を取込できます
【税理士一覧】で「達人Cube」から税理士情報を取込できます
【基本情報】の「利用者識別番号(e-Tax)」及び「利用者ID(eLTAX)」【税理士情報】の「利用者識別番号(e-Tax)」及び「利用者ID(eLTAX)」忘れずに入力
【基本情報】の「利用者識別番号(e-Tax)」及び「利用者ID(eLTAX)」【税理士情報】の「利用者識別番号(e-Tax)」及び「利用者ID(eLTAX)」忘れずに入力
<< 【利用者識別番号(e-tax)【参照】ボタン】すでに別税目で電子申告を行っている場合のみ取込みできます>>
bull 事業所情報の登録
2申告書作成の注意点(311)
14
【市区町村コード(電子申告用)】は地方税電子申告で使用します
【参照】から選択して下さい
【提出先都道府県名】【提出先市区町村名】を正しく登録して下さい
bull 申告書の作成別表五(二)「中間」「②当期発生税額」に「申告のお知らせ」からデータを反映させることができます
2申告書作成の注意点(411)
15
この欄をダブルクリックして下さい【中間納付額】ダイアログボックスが表示されます【参照】ボタンで取得済みの「申告のお知らせ」からデータを取り込むことができます
bull 申告書作成下記の帳票で地方税電子申告に必要な【提出先】の設定を行って下さい
2申告書作成の注意点(511)
16
帳票名
第六号様式 「道府県民税事業税地方法人特別税の中間確定申告書」
第七号様式 「道府県民税事業税地方法人特別税の予定申告書」
第二十号様式 「市町村民税の中間確定申告書」
第二十号の三様式 「市町村民税の予定申告書」
bull 例)六号様式での提出先設定方法
2申告書作成の注意点(611)
17
①提出先欄をダブルクリックして下さい ②【提出先】ダイアログで【eLTAX設定情
報】の【参照】ボタンをクリックして下さい
③【提出先(区事業所等)一覧】から「区事業所等」を選択し【確定】をクリックして下さい④eLTAX提出先が設定できた
ことを確認し【確定】をクリックして閉じます
bull 申告書の作成bull 減価償却の達人から別表16関係の帳票を取込可能
2申告書作成の注意点(711)
18
①【データのインポート】をクリックして下さい
②【減価償却からのインポート】rArr【確定】をクリックして下さい
rArr画面の指示に従って進めていくと取込が完了します
【減価償却の達人からのインポート】が表示されない場合連動プログラムをインストールして下さい【達人Cube】rArr【アップデート】rArr【データ連動】または【中間ファイルを出力するプログラムを入手するには】からインストールできます
bull 決算書の作成bull TACTiCS財務等の財務ソフトから決算書データを取込可能
2申告書作成の注意点(811)
19
②【TACTiCS財務18からのインポート】rArr【確定】をクリックして下さい
rArr画面の指示に従って進めていくと取込が完了します
その他の財務ソフトも同様の手順で取込できます
①【データのインポート】をクリックして下さい
【TACTiCS財務18からのインポート】が表示されない場合連動プログラムをインストールして下さい【達人Cube】rArr【アップデート】rArr【データ連動】または【中間ファイルを出力するプログラムを入手するには】からインストールできます
2申告書作成の注意点(911)別表二同族会社等の判定に関する明細書「判定基準となる株主等との続柄」bull e-Taxで使用できる文字が決められていますbull 電子申告の達人に取込するとe-Taxで定められた規定文字以外はldquoその
他rdquoに自動変換されます
20
【使用可能な規定文字】本人配偶者父母義父義母長男次男三男長女次女三女子孫祖父祖母兄弟姉妹
2申告書作成の注意点(1011)科目内訳書⑩仮受金(前受金預り金)の内訳書源泉所得税預り金の内訳「所得の種類」bull e-Taxで使用できる文字が決められていますbull 電子申告の達人に取込すると e-Taxで定められた規定文字以外はldquo他rdquo
に自動変換されます
21
【使用可能な規定文字】「給」「退」「報」「利」「配」「非」
【使用可能な規定文字】「給」「退」「報」「利」「配」「非」
2申告書作成の注意点(1111)科目内訳書⑭役員報酬手当等及び人件費の内訳書 「役職名」bull e-Taxで使用できる文字が決められていますbull 電子申告の達人に取込すると e-Taxで定められた規定文字以外はldquoその
他役員rdquoに自動変換されます
22
【使用可能な規定文字】「代表取締役」「常務取締役」「専務取締役」「取締役」「監査役」「有限責任社員」「無限責任社員」 「代表社員」「社員」「理事長」「副理事長」「常務理事」 「専務理事」「常任理事」「理事」「顧問」「監事」
23
3電子申告の達人 画面構成(1)
接続先選択親機のデータベースに接続する場合はこちらから接続して下さい
ツリーメニュー各業務を行うためのメニューが表示されます項目をクリックするとリスト画面と下記に表示される処理ボタンが変更されます
処理ボタンツリーメニューの選択に合わせた操作ボタンが表示されます
いまどの作業画面を開いているかこちらで確認して下さい
リスト画面
3電子申告の達人 画面構成(2)
24
ゴミ箱電子データの削除を実行する際に「完全削除」をすると電子申告の達人のデータベースから削除されます「完全削除」をしていない場合はデータベースのゴミ箱に蓄積されます
フィルタ設定に該当するデータのみリスト画面に表示したり検索バーに文字を登録してリスト画面の検索をすることができます
表示切替直近3年分表示または特定の年分を指定しデータを絞り込んでリスト画面に表示します過年度申告の取り込み結果がリスト画面に表示されない場合はこちらを確認して下さい
送受信の設定利用者の登録や変更暗証番号変更受信するメッセージの範囲などを設定することができます
進捗管理電子申告完了報告書が作成できます
4国税の電子申告
手順4-1電子申告データを作成する(【取込】)
エラーが発生した場合の処理4-2署名を付与する(【署名】)4-3送信する(【送信】)4-4受信通知を確認する(【メッセージ確認】)4-5イメージ添付書類の作成
25
1 「国税電子申告」rarr【1取込】をクリックして下さい2 「送信済みデータを表示しない」にチェックをつけて下さい
4-1取込(1)
26
作成状況が「送信済」のデータは表示されず送信前のデータのみが表示されます
1 2
4-1取込(2)3 【達人シリーズからの取込】をクリックして下さい4 「手続きの種類」「法人個人区分」を選択し【次へ】をクリックして下さい5 「税目」「申告年度」「手続き名」を選択し【確定】をクリックして下さい
27
3
4
5
手続きの書類申告法人個人区分法人を選択して下さい
税目法人税地方法人税申告を選択して下さい
4-1取込(3)6 【次へ】をクリックして下さい7 【参照】をクリックして下さい8 取込するデータを選択し【確定】をクリックして下さい9 【次へ】をクリックして下さい
28
6
7
8
9
4-1取込(4)10 【完了】をクリックして下さい11 取り込みされた帳票の一覧が表示されます【確定】をクリックして下さい(
取り込み不要な帳票があればクリックしてチェックを外して下さい)12 内訳概況書の達人から取込する場合【はい】をクリックして下さい13 【次へ】をクリックして下さい
29
内訳概況書の達人から取込しない場合【いいえ】をクリックして下さい
10
11
12
13
4-1取込(5)14 【参照】をクリックして下さい15 取込するデータを選択し【確定】をクリックして下さい16 【次へ】をクリックして下さい17 【完了】をクリックして下さい
30
15
16
17
14
4-1取込(6)18 取り込みされた帳票の一覧が表示されます(取り込み不要な帳票があればクリックして
チェックを外して下さい)19 必要に応じて法人税の達人のステータスコメントを変更し【閉じる】をクリックして下さい20 必要に応じて内訳概況書の達人のステータスコメントを変更し【閉じる】をクリックして下さい
31
取込した申告データが表示されます作成状況は「作成中」になります19
エラーがない場合この画面が表示されますエラーがある場合別の画面が表示されます
1820
ステータスコメントは変更しなくても問題ありません
ステータスコメントは変更しなくても問題ありません
bull 取込したデータにエラーがある場合【完了】をクリックした後でエラーがある旨のメッセージが表示されデータの作成状況が「作成中(エラー)」になります
この場合表示されたエラーメッセージで【はい】をクリックし法人税の達人内訳概況書の達人のステータスコメントは【閉じる】をクリックして下さい
4-1取込 エラーがある場合(1)
32
取込した申告データが赤字で表示されます作成状況は「作成中(エラー)」になります
4-1取込 エラーがある場合(2)
【エラーの修正について】bull 電子申告の基本情報と文字項目は電子申告データを直接修正できますbull 電子申告データを修正しても業務ソフトウェア(法人税の達人等)のデータ
は修正されませんbull 業務ソフトウェア(法人税の達人等)のデータを修正した場合再度電子申
告の達人に取込して下さい
33
Memo
34
bull 帳票もしくは基本情報にエラーがあった場合の共通確認操作ですエラーのデータを選択し【変更】をクリックして下さい
4-1取込 帳票や基本情報のエラー修正
35
① エラー帳票を選択し【エラー詳細】をクリックして下さい② エラー詳細が表示されますのでエラーの内容を確認し【閉じる】をクリックして下さい③ 戻った画面で【プレビュー】をクリックして下さい
4-1取込 帳票のエラー修正 (1)
36
状態が「エラー(値不正)」になっています
文字数制限エラーの場合入力可能文字数が表示されます
①
②
③
4-1取込 帳票のエラー修正 (2)④ エラー箇所をダブルクリックして下さい⑤ 【データ変更】で文字を修正し【閉じる】をクリックして下さい⑥ 右上の「times」をクリックしてプレビュー画面を閉じて下さい⑦ 「保存しますよろしいですか」と表示されたら【はい】をクリックして下さい⑧ 状態が「正常」なりますので右上の「X」をクリックしてデータを閉じて保存して下さい
⑨
37
エラー箇所は赤字で表示されます
エラー箇所が正常になり青字になります
状態が「正常」になります
④
⑤
⑥
これで帳票のエラーは修正できました
⑦
⑧
ここで修正できない箇所もありますのでその場合は申告書作成ソフトに戻って修正して
下さい
4-1取込 基本情報のエラー修正(1)① 【帳票】タブにエラーがないことを確認し【基本情報】タブをクリックして下さい画面右上
の【編集】をクリックして下さい② 【基本情報の編集】の【確定】をクリックして下さいrarrエラーがある場合エラーの内容が
表示されます③ エラー内容を確認し【OK】をクリックして下さいrarrエラー箇所にカーソルが移動します④ エラーを修正し【確定】をクリックして下さい
38
年月日を中途半端に入力するとエラーになります
①
②
③
④
4-1取込 基本情報のエラー修正(2)⑤右上の「times」をクリックして下さい⑥「保存しますよろしいですか」と表示されたら 【はい】をクリックして下さい
39
作成状況が「作成中」になります
⑤
⑥
4-1取込 添付書類送付書
税務代理権限証書は電子申告の達人では作成できません法人税の達人で作成してから取込して下さい
40
① データを選択し【変更】をクリックして下さい② 【その他帳票】をクリックしてから【添付書類送付書作成】をクリックして下さい
【法人税29年版Ver1202から添付書類送付書は業務メニューから作成できるようになりましたが従来の操作方法でも作成可能です別途郵送する書類がある場合「添付書類送付書」を添付してから送信して下さい】
添付書類送付書が作成できます
①②
4-1取込 プレビュー
①プレビューするデータを選択し【詳細】をクリックして下さい②【OK】をクリックして下さいrarr「帳票確認」画面が表示されます③【確定】をクリックして下さい
41
【取込したデータの内容を確認する】
取込した帳票の内容を確認できます
【基本情報確認】をクリックすると基本情報が確認できます
この画面は表示されないこともあります
①
②
③
Memo
42
4-2署名(1)①「国税電子申告」rarr【3署名】をクリックし署名するデータにチェックをつけて下
さい(複数の申告データの一括処理が可能です)②【署名追加】をクリックして下さい③認証局サービス名を選択し【確定】をクリックして下さい
43
【全選択】をクリックすると表示中のデータがすべてチェックされます
「日税連 税理士用電子証明書(第四世代)」を選択して下さい
①
②③
4-2署名(2)④PINコードを入力し【OK】をクリックして下さい⑤「電子証明書確認」画面が表示されたら【OK】をクリックして下さい⑥「署名が完了しました」と表示されたら【OK】をクリックして下さい
44
④
⑤
⑥
署名済
作成状況が「署名済」になります
4-3送信(1)①「国税電子申告」rarr【4送信】をクリックし送信するデータにチェックをつけて
下さい②【送信】をクリックして下さい③「送信を行いますか」と表示されたら【はい】をクリックして下さい
45
【全選択】をクリックすると表示中のデータがすべてチェックされます
①
②
③
4-3送信(2)④税理士の利用者識別番号が表示されていることを確認してから【確定】を
クリックして下さい⑤「送信状況」画面が表示されたら【完了】をクリックして下さい⑥「送信が完了しました」と表示されたら【OK】をクリックして下さい
46
送信状況
完了
利用者識別番号 利用者名 状況xxxxxxxxxxxx 税務 太郎 送信完了申告申請等データの送信が完了しました
電子申告の達人
OK
送信が完了しました詳細は「送信結果」ボタンよりご確認ください
【参照】から利用者を変更することができます
チェックをつけると暗証番号が保存できます
④
⑤
⑥
作成状況が「送信済」になっていることを確認して下さい
【送信済みデータを表示しない】のチェックを外すと送信したデータが表示されます
暗証番号に「」が表示されていない場合暗証番号を入力して下さい
4-3送信 送信エラーがある場合
①送信エラーのデータを選択をしてから 【送信結果】をクリックして下さい
47
「即時通知」は電子申告の達人のデータベースに保存されています
エラーの内容を確認して下さいエラーの原因を解消してから再送信して下さい
「即時通知」画面が表示されます
【即時通知の内容を確認する】
Memo
48
4-4メッセージ確認(1)① 「国税電子申告」rarr【5メッセージ確認】をクリックし【メッセージのダウンロード】をクリック
して下さい② 受信する利用者(税理士)にチェックをつけてから【確定】をクリックして下さい③ 確認画面が表示されたら【OK】して下さい
49
①
②
③
暗証番号が保存されていない場合認証画面が表示されます
暗証番号を入力し【確定】をクリックして下さい
4-4メッセージ確認(2)④ 「全ての処理が完了しました」が表示されたら 【閉じる】をクリックして下さい⑤ 受付結果を表示したいデータを選択し【詳細】をクリックして下さい⑥ メール詳細にエラーがないことを確認し必要に応じて印刷を取って下さい最後に右上「X」をクリックして終了して
下さい
50
④
⑤
【印刷】ボタンから印刷できます
メール詳細が表示されます
【PDF変換】ボタンから送信した申告書を印刷保存できますここから印刷すると帳票の上部に「受付番号」「受付日時」が表示されます
⑥
4-5イメージ添付書類の作成(1)e-Taxでは平成28年4月1日から別途書面で提出する必要がある特定の添付書類についてイメージデータ(PDF形式)での提出が可能となりました
bull 電子申告の達人は申告書の送信後にイメージデータを送信する「追加送信方式」に対応しています
bull イメージデータで提出できる書類はe-Taxで指定された書類に限られますbull 1回の送信でファイル数は最大16ファイルデータ容量はPDFファイル合計で
最大15MBですbull 10回まで送信できます
詳細はe-Taxのホームページをご確認下さい利用可能手続一覧
httpwwwe-taxntagojptetsuzukitetsuzuki6htmLink3添付書類のイメージデータによる提出について
httpwwwe-taxntagojpimagedataimagedata1htmLink3_251
4-5イメージ添付書類の作成(2)法人税の申告書を送信してから以下の手順を行って下さい①「国税電子申告」rarr【1取込】をクリック該当の送信済みデータを選択してか
ら【イメージ添付書類の作成】をクリックして下さい②【追加】をクリックして下さいrarr「添付ファイル追加」画面が表示されます③【参照】をクリックして下さいrarr「ファイルを開く」画面が表示されます
52
③
①
②
4-5イメージ添付書類の作成(3)④ 添付するファイルを選択し【開く】をクリックして下さい⑤ 「添付書類名称」に任意の名称を入力し【OK】をクリックして下さい⑥ 右上の【times】をクリックして下さいrarr「保存しますよろしいですか」と表示されます⑦ 【はい】をクリックして下さい⑧ 送信後のメール詳細を確認して下さい
53
④
複数のファイルを追加する場合②~⑤の手順を繰り返して下さい
⑤
⑥
⑦
イメージ添付書類のデータが作成されました申告書と同様に「署名」「送信」して下さい
Memo
54
4-6その他(国税)
4-6-1 お知らせの確認4-6-2 e-Taxの登録情報の変更4-6-2-1暗証番号の変更
4-6-3暗証番号の保存(電子申告の達人のデータベースに保存する)
(参考)暗証番号の削除(電子申告の達人のデータベースから削除する)
(参考)データの並び順の変更
55
4-6-1お知らせの確認(1)① 「国税電子申告」rarr【5メッセージ確認】をクリックし【メッセージのダウンロー
ド】をクリックして下さい② お知らせを確認する納税者にチェックをつけてから【確定】をクリックして下さい③ 確認画面が表示されたら【OK】して下さいrarr納税者のメッセージボックス
からメッセージがダウンロードされます
56
①
②
③
暗証番号が保存されていない場合認証画面が表示されます
暗証番号を入力し【確定】をクリックして下さい
4-6-1お知らせの確認(2)④ 「全ての処理が完了しました」が表示されたら 【閉じる】をクリックして下さい⑤ お知らせを表示したいデータを選択し【詳細】をクリックして下さい⑥ 【お知らせ】をクリックして下さい
57
④
⑤
メール詳細(申告のお知らせ)が表示されます
⑥
お知らせの内容が表示されます
(参考)お知らせの確認bull 納税者のメッセージボックスから「お知らせ」と「還付金処理状況」のみをダウンロード
するように設定できますbull 「お知らせ」と「還付金処理状況」のみをダウンロードするには以下の設定をしてから
【メッセージのダウンロード】をして下さい
58
①【送受信の設定】rArr【受信用設定】rArr該当の納税者をクリックして【設定】をクリックして下さい
②【取得するメッセージの対象を指定する】【お知らせ】【還付金処理状況】にチェックをつけて【確定】をクリックして下さい
4-6-2e-Taxの登録情報の変更bull 電子申告の達人では以下のe-Taxの登録情報を変更できますbull 変更作業は「共通設定(e-Tax登録情報)」画面から行います
以降に「暗証番号の変更」手順を説明します
59
e-Tax登録情報bull 暗証番号bull 電子証明書の登録bull メールアドレス等(メッセージボックスへの格納通知用)bull 秘密の質問と答え(暗証番号忘失時のオンライン再発行用)bull 納税用確認番号(電子納税用)
4-6-2-1暗証番号の変更(1)① 【送受信の設定】rArr【共通設定(e-Tax登録情報)】タブをクリックして下さい②暗証番号を変更する利用者を一覧から選択し【設定】をクリックして下さい③「暗証番号」の【設定】をクリックして下さい④吹き出しで指示された設定を行い【確定】をクリックして下さい
60
必ずチェックをつけて下さい暗証番号を「電子申告の達人」に保存する場合はチェックをつけて下さい
新しい暗証番号を入力して下さい
空欄の場合は利用中の暗証番号を入力して下さい
チェックをつけると入力した値が表示されます
②
③
④
①
4-6-2-1暗証番号の変更(2)⑤ 実行確認画面が表示されたら【OK】をクリックして下さい⑥「完了しました」と表示されたら【OK】をクリックして下さい
rarr暗証番号が保存されます
61
【入力した暗証番号に誤りがある場合】rarr⑤の後で「利用者識別番号または暗
証番号に誤りがありますもう一度入力しなおして下さい」と表示されます【OK】をクリックして下さい
rarr暗証番号は変更されていません暗証番号を確認し③からの作業を行って下さい
⑤
⑥
<参考>暗証番号は8文字以上の文字で英小文字と数字をそれぞれ1文字以上入れて下さい新暗証番号は変更前暗証番号と3文字以上異なるものを入力して下さい
(参考)複数の利用者の暗証番号をまとめて変更する
bull 【エクスポート】【インポート】ボタンを使用して複数の利用者の暗証番号を一括で変更することができます
62
4-6-3暗証番号の保存(1)
① 【送受信の設定】rArr【共通設定(e-Tax登録情報)】タブをクリックして下さい②暗証番号を保存する利用者を選択し【設定】をクリックして下さい③「暗証番号」の【設定】をクリックして下さい④吹き出しで指示された設定を行い【確定】をクリックして下さい
63
チェックは外して下さい チェックをつけて下さい
暗証番号を入力して下さい
チェックをつけると入力した値が表示されます
②
③
④チェックをつけて下さいチェックをつけると入力した暗証番号が正しい場合のみ暗証番号が保存されます
電子申告の達人のデータベースに暗証番号を保存する方法です
①
4-6-3暗証番号の保存(2)⑤ 実行確認画面が表示されたら【OK】をクリックして下さい⑥ ログインに成功したら【OK】をクリックして下さい⑦ 完了したら【OK】をクリックして下さい
rarr電子申告の達人のデータベースに暗証番号が保存されます
64
【入力した暗証番号に誤りがある場合】rarr⑤の後で「ログインに失敗しました」と表
示されます【OK】をクリックして下さい
rarr暗証番号は保存されません暗証番号を確認し③からの作業を行って下さい
⑤
⑥
⑦
(参考)暗証番号の削除(1)
① 【送受信の設定】rArr【共通設定(e-Tax登録情報)】タブをクリックして下さい②暗証番号を削除する利用者を選択し【設定】をクリックして下さい③「暗証番号」の【設定】をクリックして下さい④吹き出しで指示された設定を行い【確定】をクリックして下さい
65
チェックは外して下さいチェックをつけて下さい
暗証番号は入力しません(空欄のまま)
②
③
④チェックは外して下さい
電子申告の達人のデータベースに保存した暗証番号を削除する方法です
①
(参考)暗証番号の削除(2)⑤ 確認画面が表示されたら【はい】をクリックして下さい⑥ 「処理を実行しますよろしいですか」と表示されたら【OK】をクリックして下さい⑦ 完了したら【OK】をクリックして下さい
rarr電子申告の達人のデータベースから暗証番号が削除されます
66
⑤
⑥ ⑦
①【表示切替】からデータの並び順が変更できます(参考)データの並び順の変更
67
「メッセージ確認」画面では「格納日時」「降順」にするとデータが日付順に並びます
①
「取込」~「送信」画面では「更新日時」「降順」にするとデータが日付順に並びます
Memo
68
Memo
69
Memo
70
5地方税電子申告の操作
手順5-1電子申告データを作成する(【取込】)
エラーが発生した場合の処理5-2署名を付与する(【署名】)5-3送信する(【送信】)5-4受信通知を確認する(【メッセージ確認】)
71
5-1取込(1)1 「地方税電子申告」rarr【1取込】をクリックして下さい2 「送信済みデータを表示しない」にチェックをつけて下さい
72
作成状況が「送信済」のデータは表示されず送信前のデータのみが表示されます
1
2
5-1取込(2)3 【達人シリーズからの取込】をクリックして下さい4 「手続きの種類」「法人個人区分」を選択し【次へ】をクリックして下さい5 「税目」「申告年度」「手続き名」を選択し【確定】をクリックして下さい
73
3
4
5
税目「法人都道府県民税」を選択した場合県税データが取込されます市税データは県税データの取込完了後「達人シリーズからの取込」をクリックして税目「法人市町村民税」を選択し取込して下さい
手続きの書類申告法人個人区分法人を選択して下さい
5-1取込 (3)6 「法人税の達人からのインポート」を選択し【確定】をクリックして下さい7 【次へ】をクリックして下さい8 【参照】をクリックして下さい9 取込するデータを選択し【確定】をクリックして下さい
74
6
7
8
9
5-1取込 (4)10 【次へ】をクリックして下さい11 提出先の設定を確認してから【次へ】をクリックして下さい12 地方公共団体コードを確認してから【次へ】をクリックして下さい
75
この画面は作成帳票の中に第10号様式第22号の2様式がある場合にのみ表示されます
10 11
12
5-1取込 (5)13 確認画面が表示されたら【完了】をクリックして下さい14 取込みする帳票を確認してから【確定】をクリックして下さい15 必要に応じて法人税の達人のステータスコメントを変更し 【閉じる】をクリックして下さい
76
エラーがない場合この画面が表示されますエラーがある場合別の画面が表示されます
13
14
15ステータスコメントは変更しなくても問題ありません
取込した申告データが表示されます作成状況は「作成中」になります
bull 取込したデータにエラーがある場合【完了】をクリックした後でエラーがある旨のメッセージが表示されデータの作成状況が「作成中(エラー)」になります
5-1取込 エラーがある場合(1)
77
エラーがある場合この画面が表示されます
14
13
15
ステータスコメントは変更しなくても問題ありません
取込した申告データが赤字で表示されます作成状況は「作成中(エラー)」になります
5-1取込 エラーがある場合(2)
【エラーの修正について】bull 電子申告の基本情報と文字項目は電子申告データを直接修正できますbull 電子申告データを修正しても業務ソフトウェア(法人税の達人)のデータは
修正されませんbull 業務ソフトウェア(法人税の達人)のデータを修正した場合再度電子申告
の達人に取込して下さい
78
① エラーのデータを選択し【変更】をクリックして下さい② 帳票にエラーがないことを確認したら「基本情報」をクリックして下さい
5-1取込 基本情報のエラー修正(1)
79
帳票にエラーがある場合の修正方法は『国税の電子申告』を参照して下さい
①
②エラー確認は1件ずつ行います
5-1取込 基本情報のエラー修正(2)③【編集】をクリックして下さいrarr基本情報の編集画面が表示されます④【確定】をクリックして下さいrarrエラーがある場合エラーの内容が表示されます⑤エラー内容を確認し【OK】をクリックして下さい
80
rarrエラー箇所にカーソルが移動します
③
⑤
④
⑥ 移動したカーソル欄に正しく登録を行い【確定】をクリックして下さい
5-1取込 基本情報のエラー修正(3)
81
⑥
カーソル欄に必須項目を登録します
⑦ 右上の「times」をクリックして下さい⑧ 「保存しますよろしいですか」と表示されたら 【はい】をクリックして下さい
5-1取込 基本情報のエラー修正(4)
82
⑦
⑧
作成状況が「作成中」になりますそのほかの「作成中(エラー)」も同じ方法で修正して下さい
eLTAXでは特定の形式で作成されたデータを添付資料として電子申告データに組み込み同時に送信できます
添付可能ファイルテキスト(txt csv) Word(doc docx)Excel(xls xlsx)PDF(pdf)画像(jpg)
一度に送信できるデータのサイズbull 電子申告の場合電子申告データと添付ファイルを合計して最大8MBですbull 電子申請届出の場合電子申請等データと添付ファイルを合計して最大
4MBです
5-1取込 添付ファイル(1)
83
①データを選択し【変更】をクリックして下さい②【添付ファイル】をクリックして下さい③【ファイル添付】からファイルを添付することができます
5-1取込 添付ファイル(2)
84
【ファイルを添付する場合】
①
②
③
① プレビューするデータを選択し【詳細】をクリックして下さい② 【確定】をクリックして下さい
5-1取込 プレビュー
85
【取込したデータの内容を確認する】
【基本情報確認】をクリックすると基本情報が確認できます
取込した帳票の内容を確認できます
①
②
5-2署名 (1)① 「地方税電子申告」rarr【3署名】をクリックし署名するデータにチェックをつけ
て下さい② 【署名追加】をクリックして下さい③ 認証局サービス名を選択し【確定】をクリックして下さい
86
全てのデータにチェックをつける場合【全選択】をクリックして下さい
①
②
③
「日税連 税理士用電子証明書(第四世代)」を選択して下さい
5-2署名 (2)④ 電子証明書の内容を確認し【OK】をクリックして下さい⑤ PINコードを入力し【OK】をクリックして下さい⑥ 【OK】をクリックして下さい
87
⑤
⑥
④
作成状況が「署名済」になります
5-2署名 署名ができない場合地方税の署名ができない場合以下のアップデートを行って下さい① 【達人Cube】rArr【アップデート】rArr【その他】rArr【電子申告地方税署名用プロ
グラム】 rArr【アップデート】の順にクリックしてアップデートをして下さい
88
① 「地方税電子申告」rarr【4送信】をクリックし送信するデータにチェックをつけて下さい
② 【送信】をクリックして下さい③ 「送信を行いますか」と表示されたら【はい】をクリックして下さい
5-3送信 (1)
89
①
② ③
eLTAXに提出先手続きの登録をしていない場合【提出先登録】から登録できます
5-3送信 (2)④ 税理士の利用者IDが表示されていることを確認してから【確定】をクリッ
クして下さい⑤ 「送信が完了しました」と表示されたら【OK】をクリックして下さい
90
電子申告の達人
OK
送信が完了しました詳細は「送信結果」ボタンよりご確認ください
【参照】から利用者を変更することができます
チェックをつけると暗証番号が保存できます
【送信済みデータを表示しない】のチェックを外すと送信したデータが表示されます
④
⑤
暗証番号に「」が表示されていない場合暗証番号を入力して下さい
作成状況が「送信済」になっていることを確認して下さい
5-3送信 送信エラーがある場合(1)
① 送信エラーのデータを選択をしてから 【送信結果】をクリックして下さい
91
「即時通知」は電子申告の達人のデータベースに保存されています
エラーの内容を確認して下さいエラーの原因を解消してから再送信して下さい
「即時通知」画面が表示されます
【即時通知の内容を確認する】
5-3送信 送信エラーがある場合(2)
bull 提出先手続きの追加をしていない場合「即時通知」で以下のエラーが表示されます
【エラー内容】「送信された申告データの申告先税目に対しては利用届出が行われておりません申告先税目の追加をしたうえで再度申告手続きを行って下さい(MUD003E) 」
rArr【提出先登録】をしてから再送信して下さい(提出先登録方法は次ページ参照)
92
5-3送信 提出先登録①提出先登録するデータにチェックをつけてから 【提出先登録】をクリックして下さい②確認画面が表示されたら【OK】をクリックして下さい③認証画面が表示されたら「暗証番号」を入力し【確定】をクリックして下さい
93
複数のデータ(提出先)にチェック可能 rArreLTAXに提出先手続き
が登録されました「送信エラー」のデータを再送信して下さい
①
②
③
Memo
94
5-4メッセージ確認(1)①「地方税電子申告」rarr【5メッセージ確認】をクリックし【メッセージのダウンロー
ド】をクリックして下さい②受信する利用者(税理士)にチェックをつけてから【確定】をクリックして下さい③確認画面が表示されたら【OK】して下さい
95
①
②③
暗証番号が保存されていない場合認証画面が表示されます
暗証番号を入力し【確定】をクリックして下さい
5-4メッセージ確認(2)④ 「全ての処理が完了しました」が表示されたら 【閉じる】をクリックして下さい⑤ 受付結果を表示したいデータを選択し【詳細】をクリックして下さい⑥ 受付完了通知にエラーがないことを確認し必要に応じて印刷を取ってください最後に右上「X」をクリックして
終了して下さい
96
④
⑤
【印刷】ボタンから印刷できます
受付完了通知が表示されます
【PDF変換】ボタンから送信した申告書を印刷保存できますここから印刷すると帳票の上部に「受付番号」「受付日時」が表示されます
⑥
5-5その他(地方税)
5-5-1 お知らせの確認5-5-2 eLTAXの登録情報の変更5-5-2-1暗証番号の変更
5-5-3暗証番号の保存(電子申告の達人のデータベースに保存する)
(参考)暗証番号の削除(電子申告の達人のデータベースから削除する)
(参考)データの並び順の変更
97
5-5-1お知らせの確認(1)① 「地方税電子申告」rarr【5メッセージ確認】をクリックし【メッセージのダウン
ロード】をクリックして下さい② お知らせを確認する納税者にチェックをつけてから【確定】をクリックして下さい③ 確認画面が表示されたら【OK】して下さい rarr納税者のメッセージボックス
からメッセージがダウンロードされます
98
①
② ③
暗証番号が保存されていない場合認証画面が表示されます
暗証番号を入力し【確定】をクリックして下さい
5-5-1お知らせの確認(2)④ 「全ての処理が完了しました」が表示されたら 【閉じる】をクリックして下さい⑤ お知らせを表示したいデータを選択し【詳細】をクリックして下さい⑥ 【PDF変換】rArr【プレビュー】をクリックして下さい
99
④
⑤
プレ申告データに関するお知らせが表示されます
【PDF変換】rArr【プレビュー】でプレ申告データの内容を確認することができます
⑥
(参考)お知らせの確認(3)bull 納税者のメッセージボックスから「お知らせ」のみをダウンロードするように設定できますbull 「お知らせ」のみをダウンロードする場合以下の設定をしてから【メッセージのダウン
ロード】をして下さい
100
①【送受信の設定】rArr【受信用設定】rArr該当の納税者をクリックして【設定】をクリックして下さい
②【取得するメッセージの手続きを指定する】にチェックをつけて【設定】をクリックして下さい
③【お知らせ】をクリックしダウンロードするお知らせの手続き名にチェックをつけて【OK】をクリックして下さい
④【確定】をクリックして下さい
5-5-2eLTAXの登録情報の変更bull 電子申告の達人ではeLTAXの登録情報を変更できますbull 変更作業は「共通設定(eLTAX登録情報)」画面から行いま
す
以降に「暗証番号の変更」手順を載せています
101
eLTAXの登録情報bull 暗証番号bull 電子証明書の登録bull 利用者情報bull 提出先手続き情報
5-5-2-1暗証番号の変更(1)① 【送受信の設定】rArr【共通設定(eLTAX登録情報)】タブをクリックして下さい②暗証番号を変更する利用者を選択し【設定】をクリックして下さい③「暗証番号」の【設定】をクリックして下さい④吹き出しで指示された設定を行い【確定】をクリックして下さい
102
チェックをつけて下さい暗証番号を電子申告の達人に保存する場合チェックをつけて下さい
新しい暗証番号を入力して下さい
空欄の場合は利用中の暗証番号を入力して下さい
チェックをつけると入力した値が表示されます
②③
④
①
5-5-2-1暗証番号の変更(2)⑤ 実行確認画面が表示されたら【OK】をクリックして下さい⑥ 「完了しました」と表示されたら【OK】をクリックして下さい
rarr暗証番号が変更されます
103
【入力した暗証番号に誤りがある場合】rarr⑤の後で「入力された暗証番号に誤り
があります」と表示されます【OK】をクリックして下さい
rarr暗証番号は変更されていません暗証番号を確認し③からの作業を行って下さい
⑤
⑥
<参考>暗証番号は8~16文字で設定して下さい暗証番号に使用できる文字は大文字及び小文字の半角英字半角数字半角記号=+$-_です
(参考)複数の利用者の暗証番号をまとめて変更する
bull 【エクスポート】【インポート】ボタンを使用して複数の利用者の暗証番号を一括で変更することができます
104
5-5-3暗証番号の保存(1)
① 【送受信の設定】rArr【共通設定(eLTAX登録情報)】タブをクリックして下さい②暗証番号を保存する利用者を選択し【設定】をクリックして下さい③「暗証番号」の【設定】をクリックして下さい④吹き出しで指示された設定を行い【確定】をクリックして下さい
105
②③
電子申告の達人のデータベースに暗証番号を保存する方法です
チェックは外して下さい チェックをつけて下さい
暗証番号を入力して下さい
チェックをつけると入力した値が表示されます
④チェックをつけて下さいチェックをつけると入力した暗証番号が正しい場合のみ暗証番号が保存されます
①
5-5-3暗証番号の保存(2)⑤ 実行確認画面が表示されたら【OK】をクリックして下さい⑥ ログインに成功したら【OK】をクリックして下さい⑦ 完了したら【OK】をクリックして下さい
rarr電子申告の達人のデータベースに暗証番号が保存されます
106
【入力した暗証番号に誤りがある場合】rarr⑤の後で「ログインに失敗しました」と表
示されます【OK】をクリックして下さい
rarr暗証番号は保存されません暗証番号を確認し③からの作業を行って下さい
⑤
⑥
⑦
(参考)暗証番号の削除(1)
① 【送受信の設定】rArr【共通設定(eLTAX登録情報)】タブをクリックして下さい②暗証番号を削除する利用者を選択し【設定】をクリックして下さい③「暗証番号」の【設定】をクリックして下さい④吹き出しで指示された設定を行い【確定】をクリックして下さい
107
②③
チェックは外して下さいチェックをつけて下さい
④
電子申告の達人のデータベースに保存した暗証番号を削除する方法です
暗証番号は入力しません(空欄のまま)
チェックは外して下さい
①
(参考)暗証番号の削除(2)⑤ 確認画面が表示されたら【はい】をクリックして下さい⑥ 「処理を実行しますよろしいですか」と表示されたら【OK】をクリックして下さい⑦ 完了したら【OK】をクリックして下さい
rarr電子申告の達人のデータベースから暗証番号が削除されます
108
⑤
⑥ ⑦
(参考)データの並び順の変更①【表示切替】からデータの並び順が変更できます
109
①
「取込」~「送信」画面では「更新日時」「降順」にするとデータが日付順に並びます
「メッセージ確認」画面申告のメッセージお知らせを確認する場合「発行日時」「降順」にするとデータが日付順に並びます
申請のメッセージを確認する場合「受付日時」「降順」にするとデータが日付順に並びます
Memo
110

bull 「データ管理の達人」の「事業者データベース」に登録した顧問先情報を取込します
①法人税の達人のデータを開いて下さい②【基本情報の登録】rArr【事業者一覧】をクリックして下さい③事業者データベースを選択して【確定】をクリックして下さい④事業者一覧が表示されますので該当顧問先を選択して【確定】をクリック
1-4作成データへの反映(事業者情報)(12)
②
8
④
③
通常は「DATABASE(既定)」でOK
⑤差異のある項目が表示されますので確認し【確定】をクリックして下さいrarr表示された項目が上書きされます
⑥【確定】をクリックし法人税の達人を終了して下さい(終了時保存することを忘れないで下さい)
1-4作成データへの反映(事業者情報)(22)
【事業者情報に取り込むものがない場合】rarr④の後で「登録されている基本情報は
データ管理の達人の登録されている事業者情報と同一です」と表示されます【OK】をクリックして下さい
⑤⑥
9
1-5作成データへの反映(税理士情報)
bull 達人Cubeに登録した税理士情報を取込します① 法人税の達人のデータを開いて下さい② 【基本情報の登録】rArr【税理士情報】rArr【税理士一覧】をクリック③ 税理士一覧が表示されますので該当税理士をダブルクリック④ 税理士情報が取込されます【確定】をクリックして下さい
②
③
④
10
電子申告の流れ(国税地方税共通)
① 申告書の作成(法人税の達人内訳概況書の達人)
② 電子申告の達人への取込み
③ 署名送信
④ メール詳細等確認11
電子申告の達人で操作
bull 電子申告を行う場合は次の帳票を作成して下さい<< 法人税の達人 >>申告書税務代理書面決算書(1)電子申告及び申請届出による添付書類送付書(2)<< 内訳概況書の達人 >>科目内訳明細書事業概況説明書
2申告書作成の注意点(111)
12
内訳概況書の達人
1
法人税の達人
2
1)決算書を別途郵送する場合作成省略できます
2)添付書類送付書が業務メニューから作成できるようになりました
2申告書作成の注意点(211)
bull 基本情報の登録法人情報の登録税理士情報に漏れがないよう作成して下さい
13
【事業者一覧】で「データ管理の達人」から関与先情報を取込できます
【税理士一覧】で「達人Cube」から税理士情報を取込できます
【基本情報】の「利用者識別番号(e-Tax)」及び「利用者ID(eLTAX)」【税理士情報】の「利用者識別番号(e-Tax)」及び「利用者ID(eLTAX)」忘れずに入力
【基本情報】の「利用者識別番号(e-Tax)」及び「利用者ID(eLTAX)」【税理士情報】の「利用者識別番号(e-Tax)」及び「利用者ID(eLTAX)」忘れずに入力
<< 【利用者識別番号(e-tax)【参照】ボタン】すでに別税目で電子申告を行っている場合のみ取込みできます>>
bull 事業所情報の登録
2申告書作成の注意点(311)
14
【市区町村コード(電子申告用)】は地方税電子申告で使用します
【参照】から選択して下さい
【提出先都道府県名】【提出先市区町村名】を正しく登録して下さい
bull 申告書の作成別表五(二)「中間」「②当期発生税額」に「申告のお知らせ」からデータを反映させることができます
2申告書作成の注意点(411)
15
この欄をダブルクリックして下さい【中間納付額】ダイアログボックスが表示されます【参照】ボタンで取得済みの「申告のお知らせ」からデータを取り込むことができます
bull 申告書作成下記の帳票で地方税電子申告に必要な【提出先】の設定を行って下さい
2申告書作成の注意点(511)
16
帳票名
第六号様式 「道府県民税事業税地方法人特別税の中間確定申告書」
第七号様式 「道府県民税事業税地方法人特別税の予定申告書」
第二十号様式 「市町村民税の中間確定申告書」
第二十号の三様式 「市町村民税の予定申告書」
bull 例)六号様式での提出先設定方法
2申告書作成の注意点(611)
17
①提出先欄をダブルクリックして下さい ②【提出先】ダイアログで【eLTAX設定情
報】の【参照】ボタンをクリックして下さい
③【提出先(区事業所等)一覧】から「区事業所等」を選択し【確定】をクリックして下さい④eLTAX提出先が設定できた
ことを確認し【確定】をクリックして閉じます
bull 申告書の作成bull 減価償却の達人から別表16関係の帳票を取込可能
2申告書作成の注意点(711)
18
①【データのインポート】をクリックして下さい
②【減価償却からのインポート】rArr【確定】をクリックして下さい
rArr画面の指示に従って進めていくと取込が完了します
【減価償却の達人からのインポート】が表示されない場合連動プログラムをインストールして下さい【達人Cube】rArr【アップデート】rArr【データ連動】または【中間ファイルを出力するプログラムを入手するには】からインストールできます
bull 決算書の作成bull TACTiCS財務等の財務ソフトから決算書データを取込可能
2申告書作成の注意点(811)
19
②【TACTiCS財務18からのインポート】rArr【確定】をクリックして下さい
rArr画面の指示に従って進めていくと取込が完了します
その他の財務ソフトも同様の手順で取込できます
①【データのインポート】をクリックして下さい
【TACTiCS財務18からのインポート】が表示されない場合連動プログラムをインストールして下さい【達人Cube】rArr【アップデート】rArr【データ連動】または【中間ファイルを出力するプログラムを入手するには】からインストールできます
2申告書作成の注意点(911)別表二同族会社等の判定に関する明細書「判定基準となる株主等との続柄」bull e-Taxで使用できる文字が決められていますbull 電子申告の達人に取込するとe-Taxで定められた規定文字以外はldquoその
他rdquoに自動変換されます
20
【使用可能な規定文字】本人配偶者父母義父義母長男次男三男長女次女三女子孫祖父祖母兄弟姉妹
2申告書作成の注意点(1011)科目内訳書⑩仮受金(前受金預り金)の内訳書源泉所得税預り金の内訳「所得の種類」bull e-Taxで使用できる文字が決められていますbull 電子申告の達人に取込すると e-Taxで定められた規定文字以外はldquo他rdquo
に自動変換されます
21
【使用可能な規定文字】「給」「退」「報」「利」「配」「非」
【使用可能な規定文字】「給」「退」「報」「利」「配」「非」
2申告書作成の注意点(1111)科目内訳書⑭役員報酬手当等及び人件費の内訳書 「役職名」bull e-Taxで使用できる文字が決められていますbull 電子申告の達人に取込すると e-Taxで定められた規定文字以外はldquoその
他役員rdquoに自動変換されます
22
【使用可能な規定文字】「代表取締役」「常務取締役」「専務取締役」「取締役」「監査役」「有限責任社員」「無限責任社員」 「代表社員」「社員」「理事長」「副理事長」「常務理事」 「専務理事」「常任理事」「理事」「顧問」「監事」
23
3電子申告の達人 画面構成(1)
接続先選択親機のデータベースに接続する場合はこちらから接続して下さい
ツリーメニュー各業務を行うためのメニューが表示されます項目をクリックするとリスト画面と下記に表示される処理ボタンが変更されます
処理ボタンツリーメニューの選択に合わせた操作ボタンが表示されます
いまどの作業画面を開いているかこちらで確認して下さい
リスト画面
3電子申告の達人 画面構成(2)
24
ゴミ箱電子データの削除を実行する際に「完全削除」をすると電子申告の達人のデータベースから削除されます「完全削除」をしていない場合はデータベースのゴミ箱に蓄積されます
フィルタ設定に該当するデータのみリスト画面に表示したり検索バーに文字を登録してリスト画面の検索をすることができます
表示切替直近3年分表示または特定の年分を指定しデータを絞り込んでリスト画面に表示します過年度申告の取り込み結果がリスト画面に表示されない場合はこちらを確認して下さい
送受信の設定利用者の登録や変更暗証番号変更受信するメッセージの範囲などを設定することができます
進捗管理電子申告完了報告書が作成できます
4国税の電子申告
手順4-1電子申告データを作成する(【取込】)
エラーが発生した場合の処理4-2署名を付与する(【署名】)4-3送信する(【送信】)4-4受信通知を確認する(【メッセージ確認】)4-5イメージ添付書類の作成
25
1 「国税電子申告」rarr【1取込】をクリックして下さい2 「送信済みデータを表示しない」にチェックをつけて下さい
4-1取込(1)
26
作成状況が「送信済」のデータは表示されず送信前のデータのみが表示されます
1 2
4-1取込(2)3 【達人シリーズからの取込】をクリックして下さい4 「手続きの種類」「法人個人区分」を選択し【次へ】をクリックして下さい5 「税目」「申告年度」「手続き名」を選択し【確定】をクリックして下さい
27
3
4
5
手続きの書類申告法人個人区分法人を選択して下さい
税目法人税地方法人税申告を選択して下さい
4-1取込(3)6 【次へ】をクリックして下さい7 【参照】をクリックして下さい8 取込するデータを選択し【確定】をクリックして下さい9 【次へ】をクリックして下さい
28
6
7
8
9
4-1取込(4)10 【完了】をクリックして下さい11 取り込みされた帳票の一覧が表示されます【確定】をクリックして下さい(
取り込み不要な帳票があればクリックしてチェックを外して下さい)12 内訳概況書の達人から取込する場合【はい】をクリックして下さい13 【次へ】をクリックして下さい
29
内訳概況書の達人から取込しない場合【いいえ】をクリックして下さい
10
11
12
13
4-1取込(5)14 【参照】をクリックして下さい15 取込するデータを選択し【確定】をクリックして下さい16 【次へ】をクリックして下さい17 【完了】をクリックして下さい
30
15
16
17
14
4-1取込(6)18 取り込みされた帳票の一覧が表示されます(取り込み不要な帳票があればクリックして
チェックを外して下さい)19 必要に応じて法人税の達人のステータスコメントを変更し【閉じる】をクリックして下さい20 必要に応じて内訳概況書の達人のステータスコメントを変更し【閉じる】をクリックして下さい
31
取込した申告データが表示されます作成状況は「作成中」になります19
エラーがない場合この画面が表示されますエラーがある場合別の画面が表示されます
1820
ステータスコメントは変更しなくても問題ありません
ステータスコメントは変更しなくても問題ありません
bull 取込したデータにエラーがある場合【完了】をクリックした後でエラーがある旨のメッセージが表示されデータの作成状況が「作成中(エラー)」になります
この場合表示されたエラーメッセージで【はい】をクリックし法人税の達人内訳概況書の達人のステータスコメントは【閉じる】をクリックして下さい
4-1取込 エラーがある場合(1)
32
取込した申告データが赤字で表示されます作成状況は「作成中(エラー)」になります
4-1取込 エラーがある場合(2)
【エラーの修正について】bull 電子申告の基本情報と文字項目は電子申告データを直接修正できますbull 電子申告データを修正しても業務ソフトウェア(法人税の達人等)のデータ
は修正されませんbull 業務ソフトウェア(法人税の達人等)のデータを修正した場合再度電子申
告の達人に取込して下さい
33
Memo
34
bull 帳票もしくは基本情報にエラーがあった場合の共通確認操作ですエラーのデータを選択し【変更】をクリックして下さい
4-1取込 帳票や基本情報のエラー修正
35
① エラー帳票を選択し【エラー詳細】をクリックして下さい② エラー詳細が表示されますのでエラーの内容を確認し【閉じる】をクリックして下さい③ 戻った画面で【プレビュー】をクリックして下さい
4-1取込 帳票のエラー修正 (1)
36
状態が「エラー(値不正)」になっています
文字数制限エラーの場合入力可能文字数が表示されます
①
②
③
4-1取込 帳票のエラー修正 (2)④ エラー箇所をダブルクリックして下さい⑤ 【データ変更】で文字を修正し【閉じる】をクリックして下さい⑥ 右上の「times」をクリックしてプレビュー画面を閉じて下さい⑦ 「保存しますよろしいですか」と表示されたら【はい】をクリックして下さい⑧ 状態が「正常」なりますので右上の「X」をクリックしてデータを閉じて保存して下さい
⑨
37
エラー箇所は赤字で表示されます
エラー箇所が正常になり青字になります
状態が「正常」になります
④
⑤
⑥
これで帳票のエラーは修正できました
⑦
⑧
ここで修正できない箇所もありますのでその場合は申告書作成ソフトに戻って修正して
下さい
4-1取込 基本情報のエラー修正(1)① 【帳票】タブにエラーがないことを確認し【基本情報】タブをクリックして下さい画面右上
の【編集】をクリックして下さい② 【基本情報の編集】の【確定】をクリックして下さいrarrエラーがある場合エラーの内容が
表示されます③ エラー内容を確認し【OK】をクリックして下さいrarrエラー箇所にカーソルが移動します④ エラーを修正し【確定】をクリックして下さい
38
年月日を中途半端に入力するとエラーになります
①
②
③
④
4-1取込 基本情報のエラー修正(2)⑤右上の「times」をクリックして下さい⑥「保存しますよろしいですか」と表示されたら 【はい】をクリックして下さい
39
作成状況が「作成中」になります
⑤
⑥
4-1取込 添付書類送付書
税務代理権限証書は電子申告の達人では作成できません法人税の達人で作成してから取込して下さい
40
① データを選択し【変更】をクリックして下さい② 【その他帳票】をクリックしてから【添付書類送付書作成】をクリックして下さい
【法人税29年版Ver1202から添付書類送付書は業務メニューから作成できるようになりましたが従来の操作方法でも作成可能です別途郵送する書類がある場合「添付書類送付書」を添付してから送信して下さい】
添付書類送付書が作成できます
①②
4-1取込 プレビュー
①プレビューするデータを選択し【詳細】をクリックして下さい②【OK】をクリックして下さいrarr「帳票確認」画面が表示されます③【確定】をクリックして下さい
41
【取込したデータの内容を確認する】
取込した帳票の内容を確認できます
【基本情報確認】をクリックすると基本情報が確認できます
この画面は表示されないこともあります
①
②
③
Memo
42
4-2署名(1)①「国税電子申告」rarr【3署名】をクリックし署名するデータにチェックをつけて下
さい(複数の申告データの一括処理が可能です)②【署名追加】をクリックして下さい③認証局サービス名を選択し【確定】をクリックして下さい
43
【全選択】をクリックすると表示中のデータがすべてチェックされます
「日税連 税理士用電子証明書(第四世代)」を選択して下さい
①
②③
4-2署名(2)④PINコードを入力し【OK】をクリックして下さい⑤「電子証明書確認」画面が表示されたら【OK】をクリックして下さい⑥「署名が完了しました」と表示されたら【OK】をクリックして下さい
44
④
⑤
⑥
署名済
作成状況が「署名済」になります
4-3送信(1)①「国税電子申告」rarr【4送信】をクリックし送信するデータにチェックをつけて
下さい②【送信】をクリックして下さい③「送信を行いますか」と表示されたら【はい】をクリックして下さい
45
【全選択】をクリックすると表示中のデータがすべてチェックされます
①
②
③
4-3送信(2)④税理士の利用者識別番号が表示されていることを確認してから【確定】を
クリックして下さい⑤「送信状況」画面が表示されたら【完了】をクリックして下さい⑥「送信が完了しました」と表示されたら【OK】をクリックして下さい
46
送信状況
完了
利用者識別番号 利用者名 状況xxxxxxxxxxxx 税務 太郎 送信完了申告申請等データの送信が完了しました
電子申告の達人
OK
送信が完了しました詳細は「送信結果」ボタンよりご確認ください
【参照】から利用者を変更することができます
チェックをつけると暗証番号が保存できます
④
⑤
⑥
作成状況が「送信済」になっていることを確認して下さい
【送信済みデータを表示しない】のチェックを外すと送信したデータが表示されます
暗証番号に「」が表示されていない場合暗証番号を入力して下さい
4-3送信 送信エラーがある場合
①送信エラーのデータを選択をしてから 【送信結果】をクリックして下さい
47
「即時通知」は電子申告の達人のデータベースに保存されています
エラーの内容を確認して下さいエラーの原因を解消してから再送信して下さい
「即時通知」画面が表示されます
【即時通知の内容を確認する】
Memo
48
4-4メッセージ確認(1)① 「国税電子申告」rarr【5メッセージ確認】をクリックし【メッセージのダウンロード】をクリック
して下さい② 受信する利用者(税理士)にチェックをつけてから【確定】をクリックして下さい③ 確認画面が表示されたら【OK】して下さい
49
①
②
③
暗証番号が保存されていない場合認証画面が表示されます
暗証番号を入力し【確定】をクリックして下さい
4-4メッセージ確認(2)④ 「全ての処理が完了しました」が表示されたら 【閉じる】をクリックして下さい⑤ 受付結果を表示したいデータを選択し【詳細】をクリックして下さい⑥ メール詳細にエラーがないことを確認し必要に応じて印刷を取って下さい最後に右上「X」をクリックして終了して
下さい
50
④
⑤
【印刷】ボタンから印刷できます
メール詳細が表示されます
【PDF変換】ボタンから送信した申告書を印刷保存できますここから印刷すると帳票の上部に「受付番号」「受付日時」が表示されます
⑥
4-5イメージ添付書類の作成(1)e-Taxでは平成28年4月1日から別途書面で提出する必要がある特定の添付書類についてイメージデータ(PDF形式)での提出が可能となりました
bull 電子申告の達人は申告書の送信後にイメージデータを送信する「追加送信方式」に対応しています
bull イメージデータで提出できる書類はe-Taxで指定された書類に限られますbull 1回の送信でファイル数は最大16ファイルデータ容量はPDFファイル合計で
最大15MBですbull 10回まで送信できます
詳細はe-Taxのホームページをご確認下さい利用可能手続一覧
httpwwwe-taxntagojptetsuzukitetsuzuki6htmLink3添付書類のイメージデータによる提出について
httpwwwe-taxntagojpimagedataimagedata1htmLink3_251
4-5イメージ添付書類の作成(2)法人税の申告書を送信してから以下の手順を行って下さい①「国税電子申告」rarr【1取込】をクリック該当の送信済みデータを選択してか
ら【イメージ添付書類の作成】をクリックして下さい②【追加】をクリックして下さいrarr「添付ファイル追加」画面が表示されます③【参照】をクリックして下さいrarr「ファイルを開く」画面が表示されます
52
③
①
②
4-5イメージ添付書類の作成(3)④ 添付するファイルを選択し【開く】をクリックして下さい⑤ 「添付書類名称」に任意の名称を入力し【OK】をクリックして下さい⑥ 右上の【times】をクリックして下さいrarr「保存しますよろしいですか」と表示されます⑦ 【はい】をクリックして下さい⑧ 送信後のメール詳細を確認して下さい
53
④
複数のファイルを追加する場合②~⑤の手順を繰り返して下さい
⑤
⑥
⑦
イメージ添付書類のデータが作成されました申告書と同様に「署名」「送信」して下さい
Memo
54
4-6その他(国税)
4-6-1 お知らせの確認4-6-2 e-Taxの登録情報の変更4-6-2-1暗証番号の変更
4-6-3暗証番号の保存(電子申告の達人のデータベースに保存する)
(参考)暗証番号の削除(電子申告の達人のデータベースから削除する)
(参考)データの並び順の変更
55
4-6-1お知らせの確認(1)① 「国税電子申告」rarr【5メッセージ確認】をクリックし【メッセージのダウンロー
ド】をクリックして下さい② お知らせを確認する納税者にチェックをつけてから【確定】をクリックして下さい③ 確認画面が表示されたら【OK】して下さいrarr納税者のメッセージボックス
からメッセージがダウンロードされます
56
①
②
③
暗証番号が保存されていない場合認証画面が表示されます
暗証番号を入力し【確定】をクリックして下さい
4-6-1お知らせの確認(2)④ 「全ての処理が完了しました」が表示されたら 【閉じる】をクリックして下さい⑤ お知らせを表示したいデータを選択し【詳細】をクリックして下さい⑥ 【お知らせ】をクリックして下さい
57
④
⑤
メール詳細(申告のお知らせ)が表示されます
⑥
お知らせの内容が表示されます
(参考)お知らせの確認bull 納税者のメッセージボックスから「お知らせ」と「還付金処理状況」のみをダウンロード
するように設定できますbull 「お知らせ」と「還付金処理状況」のみをダウンロードするには以下の設定をしてから
【メッセージのダウンロード】をして下さい
58
①【送受信の設定】rArr【受信用設定】rArr該当の納税者をクリックして【設定】をクリックして下さい
②【取得するメッセージの対象を指定する】【お知らせ】【還付金処理状況】にチェックをつけて【確定】をクリックして下さい
4-6-2e-Taxの登録情報の変更bull 電子申告の達人では以下のe-Taxの登録情報を変更できますbull 変更作業は「共通設定(e-Tax登録情報)」画面から行います
以降に「暗証番号の変更」手順を説明します
59
e-Tax登録情報bull 暗証番号bull 電子証明書の登録bull メールアドレス等(メッセージボックスへの格納通知用)bull 秘密の質問と答え(暗証番号忘失時のオンライン再発行用)bull 納税用確認番号(電子納税用)
4-6-2-1暗証番号の変更(1)① 【送受信の設定】rArr【共通設定(e-Tax登録情報)】タブをクリックして下さい②暗証番号を変更する利用者を一覧から選択し【設定】をクリックして下さい③「暗証番号」の【設定】をクリックして下さい④吹き出しで指示された設定を行い【確定】をクリックして下さい
60
必ずチェックをつけて下さい暗証番号を「電子申告の達人」に保存する場合はチェックをつけて下さい
新しい暗証番号を入力して下さい
空欄の場合は利用中の暗証番号を入力して下さい
チェックをつけると入力した値が表示されます
②
③
④
①
4-6-2-1暗証番号の変更(2)⑤ 実行確認画面が表示されたら【OK】をクリックして下さい⑥「完了しました」と表示されたら【OK】をクリックして下さい
rarr暗証番号が保存されます
61
【入力した暗証番号に誤りがある場合】rarr⑤の後で「利用者識別番号または暗
証番号に誤りがありますもう一度入力しなおして下さい」と表示されます【OK】をクリックして下さい
rarr暗証番号は変更されていません暗証番号を確認し③からの作業を行って下さい
⑤
⑥
<参考>暗証番号は8文字以上の文字で英小文字と数字をそれぞれ1文字以上入れて下さい新暗証番号は変更前暗証番号と3文字以上異なるものを入力して下さい
(参考)複数の利用者の暗証番号をまとめて変更する
bull 【エクスポート】【インポート】ボタンを使用して複数の利用者の暗証番号を一括で変更することができます
62
4-6-3暗証番号の保存(1)
① 【送受信の設定】rArr【共通設定(e-Tax登録情報)】タブをクリックして下さい②暗証番号を保存する利用者を選択し【設定】をクリックして下さい③「暗証番号」の【設定】をクリックして下さい④吹き出しで指示された設定を行い【確定】をクリックして下さい
63
チェックは外して下さい チェックをつけて下さい
暗証番号を入力して下さい
チェックをつけると入力した値が表示されます
②
③
④チェックをつけて下さいチェックをつけると入力した暗証番号が正しい場合のみ暗証番号が保存されます
電子申告の達人のデータベースに暗証番号を保存する方法です
①
4-6-3暗証番号の保存(2)⑤ 実行確認画面が表示されたら【OK】をクリックして下さい⑥ ログインに成功したら【OK】をクリックして下さい⑦ 完了したら【OK】をクリックして下さい
rarr電子申告の達人のデータベースに暗証番号が保存されます
64
【入力した暗証番号に誤りがある場合】rarr⑤の後で「ログインに失敗しました」と表
示されます【OK】をクリックして下さい
rarr暗証番号は保存されません暗証番号を確認し③からの作業を行って下さい
⑤
⑥
⑦
(参考)暗証番号の削除(1)
① 【送受信の設定】rArr【共通設定(e-Tax登録情報)】タブをクリックして下さい②暗証番号を削除する利用者を選択し【設定】をクリックして下さい③「暗証番号」の【設定】をクリックして下さい④吹き出しで指示された設定を行い【確定】をクリックして下さい
65
チェックは外して下さいチェックをつけて下さい
暗証番号は入力しません(空欄のまま)
②
③
④チェックは外して下さい
電子申告の達人のデータベースに保存した暗証番号を削除する方法です
①
(参考)暗証番号の削除(2)⑤ 確認画面が表示されたら【はい】をクリックして下さい⑥ 「処理を実行しますよろしいですか」と表示されたら【OK】をクリックして下さい⑦ 完了したら【OK】をクリックして下さい
rarr電子申告の達人のデータベースから暗証番号が削除されます
66
⑤
⑥ ⑦
①【表示切替】からデータの並び順が変更できます(参考)データの並び順の変更
67
「メッセージ確認」画面では「格納日時」「降順」にするとデータが日付順に並びます
①
「取込」~「送信」画面では「更新日時」「降順」にするとデータが日付順に並びます
Memo
68
Memo
69
Memo
70
5地方税電子申告の操作
手順5-1電子申告データを作成する(【取込】)
エラーが発生した場合の処理5-2署名を付与する(【署名】)5-3送信する(【送信】)5-4受信通知を確認する(【メッセージ確認】)
71
5-1取込(1)1 「地方税電子申告」rarr【1取込】をクリックして下さい2 「送信済みデータを表示しない」にチェックをつけて下さい
72
作成状況が「送信済」のデータは表示されず送信前のデータのみが表示されます
1
2
5-1取込(2)3 【達人シリーズからの取込】をクリックして下さい4 「手続きの種類」「法人個人区分」を選択し【次へ】をクリックして下さい5 「税目」「申告年度」「手続き名」を選択し【確定】をクリックして下さい
73
3
4
5
税目「法人都道府県民税」を選択した場合県税データが取込されます市税データは県税データの取込完了後「達人シリーズからの取込」をクリックして税目「法人市町村民税」を選択し取込して下さい
手続きの書類申告法人個人区分法人を選択して下さい
5-1取込 (3)6 「法人税の達人からのインポート」を選択し【確定】をクリックして下さい7 【次へ】をクリックして下さい8 【参照】をクリックして下さい9 取込するデータを選択し【確定】をクリックして下さい
74
6
7
8
9
5-1取込 (4)10 【次へ】をクリックして下さい11 提出先の設定を確認してから【次へ】をクリックして下さい12 地方公共団体コードを確認してから【次へ】をクリックして下さい
75
この画面は作成帳票の中に第10号様式第22号の2様式がある場合にのみ表示されます
10 11
12
5-1取込 (5)13 確認画面が表示されたら【完了】をクリックして下さい14 取込みする帳票を確認してから【確定】をクリックして下さい15 必要に応じて法人税の達人のステータスコメントを変更し 【閉じる】をクリックして下さい
76
エラーがない場合この画面が表示されますエラーがある場合別の画面が表示されます
13
14
15ステータスコメントは変更しなくても問題ありません
取込した申告データが表示されます作成状況は「作成中」になります
bull 取込したデータにエラーがある場合【完了】をクリックした後でエラーがある旨のメッセージが表示されデータの作成状況が「作成中(エラー)」になります
5-1取込 エラーがある場合(1)
77
エラーがある場合この画面が表示されます
14
13
15
ステータスコメントは変更しなくても問題ありません
取込した申告データが赤字で表示されます作成状況は「作成中(エラー)」になります
5-1取込 エラーがある場合(2)
【エラーの修正について】bull 電子申告の基本情報と文字項目は電子申告データを直接修正できますbull 電子申告データを修正しても業務ソフトウェア(法人税の達人)のデータは
修正されませんbull 業務ソフトウェア(法人税の達人)のデータを修正した場合再度電子申告
の達人に取込して下さい
78
① エラーのデータを選択し【変更】をクリックして下さい② 帳票にエラーがないことを確認したら「基本情報」をクリックして下さい
5-1取込 基本情報のエラー修正(1)
79
帳票にエラーがある場合の修正方法は『国税の電子申告』を参照して下さい
①
②エラー確認は1件ずつ行います
5-1取込 基本情報のエラー修正(2)③【編集】をクリックして下さいrarr基本情報の編集画面が表示されます④【確定】をクリックして下さいrarrエラーがある場合エラーの内容が表示されます⑤エラー内容を確認し【OK】をクリックして下さい
80
rarrエラー箇所にカーソルが移動します
③
⑤
④
⑥ 移動したカーソル欄に正しく登録を行い【確定】をクリックして下さい
5-1取込 基本情報のエラー修正(3)
81
⑥
カーソル欄に必須項目を登録します
⑦ 右上の「times」をクリックして下さい⑧ 「保存しますよろしいですか」と表示されたら 【はい】をクリックして下さい
5-1取込 基本情報のエラー修正(4)
82
⑦
⑧
作成状況が「作成中」になりますそのほかの「作成中(エラー)」も同じ方法で修正して下さい
eLTAXでは特定の形式で作成されたデータを添付資料として電子申告データに組み込み同時に送信できます
添付可能ファイルテキスト(txt csv) Word(doc docx)Excel(xls xlsx)PDF(pdf)画像(jpg)
一度に送信できるデータのサイズbull 電子申告の場合電子申告データと添付ファイルを合計して最大8MBですbull 電子申請届出の場合電子申請等データと添付ファイルを合計して最大
4MBです
5-1取込 添付ファイル(1)
83
①データを選択し【変更】をクリックして下さい②【添付ファイル】をクリックして下さい③【ファイル添付】からファイルを添付することができます
5-1取込 添付ファイル(2)
84
【ファイルを添付する場合】
①
②
③
① プレビューするデータを選択し【詳細】をクリックして下さい② 【確定】をクリックして下さい
5-1取込 プレビュー
85
【取込したデータの内容を確認する】
【基本情報確認】をクリックすると基本情報が確認できます
取込した帳票の内容を確認できます
①
②
5-2署名 (1)① 「地方税電子申告」rarr【3署名】をクリックし署名するデータにチェックをつけ
て下さい② 【署名追加】をクリックして下さい③ 認証局サービス名を選択し【確定】をクリックして下さい
86
全てのデータにチェックをつける場合【全選択】をクリックして下さい
①
②
③
「日税連 税理士用電子証明書(第四世代)」を選択して下さい
5-2署名 (2)④ 電子証明書の内容を確認し【OK】をクリックして下さい⑤ PINコードを入力し【OK】をクリックして下さい⑥ 【OK】をクリックして下さい
87
⑤
⑥
④
作成状況が「署名済」になります
5-2署名 署名ができない場合地方税の署名ができない場合以下のアップデートを行って下さい① 【達人Cube】rArr【アップデート】rArr【その他】rArr【電子申告地方税署名用プロ
グラム】 rArr【アップデート】の順にクリックしてアップデートをして下さい
88
① 「地方税電子申告」rarr【4送信】をクリックし送信するデータにチェックをつけて下さい
② 【送信】をクリックして下さい③ 「送信を行いますか」と表示されたら【はい】をクリックして下さい
5-3送信 (1)
89
①
② ③
eLTAXに提出先手続きの登録をしていない場合【提出先登録】から登録できます
5-3送信 (2)④ 税理士の利用者IDが表示されていることを確認してから【確定】をクリッ
クして下さい⑤ 「送信が完了しました」と表示されたら【OK】をクリックして下さい
90
電子申告の達人
OK
送信が完了しました詳細は「送信結果」ボタンよりご確認ください
【参照】から利用者を変更することができます
チェックをつけると暗証番号が保存できます
【送信済みデータを表示しない】のチェックを外すと送信したデータが表示されます
④
⑤
暗証番号に「」が表示されていない場合暗証番号を入力して下さい
作成状況が「送信済」になっていることを確認して下さい
5-3送信 送信エラーがある場合(1)
① 送信エラーのデータを選択をしてから 【送信結果】をクリックして下さい
91
「即時通知」は電子申告の達人のデータベースに保存されています
エラーの内容を確認して下さいエラーの原因を解消してから再送信して下さい
「即時通知」画面が表示されます
【即時通知の内容を確認する】
5-3送信 送信エラーがある場合(2)
bull 提出先手続きの追加をしていない場合「即時通知」で以下のエラーが表示されます
【エラー内容】「送信された申告データの申告先税目に対しては利用届出が行われておりません申告先税目の追加をしたうえで再度申告手続きを行って下さい(MUD003E) 」
rArr【提出先登録】をしてから再送信して下さい(提出先登録方法は次ページ参照)
92
5-3送信 提出先登録①提出先登録するデータにチェックをつけてから 【提出先登録】をクリックして下さい②確認画面が表示されたら【OK】をクリックして下さい③認証画面が表示されたら「暗証番号」を入力し【確定】をクリックして下さい
93
複数のデータ(提出先)にチェック可能 rArreLTAXに提出先手続き
が登録されました「送信エラー」のデータを再送信して下さい
①
②
③
Memo
94
5-4メッセージ確認(1)①「地方税電子申告」rarr【5メッセージ確認】をクリックし【メッセージのダウンロー
ド】をクリックして下さい②受信する利用者(税理士)にチェックをつけてから【確定】をクリックして下さい③確認画面が表示されたら【OK】して下さい
95
①
②③
暗証番号が保存されていない場合認証画面が表示されます
暗証番号を入力し【確定】をクリックして下さい
5-4メッセージ確認(2)④ 「全ての処理が完了しました」が表示されたら 【閉じる】をクリックして下さい⑤ 受付結果を表示したいデータを選択し【詳細】をクリックして下さい⑥ 受付完了通知にエラーがないことを確認し必要に応じて印刷を取ってください最後に右上「X」をクリックして
終了して下さい
96
④
⑤
【印刷】ボタンから印刷できます
受付完了通知が表示されます
【PDF変換】ボタンから送信した申告書を印刷保存できますここから印刷すると帳票の上部に「受付番号」「受付日時」が表示されます
⑥
5-5その他(地方税)
5-5-1 お知らせの確認5-5-2 eLTAXの登録情報の変更5-5-2-1暗証番号の変更
5-5-3暗証番号の保存(電子申告の達人のデータベースに保存する)
(参考)暗証番号の削除(電子申告の達人のデータベースから削除する)
(参考)データの並び順の変更
97
5-5-1お知らせの確認(1)① 「地方税電子申告」rarr【5メッセージ確認】をクリックし【メッセージのダウン
ロード】をクリックして下さい② お知らせを確認する納税者にチェックをつけてから【確定】をクリックして下さい③ 確認画面が表示されたら【OK】して下さい rarr納税者のメッセージボックス
からメッセージがダウンロードされます
98
①
② ③
暗証番号が保存されていない場合認証画面が表示されます
暗証番号を入力し【確定】をクリックして下さい
5-5-1お知らせの確認(2)④ 「全ての処理が完了しました」が表示されたら 【閉じる】をクリックして下さい⑤ お知らせを表示したいデータを選択し【詳細】をクリックして下さい⑥ 【PDF変換】rArr【プレビュー】をクリックして下さい
99
④
⑤
プレ申告データに関するお知らせが表示されます
【PDF変換】rArr【プレビュー】でプレ申告データの内容を確認することができます
⑥
(参考)お知らせの確認(3)bull 納税者のメッセージボックスから「お知らせ」のみをダウンロードするように設定できますbull 「お知らせ」のみをダウンロードする場合以下の設定をしてから【メッセージのダウン
ロード】をして下さい
100
①【送受信の設定】rArr【受信用設定】rArr該当の納税者をクリックして【設定】をクリックして下さい
②【取得するメッセージの手続きを指定する】にチェックをつけて【設定】をクリックして下さい
③【お知らせ】をクリックしダウンロードするお知らせの手続き名にチェックをつけて【OK】をクリックして下さい
④【確定】をクリックして下さい
5-5-2eLTAXの登録情報の変更bull 電子申告の達人ではeLTAXの登録情報を変更できますbull 変更作業は「共通設定(eLTAX登録情報)」画面から行いま
す
以降に「暗証番号の変更」手順を載せています
101
eLTAXの登録情報bull 暗証番号bull 電子証明書の登録bull 利用者情報bull 提出先手続き情報
5-5-2-1暗証番号の変更(1)① 【送受信の設定】rArr【共通設定(eLTAX登録情報)】タブをクリックして下さい②暗証番号を変更する利用者を選択し【設定】をクリックして下さい③「暗証番号」の【設定】をクリックして下さい④吹き出しで指示された設定を行い【確定】をクリックして下さい
102
チェックをつけて下さい暗証番号を電子申告の達人に保存する場合チェックをつけて下さい
新しい暗証番号を入力して下さい
空欄の場合は利用中の暗証番号を入力して下さい
チェックをつけると入力した値が表示されます
②③
④
①
5-5-2-1暗証番号の変更(2)⑤ 実行確認画面が表示されたら【OK】をクリックして下さい⑥ 「完了しました」と表示されたら【OK】をクリックして下さい
rarr暗証番号が変更されます
103
【入力した暗証番号に誤りがある場合】rarr⑤の後で「入力された暗証番号に誤り
があります」と表示されます【OK】をクリックして下さい
rarr暗証番号は変更されていません暗証番号を確認し③からの作業を行って下さい
⑤
⑥
<参考>暗証番号は8~16文字で設定して下さい暗証番号に使用できる文字は大文字及び小文字の半角英字半角数字半角記号=+$-_です
(参考)複数の利用者の暗証番号をまとめて変更する
bull 【エクスポート】【インポート】ボタンを使用して複数の利用者の暗証番号を一括で変更することができます
104
5-5-3暗証番号の保存(1)
① 【送受信の設定】rArr【共通設定(eLTAX登録情報)】タブをクリックして下さい②暗証番号を保存する利用者を選択し【設定】をクリックして下さい③「暗証番号」の【設定】をクリックして下さい④吹き出しで指示された設定を行い【確定】をクリックして下さい
105
②③
電子申告の達人のデータベースに暗証番号を保存する方法です
チェックは外して下さい チェックをつけて下さい
暗証番号を入力して下さい
チェックをつけると入力した値が表示されます
④チェックをつけて下さいチェックをつけると入力した暗証番号が正しい場合のみ暗証番号が保存されます
①
5-5-3暗証番号の保存(2)⑤ 実行確認画面が表示されたら【OK】をクリックして下さい⑥ ログインに成功したら【OK】をクリックして下さい⑦ 完了したら【OK】をクリックして下さい
rarr電子申告の達人のデータベースに暗証番号が保存されます
106
【入力した暗証番号に誤りがある場合】rarr⑤の後で「ログインに失敗しました」と表
示されます【OK】をクリックして下さい
rarr暗証番号は保存されません暗証番号を確認し③からの作業を行って下さい
⑤
⑥
⑦
(参考)暗証番号の削除(1)
① 【送受信の設定】rArr【共通設定(eLTAX登録情報)】タブをクリックして下さい②暗証番号を削除する利用者を選択し【設定】をクリックして下さい③「暗証番号」の【設定】をクリックして下さい④吹き出しで指示された設定を行い【確定】をクリックして下さい
107
②③
チェックは外して下さいチェックをつけて下さい
④
電子申告の達人のデータベースに保存した暗証番号を削除する方法です
暗証番号は入力しません(空欄のまま)
チェックは外して下さい
①
(参考)暗証番号の削除(2)⑤ 確認画面が表示されたら【はい】をクリックして下さい⑥ 「処理を実行しますよろしいですか」と表示されたら【OK】をクリックして下さい⑦ 完了したら【OK】をクリックして下さい
rarr電子申告の達人のデータベースから暗証番号が削除されます
108
⑤
⑥ ⑦
(参考)データの並び順の変更①【表示切替】からデータの並び順が変更できます
109
①
「取込」~「送信」画面では「更新日時」「降順」にするとデータが日付順に並びます
「メッセージ確認」画面申告のメッセージお知らせを確認する場合「発行日時」「降順」にするとデータが日付順に並びます
申請のメッセージを確認する場合「受付日時」「降順」にするとデータが日付順に並びます
Memo
110

⑤差異のある項目が表示されますので確認し【確定】をクリックして下さいrarr表示された項目が上書きされます
⑥【確定】をクリックし法人税の達人を終了して下さい(終了時保存することを忘れないで下さい)
1-4作成データへの反映(事業者情報)(22)
【事業者情報に取り込むものがない場合】rarr④の後で「登録されている基本情報は
データ管理の達人の登録されている事業者情報と同一です」と表示されます【OK】をクリックして下さい
⑤⑥
9
1-5作成データへの反映(税理士情報)
bull 達人Cubeに登録した税理士情報を取込します① 法人税の達人のデータを開いて下さい② 【基本情報の登録】rArr【税理士情報】rArr【税理士一覧】をクリック③ 税理士一覧が表示されますので該当税理士をダブルクリック④ 税理士情報が取込されます【確定】をクリックして下さい
②
③
④
10
電子申告の流れ(国税地方税共通)
① 申告書の作成(法人税の達人内訳概況書の達人)
② 電子申告の達人への取込み
③ 署名送信
④ メール詳細等確認11
電子申告の達人で操作
bull 電子申告を行う場合は次の帳票を作成して下さい<< 法人税の達人 >>申告書税務代理書面決算書(1)電子申告及び申請届出による添付書類送付書(2)<< 内訳概況書の達人 >>科目内訳明細書事業概況説明書
2申告書作成の注意点(111)
12
内訳概況書の達人
1
法人税の達人
2
1)決算書を別途郵送する場合作成省略できます
2)添付書類送付書が業務メニューから作成できるようになりました
2申告書作成の注意点(211)
bull 基本情報の登録法人情報の登録税理士情報に漏れがないよう作成して下さい
13
【事業者一覧】で「データ管理の達人」から関与先情報を取込できます
【税理士一覧】で「達人Cube」から税理士情報を取込できます
【基本情報】の「利用者識別番号(e-Tax)」及び「利用者ID(eLTAX)」【税理士情報】の「利用者識別番号(e-Tax)」及び「利用者ID(eLTAX)」忘れずに入力
【基本情報】の「利用者識別番号(e-Tax)」及び「利用者ID(eLTAX)」【税理士情報】の「利用者識別番号(e-Tax)」及び「利用者ID(eLTAX)」忘れずに入力
<< 【利用者識別番号(e-tax)【参照】ボタン】すでに別税目で電子申告を行っている場合のみ取込みできます>>
bull 事業所情報の登録
2申告書作成の注意点(311)
14
【市区町村コード(電子申告用)】は地方税電子申告で使用します
【参照】から選択して下さい
【提出先都道府県名】【提出先市区町村名】を正しく登録して下さい
bull 申告書の作成別表五(二)「中間」「②当期発生税額」に「申告のお知らせ」からデータを反映させることができます
2申告書作成の注意点(411)
15
この欄をダブルクリックして下さい【中間納付額】ダイアログボックスが表示されます【参照】ボタンで取得済みの「申告のお知らせ」からデータを取り込むことができます
bull 申告書作成下記の帳票で地方税電子申告に必要な【提出先】の設定を行って下さい
2申告書作成の注意点(511)
16
帳票名
第六号様式 「道府県民税事業税地方法人特別税の中間確定申告書」
第七号様式 「道府県民税事業税地方法人特別税の予定申告書」
第二十号様式 「市町村民税の中間確定申告書」
第二十号の三様式 「市町村民税の予定申告書」
bull 例)六号様式での提出先設定方法
2申告書作成の注意点(611)
17
①提出先欄をダブルクリックして下さい ②【提出先】ダイアログで【eLTAX設定情
報】の【参照】ボタンをクリックして下さい
③【提出先(区事業所等)一覧】から「区事業所等」を選択し【確定】をクリックして下さい④eLTAX提出先が設定できた
ことを確認し【確定】をクリックして閉じます
bull 申告書の作成bull 減価償却の達人から別表16関係の帳票を取込可能
2申告書作成の注意点(711)
18
①【データのインポート】をクリックして下さい
②【減価償却からのインポート】rArr【確定】をクリックして下さい
rArr画面の指示に従って進めていくと取込が完了します
【減価償却の達人からのインポート】が表示されない場合連動プログラムをインストールして下さい【達人Cube】rArr【アップデート】rArr【データ連動】または【中間ファイルを出力するプログラムを入手するには】からインストールできます
bull 決算書の作成bull TACTiCS財務等の財務ソフトから決算書データを取込可能
2申告書作成の注意点(811)
19
②【TACTiCS財務18からのインポート】rArr【確定】をクリックして下さい
rArr画面の指示に従って進めていくと取込が完了します
その他の財務ソフトも同様の手順で取込できます
①【データのインポート】をクリックして下さい
【TACTiCS財務18からのインポート】が表示されない場合連動プログラムをインストールして下さい【達人Cube】rArr【アップデート】rArr【データ連動】または【中間ファイルを出力するプログラムを入手するには】からインストールできます
2申告書作成の注意点(911)別表二同族会社等の判定に関する明細書「判定基準となる株主等との続柄」bull e-Taxで使用できる文字が決められていますbull 電子申告の達人に取込するとe-Taxで定められた規定文字以外はldquoその
他rdquoに自動変換されます
20
【使用可能な規定文字】本人配偶者父母義父義母長男次男三男長女次女三女子孫祖父祖母兄弟姉妹
2申告書作成の注意点(1011)科目内訳書⑩仮受金(前受金預り金)の内訳書源泉所得税預り金の内訳「所得の種類」bull e-Taxで使用できる文字が決められていますbull 電子申告の達人に取込すると e-Taxで定められた規定文字以外はldquo他rdquo
に自動変換されます
21
【使用可能な規定文字】「給」「退」「報」「利」「配」「非」
【使用可能な規定文字】「給」「退」「報」「利」「配」「非」
2申告書作成の注意点(1111)科目内訳書⑭役員報酬手当等及び人件費の内訳書 「役職名」bull e-Taxで使用できる文字が決められていますbull 電子申告の達人に取込すると e-Taxで定められた規定文字以外はldquoその
他役員rdquoに自動変換されます
22
【使用可能な規定文字】「代表取締役」「常務取締役」「専務取締役」「取締役」「監査役」「有限責任社員」「無限責任社員」 「代表社員」「社員」「理事長」「副理事長」「常務理事」 「専務理事」「常任理事」「理事」「顧問」「監事」
23
3電子申告の達人 画面構成(1)
接続先選択親機のデータベースに接続する場合はこちらから接続して下さい
ツリーメニュー各業務を行うためのメニューが表示されます項目をクリックするとリスト画面と下記に表示される処理ボタンが変更されます
処理ボタンツリーメニューの選択に合わせた操作ボタンが表示されます
いまどの作業画面を開いているかこちらで確認して下さい
リスト画面
3電子申告の達人 画面構成(2)
24
ゴミ箱電子データの削除を実行する際に「完全削除」をすると電子申告の達人のデータベースから削除されます「完全削除」をしていない場合はデータベースのゴミ箱に蓄積されます
フィルタ設定に該当するデータのみリスト画面に表示したり検索バーに文字を登録してリスト画面の検索をすることができます
表示切替直近3年分表示または特定の年分を指定しデータを絞り込んでリスト画面に表示します過年度申告の取り込み結果がリスト画面に表示されない場合はこちらを確認して下さい
送受信の設定利用者の登録や変更暗証番号変更受信するメッセージの範囲などを設定することができます
進捗管理電子申告完了報告書が作成できます
4国税の電子申告
手順4-1電子申告データを作成する(【取込】)
エラーが発生した場合の処理4-2署名を付与する(【署名】)4-3送信する(【送信】)4-4受信通知を確認する(【メッセージ確認】)4-5イメージ添付書類の作成
25
1 「国税電子申告」rarr【1取込】をクリックして下さい2 「送信済みデータを表示しない」にチェックをつけて下さい
4-1取込(1)
26
作成状況が「送信済」のデータは表示されず送信前のデータのみが表示されます
1 2
4-1取込(2)3 【達人シリーズからの取込】をクリックして下さい4 「手続きの種類」「法人個人区分」を選択し【次へ】をクリックして下さい5 「税目」「申告年度」「手続き名」を選択し【確定】をクリックして下さい
27
3
4
5
手続きの書類申告法人個人区分法人を選択して下さい
税目法人税地方法人税申告を選択して下さい
4-1取込(3)6 【次へ】をクリックして下さい7 【参照】をクリックして下さい8 取込するデータを選択し【確定】をクリックして下さい9 【次へ】をクリックして下さい
28
6
7
8
9
4-1取込(4)10 【完了】をクリックして下さい11 取り込みされた帳票の一覧が表示されます【確定】をクリックして下さい(
取り込み不要な帳票があればクリックしてチェックを外して下さい)12 内訳概況書の達人から取込する場合【はい】をクリックして下さい13 【次へ】をクリックして下さい
29
内訳概況書の達人から取込しない場合【いいえ】をクリックして下さい
10
11
12
13
4-1取込(5)14 【参照】をクリックして下さい15 取込するデータを選択し【確定】をクリックして下さい16 【次へ】をクリックして下さい17 【完了】をクリックして下さい
30
15
16
17
14
4-1取込(6)18 取り込みされた帳票の一覧が表示されます(取り込み不要な帳票があればクリックして
チェックを外して下さい)19 必要に応じて法人税の達人のステータスコメントを変更し【閉じる】をクリックして下さい20 必要に応じて内訳概況書の達人のステータスコメントを変更し【閉じる】をクリックして下さい
31
取込した申告データが表示されます作成状況は「作成中」になります19
エラーがない場合この画面が表示されますエラーがある場合別の画面が表示されます
1820
ステータスコメントは変更しなくても問題ありません
ステータスコメントは変更しなくても問題ありません
bull 取込したデータにエラーがある場合【完了】をクリックした後でエラーがある旨のメッセージが表示されデータの作成状況が「作成中(エラー)」になります
この場合表示されたエラーメッセージで【はい】をクリックし法人税の達人内訳概況書の達人のステータスコメントは【閉じる】をクリックして下さい
4-1取込 エラーがある場合(1)
32
取込した申告データが赤字で表示されます作成状況は「作成中(エラー)」になります
4-1取込 エラーがある場合(2)
【エラーの修正について】bull 電子申告の基本情報と文字項目は電子申告データを直接修正できますbull 電子申告データを修正しても業務ソフトウェア(法人税の達人等)のデータ
は修正されませんbull 業務ソフトウェア(法人税の達人等)のデータを修正した場合再度電子申
告の達人に取込して下さい
33
Memo
34
bull 帳票もしくは基本情報にエラーがあった場合の共通確認操作ですエラーのデータを選択し【変更】をクリックして下さい
4-1取込 帳票や基本情報のエラー修正
35
① エラー帳票を選択し【エラー詳細】をクリックして下さい② エラー詳細が表示されますのでエラーの内容を確認し【閉じる】をクリックして下さい③ 戻った画面で【プレビュー】をクリックして下さい
4-1取込 帳票のエラー修正 (1)
36
状態が「エラー(値不正)」になっています
文字数制限エラーの場合入力可能文字数が表示されます
①
②
③
4-1取込 帳票のエラー修正 (2)④ エラー箇所をダブルクリックして下さい⑤ 【データ変更】で文字を修正し【閉じる】をクリックして下さい⑥ 右上の「times」をクリックしてプレビュー画面を閉じて下さい⑦ 「保存しますよろしいですか」と表示されたら【はい】をクリックして下さい⑧ 状態が「正常」なりますので右上の「X」をクリックしてデータを閉じて保存して下さい
⑨
37
エラー箇所は赤字で表示されます
エラー箇所が正常になり青字になります
状態が「正常」になります
④
⑤
⑥
これで帳票のエラーは修正できました
⑦
⑧
ここで修正できない箇所もありますのでその場合は申告書作成ソフトに戻って修正して
下さい
4-1取込 基本情報のエラー修正(1)① 【帳票】タブにエラーがないことを確認し【基本情報】タブをクリックして下さい画面右上
の【編集】をクリックして下さい② 【基本情報の編集】の【確定】をクリックして下さいrarrエラーがある場合エラーの内容が
表示されます③ エラー内容を確認し【OK】をクリックして下さいrarrエラー箇所にカーソルが移動します④ エラーを修正し【確定】をクリックして下さい
38
年月日を中途半端に入力するとエラーになります
①
②
③
④
4-1取込 基本情報のエラー修正(2)⑤右上の「times」をクリックして下さい⑥「保存しますよろしいですか」と表示されたら 【はい】をクリックして下さい
39
作成状況が「作成中」になります
⑤
⑥
4-1取込 添付書類送付書
税務代理権限証書は電子申告の達人では作成できません法人税の達人で作成してから取込して下さい
40
① データを選択し【変更】をクリックして下さい② 【その他帳票】をクリックしてから【添付書類送付書作成】をクリックして下さい
【法人税29年版Ver1202から添付書類送付書は業務メニューから作成できるようになりましたが従来の操作方法でも作成可能です別途郵送する書類がある場合「添付書類送付書」を添付してから送信して下さい】
添付書類送付書が作成できます
①②
4-1取込 プレビュー
①プレビューするデータを選択し【詳細】をクリックして下さい②【OK】をクリックして下さいrarr「帳票確認」画面が表示されます③【確定】をクリックして下さい
41
【取込したデータの内容を確認する】
取込した帳票の内容を確認できます
【基本情報確認】をクリックすると基本情報が確認できます
この画面は表示されないこともあります
①
②
③
Memo
42
4-2署名(1)①「国税電子申告」rarr【3署名】をクリックし署名するデータにチェックをつけて下
さい(複数の申告データの一括処理が可能です)②【署名追加】をクリックして下さい③認証局サービス名を選択し【確定】をクリックして下さい
43
【全選択】をクリックすると表示中のデータがすべてチェックされます
「日税連 税理士用電子証明書(第四世代)」を選択して下さい
①
②③
4-2署名(2)④PINコードを入力し【OK】をクリックして下さい⑤「電子証明書確認」画面が表示されたら【OK】をクリックして下さい⑥「署名が完了しました」と表示されたら【OK】をクリックして下さい
44
④
⑤
⑥
署名済
作成状況が「署名済」になります
4-3送信(1)①「国税電子申告」rarr【4送信】をクリックし送信するデータにチェックをつけて
下さい②【送信】をクリックして下さい③「送信を行いますか」と表示されたら【はい】をクリックして下さい
45
【全選択】をクリックすると表示中のデータがすべてチェックされます
①
②
③
4-3送信(2)④税理士の利用者識別番号が表示されていることを確認してから【確定】を
クリックして下さい⑤「送信状況」画面が表示されたら【完了】をクリックして下さい⑥「送信が完了しました」と表示されたら【OK】をクリックして下さい
46
送信状況
完了
利用者識別番号 利用者名 状況xxxxxxxxxxxx 税務 太郎 送信完了申告申請等データの送信が完了しました
電子申告の達人
OK
送信が完了しました詳細は「送信結果」ボタンよりご確認ください
【参照】から利用者を変更することができます
チェックをつけると暗証番号が保存できます
④
⑤
⑥
作成状況が「送信済」になっていることを確認して下さい
【送信済みデータを表示しない】のチェックを外すと送信したデータが表示されます
暗証番号に「」が表示されていない場合暗証番号を入力して下さい
4-3送信 送信エラーがある場合
①送信エラーのデータを選択をしてから 【送信結果】をクリックして下さい
47
「即時通知」は電子申告の達人のデータベースに保存されています
エラーの内容を確認して下さいエラーの原因を解消してから再送信して下さい
「即時通知」画面が表示されます
【即時通知の内容を確認する】
Memo
48
4-4メッセージ確認(1)① 「国税電子申告」rarr【5メッセージ確認】をクリックし【メッセージのダウンロード】をクリック
して下さい② 受信する利用者(税理士)にチェックをつけてから【確定】をクリックして下さい③ 確認画面が表示されたら【OK】して下さい
49
①
②
③
暗証番号が保存されていない場合認証画面が表示されます
暗証番号を入力し【確定】をクリックして下さい
4-4メッセージ確認(2)④ 「全ての処理が完了しました」が表示されたら 【閉じる】をクリックして下さい⑤ 受付結果を表示したいデータを選択し【詳細】をクリックして下さい⑥ メール詳細にエラーがないことを確認し必要に応じて印刷を取って下さい最後に右上「X」をクリックして終了して
下さい
50
④
⑤
【印刷】ボタンから印刷できます
メール詳細が表示されます
【PDF変換】ボタンから送信した申告書を印刷保存できますここから印刷すると帳票の上部に「受付番号」「受付日時」が表示されます
⑥
4-5イメージ添付書類の作成(1)e-Taxでは平成28年4月1日から別途書面で提出する必要がある特定の添付書類についてイメージデータ(PDF形式)での提出が可能となりました
bull 電子申告の達人は申告書の送信後にイメージデータを送信する「追加送信方式」に対応しています
bull イメージデータで提出できる書類はe-Taxで指定された書類に限られますbull 1回の送信でファイル数は最大16ファイルデータ容量はPDFファイル合計で
最大15MBですbull 10回まで送信できます
詳細はe-Taxのホームページをご確認下さい利用可能手続一覧
httpwwwe-taxntagojptetsuzukitetsuzuki6htmLink3添付書類のイメージデータによる提出について
httpwwwe-taxntagojpimagedataimagedata1htmLink3_251
4-5イメージ添付書類の作成(2)法人税の申告書を送信してから以下の手順を行って下さい①「国税電子申告」rarr【1取込】をクリック該当の送信済みデータを選択してか
ら【イメージ添付書類の作成】をクリックして下さい②【追加】をクリックして下さいrarr「添付ファイル追加」画面が表示されます③【参照】をクリックして下さいrarr「ファイルを開く」画面が表示されます
52
③
①
②
4-5イメージ添付書類の作成(3)④ 添付するファイルを選択し【開く】をクリックして下さい⑤ 「添付書類名称」に任意の名称を入力し【OK】をクリックして下さい⑥ 右上の【times】をクリックして下さいrarr「保存しますよろしいですか」と表示されます⑦ 【はい】をクリックして下さい⑧ 送信後のメール詳細を確認して下さい
53
④
複数のファイルを追加する場合②~⑤の手順を繰り返して下さい
⑤
⑥
⑦
イメージ添付書類のデータが作成されました申告書と同様に「署名」「送信」して下さい
Memo
54
4-6その他(国税)
4-6-1 お知らせの確認4-6-2 e-Taxの登録情報の変更4-6-2-1暗証番号の変更
4-6-3暗証番号の保存(電子申告の達人のデータベースに保存する)
(参考)暗証番号の削除(電子申告の達人のデータベースから削除する)
(参考)データの並び順の変更
55
4-6-1お知らせの確認(1)① 「国税電子申告」rarr【5メッセージ確認】をクリックし【メッセージのダウンロー
ド】をクリックして下さい② お知らせを確認する納税者にチェックをつけてから【確定】をクリックして下さい③ 確認画面が表示されたら【OK】して下さいrarr納税者のメッセージボックス
からメッセージがダウンロードされます
56
①
②
③
暗証番号が保存されていない場合認証画面が表示されます
暗証番号を入力し【確定】をクリックして下さい
4-6-1お知らせの確認(2)④ 「全ての処理が完了しました」が表示されたら 【閉じる】をクリックして下さい⑤ お知らせを表示したいデータを選択し【詳細】をクリックして下さい⑥ 【お知らせ】をクリックして下さい
57
④
⑤
メール詳細(申告のお知らせ)が表示されます
⑥
お知らせの内容が表示されます
(参考)お知らせの確認bull 納税者のメッセージボックスから「お知らせ」と「還付金処理状況」のみをダウンロード
するように設定できますbull 「お知らせ」と「還付金処理状況」のみをダウンロードするには以下の設定をしてから
【メッセージのダウンロード】をして下さい
58
①【送受信の設定】rArr【受信用設定】rArr該当の納税者をクリックして【設定】をクリックして下さい
②【取得するメッセージの対象を指定する】【お知らせ】【還付金処理状況】にチェックをつけて【確定】をクリックして下さい
4-6-2e-Taxの登録情報の変更bull 電子申告の達人では以下のe-Taxの登録情報を変更できますbull 変更作業は「共通設定(e-Tax登録情報)」画面から行います
以降に「暗証番号の変更」手順を説明します
59
e-Tax登録情報bull 暗証番号bull 電子証明書の登録bull メールアドレス等(メッセージボックスへの格納通知用)bull 秘密の質問と答え(暗証番号忘失時のオンライン再発行用)bull 納税用確認番号(電子納税用)
4-6-2-1暗証番号の変更(1)① 【送受信の設定】rArr【共通設定(e-Tax登録情報)】タブをクリックして下さい②暗証番号を変更する利用者を一覧から選択し【設定】をクリックして下さい③「暗証番号」の【設定】をクリックして下さい④吹き出しで指示された設定を行い【確定】をクリックして下さい
60
必ずチェックをつけて下さい暗証番号を「電子申告の達人」に保存する場合はチェックをつけて下さい
新しい暗証番号を入力して下さい
空欄の場合は利用中の暗証番号を入力して下さい
チェックをつけると入力した値が表示されます
②
③
④
①
4-6-2-1暗証番号の変更(2)⑤ 実行確認画面が表示されたら【OK】をクリックして下さい⑥「完了しました」と表示されたら【OK】をクリックして下さい
rarr暗証番号が保存されます
61
【入力した暗証番号に誤りがある場合】rarr⑤の後で「利用者識別番号または暗
証番号に誤りがありますもう一度入力しなおして下さい」と表示されます【OK】をクリックして下さい
rarr暗証番号は変更されていません暗証番号を確認し③からの作業を行って下さい
⑤
⑥
<参考>暗証番号は8文字以上の文字で英小文字と数字をそれぞれ1文字以上入れて下さい新暗証番号は変更前暗証番号と3文字以上異なるものを入力して下さい
(参考)複数の利用者の暗証番号をまとめて変更する
bull 【エクスポート】【インポート】ボタンを使用して複数の利用者の暗証番号を一括で変更することができます
62
4-6-3暗証番号の保存(1)
① 【送受信の設定】rArr【共通設定(e-Tax登録情報)】タブをクリックして下さい②暗証番号を保存する利用者を選択し【設定】をクリックして下さい③「暗証番号」の【設定】をクリックして下さい④吹き出しで指示された設定を行い【確定】をクリックして下さい
63
チェックは外して下さい チェックをつけて下さい
暗証番号を入力して下さい
チェックをつけると入力した値が表示されます
②
③
④チェックをつけて下さいチェックをつけると入力した暗証番号が正しい場合のみ暗証番号が保存されます
電子申告の達人のデータベースに暗証番号を保存する方法です
①
4-6-3暗証番号の保存(2)⑤ 実行確認画面が表示されたら【OK】をクリックして下さい⑥ ログインに成功したら【OK】をクリックして下さい⑦ 完了したら【OK】をクリックして下さい
rarr電子申告の達人のデータベースに暗証番号が保存されます
64
【入力した暗証番号に誤りがある場合】rarr⑤の後で「ログインに失敗しました」と表
示されます【OK】をクリックして下さい
rarr暗証番号は保存されません暗証番号を確認し③からの作業を行って下さい
⑤
⑥
⑦
(参考)暗証番号の削除(1)
① 【送受信の設定】rArr【共通設定(e-Tax登録情報)】タブをクリックして下さい②暗証番号を削除する利用者を選択し【設定】をクリックして下さい③「暗証番号」の【設定】をクリックして下さい④吹き出しで指示された設定を行い【確定】をクリックして下さい
65
チェックは外して下さいチェックをつけて下さい
暗証番号は入力しません(空欄のまま)
②
③
④チェックは外して下さい
電子申告の達人のデータベースに保存した暗証番号を削除する方法です
①
(参考)暗証番号の削除(2)⑤ 確認画面が表示されたら【はい】をクリックして下さい⑥ 「処理を実行しますよろしいですか」と表示されたら【OK】をクリックして下さい⑦ 完了したら【OK】をクリックして下さい
rarr電子申告の達人のデータベースから暗証番号が削除されます
66
⑤
⑥ ⑦
①【表示切替】からデータの並び順が変更できます(参考)データの並び順の変更
67
「メッセージ確認」画面では「格納日時」「降順」にするとデータが日付順に並びます
①
「取込」~「送信」画面では「更新日時」「降順」にするとデータが日付順に並びます
Memo
68
Memo
69
Memo
70
5地方税電子申告の操作
手順5-1電子申告データを作成する(【取込】)
エラーが発生した場合の処理5-2署名を付与する(【署名】)5-3送信する(【送信】)5-4受信通知を確認する(【メッセージ確認】)
71
5-1取込(1)1 「地方税電子申告」rarr【1取込】をクリックして下さい2 「送信済みデータを表示しない」にチェックをつけて下さい
72
作成状況が「送信済」のデータは表示されず送信前のデータのみが表示されます
1
2
5-1取込(2)3 【達人シリーズからの取込】をクリックして下さい4 「手続きの種類」「法人個人区分」を選択し【次へ】をクリックして下さい5 「税目」「申告年度」「手続き名」を選択し【確定】をクリックして下さい
73
3
4
5
税目「法人都道府県民税」を選択した場合県税データが取込されます市税データは県税データの取込完了後「達人シリーズからの取込」をクリックして税目「法人市町村民税」を選択し取込して下さい
手続きの書類申告法人個人区分法人を選択して下さい
5-1取込 (3)6 「法人税の達人からのインポート」を選択し【確定】をクリックして下さい7 【次へ】をクリックして下さい8 【参照】をクリックして下さい9 取込するデータを選択し【確定】をクリックして下さい
74
6
7
8
9
5-1取込 (4)10 【次へ】をクリックして下さい11 提出先の設定を確認してから【次へ】をクリックして下さい12 地方公共団体コードを確認してから【次へ】をクリックして下さい
75
この画面は作成帳票の中に第10号様式第22号の2様式がある場合にのみ表示されます
10 11
12
5-1取込 (5)13 確認画面が表示されたら【完了】をクリックして下さい14 取込みする帳票を確認してから【確定】をクリックして下さい15 必要に応じて法人税の達人のステータスコメントを変更し 【閉じる】をクリックして下さい
76
エラーがない場合この画面が表示されますエラーがある場合別の画面が表示されます
13
14
15ステータスコメントは変更しなくても問題ありません
取込した申告データが表示されます作成状況は「作成中」になります
bull 取込したデータにエラーがある場合【完了】をクリックした後でエラーがある旨のメッセージが表示されデータの作成状況が「作成中(エラー)」になります
5-1取込 エラーがある場合(1)
77
エラーがある場合この画面が表示されます
14
13
15
ステータスコメントは変更しなくても問題ありません
取込した申告データが赤字で表示されます作成状況は「作成中(エラー)」になります
5-1取込 エラーがある場合(2)
【エラーの修正について】bull 電子申告の基本情報と文字項目は電子申告データを直接修正できますbull 電子申告データを修正しても業務ソフトウェア(法人税の達人)のデータは
修正されませんbull 業務ソフトウェア(法人税の達人)のデータを修正した場合再度電子申告
の達人に取込して下さい
78
① エラーのデータを選択し【変更】をクリックして下さい② 帳票にエラーがないことを確認したら「基本情報」をクリックして下さい
5-1取込 基本情報のエラー修正(1)
79
帳票にエラーがある場合の修正方法は『国税の電子申告』を参照して下さい
①
②エラー確認は1件ずつ行います
5-1取込 基本情報のエラー修正(2)③【編集】をクリックして下さいrarr基本情報の編集画面が表示されます④【確定】をクリックして下さいrarrエラーがある場合エラーの内容が表示されます⑤エラー内容を確認し【OK】をクリックして下さい
80
rarrエラー箇所にカーソルが移動します
③
⑤
④
⑥ 移動したカーソル欄に正しく登録を行い【確定】をクリックして下さい
5-1取込 基本情報のエラー修正(3)
81
⑥
カーソル欄に必須項目を登録します
⑦ 右上の「times」をクリックして下さい⑧ 「保存しますよろしいですか」と表示されたら 【はい】をクリックして下さい
5-1取込 基本情報のエラー修正(4)
82
⑦
⑧
作成状況が「作成中」になりますそのほかの「作成中(エラー)」も同じ方法で修正して下さい
eLTAXでは特定の形式で作成されたデータを添付資料として電子申告データに組み込み同時に送信できます
添付可能ファイルテキスト(txt csv) Word(doc docx)Excel(xls xlsx)PDF(pdf)画像(jpg)
一度に送信できるデータのサイズbull 電子申告の場合電子申告データと添付ファイルを合計して最大8MBですbull 電子申請届出の場合電子申請等データと添付ファイルを合計して最大
4MBです
5-1取込 添付ファイル(1)
83
①データを選択し【変更】をクリックして下さい②【添付ファイル】をクリックして下さい③【ファイル添付】からファイルを添付することができます
5-1取込 添付ファイル(2)
84
【ファイルを添付する場合】
①
②
③
① プレビューするデータを選択し【詳細】をクリックして下さい② 【確定】をクリックして下さい
5-1取込 プレビュー
85
【取込したデータの内容を確認する】
【基本情報確認】をクリックすると基本情報が確認できます
取込した帳票の内容を確認できます
①
②
5-2署名 (1)① 「地方税電子申告」rarr【3署名】をクリックし署名するデータにチェックをつけ
て下さい② 【署名追加】をクリックして下さい③ 認証局サービス名を選択し【確定】をクリックして下さい
86
全てのデータにチェックをつける場合【全選択】をクリックして下さい
①
②
③
「日税連 税理士用電子証明書(第四世代)」を選択して下さい
5-2署名 (2)④ 電子証明書の内容を確認し【OK】をクリックして下さい⑤ PINコードを入力し【OK】をクリックして下さい⑥ 【OK】をクリックして下さい
87
⑤
⑥
④
作成状況が「署名済」になります
5-2署名 署名ができない場合地方税の署名ができない場合以下のアップデートを行って下さい① 【達人Cube】rArr【アップデート】rArr【その他】rArr【電子申告地方税署名用プロ
グラム】 rArr【アップデート】の順にクリックしてアップデートをして下さい
88
① 「地方税電子申告」rarr【4送信】をクリックし送信するデータにチェックをつけて下さい
② 【送信】をクリックして下さい③ 「送信を行いますか」と表示されたら【はい】をクリックして下さい
5-3送信 (1)
89
①
② ③
eLTAXに提出先手続きの登録をしていない場合【提出先登録】から登録できます
5-3送信 (2)④ 税理士の利用者IDが表示されていることを確認してから【確定】をクリッ
クして下さい⑤ 「送信が完了しました」と表示されたら【OK】をクリックして下さい
90
電子申告の達人
OK
送信が完了しました詳細は「送信結果」ボタンよりご確認ください
【参照】から利用者を変更することができます
チェックをつけると暗証番号が保存できます
【送信済みデータを表示しない】のチェックを外すと送信したデータが表示されます
④
⑤
暗証番号に「」が表示されていない場合暗証番号を入力して下さい
作成状況が「送信済」になっていることを確認して下さい
5-3送信 送信エラーがある場合(1)
① 送信エラーのデータを選択をしてから 【送信結果】をクリックして下さい
91
「即時通知」は電子申告の達人のデータベースに保存されています
エラーの内容を確認して下さいエラーの原因を解消してから再送信して下さい
「即時通知」画面が表示されます
【即時通知の内容を確認する】
5-3送信 送信エラーがある場合(2)
bull 提出先手続きの追加をしていない場合「即時通知」で以下のエラーが表示されます
【エラー内容】「送信された申告データの申告先税目に対しては利用届出が行われておりません申告先税目の追加をしたうえで再度申告手続きを行って下さい(MUD003E) 」
rArr【提出先登録】をしてから再送信して下さい(提出先登録方法は次ページ参照)
92
5-3送信 提出先登録①提出先登録するデータにチェックをつけてから 【提出先登録】をクリックして下さい②確認画面が表示されたら【OK】をクリックして下さい③認証画面が表示されたら「暗証番号」を入力し【確定】をクリックして下さい
93
複数のデータ(提出先)にチェック可能 rArreLTAXに提出先手続き
が登録されました「送信エラー」のデータを再送信して下さい
①
②
③
Memo
94
5-4メッセージ確認(1)①「地方税電子申告」rarr【5メッセージ確認】をクリックし【メッセージのダウンロー
ド】をクリックして下さい②受信する利用者(税理士)にチェックをつけてから【確定】をクリックして下さい③確認画面が表示されたら【OK】して下さい
95
①
②③
暗証番号が保存されていない場合認証画面が表示されます
暗証番号を入力し【確定】をクリックして下さい
5-4メッセージ確認(2)④ 「全ての処理が完了しました」が表示されたら 【閉じる】をクリックして下さい⑤ 受付結果を表示したいデータを選択し【詳細】をクリックして下さい⑥ 受付完了通知にエラーがないことを確認し必要に応じて印刷を取ってください最後に右上「X」をクリックして
終了して下さい
96
④
⑤
【印刷】ボタンから印刷できます
受付完了通知が表示されます
【PDF変換】ボタンから送信した申告書を印刷保存できますここから印刷すると帳票の上部に「受付番号」「受付日時」が表示されます
⑥
5-5その他(地方税)
5-5-1 お知らせの確認5-5-2 eLTAXの登録情報の変更5-5-2-1暗証番号の変更
5-5-3暗証番号の保存(電子申告の達人のデータベースに保存する)
(参考)暗証番号の削除(電子申告の達人のデータベースから削除する)
(参考)データの並び順の変更
97
5-5-1お知らせの確認(1)① 「地方税電子申告」rarr【5メッセージ確認】をクリックし【メッセージのダウン
ロード】をクリックして下さい② お知らせを確認する納税者にチェックをつけてから【確定】をクリックして下さい③ 確認画面が表示されたら【OK】して下さい rarr納税者のメッセージボックス
からメッセージがダウンロードされます
98
①
② ③
暗証番号が保存されていない場合認証画面が表示されます
暗証番号を入力し【確定】をクリックして下さい
5-5-1お知らせの確認(2)④ 「全ての処理が完了しました」が表示されたら 【閉じる】をクリックして下さい⑤ お知らせを表示したいデータを選択し【詳細】をクリックして下さい⑥ 【PDF変換】rArr【プレビュー】をクリックして下さい
99
④
⑤
プレ申告データに関するお知らせが表示されます
【PDF変換】rArr【プレビュー】でプレ申告データの内容を確認することができます
⑥
(参考)お知らせの確認(3)bull 納税者のメッセージボックスから「お知らせ」のみをダウンロードするように設定できますbull 「お知らせ」のみをダウンロードする場合以下の設定をしてから【メッセージのダウン
ロード】をして下さい
100
①【送受信の設定】rArr【受信用設定】rArr該当の納税者をクリックして【設定】をクリックして下さい
②【取得するメッセージの手続きを指定する】にチェックをつけて【設定】をクリックして下さい
③【お知らせ】をクリックしダウンロードするお知らせの手続き名にチェックをつけて【OK】をクリックして下さい
④【確定】をクリックして下さい
5-5-2eLTAXの登録情報の変更bull 電子申告の達人ではeLTAXの登録情報を変更できますbull 変更作業は「共通設定(eLTAX登録情報)」画面から行いま
す
以降に「暗証番号の変更」手順を載せています
101
eLTAXの登録情報bull 暗証番号bull 電子証明書の登録bull 利用者情報bull 提出先手続き情報
5-5-2-1暗証番号の変更(1)① 【送受信の設定】rArr【共通設定(eLTAX登録情報)】タブをクリックして下さい②暗証番号を変更する利用者を選択し【設定】をクリックして下さい③「暗証番号」の【設定】をクリックして下さい④吹き出しで指示された設定を行い【確定】をクリックして下さい
102
チェックをつけて下さい暗証番号を電子申告の達人に保存する場合チェックをつけて下さい
新しい暗証番号を入力して下さい
空欄の場合は利用中の暗証番号を入力して下さい
チェックをつけると入力した値が表示されます
②③
④
①
5-5-2-1暗証番号の変更(2)⑤ 実行確認画面が表示されたら【OK】をクリックして下さい⑥ 「完了しました」と表示されたら【OK】をクリックして下さい
rarr暗証番号が変更されます
103
【入力した暗証番号に誤りがある場合】rarr⑤の後で「入力された暗証番号に誤り
があります」と表示されます【OK】をクリックして下さい
rarr暗証番号は変更されていません暗証番号を確認し③からの作業を行って下さい
⑤
⑥
<参考>暗証番号は8~16文字で設定して下さい暗証番号に使用できる文字は大文字及び小文字の半角英字半角数字半角記号=+$-_です
(参考)複数の利用者の暗証番号をまとめて変更する
bull 【エクスポート】【インポート】ボタンを使用して複数の利用者の暗証番号を一括で変更することができます
104
5-5-3暗証番号の保存(1)
① 【送受信の設定】rArr【共通設定(eLTAX登録情報)】タブをクリックして下さい②暗証番号を保存する利用者を選択し【設定】をクリックして下さい③「暗証番号」の【設定】をクリックして下さい④吹き出しで指示された設定を行い【確定】をクリックして下さい
105
②③
電子申告の達人のデータベースに暗証番号を保存する方法です
チェックは外して下さい チェックをつけて下さい
暗証番号を入力して下さい
チェックをつけると入力した値が表示されます
④チェックをつけて下さいチェックをつけると入力した暗証番号が正しい場合のみ暗証番号が保存されます
①
5-5-3暗証番号の保存(2)⑤ 実行確認画面が表示されたら【OK】をクリックして下さい⑥ ログインに成功したら【OK】をクリックして下さい⑦ 完了したら【OK】をクリックして下さい
rarr電子申告の達人のデータベースに暗証番号が保存されます
106
【入力した暗証番号に誤りがある場合】rarr⑤の後で「ログインに失敗しました」と表
示されます【OK】をクリックして下さい
rarr暗証番号は保存されません暗証番号を確認し③からの作業を行って下さい
⑤
⑥
⑦
(参考)暗証番号の削除(1)
① 【送受信の設定】rArr【共通設定(eLTAX登録情報)】タブをクリックして下さい②暗証番号を削除する利用者を選択し【設定】をクリックして下さい③「暗証番号」の【設定】をクリックして下さい④吹き出しで指示された設定を行い【確定】をクリックして下さい
107
②③
チェックは外して下さいチェックをつけて下さい
④
電子申告の達人のデータベースに保存した暗証番号を削除する方法です
暗証番号は入力しません(空欄のまま)
チェックは外して下さい
①
(参考)暗証番号の削除(2)⑤ 確認画面が表示されたら【はい】をクリックして下さい⑥ 「処理を実行しますよろしいですか」と表示されたら【OK】をクリックして下さい⑦ 完了したら【OK】をクリックして下さい
rarr電子申告の達人のデータベースから暗証番号が削除されます
108
⑤
⑥ ⑦
(参考)データの並び順の変更①【表示切替】からデータの並び順が変更できます
109
①
「取込」~「送信」画面では「更新日時」「降順」にするとデータが日付順に並びます
「メッセージ確認」画面申告のメッセージお知らせを確認する場合「発行日時」「降順」にするとデータが日付順に並びます
申請のメッセージを確認する場合「受付日時」「降順」にするとデータが日付順に並びます
Memo
110

1-5作成データへの反映(税理士情報)
bull 達人Cubeに登録した税理士情報を取込します① 法人税の達人のデータを開いて下さい② 【基本情報の登録】rArr【税理士情報】rArr【税理士一覧】をクリック③ 税理士一覧が表示されますので該当税理士をダブルクリック④ 税理士情報が取込されます【確定】をクリックして下さい
②
③
④
10
電子申告の流れ(国税地方税共通)
① 申告書の作成(法人税の達人内訳概況書の達人)
② 電子申告の達人への取込み
③ 署名送信
④ メール詳細等確認11
電子申告の達人で操作
bull 電子申告を行う場合は次の帳票を作成して下さい<< 法人税の達人 >>申告書税務代理書面決算書(1)電子申告及び申請届出による添付書類送付書(2)<< 内訳概況書の達人 >>科目内訳明細書事業概況説明書
2申告書作成の注意点(111)
12
内訳概況書の達人
1
法人税の達人
2
1)決算書を別途郵送する場合作成省略できます
2)添付書類送付書が業務メニューから作成できるようになりました
2申告書作成の注意点(211)
bull 基本情報の登録法人情報の登録税理士情報に漏れがないよう作成して下さい
13
【事業者一覧】で「データ管理の達人」から関与先情報を取込できます
【税理士一覧】で「達人Cube」から税理士情報を取込できます
【基本情報】の「利用者識別番号(e-Tax)」及び「利用者ID(eLTAX)」【税理士情報】の「利用者識別番号(e-Tax)」及び「利用者ID(eLTAX)」忘れずに入力
【基本情報】の「利用者識別番号(e-Tax)」及び「利用者ID(eLTAX)」【税理士情報】の「利用者識別番号(e-Tax)」及び「利用者ID(eLTAX)」忘れずに入力
<< 【利用者識別番号(e-tax)【参照】ボタン】すでに別税目で電子申告を行っている場合のみ取込みできます>>
bull 事業所情報の登録
2申告書作成の注意点(311)
14
【市区町村コード(電子申告用)】は地方税電子申告で使用します
【参照】から選択して下さい
【提出先都道府県名】【提出先市区町村名】を正しく登録して下さい
bull 申告書の作成別表五(二)「中間」「②当期発生税額」に「申告のお知らせ」からデータを反映させることができます
2申告書作成の注意点(411)
15
この欄をダブルクリックして下さい【中間納付額】ダイアログボックスが表示されます【参照】ボタンで取得済みの「申告のお知らせ」からデータを取り込むことができます
bull 申告書作成下記の帳票で地方税電子申告に必要な【提出先】の設定を行って下さい
2申告書作成の注意点(511)
16
帳票名
第六号様式 「道府県民税事業税地方法人特別税の中間確定申告書」
第七号様式 「道府県民税事業税地方法人特別税の予定申告書」
第二十号様式 「市町村民税の中間確定申告書」
第二十号の三様式 「市町村民税の予定申告書」
bull 例)六号様式での提出先設定方法
2申告書作成の注意点(611)
17
①提出先欄をダブルクリックして下さい ②【提出先】ダイアログで【eLTAX設定情
報】の【参照】ボタンをクリックして下さい
③【提出先(区事業所等)一覧】から「区事業所等」を選択し【確定】をクリックして下さい④eLTAX提出先が設定できた
ことを確認し【確定】をクリックして閉じます
bull 申告書の作成bull 減価償却の達人から別表16関係の帳票を取込可能
2申告書作成の注意点(711)
18
①【データのインポート】をクリックして下さい
②【減価償却からのインポート】rArr【確定】をクリックして下さい
rArr画面の指示に従って進めていくと取込が完了します
【減価償却の達人からのインポート】が表示されない場合連動プログラムをインストールして下さい【達人Cube】rArr【アップデート】rArr【データ連動】または【中間ファイルを出力するプログラムを入手するには】からインストールできます
bull 決算書の作成bull TACTiCS財務等の財務ソフトから決算書データを取込可能
2申告書作成の注意点(811)
19
②【TACTiCS財務18からのインポート】rArr【確定】をクリックして下さい
rArr画面の指示に従って進めていくと取込が完了します
その他の財務ソフトも同様の手順で取込できます
①【データのインポート】をクリックして下さい
【TACTiCS財務18からのインポート】が表示されない場合連動プログラムをインストールして下さい【達人Cube】rArr【アップデート】rArr【データ連動】または【中間ファイルを出力するプログラムを入手するには】からインストールできます
2申告書作成の注意点(911)別表二同族会社等の判定に関する明細書「判定基準となる株主等との続柄」bull e-Taxで使用できる文字が決められていますbull 電子申告の達人に取込するとe-Taxで定められた規定文字以外はldquoその
他rdquoに自動変換されます
20
【使用可能な規定文字】本人配偶者父母義父義母長男次男三男長女次女三女子孫祖父祖母兄弟姉妹
2申告書作成の注意点(1011)科目内訳書⑩仮受金(前受金預り金)の内訳書源泉所得税預り金の内訳「所得の種類」bull e-Taxで使用できる文字が決められていますbull 電子申告の達人に取込すると e-Taxで定められた規定文字以外はldquo他rdquo
に自動変換されます
21
【使用可能な規定文字】「給」「退」「報」「利」「配」「非」
【使用可能な規定文字】「給」「退」「報」「利」「配」「非」
2申告書作成の注意点(1111)科目内訳書⑭役員報酬手当等及び人件費の内訳書 「役職名」bull e-Taxで使用できる文字が決められていますbull 電子申告の達人に取込すると e-Taxで定められた規定文字以外はldquoその
他役員rdquoに自動変換されます
22
【使用可能な規定文字】「代表取締役」「常務取締役」「専務取締役」「取締役」「監査役」「有限責任社員」「無限責任社員」 「代表社員」「社員」「理事長」「副理事長」「常務理事」 「専務理事」「常任理事」「理事」「顧問」「監事」
23
3電子申告の達人 画面構成(1)
接続先選択親機のデータベースに接続する場合はこちらから接続して下さい
ツリーメニュー各業務を行うためのメニューが表示されます項目をクリックするとリスト画面と下記に表示される処理ボタンが変更されます
処理ボタンツリーメニューの選択に合わせた操作ボタンが表示されます
いまどの作業画面を開いているかこちらで確認して下さい
リスト画面
3電子申告の達人 画面構成(2)
24
ゴミ箱電子データの削除を実行する際に「完全削除」をすると電子申告の達人のデータベースから削除されます「完全削除」をしていない場合はデータベースのゴミ箱に蓄積されます
フィルタ設定に該当するデータのみリスト画面に表示したり検索バーに文字を登録してリスト画面の検索をすることができます
表示切替直近3年分表示または特定の年分を指定しデータを絞り込んでリスト画面に表示します過年度申告の取り込み結果がリスト画面に表示されない場合はこちらを確認して下さい
送受信の設定利用者の登録や変更暗証番号変更受信するメッセージの範囲などを設定することができます
進捗管理電子申告完了報告書が作成できます
4国税の電子申告
手順4-1電子申告データを作成する(【取込】)
エラーが発生した場合の処理4-2署名を付与する(【署名】)4-3送信する(【送信】)4-4受信通知を確認する(【メッセージ確認】)4-5イメージ添付書類の作成
25
1 「国税電子申告」rarr【1取込】をクリックして下さい2 「送信済みデータを表示しない」にチェックをつけて下さい
4-1取込(1)
26
作成状況が「送信済」のデータは表示されず送信前のデータのみが表示されます
1 2
4-1取込(2)3 【達人シリーズからの取込】をクリックして下さい4 「手続きの種類」「法人個人区分」を選択し【次へ】をクリックして下さい5 「税目」「申告年度」「手続き名」を選択し【確定】をクリックして下さい
27
3
4
5
手続きの書類申告法人個人区分法人を選択して下さい
税目法人税地方法人税申告を選択して下さい
4-1取込(3)6 【次へ】をクリックして下さい7 【参照】をクリックして下さい8 取込するデータを選択し【確定】をクリックして下さい9 【次へ】をクリックして下さい
28
6
7
8
9
4-1取込(4)10 【完了】をクリックして下さい11 取り込みされた帳票の一覧が表示されます【確定】をクリックして下さい(
取り込み不要な帳票があればクリックしてチェックを外して下さい)12 内訳概況書の達人から取込する場合【はい】をクリックして下さい13 【次へ】をクリックして下さい
29
内訳概況書の達人から取込しない場合【いいえ】をクリックして下さい
10
11
12
13
4-1取込(5)14 【参照】をクリックして下さい15 取込するデータを選択し【確定】をクリックして下さい16 【次へ】をクリックして下さい17 【完了】をクリックして下さい
30
15
16
17
14
4-1取込(6)18 取り込みされた帳票の一覧が表示されます(取り込み不要な帳票があればクリックして
チェックを外して下さい)19 必要に応じて法人税の達人のステータスコメントを変更し【閉じる】をクリックして下さい20 必要に応じて内訳概況書の達人のステータスコメントを変更し【閉じる】をクリックして下さい
31
取込した申告データが表示されます作成状況は「作成中」になります19
エラーがない場合この画面が表示されますエラーがある場合別の画面が表示されます
1820
ステータスコメントは変更しなくても問題ありません
ステータスコメントは変更しなくても問題ありません
bull 取込したデータにエラーがある場合【完了】をクリックした後でエラーがある旨のメッセージが表示されデータの作成状況が「作成中(エラー)」になります
この場合表示されたエラーメッセージで【はい】をクリックし法人税の達人内訳概況書の達人のステータスコメントは【閉じる】をクリックして下さい
4-1取込 エラーがある場合(1)
32
取込した申告データが赤字で表示されます作成状況は「作成中(エラー)」になります
4-1取込 エラーがある場合(2)
【エラーの修正について】bull 電子申告の基本情報と文字項目は電子申告データを直接修正できますbull 電子申告データを修正しても業務ソフトウェア(法人税の達人等)のデータ
は修正されませんbull 業務ソフトウェア(法人税の達人等)のデータを修正した場合再度電子申
告の達人に取込して下さい
33
Memo
34
bull 帳票もしくは基本情報にエラーがあった場合の共通確認操作ですエラーのデータを選択し【変更】をクリックして下さい
4-1取込 帳票や基本情報のエラー修正
35
① エラー帳票を選択し【エラー詳細】をクリックして下さい② エラー詳細が表示されますのでエラーの内容を確認し【閉じる】をクリックして下さい③ 戻った画面で【プレビュー】をクリックして下さい
4-1取込 帳票のエラー修正 (1)
36
状態が「エラー(値不正)」になっています
文字数制限エラーの場合入力可能文字数が表示されます
①
②
③
4-1取込 帳票のエラー修正 (2)④ エラー箇所をダブルクリックして下さい⑤ 【データ変更】で文字を修正し【閉じる】をクリックして下さい⑥ 右上の「times」をクリックしてプレビュー画面を閉じて下さい⑦ 「保存しますよろしいですか」と表示されたら【はい】をクリックして下さい⑧ 状態が「正常」なりますので右上の「X」をクリックしてデータを閉じて保存して下さい
⑨
37
エラー箇所は赤字で表示されます
エラー箇所が正常になり青字になります
状態が「正常」になります
④
⑤
⑥
これで帳票のエラーは修正できました
⑦
⑧
ここで修正できない箇所もありますのでその場合は申告書作成ソフトに戻って修正して
下さい
4-1取込 基本情報のエラー修正(1)① 【帳票】タブにエラーがないことを確認し【基本情報】タブをクリックして下さい画面右上
の【編集】をクリックして下さい② 【基本情報の編集】の【確定】をクリックして下さいrarrエラーがある場合エラーの内容が
表示されます③ エラー内容を確認し【OK】をクリックして下さいrarrエラー箇所にカーソルが移動します④ エラーを修正し【確定】をクリックして下さい
38
年月日を中途半端に入力するとエラーになります
①
②
③
④
4-1取込 基本情報のエラー修正(2)⑤右上の「times」をクリックして下さい⑥「保存しますよろしいですか」と表示されたら 【はい】をクリックして下さい
39
作成状況が「作成中」になります
⑤
⑥
4-1取込 添付書類送付書
税務代理権限証書は電子申告の達人では作成できません法人税の達人で作成してから取込して下さい
40
① データを選択し【変更】をクリックして下さい② 【その他帳票】をクリックしてから【添付書類送付書作成】をクリックして下さい
【法人税29年版Ver1202から添付書類送付書は業務メニューから作成できるようになりましたが従来の操作方法でも作成可能です別途郵送する書類がある場合「添付書類送付書」を添付してから送信して下さい】
添付書類送付書が作成できます
①②
4-1取込 プレビュー
①プレビューするデータを選択し【詳細】をクリックして下さい②【OK】をクリックして下さいrarr「帳票確認」画面が表示されます③【確定】をクリックして下さい
41
【取込したデータの内容を確認する】
取込した帳票の内容を確認できます
【基本情報確認】をクリックすると基本情報が確認できます
この画面は表示されないこともあります
①
②
③
Memo
42
4-2署名(1)①「国税電子申告」rarr【3署名】をクリックし署名するデータにチェックをつけて下
さい(複数の申告データの一括処理が可能です)②【署名追加】をクリックして下さい③認証局サービス名を選択し【確定】をクリックして下さい
43
【全選択】をクリックすると表示中のデータがすべてチェックされます
「日税連 税理士用電子証明書(第四世代)」を選択して下さい
①
②③
4-2署名(2)④PINコードを入力し【OK】をクリックして下さい⑤「電子証明書確認」画面が表示されたら【OK】をクリックして下さい⑥「署名が完了しました」と表示されたら【OK】をクリックして下さい
44
④
⑤
⑥
署名済
作成状況が「署名済」になります
4-3送信(1)①「国税電子申告」rarr【4送信】をクリックし送信するデータにチェックをつけて
下さい②【送信】をクリックして下さい③「送信を行いますか」と表示されたら【はい】をクリックして下さい
45
【全選択】をクリックすると表示中のデータがすべてチェックされます
①
②
③
4-3送信(2)④税理士の利用者識別番号が表示されていることを確認してから【確定】を
クリックして下さい⑤「送信状況」画面が表示されたら【完了】をクリックして下さい⑥「送信が完了しました」と表示されたら【OK】をクリックして下さい
46
送信状況
完了
利用者識別番号 利用者名 状況xxxxxxxxxxxx 税務 太郎 送信完了申告申請等データの送信が完了しました
電子申告の達人
OK
送信が完了しました詳細は「送信結果」ボタンよりご確認ください
【参照】から利用者を変更することができます
チェックをつけると暗証番号が保存できます
④
⑤
⑥
作成状況が「送信済」になっていることを確認して下さい
【送信済みデータを表示しない】のチェックを外すと送信したデータが表示されます
暗証番号に「」が表示されていない場合暗証番号を入力して下さい
4-3送信 送信エラーがある場合
①送信エラーのデータを選択をしてから 【送信結果】をクリックして下さい
47
「即時通知」は電子申告の達人のデータベースに保存されています
エラーの内容を確認して下さいエラーの原因を解消してから再送信して下さい
「即時通知」画面が表示されます
【即時通知の内容を確認する】
Memo
48
4-4メッセージ確認(1)① 「国税電子申告」rarr【5メッセージ確認】をクリックし【メッセージのダウンロード】をクリック
して下さい② 受信する利用者(税理士)にチェックをつけてから【確定】をクリックして下さい③ 確認画面が表示されたら【OK】して下さい
49
①
②
③
暗証番号が保存されていない場合認証画面が表示されます
暗証番号を入力し【確定】をクリックして下さい
4-4メッセージ確認(2)④ 「全ての処理が完了しました」が表示されたら 【閉じる】をクリックして下さい⑤ 受付結果を表示したいデータを選択し【詳細】をクリックして下さい⑥ メール詳細にエラーがないことを確認し必要に応じて印刷を取って下さい最後に右上「X」をクリックして終了して
下さい
50
④
⑤
【印刷】ボタンから印刷できます
メール詳細が表示されます
【PDF変換】ボタンから送信した申告書を印刷保存できますここから印刷すると帳票の上部に「受付番号」「受付日時」が表示されます
⑥
4-5イメージ添付書類の作成(1)e-Taxでは平成28年4月1日から別途書面で提出する必要がある特定の添付書類についてイメージデータ(PDF形式)での提出が可能となりました
bull 電子申告の達人は申告書の送信後にイメージデータを送信する「追加送信方式」に対応しています
bull イメージデータで提出できる書類はe-Taxで指定された書類に限られますbull 1回の送信でファイル数は最大16ファイルデータ容量はPDFファイル合計で
最大15MBですbull 10回まで送信できます
詳細はe-Taxのホームページをご確認下さい利用可能手続一覧
httpwwwe-taxntagojptetsuzukitetsuzuki6htmLink3添付書類のイメージデータによる提出について
httpwwwe-taxntagojpimagedataimagedata1htmLink3_251
4-5イメージ添付書類の作成(2)法人税の申告書を送信してから以下の手順を行って下さい①「国税電子申告」rarr【1取込】をクリック該当の送信済みデータを選択してか
ら【イメージ添付書類の作成】をクリックして下さい②【追加】をクリックして下さいrarr「添付ファイル追加」画面が表示されます③【参照】をクリックして下さいrarr「ファイルを開く」画面が表示されます
52
③
①
②
4-5イメージ添付書類の作成(3)④ 添付するファイルを選択し【開く】をクリックして下さい⑤ 「添付書類名称」に任意の名称を入力し【OK】をクリックして下さい⑥ 右上の【times】をクリックして下さいrarr「保存しますよろしいですか」と表示されます⑦ 【はい】をクリックして下さい⑧ 送信後のメール詳細を確認して下さい
53
④
複数のファイルを追加する場合②~⑤の手順を繰り返して下さい
⑤
⑥
⑦
イメージ添付書類のデータが作成されました申告書と同様に「署名」「送信」して下さい
Memo
54
4-6その他(国税)
4-6-1 お知らせの確認4-6-2 e-Taxの登録情報の変更4-6-2-1暗証番号の変更
4-6-3暗証番号の保存(電子申告の達人のデータベースに保存する)
(参考)暗証番号の削除(電子申告の達人のデータベースから削除する)
(参考)データの並び順の変更
55
4-6-1お知らせの確認(1)① 「国税電子申告」rarr【5メッセージ確認】をクリックし【メッセージのダウンロー
ド】をクリックして下さい② お知らせを確認する納税者にチェックをつけてから【確定】をクリックして下さい③ 確認画面が表示されたら【OK】して下さいrarr納税者のメッセージボックス
からメッセージがダウンロードされます
56
①
②
③
暗証番号が保存されていない場合認証画面が表示されます
暗証番号を入力し【確定】をクリックして下さい
4-6-1お知らせの確認(2)④ 「全ての処理が完了しました」が表示されたら 【閉じる】をクリックして下さい⑤ お知らせを表示したいデータを選択し【詳細】をクリックして下さい⑥ 【お知らせ】をクリックして下さい
57
④
⑤
メール詳細(申告のお知らせ)が表示されます
⑥
お知らせの内容が表示されます
(参考)お知らせの確認bull 納税者のメッセージボックスから「お知らせ」と「還付金処理状況」のみをダウンロード
するように設定できますbull 「お知らせ」と「還付金処理状況」のみをダウンロードするには以下の設定をしてから
【メッセージのダウンロード】をして下さい
58
①【送受信の設定】rArr【受信用設定】rArr該当の納税者をクリックして【設定】をクリックして下さい
②【取得するメッセージの対象を指定する】【お知らせ】【還付金処理状況】にチェックをつけて【確定】をクリックして下さい
4-6-2e-Taxの登録情報の変更bull 電子申告の達人では以下のe-Taxの登録情報を変更できますbull 変更作業は「共通設定(e-Tax登録情報)」画面から行います
以降に「暗証番号の変更」手順を説明します
59
e-Tax登録情報bull 暗証番号bull 電子証明書の登録bull メールアドレス等(メッセージボックスへの格納通知用)bull 秘密の質問と答え(暗証番号忘失時のオンライン再発行用)bull 納税用確認番号(電子納税用)
4-6-2-1暗証番号の変更(1)① 【送受信の設定】rArr【共通設定(e-Tax登録情報)】タブをクリックして下さい②暗証番号を変更する利用者を一覧から選択し【設定】をクリックして下さい③「暗証番号」の【設定】をクリックして下さい④吹き出しで指示された設定を行い【確定】をクリックして下さい
60
必ずチェックをつけて下さい暗証番号を「電子申告の達人」に保存する場合はチェックをつけて下さい
新しい暗証番号を入力して下さい
空欄の場合は利用中の暗証番号を入力して下さい
チェックをつけると入力した値が表示されます
②
③
④
①
4-6-2-1暗証番号の変更(2)⑤ 実行確認画面が表示されたら【OK】をクリックして下さい⑥「完了しました」と表示されたら【OK】をクリックして下さい
rarr暗証番号が保存されます
61
【入力した暗証番号に誤りがある場合】rarr⑤の後で「利用者識別番号または暗
証番号に誤りがありますもう一度入力しなおして下さい」と表示されます【OK】をクリックして下さい
rarr暗証番号は変更されていません暗証番号を確認し③からの作業を行って下さい
⑤
⑥
<参考>暗証番号は8文字以上の文字で英小文字と数字をそれぞれ1文字以上入れて下さい新暗証番号は変更前暗証番号と3文字以上異なるものを入力して下さい
(参考)複数の利用者の暗証番号をまとめて変更する
bull 【エクスポート】【インポート】ボタンを使用して複数の利用者の暗証番号を一括で変更することができます
62
4-6-3暗証番号の保存(1)
① 【送受信の設定】rArr【共通設定(e-Tax登録情報)】タブをクリックして下さい②暗証番号を保存する利用者を選択し【設定】をクリックして下さい③「暗証番号」の【設定】をクリックして下さい④吹き出しで指示された設定を行い【確定】をクリックして下さい
63
チェックは外して下さい チェックをつけて下さい
暗証番号を入力して下さい
チェックをつけると入力した値が表示されます
②
③
④チェックをつけて下さいチェックをつけると入力した暗証番号が正しい場合のみ暗証番号が保存されます
電子申告の達人のデータベースに暗証番号を保存する方法です
①
4-6-3暗証番号の保存(2)⑤ 実行確認画面が表示されたら【OK】をクリックして下さい⑥ ログインに成功したら【OK】をクリックして下さい⑦ 完了したら【OK】をクリックして下さい
rarr電子申告の達人のデータベースに暗証番号が保存されます
64
【入力した暗証番号に誤りがある場合】rarr⑤の後で「ログインに失敗しました」と表
示されます【OK】をクリックして下さい
rarr暗証番号は保存されません暗証番号を確認し③からの作業を行って下さい
⑤
⑥
⑦
(参考)暗証番号の削除(1)
① 【送受信の設定】rArr【共通設定(e-Tax登録情報)】タブをクリックして下さい②暗証番号を削除する利用者を選択し【設定】をクリックして下さい③「暗証番号」の【設定】をクリックして下さい④吹き出しで指示された設定を行い【確定】をクリックして下さい
65
チェックは外して下さいチェックをつけて下さい
暗証番号は入力しません(空欄のまま)
②
③
④チェックは外して下さい
電子申告の達人のデータベースに保存した暗証番号を削除する方法です
①
(参考)暗証番号の削除(2)⑤ 確認画面が表示されたら【はい】をクリックして下さい⑥ 「処理を実行しますよろしいですか」と表示されたら【OK】をクリックして下さい⑦ 完了したら【OK】をクリックして下さい
rarr電子申告の達人のデータベースから暗証番号が削除されます
66
⑤
⑥ ⑦
①【表示切替】からデータの並び順が変更できます(参考)データの並び順の変更
67
「メッセージ確認」画面では「格納日時」「降順」にするとデータが日付順に並びます
①
「取込」~「送信」画面では「更新日時」「降順」にするとデータが日付順に並びます
Memo
68
Memo
69
Memo
70
5地方税電子申告の操作
手順5-1電子申告データを作成する(【取込】)
エラーが発生した場合の処理5-2署名を付与する(【署名】)5-3送信する(【送信】)5-4受信通知を確認する(【メッセージ確認】)
71
5-1取込(1)1 「地方税電子申告」rarr【1取込】をクリックして下さい2 「送信済みデータを表示しない」にチェックをつけて下さい
72
作成状況が「送信済」のデータは表示されず送信前のデータのみが表示されます
1
2
5-1取込(2)3 【達人シリーズからの取込】をクリックして下さい4 「手続きの種類」「法人個人区分」を選択し【次へ】をクリックして下さい5 「税目」「申告年度」「手続き名」を選択し【確定】をクリックして下さい
73
3
4
5
税目「法人都道府県民税」を選択した場合県税データが取込されます市税データは県税データの取込完了後「達人シリーズからの取込」をクリックして税目「法人市町村民税」を選択し取込して下さい
手続きの書類申告法人個人区分法人を選択して下さい
5-1取込 (3)6 「法人税の達人からのインポート」を選択し【確定】をクリックして下さい7 【次へ】をクリックして下さい8 【参照】をクリックして下さい9 取込するデータを選択し【確定】をクリックして下さい
74
6
7
8
9
5-1取込 (4)10 【次へ】をクリックして下さい11 提出先の設定を確認してから【次へ】をクリックして下さい12 地方公共団体コードを確認してから【次へ】をクリックして下さい
75
この画面は作成帳票の中に第10号様式第22号の2様式がある場合にのみ表示されます
10 11
12
5-1取込 (5)13 確認画面が表示されたら【完了】をクリックして下さい14 取込みする帳票を確認してから【確定】をクリックして下さい15 必要に応じて法人税の達人のステータスコメントを変更し 【閉じる】をクリックして下さい
76
エラーがない場合この画面が表示されますエラーがある場合別の画面が表示されます
13
14
15ステータスコメントは変更しなくても問題ありません
取込した申告データが表示されます作成状況は「作成中」になります
bull 取込したデータにエラーがある場合【完了】をクリックした後でエラーがある旨のメッセージが表示されデータの作成状況が「作成中(エラー)」になります
5-1取込 エラーがある場合(1)
77
エラーがある場合この画面が表示されます
14
13
15
ステータスコメントは変更しなくても問題ありません
取込した申告データが赤字で表示されます作成状況は「作成中(エラー)」になります
5-1取込 エラーがある場合(2)
【エラーの修正について】bull 電子申告の基本情報と文字項目は電子申告データを直接修正できますbull 電子申告データを修正しても業務ソフトウェア(法人税の達人)のデータは
修正されませんbull 業務ソフトウェア(法人税の達人)のデータを修正した場合再度電子申告
の達人に取込して下さい
78
① エラーのデータを選択し【変更】をクリックして下さい② 帳票にエラーがないことを確認したら「基本情報」をクリックして下さい
5-1取込 基本情報のエラー修正(1)
79
帳票にエラーがある場合の修正方法は『国税の電子申告』を参照して下さい
①
②エラー確認は1件ずつ行います
5-1取込 基本情報のエラー修正(2)③【編集】をクリックして下さいrarr基本情報の編集画面が表示されます④【確定】をクリックして下さいrarrエラーがある場合エラーの内容が表示されます⑤エラー内容を確認し【OK】をクリックして下さい
80
rarrエラー箇所にカーソルが移動します
③
⑤
④
⑥ 移動したカーソル欄に正しく登録を行い【確定】をクリックして下さい
5-1取込 基本情報のエラー修正(3)
81
⑥
カーソル欄に必須項目を登録します
⑦ 右上の「times」をクリックして下さい⑧ 「保存しますよろしいですか」と表示されたら 【はい】をクリックして下さい
5-1取込 基本情報のエラー修正(4)
82
⑦
⑧
作成状況が「作成中」になりますそのほかの「作成中(エラー)」も同じ方法で修正して下さい
eLTAXでは特定の形式で作成されたデータを添付資料として電子申告データに組み込み同時に送信できます
添付可能ファイルテキスト(txt csv) Word(doc docx)Excel(xls xlsx)PDF(pdf)画像(jpg)
一度に送信できるデータのサイズbull 電子申告の場合電子申告データと添付ファイルを合計して最大8MBですbull 電子申請届出の場合電子申請等データと添付ファイルを合計して最大
4MBです
5-1取込 添付ファイル(1)
83
①データを選択し【変更】をクリックして下さい②【添付ファイル】をクリックして下さい③【ファイル添付】からファイルを添付することができます
5-1取込 添付ファイル(2)
84
【ファイルを添付する場合】
①
②
③
① プレビューするデータを選択し【詳細】をクリックして下さい② 【確定】をクリックして下さい
5-1取込 プレビュー
85
【取込したデータの内容を確認する】
【基本情報確認】をクリックすると基本情報が確認できます
取込した帳票の内容を確認できます
①
②
5-2署名 (1)① 「地方税電子申告」rarr【3署名】をクリックし署名するデータにチェックをつけ
て下さい② 【署名追加】をクリックして下さい③ 認証局サービス名を選択し【確定】をクリックして下さい
86
全てのデータにチェックをつける場合【全選択】をクリックして下さい
①
②
③
「日税連 税理士用電子証明書(第四世代)」を選択して下さい
5-2署名 (2)④ 電子証明書の内容を確認し【OK】をクリックして下さい⑤ PINコードを入力し【OK】をクリックして下さい⑥ 【OK】をクリックして下さい
87
⑤
⑥
④
作成状況が「署名済」になります
5-2署名 署名ができない場合地方税の署名ができない場合以下のアップデートを行って下さい① 【達人Cube】rArr【アップデート】rArr【その他】rArr【電子申告地方税署名用プロ
グラム】 rArr【アップデート】の順にクリックしてアップデートをして下さい
88
① 「地方税電子申告」rarr【4送信】をクリックし送信するデータにチェックをつけて下さい
② 【送信】をクリックして下さい③ 「送信を行いますか」と表示されたら【はい】をクリックして下さい
5-3送信 (1)
89
①
② ③
eLTAXに提出先手続きの登録をしていない場合【提出先登録】から登録できます
5-3送信 (2)④ 税理士の利用者IDが表示されていることを確認してから【確定】をクリッ
クして下さい⑤ 「送信が完了しました」と表示されたら【OK】をクリックして下さい
90
電子申告の達人
OK
送信が完了しました詳細は「送信結果」ボタンよりご確認ください
【参照】から利用者を変更することができます
チェックをつけると暗証番号が保存できます
【送信済みデータを表示しない】のチェックを外すと送信したデータが表示されます
④
⑤
暗証番号に「」が表示されていない場合暗証番号を入力して下さい
作成状況が「送信済」になっていることを確認して下さい
5-3送信 送信エラーがある場合(1)
① 送信エラーのデータを選択をしてから 【送信結果】をクリックして下さい
91
「即時通知」は電子申告の達人のデータベースに保存されています
エラーの内容を確認して下さいエラーの原因を解消してから再送信して下さい
「即時通知」画面が表示されます
【即時通知の内容を確認する】
5-3送信 送信エラーがある場合(2)
bull 提出先手続きの追加をしていない場合「即時通知」で以下のエラーが表示されます
【エラー内容】「送信された申告データの申告先税目に対しては利用届出が行われておりません申告先税目の追加をしたうえで再度申告手続きを行って下さい(MUD003E) 」
rArr【提出先登録】をしてから再送信して下さい(提出先登録方法は次ページ参照)
92
5-3送信 提出先登録①提出先登録するデータにチェックをつけてから 【提出先登録】をクリックして下さい②確認画面が表示されたら【OK】をクリックして下さい③認証画面が表示されたら「暗証番号」を入力し【確定】をクリックして下さい
93
複数のデータ(提出先)にチェック可能 rArreLTAXに提出先手続き
が登録されました「送信エラー」のデータを再送信して下さい
①
②
③
Memo
94
5-4メッセージ確認(1)①「地方税電子申告」rarr【5メッセージ確認】をクリックし【メッセージのダウンロー
ド】をクリックして下さい②受信する利用者(税理士)にチェックをつけてから【確定】をクリックして下さい③確認画面が表示されたら【OK】して下さい
95
①
②③
暗証番号が保存されていない場合認証画面が表示されます
暗証番号を入力し【確定】をクリックして下さい
5-4メッセージ確認(2)④ 「全ての処理が完了しました」が表示されたら 【閉じる】をクリックして下さい⑤ 受付結果を表示したいデータを選択し【詳細】をクリックして下さい⑥ 受付完了通知にエラーがないことを確認し必要に応じて印刷を取ってください最後に右上「X」をクリックして
終了して下さい
96
④
⑤
【印刷】ボタンから印刷できます
受付完了通知が表示されます
【PDF変換】ボタンから送信した申告書を印刷保存できますここから印刷すると帳票の上部に「受付番号」「受付日時」が表示されます
⑥
5-5その他(地方税)
5-5-1 お知らせの確認5-5-2 eLTAXの登録情報の変更5-5-2-1暗証番号の変更
5-5-3暗証番号の保存(電子申告の達人のデータベースに保存する)
(参考)暗証番号の削除(電子申告の達人のデータベースから削除する)
(参考)データの並び順の変更
97
5-5-1お知らせの確認(1)① 「地方税電子申告」rarr【5メッセージ確認】をクリックし【メッセージのダウン
ロード】をクリックして下さい② お知らせを確認する納税者にチェックをつけてから【確定】をクリックして下さい③ 確認画面が表示されたら【OK】して下さい rarr納税者のメッセージボックス
からメッセージがダウンロードされます
98
①
② ③
暗証番号が保存されていない場合認証画面が表示されます
暗証番号を入力し【確定】をクリックして下さい
5-5-1お知らせの確認(2)④ 「全ての処理が完了しました」が表示されたら 【閉じる】をクリックして下さい⑤ お知らせを表示したいデータを選択し【詳細】をクリックして下さい⑥ 【PDF変換】rArr【プレビュー】をクリックして下さい
99
④
⑤
プレ申告データに関するお知らせが表示されます
【PDF変換】rArr【プレビュー】でプレ申告データの内容を確認することができます
⑥
(参考)お知らせの確認(3)bull 納税者のメッセージボックスから「お知らせ」のみをダウンロードするように設定できますbull 「お知らせ」のみをダウンロードする場合以下の設定をしてから【メッセージのダウン
ロード】をして下さい
100
①【送受信の設定】rArr【受信用設定】rArr該当の納税者をクリックして【設定】をクリックして下さい
②【取得するメッセージの手続きを指定する】にチェックをつけて【設定】をクリックして下さい
③【お知らせ】をクリックしダウンロードするお知らせの手続き名にチェックをつけて【OK】をクリックして下さい
④【確定】をクリックして下さい
5-5-2eLTAXの登録情報の変更bull 電子申告の達人ではeLTAXの登録情報を変更できますbull 変更作業は「共通設定(eLTAX登録情報)」画面から行いま
す
以降に「暗証番号の変更」手順を載せています
101
eLTAXの登録情報bull 暗証番号bull 電子証明書の登録bull 利用者情報bull 提出先手続き情報
5-5-2-1暗証番号の変更(1)① 【送受信の設定】rArr【共通設定(eLTAX登録情報)】タブをクリックして下さい②暗証番号を変更する利用者を選択し【設定】をクリックして下さい③「暗証番号」の【設定】をクリックして下さい④吹き出しで指示された設定を行い【確定】をクリックして下さい
102
チェックをつけて下さい暗証番号を電子申告の達人に保存する場合チェックをつけて下さい
新しい暗証番号を入力して下さい
空欄の場合は利用中の暗証番号を入力して下さい
チェックをつけると入力した値が表示されます
②③
④
①
5-5-2-1暗証番号の変更(2)⑤ 実行確認画面が表示されたら【OK】をクリックして下さい⑥ 「完了しました」と表示されたら【OK】をクリックして下さい
rarr暗証番号が変更されます
103
【入力した暗証番号に誤りがある場合】rarr⑤の後で「入力された暗証番号に誤り
があります」と表示されます【OK】をクリックして下さい
rarr暗証番号は変更されていません暗証番号を確認し③からの作業を行って下さい
⑤
⑥
<参考>暗証番号は8~16文字で設定して下さい暗証番号に使用できる文字は大文字及び小文字の半角英字半角数字半角記号=+$-_です
(参考)複数の利用者の暗証番号をまとめて変更する
bull 【エクスポート】【インポート】ボタンを使用して複数の利用者の暗証番号を一括で変更することができます
104
5-5-3暗証番号の保存(1)
① 【送受信の設定】rArr【共通設定(eLTAX登録情報)】タブをクリックして下さい②暗証番号を保存する利用者を選択し【設定】をクリックして下さい③「暗証番号」の【設定】をクリックして下さい④吹き出しで指示された設定を行い【確定】をクリックして下さい
105
②③
電子申告の達人のデータベースに暗証番号を保存する方法です
チェックは外して下さい チェックをつけて下さい
暗証番号を入力して下さい
チェックをつけると入力した値が表示されます
④チェックをつけて下さいチェックをつけると入力した暗証番号が正しい場合のみ暗証番号が保存されます
①
5-5-3暗証番号の保存(2)⑤ 実行確認画面が表示されたら【OK】をクリックして下さい⑥ ログインに成功したら【OK】をクリックして下さい⑦ 完了したら【OK】をクリックして下さい
rarr電子申告の達人のデータベースに暗証番号が保存されます
106
【入力した暗証番号に誤りがある場合】rarr⑤の後で「ログインに失敗しました」と表
示されます【OK】をクリックして下さい
rarr暗証番号は保存されません暗証番号を確認し③からの作業を行って下さい
⑤
⑥
⑦
(参考)暗証番号の削除(1)
① 【送受信の設定】rArr【共通設定(eLTAX登録情報)】タブをクリックして下さい②暗証番号を削除する利用者を選択し【設定】をクリックして下さい③「暗証番号」の【設定】をクリックして下さい④吹き出しで指示された設定を行い【確定】をクリックして下さい
107
②③
チェックは外して下さいチェックをつけて下さい
④
電子申告の達人のデータベースに保存した暗証番号を削除する方法です
暗証番号は入力しません(空欄のまま)
チェックは外して下さい
①
(参考)暗証番号の削除(2)⑤ 確認画面が表示されたら【はい】をクリックして下さい⑥ 「処理を実行しますよろしいですか」と表示されたら【OK】をクリックして下さい⑦ 完了したら【OK】をクリックして下さい
rarr電子申告の達人のデータベースから暗証番号が削除されます
108
⑤
⑥ ⑦
(参考)データの並び順の変更①【表示切替】からデータの並び順が変更できます
109
①
「取込」~「送信」画面では「更新日時」「降順」にするとデータが日付順に並びます
「メッセージ確認」画面申告のメッセージお知らせを確認する場合「発行日時」「降順」にするとデータが日付順に並びます
申請のメッセージを確認する場合「受付日時」「降順」にするとデータが日付順に並びます
Memo
110

電子申告の流れ(国税地方税共通)
① 申告書の作成(法人税の達人内訳概況書の達人)
② 電子申告の達人への取込み
③ 署名送信
④ メール詳細等確認11
電子申告の達人で操作
bull 電子申告を行う場合は次の帳票を作成して下さい<< 法人税の達人 >>申告書税務代理書面決算書(1)電子申告及び申請届出による添付書類送付書(2)<< 内訳概況書の達人 >>科目内訳明細書事業概況説明書
2申告書作成の注意点(111)
12
内訳概況書の達人
1
法人税の達人
2
1)決算書を別途郵送する場合作成省略できます
2)添付書類送付書が業務メニューから作成できるようになりました
2申告書作成の注意点(211)
bull 基本情報の登録法人情報の登録税理士情報に漏れがないよう作成して下さい
13
【事業者一覧】で「データ管理の達人」から関与先情報を取込できます
【税理士一覧】で「達人Cube」から税理士情報を取込できます
【基本情報】の「利用者識別番号(e-Tax)」及び「利用者ID(eLTAX)」【税理士情報】の「利用者識別番号(e-Tax)」及び「利用者ID(eLTAX)」忘れずに入力
【基本情報】の「利用者識別番号(e-Tax)」及び「利用者ID(eLTAX)」【税理士情報】の「利用者識別番号(e-Tax)」及び「利用者ID(eLTAX)」忘れずに入力
<< 【利用者識別番号(e-tax)【参照】ボタン】すでに別税目で電子申告を行っている場合のみ取込みできます>>
bull 事業所情報の登録
2申告書作成の注意点(311)
14
【市区町村コード(電子申告用)】は地方税電子申告で使用します
【参照】から選択して下さい
【提出先都道府県名】【提出先市区町村名】を正しく登録して下さい
bull 申告書の作成別表五(二)「中間」「②当期発生税額」に「申告のお知らせ」からデータを反映させることができます
2申告書作成の注意点(411)
15
この欄をダブルクリックして下さい【中間納付額】ダイアログボックスが表示されます【参照】ボタンで取得済みの「申告のお知らせ」からデータを取り込むことができます
bull 申告書作成下記の帳票で地方税電子申告に必要な【提出先】の設定を行って下さい
2申告書作成の注意点(511)
16
帳票名
第六号様式 「道府県民税事業税地方法人特別税の中間確定申告書」
第七号様式 「道府県民税事業税地方法人特別税の予定申告書」
第二十号様式 「市町村民税の中間確定申告書」
第二十号の三様式 「市町村民税の予定申告書」
bull 例)六号様式での提出先設定方法
2申告書作成の注意点(611)
17
①提出先欄をダブルクリックして下さい ②【提出先】ダイアログで【eLTAX設定情
報】の【参照】ボタンをクリックして下さい
③【提出先(区事業所等)一覧】から「区事業所等」を選択し【確定】をクリックして下さい④eLTAX提出先が設定できた
ことを確認し【確定】をクリックして閉じます
bull 申告書の作成bull 減価償却の達人から別表16関係の帳票を取込可能
2申告書作成の注意点(711)
18
①【データのインポート】をクリックして下さい
②【減価償却からのインポート】rArr【確定】をクリックして下さい
rArr画面の指示に従って進めていくと取込が完了します
【減価償却の達人からのインポート】が表示されない場合連動プログラムをインストールして下さい【達人Cube】rArr【アップデート】rArr【データ連動】または【中間ファイルを出力するプログラムを入手するには】からインストールできます
bull 決算書の作成bull TACTiCS財務等の財務ソフトから決算書データを取込可能
2申告書作成の注意点(811)
19
②【TACTiCS財務18からのインポート】rArr【確定】をクリックして下さい
rArr画面の指示に従って進めていくと取込が完了します
その他の財務ソフトも同様の手順で取込できます
①【データのインポート】をクリックして下さい
【TACTiCS財務18からのインポート】が表示されない場合連動プログラムをインストールして下さい【達人Cube】rArr【アップデート】rArr【データ連動】または【中間ファイルを出力するプログラムを入手するには】からインストールできます
2申告書作成の注意点(911)別表二同族会社等の判定に関する明細書「判定基準となる株主等との続柄」bull e-Taxで使用できる文字が決められていますbull 電子申告の達人に取込するとe-Taxで定められた規定文字以外はldquoその
他rdquoに自動変換されます
20
【使用可能な規定文字】本人配偶者父母義父義母長男次男三男長女次女三女子孫祖父祖母兄弟姉妹
2申告書作成の注意点(1011)科目内訳書⑩仮受金(前受金預り金)の内訳書源泉所得税預り金の内訳「所得の種類」bull e-Taxで使用できる文字が決められていますbull 電子申告の達人に取込すると e-Taxで定められた規定文字以外はldquo他rdquo
に自動変換されます
21
【使用可能な規定文字】「給」「退」「報」「利」「配」「非」
【使用可能な規定文字】「給」「退」「報」「利」「配」「非」
2申告書作成の注意点(1111)科目内訳書⑭役員報酬手当等及び人件費の内訳書 「役職名」bull e-Taxで使用できる文字が決められていますbull 電子申告の達人に取込すると e-Taxで定められた規定文字以外はldquoその
他役員rdquoに自動変換されます
22
【使用可能な規定文字】「代表取締役」「常務取締役」「専務取締役」「取締役」「監査役」「有限責任社員」「無限責任社員」 「代表社員」「社員」「理事長」「副理事長」「常務理事」 「専務理事」「常任理事」「理事」「顧問」「監事」
23
3電子申告の達人 画面構成(1)
接続先選択親機のデータベースに接続する場合はこちらから接続して下さい
ツリーメニュー各業務を行うためのメニューが表示されます項目をクリックするとリスト画面と下記に表示される処理ボタンが変更されます
処理ボタンツリーメニューの選択に合わせた操作ボタンが表示されます
いまどの作業画面を開いているかこちらで確認して下さい
リスト画面
3電子申告の達人 画面構成(2)
24
ゴミ箱電子データの削除を実行する際に「完全削除」をすると電子申告の達人のデータベースから削除されます「完全削除」をしていない場合はデータベースのゴミ箱に蓄積されます
フィルタ設定に該当するデータのみリスト画面に表示したり検索バーに文字を登録してリスト画面の検索をすることができます
表示切替直近3年分表示または特定の年分を指定しデータを絞り込んでリスト画面に表示します過年度申告の取り込み結果がリスト画面に表示されない場合はこちらを確認して下さい
送受信の設定利用者の登録や変更暗証番号変更受信するメッセージの範囲などを設定することができます
進捗管理電子申告完了報告書が作成できます
4国税の電子申告
手順4-1電子申告データを作成する(【取込】)
エラーが発生した場合の処理4-2署名を付与する(【署名】)4-3送信する(【送信】)4-4受信通知を確認する(【メッセージ確認】)4-5イメージ添付書類の作成
25
1 「国税電子申告」rarr【1取込】をクリックして下さい2 「送信済みデータを表示しない」にチェックをつけて下さい
4-1取込(1)
26
作成状況が「送信済」のデータは表示されず送信前のデータのみが表示されます
1 2
4-1取込(2)3 【達人シリーズからの取込】をクリックして下さい4 「手続きの種類」「法人個人区分」を選択し【次へ】をクリックして下さい5 「税目」「申告年度」「手続き名」を選択し【確定】をクリックして下さい
27
3
4
5
手続きの書類申告法人個人区分法人を選択して下さい
税目法人税地方法人税申告を選択して下さい
4-1取込(3)6 【次へ】をクリックして下さい7 【参照】をクリックして下さい8 取込するデータを選択し【確定】をクリックして下さい9 【次へ】をクリックして下さい
28
6
7
8
9
4-1取込(4)10 【完了】をクリックして下さい11 取り込みされた帳票の一覧が表示されます【確定】をクリックして下さい(
取り込み不要な帳票があればクリックしてチェックを外して下さい)12 内訳概況書の達人から取込する場合【はい】をクリックして下さい13 【次へ】をクリックして下さい
29
内訳概況書の達人から取込しない場合【いいえ】をクリックして下さい
10
11
12
13
4-1取込(5)14 【参照】をクリックして下さい15 取込するデータを選択し【確定】をクリックして下さい16 【次へ】をクリックして下さい17 【完了】をクリックして下さい
30
15
16
17
14
4-1取込(6)18 取り込みされた帳票の一覧が表示されます(取り込み不要な帳票があればクリックして
チェックを外して下さい)19 必要に応じて法人税の達人のステータスコメントを変更し【閉じる】をクリックして下さい20 必要に応じて内訳概況書の達人のステータスコメントを変更し【閉じる】をクリックして下さい
31
取込した申告データが表示されます作成状況は「作成中」になります19
エラーがない場合この画面が表示されますエラーがある場合別の画面が表示されます
1820
ステータスコメントは変更しなくても問題ありません
ステータスコメントは変更しなくても問題ありません
bull 取込したデータにエラーがある場合【完了】をクリックした後でエラーがある旨のメッセージが表示されデータの作成状況が「作成中(エラー)」になります
この場合表示されたエラーメッセージで【はい】をクリックし法人税の達人内訳概況書の達人のステータスコメントは【閉じる】をクリックして下さい
4-1取込 エラーがある場合(1)
32
取込した申告データが赤字で表示されます作成状況は「作成中(エラー)」になります
4-1取込 エラーがある場合(2)
【エラーの修正について】bull 電子申告の基本情報と文字項目は電子申告データを直接修正できますbull 電子申告データを修正しても業務ソフトウェア(法人税の達人等)のデータ
は修正されませんbull 業務ソフトウェア(法人税の達人等)のデータを修正した場合再度電子申
告の達人に取込して下さい
33
Memo
34
bull 帳票もしくは基本情報にエラーがあった場合の共通確認操作ですエラーのデータを選択し【変更】をクリックして下さい
4-1取込 帳票や基本情報のエラー修正
35
① エラー帳票を選択し【エラー詳細】をクリックして下さい② エラー詳細が表示されますのでエラーの内容を確認し【閉じる】をクリックして下さい③ 戻った画面で【プレビュー】をクリックして下さい
4-1取込 帳票のエラー修正 (1)
36
状態が「エラー(値不正)」になっています
文字数制限エラーの場合入力可能文字数が表示されます
①
②
③
4-1取込 帳票のエラー修正 (2)④ エラー箇所をダブルクリックして下さい⑤ 【データ変更】で文字を修正し【閉じる】をクリックして下さい⑥ 右上の「times」をクリックしてプレビュー画面を閉じて下さい⑦ 「保存しますよろしいですか」と表示されたら【はい】をクリックして下さい⑧ 状態が「正常」なりますので右上の「X」をクリックしてデータを閉じて保存して下さい
⑨
37
エラー箇所は赤字で表示されます
エラー箇所が正常になり青字になります
状態が「正常」になります
④
⑤
⑥
これで帳票のエラーは修正できました
⑦
⑧
ここで修正できない箇所もありますのでその場合は申告書作成ソフトに戻って修正して
下さい
4-1取込 基本情報のエラー修正(1)① 【帳票】タブにエラーがないことを確認し【基本情報】タブをクリックして下さい画面右上
の【編集】をクリックして下さい② 【基本情報の編集】の【確定】をクリックして下さいrarrエラーがある場合エラーの内容が
表示されます③ エラー内容を確認し【OK】をクリックして下さいrarrエラー箇所にカーソルが移動します④ エラーを修正し【確定】をクリックして下さい
38
年月日を中途半端に入力するとエラーになります
①
②
③
④
4-1取込 基本情報のエラー修正(2)⑤右上の「times」をクリックして下さい⑥「保存しますよろしいですか」と表示されたら 【はい】をクリックして下さい
39
作成状況が「作成中」になります
⑤
⑥
4-1取込 添付書類送付書
税務代理権限証書は電子申告の達人では作成できません法人税の達人で作成してから取込して下さい
40
① データを選択し【変更】をクリックして下さい② 【その他帳票】をクリックしてから【添付書類送付書作成】をクリックして下さい
【法人税29年版Ver1202から添付書類送付書は業務メニューから作成できるようになりましたが従来の操作方法でも作成可能です別途郵送する書類がある場合「添付書類送付書」を添付してから送信して下さい】
添付書類送付書が作成できます
①②
4-1取込 プレビュー
①プレビューするデータを選択し【詳細】をクリックして下さい②【OK】をクリックして下さいrarr「帳票確認」画面が表示されます③【確定】をクリックして下さい
41
【取込したデータの内容を確認する】
取込した帳票の内容を確認できます
【基本情報確認】をクリックすると基本情報が確認できます
この画面は表示されないこともあります
①
②
③
Memo
42
4-2署名(1)①「国税電子申告」rarr【3署名】をクリックし署名するデータにチェックをつけて下
さい(複数の申告データの一括処理が可能です)②【署名追加】をクリックして下さい③認証局サービス名を選択し【確定】をクリックして下さい
43
【全選択】をクリックすると表示中のデータがすべてチェックされます
「日税連 税理士用電子証明書(第四世代)」を選択して下さい
①
②③
4-2署名(2)④PINコードを入力し【OK】をクリックして下さい⑤「電子証明書確認」画面が表示されたら【OK】をクリックして下さい⑥「署名が完了しました」と表示されたら【OK】をクリックして下さい
44
④
⑤
⑥
署名済
作成状況が「署名済」になります
4-3送信(1)①「国税電子申告」rarr【4送信】をクリックし送信するデータにチェックをつけて
下さい②【送信】をクリックして下さい③「送信を行いますか」と表示されたら【はい】をクリックして下さい
45
【全選択】をクリックすると表示中のデータがすべてチェックされます
①
②
③
4-3送信(2)④税理士の利用者識別番号が表示されていることを確認してから【確定】を
クリックして下さい⑤「送信状況」画面が表示されたら【完了】をクリックして下さい⑥「送信が完了しました」と表示されたら【OK】をクリックして下さい
46
送信状況
完了
利用者識別番号 利用者名 状況xxxxxxxxxxxx 税務 太郎 送信完了申告申請等データの送信が完了しました
電子申告の達人
OK
送信が完了しました詳細は「送信結果」ボタンよりご確認ください
【参照】から利用者を変更することができます
チェックをつけると暗証番号が保存できます
④
⑤
⑥
作成状況が「送信済」になっていることを確認して下さい
【送信済みデータを表示しない】のチェックを外すと送信したデータが表示されます
暗証番号に「」が表示されていない場合暗証番号を入力して下さい
4-3送信 送信エラーがある場合
①送信エラーのデータを選択をしてから 【送信結果】をクリックして下さい
47
「即時通知」は電子申告の達人のデータベースに保存されています
エラーの内容を確認して下さいエラーの原因を解消してから再送信して下さい
「即時通知」画面が表示されます
【即時通知の内容を確認する】
Memo
48
4-4メッセージ確認(1)① 「国税電子申告」rarr【5メッセージ確認】をクリックし【メッセージのダウンロード】をクリック
して下さい② 受信する利用者(税理士)にチェックをつけてから【確定】をクリックして下さい③ 確認画面が表示されたら【OK】して下さい
49
①
②
③
暗証番号が保存されていない場合認証画面が表示されます
暗証番号を入力し【確定】をクリックして下さい
4-4メッセージ確認(2)④ 「全ての処理が完了しました」が表示されたら 【閉じる】をクリックして下さい⑤ 受付結果を表示したいデータを選択し【詳細】をクリックして下さい⑥ メール詳細にエラーがないことを確認し必要に応じて印刷を取って下さい最後に右上「X」をクリックして終了して
下さい
50
④
⑤
【印刷】ボタンから印刷できます
メール詳細が表示されます
【PDF変換】ボタンから送信した申告書を印刷保存できますここから印刷すると帳票の上部に「受付番号」「受付日時」が表示されます
⑥
4-5イメージ添付書類の作成(1)e-Taxでは平成28年4月1日から別途書面で提出する必要がある特定の添付書類についてイメージデータ(PDF形式)での提出が可能となりました
bull 電子申告の達人は申告書の送信後にイメージデータを送信する「追加送信方式」に対応しています
bull イメージデータで提出できる書類はe-Taxで指定された書類に限られますbull 1回の送信でファイル数は最大16ファイルデータ容量はPDFファイル合計で
最大15MBですbull 10回まで送信できます
詳細はe-Taxのホームページをご確認下さい利用可能手続一覧
httpwwwe-taxntagojptetsuzukitetsuzuki6htmLink3添付書類のイメージデータによる提出について
httpwwwe-taxntagojpimagedataimagedata1htmLink3_251
4-5イメージ添付書類の作成(2)法人税の申告書を送信してから以下の手順を行って下さい①「国税電子申告」rarr【1取込】をクリック該当の送信済みデータを選択してか
ら【イメージ添付書類の作成】をクリックして下さい②【追加】をクリックして下さいrarr「添付ファイル追加」画面が表示されます③【参照】をクリックして下さいrarr「ファイルを開く」画面が表示されます
52
③
①
②
4-5イメージ添付書類の作成(3)④ 添付するファイルを選択し【開く】をクリックして下さい⑤ 「添付書類名称」に任意の名称を入力し【OK】をクリックして下さい⑥ 右上の【times】をクリックして下さいrarr「保存しますよろしいですか」と表示されます⑦ 【はい】をクリックして下さい⑧ 送信後のメール詳細を確認して下さい
53
④
複数のファイルを追加する場合②~⑤の手順を繰り返して下さい
⑤
⑥
⑦
イメージ添付書類のデータが作成されました申告書と同様に「署名」「送信」して下さい
Memo
54
4-6その他(国税)
4-6-1 お知らせの確認4-6-2 e-Taxの登録情報の変更4-6-2-1暗証番号の変更
4-6-3暗証番号の保存(電子申告の達人のデータベースに保存する)
(参考)暗証番号の削除(電子申告の達人のデータベースから削除する)
(参考)データの並び順の変更
55
4-6-1お知らせの確認(1)① 「国税電子申告」rarr【5メッセージ確認】をクリックし【メッセージのダウンロー
ド】をクリックして下さい② お知らせを確認する納税者にチェックをつけてから【確定】をクリックして下さい③ 確認画面が表示されたら【OK】して下さいrarr納税者のメッセージボックス
からメッセージがダウンロードされます
56
①
②
③
暗証番号が保存されていない場合認証画面が表示されます
暗証番号を入力し【確定】をクリックして下さい
4-6-1お知らせの確認(2)④ 「全ての処理が完了しました」が表示されたら 【閉じる】をクリックして下さい⑤ お知らせを表示したいデータを選択し【詳細】をクリックして下さい⑥ 【お知らせ】をクリックして下さい
57
④
⑤
メール詳細(申告のお知らせ)が表示されます
⑥
お知らせの内容が表示されます
(参考)お知らせの確認bull 納税者のメッセージボックスから「お知らせ」と「還付金処理状況」のみをダウンロード
するように設定できますbull 「お知らせ」と「還付金処理状況」のみをダウンロードするには以下の設定をしてから
【メッセージのダウンロード】をして下さい
58
①【送受信の設定】rArr【受信用設定】rArr該当の納税者をクリックして【設定】をクリックして下さい
②【取得するメッセージの対象を指定する】【お知らせ】【還付金処理状況】にチェックをつけて【確定】をクリックして下さい
4-6-2e-Taxの登録情報の変更bull 電子申告の達人では以下のe-Taxの登録情報を変更できますbull 変更作業は「共通設定(e-Tax登録情報)」画面から行います
以降に「暗証番号の変更」手順を説明します
59
e-Tax登録情報bull 暗証番号bull 電子証明書の登録bull メールアドレス等(メッセージボックスへの格納通知用)bull 秘密の質問と答え(暗証番号忘失時のオンライン再発行用)bull 納税用確認番号(電子納税用)
4-6-2-1暗証番号の変更(1)① 【送受信の設定】rArr【共通設定(e-Tax登録情報)】タブをクリックして下さい②暗証番号を変更する利用者を一覧から選択し【設定】をクリックして下さい③「暗証番号」の【設定】をクリックして下さい④吹き出しで指示された設定を行い【確定】をクリックして下さい
60
必ずチェックをつけて下さい暗証番号を「電子申告の達人」に保存する場合はチェックをつけて下さい
新しい暗証番号を入力して下さい
空欄の場合は利用中の暗証番号を入力して下さい
チェックをつけると入力した値が表示されます
②
③
④
①
4-6-2-1暗証番号の変更(2)⑤ 実行確認画面が表示されたら【OK】をクリックして下さい⑥「完了しました」と表示されたら【OK】をクリックして下さい
rarr暗証番号が保存されます
61
【入力した暗証番号に誤りがある場合】rarr⑤の後で「利用者識別番号または暗
証番号に誤りがありますもう一度入力しなおして下さい」と表示されます【OK】をクリックして下さい
rarr暗証番号は変更されていません暗証番号を確認し③からの作業を行って下さい
⑤
⑥
<参考>暗証番号は8文字以上の文字で英小文字と数字をそれぞれ1文字以上入れて下さい新暗証番号は変更前暗証番号と3文字以上異なるものを入力して下さい
(参考)複数の利用者の暗証番号をまとめて変更する
bull 【エクスポート】【インポート】ボタンを使用して複数の利用者の暗証番号を一括で変更することができます
62
4-6-3暗証番号の保存(1)
① 【送受信の設定】rArr【共通設定(e-Tax登録情報)】タブをクリックして下さい②暗証番号を保存する利用者を選択し【設定】をクリックして下さい③「暗証番号」の【設定】をクリックして下さい④吹き出しで指示された設定を行い【確定】をクリックして下さい
63
チェックは外して下さい チェックをつけて下さい
暗証番号を入力して下さい
チェックをつけると入力した値が表示されます
②
③
④チェックをつけて下さいチェックをつけると入力した暗証番号が正しい場合のみ暗証番号が保存されます
電子申告の達人のデータベースに暗証番号を保存する方法です
①
4-6-3暗証番号の保存(2)⑤ 実行確認画面が表示されたら【OK】をクリックして下さい⑥ ログインに成功したら【OK】をクリックして下さい⑦ 完了したら【OK】をクリックして下さい
rarr電子申告の達人のデータベースに暗証番号が保存されます
64
【入力した暗証番号に誤りがある場合】rarr⑤の後で「ログインに失敗しました」と表
示されます【OK】をクリックして下さい
rarr暗証番号は保存されません暗証番号を確認し③からの作業を行って下さい
⑤
⑥
⑦
(参考)暗証番号の削除(1)
① 【送受信の設定】rArr【共通設定(e-Tax登録情報)】タブをクリックして下さい②暗証番号を削除する利用者を選択し【設定】をクリックして下さい③「暗証番号」の【設定】をクリックして下さい④吹き出しで指示された設定を行い【確定】をクリックして下さい
65
チェックは外して下さいチェックをつけて下さい
暗証番号は入力しません(空欄のまま)
②
③
④チェックは外して下さい
電子申告の達人のデータベースに保存した暗証番号を削除する方法です
①
(参考)暗証番号の削除(2)⑤ 確認画面が表示されたら【はい】をクリックして下さい⑥ 「処理を実行しますよろしいですか」と表示されたら【OK】をクリックして下さい⑦ 完了したら【OK】をクリックして下さい
rarr電子申告の達人のデータベースから暗証番号が削除されます
66
⑤
⑥ ⑦
①【表示切替】からデータの並び順が変更できます(参考)データの並び順の変更
67
「メッセージ確認」画面では「格納日時」「降順」にするとデータが日付順に並びます
①
「取込」~「送信」画面では「更新日時」「降順」にするとデータが日付順に並びます
Memo
68
Memo
69
Memo
70
5地方税電子申告の操作
手順5-1電子申告データを作成する(【取込】)
エラーが発生した場合の処理5-2署名を付与する(【署名】)5-3送信する(【送信】)5-4受信通知を確認する(【メッセージ確認】)
71
5-1取込(1)1 「地方税電子申告」rarr【1取込】をクリックして下さい2 「送信済みデータを表示しない」にチェックをつけて下さい
72
作成状況が「送信済」のデータは表示されず送信前のデータのみが表示されます
1
2
5-1取込(2)3 【達人シリーズからの取込】をクリックして下さい4 「手続きの種類」「法人個人区分」を選択し【次へ】をクリックして下さい5 「税目」「申告年度」「手続き名」を選択し【確定】をクリックして下さい
73
3
4
5
税目「法人都道府県民税」を選択した場合県税データが取込されます市税データは県税データの取込完了後「達人シリーズからの取込」をクリックして税目「法人市町村民税」を選択し取込して下さい
手続きの書類申告法人個人区分法人を選択して下さい
5-1取込 (3)6 「法人税の達人からのインポート」を選択し【確定】をクリックして下さい7 【次へ】をクリックして下さい8 【参照】をクリックして下さい9 取込するデータを選択し【確定】をクリックして下さい
74
6
7
8
9
5-1取込 (4)10 【次へ】をクリックして下さい11 提出先の設定を確認してから【次へ】をクリックして下さい12 地方公共団体コードを確認してから【次へ】をクリックして下さい
75
この画面は作成帳票の中に第10号様式第22号の2様式がある場合にのみ表示されます
10 11
12
5-1取込 (5)13 確認画面が表示されたら【完了】をクリックして下さい14 取込みする帳票を確認してから【確定】をクリックして下さい15 必要に応じて法人税の達人のステータスコメントを変更し 【閉じる】をクリックして下さい
76
エラーがない場合この画面が表示されますエラーがある場合別の画面が表示されます
13
14
15ステータスコメントは変更しなくても問題ありません
取込した申告データが表示されます作成状況は「作成中」になります
bull 取込したデータにエラーがある場合【完了】をクリックした後でエラーがある旨のメッセージが表示されデータの作成状況が「作成中(エラー)」になります
5-1取込 エラーがある場合(1)
77
エラーがある場合この画面が表示されます
14
13
15
ステータスコメントは変更しなくても問題ありません
取込した申告データが赤字で表示されます作成状況は「作成中(エラー)」になります
5-1取込 エラーがある場合(2)
【エラーの修正について】bull 電子申告の基本情報と文字項目は電子申告データを直接修正できますbull 電子申告データを修正しても業務ソフトウェア(法人税の達人)のデータは
修正されませんbull 業務ソフトウェア(法人税の達人)のデータを修正した場合再度電子申告
の達人に取込して下さい
78
① エラーのデータを選択し【変更】をクリックして下さい② 帳票にエラーがないことを確認したら「基本情報」をクリックして下さい
5-1取込 基本情報のエラー修正(1)
79
帳票にエラーがある場合の修正方法は『国税の電子申告』を参照して下さい
①
②エラー確認は1件ずつ行います
5-1取込 基本情報のエラー修正(2)③【編集】をクリックして下さいrarr基本情報の編集画面が表示されます④【確定】をクリックして下さいrarrエラーがある場合エラーの内容が表示されます⑤エラー内容を確認し【OK】をクリックして下さい
80
rarrエラー箇所にカーソルが移動します
③
⑤
④
⑥ 移動したカーソル欄に正しく登録を行い【確定】をクリックして下さい
5-1取込 基本情報のエラー修正(3)
81
⑥
カーソル欄に必須項目を登録します
⑦ 右上の「times」をクリックして下さい⑧ 「保存しますよろしいですか」と表示されたら 【はい】をクリックして下さい
5-1取込 基本情報のエラー修正(4)
82
⑦
⑧
作成状況が「作成中」になりますそのほかの「作成中(エラー)」も同じ方法で修正して下さい
eLTAXでは特定の形式で作成されたデータを添付資料として電子申告データに組み込み同時に送信できます
添付可能ファイルテキスト(txt csv) Word(doc docx)Excel(xls xlsx)PDF(pdf)画像(jpg)
一度に送信できるデータのサイズbull 電子申告の場合電子申告データと添付ファイルを合計して最大8MBですbull 電子申請届出の場合電子申請等データと添付ファイルを合計して最大
4MBです
5-1取込 添付ファイル(1)
83
①データを選択し【変更】をクリックして下さい②【添付ファイル】をクリックして下さい③【ファイル添付】からファイルを添付することができます
5-1取込 添付ファイル(2)
84
【ファイルを添付する場合】
①
②
③
① プレビューするデータを選択し【詳細】をクリックして下さい② 【確定】をクリックして下さい
5-1取込 プレビュー
85
【取込したデータの内容を確認する】
【基本情報確認】をクリックすると基本情報が確認できます
取込した帳票の内容を確認できます
①
②
5-2署名 (1)① 「地方税電子申告」rarr【3署名】をクリックし署名するデータにチェックをつけ
て下さい② 【署名追加】をクリックして下さい③ 認証局サービス名を選択し【確定】をクリックして下さい
86
全てのデータにチェックをつける場合【全選択】をクリックして下さい
①
②
③
「日税連 税理士用電子証明書(第四世代)」を選択して下さい
5-2署名 (2)④ 電子証明書の内容を確認し【OK】をクリックして下さい⑤ PINコードを入力し【OK】をクリックして下さい⑥ 【OK】をクリックして下さい
87
⑤
⑥
④
作成状況が「署名済」になります
5-2署名 署名ができない場合地方税の署名ができない場合以下のアップデートを行って下さい① 【達人Cube】rArr【アップデート】rArr【その他】rArr【電子申告地方税署名用プロ
グラム】 rArr【アップデート】の順にクリックしてアップデートをして下さい
88
① 「地方税電子申告」rarr【4送信】をクリックし送信するデータにチェックをつけて下さい
② 【送信】をクリックして下さい③ 「送信を行いますか」と表示されたら【はい】をクリックして下さい
5-3送信 (1)
89
①
② ③
eLTAXに提出先手続きの登録をしていない場合【提出先登録】から登録できます
5-3送信 (2)④ 税理士の利用者IDが表示されていることを確認してから【確定】をクリッ
クして下さい⑤ 「送信が完了しました」と表示されたら【OK】をクリックして下さい
90
電子申告の達人
OK
送信が完了しました詳細は「送信結果」ボタンよりご確認ください
【参照】から利用者を変更することができます
チェックをつけると暗証番号が保存できます
【送信済みデータを表示しない】のチェックを外すと送信したデータが表示されます
④
⑤
暗証番号に「」が表示されていない場合暗証番号を入力して下さい
作成状況が「送信済」になっていることを確認して下さい
5-3送信 送信エラーがある場合(1)
① 送信エラーのデータを選択をしてから 【送信結果】をクリックして下さい
91
「即時通知」は電子申告の達人のデータベースに保存されています
エラーの内容を確認して下さいエラーの原因を解消してから再送信して下さい
「即時通知」画面が表示されます
【即時通知の内容を確認する】
5-3送信 送信エラーがある場合(2)
bull 提出先手続きの追加をしていない場合「即時通知」で以下のエラーが表示されます
【エラー内容】「送信された申告データの申告先税目に対しては利用届出が行われておりません申告先税目の追加をしたうえで再度申告手続きを行って下さい(MUD003E) 」
rArr【提出先登録】をしてから再送信して下さい(提出先登録方法は次ページ参照)
92
5-3送信 提出先登録①提出先登録するデータにチェックをつけてから 【提出先登録】をクリックして下さい②確認画面が表示されたら【OK】をクリックして下さい③認証画面が表示されたら「暗証番号」を入力し【確定】をクリックして下さい
93
複数のデータ(提出先)にチェック可能 rArreLTAXに提出先手続き
が登録されました「送信エラー」のデータを再送信して下さい
①
②
③
Memo
94
5-4メッセージ確認(1)①「地方税電子申告」rarr【5メッセージ確認】をクリックし【メッセージのダウンロー
ド】をクリックして下さい②受信する利用者(税理士)にチェックをつけてから【確定】をクリックして下さい③確認画面が表示されたら【OK】して下さい
95
①
②③
暗証番号が保存されていない場合認証画面が表示されます
暗証番号を入力し【確定】をクリックして下さい
5-4メッセージ確認(2)④ 「全ての処理が完了しました」が表示されたら 【閉じる】をクリックして下さい⑤ 受付結果を表示したいデータを選択し【詳細】をクリックして下さい⑥ 受付完了通知にエラーがないことを確認し必要に応じて印刷を取ってください最後に右上「X」をクリックして
終了して下さい
96
④
⑤
【印刷】ボタンから印刷できます
受付完了通知が表示されます
【PDF変換】ボタンから送信した申告書を印刷保存できますここから印刷すると帳票の上部に「受付番号」「受付日時」が表示されます
⑥
5-5その他(地方税)
5-5-1 お知らせの確認5-5-2 eLTAXの登録情報の変更5-5-2-1暗証番号の変更
5-5-3暗証番号の保存(電子申告の達人のデータベースに保存する)
(参考)暗証番号の削除(電子申告の達人のデータベースから削除する)
(参考)データの並び順の変更
97
5-5-1お知らせの確認(1)① 「地方税電子申告」rarr【5メッセージ確認】をクリックし【メッセージのダウン
ロード】をクリックして下さい② お知らせを確認する納税者にチェックをつけてから【確定】をクリックして下さい③ 確認画面が表示されたら【OK】して下さい rarr納税者のメッセージボックス
からメッセージがダウンロードされます
98
①
② ③
暗証番号が保存されていない場合認証画面が表示されます
暗証番号を入力し【確定】をクリックして下さい
5-5-1お知らせの確認(2)④ 「全ての処理が完了しました」が表示されたら 【閉じる】をクリックして下さい⑤ お知らせを表示したいデータを選択し【詳細】をクリックして下さい⑥ 【PDF変換】rArr【プレビュー】をクリックして下さい
99
④
⑤
プレ申告データに関するお知らせが表示されます
【PDF変換】rArr【プレビュー】でプレ申告データの内容を確認することができます
⑥
(参考)お知らせの確認(3)bull 納税者のメッセージボックスから「お知らせ」のみをダウンロードするように設定できますbull 「お知らせ」のみをダウンロードする場合以下の設定をしてから【メッセージのダウン
ロード】をして下さい
100
①【送受信の設定】rArr【受信用設定】rArr該当の納税者をクリックして【設定】をクリックして下さい
②【取得するメッセージの手続きを指定する】にチェックをつけて【設定】をクリックして下さい
③【お知らせ】をクリックしダウンロードするお知らせの手続き名にチェックをつけて【OK】をクリックして下さい
④【確定】をクリックして下さい
5-5-2eLTAXの登録情報の変更bull 電子申告の達人ではeLTAXの登録情報を変更できますbull 変更作業は「共通設定(eLTAX登録情報)」画面から行いま
す
以降に「暗証番号の変更」手順を載せています
101
eLTAXの登録情報bull 暗証番号bull 電子証明書の登録bull 利用者情報bull 提出先手続き情報
5-5-2-1暗証番号の変更(1)① 【送受信の設定】rArr【共通設定(eLTAX登録情報)】タブをクリックして下さい②暗証番号を変更する利用者を選択し【設定】をクリックして下さい③「暗証番号」の【設定】をクリックして下さい④吹き出しで指示された設定を行い【確定】をクリックして下さい
102
チェックをつけて下さい暗証番号を電子申告の達人に保存する場合チェックをつけて下さい
新しい暗証番号を入力して下さい
空欄の場合は利用中の暗証番号を入力して下さい
チェックをつけると入力した値が表示されます
②③
④
①
5-5-2-1暗証番号の変更(2)⑤ 実行確認画面が表示されたら【OK】をクリックして下さい⑥ 「完了しました」と表示されたら【OK】をクリックして下さい
rarr暗証番号が変更されます
103
【入力した暗証番号に誤りがある場合】rarr⑤の後で「入力された暗証番号に誤り
があります」と表示されます【OK】をクリックして下さい
rarr暗証番号は変更されていません暗証番号を確認し③からの作業を行って下さい
⑤
⑥
<参考>暗証番号は8~16文字で設定して下さい暗証番号に使用できる文字は大文字及び小文字の半角英字半角数字半角記号=+$-_です
(参考)複数の利用者の暗証番号をまとめて変更する
bull 【エクスポート】【インポート】ボタンを使用して複数の利用者の暗証番号を一括で変更することができます
104
5-5-3暗証番号の保存(1)
① 【送受信の設定】rArr【共通設定(eLTAX登録情報)】タブをクリックして下さい②暗証番号を保存する利用者を選択し【設定】をクリックして下さい③「暗証番号」の【設定】をクリックして下さい④吹き出しで指示された設定を行い【確定】をクリックして下さい
105
②③
電子申告の達人のデータベースに暗証番号を保存する方法です
チェックは外して下さい チェックをつけて下さい
暗証番号を入力して下さい
チェックをつけると入力した値が表示されます
④チェックをつけて下さいチェックをつけると入力した暗証番号が正しい場合のみ暗証番号が保存されます
①
5-5-3暗証番号の保存(2)⑤ 実行確認画面が表示されたら【OK】をクリックして下さい⑥ ログインに成功したら【OK】をクリックして下さい⑦ 完了したら【OK】をクリックして下さい
rarr電子申告の達人のデータベースに暗証番号が保存されます
106
【入力した暗証番号に誤りがある場合】rarr⑤の後で「ログインに失敗しました」と表
示されます【OK】をクリックして下さい
rarr暗証番号は保存されません暗証番号を確認し③からの作業を行って下さい
⑤
⑥
⑦
(参考)暗証番号の削除(1)
① 【送受信の設定】rArr【共通設定(eLTAX登録情報)】タブをクリックして下さい②暗証番号を削除する利用者を選択し【設定】をクリックして下さい③「暗証番号」の【設定】をクリックして下さい④吹き出しで指示された設定を行い【確定】をクリックして下さい
107
②③
チェックは外して下さいチェックをつけて下さい
④
電子申告の達人のデータベースに保存した暗証番号を削除する方法です
暗証番号は入力しません(空欄のまま)
チェックは外して下さい
①
(参考)暗証番号の削除(2)⑤ 確認画面が表示されたら【はい】をクリックして下さい⑥ 「処理を実行しますよろしいですか」と表示されたら【OK】をクリックして下さい⑦ 完了したら【OK】をクリックして下さい
rarr電子申告の達人のデータベースから暗証番号が削除されます
108
⑤
⑥ ⑦
(参考)データの並び順の変更①【表示切替】からデータの並び順が変更できます
109
①
「取込」~「送信」画面では「更新日時」「降順」にするとデータが日付順に並びます
「メッセージ確認」画面申告のメッセージお知らせを確認する場合「発行日時」「降順」にするとデータが日付順に並びます
申請のメッセージを確認する場合「受付日時」「降順」にするとデータが日付順に並びます
Memo
110

bull 電子申告を行う場合は次の帳票を作成して下さい<< 法人税の達人 >>申告書税務代理書面決算書(1)電子申告及び申請届出による添付書類送付書(2)<< 内訳概況書の達人 >>科目内訳明細書事業概況説明書
2申告書作成の注意点(111)
12
内訳概況書の達人
1
法人税の達人
2
1)決算書を別途郵送する場合作成省略できます
2)添付書類送付書が業務メニューから作成できるようになりました
2申告書作成の注意点(211)
bull 基本情報の登録法人情報の登録税理士情報に漏れがないよう作成して下さい
13
【事業者一覧】で「データ管理の達人」から関与先情報を取込できます
【税理士一覧】で「達人Cube」から税理士情報を取込できます
【基本情報】の「利用者識別番号(e-Tax)」及び「利用者ID(eLTAX)」【税理士情報】の「利用者識別番号(e-Tax)」及び「利用者ID(eLTAX)」忘れずに入力
【基本情報】の「利用者識別番号(e-Tax)」及び「利用者ID(eLTAX)」【税理士情報】の「利用者識別番号(e-Tax)」及び「利用者ID(eLTAX)」忘れずに入力
<< 【利用者識別番号(e-tax)【参照】ボタン】すでに別税目で電子申告を行っている場合のみ取込みできます>>
bull 事業所情報の登録
2申告書作成の注意点(311)
14
【市区町村コード(電子申告用)】は地方税電子申告で使用します
【参照】から選択して下さい
【提出先都道府県名】【提出先市区町村名】を正しく登録して下さい
bull 申告書の作成別表五(二)「中間」「②当期発生税額」に「申告のお知らせ」からデータを反映させることができます
2申告書作成の注意点(411)
15
この欄をダブルクリックして下さい【中間納付額】ダイアログボックスが表示されます【参照】ボタンで取得済みの「申告のお知らせ」からデータを取り込むことができます
bull 申告書作成下記の帳票で地方税電子申告に必要な【提出先】の設定を行って下さい
2申告書作成の注意点(511)
16
帳票名
第六号様式 「道府県民税事業税地方法人特別税の中間確定申告書」
第七号様式 「道府県民税事業税地方法人特別税の予定申告書」
第二十号様式 「市町村民税の中間確定申告書」
第二十号の三様式 「市町村民税の予定申告書」
bull 例)六号様式での提出先設定方法
2申告書作成の注意点(611)
17
①提出先欄をダブルクリックして下さい ②【提出先】ダイアログで【eLTAX設定情
報】の【参照】ボタンをクリックして下さい
③【提出先(区事業所等)一覧】から「区事業所等」を選択し【確定】をクリックして下さい④eLTAX提出先が設定できた
ことを確認し【確定】をクリックして閉じます
bull 申告書の作成bull 減価償却の達人から別表16関係の帳票を取込可能
2申告書作成の注意点(711)
18
①【データのインポート】をクリックして下さい
②【減価償却からのインポート】rArr【確定】をクリックして下さい
rArr画面の指示に従って進めていくと取込が完了します
【減価償却の達人からのインポート】が表示されない場合連動プログラムをインストールして下さい【達人Cube】rArr【アップデート】rArr【データ連動】または【中間ファイルを出力するプログラムを入手するには】からインストールできます
bull 決算書の作成bull TACTiCS財務等の財務ソフトから決算書データを取込可能
2申告書作成の注意点(811)
19
②【TACTiCS財務18からのインポート】rArr【確定】をクリックして下さい
rArr画面の指示に従って進めていくと取込が完了します
その他の財務ソフトも同様の手順で取込できます
①【データのインポート】をクリックして下さい
【TACTiCS財務18からのインポート】が表示されない場合連動プログラムをインストールして下さい【達人Cube】rArr【アップデート】rArr【データ連動】または【中間ファイルを出力するプログラムを入手するには】からインストールできます
2申告書作成の注意点(911)別表二同族会社等の判定に関する明細書「判定基準となる株主等との続柄」bull e-Taxで使用できる文字が決められていますbull 電子申告の達人に取込するとe-Taxで定められた規定文字以外はldquoその
他rdquoに自動変換されます
20
【使用可能な規定文字】本人配偶者父母義父義母長男次男三男長女次女三女子孫祖父祖母兄弟姉妹
2申告書作成の注意点(1011)科目内訳書⑩仮受金(前受金預り金)の内訳書源泉所得税預り金の内訳「所得の種類」bull e-Taxで使用できる文字が決められていますbull 電子申告の達人に取込すると e-Taxで定められた規定文字以外はldquo他rdquo
に自動変換されます
21
【使用可能な規定文字】「給」「退」「報」「利」「配」「非」
【使用可能な規定文字】「給」「退」「報」「利」「配」「非」
2申告書作成の注意点(1111)科目内訳書⑭役員報酬手当等及び人件費の内訳書 「役職名」bull e-Taxで使用できる文字が決められていますbull 電子申告の達人に取込すると e-Taxで定められた規定文字以外はldquoその
他役員rdquoに自動変換されます
22
【使用可能な規定文字】「代表取締役」「常務取締役」「専務取締役」「取締役」「監査役」「有限責任社員」「無限責任社員」 「代表社員」「社員」「理事長」「副理事長」「常務理事」 「専務理事」「常任理事」「理事」「顧問」「監事」
23
3電子申告の達人 画面構成(1)
接続先選択親機のデータベースに接続する場合はこちらから接続して下さい
ツリーメニュー各業務を行うためのメニューが表示されます項目をクリックするとリスト画面と下記に表示される処理ボタンが変更されます
処理ボタンツリーメニューの選択に合わせた操作ボタンが表示されます
いまどの作業画面を開いているかこちらで確認して下さい
リスト画面
3電子申告の達人 画面構成(2)
24
ゴミ箱電子データの削除を実行する際に「完全削除」をすると電子申告の達人のデータベースから削除されます「完全削除」をしていない場合はデータベースのゴミ箱に蓄積されます
フィルタ設定に該当するデータのみリスト画面に表示したり検索バーに文字を登録してリスト画面の検索をすることができます
表示切替直近3年分表示または特定の年分を指定しデータを絞り込んでリスト画面に表示します過年度申告の取り込み結果がリスト画面に表示されない場合はこちらを確認して下さい
送受信の設定利用者の登録や変更暗証番号変更受信するメッセージの範囲などを設定することができます
進捗管理電子申告完了報告書が作成できます
4国税の電子申告
手順4-1電子申告データを作成する(【取込】)
エラーが発生した場合の処理4-2署名を付与する(【署名】)4-3送信する(【送信】)4-4受信通知を確認する(【メッセージ確認】)4-5イメージ添付書類の作成
25
1 「国税電子申告」rarr【1取込】をクリックして下さい2 「送信済みデータを表示しない」にチェックをつけて下さい
4-1取込(1)
26
作成状況が「送信済」のデータは表示されず送信前のデータのみが表示されます
1 2
4-1取込(2)3 【達人シリーズからの取込】をクリックして下さい4 「手続きの種類」「法人個人区分」を選択し【次へ】をクリックして下さい5 「税目」「申告年度」「手続き名」を選択し【確定】をクリックして下さい
27
3
4
5
手続きの書類申告法人個人区分法人を選択して下さい
税目法人税地方法人税申告を選択して下さい
4-1取込(3)6 【次へ】をクリックして下さい7 【参照】をクリックして下さい8 取込するデータを選択し【確定】をクリックして下さい9 【次へ】をクリックして下さい
28
6
7
8
9
4-1取込(4)10 【完了】をクリックして下さい11 取り込みされた帳票の一覧が表示されます【確定】をクリックして下さい(
取り込み不要な帳票があればクリックしてチェックを外して下さい)12 内訳概況書の達人から取込する場合【はい】をクリックして下さい13 【次へ】をクリックして下さい
29
内訳概況書の達人から取込しない場合【いいえ】をクリックして下さい
10
11
12
13
4-1取込(5)14 【参照】をクリックして下さい15 取込するデータを選択し【確定】をクリックして下さい16 【次へ】をクリックして下さい17 【完了】をクリックして下さい
30
15
16
17
14
4-1取込(6)18 取り込みされた帳票の一覧が表示されます(取り込み不要な帳票があればクリックして
チェックを外して下さい)19 必要に応じて法人税の達人のステータスコメントを変更し【閉じる】をクリックして下さい20 必要に応じて内訳概況書の達人のステータスコメントを変更し【閉じる】をクリックして下さい
31
取込した申告データが表示されます作成状況は「作成中」になります19
エラーがない場合この画面が表示されますエラーがある場合別の画面が表示されます
1820
ステータスコメントは変更しなくても問題ありません
ステータスコメントは変更しなくても問題ありません
bull 取込したデータにエラーがある場合【完了】をクリックした後でエラーがある旨のメッセージが表示されデータの作成状況が「作成中(エラー)」になります
この場合表示されたエラーメッセージで【はい】をクリックし法人税の達人内訳概況書の達人のステータスコメントは【閉じる】をクリックして下さい
4-1取込 エラーがある場合(1)
32
取込した申告データが赤字で表示されます作成状況は「作成中(エラー)」になります
4-1取込 エラーがある場合(2)
【エラーの修正について】bull 電子申告の基本情報と文字項目は電子申告データを直接修正できますbull 電子申告データを修正しても業務ソフトウェア(法人税の達人等)のデータ
は修正されませんbull 業務ソフトウェア(法人税の達人等)のデータを修正した場合再度電子申
告の達人に取込して下さい
33
Memo
34
bull 帳票もしくは基本情報にエラーがあった場合の共通確認操作ですエラーのデータを選択し【変更】をクリックして下さい
4-1取込 帳票や基本情報のエラー修正
35
① エラー帳票を選択し【エラー詳細】をクリックして下さい② エラー詳細が表示されますのでエラーの内容を確認し【閉じる】をクリックして下さい③ 戻った画面で【プレビュー】をクリックして下さい
4-1取込 帳票のエラー修正 (1)
36
状態が「エラー(値不正)」になっています
文字数制限エラーの場合入力可能文字数が表示されます
①
②
③
4-1取込 帳票のエラー修正 (2)④ エラー箇所をダブルクリックして下さい⑤ 【データ変更】で文字を修正し【閉じる】をクリックして下さい⑥ 右上の「times」をクリックしてプレビュー画面を閉じて下さい⑦ 「保存しますよろしいですか」と表示されたら【はい】をクリックして下さい⑧ 状態が「正常」なりますので右上の「X」をクリックしてデータを閉じて保存して下さい
⑨
37
エラー箇所は赤字で表示されます
エラー箇所が正常になり青字になります
状態が「正常」になります
④
⑤
⑥
これで帳票のエラーは修正できました
⑦
⑧
ここで修正できない箇所もありますのでその場合は申告書作成ソフトに戻って修正して
下さい
4-1取込 基本情報のエラー修正(1)① 【帳票】タブにエラーがないことを確認し【基本情報】タブをクリックして下さい画面右上
の【編集】をクリックして下さい② 【基本情報の編集】の【確定】をクリックして下さいrarrエラーがある場合エラーの内容が
表示されます③ エラー内容を確認し【OK】をクリックして下さいrarrエラー箇所にカーソルが移動します④ エラーを修正し【確定】をクリックして下さい
38
年月日を中途半端に入力するとエラーになります
①
②
③
④
4-1取込 基本情報のエラー修正(2)⑤右上の「times」をクリックして下さい⑥「保存しますよろしいですか」と表示されたら 【はい】をクリックして下さい
39
作成状況が「作成中」になります
⑤
⑥
4-1取込 添付書類送付書
税務代理権限証書は電子申告の達人では作成できません法人税の達人で作成してから取込して下さい
40
① データを選択し【変更】をクリックして下さい② 【その他帳票】をクリックしてから【添付書類送付書作成】をクリックして下さい
【法人税29年版Ver1202から添付書類送付書は業務メニューから作成できるようになりましたが従来の操作方法でも作成可能です別途郵送する書類がある場合「添付書類送付書」を添付してから送信して下さい】
添付書類送付書が作成できます
①②
4-1取込 プレビュー
①プレビューするデータを選択し【詳細】をクリックして下さい②【OK】をクリックして下さいrarr「帳票確認」画面が表示されます③【確定】をクリックして下さい
41
【取込したデータの内容を確認する】
取込した帳票の内容を確認できます
【基本情報確認】をクリックすると基本情報が確認できます
この画面は表示されないこともあります
①
②
③
Memo
42
4-2署名(1)①「国税電子申告」rarr【3署名】をクリックし署名するデータにチェックをつけて下
さい(複数の申告データの一括処理が可能です)②【署名追加】をクリックして下さい③認証局サービス名を選択し【確定】をクリックして下さい
43
【全選択】をクリックすると表示中のデータがすべてチェックされます
「日税連 税理士用電子証明書(第四世代)」を選択して下さい
①
②③
4-2署名(2)④PINコードを入力し【OK】をクリックして下さい⑤「電子証明書確認」画面が表示されたら【OK】をクリックして下さい⑥「署名が完了しました」と表示されたら【OK】をクリックして下さい
44
④
⑤
⑥
署名済
作成状況が「署名済」になります
4-3送信(1)①「国税電子申告」rarr【4送信】をクリックし送信するデータにチェックをつけて
下さい②【送信】をクリックして下さい③「送信を行いますか」と表示されたら【はい】をクリックして下さい
45
【全選択】をクリックすると表示中のデータがすべてチェックされます
①
②
③
4-3送信(2)④税理士の利用者識別番号が表示されていることを確認してから【確定】を
クリックして下さい⑤「送信状況」画面が表示されたら【完了】をクリックして下さい⑥「送信が完了しました」と表示されたら【OK】をクリックして下さい
46
送信状況
完了
利用者識別番号 利用者名 状況xxxxxxxxxxxx 税務 太郎 送信完了申告申請等データの送信が完了しました
電子申告の達人
OK
送信が完了しました詳細は「送信結果」ボタンよりご確認ください
【参照】から利用者を変更することができます
チェックをつけると暗証番号が保存できます
④
⑤
⑥
作成状況が「送信済」になっていることを確認して下さい
【送信済みデータを表示しない】のチェックを外すと送信したデータが表示されます
暗証番号に「」が表示されていない場合暗証番号を入力して下さい
4-3送信 送信エラーがある場合
①送信エラーのデータを選択をしてから 【送信結果】をクリックして下さい
47
「即時通知」は電子申告の達人のデータベースに保存されています
エラーの内容を確認して下さいエラーの原因を解消してから再送信して下さい
「即時通知」画面が表示されます
【即時通知の内容を確認する】
Memo
48
4-4メッセージ確認(1)① 「国税電子申告」rarr【5メッセージ確認】をクリックし【メッセージのダウンロード】をクリック
して下さい② 受信する利用者(税理士)にチェックをつけてから【確定】をクリックして下さい③ 確認画面が表示されたら【OK】して下さい
49
①
②
③
暗証番号が保存されていない場合認証画面が表示されます
暗証番号を入力し【確定】をクリックして下さい
4-4メッセージ確認(2)④ 「全ての処理が完了しました」が表示されたら 【閉じる】をクリックして下さい⑤ 受付結果を表示したいデータを選択し【詳細】をクリックして下さい⑥ メール詳細にエラーがないことを確認し必要に応じて印刷を取って下さい最後に右上「X」をクリックして終了して
下さい
50
④
⑤
【印刷】ボタンから印刷できます
メール詳細が表示されます
【PDF変換】ボタンから送信した申告書を印刷保存できますここから印刷すると帳票の上部に「受付番号」「受付日時」が表示されます
⑥
4-5イメージ添付書類の作成(1)e-Taxでは平成28年4月1日から別途書面で提出する必要がある特定の添付書類についてイメージデータ(PDF形式)での提出が可能となりました
bull 電子申告の達人は申告書の送信後にイメージデータを送信する「追加送信方式」に対応しています
bull イメージデータで提出できる書類はe-Taxで指定された書類に限られますbull 1回の送信でファイル数は最大16ファイルデータ容量はPDFファイル合計で
最大15MBですbull 10回まで送信できます
詳細はe-Taxのホームページをご確認下さい利用可能手続一覧
httpwwwe-taxntagojptetsuzukitetsuzuki6htmLink3添付書類のイメージデータによる提出について
httpwwwe-taxntagojpimagedataimagedata1htmLink3_251
4-5イメージ添付書類の作成(2)法人税の申告書を送信してから以下の手順を行って下さい①「国税電子申告」rarr【1取込】をクリック該当の送信済みデータを選択してか
ら【イメージ添付書類の作成】をクリックして下さい②【追加】をクリックして下さいrarr「添付ファイル追加」画面が表示されます③【参照】をクリックして下さいrarr「ファイルを開く」画面が表示されます
52
③
①
②
4-5イメージ添付書類の作成(3)④ 添付するファイルを選択し【開く】をクリックして下さい⑤ 「添付書類名称」に任意の名称を入力し【OK】をクリックして下さい⑥ 右上の【times】をクリックして下さいrarr「保存しますよろしいですか」と表示されます⑦ 【はい】をクリックして下さい⑧ 送信後のメール詳細を確認して下さい
53
④
複数のファイルを追加する場合②~⑤の手順を繰り返して下さい
⑤
⑥
⑦
イメージ添付書類のデータが作成されました申告書と同様に「署名」「送信」して下さい
Memo
54
4-6その他(国税)
4-6-1 お知らせの確認4-6-2 e-Taxの登録情報の変更4-6-2-1暗証番号の変更
4-6-3暗証番号の保存(電子申告の達人のデータベースに保存する)
(参考)暗証番号の削除(電子申告の達人のデータベースから削除する)
(参考)データの並び順の変更
55
4-6-1お知らせの確認(1)① 「国税電子申告」rarr【5メッセージ確認】をクリックし【メッセージのダウンロー
ド】をクリックして下さい② お知らせを確認する納税者にチェックをつけてから【確定】をクリックして下さい③ 確認画面が表示されたら【OK】して下さいrarr納税者のメッセージボックス
からメッセージがダウンロードされます
56
①
②
③
暗証番号が保存されていない場合認証画面が表示されます
暗証番号を入力し【確定】をクリックして下さい
4-6-1お知らせの確認(2)④ 「全ての処理が完了しました」が表示されたら 【閉じる】をクリックして下さい⑤ お知らせを表示したいデータを選択し【詳細】をクリックして下さい⑥ 【お知らせ】をクリックして下さい
57
④
⑤
メール詳細(申告のお知らせ)が表示されます
⑥
お知らせの内容が表示されます
(参考)お知らせの確認bull 納税者のメッセージボックスから「お知らせ」と「還付金処理状況」のみをダウンロード
するように設定できますbull 「お知らせ」と「還付金処理状況」のみをダウンロードするには以下の設定をしてから
【メッセージのダウンロード】をして下さい
58
①【送受信の設定】rArr【受信用設定】rArr該当の納税者をクリックして【設定】をクリックして下さい
②【取得するメッセージの対象を指定する】【お知らせ】【還付金処理状況】にチェックをつけて【確定】をクリックして下さい
4-6-2e-Taxの登録情報の変更bull 電子申告の達人では以下のe-Taxの登録情報を変更できますbull 変更作業は「共通設定(e-Tax登録情報)」画面から行います
以降に「暗証番号の変更」手順を説明します
59
e-Tax登録情報bull 暗証番号bull 電子証明書の登録bull メールアドレス等(メッセージボックスへの格納通知用)bull 秘密の質問と答え(暗証番号忘失時のオンライン再発行用)bull 納税用確認番号(電子納税用)
4-6-2-1暗証番号の変更(1)① 【送受信の設定】rArr【共通設定(e-Tax登録情報)】タブをクリックして下さい②暗証番号を変更する利用者を一覧から選択し【設定】をクリックして下さい③「暗証番号」の【設定】をクリックして下さい④吹き出しで指示された設定を行い【確定】をクリックして下さい
60
必ずチェックをつけて下さい暗証番号を「電子申告の達人」に保存する場合はチェックをつけて下さい
新しい暗証番号を入力して下さい
空欄の場合は利用中の暗証番号を入力して下さい
チェックをつけると入力した値が表示されます
②
③
④
①
4-6-2-1暗証番号の変更(2)⑤ 実行確認画面が表示されたら【OK】をクリックして下さい⑥「完了しました」と表示されたら【OK】をクリックして下さい
rarr暗証番号が保存されます
61
【入力した暗証番号に誤りがある場合】rarr⑤の後で「利用者識別番号または暗
証番号に誤りがありますもう一度入力しなおして下さい」と表示されます【OK】をクリックして下さい
rarr暗証番号は変更されていません暗証番号を確認し③からの作業を行って下さい
⑤
⑥
<参考>暗証番号は8文字以上の文字で英小文字と数字をそれぞれ1文字以上入れて下さい新暗証番号は変更前暗証番号と3文字以上異なるものを入力して下さい
(参考)複数の利用者の暗証番号をまとめて変更する
bull 【エクスポート】【インポート】ボタンを使用して複数の利用者の暗証番号を一括で変更することができます
62
4-6-3暗証番号の保存(1)
① 【送受信の設定】rArr【共通設定(e-Tax登録情報)】タブをクリックして下さい②暗証番号を保存する利用者を選択し【設定】をクリックして下さい③「暗証番号」の【設定】をクリックして下さい④吹き出しで指示された設定を行い【確定】をクリックして下さい
63
チェックは外して下さい チェックをつけて下さい
暗証番号を入力して下さい
チェックをつけると入力した値が表示されます
②
③
④チェックをつけて下さいチェックをつけると入力した暗証番号が正しい場合のみ暗証番号が保存されます
電子申告の達人のデータベースに暗証番号を保存する方法です
①
4-6-3暗証番号の保存(2)⑤ 実行確認画面が表示されたら【OK】をクリックして下さい⑥ ログインに成功したら【OK】をクリックして下さい⑦ 完了したら【OK】をクリックして下さい
rarr電子申告の達人のデータベースに暗証番号が保存されます
64
【入力した暗証番号に誤りがある場合】rarr⑤の後で「ログインに失敗しました」と表
示されます【OK】をクリックして下さい
rarr暗証番号は保存されません暗証番号を確認し③からの作業を行って下さい
⑤
⑥
⑦
(参考)暗証番号の削除(1)
① 【送受信の設定】rArr【共通設定(e-Tax登録情報)】タブをクリックして下さい②暗証番号を削除する利用者を選択し【設定】をクリックして下さい③「暗証番号」の【設定】をクリックして下さい④吹き出しで指示された設定を行い【確定】をクリックして下さい
65
チェックは外して下さいチェックをつけて下さい
暗証番号は入力しません(空欄のまま)
②
③
④チェックは外して下さい
電子申告の達人のデータベースに保存した暗証番号を削除する方法です
①
(参考)暗証番号の削除(2)⑤ 確認画面が表示されたら【はい】をクリックして下さい⑥ 「処理を実行しますよろしいですか」と表示されたら【OK】をクリックして下さい⑦ 完了したら【OK】をクリックして下さい
rarr電子申告の達人のデータベースから暗証番号が削除されます
66
⑤
⑥ ⑦
①【表示切替】からデータの並び順が変更できます(参考)データの並び順の変更
67
「メッセージ確認」画面では「格納日時」「降順」にするとデータが日付順に並びます
①
「取込」~「送信」画面では「更新日時」「降順」にするとデータが日付順に並びます
Memo
68
Memo
69
Memo
70
5地方税電子申告の操作
手順5-1電子申告データを作成する(【取込】)
エラーが発生した場合の処理5-2署名を付与する(【署名】)5-3送信する(【送信】)5-4受信通知を確認する(【メッセージ確認】)
71
5-1取込(1)1 「地方税電子申告」rarr【1取込】をクリックして下さい2 「送信済みデータを表示しない」にチェックをつけて下さい
72
作成状況が「送信済」のデータは表示されず送信前のデータのみが表示されます
1
2
5-1取込(2)3 【達人シリーズからの取込】をクリックして下さい4 「手続きの種類」「法人個人区分」を選択し【次へ】をクリックして下さい5 「税目」「申告年度」「手続き名」を選択し【確定】をクリックして下さい
73
3
4
5
税目「法人都道府県民税」を選択した場合県税データが取込されます市税データは県税データの取込完了後「達人シリーズからの取込」をクリックして税目「法人市町村民税」を選択し取込して下さい
手続きの書類申告法人個人区分法人を選択して下さい
5-1取込 (3)6 「法人税の達人からのインポート」を選択し【確定】をクリックして下さい7 【次へ】をクリックして下さい8 【参照】をクリックして下さい9 取込するデータを選択し【確定】をクリックして下さい
74
6
7
8
9
5-1取込 (4)10 【次へ】をクリックして下さい11 提出先の設定を確認してから【次へ】をクリックして下さい12 地方公共団体コードを確認してから【次へ】をクリックして下さい
75
この画面は作成帳票の中に第10号様式第22号の2様式がある場合にのみ表示されます
10 11
12
5-1取込 (5)13 確認画面が表示されたら【完了】をクリックして下さい14 取込みする帳票を確認してから【確定】をクリックして下さい15 必要に応じて法人税の達人のステータスコメントを変更し 【閉じる】をクリックして下さい
76
エラーがない場合この画面が表示されますエラーがある場合別の画面が表示されます
13
14
15ステータスコメントは変更しなくても問題ありません
取込した申告データが表示されます作成状況は「作成中」になります
bull 取込したデータにエラーがある場合【完了】をクリックした後でエラーがある旨のメッセージが表示されデータの作成状況が「作成中(エラー)」になります
5-1取込 エラーがある場合(1)
77
エラーがある場合この画面が表示されます
14
13
15
ステータスコメントは変更しなくても問題ありません
取込した申告データが赤字で表示されます作成状況は「作成中(エラー)」になります
5-1取込 エラーがある場合(2)
【エラーの修正について】bull 電子申告の基本情報と文字項目は電子申告データを直接修正できますbull 電子申告データを修正しても業務ソフトウェア(法人税の達人)のデータは
修正されませんbull 業務ソフトウェア(法人税の達人)のデータを修正した場合再度電子申告
の達人に取込して下さい
78
① エラーのデータを選択し【変更】をクリックして下さい② 帳票にエラーがないことを確認したら「基本情報」をクリックして下さい
5-1取込 基本情報のエラー修正(1)
79
帳票にエラーがある場合の修正方法は『国税の電子申告』を参照して下さい
①
②エラー確認は1件ずつ行います
5-1取込 基本情報のエラー修正(2)③【編集】をクリックして下さいrarr基本情報の編集画面が表示されます④【確定】をクリックして下さいrarrエラーがある場合エラーの内容が表示されます⑤エラー内容を確認し【OK】をクリックして下さい
80
rarrエラー箇所にカーソルが移動します
③
⑤
④
⑥ 移動したカーソル欄に正しく登録を行い【確定】をクリックして下さい
5-1取込 基本情報のエラー修正(3)
81
⑥
カーソル欄に必須項目を登録します
⑦ 右上の「times」をクリックして下さい⑧ 「保存しますよろしいですか」と表示されたら 【はい】をクリックして下さい
5-1取込 基本情報のエラー修正(4)
82
⑦
⑧
作成状況が「作成中」になりますそのほかの「作成中(エラー)」も同じ方法で修正して下さい
eLTAXでは特定の形式で作成されたデータを添付資料として電子申告データに組み込み同時に送信できます
添付可能ファイルテキスト(txt csv) Word(doc docx)Excel(xls xlsx)PDF(pdf)画像(jpg)
一度に送信できるデータのサイズbull 電子申告の場合電子申告データと添付ファイルを合計して最大8MBですbull 電子申請届出の場合電子申請等データと添付ファイルを合計して最大
4MBです
5-1取込 添付ファイル(1)
83
①データを選択し【変更】をクリックして下さい②【添付ファイル】をクリックして下さい③【ファイル添付】からファイルを添付することができます
5-1取込 添付ファイル(2)
84
【ファイルを添付する場合】
①
②
③
① プレビューするデータを選択し【詳細】をクリックして下さい② 【確定】をクリックして下さい
5-1取込 プレビュー
85
【取込したデータの内容を確認する】
【基本情報確認】をクリックすると基本情報が確認できます
取込した帳票の内容を確認できます
①
②
5-2署名 (1)① 「地方税電子申告」rarr【3署名】をクリックし署名するデータにチェックをつけ
て下さい② 【署名追加】をクリックして下さい③ 認証局サービス名を選択し【確定】をクリックして下さい
86
全てのデータにチェックをつける場合【全選択】をクリックして下さい
①
②
③
「日税連 税理士用電子証明書(第四世代)」を選択して下さい
5-2署名 (2)④ 電子証明書の内容を確認し【OK】をクリックして下さい⑤ PINコードを入力し【OK】をクリックして下さい⑥ 【OK】をクリックして下さい
87
⑤
⑥
④
作成状況が「署名済」になります
5-2署名 署名ができない場合地方税の署名ができない場合以下のアップデートを行って下さい① 【達人Cube】rArr【アップデート】rArr【その他】rArr【電子申告地方税署名用プロ
グラム】 rArr【アップデート】の順にクリックしてアップデートをして下さい
88
① 「地方税電子申告」rarr【4送信】をクリックし送信するデータにチェックをつけて下さい
② 【送信】をクリックして下さい③ 「送信を行いますか」と表示されたら【はい】をクリックして下さい
5-3送信 (1)
89
①
② ③
eLTAXに提出先手続きの登録をしていない場合【提出先登録】から登録できます
5-3送信 (2)④ 税理士の利用者IDが表示されていることを確認してから【確定】をクリッ
クして下さい⑤ 「送信が完了しました」と表示されたら【OK】をクリックして下さい
90
電子申告の達人
OK
送信が完了しました詳細は「送信結果」ボタンよりご確認ください
【参照】から利用者を変更することができます
チェックをつけると暗証番号が保存できます
【送信済みデータを表示しない】のチェックを外すと送信したデータが表示されます
④
⑤
暗証番号に「」が表示されていない場合暗証番号を入力して下さい
作成状況が「送信済」になっていることを確認して下さい
5-3送信 送信エラーがある場合(1)
① 送信エラーのデータを選択をしてから 【送信結果】をクリックして下さい
91
「即時通知」は電子申告の達人のデータベースに保存されています
エラーの内容を確認して下さいエラーの原因を解消してから再送信して下さい
「即時通知」画面が表示されます
【即時通知の内容を確認する】
5-3送信 送信エラーがある場合(2)
bull 提出先手続きの追加をしていない場合「即時通知」で以下のエラーが表示されます
【エラー内容】「送信された申告データの申告先税目に対しては利用届出が行われておりません申告先税目の追加をしたうえで再度申告手続きを行って下さい(MUD003E) 」
rArr【提出先登録】をしてから再送信して下さい(提出先登録方法は次ページ参照)
92
5-3送信 提出先登録①提出先登録するデータにチェックをつけてから 【提出先登録】をクリックして下さい②確認画面が表示されたら【OK】をクリックして下さい③認証画面が表示されたら「暗証番号」を入力し【確定】をクリックして下さい
93
複数のデータ(提出先)にチェック可能 rArreLTAXに提出先手続き
が登録されました「送信エラー」のデータを再送信して下さい
①
②
③
Memo
94
5-4メッセージ確認(1)①「地方税電子申告」rarr【5メッセージ確認】をクリックし【メッセージのダウンロー
ド】をクリックして下さい②受信する利用者(税理士)にチェックをつけてから【確定】をクリックして下さい③確認画面が表示されたら【OK】して下さい
95
①
②③
暗証番号が保存されていない場合認証画面が表示されます
暗証番号を入力し【確定】をクリックして下さい
5-4メッセージ確認(2)④ 「全ての処理が完了しました」が表示されたら 【閉じる】をクリックして下さい⑤ 受付結果を表示したいデータを選択し【詳細】をクリックして下さい⑥ 受付完了通知にエラーがないことを確認し必要に応じて印刷を取ってください最後に右上「X」をクリックして
終了して下さい
96
④
⑤
【印刷】ボタンから印刷できます
受付完了通知が表示されます
【PDF変換】ボタンから送信した申告書を印刷保存できますここから印刷すると帳票の上部に「受付番号」「受付日時」が表示されます
⑥
5-5その他(地方税)
5-5-1 お知らせの確認5-5-2 eLTAXの登録情報の変更5-5-2-1暗証番号の変更
5-5-3暗証番号の保存(電子申告の達人のデータベースに保存する)
(参考)暗証番号の削除(電子申告の達人のデータベースから削除する)
(参考)データの並び順の変更
97
5-5-1お知らせの確認(1)① 「地方税電子申告」rarr【5メッセージ確認】をクリックし【メッセージのダウン
ロード】をクリックして下さい② お知らせを確認する納税者にチェックをつけてから【確定】をクリックして下さい③ 確認画面が表示されたら【OK】して下さい rarr納税者のメッセージボックス
からメッセージがダウンロードされます
98
①
② ③
暗証番号が保存されていない場合認証画面が表示されます
暗証番号を入力し【確定】をクリックして下さい
5-5-1お知らせの確認(2)④ 「全ての処理が完了しました」が表示されたら 【閉じる】をクリックして下さい⑤ お知らせを表示したいデータを選択し【詳細】をクリックして下さい⑥ 【PDF変換】rArr【プレビュー】をクリックして下さい
99
④
⑤
プレ申告データに関するお知らせが表示されます
【PDF変換】rArr【プレビュー】でプレ申告データの内容を確認することができます
⑥
(参考)お知らせの確認(3)bull 納税者のメッセージボックスから「お知らせ」のみをダウンロードするように設定できますbull 「お知らせ」のみをダウンロードする場合以下の設定をしてから【メッセージのダウン
ロード】をして下さい
100
①【送受信の設定】rArr【受信用設定】rArr該当の納税者をクリックして【設定】をクリックして下さい
②【取得するメッセージの手続きを指定する】にチェックをつけて【設定】をクリックして下さい
③【お知らせ】をクリックしダウンロードするお知らせの手続き名にチェックをつけて【OK】をクリックして下さい
④【確定】をクリックして下さい
5-5-2eLTAXの登録情報の変更bull 電子申告の達人ではeLTAXの登録情報を変更できますbull 変更作業は「共通設定(eLTAX登録情報)」画面から行いま
す
以降に「暗証番号の変更」手順を載せています
101
eLTAXの登録情報bull 暗証番号bull 電子証明書の登録bull 利用者情報bull 提出先手続き情報
5-5-2-1暗証番号の変更(1)① 【送受信の設定】rArr【共通設定(eLTAX登録情報)】タブをクリックして下さい②暗証番号を変更する利用者を選択し【設定】をクリックして下さい③「暗証番号」の【設定】をクリックして下さい④吹き出しで指示された設定を行い【確定】をクリックして下さい
102
チェックをつけて下さい暗証番号を電子申告の達人に保存する場合チェックをつけて下さい
新しい暗証番号を入力して下さい
空欄の場合は利用中の暗証番号を入力して下さい
チェックをつけると入力した値が表示されます
②③
④
①
5-5-2-1暗証番号の変更(2)⑤ 実行確認画面が表示されたら【OK】をクリックして下さい⑥ 「完了しました」と表示されたら【OK】をクリックして下さい
rarr暗証番号が変更されます
103
【入力した暗証番号に誤りがある場合】rarr⑤の後で「入力された暗証番号に誤り
があります」と表示されます【OK】をクリックして下さい
rarr暗証番号は変更されていません暗証番号を確認し③からの作業を行って下さい
⑤
⑥
<参考>暗証番号は8~16文字で設定して下さい暗証番号に使用できる文字は大文字及び小文字の半角英字半角数字半角記号=+$-_です
(参考)複数の利用者の暗証番号をまとめて変更する
bull 【エクスポート】【インポート】ボタンを使用して複数の利用者の暗証番号を一括で変更することができます
104
5-5-3暗証番号の保存(1)
① 【送受信の設定】rArr【共通設定(eLTAX登録情報)】タブをクリックして下さい②暗証番号を保存する利用者を選択し【設定】をクリックして下さい③「暗証番号」の【設定】をクリックして下さい④吹き出しで指示された設定を行い【確定】をクリックして下さい
105
②③
電子申告の達人のデータベースに暗証番号を保存する方法です
チェックは外して下さい チェックをつけて下さい
暗証番号を入力して下さい
チェックをつけると入力した値が表示されます
④チェックをつけて下さいチェックをつけると入力した暗証番号が正しい場合のみ暗証番号が保存されます
①
5-5-3暗証番号の保存(2)⑤ 実行確認画面が表示されたら【OK】をクリックして下さい⑥ ログインに成功したら【OK】をクリックして下さい⑦ 完了したら【OK】をクリックして下さい
rarr電子申告の達人のデータベースに暗証番号が保存されます
106
【入力した暗証番号に誤りがある場合】rarr⑤の後で「ログインに失敗しました」と表
示されます【OK】をクリックして下さい
rarr暗証番号は保存されません暗証番号を確認し③からの作業を行って下さい
⑤
⑥
⑦
(参考)暗証番号の削除(1)
① 【送受信の設定】rArr【共通設定(eLTAX登録情報)】タブをクリックして下さい②暗証番号を削除する利用者を選択し【設定】をクリックして下さい③「暗証番号」の【設定】をクリックして下さい④吹き出しで指示された設定を行い【確定】をクリックして下さい
107
②③
チェックは外して下さいチェックをつけて下さい
④
電子申告の達人のデータベースに保存した暗証番号を削除する方法です
暗証番号は入力しません(空欄のまま)
チェックは外して下さい
①
(参考)暗証番号の削除(2)⑤ 確認画面が表示されたら【はい】をクリックして下さい⑥ 「処理を実行しますよろしいですか」と表示されたら【OK】をクリックして下さい⑦ 完了したら【OK】をクリックして下さい
rarr電子申告の達人のデータベースから暗証番号が削除されます
108
⑤
⑥ ⑦
(参考)データの並び順の変更①【表示切替】からデータの並び順が変更できます
109
①
「取込」~「送信」画面では「更新日時」「降順」にするとデータが日付順に並びます
「メッセージ確認」画面申告のメッセージお知らせを確認する場合「発行日時」「降順」にするとデータが日付順に並びます
申請のメッセージを確認する場合「受付日時」「降順」にするとデータが日付順に並びます
Memo
110

2申告書作成の注意点(211)
bull 基本情報の登録法人情報の登録税理士情報に漏れがないよう作成して下さい
13
【事業者一覧】で「データ管理の達人」から関与先情報を取込できます
【税理士一覧】で「達人Cube」から税理士情報を取込できます
【基本情報】の「利用者識別番号(e-Tax)」及び「利用者ID(eLTAX)」【税理士情報】の「利用者識別番号(e-Tax)」及び「利用者ID(eLTAX)」忘れずに入力
【基本情報】の「利用者識別番号(e-Tax)」及び「利用者ID(eLTAX)」【税理士情報】の「利用者識別番号(e-Tax)」及び「利用者ID(eLTAX)」忘れずに入力
<< 【利用者識別番号(e-tax)【参照】ボタン】すでに別税目で電子申告を行っている場合のみ取込みできます>>
bull 事業所情報の登録
2申告書作成の注意点(311)
14
【市区町村コード(電子申告用)】は地方税電子申告で使用します
【参照】から選択して下さい
【提出先都道府県名】【提出先市区町村名】を正しく登録して下さい
bull 申告書の作成別表五(二)「中間」「②当期発生税額」に「申告のお知らせ」からデータを反映させることができます
2申告書作成の注意点(411)
15
この欄をダブルクリックして下さい【中間納付額】ダイアログボックスが表示されます【参照】ボタンで取得済みの「申告のお知らせ」からデータを取り込むことができます
bull 申告書作成下記の帳票で地方税電子申告に必要な【提出先】の設定を行って下さい
2申告書作成の注意点(511)
16
帳票名
第六号様式 「道府県民税事業税地方法人特別税の中間確定申告書」
第七号様式 「道府県民税事業税地方法人特別税の予定申告書」
第二十号様式 「市町村民税の中間確定申告書」
第二十号の三様式 「市町村民税の予定申告書」
bull 例)六号様式での提出先設定方法
2申告書作成の注意点(611)
17
①提出先欄をダブルクリックして下さい ②【提出先】ダイアログで【eLTAX設定情
報】の【参照】ボタンをクリックして下さい
③【提出先(区事業所等)一覧】から「区事業所等」を選択し【確定】をクリックして下さい④eLTAX提出先が設定できた
ことを確認し【確定】をクリックして閉じます
bull 申告書の作成bull 減価償却の達人から別表16関係の帳票を取込可能
2申告書作成の注意点(711)
18
①【データのインポート】をクリックして下さい
②【減価償却からのインポート】rArr【確定】をクリックして下さい
rArr画面の指示に従って進めていくと取込が完了します
【減価償却の達人からのインポート】が表示されない場合連動プログラムをインストールして下さい【達人Cube】rArr【アップデート】rArr【データ連動】または【中間ファイルを出力するプログラムを入手するには】からインストールできます
bull 決算書の作成bull TACTiCS財務等の財務ソフトから決算書データを取込可能
2申告書作成の注意点(811)
19
②【TACTiCS財務18からのインポート】rArr【確定】をクリックして下さい
rArr画面の指示に従って進めていくと取込が完了します
その他の財務ソフトも同様の手順で取込できます
①【データのインポート】をクリックして下さい
【TACTiCS財務18からのインポート】が表示されない場合連動プログラムをインストールして下さい【達人Cube】rArr【アップデート】rArr【データ連動】または【中間ファイルを出力するプログラムを入手するには】からインストールできます
2申告書作成の注意点(911)別表二同族会社等の判定に関する明細書「判定基準となる株主等との続柄」bull e-Taxで使用できる文字が決められていますbull 電子申告の達人に取込するとe-Taxで定められた規定文字以外はldquoその
他rdquoに自動変換されます
20
【使用可能な規定文字】本人配偶者父母義父義母長男次男三男長女次女三女子孫祖父祖母兄弟姉妹
2申告書作成の注意点(1011)科目内訳書⑩仮受金(前受金預り金)の内訳書源泉所得税預り金の内訳「所得の種類」bull e-Taxで使用できる文字が決められていますbull 電子申告の達人に取込すると e-Taxで定められた規定文字以外はldquo他rdquo
に自動変換されます
21
【使用可能な規定文字】「給」「退」「報」「利」「配」「非」
【使用可能な規定文字】「給」「退」「報」「利」「配」「非」
2申告書作成の注意点(1111)科目内訳書⑭役員報酬手当等及び人件費の内訳書 「役職名」bull e-Taxで使用できる文字が決められていますbull 電子申告の達人に取込すると e-Taxで定められた規定文字以外はldquoその
他役員rdquoに自動変換されます
22
【使用可能な規定文字】「代表取締役」「常務取締役」「専務取締役」「取締役」「監査役」「有限責任社員」「無限責任社員」 「代表社員」「社員」「理事長」「副理事長」「常務理事」 「専務理事」「常任理事」「理事」「顧問」「監事」
23
3電子申告の達人 画面構成(1)
接続先選択親機のデータベースに接続する場合はこちらから接続して下さい
ツリーメニュー各業務を行うためのメニューが表示されます項目をクリックするとリスト画面と下記に表示される処理ボタンが変更されます
処理ボタンツリーメニューの選択に合わせた操作ボタンが表示されます
いまどの作業画面を開いているかこちらで確認して下さい
リスト画面
3電子申告の達人 画面構成(2)
24
ゴミ箱電子データの削除を実行する際に「完全削除」をすると電子申告の達人のデータベースから削除されます「完全削除」をしていない場合はデータベースのゴミ箱に蓄積されます
フィルタ設定に該当するデータのみリスト画面に表示したり検索バーに文字を登録してリスト画面の検索をすることができます
表示切替直近3年分表示または特定の年分を指定しデータを絞り込んでリスト画面に表示します過年度申告の取り込み結果がリスト画面に表示されない場合はこちらを確認して下さい
送受信の設定利用者の登録や変更暗証番号変更受信するメッセージの範囲などを設定することができます
進捗管理電子申告完了報告書が作成できます
4国税の電子申告
手順4-1電子申告データを作成する(【取込】)
エラーが発生した場合の処理4-2署名を付与する(【署名】)4-3送信する(【送信】)4-4受信通知を確認する(【メッセージ確認】)4-5イメージ添付書類の作成
25
1 「国税電子申告」rarr【1取込】をクリックして下さい2 「送信済みデータを表示しない」にチェックをつけて下さい
4-1取込(1)
26
作成状況が「送信済」のデータは表示されず送信前のデータのみが表示されます
1 2
4-1取込(2)3 【達人シリーズからの取込】をクリックして下さい4 「手続きの種類」「法人個人区分」を選択し【次へ】をクリックして下さい5 「税目」「申告年度」「手続き名」を選択し【確定】をクリックして下さい
27
3
4
5
手続きの書類申告法人個人区分法人を選択して下さい
税目法人税地方法人税申告を選択して下さい
4-1取込(3)6 【次へ】をクリックして下さい7 【参照】をクリックして下さい8 取込するデータを選択し【確定】をクリックして下さい9 【次へ】をクリックして下さい
28
6
7
8
9
4-1取込(4)10 【完了】をクリックして下さい11 取り込みされた帳票の一覧が表示されます【確定】をクリックして下さい(
取り込み不要な帳票があればクリックしてチェックを外して下さい)12 内訳概況書の達人から取込する場合【はい】をクリックして下さい13 【次へ】をクリックして下さい
29
内訳概況書の達人から取込しない場合【いいえ】をクリックして下さい
10
11
12
13
4-1取込(5)14 【参照】をクリックして下さい15 取込するデータを選択し【確定】をクリックして下さい16 【次へ】をクリックして下さい17 【完了】をクリックして下さい
30
15
16
17
14
4-1取込(6)18 取り込みされた帳票の一覧が表示されます(取り込み不要な帳票があればクリックして
チェックを外して下さい)19 必要に応じて法人税の達人のステータスコメントを変更し【閉じる】をクリックして下さい20 必要に応じて内訳概況書の達人のステータスコメントを変更し【閉じる】をクリックして下さい
31
取込した申告データが表示されます作成状況は「作成中」になります19
エラーがない場合この画面が表示されますエラーがある場合別の画面が表示されます
1820
ステータスコメントは変更しなくても問題ありません
ステータスコメントは変更しなくても問題ありません
bull 取込したデータにエラーがある場合【完了】をクリックした後でエラーがある旨のメッセージが表示されデータの作成状況が「作成中(エラー)」になります
この場合表示されたエラーメッセージで【はい】をクリックし法人税の達人内訳概況書の達人のステータスコメントは【閉じる】をクリックして下さい
4-1取込 エラーがある場合(1)
32
取込した申告データが赤字で表示されます作成状況は「作成中(エラー)」になります
4-1取込 エラーがある場合(2)
【エラーの修正について】bull 電子申告の基本情報と文字項目は電子申告データを直接修正できますbull 電子申告データを修正しても業務ソフトウェア(法人税の達人等)のデータ
は修正されませんbull 業務ソフトウェア(法人税の達人等)のデータを修正した場合再度電子申
告の達人に取込して下さい
33
Memo
34
bull 帳票もしくは基本情報にエラーがあった場合の共通確認操作ですエラーのデータを選択し【変更】をクリックして下さい
4-1取込 帳票や基本情報のエラー修正
35
① エラー帳票を選択し【エラー詳細】をクリックして下さい② エラー詳細が表示されますのでエラーの内容を確認し【閉じる】をクリックして下さい③ 戻った画面で【プレビュー】をクリックして下さい
4-1取込 帳票のエラー修正 (1)
36
状態が「エラー(値不正)」になっています
文字数制限エラーの場合入力可能文字数が表示されます
①
②
③
4-1取込 帳票のエラー修正 (2)④ エラー箇所をダブルクリックして下さい⑤ 【データ変更】で文字を修正し【閉じる】をクリックして下さい⑥ 右上の「times」をクリックしてプレビュー画面を閉じて下さい⑦ 「保存しますよろしいですか」と表示されたら【はい】をクリックして下さい⑧ 状態が「正常」なりますので右上の「X」をクリックしてデータを閉じて保存して下さい
⑨
37
エラー箇所は赤字で表示されます
エラー箇所が正常になり青字になります
状態が「正常」になります
④
⑤
⑥
これで帳票のエラーは修正できました
⑦
⑧
ここで修正できない箇所もありますのでその場合は申告書作成ソフトに戻って修正して
下さい
4-1取込 基本情報のエラー修正(1)① 【帳票】タブにエラーがないことを確認し【基本情報】タブをクリックして下さい画面右上
の【編集】をクリックして下さい② 【基本情報の編集】の【確定】をクリックして下さいrarrエラーがある場合エラーの内容が
表示されます③ エラー内容を確認し【OK】をクリックして下さいrarrエラー箇所にカーソルが移動します④ エラーを修正し【確定】をクリックして下さい
38
年月日を中途半端に入力するとエラーになります
①
②
③
④
4-1取込 基本情報のエラー修正(2)⑤右上の「times」をクリックして下さい⑥「保存しますよろしいですか」と表示されたら 【はい】をクリックして下さい
39
作成状況が「作成中」になります
⑤
⑥
4-1取込 添付書類送付書
税務代理権限証書は電子申告の達人では作成できません法人税の達人で作成してから取込して下さい
40
① データを選択し【変更】をクリックして下さい② 【その他帳票】をクリックしてから【添付書類送付書作成】をクリックして下さい
【法人税29年版Ver1202から添付書類送付書は業務メニューから作成できるようになりましたが従来の操作方法でも作成可能です別途郵送する書類がある場合「添付書類送付書」を添付してから送信して下さい】
添付書類送付書が作成できます
①②
4-1取込 プレビュー
①プレビューするデータを選択し【詳細】をクリックして下さい②【OK】をクリックして下さいrarr「帳票確認」画面が表示されます③【確定】をクリックして下さい
41
【取込したデータの内容を確認する】
取込した帳票の内容を確認できます
【基本情報確認】をクリックすると基本情報が確認できます
この画面は表示されないこともあります
①
②
③
Memo
42
4-2署名(1)①「国税電子申告」rarr【3署名】をクリックし署名するデータにチェックをつけて下
さい(複数の申告データの一括処理が可能です)②【署名追加】をクリックして下さい③認証局サービス名を選択し【確定】をクリックして下さい
43
【全選択】をクリックすると表示中のデータがすべてチェックされます
「日税連 税理士用電子証明書(第四世代)」を選択して下さい
①
②③
4-2署名(2)④PINコードを入力し【OK】をクリックして下さい⑤「電子証明書確認」画面が表示されたら【OK】をクリックして下さい⑥「署名が完了しました」と表示されたら【OK】をクリックして下さい
44
④
⑤
⑥
署名済
作成状況が「署名済」になります
4-3送信(1)①「国税電子申告」rarr【4送信】をクリックし送信するデータにチェックをつけて
下さい②【送信】をクリックして下さい③「送信を行いますか」と表示されたら【はい】をクリックして下さい
45
【全選択】をクリックすると表示中のデータがすべてチェックされます
①
②
③
4-3送信(2)④税理士の利用者識別番号が表示されていることを確認してから【確定】を
クリックして下さい⑤「送信状況」画面が表示されたら【完了】をクリックして下さい⑥「送信が完了しました」と表示されたら【OK】をクリックして下さい
46
送信状況
完了
利用者識別番号 利用者名 状況xxxxxxxxxxxx 税務 太郎 送信完了申告申請等データの送信が完了しました
電子申告の達人
OK
送信が完了しました詳細は「送信結果」ボタンよりご確認ください
【参照】から利用者を変更することができます
チェックをつけると暗証番号が保存できます
④
⑤
⑥
作成状況が「送信済」になっていることを確認して下さい
【送信済みデータを表示しない】のチェックを外すと送信したデータが表示されます
暗証番号に「」が表示されていない場合暗証番号を入力して下さい
4-3送信 送信エラーがある場合
①送信エラーのデータを選択をしてから 【送信結果】をクリックして下さい
47
「即時通知」は電子申告の達人のデータベースに保存されています
エラーの内容を確認して下さいエラーの原因を解消してから再送信して下さい
「即時通知」画面が表示されます
【即時通知の内容を確認する】
Memo
48
4-4メッセージ確認(1)① 「国税電子申告」rarr【5メッセージ確認】をクリックし【メッセージのダウンロード】をクリック
して下さい② 受信する利用者(税理士)にチェックをつけてから【確定】をクリックして下さい③ 確認画面が表示されたら【OK】して下さい
49
①
②
③
暗証番号が保存されていない場合認証画面が表示されます
暗証番号を入力し【確定】をクリックして下さい
4-4メッセージ確認(2)④ 「全ての処理が完了しました」が表示されたら 【閉じる】をクリックして下さい⑤ 受付結果を表示したいデータを選択し【詳細】をクリックして下さい⑥ メール詳細にエラーがないことを確認し必要に応じて印刷を取って下さい最後に右上「X」をクリックして終了して
下さい
50
④
⑤
【印刷】ボタンから印刷できます
メール詳細が表示されます
【PDF変換】ボタンから送信した申告書を印刷保存できますここから印刷すると帳票の上部に「受付番号」「受付日時」が表示されます
⑥
4-5イメージ添付書類の作成(1)e-Taxでは平成28年4月1日から別途書面で提出する必要がある特定の添付書類についてイメージデータ(PDF形式)での提出が可能となりました
bull 電子申告の達人は申告書の送信後にイメージデータを送信する「追加送信方式」に対応しています
bull イメージデータで提出できる書類はe-Taxで指定された書類に限られますbull 1回の送信でファイル数は最大16ファイルデータ容量はPDFファイル合計で
最大15MBですbull 10回まで送信できます
詳細はe-Taxのホームページをご確認下さい利用可能手続一覧
httpwwwe-taxntagojptetsuzukitetsuzuki6htmLink3添付書類のイメージデータによる提出について
httpwwwe-taxntagojpimagedataimagedata1htmLink3_251
4-5イメージ添付書類の作成(2)法人税の申告書を送信してから以下の手順を行って下さい①「国税電子申告」rarr【1取込】をクリック該当の送信済みデータを選択してか
ら【イメージ添付書類の作成】をクリックして下さい②【追加】をクリックして下さいrarr「添付ファイル追加」画面が表示されます③【参照】をクリックして下さいrarr「ファイルを開く」画面が表示されます
52
③
①
②
4-5イメージ添付書類の作成(3)④ 添付するファイルを選択し【開く】をクリックして下さい⑤ 「添付書類名称」に任意の名称を入力し【OK】をクリックして下さい⑥ 右上の【times】をクリックして下さいrarr「保存しますよろしいですか」と表示されます⑦ 【はい】をクリックして下さい⑧ 送信後のメール詳細を確認して下さい
53
④
複数のファイルを追加する場合②~⑤の手順を繰り返して下さい
⑤
⑥
⑦
イメージ添付書類のデータが作成されました申告書と同様に「署名」「送信」して下さい
Memo
54
4-6その他(国税)
4-6-1 お知らせの確認4-6-2 e-Taxの登録情報の変更4-6-2-1暗証番号の変更
4-6-3暗証番号の保存(電子申告の達人のデータベースに保存する)
(参考)暗証番号の削除(電子申告の達人のデータベースから削除する)
(参考)データの並び順の変更
55
4-6-1お知らせの確認(1)① 「国税電子申告」rarr【5メッセージ確認】をクリックし【メッセージのダウンロー
ド】をクリックして下さい② お知らせを確認する納税者にチェックをつけてから【確定】をクリックして下さい③ 確認画面が表示されたら【OK】して下さいrarr納税者のメッセージボックス
からメッセージがダウンロードされます
56
①
②
③
暗証番号が保存されていない場合認証画面が表示されます
暗証番号を入力し【確定】をクリックして下さい
4-6-1お知らせの確認(2)④ 「全ての処理が完了しました」が表示されたら 【閉じる】をクリックして下さい⑤ お知らせを表示したいデータを選択し【詳細】をクリックして下さい⑥ 【お知らせ】をクリックして下さい
57
④
⑤
メール詳細(申告のお知らせ)が表示されます
⑥
お知らせの内容が表示されます
(参考)お知らせの確認bull 納税者のメッセージボックスから「お知らせ」と「還付金処理状況」のみをダウンロード
するように設定できますbull 「お知らせ」と「還付金処理状況」のみをダウンロードするには以下の設定をしてから
【メッセージのダウンロード】をして下さい
58
①【送受信の設定】rArr【受信用設定】rArr該当の納税者をクリックして【設定】をクリックして下さい
②【取得するメッセージの対象を指定する】【お知らせ】【還付金処理状況】にチェックをつけて【確定】をクリックして下さい
4-6-2e-Taxの登録情報の変更bull 電子申告の達人では以下のe-Taxの登録情報を変更できますbull 変更作業は「共通設定(e-Tax登録情報)」画面から行います
以降に「暗証番号の変更」手順を説明します
59
e-Tax登録情報bull 暗証番号bull 電子証明書の登録bull メールアドレス等(メッセージボックスへの格納通知用)bull 秘密の質問と答え(暗証番号忘失時のオンライン再発行用)bull 納税用確認番号(電子納税用)
4-6-2-1暗証番号の変更(1)① 【送受信の設定】rArr【共通設定(e-Tax登録情報)】タブをクリックして下さい②暗証番号を変更する利用者を一覧から選択し【設定】をクリックして下さい③「暗証番号」の【設定】をクリックして下さい④吹き出しで指示された設定を行い【確定】をクリックして下さい
60
必ずチェックをつけて下さい暗証番号を「電子申告の達人」に保存する場合はチェックをつけて下さい
新しい暗証番号を入力して下さい
空欄の場合は利用中の暗証番号を入力して下さい
チェックをつけると入力した値が表示されます
②
③
④
①
4-6-2-1暗証番号の変更(2)⑤ 実行確認画面が表示されたら【OK】をクリックして下さい⑥「完了しました」と表示されたら【OK】をクリックして下さい
rarr暗証番号が保存されます
61
【入力した暗証番号に誤りがある場合】rarr⑤の後で「利用者識別番号または暗
証番号に誤りがありますもう一度入力しなおして下さい」と表示されます【OK】をクリックして下さい
rarr暗証番号は変更されていません暗証番号を確認し③からの作業を行って下さい
⑤
⑥
<参考>暗証番号は8文字以上の文字で英小文字と数字をそれぞれ1文字以上入れて下さい新暗証番号は変更前暗証番号と3文字以上異なるものを入力して下さい
(参考)複数の利用者の暗証番号をまとめて変更する
bull 【エクスポート】【インポート】ボタンを使用して複数の利用者の暗証番号を一括で変更することができます
62
4-6-3暗証番号の保存(1)
① 【送受信の設定】rArr【共通設定(e-Tax登録情報)】タブをクリックして下さい②暗証番号を保存する利用者を選択し【設定】をクリックして下さい③「暗証番号」の【設定】をクリックして下さい④吹き出しで指示された設定を行い【確定】をクリックして下さい
63
チェックは外して下さい チェックをつけて下さい
暗証番号を入力して下さい
チェックをつけると入力した値が表示されます
②
③
④チェックをつけて下さいチェックをつけると入力した暗証番号が正しい場合のみ暗証番号が保存されます
電子申告の達人のデータベースに暗証番号を保存する方法です
①
4-6-3暗証番号の保存(2)⑤ 実行確認画面が表示されたら【OK】をクリックして下さい⑥ ログインに成功したら【OK】をクリックして下さい⑦ 完了したら【OK】をクリックして下さい
rarr電子申告の達人のデータベースに暗証番号が保存されます
64
【入力した暗証番号に誤りがある場合】rarr⑤の後で「ログインに失敗しました」と表
示されます【OK】をクリックして下さい
rarr暗証番号は保存されません暗証番号を確認し③からの作業を行って下さい
⑤
⑥
⑦
(参考)暗証番号の削除(1)
① 【送受信の設定】rArr【共通設定(e-Tax登録情報)】タブをクリックして下さい②暗証番号を削除する利用者を選択し【設定】をクリックして下さい③「暗証番号」の【設定】をクリックして下さい④吹き出しで指示された設定を行い【確定】をクリックして下さい
65
チェックは外して下さいチェックをつけて下さい
暗証番号は入力しません(空欄のまま)
②
③
④チェックは外して下さい
電子申告の達人のデータベースに保存した暗証番号を削除する方法です
①
(参考)暗証番号の削除(2)⑤ 確認画面が表示されたら【はい】をクリックして下さい⑥ 「処理を実行しますよろしいですか」と表示されたら【OK】をクリックして下さい⑦ 完了したら【OK】をクリックして下さい
rarr電子申告の達人のデータベースから暗証番号が削除されます
66
⑤
⑥ ⑦
①【表示切替】からデータの並び順が変更できます(参考)データの並び順の変更
67
「メッセージ確認」画面では「格納日時」「降順」にするとデータが日付順に並びます
①
「取込」~「送信」画面では「更新日時」「降順」にするとデータが日付順に並びます
Memo
68
Memo
69
Memo
70
5地方税電子申告の操作
手順5-1電子申告データを作成する(【取込】)
エラーが発生した場合の処理5-2署名を付与する(【署名】)5-3送信する(【送信】)5-4受信通知を確認する(【メッセージ確認】)
71
5-1取込(1)1 「地方税電子申告」rarr【1取込】をクリックして下さい2 「送信済みデータを表示しない」にチェックをつけて下さい
72
作成状況が「送信済」のデータは表示されず送信前のデータのみが表示されます
1
2
5-1取込(2)3 【達人シリーズからの取込】をクリックして下さい4 「手続きの種類」「法人個人区分」を選択し【次へ】をクリックして下さい5 「税目」「申告年度」「手続き名」を選択し【確定】をクリックして下さい
73
3
4
5
税目「法人都道府県民税」を選択した場合県税データが取込されます市税データは県税データの取込完了後「達人シリーズからの取込」をクリックして税目「法人市町村民税」を選択し取込して下さい
手続きの書類申告法人個人区分法人を選択して下さい
5-1取込 (3)6 「法人税の達人からのインポート」を選択し【確定】をクリックして下さい7 【次へ】をクリックして下さい8 【参照】をクリックして下さい9 取込するデータを選択し【確定】をクリックして下さい
74
6
7
8
9
5-1取込 (4)10 【次へ】をクリックして下さい11 提出先の設定を確認してから【次へ】をクリックして下さい12 地方公共団体コードを確認してから【次へ】をクリックして下さい
75
この画面は作成帳票の中に第10号様式第22号の2様式がある場合にのみ表示されます
10 11
12
5-1取込 (5)13 確認画面が表示されたら【完了】をクリックして下さい14 取込みする帳票を確認してから【確定】をクリックして下さい15 必要に応じて法人税の達人のステータスコメントを変更し 【閉じる】をクリックして下さい
76
エラーがない場合この画面が表示されますエラーがある場合別の画面が表示されます
13
14
15ステータスコメントは変更しなくても問題ありません
取込した申告データが表示されます作成状況は「作成中」になります
bull 取込したデータにエラーがある場合【完了】をクリックした後でエラーがある旨のメッセージが表示されデータの作成状況が「作成中(エラー)」になります
5-1取込 エラーがある場合(1)
77
エラーがある場合この画面が表示されます
14
13
15
ステータスコメントは変更しなくても問題ありません
取込した申告データが赤字で表示されます作成状況は「作成中(エラー)」になります
5-1取込 エラーがある場合(2)
【エラーの修正について】bull 電子申告の基本情報と文字項目は電子申告データを直接修正できますbull 電子申告データを修正しても業務ソフトウェア(法人税の達人)のデータは
修正されませんbull 業務ソフトウェア(法人税の達人)のデータを修正した場合再度電子申告
の達人に取込して下さい
78
① エラーのデータを選択し【変更】をクリックして下さい② 帳票にエラーがないことを確認したら「基本情報」をクリックして下さい
5-1取込 基本情報のエラー修正(1)
79
帳票にエラーがある場合の修正方法は『国税の電子申告』を参照して下さい
①
②エラー確認は1件ずつ行います
5-1取込 基本情報のエラー修正(2)③【編集】をクリックして下さいrarr基本情報の編集画面が表示されます④【確定】をクリックして下さいrarrエラーがある場合エラーの内容が表示されます⑤エラー内容を確認し【OK】をクリックして下さい
80
rarrエラー箇所にカーソルが移動します
③
⑤
④
⑥ 移動したカーソル欄に正しく登録を行い【確定】をクリックして下さい
5-1取込 基本情報のエラー修正(3)
81
⑥
カーソル欄に必須項目を登録します
⑦ 右上の「times」をクリックして下さい⑧ 「保存しますよろしいですか」と表示されたら 【はい】をクリックして下さい
5-1取込 基本情報のエラー修正(4)
82
⑦
⑧
作成状況が「作成中」になりますそのほかの「作成中(エラー)」も同じ方法で修正して下さい
eLTAXでは特定の形式で作成されたデータを添付資料として電子申告データに組み込み同時に送信できます
添付可能ファイルテキスト(txt csv) Word(doc docx)Excel(xls xlsx)PDF(pdf)画像(jpg)
一度に送信できるデータのサイズbull 電子申告の場合電子申告データと添付ファイルを合計して最大8MBですbull 電子申請届出の場合電子申請等データと添付ファイルを合計して最大
4MBです
5-1取込 添付ファイル(1)
83
①データを選択し【変更】をクリックして下さい②【添付ファイル】をクリックして下さい③【ファイル添付】からファイルを添付することができます
5-1取込 添付ファイル(2)
84
【ファイルを添付する場合】
①
②
③
① プレビューするデータを選択し【詳細】をクリックして下さい② 【確定】をクリックして下さい
5-1取込 プレビュー
85
【取込したデータの内容を確認する】
【基本情報確認】をクリックすると基本情報が確認できます
取込した帳票の内容を確認できます
①
②
5-2署名 (1)① 「地方税電子申告」rarr【3署名】をクリックし署名するデータにチェックをつけ
て下さい② 【署名追加】をクリックして下さい③ 認証局サービス名を選択し【確定】をクリックして下さい
86
全てのデータにチェックをつける場合【全選択】をクリックして下さい
①
②
③
「日税連 税理士用電子証明書(第四世代)」を選択して下さい
5-2署名 (2)④ 電子証明書の内容を確認し【OK】をクリックして下さい⑤ PINコードを入力し【OK】をクリックして下さい⑥ 【OK】をクリックして下さい
87
⑤
⑥
④
作成状況が「署名済」になります
5-2署名 署名ができない場合地方税の署名ができない場合以下のアップデートを行って下さい① 【達人Cube】rArr【アップデート】rArr【その他】rArr【電子申告地方税署名用プロ
グラム】 rArr【アップデート】の順にクリックしてアップデートをして下さい
88
① 「地方税電子申告」rarr【4送信】をクリックし送信するデータにチェックをつけて下さい
② 【送信】をクリックして下さい③ 「送信を行いますか」と表示されたら【はい】をクリックして下さい
5-3送信 (1)
89
①
② ③
eLTAXに提出先手続きの登録をしていない場合【提出先登録】から登録できます
5-3送信 (2)④ 税理士の利用者IDが表示されていることを確認してから【確定】をクリッ
クして下さい⑤ 「送信が完了しました」と表示されたら【OK】をクリックして下さい
90
電子申告の達人
OK
送信が完了しました詳細は「送信結果」ボタンよりご確認ください
【参照】から利用者を変更することができます
チェックをつけると暗証番号が保存できます
【送信済みデータを表示しない】のチェックを外すと送信したデータが表示されます
④
⑤
暗証番号に「」が表示されていない場合暗証番号を入力して下さい
作成状況が「送信済」になっていることを確認して下さい
5-3送信 送信エラーがある場合(1)
① 送信エラーのデータを選択をしてから 【送信結果】をクリックして下さい
91
「即時通知」は電子申告の達人のデータベースに保存されています
エラーの内容を確認して下さいエラーの原因を解消してから再送信して下さい
「即時通知」画面が表示されます
【即時通知の内容を確認する】
5-3送信 送信エラーがある場合(2)
bull 提出先手続きの追加をしていない場合「即時通知」で以下のエラーが表示されます
【エラー内容】「送信された申告データの申告先税目に対しては利用届出が行われておりません申告先税目の追加をしたうえで再度申告手続きを行って下さい(MUD003E) 」
rArr【提出先登録】をしてから再送信して下さい(提出先登録方法は次ページ参照)
92
5-3送信 提出先登録①提出先登録するデータにチェックをつけてから 【提出先登録】をクリックして下さい②確認画面が表示されたら【OK】をクリックして下さい③認証画面が表示されたら「暗証番号」を入力し【確定】をクリックして下さい
93
複数のデータ(提出先)にチェック可能 rArreLTAXに提出先手続き
が登録されました「送信エラー」のデータを再送信して下さい
①
②
③
Memo
94
5-4メッセージ確認(1)①「地方税電子申告」rarr【5メッセージ確認】をクリックし【メッセージのダウンロー
ド】をクリックして下さい②受信する利用者(税理士)にチェックをつけてから【確定】をクリックして下さい③確認画面が表示されたら【OK】して下さい
95
①
②③
暗証番号が保存されていない場合認証画面が表示されます
暗証番号を入力し【確定】をクリックして下さい
5-4メッセージ確認(2)④ 「全ての処理が完了しました」が表示されたら 【閉じる】をクリックして下さい⑤ 受付結果を表示したいデータを選択し【詳細】をクリックして下さい⑥ 受付完了通知にエラーがないことを確認し必要に応じて印刷を取ってください最後に右上「X」をクリックして
終了して下さい
96
④
⑤
【印刷】ボタンから印刷できます
受付完了通知が表示されます
【PDF変換】ボタンから送信した申告書を印刷保存できますここから印刷すると帳票の上部に「受付番号」「受付日時」が表示されます
⑥
5-5その他(地方税)
5-5-1 お知らせの確認5-5-2 eLTAXの登録情報の変更5-5-2-1暗証番号の変更
5-5-3暗証番号の保存(電子申告の達人のデータベースに保存する)
(参考)暗証番号の削除(電子申告の達人のデータベースから削除する)
(参考)データの並び順の変更
97
5-5-1お知らせの確認(1)① 「地方税電子申告」rarr【5メッセージ確認】をクリックし【メッセージのダウン
ロード】をクリックして下さい② お知らせを確認する納税者にチェックをつけてから【確定】をクリックして下さい③ 確認画面が表示されたら【OK】して下さい rarr納税者のメッセージボックス
からメッセージがダウンロードされます
98
①
② ③
暗証番号が保存されていない場合認証画面が表示されます
暗証番号を入力し【確定】をクリックして下さい
5-5-1お知らせの確認(2)④ 「全ての処理が完了しました」が表示されたら 【閉じる】をクリックして下さい⑤ お知らせを表示したいデータを選択し【詳細】をクリックして下さい⑥ 【PDF変換】rArr【プレビュー】をクリックして下さい
99
④
⑤
プレ申告データに関するお知らせが表示されます
【PDF変換】rArr【プレビュー】でプレ申告データの内容を確認することができます
⑥
(参考)お知らせの確認(3)bull 納税者のメッセージボックスから「お知らせ」のみをダウンロードするように設定できますbull 「お知らせ」のみをダウンロードする場合以下の設定をしてから【メッセージのダウン
ロード】をして下さい
100
①【送受信の設定】rArr【受信用設定】rArr該当の納税者をクリックして【設定】をクリックして下さい
②【取得するメッセージの手続きを指定する】にチェックをつけて【設定】をクリックして下さい
③【お知らせ】をクリックしダウンロードするお知らせの手続き名にチェックをつけて【OK】をクリックして下さい
④【確定】をクリックして下さい
5-5-2eLTAXの登録情報の変更bull 電子申告の達人ではeLTAXの登録情報を変更できますbull 変更作業は「共通設定(eLTAX登録情報)」画面から行いま
す
以降に「暗証番号の変更」手順を載せています
101
eLTAXの登録情報bull 暗証番号bull 電子証明書の登録bull 利用者情報bull 提出先手続き情報
5-5-2-1暗証番号の変更(1)① 【送受信の設定】rArr【共通設定(eLTAX登録情報)】タブをクリックして下さい②暗証番号を変更する利用者を選択し【設定】をクリックして下さい③「暗証番号」の【設定】をクリックして下さい④吹き出しで指示された設定を行い【確定】をクリックして下さい
102
チェックをつけて下さい暗証番号を電子申告の達人に保存する場合チェックをつけて下さい
新しい暗証番号を入力して下さい
空欄の場合は利用中の暗証番号を入力して下さい
チェックをつけると入力した値が表示されます
②③
④
①
5-5-2-1暗証番号の変更(2)⑤ 実行確認画面が表示されたら【OK】をクリックして下さい⑥ 「完了しました」と表示されたら【OK】をクリックして下さい
rarr暗証番号が変更されます
103
【入力した暗証番号に誤りがある場合】rarr⑤の後で「入力された暗証番号に誤り
があります」と表示されます【OK】をクリックして下さい
rarr暗証番号は変更されていません暗証番号を確認し③からの作業を行って下さい
⑤
⑥
<参考>暗証番号は8~16文字で設定して下さい暗証番号に使用できる文字は大文字及び小文字の半角英字半角数字半角記号=+$-_です
(参考)複数の利用者の暗証番号をまとめて変更する
bull 【エクスポート】【インポート】ボタンを使用して複数の利用者の暗証番号を一括で変更することができます
104
5-5-3暗証番号の保存(1)
① 【送受信の設定】rArr【共通設定(eLTAX登録情報)】タブをクリックして下さい②暗証番号を保存する利用者を選択し【設定】をクリックして下さい③「暗証番号」の【設定】をクリックして下さい④吹き出しで指示された設定を行い【確定】をクリックして下さい
105
②③
電子申告の達人のデータベースに暗証番号を保存する方法です
チェックは外して下さい チェックをつけて下さい
暗証番号を入力して下さい
チェックをつけると入力した値が表示されます
④チェックをつけて下さいチェックをつけると入力した暗証番号が正しい場合のみ暗証番号が保存されます
①
5-5-3暗証番号の保存(2)⑤ 実行確認画面が表示されたら【OK】をクリックして下さい⑥ ログインに成功したら【OK】をクリックして下さい⑦ 完了したら【OK】をクリックして下さい
rarr電子申告の達人のデータベースに暗証番号が保存されます
106
【入力した暗証番号に誤りがある場合】rarr⑤の後で「ログインに失敗しました」と表
示されます【OK】をクリックして下さい
rarr暗証番号は保存されません暗証番号を確認し③からの作業を行って下さい
⑤
⑥
⑦
(参考)暗証番号の削除(1)
① 【送受信の設定】rArr【共通設定(eLTAX登録情報)】タブをクリックして下さい②暗証番号を削除する利用者を選択し【設定】をクリックして下さい③「暗証番号」の【設定】をクリックして下さい④吹き出しで指示された設定を行い【確定】をクリックして下さい
107
②③
チェックは外して下さいチェックをつけて下さい
④
電子申告の達人のデータベースに保存した暗証番号を削除する方法です
暗証番号は入力しません(空欄のまま)
チェックは外して下さい
①
(参考)暗証番号の削除(2)⑤ 確認画面が表示されたら【はい】をクリックして下さい⑥ 「処理を実行しますよろしいですか」と表示されたら【OK】をクリックして下さい⑦ 完了したら【OK】をクリックして下さい
rarr電子申告の達人のデータベースから暗証番号が削除されます
108
⑤
⑥ ⑦
(参考)データの並び順の変更①【表示切替】からデータの並び順が変更できます
109
①
「取込」~「送信」画面では「更新日時」「降順」にするとデータが日付順に並びます
「メッセージ確認」画面申告のメッセージお知らせを確認する場合「発行日時」「降順」にするとデータが日付順に並びます
申請のメッセージを確認する場合「受付日時」「降順」にするとデータが日付順に並びます
Memo
110

bull 事業所情報の登録
2申告書作成の注意点(311)
14
【市区町村コード(電子申告用)】は地方税電子申告で使用します
【参照】から選択して下さい
【提出先都道府県名】【提出先市区町村名】を正しく登録して下さい
bull 申告書の作成別表五(二)「中間」「②当期発生税額」に「申告のお知らせ」からデータを反映させることができます
2申告書作成の注意点(411)
15
この欄をダブルクリックして下さい【中間納付額】ダイアログボックスが表示されます【参照】ボタンで取得済みの「申告のお知らせ」からデータを取り込むことができます
bull 申告書作成下記の帳票で地方税電子申告に必要な【提出先】の設定を行って下さい
2申告書作成の注意点(511)
16
帳票名
第六号様式 「道府県民税事業税地方法人特別税の中間確定申告書」
第七号様式 「道府県民税事業税地方法人特別税の予定申告書」
第二十号様式 「市町村民税の中間確定申告書」
第二十号の三様式 「市町村民税の予定申告書」
bull 例)六号様式での提出先設定方法
2申告書作成の注意点(611)
17
①提出先欄をダブルクリックして下さい ②【提出先】ダイアログで【eLTAX設定情
報】の【参照】ボタンをクリックして下さい
③【提出先(区事業所等)一覧】から「区事業所等」を選択し【確定】をクリックして下さい④eLTAX提出先が設定できた
ことを確認し【確定】をクリックして閉じます
bull 申告書の作成bull 減価償却の達人から別表16関係の帳票を取込可能
2申告書作成の注意点(711)
18
①【データのインポート】をクリックして下さい
②【減価償却からのインポート】rArr【確定】をクリックして下さい
rArr画面の指示に従って進めていくと取込が完了します
【減価償却の達人からのインポート】が表示されない場合連動プログラムをインストールして下さい【達人Cube】rArr【アップデート】rArr【データ連動】または【中間ファイルを出力するプログラムを入手するには】からインストールできます
bull 決算書の作成bull TACTiCS財務等の財務ソフトから決算書データを取込可能
2申告書作成の注意点(811)
19
②【TACTiCS財務18からのインポート】rArr【確定】をクリックして下さい
rArr画面の指示に従って進めていくと取込が完了します
その他の財務ソフトも同様の手順で取込できます
①【データのインポート】をクリックして下さい
【TACTiCS財務18からのインポート】が表示されない場合連動プログラムをインストールして下さい【達人Cube】rArr【アップデート】rArr【データ連動】または【中間ファイルを出力するプログラムを入手するには】からインストールできます
2申告書作成の注意点(911)別表二同族会社等の判定に関する明細書「判定基準となる株主等との続柄」bull e-Taxで使用できる文字が決められていますbull 電子申告の達人に取込するとe-Taxで定められた規定文字以外はldquoその
他rdquoに自動変換されます
20
【使用可能な規定文字】本人配偶者父母義父義母長男次男三男長女次女三女子孫祖父祖母兄弟姉妹
2申告書作成の注意点(1011)科目内訳書⑩仮受金(前受金預り金)の内訳書源泉所得税預り金の内訳「所得の種類」bull e-Taxで使用できる文字が決められていますbull 電子申告の達人に取込すると e-Taxで定められた規定文字以外はldquo他rdquo
に自動変換されます
21
【使用可能な規定文字】「給」「退」「報」「利」「配」「非」
【使用可能な規定文字】「給」「退」「報」「利」「配」「非」
2申告書作成の注意点(1111)科目内訳書⑭役員報酬手当等及び人件費の内訳書 「役職名」bull e-Taxで使用できる文字が決められていますbull 電子申告の達人に取込すると e-Taxで定められた規定文字以外はldquoその
他役員rdquoに自動変換されます
22
【使用可能な規定文字】「代表取締役」「常務取締役」「専務取締役」「取締役」「監査役」「有限責任社員」「無限責任社員」 「代表社員」「社員」「理事長」「副理事長」「常務理事」 「専務理事」「常任理事」「理事」「顧問」「監事」
23
3電子申告の達人 画面構成(1)
接続先選択親機のデータベースに接続する場合はこちらから接続して下さい
ツリーメニュー各業務を行うためのメニューが表示されます項目をクリックするとリスト画面と下記に表示される処理ボタンが変更されます
処理ボタンツリーメニューの選択に合わせた操作ボタンが表示されます
いまどの作業画面を開いているかこちらで確認して下さい
リスト画面
3電子申告の達人 画面構成(2)
24
ゴミ箱電子データの削除を実行する際に「完全削除」をすると電子申告の達人のデータベースから削除されます「完全削除」をしていない場合はデータベースのゴミ箱に蓄積されます
フィルタ設定に該当するデータのみリスト画面に表示したり検索バーに文字を登録してリスト画面の検索をすることができます
表示切替直近3年分表示または特定の年分を指定しデータを絞り込んでリスト画面に表示します過年度申告の取り込み結果がリスト画面に表示されない場合はこちらを確認して下さい
送受信の設定利用者の登録や変更暗証番号変更受信するメッセージの範囲などを設定することができます
進捗管理電子申告完了報告書が作成できます
4国税の電子申告
手順4-1電子申告データを作成する(【取込】)
エラーが発生した場合の処理4-2署名を付与する(【署名】)4-3送信する(【送信】)4-4受信通知を確認する(【メッセージ確認】)4-5イメージ添付書類の作成
25
1 「国税電子申告」rarr【1取込】をクリックして下さい2 「送信済みデータを表示しない」にチェックをつけて下さい
4-1取込(1)
26
作成状況が「送信済」のデータは表示されず送信前のデータのみが表示されます
1 2
4-1取込(2)3 【達人シリーズからの取込】をクリックして下さい4 「手続きの種類」「法人個人区分」を選択し【次へ】をクリックして下さい5 「税目」「申告年度」「手続き名」を選択し【確定】をクリックして下さい
27
3
4
5
手続きの書類申告法人個人区分法人を選択して下さい
税目法人税地方法人税申告を選択して下さい
4-1取込(3)6 【次へ】をクリックして下さい7 【参照】をクリックして下さい8 取込するデータを選択し【確定】をクリックして下さい9 【次へ】をクリックして下さい
28
6
7
8
9
4-1取込(4)10 【完了】をクリックして下さい11 取り込みされた帳票の一覧が表示されます【確定】をクリックして下さい(
取り込み不要な帳票があればクリックしてチェックを外して下さい)12 内訳概況書の達人から取込する場合【はい】をクリックして下さい13 【次へ】をクリックして下さい
29
内訳概況書の達人から取込しない場合【いいえ】をクリックして下さい
10
11
12
13
4-1取込(5)14 【参照】をクリックして下さい15 取込するデータを選択し【確定】をクリックして下さい16 【次へ】をクリックして下さい17 【完了】をクリックして下さい
30
15
16
17
14
4-1取込(6)18 取り込みされた帳票の一覧が表示されます(取り込み不要な帳票があればクリックして
チェックを外して下さい)19 必要に応じて法人税の達人のステータスコメントを変更し【閉じる】をクリックして下さい20 必要に応じて内訳概況書の達人のステータスコメントを変更し【閉じる】をクリックして下さい
31
取込した申告データが表示されます作成状況は「作成中」になります19
エラーがない場合この画面が表示されますエラーがある場合別の画面が表示されます
1820
ステータスコメントは変更しなくても問題ありません
ステータスコメントは変更しなくても問題ありません
bull 取込したデータにエラーがある場合【完了】をクリックした後でエラーがある旨のメッセージが表示されデータの作成状況が「作成中(エラー)」になります
この場合表示されたエラーメッセージで【はい】をクリックし法人税の達人内訳概況書の達人のステータスコメントは【閉じる】をクリックして下さい
4-1取込 エラーがある場合(1)
32
取込した申告データが赤字で表示されます作成状況は「作成中(エラー)」になります
4-1取込 エラーがある場合(2)
【エラーの修正について】bull 電子申告の基本情報と文字項目は電子申告データを直接修正できますbull 電子申告データを修正しても業務ソフトウェア(法人税の達人等)のデータ
は修正されませんbull 業務ソフトウェア(法人税の達人等)のデータを修正した場合再度電子申
告の達人に取込して下さい
33
Memo
34
bull 帳票もしくは基本情報にエラーがあった場合の共通確認操作ですエラーのデータを選択し【変更】をクリックして下さい
4-1取込 帳票や基本情報のエラー修正
35
① エラー帳票を選択し【エラー詳細】をクリックして下さい② エラー詳細が表示されますのでエラーの内容を確認し【閉じる】をクリックして下さい③ 戻った画面で【プレビュー】をクリックして下さい
4-1取込 帳票のエラー修正 (1)
36
状態が「エラー(値不正)」になっています
文字数制限エラーの場合入力可能文字数が表示されます
①
②
③
4-1取込 帳票のエラー修正 (2)④ エラー箇所をダブルクリックして下さい⑤ 【データ変更】で文字を修正し【閉じる】をクリックして下さい⑥ 右上の「times」をクリックしてプレビュー画面を閉じて下さい⑦ 「保存しますよろしいですか」と表示されたら【はい】をクリックして下さい⑧ 状態が「正常」なりますので右上の「X」をクリックしてデータを閉じて保存して下さい
⑨
37
エラー箇所は赤字で表示されます
エラー箇所が正常になり青字になります
状態が「正常」になります
④
⑤
⑥
これで帳票のエラーは修正できました
⑦
⑧
ここで修正できない箇所もありますのでその場合は申告書作成ソフトに戻って修正して
下さい
4-1取込 基本情報のエラー修正(1)① 【帳票】タブにエラーがないことを確認し【基本情報】タブをクリックして下さい画面右上
の【編集】をクリックして下さい② 【基本情報の編集】の【確定】をクリックして下さいrarrエラーがある場合エラーの内容が
表示されます③ エラー内容を確認し【OK】をクリックして下さいrarrエラー箇所にカーソルが移動します④ エラーを修正し【確定】をクリックして下さい
38
年月日を中途半端に入力するとエラーになります
①
②
③
④
4-1取込 基本情報のエラー修正(2)⑤右上の「times」をクリックして下さい⑥「保存しますよろしいですか」と表示されたら 【はい】をクリックして下さい
39
作成状況が「作成中」になります
⑤
⑥
4-1取込 添付書類送付書
税務代理権限証書は電子申告の達人では作成できません法人税の達人で作成してから取込して下さい
40
① データを選択し【変更】をクリックして下さい② 【その他帳票】をクリックしてから【添付書類送付書作成】をクリックして下さい
【法人税29年版Ver1202から添付書類送付書は業務メニューから作成できるようになりましたが従来の操作方法でも作成可能です別途郵送する書類がある場合「添付書類送付書」を添付してから送信して下さい】
添付書類送付書が作成できます
①②
4-1取込 プレビュー
①プレビューするデータを選択し【詳細】をクリックして下さい②【OK】をクリックして下さいrarr「帳票確認」画面が表示されます③【確定】をクリックして下さい
41
【取込したデータの内容を確認する】
取込した帳票の内容を確認できます
【基本情報確認】をクリックすると基本情報が確認できます
この画面は表示されないこともあります
①
②
③
Memo
42
4-2署名(1)①「国税電子申告」rarr【3署名】をクリックし署名するデータにチェックをつけて下
さい(複数の申告データの一括処理が可能です)②【署名追加】をクリックして下さい③認証局サービス名を選択し【確定】をクリックして下さい
43
【全選択】をクリックすると表示中のデータがすべてチェックされます
「日税連 税理士用電子証明書(第四世代)」を選択して下さい
①
②③
4-2署名(2)④PINコードを入力し【OK】をクリックして下さい⑤「電子証明書確認」画面が表示されたら【OK】をクリックして下さい⑥「署名が完了しました」と表示されたら【OK】をクリックして下さい
44
④
⑤
⑥
署名済
作成状況が「署名済」になります
4-3送信(1)①「国税電子申告」rarr【4送信】をクリックし送信するデータにチェックをつけて
下さい②【送信】をクリックして下さい③「送信を行いますか」と表示されたら【はい】をクリックして下さい
45
【全選択】をクリックすると表示中のデータがすべてチェックされます
①
②
③
4-3送信(2)④税理士の利用者識別番号が表示されていることを確認してから【確定】を
クリックして下さい⑤「送信状況」画面が表示されたら【完了】をクリックして下さい⑥「送信が完了しました」と表示されたら【OK】をクリックして下さい
46
送信状況
完了
利用者識別番号 利用者名 状況xxxxxxxxxxxx 税務 太郎 送信完了申告申請等データの送信が完了しました
電子申告の達人
OK
送信が完了しました詳細は「送信結果」ボタンよりご確認ください
【参照】から利用者を変更することができます
チェックをつけると暗証番号が保存できます
④
⑤
⑥
作成状況が「送信済」になっていることを確認して下さい
【送信済みデータを表示しない】のチェックを外すと送信したデータが表示されます
暗証番号に「」が表示されていない場合暗証番号を入力して下さい
4-3送信 送信エラーがある場合
①送信エラーのデータを選択をしてから 【送信結果】をクリックして下さい
47
「即時通知」は電子申告の達人のデータベースに保存されています
エラーの内容を確認して下さいエラーの原因を解消してから再送信して下さい
「即時通知」画面が表示されます
【即時通知の内容を確認する】
Memo
48
4-4メッセージ確認(1)① 「国税電子申告」rarr【5メッセージ確認】をクリックし【メッセージのダウンロード】をクリック
して下さい② 受信する利用者(税理士)にチェックをつけてから【確定】をクリックして下さい③ 確認画面が表示されたら【OK】して下さい
49
①
②
③
暗証番号が保存されていない場合認証画面が表示されます
暗証番号を入力し【確定】をクリックして下さい
4-4メッセージ確認(2)④ 「全ての処理が完了しました」が表示されたら 【閉じる】をクリックして下さい⑤ 受付結果を表示したいデータを選択し【詳細】をクリックして下さい⑥ メール詳細にエラーがないことを確認し必要に応じて印刷を取って下さい最後に右上「X」をクリックして終了して
下さい
50
④
⑤
【印刷】ボタンから印刷できます
メール詳細が表示されます
【PDF変換】ボタンから送信した申告書を印刷保存できますここから印刷すると帳票の上部に「受付番号」「受付日時」が表示されます
⑥
4-5イメージ添付書類の作成(1)e-Taxでは平成28年4月1日から別途書面で提出する必要がある特定の添付書類についてイメージデータ(PDF形式)での提出が可能となりました
bull 電子申告の達人は申告書の送信後にイメージデータを送信する「追加送信方式」に対応しています
bull イメージデータで提出できる書類はe-Taxで指定された書類に限られますbull 1回の送信でファイル数は最大16ファイルデータ容量はPDFファイル合計で
最大15MBですbull 10回まで送信できます
詳細はe-Taxのホームページをご確認下さい利用可能手続一覧
httpwwwe-taxntagojptetsuzukitetsuzuki6htmLink3添付書類のイメージデータによる提出について
httpwwwe-taxntagojpimagedataimagedata1htmLink3_251
4-5イメージ添付書類の作成(2)法人税の申告書を送信してから以下の手順を行って下さい①「国税電子申告」rarr【1取込】をクリック該当の送信済みデータを選択してか
ら【イメージ添付書類の作成】をクリックして下さい②【追加】をクリックして下さいrarr「添付ファイル追加」画面が表示されます③【参照】をクリックして下さいrarr「ファイルを開く」画面が表示されます
52
③
①
②
4-5イメージ添付書類の作成(3)④ 添付するファイルを選択し【開く】をクリックして下さい⑤ 「添付書類名称」に任意の名称を入力し【OK】をクリックして下さい⑥ 右上の【times】をクリックして下さいrarr「保存しますよろしいですか」と表示されます⑦ 【はい】をクリックして下さい⑧ 送信後のメール詳細を確認して下さい
53
④
複数のファイルを追加する場合②~⑤の手順を繰り返して下さい
⑤
⑥
⑦
イメージ添付書類のデータが作成されました申告書と同様に「署名」「送信」して下さい
Memo
54
4-6その他(国税)
4-6-1 お知らせの確認4-6-2 e-Taxの登録情報の変更4-6-2-1暗証番号の変更
4-6-3暗証番号の保存(電子申告の達人のデータベースに保存する)
(参考)暗証番号の削除(電子申告の達人のデータベースから削除する)
(参考)データの並び順の変更
55
4-6-1お知らせの確認(1)① 「国税電子申告」rarr【5メッセージ確認】をクリックし【メッセージのダウンロー
ド】をクリックして下さい② お知らせを確認する納税者にチェックをつけてから【確定】をクリックして下さい③ 確認画面が表示されたら【OK】して下さいrarr納税者のメッセージボックス
からメッセージがダウンロードされます
56
①
②
③
暗証番号が保存されていない場合認証画面が表示されます
暗証番号を入力し【確定】をクリックして下さい
4-6-1お知らせの確認(2)④ 「全ての処理が完了しました」が表示されたら 【閉じる】をクリックして下さい⑤ お知らせを表示したいデータを選択し【詳細】をクリックして下さい⑥ 【お知らせ】をクリックして下さい
57
④
⑤
メール詳細(申告のお知らせ)が表示されます
⑥
お知らせの内容が表示されます
(参考)お知らせの確認bull 納税者のメッセージボックスから「お知らせ」と「還付金処理状況」のみをダウンロード
するように設定できますbull 「お知らせ」と「還付金処理状況」のみをダウンロードするには以下の設定をしてから
【メッセージのダウンロード】をして下さい
58
①【送受信の設定】rArr【受信用設定】rArr該当の納税者をクリックして【設定】をクリックして下さい
②【取得するメッセージの対象を指定する】【お知らせ】【還付金処理状況】にチェックをつけて【確定】をクリックして下さい
4-6-2e-Taxの登録情報の変更bull 電子申告の達人では以下のe-Taxの登録情報を変更できますbull 変更作業は「共通設定(e-Tax登録情報)」画面から行います
以降に「暗証番号の変更」手順を説明します
59
e-Tax登録情報bull 暗証番号bull 電子証明書の登録bull メールアドレス等(メッセージボックスへの格納通知用)bull 秘密の質問と答え(暗証番号忘失時のオンライン再発行用)bull 納税用確認番号(電子納税用)
4-6-2-1暗証番号の変更(1)① 【送受信の設定】rArr【共通設定(e-Tax登録情報)】タブをクリックして下さい②暗証番号を変更する利用者を一覧から選択し【設定】をクリックして下さい③「暗証番号」の【設定】をクリックして下さい④吹き出しで指示された設定を行い【確定】をクリックして下さい
60
必ずチェックをつけて下さい暗証番号を「電子申告の達人」に保存する場合はチェックをつけて下さい
新しい暗証番号を入力して下さい
空欄の場合は利用中の暗証番号を入力して下さい
チェックをつけると入力した値が表示されます
②
③
④
①
4-6-2-1暗証番号の変更(2)⑤ 実行確認画面が表示されたら【OK】をクリックして下さい⑥「完了しました」と表示されたら【OK】をクリックして下さい
rarr暗証番号が保存されます
61
【入力した暗証番号に誤りがある場合】rarr⑤の後で「利用者識別番号または暗
証番号に誤りがありますもう一度入力しなおして下さい」と表示されます【OK】をクリックして下さい
rarr暗証番号は変更されていません暗証番号を確認し③からの作業を行って下さい
⑤
⑥
<参考>暗証番号は8文字以上の文字で英小文字と数字をそれぞれ1文字以上入れて下さい新暗証番号は変更前暗証番号と3文字以上異なるものを入力して下さい
(参考)複数の利用者の暗証番号をまとめて変更する
bull 【エクスポート】【インポート】ボタンを使用して複数の利用者の暗証番号を一括で変更することができます
62
4-6-3暗証番号の保存(1)
① 【送受信の設定】rArr【共通設定(e-Tax登録情報)】タブをクリックして下さい②暗証番号を保存する利用者を選択し【設定】をクリックして下さい③「暗証番号」の【設定】をクリックして下さい④吹き出しで指示された設定を行い【確定】をクリックして下さい
63
チェックは外して下さい チェックをつけて下さい
暗証番号を入力して下さい
チェックをつけると入力した値が表示されます
②
③
④チェックをつけて下さいチェックをつけると入力した暗証番号が正しい場合のみ暗証番号が保存されます
電子申告の達人のデータベースに暗証番号を保存する方法です
①
4-6-3暗証番号の保存(2)⑤ 実行確認画面が表示されたら【OK】をクリックして下さい⑥ ログインに成功したら【OK】をクリックして下さい⑦ 完了したら【OK】をクリックして下さい
rarr電子申告の達人のデータベースに暗証番号が保存されます
64
【入力した暗証番号に誤りがある場合】rarr⑤の後で「ログインに失敗しました」と表
示されます【OK】をクリックして下さい
rarr暗証番号は保存されません暗証番号を確認し③からの作業を行って下さい
⑤
⑥
⑦
(参考)暗証番号の削除(1)
① 【送受信の設定】rArr【共通設定(e-Tax登録情報)】タブをクリックして下さい②暗証番号を削除する利用者を選択し【設定】をクリックして下さい③「暗証番号」の【設定】をクリックして下さい④吹き出しで指示された設定を行い【確定】をクリックして下さい
65
チェックは外して下さいチェックをつけて下さい
暗証番号は入力しません(空欄のまま)
②
③
④チェックは外して下さい
電子申告の達人のデータベースに保存した暗証番号を削除する方法です
①
(参考)暗証番号の削除(2)⑤ 確認画面が表示されたら【はい】をクリックして下さい⑥ 「処理を実行しますよろしいですか」と表示されたら【OK】をクリックして下さい⑦ 完了したら【OK】をクリックして下さい
rarr電子申告の達人のデータベースから暗証番号が削除されます
66
⑤
⑥ ⑦
①【表示切替】からデータの並び順が変更できます(参考)データの並び順の変更
67
「メッセージ確認」画面では「格納日時」「降順」にするとデータが日付順に並びます
①
「取込」~「送信」画面では「更新日時」「降順」にするとデータが日付順に並びます
Memo
68
Memo
69
Memo
70
5地方税電子申告の操作
手順5-1電子申告データを作成する(【取込】)
エラーが発生した場合の処理5-2署名を付与する(【署名】)5-3送信する(【送信】)5-4受信通知を確認する(【メッセージ確認】)
71
5-1取込(1)1 「地方税電子申告」rarr【1取込】をクリックして下さい2 「送信済みデータを表示しない」にチェックをつけて下さい
72
作成状況が「送信済」のデータは表示されず送信前のデータのみが表示されます
1
2
5-1取込(2)3 【達人シリーズからの取込】をクリックして下さい4 「手続きの種類」「法人個人区分」を選択し【次へ】をクリックして下さい5 「税目」「申告年度」「手続き名」を選択し【確定】をクリックして下さい
73
3
4
5
税目「法人都道府県民税」を選択した場合県税データが取込されます市税データは県税データの取込完了後「達人シリーズからの取込」をクリックして税目「法人市町村民税」を選択し取込して下さい
手続きの書類申告法人個人区分法人を選択して下さい
5-1取込 (3)6 「法人税の達人からのインポート」を選択し【確定】をクリックして下さい7 【次へ】をクリックして下さい8 【参照】をクリックして下さい9 取込するデータを選択し【確定】をクリックして下さい
74
6
7
8
9
5-1取込 (4)10 【次へ】をクリックして下さい11 提出先の設定を確認してから【次へ】をクリックして下さい12 地方公共団体コードを確認してから【次へ】をクリックして下さい
75
この画面は作成帳票の中に第10号様式第22号の2様式がある場合にのみ表示されます
10 11
12
5-1取込 (5)13 確認画面が表示されたら【完了】をクリックして下さい14 取込みする帳票を確認してから【確定】をクリックして下さい15 必要に応じて法人税の達人のステータスコメントを変更し 【閉じる】をクリックして下さい
76
エラーがない場合この画面が表示されますエラーがある場合別の画面が表示されます
13
14
15ステータスコメントは変更しなくても問題ありません
取込した申告データが表示されます作成状況は「作成中」になります
bull 取込したデータにエラーがある場合【完了】をクリックした後でエラーがある旨のメッセージが表示されデータの作成状況が「作成中(エラー)」になります
5-1取込 エラーがある場合(1)
77
エラーがある場合この画面が表示されます
14
13
15
ステータスコメントは変更しなくても問題ありません
取込した申告データが赤字で表示されます作成状況は「作成中(エラー)」になります
5-1取込 エラーがある場合(2)
【エラーの修正について】bull 電子申告の基本情報と文字項目は電子申告データを直接修正できますbull 電子申告データを修正しても業務ソフトウェア(法人税の達人)のデータは
修正されませんbull 業務ソフトウェア(法人税の達人)のデータを修正した場合再度電子申告
の達人に取込して下さい
78
① エラーのデータを選択し【変更】をクリックして下さい② 帳票にエラーがないことを確認したら「基本情報」をクリックして下さい
5-1取込 基本情報のエラー修正(1)
79
帳票にエラーがある場合の修正方法は『国税の電子申告』を参照して下さい
①
②エラー確認は1件ずつ行います
5-1取込 基本情報のエラー修正(2)③【編集】をクリックして下さいrarr基本情報の編集画面が表示されます④【確定】をクリックして下さいrarrエラーがある場合エラーの内容が表示されます⑤エラー内容を確認し【OK】をクリックして下さい
80
rarrエラー箇所にカーソルが移動します
③
⑤
④
⑥ 移動したカーソル欄に正しく登録を行い【確定】をクリックして下さい
5-1取込 基本情報のエラー修正(3)
81
⑥
カーソル欄に必須項目を登録します
⑦ 右上の「times」をクリックして下さい⑧ 「保存しますよろしいですか」と表示されたら 【はい】をクリックして下さい
5-1取込 基本情報のエラー修正(4)
82
⑦
⑧
作成状況が「作成中」になりますそのほかの「作成中(エラー)」も同じ方法で修正して下さい
eLTAXでは特定の形式で作成されたデータを添付資料として電子申告データに組み込み同時に送信できます
添付可能ファイルテキスト(txt csv) Word(doc docx)Excel(xls xlsx)PDF(pdf)画像(jpg)
一度に送信できるデータのサイズbull 電子申告の場合電子申告データと添付ファイルを合計して最大8MBですbull 電子申請届出の場合電子申請等データと添付ファイルを合計して最大
4MBです
5-1取込 添付ファイル(1)
83
①データを選択し【変更】をクリックして下さい②【添付ファイル】をクリックして下さい③【ファイル添付】からファイルを添付することができます
5-1取込 添付ファイル(2)
84
【ファイルを添付する場合】
①
②
③
① プレビューするデータを選択し【詳細】をクリックして下さい② 【確定】をクリックして下さい
5-1取込 プレビュー
85
【取込したデータの内容を確認する】
【基本情報確認】をクリックすると基本情報が確認できます
取込した帳票の内容を確認できます
①
②
5-2署名 (1)① 「地方税電子申告」rarr【3署名】をクリックし署名するデータにチェックをつけ
て下さい② 【署名追加】をクリックして下さい③ 認証局サービス名を選択し【確定】をクリックして下さい
86
全てのデータにチェックをつける場合【全選択】をクリックして下さい
①
②
③
「日税連 税理士用電子証明書(第四世代)」を選択して下さい
5-2署名 (2)④ 電子証明書の内容を確認し【OK】をクリックして下さい⑤ PINコードを入力し【OK】をクリックして下さい⑥ 【OK】をクリックして下さい
87
⑤
⑥
④
作成状況が「署名済」になります
5-2署名 署名ができない場合地方税の署名ができない場合以下のアップデートを行って下さい① 【達人Cube】rArr【アップデート】rArr【その他】rArr【電子申告地方税署名用プロ
グラム】 rArr【アップデート】の順にクリックしてアップデートをして下さい
88
① 「地方税電子申告」rarr【4送信】をクリックし送信するデータにチェックをつけて下さい
② 【送信】をクリックして下さい③ 「送信を行いますか」と表示されたら【はい】をクリックして下さい
5-3送信 (1)
89
①
② ③
eLTAXに提出先手続きの登録をしていない場合【提出先登録】から登録できます
5-3送信 (2)④ 税理士の利用者IDが表示されていることを確認してから【確定】をクリッ
クして下さい⑤ 「送信が完了しました」と表示されたら【OK】をクリックして下さい
90
電子申告の達人
OK
送信が完了しました詳細は「送信結果」ボタンよりご確認ください
【参照】から利用者を変更することができます
チェックをつけると暗証番号が保存できます
【送信済みデータを表示しない】のチェックを外すと送信したデータが表示されます
④
⑤
暗証番号に「」が表示されていない場合暗証番号を入力して下さい
作成状況が「送信済」になっていることを確認して下さい
5-3送信 送信エラーがある場合(1)
① 送信エラーのデータを選択をしてから 【送信結果】をクリックして下さい
91
「即時通知」は電子申告の達人のデータベースに保存されています
エラーの内容を確認して下さいエラーの原因を解消してから再送信して下さい
「即時通知」画面が表示されます
【即時通知の内容を確認する】
5-3送信 送信エラーがある場合(2)
bull 提出先手続きの追加をしていない場合「即時通知」で以下のエラーが表示されます
【エラー内容】「送信された申告データの申告先税目に対しては利用届出が行われておりません申告先税目の追加をしたうえで再度申告手続きを行って下さい(MUD003E) 」
rArr【提出先登録】をしてから再送信して下さい(提出先登録方法は次ページ参照)
92
5-3送信 提出先登録①提出先登録するデータにチェックをつけてから 【提出先登録】をクリックして下さい②確認画面が表示されたら【OK】をクリックして下さい③認証画面が表示されたら「暗証番号」を入力し【確定】をクリックして下さい
93
複数のデータ(提出先)にチェック可能 rArreLTAXに提出先手続き
が登録されました「送信エラー」のデータを再送信して下さい
①
②
③
Memo
94
5-4メッセージ確認(1)①「地方税電子申告」rarr【5メッセージ確認】をクリックし【メッセージのダウンロー
ド】をクリックして下さい②受信する利用者(税理士)にチェックをつけてから【確定】をクリックして下さい③確認画面が表示されたら【OK】して下さい
95
①
②③
暗証番号が保存されていない場合認証画面が表示されます
暗証番号を入力し【確定】をクリックして下さい
5-4メッセージ確認(2)④ 「全ての処理が完了しました」が表示されたら 【閉じる】をクリックして下さい⑤ 受付結果を表示したいデータを選択し【詳細】をクリックして下さい⑥ 受付完了通知にエラーがないことを確認し必要に応じて印刷を取ってください最後に右上「X」をクリックして
終了して下さい
96
④
⑤
【印刷】ボタンから印刷できます
受付完了通知が表示されます
【PDF変換】ボタンから送信した申告書を印刷保存できますここから印刷すると帳票の上部に「受付番号」「受付日時」が表示されます
⑥
5-5その他(地方税)
5-5-1 お知らせの確認5-5-2 eLTAXの登録情報の変更5-5-2-1暗証番号の変更
5-5-3暗証番号の保存(電子申告の達人のデータベースに保存する)
(参考)暗証番号の削除(電子申告の達人のデータベースから削除する)
(参考)データの並び順の変更
97
5-5-1お知らせの確認(1)① 「地方税電子申告」rarr【5メッセージ確認】をクリックし【メッセージのダウン
ロード】をクリックして下さい② お知らせを確認する納税者にチェックをつけてから【確定】をクリックして下さい③ 確認画面が表示されたら【OK】して下さい rarr納税者のメッセージボックス
からメッセージがダウンロードされます
98
①
② ③
暗証番号が保存されていない場合認証画面が表示されます
暗証番号を入力し【確定】をクリックして下さい
5-5-1お知らせの確認(2)④ 「全ての処理が完了しました」が表示されたら 【閉じる】をクリックして下さい⑤ お知らせを表示したいデータを選択し【詳細】をクリックして下さい⑥ 【PDF変換】rArr【プレビュー】をクリックして下さい
99
④
⑤
プレ申告データに関するお知らせが表示されます
【PDF変換】rArr【プレビュー】でプレ申告データの内容を確認することができます
⑥
(参考)お知らせの確認(3)bull 納税者のメッセージボックスから「お知らせ」のみをダウンロードするように設定できますbull 「お知らせ」のみをダウンロードする場合以下の設定をしてから【メッセージのダウン
ロード】をして下さい
100
①【送受信の設定】rArr【受信用設定】rArr該当の納税者をクリックして【設定】をクリックして下さい
②【取得するメッセージの手続きを指定する】にチェックをつけて【設定】をクリックして下さい
③【お知らせ】をクリックしダウンロードするお知らせの手続き名にチェックをつけて【OK】をクリックして下さい
④【確定】をクリックして下さい
5-5-2eLTAXの登録情報の変更bull 電子申告の達人ではeLTAXの登録情報を変更できますbull 変更作業は「共通設定(eLTAX登録情報)」画面から行いま
す
以降に「暗証番号の変更」手順を載せています
101
eLTAXの登録情報bull 暗証番号bull 電子証明書の登録bull 利用者情報bull 提出先手続き情報
5-5-2-1暗証番号の変更(1)① 【送受信の設定】rArr【共通設定(eLTAX登録情報)】タブをクリックして下さい②暗証番号を変更する利用者を選択し【設定】をクリックして下さい③「暗証番号」の【設定】をクリックして下さい④吹き出しで指示された設定を行い【確定】をクリックして下さい
102
チェックをつけて下さい暗証番号を電子申告の達人に保存する場合チェックをつけて下さい
新しい暗証番号を入力して下さい
空欄の場合は利用中の暗証番号を入力して下さい
チェックをつけると入力した値が表示されます
②③
④
①
5-5-2-1暗証番号の変更(2)⑤ 実行確認画面が表示されたら【OK】をクリックして下さい⑥ 「完了しました」と表示されたら【OK】をクリックして下さい
rarr暗証番号が変更されます
103
【入力した暗証番号に誤りがある場合】rarr⑤の後で「入力された暗証番号に誤り
があります」と表示されます【OK】をクリックして下さい
rarr暗証番号は変更されていません暗証番号を確認し③からの作業を行って下さい
⑤
⑥
<参考>暗証番号は8~16文字で設定して下さい暗証番号に使用できる文字は大文字及び小文字の半角英字半角数字半角記号=+$-_です
(参考)複数の利用者の暗証番号をまとめて変更する
bull 【エクスポート】【インポート】ボタンを使用して複数の利用者の暗証番号を一括で変更することができます
104
5-5-3暗証番号の保存(1)
① 【送受信の設定】rArr【共通設定(eLTAX登録情報)】タブをクリックして下さい②暗証番号を保存する利用者を選択し【設定】をクリックして下さい③「暗証番号」の【設定】をクリックして下さい④吹き出しで指示された設定を行い【確定】をクリックして下さい
105
②③
電子申告の達人のデータベースに暗証番号を保存する方法です
チェックは外して下さい チェックをつけて下さい
暗証番号を入力して下さい
チェックをつけると入力した値が表示されます
④チェックをつけて下さいチェックをつけると入力した暗証番号が正しい場合のみ暗証番号が保存されます
①
5-5-3暗証番号の保存(2)⑤ 実行確認画面が表示されたら【OK】をクリックして下さい⑥ ログインに成功したら【OK】をクリックして下さい⑦ 完了したら【OK】をクリックして下さい
rarr電子申告の達人のデータベースに暗証番号が保存されます
106
【入力した暗証番号に誤りがある場合】rarr⑤の後で「ログインに失敗しました」と表
示されます【OK】をクリックして下さい
rarr暗証番号は保存されません暗証番号を確認し③からの作業を行って下さい
⑤
⑥
⑦
(参考)暗証番号の削除(1)
① 【送受信の設定】rArr【共通設定(eLTAX登録情報)】タブをクリックして下さい②暗証番号を削除する利用者を選択し【設定】をクリックして下さい③「暗証番号」の【設定】をクリックして下さい④吹き出しで指示された設定を行い【確定】をクリックして下さい
107
②③
チェックは外して下さいチェックをつけて下さい
④
電子申告の達人のデータベースに保存した暗証番号を削除する方法です
暗証番号は入力しません(空欄のまま)
チェックは外して下さい
①
(参考)暗証番号の削除(2)⑤ 確認画面が表示されたら【はい】をクリックして下さい⑥ 「処理を実行しますよろしいですか」と表示されたら【OK】をクリックして下さい⑦ 完了したら【OK】をクリックして下さい
rarr電子申告の達人のデータベースから暗証番号が削除されます
108
⑤
⑥ ⑦
(参考)データの並び順の変更①【表示切替】からデータの並び順が変更できます
109
①
「取込」~「送信」画面では「更新日時」「降順」にするとデータが日付順に並びます
「メッセージ確認」画面申告のメッセージお知らせを確認する場合「発行日時」「降順」にするとデータが日付順に並びます
申請のメッセージを確認する場合「受付日時」「降順」にするとデータが日付順に並びます
Memo
110

bull 申告書の作成別表五(二)「中間」「②当期発生税額」に「申告のお知らせ」からデータを反映させることができます
2申告書作成の注意点(411)
15
この欄をダブルクリックして下さい【中間納付額】ダイアログボックスが表示されます【参照】ボタンで取得済みの「申告のお知らせ」からデータを取り込むことができます
bull 申告書作成下記の帳票で地方税電子申告に必要な【提出先】の設定を行って下さい
2申告書作成の注意点(511)
16
帳票名
第六号様式 「道府県民税事業税地方法人特別税の中間確定申告書」
第七号様式 「道府県民税事業税地方法人特別税の予定申告書」
第二十号様式 「市町村民税の中間確定申告書」
第二十号の三様式 「市町村民税の予定申告書」
bull 例)六号様式での提出先設定方法
2申告書作成の注意点(611)
17
①提出先欄をダブルクリックして下さい ②【提出先】ダイアログで【eLTAX設定情
報】の【参照】ボタンをクリックして下さい
③【提出先(区事業所等)一覧】から「区事業所等」を選択し【確定】をクリックして下さい④eLTAX提出先が設定できた
ことを確認し【確定】をクリックして閉じます
bull 申告書の作成bull 減価償却の達人から別表16関係の帳票を取込可能
2申告書作成の注意点(711)
18
①【データのインポート】をクリックして下さい
②【減価償却からのインポート】rArr【確定】をクリックして下さい
rArr画面の指示に従って進めていくと取込が完了します
【減価償却の達人からのインポート】が表示されない場合連動プログラムをインストールして下さい【達人Cube】rArr【アップデート】rArr【データ連動】または【中間ファイルを出力するプログラムを入手するには】からインストールできます
bull 決算書の作成bull TACTiCS財務等の財務ソフトから決算書データを取込可能
2申告書作成の注意点(811)
19
②【TACTiCS財務18からのインポート】rArr【確定】をクリックして下さい
rArr画面の指示に従って進めていくと取込が完了します
その他の財務ソフトも同様の手順で取込できます
①【データのインポート】をクリックして下さい
【TACTiCS財務18からのインポート】が表示されない場合連動プログラムをインストールして下さい【達人Cube】rArr【アップデート】rArr【データ連動】または【中間ファイルを出力するプログラムを入手するには】からインストールできます
2申告書作成の注意点(911)別表二同族会社等の判定に関する明細書「判定基準となる株主等との続柄」bull e-Taxで使用できる文字が決められていますbull 電子申告の達人に取込するとe-Taxで定められた規定文字以外はldquoその
他rdquoに自動変換されます
20
【使用可能な規定文字】本人配偶者父母義父義母長男次男三男長女次女三女子孫祖父祖母兄弟姉妹
2申告書作成の注意点(1011)科目内訳書⑩仮受金(前受金預り金)の内訳書源泉所得税預り金の内訳「所得の種類」bull e-Taxで使用できる文字が決められていますbull 電子申告の達人に取込すると e-Taxで定められた規定文字以外はldquo他rdquo
に自動変換されます
21
【使用可能な規定文字】「給」「退」「報」「利」「配」「非」
【使用可能な規定文字】「給」「退」「報」「利」「配」「非」
2申告書作成の注意点(1111)科目内訳書⑭役員報酬手当等及び人件費の内訳書 「役職名」bull e-Taxで使用できる文字が決められていますbull 電子申告の達人に取込すると e-Taxで定められた規定文字以外はldquoその
他役員rdquoに自動変換されます
22
【使用可能な規定文字】「代表取締役」「常務取締役」「専務取締役」「取締役」「監査役」「有限責任社員」「無限責任社員」 「代表社員」「社員」「理事長」「副理事長」「常務理事」 「専務理事」「常任理事」「理事」「顧問」「監事」
23
3電子申告の達人 画面構成(1)
接続先選択親機のデータベースに接続する場合はこちらから接続して下さい
ツリーメニュー各業務を行うためのメニューが表示されます項目をクリックするとリスト画面と下記に表示される処理ボタンが変更されます
処理ボタンツリーメニューの選択に合わせた操作ボタンが表示されます
いまどの作業画面を開いているかこちらで確認して下さい
リスト画面
3電子申告の達人 画面構成(2)
24
ゴミ箱電子データの削除を実行する際に「完全削除」をすると電子申告の達人のデータベースから削除されます「完全削除」をしていない場合はデータベースのゴミ箱に蓄積されます
フィルタ設定に該当するデータのみリスト画面に表示したり検索バーに文字を登録してリスト画面の検索をすることができます
表示切替直近3年分表示または特定の年分を指定しデータを絞り込んでリスト画面に表示します過年度申告の取り込み結果がリスト画面に表示されない場合はこちらを確認して下さい
送受信の設定利用者の登録や変更暗証番号変更受信するメッセージの範囲などを設定することができます
進捗管理電子申告完了報告書が作成できます
4国税の電子申告
手順4-1電子申告データを作成する(【取込】)
エラーが発生した場合の処理4-2署名を付与する(【署名】)4-3送信する(【送信】)4-4受信通知を確認する(【メッセージ確認】)4-5イメージ添付書類の作成
25
1 「国税電子申告」rarr【1取込】をクリックして下さい2 「送信済みデータを表示しない」にチェックをつけて下さい
4-1取込(1)
26
作成状況が「送信済」のデータは表示されず送信前のデータのみが表示されます
1 2
4-1取込(2)3 【達人シリーズからの取込】をクリックして下さい4 「手続きの種類」「法人個人区分」を選択し【次へ】をクリックして下さい5 「税目」「申告年度」「手続き名」を選択し【確定】をクリックして下さい
27
3
4
5
手続きの書類申告法人個人区分法人を選択して下さい
税目法人税地方法人税申告を選択して下さい
4-1取込(3)6 【次へ】をクリックして下さい7 【参照】をクリックして下さい8 取込するデータを選択し【確定】をクリックして下さい9 【次へ】をクリックして下さい
28
6
7
8
9
4-1取込(4)10 【完了】をクリックして下さい11 取り込みされた帳票の一覧が表示されます【確定】をクリックして下さい(
取り込み不要な帳票があればクリックしてチェックを外して下さい)12 内訳概況書の達人から取込する場合【はい】をクリックして下さい13 【次へ】をクリックして下さい
29
内訳概況書の達人から取込しない場合【いいえ】をクリックして下さい
10
11
12
13
4-1取込(5)14 【参照】をクリックして下さい15 取込するデータを選択し【確定】をクリックして下さい16 【次へ】をクリックして下さい17 【完了】をクリックして下さい
30
15
16
17
14
4-1取込(6)18 取り込みされた帳票の一覧が表示されます(取り込み不要な帳票があればクリックして
チェックを外して下さい)19 必要に応じて法人税の達人のステータスコメントを変更し【閉じる】をクリックして下さい20 必要に応じて内訳概況書の達人のステータスコメントを変更し【閉じる】をクリックして下さい
31
取込した申告データが表示されます作成状況は「作成中」になります19
エラーがない場合この画面が表示されますエラーがある場合別の画面が表示されます
1820
ステータスコメントは変更しなくても問題ありません
ステータスコメントは変更しなくても問題ありません
bull 取込したデータにエラーがある場合【完了】をクリックした後でエラーがある旨のメッセージが表示されデータの作成状況が「作成中(エラー)」になります
この場合表示されたエラーメッセージで【はい】をクリックし法人税の達人内訳概況書の達人のステータスコメントは【閉じる】をクリックして下さい
4-1取込 エラーがある場合(1)
32
取込した申告データが赤字で表示されます作成状況は「作成中(エラー)」になります
4-1取込 エラーがある場合(2)
【エラーの修正について】bull 電子申告の基本情報と文字項目は電子申告データを直接修正できますbull 電子申告データを修正しても業務ソフトウェア(法人税の達人等)のデータ
は修正されませんbull 業務ソフトウェア(法人税の達人等)のデータを修正した場合再度電子申
告の達人に取込して下さい
33
Memo
34
bull 帳票もしくは基本情報にエラーがあった場合の共通確認操作ですエラーのデータを選択し【変更】をクリックして下さい
4-1取込 帳票や基本情報のエラー修正
35
① エラー帳票を選択し【エラー詳細】をクリックして下さい② エラー詳細が表示されますのでエラーの内容を確認し【閉じる】をクリックして下さい③ 戻った画面で【プレビュー】をクリックして下さい
4-1取込 帳票のエラー修正 (1)
36
状態が「エラー(値不正)」になっています
文字数制限エラーの場合入力可能文字数が表示されます
①
②
③
4-1取込 帳票のエラー修正 (2)④ エラー箇所をダブルクリックして下さい⑤ 【データ変更】で文字を修正し【閉じる】をクリックして下さい⑥ 右上の「times」をクリックしてプレビュー画面を閉じて下さい⑦ 「保存しますよろしいですか」と表示されたら【はい】をクリックして下さい⑧ 状態が「正常」なりますので右上の「X」をクリックしてデータを閉じて保存して下さい
⑨
37
エラー箇所は赤字で表示されます
エラー箇所が正常になり青字になります
状態が「正常」になります
④
⑤
⑥
これで帳票のエラーは修正できました
⑦
⑧
ここで修正できない箇所もありますのでその場合は申告書作成ソフトに戻って修正して
下さい
4-1取込 基本情報のエラー修正(1)① 【帳票】タブにエラーがないことを確認し【基本情報】タブをクリックして下さい画面右上
の【編集】をクリックして下さい② 【基本情報の編集】の【確定】をクリックして下さいrarrエラーがある場合エラーの内容が
表示されます③ エラー内容を確認し【OK】をクリックして下さいrarrエラー箇所にカーソルが移動します④ エラーを修正し【確定】をクリックして下さい
38
年月日を中途半端に入力するとエラーになります
①
②
③
④
4-1取込 基本情報のエラー修正(2)⑤右上の「times」をクリックして下さい⑥「保存しますよろしいですか」と表示されたら 【はい】をクリックして下さい
39
作成状況が「作成中」になります
⑤
⑥
4-1取込 添付書類送付書
税務代理権限証書は電子申告の達人では作成できません法人税の達人で作成してから取込して下さい
40
① データを選択し【変更】をクリックして下さい② 【その他帳票】をクリックしてから【添付書類送付書作成】をクリックして下さい
【法人税29年版Ver1202から添付書類送付書は業務メニューから作成できるようになりましたが従来の操作方法でも作成可能です別途郵送する書類がある場合「添付書類送付書」を添付してから送信して下さい】
添付書類送付書が作成できます
①②
4-1取込 プレビュー
①プレビューするデータを選択し【詳細】をクリックして下さい②【OK】をクリックして下さいrarr「帳票確認」画面が表示されます③【確定】をクリックして下さい
41
【取込したデータの内容を確認する】
取込した帳票の内容を確認できます
【基本情報確認】をクリックすると基本情報が確認できます
この画面は表示されないこともあります
①
②
③
Memo
42
4-2署名(1)①「国税電子申告」rarr【3署名】をクリックし署名するデータにチェックをつけて下
さい(複数の申告データの一括処理が可能です)②【署名追加】をクリックして下さい③認証局サービス名を選択し【確定】をクリックして下さい
43
【全選択】をクリックすると表示中のデータがすべてチェックされます
「日税連 税理士用電子証明書(第四世代)」を選択して下さい
①
②③
4-2署名(2)④PINコードを入力し【OK】をクリックして下さい⑤「電子証明書確認」画面が表示されたら【OK】をクリックして下さい⑥「署名が完了しました」と表示されたら【OK】をクリックして下さい
44
④
⑤
⑥
署名済
作成状況が「署名済」になります
4-3送信(1)①「国税電子申告」rarr【4送信】をクリックし送信するデータにチェックをつけて
下さい②【送信】をクリックして下さい③「送信を行いますか」と表示されたら【はい】をクリックして下さい
45
【全選択】をクリックすると表示中のデータがすべてチェックされます
①
②
③
4-3送信(2)④税理士の利用者識別番号が表示されていることを確認してから【確定】を
クリックして下さい⑤「送信状況」画面が表示されたら【完了】をクリックして下さい⑥「送信が完了しました」と表示されたら【OK】をクリックして下さい
46
送信状況
完了
利用者識別番号 利用者名 状況xxxxxxxxxxxx 税務 太郎 送信完了申告申請等データの送信が完了しました
電子申告の達人
OK
送信が完了しました詳細は「送信結果」ボタンよりご確認ください
【参照】から利用者を変更することができます
チェックをつけると暗証番号が保存できます
④
⑤
⑥
作成状況が「送信済」になっていることを確認して下さい
【送信済みデータを表示しない】のチェックを外すと送信したデータが表示されます
暗証番号に「」が表示されていない場合暗証番号を入力して下さい
4-3送信 送信エラーがある場合
①送信エラーのデータを選択をしてから 【送信結果】をクリックして下さい
47
「即時通知」は電子申告の達人のデータベースに保存されています
エラーの内容を確認して下さいエラーの原因を解消してから再送信して下さい
「即時通知」画面が表示されます
【即時通知の内容を確認する】
Memo
48
4-4メッセージ確認(1)① 「国税電子申告」rarr【5メッセージ確認】をクリックし【メッセージのダウンロード】をクリック
して下さい② 受信する利用者(税理士)にチェックをつけてから【確定】をクリックして下さい③ 確認画面が表示されたら【OK】して下さい
49
①
②
③
暗証番号が保存されていない場合認証画面が表示されます
暗証番号を入力し【確定】をクリックして下さい
4-4メッセージ確認(2)④ 「全ての処理が完了しました」が表示されたら 【閉じる】をクリックして下さい⑤ 受付結果を表示したいデータを選択し【詳細】をクリックして下さい⑥ メール詳細にエラーがないことを確認し必要に応じて印刷を取って下さい最後に右上「X」をクリックして終了して
下さい
50
④
⑤
【印刷】ボタンから印刷できます
メール詳細が表示されます
【PDF変換】ボタンから送信した申告書を印刷保存できますここから印刷すると帳票の上部に「受付番号」「受付日時」が表示されます
⑥
4-5イメージ添付書類の作成(1)e-Taxでは平成28年4月1日から別途書面で提出する必要がある特定の添付書類についてイメージデータ(PDF形式)での提出が可能となりました
bull 電子申告の達人は申告書の送信後にイメージデータを送信する「追加送信方式」に対応しています
bull イメージデータで提出できる書類はe-Taxで指定された書類に限られますbull 1回の送信でファイル数は最大16ファイルデータ容量はPDFファイル合計で
最大15MBですbull 10回まで送信できます
詳細はe-Taxのホームページをご確認下さい利用可能手続一覧
httpwwwe-taxntagojptetsuzukitetsuzuki6htmLink3添付書類のイメージデータによる提出について
httpwwwe-taxntagojpimagedataimagedata1htmLink3_251
4-5イメージ添付書類の作成(2)法人税の申告書を送信してから以下の手順を行って下さい①「国税電子申告」rarr【1取込】をクリック該当の送信済みデータを選択してか
ら【イメージ添付書類の作成】をクリックして下さい②【追加】をクリックして下さいrarr「添付ファイル追加」画面が表示されます③【参照】をクリックして下さいrarr「ファイルを開く」画面が表示されます
52
③
①
②
4-5イメージ添付書類の作成(3)④ 添付するファイルを選択し【開く】をクリックして下さい⑤ 「添付書類名称」に任意の名称を入力し【OK】をクリックして下さい⑥ 右上の【times】をクリックして下さいrarr「保存しますよろしいですか」と表示されます⑦ 【はい】をクリックして下さい⑧ 送信後のメール詳細を確認して下さい
53
④
複数のファイルを追加する場合②~⑤の手順を繰り返して下さい
⑤
⑥
⑦
イメージ添付書類のデータが作成されました申告書と同様に「署名」「送信」して下さい
Memo
54
4-6その他(国税)
4-6-1 お知らせの確認4-6-2 e-Taxの登録情報の変更4-6-2-1暗証番号の変更
4-6-3暗証番号の保存(電子申告の達人のデータベースに保存する)
(参考)暗証番号の削除(電子申告の達人のデータベースから削除する)
(参考)データの並び順の変更
55
4-6-1お知らせの確認(1)① 「国税電子申告」rarr【5メッセージ確認】をクリックし【メッセージのダウンロー
ド】をクリックして下さい② お知らせを確認する納税者にチェックをつけてから【確定】をクリックして下さい③ 確認画面が表示されたら【OK】して下さいrarr納税者のメッセージボックス
からメッセージがダウンロードされます
56
①
②
③
暗証番号が保存されていない場合認証画面が表示されます
暗証番号を入力し【確定】をクリックして下さい
4-6-1お知らせの確認(2)④ 「全ての処理が完了しました」が表示されたら 【閉じる】をクリックして下さい⑤ お知らせを表示したいデータを選択し【詳細】をクリックして下さい⑥ 【お知らせ】をクリックして下さい
57
④
⑤
メール詳細(申告のお知らせ)が表示されます
⑥
お知らせの内容が表示されます
(参考)お知らせの確認bull 納税者のメッセージボックスから「お知らせ」と「還付金処理状況」のみをダウンロード
するように設定できますbull 「お知らせ」と「還付金処理状況」のみをダウンロードするには以下の設定をしてから
【メッセージのダウンロード】をして下さい
58
①【送受信の設定】rArr【受信用設定】rArr該当の納税者をクリックして【設定】をクリックして下さい
②【取得するメッセージの対象を指定する】【お知らせ】【還付金処理状況】にチェックをつけて【確定】をクリックして下さい
4-6-2e-Taxの登録情報の変更bull 電子申告の達人では以下のe-Taxの登録情報を変更できますbull 変更作業は「共通設定(e-Tax登録情報)」画面から行います
以降に「暗証番号の変更」手順を説明します
59
e-Tax登録情報bull 暗証番号bull 電子証明書の登録bull メールアドレス等(メッセージボックスへの格納通知用)bull 秘密の質問と答え(暗証番号忘失時のオンライン再発行用)bull 納税用確認番号(電子納税用)
4-6-2-1暗証番号の変更(1)① 【送受信の設定】rArr【共通設定(e-Tax登録情報)】タブをクリックして下さい②暗証番号を変更する利用者を一覧から選択し【設定】をクリックして下さい③「暗証番号」の【設定】をクリックして下さい④吹き出しで指示された設定を行い【確定】をクリックして下さい
60
必ずチェックをつけて下さい暗証番号を「電子申告の達人」に保存する場合はチェックをつけて下さい
新しい暗証番号を入力して下さい
空欄の場合は利用中の暗証番号を入力して下さい
チェックをつけると入力した値が表示されます
②
③
④
①
4-6-2-1暗証番号の変更(2)⑤ 実行確認画面が表示されたら【OK】をクリックして下さい⑥「完了しました」と表示されたら【OK】をクリックして下さい
rarr暗証番号が保存されます
61
【入力した暗証番号に誤りがある場合】rarr⑤の後で「利用者識別番号または暗
証番号に誤りがありますもう一度入力しなおして下さい」と表示されます【OK】をクリックして下さい
rarr暗証番号は変更されていません暗証番号を確認し③からの作業を行って下さい
⑤
⑥
<参考>暗証番号は8文字以上の文字で英小文字と数字をそれぞれ1文字以上入れて下さい新暗証番号は変更前暗証番号と3文字以上異なるものを入力して下さい
(参考)複数の利用者の暗証番号をまとめて変更する
bull 【エクスポート】【インポート】ボタンを使用して複数の利用者の暗証番号を一括で変更することができます
62
4-6-3暗証番号の保存(1)
① 【送受信の設定】rArr【共通設定(e-Tax登録情報)】タブをクリックして下さい②暗証番号を保存する利用者を選択し【設定】をクリックして下さい③「暗証番号」の【設定】をクリックして下さい④吹き出しで指示された設定を行い【確定】をクリックして下さい
63
チェックは外して下さい チェックをつけて下さい
暗証番号を入力して下さい
チェックをつけると入力した値が表示されます
②
③
④チェックをつけて下さいチェックをつけると入力した暗証番号が正しい場合のみ暗証番号が保存されます
電子申告の達人のデータベースに暗証番号を保存する方法です
①
4-6-3暗証番号の保存(2)⑤ 実行確認画面が表示されたら【OK】をクリックして下さい⑥ ログインに成功したら【OK】をクリックして下さい⑦ 完了したら【OK】をクリックして下さい
rarr電子申告の達人のデータベースに暗証番号が保存されます
64
【入力した暗証番号に誤りがある場合】rarr⑤の後で「ログインに失敗しました」と表
示されます【OK】をクリックして下さい
rarr暗証番号は保存されません暗証番号を確認し③からの作業を行って下さい
⑤
⑥
⑦
(参考)暗証番号の削除(1)
① 【送受信の設定】rArr【共通設定(e-Tax登録情報)】タブをクリックして下さい②暗証番号を削除する利用者を選択し【設定】をクリックして下さい③「暗証番号」の【設定】をクリックして下さい④吹き出しで指示された設定を行い【確定】をクリックして下さい
65
チェックは外して下さいチェックをつけて下さい
暗証番号は入力しません(空欄のまま)
②
③
④チェックは外して下さい
電子申告の達人のデータベースに保存した暗証番号を削除する方法です
①
(参考)暗証番号の削除(2)⑤ 確認画面が表示されたら【はい】をクリックして下さい⑥ 「処理を実行しますよろしいですか」と表示されたら【OK】をクリックして下さい⑦ 完了したら【OK】をクリックして下さい
rarr電子申告の達人のデータベースから暗証番号が削除されます
66
⑤
⑥ ⑦
①【表示切替】からデータの並び順が変更できます(参考)データの並び順の変更
67
「メッセージ確認」画面では「格納日時」「降順」にするとデータが日付順に並びます
①
「取込」~「送信」画面では「更新日時」「降順」にするとデータが日付順に並びます
Memo
68
Memo
69
Memo
70
5地方税電子申告の操作
手順5-1電子申告データを作成する(【取込】)
エラーが発生した場合の処理5-2署名を付与する(【署名】)5-3送信する(【送信】)5-4受信通知を確認する(【メッセージ確認】)
71
5-1取込(1)1 「地方税電子申告」rarr【1取込】をクリックして下さい2 「送信済みデータを表示しない」にチェックをつけて下さい
72
作成状況が「送信済」のデータは表示されず送信前のデータのみが表示されます
1
2
5-1取込(2)3 【達人シリーズからの取込】をクリックして下さい4 「手続きの種類」「法人個人区分」を選択し【次へ】をクリックして下さい5 「税目」「申告年度」「手続き名」を選択し【確定】をクリックして下さい
73
3
4
5
税目「法人都道府県民税」を選択した場合県税データが取込されます市税データは県税データの取込完了後「達人シリーズからの取込」をクリックして税目「法人市町村民税」を選択し取込して下さい
手続きの書類申告法人個人区分法人を選択して下さい
5-1取込 (3)6 「法人税の達人からのインポート」を選択し【確定】をクリックして下さい7 【次へ】をクリックして下さい8 【参照】をクリックして下さい9 取込するデータを選択し【確定】をクリックして下さい
74
6
7
8
9
5-1取込 (4)10 【次へ】をクリックして下さい11 提出先の設定を確認してから【次へ】をクリックして下さい12 地方公共団体コードを確認してから【次へ】をクリックして下さい
75
この画面は作成帳票の中に第10号様式第22号の2様式がある場合にのみ表示されます
10 11
12
5-1取込 (5)13 確認画面が表示されたら【完了】をクリックして下さい14 取込みする帳票を確認してから【確定】をクリックして下さい15 必要に応じて法人税の達人のステータスコメントを変更し 【閉じる】をクリックして下さい
76
エラーがない場合この画面が表示されますエラーがある場合別の画面が表示されます
13
14
15ステータスコメントは変更しなくても問題ありません
取込した申告データが表示されます作成状況は「作成中」になります
bull 取込したデータにエラーがある場合【完了】をクリックした後でエラーがある旨のメッセージが表示されデータの作成状況が「作成中(エラー)」になります
5-1取込 エラーがある場合(1)
77
エラーがある場合この画面が表示されます
14
13
15
ステータスコメントは変更しなくても問題ありません
取込した申告データが赤字で表示されます作成状況は「作成中(エラー)」になります
5-1取込 エラーがある場合(2)
【エラーの修正について】bull 電子申告の基本情報と文字項目は電子申告データを直接修正できますbull 電子申告データを修正しても業務ソフトウェア(法人税の達人)のデータは
修正されませんbull 業務ソフトウェア(法人税の達人)のデータを修正した場合再度電子申告
の達人に取込して下さい
78
① エラーのデータを選択し【変更】をクリックして下さい② 帳票にエラーがないことを確認したら「基本情報」をクリックして下さい
5-1取込 基本情報のエラー修正(1)
79
帳票にエラーがある場合の修正方法は『国税の電子申告』を参照して下さい
①
②エラー確認は1件ずつ行います
5-1取込 基本情報のエラー修正(2)③【編集】をクリックして下さいrarr基本情報の編集画面が表示されます④【確定】をクリックして下さいrarrエラーがある場合エラーの内容が表示されます⑤エラー内容を確認し【OK】をクリックして下さい
80
rarrエラー箇所にカーソルが移動します
③
⑤
④
⑥ 移動したカーソル欄に正しく登録を行い【確定】をクリックして下さい
5-1取込 基本情報のエラー修正(3)
81
⑥
カーソル欄に必須項目を登録します
⑦ 右上の「times」をクリックして下さい⑧ 「保存しますよろしいですか」と表示されたら 【はい】をクリックして下さい
5-1取込 基本情報のエラー修正(4)
82
⑦
⑧
作成状況が「作成中」になりますそのほかの「作成中(エラー)」も同じ方法で修正して下さい
eLTAXでは特定の形式で作成されたデータを添付資料として電子申告データに組み込み同時に送信できます
添付可能ファイルテキスト(txt csv) Word(doc docx)Excel(xls xlsx)PDF(pdf)画像(jpg)
一度に送信できるデータのサイズbull 電子申告の場合電子申告データと添付ファイルを合計して最大8MBですbull 電子申請届出の場合電子申請等データと添付ファイルを合計して最大
4MBです
5-1取込 添付ファイル(1)
83
①データを選択し【変更】をクリックして下さい②【添付ファイル】をクリックして下さい③【ファイル添付】からファイルを添付することができます
5-1取込 添付ファイル(2)
84
【ファイルを添付する場合】
①
②
③
① プレビューするデータを選択し【詳細】をクリックして下さい② 【確定】をクリックして下さい
5-1取込 プレビュー
85
【取込したデータの内容を確認する】
【基本情報確認】をクリックすると基本情報が確認できます
取込した帳票の内容を確認できます
①
②
5-2署名 (1)① 「地方税電子申告」rarr【3署名】をクリックし署名するデータにチェックをつけ
て下さい② 【署名追加】をクリックして下さい③ 認証局サービス名を選択し【確定】をクリックして下さい
86
全てのデータにチェックをつける場合【全選択】をクリックして下さい
①
②
③
「日税連 税理士用電子証明書(第四世代)」を選択して下さい
5-2署名 (2)④ 電子証明書の内容を確認し【OK】をクリックして下さい⑤ PINコードを入力し【OK】をクリックして下さい⑥ 【OK】をクリックして下さい
87
⑤
⑥
④
作成状況が「署名済」になります
5-2署名 署名ができない場合地方税の署名ができない場合以下のアップデートを行って下さい① 【達人Cube】rArr【アップデート】rArr【その他】rArr【電子申告地方税署名用プロ
グラム】 rArr【アップデート】の順にクリックしてアップデートをして下さい
88
① 「地方税電子申告」rarr【4送信】をクリックし送信するデータにチェックをつけて下さい
② 【送信】をクリックして下さい③ 「送信を行いますか」と表示されたら【はい】をクリックして下さい
5-3送信 (1)
89
①
② ③
eLTAXに提出先手続きの登録をしていない場合【提出先登録】から登録できます
5-3送信 (2)④ 税理士の利用者IDが表示されていることを確認してから【確定】をクリッ
クして下さい⑤ 「送信が完了しました」と表示されたら【OK】をクリックして下さい
90
電子申告の達人
OK
送信が完了しました詳細は「送信結果」ボタンよりご確認ください
【参照】から利用者を変更することができます
チェックをつけると暗証番号が保存できます
【送信済みデータを表示しない】のチェックを外すと送信したデータが表示されます
④
⑤
暗証番号に「」が表示されていない場合暗証番号を入力して下さい
作成状況が「送信済」になっていることを確認して下さい
5-3送信 送信エラーがある場合(1)
① 送信エラーのデータを選択をしてから 【送信結果】をクリックして下さい
91
「即時通知」は電子申告の達人のデータベースに保存されています
エラーの内容を確認して下さいエラーの原因を解消してから再送信して下さい
「即時通知」画面が表示されます
【即時通知の内容を確認する】
5-3送信 送信エラーがある場合(2)
bull 提出先手続きの追加をしていない場合「即時通知」で以下のエラーが表示されます
【エラー内容】「送信された申告データの申告先税目に対しては利用届出が行われておりません申告先税目の追加をしたうえで再度申告手続きを行って下さい(MUD003E) 」
rArr【提出先登録】をしてから再送信して下さい(提出先登録方法は次ページ参照)
92
5-3送信 提出先登録①提出先登録するデータにチェックをつけてから 【提出先登録】をクリックして下さい②確認画面が表示されたら【OK】をクリックして下さい③認証画面が表示されたら「暗証番号」を入力し【確定】をクリックして下さい
93
複数のデータ(提出先)にチェック可能 rArreLTAXに提出先手続き
が登録されました「送信エラー」のデータを再送信して下さい
①
②
③
Memo
94
5-4メッセージ確認(1)①「地方税電子申告」rarr【5メッセージ確認】をクリックし【メッセージのダウンロー
ド】をクリックして下さい②受信する利用者(税理士)にチェックをつけてから【確定】をクリックして下さい③確認画面が表示されたら【OK】して下さい
95
①
②③
暗証番号が保存されていない場合認証画面が表示されます
暗証番号を入力し【確定】をクリックして下さい
5-4メッセージ確認(2)④ 「全ての処理が完了しました」が表示されたら 【閉じる】をクリックして下さい⑤ 受付結果を表示したいデータを選択し【詳細】をクリックして下さい⑥ 受付完了通知にエラーがないことを確認し必要に応じて印刷を取ってください最後に右上「X」をクリックして
終了して下さい
96
④
⑤
【印刷】ボタンから印刷できます
受付完了通知が表示されます
【PDF変換】ボタンから送信した申告書を印刷保存できますここから印刷すると帳票の上部に「受付番号」「受付日時」が表示されます
⑥
5-5その他(地方税)
5-5-1 お知らせの確認5-5-2 eLTAXの登録情報の変更5-5-2-1暗証番号の変更
5-5-3暗証番号の保存(電子申告の達人のデータベースに保存する)
(参考)暗証番号の削除(電子申告の達人のデータベースから削除する)
(参考)データの並び順の変更
97
5-5-1お知らせの確認(1)① 「地方税電子申告」rarr【5メッセージ確認】をクリックし【メッセージのダウン
ロード】をクリックして下さい② お知らせを確認する納税者にチェックをつけてから【確定】をクリックして下さい③ 確認画面が表示されたら【OK】して下さい rarr納税者のメッセージボックス
からメッセージがダウンロードされます
98
①
② ③
暗証番号が保存されていない場合認証画面が表示されます
暗証番号を入力し【確定】をクリックして下さい
5-5-1お知らせの確認(2)④ 「全ての処理が完了しました」が表示されたら 【閉じる】をクリックして下さい⑤ お知らせを表示したいデータを選択し【詳細】をクリックして下さい⑥ 【PDF変換】rArr【プレビュー】をクリックして下さい
99
④
⑤
プレ申告データに関するお知らせが表示されます
【PDF変換】rArr【プレビュー】でプレ申告データの内容を確認することができます
⑥
(参考)お知らせの確認(3)bull 納税者のメッセージボックスから「お知らせ」のみをダウンロードするように設定できますbull 「お知らせ」のみをダウンロードする場合以下の設定をしてから【メッセージのダウン
ロード】をして下さい
100
①【送受信の設定】rArr【受信用設定】rArr該当の納税者をクリックして【設定】をクリックして下さい
②【取得するメッセージの手続きを指定する】にチェックをつけて【設定】をクリックして下さい
③【お知らせ】をクリックしダウンロードするお知らせの手続き名にチェックをつけて【OK】をクリックして下さい
④【確定】をクリックして下さい
5-5-2eLTAXの登録情報の変更bull 電子申告の達人ではeLTAXの登録情報を変更できますbull 変更作業は「共通設定(eLTAX登録情報)」画面から行いま
す
以降に「暗証番号の変更」手順を載せています
101
eLTAXの登録情報bull 暗証番号bull 電子証明書の登録bull 利用者情報bull 提出先手続き情報
5-5-2-1暗証番号の変更(1)① 【送受信の設定】rArr【共通設定(eLTAX登録情報)】タブをクリックして下さい②暗証番号を変更する利用者を選択し【設定】をクリックして下さい③「暗証番号」の【設定】をクリックして下さい④吹き出しで指示された設定を行い【確定】をクリックして下さい
102
チェックをつけて下さい暗証番号を電子申告の達人に保存する場合チェックをつけて下さい
新しい暗証番号を入力して下さい
空欄の場合は利用中の暗証番号を入力して下さい
チェックをつけると入力した値が表示されます
②③
④
①
5-5-2-1暗証番号の変更(2)⑤ 実行確認画面が表示されたら【OK】をクリックして下さい⑥ 「完了しました」と表示されたら【OK】をクリックして下さい
rarr暗証番号が変更されます
103
【入力した暗証番号に誤りがある場合】rarr⑤の後で「入力された暗証番号に誤り
があります」と表示されます【OK】をクリックして下さい
rarr暗証番号は変更されていません暗証番号を確認し③からの作業を行って下さい
⑤
⑥
<参考>暗証番号は8~16文字で設定して下さい暗証番号に使用できる文字は大文字及び小文字の半角英字半角数字半角記号=+$-_です
(参考)複数の利用者の暗証番号をまとめて変更する
bull 【エクスポート】【インポート】ボタンを使用して複数の利用者の暗証番号を一括で変更することができます
104
5-5-3暗証番号の保存(1)
① 【送受信の設定】rArr【共通設定(eLTAX登録情報)】タブをクリックして下さい②暗証番号を保存する利用者を選択し【設定】をクリックして下さい③「暗証番号」の【設定】をクリックして下さい④吹き出しで指示された設定を行い【確定】をクリックして下さい
105
②③
電子申告の達人のデータベースに暗証番号を保存する方法です
チェックは外して下さい チェックをつけて下さい
暗証番号を入力して下さい
チェックをつけると入力した値が表示されます
④チェックをつけて下さいチェックをつけると入力した暗証番号が正しい場合のみ暗証番号が保存されます
①
5-5-3暗証番号の保存(2)⑤ 実行確認画面が表示されたら【OK】をクリックして下さい⑥ ログインに成功したら【OK】をクリックして下さい⑦ 完了したら【OK】をクリックして下さい
rarr電子申告の達人のデータベースに暗証番号が保存されます
106
【入力した暗証番号に誤りがある場合】rarr⑤の後で「ログインに失敗しました」と表
示されます【OK】をクリックして下さい
rarr暗証番号は保存されません暗証番号を確認し③からの作業を行って下さい
⑤
⑥
⑦
(参考)暗証番号の削除(1)
① 【送受信の設定】rArr【共通設定(eLTAX登録情報)】タブをクリックして下さい②暗証番号を削除する利用者を選択し【設定】をクリックして下さい③「暗証番号」の【設定】をクリックして下さい④吹き出しで指示された設定を行い【確定】をクリックして下さい
107
②③
チェックは外して下さいチェックをつけて下さい
④
電子申告の達人のデータベースに保存した暗証番号を削除する方法です
暗証番号は入力しません(空欄のまま)
チェックは外して下さい
①
(参考)暗証番号の削除(2)⑤ 確認画面が表示されたら【はい】をクリックして下さい⑥ 「処理を実行しますよろしいですか」と表示されたら【OK】をクリックして下さい⑦ 完了したら【OK】をクリックして下さい
rarr電子申告の達人のデータベースから暗証番号が削除されます
108
⑤
⑥ ⑦
(参考)データの並び順の変更①【表示切替】からデータの並び順が変更できます
109
①
「取込」~「送信」画面では「更新日時」「降順」にするとデータが日付順に並びます
「メッセージ確認」画面申告のメッセージお知らせを確認する場合「発行日時」「降順」にするとデータが日付順に並びます
申請のメッセージを確認する場合「受付日時」「降順」にするとデータが日付順に並びます
Memo
110

bull 申告書作成下記の帳票で地方税電子申告に必要な【提出先】の設定を行って下さい
2申告書作成の注意点(511)
16
帳票名
第六号様式 「道府県民税事業税地方法人特別税の中間確定申告書」
第七号様式 「道府県民税事業税地方法人特別税の予定申告書」
第二十号様式 「市町村民税の中間確定申告書」
第二十号の三様式 「市町村民税の予定申告書」
bull 例)六号様式での提出先設定方法
2申告書作成の注意点(611)
17
①提出先欄をダブルクリックして下さい ②【提出先】ダイアログで【eLTAX設定情
報】の【参照】ボタンをクリックして下さい
③【提出先(区事業所等)一覧】から「区事業所等」を選択し【確定】をクリックして下さい④eLTAX提出先が設定できた
ことを確認し【確定】をクリックして閉じます
bull 申告書の作成bull 減価償却の達人から別表16関係の帳票を取込可能
2申告書作成の注意点(711)
18
①【データのインポート】をクリックして下さい
②【減価償却からのインポート】rArr【確定】をクリックして下さい
rArr画面の指示に従って進めていくと取込が完了します
【減価償却の達人からのインポート】が表示されない場合連動プログラムをインストールして下さい【達人Cube】rArr【アップデート】rArr【データ連動】または【中間ファイルを出力するプログラムを入手するには】からインストールできます
bull 決算書の作成bull TACTiCS財務等の財務ソフトから決算書データを取込可能
2申告書作成の注意点(811)
19
②【TACTiCS財務18からのインポート】rArr【確定】をクリックして下さい
rArr画面の指示に従って進めていくと取込が完了します
その他の財務ソフトも同様の手順で取込できます
①【データのインポート】をクリックして下さい
【TACTiCS財務18からのインポート】が表示されない場合連動プログラムをインストールして下さい【達人Cube】rArr【アップデート】rArr【データ連動】または【中間ファイルを出力するプログラムを入手するには】からインストールできます
2申告書作成の注意点(911)別表二同族会社等の判定に関する明細書「判定基準となる株主等との続柄」bull e-Taxで使用できる文字が決められていますbull 電子申告の達人に取込するとe-Taxで定められた規定文字以外はldquoその
他rdquoに自動変換されます
20
【使用可能な規定文字】本人配偶者父母義父義母長男次男三男長女次女三女子孫祖父祖母兄弟姉妹
2申告書作成の注意点(1011)科目内訳書⑩仮受金(前受金預り金)の内訳書源泉所得税預り金の内訳「所得の種類」bull e-Taxで使用できる文字が決められていますbull 電子申告の達人に取込すると e-Taxで定められた規定文字以外はldquo他rdquo
に自動変換されます
21
【使用可能な規定文字】「給」「退」「報」「利」「配」「非」
【使用可能な規定文字】「給」「退」「報」「利」「配」「非」
2申告書作成の注意点(1111)科目内訳書⑭役員報酬手当等及び人件費の内訳書 「役職名」bull e-Taxで使用できる文字が決められていますbull 電子申告の達人に取込すると e-Taxで定められた規定文字以外はldquoその
他役員rdquoに自動変換されます
22
【使用可能な規定文字】「代表取締役」「常務取締役」「専務取締役」「取締役」「監査役」「有限責任社員」「無限責任社員」 「代表社員」「社員」「理事長」「副理事長」「常務理事」 「専務理事」「常任理事」「理事」「顧問」「監事」
23
3電子申告の達人 画面構成(1)
接続先選択親機のデータベースに接続する場合はこちらから接続して下さい
ツリーメニュー各業務を行うためのメニューが表示されます項目をクリックするとリスト画面と下記に表示される処理ボタンが変更されます
処理ボタンツリーメニューの選択に合わせた操作ボタンが表示されます
いまどの作業画面を開いているかこちらで確認して下さい
リスト画面
3電子申告の達人 画面構成(2)
24
ゴミ箱電子データの削除を実行する際に「完全削除」をすると電子申告の達人のデータベースから削除されます「完全削除」をしていない場合はデータベースのゴミ箱に蓄積されます
フィルタ設定に該当するデータのみリスト画面に表示したり検索バーに文字を登録してリスト画面の検索をすることができます
表示切替直近3年分表示または特定の年分を指定しデータを絞り込んでリスト画面に表示します過年度申告の取り込み結果がリスト画面に表示されない場合はこちらを確認して下さい
送受信の設定利用者の登録や変更暗証番号変更受信するメッセージの範囲などを設定することができます
進捗管理電子申告完了報告書が作成できます
4国税の電子申告
手順4-1電子申告データを作成する(【取込】)
エラーが発生した場合の処理4-2署名を付与する(【署名】)4-3送信する(【送信】)4-4受信通知を確認する(【メッセージ確認】)4-5イメージ添付書類の作成
25
1 「国税電子申告」rarr【1取込】をクリックして下さい2 「送信済みデータを表示しない」にチェックをつけて下さい
4-1取込(1)
26
作成状況が「送信済」のデータは表示されず送信前のデータのみが表示されます
1 2
4-1取込(2)3 【達人シリーズからの取込】をクリックして下さい4 「手続きの種類」「法人個人区分」を選択し【次へ】をクリックして下さい5 「税目」「申告年度」「手続き名」を選択し【確定】をクリックして下さい
27
3
4
5
手続きの書類申告法人個人区分法人を選択して下さい
税目法人税地方法人税申告を選択して下さい
4-1取込(3)6 【次へ】をクリックして下さい7 【参照】をクリックして下さい8 取込するデータを選択し【確定】をクリックして下さい9 【次へ】をクリックして下さい
28
6
7
8
9
4-1取込(4)10 【完了】をクリックして下さい11 取り込みされた帳票の一覧が表示されます【確定】をクリックして下さい(
取り込み不要な帳票があればクリックしてチェックを外して下さい)12 内訳概況書の達人から取込する場合【はい】をクリックして下さい13 【次へ】をクリックして下さい
29
内訳概況書の達人から取込しない場合【いいえ】をクリックして下さい
10
11
12
13
4-1取込(5)14 【参照】をクリックして下さい15 取込するデータを選択し【確定】をクリックして下さい16 【次へ】をクリックして下さい17 【完了】をクリックして下さい
30
15
16
17
14
4-1取込(6)18 取り込みされた帳票の一覧が表示されます(取り込み不要な帳票があればクリックして
チェックを外して下さい)19 必要に応じて法人税の達人のステータスコメントを変更し【閉じる】をクリックして下さい20 必要に応じて内訳概況書の達人のステータスコメントを変更し【閉じる】をクリックして下さい
31
取込した申告データが表示されます作成状況は「作成中」になります19
エラーがない場合この画面が表示されますエラーがある場合別の画面が表示されます
1820
ステータスコメントは変更しなくても問題ありません
ステータスコメントは変更しなくても問題ありません
bull 取込したデータにエラーがある場合【完了】をクリックした後でエラーがある旨のメッセージが表示されデータの作成状況が「作成中(エラー)」になります
この場合表示されたエラーメッセージで【はい】をクリックし法人税の達人内訳概況書の達人のステータスコメントは【閉じる】をクリックして下さい
4-1取込 エラーがある場合(1)
32
取込した申告データが赤字で表示されます作成状況は「作成中(エラー)」になります
4-1取込 エラーがある場合(2)
【エラーの修正について】bull 電子申告の基本情報と文字項目は電子申告データを直接修正できますbull 電子申告データを修正しても業務ソフトウェア(法人税の達人等)のデータ
は修正されませんbull 業務ソフトウェア(法人税の達人等)のデータを修正した場合再度電子申
告の達人に取込して下さい
33
Memo
34
bull 帳票もしくは基本情報にエラーがあった場合の共通確認操作ですエラーのデータを選択し【変更】をクリックして下さい
4-1取込 帳票や基本情報のエラー修正
35
① エラー帳票を選択し【エラー詳細】をクリックして下さい② エラー詳細が表示されますのでエラーの内容を確認し【閉じる】をクリックして下さい③ 戻った画面で【プレビュー】をクリックして下さい
4-1取込 帳票のエラー修正 (1)
36
状態が「エラー(値不正)」になっています
文字数制限エラーの場合入力可能文字数が表示されます
①
②
③
4-1取込 帳票のエラー修正 (2)④ エラー箇所をダブルクリックして下さい⑤ 【データ変更】で文字を修正し【閉じる】をクリックして下さい⑥ 右上の「times」をクリックしてプレビュー画面を閉じて下さい⑦ 「保存しますよろしいですか」と表示されたら【はい】をクリックして下さい⑧ 状態が「正常」なりますので右上の「X」をクリックしてデータを閉じて保存して下さい
⑨
37
エラー箇所は赤字で表示されます
エラー箇所が正常になり青字になります
状態が「正常」になります
④
⑤
⑥
これで帳票のエラーは修正できました
⑦
⑧
ここで修正できない箇所もありますのでその場合は申告書作成ソフトに戻って修正して
下さい
4-1取込 基本情報のエラー修正(1)① 【帳票】タブにエラーがないことを確認し【基本情報】タブをクリックして下さい画面右上
の【編集】をクリックして下さい② 【基本情報の編集】の【確定】をクリックして下さいrarrエラーがある場合エラーの内容が
表示されます③ エラー内容を確認し【OK】をクリックして下さいrarrエラー箇所にカーソルが移動します④ エラーを修正し【確定】をクリックして下さい
38
年月日を中途半端に入力するとエラーになります
①
②
③
④
4-1取込 基本情報のエラー修正(2)⑤右上の「times」をクリックして下さい⑥「保存しますよろしいですか」と表示されたら 【はい】をクリックして下さい
39
作成状況が「作成中」になります
⑤
⑥
4-1取込 添付書類送付書
税務代理権限証書は電子申告の達人では作成できません法人税の達人で作成してから取込して下さい
40
① データを選択し【変更】をクリックして下さい② 【その他帳票】をクリックしてから【添付書類送付書作成】をクリックして下さい
【法人税29年版Ver1202から添付書類送付書は業務メニューから作成できるようになりましたが従来の操作方法でも作成可能です別途郵送する書類がある場合「添付書類送付書」を添付してから送信して下さい】
添付書類送付書が作成できます
①②
4-1取込 プレビュー
①プレビューするデータを選択し【詳細】をクリックして下さい②【OK】をクリックして下さいrarr「帳票確認」画面が表示されます③【確定】をクリックして下さい
41
【取込したデータの内容を確認する】
取込した帳票の内容を確認できます
【基本情報確認】をクリックすると基本情報が確認できます
この画面は表示されないこともあります
①
②
③
Memo
42
4-2署名(1)①「国税電子申告」rarr【3署名】をクリックし署名するデータにチェックをつけて下
さい(複数の申告データの一括処理が可能です)②【署名追加】をクリックして下さい③認証局サービス名を選択し【確定】をクリックして下さい
43
【全選択】をクリックすると表示中のデータがすべてチェックされます
「日税連 税理士用電子証明書(第四世代)」を選択して下さい
①
②③
4-2署名(2)④PINコードを入力し【OK】をクリックして下さい⑤「電子証明書確認」画面が表示されたら【OK】をクリックして下さい⑥「署名が完了しました」と表示されたら【OK】をクリックして下さい
44
④
⑤
⑥
署名済
作成状況が「署名済」になります
4-3送信(1)①「国税電子申告」rarr【4送信】をクリックし送信するデータにチェックをつけて
下さい②【送信】をクリックして下さい③「送信を行いますか」と表示されたら【はい】をクリックして下さい
45
【全選択】をクリックすると表示中のデータがすべてチェックされます
①
②
③
4-3送信(2)④税理士の利用者識別番号が表示されていることを確認してから【確定】を
クリックして下さい⑤「送信状況」画面が表示されたら【完了】をクリックして下さい⑥「送信が完了しました」と表示されたら【OK】をクリックして下さい
46
送信状況
完了
利用者識別番号 利用者名 状況xxxxxxxxxxxx 税務 太郎 送信完了申告申請等データの送信が完了しました
電子申告の達人
OK
送信が完了しました詳細は「送信結果」ボタンよりご確認ください
【参照】から利用者を変更することができます
チェックをつけると暗証番号が保存できます
④
⑤
⑥
作成状況が「送信済」になっていることを確認して下さい
【送信済みデータを表示しない】のチェックを外すと送信したデータが表示されます
暗証番号に「」が表示されていない場合暗証番号を入力して下さい
4-3送信 送信エラーがある場合
①送信エラーのデータを選択をしてから 【送信結果】をクリックして下さい
47
「即時通知」は電子申告の達人のデータベースに保存されています
エラーの内容を確認して下さいエラーの原因を解消してから再送信して下さい
「即時通知」画面が表示されます
【即時通知の内容を確認する】
Memo
48
4-4メッセージ確認(1)① 「国税電子申告」rarr【5メッセージ確認】をクリックし【メッセージのダウンロード】をクリック
して下さい② 受信する利用者(税理士)にチェックをつけてから【確定】をクリックして下さい③ 確認画面が表示されたら【OK】して下さい
49
①
②
③
暗証番号が保存されていない場合認証画面が表示されます
暗証番号を入力し【確定】をクリックして下さい
4-4メッセージ確認(2)④ 「全ての処理が完了しました」が表示されたら 【閉じる】をクリックして下さい⑤ 受付結果を表示したいデータを選択し【詳細】をクリックして下さい⑥ メール詳細にエラーがないことを確認し必要に応じて印刷を取って下さい最後に右上「X」をクリックして終了して
下さい
50
④
⑤
【印刷】ボタンから印刷できます
メール詳細が表示されます
【PDF変換】ボタンから送信した申告書を印刷保存できますここから印刷すると帳票の上部に「受付番号」「受付日時」が表示されます
⑥
4-5イメージ添付書類の作成(1)e-Taxでは平成28年4月1日から別途書面で提出する必要がある特定の添付書類についてイメージデータ(PDF形式)での提出が可能となりました
bull 電子申告の達人は申告書の送信後にイメージデータを送信する「追加送信方式」に対応しています
bull イメージデータで提出できる書類はe-Taxで指定された書類に限られますbull 1回の送信でファイル数は最大16ファイルデータ容量はPDFファイル合計で
最大15MBですbull 10回まで送信できます
詳細はe-Taxのホームページをご確認下さい利用可能手続一覧
httpwwwe-taxntagojptetsuzukitetsuzuki6htmLink3添付書類のイメージデータによる提出について
httpwwwe-taxntagojpimagedataimagedata1htmLink3_251
4-5イメージ添付書類の作成(2)法人税の申告書を送信してから以下の手順を行って下さい①「国税電子申告」rarr【1取込】をクリック該当の送信済みデータを選択してか
ら【イメージ添付書類の作成】をクリックして下さい②【追加】をクリックして下さいrarr「添付ファイル追加」画面が表示されます③【参照】をクリックして下さいrarr「ファイルを開く」画面が表示されます
52
③
①
②
4-5イメージ添付書類の作成(3)④ 添付するファイルを選択し【開く】をクリックして下さい⑤ 「添付書類名称」に任意の名称を入力し【OK】をクリックして下さい⑥ 右上の【times】をクリックして下さいrarr「保存しますよろしいですか」と表示されます⑦ 【はい】をクリックして下さい⑧ 送信後のメール詳細を確認して下さい
53
④
複数のファイルを追加する場合②~⑤の手順を繰り返して下さい
⑤
⑥
⑦
イメージ添付書類のデータが作成されました申告書と同様に「署名」「送信」して下さい
Memo
54
4-6その他(国税)
4-6-1 お知らせの確認4-6-2 e-Taxの登録情報の変更4-6-2-1暗証番号の変更
4-6-3暗証番号の保存(電子申告の達人のデータベースに保存する)
(参考)暗証番号の削除(電子申告の達人のデータベースから削除する)
(参考)データの並び順の変更
55
4-6-1お知らせの確認(1)① 「国税電子申告」rarr【5メッセージ確認】をクリックし【メッセージのダウンロー
ド】をクリックして下さい② お知らせを確認する納税者にチェックをつけてから【確定】をクリックして下さい③ 確認画面が表示されたら【OK】して下さいrarr納税者のメッセージボックス
からメッセージがダウンロードされます
56
①
②
③
暗証番号が保存されていない場合認証画面が表示されます
暗証番号を入力し【確定】をクリックして下さい
4-6-1お知らせの確認(2)④ 「全ての処理が完了しました」が表示されたら 【閉じる】をクリックして下さい⑤ お知らせを表示したいデータを選択し【詳細】をクリックして下さい⑥ 【お知らせ】をクリックして下さい
57
④
⑤
メール詳細(申告のお知らせ)が表示されます
⑥
お知らせの内容が表示されます
(参考)お知らせの確認bull 納税者のメッセージボックスから「お知らせ」と「還付金処理状況」のみをダウンロード
するように設定できますbull 「お知らせ」と「還付金処理状況」のみをダウンロードするには以下の設定をしてから
【メッセージのダウンロード】をして下さい
58
①【送受信の設定】rArr【受信用設定】rArr該当の納税者をクリックして【設定】をクリックして下さい
②【取得するメッセージの対象を指定する】【お知らせ】【還付金処理状況】にチェックをつけて【確定】をクリックして下さい
4-6-2e-Taxの登録情報の変更bull 電子申告の達人では以下のe-Taxの登録情報を変更できますbull 変更作業は「共通設定(e-Tax登録情報)」画面から行います
以降に「暗証番号の変更」手順を説明します
59
e-Tax登録情報bull 暗証番号bull 電子証明書の登録bull メールアドレス等(メッセージボックスへの格納通知用)bull 秘密の質問と答え(暗証番号忘失時のオンライン再発行用)bull 納税用確認番号(電子納税用)
4-6-2-1暗証番号の変更(1)① 【送受信の設定】rArr【共通設定(e-Tax登録情報)】タブをクリックして下さい②暗証番号を変更する利用者を一覧から選択し【設定】をクリックして下さい③「暗証番号」の【設定】をクリックして下さい④吹き出しで指示された設定を行い【確定】をクリックして下さい
60
必ずチェックをつけて下さい暗証番号を「電子申告の達人」に保存する場合はチェックをつけて下さい
新しい暗証番号を入力して下さい
空欄の場合は利用中の暗証番号を入力して下さい
チェックをつけると入力した値が表示されます
②
③
④
①
4-6-2-1暗証番号の変更(2)⑤ 実行確認画面が表示されたら【OK】をクリックして下さい⑥「完了しました」と表示されたら【OK】をクリックして下さい
rarr暗証番号が保存されます
61
【入力した暗証番号に誤りがある場合】rarr⑤の後で「利用者識別番号または暗
証番号に誤りがありますもう一度入力しなおして下さい」と表示されます【OK】をクリックして下さい
rarr暗証番号は変更されていません暗証番号を確認し③からの作業を行って下さい
⑤
⑥
<参考>暗証番号は8文字以上の文字で英小文字と数字をそれぞれ1文字以上入れて下さい新暗証番号は変更前暗証番号と3文字以上異なるものを入力して下さい
(参考)複数の利用者の暗証番号をまとめて変更する
bull 【エクスポート】【インポート】ボタンを使用して複数の利用者の暗証番号を一括で変更することができます
62
4-6-3暗証番号の保存(1)
① 【送受信の設定】rArr【共通設定(e-Tax登録情報)】タブをクリックして下さい②暗証番号を保存する利用者を選択し【設定】をクリックして下さい③「暗証番号」の【設定】をクリックして下さい④吹き出しで指示された設定を行い【確定】をクリックして下さい
63
チェックは外して下さい チェックをつけて下さい
暗証番号を入力して下さい
チェックをつけると入力した値が表示されます
②
③
④チェックをつけて下さいチェックをつけると入力した暗証番号が正しい場合のみ暗証番号が保存されます
電子申告の達人のデータベースに暗証番号を保存する方法です
①
4-6-3暗証番号の保存(2)⑤ 実行確認画面が表示されたら【OK】をクリックして下さい⑥ ログインに成功したら【OK】をクリックして下さい⑦ 完了したら【OK】をクリックして下さい
rarr電子申告の達人のデータベースに暗証番号が保存されます
64
【入力した暗証番号に誤りがある場合】rarr⑤の後で「ログインに失敗しました」と表
示されます【OK】をクリックして下さい
rarr暗証番号は保存されません暗証番号を確認し③からの作業を行って下さい
⑤
⑥
⑦
(参考)暗証番号の削除(1)
① 【送受信の設定】rArr【共通設定(e-Tax登録情報)】タブをクリックして下さい②暗証番号を削除する利用者を選択し【設定】をクリックして下さい③「暗証番号」の【設定】をクリックして下さい④吹き出しで指示された設定を行い【確定】をクリックして下さい
65
チェックは外して下さいチェックをつけて下さい
暗証番号は入力しません(空欄のまま)
②
③
④チェックは外して下さい
電子申告の達人のデータベースに保存した暗証番号を削除する方法です
①
(参考)暗証番号の削除(2)⑤ 確認画面が表示されたら【はい】をクリックして下さい⑥ 「処理を実行しますよろしいですか」と表示されたら【OK】をクリックして下さい⑦ 完了したら【OK】をクリックして下さい
rarr電子申告の達人のデータベースから暗証番号が削除されます
66
⑤
⑥ ⑦
①【表示切替】からデータの並び順が変更できます(参考)データの並び順の変更
67
「メッセージ確認」画面では「格納日時」「降順」にするとデータが日付順に並びます
①
「取込」~「送信」画面では「更新日時」「降順」にするとデータが日付順に並びます
Memo
68
Memo
69
Memo
70
5地方税電子申告の操作
手順5-1電子申告データを作成する(【取込】)
エラーが発生した場合の処理5-2署名を付与する(【署名】)5-3送信する(【送信】)5-4受信通知を確認する(【メッセージ確認】)
71
5-1取込(1)1 「地方税電子申告」rarr【1取込】をクリックして下さい2 「送信済みデータを表示しない」にチェックをつけて下さい
72
作成状況が「送信済」のデータは表示されず送信前のデータのみが表示されます
1
2
5-1取込(2)3 【達人シリーズからの取込】をクリックして下さい4 「手続きの種類」「法人個人区分」を選択し【次へ】をクリックして下さい5 「税目」「申告年度」「手続き名」を選択し【確定】をクリックして下さい
73
3
4
5
税目「法人都道府県民税」を選択した場合県税データが取込されます市税データは県税データの取込完了後「達人シリーズからの取込」をクリックして税目「法人市町村民税」を選択し取込して下さい
手続きの書類申告法人個人区分法人を選択して下さい
5-1取込 (3)6 「法人税の達人からのインポート」を選択し【確定】をクリックして下さい7 【次へ】をクリックして下さい8 【参照】をクリックして下さい9 取込するデータを選択し【確定】をクリックして下さい
74
6
7
8
9
5-1取込 (4)10 【次へ】をクリックして下さい11 提出先の設定を確認してから【次へ】をクリックして下さい12 地方公共団体コードを確認してから【次へ】をクリックして下さい
75
この画面は作成帳票の中に第10号様式第22号の2様式がある場合にのみ表示されます
10 11
12
5-1取込 (5)13 確認画面が表示されたら【完了】をクリックして下さい14 取込みする帳票を確認してから【確定】をクリックして下さい15 必要に応じて法人税の達人のステータスコメントを変更し 【閉じる】をクリックして下さい
76
エラーがない場合この画面が表示されますエラーがある場合別の画面が表示されます
13
14
15ステータスコメントは変更しなくても問題ありません
取込した申告データが表示されます作成状況は「作成中」になります
bull 取込したデータにエラーがある場合【完了】をクリックした後でエラーがある旨のメッセージが表示されデータの作成状況が「作成中(エラー)」になります
5-1取込 エラーがある場合(1)
77
エラーがある場合この画面が表示されます
14
13
15
ステータスコメントは変更しなくても問題ありません
取込した申告データが赤字で表示されます作成状況は「作成中(エラー)」になります
5-1取込 エラーがある場合(2)
【エラーの修正について】bull 電子申告の基本情報と文字項目は電子申告データを直接修正できますbull 電子申告データを修正しても業務ソフトウェア(法人税の達人)のデータは
修正されませんbull 業務ソフトウェア(法人税の達人)のデータを修正した場合再度電子申告
の達人に取込して下さい
78
① エラーのデータを選択し【変更】をクリックして下さい② 帳票にエラーがないことを確認したら「基本情報」をクリックして下さい
5-1取込 基本情報のエラー修正(1)
79
帳票にエラーがある場合の修正方法は『国税の電子申告』を参照して下さい
①
②エラー確認は1件ずつ行います
5-1取込 基本情報のエラー修正(2)③【編集】をクリックして下さいrarr基本情報の編集画面が表示されます④【確定】をクリックして下さいrarrエラーがある場合エラーの内容が表示されます⑤エラー内容を確認し【OK】をクリックして下さい
80
rarrエラー箇所にカーソルが移動します
③
⑤
④
⑥ 移動したカーソル欄に正しく登録を行い【確定】をクリックして下さい
5-1取込 基本情報のエラー修正(3)
81
⑥
カーソル欄に必須項目を登録します
⑦ 右上の「times」をクリックして下さい⑧ 「保存しますよろしいですか」と表示されたら 【はい】をクリックして下さい
5-1取込 基本情報のエラー修正(4)
82
⑦
⑧
作成状況が「作成中」になりますそのほかの「作成中(エラー)」も同じ方法で修正して下さい
eLTAXでは特定の形式で作成されたデータを添付資料として電子申告データに組み込み同時に送信できます
添付可能ファイルテキスト(txt csv) Word(doc docx)Excel(xls xlsx)PDF(pdf)画像(jpg)
一度に送信できるデータのサイズbull 電子申告の場合電子申告データと添付ファイルを合計して最大8MBですbull 電子申請届出の場合電子申請等データと添付ファイルを合計して最大
4MBです
5-1取込 添付ファイル(1)
83
①データを選択し【変更】をクリックして下さい②【添付ファイル】をクリックして下さい③【ファイル添付】からファイルを添付することができます
5-1取込 添付ファイル(2)
84
【ファイルを添付する場合】
①
②
③
① プレビューするデータを選択し【詳細】をクリックして下さい② 【確定】をクリックして下さい
5-1取込 プレビュー
85
【取込したデータの内容を確認する】
【基本情報確認】をクリックすると基本情報が確認できます
取込した帳票の内容を確認できます
①
②
5-2署名 (1)① 「地方税電子申告」rarr【3署名】をクリックし署名するデータにチェックをつけ
て下さい② 【署名追加】をクリックして下さい③ 認証局サービス名を選択し【確定】をクリックして下さい
86
全てのデータにチェックをつける場合【全選択】をクリックして下さい
①
②
③
「日税連 税理士用電子証明書(第四世代)」を選択して下さい
5-2署名 (2)④ 電子証明書の内容を確認し【OK】をクリックして下さい⑤ PINコードを入力し【OK】をクリックして下さい⑥ 【OK】をクリックして下さい
87
⑤
⑥
④
作成状況が「署名済」になります
5-2署名 署名ができない場合地方税の署名ができない場合以下のアップデートを行って下さい① 【達人Cube】rArr【アップデート】rArr【その他】rArr【電子申告地方税署名用プロ
グラム】 rArr【アップデート】の順にクリックしてアップデートをして下さい
88
① 「地方税電子申告」rarr【4送信】をクリックし送信するデータにチェックをつけて下さい
② 【送信】をクリックして下さい③ 「送信を行いますか」と表示されたら【はい】をクリックして下さい
5-3送信 (1)
89
①
② ③
eLTAXに提出先手続きの登録をしていない場合【提出先登録】から登録できます
5-3送信 (2)④ 税理士の利用者IDが表示されていることを確認してから【確定】をクリッ
クして下さい⑤ 「送信が完了しました」と表示されたら【OK】をクリックして下さい
90
電子申告の達人
OK
送信が完了しました詳細は「送信結果」ボタンよりご確認ください
【参照】から利用者を変更することができます
チェックをつけると暗証番号が保存できます
【送信済みデータを表示しない】のチェックを外すと送信したデータが表示されます
④
⑤
暗証番号に「」が表示されていない場合暗証番号を入力して下さい
作成状況が「送信済」になっていることを確認して下さい
5-3送信 送信エラーがある場合(1)
① 送信エラーのデータを選択をしてから 【送信結果】をクリックして下さい
91
「即時通知」は電子申告の達人のデータベースに保存されています
エラーの内容を確認して下さいエラーの原因を解消してから再送信して下さい
「即時通知」画面が表示されます
【即時通知の内容を確認する】
5-3送信 送信エラーがある場合(2)
bull 提出先手続きの追加をしていない場合「即時通知」で以下のエラーが表示されます
【エラー内容】「送信された申告データの申告先税目に対しては利用届出が行われておりません申告先税目の追加をしたうえで再度申告手続きを行って下さい(MUD003E) 」
rArr【提出先登録】をしてから再送信して下さい(提出先登録方法は次ページ参照)
92
5-3送信 提出先登録①提出先登録するデータにチェックをつけてから 【提出先登録】をクリックして下さい②確認画面が表示されたら【OK】をクリックして下さい③認証画面が表示されたら「暗証番号」を入力し【確定】をクリックして下さい
93
複数のデータ(提出先)にチェック可能 rArreLTAXに提出先手続き
が登録されました「送信エラー」のデータを再送信して下さい
①
②
③
Memo
94
5-4メッセージ確認(1)①「地方税電子申告」rarr【5メッセージ確認】をクリックし【メッセージのダウンロー
ド】をクリックして下さい②受信する利用者(税理士)にチェックをつけてから【確定】をクリックして下さい③確認画面が表示されたら【OK】して下さい
95
①
②③
暗証番号が保存されていない場合認証画面が表示されます
暗証番号を入力し【確定】をクリックして下さい
5-4メッセージ確認(2)④ 「全ての処理が完了しました」が表示されたら 【閉じる】をクリックして下さい⑤ 受付結果を表示したいデータを選択し【詳細】をクリックして下さい⑥ 受付完了通知にエラーがないことを確認し必要に応じて印刷を取ってください最後に右上「X」をクリックして
終了して下さい
96
④
⑤
【印刷】ボタンから印刷できます
受付完了通知が表示されます
【PDF変換】ボタンから送信した申告書を印刷保存できますここから印刷すると帳票の上部に「受付番号」「受付日時」が表示されます
⑥
5-5その他(地方税)
5-5-1 お知らせの確認5-5-2 eLTAXの登録情報の変更5-5-2-1暗証番号の変更
5-5-3暗証番号の保存(電子申告の達人のデータベースに保存する)
(参考)暗証番号の削除(電子申告の達人のデータベースから削除する)
(参考)データの並び順の変更
97
5-5-1お知らせの確認(1)① 「地方税電子申告」rarr【5メッセージ確認】をクリックし【メッセージのダウン
ロード】をクリックして下さい② お知らせを確認する納税者にチェックをつけてから【確定】をクリックして下さい③ 確認画面が表示されたら【OK】して下さい rarr納税者のメッセージボックス
からメッセージがダウンロードされます
98
①
② ③
暗証番号が保存されていない場合認証画面が表示されます
暗証番号を入力し【確定】をクリックして下さい
5-5-1お知らせの確認(2)④ 「全ての処理が完了しました」が表示されたら 【閉じる】をクリックして下さい⑤ お知らせを表示したいデータを選択し【詳細】をクリックして下さい⑥ 【PDF変換】rArr【プレビュー】をクリックして下さい
99
④
⑤
プレ申告データに関するお知らせが表示されます
【PDF変換】rArr【プレビュー】でプレ申告データの内容を確認することができます
⑥
(参考)お知らせの確認(3)bull 納税者のメッセージボックスから「お知らせ」のみをダウンロードするように設定できますbull 「お知らせ」のみをダウンロードする場合以下の設定をしてから【メッセージのダウン
ロード】をして下さい
100
①【送受信の設定】rArr【受信用設定】rArr該当の納税者をクリックして【設定】をクリックして下さい
②【取得するメッセージの手続きを指定する】にチェックをつけて【設定】をクリックして下さい
③【お知らせ】をクリックしダウンロードするお知らせの手続き名にチェックをつけて【OK】をクリックして下さい
④【確定】をクリックして下さい
5-5-2eLTAXの登録情報の変更bull 電子申告の達人ではeLTAXの登録情報を変更できますbull 変更作業は「共通設定(eLTAX登録情報)」画面から行いま
す
以降に「暗証番号の変更」手順を載せています
101
eLTAXの登録情報bull 暗証番号bull 電子証明書の登録bull 利用者情報bull 提出先手続き情報
5-5-2-1暗証番号の変更(1)① 【送受信の設定】rArr【共通設定(eLTAX登録情報)】タブをクリックして下さい②暗証番号を変更する利用者を選択し【設定】をクリックして下さい③「暗証番号」の【設定】をクリックして下さい④吹き出しで指示された設定を行い【確定】をクリックして下さい
102
チェックをつけて下さい暗証番号を電子申告の達人に保存する場合チェックをつけて下さい
新しい暗証番号を入力して下さい
空欄の場合は利用中の暗証番号を入力して下さい
チェックをつけると入力した値が表示されます
②③
④
①
5-5-2-1暗証番号の変更(2)⑤ 実行確認画面が表示されたら【OK】をクリックして下さい⑥ 「完了しました」と表示されたら【OK】をクリックして下さい
rarr暗証番号が変更されます
103
【入力した暗証番号に誤りがある場合】rarr⑤の後で「入力された暗証番号に誤り
があります」と表示されます【OK】をクリックして下さい
rarr暗証番号は変更されていません暗証番号を確認し③からの作業を行って下さい
⑤
⑥
<参考>暗証番号は8~16文字で設定して下さい暗証番号に使用できる文字は大文字及び小文字の半角英字半角数字半角記号=+$-_です
(参考)複数の利用者の暗証番号をまとめて変更する
bull 【エクスポート】【インポート】ボタンを使用して複数の利用者の暗証番号を一括で変更することができます
104
5-5-3暗証番号の保存(1)
① 【送受信の設定】rArr【共通設定(eLTAX登録情報)】タブをクリックして下さい②暗証番号を保存する利用者を選択し【設定】をクリックして下さい③「暗証番号」の【設定】をクリックして下さい④吹き出しで指示された設定を行い【確定】をクリックして下さい
105
②③
電子申告の達人のデータベースに暗証番号を保存する方法です
チェックは外して下さい チェックをつけて下さい
暗証番号を入力して下さい
チェックをつけると入力した値が表示されます
④チェックをつけて下さいチェックをつけると入力した暗証番号が正しい場合のみ暗証番号が保存されます
①
5-5-3暗証番号の保存(2)⑤ 実行確認画面が表示されたら【OK】をクリックして下さい⑥ ログインに成功したら【OK】をクリックして下さい⑦ 完了したら【OK】をクリックして下さい
rarr電子申告の達人のデータベースに暗証番号が保存されます
106
【入力した暗証番号に誤りがある場合】rarr⑤の後で「ログインに失敗しました」と表
示されます【OK】をクリックして下さい
rarr暗証番号は保存されません暗証番号を確認し③からの作業を行って下さい
⑤
⑥
⑦
(参考)暗証番号の削除(1)
① 【送受信の設定】rArr【共通設定(eLTAX登録情報)】タブをクリックして下さい②暗証番号を削除する利用者を選択し【設定】をクリックして下さい③「暗証番号」の【設定】をクリックして下さい④吹き出しで指示された設定を行い【確定】をクリックして下さい
107
②③
チェックは外して下さいチェックをつけて下さい
④
電子申告の達人のデータベースに保存した暗証番号を削除する方法です
暗証番号は入力しません(空欄のまま)
チェックは外して下さい
①
(参考)暗証番号の削除(2)⑤ 確認画面が表示されたら【はい】をクリックして下さい⑥ 「処理を実行しますよろしいですか」と表示されたら【OK】をクリックして下さい⑦ 完了したら【OK】をクリックして下さい
rarr電子申告の達人のデータベースから暗証番号が削除されます
108
⑤
⑥ ⑦
(参考)データの並び順の変更①【表示切替】からデータの並び順が変更できます
109
①
「取込」~「送信」画面では「更新日時」「降順」にするとデータが日付順に並びます
「メッセージ確認」画面申告のメッセージお知らせを確認する場合「発行日時」「降順」にするとデータが日付順に並びます
申請のメッセージを確認する場合「受付日時」「降順」にするとデータが日付順に並びます
Memo
110

bull 例)六号様式での提出先設定方法
2申告書作成の注意点(611)
17
①提出先欄をダブルクリックして下さい ②【提出先】ダイアログで【eLTAX設定情
報】の【参照】ボタンをクリックして下さい
③【提出先(区事業所等)一覧】から「区事業所等」を選択し【確定】をクリックして下さい④eLTAX提出先が設定できた
ことを確認し【確定】をクリックして閉じます
bull 申告書の作成bull 減価償却の達人から別表16関係の帳票を取込可能
2申告書作成の注意点(711)
18
①【データのインポート】をクリックして下さい
②【減価償却からのインポート】rArr【確定】をクリックして下さい
rArr画面の指示に従って進めていくと取込が完了します
【減価償却の達人からのインポート】が表示されない場合連動プログラムをインストールして下さい【達人Cube】rArr【アップデート】rArr【データ連動】または【中間ファイルを出力するプログラムを入手するには】からインストールできます
bull 決算書の作成bull TACTiCS財務等の財務ソフトから決算書データを取込可能
2申告書作成の注意点(811)
19
②【TACTiCS財務18からのインポート】rArr【確定】をクリックして下さい
rArr画面の指示に従って進めていくと取込が完了します
その他の財務ソフトも同様の手順で取込できます
①【データのインポート】をクリックして下さい
【TACTiCS財務18からのインポート】が表示されない場合連動プログラムをインストールして下さい【達人Cube】rArr【アップデート】rArr【データ連動】または【中間ファイルを出力するプログラムを入手するには】からインストールできます
2申告書作成の注意点(911)別表二同族会社等の判定に関する明細書「判定基準となる株主等との続柄」bull e-Taxで使用できる文字が決められていますbull 電子申告の達人に取込するとe-Taxで定められた規定文字以外はldquoその
他rdquoに自動変換されます
20
【使用可能な規定文字】本人配偶者父母義父義母長男次男三男長女次女三女子孫祖父祖母兄弟姉妹
2申告書作成の注意点(1011)科目内訳書⑩仮受金(前受金預り金)の内訳書源泉所得税預り金の内訳「所得の種類」bull e-Taxで使用できる文字が決められていますbull 電子申告の達人に取込すると e-Taxで定められた規定文字以外はldquo他rdquo
に自動変換されます
21
【使用可能な規定文字】「給」「退」「報」「利」「配」「非」
【使用可能な規定文字】「給」「退」「報」「利」「配」「非」
2申告書作成の注意点(1111)科目内訳書⑭役員報酬手当等及び人件費の内訳書 「役職名」bull e-Taxで使用できる文字が決められていますbull 電子申告の達人に取込すると e-Taxで定められた規定文字以外はldquoその
他役員rdquoに自動変換されます
22
【使用可能な規定文字】「代表取締役」「常務取締役」「専務取締役」「取締役」「監査役」「有限責任社員」「無限責任社員」 「代表社員」「社員」「理事長」「副理事長」「常務理事」 「専務理事」「常任理事」「理事」「顧問」「監事」
23
3電子申告の達人 画面構成(1)
接続先選択親機のデータベースに接続する場合はこちらから接続して下さい
ツリーメニュー各業務を行うためのメニューが表示されます項目をクリックするとリスト画面と下記に表示される処理ボタンが変更されます
処理ボタンツリーメニューの選択に合わせた操作ボタンが表示されます
いまどの作業画面を開いているかこちらで確認して下さい
リスト画面
3電子申告の達人 画面構成(2)
24
ゴミ箱電子データの削除を実行する際に「完全削除」をすると電子申告の達人のデータベースから削除されます「完全削除」をしていない場合はデータベースのゴミ箱に蓄積されます
フィルタ設定に該当するデータのみリスト画面に表示したり検索バーに文字を登録してリスト画面の検索をすることができます
表示切替直近3年分表示または特定の年分を指定しデータを絞り込んでリスト画面に表示します過年度申告の取り込み結果がリスト画面に表示されない場合はこちらを確認して下さい
送受信の設定利用者の登録や変更暗証番号変更受信するメッセージの範囲などを設定することができます
進捗管理電子申告完了報告書が作成できます
4国税の電子申告
手順4-1電子申告データを作成する(【取込】)
エラーが発生した場合の処理4-2署名を付与する(【署名】)4-3送信する(【送信】)4-4受信通知を確認する(【メッセージ確認】)4-5イメージ添付書類の作成
25
1 「国税電子申告」rarr【1取込】をクリックして下さい2 「送信済みデータを表示しない」にチェックをつけて下さい
4-1取込(1)
26
作成状況が「送信済」のデータは表示されず送信前のデータのみが表示されます
1 2
4-1取込(2)3 【達人シリーズからの取込】をクリックして下さい4 「手続きの種類」「法人個人区分」を選択し【次へ】をクリックして下さい5 「税目」「申告年度」「手続き名」を選択し【確定】をクリックして下さい
27
3
4
5
手続きの書類申告法人個人区分法人を選択して下さい
税目法人税地方法人税申告を選択して下さい
4-1取込(3)6 【次へ】をクリックして下さい7 【参照】をクリックして下さい8 取込するデータを選択し【確定】をクリックして下さい9 【次へ】をクリックして下さい
28
6
7
8
9
4-1取込(4)10 【完了】をクリックして下さい11 取り込みされた帳票の一覧が表示されます【確定】をクリックして下さい(
取り込み不要な帳票があればクリックしてチェックを外して下さい)12 内訳概況書の達人から取込する場合【はい】をクリックして下さい13 【次へ】をクリックして下さい
29
内訳概況書の達人から取込しない場合【いいえ】をクリックして下さい
10
11
12
13
4-1取込(5)14 【参照】をクリックして下さい15 取込するデータを選択し【確定】をクリックして下さい16 【次へ】をクリックして下さい17 【完了】をクリックして下さい
30
15
16
17
14
4-1取込(6)18 取り込みされた帳票の一覧が表示されます(取り込み不要な帳票があればクリックして
チェックを外して下さい)19 必要に応じて法人税の達人のステータスコメントを変更し【閉じる】をクリックして下さい20 必要に応じて内訳概況書の達人のステータスコメントを変更し【閉じる】をクリックして下さい
31
取込した申告データが表示されます作成状況は「作成中」になります19
エラーがない場合この画面が表示されますエラーがある場合別の画面が表示されます
1820
ステータスコメントは変更しなくても問題ありません
ステータスコメントは変更しなくても問題ありません
bull 取込したデータにエラーがある場合【完了】をクリックした後でエラーがある旨のメッセージが表示されデータの作成状況が「作成中(エラー)」になります
この場合表示されたエラーメッセージで【はい】をクリックし法人税の達人内訳概況書の達人のステータスコメントは【閉じる】をクリックして下さい
4-1取込 エラーがある場合(1)
32
取込した申告データが赤字で表示されます作成状況は「作成中(エラー)」になります
4-1取込 エラーがある場合(2)
【エラーの修正について】bull 電子申告の基本情報と文字項目は電子申告データを直接修正できますbull 電子申告データを修正しても業務ソフトウェア(法人税の達人等)のデータ
は修正されませんbull 業務ソフトウェア(法人税の達人等)のデータを修正した場合再度電子申
告の達人に取込して下さい
33
Memo
34
bull 帳票もしくは基本情報にエラーがあった場合の共通確認操作ですエラーのデータを選択し【変更】をクリックして下さい
4-1取込 帳票や基本情報のエラー修正
35
① エラー帳票を選択し【エラー詳細】をクリックして下さい② エラー詳細が表示されますのでエラーの内容を確認し【閉じる】をクリックして下さい③ 戻った画面で【プレビュー】をクリックして下さい
4-1取込 帳票のエラー修正 (1)
36
状態が「エラー(値不正)」になっています
文字数制限エラーの場合入力可能文字数が表示されます
①
②
③
4-1取込 帳票のエラー修正 (2)④ エラー箇所をダブルクリックして下さい⑤ 【データ変更】で文字を修正し【閉じる】をクリックして下さい⑥ 右上の「times」をクリックしてプレビュー画面を閉じて下さい⑦ 「保存しますよろしいですか」と表示されたら【はい】をクリックして下さい⑧ 状態が「正常」なりますので右上の「X」をクリックしてデータを閉じて保存して下さい
⑨
37
エラー箇所は赤字で表示されます
エラー箇所が正常になり青字になります
状態が「正常」になります
④
⑤
⑥
これで帳票のエラーは修正できました
⑦
⑧
ここで修正できない箇所もありますのでその場合は申告書作成ソフトに戻って修正して
下さい
4-1取込 基本情報のエラー修正(1)① 【帳票】タブにエラーがないことを確認し【基本情報】タブをクリックして下さい画面右上
の【編集】をクリックして下さい② 【基本情報の編集】の【確定】をクリックして下さいrarrエラーがある場合エラーの内容が
表示されます③ エラー内容を確認し【OK】をクリックして下さいrarrエラー箇所にカーソルが移動します④ エラーを修正し【確定】をクリックして下さい
38
年月日を中途半端に入力するとエラーになります
①
②
③
④
4-1取込 基本情報のエラー修正(2)⑤右上の「times」をクリックして下さい⑥「保存しますよろしいですか」と表示されたら 【はい】をクリックして下さい
39
作成状況が「作成中」になります
⑤
⑥
4-1取込 添付書類送付書
税務代理権限証書は電子申告の達人では作成できません法人税の達人で作成してから取込して下さい
40
① データを選択し【変更】をクリックして下さい② 【その他帳票】をクリックしてから【添付書類送付書作成】をクリックして下さい
【法人税29年版Ver1202から添付書類送付書は業務メニューから作成できるようになりましたが従来の操作方法でも作成可能です別途郵送する書類がある場合「添付書類送付書」を添付してから送信して下さい】
添付書類送付書が作成できます
①②
4-1取込 プレビュー
①プレビューするデータを選択し【詳細】をクリックして下さい②【OK】をクリックして下さいrarr「帳票確認」画面が表示されます③【確定】をクリックして下さい
41
【取込したデータの内容を確認する】
取込した帳票の内容を確認できます
【基本情報確認】をクリックすると基本情報が確認できます
この画面は表示されないこともあります
①
②
③
Memo
42
4-2署名(1)①「国税電子申告」rarr【3署名】をクリックし署名するデータにチェックをつけて下
さい(複数の申告データの一括処理が可能です)②【署名追加】をクリックして下さい③認証局サービス名を選択し【確定】をクリックして下さい
43
【全選択】をクリックすると表示中のデータがすべてチェックされます
「日税連 税理士用電子証明書(第四世代)」を選択して下さい
①
②③
4-2署名(2)④PINコードを入力し【OK】をクリックして下さい⑤「電子証明書確認」画面が表示されたら【OK】をクリックして下さい⑥「署名が完了しました」と表示されたら【OK】をクリックして下さい
44
④
⑤
⑥
署名済
作成状況が「署名済」になります
4-3送信(1)①「国税電子申告」rarr【4送信】をクリックし送信するデータにチェックをつけて
下さい②【送信】をクリックして下さい③「送信を行いますか」と表示されたら【はい】をクリックして下さい
45
【全選択】をクリックすると表示中のデータがすべてチェックされます
①
②
③
4-3送信(2)④税理士の利用者識別番号が表示されていることを確認してから【確定】を
クリックして下さい⑤「送信状況」画面が表示されたら【完了】をクリックして下さい⑥「送信が完了しました」と表示されたら【OK】をクリックして下さい
46
送信状況
完了
利用者識別番号 利用者名 状況xxxxxxxxxxxx 税務 太郎 送信完了申告申請等データの送信が完了しました
電子申告の達人
OK
送信が完了しました詳細は「送信結果」ボタンよりご確認ください
【参照】から利用者を変更することができます
チェックをつけると暗証番号が保存できます
④
⑤
⑥
作成状況が「送信済」になっていることを確認して下さい
【送信済みデータを表示しない】のチェックを外すと送信したデータが表示されます
暗証番号に「」が表示されていない場合暗証番号を入力して下さい
4-3送信 送信エラーがある場合
①送信エラーのデータを選択をしてから 【送信結果】をクリックして下さい
47
「即時通知」は電子申告の達人のデータベースに保存されています
エラーの内容を確認して下さいエラーの原因を解消してから再送信して下さい
「即時通知」画面が表示されます
【即時通知の内容を確認する】
Memo
48
4-4メッセージ確認(1)① 「国税電子申告」rarr【5メッセージ確認】をクリックし【メッセージのダウンロード】をクリック
して下さい② 受信する利用者(税理士)にチェックをつけてから【確定】をクリックして下さい③ 確認画面が表示されたら【OK】して下さい
49
①
②
③
暗証番号が保存されていない場合認証画面が表示されます
暗証番号を入力し【確定】をクリックして下さい
4-4メッセージ確認(2)④ 「全ての処理が完了しました」が表示されたら 【閉じる】をクリックして下さい⑤ 受付結果を表示したいデータを選択し【詳細】をクリックして下さい⑥ メール詳細にエラーがないことを確認し必要に応じて印刷を取って下さい最後に右上「X」をクリックして終了して
下さい
50
④
⑤
【印刷】ボタンから印刷できます
メール詳細が表示されます
【PDF変換】ボタンから送信した申告書を印刷保存できますここから印刷すると帳票の上部に「受付番号」「受付日時」が表示されます
⑥
4-5イメージ添付書類の作成(1)e-Taxでは平成28年4月1日から別途書面で提出する必要がある特定の添付書類についてイメージデータ(PDF形式)での提出が可能となりました
bull 電子申告の達人は申告書の送信後にイメージデータを送信する「追加送信方式」に対応しています
bull イメージデータで提出できる書類はe-Taxで指定された書類に限られますbull 1回の送信でファイル数は最大16ファイルデータ容量はPDFファイル合計で
最大15MBですbull 10回まで送信できます
詳細はe-Taxのホームページをご確認下さい利用可能手続一覧
httpwwwe-taxntagojptetsuzukitetsuzuki6htmLink3添付書類のイメージデータによる提出について
httpwwwe-taxntagojpimagedataimagedata1htmLink3_251
4-5イメージ添付書類の作成(2)法人税の申告書を送信してから以下の手順を行って下さい①「国税電子申告」rarr【1取込】をクリック該当の送信済みデータを選択してか
ら【イメージ添付書類の作成】をクリックして下さい②【追加】をクリックして下さいrarr「添付ファイル追加」画面が表示されます③【参照】をクリックして下さいrarr「ファイルを開く」画面が表示されます
52
③
①
②
4-5イメージ添付書類の作成(3)④ 添付するファイルを選択し【開く】をクリックして下さい⑤ 「添付書類名称」に任意の名称を入力し【OK】をクリックして下さい⑥ 右上の【times】をクリックして下さいrarr「保存しますよろしいですか」と表示されます⑦ 【はい】をクリックして下さい⑧ 送信後のメール詳細を確認して下さい
53
④
複数のファイルを追加する場合②~⑤の手順を繰り返して下さい
⑤
⑥
⑦
イメージ添付書類のデータが作成されました申告書と同様に「署名」「送信」して下さい
Memo
54
4-6その他(国税)
4-6-1 お知らせの確認4-6-2 e-Taxの登録情報の変更4-6-2-1暗証番号の変更
4-6-3暗証番号の保存(電子申告の達人のデータベースに保存する)
(参考)暗証番号の削除(電子申告の達人のデータベースから削除する)
(参考)データの並び順の変更
55
4-6-1お知らせの確認(1)① 「国税電子申告」rarr【5メッセージ確認】をクリックし【メッセージのダウンロー
ド】をクリックして下さい② お知らせを確認する納税者にチェックをつけてから【確定】をクリックして下さい③ 確認画面が表示されたら【OK】して下さいrarr納税者のメッセージボックス
からメッセージがダウンロードされます
56
①
②
③
暗証番号が保存されていない場合認証画面が表示されます
暗証番号を入力し【確定】をクリックして下さい
4-6-1お知らせの確認(2)④ 「全ての処理が完了しました」が表示されたら 【閉じる】をクリックして下さい⑤ お知らせを表示したいデータを選択し【詳細】をクリックして下さい⑥ 【お知らせ】をクリックして下さい
57
④
⑤
メール詳細(申告のお知らせ)が表示されます
⑥
お知らせの内容が表示されます
(参考)お知らせの確認bull 納税者のメッセージボックスから「お知らせ」と「還付金処理状況」のみをダウンロード
するように設定できますbull 「お知らせ」と「還付金処理状況」のみをダウンロードするには以下の設定をしてから
【メッセージのダウンロード】をして下さい
58
①【送受信の設定】rArr【受信用設定】rArr該当の納税者をクリックして【設定】をクリックして下さい
②【取得するメッセージの対象を指定する】【お知らせ】【還付金処理状況】にチェックをつけて【確定】をクリックして下さい
4-6-2e-Taxの登録情報の変更bull 電子申告の達人では以下のe-Taxの登録情報を変更できますbull 変更作業は「共通設定(e-Tax登録情報)」画面から行います
以降に「暗証番号の変更」手順を説明します
59
e-Tax登録情報bull 暗証番号bull 電子証明書の登録bull メールアドレス等(メッセージボックスへの格納通知用)bull 秘密の質問と答え(暗証番号忘失時のオンライン再発行用)bull 納税用確認番号(電子納税用)
4-6-2-1暗証番号の変更(1)① 【送受信の設定】rArr【共通設定(e-Tax登録情報)】タブをクリックして下さい②暗証番号を変更する利用者を一覧から選択し【設定】をクリックして下さい③「暗証番号」の【設定】をクリックして下さい④吹き出しで指示された設定を行い【確定】をクリックして下さい
60
必ずチェックをつけて下さい暗証番号を「電子申告の達人」に保存する場合はチェックをつけて下さい
新しい暗証番号を入力して下さい
空欄の場合は利用中の暗証番号を入力して下さい
チェックをつけると入力した値が表示されます
②
③
④
①
4-6-2-1暗証番号の変更(2)⑤ 実行確認画面が表示されたら【OK】をクリックして下さい⑥「完了しました」と表示されたら【OK】をクリックして下さい
rarr暗証番号が保存されます
61
【入力した暗証番号に誤りがある場合】rarr⑤の後で「利用者識別番号または暗
証番号に誤りがありますもう一度入力しなおして下さい」と表示されます【OK】をクリックして下さい
rarr暗証番号は変更されていません暗証番号を確認し③からの作業を行って下さい
⑤
⑥
<参考>暗証番号は8文字以上の文字で英小文字と数字をそれぞれ1文字以上入れて下さい新暗証番号は変更前暗証番号と3文字以上異なるものを入力して下さい
(参考)複数の利用者の暗証番号をまとめて変更する
bull 【エクスポート】【インポート】ボタンを使用して複数の利用者の暗証番号を一括で変更することができます
62
4-6-3暗証番号の保存(1)
① 【送受信の設定】rArr【共通設定(e-Tax登録情報)】タブをクリックして下さい②暗証番号を保存する利用者を選択し【設定】をクリックして下さい③「暗証番号」の【設定】をクリックして下さい④吹き出しで指示された設定を行い【確定】をクリックして下さい
63
チェックは外して下さい チェックをつけて下さい
暗証番号を入力して下さい
チェックをつけると入力した値が表示されます
②
③
④チェックをつけて下さいチェックをつけると入力した暗証番号が正しい場合のみ暗証番号が保存されます
電子申告の達人のデータベースに暗証番号を保存する方法です
①
4-6-3暗証番号の保存(2)⑤ 実行確認画面が表示されたら【OK】をクリックして下さい⑥ ログインに成功したら【OK】をクリックして下さい⑦ 完了したら【OK】をクリックして下さい
rarr電子申告の達人のデータベースに暗証番号が保存されます
64
【入力した暗証番号に誤りがある場合】rarr⑤の後で「ログインに失敗しました」と表
示されます【OK】をクリックして下さい
rarr暗証番号は保存されません暗証番号を確認し③からの作業を行って下さい
⑤
⑥
⑦
(参考)暗証番号の削除(1)
① 【送受信の設定】rArr【共通設定(e-Tax登録情報)】タブをクリックして下さい②暗証番号を削除する利用者を選択し【設定】をクリックして下さい③「暗証番号」の【設定】をクリックして下さい④吹き出しで指示された設定を行い【確定】をクリックして下さい
65
チェックは外して下さいチェックをつけて下さい
暗証番号は入力しません(空欄のまま)
②
③
④チェックは外して下さい
電子申告の達人のデータベースに保存した暗証番号を削除する方法です
①
(参考)暗証番号の削除(2)⑤ 確認画面が表示されたら【はい】をクリックして下さい⑥ 「処理を実行しますよろしいですか」と表示されたら【OK】をクリックして下さい⑦ 完了したら【OK】をクリックして下さい
rarr電子申告の達人のデータベースから暗証番号が削除されます
66
⑤
⑥ ⑦
①【表示切替】からデータの並び順が変更できます(参考)データの並び順の変更
67
「メッセージ確認」画面では「格納日時」「降順」にするとデータが日付順に並びます
①
「取込」~「送信」画面では「更新日時」「降順」にするとデータが日付順に並びます
Memo
68
Memo
69
Memo
70
5地方税電子申告の操作
手順5-1電子申告データを作成する(【取込】)
エラーが発生した場合の処理5-2署名を付与する(【署名】)5-3送信する(【送信】)5-4受信通知を確認する(【メッセージ確認】)
71
5-1取込(1)1 「地方税電子申告」rarr【1取込】をクリックして下さい2 「送信済みデータを表示しない」にチェックをつけて下さい
72
作成状況が「送信済」のデータは表示されず送信前のデータのみが表示されます
1
2
5-1取込(2)3 【達人シリーズからの取込】をクリックして下さい4 「手続きの種類」「法人個人区分」を選択し【次へ】をクリックして下さい5 「税目」「申告年度」「手続き名」を選択し【確定】をクリックして下さい
73
3
4
5
税目「法人都道府県民税」を選択した場合県税データが取込されます市税データは県税データの取込完了後「達人シリーズからの取込」をクリックして税目「法人市町村民税」を選択し取込して下さい
手続きの書類申告法人個人区分法人を選択して下さい
5-1取込 (3)6 「法人税の達人からのインポート」を選択し【確定】をクリックして下さい7 【次へ】をクリックして下さい8 【参照】をクリックして下さい9 取込するデータを選択し【確定】をクリックして下さい
74
6
7
8
9
5-1取込 (4)10 【次へ】をクリックして下さい11 提出先の設定を確認してから【次へ】をクリックして下さい12 地方公共団体コードを確認してから【次へ】をクリックして下さい
75
この画面は作成帳票の中に第10号様式第22号の2様式がある場合にのみ表示されます
10 11
12
5-1取込 (5)13 確認画面が表示されたら【完了】をクリックして下さい14 取込みする帳票を確認してから【確定】をクリックして下さい15 必要に応じて法人税の達人のステータスコメントを変更し 【閉じる】をクリックして下さい
76
エラーがない場合この画面が表示されますエラーがある場合別の画面が表示されます
13
14
15ステータスコメントは変更しなくても問題ありません
取込した申告データが表示されます作成状況は「作成中」になります
bull 取込したデータにエラーがある場合【完了】をクリックした後でエラーがある旨のメッセージが表示されデータの作成状況が「作成中(エラー)」になります
5-1取込 エラーがある場合(1)
77
エラーがある場合この画面が表示されます
14
13
15
ステータスコメントは変更しなくても問題ありません
取込した申告データが赤字で表示されます作成状況は「作成中(エラー)」になります
5-1取込 エラーがある場合(2)
【エラーの修正について】bull 電子申告の基本情報と文字項目は電子申告データを直接修正できますbull 電子申告データを修正しても業務ソフトウェア(法人税の達人)のデータは
修正されませんbull 業務ソフトウェア(法人税の達人)のデータを修正した場合再度電子申告
の達人に取込して下さい
78
① エラーのデータを選択し【変更】をクリックして下さい② 帳票にエラーがないことを確認したら「基本情報」をクリックして下さい
5-1取込 基本情報のエラー修正(1)
79
帳票にエラーがある場合の修正方法は『国税の電子申告』を参照して下さい
①
②エラー確認は1件ずつ行います
5-1取込 基本情報のエラー修正(2)③【編集】をクリックして下さいrarr基本情報の編集画面が表示されます④【確定】をクリックして下さいrarrエラーがある場合エラーの内容が表示されます⑤エラー内容を確認し【OK】をクリックして下さい
80
rarrエラー箇所にカーソルが移動します
③
⑤
④
⑥ 移動したカーソル欄に正しく登録を行い【確定】をクリックして下さい
5-1取込 基本情報のエラー修正(3)
81
⑥
カーソル欄に必須項目を登録します
⑦ 右上の「times」をクリックして下さい⑧ 「保存しますよろしいですか」と表示されたら 【はい】をクリックして下さい
5-1取込 基本情報のエラー修正(4)
82
⑦
⑧
作成状況が「作成中」になりますそのほかの「作成中(エラー)」も同じ方法で修正して下さい
eLTAXでは特定の形式で作成されたデータを添付資料として電子申告データに組み込み同時に送信できます
添付可能ファイルテキスト(txt csv) Word(doc docx)Excel(xls xlsx)PDF(pdf)画像(jpg)
一度に送信できるデータのサイズbull 電子申告の場合電子申告データと添付ファイルを合計して最大8MBですbull 電子申請届出の場合電子申請等データと添付ファイルを合計して最大
4MBです
5-1取込 添付ファイル(1)
83
①データを選択し【変更】をクリックして下さい②【添付ファイル】をクリックして下さい③【ファイル添付】からファイルを添付することができます
5-1取込 添付ファイル(2)
84
【ファイルを添付する場合】
①
②
③
① プレビューするデータを選択し【詳細】をクリックして下さい② 【確定】をクリックして下さい
5-1取込 プレビュー
85
【取込したデータの内容を確認する】
【基本情報確認】をクリックすると基本情報が確認できます
取込した帳票の内容を確認できます
①
②
5-2署名 (1)① 「地方税電子申告」rarr【3署名】をクリックし署名するデータにチェックをつけ
て下さい② 【署名追加】をクリックして下さい③ 認証局サービス名を選択し【確定】をクリックして下さい
86
全てのデータにチェックをつける場合【全選択】をクリックして下さい
①
②
③
「日税連 税理士用電子証明書(第四世代)」を選択して下さい
5-2署名 (2)④ 電子証明書の内容を確認し【OK】をクリックして下さい⑤ PINコードを入力し【OK】をクリックして下さい⑥ 【OK】をクリックして下さい
87
⑤
⑥
④
作成状況が「署名済」になります
5-2署名 署名ができない場合地方税の署名ができない場合以下のアップデートを行って下さい① 【達人Cube】rArr【アップデート】rArr【その他】rArr【電子申告地方税署名用プロ
グラム】 rArr【アップデート】の順にクリックしてアップデートをして下さい
88
① 「地方税電子申告」rarr【4送信】をクリックし送信するデータにチェックをつけて下さい
② 【送信】をクリックして下さい③ 「送信を行いますか」と表示されたら【はい】をクリックして下さい
5-3送信 (1)
89
①
② ③
eLTAXに提出先手続きの登録をしていない場合【提出先登録】から登録できます
5-3送信 (2)④ 税理士の利用者IDが表示されていることを確認してから【確定】をクリッ
クして下さい⑤ 「送信が完了しました」と表示されたら【OK】をクリックして下さい
90
電子申告の達人
OK
送信が完了しました詳細は「送信結果」ボタンよりご確認ください
【参照】から利用者を変更することができます
チェックをつけると暗証番号が保存できます
【送信済みデータを表示しない】のチェックを外すと送信したデータが表示されます
④
⑤
暗証番号に「」が表示されていない場合暗証番号を入力して下さい
作成状況が「送信済」になっていることを確認して下さい
5-3送信 送信エラーがある場合(1)
① 送信エラーのデータを選択をしてから 【送信結果】をクリックして下さい
91
「即時通知」は電子申告の達人のデータベースに保存されています
エラーの内容を確認して下さいエラーの原因を解消してから再送信して下さい
「即時通知」画面が表示されます
【即時通知の内容を確認する】
5-3送信 送信エラーがある場合(2)
bull 提出先手続きの追加をしていない場合「即時通知」で以下のエラーが表示されます
【エラー内容】「送信された申告データの申告先税目に対しては利用届出が行われておりません申告先税目の追加をしたうえで再度申告手続きを行って下さい(MUD003E) 」
rArr【提出先登録】をしてから再送信して下さい(提出先登録方法は次ページ参照)
92
5-3送信 提出先登録①提出先登録するデータにチェックをつけてから 【提出先登録】をクリックして下さい②確認画面が表示されたら【OK】をクリックして下さい③認証画面が表示されたら「暗証番号」を入力し【確定】をクリックして下さい
93
複数のデータ(提出先)にチェック可能 rArreLTAXに提出先手続き
が登録されました「送信エラー」のデータを再送信して下さい
①
②
③
Memo
94
5-4メッセージ確認(1)①「地方税電子申告」rarr【5メッセージ確認】をクリックし【メッセージのダウンロー
ド】をクリックして下さい②受信する利用者(税理士)にチェックをつけてから【確定】をクリックして下さい③確認画面が表示されたら【OK】して下さい
95
①
②③
暗証番号が保存されていない場合認証画面が表示されます
暗証番号を入力し【確定】をクリックして下さい
5-4メッセージ確認(2)④ 「全ての処理が完了しました」が表示されたら 【閉じる】をクリックして下さい⑤ 受付結果を表示したいデータを選択し【詳細】をクリックして下さい⑥ 受付完了通知にエラーがないことを確認し必要に応じて印刷を取ってください最後に右上「X」をクリックして
終了して下さい
96
④
⑤
【印刷】ボタンから印刷できます
受付完了通知が表示されます
【PDF変換】ボタンから送信した申告書を印刷保存できますここから印刷すると帳票の上部に「受付番号」「受付日時」が表示されます
⑥
5-5その他(地方税)
5-5-1 お知らせの確認5-5-2 eLTAXの登録情報の変更5-5-2-1暗証番号の変更
5-5-3暗証番号の保存(電子申告の達人のデータベースに保存する)
(参考)暗証番号の削除(電子申告の達人のデータベースから削除する)
(参考)データの並び順の変更
97
5-5-1お知らせの確認(1)① 「地方税電子申告」rarr【5メッセージ確認】をクリックし【メッセージのダウン
ロード】をクリックして下さい② お知らせを確認する納税者にチェックをつけてから【確定】をクリックして下さい③ 確認画面が表示されたら【OK】して下さい rarr納税者のメッセージボックス
からメッセージがダウンロードされます
98
①
② ③
暗証番号が保存されていない場合認証画面が表示されます
暗証番号を入力し【確定】をクリックして下さい
5-5-1お知らせの確認(2)④ 「全ての処理が完了しました」が表示されたら 【閉じる】をクリックして下さい⑤ お知らせを表示したいデータを選択し【詳細】をクリックして下さい⑥ 【PDF変換】rArr【プレビュー】をクリックして下さい
99
④
⑤
プレ申告データに関するお知らせが表示されます
【PDF変換】rArr【プレビュー】でプレ申告データの内容を確認することができます
⑥
(参考)お知らせの確認(3)bull 納税者のメッセージボックスから「お知らせ」のみをダウンロードするように設定できますbull 「お知らせ」のみをダウンロードする場合以下の設定をしてから【メッセージのダウン
ロード】をして下さい
100
①【送受信の設定】rArr【受信用設定】rArr該当の納税者をクリックして【設定】をクリックして下さい
②【取得するメッセージの手続きを指定する】にチェックをつけて【設定】をクリックして下さい
③【お知らせ】をクリックしダウンロードするお知らせの手続き名にチェックをつけて【OK】をクリックして下さい
④【確定】をクリックして下さい
5-5-2eLTAXの登録情報の変更bull 電子申告の達人ではeLTAXの登録情報を変更できますbull 変更作業は「共通設定(eLTAX登録情報)」画面から行いま
す
以降に「暗証番号の変更」手順を載せています
101
eLTAXの登録情報bull 暗証番号bull 電子証明書の登録bull 利用者情報bull 提出先手続き情報
5-5-2-1暗証番号の変更(1)① 【送受信の設定】rArr【共通設定(eLTAX登録情報)】タブをクリックして下さい②暗証番号を変更する利用者を選択し【設定】をクリックして下さい③「暗証番号」の【設定】をクリックして下さい④吹き出しで指示された設定を行い【確定】をクリックして下さい
102
チェックをつけて下さい暗証番号を電子申告の達人に保存する場合チェックをつけて下さい
新しい暗証番号を入力して下さい
空欄の場合は利用中の暗証番号を入力して下さい
チェックをつけると入力した値が表示されます
②③
④
①
5-5-2-1暗証番号の変更(2)⑤ 実行確認画面が表示されたら【OK】をクリックして下さい⑥ 「完了しました」と表示されたら【OK】をクリックして下さい
rarr暗証番号が変更されます
103
【入力した暗証番号に誤りがある場合】rarr⑤の後で「入力された暗証番号に誤り
があります」と表示されます【OK】をクリックして下さい
rarr暗証番号は変更されていません暗証番号を確認し③からの作業を行って下さい
⑤
⑥
<参考>暗証番号は8~16文字で設定して下さい暗証番号に使用できる文字は大文字及び小文字の半角英字半角数字半角記号=+$-_です
(参考)複数の利用者の暗証番号をまとめて変更する
bull 【エクスポート】【インポート】ボタンを使用して複数の利用者の暗証番号を一括で変更することができます
104
5-5-3暗証番号の保存(1)
① 【送受信の設定】rArr【共通設定(eLTAX登録情報)】タブをクリックして下さい②暗証番号を保存する利用者を選択し【設定】をクリックして下さい③「暗証番号」の【設定】をクリックして下さい④吹き出しで指示された設定を行い【確定】をクリックして下さい
105
②③
電子申告の達人のデータベースに暗証番号を保存する方法です
チェックは外して下さい チェックをつけて下さい
暗証番号を入力して下さい
チェックをつけると入力した値が表示されます
④チェックをつけて下さいチェックをつけると入力した暗証番号が正しい場合のみ暗証番号が保存されます
①
5-5-3暗証番号の保存(2)⑤ 実行確認画面が表示されたら【OK】をクリックして下さい⑥ ログインに成功したら【OK】をクリックして下さい⑦ 完了したら【OK】をクリックして下さい
rarr電子申告の達人のデータベースに暗証番号が保存されます
106
【入力した暗証番号に誤りがある場合】rarr⑤の後で「ログインに失敗しました」と表
示されます【OK】をクリックして下さい
rarr暗証番号は保存されません暗証番号を確認し③からの作業を行って下さい
⑤
⑥
⑦
(参考)暗証番号の削除(1)
① 【送受信の設定】rArr【共通設定(eLTAX登録情報)】タブをクリックして下さい②暗証番号を削除する利用者を選択し【設定】をクリックして下さい③「暗証番号」の【設定】をクリックして下さい④吹き出しで指示された設定を行い【確定】をクリックして下さい
107
②③
チェックは外して下さいチェックをつけて下さい
④
電子申告の達人のデータベースに保存した暗証番号を削除する方法です
暗証番号は入力しません(空欄のまま)
チェックは外して下さい
①
(参考)暗証番号の削除(2)⑤ 確認画面が表示されたら【はい】をクリックして下さい⑥ 「処理を実行しますよろしいですか」と表示されたら【OK】をクリックして下さい⑦ 完了したら【OK】をクリックして下さい
rarr電子申告の達人のデータベースから暗証番号が削除されます
108
⑤
⑥ ⑦
(参考)データの並び順の変更①【表示切替】からデータの並び順が変更できます
109
①
「取込」~「送信」画面では「更新日時」「降順」にするとデータが日付順に並びます
「メッセージ確認」画面申告のメッセージお知らせを確認する場合「発行日時」「降順」にするとデータが日付順に並びます
申請のメッセージを確認する場合「受付日時」「降順」にするとデータが日付順に並びます
Memo
110

bull 申告書の作成bull 減価償却の達人から別表16関係の帳票を取込可能
2申告書作成の注意点(711)
18
①【データのインポート】をクリックして下さい
②【減価償却からのインポート】rArr【確定】をクリックして下さい
rArr画面の指示に従って進めていくと取込が完了します
【減価償却の達人からのインポート】が表示されない場合連動プログラムをインストールして下さい【達人Cube】rArr【アップデート】rArr【データ連動】または【中間ファイルを出力するプログラムを入手するには】からインストールできます
bull 決算書の作成bull TACTiCS財務等の財務ソフトから決算書データを取込可能
2申告書作成の注意点(811)
19
②【TACTiCS財務18からのインポート】rArr【確定】をクリックして下さい
rArr画面の指示に従って進めていくと取込が完了します
その他の財務ソフトも同様の手順で取込できます
①【データのインポート】をクリックして下さい
【TACTiCS財務18からのインポート】が表示されない場合連動プログラムをインストールして下さい【達人Cube】rArr【アップデート】rArr【データ連動】または【中間ファイルを出力するプログラムを入手するには】からインストールできます
2申告書作成の注意点(911)別表二同族会社等の判定に関する明細書「判定基準となる株主等との続柄」bull e-Taxで使用できる文字が決められていますbull 電子申告の達人に取込するとe-Taxで定められた規定文字以外はldquoその
他rdquoに自動変換されます
20
【使用可能な規定文字】本人配偶者父母義父義母長男次男三男長女次女三女子孫祖父祖母兄弟姉妹
2申告書作成の注意点(1011)科目内訳書⑩仮受金(前受金預り金)の内訳書源泉所得税預り金の内訳「所得の種類」bull e-Taxで使用できる文字が決められていますbull 電子申告の達人に取込すると e-Taxで定められた規定文字以外はldquo他rdquo
に自動変換されます
21
【使用可能な規定文字】「給」「退」「報」「利」「配」「非」
【使用可能な規定文字】「給」「退」「報」「利」「配」「非」
2申告書作成の注意点(1111)科目内訳書⑭役員報酬手当等及び人件費の内訳書 「役職名」bull e-Taxで使用できる文字が決められていますbull 電子申告の達人に取込すると e-Taxで定められた規定文字以外はldquoその
他役員rdquoに自動変換されます
22
【使用可能な規定文字】「代表取締役」「常務取締役」「専務取締役」「取締役」「監査役」「有限責任社員」「無限責任社員」 「代表社員」「社員」「理事長」「副理事長」「常務理事」 「専務理事」「常任理事」「理事」「顧問」「監事」
23
3電子申告の達人 画面構成(1)
接続先選択親機のデータベースに接続する場合はこちらから接続して下さい
ツリーメニュー各業務を行うためのメニューが表示されます項目をクリックするとリスト画面と下記に表示される処理ボタンが変更されます
処理ボタンツリーメニューの選択に合わせた操作ボタンが表示されます
いまどの作業画面を開いているかこちらで確認して下さい
リスト画面
3電子申告の達人 画面構成(2)
24
ゴミ箱電子データの削除を実行する際に「完全削除」をすると電子申告の達人のデータベースから削除されます「完全削除」をしていない場合はデータベースのゴミ箱に蓄積されます
フィルタ設定に該当するデータのみリスト画面に表示したり検索バーに文字を登録してリスト画面の検索をすることができます
表示切替直近3年分表示または特定の年分を指定しデータを絞り込んでリスト画面に表示します過年度申告の取り込み結果がリスト画面に表示されない場合はこちらを確認して下さい
送受信の設定利用者の登録や変更暗証番号変更受信するメッセージの範囲などを設定することができます
進捗管理電子申告完了報告書が作成できます
4国税の電子申告
手順4-1電子申告データを作成する(【取込】)
エラーが発生した場合の処理4-2署名を付与する(【署名】)4-3送信する(【送信】)4-4受信通知を確認する(【メッセージ確認】)4-5イメージ添付書類の作成
25
1 「国税電子申告」rarr【1取込】をクリックして下さい2 「送信済みデータを表示しない」にチェックをつけて下さい
4-1取込(1)
26
作成状況が「送信済」のデータは表示されず送信前のデータのみが表示されます
1 2
4-1取込(2)3 【達人シリーズからの取込】をクリックして下さい4 「手続きの種類」「法人個人区分」を選択し【次へ】をクリックして下さい5 「税目」「申告年度」「手続き名」を選択し【確定】をクリックして下さい
27
3
4
5
手続きの書類申告法人個人区分法人を選択して下さい
税目法人税地方法人税申告を選択して下さい
4-1取込(3)6 【次へ】をクリックして下さい7 【参照】をクリックして下さい8 取込するデータを選択し【確定】をクリックして下さい9 【次へ】をクリックして下さい
28
6
7
8
9
4-1取込(4)10 【完了】をクリックして下さい11 取り込みされた帳票の一覧が表示されます【確定】をクリックして下さい(
取り込み不要な帳票があればクリックしてチェックを外して下さい)12 内訳概況書の達人から取込する場合【はい】をクリックして下さい13 【次へ】をクリックして下さい
29
内訳概況書の達人から取込しない場合【いいえ】をクリックして下さい
10
11
12
13
4-1取込(5)14 【参照】をクリックして下さい15 取込するデータを選択し【確定】をクリックして下さい16 【次へ】をクリックして下さい17 【完了】をクリックして下さい
30
15
16
17
14
4-1取込(6)18 取り込みされた帳票の一覧が表示されます(取り込み不要な帳票があればクリックして
チェックを外して下さい)19 必要に応じて法人税の達人のステータスコメントを変更し【閉じる】をクリックして下さい20 必要に応じて内訳概況書の達人のステータスコメントを変更し【閉じる】をクリックして下さい
31
取込した申告データが表示されます作成状況は「作成中」になります19
エラーがない場合この画面が表示されますエラーがある場合別の画面が表示されます
1820
ステータスコメントは変更しなくても問題ありません
ステータスコメントは変更しなくても問題ありません
bull 取込したデータにエラーがある場合【完了】をクリックした後でエラーがある旨のメッセージが表示されデータの作成状況が「作成中(エラー)」になります
この場合表示されたエラーメッセージで【はい】をクリックし法人税の達人内訳概況書の達人のステータスコメントは【閉じる】をクリックして下さい
4-1取込 エラーがある場合(1)
32
取込した申告データが赤字で表示されます作成状況は「作成中(エラー)」になります
4-1取込 エラーがある場合(2)
【エラーの修正について】bull 電子申告の基本情報と文字項目は電子申告データを直接修正できますbull 電子申告データを修正しても業務ソフトウェア(法人税の達人等)のデータ
は修正されませんbull 業務ソフトウェア(法人税の達人等)のデータを修正した場合再度電子申
告の達人に取込して下さい
33
Memo
34
bull 帳票もしくは基本情報にエラーがあった場合の共通確認操作ですエラーのデータを選択し【変更】をクリックして下さい
4-1取込 帳票や基本情報のエラー修正
35
① エラー帳票を選択し【エラー詳細】をクリックして下さい② エラー詳細が表示されますのでエラーの内容を確認し【閉じる】をクリックして下さい③ 戻った画面で【プレビュー】をクリックして下さい
4-1取込 帳票のエラー修正 (1)
36
状態が「エラー(値不正)」になっています
文字数制限エラーの場合入力可能文字数が表示されます
①
②
③
4-1取込 帳票のエラー修正 (2)④ エラー箇所をダブルクリックして下さい⑤ 【データ変更】で文字を修正し【閉じる】をクリックして下さい⑥ 右上の「times」をクリックしてプレビュー画面を閉じて下さい⑦ 「保存しますよろしいですか」と表示されたら【はい】をクリックして下さい⑧ 状態が「正常」なりますので右上の「X」をクリックしてデータを閉じて保存して下さい
⑨
37
エラー箇所は赤字で表示されます
エラー箇所が正常になり青字になります
状態が「正常」になります
④
⑤
⑥
これで帳票のエラーは修正できました
⑦
⑧
ここで修正できない箇所もありますのでその場合は申告書作成ソフトに戻って修正して
下さい
4-1取込 基本情報のエラー修正(1)① 【帳票】タブにエラーがないことを確認し【基本情報】タブをクリックして下さい画面右上
の【編集】をクリックして下さい② 【基本情報の編集】の【確定】をクリックして下さいrarrエラーがある場合エラーの内容が
表示されます③ エラー内容を確認し【OK】をクリックして下さいrarrエラー箇所にカーソルが移動します④ エラーを修正し【確定】をクリックして下さい
38
年月日を中途半端に入力するとエラーになります
①
②
③
④
4-1取込 基本情報のエラー修正(2)⑤右上の「times」をクリックして下さい⑥「保存しますよろしいですか」と表示されたら 【はい】をクリックして下さい
39
作成状況が「作成中」になります
⑤
⑥
4-1取込 添付書類送付書
税務代理権限証書は電子申告の達人では作成できません法人税の達人で作成してから取込して下さい
40
① データを選択し【変更】をクリックして下さい② 【その他帳票】をクリックしてから【添付書類送付書作成】をクリックして下さい
【法人税29年版Ver1202から添付書類送付書は業務メニューから作成できるようになりましたが従来の操作方法でも作成可能です別途郵送する書類がある場合「添付書類送付書」を添付してから送信して下さい】
添付書類送付書が作成できます
①②
4-1取込 プレビュー
①プレビューするデータを選択し【詳細】をクリックして下さい②【OK】をクリックして下さいrarr「帳票確認」画面が表示されます③【確定】をクリックして下さい
41
【取込したデータの内容を確認する】
取込した帳票の内容を確認できます
【基本情報確認】をクリックすると基本情報が確認できます
この画面は表示されないこともあります
①
②
③
Memo
42
4-2署名(1)①「国税電子申告」rarr【3署名】をクリックし署名するデータにチェックをつけて下
さい(複数の申告データの一括処理が可能です)②【署名追加】をクリックして下さい③認証局サービス名を選択し【確定】をクリックして下さい
43
【全選択】をクリックすると表示中のデータがすべてチェックされます
「日税連 税理士用電子証明書(第四世代)」を選択して下さい
①
②③
4-2署名(2)④PINコードを入力し【OK】をクリックして下さい⑤「電子証明書確認」画面が表示されたら【OK】をクリックして下さい⑥「署名が完了しました」と表示されたら【OK】をクリックして下さい
44
④
⑤
⑥
署名済
作成状況が「署名済」になります
4-3送信(1)①「国税電子申告」rarr【4送信】をクリックし送信するデータにチェックをつけて
下さい②【送信】をクリックして下さい③「送信を行いますか」と表示されたら【はい】をクリックして下さい
45
【全選択】をクリックすると表示中のデータがすべてチェックされます
①
②
③
4-3送信(2)④税理士の利用者識別番号が表示されていることを確認してから【確定】を
クリックして下さい⑤「送信状況」画面が表示されたら【完了】をクリックして下さい⑥「送信が完了しました」と表示されたら【OK】をクリックして下さい
46
送信状況
完了
利用者識別番号 利用者名 状況xxxxxxxxxxxx 税務 太郎 送信完了申告申請等データの送信が完了しました
電子申告の達人
OK
送信が完了しました詳細は「送信結果」ボタンよりご確認ください
【参照】から利用者を変更することができます
チェックをつけると暗証番号が保存できます
④
⑤
⑥
作成状況が「送信済」になっていることを確認して下さい
【送信済みデータを表示しない】のチェックを外すと送信したデータが表示されます
暗証番号に「」が表示されていない場合暗証番号を入力して下さい
4-3送信 送信エラーがある場合
①送信エラーのデータを選択をしてから 【送信結果】をクリックして下さい
47
「即時通知」は電子申告の達人のデータベースに保存されています
エラーの内容を確認して下さいエラーの原因を解消してから再送信して下さい
「即時通知」画面が表示されます
【即時通知の内容を確認する】
Memo
48
4-4メッセージ確認(1)① 「国税電子申告」rarr【5メッセージ確認】をクリックし【メッセージのダウンロード】をクリック
して下さい② 受信する利用者(税理士)にチェックをつけてから【確定】をクリックして下さい③ 確認画面が表示されたら【OK】して下さい
49
①
②
③
暗証番号が保存されていない場合認証画面が表示されます
暗証番号を入力し【確定】をクリックして下さい
4-4メッセージ確認(2)④ 「全ての処理が完了しました」が表示されたら 【閉じる】をクリックして下さい⑤ 受付結果を表示したいデータを選択し【詳細】をクリックして下さい⑥ メール詳細にエラーがないことを確認し必要に応じて印刷を取って下さい最後に右上「X」をクリックして終了して
下さい
50
④
⑤
【印刷】ボタンから印刷できます
メール詳細が表示されます
【PDF変換】ボタンから送信した申告書を印刷保存できますここから印刷すると帳票の上部に「受付番号」「受付日時」が表示されます
⑥
4-5イメージ添付書類の作成(1)e-Taxでは平成28年4月1日から別途書面で提出する必要がある特定の添付書類についてイメージデータ(PDF形式)での提出が可能となりました
bull 電子申告の達人は申告書の送信後にイメージデータを送信する「追加送信方式」に対応しています
bull イメージデータで提出できる書類はe-Taxで指定された書類に限られますbull 1回の送信でファイル数は最大16ファイルデータ容量はPDFファイル合計で
最大15MBですbull 10回まで送信できます
詳細はe-Taxのホームページをご確認下さい利用可能手続一覧
httpwwwe-taxntagojptetsuzukitetsuzuki6htmLink3添付書類のイメージデータによる提出について
httpwwwe-taxntagojpimagedataimagedata1htmLink3_251
4-5イメージ添付書類の作成(2)法人税の申告書を送信してから以下の手順を行って下さい①「国税電子申告」rarr【1取込】をクリック該当の送信済みデータを選択してか
ら【イメージ添付書類の作成】をクリックして下さい②【追加】をクリックして下さいrarr「添付ファイル追加」画面が表示されます③【参照】をクリックして下さいrarr「ファイルを開く」画面が表示されます
52
③
①
②
4-5イメージ添付書類の作成(3)④ 添付するファイルを選択し【開く】をクリックして下さい⑤ 「添付書類名称」に任意の名称を入力し【OK】をクリックして下さい⑥ 右上の【times】をクリックして下さいrarr「保存しますよろしいですか」と表示されます⑦ 【はい】をクリックして下さい⑧ 送信後のメール詳細を確認して下さい
53
④
複数のファイルを追加する場合②~⑤の手順を繰り返して下さい
⑤
⑥
⑦
イメージ添付書類のデータが作成されました申告書と同様に「署名」「送信」して下さい
Memo
54
4-6その他(国税)
4-6-1 お知らせの確認4-6-2 e-Taxの登録情報の変更4-6-2-1暗証番号の変更
4-6-3暗証番号の保存(電子申告の達人のデータベースに保存する)
(参考)暗証番号の削除(電子申告の達人のデータベースから削除する)
(参考)データの並び順の変更
55
4-6-1お知らせの確認(1)① 「国税電子申告」rarr【5メッセージ確認】をクリックし【メッセージのダウンロー
ド】をクリックして下さい② お知らせを確認する納税者にチェックをつけてから【確定】をクリックして下さい③ 確認画面が表示されたら【OK】して下さいrarr納税者のメッセージボックス
からメッセージがダウンロードされます
56
①
②
③
暗証番号が保存されていない場合認証画面が表示されます
暗証番号を入力し【確定】をクリックして下さい
4-6-1お知らせの確認(2)④ 「全ての処理が完了しました」が表示されたら 【閉じる】をクリックして下さい⑤ お知らせを表示したいデータを選択し【詳細】をクリックして下さい⑥ 【お知らせ】をクリックして下さい
57
④
⑤
メール詳細(申告のお知らせ)が表示されます
⑥
お知らせの内容が表示されます
(参考)お知らせの確認bull 納税者のメッセージボックスから「お知らせ」と「還付金処理状況」のみをダウンロード
するように設定できますbull 「お知らせ」と「還付金処理状況」のみをダウンロードするには以下の設定をしてから
【メッセージのダウンロード】をして下さい
58
①【送受信の設定】rArr【受信用設定】rArr該当の納税者をクリックして【設定】をクリックして下さい
②【取得するメッセージの対象を指定する】【お知らせ】【還付金処理状況】にチェックをつけて【確定】をクリックして下さい
4-6-2e-Taxの登録情報の変更bull 電子申告の達人では以下のe-Taxの登録情報を変更できますbull 変更作業は「共通設定(e-Tax登録情報)」画面から行います
以降に「暗証番号の変更」手順を説明します
59
e-Tax登録情報bull 暗証番号bull 電子証明書の登録bull メールアドレス等(メッセージボックスへの格納通知用)bull 秘密の質問と答え(暗証番号忘失時のオンライン再発行用)bull 納税用確認番号(電子納税用)
4-6-2-1暗証番号の変更(1)① 【送受信の設定】rArr【共通設定(e-Tax登録情報)】タブをクリックして下さい②暗証番号を変更する利用者を一覧から選択し【設定】をクリックして下さい③「暗証番号」の【設定】をクリックして下さい④吹き出しで指示された設定を行い【確定】をクリックして下さい
60
必ずチェックをつけて下さい暗証番号を「電子申告の達人」に保存する場合はチェックをつけて下さい
新しい暗証番号を入力して下さい
空欄の場合は利用中の暗証番号を入力して下さい
チェックをつけると入力した値が表示されます
②
③
④
①
4-6-2-1暗証番号の変更(2)⑤ 実行確認画面が表示されたら【OK】をクリックして下さい⑥「完了しました」と表示されたら【OK】をクリックして下さい
rarr暗証番号が保存されます
61
【入力した暗証番号に誤りがある場合】rarr⑤の後で「利用者識別番号または暗
証番号に誤りがありますもう一度入力しなおして下さい」と表示されます【OK】をクリックして下さい
rarr暗証番号は変更されていません暗証番号を確認し③からの作業を行って下さい
⑤
⑥
<参考>暗証番号は8文字以上の文字で英小文字と数字をそれぞれ1文字以上入れて下さい新暗証番号は変更前暗証番号と3文字以上異なるものを入力して下さい
(参考)複数の利用者の暗証番号をまとめて変更する
bull 【エクスポート】【インポート】ボタンを使用して複数の利用者の暗証番号を一括で変更することができます
62
4-6-3暗証番号の保存(1)
① 【送受信の設定】rArr【共通設定(e-Tax登録情報)】タブをクリックして下さい②暗証番号を保存する利用者を選択し【設定】をクリックして下さい③「暗証番号」の【設定】をクリックして下さい④吹き出しで指示された設定を行い【確定】をクリックして下さい
63
チェックは外して下さい チェックをつけて下さい
暗証番号を入力して下さい
チェックをつけると入力した値が表示されます
②
③
④チェックをつけて下さいチェックをつけると入力した暗証番号が正しい場合のみ暗証番号が保存されます
電子申告の達人のデータベースに暗証番号を保存する方法です
①
4-6-3暗証番号の保存(2)⑤ 実行確認画面が表示されたら【OK】をクリックして下さい⑥ ログインに成功したら【OK】をクリックして下さい⑦ 完了したら【OK】をクリックして下さい
rarr電子申告の達人のデータベースに暗証番号が保存されます
64
【入力した暗証番号に誤りがある場合】rarr⑤の後で「ログインに失敗しました」と表
示されます【OK】をクリックして下さい
rarr暗証番号は保存されません暗証番号を確認し③からの作業を行って下さい
⑤
⑥
⑦
(参考)暗証番号の削除(1)
① 【送受信の設定】rArr【共通設定(e-Tax登録情報)】タブをクリックして下さい②暗証番号を削除する利用者を選択し【設定】をクリックして下さい③「暗証番号」の【設定】をクリックして下さい④吹き出しで指示された設定を行い【確定】をクリックして下さい
65
チェックは外して下さいチェックをつけて下さい
暗証番号は入力しません(空欄のまま)
②
③
④チェックは外して下さい
電子申告の達人のデータベースに保存した暗証番号を削除する方法です
①
(参考)暗証番号の削除(2)⑤ 確認画面が表示されたら【はい】をクリックして下さい⑥ 「処理を実行しますよろしいですか」と表示されたら【OK】をクリックして下さい⑦ 完了したら【OK】をクリックして下さい
rarr電子申告の達人のデータベースから暗証番号が削除されます
66
⑤
⑥ ⑦
①【表示切替】からデータの並び順が変更できます(参考)データの並び順の変更
67
「メッセージ確認」画面では「格納日時」「降順」にするとデータが日付順に並びます
①
「取込」~「送信」画面では「更新日時」「降順」にするとデータが日付順に並びます
Memo
68
Memo
69
Memo
70
5地方税電子申告の操作
手順5-1電子申告データを作成する(【取込】)
エラーが発生した場合の処理5-2署名を付与する(【署名】)5-3送信する(【送信】)5-4受信通知を確認する(【メッセージ確認】)
71
5-1取込(1)1 「地方税電子申告」rarr【1取込】をクリックして下さい2 「送信済みデータを表示しない」にチェックをつけて下さい
72
作成状況が「送信済」のデータは表示されず送信前のデータのみが表示されます
1
2
5-1取込(2)3 【達人シリーズからの取込】をクリックして下さい4 「手続きの種類」「法人個人区分」を選択し【次へ】をクリックして下さい5 「税目」「申告年度」「手続き名」を選択し【確定】をクリックして下さい
73
3
4
5
税目「法人都道府県民税」を選択した場合県税データが取込されます市税データは県税データの取込完了後「達人シリーズからの取込」をクリックして税目「法人市町村民税」を選択し取込して下さい
手続きの書類申告法人個人区分法人を選択して下さい
5-1取込 (3)6 「法人税の達人からのインポート」を選択し【確定】をクリックして下さい7 【次へ】をクリックして下さい8 【参照】をクリックして下さい9 取込するデータを選択し【確定】をクリックして下さい
74
6
7
8
9
5-1取込 (4)10 【次へ】をクリックして下さい11 提出先の設定を確認してから【次へ】をクリックして下さい12 地方公共団体コードを確認してから【次へ】をクリックして下さい
75
この画面は作成帳票の中に第10号様式第22号の2様式がある場合にのみ表示されます
10 11
12
5-1取込 (5)13 確認画面が表示されたら【完了】をクリックして下さい14 取込みする帳票を確認してから【確定】をクリックして下さい15 必要に応じて法人税の達人のステータスコメントを変更し 【閉じる】をクリックして下さい
76
エラーがない場合この画面が表示されますエラーがある場合別の画面が表示されます
13
14
15ステータスコメントは変更しなくても問題ありません
取込した申告データが表示されます作成状況は「作成中」になります
bull 取込したデータにエラーがある場合【完了】をクリックした後でエラーがある旨のメッセージが表示されデータの作成状況が「作成中(エラー)」になります
5-1取込 エラーがある場合(1)
77
エラーがある場合この画面が表示されます
14
13
15
ステータスコメントは変更しなくても問題ありません
取込した申告データが赤字で表示されます作成状況は「作成中(エラー)」になります
5-1取込 エラーがある場合(2)
【エラーの修正について】bull 電子申告の基本情報と文字項目は電子申告データを直接修正できますbull 電子申告データを修正しても業務ソフトウェア(法人税の達人)のデータは
修正されませんbull 業務ソフトウェア(法人税の達人)のデータを修正した場合再度電子申告
の達人に取込して下さい
78
① エラーのデータを選択し【変更】をクリックして下さい② 帳票にエラーがないことを確認したら「基本情報」をクリックして下さい
5-1取込 基本情報のエラー修正(1)
79
帳票にエラーがある場合の修正方法は『国税の電子申告』を参照して下さい
①
②エラー確認は1件ずつ行います
5-1取込 基本情報のエラー修正(2)③【編集】をクリックして下さいrarr基本情報の編集画面が表示されます④【確定】をクリックして下さいrarrエラーがある場合エラーの内容が表示されます⑤エラー内容を確認し【OK】をクリックして下さい
80
rarrエラー箇所にカーソルが移動します
③
⑤
④
⑥ 移動したカーソル欄に正しく登録を行い【確定】をクリックして下さい
5-1取込 基本情報のエラー修正(3)
81
⑥
カーソル欄に必須項目を登録します
⑦ 右上の「times」をクリックして下さい⑧ 「保存しますよろしいですか」と表示されたら 【はい】をクリックして下さい
5-1取込 基本情報のエラー修正(4)
82
⑦
⑧
作成状況が「作成中」になりますそのほかの「作成中(エラー)」も同じ方法で修正して下さい
eLTAXでは特定の形式で作成されたデータを添付資料として電子申告データに組み込み同時に送信できます
添付可能ファイルテキスト(txt csv) Word(doc docx)Excel(xls xlsx)PDF(pdf)画像(jpg)
一度に送信できるデータのサイズbull 電子申告の場合電子申告データと添付ファイルを合計して最大8MBですbull 電子申請届出の場合電子申請等データと添付ファイルを合計して最大
4MBです
5-1取込 添付ファイル(1)
83
①データを選択し【変更】をクリックして下さい②【添付ファイル】をクリックして下さい③【ファイル添付】からファイルを添付することができます
5-1取込 添付ファイル(2)
84
【ファイルを添付する場合】
①
②
③
① プレビューするデータを選択し【詳細】をクリックして下さい② 【確定】をクリックして下さい
5-1取込 プレビュー
85
【取込したデータの内容を確認する】
【基本情報確認】をクリックすると基本情報が確認できます
取込した帳票の内容を確認できます
①
②
5-2署名 (1)① 「地方税電子申告」rarr【3署名】をクリックし署名するデータにチェックをつけ
て下さい② 【署名追加】をクリックして下さい③ 認証局サービス名を選択し【確定】をクリックして下さい
86
全てのデータにチェックをつける場合【全選択】をクリックして下さい
①
②
③
「日税連 税理士用電子証明書(第四世代)」を選択して下さい
5-2署名 (2)④ 電子証明書の内容を確認し【OK】をクリックして下さい⑤ PINコードを入力し【OK】をクリックして下さい⑥ 【OK】をクリックして下さい
87
⑤
⑥
④
作成状況が「署名済」になります
5-2署名 署名ができない場合地方税の署名ができない場合以下のアップデートを行って下さい① 【達人Cube】rArr【アップデート】rArr【その他】rArr【電子申告地方税署名用プロ
グラム】 rArr【アップデート】の順にクリックしてアップデートをして下さい
88
① 「地方税電子申告」rarr【4送信】をクリックし送信するデータにチェックをつけて下さい
② 【送信】をクリックして下さい③ 「送信を行いますか」と表示されたら【はい】をクリックして下さい
5-3送信 (1)
89
①
② ③
eLTAXに提出先手続きの登録をしていない場合【提出先登録】から登録できます
5-3送信 (2)④ 税理士の利用者IDが表示されていることを確認してから【確定】をクリッ
クして下さい⑤ 「送信が完了しました」と表示されたら【OK】をクリックして下さい
90
電子申告の達人
OK
送信が完了しました詳細は「送信結果」ボタンよりご確認ください
【参照】から利用者を変更することができます
チェックをつけると暗証番号が保存できます
【送信済みデータを表示しない】のチェックを外すと送信したデータが表示されます
④
⑤
暗証番号に「」が表示されていない場合暗証番号を入力して下さい
作成状況が「送信済」になっていることを確認して下さい
5-3送信 送信エラーがある場合(1)
① 送信エラーのデータを選択をしてから 【送信結果】をクリックして下さい
91
「即時通知」は電子申告の達人のデータベースに保存されています
エラーの内容を確認して下さいエラーの原因を解消してから再送信して下さい
「即時通知」画面が表示されます
【即時通知の内容を確認する】
5-3送信 送信エラーがある場合(2)
bull 提出先手続きの追加をしていない場合「即時通知」で以下のエラーが表示されます
【エラー内容】「送信された申告データの申告先税目に対しては利用届出が行われておりません申告先税目の追加をしたうえで再度申告手続きを行って下さい(MUD003E) 」
rArr【提出先登録】をしてから再送信して下さい(提出先登録方法は次ページ参照)
92
5-3送信 提出先登録①提出先登録するデータにチェックをつけてから 【提出先登録】をクリックして下さい②確認画面が表示されたら【OK】をクリックして下さい③認証画面が表示されたら「暗証番号」を入力し【確定】をクリックして下さい
93
複数のデータ(提出先)にチェック可能 rArreLTAXに提出先手続き
が登録されました「送信エラー」のデータを再送信して下さい
①
②
③
Memo
94
5-4メッセージ確認(1)①「地方税電子申告」rarr【5メッセージ確認】をクリックし【メッセージのダウンロー
ド】をクリックして下さい②受信する利用者(税理士)にチェックをつけてから【確定】をクリックして下さい③確認画面が表示されたら【OK】して下さい
95
①
②③
暗証番号が保存されていない場合認証画面が表示されます
暗証番号を入力し【確定】をクリックして下さい
5-4メッセージ確認(2)④ 「全ての処理が完了しました」が表示されたら 【閉じる】をクリックして下さい⑤ 受付結果を表示したいデータを選択し【詳細】をクリックして下さい⑥ 受付完了通知にエラーがないことを確認し必要に応じて印刷を取ってください最後に右上「X」をクリックして
終了して下さい
96
④
⑤
【印刷】ボタンから印刷できます
受付完了通知が表示されます
【PDF変換】ボタンから送信した申告書を印刷保存できますここから印刷すると帳票の上部に「受付番号」「受付日時」が表示されます
⑥
5-5その他(地方税)
5-5-1 お知らせの確認5-5-2 eLTAXの登録情報の変更5-5-2-1暗証番号の変更
5-5-3暗証番号の保存(電子申告の達人のデータベースに保存する)
(参考)暗証番号の削除(電子申告の達人のデータベースから削除する)
(参考)データの並び順の変更
97
5-5-1お知らせの確認(1)① 「地方税電子申告」rarr【5メッセージ確認】をクリックし【メッセージのダウン
ロード】をクリックして下さい② お知らせを確認する納税者にチェックをつけてから【確定】をクリックして下さい③ 確認画面が表示されたら【OK】して下さい rarr納税者のメッセージボックス
からメッセージがダウンロードされます
98
①
② ③
暗証番号が保存されていない場合認証画面が表示されます
暗証番号を入力し【確定】をクリックして下さい
5-5-1お知らせの確認(2)④ 「全ての処理が完了しました」が表示されたら 【閉じる】をクリックして下さい⑤ お知らせを表示したいデータを選択し【詳細】をクリックして下さい⑥ 【PDF変換】rArr【プレビュー】をクリックして下さい
99
④
⑤
プレ申告データに関するお知らせが表示されます
【PDF変換】rArr【プレビュー】でプレ申告データの内容を確認することができます
⑥
(参考)お知らせの確認(3)bull 納税者のメッセージボックスから「お知らせ」のみをダウンロードするように設定できますbull 「お知らせ」のみをダウンロードする場合以下の設定をしてから【メッセージのダウン
ロード】をして下さい
100
①【送受信の設定】rArr【受信用設定】rArr該当の納税者をクリックして【設定】をクリックして下さい
②【取得するメッセージの手続きを指定する】にチェックをつけて【設定】をクリックして下さい
③【お知らせ】をクリックしダウンロードするお知らせの手続き名にチェックをつけて【OK】をクリックして下さい
④【確定】をクリックして下さい
5-5-2eLTAXの登録情報の変更bull 電子申告の達人ではeLTAXの登録情報を変更できますbull 変更作業は「共通設定(eLTAX登録情報)」画面から行いま
す
以降に「暗証番号の変更」手順を載せています
101
eLTAXの登録情報bull 暗証番号bull 電子証明書の登録bull 利用者情報bull 提出先手続き情報
5-5-2-1暗証番号の変更(1)① 【送受信の設定】rArr【共通設定(eLTAX登録情報)】タブをクリックして下さい②暗証番号を変更する利用者を選択し【設定】をクリックして下さい③「暗証番号」の【設定】をクリックして下さい④吹き出しで指示された設定を行い【確定】をクリックして下さい
102
チェックをつけて下さい暗証番号を電子申告の達人に保存する場合チェックをつけて下さい
新しい暗証番号を入力して下さい
空欄の場合は利用中の暗証番号を入力して下さい
チェックをつけると入力した値が表示されます
②③
④
①
5-5-2-1暗証番号の変更(2)⑤ 実行確認画面が表示されたら【OK】をクリックして下さい⑥ 「完了しました」と表示されたら【OK】をクリックして下さい
rarr暗証番号が変更されます
103
【入力した暗証番号に誤りがある場合】rarr⑤の後で「入力された暗証番号に誤り
があります」と表示されます【OK】をクリックして下さい
rarr暗証番号は変更されていません暗証番号を確認し③からの作業を行って下さい
⑤
⑥
<参考>暗証番号は8~16文字で設定して下さい暗証番号に使用できる文字は大文字及び小文字の半角英字半角数字半角記号=+$-_です
(参考)複数の利用者の暗証番号をまとめて変更する
bull 【エクスポート】【インポート】ボタンを使用して複数の利用者の暗証番号を一括で変更することができます
104
5-5-3暗証番号の保存(1)
① 【送受信の設定】rArr【共通設定(eLTAX登録情報)】タブをクリックして下さい②暗証番号を保存する利用者を選択し【設定】をクリックして下さい③「暗証番号」の【設定】をクリックして下さい④吹き出しで指示された設定を行い【確定】をクリックして下さい
105
②③
電子申告の達人のデータベースに暗証番号を保存する方法です
チェックは外して下さい チェックをつけて下さい
暗証番号を入力して下さい
チェックをつけると入力した値が表示されます
④チェックをつけて下さいチェックをつけると入力した暗証番号が正しい場合のみ暗証番号が保存されます
①
5-5-3暗証番号の保存(2)⑤ 実行確認画面が表示されたら【OK】をクリックして下さい⑥ ログインに成功したら【OK】をクリックして下さい⑦ 完了したら【OK】をクリックして下さい
rarr電子申告の達人のデータベースに暗証番号が保存されます
106
【入力した暗証番号に誤りがある場合】rarr⑤の後で「ログインに失敗しました」と表
示されます【OK】をクリックして下さい
rarr暗証番号は保存されません暗証番号を確認し③からの作業を行って下さい
⑤
⑥
⑦
(参考)暗証番号の削除(1)
① 【送受信の設定】rArr【共通設定(eLTAX登録情報)】タブをクリックして下さい②暗証番号を削除する利用者を選択し【設定】をクリックして下さい③「暗証番号」の【設定】をクリックして下さい④吹き出しで指示された設定を行い【確定】をクリックして下さい
107
②③
チェックは外して下さいチェックをつけて下さい
④
電子申告の達人のデータベースに保存した暗証番号を削除する方法です
暗証番号は入力しません(空欄のまま)
チェックは外して下さい
①
(参考)暗証番号の削除(2)⑤ 確認画面が表示されたら【はい】をクリックして下さい⑥ 「処理を実行しますよろしいですか」と表示されたら【OK】をクリックして下さい⑦ 完了したら【OK】をクリックして下さい
rarr電子申告の達人のデータベースから暗証番号が削除されます
108
⑤
⑥ ⑦
(参考)データの並び順の変更①【表示切替】からデータの並び順が変更できます
109
①
「取込」~「送信」画面では「更新日時」「降順」にするとデータが日付順に並びます
「メッセージ確認」画面申告のメッセージお知らせを確認する場合「発行日時」「降順」にするとデータが日付順に並びます
申請のメッセージを確認する場合「受付日時」「降順」にするとデータが日付順に並びます
Memo
110

bull 決算書の作成bull TACTiCS財務等の財務ソフトから決算書データを取込可能
2申告書作成の注意点(811)
19
②【TACTiCS財務18からのインポート】rArr【確定】をクリックして下さい
rArr画面の指示に従って進めていくと取込が完了します
その他の財務ソフトも同様の手順で取込できます
①【データのインポート】をクリックして下さい
【TACTiCS財務18からのインポート】が表示されない場合連動プログラムをインストールして下さい【達人Cube】rArr【アップデート】rArr【データ連動】または【中間ファイルを出力するプログラムを入手するには】からインストールできます
2申告書作成の注意点(911)別表二同族会社等の判定に関する明細書「判定基準となる株主等との続柄」bull e-Taxで使用できる文字が決められていますbull 電子申告の達人に取込するとe-Taxで定められた規定文字以外はldquoその
他rdquoに自動変換されます
20
【使用可能な規定文字】本人配偶者父母義父義母長男次男三男長女次女三女子孫祖父祖母兄弟姉妹
2申告書作成の注意点(1011)科目内訳書⑩仮受金(前受金預り金)の内訳書源泉所得税預り金の内訳「所得の種類」bull e-Taxで使用できる文字が決められていますbull 電子申告の達人に取込すると e-Taxで定められた規定文字以外はldquo他rdquo
に自動変換されます
21
【使用可能な規定文字】「給」「退」「報」「利」「配」「非」
【使用可能な規定文字】「給」「退」「報」「利」「配」「非」
2申告書作成の注意点(1111)科目内訳書⑭役員報酬手当等及び人件費の内訳書 「役職名」bull e-Taxで使用できる文字が決められていますbull 電子申告の達人に取込すると e-Taxで定められた規定文字以外はldquoその
他役員rdquoに自動変換されます
22
【使用可能な規定文字】「代表取締役」「常務取締役」「専務取締役」「取締役」「監査役」「有限責任社員」「無限責任社員」 「代表社員」「社員」「理事長」「副理事長」「常務理事」 「専務理事」「常任理事」「理事」「顧問」「監事」
23
3電子申告の達人 画面構成(1)
接続先選択親機のデータベースに接続する場合はこちらから接続して下さい
ツリーメニュー各業務を行うためのメニューが表示されます項目をクリックするとリスト画面と下記に表示される処理ボタンが変更されます
処理ボタンツリーメニューの選択に合わせた操作ボタンが表示されます
いまどの作業画面を開いているかこちらで確認して下さい
リスト画面
3電子申告の達人 画面構成(2)
24
ゴミ箱電子データの削除を実行する際に「完全削除」をすると電子申告の達人のデータベースから削除されます「完全削除」をしていない場合はデータベースのゴミ箱に蓄積されます
フィルタ設定に該当するデータのみリスト画面に表示したり検索バーに文字を登録してリスト画面の検索をすることができます
表示切替直近3年分表示または特定の年分を指定しデータを絞り込んでリスト画面に表示します過年度申告の取り込み結果がリスト画面に表示されない場合はこちらを確認して下さい
送受信の設定利用者の登録や変更暗証番号変更受信するメッセージの範囲などを設定することができます
進捗管理電子申告完了報告書が作成できます
4国税の電子申告
手順4-1電子申告データを作成する(【取込】)
エラーが発生した場合の処理4-2署名を付与する(【署名】)4-3送信する(【送信】)4-4受信通知を確認する(【メッセージ確認】)4-5イメージ添付書類の作成
25
1 「国税電子申告」rarr【1取込】をクリックして下さい2 「送信済みデータを表示しない」にチェックをつけて下さい
4-1取込(1)
26
作成状況が「送信済」のデータは表示されず送信前のデータのみが表示されます
1 2
4-1取込(2)3 【達人シリーズからの取込】をクリックして下さい4 「手続きの種類」「法人個人区分」を選択し【次へ】をクリックして下さい5 「税目」「申告年度」「手続き名」を選択し【確定】をクリックして下さい
27
3
4
5
手続きの書類申告法人個人区分法人を選択して下さい
税目法人税地方法人税申告を選択して下さい
4-1取込(3)6 【次へ】をクリックして下さい7 【参照】をクリックして下さい8 取込するデータを選択し【確定】をクリックして下さい9 【次へ】をクリックして下さい
28
6
7
8
9
4-1取込(4)10 【完了】をクリックして下さい11 取り込みされた帳票の一覧が表示されます【確定】をクリックして下さい(
取り込み不要な帳票があればクリックしてチェックを外して下さい)12 内訳概況書の達人から取込する場合【はい】をクリックして下さい13 【次へ】をクリックして下さい
29
内訳概況書の達人から取込しない場合【いいえ】をクリックして下さい
10
11
12
13
4-1取込(5)14 【参照】をクリックして下さい15 取込するデータを選択し【確定】をクリックして下さい16 【次へ】をクリックして下さい17 【完了】をクリックして下さい
30
15
16
17
14
4-1取込(6)18 取り込みされた帳票の一覧が表示されます(取り込み不要な帳票があればクリックして
チェックを外して下さい)19 必要に応じて法人税の達人のステータスコメントを変更し【閉じる】をクリックして下さい20 必要に応じて内訳概況書の達人のステータスコメントを変更し【閉じる】をクリックして下さい
31
取込した申告データが表示されます作成状況は「作成中」になります19
エラーがない場合この画面が表示されますエラーがある場合別の画面が表示されます
1820
ステータスコメントは変更しなくても問題ありません
ステータスコメントは変更しなくても問題ありません
bull 取込したデータにエラーがある場合【完了】をクリックした後でエラーがある旨のメッセージが表示されデータの作成状況が「作成中(エラー)」になります
この場合表示されたエラーメッセージで【はい】をクリックし法人税の達人内訳概況書の達人のステータスコメントは【閉じる】をクリックして下さい
4-1取込 エラーがある場合(1)
32
取込した申告データが赤字で表示されます作成状況は「作成中(エラー)」になります
4-1取込 エラーがある場合(2)
【エラーの修正について】bull 電子申告の基本情報と文字項目は電子申告データを直接修正できますbull 電子申告データを修正しても業務ソフトウェア(法人税の達人等)のデータ
は修正されませんbull 業務ソフトウェア(法人税の達人等)のデータを修正した場合再度電子申
告の達人に取込して下さい
33
Memo
34
bull 帳票もしくは基本情報にエラーがあった場合の共通確認操作ですエラーのデータを選択し【変更】をクリックして下さい
4-1取込 帳票や基本情報のエラー修正
35
① エラー帳票を選択し【エラー詳細】をクリックして下さい② エラー詳細が表示されますのでエラーの内容を確認し【閉じる】をクリックして下さい③ 戻った画面で【プレビュー】をクリックして下さい
4-1取込 帳票のエラー修正 (1)
36
状態が「エラー(値不正)」になっています
文字数制限エラーの場合入力可能文字数が表示されます
①
②
③
4-1取込 帳票のエラー修正 (2)④ エラー箇所をダブルクリックして下さい⑤ 【データ変更】で文字を修正し【閉じる】をクリックして下さい⑥ 右上の「times」をクリックしてプレビュー画面を閉じて下さい⑦ 「保存しますよろしいですか」と表示されたら【はい】をクリックして下さい⑧ 状態が「正常」なりますので右上の「X」をクリックしてデータを閉じて保存して下さい
⑨
37
エラー箇所は赤字で表示されます
エラー箇所が正常になり青字になります
状態が「正常」になります
④
⑤
⑥
これで帳票のエラーは修正できました
⑦
⑧
ここで修正できない箇所もありますのでその場合は申告書作成ソフトに戻って修正して
下さい
4-1取込 基本情報のエラー修正(1)① 【帳票】タブにエラーがないことを確認し【基本情報】タブをクリックして下さい画面右上
の【編集】をクリックして下さい② 【基本情報の編集】の【確定】をクリックして下さいrarrエラーがある場合エラーの内容が
表示されます③ エラー内容を確認し【OK】をクリックして下さいrarrエラー箇所にカーソルが移動します④ エラーを修正し【確定】をクリックして下さい
38
年月日を中途半端に入力するとエラーになります
①
②
③
④
4-1取込 基本情報のエラー修正(2)⑤右上の「times」をクリックして下さい⑥「保存しますよろしいですか」と表示されたら 【はい】をクリックして下さい
39
作成状況が「作成中」になります
⑤
⑥
4-1取込 添付書類送付書
税務代理権限証書は電子申告の達人では作成できません法人税の達人で作成してから取込して下さい
40
① データを選択し【変更】をクリックして下さい② 【その他帳票】をクリックしてから【添付書類送付書作成】をクリックして下さい
【法人税29年版Ver1202から添付書類送付書は業務メニューから作成できるようになりましたが従来の操作方法でも作成可能です別途郵送する書類がある場合「添付書類送付書」を添付してから送信して下さい】
添付書類送付書が作成できます
①②
4-1取込 プレビュー
①プレビューするデータを選択し【詳細】をクリックして下さい②【OK】をクリックして下さいrarr「帳票確認」画面が表示されます③【確定】をクリックして下さい
41
【取込したデータの内容を確認する】
取込した帳票の内容を確認できます
【基本情報確認】をクリックすると基本情報が確認できます
この画面は表示されないこともあります
①
②
③
Memo
42
4-2署名(1)①「国税電子申告」rarr【3署名】をクリックし署名するデータにチェックをつけて下
さい(複数の申告データの一括処理が可能です)②【署名追加】をクリックして下さい③認証局サービス名を選択し【確定】をクリックして下さい
43
【全選択】をクリックすると表示中のデータがすべてチェックされます
「日税連 税理士用電子証明書(第四世代)」を選択して下さい
①
②③
4-2署名(2)④PINコードを入力し【OK】をクリックして下さい⑤「電子証明書確認」画面が表示されたら【OK】をクリックして下さい⑥「署名が完了しました」と表示されたら【OK】をクリックして下さい
44
④
⑤
⑥
署名済
作成状況が「署名済」になります
4-3送信(1)①「国税電子申告」rarr【4送信】をクリックし送信するデータにチェックをつけて
下さい②【送信】をクリックして下さい③「送信を行いますか」と表示されたら【はい】をクリックして下さい
45
【全選択】をクリックすると表示中のデータがすべてチェックされます
①
②
③
4-3送信(2)④税理士の利用者識別番号が表示されていることを確認してから【確定】を
クリックして下さい⑤「送信状況」画面が表示されたら【完了】をクリックして下さい⑥「送信が完了しました」と表示されたら【OK】をクリックして下さい
46
送信状況
完了
利用者識別番号 利用者名 状況xxxxxxxxxxxx 税務 太郎 送信完了申告申請等データの送信が完了しました
電子申告の達人
OK
送信が完了しました詳細は「送信結果」ボタンよりご確認ください
【参照】から利用者を変更することができます
チェックをつけると暗証番号が保存できます
④
⑤
⑥
作成状況が「送信済」になっていることを確認して下さい
【送信済みデータを表示しない】のチェックを外すと送信したデータが表示されます
暗証番号に「」が表示されていない場合暗証番号を入力して下さい
4-3送信 送信エラーがある場合
①送信エラーのデータを選択をしてから 【送信結果】をクリックして下さい
47
「即時通知」は電子申告の達人のデータベースに保存されています
エラーの内容を確認して下さいエラーの原因を解消してから再送信して下さい
「即時通知」画面が表示されます
【即時通知の内容を確認する】
Memo
48
4-4メッセージ確認(1)① 「国税電子申告」rarr【5メッセージ確認】をクリックし【メッセージのダウンロード】をクリック
して下さい② 受信する利用者(税理士)にチェックをつけてから【確定】をクリックして下さい③ 確認画面が表示されたら【OK】して下さい
49
①
②
③
暗証番号が保存されていない場合認証画面が表示されます
暗証番号を入力し【確定】をクリックして下さい
4-4メッセージ確認(2)④ 「全ての処理が完了しました」が表示されたら 【閉じる】をクリックして下さい⑤ 受付結果を表示したいデータを選択し【詳細】をクリックして下さい⑥ メール詳細にエラーがないことを確認し必要に応じて印刷を取って下さい最後に右上「X」をクリックして終了して
下さい
50
④
⑤
【印刷】ボタンから印刷できます
メール詳細が表示されます
【PDF変換】ボタンから送信した申告書を印刷保存できますここから印刷すると帳票の上部に「受付番号」「受付日時」が表示されます
⑥
4-5イメージ添付書類の作成(1)e-Taxでは平成28年4月1日から別途書面で提出する必要がある特定の添付書類についてイメージデータ(PDF形式)での提出が可能となりました
bull 電子申告の達人は申告書の送信後にイメージデータを送信する「追加送信方式」に対応しています
bull イメージデータで提出できる書類はe-Taxで指定された書類に限られますbull 1回の送信でファイル数は最大16ファイルデータ容量はPDFファイル合計で
最大15MBですbull 10回まで送信できます
詳細はe-Taxのホームページをご確認下さい利用可能手続一覧
httpwwwe-taxntagojptetsuzukitetsuzuki6htmLink3添付書類のイメージデータによる提出について
httpwwwe-taxntagojpimagedataimagedata1htmLink3_251
4-5イメージ添付書類の作成(2)法人税の申告書を送信してから以下の手順を行って下さい①「国税電子申告」rarr【1取込】をクリック該当の送信済みデータを選択してか
ら【イメージ添付書類の作成】をクリックして下さい②【追加】をクリックして下さいrarr「添付ファイル追加」画面が表示されます③【参照】をクリックして下さいrarr「ファイルを開く」画面が表示されます
52
③
①
②
4-5イメージ添付書類の作成(3)④ 添付するファイルを選択し【開く】をクリックして下さい⑤ 「添付書類名称」に任意の名称を入力し【OK】をクリックして下さい⑥ 右上の【times】をクリックして下さいrarr「保存しますよろしいですか」と表示されます⑦ 【はい】をクリックして下さい⑧ 送信後のメール詳細を確認して下さい
53
④
複数のファイルを追加する場合②~⑤の手順を繰り返して下さい
⑤
⑥
⑦
イメージ添付書類のデータが作成されました申告書と同様に「署名」「送信」して下さい
Memo
54
4-6その他(国税)
4-6-1 お知らせの確認4-6-2 e-Taxの登録情報の変更4-6-2-1暗証番号の変更
4-6-3暗証番号の保存(電子申告の達人のデータベースに保存する)
(参考)暗証番号の削除(電子申告の達人のデータベースから削除する)
(参考)データの並び順の変更
55
4-6-1お知らせの確認(1)① 「国税電子申告」rarr【5メッセージ確認】をクリックし【メッセージのダウンロー
ド】をクリックして下さい② お知らせを確認する納税者にチェックをつけてから【確定】をクリックして下さい③ 確認画面が表示されたら【OK】して下さいrarr納税者のメッセージボックス
からメッセージがダウンロードされます
56
①
②
③
暗証番号が保存されていない場合認証画面が表示されます
暗証番号を入力し【確定】をクリックして下さい
4-6-1お知らせの確認(2)④ 「全ての処理が完了しました」が表示されたら 【閉じる】をクリックして下さい⑤ お知らせを表示したいデータを選択し【詳細】をクリックして下さい⑥ 【お知らせ】をクリックして下さい
57
④
⑤
メール詳細(申告のお知らせ)が表示されます
⑥
お知らせの内容が表示されます
(参考)お知らせの確認bull 納税者のメッセージボックスから「お知らせ」と「還付金処理状況」のみをダウンロード
するように設定できますbull 「お知らせ」と「還付金処理状況」のみをダウンロードするには以下の設定をしてから
【メッセージのダウンロード】をして下さい
58
①【送受信の設定】rArr【受信用設定】rArr該当の納税者をクリックして【設定】をクリックして下さい
②【取得するメッセージの対象を指定する】【お知らせ】【還付金処理状況】にチェックをつけて【確定】をクリックして下さい
4-6-2e-Taxの登録情報の変更bull 電子申告の達人では以下のe-Taxの登録情報を変更できますbull 変更作業は「共通設定(e-Tax登録情報)」画面から行います
以降に「暗証番号の変更」手順を説明します
59
e-Tax登録情報bull 暗証番号bull 電子証明書の登録bull メールアドレス等(メッセージボックスへの格納通知用)bull 秘密の質問と答え(暗証番号忘失時のオンライン再発行用)bull 納税用確認番号(電子納税用)
4-6-2-1暗証番号の変更(1)① 【送受信の設定】rArr【共通設定(e-Tax登録情報)】タブをクリックして下さい②暗証番号を変更する利用者を一覧から選択し【設定】をクリックして下さい③「暗証番号」の【設定】をクリックして下さい④吹き出しで指示された設定を行い【確定】をクリックして下さい
60
必ずチェックをつけて下さい暗証番号を「電子申告の達人」に保存する場合はチェックをつけて下さい
新しい暗証番号を入力して下さい
空欄の場合は利用中の暗証番号を入力して下さい
チェックをつけると入力した値が表示されます
②
③
④
①
4-6-2-1暗証番号の変更(2)⑤ 実行確認画面が表示されたら【OK】をクリックして下さい⑥「完了しました」と表示されたら【OK】をクリックして下さい
rarr暗証番号が保存されます
61
【入力した暗証番号に誤りがある場合】rarr⑤の後で「利用者識別番号または暗
証番号に誤りがありますもう一度入力しなおして下さい」と表示されます【OK】をクリックして下さい
rarr暗証番号は変更されていません暗証番号を確認し③からの作業を行って下さい
⑤
⑥
<参考>暗証番号は8文字以上の文字で英小文字と数字をそれぞれ1文字以上入れて下さい新暗証番号は変更前暗証番号と3文字以上異なるものを入力して下さい
(参考)複数の利用者の暗証番号をまとめて変更する
bull 【エクスポート】【インポート】ボタンを使用して複数の利用者の暗証番号を一括で変更することができます
62
4-6-3暗証番号の保存(1)
① 【送受信の設定】rArr【共通設定(e-Tax登録情報)】タブをクリックして下さい②暗証番号を保存する利用者を選択し【設定】をクリックして下さい③「暗証番号」の【設定】をクリックして下さい④吹き出しで指示された設定を行い【確定】をクリックして下さい
63
チェックは外して下さい チェックをつけて下さい
暗証番号を入力して下さい
チェックをつけると入力した値が表示されます
②
③
④チェックをつけて下さいチェックをつけると入力した暗証番号が正しい場合のみ暗証番号が保存されます
電子申告の達人のデータベースに暗証番号を保存する方法です
①
4-6-3暗証番号の保存(2)⑤ 実行確認画面が表示されたら【OK】をクリックして下さい⑥ ログインに成功したら【OK】をクリックして下さい⑦ 完了したら【OK】をクリックして下さい
rarr電子申告の達人のデータベースに暗証番号が保存されます
64
【入力した暗証番号に誤りがある場合】rarr⑤の後で「ログインに失敗しました」と表
示されます【OK】をクリックして下さい
rarr暗証番号は保存されません暗証番号を確認し③からの作業を行って下さい
⑤
⑥
⑦
(参考)暗証番号の削除(1)
① 【送受信の設定】rArr【共通設定(e-Tax登録情報)】タブをクリックして下さい②暗証番号を削除する利用者を選択し【設定】をクリックして下さい③「暗証番号」の【設定】をクリックして下さい④吹き出しで指示された設定を行い【確定】をクリックして下さい
65
チェックは外して下さいチェックをつけて下さい
暗証番号は入力しません(空欄のまま)
②
③
④チェックは外して下さい
電子申告の達人のデータベースに保存した暗証番号を削除する方法です
①
(参考)暗証番号の削除(2)⑤ 確認画面が表示されたら【はい】をクリックして下さい⑥ 「処理を実行しますよろしいですか」と表示されたら【OK】をクリックして下さい⑦ 完了したら【OK】をクリックして下さい
rarr電子申告の達人のデータベースから暗証番号が削除されます
66
⑤
⑥ ⑦
①【表示切替】からデータの並び順が変更できます(参考)データの並び順の変更
67
「メッセージ確認」画面では「格納日時」「降順」にするとデータが日付順に並びます
①
「取込」~「送信」画面では「更新日時」「降順」にするとデータが日付順に並びます
Memo
68
Memo
69
Memo
70
5地方税電子申告の操作
手順5-1電子申告データを作成する(【取込】)
エラーが発生した場合の処理5-2署名を付与する(【署名】)5-3送信する(【送信】)5-4受信通知を確認する(【メッセージ確認】)
71
5-1取込(1)1 「地方税電子申告」rarr【1取込】をクリックして下さい2 「送信済みデータを表示しない」にチェックをつけて下さい
72
作成状況が「送信済」のデータは表示されず送信前のデータのみが表示されます
1
2
5-1取込(2)3 【達人シリーズからの取込】をクリックして下さい4 「手続きの種類」「法人個人区分」を選択し【次へ】をクリックして下さい5 「税目」「申告年度」「手続き名」を選択し【確定】をクリックして下さい
73
3
4
5
税目「法人都道府県民税」を選択した場合県税データが取込されます市税データは県税データの取込完了後「達人シリーズからの取込」をクリックして税目「法人市町村民税」を選択し取込して下さい
手続きの書類申告法人個人区分法人を選択して下さい
5-1取込 (3)6 「法人税の達人からのインポート」を選択し【確定】をクリックして下さい7 【次へ】をクリックして下さい8 【参照】をクリックして下さい9 取込するデータを選択し【確定】をクリックして下さい
74
6
7
8
9
5-1取込 (4)10 【次へ】をクリックして下さい11 提出先の設定を確認してから【次へ】をクリックして下さい12 地方公共団体コードを確認してから【次へ】をクリックして下さい
75
この画面は作成帳票の中に第10号様式第22号の2様式がある場合にのみ表示されます
10 11
12
5-1取込 (5)13 確認画面が表示されたら【完了】をクリックして下さい14 取込みする帳票を確認してから【確定】をクリックして下さい15 必要に応じて法人税の達人のステータスコメントを変更し 【閉じる】をクリックして下さい
76
エラーがない場合この画面が表示されますエラーがある場合別の画面が表示されます
13
14
15ステータスコメントは変更しなくても問題ありません
取込した申告データが表示されます作成状況は「作成中」になります
bull 取込したデータにエラーがある場合【完了】をクリックした後でエラーがある旨のメッセージが表示されデータの作成状況が「作成中(エラー)」になります
5-1取込 エラーがある場合(1)
77
エラーがある場合この画面が表示されます
14
13
15
ステータスコメントは変更しなくても問題ありません
取込した申告データが赤字で表示されます作成状況は「作成中(エラー)」になります
5-1取込 エラーがある場合(2)
【エラーの修正について】bull 電子申告の基本情報と文字項目は電子申告データを直接修正できますbull 電子申告データを修正しても業務ソフトウェア(法人税の達人)のデータは
修正されませんbull 業務ソフトウェア(法人税の達人)のデータを修正した場合再度電子申告
の達人に取込して下さい
78
① エラーのデータを選択し【変更】をクリックして下さい② 帳票にエラーがないことを確認したら「基本情報」をクリックして下さい
5-1取込 基本情報のエラー修正(1)
79
帳票にエラーがある場合の修正方法は『国税の電子申告』を参照して下さい
①
②エラー確認は1件ずつ行います
5-1取込 基本情報のエラー修正(2)③【編集】をクリックして下さいrarr基本情報の編集画面が表示されます④【確定】をクリックして下さいrarrエラーがある場合エラーの内容が表示されます⑤エラー内容を確認し【OK】をクリックして下さい
80
rarrエラー箇所にカーソルが移動します
③
⑤
④
⑥ 移動したカーソル欄に正しく登録を行い【確定】をクリックして下さい
5-1取込 基本情報のエラー修正(3)
81
⑥
カーソル欄に必須項目を登録します
⑦ 右上の「times」をクリックして下さい⑧ 「保存しますよろしいですか」と表示されたら 【はい】をクリックして下さい
5-1取込 基本情報のエラー修正(4)
82
⑦
⑧
作成状況が「作成中」になりますそのほかの「作成中(エラー)」も同じ方法で修正して下さい
eLTAXでは特定の形式で作成されたデータを添付資料として電子申告データに組み込み同時に送信できます
添付可能ファイルテキスト(txt csv) Word(doc docx)Excel(xls xlsx)PDF(pdf)画像(jpg)
一度に送信できるデータのサイズbull 電子申告の場合電子申告データと添付ファイルを合計して最大8MBですbull 電子申請届出の場合電子申請等データと添付ファイルを合計して最大
4MBです
5-1取込 添付ファイル(1)
83
①データを選択し【変更】をクリックして下さい②【添付ファイル】をクリックして下さい③【ファイル添付】からファイルを添付することができます
5-1取込 添付ファイル(2)
84
【ファイルを添付する場合】
①
②
③
① プレビューするデータを選択し【詳細】をクリックして下さい② 【確定】をクリックして下さい
5-1取込 プレビュー
85
【取込したデータの内容を確認する】
【基本情報確認】をクリックすると基本情報が確認できます
取込した帳票の内容を確認できます
①
②
5-2署名 (1)① 「地方税電子申告」rarr【3署名】をクリックし署名するデータにチェックをつけ
て下さい② 【署名追加】をクリックして下さい③ 認証局サービス名を選択し【確定】をクリックして下さい
86
全てのデータにチェックをつける場合【全選択】をクリックして下さい
①
②
③
「日税連 税理士用電子証明書(第四世代)」を選択して下さい
5-2署名 (2)④ 電子証明書の内容を確認し【OK】をクリックして下さい⑤ PINコードを入力し【OK】をクリックして下さい⑥ 【OK】をクリックして下さい
87
⑤
⑥
④
作成状況が「署名済」になります
5-2署名 署名ができない場合地方税の署名ができない場合以下のアップデートを行って下さい① 【達人Cube】rArr【アップデート】rArr【その他】rArr【電子申告地方税署名用プロ
グラム】 rArr【アップデート】の順にクリックしてアップデートをして下さい
88
① 「地方税電子申告」rarr【4送信】をクリックし送信するデータにチェックをつけて下さい
② 【送信】をクリックして下さい③ 「送信を行いますか」と表示されたら【はい】をクリックして下さい
5-3送信 (1)
89
①
② ③
eLTAXに提出先手続きの登録をしていない場合【提出先登録】から登録できます
5-3送信 (2)④ 税理士の利用者IDが表示されていることを確認してから【確定】をクリッ
クして下さい⑤ 「送信が完了しました」と表示されたら【OK】をクリックして下さい
90
電子申告の達人
OK
送信が完了しました詳細は「送信結果」ボタンよりご確認ください
【参照】から利用者を変更することができます
チェックをつけると暗証番号が保存できます
【送信済みデータを表示しない】のチェックを外すと送信したデータが表示されます
④
⑤
暗証番号に「」が表示されていない場合暗証番号を入力して下さい
作成状況が「送信済」になっていることを確認して下さい
5-3送信 送信エラーがある場合(1)
① 送信エラーのデータを選択をしてから 【送信結果】をクリックして下さい
91
「即時通知」は電子申告の達人のデータベースに保存されています
エラーの内容を確認して下さいエラーの原因を解消してから再送信して下さい
「即時通知」画面が表示されます
【即時通知の内容を確認する】
5-3送信 送信エラーがある場合(2)
bull 提出先手続きの追加をしていない場合「即時通知」で以下のエラーが表示されます
【エラー内容】「送信された申告データの申告先税目に対しては利用届出が行われておりません申告先税目の追加をしたうえで再度申告手続きを行って下さい(MUD003E) 」
rArr【提出先登録】をしてから再送信して下さい(提出先登録方法は次ページ参照)
92
5-3送信 提出先登録①提出先登録するデータにチェックをつけてから 【提出先登録】をクリックして下さい②確認画面が表示されたら【OK】をクリックして下さい③認証画面が表示されたら「暗証番号」を入力し【確定】をクリックして下さい
93
複数のデータ(提出先)にチェック可能 rArreLTAXに提出先手続き
が登録されました「送信エラー」のデータを再送信して下さい
①
②
③
Memo
94
5-4メッセージ確認(1)①「地方税電子申告」rarr【5メッセージ確認】をクリックし【メッセージのダウンロー
ド】をクリックして下さい②受信する利用者(税理士)にチェックをつけてから【確定】をクリックして下さい③確認画面が表示されたら【OK】して下さい
95
①
②③
暗証番号が保存されていない場合認証画面が表示されます
暗証番号を入力し【確定】をクリックして下さい
5-4メッセージ確認(2)④ 「全ての処理が完了しました」が表示されたら 【閉じる】をクリックして下さい⑤ 受付結果を表示したいデータを選択し【詳細】をクリックして下さい⑥ 受付完了通知にエラーがないことを確認し必要に応じて印刷を取ってください最後に右上「X」をクリックして
終了して下さい
96
④
⑤
【印刷】ボタンから印刷できます
受付完了通知が表示されます
【PDF変換】ボタンから送信した申告書を印刷保存できますここから印刷すると帳票の上部に「受付番号」「受付日時」が表示されます
⑥
5-5その他(地方税)
5-5-1 お知らせの確認5-5-2 eLTAXの登録情報の変更5-5-2-1暗証番号の変更
5-5-3暗証番号の保存(電子申告の達人のデータベースに保存する)
(参考)暗証番号の削除(電子申告の達人のデータベースから削除する)
(参考)データの並び順の変更
97
5-5-1お知らせの確認(1)① 「地方税電子申告」rarr【5メッセージ確認】をクリックし【メッセージのダウン
ロード】をクリックして下さい② お知らせを確認する納税者にチェックをつけてから【確定】をクリックして下さい③ 確認画面が表示されたら【OK】して下さい rarr納税者のメッセージボックス
からメッセージがダウンロードされます
98
①
② ③
暗証番号が保存されていない場合認証画面が表示されます
暗証番号を入力し【確定】をクリックして下さい
5-5-1お知らせの確認(2)④ 「全ての処理が完了しました」が表示されたら 【閉じる】をクリックして下さい⑤ お知らせを表示したいデータを選択し【詳細】をクリックして下さい⑥ 【PDF変換】rArr【プレビュー】をクリックして下さい
99
④
⑤
プレ申告データに関するお知らせが表示されます
【PDF変換】rArr【プレビュー】でプレ申告データの内容を確認することができます
⑥
(参考)お知らせの確認(3)bull 納税者のメッセージボックスから「お知らせ」のみをダウンロードするように設定できますbull 「お知らせ」のみをダウンロードする場合以下の設定をしてから【メッセージのダウン
ロード】をして下さい
100
①【送受信の設定】rArr【受信用設定】rArr該当の納税者をクリックして【設定】をクリックして下さい
②【取得するメッセージの手続きを指定する】にチェックをつけて【設定】をクリックして下さい
③【お知らせ】をクリックしダウンロードするお知らせの手続き名にチェックをつけて【OK】をクリックして下さい
④【確定】をクリックして下さい
5-5-2eLTAXの登録情報の変更bull 電子申告の達人ではeLTAXの登録情報を変更できますbull 変更作業は「共通設定(eLTAX登録情報)」画面から行いま
す
以降に「暗証番号の変更」手順を載せています
101
eLTAXの登録情報bull 暗証番号bull 電子証明書の登録bull 利用者情報bull 提出先手続き情報
5-5-2-1暗証番号の変更(1)① 【送受信の設定】rArr【共通設定(eLTAX登録情報)】タブをクリックして下さい②暗証番号を変更する利用者を選択し【設定】をクリックして下さい③「暗証番号」の【設定】をクリックして下さい④吹き出しで指示された設定を行い【確定】をクリックして下さい
102
チェックをつけて下さい暗証番号を電子申告の達人に保存する場合チェックをつけて下さい
新しい暗証番号を入力して下さい
空欄の場合は利用中の暗証番号を入力して下さい
チェックをつけると入力した値が表示されます
②③
④
①
5-5-2-1暗証番号の変更(2)⑤ 実行確認画面が表示されたら【OK】をクリックして下さい⑥ 「完了しました」と表示されたら【OK】をクリックして下さい
rarr暗証番号が変更されます
103
【入力した暗証番号に誤りがある場合】rarr⑤の後で「入力された暗証番号に誤り
があります」と表示されます【OK】をクリックして下さい
rarr暗証番号は変更されていません暗証番号を確認し③からの作業を行って下さい
⑤
⑥
<参考>暗証番号は8~16文字で設定して下さい暗証番号に使用できる文字は大文字及び小文字の半角英字半角数字半角記号=+$-_です
(参考)複数の利用者の暗証番号をまとめて変更する
bull 【エクスポート】【インポート】ボタンを使用して複数の利用者の暗証番号を一括で変更することができます
104
5-5-3暗証番号の保存(1)
① 【送受信の設定】rArr【共通設定(eLTAX登録情報)】タブをクリックして下さい②暗証番号を保存する利用者を選択し【設定】をクリックして下さい③「暗証番号」の【設定】をクリックして下さい④吹き出しで指示された設定を行い【確定】をクリックして下さい
105
②③
電子申告の達人のデータベースに暗証番号を保存する方法です
チェックは外して下さい チェックをつけて下さい
暗証番号を入力して下さい
チェックをつけると入力した値が表示されます
④チェックをつけて下さいチェックをつけると入力した暗証番号が正しい場合のみ暗証番号が保存されます
①
5-5-3暗証番号の保存(2)⑤ 実行確認画面が表示されたら【OK】をクリックして下さい⑥ ログインに成功したら【OK】をクリックして下さい⑦ 完了したら【OK】をクリックして下さい
rarr電子申告の達人のデータベースに暗証番号が保存されます
106
【入力した暗証番号に誤りがある場合】rarr⑤の後で「ログインに失敗しました」と表
示されます【OK】をクリックして下さい
rarr暗証番号は保存されません暗証番号を確認し③からの作業を行って下さい
⑤
⑥
⑦
(参考)暗証番号の削除(1)
① 【送受信の設定】rArr【共通設定(eLTAX登録情報)】タブをクリックして下さい②暗証番号を削除する利用者を選択し【設定】をクリックして下さい③「暗証番号」の【設定】をクリックして下さい④吹き出しで指示された設定を行い【確定】をクリックして下さい
107
②③
チェックは外して下さいチェックをつけて下さい
④
電子申告の達人のデータベースに保存した暗証番号を削除する方法です
暗証番号は入力しません(空欄のまま)
チェックは外して下さい
①
(参考)暗証番号の削除(2)⑤ 確認画面が表示されたら【はい】をクリックして下さい⑥ 「処理を実行しますよろしいですか」と表示されたら【OK】をクリックして下さい⑦ 完了したら【OK】をクリックして下さい
rarr電子申告の達人のデータベースから暗証番号が削除されます
108
⑤
⑥ ⑦
(参考)データの並び順の変更①【表示切替】からデータの並び順が変更できます
109
①
「取込」~「送信」画面では「更新日時」「降順」にするとデータが日付順に並びます
「メッセージ確認」画面申告のメッセージお知らせを確認する場合「発行日時」「降順」にするとデータが日付順に並びます
申請のメッセージを確認する場合「受付日時」「降順」にするとデータが日付順に並びます
Memo
110

2申告書作成の注意点(911)別表二同族会社等の判定に関する明細書「判定基準となる株主等との続柄」bull e-Taxで使用できる文字が決められていますbull 電子申告の達人に取込するとe-Taxで定められた規定文字以外はldquoその
他rdquoに自動変換されます
20
【使用可能な規定文字】本人配偶者父母義父義母長男次男三男長女次女三女子孫祖父祖母兄弟姉妹
2申告書作成の注意点(1011)科目内訳書⑩仮受金(前受金預り金)の内訳書源泉所得税預り金の内訳「所得の種類」bull e-Taxで使用できる文字が決められていますbull 電子申告の達人に取込すると e-Taxで定められた規定文字以外はldquo他rdquo
に自動変換されます
21
【使用可能な規定文字】「給」「退」「報」「利」「配」「非」
【使用可能な規定文字】「給」「退」「報」「利」「配」「非」
2申告書作成の注意点(1111)科目内訳書⑭役員報酬手当等及び人件費の内訳書 「役職名」bull e-Taxで使用できる文字が決められていますbull 電子申告の達人に取込すると e-Taxで定められた規定文字以外はldquoその
他役員rdquoに自動変換されます
22
【使用可能な規定文字】「代表取締役」「常務取締役」「専務取締役」「取締役」「監査役」「有限責任社員」「無限責任社員」 「代表社員」「社員」「理事長」「副理事長」「常務理事」 「専務理事」「常任理事」「理事」「顧問」「監事」
23
3電子申告の達人 画面構成(1)
接続先選択親機のデータベースに接続する場合はこちらから接続して下さい
ツリーメニュー各業務を行うためのメニューが表示されます項目をクリックするとリスト画面と下記に表示される処理ボタンが変更されます
処理ボタンツリーメニューの選択に合わせた操作ボタンが表示されます
いまどの作業画面を開いているかこちらで確認して下さい
リスト画面
3電子申告の達人 画面構成(2)
24
ゴミ箱電子データの削除を実行する際に「完全削除」をすると電子申告の達人のデータベースから削除されます「完全削除」をしていない場合はデータベースのゴミ箱に蓄積されます
フィルタ設定に該当するデータのみリスト画面に表示したり検索バーに文字を登録してリスト画面の検索をすることができます
表示切替直近3年分表示または特定の年分を指定しデータを絞り込んでリスト画面に表示します過年度申告の取り込み結果がリスト画面に表示されない場合はこちらを確認して下さい
送受信の設定利用者の登録や変更暗証番号変更受信するメッセージの範囲などを設定することができます
進捗管理電子申告完了報告書が作成できます
4国税の電子申告
手順4-1電子申告データを作成する(【取込】)
エラーが発生した場合の処理4-2署名を付与する(【署名】)4-3送信する(【送信】)4-4受信通知を確認する(【メッセージ確認】)4-5イメージ添付書類の作成
25
1 「国税電子申告」rarr【1取込】をクリックして下さい2 「送信済みデータを表示しない」にチェックをつけて下さい
4-1取込(1)
26
作成状況が「送信済」のデータは表示されず送信前のデータのみが表示されます
1 2
4-1取込(2)3 【達人シリーズからの取込】をクリックして下さい4 「手続きの種類」「法人個人区分」を選択し【次へ】をクリックして下さい5 「税目」「申告年度」「手続き名」を選択し【確定】をクリックして下さい
27
3
4
5
手続きの書類申告法人個人区分法人を選択して下さい
税目法人税地方法人税申告を選択して下さい
4-1取込(3)6 【次へ】をクリックして下さい7 【参照】をクリックして下さい8 取込するデータを選択し【確定】をクリックして下さい9 【次へ】をクリックして下さい
28
6
7
8
9
4-1取込(4)10 【完了】をクリックして下さい11 取り込みされた帳票の一覧が表示されます【確定】をクリックして下さい(
取り込み不要な帳票があればクリックしてチェックを外して下さい)12 内訳概況書の達人から取込する場合【はい】をクリックして下さい13 【次へ】をクリックして下さい
29
内訳概況書の達人から取込しない場合【いいえ】をクリックして下さい
10
11
12
13
4-1取込(5)14 【参照】をクリックして下さい15 取込するデータを選択し【確定】をクリックして下さい16 【次へ】をクリックして下さい17 【完了】をクリックして下さい
30
15
16
17
14
4-1取込(6)18 取り込みされた帳票の一覧が表示されます(取り込み不要な帳票があればクリックして
チェックを外して下さい)19 必要に応じて法人税の達人のステータスコメントを変更し【閉じる】をクリックして下さい20 必要に応じて内訳概況書の達人のステータスコメントを変更し【閉じる】をクリックして下さい
31
取込した申告データが表示されます作成状況は「作成中」になります19
エラーがない場合この画面が表示されますエラーがある場合別の画面が表示されます
1820
ステータスコメントは変更しなくても問題ありません
ステータスコメントは変更しなくても問題ありません
bull 取込したデータにエラーがある場合【完了】をクリックした後でエラーがある旨のメッセージが表示されデータの作成状況が「作成中(エラー)」になります
この場合表示されたエラーメッセージで【はい】をクリックし法人税の達人内訳概況書の達人のステータスコメントは【閉じる】をクリックして下さい
4-1取込 エラーがある場合(1)
32
取込した申告データが赤字で表示されます作成状況は「作成中(エラー)」になります
4-1取込 エラーがある場合(2)
【エラーの修正について】bull 電子申告の基本情報と文字項目は電子申告データを直接修正できますbull 電子申告データを修正しても業務ソフトウェア(法人税の達人等)のデータ
は修正されませんbull 業務ソフトウェア(法人税の達人等)のデータを修正した場合再度電子申
告の達人に取込して下さい
33
Memo
34
bull 帳票もしくは基本情報にエラーがあった場合の共通確認操作ですエラーのデータを選択し【変更】をクリックして下さい
4-1取込 帳票や基本情報のエラー修正
35
① エラー帳票を選択し【エラー詳細】をクリックして下さい② エラー詳細が表示されますのでエラーの内容を確認し【閉じる】をクリックして下さい③ 戻った画面で【プレビュー】をクリックして下さい
4-1取込 帳票のエラー修正 (1)
36
状態が「エラー(値不正)」になっています
文字数制限エラーの場合入力可能文字数が表示されます
①
②
③
4-1取込 帳票のエラー修正 (2)④ エラー箇所をダブルクリックして下さい⑤ 【データ変更】で文字を修正し【閉じる】をクリックして下さい⑥ 右上の「times」をクリックしてプレビュー画面を閉じて下さい⑦ 「保存しますよろしいですか」と表示されたら【はい】をクリックして下さい⑧ 状態が「正常」なりますので右上の「X」をクリックしてデータを閉じて保存して下さい
⑨
37
エラー箇所は赤字で表示されます
エラー箇所が正常になり青字になります
状態が「正常」になります
④
⑤
⑥
これで帳票のエラーは修正できました
⑦
⑧
ここで修正できない箇所もありますのでその場合は申告書作成ソフトに戻って修正して
下さい
4-1取込 基本情報のエラー修正(1)① 【帳票】タブにエラーがないことを確認し【基本情報】タブをクリックして下さい画面右上
の【編集】をクリックして下さい② 【基本情報の編集】の【確定】をクリックして下さいrarrエラーがある場合エラーの内容が
表示されます③ エラー内容を確認し【OK】をクリックして下さいrarrエラー箇所にカーソルが移動します④ エラーを修正し【確定】をクリックして下さい
38
年月日を中途半端に入力するとエラーになります
①
②
③
④
4-1取込 基本情報のエラー修正(2)⑤右上の「times」をクリックして下さい⑥「保存しますよろしいですか」と表示されたら 【はい】をクリックして下さい
39
作成状況が「作成中」になります
⑤
⑥
4-1取込 添付書類送付書
税務代理権限証書は電子申告の達人では作成できません法人税の達人で作成してから取込して下さい
40
① データを選択し【変更】をクリックして下さい② 【その他帳票】をクリックしてから【添付書類送付書作成】をクリックして下さい
【法人税29年版Ver1202から添付書類送付書は業務メニューから作成できるようになりましたが従来の操作方法でも作成可能です別途郵送する書類がある場合「添付書類送付書」を添付してから送信して下さい】
添付書類送付書が作成できます
①②
4-1取込 プレビュー
①プレビューするデータを選択し【詳細】をクリックして下さい②【OK】をクリックして下さいrarr「帳票確認」画面が表示されます③【確定】をクリックして下さい
41
【取込したデータの内容を確認する】
取込した帳票の内容を確認できます
【基本情報確認】をクリックすると基本情報が確認できます
この画面は表示されないこともあります
①
②
③
Memo
42
4-2署名(1)①「国税電子申告」rarr【3署名】をクリックし署名するデータにチェックをつけて下
さい(複数の申告データの一括処理が可能です)②【署名追加】をクリックして下さい③認証局サービス名を選択し【確定】をクリックして下さい
43
【全選択】をクリックすると表示中のデータがすべてチェックされます
「日税連 税理士用電子証明書(第四世代)」を選択して下さい
①
②③
4-2署名(2)④PINコードを入力し【OK】をクリックして下さい⑤「電子証明書確認」画面が表示されたら【OK】をクリックして下さい⑥「署名が完了しました」と表示されたら【OK】をクリックして下さい
44
④
⑤
⑥
署名済
作成状況が「署名済」になります
4-3送信(1)①「国税電子申告」rarr【4送信】をクリックし送信するデータにチェックをつけて
下さい②【送信】をクリックして下さい③「送信を行いますか」と表示されたら【はい】をクリックして下さい
45
【全選択】をクリックすると表示中のデータがすべてチェックされます
①
②
③
4-3送信(2)④税理士の利用者識別番号が表示されていることを確認してから【確定】を
クリックして下さい⑤「送信状況」画面が表示されたら【完了】をクリックして下さい⑥「送信が完了しました」と表示されたら【OK】をクリックして下さい
46
送信状況
完了
利用者識別番号 利用者名 状況xxxxxxxxxxxx 税務 太郎 送信完了申告申請等データの送信が完了しました
電子申告の達人
OK
送信が完了しました詳細は「送信結果」ボタンよりご確認ください
【参照】から利用者を変更することができます
チェックをつけると暗証番号が保存できます
④
⑤
⑥
作成状況が「送信済」になっていることを確認して下さい
【送信済みデータを表示しない】のチェックを外すと送信したデータが表示されます
暗証番号に「」が表示されていない場合暗証番号を入力して下さい
4-3送信 送信エラーがある場合
①送信エラーのデータを選択をしてから 【送信結果】をクリックして下さい
47
「即時通知」は電子申告の達人のデータベースに保存されています
エラーの内容を確認して下さいエラーの原因を解消してから再送信して下さい
「即時通知」画面が表示されます
【即時通知の内容を確認する】
Memo
48
4-4メッセージ確認(1)① 「国税電子申告」rarr【5メッセージ確認】をクリックし【メッセージのダウンロード】をクリック
して下さい② 受信する利用者(税理士)にチェックをつけてから【確定】をクリックして下さい③ 確認画面が表示されたら【OK】して下さい
49
①
②
③
暗証番号が保存されていない場合認証画面が表示されます
暗証番号を入力し【確定】をクリックして下さい
4-4メッセージ確認(2)④ 「全ての処理が完了しました」が表示されたら 【閉じる】をクリックして下さい⑤ 受付結果を表示したいデータを選択し【詳細】をクリックして下さい⑥ メール詳細にエラーがないことを確認し必要に応じて印刷を取って下さい最後に右上「X」をクリックして終了して
下さい
50
④
⑤
【印刷】ボタンから印刷できます
メール詳細が表示されます
【PDF変換】ボタンから送信した申告書を印刷保存できますここから印刷すると帳票の上部に「受付番号」「受付日時」が表示されます
⑥
4-5イメージ添付書類の作成(1)e-Taxでは平成28年4月1日から別途書面で提出する必要がある特定の添付書類についてイメージデータ(PDF形式)での提出が可能となりました
bull 電子申告の達人は申告書の送信後にイメージデータを送信する「追加送信方式」に対応しています
bull イメージデータで提出できる書類はe-Taxで指定された書類に限られますbull 1回の送信でファイル数は最大16ファイルデータ容量はPDFファイル合計で
最大15MBですbull 10回まで送信できます
詳細はe-Taxのホームページをご確認下さい利用可能手続一覧
httpwwwe-taxntagojptetsuzukitetsuzuki6htmLink3添付書類のイメージデータによる提出について
httpwwwe-taxntagojpimagedataimagedata1htmLink3_251
4-5イメージ添付書類の作成(2)法人税の申告書を送信してから以下の手順を行って下さい①「国税電子申告」rarr【1取込】をクリック該当の送信済みデータを選択してか
ら【イメージ添付書類の作成】をクリックして下さい②【追加】をクリックして下さいrarr「添付ファイル追加」画面が表示されます③【参照】をクリックして下さいrarr「ファイルを開く」画面が表示されます
52
③
①
②
4-5イメージ添付書類の作成(3)④ 添付するファイルを選択し【開く】をクリックして下さい⑤ 「添付書類名称」に任意の名称を入力し【OK】をクリックして下さい⑥ 右上の【times】をクリックして下さいrarr「保存しますよろしいですか」と表示されます⑦ 【はい】をクリックして下さい⑧ 送信後のメール詳細を確認して下さい
53
④
複数のファイルを追加する場合②~⑤の手順を繰り返して下さい
⑤
⑥
⑦
イメージ添付書類のデータが作成されました申告書と同様に「署名」「送信」して下さい
Memo
54
4-6その他(国税)
4-6-1 お知らせの確認4-6-2 e-Taxの登録情報の変更4-6-2-1暗証番号の変更
4-6-3暗証番号の保存(電子申告の達人のデータベースに保存する)
(参考)暗証番号の削除(電子申告の達人のデータベースから削除する)
(参考)データの並び順の変更
55
4-6-1お知らせの確認(1)① 「国税電子申告」rarr【5メッセージ確認】をクリックし【メッセージのダウンロー
ド】をクリックして下さい② お知らせを確認する納税者にチェックをつけてから【確定】をクリックして下さい③ 確認画面が表示されたら【OK】して下さいrarr納税者のメッセージボックス
からメッセージがダウンロードされます
56
①
②
③
暗証番号が保存されていない場合認証画面が表示されます
暗証番号を入力し【確定】をクリックして下さい
4-6-1お知らせの確認(2)④ 「全ての処理が完了しました」が表示されたら 【閉じる】をクリックして下さい⑤ お知らせを表示したいデータを選択し【詳細】をクリックして下さい⑥ 【お知らせ】をクリックして下さい
57
④
⑤
メール詳細(申告のお知らせ)が表示されます
⑥
お知らせの内容が表示されます
(参考)お知らせの確認bull 納税者のメッセージボックスから「お知らせ」と「還付金処理状況」のみをダウンロード
するように設定できますbull 「お知らせ」と「還付金処理状況」のみをダウンロードするには以下の設定をしてから
【メッセージのダウンロード】をして下さい
58
①【送受信の設定】rArr【受信用設定】rArr該当の納税者をクリックして【設定】をクリックして下さい
②【取得するメッセージの対象を指定する】【お知らせ】【還付金処理状況】にチェックをつけて【確定】をクリックして下さい
4-6-2e-Taxの登録情報の変更bull 電子申告の達人では以下のe-Taxの登録情報を変更できますbull 変更作業は「共通設定(e-Tax登録情報)」画面から行います
以降に「暗証番号の変更」手順を説明します
59
e-Tax登録情報bull 暗証番号bull 電子証明書の登録bull メールアドレス等(メッセージボックスへの格納通知用)bull 秘密の質問と答え(暗証番号忘失時のオンライン再発行用)bull 納税用確認番号(電子納税用)
4-6-2-1暗証番号の変更(1)① 【送受信の設定】rArr【共通設定(e-Tax登録情報)】タブをクリックして下さい②暗証番号を変更する利用者を一覧から選択し【設定】をクリックして下さい③「暗証番号」の【設定】をクリックして下さい④吹き出しで指示された設定を行い【確定】をクリックして下さい
60
必ずチェックをつけて下さい暗証番号を「電子申告の達人」に保存する場合はチェックをつけて下さい
新しい暗証番号を入力して下さい
空欄の場合は利用中の暗証番号を入力して下さい
チェックをつけると入力した値が表示されます
②
③
④
①
4-6-2-1暗証番号の変更(2)⑤ 実行確認画面が表示されたら【OK】をクリックして下さい⑥「完了しました」と表示されたら【OK】をクリックして下さい
rarr暗証番号が保存されます
61
【入力した暗証番号に誤りがある場合】rarr⑤の後で「利用者識別番号または暗
証番号に誤りがありますもう一度入力しなおして下さい」と表示されます【OK】をクリックして下さい
rarr暗証番号は変更されていません暗証番号を確認し③からの作業を行って下さい
⑤
⑥
<参考>暗証番号は8文字以上の文字で英小文字と数字をそれぞれ1文字以上入れて下さい新暗証番号は変更前暗証番号と3文字以上異なるものを入力して下さい
(参考)複数の利用者の暗証番号をまとめて変更する
bull 【エクスポート】【インポート】ボタンを使用して複数の利用者の暗証番号を一括で変更することができます
62
4-6-3暗証番号の保存(1)
① 【送受信の設定】rArr【共通設定(e-Tax登録情報)】タブをクリックして下さい②暗証番号を保存する利用者を選択し【設定】をクリックして下さい③「暗証番号」の【設定】をクリックして下さい④吹き出しで指示された設定を行い【確定】をクリックして下さい
63
チェックは外して下さい チェックをつけて下さい
暗証番号を入力して下さい
チェックをつけると入力した値が表示されます
②
③
④チェックをつけて下さいチェックをつけると入力した暗証番号が正しい場合のみ暗証番号が保存されます
電子申告の達人のデータベースに暗証番号を保存する方法です
①
4-6-3暗証番号の保存(2)⑤ 実行確認画面が表示されたら【OK】をクリックして下さい⑥ ログインに成功したら【OK】をクリックして下さい⑦ 完了したら【OK】をクリックして下さい
rarr電子申告の達人のデータベースに暗証番号が保存されます
64
【入力した暗証番号に誤りがある場合】rarr⑤の後で「ログインに失敗しました」と表
示されます【OK】をクリックして下さい
rarr暗証番号は保存されません暗証番号を確認し③からの作業を行って下さい
⑤
⑥
⑦
(参考)暗証番号の削除(1)
① 【送受信の設定】rArr【共通設定(e-Tax登録情報)】タブをクリックして下さい②暗証番号を削除する利用者を選択し【設定】をクリックして下さい③「暗証番号」の【設定】をクリックして下さい④吹き出しで指示された設定を行い【確定】をクリックして下さい
65
チェックは外して下さいチェックをつけて下さい
暗証番号は入力しません(空欄のまま)
②
③
④チェックは外して下さい
電子申告の達人のデータベースに保存した暗証番号を削除する方法です
①
(参考)暗証番号の削除(2)⑤ 確認画面が表示されたら【はい】をクリックして下さい⑥ 「処理を実行しますよろしいですか」と表示されたら【OK】をクリックして下さい⑦ 完了したら【OK】をクリックして下さい
rarr電子申告の達人のデータベースから暗証番号が削除されます
66
⑤
⑥ ⑦
①【表示切替】からデータの並び順が変更できます(参考)データの並び順の変更
67
「メッセージ確認」画面では「格納日時」「降順」にするとデータが日付順に並びます
①
「取込」~「送信」画面では「更新日時」「降順」にするとデータが日付順に並びます
Memo
68
Memo
69
Memo
70
5地方税電子申告の操作
手順5-1電子申告データを作成する(【取込】)
エラーが発生した場合の処理5-2署名を付与する(【署名】)5-3送信する(【送信】)5-4受信通知を確認する(【メッセージ確認】)
71
5-1取込(1)1 「地方税電子申告」rarr【1取込】をクリックして下さい2 「送信済みデータを表示しない」にチェックをつけて下さい
72
作成状況が「送信済」のデータは表示されず送信前のデータのみが表示されます
1
2
5-1取込(2)3 【達人シリーズからの取込】をクリックして下さい4 「手続きの種類」「法人個人区分」を選択し【次へ】をクリックして下さい5 「税目」「申告年度」「手続き名」を選択し【確定】をクリックして下さい
73
3
4
5
税目「法人都道府県民税」を選択した場合県税データが取込されます市税データは県税データの取込完了後「達人シリーズからの取込」をクリックして税目「法人市町村民税」を選択し取込して下さい
手続きの書類申告法人個人区分法人を選択して下さい
5-1取込 (3)6 「法人税の達人からのインポート」を選択し【確定】をクリックして下さい7 【次へ】をクリックして下さい8 【参照】をクリックして下さい9 取込するデータを選択し【確定】をクリックして下さい
74
6
7
8
9
5-1取込 (4)10 【次へ】をクリックして下さい11 提出先の設定を確認してから【次へ】をクリックして下さい12 地方公共団体コードを確認してから【次へ】をクリックして下さい
75
この画面は作成帳票の中に第10号様式第22号の2様式がある場合にのみ表示されます
10 11
12
5-1取込 (5)13 確認画面が表示されたら【完了】をクリックして下さい14 取込みする帳票を確認してから【確定】をクリックして下さい15 必要に応じて法人税の達人のステータスコメントを変更し 【閉じる】をクリックして下さい
76
エラーがない場合この画面が表示されますエラーがある場合別の画面が表示されます
13
14
15ステータスコメントは変更しなくても問題ありません
取込した申告データが表示されます作成状況は「作成中」になります
bull 取込したデータにエラーがある場合【完了】をクリックした後でエラーがある旨のメッセージが表示されデータの作成状況が「作成中(エラー)」になります
5-1取込 エラーがある場合(1)
77
エラーがある場合この画面が表示されます
14
13
15
ステータスコメントは変更しなくても問題ありません
取込した申告データが赤字で表示されます作成状況は「作成中(エラー)」になります
5-1取込 エラーがある場合(2)
【エラーの修正について】bull 電子申告の基本情報と文字項目は電子申告データを直接修正できますbull 電子申告データを修正しても業務ソフトウェア(法人税の達人)のデータは
修正されませんbull 業務ソフトウェア(法人税の達人)のデータを修正した場合再度電子申告
の達人に取込して下さい
78
① エラーのデータを選択し【変更】をクリックして下さい② 帳票にエラーがないことを確認したら「基本情報」をクリックして下さい
5-1取込 基本情報のエラー修正(1)
79
帳票にエラーがある場合の修正方法は『国税の電子申告』を参照して下さい
①
②エラー確認は1件ずつ行います
5-1取込 基本情報のエラー修正(2)③【編集】をクリックして下さいrarr基本情報の編集画面が表示されます④【確定】をクリックして下さいrarrエラーがある場合エラーの内容が表示されます⑤エラー内容を確認し【OK】をクリックして下さい
80
rarrエラー箇所にカーソルが移動します
③
⑤
④
⑥ 移動したカーソル欄に正しく登録を行い【確定】をクリックして下さい
5-1取込 基本情報のエラー修正(3)
81
⑥
カーソル欄に必須項目を登録します
⑦ 右上の「times」をクリックして下さい⑧ 「保存しますよろしいですか」と表示されたら 【はい】をクリックして下さい
5-1取込 基本情報のエラー修正(4)
82
⑦
⑧
作成状況が「作成中」になりますそのほかの「作成中(エラー)」も同じ方法で修正して下さい
eLTAXでは特定の形式で作成されたデータを添付資料として電子申告データに組み込み同時に送信できます
添付可能ファイルテキスト(txt csv) Word(doc docx)Excel(xls xlsx)PDF(pdf)画像(jpg)
一度に送信できるデータのサイズbull 電子申告の場合電子申告データと添付ファイルを合計して最大8MBですbull 電子申請届出の場合電子申請等データと添付ファイルを合計して最大
4MBです
5-1取込 添付ファイル(1)
83
①データを選択し【変更】をクリックして下さい②【添付ファイル】をクリックして下さい③【ファイル添付】からファイルを添付することができます
5-1取込 添付ファイル(2)
84
【ファイルを添付する場合】
①
②
③
① プレビューするデータを選択し【詳細】をクリックして下さい② 【確定】をクリックして下さい
5-1取込 プレビュー
85
【取込したデータの内容を確認する】
【基本情報確認】をクリックすると基本情報が確認できます
取込した帳票の内容を確認できます
①
②
5-2署名 (1)① 「地方税電子申告」rarr【3署名】をクリックし署名するデータにチェックをつけ
て下さい② 【署名追加】をクリックして下さい③ 認証局サービス名を選択し【確定】をクリックして下さい
86
全てのデータにチェックをつける場合【全選択】をクリックして下さい
①
②
③
「日税連 税理士用電子証明書(第四世代)」を選択して下さい
5-2署名 (2)④ 電子証明書の内容を確認し【OK】をクリックして下さい⑤ PINコードを入力し【OK】をクリックして下さい⑥ 【OK】をクリックして下さい
87
⑤
⑥
④
作成状況が「署名済」になります
5-2署名 署名ができない場合地方税の署名ができない場合以下のアップデートを行って下さい① 【達人Cube】rArr【アップデート】rArr【その他】rArr【電子申告地方税署名用プロ
グラム】 rArr【アップデート】の順にクリックしてアップデートをして下さい
88
① 「地方税電子申告」rarr【4送信】をクリックし送信するデータにチェックをつけて下さい
② 【送信】をクリックして下さい③ 「送信を行いますか」と表示されたら【はい】をクリックして下さい
5-3送信 (1)
89
①
② ③
eLTAXに提出先手続きの登録をしていない場合【提出先登録】から登録できます
5-3送信 (2)④ 税理士の利用者IDが表示されていることを確認してから【確定】をクリッ
クして下さい⑤ 「送信が完了しました」と表示されたら【OK】をクリックして下さい
90
電子申告の達人
OK
送信が完了しました詳細は「送信結果」ボタンよりご確認ください
【参照】から利用者を変更することができます
チェックをつけると暗証番号が保存できます
【送信済みデータを表示しない】のチェックを外すと送信したデータが表示されます
④
⑤
暗証番号に「」が表示されていない場合暗証番号を入力して下さい
作成状況が「送信済」になっていることを確認して下さい
5-3送信 送信エラーがある場合(1)
① 送信エラーのデータを選択をしてから 【送信結果】をクリックして下さい
91
「即時通知」は電子申告の達人のデータベースに保存されています
エラーの内容を確認して下さいエラーの原因を解消してから再送信して下さい
「即時通知」画面が表示されます
【即時通知の内容を確認する】
5-3送信 送信エラーがある場合(2)
bull 提出先手続きの追加をしていない場合「即時通知」で以下のエラーが表示されます
【エラー内容】「送信された申告データの申告先税目に対しては利用届出が行われておりません申告先税目の追加をしたうえで再度申告手続きを行って下さい(MUD003E) 」
rArr【提出先登録】をしてから再送信して下さい(提出先登録方法は次ページ参照)
92
5-3送信 提出先登録①提出先登録するデータにチェックをつけてから 【提出先登録】をクリックして下さい②確認画面が表示されたら【OK】をクリックして下さい③認証画面が表示されたら「暗証番号」を入力し【確定】をクリックして下さい
93
複数のデータ(提出先)にチェック可能 rArreLTAXに提出先手続き
が登録されました「送信エラー」のデータを再送信して下さい
①
②
③
Memo
94
5-4メッセージ確認(1)①「地方税電子申告」rarr【5メッセージ確認】をクリックし【メッセージのダウンロー
ド】をクリックして下さい②受信する利用者(税理士)にチェックをつけてから【確定】をクリックして下さい③確認画面が表示されたら【OK】して下さい
95
①
②③
暗証番号が保存されていない場合認証画面が表示されます
暗証番号を入力し【確定】をクリックして下さい
5-4メッセージ確認(2)④ 「全ての処理が完了しました」が表示されたら 【閉じる】をクリックして下さい⑤ 受付結果を表示したいデータを選択し【詳細】をクリックして下さい⑥ 受付完了通知にエラーがないことを確認し必要に応じて印刷を取ってください最後に右上「X」をクリックして
終了して下さい
96
④
⑤
【印刷】ボタンから印刷できます
受付完了通知が表示されます
【PDF変換】ボタンから送信した申告書を印刷保存できますここから印刷すると帳票の上部に「受付番号」「受付日時」が表示されます
⑥
5-5その他(地方税)
5-5-1 お知らせの確認5-5-2 eLTAXの登録情報の変更5-5-2-1暗証番号の変更
5-5-3暗証番号の保存(電子申告の達人のデータベースに保存する)
(参考)暗証番号の削除(電子申告の達人のデータベースから削除する)
(参考)データの並び順の変更
97
5-5-1お知らせの確認(1)① 「地方税電子申告」rarr【5メッセージ確認】をクリックし【メッセージのダウン
ロード】をクリックして下さい② お知らせを確認する納税者にチェックをつけてから【確定】をクリックして下さい③ 確認画面が表示されたら【OK】して下さい rarr納税者のメッセージボックス
からメッセージがダウンロードされます
98
①
② ③
暗証番号が保存されていない場合認証画面が表示されます
暗証番号を入力し【確定】をクリックして下さい
5-5-1お知らせの確認(2)④ 「全ての処理が完了しました」が表示されたら 【閉じる】をクリックして下さい⑤ お知らせを表示したいデータを選択し【詳細】をクリックして下さい⑥ 【PDF変換】rArr【プレビュー】をクリックして下さい
99
④
⑤
プレ申告データに関するお知らせが表示されます
【PDF変換】rArr【プレビュー】でプレ申告データの内容を確認することができます
⑥
(参考)お知らせの確認(3)bull 納税者のメッセージボックスから「お知らせ」のみをダウンロードするように設定できますbull 「お知らせ」のみをダウンロードする場合以下の設定をしてから【メッセージのダウン
ロード】をして下さい
100
①【送受信の設定】rArr【受信用設定】rArr該当の納税者をクリックして【設定】をクリックして下さい
②【取得するメッセージの手続きを指定する】にチェックをつけて【設定】をクリックして下さい
③【お知らせ】をクリックしダウンロードするお知らせの手続き名にチェックをつけて【OK】をクリックして下さい
④【確定】をクリックして下さい
5-5-2eLTAXの登録情報の変更bull 電子申告の達人ではeLTAXの登録情報を変更できますbull 変更作業は「共通設定(eLTAX登録情報)」画面から行いま
す
以降に「暗証番号の変更」手順を載せています
101
eLTAXの登録情報bull 暗証番号bull 電子証明書の登録bull 利用者情報bull 提出先手続き情報
5-5-2-1暗証番号の変更(1)① 【送受信の設定】rArr【共通設定(eLTAX登録情報)】タブをクリックして下さい②暗証番号を変更する利用者を選択し【設定】をクリックして下さい③「暗証番号」の【設定】をクリックして下さい④吹き出しで指示された設定を行い【確定】をクリックして下さい
102
チェックをつけて下さい暗証番号を電子申告の達人に保存する場合チェックをつけて下さい
新しい暗証番号を入力して下さい
空欄の場合は利用中の暗証番号を入力して下さい
チェックをつけると入力した値が表示されます
②③
④
①
5-5-2-1暗証番号の変更(2)⑤ 実行確認画面が表示されたら【OK】をクリックして下さい⑥ 「完了しました」と表示されたら【OK】をクリックして下さい
rarr暗証番号が変更されます
103
【入力した暗証番号に誤りがある場合】rarr⑤の後で「入力された暗証番号に誤り
があります」と表示されます【OK】をクリックして下さい
rarr暗証番号は変更されていません暗証番号を確認し③からの作業を行って下さい
⑤
⑥
<参考>暗証番号は8~16文字で設定して下さい暗証番号に使用できる文字は大文字及び小文字の半角英字半角数字半角記号=+$-_です
(参考)複数の利用者の暗証番号をまとめて変更する
bull 【エクスポート】【インポート】ボタンを使用して複数の利用者の暗証番号を一括で変更することができます
104
5-5-3暗証番号の保存(1)
① 【送受信の設定】rArr【共通設定(eLTAX登録情報)】タブをクリックして下さい②暗証番号を保存する利用者を選択し【設定】をクリックして下さい③「暗証番号」の【設定】をクリックして下さい④吹き出しで指示された設定を行い【確定】をクリックして下さい
105
②③
電子申告の達人のデータベースに暗証番号を保存する方法です
チェックは外して下さい チェックをつけて下さい
暗証番号を入力して下さい
チェックをつけると入力した値が表示されます
④チェックをつけて下さいチェックをつけると入力した暗証番号が正しい場合のみ暗証番号が保存されます
①
5-5-3暗証番号の保存(2)⑤ 実行確認画面が表示されたら【OK】をクリックして下さい⑥ ログインに成功したら【OK】をクリックして下さい⑦ 完了したら【OK】をクリックして下さい
rarr電子申告の達人のデータベースに暗証番号が保存されます
106
【入力した暗証番号に誤りがある場合】rarr⑤の後で「ログインに失敗しました」と表
示されます【OK】をクリックして下さい
rarr暗証番号は保存されません暗証番号を確認し③からの作業を行って下さい
⑤
⑥
⑦
(参考)暗証番号の削除(1)
① 【送受信の設定】rArr【共通設定(eLTAX登録情報)】タブをクリックして下さい②暗証番号を削除する利用者を選択し【設定】をクリックして下さい③「暗証番号」の【設定】をクリックして下さい④吹き出しで指示された設定を行い【確定】をクリックして下さい
107
②③
チェックは外して下さいチェックをつけて下さい
④
電子申告の達人のデータベースに保存した暗証番号を削除する方法です
暗証番号は入力しません(空欄のまま)
チェックは外して下さい
①
(参考)暗証番号の削除(2)⑤ 確認画面が表示されたら【はい】をクリックして下さい⑥ 「処理を実行しますよろしいですか」と表示されたら【OK】をクリックして下さい⑦ 完了したら【OK】をクリックして下さい
rarr電子申告の達人のデータベースから暗証番号が削除されます
108
⑤
⑥ ⑦
(参考)データの並び順の変更①【表示切替】からデータの並び順が変更できます
109
①
「取込」~「送信」画面では「更新日時」「降順」にするとデータが日付順に並びます
「メッセージ確認」画面申告のメッセージお知らせを確認する場合「発行日時」「降順」にするとデータが日付順に並びます
申請のメッセージを確認する場合「受付日時」「降順」にするとデータが日付順に並びます
Memo
110

2申告書作成の注意点(1011)科目内訳書⑩仮受金(前受金預り金)の内訳書源泉所得税預り金の内訳「所得の種類」bull e-Taxで使用できる文字が決められていますbull 電子申告の達人に取込すると e-Taxで定められた規定文字以外はldquo他rdquo
に自動変換されます
21
【使用可能な規定文字】「給」「退」「報」「利」「配」「非」
【使用可能な規定文字】「給」「退」「報」「利」「配」「非」
2申告書作成の注意点(1111)科目内訳書⑭役員報酬手当等及び人件費の内訳書 「役職名」bull e-Taxで使用できる文字が決められていますbull 電子申告の達人に取込すると e-Taxで定められた規定文字以外はldquoその
他役員rdquoに自動変換されます
22
【使用可能な規定文字】「代表取締役」「常務取締役」「専務取締役」「取締役」「監査役」「有限責任社員」「無限責任社員」 「代表社員」「社員」「理事長」「副理事長」「常務理事」 「専務理事」「常任理事」「理事」「顧問」「監事」
23
3電子申告の達人 画面構成(1)
接続先選択親機のデータベースに接続する場合はこちらから接続して下さい
ツリーメニュー各業務を行うためのメニューが表示されます項目をクリックするとリスト画面と下記に表示される処理ボタンが変更されます
処理ボタンツリーメニューの選択に合わせた操作ボタンが表示されます
いまどの作業画面を開いているかこちらで確認して下さい
リスト画面
3電子申告の達人 画面構成(2)
24
ゴミ箱電子データの削除を実行する際に「完全削除」をすると電子申告の達人のデータベースから削除されます「完全削除」をしていない場合はデータベースのゴミ箱に蓄積されます
フィルタ設定に該当するデータのみリスト画面に表示したり検索バーに文字を登録してリスト画面の検索をすることができます
表示切替直近3年分表示または特定の年分を指定しデータを絞り込んでリスト画面に表示します過年度申告の取り込み結果がリスト画面に表示されない場合はこちらを確認して下さい
送受信の設定利用者の登録や変更暗証番号変更受信するメッセージの範囲などを設定することができます
進捗管理電子申告完了報告書が作成できます
4国税の電子申告
手順4-1電子申告データを作成する(【取込】)
エラーが発生した場合の処理4-2署名を付与する(【署名】)4-3送信する(【送信】)4-4受信通知を確認する(【メッセージ確認】)4-5イメージ添付書類の作成
25
1 「国税電子申告」rarr【1取込】をクリックして下さい2 「送信済みデータを表示しない」にチェックをつけて下さい
4-1取込(1)
26
作成状況が「送信済」のデータは表示されず送信前のデータのみが表示されます
1 2
4-1取込(2)3 【達人シリーズからの取込】をクリックして下さい4 「手続きの種類」「法人個人区分」を選択し【次へ】をクリックして下さい5 「税目」「申告年度」「手続き名」を選択し【確定】をクリックして下さい
27
3
4
5
手続きの書類申告法人個人区分法人を選択して下さい
税目法人税地方法人税申告を選択して下さい
4-1取込(3)6 【次へ】をクリックして下さい7 【参照】をクリックして下さい8 取込するデータを選択し【確定】をクリックして下さい9 【次へ】をクリックして下さい
28
6
7
8
9
4-1取込(4)10 【完了】をクリックして下さい11 取り込みされた帳票の一覧が表示されます【確定】をクリックして下さい(
取り込み不要な帳票があればクリックしてチェックを外して下さい)12 内訳概況書の達人から取込する場合【はい】をクリックして下さい13 【次へ】をクリックして下さい
29
内訳概況書の達人から取込しない場合【いいえ】をクリックして下さい
10
11
12
13
4-1取込(5)14 【参照】をクリックして下さい15 取込するデータを選択し【確定】をクリックして下さい16 【次へ】をクリックして下さい17 【完了】をクリックして下さい
30
15
16
17
14
4-1取込(6)18 取り込みされた帳票の一覧が表示されます(取り込み不要な帳票があればクリックして
チェックを外して下さい)19 必要に応じて法人税の達人のステータスコメントを変更し【閉じる】をクリックして下さい20 必要に応じて内訳概況書の達人のステータスコメントを変更し【閉じる】をクリックして下さい
31
取込した申告データが表示されます作成状況は「作成中」になります19
エラーがない場合この画面が表示されますエラーがある場合別の画面が表示されます
1820
ステータスコメントは変更しなくても問題ありません
ステータスコメントは変更しなくても問題ありません
bull 取込したデータにエラーがある場合【完了】をクリックした後でエラーがある旨のメッセージが表示されデータの作成状況が「作成中(エラー)」になります
この場合表示されたエラーメッセージで【はい】をクリックし法人税の達人内訳概況書の達人のステータスコメントは【閉じる】をクリックして下さい
4-1取込 エラーがある場合(1)
32
取込した申告データが赤字で表示されます作成状況は「作成中(エラー)」になります
4-1取込 エラーがある場合(2)
【エラーの修正について】bull 電子申告の基本情報と文字項目は電子申告データを直接修正できますbull 電子申告データを修正しても業務ソフトウェア(法人税の達人等)のデータ
は修正されませんbull 業務ソフトウェア(法人税の達人等)のデータを修正した場合再度電子申
告の達人に取込して下さい
33
Memo
34
bull 帳票もしくは基本情報にエラーがあった場合の共通確認操作ですエラーのデータを選択し【変更】をクリックして下さい
4-1取込 帳票や基本情報のエラー修正
35
① エラー帳票を選択し【エラー詳細】をクリックして下さい② エラー詳細が表示されますのでエラーの内容を確認し【閉じる】をクリックして下さい③ 戻った画面で【プレビュー】をクリックして下さい
4-1取込 帳票のエラー修正 (1)
36
状態が「エラー(値不正)」になっています
文字数制限エラーの場合入力可能文字数が表示されます
①
②
③
4-1取込 帳票のエラー修正 (2)④ エラー箇所をダブルクリックして下さい⑤ 【データ変更】で文字を修正し【閉じる】をクリックして下さい⑥ 右上の「times」をクリックしてプレビュー画面を閉じて下さい⑦ 「保存しますよろしいですか」と表示されたら【はい】をクリックして下さい⑧ 状態が「正常」なりますので右上の「X」をクリックしてデータを閉じて保存して下さい
⑨
37
エラー箇所は赤字で表示されます
エラー箇所が正常になり青字になります
状態が「正常」になります
④
⑤
⑥
これで帳票のエラーは修正できました
⑦
⑧
ここで修正できない箇所もありますのでその場合は申告書作成ソフトに戻って修正して
下さい
4-1取込 基本情報のエラー修正(1)① 【帳票】タブにエラーがないことを確認し【基本情報】タブをクリックして下さい画面右上
の【編集】をクリックして下さい② 【基本情報の編集】の【確定】をクリックして下さいrarrエラーがある場合エラーの内容が
表示されます③ エラー内容を確認し【OK】をクリックして下さいrarrエラー箇所にカーソルが移動します④ エラーを修正し【確定】をクリックして下さい
38
年月日を中途半端に入力するとエラーになります
①
②
③
④
4-1取込 基本情報のエラー修正(2)⑤右上の「times」をクリックして下さい⑥「保存しますよろしいですか」と表示されたら 【はい】をクリックして下さい
39
作成状況が「作成中」になります
⑤
⑥
4-1取込 添付書類送付書
税務代理権限証書は電子申告の達人では作成できません法人税の達人で作成してから取込して下さい
40
① データを選択し【変更】をクリックして下さい② 【その他帳票】をクリックしてから【添付書類送付書作成】をクリックして下さい
【法人税29年版Ver1202から添付書類送付書は業務メニューから作成できるようになりましたが従来の操作方法でも作成可能です別途郵送する書類がある場合「添付書類送付書」を添付してから送信して下さい】
添付書類送付書が作成できます
①②
4-1取込 プレビュー
①プレビューするデータを選択し【詳細】をクリックして下さい②【OK】をクリックして下さいrarr「帳票確認」画面が表示されます③【確定】をクリックして下さい
41
【取込したデータの内容を確認する】
取込した帳票の内容を確認できます
【基本情報確認】をクリックすると基本情報が確認できます
この画面は表示されないこともあります
①
②
③
Memo
42
4-2署名(1)①「国税電子申告」rarr【3署名】をクリックし署名するデータにチェックをつけて下
さい(複数の申告データの一括処理が可能です)②【署名追加】をクリックして下さい③認証局サービス名を選択し【確定】をクリックして下さい
43
【全選択】をクリックすると表示中のデータがすべてチェックされます
「日税連 税理士用電子証明書(第四世代)」を選択して下さい
①
②③
4-2署名(2)④PINコードを入力し【OK】をクリックして下さい⑤「電子証明書確認」画面が表示されたら【OK】をクリックして下さい⑥「署名が完了しました」と表示されたら【OK】をクリックして下さい
44
④
⑤
⑥
署名済
作成状況が「署名済」になります
4-3送信(1)①「国税電子申告」rarr【4送信】をクリックし送信するデータにチェックをつけて
下さい②【送信】をクリックして下さい③「送信を行いますか」と表示されたら【はい】をクリックして下さい
45
【全選択】をクリックすると表示中のデータがすべてチェックされます
①
②
③
4-3送信(2)④税理士の利用者識別番号が表示されていることを確認してから【確定】を
クリックして下さい⑤「送信状況」画面が表示されたら【完了】をクリックして下さい⑥「送信が完了しました」と表示されたら【OK】をクリックして下さい
46
送信状況
完了
利用者識別番号 利用者名 状況xxxxxxxxxxxx 税務 太郎 送信完了申告申請等データの送信が完了しました
電子申告の達人
OK
送信が完了しました詳細は「送信結果」ボタンよりご確認ください
【参照】から利用者を変更することができます
チェックをつけると暗証番号が保存できます
④
⑤
⑥
作成状況が「送信済」になっていることを確認して下さい
【送信済みデータを表示しない】のチェックを外すと送信したデータが表示されます
暗証番号に「」が表示されていない場合暗証番号を入力して下さい
4-3送信 送信エラーがある場合
①送信エラーのデータを選択をしてから 【送信結果】をクリックして下さい
47
「即時通知」は電子申告の達人のデータベースに保存されています
エラーの内容を確認して下さいエラーの原因を解消してから再送信して下さい
「即時通知」画面が表示されます
【即時通知の内容を確認する】
Memo
48
4-4メッセージ確認(1)① 「国税電子申告」rarr【5メッセージ確認】をクリックし【メッセージのダウンロード】をクリック
して下さい② 受信する利用者(税理士)にチェックをつけてから【確定】をクリックして下さい③ 確認画面が表示されたら【OK】して下さい
49
①
②
③
暗証番号が保存されていない場合認証画面が表示されます
暗証番号を入力し【確定】をクリックして下さい
4-4メッセージ確認(2)④ 「全ての処理が完了しました」が表示されたら 【閉じる】をクリックして下さい⑤ 受付結果を表示したいデータを選択し【詳細】をクリックして下さい⑥ メール詳細にエラーがないことを確認し必要に応じて印刷を取って下さい最後に右上「X」をクリックして終了して
下さい
50
④
⑤
【印刷】ボタンから印刷できます
メール詳細が表示されます
【PDF変換】ボタンから送信した申告書を印刷保存できますここから印刷すると帳票の上部に「受付番号」「受付日時」が表示されます
⑥
4-5イメージ添付書類の作成(1)e-Taxでは平成28年4月1日から別途書面で提出する必要がある特定の添付書類についてイメージデータ(PDF形式)での提出が可能となりました
bull 電子申告の達人は申告書の送信後にイメージデータを送信する「追加送信方式」に対応しています
bull イメージデータで提出できる書類はe-Taxで指定された書類に限られますbull 1回の送信でファイル数は最大16ファイルデータ容量はPDFファイル合計で
最大15MBですbull 10回まで送信できます
詳細はe-Taxのホームページをご確認下さい利用可能手続一覧
httpwwwe-taxntagojptetsuzukitetsuzuki6htmLink3添付書類のイメージデータによる提出について
httpwwwe-taxntagojpimagedataimagedata1htmLink3_251
4-5イメージ添付書類の作成(2)法人税の申告書を送信してから以下の手順を行って下さい①「国税電子申告」rarr【1取込】をクリック該当の送信済みデータを選択してか
ら【イメージ添付書類の作成】をクリックして下さい②【追加】をクリックして下さいrarr「添付ファイル追加」画面が表示されます③【参照】をクリックして下さいrarr「ファイルを開く」画面が表示されます
52
③
①
②
4-5イメージ添付書類の作成(3)④ 添付するファイルを選択し【開く】をクリックして下さい⑤ 「添付書類名称」に任意の名称を入力し【OK】をクリックして下さい⑥ 右上の【times】をクリックして下さいrarr「保存しますよろしいですか」と表示されます⑦ 【はい】をクリックして下さい⑧ 送信後のメール詳細を確認して下さい
53
④
複数のファイルを追加する場合②~⑤の手順を繰り返して下さい
⑤
⑥
⑦
イメージ添付書類のデータが作成されました申告書と同様に「署名」「送信」して下さい
Memo
54
4-6その他(国税)
4-6-1 お知らせの確認4-6-2 e-Taxの登録情報の変更4-6-2-1暗証番号の変更
4-6-3暗証番号の保存(電子申告の達人のデータベースに保存する)
(参考)暗証番号の削除(電子申告の達人のデータベースから削除する)
(参考)データの並び順の変更
55
4-6-1お知らせの確認(1)① 「国税電子申告」rarr【5メッセージ確認】をクリックし【メッセージのダウンロー
ド】をクリックして下さい② お知らせを確認する納税者にチェックをつけてから【確定】をクリックして下さい③ 確認画面が表示されたら【OK】して下さいrarr納税者のメッセージボックス
からメッセージがダウンロードされます
56
①
②
③
暗証番号が保存されていない場合認証画面が表示されます
暗証番号を入力し【確定】をクリックして下さい
4-6-1お知らせの確認(2)④ 「全ての処理が完了しました」が表示されたら 【閉じる】をクリックして下さい⑤ お知らせを表示したいデータを選択し【詳細】をクリックして下さい⑥ 【お知らせ】をクリックして下さい
57
④
⑤
メール詳細(申告のお知らせ)が表示されます
⑥
お知らせの内容が表示されます
(参考)お知らせの確認bull 納税者のメッセージボックスから「お知らせ」と「還付金処理状況」のみをダウンロード
するように設定できますbull 「お知らせ」と「還付金処理状況」のみをダウンロードするには以下の設定をしてから
【メッセージのダウンロード】をして下さい
58
①【送受信の設定】rArr【受信用設定】rArr該当の納税者をクリックして【設定】をクリックして下さい
②【取得するメッセージの対象を指定する】【お知らせ】【還付金処理状況】にチェックをつけて【確定】をクリックして下さい
4-6-2e-Taxの登録情報の変更bull 電子申告の達人では以下のe-Taxの登録情報を変更できますbull 変更作業は「共通設定(e-Tax登録情報)」画面から行います
以降に「暗証番号の変更」手順を説明します
59
e-Tax登録情報bull 暗証番号bull 電子証明書の登録bull メールアドレス等(メッセージボックスへの格納通知用)bull 秘密の質問と答え(暗証番号忘失時のオンライン再発行用)bull 納税用確認番号(電子納税用)
4-6-2-1暗証番号の変更(1)① 【送受信の設定】rArr【共通設定(e-Tax登録情報)】タブをクリックして下さい②暗証番号を変更する利用者を一覧から選択し【設定】をクリックして下さい③「暗証番号」の【設定】をクリックして下さい④吹き出しで指示された設定を行い【確定】をクリックして下さい
60
必ずチェックをつけて下さい暗証番号を「電子申告の達人」に保存する場合はチェックをつけて下さい
新しい暗証番号を入力して下さい
空欄の場合は利用中の暗証番号を入力して下さい
チェックをつけると入力した値が表示されます
②
③
④
①
4-6-2-1暗証番号の変更(2)⑤ 実行確認画面が表示されたら【OK】をクリックして下さい⑥「完了しました」と表示されたら【OK】をクリックして下さい
rarr暗証番号が保存されます
61
【入力した暗証番号に誤りがある場合】rarr⑤の後で「利用者識別番号または暗
証番号に誤りがありますもう一度入力しなおして下さい」と表示されます【OK】をクリックして下さい
rarr暗証番号は変更されていません暗証番号を確認し③からの作業を行って下さい
⑤
⑥
<参考>暗証番号は8文字以上の文字で英小文字と数字をそれぞれ1文字以上入れて下さい新暗証番号は変更前暗証番号と3文字以上異なるものを入力して下さい
(参考)複数の利用者の暗証番号をまとめて変更する
bull 【エクスポート】【インポート】ボタンを使用して複数の利用者の暗証番号を一括で変更することができます
62
4-6-3暗証番号の保存(1)
① 【送受信の設定】rArr【共通設定(e-Tax登録情報)】タブをクリックして下さい②暗証番号を保存する利用者を選択し【設定】をクリックして下さい③「暗証番号」の【設定】をクリックして下さい④吹き出しで指示された設定を行い【確定】をクリックして下さい
63
チェックは外して下さい チェックをつけて下さい
暗証番号を入力して下さい
チェックをつけると入力した値が表示されます
②
③
④チェックをつけて下さいチェックをつけると入力した暗証番号が正しい場合のみ暗証番号が保存されます
電子申告の達人のデータベースに暗証番号を保存する方法です
①
4-6-3暗証番号の保存(2)⑤ 実行確認画面が表示されたら【OK】をクリックして下さい⑥ ログインに成功したら【OK】をクリックして下さい⑦ 完了したら【OK】をクリックして下さい
rarr電子申告の達人のデータベースに暗証番号が保存されます
64
【入力した暗証番号に誤りがある場合】rarr⑤の後で「ログインに失敗しました」と表
示されます【OK】をクリックして下さい
rarr暗証番号は保存されません暗証番号を確認し③からの作業を行って下さい
⑤
⑥
⑦
(参考)暗証番号の削除(1)
① 【送受信の設定】rArr【共通設定(e-Tax登録情報)】タブをクリックして下さい②暗証番号を削除する利用者を選択し【設定】をクリックして下さい③「暗証番号」の【設定】をクリックして下さい④吹き出しで指示された設定を行い【確定】をクリックして下さい
65
チェックは外して下さいチェックをつけて下さい
暗証番号は入力しません(空欄のまま)
②
③
④チェックは外して下さい
電子申告の達人のデータベースに保存した暗証番号を削除する方法です
①
(参考)暗証番号の削除(2)⑤ 確認画面が表示されたら【はい】をクリックして下さい⑥ 「処理を実行しますよろしいですか」と表示されたら【OK】をクリックして下さい⑦ 完了したら【OK】をクリックして下さい
rarr電子申告の達人のデータベースから暗証番号が削除されます
66
⑤
⑥ ⑦
①【表示切替】からデータの並び順が変更できます(参考)データの並び順の変更
67
「メッセージ確認」画面では「格納日時」「降順」にするとデータが日付順に並びます
①
「取込」~「送信」画面では「更新日時」「降順」にするとデータが日付順に並びます
Memo
68
Memo
69
Memo
70
5地方税電子申告の操作
手順5-1電子申告データを作成する(【取込】)
エラーが発生した場合の処理5-2署名を付与する(【署名】)5-3送信する(【送信】)5-4受信通知を確認する(【メッセージ確認】)
71
5-1取込(1)1 「地方税電子申告」rarr【1取込】をクリックして下さい2 「送信済みデータを表示しない」にチェックをつけて下さい
72
作成状況が「送信済」のデータは表示されず送信前のデータのみが表示されます
1
2
5-1取込(2)3 【達人シリーズからの取込】をクリックして下さい4 「手続きの種類」「法人個人区分」を選択し【次へ】をクリックして下さい5 「税目」「申告年度」「手続き名」を選択し【確定】をクリックして下さい
73
3
4
5
税目「法人都道府県民税」を選択した場合県税データが取込されます市税データは県税データの取込完了後「達人シリーズからの取込」をクリックして税目「法人市町村民税」を選択し取込して下さい
手続きの書類申告法人個人区分法人を選択して下さい
5-1取込 (3)6 「法人税の達人からのインポート」を選択し【確定】をクリックして下さい7 【次へ】をクリックして下さい8 【参照】をクリックして下さい9 取込するデータを選択し【確定】をクリックして下さい
74
6
7
8
9
5-1取込 (4)10 【次へ】をクリックして下さい11 提出先の設定を確認してから【次へ】をクリックして下さい12 地方公共団体コードを確認してから【次へ】をクリックして下さい
75
この画面は作成帳票の中に第10号様式第22号の2様式がある場合にのみ表示されます
10 11
12
5-1取込 (5)13 確認画面が表示されたら【完了】をクリックして下さい14 取込みする帳票を確認してから【確定】をクリックして下さい15 必要に応じて法人税の達人のステータスコメントを変更し 【閉じる】をクリックして下さい
76
エラーがない場合この画面が表示されますエラーがある場合別の画面が表示されます
13
14
15ステータスコメントは変更しなくても問題ありません
取込した申告データが表示されます作成状況は「作成中」になります
bull 取込したデータにエラーがある場合【完了】をクリックした後でエラーがある旨のメッセージが表示されデータの作成状況が「作成中(エラー)」になります
5-1取込 エラーがある場合(1)
77
エラーがある場合この画面が表示されます
14
13
15
ステータスコメントは変更しなくても問題ありません
取込した申告データが赤字で表示されます作成状況は「作成中(エラー)」になります
5-1取込 エラーがある場合(2)
【エラーの修正について】bull 電子申告の基本情報と文字項目は電子申告データを直接修正できますbull 電子申告データを修正しても業務ソフトウェア(法人税の達人)のデータは
修正されませんbull 業務ソフトウェア(法人税の達人)のデータを修正した場合再度電子申告
の達人に取込して下さい
78
① エラーのデータを選択し【変更】をクリックして下さい② 帳票にエラーがないことを確認したら「基本情報」をクリックして下さい
5-1取込 基本情報のエラー修正(1)
79
帳票にエラーがある場合の修正方法は『国税の電子申告』を参照して下さい
①
②エラー確認は1件ずつ行います
5-1取込 基本情報のエラー修正(2)③【編集】をクリックして下さいrarr基本情報の編集画面が表示されます④【確定】をクリックして下さいrarrエラーがある場合エラーの内容が表示されます⑤エラー内容を確認し【OK】をクリックして下さい
80
rarrエラー箇所にカーソルが移動します
③
⑤
④
⑥ 移動したカーソル欄に正しく登録を行い【確定】をクリックして下さい
5-1取込 基本情報のエラー修正(3)
81
⑥
カーソル欄に必須項目を登録します
⑦ 右上の「times」をクリックして下さい⑧ 「保存しますよろしいですか」と表示されたら 【はい】をクリックして下さい
5-1取込 基本情報のエラー修正(4)
82
⑦
⑧
作成状況が「作成中」になりますそのほかの「作成中(エラー)」も同じ方法で修正して下さい
eLTAXでは特定の形式で作成されたデータを添付資料として電子申告データに組み込み同時に送信できます
添付可能ファイルテキスト(txt csv) Word(doc docx)Excel(xls xlsx)PDF(pdf)画像(jpg)
一度に送信できるデータのサイズbull 電子申告の場合電子申告データと添付ファイルを合計して最大8MBですbull 電子申請届出の場合電子申請等データと添付ファイルを合計して最大
4MBです
5-1取込 添付ファイル(1)
83
①データを選択し【変更】をクリックして下さい②【添付ファイル】をクリックして下さい③【ファイル添付】からファイルを添付することができます
5-1取込 添付ファイル(2)
84
【ファイルを添付する場合】
①
②
③
① プレビューするデータを選択し【詳細】をクリックして下さい② 【確定】をクリックして下さい
5-1取込 プレビュー
85
【取込したデータの内容を確認する】
【基本情報確認】をクリックすると基本情報が確認できます
取込した帳票の内容を確認できます
①
②
5-2署名 (1)① 「地方税電子申告」rarr【3署名】をクリックし署名するデータにチェックをつけ
て下さい② 【署名追加】をクリックして下さい③ 認証局サービス名を選択し【確定】をクリックして下さい
86
全てのデータにチェックをつける場合【全選択】をクリックして下さい
①
②
③
「日税連 税理士用電子証明書(第四世代)」を選択して下さい
5-2署名 (2)④ 電子証明書の内容を確認し【OK】をクリックして下さい⑤ PINコードを入力し【OK】をクリックして下さい⑥ 【OK】をクリックして下さい
87
⑤
⑥
④
作成状況が「署名済」になります
5-2署名 署名ができない場合地方税の署名ができない場合以下のアップデートを行って下さい① 【達人Cube】rArr【アップデート】rArr【その他】rArr【電子申告地方税署名用プロ
グラム】 rArr【アップデート】の順にクリックしてアップデートをして下さい
88
① 「地方税電子申告」rarr【4送信】をクリックし送信するデータにチェックをつけて下さい
② 【送信】をクリックして下さい③ 「送信を行いますか」と表示されたら【はい】をクリックして下さい
5-3送信 (1)
89
①
② ③
eLTAXに提出先手続きの登録をしていない場合【提出先登録】から登録できます
5-3送信 (2)④ 税理士の利用者IDが表示されていることを確認してから【確定】をクリッ
クして下さい⑤ 「送信が完了しました」と表示されたら【OK】をクリックして下さい
90
電子申告の達人
OK
送信が完了しました詳細は「送信結果」ボタンよりご確認ください
【参照】から利用者を変更することができます
チェックをつけると暗証番号が保存できます
【送信済みデータを表示しない】のチェックを外すと送信したデータが表示されます
④
⑤
暗証番号に「」が表示されていない場合暗証番号を入力して下さい
作成状況が「送信済」になっていることを確認して下さい
5-3送信 送信エラーがある場合(1)
① 送信エラーのデータを選択をしてから 【送信結果】をクリックして下さい
91
「即時通知」は電子申告の達人のデータベースに保存されています
エラーの内容を確認して下さいエラーの原因を解消してから再送信して下さい
「即時通知」画面が表示されます
【即時通知の内容を確認する】
5-3送信 送信エラーがある場合(2)
bull 提出先手続きの追加をしていない場合「即時通知」で以下のエラーが表示されます
【エラー内容】「送信された申告データの申告先税目に対しては利用届出が行われておりません申告先税目の追加をしたうえで再度申告手続きを行って下さい(MUD003E) 」
rArr【提出先登録】をしてから再送信して下さい(提出先登録方法は次ページ参照)
92
5-3送信 提出先登録①提出先登録するデータにチェックをつけてから 【提出先登録】をクリックして下さい②確認画面が表示されたら【OK】をクリックして下さい③認証画面が表示されたら「暗証番号」を入力し【確定】をクリックして下さい
93
複数のデータ(提出先)にチェック可能 rArreLTAXに提出先手続き
が登録されました「送信エラー」のデータを再送信して下さい
①
②
③
Memo
94
5-4メッセージ確認(1)①「地方税電子申告」rarr【5メッセージ確認】をクリックし【メッセージのダウンロー
ド】をクリックして下さい②受信する利用者(税理士)にチェックをつけてから【確定】をクリックして下さい③確認画面が表示されたら【OK】して下さい
95
①
②③
暗証番号が保存されていない場合認証画面が表示されます
暗証番号を入力し【確定】をクリックして下さい
5-4メッセージ確認(2)④ 「全ての処理が完了しました」が表示されたら 【閉じる】をクリックして下さい⑤ 受付結果を表示したいデータを選択し【詳細】をクリックして下さい⑥ 受付完了通知にエラーがないことを確認し必要に応じて印刷を取ってください最後に右上「X」をクリックして
終了して下さい
96
④
⑤
【印刷】ボタンから印刷できます
受付完了通知が表示されます
【PDF変換】ボタンから送信した申告書を印刷保存できますここから印刷すると帳票の上部に「受付番号」「受付日時」が表示されます
⑥
5-5その他(地方税)
5-5-1 お知らせの確認5-5-2 eLTAXの登録情報の変更5-5-2-1暗証番号の変更
5-5-3暗証番号の保存(電子申告の達人のデータベースに保存する)
(参考)暗証番号の削除(電子申告の達人のデータベースから削除する)
(参考)データの並び順の変更
97
5-5-1お知らせの確認(1)① 「地方税電子申告」rarr【5メッセージ確認】をクリックし【メッセージのダウン
ロード】をクリックして下さい② お知らせを確認する納税者にチェックをつけてから【確定】をクリックして下さい③ 確認画面が表示されたら【OK】して下さい rarr納税者のメッセージボックス
からメッセージがダウンロードされます
98
①
② ③
暗証番号が保存されていない場合認証画面が表示されます
暗証番号を入力し【確定】をクリックして下さい
5-5-1お知らせの確認(2)④ 「全ての処理が完了しました」が表示されたら 【閉じる】をクリックして下さい⑤ お知らせを表示したいデータを選択し【詳細】をクリックして下さい⑥ 【PDF変換】rArr【プレビュー】をクリックして下さい
99
④
⑤
プレ申告データに関するお知らせが表示されます
【PDF変換】rArr【プレビュー】でプレ申告データの内容を確認することができます
⑥
(参考)お知らせの確認(3)bull 納税者のメッセージボックスから「お知らせ」のみをダウンロードするように設定できますbull 「お知らせ」のみをダウンロードする場合以下の設定をしてから【メッセージのダウン
ロード】をして下さい
100
①【送受信の設定】rArr【受信用設定】rArr該当の納税者をクリックして【設定】をクリックして下さい
②【取得するメッセージの手続きを指定する】にチェックをつけて【設定】をクリックして下さい
③【お知らせ】をクリックしダウンロードするお知らせの手続き名にチェックをつけて【OK】をクリックして下さい
④【確定】をクリックして下さい
5-5-2eLTAXの登録情報の変更bull 電子申告の達人ではeLTAXの登録情報を変更できますbull 変更作業は「共通設定(eLTAX登録情報)」画面から行いま
す
以降に「暗証番号の変更」手順を載せています
101
eLTAXの登録情報bull 暗証番号bull 電子証明書の登録bull 利用者情報bull 提出先手続き情報
5-5-2-1暗証番号の変更(1)① 【送受信の設定】rArr【共通設定(eLTAX登録情報)】タブをクリックして下さい②暗証番号を変更する利用者を選択し【設定】をクリックして下さい③「暗証番号」の【設定】をクリックして下さい④吹き出しで指示された設定を行い【確定】をクリックして下さい
102
チェックをつけて下さい暗証番号を電子申告の達人に保存する場合チェックをつけて下さい
新しい暗証番号を入力して下さい
空欄の場合は利用中の暗証番号を入力して下さい
チェックをつけると入力した値が表示されます
②③
④
①
5-5-2-1暗証番号の変更(2)⑤ 実行確認画面が表示されたら【OK】をクリックして下さい⑥ 「完了しました」と表示されたら【OK】をクリックして下さい
rarr暗証番号が変更されます
103
【入力した暗証番号に誤りがある場合】rarr⑤の後で「入力された暗証番号に誤り
があります」と表示されます【OK】をクリックして下さい
rarr暗証番号は変更されていません暗証番号を確認し③からの作業を行って下さい
⑤
⑥
<参考>暗証番号は8~16文字で設定して下さい暗証番号に使用できる文字は大文字及び小文字の半角英字半角数字半角記号=+$-_です
(参考)複数の利用者の暗証番号をまとめて変更する
bull 【エクスポート】【インポート】ボタンを使用して複数の利用者の暗証番号を一括で変更することができます
104
5-5-3暗証番号の保存(1)
① 【送受信の設定】rArr【共通設定(eLTAX登録情報)】タブをクリックして下さい②暗証番号を保存する利用者を選択し【設定】をクリックして下さい③「暗証番号」の【設定】をクリックして下さい④吹き出しで指示された設定を行い【確定】をクリックして下さい
105
②③
電子申告の達人のデータベースに暗証番号を保存する方法です
チェックは外して下さい チェックをつけて下さい
暗証番号を入力して下さい
チェックをつけると入力した値が表示されます
④チェックをつけて下さいチェックをつけると入力した暗証番号が正しい場合のみ暗証番号が保存されます
①
5-5-3暗証番号の保存(2)⑤ 実行確認画面が表示されたら【OK】をクリックして下さい⑥ ログインに成功したら【OK】をクリックして下さい⑦ 完了したら【OK】をクリックして下さい
rarr電子申告の達人のデータベースに暗証番号が保存されます
106
【入力した暗証番号に誤りがある場合】rarr⑤の後で「ログインに失敗しました」と表
示されます【OK】をクリックして下さい
rarr暗証番号は保存されません暗証番号を確認し③からの作業を行って下さい
⑤
⑥
⑦
(参考)暗証番号の削除(1)
① 【送受信の設定】rArr【共通設定(eLTAX登録情報)】タブをクリックして下さい②暗証番号を削除する利用者を選択し【設定】をクリックして下さい③「暗証番号」の【設定】をクリックして下さい④吹き出しで指示された設定を行い【確定】をクリックして下さい
107
②③
チェックは外して下さいチェックをつけて下さい
④
電子申告の達人のデータベースに保存した暗証番号を削除する方法です
暗証番号は入力しません(空欄のまま)
チェックは外して下さい
①
(参考)暗証番号の削除(2)⑤ 確認画面が表示されたら【はい】をクリックして下さい⑥ 「処理を実行しますよろしいですか」と表示されたら【OK】をクリックして下さい⑦ 完了したら【OK】をクリックして下さい
rarr電子申告の達人のデータベースから暗証番号が削除されます
108
⑤
⑥ ⑦
(参考)データの並び順の変更①【表示切替】からデータの並び順が変更できます
109
①
「取込」~「送信」画面では「更新日時」「降順」にするとデータが日付順に並びます
「メッセージ確認」画面申告のメッセージお知らせを確認する場合「発行日時」「降順」にするとデータが日付順に並びます
申請のメッセージを確認する場合「受付日時」「降順」にするとデータが日付順に並びます
Memo
110

2申告書作成の注意点(1111)科目内訳書⑭役員報酬手当等及び人件費の内訳書 「役職名」bull e-Taxで使用できる文字が決められていますbull 電子申告の達人に取込すると e-Taxで定められた規定文字以外はldquoその
他役員rdquoに自動変換されます
22
【使用可能な規定文字】「代表取締役」「常務取締役」「専務取締役」「取締役」「監査役」「有限責任社員」「無限責任社員」 「代表社員」「社員」「理事長」「副理事長」「常務理事」 「専務理事」「常任理事」「理事」「顧問」「監事」
23
3電子申告の達人 画面構成(1)
接続先選択親機のデータベースに接続する場合はこちらから接続して下さい
ツリーメニュー各業務を行うためのメニューが表示されます項目をクリックするとリスト画面と下記に表示される処理ボタンが変更されます
処理ボタンツリーメニューの選択に合わせた操作ボタンが表示されます
いまどの作業画面を開いているかこちらで確認して下さい
リスト画面
3電子申告の達人 画面構成(2)
24
ゴミ箱電子データの削除を実行する際に「完全削除」をすると電子申告の達人のデータベースから削除されます「完全削除」をしていない場合はデータベースのゴミ箱に蓄積されます
フィルタ設定に該当するデータのみリスト画面に表示したり検索バーに文字を登録してリスト画面の検索をすることができます
表示切替直近3年分表示または特定の年分を指定しデータを絞り込んでリスト画面に表示します過年度申告の取り込み結果がリスト画面に表示されない場合はこちらを確認して下さい
送受信の設定利用者の登録や変更暗証番号変更受信するメッセージの範囲などを設定することができます
進捗管理電子申告完了報告書が作成できます
4国税の電子申告
手順4-1電子申告データを作成する(【取込】)
エラーが発生した場合の処理4-2署名を付与する(【署名】)4-3送信する(【送信】)4-4受信通知を確認する(【メッセージ確認】)4-5イメージ添付書類の作成
25
1 「国税電子申告」rarr【1取込】をクリックして下さい2 「送信済みデータを表示しない」にチェックをつけて下さい
4-1取込(1)
26
作成状況が「送信済」のデータは表示されず送信前のデータのみが表示されます
1 2
4-1取込(2)3 【達人シリーズからの取込】をクリックして下さい4 「手続きの種類」「法人個人区分」を選択し【次へ】をクリックして下さい5 「税目」「申告年度」「手続き名」を選択し【確定】をクリックして下さい
27
3
4
5
手続きの書類申告法人個人区分法人を選択して下さい
税目法人税地方法人税申告を選択して下さい
4-1取込(3)6 【次へ】をクリックして下さい7 【参照】をクリックして下さい8 取込するデータを選択し【確定】をクリックして下さい9 【次へ】をクリックして下さい
28
6
7
8
9
4-1取込(4)10 【完了】をクリックして下さい11 取り込みされた帳票の一覧が表示されます【確定】をクリックして下さい(
取り込み不要な帳票があればクリックしてチェックを外して下さい)12 内訳概況書の達人から取込する場合【はい】をクリックして下さい13 【次へ】をクリックして下さい
29
内訳概況書の達人から取込しない場合【いいえ】をクリックして下さい
10
11
12
13
4-1取込(5)14 【参照】をクリックして下さい15 取込するデータを選択し【確定】をクリックして下さい16 【次へ】をクリックして下さい17 【完了】をクリックして下さい
30
15
16
17
14
4-1取込(6)18 取り込みされた帳票の一覧が表示されます(取り込み不要な帳票があればクリックして
チェックを外して下さい)19 必要に応じて法人税の達人のステータスコメントを変更し【閉じる】をクリックして下さい20 必要に応じて内訳概況書の達人のステータスコメントを変更し【閉じる】をクリックして下さい
31
取込した申告データが表示されます作成状況は「作成中」になります19
エラーがない場合この画面が表示されますエラーがある場合別の画面が表示されます
1820
ステータスコメントは変更しなくても問題ありません
ステータスコメントは変更しなくても問題ありません
bull 取込したデータにエラーがある場合【完了】をクリックした後でエラーがある旨のメッセージが表示されデータの作成状況が「作成中(エラー)」になります
この場合表示されたエラーメッセージで【はい】をクリックし法人税の達人内訳概況書の達人のステータスコメントは【閉じる】をクリックして下さい
4-1取込 エラーがある場合(1)
32
取込した申告データが赤字で表示されます作成状況は「作成中(エラー)」になります
4-1取込 エラーがある場合(2)
【エラーの修正について】bull 電子申告の基本情報と文字項目は電子申告データを直接修正できますbull 電子申告データを修正しても業務ソフトウェア(法人税の達人等)のデータ
は修正されませんbull 業務ソフトウェア(法人税の達人等)のデータを修正した場合再度電子申
告の達人に取込して下さい
33
Memo
34
bull 帳票もしくは基本情報にエラーがあった場合の共通確認操作ですエラーのデータを選択し【変更】をクリックして下さい
4-1取込 帳票や基本情報のエラー修正
35
① エラー帳票を選択し【エラー詳細】をクリックして下さい② エラー詳細が表示されますのでエラーの内容を確認し【閉じる】をクリックして下さい③ 戻った画面で【プレビュー】をクリックして下さい
4-1取込 帳票のエラー修正 (1)
36
状態が「エラー(値不正)」になっています
文字数制限エラーの場合入力可能文字数が表示されます
①
②
③
4-1取込 帳票のエラー修正 (2)④ エラー箇所をダブルクリックして下さい⑤ 【データ変更】で文字を修正し【閉じる】をクリックして下さい⑥ 右上の「times」をクリックしてプレビュー画面を閉じて下さい⑦ 「保存しますよろしいですか」と表示されたら【はい】をクリックして下さい⑧ 状態が「正常」なりますので右上の「X」をクリックしてデータを閉じて保存して下さい
⑨
37
エラー箇所は赤字で表示されます
エラー箇所が正常になり青字になります
状態が「正常」になります
④
⑤
⑥
これで帳票のエラーは修正できました
⑦
⑧
ここで修正できない箇所もありますのでその場合は申告書作成ソフトに戻って修正して
下さい
4-1取込 基本情報のエラー修正(1)① 【帳票】タブにエラーがないことを確認し【基本情報】タブをクリックして下さい画面右上
の【編集】をクリックして下さい② 【基本情報の編集】の【確定】をクリックして下さいrarrエラーがある場合エラーの内容が
表示されます③ エラー内容を確認し【OK】をクリックして下さいrarrエラー箇所にカーソルが移動します④ エラーを修正し【確定】をクリックして下さい
38
年月日を中途半端に入力するとエラーになります
①
②
③
④
4-1取込 基本情報のエラー修正(2)⑤右上の「times」をクリックして下さい⑥「保存しますよろしいですか」と表示されたら 【はい】をクリックして下さい
39
作成状況が「作成中」になります
⑤
⑥
4-1取込 添付書類送付書
税務代理権限証書は電子申告の達人では作成できません法人税の達人で作成してから取込して下さい
40
① データを選択し【変更】をクリックして下さい② 【その他帳票】をクリックしてから【添付書類送付書作成】をクリックして下さい
【法人税29年版Ver1202から添付書類送付書は業務メニューから作成できるようになりましたが従来の操作方法でも作成可能です別途郵送する書類がある場合「添付書類送付書」を添付してから送信して下さい】
添付書類送付書が作成できます
①②
4-1取込 プレビュー
①プレビューするデータを選択し【詳細】をクリックして下さい②【OK】をクリックして下さいrarr「帳票確認」画面が表示されます③【確定】をクリックして下さい
41
【取込したデータの内容を確認する】
取込した帳票の内容を確認できます
【基本情報確認】をクリックすると基本情報が確認できます
この画面は表示されないこともあります
①
②
③
Memo
42
4-2署名(1)①「国税電子申告」rarr【3署名】をクリックし署名するデータにチェックをつけて下
さい(複数の申告データの一括処理が可能です)②【署名追加】をクリックして下さい③認証局サービス名を選択し【確定】をクリックして下さい
43
【全選択】をクリックすると表示中のデータがすべてチェックされます
「日税連 税理士用電子証明書(第四世代)」を選択して下さい
①
②③
4-2署名(2)④PINコードを入力し【OK】をクリックして下さい⑤「電子証明書確認」画面が表示されたら【OK】をクリックして下さい⑥「署名が完了しました」と表示されたら【OK】をクリックして下さい
44
④
⑤
⑥
署名済
作成状況が「署名済」になります
4-3送信(1)①「国税電子申告」rarr【4送信】をクリックし送信するデータにチェックをつけて
下さい②【送信】をクリックして下さい③「送信を行いますか」と表示されたら【はい】をクリックして下さい
45
【全選択】をクリックすると表示中のデータがすべてチェックされます
①
②
③
4-3送信(2)④税理士の利用者識別番号が表示されていることを確認してから【確定】を
クリックして下さい⑤「送信状況」画面が表示されたら【完了】をクリックして下さい⑥「送信が完了しました」と表示されたら【OK】をクリックして下さい
46
送信状況
完了
利用者識別番号 利用者名 状況xxxxxxxxxxxx 税務 太郎 送信完了申告申請等データの送信が完了しました
電子申告の達人
OK
送信が完了しました詳細は「送信結果」ボタンよりご確認ください
【参照】から利用者を変更することができます
チェックをつけると暗証番号が保存できます
④
⑤
⑥
作成状況が「送信済」になっていることを確認して下さい
【送信済みデータを表示しない】のチェックを外すと送信したデータが表示されます
暗証番号に「」が表示されていない場合暗証番号を入力して下さい
4-3送信 送信エラーがある場合
①送信エラーのデータを選択をしてから 【送信結果】をクリックして下さい
47
「即時通知」は電子申告の達人のデータベースに保存されています
エラーの内容を確認して下さいエラーの原因を解消してから再送信して下さい
「即時通知」画面が表示されます
【即時通知の内容を確認する】
Memo
48
4-4メッセージ確認(1)① 「国税電子申告」rarr【5メッセージ確認】をクリックし【メッセージのダウンロード】をクリック
して下さい② 受信する利用者(税理士)にチェックをつけてから【確定】をクリックして下さい③ 確認画面が表示されたら【OK】して下さい
49
①
②
③
暗証番号が保存されていない場合認証画面が表示されます
暗証番号を入力し【確定】をクリックして下さい
4-4メッセージ確認(2)④ 「全ての処理が完了しました」が表示されたら 【閉じる】をクリックして下さい⑤ 受付結果を表示したいデータを選択し【詳細】をクリックして下さい⑥ メール詳細にエラーがないことを確認し必要に応じて印刷を取って下さい最後に右上「X」をクリックして終了して
下さい
50
④
⑤
【印刷】ボタンから印刷できます
メール詳細が表示されます
【PDF変換】ボタンから送信した申告書を印刷保存できますここから印刷すると帳票の上部に「受付番号」「受付日時」が表示されます
⑥
4-5イメージ添付書類の作成(1)e-Taxでは平成28年4月1日から別途書面で提出する必要がある特定の添付書類についてイメージデータ(PDF形式)での提出が可能となりました
bull 電子申告の達人は申告書の送信後にイメージデータを送信する「追加送信方式」に対応しています
bull イメージデータで提出できる書類はe-Taxで指定された書類に限られますbull 1回の送信でファイル数は最大16ファイルデータ容量はPDFファイル合計で
最大15MBですbull 10回まで送信できます
詳細はe-Taxのホームページをご確認下さい利用可能手続一覧
httpwwwe-taxntagojptetsuzukitetsuzuki6htmLink3添付書類のイメージデータによる提出について
httpwwwe-taxntagojpimagedataimagedata1htmLink3_251
4-5イメージ添付書類の作成(2)法人税の申告書を送信してから以下の手順を行って下さい①「国税電子申告」rarr【1取込】をクリック該当の送信済みデータを選択してか
ら【イメージ添付書類の作成】をクリックして下さい②【追加】をクリックして下さいrarr「添付ファイル追加」画面が表示されます③【参照】をクリックして下さいrarr「ファイルを開く」画面が表示されます
52
③
①
②
4-5イメージ添付書類の作成(3)④ 添付するファイルを選択し【開く】をクリックして下さい⑤ 「添付書類名称」に任意の名称を入力し【OK】をクリックして下さい⑥ 右上の【times】をクリックして下さいrarr「保存しますよろしいですか」と表示されます⑦ 【はい】をクリックして下さい⑧ 送信後のメール詳細を確認して下さい
53
④
複数のファイルを追加する場合②~⑤の手順を繰り返して下さい
⑤
⑥
⑦
イメージ添付書類のデータが作成されました申告書と同様に「署名」「送信」して下さい
Memo
54
4-6その他(国税)
4-6-1 お知らせの確認4-6-2 e-Taxの登録情報の変更4-6-2-1暗証番号の変更
4-6-3暗証番号の保存(電子申告の達人のデータベースに保存する)
(参考)暗証番号の削除(電子申告の達人のデータベースから削除する)
(参考)データの並び順の変更
55
4-6-1お知らせの確認(1)① 「国税電子申告」rarr【5メッセージ確認】をクリックし【メッセージのダウンロー
ド】をクリックして下さい② お知らせを確認する納税者にチェックをつけてから【確定】をクリックして下さい③ 確認画面が表示されたら【OK】して下さいrarr納税者のメッセージボックス
からメッセージがダウンロードされます
56
①
②
③
暗証番号が保存されていない場合認証画面が表示されます
暗証番号を入力し【確定】をクリックして下さい
4-6-1お知らせの確認(2)④ 「全ての処理が完了しました」が表示されたら 【閉じる】をクリックして下さい⑤ お知らせを表示したいデータを選択し【詳細】をクリックして下さい⑥ 【お知らせ】をクリックして下さい
57
④
⑤
メール詳細(申告のお知らせ)が表示されます
⑥
お知らせの内容が表示されます
(参考)お知らせの確認bull 納税者のメッセージボックスから「お知らせ」と「還付金処理状況」のみをダウンロード
するように設定できますbull 「お知らせ」と「還付金処理状況」のみをダウンロードするには以下の設定をしてから
【メッセージのダウンロード】をして下さい
58
①【送受信の設定】rArr【受信用設定】rArr該当の納税者をクリックして【設定】をクリックして下さい
②【取得するメッセージの対象を指定する】【お知らせ】【還付金処理状況】にチェックをつけて【確定】をクリックして下さい
4-6-2e-Taxの登録情報の変更bull 電子申告の達人では以下のe-Taxの登録情報を変更できますbull 変更作業は「共通設定(e-Tax登録情報)」画面から行います
以降に「暗証番号の変更」手順を説明します
59
e-Tax登録情報bull 暗証番号bull 電子証明書の登録bull メールアドレス等(メッセージボックスへの格納通知用)bull 秘密の質問と答え(暗証番号忘失時のオンライン再発行用)bull 納税用確認番号(電子納税用)
4-6-2-1暗証番号の変更(1)① 【送受信の設定】rArr【共通設定(e-Tax登録情報)】タブをクリックして下さい②暗証番号を変更する利用者を一覧から選択し【設定】をクリックして下さい③「暗証番号」の【設定】をクリックして下さい④吹き出しで指示された設定を行い【確定】をクリックして下さい
60
必ずチェックをつけて下さい暗証番号を「電子申告の達人」に保存する場合はチェックをつけて下さい
新しい暗証番号を入力して下さい
空欄の場合は利用中の暗証番号を入力して下さい
チェックをつけると入力した値が表示されます
②
③
④
①
4-6-2-1暗証番号の変更(2)⑤ 実行確認画面が表示されたら【OK】をクリックして下さい⑥「完了しました」と表示されたら【OK】をクリックして下さい
rarr暗証番号が保存されます
61
【入力した暗証番号に誤りがある場合】rarr⑤の後で「利用者識別番号または暗
証番号に誤りがありますもう一度入力しなおして下さい」と表示されます【OK】をクリックして下さい
rarr暗証番号は変更されていません暗証番号を確認し③からの作業を行って下さい
⑤
⑥
<参考>暗証番号は8文字以上の文字で英小文字と数字をそれぞれ1文字以上入れて下さい新暗証番号は変更前暗証番号と3文字以上異なるものを入力して下さい
(参考)複数の利用者の暗証番号をまとめて変更する
bull 【エクスポート】【インポート】ボタンを使用して複数の利用者の暗証番号を一括で変更することができます
62
4-6-3暗証番号の保存(1)
① 【送受信の設定】rArr【共通設定(e-Tax登録情報)】タブをクリックして下さい②暗証番号を保存する利用者を選択し【設定】をクリックして下さい③「暗証番号」の【設定】をクリックして下さい④吹き出しで指示された設定を行い【確定】をクリックして下さい
63
チェックは外して下さい チェックをつけて下さい
暗証番号を入力して下さい
チェックをつけると入力した値が表示されます
②
③
④チェックをつけて下さいチェックをつけると入力した暗証番号が正しい場合のみ暗証番号が保存されます
電子申告の達人のデータベースに暗証番号を保存する方法です
①
4-6-3暗証番号の保存(2)⑤ 実行確認画面が表示されたら【OK】をクリックして下さい⑥ ログインに成功したら【OK】をクリックして下さい⑦ 完了したら【OK】をクリックして下さい
rarr電子申告の達人のデータベースに暗証番号が保存されます
64
【入力した暗証番号に誤りがある場合】rarr⑤の後で「ログインに失敗しました」と表
示されます【OK】をクリックして下さい
rarr暗証番号は保存されません暗証番号を確認し③からの作業を行って下さい
⑤
⑥
⑦
(参考)暗証番号の削除(1)
① 【送受信の設定】rArr【共通設定(e-Tax登録情報)】タブをクリックして下さい②暗証番号を削除する利用者を選択し【設定】をクリックして下さい③「暗証番号」の【設定】をクリックして下さい④吹き出しで指示された設定を行い【確定】をクリックして下さい
65
チェックは外して下さいチェックをつけて下さい
暗証番号は入力しません(空欄のまま)
②
③
④チェックは外して下さい
電子申告の達人のデータベースに保存した暗証番号を削除する方法です
①
(参考)暗証番号の削除(2)⑤ 確認画面が表示されたら【はい】をクリックして下さい⑥ 「処理を実行しますよろしいですか」と表示されたら【OK】をクリックして下さい⑦ 完了したら【OK】をクリックして下さい
rarr電子申告の達人のデータベースから暗証番号が削除されます
66
⑤
⑥ ⑦
①【表示切替】からデータの並び順が変更できます(参考)データの並び順の変更
67
「メッセージ確認」画面では「格納日時」「降順」にするとデータが日付順に並びます
①
「取込」~「送信」画面では「更新日時」「降順」にするとデータが日付順に並びます
Memo
68
Memo
69
Memo
70
5地方税電子申告の操作
手順5-1電子申告データを作成する(【取込】)
エラーが発生した場合の処理5-2署名を付与する(【署名】)5-3送信する(【送信】)5-4受信通知を確認する(【メッセージ確認】)
71
5-1取込(1)1 「地方税電子申告」rarr【1取込】をクリックして下さい2 「送信済みデータを表示しない」にチェックをつけて下さい
72
作成状況が「送信済」のデータは表示されず送信前のデータのみが表示されます
1
2
5-1取込(2)3 【達人シリーズからの取込】をクリックして下さい4 「手続きの種類」「法人個人区分」を選択し【次へ】をクリックして下さい5 「税目」「申告年度」「手続き名」を選択し【確定】をクリックして下さい
73
3
4
5
税目「法人都道府県民税」を選択した場合県税データが取込されます市税データは県税データの取込完了後「達人シリーズからの取込」をクリックして税目「法人市町村民税」を選択し取込して下さい
手続きの書類申告法人個人区分法人を選択して下さい
5-1取込 (3)6 「法人税の達人からのインポート」を選択し【確定】をクリックして下さい7 【次へ】をクリックして下さい8 【参照】をクリックして下さい9 取込するデータを選択し【確定】をクリックして下さい
74
6
7
8
9
5-1取込 (4)10 【次へ】をクリックして下さい11 提出先の設定を確認してから【次へ】をクリックして下さい12 地方公共団体コードを確認してから【次へ】をクリックして下さい
75
この画面は作成帳票の中に第10号様式第22号の2様式がある場合にのみ表示されます
10 11
12
5-1取込 (5)13 確認画面が表示されたら【完了】をクリックして下さい14 取込みする帳票を確認してから【確定】をクリックして下さい15 必要に応じて法人税の達人のステータスコメントを変更し 【閉じる】をクリックして下さい
76
エラーがない場合この画面が表示されますエラーがある場合別の画面が表示されます
13
14
15ステータスコメントは変更しなくても問題ありません
取込した申告データが表示されます作成状況は「作成中」になります
bull 取込したデータにエラーがある場合【完了】をクリックした後でエラーがある旨のメッセージが表示されデータの作成状況が「作成中(エラー)」になります
5-1取込 エラーがある場合(1)
77
エラーがある場合この画面が表示されます
14
13
15
ステータスコメントは変更しなくても問題ありません
取込した申告データが赤字で表示されます作成状況は「作成中(エラー)」になります
5-1取込 エラーがある場合(2)
【エラーの修正について】bull 電子申告の基本情報と文字項目は電子申告データを直接修正できますbull 電子申告データを修正しても業務ソフトウェア(法人税の達人)のデータは
修正されませんbull 業務ソフトウェア(法人税の達人)のデータを修正した場合再度電子申告
の達人に取込して下さい
78
① エラーのデータを選択し【変更】をクリックして下さい② 帳票にエラーがないことを確認したら「基本情報」をクリックして下さい
5-1取込 基本情報のエラー修正(1)
79
帳票にエラーがある場合の修正方法は『国税の電子申告』を参照して下さい
①
②エラー確認は1件ずつ行います
5-1取込 基本情報のエラー修正(2)③【編集】をクリックして下さいrarr基本情報の編集画面が表示されます④【確定】をクリックして下さいrarrエラーがある場合エラーの内容が表示されます⑤エラー内容を確認し【OK】をクリックして下さい
80
rarrエラー箇所にカーソルが移動します
③
⑤
④
⑥ 移動したカーソル欄に正しく登録を行い【確定】をクリックして下さい
5-1取込 基本情報のエラー修正(3)
81
⑥
カーソル欄に必須項目を登録します
⑦ 右上の「times」をクリックして下さい⑧ 「保存しますよろしいですか」と表示されたら 【はい】をクリックして下さい
5-1取込 基本情報のエラー修正(4)
82
⑦
⑧
作成状況が「作成中」になりますそのほかの「作成中(エラー)」も同じ方法で修正して下さい
eLTAXでは特定の形式で作成されたデータを添付資料として電子申告データに組み込み同時に送信できます
添付可能ファイルテキスト(txt csv) Word(doc docx)Excel(xls xlsx)PDF(pdf)画像(jpg)
一度に送信できるデータのサイズbull 電子申告の場合電子申告データと添付ファイルを合計して最大8MBですbull 電子申請届出の場合電子申請等データと添付ファイルを合計して最大
4MBです
5-1取込 添付ファイル(1)
83
①データを選択し【変更】をクリックして下さい②【添付ファイル】をクリックして下さい③【ファイル添付】からファイルを添付することができます
5-1取込 添付ファイル(2)
84
【ファイルを添付する場合】
①
②
③
① プレビューするデータを選択し【詳細】をクリックして下さい② 【確定】をクリックして下さい
5-1取込 プレビュー
85
【取込したデータの内容を確認する】
【基本情報確認】をクリックすると基本情報が確認できます
取込した帳票の内容を確認できます
①
②
5-2署名 (1)① 「地方税電子申告」rarr【3署名】をクリックし署名するデータにチェックをつけ
て下さい② 【署名追加】をクリックして下さい③ 認証局サービス名を選択し【確定】をクリックして下さい
86
全てのデータにチェックをつける場合【全選択】をクリックして下さい
①
②
③
「日税連 税理士用電子証明書(第四世代)」を選択して下さい
5-2署名 (2)④ 電子証明書の内容を確認し【OK】をクリックして下さい⑤ PINコードを入力し【OK】をクリックして下さい⑥ 【OK】をクリックして下さい
87
⑤
⑥
④
作成状況が「署名済」になります
5-2署名 署名ができない場合地方税の署名ができない場合以下のアップデートを行って下さい① 【達人Cube】rArr【アップデート】rArr【その他】rArr【電子申告地方税署名用プロ
グラム】 rArr【アップデート】の順にクリックしてアップデートをして下さい
88
① 「地方税電子申告」rarr【4送信】をクリックし送信するデータにチェックをつけて下さい
② 【送信】をクリックして下さい③ 「送信を行いますか」と表示されたら【はい】をクリックして下さい
5-3送信 (1)
89
①
② ③
eLTAXに提出先手続きの登録をしていない場合【提出先登録】から登録できます
5-3送信 (2)④ 税理士の利用者IDが表示されていることを確認してから【確定】をクリッ
クして下さい⑤ 「送信が完了しました」と表示されたら【OK】をクリックして下さい
90
電子申告の達人
OK
送信が完了しました詳細は「送信結果」ボタンよりご確認ください
【参照】から利用者を変更することができます
チェックをつけると暗証番号が保存できます
【送信済みデータを表示しない】のチェックを外すと送信したデータが表示されます
④
⑤
暗証番号に「」が表示されていない場合暗証番号を入力して下さい
作成状況が「送信済」になっていることを確認して下さい
5-3送信 送信エラーがある場合(1)
① 送信エラーのデータを選択をしてから 【送信結果】をクリックして下さい
91
「即時通知」は電子申告の達人のデータベースに保存されています
エラーの内容を確認して下さいエラーの原因を解消してから再送信して下さい
「即時通知」画面が表示されます
【即時通知の内容を確認する】
5-3送信 送信エラーがある場合(2)
bull 提出先手続きの追加をしていない場合「即時通知」で以下のエラーが表示されます
【エラー内容】「送信された申告データの申告先税目に対しては利用届出が行われておりません申告先税目の追加をしたうえで再度申告手続きを行って下さい(MUD003E) 」
rArr【提出先登録】をしてから再送信して下さい(提出先登録方法は次ページ参照)
92
5-3送信 提出先登録①提出先登録するデータにチェックをつけてから 【提出先登録】をクリックして下さい②確認画面が表示されたら【OK】をクリックして下さい③認証画面が表示されたら「暗証番号」を入力し【確定】をクリックして下さい
93
複数のデータ(提出先)にチェック可能 rArreLTAXに提出先手続き
が登録されました「送信エラー」のデータを再送信して下さい
①
②
③
Memo
94
5-4メッセージ確認(1)①「地方税電子申告」rarr【5メッセージ確認】をクリックし【メッセージのダウンロー
ド】をクリックして下さい②受信する利用者(税理士)にチェックをつけてから【確定】をクリックして下さい③確認画面が表示されたら【OK】して下さい
95
①
②③
暗証番号が保存されていない場合認証画面が表示されます
暗証番号を入力し【確定】をクリックして下さい
5-4メッセージ確認(2)④ 「全ての処理が完了しました」が表示されたら 【閉じる】をクリックして下さい⑤ 受付結果を表示したいデータを選択し【詳細】をクリックして下さい⑥ 受付完了通知にエラーがないことを確認し必要に応じて印刷を取ってください最後に右上「X」をクリックして
終了して下さい
96
④
⑤
【印刷】ボタンから印刷できます
受付完了通知が表示されます
【PDF変換】ボタンから送信した申告書を印刷保存できますここから印刷すると帳票の上部に「受付番号」「受付日時」が表示されます
⑥
5-5その他(地方税)
5-5-1 お知らせの確認5-5-2 eLTAXの登録情報の変更5-5-2-1暗証番号の変更
5-5-3暗証番号の保存(電子申告の達人のデータベースに保存する)
(参考)暗証番号の削除(電子申告の達人のデータベースから削除する)
(参考)データの並び順の変更
97
5-5-1お知らせの確認(1)① 「地方税電子申告」rarr【5メッセージ確認】をクリックし【メッセージのダウン
ロード】をクリックして下さい② お知らせを確認する納税者にチェックをつけてから【確定】をクリックして下さい③ 確認画面が表示されたら【OK】して下さい rarr納税者のメッセージボックス
からメッセージがダウンロードされます
98
①
② ③
暗証番号が保存されていない場合認証画面が表示されます
暗証番号を入力し【確定】をクリックして下さい
5-5-1お知らせの確認(2)④ 「全ての処理が完了しました」が表示されたら 【閉じる】をクリックして下さい⑤ お知らせを表示したいデータを選択し【詳細】をクリックして下さい⑥ 【PDF変換】rArr【プレビュー】をクリックして下さい
99
④
⑤
プレ申告データに関するお知らせが表示されます
【PDF変換】rArr【プレビュー】でプレ申告データの内容を確認することができます
⑥
(参考)お知らせの確認(3)bull 納税者のメッセージボックスから「お知らせ」のみをダウンロードするように設定できますbull 「お知らせ」のみをダウンロードする場合以下の設定をしてから【メッセージのダウン
ロード】をして下さい
100
①【送受信の設定】rArr【受信用設定】rArr該当の納税者をクリックして【設定】をクリックして下さい
②【取得するメッセージの手続きを指定する】にチェックをつけて【設定】をクリックして下さい
③【お知らせ】をクリックしダウンロードするお知らせの手続き名にチェックをつけて【OK】をクリックして下さい
④【確定】をクリックして下さい
5-5-2eLTAXの登録情報の変更bull 電子申告の達人ではeLTAXの登録情報を変更できますbull 変更作業は「共通設定(eLTAX登録情報)」画面から行いま
す
以降に「暗証番号の変更」手順を載せています
101
eLTAXの登録情報bull 暗証番号bull 電子証明書の登録bull 利用者情報bull 提出先手続き情報
5-5-2-1暗証番号の変更(1)① 【送受信の設定】rArr【共通設定(eLTAX登録情報)】タブをクリックして下さい②暗証番号を変更する利用者を選択し【設定】をクリックして下さい③「暗証番号」の【設定】をクリックして下さい④吹き出しで指示された設定を行い【確定】をクリックして下さい
102
チェックをつけて下さい暗証番号を電子申告の達人に保存する場合チェックをつけて下さい
新しい暗証番号を入力して下さい
空欄の場合は利用中の暗証番号を入力して下さい
チェックをつけると入力した値が表示されます
②③
④
①
5-5-2-1暗証番号の変更(2)⑤ 実行確認画面が表示されたら【OK】をクリックして下さい⑥ 「完了しました」と表示されたら【OK】をクリックして下さい
rarr暗証番号が変更されます
103
【入力した暗証番号に誤りがある場合】rarr⑤の後で「入力された暗証番号に誤り
があります」と表示されます【OK】をクリックして下さい
rarr暗証番号は変更されていません暗証番号を確認し③からの作業を行って下さい
⑤
⑥
<参考>暗証番号は8~16文字で設定して下さい暗証番号に使用できる文字は大文字及び小文字の半角英字半角数字半角記号=+$-_です
(参考)複数の利用者の暗証番号をまとめて変更する
bull 【エクスポート】【インポート】ボタンを使用して複数の利用者の暗証番号を一括で変更することができます
104
5-5-3暗証番号の保存(1)
① 【送受信の設定】rArr【共通設定(eLTAX登録情報)】タブをクリックして下さい②暗証番号を保存する利用者を選択し【設定】をクリックして下さい③「暗証番号」の【設定】をクリックして下さい④吹き出しで指示された設定を行い【確定】をクリックして下さい
105
②③
電子申告の達人のデータベースに暗証番号を保存する方法です
チェックは外して下さい チェックをつけて下さい
暗証番号を入力して下さい
チェックをつけると入力した値が表示されます
④チェックをつけて下さいチェックをつけると入力した暗証番号が正しい場合のみ暗証番号が保存されます
①
5-5-3暗証番号の保存(2)⑤ 実行確認画面が表示されたら【OK】をクリックして下さい⑥ ログインに成功したら【OK】をクリックして下さい⑦ 完了したら【OK】をクリックして下さい
rarr電子申告の達人のデータベースに暗証番号が保存されます
106
【入力した暗証番号に誤りがある場合】rarr⑤の後で「ログインに失敗しました」と表
示されます【OK】をクリックして下さい
rarr暗証番号は保存されません暗証番号を確認し③からの作業を行って下さい
⑤
⑥
⑦
(参考)暗証番号の削除(1)
① 【送受信の設定】rArr【共通設定(eLTAX登録情報)】タブをクリックして下さい②暗証番号を削除する利用者を選択し【設定】をクリックして下さい③「暗証番号」の【設定】をクリックして下さい④吹き出しで指示された設定を行い【確定】をクリックして下さい
107
②③
チェックは外して下さいチェックをつけて下さい
④
電子申告の達人のデータベースに保存した暗証番号を削除する方法です
暗証番号は入力しません(空欄のまま)
チェックは外して下さい
①
(参考)暗証番号の削除(2)⑤ 確認画面が表示されたら【はい】をクリックして下さい⑥ 「処理を実行しますよろしいですか」と表示されたら【OK】をクリックして下さい⑦ 完了したら【OK】をクリックして下さい
rarr電子申告の達人のデータベースから暗証番号が削除されます
108
⑤
⑥ ⑦
(参考)データの並び順の変更①【表示切替】からデータの並び順が変更できます
109
①
「取込」~「送信」画面では「更新日時」「降順」にするとデータが日付順に並びます
「メッセージ確認」画面申告のメッセージお知らせを確認する場合「発行日時」「降順」にするとデータが日付順に並びます
申請のメッセージを確認する場合「受付日時」「降順」にするとデータが日付順に並びます
Memo
110

23
3電子申告の達人 画面構成(1)
接続先選択親機のデータベースに接続する場合はこちらから接続して下さい
ツリーメニュー各業務を行うためのメニューが表示されます項目をクリックするとリスト画面と下記に表示される処理ボタンが変更されます
処理ボタンツリーメニューの選択に合わせた操作ボタンが表示されます
いまどの作業画面を開いているかこちらで確認して下さい
リスト画面
3電子申告の達人 画面構成(2)
24
ゴミ箱電子データの削除を実行する際に「完全削除」をすると電子申告の達人のデータベースから削除されます「完全削除」をしていない場合はデータベースのゴミ箱に蓄積されます
フィルタ設定に該当するデータのみリスト画面に表示したり検索バーに文字を登録してリスト画面の検索をすることができます
表示切替直近3年分表示または特定の年分を指定しデータを絞り込んでリスト画面に表示します過年度申告の取り込み結果がリスト画面に表示されない場合はこちらを確認して下さい
送受信の設定利用者の登録や変更暗証番号変更受信するメッセージの範囲などを設定することができます
進捗管理電子申告完了報告書が作成できます
4国税の電子申告
手順4-1電子申告データを作成する(【取込】)
エラーが発生した場合の処理4-2署名を付与する(【署名】)4-3送信する(【送信】)4-4受信通知を確認する(【メッセージ確認】)4-5イメージ添付書類の作成
25
1 「国税電子申告」rarr【1取込】をクリックして下さい2 「送信済みデータを表示しない」にチェックをつけて下さい
4-1取込(1)
26
作成状況が「送信済」のデータは表示されず送信前のデータのみが表示されます
1 2
4-1取込(2)3 【達人シリーズからの取込】をクリックして下さい4 「手続きの種類」「法人個人区分」を選択し【次へ】をクリックして下さい5 「税目」「申告年度」「手続き名」を選択し【確定】をクリックして下さい
27
3
4
5
手続きの書類申告法人個人区分法人を選択して下さい
税目法人税地方法人税申告を選択して下さい
4-1取込(3)6 【次へ】をクリックして下さい7 【参照】をクリックして下さい8 取込するデータを選択し【確定】をクリックして下さい9 【次へ】をクリックして下さい
28
6
7
8
9
4-1取込(4)10 【完了】をクリックして下さい11 取り込みされた帳票の一覧が表示されます【確定】をクリックして下さい(
取り込み不要な帳票があればクリックしてチェックを外して下さい)12 内訳概況書の達人から取込する場合【はい】をクリックして下さい13 【次へ】をクリックして下さい
29
内訳概況書の達人から取込しない場合【いいえ】をクリックして下さい
10
11
12
13
4-1取込(5)14 【参照】をクリックして下さい15 取込するデータを選択し【確定】をクリックして下さい16 【次へ】をクリックして下さい17 【完了】をクリックして下さい
30
15
16
17
14
4-1取込(6)18 取り込みされた帳票の一覧が表示されます(取り込み不要な帳票があればクリックして
チェックを外して下さい)19 必要に応じて法人税の達人のステータスコメントを変更し【閉じる】をクリックして下さい20 必要に応じて内訳概況書の達人のステータスコメントを変更し【閉じる】をクリックして下さい
31
取込した申告データが表示されます作成状況は「作成中」になります19
エラーがない場合この画面が表示されますエラーがある場合別の画面が表示されます
1820
ステータスコメントは変更しなくても問題ありません
ステータスコメントは変更しなくても問題ありません
bull 取込したデータにエラーがある場合【完了】をクリックした後でエラーがある旨のメッセージが表示されデータの作成状況が「作成中(エラー)」になります
この場合表示されたエラーメッセージで【はい】をクリックし法人税の達人内訳概況書の達人のステータスコメントは【閉じる】をクリックして下さい
4-1取込 エラーがある場合(1)
32
取込した申告データが赤字で表示されます作成状況は「作成中(エラー)」になります
4-1取込 エラーがある場合(2)
【エラーの修正について】bull 電子申告の基本情報と文字項目は電子申告データを直接修正できますbull 電子申告データを修正しても業務ソフトウェア(法人税の達人等)のデータ
は修正されませんbull 業務ソフトウェア(法人税の達人等)のデータを修正した場合再度電子申
告の達人に取込して下さい
33
Memo
34
bull 帳票もしくは基本情報にエラーがあった場合の共通確認操作ですエラーのデータを選択し【変更】をクリックして下さい
4-1取込 帳票や基本情報のエラー修正
35
① エラー帳票を選択し【エラー詳細】をクリックして下さい② エラー詳細が表示されますのでエラーの内容を確認し【閉じる】をクリックして下さい③ 戻った画面で【プレビュー】をクリックして下さい
4-1取込 帳票のエラー修正 (1)
36
状態が「エラー(値不正)」になっています
文字数制限エラーの場合入力可能文字数が表示されます
①
②
③
4-1取込 帳票のエラー修正 (2)④ エラー箇所をダブルクリックして下さい⑤ 【データ変更】で文字を修正し【閉じる】をクリックして下さい⑥ 右上の「times」をクリックしてプレビュー画面を閉じて下さい⑦ 「保存しますよろしいですか」と表示されたら【はい】をクリックして下さい⑧ 状態が「正常」なりますので右上の「X」をクリックしてデータを閉じて保存して下さい
⑨
37
エラー箇所は赤字で表示されます
エラー箇所が正常になり青字になります
状態が「正常」になります
④
⑤
⑥
これで帳票のエラーは修正できました
⑦
⑧
ここで修正できない箇所もありますのでその場合は申告書作成ソフトに戻って修正して
下さい
4-1取込 基本情報のエラー修正(1)① 【帳票】タブにエラーがないことを確認し【基本情報】タブをクリックして下さい画面右上
の【編集】をクリックして下さい② 【基本情報の編集】の【確定】をクリックして下さいrarrエラーがある場合エラーの内容が
表示されます③ エラー内容を確認し【OK】をクリックして下さいrarrエラー箇所にカーソルが移動します④ エラーを修正し【確定】をクリックして下さい
38
年月日を中途半端に入力するとエラーになります
①
②
③
④
4-1取込 基本情報のエラー修正(2)⑤右上の「times」をクリックして下さい⑥「保存しますよろしいですか」と表示されたら 【はい】をクリックして下さい
39
作成状況が「作成中」になります
⑤
⑥
4-1取込 添付書類送付書
税務代理権限証書は電子申告の達人では作成できません法人税の達人で作成してから取込して下さい
40
① データを選択し【変更】をクリックして下さい② 【その他帳票】をクリックしてから【添付書類送付書作成】をクリックして下さい
【法人税29年版Ver1202から添付書類送付書は業務メニューから作成できるようになりましたが従来の操作方法でも作成可能です別途郵送する書類がある場合「添付書類送付書」を添付してから送信して下さい】
添付書類送付書が作成できます
①②
4-1取込 プレビュー
①プレビューするデータを選択し【詳細】をクリックして下さい②【OK】をクリックして下さいrarr「帳票確認」画面が表示されます③【確定】をクリックして下さい
41
【取込したデータの内容を確認する】
取込した帳票の内容を確認できます
【基本情報確認】をクリックすると基本情報が確認できます
この画面は表示されないこともあります
①
②
③
Memo
42
4-2署名(1)①「国税電子申告」rarr【3署名】をクリックし署名するデータにチェックをつけて下
さい(複数の申告データの一括処理が可能です)②【署名追加】をクリックして下さい③認証局サービス名を選択し【確定】をクリックして下さい
43
【全選択】をクリックすると表示中のデータがすべてチェックされます
「日税連 税理士用電子証明書(第四世代)」を選択して下さい
①
②③
4-2署名(2)④PINコードを入力し【OK】をクリックして下さい⑤「電子証明書確認」画面が表示されたら【OK】をクリックして下さい⑥「署名が完了しました」と表示されたら【OK】をクリックして下さい
44
④
⑤
⑥
署名済
作成状況が「署名済」になります
4-3送信(1)①「国税電子申告」rarr【4送信】をクリックし送信するデータにチェックをつけて
下さい②【送信】をクリックして下さい③「送信を行いますか」と表示されたら【はい】をクリックして下さい
45
【全選択】をクリックすると表示中のデータがすべてチェックされます
①
②
③
4-3送信(2)④税理士の利用者識別番号が表示されていることを確認してから【確定】を
クリックして下さい⑤「送信状況」画面が表示されたら【完了】をクリックして下さい⑥「送信が完了しました」と表示されたら【OK】をクリックして下さい
46
送信状況
完了
利用者識別番号 利用者名 状況xxxxxxxxxxxx 税務 太郎 送信完了申告申請等データの送信が完了しました
電子申告の達人
OK
送信が完了しました詳細は「送信結果」ボタンよりご確認ください
【参照】から利用者を変更することができます
チェックをつけると暗証番号が保存できます
④
⑤
⑥
作成状況が「送信済」になっていることを確認して下さい
【送信済みデータを表示しない】のチェックを外すと送信したデータが表示されます
暗証番号に「」が表示されていない場合暗証番号を入力して下さい
4-3送信 送信エラーがある場合
①送信エラーのデータを選択をしてから 【送信結果】をクリックして下さい
47
「即時通知」は電子申告の達人のデータベースに保存されています
エラーの内容を確認して下さいエラーの原因を解消してから再送信して下さい
「即時通知」画面が表示されます
【即時通知の内容を確認する】
Memo
48
4-4メッセージ確認(1)① 「国税電子申告」rarr【5メッセージ確認】をクリックし【メッセージのダウンロード】をクリック
して下さい② 受信する利用者(税理士)にチェックをつけてから【確定】をクリックして下さい③ 確認画面が表示されたら【OK】して下さい
49
①
②
③
暗証番号が保存されていない場合認証画面が表示されます
暗証番号を入力し【確定】をクリックして下さい
4-4メッセージ確認(2)④ 「全ての処理が完了しました」が表示されたら 【閉じる】をクリックして下さい⑤ 受付結果を表示したいデータを選択し【詳細】をクリックして下さい⑥ メール詳細にエラーがないことを確認し必要に応じて印刷を取って下さい最後に右上「X」をクリックして終了して
下さい
50
④
⑤
【印刷】ボタンから印刷できます
メール詳細が表示されます
【PDF変換】ボタンから送信した申告書を印刷保存できますここから印刷すると帳票の上部に「受付番号」「受付日時」が表示されます
⑥
4-5イメージ添付書類の作成(1)e-Taxでは平成28年4月1日から別途書面で提出する必要がある特定の添付書類についてイメージデータ(PDF形式)での提出が可能となりました
bull 電子申告の達人は申告書の送信後にイメージデータを送信する「追加送信方式」に対応しています
bull イメージデータで提出できる書類はe-Taxで指定された書類に限られますbull 1回の送信でファイル数は最大16ファイルデータ容量はPDFファイル合計で
最大15MBですbull 10回まで送信できます
詳細はe-Taxのホームページをご確認下さい利用可能手続一覧
httpwwwe-taxntagojptetsuzukitetsuzuki6htmLink3添付書類のイメージデータによる提出について
httpwwwe-taxntagojpimagedataimagedata1htmLink3_251
4-5イメージ添付書類の作成(2)法人税の申告書を送信してから以下の手順を行って下さい①「国税電子申告」rarr【1取込】をクリック該当の送信済みデータを選択してか
ら【イメージ添付書類の作成】をクリックして下さい②【追加】をクリックして下さいrarr「添付ファイル追加」画面が表示されます③【参照】をクリックして下さいrarr「ファイルを開く」画面が表示されます
52
③
①
②
4-5イメージ添付書類の作成(3)④ 添付するファイルを選択し【開く】をクリックして下さい⑤ 「添付書類名称」に任意の名称を入力し【OK】をクリックして下さい⑥ 右上の【times】をクリックして下さいrarr「保存しますよろしいですか」と表示されます⑦ 【はい】をクリックして下さい⑧ 送信後のメール詳細を確認して下さい
53
④
複数のファイルを追加する場合②~⑤の手順を繰り返して下さい
⑤
⑥
⑦
イメージ添付書類のデータが作成されました申告書と同様に「署名」「送信」して下さい
Memo
54
4-6その他(国税)
4-6-1 お知らせの確認4-6-2 e-Taxの登録情報の変更4-6-2-1暗証番号の変更
4-6-3暗証番号の保存(電子申告の達人のデータベースに保存する)
(参考)暗証番号の削除(電子申告の達人のデータベースから削除する)
(参考)データの並び順の変更
55
4-6-1お知らせの確認(1)① 「国税電子申告」rarr【5メッセージ確認】をクリックし【メッセージのダウンロー
ド】をクリックして下さい② お知らせを確認する納税者にチェックをつけてから【確定】をクリックして下さい③ 確認画面が表示されたら【OK】して下さいrarr納税者のメッセージボックス
からメッセージがダウンロードされます
56
①
②
③
暗証番号が保存されていない場合認証画面が表示されます
暗証番号を入力し【確定】をクリックして下さい
4-6-1お知らせの確認(2)④ 「全ての処理が完了しました」が表示されたら 【閉じる】をクリックして下さい⑤ お知らせを表示したいデータを選択し【詳細】をクリックして下さい⑥ 【お知らせ】をクリックして下さい
57
④
⑤
メール詳細(申告のお知らせ)が表示されます
⑥
お知らせの内容が表示されます
(参考)お知らせの確認bull 納税者のメッセージボックスから「お知らせ」と「還付金処理状況」のみをダウンロード
するように設定できますbull 「お知らせ」と「還付金処理状況」のみをダウンロードするには以下の設定をしてから
【メッセージのダウンロード】をして下さい
58
①【送受信の設定】rArr【受信用設定】rArr該当の納税者をクリックして【設定】をクリックして下さい
②【取得するメッセージの対象を指定する】【お知らせ】【還付金処理状況】にチェックをつけて【確定】をクリックして下さい
4-6-2e-Taxの登録情報の変更bull 電子申告の達人では以下のe-Taxの登録情報を変更できますbull 変更作業は「共通設定(e-Tax登録情報)」画面から行います
以降に「暗証番号の変更」手順を説明します
59
e-Tax登録情報bull 暗証番号bull 電子証明書の登録bull メールアドレス等(メッセージボックスへの格納通知用)bull 秘密の質問と答え(暗証番号忘失時のオンライン再発行用)bull 納税用確認番号(電子納税用)
4-6-2-1暗証番号の変更(1)① 【送受信の設定】rArr【共通設定(e-Tax登録情報)】タブをクリックして下さい②暗証番号を変更する利用者を一覧から選択し【設定】をクリックして下さい③「暗証番号」の【設定】をクリックして下さい④吹き出しで指示された設定を行い【確定】をクリックして下さい
60
必ずチェックをつけて下さい暗証番号を「電子申告の達人」に保存する場合はチェックをつけて下さい
新しい暗証番号を入力して下さい
空欄の場合は利用中の暗証番号を入力して下さい
チェックをつけると入力した値が表示されます
②
③
④
①
4-6-2-1暗証番号の変更(2)⑤ 実行確認画面が表示されたら【OK】をクリックして下さい⑥「完了しました」と表示されたら【OK】をクリックして下さい
rarr暗証番号が保存されます
61
【入力した暗証番号に誤りがある場合】rarr⑤の後で「利用者識別番号または暗
証番号に誤りがありますもう一度入力しなおして下さい」と表示されます【OK】をクリックして下さい
rarr暗証番号は変更されていません暗証番号を確認し③からの作業を行って下さい
⑤
⑥
<参考>暗証番号は8文字以上の文字で英小文字と数字をそれぞれ1文字以上入れて下さい新暗証番号は変更前暗証番号と3文字以上異なるものを入力して下さい
(参考)複数の利用者の暗証番号をまとめて変更する
bull 【エクスポート】【インポート】ボタンを使用して複数の利用者の暗証番号を一括で変更することができます
62
4-6-3暗証番号の保存(1)
① 【送受信の設定】rArr【共通設定(e-Tax登録情報)】タブをクリックして下さい②暗証番号を保存する利用者を選択し【設定】をクリックして下さい③「暗証番号」の【設定】をクリックして下さい④吹き出しで指示された設定を行い【確定】をクリックして下さい
63
チェックは外して下さい チェックをつけて下さい
暗証番号を入力して下さい
チェックをつけると入力した値が表示されます
②
③
④チェックをつけて下さいチェックをつけると入力した暗証番号が正しい場合のみ暗証番号が保存されます
電子申告の達人のデータベースに暗証番号を保存する方法です
①
4-6-3暗証番号の保存(2)⑤ 実行確認画面が表示されたら【OK】をクリックして下さい⑥ ログインに成功したら【OK】をクリックして下さい⑦ 完了したら【OK】をクリックして下さい
rarr電子申告の達人のデータベースに暗証番号が保存されます
64
【入力した暗証番号に誤りがある場合】rarr⑤の後で「ログインに失敗しました」と表
示されます【OK】をクリックして下さい
rarr暗証番号は保存されません暗証番号を確認し③からの作業を行って下さい
⑤
⑥
⑦
(参考)暗証番号の削除(1)
① 【送受信の設定】rArr【共通設定(e-Tax登録情報)】タブをクリックして下さい②暗証番号を削除する利用者を選択し【設定】をクリックして下さい③「暗証番号」の【設定】をクリックして下さい④吹き出しで指示された設定を行い【確定】をクリックして下さい
65
チェックは外して下さいチェックをつけて下さい
暗証番号は入力しません(空欄のまま)
②
③
④チェックは外して下さい
電子申告の達人のデータベースに保存した暗証番号を削除する方法です
①
(参考)暗証番号の削除(2)⑤ 確認画面が表示されたら【はい】をクリックして下さい⑥ 「処理を実行しますよろしいですか」と表示されたら【OK】をクリックして下さい⑦ 完了したら【OK】をクリックして下さい
rarr電子申告の達人のデータベースから暗証番号が削除されます
66
⑤
⑥ ⑦
①【表示切替】からデータの並び順が変更できます(参考)データの並び順の変更
67
「メッセージ確認」画面では「格納日時」「降順」にするとデータが日付順に並びます
①
「取込」~「送信」画面では「更新日時」「降順」にするとデータが日付順に並びます
Memo
68
Memo
69
Memo
70
5地方税電子申告の操作
手順5-1電子申告データを作成する(【取込】)
エラーが発生した場合の処理5-2署名を付与する(【署名】)5-3送信する(【送信】)5-4受信通知を確認する(【メッセージ確認】)
71
5-1取込(1)1 「地方税電子申告」rarr【1取込】をクリックして下さい2 「送信済みデータを表示しない」にチェックをつけて下さい
72
作成状況が「送信済」のデータは表示されず送信前のデータのみが表示されます
1
2
5-1取込(2)3 【達人シリーズからの取込】をクリックして下さい4 「手続きの種類」「法人個人区分」を選択し【次へ】をクリックして下さい5 「税目」「申告年度」「手続き名」を選択し【確定】をクリックして下さい
73
3
4
5
税目「法人都道府県民税」を選択した場合県税データが取込されます市税データは県税データの取込完了後「達人シリーズからの取込」をクリックして税目「法人市町村民税」を選択し取込して下さい
手続きの書類申告法人個人区分法人を選択して下さい
5-1取込 (3)6 「法人税の達人からのインポート」を選択し【確定】をクリックして下さい7 【次へ】をクリックして下さい8 【参照】をクリックして下さい9 取込するデータを選択し【確定】をクリックして下さい
74
6
7
8
9
5-1取込 (4)10 【次へ】をクリックして下さい11 提出先の設定を確認してから【次へ】をクリックして下さい12 地方公共団体コードを確認してから【次へ】をクリックして下さい
75
この画面は作成帳票の中に第10号様式第22号の2様式がある場合にのみ表示されます
10 11
12
5-1取込 (5)13 確認画面が表示されたら【完了】をクリックして下さい14 取込みする帳票を確認してから【確定】をクリックして下さい15 必要に応じて法人税の達人のステータスコメントを変更し 【閉じる】をクリックして下さい
76
エラーがない場合この画面が表示されますエラーがある場合別の画面が表示されます
13
14
15ステータスコメントは変更しなくても問題ありません
取込した申告データが表示されます作成状況は「作成中」になります
bull 取込したデータにエラーがある場合【完了】をクリックした後でエラーがある旨のメッセージが表示されデータの作成状況が「作成中(エラー)」になります
5-1取込 エラーがある場合(1)
77
エラーがある場合この画面が表示されます
14
13
15
ステータスコメントは変更しなくても問題ありません
取込した申告データが赤字で表示されます作成状況は「作成中(エラー)」になります
5-1取込 エラーがある場合(2)
【エラーの修正について】bull 電子申告の基本情報と文字項目は電子申告データを直接修正できますbull 電子申告データを修正しても業務ソフトウェア(法人税の達人)のデータは
修正されませんbull 業務ソフトウェア(法人税の達人)のデータを修正した場合再度電子申告
の達人に取込して下さい
78
① エラーのデータを選択し【変更】をクリックして下さい② 帳票にエラーがないことを確認したら「基本情報」をクリックして下さい
5-1取込 基本情報のエラー修正(1)
79
帳票にエラーがある場合の修正方法は『国税の電子申告』を参照して下さい
①
②エラー確認は1件ずつ行います
5-1取込 基本情報のエラー修正(2)③【編集】をクリックして下さいrarr基本情報の編集画面が表示されます④【確定】をクリックして下さいrarrエラーがある場合エラーの内容が表示されます⑤エラー内容を確認し【OK】をクリックして下さい
80
rarrエラー箇所にカーソルが移動します
③
⑤
④
⑥ 移動したカーソル欄に正しく登録を行い【確定】をクリックして下さい
5-1取込 基本情報のエラー修正(3)
81
⑥
カーソル欄に必須項目を登録します
⑦ 右上の「times」をクリックして下さい⑧ 「保存しますよろしいですか」と表示されたら 【はい】をクリックして下さい
5-1取込 基本情報のエラー修正(4)
82
⑦
⑧
作成状況が「作成中」になりますそのほかの「作成中(エラー)」も同じ方法で修正して下さい
eLTAXでは特定の形式で作成されたデータを添付資料として電子申告データに組み込み同時に送信できます
添付可能ファイルテキスト(txt csv) Word(doc docx)Excel(xls xlsx)PDF(pdf)画像(jpg)
一度に送信できるデータのサイズbull 電子申告の場合電子申告データと添付ファイルを合計して最大8MBですbull 電子申請届出の場合電子申請等データと添付ファイルを合計して最大
4MBです
5-1取込 添付ファイル(1)
83
①データを選択し【変更】をクリックして下さい②【添付ファイル】をクリックして下さい③【ファイル添付】からファイルを添付することができます
5-1取込 添付ファイル(2)
84
【ファイルを添付する場合】
①
②
③
① プレビューするデータを選択し【詳細】をクリックして下さい② 【確定】をクリックして下さい
5-1取込 プレビュー
85
【取込したデータの内容を確認する】
【基本情報確認】をクリックすると基本情報が確認できます
取込した帳票の内容を確認できます
①
②
5-2署名 (1)① 「地方税電子申告」rarr【3署名】をクリックし署名するデータにチェックをつけ
て下さい② 【署名追加】をクリックして下さい③ 認証局サービス名を選択し【確定】をクリックして下さい
86
全てのデータにチェックをつける場合【全選択】をクリックして下さい
①
②
③
「日税連 税理士用電子証明書(第四世代)」を選択して下さい
5-2署名 (2)④ 電子証明書の内容を確認し【OK】をクリックして下さい⑤ PINコードを入力し【OK】をクリックして下さい⑥ 【OK】をクリックして下さい
87
⑤
⑥
④
作成状況が「署名済」になります
5-2署名 署名ができない場合地方税の署名ができない場合以下のアップデートを行って下さい① 【達人Cube】rArr【アップデート】rArr【その他】rArr【電子申告地方税署名用プロ
グラム】 rArr【アップデート】の順にクリックしてアップデートをして下さい
88
① 「地方税電子申告」rarr【4送信】をクリックし送信するデータにチェックをつけて下さい
② 【送信】をクリックして下さい③ 「送信を行いますか」と表示されたら【はい】をクリックして下さい
5-3送信 (1)
89
①
② ③
eLTAXに提出先手続きの登録をしていない場合【提出先登録】から登録できます
5-3送信 (2)④ 税理士の利用者IDが表示されていることを確認してから【確定】をクリッ
クして下さい⑤ 「送信が完了しました」と表示されたら【OK】をクリックして下さい
90
電子申告の達人
OK
送信が完了しました詳細は「送信結果」ボタンよりご確認ください
【参照】から利用者を変更することができます
チェックをつけると暗証番号が保存できます
【送信済みデータを表示しない】のチェックを外すと送信したデータが表示されます
④
⑤
暗証番号に「」が表示されていない場合暗証番号を入力して下さい
作成状況が「送信済」になっていることを確認して下さい
5-3送信 送信エラーがある場合(1)
① 送信エラーのデータを選択をしてから 【送信結果】をクリックして下さい
91
「即時通知」は電子申告の達人のデータベースに保存されています
エラーの内容を確認して下さいエラーの原因を解消してから再送信して下さい
「即時通知」画面が表示されます
【即時通知の内容を確認する】
5-3送信 送信エラーがある場合(2)
bull 提出先手続きの追加をしていない場合「即時通知」で以下のエラーが表示されます
【エラー内容】「送信された申告データの申告先税目に対しては利用届出が行われておりません申告先税目の追加をしたうえで再度申告手続きを行って下さい(MUD003E) 」
rArr【提出先登録】をしてから再送信して下さい(提出先登録方法は次ページ参照)
92
5-3送信 提出先登録①提出先登録するデータにチェックをつけてから 【提出先登録】をクリックして下さい②確認画面が表示されたら【OK】をクリックして下さい③認証画面が表示されたら「暗証番号」を入力し【確定】をクリックして下さい
93
複数のデータ(提出先)にチェック可能 rArreLTAXに提出先手続き
が登録されました「送信エラー」のデータを再送信して下さい
①
②
③
Memo
94
5-4メッセージ確認(1)①「地方税電子申告」rarr【5メッセージ確認】をクリックし【メッセージのダウンロー
ド】をクリックして下さい②受信する利用者(税理士)にチェックをつけてから【確定】をクリックして下さい③確認画面が表示されたら【OK】して下さい
95
①
②③
暗証番号が保存されていない場合認証画面が表示されます
暗証番号を入力し【確定】をクリックして下さい
5-4メッセージ確認(2)④ 「全ての処理が完了しました」が表示されたら 【閉じる】をクリックして下さい⑤ 受付結果を表示したいデータを選択し【詳細】をクリックして下さい⑥ 受付完了通知にエラーがないことを確認し必要に応じて印刷を取ってください最後に右上「X」をクリックして
終了して下さい
96
④
⑤
【印刷】ボタンから印刷できます
受付完了通知が表示されます
【PDF変換】ボタンから送信した申告書を印刷保存できますここから印刷すると帳票の上部に「受付番号」「受付日時」が表示されます
⑥
5-5その他(地方税)
5-5-1 お知らせの確認5-5-2 eLTAXの登録情報の変更5-5-2-1暗証番号の変更
5-5-3暗証番号の保存(電子申告の達人のデータベースに保存する)
(参考)暗証番号の削除(電子申告の達人のデータベースから削除する)
(参考)データの並び順の変更
97
5-5-1お知らせの確認(1)① 「地方税電子申告」rarr【5メッセージ確認】をクリックし【メッセージのダウン
ロード】をクリックして下さい② お知らせを確認する納税者にチェックをつけてから【確定】をクリックして下さい③ 確認画面が表示されたら【OK】して下さい rarr納税者のメッセージボックス
からメッセージがダウンロードされます
98
①
② ③
暗証番号が保存されていない場合認証画面が表示されます
暗証番号を入力し【確定】をクリックして下さい
5-5-1お知らせの確認(2)④ 「全ての処理が完了しました」が表示されたら 【閉じる】をクリックして下さい⑤ お知らせを表示したいデータを選択し【詳細】をクリックして下さい⑥ 【PDF変換】rArr【プレビュー】をクリックして下さい
99
④
⑤
プレ申告データに関するお知らせが表示されます
【PDF変換】rArr【プレビュー】でプレ申告データの内容を確認することができます
⑥
(参考)お知らせの確認(3)bull 納税者のメッセージボックスから「お知らせ」のみをダウンロードするように設定できますbull 「お知らせ」のみをダウンロードする場合以下の設定をしてから【メッセージのダウン
ロード】をして下さい
100
①【送受信の設定】rArr【受信用設定】rArr該当の納税者をクリックして【設定】をクリックして下さい
②【取得するメッセージの手続きを指定する】にチェックをつけて【設定】をクリックして下さい
③【お知らせ】をクリックしダウンロードするお知らせの手続き名にチェックをつけて【OK】をクリックして下さい
④【確定】をクリックして下さい
5-5-2eLTAXの登録情報の変更bull 電子申告の達人ではeLTAXの登録情報を変更できますbull 変更作業は「共通設定(eLTAX登録情報)」画面から行いま
す
以降に「暗証番号の変更」手順を載せています
101
eLTAXの登録情報bull 暗証番号bull 電子証明書の登録bull 利用者情報bull 提出先手続き情報
5-5-2-1暗証番号の変更(1)① 【送受信の設定】rArr【共通設定(eLTAX登録情報)】タブをクリックして下さい②暗証番号を変更する利用者を選択し【設定】をクリックして下さい③「暗証番号」の【設定】をクリックして下さい④吹き出しで指示された設定を行い【確定】をクリックして下さい
102
チェックをつけて下さい暗証番号を電子申告の達人に保存する場合チェックをつけて下さい
新しい暗証番号を入力して下さい
空欄の場合は利用中の暗証番号を入力して下さい
チェックをつけると入力した値が表示されます
②③
④
①
5-5-2-1暗証番号の変更(2)⑤ 実行確認画面が表示されたら【OK】をクリックして下さい⑥ 「完了しました」と表示されたら【OK】をクリックして下さい
rarr暗証番号が変更されます
103
【入力した暗証番号に誤りがある場合】rarr⑤の後で「入力された暗証番号に誤り
があります」と表示されます【OK】をクリックして下さい
rarr暗証番号は変更されていません暗証番号を確認し③からの作業を行って下さい
⑤
⑥
<参考>暗証番号は8~16文字で設定して下さい暗証番号に使用できる文字は大文字及び小文字の半角英字半角数字半角記号=+$-_です
(参考)複数の利用者の暗証番号をまとめて変更する
bull 【エクスポート】【インポート】ボタンを使用して複数の利用者の暗証番号を一括で変更することができます
104
5-5-3暗証番号の保存(1)
① 【送受信の設定】rArr【共通設定(eLTAX登録情報)】タブをクリックして下さい②暗証番号を保存する利用者を選択し【設定】をクリックして下さい③「暗証番号」の【設定】をクリックして下さい④吹き出しで指示された設定を行い【確定】をクリックして下さい
105
②③
電子申告の達人のデータベースに暗証番号を保存する方法です
チェックは外して下さい チェックをつけて下さい
暗証番号を入力して下さい
チェックをつけると入力した値が表示されます
④チェックをつけて下さいチェックをつけると入力した暗証番号が正しい場合のみ暗証番号が保存されます
①
5-5-3暗証番号の保存(2)⑤ 実行確認画面が表示されたら【OK】をクリックして下さい⑥ ログインに成功したら【OK】をクリックして下さい⑦ 完了したら【OK】をクリックして下さい
rarr電子申告の達人のデータベースに暗証番号が保存されます
106
【入力した暗証番号に誤りがある場合】rarr⑤の後で「ログインに失敗しました」と表
示されます【OK】をクリックして下さい
rarr暗証番号は保存されません暗証番号を確認し③からの作業を行って下さい
⑤
⑥
⑦
(参考)暗証番号の削除(1)
① 【送受信の設定】rArr【共通設定(eLTAX登録情報)】タブをクリックして下さい②暗証番号を削除する利用者を選択し【設定】をクリックして下さい③「暗証番号」の【設定】をクリックして下さい④吹き出しで指示された設定を行い【確定】をクリックして下さい
107
②③
チェックは外して下さいチェックをつけて下さい
④
電子申告の達人のデータベースに保存した暗証番号を削除する方法です
暗証番号は入力しません(空欄のまま)
チェックは外して下さい
①
(参考)暗証番号の削除(2)⑤ 確認画面が表示されたら【はい】をクリックして下さい⑥ 「処理を実行しますよろしいですか」と表示されたら【OK】をクリックして下さい⑦ 完了したら【OK】をクリックして下さい
rarr電子申告の達人のデータベースから暗証番号が削除されます
108
⑤
⑥ ⑦
(参考)データの並び順の変更①【表示切替】からデータの並び順が変更できます
109
①
「取込」~「送信」画面では「更新日時」「降順」にするとデータが日付順に並びます
「メッセージ確認」画面申告のメッセージお知らせを確認する場合「発行日時」「降順」にするとデータが日付順に並びます
申請のメッセージを確認する場合「受付日時」「降順」にするとデータが日付順に並びます
Memo
110

3電子申告の達人 画面構成(2)
24
ゴミ箱電子データの削除を実行する際に「完全削除」をすると電子申告の達人のデータベースから削除されます「完全削除」をしていない場合はデータベースのゴミ箱に蓄積されます
フィルタ設定に該当するデータのみリスト画面に表示したり検索バーに文字を登録してリスト画面の検索をすることができます
表示切替直近3年分表示または特定の年分を指定しデータを絞り込んでリスト画面に表示します過年度申告の取り込み結果がリスト画面に表示されない場合はこちらを確認して下さい
送受信の設定利用者の登録や変更暗証番号変更受信するメッセージの範囲などを設定することができます
進捗管理電子申告完了報告書が作成できます
4国税の電子申告
手順4-1電子申告データを作成する(【取込】)
エラーが発生した場合の処理4-2署名を付与する(【署名】)4-3送信する(【送信】)4-4受信通知を確認する(【メッセージ確認】)4-5イメージ添付書類の作成
25
1 「国税電子申告」rarr【1取込】をクリックして下さい2 「送信済みデータを表示しない」にチェックをつけて下さい
4-1取込(1)
26
作成状況が「送信済」のデータは表示されず送信前のデータのみが表示されます
1 2
4-1取込(2)3 【達人シリーズからの取込】をクリックして下さい4 「手続きの種類」「法人個人区分」を選択し【次へ】をクリックして下さい5 「税目」「申告年度」「手続き名」を選択し【確定】をクリックして下さい
27
3
4
5
手続きの書類申告法人個人区分法人を選択して下さい
税目法人税地方法人税申告を選択して下さい
4-1取込(3)6 【次へ】をクリックして下さい7 【参照】をクリックして下さい8 取込するデータを選択し【確定】をクリックして下さい9 【次へ】をクリックして下さい
28
6
7
8
9
4-1取込(4)10 【完了】をクリックして下さい11 取り込みされた帳票の一覧が表示されます【確定】をクリックして下さい(
取り込み不要な帳票があればクリックしてチェックを外して下さい)12 内訳概況書の達人から取込する場合【はい】をクリックして下さい13 【次へ】をクリックして下さい
29
内訳概況書の達人から取込しない場合【いいえ】をクリックして下さい
10
11
12
13
4-1取込(5)14 【参照】をクリックして下さい15 取込するデータを選択し【確定】をクリックして下さい16 【次へ】をクリックして下さい17 【完了】をクリックして下さい
30
15
16
17
14
4-1取込(6)18 取り込みされた帳票の一覧が表示されます(取り込み不要な帳票があればクリックして
チェックを外して下さい)19 必要に応じて法人税の達人のステータスコメントを変更し【閉じる】をクリックして下さい20 必要に応じて内訳概況書の達人のステータスコメントを変更し【閉じる】をクリックして下さい
31
取込した申告データが表示されます作成状況は「作成中」になります19
エラーがない場合この画面が表示されますエラーがある場合別の画面が表示されます
1820
ステータスコメントは変更しなくても問題ありません
ステータスコメントは変更しなくても問題ありません
bull 取込したデータにエラーがある場合【完了】をクリックした後でエラーがある旨のメッセージが表示されデータの作成状況が「作成中(エラー)」になります
この場合表示されたエラーメッセージで【はい】をクリックし法人税の達人内訳概況書の達人のステータスコメントは【閉じる】をクリックして下さい
4-1取込 エラーがある場合(1)
32
取込した申告データが赤字で表示されます作成状況は「作成中(エラー)」になります
4-1取込 エラーがある場合(2)
【エラーの修正について】bull 電子申告の基本情報と文字項目は電子申告データを直接修正できますbull 電子申告データを修正しても業務ソフトウェア(法人税の達人等)のデータ
は修正されませんbull 業務ソフトウェア(法人税の達人等)のデータを修正した場合再度電子申
告の達人に取込して下さい
33
Memo
34
bull 帳票もしくは基本情報にエラーがあった場合の共通確認操作ですエラーのデータを選択し【変更】をクリックして下さい
4-1取込 帳票や基本情報のエラー修正
35
① エラー帳票を選択し【エラー詳細】をクリックして下さい② エラー詳細が表示されますのでエラーの内容を確認し【閉じる】をクリックして下さい③ 戻った画面で【プレビュー】をクリックして下さい
4-1取込 帳票のエラー修正 (1)
36
状態が「エラー(値不正)」になっています
文字数制限エラーの場合入力可能文字数が表示されます
①
②
③
4-1取込 帳票のエラー修正 (2)④ エラー箇所をダブルクリックして下さい⑤ 【データ変更】で文字を修正し【閉じる】をクリックして下さい⑥ 右上の「times」をクリックしてプレビュー画面を閉じて下さい⑦ 「保存しますよろしいですか」と表示されたら【はい】をクリックして下さい⑧ 状態が「正常」なりますので右上の「X」をクリックしてデータを閉じて保存して下さい
⑨
37
エラー箇所は赤字で表示されます
エラー箇所が正常になり青字になります
状態が「正常」になります
④
⑤
⑥
これで帳票のエラーは修正できました
⑦
⑧
ここで修正できない箇所もありますのでその場合は申告書作成ソフトに戻って修正して
下さい
4-1取込 基本情報のエラー修正(1)① 【帳票】タブにエラーがないことを確認し【基本情報】タブをクリックして下さい画面右上
の【編集】をクリックして下さい② 【基本情報の編集】の【確定】をクリックして下さいrarrエラーがある場合エラーの内容が
表示されます③ エラー内容を確認し【OK】をクリックして下さいrarrエラー箇所にカーソルが移動します④ エラーを修正し【確定】をクリックして下さい
38
年月日を中途半端に入力するとエラーになります
①
②
③
④
4-1取込 基本情報のエラー修正(2)⑤右上の「times」をクリックして下さい⑥「保存しますよろしいですか」と表示されたら 【はい】をクリックして下さい
39
作成状況が「作成中」になります
⑤
⑥
4-1取込 添付書類送付書
税務代理権限証書は電子申告の達人では作成できません法人税の達人で作成してから取込して下さい
40
① データを選択し【変更】をクリックして下さい② 【その他帳票】をクリックしてから【添付書類送付書作成】をクリックして下さい
【法人税29年版Ver1202から添付書類送付書は業務メニューから作成できるようになりましたが従来の操作方法でも作成可能です別途郵送する書類がある場合「添付書類送付書」を添付してから送信して下さい】
添付書類送付書が作成できます
①②
4-1取込 プレビュー
①プレビューするデータを選択し【詳細】をクリックして下さい②【OK】をクリックして下さいrarr「帳票確認」画面が表示されます③【確定】をクリックして下さい
41
【取込したデータの内容を確認する】
取込した帳票の内容を確認できます
【基本情報確認】をクリックすると基本情報が確認できます
この画面は表示されないこともあります
①
②
③
Memo
42
4-2署名(1)①「国税電子申告」rarr【3署名】をクリックし署名するデータにチェックをつけて下
さい(複数の申告データの一括処理が可能です)②【署名追加】をクリックして下さい③認証局サービス名を選択し【確定】をクリックして下さい
43
【全選択】をクリックすると表示中のデータがすべてチェックされます
「日税連 税理士用電子証明書(第四世代)」を選択して下さい
①
②③
4-2署名(2)④PINコードを入力し【OK】をクリックして下さい⑤「電子証明書確認」画面が表示されたら【OK】をクリックして下さい⑥「署名が完了しました」と表示されたら【OK】をクリックして下さい
44
④
⑤
⑥
署名済
作成状況が「署名済」になります
4-3送信(1)①「国税電子申告」rarr【4送信】をクリックし送信するデータにチェックをつけて
下さい②【送信】をクリックして下さい③「送信を行いますか」と表示されたら【はい】をクリックして下さい
45
【全選択】をクリックすると表示中のデータがすべてチェックされます
①
②
③
4-3送信(2)④税理士の利用者識別番号が表示されていることを確認してから【確定】を
クリックして下さい⑤「送信状況」画面が表示されたら【完了】をクリックして下さい⑥「送信が完了しました」と表示されたら【OK】をクリックして下さい
46
送信状況
完了
利用者識別番号 利用者名 状況xxxxxxxxxxxx 税務 太郎 送信完了申告申請等データの送信が完了しました
電子申告の達人
OK
送信が完了しました詳細は「送信結果」ボタンよりご確認ください
【参照】から利用者を変更することができます
チェックをつけると暗証番号が保存できます
④
⑤
⑥
作成状況が「送信済」になっていることを確認して下さい
【送信済みデータを表示しない】のチェックを外すと送信したデータが表示されます
暗証番号に「」が表示されていない場合暗証番号を入力して下さい
4-3送信 送信エラーがある場合
①送信エラーのデータを選択をしてから 【送信結果】をクリックして下さい
47
「即時通知」は電子申告の達人のデータベースに保存されています
エラーの内容を確認して下さいエラーの原因を解消してから再送信して下さい
「即時通知」画面が表示されます
【即時通知の内容を確認する】
Memo
48
4-4メッセージ確認(1)① 「国税電子申告」rarr【5メッセージ確認】をクリックし【メッセージのダウンロード】をクリック
して下さい② 受信する利用者(税理士)にチェックをつけてから【確定】をクリックして下さい③ 確認画面が表示されたら【OK】して下さい
49
①
②
③
暗証番号が保存されていない場合認証画面が表示されます
暗証番号を入力し【確定】をクリックして下さい
4-4メッセージ確認(2)④ 「全ての処理が完了しました」が表示されたら 【閉じる】をクリックして下さい⑤ 受付結果を表示したいデータを選択し【詳細】をクリックして下さい⑥ メール詳細にエラーがないことを確認し必要に応じて印刷を取って下さい最後に右上「X」をクリックして終了して
下さい
50
④
⑤
【印刷】ボタンから印刷できます
メール詳細が表示されます
【PDF変換】ボタンから送信した申告書を印刷保存できますここから印刷すると帳票の上部に「受付番号」「受付日時」が表示されます
⑥
4-5イメージ添付書類の作成(1)e-Taxでは平成28年4月1日から別途書面で提出する必要がある特定の添付書類についてイメージデータ(PDF形式)での提出が可能となりました
bull 電子申告の達人は申告書の送信後にイメージデータを送信する「追加送信方式」に対応しています
bull イメージデータで提出できる書類はe-Taxで指定された書類に限られますbull 1回の送信でファイル数は最大16ファイルデータ容量はPDFファイル合計で
最大15MBですbull 10回まで送信できます
詳細はe-Taxのホームページをご確認下さい利用可能手続一覧
httpwwwe-taxntagojptetsuzukitetsuzuki6htmLink3添付書類のイメージデータによる提出について
httpwwwe-taxntagojpimagedataimagedata1htmLink3_251
4-5イメージ添付書類の作成(2)法人税の申告書を送信してから以下の手順を行って下さい①「国税電子申告」rarr【1取込】をクリック該当の送信済みデータを選択してか
ら【イメージ添付書類の作成】をクリックして下さい②【追加】をクリックして下さいrarr「添付ファイル追加」画面が表示されます③【参照】をクリックして下さいrarr「ファイルを開く」画面が表示されます
52
③
①
②
4-5イメージ添付書類の作成(3)④ 添付するファイルを選択し【開く】をクリックして下さい⑤ 「添付書類名称」に任意の名称を入力し【OK】をクリックして下さい⑥ 右上の【times】をクリックして下さいrarr「保存しますよろしいですか」と表示されます⑦ 【はい】をクリックして下さい⑧ 送信後のメール詳細を確認して下さい
53
④
複数のファイルを追加する場合②~⑤の手順を繰り返して下さい
⑤
⑥
⑦
イメージ添付書類のデータが作成されました申告書と同様に「署名」「送信」して下さい
Memo
54
4-6その他(国税)
4-6-1 お知らせの確認4-6-2 e-Taxの登録情報の変更4-6-2-1暗証番号の変更
4-6-3暗証番号の保存(電子申告の達人のデータベースに保存する)
(参考)暗証番号の削除(電子申告の達人のデータベースから削除する)
(参考)データの並び順の変更
55
4-6-1お知らせの確認(1)① 「国税電子申告」rarr【5メッセージ確認】をクリックし【メッセージのダウンロー
ド】をクリックして下さい② お知らせを確認する納税者にチェックをつけてから【確定】をクリックして下さい③ 確認画面が表示されたら【OK】して下さいrarr納税者のメッセージボックス
からメッセージがダウンロードされます
56
①
②
③
暗証番号が保存されていない場合認証画面が表示されます
暗証番号を入力し【確定】をクリックして下さい
4-6-1お知らせの確認(2)④ 「全ての処理が完了しました」が表示されたら 【閉じる】をクリックして下さい⑤ お知らせを表示したいデータを選択し【詳細】をクリックして下さい⑥ 【お知らせ】をクリックして下さい
57
④
⑤
メール詳細(申告のお知らせ)が表示されます
⑥
お知らせの内容が表示されます
(参考)お知らせの確認bull 納税者のメッセージボックスから「お知らせ」と「還付金処理状況」のみをダウンロード
するように設定できますbull 「お知らせ」と「還付金処理状況」のみをダウンロードするには以下の設定をしてから
【メッセージのダウンロード】をして下さい
58
①【送受信の設定】rArr【受信用設定】rArr該当の納税者をクリックして【設定】をクリックして下さい
②【取得するメッセージの対象を指定する】【お知らせ】【還付金処理状況】にチェックをつけて【確定】をクリックして下さい
4-6-2e-Taxの登録情報の変更bull 電子申告の達人では以下のe-Taxの登録情報を変更できますbull 変更作業は「共通設定(e-Tax登録情報)」画面から行います
以降に「暗証番号の変更」手順を説明します
59
e-Tax登録情報bull 暗証番号bull 電子証明書の登録bull メールアドレス等(メッセージボックスへの格納通知用)bull 秘密の質問と答え(暗証番号忘失時のオンライン再発行用)bull 納税用確認番号(電子納税用)
4-6-2-1暗証番号の変更(1)① 【送受信の設定】rArr【共通設定(e-Tax登録情報)】タブをクリックして下さい②暗証番号を変更する利用者を一覧から選択し【設定】をクリックして下さい③「暗証番号」の【設定】をクリックして下さい④吹き出しで指示された設定を行い【確定】をクリックして下さい
60
必ずチェックをつけて下さい暗証番号を「電子申告の達人」に保存する場合はチェックをつけて下さい
新しい暗証番号を入力して下さい
空欄の場合は利用中の暗証番号を入力して下さい
チェックをつけると入力した値が表示されます
②
③
④
①
4-6-2-1暗証番号の変更(2)⑤ 実行確認画面が表示されたら【OK】をクリックして下さい⑥「完了しました」と表示されたら【OK】をクリックして下さい
rarr暗証番号が保存されます
61
【入力した暗証番号に誤りがある場合】rarr⑤の後で「利用者識別番号または暗
証番号に誤りがありますもう一度入力しなおして下さい」と表示されます【OK】をクリックして下さい
rarr暗証番号は変更されていません暗証番号を確認し③からの作業を行って下さい
⑤
⑥
<参考>暗証番号は8文字以上の文字で英小文字と数字をそれぞれ1文字以上入れて下さい新暗証番号は変更前暗証番号と3文字以上異なるものを入力して下さい
(参考)複数の利用者の暗証番号をまとめて変更する
bull 【エクスポート】【インポート】ボタンを使用して複数の利用者の暗証番号を一括で変更することができます
62
4-6-3暗証番号の保存(1)
① 【送受信の設定】rArr【共通設定(e-Tax登録情報)】タブをクリックして下さい②暗証番号を保存する利用者を選択し【設定】をクリックして下さい③「暗証番号」の【設定】をクリックして下さい④吹き出しで指示された設定を行い【確定】をクリックして下さい
63
チェックは外して下さい チェックをつけて下さい
暗証番号を入力して下さい
チェックをつけると入力した値が表示されます
②
③
④チェックをつけて下さいチェックをつけると入力した暗証番号が正しい場合のみ暗証番号が保存されます
電子申告の達人のデータベースに暗証番号を保存する方法です
①
4-6-3暗証番号の保存(2)⑤ 実行確認画面が表示されたら【OK】をクリックして下さい⑥ ログインに成功したら【OK】をクリックして下さい⑦ 完了したら【OK】をクリックして下さい
rarr電子申告の達人のデータベースに暗証番号が保存されます
64
【入力した暗証番号に誤りがある場合】rarr⑤の後で「ログインに失敗しました」と表
示されます【OK】をクリックして下さい
rarr暗証番号は保存されません暗証番号を確認し③からの作業を行って下さい
⑤
⑥
⑦
(参考)暗証番号の削除(1)
① 【送受信の設定】rArr【共通設定(e-Tax登録情報)】タブをクリックして下さい②暗証番号を削除する利用者を選択し【設定】をクリックして下さい③「暗証番号」の【設定】をクリックして下さい④吹き出しで指示された設定を行い【確定】をクリックして下さい
65
チェックは外して下さいチェックをつけて下さい
暗証番号は入力しません(空欄のまま)
②
③
④チェックは外して下さい
電子申告の達人のデータベースに保存した暗証番号を削除する方法です
①
(参考)暗証番号の削除(2)⑤ 確認画面が表示されたら【はい】をクリックして下さい⑥ 「処理を実行しますよろしいですか」と表示されたら【OK】をクリックして下さい⑦ 完了したら【OK】をクリックして下さい
rarr電子申告の達人のデータベースから暗証番号が削除されます
66
⑤
⑥ ⑦
①【表示切替】からデータの並び順が変更できます(参考)データの並び順の変更
67
「メッセージ確認」画面では「格納日時」「降順」にするとデータが日付順に並びます
①
「取込」~「送信」画面では「更新日時」「降順」にするとデータが日付順に並びます
Memo
68
Memo
69
Memo
70
5地方税電子申告の操作
手順5-1電子申告データを作成する(【取込】)
エラーが発生した場合の処理5-2署名を付与する(【署名】)5-3送信する(【送信】)5-4受信通知を確認する(【メッセージ確認】)
71
5-1取込(1)1 「地方税電子申告」rarr【1取込】をクリックして下さい2 「送信済みデータを表示しない」にチェックをつけて下さい
72
作成状況が「送信済」のデータは表示されず送信前のデータのみが表示されます
1
2
5-1取込(2)3 【達人シリーズからの取込】をクリックして下さい4 「手続きの種類」「法人個人区分」を選択し【次へ】をクリックして下さい5 「税目」「申告年度」「手続き名」を選択し【確定】をクリックして下さい
73
3
4
5
税目「法人都道府県民税」を選択した場合県税データが取込されます市税データは県税データの取込完了後「達人シリーズからの取込」をクリックして税目「法人市町村民税」を選択し取込して下さい
手続きの書類申告法人個人区分法人を選択して下さい
5-1取込 (3)6 「法人税の達人からのインポート」を選択し【確定】をクリックして下さい7 【次へ】をクリックして下さい8 【参照】をクリックして下さい9 取込するデータを選択し【確定】をクリックして下さい
74
6
7
8
9
5-1取込 (4)10 【次へ】をクリックして下さい11 提出先の設定を確認してから【次へ】をクリックして下さい12 地方公共団体コードを確認してから【次へ】をクリックして下さい
75
この画面は作成帳票の中に第10号様式第22号の2様式がある場合にのみ表示されます
10 11
12
5-1取込 (5)13 確認画面が表示されたら【完了】をクリックして下さい14 取込みする帳票を確認してから【確定】をクリックして下さい15 必要に応じて法人税の達人のステータスコメントを変更し 【閉じる】をクリックして下さい
76
エラーがない場合この画面が表示されますエラーがある場合別の画面が表示されます
13
14
15ステータスコメントは変更しなくても問題ありません
取込した申告データが表示されます作成状況は「作成中」になります
bull 取込したデータにエラーがある場合【完了】をクリックした後でエラーがある旨のメッセージが表示されデータの作成状況が「作成中(エラー)」になります
5-1取込 エラーがある場合(1)
77
エラーがある場合この画面が表示されます
14
13
15
ステータスコメントは変更しなくても問題ありません
取込した申告データが赤字で表示されます作成状況は「作成中(エラー)」になります
5-1取込 エラーがある場合(2)
【エラーの修正について】bull 電子申告の基本情報と文字項目は電子申告データを直接修正できますbull 電子申告データを修正しても業務ソフトウェア(法人税の達人)のデータは
修正されませんbull 業務ソフトウェア(法人税の達人)のデータを修正した場合再度電子申告
の達人に取込して下さい
78
① エラーのデータを選択し【変更】をクリックして下さい② 帳票にエラーがないことを確認したら「基本情報」をクリックして下さい
5-1取込 基本情報のエラー修正(1)
79
帳票にエラーがある場合の修正方法は『国税の電子申告』を参照して下さい
①
②エラー確認は1件ずつ行います
5-1取込 基本情報のエラー修正(2)③【編集】をクリックして下さいrarr基本情報の編集画面が表示されます④【確定】をクリックして下さいrarrエラーがある場合エラーの内容が表示されます⑤エラー内容を確認し【OK】をクリックして下さい
80
rarrエラー箇所にカーソルが移動します
③
⑤
④
⑥ 移動したカーソル欄に正しく登録を行い【確定】をクリックして下さい
5-1取込 基本情報のエラー修正(3)
81
⑥
カーソル欄に必須項目を登録します
⑦ 右上の「times」をクリックして下さい⑧ 「保存しますよろしいですか」と表示されたら 【はい】をクリックして下さい
5-1取込 基本情報のエラー修正(4)
82
⑦
⑧
作成状況が「作成中」になりますそのほかの「作成中(エラー)」も同じ方法で修正して下さい
eLTAXでは特定の形式で作成されたデータを添付資料として電子申告データに組み込み同時に送信できます
添付可能ファイルテキスト(txt csv) Word(doc docx)Excel(xls xlsx)PDF(pdf)画像(jpg)
一度に送信できるデータのサイズbull 電子申告の場合電子申告データと添付ファイルを合計して最大8MBですbull 電子申請届出の場合電子申請等データと添付ファイルを合計して最大
4MBです
5-1取込 添付ファイル(1)
83
①データを選択し【変更】をクリックして下さい②【添付ファイル】をクリックして下さい③【ファイル添付】からファイルを添付することができます
5-1取込 添付ファイル(2)
84
【ファイルを添付する場合】
①
②
③
① プレビューするデータを選択し【詳細】をクリックして下さい② 【確定】をクリックして下さい
5-1取込 プレビュー
85
【取込したデータの内容を確認する】
【基本情報確認】をクリックすると基本情報が確認できます
取込した帳票の内容を確認できます
①
②
5-2署名 (1)① 「地方税電子申告」rarr【3署名】をクリックし署名するデータにチェックをつけ
て下さい② 【署名追加】をクリックして下さい③ 認証局サービス名を選択し【確定】をクリックして下さい
86
全てのデータにチェックをつける場合【全選択】をクリックして下さい
①
②
③
「日税連 税理士用電子証明書(第四世代)」を選択して下さい
5-2署名 (2)④ 電子証明書の内容を確認し【OK】をクリックして下さい⑤ PINコードを入力し【OK】をクリックして下さい⑥ 【OK】をクリックして下さい
87
⑤
⑥
④
作成状況が「署名済」になります
5-2署名 署名ができない場合地方税の署名ができない場合以下のアップデートを行って下さい① 【達人Cube】rArr【アップデート】rArr【その他】rArr【電子申告地方税署名用プロ
グラム】 rArr【アップデート】の順にクリックしてアップデートをして下さい
88
① 「地方税電子申告」rarr【4送信】をクリックし送信するデータにチェックをつけて下さい
② 【送信】をクリックして下さい③ 「送信を行いますか」と表示されたら【はい】をクリックして下さい
5-3送信 (1)
89
①
② ③
eLTAXに提出先手続きの登録をしていない場合【提出先登録】から登録できます
5-3送信 (2)④ 税理士の利用者IDが表示されていることを確認してから【確定】をクリッ
クして下さい⑤ 「送信が完了しました」と表示されたら【OK】をクリックして下さい
90
電子申告の達人
OK
送信が完了しました詳細は「送信結果」ボタンよりご確認ください
【参照】から利用者を変更することができます
チェックをつけると暗証番号が保存できます
【送信済みデータを表示しない】のチェックを外すと送信したデータが表示されます
④
⑤
暗証番号に「」が表示されていない場合暗証番号を入力して下さい
作成状況が「送信済」になっていることを確認して下さい
5-3送信 送信エラーがある場合(1)
① 送信エラーのデータを選択をしてから 【送信結果】をクリックして下さい
91
「即時通知」は電子申告の達人のデータベースに保存されています
エラーの内容を確認して下さいエラーの原因を解消してから再送信して下さい
「即時通知」画面が表示されます
【即時通知の内容を確認する】
5-3送信 送信エラーがある場合(2)
bull 提出先手続きの追加をしていない場合「即時通知」で以下のエラーが表示されます
【エラー内容】「送信された申告データの申告先税目に対しては利用届出が行われておりません申告先税目の追加をしたうえで再度申告手続きを行って下さい(MUD003E) 」
rArr【提出先登録】をしてから再送信して下さい(提出先登録方法は次ページ参照)
92
5-3送信 提出先登録①提出先登録するデータにチェックをつけてから 【提出先登録】をクリックして下さい②確認画面が表示されたら【OK】をクリックして下さい③認証画面が表示されたら「暗証番号」を入力し【確定】をクリックして下さい
93
複数のデータ(提出先)にチェック可能 rArreLTAXに提出先手続き
が登録されました「送信エラー」のデータを再送信して下さい
①
②
③
Memo
94
5-4メッセージ確認(1)①「地方税電子申告」rarr【5メッセージ確認】をクリックし【メッセージのダウンロー
ド】をクリックして下さい②受信する利用者(税理士)にチェックをつけてから【確定】をクリックして下さい③確認画面が表示されたら【OK】して下さい
95
①
②③
暗証番号が保存されていない場合認証画面が表示されます
暗証番号を入力し【確定】をクリックして下さい
5-4メッセージ確認(2)④ 「全ての処理が完了しました」が表示されたら 【閉じる】をクリックして下さい⑤ 受付結果を表示したいデータを選択し【詳細】をクリックして下さい⑥ 受付完了通知にエラーがないことを確認し必要に応じて印刷を取ってください最後に右上「X」をクリックして
終了して下さい
96
④
⑤
【印刷】ボタンから印刷できます
受付完了通知が表示されます
【PDF変換】ボタンから送信した申告書を印刷保存できますここから印刷すると帳票の上部に「受付番号」「受付日時」が表示されます
⑥
5-5その他(地方税)
5-5-1 お知らせの確認5-5-2 eLTAXの登録情報の変更5-5-2-1暗証番号の変更
5-5-3暗証番号の保存(電子申告の達人のデータベースに保存する)
(参考)暗証番号の削除(電子申告の達人のデータベースから削除する)
(参考)データの並び順の変更
97
5-5-1お知らせの確認(1)① 「地方税電子申告」rarr【5メッセージ確認】をクリックし【メッセージのダウン
ロード】をクリックして下さい② お知らせを確認する納税者にチェックをつけてから【確定】をクリックして下さい③ 確認画面が表示されたら【OK】して下さい rarr納税者のメッセージボックス
からメッセージがダウンロードされます
98
①
② ③
暗証番号が保存されていない場合認証画面が表示されます
暗証番号を入力し【確定】をクリックして下さい
5-5-1お知らせの確認(2)④ 「全ての処理が完了しました」が表示されたら 【閉じる】をクリックして下さい⑤ お知らせを表示したいデータを選択し【詳細】をクリックして下さい⑥ 【PDF変換】rArr【プレビュー】をクリックして下さい
99
④
⑤
プレ申告データに関するお知らせが表示されます
【PDF変換】rArr【プレビュー】でプレ申告データの内容を確認することができます
⑥
(参考)お知らせの確認(3)bull 納税者のメッセージボックスから「お知らせ」のみをダウンロードするように設定できますbull 「お知らせ」のみをダウンロードする場合以下の設定をしてから【メッセージのダウン
ロード】をして下さい
100
①【送受信の設定】rArr【受信用設定】rArr該当の納税者をクリックして【設定】をクリックして下さい
②【取得するメッセージの手続きを指定する】にチェックをつけて【設定】をクリックして下さい
③【お知らせ】をクリックしダウンロードするお知らせの手続き名にチェックをつけて【OK】をクリックして下さい
④【確定】をクリックして下さい
5-5-2eLTAXの登録情報の変更bull 電子申告の達人ではeLTAXの登録情報を変更できますbull 変更作業は「共通設定(eLTAX登録情報)」画面から行いま
す
以降に「暗証番号の変更」手順を載せています
101
eLTAXの登録情報bull 暗証番号bull 電子証明書の登録bull 利用者情報bull 提出先手続き情報
5-5-2-1暗証番号の変更(1)① 【送受信の設定】rArr【共通設定(eLTAX登録情報)】タブをクリックして下さい②暗証番号を変更する利用者を選択し【設定】をクリックして下さい③「暗証番号」の【設定】をクリックして下さい④吹き出しで指示された設定を行い【確定】をクリックして下さい
102
チェックをつけて下さい暗証番号を電子申告の達人に保存する場合チェックをつけて下さい
新しい暗証番号を入力して下さい
空欄の場合は利用中の暗証番号を入力して下さい
チェックをつけると入力した値が表示されます
②③
④
①
5-5-2-1暗証番号の変更(2)⑤ 実行確認画面が表示されたら【OK】をクリックして下さい⑥ 「完了しました」と表示されたら【OK】をクリックして下さい
rarr暗証番号が変更されます
103
【入力した暗証番号に誤りがある場合】rarr⑤の後で「入力された暗証番号に誤り
があります」と表示されます【OK】をクリックして下さい
rarr暗証番号は変更されていません暗証番号を確認し③からの作業を行って下さい
⑤
⑥
<参考>暗証番号は8~16文字で設定して下さい暗証番号に使用できる文字は大文字及び小文字の半角英字半角数字半角記号=+$-_です
(参考)複数の利用者の暗証番号をまとめて変更する
bull 【エクスポート】【インポート】ボタンを使用して複数の利用者の暗証番号を一括で変更することができます
104
5-5-3暗証番号の保存(1)
① 【送受信の設定】rArr【共通設定(eLTAX登録情報)】タブをクリックして下さい②暗証番号を保存する利用者を選択し【設定】をクリックして下さい③「暗証番号」の【設定】をクリックして下さい④吹き出しで指示された設定を行い【確定】をクリックして下さい
105
②③
電子申告の達人のデータベースに暗証番号を保存する方法です
チェックは外して下さい チェックをつけて下さい
暗証番号を入力して下さい
チェックをつけると入力した値が表示されます
④チェックをつけて下さいチェックをつけると入力した暗証番号が正しい場合のみ暗証番号が保存されます
①
5-5-3暗証番号の保存(2)⑤ 実行確認画面が表示されたら【OK】をクリックして下さい⑥ ログインに成功したら【OK】をクリックして下さい⑦ 完了したら【OK】をクリックして下さい
rarr電子申告の達人のデータベースに暗証番号が保存されます
106
【入力した暗証番号に誤りがある場合】rarr⑤の後で「ログインに失敗しました」と表
示されます【OK】をクリックして下さい
rarr暗証番号は保存されません暗証番号を確認し③からの作業を行って下さい
⑤
⑥
⑦
(参考)暗証番号の削除(1)
① 【送受信の設定】rArr【共通設定(eLTAX登録情報)】タブをクリックして下さい②暗証番号を削除する利用者を選択し【設定】をクリックして下さい③「暗証番号」の【設定】をクリックして下さい④吹き出しで指示された設定を行い【確定】をクリックして下さい
107
②③
チェックは外して下さいチェックをつけて下さい
④
電子申告の達人のデータベースに保存した暗証番号を削除する方法です
暗証番号は入力しません(空欄のまま)
チェックは外して下さい
①
(参考)暗証番号の削除(2)⑤ 確認画面が表示されたら【はい】をクリックして下さい⑥ 「処理を実行しますよろしいですか」と表示されたら【OK】をクリックして下さい⑦ 完了したら【OK】をクリックして下さい
rarr電子申告の達人のデータベースから暗証番号が削除されます
108
⑤
⑥ ⑦
(参考)データの並び順の変更①【表示切替】からデータの並び順が変更できます
109
①
「取込」~「送信」画面では「更新日時」「降順」にするとデータが日付順に並びます
「メッセージ確認」画面申告のメッセージお知らせを確認する場合「発行日時」「降順」にするとデータが日付順に並びます
申請のメッセージを確認する場合「受付日時」「降順」にするとデータが日付順に並びます
Memo
110

4国税の電子申告
手順4-1電子申告データを作成する(【取込】)
エラーが発生した場合の処理4-2署名を付与する(【署名】)4-3送信する(【送信】)4-4受信通知を確認する(【メッセージ確認】)4-5イメージ添付書類の作成
25
1 「国税電子申告」rarr【1取込】をクリックして下さい2 「送信済みデータを表示しない」にチェックをつけて下さい
4-1取込(1)
26
作成状況が「送信済」のデータは表示されず送信前のデータのみが表示されます
1 2
4-1取込(2)3 【達人シリーズからの取込】をクリックして下さい4 「手続きの種類」「法人個人区分」を選択し【次へ】をクリックして下さい5 「税目」「申告年度」「手続き名」を選択し【確定】をクリックして下さい
27
3
4
5
手続きの書類申告法人個人区分法人を選択して下さい
税目法人税地方法人税申告を選択して下さい
4-1取込(3)6 【次へ】をクリックして下さい7 【参照】をクリックして下さい8 取込するデータを選択し【確定】をクリックして下さい9 【次へ】をクリックして下さい
28
6
7
8
9
4-1取込(4)10 【完了】をクリックして下さい11 取り込みされた帳票の一覧が表示されます【確定】をクリックして下さい(
取り込み不要な帳票があればクリックしてチェックを外して下さい)12 内訳概況書の達人から取込する場合【はい】をクリックして下さい13 【次へ】をクリックして下さい
29
内訳概況書の達人から取込しない場合【いいえ】をクリックして下さい
10
11
12
13
4-1取込(5)14 【参照】をクリックして下さい15 取込するデータを選択し【確定】をクリックして下さい16 【次へ】をクリックして下さい17 【完了】をクリックして下さい
30
15
16
17
14
4-1取込(6)18 取り込みされた帳票の一覧が表示されます(取り込み不要な帳票があればクリックして
チェックを外して下さい)19 必要に応じて法人税の達人のステータスコメントを変更し【閉じる】をクリックして下さい20 必要に応じて内訳概況書の達人のステータスコメントを変更し【閉じる】をクリックして下さい
31
取込した申告データが表示されます作成状況は「作成中」になります19
エラーがない場合この画面が表示されますエラーがある場合別の画面が表示されます
1820
ステータスコメントは変更しなくても問題ありません
ステータスコメントは変更しなくても問題ありません
bull 取込したデータにエラーがある場合【完了】をクリックした後でエラーがある旨のメッセージが表示されデータの作成状況が「作成中(エラー)」になります
この場合表示されたエラーメッセージで【はい】をクリックし法人税の達人内訳概況書の達人のステータスコメントは【閉じる】をクリックして下さい
4-1取込 エラーがある場合(1)
32
取込した申告データが赤字で表示されます作成状況は「作成中(エラー)」になります
4-1取込 エラーがある場合(2)
【エラーの修正について】bull 電子申告の基本情報と文字項目は電子申告データを直接修正できますbull 電子申告データを修正しても業務ソフトウェア(法人税の達人等)のデータ
は修正されませんbull 業務ソフトウェア(法人税の達人等)のデータを修正した場合再度電子申
告の達人に取込して下さい
33
Memo
34
bull 帳票もしくは基本情報にエラーがあった場合の共通確認操作ですエラーのデータを選択し【変更】をクリックして下さい
4-1取込 帳票や基本情報のエラー修正
35
① エラー帳票を選択し【エラー詳細】をクリックして下さい② エラー詳細が表示されますのでエラーの内容を確認し【閉じる】をクリックして下さい③ 戻った画面で【プレビュー】をクリックして下さい
4-1取込 帳票のエラー修正 (1)
36
状態が「エラー(値不正)」になっています
文字数制限エラーの場合入力可能文字数が表示されます
①
②
③
4-1取込 帳票のエラー修正 (2)④ エラー箇所をダブルクリックして下さい⑤ 【データ変更】で文字を修正し【閉じる】をクリックして下さい⑥ 右上の「times」をクリックしてプレビュー画面を閉じて下さい⑦ 「保存しますよろしいですか」と表示されたら【はい】をクリックして下さい⑧ 状態が「正常」なりますので右上の「X」をクリックしてデータを閉じて保存して下さい
⑨
37
エラー箇所は赤字で表示されます
エラー箇所が正常になり青字になります
状態が「正常」になります
④
⑤
⑥
これで帳票のエラーは修正できました
⑦
⑧
ここで修正できない箇所もありますのでその場合は申告書作成ソフトに戻って修正して
下さい
4-1取込 基本情報のエラー修正(1)① 【帳票】タブにエラーがないことを確認し【基本情報】タブをクリックして下さい画面右上
の【編集】をクリックして下さい② 【基本情報の編集】の【確定】をクリックして下さいrarrエラーがある場合エラーの内容が
表示されます③ エラー内容を確認し【OK】をクリックして下さいrarrエラー箇所にカーソルが移動します④ エラーを修正し【確定】をクリックして下さい
38
年月日を中途半端に入力するとエラーになります
①
②
③
④
4-1取込 基本情報のエラー修正(2)⑤右上の「times」をクリックして下さい⑥「保存しますよろしいですか」と表示されたら 【はい】をクリックして下さい
39
作成状況が「作成中」になります
⑤
⑥
4-1取込 添付書類送付書
税務代理権限証書は電子申告の達人では作成できません法人税の達人で作成してから取込して下さい
40
① データを選択し【変更】をクリックして下さい② 【その他帳票】をクリックしてから【添付書類送付書作成】をクリックして下さい
【法人税29年版Ver1202から添付書類送付書は業務メニューから作成できるようになりましたが従来の操作方法でも作成可能です別途郵送する書類がある場合「添付書類送付書」を添付してから送信して下さい】
添付書類送付書が作成できます
①②
4-1取込 プレビュー
①プレビューするデータを選択し【詳細】をクリックして下さい②【OK】をクリックして下さいrarr「帳票確認」画面が表示されます③【確定】をクリックして下さい
41
【取込したデータの内容を確認する】
取込した帳票の内容を確認できます
【基本情報確認】をクリックすると基本情報が確認できます
この画面は表示されないこともあります
①
②
③
Memo
42
4-2署名(1)①「国税電子申告」rarr【3署名】をクリックし署名するデータにチェックをつけて下
さい(複数の申告データの一括処理が可能です)②【署名追加】をクリックして下さい③認証局サービス名を選択し【確定】をクリックして下さい
43
【全選択】をクリックすると表示中のデータがすべてチェックされます
「日税連 税理士用電子証明書(第四世代)」を選択して下さい
①
②③
4-2署名(2)④PINコードを入力し【OK】をクリックして下さい⑤「電子証明書確認」画面が表示されたら【OK】をクリックして下さい⑥「署名が完了しました」と表示されたら【OK】をクリックして下さい
44
④
⑤
⑥
署名済
作成状況が「署名済」になります
4-3送信(1)①「国税電子申告」rarr【4送信】をクリックし送信するデータにチェックをつけて
下さい②【送信】をクリックして下さい③「送信を行いますか」と表示されたら【はい】をクリックして下さい
45
【全選択】をクリックすると表示中のデータがすべてチェックされます
①
②
③
4-3送信(2)④税理士の利用者識別番号が表示されていることを確認してから【確定】を
クリックして下さい⑤「送信状況」画面が表示されたら【完了】をクリックして下さい⑥「送信が完了しました」と表示されたら【OK】をクリックして下さい
46
送信状況
完了
利用者識別番号 利用者名 状況xxxxxxxxxxxx 税務 太郎 送信完了申告申請等データの送信が完了しました
電子申告の達人
OK
送信が完了しました詳細は「送信結果」ボタンよりご確認ください
【参照】から利用者を変更することができます
チェックをつけると暗証番号が保存できます
④
⑤
⑥
作成状況が「送信済」になっていることを確認して下さい
【送信済みデータを表示しない】のチェックを外すと送信したデータが表示されます
暗証番号に「」が表示されていない場合暗証番号を入力して下さい
4-3送信 送信エラーがある場合
①送信エラーのデータを選択をしてから 【送信結果】をクリックして下さい
47
「即時通知」は電子申告の達人のデータベースに保存されています
エラーの内容を確認して下さいエラーの原因を解消してから再送信して下さい
「即時通知」画面が表示されます
【即時通知の内容を確認する】
Memo
48
4-4メッセージ確認(1)① 「国税電子申告」rarr【5メッセージ確認】をクリックし【メッセージのダウンロード】をクリック
して下さい② 受信する利用者(税理士)にチェックをつけてから【確定】をクリックして下さい③ 確認画面が表示されたら【OK】して下さい
49
①
②
③
暗証番号が保存されていない場合認証画面が表示されます
暗証番号を入力し【確定】をクリックして下さい
4-4メッセージ確認(2)④ 「全ての処理が完了しました」が表示されたら 【閉じる】をクリックして下さい⑤ 受付結果を表示したいデータを選択し【詳細】をクリックして下さい⑥ メール詳細にエラーがないことを確認し必要に応じて印刷を取って下さい最後に右上「X」をクリックして終了して
下さい
50
④
⑤
【印刷】ボタンから印刷できます
メール詳細が表示されます
【PDF変換】ボタンから送信した申告書を印刷保存できますここから印刷すると帳票の上部に「受付番号」「受付日時」が表示されます
⑥
4-5イメージ添付書類の作成(1)e-Taxでは平成28年4月1日から別途書面で提出する必要がある特定の添付書類についてイメージデータ(PDF形式)での提出が可能となりました
bull 電子申告の達人は申告書の送信後にイメージデータを送信する「追加送信方式」に対応しています
bull イメージデータで提出できる書類はe-Taxで指定された書類に限られますbull 1回の送信でファイル数は最大16ファイルデータ容量はPDFファイル合計で
最大15MBですbull 10回まで送信できます
詳細はe-Taxのホームページをご確認下さい利用可能手続一覧
httpwwwe-taxntagojptetsuzukitetsuzuki6htmLink3添付書類のイメージデータによる提出について
httpwwwe-taxntagojpimagedataimagedata1htmLink3_251
4-5イメージ添付書類の作成(2)法人税の申告書を送信してから以下の手順を行って下さい①「国税電子申告」rarr【1取込】をクリック該当の送信済みデータを選択してか
ら【イメージ添付書類の作成】をクリックして下さい②【追加】をクリックして下さいrarr「添付ファイル追加」画面が表示されます③【参照】をクリックして下さいrarr「ファイルを開く」画面が表示されます
52
③
①
②
4-5イメージ添付書類の作成(3)④ 添付するファイルを選択し【開く】をクリックして下さい⑤ 「添付書類名称」に任意の名称を入力し【OK】をクリックして下さい⑥ 右上の【times】をクリックして下さいrarr「保存しますよろしいですか」と表示されます⑦ 【はい】をクリックして下さい⑧ 送信後のメール詳細を確認して下さい
53
④
複数のファイルを追加する場合②~⑤の手順を繰り返して下さい
⑤
⑥
⑦
イメージ添付書類のデータが作成されました申告書と同様に「署名」「送信」して下さい
Memo
54
4-6その他(国税)
4-6-1 お知らせの確認4-6-2 e-Taxの登録情報の変更4-6-2-1暗証番号の変更
4-6-3暗証番号の保存(電子申告の達人のデータベースに保存する)
(参考)暗証番号の削除(電子申告の達人のデータベースから削除する)
(参考)データの並び順の変更
55
4-6-1お知らせの確認(1)① 「国税電子申告」rarr【5メッセージ確認】をクリックし【メッセージのダウンロー
ド】をクリックして下さい② お知らせを確認する納税者にチェックをつけてから【確定】をクリックして下さい③ 確認画面が表示されたら【OK】して下さいrarr納税者のメッセージボックス
からメッセージがダウンロードされます
56
①
②
③
暗証番号が保存されていない場合認証画面が表示されます
暗証番号を入力し【確定】をクリックして下さい
4-6-1お知らせの確認(2)④ 「全ての処理が完了しました」が表示されたら 【閉じる】をクリックして下さい⑤ お知らせを表示したいデータを選択し【詳細】をクリックして下さい⑥ 【お知らせ】をクリックして下さい
57
④
⑤
メール詳細(申告のお知らせ)が表示されます
⑥
お知らせの内容が表示されます
(参考)お知らせの確認bull 納税者のメッセージボックスから「お知らせ」と「還付金処理状況」のみをダウンロード
するように設定できますbull 「お知らせ」と「還付金処理状況」のみをダウンロードするには以下の設定をしてから
【メッセージのダウンロード】をして下さい
58
①【送受信の設定】rArr【受信用設定】rArr該当の納税者をクリックして【設定】をクリックして下さい
②【取得するメッセージの対象を指定する】【お知らせ】【還付金処理状況】にチェックをつけて【確定】をクリックして下さい
4-6-2e-Taxの登録情報の変更bull 電子申告の達人では以下のe-Taxの登録情報を変更できますbull 変更作業は「共通設定(e-Tax登録情報)」画面から行います
以降に「暗証番号の変更」手順を説明します
59
e-Tax登録情報bull 暗証番号bull 電子証明書の登録bull メールアドレス等(メッセージボックスへの格納通知用)bull 秘密の質問と答え(暗証番号忘失時のオンライン再発行用)bull 納税用確認番号(電子納税用)
4-6-2-1暗証番号の変更(1)① 【送受信の設定】rArr【共通設定(e-Tax登録情報)】タブをクリックして下さい②暗証番号を変更する利用者を一覧から選択し【設定】をクリックして下さい③「暗証番号」の【設定】をクリックして下さい④吹き出しで指示された設定を行い【確定】をクリックして下さい
60
必ずチェックをつけて下さい暗証番号を「電子申告の達人」に保存する場合はチェックをつけて下さい
新しい暗証番号を入力して下さい
空欄の場合は利用中の暗証番号を入力して下さい
チェックをつけると入力した値が表示されます
②
③
④
①
4-6-2-1暗証番号の変更(2)⑤ 実行確認画面が表示されたら【OK】をクリックして下さい⑥「完了しました」と表示されたら【OK】をクリックして下さい
rarr暗証番号が保存されます
61
【入力した暗証番号に誤りがある場合】rarr⑤の後で「利用者識別番号または暗
証番号に誤りがありますもう一度入力しなおして下さい」と表示されます【OK】をクリックして下さい
rarr暗証番号は変更されていません暗証番号を確認し③からの作業を行って下さい
⑤
⑥
<参考>暗証番号は8文字以上の文字で英小文字と数字をそれぞれ1文字以上入れて下さい新暗証番号は変更前暗証番号と3文字以上異なるものを入力して下さい
(参考)複数の利用者の暗証番号をまとめて変更する
bull 【エクスポート】【インポート】ボタンを使用して複数の利用者の暗証番号を一括で変更することができます
62
4-6-3暗証番号の保存(1)
① 【送受信の設定】rArr【共通設定(e-Tax登録情報)】タブをクリックして下さい②暗証番号を保存する利用者を選択し【設定】をクリックして下さい③「暗証番号」の【設定】をクリックして下さい④吹き出しで指示された設定を行い【確定】をクリックして下さい
63
チェックは外して下さい チェックをつけて下さい
暗証番号を入力して下さい
チェックをつけると入力した値が表示されます
②
③
④チェックをつけて下さいチェックをつけると入力した暗証番号が正しい場合のみ暗証番号が保存されます
電子申告の達人のデータベースに暗証番号を保存する方法です
①
4-6-3暗証番号の保存(2)⑤ 実行確認画面が表示されたら【OK】をクリックして下さい⑥ ログインに成功したら【OK】をクリックして下さい⑦ 完了したら【OK】をクリックして下さい
rarr電子申告の達人のデータベースに暗証番号が保存されます
64
【入力した暗証番号に誤りがある場合】rarr⑤の後で「ログインに失敗しました」と表
示されます【OK】をクリックして下さい
rarr暗証番号は保存されません暗証番号を確認し③からの作業を行って下さい
⑤
⑥
⑦
(参考)暗証番号の削除(1)
① 【送受信の設定】rArr【共通設定(e-Tax登録情報)】タブをクリックして下さい②暗証番号を削除する利用者を選択し【設定】をクリックして下さい③「暗証番号」の【設定】をクリックして下さい④吹き出しで指示された設定を行い【確定】をクリックして下さい
65
チェックは外して下さいチェックをつけて下さい
暗証番号は入力しません(空欄のまま)
②
③
④チェックは外して下さい
電子申告の達人のデータベースに保存した暗証番号を削除する方法です
①
(参考)暗証番号の削除(2)⑤ 確認画面が表示されたら【はい】をクリックして下さい⑥ 「処理を実行しますよろしいですか」と表示されたら【OK】をクリックして下さい⑦ 完了したら【OK】をクリックして下さい
rarr電子申告の達人のデータベースから暗証番号が削除されます
66
⑤
⑥ ⑦
①【表示切替】からデータの並び順が変更できます(参考)データの並び順の変更
67
「メッセージ確認」画面では「格納日時」「降順」にするとデータが日付順に並びます
①
「取込」~「送信」画面では「更新日時」「降順」にするとデータが日付順に並びます
Memo
68
Memo
69
Memo
70
5地方税電子申告の操作
手順5-1電子申告データを作成する(【取込】)
エラーが発生した場合の処理5-2署名を付与する(【署名】)5-3送信する(【送信】)5-4受信通知を確認する(【メッセージ確認】)
71
5-1取込(1)1 「地方税電子申告」rarr【1取込】をクリックして下さい2 「送信済みデータを表示しない」にチェックをつけて下さい
72
作成状況が「送信済」のデータは表示されず送信前のデータのみが表示されます
1
2
5-1取込(2)3 【達人シリーズからの取込】をクリックして下さい4 「手続きの種類」「法人個人区分」を選択し【次へ】をクリックして下さい5 「税目」「申告年度」「手続き名」を選択し【確定】をクリックして下さい
73
3
4
5
税目「法人都道府県民税」を選択した場合県税データが取込されます市税データは県税データの取込完了後「達人シリーズからの取込」をクリックして税目「法人市町村民税」を選択し取込して下さい
手続きの書類申告法人個人区分法人を選択して下さい
5-1取込 (3)6 「法人税の達人からのインポート」を選択し【確定】をクリックして下さい7 【次へ】をクリックして下さい8 【参照】をクリックして下さい9 取込するデータを選択し【確定】をクリックして下さい
74
6
7
8
9
5-1取込 (4)10 【次へ】をクリックして下さい11 提出先の設定を確認してから【次へ】をクリックして下さい12 地方公共団体コードを確認してから【次へ】をクリックして下さい
75
この画面は作成帳票の中に第10号様式第22号の2様式がある場合にのみ表示されます
10 11
12
5-1取込 (5)13 確認画面が表示されたら【完了】をクリックして下さい14 取込みする帳票を確認してから【確定】をクリックして下さい15 必要に応じて法人税の達人のステータスコメントを変更し 【閉じる】をクリックして下さい
76
エラーがない場合この画面が表示されますエラーがある場合別の画面が表示されます
13
14
15ステータスコメントは変更しなくても問題ありません
取込した申告データが表示されます作成状況は「作成中」になります
bull 取込したデータにエラーがある場合【完了】をクリックした後でエラーがある旨のメッセージが表示されデータの作成状況が「作成中(エラー)」になります
5-1取込 エラーがある場合(1)
77
エラーがある場合この画面が表示されます
14
13
15
ステータスコメントは変更しなくても問題ありません
取込した申告データが赤字で表示されます作成状況は「作成中(エラー)」になります
5-1取込 エラーがある場合(2)
【エラーの修正について】bull 電子申告の基本情報と文字項目は電子申告データを直接修正できますbull 電子申告データを修正しても業務ソフトウェア(法人税の達人)のデータは
修正されませんbull 業務ソフトウェア(法人税の達人)のデータを修正した場合再度電子申告
の達人に取込して下さい
78
① エラーのデータを選択し【変更】をクリックして下さい② 帳票にエラーがないことを確認したら「基本情報」をクリックして下さい
5-1取込 基本情報のエラー修正(1)
79
帳票にエラーがある場合の修正方法は『国税の電子申告』を参照して下さい
①
②エラー確認は1件ずつ行います
5-1取込 基本情報のエラー修正(2)③【編集】をクリックして下さいrarr基本情報の編集画面が表示されます④【確定】をクリックして下さいrarrエラーがある場合エラーの内容が表示されます⑤エラー内容を確認し【OK】をクリックして下さい
80
rarrエラー箇所にカーソルが移動します
③
⑤
④
⑥ 移動したカーソル欄に正しく登録を行い【確定】をクリックして下さい
5-1取込 基本情報のエラー修正(3)
81
⑥
カーソル欄に必須項目を登録します
⑦ 右上の「times」をクリックして下さい⑧ 「保存しますよろしいですか」と表示されたら 【はい】をクリックして下さい
5-1取込 基本情報のエラー修正(4)
82
⑦
⑧
作成状況が「作成中」になりますそのほかの「作成中(エラー)」も同じ方法で修正して下さい
eLTAXでは特定の形式で作成されたデータを添付資料として電子申告データに組み込み同時に送信できます
添付可能ファイルテキスト(txt csv) Word(doc docx)Excel(xls xlsx)PDF(pdf)画像(jpg)
一度に送信できるデータのサイズbull 電子申告の場合電子申告データと添付ファイルを合計して最大8MBですbull 電子申請届出の場合電子申請等データと添付ファイルを合計して最大
4MBです
5-1取込 添付ファイル(1)
83
①データを選択し【変更】をクリックして下さい②【添付ファイル】をクリックして下さい③【ファイル添付】からファイルを添付することができます
5-1取込 添付ファイル(2)
84
【ファイルを添付する場合】
①
②
③
① プレビューするデータを選択し【詳細】をクリックして下さい② 【確定】をクリックして下さい
5-1取込 プレビュー
85
【取込したデータの内容を確認する】
【基本情報確認】をクリックすると基本情報が確認できます
取込した帳票の内容を確認できます
①
②
5-2署名 (1)① 「地方税電子申告」rarr【3署名】をクリックし署名するデータにチェックをつけ
て下さい② 【署名追加】をクリックして下さい③ 認証局サービス名を選択し【確定】をクリックして下さい
86
全てのデータにチェックをつける場合【全選択】をクリックして下さい
①
②
③
「日税連 税理士用電子証明書(第四世代)」を選択して下さい
5-2署名 (2)④ 電子証明書の内容を確認し【OK】をクリックして下さい⑤ PINコードを入力し【OK】をクリックして下さい⑥ 【OK】をクリックして下さい
87
⑤
⑥
④
作成状況が「署名済」になります
5-2署名 署名ができない場合地方税の署名ができない場合以下のアップデートを行って下さい① 【達人Cube】rArr【アップデート】rArr【その他】rArr【電子申告地方税署名用プロ
グラム】 rArr【アップデート】の順にクリックしてアップデートをして下さい
88
① 「地方税電子申告」rarr【4送信】をクリックし送信するデータにチェックをつけて下さい
② 【送信】をクリックして下さい③ 「送信を行いますか」と表示されたら【はい】をクリックして下さい
5-3送信 (1)
89
①
② ③
eLTAXに提出先手続きの登録をしていない場合【提出先登録】から登録できます
5-3送信 (2)④ 税理士の利用者IDが表示されていることを確認してから【確定】をクリッ
クして下さい⑤ 「送信が完了しました」と表示されたら【OK】をクリックして下さい
90
電子申告の達人
OK
送信が完了しました詳細は「送信結果」ボタンよりご確認ください
【参照】から利用者を変更することができます
チェックをつけると暗証番号が保存できます
【送信済みデータを表示しない】のチェックを外すと送信したデータが表示されます
④
⑤
暗証番号に「」が表示されていない場合暗証番号を入力して下さい
作成状況が「送信済」になっていることを確認して下さい
5-3送信 送信エラーがある場合(1)
① 送信エラーのデータを選択をしてから 【送信結果】をクリックして下さい
91
「即時通知」は電子申告の達人のデータベースに保存されています
エラーの内容を確認して下さいエラーの原因を解消してから再送信して下さい
「即時通知」画面が表示されます
【即時通知の内容を確認する】
5-3送信 送信エラーがある場合(2)
bull 提出先手続きの追加をしていない場合「即時通知」で以下のエラーが表示されます
【エラー内容】「送信された申告データの申告先税目に対しては利用届出が行われておりません申告先税目の追加をしたうえで再度申告手続きを行って下さい(MUD003E) 」
rArr【提出先登録】をしてから再送信して下さい(提出先登録方法は次ページ参照)
92
5-3送信 提出先登録①提出先登録するデータにチェックをつけてから 【提出先登録】をクリックして下さい②確認画面が表示されたら【OK】をクリックして下さい③認証画面が表示されたら「暗証番号」を入力し【確定】をクリックして下さい
93
複数のデータ(提出先)にチェック可能 rArreLTAXに提出先手続き
が登録されました「送信エラー」のデータを再送信して下さい
①
②
③
Memo
94
5-4メッセージ確認(1)①「地方税電子申告」rarr【5メッセージ確認】をクリックし【メッセージのダウンロー
ド】をクリックして下さい②受信する利用者(税理士)にチェックをつけてから【確定】をクリックして下さい③確認画面が表示されたら【OK】して下さい
95
①
②③
暗証番号が保存されていない場合認証画面が表示されます
暗証番号を入力し【確定】をクリックして下さい
5-4メッセージ確認(2)④ 「全ての処理が完了しました」が表示されたら 【閉じる】をクリックして下さい⑤ 受付結果を表示したいデータを選択し【詳細】をクリックして下さい⑥ 受付完了通知にエラーがないことを確認し必要に応じて印刷を取ってください最後に右上「X」をクリックして
終了して下さい
96
④
⑤
【印刷】ボタンから印刷できます
受付完了通知が表示されます
【PDF変換】ボタンから送信した申告書を印刷保存できますここから印刷すると帳票の上部に「受付番号」「受付日時」が表示されます
⑥
5-5その他(地方税)
5-5-1 お知らせの確認5-5-2 eLTAXの登録情報の変更5-5-2-1暗証番号の変更
5-5-3暗証番号の保存(電子申告の達人のデータベースに保存する)
(参考)暗証番号の削除(電子申告の達人のデータベースから削除する)
(参考)データの並び順の変更
97
5-5-1お知らせの確認(1)① 「地方税電子申告」rarr【5メッセージ確認】をクリックし【メッセージのダウン
ロード】をクリックして下さい② お知らせを確認する納税者にチェックをつけてから【確定】をクリックして下さい③ 確認画面が表示されたら【OK】して下さい rarr納税者のメッセージボックス
からメッセージがダウンロードされます
98
①
② ③
暗証番号が保存されていない場合認証画面が表示されます
暗証番号を入力し【確定】をクリックして下さい
5-5-1お知らせの確認(2)④ 「全ての処理が完了しました」が表示されたら 【閉じる】をクリックして下さい⑤ お知らせを表示したいデータを選択し【詳細】をクリックして下さい⑥ 【PDF変換】rArr【プレビュー】をクリックして下さい
99
④
⑤
プレ申告データに関するお知らせが表示されます
【PDF変換】rArr【プレビュー】でプレ申告データの内容を確認することができます
⑥
(参考)お知らせの確認(3)bull 納税者のメッセージボックスから「お知らせ」のみをダウンロードするように設定できますbull 「お知らせ」のみをダウンロードする場合以下の設定をしてから【メッセージのダウン
ロード】をして下さい
100
①【送受信の設定】rArr【受信用設定】rArr該当の納税者をクリックして【設定】をクリックして下さい
②【取得するメッセージの手続きを指定する】にチェックをつけて【設定】をクリックして下さい
③【お知らせ】をクリックしダウンロードするお知らせの手続き名にチェックをつけて【OK】をクリックして下さい
④【確定】をクリックして下さい
5-5-2eLTAXの登録情報の変更bull 電子申告の達人ではeLTAXの登録情報を変更できますbull 変更作業は「共通設定(eLTAX登録情報)」画面から行いま
す
以降に「暗証番号の変更」手順を載せています
101
eLTAXの登録情報bull 暗証番号bull 電子証明書の登録bull 利用者情報bull 提出先手続き情報
5-5-2-1暗証番号の変更(1)① 【送受信の設定】rArr【共通設定(eLTAX登録情報)】タブをクリックして下さい②暗証番号を変更する利用者を選択し【設定】をクリックして下さい③「暗証番号」の【設定】をクリックして下さい④吹き出しで指示された設定を行い【確定】をクリックして下さい
102
チェックをつけて下さい暗証番号を電子申告の達人に保存する場合チェックをつけて下さい
新しい暗証番号を入力して下さい
空欄の場合は利用中の暗証番号を入力して下さい
チェックをつけると入力した値が表示されます
②③
④
①
5-5-2-1暗証番号の変更(2)⑤ 実行確認画面が表示されたら【OK】をクリックして下さい⑥ 「完了しました」と表示されたら【OK】をクリックして下さい
rarr暗証番号が変更されます
103
【入力した暗証番号に誤りがある場合】rarr⑤の後で「入力された暗証番号に誤り
があります」と表示されます【OK】をクリックして下さい
rarr暗証番号は変更されていません暗証番号を確認し③からの作業を行って下さい
⑤
⑥
<参考>暗証番号は8~16文字で設定して下さい暗証番号に使用できる文字は大文字及び小文字の半角英字半角数字半角記号=+$-_です
(参考)複数の利用者の暗証番号をまとめて変更する
bull 【エクスポート】【インポート】ボタンを使用して複数の利用者の暗証番号を一括で変更することができます
104
5-5-3暗証番号の保存(1)
① 【送受信の設定】rArr【共通設定(eLTAX登録情報)】タブをクリックして下さい②暗証番号を保存する利用者を選択し【設定】をクリックして下さい③「暗証番号」の【設定】をクリックして下さい④吹き出しで指示された設定を行い【確定】をクリックして下さい
105
②③
電子申告の達人のデータベースに暗証番号を保存する方法です
チェックは外して下さい チェックをつけて下さい
暗証番号を入力して下さい
チェックをつけると入力した値が表示されます
④チェックをつけて下さいチェックをつけると入力した暗証番号が正しい場合のみ暗証番号が保存されます
①
5-5-3暗証番号の保存(2)⑤ 実行確認画面が表示されたら【OK】をクリックして下さい⑥ ログインに成功したら【OK】をクリックして下さい⑦ 完了したら【OK】をクリックして下さい
rarr電子申告の達人のデータベースに暗証番号が保存されます
106
【入力した暗証番号に誤りがある場合】rarr⑤の後で「ログインに失敗しました」と表
示されます【OK】をクリックして下さい
rarr暗証番号は保存されません暗証番号を確認し③からの作業を行って下さい
⑤
⑥
⑦
(参考)暗証番号の削除(1)
① 【送受信の設定】rArr【共通設定(eLTAX登録情報)】タブをクリックして下さい②暗証番号を削除する利用者を選択し【設定】をクリックして下さい③「暗証番号」の【設定】をクリックして下さい④吹き出しで指示された設定を行い【確定】をクリックして下さい
107
②③
チェックは外して下さいチェックをつけて下さい
④
電子申告の達人のデータベースに保存した暗証番号を削除する方法です
暗証番号は入力しません(空欄のまま)
チェックは外して下さい
①
(参考)暗証番号の削除(2)⑤ 確認画面が表示されたら【はい】をクリックして下さい⑥ 「処理を実行しますよろしいですか」と表示されたら【OK】をクリックして下さい⑦ 完了したら【OK】をクリックして下さい
rarr電子申告の達人のデータベースから暗証番号が削除されます
108
⑤
⑥ ⑦
(参考)データの並び順の変更①【表示切替】からデータの並び順が変更できます
109
①
「取込」~「送信」画面では「更新日時」「降順」にするとデータが日付順に並びます
「メッセージ確認」画面申告のメッセージお知らせを確認する場合「発行日時」「降順」にするとデータが日付順に並びます
申請のメッセージを確認する場合「受付日時」「降順」にするとデータが日付順に並びます
Memo
110

1 「国税電子申告」rarr【1取込】をクリックして下さい2 「送信済みデータを表示しない」にチェックをつけて下さい
4-1取込(1)
26
作成状況が「送信済」のデータは表示されず送信前のデータのみが表示されます
1 2
4-1取込(2)3 【達人シリーズからの取込】をクリックして下さい4 「手続きの種類」「法人個人区分」を選択し【次へ】をクリックして下さい5 「税目」「申告年度」「手続き名」を選択し【確定】をクリックして下さい
27
3
4
5
手続きの書類申告法人個人区分法人を選択して下さい
税目法人税地方法人税申告を選択して下さい
4-1取込(3)6 【次へ】をクリックして下さい7 【参照】をクリックして下さい8 取込するデータを選択し【確定】をクリックして下さい9 【次へ】をクリックして下さい
28
6
7
8
9
4-1取込(4)10 【完了】をクリックして下さい11 取り込みされた帳票の一覧が表示されます【確定】をクリックして下さい(
取り込み不要な帳票があればクリックしてチェックを外して下さい)12 内訳概況書の達人から取込する場合【はい】をクリックして下さい13 【次へ】をクリックして下さい
29
内訳概況書の達人から取込しない場合【いいえ】をクリックして下さい
10
11
12
13
4-1取込(5)14 【参照】をクリックして下さい15 取込するデータを選択し【確定】をクリックして下さい16 【次へ】をクリックして下さい17 【完了】をクリックして下さい
30
15
16
17
14
4-1取込(6)18 取り込みされた帳票の一覧が表示されます(取り込み不要な帳票があればクリックして
チェックを外して下さい)19 必要に応じて法人税の達人のステータスコメントを変更し【閉じる】をクリックして下さい20 必要に応じて内訳概況書の達人のステータスコメントを変更し【閉じる】をクリックして下さい
31
取込した申告データが表示されます作成状況は「作成中」になります19
エラーがない場合この画面が表示されますエラーがある場合別の画面が表示されます
1820
ステータスコメントは変更しなくても問題ありません
ステータスコメントは変更しなくても問題ありません
bull 取込したデータにエラーがある場合【完了】をクリックした後でエラーがある旨のメッセージが表示されデータの作成状況が「作成中(エラー)」になります
この場合表示されたエラーメッセージで【はい】をクリックし法人税の達人内訳概況書の達人のステータスコメントは【閉じる】をクリックして下さい
4-1取込 エラーがある場合(1)
32
取込した申告データが赤字で表示されます作成状況は「作成中(エラー)」になります
4-1取込 エラーがある場合(2)
【エラーの修正について】bull 電子申告の基本情報と文字項目は電子申告データを直接修正できますbull 電子申告データを修正しても業務ソフトウェア(法人税の達人等)のデータ
は修正されませんbull 業務ソフトウェア(法人税の達人等)のデータを修正した場合再度電子申
告の達人に取込して下さい
33
Memo
34
bull 帳票もしくは基本情報にエラーがあった場合の共通確認操作ですエラーのデータを選択し【変更】をクリックして下さい
4-1取込 帳票や基本情報のエラー修正
35
① エラー帳票を選択し【エラー詳細】をクリックして下さい② エラー詳細が表示されますのでエラーの内容を確認し【閉じる】をクリックして下さい③ 戻った画面で【プレビュー】をクリックして下さい
4-1取込 帳票のエラー修正 (1)
36
状態が「エラー(値不正)」になっています
文字数制限エラーの場合入力可能文字数が表示されます
①
②
③
4-1取込 帳票のエラー修正 (2)④ エラー箇所をダブルクリックして下さい⑤ 【データ変更】で文字を修正し【閉じる】をクリックして下さい⑥ 右上の「times」をクリックしてプレビュー画面を閉じて下さい⑦ 「保存しますよろしいですか」と表示されたら【はい】をクリックして下さい⑧ 状態が「正常」なりますので右上の「X」をクリックしてデータを閉じて保存して下さい
⑨
37
エラー箇所は赤字で表示されます
エラー箇所が正常になり青字になります
状態が「正常」になります
④
⑤
⑥
これで帳票のエラーは修正できました
⑦
⑧
ここで修正できない箇所もありますのでその場合は申告書作成ソフトに戻って修正して
下さい
4-1取込 基本情報のエラー修正(1)① 【帳票】タブにエラーがないことを確認し【基本情報】タブをクリックして下さい画面右上
の【編集】をクリックして下さい② 【基本情報の編集】の【確定】をクリックして下さいrarrエラーがある場合エラーの内容が
表示されます③ エラー内容を確認し【OK】をクリックして下さいrarrエラー箇所にカーソルが移動します④ エラーを修正し【確定】をクリックして下さい
38
年月日を中途半端に入力するとエラーになります
①
②
③
④
4-1取込 基本情報のエラー修正(2)⑤右上の「times」をクリックして下さい⑥「保存しますよろしいですか」と表示されたら 【はい】をクリックして下さい
39
作成状況が「作成中」になります
⑤
⑥
4-1取込 添付書類送付書
税務代理権限証書は電子申告の達人では作成できません法人税の達人で作成してから取込して下さい
40
① データを選択し【変更】をクリックして下さい② 【その他帳票】をクリックしてから【添付書類送付書作成】をクリックして下さい
【法人税29年版Ver1202から添付書類送付書は業務メニューから作成できるようになりましたが従来の操作方法でも作成可能です別途郵送する書類がある場合「添付書類送付書」を添付してから送信して下さい】
添付書類送付書が作成できます
①②
4-1取込 プレビュー
①プレビューするデータを選択し【詳細】をクリックして下さい②【OK】をクリックして下さいrarr「帳票確認」画面が表示されます③【確定】をクリックして下さい
41
【取込したデータの内容を確認する】
取込した帳票の内容を確認できます
【基本情報確認】をクリックすると基本情報が確認できます
この画面は表示されないこともあります
①
②
③
Memo
42
4-2署名(1)①「国税電子申告」rarr【3署名】をクリックし署名するデータにチェックをつけて下
さい(複数の申告データの一括処理が可能です)②【署名追加】をクリックして下さい③認証局サービス名を選択し【確定】をクリックして下さい
43
【全選択】をクリックすると表示中のデータがすべてチェックされます
「日税連 税理士用電子証明書(第四世代)」を選択して下さい
①
②③
4-2署名(2)④PINコードを入力し【OK】をクリックして下さい⑤「電子証明書確認」画面が表示されたら【OK】をクリックして下さい⑥「署名が完了しました」と表示されたら【OK】をクリックして下さい
44
④
⑤
⑥
署名済
作成状況が「署名済」になります
4-3送信(1)①「国税電子申告」rarr【4送信】をクリックし送信するデータにチェックをつけて
下さい②【送信】をクリックして下さい③「送信を行いますか」と表示されたら【はい】をクリックして下さい
45
【全選択】をクリックすると表示中のデータがすべてチェックされます
①
②
③
4-3送信(2)④税理士の利用者識別番号が表示されていることを確認してから【確定】を
クリックして下さい⑤「送信状況」画面が表示されたら【完了】をクリックして下さい⑥「送信が完了しました」と表示されたら【OK】をクリックして下さい
46
送信状況
完了
利用者識別番号 利用者名 状況xxxxxxxxxxxx 税務 太郎 送信完了申告申請等データの送信が完了しました
電子申告の達人
OK
送信が完了しました詳細は「送信結果」ボタンよりご確認ください
【参照】から利用者を変更することができます
チェックをつけると暗証番号が保存できます
④
⑤
⑥
作成状況が「送信済」になっていることを確認して下さい
【送信済みデータを表示しない】のチェックを外すと送信したデータが表示されます
暗証番号に「」が表示されていない場合暗証番号を入力して下さい
4-3送信 送信エラーがある場合
①送信エラーのデータを選択をしてから 【送信結果】をクリックして下さい
47
「即時通知」は電子申告の達人のデータベースに保存されています
エラーの内容を確認して下さいエラーの原因を解消してから再送信して下さい
「即時通知」画面が表示されます
【即時通知の内容を確認する】
Memo
48
4-4メッセージ確認(1)① 「国税電子申告」rarr【5メッセージ確認】をクリックし【メッセージのダウンロード】をクリック
して下さい② 受信する利用者(税理士)にチェックをつけてから【確定】をクリックして下さい③ 確認画面が表示されたら【OK】して下さい
49
①
②
③
暗証番号が保存されていない場合認証画面が表示されます
暗証番号を入力し【確定】をクリックして下さい
4-4メッセージ確認(2)④ 「全ての処理が完了しました」が表示されたら 【閉じる】をクリックして下さい⑤ 受付結果を表示したいデータを選択し【詳細】をクリックして下さい⑥ メール詳細にエラーがないことを確認し必要に応じて印刷を取って下さい最後に右上「X」をクリックして終了して
下さい
50
④
⑤
【印刷】ボタンから印刷できます
メール詳細が表示されます
【PDF変換】ボタンから送信した申告書を印刷保存できますここから印刷すると帳票の上部に「受付番号」「受付日時」が表示されます
⑥
4-5イメージ添付書類の作成(1)e-Taxでは平成28年4月1日から別途書面で提出する必要がある特定の添付書類についてイメージデータ(PDF形式)での提出が可能となりました
bull 電子申告の達人は申告書の送信後にイメージデータを送信する「追加送信方式」に対応しています
bull イメージデータで提出できる書類はe-Taxで指定された書類に限られますbull 1回の送信でファイル数は最大16ファイルデータ容量はPDFファイル合計で
最大15MBですbull 10回まで送信できます
詳細はe-Taxのホームページをご確認下さい利用可能手続一覧
httpwwwe-taxntagojptetsuzukitetsuzuki6htmLink3添付書類のイメージデータによる提出について
httpwwwe-taxntagojpimagedataimagedata1htmLink3_251
4-5イメージ添付書類の作成(2)法人税の申告書を送信してから以下の手順を行って下さい①「国税電子申告」rarr【1取込】をクリック該当の送信済みデータを選択してか
ら【イメージ添付書類の作成】をクリックして下さい②【追加】をクリックして下さいrarr「添付ファイル追加」画面が表示されます③【参照】をクリックして下さいrarr「ファイルを開く」画面が表示されます
52
③
①
②
4-5イメージ添付書類の作成(3)④ 添付するファイルを選択し【開く】をクリックして下さい⑤ 「添付書類名称」に任意の名称を入力し【OK】をクリックして下さい⑥ 右上の【times】をクリックして下さいrarr「保存しますよろしいですか」と表示されます⑦ 【はい】をクリックして下さい⑧ 送信後のメール詳細を確認して下さい
53
④
複数のファイルを追加する場合②~⑤の手順を繰り返して下さい
⑤
⑥
⑦
イメージ添付書類のデータが作成されました申告書と同様に「署名」「送信」して下さい
Memo
54
4-6その他(国税)
4-6-1 お知らせの確認4-6-2 e-Taxの登録情報の変更4-6-2-1暗証番号の変更
4-6-3暗証番号の保存(電子申告の達人のデータベースに保存する)
(参考)暗証番号の削除(電子申告の達人のデータベースから削除する)
(参考)データの並び順の変更
55
4-6-1お知らせの確認(1)① 「国税電子申告」rarr【5メッセージ確認】をクリックし【メッセージのダウンロー
ド】をクリックして下さい② お知らせを確認する納税者にチェックをつけてから【確定】をクリックして下さい③ 確認画面が表示されたら【OK】して下さいrarr納税者のメッセージボックス
からメッセージがダウンロードされます
56
①
②
③
暗証番号が保存されていない場合認証画面が表示されます
暗証番号を入力し【確定】をクリックして下さい
4-6-1お知らせの確認(2)④ 「全ての処理が完了しました」が表示されたら 【閉じる】をクリックして下さい⑤ お知らせを表示したいデータを選択し【詳細】をクリックして下さい⑥ 【お知らせ】をクリックして下さい
57
④
⑤
メール詳細(申告のお知らせ)が表示されます
⑥
お知らせの内容が表示されます
(参考)お知らせの確認bull 納税者のメッセージボックスから「お知らせ」と「還付金処理状況」のみをダウンロード
するように設定できますbull 「お知らせ」と「還付金処理状況」のみをダウンロードするには以下の設定をしてから
【メッセージのダウンロード】をして下さい
58
①【送受信の設定】rArr【受信用設定】rArr該当の納税者をクリックして【設定】をクリックして下さい
②【取得するメッセージの対象を指定する】【お知らせ】【還付金処理状況】にチェックをつけて【確定】をクリックして下さい
4-6-2e-Taxの登録情報の変更bull 電子申告の達人では以下のe-Taxの登録情報を変更できますbull 変更作業は「共通設定(e-Tax登録情報)」画面から行います
以降に「暗証番号の変更」手順を説明します
59
e-Tax登録情報bull 暗証番号bull 電子証明書の登録bull メールアドレス等(メッセージボックスへの格納通知用)bull 秘密の質問と答え(暗証番号忘失時のオンライン再発行用)bull 納税用確認番号(電子納税用)
4-6-2-1暗証番号の変更(1)① 【送受信の設定】rArr【共通設定(e-Tax登録情報)】タブをクリックして下さい②暗証番号を変更する利用者を一覧から選択し【設定】をクリックして下さい③「暗証番号」の【設定】をクリックして下さい④吹き出しで指示された設定を行い【確定】をクリックして下さい
60
必ずチェックをつけて下さい暗証番号を「電子申告の達人」に保存する場合はチェックをつけて下さい
新しい暗証番号を入力して下さい
空欄の場合は利用中の暗証番号を入力して下さい
チェックをつけると入力した値が表示されます
②
③
④
①
4-6-2-1暗証番号の変更(2)⑤ 実行確認画面が表示されたら【OK】をクリックして下さい⑥「完了しました」と表示されたら【OK】をクリックして下さい
rarr暗証番号が保存されます
61
【入力した暗証番号に誤りがある場合】rarr⑤の後で「利用者識別番号または暗
証番号に誤りがありますもう一度入力しなおして下さい」と表示されます【OK】をクリックして下さい
rarr暗証番号は変更されていません暗証番号を確認し③からの作業を行って下さい
⑤
⑥
<参考>暗証番号は8文字以上の文字で英小文字と数字をそれぞれ1文字以上入れて下さい新暗証番号は変更前暗証番号と3文字以上異なるものを入力して下さい
(参考)複数の利用者の暗証番号をまとめて変更する
bull 【エクスポート】【インポート】ボタンを使用して複数の利用者の暗証番号を一括で変更することができます
62
4-6-3暗証番号の保存(1)
① 【送受信の設定】rArr【共通設定(e-Tax登録情報)】タブをクリックして下さい②暗証番号を保存する利用者を選択し【設定】をクリックして下さい③「暗証番号」の【設定】をクリックして下さい④吹き出しで指示された設定を行い【確定】をクリックして下さい
63
チェックは外して下さい チェックをつけて下さい
暗証番号を入力して下さい
チェックをつけると入力した値が表示されます
②
③
④チェックをつけて下さいチェックをつけると入力した暗証番号が正しい場合のみ暗証番号が保存されます
電子申告の達人のデータベースに暗証番号を保存する方法です
①
4-6-3暗証番号の保存(2)⑤ 実行確認画面が表示されたら【OK】をクリックして下さい⑥ ログインに成功したら【OK】をクリックして下さい⑦ 完了したら【OK】をクリックして下さい
rarr電子申告の達人のデータベースに暗証番号が保存されます
64
【入力した暗証番号に誤りがある場合】rarr⑤の後で「ログインに失敗しました」と表
示されます【OK】をクリックして下さい
rarr暗証番号は保存されません暗証番号を確認し③からの作業を行って下さい
⑤
⑥
⑦
(参考)暗証番号の削除(1)
① 【送受信の設定】rArr【共通設定(e-Tax登録情報)】タブをクリックして下さい②暗証番号を削除する利用者を選択し【設定】をクリックして下さい③「暗証番号」の【設定】をクリックして下さい④吹き出しで指示された設定を行い【確定】をクリックして下さい
65
チェックは外して下さいチェックをつけて下さい
暗証番号は入力しません(空欄のまま)
②
③
④チェックは外して下さい
電子申告の達人のデータベースに保存した暗証番号を削除する方法です
①
(参考)暗証番号の削除(2)⑤ 確認画面が表示されたら【はい】をクリックして下さい⑥ 「処理を実行しますよろしいですか」と表示されたら【OK】をクリックして下さい⑦ 完了したら【OK】をクリックして下さい
rarr電子申告の達人のデータベースから暗証番号が削除されます
66
⑤
⑥ ⑦
①【表示切替】からデータの並び順が変更できます(参考)データの並び順の変更
67
「メッセージ確認」画面では「格納日時」「降順」にするとデータが日付順に並びます
①
「取込」~「送信」画面では「更新日時」「降順」にするとデータが日付順に並びます
Memo
68
Memo
69
Memo
70
5地方税電子申告の操作
手順5-1電子申告データを作成する(【取込】)
エラーが発生した場合の処理5-2署名を付与する(【署名】)5-3送信する(【送信】)5-4受信通知を確認する(【メッセージ確認】)
71
5-1取込(1)1 「地方税電子申告」rarr【1取込】をクリックして下さい2 「送信済みデータを表示しない」にチェックをつけて下さい
72
作成状況が「送信済」のデータは表示されず送信前のデータのみが表示されます
1
2
5-1取込(2)3 【達人シリーズからの取込】をクリックして下さい4 「手続きの種類」「法人個人区分」を選択し【次へ】をクリックして下さい5 「税目」「申告年度」「手続き名」を選択し【確定】をクリックして下さい
73
3
4
5
税目「法人都道府県民税」を選択した場合県税データが取込されます市税データは県税データの取込完了後「達人シリーズからの取込」をクリックして税目「法人市町村民税」を選択し取込して下さい
手続きの書類申告法人個人区分法人を選択して下さい
5-1取込 (3)6 「法人税の達人からのインポート」を選択し【確定】をクリックして下さい7 【次へ】をクリックして下さい8 【参照】をクリックして下さい9 取込するデータを選択し【確定】をクリックして下さい
74
6
7
8
9
5-1取込 (4)10 【次へ】をクリックして下さい11 提出先の設定を確認してから【次へ】をクリックして下さい12 地方公共団体コードを確認してから【次へ】をクリックして下さい
75
この画面は作成帳票の中に第10号様式第22号の2様式がある場合にのみ表示されます
10 11
12
5-1取込 (5)13 確認画面が表示されたら【完了】をクリックして下さい14 取込みする帳票を確認してから【確定】をクリックして下さい15 必要に応じて法人税の達人のステータスコメントを変更し 【閉じる】をクリックして下さい
76
エラーがない場合この画面が表示されますエラーがある場合別の画面が表示されます
13
14
15ステータスコメントは変更しなくても問題ありません
取込した申告データが表示されます作成状況は「作成中」になります
bull 取込したデータにエラーがある場合【完了】をクリックした後でエラーがある旨のメッセージが表示されデータの作成状況が「作成中(エラー)」になります
5-1取込 エラーがある場合(1)
77
エラーがある場合この画面が表示されます
14
13
15
ステータスコメントは変更しなくても問題ありません
取込した申告データが赤字で表示されます作成状況は「作成中(エラー)」になります
5-1取込 エラーがある場合(2)
【エラーの修正について】bull 電子申告の基本情報と文字項目は電子申告データを直接修正できますbull 電子申告データを修正しても業務ソフトウェア(法人税の達人)のデータは
修正されませんbull 業務ソフトウェア(法人税の達人)のデータを修正した場合再度電子申告
の達人に取込して下さい
78
① エラーのデータを選択し【変更】をクリックして下さい② 帳票にエラーがないことを確認したら「基本情報」をクリックして下さい
5-1取込 基本情報のエラー修正(1)
79
帳票にエラーがある場合の修正方法は『国税の電子申告』を参照して下さい
①
②エラー確認は1件ずつ行います
5-1取込 基本情報のエラー修正(2)③【編集】をクリックして下さいrarr基本情報の編集画面が表示されます④【確定】をクリックして下さいrarrエラーがある場合エラーの内容が表示されます⑤エラー内容を確認し【OK】をクリックして下さい
80
rarrエラー箇所にカーソルが移動します
③
⑤
④
⑥ 移動したカーソル欄に正しく登録を行い【確定】をクリックして下さい
5-1取込 基本情報のエラー修正(3)
81
⑥
カーソル欄に必須項目を登録します
⑦ 右上の「times」をクリックして下さい⑧ 「保存しますよろしいですか」と表示されたら 【はい】をクリックして下さい
5-1取込 基本情報のエラー修正(4)
82
⑦
⑧
作成状況が「作成中」になりますそのほかの「作成中(エラー)」も同じ方法で修正して下さい
eLTAXでは特定の形式で作成されたデータを添付資料として電子申告データに組み込み同時に送信できます
添付可能ファイルテキスト(txt csv) Word(doc docx)Excel(xls xlsx)PDF(pdf)画像(jpg)
一度に送信できるデータのサイズbull 電子申告の場合電子申告データと添付ファイルを合計して最大8MBですbull 電子申請届出の場合電子申請等データと添付ファイルを合計して最大
4MBです
5-1取込 添付ファイル(1)
83
①データを選択し【変更】をクリックして下さい②【添付ファイル】をクリックして下さい③【ファイル添付】からファイルを添付することができます
5-1取込 添付ファイル(2)
84
【ファイルを添付する場合】
①
②
③
① プレビューするデータを選択し【詳細】をクリックして下さい② 【確定】をクリックして下さい
5-1取込 プレビュー
85
【取込したデータの内容を確認する】
【基本情報確認】をクリックすると基本情報が確認できます
取込した帳票の内容を確認できます
①
②
5-2署名 (1)① 「地方税電子申告」rarr【3署名】をクリックし署名するデータにチェックをつけ
て下さい② 【署名追加】をクリックして下さい③ 認証局サービス名を選択し【確定】をクリックして下さい
86
全てのデータにチェックをつける場合【全選択】をクリックして下さい
①
②
③
「日税連 税理士用電子証明書(第四世代)」を選択して下さい
5-2署名 (2)④ 電子証明書の内容を確認し【OK】をクリックして下さい⑤ PINコードを入力し【OK】をクリックして下さい⑥ 【OK】をクリックして下さい
87
⑤
⑥
④
作成状況が「署名済」になります
5-2署名 署名ができない場合地方税の署名ができない場合以下のアップデートを行って下さい① 【達人Cube】rArr【アップデート】rArr【その他】rArr【電子申告地方税署名用プロ
グラム】 rArr【アップデート】の順にクリックしてアップデートをして下さい
88
① 「地方税電子申告」rarr【4送信】をクリックし送信するデータにチェックをつけて下さい
② 【送信】をクリックして下さい③ 「送信を行いますか」と表示されたら【はい】をクリックして下さい
5-3送信 (1)
89
①
② ③
eLTAXに提出先手続きの登録をしていない場合【提出先登録】から登録できます
5-3送信 (2)④ 税理士の利用者IDが表示されていることを確認してから【確定】をクリッ
クして下さい⑤ 「送信が完了しました」と表示されたら【OK】をクリックして下さい
90
電子申告の達人
OK
送信が完了しました詳細は「送信結果」ボタンよりご確認ください
【参照】から利用者を変更することができます
チェックをつけると暗証番号が保存できます
【送信済みデータを表示しない】のチェックを外すと送信したデータが表示されます
④
⑤
暗証番号に「」が表示されていない場合暗証番号を入力して下さい
作成状況が「送信済」になっていることを確認して下さい
5-3送信 送信エラーがある場合(1)
① 送信エラーのデータを選択をしてから 【送信結果】をクリックして下さい
91
「即時通知」は電子申告の達人のデータベースに保存されています
エラーの内容を確認して下さいエラーの原因を解消してから再送信して下さい
「即時通知」画面が表示されます
【即時通知の内容を確認する】
5-3送信 送信エラーがある場合(2)
bull 提出先手続きの追加をしていない場合「即時通知」で以下のエラーが表示されます
【エラー内容】「送信された申告データの申告先税目に対しては利用届出が行われておりません申告先税目の追加をしたうえで再度申告手続きを行って下さい(MUD003E) 」
rArr【提出先登録】をしてから再送信して下さい(提出先登録方法は次ページ参照)
92
5-3送信 提出先登録①提出先登録するデータにチェックをつけてから 【提出先登録】をクリックして下さい②確認画面が表示されたら【OK】をクリックして下さい③認証画面が表示されたら「暗証番号」を入力し【確定】をクリックして下さい
93
複数のデータ(提出先)にチェック可能 rArreLTAXに提出先手続き
が登録されました「送信エラー」のデータを再送信して下さい
①
②
③
Memo
94
5-4メッセージ確認(1)①「地方税電子申告」rarr【5メッセージ確認】をクリックし【メッセージのダウンロー
ド】をクリックして下さい②受信する利用者(税理士)にチェックをつけてから【確定】をクリックして下さい③確認画面が表示されたら【OK】して下さい
95
①
②③
暗証番号が保存されていない場合認証画面が表示されます
暗証番号を入力し【確定】をクリックして下さい
5-4メッセージ確認(2)④ 「全ての処理が完了しました」が表示されたら 【閉じる】をクリックして下さい⑤ 受付結果を表示したいデータを選択し【詳細】をクリックして下さい⑥ 受付完了通知にエラーがないことを確認し必要に応じて印刷を取ってください最後に右上「X」をクリックして
終了して下さい
96
④
⑤
【印刷】ボタンから印刷できます
受付完了通知が表示されます
【PDF変換】ボタンから送信した申告書を印刷保存できますここから印刷すると帳票の上部に「受付番号」「受付日時」が表示されます
⑥
5-5その他(地方税)
5-5-1 お知らせの確認5-5-2 eLTAXの登録情報の変更5-5-2-1暗証番号の変更
5-5-3暗証番号の保存(電子申告の達人のデータベースに保存する)
(参考)暗証番号の削除(電子申告の達人のデータベースから削除する)
(参考)データの並び順の変更
97
5-5-1お知らせの確認(1)① 「地方税電子申告」rarr【5メッセージ確認】をクリックし【メッセージのダウン
ロード】をクリックして下さい② お知らせを確認する納税者にチェックをつけてから【確定】をクリックして下さい③ 確認画面が表示されたら【OK】して下さい rarr納税者のメッセージボックス
からメッセージがダウンロードされます
98
①
② ③
暗証番号が保存されていない場合認証画面が表示されます
暗証番号を入力し【確定】をクリックして下さい
5-5-1お知らせの確認(2)④ 「全ての処理が完了しました」が表示されたら 【閉じる】をクリックして下さい⑤ お知らせを表示したいデータを選択し【詳細】をクリックして下さい⑥ 【PDF変換】rArr【プレビュー】をクリックして下さい
99
④
⑤
プレ申告データに関するお知らせが表示されます
【PDF変換】rArr【プレビュー】でプレ申告データの内容を確認することができます
⑥
(参考)お知らせの確認(3)bull 納税者のメッセージボックスから「お知らせ」のみをダウンロードするように設定できますbull 「お知らせ」のみをダウンロードする場合以下の設定をしてから【メッセージのダウン
ロード】をして下さい
100
①【送受信の設定】rArr【受信用設定】rArr該当の納税者をクリックして【設定】をクリックして下さい
②【取得するメッセージの手続きを指定する】にチェックをつけて【設定】をクリックして下さい
③【お知らせ】をクリックしダウンロードするお知らせの手続き名にチェックをつけて【OK】をクリックして下さい
④【確定】をクリックして下さい
5-5-2eLTAXの登録情報の変更bull 電子申告の達人ではeLTAXの登録情報を変更できますbull 変更作業は「共通設定(eLTAX登録情報)」画面から行いま
す
以降に「暗証番号の変更」手順を載せています
101
eLTAXの登録情報bull 暗証番号bull 電子証明書の登録bull 利用者情報bull 提出先手続き情報
5-5-2-1暗証番号の変更(1)① 【送受信の設定】rArr【共通設定(eLTAX登録情報)】タブをクリックして下さい②暗証番号を変更する利用者を選択し【設定】をクリックして下さい③「暗証番号」の【設定】をクリックして下さい④吹き出しで指示された設定を行い【確定】をクリックして下さい
102
チェックをつけて下さい暗証番号を電子申告の達人に保存する場合チェックをつけて下さい
新しい暗証番号を入力して下さい
空欄の場合は利用中の暗証番号を入力して下さい
チェックをつけると入力した値が表示されます
②③
④
①
5-5-2-1暗証番号の変更(2)⑤ 実行確認画面が表示されたら【OK】をクリックして下さい⑥ 「完了しました」と表示されたら【OK】をクリックして下さい
rarr暗証番号が変更されます
103
【入力した暗証番号に誤りがある場合】rarr⑤の後で「入力された暗証番号に誤り
があります」と表示されます【OK】をクリックして下さい
rarr暗証番号は変更されていません暗証番号を確認し③からの作業を行って下さい
⑤
⑥
<参考>暗証番号は8~16文字で設定して下さい暗証番号に使用できる文字は大文字及び小文字の半角英字半角数字半角記号=+$-_です
(参考)複数の利用者の暗証番号をまとめて変更する
bull 【エクスポート】【インポート】ボタンを使用して複数の利用者の暗証番号を一括で変更することができます
104
5-5-3暗証番号の保存(1)
① 【送受信の設定】rArr【共通設定(eLTAX登録情報)】タブをクリックして下さい②暗証番号を保存する利用者を選択し【設定】をクリックして下さい③「暗証番号」の【設定】をクリックして下さい④吹き出しで指示された設定を行い【確定】をクリックして下さい
105
②③
電子申告の達人のデータベースに暗証番号を保存する方法です
チェックは外して下さい チェックをつけて下さい
暗証番号を入力して下さい
チェックをつけると入力した値が表示されます
④チェックをつけて下さいチェックをつけると入力した暗証番号が正しい場合のみ暗証番号が保存されます
①
5-5-3暗証番号の保存(2)⑤ 実行確認画面が表示されたら【OK】をクリックして下さい⑥ ログインに成功したら【OK】をクリックして下さい⑦ 完了したら【OK】をクリックして下さい
rarr電子申告の達人のデータベースに暗証番号が保存されます
106
【入力した暗証番号に誤りがある場合】rarr⑤の後で「ログインに失敗しました」と表
示されます【OK】をクリックして下さい
rarr暗証番号は保存されません暗証番号を確認し③からの作業を行って下さい
⑤
⑥
⑦
(参考)暗証番号の削除(1)
① 【送受信の設定】rArr【共通設定(eLTAX登録情報)】タブをクリックして下さい②暗証番号を削除する利用者を選択し【設定】をクリックして下さい③「暗証番号」の【設定】をクリックして下さい④吹き出しで指示された設定を行い【確定】をクリックして下さい
107
②③
チェックは外して下さいチェックをつけて下さい
④
電子申告の達人のデータベースに保存した暗証番号を削除する方法です
暗証番号は入力しません(空欄のまま)
チェックは外して下さい
①
(参考)暗証番号の削除(2)⑤ 確認画面が表示されたら【はい】をクリックして下さい⑥ 「処理を実行しますよろしいですか」と表示されたら【OK】をクリックして下さい⑦ 完了したら【OK】をクリックして下さい
rarr電子申告の達人のデータベースから暗証番号が削除されます
108
⑤
⑥ ⑦
(参考)データの並び順の変更①【表示切替】からデータの並び順が変更できます
109
①
「取込」~「送信」画面では「更新日時」「降順」にするとデータが日付順に並びます
「メッセージ確認」画面申告のメッセージお知らせを確認する場合「発行日時」「降順」にするとデータが日付順に並びます
申請のメッセージを確認する場合「受付日時」「降順」にするとデータが日付順に並びます
Memo
110

4-1取込(2)3 【達人シリーズからの取込】をクリックして下さい4 「手続きの種類」「法人個人区分」を選択し【次へ】をクリックして下さい5 「税目」「申告年度」「手続き名」を選択し【確定】をクリックして下さい
27
3
4
5
手続きの書類申告法人個人区分法人を選択して下さい
税目法人税地方法人税申告を選択して下さい
4-1取込(3)6 【次へ】をクリックして下さい7 【参照】をクリックして下さい8 取込するデータを選択し【確定】をクリックして下さい9 【次へ】をクリックして下さい
28
6
7
8
9
4-1取込(4)10 【完了】をクリックして下さい11 取り込みされた帳票の一覧が表示されます【確定】をクリックして下さい(
取り込み不要な帳票があればクリックしてチェックを外して下さい)12 内訳概況書の達人から取込する場合【はい】をクリックして下さい13 【次へ】をクリックして下さい
29
内訳概況書の達人から取込しない場合【いいえ】をクリックして下さい
10
11
12
13
4-1取込(5)14 【参照】をクリックして下さい15 取込するデータを選択し【確定】をクリックして下さい16 【次へ】をクリックして下さい17 【完了】をクリックして下さい
30
15
16
17
14
4-1取込(6)18 取り込みされた帳票の一覧が表示されます(取り込み不要な帳票があればクリックして
チェックを外して下さい)19 必要に応じて法人税の達人のステータスコメントを変更し【閉じる】をクリックして下さい20 必要に応じて内訳概況書の達人のステータスコメントを変更し【閉じる】をクリックして下さい
31
取込した申告データが表示されます作成状況は「作成中」になります19
エラーがない場合この画面が表示されますエラーがある場合別の画面が表示されます
1820
ステータスコメントは変更しなくても問題ありません
ステータスコメントは変更しなくても問題ありません
bull 取込したデータにエラーがある場合【完了】をクリックした後でエラーがある旨のメッセージが表示されデータの作成状況が「作成中(エラー)」になります
この場合表示されたエラーメッセージで【はい】をクリックし法人税の達人内訳概況書の達人のステータスコメントは【閉じる】をクリックして下さい
4-1取込 エラーがある場合(1)
32
取込した申告データが赤字で表示されます作成状況は「作成中(エラー)」になります
4-1取込 エラーがある場合(2)
【エラーの修正について】bull 電子申告の基本情報と文字項目は電子申告データを直接修正できますbull 電子申告データを修正しても業務ソフトウェア(法人税の達人等)のデータ
は修正されませんbull 業務ソフトウェア(法人税の達人等)のデータを修正した場合再度電子申
告の達人に取込して下さい
33
Memo
34
bull 帳票もしくは基本情報にエラーがあった場合の共通確認操作ですエラーのデータを選択し【変更】をクリックして下さい
4-1取込 帳票や基本情報のエラー修正
35
① エラー帳票を選択し【エラー詳細】をクリックして下さい② エラー詳細が表示されますのでエラーの内容を確認し【閉じる】をクリックして下さい③ 戻った画面で【プレビュー】をクリックして下さい
4-1取込 帳票のエラー修正 (1)
36
状態が「エラー(値不正)」になっています
文字数制限エラーの場合入力可能文字数が表示されます
①
②
③
4-1取込 帳票のエラー修正 (2)④ エラー箇所をダブルクリックして下さい⑤ 【データ変更】で文字を修正し【閉じる】をクリックして下さい⑥ 右上の「times」をクリックしてプレビュー画面を閉じて下さい⑦ 「保存しますよろしいですか」と表示されたら【はい】をクリックして下さい⑧ 状態が「正常」なりますので右上の「X」をクリックしてデータを閉じて保存して下さい
⑨
37
エラー箇所は赤字で表示されます
エラー箇所が正常になり青字になります
状態が「正常」になります
④
⑤
⑥
これで帳票のエラーは修正できました
⑦
⑧
ここで修正できない箇所もありますのでその場合は申告書作成ソフトに戻って修正して
下さい
4-1取込 基本情報のエラー修正(1)① 【帳票】タブにエラーがないことを確認し【基本情報】タブをクリックして下さい画面右上
の【編集】をクリックして下さい② 【基本情報の編集】の【確定】をクリックして下さいrarrエラーがある場合エラーの内容が
表示されます③ エラー内容を確認し【OK】をクリックして下さいrarrエラー箇所にカーソルが移動します④ エラーを修正し【確定】をクリックして下さい
38
年月日を中途半端に入力するとエラーになります
①
②
③
④
4-1取込 基本情報のエラー修正(2)⑤右上の「times」をクリックして下さい⑥「保存しますよろしいですか」と表示されたら 【はい】をクリックして下さい
39
作成状況が「作成中」になります
⑤
⑥
4-1取込 添付書類送付書
税務代理権限証書は電子申告の達人では作成できません法人税の達人で作成してから取込して下さい
40
① データを選択し【変更】をクリックして下さい② 【その他帳票】をクリックしてから【添付書類送付書作成】をクリックして下さい
【法人税29年版Ver1202から添付書類送付書は業務メニューから作成できるようになりましたが従来の操作方法でも作成可能です別途郵送する書類がある場合「添付書類送付書」を添付してから送信して下さい】
添付書類送付書が作成できます
①②
4-1取込 プレビュー
①プレビューするデータを選択し【詳細】をクリックして下さい②【OK】をクリックして下さいrarr「帳票確認」画面が表示されます③【確定】をクリックして下さい
41
【取込したデータの内容を確認する】
取込した帳票の内容を確認できます
【基本情報確認】をクリックすると基本情報が確認できます
この画面は表示されないこともあります
①
②
③
Memo
42
4-2署名(1)①「国税電子申告」rarr【3署名】をクリックし署名するデータにチェックをつけて下
さい(複数の申告データの一括処理が可能です)②【署名追加】をクリックして下さい③認証局サービス名を選択し【確定】をクリックして下さい
43
【全選択】をクリックすると表示中のデータがすべてチェックされます
「日税連 税理士用電子証明書(第四世代)」を選択して下さい
①
②③
4-2署名(2)④PINコードを入力し【OK】をクリックして下さい⑤「電子証明書確認」画面が表示されたら【OK】をクリックして下さい⑥「署名が完了しました」と表示されたら【OK】をクリックして下さい
44
④
⑤
⑥
署名済
作成状況が「署名済」になります
4-3送信(1)①「国税電子申告」rarr【4送信】をクリックし送信するデータにチェックをつけて
下さい②【送信】をクリックして下さい③「送信を行いますか」と表示されたら【はい】をクリックして下さい
45
【全選択】をクリックすると表示中のデータがすべてチェックされます
①
②
③
4-3送信(2)④税理士の利用者識別番号が表示されていることを確認してから【確定】を
クリックして下さい⑤「送信状況」画面が表示されたら【完了】をクリックして下さい⑥「送信が完了しました」と表示されたら【OK】をクリックして下さい
46
送信状況
完了
利用者識別番号 利用者名 状況xxxxxxxxxxxx 税務 太郎 送信完了申告申請等データの送信が完了しました
電子申告の達人
OK
送信が完了しました詳細は「送信結果」ボタンよりご確認ください
【参照】から利用者を変更することができます
チェックをつけると暗証番号が保存できます
④
⑤
⑥
作成状況が「送信済」になっていることを確認して下さい
【送信済みデータを表示しない】のチェックを外すと送信したデータが表示されます
暗証番号に「」が表示されていない場合暗証番号を入力して下さい
4-3送信 送信エラーがある場合
①送信エラーのデータを選択をしてから 【送信結果】をクリックして下さい
47
「即時通知」は電子申告の達人のデータベースに保存されています
エラーの内容を確認して下さいエラーの原因を解消してから再送信して下さい
「即時通知」画面が表示されます
【即時通知の内容を確認する】
Memo
48
4-4メッセージ確認(1)① 「国税電子申告」rarr【5メッセージ確認】をクリックし【メッセージのダウンロード】をクリック
して下さい② 受信する利用者(税理士)にチェックをつけてから【確定】をクリックして下さい③ 確認画面が表示されたら【OK】して下さい
49
①
②
③
暗証番号が保存されていない場合認証画面が表示されます
暗証番号を入力し【確定】をクリックして下さい
4-4メッセージ確認(2)④ 「全ての処理が完了しました」が表示されたら 【閉じる】をクリックして下さい⑤ 受付結果を表示したいデータを選択し【詳細】をクリックして下さい⑥ メール詳細にエラーがないことを確認し必要に応じて印刷を取って下さい最後に右上「X」をクリックして終了して
下さい
50
④
⑤
【印刷】ボタンから印刷できます
メール詳細が表示されます
【PDF変換】ボタンから送信した申告書を印刷保存できますここから印刷すると帳票の上部に「受付番号」「受付日時」が表示されます
⑥
4-5イメージ添付書類の作成(1)e-Taxでは平成28年4月1日から別途書面で提出する必要がある特定の添付書類についてイメージデータ(PDF形式)での提出が可能となりました
bull 電子申告の達人は申告書の送信後にイメージデータを送信する「追加送信方式」に対応しています
bull イメージデータで提出できる書類はe-Taxで指定された書類に限られますbull 1回の送信でファイル数は最大16ファイルデータ容量はPDFファイル合計で
最大15MBですbull 10回まで送信できます
詳細はe-Taxのホームページをご確認下さい利用可能手続一覧
httpwwwe-taxntagojptetsuzukitetsuzuki6htmLink3添付書類のイメージデータによる提出について
httpwwwe-taxntagojpimagedataimagedata1htmLink3_251
4-5イメージ添付書類の作成(2)法人税の申告書を送信してから以下の手順を行って下さい①「国税電子申告」rarr【1取込】をクリック該当の送信済みデータを選択してか
ら【イメージ添付書類の作成】をクリックして下さい②【追加】をクリックして下さいrarr「添付ファイル追加」画面が表示されます③【参照】をクリックして下さいrarr「ファイルを開く」画面が表示されます
52
③
①
②
4-5イメージ添付書類の作成(3)④ 添付するファイルを選択し【開く】をクリックして下さい⑤ 「添付書類名称」に任意の名称を入力し【OK】をクリックして下さい⑥ 右上の【times】をクリックして下さいrarr「保存しますよろしいですか」と表示されます⑦ 【はい】をクリックして下さい⑧ 送信後のメール詳細を確認して下さい
53
④
複数のファイルを追加する場合②~⑤の手順を繰り返して下さい
⑤
⑥
⑦
イメージ添付書類のデータが作成されました申告書と同様に「署名」「送信」して下さい
Memo
54
4-6その他(国税)
4-6-1 お知らせの確認4-6-2 e-Taxの登録情報の変更4-6-2-1暗証番号の変更
4-6-3暗証番号の保存(電子申告の達人のデータベースに保存する)
(参考)暗証番号の削除(電子申告の達人のデータベースから削除する)
(参考)データの並び順の変更
55
4-6-1お知らせの確認(1)① 「国税電子申告」rarr【5メッセージ確認】をクリックし【メッセージのダウンロー
ド】をクリックして下さい② お知らせを確認する納税者にチェックをつけてから【確定】をクリックして下さい③ 確認画面が表示されたら【OK】して下さいrarr納税者のメッセージボックス
からメッセージがダウンロードされます
56
①
②
③
暗証番号が保存されていない場合認証画面が表示されます
暗証番号を入力し【確定】をクリックして下さい
4-6-1お知らせの確認(2)④ 「全ての処理が完了しました」が表示されたら 【閉じる】をクリックして下さい⑤ お知らせを表示したいデータを選択し【詳細】をクリックして下さい⑥ 【お知らせ】をクリックして下さい
57
④
⑤
メール詳細(申告のお知らせ)が表示されます
⑥
お知らせの内容が表示されます
(参考)お知らせの確認bull 納税者のメッセージボックスから「お知らせ」と「還付金処理状況」のみをダウンロード
するように設定できますbull 「お知らせ」と「還付金処理状況」のみをダウンロードするには以下の設定をしてから
【メッセージのダウンロード】をして下さい
58
①【送受信の設定】rArr【受信用設定】rArr該当の納税者をクリックして【設定】をクリックして下さい
②【取得するメッセージの対象を指定する】【お知らせ】【還付金処理状況】にチェックをつけて【確定】をクリックして下さい
4-6-2e-Taxの登録情報の変更bull 電子申告の達人では以下のe-Taxの登録情報を変更できますbull 変更作業は「共通設定(e-Tax登録情報)」画面から行います
以降に「暗証番号の変更」手順を説明します
59
e-Tax登録情報bull 暗証番号bull 電子証明書の登録bull メールアドレス等(メッセージボックスへの格納通知用)bull 秘密の質問と答え(暗証番号忘失時のオンライン再発行用)bull 納税用確認番号(電子納税用)
4-6-2-1暗証番号の変更(1)① 【送受信の設定】rArr【共通設定(e-Tax登録情報)】タブをクリックして下さい②暗証番号を変更する利用者を一覧から選択し【設定】をクリックして下さい③「暗証番号」の【設定】をクリックして下さい④吹き出しで指示された設定を行い【確定】をクリックして下さい
60
必ずチェックをつけて下さい暗証番号を「電子申告の達人」に保存する場合はチェックをつけて下さい
新しい暗証番号を入力して下さい
空欄の場合は利用中の暗証番号を入力して下さい
チェックをつけると入力した値が表示されます
②
③
④
①
4-6-2-1暗証番号の変更(2)⑤ 実行確認画面が表示されたら【OK】をクリックして下さい⑥「完了しました」と表示されたら【OK】をクリックして下さい
rarr暗証番号が保存されます
61
【入力した暗証番号に誤りがある場合】rarr⑤の後で「利用者識別番号または暗
証番号に誤りがありますもう一度入力しなおして下さい」と表示されます【OK】をクリックして下さい
rarr暗証番号は変更されていません暗証番号を確認し③からの作業を行って下さい
⑤
⑥
<参考>暗証番号は8文字以上の文字で英小文字と数字をそれぞれ1文字以上入れて下さい新暗証番号は変更前暗証番号と3文字以上異なるものを入力して下さい
(参考)複数の利用者の暗証番号をまとめて変更する
bull 【エクスポート】【インポート】ボタンを使用して複数の利用者の暗証番号を一括で変更することができます
62
4-6-3暗証番号の保存(1)
① 【送受信の設定】rArr【共通設定(e-Tax登録情報)】タブをクリックして下さい②暗証番号を保存する利用者を選択し【設定】をクリックして下さい③「暗証番号」の【設定】をクリックして下さい④吹き出しで指示された設定を行い【確定】をクリックして下さい
63
チェックは外して下さい チェックをつけて下さい
暗証番号を入力して下さい
チェックをつけると入力した値が表示されます
②
③
④チェックをつけて下さいチェックをつけると入力した暗証番号が正しい場合のみ暗証番号が保存されます
電子申告の達人のデータベースに暗証番号を保存する方法です
①
4-6-3暗証番号の保存(2)⑤ 実行確認画面が表示されたら【OK】をクリックして下さい⑥ ログインに成功したら【OK】をクリックして下さい⑦ 完了したら【OK】をクリックして下さい
rarr電子申告の達人のデータベースに暗証番号が保存されます
64
【入力した暗証番号に誤りがある場合】rarr⑤の後で「ログインに失敗しました」と表
示されます【OK】をクリックして下さい
rarr暗証番号は保存されません暗証番号を確認し③からの作業を行って下さい
⑤
⑥
⑦
(参考)暗証番号の削除(1)
① 【送受信の設定】rArr【共通設定(e-Tax登録情報)】タブをクリックして下さい②暗証番号を削除する利用者を選択し【設定】をクリックして下さい③「暗証番号」の【設定】をクリックして下さい④吹き出しで指示された設定を行い【確定】をクリックして下さい
65
チェックは外して下さいチェックをつけて下さい
暗証番号は入力しません(空欄のまま)
②
③
④チェックは外して下さい
電子申告の達人のデータベースに保存した暗証番号を削除する方法です
①
(参考)暗証番号の削除(2)⑤ 確認画面が表示されたら【はい】をクリックして下さい⑥ 「処理を実行しますよろしいですか」と表示されたら【OK】をクリックして下さい⑦ 完了したら【OK】をクリックして下さい
rarr電子申告の達人のデータベースから暗証番号が削除されます
66
⑤
⑥ ⑦
①【表示切替】からデータの並び順が変更できます(参考)データの並び順の変更
67
「メッセージ確認」画面では「格納日時」「降順」にするとデータが日付順に並びます
①
「取込」~「送信」画面では「更新日時」「降順」にするとデータが日付順に並びます
Memo
68
Memo
69
Memo
70
5地方税電子申告の操作
手順5-1電子申告データを作成する(【取込】)
エラーが発生した場合の処理5-2署名を付与する(【署名】)5-3送信する(【送信】)5-4受信通知を確認する(【メッセージ確認】)
71
5-1取込(1)1 「地方税電子申告」rarr【1取込】をクリックして下さい2 「送信済みデータを表示しない」にチェックをつけて下さい
72
作成状況が「送信済」のデータは表示されず送信前のデータのみが表示されます
1
2
5-1取込(2)3 【達人シリーズからの取込】をクリックして下さい4 「手続きの種類」「法人個人区分」を選択し【次へ】をクリックして下さい5 「税目」「申告年度」「手続き名」を選択し【確定】をクリックして下さい
73
3
4
5
税目「法人都道府県民税」を選択した場合県税データが取込されます市税データは県税データの取込完了後「達人シリーズからの取込」をクリックして税目「法人市町村民税」を選択し取込して下さい
手続きの書類申告法人個人区分法人を選択して下さい
5-1取込 (3)6 「法人税の達人からのインポート」を選択し【確定】をクリックして下さい7 【次へ】をクリックして下さい8 【参照】をクリックして下さい9 取込するデータを選択し【確定】をクリックして下さい
74
6
7
8
9
5-1取込 (4)10 【次へ】をクリックして下さい11 提出先の設定を確認してから【次へ】をクリックして下さい12 地方公共団体コードを確認してから【次へ】をクリックして下さい
75
この画面は作成帳票の中に第10号様式第22号の2様式がある場合にのみ表示されます
10 11
12
5-1取込 (5)13 確認画面が表示されたら【完了】をクリックして下さい14 取込みする帳票を確認してから【確定】をクリックして下さい15 必要に応じて法人税の達人のステータスコメントを変更し 【閉じる】をクリックして下さい
76
エラーがない場合この画面が表示されますエラーがある場合別の画面が表示されます
13
14
15ステータスコメントは変更しなくても問題ありません
取込した申告データが表示されます作成状況は「作成中」になります
bull 取込したデータにエラーがある場合【完了】をクリックした後でエラーがある旨のメッセージが表示されデータの作成状況が「作成中(エラー)」になります
5-1取込 エラーがある場合(1)
77
エラーがある場合この画面が表示されます
14
13
15
ステータスコメントは変更しなくても問題ありません
取込した申告データが赤字で表示されます作成状況は「作成中(エラー)」になります
5-1取込 エラーがある場合(2)
【エラーの修正について】bull 電子申告の基本情報と文字項目は電子申告データを直接修正できますbull 電子申告データを修正しても業務ソフトウェア(法人税の達人)のデータは
修正されませんbull 業務ソフトウェア(法人税の達人)のデータを修正した場合再度電子申告
の達人に取込して下さい
78
① エラーのデータを選択し【変更】をクリックして下さい② 帳票にエラーがないことを確認したら「基本情報」をクリックして下さい
5-1取込 基本情報のエラー修正(1)
79
帳票にエラーがある場合の修正方法は『国税の電子申告』を参照して下さい
①
②エラー確認は1件ずつ行います
5-1取込 基本情報のエラー修正(2)③【編集】をクリックして下さいrarr基本情報の編集画面が表示されます④【確定】をクリックして下さいrarrエラーがある場合エラーの内容が表示されます⑤エラー内容を確認し【OK】をクリックして下さい
80
rarrエラー箇所にカーソルが移動します
③
⑤
④
⑥ 移動したカーソル欄に正しく登録を行い【確定】をクリックして下さい
5-1取込 基本情報のエラー修正(3)
81
⑥
カーソル欄に必須項目を登録します
⑦ 右上の「times」をクリックして下さい⑧ 「保存しますよろしいですか」と表示されたら 【はい】をクリックして下さい
5-1取込 基本情報のエラー修正(4)
82
⑦
⑧
作成状況が「作成中」になりますそのほかの「作成中(エラー)」も同じ方法で修正して下さい
eLTAXでは特定の形式で作成されたデータを添付資料として電子申告データに組み込み同時に送信できます
添付可能ファイルテキスト(txt csv) Word(doc docx)Excel(xls xlsx)PDF(pdf)画像(jpg)
一度に送信できるデータのサイズbull 電子申告の場合電子申告データと添付ファイルを合計して最大8MBですbull 電子申請届出の場合電子申請等データと添付ファイルを合計して最大
4MBです
5-1取込 添付ファイル(1)
83
①データを選択し【変更】をクリックして下さい②【添付ファイル】をクリックして下さい③【ファイル添付】からファイルを添付することができます
5-1取込 添付ファイル(2)
84
【ファイルを添付する場合】
①
②
③
① プレビューするデータを選択し【詳細】をクリックして下さい② 【確定】をクリックして下さい
5-1取込 プレビュー
85
【取込したデータの内容を確認する】
【基本情報確認】をクリックすると基本情報が確認できます
取込した帳票の内容を確認できます
①
②
5-2署名 (1)① 「地方税電子申告」rarr【3署名】をクリックし署名するデータにチェックをつけ
て下さい② 【署名追加】をクリックして下さい③ 認証局サービス名を選択し【確定】をクリックして下さい
86
全てのデータにチェックをつける場合【全選択】をクリックして下さい
①
②
③
「日税連 税理士用電子証明書(第四世代)」を選択して下さい
5-2署名 (2)④ 電子証明書の内容を確認し【OK】をクリックして下さい⑤ PINコードを入力し【OK】をクリックして下さい⑥ 【OK】をクリックして下さい
87
⑤
⑥
④
作成状況が「署名済」になります
5-2署名 署名ができない場合地方税の署名ができない場合以下のアップデートを行って下さい① 【達人Cube】rArr【アップデート】rArr【その他】rArr【電子申告地方税署名用プロ
グラム】 rArr【アップデート】の順にクリックしてアップデートをして下さい
88
① 「地方税電子申告」rarr【4送信】をクリックし送信するデータにチェックをつけて下さい
② 【送信】をクリックして下さい③ 「送信を行いますか」と表示されたら【はい】をクリックして下さい
5-3送信 (1)
89
①
② ③
eLTAXに提出先手続きの登録をしていない場合【提出先登録】から登録できます
5-3送信 (2)④ 税理士の利用者IDが表示されていることを確認してから【確定】をクリッ
クして下さい⑤ 「送信が完了しました」と表示されたら【OK】をクリックして下さい
90
電子申告の達人
OK
送信が完了しました詳細は「送信結果」ボタンよりご確認ください
【参照】から利用者を変更することができます
チェックをつけると暗証番号が保存できます
【送信済みデータを表示しない】のチェックを外すと送信したデータが表示されます
④
⑤
暗証番号に「」が表示されていない場合暗証番号を入力して下さい
作成状況が「送信済」になっていることを確認して下さい
5-3送信 送信エラーがある場合(1)
① 送信エラーのデータを選択をしてから 【送信結果】をクリックして下さい
91
「即時通知」は電子申告の達人のデータベースに保存されています
エラーの内容を確認して下さいエラーの原因を解消してから再送信して下さい
「即時通知」画面が表示されます
【即時通知の内容を確認する】
5-3送信 送信エラーがある場合(2)
bull 提出先手続きの追加をしていない場合「即時通知」で以下のエラーが表示されます
【エラー内容】「送信された申告データの申告先税目に対しては利用届出が行われておりません申告先税目の追加をしたうえで再度申告手続きを行って下さい(MUD003E) 」
rArr【提出先登録】をしてから再送信して下さい(提出先登録方法は次ページ参照)
92
5-3送信 提出先登録①提出先登録するデータにチェックをつけてから 【提出先登録】をクリックして下さい②確認画面が表示されたら【OK】をクリックして下さい③認証画面が表示されたら「暗証番号」を入力し【確定】をクリックして下さい
93
複数のデータ(提出先)にチェック可能 rArreLTAXに提出先手続き
が登録されました「送信エラー」のデータを再送信して下さい
①
②
③
Memo
94
5-4メッセージ確認(1)①「地方税電子申告」rarr【5メッセージ確認】をクリックし【メッセージのダウンロー
ド】をクリックして下さい②受信する利用者(税理士)にチェックをつけてから【確定】をクリックして下さい③確認画面が表示されたら【OK】して下さい
95
①
②③
暗証番号が保存されていない場合認証画面が表示されます
暗証番号を入力し【確定】をクリックして下さい
5-4メッセージ確認(2)④ 「全ての処理が完了しました」が表示されたら 【閉じる】をクリックして下さい⑤ 受付結果を表示したいデータを選択し【詳細】をクリックして下さい⑥ 受付完了通知にエラーがないことを確認し必要に応じて印刷を取ってください最後に右上「X」をクリックして
終了して下さい
96
④
⑤
【印刷】ボタンから印刷できます
受付完了通知が表示されます
【PDF変換】ボタンから送信した申告書を印刷保存できますここから印刷すると帳票の上部に「受付番号」「受付日時」が表示されます
⑥
5-5その他(地方税)
5-5-1 お知らせの確認5-5-2 eLTAXの登録情報の変更5-5-2-1暗証番号の変更
5-5-3暗証番号の保存(電子申告の達人のデータベースに保存する)
(参考)暗証番号の削除(電子申告の達人のデータベースから削除する)
(参考)データの並び順の変更
97
5-5-1お知らせの確認(1)① 「地方税電子申告」rarr【5メッセージ確認】をクリックし【メッセージのダウン
ロード】をクリックして下さい② お知らせを確認する納税者にチェックをつけてから【確定】をクリックして下さい③ 確認画面が表示されたら【OK】して下さい rarr納税者のメッセージボックス
からメッセージがダウンロードされます
98
①
② ③
暗証番号が保存されていない場合認証画面が表示されます
暗証番号を入力し【確定】をクリックして下さい
5-5-1お知らせの確認(2)④ 「全ての処理が完了しました」が表示されたら 【閉じる】をクリックして下さい⑤ お知らせを表示したいデータを選択し【詳細】をクリックして下さい⑥ 【PDF変換】rArr【プレビュー】をクリックして下さい
99
④
⑤
プレ申告データに関するお知らせが表示されます
【PDF変換】rArr【プレビュー】でプレ申告データの内容を確認することができます
⑥
(参考)お知らせの確認(3)bull 納税者のメッセージボックスから「お知らせ」のみをダウンロードするように設定できますbull 「お知らせ」のみをダウンロードする場合以下の設定をしてから【メッセージのダウン
ロード】をして下さい
100
①【送受信の設定】rArr【受信用設定】rArr該当の納税者をクリックして【設定】をクリックして下さい
②【取得するメッセージの手続きを指定する】にチェックをつけて【設定】をクリックして下さい
③【お知らせ】をクリックしダウンロードするお知らせの手続き名にチェックをつけて【OK】をクリックして下さい
④【確定】をクリックして下さい
5-5-2eLTAXの登録情報の変更bull 電子申告の達人ではeLTAXの登録情報を変更できますbull 変更作業は「共通設定(eLTAX登録情報)」画面から行いま
す
以降に「暗証番号の変更」手順を載せています
101
eLTAXの登録情報bull 暗証番号bull 電子証明書の登録bull 利用者情報bull 提出先手続き情報
5-5-2-1暗証番号の変更(1)① 【送受信の設定】rArr【共通設定(eLTAX登録情報)】タブをクリックして下さい②暗証番号を変更する利用者を選択し【設定】をクリックして下さい③「暗証番号」の【設定】をクリックして下さい④吹き出しで指示された設定を行い【確定】をクリックして下さい
102
チェックをつけて下さい暗証番号を電子申告の達人に保存する場合チェックをつけて下さい
新しい暗証番号を入力して下さい
空欄の場合は利用中の暗証番号を入力して下さい
チェックをつけると入力した値が表示されます
②③
④
①
5-5-2-1暗証番号の変更(2)⑤ 実行確認画面が表示されたら【OK】をクリックして下さい⑥ 「完了しました」と表示されたら【OK】をクリックして下さい
rarr暗証番号が変更されます
103
【入力した暗証番号に誤りがある場合】rarr⑤の後で「入力された暗証番号に誤り
があります」と表示されます【OK】をクリックして下さい
rarr暗証番号は変更されていません暗証番号を確認し③からの作業を行って下さい
⑤
⑥
<参考>暗証番号は8~16文字で設定して下さい暗証番号に使用できる文字は大文字及び小文字の半角英字半角数字半角記号=+$-_です
(参考)複数の利用者の暗証番号をまとめて変更する
bull 【エクスポート】【インポート】ボタンを使用して複数の利用者の暗証番号を一括で変更することができます
104
5-5-3暗証番号の保存(1)
① 【送受信の設定】rArr【共通設定(eLTAX登録情報)】タブをクリックして下さい②暗証番号を保存する利用者を選択し【設定】をクリックして下さい③「暗証番号」の【設定】をクリックして下さい④吹き出しで指示された設定を行い【確定】をクリックして下さい
105
②③
電子申告の達人のデータベースに暗証番号を保存する方法です
チェックは外して下さい チェックをつけて下さい
暗証番号を入力して下さい
チェックをつけると入力した値が表示されます
④チェックをつけて下さいチェックをつけると入力した暗証番号が正しい場合のみ暗証番号が保存されます
①
5-5-3暗証番号の保存(2)⑤ 実行確認画面が表示されたら【OK】をクリックして下さい⑥ ログインに成功したら【OK】をクリックして下さい⑦ 完了したら【OK】をクリックして下さい
rarr電子申告の達人のデータベースに暗証番号が保存されます
106
【入力した暗証番号に誤りがある場合】rarr⑤の後で「ログインに失敗しました」と表
示されます【OK】をクリックして下さい
rarr暗証番号は保存されません暗証番号を確認し③からの作業を行って下さい
⑤
⑥
⑦
(参考)暗証番号の削除(1)
① 【送受信の設定】rArr【共通設定(eLTAX登録情報)】タブをクリックして下さい②暗証番号を削除する利用者を選択し【設定】をクリックして下さい③「暗証番号」の【設定】をクリックして下さい④吹き出しで指示された設定を行い【確定】をクリックして下さい
107
②③
チェックは外して下さいチェックをつけて下さい
④
電子申告の達人のデータベースに保存した暗証番号を削除する方法です
暗証番号は入力しません(空欄のまま)
チェックは外して下さい
①
(参考)暗証番号の削除(2)⑤ 確認画面が表示されたら【はい】をクリックして下さい⑥ 「処理を実行しますよろしいですか」と表示されたら【OK】をクリックして下さい⑦ 完了したら【OK】をクリックして下さい
rarr電子申告の達人のデータベースから暗証番号が削除されます
108
⑤
⑥ ⑦
(参考)データの並び順の変更①【表示切替】からデータの並び順が変更できます
109
①
「取込」~「送信」画面では「更新日時」「降順」にするとデータが日付順に並びます
「メッセージ確認」画面申告のメッセージお知らせを確認する場合「発行日時」「降順」にするとデータが日付順に並びます
申請のメッセージを確認する場合「受付日時」「降順」にするとデータが日付順に並びます
Memo
110

4-1取込(3)6 【次へ】をクリックして下さい7 【参照】をクリックして下さい8 取込するデータを選択し【確定】をクリックして下さい9 【次へ】をクリックして下さい
28
6
7
8
9
4-1取込(4)10 【完了】をクリックして下さい11 取り込みされた帳票の一覧が表示されます【確定】をクリックして下さい(
取り込み不要な帳票があればクリックしてチェックを外して下さい)12 内訳概況書の達人から取込する場合【はい】をクリックして下さい13 【次へ】をクリックして下さい
29
内訳概況書の達人から取込しない場合【いいえ】をクリックして下さい
10
11
12
13
4-1取込(5)14 【参照】をクリックして下さい15 取込するデータを選択し【確定】をクリックして下さい16 【次へ】をクリックして下さい17 【完了】をクリックして下さい
30
15
16
17
14
4-1取込(6)18 取り込みされた帳票の一覧が表示されます(取り込み不要な帳票があればクリックして
チェックを外して下さい)19 必要に応じて法人税の達人のステータスコメントを変更し【閉じる】をクリックして下さい20 必要に応じて内訳概況書の達人のステータスコメントを変更し【閉じる】をクリックして下さい
31
取込した申告データが表示されます作成状況は「作成中」になります19
エラーがない場合この画面が表示されますエラーがある場合別の画面が表示されます
1820
ステータスコメントは変更しなくても問題ありません
ステータスコメントは変更しなくても問題ありません
bull 取込したデータにエラーがある場合【完了】をクリックした後でエラーがある旨のメッセージが表示されデータの作成状況が「作成中(エラー)」になります
この場合表示されたエラーメッセージで【はい】をクリックし法人税の達人内訳概況書の達人のステータスコメントは【閉じる】をクリックして下さい
4-1取込 エラーがある場合(1)
32
取込した申告データが赤字で表示されます作成状況は「作成中(エラー)」になります
4-1取込 エラーがある場合(2)
【エラーの修正について】bull 電子申告の基本情報と文字項目は電子申告データを直接修正できますbull 電子申告データを修正しても業務ソフトウェア(法人税の達人等)のデータ
は修正されませんbull 業務ソフトウェア(法人税の達人等)のデータを修正した場合再度電子申
告の達人に取込して下さい
33
Memo
34
bull 帳票もしくは基本情報にエラーがあった場合の共通確認操作ですエラーのデータを選択し【変更】をクリックして下さい
4-1取込 帳票や基本情報のエラー修正
35
① エラー帳票を選択し【エラー詳細】をクリックして下さい② エラー詳細が表示されますのでエラーの内容を確認し【閉じる】をクリックして下さい③ 戻った画面で【プレビュー】をクリックして下さい
4-1取込 帳票のエラー修正 (1)
36
状態が「エラー(値不正)」になっています
文字数制限エラーの場合入力可能文字数が表示されます
①
②
③
4-1取込 帳票のエラー修正 (2)④ エラー箇所をダブルクリックして下さい⑤ 【データ変更】で文字を修正し【閉じる】をクリックして下さい⑥ 右上の「times」をクリックしてプレビュー画面を閉じて下さい⑦ 「保存しますよろしいですか」と表示されたら【はい】をクリックして下さい⑧ 状態が「正常」なりますので右上の「X」をクリックしてデータを閉じて保存して下さい
⑨
37
エラー箇所は赤字で表示されます
エラー箇所が正常になり青字になります
状態が「正常」になります
④
⑤
⑥
これで帳票のエラーは修正できました
⑦
⑧
ここで修正できない箇所もありますのでその場合は申告書作成ソフトに戻って修正して
下さい
4-1取込 基本情報のエラー修正(1)① 【帳票】タブにエラーがないことを確認し【基本情報】タブをクリックして下さい画面右上
の【編集】をクリックして下さい② 【基本情報の編集】の【確定】をクリックして下さいrarrエラーがある場合エラーの内容が
表示されます③ エラー内容を確認し【OK】をクリックして下さいrarrエラー箇所にカーソルが移動します④ エラーを修正し【確定】をクリックして下さい
38
年月日を中途半端に入力するとエラーになります
①
②
③
④
4-1取込 基本情報のエラー修正(2)⑤右上の「times」をクリックして下さい⑥「保存しますよろしいですか」と表示されたら 【はい】をクリックして下さい
39
作成状況が「作成中」になります
⑤
⑥
4-1取込 添付書類送付書
税務代理権限証書は電子申告の達人では作成できません法人税の達人で作成してから取込して下さい
40
① データを選択し【変更】をクリックして下さい② 【その他帳票】をクリックしてから【添付書類送付書作成】をクリックして下さい
【法人税29年版Ver1202から添付書類送付書は業務メニューから作成できるようになりましたが従来の操作方法でも作成可能です別途郵送する書類がある場合「添付書類送付書」を添付してから送信して下さい】
添付書類送付書が作成できます
①②
4-1取込 プレビュー
①プレビューするデータを選択し【詳細】をクリックして下さい②【OK】をクリックして下さいrarr「帳票確認」画面が表示されます③【確定】をクリックして下さい
41
【取込したデータの内容を確認する】
取込した帳票の内容を確認できます
【基本情報確認】をクリックすると基本情報が確認できます
この画面は表示されないこともあります
①
②
③
Memo
42
4-2署名(1)①「国税電子申告」rarr【3署名】をクリックし署名するデータにチェックをつけて下
さい(複数の申告データの一括処理が可能です)②【署名追加】をクリックして下さい③認証局サービス名を選択し【確定】をクリックして下さい
43
【全選択】をクリックすると表示中のデータがすべてチェックされます
「日税連 税理士用電子証明書(第四世代)」を選択して下さい
①
②③
4-2署名(2)④PINコードを入力し【OK】をクリックして下さい⑤「電子証明書確認」画面が表示されたら【OK】をクリックして下さい⑥「署名が完了しました」と表示されたら【OK】をクリックして下さい
44
④
⑤
⑥
署名済
作成状況が「署名済」になります
4-3送信(1)①「国税電子申告」rarr【4送信】をクリックし送信するデータにチェックをつけて
下さい②【送信】をクリックして下さい③「送信を行いますか」と表示されたら【はい】をクリックして下さい
45
【全選択】をクリックすると表示中のデータがすべてチェックされます
①
②
③
4-3送信(2)④税理士の利用者識別番号が表示されていることを確認してから【確定】を
クリックして下さい⑤「送信状況」画面が表示されたら【完了】をクリックして下さい⑥「送信が完了しました」と表示されたら【OK】をクリックして下さい
46
送信状況
完了
利用者識別番号 利用者名 状況xxxxxxxxxxxx 税務 太郎 送信完了申告申請等データの送信が完了しました
電子申告の達人
OK
送信が完了しました詳細は「送信結果」ボタンよりご確認ください
【参照】から利用者を変更することができます
チェックをつけると暗証番号が保存できます
④
⑤
⑥
作成状況が「送信済」になっていることを確認して下さい
【送信済みデータを表示しない】のチェックを外すと送信したデータが表示されます
暗証番号に「」が表示されていない場合暗証番号を入力して下さい
4-3送信 送信エラーがある場合
①送信エラーのデータを選択をしてから 【送信結果】をクリックして下さい
47
「即時通知」は電子申告の達人のデータベースに保存されています
エラーの内容を確認して下さいエラーの原因を解消してから再送信して下さい
「即時通知」画面が表示されます
【即時通知の内容を確認する】
Memo
48
4-4メッセージ確認(1)① 「国税電子申告」rarr【5メッセージ確認】をクリックし【メッセージのダウンロード】をクリック
して下さい② 受信する利用者(税理士)にチェックをつけてから【確定】をクリックして下さい③ 確認画面が表示されたら【OK】して下さい
49
①
②
③
暗証番号が保存されていない場合認証画面が表示されます
暗証番号を入力し【確定】をクリックして下さい
4-4メッセージ確認(2)④ 「全ての処理が完了しました」が表示されたら 【閉じる】をクリックして下さい⑤ 受付結果を表示したいデータを選択し【詳細】をクリックして下さい⑥ メール詳細にエラーがないことを確認し必要に応じて印刷を取って下さい最後に右上「X」をクリックして終了して
下さい
50
④
⑤
【印刷】ボタンから印刷できます
メール詳細が表示されます
【PDF変換】ボタンから送信した申告書を印刷保存できますここから印刷すると帳票の上部に「受付番号」「受付日時」が表示されます
⑥
4-5イメージ添付書類の作成(1)e-Taxでは平成28年4月1日から別途書面で提出する必要がある特定の添付書類についてイメージデータ(PDF形式)での提出が可能となりました
bull 電子申告の達人は申告書の送信後にイメージデータを送信する「追加送信方式」に対応しています
bull イメージデータで提出できる書類はe-Taxで指定された書類に限られますbull 1回の送信でファイル数は最大16ファイルデータ容量はPDFファイル合計で
最大15MBですbull 10回まで送信できます
詳細はe-Taxのホームページをご確認下さい利用可能手続一覧
httpwwwe-taxntagojptetsuzukitetsuzuki6htmLink3添付書類のイメージデータによる提出について
httpwwwe-taxntagojpimagedataimagedata1htmLink3_251
4-5イメージ添付書類の作成(2)法人税の申告書を送信してから以下の手順を行って下さい①「国税電子申告」rarr【1取込】をクリック該当の送信済みデータを選択してか
ら【イメージ添付書類の作成】をクリックして下さい②【追加】をクリックして下さいrarr「添付ファイル追加」画面が表示されます③【参照】をクリックして下さいrarr「ファイルを開く」画面が表示されます
52
③
①
②
4-5イメージ添付書類の作成(3)④ 添付するファイルを選択し【開く】をクリックして下さい⑤ 「添付書類名称」に任意の名称を入力し【OK】をクリックして下さい⑥ 右上の【times】をクリックして下さいrarr「保存しますよろしいですか」と表示されます⑦ 【はい】をクリックして下さい⑧ 送信後のメール詳細を確認して下さい
53
④
複数のファイルを追加する場合②~⑤の手順を繰り返して下さい
⑤
⑥
⑦
イメージ添付書類のデータが作成されました申告書と同様に「署名」「送信」して下さい
Memo
54
4-6その他(国税)
4-6-1 お知らせの確認4-6-2 e-Taxの登録情報の変更4-6-2-1暗証番号の変更
4-6-3暗証番号の保存(電子申告の達人のデータベースに保存する)
(参考)暗証番号の削除(電子申告の達人のデータベースから削除する)
(参考)データの並び順の変更
55
4-6-1お知らせの確認(1)① 「国税電子申告」rarr【5メッセージ確認】をクリックし【メッセージのダウンロー
ド】をクリックして下さい② お知らせを確認する納税者にチェックをつけてから【確定】をクリックして下さい③ 確認画面が表示されたら【OK】して下さいrarr納税者のメッセージボックス
からメッセージがダウンロードされます
56
①
②
③
暗証番号が保存されていない場合認証画面が表示されます
暗証番号を入力し【確定】をクリックして下さい
4-6-1お知らせの確認(2)④ 「全ての処理が完了しました」が表示されたら 【閉じる】をクリックして下さい⑤ お知らせを表示したいデータを選択し【詳細】をクリックして下さい⑥ 【お知らせ】をクリックして下さい
57
④
⑤
メール詳細(申告のお知らせ)が表示されます
⑥
お知らせの内容が表示されます
(参考)お知らせの確認bull 納税者のメッセージボックスから「お知らせ」と「還付金処理状況」のみをダウンロード
するように設定できますbull 「お知らせ」と「還付金処理状況」のみをダウンロードするには以下の設定をしてから
【メッセージのダウンロード】をして下さい
58
①【送受信の設定】rArr【受信用設定】rArr該当の納税者をクリックして【設定】をクリックして下さい
②【取得するメッセージの対象を指定する】【お知らせ】【還付金処理状況】にチェックをつけて【確定】をクリックして下さい
4-6-2e-Taxの登録情報の変更bull 電子申告の達人では以下のe-Taxの登録情報を変更できますbull 変更作業は「共通設定(e-Tax登録情報)」画面から行います
以降に「暗証番号の変更」手順を説明します
59
e-Tax登録情報bull 暗証番号bull 電子証明書の登録bull メールアドレス等(メッセージボックスへの格納通知用)bull 秘密の質問と答え(暗証番号忘失時のオンライン再発行用)bull 納税用確認番号(電子納税用)
4-6-2-1暗証番号の変更(1)① 【送受信の設定】rArr【共通設定(e-Tax登録情報)】タブをクリックして下さい②暗証番号を変更する利用者を一覧から選択し【設定】をクリックして下さい③「暗証番号」の【設定】をクリックして下さい④吹き出しで指示された設定を行い【確定】をクリックして下さい
60
必ずチェックをつけて下さい暗証番号を「電子申告の達人」に保存する場合はチェックをつけて下さい
新しい暗証番号を入力して下さい
空欄の場合は利用中の暗証番号を入力して下さい
チェックをつけると入力した値が表示されます
②
③
④
①
4-6-2-1暗証番号の変更(2)⑤ 実行確認画面が表示されたら【OK】をクリックして下さい⑥「完了しました」と表示されたら【OK】をクリックして下さい
rarr暗証番号が保存されます
61
【入力した暗証番号に誤りがある場合】rarr⑤の後で「利用者識別番号または暗
証番号に誤りがありますもう一度入力しなおして下さい」と表示されます【OK】をクリックして下さい
rarr暗証番号は変更されていません暗証番号を確認し③からの作業を行って下さい
⑤
⑥
<参考>暗証番号は8文字以上の文字で英小文字と数字をそれぞれ1文字以上入れて下さい新暗証番号は変更前暗証番号と3文字以上異なるものを入力して下さい
(参考)複数の利用者の暗証番号をまとめて変更する
bull 【エクスポート】【インポート】ボタンを使用して複数の利用者の暗証番号を一括で変更することができます
62
4-6-3暗証番号の保存(1)
① 【送受信の設定】rArr【共通設定(e-Tax登録情報)】タブをクリックして下さい②暗証番号を保存する利用者を選択し【設定】をクリックして下さい③「暗証番号」の【設定】をクリックして下さい④吹き出しで指示された設定を行い【確定】をクリックして下さい
63
チェックは外して下さい チェックをつけて下さい
暗証番号を入力して下さい
チェックをつけると入力した値が表示されます
②
③
④チェックをつけて下さいチェックをつけると入力した暗証番号が正しい場合のみ暗証番号が保存されます
電子申告の達人のデータベースに暗証番号を保存する方法です
①
4-6-3暗証番号の保存(2)⑤ 実行確認画面が表示されたら【OK】をクリックして下さい⑥ ログインに成功したら【OK】をクリックして下さい⑦ 完了したら【OK】をクリックして下さい
rarr電子申告の達人のデータベースに暗証番号が保存されます
64
【入力した暗証番号に誤りがある場合】rarr⑤の後で「ログインに失敗しました」と表
示されます【OK】をクリックして下さい
rarr暗証番号は保存されません暗証番号を確認し③からの作業を行って下さい
⑤
⑥
⑦
(参考)暗証番号の削除(1)
① 【送受信の設定】rArr【共通設定(e-Tax登録情報)】タブをクリックして下さい②暗証番号を削除する利用者を選択し【設定】をクリックして下さい③「暗証番号」の【設定】をクリックして下さい④吹き出しで指示された設定を行い【確定】をクリックして下さい
65
チェックは外して下さいチェックをつけて下さい
暗証番号は入力しません(空欄のまま)
②
③
④チェックは外して下さい
電子申告の達人のデータベースに保存した暗証番号を削除する方法です
①
(参考)暗証番号の削除(2)⑤ 確認画面が表示されたら【はい】をクリックして下さい⑥ 「処理を実行しますよろしいですか」と表示されたら【OK】をクリックして下さい⑦ 完了したら【OK】をクリックして下さい
rarr電子申告の達人のデータベースから暗証番号が削除されます
66
⑤
⑥ ⑦
①【表示切替】からデータの並び順が変更できます(参考)データの並び順の変更
67
「メッセージ確認」画面では「格納日時」「降順」にするとデータが日付順に並びます
①
「取込」~「送信」画面では「更新日時」「降順」にするとデータが日付順に並びます
Memo
68
Memo
69
Memo
70
5地方税電子申告の操作
手順5-1電子申告データを作成する(【取込】)
エラーが発生した場合の処理5-2署名を付与する(【署名】)5-3送信する(【送信】)5-4受信通知を確認する(【メッセージ確認】)
71
5-1取込(1)1 「地方税電子申告」rarr【1取込】をクリックして下さい2 「送信済みデータを表示しない」にチェックをつけて下さい
72
作成状況が「送信済」のデータは表示されず送信前のデータのみが表示されます
1
2
5-1取込(2)3 【達人シリーズからの取込】をクリックして下さい4 「手続きの種類」「法人個人区分」を選択し【次へ】をクリックして下さい5 「税目」「申告年度」「手続き名」を選択し【確定】をクリックして下さい
73
3
4
5
税目「法人都道府県民税」を選択した場合県税データが取込されます市税データは県税データの取込完了後「達人シリーズからの取込」をクリックして税目「法人市町村民税」を選択し取込して下さい
手続きの書類申告法人個人区分法人を選択して下さい
5-1取込 (3)6 「法人税の達人からのインポート」を選択し【確定】をクリックして下さい7 【次へ】をクリックして下さい8 【参照】をクリックして下さい9 取込するデータを選択し【確定】をクリックして下さい
74
6
7
8
9
5-1取込 (4)10 【次へ】をクリックして下さい11 提出先の設定を確認してから【次へ】をクリックして下さい12 地方公共団体コードを確認してから【次へ】をクリックして下さい
75
この画面は作成帳票の中に第10号様式第22号の2様式がある場合にのみ表示されます
10 11
12
5-1取込 (5)13 確認画面が表示されたら【完了】をクリックして下さい14 取込みする帳票を確認してから【確定】をクリックして下さい15 必要に応じて法人税の達人のステータスコメントを変更し 【閉じる】をクリックして下さい
76
エラーがない場合この画面が表示されますエラーがある場合別の画面が表示されます
13
14
15ステータスコメントは変更しなくても問題ありません
取込した申告データが表示されます作成状況は「作成中」になります
bull 取込したデータにエラーがある場合【完了】をクリックした後でエラーがある旨のメッセージが表示されデータの作成状況が「作成中(エラー)」になります
5-1取込 エラーがある場合(1)
77
エラーがある場合この画面が表示されます
14
13
15
ステータスコメントは変更しなくても問題ありません
取込した申告データが赤字で表示されます作成状況は「作成中(エラー)」になります
5-1取込 エラーがある場合(2)
【エラーの修正について】bull 電子申告の基本情報と文字項目は電子申告データを直接修正できますbull 電子申告データを修正しても業務ソフトウェア(法人税の達人)のデータは
修正されませんbull 業務ソフトウェア(法人税の達人)のデータを修正した場合再度電子申告
の達人に取込して下さい
78
① エラーのデータを選択し【変更】をクリックして下さい② 帳票にエラーがないことを確認したら「基本情報」をクリックして下さい
5-1取込 基本情報のエラー修正(1)
79
帳票にエラーがある場合の修正方法は『国税の電子申告』を参照して下さい
①
②エラー確認は1件ずつ行います
5-1取込 基本情報のエラー修正(2)③【編集】をクリックして下さいrarr基本情報の編集画面が表示されます④【確定】をクリックして下さいrarrエラーがある場合エラーの内容が表示されます⑤エラー内容を確認し【OK】をクリックして下さい
80
rarrエラー箇所にカーソルが移動します
③
⑤
④
⑥ 移動したカーソル欄に正しく登録を行い【確定】をクリックして下さい
5-1取込 基本情報のエラー修正(3)
81
⑥
カーソル欄に必須項目を登録します
⑦ 右上の「times」をクリックして下さい⑧ 「保存しますよろしいですか」と表示されたら 【はい】をクリックして下さい
5-1取込 基本情報のエラー修正(4)
82
⑦
⑧
作成状況が「作成中」になりますそのほかの「作成中(エラー)」も同じ方法で修正して下さい
eLTAXでは特定の形式で作成されたデータを添付資料として電子申告データに組み込み同時に送信できます
添付可能ファイルテキスト(txt csv) Word(doc docx)Excel(xls xlsx)PDF(pdf)画像(jpg)
一度に送信できるデータのサイズbull 電子申告の場合電子申告データと添付ファイルを合計して最大8MBですbull 電子申請届出の場合電子申請等データと添付ファイルを合計して最大
4MBです
5-1取込 添付ファイル(1)
83
①データを選択し【変更】をクリックして下さい②【添付ファイル】をクリックして下さい③【ファイル添付】からファイルを添付することができます
5-1取込 添付ファイル(2)
84
【ファイルを添付する場合】
①
②
③
① プレビューするデータを選択し【詳細】をクリックして下さい② 【確定】をクリックして下さい
5-1取込 プレビュー
85
【取込したデータの内容を確認する】
【基本情報確認】をクリックすると基本情報が確認できます
取込した帳票の内容を確認できます
①
②
5-2署名 (1)① 「地方税電子申告」rarr【3署名】をクリックし署名するデータにチェックをつけ
て下さい② 【署名追加】をクリックして下さい③ 認証局サービス名を選択し【確定】をクリックして下さい
86
全てのデータにチェックをつける場合【全選択】をクリックして下さい
①
②
③
「日税連 税理士用電子証明書(第四世代)」を選択して下さい
5-2署名 (2)④ 電子証明書の内容を確認し【OK】をクリックして下さい⑤ PINコードを入力し【OK】をクリックして下さい⑥ 【OK】をクリックして下さい
87
⑤
⑥
④
作成状況が「署名済」になります
5-2署名 署名ができない場合地方税の署名ができない場合以下のアップデートを行って下さい① 【達人Cube】rArr【アップデート】rArr【その他】rArr【電子申告地方税署名用プロ
グラム】 rArr【アップデート】の順にクリックしてアップデートをして下さい
88
① 「地方税電子申告」rarr【4送信】をクリックし送信するデータにチェックをつけて下さい
② 【送信】をクリックして下さい③ 「送信を行いますか」と表示されたら【はい】をクリックして下さい
5-3送信 (1)
89
①
② ③
eLTAXに提出先手続きの登録をしていない場合【提出先登録】から登録できます
5-3送信 (2)④ 税理士の利用者IDが表示されていることを確認してから【確定】をクリッ
クして下さい⑤ 「送信が完了しました」と表示されたら【OK】をクリックして下さい
90
電子申告の達人
OK
送信が完了しました詳細は「送信結果」ボタンよりご確認ください
【参照】から利用者を変更することができます
チェックをつけると暗証番号が保存できます
【送信済みデータを表示しない】のチェックを外すと送信したデータが表示されます
④
⑤
暗証番号に「」が表示されていない場合暗証番号を入力して下さい
作成状況が「送信済」になっていることを確認して下さい
5-3送信 送信エラーがある場合(1)
① 送信エラーのデータを選択をしてから 【送信結果】をクリックして下さい
91
「即時通知」は電子申告の達人のデータベースに保存されています
エラーの内容を確認して下さいエラーの原因を解消してから再送信して下さい
「即時通知」画面が表示されます
【即時通知の内容を確認する】
5-3送信 送信エラーがある場合(2)
bull 提出先手続きの追加をしていない場合「即時通知」で以下のエラーが表示されます
【エラー内容】「送信された申告データの申告先税目に対しては利用届出が行われておりません申告先税目の追加をしたうえで再度申告手続きを行って下さい(MUD003E) 」
rArr【提出先登録】をしてから再送信して下さい(提出先登録方法は次ページ参照)
92
5-3送信 提出先登録①提出先登録するデータにチェックをつけてから 【提出先登録】をクリックして下さい②確認画面が表示されたら【OK】をクリックして下さい③認証画面が表示されたら「暗証番号」を入力し【確定】をクリックして下さい
93
複数のデータ(提出先)にチェック可能 rArreLTAXに提出先手続き
が登録されました「送信エラー」のデータを再送信して下さい
①
②
③
Memo
94
5-4メッセージ確認(1)①「地方税電子申告」rarr【5メッセージ確認】をクリックし【メッセージのダウンロー
ド】をクリックして下さい②受信する利用者(税理士)にチェックをつけてから【確定】をクリックして下さい③確認画面が表示されたら【OK】して下さい
95
①
②③
暗証番号が保存されていない場合認証画面が表示されます
暗証番号を入力し【確定】をクリックして下さい
5-4メッセージ確認(2)④ 「全ての処理が完了しました」が表示されたら 【閉じる】をクリックして下さい⑤ 受付結果を表示したいデータを選択し【詳細】をクリックして下さい⑥ 受付完了通知にエラーがないことを確認し必要に応じて印刷を取ってください最後に右上「X」をクリックして
終了して下さい
96
④
⑤
【印刷】ボタンから印刷できます
受付完了通知が表示されます
【PDF変換】ボタンから送信した申告書を印刷保存できますここから印刷すると帳票の上部に「受付番号」「受付日時」が表示されます
⑥
5-5その他(地方税)
5-5-1 お知らせの確認5-5-2 eLTAXの登録情報の変更5-5-2-1暗証番号の変更
5-5-3暗証番号の保存(電子申告の達人のデータベースに保存する)
(参考)暗証番号の削除(電子申告の達人のデータベースから削除する)
(参考)データの並び順の変更
97
5-5-1お知らせの確認(1)① 「地方税電子申告」rarr【5メッセージ確認】をクリックし【メッセージのダウン
ロード】をクリックして下さい② お知らせを確認する納税者にチェックをつけてから【確定】をクリックして下さい③ 確認画面が表示されたら【OK】して下さい rarr納税者のメッセージボックス
からメッセージがダウンロードされます
98
①
② ③
暗証番号が保存されていない場合認証画面が表示されます
暗証番号を入力し【確定】をクリックして下さい
5-5-1お知らせの確認(2)④ 「全ての処理が完了しました」が表示されたら 【閉じる】をクリックして下さい⑤ お知らせを表示したいデータを選択し【詳細】をクリックして下さい⑥ 【PDF変換】rArr【プレビュー】をクリックして下さい
99
④
⑤
プレ申告データに関するお知らせが表示されます
【PDF変換】rArr【プレビュー】でプレ申告データの内容を確認することができます
⑥
(参考)お知らせの確認(3)bull 納税者のメッセージボックスから「お知らせ」のみをダウンロードするように設定できますbull 「お知らせ」のみをダウンロードする場合以下の設定をしてから【メッセージのダウン
ロード】をして下さい
100
①【送受信の設定】rArr【受信用設定】rArr該当の納税者をクリックして【設定】をクリックして下さい
②【取得するメッセージの手続きを指定する】にチェックをつけて【設定】をクリックして下さい
③【お知らせ】をクリックしダウンロードするお知らせの手続き名にチェックをつけて【OK】をクリックして下さい
④【確定】をクリックして下さい
5-5-2eLTAXの登録情報の変更bull 電子申告の達人ではeLTAXの登録情報を変更できますbull 変更作業は「共通設定(eLTAX登録情報)」画面から行いま
す
以降に「暗証番号の変更」手順を載せています
101
eLTAXの登録情報bull 暗証番号bull 電子証明書の登録bull 利用者情報bull 提出先手続き情報
5-5-2-1暗証番号の変更(1)① 【送受信の設定】rArr【共通設定(eLTAX登録情報)】タブをクリックして下さい②暗証番号を変更する利用者を選択し【設定】をクリックして下さい③「暗証番号」の【設定】をクリックして下さい④吹き出しで指示された設定を行い【確定】をクリックして下さい
102
チェックをつけて下さい暗証番号を電子申告の達人に保存する場合チェックをつけて下さい
新しい暗証番号を入力して下さい
空欄の場合は利用中の暗証番号を入力して下さい
チェックをつけると入力した値が表示されます
②③
④
①
5-5-2-1暗証番号の変更(2)⑤ 実行確認画面が表示されたら【OK】をクリックして下さい⑥ 「完了しました」と表示されたら【OK】をクリックして下さい
rarr暗証番号が変更されます
103
【入力した暗証番号に誤りがある場合】rarr⑤の後で「入力された暗証番号に誤り
があります」と表示されます【OK】をクリックして下さい
rarr暗証番号は変更されていません暗証番号を確認し③からの作業を行って下さい
⑤
⑥
<参考>暗証番号は8~16文字で設定して下さい暗証番号に使用できる文字は大文字及び小文字の半角英字半角数字半角記号=+$-_です
(参考)複数の利用者の暗証番号をまとめて変更する
bull 【エクスポート】【インポート】ボタンを使用して複数の利用者の暗証番号を一括で変更することができます
104
5-5-3暗証番号の保存(1)
① 【送受信の設定】rArr【共通設定(eLTAX登録情報)】タブをクリックして下さい②暗証番号を保存する利用者を選択し【設定】をクリックして下さい③「暗証番号」の【設定】をクリックして下さい④吹き出しで指示された設定を行い【確定】をクリックして下さい
105
②③
電子申告の達人のデータベースに暗証番号を保存する方法です
チェックは外して下さい チェックをつけて下さい
暗証番号を入力して下さい
チェックをつけると入力した値が表示されます
④チェックをつけて下さいチェックをつけると入力した暗証番号が正しい場合のみ暗証番号が保存されます
①
5-5-3暗証番号の保存(2)⑤ 実行確認画面が表示されたら【OK】をクリックして下さい⑥ ログインに成功したら【OK】をクリックして下さい⑦ 完了したら【OK】をクリックして下さい
rarr電子申告の達人のデータベースに暗証番号が保存されます
106
【入力した暗証番号に誤りがある場合】rarr⑤の後で「ログインに失敗しました」と表
示されます【OK】をクリックして下さい
rarr暗証番号は保存されません暗証番号を確認し③からの作業を行って下さい
⑤
⑥
⑦
(参考)暗証番号の削除(1)
① 【送受信の設定】rArr【共通設定(eLTAX登録情報)】タブをクリックして下さい②暗証番号を削除する利用者を選択し【設定】をクリックして下さい③「暗証番号」の【設定】をクリックして下さい④吹き出しで指示された設定を行い【確定】をクリックして下さい
107
②③
チェックは外して下さいチェックをつけて下さい
④
電子申告の達人のデータベースに保存した暗証番号を削除する方法です
暗証番号は入力しません(空欄のまま)
チェックは外して下さい
①
(参考)暗証番号の削除(2)⑤ 確認画面が表示されたら【はい】をクリックして下さい⑥ 「処理を実行しますよろしいですか」と表示されたら【OK】をクリックして下さい⑦ 完了したら【OK】をクリックして下さい
rarr電子申告の達人のデータベースから暗証番号が削除されます
108
⑤
⑥ ⑦
(参考)データの並び順の変更①【表示切替】からデータの並び順が変更できます
109
①
「取込」~「送信」画面では「更新日時」「降順」にするとデータが日付順に並びます
「メッセージ確認」画面申告のメッセージお知らせを確認する場合「発行日時」「降順」にするとデータが日付順に並びます
申請のメッセージを確認する場合「受付日時」「降順」にするとデータが日付順に並びます
Memo
110

4-1取込(4)10 【完了】をクリックして下さい11 取り込みされた帳票の一覧が表示されます【確定】をクリックして下さい(
取り込み不要な帳票があればクリックしてチェックを外して下さい)12 内訳概況書の達人から取込する場合【はい】をクリックして下さい13 【次へ】をクリックして下さい
29
内訳概況書の達人から取込しない場合【いいえ】をクリックして下さい
10
11
12
13
4-1取込(5)14 【参照】をクリックして下さい15 取込するデータを選択し【確定】をクリックして下さい16 【次へ】をクリックして下さい17 【完了】をクリックして下さい
30
15
16
17
14
4-1取込(6)18 取り込みされた帳票の一覧が表示されます(取り込み不要な帳票があればクリックして
チェックを外して下さい)19 必要に応じて法人税の達人のステータスコメントを変更し【閉じる】をクリックして下さい20 必要に応じて内訳概況書の達人のステータスコメントを変更し【閉じる】をクリックして下さい
31
取込した申告データが表示されます作成状況は「作成中」になります19
エラーがない場合この画面が表示されますエラーがある場合別の画面が表示されます
1820
ステータスコメントは変更しなくても問題ありません
ステータスコメントは変更しなくても問題ありません
bull 取込したデータにエラーがある場合【完了】をクリックした後でエラーがある旨のメッセージが表示されデータの作成状況が「作成中(エラー)」になります
この場合表示されたエラーメッセージで【はい】をクリックし法人税の達人内訳概況書の達人のステータスコメントは【閉じる】をクリックして下さい
4-1取込 エラーがある場合(1)
32
取込した申告データが赤字で表示されます作成状況は「作成中(エラー)」になります
4-1取込 エラーがある場合(2)
【エラーの修正について】bull 電子申告の基本情報と文字項目は電子申告データを直接修正できますbull 電子申告データを修正しても業務ソフトウェア(法人税の達人等)のデータ
は修正されませんbull 業務ソフトウェア(法人税の達人等)のデータを修正した場合再度電子申
告の達人に取込して下さい
33
Memo
34
bull 帳票もしくは基本情報にエラーがあった場合の共通確認操作ですエラーのデータを選択し【変更】をクリックして下さい
4-1取込 帳票や基本情報のエラー修正
35
① エラー帳票を選択し【エラー詳細】をクリックして下さい② エラー詳細が表示されますのでエラーの内容を確認し【閉じる】をクリックして下さい③ 戻った画面で【プレビュー】をクリックして下さい
4-1取込 帳票のエラー修正 (1)
36
状態が「エラー(値不正)」になっています
文字数制限エラーの場合入力可能文字数が表示されます
①
②
③
4-1取込 帳票のエラー修正 (2)④ エラー箇所をダブルクリックして下さい⑤ 【データ変更】で文字を修正し【閉じる】をクリックして下さい⑥ 右上の「times」をクリックしてプレビュー画面を閉じて下さい⑦ 「保存しますよろしいですか」と表示されたら【はい】をクリックして下さい⑧ 状態が「正常」なりますので右上の「X」をクリックしてデータを閉じて保存して下さい
⑨
37
エラー箇所は赤字で表示されます
エラー箇所が正常になり青字になります
状態が「正常」になります
④
⑤
⑥
これで帳票のエラーは修正できました
⑦
⑧
ここで修正できない箇所もありますのでその場合は申告書作成ソフトに戻って修正して
下さい
4-1取込 基本情報のエラー修正(1)① 【帳票】タブにエラーがないことを確認し【基本情報】タブをクリックして下さい画面右上
の【編集】をクリックして下さい② 【基本情報の編集】の【確定】をクリックして下さいrarrエラーがある場合エラーの内容が
表示されます③ エラー内容を確認し【OK】をクリックして下さいrarrエラー箇所にカーソルが移動します④ エラーを修正し【確定】をクリックして下さい
38
年月日を中途半端に入力するとエラーになります
①
②
③
④
4-1取込 基本情報のエラー修正(2)⑤右上の「times」をクリックして下さい⑥「保存しますよろしいですか」と表示されたら 【はい】をクリックして下さい
39
作成状況が「作成中」になります
⑤
⑥
4-1取込 添付書類送付書
税務代理権限証書は電子申告の達人では作成できません法人税の達人で作成してから取込して下さい
40
① データを選択し【変更】をクリックして下さい② 【その他帳票】をクリックしてから【添付書類送付書作成】をクリックして下さい
【法人税29年版Ver1202から添付書類送付書は業務メニューから作成できるようになりましたが従来の操作方法でも作成可能です別途郵送する書類がある場合「添付書類送付書」を添付してから送信して下さい】
添付書類送付書が作成できます
①②
4-1取込 プレビュー
①プレビューするデータを選択し【詳細】をクリックして下さい②【OK】をクリックして下さいrarr「帳票確認」画面が表示されます③【確定】をクリックして下さい
41
【取込したデータの内容を確認する】
取込した帳票の内容を確認できます
【基本情報確認】をクリックすると基本情報が確認できます
この画面は表示されないこともあります
①
②
③
Memo
42
4-2署名(1)①「国税電子申告」rarr【3署名】をクリックし署名するデータにチェックをつけて下
さい(複数の申告データの一括処理が可能です)②【署名追加】をクリックして下さい③認証局サービス名を選択し【確定】をクリックして下さい
43
【全選択】をクリックすると表示中のデータがすべてチェックされます
「日税連 税理士用電子証明書(第四世代)」を選択して下さい
①
②③
4-2署名(2)④PINコードを入力し【OK】をクリックして下さい⑤「電子証明書確認」画面が表示されたら【OK】をクリックして下さい⑥「署名が完了しました」と表示されたら【OK】をクリックして下さい
44
④
⑤
⑥
署名済
作成状況が「署名済」になります
4-3送信(1)①「国税電子申告」rarr【4送信】をクリックし送信するデータにチェックをつけて
下さい②【送信】をクリックして下さい③「送信を行いますか」と表示されたら【はい】をクリックして下さい
45
【全選択】をクリックすると表示中のデータがすべてチェックされます
①
②
③
4-3送信(2)④税理士の利用者識別番号が表示されていることを確認してから【確定】を
クリックして下さい⑤「送信状況」画面が表示されたら【完了】をクリックして下さい⑥「送信が完了しました」と表示されたら【OK】をクリックして下さい
46
送信状況
完了
利用者識別番号 利用者名 状況xxxxxxxxxxxx 税務 太郎 送信完了申告申請等データの送信が完了しました
電子申告の達人
OK
送信が完了しました詳細は「送信結果」ボタンよりご確認ください
【参照】から利用者を変更することができます
チェックをつけると暗証番号が保存できます
④
⑤
⑥
作成状況が「送信済」になっていることを確認して下さい
【送信済みデータを表示しない】のチェックを外すと送信したデータが表示されます
暗証番号に「」が表示されていない場合暗証番号を入力して下さい
4-3送信 送信エラーがある場合
①送信エラーのデータを選択をしてから 【送信結果】をクリックして下さい
47
「即時通知」は電子申告の達人のデータベースに保存されています
エラーの内容を確認して下さいエラーの原因を解消してから再送信して下さい
「即時通知」画面が表示されます
【即時通知の内容を確認する】
Memo
48
4-4メッセージ確認(1)① 「国税電子申告」rarr【5メッセージ確認】をクリックし【メッセージのダウンロード】をクリック
して下さい② 受信する利用者(税理士)にチェックをつけてから【確定】をクリックして下さい③ 確認画面が表示されたら【OK】して下さい
49
①
②
③
暗証番号が保存されていない場合認証画面が表示されます
暗証番号を入力し【確定】をクリックして下さい
4-4メッセージ確認(2)④ 「全ての処理が完了しました」が表示されたら 【閉じる】をクリックして下さい⑤ 受付結果を表示したいデータを選択し【詳細】をクリックして下さい⑥ メール詳細にエラーがないことを確認し必要に応じて印刷を取って下さい最後に右上「X」をクリックして終了して
下さい
50
④
⑤
【印刷】ボタンから印刷できます
メール詳細が表示されます
【PDF変換】ボタンから送信した申告書を印刷保存できますここから印刷すると帳票の上部に「受付番号」「受付日時」が表示されます
⑥
4-5イメージ添付書類の作成(1)e-Taxでは平成28年4月1日から別途書面で提出する必要がある特定の添付書類についてイメージデータ(PDF形式)での提出が可能となりました
bull 電子申告の達人は申告書の送信後にイメージデータを送信する「追加送信方式」に対応しています
bull イメージデータで提出できる書類はe-Taxで指定された書類に限られますbull 1回の送信でファイル数は最大16ファイルデータ容量はPDFファイル合計で
最大15MBですbull 10回まで送信できます
詳細はe-Taxのホームページをご確認下さい利用可能手続一覧
httpwwwe-taxntagojptetsuzukitetsuzuki6htmLink3添付書類のイメージデータによる提出について
httpwwwe-taxntagojpimagedataimagedata1htmLink3_251
4-5イメージ添付書類の作成(2)法人税の申告書を送信してから以下の手順を行って下さい①「国税電子申告」rarr【1取込】をクリック該当の送信済みデータを選択してか
ら【イメージ添付書類の作成】をクリックして下さい②【追加】をクリックして下さいrarr「添付ファイル追加」画面が表示されます③【参照】をクリックして下さいrarr「ファイルを開く」画面が表示されます
52
③
①
②
4-5イメージ添付書類の作成(3)④ 添付するファイルを選択し【開く】をクリックして下さい⑤ 「添付書類名称」に任意の名称を入力し【OK】をクリックして下さい⑥ 右上の【times】をクリックして下さいrarr「保存しますよろしいですか」と表示されます⑦ 【はい】をクリックして下さい⑧ 送信後のメール詳細を確認して下さい
53
④
複数のファイルを追加する場合②~⑤の手順を繰り返して下さい
⑤
⑥
⑦
イメージ添付書類のデータが作成されました申告書と同様に「署名」「送信」して下さい
Memo
54
4-6その他(国税)
4-6-1 お知らせの確認4-6-2 e-Taxの登録情報の変更4-6-2-1暗証番号の変更
4-6-3暗証番号の保存(電子申告の達人のデータベースに保存する)
(参考)暗証番号の削除(電子申告の達人のデータベースから削除する)
(参考)データの並び順の変更
55
4-6-1お知らせの確認(1)① 「国税電子申告」rarr【5メッセージ確認】をクリックし【メッセージのダウンロー
ド】をクリックして下さい② お知らせを確認する納税者にチェックをつけてから【確定】をクリックして下さい③ 確認画面が表示されたら【OK】して下さいrarr納税者のメッセージボックス
からメッセージがダウンロードされます
56
①
②
③
暗証番号が保存されていない場合認証画面が表示されます
暗証番号を入力し【確定】をクリックして下さい
4-6-1お知らせの確認(2)④ 「全ての処理が完了しました」が表示されたら 【閉じる】をクリックして下さい⑤ お知らせを表示したいデータを選択し【詳細】をクリックして下さい⑥ 【お知らせ】をクリックして下さい
57
④
⑤
メール詳細(申告のお知らせ)が表示されます
⑥
お知らせの内容が表示されます
(参考)お知らせの確認bull 納税者のメッセージボックスから「お知らせ」と「還付金処理状況」のみをダウンロード
するように設定できますbull 「お知らせ」と「還付金処理状況」のみをダウンロードするには以下の設定をしてから
【メッセージのダウンロード】をして下さい
58
①【送受信の設定】rArr【受信用設定】rArr該当の納税者をクリックして【設定】をクリックして下さい
②【取得するメッセージの対象を指定する】【お知らせ】【還付金処理状況】にチェックをつけて【確定】をクリックして下さい
4-6-2e-Taxの登録情報の変更bull 電子申告の達人では以下のe-Taxの登録情報を変更できますbull 変更作業は「共通設定(e-Tax登録情報)」画面から行います
以降に「暗証番号の変更」手順を説明します
59
e-Tax登録情報bull 暗証番号bull 電子証明書の登録bull メールアドレス等(メッセージボックスへの格納通知用)bull 秘密の質問と答え(暗証番号忘失時のオンライン再発行用)bull 納税用確認番号(電子納税用)
4-6-2-1暗証番号の変更(1)① 【送受信の設定】rArr【共通設定(e-Tax登録情報)】タブをクリックして下さい②暗証番号を変更する利用者を一覧から選択し【設定】をクリックして下さい③「暗証番号」の【設定】をクリックして下さい④吹き出しで指示された設定を行い【確定】をクリックして下さい
60
必ずチェックをつけて下さい暗証番号を「電子申告の達人」に保存する場合はチェックをつけて下さい
新しい暗証番号を入力して下さい
空欄の場合は利用中の暗証番号を入力して下さい
チェックをつけると入力した値が表示されます
②
③
④
①
4-6-2-1暗証番号の変更(2)⑤ 実行確認画面が表示されたら【OK】をクリックして下さい⑥「完了しました」と表示されたら【OK】をクリックして下さい
rarr暗証番号が保存されます
61
【入力した暗証番号に誤りがある場合】rarr⑤の後で「利用者識別番号または暗
証番号に誤りがありますもう一度入力しなおして下さい」と表示されます【OK】をクリックして下さい
rarr暗証番号は変更されていません暗証番号を確認し③からの作業を行って下さい
⑤
⑥
<参考>暗証番号は8文字以上の文字で英小文字と数字をそれぞれ1文字以上入れて下さい新暗証番号は変更前暗証番号と3文字以上異なるものを入力して下さい
(参考)複数の利用者の暗証番号をまとめて変更する
bull 【エクスポート】【インポート】ボタンを使用して複数の利用者の暗証番号を一括で変更することができます
62
4-6-3暗証番号の保存(1)
① 【送受信の設定】rArr【共通設定(e-Tax登録情報)】タブをクリックして下さい②暗証番号を保存する利用者を選択し【設定】をクリックして下さい③「暗証番号」の【設定】をクリックして下さい④吹き出しで指示された設定を行い【確定】をクリックして下さい
63
チェックは外して下さい チェックをつけて下さい
暗証番号を入力して下さい
チェックをつけると入力した値が表示されます
②
③
④チェックをつけて下さいチェックをつけると入力した暗証番号が正しい場合のみ暗証番号が保存されます
電子申告の達人のデータベースに暗証番号を保存する方法です
①
4-6-3暗証番号の保存(2)⑤ 実行確認画面が表示されたら【OK】をクリックして下さい⑥ ログインに成功したら【OK】をクリックして下さい⑦ 完了したら【OK】をクリックして下さい
rarr電子申告の達人のデータベースに暗証番号が保存されます
64
【入力した暗証番号に誤りがある場合】rarr⑤の後で「ログインに失敗しました」と表
示されます【OK】をクリックして下さい
rarr暗証番号は保存されません暗証番号を確認し③からの作業を行って下さい
⑤
⑥
⑦
(参考)暗証番号の削除(1)
① 【送受信の設定】rArr【共通設定(e-Tax登録情報)】タブをクリックして下さい②暗証番号を削除する利用者を選択し【設定】をクリックして下さい③「暗証番号」の【設定】をクリックして下さい④吹き出しで指示された設定を行い【確定】をクリックして下さい
65
チェックは外して下さいチェックをつけて下さい
暗証番号は入力しません(空欄のまま)
②
③
④チェックは外して下さい
電子申告の達人のデータベースに保存した暗証番号を削除する方法です
①
(参考)暗証番号の削除(2)⑤ 確認画面が表示されたら【はい】をクリックして下さい⑥ 「処理を実行しますよろしいですか」と表示されたら【OK】をクリックして下さい⑦ 完了したら【OK】をクリックして下さい
rarr電子申告の達人のデータベースから暗証番号が削除されます
66
⑤
⑥ ⑦
①【表示切替】からデータの並び順が変更できます(参考)データの並び順の変更
67
「メッセージ確認」画面では「格納日時」「降順」にするとデータが日付順に並びます
①
「取込」~「送信」画面では「更新日時」「降順」にするとデータが日付順に並びます
Memo
68
Memo
69
Memo
70
5地方税電子申告の操作
手順5-1電子申告データを作成する(【取込】)
エラーが発生した場合の処理5-2署名を付与する(【署名】)5-3送信する(【送信】)5-4受信通知を確認する(【メッセージ確認】)
71
5-1取込(1)1 「地方税電子申告」rarr【1取込】をクリックして下さい2 「送信済みデータを表示しない」にチェックをつけて下さい
72
作成状況が「送信済」のデータは表示されず送信前のデータのみが表示されます
1
2
5-1取込(2)3 【達人シリーズからの取込】をクリックして下さい4 「手続きの種類」「法人個人区分」を選択し【次へ】をクリックして下さい5 「税目」「申告年度」「手続き名」を選択し【確定】をクリックして下さい
73
3
4
5
税目「法人都道府県民税」を選択した場合県税データが取込されます市税データは県税データの取込完了後「達人シリーズからの取込」をクリックして税目「法人市町村民税」を選択し取込して下さい
手続きの書類申告法人個人区分法人を選択して下さい
5-1取込 (3)6 「法人税の達人からのインポート」を選択し【確定】をクリックして下さい7 【次へ】をクリックして下さい8 【参照】をクリックして下さい9 取込するデータを選択し【確定】をクリックして下さい
74
6
7
8
9
5-1取込 (4)10 【次へ】をクリックして下さい11 提出先の設定を確認してから【次へ】をクリックして下さい12 地方公共団体コードを確認してから【次へ】をクリックして下さい
75
この画面は作成帳票の中に第10号様式第22号の2様式がある場合にのみ表示されます
10 11
12
5-1取込 (5)13 確認画面が表示されたら【完了】をクリックして下さい14 取込みする帳票を確認してから【確定】をクリックして下さい15 必要に応じて法人税の達人のステータスコメントを変更し 【閉じる】をクリックして下さい
76
エラーがない場合この画面が表示されますエラーがある場合別の画面が表示されます
13
14
15ステータスコメントは変更しなくても問題ありません
取込した申告データが表示されます作成状況は「作成中」になります
bull 取込したデータにエラーがある場合【完了】をクリックした後でエラーがある旨のメッセージが表示されデータの作成状況が「作成中(エラー)」になります
5-1取込 エラーがある場合(1)
77
エラーがある場合この画面が表示されます
14
13
15
ステータスコメントは変更しなくても問題ありません
取込した申告データが赤字で表示されます作成状況は「作成中(エラー)」になります
5-1取込 エラーがある場合(2)
【エラーの修正について】bull 電子申告の基本情報と文字項目は電子申告データを直接修正できますbull 電子申告データを修正しても業務ソフトウェア(法人税の達人)のデータは
修正されませんbull 業務ソフトウェア(法人税の達人)のデータを修正した場合再度電子申告
の達人に取込して下さい
78
① エラーのデータを選択し【変更】をクリックして下さい② 帳票にエラーがないことを確認したら「基本情報」をクリックして下さい
5-1取込 基本情報のエラー修正(1)
79
帳票にエラーがある場合の修正方法は『国税の電子申告』を参照して下さい
①
②エラー確認は1件ずつ行います
5-1取込 基本情報のエラー修正(2)③【編集】をクリックして下さいrarr基本情報の編集画面が表示されます④【確定】をクリックして下さいrarrエラーがある場合エラーの内容が表示されます⑤エラー内容を確認し【OK】をクリックして下さい
80
rarrエラー箇所にカーソルが移動します
③
⑤
④
⑥ 移動したカーソル欄に正しく登録を行い【確定】をクリックして下さい
5-1取込 基本情報のエラー修正(3)
81
⑥
カーソル欄に必須項目を登録します
⑦ 右上の「times」をクリックして下さい⑧ 「保存しますよろしいですか」と表示されたら 【はい】をクリックして下さい
5-1取込 基本情報のエラー修正(4)
82
⑦
⑧
作成状況が「作成中」になりますそのほかの「作成中(エラー)」も同じ方法で修正して下さい
eLTAXでは特定の形式で作成されたデータを添付資料として電子申告データに組み込み同時に送信できます
添付可能ファイルテキスト(txt csv) Word(doc docx)Excel(xls xlsx)PDF(pdf)画像(jpg)
一度に送信できるデータのサイズbull 電子申告の場合電子申告データと添付ファイルを合計して最大8MBですbull 電子申請届出の場合電子申請等データと添付ファイルを合計して最大
4MBです
5-1取込 添付ファイル(1)
83
①データを選択し【変更】をクリックして下さい②【添付ファイル】をクリックして下さい③【ファイル添付】からファイルを添付することができます
5-1取込 添付ファイル(2)
84
【ファイルを添付する場合】
①
②
③
① プレビューするデータを選択し【詳細】をクリックして下さい② 【確定】をクリックして下さい
5-1取込 プレビュー
85
【取込したデータの内容を確認する】
【基本情報確認】をクリックすると基本情報が確認できます
取込した帳票の内容を確認できます
①
②
5-2署名 (1)① 「地方税電子申告」rarr【3署名】をクリックし署名するデータにチェックをつけ
て下さい② 【署名追加】をクリックして下さい③ 認証局サービス名を選択し【確定】をクリックして下さい
86
全てのデータにチェックをつける場合【全選択】をクリックして下さい
①
②
③
「日税連 税理士用電子証明書(第四世代)」を選択して下さい
5-2署名 (2)④ 電子証明書の内容を確認し【OK】をクリックして下さい⑤ PINコードを入力し【OK】をクリックして下さい⑥ 【OK】をクリックして下さい
87
⑤
⑥
④
作成状況が「署名済」になります
5-2署名 署名ができない場合地方税の署名ができない場合以下のアップデートを行って下さい① 【達人Cube】rArr【アップデート】rArr【その他】rArr【電子申告地方税署名用プロ
グラム】 rArr【アップデート】の順にクリックしてアップデートをして下さい
88
① 「地方税電子申告」rarr【4送信】をクリックし送信するデータにチェックをつけて下さい
② 【送信】をクリックして下さい③ 「送信を行いますか」と表示されたら【はい】をクリックして下さい
5-3送信 (1)
89
①
② ③
eLTAXに提出先手続きの登録をしていない場合【提出先登録】から登録できます
5-3送信 (2)④ 税理士の利用者IDが表示されていることを確認してから【確定】をクリッ
クして下さい⑤ 「送信が完了しました」と表示されたら【OK】をクリックして下さい
90
電子申告の達人
OK
送信が完了しました詳細は「送信結果」ボタンよりご確認ください
【参照】から利用者を変更することができます
チェックをつけると暗証番号が保存できます
【送信済みデータを表示しない】のチェックを外すと送信したデータが表示されます
④
⑤
暗証番号に「」が表示されていない場合暗証番号を入力して下さい
作成状況が「送信済」になっていることを確認して下さい
5-3送信 送信エラーがある場合(1)
① 送信エラーのデータを選択をしてから 【送信結果】をクリックして下さい
91
「即時通知」は電子申告の達人のデータベースに保存されています
エラーの内容を確認して下さいエラーの原因を解消してから再送信して下さい
「即時通知」画面が表示されます
【即時通知の内容を確認する】
5-3送信 送信エラーがある場合(2)
bull 提出先手続きの追加をしていない場合「即時通知」で以下のエラーが表示されます
【エラー内容】「送信された申告データの申告先税目に対しては利用届出が行われておりません申告先税目の追加をしたうえで再度申告手続きを行って下さい(MUD003E) 」
rArr【提出先登録】をしてから再送信して下さい(提出先登録方法は次ページ参照)
92
5-3送信 提出先登録①提出先登録するデータにチェックをつけてから 【提出先登録】をクリックして下さい②確認画面が表示されたら【OK】をクリックして下さい③認証画面が表示されたら「暗証番号」を入力し【確定】をクリックして下さい
93
複数のデータ(提出先)にチェック可能 rArreLTAXに提出先手続き
が登録されました「送信エラー」のデータを再送信して下さい
①
②
③
Memo
94
5-4メッセージ確認(1)①「地方税電子申告」rarr【5メッセージ確認】をクリックし【メッセージのダウンロー
ド】をクリックして下さい②受信する利用者(税理士)にチェックをつけてから【確定】をクリックして下さい③確認画面が表示されたら【OK】して下さい
95
①
②③
暗証番号が保存されていない場合認証画面が表示されます
暗証番号を入力し【確定】をクリックして下さい
5-4メッセージ確認(2)④ 「全ての処理が完了しました」が表示されたら 【閉じる】をクリックして下さい⑤ 受付結果を表示したいデータを選択し【詳細】をクリックして下さい⑥ 受付完了通知にエラーがないことを確認し必要に応じて印刷を取ってください最後に右上「X」をクリックして
終了して下さい
96
④
⑤
【印刷】ボタンから印刷できます
受付完了通知が表示されます
【PDF変換】ボタンから送信した申告書を印刷保存できますここから印刷すると帳票の上部に「受付番号」「受付日時」が表示されます
⑥
5-5その他(地方税)
5-5-1 お知らせの確認5-5-2 eLTAXの登録情報の変更5-5-2-1暗証番号の変更
5-5-3暗証番号の保存(電子申告の達人のデータベースに保存する)
(参考)暗証番号の削除(電子申告の達人のデータベースから削除する)
(参考)データの並び順の変更
97
5-5-1お知らせの確認(1)① 「地方税電子申告」rarr【5メッセージ確認】をクリックし【メッセージのダウン
ロード】をクリックして下さい② お知らせを確認する納税者にチェックをつけてから【確定】をクリックして下さい③ 確認画面が表示されたら【OK】して下さい rarr納税者のメッセージボックス
からメッセージがダウンロードされます
98
①
② ③
暗証番号が保存されていない場合認証画面が表示されます
暗証番号を入力し【確定】をクリックして下さい
5-5-1お知らせの確認(2)④ 「全ての処理が完了しました」が表示されたら 【閉じる】をクリックして下さい⑤ お知らせを表示したいデータを選択し【詳細】をクリックして下さい⑥ 【PDF変換】rArr【プレビュー】をクリックして下さい
99
④
⑤
プレ申告データに関するお知らせが表示されます
【PDF変換】rArr【プレビュー】でプレ申告データの内容を確認することができます
⑥
(参考)お知らせの確認(3)bull 納税者のメッセージボックスから「お知らせ」のみをダウンロードするように設定できますbull 「お知らせ」のみをダウンロードする場合以下の設定をしてから【メッセージのダウン
ロード】をして下さい
100
①【送受信の設定】rArr【受信用設定】rArr該当の納税者をクリックして【設定】をクリックして下さい
②【取得するメッセージの手続きを指定する】にチェックをつけて【設定】をクリックして下さい
③【お知らせ】をクリックしダウンロードするお知らせの手続き名にチェックをつけて【OK】をクリックして下さい
④【確定】をクリックして下さい
5-5-2eLTAXの登録情報の変更bull 電子申告の達人ではeLTAXの登録情報を変更できますbull 変更作業は「共通設定(eLTAX登録情報)」画面から行いま
す
以降に「暗証番号の変更」手順を載せています
101
eLTAXの登録情報bull 暗証番号bull 電子証明書の登録bull 利用者情報bull 提出先手続き情報
5-5-2-1暗証番号の変更(1)① 【送受信の設定】rArr【共通設定(eLTAX登録情報)】タブをクリックして下さい②暗証番号を変更する利用者を選択し【設定】をクリックして下さい③「暗証番号」の【設定】をクリックして下さい④吹き出しで指示された設定を行い【確定】をクリックして下さい
102
チェックをつけて下さい暗証番号を電子申告の達人に保存する場合チェックをつけて下さい
新しい暗証番号を入力して下さい
空欄の場合は利用中の暗証番号を入力して下さい
チェックをつけると入力した値が表示されます
②③
④
①
5-5-2-1暗証番号の変更(2)⑤ 実行確認画面が表示されたら【OK】をクリックして下さい⑥ 「完了しました」と表示されたら【OK】をクリックして下さい
rarr暗証番号が変更されます
103
【入力した暗証番号に誤りがある場合】rarr⑤の後で「入力された暗証番号に誤り
があります」と表示されます【OK】をクリックして下さい
rarr暗証番号は変更されていません暗証番号を確認し③からの作業を行って下さい
⑤
⑥
<参考>暗証番号は8~16文字で設定して下さい暗証番号に使用できる文字は大文字及び小文字の半角英字半角数字半角記号=+$-_です
(参考)複数の利用者の暗証番号をまとめて変更する
bull 【エクスポート】【インポート】ボタンを使用して複数の利用者の暗証番号を一括で変更することができます
104
5-5-3暗証番号の保存(1)
① 【送受信の設定】rArr【共通設定(eLTAX登録情報)】タブをクリックして下さい②暗証番号を保存する利用者を選択し【設定】をクリックして下さい③「暗証番号」の【設定】をクリックして下さい④吹き出しで指示された設定を行い【確定】をクリックして下さい
105
②③
電子申告の達人のデータベースに暗証番号を保存する方法です
チェックは外して下さい チェックをつけて下さい
暗証番号を入力して下さい
チェックをつけると入力した値が表示されます
④チェックをつけて下さいチェックをつけると入力した暗証番号が正しい場合のみ暗証番号が保存されます
①
5-5-3暗証番号の保存(2)⑤ 実行確認画面が表示されたら【OK】をクリックして下さい⑥ ログインに成功したら【OK】をクリックして下さい⑦ 完了したら【OK】をクリックして下さい
rarr電子申告の達人のデータベースに暗証番号が保存されます
106
【入力した暗証番号に誤りがある場合】rarr⑤の後で「ログインに失敗しました」と表
示されます【OK】をクリックして下さい
rarr暗証番号は保存されません暗証番号を確認し③からの作業を行って下さい
⑤
⑥
⑦
(参考)暗証番号の削除(1)
① 【送受信の設定】rArr【共通設定(eLTAX登録情報)】タブをクリックして下さい②暗証番号を削除する利用者を選択し【設定】をクリックして下さい③「暗証番号」の【設定】をクリックして下さい④吹き出しで指示された設定を行い【確定】をクリックして下さい
107
②③
チェックは外して下さいチェックをつけて下さい
④
電子申告の達人のデータベースに保存した暗証番号を削除する方法です
暗証番号は入力しません(空欄のまま)
チェックは外して下さい
①
(参考)暗証番号の削除(2)⑤ 確認画面が表示されたら【はい】をクリックして下さい⑥ 「処理を実行しますよろしいですか」と表示されたら【OK】をクリックして下さい⑦ 完了したら【OK】をクリックして下さい
rarr電子申告の達人のデータベースから暗証番号が削除されます
108
⑤
⑥ ⑦
(参考)データの並び順の変更①【表示切替】からデータの並び順が変更できます
109
①
「取込」~「送信」画面では「更新日時」「降順」にするとデータが日付順に並びます
「メッセージ確認」画面申告のメッセージお知らせを確認する場合「発行日時」「降順」にするとデータが日付順に並びます
申請のメッセージを確認する場合「受付日時」「降順」にするとデータが日付順に並びます
Memo
110

4-1取込(5)14 【参照】をクリックして下さい15 取込するデータを選択し【確定】をクリックして下さい16 【次へ】をクリックして下さい17 【完了】をクリックして下さい
30
15
16
17
14
4-1取込(6)18 取り込みされた帳票の一覧が表示されます(取り込み不要な帳票があればクリックして
チェックを外して下さい)19 必要に応じて法人税の達人のステータスコメントを変更し【閉じる】をクリックして下さい20 必要に応じて内訳概況書の達人のステータスコメントを変更し【閉じる】をクリックして下さい
31
取込した申告データが表示されます作成状況は「作成中」になります19
エラーがない場合この画面が表示されますエラーがある場合別の画面が表示されます
1820
ステータスコメントは変更しなくても問題ありません
ステータスコメントは変更しなくても問題ありません
bull 取込したデータにエラーがある場合【完了】をクリックした後でエラーがある旨のメッセージが表示されデータの作成状況が「作成中(エラー)」になります
この場合表示されたエラーメッセージで【はい】をクリックし法人税の達人内訳概況書の達人のステータスコメントは【閉じる】をクリックして下さい
4-1取込 エラーがある場合(1)
32
取込した申告データが赤字で表示されます作成状況は「作成中(エラー)」になります
4-1取込 エラーがある場合(2)
【エラーの修正について】bull 電子申告の基本情報と文字項目は電子申告データを直接修正できますbull 電子申告データを修正しても業務ソフトウェア(法人税の達人等)のデータ
は修正されませんbull 業務ソフトウェア(法人税の達人等)のデータを修正した場合再度電子申
告の達人に取込して下さい
33
Memo
34
bull 帳票もしくは基本情報にエラーがあった場合の共通確認操作ですエラーのデータを選択し【変更】をクリックして下さい
4-1取込 帳票や基本情報のエラー修正
35
① エラー帳票を選択し【エラー詳細】をクリックして下さい② エラー詳細が表示されますのでエラーの内容を確認し【閉じる】をクリックして下さい③ 戻った画面で【プレビュー】をクリックして下さい
4-1取込 帳票のエラー修正 (1)
36
状態が「エラー(値不正)」になっています
文字数制限エラーの場合入力可能文字数が表示されます
①
②
③
4-1取込 帳票のエラー修正 (2)④ エラー箇所をダブルクリックして下さい⑤ 【データ変更】で文字を修正し【閉じる】をクリックして下さい⑥ 右上の「times」をクリックしてプレビュー画面を閉じて下さい⑦ 「保存しますよろしいですか」と表示されたら【はい】をクリックして下さい⑧ 状態が「正常」なりますので右上の「X」をクリックしてデータを閉じて保存して下さい
⑨
37
エラー箇所は赤字で表示されます
エラー箇所が正常になり青字になります
状態が「正常」になります
④
⑤
⑥
これで帳票のエラーは修正できました
⑦
⑧
ここで修正できない箇所もありますのでその場合は申告書作成ソフトに戻って修正して
下さい
4-1取込 基本情報のエラー修正(1)① 【帳票】タブにエラーがないことを確認し【基本情報】タブをクリックして下さい画面右上
の【編集】をクリックして下さい② 【基本情報の編集】の【確定】をクリックして下さいrarrエラーがある場合エラーの内容が
表示されます③ エラー内容を確認し【OK】をクリックして下さいrarrエラー箇所にカーソルが移動します④ エラーを修正し【確定】をクリックして下さい
38
年月日を中途半端に入力するとエラーになります
①
②
③
④
4-1取込 基本情報のエラー修正(2)⑤右上の「times」をクリックして下さい⑥「保存しますよろしいですか」と表示されたら 【はい】をクリックして下さい
39
作成状況が「作成中」になります
⑤
⑥
4-1取込 添付書類送付書
税務代理権限証書は電子申告の達人では作成できません法人税の達人で作成してから取込して下さい
40
① データを選択し【変更】をクリックして下さい② 【その他帳票】をクリックしてから【添付書類送付書作成】をクリックして下さい
【法人税29年版Ver1202から添付書類送付書は業務メニューから作成できるようになりましたが従来の操作方法でも作成可能です別途郵送する書類がある場合「添付書類送付書」を添付してから送信して下さい】
添付書類送付書が作成できます
①②
4-1取込 プレビュー
①プレビューするデータを選択し【詳細】をクリックして下さい②【OK】をクリックして下さいrarr「帳票確認」画面が表示されます③【確定】をクリックして下さい
41
【取込したデータの内容を確認する】
取込した帳票の内容を確認できます
【基本情報確認】をクリックすると基本情報が確認できます
この画面は表示されないこともあります
①
②
③
Memo
42
4-2署名(1)①「国税電子申告」rarr【3署名】をクリックし署名するデータにチェックをつけて下
さい(複数の申告データの一括処理が可能です)②【署名追加】をクリックして下さい③認証局サービス名を選択し【確定】をクリックして下さい
43
【全選択】をクリックすると表示中のデータがすべてチェックされます
「日税連 税理士用電子証明書(第四世代)」を選択して下さい
①
②③
4-2署名(2)④PINコードを入力し【OK】をクリックして下さい⑤「電子証明書確認」画面が表示されたら【OK】をクリックして下さい⑥「署名が完了しました」と表示されたら【OK】をクリックして下さい
44
④
⑤
⑥
署名済
作成状況が「署名済」になります
4-3送信(1)①「国税電子申告」rarr【4送信】をクリックし送信するデータにチェックをつけて
下さい②【送信】をクリックして下さい③「送信を行いますか」と表示されたら【はい】をクリックして下さい
45
【全選択】をクリックすると表示中のデータがすべてチェックされます
①
②
③
4-3送信(2)④税理士の利用者識別番号が表示されていることを確認してから【確定】を
クリックして下さい⑤「送信状況」画面が表示されたら【完了】をクリックして下さい⑥「送信が完了しました」と表示されたら【OK】をクリックして下さい
46
送信状況
完了
利用者識別番号 利用者名 状況xxxxxxxxxxxx 税務 太郎 送信完了申告申請等データの送信が完了しました
電子申告の達人
OK
送信が完了しました詳細は「送信結果」ボタンよりご確認ください
【参照】から利用者を変更することができます
チェックをつけると暗証番号が保存できます
④
⑤
⑥
作成状況が「送信済」になっていることを確認して下さい
【送信済みデータを表示しない】のチェックを外すと送信したデータが表示されます
暗証番号に「」が表示されていない場合暗証番号を入力して下さい
4-3送信 送信エラーがある場合
①送信エラーのデータを選択をしてから 【送信結果】をクリックして下さい
47
「即時通知」は電子申告の達人のデータベースに保存されています
エラーの内容を確認して下さいエラーの原因を解消してから再送信して下さい
「即時通知」画面が表示されます
【即時通知の内容を確認する】
Memo
48
4-4メッセージ確認(1)① 「国税電子申告」rarr【5メッセージ確認】をクリックし【メッセージのダウンロード】をクリック
して下さい② 受信する利用者(税理士)にチェックをつけてから【確定】をクリックして下さい③ 確認画面が表示されたら【OK】して下さい
49
①
②
③
暗証番号が保存されていない場合認証画面が表示されます
暗証番号を入力し【確定】をクリックして下さい
4-4メッセージ確認(2)④ 「全ての処理が完了しました」が表示されたら 【閉じる】をクリックして下さい⑤ 受付結果を表示したいデータを選択し【詳細】をクリックして下さい⑥ メール詳細にエラーがないことを確認し必要に応じて印刷を取って下さい最後に右上「X」をクリックして終了して
下さい
50
④
⑤
【印刷】ボタンから印刷できます
メール詳細が表示されます
【PDF変換】ボタンから送信した申告書を印刷保存できますここから印刷すると帳票の上部に「受付番号」「受付日時」が表示されます
⑥
4-5イメージ添付書類の作成(1)e-Taxでは平成28年4月1日から別途書面で提出する必要がある特定の添付書類についてイメージデータ(PDF形式)での提出が可能となりました
bull 電子申告の達人は申告書の送信後にイメージデータを送信する「追加送信方式」に対応しています
bull イメージデータで提出できる書類はe-Taxで指定された書類に限られますbull 1回の送信でファイル数は最大16ファイルデータ容量はPDFファイル合計で
最大15MBですbull 10回まで送信できます
詳細はe-Taxのホームページをご確認下さい利用可能手続一覧
httpwwwe-taxntagojptetsuzukitetsuzuki6htmLink3添付書類のイメージデータによる提出について
httpwwwe-taxntagojpimagedataimagedata1htmLink3_251
4-5イメージ添付書類の作成(2)法人税の申告書を送信してから以下の手順を行って下さい①「国税電子申告」rarr【1取込】をクリック該当の送信済みデータを選択してか
ら【イメージ添付書類の作成】をクリックして下さい②【追加】をクリックして下さいrarr「添付ファイル追加」画面が表示されます③【参照】をクリックして下さいrarr「ファイルを開く」画面が表示されます
52
③
①
②
4-5イメージ添付書類の作成(3)④ 添付するファイルを選択し【開く】をクリックして下さい⑤ 「添付書類名称」に任意の名称を入力し【OK】をクリックして下さい⑥ 右上の【times】をクリックして下さいrarr「保存しますよろしいですか」と表示されます⑦ 【はい】をクリックして下さい⑧ 送信後のメール詳細を確認して下さい
53
④
複数のファイルを追加する場合②~⑤の手順を繰り返して下さい
⑤
⑥
⑦
イメージ添付書類のデータが作成されました申告書と同様に「署名」「送信」して下さい
Memo
54
4-6その他(国税)
4-6-1 お知らせの確認4-6-2 e-Taxの登録情報の変更4-6-2-1暗証番号の変更
4-6-3暗証番号の保存(電子申告の達人のデータベースに保存する)
(参考)暗証番号の削除(電子申告の達人のデータベースから削除する)
(参考)データの並び順の変更
55
4-6-1お知らせの確認(1)① 「国税電子申告」rarr【5メッセージ確認】をクリックし【メッセージのダウンロー
ド】をクリックして下さい② お知らせを確認する納税者にチェックをつけてから【確定】をクリックして下さい③ 確認画面が表示されたら【OK】して下さいrarr納税者のメッセージボックス
からメッセージがダウンロードされます
56
①
②
③
暗証番号が保存されていない場合認証画面が表示されます
暗証番号を入力し【確定】をクリックして下さい
4-6-1お知らせの確認(2)④ 「全ての処理が完了しました」が表示されたら 【閉じる】をクリックして下さい⑤ お知らせを表示したいデータを選択し【詳細】をクリックして下さい⑥ 【お知らせ】をクリックして下さい
57
④
⑤
メール詳細(申告のお知らせ)が表示されます
⑥
お知らせの内容が表示されます
(参考)お知らせの確認bull 納税者のメッセージボックスから「お知らせ」と「還付金処理状況」のみをダウンロード
するように設定できますbull 「お知らせ」と「還付金処理状況」のみをダウンロードするには以下の設定をしてから
【メッセージのダウンロード】をして下さい
58
①【送受信の設定】rArr【受信用設定】rArr該当の納税者をクリックして【設定】をクリックして下さい
②【取得するメッセージの対象を指定する】【お知らせ】【還付金処理状況】にチェックをつけて【確定】をクリックして下さい
4-6-2e-Taxの登録情報の変更bull 電子申告の達人では以下のe-Taxの登録情報を変更できますbull 変更作業は「共通設定(e-Tax登録情報)」画面から行います
以降に「暗証番号の変更」手順を説明します
59
e-Tax登録情報bull 暗証番号bull 電子証明書の登録bull メールアドレス等(メッセージボックスへの格納通知用)bull 秘密の質問と答え(暗証番号忘失時のオンライン再発行用)bull 納税用確認番号(電子納税用)
4-6-2-1暗証番号の変更(1)① 【送受信の設定】rArr【共通設定(e-Tax登録情報)】タブをクリックして下さい②暗証番号を変更する利用者を一覧から選択し【設定】をクリックして下さい③「暗証番号」の【設定】をクリックして下さい④吹き出しで指示された設定を行い【確定】をクリックして下さい
60
必ずチェックをつけて下さい暗証番号を「電子申告の達人」に保存する場合はチェックをつけて下さい
新しい暗証番号を入力して下さい
空欄の場合は利用中の暗証番号を入力して下さい
チェックをつけると入力した値が表示されます
②
③
④
①
4-6-2-1暗証番号の変更(2)⑤ 実行確認画面が表示されたら【OK】をクリックして下さい⑥「完了しました」と表示されたら【OK】をクリックして下さい
rarr暗証番号が保存されます
61
【入力した暗証番号に誤りがある場合】rarr⑤の後で「利用者識別番号または暗
証番号に誤りがありますもう一度入力しなおして下さい」と表示されます【OK】をクリックして下さい
rarr暗証番号は変更されていません暗証番号を確認し③からの作業を行って下さい
⑤
⑥
<参考>暗証番号は8文字以上の文字で英小文字と数字をそれぞれ1文字以上入れて下さい新暗証番号は変更前暗証番号と3文字以上異なるものを入力して下さい
(参考)複数の利用者の暗証番号をまとめて変更する
bull 【エクスポート】【インポート】ボタンを使用して複数の利用者の暗証番号を一括で変更することができます
62
4-6-3暗証番号の保存(1)
① 【送受信の設定】rArr【共通設定(e-Tax登録情報)】タブをクリックして下さい②暗証番号を保存する利用者を選択し【設定】をクリックして下さい③「暗証番号」の【設定】をクリックして下さい④吹き出しで指示された設定を行い【確定】をクリックして下さい
63
チェックは外して下さい チェックをつけて下さい
暗証番号を入力して下さい
チェックをつけると入力した値が表示されます
②
③
④チェックをつけて下さいチェックをつけると入力した暗証番号が正しい場合のみ暗証番号が保存されます
電子申告の達人のデータベースに暗証番号を保存する方法です
①
4-6-3暗証番号の保存(2)⑤ 実行確認画面が表示されたら【OK】をクリックして下さい⑥ ログインに成功したら【OK】をクリックして下さい⑦ 完了したら【OK】をクリックして下さい
rarr電子申告の達人のデータベースに暗証番号が保存されます
64
【入力した暗証番号に誤りがある場合】rarr⑤の後で「ログインに失敗しました」と表
示されます【OK】をクリックして下さい
rarr暗証番号は保存されません暗証番号を確認し③からの作業を行って下さい
⑤
⑥
⑦
(参考)暗証番号の削除(1)
① 【送受信の設定】rArr【共通設定(e-Tax登録情報)】タブをクリックして下さい②暗証番号を削除する利用者を選択し【設定】をクリックして下さい③「暗証番号」の【設定】をクリックして下さい④吹き出しで指示された設定を行い【確定】をクリックして下さい
65
チェックは外して下さいチェックをつけて下さい
暗証番号は入力しません(空欄のまま)
②
③
④チェックは外して下さい
電子申告の達人のデータベースに保存した暗証番号を削除する方法です
①
(参考)暗証番号の削除(2)⑤ 確認画面が表示されたら【はい】をクリックして下さい⑥ 「処理を実行しますよろしいですか」と表示されたら【OK】をクリックして下さい⑦ 完了したら【OK】をクリックして下さい
rarr電子申告の達人のデータベースから暗証番号が削除されます
66
⑤
⑥ ⑦
①【表示切替】からデータの並び順が変更できます(参考)データの並び順の変更
67
「メッセージ確認」画面では「格納日時」「降順」にするとデータが日付順に並びます
①
「取込」~「送信」画面では「更新日時」「降順」にするとデータが日付順に並びます
Memo
68
Memo
69
Memo
70
5地方税電子申告の操作
手順5-1電子申告データを作成する(【取込】)
エラーが発生した場合の処理5-2署名を付与する(【署名】)5-3送信する(【送信】)5-4受信通知を確認する(【メッセージ確認】)
71
5-1取込(1)1 「地方税電子申告」rarr【1取込】をクリックして下さい2 「送信済みデータを表示しない」にチェックをつけて下さい
72
作成状況が「送信済」のデータは表示されず送信前のデータのみが表示されます
1
2
5-1取込(2)3 【達人シリーズからの取込】をクリックして下さい4 「手続きの種類」「法人個人区分」を選択し【次へ】をクリックして下さい5 「税目」「申告年度」「手続き名」を選択し【確定】をクリックして下さい
73
3
4
5
税目「法人都道府県民税」を選択した場合県税データが取込されます市税データは県税データの取込完了後「達人シリーズからの取込」をクリックして税目「法人市町村民税」を選択し取込して下さい
手続きの書類申告法人個人区分法人を選択して下さい
5-1取込 (3)6 「法人税の達人からのインポート」を選択し【確定】をクリックして下さい7 【次へ】をクリックして下さい8 【参照】をクリックして下さい9 取込するデータを選択し【確定】をクリックして下さい
74
6
7
8
9
5-1取込 (4)10 【次へ】をクリックして下さい11 提出先の設定を確認してから【次へ】をクリックして下さい12 地方公共団体コードを確認してから【次へ】をクリックして下さい
75
この画面は作成帳票の中に第10号様式第22号の2様式がある場合にのみ表示されます
10 11
12
5-1取込 (5)13 確認画面が表示されたら【完了】をクリックして下さい14 取込みする帳票を確認してから【確定】をクリックして下さい15 必要に応じて法人税の達人のステータスコメントを変更し 【閉じる】をクリックして下さい
76
エラーがない場合この画面が表示されますエラーがある場合別の画面が表示されます
13
14
15ステータスコメントは変更しなくても問題ありません
取込した申告データが表示されます作成状況は「作成中」になります
bull 取込したデータにエラーがある場合【完了】をクリックした後でエラーがある旨のメッセージが表示されデータの作成状況が「作成中(エラー)」になります
5-1取込 エラーがある場合(1)
77
エラーがある場合この画面が表示されます
14
13
15
ステータスコメントは変更しなくても問題ありません
取込した申告データが赤字で表示されます作成状況は「作成中(エラー)」になります
5-1取込 エラーがある場合(2)
【エラーの修正について】bull 電子申告の基本情報と文字項目は電子申告データを直接修正できますbull 電子申告データを修正しても業務ソフトウェア(法人税の達人)のデータは
修正されませんbull 業務ソフトウェア(法人税の達人)のデータを修正した場合再度電子申告
の達人に取込して下さい
78
① エラーのデータを選択し【変更】をクリックして下さい② 帳票にエラーがないことを確認したら「基本情報」をクリックして下さい
5-1取込 基本情報のエラー修正(1)
79
帳票にエラーがある場合の修正方法は『国税の電子申告』を参照して下さい
①
②エラー確認は1件ずつ行います
5-1取込 基本情報のエラー修正(2)③【編集】をクリックして下さいrarr基本情報の編集画面が表示されます④【確定】をクリックして下さいrarrエラーがある場合エラーの内容が表示されます⑤エラー内容を確認し【OK】をクリックして下さい
80
rarrエラー箇所にカーソルが移動します
③
⑤
④
⑥ 移動したカーソル欄に正しく登録を行い【確定】をクリックして下さい
5-1取込 基本情報のエラー修正(3)
81
⑥
カーソル欄に必須項目を登録します
⑦ 右上の「times」をクリックして下さい⑧ 「保存しますよろしいですか」と表示されたら 【はい】をクリックして下さい
5-1取込 基本情報のエラー修正(4)
82
⑦
⑧
作成状況が「作成中」になりますそのほかの「作成中(エラー)」も同じ方法で修正して下さい
eLTAXでは特定の形式で作成されたデータを添付資料として電子申告データに組み込み同時に送信できます
添付可能ファイルテキスト(txt csv) Word(doc docx)Excel(xls xlsx)PDF(pdf)画像(jpg)
一度に送信できるデータのサイズbull 電子申告の場合電子申告データと添付ファイルを合計して最大8MBですbull 電子申請届出の場合電子申請等データと添付ファイルを合計して最大
4MBです
5-1取込 添付ファイル(1)
83
①データを選択し【変更】をクリックして下さい②【添付ファイル】をクリックして下さい③【ファイル添付】からファイルを添付することができます
5-1取込 添付ファイル(2)
84
【ファイルを添付する場合】
①
②
③
① プレビューするデータを選択し【詳細】をクリックして下さい② 【確定】をクリックして下さい
5-1取込 プレビュー
85
【取込したデータの内容を確認する】
【基本情報確認】をクリックすると基本情報が確認できます
取込した帳票の内容を確認できます
①
②
5-2署名 (1)① 「地方税電子申告」rarr【3署名】をクリックし署名するデータにチェックをつけ
て下さい② 【署名追加】をクリックして下さい③ 認証局サービス名を選択し【確定】をクリックして下さい
86
全てのデータにチェックをつける場合【全選択】をクリックして下さい
①
②
③
「日税連 税理士用電子証明書(第四世代)」を選択して下さい
5-2署名 (2)④ 電子証明書の内容を確認し【OK】をクリックして下さい⑤ PINコードを入力し【OK】をクリックして下さい⑥ 【OK】をクリックして下さい
87
⑤
⑥
④
作成状況が「署名済」になります
5-2署名 署名ができない場合地方税の署名ができない場合以下のアップデートを行って下さい① 【達人Cube】rArr【アップデート】rArr【その他】rArr【電子申告地方税署名用プロ
グラム】 rArr【アップデート】の順にクリックしてアップデートをして下さい
88
① 「地方税電子申告」rarr【4送信】をクリックし送信するデータにチェックをつけて下さい
② 【送信】をクリックして下さい③ 「送信を行いますか」と表示されたら【はい】をクリックして下さい
5-3送信 (1)
89
①
② ③
eLTAXに提出先手続きの登録をしていない場合【提出先登録】から登録できます
5-3送信 (2)④ 税理士の利用者IDが表示されていることを確認してから【確定】をクリッ
クして下さい⑤ 「送信が完了しました」と表示されたら【OK】をクリックして下さい
90
電子申告の達人
OK
送信が完了しました詳細は「送信結果」ボタンよりご確認ください
【参照】から利用者を変更することができます
チェックをつけると暗証番号が保存できます
【送信済みデータを表示しない】のチェックを外すと送信したデータが表示されます
④
⑤
暗証番号に「」が表示されていない場合暗証番号を入力して下さい
作成状況が「送信済」になっていることを確認して下さい
5-3送信 送信エラーがある場合(1)
① 送信エラーのデータを選択をしてから 【送信結果】をクリックして下さい
91
「即時通知」は電子申告の達人のデータベースに保存されています
エラーの内容を確認して下さいエラーの原因を解消してから再送信して下さい
「即時通知」画面が表示されます
【即時通知の内容を確認する】
5-3送信 送信エラーがある場合(2)
bull 提出先手続きの追加をしていない場合「即時通知」で以下のエラーが表示されます
【エラー内容】「送信された申告データの申告先税目に対しては利用届出が行われておりません申告先税目の追加をしたうえで再度申告手続きを行って下さい(MUD003E) 」
rArr【提出先登録】をしてから再送信して下さい(提出先登録方法は次ページ参照)
92
5-3送信 提出先登録①提出先登録するデータにチェックをつけてから 【提出先登録】をクリックして下さい②確認画面が表示されたら【OK】をクリックして下さい③認証画面が表示されたら「暗証番号」を入力し【確定】をクリックして下さい
93
複数のデータ(提出先)にチェック可能 rArreLTAXに提出先手続き
が登録されました「送信エラー」のデータを再送信して下さい
①
②
③
Memo
94
5-4メッセージ確認(1)①「地方税電子申告」rarr【5メッセージ確認】をクリックし【メッセージのダウンロー
ド】をクリックして下さい②受信する利用者(税理士)にチェックをつけてから【確定】をクリックして下さい③確認画面が表示されたら【OK】して下さい
95
①
②③
暗証番号が保存されていない場合認証画面が表示されます
暗証番号を入力し【確定】をクリックして下さい
5-4メッセージ確認(2)④ 「全ての処理が完了しました」が表示されたら 【閉じる】をクリックして下さい⑤ 受付結果を表示したいデータを選択し【詳細】をクリックして下さい⑥ 受付完了通知にエラーがないことを確認し必要に応じて印刷を取ってください最後に右上「X」をクリックして
終了して下さい
96
④
⑤
【印刷】ボタンから印刷できます
受付完了通知が表示されます
【PDF変換】ボタンから送信した申告書を印刷保存できますここから印刷すると帳票の上部に「受付番号」「受付日時」が表示されます
⑥
5-5その他(地方税)
5-5-1 お知らせの確認5-5-2 eLTAXの登録情報の変更5-5-2-1暗証番号の変更
5-5-3暗証番号の保存(電子申告の達人のデータベースに保存する)
(参考)暗証番号の削除(電子申告の達人のデータベースから削除する)
(参考)データの並び順の変更
97
5-5-1お知らせの確認(1)① 「地方税電子申告」rarr【5メッセージ確認】をクリックし【メッセージのダウン
ロード】をクリックして下さい② お知らせを確認する納税者にチェックをつけてから【確定】をクリックして下さい③ 確認画面が表示されたら【OK】して下さい rarr納税者のメッセージボックス
からメッセージがダウンロードされます
98
①
② ③
暗証番号が保存されていない場合認証画面が表示されます
暗証番号を入力し【確定】をクリックして下さい
5-5-1お知らせの確認(2)④ 「全ての処理が完了しました」が表示されたら 【閉じる】をクリックして下さい⑤ お知らせを表示したいデータを選択し【詳細】をクリックして下さい⑥ 【PDF変換】rArr【プレビュー】をクリックして下さい
99
④
⑤
プレ申告データに関するお知らせが表示されます
【PDF変換】rArr【プレビュー】でプレ申告データの内容を確認することができます
⑥
(参考)お知らせの確認(3)bull 納税者のメッセージボックスから「お知らせ」のみをダウンロードするように設定できますbull 「お知らせ」のみをダウンロードする場合以下の設定をしてから【メッセージのダウン
ロード】をして下さい
100
①【送受信の設定】rArr【受信用設定】rArr該当の納税者をクリックして【設定】をクリックして下さい
②【取得するメッセージの手続きを指定する】にチェックをつけて【設定】をクリックして下さい
③【お知らせ】をクリックしダウンロードするお知らせの手続き名にチェックをつけて【OK】をクリックして下さい
④【確定】をクリックして下さい
5-5-2eLTAXの登録情報の変更bull 電子申告の達人ではeLTAXの登録情報を変更できますbull 変更作業は「共通設定(eLTAX登録情報)」画面から行いま
す
以降に「暗証番号の変更」手順を載せています
101
eLTAXの登録情報bull 暗証番号bull 電子証明書の登録bull 利用者情報bull 提出先手続き情報
5-5-2-1暗証番号の変更(1)① 【送受信の設定】rArr【共通設定(eLTAX登録情報)】タブをクリックして下さい②暗証番号を変更する利用者を選択し【設定】をクリックして下さい③「暗証番号」の【設定】をクリックして下さい④吹き出しで指示された設定を行い【確定】をクリックして下さい
102
チェックをつけて下さい暗証番号を電子申告の達人に保存する場合チェックをつけて下さい
新しい暗証番号を入力して下さい
空欄の場合は利用中の暗証番号を入力して下さい
チェックをつけると入力した値が表示されます
②③
④
①
5-5-2-1暗証番号の変更(2)⑤ 実行確認画面が表示されたら【OK】をクリックして下さい⑥ 「完了しました」と表示されたら【OK】をクリックして下さい
rarr暗証番号が変更されます
103
【入力した暗証番号に誤りがある場合】rarr⑤の後で「入力された暗証番号に誤り
があります」と表示されます【OK】をクリックして下さい
rarr暗証番号は変更されていません暗証番号を確認し③からの作業を行って下さい
⑤
⑥
<参考>暗証番号は8~16文字で設定して下さい暗証番号に使用できる文字は大文字及び小文字の半角英字半角数字半角記号=+$-_です
(参考)複数の利用者の暗証番号をまとめて変更する
bull 【エクスポート】【インポート】ボタンを使用して複数の利用者の暗証番号を一括で変更することができます
104
5-5-3暗証番号の保存(1)
① 【送受信の設定】rArr【共通設定(eLTAX登録情報)】タブをクリックして下さい②暗証番号を保存する利用者を選択し【設定】をクリックして下さい③「暗証番号」の【設定】をクリックして下さい④吹き出しで指示された設定を行い【確定】をクリックして下さい
105
②③
電子申告の達人のデータベースに暗証番号を保存する方法です
チェックは外して下さい チェックをつけて下さい
暗証番号を入力して下さい
チェックをつけると入力した値が表示されます
④チェックをつけて下さいチェックをつけると入力した暗証番号が正しい場合のみ暗証番号が保存されます
①
5-5-3暗証番号の保存(2)⑤ 実行確認画面が表示されたら【OK】をクリックして下さい⑥ ログインに成功したら【OK】をクリックして下さい⑦ 完了したら【OK】をクリックして下さい
rarr電子申告の達人のデータベースに暗証番号が保存されます
106
【入力した暗証番号に誤りがある場合】rarr⑤の後で「ログインに失敗しました」と表
示されます【OK】をクリックして下さい
rarr暗証番号は保存されません暗証番号を確認し③からの作業を行って下さい
⑤
⑥
⑦
(参考)暗証番号の削除(1)
① 【送受信の設定】rArr【共通設定(eLTAX登録情報)】タブをクリックして下さい②暗証番号を削除する利用者を選択し【設定】をクリックして下さい③「暗証番号」の【設定】をクリックして下さい④吹き出しで指示された設定を行い【確定】をクリックして下さい
107
②③
チェックは外して下さいチェックをつけて下さい
④
電子申告の達人のデータベースに保存した暗証番号を削除する方法です
暗証番号は入力しません(空欄のまま)
チェックは外して下さい
①
(参考)暗証番号の削除(2)⑤ 確認画面が表示されたら【はい】をクリックして下さい⑥ 「処理を実行しますよろしいですか」と表示されたら【OK】をクリックして下さい⑦ 完了したら【OK】をクリックして下さい
rarr電子申告の達人のデータベースから暗証番号が削除されます
108
⑤
⑥ ⑦
(参考)データの並び順の変更①【表示切替】からデータの並び順が変更できます
109
①
「取込」~「送信」画面では「更新日時」「降順」にするとデータが日付順に並びます
「メッセージ確認」画面申告のメッセージお知らせを確認する場合「発行日時」「降順」にするとデータが日付順に並びます
申請のメッセージを確認する場合「受付日時」「降順」にするとデータが日付順に並びます
Memo
110

4-1取込(6)18 取り込みされた帳票の一覧が表示されます(取り込み不要な帳票があればクリックして
チェックを外して下さい)19 必要に応じて法人税の達人のステータスコメントを変更し【閉じる】をクリックして下さい20 必要に応じて内訳概況書の達人のステータスコメントを変更し【閉じる】をクリックして下さい
31
取込した申告データが表示されます作成状況は「作成中」になります19
エラーがない場合この画面が表示されますエラーがある場合別の画面が表示されます
1820
ステータスコメントは変更しなくても問題ありません
ステータスコメントは変更しなくても問題ありません
bull 取込したデータにエラーがある場合【完了】をクリックした後でエラーがある旨のメッセージが表示されデータの作成状況が「作成中(エラー)」になります
この場合表示されたエラーメッセージで【はい】をクリックし法人税の達人内訳概況書の達人のステータスコメントは【閉じる】をクリックして下さい
4-1取込 エラーがある場合(1)
32
取込した申告データが赤字で表示されます作成状況は「作成中(エラー)」になります
4-1取込 エラーがある場合(2)
【エラーの修正について】bull 電子申告の基本情報と文字項目は電子申告データを直接修正できますbull 電子申告データを修正しても業務ソフトウェア(法人税の達人等)のデータ
は修正されませんbull 業務ソフトウェア(法人税の達人等)のデータを修正した場合再度電子申
告の達人に取込して下さい
33
Memo
34
bull 帳票もしくは基本情報にエラーがあった場合の共通確認操作ですエラーのデータを選択し【変更】をクリックして下さい
4-1取込 帳票や基本情報のエラー修正
35
① エラー帳票を選択し【エラー詳細】をクリックして下さい② エラー詳細が表示されますのでエラーの内容を確認し【閉じる】をクリックして下さい③ 戻った画面で【プレビュー】をクリックして下さい
4-1取込 帳票のエラー修正 (1)
36
状態が「エラー(値不正)」になっています
文字数制限エラーの場合入力可能文字数が表示されます
①
②
③
4-1取込 帳票のエラー修正 (2)④ エラー箇所をダブルクリックして下さい⑤ 【データ変更】で文字を修正し【閉じる】をクリックして下さい⑥ 右上の「times」をクリックしてプレビュー画面を閉じて下さい⑦ 「保存しますよろしいですか」と表示されたら【はい】をクリックして下さい⑧ 状態が「正常」なりますので右上の「X」をクリックしてデータを閉じて保存して下さい
⑨
37
エラー箇所は赤字で表示されます
エラー箇所が正常になり青字になります
状態が「正常」になります
④
⑤
⑥
これで帳票のエラーは修正できました
⑦
⑧
ここで修正できない箇所もありますのでその場合は申告書作成ソフトに戻って修正して
下さい
4-1取込 基本情報のエラー修正(1)① 【帳票】タブにエラーがないことを確認し【基本情報】タブをクリックして下さい画面右上
の【編集】をクリックして下さい② 【基本情報の編集】の【確定】をクリックして下さいrarrエラーがある場合エラーの内容が
表示されます③ エラー内容を確認し【OK】をクリックして下さいrarrエラー箇所にカーソルが移動します④ エラーを修正し【確定】をクリックして下さい
38
年月日を中途半端に入力するとエラーになります
①
②
③
④
4-1取込 基本情報のエラー修正(2)⑤右上の「times」をクリックして下さい⑥「保存しますよろしいですか」と表示されたら 【はい】をクリックして下さい
39
作成状況が「作成中」になります
⑤
⑥
4-1取込 添付書類送付書
税務代理権限証書は電子申告の達人では作成できません法人税の達人で作成してから取込して下さい
40
① データを選択し【変更】をクリックして下さい② 【その他帳票】をクリックしてから【添付書類送付書作成】をクリックして下さい
【法人税29年版Ver1202から添付書類送付書は業務メニューから作成できるようになりましたが従来の操作方法でも作成可能です別途郵送する書類がある場合「添付書類送付書」を添付してから送信して下さい】
添付書類送付書が作成できます
①②
4-1取込 プレビュー
①プレビューするデータを選択し【詳細】をクリックして下さい②【OK】をクリックして下さいrarr「帳票確認」画面が表示されます③【確定】をクリックして下さい
41
【取込したデータの内容を確認する】
取込した帳票の内容を確認できます
【基本情報確認】をクリックすると基本情報が確認できます
この画面は表示されないこともあります
①
②
③
Memo
42
4-2署名(1)①「国税電子申告」rarr【3署名】をクリックし署名するデータにチェックをつけて下
さい(複数の申告データの一括処理が可能です)②【署名追加】をクリックして下さい③認証局サービス名を選択し【確定】をクリックして下さい
43
【全選択】をクリックすると表示中のデータがすべてチェックされます
「日税連 税理士用電子証明書(第四世代)」を選択して下さい
①
②③
4-2署名(2)④PINコードを入力し【OK】をクリックして下さい⑤「電子証明書確認」画面が表示されたら【OK】をクリックして下さい⑥「署名が完了しました」と表示されたら【OK】をクリックして下さい
44
④
⑤
⑥
署名済
作成状況が「署名済」になります
4-3送信(1)①「国税電子申告」rarr【4送信】をクリックし送信するデータにチェックをつけて
下さい②【送信】をクリックして下さい③「送信を行いますか」と表示されたら【はい】をクリックして下さい
45
【全選択】をクリックすると表示中のデータがすべてチェックされます
①
②
③
4-3送信(2)④税理士の利用者識別番号が表示されていることを確認してから【確定】を
クリックして下さい⑤「送信状況」画面が表示されたら【完了】をクリックして下さい⑥「送信が完了しました」と表示されたら【OK】をクリックして下さい
46
送信状況
完了
利用者識別番号 利用者名 状況xxxxxxxxxxxx 税務 太郎 送信完了申告申請等データの送信が完了しました
電子申告の達人
OK
送信が完了しました詳細は「送信結果」ボタンよりご確認ください
【参照】から利用者を変更することができます
チェックをつけると暗証番号が保存できます
④
⑤
⑥
作成状況が「送信済」になっていることを確認して下さい
【送信済みデータを表示しない】のチェックを外すと送信したデータが表示されます
暗証番号に「」が表示されていない場合暗証番号を入力して下さい
4-3送信 送信エラーがある場合
①送信エラーのデータを選択をしてから 【送信結果】をクリックして下さい
47
「即時通知」は電子申告の達人のデータベースに保存されています
エラーの内容を確認して下さいエラーの原因を解消してから再送信して下さい
「即時通知」画面が表示されます
【即時通知の内容を確認する】
Memo
48
4-4メッセージ確認(1)① 「国税電子申告」rarr【5メッセージ確認】をクリックし【メッセージのダウンロード】をクリック
して下さい② 受信する利用者(税理士)にチェックをつけてから【確定】をクリックして下さい③ 確認画面が表示されたら【OK】して下さい
49
①
②
③
暗証番号が保存されていない場合認証画面が表示されます
暗証番号を入力し【確定】をクリックして下さい
4-4メッセージ確認(2)④ 「全ての処理が完了しました」が表示されたら 【閉じる】をクリックして下さい⑤ 受付結果を表示したいデータを選択し【詳細】をクリックして下さい⑥ メール詳細にエラーがないことを確認し必要に応じて印刷を取って下さい最後に右上「X」をクリックして終了して
下さい
50
④
⑤
【印刷】ボタンから印刷できます
メール詳細が表示されます
【PDF変換】ボタンから送信した申告書を印刷保存できますここから印刷すると帳票の上部に「受付番号」「受付日時」が表示されます
⑥
4-5イメージ添付書類の作成(1)e-Taxでは平成28年4月1日から別途書面で提出する必要がある特定の添付書類についてイメージデータ(PDF形式)での提出が可能となりました
bull 電子申告の達人は申告書の送信後にイメージデータを送信する「追加送信方式」に対応しています
bull イメージデータで提出できる書類はe-Taxで指定された書類に限られますbull 1回の送信でファイル数は最大16ファイルデータ容量はPDFファイル合計で
最大15MBですbull 10回まで送信できます
詳細はe-Taxのホームページをご確認下さい利用可能手続一覧
httpwwwe-taxntagojptetsuzukitetsuzuki6htmLink3添付書類のイメージデータによる提出について
httpwwwe-taxntagojpimagedataimagedata1htmLink3_251
4-5イメージ添付書類の作成(2)法人税の申告書を送信してから以下の手順を行って下さい①「国税電子申告」rarr【1取込】をクリック該当の送信済みデータを選択してか
ら【イメージ添付書類の作成】をクリックして下さい②【追加】をクリックして下さいrarr「添付ファイル追加」画面が表示されます③【参照】をクリックして下さいrarr「ファイルを開く」画面が表示されます
52
③
①
②
4-5イメージ添付書類の作成(3)④ 添付するファイルを選択し【開く】をクリックして下さい⑤ 「添付書類名称」に任意の名称を入力し【OK】をクリックして下さい⑥ 右上の【times】をクリックして下さいrarr「保存しますよろしいですか」と表示されます⑦ 【はい】をクリックして下さい⑧ 送信後のメール詳細を確認して下さい
53
④
複数のファイルを追加する場合②~⑤の手順を繰り返して下さい
⑤
⑥
⑦
イメージ添付書類のデータが作成されました申告書と同様に「署名」「送信」して下さい
Memo
54
4-6その他(国税)
4-6-1 お知らせの確認4-6-2 e-Taxの登録情報の変更4-6-2-1暗証番号の変更
4-6-3暗証番号の保存(電子申告の達人のデータベースに保存する)
(参考)暗証番号の削除(電子申告の達人のデータベースから削除する)
(参考)データの並び順の変更
55
4-6-1お知らせの確認(1)① 「国税電子申告」rarr【5メッセージ確認】をクリックし【メッセージのダウンロー
ド】をクリックして下さい② お知らせを確認する納税者にチェックをつけてから【確定】をクリックして下さい③ 確認画面が表示されたら【OK】して下さいrarr納税者のメッセージボックス
からメッセージがダウンロードされます
56
①
②
③
暗証番号が保存されていない場合認証画面が表示されます
暗証番号を入力し【確定】をクリックして下さい
4-6-1お知らせの確認(2)④ 「全ての処理が完了しました」が表示されたら 【閉じる】をクリックして下さい⑤ お知らせを表示したいデータを選択し【詳細】をクリックして下さい⑥ 【お知らせ】をクリックして下さい
57
④
⑤
メール詳細(申告のお知らせ)が表示されます
⑥
お知らせの内容が表示されます
(参考)お知らせの確認bull 納税者のメッセージボックスから「お知らせ」と「還付金処理状況」のみをダウンロード
するように設定できますbull 「お知らせ」と「還付金処理状況」のみをダウンロードするには以下の設定をしてから
【メッセージのダウンロード】をして下さい
58
①【送受信の設定】rArr【受信用設定】rArr該当の納税者をクリックして【設定】をクリックして下さい
②【取得するメッセージの対象を指定する】【お知らせ】【還付金処理状況】にチェックをつけて【確定】をクリックして下さい
4-6-2e-Taxの登録情報の変更bull 電子申告の達人では以下のe-Taxの登録情報を変更できますbull 変更作業は「共通設定(e-Tax登録情報)」画面から行います
以降に「暗証番号の変更」手順を説明します
59
e-Tax登録情報bull 暗証番号bull 電子証明書の登録bull メールアドレス等(メッセージボックスへの格納通知用)bull 秘密の質問と答え(暗証番号忘失時のオンライン再発行用)bull 納税用確認番号(電子納税用)
4-6-2-1暗証番号の変更(1)① 【送受信の設定】rArr【共通設定(e-Tax登録情報)】タブをクリックして下さい②暗証番号を変更する利用者を一覧から選択し【設定】をクリックして下さい③「暗証番号」の【設定】をクリックして下さい④吹き出しで指示された設定を行い【確定】をクリックして下さい
60
必ずチェックをつけて下さい暗証番号を「電子申告の達人」に保存する場合はチェックをつけて下さい
新しい暗証番号を入力して下さい
空欄の場合は利用中の暗証番号を入力して下さい
チェックをつけると入力した値が表示されます
②
③
④
①
4-6-2-1暗証番号の変更(2)⑤ 実行確認画面が表示されたら【OK】をクリックして下さい⑥「完了しました」と表示されたら【OK】をクリックして下さい
rarr暗証番号が保存されます
61
【入力した暗証番号に誤りがある場合】rarr⑤の後で「利用者識別番号または暗
証番号に誤りがありますもう一度入力しなおして下さい」と表示されます【OK】をクリックして下さい
rarr暗証番号は変更されていません暗証番号を確認し③からの作業を行って下さい
⑤
⑥
<参考>暗証番号は8文字以上の文字で英小文字と数字をそれぞれ1文字以上入れて下さい新暗証番号は変更前暗証番号と3文字以上異なるものを入力して下さい
(参考)複数の利用者の暗証番号をまとめて変更する
bull 【エクスポート】【インポート】ボタンを使用して複数の利用者の暗証番号を一括で変更することができます
62
4-6-3暗証番号の保存(1)
① 【送受信の設定】rArr【共通設定(e-Tax登録情報)】タブをクリックして下さい②暗証番号を保存する利用者を選択し【設定】をクリックして下さい③「暗証番号」の【設定】をクリックして下さい④吹き出しで指示された設定を行い【確定】をクリックして下さい
63
チェックは外して下さい チェックをつけて下さい
暗証番号を入力して下さい
チェックをつけると入力した値が表示されます
②
③
④チェックをつけて下さいチェックをつけると入力した暗証番号が正しい場合のみ暗証番号が保存されます
電子申告の達人のデータベースに暗証番号を保存する方法です
①
4-6-3暗証番号の保存(2)⑤ 実行確認画面が表示されたら【OK】をクリックして下さい⑥ ログインに成功したら【OK】をクリックして下さい⑦ 完了したら【OK】をクリックして下さい
rarr電子申告の達人のデータベースに暗証番号が保存されます
64
【入力した暗証番号に誤りがある場合】rarr⑤の後で「ログインに失敗しました」と表
示されます【OK】をクリックして下さい
rarr暗証番号は保存されません暗証番号を確認し③からの作業を行って下さい
⑤
⑥
⑦
(参考)暗証番号の削除(1)
① 【送受信の設定】rArr【共通設定(e-Tax登録情報)】タブをクリックして下さい②暗証番号を削除する利用者を選択し【設定】をクリックして下さい③「暗証番号」の【設定】をクリックして下さい④吹き出しで指示された設定を行い【確定】をクリックして下さい
65
チェックは外して下さいチェックをつけて下さい
暗証番号は入力しません(空欄のまま)
②
③
④チェックは外して下さい
電子申告の達人のデータベースに保存した暗証番号を削除する方法です
①
(参考)暗証番号の削除(2)⑤ 確認画面が表示されたら【はい】をクリックして下さい⑥ 「処理を実行しますよろしいですか」と表示されたら【OK】をクリックして下さい⑦ 完了したら【OK】をクリックして下さい
rarr電子申告の達人のデータベースから暗証番号が削除されます
66
⑤
⑥ ⑦
①【表示切替】からデータの並び順が変更できます(参考)データの並び順の変更
67
「メッセージ確認」画面では「格納日時」「降順」にするとデータが日付順に並びます
①
「取込」~「送信」画面では「更新日時」「降順」にするとデータが日付順に並びます
Memo
68
Memo
69
Memo
70
5地方税電子申告の操作
手順5-1電子申告データを作成する(【取込】)
エラーが発生した場合の処理5-2署名を付与する(【署名】)5-3送信する(【送信】)5-4受信通知を確認する(【メッセージ確認】)
71
5-1取込(1)1 「地方税電子申告」rarr【1取込】をクリックして下さい2 「送信済みデータを表示しない」にチェックをつけて下さい
72
作成状況が「送信済」のデータは表示されず送信前のデータのみが表示されます
1
2
5-1取込(2)3 【達人シリーズからの取込】をクリックして下さい4 「手続きの種類」「法人個人区分」を選択し【次へ】をクリックして下さい5 「税目」「申告年度」「手続き名」を選択し【確定】をクリックして下さい
73
3
4
5
税目「法人都道府県民税」を選択した場合県税データが取込されます市税データは県税データの取込完了後「達人シリーズからの取込」をクリックして税目「法人市町村民税」を選択し取込して下さい
手続きの書類申告法人個人区分法人を選択して下さい
5-1取込 (3)6 「法人税の達人からのインポート」を選択し【確定】をクリックして下さい7 【次へ】をクリックして下さい8 【参照】をクリックして下さい9 取込するデータを選択し【確定】をクリックして下さい
74
6
7
8
9
5-1取込 (4)10 【次へ】をクリックして下さい11 提出先の設定を確認してから【次へ】をクリックして下さい12 地方公共団体コードを確認してから【次へ】をクリックして下さい
75
この画面は作成帳票の中に第10号様式第22号の2様式がある場合にのみ表示されます
10 11
12
5-1取込 (5)13 確認画面が表示されたら【完了】をクリックして下さい14 取込みする帳票を確認してから【確定】をクリックして下さい15 必要に応じて法人税の達人のステータスコメントを変更し 【閉じる】をクリックして下さい
76
エラーがない場合この画面が表示されますエラーがある場合別の画面が表示されます
13
14
15ステータスコメントは変更しなくても問題ありません
取込した申告データが表示されます作成状況は「作成中」になります
bull 取込したデータにエラーがある場合【完了】をクリックした後でエラーがある旨のメッセージが表示されデータの作成状況が「作成中(エラー)」になります
5-1取込 エラーがある場合(1)
77
エラーがある場合この画面が表示されます
14
13
15
ステータスコメントは変更しなくても問題ありません
取込した申告データが赤字で表示されます作成状況は「作成中(エラー)」になります
5-1取込 エラーがある場合(2)
【エラーの修正について】bull 電子申告の基本情報と文字項目は電子申告データを直接修正できますbull 電子申告データを修正しても業務ソフトウェア(法人税の達人)のデータは
修正されませんbull 業務ソフトウェア(法人税の達人)のデータを修正した場合再度電子申告
の達人に取込して下さい
78
① エラーのデータを選択し【変更】をクリックして下さい② 帳票にエラーがないことを確認したら「基本情報」をクリックして下さい
5-1取込 基本情報のエラー修正(1)
79
帳票にエラーがある場合の修正方法は『国税の電子申告』を参照して下さい
①
②エラー確認は1件ずつ行います
5-1取込 基本情報のエラー修正(2)③【編集】をクリックして下さいrarr基本情報の編集画面が表示されます④【確定】をクリックして下さいrarrエラーがある場合エラーの内容が表示されます⑤エラー内容を確認し【OK】をクリックして下さい
80
rarrエラー箇所にカーソルが移動します
③
⑤
④
⑥ 移動したカーソル欄に正しく登録を行い【確定】をクリックして下さい
5-1取込 基本情報のエラー修正(3)
81
⑥
カーソル欄に必須項目を登録します
⑦ 右上の「times」をクリックして下さい⑧ 「保存しますよろしいですか」と表示されたら 【はい】をクリックして下さい
5-1取込 基本情報のエラー修正(4)
82
⑦
⑧
作成状況が「作成中」になりますそのほかの「作成中(エラー)」も同じ方法で修正して下さい
eLTAXでは特定の形式で作成されたデータを添付資料として電子申告データに組み込み同時に送信できます
添付可能ファイルテキスト(txt csv) Word(doc docx)Excel(xls xlsx)PDF(pdf)画像(jpg)
一度に送信できるデータのサイズbull 電子申告の場合電子申告データと添付ファイルを合計して最大8MBですbull 電子申請届出の場合電子申請等データと添付ファイルを合計して最大
4MBです
5-1取込 添付ファイル(1)
83
①データを選択し【変更】をクリックして下さい②【添付ファイル】をクリックして下さい③【ファイル添付】からファイルを添付することができます
5-1取込 添付ファイル(2)
84
【ファイルを添付する場合】
①
②
③
① プレビューするデータを選択し【詳細】をクリックして下さい② 【確定】をクリックして下さい
5-1取込 プレビュー
85
【取込したデータの内容を確認する】
【基本情報確認】をクリックすると基本情報が確認できます
取込した帳票の内容を確認できます
①
②
5-2署名 (1)① 「地方税電子申告」rarr【3署名】をクリックし署名するデータにチェックをつけ
て下さい② 【署名追加】をクリックして下さい③ 認証局サービス名を選択し【確定】をクリックして下さい
86
全てのデータにチェックをつける場合【全選択】をクリックして下さい
①
②
③
「日税連 税理士用電子証明書(第四世代)」を選択して下さい
5-2署名 (2)④ 電子証明書の内容を確認し【OK】をクリックして下さい⑤ PINコードを入力し【OK】をクリックして下さい⑥ 【OK】をクリックして下さい
87
⑤
⑥
④
作成状況が「署名済」になります
5-2署名 署名ができない場合地方税の署名ができない場合以下のアップデートを行って下さい① 【達人Cube】rArr【アップデート】rArr【その他】rArr【電子申告地方税署名用プロ
グラム】 rArr【アップデート】の順にクリックしてアップデートをして下さい
88
① 「地方税電子申告」rarr【4送信】をクリックし送信するデータにチェックをつけて下さい
② 【送信】をクリックして下さい③ 「送信を行いますか」と表示されたら【はい】をクリックして下さい
5-3送信 (1)
89
①
② ③
eLTAXに提出先手続きの登録をしていない場合【提出先登録】から登録できます
5-3送信 (2)④ 税理士の利用者IDが表示されていることを確認してから【確定】をクリッ
クして下さい⑤ 「送信が完了しました」と表示されたら【OK】をクリックして下さい
90
電子申告の達人
OK
送信が完了しました詳細は「送信結果」ボタンよりご確認ください
【参照】から利用者を変更することができます
チェックをつけると暗証番号が保存できます
【送信済みデータを表示しない】のチェックを外すと送信したデータが表示されます
④
⑤
暗証番号に「」が表示されていない場合暗証番号を入力して下さい
作成状況が「送信済」になっていることを確認して下さい
5-3送信 送信エラーがある場合(1)
① 送信エラーのデータを選択をしてから 【送信結果】をクリックして下さい
91
「即時通知」は電子申告の達人のデータベースに保存されています
エラーの内容を確認して下さいエラーの原因を解消してから再送信して下さい
「即時通知」画面が表示されます
【即時通知の内容を確認する】
5-3送信 送信エラーがある場合(2)
bull 提出先手続きの追加をしていない場合「即時通知」で以下のエラーが表示されます
【エラー内容】「送信された申告データの申告先税目に対しては利用届出が行われておりません申告先税目の追加をしたうえで再度申告手続きを行って下さい(MUD003E) 」
rArr【提出先登録】をしてから再送信して下さい(提出先登録方法は次ページ参照)
92
5-3送信 提出先登録①提出先登録するデータにチェックをつけてから 【提出先登録】をクリックして下さい②確認画面が表示されたら【OK】をクリックして下さい③認証画面が表示されたら「暗証番号」を入力し【確定】をクリックして下さい
93
複数のデータ(提出先)にチェック可能 rArreLTAXに提出先手続き
が登録されました「送信エラー」のデータを再送信して下さい
①
②
③
Memo
94
5-4メッセージ確認(1)①「地方税電子申告」rarr【5メッセージ確認】をクリックし【メッセージのダウンロー
ド】をクリックして下さい②受信する利用者(税理士)にチェックをつけてから【確定】をクリックして下さい③確認画面が表示されたら【OK】して下さい
95
①
②③
暗証番号が保存されていない場合認証画面が表示されます
暗証番号を入力し【確定】をクリックして下さい
5-4メッセージ確認(2)④ 「全ての処理が完了しました」が表示されたら 【閉じる】をクリックして下さい⑤ 受付結果を表示したいデータを選択し【詳細】をクリックして下さい⑥ 受付完了通知にエラーがないことを確認し必要に応じて印刷を取ってください最後に右上「X」をクリックして
終了して下さい
96
④
⑤
【印刷】ボタンから印刷できます
受付完了通知が表示されます
【PDF変換】ボタンから送信した申告書を印刷保存できますここから印刷すると帳票の上部に「受付番号」「受付日時」が表示されます
⑥
5-5その他(地方税)
5-5-1 お知らせの確認5-5-2 eLTAXの登録情報の変更5-5-2-1暗証番号の変更
5-5-3暗証番号の保存(電子申告の達人のデータベースに保存する)
(参考)暗証番号の削除(電子申告の達人のデータベースから削除する)
(参考)データの並び順の変更
97
5-5-1お知らせの確認(1)① 「地方税電子申告」rarr【5メッセージ確認】をクリックし【メッセージのダウン
ロード】をクリックして下さい② お知らせを確認する納税者にチェックをつけてから【確定】をクリックして下さい③ 確認画面が表示されたら【OK】して下さい rarr納税者のメッセージボックス
からメッセージがダウンロードされます
98
①
② ③
暗証番号が保存されていない場合認証画面が表示されます
暗証番号を入力し【確定】をクリックして下さい
5-5-1お知らせの確認(2)④ 「全ての処理が完了しました」が表示されたら 【閉じる】をクリックして下さい⑤ お知らせを表示したいデータを選択し【詳細】をクリックして下さい⑥ 【PDF変換】rArr【プレビュー】をクリックして下さい
99
④
⑤
プレ申告データに関するお知らせが表示されます
【PDF変換】rArr【プレビュー】でプレ申告データの内容を確認することができます
⑥
(参考)お知らせの確認(3)bull 納税者のメッセージボックスから「お知らせ」のみをダウンロードするように設定できますbull 「お知らせ」のみをダウンロードする場合以下の設定をしてから【メッセージのダウン
ロード】をして下さい
100
①【送受信の設定】rArr【受信用設定】rArr該当の納税者をクリックして【設定】をクリックして下さい
②【取得するメッセージの手続きを指定する】にチェックをつけて【設定】をクリックして下さい
③【お知らせ】をクリックしダウンロードするお知らせの手続き名にチェックをつけて【OK】をクリックして下さい
④【確定】をクリックして下さい
5-5-2eLTAXの登録情報の変更bull 電子申告の達人ではeLTAXの登録情報を変更できますbull 変更作業は「共通設定(eLTAX登録情報)」画面から行いま
す
以降に「暗証番号の変更」手順を載せています
101
eLTAXの登録情報bull 暗証番号bull 電子証明書の登録bull 利用者情報bull 提出先手続き情報
5-5-2-1暗証番号の変更(1)① 【送受信の設定】rArr【共通設定(eLTAX登録情報)】タブをクリックして下さい②暗証番号を変更する利用者を選択し【設定】をクリックして下さい③「暗証番号」の【設定】をクリックして下さい④吹き出しで指示された設定を行い【確定】をクリックして下さい
102
チェックをつけて下さい暗証番号を電子申告の達人に保存する場合チェックをつけて下さい
新しい暗証番号を入力して下さい
空欄の場合は利用中の暗証番号を入力して下さい
チェックをつけると入力した値が表示されます
②③
④
①
5-5-2-1暗証番号の変更(2)⑤ 実行確認画面が表示されたら【OK】をクリックして下さい⑥ 「完了しました」と表示されたら【OK】をクリックして下さい
rarr暗証番号が変更されます
103
【入力した暗証番号に誤りがある場合】rarr⑤の後で「入力された暗証番号に誤り
があります」と表示されます【OK】をクリックして下さい
rarr暗証番号は変更されていません暗証番号を確認し③からの作業を行って下さい
⑤
⑥
<参考>暗証番号は8~16文字で設定して下さい暗証番号に使用できる文字は大文字及び小文字の半角英字半角数字半角記号=+$-_です
(参考)複数の利用者の暗証番号をまとめて変更する
bull 【エクスポート】【インポート】ボタンを使用して複数の利用者の暗証番号を一括で変更することができます
104
5-5-3暗証番号の保存(1)
① 【送受信の設定】rArr【共通設定(eLTAX登録情報)】タブをクリックして下さい②暗証番号を保存する利用者を選択し【設定】をクリックして下さい③「暗証番号」の【設定】をクリックして下さい④吹き出しで指示された設定を行い【確定】をクリックして下さい
105
②③
電子申告の達人のデータベースに暗証番号を保存する方法です
チェックは外して下さい チェックをつけて下さい
暗証番号を入力して下さい
チェックをつけると入力した値が表示されます
④チェックをつけて下さいチェックをつけると入力した暗証番号が正しい場合のみ暗証番号が保存されます
①
5-5-3暗証番号の保存(2)⑤ 実行確認画面が表示されたら【OK】をクリックして下さい⑥ ログインに成功したら【OK】をクリックして下さい⑦ 完了したら【OK】をクリックして下さい
rarr電子申告の達人のデータベースに暗証番号が保存されます
106
【入力した暗証番号に誤りがある場合】rarr⑤の後で「ログインに失敗しました」と表
示されます【OK】をクリックして下さい
rarr暗証番号は保存されません暗証番号を確認し③からの作業を行って下さい
⑤
⑥
⑦
(参考)暗証番号の削除(1)
① 【送受信の設定】rArr【共通設定(eLTAX登録情報)】タブをクリックして下さい②暗証番号を削除する利用者を選択し【設定】をクリックして下さい③「暗証番号」の【設定】をクリックして下さい④吹き出しで指示された設定を行い【確定】をクリックして下さい
107
②③
チェックは外して下さいチェックをつけて下さい
④
電子申告の達人のデータベースに保存した暗証番号を削除する方法です
暗証番号は入力しません(空欄のまま)
チェックは外して下さい
①
(参考)暗証番号の削除(2)⑤ 確認画面が表示されたら【はい】をクリックして下さい⑥ 「処理を実行しますよろしいですか」と表示されたら【OK】をクリックして下さい⑦ 完了したら【OK】をクリックして下さい
rarr電子申告の達人のデータベースから暗証番号が削除されます
108
⑤
⑥ ⑦
(参考)データの並び順の変更①【表示切替】からデータの並び順が変更できます
109
①
「取込」~「送信」画面では「更新日時」「降順」にするとデータが日付順に並びます
「メッセージ確認」画面申告のメッセージお知らせを確認する場合「発行日時」「降順」にするとデータが日付順に並びます
申請のメッセージを確認する場合「受付日時」「降順」にするとデータが日付順に並びます
Memo
110

bull 取込したデータにエラーがある場合【完了】をクリックした後でエラーがある旨のメッセージが表示されデータの作成状況が「作成中(エラー)」になります
この場合表示されたエラーメッセージで【はい】をクリックし法人税の達人内訳概況書の達人のステータスコメントは【閉じる】をクリックして下さい
4-1取込 エラーがある場合(1)
32
取込した申告データが赤字で表示されます作成状況は「作成中(エラー)」になります
4-1取込 エラーがある場合(2)
【エラーの修正について】bull 電子申告の基本情報と文字項目は電子申告データを直接修正できますbull 電子申告データを修正しても業務ソフトウェア(法人税の達人等)のデータ
は修正されませんbull 業務ソフトウェア(法人税の達人等)のデータを修正した場合再度電子申
告の達人に取込して下さい
33
Memo
34
bull 帳票もしくは基本情報にエラーがあった場合の共通確認操作ですエラーのデータを選択し【変更】をクリックして下さい
4-1取込 帳票や基本情報のエラー修正
35
① エラー帳票を選択し【エラー詳細】をクリックして下さい② エラー詳細が表示されますのでエラーの内容を確認し【閉じる】をクリックして下さい③ 戻った画面で【プレビュー】をクリックして下さい
4-1取込 帳票のエラー修正 (1)
36
状態が「エラー(値不正)」になっています
文字数制限エラーの場合入力可能文字数が表示されます
①
②
③
4-1取込 帳票のエラー修正 (2)④ エラー箇所をダブルクリックして下さい⑤ 【データ変更】で文字を修正し【閉じる】をクリックして下さい⑥ 右上の「times」をクリックしてプレビュー画面を閉じて下さい⑦ 「保存しますよろしいですか」と表示されたら【はい】をクリックして下さい⑧ 状態が「正常」なりますので右上の「X」をクリックしてデータを閉じて保存して下さい
⑨
37
エラー箇所は赤字で表示されます
エラー箇所が正常になり青字になります
状態が「正常」になります
④
⑤
⑥
これで帳票のエラーは修正できました
⑦
⑧
ここで修正できない箇所もありますのでその場合は申告書作成ソフトに戻って修正して
下さい
4-1取込 基本情報のエラー修正(1)① 【帳票】タブにエラーがないことを確認し【基本情報】タブをクリックして下さい画面右上
の【編集】をクリックして下さい② 【基本情報の編集】の【確定】をクリックして下さいrarrエラーがある場合エラーの内容が
表示されます③ エラー内容を確認し【OK】をクリックして下さいrarrエラー箇所にカーソルが移動します④ エラーを修正し【確定】をクリックして下さい
38
年月日を中途半端に入力するとエラーになります
①
②
③
④
4-1取込 基本情報のエラー修正(2)⑤右上の「times」をクリックして下さい⑥「保存しますよろしいですか」と表示されたら 【はい】をクリックして下さい
39
作成状況が「作成中」になります
⑤
⑥
4-1取込 添付書類送付書
税務代理権限証書は電子申告の達人では作成できません法人税の達人で作成してから取込して下さい
40
① データを選択し【変更】をクリックして下さい② 【その他帳票】をクリックしてから【添付書類送付書作成】をクリックして下さい
【法人税29年版Ver1202から添付書類送付書は業務メニューから作成できるようになりましたが従来の操作方法でも作成可能です別途郵送する書類がある場合「添付書類送付書」を添付してから送信して下さい】
添付書類送付書が作成できます
①②
4-1取込 プレビュー
①プレビューするデータを選択し【詳細】をクリックして下さい②【OK】をクリックして下さいrarr「帳票確認」画面が表示されます③【確定】をクリックして下さい
41
【取込したデータの内容を確認する】
取込した帳票の内容を確認できます
【基本情報確認】をクリックすると基本情報が確認できます
この画面は表示されないこともあります
①
②
③
Memo
42
4-2署名(1)①「国税電子申告」rarr【3署名】をクリックし署名するデータにチェックをつけて下
さい(複数の申告データの一括処理が可能です)②【署名追加】をクリックして下さい③認証局サービス名を選択し【確定】をクリックして下さい
43
【全選択】をクリックすると表示中のデータがすべてチェックされます
「日税連 税理士用電子証明書(第四世代)」を選択して下さい
①
②③
4-2署名(2)④PINコードを入力し【OK】をクリックして下さい⑤「電子証明書確認」画面が表示されたら【OK】をクリックして下さい⑥「署名が完了しました」と表示されたら【OK】をクリックして下さい
44
④
⑤
⑥
署名済
作成状況が「署名済」になります
4-3送信(1)①「国税電子申告」rarr【4送信】をクリックし送信するデータにチェックをつけて
下さい②【送信】をクリックして下さい③「送信を行いますか」と表示されたら【はい】をクリックして下さい
45
【全選択】をクリックすると表示中のデータがすべてチェックされます
①
②
③
4-3送信(2)④税理士の利用者識別番号が表示されていることを確認してから【確定】を
クリックして下さい⑤「送信状況」画面が表示されたら【完了】をクリックして下さい⑥「送信が完了しました」と表示されたら【OK】をクリックして下さい
46
送信状況
完了
利用者識別番号 利用者名 状況xxxxxxxxxxxx 税務 太郎 送信完了申告申請等データの送信が完了しました
電子申告の達人
OK
送信が完了しました詳細は「送信結果」ボタンよりご確認ください
【参照】から利用者を変更することができます
チェックをつけると暗証番号が保存できます
④
⑤
⑥
作成状況が「送信済」になっていることを確認して下さい
【送信済みデータを表示しない】のチェックを外すと送信したデータが表示されます
暗証番号に「」が表示されていない場合暗証番号を入力して下さい
4-3送信 送信エラーがある場合
①送信エラーのデータを選択をしてから 【送信結果】をクリックして下さい
47
「即時通知」は電子申告の達人のデータベースに保存されています
エラーの内容を確認して下さいエラーの原因を解消してから再送信して下さい
「即時通知」画面が表示されます
【即時通知の内容を確認する】
Memo
48
4-4メッセージ確認(1)① 「国税電子申告」rarr【5メッセージ確認】をクリックし【メッセージのダウンロード】をクリック
して下さい② 受信する利用者(税理士)にチェックをつけてから【確定】をクリックして下さい③ 確認画面が表示されたら【OK】して下さい
49
①
②
③
暗証番号が保存されていない場合認証画面が表示されます
暗証番号を入力し【確定】をクリックして下さい
4-4メッセージ確認(2)④ 「全ての処理が完了しました」が表示されたら 【閉じる】をクリックして下さい⑤ 受付結果を表示したいデータを選択し【詳細】をクリックして下さい⑥ メール詳細にエラーがないことを確認し必要に応じて印刷を取って下さい最後に右上「X」をクリックして終了して
下さい
50
④
⑤
【印刷】ボタンから印刷できます
メール詳細が表示されます
【PDF変換】ボタンから送信した申告書を印刷保存できますここから印刷すると帳票の上部に「受付番号」「受付日時」が表示されます
⑥
4-5イメージ添付書類の作成(1)e-Taxでは平成28年4月1日から別途書面で提出する必要がある特定の添付書類についてイメージデータ(PDF形式)での提出が可能となりました
bull 電子申告の達人は申告書の送信後にイメージデータを送信する「追加送信方式」に対応しています
bull イメージデータで提出できる書類はe-Taxで指定された書類に限られますbull 1回の送信でファイル数は最大16ファイルデータ容量はPDFファイル合計で
最大15MBですbull 10回まで送信できます
詳細はe-Taxのホームページをご確認下さい利用可能手続一覧
httpwwwe-taxntagojptetsuzukitetsuzuki6htmLink3添付書類のイメージデータによる提出について
httpwwwe-taxntagojpimagedataimagedata1htmLink3_251
4-5イメージ添付書類の作成(2)法人税の申告書を送信してから以下の手順を行って下さい①「国税電子申告」rarr【1取込】をクリック該当の送信済みデータを選択してか
ら【イメージ添付書類の作成】をクリックして下さい②【追加】をクリックして下さいrarr「添付ファイル追加」画面が表示されます③【参照】をクリックして下さいrarr「ファイルを開く」画面が表示されます
52
③
①
②
4-5イメージ添付書類の作成(3)④ 添付するファイルを選択し【開く】をクリックして下さい⑤ 「添付書類名称」に任意の名称を入力し【OK】をクリックして下さい⑥ 右上の【times】をクリックして下さいrarr「保存しますよろしいですか」と表示されます⑦ 【はい】をクリックして下さい⑧ 送信後のメール詳細を確認して下さい
53
④
複数のファイルを追加する場合②~⑤の手順を繰り返して下さい
⑤
⑥
⑦
イメージ添付書類のデータが作成されました申告書と同様に「署名」「送信」して下さい
Memo
54
4-6その他(国税)
4-6-1 お知らせの確認4-6-2 e-Taxの登録情報の変更4-6-2-1暗証番号の変更
4-6-3暗証番号の保存(電子申告の達人のデータベースに保存する)
(参考)暗証番号の削除(電子申告の達人のデータベースから削除する)
(参考)データの並び順の変更
55
4-6-1お知らせの確認(1)① 「国税電子申告」rarr【5メッセージ確認】をクリックし【メッセージのダウンロー
ド】をクリックして下さい② お知らせを確認する納税者にチェックをつけてから【確定】をクリックして下さい③ 確認画面が表示されたら【OK】して下さいrarr納税者のメッセージボックス
からメッセージがダウンロードされます
56
①
②
③
暗証番号が保存されていない場合認証画面が表示されます
暗証番号を入力し【確定】をクリックして下さい
4-6-1お知らせの確認(2)④ 「全ての処理が完了しました」が表示されたら 【閉じる】をクリックして下さい⑤ お知らせを表示したいデータを選択し【詳細】をクリックして下さい⑥ 【お知らせ】をクリックして下さい
57
④
⑤
メール詳細(申告のお知らせ)が表示されます
⑥
お知らせの内容が表示されます
(参考)お知らせの確認bull 納税者のメッセージボックスから「お知らせ」と「還付金処理状況」のみをダウンロード
するように設定できますbull 「お知らせ」と「還付金処理状況」のみをダウンロードするには以下の設定をしてから
【メッセージのダウンロード】をして下さい
58
①【送受信の設定】rArr【受信用設定】rArr該当の納税者をクリックして【設定】をクリックして下さい
②【取得するメッセージの対象を指定する】【お知らせ】【還付金処理状況】にチェックをつけて【確定】をクリックして下さい
4-6-2e-Taxの登録情報の変更bull 電子申告の達人では以下のe-Taxの登録情報を変更できますbull 変更作業は「共通設定(e-Tax登録情報)」画面から行います
以降に「暗証番号の変更」手順を説明します
59
e-Tax登録情報bull 暗証番号bull 電子証明書の登録bull メールアドレス等(メッセージボックスへの格納通知用)bull 秘密の質問と答え(暗証番号忘失時のオンライン再発行用)bull 納税用確認番号(電子納税用)
4-6-2-1暗証番号の変更(1)① 【送受信の設定】rArr【共通設定(e-Tax登録情報)】タブをクリックして下さい②暗証番号を変更する利用者を一覧から選択し【設定】をクリックして下さい③「暗証番号」の【設定】をクリックして下さい④吹き出しで指示された設定を行い【確定】をクリックして下さい
60
必ずチェックをつけて下さい暗証番号を「電子申告の達人」に保存する場合はチェックをつけて下さい
新しい暗証番号を入力して下さい
空欄の場合は利用中の暗証番号を入力して下さい
チェックをつけると入力した値が表示されます
②
③
④
①
4-6-2-1暗証番号の変更(2)⑤ 実行確認画面が表示されたら【OK】をクリックして下さい⑥「完了しました」と表示されたら【OK】をクリックして下さい
rarr暗証番号が保存されます
61
【入力した暗証番号に誤りがある場合】rarr⑤の後で「利用者識別番号または暗
証番号に誤りがありますもう一度入力しなおして下さい」と表示されます【OK】をクリックして下さい
rarr暗証番号は変更されていません暗証番号を確認し③からの作業を行って下さい
⑤
⑥
<参考>暗証番号は8文字以上の文字で英小文字と数字をそれぞれ1文字以上入れて下さい新暗証番号は変更前暗証番号と3文字以上異なるものを入力して下さい
(参考)複数の利用者の暗証番号をまとめて変更する
bull 【エクスポート】【インポート】ボタンを使用して複数の利用者の暗証番号を一括で変更することができます
62
4-6-3暗証番号の保存(1)
① 【送受信の設定】rArr【共通設定(e-Tax登録情報)】タブをクリックして下さい②暗証番号を保存する利用者を選択し【設定】をクリックして下さい③「暗証番号」の【設定】をクリックして下さい④吹き出しで指示された設定を行い【確定】をクリックして下さい
63
チェックは外して下さい チェックをつけて下さい
暗証番号を入力して下さい
チェックをつけると入力した値が表示されます
②
③
④チェックをつけて下さいチェックをつけると入力した暗証番号が正しい場合のみ暗証番号が保存されます
電子申告の達人のデータベースに暗証番号を保存する方法です
①
4-6-3暗証番号の保存(2)⑤ 実行確認画面が表示されたら【OK】をクリックして下さい⑥ ログインに成功したら【OK】をクリックして下さい⑦ 完了したら【OK】をクリックして下さい
rarr電子申告の達人のデータベースに暗証番号が保存されます
64
【入力した暗証番号に誤りがある場合】rarr⑤の後で「ログインに失敗しました」と表
示されます【OK】をクリックして下さい
rarr暗証番号は保存されません暗証番号を確認し③からの作業を行って下さい
⑤
⑥
⑦
(参考)暗証番号の削除(1)
① 【送受信の設定】rArr【共通設定(e-Tax登録情報)】タブをクリックして下さい②暗証番号を削除する利用者を選択し【設定】をクリックして下さい③「暗証番号」の【設定】をクリックして下さい④吹き出しで指示された設定を行い【確定】をクリックして下さい
65
チェックは外して下さいチェックをつけて下さい
暗証番号は入力しません(空欄のまま)
②
③
④チェックは外して下さい
電子申告の達人のデータベースに保存した暗証番号を削除する方法です
①
(参考)暗証番号の削除(2)⑤ 確認画面が表示されたら【はい】をクリックして下さい⑥ 「処理を実行しますよろしいですか」と表示されたら【OK】をクリックして下さい⑦ 完了したら【OK】をクリックして下さい
rarr電子申告の達人のデータベースから暗証番号が削除されます
66
⑤
⑥ ⑦
①【表示切替】からデータの並び順が変更できます(参考)データの並び順の変更
67
「メッセージ確認」画面では「格納日時」「降順」にするとデータが日付順に並びます
①
「取込」~「送信」画面では「更新日時」「降順」にするとデータが日付順に並びます
Memo
68
Memo
69
Memo
70
5地方税電子申告の操作
手順5-1電子申告データを作成する(【取込】)
エラーが発生した場合の処理5-2署名を付与する(【署名】)5-3送信する(【送信】)5-4受信通知を確認する(【メッセージ確認】)
71
5-1取込(1)1 「地方税電子申告」rarr【1取込】をクリックして下さい2 「送信済みデータを表示しない」にチェックをつけて下さい
72
作成状況が「送信済」のデータは表示されず送信前のデータのみが表示されます
1
2
5-1取込(2)3 【達人シリーズからの取込】をクリックして下さい4 「手続きの種類」「法人個人区分」を選択し【次へ】をクリックして下さい5 「税目」「申告年度」「手続き名」を選択し【確定】をクリックして下さい
73
3
4
5
税目「法人都道府県民税」を選択した場合県税データが取込されます市税データは県税データの取込完了後「達人シリーズからの取込」をクリックして税目「法人市町村民税」を選択し取込して下さい
手続きの書類申告法人個人区分法人を選択して下さい
5-1取込 (3)6 「法人税の達人からのインポート」を選択し【確定】をクリックして下さい7 【次へ】をクリックして下さい8 【参照】をクリックして下さい9 取込するデータを選択し【確定】をクリックして下さい
74
6
7
8
9
5-1取込 (4)10 【次へ】をクリックして下さい11 提出先の設定を確認してから【次へ】をクリックして下さい12 地方公共団体コードを確認してから【次へ】をクリックして下さい
75
この画面は作成帳票の中に第10号様式第22号の2様式がある場合にのみ表示されます
10 11
12
5-1取込 (5)13 確認画面が表示されたら【完了】をクリックして下さい14 取込みする帳票を確認してから【確定】をクリックして下さい15 必要に応じて法人税の達人のステータスコメントを変更し 【閉じる】をクリックして下さい
76
エラーがない場合この画面が表示されますエラーがある場合別の画面が表示されます
13
14
15ステータスコメントは変更しなくても問題ありません
取込した申告データが表示されます作成状況は「作成中」になります
bull 取込したデータにエラーがある場合【完了】をクリックした後でエラーがある旨のメッセージが表示されデータの作成状況が「作成中(エラー)」になります
5-1取込 エラーがある場合(1)
77
エラーがある場合この画面が表示されます
14
13
15
ステータスコメントは変更しなくても問題ありません
取込した申告データが赤字で表示されます作成状況は「作成中(エラー)」になります
5-1取込 エラーがある場合(2)
【エラーの修正について】bull 電子申告の基本情報と文字項目は電子申告データを直接修正できますbull 電子申告データを修正しても業務ソフトウェア(法人税の達人)のデータは
修正されませんbull 業務ソフトウェア(法人税の達人)のデータを修正した場合再度電子申告
の達人に取込して下さい
78
① エラーのデータを選択し【変更】をクリックして下さい② 帳票にエラーがないことを確認したら「基本情報」をクリックして下さい
5-1取込 基本情報のエラー修正(1)
79
帳票にエラーがある場合の修正方法は『国税の電子申告』を参照して下さい
①
②エラー確認は1件ずつ行います
5-1取込 基本情報のエラー修正(2)③【編集】をクリックして下さいrarr基本情報の編集画面が表示されます④【確定】をクリックして下さいrarrエラーがある場合エラーの内容が表示されます⑤エラー内容を確認し【OK】をクリックして下さい
80
rarrエラー箇所にカーソルが移動します
③
⑤
④
⑥ 移動したカーソル欄に正しく登録を行い【確定】をクリックして下さい
5-1取込 基本情報のエラー修正(3)
81
⑥
カーソル欄に必須項目を登録します
⑦ 右上の「times」をクリックして下さい⑧ 「保存しますよろしいですか」と表示されたら 【はい】をクリックして下さい
5-1取込 基本情報のエラー修正(4)
82
⑦
⑧
作成状況が「作成中」になりますそのほかの「作成中(エラー)」も同じ方法で修正して下さい
eLTAXでは特定の形式で作成されたデータを添付資料として電子申告データに組み込み同時に送信できます
添付可能ファイルテキスト(txt csv) Word(doc docx)Excel(xls xlsx)PDF(pdf)画像(jpg)
一度に送信できるデータのサイズbull 電子申告の場合電子申告データと添付ファイルを合計して最大8MBですbull 電子申請届出の場合電子申請等データと添付ファイルを合計して最大
4MBです
5-1取込 添付ファイル(1)
83
①データを選択し【変更】をクリックして下さい②【添付ファイル】をクリックして下さい③【ファイル添付】からファイルを添付することができます
5-1取込 添付ファイル(2)
84
【ファイルを添付する場合】
①
②
③
① プレビューするデータを選択し【詳細】をクリックして下さい② 【確定】をクリックして下さい
5-1取込 プレビュー
85
【取込したデータの内容を確認する】
【基本情報確認】をクリックすると基本情報が確認できます
取込した帳票の内容を確認できます
①
②
5-2署名 (1)① 「地方税電子申告」rarr【3署名】をクリックし署名するデータにチェックをつけ
て下さい② 【署名追加】をクリックして下さい③ 認証局サービス名を選択し【確定】をクリックして下さい
86
全てのデータにチェックをつける場合【全選択】をクリックして下さい
①
②
③
「日税連 税理士用電子証明書(第四世代)」を選択して下さい
5-2署名 (2)④ 電子証明書の内容を確認し【OK】をクリックして下さい⑤ PINコードを入力し【OK】をクリックして下さい⑥ 【OK】をクリックして下さい
87
⑤
⑥
④
作成状況が「署名済」になります
5-2署名 署名ができない場合地方税の署名ができない場合以下のアップデートを行って下さい① 【達人Cube】rArr【アップデート】rArr【その他】rArr【電子申告地方税署名用プロ
グラム】 rArr【アップデート】の順にクリックしてアップデートをして下さい
88
① 「地方税電子申告」rarr【4送信】をクリックし送信するデータにチェックをつけて下さい
② 【送信】をクリックして下さい③ 「送信を行いますか」と表示されたら【はい】をクリックして下さい
5-3送信 (1)
89
①
② ③
eLTAXに提出先手続きの登録をしていない場合【提出先登録】から登録できます
5-3送信 (2)④ 税理士の利用者IDが表示されていることを確認してから【確定】をクリッ
クして下さい⑤ 「送信が完了しました」と表示されたら【OK】をクリックして下さい
90
電子申告の達人
OK
送信が完了しました詳細は「送信結果」ボタンよりご確認ください
【参照】から利用者を変更することができます
チェックをつけると暗証番号が保存できます
【送信済みデータを表示しない】のチェックを外すと送信したデータが表示されます
④
⑤
暗証番号に「」が表示されていない場合暗証番号を入力して下さい
作成状況が「送信済」になっていることを確認して下さい
5-3送信 送信エラーがある場合(1)
① 送信エラーのデータを選択をしてから 【送信結果】をクリックして下さい
91
「即時通知」は電子申告の達人のデータベースに保存されています
エラーの内容を確認して下さいエラーの原因を解消してから再送信して下さい
「即時通知」画面が表示されます
【即時通知の内容を確認する】
5-3送信 送信エラーがある場合(2)
bull 提出先手続きの追加をしていない場合「即時通知」で以下のエラーが表示されます
【エラー内容】「送信された申告データの申告先税目に対しては利用届出が行われておりません申告先税目の追加をしたうえで再度申告手続きを行って下さい(MUD003E) 」
rArr【提出先登録】をしてから再送信して下さい(提出先登録方法は次ページ参照)
92
5-3送信 提出先登録①提出先登録するデータにチェックをつけてから 【提出先登録】をクリックして下さい②確認画面が表示されたら【OK】をクリックして下さい③認証画面が表示されたら「暗証番号」を入力し【確定】をクリックして下さい
93
複数のデータ(提出先)にチェック可能 rArreLTAXに提出先手続き
が登録されました「送信エラー」のデータを再送信して下さい
①
②
③
Memo
94
5-4メッセージ確認(1)①「地方税電子申告」rarr【5メッセージ確認】をクリックし【メッセージのダウンロー
ド】をクリックして下さい②受信する利用者(税理士)にチェックをつけてから【確定】をクリックして下さい③確認画面が表示されたら【OK】して下さい
95
①
②③
暗証番号が保存されていない場合認証画面が表示されます
暗証番号を入力し【確定】をクリックして下さい
5-4メッセージ確認(2)④ 「全ての処理が完了しました」が表示されたら 【閉じる】をクリックして下さい⑤ 受付結果を表示したいデータを選択し【詳細】をクリックして下さい⑥ 受付完了通知にエラーがないことを確認し必要に応じて印刷を取ってください最後に右上「X」をクリックして
終了して下さい
96
④
⑤
【印刷】ボタンから印刷できます
受付完了通知が表示されます
【PDF変換】ボタンから送信した申告書を印刷保存できますここから印刷すると帳票の上部に「受付番号」「受付日時」が表示されます
⑥
5-5その他(地方税)
5-5-1 お知らせの確認5-5-2 eLTAXの登録情報の変更5-5-2-1暗証番号の変更
5-5-3暗証番号の保存(電子申告の達人のデータベースに保存する)
(参考)暗証番号の削除(電子申告の達人のデータベースから削除する)
(参考)データの並び順の変更
97
5-5-1お知らせの確認(1)① 「地方税電子申告」rarr【5メッセージ確認】をクリックし【メッセージのダウン
ロード】をクリックして下さい② お知らせを確認する納税者にチェックをつけてから【確定】をクリックして下さい③ 確認画面が表示されたら【OK】して下さい rarr納税者のメッセージボックス
からメッセージがダウンロードされます
98
①
② ③
暗証番号が保存されていない場合認証画面が表示されます
暗証番号を入力し【確定】をクリックして下さい
5-5-1お知らせの確認(2)④ 「全ての処理が完了しました」が表示されたら 【閉じる】をクリックして下さい⑤ お知らせを表示したいデータを選択し【詳細】をクリックして下さい⑥ 【PDF変換】rArr【プレビュー】をクリックして下さい
99
④
⑤
プレ申告データに関するお知らせが表示されます
【PDF変換】rArr【プレビュー】でプレ申告データの内容を確認することができます
⑥
(参考)お知らせの確認(3)bull 納税者のメッセージボックスから「お知らせ」のみをダウンロードするように設定できますbull 「お知らせ」のみをダウンロードする場合以下の設定をしてから【メッセージのダウン
ロード】をして下さい
100
①【送受信の設定】rArr【受信用設定】rArr該当の納税者をクリックして【設定】をクリックして下さい
②【取得するメッセージの手続きを指定する】にチェックをつけて【設定】をクリックして下さい
③【お知らせ】をクリックしダウンロードするお知らせの手続き名にチェックをつけて【OK】をクリックして下さい
④【確定】をクリックして下さい
5-5-2eLTAXの登録情報の変更bull 電子申告の達人ではeLTAXの登録情報を変更できますbull 変更作業は「共通設定(eLTAX登録情報)」画面から行いま
す
以降に「暗証番号の変更」手順を載せています
101
eLTAXの登録情報bull 暗証番号bull 電子証明書の登録bull 利用者情報bull 提出先手続き情報
5-5-2-1暗証番号の変更(1)① 【送受信の設定】rArr【共通設定(eLTAX登録情報)】タブをクリックして下さい②暗証番号を変更する利用者を選択し【設定】をクリックして下さい③「暗証番号」の【設定】をクリックして下さい④吹き出しで指示された設定を行い【確定】をクリックして下さい
102
チェックをつけて下さい暗証番号を電子申告の達人に保存する場合チェックをつけて下さい
新しい暗証番号を入力して下さい
空欄の場合は利用中の暗証番号を入力して下さい
チェックをつけると入力した値が表示されます
②③
④
①
5-5-2-1暗証番号の変更(2)⑤ 実行確認画面が表示されたら【OK】をクリックして下さい⑥ 「完了しました」と表示されたら【OK】をクリックして下さい
rarr暗証番号が変更されます
103
【入力した暗証番号に誤りがある場合】rarr⑤の後で「入力された暗証番号に誤り
があります」と表示されます【OK】をクリックして下さい
rarr暗証番号は変更されていません暗証番号を確認し③からの作業を行って下さい
⑤
⑥
<参考>暗証番号は8~16文字で設定して下さい暗証番号に使用できる文字は大文字及び小文字の半角英字半角数字半角記号=+$-_です
(参考)複数の利用者の暗証番号をまとめて変更する
bull 【エクスポート】【インポート】ボタンを使用して複数の利用者の暗証番号を一括で変更することができます
104
5-5-3暗証番号の保存(1)
① 【送受信の設定】rArr【共通設定(eLTAX登録情報)】タブをクリックして下さい②暗証番号を保存する利用者を選択し【設定】をクリックして下さい③「暗証番号」の【設定】をクリックして下さい④吹き出しで指示された設定を行い【確定】をクリックして下さい
105
②③
電子申告の達人のデータベースに暗証番号を保存する方法です
チェックは外して下さい チェックをつけて下さい
暗証番号を入力して下さい
チェックをつけると入力した値が表示されます
④チェックをつけて下さいチェックをつけると入力した暗証番号が正しい場合のみ暗証番号が保存されます
①
5-5-3暗証番号の保存(2)⑤ 実行確認画面が表示されたら【OK】をクリックして下さい⑥ ログインに成功したら【OK】をクリックして下さい⑦ 完了したら【OK】をクリックして下さい
rarr電子申告の達人のデータベースに暗証番号が保存されます
106
【入力した暗証番号に誤りがある場合】rarr⑤の後で「ログインに失敗しました」と表
示されます【OK】をクリックして下さい
rarr暗証番号は保存されません暗証番号を確認し③からの作業を行って下さい
⑤
⑥
⑦
(参考)暗証番号の削除(1)
① 【送受信の設定】rArr【共通設定(eLTAX登録情報)】タブをクリックして下さい②暗証番号を削除する利用者を選択し【設定】をクリックして下さい③「暗証番号」の【設定】をクリックして下さい④吹き出しで指示された設定を行い【確定】をクリックして下さい
107
②③
チェックは外して下さいチェックをつけて下さい
④
電子申告の達人のデータベースに保存した暗証番号を削除する方法です
暗証番号は入力しません(空欄のまま)
チェックは外して下さい
①
(参考)暗証番号の削除(2)⑤ 確認画面が表示されたら【はい】をクリックして下さい⑥ 「処理を実行しますよろしいですか」と表示されたら【OK】をクリックして下さい⑦ 完了したら【OK】をクリックして下さい
rarr電子申告の達人のデータベースから暗証番号が削除されます
108
⑤
⑥ ⑦
(参考)データの並び順の変更①【表示切替】からデータの並び順が変更できます
109
①
「取込」~「送信」画面では「更新日時」「降順」にするとデータが日付順に並びます
「メッセージ確認」画面申告のメッセージお知らせを確認する場合「発行日時」「降順」にするとデータが日付順に並びます
申請のメッセージを確認する場合「受付日時」「降順」にするとデータが日付順に並びます
Memo
110

4-1取込 エラーがある場合(2)
【エラーの修正について】bull 電子申告の基本情報と文字項目は電子申告データを直接修正できますbull 電子申告データを修正しても業務ソフトウェア(法人税の達人等)のデータ
は修正されませんbull 業務ソフトウェア(法人税の達人等)のデータを修正した場合再度電子申
告の達人に取込して下さい
33
Memo
34
bull 帳票もしくは基本情報にエラーがあった場合の共通確認操作ですエラーのデータを選択し【変更】をクリックして下さい
4-1取込 帳票や基本情報のエラー修正
35
① エラー帳票を選択し【エラー詳細】をクリックして下さい② エラー詳細が表示されますのでエラーの内容を確認し【閉じる】をクリックして下さい③ 戻った画面で【プレビュー】をクリックして下さい
4-1取込 帳票のエラー修正 (1)
36
状態が「エラー(値不正)」になっています
文字数制限エラーの場合入力可能文字数が表示されます
①
②
③
4-1取込 帳票のエラー修正 (2)④ エラー箇所をダブルクリックして下さい⑤ 【データ変更】で文字を修正し【閉じる】をクリックして下さい⑥ 右上の「times」をクリックしてプレビュー画面を閉じて下さい⑦ 「保存しますよろしいですか」と表示されたら【はい】をクリックして下さい⑧ 状態が「正常」なりますので右上の「X」をクリックしてデータを閉じて保存して下さい
⑨
37
エラー箇所は赤字で表示されます
エラー箇所が正常になり青字になります
状態が「正常」になります
④
⑤
⑥
これで帳票のエラーは修正できました
⑦
⑧
ここで修正できない箇所もありますのでその場合は申告書作成ソフトに戻って修正して
下さい
4-1取込 基本情報のエラー修正(1)① 【帳票】タブにエラーがないことを確認し【基本情報】タブをクリックして下さい画面右上
の【編集】をクリックして下さい② 【基本情報の編集】の【確定】をクリックして下さいrarrエラーがある場合エラーの内容が
表示されます③ エラー内容を確認し【OK】をクリックして下さいrarrエラー箇所にカーソルが移動します④ エラーを修正し【確定】をクリックして下さい
38
年月日を中途半端に入力するとエラーになります
①
②
③
④
4-1取込 基本情報のエラー修正(2)⑤右上の「times」をクリックして下さい⑥「保存しますよろしいですか」と表示されたら 【はい】をクリックして下さい
39
作成状況が「作成中」になります
⑤
⑥
4-1取込 添付書類送付書
税務代理権限証書は電子申告の達人では作成できません法人税の達人で作成してから取込して下さい
40
① データを選択し【変更】をクリックして下さい② 【その他帳票】をクリックしてから【添付書類送付書作成】をクリックして下さい
【法人税29年版Ver1202から添付書類送付書は業務メニューから作成できるようになりましたが従来の操作方法でも作成可能です別途郵送する書類がある場合「添付書類送付書」を添付してから送信して下さい】
添付書類送付書が作成できます
①②
4-1取込 プレビュー
①プレビューするデータを選択し【詳細】をクリックして下さい②【OK】をクリックして下さいrarr「帳票確認」画面が表示されます③【確定】をクリックして下さい
41
【取込したデータの内容を確認する】
取込した帳票の内容を確認できます
【基本情報確認】をクリックすると基本情報が確認できます
この画面は表示されないこともあります
①
②
③
Memo
42
4-2署名(1)①「国税電子申告」rarr【3署名】をクリックし署名するデータにチェックをつけて下
さい(複数の申告データの一括処理が可能です)②【署名追加】をクリックして下さい③認証局サービス名を選択し【確定】をクリックして下さい
43
【全選択】をクリックすると表示中のデータがすべてチェックされます
「日税連 税理士用電子証明書(第四世代)」を選択して下さい
①
②③
4-2署名(2)④PINコードを入力し【OK】をクリックして下さい⑤「電子証明書確認」画面が表示されたら【OK】をクリックして下さい⑥「署名が完了しました」と表示されたら【OK】をクリックして下さい
44
④
⑤
⑥
署名済
作成状況が「署名済」になります
4-3送信(1)①「国税電子申告」rarr【4送信】をクリックし送信するデータにチェックをつけて
下さい②【送信】をクリックして下さい③「送信を行いますか」と表示されたら【はい】をクリックして下さい
45
【全選択】をクリックすると表示中のデータがすべてチェックされます
①
②
③
4-3送信(2)④税理士の利用者識別番号が表示されていることを確認してから【確定】を
クリックして下さい⑤「送信状況」画面が表示されたら【完了】をクリックして下さい⑥「送信が完了しました」と表示されたら【OK】をクリックして下さい
46
送信状況
完了
利用者識別番号 利用者名 状況xxxxxxxxxxxx 税務 太郎 送信完了申告申請等データの送信が完了しました
電子申告の達人
OK
送信が完了しました詳細は「送信結果」ボタンよりご確認ください
【参照】から利用者を変更することができます
チェックをつけると暗証番号が保存できます
④
⑤
⑥
作成状況が「送信済」になっていることを確認して下さい
【送信済みデータを表示しない】のチェックを外すと送信したデータが表示されます
暗証番号に「」が表示されていない場合暗証番号を入力して下さい
4-3送信 送信エラーがある場合
①送信エラーのデータを選択をしてから 【送信結果】をクリックして下さい
47
「即時通知」は電子申告の達人のデータベースに保存されています
エラーの内容を確認して下さいエラーの原因を解消してから再送信して下さい
「即時通知」画面が表示されます
【即時通知の内容を確認する】
Memo
48
4-4メッセージ確認(1)① 「国税電子申告」rarr【5メッセージ確認】をクリックし【メッセージのダウンロード】をクリック
して下さい② 受信する利用者(税理士)にチェックをつけてから【確定】をクリックして下さい③ 確認画面が表示されたら【OK】して下さい
49
①
②
③
暗証番号が保存されていない場合認証画面が表示されます
暗証番号を入力し【確定】をクリックして下さい
4-4メッセージ確認(2)④ 「全ての処理が完了しました」が表示されたら 【閉じる】をクリックして下さい⑤ 受付結果を表示したいデータを選択し【詳細】をクリックして下さい⑥ メール詳細にエラーがないことを確認し必要に応じて印刷を取って下さい最後に右上「X」をクリックして終了して
下さい
50
④
⑤
【印刷】ボタンから印刷できます
メール詳細が表示されます
【PDF変換】ボタンから送信した申告書を印刷保存できますここから印刷すると帳票の上部に「受付番号」「受付日時」が表示されます
⑥
4-5イメージ添付書類の作成(1)e-Taxでは平成28年4月1日から別途書面で提出する必要がある特定の添付書類についてイメージデータ(PDF形式)での提出が可能となりました
bull 電子申告の達人は申告書の送信後にイメージデータを送信する「追加送信方式」に対応しています
bull イメージデータで提出できる書類はe-Taxで指定された書類に限られますbull 1回の送信でファイル数は最大16ファイルデータ容量はPDFファイル合計で
最大15MBですbull 10回まで送信できます
詳細はe-Taxのホームページをご確認下さい利用可能手続一覧
httpwwwe-taxntagojptetsuzukitetsuzuki6htmLink3添付書類のイメージデータによる提出について
httpwwwe-taxntagojpimagedataimagedata1htmLink3_251
4-5イメージ添付書類の作成(2)法人税の申告書を送信してから以下の手順を行って下さい①「国税電子申告」rarr【1取込】をクリック該当の送信済みデータを選択してか
ら【イメージ添付書類の作成】をクリックして下さい②【追加】をクリックして下さいrarr「添付ファイル追加」画面が表示されます③【参照】をクリックして下さいrarr「ファイルを開く」画面が表示されます
52
③
①
②
4-5イメージ添付書類の作成(3)④ 添付するファイルを選択し【開く】をクリックして下さい⑤ 「添付書類名称」に任意の名称を入力し【OK】をクリックして下さい⑥ 右上の【times】をクリックして下さいrarr「保存しますよろしいですか」と表示されます⑦ 【はい】をクリックして下さい⑧ 送信後のメール詳細を確認して下さい
53
④
複数のファイルを追加する場合②~⑤の手順を繰り返して下さい
⑤
⑥
⑦
イメージ添付書類のデータが作成されました申告書と同様に「署名」「送信」して下さい
Memo
54
4-6その他(国税)
4-6-1 お知らせの確認4-6-2 e-Taxの登録情報の変更4-6-2-1暗証番号の変更
4-6-3暗証番号の保存(電子申告の達人のデータベースに保存する)
(参考)暗証番号の削除(電子申告の達人のデータベースから削除する)
(参考)データの並び順の変更
55
4-6-1お知らせの確認(1)① 「国税電子申告」rarr【5メッセージ確認】をクリックし【メッセージのダウンロー
ド】をクリックして下さい② お知らせを確認する納税者にチェックをつけてから【確定】をクリックして下さい③ 確認画面が表示されたら【OK】して下さいrarr納税者のメッセージボックス
からメッセージがダウンロードされます
56
①
②
③
暗証番号が保存されていない場合認証画面が表示されます
暗証番号を入力し【確定】をクリックして下さい
4-6-1お知らせの確認(2)④ 「全ての処理が完了しました」が表示されたら 【閉じる】をクリックして下さい⑤ お知らせを表示したいデータを選択し【詳細】をクリックして下さい⑥ 【お知らせ】をクリックして下さい
57
④
⑤
メール詳細(申告のお知らせ)が表示されます
⑥
お知らせの内容が表示されます
(参考)お知らせの確認bull 納税者のメッセージボックスから「お知らせ」と「還付金処理状況」のみをダウンロード
するように設定できますbull 「お知らせ」と「還付金処理状況」のみをダウンロードするには以下の設定をしてから
【メッセージのダウンロード】をして下さい
58
①【送受信の設定】rArr【受信用設定】rArr該当の納税者をクリックして【設定】をクリックして下さい
②【取得するメッセージの対象を指定する】【お知らせ】【還付金処理状況】にチェックをつけて【確定】をクリックして下さい
4-6-2e-Taxの登録情報の変更bull 電子申告の達人では以下のe-Taxの登録情報を変更できますbull 変更作業は「共通設定(e-Tax登録情報)」画面から行います
以降に「暗証番号の変更」手順を説明します
59
e-Tax登録情報bull 暗証番号bull 電子証明書の登録bull メールアドレス等(メッセージボックスへの格納通知用)bull 秘密の質問と答え(暗証番号忘失時のオンライン再発行用)bull 納税用確認番号(電子納税用)
4-6-2-1暗証番号の変更(1)① 【送受信の設定】rArr【共通設定(e-Tax登録情報)】タブをクリックして下さい②暗証番号を変更する利用者を一覧から選択し【設定】をクリックして下さい③「暗証番号」の【設定】をクリックして下さい④吹き出しで指示された設定を行い【確定】をクリックして下さい
60
必ずチェックをつけて下さい暗証番号を「電子申告の達人」に保存する場合はチェックをつけて下さい
新しい暗証番号を入力して下さい
空欄の場合は利用中の暗証番号を入力して下さい
チェックをつけると入力した値が表示されます
②
③
④
①
4-6-2-1暗証番号の変更(2)⑤ 実行確認画面が表示されたら【OK】をクリックして下さい⑥「完了しました」と表示されたら【OK】をクリックして下さい
rarr暗証番号が保存されます
61
【入力した暗証番号に誤りがある場合】rarr⑤の後で「利用者識別番号または暗
証番号に誤りがありますもう一度入力しなおして下さい」と表示されます【OK】をクリックして下さい
rarr暗証番号は変更されていません暗証番号を確認し③からの作業を行って下さい
⑤
⑥
<参考>暗証番号は8文字以上の文字で英小文字と数字をそれぞれ1文字以上入れて下さい新暗証番号は変更前暗証番号と3文字以上異なるものを入力して下さい
(参考)複数の利用者の暗証番号をまとめて変更する
bull 【エクスポート】【インポート】ボタンを使用して複数の利用者の暗証番号を一括で変更することができます
62
4-6-3暗証番号の保存(1)
① 【送受信の設定】rArr【共通設定(e-Tax登録情報)】タブをクリックして下さい②暗証番号を保存する利用者を選択し【設定】をクリックして下さい③「暗証番号」の【設定】をクリックして下さい④吹き出しで指示された設定を行い【確定】をクリックして下さい
63
チェックは外して下さい チェックをつけて下さい
暗証番号を入力して下さい
チェックをつけると入力した値が表示されます
②
③
④チェックをつけて下さいチェックをつけると入力した暗証番号が正しい場合のみ暗証番号が保存されます
電子申告の達人のデータベースに暗証番号を保存する方法です
①
4-6-3暗証番号の保存(2)⑤ 実行確認画面が表示されたら【OK】をクリックして下さい⑥ ログインに成功したら【OK】をクリックして下さい⑦ 完了したら【OK】をクリックして下さい
rarr電子申告の達人のデータベースに暗証番号が保存されます
64
【入力した暗証番号に誤りがある場合】rarr⑤の後で「ログインに失敗しました」と表
示されます【OK】をクリックして下さい
rarr暗証番号は保存されません暗証番号を確認し③からの作業を行って下さい
⑤
⑥
⑦
(参考)暗証番号の削除(1)
① 【送受信の設定】rArr【共通設定(e-Tax登録情報)】タブをクリックして下さい②暗証番号を削除する利用者を選択し【設定】をクリックして下さい③「暗証番号」の【設定】をクリックして下さい④吹き出しで指示された設定を行い【確定】をクリックして下さい
65
チェックは外して下さいチェックをつけて下さい
暗証番号は入力しません(空欄のまま)
②
③
④チェックは外して下さい
電子申告の達人のデータベースに保存した暗証番号を削除する方法です
①
(参考)暗証番号の削除(2)⑤ 確認画面が表示されたら【はい】をクリックして下さい⑥ 「処理を実行しますよろしいですか」と表示されたら【OK】をクリックして下さい⑦ 完了したら【OK】をクリックして下さい
rarr電子申告の達人のデータベースから暗証番号が削除されます
66
⑤
⑥ ⑦
①【表示切替】からデータの並び順が変更できます(参考)データの並び順の変更
67
「メッセージ確認」画面では「格納日時」「降順」にするとデータが日付順に並びます
①
「取込」~「送信」画面では「更新日時」「降順」にするとデータが日付順に並びます
Memo
68
Memo
69
Memo
70
5地方税電子申告の操作
手順5-1電子申告データを作成する(【取込】)
エラーが発生した場合の処理5-2署名を付与する(【署名】)5-3送信する(【送信】)5-4受信通知を確認する(【メッセージ確認】)
71
5-1取込(1)1 「地方税電子申告」rarr【1取込】をクリックして下さい2 「送信済みデータを表示しない」にチェックをつけて下さい
72
作成状況が「送信済」のデータは表示されず送信前のデータのみが表示されます
1
2
5-1取込(2)3 【達人シリーズからの取込】をクリックして下さい4 「手続きの種類」「法人個人区分」を選択し【次へ】をクリックして下さい5 「税目」「申告年度」「手続き名」を選択し【確定】をクリックして下さい
73
3
4
5
税目「法人都道府県民税」を選択した場合県税データが取込されます市税データは県税データの取込完了後「達人シリーズからの取込」をクリックして税目「法人市町村民税」を選択し取込して下さい
手続きの書類申告法人個人区分法人を選択して下さい
5-1取込 (3)6 「法人税の達人からのインポート」を選択し【確定】をクリックして下さい7 【次へ】をクリックして下さい8 【参照】をクリックして下さい9 取込するデータを選択し【確定】をクリックして下さい
74
6
7
8
9
5-1取込 (4)10 【次へ】をクリックして下さい11 提出先の設定を確認してから【次へ】をクリックして下さい12 地方公共団体コードを確認してから【次へ】をクリックして下さい
75
この画面は作成帳票の中に第10号様式第22号の2様式がある場合にのみ表示されます
10 11
12
5-1取込 (5)13 確認画面が表示されたら【完了】をクリックして下さい14 取込みする帳票を確認してから【確定】をクリックして下さい15 必要に応じて法人税の達人のステータスコメントを変更し 【閉じる】をクリックして下さい
76
エラーがない場合この画面が表示されますエラーがある場合別の画面が表示されます
13
14
15ステータスコメントは変更しなくても問題ありません
取込した申告データが表示されます作成状況は「作成中」になります
bull 取込したデータにエラーがある場合【完了】をクリックした後でエラーがある旨のメッセージが表示されデータの作成状況が「作成中(エラー)」になります
5-1取込 エラーがある場合(1)
77
エラーがある場合この画面が表示されます
14
13
15
ステータスコメントは変更しなくても問題ありません
取込した申告データが赤字で表示されます作成状況は「作成中(エラー)」になります
5-1取込 エラーがある場合(2)
【エラーの修正について】bull 電子申告の基本情報と文字項目は電子申告データを直接修正できますbull 電子申告データを修正しても業務ソフトウェア(法人税の達人)のデータは
修正されませんbull 業務ソフトウェア(法人税の達人)のデータを修正した場合再度電子申告
の達人に取込して下さい
78
① エラーのデータを選択し【変更】をクリックして下さい② 帳票にエラーがないことを確認したら「基本情報」をクリックして下さい
5-1取込 基本情報のエラー修正(1)
79
帳票にエラーがある場合の修正方法は『国税の電子申告』を参照して下さい
①
②エラー確認は1件ずつ行います
5-1取込 基本情報のエラー修正(2)③【編集】をクリックして下さいrarr基本情報の編集画面が表示されます④【確定】をクリックして下さいrarrエラーがある場合エラーの内容が表示されます⑤エラー内容を確認し【OK】をクリックして下さい
80
rarrエラー箇所にカーソルが移動します
③
⑤
④
⑥ 移動したカーソル欄に正しく登録を行い【確定】をクリックして下さい
5-1取込 基本情報のエラー修正(3)
81
⑥
カーソル欄に必須項目を登録します
⑦ 右上の「times」をクリックして下さい⑧ 「保存しますよろしいですか」と表示されたら 【はい】をクリックして下さい
5-1取込 基本情報のエラー修正(4)
82
⑦
⑧
作成状況が「作成中」になりますそのほかの「作成中(エラー)」も同じ方法で修正して下さい
eLTAXでは特定の形式で作成されたデータを添付資料として電子申告データに組み込み同時に送信できます
添付可能ファイルテキスト(txt csv) Word(doc docx)Excel(xls xlsx)PDF(pdf)画像(jpg)
一度に送信できるデータのサイズbull 電子申告の場合電子申告データと添付ファイルを合計して最大8MBですbull 電子申請届出の場合電子申請等データと添付ファイルを合計して最大
4MBです
5-1取込 添付ファイル(1)
83
①データを選択し【変更】をクリックして下さい②【添付ファイル】をクリックして下さい③【ファイル添付】からファイルを添付することができます
5-1取込 添付ファイル(2)
84
【ファイルを添付する場合】
①
②
③
① プレビューするデータを選択し【詳細】をクリックして下さい② 【確定】をクリックして下さい
5-1取込 プレビュー
85
【取込したデータの内容を確認する】
【基本情報確認】をクリックすると基本情報が確認できます
取込した帳票の内容を確認できます
①
②
5-2署名 (1)① 「地方税電子申告」rarr【3署名】をクリックし署名するデータにチェックをつけ
て下さい② 【署名追加】をクリックして下さい③ 認証局サービス名を選択し【確定】をクリックして下さい
86
全てのデータにチェックをつける場合【全選択】をクリックして下さい
①
②
③
「日税連 税理士用電子証明書(第四世代)」を選択して下さい
5-2署名 (2)④ 電子証明書の内容を確認し【OK】をクリックして下さい⑤ PINコードを入力し【OK】をクリックして下さい⑥ 【OK】をクリックして下さい
87
⑤
⑥
④
作成状況が「署名済」になります
5-2署名 署名ができない場合地方税の署名ができない場合以下のアップデートを行って下さい① 【達人Cube】rArr【アップデート】rArr【その他】rArr【電子申告地方税署名用プロ
グラム】 rArr【アップデート】の順にクリックしてアップデートをして下さい
88
① 「地方税電子申告」rarr【4送信】をクリックし送信するデータにチェックをつけて下さい
② 【送信】をクリックして下さい③ 「送信を行いますか」と表示されたら【はい】をクリックして下さい
5-3送信 (1)
89
①
② ③
eLTAXに提出先手続きの登録をしていない場合【提出先登録】から登録できます
5-3送信 (2)④ 税理士の利用者IDが表示されていることを確認してから【確定】をクリッ
クして下さい⑤ 「送信が完了しました」と表示されたら【OK】をクリックして下さい
90
電子申告の達人
OK
送信が完了しました詳細は「送信結果」ボタンよりご確認ください
【参照】から利用者を変更することができます
チェックをつけると暗証番号が保存できます
【送信済みデータを表示しない】のチェックを外すと送信したデータが表示されます
④
⑤
暗証番号に「」が表示されていない場合暗証番号を入力して下さい
作成状況が「送信済」になっていることを確認して下さい
5-3送信 送信エラーがある場合(1)
① 送信エラーのデータを選択をしてから 【送信結果】をクリックして下さい
91
「即時通知」は電子申告の達人のデータベースに保存されています
エラーの内容を確認して下さいエラーの原因を解消してから再送信して下さい
「即時通知」画面が表示されます
【即時通知の内容を確認する】
5-3送信 送信エラーがある場合(2)
bull 提出先手続きの追加をしていない場合「即時通知」で以下のエラーが表示されます
【エラー内容】「送信された申告データの申告先税目に対しては利用届出が行われておりません申告先税目の追加をしたうえで再度申告手続きを行って下さい(MUD003E) 」
rArr【提出先登録】をしてから再送信して下さい(提出先登録方法は次ページ参照)
92
5-3送信 提出先登録①提出先登録するデータにチェックをつけてから 【提出先登録】をクリックして下さい②確認画面が表示されたら【OK】をクリックして下さい③認証画面が表示されたら「暗証番号」を入力し【確定】をクリックして下さい
93
複数のデータ(提出先)にチェック可能 rArreLTAXに提出先手続き
が登録されました「送信エラー」のデータを再送信して下さい
①
②
③
Memo
94
5-4メッセージ確認(1)①「地方税電子申告」rarr【5メッセージ確認】をクリックし【メッセージのダウンロー
ド】をクリックして下さい②受信する利用者(税理士)にチェックをつけてから【確定】をクリックして下さい③確認画面が表示されたら【OK】して下さい
95
①
②③
暗証番号が保存されていない場合認証画面が表示されます
暗証番号を入力し【確定】をクリックして下さい
5-4メッセージ確認(2)④ 「全ての処理が完了しました」が表示されたら 【閉じる】をクリックして下さい⑤ 受付結果を表示したいデータを選択し【詳細】をクリックして下さい⑥ 受付完了通知にエラーがないことを確認し必要に応じて印刷を取ってください最後に右上「X」をクリックして
終了して下さい
96
④
⑤
【印刷】ボタンから印刷できます
受付完了通知が表示されます
【PDF変換】ボタンから送信した申告書を印刷保存できますここから印刷すると帳票の上部に「受付番号」「受付日時」が表示されます
⑥
5-5その他(地方税)
5-5-1 お知らせの確認5-5-2 eLTAXの登録情報の変更5-5-2-1暗証番号の変更
5-5-3暗証番号の保存(電子申告の達人のデータベースに保存する)
(参考)暗証番号の削除(電子申告の達人のデータベースから削除する)
(参考)データの並び順の変更
97
5-5-1お知らせの確認(1)① 「地方税電子申告」rarr【5メッセージ確認】をクリックし【メッセージのダウン
ロード】をクリックして下さい② お知らせを確認する納税者にチェックをつけてから【確定】をクリックして下さい③ 確認画面が表示されたら【OK】して下さい rarr納税者のメッセージボックス
からメッセージがダウンロードされます
98
①
② ③
暗証番号が保存されていない場合認証画面が表示されます
暗証番号を入力し【確定】をクリックして下さい
5-5-1お知らせの確認(2)④ 「全ての処理が完了しました」が表示されたら 【閉じる】をクリックして下さい⑤ お知らせを表示したいデータを選択し【詳細】をクリックして下さい⑥ 【PDF変換】rArr【プレビュー】をクリックして下さい
99
④
⑤
プレ申告データに関するお知らせが表示されます
【PDF変換】rArr【プレビュー】でプレ申告データの内容を確認することができます
⑥
(参考)お知らせの確認(3)bull 納税者のメッセージボックスから「お知らせ」のみをダウンロードするように設定できますbull 「お知らせ」のみをダウンロードする場合以下の設定をしてから【メッセージのダウン
ロード】をして下さい
100
①【送受信の設定】rArr【受信用設定】rArr該当の納税者をクリックして【設定】をクリックして下さい
②【取得するメッセージの手続きを指定する】にチェックをつけて【設定】をクリックして下さい
③【お知らせ】をクリックしダウンロードするお知らせの手続き名にチェックをつけて【OK】をクリックして下さい
④【確定】をクリックして下さい
5-5-2eLTAXの登録情報の変更bull 電子申告の達人ではeLTAXの登録情報を変更できますbull 変更作業は「共通設定(eLTAX登録情報)」画面から行いま
す
以降に「暗証番号の変更」手順を載せています
101
eLTAXの登録情報bull 暗証番号bull 電子証明書の登録bull 利用者情報bull 提出先手続き情報
5-5-2-1暗証番号の変更(1)① 【送受信の設定】rArr【共通設定(eLTAX登録情報)】タブをクリックして下さい②暗証番号を変更する利用者を選択し【設定】をクリックして下さい③「暗証番号」の【設定】をクリックして下さい④吹き出しで指示された設定を行い【確定】をクリックして下さい
102
チェックをつけて下さい暗証番号を電子申告の達人に保存する場合チェックをつけて下さい
新しい暗証番号を入力して下さい
空欄の場合は利用中の暗証番号を入力して下さい
チェックをつけると入力した値が表示されます
②③
④
①
5-5-2-1暗証番号の変更(2)⑤ 実行確認画面が表示されたら【OK】をクリックして下さい⑥ 「完了しました」と表示されたら【OK】をクリックして下さい
rarr暗証番号が変更されます
103
【入力した暗証番号に誤りがある場合】rarr⑤の後で「入力された暗証番号に誤り
があります」と表示されます【OK】をクリックして下さい
rarr暗証番号は変更されていません暗証番号を確認し③からの作業を行って下さい
⑤
⑥
<参考>暗証番号は8~16文字で設定して下さい暗証番号に使用できる文字は大文字及び小文字の半角英字半角数字半角記号=+$-_です
(参考)複数の利用者の暗証番号をまとめて変更する
bull 【エクスポート】【インポート】ボタンを使用して複数の利用者の暗証番号を一括で変更することができます
104
5-5-3暗証番号の保存(1)
① 【送受信の設定】rArr【共通設定(eLTAX登録情報)】タブをクリックして下さい②暗証番号を保存する利用者を選択し【設定】をクリックして下さい③「暗証番号」の【設定】をクリックして下さい④吹き出しで指示された設定を行い【確定】をクリックして下さい
105
②③
電子申告の達人のデータベースに暗証番号を保存する方法です
チェックは外して下さい チェックをつけて下さい
暗証番号を入力して下さい
チェックをつけると入力した値が表示されます
④チェックをつけて下さいチェックをつけると入力した暗証番号が正しい場合のみ暗証番号が保存されます
①
5-5-3暗証番号の保存(2)⑤ 実行確認画面が表示されたら【OK】をクリックして下さい⑥ ログインに成功したら【OK】をクリックして下さい⑦ 完了したら【OK】をクリックして下さい
rarr電子申告の達人のデータベースに暗証番号が保存されます
106
【入力した暗証番号に誤りがある場合】rarr⑤の後で「ログインに失敗しました」と表
示されます【OK】をクリックして下さい
rarr暗証番号は保存されません暗証番号を確認し③からの作業を行って下さい
⑤
⑥
⑦
(参考)暗証番号の削除(1)
① 【送受信の設定】rArr【共通設定(eLTAX登録情報)】タブをクリックして下さい②暗証番号を削除する利用者を選択し【設定】をクリックして下さい③「暗証番号」の【設定】をクリックして下さい④吹き出しで指示された設定を行い【確定】をクリックして下さい
107
②③
チェックは外して下さいチェックをつけて下さい
④
電子申告の達人のデータベースに保存した暗証番号を削除する方法です
暗証番号は入力しません(空欄のまま)
チェックは外して下さい
①
(参考)暗証番号の削除(2)⑤ 確認画面が表示されたら【はい】をクリックして下さい⑥ 「処理を実行しますよろしいですか」と表示されたら【OK】をクリックして下さい⑦ 完了したら【OK】をクリックして下さい
rarr電子申告の達人のデータベースから暗証番号が削除されます
108
⑤
⑥ ⑦
(参考)データの並び順の変更①【表示切替】からデータの並び順が変更できます
109
①
「取込」~「送信」画面では「更新日時」「降順」にするとデータが日付順に並びます
「メッセージ確認」画面申告のメッセージお知らせを確認する場合「発行日時」「降順」にするとデータが日付順に並びます
申請のメッセージを確認する場合「受付日時」「降順」にするとデータが日付順に並びます
Memo
110

Memo
34
bull 帳票もしくは基本情報にエラーがあった場合の共通確認操作ですエラーのデータを選択し【変更】をクリックして下さい
4-1取込 帳票や基本情報のエラー修正
35
① エラー帳票を選択し【エラー詳細】をクリックして下さい② エラー詳細が表示されますのでエラーの内容を確認し【閉じる】をクリックして下さい③ 戻った画面で【プレビュー】をクリックして下さい
4-1取込 帳票のエラー修正 (1)
36
状態が「エラー(値不正)」になっています
文字数制限エラーの場合入力可能文字数が表示されます
①
②
③
4-1取込 帳票のエラー修正 (2)④ エラー箇所をダブルクリックして下さい⑤ 【データ変更】で文字を修正し【閉じる】をクリックして下さい⑥ 右上の「times」をクリックしてプレビュー画面を閉じて下さい⑦ 「保存しますよろしいですか」と表示されたら【はい】をクリックして下さい⑧ 状態が「正常」なりますので右上の「X」をクリックしてデータを閉じて保存して下さい
⑨
37
エラー箇所は赤字で表示されます
エラー箇所が正常になり青字になります
状態が「正常」になります
④
⑤
⑥
これで帳票のエラーは修正できました
⑦
⑧
ここで修正できない箇所もありますのでその場合は申告書作成ソフトに戻って修正して
下さい
4-1取込 基本情報のエラー修正(1)① 【帳票】タブにエラーがないことを確認し【基本情報】タブをクリックして下さい画面右上
の【編集】をクリックして下さい② 【基本情報の編集】の【確定】をクリックして下さいrarrエラーがある場合エラーの内容が
表示されます③ エラー内容を確認し【OK】をクリックして下さいrarrエラー箇所にカーソルが移動します④ エラーを修正し【確定】をクリックして下さい
38
年月日を中途半端に入力するとエラーになります
①
②
③
④
4-1取込 基本情報のエラー修正(2)⑤右上の「times」をクリックして下さい⑥「保存しますよろしいですか」と表示されたら 【はい】をクリックして下さい
39
作成状況が「作成中」になります
⑤
⑥
4-1取込 添付書類送付書
税務代理権限証書は電子申告の達人では作成できません法人税の達人で作成してから取込して下さい
40
① データを選択し【変更】をクリックして下さい② 【その他帳票】をクリックしてから【添付書類送付書作成】をクリックして下さい
【法人税29年版Ver1202から添付書類送付書は業務メニューから作成できるようになりましたが従来の操作方法でも作成可能です別途郵送する書類がある場合「添付書類送付書」を添付してから送信して下さい】
添付書類送付書が作成できます
①②
4-1取込 プレビュー
①プレビューするデータを選択し【詳細】をクリックして下さい②【OK】をクリックして下さいrarr「帳票確認」画面が表示されます③【確定】をクリックして下さい
41
【取込したデータの内容を確認する】
取込した帳票の内容を確認できます
【基本情報確認】をクリックすると基本情報が確認できます
この画面は表示されないこともあります
①
②
③
Memo
42
4-2署名(1)①「国税電子申告」rarr【3署名】をクリックし署名するデータにチェックをつけて下
さい(複数の申告データの一括処理が可能です)②【署名追加】をクリックして下さい③認証局サービス名を選択し【確定】をクリックして下さい
43
【全選択】をクリックすると表示中のデータがすべてチェックされます
「日税連 税理士用電子証明書(第四世代)」を選択して下さい
①
②③
4-2署名(2)④PINコードを入力し【OK】をクリックして下さい⑤「電子証明書確認」画面が表示されたら【OK】をクリックして下さい⑥「署名が完了しました」と表示されたら【OK】をクリックして下さい
44
④
⑤
⑥
署名済
作成状況が「署名済」になります
4-3送信(1)①「国税電子申告」rarr【4送信】をクリックし送信するデータにチェックをつけて
下さい②【送信】をクリックして下さい③「送信を行いますか」と表示されたら【はい】をクリックして下さい
45
【全選択】をクリックすると表示中のデータがすべてチェックされます
①
②
③
4-3送信(2)④税理士の利用者識別番号が表示されていることを確認してから【確定】を
クリックして下さい⑤「送信状況」画面が表示されたら【完了】をクリックして下さい⑥「送信が完了しました」と表示されたら【OK】をクリックして下さい
46
送信状況
完了
利用者識別番号 利用者名 状況xxxxxxxxxxxx 税務 太郎 送信完了申告申請等データの送信が完了しました
電子申告の達人
OK
送信が完了しました詳細は「送信結果」ボタンよりご確認ください
【参照】から利用者を変更することができます
チェックをつけると暗証番号が保存できます
④
⑤
⑥
作成状況が「送信済」になっていることを確認して下さい
【送信済みデータを表示しない】のチェックを外すと送信したデータが表示されます
暗証番号に「」が表示されていない場合暗証番号を入力して下さい
4-3送信 送信エラーがある場合
①送信エラーのデータを選択をしてから 【送信結果】をクリックして下さい
47
「即時通知」は電子申告の達人のデータベースに保存されています
エラーの内容を確認して下さいエラーの原因を解消してから再送信して下さい
「即時通知」画面が表示されます
【即時通知の内容を確認する】
Memo
48
4-4メッセージ確認(1)① 「国税電子申告」rarr【5メッセージ確認】をクリックし【メッセージのダウンロード】をクリック
して下さい② 受信する利用者(税理士)にチェックをつけてから【確定】をクリックして下さい③ 確認画面が表示されたら【OK】して下さい
49
①
②
③
暗証番号が保存されていない場合認証画面が表示されます
暗証番号を入力し【確定】をクリックして下さい
4-4メッセージ確認(2)④ 「全ての処理が完了しました」が表示されたら 【閉じる】をクリックして下さい⑤ 受付結果を表示したいデータを選択し【詳細】をクリックして下さい⑥ メール詳細にエラーがないことを確認し必要に応じて印刷を取って下さい最後に右上「X」をクリックして終了して
下さい
50
④
⑤
【印刷】ボタンから印刷できます
メール詳細が表示されます
【PDF変換】ボタンから送信した申告書を印刷保存できますここから印刷すると帳票の上部に「受付番号」「受付日時」が表示されます
⑥
4-5イメージ添付書類の作成(1)e-Taxでは平成28年4月1日から別途書面で提出する必要がある特定の添付書類についてイメージデータ(PDF形式)での提出が可能となりました
bull 電子申告の達人は申告書の送信後にイメージデータを送信する「追加送信方式」に対応しています
bull イメージデータで提出できる書類はe-Taxで指定された書類に限られますbull 1回の送信でファイル数は最大16ファイルデータ容量はPDFファイル合計で
最大15MBですbull 10回まで送信できます
詳細はe-Taxのホームページをご確認下さい利用可能手続一覧
httpwwwe-taxntagojptetsuzukitetsuzuki6htmLink3添付書類のイメージデータによる提出について
httpwwwe-taxntagojpimagedataimagedata1htmLink3_251
4-5イメージ添付書類の作成(2)法人税の申告書を送信してから以下の手順を行って下さい①「国税電子申告」rarr【1取込】をクリック該当の送信済みデータを選択してか
ら【イメージ添付書類の作成】をクリックして下さい②【追加】をクリックして下さいrarr「添付ファイル追加」画面が表示されます③【参照】をクリックして下さいrarr「ファイルを開く」画面が表示されます
52
③
①
②
4-5イメージ添付書類の作成(3)④ 添付するファイルを選択し【開く】をクリックして下さい⑤ 「添付書類名称」に任意の名称を入力し【OK】をクリックして下さい⑥ 右上の【times】をクリックして下さいrarr「保存しますよろしいですか」と表示されます⑦ 【はい】をクリックして下さい⑧ 送信後のメール詳細を確認して下さい
53
④
複数のファイルを追加する場合②~⑤の手順を繰り返して下さい
⑤
⑥
⑦
イメージ添付書類のデータが作成されました申告書と同様に「署名」「送信」して下さい
Memo
54
4-6その他(国税)
4-6-1 お知らせの確認4-6-2 e-Taxの登録情報の変更4-6-2-1暗証番号の変更
4-6-3暗証番号の保存(電子申告の達人のデータベースに保存する)
(参考)暗証番号の削除(電子申告の達人のデータベースから削除する)
(参考)データの並び順の変更
55
4-6-1お知らせの確認(1)① 「国税電子申告」rarr【5メッセージ確認】をクリックし【メッセージのダウンロー
ド】をクリックして下さい② お知らせを確認する納税者にチェックをつけてから【確定】をクリックして下さい③ 確認画面が表示されたら【OK】して下さいrarr納税者のメッセージボックス
からメッセージがダウンロードされます
56
①
②
③
暗証番号が保存されていない場合認証画面が表示されます
暗証番号を入力し【確定】をクリックして下さい
4-6-1お知らせの確認(2)④ 「全ての処理が完了しました」が表示されたら 【閉じる】をクリックして下さい⑤ お知らせを表示したいデータを選択し【詳細】をクリックして下さい⑥ 【お知らせ】をクリックして下さい
57
④
⑤
メール詳細(申告のお知らせ)が表示されます
⑥
お知らせの内容が表示されます
(参考)お知らせの確認bull 納税者のメッセージボックスから「お知らせ」と「還付金処理状況」のみをダウンロード
するように設定できますbull 「お知らせ」と「還付金処理状況」のみをダウンロードするには以下の設定をしてから
【メッセージのダウンロード】をして下さい
58
①【送受信の設定】rArr【受信用設定】rArr該当の納税者をクリックして【設定】をクリックして下さい
②【取得するメッセージの対象を指定する】【お知らせ】【還付金処理状況】にチェックをつけて【確定】をクリックして下さい
4-6-2e-Taxの登録情報の変更bull 電子申告の達人では以下のe-Taxの登録情報を変更できますbull 変更作業は「共通設定(e-Tax登録情報)」画面から行います
以降に「暗証番号の変更」手順を説明します
59
e-Tax登録情報bull 暗証番号bull 電子証明書の登録bull メールアドレス等(メッセージボックスへの格納通知用)bull 秘密の質問と答え(暗証番号忘失時のオンライン再発行用)bull 納税用確認番号(電子納税用)
4-6-2-1暗証番号の変更(1)① 【送受信の設定】rArr【共通設定(e-Tax登録情報)】タブをクリックして下さい②暗証番号を変更する利用者を一覧から選択し【設定】をクリックして下さい③「暗証番号」の【設定】をクリックして下さい④吹き出しで指示された設定を行い【確定】をクリックして下さい
60
必ずチェックをつけて下さい暗証番号を「電子申告の達人」に保存する場合はチェックをつけて下さい
新しい暗証番号を入力して下さい
空欄の場合は利用中の暗証番号を入力して下さい
チェックをつけると入力した値が表示されます
②
③
④
①
4-6-2-1暗証番号の変更(2)⑤ 実行確認画面が表示されたら【OK】をクリックして下さい⑥「完了しました」と表示されたら【OK】をクリックして下さい
rarr暗証番号が保存されます
61
【入力した暗証番号に誤りがある場合】rarr⑤の後で「利用者識別番号または暗
証番号に誤りがありますもう一度入力しなおして下さい」と表示されます【OK】をクリックして下さい
rarr暗証番号は変更されていません暗証番号を確認し③からの作業を行って下さい
⑤
⑥
<参考>暗証番号は8文字以上の文字で英小文字と数字をそれぞれ1文字以上入れて下さい新暗証番号は変更前暗証番号と3文字以上異なるものを入力して下さい
(参考)複数の利用者の暗証番号をまとめて変更する
bull 【エクスポート】【インポート】ボタンを使用して複数の利用者の暗証番号を一括で変更することができます
62
4-6-3暗証番号の保存(1)
① 【送受信の設定】rArr【共通設定(e-Tax登録情報)】タブをクリックして下さい②暗証番号を保存する利用者を選択し【設定】をクリックして下さい③「暗証番号」の【設定】をクリックして下さい④吹き出しで指示された設定を行い【確定】をクリックして下さい
63
チェックは外して下さい チェックをつけて下さい
暗証番号を入力して下さい
チェックをつけると入力した値が表示されます
②
③
④チェックをつけて下さいチェックをつけると入力した暗証番号が正しい場合のみ暗証番号が保存されます
電子申告の達人のデータベースに暗証番号を保存する方法です
①
4-6-3暗証番号の保存(2)⑤ 実行確認画面が表示されたら【OK】をクリックして下さい⑥ ログインに成功したら【OK】をクリックして下さい⑦ 完了したら【OK】をクリックして下さい
rarr電子申告の達人のデータベースに暗証番号が保存されます
64
【入力した暗証番号に誤りがある場合】rarr⑤の後で「ログインに失敗しました」と表
示されます【OK】をクリックして下さい
rarr暗証番号は保存されません暗証番号を確認し③からの作業を行って下さい
⑤
⑥
⑦
(参考)暗証番号の削除(1)
① 【送受信の設定】rArr【共通設定(e-Tax登録情報)】タブをクリックして下さい②暗証番号を削除する利用者を選択し【設定】をクリックして下さい③「暗証番号」の【設定】をクリックして下さい④吹き出しで指示された設定を行い【確定】をクリックして下さい
65
チェックは外して下さいチェックをつけて下さい
暗証番号は入力しません(空欄のまま)
②
③
④チェックは外して下さい
電子申告の達人のデータベースに保存した暗証番号を削除する方法です
①
(参考)暗証番号の削除(2)⑤ 確認画面が表示されたら【はい】をクリックして下さい⑥ 「処理を実行しますよろしいですか」と表示されたら【OK】をクリックして下さい⑦ 完了したら【OK】をクリックして下さい
rarr電子申告の達人のデータベースから暗証番号が削除されます
66
⑤
⑥ ⑦
①【表示切替】からデータの並び順が変更できます(参考)データの並び順の変更
67
「メッセージ確認」画面では「格納日時」「降順」にするとデータが日付順に並びます
①
「取込」~「送信」画面では「更新日時」「降順」にするとデータが日付順に並びます
Memo
68
Memo
69
Memo
70
5地方税電子申告の操作
手順5-1電子申告データを作成する(【取込】)
エラーが発生した場合の処理5-2署名を付与する(【署名】)5-3送信する(【送信】)5-4受信通知を確認する(【メッセージ確認】)
71
5-1取込(1)1 「地方税電子申告」rarr【1取込】をクリックして下さい2 「送信済みデータを表示しない」にチェックをつけて下さい
72
作成状況が「送信済」のデータは表示されず送信前のデータのみが表示されます
1
2
5-1取込(2)3 【達人シリーズからの取込】をクリックして下さい4 「手続きの種類」「法人個人区分」を選択し【次へ】をクリックして下さい5 「税目」「申告年度」「手続き名」を選択し【確定】をクリックして下さい
73
3
4
5
税目「法人都道府県民税」を選択した場合県税データが取込されます市税データは県税データの取込完了後「達人シリーズからの取込」をクリックして税目「法人市町村民税」を選択し取込して下さい
手続きの書類申告法人個人区分法人を選択して下さい
5-1取込 (3)6 「法人税の達人からのインポート」を選択し【確定】をクリックして下さい7 【次へ】をクリックして下さい8 【参照】をクリックして下さい9 取込するデータを選択し【確定】をクリックして下さい
74
6
7
8
9
5-1取込 (4)10 【次へ】をクリックして下さい11 提出先の設定を確認してから【次へ】をクリックして下さい12 地方公共団体コードを確認してから【次へ】をクリックして下さい
75
この画面は作成帳票の中に第10号様式第22号の2様式がある場合にのみ表示されます
10 11
12
5-1取込 (5)13 確認画面が表示されたら【完了】をクリックして下さい14 取込みする帳票を確認してから【確定】をクリックして下さい15 必要に応じて法人税の達人のステータスコメントを変更し 【閉じる】をクリックして下さい
76
エラーがない場合この画面が表示されますエラーがある場合別の画面が表示されます
13
14
15ステータスコメントは変更しなくても問題ありません
取込した申告データが表示されます作成状況は「作成中」になります
bull 取込したデータにエラーがある場合【完了】をクリックした後でエラーがある旨のメッセージが表示されデータの作成状況が「作成中(エラー)」になります
5-1取込 エラーがある場合(1)
77
エラーがある場合この画面が表示されます
14
13
15
ステータスコメントは変更しなくても問題ありません
取込した申告データが赤字で表示されます作成状況は「作成中(エラー)」になります
5-1取込 エラーがある場合(2)
【エラーの修正について】bull 電子申告の基本情報と文字項目は電子申告データを直接修正できますbull 電子申告データを修正しても業務ソフトウェア(法人税の達人)のデータは
修正されませんbull 業務ソフトウェア(法人税の達人)のデータを修正した場合再度電子申告
の達人に取込して下さい
78
① エラーのデータを選択し【変更】をクリックして下さい② 帳票にエラーがないことを確認したら「基本情報」をクリックして下さい
5-1取込 基本情報のエラー修正(1)
79
帳票にエラーがある場合の修正方法は『国税の電子申告』を参照して下さい
①
②エラー確認は1件ずつ行います
5-1取込 基本情報のエラー修正(2)③【編集】をクリックして下さいrarr基本情報の編集画面が表示されます④【確定】をクリックして下さいrarrエラーがある場合エラーの内容が表示されます⑤エラー内容を確認し【OK】をクリックして下さい
80
rarrエラー箇所にカーソルが移動します
③
⑤
④
⑥ 移動したカーソル欄に正しく登録を行い【確定】をクリックして下さい
5-1取込 基本情報のエラー修正(3)
81
⑥
カーソル欄に必須項目を登録します
⑦ 右上の「times」をクリックして下さい⑧ 「保存しますよろしいですか」と表示されたら 【はい】をクリックして下さい
5-1取込 基本情報のエラー修正(4)
82
⑦
⑧
作成状況が「作成中」になりますそのほかの「作成中(エラー)」も同じ方法で修正して下さい
eLTAXでは特定の形式で作成されたデータを添付資料として電子申告データに組み込み同時に送信できます
添付可能ファイルテキスト(txt csv) Word(doc docx)Excel(xls xlsx)PDF(pdf)画像(jpg)
一度に送信できるデータのサイズbull 電子申告の場合電子申告データと添付ファイルを合計して最大8MBですbull 電子申請届出の場合電子申請等データと添付ファイルを合計して最大
4MBです
5-1取込 添付ファイル(1)
83
①データを選択し【変更】をクリックして下さい②【添付ファイル】をクリックして下さい③【ファイル添付】からファイルを添付することができます
5-1取込 添付ファイル(2)
84
【ファイルを添付する場合】
①
②
③
① プレビューするデータを選択し【詳細】をクリックして下さい② 【確定】をクリックして下さい
5-1取込 プレビュー
85
【取込したデータの内容を確認する】
【基本情報確認】をクリックすると基本情報が確認できます
取込した帳票の内容を確認できます
①
②
5-2署名 (1)① 「地方税電子申告」rarr【3署名】をクリックし署名するデータにチェックをつけ
て下さい② 【署名追加】をクリックして下さい③ 認証局サービス名を選択し【確定】をクリックして下さい
86
全てのデータにチェックをつける場合【全選択】をクリックして下さい
①
②
③
「日税連 税理士用電子証明書(第四世代)」を選択して下さい
5-2署名 (2)④ 電子証明書の内容を確認し【OK】をクリックして下さい⑤ PINコードを入力し【OK】をクリックして下さい⑥ 【OK】をクリックして下さい
87
⑤
⑥
④
作成状況が「署名済」になります
5-2署名 署名ができない場合地方税の署名ができない場合以下のアップデートを行って下さい① 【達人Cube】rArr【アップデート】rArr【その他】rArr【電子申告地方税署名用プロ
グラム】 rArr【アップデート】の順にクリックしてアップデートをして下さい
88
① 「地方税電子申告」rarr【4送信】をクリックし送信するデータにチェックをつけて下さい
② 【送信】をクリックして下さい③ 「送信を行いますか」と表示されたら【はい】をクリックして下さい
5-3送信 (1)
89
①
② ③
eLTAXに提出先手続きの登録をしていない場合【提出先登録】から登録できます
5-3送信 (2)④ 税理士の利用者IDが表示されていることを確認してから【確定】をクリッ
クして下さい⑤ 「送信が完了しました」と表示されたら【OK】をクリックして下さい
90
電子申告の達人
OK
送信が完了しました詳細は「送信結果」ボタンよりご確認ください
【参照】から利用者を変更することができます
チェックをつけると暗証番号が保存できます
【送信済みデータを表示しない】のチェックを外すと送信したデータが表示されます
④
⑤
暗証番号に「」が表示されていない場合暗証番号を入力して下さい
作成状況が「送信済」になっていることを確認して下さい
5-3送信 送信エラーがある場合(1)
① 送信エラーのデータを選択をしてから 【送信結果】をクリックして下さい
91
「即時通知」は電子申告の達人のデータベースに保存されています
エラーの内容を確認して下さいエラーの原因を解消してから再送信して下さい
「即時通知」画面が表示されます
【即時通知の内容を確認する】
5-3送信 送信エラーがある場合(2)
bull 提出先手続きの追加をしていない場合「即時通知」で以下のエラーが表示されます
【エラー内容】「送信された申告データの申告先税目に対しては利用届出が行われておりません申告先税目の追加をしたうえで再度申告手続きを行って下さい(MUD003E) 」
rArr【提出先登録】をしてから再送信して下さい(提出先登録方法は次ページ参照)
92
5-3送信 提出先登録①提出先登録するデータにチェックをつけてから 【提出先登録】をクリックして下さい②確認画面が表示されたら【OK】をクリックして下さい③認証画面が表示されたら「暗証番号」を入力し【確定】をクリックして下さい
93
複数のデータ(提出先)にチェック可能 rArreLTAXに提出先手続き
が登録されました「送信エラー」のデータを再送信して下さい
①
②
③
Memo
94
5-4メッセージ確認(1)①「地方税電子申告」rarr【5メッセージ確認】をクリックし【メッセージのダウンロー
ド】をクリックして下さい②受信する利用者(税理士)にチェックをつけてから【確定】をクリックして下さい③確認画面が表示されたら【OK】して下さい
95
①
②③
暗証番号が保存されていない場合認証画面が表示されます
暗証番号を入力し【確定】をクリックして下さい
5-4メッセージ確認(2)④ 「全ての処理が完了しました」が表示されたら 【閉じる】をクリックして下さい⑤ 受付結果を表示したいデータを選択し【詳細】をクリックして下さい⑥ 受付完了通知にエラーがないことを確認し必要に応じて印刷を取ってください最後に右上「X」をクリックして
終了して下さい
96
④
⑤
【印刷】ボタンから印刷できます
受付完了通知が表示されます
【PDF変換】ボタンから送信した申告書を印刷保存できますここから印刷すると帳票の上部に「受付番号」「受付日時」が表示されます
⑥
5-5その他(地方税)
5-5-1 お知らせの確認5-5-2 eLTAXの登録情報の変更5-5-2-1暗証番号の変更
5-5-3暗証番号の保存(電子申告の達人のデータベースに保存する)
(参考)暗証番号の削除(電子申告の達人のデータベースから削除する)
(参考)データの並び順の変更
97
5-5-1お知らせの確認(1)① 「地方税電子申告」rarr【5メッセージ確認】をクリックし【メッセージのダウン
ロード】をクリックして下さい② お知らせを確認する納税者にチェックをつけてから【確定】をクリックして下さい③ 確認画面が表示されたら【OK】して下さい rarr納税者のメッセージボックス
からメッセージがダウンロードされます
98
①
② ③
暗証番号が保存されていない場合認証画面が表示されます
暗証番号を入力し【確定】をクリックして下さい
5-5-1お知らせの確認(2)④ 「全ての処理が完了しました」が表示されたら 【閉じる】をクリックして下さい⑤ お知らせを表示したいデータを選択し【詳細】をクリックして下さい⑥ 【PDF変換】rArr【プレビュー】をクリックして下さい
99
④
⑤
プレ申告データに関するお知らせが表示されます
【PDF変換】rArr【プレビュー】でプレ申告データの内容を確認することができます
⑥
(参考)お知らせの確認(3)bull 納税者のメッセージボックスから「お知らせ」のみをダウンロードするように設定できますbull 「お知らせ」のみをダウンロードする場合以下の設定をしてから【メッセージのダウン
ロード】をして下さい
100
①【送受信の設定】rArr【受信用設定】rArr該当の納税者をクリックして【設定】をクリックして下さい
②【取得するメッセージの手続きを指定する】にチェックをつけて【設定】をクリックして下さい
③【お知らせ】をクリックしダウンロードするお知らせの手続き名にチェックをつけて【OK】をクリックして下さい
④【確定】をクリックして下さい
5-5-2eLTAXの登録情報の変更bull 電子申告の達人ではeLTAXの登録情報を変更できますbull 変更作業は「共通設定(eLTAX登録情報)」画面から行いま
す
以降に「暗証番号の変更」手順を載せています
101
eLTAXの登録情報bull 暗証番号bull 電子証明書の登録bull 利用者情報bull 提出先手続き情報
5-5-2-1暗証番号の変更(1)① 【送受信の設定】rArr【共通設定(eLTAX登録情報)】タブをクリックして下さい②暗証番号を変更する利用者を選択し【設定】をクリックして下さい③「暗証番号」の【設定】をクリックして下さい④吹き出しで指示された設定を行い【確定】をクリックして下さい
102
チェックをつけて下さい暗証番号を電子申告の達人に保存する場合チェックをつけて下さい
新しい暗証番号を入力して下さい
空欄の場合は利用中の暗証番号を入力して下さい
チェックをつけると入力した値が表示されます
②③
④
①
5-5-2-1暗証番号の変更(2)⑤ 実行確認画面が表示されたら【OK】をクリックして下さい⑥ 「完了しました」と表示されたら【OK】をクリックして下さい
rarr暗証番号が変更されます
103
【入力した暗証番号に誤りがある場合】rarr⑤の後で「入力された暗証番号に誤り
があります」と表示されます【OK】をクリックして下さい
rarr暗証番号は変更されていません暗証番号を確認し③からの作業を行って下さい
⑤
⑥
<参考>暗証番号は8~16文字で設定して下さい暗証番号に使用できる文字は大文字及び小文字の半角英字半角数字半角記号=+$-_です
(参考)複数の利用者の暗証番号をまとめて変更する
bull 【エクスポート】【インポート】ボタンを使用して複数の利用者の暗証番号を一括で変更することができます
104
5-5-3暗証番号の保存(1)
① 【送受信の設定】rArr【共通設定(eLTAX登録情報)】タブをクリックして下さい②暗証番号を保存する利用者を選択し【設定】をクリックして下さい③「暗証番号」の【設定】をクリックして下さい④吹き出しで指示された設定を行い【確定】をクリックして下さい
105
②③
電子申告の達人のデータベースに暗証番号を保存する方法です
チェックは外して下さい チェックをつけて下さい
暗証番号を入力して下さい
チェックをつけると入力した値が表示されます
④チェックをつけて下さいチェックをつけると入力した暗証番号が正しい場合のみ暗証番号が保存されます
①
5-5-3暗証番号の保存(2)⑤ 実行確認画面が表示されたら【OK】をクリックして下さい⑥ ログインに成功したら【OK】をクリックして下さい⑦ 完了したら【OK】をクリックして下さい
rarr電子申告の達人のデータベースに暗証番号が保存されます
106
【入力した暗証番号に誤りがある場合】rarr⑤の後で「ログインに失敗しました」と表
示されます【OK】をクリックして下さい
rarr暗証番号は保存されません暗証番号を確認し③からの作業を行って下さい
⑤
⑥
⑦
(参考)暗証番号の削除(1)
① 【送受信の設定】rArr【共通設定(eLTAX登録情報)】タブをクリックして下さい②暗証番号を削除する利用者を選択し【設定】をクリックして下さい③「暗証番号」の【設定】をクリックして下さい④吹き出しで指示された設定を行い【確定】をクリックして下さい
107
②③
チェックは外して下さいチェックをつけて下さい
④
電子申告の達人のデータベースに保存した暗証番号を削除する方法です
暗証番号は入力しません(空欄のまま)
チェックは外して下さい
①
(参考)暗証番号の削除(2)⑤ 確認画面が表示されたら【はい】をクリックして下さい⑥ 「処理を実行しますよろしいですか」と表示されたら【OK】をクリックして下さい⑦ 完了したら【OK】をクリックして下さい
rarr電子申告の達人のデータベースから暗証番号が削除されます
108
⑤
⑥ ⑦
(参考)データの並び順の変更①【表示切替】からデータの並び順が変更できます
109
①
「取込」~「送信」画面では「更新日時」「降順」にするとデータが日付順に並びます
「メッセージ確認」画面申告のメッセージお知らせを確認する場合「発行日時」「降順」にするとデータが日付順に並びます
申請のメッセージを確認する場合「受付日時」「降順」にするとデータが日付順に並びます
Memo
110

bull 帳票もしくは基本情報にエラーがあった場合の共通確認操作ですエラーのデータを選択し【変更】をクリックして下さい
4-1取込 帳票や基本情報のエラー修正
35
① エラー帳票を選択し【エラー詳細】をクリックして下さい② エラー詳細が表示されますのでエラーの内容を確認し【閉じる】をクリックして下さい③ 戻った画面で【プレビュー】をクリックして下さい
4-1取込 帳票のエラー修正 (1)
36
状態が「エラー(値不正)」になっています
文字数制限エラーの場合入力可能文字数が表示されます
①
②
③
4-1取込 帳票のエラー修正 (2)④ エラー箇所をダブルクリックして下さい⑤ 【データ変更】で文字を修正し【閉じる】をクリックして下さい⑥ 右上の「times」をクリックしてプレビュー画面を閉じて下さい⑦ 「保存しますよろしいですか」と表示されたら【はい】をクリックして下さい⑧ 状態が「正常」なりますので右上の「X」をクリックしてデータを閉じて保存して下さい
⑨
37
エラー箇所は赤字で表示されます
エラー箇所が正常になり青字になります
状態が「正常」になります
④
⑤
⑥
これで帳票のエラーは修正できました
⑦
⑧
ここで修正できない箇所もありますのでその場合は申告書作成ソフトに戻って修正して
下さい
4-1取込 基本情報のエラー修正(1)① 【帳票】タブにエラーがないことを確認し【基本情報】タブをクリックして下さい画面右上
の【編集】をクリックして下さい② 【基本情報の編集】の【確定】をクリックして下さいrarrエラーがある場合エラーの内容が
表示されます③ エラー内容を確認し【OK】をクリックして下さいrarrエラー箇所にカーソルが移動します④ エラーを修正し【確定】をクリックして下さい
38
年月日を中途半端に入力するとエラーになります
①
②
③
④
4-1取込 基本情報のエラー修正(2)⑤右上の「times」をクリックして下さい⑥「保存しますよろしいですか」と表示されたら 【はい】をクリックして下さい
39
作成状況が「作成中」になります
⑤
⑥
4-1取込 添付書類送付書
税務代理権限証書は電子申告の達人では作成できません法人税の達人で作成してから取込して下さい
40
① データを選択し【変更】をクリックして下さい② 【その他帳票】をクリックしてから【添付書類送付書作成】をクリックして下さい
【法人税29年版Ver1202から添付書類送付書は業務メニューから作成できるようになりましたが従来の操作方法でも作成可能です別途郵送する書類がある場合「添付書類送付書」を添付してから送信して下さい】
添付書類送付書が作成できます
①②
4-1取込 プレビュー
①プレビューするデータを選択し【詳細】をクリックして下さい②【OK】をクリックして下さいrarr「帳票確認」画面が表示されます③【確定】をクリックして下さい
41
【取込したデータの内容を確認する】
取込した帳票の内容を確認できます
【基本情報確認】をクリックすると基本情報が確認できます
この画面は表示されないこともあります
①
②
③
Memo
42
4-2署名(1)①「国税電子申告」rarr【3署名】をクリックし署名するデータにチェックをつけて下
さい(複数の申告データの一括処理が可能です)②【署名追加】をクリックして下さい③認証局サービス名を選択し【確定】をクリックして下さい
43
【全選択】をクリックすると表示中のデータがすべてチェックされます
「日税連 税理士用電子証明書(第四世代)」を選択して下さい
①
②③
4-2署名(2)④PINコードを入力し【OK】をクリックして下さい⑤「電子証明書確認」画面が表示されたら【OK】をクリックして下さい⑥「署名が完了しました」と表示されたら【OK】をクリックして下さい
44
④
⑤
⑥
署名済
作成状況が「署名済」になります
4-3送信(1)①「国税電子申告」rarr【4送信】をクリックし送信するデータにチェックをつけて
下さい②【送信】をクリックして下さい③「送信を行いますか」と表示されたら【はい】をクリックして下さい
45
【全選択】をクリックすると表示中のデータがすべてチェックされます
①
②
③
4-3送信(2)④税理士の利用者識別番号が表示されていることを確認してから【確定】を
クリックして下さい⑤「送信状況」画面が表示されたら【完了】をクリックして下さい⑥「送信が完了しました」と表示されたら【OK】をクリックして下さい
46
送信状況
完了
利用者識別番号 利用者名 状況xxxxxxxxxxxx 税務 太郎 送信完了申告申請等データの送信が完了しました
電子申告の達人
OK
送信が完了しました詳細は「送信結果」ボタンよりご確認ください
【参照】から利用者を変更することができます
チェックをつけると暗証番号が保存できます
④
⑤
⑥
作成状況が「送信済」になっていることを確認して下さい
【送信済みデータを表示しない】のチェックを外すと送信したデータが表示されます
暗証番号に「」が表示されていない場合暗証番号を入力して下さい
4-3送信 送信エラーがある場合
①送信エラーのデータを選択をしてから 【送信結果】をクリックして下さい
47
「即時通知」は電子申告の達人のデータベースに保存されています
エラーの内容を確認して下さいエラーの原因を解消してから再送信して下さい
「即時通知」画面が表示されます
【即時通知の内容を確認する】
Memo
48
4-4メッセージ確認(1)① 「国税電子申告」rarr【5メッセージ確認】をクリックし【メッセージのダウンロード】をクリック
して下さい② 受信する利用者(税理士)にチェックをつけてから【確定】をクリックして下さい③ 確認画面が表示されたら【OK】して下さい
49
①
②
③
暗証番号が保存されていない場合認証画面が表示されます
暗証番号を入力し【確定】をクリックして下さい
4-4メッセージ確認(2)④ 「全ての処理が完了しました」が表示されたら 【閉じる】をクリックして下さい⑤ 受付結果を表示したいデータを選択し【詳細】をクリックして下さい⑥ メール詳細にエラーがないことを確認し必要に応じて印刷を取って下さい最後に右上「X」をクリックして終了して
下さい
50
④
⑤
【印刷】ボタンから印刷できます
メール詳細が表示されます
【PDF変換】ボタンから送信した申告書を印刷保存できますここから印刷すると帳票の上部に「受付番号」「受付日時」が表示されます
⑥
4-5イメージ添付書類の作成(1)e-Taxでは平成28年4月1日から別途書面で提出する必要がある特定の添付書類についてイメージデータ(PDF形式)での提出が可能となりました
bull 電子申告の達人は申告書の送信後にイメージデータを送信する「追加送信方式」に対応しています
bull イメージデータで提出できる書類はe-Taxで指定された書類に限られますbull 1回の送信でファイル数は最大16ファイルデータ容量はPDFファイル合計で
最大15MBですbull 10回まで送信できます
詳細はe-Taxのホームページをご確認下さい利用可能手続一覧
httpwwwe-taxntagojptetsuzukitetsuzuki6htmLink3添付書類のイメージデータによる提出について
httpwwwe-taxntagojpimagedataimagedata1htmLink3_251
4-5イメージ添付書類の作成(2)法人税の申告書を送信してから以下の手順を行って下さい①「国税電子申告」rarr【1取込】をクリック該当の送信済みデータを選択してか
ら【イメージ添付書類の作成】をクリックして下さい②【追加】をクリックして下さいrarr「添付ファイル追加」画面が表示されます③【参照】をクリックして下さいrarr「ファイルを開く」画面が表示されます
52
③
①
②
4-5イメージ添付書類の作成(3)④ 添付するファイルを選択し【開く】をクリックして下さい⑤ 「添付書類名称」に任意の名称を入力し【OK】をクリックして下さい⑥ 右上の【times】をクリックして下さいrarr「保存しますよろしいですか」と表示されます⑦ 【はい】をクリックして下さい⑧ 送信後のメール詳細を確認して下さい
53
④
複数のファイルを追加する場合②~⑤の手順を繰り返して下さい
⑤
⑥
⑦
イメージ添付書類のデータが作成されました申告書と同様に「署名」「送信」して下さい
Memo
54
4-6その他(国税)
4-6-1 お知らせの確認4-6-2 e-Taxの登録情報の変更4-6-2-1暗証番号の変更
4-6-3暗証番号の保存(電子申告の達人のデータベースに保存する)
(参考)暗証番号の削除(電子申告の達人のデータベースから削除する)
(参考)データの並び順の変更
55
4-6-1お知らせの確認(1)① 「国税電子申告」rarr【5メッセージ確認】をクリックし【メッセージのダウンロー
ド】をクリックして下さい② お知らせを確認する納税者にチェックをつけてから【確定】をクリックして下さい③ 確認画面が表示されたら【OK】して下さいrarr納税者のメッセージボックス
からメッセージがダウンロードされます
56
①
②
③
暗証番号が保存されていない場合認証画面が表示されます
暗証番号を入力し【確定】をクリックして下さい
4-6-1お知らせの確認(2)④ 「全ての処理が完了しました」が表示されたら 【閉じる】をクリックして下さい⑤ お知らせを表示したいデータを選択し【詳細】をクリックして下さい⑥ 【お知らせ】をクリックして下さい
57
④
⑤
メール詳細(申告のお知らせ)が表示されます
⑥
お知らせの内容が表示されます
(参考)お知らせの確認bull 納税者のメッセージボックスから「お知らせ」と「還付金処理状況」のみをダウンロード
するように設定できますbull 「お知らせ」と「還付金処理状況」のみをダウンロードするには以下の設定をしてから
【メッセージのダウンロード】をして下さい
58
①【送受信の設定】rArr【受信用設定】rArr該当の納税者をクリックして【設定】をクリックして下さい
②【取得するメッセージの対象を指定する】【お知らせ】【還付金処理状況】にチェックをつけて【確定】をクリックして下さい
4-6-2e-Taxの登録情報の変更bull 電子申告の達人では以下のe-Taxの登録情報を変更できますbull 変更作業は「共通設定(e-Tax登録情報)」画面から行います
以降に「暗証番号の変更」手順を説明します
59
e-Tax登録情報bull 暗証番号bull 電子証明書の登録bull メールアドレス等(メッセージボックスへの格納通知用)bull 秘密の質問と答え(暗証番号忘失時のオンライン再発行用)bull 納税用確認番号(電子納税用)
4-6-2-1暗証番号の変更(1)① 【送受信の設定】rArr【共通設定(e-Tax登録情報)】タブをクリックして下さい②暗証番号を変更する利用者を一覧から選択し【設定】をクリックして下さい③「暗証番号」の【設定】をクリックして下さい④吹き出しで指示された設定を行い【確定】をクリックして下さい
60
必ずチェックをつけて下さい暗証番号を「電子申告の達人」に保存する場合はチェックをつけて下さい
新しい暗証番号を入力して下さい
空欄の場合は利用中の暗証番号を入力して下さい
チェックをつけると入力した値が表示されます
②
③
④
①
4-6-2-1暗証番号の変更(2)⑤ 実行確認画面が表示されたら【OK】をクリックして下さい⑥「完了しました」と表示されたら【OK】をクリックして下さい
rarr暗証番号が保存されます
61
【入力した暗証番号に誤りがある場合】rarr⑤の後で「利用者識別番号または暗
証番号に誤りがありますもう一度入力しなおして下さい」と表示されます【OK】をクリックして下さい
rarr暗証番号は変更されていません暗証番号を確認し③からの作業を行って下さい
⑤
⑥
<参考>暗証番号は8文字以上の文字で英小文字と数字をそれぞれ1文字以上入れて下さい新暗証番号は変更前暗証番号と3文字以上異なるものを入力して下さい
(参考)複数の利用者の暗証番号をまとめて変更する
bull 【エクスポート】【インポート】ボタンを使用して複数の利用者の暗証番号を一括で変更することができます
62
4-6-3暗証番号の保存(1)
① 【送受信の設定】rArr【共通設定(e-Tax登録情報)】タブをクリックして下さい②暗証番号を保存する利用者を選択し【設定】をクリックして下さい③「暗証番号」の【設定】をクリックして下さい④吹き出しで指示された設定を行い【確定】をクリックして下さい
63
チェックは外して下さい チェックをつけて下さい
暗証番号を入力して下さい
チェックをつけると入力した値が表示されます
②
③
④チェックをつけて下さいチェックをつけると入力した暗証番号が正しい場合のみ暗証番号が保存されます
電子申告の達人のデータベースに暗証番号を保存する方法です
①
4-6-3暗証番号の保存(2)⑤ 実行確認画面が表示されたら【OK】をクリックして下さい⑥ ログインに成功したら【OK】をクリックして下さい⑦ 完了したら【OK】をクリックして下さい
rarr電子申告の達人のデータベースに暗証番号が保存されます
64
【入力した暗証番号に誤りがある場合】rarr⑤の後で「ログインに失敗しました」と表
示されます【OK】をクリックして下さい
rarr暗証番号は保存されません暗証番号を確認し③からの作業を行って下さい
⑤
⑥
⑦
(参考)暗証番号の削除(1)
① 【送受信の設定】rArr【共通設定(e-Tax登録情報)】タブをクリックして下さい②暗証番号を削除する利用者を選択し【設定】をクリックして下さい③「暗証番号」の【設定】をクリックして下さい④吹き出しで指示された設定を行い【確定】をクリックして下さい
65
チェックは外して下さいチェックをつけて下さい
暗証番号は入力しません(空欄のまま)
②
③
④チェックは外して下さい
電子申告の達人のデータベースに保存した暗証番号を削除する方法です
①
(参考)暗証番号の削除(2)⑤ 確認画面が表示されたら【はい】をクリックして下さい⑥ 「処理を実行しますよろしいですか」と表示されたら【OK】をクリックして下さい⑦ 完了したら【OK】をクリックして下さい
rarr電子申告の達人のデータベースから暗証番号が削除されます
66
⑤
⑥ ⑦
①【表示切替】からデータの並び順が変更できます(参考)データの並び順の変更
67
「メッセージ確認」画面では「格納日時」「降順」にするとデータが日付順に並びます
①
「取込」~「送信」画面では「更新日時」「降順」にするとデータが日付順に並びます
Memo
68
Memo
69
Memo
70
5地方税電子申告の操作
手順5-1電子申告データを作成する(【取込】)
エラーが発生した場合の処理5-2署名を付与する(【署名】)5-3送信する(【送信】)5-4受信通知を確認する(【メッセージ確認】)
71
5-1取込(1)1 「地方税電子申告」rarr【1取込】をクリックして下さい2 「送信済みデータを表示しない」にチェックをつけて下さい
72
作成状況が「送信済」のデータは表示されず送信前のデータのみが表示されます
1
2
5-1取込(2)3 【達人シリーズからの取込】をクリックして下さい4 「手続きの種類」「法人個人区分」を選択し【次へ】をクリックして下さい5 「税目」「申告年度」「手続き名」を選択し【確定】をクリックして下さい
73
3
4
5
税目「法人都道府県民税」を選択した場合県税データが取込されます市税データは県税データの取込完了後「達人シリーズからの取込」をクリックして税目「法人市町村民税」を選択し取込して下さい
手続きの書類申告法人個人区分法人を選択して下さい
5-1取込 (3)6 「法人税の達人からのインポート」を選択し【確定】をクリックして下さい7 【次へ】をクリックして下さい8 【参照】をクリックして下さい9 取込するデータを選択し【確定】をクリックして下さい
74
6
7
8
9
5-1取込 (4)10 【次へ】をクリックして下さい11 提出先の設定を確認してから【次へ】をクリックして下さい12 地方公共団体コードを確認してから【次へ】をクリックして下さい
75
この画面は作成帳票の中に第10号様式第22号の2様式がある場合にのみ表示されます
10 11
12
5-1取込 (5)13 確認画面が表示されたら【完了】をクリックして下さい14 取込みする帳票を確認してから【確定】をクリックして下さい15 必要に応じて法人税の達人のステータスコメントを変更し 【閉じる】をクリックして下さい
76
エラーがない場合この画面が表示されますエラーがある場合別の画面が表示されます
13
14
15ステータスコメントは変更しなくても問題ありません
取込した申告データが表示されます作成状況は「作成中」になります
bull 取込したデータにエラーがある場合【完了】をクリックした後でエラーがある旨のメッセージが表示されデータの作成状況が「作成中(エラー)」になります
5-1取込 エラーがある場合(1)
77
エラーがある場合この画面が表示されます
14
13
15
ステータスコメントは変更しなくても問題ありません
取込した申告データが赤字で表示されます作成状況は「作成中(エラー)」になります
5-1取込 エラーがある場合(2)
【エラーの修正について】bull 電子申告の基本情報と文字項目は電子申告データを直接修正できますbull 電子申告データを修正しても業務ソフトウェア(法人税の達人)のデータは
修正されませんbull 業務ソフトウェア(法人税の達人)のデータを修正した場合再度電子申告
の達人に取込して下さい
78
① エラーのデータを選択し【変更】をクリックして下さい② 帳票にエラーがないことを確認したら「基本情報」をクリックして下さい
5-1取込 基本情報のエラー修正(1)
79
帳票にエラーがある場合の修正方法は『国税の電子申告』を参照して下さい
①
②エラー確認は1件ずつ行います
5-1取込 基本情報のエラー修正(2)③【編集】をクリックして下さいrarr基本情報の編集画面が表示されます④【確定】をクリックして下さいrarrエラーがある場合エラーの内容が表示されます⑤エラー内容を確認し【OK】をクリックして下さい
80
rarrエラー箇所にカーソルが移動します
③
⑤
④
⑥ 移動したカーソル欄に正しく登録を行い【確定】をクリックして下さい
5-1取込 基本情報のエラー修正(3)
81
⑥
カーソル欄に必須項目を登録します
⑦ 右上の「times」をクリックして下さい⑧ 「保存しますよろしいですか」と表示されたら 【はい】をクリックして下さい
5-1取込 基本情報のエラー修正(4)
82
⑦
⑧
作成状況が「作成中」になりますそのほかの「作成中(エラー)」も同じ方法で修正して下さい
eLTAXでは特定の形式で作成されたデータを添付資料として電子申告データに組み込み同時に送信できます
添付可能ファイルテキスト(txt csv) Word(doc docx)Excel(xls xlsx)PDF(pdf)画像(jpg)
一度に送信できるデータのサイズbull 電子申告の場合電子申告データと添付ファイルを合計して最大8MBですbull 電子申請届出の場合電子申請等データと添付ファイルを合計して最大
4MBです
5-1取込 添付ファイル(1)
83
①データを選択し【変更】をクリックして下さい②【添付ファイル】をクリックして下さい③【ファイル添付】からファイルを添付することができます
5-1取込 添付ファイル(2)
84
【ファイルを添付する場合】
①
②
③
① プレビューするデータを選択し【詳細】をクリックして下さい② 【確定】をクリックして下さい
5-1取込 プレビュー
85
【取込したデータの内容を確認する】
【基本情報確認】をクリックすると基本情報が確認できます
取込した帳票の内容を確認できます
①
②
5-2署名 (1)① 「地方税電子申告」rarr【3署名】をクリックし署名するデータにチェックをつけ
て下さい② 【署名追加】をクリックして下さい③ 認証局サービス名を選択し【確定】をクリックして下さい
86
全てのデータにチェックをつける場合【全選択】をクリックして下さい
①
②
③
「日税連 税理士用電子証明書(第四世代)」を選択して下さい
5-2署名 (2)④ 電子証明書の内容を確認し【OK】をクリックして下さい⑤ PINコードを入力し【OK】をクリックして下さい⑥ 【OK】をクリックして下さい
87
⑤
⑥
④
作成状況が「署名済」になります
5-2署名 署名ができない場合地方税の署名ができない場合以下のアップデートを行って下さい① 【達人Cube】rArr【アップデート】rArr【その他】rArr【電子申告地方税署名用プロ
グラム】 rArr【アップデート】の順にクリックしてアップデートをして下さい
88
① 「地方税電子申告」rarr【4送信】をクリックし送信するデータにチェックをつけて下さい
② 【送信】をクリックして下さい③ 「送信を行いますか」と表示されたら【はい】をクリックして下さい
5-3送信 (1)
89
①
② ③
eLTAXに提出先手続きの登録をしていない場合【提出先登録】から登録できます
5-3送信 (2)④ 税理士の利用者IDが表示されていることを確認してから【確定】をクリッ
クして下さい⑤ 「送信が完了しました」と表示されたら【OK】をクリックして下さい
90
電子申告の達人
OK
送信が完了しました詳細は「送信結果」ボタンよりご確認ください
【参照】から利用者を変更することができます
チェックをつけると暗証番号が保存できます
【送信済みデータを表示しない】のチェックを外すと送信したデータが表示されます
④
⑤
暗証番号に「」が表示されていない場合暗証番号を入力して下さい
作成状況が「送信済」になっていることを確認して下さい
5-3送信 送信エラーがある場合(1)
① 送信エラーのデータを選択をしてから 【送信結果】をクリックして下さい
91
「即時通知」は電子申告の達人のデータベースに保存されています
エラーの内容を確認して下さいエラーの原因を解消してから再送信して下さい
「即時通知」画面が表示されます
【即時通知の内容を確認する】
5-3送信 送信エラーがある場合(2)
bull 提出先手続きの追加をしていない場合「即時通知」で以下のエラーが表示されます
【エラー内容】「送信された申告データの申告先税目に対しては利用届出が行われておりません申告先税目の追加をしたうえで再度申告手続きを行って下さい(MUD003E) 」
rArr【提出先登録】をしてから再送信して下さい(提出先登録方法は次ページ参照)
92
5-3送信 提出先登録①提出先登録するデータにチェックをつけてから 【提出先登録】をクリックして下さい②確認画面が表示されたら【OK】をクリックして下さい③認証画面が表示されたら「暗証番号」を入力し【確定】をクリックして下さい
93
複数のデータ(提出先)にチェック可能 rArreLTAXに提出先手続き
が登録されました「送信エラー」のデータを再送信して下さい
①
②
③
Memo
94
5-4メッセージ確認(1)①「地方税電子申告」rarr【5メッセージ確認】をクリックし【メッセージのダウンロー
ド】をクリックして下さい②受信する利用者(税理士)にチェックをつけてから【確定】をクリックして下さい③確認画面が表示されたら【OK】して下さい
95
①
②③
暗証番号が保存されていない場合認証画面が表示されます
暗証番号を入力し【確定】をクリックして下さい
5-4メッセージ確認(2)④ 「全ての処理が完了しました」が表示されたら 【閉じる】をクリックして下さい⑤ 受付結果を表示したいデータを選択し【詳細】をクリックして下さい⑥ 受付完了通知にエラーがないことを確認し必要に応じて印刷を取ってください最後に右上「X」をクリックして
終了して下さい
96
④
⑤
【印刷】ボタンから印刷できます
受付完了通知が表示されます
【PDF変換】ボタンから送信した申告書を印刷保存できますここから印刷すると帳票の上部に「受付番号」「受付日時」が表示されます
⑥
5-5その他(地方税)
5-5-1 お知らせの確認5-5-2 eLTAXの登録情報の変更5-5-2-1暗証番号の変更
5-5-3暗証番号の保存(電子申告の達人のデータベースに保存する)
(参考)暗証番号の削除(電子申告の達人のデータベースから削除する)
(参考)データの並び順の変更
97
5-5-1お知らせの確認(1)① 「地方税電子申告」rarr【5メッセージ確認】をクリックし【メッセージのダウン
ロード】をクリックして下さい② お知らせを確認する納税者にチェックをつけてから【確定】をクリックして下さい③ 確認画面が表示されたら【OK】して下さい rarr納税者のメッセージボックス
からメッセージがダウンロードされます
98
①
② ③
暗証番号が保存されていない場合認証画面が表示されます
暗証番号を入力し【確定】をクリックして下さい
5-5-1お知らせの確認(2)④ 「全ての処理が完了しました」が表示されたら 【閉じる】をクリックして下さい⑤ お知らせを表示したいデータを選択し【詳細】をクリックして下さい⑥ 【PDF変換】rArr【プレビュー】をクリックして下さい
99
④
⑤
プレ申告データに関するお知らせが表示されます
【PDF変換】rArr【プレビュー】でプレ申告データの内容を確認することができます
⑥
(参考)お知らせの確認(3)bull 納税者のメッセージボックスから「お知らせ」のみをダウンロードするように設定できますbull 「お知らせ」のみをダウンロードする場合以下の設定をしてから【メッセージのダウン
ロード】をして下さい
100
①【送受信の設定】rArr【受信用設定】rArr該当の納税者をクリックして【設定】をクリックして下さい
②【取得するメッセージの手続きを指定する】にチェックをつけて【設定】をクリックして下さい
③【お知らせ】をクリックしダウンロードするお知らせの手続き名にチェックをつけて【OK】をクリックして下さい
④【確定】をクリックして下さい
5-5-2eLTAXの登録情報の変更bull 電子申告の達人ではeLTAXの登録情報を変更できますbull 変更作業は「共通設定(eLTAX登録情報)」画面から行いま
す
以降に「暗証番号の変更」手順を載せています
101
eLTAXの登録情報bull 暗証番号bull 電子証明書の登録bull 利用者情報bull 提出先手続き情報
5-5-2-1暗証番号の変更(1)① 【送受信の設定】rArr【共通設定(eLTAX登録情報)】タブをクリックして下さい②暗証番号を変更する利用者を選択し【設定】をクリックして下さい③「暗証番号」の【設定】をクリックして下さい④吹き出しで指示された設定を行い【確定】をクリックして下さい
102
チェックをつけて下さい暗証番号を電子申告の達人に保存する場合チェックをつけて下さい
新しい暗証番号を入力して下さい
空欄の場合は利用中の暗証番号を入力して下さい
チェックをつけると入力した値が表示されます
②③
④
①
5-5-2-1暗証番号の変更(2)⑤ 実行確認画面が表示されたら【OK】をクリックして下さい⑥ 「完了しました」と表示されたら【OK】をクリックして下さい
rarr暗証番号が変更されます
103
【入力した暗証番号に誤りがある場合】rarr⑤の後で「入力された暗証番号に誤り
があります」と表示されます【OK】をクリックして下さい
rarr暗証番号は変更されていません暗証番号を確認し③からの作業を行って下さい
⑤
⑥
<参考>暗証番号は8~16文字で設定して下さい暗証番号に使用できる文字は大文字及び小文字の半角英字半角数字半角記号=+$-_です
(参考)複数の利用者の暗証番号をまとめて変更する
bull 【エクスポート】【インポート】ボタンを使用して複数の利用者の暗証番号を一括で変更することができます
104
5-5-3暗証番号の保存(1)
① 【送受信の設定】rArr【共通設定(eLTAX登録情報)】タブをクリックして下さい②暗証番号を保存する利用者を選択し【設定】をクリックして下さい③「暗証番号」の【設定】をクリックして下さい④吹き出しで指示された設定を行い【確定】をクリックして下さい
105
②③
電子申告の達人のデータベースに暗証番号を保存する方法です
チェックは外して下さい チェックをつけて下さい
暗証番号を入力して下さい
チェックをつけると入力した値が表示されます
④チェックをつけて下さいチェックをつけると入力した暗証番号が正しい場合のみ暗証番号が保存されます
①
5-5-3暗証番号の保存(2)⑤ 実行確認画面が表示されたら【OK】をクリックして下さい⑥ ログインに成功したら【OK】をクリックして下さい⑦ 完了したら【OK】をクリックして下さい
rarr電子申告の達人のデータベースに暗証番号が保存されます
106
【入力した暗証番号に誤りがある場合】rarr⑤の後で「ログインに失敗しました」と表
示されます【OK】をクリックして下さい
rarr暗証番号は保存されません暗証番号を確認し③からの作業を行って下さい
⑤
⑥
⑦
(参考)暗証番号の削除(1)
① 【送受信の設定】rArr【共通設定(eLTAX登録情報)】タブをクリックして下さい②暗証番号を削除する利用者を選択し【設定】をクリックして下さい③「暗証番号」の【設定】をクリックして下さい④吹き出しで指示された設定を行い【確定】をクリックして下さい
107
②③
チェックは外して下さいチェックをつけて下さい
④
電子申告の達人のデータベースに保存した暗証番号を削除する方法です
暗証番号は入力しません(空欄のまま)
チェックは外して下さい
①
(参考)暗証番号の削除(2)⑤ 確認画面が表示されたら【はい】をクリックして下さい⑥ 「処理を実行しますよろしいですか」と表示されたら【OK】をクリックして下さい⑦ 完了したら【OK】をクリックして下さい
rarr電子申告の達人のデータベースから暗証番号が削除されます
108
⑤
⑥ ⑦
(参考)データの並び順の変更①【表示切替】からデータの並び順が変更できます
109
①
「取込」~「送信」画面では「更新日時」「降順」にするとデータが日付順に並びます
「メッセージ確認」画面申告のメッセージお知らせを確認する場合「発行日時」「降順」にするとデータが日付順に並びます
申請のメッセージを確認する場合「受付日時」「降順」にするとデータが日付順に並びます
Memo
110

① エラー帳票を選択し【エラー詳細】をクリックして下さい② エラー詳細が表示されますのでエラーの内容を確認し【閉じる】をクリックして下さい③ 戻った画面で【プレビュー】をクリックして下さい
4-1取込 帳票のエラー修正 (1)
36
状態が「エラー(値不正)」になっています
文字数制限エラーの場合入力可能文字数が表示されます
①
②
③
4-1取込 帳票のエラー修正 (2)④ エラー箇所をダブルクリックして下さい⑤ 【データ変更】で文字を修正し【閉じる】をクリックして下さい⑥ 右上の「times」をクリックしてプレビュー画面を閉じて下さい⑦ 「保存しますよろしいですか」と表示されたら【はい】をクリックして下さい⑧ 状態が「正常」なりますので右上の「X」をクリックしてデータを閉じて保存して下さい
⑨
37
エラー箇所は赤字で表示されます
エラー箇所が正常になり青字になります
状態が「正常」になります
④
⑤
⑥
これで帳票のエラーは修正できました
⑦
⑧
ここで修正できない箇所もありますのでその場合は申告書作成ソフトに戻って修正して
下さい
4-1取込 基本情報のエラー修正(1)① 【帳票】タブにエラーがないことを確認し【基本情報】タブをクリックして下さい画面右上
の【編集】をクリックして下さい② 【基本情報の編集】の【確定】をクリックして下さいrarrエラーがある場合エラーの内容が
表示されます③ エラー内容を確認し【OK】をクリックして下さいrarrエラー箇所にカーソルが移動します④ エラーを修正し【確定】をクリックして下さい
38
年月日を中途半端に入力するとエラーになります
①
②
③
④
4-1取込 基本情報のエラー修正(2)⑤右上の「times」をクリックして下さい⑥「保存しますよろしいですか」と表示されたら 【はい】をクリックして下さい
39
作成状況が「作成中」になります
⑤
⑥
4-1取込 添付書類送付書
税務代理権限証書は電子申告の達人では作成できません法人税の達人で作成してから取込して下さい
40
① データを選択し【変更】をクリックして下さい② 【その他帳票】をクリックしてから【添付書類送付書作成】をクリックして下さい
【法人税29年版Ver1202から添付書類送付書は業務メニューから作成できるようになりましたが従来の操作方法でも作成可能です別途郵送する書類がある場合「添付書類送付書」を添付してから送信して下さい】
添付書類送付書が作成できます
①②
4-1取込 プレビュー
①プレビューするデータを選択し【詳細】をクリックして下さい②【OK】をクリックして下さいrarr「帳票確認」画面が表示されます③【確定】をクリックして下さい
41
【取込したデータの内容を確認する】
取込した帳票の内容を確認できます
【基本情報確認】をクリックすると基本情報が確認できます
この画面は表示されないこともあります
①
②
③
Memo
42
4-2署名(1)①「国税電子申告」rarr【3署名】をクリックし署名するデータにチェックをつけて下
さい(複数の申告データの一括処理が可能です)②【署名追加】をクリックして下さい③認証局サービス名を選択し【確定】をクリックして下さい
43
【全選択】をクリックすると表示中のデータがすべてチェックされます
「日税連 税理士用電子証明書(第四世代)」を選択して下さい
①
②③
4-2署名(2)④PINコードを入力し【OK】をクリックして下さい⑤「電子証明書確認」画面が表示されたら【OK】をクリックして下さい⑥「署名が完了しました」と表示されたら【OK】をクリックして下さい
44
④
⑤
⑥
署名済
作成状況が「署名済」になります
4-3送信(1)①「国税電子申告」rarr【4送信】をクリックし送信するデータにチェックをつけて
下さい②【送信】をクリックして下さい③「送信を行いますか」と表示されたら【はい】をクリックして下さい
45
【全選択】をクリックすると表示中のデータがすべてチェックされます
①
②
③
4-3送信(2)④税理士の利用者識別番号が表示されていることを確認してから【確定】を
クリックして下さい⑤「送信状況」画面が表示されたら【完了】をクリックして下さい⑥「送信が完了しました」と表示されたら【OK】をクリックして下さい
46
送信状況
完了
利用者識別番号 利用者名 状況xxxxxxxxxxxx 税務 太郎 送信完了申告申請等データの送信が完了しました
電子申告の達人
OK
送信が完了しました詳細は「送信結果」ボタンよりご確認ください
【参照】から利用者を変更することができます
チェックをつけると暗証番号が保存できます
④
⑤
⑥
作成状況が「送信済」になっていることを確認して下さい
【送信済みデータを表示しない】のチェックを外すと送信したデータが表示されます
暗証番号に「」が表示されていない場合暗証番号を入力して下さい
4-3送信 送信エラーがある場合
①送信エラーのデータを選択をしてから 【送信結果】をクリックして下さい
47
「即時通知」は電子申告の達人のデータベースに保存されています
エラーの内容を確認して下さいエラーの原因を解消してから再送信して下さい
「即時通知」画面が表示されます
【即時通知の内容を確認する】
Memo
48
4-4メッセージ確認(1)① 「国税電子申告」rarr【5メッセージ確認】をクリックし【メッセージのダウンロード】をクリック
して下さい② 受信する利用者(税理士)にチェックをつけてから【確定】をクリックして下さい③ 確認画面が表示されたら【OK】して下さい
49
①
②
③
暗証番号が保存されていない場合認証画面が表示されます
暗証番号を入力し【確定】をクリックして下さい
4-4メッセージ確認(2)④ 「全ての処理が完了しました」が表示されたら 【閉じる】をクリックして下さい⑤ 受付結果を表示したいデータを選択し【詳細】をクリックして下さい⑥ メール詳細にエラーがないことを確認し必要に応じて印刷を取って下さい最後に右上「X」をクリックして終了して
下さい
50
④
⑤
【印刷】ボタンから印刷できます
メール詳細が表示されます
【PDF変換】ボタンから送信した申告書を印刷保存できますここから印刷すると帳票の上部に「受付番号」「受付日時」が表示されます
⑥
4-5イメージ添付書類の作成(1)e-Taxでは平成28年4月1日から別途書面で提出する必要がある特定の添付書類についてイメージデータ(PDF形式)での提出が可能となりました
bull 電子申告の達人は申告書の送信後にイメージデータを送信する「追加送信方式」に対応しています
bull イメージデータで提出できる書類はe-Taxで指定された書類に限られますbull 1回の送信でファイル数は最大16ファイルデータ容量はPDFファイル合計で
最大15MBですbull 10回まで送信できます
詳細はe-Taxのホームページをご確認下さい利用可能手続一覧
httpwwwe-taxntagojptetsuzukitetsuzuki6htmLink3添付書類のイメージデータによる提出について
httpwwwe-taxntagojpimagedataimagedata1htmLink3_251
4-5イメージ添付書類の作成(2)法人税の申告書を送信してから以下の手順を行って下さい①「国税電子申告」rarr【1取込】をクリック該当の送信済みデータを選択してか
ら【イメージ添付書類の作成】をクリックして下さい②【追加】をクリックして下さいrarr「添付ファイル追加」画面が表示されます③【参照】をクリックして下さいrarr「ファイルを開く」画面が表示されます
52
③
①
②
4-5イメージ添付書類の作成(3)④ 添付するファイルを選択し【開く】をクリックして下さい⑤ 「添付書類名称」に任意の名称を入力し【OK】をクリックして下さい⑥ 右上の【times】をクリックして下さいrarr「保存しますよろしいですか」と表示されます⑦ 【はい】をクリックして下さい⑧ 送信後のメール詳細を確認して下さい
53
④
複数のファイルを追加する場合②~⑤の手順を繰り返して下さい
⑤
⑥
⑦
イメージ添付書類のデータが作成されました申告書と同様に「署名」「送信」して下さい
Memo
54
4-6その他(国税)
4-6-1 お知らせの確認4-6-2 e-Taxの登録情報の変更4-6-2-1暗証番号の変更
4-6-3暗証番号の保存(電子申告の達人のデータベースに保存する)
(参考)暗証番号の削除(電子申告の達人のデータベースから削除する)
(参考)データの並び順の変更
55
4-6-1お知らせの確認(1)① 「国税電子申告」rarr【5メッセージ確認】をクリックし【メッセージのダウンロー
ド】をクリックして下さい② お知らせを確認する納税者にチェックをつけてから【確定】をクリックして下さい③ 確認画面が表示されたら【OK】して下さいrarr納税者のメッセージボックス
からメッセージがダウンロードされます
56
①
②
③
暗証番号が保存されていない場合認証画面が表示されます
暗証番号を入力し【確定】をクリックして下さい
4-6-1お知らせの確認(2)④ 「全ての処理が完了しました」が表示されたら 【閉じる】をクリックして下さい⑤ お知らせを表示したいデータを選択し【詳細】をクリックして下さい⑥ 【お知らせ】をクリックして下さい
57
④
⑤
メール詳細(申告のお知らせ)が表示されます
⑥
お知らせの内容が表示されます
(参考)お知らせの確認bull 納税者のメッセージボックスから「お知らせ」と「還付金処理状況」のみをダウンロード
するように設定できますbull 「お知らせ」と「還付金処理状況」のみをダウンロードするには以下の設定をしてから
【メッセージのダウンロード】をして下さい
58
①【送受信の設定】rArr【受信用設定】rArr該当の納税者をクリックして【設定】をクリックして下さい
②【取得するメッセージの対象を指定する】【お知らせ】【還付金処理状況】にチェックをつけて【確定】をクリックして下さい
4-6-2e-Taxの登録情報の変更bull 電子申告の達人では以下のe-Taxの登録情報を変更できますbull 変更作業は「共通設定(e-Tax登録情報)」画面から行います
以降に「暗証番号の変更」手順を説明します
59
e-Tax登録情報bull 暗証番号bull 電子証明書の登録bull メールアドレス等(メッセージボックスへの格納通知用)bull 秘密の質問と答え(暗証番号忘失時のオンライン再発行用)bull 納税用確認番号(電子納税用)
4-6-2-1暗証番号の変更(1)① 【送受信の設定】rArr【共通設定(e-Tax登録情報)】タブをクリックして下さい②暗証番号を変更する利用者を一覧から選択し【設定】をクリックして下さい③「暗証番号」の【設定】をクリックして下さい④吹き出しで指示された設定を行い【確定】をクリックして下さい
60
必ずチェックをつけて下さい暗証番号を「電子申告の達人」に保存する場合はチェックをつけて下さい
新しい暗証番号を入力して下さい
空欄の場合は利用中の暗証番号を入力して下さい
チェックをつけると入力した値が表示されます
②
③
④
①
4-6-2-1暗証番号の変更(2)⑤ 実行確認画面が表示されたら【OK】をクリックして下さい⑥「完了しました」と表示されたら【OK】をクリックして下さい
rarr暗証番号が保存されます
61
【入力した暗証番号に誤りがある場合】rarr⑤の後で「利用者識別番号または暗
証番号に誤りがありますもう一度入力しなおして下さい」と表示されます【OK】をクリックして下さい
rarr暗証番号は変更されていません暗証番号を確認し③からの作業を行って下さい
⑤
⑥
<参考>暗証番号は8文字以上の文字で英小文字と数字をそれぞれ1文字以上入れて下さい新暗証番号は変更前暗証番号と3文字以上異なるものを入力して下さい
(参考)複数の利用者の暗証番号をまとめて変更する
bull 【エクスポート】【インポート】ボタンを使用して複数の利用者の暗証番号を一括で変更することができます
62
4-6-3暗証番号の保存(1)
① 【送受信の設定】rArr【共通設定(e-Tax登録情報)】タブをクリックして下さい②暗証番号を保存する利用者を選択し【設定】をクリックして下さい③「暗証番号」の【設定】をクリックして下さい④吹き出しで指示された設定を行い【確定】をクリックして下さい
63
チェックは外して下さい チェックをつけて下さい
暗証番号を入力して下さい
チェックをつけると入力した値が表示されます
②
③
④チェックをつけて下さいチェックをつけると入力した暗証番号が正しい場合のみ暗証番号が保存されます
電子申告の達人のデータベースに暗証番号を保存する方法です
①
4-6-3暗証番号の保存(2)⑤ 実行確認画面が表示されたら【OK】をクリックして下さい⑥ ログインに成功したら【OK】をクリックして下さい⑦ 完了したら【OK】をクリックして下さい
rarr電子申告の達人のデータベースに暗証番号が保存されます
64
【入力した暗証番号に誤りがある場合】rarr⑤の後で「ログインに失敗しました」と表
示されます【OK】をクリックして下さい
rarr暗証番号は保存されません暗証番号を確認し③からの作業を行って下さい
⑤
⑥
⑦
(参考)暗証番号の削除(1)
① 【送受信の設定】rArr【共通設定(e-Tax登録情報)】タブをクリックして下さい②暗証番号を削除する利用者を選択し【設定】をクリックして下さい③「暗証番号」の【設定】をクリックして下さい④吹き出しで指示された設定を行い【確定】をクリックして下さい
65
チェックは外して下さいチェックをつけて下さい
暗証番号は入力しません(空欄のまま)
②
③
④チェックは外して下さい
電子申告の達人のデータベースに保存した暗証番号を削除する方法です
①
(参考)暗証番号の削除(2)⑤ 確認画面が表示されたら【はい】をクリックして下さい⑥ 「処理を実行しますよろしいですか」と表示されたら【OK】をクリックして下さい⑦ 完了したら【OK】をクリックして下さい
rarr電子申告の達人のデータベースから暗証番号が削除されます
66
⑤
⑥ ⑦
①【表示切替】からデータの並び順が変更できます(参考)データの並び順の変更
67
「メッセージ確認」画面では「格納日時」「降順」にするとデータが日付順に並びます
①
「取込」~「送信」画面では「更新日時」「降順」にするとデータが日付順に並びます
Memo
68
Memo
69
Memo
70
5地方税電子申告の操作
手順5-1電子申告データを作成する(【取込】)
エラーが発生した場合の処理5-2署名を付与する(【署名】)5-3送信する(【送信】)5-4受信通知を確認する(【メッセージ確認】)
71
5-1取込(1)1 「地方税電子申告」rarr【1取込】をクリックして下さい2 「送信済みデータを表示しない」にチェックをつけて下さい
72
作成状況が「送信済」のデータは表示されず送信前のデータのみが表示されます
1
2
5-1取込(2)3 【達人シリーズからの取込】をクリックして下さい4 「手続きの種類」「法人個人区分」を選択し【次へ】をクリックして下さい5 「税目」「申告年度」「手続き名」を選択し【確定】をクリックして下さい
73
3
4
5
税目「法人都道府県民税」を選択した場合県税データが取込されます市税データは県税データの取込完了後「達人シリーズからの取込」をクリックして税目「法人市町村民税」を選択し取込して下さい
手続きの書類申告法人個人区分法人を選択して下さい
5-1取込 (3)6 「法人税の達人からのインポート」を選択し【確定】をクリックして下さい7 【次へ】をクリックして下さい8 【参照】をクリックして下さい9 取込するデータを選択し【確定】をクリックして下さい
74
6
7
8
9
5-1取込 (4)10 【次へ】をクリックして下さい11 提出先の設定を確認してから【次へ】をクリックして下さい12 地方公共団体コードを確認してから【次へ】をクリックして下さい
75
この画面は作成帳票の中に第10号様式第22号の2様式がある場合にのみ表示されます
10 11
12
5-1取込 (5)13 確認画面が表示されたら【完了】をクリックして下さい14 取込みする帳票を確認してから【確定】をクリックして下さい15 必要に応じて法人税の達人のステータスコメントを変更し 【閉じる】をクリックして下さい
76
エラーがない場合この画面が表示されますエラーがある場合別の画面が表示されます
13
14
15ステータスコメントは変更しなくても問題ありません
取込した申告データが表示されます作成状況は「作成中」になります
bull 取込したデータにエラーがある場合【完了】をクリックした後でエラーがある旨のメッセージが表示されデータの作成状況が「作成中(エラー)」になります
5-1取込 エラーがある場合(1)
77
エラーがある場合この画面が表示されます
14
13
15
ステータスコメントは変更しなくても問題ありません
取込した申告データが赤字で表示されます作成状況は「作成中(エラー)」になります
5-1取込 エラーがある場合(2)
【エラーの修正について】bull 電子申告の基本情報と文字項目は電子申告データを直接修正できますbull 電子申告データを修正しても業務ソフトウェア(法人税の達人)のデータは
修正されませんbull 業務ソフトウェア(法人税の達人)のデータを修正した場合再度電子申告
の達人に取込して下さい
78
① エラーのデータを選択し【変更】をクリックして下さい② 帳票にエラーがないことを確認したら「基本情報」をクリックして下さい
5-1取込 基本情報のエラー修正(1)
79
帳票にエラーがある場合の修正方法は『国税の電子申告』を参照して下さい
①
②エラー確認は1件ずつ行います
5-1取込 基本情報のエラー修正(2)③【編集】をクリックして下さいrarr基本情報の編集画面が表示されます④【確定】をクリックして下さいrarrエラーがある場合エラーの内容が表示されます⑤エラー内容を確認し【OK】をクリックして下さい
80
rarrエラー箇所にカーソルが移動します
③
⑤
④
⑥ 移動したカーソル欄に正しく登録を行い【確定】をクリックして下さい
5-1取込 基本情報のエラー修正(3)
81
⑥
カーソル欄に必須項目を登録します
⑦ 右上の「times」をクリックして下さい⑧ 「保存しますよろしいですか」と表示されたら 【はい】をクリックして下さい
5-1取込 基本情報のエラー修正(4)
82
⑦
⑧
作成状況が「作成中」になりますそのほかの「作成中(エラー)」も同じ方法で修正して下さい
eLTAXでは特定の形式で作成されたデータを添付資料として電子申告データに組み込み同時に送信できます
添付可能ファイルテキスト(txt csv) Word(doc docx)Excel(xls xlsx)PDF(pdf)画像(jpg)
一度に送信できるデータのサイズbull 電子申告の場合電子申告データと添付ファイルを合計して最大8MBですbull 電子申請届出の場合電子申請等データと添付ファイルを合計して最大
4MBです
5-1取込 添付ファイル(1)
83
①データを選択し【変更】をクリックして下さい②【添付ファイル】をクリックして下さい③【ファイル添付】からファイルを添付することができます
5-1取込 添付ファイル(2)
84
【ファイルを添付する場合】
①
②
③
① プレビューするデータを選択し【詳細】をクリックして下さい② 【確定】をクリックして下さい
5-1取込 プレビュー
85
【取込したデータの内容を確認する】
【基本情報確認】をクリックすると基本情報が確認できます
取込した帳票の内容を確認できます
①
②
5-2署名 (1)① 「地方税電子申告」rarr【3署名】をクリックし署名するデータにチェックをつけ
て下さい② 【署名追加】をクリックして下さい③ 認証局サービス名を選択し【確定】をクリックして下さい
86
全てのデータにチェックをつける場合【全選択】をクリックして下さい
①
②
③
「日税連 税理士用電子証明書(第四世代)」を選択して下さい
5-2署名 (2)④ 電子証明書の内容を確認し【OK】をクリックして下さい⑤ PINコードを入力し【OK】をクリックして下さい⑥ 【OK】をクリックして下さい
87
⑤
⑥
④
作成状況が「署名済」になります
5-2署名 署名ができない場合地方税の署名ができない場合以下のアップデートを行って下さい① 【達人Cube】rArr【アップデート】rArr【その他】rArr【電子申告地方税署名用プロ
グラム】 rArr【アップデート】の順にクリックしてアップデートをして下さい
88
① 「地方税電子申告」rarr【4送信】をクリックし送信するデータにチェックをつけて下さい
② 【送信】をクリックして下さい③ 「送信を行いますか」と表示されたら【はい】をクリックして下さい
5-3送信 (1)
89
①
② ③
eLTAXに提出先手続きの登録をしていない場合【提出先登録】から登録できます
5-3送信 (2)④ 税理士の利用者IDが表示されていることを確認してから【確定】をクリッ
クして下さい⑤ 「送信が完了しました」と表示されたら【OK】をクリックして下さい
90
電子申告の達人
OK
送信が完了しました詳細は「送信結果」ボタンよりご確認ください
【参照】から利用者を変更することができます
チェックをつけると暗証番号が保存できます
【送信済みデータを表示しない】のチェックを外すと送信したデータが表示されます
④
⑤
暗証番号に「」が表示されていない場合暗証番号を入力して下さい
作成状況が「送信済」になっていることを確認して下さい
5-3送信 送信エラーがある場合(1)
① 送信エラーのデータを選択をしてから 【送信結果】をクリックして下さい
91
「即時通知」は電子申告の達人のデータベースに保存されています
エラーの内容を確認して下さいエラーの原因を解消してから再送信して下さい
「即時通知」画面が表示されます
【即時通知の内容を確認する】
5-3送信 送信エラーがある場合(2)
bull 提出先手続きの追加をしていない場合「即時通知」で以下のエラーが表示されます
【エラー内容】「送信された申告データの申告先税目に対しては利用届出が行われておりません申告先税目の追加をしたうえで再度申告手続きを行って下さい(MUD003E) 」
rArr【提出先登録】をしてから再送信して下さい(提出先登録方法は次ページ参照)
92
5-3送信 提出先登録①提出先登録するデータにチェックをつけてから 【提出先登録】をクリックして下さい②確認画面が表示されたら【OK】をクリックして下さい③認証画面が表示されたら「暗証番号」を入力し【確定】をクリックして下さい
93
複数のデータ(提出先)にチェック可能 rArreLTAXに提出先手続き
が登録されました「送信エラー」のデータを再送信して下さい
①
②
③
Memo
94
5-4メッセージ確認(1)①「地方税電子申告」rarr【5メッセージ確認】をクリックし【メッセージのダウンロー
ド】をクリックして下さい②受信する利用者(税理士)にチェックをつけてから【確定】をクリックして下さい③確認画面が表示されたら【OK】して下さい
95
①
②③
暗証番号が保存されていない場合認証画面が表示されます
暗証番号を入力し【確定】をクリックして下さい
5-4メッセージ確認(2)④ 「全ての処理が完了しました」が表示されたら 【閉じる】をクリックして下さい⑤ 受付結果を表示したいデータを選択し【詳細】をクリックして下さい⑥ 受付完了通知にエラーがないことを確認し必要に応じて印刷を取ってください最後に右上「X」をクリックして
終了して下さい
96
④
⑤
【印刷】ボタンから印刷できます
受付完了通知が表示されます
【PDF変換】ボタンから送信した申告書を印刷保存できますここから印刷すると帳票の上部に「受付番号」「受付日時」が表示されます
⑥
5-5その他(地方税)
5-5-1 お知らせの確認5-5-2 eLTAXの登録情報の変更5-5-2-1暗証番号の変更
5-5-3暗証番号の保存(電子申告の達人のデータベースに保存する)
(参考)暗証番号の削除(電子申告の達人のデータベースから削除する)
(参考)データの並び順の変更
97
5-5-1お知らせの確認(1)① 「地方税電子申告」rarr【5メッセージ確認】をクリックし【メッセージのダウン
ロード】をクリックして下さい② お知らせを確認する納税者にチェックをつけてから【確定】をクリックして下さい③ 確認画面が表示されたら【OK】して下さい rarr納税者のメッセージボックス
からメッセージがダウンロードされます
98
①
② ③
暗証番号が保存されていない場合認証画面が表示されます
暗証番号を入力し【確定】をクリックして下さい
5-5-1お知らせの確認(2)④ 「全ての処理が完了しました」が表示されたら 【閉じる】をクリックして下さい⑤ お知らせを表示したいデータを選択し【詳細】をクリックして下さい⑥ 【PDF変換】rArr【プレビュー】をクリックして下さい
99
④
⑤
プレ申告データに関するお知らせが表示されます
【PDF変換】rArr【プレビュー】でプレ申告データの内容を確認することができます
⑥
(参考)お知らせの確認(3)bull 納税者のメッセージボックスから「お知らせ」のみをダウンロードするように設定できますbull 「お知らせ」のみをダウンロードする場合以下の設定をしてから【メッセージのダウン
ロード】をして下さい
100
①【送受信の設定】rArr【受信用設定】rArr該当の納税者をクリックして【設定】をクリックして下さい
②【取得するメッセージの手続きを指定する】にチェックをつけて【設定】をクリックして下さい
③【お知らせ】をクリックしダウンロードするお知らせの手続き名にチェックをつけて【OK】をクリックして下さい
④【確定】をクリックして下さい
5-5-2eLTAXの登録情報の変更bull 電子申告の達人ではeLTAXの登録情報を変更できますbull 変更作業は「共通設定(eLTAX登録情報)」画面から行いま
す
以降に「暗証番号の変更」手順を載せています
101
eLTAXの登録情報bull 暗証番号bull 電子証明書の登録bull 利用者情報bull 提出先手続き情報
5-5-2-1暗証番号の変更(1)① 【送受信の設定】rArr【共通設定(eLTAX登録情報)】タブをクリックして下さい②暗証番号を変更する利用者を選択し【設定】をクリックして下さい③「暗証番号」の【設定】をクリックして下さい④吹き出しで指示された設定を行い【確定】をクリックして下さい
102
チェックをつけて下さい暗証番号を電子申告の達人に保存する場合チェックをつけて下さい
新しい暗証番号を入力して下さい
空欄の場合は利用中の暗証番号を入力して下さい
チェックをつけると入力した値が表示されます
②③
④
①
5-5-2-1暗証番号の変更(2)⑤ 実行確認画面が表示されたら【OK】をクリックして下さい⑥ 「完了しました」と表示されたら【OK】をクリックして下さい
rarr暗証番号が変更されます
103
【入力した暗証番号に誤りがある場合】rarr⑤の後で「入力された暗証番号に誤り
があります」と表示されます【OK】をクリックして下さい
rarr暗証番号は変更されていません暗証番号を確認し③からの作業を行って下さい
⑤
⑥
<参考>暗証番号は8~16文字で設定して下さい暗証番号に使用できる文字は大文字及び小文字の半角英字半角数字半角記号=+$-_です
(参考)複数の利用者の暗証番号をまとめて変更する
bull 【エクスポート】【インポート】ボタンを使用して複数の利用者の暗証番号を一括で変更することができます
104
5-5-3暗証番号の保存(1)
① 【送受信の設定】rArr【共通設定(eLTAX登録情報)】タブをクリックして下さい②暗証番号を保存する利用者を選択し【設定】をクリックして下さい③「暗証番号」の【設定】をクリックして下さい④吹き出しで指示された設定を行い【確定】をクリックして下さい
105
②③
電子申告の達人のデータベースに暗証番号を保存する方法です
チェックは外して下さい チェックをつけて下さい
暗証番号を入力して下さい
チェックをつけると入力した値が表示されます
④チェックをつけて下さいチェックをつけると入力した暗証番号が正しい場合のみ暗証番号が保存されます
①
5-5-3暗証番号の保存(2)⑤ 実行確認画面が表示されたら【OK】をクリックして下さい⑥ ログインに成功したら【OK】をクリックして下さい⑦ 完了したら【OK】をクリックして下さい
rarr電子申告の達人のデータベースに暗証番号が保存されます
106
【入力した暗証番号に誤りがある場合】rarr⑤の後で「ログインに失敗しました」と表
示されます【OK】をクリックして下さい
rarr暗証番号は保存されません暗証番号を確認し③からの作業を行って下さい
⑤
⑥
⑦
(参考)暗証番号の削除(1)
① 【送受信の設定】rArr【共通設定(eLTAX登録情報)】タブをクリックして下さい②暗証番号を削除する利用者を選択し【設定】をクリックして下さい③「暗証番号」の【設定】をクリックして下さい④吹き出しで指示された設定を行い【確定】をクリックして下さい
107
②③
チェックは外して下さいチェックをつけて下さい
④
電子申告の達人のデータベースに保存した暗証番号を削除する方法です
暗証番号は入力しません(空欄のまま)
チェックは外して下さい
①
(参考)暗証番号の削除(2)⑤ 確認画面が表示されたら【はい】をクリックして下さい⑥ 「処理を実行しますよろしいですか」と表示されたら【OK】をクリックして下さい⑦ 完了したら【OK】をクリックして下さい
rarr電子申告の達人のデータベースから暗証番号が削除されます
108
⑤
⑥ ⑦
(参考)データの並び順の変更①【表示切替】からデータの並び順が変更できます
109
①
「取込」~「送信」画面では「更新日時」「降順」にするとデータが日付順に並びます
「メッセージ確認」画面申告のメッセージお知らせを確認する場合「発行日時」「降順」にするとデータが日付順に並びます
申請のメッセージを確認する場合「受付日時」「降順」にするとデータが日付順に並びます
Memo
110

4-1取込 帳票のエラー修正 (2)④ エラー箇所をダブルクリックして下さい⑤ 【データ変更】で文字を修正し【閉じる】をクリックして下さい⑥ 右上の「times」をクリックしてプレビュー画面を閉じて下さい⑦ 「保存しますよろしいですか」と表示されたら【はい】をクリックして下さい⑧ 状態が「正常」なりますので右上の「X」をクリックしてデータを閉じて保存して下さい
⑨
37
エラー箇所は赤字で表示されます
エラー箇所が正常になり青字になります
状態が「正常」になります
④
⑤
⑥
これで帳票のエラーは修正できました
⑦
⑧
ここで修正できない箇所もありますのでその場合は申告書作成ソフトに戻って修正して
下さい
4-1取込 基本情報のエラー修正(1)① 【帳票】タブにエラーがないことを確認し【基本情報】タブをクリックして下さい画面右上
の【編集】をクリックして下さい② 【基本情報の編集】の【確定】をクリックして下さいrarrエラーがある場合エラーの内容が
表示されます③ エラー内容を確認し【OK】をクリックして下さいrarrエラー箇所にカーソルが移動します④ エラーを修正し【確定】をクリックして下さい
38
年月日を中途半端に入力するとエラーになります
①
②
③
④
4-1取込 基本情報のエラー修正(2)⑤右上の「times」をクリックして下さい⑥「保存しますよろしいですか」と表示されたら 【はい】をクリックして下さい
39
作成状況が「作成中」になります
⑤
⑥
4-1取込 添付書類送付書
税務代理権限証書は電子申告の達人では作成できません法人税の達人で作成してから取込して下さい
40
① データを選択し【変更】をクリックして下さい② 【その他帳票】をクリックしてから【添付書類送付書作成】をクリックして下さい
【法人税29年版Ver1202から添付書類送付書は業務メニューから作成できるようになりましたが従来の操作方法でも作成可能です別途郵送する書類がある場合「添付書類送付書」を添付してから送信して下さい】
添付書類送付書が作成できます
①②
4-1取込 プレビュー
①プレビューするデータを選択し【詳細】をクリックして下さい②【OK】をクリックして下さいrarr「帳票確認」画面が表示されます③【確定】をクリックして下さい
41
【取込したデータの内容を確認する】
取込した帳票の内容を確認できます
【基本情報確認】をクリックすると基本情報が確認できます
この画面は表示されないこともあります
①
②
③
Memo
42
4-2署名(1)①「国税電子申告」rarr【3署名】をクリックし署名するデータにチェックをつけて下
さい(複数の申告データの一括処理が可能です)②【署名追加】をクリックして下さい③認証局サービス名を選択し【確定】をクリックして下さい
43
【全選択】をクリックすると表示中のデータがすべてチェックされます
「日税連 税理士用電子証明書(第四世代)」を選択して下さい
①
②③
4-2署名(2)④PINコードを入力し【OK】をクリックして下さい⑤「電子証明書確認」画面が表示されたら【OK】をクリックして下さい⑥「署名が完了しました」と表示されたら【OK】をクリックして下さい
44
④
⑤
⑥
署名済
作成状況が「署名済」になります
4-3送信(1)①「国税電子申告」rarr【4送信】をクリックし送信するデータにチェックをつけて
下さい②【送信】をクリックして下さい③「送信を行いますか」と表示されたら【はい】をクリックして下さい
45
【全選択】をクリックすると表示中のデータがすべてチェックされます
①
②
③
4-3送信(2)④税理士の利用者識別番号が表示されていることを確認してから【確定】を
クリックして下さい⑤「送信状況」画面が表示されたら【完了】をクリックして下さい⑥「送信が完了しました」と表示されたら【OK】をクリックして下さい
46
送信状況
完了
利用者識別番号 利用者名 状況xxxxxxxxxxxx 税務 太郎 送信完了申告申請等データの送信が完了しました
電子申告の達人
OK
送信が完了しました詳細は「送信結果」ボタンよりご確認ください
【参照】から利用者を変更することができます
チェックをつけると暗証番号が保存できます
④
⑤
⑥
作成状況が「送信済」になっていることを確認して下さい
【送信済みデータを表示しない】のチェックを外すと送信したデータが表示されます
暗証番号に「」が表示されていない場合暗証番号を入力して下さい
4-3送信 送信エラーがある場合
①送信エラーのデータを選択をしてから 【送信結果】をクリックして下さい
47
「即時通知」は電子申告の達人のデータベースに保存されています
エラーの内容を確認して下さいエラーの原因を解消してから再送信して下さい
「即時通知」画面が表示されます
【即時通知の内容を確認する】
Memo
48
4-4メッセージ確認(1)① 「国税電子申告」rarr【5メッセージ確認】をクリックし【メッセージのダウンロード】をクリック
して下さい② 受信する利用者(税理士)にチェックをつけてから【確定】をクリックして下さい③ 確認画面が表示されたら【OK】して下さい
49
①
②
③
暗証番号が保存されていない場合認証画面が表示されます
暗証番号を入力し【確定】をクリックして下さい
4-4メッセージ確認(2)④ 「全ての処理が完了しました」が表示されたら 【閉じる】をクリックして下さい⑤ 受付結果を表示したいデータを選択し【詳細】をクリックして下さい⑥ メール詳細にエラーがないことを確認し必要に応じて印刷を取って下さい最後に右上「X」をクリックして終了して
下さい
50
④
⑤
【印刷】ボタンから印刷できます
メール詳細が表示されます
【PDF変換】ボタンから送信した申告書を印刷保存できますここから印刷すると帳票の上部に「受付番号」「受付日時」が表示されます
⑥
4-5イメージ添付書類の作成(1)e-Taxでは平成28年4月1日から別途書面で提出する必要がある特定の添付書類についてイメージデータ(PDF形式)での提出が可能となりました
bull 電子申告の達人は申告書の送信後にイメージデータを送信する「追加送信方式」に対応しています
bull イメージデータで提出できる書類はe-Taxで指定された書類に限られますbull 1回の送信でファイル数は最大16ファイルデータ容量はPDFファイル合計で
最大15MBですbull 10回まで送信できます
詳細はe-Taxのホームページをご確認下さい利用可能手続一覧
httpwwwe-taxntagojptetsuzukitetsuzuki6htmLink3添付書類のイメージデータによる提出について
httpwwwe-taxntagojpimagedataimagedata1htmLink3_251
4-5イメージ添付書類の作成(2)法人税の申告書を送信してから以下の手順を行って下さい①「国税電子申告」rarr【1取込】をクリック該当の送信済みデータを選択してか
ら【イメージ添付書類の作成】をクリックして下さい②【追加】をクリックして下さいrarr「添付ファイル追加」画面が表示されます③【参照】をクリックして下さいrarr「ファイルを開く」画面が表示されます
52
③
①
②
4-5イメージ添付書類の作成(3)④ 添付するファイルを選択し【開く】をクリックして下さい⑤ 「添付書類名称」に任意の名称を入力し【OK】をクリックして下さい⑥ 右上の【times】をクリックして下さいrarr「保存しますよろしいですか」と表示されます⑦ 【はい】をクリックして下さい⑧ 送信後のメール詳細を確認して下さい
53
④
複数のファイルを追加する場合②~⑤の手順を繰り返して下さい
⑤
⑥
⑦
イメージ添付書類のデータが作成されました申告書と同様に「署名」「送信」して下さい
Memo
54
4-6その他(国税)
4-6-1 お知らせの確認4-6-2 e-Taxの登録情報の変更4-6-2-1暗証番号の変更
4-6-3暗証番号の保存(電子申告の達人のデータベースに保存する)
(参考)暗証番号の削除(電子申告の達人のデータベースから削除する)
(参考)データの並び順の変更
55
4-6-1お知らせの確認(1)① 「国税電子申告」rarr【5メッセージ確認】をクリックし【メッセージのダウンロー
ド】をクリックして下さい② お知らせを確認する納税者にチェックをつけてから【確定】をクリックして下さい③ 確認画面が表示されたら【OK】して下さいrarr納税者のメッセージボックス
からメッセージがダウンロードされます
56
①
②
③
暗証番号が保存されていない場合認証画面が表示されます
暗証番号を入力し【確定】をクリックして下さい
4-6-1お知らせの確認(2)④ 「全ての処理が完了しました」が表示されたら 【閉じる】をクリックして下さい⑤ お知らせを表示したいデータを選択し【詳細】をクリックして下さい⑥ 【お知らせ】をクリックして下さい
57
④
⑤
メール詳細(申告のお知らせ)が表示されます
⑥
お知らせの内容が表示されます
(参考)お知らせの確認bull 納税者のメッセージボックスから「お知らせ」と「還付金処理状況」のみをダウンロード
するように設定できますbull 「お知らせ」と「還付金処理状況」のみをダウンロードするには以下の設定をしてから
【メッセージのダウンロード】をして下さい
58
①【送受信の設定】rArr【受信用設定】rArr該当の納税者をクリックして【設定】をクリックして下さい
②【取得するメッセージの対象を指定する】【お知らせ】【還付金処理状況】にチェックをつけて【確定】をクリックして下さい
4-6-2e-Taxの登録情報の変更bull 電子申告の達人では以下のe-Taxの登録情報を変更できますbull 変更作業は「共通設定(e-Tax登録情報)」画面から行います
以降に「暗証番号の変更」手順を説明します
59
e-Tax登録情報bull 暗証番号bull 電子証明書の登録bull メールアドレス等(メッセージボックスへの格納通知用)bull 秘密の質問と答え(暗証番号忘失時のオンライン再発行用)bull 納税用確認番号(電子納税用)
4-6-2-1暗証番号の変更(1)① 【送受信の設定】rArr【共通設定(e-Tax登録情報)】タブをクリックして下さい②暗証番号を変更する利用者を一覧から選択し【設定】をクリックして下さい③「暗証番号」の【設定】をクリックして下さい④吹き出しで指示された設定を行い【確定】をクリックして下さい
60
必ずチェックをつけて下さい暗証番号を「電子申告の達人」に保存する場合はチェックをつけて下さい
新しい暗証番号を入力して下さい
空欄の場合は利用中の暗証番号を入力して下さい
チェックをつけると入力した値が表示されます
②
③
④
①
4-6-2-1暗証番号の変更(2)⑤ 実行確認画面が表示されたら【OK】をクリックして下さい⑥「完了しました」と表示されたら【OK】をクリックして下さい
rarr暗証番号が保存されます
61
【入力した暗証番号に誤りがある場合】rarr⑤の後で「利用者識別番号または暗
証番号に誤りがありますもう一度入力しなおして下さい」と表示されます【OK】をクリックして下さい
rarr暗証番号は変更されていません暗証番号を確認し③からの作業を行って下さい
⑤
⑥
<参考>暗証番号は8文字以上の文字で英小文字と数字をそれぞれ1文字以上入れて下さい新暗証番号は変更前暗証番号と3文字以上異なるものを入力して下さい
(参考)複数の利用者の暗証番号をまとめて変更する
bull 【エクスポート】【インポート】ボタンを使用して複数の利用者の暗証番号を一括で変更することができます
62
4-6-3暗証番号の保存(1)
① 【送受信の設定】rArr【共通設定(e-Tax登録情報)】タブをクリックして下さい②暗証番号を保存する利用者を選択し【設定】をクリックして下さい③「暗証番号」の【設定】をクリックして下さい④吹き出しで指示された設定を行い【確定】をクリックして下さい
63
チェックは外して下さい チェックをつけて下さい
暗証番号を入力して下さい
チェックをつけると入力した値が表示されます
②
③
④チェックをつけて下さいチェックをつけると入力した暗証番号が正しい場合のみ暗証番号が保存されます
電子申告の達人のデータベースに暗証番号を保存する方法です
①
4-6-3暗証番号の保存(2)⑤ 実行確認画面が表示されたら【OK】をクリックして下さい⑥ ログインに成功したら【OK】をクリックして下さい⑦ 完了したら【OK】をクリックして下さい
rarr電子申告の達人のデータベースに暗証番号が保存されます
64
【入力した暗証番号に誤りがある場合】rarr⑤の後で「ログインに失敗しました」と表
示されます【OK】をクリックして下さい
rarr暗証番号は保存されません暗証番号を確認し③からの作業を行って下さい
⑤
⑥
⑦
(参考)暗証番号の削除(1)
① 【送受信の設定】rArr【共通設定(e-Tax登録情報)】タブをクリックして下さい②暗証番号を削除する利用者を選択し【設定】をクリックして下さい③「暗証番号」の【設定】をクリックして下さい④吹き出しで指示された設定を行い【確定】をクリックして下さい
65
チェックは外して下さいチェックをつけて下さい
暗証番号は入力しません(空欄のまま)
②
③
④チェックは外して下さい
電子申告の達人のデータベースに保存した暗証番号を削除する方法です
①
(参考)暗証番号の削除(2)⑤ 確認画面が表示されたら【はい】をクリックして下さい⑥ 「処理を実行しますよろしいですか」と表示されたら【OK】をクリックして下さい⑦ 完了したら【OK】をクリックして下さい
rarr電子申告の達人のデータベースから暗証番号が削除されます
66
⑤
⑥ ⑦
①【表示切替】からデータの並び順が変更できます(参考)データの並び順の変更
67
「メッセージ確認」画面では「格納日時」「降順」にするとデータが日付順に並びます
①
「取込」~「送信」画面では「更新日時」「降順」にするとデータが日付順に並びます
Memo
68
Memo
69
Memo
70
5地方税電子申告の操作
手順5-1電子申告データを作成する(【取込】)
エラーが発生した場合の処理5-2署名を付与する(【署名】)5-3送信する(【送信】)5-4受信通知を確認する(【メッセージ確認】)
71
5-1取込(1)1 「地方税電子申告」rarr【1取込】をクリックして下さい2 「送信済みデータを表示しない」にチェックをつけて下さい
72
作成状況が「送信済」のデータは表示されず送信前のデータのみが表示されます
1
2
5-1取込(2)3 【達人シリーズからの取込】をクリックして下さい4 「手続きの種類」「法人個人区分」を選択し【次へ】をクリックして下さい5 「税目」「申告年度」「手続き名」を選択し【確定】をクリックして下さい
73
3
4
5
税目「法人都道府県民税」を選択した場合県税データが取込されます市税データは県税データの取込完了後「達人シリーズからの取込」をクリックして税目「法人市町村民税」を選択し取込して下さい
手続きの書類申告法人個人区分法人を選択して下さい
5-1取込 (3)6 「法人税の達人からのインポート」を選択し【確定】をクリックして下さい7 【次へ】をクリックして下さい8 【参照】をクリックして下さい9 取込するデータを選択し【確定】をクリックして下さい
74
6
7
8
9
5-1取込 (4)10 【次へ】をクリックして下さい11 提出先の設定を確認してから【次へ】をクリックして下さい12 地方公共団体コードを確認してから【次へ】をクリックして下さい
75
この画面は作成帳票の中に第10号様式第22号の2様式がある場合にのみ表示されます
10 11
12
5-1取込 (5)13 確認画面が表示されたら【完了】をクリックして下さい14 取込みする帳票を確認してから【確定】をクリックして下さい15 必要に応じて法人税の達人のステータスコメントを変更し 【閉じる】をクリックして下さい
76
エラーがない場合この画面が表示されますエラーがある場合別の画面が表示されます
13
14
15ステータスコメントは変更しなくても問題ありません
取込した申告データが表示されます作成状況は「作成中」になります
bull 取込したデータにエラーがある場合【完了】をクリックした後でエラーがある旨のメッセージが表示されデータの作成状況が「作成中(エラー)」になります
5-1取込 エラーがある場合(1)
77
エラーがある場合この画面が表示されます
14
13
15
ステータスコメントは変更しなくても問題ありません
取込した申告データが赤字で表示されます作成状況は「作成中(エラー)」になります
5-1取込 エラーがある場合(2)
【エラーの修正について】bull 電子申告の基本情報と文字項目は電子申告データを直接修正できますbull 電子申告データを修正しても業務ソフトウェア(法人税の達人)のデータは
修正されませんbull 業務ソフトウェア(法人税の達人)のデータを修正した場合再度電子申告
の達人に取込して下さい
78
① エラーのデータを選択し【変更】をクリックして下さい② 帳票にエラーがないことを確認したら「基本情報」をクリックして下さい
5-1取込 基本情報のエラー修正(1)
79
帳票にエラーがある場合の修正方法は『国税の電子申告』を参照して下さい
①
②エラー確認は1件ずつ行います
5-1取込 基本情報のエラー修正(2)③【編集】をクリックして下さいrarr基本情報の編集画面が表示されます④【確定】をクリックして下さいrarrエラーがある場合エラーの内容が表示されます⑤エラー内容を確認し【OK】をクリックして下さい
80
rarrエラー箇所にカーソルが移動します
③
⑤
④
⑥ 移動したカーソル欄に正しく登録を行い【確定】をクリックして下さい
5-1取込 基本情報のエラー修正(3)
81
⑥
カーソル欄に必須項目を登録します
⑦ 右上の「times」をクリックして下さい⑧ 「保存しますよろしいですか」と表示されたら 【はい】をクリックして下さい
5-1取込 基本情報のエラー修正(4)
82
⑦
⑧
作成状況が「作成中」になりますそのほかの「作成中(エラー)」も同じ方法で修正して下さい
eLTAXでは特定の形式で作成されたデータを添付資料として電子申告データに組み込み同時に送信できます
添付可能ファイルテキスト(txt csv) Word(doc docx)Excel(xls xlsx)PDF(pdf)画像(jpg)
一度に送信できるデータのサイズbull 電子申告の場合電子申告データと添付ファイルを合計して最大8MBですbull 電子申請届出の場合電子申請等データと添付ファイルを合計して最大
4MBです
5-1取込 添付ファイル(1)
83
①データを選択し【変更】をクリックして下さい②【添付ファイル】をクリックして下さい③【ファイル添付】からファイルを添付することができます
5-1取込 添付ファイル(2)
84
【ファイルを添付する場合】
①
②
③
① プレビューするデータを選択し【詳細】をクリックして下さい② 【確定】をクリックして下さい
5-1取込 プレビュー
85
【取込したデータの内容を確認する】
【基本情報確認】をクリックすると基本情報が確認できます
取込した帳票の内容を確認できます
①
②
5-2署名 (1)① 「地方税電子申告」rarr【3署名】をクリックし署名するデータにチェックをつけ
て下さい② 【署名追加】をクリックして下さい③ 認証局サービス名を選択し【確定】をクリックして下さい
86
全てのデータにチェックをつける場合【全選択】をクリックして下さい
①
②
③
「日税連 税理士用電子証明書(第四世代)」を選択して下さい
5-2署名 (2)④ 電子証明書の内容を確認し【OK】をクリックして下さい⑤ PINコードを入力し【OK】をクリックして下さい⑥ 【OK】をクリックして下さい
87
⑤
⑥
④
作成状況が「署名済」になります
5-2署名 署名ができない場合地方税の署名ができない場合以下のアップデートを行って下さい① 【達人Cube】rArr【アップデート】rArr【その他】rArr【電子申告地方税署名用プロ
グラム】 rArr【アップデート】の順にクリックしてアップデートをして下さい
88
① 「地方税電子申告」rarr【4送信】をクリックし送信するデータにチェックをつけて下さい
② 【送信】をクリックして下さい③ 「送信を行いますか」と表示されたら【はい】をクリックして下さい
5-3送信 (1)
89
①
② ③
eLTAXに提出先手続きの登録をしていない場合【提出先登録】から登録できます
5-3送信 (2)④ 税理士の利用者IDが表示されていることを確認してから【確定】をクリッ
クして下さい⑤ 「送信が完了しました」と表示されたら【OK】をクリックして下さい
90
電子申告の達人
OK
送信が完了しました詳細は「送信結果」ボタンよりご確認ください
【参照】から利用者を変更することができます
チェックをつけると暗証番号が保存できます
【送信済みデータを表示しない】のチェックを外すと送信したデータが表示されます
④
⑤
暗証番号に「」が表示されていない場合暗証番号を入力して下さい
作成状況が「送信済」になっていることを確認して下さい
5-3送信 送信エラーがある場合(1)
① 送信エラーのデータを選択をしてから 【送信結果】をクリックして下さい
91
「即時通知」は電子申告の達人のデータベースに保存されています
エラーの内容を確認して下さいエラーの原因を解消してから再送信して下さい
「即時通知」画面が表示されます
【即時通知の内容を確認する】
5-3送信 送信エラーがある場合(2)
bull 提出先手続きの追加をしていない場合「即時通知」で以下のエラーが表示されます
【エラー内容】「送信された申告データの申告先税目に対しては利用届出が行われておりません申告先税目の追加をしたうえで再度申告手続きを行って下さい(MUD003E) 」
rArr【提出先登録】をしてから再送信して下さい(提出先登録方法は次ページ参照)
92
5-3送信 提出先登録①提出先登録するデータにチェックをつけてから 【提出先登録】をクリックして下さい②確認画面が表示されたら【OK】をクリックして下さい③認証画面が表示されたら「暗証番号」を入力し【確定】をクリックして下さい
93
複数のデータ(提出先)にチェック可能 rArreLTAXに提出先手続き
が登録されました「送信エラー」のデータを再送信して下さい
①
②
③
Memo
94
5-4メッセージ確認(1)①「地方税電子申告」rarr【5メッセージ確認】をクリックし【メッセージのダウンロー
ド】をクリックして下さい②受信する利用者(税理士)にチェックをつけてから【確定】をクリックして下さい③確認画面が表示されたら【OK】して下さい
95
①
②③
暗証番号が保存されていない場合認証画面が表示されます
暗証番号を入力し【確定】をクリックして下さい
5-4メッセージ確認(2)④ 「全ての処理が完了しました」が表示されたら 【閉じる】をクリックして下さい⑤ 受付結果を表示したいデータを選択し【詳細】をクリックして下さい⑥ 受付完了通知にエラーがないことを確認し必要に応じて印刷を取ってください最後に右上「X」をクリックして
終了して下さい
96
④
⑤
【印刷】ボタンから印刷できます
受付完了通知が表示されます
【PDF変換】ボタンから送信した申告書を印刷保存できますここから印刷すると帳票の上部に「受付番号」「受付日時」が表示されます
⑥
5-5その他(地方税)
5-5-1 お知らせの確認5-5-2 eLTAXの登録情報の変更5-5-2-1暗証番号の変更
5-5-3暗証番号の保存(電子申告の達人のデータベースに保存する)
(参考)暗証番号の削除(電子申告の達人のデータベースから削除する)
(参考)データの並び順の変更
97
5-5-1お知らせの確認(1)① 「地方税電子申告」rarr【5メッセージ確認】をクリックし【メッセージのダウン
ロード】をクリックして下さい② お知らせを確認する納税者にチェックをつけてから【確定】をクリックして下さい③ 確認画面が表示されたら【OK】して下さい rarr納税者のメッセージボックス
からメッセージがダウンロードされます
98
①
② ③
暗証番号が保存されていない場合認証画面が表示されます
暗証番号を入力し【確定】をクリックして下さい
5-5-1お知らせの確認(2)④ 「全ての処理が完了しました」が表示されたら 【閉じる】をクリックして下さい⑤ お知らせを表示したいデータを選択し【詳細】をクリックして下さい⑥ 【PDF変換】rArr【プレビュー】をクリックして下さい
99
④
⑤
プレ申告データに関するお知らせが表示されます
【PDF変換】rArr【プレビュー】でプレ申告データの内容を確認することができます
⑥
(参考)お知らせの確認(3)bull 納税者のメッセージボックスから「お知らせ」のみをダウンロードするように設定できますbull 「お知らせ」のみをダウンロードする場合以下の設定をしてから【メッセージのダウン
ロード】をして下さい
100
①【送受信の設定】rArr【受信用設定】rArr該当の納税者をクリックして【設定】をクリックして下さい
②【取得するメッセージの手続きを指定する】にチェックをつけて【設定】をクリックして下さい
③【お知らせ】をクリックしダウンロードするお知らせの手続き名にチェックをつけて【OK】をクリックして下さい
④【確定】をクリックして下さい
5-5-2eLTAXの登録情報の変更bull 電子申告の達人ではeLTAXの登録情報を変更できますbull 変更作業は「共通設定(eLTAX登録情報)」画面から行いま
す
以降に「暗証番号の変更」手順を載せています
101
eLTAXの登録情報bull 暗証番号bull 電子証明書の登録bull 利用者情報bull 提出先手続き情報
5-5-2-1暗証番号の変更(1)① 【送受信の設定】rArr【共通設定(eLTAX登録情報)】タブをクリックして下さい②暗証番号を変更する利用者を選択し【設定】をクリックして下さい③「暗証番号」の【設定】をクリックして下さい④吹き出しで指示された設定を行い【確定】をクリックして下さい
102
チェックをつけて下さい暗証番号を電子申告の達人に保存する場合チェックをつけて下さい
新しい暗証番号を入力して下さい
空欄の場合は利用中の暗証番号を入力して下さい
チェックをつけると入力した値が表示されます
②③
④
①
5-5-2-1暗証番号の変更(2)⑤ 実行確認画面が表示されたら【OK】をクリックして下さい⑥ 「完了しました」と表示されたら【OK】をクリックして下さい
rarr暗証番号が変更されます
103
【入力した暗証番号に誤りがある場合】rarr⑤の後で「入力された暗証番号に誤り
があります」と表示されます【OK】をクリックして下さい
rarr暗証番号は変更されていません暗証番号を確認し③からの作業を行って下さい
⑤
⑥
<参考>暗証番号は8~16文字で設定して下さい暗証番号に使用できる文字は大文字及び小文字の半角英字半角数字半角記号=+$-_です
(参考)複数の利用者の暗証番号をまとめて変更する
bull 【エクスポート】【インポート】ボタンを使用して複数の利用者の暗証番号を一括で変更することができます
104
5-5-3暗証番号の保存(1)
① 【送受信の設定】rArr【共通設定(eLTAX登録情報)】タブをクリックして下さい②暗証番号を保存する利用者を選択し【設定】をクリックして下さい③「暗証番号」の【設定】をクリックして下さい④吹き出しで指示された設定を行い【確定】をクリックして下さい
105
②③
電子申告の達人のデータベースに暗証番号を保存する方法です
チェックは外して下さい チェックをつけて下さい
暗証番号を入力して下さい
チェックをつけると入力した値が表示されます
④チェックをつけて下さいチェックをつけると入力した暗証番号が正しい場合のみ暗証番号が保存されます
①
5-5-3暗証番号の保存(2)⑤ 実行確認画面が表示されたら【OK】をクリックして下さい⑥ ログインに成功したら【OK】をクリックして下さい⑦ 完了したら【OK】をクリックして下さい
rarr電子申告の達人のデータベースに暗証番号が保存されます
106
【入力した暗証番号に誤りがある場合】rarr⑤の後で「ログインに失敗しました」と表
示されます【OK】をクリックして下さい
rarr暗証番号は保存されません暗証番号を確認し③からの作業を行って下さい
⑤
⑥
⑦
(参考)暗証番号の削除(1)
① 【送受信の設定】rArr【共通設定(eLTAX登録情報)】タブをクリックして下さい②暗証番号を削除する利用者を選択し【設定】をクリックして下さい③「暗証番号」の【設定】をクリックして下さい④吹き出しで指示された設定を行い【確定】をクリックして下さい
107
②③
チェックは外して下さいチェックをつけて下さい
④
電子申告の達人のデータベースに保存した暗証番号を削除する方法です
暗証番号は入力しません(空欄のまま)
チェックは外して下さい
①
(参考)暗証番号の削除(2)⑤ 確認画面が表示されたら【はい】をクリックして下さい⑥ 「処理を実行しますよろしいですか」と表示されたら【OK】をクリックして下さい⑦ 完了したら【OK】をクリックして下さい
rarr電子申告の達人のデータベースから暗証番号が削除されます
108
⑤
⑥ ⑦
(参考)データの並び順の変更①【表示切替】からデータの並び順が変更できます
109
①
「取込」~「送信」画面では「更新日時」「降順」にするとデータが日付順に並びます
「メッセージ確認」画面申告のメッセージお知らせを確認する場合「発行日時」「降順」にするとデータが日付順に並びます
申請のメッセージを確認する場合「受付日時」「降順」にするとデータが日付順に並びます
Memo
110

4-1取込 基本情報のエラー修正(1)① 【帳票】タブにエラーがないことを確認し【基本情報】タブをクリックして下さい画面右上
の【編集】をクリックして下さい② 【基本情報の編集】の【確定】をクリックして下さいrarrエラーがある場合エラーの内容が
表示されます③ エラー内容を確認し【OK】をクリックして下さいrarrエラー箇所にカーソルが移動します④ エラーを修正し【確定】をクリックして下さい
38
年月日を中途半端に入力するとエラーになります
①
②
③
④
4-1取込 基本情報のエラー修正(2)⑤右上の「times」をクリックして下さい⑥「保存しますよろしいですか」と表示されたら 【はい】をクリックして下さい
39
作成状況が「作成中」になります
⑤
⑥
4-1取込 添付書類送付書
税務代理権限証書は電子申告の達人では作成できません法人税の達人で作成してから取込して下さい
40
① データを選択し【変更】をクリックして下さい② 【その他帳票】をクリックしてから【添付書類送付書作成】をクリックして下さい
【法人税29年版Ver1202から添付書類送付書は業務メニューから作成できるようになりましたが従来の操作方法でも作成可能です別途郵送する書類がある場合「添付書類送付書」を添付してから送信して下さい】
添付書類送付書が作成できます
①②
4-1取込 プレビュー
①プレビューするデータを選択し【詳細】をクリックして下さい②【OK】をクリックして下さいrarr「帳票確認」画面が表示されます③【確定】をクリックして下さい
41
【取込したデータの内容を確認する】
取込した帳票の内容を確認できます
【基本情報確認】をクリックすると基本情報が確認できます
この画面は表示されないこともあります
①
②
③
Memo
42
4-2署名(1)①「国税電子申告」rarr【3署名】をクリックし署名するデータにチェックをつけて下
さい(複数の申告データの一括処理が可能です)②【署名追加】をクリックして下さい③認証局サービス名を選択し【確定】をクリックして下さい
43
【全選択】をクリックすると表示中のデータがすべてチェックされます
「日税連 税理士用電子証明書(第四世代)」を選択して下さい
①
②③
4-2署名(2)④PINコードを入力し【OK】をクリックして下さい⑤「電子証明書確認」画面が表示されたら【OK】をクリックして下さい⑥「署名が完了しました」と表示されたら【OK】をクリックして下さい
44
④
⑤
⑥
署名済
作成状況が「署名済」になります
4-3送信(1)①「国税電子申告」rarr【4送信】をクリックし送信するデータにチェックをつけて
下さい②【送信】をクリックして下さい③「送信を行いますか」と表示されたら【はい】をクリックして下さい
45
【全選択】をクリックすると表示中のデータがすべてチェックされます
①
②
③
4-3送信(2)④税理士の利用者識別番号が表示されていることを確認してから【確定】を
クリックして下さい⑤「送信状況」画面が表示されたら【完了】をクリックして下さい⑥「送信が完了しました」と表示されたら【OK】をクリックして下さい
46
送信状況
完了
利用者識別番号 利用者名 状況xxxxxxxxxxxx 税務 太郎 送信完了申告申請等データの送信が完了しました
電子申告の達人
OK
送信が完了しました詳細は「送信結果」ボタンよりご確認ください
【参照】から利用者を変更することができます
チェックをつけると暗証番号が保存できます
④
⑤
⑥
作成状況が「送信済」になっていることを確認して下さい
【送信済みデータを表示しない】のチェックを外すと送信したデータが表示されます
暗証番号に「」が表示されていない場合暗証番号を入力して下さい
4-3送信 送信エラーがある場合
①送信エラーのデータを選択をしてから 【送信結果】をクリックして下さい
47
「即時通知」は電子申告の達人のデータベースに保存されています
エラーの内容を確認して下さいエラーの原因を解消してから再送信して下さい
「即時通知」画面が表示されます
【即時通知の内容を確認する】
Memo
48
4-4メッセージ確認(1)① 「国税電子申告」rarr【5メッセージ確認】をクリックし【メッセージのダウンロード】をクリック
して下さい② 受信する利用者(税理士)にチェックをつけてから【確定】をクリックして下さい③ 確認画面が表示されたら【OK】して下さい
49
①
②
③
暗証番号が保存されていない場合認証画面が表示されます
暗証番号を入力し【確定】をクリックして下さい
4-4メッセージ確認(2)④ 「全ての処理が完了しました」が表示されたら 【閉じる】をクリックして下さい⑤ 受付結果を表示したいデータを選択し【詳細】をクリックして下さい⑥ メール詳細にエラーがないことを確認し必要に応じて印刷を取って下さい最後に右上「X」をクリックして終了して
下さい
50
④
⑤
【印刷】ボタンから印刷できます
メール詳細が表示されます
【PDF変換】ボタンから送信した申告書を印刷保存できますここから印刷すると帳票の上部に「受付番号」「受付日時」が表示されます
⑥
4-5イメージ添付書類の作成(1)e-Taxでは平成28年4月1日から別途書面で提出する必要がある特定の添付書類についてイメージデータ(PDF形式)での提出が可能となりました
bull 電子申告の達人は申告書の送信後にイメージデータを送信する「追加送信方式」に対応しています
bull イメージデータで提出できる書類はe-Taxで指定された書類に限られますbull 1回の送信でファイル数は最大16ファイルデータ容量はPDFファイル合計で
最大15MBですbull 10回まで送信できます
詳細はe-Taxのホームページをご確認下さい利用可能手続一覧
httpwwwe-taxntagojptetsuzukitetsuzuki6htmLink3添付書類のイメージデータによる提出について
httpwwwe-taxntagojpimagedataimagedata1htmLink3_251
4-5イメージ添付書類の作成(2)法人税の申告書を送信してから以下の手順を行って下さい①「国税電子申告」rarr【1取込】をクリック該当の送信済みデータを選択してか
ら【イメージ添付書類の作成】をクリックして下さい②【追加】をクリックして下さいrarr「添付ファイル追加」画面が表示されます③【参照】をクリックして下さいrarr「ファイルを開く」画面が表示されます
52
③
①
②
4-5イメージ添付書類の作成(3)④ 添付するファイルを選択し【開く】をクリックして下さい⑤ 「添付書類名称」に任意の名称を入力し【OK】をクリックして下さい⑥ 右上の【times】をクリックして下さいrarr「保存しますよろしいですか」と表示されます⑦ 【はい】をクリックして下さい⑧ 送信後のメール詳細を確認して下さい
53
④
複数のファイルを追加する場合②~⑤の手順を繰り返して下さい
⑤
⑥
⑦
イメージ添付書類のデータが作成されました申告書と同様に「署名」「送信」して下さい
Memo
54
4-6その他(国税)
4-6-1 お知らせの確認4-6-2 e-Taxの登録情報の変更4-6-2-1暗証番号の変更
4-6-3暗証番号の保存(電子申告の達人のデータベースに保存する)
(参考)暗証番号の削除(電子申告の達人のデータベースから削除する)
(参考)データの並び順の変更
55
4-6-1お知らせの確認(1)① 「国税電子申告」rarr【5メッセージ確認】をクリックし【メッセージのダウンロー
ド】をクリックして下さい② お知らせを確認する納税者にチェックをつけてから【確定】をクリックして下さい③ 確認画面が表示されたら【OK】して下さいrarr納税者のメッセージボックス
からメッセージがダウンロードされます
56
①
②
③
暗証番号が保存されていない場合認証画面が表示されます
暗証番号を入力し【確定】をクリックして下さい
4-6-1お知らせの確認(2)④ 「全ての処理が完了しました」が表示されたら 【閉じる】をクリックして下さい⑤ お知らせを表示したいデータを選択し【詳細】をクリックして下さい⑥ 【お知らせ】をクリックして下さい
57
④
⑤
メール詳細(申告のお知らせ)が表示されます
⑥
お知らせの内容が表示されます
(参考)お知らせの確認bull 納税者のメッセージボックスから「お知らせ」と「還付金処理状況」のみをダウンロード
するように設定できますbull 「お知らせ」と「還付金処理状況」のみをダウンロードするには以下の設定をしてから
【メッセージのダウンロード】をして下さい
58
①【送受信の設定】rArr【受信用設定】rArr該当の納税者をクリックして【設定】をクリックして下さい
②【取得するメッセージの対象を指定する】【お知らせ】【還付金処理状況】にチェックをつけて【確定】をクリックして下さい
4-6-2e-Taxの登録情報の変更bull 電子申告の達人では以下のe-Taxの登録情報を変更できますbull 変更作業は「共通設定(e-Tax登録情報)」画面から行います
以降に「暗証番号の変更」手順を説明します
59
e-Tax登録情報bull 暗証番号bull 電子証明書の登録bull メールアドレス等(メッセージボックスへの格納通知用)bull 秘密の質問と答え(暗証番号忘失時のオンライン再発行用)bull 納税用確認番号(電子納税用)
4-6-2-1暗証番号の変更(1)① 【送受信の設定】rArr【共通設定(e-Tax登録情報)】タブをクリックして下さい②暗証番号を変更する利用者を一覧から選択し【設定】をクリックして下さい③「暗証番号」の【設定】をクリックして下さい④吹き出しで指示された設定を行い【確定】をクリックして下さい
60
必ずチェックをつけて下さい暗証番号を「電子申告の達人」に保存する場合はチェックをつけて下さい
新しい暗証番号を入力して下さい
空欄の場合は利用中の暗証番号を入力して下さい
チェックをつけると入力した値が表示されます
②
③
④
①
4-6-2-1暗証番号の変更(2)⑤ 実行確認画面が表示されたら【OK】をクリックして下さい⑥「完了しました」と表示されたら【OK】をクリックして下さい
rarr暗証番号が保存されます
61
【入力した暗証番号に誤りがある場合】rarr⑤の後で「利用者識別番号または暗
証番号に誤りがありますもう一度入力しなおして下さい」と表示されます【OK】をクリックして下さい
rarr暗証番号は変更されていません暗証番号を確認し③からの作業を行って下さい
⑤
⑥
<参考>暗証番号は8文字以上の文字で英小文字と数字をそれぞれ1文字以上入れて下さい新暗証番号は変更前暗証番号と3文字以上異なるものを入力して下さい
(参考)複数の利用者の暗証番号をまとめて変更する
bull 【エクスポート】【インポート】ボタンを使用して複数の利用者の暗証番号を一括で変更することができます
62
4-6-3暗証番号の保存(1)
① 【送受信の設定】rArr【共通設定(e-Tax登録情報)】タブをクリックして下さい②暗証番号を保存する利用者を選択し【設定】をクリックして下さい③「暗証番号」の【設定】をクリックして下さい④吹き出しで指示された設定を行い【確定】をクリックして下さい
63
チェックは外して下さい チェックをつけて下さい
暗証番号を入力して下さい
チェックをつけると入力した値が表示されます
②
③
④チェックをつけて下さいチェックをつけると入力した暗証番号が正しい場合のみ暗証番号が保存されます
電子申告の達人のデータベースに暗証番号を保存する方法です
①
4-6-3暗証番号の保存(2)⑤ 実行確認画面が表示されたら【OK】をクリックして下さい⑥ ログインに成功したら【OK】をクリックして下さい⑦ 完了したら【OK】をクリックして下さい
rarr電子申告の達人のデータベースに暗証番号が保存されます
64
【入力した暗証番号に誤りがある場合】rarr⑤の後で「ログインに失敗しました」と表
示されます【OK】をクリックして下さい
rarr暗証番号は保存されません暗証番号を確認し③からの作業を行って下さい
⑤
⑥
⑦
(参考)暗証番号の削除(1)
① 【送受信の設定】rArr【共通設定(e-Tax登録情報)】タブをクリックして下さい②暗証番号を削除する利用者を選択し【設定】をクリックして下さい③「暗証番号」の【設定】をクリックして下さい④吹き出しで指示された設定を行い【確定】をクリックして下さい
65
チェックは外して下さいチェックをつけて下さい
暗証番号は入力しません(空欄のまま)
②
③
④チェックは外して下さい
電子申告の達人のデータベースに保存した暗証番号を削除する方法です
①
(参考)暗証番号の削除(2)⑤ 確認画面が表示されたら【はい】をクリックして下さい⑥ 「処理を実行しますよろしいですか」と表示されたら【OK】をクリックして下さい⑦ 完了したら【OK】をクリックして下さい
rarr電子申告の達人のデータベースから暗証番号が削除されます
66
⑤
⑥ ⑦
①【表示切替】からデータの並び順が変更できます(参考)データの並び順の変更
67
「メッセージ確認」画面では「格納日時」「降順」にするとデータが日付順に並びます
①
「取込」~「送信」画面では「更新日時」「降順」にするとデータが日付順に並びます
Memo
68
Memo
69
Memo
70
5地方税電子申告の操作
手順5-1電子申告データを作成する(【取込】)
エラーが発生した場合の処理5-2署名を付与する(【署名】)5-3送信する(【送信】)5-4受信通知を確認する(【メッセージ確認】)
71
5-1取込(1)1 「地方税電子申告」rarr【1取込】をクリックして下さい2 「送信済みデータを表示しない」にチェックをつけて下さい
72
作成状況が「送信済」のデータは表示されず送信前のデータのみが表示されます
1
2
5-1取込(2)3 【達人シリーズからの取込】をクリックして下さい4 「手続きの種類」「法人個人区分」を選択し【次へ】をクリックして下さい5 「税目」「申告年度」「手続き名」を選択し【確定】をクリックして下さい
73
3
4
5
税目「法人都道府県民税」を選択した場合県税データが取込されます市税データは県税データの取込完了後「達人シリーズからの取込」をクリックして税目「法人市町村民税」を選択し取込して下さい
手続きの書類申告法人個人区分法人を選択して下さい
5-1取込 (3)6 「法人税の達人からのインポート」を選択し【確定】をクリックして下さい7 【次へ】をクリックして下さい8 【参照】をクリックして下さい9 取込するデータを選択し【確定】をクリックして下さい
74
6
7
8
9
5-1取込 (4)10 【次へ】をクリックして下さい11 提出先の設定を確認してから【次へ】をクリックして下さい12 地方公共団体コードを確認してから【次へ】をクリックして下さい
75
この画面は作成帳票の中に第10号様式第22号の2様式がある場合にのみ表示されます
10 11
12
5-1取込 (5)13 確認画面が表示されたら【完了】をクリックして下さい14 取込みする帳票を確認してから【確定】をクリックして下さい15 必要に応じて法人税の達人のステータスコメントを変更し 【閉じる】をクリックして下さい
76
エラーがない場合この画面が表示されますエラーがある場合別の画面が表示されます
13
14
15ステータスコメントは変更しなくても問題ありません
取込した申告データが表示されます作成状況は「作成中」になります
bull 取込したデータにエラーがある場合【完了】をクリックした後でエラーがある旨のメッセージが表示されデータの作成状況が「作成中(エラー)」になります
5-1取込 エラーがある場合(1)
77
エラーがある場合この画面が表示されます
14
13
15
ステータスコメントは変更しなくても問題ありません
取込した申告データが赤字で表示されます作成状況は「作成中(エラー)」になります
5-1取込 エラーがある場合(2)
【エラーの修正について】bull 電子申告の基本情報と文字項目は電子申告データを直接修正できますbull 電子申告データを修正しても業務ソフトウェア(法人税の達人)のデータは
修正されませんbull 業務ソフトウェア(法人税の達人)のデータを修正した場合再度電子申告
の達人に取込して下さい
78
① エラーのデータを選択し【変更】をクリックして下さい② 帳票にエラーがないことを確認したら「基本情報」をクリックして下さい
5-1取込 基本情報のエラー修正(1)
79
帳票にエラーがある場合の修正方法は『国税の電子申告』を参照して下さい
①
②エラー確認は1件ずつ行います
5-1取込 基本情報のエラー修正(2)③【編集】をクリックして下さいrarr基本情報の編集画面が表示されます④【確定】をクリックして下さいrarrエラーがある場合エラーの内容が表示されます⑤エラー内容を確認し【OK】をクリックして下さい
80
rarrエラー箇所にカーソルが移動します
③
⑤
④
⑥ 移動したカーソル欄に正しく登録を行い【確定】をクリックして下さい
5-1取込 基本情報のエラー修正(3)
81
⑥
カーソル欄に必須項目を登録します
⑦ 右上の「times」をクリックして下さい⑧ 「保存しますよろしいですか」と表示されたら 【はい】をクリックして下さい
5-1取込 基本情報のエラー修正(4)
82
⑦
⑧
作成状況が「作成中」になりますそのほかの「作成中(エラー)」も同じ方法で修正して下さい
eLTAXでは特定の形式で作成されたデータを添付資料として電子申告データに組み込み同時に送信できます
添付可能ファイルテキスト(txt csv) Word(doc docx)Excel(xls xlsx)PDF(pdf)画像(jpg)
一度に送信できるデータのサイズbull 電子申告の場合電子申告データと添付ファイルを合計して最大8MBですbull 電子申請届出の場合電子申請等データと添付ファイルを合計して最大
4MBです
5-1取込 添付ファイル(1)
83
①データを選択し【変更】をクリックして下さい②【添付ファイル】をクリックして下さい③【ファイル添付】からファイルを添付することができます
5-1取込 添付ファイル(2)
84
【ファイルを添付する場合】
①
②
③
① プレビューするデータを選択し【詳細】をクリックして下さい② 【確定】をクリックして下さい
5-1取込 プレビュー
85
【取込したデータの内容を確認する】
【基本情報確認】をクリックすると基本情報が確認できます
取込した帳票の内容を確認できます
①
②
5-2署名 (1)① 「地方税電子申告」rarr【3署名】をクリックし署名するデータにチェックをつけ
て下さい② 【署名追加】をクリックして下さい③ 認証局サービス名を選択し【確定】をクリックして下さい
86
全てのデータにチェックをつける場合【全選択】をクリックして下さい
①
②
③
「日税連 税理士用電子証明書(第四世代)」を選択して下さい
5-2署名 (2)④ 電子証明書の内容を確認し【OK】をクリックして下さい⑤ PINコードを入力し【OK】をクリックして下さい⑥ 【OK】をクリックして下さい
87
⑤
⑥
④
作成状況が「署名済」になります
5-2署名 署名ができない場合地方税の署名ができない場合以下のアップデートを行って下さい① 【達人Cube】rArr【アップデート】rArr【その他】rArr【電子申告地方税署名用プロ
グラム】 rArr【アップデート】の順にクリックしてアップデートをして下さい
88
① 「地方税電子申告」rarr【4送信】をクリックし送信するデータにチェックをつけて下さい
② 【送信】をクリックして下さい③ 「送信を行いますか」と表示されたら【はい】をクリックして下さい
5-3送信 (1)
89
①
② ③
eLTAXに提出先手続きの登録をしていない場合【提出先登録】から登録できます
5-3送信 (2)④ 税理士の利用者IDが表示されていることを確認してから【確定】をクリッ
クして下さい⑤ 「送信が完了しました」と表示されたら【OK】をクリックして下さい
90
電子申告の達人
OK
送信が完了しました詳細は「送信結果」ボタンよりご確認ください
【参照】から利用者を変更することができます
チェックをつけると暗証番号が保存できます
【送信済みデータを表示しない】のチェックを外すと送信したデータが表示されます
④
⑤
暗証番号に「」が表示されていない場合暗証番号を入力して下さい
作成状況が「送信済」になっていることを確認して下さい
5-3送信 送信エラーがある場合(1)
① 送信エラーのデータを選択をしてから 【送信結果】をクリックして下さい
91
「即時通知」は電子申告の達人のデータベースに保存されています
エラーの内容を確認して下さいエラーの原因を解消してから再送信して下さい
「即時通知」画面が表示されます
【即時通知の内容を確認する】
5-3送信 送信エラーがある場合(2)
bull 提出先手続きの追加をしていない場合「即時通知」で以下のエラーが表示されます
【エラー内容】「送信された申告データの申告先税目に対しては利用届出が行われておりません申告先税目の追加をしたうえで再度申告手続きを行って下さい(MUD003E) 」
rArr【提出先登録】をしてから再送信して下さい(提出先登録方法は次ページ参照)
92
5-3送信 提出先登録①提出先登録するデータにチェックをつけてから 【提出先登録】をクリックして下さい②確認画面が表示されたら【OK】をクリックして下さい③認証画面が表示されたら「暗証番号」を入力し【確定】をクリックして下さい
93
複数のデータ(提出先)にチェック可能 rArreLTAXに提出先手続き
が登録されました「送信エラー」のデータを再送信して下さい
①
②
③
Memo
94
5-4メッセージ確認(1)①「地方税電子申告」rarr【5メッセージ確認】をクリックし【メッセージのダウンロー
ド】をクリックして下さい②受信する利用者(税理士)にチェックをつけてから【確定】をクリックして下さい③確認画面が表示されたら【OK】して下さい
95
①
②③
暗証番号が保存されていない場合認証画面が表示されます
暗証番号を入力し【確定】をクリックして下さい
5-4メッセージ確認(2)④ 「全ての処理が完了しました」が表示されたら 【閉じる】をクリックして下さい⑤ 受付結果を表示したいデータを選択し【詳細】をクリックして下さい⑥ 受付完了通知にエラーがないことを確認し必要に応じて印刷を取ってください最後に右上「X」をクリックして
終了して下さい
96
④
⑤
【印刷】ボタンから印刷できます
受付完了通知が表示されます
【PDF変換】ボタンから送信した申告書を印刷保存できますここから印刷すると帳票の上部に「受付番号」「受付日時」が表示されます
⑥
5-5その他(地方税)
5-5-1 お知らせの確認5-5-2 eLTAXの登録情報の変更5-5-2-1暗証番号の変更
5-5-3暗証番号の保存(電子申告の達人のデータベースに保存する)
(参考)暗証番号の削除(電子申告の達人のデータベースから削除する)
(参考)データの並び順の変更
97
5-5-1お知らせの確認(1)① 「地方税電子申告」rarr【5メッセージ確認】をクリックし【メッセージのダウン
ロード】をクリックして下さい② お知らせを確認する納税者にチェックをつけてから【確定】をクリックして下さい③ 確認画面が表示されたら【OK】して下さい rarr納税者のメッセージボックス
からメッセージがダウンロードされます
98
①
② ③
暗証番号が保存されていない場合認証画面が表示されます
暗証番号を入力し【確定】をクリックして下さい
5-5-1お知らせの確認(2)④ 「全ての処理が完了しました」が表示されたら 【閉じる】をクリックして下さい⑤ お知らせを表示したいデータを選択し【詳細】をクリックして下さい⑥ 【PDF変換】rArr【プレビュー】をクリックして下さい
99
④
⑤
プレ申告データに関するお知らせが表示されます
【PDF変換】rArr【プレビュー】でプレ申告データの内容を確認することができます
⑥
(参考)お知らせの確認(3)bull 納税者のメッセージボックスから「お知らせ」のみをダウンロードするように設定できますbull 「お知らせ」のみをダウンロードする場合以下の設定をしてから【メッセージのダウン
ロード】をして下さい
100
①【送受信の設定】rArr【受信用設定】rArr該当の納税者をクリックして【設定】をクリックして下さい
②【取得するメッセージの手続きを指定する】にチェックをつけて【設定】をクリックして下さい
③【お知らせ】をクリックしダウンロードするお知らせの手続き名にチェックをつけて【OK】をクリックして下さい
④【確定】をクリックして下さい
5-5-2eLTAXの登録情報の変更bull 電子申告の達人ではeLTAXの登録情報を変更できますbull 変更作業は「共通設定(eLTAX登録情報)」画面から行いま
す
以降に「暗証番号の変更」手順を載せています
101
eLTAXの登録情報bull 暗証番号bull 電子証明書の登録bull 利用者情報bull 提出先手続き情報
5-5-2-1暗証番号の変更(1)① 【送受信の設定】rArr【共通設定(eLTAX登録情報)】タブをクリックして下さい②暗証番号を変更する利用者を選択し【設定】をクリックして下さい③「暗証番号」の【設定】をクリックして下さい④吹き出しで指示された設定を行い【確定】をクリックして下さい
102
チェックをつけて下さい暗証番号を電子申告の達人に保存する場合チェックをつけて下さい
新しい暗証番号を入力して下さい
空欄の場合は利用中の暗証番号を入力して下さい
チェックをつけると入力した値が表示されます
②③
④
①
5-5-2-1暗証番号の変更(2)⑤ 実行確認画面が表示されたら【OK】をクリックして下さい⑥ 「完了しました」と表示されたら【OK】をクリックして下さい
rarr暗証番号が変更されます
103
【入力した暗証番号に誤りがある場合】rarr⑤の後で「入力された暗証番号に誤り
があります」と表示されます【OK】をクリックして下さい
rarr暗証番号は変更されていません暗証番号を確認し③からの作業を行って下さい
⑤
⑥
<参考>暗証番号は8~16文字で設定して下さい暗証番号に使用できる文字は大文字及び小文字の半角英字半角数字半角記号=+$-_です
(参考)複数の利用者の暗証番号をまとめて変更する
bull 【エクスポート】【インポート】ボタンを使用して複数の利用者の暗証番号を一括で変更することができます
104
5-5-3暗証番号の保存(1)
① 【送受信の設定】rArr【共通設定(eLTAX登録情報)】タブをクリックして下さい②暗証番号を保存する利用者を選択し【設定】をクリックして下さい③「暗証番号」の【設定】をクリックして下さい④吹き出しで指示された設定を行い【確定】をクリックして下さい
105
②③
電子申告の達人のデータベースに暗証番号を保存する方法です
チェックは外して下さい チェックをつけて下さい
暗証番号を入力して下さい
チェックをつけると入力した値が表示されます
④チェックをつけて下さいチェックをつけると入力した暗証番号が正しい場合のみ暗証番号が保存されます
①
5-5-3暗証番号の保存(2)⑤ 実行確認画面が表示されたら【OK】をクリックして下さい⑥ ログインに成功したら【OK】をクリックして下さい⑦ 完了したら【OK】をクリックして下さい
rarr電子申告の達人のデータベースに暗証番号が保存されます
106
【入力した暗証番号に誤りがある場合】rarr⑤の後で「ログインに失敗しました」と表
示されます【OK】をクリックして下さい
rarr暗証番号は保存されません暗証番号を確認し③からの作業を行って下さい
⑤
⑥
⑦
(参考)暗証番号の削除(1)
① 【送受信の設定】rArr【共通設定(eLTAX登録情報)】タブをクリックして下さい②暗証番号を削除する利用者を選択し【設定】をクリックして下さい③「暗証番号」の【設定】をクリックして下さい④吹き出しで指示された設定を行い【確定】をクリックして下さい
107
②③
チェックは外して下さいチェックをつけて下さい
④
電子申告の達人のデータベースに保存した暗証番号を削除する方法です
暗証番号は入力しません(空欄のまま)
チェックは外して下さい
①
(参考)暗証番号の削除(2)⑤ 確認画面が表示されたら【はい】をクリックして下さい⑥ 「処理を実行しますよろしいですか」と表示されたら【OK】をクリックして下さい⑦ 完了したら【OK】をクリックして下さい
rarr電子申告の達人のデータベースから暗証番号が削除されます
108
⑤
⑥ ⑦
(参考)データの並び順の変更①【表示切替】からデータの並び順が変更できます
109
①
「取込」~「送信」画面では「更新日時」「降順」にするとデータが日付順に並びます
「メッセージ確認」画面申告のメッセージお知らせを確認する場合「発行日時」「降順」にするとデータが日付順に並びます
申請のメッセージを確認する場合「受付日時」「降順」にするとデータが日付順に並びます
Memo
110

4-1取込 基本情報のエラー修正(2)⑤右上の「times」をクリックして下さい⑥「保存しますよろしいですか」と表示されたら 【はい】をクリックして下さい
39
作成状況が「作成中」になります
⑤
⑥
4-1取込 添付書類送付書
税務代理権限証書は電子申告の達人では作成できません法人税の達人で作成してから取込して下さい
40
① データを選択し【変更】をクリックして下さい② 【その他帳票】をクリックしてから【添付書類送付書作成】をクリックして下さい
【法人税29年版Ver1202から添付書類送付書は業務メニューから作成できるようになりましたが従来の操作方法でも作成可能です別途郵送する書類がある場合「添付書類送付書」を添付してから送信して下さい】
添付書類送付書が作成できます
①②
4-1取込 プレビュー
①プレビューするデータを選択し【詳細】をクリックして下さい②【OK】をクリックして下さいrarr「帳票確認」画面が表示されます③【確定】をクリックして下さい
41
【取込したデータの内容を確認する】
取込した帳票の内容を確認できます
【基本情報確認】をクリックすると基本情報が確認できます
この画面は表示されないこともあります
①
②
③
Memo
42
4-2署名(1)①「国税電子申告」rarr【3署名】をクリックし署名するデータにチェックをつけて下
さい(複数の申告データの一括処理が可能です)②【署名追加】をクリックして下さい③認証局サービス名を選択し【確定】をクリックして下さい
43
【全選択】をクリックすると表示中のデータがすべてチェックされます
「日税連 税理士用電子証明書(第四世代)」を選択して下さい
①
②③
4-2署名(2)④PINコードを入力し【OK】をクリックして下さい⑤「電子証明書確認」画面が表示されたら【OK】をクリックして下さい⑥「署名が完了しました」と表示されたら【OK】をクリックして下さい
44
④
⑤
⑥
署名済
作成状況が「署名済」になります
4-3送信(1)①「国税電子申告」rarr【4送信】をクリックし送信するデータにチェックをつけて
下さい②【送信】をクリックして下さい③「送信を行いますか」と表示されたら【はい】をクリックして下さい
45
【全選択】をクリックすると表示中のデータがすべてチェックされます
①
②
③
4-3送信(2)④税理士の利用者識別番号が表示されていることを確認してから【確定】を
クリックして下さい⑤「送信状況」画面が表示されたら【完了】をクリックして下さい⑥「送信が完了しました」と表示されたら【OK】をクリックして下さい
46
送信状況
完了
利用者識別番号 利用者名 状況xxxxxxxxxxxx 税務 太郎 送信完了申告申請等データの送信が完了しました
電子申告の達人
OK
送信が完了しました詳細は「送信結果」ボタンよりご確認ください
【参照】から利用者を変更することができます
チェックをつけると暗証番号が保存できます
④
⑤
⑥
作成状況が「送信済」になっていることを確認して下さい
【送信済みデータを表示しない】のチェックを外すと送信したデータが表示されます
暗証番号に「」が表示されていない場合暗証番号を入力して下さい
4-3送信 送信エラーがある場合
①送信エラーのデータを選択をしてから 【送信結果】をクリックして下さい
47
「即時通知」は電子申告の達人のデータベースに保存されています
エラーの内容を確認して下さいエラーの原因を解消してから再送信して下さい
「即時通知」画面が表示されます
【即時通知の内容を確認する】
Memo
48
4-4メッセージ確認(1)① 「国税電子申告」rarr【5メッセージ確認】をクリックし【メッセージのダウンロード】をクリック
して下さい② 受信する利用者(税理士)にチェックをつけてから【確定】をクリックして下さい③ 確認画面が表示されたら【OK】して下さい
49
①
②
③
暗証番号が保存されていない場合認証画面が表示されます
暗証番号を入力し【確定】をクリックして下さい
4-4メッセージ確認(2)④ 「全ての処理が完了しました」が表示されたら 【閉じる】をクリックして下さい⑤ 受付結果を表示したいデータを選択し【詳細】をクリックして下さい⑥ メール詳細にエラーがないことを確認し必要に応じて印刷を取って下さい最後に右上「X」をクリックして終了して
下さい
50
④
⑤
【印刷】ボタンから印刷できます
メール詳細が表示されます
【PDF変換】ボタンから送信した申告書を印刷保存できますここから印刷すると帳票の上部に「受付番号」「受付日時」が表示されます
⑥
4-5イメージ添付書類の作成(1)e-Taxでは平成28年4月1日から別途書面で提出する必要がある特定の添付書類についてイメージデータ(PDF形式)での提出が可能となりました
bull 電子申告の達人は申告書の送信後にイメージデータを送信する「追加送信方式」に対応しています
bull イメージデータで提出できる書類はe-Taxで指定された書類に限られますbull 1回の送信でファイル数は最大16ファイルデータ容量はPDFファイル合計で
最大15MBですbull 10回まで送信できます
詳細はe-Taxのホームページをご確認下さい利用可能手続一覧
httpwwwe-taxntagojptetsuzukitetsuzuki6htmLink3添付書類のイメージデータによる提出について
httpwwwe-taxntagojpimagedataimagedata1htmLink3_251
4-5イメージ添付書類の作成(2)法人税の申告書を送信してから以下の手順を行って下さい①「国税電子申告」rarr【1取込】をクリック該当の送信済みデータを選択してか
ら【イメージ添付書類の作成】をクリックして下さい②【追加】をクリックして下さいrarr「添付ファイル追加」画面が表示されます③【参照】をクリックして下さいrarr「ファイルを開く」画面が表示されます
52
③
①
②
4-5イメージ添付書類の作成(3)④ 添付するファイルを選択し【開く】をクリックして下さい⑤ 「添付書類名称」に任意の名称を入力し【OK】をクリックして下さい⑥ 右上の【times】をクリックして下さいrarr「保存しますよろしいですか」と表示されます⑦ 【はい】をクリックして下さい⑧ 送信後のメール詳細を確認して下さい
53
④
複数のファイルを追加する場合②~⑤の手順を繰り返して下さい
⑤
⑥
⑦
イメージ添付書類のデータが作成されました申告書と同様に「署名」「送信」して下さい
Memo
54
4-6その他(国税)
4-6-1 お知らせの確認4-6-2 e-Taxの登録情報の変更4-6-2-1暗証番号の変更
4-6-3暗証番号の保存(電子申告の達人のデータベースに保存する)
(参考)暗証番号の削除(電子申告の達人のデータベースから削除する)
(参考)データの並び順の変更
55
4-6-1お知らせの確認(1)① 「国税電子申告」rarr【5メッセージ確認】をクリックし【メッセージのダウンロー
ド】をクリックして下さい② お知らせを確認する納税者にチェックをつけてから【確定】をクリックして下さい③ 確認画面が表示されたら【OK】して下さいrarr納税者のメッセージボックス
からメッセージがダウンロードされます
56
①
②
③
暗証番号が保存されていない場合認証画面が表示されます
暗証番号を入力し【確定】をクリックして下さい
4-6-1お知らせの確認(2)④ 「全ての処理が完了しました」が表示されたら 【閉じる】をクリックして下さい⑤ お知らせを表示したいデータを選択し【詳細】をクリックして下さい⑥ 【お知らせ】をクリックして下さい
57
④
⑤
メール詳細(申告のお知らせ)が表示されます
⑥
お知らせの内容が表示されます
(参考)お知らせの確認bull 納税者のメッセージボックスから「お知らせ」と「還付金処理状況」のみをダウンロード
するように設定できますbull 「お知らせ」と「還付金処理状況」のみをダウンロードするには以下の設定をしてから
【メッセージのダウンロード】をして下さい
58
①【送受信の設定】rArr【受信用設定】rArr該当の納税者をクリックして【設定】をクリックして下さい
②【取得するメッセージの対象を指定する】【お知らせ】【還付金処理状況】にチェックをつけて【確定】をクリックして下さい
4-6-2e-Taxの登録情報の変更bull 電子申告の達人では以下のe-Taxの登録情報を変更できますbull 変更作業は「共通設定(e-Tax登録情報)」画面から行います
以降に「暗証番号の変更」手順を説明します
59
e-Tax登録情報bull 暗証番号bull 電子証明書の登録bull メールアドレス等(メッセージボックスへの格納通知用)bull 秘密の質問と答え(暗証番号忘失時のオンライン再発行用)bull 納税用確認番号(電子納税用)
4-6-2-1暗証番号の変更(1)① 【送受信の設定】rArr【共通設定(e-Tax登録情報)】タブをクリックして下さい②暗証番号を変更する利用者を一覧から選択し【設定】をクリックして下さい③「暗証番号」の【設定】をクリックして下さい④吹き出しで指示された設定を行い【確定】をクリックして下さい
60
必ずチェックをつけて下さい暗証番号を「電子申告の達人」に保存する場合はチェックをつけて下さい
新しい暗証番号を入力して下さい
空欄の場合は利用中の暗証番号を入力して下さい
チェックをつけると入力した値が表示されます
②
③
④
①
4-6-2-1暗証番号の変更(2)⑤ 実行確認画面が表示されたら【OK】をクリックして下さい⑥「完了しました」と表示されたら【OK】をクリックして下さい
rarr暗証番号が保存されます
61
【入力した暗証番号に誤りがある場合】rarr⑤の後で「利用者識別番号または暗
証番号に誤りがありますもう一度入力しなおして下さい」と表示されます【OK】をクリックして下さい
rarr暗証番号は変更されていません暗証番号を確認し③からの作業を行って下さい
⑤
⑥
<参考>暗証番号は8文字以上の文字で英小文字と数字をそれぞれ1文字以上入れて下さい新暗証番号は変更前暗証番号と3文字以上異なるものを入力して下さい
(参考)複数の利用者の暗証番号をまとめて変更する
bull 【エクスポート】【インポート】ボタンを使用して複数の利用者の暗証番号を一括で変更することができます
62
4-6-3暗証番号の保存(1)
① 【送受信の設定】rArr【共通設定(e-Tax登録情報)】タブをクリックして下さい②暗証番号を保存する利用者を選択し【設定】をクリックして下さい③「暗証番号」の【設定】をクリックして下さい④吹き出しで指示された設定を行い【確定】をクリックして下さい
63
チェックは外して下さい チェックをつけて下さい
暗証番号を入力して下さい
チェックをつけると入力した値が表示されます
②
③
④チェックをつけて下さいチェックをつけると入力した暗証番号が正しい場合のみ暗証番号が保存されます
電子申告の達人のデータベースに暗証番号を保存する方法です
①
4-6-3暗証番号の保存(2)⑤ 実行確認画面が表示されたら【OK】をクリックして下さい⑥ ログインに成功したら【OK】をクリックして下さい⑦ 完了したら【OK】をクリックして下さい
rarr電子申告の達人のデータベースに暗証番号が保存されます
64
【入力した暗証番号に誤りがある場合】rarr⑤の後で「ログインに失敗しました」と表
示されます【OK】をクリックして下さい
rarr暗証番号は保存されません暗証番号を確認し③からの作業を行って下さい
⑤
⑥
⑦
(参考)暗証番号の削除(1)
① 【送受信の設定】rArr【共通設定(e-Tax登録情報)】タブをクリックして下さい②暗証番号を削除する利用者を選択し【設定】をクリックして下さい③「暗証番号」の【設定】をクリックして下さい④吹き出しで指示された設定を行い【確定】をクリックして下さい
65
チェックは外して下さいチェックをつけて下さい
暗証番号は入力しません(空欄のまま)
②
③
④チェックは外して下さい
電子申告の達人のデータベースに保存した暗証番号を削除する方法です
①
(参考)暗証番号の削除(2)⑤ 確認画面が表示されたら【はい】をクリックして下さい⑥ 「処理を実行しますよろしいですか」と表示されたら【OK】をクリックして下さい⑦ 完了したら【OK】をクリックして下さい
rarr電子申告の達人のデータベースから暗証番号が削除されます
66
⑤
⑥ ⑦
①【表示切替】からデータの並び順が変更できます(参考)データの並び順の変更
67
「メッセージ確認」画面では「格納日時」「降順」にするとデータが日付順に並びます
①
「取込」~「送信」画面では「更新日時」「降順」にするとデータが日付順に並びます
Memo
68
Memo
69
Memo
70
5地方税電子申告の操作
手順5-1電子申告データを作成する(【取込】)
エラーが発生した場合の処理5-2署名を付与する(【署名】)5-3送信する(【送信】)5-4受信通知を確認する(【メッセージ確認】)
71
5-1取込(1)1 「地方税電子申告」rarr【1取込】をクリックして下さい2 「送信済みデータを表示しない」にチェックをつけて下さい
72
作成状況が「送信済」のデータは表示されず送信前のデータのみが表示されます
1
2
5-1取込(2)3 【達人シリーズからの取込】をクリックして下さい4 「手続きの種類」「法人個人区分」を選択し【次へ】をクリックして下さい5 「税目」「申告年度」「手続き名」を選択し【確定】をクリックして下さい
73
3
4
5
税目「法人都道府県民税」を選択した場合県税データが取込されます市税データは県税データの取込完了後「達人シリーズからの取込」をクリックして税目「法人市町村民税」を選択し取込して下さい
手続きの書類申告法人個人区分法人を選択して下さい
5-1取込 (3)6 「法人税の達人からのインポート」を選択し【確定】をクリックして下さい7 【次へ】をクリックして下さい8 【参照】をクリックして下さい9 取込するデータを選択し【確定】をクリックして下さい
74
6
7
8
9
5-1取込 (4)10 【次へ】をクリックして下さい11 提出先の設定を確認してから【次へ】をクリックして下さい12 地方公共団体コードを確認してから【次へ】をクリックして下さい
75
この画面は作成帳票の中に第10号様式第22号の2様式がある場合にのみ表示されます
10 11
12
5-1取込 (5)13 確認画面が表示されたら【完了】をクリックして下さい14 取込みする帳票を確認してから【確定】をクリックして下さい15 必要に応じて法人税の達人のステータスコメントを変更し 【閉じる】をクリックして下さい
76
エラーがない場合この画面が表示されますエラーがある場合別の画面が表示されます
13
14
15ステータスコメントは変更しなくても問題ありません
取込した申告データが表示されます作成状況は「作成中」になります
bull 取込したデータにエラーがある場合【完了】をクリックした後でエラーがある旨のメッセージが表示されデータの作成状況が「作成中(エラー)」になります
5-1取込 エラーがある場合(1)
77
エラーがある場合この画面が表示されます
14
13
15
ステータスコメントは変更しなくても問題ありません
取込した申告データが赤字で表示されます作成状況は「作成中(エラー)」になります
5-1取込 エラーがある場合(2)
【エラーの修正について】bull 電子申告の基本情報と文字項目は電子申告データを直接修正できますbull 電子申告データを修正しても業務ソフトウェア(法人税の達人)のデータは
修正されませんbull 業務ソフトウェア(法人税の達人)のデータを修正した場合再度電子申告
の達人に取込して下さい
78
① エラーのデータを選択し【変更】をクリックして下さい② 帳票にエラーがないことを確認したら「基本情報」をクリックして下さい
5-1取込 基本情報のエラー修正(1)
79
帳票にエラーがある場合の修正方法は『国税の電子申告』を参照して下さい
①
②エラー確認は1件ずつ行います
5-1取込 基本情報のエラー修正(2)③【編集】をクリックして下さいrarr基本情報の編集画面が表示されます④【確定】をクリックして下さいrarrエラーがある場合エラーの内容が表示されます⑤エラー内容を確認し【OK】をクリックして下さい
80
rarrエラー箇所にカーソルが移動します
③
⑤
④
⑥ 移動したカーソル欄に正しく登録を行い【確定】をクリックして下さい
5-1取込 基本情報のエラー修正(3)
81
⑥
カーソル欄に必須項目を登録します
⑦ 右上の「times」をクリックして下さい⑧ 「保存しますよろしいですか」と表示されたら 【はい】をクリックして下さい
5-1取込 基本情報のエラー修正(4)
82
⑦
⑧
作成状況が「作成中」になりますそのほかの「作成中(エラー)」も同じ方法で修正して下さい
eLTAXでは特定の形式で作成されたデータを添付資料として電子申告データに組み込み同時に送信できます
添付可能ファイルテキスト(txt csv) Word(doc docx)Excel(xls xlsx)PDF(pdf)画像(jpg)
一度に送信できるデータのサイズbull 電子申告の場合電子申告データと添付ファイルを合計して最大8MBですbull 電子申請届出の場合電子申請等データと添付ファイルを合計して最大
4MBです
5-1取込 添付ファイル(1)
83
①データを選択し【変更】をクリックして下さい②【添付ファイル】をクリックして下さい③【ファイル添付】からファイルを添付することができます
5-1取込 添付ファイル(2)
84
【ファイルを添付する場合】
①
②
③
① プレビューするデータを選択し【詳細】をクリックして下さい② 【確定】をクリックして下さい
5-1取込 プレビュー
85
【取込したデータの内容を確認する】
【基本情報確認】をクリックすると基本情報が確認できます
取込した帳票の内容を確認できます
①
②
5-2署名 (1)① 「地方税電子申告」rarr【3署名】をクリックし署名するデータにチェックをつけ
て下さい② 【署名追加】をクリックして下さい③ 認証局サービス名を選択し【確定】をクリックして下さい
86
全てのデータにチェックをつける場合【全選択】をクリックして下さい
①
②
③
「日税連 税理士用電子証明書(第四世代)」を選択して下さい
5-2署名 (2)④ 電子証明書の内容を確認し【OK】をクリックして下さい⑤ PINコードを入力し【OK】をクリックして下さい⑥ 【OK】をクリックして下さい
87
⑤
⑥
④
作成状況が「署名済」になります
5-2署名 署名ができない場合地方税の署名ができない場合以下のアップデートを行って下さい① 【達人Cube】rArr【アップデート】rArr【その他】rArr【電子申告地方税署名用プロ
グラム】 rArr【アップデート】の順にクリックしてアップデートをして下さい
88
① 「地方税電子申告」rarr【4送信】をクリックし送信するデータにチェックをつけて下さい
② 【送信】をクリックして下さい③ 「送信を行いますか」と表示されたら【はい】をクリックして下さい
5-3送信 (1)
89
①
② ③
eLTAXに提出先手続きの登録をしていない場合【提出先登録】から登録できます
5-3送信 (2)④ 税理士の利用者IDが表示されていることを確認してから【確定】をクリッ
クして下さい⑤ 「送信が完了しました」と表示されたら【OK】をクリックして下さい
90
電子申告の達人
OK
送信が完了しました詳細は「送信結果」ボタンよりご確認ください
【参照】から利用者を変更することができます
チェックをつけると暗証番号が保存できます
【送信済みデータを表示しない】のチェックを外すと送信したデータが表示されます
④
⑤
暗証番号に「」が表示されていない場合暗証番号を入力して下さい
作成状況が「送信済」になっていることを確認して下さい
5-3送信 送信エラーがある場合(1)
① 送信エラーのデータを選択をしてから 【送信結果】をクリックして下さい
91
「即時通知」は電子申告の達人のデータベースに保存されています
エラーの内容を確認して下さいエラーの原因を解消してから再送信して下さい
「即時通知」画面が表示されます
【即時通知の内容を確認する】
5-3送信 送信エラーがある場合(2)
bull 提出先手続きの追加をしていない場合「即時通知」で以下のエラーが表示されます
【エラー内容】「送信された申告データの申告先税目に対しては利用届出が行われておりません申告先税目の追加をしたうえで再度申告手続きを行って下さい(MUD003E) 」
rArr【提出先登録】をしてから再送信して下さい(提出先登録方法は次ページ参照)
92
5-3送信 提出先登録①提出先登録するデータにチェックをつけてから 【提出先登録】をクリックして下さい②確認画面が表示されたら【OK】をクリックして下さい③認証画面が表示されたら「暗証番号」を入力し【確定】をクリックして下さい
93
複数のデータ(提出先)にチェック可能 rArreLTAXに提出先手続き
が登録されました「送信エラー」のデータを再送信して下さい
①
②
③
Memo
94
5-4メッセージ確認(1)①「地方税電子申告」rarr【5メッセージ確認】をクリックし【メッセージのダウンロー
ド】をクリックして下さい②受信する利用者(税理士)にチェックをつけてから【確定】をクリックして下さい③確認画面が表示されたら【OK】して下さい
95
①
②③
暗証番号が保存されていない場合認証画面が表示されます
暗証番号を入力し【確定】をクリックして下さい
5-4メッセージ確認(2)④ 「全ての処理が完了しました」が表示されたら 【閉じる】をクリックして下さい⑤ 受付結果を表示したいデータを選択し【詳細】をクリックして下さい⑥ 受付完了通知にエラーがないことを確認し必要に応じて印刷を取ってください最後に右上「X」をクリックして
終了して下さい
96
④
⑤
【印刷】ボタンから印刷できます
受付完了通知が表示されます
【PDF変換】ボタンから送信した申告書を印刷保存できますここから印刷すると帳票の上部に「受付番号」「受付日時」が表示されます
⑥
5-5その他(地方税)
5-5-1 お知らせの確認5-5-2 eLTAXの登録情報の変更5-5-2-1暗証番号の変更
5-5-3暗証番号の保存(電子申告の達人のデータベースに保存する)
(参考)暗証番号の削除(電子申告の達人のデータベースから削除する)
(参考)データの並び順の変更
97
5-5-1お知らせの確認(1)① 「地方税電子申告」rarr【5メッセージ確認】をクリックし【メッセージのダウン
ロード】をクリックして下さい② お知らせを確認する納税者にチェックをつけてから【確定】をクリックして下さい③ 確認画面が表示されたら【OK】して下さい rarr納税者のメッセージボックス
からメッセージがダウンロードされます
98
①
② ③
暗証番号が保存されていない場合認証画面が表示されます
暗証番号を入力し【確定】をクリックして下さい
5-5-1お知らせの確認(2)④ 「全ての処理が完了しました」が表示されたら 【閉じる】をクリックして下さい⑤ お知らせを表示したいデータを選択し【詳細】をクリックして下さい⑥ 【PDF変換】rArr【プレビュー】をクリックして下さい
99
④
⑤
プレ申告データに関するお知らせが表示されます
【PDF変換】rArr【プレビュー】でプレ申告データの内容を確認することができます
⑥
(参考)お知らせの確認(3)bull 納税者のメッセージボックスから「お知らせ」のみをダウンロードするように設定できますbull 「お知らせ」のみをダウンロードする場合以下の設定をしてから【メッセージのダウン
ロード】をして下さい
100
①【送受信の設定】rArr【受信用設定】rArr該当の納税者をクリックして【設定】をクリックして下さい
②【取得するメッセージの手続きを指定する】にチェックをつけて【設定】をクリックして下さい
③【お知らせ】をクリックしダウンロードするお知らせの手続き名にチェックをつけて【OK】をクリックして下さい
④【確定】をクリックして下さい
5-5-2eLTAXの登録情報の変更bull 電子申告の達人ではeLTAXの登録情報を変更できますbull 変更作業は「共通設定(eLTAX登録情報)」画面から行いま
す
以降に「暗証番号の変更」手順を載せています
101
eLTAXの登録情報bull 暗証番号bull 電子証明書の登録bull 利用者情報bull 提出先手続き情報
5-5-2-1暗証番号の変更(1)① 【送受信の設定】rArr【共通設定(eLTAX登録情報)】タブをクリックして下さい②暗証番号を変更する利用者を選択し【設定】をクリックして下さい③「暗証番号」の【設定】をクリックして下さい④吹き出しで指示された設定を行い【確定】をクリックして下さい
102
チェックをつけて下さい暗証番号を電子申告の達人に保存する場合チェックをつけて下さい
新しい暗証番号を入力して下さい
空欄の場合は利用中の暗証番号を入力して下さい
チェックをつけると入力した値が表示されます
②③
④
①
5-5-2-1暗証番号の変更(2)⑤ 実行確認画面が表示されたら【OK】をクリックして下さい⑥ 「完了しました」と表示されたら【OK】をクリックして下さい
rarr暗証番号が変更されます
103
【入力した暗証番号に誤りがある場合】rarr⑤の後で「入力された暗証番号に誤り
があります」と表示されます【OK】をクリックして下さい
rarr暗証番号は変更されていません暗証番号を確認し③からの作業を行って下さい
⑤
⑥
<参考>暗証番号は8~16文字で設定して下さい暗証番号に使用できる文字は大文字及び小文字の半角英字半角数字半角記号=+$-_です
(参考)複数の利用者の暗証番号をまとめて変更する
bull 【エクスポート】【インポート】ボタンを使用して複数の利用者の暗証番号を一括で変更することができます
104
5-5-3暗証番号の保存(1)
① 【送受信の設定】rArr【共通設定(eLTAX登録情報)】タブをクリックして下さい②暗証番号を保存する利用者を選択し【設定】をクリックして下さい③「暗証番号」の【設定】をクリックして下さい④吹き出しで指示された設定を行い【確定】をクリックして下さい
105
②③
電子申告の達人のデータベースに暗証番号を保存する方法です
チェックは外して下さい チェックをつけて下さい
暗証番号を入力して下さい
チェックをつけると入力した値が表示されます
④チェックをつけて下さいチェックをつけると入力した暗証番号が正しい場合のみ暗証番号が保存されます
①
5-5-3暗証番号の保存(2)⑤ 実行確認画面が表示されたら【OK】をクリックして下さい⑥ ログインに成功したら【OK】をクリックして下さい⑦ 完了したら【OK】をクリックして下さい
rarr電子申告の達人のデータベースに暗証番号が保存されます
106
【入力した暗証番号に誤りがある場合】rarr⑤の後で「ログインに失敗しました」と表
示されます【OK】をクリックして下さい
rarr暗証番号は保存されません暗証番号を確認し③からの作業を行って下さい
⑤
⑥
⑦
(参考)暗証番号の削除(1)
① 【送受信の設定】rArr【共通設定(eLTAX登録情報)】タブをクリックして下さい②暗証番号を削除する利用者を選択し【設定】をクリックして下さい③「暗証番号」の【設定】をクリックして下さい④吹き出しで指示された設定を行い【確定】をクリックして下さい
107
②③
チェックは外して下さいチェックをつけて下さい
④
電子申告の達人のデータベースに保存した暗証番号を削除する方法です
暗証番号は入力しません(空欄のまま)
チェックは外して下さい
①
(参考)暗証番号の削除(2)⑤ 確認画面が表示されたら【はい】をクリックして下さい⑥ 「処理を実行しますよろしいですか」と表示されたら【OK】をクリックして下さい⑦ 完了したら【OK】をクリックして下さい
rarr電子申告の達人のデータベースから暗証番号が削除されます
108
⑤
⑥ ⑦
(参考)データの並び順の変更①【表示切替】からデータの並び順が変更できます
109
①
「取込」~「送信」画面では「更新日時」「降順」にするとデータが日付順に並びます
「メッセージ確認」画面申告のメッセージお知らせを確認する場合「発行日時」「降順」にするとデータが日付順に並びます
申請のメッセージを確認する場合「受付日時」「降順」にするとデータが日付順に並びます
Memo
110

4-1取込 添付書類送付書
税務代理権限証書は電子申告の達人では作成できません法人税の達人で作成してから取込して下さい
40
① データを選択し【変更】をクリックして下さい② 【その他帳票】をクリックしてから【添付書類送付書作成】をクリックして下さい
【法人税29年版Ver1202から添付書類送付書は業務メニューから作成できるようになりましたが従来の操作方法でも作成可能です別途郵送する書類がある場合「添付書類送付書」を添付してから送信して下さい】
添付書類送付書が作成できます
①②
4-1取込 プレビュー
①プレビューするデータを選択し【詳細】をクリックして下さい②【OK】をクリックして下さいrarr「帳票確認」画面が表示されます③【確定】をクリックして下さい
41
【取込したデータの内容を確認する】
取込した帳票の内容を確認できます
【基本情報確認】をクリックすると基本情報が確認できます
この画面は表示されないこともあります
①
②
③
Memo
42
4-2署名(1)①「国税電子申告」rarr【3署名】をクリックし署名するデータにチェックをつけて下
さい(複数の申告データの一括処理が可能です)②【署名追加】をクリックして下さい③認証局サービス名を選択し【確定】をクリックして下さい
43
【全選択】をクリックすると表示中のデータがすべてチェックされます
「日税連 税理士用電子証明書(第四世代)」を選択して下さい
①
②③
4-2署名(2)④PINコードを入力し【OK】をクリックして下さい⑤「電子証明書確認」画面が表示されたら【OK】をクリックして下さい⑥「署名が完了しました」と表示されたら【OK】をクリックして下さい
44
④
⑤
⑥
署名済
作成状況が「署名済」になります
4-3送信(1)①「国税電子申告」rarr【4送信】をクリックし送信するデータにチェックをつけて
下さい②【送信】をクリックして下さい③「送信を行いますか」と表示されたら【はい】をクリックして下さい
45
【全選択】をクリックすると表示中のデータがすべてチェックされます
①
②
③
4-3送信(2)④税理士の利用者識別番号が表示されていることを確認してから【確定】を
クリックして下さい⑤「送信状況」画面が表示されたら【完了】をクリックして下さい⑥「送信が完了しました」と表示されたら【OK】をクリックして下さい
46
送信状況
完了
利用者識別番号 利用者名 状況xxxxxxxxxxxx 税務 太郎 送信完了申告申請等データの送信が完了しました
電子申告の達人
OK
送信が完了しました詳細は「送信結果」ボタンよりご確認ください
【参照】から利用者を変更することができます
チェックをつけると暗証番号が保存できます
④
⑤
⑥
作成状況が「送信済」になっていることを確認して下さい
【送信済みデータを表示しない】のチェックを外すと送信したデータが表示されます
暗証番号に「」が表示されていない場合暗証番号を入力して下さい
4-3送信 送信エラーがある場合
①送信エラーのデータを選択をしてから 【送信結果】をクリックして下さい
47
「即時通知」は電子申告の達人のデータベースに保存されています
エラーの内容を確認して下さいエラーの原因を解消してから再送信して下さい
「即時通知」画面が表示されます
【即時通知の内容を確認する】
Memo
48
4-4メッセージ確認(1)① 「国税電子申告」rarr【5メッセージ確認】をクリックし【メッセージのダウンロード】をクリック
して下さい② 受信する利用者(税理士)にチェックをつけてから【確定】をクリックして下さい③ 確認画面が表示されたら【OK】して下さい
49
①
②
③
暗証番号が保存されていない場合認証画面が表示されます
暗証番号を入力し【確定】をクリックして下さい
4-4メッセージ確認(2)④ 「全ての処理が完了しました」が表示されたら 【閉じる】をクリックして下さい⑤ 受付結果を表示したいデータを選択し【詳細】をクリックして下さい⑥ メール詳細にエラーがないことを確認し必要に応じて印刷を取って下さい最後に右上「X」をクリックして終了して
下さい
50
④
⑤
【印刷】ボタンから印刷できます
メール詳細が表示されます
【PDF変換】ボタンから送信した申告書を印刷保存できますここから印刷すると帳票の上部に「受付番号」「受付日時」が表示されます
⑥
4-5イメージ添付書類の作成(1)e-Taxでは平成28年4月1日から別途書面で提出する必要がある特定の添付書類についてイメージデータ(PDF形式)での提出が可能となりました
bull 電子申告の達人は申告書の送信後にイメージデータを送信する「追加送信方式」に対応しています
bull イメージデータで提出できる書類はe-Taxで指定された書類に限られますbull 1回の送信でファイル数は最大16ファイルデータ容量はPDFファイル合計で
最大15MBですbull 10回まで送信できます
詳細はe-Taxのホームページをご確認下さい利用可能手続一覧
httpwwwe-taxntagojptetsuzukitetsuzuki6htmLink3添付書類のイメージデータによる提出について
httpwwwe-taxntagojpimagedataimagedata1htmLink3_251
4-5イメージ添付書類の作成(2)法人税の申告書を送信してから以下の手順を行って下さい①「国税電子申告」rarr【1取込】をクリック該当の送信済みデータを選択してか
ら【イメージ添付書類の作成】をクリックして下さい②【追加】をクリックして下さいrarr「添付ファイル追加」画面が表示されます③【参照】をクリックして下さいrarr「ファイルを開く」画面が表示されます
52
③
①
②
4-5イメージ添付書類の作成(3)④ 添付するファイルを選択し【開く】をクリックして下さい⑤ 「添付書類名称」に任意の名称を入力し【OK】をクリックして下さい⑥ 右上の【times】をクリックして下さいrarr「保存しますよろしいですか」と表示されます⑦ 【はい】をクリックして下さい⑧ 送信後のメール詳細を確認して下さい
53
④
複数のファイルを追加する場合②~⑤の手順を繰り返して下さい
⑤
⑥
⑦
イメージ添付書類のデータが作成されました申告書と同様に「署名」「送信」して下さい
Memo
54
4-6その他(国税)
4-6-1 お知らせの確認4-6-2 e-Taxの登録情報の変更4-6-2-1暗証番号の変更
4-6-3暗証番号の保存(電子申告の達人のデータベースに保存する)
(参考)暗証番号の削除(電子申告の達人のデータベースから削除する)
(参考)データの並び順の変更
55
4-6-1お知らせの確認(1)① 「国税電子申告」rarr【5メッセージ確認】をクリックし【メッセージのダウンロー
ド】をクリックして下さい② お知らせを確認する納税者にチェックをつけてから【確定】をクリックして下さい③ 確認画面が表示されたら【OK】して下さいrarr納税者のメッセージボックス
からメッセージがダウンロードされます
56
①
②
③
暗証番号が保存されていない場合認証画面が表示されます
暗証番号を入力し【確定】をクリックして下さい
4-6-1お知らせの確認(2)④ 「全ての処理が完了しました」が表示されたら 【閉じる】をクリックして下さい⑤ お知らせを表示したいデータを選択し【詳細】をクリックして下さい⑥ 【お知らせ】をクリックして下さい
57
④
⑤
メール詳細(申告のお知らせ)が表示されます
⑥
お知らせの内容が表示されます
(参考)お知らせの確認bull 納税者のメッセージボックスから「お知らせ」と「還付金処理状況」のみをダウンロード
するように設定できますbull 「お知らせ」と「還付金処理状況」のみをダウンロードするには以下の設定をしてから
【メッセージのダウンロード】をして下さい
58
①【送受信の設定】rArr【受信用設定】rArr該当の納税者をクリックして【設定】をクリックして下さい
②【取得するメッセージの対象を指定する】【お知らせ】【還付金処理状況】にチェックをつけて【確定】をクリックして下さい
4-6-2e-Taxの登録情報の変更bull 電子申告の達人では以下のe-Taxの登録情報を変更できますbull 変更作業は「共通設定(e-Tax登録情報)」画面から行います
以降に「暗証番号の変更」手順を説明します
59
e-Tax登録情報bull 暗証番号bull 電子証明書の登録bull メールアドレス等(メッセージボックスへの格納通知用)bull 秘密の質問と答え(暗証番号忘失時のオンライン再発行用)bull 納税用確認番号(電子納税用)
4-6-2-1暗証番号の変更(1)① 【送受信の設定】rArr【共通設定(e-Tax登録情報)】タブをクリックして下さい②暗証番号を変更する利用者を一覧から選択し【設定】をクリックして下さい③「暗証番号」の【設定】をクリックして下さい④吹き出しで指示された設定を行い【確定】をクリックして下さい
60
必ずチェックをつけて下さい暗証番号を「電子申告の達人」に保存する場合はチェックをつけて下さい
新しい暗証番号を入力して下さい
空欄の場合は利用中の暗証番号を入力して下さい
チェックをつけると入力した値が表示されます
②
③
④
①
4-6-2-1暗証番号の変更(2)⑤ 実行確認画面が表示されたら【OK】をクリックして下さい⑥「完了しました」と表示されたら【OK】をクリックして下さい
rarr暗証番号が保存されます
61
【入力した暗証番号に誤りがある場合】rarr⑤の後で「利用者識別番号または暗
証番号に誤りがありますもう一度入力しなおして下さい」と表示されます【OK】をクリックして下さい
rarr暗証番号は変更されていません暗証番号を確認し③からの作業を行って下さい
⑤
⑥
<参考>暗証番号は8文字以上の文字で英小文字と数字をそれぞれ1文字以上入れて下さい新暗証番号は変更前暗証番号と3文字以上異なるものを入力して下さい
(参考)複数の利用者の暗証番号をまとめて変更する
bull 【エクスポート】【インポート】ボタンを使用して複数の利用者の暗証番号を一括で変更することができます
62
4-6-3暗証番号の保存(1)
① 【送受信の設定】rArr【共通設定(e-Tax登録情報)】タブをクリックして下さい②暗証番号を保存する利用者を選択し【設定】をクリックして下さい③「暗証番号」の【設定】をクリックして下さい④吹き出しで指示された設定を行い【確定】をクリックして下さい
63
チェックは外して下さい チェックをつけて下さい
暗証番号を入力して下さい
チェックをつけると入力した値が表示されます
②
③
④チェックをつけて下さいチェックをつけると入力した暗証番号が正しい場合のみ暗証番号が保存されます
電子申告の達人のデータベースに暗証番号を保存する方法です
①
4-6-3暗証番号の保存(2)⑤ 実行確認画面が表示されたら【OK】をクリックして下さい⑥ ログインに成功したら【OK】をクリックして下さい⑦ 完了したら【OK】をクリックして下さい
rarr電子申告の達人のデータベースに暗証番号が保存されます
64
【入力した暗証番号に誤りがある場合】rarr⑤の後で「ログインに失敗しました」と表
示されます【OK】をクリックして下さい
rarr暗証番号は保存されません暗証番号を確認し③からの作業を行って下さい
⑤
⑥
⑦
(参考)暗証番号の削除(1)
① 【送受信の設定】rArr【共通設定(e-Tax登録情報)】タブをクリックして下さい②暗証番号を削除する利用者を選択し【設定】をクリックして下さい③「暗証番号」の【設定】をクリックして下さい④吹き出しで指示された設定を行い【確定】をクリックして下さい
65
チェックは外して下さいチェックをつけて下さい
暗証番号は入力しません(空欄のまま)
②
③
④チェックは外して下さい
電子申告の達人のデータベースに保存した暗証番号を削除する方法です
①
(参考)暗証番号の削除(2)⑤ 確認画面が表示されたら【はい】をクリックして下さい⑥ 「処理を実行しますよろしいですか」と表示されたら【OK】をクリックして下さい⑦ 完了したら【OK】をクリックして下さい
rarr電子申告の達人のデータベースから暗証番号が削除されます
66
⑤
⑥ ⑦
①【表示切替】からデータの並び順が変更できます(参考)データの並び順の変更
67
「メッセージ確認」画面では「格納日時」「降順」にするとデータが日付順に並びます
①
「取込」~「送信」画面では「更新日時」「降順」にするとデータが日付順に並びます
Memo
68
Memo
69
Memo
70
5地方税電子申告の操作
手順5-1電子申告データを作成する(【取込】)
エラーが発生した場合の処理5-2署名を付与する(【署名】)5-3送信する(【送信】)5-4受信通知を確認する(【メッセージ確認】)
71
5-1取込(1)1 「地方税電子申告」rarr【1取込】をクリックして下さい2 「送信済みデータを表示しない」にチェックをつけて下さい
72
作成状況が「送信済」のデータは表示されず送信前のデータのみが表示されます
1
2
5-1取込(2)3 【達人シリーズからの取込】をクリックして下さい4 「手続きの種類」「法人個人区分」を選択し【次へ】をクリックして下さい5 「税目」「申告年度」「手続き名」を選択し【確定】をクリックして下さい
73
3
4
5
税目「法人都道府県民税」を選択した場合県税データが取込されます市税データは県税データの取込完了後「達人シリーズからの取込」をクリックして税目「法人市町村民税」を選択し取込して下さい
手続きの書類申告法人個人区分法人を選択して下さい
5-1取込 (3)6 「法人税の達人からのインポート」を選択し【確定】をクリックして下さい7 【次へ】をクリックして下さい8 【参照】をクリックして下さい9 取込するデータを選択し【確定】をクリックして下さい
74
6
7
8
9
5-1取込 (4)10 【次へ】をクリックして下さい11 提出先の設定を確認してから【次へ】をクリックして下さい12 地方公共団体コードを確認してから【次へ】をクリックして下さい
75
この画面は作成帳票の中に第10号様式第22号の2様式がある場合にのみ表示されます
10 11
12
5-1取込 (5)13 確認画面が表示されたら【完了】をクリックして下さい14 取込みする帳票を確認してから【確定】をクリックして下さい15 必要に応じて法人税の達人のステータスコメントを変更し 【閉じる】をクリックして下さい
76
エラーがない場合この画面が表示されますエラーがある場合別の画面が表示されます
13
14
15ステータスコメントは変更しなくても問題ありません
取込した申告データが表示されます作成状況は「作成中」になります
bull 取込したデータにエラーがある場合【完了】をクリックした後でエラーがある旨のメッセージが表示されデータの作成状況が「作成中(エラー)」になります
5-1取込 エラーがある場合(1)
77
エラーがある場合この画面が表示されます
14
13
15
ステータスコメントは変更しなくても問題ありません
取込した申告データが赤字で表示されます作成状況は「作成中(エラー)」になります
5-1取込 エラーがある場合(2)
【エラーの修正について】bull 電子申告の基本情報と文字項目は電子申告データを直接修正できますbull 電子申告データを修正しても業務ソフトウェア(法人税の達人)のデータは
修正されませんbull 業務ソフトウェア(法人税の達人)のデータを修正した場合再度電子申告
の達人に取込して下さい
78
① エラーのデータを選択し【変更】をクリックして下さい② 帳票にエラーがないことを確認したら「基本情報」をクリックして下さい
5-1取込 基本情報のエラー修正(1)
79
帳票にエラーがある場合の修正方法は『国税の電子申告』を参照して下さい
①
②エラー確認は1件ずつ行います
5-1取込 基本情報のエラー修正(2)③【編集】をクリックして下さいrarr基本情報の編集画面が表示されます④【確定】をクリックして下さいrarrエラーがある場合エラーの内容が表示されます⑤エラー内容を確認し【OK】をクリックして下さい
80
rarrエラー箇所にカーソルが移動します
③
⑤
④
⑥ 移動したカーソル欄に正しく登録を行い【確定】をクリックして下さい
5-1取込 基本情報のエラー修正(3)
81
⑥
カーソル欄に必須項目を登録します
⑦ 右上の「times」をクリックして下さい⑧ 「保存しますよろしいですか」と表示されたら 【はい】をクリックして下さい
5-1取込 基本情報のエラー修正(4)
82
⑦
⑧
作成状況が「作成中」になりますそのほかの「作成中(エラー)」も同じ方法で修正して下さい
eLTAXでは特定の形式で作成されたデータを添付資料として電子申告データに組み込み同時に送信できます
添付可能ファイルテキスト(txt csv) Word(doc docx)Excel(xls xlsx)PDF(pdf)画像(jpg)
一度に送信できるデータのサイズbull 電子申告の場合電子申告データと添付ファイルを合計して最大8MBですbull 電子申請届出の場合電子申請等データと添付ファイルを合計して最大
4MBです
5-1取込 添付ファイル(1)
83
①データを選択し【変更】をクリックして下さい②【添付ファイル】をクリックして下さい③【ファイル添付】からファイルを添付することができます
5-1取込 添付ファイル(2)
84
【ファイルを添付する場合】
①
②
③
① プレビューするデータを選択し【詳細】をクリックして下さい② 【確定】をクリックして下さい
5-1取込 プレビュー
85
【取込したデータの内容を確認する】
【基本情報確認】をクリックすると基本情報が確認できます
取込した帳票の内容を確認できます
①
②
5-2署名 (1)① 「地方税電子申告」rarr【3署名】をクリックし署名するデータにチェックをつけ
て下さい② 【署名追加】をクリックして下さい③ 認証局サービス名を選択し【確定】をクリックして下さい
86
全てのデータにチェックをつける場合【全選択】をクリックして下さい
①
②
③
「日税連 税理士用電子証明書(第四世代)」を選択して下さい
5-2署名 (2)④ 電子証明書の内容を確認し【OK】をクリックして下さい⑤ PINコードを入力し【OK】をクリックして下さい⑥ 【OK】をクリックして下さい
87
⑤
⑥
④
作成状況が「署名済」になります
5-2署名 署名ができない場合地方税の署名ができない場合以下のアップデートを行って下さい① 【達人Cube】rArr【アップデート】rArr【その他】rArr【電子申告地方税署名用プロ
グラム】 rArr【アップデート】の順にクリックしてアップデートをして下さい
88
① 「地方税電子申告」rarr【4送信】をクリックし送信するデータにチェックをつけて下さい
② 【送信】をクリックして下さい③ 「送信を行いますか」と表示されたら【はい】をクリックして下さい
5-3送信 (1)
89
①
② ③
eLTAXに提出先手続きの登録をしていない場合【提出先登録】から登録できます
5-3送信 (2)④ 税理士の利用者IDが表示されていることを確認してから【確定】をクリッ
クして下さい⑤ 「送信が完了しました」と表示されたら【OK】をクリックして下さい
90
電子申告の達人
OK
送信が完了しました詳細は「送信結果」ボタンよりご確認ください
【参照】から利用者を変更することができます
チェックをつけると暗証番号が保存できます
【送信済みデータを表示しない】のチェックを外すと送信したデータが表示されます
④
⑤
暗証番号に「」が表示されていない場合暗証番号を入力して下さい
作成状況が「送信済」になっていることを確認して下さい
5-3送信 送信エラーがある場合(1)
① 送信エラーのデータを選択をしてから 【送信結果】をクリックして下さい
91
「即時通知」は電子申告の達人のデータベースに保存されています
エラーの内容を確認して下さいエラーの原因を解消してから再送信して下さい
「即時通知」画面が表示されます
【即時通知の内容を確認する】
5-3送信 送信エラーがある場合(2)
bull 提出先手続きの追加をしていない場合「即時通知」で以下のエラーが表示されます
【エラー内容】「送信された申告データの申告先税目に対しては利用届出が行われておりません申告先税目の追加をしたうえで再度申告手続きを行って下さい(MUD003E) 」
rArr【提出先登録】をしてから再送信して下さい(提出先登録方法は次ページ参照)
92
5-3送信 提出先登録①提出先登録するデータにチェックをつけてから 【提出先登録】をクリックして下さい②確認画面が表示されたら【OK】をクリックして下さい③認証画面が表示されたら「暗証番号」を入力し【確定】をクリックして下さい
93
複数のデータ(提出先)にチェック可能 rArreLTAXに提出先手続き
が登録されました「送信エラー」のデータを再送信して下さい
①
②
③
Memo
94
5-4メッセージ確認(1)①「地方税電子申告」rarr【5メッセージ確認】をクリックし【メッセージのダウンロー
ド】をクリックして下さい②受信する利用者(税理士)にチェックをつけてから【確定】をクリックして下さい③確認画面が表示されたら【OK】して下さい
95
①
②③
暗証番号が保存されていない場合認証画面が表示されます
暗証番号を入力し【確定】をクリックして下さい
5-4メッセージ確認(2)④ 「全ての処理が完了しました」が表示されたら 【閉じる】をクリックして下さい⑤ 受付結果を表示したいデータを選択し【詳細】をクリックして下さい⑥ 受付完了通知にエラーがないことを確認し必要に応じて印刷を取ってください最後に右上「X」をクリックして
終了して下さい
96
④
⑤
【印刷】ボタンから印刷できます
受付完了通知が表示されます
【PDF変換】ボタンから送信した申告書を印刷保存できますここから印刷すると帳票の上部に「受付番号」「受付日時」が表示されます
⑥
5-5その他(地方税)
5-5-1 お知らせの確認5-5-2 eLTAXの登録情報の変更5-5-2-1暗証番号の変更
5-5-3暗証番号の保存(電子申告の達人のデータベースに保存する)
(参考)暗証番号の削除(電子申告の達人のデータベースから削除する)
(参考)データの並び順の変更
97
5-5-1お知らせの確認(1)① 「地方税電子申告」rarr【5メッセージ確認】をクリックし【メッセージのダウン
ロード】をクリックして下さい② お知らせを確認する納税者にチェックをつけてから【確定】をクリックして下さい③ 確認画面が表示されたら【OK】して下さい rarr納税者のメッセージボックス
からメッセージがダウンロードされます
98
①
② ③
暗証番号が保存されていない場合認証画面が表示されます
暗証番号を入力し【確定】をクリックして下さい
5-5-1お知らせの確認(2)④ 「全ての処理が完了しました」が表示されたら 【閉じる】をクリックして下さい⑤ お知らせを表示したいデータを選択し【詳細】をクリックして下さい⑥ 【PDF変換】rArr【プレビュー】をクリックして下さい
99
④
⑤
プレ申告データに関するお知らせが表示されます
【PDF変換】rArr【プレビュー】でプレ申告データの内容を確認することができます
⑥
(参考)お知らせの確認(3)bull 納税者のメッセージボックスから「お知らせ」のみをダウンロードするように設定できますbull 「お知らせ」のみをダウンロードする場合以下の設定をしてから【メッセージのダウン
ロード】をして下さい
100
①【送受信の設定】rArr【受信用設定】rArr該当の納税者をクリックして【設定】をクリックして下さい
②【取得するメッセージの手続きを指定する】にチェックをつけて【設定】をクリックして下さい
③【お知らせ】をクリックしダウンロードするお知らせの手続き名にチェックをつけて【OK】をクリックして下さい
④【確定】をクリックして下さい
5-5-2eLTAXの登録情報の変更bull 電子申告の達人ではeLTAXの登録情報を変更できますbull 変更作業は「共通設定(eLTAX登録情報)」画面から行いま
す
以降に「暗証番号の変更」手順を載せています
101
eLTAXの登録情報bull 暗証番号bull 電子証明書の登録bull 利用者情報bull 提出先手続き情報
5-5-2-1暗証番号の変更(1)① 【送受信の設定】rArr【共通設定(eLTAX登録情報)】タブをクリックして下さい②暗証番号を変更する利用者を選択し【設定】をクリックして下さい③「暗証番号」の【設定】をクリックして下さい④吹き出しで指示された設定を行い【確定】をクリックして下さい
102
チェックをつけて下さい暗証番号を電子申告の達人に保存する場合チェックをつけて下さい
新しい暗証番号を入力して下さい
空欄の場合は利用中の暗証番号を入力して下さい
チェックをつけると入力した値が表示されます
②③
④
①
5-5-2-1暗証番号の変更(2)⑤ 実行確認画面が表示されたら【OK】をクリックして下さい⑥ 「完了しました」と表示されたら【OK】をクリックして下さい
rarr暗証番号が変更されます
103
【入力した暗証番号に誤りがある場合】rarr⑤の後で「入力された暗証番号に誤り
があります」と表示されます【OK】をクリックして下さい
rarr暗証番号は変更されていません暗証番号を確認し③からの作業を行って下さい
⑤
⑥
<参考>暗証番号は8~16文字で設定して下さい暗証番号に使用できる文字は大文字及び小文字の半角英字半角数字半角記号=+$-_です
(参考)複数の利用者の暗証番号をまとめて変更する
bull 【エクスポート】【インポート】ボタンを使用して複数の利用者の暗証番号を一括で変更することができます
104
5-5-3暗証番号の保存(1)
① 【送受信の設定】rArr【共通設定(eLTAX登録情報)】タブをクリックして下さい②暗証番号を保存する利用者を選択し【設定】をクリックして下さい③「暗証番号」の【設定】をクリックして下さい④吹き出しで指示された設定を行い【確定】をクリックして下さい
105
②③
電子申告の達人のデータベースに暗証番号を保存する方法です
チェックは外して下さい チェックをつけて下さい
暗証番号を入力して下さい
チェックをつけると入力した値が表示されます
④チェックをつけて下さいチェックをつけると入力した暗証番号が正しい場合のみ暗証番号が保存されます
①
5-5-3暗証番号の保存(2)⑤ 実行確認画面が表示されたら【OK】をクリックして下さい⑥ ログインに成功したら【OK】をクリックして下さい⑦ 完了したら【OK】をクリックして下さい
rarr電子申告の達人のデータベースに暗証番号が保存されます
106
【入力した暗証番号に誤りがある場合】rarr⑤の後で「ログインに失敗しました」と表
示されます【OK】をクリックして下さい
rarr暗証番号は保存されません暗証番号を確認し③からの作業を行って下さい
⑤
⑥
⑦
(参考)暗証番号の削除(1)
① 【送受信の設定】rArr【共通設定(eLTAX登録情報)】タブをクリックして下さい②暗証番号を削除する利用者を選択し【設定】をクリックして下さい③「暗証番号」の【設定】をクリックして下さい④吹き出しで指示された設定を行い【確定】をクリックして下さい
107
②③
チェックは外して下さいチェックをつけて下さい
④
電子申告の達人のデータベースに保存した暗証番号を削除する方法です
暗証番号は入力しません(空欄のまま)
チェックは外して下さい
①
(参考)暗証番号の削除(2)⑤ 確認画面が表示されたら【はい】をクリックして下さい⑥ 「処理を実行しますよろしいですか」と表示されたら【OK】をクリックして下さい⑦ 完了したら【OK】をクリックして下さい
rarr電子申告の達人のデータベースから暗証番号が削除されます
108
⑤
⑥ ⑦
(参考)データの並び順の変更①【表示切替】からデータの並び順が変更できます
109
①
「取込」~「送信」画面では「更新日時」「降順」にするとデータが日付順に並びます
「メッセージ確認」画面申告のメッセージお知らせを確認する場合「発行日時」「降順」にするとデータが日付順に並びます
申請のメッセージを確認する場合「受付日時」「降順」にするとデータが日付順に並びます
Memo
110

4-1取込 プレビュー
①プレビューするデータを選択し【詳細】をクリックして下さい②【OK】をクリックして下さいrarr「帳票確認」画面が表示されます③【確定】をクリックして下さい
41
【取込したデータの内容を確認する】
取込した帳票の内容を確認できます
【基本情報確認】をクリックすると基本情報が確認できます
この画面は表示されないこともあります
①
②
③
Memo
42
4-2署名(1)①「国税電子申告」rarr【3署名】をクリックし署名するデータにチェックをつけて下
さい(複数の申告データの一括処理が可能です)②【署名追加】をクリックして下さい③認証局サービス名を選択し【確定】をクリックして下さい
43
【全選択】をクリックすると表示中のデータがすべてチェックされます
「日税連 税理士用電子証明書(第四世代)」を選択して下さい
①
②③
4-2署名(2)④PINコードを入力し【OK】をクリックして下さい⑤「電子証明書確認」画面が表示されたら【OK】をクリックして下さい⑥「署名が完了しました」と表示されたら【OK】をクリックして下さい
44
④
⑤
⑥
署名済
作成状況が「署名済」になります
4-3送信(1)①「国税電子申告」rarr【4送信】をクリックし送信するデータにチェックをつけて
下さい②【送信】をクリックして下さい③「送信を行いますか」と表示されたら【はい】をクリックして下さい
45
【全選択】をクリックすると表示中のデータがすべてチェックされます
①
②
③
4-3送信(2)④税理士の利用者識別番号が表示されていることを確認してから【確定】を
クリックして下さい⑤「送信状況」画面が表示されたら【完了】をクリックして下さい⑥「送信が完了しました」と表示されたら【OK】をクリックして下さい
46
送信状況
完了
利用者識別番号 利用者名 状況xxxxxxxxxxxx 税務 太郎 送信完了申告申請等データの送信が完了しました
電子申告の達人
OK
送信が完了しました詳細は「送信結果」ボタンよりご確認ください
【参照】から利用者を変更することができます
チェックをつけると暗証番号が保存できます
④
⑤
⑥
作成状況が「送信済」になっていることを確認して下さい
【送信済みデータを表示しない】のチェックを外すと送信したデータが表示されます
暗証番号に「」が表示されていない場合暗証番号を入力して下さい
4-3送信 送信エラーがある場合
①送信エラーのデータを選択をしてから 【送信結果】をクリックして下さい
47
「即時通知」は電子申告の達人のデータベースに保存されています
エラーの内容を確認して下さいエラーの原因を解消してから再送信して下さい
「即時通知」画面が表示されます
【即時通知の内容を確認する】
Memo
48
4-4メッセージ確認(1)① 「国税電子申告」rarr【5メッセージ確認】をクリックし【メッセージのダウンロード】をクリック
して下さい② 受信する利用者(税理士)にチェックをつけてから【確定】をクリックして下さい③ 確認画面が表示されたら【OK】して下さい
49
①
②
③
暗証番号が保存されていない場合認証画面が表示されます
暗証番号を入力し【確定】をクリックして下さい
4-4メッセージ確認(2)④ 「全ての処理が完了しました」が表示されたら 【閉じる】をクリックして下さい⑤ 受付結果を表示したいデータを選択し【詳細】をクリックして下さい⑥ メール詳細にエラーがないことを確認し必要に応じて印刷を取って下さい最後に右上「X」をクリックして終了して
下さい
50
④
⑤
【印刷】ボタンから印刷できます
メール詳細が表示されます
【PDF変換】ボタンから送信した申告書を印刷保存できますここから印刷すると帳票の上部に「受付番号」「受付日時」が表示されます
⑥
4-5イメージ添付書類の作成(1)e-Taxでは平成28年4月1日から別途書面で提出する必要がある特定の添付書類についてイメージデータ(PDF形式)での提出が可能となりました
bull 電子申告の達人は申告書の送信後にイメージデータを送信する「追加送信方式」に対応しています
bull イメージデータで提出できる書類はe-Taxで指定された書類に限られますbull 1回の送信でファイル数は最大16ファイルデータ容量はPDFファイル合計で
最大15MBですbull 10回まで送信できます
詳細はe-Taxのホームページをご確認下さい利用可能手続一覧
httpwwwe-taxntagojptetsuzukitetsuzuki6htmLink3添付書類のイメージデータによる提出について
httpwwwe-taxntagojpimagedataimagedata1htmLink3_251
4-5イメージ添付書類の作成(2)法人税の申告書を送信してから以下の手順を行って下さい①「国税電子申告」rarr【1取込】をクリック該当の送信済みデータを選択してか
ら【イメージ添付書類の作成】をクリックして下さい②【追加】をクリックして下さいrarr「添付ファイル追加」画面が表示されます③【参照】をクリックして下さいrarr「ファイルを開く」画面が表示されます
52
③
①
②
4-5イメージ添付書類の作成(3)④ 添付するファイルを選択し【開く】をクリックして下さい⑤ 「添付書類名称」に任意の名称を入力し【OK】をクリックして下さい⑥ 右上の【times】をクリックして下さいrarr「保存しますよろしいですか」と表示されます⑦ 【はい】をクリックして下さい⑧ 送信後のメール詳細を確認して下さい
53
④
複数のファイルを追加する場合②~⑤の手順を繰り返して下さい
⑤
⑥
⑦
イメージ添付書類のデータが作成されました申告書と同様に「署名」「送信」して下さい
Memo
54
4-6その他(国税)
4-6-1 お知らせの確認4-6-2 e-Taxの登録情報の変更4-6-2-1暗証番号の変更
4-6-3暗証番号の保存(電子申告の達人のデータベースに保存する)
(参考)暗証番号の削除(電子申告の達人のデータベースから削除する)
(参考)データの並び順の変更
55
4-6-1お知らせの確認(1)① 「国税電子申告」rarr【5メッセージ確認】をクリックし【メッセージのダウンロー
ド】をクリックして下さい② お知らせを確認する納税者にチェックをつけてから【確定】をクリックして下さい③ 確認画面が表示されたら【OK】して下さいrarr納税者のメッセージボックス
からメッセージがダウンロードされます
56
①
②
③
暗証番号が保存されていない場合認証画面が表示されます
暗証番号を入力し【確定】をクリックして下さい
4-6-1お知らせの確認(2)④ 「全ての処理が完了しました」が表示されたら 【閉じる】をクリックして下さい⑤ お知らせを表示したいデータを選択し【詳細】をクリックして下さい⑥ 【お知らせ】をクリックして下さい
57
④
⑤
メール詳細(申告のお知らせ)が表示されます
⑥
お知らせの内容が表示されます
(参考)お知らせの確認bull 納税者のメッセージボックスから「お知らせ」と「還付金処理状況」のみをダウンロード
するように設定できますbull 「お知らせ」と「還付金処理状況」のみをダウンロードするには以下の設定をしてから
【メッセージのダウンロード】をして下さい
58
①【送受信の設定】rArr【受信用設定】rArr該当の納税者をクリックして【設定】をクリックして下さい
②【取得するメッセージの対象を指定する】【お知らせ】【還付金処理状況】にチェックをつけて【確定】をクリックして下さい
4-6-2e-Taxの登録情報の変更bull 電子申告の達人では以下のe-Taxの登録情報を変更できますbull 変更作業は「共通設定(e-Tax登録情報)」画面から行います
以降に「暗証番号の変更」手順を説明します
59
e-Tax登録情報bull 暗証番号bull 電子証明書の登録bull メールアドレス等(メッセージボックスへの格納通知用)bull 秘密の質問と答え(暗証番号忘失時のオンライン再発行用)bull 納税用確認番号(電子納税用)
4-6-2-1暗証番号の変更(1)① 【送受信の設定】rArr【共通設定(e-Tax登録情報)】タブをクリックして下さい②暗証番号を変更する利用者を一覧から選択し【設定】をクリックして下さい③「暗証番号」の【設定】をクリックして下さい④吹き出しで指示された設定を行い【確定】をクリックして下さい
60
必ずチェックをつけて下さい暗証番号を「電子申告の達人」に保存する場合はチェックをつけて下さい
新しい暗証番号を入力して下さい
空欄の場合は利用中の暗証番号を入力して下さい
チェックをつけると入力した値が表示されます
②
③
④
①
4-6-2-1暗証番号の変更(2)⑤ 実行確認画面が表示されたら【OK】をクリックして下さい⑥「完了しました」と表示されたら【OK】をクリックして下さい
rarr暗証番号が保存されます
61
【入力した暗証番号に誤りがある場合】rarr⑤の後で「利用者識別番号または暗
証番号に誤りがありますもう一度入力しなおして下さい」と表示されます【OK】をクリックして下さい
rarr暗証番号は変更されていません暗証番号を確認し③からの作業を行って下さい
⑤
⑥
<参考>暗証番号は8文字以上の文字で英小文字と数字をそれぞれ1文字以上入れて下さい新暗証番号は変更前暗証番号と3文字以上異なるものを入力して下さい
(参考)複数の利用者の暗証番号をまとめて変更する
bull 【エクスポート】【インポート】ボタンを使用して複数の利用者の暗証番号を一括で変更することができます
62
4-6-3暗証番号の保存(1)
① 【送受信の設定】rArr【共通設定(e-Tax登録情報)】タブをクリックして下さい②暗証番号を保存する利用者を選択し【設定】をクリックして下さい③「暗証番号」の【設定】をクリックして下さい④吹き出しで指示された設定を行い【確定】をクリックして下さい
63
チェックは外して下さい チェックをつけて下さい
暗証番号を入力して下さい
チェックをつけると入力した値が表示されます
②
③
④チェックをつけて下さいチェックをつけると入力した暗証番号が正しい場合のみ暗証番号が保存されます
電子申告の達人のデータベースに暗証番号を保存する方法です
①
4-6-3暗証番号の保存(2)⑤ 実行確認画面が表示されたら【OK】をクリックして下さい⑥ ログインに成功したら【OK】をクリックして下さい⑦ 完了したら【OK】をクリックして下さい
rarr電子申告の達人のデータベースに暗証番号が保存されます
64
【入力した暗証番号に誤りがある場合】rarr⑤の後で「ログインに失敗しました」と表
示されます【OK】をクリックして下さい
rarr暗証番号は保存されません暗証番号を確認し③からの作業を行って下さい
⑤
⑥
⑦
(参考)暗証番号の削除(1)
① 【送受信の設定】rArr【共通設定(e-Tax登録情報)】タブをクリックして下さい②暗証番号を削除する利用者を選択し【設定】をクリックして下さい③「暗証番号」の【設定】をクリックして下さい④吹き出しで指示された設定を行い【確定】をクリックして下さい
65
チェックは外して下さいチェックをつけて下さい
暗証番号は入力しません(空欄のまま)
②
③
④チェックは外して下さい
電子申告の達人のデータベースに保存した暗証番号を削除する方法です
①
(参考)暗証番号の削除(2)⑤ 確認画面が表示されたら【はい】をクリックして下さい⑥ 「処理を実行しますよろしいですか」と表示されたら【OK】をクリックして下さい⑦ 完了したら【OK】をクリックして下さい
rarr電子申告の達人のデータベースから暗証番号が削除されます
66
⑤
⑥ ⑦
①【表示切替】からデータの並び順が変更できます(参考)データの並び順の変更
67
「メッセージ確認」画面では「格納日時」「降順」にするとデータが日付順に並びます
①
「取込」~「送信」画面では「更新日時」「降順」にするとデータが日付順に並びます
Memo
68
Memo
69
Memo
70
5地方税電子申告の操作
手順5-1電子申告データを作成する(【取込】)
エラーが発生した場合の処理5-2署名を付与する(【署名】)5-3送信する(【送信】)5-4受信通知を確認する(【メッセージ確認】)
71
5-1取込(1)1 「地方税電子申告」rarr【1取込】をクリックして下さい2 「送信済みデータを表示しない」にチェックをつけて下さい
72
作成状況が「送信済」のデータは表示されず送信前のデータのみが表示されます
1
2
5-1取込(2)3 【達人シリーズからの取込】をクリックして下さい4 「手続きの種類」「法人個人区分」を選択し【次へ】をクリックして下さい5 「税目」「申告年度」「手続き名」を選択し【確定】をクリックして下さい
73
3
4
5
税目「法人都道府県民税」を選択した場合県税データが取込されます市税データは県税データの取込完了後「達人シリーズからの取込」をクリックして税目「法人市町村民税」を選択し取込して下さい
手続きの書類申告法人個人区分法人を選択して下さい
5-1取込 (3)6 「法人税の達人からのインポート」を選択し【確定】をクリックして下さい7 【次へ】をクリックして下さい8 【参照】をクリックして下さい9 取込するデータを選択し【確定】をクリックして下さい
74
6
7
8
9
5-1取込 (4)10 【次へ】をクリックして下さい11 提出先の設定を確認してから【次へ】をクリックして下さい12 地方公共団体コードを確認してから【次へ】をクリックして下さい
75
この画面は作成帳票の中に第10号様式第22号の2様式がある場合にのみ表示されます
10 11
12
5-1取込 (5)13 確認画面が表示されたら【完了】をクリックして下さい14 取込みする帳票を確認してから【確定】をクリックして下さい15 必要に応じて法人税の達人のステータスコメントを変更し 【閉じる】をクリックして下さい
76
エラーがない場合この画面が表示されますエラーがある場合別の画面が表示されます
13
14
15ステータスコメントは変更しなくても問題ありません
取込した申告データが表示されます作成状況は「作成中」になります
bull 取込したデータにエラーがある場合【完了】をクリックした後でエラーがある旨のメッセージが表示されデータの作成状況が「作成中(エラー)」になります
5-1取込 エラーがある場合(1)
77
エラーがある場合この画面が表示されます
14
13
15
ステータスコメントは変更しなくても問題ありません
取込した申告データが赤字で表示されます作成状況は「作成中(エラー)」になります
5-1取込 エラーがある場合(2)
【エラーの修正について】bull 電子申告の基本情報と文字項目は電子申告データを直接修正できますbull 電子申告データを修正しても業務ソフトウェア(法人税の達人)のデータは
修正されませんbull 業務ソフトウェア(法人税の達人)のデータを修正した場合再度電子申告
の達人に取込して下さい
78
① エラーのデータを選択し【変更】をクリックして下さい② 帳票にエラーがないことを確認したら「基本情報」をクリックして下さい
5-1取込 基本情報のエラー修正(1)
79
帳票にエラーがある場合の修正方法は『国税の電子申告』を参照して下さい
①
②エラー確認は1件ずつ行います
5-1取込 基本情報のエラー修正(2)③【編集】をクリックして下さいrarr基本情報の編集画面が表示されます④【確定】をクリックして下さいrarrエラーがある場合エラーの内容が表示されます⑤エラー内容を確認し【OK】をクリックして下さい
80
rarrエラー箇所にカーソルが移動します
③
⑤
④
⑥ 移動したカーソル欄に正しく登録を行い【確定】をクリックして下さい
5-1取込 基本情報のエラー修正(3)
81
⑥
カーソル欄に必須項目を登録します
⑦ 右上の「times」をクリックして下さい⑧ 「保存しますよろしいですか」と表示されたら 【はい】をクリックして下さい
5-1取込 基本情報のエラー修正(4)
82
⑦
⑧
作成状況が「作成中」になりますそのほかの「作成中(エラー)」も同じ方法で修正して下さい
eLTAXでは特定の形式で作成されたデータを添付資料として電子申告データに組み込み同時に送信できます
添付可能ファイルテキスト(txt csv) Word(doc docx)Excel(xls xlsx)PDF(pdf)画像(jpg)
一度に送信できるデータのサイズbull 電子申告の場合電子申告データと添付ファイルを合計して最大8MBですbull 電子申請届出の場合電子申請等データと添付ファイルを合計して最大
4MBです
5-1取込 添付ファイル(1)
83
①データを選択し【変更】をクリックして下さい②【添付ファイル】をクリックして下さい③【ファイル添付】からファイルを添付することができます
5-1取込 添付ファイル(2)
84
【ファイルを添付する場合】
①
②
③
① プレビューするデータを選択し【詳細】をクリックして下さい② 【確定】をクリックして下さい
5-1取込 プレビュー
85
【取込したデータの内容を確認する】
【基本情報確認】をクリックすると基本情報が確認できます
取込した帳票の内容を確認できます
①
②
5-2署名 (1)① 「地方税電子申告」rarr【3署名】をクリックし署名するデータにチェックをつけ
て下さい② 【署名追加】をクリックして下さい③ 認証局サービス名を選択し【確定】をクリックして下さい
86
全てのデータにチェックをつける場合【全選択】をクリックして下さい
①
②
③
「日税連 税理士用電子証明書(第四世代)」を選択して下さい
5-2署名 (2)④ 電子証明書の内容を確認し【OK】をクリックして下さい⑤ PINコードを入力し【OK】をクリックして下さい⑥ 【OK】をクリックして下さい
87
⑤
⑥
④
作成状況が「署名済」になります
5-2署名 署名ができない場合地方税の署名ができない場合以下のアップデートを行って下さい① 【達人Cube】rArr【アップデート】rArr【その他】rArr【電子申告地方税署名用プロ
グラム】 rArr【アップデート】の順にクリックしてアップデートをして下さい
88
① 「地方税電子申告」rarr【4送信】をクリックし送信するデータにチェックをつけて下さい
② 【送信】をクリックして下さい③ 「送信を行いますか」と表示されたら【はい】をクリックして下さい
5-3送信 (1)
89
①
② ③
eLTAXに提出先手続きの登録をしていない場合【提出先登録】から登録できます
5-3送信 (2)④ 税理士の利用者IDが表示されていることを確認してから【確定】をクリッ
クして下さい⑤ 「送信が完了しました」と表示されたら【OK】をクリックして下さい
90
電子申告の達人
OK
送信が完了しました詳細は「送信結果」ボタンよりご確認ください
【参照】から利用者を変更することができます
チェックをつけると暗証番号が保存できます
【送信済みデータを表示しない】のチェックを外すと送信したデータが表示されます
④
⑤
暗証番号に「」が表示されていない場合暗証番号を入力して下さい
作成状況が「送信済」になっていることを確認して下さい
5-3送信 送信エラーがある場合(1)
① 送信エラーのデータを選択をしてから 【送信結果】をクリックして下さい
91
「即時通知」は電子申告の達人のデータベースに保存されています
エラーの内容を確認して下さいエラーの原因を解消してから再送信して下さい
「即時通知」画面が表示されます
【即時通知の内容を確認する】
5-3送信 送信エラーがある場合(2)
bull 提出先手続きの追加をしていない場合「即時通知」で以下のエラーが表示されます
【エラー内容】「送信された申告データの申告先税目に対しては利用届出が行われておりません申告先税目の追加をしたうえで再度申告手続きを行って下さい(MUD003E) 」
rArr【提出先登録】をしてから再送信して下さい(提出先登録方法は次ページ参照)
92
5-3送信 提出先登録①提出先登録するデータにチェックをつけてから 【提出先登録】をクリックして下さい②確認画面が表示されたら【OK】をクリックして下さい③認証画面が表示されたら「暗証番号」を入力し【確定】をクリックして下さい
93
複数のデータ(提出先)にチェック可能 rArreLTAXに提出先手続き
が登録されました「送信エラー」のデータを再送信して下さい
①
②
③
Memo
94
5-4メッセージ確認(1)①「地方税電子申告」rarr【5メッセージ確認】をクリックし【メッセージのダウンロー
ド】をクリックして下さい②受信する利用者(税理士)にチェックをつけてから【確定】をクリックして下さい③確認画面が表示されたら【OK】して下さい
95
①
②③
暗証番号が保存されていない場合認証画面が表示されます
暗証番号を入力し【確定】をクリックして下さい
5-4メッセージ確認(2)④ 「全ての処理が完了しました」が表示されたら 【閉じる】をクリックして下さい⑤ 受付結果を表示したいデータを選択し【詳細】をクリックして下さい⑥ 受付完了通知にエラーがないことを確認し必要に応じて印刷を取ってください最後に右上「X」をクリックして
終了して下さい
96
④
⑤
【印刷】ボタンから印刷できます
受付完了通知が表示されます
【PDF変換】ボタンから送信した申告書を印刷保存できますここから印刷すると帳票の上部に「受付番号」「受付日時」が表示されます
⑥
5-5その他(地方税)
5-5-1 お知らせの確認5-5-2 eLTAXの登録情報の変更5-5-2-1暗証番号の変更
5-5-3暗証番号の保存(電子申告の達人のデータベースに保存する)
(参考)暗証番号の削除(電子申告の達人のデータベースから削除する)
(参考)データの並び順の変更
97
5-5-1お知らせの確認(1)① 「地方税電子申告」rarr【5メッセージ確認】をクリックし【メッセージのダウン
ロード】をクリックして下さい② お知らせを確認する納税者にチェックをつけてから【確定】をクリックして下さい③ 確認画面が表示されたら【OK】して下さい rarr納税者のメッセージボックス
からメッセージがダウンロードされます
98
①
② ③
暗証番号が保存されていない場合認証画面が表示されます
暗証番号を入力し【確定】をクリックして下さい
5-5-1お知らせの確認(2)④ 「全ての処理が完了しました」が表示されたら 【閉じる】をクリックして下さい⑤ お知らせを表示したいデータを選択し【詳細】をクリックして下さい⑥ 【PDF変換】rArr【プレビュー】をクリックして下さい
99
④
⑤
プレ申告データに関するお知らせが表示されます
【PDF変換】rArr【プレビュー】でプレ申告データの内容を確認することができます
⑥
(参考)お知らせの確認(3)bull 納税者のメッセージボックスから「お知らせ」のみをダウンロードするように設定できますbull 「お知らせ」のみをダウンロードする場合以下の設定をしてから【メッセージのダウン
ロード】をして下さい
100
①【送受信の設定】rArr【受信用設定】rArr該当の納税者をクリックして【設定】をクリックして下さい
②【取得するメッセージの手続きを指定する】にチェックをつけて【設定】をクリックして下さい
③【お知らせ】をクリックしダウンロードするお知らせの手続き名にチェックをつけて【OK】をクリックして下さい
④【確定】をクリックして下さい
5-5-2eLTAXの登録情報の変更bull 電子申告の達人ではeLTAXの登録情報を変更できますbull 変更作業は「共通設定(eLTAX登録情報)」画面から行いま
す
以降に「暗証番号の変更」手順を載せています
101
eLTAXの登録情報bull 暗証番号bull 電子証明書の登録bull 利用者情報bull 提出先手続き情報
5-5-2-1暗証番号の変更(1)① 【送受信の設定】rArr【共通設定(eLTAX登録情報)】タブをクリックして下さい②暗証番号を変更する利用者を選択し【設定】をクリックして下さい③「暗証番号」の【設定】をクリックして下さい④吹き出しで指示された設定を行い【確定】をクリックして下さい
102
チェックをつけて下さい暗証番号を電子申告の達人に保存する場合チェックをつけて下さい
新しい暗証番号を入力して下さい
空欄の場合は利用中の暗証番号を入力して下さい
チェックをつけると入力した値が表示されます
②③
④
①
5-5-2-1暗証番号の変更(2)⑤ 実行確認画面が表示されたら【OK】をクリックして下さい⑥ 「完了しました」と表示されたら【OK】をクリックして下さい
rarr暗証番号が変更されます
103
【入力した暗証番号に誤りがある場合】rarr⑤の後で「入力された暗証番号に誤り
があります」と表示されます【OK】をクリックして下さい
rarr暗証番号は変更されていません暗証番号を確認し③からの作業を行って下さい
⑤
⑥
<参考>暗証番号は8~16文字で設定して下さい暗証番号に使用できる文字は大文字及び小文字の半角英字半角数字半角記号=+$-_です
(参考)複数の利用者の暗証番号をまとめて変更する
bull 【エクスポート】【インポート】ボタンを使用して複数の利用者の暗証番号を一括で変更することができます
104
5-5-3暗証番号の保存(1)
① 【送受信の設定】rArr【共通設定(eLTAX登録情報)】タブをクリックして下さい②暗証番号を保存する利用者を選択し【設定】をクリックして下さい③「暗証番号」の【設定】をクリックして下さい④吹き出しで指示された設定を行い【確定】をクリックして下さい
105
②③
電子申告の達人のデータベースに暗証番号を保存する方法です
チェックは外して下さい チェックをつけて下さい
暗証番号を入力して下さい
チェックをつけると入力した値が表示されます
④チェックをつけて下さいチェックをつけると入力した暗証番号が正しい場合のみ暗証番号が保存されます
①
5-5-3暗証番号の保存(2)⑤ 実行確認画面が表示されたら【OK】をクリックして下さい⑥ ログインに成功したら【OK】をクリックして下さい⑦ 完了したら【OK】をクリックして下さい
rarr電子申告の達人のデータベースに暗証番号が保存されます
106
【入力した暗証番号に誤りがある場合】rarr⑤の後で「ログインに失敗しました」と表
示されます【OK】をクリックして下さい
rarr暗証番号は保存されません暗証番号を確認し③からの作業を行って下さい
⑤
⑥
⑦
(参考)暗証番号の削除(1)
① 【送受信の設定】rArr【共通設定(eLTAX登録情報)】タブをクリックして下さい②暗証番号を削除する利用者を選択し【設定】をクリックして下さい③「暗証番号」の【設定】をクリックして下さい④吹き出しで指示された設定を行い【確定】をクリックして下さい
107
②③
チェックは外して下さいチェックをつけて下さい
④
電子申告の達人のデータベースに保存した暗証番号を削除する方法です
暗証番号は入力しません(空欄のまま)
チェックは外して下さい
①
(参考)暗証番号の削除(2)⑤ 確認画面が表示されたら【はい】をクリックして下さい⑥ 「処理を実行しますよろしいですか」と表示されたら【OK】をクリックして下さい⑦ 完了したら【OK】をクリックして下さい
rarr電子申告の達人のデータベースから暗証番号が削除されます
108
⑤
⑥ ⑦
(参考)データの並び順の変更①【表示切替】からデータの並び順が変更できます
109
①
「取込」~「送信」画面では「更新日時」「降順」にするとデータが日付順に並びます
「メッセージ確認」画面申告のメッセージお知らせを確認する場合「発行日時」「降順」にするとデータが日付順に並びます
申請のメッセージを確認する場合「受付日時」「降順」にするとデータが日付順に並びます
Memo
110

Memo
42
4-2署名(1)①「国税電子申告」rarr【3署名】をクリックし署名するデータにチェックをつけて下
さい(複数の申告データの一括処理が可能です)②【署名追加】をクリックして下さい③認証局サービス名を選択し【確定】をクリックして下さい
43
【全選択】をクリックすると表示中のデータがすべてチェックされます
「日税連 税理士用電子証明書(第四世代)」を選択して下さい
①
②③
4-2署名(2)④PINコードを入力し【OK】をクリックして下さい⑤「電子証明書確認」画面が表示されたら【OK】をクリックして下さい⑥「署名が完了しました」と表示されたら【OK】をクリックして下さい
44
④
⑤
⑥
署名済
作成状況が「署名済」になります
4-3送信(1)①「国税電子申告」rarr【4送信】をクリックし送信するデータにチェックをつけて
下さい②【送信】をクリックして下さい③「送信を行いますか」と表示されたら【はい】をクリックして下さい
45
【全選択】をクリックすると表示中のデータがすべてチェックされます
①
②
③
4-3送信(2)④税理士の利用者識別番号が表示されていることを確認してから【確定】を
クリックして下さい⑤「送信状況」画面が表示されたら【完了】をクリックして下さい⑥「送信が完了しました」と表示されたら【OK】をクリックして下さい
46
送信状況
完了
利用者識別番号 利用者名 状況xxxxxxxxxxxx 税務 太郎 送信完了申告申請等データの送信が完了しました
電子申告の達人
OK
送信が完了しました詳細は「送信結果」ボタンよりご確認ください
【参照】から利用者を変更することができます
チェックをつけると暗証番号が保存できます
④
⑤
⑥
作成状況が「送信済」になっていることを確認して下さい
【送信済みデータを表示しない】のチェックを外すと送信したデータが表示されます
暗証番号に「」が表示されていない場合暗証番号を入力して下さい
4-3送信 送信エラーがある場合
①送信エラーのデータを選択をしてから 【送信結果】をクリックして下さい
47
「即時通知」は電子申告の達人のデータベースに保存されています
エラーの内容を確認して下さいエラーの原因を解消してから再送信して下さい
「即時通知」画面が表示されます
【即時通知の内容を確認する】
Memo
48
4-4メッセージ確認(1)① 「国税電子申告」rarr【5メッセージ確認】をクリックし【メッセージのダウンロード】をクリック
して下さい② 受信する利用者(税理士)にチェックをつけてから【確定】をクリックして下さい③ 確認画面が表示されたら【OK】して下さい
49
①
②
③
暗証番号が保存されていない場合認証画面が表示されます
暗証番号を入力し【確定】をクリックして下さい
4-4メッセージ確認(2)④ 「全ての処理が完了しました」が表示されたら 【閉じる】をクリックして下さい⑤ 受付結果を表示したいデータを選択し【詳細】をクリックして下さい⑥ メール詳細にエラーがないことを確認し必要に応じて印刷を取って下さい最後に右上「X」をクリックして終了して
下さい
50
④
⑤
【印刷】ボタンから印刷できます
メール詳細が表示されます
【PDF変換】ボタンから送信した申告書を印刷保存できますここから印刷すると帳票の上部に「受付番号」「受付日時」が表示されます
⑥
4-5イメージ添付書類の作成(1)e-Taxでは平成28年4月1日から別途書面で提出する必要がある特定の添付書類についてイメージデータ(PDF形式)での提出が可能となりました
bull 電子申告の達人は申告書の送信後にイメージデータを送信する「追加送信方式」に対応しています
bull イメージデータで提出できる書類はe-Taxで指定された書類に限られますbull 1回の送信でファイル数は最大16ファイルデータ容量はPDFファイル合計で
最大15MBですbull 10回まで送信できます
詳細はe-Taxのホームページをご確認下さい利用可能手続一覧
httpwwwe-taxntagojptetsuzukitetsuzuki6htmLink3添付書類のイメージデータによる提出について
httpwwwe-taxntagojpimagedataimagedata1htmLink3_251
4-5イメージ添付書類の作成(2)法人税の申告書を送信してから以下の手順を行って下さい①「国税電子申告」rarr【1取込】をクリック該当の送信済みデータを選択してか
ら【イメージ添付書類の作成】をクリックして下さい②【追加】をクリックして下さいrarr「添付ファイル追加」画面が表示されます③【参照】をクリックして下さいrarr「ファイルを開く」画面が表示されます
52
③
①
②
4-5イメージ添付書類の作成(3)④ 添付するファイルを選択し【開く】をクリックして下さい⑤ 「添付書類名称」に任意の名称を入力し【OK】をクリックして下さい⑥ 右上の【times】をクリックして下さいrarr「保存しますよろしいですか」と表示されます⑦ 【はい】をクリックして下さい⑧ 送信後のメール詳細を確認して下さい
53
④
複数のファイルを追加する場合②~⑤の手順を繰り返して下さい
⑤
⑥
⑦
イメージ添付書類のデータが作成されました申告書と同様に「署名」「送信」して下さい
Memo
54
4-6その他(国税)
4-6-1 お知らせの確認4-6-2 e-Taxの登録情報の変更4-6-2-1暗証番号の変更
4-6-3暗証番号の保存(電子申告の達人のデータベースに保存する)
(参考)暗証番号の削除(電子申告の達人のデータベースから削除する)
(参考)データの並び順の変更
55
4-6-1お知らせの確認(1)① 「国税電子申告」rarr【5メッセージ確認】をクリックし【メッセージのダウンロー
ド】をクリックして下さい② お知らせを確認する納税者にチェックをつけてから【確定】をクリックして下さい③ 確認画面が表示されたら【OK】して下さいrarr納税者のメッセージボックス
からメッセージがダウンロードされます
56
①
②
③
暗証番号が保存されていない場合認証画面が表示されます
暗証番号を入力し【確定】をクリックして下さい
4-6-1お知らせの確認(2)④ 「全ての処理が完了しました」が表示されたら 【閉じる】をクリックして下さい⑤ お知らせを表示したいデータを選択し【詳細】をクリックして下さい⑥ 【お知らせ】をクリックして下さい
57
④
⑤
メール詳細(申告のお知らせ)が表示されます
⑥
お知らせの内容が表示されます
(参考)お知らせの確認bull 納税者のメッセージボックスから「お知らせ」と「還付金処理状況」のみをダウンロード
するように設定できますbull 「お知らせ」と「還付金処理状況」のみをダウンロードするには以下の設定をしてから
【メッセージのダウンロード】をして下さい
58
①【送受信の設定】rArr【受信用設定】rArr該当の納税者をクリックして【設定】をクリックして下さい
②【取得するメッセージの対象を指定する】【お知らせ】【還付金処理状況】にチェックをつけて【確定】をクリックして下さい
4-6-2e-Taxの登録情報の変更bull 電子申告の達人では以下のe-Taxの登録情報を変更できますbull 変更作業は「共通設定(e-Tax登録情報)」画面から行います
以降に「暗証番号の変更」手順を説明します
59
e-Tax登録情報bull 暗証番号bull 電子証明書の登録bull メールアドレス等(メッセージボックスへの格納通知用)bull 秘密の質問と答え(暗証番号忘失時のオンライン再発行用)bull 納税用確認番号(電子納税用)
4-6-2-1暗証番号の変更(1)① 【送受信の設定】rArr【共通設定(e-Tax登録情報)】タブをクリックして下さい②暗証番号を変更する利用者を一覧から選択し【設定】をクリックして下さい③「暗証番号」の【設定】をクリックして下さい④吹き出しで指示された設定を行い【確定】をクリックして下さい
60
必ずチェックをつけて下さい暗証番号を「電子申告の達人」に保存する場合はチェックをつけて下さい
新しい暗証番号を入力して下さい
空欄の場合は利用中の暗証番号を入力して下さい
チェックをつけると入力した値が表示されます
②
③
④
①
4-6-2-1暗証番号の変更(2)⑤ 実行確認画面が表示されたら【OK】をクリックして下さい⑥「完了しました」と表示されたら【OK】をクリックして下さい
rarr暗証番号が保存されます
61
【入力した暗証番号に誤りがある場合】rarr⑤の後で「利用者識別番号または暗
証番号に誤りがありますもう一度入力しなおして下さい」と表示されます【OK】をクリックして下さい
rarr暗証番号は変更されていません暗証番号を確認し③からの作業を行って下さい
⑤
⑥
<参考>暗証番号は8文字以上の文字で英小文字と数字をそれぞれ1文字以上入れて下さい新暗証番号は変更前暗証番号と3文字以上異なるものを入力して下さい
(参考)複数の利用者の暗証番号をまとめて変更する
bull 【エクスポート】【インポート】ボタンを使用して複数の利用者の暗証番号を一括で変更することができます
62
4-6-3暗証番号の保存(1)
① 【送受信の設定】rArr【共通設定(e-Tax登録情報)】タブをクリックして下さい②暗証番号を保存する利用者を選択し【設定】をクリックして下さい③「暗証番号」の【設定】をクリックして下さい④吹き出しで指示された設定を行い【確定】をクリックして下さい
63
チェックは外して下さい チェックをつけて下さい
暗証番号を入力して下さい
チェックをつけると入力した値が表示されます
②
③
④チェックをつけて下さいチェックをつけると入力した暗証番号が正しい場合のみ暗証番号が保存されます
電子申告の達人のデータベースに暗証番号を保存する方法です
①
4-6-3暗証番号の保存(2)⑤ 実行確認画面が表示されたら【OK】をクリックして下さい⑥ ログインに成功したら【OK】をクリックして下さい⑦ 完了したら【OK】をクリックして下さい
rarr電子申告の達人のデータベースに暗証番号が保存されます
64
【入力した暗証番号に誤りがある場合】rarr⑤の後で「ログインに失敗しました」と表
示されます【OK】をクリックして下さい
rarr暗証番号は保存されません暗証番号を確認し③からの作業を行って下さい
⑤
⑥
⑦
(参考)暗証番号の削除(1)
① 【送受信の設定】rArr【共通設定(e-Tax登録情報)】タブをクリックして下さい②暗証番号を削除する利用者を選択し【設定】をクリックして下さい③「暗証番号」の【設定】をクリックして下さい④吹き出しで指示された設定を行い【確定】をクリックして下さい
65
チェックは外して下さいチェックをつけて下さい
暗証番号は入力しません(空欄のまま)
②
③
④チェックは外して下さい
電子申告の達人のデータベースに保存した暗証番号を削除する方法です
①
(参考)暗証番号の削除(2)⑤ 確認画面が表示されたら【はい】をクリックして下さい⑥ 「処理を実行しますよろしいですか」と表示されたら【OK】をクリックして下さい⑦ 完了したら【OK】をクリックして下さい
rarr電子申告の達人のデータベースから暗証番号が削除されます
66
⑤
⑥ ⑦
①【表示切替】からデータの並び順が変更できます(参考)データの並び順の変更
67
「メッセージ確認」画面では「格納日時」「降順」にするとデータが日付順に並びます
①
「取込」~「送信」画面では「更新日時」「降順」にするとデータが日付順に並びます
Memo
68
Memo
69
Memo
70
5地方税電子申告の操作
手順5-1電子申告データを作成する(【取込】)
エラーが発生した場合の処理5-2署名を付与する(【署名】)5-3送信する(【送信】)5-4受信通知を確認する(【メッセージ確認】)
71
5-1取込(1)1 「地方税電子申告」rarr【1取込】をクリックして下さい2 「送信済みデータを表示しない」にチェックをつけて下さい
72
作成状況が「送信済」のデータは表示されず送信前のデータのみが表示されます
1
2
5-1取込(2)3 【達人シリーズからの取込】をクリックして下さい4 「手続きの種類」「法人個人区分」を選択し【次へ】をクリックして下さい5 「税目」「申告年度」「手続き名」を選択し【確定】をクリックして下さい
73
3
4
5
税目「法人都道府県民税」を選択した場合県税データが取込されます市税データは県税データの取込完了後「達人シリーズからの取込」をクリックして税目「法人市町村民税」を選択し取込して下さい
手続きの書類申告法人個人区分法人を選択して下さい
5-1取込 (3)6 「法人税の達人からのインポート」を選択し【確定】をクリックして下さい7 【次へ】をクリックして下さい8 【参照】をクリックして下さい9 取込するデータを選択し【確定】をクリックして下さい
74
6
7
8
9
5-1取込 (4)10 【次へ】をクリックして下さい11 提出先の設定を確認してから【次へ】をクリックして下さい12 地方公共団体コードを確認してから【次へ】をクリックして下さい
75
この画面は作成帳票の中に第10号様式第22号の2様式がある場合にのみ表示されます
10 11
12
5-1取込 (5)13 確認画面が表示されたら【完了】をクリックして下さい14 取込みする帳票を確認してから【確定】をクリックして下さい15 必要に応じて法人税の達人のステータスコメントを変更し 【閉じる】をクリックして下さい
76
エラーがない場合この画面が表示されますエラーがある場合別の画面が表示されます
13
14
15ステータスコメントは変更しなくても問題ありません
取込した申告データが表示されます作成状況は「作成中」になります
bull 取込したデータにエラーがある場合【完了】をクリックした後でエラーがある旨のメッセージが表示されデータの作成状況が「作成中(エラー)」になります
5-1取込 エラーがある場合(1)
77
エラーがある場合この画面が表示されます
14
13
15
ステータスコメントは変更しなくても問題ありません
取込した申告データが赤字で表示されます作成状況は「作成中(エラー)」になります
5-1取込 エラーがある場合(2)
【エラーの修正について】bull 電子申告の基本情報と文字項目は電子申告データを直接修正できますbull 電子申告データを修正しても業務ソフトウェア(法人税の達人)のデータは
修正されませんbull 業務ソフトウェア(法人税の達人)のデータを修正した場合再度電子申告
の達人に取込して下さい
78
① エラーのデータを選択し【変更】をクリックして下さい② 帳票にエラーがないことを確認したら「基本情報」をクリックして下さい
5-1取込 基本情報のエラー修正(1)
79
帳票にエラーがある場合の修正方法は『国税の電子申告』を参照して下さい
①
②エラー確認は1件ずつ行います
5-1取込 基本情報のエラー修正(2)③【編集】をクリックして下さいrarr基本情報の編集画面が表示されます④【確定】をクリックして下さいrarrエラーがある場合エラーの内容が表示されます⑤エラー内容を確認し【OK】をクリックして下さい
80
rarrエラー箇所にカーソルが移動します
③
⑤
④
⑥ 移動したカーソル欄に正しく登録を行い【確定】をクリックして下さい
5-1取込 基本情報のエラー修正(3)
81
⑥
カーソル欄に必須項目を登録します
⑦ 右上の「times」をクリックして下さい⑧ 「保存しますよろしいですか」と表示されたら 【はい】をクリックして下さい
5-1取込 基本情報のエラー修正(4)
82
⑦
⑧
作成状況が「作成中」になりますそのほかの「作成中(エラー)」も同じ方法で修正して下さい
eLTAXでは特定の形式で作成されたデータを添付資料として電子申告データに組み込み同時に送信できます
添付可能ファイルテキスト(txt csv) Word(doc docx)Excel(xls xlsx)PDF(pdf)画像(jpg)
一度に送信できるデータのサイズbull 電子申告の場合電子申告データと添付ファイルを合計して最大8MBですbull 電子申請届出の場合電子申請等データと添付ファイルを合計して最大
4MBです
5-1取込 添付ファイル(1)
83
①データを選択し【変更】をクリックして下さい②【添付ファイル】をクリックして下さい③【ファイル添付】からファイルを添付することができます
5-1取込 添付ファイル(2)
84
【ファイルを添付する場合】
①
②
③
① プレビューするデータを選択し【詳細】をクリックして下さい② 【確定】をクリックして下さい
5-1取込 プレビュー
85
【取込したデータの内容を確認する】
【基本情報確認】をクリックすると基本情報が確認できます
取込した帳票の内容を確認できます
①
②
5-2署名 (1)① 「地方税電子申告」rarr【3署名】をクリックし署名するデータにチェックをつけ
て下さい② 【署名追加】をクリックして下さい③ 認証局サービス名を選択し【確定】をクリックして下さい
86
全てのデータにチェックをつける場合【全選択】をクリックして下さい
①
②
③
「日税連 税理士用電子証明書(第四世代)」を選択して下さい
5-2署名 (2)④ 電子証明書の内容を確認し【OK】をクリックして下さい⑤ PINコードを入力し【OK】をクリックして下さい⑥ 【OK】をクリックして下さい
87
⑤
⑥
④
作成状況が「署名済」になります
5-2署名 署名ができない場合地方税の署名ができない場合以下のアップデートを行って下さい① 【達人Cube】rArr【アップデート】rArr【その他】rArr【電子申告地方税署名用プロ
グラム】 rArr【アップデート】の順にクリックしてアップデートをして下さい
88
① 「地方税電子申告」rarr【4送信】をクリックし送信するデータにチェックをつけて下さい
② 【送信】をクリックして下さい③ 「送信を行いますか」と表示されたら【はい】をクリックして下さい
5-3送信 (1)
89
①
② ③
eLTAXに提出先手続きの登録をしていない場合【提出先登録】から登録できます
5-3送信 (2)④ 税理士の利用者IDが表示されていることを確認してから【確定】をクリッ
クして下さい⑤ 「送信が完了しました」と表示されたら【OK】をクリックして下さい
90
電子申告の達人
OK
送信が完了しました詳細は「送信結果」ボタンよりご確認ください
【参照】から利用者を変更することができます
チェックをつけると暗証番号が保存できます
【送信済みデータを表示しない】のチェックを外すと送信したデータが表示されます
④
⑤
暗証番号に「」が表示されていない場合暗証番号を入力して下さい
作成状況が「送信済」になっていることを確認して下さい
5-3送信 送信エラーがある場合(1)
① 送信エラーのデータを選択をしてから 【送信結果】をクリックして下さい
91
「即時通知」は電子申告の達人のデータベースに保存されています
エラーの内容を確認して下さいエラーの原因を解消してから再送信して下さい
「即時通知」画面が表示されます
【即時通知の内容を確認する】
5-3送信 送信エラーがある場合(2)
bull 提出先手続きの追加をしていない場合「即時通知」で以下のエラーが表示されます
【エラー内容】「送信された申告データの申告先税目に対しては利用届出が行われておりません申告先税目の追加をしたうえで再度申告手続きを行って下さい(MUD003E) 」
rArr【提出先登録】をしてから再送信して下さい(提出先登録方法は次ページ参照)
92
5-3送信 提出先登録①提出先登録するデータにチェックをつけてから 【提出先登録】をクリックして下さい②確認画面が表示されたら【OK】をクリックして下さい③認証画面が表示されたら「暗証番号」を入力し【確定】をクリックして下さい
93
複数のデータ(提出先)にチェック可能 rArreLTAXに提出先手続き
が登録されました「送信エラー」のデータを再送信して下さい
①
②
③
Memo
94
5-4メッセージ確認(1)①「地方税電子申告」rarr【5メッセージ確認】をクリックし【メッセージのダウンロー
ド】をクリックして下さい②受信する利用者(税理士)にチェックをつけてから【確定】をクリックして下さい③確認画面が表示されたら【OK】して下さい
95
①
②③
暗証番号が保存されていない場合認証画面が表示されます
暗証番号を入力し【確定】をクリックして下さい
5-4メッセージ確認(2)④ 「全ての処理が完了しました」が表示されたら 【閉じる】をクリックして下さい⑤ 受付結果を表示したいデータを選択し【詳細】をクリックして下さい⑥ 受付完了通知にエラーがないことを確認し必要に応じて印刷を取ってください最後に右上「X」をクリックして
終了して下さい
96
④
⑤
【印刷】ボタンから印刷できます
受付完了通知が表示されます
【PDF変換】ボタンから送信した申告書を印刷保存できますここから印刷すると帳票の上部に「受付番号」「受付日時」が表示されます
⑥
5-5その他(地方税)
5-5-1 お知らせの確認5-5-2 eLTAXの登録情報の変更5-5-2-1暗証番号の変更
5-5-3暗証番号の保存(電子申告の達人のデータベースに保存する)
(参考)暗証番号の削除(電子申告の達人のデータベースから削除する)
(参考)データの並び順の変更
97
5-5-1お知らせの確認(1)① 「地方税電子申告」rarr【5メッセージ確認】をクリックし【メッセージのダウン
ロード】をクリックして下さい② お知らせを確認する納税者にチェックをつけてから【確定】をクリックして下さい③ 確認画面が表示されたら【OK】して下さい rarr納税者のメッセージボックス
からメッセージがダウンロードされます
98
①
② ③
暗証番号が保存されていない場合認証画面が表示されます
暗証番号を入力し【確定】をクリックして下さい
5-5-1お知らせの確認(2)④ 「全ての処理が完了しました」が表示されたら 【閉じる】をクリックして下さい⑤ お知らせを表示したいデータを選択し【詳細】をクリックして下さい⑥ 【PDF変換】rArr【プレビュー】をクリックして下さい
99
④
⑤
プレ申告データに関するお知らせが表示されます
【PDF変換】rArr【プレビュー】でプレ申告データの内容を確認することができます
⑥
(参考)お知らせの確認(3)bull 納税者のメッセージボックスから「お知らせ」のみをダウンロードするように設定できますbull 「お知らせ」のみをダウンロードする場合以下の設定をしてから【メッセージのダウン
ロード】をして下さい
100
①【送受信の設定】rArr【受信用設定】rArr該当の納税者をクリックして【設定】をクリックして下さい
②【取得するメッセージの手続きを指定する】にチェックをつけて【設定】をクリックして下さい
③【お知らせ】をクリックしダウンロードするお知らせの手続き名にチェックをつけて【OK】をクリックして下さい
④【確定】をクリックして下さい
5-5-2eLTAXの登録情報の変更bull 電子申告の達人ではeLTAXの登録情報を変更できますbull 変更作業は「共通設定(eLTAX登録情報)」画面から行いま
す
以降に「暗証番号の変更」手順を載せています
101
eLTAXの登録情報bull 暗証番号bull 電子証明書の登録bull 利用者情報bull 提出先手続き情報
5-5-2-1暗証番号の変更(1)① 【送受信の設定】rArr【共通設定(eLTAX登録情報)】タブをクリックして下さい②暗証番号を変更する利用者を選択し【設定】をクリックして下さい③「暗証番号」の【設定】をクリックして下さい④吹き出しで指示された設定を行い【確定】をクリックして下さい
102
チェックをつけて下さい暗証番号を電子申告の達人に保存する場合チェックをつけて下さい
新しい暗証番号を入力して下さい
空欄の場合は利用中の暗証番号を入力して下さい
チェックをつけると入力した値が表示されます
②③
④
①
5-5-2-1暗証番号の変更(2)⑤ 実行確認画面が表示されたら【OK】をクリックして下さい⑥ 「完了しました」と表示されたら【OK】をクリックして下さい
rarr暗証番号が変更されます
103
【入力した暗証番号に誤りがある場合】rarr⑤の後で「入力された暗証番号に誤り
があります」と表示されます【OK】をクリックして下さい
rarr暗証番号は変更されていません暗証番号を確認し③からの作業を行って下さい
⑤
⑥
<参考>暗証番号は8~16文字で設定して下さい暗証番号に使用できる文字は大文字及び小文字の半角英字半角数字半角記号=+$-_です
(参考)複数の利用者の暗証番号をまとめて変更する
bull 【エクスポート】【インポート】ボタンを使用して複数の利用者の暗証番号を一括で変更することができます
104
5-5-3暗証番号の保存(1)
① 【送受信の設定】rArr【共通設定(eLTAX登録情報)】タブをクリックして下さい②暗証番号を保存する利用者を選択し【設定】をクリックして下さい③「暗証番号」の【設定】をクリックして下さい④吹き出しで指示された設定を行い【確定】をクリックして下さい
105
②③
電子申告の達人のデータベースに暗証番号を保存する方法です
チェックは外して下さい チェックをつけて下さい
暗証番号を入力して下さい
チェックをつけると入力した値が表示されます
④チェックをつけて下さいチェックをつけると入力した暗証番号が正しい場合のみ暗証番号が保存されます
①
5-5-3暗証番号の保存(2)⑤ 実行確認画面が表示されたら【OK】をクリックして下さい⑥ ログインに成功したら【OK】をクリックして下さい⑦ 完了したら【OK】をクリックして下さい
rarr電子申告の達人のデータベースに暗証番号が保存されます
106
【入力した暗証番号に誤りがある場合】rarr⑤の後で「ログインに失敗しました」と表
示されます【OK】をクリックして下さい
rarr暗証番号は保存されません暗証番号を確認し③からの作業を行って下さい
⑤
⑥
⑦
(参考)暗証番号の削除(1)
① 【送受信の設定】rArr【共通設定(eLTAX登録情報)】タブをクリックして下さい②暗証番号を削除する利用者を選択し【設定】をクリックして下さい③「暗証番号」の【設定】をクリックして下さい④吹き出しで指示された設定を行い【確定】をクリックして下さい
107
②③
チェックは外して下さいチェックをつけて下さい
④
電子申告の達人のデータベースに保存した暗証番号を削除する方法です
暗証番号は入力しません(空欄のまま)
チェックは外して下さい
①
(参考)暗証番号の削除(2)⑤ 確認画面が表示されたら【はい】をクリックして下さい⑥ 「処理を実行しますよろしいですか」と表示されたら【OK】をクリックして下さい⑦ 完了したら【OK】をクリックして下さい
rarr電子申告の達人のデータベースから暗証番号が削除されます
108
⑤
⑥ ⑦
(参考)データの並び順の変更①【表示切替】からデータの並び順が変更できます
109
①
「取込」~「送信」画面では「更新日時」「降順」にするとデータが日付順に並びます
「メッセージ確認」画面申告のメッセージお知らせを確認する場合「発行日時」「降順」にするとデータが日付順に並びます
申請のメッセージを確認する場合「受付日時」「降順」にするとデータが日付順に並びます
Memo
110

4-2署名(1)①「国税電子申告」rarr【3署名】をクリックし署名するデータにチェックをつけて下
さい(複数の申告データの一括処理が可能です)②【署名追加】をクリックして下さい③認証局サービス名を選択し【確定】をクリックして下さい
43
【全選択】をクリックすると表示中のデータがすべてチェックされます
「日税連 税理士用電子証明書(第四世代)」を選択して下さい
①
②③
4-2署名(2)④PINコードを入力し【OK】をクリックして下さい⑤「電子証明書確認」画面が表示されたら【OK】をクリックして下さい⑥「署名が完了しました」と表示されたら【OK】をクリックして下さい
44
④
⑤
⑥
署名済
作成状況が「署名済」になります
4-3送信(1)①「国税電子申告」rarr【4送信】をクリックし送信するデータにチェックをつけて
下さい②【送信】をクリックして下さい③「送信を行いますか」と表示されたら【はい】をクリックして下さい
45
【全選択】をクリックすると表示中のデータがすべてチェックされます
①
②
③
4-3送信(2)④税理士の利用者識別番号が表示されていることを確認してから【確定】を
クリックして下さい⑤「送信状況」画面が表示されたら【完了】をクリックして下さい⑥「送信が完了しました」と表示されたら【OK】をクリックして下さい
46
送信状況
完了
利用者識別番号 利用者名 状況xxxxxxxxxxxx 税務 太郎 送信完了申告申請等データの送信が完了しました
電子申告の達人
OK
送信が完了しました詳細は「送信結果」ボタンよりご確認ください
【参照】から利用者を変更することができます
チェックをつけると暗証番号が保存できます
④
⑤
⑥
作成状況が「送信済」になっていることを確認して下さい
【送信済みデータを表示しない】のチェックを外すと送信したデータが表示されます
暗証番号に「」が表示されていない場合暗証番号を入力して下さい
4-3送信 送信エラーがある場合
①送信エラーのデータを選択をしてから 【送信結果】をクリックして下さい
47
「即時通知」は電子申告の達人のデータベースに保存されています
エラーの内容を確認して下さいエラーの原因を解消してから再送信して下さい
「即時通知」画面が表示されます
【即時通知の内容を確認する】
Memo
48
4-4メッセージ確認(1)① 「国税電子申告」rarr【5メッセージ確認】をクリックし【メッセージのダウンロード】をクリック
して下さい② 受信する利用者(税理士)にチェックをつけてから【確定】をクリックして下さい③ 確認画面が表示されたら【OK】して下さい
49
①
②
③
暗証番号が保存されていない場合認証画面が表示されます
暗証番号を入力し【確定】をクリックして下さい
4-4メッセージ確認(2)④ 「全ての処理が完了しました」が表示されたら 【閉じる】をクリックして下さい⑤ 受付結果を表示したいデータを選択し【詳細】をクリックして下さい⑥ メール詳細にエラーがないことを確認し必要に応じて印刷を取って下さい最後に右上「X」をクリックして終了して
下さい
50
④
⑤
【印刷】ボタンから印刷できます
メール詳細が表示されます
【PDF変換】ボタンから送信した申告書を印刷保存できますここから印刷すると帳票の上部に「受付番号」「受付日時」が表示されます
⑥
4-5イメージ添付書類の作成(1)e-Taxでは平成28年4月1日から別途書面で提出する必要がある特定の添付書類についてイメージデータ(PDF形式)での提出が可能となりました
bull 電子申告の達人は申告書の送信後にイメージデータを送信する「追加送信方式」に対応しています
bull イメージデータで提出できる書類はe-Taxで指定された書類に限られますbull 1回の送信でファイル数は最大16ファイルデータ容量はPDFファイル合計で
最大15MBですbull 10回まで送信できます
詳細はe-Taxのホームページをご確認下さい利用可能手続一覧
httpwwwe-taxntagojptetsuzukitetsuzuki6htmLink3添付書類のイメージデータによる提出について
httpwwwe-taxntagojpimagedataimagedata1htmLink3_251
4-5イメージ添付書類の作成(2)法人税の申告書を送信してから以下の手順を行って下さい①「国税電子申告」rarr【1取込】をクリック該当の送信済みデータを選択してか
ら【イメージ添付書類の作成】をクリックして下さい②【追加】をクリックして下さいrarr「添付ファイル追加」画面が表示されます③【参照】をクリックして下さいrarr「ファイルを開く」画面が表示されます
52
③
①
②
4-5イメージ添付書類の作成(3)④ 添付するファイルを選択し【開く】をクリックして下さい⑤ 「添付書類名称」に任意の名称を入力し【OK】をクリックして下さい⑥ 右上の【times】をクリックして下さいrarr「保存しますよろしいですか」と表示されます⑦ 【はい】をクリックして下さい⑧ 送信後のメール詳細を確認して下さい
53
④
複数のファイルを追加する場合②~⑤の手順を繰り返して下さい
⑤
⑥
⑦
イメージ添付書類のデータが作成されました申告書と同様に「署名」「送信」して下さい
Memo
54
4-6その他(国税)
4-6-1 お知らせの確認4-6-2 e-Taxの登録情報の変更4-6-2-1暗証番号の変更
4-6-3暗証番号の保存(電子申告の達人のデータベースに保存する)
(参考)暗証番号の削除(電子申告の達人のデータベースから削除する)
(参考)データの並び順の変更
55
4-6-1お知らせの確認(1)① 「国税電子申告」rarr【5メッセージ確認】をクリックし【メッセージのダウンロー
ド】をクリックして下さい② お知らせを確認する納税者にチェックをつけてから【確定】をクリックして下さい③ 確認画面が表示されたら【OK】して下さいrarr納税者のメッセージボックス
からメッセージがダウンロードされます
56
①
②
③
暗証番号が保存されていない場合認証画面が表示されます
暗証番号を入力し【確定】をクリックして下さい
4-6-1お知らせの確認(2)④ 「全ての処理が完了しました」が表示されたら 【閉じる】をクリックして下さい⑤ お知らせを表示したいデータを選択し【詳細】をクリックして下さい⑥ 【お知らせ】をクリックして下さい
57
④
⑤
メール詳細(申告のお知らせ)が表示されます
⑥
お知らせの内容が表示されます
(参考)お知らせの確認bull 納税者のメッセージボックスから「お知らせ」と「還付金処理状況」のみをダウンロード
するように設定できますbull 「お知らせ」と「還付金処理状況」のみをダウンロードするには以下の設定をしてから
【メッセージのダウンロード】をして下さい
58
①【送受信の設定】rArr【受信用設定】rArr該当の納税者をクリックして【設定】をクリックして下さい
②【取得するメッセージの対象を指定する】【お知らせ】【還付金処理状況】にチェックをつけて【確定】をクリックして下さい
4-6-2e-Taxの登録情報の変更bull 電子申告の達人では以下のe-Taxの登録情報を変更できますbull 変更作業は「共通設定(e-Tax登録情報)」画面から行います
以降に「暗証番号の変更」手順を説明します
59
e-Tax登録情報bull 暗証番号bull 電子証明書の登録bull メールアドレス等(メッセージボックスへの格納通知用)bull 秘密の質問と答え(暗証番号忘失時のオンライン再発行用)bull 納税用確認番号(電子納税用)
4-6-2-1暗証番号の変更(1)① 【送受信の設定】rArr【共通設定(e-Tax登録情報)】タブをクリックして下さい②暗証番号を変更する利用者を一覧から選択し【設定】をクリックして下さい③「暗証番号」の【設定】をクリックして下さい④吹き出しで指示された設定を行い【確定】をクリックして下さい
60
必ずチェックをつけて下さい暗証番号を「電子申告の達人」に保存する場合はチェックをつけて下さい
新しい暗証番号を入力して下さい
空欄の場合は利用中の暗証番号を入力して下さい
チェックをつけると入力した値が表示されます
②
③
④
①
4-6-2-1暗証番号の変更(2)⑤ 実行確認画面が表示されたら【OK】をクリックして下さい⑥「完了しました」と表示されたら【OK】をクリックして下さい
rarr暗証番号が保存されます
61
【入力した暗証番号に誤りがある場合】rarr⑤の後で「利用者識別番号または暗
証番号に誤りがありますもう一度入力しなおして下さい」と表示されます【OK】をクリックして下さい
rarr暗証番号は変更されていません暗証番号を確認し③からの作業を行って下さい
⑤
⑥
<参考>暗証番号は8文字以上の文字で英小文字と数字をそれぞれ1文字以上入れて下さい新暗証番号は変更前暗証番号と3文字以上異なるものを入力して下さい
(参考)複数の利用者の暗証番号をまとめて変更する
bull 【エクスポート】【インポート】ボタンを使用して複数の利用者の暗証番号を一括で変更することができます
62
4-6-3暗証番号の保存(1)
① 【送受信の設定】rArr【共通設定(e-Tax登録情報)】タブをクリックして下さい②暗証番号を保存する利用者を選択し【設定】をクリックして下さい③「暗証番号」の【設定】をクリックして下さい④吹き出しで指示された設定を行い【確定】をクリックして下さい
63
チェックは外して下さい チェックをつけて下さい
暗証番号を入力して下さい
チェックをつけると入力した値が表示されます
②
③
④チェックをつけて下さいチェックをつけると入力した暗証番号が正しい場合のみ暗証番号が保存されます
電子申告の達人のデータベースに暗証番号を保存する方法です
①
4-6-3暗証番号の保存(2)⑤ 実行確認画面が表示されたら【OK】をクリックして下さい⑥ ログインに成功したら【OK】をクリックして下さい⑦ 完了したら【OK】をクリックして下さい
rarr電子申告の達人のデータベースに暗証番号が保存されます
64
【入力した暗証番号に誤りがある場合】rarr⑤の後で「ログインに失敗しました」と表
示されます【OK】をクリックして下さい
rarr暗証番号は保存されません暗証番号を確認し③からの作業を行って下さい
⑤
⑥
⑦
(参考)暗証番号の削除(1)
① 【送受信の設定】rArr【共通設定(e-Tax登録情報)】タブをクリックして下さい②暗証番号を削除する利用者を選択し【設定】をクリックして下さい③「暗証番号」の【設定】をクリックして下さい④吹き出しで指示された設定を行い【確定】をクリックして下さい
65
チェックは外して下さいチェックをつけて下さい
暗証番号は入力しません(空欄のまま)
②
③
④チェックは外して下さい
電子申告の達人のデータベースに保存した暗証番号を削除する方法です
①
(参考)暗証番号の削除(2)⑤ 確認画面が表示されたら【はい】をクリックして下さい⑥ 「処理を実行しますよろしいですか」と表示されたら【OK】をクリックして下さい⑦ 完了したら【OK】をクリックして下さい
rarr電子申告の達人のデータベースから暗証番号が削除されます
66
⑤
⑥ ⑦
①【表示切替】からデータの並び順が変更できます(参考)データの並び順の変更
67
「メッセージ確認」画面では「格納日時」「降順」にするとデータが日付順に並びます
①
「取込」~「送信」画面では「更新日時」「降順」にするとデータが日付順に並びます
Memo
68
Memo
69
Memo
70
5地方税電子申告の操作
手順5-1電子申告データを作成する(【取込】)
エラーが発生した場合の処理5-2署名を付与する(【署名】)5-3送信する(【送信】)5-4受信通知を確認する(【メッセージ確認】)
71
5-1取込(1)1 「地方税電子申告」rarr【1取込】をクリックして下さい2 「送信済みデータを表示しない」にチェックをつけて下さい
72
作成状況が「送信済」のデータは表示されず送信前のデータのみが表示されます
1
2
5-1取込(2)3 【達人シリーズからの取込】をクリックして下さい4 「手続きの種類」「法人個人区分」を選択し【次へ】をクリックして下さい5 「税目」「申告年度」「手続き名」を選択し【確定】をクリックして下さい
73
3
4
5
税目「法人都道府県民税」を選択した場合県税データが取込されます市税データは県税データの取込完了後「達人シリーズからの取込」をクリックして税目「法人市町村民税」を選択し取込して下さい
手続きの書類申告法人個人区分法人を選択して下さい
5-1取込 (3)6 「法人税の達人からのインポート」を選択し【確定】をクリックして下さい7 【次へ】をクリックして下さい8 【参照】をクリックして下さい9 取込するデータを選択し【確定】をクリックして下さい
74
6
7
8
9
5-1取込 (4)10 【次へ】をクリックして下さい11 提出先の設定を確認してから【次へ】をクリックして下さい12 地方公共団体コードを確認してから【次へ】をクリックして下さい
75
この画面は作成帳票の中に第10号様式第22号の2様式がある場合にのみ表示されます
10 11
12
5-1取込 (5)13 確認画面が表示されたら【完了】をクリックして下さい14 取込みする帳票を確認してから【確定】をクリックして下さい15 必要に応じて法人税の達人のステータスコメントを変更し 【閉じる】をクリックして下さい
76
エラーがない場合この画面が表示されますエラーがある場合別の画面が表示されます
13
14
15ステータスコメントは変更しなくても問題ありません
取込した申告データが表示されます作成状況は「作成中」になります
bull 取込したデータにエラーがある場合【完了】をクリックした後でエラーがある旨のメッセージが表示されデータの作成状況が「作成中(エラー)」になります
5-1取込 エラーがある場合(1)
77
エラーがある場合この画面が表示されます
14
13
15
ステータスコメントは変更しなくても問題ありません
取込した申告データが赤字で表示されます作成状況は「作成中(エラー)」になります
5-1取込 エラーがある場合(2)
【エラーの修正について】bull 電子申告の基本情報と文字項目は電子申告データを直接修正できますbull 電子申告データを修正しても業務ソフトウェア(法人税の達人)のデータは
修正されませんbull 業務ソフトウェア(法人税の達人)のデータを修正した場合再度電子申告
の達人に取込して下さい
78
① エラーのデータを選択し【変更】をクリックして下さい② 帳票にエラーがないことを確認したら「基本情報」をクリックして下さい
5-1取込 基本情報のエラー修正(1)
79
帳票にエラーがある場合の修正方法は『国税の電子申告』を参照して下さい
①
②エラー確認は1件ずつ行います
5-1取込 基本情報のエラー修正(2)③【編集】をクリックして下さいrarr基本情報の編集画面が表示されます④【確定】をクリックして下さいrarrエラーがある場合エラーの内容が表示されます⑤エラー内容を確認し【OK】をクリックして下さい
80
rarrエラー箇所にカーソルが移動します
③
⑤
④
⑥ 移動したカーソル欄に正しく登録を行い【確定】をクリックして下さい
5-1取込 基本情報のエラー修正(3)
81
⑥
カーソル欄に必須項目を登録します
⑦ 右上の「times」をクリックして下さい⑧ 「保存しますよろしいですか」と表示されたら 【はい】をクリックして下さい
5-1取込 基本情報のエラー修正(4)
82
⑦
⑧
作成状況が「作成中」になりますそのほかの「作成中(エラー)」も同じ方法で修正して下さい
eLTAXでは特定の形式で作成されたデータを添付資料として電子申告データに組み込み同時に送信できます
添付可能ファイルテキスト(txt csv) Word(doc docx)Excel(xls xlsx)PDF(pdf)画像(jpg)
一度に送信できるデータのサイズbull 電子申告の場合電子申告データと添付ファイルを合計して最大8MBですbull 電子申請届出の場合電子申請等データと添付ファイルを合計して最大
4MBです
5-1取込 添付ファイル(1)
83
①データを選択し【変更】をクリックして下さい②【添付ファイル】をクリックして下さい③【ファイル添付】からファイルを添付することができます
5-1取込 添付ファイル(2)
84
【ファイルを添付する場合】
①
②
③
① プレビューするデータを選択し【詳細】をクリックして下さい② 【確定】をクリックして下さい
5-1取込 プレビュー
85
【取込したデータの内容を確認する】
【基本情報確認】をクリックすると基本情報が確認できます
取込した帳票の内容を確認できます
①
②
5-2署名 (1)① 「地方税電子申告」rarr【3署名】をクリックし署名するデータにチェックをつけ
て下さい② 【署名追加】をクリックして下さい③ 認証局サービス名を選択し【確定】をクリックして下さい
86
全てのデータにチェックをつける場合【全選択】をクリックして下さい
①
②
③
「日税連 税理士用電子証明書(第四世代)」を選択して下さい
5-2署名 (2)④ 電子証明書の内容を確認し【OK】をクリックして下さい⑤ PINコードを入力し【OK】をクリックして下さい⑥ 【OK】をクリックして下さい
87
⑤
⑥
④
作成状況が「署名済」になります
5-2署名 署名ができない場合地方税の署名ができない場合以下のアップデートを行って下さい① 【達人Cube】rArr【アップデート】rArr【その他】rArr【電子申告地方税署名用プロ
グラム】 rArr【アップデート】の順にクリックしてアップデートをして下さい
88
① 「地方税電子申告」rarr【4送信】をクリックし送信するデータにチェックをつけて下さい
② 【送信】をクリックして下さい③ 「送信を行いますか」と表示されたら【はい】をクリックして下さい
5-3送信 (1)
89
①
② ③
eLTAXに提出先手続きの登録をしていない場合【提出先登録】から登録できます
5-3送信 (2)④ 税理士の利用者IDが表示されていることを確認してから【確定】をクリッ
クして下さい⑤ 「送信が完了しました」と表示されたら【OK】をクリックして下さい
90
電子申告の達人
OK
送信が完了しました詳細は「送信結果」ボタンよりご確認ください
【参照】から利用者を変更することができます
チェックをつけると暗証番号が保存できます
【送信済みデータを表示しない】のチェックを外すと送信したデータが表示されます
④
⑤
暗証番号に「」が表示されていない場合暗証番号を入力して下さい
作成状況が「送信済」になっていることを確認して下さい
5-3送信 送信エラーがある場合(1)
① 送信エラーのデータを選択をしてから 【送信結果】をクリックして下さい
91
「即時通知」は電子申告の達人のデータベースに保存されています
エラーの内容を確認して下さいエラーの原因を解消してから再送信して下さい
「即時通知」画面が表示されます
【即時通知の内容を確認する】
5-3送信 送信エラーがある場合(2)
bull 提出先手続きの追加をしていない場合「即時通知」で以下のエラーが表示されます
【エラー内容】「送信された申告データの申告先税目に対しては利用届出が行われておりません申告先税目の追加をしたうえで再度申告手続きを行って下さい(MUD003E) 」
rArr【提出先登録】をしてから再送信して下さい(提出先登録方法は次ページ参照)
92
5-3送信 提出先登録①提出先登録するデータにチェックをつけてから 【提出先登録】をクリックして下さい②確認画面が表示されたら【OK】をクリックして下さい③認証画面が表示されたら「暗証番号」を入力し【確定】をクリックして下さい
93
複数のデータ(提出先)にチェック可能 rArreLTAXに提出先手続き
が登録されました「送信エラー」のデータを再送信して下さい
①
②
③
Memo
94
5-4メッセージ確認(1)①「地方税電子申告」rarr【5メッセージ確認】をクリックし【メッセージのダウンロー
ド】をクリックして下さい②受信する利用者(税理士)にチェックをつけてから【確定】をクリックして下さい③確認画面が表示されたら【OK】して下さい
95
①
②③
暗証番号が保存されていない場合認証画面が表示されます
暗証番号を入力し【確定】をクリックして下さい
5-4メッセージ確認(2)④ 「全ての処理が完了しました」が表示されたら 【閉じる】をクリックして下さい⑤ 受付結果を表示したいデータを選択し【詳細】をクリックして下さい⑥ 受付完了通知にエラーがないことを確認し必要に応じて印刷を取ってください最後に右上「X」をクリックして
終了して下さい
96
④
⑤
【印刷】ボタンから印刷できます
受付完了通知が表示されます
【PDF変換】ボタンから送信した申告書を印刷保存できますここから印刷すると帳票の上部に「受付番号」「受付日時」が表示されます
⑥
5-5その他(地方税)
5-5-1 お知らせの確認5-5-2 eLTAXの登録情報の変更5-5-2-1暗証番号の変更
5-5-3暗証番号の保存(電子申告の達人のデータベースに保存する)
(参考)暗証番号の削除(電子申告の達人のデータベースから削除する)
(参考)データの並び順の変更
97
5-5-1お知らせの確認(1)① 「地方税電子申告」rarr【5メッセージ確認】をクリックし【メッセージのダウン
ロード】をクリックして下さい② お知らせを確認する納税者にチェックをつけてから【確定】をクリックして下さい③ 確認画面が表示されたら【OK】して下さい rarr納税者のメッセージボックス
からメッセージがダウンロードされます
98
①
② ③
暗証番号が保存されていない場合認証画面が表示されます
暗証番号を入力し【確定】をクリックして下さい
5-5-1お知らせの確認(2)④ 「全ての処理が完了しました」が表示されたら 【閉じる】をクリックして下さい⑤ お知らせを表示したいデータを選択し【詳細】をクリックして下さい⑥ 【PDF変換】rArr【プレビュー】をクリックして下さい
99
④
⑤
プレ申告データに関するお知らせが表示されます
【PDF変換】rArr【プレビュー】でプレ申告データの内容を確認することができます
⑥
(参考)お知らせの確認(3)bull 納税者のメッセージボックスから「お知らせ」のみをダウンロードするように設定できますbull 「お知らせ」のみをダウンロードする場合以下の設定をしてから【メッセージのダウン
ロード】をして下さい
100
①【送受信の設定】rArr【受信用設定】rArr該当の納税者をクリックして【設定】をクリックして下さい
②【取得するメッセージの手続きを指定する】にチェックをつけて【設定】をクリックして下さい
③【お知らせ】をクリックしダウンロードするお知らせの手続き名にチェックをつけて【OK】をクリックして下さい
④【確定】をクリックして下さい
5-5-2eLTAXの登録情報の変更bull 電子申告の達人ではeLTAXの登録情報を変更できますbull 変更作業は「共通設定(eLTAX登録情報)」画面から行いま
す
以降に「暗証番号の変更」手順を載せています
101
eLTAXの登録情報bull 暗証番号bull 電子証明書の登録bull 利用者情報bull 提出先手続き情報
5-5-2-1暗証番号の変更(1)① 【送受信の設定】rArr【共通設定(eLTAX登録情報)】タブをクリックして下さい②暗証番号を変更する利用者を選択し【設定】をクリックして下さい③「暗証番号」の【設定】をクリックして下さい④吹き出しで指示された設定を行い【確定】をクリックして下さい
102
チェックをつけて下さい暗証番号を電子申告の達人に保存する場合チェックをつけて下さい
新しい暗証番号を入力して下さい
空欄の場合は利用中の暗証番号を入力して下さい
チェックをつけると入力した値が表示されます
②③
④
①
5-5-2-1暗証番号の変更(2)⑤ 実行確認画面が表示されたら【OK】をクリックして下さい⑥ 「完了しました」と表示されたら【OK】をクリックして下さい
rarr暗証番号が変更されます
103
【入力した暗証番号に誤りがある場合】rarr⑤の後で「入力された暗証番号に誤り
があります」と表示されます【OK】をクリックして下さい
rarr暗証番号は変更されていません暗証番号を確認し③からの作業を行って下さい
⑤
⑥
<参考>暗証番号は8~16文字で設定して下さい暗証番号に使用できる文字は大文字及び小文字の半角英字半角数字半角記号=+$-_です
(参考)複数の利用者の暗証番号をまとめて変更する
bull 【エクスポート】【インポート】ボタンを使用して複数の利用者の暗証番号を一括で変更することができます
104
5-5-3暗証番号の保存(1)
① 【送受信の設定】rArr【共通設定(eLTAX登録情報)】タブをクリックして下さい②暗証番号を保存する利用者を選択し【設定】をクリックして下さい③「暗証番号」の【設定】をクリックして下さい④吹き出しで指示された設定を行い【確定】をクリックして下さい
105
②③
電子申告の達人のデータベースに暗証番号を保存する方法です
チェックは外して下さい チェックをつけて下さい
暗証番号を入力して下さい
チェックをつけると入力した値が表示されます
④チェックをつけて下さいチェックをつけると入力した暗証番号が正しい場合のみ暗証番号が保存されます
①
5-5-3暗証番号の保存(2)⑤ 実行確認画面が表示されたら【OK】をクリックして下さい⑥ ログインに成功したら【OK】をクリックして下さい⑦ 完了したら【OK】をクリックして下さい
rarr電子申告の達人のデータベースに暗証番号が保存されます
106
【入力した暗証番号に誤りがある場合】rarr⑤の後で「ログインに失敗しました」と表
示されます【OK】をクリックして下さい
rarr暗証番号は保存されません暗証番号を確認し③からの作業を行って下さい
⑤
⑥
⑦
(参考)暗証番号の削除(1)
① 【送受信の設定】rArr【共通設定(eLTAX登録情報)】タブをクリックして下さい②暗証番号を削除する利用者を選択し【設定】をクリックして下さい③「暗証番号」の【設定】をクリックして下さい④吹き出しで指示された設定を行い【確定】をクリックして下さい
107
②③
チェックは外して下さいチェックをつけて下さい
④
電子申告の達人のデータベースに保存した暗証番号を削除する方法です
暗証番号は入力しません(空欄のまま)
チェックは外して下さい
①
(参考)暗証番号の削除(2)⑤ 確認画面が表示されたら【はい】をクリックして下さい⑥ 「処理を実行しますよろしいですか」と表示されたら【OK】をクリックして下さい⑦ 完了したら【OK】をクリックして下さい
rarr電子申告の達人のデータベースから暗証番号が削除されます
108
⑤
⑥ ⑦
(参考)データの並び順の変更①【表示切替】からデータの並び順が変更できます
109
①
「取込」~「送信」画面では「更新日時」「降順」にするとデータが日付順に並びます
「メッセージ確認」画面申告のメッセージお知らせを確認する場合「発行日時」「降順」にするとデータが日付順に並びます
申請のメッセージを確認する場合「受付日時」「降順」にするとデータが日付順に並びます
Memo
110

4-2署名(2)④PINコードを入力し【OK】をクリックして下さい⑤「電子証明書確認」画面が表示されたら【OK】をクリックして下さい⑥「署名が完了しました」と表示されたら【OK】をクリックして下さい
44
④
⑤
⑥
署名済
作成状況が「署名済」になります
4-3送信(1)①「国税電子申告」rarr【4送信】をクリックし送信するデータにチェックをつけて
下さい②【送信】をクリックして下さい③「送信を行いますか」と表示されたら【はい】をクリックして下さい
45
【全選択】をクリックすると表示中のデータがすべてチェックされます
①
②
③
4-3送信(2)④税理士の利用者識別番号が表示されていることを確認してから【確定】を
クリックして下さい⑤「送信状況」画面が表示されたら【完了】をクリックして下さい⑥「送信が完了しました」と表示されたら【OK】をクリックして下さい
46
送信状況
完了
利用者識別番号 利用者名 状況xxxxxxxxxxxx 税務 太郎 送信完了申告申請等データの送信が完了しました
電子申告の達人
OK
送信が完了しました詳細は「送信結果」ボタンよりご確認ください
【参照】から利用者を変更することができます
チェックをつけると暗証番号が保存できます
④
⑤
⑥
作成状況が「送信済」になっていることを確認して下さい
【送信済みデータを表示しない】のチェックを外すと送信したデータが表示されます
暗証番号に「」が表示されていない場合暗証番号を入力して下さい
4-3送信 送信エラーがある場合
①送信エラーのデータを選択をしてから 【送信結果】をクリックして下さい
47
「即時通知」は電子申告の達人のデータベースに保存されています
エラーの内容を確認して下さいエラーの原因を解消してから再送信して下さい
「即時通知」画面が表示されます
【即時通知の内容を確認する】
Memo
48
4-4メッセージ確認(1)① 「国税電子申告」rarr【5メッセージ確認】をクリックし【メッセージのダウンロード】をクリック
して下さい② 受信する利用者(税理士)にチェックをつけてから【確定】をクリックして下さい③ 確認画面が表示されたら【OK】して下さい
49
①
②
③
暗証番号が保存されていない場合認証画面が表示されます
暗証番号を入力し【確定】をクリックして下さい
4-4メッセージ確認(2)④ 「全ての処理が完了しました」が表示されたら 【閉じる】をクリックして下さい⑤ 受付結果を表示したいデータを選択し【詳細】をクリックして下さい⑥ メール詳細にエラーがないことを確認し必要に応じて印刷を取って下さい最後に右上「X」をクリックして終了して
下さい
50
④
⑤
【印刷】ボタンから印刷できます
メール詳細が表示されます
【PDF変換】ボタンから送信した申告書を印刷保存できますここから印刷すると帳票の上部に「受付番号」「受付日時」が表示されます
⑥
4-5イメージ添付書類の作成(1)e-Taxでは平成28年4月1日から別途書面で提出する必要がある特定の添付書類についてイメージデータ(PDF形式)での提出が可能となりました
bull 電子申告の達人は申告書の送信後にイメージデータを送信する「追加送信方式」に対応しています
bull イメージデータで提出できる書類はe-Taxで指定された書類に限られますbull 1回の送信でファイル数は最大16ファイルデータ容量はPDFファイル合計で
最大15MBですbull 10回まで送信できます
詳細はe-Taxのホームページをご確認下さい利用可能手続一覧
httpwwwe-taxntagojptetsuzukitetsuzuki6htmLink3添付書類のイメージデータによる提出について
httpwwwe-taxntagojpimagedataimagedata1htmLink3_251
4-5イメージ添付書類の作成(2)法人税の申告書を送信してから以下の手順を行って下さい①「国税電子申告」rarr【1取込】をクリック該当の送信済みデータを選択してか
ら【イメージ添付書類の作成】をクリックして下さい②【追加】をクリックして下さいrarr「添付ファイル追加」画面が表示されます③【参照】をクリックして下さいrarr「ファイルを開く」画面が表示されます
52
③
①
②
4-5イメージ添付書類の作成(3)④ 添付するファイルを選択し【開く】をクリックして下さい⑤ 「添付書類名称」に任意の名称を入力し【OK】をクリックして下さい⑥ 右上の【times】をクリックして下さいrarr「保存しますよろしいですか」と表示されます⑦ 【はい】をクリックして下さい⑧ 送信後のメール詳細を確認して下さい
53
④
複数のファイルを追加する場合②~⑤の手順を繰り返して下さい
⑤
⑥
⑦
イメージ添付書類のデータが作成されました申告書と同様に「署名」「送信」して下さい
Memo
54
4-6その他(国税)
4-6-1 お知らせの確認4-6-2 e-Taxの登録情報の変更4-6-2-1暗証番号の変更
4-6-3暗証番号の保存(電子申告の達人のデータベースに保存する)
(参考)暗証番号の削除(電子申告の達人のデータベースから削除する)
(参考)データの並び順の変更
55
4-6-1お知らせの確認(1)① 「国税電子申告」rarr【5メッセージ確認】をクリックし【メッセージのダウンロー
ド】をクリックして下さい② お知らせを確認する納税者にチェックをつけてから【確定】をクリックして下さい③ 確認画面が表示されたら【OK】して下さいrarr納税者のメッセージボックス
からメッセージがダウンロードされます
56
①
②
③
暗証番号が保存されていない場合認証画面が表示されます
暗証番号を入力し【確定】をクリックして下さい
4-6-1お知らせの確認(2)④ 「全ての処理が完了しました」が表示されたら 【閉じる】をクリックして下さい⑤ お知らせを表示したいデータを選択し【詳細】をクリックして下さい⑥ 【お知らせ】をクリックして下さい
57
④
⑤
メール詳細(申告のお知らせ)が表示されます
⑥
お知らせの内容が表示されます
(参考)お知らせの確認bull 納税者のメッセージボックスから「お知らせ」と「還付金処理状況」のみをダウンロード
するように設定できますbull 「お知らせ」と「還付金処理状況」のみをダウンロードするには以下の設定をしてから
【メッセージのダウンロード】をして下さい
58
①【送受信の設定】rArr【受信用設定】rArr該当の納税者をクリックして【設定】をクリックして下さい
②【取得するメッセージの対象を指定する】【お知らせ】【還付金処理状況】にチェックをつけて【確定】をクリックして下さい
4-6-2e-Taxの登録情報の変更bull 電子申告の達人では以下のe-Taxの登録情報を変更できますbull 変更作業は「共通設定(e-Tax登録情報)」画面から行います
以降に「暗証番号の変更」手順を説明します
59
e-Tax登録情報bull 暗証番号bull 電子証明書の登録bull メールアドレス等(メッセージボックスへの格納通知用)bull 秘密の質問と答え(暗証番号忘失時のオンライン再発行用)bull 納税用確認番号(電子納税用)
4-6-2-1暗証番号の変更(1)① 【送受信の設定】rArr【共通設定(e-Tax登録情報)】タブをクリックして下さい②暗証番号を変更する利用者を一覧から選択し【設定】をクリックして下さい③「暗証番号」の【設定】をクリックして下さい④吹き出しで指示された設定を行い【確定】をクリックして下さい
60
必ずチェックをつけて下さい暗証番号を「電子申告の達人」に保存する場合はチェックをつけて下さい
新しい暗証番号を入力して下さい
空欄の場合は利用中の暗証番号を入力して下さい
チェックをつけると入力した値が表示されます
②
③
④
①
4-6-2-1暗証番号の変更(2)⑤ 実行確認画面が表示されたら【OK】をクリックして下さい⑥「完了しました」と表示されたら【OK】をクリックして下さい
rarr暗証番号が保存されます
61
【入力した暗証番号に誤りがある場合】rarr⑤の後で「利用者識別番号または暗
証番号に誤りがありますもう一度入力しなおして下さい」と表示されます【OK】をクリックして下さい
rarr暗証番号は変更されていません暗証番号を確認し③からの作業を行って下さい
⑤
⑥
<参考>暗証番号は8文字以上の文字で英小文字と数字をそれぞれ1文字以上入れて下さい新暗証番号は変更前暗証番号と3文字以上異なるものを入力して下さい
(参考)複数の利用者の暗証番号をまとめて変更する
bull 【エクスポート】【インポート】ボタンを使用して複数の利用者の暗証番号を一括で変更することができます
62
4-6-3暗証番号の保存(1)
① 【送受信の設定】rArr【共通設定(e-Tax登録情報)】タブをクリックして下さい②暗証番号を保存する利用者を選択し【設定】をクリックして下さい③「暗証番号」の【設定】をクリックして下さい④吹き出しで指示された設定を行い【確定】をクリックして下さい
63
チェックは外して下さい チェックをつけて下さい
暗証番号を入力して下さい
チェックをつけると入力した値が表示されます
②
③
④チェックをつけて下さいチェックをつけると入力した暗証番号が正しい場合のみ暗証番号が保存されます
電子申告の達人のデータベースに暗証番号を保存する方法です
①
4-6-3暗証番号の保存(2)⑤ 実行確認画面が表示されたら【OK】をクリックして下さい⑥ ログインに成功したら【OK】をクリックして下さい⑦ 完了したら【OK】をクリックして下さい
rarr電子申告の達人のデータベースに暗証番号が保存されます
64
【入力した暗証番号に誤りがある場合】rarr⑤の後で「ログインに失敗しました」と表
示されます【OK】をクリックして下さい
rarr暗証番号は保存されません暗証番号を確認し③からの作業を行って下さい
⑤
⑥
⑦
(参考)暗証番号の削除(1)
① 【送受信の設定】rArr【共通設定(e-Tax登録情報)】タブをクリックして下さい②暗証番号を削除する利用者を選択し【設定】をクリックして下さい③「暗証番号」の【設定】をクリックして下さい④吹き出しで指示された設定を行い【確定】をクリックして下さい
65
チェックは外して下さいチェックをつけて下さい
暗証番号は入力しません(空欄のまま)
②
③
④チェックは外して下さい
電子申告の達人のデータベースに保存した暗証番号を削除する方法です
①
(参考)暗証番号の削除(2)⑤ 確認画面が表示されたら【はい】をクリックして下さい⑥ 「処理を実行しますよろしいですか」と表示されたら【OK】をクリックして下さい⑦ 完了したら【OK】をクリックして下さい
rarr電子申告の達人のデータベースから暗証番号が削除されます
66
⑤
⑥ ⑦
①【表示切替】からデータの並び順が変更できます(参考)データの並び順の変更
67
「メッセージ確認」画面では「格納日時」「降順」にするとデータが日付順に並びます
①
「取込」~「送信」画面では「更新日時」「降順」にするとデータが日付順に並びます
Memo
68
Memo
69
Memo
70
5地方税電子申告の操作
手順5-1電子申告データを作成する(【取込】)
エラーが発生した場合の処理5-2署名を付与する(【署名】)5-3送信する(【送信】)5-4受信通知を確認する(【メッセージ確認】)
71
5-1取込(1)1 「地方税電子申告」rarr【1取込】をクリックして下さい2 「送信済みデータを表示しない」にチェックをつけて下さい
72
作成状況が「送信済」のデータは表示されず送信前のデータのみが表示されます
1
2
5-1取込(2)3 【達人シリーズからの取込】をクリックして下さい4 「手続きの種類」「法人個人区分」を選択し【次へ】をクリックして下さい5 「税目」「申告年度」「手続き名」を選択し【確定】をクリックして下さい
73
3
4
5
税目「法人都道府県民税」を選択した場合県税データが取込されます市税データは県税データの取込完了後「達人シリーズからの取込」をクリックして税目「法人市町村民税」を選択し取込して下さい
手続きの書類申告法人個人区分法人を選択して下さい
5-1取込 (3)6 「法人税の達人からのインポート」を選択し【確定】をクリックして下さい7 【次へ】をクリックして下さい8 【参照】をクリックして下さい9 取込するデータを選択し【確定】をクリックして下さい
74
6
7
8
9
5-1取込 (4)10 【次へ】をクリックして下さい11 提出先の設定を確認してから【次へ】をクリックして下さい12 地方公共団体コードを確認してから【次へ】をクリックして下さい
75
この画面は作成帳票の中に第10号様式第22号の2様式がある場合にのみ表示されます
10 11
12
5-1取込 (5)13 確認画面が表示されたら【完了】をクリックして下さい14 取込みする帳票を確認してから【確定】をクリックして下さい15 必要に応じて法人税の達人のステータスコメントを変更し 【閉じる】をクリックして下さい
76
エラーがない場合この画面が表示されますエラーがある場合別の画面が表示されます
13
14
15ステータスコメントは変更しなくても問題ありません
取込した申告データが表示されます作成状況は「作成中」になります
bull 取込したデータにエラーがある場合【完了】をクリックした後でエラーがある旨のメッセージが表示されデータの作成状況が「作成中(エラー)」になります
5-1取込 エラーがある場合(1)
77
エラーがある場合この画面が表示されます
14
13
15
ステータスコメントは変更しなくても問題ありません
取込した申告データが赤字で表示されます作成状況は「作成中(エラー)」になります
5-1取込 エラーがある場合(2)
【エラーの修正について】bull 電子申告の基本情報と文字項目は電子申告データを直接修正できますbull 電子申告データを修正しても業務ソフトウェア(法人税の達人)のデータは
修正されませんbull 業務ソフトウェア(法人税の達人)のデータを修正した場合再度電子申告
の達人に取込して下さい
78
① エラーのデータを選択し【変更】をクリックして下さい② 帳票にエラーがないことを確認したら「基本情報」をクリックして下さい
5-1取込 基本情報のエラー修正(1)
79
帳票にエラーがある場合の修正方法は『国税の電子申告』を参照して下さい
①
②エラー確認は1件ずつ行います
5-1取込 基本情報のエラー修正(2)③【編集】をクリックして下さいrarr基本情報の編集画面が表示されます④【確定】をクリックして下さいrarrエラーがある場合エラーの内容が表示されます⑤エラー内容を確認し【OK】をクリックして下さい
80
rarrエラー箇所にカーソルが移動します
③
⑤
④
⑥ 移動したカーソル欄に正しく登録を行い【確定】をクリックして下さい
5-1取込 基本情報のエラー修正(3)
81
⑥
カーソル欄に必須項目を登録します
⑦ 右上の「times」をクリックして下さい⑧ 「保存しますよろしいですか」と表示されたら 【はい】をクリックして下さい
5-1取込 基本情報のエラー修正(4)
82
⑦
⑧
作成状況が「作成中」になりますそのほかの「作成中(エラー)」も同じ方法で修正して下さい
eLTAXでは特定の形式で作成されたデータを添付資料として電子申告データに組み込み同時に送信できます
添付可能ファイルテキスト(txt csv) Word(doc docx)Excel(xls xlsx)PDF(pdf)画像(jpg)
一度に送信できるデータのサイズbull 電子申告の場合電子申告データと添付ファイルを合計して最大8MBですbull 電子申請届出の場合電子申請等データと添付ファイルを合計して最大
4MBです
5-1取込 添付ファイル(1)
83
①データを選択し【変更】をクリックして下さい②【添付ファイル】をクリックして下さい③【ファイル添付】からファイルを添付することができます
5-1取込 添付ファイル(2)
84
【ファイルを添付する場合】
①
②
③
① プレビューするデータを選択し【詳細】をクリックして下さい② 【確定】をクリックして下さい
5-1取込 プレビュー
85
【取込したデータの内容を確認する】
【基本情報確認】をクリックすると基本情報が確認できます
取込した帳票の内容を確認できます
①
②
5-2署名 (1)① 「地方税電子申告」rarr【3署名】をクリックし署名するデータにチェックをつけ
て下さい② 【署名追加】をクリックして下さい③ 認証局サービス名を選択し【確定】をクリックして下さい
86
全てのデータにチェックをつける場合【全選択】をクリックして下さい
①
②
③
「日税連 税理士用電子証明書(第四世代)」を選択して下さい
5-2署名 (2)④ 電子証明書の内容を確認し【OK】をクリックして下さい⑤ PINコードを入力し【OK】をクリックして下さい⑥ 【OK】をクリックして下さい
87
⑤
⑥
④
作成状況が「署名済」になります
5-2署名 署名ができない場合地方税の署名ができない場合以下のアップデートを行って下さい① 【達人Cube】rArr【アップデート】rArr【その他】rArr【電子申告地方税署名用プロ
グラム】 rArr【アップデート】の順にクリックしてアップデートをして下さい
88
① 「地方税電子申告」rarr【4送信】をクリックし送信するデータにチェックをつけて下さい
② 【送信】をクリックして下さい③ 「送信を行いますか」と表示されたら【はい】をクリックして下さい
5-3送信 (1)
89
①
② ③
eLTAXに提出先手続きの登録をしていない場合【提出先登録】から登録できます
5-3送信 (2)④ 税理士の利用者IDが表示されていることを確認してから【確定】をクリッ
クして下さい⑤ 「送信が完了しました」と表示されたら【OK】をクリックして下さい
90
電子申告の達人
OK
送信が完了しました詳細は「送信結果」ボタンよりご確認ください
【参照】から利用者を変更することができます
チェックをつけると暗証番号が保存できます
【送信済みデータを表示しない】のチェックを外すと送信したデータが表示されます
④
⑤
暗証番号に「」が表示されていない場合暗証番号を入力して下さい
作成状況が「送信済」になっていることを確認して下さい
5-3送信 送信エラーがある場合(1)
① 送信エラーのデータを選択をしてから 【送信結果】をクリックして下さい
91
「即時通知」は電子申告の達人のデータベースに保存されています
エラーの内容を確認して下さいエラーの原因を解消してから再送信して下さい
「即時通知」画面が表示されます
【即時通知の内容を確認する】
5-3送信 送信エラーがある場合(2)
bull 提出先手続きの追加をしていない場合「即時通知」で以下のエラーが表示されます
【エラー内容】「送信された申告データの申告先税目に対しては利用届出が行われておりません申告先税目の追加をしたうえで再度申告手続きを行って下さい(MUD003E) 」
rArr【提出先登録】をしてから再送信して下さい(提出先登録方法は次ページ参照)
92
5-3送信 提出先登録①提出先登録するデータにチェックをつけてから 【提出先登録】をクリックして下さい②確認画面が表示されたら【OK】をクリックして下さい③認証画面が表示されたら「暗証番号」を入力し【確定】をクリックして下さい
93
複数のデータ(提出先)にチェック可能 rArreLTAXに提出先手続き
が登録されました「送信エラー」のデータを再送信して下さい
①
②
③
Memo
94
5-4メッセージ確認(1)①「地方税電子申告」rarr【5メッセージ確認】をクリックし【メッセージのダウンロー
ド】をクリックして下さい②受信する利用者(税理士)にチェックをつけてから【確定】をクリックして下さい③確認画面が表示されたら【OK】して下さい
95
①
②③
暗証番号が保存されていない場合認証画面が表示されます
暗証番号を入力し【確定】をクリックして下さい
5-4メッセージ確認(2)④ 「全ての処理が完了しました」が表示されたら 【閉じる】をクリックして下さい⑤ 受付結果を表示したいデータを選択し【詳細】をクリックして下さい⑥ 受付完了通知にエラーがないことを確認し必要に応じて印刷を取ってください最後に右上「X」をクリックして
終了して下さい
96
④
⑤
【印刷】ボタンから印刷できます
受付完了通知が表示されます
【PDF変換】ボタンから送信した申告書を印刷保存できますここから印刷すると帳票の上部に「受付番号」「受付日時」が表示されます
⑥
5-5その他(地方税)
5-5-1 お知らせの確認5-5-2 eLTAXの登録情報の変更5-5-2-1暗証番号の変更
5-5-3暗証番号の保存(電子申告の達人のデータベースに保存する)
(参考)暗証番号の削除(電子申告の達人のデータベースから削除する)
(参考)データの並び順の変更
97
5-5-1お知らせの確認(1)① 「地方税電子申告」rarr【5メッセージ確認】をクリックし【メッセージのダウン
ロード】をクリックして下さい② お知らせを確認する納税者にチェックをつけてから【確定】をクリックして下さい③ 確認画面が表示されたら【OK】して下さい rarr納税者のメッセージボックス
からメッセージがダウンロードされます
98
①
② ③
暗証番号が保存されていない場合認証画面が表示されます
暗証番号を入力し【確定】をクリックして下さい
5-5-1お知らせの確認(2)④ 「全ての処理が完了しました」が表示されたら 【閉じる】をクリックして下さい⑤ お知らせを表示したいデータを選択し【詳細】をクリックして下さい⑥ 【PDF変換】rArr【プレビュー】をクリックして下さい
99
④
⑤
プレ申告データに関するお知らせが表示されます
【PDF変換】rArr【プレビュー】でプレ申告データの内容を確認することができます
⑥
(参考)お知らせの確認(3)bull 納税者のメッセージボックスから「お知らせ」のみをダウンロードするように設定できますbull 「お知らせ」のみをダウンロードする場合以下の設定をしてから【メッセージのダウン
ロード】をして下さい
100
①【送受信の設定】rArr【受信用設定】rArr該当の納税者をクリックして【設定】をクリックして下さい
②【取得するメッセージの手続きを指定する】にチェックをつけて【設定】をクリックして下さい
③【お知らせ】をクリックしダウンロードするお知らせの手続き名にチェックをつけて【OK】をクリックして下さい
④【確定】をクリックして下さい
5-5-2eLTAXの登録情報の変更bull 電子申告の達人ではeLTAXの登録情報を変更できますbull 変更作業は「共通設定(eLTAX登録情報)」画面から行いま
す
以降に「暗証番号の変更」手順を載せています
101
eLTAXの登録情報bull 暗証番号bull 電子証明書の登録bull 利用者情報bull 提出先手続き情報
5-5-2-1暗証番号の変更(1)① 【送受信の設定】rArr【共通設定(eLTAX登録情報)】タブをクリックして下さい②暗証番号を変更する利用者を選択し【設定】をクリックして下さい③「暗証番号」の【設定】をクリックして下さい④吹き出しで指示された設定を行い【確定】をクリックして下さい
102
チェックをつけて下さい暗証番号を電子申告の達人に保存する場合チェックをつけて下さい
新しい暗証番号を入力して下さい
空欄の場合は利用中の暗証番号を入力して下さい
チェックをつけると入力した値が表示されます
②③
④
①
5-5-2-1暗証番号の変更(2)⑤ 実行確認画面が表示されたら【OK】をクリックして下さい⑥ 「完了しました」と表示されたら【OK】をクリックして下さい
rarr暗証番号が変更されます
103
【入力した暗証番号に誤りがある場合】rarr⑤の後で「入力された暗証番号に誤り
があります」と表示されます【OK】をクリックして下さい
rarr暗証番号は変更されていません暗証番号を確認し③からの作業を行って下さい
⑤
⑥
<参考>暗証番号は8~16文字で設定して下さい暗証番号に使用できる文字は大文字及び小文字の半角英字半角数字半角記号=+$-_です
(参考)複数の利用者の暗証番号をまとめて変更する
bull 【エクスポート】【インポート】ボタンを使用して複数の利用者の暗証番号を一括で変更することができます
104
5-5-3暗証番号の保存(1)
① 【送受信の設定】rArr【共通設定(eLTAX登録情報)】タブをクリックして下さい②暗証番号を保存する利用者を選択し【設定】をクリックして下さい③「暗証番号」の【設定】をクリックして下さい④吹き出しで指示された設定を行い【確定】をクリックして下さい
105
②③
電子申告の達人のデータベースに暗証番号を保存する方法です
チェックは外して下さい チェックをつけて下さい
暗証番号を入力して下さい
チェックをつけると入力した値が表示されます
④チェックをつけて下さいチェックをつけると入力した暗証番号が正しい場合のみ暗証番号が保存されます
①
5-5-3暗証番号の保存(2)⑤ 実行確認画面が表示されたら【OK】をクリックして下さい⑥ ログインに成功したら【OK】をクリックして下さい⑦ 完了したら【OK】をクリックして下さい
rarr電子申告の達人のデータベースに暗証番号が保存されます
106
【入力した暗証番号に誤りがある場合】rarr⑤の後で「ログインに失敗しました」と表
示されます【OK】をクリックして下さい
rarr暗証番号は保存されません暗証番号を確認し③からの作業を行って下さい
⑤
⑥
⑦
(参考)暗証番号の削除(1)
① 【送受信の設定】rArr【共通設定(eLTAX登録情報)】タブをクリックして下さい②暗証番号を削除する利用者を選択し【設定】をクリックして下さい③「暗証番号」の【設定】をクリックして下さい④吹き出しで指示された設定を行い【確定】をクリックして下さい
107
②③
チェックは外して下さいチェックをつけて下さい
④
電子申告の達人のデータベースに保存した暗証番号を削除する方法です
暗証番号は入力しません(空欄のまま)
チェックは外して下さい
①
(参考)暗証番号の削除(2)⑤ 確認画面が表示されたら【はい】をクリックして下さい⑥ 「処理を実行しますよろしいですか」と表示されたら【OK】をクリックして下さい⑦ 完了したら【OK】をクリックして下さい
rarr電子申告の達人のデータベースから暗証番号が削除されます
108
⑤
⑥ ⑦
(参考)データの並び順の変更①【表示切替】からデータの並び順が変更できます
109
①
「取込」~「送信」画面では「更新日時」「降順」にするとデータが日付順に並びます
「メッセージ確認」画面申告のメッセージお知らせを確認する場合「発行日時」「降順」にするとデータが日付順に並びます
申請のメッセージを確認する場合「受付日時」「降順」にするとデータが日付順に並びます
Memo
110

4-3送信(1)①「国税電子申告」rarr【4送信】をクリックし送信するデータにチェックをつけて
下さい②【送信】をクリックして下さい③「送信を行いますか」と表示されたら【はい】をクリックして下さい
45
【全選択】をクリックすると表示中のデータがすべてチェックされます
①
②
③
4-3送信(2)④税理士の利用者識別番号が表示されていることを確認してから【確定】を
クリックして下さい⑤「送信状況」画面が表示されたら【完了】をクリックして下さい⑥「送信が完了しました」と表示されたら【OK】をクリックして下さい
46
送信状況
完了
利用者識別番号 利用者名 状況xxxxxxxxxxxx 税務 太郎 送信完了申告申請等データの送信が完了しました
電子申告の達人
OK
送信が完了しました詳細は「送信結果」ボタンよりご確認ください
【参照】から利用者を変更することができます
チェックをつけると暗証番号が保存できます
④
⑤
⑥
作成状況が「送信済」になっていることを確認して下さい
【送信済みデータを表示しない】のチェックを外すと送信したデータが表示されます
暗証番号に「」が表示されていない場合暗証番号を入力して下さい
4-3送信 送信エラーがある場合
①送信エラーのデータを選択をしてから 【送信結果】をクリックして下さい
47
「即時通知」は電子申告の達人のデータベースに保存されています
エラーの内容を確認して下さいエラーの原因を解消してから再送信して下さい
「即時通知」画面が表示されます
【即時通知の内容を確認する】
Memo
48
4-4メッセージ確認(1)① 「国税電子申告」rarr【5メッセージ確認】をクリックし【メッセージのダウンロード】をクリック
して下さい② 受信する利用者(税理士)にチェックをつけてから【確定】をクリックして下さい③ 確認画面が表示されたら【OK】して下さい
49
①
②
③
暗証番号が保存されていない場合認証画面が表示されます
暗証番号を入力し【確定】をクリックして下さい
4-4メッセージ確認(2)④ 「全ての処理が完了しました」が表示されたら 【閉じる】をクリックして下さい⑤ 受付結果を表示したいデータを選択し【詳細】をクリックして下さい⑥ メール詳細にエラーがないことを確認し必要に応じて印刷を取って下さい最後に右上「X」をクリックして終了して
下さい
50
④
⑤
【印刷】ボタンから印刷できます
メール詳細が表示されます
【PDF変換】ボタンから送信した申告書を印刷保存できますここから印刷すると帳票の上部に「受付番号」「受付日時」が表示されます
⑥
4-5イメージ添付書類の作成(1)e-Taxでは平成28年4月1日から別途書面で提出する必要がある特定の添付書類についてイメージデータ(PDF形式)での提出が可能となりました
bull 電子申告の達人は申告書の送信後にイメージデータを送信する「追加送信方式」に対応しています
bull イメージデータで提出できる書類はe-Taxで指定された書類に限られますbull 1回の送信でファイル数は最大16ファイルデータ容量はPDFファイル合計で
最大15MBですbull 10回まで送信できます
詳細はe-Taxのホームページをご確認下さい利用可能手続一覧
httpwwwe-taxntagojptetsuzukitetsuzuki6htmLink3添付書類のイメージデータによる提出について
httpwwwe-taxntagojpimagedataimagedata1htmLink3_251
4-5イメージ添付書類の作成(2)法人税の申告書を送信してから以下の手順を行って下さい①「国税電子申告」rarr【1取込】をクリック該当の送信済みデータを選択してか
ら【イメージ添付書類の作成】をクリックして下さい②【追加】をクリックして下さいrarr「添付ファイル追加」画面が表示されます③【参照】をクリックして下さいrarr「ファイルを開く」画面が表示されます
52
③
①
②
4-5イメージ添付書類の作成(3)④ 添付するファイルを選択し【開く】をクリックして下さい⑤ 「添付書類名称」に任意の名称を入力し【OK】をクリックして下さい⑥ 右上の【times】をクリックして下さいrarr「保存しますよろしいですか」と表示されます⑦ 【はい】をクリックして下さい⑧ 送信後のメール詳細を確認して下さい
53
④
複数のファイルを追加する場合②~⑤の手順を繰り返して下さい
⑤
⑥
⑦
イメージ添付書類のデータが作成されました申告書と同様に「署名」「送信」して下さい
Memo
54
4-6その他(国税)
4-6-1 お知らせの確認4-6-2 e-Taxの登録情報の変更4-6-2-1暗証番号の変更
4-6-3暗証番号の保存(電子申告の達人のデータベースに保存する)
(参考)暗証番号の削除(電子申告の達人のデータベースから削除する)
(参考)データの並び順の変更
55
4-6-1お知らせの確認(1)① 「国税電子申告」rarr【5メッセージ確認】をクリックし【メッセージのダウンロー
ド】をクリックして下さい② お知らせを確認する納税者にチェックをつけてから【確定】をクリックして下さい③ 確認画面が表示されたら【OK】して下さいrarr納税者のメッセージボックス
からメッセージがダウンロードされます
56
①
②
③
暗証番号が保存されていない場合認証画面が表示されます
暗証番号を入力し【確定】をクリックして下さい
4-6-1お知らせの確認(2)④ 「全ての処理が完了しました」が表示されたら 【閉じる】をクリックして下さい⑤ お知らせを表示したいデータを選択し【詳細】をクリックして下さい⑥ 【お知らせ】をクリックして下さい
57
④
⑤
メール詳細(申告のお知らせ)が表示されます
⑥
お知らせの内容が表示されます
(参考)お知らせの確認bull 納税者のメッセージボックスから「お知らせ」と「還付金処理状況」のみをダウンロード
するように設定できますbull 「お知らせ」と「還付金処理状況」のみをダウンロードするには以下の設定をしてから
【メッセージのダウンロード】をして下さい
58
①【送受信の設定】rArr【受信用設定】rArr該当の納税者をクリックして【設定】をクリックして下さい
②【取得するメッセージの対象を指定する】【お知らせ】【還付金処理状況】にチェックをつけて【確定】をクリックして下さい
4-6-2e-Taxの登録情報の変更bull 電子申告の達人では以下のe-Taxの登録情報を変更できますbull 変更作業は「共通設定(e-Tax登録情報)」画面から行います
以降に「暗証番号の変更」手順を説明します
59
e-Tax登録情報bull 暗証番号bull 電子証明書の登録bull メールアドレス等(メッセージボックスへの格納通知用)bull 秘密の質問と答え(暗証番号忘失時のオンライン再発行用)bull 納税用確認番号(電子納税用)
4-6-2-1暗証番号の変更(1)① 【送受信の設定】rArr【共通設定(e-Tax登録情報)】タブをクリックして下さい②暗証番号を変更する利用者を一覧から選択し【設定】をクリックして下さい③「暗証番号」の【設定】をクリックして下さい④吹き出しで指示された設定を行い【確定】をクリックして下さい
60
必ずチェックをつけて下さい暗証番号を「電子申告の達人」に保存する場合はチェックをつけて下さい
新しい暗証番号を入力して下さい
空欄の場合は利用中の暗証番号を入力して下さい
チェックをつけると入力した値が表示されます
②
③
④
①
4-6-2-1暗証番号の変更(2)⑤ 実行確認画面が表示されたら【OK】をクリックして下さい⑥「完了しました」と表示されたら【OK】をクリックして下さい
rarr暗証番号が保存されます
61
【入力した暗証番号に誤りがある場合】rarr⑤の後で「利用者識別番号または暗
証番号に誤りがありますもう一度入力しなおして下さい」と表示されます【OK】をクリックして下さい
rarr暗証番号は変更されていません暗証番号を確認し③からの作業を行って下さい
⑤
⑥
<参考>暗証番号は8文字以上の文字で英小文字と数字をそれぞれ1文字以上入れて下さい新暗証番号は変更前暗証番号と3文字以上異なるものを入力して下さい
(参考)複数の利用者の暗証番号をまとめて変更する
bull 【エクスポート】【インポート】ボタンを使用して複数の利用者の暗証番号を一括で変更することができます
62
4-6-3暗証番号の保存(1)
① 【送受信の設定】rArr【共通設定(e-Tax登録情報)】タブをクリックして下さい②暗証番号を保存する利用者を選択し【設定】をクリックして下さい③「暗証番号」の【設定】をクリックして下さい④吹き出しで指示された設定を行い【確定】をクリックして下さい
63
チェックは外して下さい チェックをつけて下さい
暗証番号を入力して下さい
チェックをつけると入力した値が表示されます
②
③
④チェックをつけて下さいチェックをつけると入力した暗証番号が正しい場合のみ暗証番号が保存されます
電子申告の達人のデータベースに暗証番号を保存する方法です
①
4-6-3暗証番号の保存(2)⑤ 実行確認画面が表示されたら【OK】をクリックして下さい⑥ ログインに成功したら【OK】をクリックして下さい⑦ 完了したら【OK】をクリックして下さい
rarr電子申告の達人のデータベースに暗証番号が保存されます
64
【入力した暗証番号に誤りがある場合】rarr⑤の後で「ログインに失敗しました」と表
示されます【OK】をクリックして下さい
rarr暗証番号は保存されません暗証番号を確認し③からの作業を行って下さい
⑤
⑥
⑦
(参考)暗証番号の削除(1)
① 【送受信の設定】rArr【共通設定(e-Tax登録情報)】タブをクリックして下さい②暗証番号を削除する利用者を選択し【設定】をクリックして下さい③「暗証番号」の【設定】をクリックして下さい④吹き出しで指示された設定を行い【確定】をクリックして下さい
65
チェックは外して下さいチェックをつけて下さい
暗証番号は入力しません(空欄のまま)
②
③
④チェックは外して下さい
電子申告の達人のデータベースに保存した暗証番号を削除する方法です
①
(参考)暗証番号の削除(2)⑤ 確認画面が表示されたら【はい】をクリックして下さい⑥ 「処理を実行しますよろしいですか」と表示されたら【OK】をクリックして下さい⑦ 完了したら【OK】をクリックして下さい
rarr電子申告の達人のデータベースから暗証番号が削除されます
66
⑤
⑥ ⑦
①【表示切替】からデータの並び順が変更できます(参考)データの並び順の変更
67
「メッセージ確認」画面では「格納日時」「降順」にするとデータが日付順に並びます
①
「取込」~「送信」画面では「更新日時」「降順」にするとデータが日付順に並びます
Memo
68
Memo
69
Memo
70
5地方税電子申告の操作
手順5-1電子申告データを作成する(【取込】)
エラーが発生した場合の処理5-2署名を付与する(【署名】)5-3送信する(【送信】)5-4受信通知を確認する(【メッセージ確認】)
71
5-1取込(1)1 「地方税電子申告」rarr【1取込】をクリックして下さい2 「送信済みデータを表示しない」にチェックをつけて下さい
72
作成状況が「送信済」のデータは表示されず送信前のデータのみが表示されます
1
2
5-1取込(2)3 【達人シリーズからの取込】をクリックして下さい4 「手続きの種類」「法人個人区分」を選択し【次へ】をクリックして下さい5 「税目」「申告年度」「手続き名」を選択し【確定】をクリックして下さい
73
3
4
5
税目「法人都道府県民税」を選択した場合県税データが取込されます市税データは県税データの取込完了後「達人シリーズからの取込」をクリックして税目「法人市町村民税」を選択し取込して下さい
手続きの書類申告法人個人区分法人を選択して下さい
5-1取込 (3)6 「法人税の達人からのインポート」を選択し【確定】をクリックして下さい7 【次へ】をクリックして下さい8 【参照】をクリックして下さい9 取込するデータを選択し【確定】をクリックして下さい
74
6
7
8
9
5-1取込 (4)10 【次へ】をクリックして下さい11 提出先の設定を確認してから【次へ】をクリックして下さい12 地方公共団体コードを確認してから【次へ】をクリックして下さい
75
この画面は作成帳票の中に第10号様式第22号の2様式がある場合にのみ表示されます
10 11
12
5-1取込 (5)13 確認画面が表示されたら【完了】をクリックして下さい14 取込みする帳票を確認してから【確定】をクリックして下さい15 必要に応じて法人税の達人のステータスコメントを変更し 【閉じる】をクリックして下さい
76
エラーがない場合この画面が表示されますエラーがある場合別の画面が表示されます
13
14
15ステータスコメントは変更しなくても問題ありません
取込した申告データが表示されます作成状況は「作成中」になります
bull 取込したデータにエラーがある場合【完了】をクリックした後でエラーがある旨のメッセージが表示されデータの作成状況が「作成中(エラー)」になります
5-1取込 エラーがある場合(1)
77
エラーがある場合この画面が表示されます
14
13
15
ステータスコメントは変更しなくても問題ありません
取込した申告データが赤字で表示されます作成状況は「作成中(エラー)」になります
5-1取込 エラーがある場合(2)
【エラーの修正について】bull 電子申告の基本情報と文字項目は電子申告データを直接修正できますbull 電子申告データを修正しても業務ソフトウェア(法人税の達人)のデータは
修正されませんbull 業務ソフトウェア(法人税の達人)のデータを修正した場合再度電子申告
の達人に取込して下さい
78
① エラーのデータを選択し【変更】をクリックして下さい② 帳票にエラーがないことを確認したら「基本情報」をクリックして下さい
5-1取込 基本情報のエラー修正(1)
79
帳票にエラーがある場合の修正方法は『国税の電子申告』を参照して下さい
①
②エラー確認は1件ずつ行います
5-1取込 基本情報のエラー修正(2)③【編集】をクリックして下さいrarr基本情報の編集画面が表示されます④【確定】をクリックして下さいrarrエラーがある場合エラーの内容が表示されます⑤エラー内容を確認し【OK】をクリックして下さい
80
rarrエラー箇所にカーソルが移動します
③
⑤
④
⑥ 移動したカーソル欄に正しく登録を行い【確定】をクリックして下さい
5-1取込 基本情報のエラー修正(3)
81
⑥
カーソル欄に必須項目を登録します
⑦ 右上の「times」をクリックして下さい⑧ 「保存しますよろしいですか」と表示されたら 【はい】をクリックして下さい
5-1取込 基本情報のエラー修正(4)
82
⑦
⑧
作成状況が「作成中」になりますそのほかの「作成中(エラー)」も同じ方法で修正して下さい
eLTAXでは特定の形式で作成されたデータを添付資料として電子申告データに組み込み同時に送信できます
添付可能ファイルテキスト(txt csv) Word(doc docx)Excel(xls xlsx)PDF(pdf)画像(jpg)
一度に送信できるデータのサイズbull 電子申告の場合電子申告データと添付ファイルを合計して最大8MBですbull 電子申請届出の場合電子申請等データと添付ファイルを合計して最大
4MBです
5-1取込 添付ファイル(1)
83
①データを選択し【変更】をクリックして下さい②【添付ファイル】をクリックして下さい③【ファイル添付】からファイルを添付することができます
5-1取込 添付ファイル(2)
84
【ファイルを添付する場合】
①
②
③
① プレビューするデータを選択し【詳細】をクリックして下さい② 【確定】をクリックして下さい
5-1取込 プレビュー
85
【取込したデータの内容を確認する】
【基本情報確認】をクリックすると基本情報が確認できます
取込した帳票の内容を確認できます
①
②
5-2署名 (1)① 「地方税電子申告」rarr【3署名】をクリックし署名するデータにチェックをつけ
て下さい② 【署名追加】をクリックして下さい③ 認証局サービス名を選択し【確定】をクリックして下さい
86
全てのデータにチェックをつける場合【全選択】をクリックして下さい
①
②
③
「日税連 税理士用電子証明書(第四世代)」を選択して下さい
5-2署名 (2)④ 電子証明書の内容を確認し【OK】をクリックして下さい⑤ PINコードを入力し【OK】をクリックして下さい⑥ 【OK】をクリックして下さい
87
⑤
⑥
④
作成状況が「署名済」になります
5-2署名 署名ができない場合地方税の署名ができない場合以下のアップデートを行って下さい① 【達人Cube】rArr【アップデート】rArr【その他】rArr【電子申告地方税署名用プロ
グラム】 rArr【アップデート】の順にクリックしてアップデートをして下さい
88
① 「地方税電子申告」rarr【4送信】をクリックし送信するデータにチェックをつけて下さい
② 【送信】をクリックして下さい③ 「送信を行いますか」と表示されたら【はい】をクリックして下さい
5-3送信 (1)
89
①
② ③
eLTAXに提出先手続きの登録をしていない場合【提出先登録】から登録できます
5-3送信 (2)④ 税理士の利用者IDが表示されていることを確認してから【確定】をクリッ
クして下さい⑤ 「送信が完了しました」と表示されたら【OK】をクリックして下さい
90
電子申告の達人
OK
送信が完了しました詳細は「送信結果」ボタンよりご確認ください
【参照】から利用者を変更することができます
チェックをつけると暗証番号が保存できます
【送信済みデータを表示しない】のチェックを外すと送信したデータが表示されます
④
⑤
暗証番号に「」が表示されていない場合暗証番号を入力して下さい
作成状況が「送信済」になっていることを確認して下さい
5-3送信 送信エラーがある場合(1)
① 送信エラーのデータを選択をしてから 【送信結果】をクリックして下さい
91
「即時通知」は電子申告の達人のデータベースに保存されています
エラーの内容を確認して下さいエラーの原因を解消してから再送信して下さい
「即時通知」画面が表示されます
【即時通知の内容を確認する】
5-3送信 送信エラーがある場合(2)
bull 提出先手続きの追加をしていない場合「即時通知」で以下のエラーが表示されます
【エラー内容】「送信された申告データの申告先税目に対しては利用届出が行われておりません申告先税目の追加をしたうえで再度申告手続きを行って下さい(MUD003E) 」
rArr【提出先登録】をしてから再送信して下さい(提出先登録方法は次ページ参照)
92
5-3送信 提出先登録①提出先登録するデータにチェックをつけてから 【提出先登録】をクリックして下さい②確認画面が表示されたら【OK】をクリックして下さい③認証画面が表示されたら「暗証番号」を入力し【確定】をクリックして下さい
93
複数のデータ(提出先)にチェック可能 rArreLTAXに提出先手続き
が登録されました「送信エラー」のデータを再送信して下さい
①
②
③
Memo
94
5-4メッセージ確認(1)①「地方税電子申告」rarr【5メッセージ確認】をクリックし【メッセージのダウンロー
ド】をクリックして下さい②受信する利用者(税理士)にチェックをつけてから【確定】をクリックして下さい③確認画面が表示されたら【OK】して下さい
95
①
②③
暗証番号が保存されていない場合認証画面が表示されます
暗証番号を入力し【確定】をクリックして下さい
5-4メッセージ確認(2)④ 「全ての処理が完了しました」が表示されたら 【閉じる】をクリックして下さい⑤ 受付結果を表示したいデータを選択し【詳細】をクリックして下さい⑥ 受付完了通知にエラーがないことを確認し必要に応じて印刷を取ってください最後に右上「X」をクリックして
終了して下さい
96
④
⑤
【印刷】ボタンから印刷できます
受付完了通知が表示されます
【PDF変換】ボタンから送信した申告書を印刷保存できますここから印刷すると帳票の上部に「受付番号」「受付日時」が表示されます
⑥
5-5その他(地方税)
5-5-1 お知らせの確認5-5-2 eLTAXの登録情報の変更5-5-2-1暗証番号の変更
5-5-3暗証番号の保存(電子申告の達人のデータベースに保存する)
(参考)暗証番号の削除(電子申告の達人のデータベースから削除する)
(参考)データの並び順の変更
97
5-5-1お知らせの確認(1)① 「地方税電子申告」rarr【5メッセージ確認】をクリックし【メッセージのダウン
ロード】をクリックして下さい② お知らせを確認する納税者にチェックをつけてから【確定】をクリックして下さい③ 確認画面が表示されたら【OK】して下さい rarr納税者のメッセージボックス
からメッセージがダウンロードされます
98
①
② ③
暗証番号が保存されていない場合認証画面が表示されます
暗証番号を入力し【確定】をクリックして下さい
5-5-1お知らせの確認(2)④ 「全ての処理が完了しました」が表示されたら 【閉じる】をクリックして下さい⑤ お知らせを表示したいデータを選択し【詳細】をクリックして下さい⑥ 【PDF変換】rArr【プレビュー】をクリックして下さい
99
④
⑤
プレ申告データに関するお知らせが表示されます
【PDF変換】rArr【プレビュー】でプレ申告データの内容を確認することができます
⑥
(参考)お知らせの確認(3)bull 納税者のメッセージボックスから「お知らせ」のみをダウンロードするように設定できますbull 「お知らせ」のみをダウンロードする場合以下の設定をしてから【メッセージのダウン
ロード】をして下さい
100
①【送受信の設定】rArr【受信用設定】rArr該当の納税者をクリックして【設定】をクリックして下さい
②【取得するメッセージの手続きを指定する】にチェックをつけて【設定】をクリックして下さい
③【お知らせ】をクリックしダウンロードするお知らせの手続き名にチェックをつけて【OK】をクリックして下さい
④【確定】をクリックして下さい
5-5-2eLTAXの登録情報の変更bull 電子申告の達人ではeLTAXの登録情報を変更できますbull 変更作業は「共通設定(eLTAX登録情報)」画面から行いま
す
以降に「暗証番号の変更」手順を載せています
101
eLTAXの登録情報bull 暗証番号bull 電子証明書の登録bull 利用者情報bull 提出先手続き情報
5-5-2-1暗証番号の変更(1)① 【送受信の設定】rArr【共通設定(eLTAX登録情報)】タブをクリックして下さい②暗証番号を変更する利用者を選択し【設定】をクリックして下さい③「暗証番号」の【設定】をクリックして下さい④吹き出しで指示された設定を行い【確定】をクリックして下さい
102
チェックをつけて下さい暗証番号を電子申告の達人に保存する場合チェックをつけて下さい
新しい暗証番号を入力して下さい
空欄の場合は利用中の暗証番号を入力して下さい
チェックをつけると入力した値が表示されます
②③
④
①
5-5-2-1暗証番号の変更(2)⑤ 実行確認画面が表示されたら【OK】をクリックして下さい⑥ 「完了しました」と表示されたら【OK】をクリックして下さい
rarr暗証番号が変更されます
103
【入力した暗証番号に誤りがある場合】rarr⑤の後で「入力された暗証番号に誤り
があります」と表示されます【OK】をクリックして下さい
rarr暗証番号は変更されていません暗証番号を確認し③からの作業を行って下さい
⑤
⑥
<参考>暗証番号は8~16文字で設定して下さい暗証番号に使用できる文字は大文字及び小文字の半角英字半角数字半角記号=+$-_です
(参考)複数の利用者の暗証番号をまとめて変更する
bull 【エクスポート】【インポート】ボタンを使用して複数の利用者の暗証番号を一括で変更することができます
104
5-5-3暗証番号の保存(1)
① 【送受信の設定】rArr【共通設定(eLTAX登録情報)】タブをクリックして下さい②暗証番号を保存する利用者を選択し【設定】をクリックして下さい③「暗証番号」の【設定】をクリックして下さい④吹き出しで指示された設定を行い【確定】をクリックして下さい
105
②③
電子申告の達人のデータベースに暗証番号を保存する方法です
チェックは外して下さい チェックをつけて下さい
暗証番号を入力して下さい
チェックをつけると入力した値が表示されます
④チェックをつけて下さいチェックをつけると入力した暗証番号が正しい場合のみ暗証番号が保存されます
①
5-5-3暗証番号の保存(2)⑤ 実行確認画面が表示されたら【OK】をクリックして下さい⑥ ログインに成功したら【OK】をクリックして下さい⑦ 完了したら【OK】をクリックして下さい
rarr電子申告の達人のデータベースに暗証番号が保存されます
106
【入力した暗証番号に誤りがある場合】rarr⑤の後で「ログインに失敗しました」と表
示されます【OK】をクリックして下さい
rarr暗証番号は保存されません暗証番号を確認し③からの作業を行って下さい
⑤
⑥
⑦
(参考)暗証番号の削除(1)
① 【送受信の設定】rArr【共通設定(eLTAX登録情報)】タブをクリックして下さい②暗証番号を削除する利用者を選択し【設定】をクリックして下さい③「暗証番号」の【設定】をクリックして下さい④吹き出しで指示された設定を行い【確定】をクリックして下さい
107
②③
チェックは外して下さいチェックをつけて下さい
④
電子申告の達人のデータベースに保存した暗証番号を削除する方法です
暗証番号は入力しません(空欄のまま)
チェックは外して下さい
①
(参考)暗証番号の削除(2)⑤ 確認画面が表示されたら【はい】をクリックして下さい⑥ 「処理を実行しますよろしいですか」と表示されたら【OK】をクリックして下さい⑦ 完了したら【OK】をクリックして下さい
rarr電子申告の達人のデータベースから暗証番号が削除されます
108
⑤
⑥ ⑦
(参考)データの並び順の変更①【表示切替】からデータの並び順が変更できます
109
①
「取込」~「送信」画面では「更新日時」「降順」にするとデータが日付順に並びます
「メッセージ確認」画面申告のメッセージお知らせを確認する場合「発行日時」「降順」にするとデータが日付順に並びます
申請のメッセージを確認する場合「受付日時」「降順」にするとデータが日付順に並びます
Memo
110

4-3送信(2)④税理士の利用者識別番号が表示されていることを確認してから【確定】を
クリックして下さい⑤「送信状況」画面が表示されたら【完了】をクリックして下さい⑥「送信が完了しました」と表示されたら【OK】をクリックして下さい
46
送信状況
完了
利用者識別番号 利用者名 状況xxxxxxxxxxxx 税務 太郎 送信完了申告申請等データの送信が完了しました
電子申告の達人
OK
送信が完了しました詳細は「送信結果」ボタンよりご確認ください
【参照】から利用者を変更することができます
チェックをつけると暗証番号が保存できます
④
⑤
⑥
作成状況が「送信済」になっていることを確認して下さい
【送信済みデータを表示しない】のチェックを外すと送信したデータが表示されます
暗証番号に「」が表示されていない場合暗証番号を入力して下さい
4-3送信 送信エラーがある場合
①送信エラーのデータを選択をしてから 【送信結果】をクリックして下さい
47
「即時通知」は電子申告の達人のデータベースに保存されています
エラーの内容を確認して下さいエラーの原因を解消してから再送信して下さい
「即時通知」画面が表示されます
【即時通知の内容を確認する】
Memo
48
4-4メッセージ確認(1)① 「国税電子申告」rarr【5メッセージ確認】をクリックし【メッセージのダウンロード】をクリック
して下さい② 受信する利用者(税理士)にチェックをつけてから【確定】をクリックして下さい③ 確認画面が表示されたら【OK】して下さい
49
①
②
③
暗証番号が保存されていない場合認証画面が表示されます
暗証番号を入力し【確定】をクリックして下さい
4-4メッセージ確認(2)④ 「全ての処理が完了しました」が表示されたら 【閉じる】をクリックして下さい⑤ 受付結果を表示したいデータを選択し【詳細】をクリックして下さい⑥ メール詳細にエラーがないことを確認し必要に応じて印刷を取って下さい最後に右上「X」をクリックして終了して
下さい
50
④
⑤
【印刷】ボタンから印刷できます
メール詳細が表示されます
【PDF変換】ボタンから送信した申告書を印刷保存できますここから印刷すると帳票の上部に「受付番号」「受付日時」が表示されます
⑥
4-5イメージ添付書類の作成(1)e-Taxでは平成28年4月1日から別途書面で提出する必要がある特定の添付書類についてイメージデータ(PDF形式)での提出が可能となりました
bull 電子申告の達人は申告書の送信後にイメージデータを送信する「追加送信方式」に対応しています
bull イメージデータで提出できる書類はe-Taxで指定された書類に限られますbull 1回の送信でファイル数は最大16ファイルデータ容量はPDFファイル合計で
最大15MBですbull 10回まで送信できます
詳細はe-Taxのホームページをご確認下さい利用可能手続一覧
httpwwwe-taxntagojptetsuzukitetsuzuki6htmLink3添付書類のイメージデータによる提出について
httpwwwe-taxntagojpimagedataimagedata1htmLink3_251
4-5イメージ添付書類の作成(2)法人税の申告書を送信してから以下の手順を行って下さい①「国税電子申告」rarr【1取込】をクリック該当の送信済みデータを選択してか
ら【イメージ添付書類の作成】をクリックして下さい②【追加】をクリックして下さいrarr「添付ファイル追加」画面が表示されます③【参照】をクリックして下さいrarr「ファイルを開く」画面が表示されます
52
③
①
②
4-5イメージ添付書類の作成(3)④ 添付するファイルを選択し【開く】をクリックして下さい⑤ 「添付書類名称」に任意の名称を入力し【OK】をクリックして下さい⑥ 右上の【times】をクリックして下さいrarr「保存しますよろしいですか」と表示されます⑦ 【はい】をクリックして下さい⑧ 送信後のメール詳細を確認して下さい
53
④
複数のファイルを追加する場合②~⑤の手順を繰り返して下さい
⑤
⑥
⑦
イメージ添付書類のデータが作成されました申告書と同様に「署名」「送信」して下さい
Memo
54
4-6その他(国税)
4-6-1 お知らせの確認4-6-2 e-Taxの登録情報の変更4-6-2-1暗証番号の変更
4-6-3暗証番号の保存(電子申告の達人のデータベースに保存する)
(参考)暗証番号の削除(電子申告の達人のデータベースから削除する)
(参考)データの並び順の変更
55
4-6-1お知らせの確認(1)① 「国税電子申告」rarr【5メッセージ確認】をクリックし【メッセージのダウンロー
ド】をクリックして下さい② お知らせを確認する納税者にチェックをつけてから【確定】をクリックして下さい③ 確認画面が表示されたら【OK】して下さいrarr納税者のメッセージボックス
からメッセージがダウンロードされます
56
①
②
③
暗証番号が保存されていない場合認証画面が表示されます
暗証番号を入力し【確定】をクリックして下さい
4-6-1お知らせの確認(2)④ 「全ての処理が完了しました」が表示されたら 【閉じる】をクリックして下さい⑤ お知らせを表示したいデータを選択し【詳細】をクリックして下さい⑥ 【お知らせ】をクリックして下さい
57
④
⑤
メール詳細(申告のお知らせ)が表示されます
⑥
お知らせの内容が表示されます
(参考)お知らせの確認bull 納税者のメッセージボックスから「お知らせ」と「還付金処理状況」のみをダウンロード
するように設定できますbull 「お知らせ」と「還付金処理状況」のみをダウンロードするには以下の設定をしてから
【メッセージのダウンロード】をして下さい
58
①【送受信の設定】rArr【受信用設定】rArr該当の納税者をクリックして【設定】をクリックして下さい
②【取得するメッセージの対象を指定する】【お知らせ】【還付金処理状況】にチェックをつけて【確定】をクリックして下さい
4-6-2e-Taxの登録情報の変更bull 電子申告の達人では以下のe-Taxの登録情報を変更できますbull 変更作業は「共通設定(e-Tax登録情報)」画面から行います
以降に「暗証番号の変更」手順を説明します
59
e-Tax登録情報bull 暗証番号bull 電子証明書の登録bull メールアドレス等(メッセージボックスへの格納通知用)bull 秘密の質問と答え(暗証番号忘失時のオンライン再発行用)bull 納税用確認番号(電子納税用)
4-6-2-1暗証番号の変更(1)① 【送受信の設定】rArr【共通設定(e-Tax登録情報)】タブをクリックして下さい②暗証番号を変更する利用者を一覧から選択し【設定】をクリックして下さい③「暗証番号」の【設定】をクリックして下さい④吹き出しで指示された設定を行い【確定】をクリックして下さい
60
必ずチェックをつけて下さい暗証番号を「電子申告の達人」に保存する場合はチェックをつけて下さい
新しい暗証番号を入力して下さい
空欄の場合は利用中の暗証番号を入力して下さい
チェックをつけると入力した値が表示されます
②
③
④
①
4-6-2-1暗証番号の変更(2)⑤ 実行確認画面が表示されたら【OK】をクリックして下さい⑥「完了しました」と表示されたら【OK】をクリックして下さい
rarr暗証番号が保存されます
61
【入力した暗証番号に誤りがある場合】rarr⑤の後で「利用者識別番号または暗
証番号に誤りがありますもう一度入力しなおして下さい」と表示されます【OK】をクリックして下さい
rarr暗証番号は変更されていません暗証番号を確認し③からの作業を行って下さい
⑤
⑥
<参考>暗証番号は8文字以上の文字で英小文字と数字をそれぞれ1文字以上入れて下さい新暗証番号は変更前暗証番号と3文字以上異なるものを入力して下さい
(参考)複数の利用者の暗証番号をまとめて変更する
bull 【エクスポート】【インポート】ボタンを使用して複数の利用者の暗証番号を一括で変更することができます
62
4-6-3暗証番号の保存(1)
① 【送受信の設定】rArr【共通設定(e-Tax登録情報)】タブをクリックして下さい②暗証番号を保存する利用者を選択し【設定】をクリックして下さい③「暗証番号」の【設定】をクリックして下さい④吹き出しで指示された設定を行い【確定】をクリックして下さい
63
チェックは外して下さい チェックをつけて下さい
暗証番号を入力して下さい
チェックをつけると入力した値が表示されます
②
③
④チェックをつけて下さいチェックをつけると入力した暗証番号が正しい場合のみ暗証番号が保存されます
電子申告の達人のデータベースに暗証番号を保存する方法です
①
4-6-3暗証番号の保存(2)⑤ 実行確認画面が表示されたら【OK】をクリックして下さい⑥ ログインに成功したら【OK】をクリックして下さい⑦ 完了したら【OK】をクリックして下さい
rarr電子申告の達人のデータベースに暗証番号が保存されます
64
【入力した暗証番号に誤りがある場合】rarr⑤の後で「ログインに失敗しました」と表
示されます【OK】をクリックして下さい
rarr暗証番号は保存されません暗証番号を確認し③からの作業を行って下さい
⑤
⑥
⑦
(参考)暗証番号の削除(1)
① 【送受信の設定】rArr【共通設定(e-Tax登録情報)】タブをクリックして下さい②暗証番号を削除する利用者を選択し【設定】をクリックして下さい③「暗証番号」の【設定】をクリックして下さい④吹き出しで指示された設定を行い【確定】をクリックして下さい
65
チェックは外して下さいチェックをつけて下さい
暗証番号は入力しません(空欄のまま)
②
③
④チェックは外して下さい
電子申告の達人のデータベースに保存した暗証番号を削除する方法です
①
(参考)暗証番号の削除(2)⑤ 確認画面が表示されたら【はい】をクリックして下さい⑥ 「処理を実行しますよろしいですか」と表示されたら【OK】をクリックして下さい⑦ 完了したら【OK】をクリックして下さい
rarr電子申告の達人のデータベースから暗証番号が削除されます
66
⑤
⑥ ⑦
①【表示切替】からデータの並び順が変更できます(参考)データの並び順の変更
67
「メッセージ確認」画面では「格納日時」「降順」にするとデータが日付順に並びます
①
「取込」~「送信」画面では「更新日時」「降順」にするとデータが日付順に並びます
Memo
68
Memo
69
Memo
70
5地方税電子申告の操作
手順5-1電子申告データを作成する(【取込】)
エラーが発生した場合の処理5-2署名を付与する(【署名】)5-3送信する(【送信】)5-4受信通知を確認する(【メッセージ確認】)
71
5-1取込(1)1 「地方税電子申告」rarr【1取込】をクリックして下さい2 「送信済みデータを表示しない」にチェックをつけて下さい
72
作成状況が「送信済」のデータは表示されず送信前のデータのみが表示されます
1
2
5-1取込(2)3 【達人シリーズからの取込】をクリックして下さい4 「手続きの種類」「法人個人区分」を選択し【次へ】をクリックして下さい5 「税目」「申告年度」「手続き名」を選択し【確定】をクリックして下さい
73
3
4
5
税目「法人都道府県民税」を選択した場合県税データが取込されます市税データは県税データの取込完了後「達人シリーズからの取込」をクリックして税目「法人市町村民税」を選択し取込して下さい
手続きの書類申告法人個人区分法人を選択して下さい
5-1取込 (3)6 「法人税の達人からのインポート」を選択し【確定】をクリックして下さい7 【次へ】をクリックして下さい8 【参照】をクリックして下さい9 取込するデータを選択し【確定】をクリックして下さい
74
6
7
8
9
5-1取込 (4)10 【次へ】をクリックして下さい11 提出先の設定を確認してから【次へ】をクリックして下さい12 地方公共団体コードを確認してから【次へ】をクリックして下さい
75
この画面は作成帳票の中に第10号様式第22号の2様式がある場合にのみ表示されます
10 11
12
5-1取込 (5)13 確認画面が表示されたら【完了】をクリックして下さい14 取込みする帳票を確認してから【確定】をクリックして下さい15 必要に応じて法人税の達人のステータスコメントを変更し 【閉じる】をクリックして下さい
76
エラーがない場合この画面が表示されますエラーがある場合別の画面が表示されます
13
14
15ステータスコメントは変更しなくても問題ありません
取込した申告データが表示されます作成状況は「作成中」になります
bull 取込したデータにエラーがある場合【完了】をクリックした後でエラーがある旨のメッセージが表示されデータの作成状況が「作成中(エラー)」になります
5-1取込 エラーがある場合(1)
77
エラーがある場合この画面が表示されます
14
13
15
ステータスコメントは変更しなくても問題ありません
取込した申告データが赤字で表示されます作成状況は「作成中(エラー)」になります
5-1取込 エラーがある場合(2)
【エラーの修正について】bull 電子申告の基本情報と文字項目は電子申告データを直接修正できますbull 電子申告データを修正しても業務ソフトウェア(法人税の達人)のデータは
修正されませんbull 業務ソフトウェア(法人税の達人)のデータを修正した場合再度電子申告
の達人に取込して下さい
78
① エラーのデータを選択し【変更】をクリックして下さい② 帳票にエラーがないことを確認したら「基本情報」をクリックして下さい
5-1取込 基本情報のエラー修正(1)
79
帳票にエラーがある場合の修正方法は『国税の電子申告』を参照して下さい
①
②エラー確認は1件ずつ行います
5-1取込 基本情報のエラー修正(2)③【編集】をクリックして下さいrarr基本情報の編集画面が表示されます④【確定】をクリックして下さいrarrエラーがある場合エラーの内容が表示されます⑤エラー内容を確認し【OK】をクリックして下さい
80
rarrエラー箇所にカーソルが移動します
③
⑤
④
⑥ 移動したカーソル欄に正しく登録を行い【確定】をクリックして下さい
5-1取込 基本情報のエラー修正(3)
81
⑥
カーソル欄に必須項目を登録します
⑦ 右上の「times」をクリックして下さい⑧ 「保存しますよろしいですか」と表示されたら 【はい】をクリックして下さい
5-1取込 基本情報のエラー修正(4)
82
⑦
⑧
作成状況が「作成中」になりますそのほかの「作成中(エラー)」も同じ方法で修正して下さい
eLTAXでは特定の形式で作成されたデータを添付資料として電子申告データに組み込み同時に送信できます
添付可能ファイルテキスト(txt csv) Word(doc docx)Excel(xls xlsx)PDF(pdf)画像(jpg)
一度に送信できるデータのサイズbull 電子申告の場合電子申告データと添付ファイルを合計して最大8MBですbull 電子申請届出の場合電子申請等データと添付ファイルを合計して最大
4MBです
5-1取込 添付ファイル(1)
83
①データを選択し【変更】をクリックして下さい②【添付ファイル】をクリックして下さい③【ファイル添付】からファイルを添付することができます
5-1取込 添付ファイル(2)
84
【ファイルを添付する場合】
①
②
③
① プレビューするデータを選択し【詳細】をクリックして下さい② 【確定】をクリックして下さい
5-1取込 プレビュー
85
【取込したデータの内容を確認する】
【基本情報確認】をクリックすると基本情報が確認できます
取込した帳票の内容を確認できます
①
②
5-2署名 (1)① 「地方税電子申告」rarr【3署名】をクリックし署名するデータにチェックをつけ
て下さい② 【署名追加】をクリックして下さい③ 認証局サービス名を選択し【確定】をクリックして下さい
86
全てのデータにチェックをつける場合【全選択】をクリックして下さい
①
②
③
「日税連 税理士用電子証明書(第四世代)」を選択して下さい
5-2署名 (2)④ 電子証明書の内容を確認し【OK】をクリックして下さい⑤ PINコードを入力し【OK】をクリックして下さい⑥ 【OK】をクリックして下さい
87
⑤
⑥
④
作成状況が「署名済」になります
5-2署名 署名ができない場合地方税の署名ができない場合以下のアップデートを行って下さい① 【達人Cube】rArr【アップデート】rArr【その他】rArr【電子申告地方税署名用プロ
グラム】 rArr【アップデート】の順にクリックしてアップデートをして下さい
88
① 「地方税電子申告」rarr【4送信】をクリックし送信するデータにチェックをつけて下さい
② 【送信】をクリックして下さい③ 「送信を行いますか」と表示されたら【はい】をクリックして下さい
5-3送信 (1)
89
①
② ③
eLTAXに提出先手続きの登録をしていない場合【提出先登録】から登録できます
5-3送信 (2)④ 税理士の利用者IDが表示されていることを確認してから【確定】をクリッ
クして下さい⑤ 「送信が完了しました」と表示されたら【OK】をクリックして下さい
90
電子申告の達人
OK
送信が完了しました詳細は「送信結果」ボタンよりご確認ください
【参照】から利用者を変更することができます
チェックをつけると暗証番号が保存できます
【送信済みデータを表示しない】のチェックを外すと送信したデータが表示されます
④
⑤
暗証番号に「」が表示されていない場合暗証番号を入力して下さい
作成状況が「送信済」になっていることを確認して下さい
5-3送信 送信エラーがある場合(1)
① 送信エラーのデータを選択をしてから 【送信結果】をクリックして下さい
91
「即時通知」は電子申告の達人のデータベースに保存されています
エラーの内容を確認して下さいエラーの原因を解消してから再送信して下さい
「即時通知」画面が表示されます
【即時通知の内容を確認する】
5-3送信 送信エラーがある場合(2)
bull 提出先手続きの追加をしていない場合「即時通知」で以下のエラーが表示されます
【エラー内容】「送信された申告データの申告先税目に対しては利用届出が行われておりません申告先税目の追加をしたうえで再度申告手続きを行って下さい(MUD003E) 」
rArr【提出先登録】をしてから再送信して下さい(提出先登録方法は次ページ参照)
92
5-3送信 提出先登録①提出先登録するデータにチェックをつけてから 【提出先登録】をクリックして下さい②確認画面が表示されたら【OK】をクリックして下さい③認証画面が表示されたら「暗証番号」を入力し【確定】をクリックして下さい
93
複数のデータ(提出先)にチェック可能 rArreLTAXに提出先手続き
が登録されました「送信エラー」のデータを再送信して下さい
①
②
③
Memo
94
5-4メッセージ確認(1)①「地方税電子申告」rarr【5メッセージ確認】をクリックし【メッセージのダウンロー
ド】をクリックして下さい②受信する利用者(税理士)にチェックをつけてから【確定】をクリックして下さい③確認画面が表示されたら【OK】して下さい
95
①
②③
暗証番号が保存されていない場合認証画面が表示されます
暗証番号を入力し【確定】をクリックして下さい
5-4メッセージ確認(2)④ 「全ての処理が完了しました」が表示されたら 【閉じる】をクリックして下さい⑤ 受付結果を表示したいデータを選択し【詳細】をクリックして下さい⑥ 受付完了通知にエラーがないことを確認し必要に応じて印刷を取ってください最後に右上「X」をクリックして
終了して下さい
96
④
⑤
【印刷】ボタンから印刷できます
受付完了通知が表示されます
【PDF変換】ボタンから送信した申告書を印刷保存できますここから印刷すると帳票の上部に「受付番号」「受付日時」が表示されます
⑥
5-5その他(地方税)
5-5-1 お知らせの確認5-5-2 eLTAXの登録情報の変更5-5-2-1暗証番号の変更
5-5-3暗証番号の保存(電子申告の達人のデータベースに保存する)
(参考)暗証番号の削除(電子申告の達人のデータベースから削除する)
(参考)データの並び順の変更
97
5-5-1お知らせの確認(1)① 「地方税電子申告」rarr【5メッセージ確認】をクリックし【メッセージのダウン
ロード】をクリックして下さい② お知らせを確認する納税者にチェックをつけてから【確定】をクリックして下さい③ 確認画面が表示されたら【OK】して下さい rarr納税者のメッセージボックス
からメッセージがダウンロードされます
98
①
② ③
暗証番号が保存されていない場合認証画面が表示されます
暗証番号を入力し【確定】をクリックして下さい
5-5-1お知らせの確認(2)④ 「全ての処理が完了しました」が表示されたら 【閉じる】をクリックして下さい⑤ お知らせを表示したいデータを選択し【詳細】をクリックして下さい⑥ 【PDF変換】rArr【プレビュー】をクリックして下さい
99
④
⑤
プレ申告データに関するお知らせが表示されます
【PDF変換】rArr【プレビュー】でプレ申告データの内容を確認することができます
⑥
(参考)お知らせの確認(3)bull 納税者のメッセージボックスから「お知らせ」のみをダウンロードするように設定できますbull 「お知らせ」のみをダウンロードする場合以下の設定をしてから【メッセージのダウン
ロード】をして下さい
100
①【送受信の設定】rArr【受信用設定】rArr該当の納税者をクリックして【設定】をクリックして下さい
②【取得するメッセージの手続きを指定する】にチェックをつけて【設定】をクリックして下さい
③【お知らせ】をクリックしダウンロードするお知らせの手続き名にチェックをつけて【OK】をクリックして下さい
④【確定】をクリックして下さい
5-5-2eLTAXの登録情報の変更bull 電子申告の達人ではeLTAXの登録情報を変更できますbull 変更作業は「共通設定(eLTAX登録情報)」画面から行いま
す
以降に「暗証番号の変更」手順を載せています
101
eLTAXの登録情報bull 暗証番号bull 電子証明書の登録bull 利用者情報bull 提出先手続き情報
5-5-2-1暗証番号の変更(1)① 【送受信の設定】rArr【共通設定(eLTAX登録情報)】タブをクリックして下さい②暗証番号を変更する利用者を選択し【設定】をクリックして下さい③「暗証番号」の【設定】をクリックして下さい④吹き出しで指示された設定を行い【確定】をクリックして下さい
102
チェックをつけて下さい暗証番号を電子申告の達人に保存する場合チェックをつけて下さい
新しい暗証番号を入力して下さい
空欄の場合は利用中の暗証番号を入力して下さい
チェックをつけると入力した値が表示されます
②③
④
①
5-5-2-1暗証番号の変更(2)⑤ 実行確認画面が表示されたら【OK】をクリックして下さい⑥ 「完了しました」と表示されたら【OK】をクリックして下さい
rarr暗証番号が変更されます
103
【入力した暗証番号に誤りがある場合】rarr⑤の後で「入力された暗証番号に誤り
があります」と表示されます【OK】をクリックして下さい
rarr暗証番号は変更されていません暗証番号を確認し③からの作業を行って下さい
⑤
⑥
<参考>暗証番号は8~16文字で設定して下さい暗証番号に使用できる文字は大文字及び小文字の半角英字半角数字半角記号=+$-_です
(参考)複数の利用者の暗証番号をまとめて変更する
bull 【エクスポート】【インポート】ボタンを使用して複数の利用者の暗証番号を一括で変更することができます
104
5-5-3暗証番号の保存(1)
① 【送受信の設定】rArr【共通設定(eLTAX登録情報)】タブをクリックして下さい②暗証番号を保存する利用者を選択し【設定】をクリックして下さい③「暗証番号」の【設定】をクリックして下さい④吹き出しで指示された設定を行い【確定】をクリックして下さい
105
②③
電子申告の達人のデータベースに暗証番号を保存する方法です
チェックは外して下さい チェックをつけて下さい
暗証番号を入力して下さい
チェックをつけると入力した値が表示されます
④チェックをつけて下さいチェックをつけると入力した暗証番号が正しい場合のみ暗証番号が保存されます
①
5-5-3暗証番号の保存(2)⑤ 実行確認画面が表示されたら【OK】をクリックして下さい⑥ ログインに成功したら【OK】をクリックして下さい⑦ 完了したら【OK】をクリックして下さい
rarr電子申告の達人のデータベースに暗証番号が保存されます
106
【入力した暗証番号に誤りがある場合】rarr⑤の後で「ログインに失敗しました」と表
示されます【OK】をクリックして下さい
rarr暗証番号は保存されません暗証番号を確認し③からの作業を行って下さい
⑤
⑥
⑦
(参考)暗証番号の削除(1)
① 【送受信の設定】rArr【共通設定(eLTAX登録情報)】タブをクリックして下さい②暗証番号を削除する利用者を選択し【設定】をクリックして下さい③「暗証番号」の【設定】をクリックして下さい④吹き出しで指示された設定を行い【確定】をクリックして下さい
107
②③
チェックは外して下さいチェックをつけて下さい
④
電子申告の達人のデータベースに保存した暗証番号を削除する方法です
暗証番号は入力しません(空欄のまま)
チェックは外して下さい
①
(参考)暗証番号の削除(2)⑤ 確認画面が表示されたら【はい】をクリックして下さい⑥ 「処理を実行しますよろしいですか」と表示されたら【OK】をクリックして下さい⑦ 完了したら【OK】をクリックして下さい
rarr電子申告の達人のデータベースから暗証番号が削除されます
108
⑤
⑥ ⑦
(参考)データの並び順の変更①【表示切替】からデータの並び順が変更できます
109
①
「取込」~「送信」画面では「更新日時」「降順」にするとデータが日付順に並びます
「メッセージ確認」画面申告のメッセージお知らせを確認する場合「発行日時」「降順」にするとデータが日付順に並びます
申請のメッセージを確認する場合「受付日時」「降順」にするとデータが日付順に並びます
Memo
110

4-3送信 送信エラーがある場合
①送信エラーのデータを選択をしてから 【送信結果】をクリックして下さい
47
「即時通知」は電子申告の達人のデータベースに保存されています
エラーの内容を確認して下さいエラーの原因を解消してから再送信して下さい
「即時通知」画面が表示されます
【即時通知の内容を確認する】
Memo
48
4-4メッセージ確認(1)① 「国税電子申告」rarr【5メッセージ確認】をクリックし【メッセージのダウンロード】をクリック
して下さい② 受信する利用者(税理士)にチェックをつけてから【確定】をクリックして下さい③ 確認画面が表示されたら【OK】して下さい
49
①
②
③
暗証番号が保存されていない場合認証画面が表示されます
暗証番号を入力し【確定】をクリックして下さい
4-4メッセージ確認(2)④ 「全ての処理が完了しました」が表示されたら 【閉じる】をクリックして下さい⑤ 受付結果を表示したいデータを選択し【詳細】をクリックして下さい⑥ メール詳細にエラーがないことを確認し必要に応じて印刷を取って下さい最後に右上「X」をクリックして終了して
下さい
50
④
⑤
【印刷】ボタンから印刷できます
メール詳細が表示されます
【PDF変換】ボタンから送信した申告書を印刷保存できますここから印刷すると帳票の上部に「受付番号」「受付日時」が表示されます
⑥
4-5イメージ添付書類の作成(1)e-Taxでは平成28年4月1日から別途書面で提出する必要がある特定の添付書類についてイメージデータ(PDF形式)での提出が可能となりました
bull 電子申告の達人は申告書の送信後にイメージデータを送信する「追加送信方式」に対応しています
bull イメージデータで提出できる書類はe-Taxで指定された書類に限られますbull 1回の送信でファイル数は最大16ファイルデータ容量はPDFファイル合計で
最大15MBですbull 10回まで送信できます
詳細はe-Taxのホームページをご確認下さい利用可能手続一覧
httpwwwe-taxntagojptetsuzukitetsuzuki6htmLink3添付書類のイメージデータによる提出について
httpwwwe-taxntagojpimagedataimagedata1htmLink3_251
4-5イメージ添付書類の作成(2)法人税の申告書を送信してから以下の手順を行って下さい①「国税電子申告」rarr【1取込】をクリック該当の送信済みデータを選択してか
ら【イメージ添付書類の作成】をクリックして下さい②【追加】をクリックして下さいrarr「添付ファイル追加」画面が表示されます③【参照】をクリックして下さいrarr「ファイルを開く」画面が表示されます
52
③
①
②
4-5イメージ添付書類の作成(3)④ 添付するファイルを選択し【開く】をクリックして下さい⑤ 「添付書類名称」に任意の名称を入力し【OK】をクリックして下さい⑥ 右上の【times】をクリックして下さいrarr「保存しますよろしいですか」と表示されます⑦ 【はい】をクリックして下さい⑧ 送信後のメール詳細を確認して下さい
53
④
複数のファイルを追加する場合②~⑤の手順を繰り返して下さい
⑤
⑥
⑦
イメージ添付書類のデータが作成されました申告書と同様に「署名」「送信」して下さい
Memo
54
4-6その他(国税)
4-6-1 お知らせの確認4-6-2 e-Taxの登録情報の変更4-6-2-1暗証番号の変更
4-6-3暗証番号の保存(電子申告の達人のデータベースに保存する)
(参考)暗証番号の削除(電子申告の達人のデータベースから削除する)
(参考)データの並び順の変更
55
4-6-1お知らせの確認(1)① 「国税電子申告」rarr【5メッセージ確認】をクリックし【メッセージのダウンロー
ド】をクリックして下さい② お知らせを確認する納税者にチェックをつけてから【確定】をクリックして下さい③ 確認画面が表示されたら【OK】して下さいrarr納税者のメッセージボックス
からメッセージがダウンロードされます
56
①
②
③
暗証番号が保存されていない場合認証画面が表示されます
暗証番号を入力し【確定】をクリックして下さい
4-6-1お知らせの確認(2)④ 「全ての処理が完了しました」が表示されたら 【閉じる】をクリックして下さい⑤ お知らせを表示したいデータを選択し【詳細】をクリックして下さい⑥ 【お知らせ】をクリックして下さい
57
④
⑤
メール詳細(申告のお知らせ)が表示されます
⑥
お知らせの内容が表示されます
(参考)お知らせの確認bull 納税者のメッセージボックスから「お知らせ」と「還付金処理状況」のみをダウンロード
するように設定できますbull 「お知らせ」と「還付金処理状況」のみをダウンロードするには以下の設定をしてから
【メッセージのダウンロード】をして下さい
58
①【送受信の設定】rArr【受信用設定】rArr該当の納税者をクリックして【設定】をクリックして下さい
②【取得するメッセージの対象を指定する】【お知らせ】【還付金処理状況】にチェックをつけて【確定】をクリックして下さい
4-6-2e-Taxの登録情報の変更bull 電子申告の達人では以下のe-Taxの登録情報を変更できますbull 変更作業は「共通設定(e-Tax登録情報)」画面から行います
以降に「暗証番号の変更」手順を説明します
59
e-Tax登録情報bull 暗証番号bull 電子証明書の登録bull メールアドレス等(メッセージボックスへの格納通知用)bull 秘密の質問と答え(暗証番号忘失時のオンライン再発行用)bull 納税用確認番号(電子納税用)
4-6-2-1暗証番号の変更(1)① 【送受信の設定】rArr【共通設定(e-Tax登録情報)】タブをクリックして下さい②暗証番号を変更する利用者を一覧から選択し【設定】をクリックして下さい③「暗証番号」の【設定】をクリックして下さい④吹き出しで指示された設定を行い【確定】をクリックして下さい
60
必ずチェックをつけて下さい暗証番号を「電子申告の達人」に保存する場合はチェックをつけて下さい
新しい暗証番号を入力して下さい
空欄の場合は利用中の暗証番号を入力して下さい
チェックをつけると入力した値が表示されます
②
③
④
①
4-6-2-1暗証番号の変更(2)⑤ 実行確認画面が表示されたら【OK】をクリックして下さい⑥「完了しました」と表示されたら【OK】をクリックして下さい
rarr暗証番号が保存されます
61
【入力した暗証番号に誤りがある場合】rarr⑤の後で「利用者識別番号または暗
証番号に誤りがありますもう一度入力しなおして下さい」と表示されます【OK】をクリックして下さい
rarr暗証番号は変更されていません暗証番号を確認し③からの作業を行って下さい
⑤
⑥
<参考>暗証番号は8文字以上の文字で英小文字と数字をそれぞれ1文字以上入れて下さい新暗証番号は変更前暗証番号と3文字以上異なるものを入力して下さい
(参考)複数の利用者の暗証番号をまとめて変更する
bull 【エクスポート】【インポート】ボタンを使用して複数の利用者の暗証番号を一括で変更することができます
62
4-6-3暗証番号の保存(1)
① 【送受信の設定】rArr【共通設定(e-Tax登録情報)】タブをクリックして下さい②暗証番号を保存する利用者を選択し【設定】をクリックして下さい③「暗証番号」の【設定】をクリックして下さい④吹き出しで指示された設定を行い【確定】をクリックして下さい
63
チェックは外して下さい チェックをつけて下さい
暗証番号を入力して下さい
チェックをつけると入力した値が表示されます
②
③
④チェックをつけて下さいチェックをつけると入力した暗証番号が正しい場合のみ暗証番号が保存されます
電子申告の達人のデータベースに暗証番号を保存する方法です
①
4-6-3暗証番号の保存(2)⑤ 実行確認画面が表示されたら【OK】をクリックして下さい⑥ ログインに成功したら【OK】をクリックして下さい⑦ 完了したら【OK】をクリックして下さい
rarr電子申告の達人のデータベースに暗証番号が保存されます
64
【入力した暗証番号に誤りがある場合】rarr⑤の後で「ログインに失敗しました」と表
示されます【OK】をクリックして下さい
rarr暗証番号は保存されません暗証番号を確認し③からの作業を行って下さい
⑤
⑥
⑦
(参考)暗証番号の削除(1)
① 【送受信の設定】rArr【共通設定(e-Tax登録情報)】タブをクリックして下さい②暗証番号を削除する利用者を選択し【設定】をクリックして下さい③「暗証番号」の【設定】をクリックして下さい④吹き出しで指示された設定を行い【確定】をクリックして下さい
65
チェックは外して下さいチェックをつけて下さい
暗証番号は入力しません(空欄のまま)
②
③
④チェックは外して下さい
電子申告の達人のデータベースに保存した暗証番号を削除する方法です
①
(参考)暗証番号の削除(2)⑤ 確認画面が表示されたら【はい】をクリックして下さい⑥ 「処理を実行しますよろしいですか」と表示されたら【OK】をクリックして下さい⑦ 完了したら【OK】をクリックして下さい
rarr電子申告の達人のデータベースから暗証番号が削除されます
66
⑤
⑥ ⑦
①【表示切替】からデータの並び順が変更できます(参考)データの並び順の変更
67
「メッセージ確認」画面では「格納日時」「降順」にするとデータが日付順に並びます
①
「取込」~「送信」画面では「更新日時」「降順」にするとデータが日付順に並びます
Memo
68
Memo
69
Memo
70
5地方税電子申告の操作
手順5-1電子申告データを作成する(【取込】)
エラーが発生した場合の処理5-2署名を付与する(【署名】)5-3送信する(【送信】)5-4受信通知を確認する(【メッセージ確認】)
71
5-1取込(1)1 「地方税電子申告」rarr【1取込】をクリックして下さい2 「送信済みデータを表示しない」にチェックをつけて下さい
72
作成状況が「送信済」のデータは表示されず送信前のデータのみが表示されます
1
2
5-1取込(2)3 【達人シリーズからの取込】をクリックして下さい4 「手続きの種類」「法人個人区分」を選択し【次へ】をクリックして下さい5 「税目」「申告年度」「手続き名」を選択し【確定】をクリックして下さい
73
3
4
5
税目「法人都道府県民税」を選択した場合県税データが取込されます市税データは県税データの取込完了後「達人シリーズからの取込」をクリックして税目「法人市町村民税」を選択し取込して下さい
手続きの書類申告法人個人区分法人を選択して下さい
5-1取込 (3)6 「法人税の達人からのインポート」を選択し【確定】をクリックして下さい7 【次へ】をクリックして下さい8 【参照】をクリックして下さい9 取込するデータを選択し【確定】をクリックして下さい
74
6
7
8
9
5-1取込 (4)10 【次へ】をクリックして下さい11 提出先の設定を確認してから【次へ】をクリックして下さい12 地方公共団体コードを確認してから【次へ】をクリックして下さい
75
この画面は作成帳票の中に第10号様式第22号の2様式がある場合にのみ表示されます
10 11
12
5-1取込 (5)13 確認画面が表示されたら【完了】をクリックして下さい14 取込みする帳票を確認してから【確定】をクリックして下さい15 必要に応じて法人税の達人のステータスコメントを変更し 【閉じる】をクリックして下さい
76
エラーがない場合この画面が表示されますエラーがある場合別の画面が表示されます
13
14
15ステータスコメントは変更しなくても問題ありません
取込した申告データが表示されます作成状況は「作成中」になります
bull 取込したデータにエラーがある場合【完了】をクリックした後でエラーがある旨のメッセージが表示されデータの作成状況が「作成中(エラー)」になります
5-1取込 エラーがある場合(1)
77
エラーがある場合この画面が表示されます
14
13
15
ステータスコメントは変更しなくても問題ありません
取込した申告データが赤字で表示されます作成状況は「作成中(エラー)」になります
5-1取込 エラーがある場合(2)
【エラーの修正について】bull 電子申告の基本情報と文字項目は電子申告データを直接修正できますbull 電子申告データを修正しても業務ソフトウェア(法人税の達人)のデータは
修正されませんbull 業務ソフトウェア(法人税の達人)のデータを修正した場合再度電子申告
の達人に取込して下さい
78
① エラーのデータを選択し【変更】をクリックして下さい② 帳票にエラーがないことを確認したら「基本情報」をクリックして下さい
5-1取込 基本情報のエラー修正(1)
79
帳票にエラーがある場合の修正方法は『国税の電子申告』を参照して下さい
①
②エラー確認は1件ずつ行います
5-1取込 基本情報のエラー修正(2)③【編集】をクリックして下さいrarr基本情報の編集画面が表示されます④【確定】をクリックして下さいrarrエラーがある場合エラーの内容が表示されます⑤エラー内容を確認し【OK】をクリックして下さい
80
rarrエラー箇所にカーソルが移動します
③
⑤
④
⑥ 移動したカーソル欄に正しく登録を行い【確定】をクリックして下さい
5-1取込 基本情報のエラー修正(3)
81
⑥
カーソル欄に必須項目を登録します
⑦ 右上の「times」をクリックして下さい⑧ 「保存しますよろしいですか」と表示されたら 【はい】をクリックして下さい
5-1取込 基本情報のエラー修正(4)
82
⑦
⑧
作成状況が「作成中」になりますそのほかの「作成中(エラー)」も同じ方法で修正して下さい
eLTAXでは特定の形式で作成されたデータを添付資料として電子申告データに組み込み同時に送信できます
添付可能ファイルテキスト(txt csv) Word(doc docx)Excel(xls xlsx)PDF(pdf)画像(jpg)
一度に送信できるデータのサイズbull 電子申告の場合電子申告データと添付ファイルを合計して最大8MBですbull 電子申請届出の場合電子申請等データと添付ファイルを合計して最大
4MBです
5-1取込 添付ファイル(1)
83
①データを選択し【変更】をクリックして下さい②【添付ファイル】をクリックして下さい③【ファイル添付】からファイルを添付することができます
5-1取込 添付ファイル(2)
84
【ファイルを添付する場合】
①
②
③
① プレビューするデータを選択し【詳細】をクリックして下さい② 【確定】をクリックして下さい
5-1取込 プレビュー
85
【取込したデータの内容を確認する】
【基本情報確認】をクリックすると基本情報が確認できます
取込した帳票の内容を確認できます
①
②
5-2署名 (1)① 「地方税電子申告」rarr【3署名】をクリックし署名するデータにチェックをつけ
て下さい② 【署名追加】をクリックして下さい③ 認証局サービス名を選択し【確定】をクリックして下さい
86
全てのデータにチェックをつける場合【全選択】をクリックして下さい
①
②
③
「日税連 税理士用電子証明書(第四世代)」を選択して下さい
5-2署名 (2)④ 電子証明書の内容を確認し【OK】をクリックして下さい⑤ PINコードを入力し【OK】をクリックして下さい⑥ 【OK】をクリックして下さい
87
⑤
⑥
④
作成状況が「署名済」になります
5-2署名 署名ができない場合地方税の署名ができない場合以下のアップデートを行って下さい① 【達人Cube】rArr【アップデート】rArr【その他】rArr【電子申告地方税署名用プロ
グラム】 rArr【アップデート】の順にクリックしてアップデートをして下さい
88
① 「地方税電子申告」rarr【4送信】をクリックし送信するデータにチェックをつけて下さい
② 【送信】をクリックして下さい③ 「送信を行いますか」と表示されたら【はい】をクリックして下さい
5-3送信 (1)
89
①
② ③
eLTAXに提出先手続きの登録をしていない場合【提出先登録】から登録できます
5-3送信 (2)④ 税理士の利用者IDが表示されていることを確認してから【確定】をクリッ
クして下さい⑤ 「送信が完了しました」と表示されたら【OK】をクリックして下さい
90
電子申告の達人
OK
送信が完了しました詳細は「送信結果」ボタンよりご確認ください
【参照】から利用者を変更することができます
チェックをつけると暗証番号が保存できます
【送信済みデータを表示しない】のチェックを外すと送信したデータが表示されます
④
⑤
暗証番号に「」が表示されていない場合暗証番号を入力して下さい
作成状況が「送信済」になっていることを確認して下さい
5-3送信 送信エラーがある場合(1)
① 送信エラーのデータを選択をしてから 【送信結果】をクリックして下さい
91
「即時通知」は電子申告の達人のデータベースに保存されています
エラーの内容を確認して下さいエラーの原因を解消してから再送信して下さい
「即時通知」画面が表示されます
【即時通知の内容を確認する】
5-3送信 送信エラーがある場合(2)
bull 提出先手続きの追加をしていない場合「即時通知」で以下のエラーが表示されます
【エラー内容】「送信された申告データの申告先税目に対しては利用届出が行われておりません申告先税目の追加をしたうえで再度申告手続きを行って下さい(MUD003E) 」
rArr【提出先登録】をしてから再送信して下さい(提出先登録方法は次ページ参照)
92
5-3送信 提出先登録①提出先登録するデータにチェックをつけてから 【提出先登録】をクリックして下さい②確認画面が表示されたら【OK】をクリックして下さい③認証画面が表示されたら「暗証番号」を入力し【確定】をクリックして下さい
93
複数のデータ(提出先)にチェック可能 rArreLTAXに提出先手続き
が登録されました「送信エラー」のデータを再送信して下さい
①
②
③
Memo
94
5-4メッセージ確認(1)①「地方税電子申告」rarr【5メッセージ確認】をクリックし【メッセージのダウンロー
ド】をクリックして下さい②受信する利用者(税理士)にチェックをつけてから【確定】をクリックして下さい③確認画面が表示されたら【OK】して下さい
95
①
②③
暗証番号が保存されていない場合認証画面が表示されます
暗証番号を入力し【確定】をクリックして下さい
5-4メッセージ確認(2)④ 「全ての処理が完了しました」が表示されたら 【閉じる】をクリックして下さい⑤ 受付結果を表示したいデータを選択し【詳細】をクリックして下さい⑥ 受付完了通知にエラーがないことを確認し必要に応じて印刷を取ってください最後に右上「X」をクリックして
終了して下さい
96
④
⑤
【印刷】ボタンから印刷できます
受付完了通知が表示されます
【PDF変換】ボタンから送信した申告書を印刷保存できますここから印刷すると帳票の上部に「受付番号」「受付日時」が表示されます
⑥
5-5その他(地方税)
5-5-1 お知らせの確認5-5-2 eLTAXの登録情報の変更5-5-2-1暗証番号の変更
5-5-3暗証番号の保存(電子申告の達人のデータベースに保存する)
(参考)暗証番号の削除(電子申告の達人のデータベースから削除する)
(参考)データの並び順の変更
97
5-5-1お知らせの確認(1)① 「地方税電子申告」rarr【5メッセージ確認】をクリックし【メッセージのダウン
ロード】をクリックして下さい② お知らせを確認する納税者にチェックをつけてから【確定】をクリックして下さい③ 確認画面が表示されたら【OK】して下さい rarr納税者のメッセージボックス
からメッセージがダウンロードされます
98
①
② ③
暗証番号が保存されていない場合認証画面が表示されます
暗証番号を入力し【確定】をクリックして下さい
5-5-1お知らせの確認(2)④ 「全ての処理が完了しました」が表示されたら 【閉じる】をクリックして下さい⑤ お知らせを表示したいデータを選択し【詳細】をクリックして下さい⑥ 【PDF変換】rArr【プレビュー】をクリックして下さい
99
④
⑤
プレ申告データに関するお知らせが表示されます
【PDF変換】rArr【プレビュー】でプレ申告データの内容を確認することができます
⑥
(参考)お知らせの確認(3)bull 納税者のメッセージボックスから「お知らせ」のみをダウンロードするように設定できますbull 「お知らせ」のみをダウンロードする場合以下の設定をしてから【メッセージのダウン
ロード】をして下さい
100
①【送受信の設定】rArr【受信用設定】rArr該当の納税者をクリックして【設定】をクリックして下さい
②【取得するメッセージの手続きを指定する】にチェックをつけて【設定】をクリックして下さい
③【お知らせ】をクリックしダウンロードするお知らせの手続き名にチェックをつけて【OK】をクリックして下さい
④【確定】をクリックして下さい
5-5-2eLTAXの登録情報の変更bull 電子申告の達人ではeLTAXの登録情報を変更できますbull 変更作業は「共通設定(eLTAX登録情報)」画面から行いま
す
以降に「暗証番号の変更」手順を載せています
101
eLTAXの登録情報bull 暗証番号bull 電子証明書の登録bull 利用者情報bull 提出先手続き情報
5-5-2-1暗証番号の変更(1)① 【送受信の設定】rArr【共通設定(eLTAX登録情報)】タブをクリックして下さい②暗証番号を変更する利用者を選択し【設定】をクリックして下さい③「暗証番号」の【設定】をクリックして下さい④吹き出しで指示された設定を行い【確定】をクリックして下さい
102
チェックをつけて下さい暗証番号を電子申告の達人に保存する場合チェックをつけて下さい
新しい暗証番号を入力して下さい
空欄の場合は利用中の暗証番号を入力して下さい
チェックをつけると入力した値が表示されます
②③
④
①
5-5-2-1暗証番号の変更(2)⑤ 実行確認画面が表示されたら【OK】をクリックして下さい⑥ 「完了しました」と表示されたら【OK】をクリックして下さい
rarr暗証番号が変更されます
103
【入力した暗証番号に誤りがある場合】rarr⑤の後で「入力された暗証番号に誤り
があります」と表示されます【OK】をクリックして下さい
rarr暗証番号は変更されていません暗証番号を確認し③からの作業を行って下さい
⑤
⑥
<参考>暗証番号は8~16文字で設定して下さい暗証番号に使用できる文字は大文字及び小文字の半角英字半角数字半角記号=+$-_です
(参考)複数の利用者の暗証番号をまとめて変更する
bull 【エクスポート】【インポート】ボタンを使用して複数の利用者の暗証番号を一括で変更することができます
104
5-5-3暗証番号の保存(1)
① 【送受信の設定】rArr【共通設定(eLTAX登録情報)】タブをクリックして下さい②暗証番号を保存する利用者を選択し【設定】をクリックして下さい③「暗証番号」の【設定】をクリックして下さい④吹き出しで指示された設定を行い【確定】をクリックして下さい
105
②③
電子申告の達人のデータベースに暗証番号を保存する方法です
チェックは外して下さい チェックをつけて下さい
暗証番号を入力して下さい
チェックをつけると入力した値が表示されます
④チェックをつけて下さいチェックをつけると入力した暗証番号が正しい場合のみ暗証番号が保存されます
①
5-5-3暗証番号の保存(2)⑤ 実行確認画面が表示されたら【OK】をクリックして下さい⑥ ログインに成功したら【OK】をクリックして下さい⑦ 完了したら【OK】をクリックして下さい
rarr電子申告の達人のデータベースに暗証番号が保存されます
106
【入力した暗証番号に誤りがある場合】rarr⑤の後で「ログインに失敗しました」と表
示されます【OK】をクリックして下さい
rarr暗証番号は保存されません暗証番号を確認し③からの作業を行って下さい
⑤
⑥
⑦
(参考)暗証番号の削除(1)
① 【送受信の設定】rArr【共通設定(eLTAX登録情報)】タブをクリックして下さい②暗証番号を削除する利用者を選択し【設定】をクリックして下さい③「暗証番号」の【設定】をクリックして下さい④吹き出しで指示された設定を行い【確定】をクリックして下さい
107
②③
チェックは外して下さいチェックをつけて下さい
④
電子申告の達人のデータベースに保存した暗証番号を削除する方法です
暗証番号は入力しません(空欄のまま)
チェックは外して下さい
①
(参考)暗証番号の削除(2)⑤ 確認画面が表示されたら【はい】をクリックして下さい⑥ 「処理を実行しますよろしいですか」と表示されたら【OK】をクリックして下さい⑦ 完了したら【OK】をクリックして下さい
rarr電子申告の達人のデータベースから暗証番号が削除されます
108
⑤
⑥ ⑦
(参考)データの並び順の変更①【表示切替】からデータの並び順が変更できます
109
①
「取込」~「送信」画面では「更新日時」「降順」にするとデータが日付順に並びます
「メッセージ確認」画面申告のメッセージお知らせを確認する場合「発行日時」「降順」にするとデータが日付順に並びます
申請のメッセージを確認する場合「受付日時」「降順」にするとデータが日付順に並びます
Memo
110

Memo
48
4-4メッセージ確認(1)① 「国税電子申告」rarr【5メッセージ確認】をクリックし【メッセージのダウンロード】をクリック
して下さい② 受信する利用者(税理士)にチェックをつけてから【確定】をクリックして下さい③ 確認画面が表示されたら【OK】して下さい
49
①
②
③
暗証番号が保存されていない場合認証画面が表示されます
暗証番号を入力し【確定】をクリックして下さい
4-4メッセージ確認(2)④ 「全ての処理が完了しました」が表示されたら 【閉じる】をクリックして下さい⑤ 受付結果を表示したいデータを選択し【詳細】をクリックして下さい⑥ メール詳細にエラーがないことを確認し必要に応じて印刷を取って下さい最後に右上「X」をクリックして終了して
下さい
50
④
⑤
【印刷】ボタンから印刷できます
メール詳細が表示されます
【PDF変換】ボタンから送信した申告書を印刷保存できますここから印刷すると帳票の上部に「受付番号」「受付日時」が表示されます
⑥
4-5イメージ添付書類の作成(1)e-Taxでは平成28年4月1日から別途書面で提出する必要がある特定の添付書類についてイメージデータ(PDF形式)での提出が可能となりました
bull 電子申告の達人は申告書の送信後にイメージデータを送信する「追加送信方式」に対応しています
bull イメージデータで提出できる書類はe-Taxで指定された書類に限られますbull 1回の送信でファイル数は最大16ファイルデータ容量はPDFファイル合計で
最大15MBですbull 10回まで送信できます
詳細はe-Taxのホームページをご確認下さい利用可能手続一覧
httpwwwe-taxntagojptetsuzukitetsuzuki6htmLink3添付書類のイメージデータによる提出について
httpwwwe-taxntagojpimagedataimagedata1htmLink3_251
4-5イメージ添付書類の作成(2)法人税の申告書を送信してから以下の手順を行って下さい①「国税電子申告」rarr【1取込】をクリック該当の送信済みデータを選択してか
ら【イメージ添付書類の作成】をクリックして下さい②【追加】をクリックして下さいrarr「添付ファイル追加」画面が表示されます③【参照】をクリックして下さいrarr「ファイルを開く」画面が表示されます
52
③
①
②
4-5イメージ添付書類の作成(3)④ 添付するファイルを選択し【開く】をクリックして下さい⑤ 「添付書類名称」に任意の名称を入力し【OK】をクリックして下さい⑥ 右上の【times】をクリックして下さいrarr「保存しますよろしいですか」と表示されます⑦ 【はい】をクリックして下さい⑧ 送信後のメール詳細を確認して下さい
53
④
複数のファイルを追加する場合②~⑤の手順を繰り返して下さい
⑤
⑥
⑦
イメージ添付書類のデータが作成されました申告書と同様に「署名」「送信」して下さい
Memo
54
4-6その他(国税)
4-6-1 お知らせの確認4-6-2 e-Taxの登録情報の変更4-6-2-1暗証番号の変更
4-6-3暗証番号の保存(電子申告の達人のデータベースに保存する)
(参考)暗証番号の削除(電子申告の達人のデータベースから削除する)
(参考)データの並び順の変更
55
4-6-1お知らせの確認(1)① 「国税電子申告」rarr【5メッセージ確認】をクリックし【メッセージのダウンロー
ド】をクリックして下さい② お知らせを確認する納税者にチェックをつけてから【確定】をクリックして下さい③ 確認画面が表示されたら【OK】して下さいrarr納税者のメッセージボックス
からメッセージがダウンロードされます
56
①
②
③
暗証番号が保存されていない場合認証画面が表示されます
暗証番号を入力し【確定】をクリックして下さい
4-6-1お知らせの確認(2)④ 「全ての処理が完了しました」が表示されたら 【閉じる】をクリックして下さい⑤ お知らせを表示したいデータを選択し【詳細】をクリックして下さい⑥ 【お知らせ】をクリックして下さい
57
④
⑤
メール詳細(申告のお知らせ)が表示されます
⑥
お知らせの内容が表示されます
(参考)お知らせの確認bull 納税者のメッセージボックスから「お知らせ」と「還付金処理状況」のみをダウンロード
するように設定できますbull 「お知らせ」と「還付金処理状況」のみをダウンロードするには以下の設定をしてから
【メッセージのダウンロード】をして下さい
58
①【送受信の設定】rArr【受信用設定】rArr該当の納税者をクリックして【設定】をクリックして下さい
②【取得するメッセージの対象を指定する】【お知らせ】【還付金処理状況】にチェックをつけて【確定】をクリックして下さい
4-6-2e-Taxの登録情報の変更bull 電子申告の達人では以下のe-Taxの登録情報を変更できますbull 変更作業は「共通設定(e-Tax登録情報)」画面から行います
以降に「暗証番号の変更」手順を説明します
59
e-Tax登録情報bull 暗証番号bull 電子証明書の登録bull メールアドレス等(メッセージボックスへの格納通知用)bull 秘密の質問と答え(暗証番号忘失時のオンライン再発行用)bull 納税用確認番号(電子納税用)
4-6-2-1暗証番号の変更(1)① 【送受信の設定】rArr【共通設定(e-Tax登録情報)】タブをクリックして下さい②暗証番号を変更する利用者を一覧から選択し【設定】をクリックして下さい③「暗証番号」の【設定】をクリックして下さい④吹き出しで指示された設定を行い【確定】をクリックして下さい
60
必ずチェックをつけて下さい暗証番号を「電子申告の達人」に保存する場合はチェックをつけて下さい
新しい暗証番号を入力して下さい
空欄の場合は利用中の暗証番号を入力して下さい
チェックをつけると入力した値が表示されます
②
③
④
①
4-6-2-1暗証番号の変更(2)⑤ 実行確認画面が表示されたら【OK】をクリックして下さい⑥「完了しました」と表示されたら【OK】をクリックして下さい
rarr暗証番号が保存されます
61
【入力した暗証番号に誤りがある場合】rarr⑤の後で「利用者識別番号または暗
証番号に誤りがありますもう一度入力しなおして下さい」と表示されます【OK】をクリックして下さい
rarr暗証番号は変更されていません暗証番号を確認し③からの作業を行って下さい
⑤
⑥
<参考>暗証番号は8文字以上の文字で英小文字と数字をそれぞれ1文字以上入れて下さい新暗証番号は変更前暗証番号と3文字以上異なるものを入力して下さい
(参考)複数の利用者の暗証番号をまとめて変更する
bull 【エクスポート】【インポート】ボタンを使用して複数の利用者の暗証番号を一括で変更することができます
62
4-6-3暗証番号の保存(1)
① 【送受信の設定】rArr【共通設定(e-Tax登録情報)】タブをクリックして下さい②暗証番号を保存する利用者を選択し【設定】をクリックして下さい③「暗証番号」の【設定】をクリックして下さい④吹き出しで指示された設定を行い【確定】をクリックして下さい
63
チェックは外して下さい チェックをつけて下さい
暗証番号を入力して下さい
チェックをつけると入力した値が表示されます
②
③
④チェックをつけて下さいチェックをつけると入力した暗証番号が正しい場合のみ暗証番号が保存されます
電子申告の達人のデータベースに暗証番号を保存する方法です
①
4-6-3暗証番号の保存(2)⑤ 実行確認画面が表示されたら【OK】をクリックして下さい⑥ ログインに成功したら【OK】をクリックして下さい⑦ 完了したら【OK】をクリックして下さい
rarr電子申告の達人のデータベースに暗証番号が保存されます
64
【入力した暗証番号に誤りがある場合】rarr⑤の後で「ログインに失敗しました」と表
示されます【OK】をクリックして下さい
rarr暗証番号は保存されません暗証番号を確認し③からの作業を行って下さい
⑤
⑥
⑦
(参考)暗証番号の削除(1)
① 【送受信の設定】rArr【共通設定(e-Tax登録情報)】タブをクリックして下さい②暗証番号を削除する利用者を選択し【設定】をクリックして下さい③「暗証番号」の【設定】をクリックして下さい④吹き出しで指示された設定を行い【確定】をクリックして下さい
65
チェックは外して下さいチェックをつけて下さい
暗証番号は入力しません(空欄のまま)
②
③
④チェックは外して下さい
電子申告の達人のデータベースに保存した暗証番号を削除する方法です
①
(参考)暗証番号の削除(2)⑤ 確認画面が表示されたら【はい】をクリックして下さい⑥ 「処理を実行しますよろしいですか」と表示されたら【OK】をクリックして下さい⑦ 完了したら【OK】をクリックして下さい
rarr電子申告の達人のデータベースから暗証番号が削除されます
66
⑤
⑥ ⑦
①【表示切替】からデータの並び順が変更できます(参考)データの並び順の変更
67
「メッセージ確認」画面では「格納日時」「降順」にするとデータが日付順に並びます
①
「取込」~「送信」画面では「更新日時」「降順」にするとデータが日付順に並びます
Memo
68
Memo
69
Memo
70
5地方税電子申告の操作
手順5-1電子申告データを作成する(【取込】)
エラーが発生した場合の処理5-2署名を付与する(【署名】)5-3送信する(【送信】)5-4受信通知を確認する(【メッセージ確認】)
71
5-1取込(1)1 「地方税電子申告」rarr【1取込】をクリックして下さい2 「送信済みデータを表示しない」にチェックをつけて下さい
72
作成状況が「送信済」のデータは表示されず送信前のデータのみが表示されます
1
2
5-1取込(2)3 【達人シリーズからの取込】をクリックして下さい4 「手続きの種類」「法人個人区分」を選択し【次へ】をクリックして下さい5 「税目」「申告年度」「手続き名」を選択し【確定】をクリックして下さい
73
3
4
5
税目「法人都道府県民税」を選択した場合県税データが取込されます市税データは県税データの取込完了後「達人シリーズからの取込」をクリックして税目「法人市町村民税」を選択し取込して下さい
手続きの書類申告法人個人区分法人を選択して下さい
5-1取込 (3)6 「法人税の達人からのインポート」を選択し【確定】をクリックして下さい7 【次へ】をクリックして下さい8 【参照】をクリックして下さい9 取込するデータを選択し【確定】をクリックして下さい
74
6
7
8
9
5-1取込 (4)10 【次へ】をクリックして下さい11 提出先の設定を確認してから【次へ】をクリックして下さい12 地方公共団体コードを確認してから【次へ】をクリックして下さい
75
この画面は作成帳票の中に第10号様式第22号の2様式がある場合にのみ表示されます
10 11
12
5-1取込 (5)13 確認画面が表示されたら【完了】をクリックして下さい14 取込みする帳票を確認してから【確定】をクリックして下さい15 必要に応じて法人税の達人のステータスコメントを変更し 【閉じる】をクリックして下さい
76
エラーがない場合この画面が表示されますエラーがある場合別の画面が表示されます
13
14
15ステータスコメントは変更しなくても問題ありません
取込した申告データが表示されます作成状況は「作成中」になります
bull 取込したデータにエラーがある場合【完了】をクリックした後でエラーがある旨のメッセージが表示されデータの作成状況が「作成中(エラー)」になります
5-1取込 エラーがある場合(1)
77
エラーがある場合この画面が表示されます
14
13
15
ステータスコメントは変更しなくても問題ありません
取込した申告データが赤字で表示されます作成状況は「作成中(エラー)」になります
5-1取込 エラーがある場合(2)
【エラーの修正について】bull 電子申告の基本情報と文字項目は電子申告データを直接修正できますbull 電子申告データを修正しても業務ソフトウェア(法人税の達人)のデータは
修正されませんbull 業務ソフトウェア(法人税の達人)のデータを修正した場合再度電子申告
の達人に取込して下さい
78
① エラーのデータを選択し【変更】をクリックして下さい② 帳票にエラーがないことを確認したら「基本情報」をクリックして下さい
5-1取込 基本情報のエラー修正(1)
79
帳票にエラーがある場合の修正方法は『国税の電子申告』を参照して下さい
①
②エラー確認は1件ずつ行います
5-1取込 基本情報のエラー修正(2)③【編集】をクリックして下さいrarr基本情報の編集画面が表示されます④【確定】をクリックして下さいrarrエラーがある場合エラーの内容が表示されます⑤エラー内容を確認し【OK】をクリックして下さい
80
rarrエラー箇所にカーソルが移動します
③
⑤
④
⑥ 移動したカーソル欄に正しく登録を行い【確定】をクリックして下さい
5-1取込 基本情報のエラー修正(3)
81
⑥
カーソル欄に必須項目を登録します
⑦ 右上の「times」をクリックして下さい⑧ 「保存しますよろしいですか」と表示されたら 【はい】をクリックして下さい
5-1取込 基本情報のエラー修正(4)
82
⑦
⑧
作成状況が「作成中」になりますそのほかの「作成中(エラー)」も同じ方法で修正して下さい
eLTAXでは特定の形式で作成されたデータを添付資料として電子申告データに組み込み同時に送信できます
添付可能ファイルテキスト(txt csv) Word(doc docx)Excel(xls xlsx)PDF(pdf)画像(jpg)
一度に送信できるデータのサイズbull 電子申告の場合電子申告データと添付ファイルを合計して最大8MBですbull 電子申請届出の場合電子申請等データと添付ファイルを合計して最大
4MBです
5-1取込 添付ファイル(1)
83
①データを選択し【変更】をクリックして下さい②【添付ファイル】をクリックして下さい③【ファイル添付】からファイルを添付することができます
5-1取込 添付ファイル(2)
84
【ファイルを添付する場合】
①
②
③
① プレビューするデータを選択し【詳細】をクリックして下さい② 【確定】をクリックして下さい
5-1取込 プレビュー
85
【取込したデータの内容を確認する】
【基本情報確認】をクリックすると基本情報が確認できます
取込した帳票の内容を確認できます
①
②
5-2署名 (1)① 「地方税電子申告」rarr【3署名】をクリックし署名するデータにチェックをつけ
て下さい② 【署名追加】をクリックして下さい③ 認証局サービス名を選択し【確定】をクリックして下さい
86
全てのデータにチェックをつける場合【全選択】をクリックして下さい
①
②
③
「日税連 税理士用電子証明書(第四世代)」を選択して下さい
5-2署名 (2)④ 電子証明書の内容を確認し【OK】をクリックして下さい⑤ PINコードを入力し【OK】をクリックして下さい⑥ 【OK】をクリックして下さい
87
⑤
⑥
④
作成状況が「署名済」になります
5-2署名 署名ができない場合地方税の署名ができない場合以下のアップデートを行って下さい① 【達人Cube】rArr【アップデート】rArr【その他】rArr【電子申告地方税署名用プロ
グラム】 rArr【アップデート】の順にクリックしてアップデートをして下さい
88
① 「地方税電子申告」rarr【4送信】をクリックし送信するデータにチェックをつけて下さい
② 【送信】をクリックして下さい③ 「送信を行いますか」と表示されたら【はい】をクリックして下さい
5-3送信 (1)
89
①
② ③
eLTAXに提出先手続きの登録をしていない場合【提出先登録】から登録できます
5-3送信 (2)④ 税理士の利用者IDが表示されていることを確認してから【確定】をクリッ
クして下さい⑤ 「送信が完了しました」と表示されたら【OK】をクリックして下さい
90
電子申告の達人
OK
送信が完了しました詳細は「送信結果」ボタンよりご確認ください
【参照】から利用者を変更することができます
チェックをつけると暗証番号が保存できます
【送信済みデータを表示しない】のチェックを外すと送信したデータが表示されます
④
⑤
暗証番号に「」が表示されていない場合暗証番号を入力して下さい
作成状況が「送信済」になっていることを確認して下さい
5-3送信 送信エラーがある場合(1)
① 送信エラーのデータを選択をしてから 【送信結果】をクリックして下さい
91
「即時通知」は電子申告の達人のデータベースに保存されています
エラーの内容を確認して下さいエラーの原因を解消してから再送信して下さい
「即時通知」画面が表示されます
【即時通知の内容を確認する】
5-3送信 送信エラーがある場合(2)
bull 提出先手続きの追加をしていない場合「即時通知」で以下のエラーが表示されます
【エラー内容】「送信された申告データの申告先税目に対しては利用届出が行われておりません申告先税目の追加をしたうえで再度申告手続きを行って下さい(MUD003E) 」
rArr【提出先登録】をしてから再送信して下さい(提出先登録方法は次ページ参照)
92
5-3送信 提出先登録①提出先登録するデータにチェックをつけてから 【提出先登録】をクリックして下さい②確認画面が表示されたら【OK】をクリックして下さい③認証画面が表示されたら「暗証番号」を入力し【確定】をクリックして下さい
93
複数のデータ(提出先)にチェック可能 rArreLTAXに提出先手続き
が登録されました「送信エラー」のデータを再送信して下さい
①
②
③
Memo
94
5-4メッセージ確認(1)①「地方税電子申告」rarr【5メッセージ確認】をクリックし【メッセージのダウンロー
ド】をクリックして下さい②受信する利用者(税理士)にチェックをつけてから【確定】をクリックして下さい③確認画面が表示されたら【OK】して下さい
95
①
②③
暗証番号が保存されていない場合認証画面が表示されます
暗証番号を入力し【確定】をクリックして下さい
5-4メッセージ確認(2)④ 「全ての処理が完了しました」が表示されたら 【閉じる】をクリックして下さい⑤ 受付結果を表示したいデータを選択し【詳細】をクリックして下さい⑥ 受付完了通知にエラーがないことを確認し必要に応じて印刷を取ってください最後に右上「X」をクリックして
終了して下さい
96
④
⑤
【印刷】ボタンから印刷できます
受付完了通知が表示されます
【PDF変換】ボタンから送信した申告書を印刷保存できますここから印刷すると帳票の上部に「受付番号」「受付日時」が表示されます
⑥
5-5その他(地方税)
5-5-1 お知らせの確認5-5-2 eLTAXの登録情報の変更5-5-2-1暗証番号の変更
5-5-3暗証番号の保存(電子申告の達人のデータベースに保存する)
(参考)暗証番号の削除(電子申告の達人のデータベースから削除する)
(参考)データの並び順の変更
97
5-5-1お知らせの確認(1)① 「地方税電子申告」rarr【5メッセージ確認】をクリックし【メッセージのダウン
ロード】をクリックして下さい② お知らせを確認する納税者にチェックをつけてから【確定】をクリックして下さい③ 確認画面が表示されたら【OK】して下さい rarr納税者のメッセージボックス
からメッセージがダウンロードされます
98
①
② ③
暗証番号が保存されていない場合認証画面が表示されます
暗証番号を入力し【確定】をクリックして下さい
5-5-1お知らせの確認(2)④ 「全ての処理が完了しました」が表示されたら 【閉じる】をクリックして下さい⑤ お知らせを表示したいデータを選択し【詳細】をクリックして下さい⑥ 【PDF変換】rArr【プレビュー】をクリックして下さい
99
④
⑤
プレ申告データに関するお知らせが表示されます
【PDF変換】rArr【プレビュー】でプレ申告データの内容を確認することができます
⑥
(参考)お知らせの確認(3)bull 納税者のメッセージボックスから「お知らせ」のみをダウンロードするように設定できますbull 「お知らせ」のみをダウンロードする場合以下の設定をしてから【メッセージのダウン
ロード】をして下さい
100
①【送受信の設定】rArr【受信用設定】rArr該当の納税者をクリックして【設定】をクリックして下さい
②【取得するメッセージの手続きを指定する】にチェックをつけて【設定】をクリックして下さい
③【お知らせ】をクリックしダウンロードするお知らせの手続き名にチェックをつけて【OK】をクリックして下さい
④【確定】をクリックして下さい
5-5-2eLTAXの登録情報の変更bull 電子申告の達人ではeLTAXの登録情報を変更できますbull 変更作業は「共通設定(eLTAX登録情報)」画面から行いま
す
以降に「暗証番号の変更」手順を載せています
101
eLTAXの登録情報bull 暗証番号bull 電子証明書の登録bull 利用者情報bull 提出先手続き情報
5-5-2-1暗証番号の変更(1)① 【送受信の設定】rArr【共通設定(eLTAX登録情報)】タブをクリックして下さい②暗証番号を変更する利用者を選択し【設定】をクリックして下さい③「暗証番号」の【設定】をクリックして下さい④吹き出しで指示された設定を行い【確定】をクリックして下さい
102
チェックをつけて下さい暗証番号を電子申告の達人に保存する場合チェックをつけて下さい
新しい暗証番号を入力して下さい
空欄の場合は利用中の暗証番号を入力して下さい
チェックをつけると入力した値が表示されます
②③
④
①
5-5-2-1暗証番号の変更(2)⑤ 実行確認画面が表示されたら【OK】をクリックして下さい⑥ 「完了しました」と表示されたら【OK】をクリックして下さい
rarr暗証番号が変更されます
103
【入力した暗証番号に誤りがある場合】rarr⑤の後で「入力された暗証番号に誤り
があります」と表示されます【OK】をクリックして下さい
rarr暗証番号は変更されていません暗証番号を確認し③からの作業を行って下さい
⑤
⑥
<参考>暗証番号は8~16文字で設定して下さい暗証番号に使用できる文字は大文字及び小文字の半角英字半角数字半角記号=+$-_です
(参考)複数の利用者の暗証番号をまとめて変更する
bull 【エクスポート】【インポート】ボタンを使用して複数の利用者の暗証番号を一括で変更することができます
104
5-5-3暗証番号の保存(1)
① 【送受信の設定】rArr【共通設定(eLTAX登録情報)】タブをクリックして下さい②暗証番号を保存する利用者を選択し【設定】をクリックして下さい③「暗証番号」の【設定】をクリックして下さい④吹き出しで指示された設定を行い【確定】をクリックして下さい
105
②③
電子申告の達人のデータベースに暗証番号を保存する方法です
チェックは外して下さい チェックをつけて下さい
暗証番号を入力して下さい
チェックをつけると入力した値が表示されます
④チェックをつけて下さいチェックをつけると入力した暗証番号が正しい場合のみ暗証番号が保存されます
①
5-5-3暗証番号の保存(2)⑤ 実行確認画面が表示されたら【OK】をクリックして下さい⑥ ログインに成功したら【OK】をクリックして下さい⑦ 完了したら【OK】をクリックして下さい
rarr電子申告の達人のデータベースに暗証番号が保存されます
106
【入力した暗証番号に誤りがある場合】rarr⑤の後で「ログインに失敗しました」と表
示されます【OK】をクリックして下さい
rarr暗証番号は保存されません暗証番号を確認し③からの作業を行って下さい
⑤
⑥
⑦
(参考)暗証番号の削除(1)
① 【送受信の設定】rArr【共通設定(eLTAX登録情報)】タブをクリックして下さい②暗証番号を削除する利用者を選択し【設定】をクリックして下さい③「暗証番号」の【設定】をクリックして下さい④吹き出しで指示された設定を行い【確定】をクリックして下さい
107
②③
チェックは外して下さいチェックをつけて下さい
④
電子申告の達人のデータベースに保存した暗証番号を削除する方法です
暗証番号は入力しません(空欄のまま)
チェックは外して下さい
①
(参考)暗証番号の削除(2)⑤ 確認画面が表示されたら【はい】をクリックして下さい⑥ 「処理を実行しますよろしいですか」と表示されたら【OK】をクリックして下さい⑦ 完了したら【OK】をクリックして下さい
rarr電子申告の達人のデータベースから暗証番号が削除されます
108
⑤
⑥ ⑦
(参考)データの並び順の変更①【表示切替】からデータの並び順が変更できます
109
①
「取込」~「送信」画面では「更新日時」「降順」にするとデータが日付順に並びます
「メッセージ確認」画面申告のメッセージお知らせを確認する場合「発行日時」「降順」にするとデータが日付順に並びます
申請のメッセージを確認する場合「受付日時」「降順」にするとデータが日付順に並びます
Memo
110

4-4メッセージ確認(1)① 「国税電子申告」rarr【5メッセージ確認】をクリックし【メッセージのダウンロード】をクリック
して下さい② 受信する利用者(税理士)にチェックをつけてから【確定】をクリックして下さい③ 確認画面が表示されたら【OK】して下さい
49
①
②
③
暗証番号が保存されていない場合認証画面が表示されます
暗証番号を入力し【確定】をクリックして下さい
4-4メッセージ確認(2)④ 「全ての処理が完了しました」が表示されたら 【閉じる】をクリックして下さい⑤ 受付結果を表示したいデータを選択し【詳細】をクリックして下さい⑥ メール詳細にエラーがないことを確認し必要に応じて印刷を取って下さい最後に右上「X」をクリックして終了して
下さい
50
④
⑤
【印刷】ボタンから印刷できます
メール詳細が表示されます
【PDF変換】ボタンから送信した申告書を印刷保存できますここから印刷すると帳票の上部に「受付番号」「受付日時」が表示されます
⑥
4-5イメージ添付書類の作成(1)e-Taxでは平成28年4月1日から別途書面で提出する必要がある特定の添付書類についてイメージデータ(PDF形式)での提出が可能となりました
bull 電子申告の達人は申告書の送信後にイメージデータを送信する「追加送信方式」に対応しています
bull イメージデータで提出できる書類はe-Taxで指定された書類に限られますbull 1回の送信でファイル数は最大16ファイルデータ容量はPDFファイル合計で
最大15MBですbull 10回まで送信できます
詳細はe-Taxのホームページをご確認下さい利用可能手続一覧
httpwwwe-taxntagojptetsuzukitetsuzuki6htmLink3添付書類のイメージデータによる提出について
httpwwwe-taxntagojpimagedataimagedata1htmLink3_251
4-5イメージ添付書類の作成(2)法人税の申告書を送信してから以下の手順を行って下さい①「国税電子申告」rarr【1取込】をクリック該当の送信済みデータを選択してか
ら【イメージ添付書類の作成】をクリックして下さい②【追加】をクリックして下さいrarr「添付ファイル追加」画面が表示されます③【参照】をクリックして下さいrarr「ファイルを開く」画面が表示されます
52
③
①
②
4-5イメージ添付書類の作成(3)④ 添付するファイルを選択し【開く】をクリックして下さい⑤ 「添付書類名称」に任意の名称を入力し【OK】をクリックして下さい⑥ 右上の【times】をクリックして下さいrarr「保存しますよろしいですか」と表示されます⑦ 【はい】をクリックして下さい⑧ 送信後のメール詳細を確認して下さい
53
④
複数のファイルを追加する場合②~⑤の手順を繰り返して下さい
⑤
⑥
⑦
イメージ添付書類のデータが作成されました申告書と同様に「署名」「送信」して下さい
Memo
54
4-6その他(国税)
4-6-1 お知らせの確認4-6-2 e-Taxの登録情報の変更4-6-2-1暗証番号の変更
4-6-3暗証番号の保存(電子申告の達人のデータベースに保存する)
(参考)暗証番号の削除(電子申告の達人のデータベースから削除する)
(参考)データの並び順の変更
55
4-6-1お知らせの確認(1)① 「国税電子申告」rarr【5メッセージ確認】をクリックし【メッセージのダウンロー
ド】をクリックして下さい② お知らせを確認する納税者にチェックをつけてから【確定】をクリックして下さい③ 確認画面が表示されたら【OK】して下さいrarr納税者のメッセージボックス
からメッセージがダウンロードされます
56
①
②
③
暗証番号が保存されていない場合認証画面が表示されます
暗証番号を入力し【確定】をクリックして下さい
4-6-1お知らせの確認(2)④ 「全ての処理が完了しました」が表示されたら 【閉じる】をクリックして下さい⑤ お知らせを表示したいデータを選択し【詳細】をクリックして下さい⑥ 【お知らせ】をクリックして下さい
57
④
⑤
メール詳細(申告のお知らせ)が表示されます
⑥
お知らせの内容が表示されます
(参考)お知らせの確認bull 納税者のメッセージボックスから「お知らせ」と「還付金処理状況」のみをダウンロード
するように設定できますbull 「お知らせ」と「還付金処理状況」のみをダウンロードするには以下の設定をしてから
【メッセージのダウンロード】をして下さい
58
①【送受信の設定】rArr【受信用設定】rArr該当の納税者をクリックして【設定】をクリックして下さい
②【取得するメッセージの対象を指定する】【お知らせ】【還付金処理状況】にチェックをつけて【確定】をクリックして下さい
4-6-2e-Taxの登録情報の変更bull 電子申告の達人では以下のe-Taxの登録情報を変更できますbull 変更作業は「共通設定(e-Tax登録情報)」画面から行います
以降に「暗証番号の変更」手順を説明します
59
e-Tax登録情報bull 暗証番号bull 電子証明書の登録bull メールアドレス等(メッセージボックスへの格納通知用)bull 秘密の質問と答え(暗証番号忘失時のオンライン再発行用)bull 納税用確認番号(電子納税用)
4-6-2-1暗証番号の変更(1)① 【送受信の設定】rArr【共通設定(e-Tax登録情報)】タブをクリックして下さい②暗証番号を変更する利用者を一覧から選択し【設定】をクリックして下さい③「暗証番号」の【設定】をクリックして下さい④吹き出しで指示された設定を行い【確定】をクリックして下さい
60
必ずチェックをつけて下さい暗証番号を「電子申告の達人」に保存する場合はチェックをつけて下さい
新しい暗証番号を入力して下さい
空欄の場合は利用中の暗証番号を入力して下さい
チェックをつけると入力した値が表示されます
②
③
④
①
4-6-2-1暗証番号の変更(2)⑤ 実行確認画面が表示されたら【OK】をクリックして下さい⑥「完了しました」と表示されたら【OK】をクリックして下さい
rarr暗証番号が保存されます
61
【入力した暗証番号に誤りがある場合】rarr⑤の後で「利用者識別番号または暗
証番号に誤りがありますもう一度入力しなおして下さい」と表示されます【OK】をクリックして下さい
rarr暗証番号は変更されていません暗証番号を確認し③からの作業を行って下さい
⑤
⑥
<参考>暗証番号は8文字以上の文字で英小文字と数字をそれぞれ1文字以上入れて下さい新暗証番号は変更前暗証番号と3文字以上異なるものを入力して下さい
(参考)複数の利用者の暗証番号をまとめて変更する
bull 【エクスポート】【インポート】ボタンを使用して複数の利用者の暗証番号を一括で変更することができます
62
4-6-3暗証番号の保存(1)
① 【送受信の設定】rArr【共通設定(e-Tax登録情報)】タブをクリックして下さい②暗証番号を保存する利用者を選択し【設定】をクリックして下さい③「暗証番号」の【設定】をクリックして下さい④吹き出しで指示された設定を行い【確定】をクリックして下さい
63
チェックは外して下さい チェックをつけて下さい
暗証番号を入力して下さい
チェックをつけると入力した値が表示されます
②
③
④チェックをつけて下さいチェックをつけると入力した暗証番号が正しい場合のみ暗証番号が保存されます
電子申告の達人のデータベースに暗証番号を保存する方法です
①
4-6-3暗証番号の保存(2)⑤ 実行確認画面が表示されたら【OK】をクリックして下さい⑥ ログインに成功したら【OK】をクリックして下さい⑦ 完了したら【OK】をクリックして下さい
rarr電子申告の達人のデータベースに暗証番号が保存されます
64
【入力した暗証番号に誤りがある場合】rarr⑤の後で「ログインに失敗しました」と表
示されます【OK】をクリックして下さい
rarr暗証番号は保存されません暗証番号を確認し③からの作業を行って下さい
⑤
⑥
⑦
(参考)暗証番号の削除(1)
① 【送受信の設定】rArr【共通設定(e-Tax登録情報)】タブをクリックして下さい②暗証番号を削除する利用者を選択し【設定】をクリックして下さい③「暗証番号」の【設定】をクリックして下さい④吹き出しで指示された設定を行い【確定】をクリックして下さい
65
チェックは外して下さいチェックをつけて下さい
暗証番号は入力しません(空欄のまま)
②
③
④チェックは外して下さい
電子申告の達人のデータベースに保存した暗証番号を削除する方法です
①
(参考)暗証番号の削除(2)⑤ 確認画面が表示されたら【はい】をクリックして下さい⑥ 「処理を実行しますよろしいですか」と表示されたら【OK】をクリックして下さい⑦ 完了したら【OK】をクリックして下さい
rarr電子申告の達人のデータベースから暗証番号が削除されます
66
⑤
⑥ ⑦
①【表示切替】からデータの並び順が変更できます(参考)データの並び順の変更
67
「メッセージ確認」画面では「格納日時」「降順」にするとデータが日付順に並びます
①
「取込」~「送信」画面では「更新日時」「降順」にするとデータが日付順に並びます
Memo
68
Memo
69
Memo
70
5地方税電子申告の操作
手順5-1電子申告データを作成する(【取込】)
エラーが発生した場合の処理5-2署名を付与する(【署名】)5-3送信する(【送信】)5-4受信通知を確認する(【メッセージ確認】)
71
5-1取込(1)1 「地方税電子申告」rarr【1取込】をクリックして下さい2 「送信済みデータを表示しない」にチェックをつけて下さい
72
作成状況が「送信済」のデータは表示されず送信前のデータのみが表示されます
1
2
5-1取込(2)3 【達人シリーズからの取込】をクリックして下さい4 「手続きの種類」「法人個人区分」を選択し【次へ】をクリックして下さい5 「税目」「申告年度」「手続き名」を選択し【確定】をクリックして下さい
73
3
4
5
税目「法人都道府県民税」を選択した場合県税データが取込されます市税データは県税データの取込完了後「達人シリーズからの取込」をクリックして税目「法人市町村民税」を選択し取込して下さい
手続きの書類申告法人個人区分法人を選択して下さい
5-1取込 (3)6 「法人税の達人からのインポート」を選択し【確定】をクリックして下さい7 【次へ】をクリックして下さい8 【参照】をクリックして下さい9 取込するデータを選択し【確定】をクリックして下さい
74
6
7
8
9
5-1取込 (4)10 【次へ】をクリックして下さい11 提出先の設定を確認してから【次へ】をクリックして下さい12 地方公共団体コードを確認してから【次へ】をクリックして下さい
75
この画面は作成帳票の中に第10号様式第22号の2様式がある場合にのみ表示されます
10 11
12
5-1取込 (5)13 確認画面が表示されたら【完了】をクリックして下さい14 取込みする帳票を確認してから【確定】をクリックして下さい15 必要に応じて法人税の達人のステータスコメントを変更し 【閉じる】をクリックして下さい
76
エラーがない場合この画面が表示されますエラーがある場合別の画面が表示されます
13
14
15ステータスコメントは変更しなくても問題ありません
取込した申告データが表示されます作成状況は「作成中」になります
bull 取込したデータにエラーがある場合【完了】をクリックした後でエラーがある旨のメッセージが表示されデータの作成状況が「作成中(エラー)」になります
5-1取込 エラーがある場合(1)
77
エラーがある場合この画面が表示されます
14
13
15
ステータスコメントは変更しなくても問題ありません
取込した申告データが赤字で表示されます作成状況は「作成中(エラー)」になります
5-1取込 エラーがある場合(2)
【エラーの修正について】bull 電子申告の基本情報と文字項目は電子申告データを直接修正できますbull 電子申告データを修正しても業務ソフトウェア(法人税の達人)のデータは
修正されませんbull 業務ソフトウェア(法人税の達人)のデータを修正した場合再度電子申告
の達人に取込して下さい
78
① エラーのデータを選択し【変更】をクリックして下さい② 帳票にエラーがないことを確認したら「基本情報」をクリックして下さい
5-1取込 基本情報のエラー修正(1)
79
帳票にエラーがある場合の修正方法は『国税の電子申告』を参照して下さい
①
②エラー確認は1件ずつ行います
5-1取込 基本情報のエラー修正(2)③【編集】をクリックして下さいrarr基本情報の編集画面が表示されます④【確定】をクリックして下さいrarrエラーがある場合エラーの内容が表示されます⑤エラー内容を確認し【OK】をクリックして下さい
80
rarrエラー箇所にカーソルが移動します
③
⑤
④
⑥ 移動したカーソル欄に正しく登録を行い【確定】をクリックして下さい
5-1取込 基本情報のエラー修正(3)
81
⑥
カーソル欄に必須項目を登録します
⑦ 右上の「times」をクリックして下さい⑧ 「保存しますよろしいですか」と表示されたら 【はい】をクリックして下さい
5-1取込 基本情報のエラー修正(4)
82
⑦
⑧
作成状況が「作成中」になりますそのほかの「作成中(エラー)」も同じ方法で修正して下さい
eLTAXでは特定の形式で作成されたデータを添付資料として電子申告データに組み込み同時に送信できます
添付可能ファイルテキスト(txt csv) Word(doc docx)Excel(xls xlsx)PDF(pdf)画像(jpg)
一度に送信できるデータのサイズbull 電子申告の場合電子申告データと添付ファイルを合計して最大8MBですbull 電子申請届出の場合電子申請等データと添付ファイルを合計して最大
4MBです
5-1取込 添付ファイル(1)
83
①データを選択し【変更】をクリックして下さい②【添付ファイル】をクリックして下さい③【ファイル添付】からファイルを添付することができます
5-1取込 添付ファイル(2)
84
【ファイルを添付する場合】
①
②
③
① プレビューするデータを選択し【詳細】をクリックして下さい② 【確定】をクリックして下さい
5-1取込 プレビュー
85
【取込したデータの内容を確認する】
【基本情報確認】をクリックすると基本情報が確認できます
取込した帳票の内容を確認できます
①
②
5-2署名 (1)① 「地方税電子申告」rarr【3署名】をクリックし署名するデータにチェックをつけ
て下さい② 【署名追加】をクリックして下さい③ 認証局サービス名を選択し【確定】をクリックして下さい
86
全てのデータにチェックをつける場合【全選択】をクリックして下さい
①
②
③
「日税連 税理士用電子証明書(第四世代)」を選択して下さい
5-2署名 (2)④ 電子証明書の内容を確認し【OK】をクリックして下さい⑤ PINコードを入力し【OK】をクリックして下さい⑥ 【OK】をクリックして下さい
87
⑤
⑥
④
作成状況が「署名済」になります
5-2署名 署名ができない場合地方税の署名ができない場合以下のアップデートを行って下さい① 【達人Cube】rArr【アップデート】rArr【その他】rArr【電子申告地方税署名用プロ
グラム】 rArr【アップデート】の順にクリックしてアップデートをして下さい
88
① 「地方税電子申告」rarr【4送信】をクリックし送信するデータにチェックをつけて下さい
② 【送信】をクリックして下さい③ 「送信を行いますか」と表示されたら【はい】をクリックして下さい
5-3送信 (1)
89
①
② ③
eLTAXに提出先手続きの登録をしていない場合【提出先登録】から登録できます
5-3送信 (2)④ 税理士の利用者IDが表示されていることを確認してから【確定】をクリッ
クして下さい⑤ 「送信が完了しました」と表示されたら【OK】をクリックして下さい
90
電子申告の達人
OK
送信が完了しました詳細は「送信結果」ボタンよりご確認ください
【参照】から利用者を変更することができます
チェックをつけると暗証番号が保存できます
【送信済みデータを表示しない】のチェックを外すと送信したデータが表示されます
④
⑤
暗証番号に「」が表示されていない場合暗証番号を入力して下さい
作成状況が「送信済」になっていることを確認して下さい
5-3送信 送信エラーがある場合(1)
① 送信エラーのデータを選択をしてから 【送信結果】をクリックして下さい
91
「即時通知」は電子申告の達人のデータベースに保存されています
エラーの内容を確認して下さいエラーの原因を解消してから再送信して下さい
「即時通知」画面が表示されます
【即時通知の内容を確認する】
5-3送信 送信エラーがある場合(2)
bull 提出先手続きの追加をしていない場合「即時通知」で以下のエラーが表示されます
【エラー内容】「送信された申告データの申告先税目に対しては利用届出が行われておりません申告先税目の追加をしたうえで再度申告手続きを行って下さい(MUD003E) 」
rArr【提出先登録】をしてから再送信して下さい(提出先登録方法は次ページ参照)
92
5-3送信 提出先登録①提出先登録するデータにチェックをつけてから 【提出先登録】をクリックして下さい②確認画面が表示されたら【OK】をクリックして下さい③認証画面が表示されたら「暗証番号」を入力し【確定】をクリックして下さい
93
複数のデータ(提出先)にチェック可能 rArreLTAXに提出先手続き
が登録されました「送信エラー」のデータを再送信して下さい
①
②
③
Memo
94
5-4メッセージ確認(1)①「地方税電子申告」rarr【5メッセージ確認】をクリックし【メッセージのダウンロー
ド】をクリックして下さい②受信する利用者(税理士)にチェックをつけてから【確定】をクリックして下さい③確認画面が表示されたら【OK】して下さい
95
①
②③
暗証番号が保存されていない場合認証画面が表示されます
暗証番号を入力し【確定】をクリックして下さい
5-4メッセージ確認(2)④ 「全ての処理が完了しました」が表示されたら 【閉じる】をクリックして下さい⑤ 受付結果を表示したいデータを選択し【詳細】をクリックして下さい⑥ 受付完了通知にエラーがないことを確認し必要に応じて印刷を取ってください最後に右上「X」をクリックして
終了して下さい
96
④
⑤
【印刷】ボタンから印刷できます
受付完了通知が表示されます
【PDF変換】ボタンから送信した申告書を印刷保存できますここから印刷すると帳票の上部に「受付番号」「受付日時」が表示されます
⑥
5-5その他(地方税)
5-5-1 お知らせの確認5-5-2 eLTAXの登録情報の変更5-5-2-1暗証番号の変更
5-5-3暗証番号の保存(電子申告の達人のデータベースに保存する)
(参考)暗証番号の削除(電子申告の達人のデータベースから削除する)
(参考)データの並び順の変更
97
5-5-1お知らせの確認(1)① 「地方税電子申告」rarr【5メッセージ確認】をクリックし【メッセージのダウン
ロード】をクリックして下さい② お知らせを確認する納税者にチェックをつけてから【確定】をクリックして下さい③ 確認画面が表示されたら【OK】して下さい rarr納税者のメッセージボックス
からメッセージがダウンロードされます
98
①
② ③
暗証番号が保存されていない場合認証画面が表示されます
暗証番号を入力し【確定】をクリックして下さい
5-5-1お知らせの確認(2)④ 「全ての処理が完了しました」が表示されたら 【閉じる】をクリックして下さい⑤ お知らせを表示したいデータを選択し【詳細】をクリックして下さい⑥ 【PDF変換】rArr【プレビュー】をクリックして下さい
99
④
⑤
プレ申告データに関するお知らせが表示されます
【PDF変換】rArr【プレビュー】でプレ申告データの内容を確認することができます
⑥
(参考)お知らせの確認(3)bull 納税者のメッセージボックスから「お知らせ」のみをダウンロードするように設定できますbull 「お知らせ」のみをダウンロードする場合以下の設定をしてから【メッセージのダウン
ロード】をして下さい
100
①【送受信の設定】rArr【受信用設定】rArr該当の納税者をクリックして【設定】をクリックして下さい
②【取得するメッセージの手続きを指定する】にチェックをつけて【設定】をクリックして下さい
③【お知らせ】をクリックしダウンロードするお知らせの手続き名にチェックをつけて【OK】をクリックして下さい
④【確定】をクリックして下さい
5-5-2eLTAXの登録情報の変更bull 電子申告の達人ではeLTAXの登録情報を変更できますbull 変更作業は「共通設定(eLTAX登録情報)」画面から行いま
す
以降に「暗証番号の変更」手順を載せています
101
eLTAXの登録情報bull 暗証番号bull 電子証明書の登録bull 利用者情報bull 提出先手続き情報
5-5-2-1暗証番号の変更(1)① 【送受信の設定】rArr【共通設定(eLTAX登録情報)】タブをクリックして下さい②暗証番号を変更する利用者を選択し【設定】をクリックして下さい③「暗証番号」の【設定】をクリックして下さい④吹き出しで指示された設定を行い【確定】をクリックして下さい
102
チェックをつけて下さい暗証番号を電子申告の達人に保存する場合チェックをつけて下さい
新しい暗証番号を入力して下さい
空欄の場合は利用中の暗証番号を入力して下さい
チェックをつけると入力した値が表示されます
②③
④
①
5-5-2-1暗証番号の変更(2)⑤ 実行確認画面が表示されたら【OK】をクリックして下さい⑥ 「完了しました」と表示されたら【OK】をクリックして下さい
rarr暗証番号が変更されます
103
【入力した暗証番号に誤りがある場合】rarr⑤の後で「入力された暗証番号に誤り
があります」と表示されます【OK】をクリックして下さい
rarr暗証番号は変更されていません暗証番号を確認し③からの作業を行って下さい
⑤
⑥
<参考>暗証番号は8~16文字で設定して下さい暗証番号に使用できる文字は大文字及び小文字の半角英字半角数字半角記号=+$-_です
(参考)複数の利用者の暗証番号をまとめて変更する
bull 【エクスポート】【インポート】ボタンを使用して複数の利用者の暗証番号を一括で変更することができます
104
5-5-3暗証番号の保存(1)
① 【送受信の設定】rArr【共通設定(eLTAX登録情報)】タブをクリックして下さい②暗証番号を保存する利用者を選択し【設定】をクリックして下さい③「暗証番号」の【設定】をクリックして下さい④吹き出しで指示された設定を行い【確定】をクリックして下さい
105
②③
電子申告の達人のデータベースに暗証番号を保存する方法です
チェックは外して下さい チェックをつけて下さい
暗証番号を入力して下さい
チェックをつけると入力した値が表示されます
④チェックをつけて下さいチェックをつけると入力した暗証番号が正しい場合のみ暗証番号が保存されます
①
5-5-3暗証番号の保存(2)⑤ 実行確認画面が表示されたら【OK】をクリックして下さい⑥ ログインに成功したら【OK】をクリックして下さい⑦ 完了したら【OK】をクリックして下さい
rarr電子申告の達人のデータベースに暗証番号が保存されます
106
【入力した暗証番号に誤りがある場合】rarr⑤の後で「ログインに失敗しました」と表
示されます【OK】をクリックして下さい
rarr暗証番号は保存されません暗証番号を確認し③からの作業を行って下さい
⑤
⑥
⑦
(参考)暗証番号の削除(1)
① 【送受信の設定】rArr【共通設定(eLTAX登録情報)】タブをクリックして下さい②暗証番号を削除する利用者を選択し【設定】をクリックして下さい③「暗証番号」の【設定】をクリックして下さい④吹き出しで指示された設定を行い【確定】をクリックして下さい
107
②③
チェックは外して下さいチェックをつけて下さい
④
電子申告の達人のデータベースに保存した暗証番号を削除する方法です
暗証番号は入力しません(空欄のまま)
チェックは外して下さい
①
(参考)暗証番号の削除(2)⑤ 確認画面が表示されたら【はい】をクリックして下さい⑥ 「処理を実行しますよろしいですか」と表示されたら【OK】をクリックして下さい⑦ 完了したら【OK】をクリックして下さい
rarr電子申告の達人のデータベースから暗証番号が削除されます
108
⑤
⑥ ⑦
(参考)データの並び順の変更①【表示切替】からデータの並び順が変更できます
109
①
「取込」~「送信」画面では「更新日時」「降順」にするとデータが日付順に並びます
「メッセージ確認」画面申告のメッセージお知らせを確認する場合「発行日時」「降順」にするとデータが日付順に並びます
申請のメッセージを確認する場合「受付日時」「降順」にするとデータが日付順に並びます
Memo
110

4-4メッセージ確認(2)④ 「全ての処理が完了しました」が表示されたら 【閉じる】をクリックして下さい⑤ 受付結果を表示したいデータを選択し【詳細】をクリックして下さい⑥ メール詳細にエラーがないことを確認し必要に応じて印刷を取って下さい最後に右上「X」をクリックして終了して
下さい
50
④
⑤
【印刷】ボタンから印刷できます
メール詳細が表示されます
【PDF変換】ボタンから送信した申告書を印刷保存できますここから印刷すると帳票の上部に「受付番号」「受付日時」が表示されます
⑥
4-5イメージ添付書類の作成(1)e-Taxでは平成28年4月1日から別途書面で提出する必要がある特定の添付書類についてイメージデータ(PDF形式)での提出が可能となりました
bull 電子申告の達人は申告書の送信後にイメージデータを送信する「追加送信方式」に対応しています
bull イメージデータで提出できる書類はe-Taxで指定された書類に限られますbull 1回の送信でファイル数は最大16ファイルデータ容量はPDFファイル合計で
最大15MBですbull 10回まで送信できます
詳細はe-Taxのホームページをご確認下さい利用可能手続一覧
httpwwwe-taxntagojptetsuzukitetsuzuki6htmLink3添付書類のイメージデータによる提出について
httpwwwe-taxntagojpimagedataimagedata1htmLink3_251
4-5イメージ添付書類の作成(2)法人税の申告書を送信してから以下の手順を行って下さい①「国税電子申告」rarr【1取込】をクリック該当の送信済みデータを選択してか
ら【イメージ添付書類の作成】をクリックして下さい②【追加】をクリックして下さいrarr「添付ファイル追加」画面が表示されます③【参照】をクリックして下さいrarr「ファイルを開く」画面が表示されます
52
③
①
②
4-5イメージ添付書類の作成(3)④ 添付するファイルを選択し【開く】をクリックして下さい⑤ 「添付書類名称」に任意の名称を入力し【OK】をクリックして下さい⑥ 右上の【times】をクリックして下さいrarr「保存しますよろしいですか」と表示されます⑦ 【はい】をクリックして下さい⑧ 送信後のメール詳細を確認して下さい
53
④
複数のファイルを追加する場合②~⑤の手順を繰り返して下さい
⑤
⑥
⑦
イメージ添付書類のデータが作成されました申告書と同様に「署名」「送信」して下さい
Memo
54
4-6その他(国税)
4-6-1 お知らせの確認4-6-2 e-Taxの登録情報の変更4-6-2-1暗証番号の変更
4-6-3暗証番号の保存(電子申告の達人のデータベースに保存する)
(参考)暗証番号の削除(電子申告の達人のデータベースから削除する)
(参考)データの並び順の変更
55
4-6-1お知らせの確認(1)① 「国税電子申告」rarr【5メッセージ確認】をクリックし【メッセージのダウンロー
ド】をクリックして下さい② お知らせを確認する納税者にチェックをつけてから【確定】をクリックして下さい③ 確認画面が表示されたら【OK】して下さいrarr納税者のメッセージボックス
からメッセージがダウンロードされます
56
①
②
③
暗証番号が保存されていない場合認証画面が表示されます
暗証番号を入力し【確定】をクリックして下さい
4-6-1お知らせの確認(2)④ 「全ての処理が完了しました」が表示されたら 【閉じる】をクリックして下さい⑤ お知らせを表示したいデータを選択し【詳細】をクリックして下さい⑥ 【お知らせ】をクリックして下さい
57
④
⑤
メール詳細(申告のお知らせ)が表示されます
⑥
お知らせの内容が表示されます
(参考)お知らせの確認bull 納税者のメッセージボックスから「お知らせ」と「還付金処理状況」のみをダウンロード
するように設定できますbull 「お知らせ」と「還付金処理状況」のみをダウンロードするには以下の設定をしてから
【メッセージのダウンロード】をして下さい
58
①【送受信の設定】rArr【受信用設定】rArr該当の納税者をクリックして【設定】をクリックして下さい
②【取得するメッセージの対象を指定する】【お知らせ】【還付金処理状況】にチェックをつけて【確定】をクリックして下さい
4-6-2e-Taxの登録情報の変更bull 電子申告の達人では以下のe-Taxの登録情報を変更できますbull 変更作業は「共通設定(e-Tax登録情報)」画面から行います
以降に「暗証番号の変更」手順を説明します
59
e-Tax登録情報bull 暗証番号bull 電子証明書の登録bull メールアドレス等(メッセージボックスへの格納通知用)bull 秘密の質問と答え(暗証番号忘失時のオンライン再発行用)bull 納税用確認番号(電子納税用)
4-6-2-1暗証番号の変更(1)① 【送受信の設定】rArr【共通設定(e-Tax登録情報)】タブをクリックして下さい②暗証番号を変更する利用者を一覧から選択し【設定】をクリックして下さい③「暗証番号」の【設定】をクリックして下さい④吹き出しで指示された設定を行い【確定】をクリックして下さい
60
必ずチェックをつけて下さい暗証番号を「電子申告の達人」に保存する場合はチェックをつけて下さい
新しい暗証番号を入力して下さい
空欄の場合は利用中の暗証番号を入力して下さい
チェックをつけると入力した値が表示されます
②
③
④
①
4-6-2-1暗証番号の変更(2)⑤ 実行確認画面が表示されたら【OK】をクリックして下さい⑥「完了しました」と表示されたら【OK】をクリックして下さい
rarr暗証番号が保存されます
61
【入力した暗証番号に誤りがある場合】rarr⑤の後で「利用者識別番号または暗
証番号に誤りがありますもう一度入力しなおして下さい」と表示されます【OK】をクリックして下さい
rarr暗証番号は変更されていません暗証番号を確認し③からの作業を行って下さい
⑤
⑥
<参考>暗証番号は8文字以上の文字で英小文字と数字をそれぞれ1文字以上入れて下さい新暗証番号は変更前暗証番号と3文字以上異なるものを入力して下さい
(参考)複数の利用者の暗証番号をまとめて変更する
bull 【エクスポート】【インポート】ボタンを使用して複数の利用者の暗証番号を一括で変更することができます
62
4-6-3暗証番号の保存(1)
① 【送受信の設定】rArr【共通設定(e-Tax登録情報)】タブをクリックして下さい②暗証番号を保存する利用者を選択し【設定】をクリックして下さい③「暗証番号」の【設定】をクリックして下さい④吹き出しで指示された設定を行い【確定】をクリックして下さい
63
チェックは外して下さい チェックをつけて下さい
暗証番号を入力して下さい
チェックをつけると入力した値が表示されます
②
③
④チェックをつけて下さいチェックをつけると入力した暗証番号が正しい場合のみ暗証番号が保存されます
電子申告の達人のデータベースに暗証番号を保存する方法です
①
4-6-3暗証番号の保存(2)⑤ 実行確認画面が表示されたら【OK】をクリックして下さい⑥ ログインに成功したら【OK】をクリックして下さい⑦ 完了したら【OK】をクリックして下さい
rarr電子申告の達人のデータベースに暗証番号が保存されます
64
【入力した暗証番号に誤りがある場合】rarr⑤の後で「ログインに失敗しました」と表
示されます【OK】をクリックして下さい
rarr暗証番号は保存されません暗証番号を確認し③からの作業を行って下さい
⑤
⑥
⑦
(参考)暗証番号の削除(1)
① 【送受信の設定】rArr【共通設定(e-Tax登録情報)】タブをクリックして下さい②暗証番号を削除する利用者を選択し【設定】をクリックして下さい③「暗証番号」の【設定】をクリックして下さい④吹き出しで指示された設定を行い【確定】をクリックして下さい
65
チェックは外して下さいチェックをつけて下さい
暗証番号は入力しません(空欄のまま)
②
③
④チェックは外して下さい
電子申告の達人のデータベースに保存した暗証番号を削除する方法です
①
(参考)暗証番号の削除(2)⑤ 確認画面が表示されたら【はい】をクリックして下さい⑥ 「処理を実行しますよろしいですか」と表示されたら【OK】をクリックして下さい⑦ 完了したら【OK】をクリックして下さい
rarr電子申告の達人のデータベースから暗証番号が削除されます
66
⑤
⑥ ⑦
①【表示切替】からデータの並び順が変更できます(参考)データの並び順の変更
67
「メッセージ確認」画面では「格納日時」「降順」にするとデータが日付順に並びます
①
「取込」~「送信」画面では「更新日時」「降順」にするとデータが日付順に並びます
Memo
68
Memo
69
Memo
70
5地方税電子申告の操作
手順5-1電子申告データを作成する(【取込】)
エラーが発生した場合の処理5-2署名を付与する(【署名】)5-3送信する(【送信】)5-4受信通知を確認する(【メッセージ確認】)
71
5-1取込(1)1 「地方税電子申告」rarr【1取込】をクリックして下さい2 「送信済みデータを表示しない」にチェックをつけて下さい
72
作成状況が「送信済」のデータは表示されず送信前のデータのみが表示されます
1
2
5-1取込(2)3 【達人シリーズからの取込】をクリックして下さい4 「手続きの種類」「法人個人区分」を選択し【次へ】をクリックして下さい5 「税目」「申告年度」「手続き名」を選択し【確定】をクリックして下さい
73
3
4
5
税目「法人都道府県民税」を選択した場合県税データが取込されます市税データは県税データの取込完了後「達人シリーズからの取込」をクリックして税目「法人市町村民税」を選択し取込して下さい
手続きの書類申告法人個人区分法人を選択して下さい
5-1取込 (3)6 「法人税の達人からのインポート」を選択し【確定】をクリックして下さい7 【次へ】をクリックして下さい8 【参照】をクリックして下さい9 取込するデータを選択し【確定】をクリックして下さい
74
6
7
8
9
5-1取込 (4)10 【次へ】をクリックして下さい11 提出先の設定を確認してから【次へ】をクリックして下さい12 地方公共団体コードを確認してから【次へ】をクリックして下さい
75
この画面は作成帳票の中に第10号様式第22号の2様式がある場合にのみ表示されます
10 11
12
5-1取込 (5)13 確認画面が表示されたら【完了】をクリックして下さい14 取込みする帳票を確認してから【確定】をクリックして下さい15 必要に応じて法人税の達人のステータスコメントを変更し 【閉じる】をクリックして下さい
76
エラーがない場合この画面が表示されますエラーがある場合別の画面が表示されます
13
14
15ステータスコメントは変更しなくても問題ありません
取込した申告データが表示されます作成状況は「作成中」になります
bull 取込したデータにエラーがある場合【完了】をクリックした後でエラーがある旨のメッセージが表示されデータの作成状況が「作成中(エラー)」になります
5-1取込 エラーがある場合(1)
77
エラーがある場合この画面が表示されます
14
13
15
ステータスコメントは変更しなくても問題ありません
取込した申告データが赤字で表示されます作成状況は「作成中(エラー)」になります
5-1取込 エラーがある場合(2)
【エラーの修正について】bull 電子申告の基本情報と文字項目は電子申告データを直接修正できますbull 電子申告データを修正しても業務ソフトウェア(法人税の達人)のデータは
修正されませんbull 業務ソフトウェア(法人税の達人)のデータを修正した場合再度電子申告
の達人に取込して下さい
78
① エラーのデータを選択し【変更】をクリックして下さい② 帳票にエラーがないことを確認したら「基本情報」をクリックして下さい
5-1取込 基本情報のエラー修正(1)
79
帳票にエラーがある場合の修正方法は『国税の電子申告』を参照して下さい
①
②エラー確認は1件ずつ行います
5-1取込 基本情報のエラー修正(2)③【編集】をクリックして下さいrarr基本情報の編集画面が表示されます④【確定】をクリックして下さいrarrエラーがある場合エラーの内容が表示されます⑤エラー内容を確認し【OK】をクリックして下さい
80
rarrエラー箇所にカーソルが移動します
③
⑤
④
⑥ 移動したカーソル欄に正しく登録を行い【確定】をクリックして下さい
5-1取込 基本情報のエラー修正(3)
81
⑥
カーソル欄に必須項目を登録します
⑦ 右上の「times」をクリックして下さい⑧ 「保存しますよろしいですか」と表示されたら 【はい】をクリックして下さい
5-1取込 基本情報のエラー修正(4)
82
⑦
⑧
作成状況が「作成中」になりますそのほかの「作成中(エラー)」も同じ方法で修正して下さい
eLTAXでは特定の形式で作成されたデータを添付資料として電子申告データに組み込み同時に送信できます
添付可能ファイルテキスト(txt csv) Word(doc docx)Excel(xls xlsx)PDF(pdf)画像(jpg)
一度に送信できるデータのサイズbull 電子申告の場合電子申告データと添付ファイルを合計して最大8MBですbull 電子申請届出の場合電子申請等データと添付ファイルを合計して最大
4MBです
5-1取込 添付ファイル(1)
83
①データを選択し【変更】をクリックして下さい②【添付ファイル】をクリックして下さい③【ファイル添付】からファイルを添付することができます
5-1取込 添付ファイル(2)
84
【ファイルを添付する場合】
①
②
③
① プレビューするデータを選択し【詳細】をクリックして下さい② 【確定】をクリックして下さい
5-1取込 プレビュー
85
【取込したデータの内容を確認する】
【基本情報確認】をクリックすると基本情報が確認できます
取込した帳票の内容を確認できます
①
②
5-2署名 (1)① 「地方税電子申告」rarr【3署名】をクリックし署名するデータにチェックをつけ
て下さい② 【署名追加】をクリックして下さい③ 認証局サービス名を選択し【確定】をクリックして下さい
86
全てのデータにチェックをつける場合【全選択】をクリックして下さい
①
②
③
「日税連 税理士用電子証明書(第四世代)」を選択して下さい
5-2署名 (2)④ 電子証明書の内容を確認し【OK】をクリックして下さい⑤ PINコードを入力し【OK】をクリックして下さい⑥ 【OK】をクリックして下さい
87
⑤
⑥
④
作成状況が「署名済」になります
5-2署名 署名ができない場合地方税の署名ができない場合以下のアップデートを行って下さい① 【達人Cube】rArr【アップデート】rArr【その他】rArr【電子申告地方税署名用プロ
グラム】 rArr【アップデート】の順にクリックしてアップデートをして下さい
88
① 「地方税電子申告」rarr【4送信】をクリックし送信するデータにチェックをつけて下さい
② 【送信】をクリックして下さい③ 「送信を行いますか」と表示されたら【はい】をクリックして下さい
5-3送信 (1)
89
①
② ③
eLTAXに提出先手続きの登録をしていない場合【提出先登録】から登録できます
5-3送信 (2)④ 税理士の利用者IDが表示されていることを確認してから【確定】をクリッ
クして下さい⑤ 「送信が完了しました」と表示されたら【OK】をクリックして下さい
90
電子申告の達人
OK
送信が完了しました詳細は「送信結果」ボタンよりご確認ください
【参照】から利用者を変更することができます
チェックをつけると暗証番号が保存できます
【送信済みデータを表示しない】のチェックを外すと送信したデータが表示されます
④
⑤
暗証番号に「」が表示されていない場合暗証番号を入力して下さい
作成状況が「送信済」になっていることを確認して下さい
5-3送信 送信エラーがある場合(1)
① 送信エラーのデータを選択をしてから 【送信結果】をクリックして下さい
91
「即時通知」は電子申告の達人のデータベースに保存されています
エラーの内容を確認して下さいエラーの原因を解消してから再送信して下さい
「即時通知」画面が表示されます
【即時通知の内容を確認する】
5-3送信 送信エラーがある場合(2)
bull 提出先手続きの追加をしていない場合「即時通知」で以下のエラーが表示されます
【エラー内容】「送信された申告データの申告先税目に対しては利用届出が行われておりません申告先税目の追加をしたうえで再度申告手続きを行って下さい(MUD003E) 」
rArr【提出先登録】をしてから再送信して下さい(提出先登録方法は次ページ参照)
92
5-3送信 提出先登録①提出先登録するデータにチェックをつけてから 【提出先登録】をクリックして下さい②確認画面が表示されたら【OK】をクリックして下さい③認証画面が表示されたら「暗証番号」を入力し【確定】をクリックして下さい
93
複数のデータ(提出先)にチェック可能 rArreLTAXに提出先手続き
が登録されました「送信エラー」のデータを再送信して下さい
①
②
③
Memo
94
5-4メッセージ確認(1)①「地方税電子申告」rarr【5メッセージ確認】をクリックし【メッセージのダウンロー
ド】をクリックして下さい②受信する利用者(税理士)にチェックをつけてから【確定】をクリックして下さい③確認画面が表示されたら【OK】して下さい
95
①
②③
暗証番号が保存されていない場合認証画面が表示されます
暗証番号を入力し【確定】をクリックして下さい
5-4メッセージ確認(2)④ 「全ての処理が完了しました」が表示されたら 【閉じる】をクリックして下さい⑤ 受付結果を表示したいデータを選択し【詳細】をクリックして下さい⑥ 受付完了通知にエラーがないことを確認し必要に応じて印刷を取ってください最後に右上「X」をクリックして
終了して下さい
96
④
⑤
【印刷】ボタンから印刷できます
受付完了通知が表示されます
【PDF変換】ボタンから送信した申告書を印刷保存できますここから印刷すると帳票の上部に「受付番号」「受付日時」が表示されます
⑥
5-5その他(地方税)
5-5-1 お知らせの確認5-5-2 eLTAXの登録情報の変更5-5-2-1暗証番号の変更
5-5-3暗証番号の保存(電子申告の達人のデータベースに保存する)
(参考)暗証番号の削除(電子申告の達人のデータベースから削除する)
(参考)データの並び順の変更
97
5-5-1お知らせの確認(1)① 「地方税電子申告」rarr【5メッセージ確認】をクリックし【メッセージのダウン
ロード】をクリックして下さい② お知らせを確認する納税者にチェックをつけてから【確定】をクリックして下さい③ 確認画面が表示されたら【OK】して下さい rarr納税者のメッセージボックス
からメッセージがダウンロードされます
98
①
② ③
暗証番号が保存されていない場合認証画面が表示されます
暗証番号を入力し【確定】をクリックして下さい
5-5-1お知らせの確認(2)④ 「全ての処理が完了しました」が表示されたら 【閉じる】をクリックして下さい⑤ お知らせを表示したいデータを選択し【詳細】をクリックして下さい⑥ 【PDF変換】rArr【プレビュー】をクリックして下さい
99
④
⑤
プレ申告データに関するお知らせが表示されます
【PDF変換】rArr【プレビュー】でプレ申告データの内容を確認することができます
⑥
(参考)お知らせの確認(3)bull 納税者のメッセージボックスから「お知らせ」のみをダウンロードするように設定できますbull 「お知らせ」のみをダウンロードする場合以下の設定をしてから【メッセージのダウン
ロード】をして下さい
100
①【送受信の設定】rArr【受信用設定】rArr該当の納税者をクリックして【設定】をクリックして下さい
②【取得するメッセージの手続きを指定する】にチェックをつけて【設定】をクリックして下さい
③【お知らせ】をクリックしダウンロードするお知らせの手続き名にチェックをつけて【OK】をクリックして下さい
④【確定】をクリックして下さい
5-5-2eLTAXの登録情報の変更bull 電子申告の達人ではeLTAXの登録情報を変更できますbull 変更作業は「共通設定(eLTAX登録情報)」画面から行いま
す
以降に「暗証番号の変更」手順を載せています
101
eLTAXの登録情報bull 暗証番号bull 電子証明書の登録bull 利用者情報bull 提出先手続き情報
5-5-2-1暗証番号の変更(1)① 【送受信の設定】rArr【共通設定(eLTAX登録情報)】タブをクリックして下さい②暗証番号を変更する利用者を選択し【設定】をクリックして下さい③「暗証番号」の【設定】をクリックして下さい④吹き出しで指示された設定を行い【確定】をクリックして下さい
102
チェックをつけて下さい暗証番号を電子申告の達人に保存する場合チェックをつけて下さい
新しい暗証番号を入力して下さい
空欄の場合は利用中の暗証番号を入力して下さい
チェックをつけると入力した値が表示されます
②③
④
①
5-5-2-1暗証番号の変更(2)⑤ 実行確認画面が表示されたら【OK】をクリックして下さい⑥ 「完了しました」と表示されたら【OK】をクリックして下さい
rarr暗証番号が変更されます
103
【入力した暗証番号に誤りがある場合】rarr⑤の後で「入力された暗証番号に誤り
があります」と表示されます【OK】をクリックして下さい
rarr暗証番号は変更されていません暗証番号を確認し③からの作業を行って下さい
⑤
⑥
<参考>暗証番号は8~16文字で設定して下さい暗証番号に使用できる文字は大文字及び小文字の半角英字半角数字半角記号=+$-_です
(参考)複数の利用者の暗証番号をまとめて変更する
bull 【エクスポート】【インポート】ボタンを使用して複数の利用者の暗証番号を一括で変更することができます
104
5-5-3暗証番号の保存(1)
① 【送受信の設定】rArr【共通設定(eLTAX登録情報)】タブをクリックして下さい②暗証番号を保存する利用者を選択し【設定】をクリックして下さい③「暗証番号」の【設定】をクリックして下さい④吹き出しで指示された設定を行い【確定】をクリックして下さい
105
②③
電子申告の達人のデータベースに暗証番号を保存する方法です
チェックは外して下さい チェックをつけて下さい
暗証番号を入力して下さい
チェックをつけると入力した値が表示されます
④チェックをつけて下さいチェックをつけると入力した暗証番号が正しい場合のみ暗証番号が保存されます
①
5-5-3暗証番号の保存(2)⑤ 実行確認画面が表示されたら【OK】をクリックして下さい⑥ ログインに成功したら【OK】をクリックして下さい⑦ 完了したら【OK】をクリックして下さい
rarr電子申告の達人のデータベースに暗証番号が保存されます
106
【入力した暗証番号に誤りがある場合】rarr⑤の後で「ログインに失敗しました」と表
示されます【OK】をクリックして下さい
rarr暗証番号は保存されません暗証番号を確認し③からの作業を行って下さい
⑤
⑥
⑦
(参考)暗証番号の削除(1)
① 【送受信の設定】rArr【共通設定(eLTAX登録情報)】タブをクリックして下さい②暗証番号を削除する利用者を選択し【設定】をクリックして下さい③「暗証番号」の【設定】をクリックして下さい④吹き出しで指示された設定を行い【確定】をクリックして下さい
107
②③
チェックは外して下さいチェックをつけて下さい
④
電子申告の達人のデータベースに保存した暗証番号を削除する方法です
暗証番号は入力しません(空欄のまま)
チェックは外して下さい
①
(参考)暗証番号の削除(2)⑤ 確認画面が表示されたら【はい】をクリックして下さい⑥ 「処理を実行しますよろしいですか」と表示されたら【OK】をクリックして下さい⑦ 完了したら【OK】をクリックして下さい
rarr電子申告の達人のデータベースから暗証番号が削除されます
108
⑤
⑥ ⑦
(参考)データの並び順の変更①【表示切替】からデータの並び順が変更できます
109
①
「取込」~「送信」画面では「更新日時」「降順」にするとデータが日付順に並びます
「メッセージ確認」画面申告のメッセージお知らせを確認する場合「発行日時」「降順」にするとデータが日付順に並びます
申請のメッセージを確認する場合「受付日時」「降順」にするとデータが日付順に並びます
Memo
110

4-5イメージ添付書類の作成(1)e-Taxでは平成28年4月1日から別途書面で提出する必要がある特定の添付書類についてイメージデータ(PDF形式)での提出が可能となりました
bull 電子申告の達人は申告書の送信後にイメージデータを送信する「追加送信方式」に対応しています
bull イメージデータで提出できる書類はe-Taxで指定された書類に限られますbull 1回の送信でファイル数は最大16ファイルデータ容量はPDFファイル合計で
最大15MBですbull 10回まで送信できます
詳細はe-Taxのホームページをご確認下さい利用可能手続一覧
httpwwwe-taxntagojptetsuzukitetsuzuki6htmLink3添付書類のイメージデータによる提出について
httpwwwe-taxntagojpimagedataimagedata1htmLink3_251
4-5イメージ添付書類の作成(2)法人税の申告書を送信してから以下の手順を行って下さい①「国税電子申告」rarr【1取込】をクリック該当の送信済みデータを選択してか
ら【イメージ添付書類の作成】をクリックして下さい②【追加】をクリックして下さいrarr「添付ファイル追加」画面が表示されます③【参照】をクリックして下さいrarr「ファイルを開く」画面が表示されます
52
③
①
②
4-5イメージ添付書類の作成(3)④ 添付するファイルを選択し【開く】をクリックして下さい⑤ 「添付書類名称」に任意の名称を入力し【OK】をクリックして下さい⑥ 右上の【times】をクリックして下さいrarr「保存しますよろしいですか」と表示されます⑦ 【はい】をクリックして下さい⑧ 送信後のメール詳細を確認して下さい
53
④
複数のファイルを追加する場合②~⑤の手順を繰り返して下さい
⑤
⑥
⑦
イメージ添付書類のデータが作成されました申告書と同様に「署名」「送信」して下さい
Memo
54
4-6その他(国税)
4-6-1 お知らせの確認4-6-2 e-Taxの登録情報の変更4-6-2-1暗証番号の変更
4-6-3暗証番号の保存(電子申告の達人のデータベースに保存する)
(参考)暗証番号の削除(電子申告の達人のデータベースから削除する)
(参考)データの並び順の変更
55
4-6-1お知らせの確認(1)① 「国税電子申告」rarr【5メッセージ確認】をクリックし【メッセージのダウンロー
ド】をクリックして下さい② お知らせを確認する納税者にチェックをつけてから【確定】をクリックして下さい③ 確認画面が表示されたら【OK】して下さいrarr納税者のメッセージボックス
からメッセージがダウンロードされます
56
①
②
③
暗証番号が保存されていない場合認証画面が表示されます
暗証番号を入力し【確定】をクリックして下さい
4-6-1お知らせの確認(2)④ 「全ての処理が完了しました」が表示されたら 【閉じる】をクリックして下さい⑤ お知らせを表示したいデータを選択し【詳細】をクリックして下さい⑥ 【お知らせ】をクリックして下さい
57
④
⑤
メール詳細(申告のお知らせ)が表示されます
⑥
お知らせの内容が表示されます
(参考)お知らせの確認bull 納税者のメッセージボックスから「お知らせ」と「還付金処理状況」のみをダウンロード
するように設定できますbull 「お知らせ」と「還付金処理状況」のみをダウンロードするには以下の設定をしてから
【メッセージのダウンロード】をして下さい
58
①【送受信の設定】rArr【受信用設定】rArr該当の納税者をクリックして【設定】をクリックして下さい
②【取得するメッセージの対象を指定する】【お知らせ】【還付金処理状況】にチェックをつけて【確定】をクリックして下さい
4-6-2e-Taxの登録情報の変更bull 電子申告の達人では以下のe-Taxの登録情報を変更できますbull 変更作業は「共通設定(e-Tax登録情報)」画面から行います
以降に「暗証番号の変更」手順を説明します
59
e-Tax登録情報bull 暗証番号bull 電子証明書の登録bull メールアドレス等(メッセージボックスへの格納通知用)bull 秘密の質問と答え(暗証番号忘失時のオンライン再発行用)bull 納税用確認番号(電子納税用)
4-6-2-1暗証番号の変更(1)① 【送受信の設定】rArr【共通設定(e-Tax登録情報)】タブをクリックして下さい②暗証番号を変更する利用者を一覧から選択し【設定】をクリックして下さい③「暗証番号」の【設定】をクリックして下さい④吹き出しで指示された設定を行い【確定】をクリックして下さい
60
必ずチェックをつけて下さい暗証番号を「電子申告の達人」に保存する場合はチェックをつけて下さい
新しい暗証番号を入力して下さい
空欄の場合は利用中の暗証番号を入力して下さい
チェックをつけると入力した値が表示されます
②
③
④
①
4-6-2-1暗証番号の変更(2)⑤ 実行確認画面が表示されたら【OK】をクリックして下さい⑥「完了しました」と表示されたら【OK】をクリックして下さい
rarr暗証番号が保存されます
61
【入力した暗証番号に誤りがある場合】rarr⑤の後で「利用者識別番号または暗
証番号に誤りがありますもう一度入力しなおして下さい」と表示されます【OK】をクリックして下さい
rarr暗証番号は変更されていません暗証番号を確認し③からの作業を行って下さい
⑤
⑥
<参考>暗証番号は8文字以上の文字で英小文字と数字をそれぞれ1文字以上入れて下さい新暗証番号は変更前暗証番号と3文字以上異なるものを入力して下さい
(参考)複数の利用者の暗証番号をまとめて変更する
bull 【エクスポート】【インポート】ボタンを使用して複数の利用者の暗証番号を一括で変更することができます
62
4-6-3暗証番号の保存(1)
① 【送受信の設定】rArr【共通設定(e-Tax登録情報)】タブをクリックして下さい②暗証番号を保存する利用者を選択し【設定】をクリックして下さい③「暗証番号」の【設定】をクリックして下さい④吹き出しで指示された設定を行い【確定】をクリックして下さい
63
チェックは外して下さい チェックをつけて下さい
暗証番号を入力して下さい
チェックをつけると入力した値が表示されます
②
③
④チェックをつけて下さいチェックをつけると入力した暗証番号が正しい場合のみ暗証番号が保存されます
電子申告の達人のデータベースに暗証番号を保存する方法です
①
4-6-3暗証番号の保存(2)⑤ 実行確認画面が表示されたら【OK】をクリックして下さい⑥ ログインに成功したら【OK】をクリックして下さい⑦ 完了したら【OK】をクリックして下さい
rarr電子申告の達人のデータベースに暗証番号が保存されます
64
【入力した暗証番号に誤りがある場合】rarr⑤の後で「ログインに失敗しました」と表
示されます【OK】をクリックして下さい
rarr暗証番号は保存されません暗証番号を確認し③からの作業を行って下さい
⑤
⑥
⑦
(参考)暗証番号の削除(1)
① 【送受信の設定】rArr【共通設定(e-Tax登録情報)】タブをクリックして下さい②暗証番号を削除する利用者を選択し【設定】をクリックして下さい③「暗証番号」の【設定】をクリックして下さい④吹き出しで指示された設定を行い【確定】をクリックして下さい
65
チェックは外して下さいチェックをつけて下さい
暗証番号は入力しません(空欄のまま)
②
③
④チェックは外して下さい
電子申告の達人のデータベースに保存した暗証番号を削除する方法です
①
(参考)暗証番号の削除(2)⑤ 確認画面が表示されたら【はい】をクリックして下さい⑥ 「処理を実行しますよろしいですか」と表示されたら【OK】をクリックして下さい⑦ 完了したら【OK】をクリックして下さい
rarr電子申告の達人のデータベースから暗証番号が削除されます
66
⑤
⑥ ⑦
①【表示切替】からデータの並び順が変更できます(参考)データの並び順の変更
67
「メッセージ確認」画面では「格納日時」「降順」にするとデータが日付順に並びます
①
「取込」~「送信」画面では「更新日時」「降順」にするとデータが日付順に並びます
Memo
68
Memo
69
Memo
70
5地方税電子申告の操作
手順5-1電子申告データを作成する(【取込】)
エラーが発生した場合の処理5-2署名を付与する(【署名】)5-3送信する(【送信】)5-4受信通知を確認する(【メッセージ確認】)
71
5-1取込(1)1 「地方税電子申告」rarr【1取込】をクリックして下さい2 「送信済みデータを表示しない」にチェックをつけて下さい
72
作成状況が「送信済」のデータは表示されず送信前のデータのみが表示されます
1
2
5-1取込(2)3 【達人シリーズからの取込】をクリックして下さい4 「手続きの種類」「法人個人区分」を選択し【次へ】をクリックして下さい5 「税目」「申告年度」「手続き名」を選択し【確定】をクリックして下さい
73
3
4
5
税目「法人都道府県民税」を選択した場合県税データが取込されます市税データは県税データの取込完了後「達人シリーズからの取込」をクリックして税目「法人市町村民税」を選択し取込して下さい
手続きの書類申告法人個人区分法人を選択して下さい
5-1取込 (3)6 「法人税の達人からのインポート」を選択し【確定】をクリックして下さい7 【次へ】をクリックして下さい8 【参照】をクリックして下さい9 取込するデータを選択し【確定】をクリックして下さい
74
6
7
8
9
5-1取込 (4)10 【次へ】をクリックして下さい11 提出先の設定を確認してから【次へ】をクリックして下さい12 地方公共団体コードを確認してから【次へ】をクリックして下さい
75
この画面は作成帳票の中に第10号様式第22号の2様式がある場合にのみ表示されます
10 11
12
5-1取込 (5)13 確認画面が表示されたら【完了】をクリックして下さい14 取込みする帳票を確認してから【確定】をクリックして下さい15 必要に応じて法人税の達人のステータスコメントを変更し 【閉じる】をクリックして下さい
76
エラーがない場合この画面が表示されますエラーがある場合別の画面が表示されます
13
14
15ステータスコメントは変更しなくても問題ありません
取込した申告データが表示されます作成状況は「作成中」になります
bull 取込したデータにエラーがある場合【完了】をクリックした後でエラーがある旨のメッセージが表示されデータの作成状況が「作成中(エラー)」になります
5-1取込 エラーがある場合(1)
77
エラーがある場合この画面が表示されます
14
13
15
ステータスコメントは変更しなくても問題ありません
取込した申告データが赤字で表示されます作成状況は「作成中(エラー)」になります
5-1取込 エラーがある場合(2)
【エラーの修正について】bull 電子申告の基本情報と文字項目は電子申告データを直接修正できますbull 電子申告データを修正しても業務ソフトウェア(法人税の達人)のデータは
修正されませんbull 業務ソフトウェア(法人税の達人)のデータを修正した場合再度電子申告
の達人に取込して下さい
78
① エラーのデータを選択し【変更】をクリックして下さい② 帳票にエラーがないことを確認したら「基本情報」をクリックして下さい
5-1取込 基本情報のエラー修正(1)
79
帳票にエラーがある場合の修正方法は『国税の電子申告』を参照して下さい
①
②エラー確認は1件ずつ行います
5-1取込 基本情報のエラー修正(2)③【編集】をクリックして下さいrarr基本情報の編集画面が表示されます④【確定】をクリックして下さいrarrエラーがある場合エラーの内容が表示されます⑤エラー内容を確認し【OK】をクリックして下さい
80
rarrエラー箇所にカーソルが移動します
③
⑤
④
⑥ 移動したカーソル欄に正しく登録を行い【確定】をクリックして下さい
5-1取込 基本情報のエラー修正(3)
81
⑥
カーソル欄に必須項目を登録します
⑦ 右上の「times」をクリックして下さい⑧ 「保存しますよろしいですか」と表示されたら 【はい】をクリックして下さい
5-1取込 基本情報のエラー修正(4)
82
⑦
⑧
作成状況が「作成中」になりますそのほかの「作成中(エラー)」も同じ方法で修正して下さい
eLTAXでは特定の形式で作成されたデータを添付資料として電子申告データに組み込み同時に送信できます
添付可能ファイルテキスト(txt csv) Word(doc docx)Excel(xls xlsx)PDF(pdf)画像(jpg)
一度に送信できるデータのサイズbull 電子申告の場合電子申告データと添付ファイルを合計して最大8MBですbull 電子申請届出の場合電子申請等データと添付ファイルを合計して最大
4MBです
5-1取込 添付ファイル(1)
83
①データを選択し【変更】をクリックして下さい②【添付ファイル】をクリックして下さい③【ファイル添付】からファイルを添付することができます
5-1取込 添付ファイル(2)
84
【ファイルを添付する場合】
①
②
③
① プレビューするデータを選択し【詳細】をクリックして下さい② 【確定】をクリックして下さい
5-1取込 プレビュー
85
【取込したデータの内容を確認する】
【基本情報確認】をクリックすると基本情報が確認できます
取込した帳票の内容を確認できます
①
②
5-2署名 (1)① 「地方税電子申告」rarr【3署名】をクリックし署名するデータにチェックをつけ
て下さい② 【署名追加】をクリックして下さい③ 認証局サービス名を選択し【確定】をクリックして下さい
86
全てのデータにチェックをつける場合【全選択】をクリックして下さい
①
②
③
「日税連 税理士用電子証明書(第四世代)」を選択して下さい
5-2署名 (2)④ 電子証明書の内容を確認し【OK】をクリックして下さい⑤ PINコードを入力し【OK】をクリックして下さい⑥ 【OK】をクリックして下さい
87
⑤
⑥
④
作成状況が「署名済」になります
5-2署名 署名ができない場合地方税の署名ができない場合以下のアップデートを行って下さい① 【達人Cube】rArr【アップデート】rArr【その他】rArr【電子申告地方税署名用プロ
グラム】 rArr【アップデート】の順にクリックしてアップデートをして下さい
88
① 「地方税電子申告」rarr【4送信】をクリックし送信するデータにチェックをつけて下さい
② 【送信】をクリックして下さい③ 「送信を行いますか」と表示されたら【はい】をクリックして下さい
5-3送信 (1)
89
①
② ③
eLTAXに提出先手続きの登録をしていない場合【提出先登録】から登録できます
5-3送信 (2)④ 税理士の利用者IDが表示されていることを確認してから【確定】をクリッ
クして下さい⑤ 「送信が完了しました」と表示されたら【OK】をクリックして下さい
90
電子申告の達人
OK
送信が完了しました詳細は「送信結果」ボタンよりご確認ください
【参照】から利用者を変更することができます
チェックをつけると暗証番号が保存できます
【送信済みデータを表示しない】のチェックを外すと送信したデータが表示されます
④
⑤
暗証番号に「」が表示されていない場合暗証番号を入力して下さい
作成状況が「送信済」になっていることを確認して下さい
5-3送信 送信エラーがある場合(1)
① 送信エラーのデータを選択をしてから 【送信結果】をクリックして下さい
91
「即時通知」は電子申告の達人のデータベースに保存されています
エラーの内容を確認して下さいエラーの原因を解消してから再送信して下さい
「即時通知」画面が表示されます
【即時通知の内容を確認する】
5-3送信 送信エラーがある場合(2)
bull 提出先手続きの追加をしていない場合「即時通知」で以下のエラーが表示されます
【エラー内容】「送信された申告データの申告先税目に対しては利用届出が行われておりません申告先税目の追加をしたうえで再度申告手続きを行って下さい(MUD003E) 」
rArr【提出先登録】をしてから再送信して下さい(提出先登録方法は次ページ参照)
92
5-3送信 提出先登録①提出先登録するデータにチェックをつけてから 【提出先登録】をクリックして下さい②確認画面が表示されたら【OK】をクリックして下さい③認証画面が表示されたら「暗証番号」を入力し【確定】をクリックして下さい
93
複数のデータ(提出先)にチェック可能 rArreLTAXに提出先手続き
が登録されました「送信エラー」のデータを再送信して下さい
①
②
③
Memo
94
5-4メッセージ確認(1)①「地方税電子申告」rarr【5メッセージ確認】をクリックし【メッセージのダウンロー
ド】をクリックして下さい②受信する利用者(税理士)にチェックをつけてから【確定】をクリックして下さい③確認画面が表示されたら【OK】して下さい
95
①
②③
暗証番号が保存されていない場合認証画面が表示されます
暗証番号を入力し【確定】をクリックして下さい
5-4メッセージ確認(2)④ 「全ての処理が完了しました」が表示されたら 【閉じる】をクリックして下さい⑤ 受付結果を表示したいデータを選択し【詳細】をクリックして下さい⑥ 受付完了通知にエラーがないことを確認し必要に応じて印刷を取ってください最後に右上「X」をクリックして
終了して下さい
96
④
⑤
【印刷】ボタンから印刷できます
受付完了通知が表示されます
【PDF変換】ボタンから送信した申告書を印刷保存できますここから印刷すると帳票の上部に「受付番号」「受付日時」が表示されます
⑥
5-5その他(地方税)
5-5-1 お知らせの確認5-5-2 eLTAXの登録情報の変更5-5-2-1暗証番号の変更
5-5-3暗証番号の保存(電子申告の達人のデータベースに保存する)
(参考)暗証番号の削除(電子申告の達人のデータベースから削除する)
(参考)データの並び順の変更
97
5-5-1お知らせの確認(1)① 「地方税電子申告」rarr【5メッセージ確認】をクリックし【メッセージのダウン
ロード】をクリックして下さい② お知らせを確認する納税者にチェックをつけてから【確定】をクリックして下さい③ 確認画面が表示されたら【OK】して下さい rarr納税者のメッセージボックス
からメッセージがダウンロードされます
98
①
② ③
暗証番号が保存されていない場合認証画面が表示されます
暗証番号を入力し【確定】をクリックして下さい
5-5-1お知らせの確認(2)④ 「全ての処理が完了しました」が表示されたら 【閉じる】をクリックして下さい⑤ お知らせを表示したいデータを選択し【詳細】をクリックして下さい⑥ 【PDF変換】rArr【プレビュー】をクリックして下さい
99
④
⑤
プレ申告データに関するお知らせが表示されます
【PDF変換】rArr【プレビュー】でプレ申告データの内容を確認することができます
⑥
(参考)お知らせの確認(3)bull 納税者のメッセージボックスから「お知らせ」のみをダウンロードするように設定できますbull 「お知らせ」のみをダウンロードする場合以下の設定をしてから【メッセージのダウン
ロード】をして下さい
100
①【送受信の設定】rArr【受信用設定】rArr該当の納税者をクリックして【設定】をクリックして下さい
②【取得するメッセージの手続きを指定する】にチェックをつけて【設定】をクリックして下さい
③【お知らせ】をクリックしダウンロードするお知らせの手続き名にチェックをつけて【OK】をクリックして下さい
④【確定】をクリックして下さい
5-5-2eLTAXの登録情報の変更bull 電子申告の達人ではeLTAXの登録情報を変更できますbull 変更作業は「共通設定(eLTAX登録情報)」画面から行いま
す
以降に「暗証番号の変更」手順を載せています
101
eLTAXの登録情報bull 暗証番号bull 電子証明書の登録bull 利用者情報bull 提出先手続き情報
5-5-2-1暗証番号の変更(1)① 【送受信の設定】rArr【共通設定(eLTAX登録情報)】タブをクリックして下さい②暗証番号を変更する利用者を選択し【設定】をクリックして下さい③「暗証番号」の【設定】をクリックして下さい④吹き出しで指示された設定を行い【確定】をクリックして下さい
102
チェックをつけて下さい暗証番号を電子申告の達人に保存する場合チェックをつけて下さい
新しい暗証番号を入力して下さい
空欄の場合は利用中の暗証番号を入力して下さい
チェックをつけると入力した値が表示されます
②③
④
①
5-5-2-1暗証番号の変更(2)⑤ 実行確認画面が表示されたら【OK】をクリックして下さい⑥ 「完了しました」と表示されたら【OK】をクリックして下さい
rarr暗証番号が変更されます
103
【入力した暗証番号に誤りがある場合】rarr⑤の後で「入力された暗証番号に誤り
があります」と表示されます【OK】をクリックして下さい
rarr暗証番号は変更されていません暗証番号を確認し③からの作業を行って下さい
⑤
⑥
<参考>暗証番号は8~16文字で設定して下さい暗証番号に使用できる文字は大文字及び小文字の半角英字半角数字半角記号=+$-_です
(参考)複数の利用者の暗証番号をまとめて変更する
bull 【エクスポート】【インポート】ボタンを使用して複数の利用者の暗証番号を一括で変更することができます
104
5-5-3暗証番号の保存(1)
① 【送受信の設定】rArr【共通設定(eLTAX登録情報)】タブをクリックして下さい②暗証番号を保存する利用者を選択し【設定】をクリックして下さい③「暗証番号」の【設定】をクリックして下さい④吹き出しで指示された設定を行い【確定】をクリックして下さい
105
②③
電子申告の達人のデータベースに暗証番号を保存する方法です
チェックは外して下さい チェックをつけて下さい
暗証番号を入力して下さい
チェックをつけると入力した値が表示されます
④チェックをつけて下さいチェックをつけると入力した暗証番号が正しい場合のみ暗証番号が保存されます
①
5-5-3暗証番号の保存(2)⑤ 実行確認画面が表示されたら【OK】をクリックして下さい⑥ ログインに成功したら【OK】をクリックして下さい⑦ 完了したら【OK】をクリックして下さい
rarr電子申告の達人のデータベースに暗証番号が保存されます
106
【入力した暗証番号に誤りがある場合】rarr⑤の後で「ログインに失敗しました」と表
示されます【OK】をクリックして下さい
rarr暗証番号は保存されません暗証番号を確認し③からの作業を行って下さい
⑤
⑥
⑦
(参考)暗証番号の削除(1)
① 【送受信の設定】rArr【共通設定(eLTAX登録情報)】タブをクリックして下さい②暗証番号を削除する利用者を選択し【設定】をクリックして下さい③「暗証番号」の【設定】をクリックして下さい④吹き出しで指示された設定を行い【確定】をクリックして下さい
107
②③
チェックは外して下さいチェックをつけて下さい
④
電子申告の達人のデータベースに保存した暗証番号を削除する方法です
暗証番号は入力しません(空欄のまま)
チェックは外して下さい
①
(参考)暗証番号の削除(2)⑤ 確認画面が表示されたら【はい】をクリックして下さい⑥ 「処理を実行しますよろしいですか」と表示されたら【OK】をクリックして下さい⑦ 完了したら【OK】をクリックして下さい
rarr電子申告の達人のデータベースから暗証番号が削除されます
108
⑤
⑥ ⑦
(参考)データの並び順の変更①【表示切替】からデータの並び順が変更できます
109
①
「取込」~「送信」画面では「更新日時」「降順」にするとデータが日付順に並びます
「メッセージ確認」画面申告のメッセージお知らせを確認する場合「発行日時」「降順」にするとデータが日付順に並びます
申請のメッセージを確認する場合「受付日時」「降順」にするとデータが日付順に並びます
Memo
110

4-5イメージ添付書類の作成(2)法人税の申告書を送信してから以下の手順を行って下さい①「国税電子申告」rarr【1取込】をクリック該当の送信済みデータを選択してか
ら【イメージ添付書類の作成】をクリックして下さい②【追加】をクリックして下さいrarr「添付ファイル追加」画面が表示されます③【参照】をクリックして下さいrarr「ファイルを開く」画面が表示されます
52
③
①
②
4-5イメージ添付書類の作成(3)④ 添付するファイルを選択し【開く】をクリックして下さい⑤ 「添付書類名称」に任意の名称を入力し【OK】をクリックして下さい⑥ 右上の【times】をクリックして下さいrarr「保存しますよろしいですか」と表示されます⑦ 【はい】をクリックして下さい⑧ 送信後のメール詳細を確認して下さい
53
④
複数のファイルを追加する場合②~⑤の手順を繰り返して下さい
⑤
⑥
⑦
イメージ添付書類のデータが作成されました申告書と同様に「署名」「送信」して下さい
Memo
54
4-6その他(国税)
4-6-1 お知らせの確認4-6-2 e-Taxの登録情報の変更4-6-2-1暗証番号の変更
4-6-3暗証番号の保存(電子申告の達人のデータベースに保存する)
(参考)暗証番号の削除(電子申告の達人のデータベースから削除する)
(参考)データの並び順の変更
55
4-6-1お知らせの確認(1)① 「国税電子申告」rarr【5メッセージ確認】をクリックし【メッセージのダウンロー
ド】をクリックして下さい② お知らせを確認する納税者にチェックをつけてから【確定】をクリックして下さい③ 確認画面が表示されたら【OK】して下さいrarr納税者のメッセージボックス
からメッセージがダウンロードされます
56
①
②
③
暗証番号が保存されていない場合認証画面が表示されます
暗証番号を入力し【確定】をクリックして下さい
4-6-1お知らせの確認(2)④ 「全ての処理が完了しました」が表示されたら 【閉じる】をクリックして下さい⑤ お知らせを表示したいデータを選択し【詳細】をクリックして下さい⑥ 【お知らせ】をクリックして下さい
57
④
⑤
メール詳細(申告のお知らせ)が表示されます
⑥
お知らせの内容が表示されます
(参考)お知らせの確認bull 納税者のメッセージボックスから「お知らせ」と「還付金処理状況」のみをダウンロード
するように設定できますbull 「お知らせ」と「還付金処理状況」のみをダウンロードするには以下の設定をしてから
【メッセージのダウンロード】をして下さい
58
①【送受信の設定】rArr【受信用設定】rArr該当の納税者をクリックして【設定】をクリックして下さい
②【取得するメッセージの対象を指定する】【お知らせ】【還付金処理状況】にチェックをつけて【確定】をクリックして下さい
4-6-2e-Taxの登録情報の変更bull 電子申告の達人では以下のe-Taxの登録情報を変更できますbull 変更作業は「共通設定(e-Tax登録情報)」画面から行います
以降に「暗証番号の変更」手順を説明します
59
e-Tax登録情報bull 暗証番号bull 電子証明書の登録bull メールアドレス等(メッセージボックスへの格納通知用)bull 秘密の質問と答え(暗証番号忘失時のオンライン再発行用)bull 納税用確認番号(電子納税用)
4-6-2-1暗証番号の変更(1)① 【送受信の設定】rArr【共通設定(e-Tax登録情報)】タブをクリックして下さい②暗証番号を変更する利用者を一覧から選択し【設定】をクリックして下さい③「暗証番号」の【設定】をクリックして下さい④吹き出しで指示された設定を行い【確定】をクリックして下さい
60
必ずチェックをつけて下さい暗証番号を「電子申告の達人」に保存する場合はチェックをつけて下さい
新しい暗証番号を入力して下さい
空欄の場合は利用中の暗証番号を入力して下さい
チェックをつけると入力した値が表示されます
②
③
④
①
4-6-2-1暗証番号の変更(2)⑤ 実行確認画面が表示されたら【OK】をクリックして下さい⑥「完了しました」と表示されたら【OK】をクリックして下さい
rarr暗証番号が保存されます
61
【入力した暗証番号に誤りがある場合】rarr⑤の後で「利用者識別番号または暗
証番号に誤りがありますもう一度入力しなおして下さい」と表示されます【OK】をクリックして下さい
rarr暗証番号は変更されていません暗証番号を確認し③からの作業を行って下さい
⑤
⑥
<参考>暗証番号は8文字以上の文字で英小文字と数字をそれぞれ1文字以上入れて下さい新暗証番号は変更前暗証番号と3文字以上異なるものを入力して下さい
(参考)複数の利用者の暗証番号をまとめて変更する
bull 【エクスポート】【インポート】ボタンを使用して複数の利用者の暗証番号を一括で変更することができます
62
4-6-3暗証番号の保存(1)
① 【送受信の設定】rArr【共通設定(e-Tax登録情報)】タブをクリックして下さい②暗証番号を保存する利用者を選択し【設定】をクリックして下さい③「暗証番号」の【設定】をクリックして下さい④吹き出しで指示された設定を行い【確定】をクリックして下さい
63
チェックは外して下さい チェックをつけて下さい
暗証番号を入力して下さい
チェックをつけると入力した値が表示されます
②
③
④チェックをつけて下さいチェックをつけると入力した暗証番号が正しい場合のみ暗証番号が保存されます
電子申告の達人のデータベースに暗証番号を保存する方法です
①
4-6-3暗証番号の保存(2)⑤ 実行確認画面が表示されたら【OK】をクリックして下さい⑥ ログインに成功したら【OK】をクリックして下さい⑦ 完了したら【OK】をクリックして下さい
rarr電子申告の達人のデータベースに暗証番号が保存されます
64
【入力した暗証番号に誤りがある場合】rarr⑤の後で「ログインに失敗しました」と表
示されます【OK】をクリックして下さい
rarr暗証番号は保存されません暗証番号を確認し③からの作業を行って下さい
⑤
⑥
⑦
(参考)暗証番号の削除(1)
① 【送受信の設定】rArr【共通設定(e-Tax登録情報)】タブをクリックして下さい②暗証番号を削除する利用者を選択し【設定】をクリックして下さい③「暗証番号」の【設定】をクリックして下さい④吹き出しで指示された設定を行い【確定】をクリックして下さい
65
チェックは外して下さいチェックをつけて下さい
暗証番号は入力しません(空欄のまま)
②
③
④チェックは外して下さい
電子申告の達人のデータベースに保存した暗証番号を削除する方法です
①
(参考)暗証番号の削除(2)⑤ 確認画面が表示されたら【はい】をクリックして下さい⑥ 「処理を実行しますよろしいですか」と表示されたら【OK】をクリックして下さい⑦ 完了したら【OK】をクリックして下さい
rarr電子申告の達人のデータベースから暗証番号が削除されます
66
⑤
⑥ ⑦
①【表示切替】からデータの並び順が変更できます(参考)データの並び順の変更
67
「メッセージ確認」画面では「格納日時」「降順」にするとデータが日付順に並びます
①
「取込」~「送信」画面では「更新日時」「降順」にするとデータが日付順に並びます
Memo
68
Memo
69
Memo
70
5地方税電子申告の操作
手順5-1電子申告データを作成する(【取込】)
エラーが発生した場合の処理5-2署名を付与する(【署名】)5-3送信する(【送信】)5-4受信通知を確認する(【メッセージ確認】)
71
5-1取込(1)1 「地方税電子申告」rarr【1取込】をクリックして下さい2 「送信済みデータを表示しない」にチェックをつけて下さい
72
作成状況が「送信済」のデータは表示されず送信前のデータのみが表示されます
1
2
5-1取込(2)3 【達人シリーズからの取込】をクリックして下さい4 「手続きの種類」「法人個人区分」を選択し【次へ】をクリックして下さい5 「税目」「申告年度」「手続き名」を選択し【確定】をクリックして下さい
73
3
4
5
税目「法人都道府県民税」を選択した場合県税データが取込されます市税データは県税データの取込完了後「達人シリーズからの取込」をクリックして税目「法人市町村民税」を選択し取込して下さい
手続きの書類申告法人個人区分法人を選択して下さい
5-1取込 (3)6 「法人税の達人からのインポート」を選択し【確定】をクリックして下さい7 【次へ】をクリックして下さい8 【参照】をクリックして下さい9 取込するデータを選択し【確定】をクリックして下さい
74
6
7
8
9
5-1取込 (4)10 【次へ】をクリックして下さい11 提出先の設定を確認してから【次へ】をクリックして下さい12 地方公共団体コードを確認してから【次へ】をクリックして下さい
75
この画面は作成帳票の中に第10号様式第22号の2様式がある場合にのみ表示されます
10 11
12
5-1取込 (5)13 確認画面が表示されたら【完了】をクリックして下さい14 取込みする帳票を確認してから【確定】をクリックして下さい15 必要に応じて法人税の達人のステータスコメントを変更し 【閉じる】をクリックして下さい
76
エラーがない場合この画面が表示されますエラーがある場合別の画面が表示されます
13
14
15ステータスコメントは変更しなくても問題ありません
取込した申告データが表示されます作成状況は「作成中」になります
bull 取込したデータにエラーがある場合【完了】をクリックした後でエラーがある旨のメッセージが表示されデータの作成状況が「作成中(エラー)」になります
5-1取込 エラーがある場合(1)
77
エラーがある場合この画面が表示されます
14
13
15
ステータスコメントは変更しなくても問題ありません
取込した申告データが赤字で表示されます作成状況は「作成中(エラー)」になります
5-1取込 エラーがある場合(2)
【エラーの修正について】bull 電子申告の基本情報と文字項目は電子申告データを直接修正できますbull 電子申告データを修正しても業務ソフトウェア(法人税の達人)のデータは
修正されませんbull 業務ソフトウェア(法人税の達人)のデータを修正した場合再度電子申告
の達人に取込して下さい
78
① エラーのデータを選択し【変更】をクリックして下さい② 帳票にエラーがないことを確認したら「基本情報」をクリックして下さい
5-1取込 基本情報のエラー修正(1)
79
帳票にエラーがある場合の修正方法は『国税の電子申告』を参照して下さい
①
②エラー確認は1件ずつ行います
5-1取込 基本情報のエラー修正(2)③【編集】をクリックして下さいrarr基本情報の編集画面が表示されます④【確定】をクリックして下さいrarrエラーがある場合エラーの内容が表示されます⑤エラー内容を確認し【OK】をクリックして下さい
80
rarrエラー箇所にカーソルが移動します
③
⑤
④
⑥ 移動したカーソル欄に正しく登録を行い【確定】をクリックして下さい
5-1取込 基本情報のエラー修正(3)
81
⑥
カーソル欄に必須項目を登録します
⑦ 右上の「times」をクリックして下さい⑧ 「保存しますよろしいですか」と表示されたら 【はい】をクリックして下さい
5-1取込 基本情報のエラー修正(4)
82
⑦
⑧
作成状況が「作成中」になりますそのほかの「作成中(エラー)」も同じ方法で修正して下さい
eLTAXでは特定の形式で作成されたデータを添付資料として電子申告データに組み込み同時に送信できます
添付可能ファイルテキスト(txt csv) Word(doc docx)Excel(xls xlsx)PDF(pdf)画像(jpg)
一度に送信できるデータのサイズbull 電子申告の場合電子申告データと添付ファイルを合計して最大8MBですbull 電子申請届出の場合電子申請等データと添付ファイルを合計して最大
4MBです
5-1取込 添付ファイル(1)
83
①データを選択し【変更】をクリックして下さい②【添付ファイル】をクリックして下さい③【ファイル添付】からファイルを添付することができます
5-1取込 添付ファイル(2)
84
【ファイルを添付する場合】
①
②
③
① プレビューするデータを選択し【詳細】をクリックして下さい② 【確定】をクリックして下さい
5-1取込 プレビュー
85
【取込したデータの内容を確認する】
【基本情報確認】をクリックすると基本情報が確認できます
取込した帳票の内容を確認できます
①
②
5-2署名 (1)① 「地方税電子申告」rarr【3署名】をクリックし署名するデータにチェックをつけ
て下さい② 【署名追加】をクリックして下さい③ 認証局サービス名を選択し【確定】をクリックして下さい
86
全てのデータにチェックをつける場合【全選択】をクリックして下さい
①
②
③
「日税連 税理士用電子証明書(第四世代)」を選択して下さい
5-2署名 (2)④ 電子証明書の内容を確認し【OK】をクリックして下さい⑤ PINコードを入力し【OK】をクリックして下さい⑥ 【OK】をクリックして下さい
87
⑤
⑥
④
作成状況が「署名済」になります
5-2署名 署名ができない場合地方税の署名ができない場合以下のアップデートを行って下さい① 【達人Cube】rArr【アップデート】rArr【その他】rArr【電子申告地方税署名用プロ
グラム】 rArr【アップデート】の順にクリックしてアップデートをして下さい
88
① 「地方税電子申告」rarr【4送信】をクリックし送信するデータにチェックをつけて下さい
② 【送信】をクリックして下さい③ 「送信を行いますか」と表示されたら【はい】をクリックして下さい
5-3送信 (1)
89
①
② ③
eLTAXに提出先手続きの登録をしていない場合【提出先登録】から登録できます
5-3送信 (2)④ 税理士の利用者IDが表示されていることを確認してから【確定】をクリッ
クして下さい⑤ 「送信が完了しました」と表示されたら【OK】をクリックして下さい
90
電子申告の達人
OK
送信が完了しました詳細は「送信結果」ボタンよりご確認ください
【参照】から利用者を変更することができます
チェックをつけると暗証番号が保存できます
【送信済みデータを表示しない】のチェックを外すと送信したデータが表示されます
④
⑤
暗証番号に「」が表示されていない場合暗証番号を入力して下さい
作成状況が「送信済」になっていることを確認して下さい
5-3送信 送信エラーがある場合(1)
① 送信エラーのデータを選択をしてから 【送信結果】をクリックして下さい
91
「即時通知」は電子申告の達人のデータベースに保存されています
エラーの内容を確認して下さいエラーの原因を解消してから再送信して下さい
「即時通知」画面が表示されます
【即時通知の内容を確認する】
5-3送信 送信エラーがある場合(2)
bull 提出先手続きの追加をしていない場合「即時通知」で以下のエラーが表示されます
【エラー内容】「送信された申告データの申告先税目に対しては利用届出が行われておりません申告先税目の追加をしたうえで再度申告手続きを行って下さい(MUD003E) 」
rArr【提出先登録】をしてから再送信して下さい(提出先登録方法は次ページ参照)
92
5-3送信 提出先登録①提出先登録するデータにチェックをつけてから 【提出先登録】をクリックして下さい②確認画面が表示されたら【OK】をクリックして下さい③認証画面が表示されたら「暗証番号」を入力し【確定】をクリックして下さい
93
複数のデータ(提出先)にチェック可能 rArreLTAXに提出先手続き
が登録されました「送信エラー」のデータを再送信して下さい
①
②
③
Memo
94
5-4メッセージ確認(1)①「地方税電子申告」rarr【5メッセージ確認】をクリックし【メッセージのダウンロー
ド】をクリックして下さい②受信する利用者(税理士)にチェックをつけてから【確定】をクリックして下さい③確認画面が表示されたら【OK】して下さい
95
①
②③
暗証番号が保存されていない場合認証画面が表示されます
暗証番号を入力し【確定】をクリックして下さい
5-4メッセージ確認(2)④ 「全ての処理が完了しました」が表示されたら 【閉じる】をクリックして下さい⑤ 受付結果を表示したいデータを選択し【詳細】をクリックして下さい⑥ 受付完了通知にエラーがないことを確認し必要に応じて印刷を取ってください最後に右上「X」をクリックして
終了して下さい
96
④
⑤
【印刷】ボタンから印刷できます
受付完了通知が表示されます
【PDF変換】ボタンから送信した申告書を印刷保存できますここから印刷すると帳票の上部に「受付番号」「受付日時」が表示されます
⑥
5-5その他(地方税)
5-5-1 お知らせの確認5-5-2 eLTAXの登録情報の変更5-5-2-1暗証番号の変更
5-5-3暗証番号の保存(電子申告の達人のデータベースに保存する)
(参考)暗証番号の削除(電子申告の達人のデータベースから削除する)
(参考)データの並び順の変更
97
5-5-1お知らせの確認(1)① 「地方税電子申告」rarr【5メッセージ確認】をクリックし【メッセージのダウン
ロード】をクリックして下さい② お知らせを確認する納税者にチェックをつけてから【確定】をクリックして下さい③ 確認画面が表示されたら【OK】して下さい rarr納税者のメッセージボックス
からメッセージがダウンロードされます
98
①
② ③
暗証番号が保存されていない場合認証画面が表示されます
暗証番号を入力し【確定】をクリックして下さい
5-5-1お知らせの確認(2)④ 「全ての処理が完了しました」が表示されたら 【閉じる】をクリックして下さい⑤ お知らせを表示したいデータを選択し【詳細】をクリックして下さい⑥ 【PDF変換】rArr【プレビュー】をクリックして下さい
99
④
⑤
プレ申告データに関するお知らせが表示されます
【PDF変換】rArr【プレビュー】でプレ申告データの内容を確認することができます
⑥
(参考)お知らせの確認(3)bull 納税者のメッセージボックスから「お知らせ」のみをダウンロードするように設定できますbull 「お知らせ」のみをダウンロードする場合以下の設定をしてから【メッセージのダウン
ロード】をして下さい
100
①【送受信の設定】rArr【受信用設定】rArr該当の納税者をクリックして【設定】をクリックして下さい
②【取得するメッセージの手続きを指定する】にチェックをつけて【設定】をクリックして下さい
③【お知らせ】をクリックしダウンロードするお知らせの手続き名にチェックをつけて【OK】をクリックして下さい
④【確定】をクリックして下さい
5-5-2eLTAXの登録情報の変更bull 電子申告の達人ではeLTAXの登録情報を変更できますbull 変更作業は「共通設定(eLTAX登録情報)」画面から行いま
す
以降に「暗証番号の変更」手順を載せています
101
eLTAXの登録情報bull 暗証番号bull 電子証明書の登録bull 利用者情報bull 提出先手続き情報
5-5-2-1暗証番号の変更(1)① 【送受信の設定】rArr【共通設定(eLTAX登録情報)】タブをクリックして下さい②暗証番号を変更する利用者を選択し【設定】をクリックして下さい③「暗証番号」の【設定】をクリックして下さい④吹き出しで指示された設定を行い【確定】をクリックして下さい
102
チェックをつけて下さい暗証番号を電子申告の達人に保存する場合チェックをつけて下さい
新しい暗証番号を入力して下さい
空欄の場合は利用中の暗証番号を入力して下さい
チェックをつけると入力した値が表示されます
②③
④
①
5-5-2-1暗証番号の変更(2)⑤ 実行確認画面が表示されたら【OK】をクリックして下さい⑥ 「完了しました」と表示されたら【OK】をクリックして下さい
rarr暗証番号が変更されます
103
【入力した暗証番号に誤りがある場合】rarr⑤の後で「入力された暗証番号に誤り
があります」と表示されます【OK】をクリックして下さい
rarr暗証番号は変更されていません暗証番号を確認し③からの作業を行って下さい
⑤
⑥
<参考>暗証番号は8~16文字で設定して下さい暗証番号に使用できる文字は大文字及び小文字の半角英字半角数字半角記号=+$-_です
(参考)複数の利用者の暗証番号をまとめて変更する
bull 【エクスポート】【インポート】ボタンを使用して複数の利用者の暗証番号を一括で変更することができます
104
5-5-3暗証番号の保存(1)
① 【送受信の設定】rArr【共通設定(eLTAX登録情報)】タブをクリックして下さい②暗証番号を保存する利用者を選択し【設定】をクリックして下さい③「暗証番号」の【設定】をクリックして下さい④吹き出しで指示された設定を行い【確定】をクリックして下さい
105
②③
電子申告の達人のデータベースに暗証番号を保存する方法です
チェックは外して下さい チェックをつけて下さい
暗証番号を入力して下さい
チェックをつけると入力した値が表示されます
④チェックをつけて下さいチェックをつけると入力した暗証番号が正しい場合のみ暗証番号が保存されます
①
5-5-3暗証番号の保存(2)⑤ 実行確認画面が表示されたら【OK】をクリックして下さい⑥ ログインに成功したら【OK】をクリックして下さい⑦ 完了したら【OK】をクリックして下さい
rarr電子申告の達人のデータベースに暗証番号が保存されます
106
【入力した暗証番号に誤りがある場合】rarr⑤の後で「ログインに失敗しました」と表
示されます【OK】をクリックして下さい
rarr暗証番号は保存されません暗証番号を確認し③からの作業を行って下さい
⑤
⑥
⑦
(参考)暗証番号の削除(1)
① 【送受信の設定】rArr【共通設定(eLTAX登録情報)】タブをクリックして下さい②暗証番号を削除する利用者を選択し【設定】をクリックして下さい③「暗証番号」の【設定】をクリックして下さい④吹き出しで指示された設定を行い【確定】をクリックして下さい
107
②③
チェックは外して下さいチェックをつけて下さい
④
電子申告の達人のデータベースに保存した暗証番号を削除する方法です
暗証番号は入力しません(空欄のまま)
チェックは外して下さい
①
(参考)暗証番号の削除(2)⑤ 確認画面が表示されたら【はい】をクリックして下さい⑥ 「処理を実行しますよろしいですか」と表示されたら【OK】をクリックして下さい⑦ 完了したら【OK】をクリックして下さい
rarr電子申告の達人のデータベースから暗証番号が削除されます
108
⑤
⑥ ⑦
(参考)データの並び順の変更①【表示切替】からデータの並び順が変更できます
109
①
「取込」~「送信」画面では「更新日時」「降順」にするとデータが日付順に並びます
「メッセージ確認」画面申告のメッセージお知らせを確認する場合「発行日時」「降順」にするとデータが日付順に並びます
申請のメッセージを確認する場合「受付日時」「降順」にするとデータが日付順に並びます
Memo
110

4-5イメージ添付書類の作成(3)④ 添付するファイルを選択し【開く】をクリックして下さい⑤ 「添付書類名称」に任意の名称を入力し【OK】をクリックして下さい⑥ 右上の【times】をクリックして下さいrarr「保存しますよろしいですか」と表示されます⑦ 【はい】をクリックして下さい⑧ 送信後のメール詳細を確認して下さい
53
④
複数のファイルを追加する場合②~⑤の手順を繰り返して下さい
⑤
⑥
⑦
イメージ添付書類のデータが作成されました申告書と同様に「署名」「送信」して下さい
Memo
54
4-6その他(国税)
4-6-1 お知らせの確認4-6-2 e-Taxの登録情報の変更4-6-2-1暗証番号の変更
4-6-3暗証番号の保存(電子申告の達人のデータベースに保存する)
(参考)暗証番号の削除(電子申告の達人のデータベースから削除する)
(参考)データの並び順の変更
55
4-6-1お知らせの確認(1)① 「国税電子申告」rarr【5メッセージ確認】をクリックし【メッセージのダウンロー
ド】をクリックして下さい② お知らせを確認する納税者にチェックをつけてから【確定】をクリックして下さい③ 確認画面が表示されたら【OK】して下さいrarr納税者のメッセージボックス
からメッセージがダウンロードされます
56
①
②
③
暗証番号が保存されていない場合認証画面が表示されます
暗証番号を入力し【確定】をクリックして下さい
4-6-1お知らせの確認(2)④ 「全ての処理が完了しました」が表示されたら 【閉じる】をクリックして下さい⑤ お知らせを表示したいデータを選択し【詳細】をクリックして下さい⑥ 【お知らせ】をクリックして下さい
57
④
⑤
メール詳細(申告のお知らせ)が表示されます
⑥
お知らせの内容が表示されます
(参考)お知らせの確認bull 納税者のメッセージボックスから「お知らせ」と「還付金処理状況」のみをダウンロード
するように設定できますbull 「お知らせ」と「還付金処理状況」のみをダウンロードするには以下の設定をしてから
【メッセージのダウンロード】をして下さい
58
①【送受信の設定】rArr【受信用設定】rArr該当の納税者をクリックして【設定】をクリックして下さい
②【取得するメッセージの対象を指定する】【お知らせ】【還付金処理状況】にチェックをつけて【確定】をクリックして下さい
4-6-2e-Taxの登録情報の変更bull 電子申告の達人では以下のe-Taxの登録情報を変更できますbull 変更作業は「共通設定(e-Tax登録情報)」画面から行います
以降に「暗証番号の変更」手順を説明します
59
e-Tax登録情報bull 暗証番号bull 電子証明書の登録bull メールアドレス等(メッセージボックスへの格納通知用)bull 秘密の質問と答え(暗証番号忘失時のオンライン再発行用)bull 納税用確認番号(電子納税用)
4-6-2-1暗証番号の変更(1)① 【送受信の設定】rArr【共通設定(e-Tax登録情報)】タブをクリックして下さい②暗証番号を変更する利用者を一覧から選択し【設定】をクリックして下さい③「暗証番号」の【設定】をクリックして下さい④吹き出しで指示された設定を行い【確定】をクリックして下さい
60
必ずチェックをつけて下さい暗証番号を「電子申告の達人」に保存する場合はチェックをつけて下さい
新しい暗証番号を入力して下さい
空欄の場合は利用中の暗証番号を入力して下さい
チェックをつけると入力した値が表示されます
②
③
④
①
4-6-2-1暗証番号の変更(2)⑤ 実行確認画面が表示されたら【OK】をクリックして下さい⑥「完了しました」と表示されたら【OK】をクリックして下さい
rarr暗証番号が保存されます
61
【入力した暗証番号に誤りがある場合】rarr⑤の後で「利用者識別番号または暗
証番号に誤りがありますもう一度入力しなおして下さい」と表示されます【OK】をクリックして下さい
rarr暗証番号は変更されていません暗証番号を確認し③からの作業を行って下さい
⑤
⑥
<参考>暗証番号は8文字以上の文字で英小文字と数字をそれぞれ1文字以上入れて下さい新暗証番号は変更前暗証番号と3文字以上異なるものを入力して下さい
(参考)複数の利用者の暗証番号をまとめて変更する
bull 【エクスポート】【インポート】ボタンを使用して複数の利用者の暗証番号を一括で変更することができます
62
4-6-3暗証番号の保存(1)
① 【送受信の設定】rArr【共通設定(e-Tax登録情報)】タブをクリックして下さい②暗証番号を保存する利用者を選択し【設定】をクリックして下さい③「暗証番号」の【設定】をクリックして下さい④吹き出しで指示された設定を行い【確定】をクリックして下さい
63
チェックは外して下さい チェックをつけて下さい
暗証番号を入力して下さい
チェックをつけると入力した値が表示されます
②
③
④チェックをつけて下さいチェックをつけると入力した暗証番号が正しい場合のみ暗証番号が保存されます
電子申告の達人のデータベースに暗証番号を保存する方法です
①
4-6-3暗証番号の保存(2)⑤ 実行確認画面が表示されたら【OK】をクリックして下さい⑥ ログインに成功したら【OK】をクリックして下さい⑦ 完了したら【OK】をクリックして下さい
rarr電子申告の達人のデータベースに暗証番号が保存されます
64
【入力した暗証番号に誤りがある場合】rarr⑤の後で「ログインに失敗しました」と表
示されます【OK】をクリックして下さい
rarr暗証番号は保存されません暗証番号を確認し③からの作業を行って下さい
⑤
⑥
⑦
(参考)暗証番号の削除(1)
① 【送受信の設定】rArr【共通設定(e-Tax登録情報)】タブをクリックして下さい②暗証番号を削除する利用者を選択し【設定】をクリックして下さい③「暗証番号」の【設定】をクリックして下さい④吹き出しで指示された設定を行い【確定】をクリックして下さい
65
チェックは外して下さいチェックをつけて下さい
暗証番号は入力しません(空欄のまま)
②
③
④チェックは外して下さい
電子申告の達人のデータベースに保存した暗証番号を削除する方法です
①
(参考)暗証番号の削除(2)⑤ 確認画面が表示されたら【はい】をクリックして下さい⑥ 「処理を実行しますよろしいですか」と表示されたら【OK】をクリックして下さい⑦ 完了したら【OK】をクリックして下さい
rarr電子申告の達人のデータベースから暗証番号が削除されます
66
⑤
⑥ ⑦
①【表示切替】からデータの並び順が変更できます(参考)データの並び順の変更
67
「メッセージ確認」画面では「格納日時」「降順」にするとデータが日付順に並びます
①
「取込」~「送信」画面では「更新日時」「降順」にするとデータが日付順に並びます
Memo
68
Memo
69
Memo
70
5地方税電子申告の操作
手順5-1電子申告データを作成する(【取込】)
エラーが発生した場合の処理5-2署名を付与する(【署名】)5-3送信する(【送信】)5-4受信通知を確認する(【メッセージ確認】)
71
5-1取込(1)1 「地方税電子申告」rarr【1取込】をクリックして下さい2 「送信済みデータを表示しない」にチェックをつけて下さい
72
作成状況が「送信済」のデータは表示されず送信前のデータのみが表示されます
1
2
5-1取込(2)3 【達人シリーズからの取込】をクリックして下さい4 「手続きの種類」「法人個人区分」を選択し【次へ】をクリックして下さい5 「税目」「申告年度」「手続き名」を選択し【確定】をクリックして下さい
73
3
4
5
税目「法人都道府県民税」を選択した場合県税データが取込されます市税データは県税データの取込完了後「達人シリーズからの取込」をクリックして税目「法人市町村民税」を選択し取込して下さい
手続きの書類申告法人個人区分法人を選択して下さい
5-1取込 (3)6 「法人税の達人からのインポート」を選択し【確定】をクリックして下さい7 【次へ】をクリックして下さい8 【参照】をクリックして下さい9 取込するデータを選択し【確定】をクリックして下さい
74
6
7
8
9
5-1取込 (4)10 【次へ】をクリックして下さい11 提出先の設定を確認してから【次へ】をクリックして下さい12 地方公共団体コードを確認してから【次へ】をクリックして下さい
75
この画面は作成帳票の中に第10号様式第22号の2様式がある場合にのみ表示されます
10 11
12
5-1取込 (5)13 確認画面が表示されたら【完了】をクリックして下さい14 取込みする帳票を確認してから【確定】をクリックして下さい15 必要に応じて法人税の達人のステータスコメントを変更し 【閉じる】をクリックして下さい
76
エラーがない場合この画面が表示されますエラーがある場合別の画面が表示されます
13
14
15ステータスコメントは変更しなくても問題ありません
取込した申告データが表示されます作成状況は「作成中」になります
bull 取込したデータにエラーがある場合【完了】をクリックした後でエラーがある旨のメッセージが表示されデータの作成状況が「作成中(エラー)」になります
5-1取込 エラーがある場合(1)
77
エラーがある場合この画面が表示されます
14
13
15
ステータスコメントは変更しなくても問題ありません
取込した申告データが赤字で表示されます作成状況は「作成中(エラー)」になります
5-1取込 エラーがある場合(2)
【エラーの修正について】bull 電子申告の基本情報と文字項目は電子申告データを直接修正できますbull 電子申告データを修正しても業務ソフトウェア(法人税の達人)のデータは
修正されませんbull 業務ソフトウェア(法人税の達人)のデータを修正した場合再度電子申告
の達人に取込して下さい
78
① エラーのデータを選択し【変更】をクリックして下さい② 帳票にエラーがないことを確認したら「基本情報」をクリックして下さい
5-1取込 基本情報のエラー修正(1)
79
帳票にエラーがある場合の修正方法は『国税の電子申告』を参照して下さい
①
②エラー確認は1件ずつ行います
5-1取込 基本情報のエラー修正(2)③【編集】をクリックして下さいrarr基本情報の編集画面が表示されます④【確定】をクリックして下さいrarrエラーがある場合エラーの内容が表示されます⑤エラー内容を確認し【OK】をクリックして下さい
80
rarrエラー箇所にカーソルが移動します
③
⑤
④
⑥ 移動したカーソル欄に正しく登録を行い【確定】をクリックして下さい
5-1取込 基本情報のエラー修正(3)
81
⑥
カーソル欄に必須項目を登録します
⑦ 右上の「times」をクリックして下さい⑧ 「保存しますよろしいですか」と表示されたら 【はい】をクリックして下さい
5-1取込 基本情報のエラー修正(4)
82
⑦
⑧
作成状況が「作成中」になりますそのほかの「作成中(エラー)」も同じ方法で修正して下さい
eLTAXでは特定の形式で作成されたデータを添付資料として電子申告データに組み込み同時に送信できます
添付可能ファイルテキスト(txt csv) Word(doc docx)Excel(xls xlsx)PDF(pdf)画像(jpg)
一度に送信できるデータのサイズbull 電子申告の場合電子申告データと添付ファイルを合計して最大8MBですbull 電子申請届出の場合電子申請等データと添付ファイルを合計して最大
4MBです
5-1取込 添付ファイル(1)
83
①データを選択し【変更】をクリックして下さい②【添付ファイル】をクリックして下さい③【ファイル添付】からファイルを添付することができます
5-1取込 添付ファイル(2)
84
【ファイルを添付する場合】
①
②
③
① プレビューするデータを選択し【詳細】をクリックして下さい② 【確定】をクリックして下さい
5-1取込 プレビュー
85
【取込したデータの内容を確認する】
【基本情報確認】をクリックすると基本情報が確認できます
取込した帳票の内容を確認できます
①
②
5-2署名 (1)① 「地方税電子申告」rarr【3署名】をクリックし署名するデータにチェックをつけ
て下さい② 【署名追加】をクリックして下さい③ 認証局サービス名を選択し【確定】をクリックして下さい
86
全てのデータにチェックをつける場合【全選択】をクリックして下さい
①
②
③
「日税連 税理士用電子証明書(第四世代)」を選択して下さい
5-2署名 (2)④ 電子証明書の内容を確認し【OK】をクリックして下さい⑤ PINコードを入力し【OK】をクリックして下さい⑥ 【OK】をクリックして下さい
87
⑤
⑥
④
作成状況が「署名済」になります
5-2署名 署名ができない場合地方税の署名ができない場合以下のアップデートを行って下さい① 【達人Cube】rArr【アップデート】rArr【その他】rArr【電子申告地方税署名用プロ
グラム】 rArr【アップデート】の順にクリックしてアップデートをして下さい
88
① 「地方税電子申告」rarr【4送信】をクリックし送信するデータにチェックをつけて下さい
② 【送信】をクリックして下さい③ 「送信を行いますか」と表示されたら【はい】をクリックして下さい
5-3送信 (1)
89
①
② ③
eLTAXに提出先手続きの登録をしていない場合【提出先登録】から登録できます
5-3送信 (2)④ 税理士の利用者IDが表示されていることを確認してから【確定】をクリッ
クして下さい⑤ 「送信が完了しました」と表示されたら【OK】をクリックして下さい
90
電子申告の達人
OK
送信が完了しました詳細は「送信結果」ボタンよりご確認ください
【参照】から利用者を変更することができます
チェックをつけると暗証番号が保存できます
【送信済みデータを表示しない】のチェックを外すと送信したデータが表示されます
④
⑤
暗証番号に「」が表示されていない場合暗証番号を入力して下さい
作成状況が「送信済」になっていることを確認して下さい
5-3送信 送信エラーがある場合(1)
① 送信エラーのデータを選択をしてから 【送信結果】をクリックして下さい
91
「即時通知」は電子申告の達人のデータベースに保存されています
エラーの内容を確認して下さいエラーの原因を解消してから再送信して下さい
「即時通知」画面が表示されます
【即時通知の内容を確認する】
5-3送信 送信エラーがある場合(2)
bull 提出先手続きの追加をしていない場合「即時通知」で以下のエラーが表示されます
【エラー内容】「送信された申告データの申告先税目に対しては利用届出が行われておりません申告先税目の追加をしたうえで再度申告手続きを行って下さい(MUD003E) 」
rArr【提出先登録】をしてから再送信して下さい(提出先登録方法は次ページ参照)
92
5-3送信 提出先登録①提出先登録するデータにチェックをつけてから 【提出先登録】をクリックして下さい②確認画面が表示されたら【OK】をクリックして下さい③認証画面が表示されたら「暗証番号」を入力し【確定】をクリックして下さい
93
複数のデータ(提出先)にチェック可能 rArreLTAXに提出先手続き
が登録されました「送信エラー」のデータを再送信して下さい
①
②
③
Memo
94
5-4メッセージ確認(1)①「地方税電子申告」rarr【5メッセージ確認】をクリックし【メッセージのダウンロー
ド】をクリックして下さい②受信する利用者(税理士)にチェックをつけてから【確定】をクリックして下さい③確認画面が表示されたら【OK】して下さい
95
①
②③
暗証番号が保存されていない場合認証画面が表示されます
暗証番号を入力し【確定】をクリックして下さい
5-4メッセージ確認(2)④ 「全ての処理が完了しました」が表示されたら 【閉じる】をクリックして下さい⑤ 受付結果を表示したいデータを選択し【詳細】をクリックして下さい⑥ 受付完了通知にエラーがないことを確認し必要に応じて印刷を取ってください最後に右上「X」をクリックして
終了して下さい
96
④
⑤
【印刷】ボタンから印刷できます
受付完了通知が表示されます
【PDF変換】ボタンから送信した申告書を印刷保存できますここから印刷すると帳票の上部に「受付番号」「受付日時」が表示されます
⑥
5-5その他(地方税)
5-5-1 お知らせの確認5-5-2 eLTAXの登録情報の変更5-5-2-1暗証番号の変更
5-5-3暗証番号の保存(電子申告の達人のデータベースに保存する)
(参考)暗証番号の削除(電子申告の達人のデータベースから削除する)
(参考)データの並び順の変更
97
5-5-1お知らせの確認(1)① 「地方税電子申告」rarr【5メッセージ確認】をクリックし【メッセージのダウン
ロード】をクリックして下さい② お知らせを確認する納税者にチェックをつけてから【確定】をクリックして下さい③ 確認画面が表示されたら【OK】して下さい rarr納税者のメッセージボックス
からメッセージがダウンロードされます
98
①
② ③
暗証番号が保存されていない場合認証画面が表示されます
暗証番号を入力し【確定】をクリックして下さい
5-5-1お知らせの確認(2)④ 「全ての処理が完了しました」が表示されたら 【閉じる】をクリックして下さい⑤ お知らせを表示したいデータを選択し【詳細】をクリックして下さい⑥ 【PDF変換】rArr【プレビュー】をクリックして下さい
99
④
⑤
プレ申告データに関するお知らせが表示されます
【PDF変換】rArr【プレビュー】でプレ申告データの内容を確認することができます
⑥
(参考)お知らせの確認(3)bull 納税者のメッセージボックスから「お知らせ」のみをダウンロードするように設定できますbull 「お知らせ」のみをダウンロードする場合以下の設定をしてから【メッセージのダウン
ロード】をして下さい
100
①【送受信の設定】rArr【受信用設定】rArr該当の納税者をクリックして【設定】をクリックして下さい
②【取得するメッセージの手続きを指定する】にチェックをつけて【設定】をクリックして下さい
③【お知らせ】をクリックしダウンロードするお知らせの手続き名にチェックをつけて【OK】をクリックして下さい
④【確定】をクリックして下さい
5-5-2eLTAXの登録情報の変更bull 電子申告の達人ではeLTAXの登録情報を変更できますbull 変更作業は「共通設定(eLTAX登録情報)」画面から行いま
す
以降に「暗証番号の変更」手順を載せています
101
eLTAXの登録情報bull 暗証番号bull 電子証明書の登録bull 利用者情報bull 提出先手続き情報
5-5-2-1暗証番号の変更(1)① 【送受信の設定】rArr【共通設定(eLTAX登録情報)】タブをクリックして下さい②暗証番号を変更する利用者を選択し【設定】をクリックして下さい③「暗証番号」の【設定】をクリックして下さい④吹き出しで指示された設定を行い【確定】をクリックして下さい
102
チェックをつけて下さい暗証番号を電子申告の達人に保存する場合チェックをつけて下さい
新しい暗証番号を入力して下さい
空欄の場合は利用中の暗証番号を入力して下さい
チェックをつけると入力した値が表示されます
②③
④
①
5-5-2-1暗証番号の変更(2)⑤ 実行確認画面が表示されたら【OK】をクリックして下さい⑥ 「完了しました」と表示されたら【OK】をクリックして下さい
rarr暗証番号が変更されます
103
【入力した暗証番号に誤りがある場合】rarr⑤の後で「入力された暗証番号に誤り
があります」と表示されます【OK】をクリックして下さい
rarr暗証番号は変更されていません暗証番号を確認し③からの作業を行って下さい
⑤
⑥
<参考>暗証番号は8~16文字で設定して下さい暗証番号に使用できる文字は大文字及び小文字の半角英字半角数字半角記号=+$-_です
(参考)複数の利用者の暗証番号をまとめて変更する
bull 【エクスポート】【インポート】ボタンを使用して複数の利用者の暗証番号を一括で変更することができます
104
5-5-3暗証番号の保存(1)
① 【送受信の設定】rArr【共通設定(eLTAX登録情報)】タブをクリックして下さい②暗証番号を保存する利用者を選択し【設定】をクリックして下さい③「暗証番号」の【設定】をクリックして下さい④吹き出しで指示された設定を行い【確定】をクリックして下さい
105
②③
電子申告の達人のデータベースに暗証番号を保存する方法です
チェックは外して下さい チェックをつけて下さい
暗証番号を入力して下さい
チェックをつけると入力した値が表示されます
④チェックをつけて下さいチェックをつけると入力した暗証番号が正しい場合のみ暗証番号が保存されます
①
5-5-3暗証番号の保存(2)⑤ 実行確認画面が表示されたら【OK】をクリックして下さい⑥ ログインに成功したら【OK】をクリックして下さい⑦ 完了したら【OK】をクリックして下さい
rarr電子申告の達人のデータベースに暗証番号が保存されます
106
【入力した暗証番号に誤りがある場合】rarr⑤の後で「ログインに失敗しました」と表
示されます【OK】をクリックして下さい
rarr暗証番号は保存されません暗証番号を確認し③からの作業を行って下さい
⑤
⑥
⑦
(参考)暗証番号の削除(1)
① 【送受信の設定】rArr【共通設定(eLTAX登録情報)】タブをクリックして下さい②暗証番号を削除する利用者を選択し【設定】をクリックして下さい③「暗証番号」の【設定】をクリックして下さい④吹き出しで指示された設定を行い【確定】をクリックして下さい
107
②③
チェックは外して下さいチェックをつけて下さい
④
電子申告の達人のデータベースに保存した暗証番号を削除する方法です
暗証番号は入力しません(空欄のまま)
チェックは外して下さい
①
(参考)暗証番号の削除(2)⑤ 確認画面が表示されたら【はい】をクリックして下さい⑥ 「処理を実行しますよろしいですか」と表示されたら【OK】をクリックして下さい⑦ 完了したら【OK】をクリックして下さい
rarr電子申告の達人のデータベースから暗証番号が削除されます
108
⑤
⑥ ⑦
(参考)データの並び順の変更①【表示切替】からデータの並び順が変更できます
109
①
「取込」~「送信」画面では「更新日時」「降順」にするとデータが日付順に並びます
「メッセージ確認」画面申告のメッセージお知らせを確認する場合「発行日時」「降順」にするとデータが日付順に並びます
申請のメッセージを確認する場合「受付日時」「降順」にするとデータが日付順に並びます
Memo
110

Memo
54
4-6その他(国税)
4-6-1 お知らせの確認4-6-2 e-Taxの登録情報の変更4-6-2-1暗証番号の変更
4-6-3暗証番号の保存(電子申告の達人のデータベースに保存する)
(参考)暗証番号の削除(電子申告の達人のデータベースから削除する)
(参考)データの並び順の変更
55
4-6-1お知らせの確認(1)① 「国税電子申告」rarr【5メッセージ確認】をクリックし【メッセージのダウンロー
ド】をクリックして下さい② お知らせを確認する納税者にチェックをつけてから【確定】をクリックして下さい③ 確認画面が表示されたら【OK】して下さいrarr納税者のメッセージボックス
からメッセージがダウンロードされます
56
①
②
③
暗証番号が保存されていない場合認証画面が表示されます
暗証番号を入力し【確定】をクリックして下さい
4-6-1お知らせの確認(2)④ 「全ての処理が完了しました」が表示されたら 【閉じる】をクリックして下さい⑤ お知らせを表示したいデータを選択し【詳細】をクリックして下さい⑥ 【お知らせ】をクリックして下さい
57
④
⑤
メール詳細(申告のお知らせ)が表示されます
⑥
お知らせの内容が表示されます
(参考)お知らせの確認bull 納税者のメッセージボックスから「お知らせ」と「還付金処理状況」のみをダウンロード
するように設定できますbull 「お知らせ」と「還付金処理状況」のみをダウンロードするには以下の設定をしてから
【メッセージのダウンロード】をして下さい
58
①【送受信の設定】rArr【受信用設定】rArr該当の納税者をクリックして【設定】をクリックして下さい
②【取得するメッセージの対象を指定する】【お知らせ】【還付金処理状況】にチェックをつけて【確定】をクリックして下さい
4-6-2e-Taxの登録情報の変更bull 電子申告の達人では以下のe-Taxの登録情報を変更できますbull 変更作業は「共通設定(e-Tax登録情報)」画面から行います
以降に「暗証番号の変更」手順を説明します
59
e-Tax登録情報bull 暗証番号bull 電子証明書の登録bull メールアドレス等(メッセージボックスへの格納通知用)bull 秘密の質問と答え(暗証番号忘失時のオンライン再発行用)bull 納税用確認番号(電子納税用)
4-6-2-1暗証番号の変更(1)① 【送受信の設定】rArr【共通設定(e-Tax登録情報)】タブをクリックして下さい②暗証番号を変更する利用者を一覧から選択し【設定】をクリックして下さい③「暗証番号」の【設定】をクリックして下さい④吹き出しで指示された設定を行い【確定】をクリックして下さい
60
必ずチェックをつけて下さい暗証番号を「電子申告の達人」に保存する場合はチェックをつけて下さい
新しい暗証番号を入力して下さい
空欄の場合は利用中の暗証番号を入力して下さい
チェックをつけると入力した値が表示されます
②
③
④
①
4-6-2-1暗証番号の変更(2)⑤ 実行確認画面が表示されたら【OK】をクリックして下さい⑥「完了しました」と表示されたら【OK】をクリックして下さい
rarr暗証番号が保存されます
61
【入力した暗証番号に誤りがある場合】rarr⑤の後で「利用者識別番号または暗
証番号に誤りがありますもう一度入力しなおして下さい」と表示されます【OK】をクリックして下さい
rarr暗証番号は変更されていません暗証番号を確認し③からの作業を行って下さい
⑤
⑥
<参考>暗証番号は8文字以上の文字で英小文字と数字をそれぞれ1文字以上入れて下さい新暗証番号は変更前暗証番号と3文字以上異なるものを入力して下さい
(参考)複数の利用者の暗証番号をまとめて変更する
bull 【エクスポート】【インポート】ボタンを使用して複数の利用者の暗証番号を一括で変更することができます
62
4-6-3暗証番号の保存(1)
① 【送受信の設定】rArr【共通設定(e-Tax登録情報)】タブをクリックして下さい②暗証番号を保存する利用者を選択し【設定】をクリックして下さい③「暗証番号」の【設定】をクリックして下さい④吹き出しで指示された設定を行い【確定】をクリックして下さい
63
チェックは外して下さい チェックをつけて下さい
暗証番号を入力して下さい
チェックをつけると入力した値が表示されます
②
③
④チェックをつけて下さいチェックをつけると入力した暗証番号が正しい場合のみ暗証番号が保存されます
電子申告の達人のデータベースに暗証番号を保存する方法です
①
4-6-3暗証番号の保存(2)⑤ 実行確認画面が表示されたら【OK】をクリックして下さい⑥ ログインに成功したら【OK】をクリックして下さい⑦ 完了したら【OK】をクリックして下さい
rarr電子申告の達人のデータベースに暗証番号が保存されます
64
【入力した暗証番号に誤りがある場合】rarr⑤の後で「ログインに失敗しました」と表
示されます【OK】をクリックして下さい
rarr暗証番号は保存されません暗証番号を確認し③からの作業を行って下さい
⑤
⑥
⑦
(参考)暗証番号の削除(1)
① 【送受信の設定】rArr【共通設定(e-Tax登録情報)】タブをクリックして下さい②暗証番号を削除する利用者を選択し【設定】をクリックして下さい③「暗証番号」の【設定】をクリックして下さい④吹き出しで指示された設定を行い【確定】をクリックして下さい
65
チェックは外して下さいチェックをつけて下さい
暗証番号は入力しません(空欄のまま)
②
③
④チェックは外して下さい
電子申告の達人のデータベースに保存した暗証番号を削除する方法です
①
(参考)暗証番号の削除(2)⑤ 確認画面が表示されたら【はい】をクリックして下さい⑥ 「処理を実行しますよろしいですか」と表示されたら【OK】をクリックして下さい⑦ 完了したら【OK】をクリックして下さい
rarr電子申告の達人のデータベースから暗証番号が削除されます
66
⑤
⑥ ⑦
①【表示切替】からデータの並び順が変更できます(参考)データの並び順の変更
67
「メッセージ確認」画面では「格納日時」「降順」にするとデータが日付順に並びます
①
「取込」~「送信」画面では「更新日時」「降順」にするとデータが日付順に並びます
Memo
68
Memo
69
Memo
70
5地方税電子申告の操作
手順5-1電子申告データを作成する(【取込】)
エラーが発生した場合の処理5-2署名を付与する(【署名】)5-3送信する(【送信】)5-4受信通知を確認する(【メッセージ確認】)
71
5-1取込(1)1 「地方税電子申告」rarr【1取込】をクリックして下さい2 「送信済みデータを表示しない」にチェックをつけて下さい
72
作成状況が「送信済」のデータは表示されず送信前のデータのみが表示されます
1
2
5-1取込(2)3 【達人シリーズからの取込】をクリックして下さい4 「手続きの種類」「法人個人区分」を選択し【次へ】をクリックして下さい5 「税目」「申告年度」「手続き名」を選択し【確定】をクリックして下さい
73
3
4
5
税目「法人都道府県民税」を選択した場合県税データが取込されます市税データは県税データの取込完了後「達人シリーズからの取込」をクリックして税目「法人市町村民税」を選択し取込して下さい
手続きの書類申告法人個人区分法人を選択して下さい
5-1取込 (3)6 「法人税の達人からのインポート」を選択し【確定】をクリックして下さい7 【次へ】をクリックして下さい8 【参照】をクリックして下さい9 取込するデータを選択し【確定】をクリックして下さい
74
6
7
8
9
5-1取込 (4)10 【次へ】をクリックして下さい11 提出先の設定を確認してから【次へ】をクリックして下さい12 地方公共団体コードを確認してから【次へ】をクリックして下さい
75
この画面は作成帳票の中に第10号様式第22号の2様式がある場合にのみ表示されます
10 11
12
5-1取込 (5)13 確認画面が表示されたら【完了】をクリックして下さい14 取込みする帳票を確認してから【確定】をクリックして下さい15 必要に応じて法人税の達人のステータスコメントを変更し 【閉じる】をクリックして下さい
76
エラーがない場合この画面が表示されますエラーがある場合別の画面が表示されます
13
14
15ステータスコメントは変更しなくても問題ありません
取込した申告データが表示されます作成状況は「作成中」になります
bull 取込したデータにエラーがある場合【完了】をクリックした後でエラーがある旨のメッセージが表示されデータの作成状況が「作成中(エラー)」になります
5-1取込 エラーがある場合(1)
77
エラーがある場合この画面が表示されます
14
13
15
ステータスコメントは変更しなくても問題ありません
取込した申告データが赤字で表示されます作成状況は「作成中(エラー)」になります
5-1取込 エラーがある場合(2)
【エラーの修正について】bull 電子申告の基本情報と文字項目は電子申告データを直接修正できますbull 電子申告データを修正しても業務ソフトウェア(法人税の達人)のデータは
修正されませんbull 業務ソフトウェア(法人税の達人)のデータを修正した場合再度電子申告
の達人に取込して下さい
78
① エラーのデータを選択し【変更】をクリックして下さい② 帳票にエラーがないことを確認したら「基本情報」をクリックして下さい
5-1取込 基本情報のエラー修正(1)
79
帳票にエラーがある場合の修正方法は『国税の電子申告』を参照して下さい
①
②エラー確認は1件ずつ行います
5-1取込 基本情報のエラー修正(2)③【編集】をクリックして下さいrarr基本情報の編集画面が表示されます④【確定】をクリックして下さいrarrエラーがある場合エラーの内容が表示されます⑤エラー内容を確認し【OK】をクリックして下さい
80
rarrエラー箇所にカーソルが移動します
③
⑤
④
⑥ 移動したカーソル欄に正しく登録を行い【確定】をクリックして下さい
5-1取込 基本情報のエラー修正(3)
81
⑥
カーソル欄に必須項目を登録します
⑦ 右上の「times」をクリックして下さい⑧ 「保存しますよろしいですか」と表示されたら 【はい】をクリックして下さい
5-1取込 基本情報のエラー修正(4)
82
⑦
⑧
作成状況が「作成中」になりますそのほかの「作成中(エラー)」も同じ方法で修正して下さい
eLTAXでは特定の形式で作成されたデータを添付資料として電子申告データに組み込み同時に送信できます
添付可能ファイルテキスト(txt csv) Word(doc docx)Excel(xls xlsx)PDF(pdf)画像(jpg)
一度に送信できるデータのサイズbull 電子申告の場合電子申告データと添付ファイルを合計して最大8MBですbull 電子申請届出の場合電子申請等データと添付ファイルを合計して最大
4MBです
5-1取込 添付ファイル(1)
83
①データを選択し【変更】をクリックして下さい②【添付ファイル】をクリックして下さい③【ファイル添付】からファイルを添付することができます
5-1取込 添付ファイル(2)
84
【ファイルを添付する場合】
①
②
③
① プレビューするデータを選択し【詳細】をクリックして下さい② 【確定】をクリックして下さい
5-1取込 プレビュー
85
【取込したデータの内容を確認する】
【基本情報確認】をクリックすると基本情報が確認できます
取込した帳票の内容を確認できます
①
②
5-2署名 (1)① 「地方税電子申告」rarr【3署名】をクリックし署名するデータにチェックをつけ
て下さい② 【署名追加】をクリックして下さい③ 認証局サービス名を選択し【確定】をクリックして下さい
86
全てのデータにチェックをつける場合【全選択】をクリックして下さい
①
②
③
「日税連 税理士用電子証明書(第四世代)」を選択して下さい
5-2署名 (2)④ 電子証明書の内容を確認し【OK】をクリックして下さい⑤ PINコードを入力し【OK】をクリックして下さい⑥ 【OK】をクリックして下さい
87
⑤
⑥
④
作成状況が「署名済」になります
5-2署名 署名ができない場合地方税の署名ができない場合以下のアップデートを行って下さい① 【達人Cube】rArr【アップデート】rArr【その他】rArr【電子申告地方税署名用プロ
グラム】 rArr【アップデート】の順にクリックしてアップデートをして下さい
88
① 「地方税電子申告」rarr【4送信】をクリックし送信するデータにチェックをつけて下さい
② 【送信】をクリックして下さい③ 「送信を行いますか」と表示されたら【はい】をクリックして下さい
5-3送信 (1)
89
①
② ③
eLTAXに提出先手続きの登録をしていない場合【提出先登録】から登録できます
5-3送信 (2)④ 税理士の利用者IDが表示されていることを確認してから【確定】をクリッ
クして下さい⑤ 「送信が完了しました」と表示されたら【OK】をクリックして下さい
90
電子申告の達人
OK
送信が完了しました詳細は「送信結果」ボタンよりご確認ください
【参照】から利用者を変更することができます
チェックをつけると暗証番号が保存できます
【送信済みデータを表示しない】のチェックを外すと送信したデータが表示されます
④
⑤
暗証番号に「」が表示されていない場合暗証番号を入力して下さい
作成状況が「送信済」になっていることを確認して下さい
5-3送信 送信エラーがある場合(1)
① 送信エラーのデータを選択をしてから 【送信結果】をクリックして下さい
91
「即時通知」は電子申告の達人のデータベースに保存されています
エラーの内容を確認して下さいエラーの原因を解消してから再送信して下さい
「即時通知」画面が表示されます
【即時通知の内容を確認する】
5-3送信 送信エラーがある場合(2)
bull 提出先手続きの追加をしていない場合「即時通知」で以下のエラーが表示されます
【エラー内容】「送信された申告データの申告先税目に対しては利用届出が行われておりません申告先税目の追加をしたうえで再度申告手続きを行って下さい(MUD003E) 」
rArr【提出先登録】をしてから再送信して下さい(提出先登録方法は次ページ参照)
92
5-3送信 提出先登録①提出先登録するデータにチェックをつけてから 【提出先登録】をクリックして下さい②確認画面が表示されたら【OK】をクリックして下さい③認証画面が表示されたら「暗証番号」を入力し【確定】をクリックして下さい
93
複数のデータ(提出先)にチェック可能 rArreLTAXに提出先手続き
が登録されました「送信エラー」のデータを再送信して下さい
①
②
③
Memo
94
5-4メッセージ確認(1)①「地方税電子申告」rarr【5メッセージ確認】をクリックし【メッセージのダウンロー
ド】をクリックして下さい②受信する利用者(税理士)にチェックをつけてから【確定】をクリックして下さい③確認画面が表示されたら【OK】して下さい
95
①
②③
暗証番号が保存されていない場合認証画面が表示されます
暗証番号を入力し【確定】をクリックして下さい
5-4メッセージ確認(2)④ 「全ての処理が完了しました」が表示されたら 【閉じる】をクリックして下さい⑤ 受付結果を表示したいデータを選択し【詳細】をクリックして下さい⑥ 受付完了通知にエラーがないことを確認し必要に応じて印刷を取ってください最後に右上「X」をクリックして
終了して下さい
96
④
⑤
【印刷】ボタンから印刷できます
受付完了通知が表示されます
【PDF変換】ボタンから送信した申告書を印刷保存できますここから印刷すると帳票の上部に「受付番号」「受付日時」が表示されます
⑥
5-5その他(地方税)
5-5-1 お知らせの確認5-5-2 eLTAXの登録情報の変更5-5-2-1暗証番号の変更
5-5-3暗証番号の保存(電子申告の達人のデータベースに保存する)
(参考)暗証番号の削除(電子申告の達人のデータベースから削除する)
(参考)データの並び順の変更
97
5-5-1お知らせの確認(1)① 「地方税電子申告」rarr【5メッセージ確認】をクリックし【メッセージのダウン
ロード】をクリックして下さい② お知らせを確認する納税者にチェックをつけてから【確定】をクリックして下さい③ 確認画面が表示されたら【OK】して下さい rarr納税者のメッセージボックス
からメッセージがダウンロードされます
98
①
② ③
暗証番号が保存されていない場合認証画面が表示されます
暗証番号を入力し【確定】をクリックして下さい
5-5-1お知らせの確認(2)④ 「全ての処理が完了しました」が表示されたら 【閉じる】をクリックして下さい⑤ お知らせを表示したいデータを選択し【詳細】をクリックして下さい⑥ 【PDF変換】rArr【プレビュー】をクリックして下さい
99
④
⑤
プレ申告データに関するお知らせが表示されます
【PDF変換】rArr【プレビュー】でプレ申告データの内容を確認することができます
⑥
(参考)お知らせの確認(3)bull 納税者のメッセージボックスから「お知らせ」のみをダウンロードするように設定できますbull 「お知らせ」のみをダウンロードする場合以下の設定をしてから【メッセージのダウン
ロード】をして下さい
100
①【送受信の設定】rArr【受信用設定】rArr該当の納税者をクリックして【設定】をクリックして下さい
②【取得するメッセージの手続きを指定する】にチェックをつけて【設定】をクリックして下さい
③【お知らせ】をクリックしダウンロードするお知らせの手続き名にチェックをつけて【OK】をクリックして下さい
④【確定】をクリックして下さい
5-5-2eLTAXの登録情報の変更bull 電子申告の達人ではeLTAXの登録情報を変更できますbull 変更作業は「共通設定(eLTAX登録情報)」画面から行いま
す
以降に「暗証番号の変更」手順を載せています
101
eLTAXの登録情報bull 暗証番号bull 電子証明書の登録bull 利用者情報bull 提出先手続き情報
5-5-2-1暗証番号の変更(1)① 【送受信の設定】rArr【共通設定(eLTAX登録情報)】タブをクリックして下さい②暗証番号を変更する利用者を選択し【設定】をクリックして下さい③「暗証番号」の【設定】をクリックして下さい④吹き出しで指示された設定を行い【確定】をクリックして下さい
102
チェックをつけて下さい暗証番号を電子申告の達人に保存する場合チェックをつけて下さい
新しい暗証番号を入力して下さい
空欄の場合は利用中の暗証番号を入力して下さい
チェックをつけると入力した値が表示されます
②③
④
①
5-5-2-1暗証番号の変更(2)⑤ 実行確認画面が表示されたら【OK】をクリックして下さい⑥ 「完了しました」と表示されたら【OK】をクリックして下さい
rarr暗証番号が変更されます
103
【入力した暗証番号に誤りがある場合】rarr⑤の後で「入力された暗証番号に誤り
があります」と表示されます【OK】をクリックして下さい
rarr暗証番号は変更されていません暗証番号を確認し③からの作業を行って下さい
⑤
⑥
<参考>暗証番号は8~16文字で設定して下さい暗証番号に使用できる文字は大文字及び小文字の半角英字半角数字半角記号=+$-_です
(参考)複数の利用者の暗証番号をまとめて変更する
bull 【エクスポート】【インポート】ボタンを使用して複数の利用者の暗証番号を一括で変更することができます
104
5-5-3暗証番号の保存(1)
① 【送受信の設定】rArr【共通設定(eLTAX登録情報)】タブをクリックして下さい②暗証番号を保存する利用者を選択し【設定】をクリックして下さい③「暗証番号」の【設定】をクリックして下さい④吹き出しで指示された設定を行い【確定】をクリックして下さい
105
②③
電子申告の達人のデータベースに暗証番号を保存する方法です
チェックは外して下さい チェックをつけて下さい
暗証番号を入力して下さい
チェックをつけると入力した値が表示されます
④チェックをつけて下さいチェックをつけると入力した暗証番号が正しい場合のみ暗証番号が保存されます
①
5-5-3暗証番号の保存(2)⑤ 実行確認画面が表示されたら【OK】をクリックして下さい⑥ ログインに成功したら【OK】をクリックして下さい⑦ 完了したら【OK】をクリックして下さい
rarr電子申告の達人のデータベースに暗証番号が保存されます
106
【入力した暗証番号に誤りがある場合】rarr⑤の後で「ログインに失敗しました」と表
示されます【OK】をクリックして下さい
rarr暗証番号は保存されません暗証番号を確認し③からの作業を行って下さい
⑤
⑥
⑦
(参考)暗証番号の削除(1)
① 【送受信の設定】rArr【共通設定(eLTAX登録情報)】タブをクリックして下さい②暗証番号を削除する利用者を選択し【設定】をクリックして下さい③「暗証番号」の【設定】をクリックして下さい④吹き出しで指示された設定を行い【確定】をクリックして下さい
107
②③
チェックは外して下さいチェックをつけて下さい
④
電子申告の達人のデータベースに保存した暗証番号を削除する方法です
暗証番号は入力しません(空欄のまま)
チェックは外して下さい
①
(参考)暗証番号の削除(2)⑤ 確認画面が表示されたら【はい】をクリックして下さい⑥ 「処理を実行しますよろしいですか」と表示されたら【OK】をクリックして下さい⑦ 完了したら【OK】をクリックして下さい
rarr電子申告の達人のデータベースから暗証番号が削除されます
108
⑤
⑥ ⑦
(参考)データの並び順の変更①【表示切替】からデータの並び順が変更できます
109
①
「取込」~「送信」画面では「更新日時」「降順」にするとデータが日付順に並びます
「メッセージ確認」画面申告のメッセージお知らせを確認する場合「発行日時」「降順」にするとデータが日付順に並びます
申請のメッセージを確認する場合「受付日時」「降順」にするとデータが日付順に並びます
Memo
110

4-6その他(国税)
4-6-1 お知らせの確認4-6-2 e-Taxの登録情報の変更4-6-2-1暗証番号の変更
4-6-3暗証番号の保存(電子申告の達人のデータベースに保存する)
(参考)暗証番号の削除(電子申告の達人のデータベースから削除する)
(参考)データの並び順の変更
55
4-6-1お知らせの確認(1)① 「国税電子申告」rarr【5メッセージ確認】をクリックし【メッセージのダウンロー
ド】をクリックして下さい② お知らせを確認する納税者にチェックをつけてから【確定】をクリックして下さい③ 確認画面が表示されたら【OK】して下さいrarr納税者のメッセージボックス
からメッセージがダウンロードされます
56
①
②
③
暗証番号が保存されていない場合認証画面が表示されます
暗証番号を入力し【確定】をクリックして下さい
4-6-1お知らせの確認(2)④ 「全ての処理が完了しました」が表示されたら 【閉じる】をクリックして下さい⑤ お知らせを表示したいデータを選択し【詳細】をクリックして下さい⑥ 【お知らせ】をクリックして下さい
57
④
⑤
メール詳細(申告のお知らせ)が表示されます
⑥
お知らせの内容が表示されます
(参考)お知らせの確認bull 納税者のメッセージボックスから「お知らせ」と「還付金処理状況」のみをダウンロード
するように設定できますbull 「お知らせ」と「還付金処理状況」のみをダウンロードするには以下の設定をしてから
【メッセージのダウンロード】をして下さい
58
①【送受信の設定】rArr【受信用設定】rArr該当の納税者をクリックして【設定】をクリックして下さい
②【取得するメッセージの対象を指定する】【お知らせ】【還付金処理状況】にチェックをつけて【確定】をクリックして下さい
4-6-2e-Taxの登録情報の変更bull 電子申告の達人では以下のe-Taxの登録情報を変更できますbull 変更作業は「共通設定(e-Tax登録情報)」画面から行います
以降に「暗証番号の変更」手順を説明します
59
e-Tax登録情報bull 暗証番号bull 電子証明書の登録bull メールアドレス等(メッセージボックスへの格納通知用)bull 秘密の質問と答え(暗証番号忘失時のオンライン再発行用)bull 納税用確認番号(電子納税用)
4-6-2-1暗証番号の変更(1)① 【送受信の設定】rArr【共通設定(e-Tax登録情報)】タブをクリックして下さい②暗証番号を変更する利用者を一覧から選択し【設定】をクリックして下さい③「暗証番号」の【設定】をクリックして下さい④吹き出しで指示された設定を行い【確定】をクリックして下さい
60
必ずチェックをつけて下さい暗証番号を「電子申告の達人」に保存する場合はチェックをつけて下さい
新しい暗証番号を入力して下さい
空欄の場合は利用中の暗証番号を入力して下さい
チェックをつけると入力した値が表示されます
②
③
④
①
4-6-2-1暗証番号の変更(2)⑤ 実行確認画面が表示されたら【OK】をクリックして下さい⑥「完了しました」と表示されたら【OK】をクリックして下さい
rarr暗証番号が保存されます
61
【入力した暗証番号に誤りがある場合】rarr⑤の後で「利用者識別番号または暗
証番号に誤りがありますもう一度入力しなおして下さい」と表示されます【OK】をクリックして下さい
rarr暗証番号は変更されていません暗証番号を確認し③からの作業を行って下さい
⑤
⑥
<参考>暗証番号は8文字以上の文字で英小文字と数字をそれぞれ1文字以上入れて下さい新暗証番号は変更前暗証番号と3文字以上異なるものを入力して下さい
(参考)複数の利用者の暗証番号をまとめて変更する
bull 【エクスポート】【インポート】ボタンを使用して複数の利用者の暗証番号を一括で変更することができます
62
4-6-3暗証番号の保存(1)
① 【送受信の設定】rArr【共通設定(e-Tax登録情報)】タブをクリックして下さい②暗証番号を保存する利用者を選択し【設定】をクリックして下さい③「暗証番号」の【設定】をクリックして下さい④吹き出しで指示された設定を行い【確定】をクリックして下さい
63
チェックは外して下さい チェックをつけて下さい
暗証番号を入力して下さい
チェックをつけると入力した値が表示されます
②
③
④チェックをつけて下さいチェックをつけると入力した暗証番号が正しい場合のみ暗証番号が保存されます
電子申告の達人のデータベースに暗証番号を保存する方法です
①
4-6-3暗証番号の保存(2)⑤ 実行確認画面が表示されたら【OK】をクリックして下さい⑥ ログインに成功したら【OK】をクリックして下さい⑦ 完了したら【OK】をクリックして下さい
rarr電子申告の達人のデータベースに暗証番号が保存されます
64
【入力した暗証番号に誤りがある場合】rarr⑤の後で「ログインに失敗しました」と表
示されます【OK】をクリックして下さい
rarr暗証番号は保存されません暗証番号を確認し③からの作業を行って下さい
⑤
⑥
⑦
(参考)暗証番号の削除(1)
① 【送受信の設定】rArr【共通設定(e-Tax登録情報)】タブをクリックして下さい②暗証番号を削除する利用者を選択し【設定】をクリックして下さい③「暗証番号」の【設定】をクリックして下さい④吹き出しで指示された設定を行い【確定】をクリックして下さい
65
チェックは外して下さいチェックをつけて下さい
暗証番号は入力しません(空欄のまま)
②
③
④チェックは外して下さい
電子申告の達人のデータベースに保存した暗証番号を削除する方法です
①
(参考)暗証番号の削除(2)⑤ 確認画面が表示されたら【はい】をクリックして下さい⑥ 「処理を実行しますよろしいですか」と表示されたら【OK】をクリックして下さい⑦ 完了したら【OK】をクリックして下さい
rarr電子申告の達人のデータベースから暗証番号が削除されます
66
⑤
⑥ ⑦
①【表示切替】からデータの並び順が変更できます(参考)データの並び順の変更
67
「メッセージ確認」画面では「格納日時」「降順」にするとデータが日付順に並びます
①
「取込」~「送信」画面では「更新日時」「降順」にするとデータが日付順に並びます
Memo
68
Memo
69
Memo
70
5地方税電子申告の操作
手順5-1電子申告データを作成する(【取込】)
エラーが発生した場合の処理5-2署名を付与する(【署名】)5-3送信する(【送信】)5-4受信通知を確認する(【メッセージ確認】)
71
5-1取込(1)1 「地方税電子申告」rarr【1取込】をクリックして下さい2 「送信済みデータを表示しない」にチェックをつけて下さい
72
作成状況が「送信済」のデータは表示されず送信前のデータのみが表示されます
1
2
5-1取込(2)3 【達人シリーズからの取込】をクリックして下さい4 「手続きの種類」「法人個人区分」を選択し【次へ】をクリックして下さい5 「税目」「申告年度」「手続き名」を選択し【確定】をクリックして下さい
73
3
4
5
税目「法人都道府県民税」を選択した場合県税データが取込されます市税データは県税データの取込完了後「達人シリーズからの取込」をクリックして税目「法人市町村民税」を選択し取込して下さい
手続きの書類申告法人個人区分法人を選択して下さい
5-1取込 (3)6 「法人税の達人からのインポート」を選択し【確定】をクリックして下さい7 【次へ】をクリックして下さい8 【参照】をクリックして下さい9 取込するデータを選択し【確定】をクリックして下さい
74
6
7
8
9
5-1取込 (4)10 【次へ】をクリックして下さい11 提出先の設定を確認してから【次へ】をクリックして下さい12 地方公共団体コードを確認してから【次へ】をクリックして下さい
75
この画面は作成帳票の中に第10号様式第22号の2様式がある場合にのみ表示されます
10 11
12
5-1取込 (5)13 確認画面が表示されたら【完了】をクリックして下さい14 取込みする帳票を確認してから【確定】をクリックして下さい15 必要に応じて法人税の達人のステータスコメントを変更し 【閉じる】をクリックして下さい
76
エラーがない場合この画面が表示されますエラーがある場合別の画面が表示されます
13
14
15ステータスコメントは変更しなくても問題ありません
取込した申告データが表示されます作成状況は「作成中」になります
bull 取込したデータにエラーがある場合【完了】をクリックした後でエラーがある旨のメッセージが表示されデータの作成状況が「作成中(エラー)」になります
5-1取込 エラーがある場合(1)
77
エラーがある場合この画面が表示されます
14
13
15
ステータスコメントは変更しなくても問題ありません
取込した申告データが赤字で表示されます作成状況は「作成中(エラー)」になります
5-1取込 エラーがある場合(2)
【エラーの修正について】bull 電子申告の基本情報と文字項目は電子申告データを直接修正できますbull 電子申告データを修正しても業務ソフトウェア(法人税の達人)のデータは
修正されませんbull 業務ソフトウェア(法人税の達人)のデータを修正した場合再度電子申告
の達人に取込して下さい
78
① エラーのデータを選択し【変更】をクリックして下さい② 帳票にエラーがないことを確認したら「基本情報」をクリックして下さい
5-1取込 基本情報のエラー修正(1)
79
帳票にエラーがある場合の修正方法は『国税の電子申告』を参照して下さい
①
②エラー確認は1件ずつ行います
5-1取込 基本情報のエラー修正(2)③【編集】をクリックして下さいrarr基本情報の編集画面が表示されます④【確定】をクリックして下さいrarrエラーがある場合エラーの内容が表示されます⑤エラー内容を確認し【OK】をクリックして下さい
80
rarrエラー箇所にカーソルが移動します
③
⑤
④
⑥ 移動したカーソル欄に正しく登録を行い【確定】をクリックして下さい
5-1取込 基本情報のエラー修正(3)
81
⑥
カーソル欄に必須項目を登録します
⑦ 右上の「times」をクリックして下さい⑧ 「保存しますよろしいですか」と表示されたら 【はい】をクリックして下さい
5-1取込 基本情報のエラー修正(4)
82
⑦
⑧
作成状況が「作成中」になりますそのほかの「作成中(エラー)」も同じ方法で修正して下さい
eLTAXでは特定の形式で作成されたデータを添付資料として電子申告データに組み込み同時に送信できます
添付可能ファイルテキスト(txt csv) Word(doc docx)Excel(xls xlsx)PDF(pdf)画像(jpg)
一度に送信できるデータのサイズbull 電子申告の場合電子申告データと添付ファイルを合計して最大8MBですbull 電子申請届出の場合電子申請等データと添付ファイルを合計して最大
4MBです
5-1取込 添付ファイル(1)
83
①データを選択し【変更】をクリックして下さい②【添付ファイル】をクリックして下さい③【ファイル添付】からファイルを添付することができます
5-1取込 添付ファイル(2)
84
【ファイルを添付する場合】
①
②
③
① プレビューするデータを選択し【詳細】をクリックして下さい② 【確定】をクリックして下さい
5-1取込 プレビュー
85
【取込したデータの内容を確認する】
【基本情報確認】をクリックすると基本情報が確認できます
取込した帳票の内容を確認できます
①
②
5-2署名 (1)① 「地方税電子申告」rarr【3署名】をクリックし署名するデータにチェックをつけ
て下さい② 【署名追加】をクリックして下さい③ 認証局サービス名を選択し【確定】をクリックして下さい
86
全てのデータにチェックをつける場合【全選択】をクリックして下さい
①
②
③
「日税連 税理士用電子証明書(第四世代)」を選択して下さい
5-2署名 (2)④ 電子証明書の内容を確認し【OK】をクリックして下さい⑤ PINコードを入力し【OK】をクリックして下さい⑥ 【OK】をクリックして下さい
87
⑤
⑥
④
作成状況が「署名済」になります
5-2署名 署名ができない場合地方税の署名ができない場合以下のアップデートを行って下さい① 【達人Cube】rArr【アップデート】rArr【その他】rArr【電子申告地方税署名用プロ
グラム】 rArr【アップデート】の順にクリックしてアップデートをして下さい
88
① 「地方税電子申告」rarr【4送信】をクリックし送信するデータにチェックをつけて下さい
② 【送信】をクリックして下さい③ 「送信を行いますか」と表示されたら【はい】をクリックして下さい
5-3送信 (1)
89
①
② ③
eLTAXに提出先手続きの登録をしていない場合【提出先登録】から登録できます
5-3送信 (2)④ 税理士の利用者IDが表示されていることを確認してから【確定】をクリッ
クして下さい⑤ 「送信が完了しました」と表示されたら【OK】をクリックして下さい
90
電子申告の達人
OK
送信が完了しました詳細は「送信結果」ボタンよりご確認ください
【参照】から利用者を変更することができます
チェックをつけると暗証番号が保存できます
【送信済みデータを表示しない】のチェックを外すと送信したデータが表示されます
④
⑤
暗証番号に「」が表示されていない場合暗証番号を入力して下さい
作成状況が「送信済」になっていることを確認して下さい
5-3送信 送信エラーがある場合(1)
① 送信エラーのデータを選択をしてから 【送信結果】をクリックして下さい
91
「即時通知」は電子申告の達人のデータベースに保存されています
エラーの内容を確認して下さいエラーの原因を解消してから再送信して下さい
「即時通知」画面が表示されます
【即時通知の内容を確認する】
5-3送信 送信エラーがある場合(2)
bull 提出先手続きの追加をしていない場合「即時通知」で以下のエラーが表示されます
【エラー内容】「送信された申告データの申告先税目に対しては利用届出が行われておりません申告先税目の追加をしたうえで再度申告手続きを行って下さい(MUD003E) 」
rArr【提出先登録】をしてから再送信して下さい(提出先登録方法は次ページ参照)
92
5-3送信 提出先登録①提出先登録するデータにチェックをつけてから 【提出先登録】をクリックして下さい②確認画面が表示されたら【OK】をクリックして下さい③認証画面が表示されたら「暗証番号」を入力し【確定】をクリックして下さい
93
複数のデータ(提出先)にチェック可能 rArreLTAXに提出先手続き
が登録されました「送信エラー」のデータを再送信して下さい
①
②
③
Memo
94
5-4メッセージ確認(1)①「地方税電子申告」rarr【5メッセージ確認】をクリックし【メッセージのダウンロー
ド】をクリックして下さい②受信する利用者(税理士)にチェックをつけてから【確定】をクリックして下さい③確認画面が表示されたら【OK】して下さい
95
①
②③
暗証番号が保存されていない場合認証画面が表示されます
暗証番号を入力し【確定】をクリックして下さい
5-4メッセージ確認(2)④ 「全ての処理が完了しました」が表示されたら 【閉じる】をクリックして下さい⑤ 受付結果を表示したいデータを選択し【詳細】をクリックして下さい⑥ 受付完了通知にエラーがないことを確認し必要に応じて印刷を取ってください最後に右上「X」をクリックして
終了して下さい
96
④
⑤
【印刷】ボタンから印刷できます
受付完了通知が表示されます
【PDF変換】ボタンから送信した申告書を印刷保存できますここから印刷すると帳票の上部に「受付番号」「受付日時」が表示されます
⑥
5-5その他(地方税)
5-5-1 お知らせの確認5-5-2 eLTAXの登録情報の変更5-5-2-1暗証番号の変更
5-5-3暗証番号の保存(電子申告の達人のデータベースに保存する)
(参考)暗証番号の削除(電子申告の達人のデータベースから削除する)
(参考)データの並び順の変更
97
5-5-1お知らせの確認(1)① 「地方税電子申告」rarr【5メッセージ確認】をクリックし【メッセージのダウン
ロード】をクリックして下さい② お知らせを確認する納税者にチェックをつけてから【確定】をクリックして下さい③ 確認画面が表示されたら【OK】して下さい rarr納税者のメッセージボックス
からメッセージがダウンロードされます
98
①
② ③
暗証番号が保存されていない場合認証画面が表示されます
暗証番号を入力し【確定】をクリックして下さい
5-5-1お知らせの確認(2)④ 「全ての処理が完了しました」が表示されたら 【閉じる】をクリックして下さい⑤ お知らせを表示したいデータを選択し【詳細】をクリックして下さい⑥ 【PDF変換】rArr【プレビュー】をクリックして下さい
99
④
⑤
プレ申告データに関するお知らせが表示されます
【PDF変換】rArr【プレビュー】でプレ申告データの内容を確認することができます
⑥
(参考)お知らせの確認(3)bull 納税者のメッセージボックスから「お知らせ」のみをダウンロードするように設定できますbull 「お知らせ」のみをダウンロードする場合以下の設定をしてから【メッセージのダウン
ロード】をして下さい
100
①【送受信の設定】rArr【受信用設定】rArr該当の納税者をクリックして【設定】をクリックして下さい
②【取得するメッセージの手続きを指定する】にチェックをつけて【設定】をクリックして下さい
③【お知らせ】をクリックしダウンロードするお知らせの手続き名にチェックをつけて【OK】をクリックして下さい
④【確定】をクリックして下さい
5-5-2eLTAXの登録情報の変更bull 電子申告の達人ではeLTAXの登録情報を変更できますbull 変更作業は「共通設定(eLTAX登録情報)」画面から行いま
す
以降に「暗証番号の変更」手順を載せています
101
eLTAXの登録情報bull 暗証番号bull 電子証明書の登録bull 利用者情報bull 提出先手続き情報
5-5-2-1暗証番号の変更(1)① 【送受信の設定】rArr【共通設定(eLTAX登録情報)】タブをクリックして下さい②暗証番号を変更する利用者を選択し【設定】をクリックして下さい③「暗証番号」の【設定】をクリックして下さい④吹き出しで指示された設定を行い【確定】をクリックして下さい
102
チェックをつけて下さい暗証番号を電子申告の達人に保存する場合チェックをつけて下さい
新しい暗証番号を入力して下さい
空欄の場合は利用中の暗証番号を入力して下さい
チェックをつけると入力した値が表示されます
②③
④
①
5-5-2-1暗証番号の変更(2)⑤ 実行確認画面が表示されたら【OK】をクリックして下さい⑥ 「完了しました」と表示されたら【OK】をクリックして下さい
rarr暗証番号が変更されます
103
【入力した暗証番号に誤りがある場合】rarr⑤の後で「入力された暗証番号に誤り
があります」と表示されます【OK】をクリックして下さい
rarr暗証番号は変更されていません暗証番号を確認し③からの作業を行って下さい
⑤
⑥
<参考>暗証番号は8~16文字で設定して下さい暗証番号に使用できる文字は大文字及び小文字の半角英字半角数字半角記号=+$-_です
(参考)複数の利用者の暗証番号をまとめて変更する
bull 【エクスポート】【インポート】ボタンを使用して複数の利用者の暗証番号を一括で変更することができます
104
5-5-3暗証番号の保存(1)
① 【送受信の設定】rArr【共通設定(eLTAX登録情報)】タブをクリックして下さい②暗証番号を保存する利用者を選択し【設定】をクリックして下さい③「暗証番号」の【設定】をクリックして下さい④吹き出しで指示された設定を行い【確定】をクリックして下さい
105
②③
電子申告の達人のデータベースに暗証番号を保存する方法です
チェックは外して下さい チェックをつけて下さい
暗証番号を入力して下さい
チェックをつけると入力した値が表示されます
④チェックをつけて下さいチェックをつけると入力した暗証番号が正しい場合のみ暗証番号が保存されます
①
5-5-3暗証番号の保存(2)⑤ 実行確認画面が表示されたら【OK】をクリックして下さい⑥ ログインに成功したら【OK】をクリックして下さい⑦ 完了したら【OK】をクリックして下さい
rarr電子申告の達人のデータベースに暗証番号が保存されます
106
【入力した暗証番号に誤りがある場合】rarr⑤の後で「ログインに失敗しました」と表
示されます【OK】をクリックして下さい
rarr暗証番号は保存されません暗証番号を確認し③からの作業を行って下さい
⑤
⑥
⑦
(参考)暗証番号の削除(1)
① 【送受信の設定】rArr【共通設定(eLTAX登録情報)】タブをクリックして下さい②暗証番号を削除する利用者を選択し【設定】をクリックして下さい③「暗証番号」の【設定】をクリックして下さい④吹き出しで指示された設定を行い【確定】をクリックして下さい
107
②③
チェックは外して下さいチェックをつけて下さい
④
電子申告の達人のデータベースに保存した暗証番号を削除する方法です
暗証番号は入力しません(空欄のまま)
チェックは外して下さい
①
(参考)暗証番号の削除(2)⑤ 確認画面が表示されたら【はい】をクリックして下さい⑥ 「処理を実行しますよろしいですか」と表示されたら【OK】をクリックして下さい⑦ 完了したら【OK】をクリックして下さい
rarr電子申告の達人のデータベースから暗証番号が削除されます
108
⑤
⑥ ⑦
(参考)データの並び順の変更①【表示切替】からデータの並び順が変更できます
109
①
「取込」~「送信」画面では「更新日時」「降順」にするとデータが日付順に並びます
「メッセージ確認」画面申告のメッセージお知らせを確認する場合「発行日時」「降順」にするとデータが日付順に並びます
申請のメッセージを確認する場合「受付日時」「降順」にするとデータが日付順に並びます
Memo
110

4-6-1お知らせの確認(1)① 「国税電子申告」rarr【5メッセージ確認】をクリックし【メッセージのダウンロー
ド】をクリックして下さい② お知らせを確認する納税者にチェックをつけてから【確定】をクリックして下さい③ 確認画面が表示されたら【OK】して下さいrarr納税者のメッセージボックス
からメッセージがダウンロードされます
56
①
②
③
暗証番号が保存されていない場合認証画面が表示されます
暗証番号を入力し【確定】をクリックして下さい
4-6-1お知らせの確認(2)④ 「全ての処理が完了しました」が表示されたら 【閉じる】をクリックして下さい⑤ お知らせを表示したいデータを選択し【詳細】をクリックして下さい⑥ 【お知らせ】をクリックして下さい
57
④
⑤
メール詳細(申告のお知らせ)が表示されます
⑥
お知らせの内容が表示されます
(参考)お知らせの確認bull 納税者のメッセージボックスから「お知らせ」と「還付金処理状況」のみをダウンロード
するように設定できますbull 「お知らせ」と「還付金処理状況」のみをダウンロードするには以下の設定をしてから
【メッセージのダウンロード】をして下さい
58
①【送受信の設定】rArr【受信用設定】rArr該当の納税者をクリックして【設定】をクリックして下さい
②【取得するメッセージの対象を指定する】【お知らせ】【還付金処理状況】にチェックをつけて【確定】をクリックして下さい
4-6-2e-Taxの登録情報の変更bull 電子申告の達人では以下のe-Taxの登録情報を変更できますbull 変更作業は「共通設定(e-Tax登録情報)」画面から行います
以降に「暗証番号の変更」手順を説明します
59
e-Tax登録情報bull 暗証番号bull 電子証明書の登録bull メールアドレス等(メッセージボックスへの格納通知用)bull 秘密の質問と答え(暗証番号忘失時のオンライン再発行用)bull 納税用確認番号(電子納税用)
4-6-2-1暗証番号の変更(1)① 【送受信の設定】rArr【共通設定(e-Tax登録情報)】タブをクリックして下さい②暗証番号を変更する利用者を一覧から選択し【設定】をクリックして下さい③「暗証番号」の【設定】をクリックして下さい④吹き出しで指示された設定を行い【確定】をクリックして下さい
60
必ずチェックをつけて下さい暗証番号を「電子申告の達人」に保存する場合はチェックをつけて下さい
新しい暗証番号を入力して下さい
空欄の場合は利用中の暗証番号を入力して下さい
チェックをつけると入力した値が表示されます
②
③
④
①
4-6-2-1暗証番号の変更(2)⑤ 実行確認画面が表示されたら【OK】をクリックして下さい⑥「完了しました」と表示されたら【OK】をクリックして下さい
rarr暗証番号が保存されます
61
【入力した暗証番号に誤りがある場合】rarr⑤の後で「利用者識別番号または暗
証番号に誤りがありますもう一度入力しなおして下さい」と表示されます【OK】をクリックして下さい
rarr暗証番号は変更されていません暗証番号を確認し③からの作業を行って下さい
⑤
⑥
<参考>暗証番号は8文字以上の文字で英小文字と数字をそれぞれ1文字以上入れて下さい新暗証番号は変更前暗証番号と3文字以上異なるものを入力して下さい
(参考)複数の利用者の暗証番号をまとめて変更する
bull 【エクスポート】【インポート】ボタンを使用して複数の利用者の暗証番号を一括で変更することができます
62
4-6-3暗証番号の保存(1)
① 【送受信の設定】rArr【共通設定(e-Tax登録情報)】タブをクリックして下さい②暗証番号を保存する利用者を選択し【設定】をクリックして下さい③「暗証番号」の【設定】をクリックして下さい④吹き出しで指示された設定を行い【確定】をクリックして下さい
63
チェックは外して下さい チェックをつけて下さい
暗証番号を入力して下さい
チェックをつけると入力した値が表示されます
②
③
④チェックをつけて下さいチェックをつけると入力した暗証番号が正しい場合のみ暗証番号が保存されます
電子申告の達人のデータベースに暗証番号を保存する方法です
①
4-6-3暗証番号の保存(2)⑤ 実行確認画面が表示されたら【OK】をクリックして下さい⑥ ログインに成功したら【OK】をクリックして下さい⑦ 完了したら【OK】をクリックして下さい
rarr電子申告の達人のデータベースに暗証番号が保存されます
64
【入力した暗証番号に誤りがある場合】rarr⑤の後で「ログインに失敗しました」と表
示されます【OK】をクリックして下さい
rarr暗証番号は保存されません暗証番号を確認し③からの作業を行って下さい
⑤
⑥
⑦
(参考)暗証番号の削除(1)
① 【送受信の設定】rArr【共通設定(e-Tax登録情報)】タブをクリックして下さい②暗証番号を削除する利用者を選択し【設定】をクリックして下さい③「暗証番号」の【設定】をクリックして下さい④吹き出しで指示された設定を行い【確定】をクリックして下さい
65
チェックは外して下さいチェックをつけて下さい
暗証番号は入力しません(空欄のまま)
②
③
④チェックは外して下さい
電子申告の達人のデータベースに保存した暗証番号を削除する方法です
①
(参考)暗証番号の削除(2)⑤ 確認画面が表示されたら【はい】をクリックして下さい⑥ 「処理を実行しますよろしいですか」と表示されたら【OK】をクリックして下さい⑦ 完了したら【OK】をクリックして下さい
rarr電子申告の達人のデータベースから暗証番号が削除されます
66
⑤
⑥ ⑦
①【表示切替】からデータの並び順が変更できます(参考)データの並び順の変更
67
「メッセージ確認」画面では「格納日時」「降順」にするとデータが日付順に並びます
①
「取込」~「送信」画面では「更新日時」「降順」にするとデータが日付順に並びます
Memo
68
Memo
69
Memo
70
5地方税電子申告の操作
手順5-1電子申告データを作成する(【取込】)
エラーが発生した場合の処理5-2署名を付与する(【署名】)5-3送信する(【送信】)5-4受信通知を確認する(【メッセージ確認】)
71
5-1取込(1)1 「地方税電子申告」rarr【1取込】をクリックして下さい2 「送信済みデータを表示しない」にチェックをつけて下さい
72
作成状況が「送信済」のデータは表示されず送信前のデータのみが表示されます
1
2
5-1取込(2)3 【達人シリーズからの取込】をクリックして下さい4 「手続きの種類」「法人個人区分」を選択し【次へ】をクリックして下さい5 「税目」「申告年度」「手続き名」を選択し【確定】をクリックして下さい
73
3
4
5
税目「法人都道府県民税」を選択した場合県税データが取込されます市税データは県税データの取込完了後「達人シリーズからの取込」をクリックして税目「法人市町村民税」を選択し取込して下さい
手続きの書類申告法人個人区分法人を選択して下さい
5-1取込 (3)6 「法人税の達人からのインポート」を選択し【確定】をクリックして下さい7 【次へ】をクリックして下さい8 【参照】をクリックして下さい9 取込するデータを選択し【確定】をクリックして下さい
74
6
7
8
9
5-1取込 (4)10 【次へ】をクリックして下さい11 提出先の設定を確認してから【次へ】をクリックして下さい12 地方公共団体コードを確認してから【次へ】をクリックして下さい
75
この画面は作成帳票の中に第10号様式第22号の2様式がある場合にのみ表示されます
10 11
12
5-1取込 (5)13 確認画面が表示されたら【完了】をクリックして下さい14 取込みする帳票を確認してから【確定】をクリックして下さい15 必要に応じて法人税の達人のステータスコメントを変更し 【閉じる】をクリックして下さい
76
エラーがない場合この画面が表示されますエラーがある場合別の画面が表示されます
13
14
15ステータスコメントは変更しなくても問題ありません
取込した申告データが表示されます作成状況は「作成中」になります
bull 取込したデータにエラーがある場合【完了】をクリックした後でエラーがある旨のメッセージが表示されデータの作成状況が「作成中(エラー)」になります
5-1取込 エラーがある場合(1)
77
エラーがある場合この画面が表示されます
14
13
15
ステータスコメントは変更しなくても問題ありません
取込した申告データが赤字で表示されます作成状況は「作成中(エラー)」になります
5-1取込 エラーがある場合(2)
【エラーの修正について】bull 電子申告の基本情報と文字項目は電子申告データを直接修正できますbull 電子申告データを修正しても業務ソフトウェア(法人税の達人)のデータは
修正されませんbull 業務ソフトウェア(法人税の達人)のデータを修正した場合再度電子申告
の達人に取込して下さい
78
① エラーのデータを選択し【変更】をクリックして下さい② 帳票にエラーがないことを確認したら「基本情報」をクリックして下さい
5-1取込 基本情報のエラー修正(1)
79
帳票にエラーがある場合の修正方法は『国税の電子申告』を参照して下さい
①
②エラー確認は1件ずつ行います
5-1取込 基本情報のエラー修正(2)③【編集】をクリックして下さいrarr基本情報の編集画面が表示されます④【確定】をクリックして下さいrarrエラーがある場合エラーの内容が表示されます⑤エラー内容を確認し【OK】をクリックして下さい
80
rarrエラー箇所にカーソルが移動します
③
⑤
④
⑥ 移動したカーソル欄に正しく登録を行い【確定】をクリックして下さい
5-1取込 基本情報のエラー修正(3)
81
⑥
カーソル欄に必須項目を登録します
⑦ 右上の「times」をクリックして下さい⑧ 「保存しますよろしいですか」と表示されたら 【はい】をクリックして下さい
5-1取込 基本情報のエラー修正(4)
82
⑦
⑧
作成状況が「作成中」になりますそのほかの「作成中(エラー)」も同じ方法で修正して下さい
eLTAXでは特定の形式で作成されたデータを添付資料として電子申告データに組み込み同時に送信できます
添付可能ファイルテキスト(txt csv) Word(doc docx)Excel(xls xlsx)PDF(pdf)画像(jpg)
一度に送信できるデータのサイズbull 電子申告の場合電子申告データと添付ファイルを合計して最大8MBですbull 電子申請届出の場合電子申請等データと添付ファイルを合計して最大
4MBです
5-1取込 添付ファイル(1)
83
①データを選択し【変更】をクリックして下さい②【添付ファイル】をクリックして下さい③【ファイル添付】からファイルを添付することができます
5-1取込 添付ファイル(2)
84
【ファイルを添付する場合】
①
②
③
① プレビューするデータを選択し【詳細】をクリックして下さい② 【確定】をクリックして下さい
5-1取込 プレビュー
85
【取込したデータの内容を確認する】
【基本情報確認】をクリックすると基本情報が確認できます
取込した帳票の内容を確認できます
①
②
5-2署名 (1)① 「地方税電子申告」rarr【3署名】をクリックし署名するデータにチェックをつけ
て下さい② 【署名追加】をクリックして下さい③ 認証局サービス名を選択し【確定】をクリックして下さい
86
全てのデータにチェックをつける場合【全選択】をクリックして下さい
①
②
③
「日税連 税理士用電子証明書(第四世代)」を選択して下さい
5-2署名 (2)④ 電子証明書の内容を確認し【OK】をクリックして下さい⑤ PINコードを入力し【OK】をクリックして下さい⑥ 【OK】をクリックして下さい
87
⑤
⑥
④
作成状況が「署名済」になります
5-2署名 署名ができない場合地方税の署名ができない場合以下のアップデートを行って下さい① 【達人Cube】rArr【アップデート】rArr【その他】rArr【電子申告地方税署名用プロ
グラム】 rArr【アップデート】の順にクリックしてアップデートをして下さい
88
① 「地方税電子申告」rarr【4送信】をクリックし送信するデータにチェックをつけて下さい
② 【送信】をクリックして下さい③ 「送信を行いますか」と表示されたら【はい】をクリックして下さい
5-3送信 (1)
89
①
② ③
eLTAXに提出先手続きの登録をしていない場合【提出先登録】から登録できます
5-3送信 (2)④ 税理士の利用者IDが表示されていることを確認してから【確定】をクリッ
クして下さい⑤ 「送信が完了しました」と表示されたら【OK】をクリックして下さい
90
電子申告の達人
OK
送信が完了しました詳細は「送信結果」ボタンよりご確認ください
【参照】から利用者を変更することができます
チェックをつけると暗証番号が保存できます
【送信済みデータを表示しない】のチェックを外すと送信したデータが表示されます
④
⑤
暗証番号に「」が表示されていない場合暗証番号を入力して下さい
作成状況が「送信済」になっていることを確認して下さい
5-3送信 送信エラーがある場合(1)
① 送信エラーのデータを選択をしてから 【送信結果】をクリックして下さい
91
「即時通知」は電子申告の達人のデータベースに保存されています
エラーの内容を確認して下さいエラーの原因を解消してから再送信して下さい
「即時通知」画面が表示されます
【即時通知の内容を確認する】
5-3送信 送信エラーがある場合(2)
bull 提出先手続きの追加をしていない場合「即時通知」で以下のエラーが表示されます
【エラー内容】「送信された申告データの申告先税目に対しては利用届出が行われておりません申告先税目の追加をしたうえで再度申告手続きを行って下さい(MUD003E) 」
rArr【提出先登録】をしてから再送信して下さい(提出先登録方法は次ページ参照)
92
5-3送信 提出先登録①提出先登録するデータにチェックをつけてから 【提出先登録】をクリックして下さい②確認画面が表示されたら【OK】をクリックして下さい③認証画面が表示されたら「暗証番号」を入力し【確定】をクリックして下さい
93
複数のデータ(提出先)にチェック可能 rArreLTAXに提出先手続き
が登録されました「送信エラー」のデータを再送信して下さい
①
②
③
Memo
94
5-4メッセージ確認(1)①「地方税電子申告」rarr【5メッセージ確認】をクリックし【メッセージのダウンロー
ド】をクリックして下さい②受信する利用者(税理士)にチェックをつけてから【確定】をクリックして下さい③確認画面が表示されたら【OK】して下さい
95
①
②③
暗証番号が保存されていない場合認証画面が表示されます
暗証番号を入力し【確定】をクリックして下さい
5-4メッセージ確認(2)④ 「全ての処理が完了しました」が表示されたら 【閉じる】をクリックして下さい⑤ 受付結果を表示したいデータを選択し【詳細】をクリックして下さい⑥ 受付完了通知にエラーがないことを確認し必要に応じて印刷を取ってください最後に右上「X」をクリックして
終了して下さい
96
④
⑤
【印刷】ボタンから印刷できます
受付完了通知が表示されます
【PDF変換】ボタンから送信した申告書を印刷保存できますここから印刷すると帳票の上部に「受付番号」「受付日時」が表示されます
⑥
5-5その他(地方税)
5-5-1 お知らせの確認5-5-2 eLTAXの登録情報の変更5-5-2-1暗証番号の変更
5-5-3暗証番号の保存(電子申告の達人のデータベースに保存する)
(参考)暗証番号の削除(電子申告の達人のデータベースから削除する)
(参考)データの並び順の変更
97
5-5-1お知らせの確認(1)① 「地方税電子申告」rarr【5メッセージ確認】をクリックし【メッセージのダウン
ロード】をクリックして下さい② お知らせを確認する納税者にチェックをつけてから【確定】をクリックして下さい③ 確認画面が表示されたら【OK】して下さい rarr納税者のメッセージボックス
からメッセージがダウンロードされます
98
①
② ③
暗証番号が保存されていない場合認証画面が表示されます
暗証番号を入力し【確定】をクリックして下さい
5-5-1お知らせの確認(2)④ 「全ての処理が完了しました」が表示されたら 【閉じる】をクリックして下さい⑤ お知らせを表示したいデータを選択し【詳細】をクリックして下さい⑥ 【PDF変換】rArr【プレビュー】をクリックして下さい
99
④
⑤
プレ申告データに関するお知らせが表示されます
【PDF変換】rArr【プレビュー】でプレ申告データの内容を確認することができます
⑥
(参考)お知らせの確認(3)bull 納税者のメッセージボックスから「お知らせ」のみをダウンロードするように設定できますbull 「お知らせ」のみをダウンロードする場合以下の設定をしてから【メッセージのダウン
ロード】をして下さい
100
①【送受信の設定】rArr【受信用設定】rArr該当の納税者をクリックして【設定】をクリックして下さい
②【取得するメッセージの手続きを指定する】にチェックをつけて【設定】をクリックして下さい
③【お知らせ】をクリックしダウンロードするお知らせの手続き名にチェックをつけて【OK】をクリックして下さい
④【確定】をクリックして下さい
5-5-2eLTAXの登録情報の変更bull 電子申告の達人ではeLTAXの登録情報を変更できますbull 変更作業は「共通設定(eLTAX登録情報)」画面から行いま
す
以降に「暗証番号の変更」手順を載せています
101
eLTAXの登録情報bull 暗証番号bull 電子証明書の登録bull 利用者情報bull 提出先手続き情報
5-5-2-1暗証番号の変更(1)① 【送受信の設定】rArr【共通設定(eLTAX登録情報)】タブをクリックして下さい②暗証番号を変更する利用者を選択し【設定】をクリックして下さい③「暗証番号」の【設定】をクリックして下さい④吹き出しで指示された設定を行い【確定】をクリックして下さい
102
チェックをつけて下さい暗証番号を電子申告の達人に保存する場合チェックをつけて下さい
新しい暗証番号を入力して下さい
空欄の場合は利用中の暗証番号を入力して下さい
チェックをつけると入力した値が表示されます
②③
④
①
5-5-2-1暗証番号の変更(2)⑤ 実行確認画面が表示されたら【OK】をクリックして下さい⑥ 「完了しました」と表示されたら【OK】をクリックして下さい
rarr暗証番号が変更されます
103
【入力した暗証番号に誤りがある場合】rarr⑤の後で「入力された暗証番号に誤り
があります」と表示されます【OK】をクリックして下さい
rarr暗証番号は変更されていません暗証番号を確認し③からの作業を行って下さい
⑤
⑥
<参考>暗証番号は8~16文字で設定して下さい暗証番号に使用できる文字は大文字及び小文字の半角英字半角数字半角記号=+$-_です
(参考)複数の利用者の暗証番号をまとめて変更する
bull 【エクスポート】【インポート】ボタンを使用して複数の利用者の暗証番号を一括で変更することができます
104
5-5-3暗証番号の保存(1)
① 【送受信の設定】rArr【共通設定(eLTAX登録情報)】タブをクリックして下さい②暗証番号を保存する利用者を選択し【設定】をクリックして下さい③「暗証番号」の【設定】をクリックして下さい④吹き出しで指示された設定を行い【確定】をクリックして下さい
105
②③
電子申告の達人のデータベースに暗証番号を保存する方法です
チェックは外して下さい チェックをつけて下さい
暗証番号を入力して下さい
チェックをつけると入力した値が表示されます
④チェックをつけて下さいチェックをつけると入力した暗証番号が正しい場合のみ暗証番号が保存されます
①
5-5-3暗証番号の保存(2)⑤ 実行確認画面が表示されたら【OK】をクリックして下さい⑥ ログインに成功したら【OK】をクリックして下さい⑦ 完了したら【OK】をクリックして下さい
rarr電子申告の達人のデータベースに暗証番号が保存されます
106
【入力した暗証番号に誤りがある場合】rarr⑤の後で「ログインに失敗しました」と表
示されます【OK】をクリックして下さい
rarr暗証番号は保存されません暗証番号を確認し③からの作業を行って下さい
⑤
⑥
⑦
(参考)暗証番号の削除(1)
① 【送受信の設定】rArr【共通設定(eLTAX登録情報)】タブをクリックして下さい②暗証番号を削除する利用者を選択し【設定】をクリックして下さい③「暗証番号」の【設定】をクリックして下さい④吹き出しで指示された設定を行い【確定】をクリックして下さい
107
②③
チェックは外して下さいチェックをつけて下さい
④
電子申告の達人のデータベースに保存した暗証番号を削除する方法です
暗証番号は入力しません(空欄のまま)
チェックは外して下さい
①
(参考)暗証番号の削除(2)⑤ 確認画面が表示されたら【はい】をクリックして下さい⑥ 「処理を実行しますよろしいですか」と表示されたら【OK】をクリックして下さい⑦ 完了したら【OK】をクリックして下さい
rarr電子申告の達人のデータベースから暗証番号が削除されます
108
⑤
⑥ ⑦
(参考)データの並び順の変更①【表示切替】からデータの並び順が変更できます
109
①
「取込」~「送信」画面では「更新日時」「降順」にするとデータが日付順に並びます
「メッセージ確認」画面申告のメッセージお知らせを確認する場合「発行日時」「降順」にするとデータが日付順に並びます
申請のメッセージを確認する場合「受付日時」「降順」にするとデータが日付順に並びます
Memo
110

4-6-1お知らせの確認(2)④ 「全ての処理が完了しました」が表示されたら 【閉じる】をクリックして下さい⑤ お知らせを表示したいデータを選択し【詳細】をクリックして下さい⑥ 【お知らせ】をクリックして下さい
57
④
⑤
メール詳細(申告のお知らせ)が表示されます
⑥
お知らせの内容が表示されます
(参考)お知らせの確認bull 納税者のメッセージボックスから「お知らせ」と「還付金処理状況」のみをダウンロード
するように設定できますbull 「お知らせ」と「還付金処理状況」のみをダウンロードするには以下の設定をしてから
【メッセージのダウンロード】をして下さい
58
①【送受信の設定】rArr【受信用設定】rArr該当の納税者をクリックして【設定】をクリックして下さい
②【取得するメッセージの対象を指定する】【お知らせ】【還付金処理状況】にチェックをつけて【確定】をクリックして下さい
4-6-2e-Taxの登録情報の変更bull 電子申告の達人では以下のe-Taxの登録情報を変更できますbull 変更作業は「共通設定(e-Tax登録情報)」画面から行います
以降に「暗証番号の変更」手順を説明します
59
e-Tax登録情報bull 暗証番号bull 電子証明書の登録bull メールアドレス等(メッセージボックスへの格納通知用)bull 秘密の質問と答え(暗証番号忘失時のオンライン再発行用)bull 納税用確認番号(電子納税用)
4-6-2-1暗証番号の変更(1)① 【送受信の設定】rArr【共通設定(e-Tax登録情報)】タブをクリックして下さい②暗証番号を変更する利用者を一覧から選択し【設定】をクリックして下さい③「暗証番号」の【設定】をクリックして下さい④吹き出しで指示された設定を行い【確定】をクリックして下さい
60
必ずチェックをつけて下さい暗証番号を「電子申告の達人」に保存する場合はチェックをつけて下さい
新しい暗証番号を入力して下さい
空欄の場合は利用中の暗証番号を入力して下さい
チェックをつけると入力した値が表示されます
②
③
④
①
4-6-2-1暗証番号の変更(2)⑤ 実行確認画面が表示されたら【OK】をクリックして下さい⑥「完了しました」と表示されたら【OK】をクリックして下さい
rarr暗証番号が保存されます
61
【入力した暗証番号に誤りがある場合】rarr⑤の後で「利用者識別番号または暗
証番号に誤りがありますもう一度入力しなおして下さい」と表示されます【OK】をクリックして下さい
rarr暗証番号は変更されていません暗証番号を確認し③からの作業を行って下さい
⑤
⑥
<参考>暗証番号は8文字以上の文字で英小文字と数字をそれぞれ1文字以上入れて下さい新暗証番号は変更前暗証番号と3文字以上異なるものを入力して下さい
(参考)複数の利用者の暗証番号をまとめて変更する
bull 【エクスポート】【インポート】ボタンを使用して複数の利用者の暗証番号を一括で変更することができます
62
4-6-3暗証番号の保存(1)
① 【送受信の設定】rArr【共通設定(e-Tax登録情報)】タブをクリックして下さい②暗証番号を保存する利用者を選択し【設定】をクリックして下さい③「暗証番号」の【設定】をクリックして下さい④吹き出しで指示された設定を行い【確定】をクリックして下さい
63
チェックは外して下さい チェックをつけて下さい
暗証番号を入力して下さい
チェックをつけると入力した値が表示されます
②
③
④チェックをつけて下さいチェックをつけると入力した暗証番号が正しい場合のみ暗証番号が保存されます
電子申告の達人のデータベースに暗証番号を保存する方法です
①
4-6-3暗証番号の保存(2)⑤ 実行確認画面が表示されたら【OK】をクリックして下さい⑥ ログインに成功したら【OK】をクリックして下さい⑦ 完了したら【OK】をクリックして下さい
rarr電子申告の達人のデータベースに暗証番号が保存されます
64
【入力した暗証番号に誤りがある場合】rarr⑤の後で「ログインに失敗しました」と表
示されます【OK】をクリックして下さい
rarr暗証番号は保存されません暗証番号を確認し③からの作業を行って下さい
⑤
⑥
⑦
(参考)暗証番号の削除(1)
① 【送受信の設定】rArr【共通設定(e-Tax登録情報)】タブをクリックして下さい②暗証番号を削除する利用者を選択し【設定】をクリックして下さい③「暗証番号」の【設定】をクリックして下さい④吹き出しで指示された設定を行い【確定】をクリックして下さい
65
チェックは外して下さいチェックをつけて下さい
暗証番号は入力しません(空欄のまま)
②
③
④チェックは外して下さい
電子申告の達人のデータベースに保存した暗証番号を削除する方法です
①
(参考)暗証番号の削除(2)⑤ 確認画面が表示されたら【はい】をクリックして下さい⑥ 「処理を実行しますよろしいですか」と表示されたら【OK】をクリックして下さい⑦ 完了したら【OK】をクリックして下さい
rarr電子申告の達人のデータベースから暗証番号が削除されます
66
⑤
⑥ ⑦
①【表示切替】からデータの並び順が変更できます(参考)データの並び順の変更
67
「メッセージ確認」画面では「格納日時」「降順」にするとデータが日付順に並びます
①
「取込」~「送信」画面では「更新日時」「降順」にするとデータが日付順に並びます
Memo
68
Memo
69
Memo
70
5地方税電子申告の操作
手順5-1電子申告データを作成する(【取込】)
エラーが発生した場合の処理5-2署名を付与する(【署名】)5-3送信する(【送信】)5-4受信通知を確認する(【メッセージ確認】)
71
5-1取込(1)1 「地方税電子申告」rarr【1取込】をクリックして下さい2 「送信済みデータを表示しない」にチェックをつけて下さい
72
作成状況が「送信済」のデータは表示されず送信前のデータのみが表示されます
1
2
5-1取込(2)3 【達人シリーズからの取込】をクリックして下さい4 「手続きの種類」「法人個人区分」を選択し【次へ】をクリックして下さい5 「税目」「申告年度」「手続き名」を選択し【確定】をクリックして下さい
73
3
4
5
税目「法人都道府県民税」を選択した場合県税データが取込されます市税データは県税データの取込完了後「達人シリーズからの取込」をクリックして税目「法人市町村民税」を選択し取込して下さい
手続きの書類申告法人個人区分法人を選択して下さい
5-1取込 (3)6 「法人税の達人からのインポート」を選択し【確定】をクリックして下さい7 【次へ】をクリックして下さい8 【参照】をクリックして下さい9 取込するデータを選択し【確定】をクリックして下さい
74
6
7
8
9
5-1取込 (4)10 【次へ】をクリックして下さい11 提出先の設定を確認してから【次へ】をクリックして下さい12 地方公共団体コードを確認してから【次へ】をクリックして下さい
75
この画面は作成帳票の中に第10号様式第22号の2様式がある場合にのみ表示されます
10 11
12
5-1取込 (5)13 確認画面が表示されたら【完了】をクリックして下さい14 取込みする帳票を確認してから【確定】をクリックして下さい15 必要に応じて法人税の達人のステータスコメントを変更し 【閉じる】をクリックして下さい
76
エラーがない場合この画面が表示されますエラーがある場合別の画面が表示されます
13
14
15ステータスコメントは変更しなくても問題ありません
取込した申告データが表示されます作成状況は「作成中」になります
bull 取込したデータにエラーがある場合【完了】をクリックした後でエラーがある旨のメッセージが表示されデータの作成状況が「作成中(エラー)」になります
5-1取込 エラーがある場合(1)
77
エラーがある場合この画面が表示されます
14
13
15
ステータスコメントは変更しなくても問題ありません
取込した申告データが赤字で表示されます作成状況は「作成中(エラー)」になります
5-1取込 エラーがある場合(2)
【エラーの修正について】bull 電子申告の基本情報と文字項目は電子申告データを直接修正できますbull 電子申告データを修正しても業務ソフトウェア(法人税の達人)のデータは
修正されませんbull 業務ソフトウェア(法人税の達人)のデータを修正した場合再度電子申告
の達人に取込して下さい
78
① エラーのデータを選択し【変更】をクリックして下さい② 帳票にエラーがないことを確認したら「基本情報」をクリックして下さい
5-1取込 基本情報のエラー修正(1)
79
帳票にエラーがある場合の修正方法は『国税の電子申告』を参照して下さい
①
②エラー確認は1件ずつ行います
5-1取込 基本情報のエラー修正(2)③【編集】をクリックして下さいrarr基本情報の編集画面が表示されます④【確定】をクリックして下さいrarrエラーがある場合エラーの内容が表示されます⑤エラー内容を確認し【OK】をクリックして下さい
80
rarrエラー箇所にカーソルが移動します
③
⑤
④
⑥ 移動したカーソル欄に正しく登録を行い【確定】をクリックして下さい
5-1取込 基本情報のエラー修正(3)
81
⑥
カーソル欄に必須項目を登録します
⑦ 右上の「times」をクリックして下さい⑧ 「保存しますよろしいですか」と表示されたら 【はい】をクリックして下さい
5-1取込 基本情報のエラー修正(4)
82
⑦
⑧
作成状況が「作成中」になりますそのほかの「作成中(エラー)」も同じ方法で修正して下さい
eLTAXでは特定の形式で作成されたデータを添付資料として電子申告データに組み込み同時に送信できます
添付可能ファイルテキスト(txt csv) Word(doc docx)Excel(xls xlsx)PDF(pdf)画像(jpg)
一度に送信できるデータのサイズbull 電子申告の場合電子申告データと添付ファイルを合計して最大8MBですbull 電子申請届出の場合電子申請等データと添付ファイルを合計して最大
4MBです
5-1取込 添付ファイル(1)
83
①データを選択し【変更】をクリックして下さい②【添付ファイル】をクリックして下さい③【ファイル添付】からファイルを添付することができます
5-1取込 添付ファイル(2)
84
【ファイルを添付する場合】
①
②
③
① プレビューするデータを選択し【詳細】をクリックして下さい② 【確定】をクリックして下さい
5-1取込 プレビュー
85
【取込したデータの内容を確認する】
【基本情報確認】をクリックすると基本情報が確認できます
取込した帳票の内容を確認できます
①
②
5-2署名 (1)① 「地方税電子申告」rarr【3署名】をクリックし署名するデータにチェックをつけ
て下さい② 【署名追加】をクリックして下さい③ 認証局サービス名を選択し【確定】をクリックして下さい
86
全てのデータにチェックをつける場合【全選択】をクリックして下さい
①
②
③
「日税連 税理士用電子証明書(第四世代)」を選択して下さい
5-2署名 (2)④ 電子証明書の内容を確認し【OK】をクリックして下さい⑤ PINコードを入力し【OK】をクリックして下さい⑥ 【OK】をクリックして下さい
87
⑤
⑥
④
作成状況が「署名済」になります
5-2署名 署名ができない場合地方税の署名ができない場合以下のアップデートを行って下さい① 【達人Cube】rArr【アップデート】rArr【その他】rArr【電子申告地方税署名用プロ
グラム】 rArr【アップデート】の順にクリックしてアップデートをして下さい
88
① 「地方税電子申告」rarr【4送信】をクリックし送信するデータにチェックをつけて下さい
② 【送信】をクリックして下さい③ 「送信を行いますか」と表示されたら【はい】をクリックして下さい
5-3送信 (1)
89
①
② ③
eLTAXに提出先手続きの登録をしていない場合【提出先登録】から登録できます
5-3送信 (2)④ 税理士の利用者IDが表示されていることを確認してから【確定】をクリッ
クして下さい⑤ 「送信が完了しました」と表示されたら【OK】をクリックして下さい
90
電子申告の達人
OK
送信が完了しました詳細は「送信結果」ボタンよりご確認ください
【参照】から利用者を変更することができます
チェックをつけると暗証番号が保存できます
【送信済みデータを表示しない】のチェックを外すと送信したデータが表示されます
④
⑤
暗証番号に「」が表示されていない場合暗証番号を入力して下さい
作成状況が「送信済」になっていることを確認して下さい
5-3送信 送信エラーがある場合(1)
① 送信エラーのデータを選択をしてから 【送信結果】をクリックして下さい
91
「即時通知」は電子申告の達人のデータベースに保存されています
エラーの内容を確認して下さいエラーの原因を解消してから再送信して下さい
「即時通知」画面が表示されます
【即時通知の内容を確認する】
5-3送信 送信エラーがある場合(2)
bull 提出先手続きの追加をしていない場合「即時通知」で以下のエラーが表示されます
【エラー内容】「送信された申告データの申告先税目に対しては利用届出が行われておりません申告先税目の追加をしたうえで再度申告手続きを行って下さい(MUD003E) 」
rArr【提出先登録】をしてから再送信して下さい(提出先登録方法は次ページ参照)
92
5-3送信 提出先登録①提出先登録するデータにチェックをつけてから 【提出先登録】をクリックして下さい②確認画面が表示されたら【OK】をクリックして下さい③認証画面が表示されたら「暗証番号」を入力し【確定】をクリックして下さい
93
複数のデータ(提出先)にチェック可能 rArreLTAXに提出先手続き
が登録されました「送信エラー」のデータを再送信して下さい
①
②
③
Memo
94
5-4メッセージ確認(1)①「地方税電子申告」rarr【5メッセージ確認】をクリックし【メッセージのダウンロー
ド】をクリックして下さい②受信する利用者(税理士)にチェックをつけてから【確定】をクリックして下さい③確認画面が表示されたら【OK】して下さい
95
①
②③
暗証番号が保存されていない場合認証画面が表示されます
暗証番号を入力し【確定】をクリックして下さい
5-4メッセージ確認(2)④ 「全ての処理が完了しました」が表示されたら 【閉じる】をクリックして下さい⑤ 受付結果を表示したいデータを選択し【詳細】をクリックして下さい⑥ 受付完了通知にエラーがないことを確認し必要に応じて印刷を取ってください最後に右上「X」をクリックして
終了して下さい
96
④
⑤
【印刷】ボタンから印刷できます
受付完了通知が表示されます
【PDF変換】ボタンから送信した申告書を印刷保存できますここから印刷すると帳票の上部に「受付番号」「受付日時」が表示されます
⑥
5-5その他(地方税)
5-5-1 お知らせの確認5-5-2 eLTAXの登録情報の変更5-5-2-1暗証番号の変更
5-5-3暗証番号の保存(電子申告の達人のデータベースに保存する)
(参考)暗証番号の削除(電子申告の達人のデータベースから削除する)
(参考)データの並び順の変更
97
5-5-1お知らせの確認(1)① 「地方税電子申告」rarr【5メッセージ確認】をクリックし【メッセージのダウン
ロード】をクリックして下さい② お知らせを確認する納税者にチェックをつけてから【確定】をクリックして下さい③ 確認画面が表示されたら【OK】して下さい rarr納税者のメッセージボックス
からメッセージがダウンロードされます
98
①
② ③
暗証番号が保存されていない場合認証画面が表示されます
暗証番号を入力し【確定】をクリックして下さい
5-5-1お知らせの確認(2)④ 「全ての処理が完了しました」が表示されたら 【閉じる】をクリックして下さい⑤ お知らせを表示したいデータを選択し【詳細】をクリックして下さい⑥ 【PDF変換】rArr【プレビュー】をクリックして下さい
99
④
⑤
プレ申告データに関するお知らせが表示されます
【PDF変換】rArr【プレビュー】でプレ申告データの内容を確認することができます
⑥
(参考)お知らせの確認(3)bull 納税者のメッセージボックスから「お知らせ」のみをダウンロードするように設定できますbull 「お知らせ」のみをダウンロードする場合以下の設定をしてから【メッセージのダウン
ロード】をして下さい
100
①【送受信の設定】rArr【受信用設定】rArr該当の納税者をクリックして【設定】をクリックして下さい
②【取得するメッセージの手続きを指定する】にチェックをつけて【設定】をクリックして下さい
③【お知らせ】をクリックしダウンロードするお知らせの手続き名にチェックをつけて【OK】をクリックして下さい
④【確定】をクリックして下さい
5-5-2eLTAXの登録情報の変更bull 電子申告の達人ではeLTAXの登録情報を変更できますbull 変更作業は「共通設定(eLTAX登録情報)」画面から行いま
す
以降に「暗証番号の変更」手順を載せています
101
eLTAXの登録情報bull 暗証番号bull 電子証明書の登録bull 利用者情報bull 提出先手続き情報
5-5-2-1暗証番号の変更(1)① 【送受信の設定】rArr【共通設定(eLTAX登録情報)】タブをクリックして下さい②暗証番号を変更する利用者を選択し【設定】をクリックして下さい③「暗証番号」の【設定】をクリックして下さい④吹き出しで指示された設定を行い【確定】をクリックして下さい
102
チェックをつけて下さい暗証番号を電子申告の達人に保存する場合チェックをつけて下さい
新しい暗証番号を入力して下さい
空欄の場合は利用中の暗証番号を入力して下さい
チェックをつけると入力した値が表示されます
②③
④
①
5-5-2-1暗証番号の変更(2)⑤ 実行確認画面が表示されたら【OK】をクリックして下さい⑥ 「完了しました」と表示されたら【OK】をクリックして下さい
rarr暗証番号が変更されます
103
【入力した暗証番号に誤りがある場合】rarr⑤の後で「入力された暗証番号に誤り
があります」と表示されます【OK】をクリックして下さい
rarr暗証番号は変更されていません暗証番号を確認し③からの作業を行って下さい
⑤
⑥
<参考>暗証番号は8~16文字で設定して下さい暗証番号に使用できる文字は大文字及び小文字の半角英字半角数字半角記号=+$-_です
(参考)複数の利用者の暗証番号をまとめて変更する
bull 【エクスポート】【インポート】ボタンを使用して複数の利用者の暗証番号を一括で変更することができます
104
5-5-3暗証番号の保存(1)
① 【送受信の設定】rArr【共通設定(eLTAX登録情報)】タブをクリックして下さい②暗証番号を保存する利用者を選択し【設定】をクリックして下さい③「暗証番号」の【設定】をクリックして下さい④吹き出しで指示された設定を行い【確定】をクリックして下さい
105
②③
電子申告の達人のデータベースに暗証番号を保存する方法です
チェックは外して下さい チェックをつけて下さい
暗証番号を入力して下さい
チェックをつけると入力した値が表示されます
④チェックをつけて下さいチェックをつけると入力した暗証番号が正しい場合のみ暗証番号が保存されます
①
5-5-3暗証番号の保存(2)⑤ 実行確認画面が表示されたら【OK】をクリックして下さい⑥ ログインに成功したら【OK】をクリックして下さい⑦ 完了したら【OK】をクリックして下さい
rarr電子申告の達人のデータベースに暗証番号が保存されます
106
【入力した暗証番号に誤りがある場合】rarr⑤の後で「ログインに失敗しました」と表
示されます【OK】をクリックして下さい
rarr暗証番号は保存されません暗証番号を確認し③からの作業を行って下さい
⑤
⑥
⑦
(参考)暗証番号の削除(1)
① 【送受信の設定】rArr【共通設定(eLTAX登録情報)】タブをクリックして下さい②暗証番号を削除する利用者を選択し【設定】をクリックして下さい③「暗証番号」の【設定】をクリックして下さい④吹き出しで指示された設定を行い【確定】をクリックして下さい
107
②③
チェックは外して下さいチェックをつけて下さい
④
電子申告の達人のデータベースに保存した暗証番号を削除する方法です
暗証番号は入力しません(空欄のまま)
チェックは外して下さい
①
(参考)暗証番号の削除(2)⑤ 確認画面が表示されたら【はい】をクリックして下さい⑥ 「処理を実行しますよろしいですか」と表示されたら【OK】をクリックして下さい⑦ 完了したら【OK】をクリックして下さい
rarr電子申告の達人のデータベースから暗証番号が削除されます
108
⑤
⑥ ⑦
(参考)データの並び順の変更①【表示切替】からデータの並び順が変更できます
109
①
「取込」~「送信」画面では「更新日時」「降順」にするとデータが日付順に並びます
「メッセージ確認」画面申告のメッセージお知らせを確認する場合「発行日時」「降順」にするとデータが日付順に並びます
申請のメッセージを確認する場合「受付日時」「降順」にするとデータが日付順に並びます
Memo
110

(参考)お知らせの確認bull 納税者のメッセージボックスから「お知らせ」と「還付金処理状況」のみをダウンロード
するように設定できますbull 「お知らせ」と「還付金処理状況」のみをダウンロードするには以下の設定をしてから
【メッセージのダウンロード】をして下さい
58
①【送受信の設定】rArr【受信用設定】rArr該当の納税者をクリックして【設定】をクリックして下さい
②【取得するメッセージの対象を指定する】【お知らせ】【還付金処理状況】にチェックをつけて【確定】をクリックして下さい
4-6-2e-Taxの登録情報の変更bull 電子申告の達人では以下のe-Taxの登録情報を変更できますbull 変更作業は「共通設定(e-Tax登録情報)」画面から行います
以降に「暗証番号の変更」手順を説明します
59
e-Tax登録情報bull 暗証番号bull 電子証明書の登録bull メールアドレス等(メッセージボックスへの格納通知用)bull 秘密の質問と答え(暗証番号忘失時のオンライン再発行用)bull 納税用確認番号(電子納税用)
4-6-2-1暗証番号の変更(1)① 【送受信の設定】rArr【共通設定(e-Tax登録情報)】タブをクリックして下さい②暗証番号を変更する利用者を一覧から選択し【設定】をクリックして下さい③「暗証番号」の【設定】をクリックして下さい④吹き出しで指示された設定を行い【確定】をクリックして下さい
60
必ずチェックをつけて下さい暗証番号を「電子申告の達人」に保存する場合はチェックをつけて下さい
新しい暗証番号を入力して下さい
空欄の場合は利用中の暗証番号を入力して下さい
チェックをつけると入力した値が表示されます
②
③
④
①
4-6-2-1暗証番号の変更(2)⑤ 実行確認画面が表示されたら【OK】をクリックして下さい⑥「完了しました」と表示されたら【OK】をクリックして下さい
rarr暗証番号が保存されます
61
【入力した暗証番号に誤りがある場合】rarr⑤の後で「利用者識別番号または暗
証番号に誤りがありますもう一度入力しなおして下さい」と表示されます【OK】をクリックして下さい
rarr暗証番号は変更されていません暗証番号を確認し③からの作業を行って下さい
⑤
⑥
<参考>暗証番号は8文字以上の文字で英小文字と数字をそれぞれ1文字以上入れて下さい新暗証番号は変更前暗証番号と3文字以上異なるものを入力して下さい
(参考)複数の利用者の暗証番号をまとめて変更する
bull 【エクスポート】【インポート】ボタンを使用して複数の利用者の暗証番号を一括で変更することができます
62
4-6-3暗証番号の保存(1)
① 【送受信の設定】rArr【共通設定(e-Tax登録情報)】タブをクリックして下さい②暗証番号を保存する利用者を選択し【設定】をクリックして下さい③「暗証番号」の【設定】をクリックして下さい④吹き出しで指示された設定を行い【確定】をクリックして下さい
63
チェックは外して下さい チェックをつけて下さい
暗証番号を入力して下さい
チェックをつけると入力した値が表示されます
②
③
④チェックをつけて下さいチェックをつけると入力した暗証番号が正しい場合のみ暗証番号が保存されます
電子申告の達人のデータベースに暗証番号を保存する方法です
①
4-6-3暗証番号の保存(2)⑤ 実行確認画面が表示されたら【OK】をクリックして下さい⑥ ログインに成功したら【OK】をクリックして下さい⑦ 完了したら【OK】をクリックして下さい
rarr電子申告の達人のデータベースに暗証番号が保存されます
64
【入力した暗証番号に誤りがある場合】rarr⑤の後で「ログインに失敗しました」と表
示されます【OK】をクリックして下さい
rarr暗証番号は保存されません暗証番号を確認し③からの作業を行って下さい
⑤
⑥
⑦
(参考)暗証番号の削除(1)
① 【送受信の設定】rArr【共通設定(e-Tax登録情報)】タブをクリックして下さい②暗証番号を削除する利用者を選択し【設定】をクリックして下さい③「暗証番号」の【設定】をクリックして下さい④吹き出しで指示された設定を行い【確定】をクリックして下さい
65
チェックは外して下さいチェックをつけて下さい
暗証番号は入力しません(空欄のまま)
②
③
④チェックは外して下さい
電子申告の達人のデータベースに保存した暗証番号を削除する方法です
①
(参考)暗証番号の削除(2)⑤ 確認画面が表示されたら【はい】をクリックして下さい⑥ 「処理を実行しますよろしいですか」と表示されたら【OK】をクリックして下さい⑦ 完了したら【OK】をクリックして下さい
rarr電子申告の達人のデータベースから暗証番号が削除されます
66
⑤
⑥ ⑦
①【表示切替】からデータの並び順が変更できます(参考)データの並び順の変更
67
「メッセージ確認」画面では「格納日時」「降順」にするとデータが日付順に並びます
①
「取込」~「送信」画面では「更新日時」「降順」にするとデータが日付順に並びます
Memo
68
Memo
69
Memo
70
5地方税電子申告の操作
手順5-1電子申告データを作成する(【取込】)
エラーが発生した場合の処理5-2署名を付与する(【署名】)5-3送信する(【送信】)5-4受信通知を確認する(【メッセージ確認】)
71
5-1取込(1)1 「地方税電子申告」rarr【1取込】をクリックして下さい2 「送信済みデータを表示しない」にチェックをつけて下さい
72
作成状況が「送信済」のデータは表示されず送信前のデータのみが表示されます
1
2
5-1取込(2)3 【達人シリーズからの取込】をクリックして下さい4 「手続きの種類」「法人個人区分」を選択し【次へ】をクリックして下さい5 「税目」「申告年度」「手続き名」を選択し【確定】をクリックして下さい
73
3
4
5
税目「法人都道府県民税」を選択した場合県税データが取込されます市税データは県税データの取込完了後「達人シリーズからの取込」をクリックして税目「法人市町村民税」を選択し取込して下さい
手続きの書類申告法人個人区分法人を選択して下さい
5-1取込 (3)6 「法人税の達人からのインポート」を選択し【確定】をクリックして下さい7 【次へ】をクリックして下さい8 【参照】をクリックして下さい9 取込するデータを選択し【確定】をクリックして下さい
74
6
7
8
9
5-1取込 (4)10 【次へ】をクリックして下さい11 提出先の設定を確認してから【次へ】をクリックして下さい12 地方公共団体コードを確認してから【次へ】をクリックして下さい
75
この画面は作成帳票の中に第10号様式第22号の2様式がある場合にのみ表示されます
10 11
12
5-1取込 (5)13 確認画面が表示されたら【完了】をクリックして下さい14 取込みする帳票を確認してから【確定】をクリックして下さい15 必要に応じて法人税の達人のステータスコメントを変更し 【閉じる】をクリックして下さい
76
エラーがない場合この画面が表示されますエラーがある場合別の画面が表示されます
13
14
15ステータスコメントは変更しなくても問題ありません
取込した申告データが表示されます作成状況は「作成中」になります
bull 取込したデータにエラーがある場合【完了】をクリックした後でエラーがある旨のメッセージが表示されデータの作成状況が「作成中(エラー)」になります
5-1取込 エラーがある場合(1)
77
エラーがある場合この画面が表示されます
14
13
15
ステータスコメントは変更しなくても問題ありません
取込した申告データが赤字で表示されます作成状況は「作成中(エラー)」になります
5-1取込 エラーがある場合(2)
【エラーの修正について】bull 電子申告の基本情報と文字項目は電子申告データを直接修正できますbull 電子申告データを修正しても業務ソフトウェア(法人税の達人)のデータは
修正されませんbull 業務ソフトウェア(法人税の達人)のデータを修正した場合再度電子申告
の達人に取込して下さい
78
① エラーのデータを選択し【変更】をクリックして下さい② 帳票にエラーがないことを確認したら「基本情報」をクリックして下さい
5-1取込 基本情報のエラー修正(1)
79
帳票にエラーがある場合の修正方法は『国税の電子申告』を参照して下さい
①
②エラー確認は1件ずつ行います
5-1取込 基本情報のエラー修正(2)③【編集】をクリックして下さいrarr基本情報の編集画面が表示されます④【確定】をクリックして下さいrarrエラーがある場合エラーの内容が表示されます⑤エラー内容を確認し【OK】をクリックして下さい
80
rarrエラー箇所にカーソルが移動します
③
⑤
④
⑥ 移動したカーソル欄に正しく登録を行い【確定】をクリックして下さい
5-1取込 基本情報のエラー修正(3)
81
⑥
カーソル欄に必須項目を登録します
⑦ 右上の「times」をクリックして下さい⑧ 「保存しますよろしいですか」と表示されたら 【はい】をクリックして下さい
5-1取込 基本情報のエラー修正(4)
82
⑦
⑧
作成状況が「作成中」になりますそのほかの「作成中(エラー)」も同じ方法で修正して下さい
eLTAXでは特定の形式で作成されたデータを添付資料として電子申告データに組み込み同時に送信できます
添付可能ファイルテキスト(txt csv) Word(doc docx)Excel(xls xlsx)PDF(pdf)画像(jpg)
一度に送信できるデータのサイズbull 電子申告の場合電子申告データと添付ファイルを合計して最大8MBですbull 電子申請届出の場合電子申請等データと添付ファイルを合計して最大
4MBです
5-1取込 添付ファイル(1)
83
①データを選択し【変更】をクリックして下さい②【添付ファイル】をクリックして下さい③【ファイル添付】からファイルを添付することができます
5-1取込 添付ファイル(2)
84
【ファイルを添付する場合】
①
②
③
① プレビューするデータを選択し【詳細】をクリックして下さい② 【確定】をクリックして下さい
5-1取込 プレビュー
85
【取込したデータの内容を確認する】
【基本情報確認】をクリックすると基本情報が確認できます
取込した帳票の内容を確認できます
①
②
5-2署名 (1)① 「地方税電子申告」rarr【3署名】をクリックし署名するデータにチェックをつけ
て下さい② 【署名追加】をクリックして下さい③ 認証局サービス名を選択し【確定】をクリックして下さい
86
全てのデータにチェックをつける場合【全選択】をクリックして下さい
①
②
③
「日税連 税理士用電子証明書(第四世代)」を選択して下さい
5-2署名 (2)④ 電子証明書の内容を確認し【OK】をクリックして下さい⑤ PINコードを入力し【OK】をクリックして下さい⑥ 【OK】をクリックして下さい
87
⑤
⑥
④
作成状況が「署名済」になります
5-2署名 署名ができない場合地方税の署名ができない場合以下のアップデートを行って下さい① 【達人Cube】rArr【アップデート】rArr【その他】rArr【電子申告地方税署名用プロ
グラム】 rArr【アップデート】の順にクリックしてアップデートをして下さい
88
① 「地方税電子申告」rarr【4送信】をクリックし送信するデータにチェックをつけて下さい
② 【送信】をクリックして下さい③ 「送信を行いますか」と表示されたら【はい】をクリックして下さい
5-3送信 (1)
89
①
② ③
eLTAXに提出先手続きの登録をしていない場合【提出先登録】から登録できます
5-3送信 (2)④ 税理士の利用者IDが表示されていることを確認してから【確定】をクリッ
クして下さい⑤ 「送信が完了しました」と表示されたら【OK】をクリックして下さい
90
電子申告の達人
OK
送信が完了しました詳細は「送信結果」ボタンよりご確認ください
【参照】から利用者を変更することができます
チェックをつけると暗証番号が保存できます
【送信済みデータを表示しない】のチェックを外すと送信したデータが表示されます
④
⑤
暗証番号に「」が表示されていない場合暗証番号を入力して下さい
作成状況が「送信済」になっていることを確認して下さい
5-3送信 送信エラーがある場合(1)
① 送信エラーのデータを選択をしてから 【送信結果】をクリックして下さい
91
「即時通知」は電子申告の達人のデータベースに保存されています
エラーの内容を確認して下さいエラーの原因を解消してから再送信して下さい
「即時通知」画面が表示されます
【即時通知の内容を確認する】
5-3送信 送信エラーがある場合(2)
bull 提出先手続きの追加をしていない場合「即時通知」で以下のエラーが表示されます
【エラー内容】「送信された申告データの申告先税目に対しては利用届出が行われておりません申告先税目の追加をしたうえで再度申告手続きを行って下さい(MUD003E) 」
rArr【提出先登録】をしてから再送信して下さい(提出先登録方法は次ページ参照)
92
5-3送信 提出先登録①提出先登録するデータにチェックをつけてから 【提出先登録】をクリックして下さい②確認画面が表示されたら【OK】をクリックして下さい③認証画面が表示されたら「暗証番号」を入力し【確定】をクリックして下さい
93
複数のデータ(提出先)にチェック可能 rArreLTAXに提出先手続き
が登録されました「送信エラー」のデータを再送信して下さい
①
②
③
Memo
94
5-4メッセージ確認(1)①「地方税電子申告」rarr【5メッセージ確認】をクリックし【メッセージのダウンロー
ド】をクリックして下さい②受信する利用者(税理士)にチェックをつけてから【確定】をクリックして下さい③確認画面が表示されたら【OK】して下さい
95
①
②③
暗証番号が保存されていない場合認証画面が表示されます
暗証番号を入力し【確定】をクリックして下さい
5-4メッセージ確認(2)④ 「全ての処理が完了しました」が表示されたら 【閉じる】をクリックして下さい⑤ 受付結果を表示したいデータを選択し【詳細】をクリックして下さい⑥ 受付完了通知にエラーがないことを確認し必要に応じて印刷を取ってください最後に右上「X」をクリックして
終了して下さい
96
④
⑤
【印刷】ボタンから印刷できます
受付完了通知が表示されます
【PDF変換】ボタンから送信した申告書を印刷保存できますここから印刷すると帳票の上部に「受付番号」「受付日時」が表示されます
⑥
5-5その他(地方税)
5-5-1 お知らせの確認5-5-2 eLTAXの登録情報の変更5-5-2-1暗証番号の変更
5-5-3暗証番号の保存(電子申告の達人のデータベースに保存する)
(参考)暗証番号の削除(電子申告の達人のデータベースから削除する)
(参考)データの並び順の変更
97
5-5-1お知らせの確認(1)① 「地方税電子申告」rarr【5メッセージ確認】をクリックし【メッセージのダウン
ロード】をクリックして下さい② お知らせを確認する納税者にチェックをつけてから【確定】をクリックして下さい③ 確認画面が表示されたら【OK】して下さい rarr納税者のメッセージボックス
からメッセージがダウンロードされます
98
①
② ③
暗証番号が保存されていない場合認証画面が表示されます
暗証番号を入力し【確定】をクリックして下さい
5-5-1お知らせの確認(2)④ 「全ての処理が完了しました」が表示されたら 【閉じる】をクリックして下さい⑤ お知らせを表示したいデータを選択し【詳細】をクリックして下さい⑥ 【PDF変換】rArr【プレビュー】をクリックして下さい
99
④
⑤
プレ申告データに関するお知らせが表示されます
【PDF変換】rArr【プレビュー】でプレ申告データの内容を確認することができます
⑥
(参考)お知らせの確認(3)bull 納税者のメッセージボックスから「お知らせ」のみをダウンロードするように設定できますbull 「お知らせ」のみをダウンロードする場合以下の設定をしてから【メッセージのダウン
ロード】をして下さい
100
①【送受信の設定】rArr【受信用設定】rArr該当の納税者をクリックして【設定】をクリックして下さい
②【取得するメッセージの手続きを指定する】にチェックをつけて【設定】をクリックして下さい
③【お知らせ】をクリックしダウンロードするお知らせの手続き名にチェックをつけて【OK】をクリックして下さい
④【確定】をクリックして下さい
5-5-2eLTAXの登録情報の変更bull 電子申告の達人ではeLTAXの登録情報を変更できますbull 変更作業は「共通設定(eLTAX登録情報)」画面から行いま
す
以降に「暗証番号の変更」手順を載せています
101
eLTAXの登録情報bull 暗証番号bull 電子証明書の登録bull 利用者情報bull 提出先手続き情報
5-5-2-1暗証番号の変更(1)① 【送受信の設定】rArr【共通設定(eLTAX登録情報)】タブをクリックして下さい②暗証番号を変更する利用者を選択し【設定】をクリックして下さい③「暗証番号」の【設定】をクリックして下さい④吹き出しで指示された設定を行い【確定】をクリックして下さい
102
チェックをつけて下さい暗証番号を電子申告の達人に保存する場合チェックをつけて下さい
新しい暗証番号を入力して下さい
空欄の場合は利用中の暗証番号を入力して下さい
チェックをつけると入力した値が表示されます
②③
④
①
5-5-2-1暗証番号の変更(2)⑤ 実行確認画面が表示されたら【OK】をクリックして下さい⑥ 「完了しました」と表示されたら【OK】をクリックして下さい
rarr暗証番号が変更されます
103
【入力した暗証番号に誤りがある場合】rarr⑤の後で「入力された暗証番号に誤り
があります」と表示されます【OK】をクリックして下さい
rarr暗証番号は変更されていません暗証番号を確認し③からの作業を行って下さい
⑤
⑥
<参考>暗証番号は8~16文字で設定して下さい暗証番号に使用できる文字は大文字及び小文字の半角英字半角数字半角記号=+$-_です
(参考)複数の利用者の暗証番号をまとめて変更する
bull 【エクスポート】【インポート】ボタンを使用して複数の利用者の暗証番号を一括で変更することができます
104
5-5-3暗証番号の保存(1)
① 【送受信の設定】rArr【共通設定(eLTAX登録情報)】タブをクリックして下さい②暗証番号を保存する利用者を選択し【設定】をクリックして下さい③「暗証番号」の【設定】をクリックして下さい④吹き出しで指示された設定を行い【確定】をクリックして下さい
105
②③
電子申告の達人のデータベースに暗証番号を保存する方法です
チェックは外して下さい チェックをつけて下さい
暗証番号を入力して下さい
チェックをつけると入力した値が表示されます
④チェックをつけて下さいチェックをつけると入力した暗証番号が正しい場合のみ暗証番号が保存されます
①
5-5-3暗証番号の保存(2)⑤ 実行確認画面が表示されたら【OK】をクリックして下さい⑥ ログインに成功したら【OK】をクリックして下さい⑦ 完了したら【OK】をクリックして下さい
rarr電子申告の達人のデータベースに暗証番号が保存されます
106
【入力した暗証番号に誤りがある場合】rarr⑤の後で「ログインに失敗しました」と表
示されます【OK】をクリックして下さい
rarr暗証番号は保存されません暗証番号を確認し③からの作業を行って下さい
⑤
⑥
⑦
(参考)暗証番号の削除(1)
① 【送受信の設定】rArr【共通設定(eLTAX登録情報)】タブをクリックして下さい②暗証番号を削除する利用者を選択し【設定】をクリックして下さい③「暗証番号」の【設定】をクリックして下さい④吹き出しで指示された設定を行い【確定】をクリックして下さい
107
②③
チェックは外して下さいチェックをつけて下さい
④
電子申告の達人のデータベースに保存した暗証番号を削除する方法です
暗証番号は入力しません(空欄のまま)
チェックは外して下さい
①
(参考)暗証番号の削除(2)⑤ 確認画面が表示されたら【はい】をクリックして下さい⑥ 「処理を実行しますよろしいですか」と表示されたら【OK】をクリックして下さい⑦ 完了したら【OK】をクリックして下さい
rarr電子申告の達人のデータベースから暗証番号が削除されます
108
⑤
⑥ ⑦
(参考)データの並び順の変更①【表示切替】からデータの並び順が変更できます
109
①
「取込」~「送信」画面では「更新日時」「降順」にするとデータが日付順に並びます
「メッセージ確認」画面申告のメッセージお知らせを確認する場合「発行日時」「降順」にするとデータが日付順に並びます
申請のメッセージを確認する場合「受付日時」「降順」にするとデータが日付順に並びます
Memo
110

4-6-2e-Taxの登録情報の変更bull 電子申告の達人では以下のe-Taxの登録情報を変更できますbull 変更作業は「共通設定(e-Tax登録情報)」画面から行います
以降に「暗証番号の変更」手順を説明します
59
e-Tax登録情報bull 暗証番号bull 電子証明書の登録bull メールアドレス等(メッセージボックスへの格納通知用)bull 秘密の質問と答え(暗証番号忘失時のオンライン再発行用)bull 納税用確認番号(電子納税用)
4-6-2-1暗証番号の変更(1)① 【送受信の設定】rArr【共通設定(e-Tax登録情報)】タブをクリックして下さい②暗証番号を変更する利用者を一覧から選択し【設定】をクリックして下さい③「暗証番号」の【設定】をクリックして下さい④吹き出しで指示された設定を行い【確定】をクリックして下さい
60
必ずチェックをつけて下さい暗証番号を「電子申告の達人」に保存する場合はチェックをつけて下さい
新しい暗証番号を入力して下さい
空欄の場合は利用中の暗証番号を入力して下さい
チェックをつけると入力した値が表示されます
②
③
④
①
4-6-2-1暗証番号の変更(2)⑤ 実行確認画面が表示されたら【OK】をクリックして下さい⑥「完了しました」と表示されたら【OK】をクリックして下さい
rarr暗証番号が保存されます
61
【入力した暗証番号に誤りがある場合】rarr⑤の後で「利用者識別番号または暗
証番号に誤りがありますもう一度入力しなおして下さい」と表示されます【OK】をクリックして下さい
rarr暗証番号は変更されていません暗証番号を確認し③からの作業を行って下さい
⑤
⑥
<参考>暗証番号は8文字以上の文字で英小文字と数字をそれぞれ1文字以上入れて下さい新暗証番号は変更前暗証番号と3文字以上異なるものを入力して下さい
(参考)複数の利用者の暗証番号をまとめて変更する
bull 【エクスポート】【インポート】ボタンを使用して複数の利用者の暗証番号を一括で変更することができます
62
4-6-3暗証番号の保存(1)
① 【送受信の設定】rArr【共通設定(e-Tax登録情報)】タブをクリックして下さい②暗証番号を保存する利用者を選択し【設定】をクリックして下さい③「暗証番号」の【設定】をクリックして下さい④吹き出しで指示された設定を行い【確定】をクリックして下さい
63
チェックは外して下さい チェックをつけて下さい
暗証番号を入力して下さい
チェックをつけると入力した値が表示されます
②
③
④チェックをつけて下さいチェックをつけると入力した暗証番号が正しい場合のみ暗証番号が保存されます
電子申告の達人のデータベースに暗証番号を保存する方法です
①
4-6-3暗証番号の保存(2)⑤ 実行確認画面が表示されたら【OK】をクリックして下さい⑥ ログインに成功したら【OK】をクリックして下さい⑦ 完了したら【OK】をクリックして下さい
rarr電子申告の達人のデータベースに暗証番号が保存されます
64
【入力した暗証番号に誤りがある場合】rarr⑤の後で「ログインに失敗しました」と表
示されます【OK】をクリックして下さい
rarr暗証番号は保存されません暗証番号を確認し③からの作業を行って下さい
⑤
⑥
⑦
(参考)暗証番号の削除(1)
① 【送受信の設定】rArr【共通設定(e-Tax登録情報)】タブをクリックして下さい②暗証番号を削除する利用者を選択し【設定】をクリックして下さい③「暗証番号」の【設定】をクリックして下さい④吹き出しで指示された設定を行い【確定】をクリックして下さい
65
チェックは外して下さいチェックをつけて下さい
暗証番号は入力しません(空欄のまま)
②
③
④チェックは外して下さい
電子申告の達人のデータベースに保存した暗証番号を削除する方法です
①
(参考)暗証番号の削除(2)⑤ 確認画面が表示されたら【はい】をクリックして下さい⑥ 「処理を実行しますよろしいですか」と表示されたら【OK】をクリックして下さい⑦ 完了したら【OK】をクリックして下さい
rarr電子申告の達人のデータベースから暗証番号が削除されます
66
⑤
⑥ ⑦
①【表示切替】からデータの並び順が変更できます(参考)データの並び順の変更
67
「メッセージ確認」画面では「格納日時」「降順」にするとデータが日付順に並びます
①
「取込」~「送信」画面では「更新日時」「降順」にするとデータが日付順に並びます
Memo
68
Memo
69
Memo
70
5地方税電子申告の操作
手順5-1電子申告データを作成する(【取込】)
エラーが発生した場合の処理5-2署名を付与する(【署名】)5-3送信する(【送信】)5-4受信通知を確認する(【メッセージ確認】)
71
5-1取込(1)1 「地方税電子申告」rarr【1取込】をクリックして下さい2 「送信済みデータを表示しない」にチェックをつけて下さい
72
作成状況が「送信済」のデータは表示されず送信前のデータのみが表示されます
1
2
5-1取込(2)3 【達人シリーズからの取込】をクリックして下さい4 「手続きの種類」「法人個人区分」を選択し【次へ】をクリックして下さい5 「税目」「申告年度」「手続き名」を選択し【確定】をクリックして下さい
73
3
4
5
税目「法人都道府県民税」を選択した場合県税データが取込されます市税データは県税データの取込完了後「達人シリーズからの取込」をクリックして税目「法人市町村民税」を選択し取込して下さい
手続きの書類申告法人個人区分法人を選択して下さい
5-1取込 (3)6 「法人税の達人からのインポート」を選択し【確定】をクリックして下さい7 【次へ】をクリックして下さい8 【参照】をクリックして下さい9 取込するデータを選択し【確定】をクリックして下さい
74
6
7
8
9
5-1取込 (4)10 【次へ】をクリックして下さい11 提出先の設定を確認してから【次へ】をクリックして下さい12 地方公共団体コードを確認してから【次へ】をクリックして下さい
75
この画面は作成帳票の中に第10号様式第22号の2様式がある場合にのみ表示されます
10 11
12
5-1取込 (5)13 確認画面が表示されたら【完了】をクリックして下さい14 取込みする帳票を確認してから【確定】をクリックして下さい15 必要に応じて法人税の達人のステータスコメントを変更し 【閉じる】をクリックして下さい
76
エラーがない場合この画面が表示されますエラーがある場合別の画面が表示されます
13
14
15ステータスコメントは変更しなくても問題ありません
取込した申告データが表示されます作成状況は「作成中」になります
bull 取込したデータにエラーがある場合【完了】をクリックした後でエラーがある旨のメッセージが表示されデータの作成状況が「作成中(エラー)」になります
5-1取込 エラーがある場合(1)
77
エラーがある場合この画面が表示されます
14
13
15
ステータスコメントは変更しなくても問題ありません
取込した申告データが赤字で表示されます作成状況は「作成中(エラー)」になります
5-1取込 エラーがある場合(2)
【エラーの修正について】bull 電子申告の基本情報と文字項目は電子申告データを直接修正できますbull 電子申告データを修正しても業務ソフトウェア(法人税の達人)のデータは
修正されませんbull 業務ソフトウェア(法人税の達人)のデータを修正した場合再度電子申告
の達人に取込して下さい
78
① エラーのデータを選択し【変更】をクリックして下さい② 帳票にエラーがないことを確認したら「基本情報」をクリックして下さい
5-1取込 基本情報のエラー修正(1)
79
帳票にエラーがある場合の修正方法は『国税の電子申告』を参照して下さい
①
②エラー確認は1件ずつ行います
5-1取込 基本情報のエラー修正(2)③【編集】をクリックして下さいrarr基本情報の編集画面が表示されます④【確定】をクリックして下さいrarrエラーがある場合エラーの内容が表示されます⑤エラー内容を確認し【OK】をクリックして下さい
80
rarrエラー箇所にカーソルが移動します
③
⑤
④
⑥ 移動したカーソル欄に正しく登録を行い【確定】をクリックして下さい
5-1取込 基本情報のエラー修正(3)
81
⑥
カーソル欄に必須項目を登録します
⑦ 右上の「times」をクリックして下さい⑧ 「保存しますよろしいですか」と表示されたら 【はい】をクリックして下さい
5-1取込 基本情報のエラー修正(4)
82
⑦
⑧
作成状況が「作成中」になりますそのほかの「作成中(エラー)」も同じ方法で修正して下さい
eLTAXでは特定の形式で作成されたデータを添付資料として電子申告データに組み込み同時に送信できます
添付可能ファイルテキスト(txt csv) Word(doc docx)Excel(xls xlsx)PDF(pdf)画像(jpg)
一度に送信できるデータのサイズbull 電子申告の場合電子申告データと添付ファイルを合計して最大8MBですbull 電子申請届出の場合電子申請等データと添付ファイルを合計して最大
4MBです
5-1取込 添付ファイル(1)
83
①データを選択し【変更】をクリックして下さい②【添付ファイル】をクリックして下さい③【ファイル添付】からファイルを添付することができます
5-1取込 添付ファイル(2)
84
【ファイルを添付する場合】
①
②
③
① プレビューするデータを選択し【詳細】をクリックして下さい② 【確定】をクリックして下さい
5-1取込 プレビュー
85
【取込したデータの内容を確認する】
【基本情報確認】をクリックすると基本情報が確認できます
取込した帳票の内容を確認できます
①
②
5-2署名 (1)① 「地方税電子申告」rarr【3署名】をクリックし署名するデータにチェックをつけ
て下さい② 【署名追加】をクリックして下さい③ 認証局サービス名を選択し【確定】をクリックして下さい
86
全てのデータにチェックをつける場合【全選択】をクリックして下さい
①
②
③
「日税連 税理士用電子証明書(第四世代)」を選択して下さい
5-2署名 (2)④ 電子証明書の内容を確認し【OK】をクリックして下さい⑤ PINコードを入力し【OK】をクリックして下さい⑥ 【OK】をクリックして下さい
87
⑤
⑥
④
作成状況が「署名済」になります
5-2署名 署名ができない場合地方税の署名ができない場合以下のアップデートを行って下さい① 【達人Cube】rArr【アップデート】rArr【その他】rArr【電子申告地方税署名用プロ
グラム】 rArr【アップデート】の順にクリックしてアップデートをして下さい
88
① 「地方税電子申告」rarr【4送信】をクリックし送信するデータにチェックをつけて下さい
② 【送信】をクリックして下さい③ 「送信を行いますか」と表示されたら【はい】をクリックして下さい
5-3送信 (1)
89
①
② ③
eLTAXに提出先手続きの登録をしていない場合【提出先登録】から登録できます
5-3送信 (2)④ 税理士の利用者IDが表示されていることを確認してから【確定】をクリッ
クして下さい⑤ 「送信が完了しました」と表示されたら【OK】をクリックして下さい
90
電子申告の達人
OK
送信が完了しました詳細は「送信結果」ボタンよりご確認ください
【参照】から利用者を変更することができます
チェックをつけると暗証番号が保存できます
【送信済みデータを表示しない】のチェックを外すと送信したデータが表示されます
④
⑤
暗証番号に「」が表示されていない場合暗証番号を入力して下さい
作成状況が「送信済」になっていることを確認して下さい
5-3送信 送信エラーがある場合(1)
① 送信エラーのデータを選択をしてから 【送信結果】をクリックして下さい
91
「即時通知」は電子申告の達人のデータベースに保存されています
エラーの内容を確認して下さいエラーの原因を解消してから再送信して下さい
「即時通知」画面が表示されます
【即時通知の内容を確認する】
5-3送信 送信エラーがある場合(2)
bull 提出先手続きの追加をしていない場合「即時通知」で以下のエラーが表示されます
【エラー内容】「送信された申告データの申告先税目に対しては利用届出が行われておりません申告先税目の追加をしたうえで再度申告手続きを行って下さい(MUD003E) 」
rArr【提出先登録】をしてから再送信して下さい(提出先登録方法は次ページ参照)
92
5-3送信 提出先登録①提出先登録するデータにチェックをつけてから 【提出先登録】をクリックして下さい②確認画面が表示されたら【OK】をクリックして下さい③認証画面が表示されたら「暗証番号」を入力し【確定】をクリックして下さい
93
複数のデータ(提出先)にチェック可能 rArreLTAXに提出先手続き
が登録されました「送信エラー」のデータを再送信して下さい
①
②
③
Memo
94
5-4メッセージ確認(1)①「地方税電子申告」rarr【5メッセージ確認】をクリックし【メッセージのダウンロー
ド】をクリックして下さい②受信する利用者(税理士)にチェックをつけてから【確定】をクリックして下さい③確認画面が表示されたら【OK】して下さい
95
①
②③
暗証番号が保存されていない場合認証画面が表示されます
暗証番号を入力し【確定】をクリックして下さい
5-4メッセージ確認(2)④ 「全ての処理が完了しました」が表示されたら 【閉じる】をクリックして下さい⑤ 受付結果を表示したいデータを選択し【詳細】をクリックして下さい⑥ 受付完了通知にエラーがないことを確認し必要に応じて印刷を取ってください最後に右上「X」をクリックして
終了して下さい
96
④
⑤
【印刷】ボタンから印刷できます
受付完了通知が表示されます
【PDF変換】ボタンから送信した申告書を印刷保存できますここから印刷すると帳票の上部に「受付番号」「受付日時」が表示されます
⑥
5-5その他(地方税)
5-5-1 お知らせの確認5-5-2 eLTAXの登録情報の変更5-5-2-1暗証番号の変更
5-5-3暗証番号の保存(電子申告の達人のデータベースに保存する)
(参考)暗証番号の削除(電子申告の達人のデータベースから削除する)
(参考)データの並び順の変更
97
5-5-1お知らせの確認(1)① 「地方税電子申告」rarr【5メッセージ確認】をクリックし【メッセージのダウン
ロード】をクリックして下さい② お知らせを確認する納税者にチェックをつけてから【確定】をクリックして下さい③ 確認画面が表示されたら【OK】して下さい rarr納税者のメッセージボックス
からメッセージがダウンロードされます
98
①
② ③
暗証番号が保存されていない場合認証画面が表示されます
暗証番号を入力し【確定】をクリックして下さい
5-5-1お知らせの確認(2)④ 「全ての処理が完了しました」が表示されたら 【閉じる】をクリックして下さい⑤ お知らせを表示したいデータを選択し【詳細】をクリックして下さい⑥ 【PDF変換】rArr【プレビュー】をクリックして下さい
99
④
⑤
プレ申告データに関するお知らせが表示されます
【PDF変換】rArr【プレビュー】でプレ申告データの内容を確認することができます
⑥
(参考)お知らせの確認(3)bull 納税者のメッセージボックスから「お知らせ」のみをダウンロードするように設定できますbull 「お知らせ」のみをダウンロードする場合以下の設定をしてから【メッセージのダウン
ロード】をして下さい
100
①【送受信の設定】rArr【受信用設定】rArr該当の納税者をクリックして【設定】をクリックして下さい
②【取得するメッセージの手続きを指定する】にチェックをつけて【設定】をクリックして下さい
③【お知らせ】をクリックしダウンロードするお知らせの手続き名にチェックをつけて【OK】をクリックして下さい
④【確定】をクリックして下さい
5-5-2eLTAXの登録情報の変更bull 電子申告の達人ではeLTAXの登録情報を変更できますbull 変更作業は「共通設定(eLTAX登録情報)」画面から行いま
す
以降に「暗証番号の変更」手順を載せています
101
eLTAXの登録情報bull 暗証番号bull 電子証明書の登録bull 利用者情報bull 提出先手続き情報
5-5-2-1暗証番号の変更(1)① 【送受信の設定】rArr【共通設定(eLTAX登録情報)】タブをクリックして下さい②暗証番号を変更する利用者を選択し【設定】をクリックして下さい③「暗証番号」の【設定】をクリックして下さい④吹き出しで指示された設定を行い【確定】をクリックして下さい
102
チェックをつけて下さい暗証番号を電子申告の達人に保存する場合チェックをつけて下さい
新しい暗証番号を入力して下さい
空欄の場合は利用中の暗証番号を入力して下さい
チェックをつけると入力した値が表示されます
②③
④
①
5-5-2-1暗証番号の変更(2)⑤ 実行確認画面が表示されたら【OK】をクリックして下さい⑥ 「完了しました」と表示されたら【OK】をクリックして下さい
rarr暗証番号が変更されます
103
【入力した暗証番号に誤りがある場合】rarr⑤の後で「入力された暗証番号に誤り
があります」と表示されます【OK】をクリックして下さい
rarr暗証番号は変更されていません暗証番号を確認し③からの作業を行って下さい
⑤
⑥
<参考>暗証番号は8~16文字で設定して下さい暗証番号に使用できる文字は大文字及び小文字の半角英字半角数字半角記号=+$-_です
(参考)複数の利用者の暗証番号をまとめて変更する
bull 【エクスポート】【インポート】ボタンを使用して複数の利用者の暗証番号を一括で変更することができます
104
5-5-3暗証番号の保存(1)
① 【送受信の設定】rArr【共通設定(eLTAX登録情報)】タブをクリックして下さい②暗証番号を保存する利用者を選択し【設定】をクリックして下さい③「暗証番号」の【設定】をクリックして下さい④吹き出しで指示された設定を行い【確定】をクリックして下さい
105
②③
電子申告の達人のデータベースに暗証番号を保存する方法です
チェックは外して下さい チェックをつけて下さい
暗証番号を入力して下さい
チェックをつけると入力した値が表示されます
④チェックをつけて下さいチェックをつけると入力した暗証番号が正しい場合のみ暗証番号が保存されます
①
5-5-3暗証番号の保存(2)⑤ 実行確認画面が表示されたら【OK】をクリックして下さい⑥ ログインに成功したら【OK】をクリックして下さい⑦ 完了したら【OK】をクリックして下さい
rarr電子申告の達人のデータベースに暗証番号が保存されます
106
【入力した暗証番号に誤りがある場合】rarr⑤の後で「ログインに失敗しました」と表
示されます【OK】をクリックして下さい
rarr暗証番号は保存されません暗証番号を確認し③からの作業を行って下さい
⑤
⑥
⑦
(参考)暗証番号の削除(1)
① 【送受信の設定】rArr【共通設定(eLTAX登録情報)】タブをクリックして下さい②暗証番号を削除する利用者を選択し【設定】をクリックして下さい③「暗証番号」の【設定】をクリックして下さい④吹き出しで指示された設定を行い【確定】をクリックして下さい
107
②③
チェックは外して下さいチェックをつけて下さい
④
電子申告の達人のデータベースに保存した暗証番号を削除する方法です
暗証番号は入力しません(空欄のまま)
チェックは外して下さい
①
(参考)暗証番号の削除(2)⑤ 確認画面が表示されたら【はい】をクリックして下さい⑥ 「処理を実行しますよろしいですか」と表示されたら【OK】をクリックして下さい⑦ 完了したら【OK】をクリックして下さい
rarr電子申告の達人のデータベースから暗証番号が削除されます
108
⑤
⑥ ⑦
(参考)データの並び順の変更①【表示切替】からデータの並び順が変更できます
109
①
「取込」~「送信」画面では「更新日時」「降順」にするとデータが日付順に並びます
「メッセージ確認」画面申告のメッセージお知らせを確認する場合「発行日時」「降順」にするとデータが日付順に並びます
申請のメッセージを確認する場合「受付日時」「降順」にするとデータが日付順に並びます
Memo
110

4-6-2-1暗証番号の変更(1)① 【送受信の設定】rArr【共通設定(e-Tax登録情報)】タブをクリックして下さい②暗証番号を変更する利用者を一覧から選択し【設定】をクリックして下さい③「暗証番号」の【設定】をクリックして下さい④吹き出しで指示された設定を行い【確定】をクリックして下さい
60
必ずチェックをつけて下さい暗証番号を「電子申告の達人」に保存する場合はチェックをつけて下さい
新しい暗証番号を入力して下さい
空欄の場合は利用中の暗証番号を入力して下さい
チェックをつけると入力した値が表示されます
②
③
④
①
4-6-2-1暗証番号の変更(2)⑤ 実行確認画面が表示されたら【OK】をクリックして下さい⑥「完了しました」と表示されたら【OK】をクリックして下さい
rarr暗証番号が保存されます
61
【入力した暗証番号に誤りがある場合】rarr⑤の後で「利用者識別番号または暗
証番号に誤りがありますもう一度入力しなおして下さい」と表示されます【OK】をクリックして下さい
rarr暗証番号は変更されていません暗証番号を確認し③からの作業を行って下さい
⑤
⑥
<参考>暗証番号は8文字以上の文字で英小文字と数字をそれぞれ1文字以上入れて下さい新暗証番号は変更前暗証番号と3文字以上異なるものを入力して下さい
(参考)複数の利用者の暗証番号をまとめて変更する
bull 【エクスポート】【インポート】ボタンを使用して複数の利用者の暗証番号を一括で変更することができます
62
4-6-3暗証番号の保存(1)
① 【送受信の設定】rArr【共通設定(e-Tax登録情報)】タブをクリックして下さい②暗証番号を保存する利用者を選択し【設定】をクリックして下さい③「暗証番号」の【設定】をクリックして下さい④吹き出しで指示された設定を行い【確定】をクリックして下さい
63
チェックは外して下さい チェックをつけて下さい
暗証番号を入力して下さい
チェックをつけると入力した値が表示されます
②
③
④チェックをつけて下さいチェックをつけると入力した暗証番号が正しい場合のみ暗証番号が保存されます
電子申告の達人のデータベースに暗証番号を保存する方法です
①
4-6-3暗証番号の保存(2)⑤ 実行確認画面が表示されたら【OK】をクリックして下さい⑥ ログインに成功したら【OK】をクリックして下さい⑦ 完了したら【OK】をクリックして下さい
rarr電子申告の達人のデータベースに暗証番号が保存されます
64
【入力した暗証番号に誤りがある場合】rarr⑤の後で「ログインに失敗しました」と表
示されます【OK】をクリックして下さい
rarr暗証番号は保存されません暗証番号を確認し③からの作業を行って下さい
⑤
⑥
⑦
(参考)暗証番号の削除(1)
① 【送受信の設定】rArr【共通設定(e-Tax登録情報)】タブをクリックして下さい②暗証番号を削除する利用者を選択し【設定】をクリックして下さい③「暗証番号」の【設定】をクリックして下さい④吹き出しで指示された設定を行い【確定】をクリックして下さい
65
チェックは外して下さいチェックをつけて下さい
暗証番号は入力しません(空欄のまま)
②
③
④チェックは外して下さい
電子申告の達人のデータベースに保存した暗証番号を削除する方法です
①
(参考)暗証番号の削除(2)⑤ 確認画面が表示されたら【はい】をクリックして下さい⑥ 「処理を実行しますよろしいですか」と表示されたら【OK】をクリックして下さい⑦ 完了したら【OK】をクリックして下さい
rarr電子申告の達人のデータベースから暗証番号が削除されます
66
⑤
⑥ ⑦
①【表示切替】からデータの並び順が変更できます(参考)データの並び順の変更
67
「メッセージ確認」画面では「格納日時」「降順」にするとデータが日付順に並びます
①
「取込」~「送信」画面では「更新日時」「降順」にするとデータが日付順に並びます
Memo
68
Memo
69
Memo
70
5地方税電子申告の操作
手順5-1電子申告データを作成する(【取込】)
エラーが発生した場合の処理5-2署名を付与する(【署名】)5-3送信する(【送信】)5-4受信通知を確認する(【メッセージ確認】)
71
5-1取込(1)1 「地方税電子申告」rarr【1取込】をクリックして下さい2 「送信済みデータを表示しない」にチェックをつけて下さい
72
作成状況が「送信済」のデータは表示されず送信前のデータのみが表示されます
1
2
5-1取込(2)3 【達人シリーズからの取込】をクリックして下さい4 「手続きの種類」「法人個人区分」を選択し【次へ】をクリックして下さい5 「税目」「申告年度」「手続き名」を選択し【確定】をクリックして下さい
73
3
4
5
税目「法人都道府県民税」を選択した場合県税データが取込されます市税データは県税データの取込完了後「達人シリーズからの取込」をクリックして税目「法人市町村民税」を選択し取込して下さい
手続きの書類申告法人個人区分法人を選択して下さい
5-1取込 (3)6 「法人税の達人からのインポート」を選択し【確定】をクリックして下さい7 【次へ】をクリックして下さい8 【参照】をクリックして下さい9 取込するデータを選択し【確定】をクリックして下さい
74
6
7
8
9
5-1取込 (4)10 【次へ】をクリックして下さい11 提出先の設定を確認してから【次へ】をクリックして下さい12 地方公共団体コードを確認してから【次へ】をクリックして下さい
75
この画面は作成帳票の中に第10号様式第22号の2様式がある場合にのみ表示されます
10 11
12
5-1取込 (5)13 確認画面が表示されたら【完了】をクリックして下さい14 取込みする帳票を確認してから【確定】をクリックして下さい15 必要に応じて法人税の達人のステータスコメントを変更し 【閉じる】をクリックして下さい
76
エラーがない場合この画面が表示されますエラーがある場合別の画面が表示されます
13
14
15ステータスコメントは変更しなくても問題ありません
取込した申告データが表示されます作成状況は「作成中」になります
bull 取込したデータにエラーがある場合【完了】をクリックした後でエラーがある旨のメッセージが表示されデータの作成状況が「作成中(エラー)」になります
5-1取込 エラーがある場合(1)
77
エラーがある場合この画面が表示されます
14
13
15
ステータスコメントは変更しなくても問題ありません
取込した申告データが赤字で表示されます作成状況は「作成中(エラー)」になります
5-1取込 エラーがある場合(2)
【エラーの修正について】bull 電子申告の基本情報と文字項目は電子申告データを直接修正できますbull 電子申告データを修正しても業務ソフトウェア(法人税の達人)のデータは
修正されませんbull 業務ソフトウェア(法人税の達人)のデータを修正した場合再度電子申告
の達人に取込して下さい
78
① エラーのデータを選択し【変更】をクリックして下さい② 帳票にエラーがないことを確認したら「基本情報」をクリックして下さい
5-1取込 基本情報のエラー修正(1)
79
帳票にエラーがある場合の修正方法は『国税の電子申告』を参照して下さい
①
②エラー確認は1件ずつ行います
5-1取込 基本情報のエラー修正(2)③【編集】をクリックして下さいrarr基本情報の編集画面が表示されます④【確定】をクリックして下さいrarrエラーがある場合エラーの内容が表示されます⑤エラー内容を確認し【OK】をクリックして下さい
80
rarrエラー箇所にカーソルが移動します
③
⑤
④
⑥ 移動したカーソル欄に正しく登録を行い【確定】をクリックして下さい
5-1取込 基本情報のエラー修正(3)
81
⑥
カーソル欄に必須項目を登録します
⑦ 右上の「times」をクリックして下さい⑧ 「保存しますよろしいですか」と表示されたら 【はい】をクリックして下さい
5-1取込 基本情報のエラー修正(4)
82
⑦
⑧
作成状況が「作成中」になりますそのほかの「作成中(エラー)」も同じ方法で修正して下さい
eLTAXでは特定の形式で作成されたデータを添付資料として電子申告データに組み込み同時に送信できます
添付可能ファイルテキスト(txt csv) Word(doc docx)Excel(xls xlsx)PDF(pdf)画像(jpg)
一度に送信できるデータのサイズbull 電子申告の場合電子申告データと添付ファイルを合計して最大8MBですbull 電子申請届出の場合電子申請等データと添付ファイルを合計して最大
4MBです
5-1取込 添付ファイル(1)
83
①データを選択し【変更】をクリックして下さい②【添付ファイル】をクリックして下さい③【ファイル添付】からファイルを添付することができます
5-1取込 添付ファイル(2)
84
【ファイルを添付する場合】
①
②
③
① プレビューするデータを選択し【詳細】をクリックして下さい② 【確定】をクリックして下さい
5-1取込 プレビュー
85
【取込したデータの内容を確認する】
【基本情報確認】をクリックすると基本情報が確認できます
取込した帳票の内容を確認できます
①
②
5-2署名 (1)① 「地方税電子申告」rarr【3署名】をクリックし署名するデータにチェックをつけ
て下さい② 【署名追加】をクリックして下さい③ 認証局サービス名を選択し【確定】をクリックして下さい
86
全てのデータにチェックをつける場合【全選択】をクリックして下さい
①
②
③
「日税連 税理士用電子証明書(第四世代)」を選択して下さい
5-2署名 (2)④ 電子証明書の内容を確認し【OK】をクリックして下さい⑤ PINコードを入力し【OK】をクリックして下さい⑥ 【OK】をクリックして下さい
87
⑤
⑥
④
作成状況が「署名済」になります
5-2署名 署名ができない場合地方税の署名ができない場合以下のアップデートを行って下さい① 【達人Cube】rArr【アップデート】rArr【その他】rArr【電子申告地方税署名用プロ
グラム】 rArr【アップデート】の順にクリックしてアップデートをして下さい
88
① 「地方税電子申告」rarr【4送信】をクリックし送信するデータにチェックをつけて下さい
② 【送信】をクリックして下さい③ 「送信を行いますか」と表示されたら【はい】をクリックして下さい
5-3送信 (1)
89
①
② ③
eLTAXに提出先手続きの登録をしていない場合【提出先登録】から登録できます
5-3送信 (2)④ 税理士の利用者IDが表示されていることを確認してから【確定】をクリッ
クして下さい⑤ 「送信が完了しました」と表示されたら【OK】をクリックして下さい
90
電子申告の達人
OK
送信が完了しました詳細は「送信結果」ボタンよりご確認ください
【参照】から利用者を変更することができます
チェックをつけると暗証番号が保存できます
【送信済みデータを表示しない】のチェックを外すと送信したデータが表示されます
④
⑤
暗証番号に「」が表示されていない場合暗証番号を入力して下さい
作成状況が「送信済」になっていることを確認して下さい
5-3送信 送信エラーがある場合(1)
① 送信エラーのデータを選択をしてから 【送信結果】をクリックして下さい
91
「即時通知」は電子申告の達人のデータベースに保存されています
エラーの内容を確認して下さいエラーの原因を解消してから再送信して下さい
「即時通知」画面が表示されます
【即時通知の内容を確認する】
5-3送信 送信エラーがある場合(2)
bull 提出先手続きの追加をしていない場合「即時通知」で以下のエラーが表示されます
【エラー内容】「送信された申告データの申告先税目に対しては利用届出が行われておりません申告先税目の追加をしたうえで再度申告手続きを行って下さい(MUD003E) 」
rArr【提出先登録】をしてから再送信して下さい(提出先登録方法は次ページ参照)
92
5-3送信 提出先登録①提出先登録するデータにチェックをつけてから 【提出先登録】をクリックして下さい②確認画面が表示されたら【OK】をクリックして下さい③認証画面が表示されたら「暗証番号」を入力し【確定】をクリックして下さい
93
複数のデータ(提出先)にチェック可能 rArreLTAXに提出先手続き
が登録されました「送信エラー」のデータを再送信して下さい
①
②
③
Memo
94
5-4メッセージ確認(1)①「地方税電子申告」rarr【5メッセージ確認】をクリックし【メッセージのダウンロー
ド】をクリックして下さい②受信する利用者(税理士)にチェックをつけてから【確定】をクリックして下さい③確認画面が表示されたら【OK】して下さい
95
①
②③
暗証番号が保存されていない場合認証画面が表示されます
暗証番号を入力し【確定】をクリックして下さい
5-4メッセージ確認(2)④ 「全ての処理が完了しました」が表示されたら 【閉じる】をクリックして下さい⑤ 受付結果を表示したいデータを選択し【詳細】をクリックして下さい⑥ 受付完了通知にエラーがないことを確認し必要に応じて印刷を取ってください最後に右上「X」をクリックして
終了して下さい
96
④
⑤
【印刷】ボタンから印刷できます
受付完了通知が表示されます
【PDF変換】ボタンから送信した申告書を印刷保存できますここから印刷すると帳票の上部に「受付番号」「受付日時」が表示されます
⑥
5-5その他(地方税)
5-5-1 お知らせの確認5-5-2 eLTAXの登録情報の変更5-5-2-1暗証番号の変更
5-5-3暗証番号の保存(電子申告の達人のデータベースに保存する)
(参考)暗証番号の削除(電子申告の達人のデータベースから削除する)
(参考)データの並び順の変更
97
5-5-1お知らせの確認(1)① 「地方税電子申告」rarr【5メッセージ確認】をクリックし【メッセージのダウン
ロード】をクリックして下さい② お知らせを確認する納税者にチェックをつけてから【確定】をクリックして下さい③ 確認画面が表示されたら【OK】して下さい rarr納税者のメッセージボックス
からメッセージがダウンロードされます
98
①
② ③
暗証番号が保存されていない場合認証画面が表示されます
暗証番号を入力し【確定】をクリックして下さい
5-5-1お知らせの確認(2)④ 「全ての処理が完了しました」が表示されたら 【閉じる】をクリックして下さい⑤ お知らせを表示したいデータを選択し【詳細】をクリックして下さい⑥ 【PDF変換】rArr【プレビュー】をクリックして下さい
99
④
⑤
プレ申告データに関するお知らせが表示されます
【PDF変換】rArr【プレビュー】でプレ申告データの内容を確認することができます
⑥
(参考)お知らせの確認(3)bull 納税者のメッセージボックスから「お知らせ」のみをダウンロードするように設定できますbull 「お知らせ」のみをダウンロードする場合以下の設定をしてから【メッセージのダウン
ロード】をして下さい
100
①【送受信の設定】rArr【受信用設定】rArr該当の納税者をクリックして【設定】をクリックして下さい
②【取得するメッセージの手続きを指定する】にチェックをつけて【設定】をクリックして下さい
③【お知らせ】をクリックしダウンロードするお知らせの手続き名にチェックをつけて【OK】をクリックして下さい
④【確定】をクリックして下さい
5-5-2eLTAXの登録情報の変更bull 電子申告の達人ではeLTAXの登録情報を変更できますbull 変更作業は「共通設定(eLTAX登録情報)」画面から行いま
す
以降に「暗証番号の変更」手順を載せています
101
eLTAXの登録情報bull 暗証番号bull 電子証明書の登録bull 利用者情報bull 提出先手続き情報
5-5-2-1暗証番号の変更(1)① 【送受信の設定】rArr【共通設定(eLTAX登録情報)】タブをクリックして下さい②暗証番号を変更する利用者を選択し【設定】をクリックして下さい③「暗証番号」の【設定】をクリックして下さい④吹き出しで指示された設定を行い【確定】をクリックして下さい
102
チェックをつけて下さい暗証番号を電子申告の達人に保存する場合チェックをつけて下さい
新しい暗証番号を入力して下さい
空欄の場合は利用中の暗証番号を入力して下さい
チェックをつけると入力した値が表示されます
②③
④
①
5-5-2-1暗証番号の変更(2)⑤ 実行確認画面が表示されたら【OK】をクリックして下さい⑥ 「完了しました」と表示されたら【OK】をクリックして下さい
rarr暗証番号が変更されます
103
【入力した暗証番号に誤りがある場合】rarr⑤の後で「入力された暗証番号に誤り
があります」と表示されます【OK】をクリックして下さい
rarr暗証番号は変更されていません暗証番号を確認し③からの作業を行って下さい
⑤
⑥
<参考>暗証番号は8~16文字で設定して下さい暗証番号に使用できる文字は大文字及び小文字の半角英字半角数字半角記号=+$-_です
(参考)複数の利用者の暗証番号をまとめて変更する
bull 【エクスポート】【インポート】ボタンを使用して複数の利用者の暗証番号を一括で変更することができます
104
5-5-3暗証番号の保存(1)
① 【送受信の設定】rArr【共通設定(eLTAX登録情報)】タブをクリックして下さい②暗証番号を保存する利用者を選択し【設定】をクリックして下さい③「暗証番号」の【設定】をクリックして下さい④吹き出しで指示された設定を行い【確定】をクリックして下さい
105
②③
電子申告の達人のデータベースに暗証番号を保存する方法です
チェックは外して下さい チェックをつけて下さい
暗証番号を入力して下さい
チェックをつけると入力した値が表示されます
④チェックをつけて下さいチェックをつけると入力した暗証番号が正しい場合のみ暗証番号が保存されます
①
5-5-3暗証番号の保存(2)⑤ 実行確認画面が表示されたら【OK】をクリックして下さい⑥ ログインに成功したら【OK】をクリックして下さい⑦ 完了したら【OK】をクリックして下さい
rarr電子申告の達人のデータベースに暗証番号が保存されます
106
【入力した暗証番号に誤りがある場合】rarr⑤の後で「ログインに失敗しました」と表
示されます【OK】をクリックして下さい
rarr暗証番号は保存されません暗証番号を確認し③からの作業を行って下さい
⑤
⑥
⑦
(参考)暗証番号の削除(1)
① 【送受信の設定】rArr【共通設定(eLTAX登録情報)】タブをクリックして下さい②暗証番号を削除する利用者を選択し【設定】をクリックして下さい③「暗証番号」の【設定】をクリックして下さい④吹き出しで指示された設定を行い【確定】をクリックして下さい
107
②③
チェックは外して下さいチェックをつけて下さい
④
電子申告の達人のデータベースに保存した暗証番号を削除する方法です
暗証番号は入力しません(空欄のまま)
チェックは外して下さい
①
(参考)暗証番号の削除(2)⑤ 確認画面が表示されたら【はい】をクリックして下さい⑥ 「処理を実行しますよろしいですか」と表示されたら【OK】をクリックして下さい⑦ 完了したら【OK】をクリックして下さい
rarr電子申告の達人のデータベースから暗証番号が削除されます
108
⑤
⑥ ⑦
(参考)データの並び順の変更①【表示切替】からデータの並び順が変更できます
109
①
「取込」~「送信」画面では「更新日時」「降順」にするとデータが日付順に並びます
「メッセージ確認」画面申告のメッセージお知らせを確認する場合「発行日時」「降順」にするとデータが日付順に並びます
申請のメッセージを確認する場合「受付日時」「降順」にするとデータが日付順に並びます
Memo
110

4-6-2-1暗証番号の変更(2)⑤ 実行確認画面が表示されたら【OK】をクリックして下さい⑥「完了しました」と表示されたら【OK】をクリックして下さい
rarr暗証番号が保存されます
61
【入力した暗証番号に誤りがある場合】rarr⑤の後で「利用者識別番号または暗
証番号に誤りがありますもう一度入力しなおして下さい」と表示されます【OK】をクリックして下さい
rarr暗証番号は変更されていません暗証番号を確認し③からの作業を行って下さい
⑤
⑥
<参考>暗証番号は8文字以上の文字で英小文字と数字をそれぞれ1文字以上入れて下さい新暗証番号は変更前暗証番号と3文字以上異なるものを入力して下さい
(参考)複数の利用者の暗証番号をまとめて変更する
bull 【エクスポート】【インポート】ボタンを使用して複数の利用者の暗証番号を一括で変更することができます
62
4-6-3暗証番号の保存(1)
① 【送受信の設定】rArr【共通設定(e-Tax登録情報)】タブをクリックして下さい②暗証番号を保存する利用者を選択し【設定】をクリックして下さい③「暗証番号」の【設定】をクリックして下さい④吹き出しで指示された設定を行い【確定】をクリックして下さい
63
チェックは外して下さい チェックをつけて下さい
暗証番号を入力して下さい
チェックをつけると入力した値が表示されます
②
③
④チェックをつけて下さいチェックをつけると入力した暗証番号が正しい場合のみ暗証番号が保存されます
電子申告の達人のデータベースに暗証番号を保存する方法です
①
4-6-3暗証番号の保存(2)⑤ 実行確認画面が表示されたら【OK】をクリックして下さい⑥ ログインに成功したら【OK】をクリックして下さい⑦ 完了したら【OK】をクリックして下さい
rarr電子申告の達人のデータベースに暗証番号が保存されます
64
【入力した暗証番号に誤りがある場合】rarr⑤の後で「ログインに失敗しました」と表
示されます【OK】をクリックして下さい
rarr暗証番号は保存されません暗証番号を確認し③からの作業を行って下さい
⑤
⑥
⑦
(参考)暗証番号の削除(1)
① 【送受信の設定】rArr【共通設定(e-Tax登録情報)】タブをクリックして下さい②暗証番号を削除する利用者を選択し【設定】をクリックして下さい③「暗証番号」の【設定】をクリックして下さい④吹き出しで指示された設定を行い【確定】をクリックして下さい
65
チェックは外して下さいチェックをつけて下さい
暗証番号は入力しません(空欄のまま)
②
③
④チェックは外して下さい
電子申告の達人のデータベースに保存した暗証番号を削除する方法です
①
(参考)暗証番号の削除(2)⑤ 確認画面が表示されたら【はい】をクリックして下さい⑥ 「処理を実行しますよろしいですか」と表示されたら【OK】をクリックして下さい⑦ 完了したら【OK】をクリックして下さい
rarr電子申告の達人のデータベースから暗証番号が削除されます
66
⑤
⑥ ⑦
①【表示切替】からデータの並び順が変更できます(参考)データの並び順の変更
67
「メッセージ確認」画面では「格納日時」「降順」にするとデータが日付順に並びます
①
「取込」~「送信」画面では「更新日時」「降順」にするとデータが日付順に並びます
Memo
68
Memo
69
Memo
70
5地方税電子申告の操作
手順5-1電子申告データを作成する(【取込】)
エラーが発生した場合の処理5-2署名を付与する(【署名】)5-3送信する(【送信】)5-4受信通知を確認する(【メッセージ確認】)
71
5-1取込(1)1 「地方税電子申告」rarr【1取込】をクリックして下さい2 「送信済みデータを表示しない」にチェックをつけて下さい
72
作成状況が「送信済」のデータは表示されず送信前のデータのみが表示されます
1
2
5-1取込(2)3 【達人シリーズからの取込】をクリックして下さい4 「手続きの種類」「法人個人区分」を選択し【次へ】をクリックして下さい5 「税目」「申告年度」「手続き名」を選択し【確定】をクリックして下さい
73
3
4
5
税目「法人都道府県民税」を選択した場合県税データが取込されます市税データは県税データの取込完了後「達人シリーズからの取込」をクリックして税目「法人市町村民税」を選択し取込して下さい
手続きの書類申告法人個人区分法人を選択して下さい
5-1取込 (3)6 「法人税の達人からのインポート」を選択し【確定】をクリックして下さい7 【次へ】をクリックして下さい8 【参照】をクリックして下さい9 取込するデータを選択し【確定】をクリックして下さい
74
6
7
8
9
5-1取込 (4)10 【次へ】をクリックして下さい11 提出先の設定を確認してから【次へ】をクリックして下さい12 地方公共団体コードを確認してから【次へ】をクリックして下さい
75
この画面は作成帳票の中に第10号様式第22号の2様式がある場合にのみ表示されます
10 11
12
5-1取込 (5)13 確認画面が表示されたら【完了】をクリックして下さい14 取込みする帳票を確認してから【確定】をクリックして下さい15 必要に応じて法人税の達人のステータスコメントを変更し 【閉じる】をクリックして下さい
76
エラーがない場合この画面が表示されますエラーがある場合別の画面が表示されます
13
14
15ステータスコメントは変更しなくても問題ありません
取込した申告データが表示されます作成状況は「作成中」になります
bull 取込したデータにエラーがある場合【完了】をクリックした後でエラーがある旨のメッセージが表示されデータの作成状況が「作成中(エラー)」になります
5-1取込 エラーがある場合(1)
77
エラーがある場合この画面が表示されます
14
13
15
ステータスコメントは変更しなくても問題ありません
取込した申告データが赤字で表示されます作成状況は「作成中(エラー)」になります
5-1取込 エラーがある場合(2)
【エラーの修正について】bull 電子申告の基本情報と文字項目は電子申告データを直接修正できますbull 電子申告データを修正しても業務ソフトウェア(法人税の達人)のデータは
修正されませんbull 業務ソフトウェア(法人税の達人)のデータを修正した場合再度電子申告
の達人に取込して下さい
78
① エラーのデータを選択し【変更】をクリックして下さい② 帳票にエラーがないことを確認したら「基本情報」をクリックして下さい
5-1取込 基本情報のエラー修正(1)
79
帳票にエラーがある場合の修正方法は『国税の電子申告』を参照して下さい
①
②エラー確認は1件ずつ行います
5-1取込 基本情報のエラー修正(2)③【編集】をクリックして下さいrarr基本情報の編集画面が表示されます④【確定】をクリックして下さいrarrエラーがある場合エラーの内容が表示されます⑤エラー内容を確認し【OK】をクリックして下さい
80
rarrエラー箇所にカーソルが移動します
③
⑤
④
⑥ 移動したカーソル欄に正しく登録を行い【確定】をクリックして下さい
5-1取込 基本情報のエラー修正(3)
81
⑥
カーソル欄に必須項目を登録します
⑦ 右上の「times」をクリックして下さい⑧ 「保存しますよろしいですか」と表示されたら 【はい】をクリックして下さい
5-1取込 基本情報のエラー修正(4)
82
⑦
⑧
作成状況が「作成中」になりますそのほかの「作成中(エラー)」も同じ方法で修正して下さい
eLTAXでは特定の形式で作成されたデータを添付資料として電子申告データに組み込み同時に送信できます
添付可能ファイルテキスト(txt csv) Word(doc docx)Excel(xls xlsx)PDF(pdf)画像(jpg)
一度に送信できるデータのサイズbull 電子申告の場合電子申告データと添付ファイルを合計して最大8MBですbull 電子申請届出の場合電子申請等データと添付ファイルを合計して最大
4MBです
5-1取込 添付ファイル(1)
83
①データを選択し【変更】をクリックして下さい②【添付ファイル】をクリックして下さい③【ファイル添付】からファイルを添付することができます
5-1取込 添付ファイル(2)
84
【ファイルを添付する場合】
①
②
③
① プレビューするデータを選択し【詳細】をクリックして下さい② 【確定】をクリックして下さい
5-1取込 プレビュー
85
【取込したデータの内容を確認する】
【基本情報確認】をクリックすると基本情報が確認できます
取込した帳票の内容を確認できます
①
②
5-2署名 (1)① 「地方税電子申告」rarr【3署名】をクリックし署名するデータにチェックをつけ
て下さい② 【署名追加】をクリックして下さい③ 認証局サービス名を選択し【確定】をクリックして下さい
86
全てのデータにチェックをつける場合【全選択】をクリックして下さい
①
②
③
「日税連 税理士用電子証明書(第四世代)」を選択して下さい
5-2署名 (2)④ 電子証明書の内容を確認し【OK】をクリックして下さい⑤ PINコードを入力し【OK】をクリックして下さい⑥ 【OK】をクリックして下さい
87
⑤
⑥
④
作成状況が「署名済」になります
5-2署名 署名ができない場合地方税の署名ができない場合以下のアップデートを行って下さい① 【達人Cube】rArr【アップデート】rArr【その他】rArr【電子申告地方税署名用プロ
グラム】 rArr【アップデート】の順にクリックしてアップデートをして下さい
88
① 「地方税電子申告」rarr【4送信】をクリックし送信するデータにチェックをつけて下さい
② 【送信】をクリックして下さい③ 「送信を行いますか」と表示されたら【はい】をクリックして下さい
5-3送信 (1)
89
①
② ③
eLTAXに提出先手続きの登録をしていない場合【提出先登録】から登録できます
5-3送信 (2)④ 税理士の利用者IDが表示されていることを確認してから【確定】をクリッ
クして下さい⑤ 「送信が完了しました」と表示されたら【OK】をクリックして下さい
90
電子申告の達人
OK
送信が完了しました詳細は「送信結果」ボタンよりご確認ください
【参照】から利用者を変更することができます
チェックをつけると暗証番号が保存できます
【送信済みデータを表示しない】のチェックを外すと送信したデータが表示されます
④
⑤
暗証番号に「」が表示されていない場合暗証番号を入力して下さい
作成状況が「送信済」になっていることを確認して下さい
5-3送信 送信エラーがある場合(1)
① 送信エラーのデータを選択をしてから 【送信結果】をクリックして下さい
91
「即時通知」は電子申告の達人のデータベースに保存されています
エラーの内容を確認して下さいエラーの原因を解消してから再送信して下さい
「即時通知」画面が表示されます
【即時通知の内容を確認する】
5-3送信 送信エラーがある場合(2)
bull 提出先手続きの追加をしていない場合「即時通知」で以下のエラーが表示されます
【エラー内容】「送信された申告データの申告先税目に対しては利用届出が行われておりません申告先税目の追加をしたうえで再度申告手続きを行って下さい(MUD003E) 」
rArr【提出先登録】をしてから再送信して下さい(提出先登録方法は次ページ参照)
92
5-3送信 提出先登録①提出先登録するデータにチェックをつけてから 【提出先登録】をクリックして下さい②確認画面が表示されたら【OK】をクリックして下さい③認証画面が表示されたら「暗証番号」を入力し【確定】をクリックして下さい
93
複数のデータ(提出先)にチェック可能 rArreLTAXに提出先手続き
が登録されました「送信エラー」のデータを再送信して下さい
①
②
③
Memo
94
5-4メッセージ確認(1)①「地方税電子申告」rarr【5メッセージ確認】をクリックし【メッセージのダウンロー
ド】をクリックして下さい②受信する利用者(税理士)にチェックをつけてから【確定】をクリックして下さい③確認画面が表示されたら【OK】して下さい
95
①
②③
暗証番号が保存されていない場合認証画面が表示されます
暗証番号を入力し【確定】をクリックして下さい
5-4メッセージ確認(2)④ 「全ての処理が完了しました」が表示されたら 【閉じる】をクリックして下さい⑤ 受付結果を表示したいデータを選択し【詳細】をクリックして下さい⑥ 受付完了通知にエラーがないことを確認し必要に応じて印刷を取ってください最後に右上「X」をクリックして
終了して下さい
96
④
⑤
【印刷】ボタンから印刷できます
受付完了通知が表示されます
【PDF変換】ボタンから送信した申告書を印刷保存できますここから印刷すると帳票の上部に「受付番号」「受付日時」が表示されます
⑥
5-5その他(地方税)
5-5-1 お知らせの確認5-5-2 eLTAXの登録情報の変更5-5-2-1暗証番号の変更
5-5-3暗証番号の保存(電子申告の達人のデータベースに保存する)
(参考)暗証番号の削除(電子申告の達人のデータベースから削除する)
(参考)データの並び順の変更
97
5-5-1お知らせの確認(1)① 「地方税電子申告」rarr【5メッセージ確認】をクリックし【メッセージのダウン
ロード】をクリックして下さい② お知らせを確認する納税者にチェックをつけてから【確定】をクリックして下さい③ 確認画面が表示されたら【OK】して下さい rarr納税者のメッセージボックス
からメッセージがダウンロードされます
98
①
② ③
暗証番号が保存されていない場合認証画面が表示されます
暗証番号を入力し【確定】をクリックして下さい
5-5-1お知らせの確認(2)④ 「全ての処理が完了しました」が表示されたら 【閉じる】をクリックして下さい⑤ お知らせを表示したいデータを選択し【詳細】をクリックして下さい⑥ 【PDF変換】rArr【プレビュー】をクリックして下さい
99
④
⑤
プレ申告データに関するお知らせが表示されます
【PDF変換】rArr【プレビュー】でプレ申告データの内容を確認することができます
⑥
(参考)お知らせの確認(3)bull 納税者のメッセージボックスから「お知らせ」のみをダウンロードするように設定できますbull 「お知らせ」のみをダウンロードする場合以下の設定をしてから【メッセージのダウン
ロード】をして下さい
100
①【送受信の設定】rArr【受信用設定】rArr該当の納税者をクリックして【設定】をクリックして下さい
②【取得するメッセージの手続きを指定する】にチェックをつけて【設定】をクリックして下さい
③【お知らせ】をクリックしダウンロードするお知らせの手続き名にチェックをつけて【OK】をクリックして下さい
④【確定】をクリックして下さい
5-5-2eLTAXの登録情報の変更bull 電子申告の達人ではeLTAXの登録情報を変更できますbull 変更作業は「共通設定(eLTAX登録情報)」画面から行いま
す
以降に「暗証番号の変更」手順を載せています
101
eLTAXの登録情報bull 暗証番号bull 電子証明書の登録bull 利用者情報bull 提出先手続き情報
5-5-2-1暗証番号の変更(1)① 【送受信の設定】rArr【共通設定(eLTAX登録情報)】タブをクリックして下さい②暗証番号を変更する利用者を選択し【設定】をクリックして下さい③「暗証番号」の【設定】をクリックして下さい④吹き出しで指示された設定を行い【確定】をクリックして下さい
102
チェックをつけて下さい暗証番号を電子申告の達人に保存する場合チェックをつけて下さい
新しい暗証番号を入力して下さい
空欄の場合は利用中の暗証番号を入力して下さい
チェックをつけると入力した値が表示されます
②③
④
①
5-5-2-1暗証番号の変更(2)⑤ 実行確認画面が表示されたら【OK】をクリックして下さい⑥ 「完了しました」と表示されたら【OK】をクリックして下さい
rarr暗証番号が変更されます
103
【入力した暗証番号に誤りがある場合】rarr⑤の後で「入力された暗証番号に誤り
があります」と表示されます【OK】をクリックして下さい
rarr暗証番号は変更されていません暗証番号を確認し③からの作業を行って下さい
⑤
⑥
<参考>暗証番号は8~16文字で設定して下さい暗証番号に使用できる文字は大文字及び小文字の半角英字半角数字半角記号=+$-_です
(参考)複数の利用者の暗証番号をまとめて変更する
bull 【エクスポート】【インポート】ボタンを使用して複数の利用者の暗証番号を一括で変更することができます
104
5-5-3暗証番号の保存(1)
① 【送受信の設定】rArr【共通設定(eLTAX登録情報)】タブをクリックして下さい②暗証番号を保存する利用者を選択し【設定】をクリックして下さい③「暗証番号」の【設定】をクリックして下さい④吹き出しで指示された設定を行い【確定】をクリックして下さい
105
②③
電子申告の達人のデータベースに暗証番号を保存する方法です
チェックは外して下さい チェックをつけて下さい
暗証番号を入力して下さい
チェックをつけると入力した値が表示されます
④チェックをつけて下さいチェックをつけると入力した暗証番号が正しい場合のみ暗証番号が保存されます
①
5-5-3暗証番号の保存(2)⑤ 実行確認画面が表示されたら【OK】をクリックして下さい⑥ ログインに成功したら【OK】をクリックして下さい⑦ 完了したら【OK】をクリックして下さい
rarr電子申告の達人のデータベースに暗証番号が保存されます
106
【入力した暗証番号に誤りがある場合】rarr⑤の後で「ログインに失敗しました」と表
示されます【OK】をクリックして下さい
rarr暗証番号は保存されません暗証番号を確認し③からの作業を行って下さい
⑤
⑥
⑦
(参考)暗証番号の削除(1)
① 【送受信の設定】rArr【共通設定(eLTAX登録情報)】タブをクリックして下さい②暗証番号を削除する利用者を選択し【設定】をクリックして下さい③「暗証番号」の【設定】をクリックして下さい④吹き出しで指示された設定を行い【確定】をクリックして下さい
107
②③
チェックは外して下さいチェックをつけて下さい
④
電子申告の達人のデータベースに保存した暗証番号を削除する方法です
暗証番号は入力しません(空欄のまま)
チェックは外して下さい
①
(参考)暗証番号の削除(2)⑤ 確認画面が表示されたら【はい】をクリックして下さい⑥ 「処理を実行しますよろしいですか」と表示されたら【OK】をクリックして下さい⑦ 完了したら【OK】をクリックして下さい
rarr電子申告の達人のデータベースから暗証番号が削除されます
108
⑤
⑥ ⑦
(参考)データの並び順の変更①【表示切替】からデータの並び順が変更できます
109
①
「取込」~「送信」画面では「更新日時」「降順」にするとデータが日付順に並びます
「メッセージ確認」画面申告のメッセージお知らせを確認する場合「発行日時」「降順」にするとデータが日付順に並びます
申請のメッセージを確認する場合「受付日時」「降順」にするとデータが日付順に並びます
Memo
110

(参考)複数の利用者の暗証番号をまとめて変更する
bull 【エクスポート】【インポート】ボタンを使用して複数の利用者の暗証番号を一括で変更することができます
62
4-6-3暗証番号の保存(1)
① 【送受信の設定】rArr【共通設定(e-Tax登録情報)】タブをクリックして下さい②暗証番号を保存する利用者を選択し【設定】をクリックして下さい③「暗証番号」の【設定】をクリックして下さい④吹き出しで指示された設定を行い【確定】をクリックして下さい
63
チェックは外して下さい チェックをつけて下さい
暗証番号を入力して下さい
チェックをつけると入力した値が表示されます
②
③
④チェックをつけて下さいチェックをつけると入力した暗証番号が正しい場合のみ暗証番号が保存されます
電子申告の達人のデータベースに暗証番号を保存する方法です
①
4-6-3暗証番号の保存(2)⑤ 実行確認画面が表示されたら【OK】をクリックして下さい⑥ ログインに成功したら【OK】をクリックして下さい⑦ 完了したら【OK】をクリックして下さい
rarr電子申告の達人のデータベースに暗証番号が保存されます
64
【入力した暗証番号に誤りがある場合】rarr⑤の後で「ログインに失敗しました」と表
示されます【OK】をクリックして下さい
rarr暗証番号は保存されません暗証番号を確認し③からの作業を行って下さい
⑤
⑥
⑦
(参考)暗証番号の削除(1)
① 【送受信の設定】rArr【共通設定(e-Tax登録情報)】タブをクリックして下さい②暗証番号を削除する利用者を選択し【設定】をクリックして下さい③「暗証番号」の【設定】をクリックして下さい④吹き出しで指示された設定を行い【確定】をクリックして下さい
65
チェックは外して下さいチェックをつけて下さい
暗証番号は入力しません(空欄のまま)
②
③
④チェックは外して下さい
電子申告の達人のデータベースに保存した暗証番号を削除する方法です
①
(参考)暗証番号の削除(2)⑤ 確認画面が表示されたら【はい】をクリックして下さい⑥ 「処理を実行しますよろしいですか」と表示されたら【OK】をクリックして下さい⑦ 完了したら【OK】をクリックして下さい
rarr電子申告の達人のデータベースから暗証番号が削除されます
66
⑤
⑥ ⑦
①【表示切替】からデータの並び順が変更できます(参考)データの並び順の変更
67
「メッセージ確認」画面では「格納日時」「降順」にするとデータが日付順に並びます
①
「取込」~「送信」画面では「更新日時」「降順」にするとデータが日付順に並びます
Memo
68
Memo
69
Memo
70
5地方税電子申告の操作
手順5-1電子申告データを作成する(【取込】)
エラーが発生した場合の処理5-2署名を付与する(【署名】)5-3送信する(【送信】)5-4受信通知を確認する(【メッセージ確認】)
71
5-1取込(1)1 「地方税電子申告」rarr【1取込】をクリックして下さい2 「送信済みデータを表示しない」にチェックをつけて下さい
72
作成状況が「送信済」のデータは表示されず送信前のデータのみが表示されます
1
2
5-1取込(2)3 【達人シリーズからの取込】をクリックして下さい4 「手続きの種類」「法人個人区分」を選択し【次へ】をクリックして下さい5 「税目」「申告年度」「手続き名」を選択し【確定】をクリックして下さい
73
3
4
5
税目「法人都道府県民税」を選択した場合県税データが取込されます市税データは県税データの取込完了後「達人シリーズからの取込」をクリックして税目「法人市町村民税」を選択し取込して下さい
手続きの書類申告法人個人区分法人を選択して下さい
5-1取込 (3)6 「法人税の達人からのインポート」を選択し【確定】をクリックして下さい7 【次へ】をクリックして下さい8 【参照】をクリックして下さい9 取込するデータを選択し【確定】をクリックして下さい
74
6
7
8
9
5-1取込 (4)10 【次へ】をクリックして下さい11 提出先の設定を確認してから【次へ】をクリックして下さい12 地方公共団体コードを確認してから【次へ】をクリックして下さい
75
この画面は作成帳票の中に第10号様式第22号の2様式がある場合にのみ表示されます
10 11
12
5-1取込 (5)13 確認画面が表示されたら【完了】をクリックして下さい14 取込みする帳票を確認してから【確定】をクリックして下さい15 必要に応じて法人税の達人のステータスコメントを変更し 【閉じる】をクリックして下さい
76
エラーがない場合この画面が表示されますエラーがある場合別の画面が表示されます
13
14
15ステータスコメントは変更しなくても問題ありません
取込した申告データが表示されます作成状況は「作成中」になります
bull 取込したデータにエラーがある場合【完了】をクリックした後でエラーがある旨のメッセージが表示されデータの作成状況が「作成中(エラー)」になります
5-1取込 エラーがある場合(1)
77
エラーがある場合この画面が表示されます
14
13
15
ステータスコメントは変更しなくても問題ありません
取込した申告データが赤字で表示されます作成状況は「作成中(エラー)」になります
5-1取込 エラーがある場合(2)
【エラーの修正について】bull 電子申告の基本情報と文字項目は電子申告データを直接修正できますbull 電子申告データを修正しても業務ソフトウェア(法人税の達人)のデータは
修正されませんbull 業務ソフトウェア(法人税の達人)のデータを修正した場合再度電子申告
の達人に取込して下さい
78
① エラーのデータを選択し【変更】をクリックして下さい② 帳票にエラーがないことを確認したら「基本情報」をクリックして下さい
5-1取込 基本情報のエラー修正(1)
79
帳票にエラーがある場合の修正方法は『国税の電子申告』を参照して下さい
①
②エラー確認は1件ずつ行います
5-1取込 基本情報のエラー修正(2)③【編集】をクリックして下さいrarr基本情報の編集画面が表示されます④【確定】をクリックして下さいrarrエラーがある場合エラーの内容が表示されます⑤エラー内容を確認し【OK】をクリックして下さい
80
rarrエラー箇所にカーソルが移動します
③
⑤
④
⑥ 移動したカーソル欄に正しく登録を行い【確定】をクリックして下さい
5-1取込 基本情報のエラー修正(3)
81
⑥
カーソル欄に必須項目を登録します
⑦ 右上の「times」をクリックして下さい⑧ 「保存しますよろしいですか」と表示されたら 【はい】をクリックして下さい
5-1取込 基本情報のエラー修正(4)
82
⑦
⑧
作成状況が「作成中」になりますそのほかの「作成中(エラー)」も同じ方法で修正して下さい
eLTAXでは特定の形式で作成されたデータを添付資料として電子申告データに組み込み同時に送信できます
添付可能ファイルテキスト(txt csv) Word(doc docx)Excel(xls xlsx)PDF(pdf)画像(jpg)
一度に送信できるデータのサイズbull 電子申告の場合電子申告データと添付ファイルを合計して最大8MBですbull 電子申請届出の場合電子申請等データと添付ファイルを合計して最大
4MBです
5-1取込 添付ファイル(1)
83
①データを選択し【変更】をクリックして下さい②【添付ファイル】をクリックして下さい③【ファイル添付】からファイルを添付することができます
5-1取込 添付ファイル(2)
84
【ファイルを添付する場合】
①
②
③
① プレビューするデータを選択し【詳細】をクリックして下さい② 【確定】をクリックして下さい
5-1取込 プレビュー
85
【取込したデータの内容を確認する】
【基本情報確認】をクリックすると基本情報が確認できます
取込した帳票の内容を確認できます
①
②
5-2署名 (1)① 「地方税電子申告」rarr【3署名】をクリックし署名するデータにチェックをつけ
て下さい② 【署名追加】をクリックして下さい③ 認証局サービス名を選択し【確定】をクリックして下さい
86
全てのデータにチェックをつける場合【全選択】をクリックして下さい
①
②
③
「日税連 税理士用電子証明書(第四世代)」を選択して下さい
5-2署名 (2)④ 電子証明書の内容を確認し【OK】をクリックして下さい⑤ PINコードを入力し【OK】をクリックして下さい⑥ 【OK】をクリックして下さい
87
⑤
⑥
④
作成状況が「署名済」になります
5-2署名 署名ができない場合地方税の署名ができない場合以下のアップデートを行って下さい① 【達人Cube】rArr【アップデート】rArr【その他】rArr【電子申告地方税署名用プロ
グラム】 rArr【アップデート】の順にクリックしてアップデートをして下さい
88
① 「地方税電子申告」rarr【4送信】をクリックし送信するデータにチェックをつけて下さい
② 【送信】をクリックして下さい③ 「送信を行いますか」と表示されたら【はい】をクリックして下さい
5-3送信 (1)
89
①
② ③
eLTAXに提出先手続きの登録をしていない場合【提出先登録】から登録できます
5-3送信 (2)④ 税理士の利用者IDが表示されていることを確認してから【確定】をクリッ
クして下さい⑤ 「送信が完了しました」と表示されたら【OK】をクリックして下さい
90
電子申告の達人
OK
送信が完了しました詳細は「送信結果」ボタンよりご確認ください
【参照】から利用者を変更することができます
チェックをつけると暗証番号が保存できます
【送信済みデータを表示しない】のチェックを外すと送信したデータが表示されます
④
⑤
暗証番号に「」が表示されていない場合暗証番号を入力して下さい
作成状況が「送信済」になっていることを確認して下さい
5-3送信 送信エラーがある場合(1)
① 送信エラーのデータを選択をしてから 【送信結果】をクリックして下さい
91
「即時通知」は電子申告の達人のデータベースに保存されています
エラーの内容を確認して下さいエラーの原因を解消してから再送信して下さい
「即時通知」画面が表示されます
【即時通知の内容を確認する】
5-3送信 送信エラーがある場合(2)
bull 提出先手続きの追加をしていない場合「即時通知」で以下のエラーが表示されます
【エラー内容】「送信された申告データの申告先税目に対しては利用届出が行われておりません申告先税目の追加をしたうえで再度申告手続きを行って下さい(MUD003E) 」
rArr【提出先登録】をしてから再送信して下さい(提出先登録方法は次ページ参照)
92
5-3送信 提出先登録①提出先登録するデータにチェックをつけてから 【提出先登録】をクリックして下さい②確認画面が表示されたら【OK】をクリックして下さい③認証画面が表示されたら「暗証番号」を入力し【確定】をクリックして下さい
93
複数のデータ(提出先)にチェック可能 rArreLTAXに提出先手続き
が登録されました「送信エラー」のデータを再送信して下さい
①
②
③
Memo
94
5-4メッセージ確認(1)①「地方税電子申告」rarr【5メッセージ確認】をクリックし【メッセージのダウンロー
ド】をクリックして下さい②受信する利用者(税理士)にチェックをつけてから【確定】をクリックして下さい③確認画面が表示されたら【OK】して下さい
95
①
②③
暗証番号が保存されていない場合認証画面が表示されます
暗証番号を入力し【確定】をクリックして下さい
5-4メッセージ確認(2)④ 「全ての処理が完了しました」が表示されたら 【閉じる】をクリックして下さい⑤ 受付結果を表示したいデータを選択し【詳細】をクリックして下さい⑥ 受付完了通知にエラーがないことを確認し必要に応じて印刷を取ってください最後に右上「X」をクリックして
終了して下さい
96
④
⑤
【印刷】ボタンから印刷できます
受付完了通知が表示されます
【PDF変換】ボタンから送信した申告書を印刷保存できますここから印刷すると帳票の上部に「受付番号」「受付日時」が表示されます
⑥
5-5その他(地方税)
5-5-1 お知らせの確認5-5-2 eLTAXの登録情報の変更5-5-2-1暗証番号の変更
5-5-3暗証番号の保存(電子申告の達人のデータベースに保存する)
(参考)暗証番号の削除(電子申告の達人のデータベースから削除する)
(参考)データの並び順の変更
97
5-5-1お知らせの確認(1)① 「地方税電子申告」rarr【5メッセージ確認】をクリックし【メッセージのダウン
ロード】をクリックして下さい② お知らせを確認する納税者にチェックをつけてから【確定】をクリックして下さい③ 確認画面が表示されたら【OK】して下さい rarr納税者のメッセージボックス
からメッセージがダウンロードされます
98
①
② ③
暗証番号が保存されていない場合認証画面が表示されます
暗証番号を入力し【確定】をクリックして下さい
5-5-1お知らせの確認(2)④ 「全ての処理が完了しました」が表示されたら 【閉じる】をクリックして下さい⑤ お知らせを表示したいデータを選択し【詳細】をクリックして下さい⑥ 【PDF変換】rArr【プレビュー】をクリックして下さい
99
④
⑤
プレ申告データに関するお知らせが表示されます
【PDF変換】rArr【プレビュー】でプレ申告データの内容を確認することができます
⑥
(参考)お知らせの確認(3)bull 納税者のメッセージボックスから「お知らせ」のみをダウンロードするように設定できますbull 「お知らせ」のみをダウンロードする場合以下の設定をしてから【メッセージのダウン
ロード】をして下さい
100
①【送受信の設定】rArr【受信用設定】rArr該当の納税者をクリックして【設定】をクリックして下さい
②【取得するメッセージの手続きを指定する】にチェックをつけて【設定】をクリックして下さい
③【お知らせ】をクリックしダウンロードするお知らせの手続き名にチェックをつけて【OK】をクリックして下さい
④【確定】をクリックして下さい
5-5-2eLTAXの登録情報の変更bull 電子申告の達人ではeLTAXの登録情報を変更できますbull 変更作業は「共通設定(eLTAX登録情報)」画面から行いま
す
以降に「暗証番号の変更」手順を載せています
101
eLTAXの登録情報bull 暗証番号bull 電子証明書の登録bull 利用者情報bull 提出先手続き情報
5-5-2-1暗証番号の変更(1)① 【送受信の設定】rArr【共通設定(eLTAX登録情報)】タブをクリックして下さい②暗証番号を変更する利用者を選択し【設定】をクリックして下さい③「暗証番号」の【設定】をクリックして下さい④吹き出しで指示された設定を行い【確定】をクリックして下さい
102
チェックをつけて下さい暗証番号を電子申告の達人に保存する場合チェックをつけて下さい
新しい暗証番号を入力して下さい
空欄の場合は利用中の暗証番号を入力して下さい
チェックをつけると入力した値が表示されます
②③
④
①
5-5-2-1暗証番号の変更(2)⑤ 実行確認画面が表示されたら【OK】をクリックして下さい⑥ 「完了しました」と表示されたら【OK】をクリックして下さい
rarr暗証番号が変更されます
103
【入力した暗証番号に誤りがある場合】rarr⑤の後で「入力された暗証番号に誤り
があります」と表示されます【OK】をクリックして下さい
rarr暗証番号は変更されていません暗証番号を確認し③からの作業を行って下さい
⑤
⑥
<参考>暗証番号は8~16文字で設定して下さい暗証番号に使用できる文字は大文字及び小文字の半角英字半角数字半角記号=+$-_です
(参考)複数の利用者の暗証番号をまとめて変更する
bull 【エクスポート】【インポート】ボタンを使用して複数の利用者の暗証番号を一括で変更することができます
104
5-5-3暗証番号の保存(1)
① 【送受信の設定】rArr【共通設定(eLTAX登録情報)】タブをクリックして下さい②暗証番号を保存する利用者を選択し【設定】をクリックして下さい③「暗証番号」の【設定】をクリックして下さい④吹き出しで指示された設定を行い【確定】をクリックして下さい
105
②③
電子申告の達人のデータベースに暗証番号を保存する方法です
チェックは外して下さい チェックをつけて下さい
暗証番号を入力して下さい
チェックをつけると入力した値が表示されます
④チェックをつけて下さいチェックをつけると入力した暗証番号が正しい場合のみ暗証番号が保存されます
①
5-5-3暗証番号の保存(2)⑤ 実行確認画面が表示されたら【OK】をクリックして下さい⑥ ログインに成功したら【OK】をクリックして下さい⑦ 完了したら【OK】をクリックして下さい
rarr電子申告の達人のデータベースに暗証番号が保存されます
106
【入力した暗証番号に誤りがある場合】rarr⑤の後で「ログインに失敗しました」と表
示されます【OK】をクリックして下さい
rarr暗証番号は保存されません暗証番号を確認し③からの作業を行って下さい
⑤
⑥
⑦
(参考)暗証番号の削除(1)
① 【送受信の設定】rArr【共通設定(eLTAX登録情報)】タブをクリックして下さい②暗証番号を削除する利用者を選択し【設定】をクリックして下さい③「暗証番号」の【設定】をクリックして下さい④吹き出しで指示された設定を行い【確定】をクリックして下さい
107
②③
チェックは外して下さいチェックをつけて下さい
④
電子申告の達人のデータベースに保存した暗証番号を削除する方法です
暗証番号は入力しません(空欄のまま)
チェックは外して下さい
①
(参考)暗証番号の削除(2)⑤ 確認画面が表示されたら【はい】をクリックして下さい⑥ 「処理を実行しますよろしいですか」と表示されたら【OK】をクリックして下さい⑦ 完了したら【OK】をクリックして下さい
rarr電子申告の達人のデータベースから暗証番号が削除されます
108
⑤
⑥ ⑦
(参考)データの並び順の変更①【表示切替】からデータの並び順が変更できます
109
①
「取込」~「送信」画面では「更新日時」「降順」にするとデータが日付順に並びます
「メッセージ確認」画面申告のメッセージお知らせを確認する場合「発行日時」「降順」にするとデータが日付順に並びます
申請のメッセージを確認する場合「受付日時」「降順」にするとデータが日付順に並びます
Memo
110

4-6-3暗証番号の保存(1)
① 【送受信の設定】rArr【共通設定(e-Tax登録情報)】タブをクリックして下さい②暗証番号を保存する利用者を選択し【設定】をクリックして下さい③「暗証番号」の【設定】をクリックして下さい④吹き出しで指示された設定を行い【確定】をクリックして下さい
63
チェックは外して下さい チェックをつけて下さい
暗証番号を入力して下さい
チェックをつけると入力した値が表示されます
②
③
④チェックをつけて下さいチェックをつけると入力した暗証番号が正しい場合のみ暗証番号が保存されます
電子申告の達人のデータベースに暗証番号を保存する方法です
①
4-6-3暗証番号の保存(2)⑤ 実行確認画面が表示されたら【OK】をクリックして下さい⑥ ログインに成功したら【OK】をクリックして下さい⑦ 完了したら【OK】をクリックして下さい
rarr電子申告の達人のデータベースに暗証番号が保存されます
64
【入力した暗証番号に誤りがある場合】rarr⑤の後で「ログインに失敗しました」と表
示されます【OK】をクリックして下さい
rarr暗証番号は保存されません暗証番号を確認し③からの作業を行って下さい
⑤
⑥
⑦
(参考)暗証番号の削除(1)
① 【送受信の設定】rArr【共通設定(e-Tax登録情報)】タブをクリックして下さい②暗証番号を削除する利用者を選択し【設定】をクリックして下さい③「暗証番号」の【設定】をクリックして下さい④吹き出しで指示された設定を行い【確定】をクリックして下さい
65
チェックは外して下さいチェックをつけて下さい
暗証番号は入力しません(空欄のまま)
②
③
④チェックは外して下さい
電子申告の達人のデータベースに保存した暗証番号を削除する方法です
①
(参考)暗証番号の削除(2)⑤ 確認画面が表示されたら【はい】をクリックして下さい⑥ 「処理を実行しますよろしいですか」と表示されたら【OK】をクリックして下さい⑦ 完了したら【OK】をクリックして下さい
rarr電子申告の達人のデータベースから暗証番号が削除されます
66
⑤
⑥ ⑦
①【表示切替】からデータの並び順が変更できます(参考)データの並び順の変更
67
「メッセージ確認」画面では「格納日時」「降順」にするとデータが日付順に並びます
①
「取込」~「送信」画面では「更新日時」「降順」にするとデータが日付順に並びます
Memo
68
Memo
69
Memo
70
5地方税電子申告の操作
手順5-1電子申告データを作成する(【取込】)
エラーが発生した場合の処理5-2署名を付与する(【署名】)5-3送信する(【送信】)5-4受信通知を確認する(【メッセージ確認】)
71
5-1取込(1)1 「地方税電子申告」rarr【1取込】をクリックして下さい2 「送信済みデータを表示しない」にチェックをつけて下さい
72
作成状況が「送信済」のデータは表示されず送信前のデータのみが表示されます
1
2
5-1取込(2)3 【達人シリーズからの取込】をクリックして下さい4 「手続きの種類」「法人個人区分」を選択し【次へ】をクリックして下さい5 「税目」「申告年度」「手続き名」を選択し【確定】をクリックして下さい
73
3
4
5
税目「法人都道府県民税」を選択した場合県税データが取込されます市税データは県税データの取込完了後「達人シリーズからの取込」をクリックして税目「法人市町村民税」を選択し取込して下さい
手続きの書類申告法人個人区分法人を選択して下さい
5-1取込 (3)6 「法人税の達人からのインポート」を選択し【確定】をクリックして下さい7 【次へ】をクリックして下さい8 【参照】をクリックして下さい9 取込するデータを選択し【確定】をクリックして下さい
74
6
7
8
9
5-1取込 (4)10 【次へ】をクリックして下さい11 提出先の設定を確認してから【次へ】をクリックして下さい12 地方公共団体コードを確認してから【次へ】をクリックして下さい
75
この画面は作成帳票の中に第10号様式第22号の2様式がある場合にのみ表示されます
10 11
12
5-1取込 (5)13 確認画面が表示されたら【完了】をクリックして下さい14 取込みする帳票を確認してから【確定】をクリックして下さい15 必要に応じて法人税の達人のステータスコメントを変更し 【閉じる】をクリックして下さい
76
エラーがない場合この画面が表示されますエラーがある場合別の画面が表示されます
13
14
15ステータスコメントは変更しなくても問題ありません
取込した申告データが表示されます作成状況は「作成中」になります
bull 取込したデータにエラーがある場合【完了】をクリックした後でエラーがある旨のメッセージが表示されデータの作成状況が「作成中(エラー)」になります
5-1取込 エラーがある場合(1)
77
エラーがある場合この画面が表示されます
14
13
15
ステータスコメントは変更しなくても問題ありません
取込した申告データが赤字で表示されます作成状況は「作成中(エラー)」になります
5-1取込 エラーがある場合(2)
【エラーの修正について】bull 電子申告の基本情報と文字項目は電子申告データを直接修正できますbull 電子申告データを修正しても業務ソフトウェア(法人税の達人)のデータは
修正されませんbull 業務ソフトウェア(法人税の達人)のデータを修正した場合再度電子申告
の達人に取込して下さい
78
① エラーのデータを選択し【変更】をクリックして下さい② 帳票にエラーがないことを確認したら「基本情報」をクリックして下さい
5-1取込 基本情報のエラー修正(1)
79
帳票にエラーがある場合の修正方法は『国税の電子申告』を参照して下さい
①
②エラー確認は1件ずつ行います
5-1取込 基本情報のエラー修正(2)③【編集】をクリックして下さいrarr基本情報の編集画面が表示されます④【確定】をクリックして下さいrarrエラーがある場合エラーの内容が表示されます⑤エラー内容を確認し【OK】をクリックして下さい
80
rarrエラー箇所にカーソルが移動します
③
⑤
④
⑥ 移動したカーソル欄に正しく登録を行い【確定】をクリックして下さい
5-1取込 基本情報のエラー修正(3)
81
⑥
カーソル欄に必須項目を登録します
⑦ 右上の「times」をクリックして下さい⑧ 「保存しますよろしいですか」と表示されたら 【はい】をクリックして下さい
5-1取込 基本情報のエラー修正(4)
82
⑦
⑧
作成状況が「作成中」になりますそのほかの「作成中(エラー)」も同じ方法で修正して下さい
eLTAXでは特定の形式で作成されたデータを添付資料として電子申告データに組み込み同時に送信できます
添付可能ファイルテキスト(txt csv) Word(doc docx)Excel(xls xlsx)PDF(pdf)画像(jpg)
一度に送信できるデータのサイズbull 電子申告の場合電子申告データと添付ファイルを合計して最大8MBですbull 電子申請届出の場合電子申請等データと添付ファイルを合計して最大
4MBです
5-1取込 添付ファイル(1)
83
①データを選択し【変更】をクリックして下さい②【添付ファイル】をクリックして下さい③【ファイル添付】からファイルを添付することができます
5-1取込 添付ファイル(2)
84
【ファイルを添付する場合】
①
②
③
① プレビューするデータを選択し【詳細】をクリックして下さい② 【確定】をクリックして下さい
5-1取込 プレビュー
85
【取込したデータの内容を確認する】
【基本情報確認】をクリックすると基本情報が確認できます
取込した帳票の内容を確認できます
①
②
5-2署名 (1)① 「地方税電子申告」rarr【3署名】をクリックし署名するデータにチェックをつけ
て下さい② 【署名追加】をクリックして下さい③ 認証局サービス名を選択し【確定】をクリックして下さい
86
全てのデータにチェックをつける場合【全選択】をクリックして下さい
①
②
③
「日税連 税理士用電子証明書(第四世代)」を選択して下さい
5-2署名 (2)④ 電子証明書の内容を確認し【OK】をクリックして下さい⑤ PINコードを入力し【OK】をクリックして下さい⑥ 【OK】をクリックして下さい
87
⑤
⑥
④
作成状況が「署名済」になります
5-2署名 署名ができない場合地方税の署名ができない場合以下のアップデートを行って下さい① 【達人Cube】rArr【アップデート】rArr【その他】rArr【電子申告地方税署名用プロ
グラム】 rArr【アップデート】の順にクリックしてアップデートをして下さい
88
① 「地方税電子申告」rarr【4送信】をクリックし送信するデータにチェックをつけて下さい
② 【送信】をクリックして下さい③ 「送信を行いますか」と表示されたら【はい】をクリックして下さい
5-3送信 (1)
89
①
② ③
eLTAXに提出先手続きの登録をしていない場合【提出先登録】から登録できます
5-3送信 (2)④ 税理士の利用者IDが表示されていることを確認してから【確定】をクリッ
クして下さい⑤ 「送信が完了しました」と表示されたら【OK】をクリックして下さい
90
電子申告の達人
OK
送信が完了しました詳細は「送信結果」ボタンよりご確認ください
【参照】から利用者を変更することができます
チェックをつけると暗証番号が保存できます
【送信済みデータを表示しない】のチェックを外すと送信したデータが表示されます
④
⑤
暗証番号に「」が表示されていない場合暗証番号を入力して下さい
作成状況が「送信済」になっていることを確認して下さい
5-3送信 送信エラーがある場合(1)
① 送信エラーのデータを選択をしてから 【送信結果】をクリックして下さい
91
「即時通知」は電子申告の達人のデータベースに保存されています
エラーの内容を確認して下さいエラーの原因を解消してから再送信して下さい
「即時通知」画面が表示されます
【即時通知の内容を確認する】
5-3送信 送信エラーがある場合(2)
bull 提出先手続きの追加をしていない場合「即時通知」で以下のエラーが表示されます
【エラー内容】「送信された申告データの申告先税目に対しては利用届出が行われておりません申告先税目の追加をしたうえで再度申告手続きを行って下さい(MUD003E) 」
rArr【提出先登録】をしてから再送信して下さい(提出先登録方法は次ページ参照)
92
5-3送信 提出先登録①提出先登録するデータにチェックをつけてから 【提出先登録】をクリックして下さい②確認画面が表示されたら【OK】をクリックして下さい③認証画面が表示されたら「暗証番号」を入力し【確定】をクリックして下さい
93
複数のデータ(提出先)にチェック可能 rArreLTAXに提出先手続き
が登録されました「送信エラー」のデータを再送信して下さい
①
②
③
Memo
94
5-4メッセージ確認(1)①「地方税電子申告」rarr【5メッセージ確認】をクリックし【メッセージのダウンロー
ド】をクリックして下さい②受信する利用者(税理士)にチェックをつけてから【確定】をクリックして下さい③確認画面が表示されたら【OK】して下さい
95
①
②③
暗証番号が保存されていない場合認証画面が表示されます
暗証番号を入力し【確定】をクリックして下さい
5-4メッセージ確認(2)④ 「全ての処理が完了しました」が表示されたら 【閉じる】をクリックして下さい⑤ 受付結果を表示したいデータを選択し【詳細】をクリックして下さい⑥ 受付完了通知にエラーがないことを確認し必要に応じて印刷を取ってください最後に右上「X」をクリックして
終了して下さい
96
④
⑤
【印刷】ボタンから印刷できます
受付完了通知が表示されます
【PDF変換】ボタンから送信した申告書を印刷保存できますここから印刷すると帳票の上部に「受付番号」「受付日時」が表示されます
⑥
5-5その他(地方税)
5-5-1 お知らせの確認5-5-2 eLTAXの登録情報の変更5-5-2-1暗証番号の変更
5-5-3暗証番号の保存(電子申告の達人のデータベースに保存する)
(参考)暗証番号の削除(電子申告の達人のデータベースから削除する)
(参考)データの並び順の変更
97
5-5-1お知らせの確認(1)① 「地方税電子申告」rarr【5メッセージ確認】をクリックし【メッセージのダウン
ロード】をクリックして下さい② お知らせを確認する納税者にチェックをつけてから【確定】をクリックして下さい③ 確認画面が表示されたら【OK】して下さい rarr納税者のメッセージボックス
からメッセージがダウンロードされます
98
①
② ③
暗証番号が保存されていない場合認証画面が表示されます
暗証番号を入力し【確定】をクリックして下さい
5-5-1お知らせの確認(2)④ 「全ての処理が完了しました」が表示されたら 【閉じる】をクリックして下さい⑤ お知らせを表示したいデータを選択し【詳細】をクリックして下さい⑥ 【PDF変換】rArr【プレビュー】をクリックして下さい
99
④
⑤
プレ申告データに関するお知らせが表示されます
【PDF変換】rArr【プレビュー】でプレ申告データの内容を確認することができます
⑥
(参考)お知らせの確認(3)bull 納税者のメッセージボックスから「お知らせ」のみをダウンロードするように設定できますbull 「お知らせ」のみをダウンロードする場合以下の設定をしてから【メッセージのダウン
ロード】をして下さい
100
①【送受信の設定】rArr【受信用設定】rArr該当の納税者をクリックして【設定】をクリックして下さい
②【取得するメッセージの手続きを指定する】にチェックをつけて【設定】をクリックして下さい
③【お知らせ】をクリックしダウンロードするお知らせの手続き名にチェックをつけて【OK】をクリックして下さい
④【確定】をクリックして下さい
5-5-2eLTAXの登録情報の変更bull 電子申告の達人ではeLTAXの登録情報を変更できますbull 変更作業は「共通設定(eLTAX登録情報)」画面から行いま
す
以降に「暗証番号の変更」手順を載せています
101
eLTAXの登録情報bull 暗証番号bull 電子証明書の登録bull 利用者情報bull 提出先手続き情報
5-5-2-1暗証番号の変更(1)① 【送受信の設定】rArr【共通設定(eLTAX登録情報)】タブをクリックして下さい②暗証番号を変更する利用者を選択し【設定】をクリックして下さい③「暗証番号」の【設定】をクリックして下さい④吹き出しで指示された設定を行い【確定】をクリックして下さい
102
チェックをつけて下さい暗証番号を電子申告の達人に保存する場合チェックをつけて下さい
新しい暗証番号を入力して下さい
空欄の場合は利用中の暗証番号を入力して下さい
チェックをつけると入力した値が表示されます
②③
④
①
5-5-2-1暗証番号の変更(2)⑤ 実行確認画面が表示されたら【OK】をクリックして下さい⑥ 「完了しました」と表示されたら【OK】をクリックして下さい
rarr暗証番号が変更されます
103
【入力した暗証番号に誤りがある場合】rarr⑤の後で「入力された暗証番号に誤り
があります」と表示されます【OK】をクリックして下さい
rarr暗証番号は変更されていません暗証番号を確認し③からの作業を行って下さい
⑤
⑥
<参考>暗証番号は8~16文字で設定して下さい暗証番号に使用できる文字は大文字及び小文字の半角英字半角数字半角記号=+$-_です
(参考)複数の利用者の暗証番号をまとめて変更する
bull 【エクスポート】【インポート】ボタンを使用して複数の利用者の暗証番号を一括で変更することができます
104
5-5-3暗証番号の保存(1)
① 【送受信の設定】rArr【共通設定(eLTAX登録情報)】タブをクリックして下さい②暗証番号を保存する利用者を選択し【設定】をクリックして下さい③「暗証番号」の【設定】をクリックして下さい④吹き出しで指示された設定を行い【確定】をクリックして下さい
105
②③
電子申告の達人のデータベースに暗証番号を保存する方法です
チェックは外して下さい チェックをつけて下さい
暗証番号を入力して下さい
チェックをつけると入力した値が表示されます
④チェックをつけて下さいチェックをつけると入力した暗証番号が正しい場合のみ暗証番号が保存されます
①
5-5-3暗証番号の保存(2)⑤ 実行確認画面が表示されたら【OK】をクリックして下さい⑥ ログインに成功したら【OK】をクリックして下さい⑦ 完了したら【OK】をクリックして下さい
rarr電子申告の達人のデータベースに暗証番号が保存されます
106
【入力した暗証番号に誤りがある場合】rarr⑤の後で「ログインに失敗しました」と表
示されます【OK】をクリックして下さい
rarr暗証番号は保存されません暗証番号を確認し③からの作業を行って下さい
⑤
⑥
⑦
(参考)暗証番号の削除(1)
① 【送受信の設定】rArr【共通設定(eLTAX登録情報)】タブをクリックして下さい②暗証番号を削除する利用者を選択し【設定】をクリックして下さい③「暗証番号」の【設定】をクリックして下さい④吹き出しで指示された設定を行い【確定】をクリックして下さい
107
②③
チェックは外して下さいチェックをつけて下さい
④
電子申告の達人のデータベースに保存した暗証番号を削除する方法です
暗証番号は入力しません(空欄のまま)
チェックは外して下さい
①
(参考)暗証番号の削除(2)⑤ 確認画面が表示されたら【はい】をクリックして下さい⑥ 「処理を実行しますよろしいですか」と表示されたら【OK】をクリックして下さい⑦ 完了したら【OK】をクリックして下さい
rarr電子申告の達人のデータベースから暗証番号が削除されます
108
⑤
⑥ ⑦
(参考)データの並び順の変更①【表示切替】からデータの並び順が変更できます
109
①
「取込」~「送信」画面では「更新日時」「降順」にするとデータが日付順に並びます
「メッセージ確認」画面申告のメッセージお知らせを確認する場合「発行日時」「降順」にするとデータが日付順に並びます
申請のメッセージを確認する場合「受付日時」「降順」にするとデータが日付順に並びます
Memo
110

4-6-3暗証番号の保存(2)⑤ 実行確認画面が表示されたら【OK】をクリックして下さい⑥ ログインに成功したら【OK】をクリックして下さい⑦ 完了したら【OK】をクリックして下さい
rarr電子申告の達人のデータベースに暗証番号が保存されます
64
【入力した暗証番号に誤りがある場合】rarr⑤の後で「ログインに失敗しました」と表
示されます【OK】をクリックして下さい
rarr暗証番号は保存されません暗証番号を確認し③からの作業を行って下さい
⑤
⑥
⑦
(参考)暗証番号の削除(1)
① 【送受信の設定】rArr【共通設定(e-Tax登録情報)】タブをクリックして下さい②暗証番号を削除する利用者を選択し【設定】をクリックして下さい③「暗証番号」の【設定】をクリックして下さい④吹き出しで指示された設定を行い【確定】をクリックして下さい
65
チェックは外して下さいチェックをつけて下さい
暗証番号は入力しません(空欄のまま)
②
③
④チェックは外して下さい
電子申告の達人のデータベースに保存した暗証番号を削除する方法です
①
(参考)暗証番号の削除(2)⑤ 確認画面が表示されたら【はい】をクリックして下さい⑥ 「処理を実行しますよろしいですか」と表示されたら【OK】をクリックして下さい⑦ 完了したら【OK】をクリックして下さい
rarr電子申告の達人のデータベースから暗証番号が削除されます
66
⑤
⑥ ⑦
①【表示切替】からデータの並び順が変更できます(参考)データの並び順の変更
67
「メッセージ確認」画面では「格納日時」「降順」にするとデータが日付順に並びます
①
「取込」~「送信」画面では「更新日時」「降順」にするとデータが日付順に並びます
Memo
68
Memo
69
Memo
70
5地方税電子申告の操作
手順5-1電子申告データを作成する(【取込】)
エラーが発生した場合の処理5-2署名を付与する(【署名】)5-3送信する(【送信】)5-4受信通知を確認する(【メッセージ確認】)
71
5-1取込(1)1 「地方税電子申告」rarr【1取込】をクリックして下さい2 「送信済みデータを表示しない」にチェックをつけて下さい
72
作成状況が「送信済」のデータは表示されず送信前のデータのみが表示されます
1
2
5-1取込(2)3 【達人シリーズからの取込】をクリックして下さい4 「手続きの種類」「法人個人区分」を選択し【次へ】をクリックして下さい5 「税目」「申告年度」「手続き名」を選択し【確定】をクリックして下さい
73
3
4
5
税目「法人都道府県民税」を選択した場合県税データが取込されます市税データは県税データの取込完了後「達人シリーズからの取込」をクリックして税目「法人市町村民税」を選択し取込して下さい
手続きの書類申告法人個人区分法人を選択して下さい
5-1取込 (3)6 「法人税の達人からのインポート」を選択し【確定】をクリックして下さい7 【次へ】をクリックして下さい8 【参照】をクリックして下さい9 取込するデータを選択し【確定】をクリックして下さい
74
6
7
8
9
5-1取込 (4)10 【次へ】をクリックして下さい11 提出先の設定を確認してから【次へ】をクリックして下さい12 地方公共団体コードを確認してから【次へ】をクリックして下さい
75
この画面は作成帳票の中に第10号様式第22号の2様式がある場合にのみ表示されます
10 11
12
5-1取込 (5)13 確認画面が表示されたら【完了】をクリックして下さい14 取込みする帳票を確認してから【確定】をクリックして下さい15 必要に応じて法人税の達人のステータスコメントを変更し 【閉じる】をクリックして下さい
76
エラーがない場合この画面が表示されますエラーがある場合別の画面が表示されます
13
14
15ステータスコメントは変更しなくても問題ありません
取込した申告データが表示されます作成状況は「作成中」になります
bull 取込したデータにエラーがある場合【完了】をクリックした後でエラーがある旨のメッセージが表示されデータの作成状況が「作成中(エラー)」になります
5-1取込 エラーがある場合(1)
77
エラーがある場合この画面が表示されます
14
13
15
ステータスコメントは変更しなくても問題ありません
取込した申告データが赤字で表示されます作成状況は「作成中(エラー)」になります
5-1取込 エラーがある場合(2)
【エラーの修正について】bull 電子申告の基本情報と文字項目は電子申告データを直接修正できますbull 電子申告データを修正しても業務ソフトウェア(法人税の達人)のデータは
修正されませんbull 業務ソフトウェア(法人税の達人)のデータを修正した場合再度電子申告
の達人に取込して下さい
78
① エラーのデータを選択し【変更】をクリックして下さい② 帳票にエラーがないことを確認したら「基本情報」をクリックして下さい
5-1取込 基本情報のエラー修正(1)
79
帳票にエラーがある場合の修正方法は『国税の電子申告』を参照して下さい
①
②エラー確認は1件ずつ行います
5-1取込 基本情報のエラー修正(2)③【編集】をクリックして下さいrarr基本情報の編集画面が表示されます④【確定】をクリックして下さいrarrエラーがある場合エラーの内容が表示されます⑤エラー内容を確認し【OK】をクリックして下さい
80
rarrエラー箇所にカーソルが移動します
③
⑤
④
⑥ 移動したカーソル欄に正しく登録を行い【確定】をクリックして下さい
5-1取込 基本情報のエラー修正(3)
81
⑥
カーソル欄に必須項目を登録します
⑦ 右上の「times」をクリックして下さい⑧ 「保存しますよろしいですか」と表示されたら 【はい】をクリックして下さい
5-1取込 基本情報のエラー修正(4)
82
⑦
⑧
作成状況が「作成中」になりますそのほかの「作成中(エラー)」も同じ方法で修正して下さい
eLTAXでは特定の形式で作成されたデータを添付資料として電子申告データに組み込み同時に送信できます
添付可能ファイルテキスト(txt csv) Word(doc docx)Excel(xls xlsx)PDF(pdf)画像(jpg)
一度に送信できるデータのサイズbull 電子申告の場合電子申告データと添付ファイルを合計して最大8MBですbull 電子申請届出の場合電子申請等データと添付ファイルを合計して最大
4MBです
5-1取込 添付ファイル(1)
83
①データを選択し【変更】をクリックして下さい②【添付ファイル】をクリックして下さい③【ファイル添付】からファイルを添付することができます
5-1取込 添付ファイル(2)
84
【ファイルを添付する場合】
①
②
③
① プレビューするデータを選択し【詳細】をクリックして下さい② 【確定】をクリックして下さい
5-1取込 プレビュー
85
【取込したデータの内容を確認する】
【基本情報確認】をクリックすると基本情報が確認できます
取込した帳票の内容を確認できます
①
②
5-2署名 (1)① 「地方税電子申告」rarr【3署名】をクリックし署名するデータにチェックをつけ
て下さい② 【署名追加】をクリックして下さい③ 認証局サービス名を選択し【確定】をクリックして下さい
86
全てのデータにチェックをつける場合【全選択】をクリックして下さい
①
②
③
「日税連 税理士用電子証明書(第四世代)」を選択して下さい
5-2署名 (2)④ 電子証明書の内容を確認し【OK】をクリックして下さい⑤ PINコードを入力し【OK】をクリックして下さい⑥ 【OK】をクリックして下さい
87
⑤
⑥
④
作成状況が「署名済」になります
5-2署名 署名ができない場合地方税の署名ができない場合以下のアップデートを行って下さい① 【達人Cube】rArr【アップデート】rArr【その他】rArr【電子申告地方税署名用プロ
グラム】 rArr【アップデート】の順にクリックしてアップデートをして下さい
88
① 「地方税電子申告」rarr【4送信】をクリックし送信するデータにチェックをつけて下さい
② 【送信】をクリックして下さい③ 「送信を行いますか」と表示されたら【はい】をクリックして下さい
5-3送信 (1)
89
①
② ③
eLTAXに提出先手続きの登録をしていない場合【提出先登録】から登録できます
5-3送信 (2)④ 税理士の利用者IDが表示されていることを確認してから【確定】をクリッ
クして下さい⑤ 「送信が完了しました」と表示されたら【OK】をクリックして下さい
90
電子申告の達人
OK
送信が完了しました詳細は「送信結果」ボタンよりご確認ください
【参照】から利用者を変更することができます
チェックをつけると暗証番号が保存できます
【送信済みデータを表示しない】のチェックを外すと送信したデータが表示されます
④
⑤
暗証番号に「」が表示されていない場合暗証番号を入力して下さい
作成状況が「送信済」になっていることを確認して下さい
5-3送信 送信エラーがある場合(1)
① 送信エラーのデータを選択をしてから 【送信結果】をクリックして下さい
91
「即時通知」は電子申告の達人のデータベースに保存されています
エラーの内容を確認して下さいエラーの原因を解消してから再送信して下さい
「即時通知」画面が表示されます
【即時通知の内容を確認する】
5-3送信 送信エラーがある場合(2)
bull 提出先手続きの追加をしていない場合「即時通知」で以下のエラーが表示されます
【エラー内容】「送信された申告データの申告先税目に対しては利用届出が行われておりません申告先税目の追加をしたうえで再度申告手続きを行って下さい(MUD003E) 」
rArr【提出先登録】をしてから再送信して下さい(提出先登録方法は次ページ参照)
92
5-3送信 提出先登録①提出先登録するデータにチェックをつけてから 【提出先登録】をクリックして下さい②確認画面が表示されたら【OK】をクリックして下さい③認証画面が表示されたら「暗証番号」を入力し【確定】をクリックして下さい
93
複数のデータ(提出先)にチェック可能 rArreLTAXに提出先手続き
が登録されました「送信エラー」のデータを再送信して下さい
①
②
③
Memo
94
5-4メッセージ確認(1)①「地方税電子申告」rarr【5メッセージ確認】をクリックし【メッセージのダウンロー
ド】をクリックして下さい②受信する利用者(税理士)にチェックをつけてから【確定】をクリックして下さい③確認画面が表示されたら【OK】して下さい
95
①
②③
暗証番号が保存されていない場合認証画面が表示されます
暗証番号を入力し【確定】をクリックして下さい
5-4メッセージ確認(2)④ 「全ての処理が完了しました」が表示されたら 【閉じる】をクリックして下さい⑤ 受付結果を表示したいデータを選択し【詳細】をクリックして下さい⑥ 受付完了通知にエラーがないことを確認し必要に応じて印刷を取ってください最後に右上「X」をクリックして
終了して下さい
96
④
⑤
【印刷】ボタンから印刷できます
受付完了通知が表示されます
【PDF変換】ボタンから送信した申告書を印刷保存できますここから印刷すると帳票の上部に「受付番号」「受付日時」が表示されます
⑥
5-5その他(地方税)
5-5-1 お知らせの確認5-5-2 eLTAXの登録情報の変更5-5-2-1暗証番号の変更
5-5-3暗証番号の保存(電子申告の達人のデータベースに保存する)
(参考)暗証番号の削除(電子申告の達人のデータベースから削除する)
(参考)データの並び順の変更
97
5-5-1お知らせの確認(1)① 「地方税電子申告」rarr【5メッセージ確認】をクリックし【メッセージのダウン
ロード】をクリックして下さい② お知らせを確認する納税者にチェックをつけてから【確定】をクリックして下さい③ 確認画面が表示されたら【OK】して下さい rarr納税者のメッセージボックス
からメッセージがダウンロードされます
98
①
② ③
暗証番号が保存されていない場合認証画面が表示されます
暗証番号を入力し【確定】をクリックして下さい
5-5-1お知らせの確認(2)④ 「全ての処理が完了しました」が表示されたら 【閉じる】をクリックして下さい⑤ お知らせを表示したいデータを選択し【詳細】をクリックして下さい⑥ 【PDF変換】rArr【プレビュー】をクリックして下さい
99
④
⑤
プレ申告データに関するお知らせが表示されます
【PDF変換】rArr【プレビュー】でプレ申告データの内容を確認することができます
⑥
(参考)お知らせの確認(3)bull 納税者のメッセージボックスから「お知らせ」のみをダウンロードするように設定できますbull 「お知らせ」のみをダウンロードする場合以下の設定をしてから【メッセージのダウン
ロード】をして下さい
100
①【送受信の設定】rArr【受信用設定】rArr該当の納税者をクリックして【設定】をクリックして下さい
②【取得するメッセージの手続きを指定する】にチェックをつけて【設定】をクリックして下さい
③【お知らせ】をクリックしダウンロードするお知らせの手続き名にチェックをつけて【OK】をクリックして下さい
④【確定】をクリックして下さい
5-5-2eLTAXの登録情報の変更bull 電子申告の達人ではeLTAXの登録情報を変更できますbull 変更作業は「共通設定(eLTAX登録情報)」画面から行いま
す
以降に「暗証番号の変更」手順を載せています
101
eLTAXの登録情報bull 暗証番号bull 電子証明書の登録bull 利用者情報bull 提出先手続き情報
5-5-2-1暗証番号の変更(1)① 【送受信の設定】rArr【共通設定(eLTAX登録情報)】タブをクリックして下さい②暗証番号を変更する利用者を選択し【設定】をクリックして下さい③「暗証番号」の【設定】をクリックして下さい④吹き出しで指示された設定を行い【確定】をクリックして下さい
102
チェックをつけて下さい暗証番号を電子申告の達人に保存する場合チェックをつけて下さい
新しい暗証番号を入力して下さい
空欄の場合は利用中の暗証番号を入力して下さい
チェックをつけると入力した値が表示されます
②③
④
①
5-5-2-1暗証番号の変更(2)⑤ 実行確認画面が表示されたら【OK】をクリックして下さい⑥ 「完了しました」と表示されたら【OK】をクリックして下さい
rarr暗証番号が変更されます
103
【入力した暗証番号に誤りがある場合】rarr⑤の後で「入力された暗証番号に誤り
があります」と表示されます【OK】をクリックして下さい
rarr暗証番号は変更されていません暗証番号を確認し③からの作業を行って下さい
⑤
⑥
<参考>暗証番号は8~16文字で設定して下さい暗証番号に使用できる文字は大文字及び小文字の半角英字半角数字半角記号=+$-_です
(参考)複数の利用者の暗証番号をまとめて変更する
bull 【エクスポート】【インポート】ボタンを使用して複数の利用者の暗証番号を一括で変更することができます
104
5-5-3暗証番号の保存(1)
① 【送受信の設定】rArr【共通設定(eLTAX登録情報)】タブをクリックして下さい②暗証番号を保存する利用者を選択し【設定】をクリックして下さい③「暗証番号」の【設定】をクリックして下さい④吹き出しで指示された設定を行い【確定】をクリックして下さい
105
②③
電子申告の達人のデータベースに暗証番号を保存する方法です
チェックは外して下さい チェックをつけて下さい
暗証番号を入力して下さい
チェックをつけると入力した値が表示されます
④チェックをつけて下さいチェックをつけると入力した暗証番号が正しい場合のみ暗証番号が保存されます
①
5-5-3暗証番号の保存(2)⑤ 実行確認画面が表示されたら【OK】をクリックして下さい⑥ ログインに成功したら【OK】をクリックして下さい⑦ 完了したら【OK】をクリックして下さい
rarr電子申告の達人のデータベースに暗証番号が保存されます
106
【入力した暗証番号に誤りがある場合】rarr⑤の後で「ログインに失敗しました」と表
示されます【OK】をクリックして下さい
rarr暗証番号は保存されません暗証番号を確認し③からの作業を行って下さい
⑤
⑥
⑦
(参考)暗証番号の削除(1)
① 【送受信の設定】rArr【共通設定(eLTAX登録情報)】タブをクリックして下さい②暗証番号を削除する利用者を選択し【設定】をクリックして下さい③「暗証番号」の【設定】をクリックして下さい④吹き出しで指示された設定を行い【確定】をクリックして下さい
107
②③
チェックは外して下さいチェックをつけて下さい
④
電子申告の達人のデータベースに保存した暗証番号を削除する方法です
暗証番号は入力しません(空欄のまま)
チェックは外して下さい
①
(参考)暗証番号の削除(2)⑤ 確認画面が表示されたら【はい】をクリックして下さい⑥ 「処理を実行しますよろしいですか」と表示されたら【OK】をクリックして下さい⑦ 完了したら【OK】をクリックして下さい
rarr電子申告の達人のデータベースから暗証番号が削除されます
108
⑤
⑥ ⑦
(参考)データの並び順の変更①【表示切替】からデータの並び順が変更できます
109
①
「取込」~「送信」画面では「更新日時」「降順」にするとデータが日付順に並びます
「メッセージ確認」画面申告のメッセージお知らせを確認する場合「発行日時」「降順」にするとデータが日付順に並びます
申請のメッセージを確認する場合「受付日時」「降順」にするとデータが日付順に並びます
Memo
110

(参考)暗証番号の削除(1)
① 【送受信の設定】rArr【共通設定(e-Tax登録情報)】タブをクリックして下さい②暗証番号を削除する利用者を選択し【設定】をクリックして下さい③「暗証番号」の【設定】をクリックして下さい④吹き出しで指示された設定を行い【確定】をクリックして下さい
65
チェックは外して下さいチェックをつけて下さい
暗証番号は入力しません(空欄のまま)
②
③
④チェックは外して下さい
電子申告の達人のデータベースに保存した暗証番号を削除する方法です
①
(参考)暗証番号の削除(2)⑤ 確認画面が表示されたら【はい】をクリックして下さい⑥ 「処理を実行しますよろしいですか」と表示されたら【OK】をクリックして下さい⑦ 完了したら【OK】をクリックして下さい
rarr電子申告の達人のデータベースから暗証番号が削除されます
66
⑤
⑥ ⑦
①【表示切替】からデータの並び順が変更できます(参考)データの並び順の変更
67
「メッセージ確認」画面では「格納日時」「降順」にするとデータが日付順に並びます
①
「取込」~「送信」画面では「更新日時」「降順」にするとデータが日付順に並びます
Memo
68
Memo
69
Memo
70
5地方税電子申告の操作
手順5-1電子申告データを作成する(【取込】)
エラーが発生した場合の処理5-2署名を付与する(【署名】)5-3送信する(【送信】)5-4受信通知を確認する(【メッセージ確認】)
71
5-1取込(1)1 「地方税電子申告」rarr【1取込】をクリックして下さい2 「送信済みデータを表示しない」にチェックをつけて下さい
72
作成状況が「送信済」のデータは表示されず送信前のデータのみが表示されます
1
2
5-1取込(2)3 【達人シリーズからの取込】をクリックして下さい4 「手続きの種類」「法人個人区分」を選択し【次へ】をクリックして下さい5 「税目」「申告年度」「手続き名」を選択し【確定】をクリックして下さい
73
3
4
5
税目「法人都道府県民税」を選択した場合県税データが取込されます市税データは県税データの取込完了後「達人シリーズからの取込」をクリックして税目「法人市町村民税」を選択し取込して下さい
手続きの書類申告法人個人区分法人を選択して下さい
5-1取込 (3)6 「法人税の達人からのインポート」を選択し【確定】をクリックして下さい7 【次へ】をクリックして下さい8 【参照】をクリックして下さい9 取込するデータを選択し【確定】をクリックして下さい
74
6
7
8
9
5-1取込 (4)10 【次へ】をクリックして下さい11 提出先の設定を確認してから【次へ】をクリックして下さい12 地方公共団体コードを確認してから【次へ】をクリックして下さい
75
この画面は作成帳票の中に第10号様式第22号の2様式がある場合にのみ表示されます
10 11
12
5-1取込 (5)13 確認画面が表示されたら【完了】をクリックして下さい14 取込みする帳票を確認してから【確定】をクリックして下さい15 必要に応じて法人税の達人のステータスコメントを変更し 【閉じる】をクリックして下さい
76
エラーがない場合この画面が表示されますエラーがある場合別の画面が表示されます
13
14
15ステータスコメントは変更しなくても問題ありません
取込した申告データが表示されます作成状況は「作成中」になります
bull 取込したデータにエラーがある場合【完了】をクリックした後でエラーがある旨のメッセージが表示されデータの作成状況が「作成中(エラー)」になります
5-1取込 エラーがある場合(1)
77
エラーがある場合この画面が表示されます
14
13
15
ステータスコメントは変更しなくても問題ありません
取込した申告データが赤字で表示されます作成状況は「作成中(エラー)」になります
5-1取込 エラーがある場合(2)
【エラーの修正について】bull 電子申告の基本情報と文字項目は電子申告データを直接修正できますbull 電子申告データを修正しても業務ソフトウェア(法人税の達人)のデータは
修正されませんbull 業務ソフトウェア(法人税の達人)のデータを修正した場合再度電子申告
の達人に取込して下さい
78
① エラーのデータを選択し【変更】をクリックして下さい② 帳票にエラーがないことを確認したら「基本情報」をクリックして下さい
5-1取込 基本情報のエラー修正(1)
79
帳票にエラーがある場合の修正方法は『国税の電子申告』を参照して下さい
①
②エラー確認は1件ずつ行います
5-1取込 基本情報のエラー修正(2)③【編集】をクリックして下さいrarr基本情報の編集画面が表示されます④【確定】をクリックして下さいrarrエラーがある場合エラーの内容が表示されます⑤エラー内容を確認し【OK】をクリックして下さい
80
rarrエラー箇所にカーソルが移動します
③
⑤
④
⑥ 移動したカーソル欄に正しく登録を行い【確定】をクリックして下さい
5-1取込 基本情報のエラー修正(3)
81
⑥
カーソル欄に必須項目を登録します
⑦ 右上の「times」をクリックして下さい⑧ 「保存しますよろしいですか」と表示されたら 【はい】をクリックして下さい
5-1取込 基本情報のエラー修正(4)
82
⑦
⑧
作成状況が「作成中」になりますそのほかの「作成中(エラー)」も同じ方法で修正して下さい
eLTAXでは特定の形式で作成されたデータを添付資料として電子申告データに組み込み同時に送信できます
添付可能ファイルテキスト(txt csv) Word(doc docx)Excel(xls xlsx)PDF(pdf)画像(jpg)
一度に送信できるデータのサイズbull 電子申告の場合電子申告データと添付ファイルを合計して最大8MBですbull 電子申請届出の場合電子申請等データと添付ファイルを合計して最大
4MBです
5-1取込 添付ファイル(1)
83
①データを選択し【変更】をクリックして下さい②【添付ファイル】をクリックして下さい③【ファイル添付】からファイルを添付することができます
5-1取込 添付ファイル(2)
84
【ファイルを添付する場合】
①
②
③
① プレビューするデータを選択し【詳細】をクリックして下さい② 【確定】をクリックして下さい
5-1取込 プレビュー
85
【取込したデータの内容を確認する】
【基本情報確認】をクリックすると基本情報が確認できます
取込した帳票の内容を確認できます
①
②
5-2署名 (1)① 「地方税電子申告」rarr【3署名】をクリックし署名するデータにチェックをつけ
て下さい② 【署名追加】をクリックして下さい③ 認証局サービス名を選択し【確定】をクリックして下さい
86
全てのデータにチェックをつける場合【全選択】をクリックして下さい
①
②
③
「日税連 税理士用電子証明書(第四世代)」を選択して下さい
5-2署名 (2)④ 電子証明書の内容を確認し【OK】をクリックして下さい⑤ PINコードを入力し【OK】をクリックして下さい⑥ 【OK】をクリックして下さい
87
⑤
⑥
④
作成状況が「署名済」になります
5-2署名 署名ができない場合地方税の署名ができない場合以下のアップデートを行って下さい① 【達人Cube】rArr【アップデート】rArr【その他】rArr【電子申告地方税署名用プロ
グラム】 rArr【アップデート】の順にクリックしてアップデートをして下さい
88
① 「地方税電子申告」rarr【4送信】をクリックし送信するデータにチェックをつけて下さい
② 【送信】をクリックして下さい③ 「送信を行いますか」と表示されたら【はい】をクリックして下さい
5-3送信 (1)
89
①
② ③
eLTAXに提出先手続きの登録をしていない場合【提出先登録】から登録できます
5-3送信 (2)④ 税理士の利用者IDが表示されていることを確認してから【確定】をクリッ
クして下さい⑤ 「送信が完了しました」と表示されたら【OK】をクリックして下さい
90
電子申告の達人
OK
送信が完了しました詳細は「送信結果」ボタンよりご確認ください
【参照】から利用者を変更することができます
チェックをつけると暗証番号が保存できます
【送信済みデータを表示しない】のチェックを外すと送信したデータが表示されます
④
⑤
暗証番号に「」が表示されていない場合暗証番号を入力して下さい
作成状況が「送信済」になっていることを確認して下さい
5-3送信 送信エラーがある場合(1)
① 送信エラーのデータを選択をしてから 【送信結果】をクリックして下さい
91
「即時通知」は電子申告の達人のデータベースに保存されています
エラーの内容を確認して下さいエラーの原因を解消してから再送信して下さい
「即時通知」画面が表示されます
【即時通知の内容を確認する】
5-3送信 送信エラーがある場合(2)
bull 提出先手続きの追加をしていない場合「即時通知」で以下のエラーが表示されます
【エラー内容】「送信された申告データの申告先税目に対しては利用届出が行われておりません申告先税目の追加をしたうえで再度申告手続きを行って下さい(MUD003E) 」
rArr【提出先登録】をしてから再送信して下さい(提出先登録方法は次ページ参照)
92
5-3送信 提出先登録①提出先登録するデータにチェックをつけてから 【提出先登録】をクリックして下さい②確認画面が表示されたら【OK】をクリックして下さい③認証画面が表示されたら「暗証番号」を入力し【確定】をクリックして下さい
93
複数のデータ(提出先)にチェック可能 rArreLTAXに提出先手続き
が登録されました「送信エラー」のデータを再送信して下さい
①
②
③
Memo
94
5-4メッセージ確認(1)①「地方税電子申告」rarr【5メッセージ確認】をクリックし【メッセージのダウンロー
ド】をクリックして下さい②受信する利用者(税理士)にチェックをつけてから【確定】をクリックして下さい③確認画面が表示されたら【OK】して下さい
95
①
②③
暗証番号が保存されていない場合認証画面が表示されます
暗証番号を入力し【確定】をクリックして下さい
5-4メッセージ確認(2)④ 「全ての処理が完了しました」が表示されたら 【閉じる】をクリックして下さい⑤ 受付結果を表示したいデータを選択し【詳細】をクリックして下さい⑥ 受付完了通知にエラーがないことを確認し必要に応じて印刷を取ってください最後に右上「X」をクリックして
終了して下さい
96
④
⑤
【印刷】ボタンから印刷できます
受付完了通知が表示されます
【PDF変換】ボタンから送信した申告書を印刷保存できますここから印刷すると帳票の上部に「受付番号」「受付日時」が表示されます
⑥
5-5その他(地方税)
5-5-1 お知らせの確認5-5-2 eLTAXの登録情報の変更5-5-2-1暗証番号の変更
5-5-3暗証番号の保存(電子申告の達人のデータベースに保存する)
(参考)暗証番号の削除(電子申告の達人のデータベースから削除する)
(参考)データの並び順の変更
97
5-5-1お知らせの確認(1)① 「地方税電子申告」rarr【5メッセージ確認】をクリックし【メッセージのダウン
ロード】をクリックして下さい② お知らせを確認する納税者にチェックをつけてから【確定】をクリックして下さい③ 確認画面が表示されたら【OK】して下さい rarr納税者のメッセージボックス
からメッセージがダウンロードされます
98
①
② ③
暗証番号が保存されていない場合認証画面が表示されます
暗証番号を入力し【確定】をクリックして下さい
5-5-1お知らせの確認(2)④ 「全ての処理が完了しました」が表示されたら 【閉じる】をクリックして下さい⑤ お知らせを表示したいデータを選択し【詳細】をクリックして下さい⑥ 【PDF変換】rArr【プレビュー】をクリックして下さい
99
④
⑤
プレ申告データに関するお知らせが表示されます
【PDF変換】rArr【プレビュー】でプレ申告データの内容を確認することができます
⑥
(参考)お知らせの確認(3)bull 納税者のメッセージボックスから「お知らせ」のみをダウンロードするように設定できますbull 「お知らせ」のみをダウンロードする場合以下の設定をしてから【メッセージのダウン
ロード】をして下さい
100
①【送受信の設定】rArr【受信用設定】rArr該当の納税者をクリックして【設定】をクリックして下さい
②【取得するメッセージの手続きを指定する】にチェックをつけて【設定】をクリックして下さい
③【お知らせ】をクリックしダウンロードするお知らせの手続き名にチェックをつけて【OK】をクリックして下さい
④【確定】をクリックして下さい
5-5-2eLTAXの登録情報の変更bull 電子申告の達人ではeLTAXの登録情報を変更できますbull 変更作業は「共通設定(eLTAX登録情報)」画面から行いま
す
以降に「暗証番号の変更」手順を載せています
101
eLTAXの登録情報bull 暗証番号bull 電子証明書の登録bull 利用者情報bull 提出先手続き情報
5-5-2-1暗証番号の変更(1)① 【送受信の設定】rArr【共通設定(eLTAX登録情報)】タブをクリックして下さい②暗証番号を変更する利用者を選択し【設定】をクリックして下さい③「暗証番号」の【設定】をクリックして下さい④吹き出しで指示された設定を行い【確定】をクリックして下さい
102
チェックをつけて下さい暗証番号を電子申告の達人に保存する場合チェックをつけて下さい
新しい暗証番号を入力して下さい
空欄の場合は利用中の暗証番号を入力して下さい
チェックをつけると入力した値が表示されます
②③
④
①
5-5-2-1暗証番号の変更(2)⑤ 実行確認画面が表示されたら【OK】をクリックして下さい⑥ 「完了しました」と表示されたら【OK】をクリックして下さい
rarr暗証番号が変更されます
103
【入力した暗証番号に誤りがある場合】rarr⑤の後で「入力された暗証番号に誤り
があります」と表示されます【OK】をクリックして下さい
rarr暗証番号は変更されていません暗証番号を確認し③からの作業を行って下さい
⑤
⑥
<参考>暗証番号は8~16文字で設定して下さい暗証番号に使用できる文字は大文字及び小文字の半角英字半角数字半角記号=+$-_です
(参考)複数の利用者の暗証番号をまとめて変更する
bull 【エクスポート】【インポート】ボタンを使用して複数の利用者の暗証番号を一括で変更することができます
104
5-5-3暗証番号の保存(1)
① 【送受信の設定】rArr【共通設定(eLTAX登録情報)】タブをクリックして下さい②暗証番号を保存する利用者を選択し【設定】をクリックして下さい③「暗証番号」の【設定】をクリックして下さい④吹き出しで指示された設定を行い【確定】をクリックして下さい
105
②③
電子申告の達人のデータベースに暗証番号を保存する方法です
チェックは外して下さい チェックをつけて下さい
暗証番号を入力して下さい
チェックをつけると入力した値が表示されます
④チェックをつけて下さいチェックをつけると入力した暗証番号が正しい場合のみ暗証番号が保存されます
①
5-5-3暗証番号の保存(2)⑤ 実行確認画面が表示されたら【OK】をクリックして下さい⑥ ログインに成功したら【OK】をクリックして下さい⑦ 完了したら【OK】をクリックして下さい
rarr電子申告の達人のデータベースに暗証番号が保存されます
106
【入力した暗証番号に誤りがある場合】rarr⑤の後で「ログインに失敗しました」と表
示されます【OK】をクリックして下さい
rarr暗証番号は保存されません暗証番号を確認し③からの作業を行って下さい
⑤
⑥
⑦
(参考)暗証番号の削除(1)
① 【送受信の設定】rArr【共通設定(eLTAX登録情報)】タブをクリックして下さい②暗証番号を削除する利用者を選択し【設定】をクリックして下さい③「暗証番号」の【設定】をクリックして下さい④吹き出しで指示された設定を行い【確定】をクリックして下さい
107
②③
チェックは外して下さいチェックをつけて下さい
④
電子申告の達人のデータベースに保存した暗証番号を削除する方法です
暗証番号は入力しません(空欄のまま)
チェックは外して下さい
①
(参考)暗証番号の削除(2)⑤ 確認画面が表示されたら【はい】をクリックして下さい⑥ 「処理を実行しますよろしいですか」と表示されたら【OK】をクリックして下さい⑦ 完了したら【OK】をクリックして下さい
rarr電子申告の達人のデータベースから暗証番号が削除されます
108
⑤
⑥ ⑦
(参考)データの並び順の変更①【表示切替】からデータの並び順が変更できます
109
①
「取込」~「送信」画面では「更新日時」「降順」にするとデータが日付順に並びます
「メッセージ確認」画面申告のメッセージお知らせを確認する場合「発行日時」「降順」にするとデータが日付順に並びます
申請のメッセージを確認する場合「受付日時」「降順」にするとデータが日付順に並びます
Memo
110

(参考)暗証番号の削除(2)⑤ 確認画面が表示されたら【はい】をクリックして下さい⑥ 「処理を実行しますよろしいですか」と表示されたら【OK】をクリックして下さい⑦ 完了したら【OK】をクリックして下さい
rarr電子申告の達人のデータベースから暗証番号が削除されます
66
⑤
⑥ ⑦
①【表示切替】からデータの並び順が変更できます(参考)データの並び順の変更
67
「メッセージ確認」画面では「格納日時」「降順」にするとデータが日付順に並びます
①
「取込」~「送信」画面では「更新日時」「降順」にするとデータが日付順に並びます
Memo
68
Memo
69
Memo
70
5地方税電子申告の操作
手順5-1電子申告データを作成する(【取込】)
エラーが発生した場合の処理5-2署名を付与する(【署名】)5-3送信する(【送信】)5-4受信通知を確認する(【メッセージ確認】)
71
5-1取込(1)1 「地方税電子申告」rarr【1取込】をクリックして下さい2 「送信済みデータを表示しない」にチェックをつけて下さい
72
作成状況が「送信済」のデータは表示されず送信前のデータのみが表示されます
1
2
5-1取込(2)3 【達人シリーズからの取込】をクリックして下さい4 「手続きの種類」「法人個人区分」を選択し【次へ】をクリックして下さい5 「税目」「申告年度」「手続き名」を選択し【確定】をクリックして下さい
73
3
4
5
税目「法人都道府県民税」を選択した場合県税データが取込されます市税データは県税データの取込完了後「達人シリーズからの取込」をクリックして税目「法人市町村民税」を選択し取込して下さい
手続きの書類申告法人個人区分法人を選択して下さい
5-1取込 (3)6 「法人税の達人からのインポート」を選択し【確定】をクリックして下さい7 【次へ】をクリックして下さい8 【参照】をクリックして下さい9 取込するデータを選択し【確定】をクリックして下さい
74
6
7
8
9
5-1取込 (4)10 【次へ】をクリックして下さい11 提出先の設定を確認してから【次へ】をクリックして下さい12 地方公共団体コードを確認してから【次へ】をクリックして下さい
75
この画面は作成帳票の中に第10号様式第22号の2様式がある場合にのみ表示されます
10 11
12
5-1取込 (5)13 確認画面が表示されたら【完了】をクリックして下さい14 取込みする帳票を確認してから【確定】をクリックして下さい15 必要に応じて法人税の達人のステータスコメントを変更し 【閉じる】をクリックして下さい
76
エラーがない場合この画面が表示されますエラーがある場合別の画面が表示されます
13
14
15ステータスコメントは変更しなくても問題ありません
取込した申告データが表示されます作成状況は「作成中」になります
bull 取込したデータにエラーがある場合【完了】をクリックした後でエラーがある旨のメッセージが表示されデータの作成状況が「作成中(エラー)」になります
5-1取込 エラーがある場合(1)
77
エラーがある場合この画面が表示されます
14
13
15
ステータスコメントは変更しなくても問題ありません
取込した申告データが赤字で表示されます作成状況は「作成中(エラー)」になります
5-1取込 エラーがある場合(2)
【エラーの修正について】bull 電子申告の基本情報と文字項目は電子申告データを直接修正できますbull 電子申告データを修正しても業務ソフトウェア(法人税の達人)のデータは
修正されませんbull 業務ソフトウェア(法人税の達人)のデータを修正した場合再度電子申告
の達人に取込して下さい
78
① エラーのデータを選択し【変更】をクリックして下さい② 帳票にエラーがないことを確認したら「基本情報」をクリックして下さい
5-1取込 基本情報のエラー修正(1)
79
帳票にエラーがある場合の修正方法は『国税の電子申告』を参照して下さい
①
②エラー確認は1件ずつ行います
5-1取込 基本情報のエラー修正(2)③【編集】をクリックして下さいrarr基本情報の編集画面が表示されます④【確定】をクリックして下さいrarrエラーがある場合エラーの内容が表示されます⑤エラー内容を確認し【OK】をクリックして下さい
80
rarrエラー箇所にカーソルが移動します
③
⑤
④
⑥ 移動したカーソル欄に正しく登録を行い【確定】をクリックして下さい
5-1取込 基本情報のエラー修正(3)
81
⑥
カーソル欄に必須項目を登録します
⑦ 右上の「times」をクリックして下さい⑧ 「保存しますよろしいですか」と表示されたら 【はい】をクリックして下さい
5-1取込 基本情報のエラー修正(4)
82
⑦
⑧
作成状況が「作成中」になりますそのほかの「作成中(エラー)」も同じ方法で修正して下さい
eLTAXでは特定の形式で作成されたデータを添付資料として電子申告データに組み込み同時に送信できます
添付可能ファイルテキスト(txt csv) Word(doc docx)Excel(xls xlsx)PDF(pdf)画像(jpg)
一度に送信できるデータのサイズbull 電子申告の場合電子申告データと添付ファイルを合計して最大8MBですbull 電子申請届出の場合電子申請等データと添付ファイルを合計して最大
4MBです
5-1取込 添付ファイル(1)
83
①データを選択し【変更】をクリックして下さい②【添付ファイル】をクリックして下さい③【ファイル添付】からファイルを添付することができます
5-1取込 添付ファイル(2)
84
【ファイルを添付する場合】
①
②
③
① プレビューするデータを選択し【詳細】をクリックして下さい② 【確定】をクリックして下さい
5-1取込 プレビュー
85
【取込したデータの内容を確認する】
【基本情報確認】をクリックすると基本情報が確認できます
取込した帳票の内容を確認できます
①
②
5-2署名 (1)① 「地方税電子申告」rarr【3署名】をクリックし署名するデータにチェックをつけ
て下さい② 【署名追加】をクリックして下さい③ 認証局サービス名を選択し【確定】をクリックして下さい
86
全てのデータにチェックをつける場合【全選択】をクリックして下さい
①
②
③
「日税連 税理士用電子証明書(第四世代)」を選択して下さい
5-2署名 (2)④ 電子証明書の内容を確認し【OK】をクリックして下さい⑤ PINコードを入力し【OK】をクリックして下さい⑥ 【OK】をクリックして下さい
87
⑤
⑥
④
作成状況が「署名済」になります
5-2署名 署名ができない場合地方税の署名ができない場合以下のアップデートを行って下さい① 【達人Cube】rArr【アップデート】rArr【その他】rArr【電子申告地方税署名用プロ
グラム】 rArr【アップデート】の順にクリックしてアップデートをして下さい
88
① 「地方税電子申告」rarr【4送信】をクリックし送信するデータにチェックをつけて下さい
② 【送信】をクリックして下さい③ 「送信を行いますか」と表示されたら【はい】をクリックして下さい
5-3送信 (1)
89
①
② ③
eLTAXに提出先手続きの登録をしていない場合【提出先登録】から登録できます
5-3送信 (2)④ 税理士の利用者IDが表示されていることを確認してから【確定】をクリッ
クして下さい⑤ 「送信が完了しました」と表示されたら【OK】をクリックして下さい
90
電子申告の達人
OK
送信が完了しました詳細は「送信結果」ボタンよりご確認ください
【参照】から利用者を変更することができます
チェックをつけると暗証番号が保存できます
【送信済みデータを表示しない】のチェックを外すと送信したデータが表示されます
④
⑤
暗証番号に「」が表示されていない場合暗証番号を入力して下さい
作成状況が「送信済」になっていることを確認して下さい
5-3送信 送信エラーがある場合(1)
① 送信エラーのデータを選択をしてから 【送信結果】をクリックして下さい
91
「即時通知」は電子申告の達人のデータベースに保存されています
エラーの内容を確認して下さいエラーの原因を解消してから再送信して下さい
「即時通知」画面が表示されます
【即時通知の内容を確認する】
5-3送信 送信エラーがある場合(2)
bull 提出先手続きの追加をしていない場合「即時通知」で以下のエラーが表示されます
【エラー内容】「送信された申告データの申告先税目に対しては利用届出が行われておりません申告先税目の追加をしたうえで再度申告手続きを行って下さい(MUD003E) 」
rArr【提出先登録】をしてから再送信して下さい(提出先登録方法は次ページ参照)
92
5-3送信 提出先登録①提出先登録するデータにチェックをつけてから 【提出先登録】をクリックして下さい②確認画面が表示されたら【OK】をクリックして下さい③認証画面が表示されたら「暗証番号」を入力し【確定】をクリックして下さい
93
複数のデータ(提出先)にチェック可能 rArreLTAXに提出先手続き
が登録されました「送信エラー」のデータを再送信して下さい
①
②
③
Memo
94
5-4メッセージ確認(1)①「地方税電子申告」rarr【5メッセージ確認】をクリックし【メッセージのダウンロー
ド】をクリックして下さい②受信する利用者(税理士)にチェックをつけてから【確定】をクリックして下さい③確認画面が表示されたら【OK】して下さい
95
①
②③
暗証番号が保存されていない場合認証画面が表示されます
暗証番号を入力し【確定】をクリックして下さい
5-4メッセージ確認(2)④ 「全ての処理が完了しました」が表示されたら 【閉じる】をクリックして下さい⑤ 受付結果を表示したいデータを選択し【詳細】をクリックして下さい⑥ 受付完了通知にエラーがないことを確認し必要に応じて印刷を取ってください最後に右上「X」をクリックして
終了して下さい
96
④
⑤
【印刷】ボタンから印刷できます
受付完了通知が表示されます
【PDF変換】ボタンから送信した申告書を印刷保存できますここから印刷すると帳票の上部に「受付番号」「受付日時」が表示されます
⑥
5-5その他(地方税)
5-5-1 お知らせの確認5-5-2 eLTAXの登録情報の変更5-5-2-1暗証番号の変更
5-5-3暗証番号の保存(電子申告の達人のデータベースに保存する)
(参考)暗証番号の削除(電子申告の達人のデータベースから削除する)
(参考)データの並び順の変更
97
5-5-1お知らせの確認(1)① 「地方税電子申告」rarr【5メッセージ確認】をクリックし【メッセージのダウン
ロード】をクリックして下さい② お知らせを確認する納税者にチェックをつけてから【確定】をクリックして下さい③ 確認画面が表示されたら【OK】して下さい rarr納税者のメッセージボックス
からメッセージがダウンロードされます
98
①
② ③
暗証番号が保存されていない場合認証画面が表示されます
暗証番号を入力し【確定】をクリックして下さい
5-5-1お知らせの確認(2)④ 「全ての処理が完了しました」が表示されたら 【閉じる】をクリックして下さい⑤ お知らせを表示したいデータを選択し【詳細】をクリックして下さい⑥ 【PDF変換】rArr【プレビュー】をクリックして下さい
99
④
⑤
プレ申告データに関するお知らせが表示されます
【PDF変換】rArr【プレビュー】でプレ申告データの内容を確認することができます
⑥
(参考)お知らせの確認(3)bull 納税者のメッセージボックスから「お知らせ」のみをダウンロードするように設定できますbull 「お知らせ」のみをダウンロードする場合以下の設定をしてから【メッセージのダウン
ロード】をして下さい
100
①【送受信の設定】rArr【受信用設定】rArr該当の納税者をクリックして【設定】をクリックして下さい
②【取得するメッセージの手続きを指定する】にチェックをつけて【設定】をクリックして下さい
③【お知らせ】をクリックしダウンロードするお知らせの手続き名にチェックをつけて【OK】をクリックして下さい
④【確定】をクリックして下さい
5-5-2eLTAXの登録情報の変更bull 電子申告の達人ではeLTAXの登録情報を変更できますbull 変更作業は「共通設定(eLTAX登録情報)」画面から行いま
す
以降に「暗証番号の変更」手順を載せています
101
eLTAXの登録情報bull 暗証番号bull 電子証明書の登録bull 利用者情報bull 提出先手続き情報
5-5-2-1暗証番号の変更(1)① 【送受信の設定】rArr【共通設定(eLTAX登録情報)】タブをクリックして下さい②暗証番号を変更する利用者を選択し【設定】をクリックして下さい③「暗証番号」の【設定】をクリックして下さい④吹き出しで指示された設定を行い【確定】をクリックして下さい
102
チェックをつけて下さい暗証番号を電子申告の達人に保存する場合チェックをつけて下さい
新しい暗証番号を入力して下さい
空欄の場合は利用中の暗証番号を入力して下さい
チェックをつけると入力した値が表示されます
②③
④
①
5-5-2-1暗証番号の変更(2)⑤ 実行確認画面が表示されたら【OK】をクリックして下さい⑥ 「完了しました」と表示されたら【OK】をクリックして下さい
rarr暗証番号が変更されます
103
【入力した暗証番号に誤りがある場合】rarr⑤の後で「入力された暗証番号に誤り
があります」と表示されます【OK】をクリックして下さい
rarr暗証番号は変更されていません暗証番号を確認し③からの作業を行って下さい
⑤
⑥
<参考>暗証番号は8~16文字で設定して下さい暗証番号に使用できる文字は大文字及び小文字の半角英字半角数字半角記号=+$-_です
(参考)複数の利用者の暗証番号をまとめて変更する
bull 【エクスポート】【インポート】ボタンを使用して複数の利用者の暗証番号を一括で変更することができます
104
5-5-3暗証番号の保存(1)
① 【送受信の設定】rArr【共通設定(eLTAX登録情報)】タブをクリックして下さい②暗証番号を保存する利用者を選択し【設定】をクリックして下さい③「暗証番号」の【設定】をクリックして下さい④吹き出しで指示された設定を行い【確定】をクリックして下さい
105
②③
電子申告の達人のデータベースに暗証番号を保存する方法です
チェックは外して下さい チェックをつけて下さい
暗証番号を入力して下さい
チェックをつけると入力した値が表示されます
④チェックをつけて下さいチェックをつけると入力した暗証番号が正しい場合のみ暗証番号が保存されます
①
5-5-3暗証番号の保存(2)⑤ 実行確認画面が表示されたら【OK】をクリックして下さい⑥ ログインに成功したら【OK】をクリックして下さい⑦ 完了したら【OK】をクリックして下さい
rarr電子申告の達人のデータベースに暗証番号が保存されます
106
【入力した暗証番号に誤りがある場合】rarr⑤の後で「ログインに失敗しました」と表
示されます【OK】をクリックして下さい
rarr暗証番号は保存されません暗証番号を確認し③からの作業を行って下さい
⑤
⑥
⑦
(参考)暗証番号の削除(1)
① 【送受信の設定】rArr【共通設定(eLTAX登録情報)】タブをクリックして下さい②暗証番号を削除する利用者を選択し【設定】をクリックして下さい③「暗証番号」の【設定】をクリックして下さい④吹き出しで指示された設定を行い【確定】をクリックして下さい
107
②③
チェックは外して下さいチェックをつけて下さい
④
電子申告の達人のデータベースに保存した暗証番号を削除する方法です
暗証番号は入力しません(空欄のまま)
チェックは外して下さい
①
(参考)暗証番号の削除(2)⑤ 確認画面が表示されたら【はい】をクリックして下さい⑥ 「処理を実行しますよろしいですか」と表示されたら【OK】をクリックして下さい⑦ 完了したら【OK】をクリックして下さい
rarr電子申告の達人のデータベースから暗証番号が削除されます
108
⑤
⑥ ⑦
(参考)データの並び順の変更①【表示切替】からデータの並び順が変更できます
109
①
「取込」~「送信」画面では「更新日時」「降順」にするとデータが日付順に並びます
「メッセージ確認」画面申告のメッセージお知らせを確認する場合「発行日時」「降順」にするとデータが日付順に並びます
申請のメッセージを確認する場合「受付日時」「降順」にするとデータが日付順に並びます
Memo
110

①【表示切替】からデータの並び順が変更できます(参考)データの並び順の変更
67
「メッセージ確認」画面では「格納日時」「降順」にするとデータが日付順に並びます
①
「取込」~「送信」画面では「更新日時」「降順」にするとデータが日付順に並びます
Memo
68
Memo
69
Memo
70
5地方税電子申告の操作
手順5-1電子申告データを作成する(【取込】)
エラーが発生した場合の処理5-2署名を付与する(【署名】)5-3送信する(【送信】)5-4受信通知を確認する(【メッセージ確認】)
71
5-1取込(1)1 「地方税電子申告」rarr【1取込】をクリックして下さい2 「送信済みデータを表示しない」にチェックをつけて下さい
72
作成状況が「送信済」のデータは表示されず送信前のデータのみが表示されます
1
2
5-1取込(2)3 【達人シリーズからの取込】をクリックして下さい4 「手続きの種類」「法人個人区分」を選択し【次へ】をクリックして下さい5 「税目」「申告年度」「手続き名」を選択し【確定】をクリックして下さい
73
3
4
5
税目「法人都道府県民税」を選択した場合県税データが取込されます市税データは県税データの取込完了後「達人シリーズからの取込」をクリックして税目「法人市町村民税」を選択し取込して下さい
手続きの書類申告法人個人区分法人を選択して下さい
5-1取込 (3)6 「法人税の達人からのインポート」を選択し【確定】をクリックして下さい7 【次へ】をクリックして下さい8 【参照】をクリックして下さい9 取込するデータを選択し【確定】をクリックして下さい
74
6
7
8
9
5-1取込 (4)10 【次へ】をクリックして下さい11 提出先の設定を確認してから【次へ】をクリックして下さい12 地方公共団体コードを確認してから【次へ】をクリックして下さい
75
この画面は作成帳票の中に第10号様式第22号の2様式がある場合にのみ表示されます
10 11
12
5-1取込 (5)13 確認画面が表示されたら【完了】をクリックして下さい14 取込みする帳票を確認してから【確定】をクリックして下さい15 必要に応じて法人税の達人のステータスコメントを変更し 【閉じる】をクリックして下さい
76
エラーがない場合この画面が表示されますエラーがある場合別の画面が表示されます
13
14
15ステータスコメントは変更しなくても問題ありません
取込した申告データが表示されます作成状況は「作成中」になります
bull 取込したデータにエラーがある場合【完了】をクリックした後でエラーがある旨のメッセージが表示されデータの作成状況が「作成中(エラー)」になります
5-1取込 エラーがある場合(1)
77
エラーがある場合この画面が表示されます
14
13
15
ステータスコメントは変更しなくても問題ありません
取込した申告データが赤字で表示されます作成状況は「作成中(エラー)」になります
5-1取込 エラーがある場合(2)
【エラーの修正について】bull 電子申告の基本情報と文字項目は電子申告データを直接修正できますbull 電子申告データを修正しても業務ソフトウェア(法人税の達人)のデータは
修正されませんbull 業務ソフトウェア(法人税の達人)のデータを修正した場合再度電子申告
の達人に取込して下さい
78
① エラーのデータを選択し【変更】をクリックして下さい② 帳票にエラーがないことを確認したら「基本情報」をクリックして下さい
5-1取込 基本情報のエラー修正(1)
79
帳票にエラーがある場合の修正方法は『国税の電子申告』を参照して下さい
①
②エラー確認は1件ずつ行います
5-1取込 基本情報のエラー修正(2)③【編集】をクリックして下さいrarr基本情報の編集画面が表示されます④【確定】をクリックして下さいrarrエラーがある場合エラーの内容が表示されます⑤エラー内容を確認し【OK】をクリックして下さい
80
rarrエラー箇所にカーソルが移動します
③
⑤
④
⑥ 移動したカーソル欄に正しく登録を行い【確定】をクリックして下さい
5-1取込 基本情報のエラー修正(3)
81
⑥
カーソル欄に必須項目を登録します
⑦ 右上の「times」をクリックして下さい⑧ 「保存しますよろしいですか」と表示されたら 【はい】をクリックして下さい
5-1取込 基本情報のエラー修正(4)
82
⑦
⑧
作成状況が「作成中」になりますそのほかの「作成中(エラー)」も同じ方法で修正して下さい
eLTAXでは特定の形式で作成されたデータを添付資料として電子申告データに組み込み同時に送信できます
添付可能ファイルテキスト(txt csv) Word(doc docx)Excel(xls xlsx)PDF(pdf)画像(jpg)
一度に送信できるデータのサイズbull 電子申告の場合電子申告データと添付ファイルを合計して最大8MBですbull 電子申請届出の場合電子申請等データと添付ファイルを合計して最大
4MBです
5-1取込 添付ファイル(1)
83
①データを選択し【変更】をクリックして下さい②【添付ファイル】をクリックして下さい③【ファイル添付】からファイルを添付することができます
5-1取込 添付ファイル(2)
84
【ファイルを添付する場合】
①
②
③
① プレビューするデータを選択し【詳細】をクリックして下さい② 【確定】をクリックして下さい
5-1取込 プレビュー
85
【取込したデータの内容を確認する】
【基本情報確認】をクリックすると基本情報が確認できます
取込した帳票の内容を確認できます
①
②
5-2署名 (1)① 「地方税電子申告」rarr【3署名】をクリックし署名するデータにチェックをつけ
て下さい② 【署名追加】をクリックして下さい③ 認証局サービス名を選択し【確定】をクリックして下さい
86
全てのデータにチェックをつける場合【全選択】をクリックして下さい
①
②
③
「日税連 税理士用電子証明書(第四世代)」を選択して下さい
5-2署名 (2)④ 電子証明書の内容を確認し【OK】をクリックして下さい⑤ PINコードを入力し【OK】をクリックして下さい⑥ 【OK】をクリックして下さい
87
⑤
⑥
④
作成状況が「署名済」になります
5-2署名 署名ができない場合地方税の署名ができない場合以下のアップデートを行って下さい① 【達人Cube】rArr【アップデート】rArr【その他】rArr【電子申告地方税署名用プロ
グラム】 rArr【アップデート】の順にクリックしてアップデートをして下さい
88
① 「地方税電子申告」rarr【4送信】をクリックし送信するデータにチェックをつけて下さい
② 【送信】をクリックして下さい③ 「送信を行いますか」と表示されたら【はい】をクリックして下さい
5-3送信 (1)
89
①
② ③
eLTAXに提出先手続きの登録をしていない場合【提出先登録】から登録できます
5-3送信 (2)④ 税理士の利用者IDが表示されていることを確認してから【確定】をクリッ
クして下さい⑤ 「送信が完了しました」と表示されたら【OK】をクリックして下さい
90
電子申告の達人
OK
送信が完了しました詳細は「送信結果」ボタンよりご確認ください
【参照】から利用者を変更することができます
チェックをつけると暗証番号が保存できます
【送信済みデータを表示しない】のチェックを外すと送信したデータが表示されます
④
⑤
暗証番号に「」が表示されていない場合暗証番号を入力して下さい
作成状況が「送信済」になっていることを確認して下さい
5-3送信 送信エラーがある場合(1)
① 送信エラーのデータを選択をしてから 【送信結果】をクリックして下さい
91
「即時通知」は電子申告の達人のデータベースに保存されています
エラーの内容を確認して下さいエラーの原因を解消してから再送信して下さい
「即時通知」画面が表示されます
【即時通知の内容を確認する】
5-3送信 送信エラーがある場合(2)
bull 提出先手続きの追加をしていない場合「即時通知」で以下のエラーが表示されます
【エラー内容】「送信された申告データの申告先税目に対しては利用届出が行われておりません申告先税目の追加をしたうえで再度申告手続きを行って下さい(MUD003E) 」
rArr【提出先登録】をしてから再送信して下さい(提出先登録方法は次ページ参照)
92
5-3送信 提出先登録①提出先登録するデータにチェックをつけてから 【提出先登録】をクリックして下さい②確認画面が表示されたら【OK】をクリックして下さい③認証画面が表示されたら「暗証番号」を入力し【確定】をクリックして下さい
93
複数のデータ(提出先)にチェック可能 rArreLTAXに提出先手続き
が登録されました「送信エラー」のデータを再送信して下さい
①
②
③
Memo
94
5-4メッセージ確認(1)①「地方税電子申告」rarr【5メッセージ確認】をクリックし【メッセージのダウンロー
ド】をクリックして下さい②受信する利用者(税理士)にチェックをつけてから【確定】をクリックして下さい③確認画面が表示されたら【OK】して下さい
95
①
②③
暗証番号が保存されていない場合認証画面が表示されます
暗証番号を入力し【確定】をクリックして下さい
5-4メッセージ確認(2)④ 「全ての処理が完了しました」が表示されたら 【閉じる】をクリックして下さい⑤ 受付結果を表示したいデータを選択し【詳細】をクリックして下さい⑥ 受付完了通知にエラーがないことを確認し必要に応じて印刷を取ってください最後に右上「X」をクリックして
終了して下さい
96
④
⑤
【印刷】ボタンから印刷できます
受付完了通知が表示されます
【PDF変換】ボタンから送信した申告書を印刷保存できますここから印刷すると帳票の上部に「受付番号」「受付日時」が表示されます
⑥
5-5その他(地方税)
5-5-1 お知らせの確認5-5-2 eLTAXの登録情報の変更5-5-2-1暗証番号の変更
5-5-3暗証番号の保存(電子申告の達人のデータベースに保存する)
(参考)暗証番号の削除(電子申告の達人のデータベースから削除する)
(参考)データの並び順の変更
97
5-5-1お知らせの確認(1)① 「地方税電子申告」rarr【5メッセージ確認】をクリックし【メッセージのダウン
ロード】をクリックして下さい② お知らせを確認する納税者にチェックをつけてから【確定】をクリックして下さい③ 確認画面が表示されたら【OK】して下さい rarr納税者のメッセージボックス
からメッセージがダウンロードされます
98
①
② ③
暗証番号が保存されていない場合認証画面が表示されます
暗証番号を入力し【確定】をクリックして下さい
5-5-1お知らせの確認(2)④ 「全ての処理が完了しました」が表示されたら 【閉じる】をクリックして下さい⑤ お知らせを表示したいデータを選択し【詳細】をクリックして下さい⑥ 【PDF変換】rArr【プレビュー】をクリックして下さい
99
④
⑤
プレ申告データに関するお知らせが表示されます
【PDF変換】rArr【プレビュー】でプレ申告データの内容を確認することができます
⑥
(参考)お知らせの確認(3)bull 納税者のメッセージボックスから「お知らせ」のみをダウンロードするように設定できますbull 「お知らせ」のみをダウンロードする場合以下の設定をしてから【メッセージのダウン
ロード】をして下さい
100
①【送受信の設定】rArr【受信用設定】rArr該当の納税者をクリックして【設定】をクリックして下さい
②【取得するメッセージの手続きを指定する】にチェックをつけて【設定】をクリックして下さい
③【お知らせ】をクリックしダウンロードするお知らせの手続き名にチェックをつけて【OK】をクリックして下さい
④【確定】をクリックして下さい
5-5-2eLTAXの登録情報の変更bull 電子申告の達人ではeLTAXの登録情報を変更できますbull 変更作業は「共通設定(eLTAX登録情報)」画面から行いま
す
以降に「暗証番号の変更」手順を載せています
101
eLTAXの登録情報bull 暗証番号bull 電子証明書の登録bull 利用者情報bull 提出先手続き情報
5-5-2-1暗証番号の変更(1)① 【送受信の設定】rArr【共通設定(eLTAX登録情報)】タブをクリックして下さい②暗証番号を変更する利用者を選択し【設定】をクリックして下さい③「暗証番号」の【設定】をクリックして下さい④吹き出しで指示された設定を行い【確定】をクリックして下さい
102
チェックをつけて下さい暗証番号を電子申告の達人に保存する場合チェックをつけて下さい
新しい暗証番号を入力して下さい
空欄の場合は利用中の暗証番号を入力して下さい
チェックをつけると入力した値が表示されます
②③
④
①
5-5-2-1暗証番号の変更(2)⑤ 実行確認画面が表示されたら【OK】をクリックして下さい⑥ 「完了しました」と表示されたら【OK】をクリックして下さい
rarr暗証番号が変更されます
103
【入力した暗証番号に誤りがある場合】rarr⑤の後で「入力された暗証番号に誤り
があります」と表示されます【OK】をクリックして下さい
rarr暗証番号は変更されていません暗証番号を確認し③からの作業を行って下さい
⑤
⑥
<参考>暗証番号は8~16文字で設定して下さい暗証番号に使用できる文字は大文字及び小文字の半角英字半角数字半角記号=+$-_です
(参考)複数の利用者の暗証番号をまとめて変更する
bull 【エクスポート】【インポート】ボタンを使用して複数の利用者の暗証番号を一括で変更することができます
104
5-5-3暗証番号の保存(1)
① 【送受信の設定】rArr【共通設定(eLTAX登録情報)】タブをクリックして下さい②暗証番号を保存する利用者を選択し【設定】をクリックして下さい③「暗証番号」の【設定】をクリックして下さい④吹き出しで指示された設定を行い【確定】をクリックして下さい
105
②③
電子申告の達人のデータベースに暗証番号を保存する方法です
チェックは外して下さい チェックをつけて下さい
暗証番号を入力して下さい
チェックをつけると入力した値が表示されます
④チェックをつけて下さいチェックをつけると入力した暗証番号が正しい場合のみ暗証番号が保存されます
①
5-5-3暗証番号の保存(2)⑤ 実行確認画面が表示されたら【OK】をクリックして下さい⑥ ログインに成功したら【OK】をクリックして下さい⑦ 完了したら【OK】をクリックして下さい
rarr電子申告の達人のデータベースに暗証番号が保存されます
106
【入力した暗証番号に誤りがある場合】rarr⑤の後で「ログインに失敗しました」と表
示されます【OK】をクリックして下さい
rarr暗証番号は保存されません暗証番号を確認し③からの作業を行って下さい
⑤
⑥
⑦
(参考)暗証番号の削除(1)
① 【送受信の設定】rArr【共通設定(eLTAX登録情報)】タブをクリックして下さい②暗証番号を削除する利用者を選択し【設定】をクリックして下さい③「暗証番号」の【設定】をクリックして下さい④吹き出しで指示された設定を行い【確定】をクリックして下さい
107
②③
チェックは外して下さいチェックをつけて下さい
④
電子申告の達人のデータベースに保存した暗証番号を削除する方法です
暗証番号は入力しません(空欄のまま)
チェックは外して下さい
①
(参考)暗証番号の削除(2)⑤ 確認画面が表示されたら【はい】をクリックして下さい⑥ 「処理を実行しますよろしいですか」と表示されたら【OK】をクリックして下さい⑦ 完了したら【OK】をクリックして下さい
rarr電子申告の達人のデータベースから暗証番号が削除されます
108
⑤
⑥ ⑦
(参考)データの並び順の変更①【表示切替】からデータの並び順が変更できます
109
①
「取込」~「送信」画面では「更新日時」「降順」にするとデータが日付順に並びます
「メッセージ確認」画面申告のメッセージお知らせを確認する場合「発行日時」「降順」にするとデータが日付順に並びます
申請のメッセージを確認する場合「受付日時」「降順」にするとデータが日付順に並びます
Memo
110

Memo
68
Memo
69
Memo
70
5地方税電子申告の操作
手順5-1電子申告データを作成する(【取込】)
エラーが発生した場合の処理5-2署名を付与する(【署名】)5-3送信する(【送信】)5-4受信通知を確認する(【メッセージ確認】)
71
5-1取込(1)1 「地方税電子申告」rarr【1取込】をクリックして下さい2 「送信済みデータを表示しない」にチェックをつけて下さい
72
作成状況が「送信済」のデータは表示されず送信前のデータのみが表示されます
1
2
5-1取込(2)3 【達人シリーズからの取込】をクリックして下さい4 「手続きの種類」「法人個人区分」を選択し【次へ】をクリックして下さい5 「税目」「申告年度」「手続き名」を選択し【確定】をクリックして下さい
73
3
4
5
税目「法人都道府県民税」を選択した場合県税データが取込されます市税データは県税データの取込完了後「達人シリーズからの取込」をクリックして税目「法人市町村民税」を選択し取込して下さい
手続きの書類申告法人個人区分法人を選択して下さい
5-1取込 (3)6 「法人税の達人からのインポート」を選択し【確定】をクリックして下さい7 【次へ】をクリックして下さい8 【参照】をクリックして下さい9 取込するデータを選択し【確定】をクリックして下さい
74
6
7
8
9
5-1取込 (4)10 【次へ】をクリックして下さい11 提出先の設定を確認してから【次へ】をクリックして下さい12 地方公共団体コードを確認してから【次へ】をクリックして下さい
75
この画面は作成帳票の中に第10号様式第22号の2様式がある場合にのみ表示されます
10 11
12
5-1取込 (5)13 確認画面が表示されたら【完了】をクリックして下さい14 取込みする帳票を確認してから【確定】をクリックして下さい15 必要に応じて法人税の達人のステータスコメントを変更し 【閉じる】をクリックして下さい
76
エラーがない場合この画面が表示されますエラーがある場合別の画面が表示されます
13
14
15ステータスコメントは変更しなくても問題ありません
取込した申告データが表示されます作成状況は「作成中」になります
bull 取込したデータにエラーがある場合【完了】をクリックした後でエラーがある旨のメッセージが表示されデータの作成状況が「作成中(エラー)」になります
5-1取込 エラーがある場合(1)
77
エラーがある場合この画面が表示されます
14
13
15
ステータスコメントは変更しなくても問題ありません
取込した申告データが赤字で表示されます作成状況は「作成中(エラー)」になります
5-1取込 エラーがある場合(2)
【エラーの修正について】bull 電子申告の基本情報と文字項目は電子申告データを直接修正できますbull 電子申告データを修正しても業務ソフトウェア(法人税の達人)のデータは
修正されませんbull 業務ソフトウェア(法人税の達人)のデータを修正した場合再度電子申告
の達人に取込して下さい
78
① エラーのデータを選択し【変更】をクリックして下さい② 帳票にエラーがないことを確認したら「基本情報」をクリックして下さい
5-1取込 基本情報のエラー修正(1)
79
帳票にエラーがある場合の修正方法は『国税の電子申告』を参照して下さい
①
②エラー確認は1件ずつ行います
5-1取込 基本情報のエラー修正(2)③【編集】をクリックして下さいrarr基本情報の編集画面が表示されます④【確定】をクリックして下さいrarrエラーがある場合エラーの内容が表示されます⑤エラー内容を確認し【OK】をクリックして下さい
80
rarrエラー箇所にカーソルが移動します
③
⑤
④
⑥ 移動したカーソル欄に正しく登録を行い【確定】をクリックして下さい
5-1取込 基本情報のエラー修正(3)
81
⑥
カーソル欄に必須項目を登録します
⑦ 右上の「times」をクリックして下さい⑧ 「保存しますよろしいですか」と表示されたら 【はい】をクリックして下さい
5-1取込 基本情報のエラー修正(4)
82
⑦
⑧
作成状況が「作成中」になりますそのほかの「作成中(エラー)」も同じ方法で修正して下さい
eLTAXでは特定の形式で作成されたデータを添付資料として電子申告データに組み込み同時に送信できます
添付可能ファイルテキスト(txt csv) Word(doc docx)Excel(xls xlsx)PDF(pdf)画像(jpg)
一度に送信できるデータのサイズbull 電子申告の場合電子申告データと添付ファイルを合計して最大8MBですbull 電子申請届出の場合電子申請等データと添付ファイルを合計して最大
4MBです
5-1取込 添付ファイル(1)
83
①データを選択し【変更】をクリックして下さい②【添付ファイル】をクリックして下さい③【ファイル添付】からファイルを添付することができます
5-1取込 添付ファイル(2)
84
【ファイルを添付する場合】
①
②
③
① プレビューするデータを選択し【詳細】をクリックして下さい② 【確定】をクリックして下さい
5-1取込 プレビュー
85
【取込したデータの内容を確認する】
【基本情報確認】をクリックすると基本情報が確認できます
取込した帳票の内容を確認できます
①
②
5-2署名 (1)① 「地方税電子申告」rarr【3署名】をクリックし署名するデータにチェックをつけ
て下さい② 【署名追加】をクリックして下さい③ 認証局サービス名を選択し【確定】をクリックして下さい
86
全てのデータにチェックをつける場合【全選択】をクリックして下さい
①
②
③
「日税連 税理士用電子証明書(第四世代)」を選択して下さい
5-2署名 (2)④ 電子証明書の内容を確認し【OK】をクリックして下さい⑤ PINコードを入力し【OK】をクリックして下さい⑥ 【OK】をクリックして下さい
87
⑤
⑥
④
作成状況が「署名済」になります
5-2署名 署名ができない場合地方税の署名ができない場合以下のアップデートを行って下さい① 【達人Cube】rArr【アップデート】rArr【その他】rArr【電子申告地方税署名用プロ
グラム】 rArr【アップデート】の順にクリックしてアップデートをして下さい
88
① 「地方税電子申告」rarr【4送信】をクリックし送信するデータにチェックをつけて下さい
② 【送信】をクリックして下さい③ 「送信を行いますか」と表示されたら【はい】をクリックして下さい
5-3送信 (1)
89
①
② ③
eLTAXに提出先手続きの登録をしていない場合【提出先登録】から登録できます
5-3送信 (2)④ 税理士の利用者IDが表示されていることを確認してから【確定】をクリッ
クして下さい⑤ 「送信が完了しました」と表示されたら【OK】をクリックして下さい
90
電子申告の達人
OK
送信が完了しました詳細は「送信結果」ボタンよりご確認ください
【参照】から利用者を変更することができます
チェックをつけると暗証番号が保存できます
【送信済みデータを表示しない】のチェックを外すと送信したデータが表示されます
④
⑤
暗証番号に「」が表示されていない場合暗証番号を入力して下さい
作成状況が「送信済」になっていることを確認して下さい
5-3送信 送信エラーがある場合(1)
① 送信エラーのデータを選択をしてから 【送信結果】をクリックして下さい
91
「即時通知」は電子申告の達人のデータベースに保存されています
エラーの内容を確認して下さいエラーの原因を解消してから再送信して下さい
「即時通知」画面が表示されます
【即時通知の内容を確認する】
5-3送信 送信エラーがある場合(2)
bull 提出先手続きの追加をしていない場合「即時通知」で以下のエラーが表示されます
【エラー内容】「送信された申告データの申告先税目に対しては利用届出が行われておりません申告先税目の追加をしたうえで再度申告手続きを行って下さい(MUD003E) 」
rArr【提出先登録】をしてから再送信して下さい(提出先登録方法は次ページ参照)
92
5-3送信 提出先登録①提出先登録するデータにチェックをつけてから 【提出先登録】をクリックして下さい②確認画面が表示されたら【OK】をクリックして下さい③認証画面が表示されたら「暗証番号」を入力し【確定】をクリックして下さい
93
複数のデータ(提出先)にチェック可能 rArreLTAXに提出先手続き
が登録されました「送信エラー」のデータを再送信して下さい
①
②
③
Memo
94
5-4メッセージ確認(1)①「地方税電子申告」rarr【5メッセージ確認】をクリックし【メッセージのダウンロー
ド】をクリックして下さい②受信する利用者(税理士)にチェックをつけてから【確定】をクリックして下さい③確認画面が表示されたら【OK】して下さい
95
①
②③
暗証番号が保存されていない場合認証画面が表示されます
暗証番号を入力し【確定】をクリックして下さい
5-4メッセージ確認(2)④ 「全ての処理が完了しました」が表示されたら 【閉じる】をクリックして下さい⑤ 受付結果を表示したいデータを選択し【詳細】をクリックして下さい⑥ 受付完了通知にエラーがないことを確認し必要に応じて印刷を取ってください最後に右上「X」をクリックして
終了して下さい
96
④
⑤
【印刷】ボタンから印刷できます
受付完了通知が表示されます
【PDF変換】ボタンから送信した申告書を印刷保存できますここから印刷すると帳票の上部に「受付番号」「受付日時」が表示されます
⑥
5-5その他(地方税)
5-5-1 お知らせの確認5-5-2 eLTAXの登録情報の変更5-5-2-1暗証番号の変更
5-5-3暗証番号の保存(電子申告の達人のデータベースに保存する)
(参考)暗証番号の削除(電子申告の達人のデータベースから削除する)
(参考)データの並び順の変更
97
5-5-1お知らせの確認(1)① 「地方税電子申告」rarr【5メッセージ確認】をクリックし【メッセージのダウン
ロード】をクリックして下さい② お知らせを確認する納税者にチェックをつけてから【確定】をクリックして下さい③ 確認画面が表示されたら【OK】して下さい rarr納税者のメッセージボックス
からメッセージがダウンロードされます
98
①
② ③
暗証番号が保存されていない場合認証画面が表示されます
暗証番号を入力し【確定】をクリックして下さい
5-5-1お知らせの確認(2)④ 「全ての処理が完了しました」が表示されたら 【閉じる】をクリックして下さい⑤ お知らせを表示したいデータを選択し【詳細】をクリックして下さい⑥ 【PDF変換】rArr【プレビュー】をクリックして下さい
99
④
⑤
プレ申告データに関するお知らせが表示されます
【PDF変換】rArr【プレビュー】でプレ申告データの内容を確認することができます
⑥
(参考)お知らせの確認(3)bull 納税者のメッセージボックスから「お知らせ」のみをダウンロードするように設定できますbull 「お知らせ」のみをダウンロードする場合以下の設定をしてから【メッセージのダウン
ロード】をして下さい
100
①【送受信の設定】rArr【受信用設定】rArr該当の納税者をクリックして【設定】をクリックして下さい
②【取得するメッセージの手続きを指定する】にチェックをつけて【設定】をクリックして下さい
③【お知らせ】をクリックしダウンロードするお知らせの手続き名にチェックをつけて【OK】をクリックして下さい
④【確定】をクリックして下さい
5-5-2eLTAXの登録情報の変更bull 電子申告の達人ではeLTAXの登録情報を変更できますbull 変更作業は「共通設定(eLTAX登録情報)」画面から行いま
す
以降に「暗証番号の変更」手順を載せています
101
eLTAXの登録情報bull 暗証番号bull 電子証明書の登録bull 利用者情報bull 提出先手続き情報
5-5-2-1暗証番号の変更(1)① 【送受信の設定】rArr【共通設定(eLTAX登録情報)】タブをクリックして下さい②暗証番号を変更する利用者を選択し【設定】をクリックして下さい③「暗証番号」の【設定】をクリックして下さい④吹き出しで指示された設定を行い【確定】をクリックして下さい
102
チェックをつけて下さい暗証番号を電子申告の達人に保存する場合チェックをつけて下さい
新しい暗証番号を入力して下さい
空欄の場合は利用中の暗証番号を入力して下さい
チェックをつけると入力した値が表示されます
②③
④
①
5-5-2-1暗証番号の変更(2)⑤ 実行確認画面が表示されたら【OK】をクリックして下さい⑥ 「完了しました」と表示されたら【OK】をクリックして下さい
rarr暗証番号が変更されます
103
【入力した暗証番号に誤りがある場合】rarr⑤の後で「入力された暗証番号に誤り
があります」と表示されます【OK】をクリックして下さい
rarr暗証番号は変更されていません暗証番号を確認し③からの作業を行って下さい
⑤
⑥
<参考>暗証番号は8~16文字で設定して下さい暗証番号に使用できる文字は大文字及び小文字の半角英字半角数字半角記号=+$-_です
(参考)複数の利用者の暗証番号をまとめて変更する
bull 【エクスポート】【インポート】ボタンを使用して複数の利用者の暗証番号を一括で変更することができます
104
5-5-3暗証番号の保存(1)
① 【送受信の設定】rArr【共通設定(eLTAX登録情報)】タブをクリックして下さい②暗証番号を保存する利用者を選択し【設定】をクリックして下さい③「暗証番号」の【設定】をクリックして下さい④吹き出しで指示された設定を行い【確定】をクリックして下さい
105
②③
電子申告の達人のデータベースに暗証番号を保存する方法です
チェックは外して下さい チェックをつけて下さい
暗証番号を入力して下さい
チェックをつけると入力した値が表示されます
④チェックをつけて下さいチェックをつけると入力した暗証番号が正しい場合のみ暗証番号が保存されます
①
5-5-3暗証番号の保存(2)⑤ 実行確認画面が表示されたら【OK】をクリックして下さい⑥ ログインに成功したら【OK】をクリックして下さい⑦ 完了したら【OK】をクリックして下さい
rarr電子申告の達人のデータベースに暗証番号が保存されます
106
【入力した暗証番号に誤りがある場合】rarr⑤の後で「ログインに失敗しました」と表
示されます【OK】をクリックして下さい
rarr暗証番号は保存されません暗証番号を確認し③からの作業を行って下さい
⑤
⑥
⑦
(参考)暗証番号の削除(1)
① 【送受信の設定】rArr【共通設定(eLTAX登録情報)】タブをクリックして下さい②暗証番号を削除する利用者を選択し【設定】をクリックして下さい③「暗証番号」の【設定】をクリックして下さい④吹き出しで指示された設定を行い【確定】をクリックして下さい
107
②③
チェックは外して下さいチェックをつけて下さい
④
電子申告の達人のデータベースに保存した暗証番号を削除する方法です
暗証番号は入力しません(空欄のまま)
チェックは外して下さい
①
(参考)暗証番号の削除(2)⑤ 確認画面が表示されたら【はい】をクリックして下さい⑥ 「処理を実行しますよろしいですか」と表示されたら【OK】をクリックして下さい⑦ 完了したら【OK】をクリックして下さい
rarr電子申告の達人のデータベースから暗証番号が削除されます
108
⑤
⑥ ⑦
(参考)データの並び順の変更①【表示切替】からデータの並び順が変更できます
109
①
「取込」~「送信」画面では「更新日時」「降順」にするとデータが日付順に並びます
「メッセージ確認」画面申告のメッセージお知らせを確認する場合「発行日時」「降順」にするとデータが日付順に並びます
申請のメッセージを確認する場合「受付日時」「降順」にするとデータが日付順に並びます
Memo
110

Memo
69
Memo
70
5地方税電子申告の操作
手順5-1電子申告データを作成する(【取込】)
エラーが発生した場合の処理5-2署名を付与する(【署名】)5-3送信する(【送信】)5-4受信通知を確認する(【メッセージ確認】)
71
5-1取込(1)1 「地方税電子申告」rarr【1取込】をクリックして下さい2 「送信済みデータを表示しない」にチェックをつけて下さい
72
作成状況が「送信済」のデータは表示されず送信前のデータのみが表示されます
1
2
5-1取込(2)3 【達人シリーズからの取込】をクリックして下さい4 「手続きの種類」「法人個人区分」を選択し【次へ】をクリックして下さい5 「税目」「申告年度」「手続き名」を選択し【確定】をクリックして下さい
73
3
4
5
税目「法人都道府県民税」を選択した場合県税データが取込されます市税データは県税データの取込完了後「達人シリーズからの取込」をクリックして税目「法人市町村民税」を選択し取込して下さい
手続きの書類申告法人個人区分法人を選択して下さい
5-1取込 (3)6 「法人税の達人からのインポート」を選択し【確定】をクリックして下さい7 【次へ】をクリックして下さい8 【参照】をクリックして下さい9 取込するデータを選択し【確定】をクリックして下さい
74
6
7
8
9
5-1取込 (4)10 【次へ】をクリックして下さい11 提出先の設定を確認してから【次へ】をクリックして下さい12 地方公共団体コードを確認してから【次へ】をクリックして下さい
75
この画面は作成帳票の中に第10号様式第22号の2様式がある場合にのみ表示されます
10 11
12
5-1取込 (5)13 確認画面が表示されたら【完了】をクリックして下さい14 取込みする帳票を確認してから【確定】をクリックして下さい15 必要に応じて法人税の達人のステータスコメントを変更し 【閉じる】をクリックして下さい
76
エラーがない場合この画面が表示されますエラーがある場合別の画面が表示されます
13
14
15ステータスコメントは変更しなくても問題ありません
取込した申告データが表示されます作成状況は「作成中」になります
bull 取込したデータにエラーがある場合【完了】をクリックした後でエラーがある旨のメッセージが表示されデータの作成状況が「作成中(エラー)」になります
5-1取込 エラーがある場合(1)
77
エラーがある場合この画面が表示されます
14
13
15
ステータスコメントは変更しなくても問題ありません
取込した申告データが赤字で表示されます作成状況は「作成中(エラー)」になります
5-1取込 エラーがある場合(2)
【エラーの修正について】bull 電子申告の基本情報と文字項目は電子申告データを直接修正できますbull 電子申告データを修正しても業務ソフトウェア(法人税の達人)のデータは
修正されませんbull 業務ソフトウェア(法人税の達人)のデータを修正した場合再度電子申告
の達人に取込して下さい
78
① エラーのデータを選択し【変更】をクリックして下さい② 帳票にエラーがないことを確認したら「基本情報」をクリックして下さい
5-1取込 基本情報のエラー修正(1)
79
帳票にエラーがある場合の修正方法は『国税の電子申告』を参照して下さい
①
②エラー確認は1件ずつ行います
5-1取込 基本情報のエラー修正(2)③【編集】をクリックして下さいrarr基本情報の編集画面が表示されます④【確定】をクリックして下さいrarrエラーがある場合エラーの内容が表示されます⑤エラー内容を確認し【OK】をクリックして下さい
80
rarrエラー箇所にカーソルが移動します
③
⑤
④
⑥ 移動したカーソル欄に正しく登録を行い【確定】をクリックして下さい
5-1取込 基本情報のエラー修正(3)
81
⑥
カーソル欄に必須項目を登録します
⑦ 右上の「times」をクリックして下さい⑧ 「保存しますよろしいですか」と表示されたら 【はい】をクリックして下さい
5-1取込 基本情報のエラー修正(4)
82
⑦
⑧
作成状況が「作成中」になりますそのほかの「作成中(エラー)」も同じ方法で修正して下さい
eLTAXでは特定の形式で作成されたデータを添付資料として電子申告データに組み込み同時に送信できます
添付可能ファイルテキスト(txt csv) Word(doc docx)Excel(xls xlsx)PDF(pdf)画像(jpg)
一度に送信できるデータのサイズbull 電子申告の場合電子申告データと添付ファイルを合計して最大8MBですbull 電子申請届出の場合電子申請等データと添付ファイルを合計して最大
4MBです
5-1取込 添付ファイル(1)
83
①データを選択し【変更】をクリックして下さい②【添付ファイル】をクリックして下さい③【ファイル添付】からファイルを添付することができます
5-1取込 添付ファイル(2)
84
【ファイルを添付する場合】
①
②
③
① プレビューするデータを選択し【詳細】をクリックして下さい② 【確定】をクリックして下さい
5-1取込 プレビュー
85
【取込したデータの内容を確認する】
【基本情報確認】をクリックすると基本情報が確認できます
取込した帳票の内容を確認できます
①
②
5-2署名 (1)① 「地方税電子申告」rarr【3署名】をクリックし署名するデータにチェックをつけ
て下さい② 【署名追加】をクリックして下さい③ 認証局サービス名を選択し【確定】をクリックして下さい
86
全てのデータにチェックをつける場合【全選択】をクリックして下さい
①
②
③
「日税連 税理士用電子証明書(第四世代)」を選択して下さい
5-2署名 (2)④ 電子証明書の内容を確認し【OK】をクリックして下さい⑤ PINコードを入力し【OK】をクリックして下さい⑥ 【OK】をクリックして下さい
87
⑤
⑥
④
作成状況が「署名済」になります
5-2署名 署名ができない場合地方税の署名ができない場合以下のアップデートを行って下さい① 【達人Cube】rArr【アップデート】rArr【その他】rArr【電子申告地方税署名用プロ
グラム】 rArr【アップデート】の順にクリックしてアップデートをして下さい
88
① 「地方税電子申告」rarr【4送信】をクリックし送信するデータにチェックをつけて下さい
② 【送信】をクリックして下さい③ 「送信を行いますか」と表示されたら【はい】をクリックして下さい
5-3送信 (1)
89
①
② ③
eLTAXに提出先手続きの登録をしていない場合【提出先登録】から登録できます
5-3送信 (2)④ 税理士の利用者IDが表示されていることを確認してから【確定】をクリッ
クして下さい⑤ 「送信が完了しました」と表示されたら【OK】をクリックして下さい
90
電子申告の達人
OK
送信が完了しました詳細は「送信結果」ボタンよりご確認ください
【参照】から利用者を変更することができます
チェックをつけると暗証番号が保存できます
【送信済みデータを表示しない】のチェックを外すと送信したデータが表示されます
④
⑤
暗証番号に「」が表示されていない場合暗証番号を入力して下さい
作成状況が「送信済」になっていることを確認して下さい
5-3送信 送信エラーがある場合(1)
① 送信エラーのデータを選択をしてから 【送信結果】をクリックして下さい
91
「即時通知」は電子申告の達人のデータベースに保存されています
エラーの内容を確認して下さいエラーの原因を解消してから再送信して下さい
「即時通知」画面が表示されます
【即時通知の内容を確認する】
5-3送信 送信エラーがある場合(2)
bull 提出先手続きの追加をしていない場合「即時通知」で以下のエラーが表示されます
【エラー内容】「送信された申告データの申告先税目に対しては利用届出が行われておりません申告先税目の追加をしたうえで再度申告手続きを行って下さい(MUD003E) 」
rArr【提出先登録】をしてから再送信して下さい(提出先登録方法は次ページ参照)
92
5-3送信 提出先登録①提出先登録するデータにチェックをつけてから 【提出先登録】をクリックして下さい②確認画面が表示されたら【OK】をクリックして下さい③認証画面が表示されたら「暗証番号」を入力し【確定】をクリックして下さい
93
複数のデータ(提出先)にチェック可能 rArreLTAXに提出先手続き
が登録されました「送信エラー」のデータを再送信して下さい
①
②
③
Memo
94
5-4メッセージ確認(1)①「地方税電子申告」rarr【5メッセージ確認】をクリックし【メッセージのダウンロー
ド】をクリックして下さい②受信する利用者(税理士)にチェックをつけてから【確定】をクリックして下さい③確認画面が表示されたら【OK】して下さい
95
①
②③
暗証番号が保存されていない場合認証画面が表示されます
暗証番号を入力し【確定】をクリックして下さい
5-4メッセージ確認(2)④ 「全ての処理が完了しました」が表示されたら 【閉じる】をクリックして下さい⑤ 受付結果を表示したいデータを選択し【詳細】をクリックして下さい⑥ 受付完了通知にエラーがないことを確認し必要に応じて印刷を取ってください最後に右上「X」をクリックして
終了して下さい
96
④
⑤
【印刷】ボタンから印刷できます
受付完了通知が表示されます
【PDF変換】ボタンから送信した申告書を印刷保存できますここから印刷すると帳票の上部に「受付番号」「受付日時」が表示されます
⑥
5-5その他(地方税)
5-5-1 お知らせの確認5-5-2 eLTAXの登録情報の変更5-5-2-1暗証番号の変更
5-5-3暗証番号の保存(電子申告の達人のデータベースに保存する)
(参考)暗証番号の削除(電子申告の達人のデータベースから削除する)
(参考)データの並び順の変更
97
5-5-1お知らせの確認(1)① 「地方税電子申告」rarr【5メッセージ確認】をクリックし【メッセージのダウン
ロード】をクリックして下さい② お知らせを確認する納税者にチェックをつけてから【確定】をクリックして下さい③ 確認画面が表示されたら【OK】して下さい rarr納税者のメッセージボックス
からメッセージがダウンロードされます
98
①
② ③
暗証番号が保存されていない場合認証画面が表示されます
暗証番号を入力し【確定】をクリックして下さい
5-5-1お知らせの確認(2)④ 「全ての処理が完了しました」が表示されたら 【閉じる】をクリックして下さい⑤ お知らせを表示したいデータを選択し【詳細】をクリックして下さい⑥ 【PDF変換】rArr【プレビュー】をクリックして下さい
99
④
⑤
プレ申告データに関するお知らせが表示されます
【PDF変換】rArr【プレビュー】でプレ申告データの内容を確認することができます
⑥
(参考)お知らせの確認(3)bull 納税者のメッセージボックスから「お知らせ」のみをダウンロードするように設定できますbull 「お知らせ」のみをダウンロードする場合以下の設定をしてから【メッセージのダウン
ロード】をして下さい
100
①【送受信の設定】rArr【受信用設定】rArr該当の納税者をクリックして【設定】をクリックして下さい
②【取得するメッセージの手続きを指定する】にチェックをつけて【設定】をクリックして下さい
③【お知らせ】をクリックしダウンロードするお知らせの手続き名にチェックをつけて【OK】をクリックして下さい
④【確定】をクリックして下さい
5-5-2eLTAXの登録情報の変更bull 電子申告の達人ではeLTAXの登録情報を変更できますbull 変更作業は「共通設定(eLTAX登録情報)」画面から行いま
す
以降に「暗証番号の変更」手順を載せています
101
eLTAXの登録情報bull 暗証番号bull 電子証明書の登録bull 利用者情報bull 提出先手続き情報
5-5-2-1暗証番号の変更(1)① 【送受信の設定】rArr【共通設定(eLTAX登録情報)】タブをクリックして下さい②暗証番号を変更する利用者を選択し【設定】をクリックして下さい③「暗証番号」の【設定】をクリックして下さい④吹き出しで指示された設定を行い【確定】をクリックして下さい
102
チェックをつけて下さい暗証番号を電子申告の達人に保存する場合チェックをつけて下さい
新しい暗証番号を入力して下さい
空欄の場合は利用中の暗証番号を入力して下さい
チェックをつけると入力した値が表示されます
②③
④
①
5-5-2-1暗証番号の変更(2)⑤ 実行確認画面が表示されたら【OK】をクリックして下さい⑥ 「完了しました」と表示されたら【OK】をクリックして下さい
rarr暗証番号が変更されます
103
【入力した暗証番号に誤りがある場合】rarr⑤の後で「入力された暗証番号に誤り
があります」と表示されます【OK】をクリックして下さい
rarr暗証番号は変更されていません暗証番号を確認し③からの作業を行って下さい
⑤
⑥
<参考>暗証番号は8~16文字で設定して下さい暗証番号に使用できる文字は大文字及び小文字の半角英字半角数字半角記号=+$-_です
(参考)複数の利用者の暗証番号をまとめて変更する
bull 【エクスポート】【インポート】ボタンを使用して複数の利用者の暗証番号を一括で変更することができます
104
5-5-3暗証番号の保存(1)
① 【送受信の設定】rArr【共通設定(eLTAX登録情報)】タブをクリックして下さい②暗証番号を保存する利用者を選択し【設定】をクリックして下さい③「暗証番号」の【設定】をクリックして下さい④吹き出しで指示された設定を行い【確定】をクリックして下さい
105
②③
電子申告の達人のデータベースに暗証番号を保存する方法です
チェックは外して下さい チェックをつけて下さい
暗証番号を入力して下さい
チェックをつけると入力した値が表示されます
④チェックをつけて下さいチェックをつけると入力した暗証番号が正しい場合のみ暗証番号が保存されます
①
5-5-3暗証番号の保存(2)⑤ 実行確認画面が表示されたら【OK】をクリックして下さい⑥ ログインに成功したら【OK】をクリックして下さい⑦ 完了したら【OK】をクリックして下さい
rarr電子申告の達人のデータベースに暗証番号が保存されます
106
【入力した暗証番号に誤りがある場合】rarr⑤の後で「ログインに失敗しました」と表
示されます【OK】をクリックして下さい
rarr暗証番号は保存されません暗証番号を確認し③からの作業を行って下さい
⑤
⑥
⑦
(参考)暗証番号の削除(1)
① 【送受信の設定】rArr【共通設定(eLTAX登録情報)】タブをクリックして下さい②暗証番号を削除する利用者を選択し【設定】をクリックして下さい③「暗証番号」の【設定】をクリックして下さい④吹き出しで指示された設定を行い【確定】をクリックして下さい
107
②③
チェックは外して下さいチェックをつけて下さい
④
電子申告の達人のデータベースに保存した暗証番号を削除する方法です
暗証番号は入力しません(空欄のまま)
チェックは外して下さい
①
(参考)暗証番号の削除(2)⑤ 確認画面が表示されたら【はい】をクリックして下さい⑥ 「処理を実行しますよろしいですか」と表示されたら【OK】をクリックして下さい⑦ 完了したら【OK】をクリックして下さい
rarr電子申告の達人のデータベースから暗証番号が削除されます
108
⑤
⑥ ⑦
(参考)データの並び順の変更①【表示切替】からデータの並び順が変更できます
109
①
「取込」~「送信」画面では「更新日時」「降順」にするとデータが日付順に並びます
「メッセージ確認」画面申告のメッセージお知らせを確認する場合「発行日時」「降順」にするとデータが日付順に並びます
申請のメッセージを確認する場合「受付日時」「降順」にするとデータが日付順に並びます
Memo
110

Memo
70
5地方税電子申告の操作
手順5-1電子申告データを作成する(【取込】)
エラーが発生した場合の処理5-2署名を付与する(【署名】)5-3送信する(【送信】)5-4受信通知を確認する(【メッセージ確認】)
71
5-1取込(1)1 「地方税電子申告」rarr【1取込】をクリックして下さい2 「送信済みデータを表示しない」にチェックをつけて下さい
72
作成状況が「送信済」のデータは表示されず送信前のデータのみが表示されます
1
2
5-1取込(2)3 【達人シリーズからの取込】をクリックして下さい4 「手続きの種類」「法人個人区分」を選択し【次へ】をクリックして下さい5 「税目」「申告年度」「手続き名」を選択し【確定】をクリックして下さい
73
3
4
5
税目「法人都道府県民税」を選択した場合県税データが取込されます市税データは県税データの取込完了後「達人シリーズからの取込」をクリックして税目「法人市町村民税」を選択し取込して下さい
手続きの書類申告法人個人区分法人を選択して下さい
5-1取込 (3)6 「法人税の達人からのインポート」を選択し【確定】をクリックして下さい7 【次へ】をクリックして下さい8 【参照】をクリックして下さい9 取込するデータを選択し【確定】をクリックして下さい
74
6
7
8
9
5-1取込 (4)10 【次へ】をクリックして下さい11 提出先の設定を確認してから【次へ】をクリックして下さい12 地方公共団体コードを確認してから【次へ】をクリックして下さい
75
この画面は作成帳票の中に第10号様式第22号の2様式がある場合にのみ表示されます
10 11
12
5-1取込 (5)13 確認画面が表示されたら【完了】をクリックして下さい14 取込みする帳票を確認してから【確定】をクリックして下さい15 必要に応じて法人税の達人のステータスコメントを変更し 【閉じる】をクリックして下さい
76
エラーがない場合この画面が表示されますエラーがある場合別の画面が表示されます
13
14
15ステータスコメントは変更しなくても問題ありません
取込した申告データが表示されます作成状況は「作成中」になります
bull 取込したデータにエラーがある場合【完了】をクリックした後でエラーがある旨のメッセージが表示されデータの作成状況が「作成中(エラー)」になります
5-1取込 エラーがある場合(1)
77
エラーがある場合この画面が表示されます
14
13
15
ステータスコメントは変更しなくても問題ありません
取込した申告データが赤字で表示されます作成状況は「作成中(エラー)」になります
5-1取込 エラーがある場合(2)
【エラーの修正について】bull 電子申告の基本情報と文字項目は電子申告データを直接修正できますbull 電子申告データを修正しても業務ソフトウェア(法人税の達人)のデータは
修正されませんbull 業務ソフトウェア(法人税の達人)のデータを修正した場合再度電子申告
の達人に取込して下さい
78
① エラーのデータを選択し【変更】をクリックして下さい② 帳票にエラーがないことを確認したら「基本情報」をクリックして下さい
5-1取込 基本情報のエラー修正(1)
79
帳票にエラーがある場合の修正方法は『国税の電子申告』を参照して下さい
①
②エラー確認は1件ずつ行います
5-1取込 基本情報のエラー修正(2)③【編集】をクリックして下さいrarr基本情報の編集画面が表示されます④【確定】をクリックして下さいrarrエラーがある場合エラーの内容が表示されます⑤エラー内容を確認し【OK】をクリックして下さい
80
rarrエラー箇所にカーソルが移動します
③
⑤
④
⑥ 移動したカーソル欄に正しく登録を行い【確定】をクリックして下さい
5-1取込 基本情報のエラー修正(3)
81
⑥
カーソル欄に必須項目を登録します
⑦ 右上の「times」をクリックして下さい⑧ 「保存しますよろしいですか」と表示されたら 【はい】をクリックして下さい
5-1取込 基本情報のエラー修正(4)
82
⑦
⑧
作成状況が「作成中」になりますそのほかの「作成中(エラー)」も同じ方法で修正して下さい
eLTAXでは特定の形式で作成されたデータを添付資料として電子申告データに組み込み同時に送信できます
添付可能ファイルテキスト(txt csv) Word(doc docx)Excel(xls xlsx)PDF(pdf)画像(jpg)
一度に送信できるデータのサイズbull 電子申告の場合電子申告データと添付ファイルを合計して最大8MBですbull 電子申請届出の場合電子申請等データと添付ファイルを合計して最大
4MBです
5-1取込 添付ファイル(1)
83
①データを選択し【変更】をクリックして下さい②【添付ファイル】をクリックして下さい③【ファイル添付】からファイルを添付することができます
5-1取込 添付ファイル(2)
84
【ファイルを添付する場合】
①
②
③
① プレビューするデータを選択し【詳細】をクリックして下さい② 【確定】をクリックして下さい
5-1取込 プレビュー
85
【取込したデータの内容を確認する】
【基本情報確認】をクリックすると基本情報が確認できます
取込した帳票の内容を確認できます
①
②
5-2署名 (1)① 「地方税電子申告」rarr【3署名】をクリックし署名するデータにチェックをつけ
て下さい② 【署名追加】をクリックして下さい③ 認証局サービス名を選択し【確定】をクリックして下さい
86
全てのデータにチェックをつける場合【全選択】をクリックして下さい
①
②
③
「日税連 税理士用電子証明書(第四世代)」を選択して下さい
5-2署名 (2)④ 電子証明書の内容を確認し【OK】をクリックして下さい⑤ PINコードを入力し【OK】をクリックして下さい⑥ 【OK】をクリックして下さい
87
⑤
⑥
④
作成状況が「署名済」になります
5-2署名 署名ができない場合地方税の署名ができない場合以下のアップデートを行って下さい① 【達人Cube】rArr【アップデート】rArr【その他】rArr【電子申告地方税署名用プロ
グラム】 rArr【アップデート】の順にクリックしてアップデートをして下さい
88
① 「地方税電子申告」rarr【4送信】をクリックし送信するデータにチェックをつけて下さい
② 【送信】をクリックして下さい③ 「送信を行いますか」と表示されたら【はい】をクリックして下さい
5-3送信 (1)
89
①
② ③
eLTAXに提出先手続きの登録をしていない場合【提出先登録】から登録できます
5-3送信 (2)④ 税理士の利用者IDが表示されていることを確認してから【確定】をクリッ
クして下さい⑤ 「送信が完了しました」と表示されたら【OK】をクリックして下さい
90
電子申告の達人
OK
送信が完了しました詳細は「送信結果」ボタンよりご確認ください
【参照】から利用者を変更することができます
チェックをつけると暗証番号が保存できます
【送信済みデータを表示しない】のチェックを外すと送信したデータが表示されます
④
⑤
暗証番号に「」が表示されていない場合暗証番号を入力して下さい
作成状況が「送信済」になっていることを確認して下さい
5-3送信 送信エラーがある場合(1)
① 送信エラーのデータを選択をしてから 【送信結果】をクリックして下さい
91
「即時通知」は電子申告の達人のデータベースに保存されています
エラーの内容を確認して下さいエラーの原因を解消してから再送信して下さい
「即時通知」画面が表示されます
【即時通知の内容を確認する】
5-3送信 送信エラーがある場合(2)
bull 提出先手続きの追加をしていない場合「即時通知」で以下のエラーが表示されます
【エラー内容】「送信された申告データの申告先税目に対しては利用届出が行われておりません申告先税目の追加をしたうえで再度申告手続きを行って下さい(MUD003E) 」
rArr【提出先登録】をしてから再送信して下さい(提出先登録方法は次ページ参照)
92
5-3送信 提出先登録①提出先登録するデータにチェックをつけてから 【提出先登録】をクリックして下さい②確認画面が表示されたら【OK】をクリックして下さい③認証画面が表示されたら「暗証番号」を入力し【確定】をクリックして下さい
93
複数のデータ(提出先)にチェック可能 rArreLTAXに提出先手続き
が登録されました「送信エラー」のデータを再送信して下さい
①
②
③
Memo
94
5-4メッセージ確認(1)①「地方税電子申告」rarr【5メッセージ確認】をクリックし【メッセージのダウンロー
ド】をクリックして下さい②受信する利用者(税理士)にチェックをつけてから【確定】をクリックして下さい③確認画面が表示されたら【OK】して下さい
95
①
②③
暗証番号が保存されていない場合認証画面が表示されます
暗証番号を入力し【確定】をクリックして下さい
5-4メッセージ確認(2)④ 「全ての処理が完了しました」が表示されたら 【閉じる】をクリックして下さい⑤ 受付結果を表示したいデータを選択し【詳細】をクリックして下さい⑥ 受付完了通知にエラーがないことを確認し必要に応じて印刷を取ってください最後に右上「X」をクリックして
終了して下さい
96
④
⑤
【印刷】ボタンから印刷できます
受付完了通知が表示されます
【PDF変換】ボタンから送信した申告書を印刷保存できますここから印刷すると帳票の上部に「受付番号」「受付日時」が表示されます
⑥
5-5その他(地方税)
5-5-1 お知らせの確認5-5-2 eLTAXの登録情報の変更5-5-2-1暗証番号の変更
5-5-3暗証番号の保存(電子申告の達人のデータベースに保存する)
(参考)暗証番号の削除(電子申告の達人のデータベースから削除する)
(参考)データの並び順の変更
97
5-5-1お知らせの確認(1)① 「地方税電子申告」rarr【5メッセージ確認】をクリックし【メッセージのダウン
ロード】をクリックして下さい② お知らせを確認する納税者にチェックをつけてから【確定】をクリックして下さい③ 確認画面が表示されたら【OK】して下さい rarr納税者のメッセージボックス
からメッセージがダウンロードされます
98
①
② ③
暗証番号が保存されていない場合認証画面が表示されます
暗証番号を入力し【確定】をクリックして下さい
5-5-1お知らせの確認(2)④ 「全ての処理が完了しました」が表示されたら 【閉じる】をクリックして下さい⑤ お知らせを表示したいデータを選択し【詳細】をクリックして下さい⑥ 【PDF変換】rArr【プレビュー】をクリックして下さい
99
④
⑤
プレ申告データに関するお知らせが表示されます
【PDF変換】rArr【プレビュー】でプレ申告データの内容を確認することができます
⑥
(参考)お知らせの確認(3)bull 納税者のメッセージボックスから「お知らせ」のみをダウンロードするように設定できますbull 「お知らせ」のみをダウンロードする場合以下の設定をしてから【メッセージのダウン
ロード】をして下さい
100
①【送受信の設定】rArr【受信用設定】rArr該当の納税者をクリックして【設定】をクリックして下さい
②【取得するメッセージの手続きを指定する】にチェックをつけて【設定】をクリックして下さい
③【お知らせ】をクリックしダウンロードするお知らせの手続き名にチェックをつけて【OK】をクリックして下さい
④【確定】をクリックして下さい
5-5-2eLTAXの登録情報の変更bull 電子申告の達人ではeLTAXの登録情報を変更できますbull 変更作業は「共通設定(eLTAX登録情報)」画面から行いま
す
以降に「暗証番号の変更」手順を載せています
101
eLTAXの登録情報bull 暗証番号bull 電子証明書の登録bull 利用者情報bull 提出先手続き情報
5-5-2-1暗証番号の変更(1)① 【送受信の設定】rArr【共通設定(eLTAX登録情報)】タブをクリックして下さい②暗証番号を変更する利用者を選択し【設定】をクリックして下さい③「暗証番号」の【設定】をクリックして下さい④吹き出しで指示された設定を行い【確定】をクリックして下さい
102
チェックをつけて下さい暗証番号を電子申告の達人に保存する場合チェックをつけて下さい
新しい暗証番号を入力して下さい
空欄の場合は利用中の暗証番号を入力して下さい
チェックをつけると入力した値が表示されます
②③
④
①
5-5-2-1暗証番号の変更(2)⑤ 実行確認画面が表示されたら【OK】をクリックして下さい⑥ 「完了しました」と表示されたら【OK】をクリックして下さい
rarr暗証番号が変更されます
103
【入力した暗証番号に誤りがある場合】rarr⑤の後で「入力された暗証番号に誤り
があります」と表示されます【OK】をクリックして下さい
rarr暗証番号は変更されていません暗証番号を確認し③からの作業を行って下さい
⑤
⑥
<参考>暗証番号は8~16文字で設定して下さい暗証番号に使用できる文字は大文字及び小文字の半角英字半角数字半角記号=+$-_です
(参考)複数の利用者の暗証番号をまとめて変更する
bull 【エクスポート】【インポート】ボタンを使用して複数の利用者の暗証番号を一括で変更することができます
104
5-5-3暗証番号の保存(1)
① 【送受信の設定】rArr【共通設定(eLTAX登録情報)】タブをクリックして下さい②暗証番号を保存する利用者を選択し【設定】をクリックして下さい③「暗証番号」の【設定】をクリックして下さい④吹き出しで指示された設定を行い【確定】をクリックして下さい
105
②③
電子申告の達人のデータベースに暗証番号を保存する方法です
チェックは外して下さい チェックをつけて下さい
暗証番号を入力して下さい
チェックをつけると入力した値が表示されます
④チェックをつけて下さいチェックをつけると入力した暗証番号が正しい場合のみ暗証番号が保存されます
①
5-5-3暗証番号の保存(2)⑤ 実行確認画面が表示されたら【OK】をクリックして下さい⑥ ログインに成功したら【OK】をクリックして下さい⑦ 完了したら【OK】をクリックして下さい
rarr電子申告の達人のデータベースに暗証番号が保存されます
106
【入力した暗証番号に誤りがある場合】rarr⑤の後で「ログインに失敗しました」と表
示されます【OK】をクリックして下さい
rarr暗証番号は保存されません暗証番号を確認し③からの作業を行って下さい
⑤
⑥
⑦
(参考)暗証番号の削除(1)
① 【送受信の設定】rArr【共通設定(eLTAX登録情報)】タブをクリックして下さい②暗証番号を削除する利用者を選択し【設定】をクリックして下さい③「暗証番号」の【設定】をクリックして下さい④吹き出しで指示された設定を行い【確定】をクリックして下さい
107
②③
チェックは外して下さいチェックをつけて下さい
④
電子申告の達人のデータベースに保存した暗証番号を削除する方法です
暗証番号は入力しません(空欄のまま)
チェックは外して下さい
①
(参考)暗証番号の削除(2)⑤ 確認画面が表示されたら【はい】をクリックして下さい⑥ 「処理を実行しますよろしいですか」と表示されたら【OK】をクリックして下さい⑦ 完了したら【OK】をクリックして下さい
rarr電子申告の達人のデータベースから暗証番号が削除されます
108
⑤
⑥ ⑦
(参考)データの並び順の変更①【表示切替】からデータの並び順が変更できます
109
①
「取込」~「送信」画面では「更新日時」「降順」にするとデータが日付順に並びます
「メッセージ確認」画面申告のメッセージお知らせを確認する場合「発行日時」「降順」にするとデータが日付順に並びます
申請のメッセージを確認する場合「受付日時」「降順」にするとデータが日付順に並びます
Memo
110

5地方税電子申告の操作
手順5-1電子申告データを作成する(【取込】)
エラーが発生した場合の処理5-2署名を付与する(【署名】)5-3送信する(【送信】)5-4受信通知を確認する(【メッセージ確認】)
71
5-1取込(1)1 「地方税電子申告」rarr【1取込】をクリックして下さい2 「送信済みデータを表示しない」にチェックをつけて下さい
72
作成状況が「送信済」のデータは表示されず送信前のデータのみが表示されます
1
2
5-1取込(2)3 【達人シリーズからの取込】をクリックして下さい4 「手続きの種類」「法人個人区分」を選択し【次へ】をクリックして下さい5 「税目」「申告年度」「手続き名」を選択し【確定】をクリックして下さい
73
3
4
5
税目「法人都道府県民税」を選択した場合県税データが取込されます市税データは県税データの取込完了後「達人シリーズからの取込」をクリックして税目「法人市町村民税」を選択し取込して下さい
手続きの書類申告法人個人区分法人を選択して下さい
5-1取込 (3)6 「法人税の達人からのインポート」を選択し【確定】をクリックして下さい7 【次へ】をクリックして下さい8 【参照】をクリックして下さい9 取込するデータを選択し【確定】をクリックして下さい
74
6
7
8
9
5-1取込 (4)10 【次へ】をクリックして下さい11 提出先の設定を確認してから【次へ】をクリックして下さい12 地方公共団体コードを確認してから【次へ】をクリックして下さい
75
この画面は作成帳票の中に第10号様式第22号の2様式がある場合にのみ表示されます
10 11
12
5-1取込 (5)13 確認画面が表示されたら【完了】をクリックして下さい14 取込みする帳票を確認してから【確定】をクリックして下さい15 必要に応じて法人税の達人のステータスコメントを変更し 【閉じる】をクリックして下さい
76
エラーがない場合この画面が表示されますエラーがある場合別の画面が表示されます
13
14
15ステータスコメントは変更しなくても問題ありません
取込した申告データが表示されます作成状況は「作成中」になります
bull 取込したデータにエラーがある場合【完了】をクリックした後でエラーがある旨のメッセージが表示されデータの作成状況が「作成中(エラー)」になります
5-1取込 エラーがある場合(1)
77
エラーがある場合この画面が表示されます
14
13
15
ステータスコメントは変更しなくても問題ありません
取込した申告データが赤字で表示されます作成状況は「作成中(エラー)」になります
5-1取込 エラーがある場合(2)
【エラーの修正について】bull 電子申告の基本情報と文字項目は電子申告データを直接修正できますbull 電子申告データを修正しても業務ソフトウェア(法人税の達人)のデータは
修正されませんbull 業務ソフトウェア(法人税の達人)のデータを修正した場合再度電子申告
の達人に取込して下さい
78
① エラーのデータを選択し【変更】をクリックして下さい② 帳票にエラーがないことを確認したら「基本情報」をクリックして下さい
5-1取込 基本情報のエラー修正(1)
79
帳票にエラーがある場合の修正方法は『国税の電子申告』を参照して下さい
①
②エラー確認は1件ずつ行います
5-1取込 基本情報のエラー修正(2)③【編集】をクリックして下さいrarr基本情報の編集画面が表示されます④【確定】をクリックして下さいrarrエラーがある場合エラーの内容が表示されます⑤エラー内容を確認し【OK】をクリックして下さい
80
rarrエラー箇所にカーソルが移動します
③
⑤
④
⑥ 移動したカーソル欄に正しく登録を行い【確定】をクリックして下さい
5-1取込 基本情報のエラー修正(3)
81
⑥
カーソル欄に必須項目を登録します
⑦ 右上の「times」をクリックして下さい⑧ 「保存しますよろしいですか」と表示されたら 【はい】をクリックして下さい
5-1取込 基本情報のエラー修正(4)
82
⑦
⑧
作成状況が「作成中」になりますそのほかの「作成中(エラー)」も同じ方法で修正して下さい
eLTAXでは特定の形式で作成されたデータを添付資料として電子申告データに組み込み同時に送信できます
添付可能ファイルテキスト(txt csv) Word(doc docx)Excel(xls xlsx)PDF(pdf)画像(jpg)
一度に送信できるデータのサイズbull 電子申告の場合電子申告データと添付ファイルを合計して最大8MBですbull 電子申請届出の場合電子申請等データと添付ファイルを合計して最大
4MBです
5-1取込 添付ファイル(1)
83
①データを選択し【変更】をクリックして下さい②【添付ファイル】をクリックして下さい③【ファイル添付】からファイルを添付することができます
5-1取込 添付ファイル(2)
84
【ファイルを添付する場合】
①
②
③
① プレビューするデータを選択し【詳細】をクリックして下さい② 【確定】をクリックして下さい
5-1取込 プレビュー
85
【取込したデータの内容を確認する】
【基本情報確認】をクリックすると基本情報が確認できます
取込した帳票の内容を確認できます
①
②
5-2署名 (1)① 「地方税電子申告」rarr【3署名】をクリックし署名するデータにチェックをつけ
て下さい② 【署名追加】をクリックして下さい③ 認証局サービス名を選択し【確定】をクリックして下さい
86
全てのデータにチェックをつける場合【全選択】をクリックして下さい
①
②
③
「日税連 税理士用電子証明書(第四世代)」を選択して下さい
5-2署名 (2)④ 電子証明書の内容を確認し【OK】をクリックして下さい⑤ PINコードを入力し【OK】をクリックして下さい⑥ 【OK】をクリックして下さい
87
⑤
⑥
④
作成状況が「署名済」になります
5-2署名 署名ができない場合地方税の署名ができない場合以下のアップデートを行って下さい① 【達人Cube】rArr【アップデート】rArr【その他】rArr【電子申告地方税署名用プロ
グラム】 rArr【アップデート】の順にクリックしてアップデートをして下さい
88
① 「地方税電子申告」rarr【4送信】をクリックし送信するデータにチェックをつけて下さい
② 【送信】をクリックして下さい③ 「送信を行いますか」と表示されたら【はい】をクリックして下さい
5-3送信 (1)
89
①
② ③
eLTAXに提出先手続きの登録をしていない場合【提出先登録】から登録できます
5-3送信 (2)④ 税理士の利用者IDが表示されていることを確認してから【確定】をクリッ
クして下さい⑤ 「送信が完了しました」と表示されたら【OK】をクリックして下さい
90
電子申告の達人
OK
送信が完了しました詳細は「送信結果」ボタンよりご確認ください
【参照】から利用者を変更することができます
チェックをつけると暗証番号が保存できます
【送信済みデータを表示しない】のチェックを外すと送信したデータが表示されます
④
⑤
暗証番号に「」が表示されていない場合暗証番号を入力して下さい
作成状況が「送信済」になっていることを確認して下さい
5-3送信 送信エラーがある場合(1)
① 送信エラーのデータを選択をしてから 【送信結果】をクリックして下さい
91
「即時通知」は電子申告の達人のデータベースに保存されています
エラーの内容を確認して下さいエラーの原因を解消してから再送信して下さい
「即時通知」画面が表示されます
【即時通知の内容を確認する】
5-3送信 送信エラーがある場合(2)
bull 提出先手続きの追加をしていない場合「即時通知」で以下のエラーが表示されます
【エラー内容】「送信された申告データの申告先税目に対しては利用届出が行われておりません申告先税目の追加をしたうえで再度申告手続きを行って下さい(MUD003E) 」
rArr【提出先登録】をしてから再送信して下さい(提出先登録方法は次ページ参照)
92
5-3送信 提出先登録①提出先登録するデータにチェックをつけてから 【提出先登録】をクリックして下さい②確認画面が表示されたら【OK】をクリックして下さい③認証画面が表示されたら「暗証番号」を入力し【確定】をクリックして下さい
93
複数のデータ(提出先)にチェック可能 rArreLTAXに提出先手続き
が登録されました「送信エラー」のデータを再送信して下さい
①
②
③
Memo
94
5-4メッセージ確認(1)①「地方税電子申告」rarr【5メッセージ確認】をクリックし【メッセージのダウンロー
ド】をクリックして下さい②受信する利用者(税理士)にチェックをつけてから【確定】をクリックして下さい③確認画面が表示されたら【OK】して下さい
95
①
②③
暗証番号が保存されていない場合認証画面が表示されます
暗証番号を入力し【確定】をクリックして下さい
5-4メッセージ確認(2)④ 「全ての処理が完了しました」が表示されたら 【閉じる】をクリックして下さい⑤ 受付結果を表示したいデータを選択し【詳細】をクリックして下さい⑥ 受付完了通知にエラーがないことを確認し必要に応じて印刷を取ってください最後に右上「X」をクリックして
終了して下さい
96
④
⑤
【印刷】ボタンから印刷できます
受付完了通知が表示されます
【PDF変換】ボタンから送信した申告書を印刷保存できますここから印刷すると帳票の上部に「受付番号」「受付日時」が表示されます
⑥
5-5その他(地方税)
5-5-1 お知らせの確認5-5-2 eLTAXの登録情報の変更5-5-2-1暗証番号の変更
5-5-3暗証番号の保存(電子申告の達人のデータベースに保存する)
(参考)暗証番号の削除(電子申告の達人のデータベースから削除する)
(参考)データの並び順の変更
97
5-5-1お知らせの確認(1)① 「地方税電子申告」rarr【5メッセージ確認】をクリックし【メッセージのダウン
ロード】をクリックして下さい② お知らせを確認する納税者にチェックをつけてから【確定】をクリックして下さい③ 確認画面が表示されたら【OK】して下さい rarr納税者のメッセージボックス
からメッセージがダウンロードされます
98
①
② ③
暗証番号が保存されていない場合認証画面が表示されます
暗証番号を入力し【確定】をクリックして下さい
5-5-1お知らせの確認(2)④ 「全ての処理が完了しました」が表示されたら 【閉じる】をクリックして下さい⑤ お知らせを表示したいデータを選択し【詳細】をクリックして下さい⑥ 【PDF変換】rArr【プレビュー】をクリックして下さい
99
④
⑤
プレ申告データに関するお知らせが表示されます
【PDF変換】rArr【プレビュー】でプレ申告データの内容を確認することができます
⑥
(参考)お知らせの確認(3)bull 納税者のメッセージボックスから「お知らせ」のみをダウンロードするように設定できますbull 「お知らせ」のみをダウンロードする場合以下の設定をしてから【メッセージのダウン
ロード】をして下さい
100
①【送受信の設定】rArr【受信用設定】rArr該当の納税者をクリックして【設定】をクリックして下さい
②【取得するメッセージの手続きを指定する】にチェックをつけて【設定】をクリックして下さい
③【お知らせ】をクリックしダウンロードするお知らせの手続き名にチェックをつけて【OK】をクリックして下さい
④【確定】をクリックして下さい
5-5-2eLTAXの登録情報の変更bull 電子申告の達人ではeLTAXの登録情報を変更できますbull 変更作業は「共通設定(eLTAX登録情報)」画面から行いま
す
以降に「暗証番号の変更」手順を載せています
101
eLTAXの登録情報bull 暗証番号bull 電子証明書の登録bull 利用者情報bull 提出先手続き情報
5-5-2-1暗証番号の変更(1)① 【送受信の設定】rArr【共通設定(eLTAX登録情報)】タブをクリックして下さい②暗証番号を変更する利用者を選択し【設定】をクリックして下さい③「暗証番号」の【設定】をクリックして下さい④吹き出しで指示された設定を行い【確定】をクリックして下さい
102
チェックをつけて下さい暗証番号を電子申告の達人に保存する場合チェックをつけて下さい
新しい暗証番号を入力して下さい
空欄の場合は利用中の暗証番号を入力して下さい
チェックをつけると入力した値が表示されます
②③
④
①
5-5-2-1暗証番号の変更(2)⑤ 実行確認画面が表示されたら【OK】をクリックして下さい⑥ 「完了しました」と表示されたら【OK】をクリックして下さい
rarr暗証番号が変更されます
103
【入力した暗証番号に誤りがある場合】rarr⑤の後で「入力された暗証番号に誤り
があります」と表示されます【OK】をクリックして下さい
rarr暗証番号は変更されていません暗証番号を確認し③からの作業を行って下さい
⑤
⑥
<参考>暗証番号は8~16文字で設定して下さい暗証番号に使用できる文字は大文字及び小文字の半角英字半角数字半角記号=+$-_です
(参考)複数の利用者の暗証番号をまとめて変更する
bull 【エクスポート】【インポート】ボタンを使用して複数の利用者の暗証番号を一括で変更することができます
104
5-5-3暗証番号の保存(1)
① 【送受信の設定】rArr【共通設定(eLTAX登録情報)】タブをクリックして下さい②暗証番号を保存する利用者を選択し【設定】をクリックして下さい③「暗証番号」の【設定】をクリックして下さい④吹き出しで指示された設定を行い【確定】をクリックして下さい
105
②③
電子申告の達人のデータベースに暗証番号を保存する方法です
チェックは外して下さい チェックをつけて下さい
暗証番号を入力して下さい
チェックをつけると入力した値が表示されます
④チェックをつけて下さいチェックをつけると入力した暗証番号が正しい場合のみ暗証番号が保存されます
①
5-5-3暗証番号の保存(2)⑤ 実行確認画面が表示されたら【OK】をクリックして下さい⑥ ログインに成功したら【OK】をクリックして下さい⑦ 完了したら【OK】をクリックして下さい
rarr電子申告の達人のデータベースに暗証番号が保存されます
106
【入力した暗証番号に誤りがある場合】rarr⑤の後で「ログインに失敗しました」と表
示されます【OK】をクリックして下さい
rarr暗証番号は保存されません暗証番号を確認し③からの作業を行って下さい
⑤
⑥
⑦
(参考)暗証番号の削除(1)
① 【送受信の設定】rArr【共通設定(eLTAX登録情報)】タブをクリックして下さい②暗証番号を削除する利用者を選択し【設定】をクリックして下さい③「暗証番号」の【設定】をクリックして下さい④吹き出しで指示された設定を行い【確定】をクリックして下さい
107
②③
チェックは外して下さいチェックをつけて下さい
④
電子申告の達人のデータベースに保存した暗証番号を削除する方法です
暗証番号は入力しません(空欄のまま)
チェックは外して下さい
①
(参考)暗証番号の削除(2)⑤ 確認画面が表示されたら【はい】をクリックして下さい⑥ 「処理を実行しますよろしいですか」と表示されたら【OK】をクリックして下さい⑦ 完了したら【OK】をクリックして下さい
rarr電子申告の達人のデータベースから暗証番号が削除されます
108
⑤
⑥ ⑦
(参考)データの並び順の変更①【表示切替】からデータの並び順が変更できます
109
①
「取込」~「送信」画面では「更新日時」「降順」にするとデータが日付順に並びます
「メッセージ確認」画面申告のメッセージお知らせを確認する場合「発行日時」「降順」にするとデータが日付順に並びます
申請のメッセージを確認する場合「受付日時」「降順」にするとデータが日付順に並びます
Memo
110

5-1取込(1)1 「地方税電子申告」rarr【1取込】をクリックして下さい2 「送信済みデータを表示しない」にチェックをつけて下さい
72
作成状況が「送信済」のデータは表示されず送信前のデータのみが表示されます
1
2
5-1取込(2)3 【達人シリーズからの取込】をクリックして下さい4 「手続きの種類」「法人個人区分」を選択し【次へ】をクリックして下さい5 「税目」「申告年度」「手続き名」を選択し【確定】をクリックして下さい
73
3
4
5
税目「法人都道府県民税」を選択した場合県税データが取込されます市税データは県税データの取込完了後「達人シリーズからの取込」をクリックして税目「法人市町村民税」を選択し取込して下さい
手続きの書類申告法人個人区分法人を選択して下さい
5-1取込 (3)6 「法人税の達人からのインポート」を選択し【確定】をクリックして下さい7 【次へ】をクリックして下さい8 【参照】をクリックして下さい9 取込するデータを選択し【確定】をクリックして下さい
74
6
7
8
9
5-1取込 (4)10 【次へ】をクリックして下さい11 提出先の設定を確認してから【次へ】をクリックして下さい12 地方公共団体コードを確認してから【次へ】をクリックして下さい
75
この画面は作成帳票の中に第10号様式第22号の2様式がある場合にのみ表示されます
10 11
12
5-1取込 (5)13 確認画面が表示されたら【完了】をクリックして下さい14 取込みする帳票を確認してから【確定】をクリックして下さい15 必要に応じて法人税の達人のステータスコメントを変更し 【閉じる】をクリックして下さい
76
エラーがない場合この画面が表示されますエラーがある場合別の画面が表示されます
13
14
15ステータスコメントは変更しなくても問題ありません
取込した申告データが表示されます作成状況は「作成中」になります
bull 取込したデータにエラーがある場合【完了】をクリックした後でエラーがある旨のメッセージが表示されデータの作成状況が「作成中(エラー)」になります
5-1取込 エラーがある場合(1)
77
エラーがある場合この画面が表示されます
14
13
15
ステータスコメントは変更しなくても問題ありません
取込した申告データが赤字で表示されます作成状況は「作成中(エラー)」になります
5-1取込 エラーがある場合(2)
【エラーの修正について】bull 電子申告の基本情報と文字項目は電子申告データを直接修正できますbull 電子申告データを修正しても業務ソフトウェア(法人税の達人)のデータは
修正されませんbull 業務ソフトウェア(法人税の達人)のデータを修正した場合再度電子申告
の達人に取込して下さい
78
① エラーのデータを選択し【変更】をクリックして下さい② 帳票にエラーがないことを確認したら「基本情報」をクリックして下さい
5-1取込 基本情報のエラー修正(1)
79
帳票にエラーがある場合の修正方法は『国税の電子申告』を参照して下さい
①
②エラー確認は1件ずつ行います
5-1取込 基本情報のエラー修正(2)③【編集】をクリックして下さいrarr基本情報の編集画面が表示されます④【確定】をクリックして下さいrarrエラーがある場合エラーの内容が表示されます⑤エラー内容を確認し【OK】をクリックして下さい
80
rarrエラー箇所にカーソルが移動します
③
⑤
④
⑥ 移動したカーソル欄に正しく登録を行い【確定】をクリックして下さい
5-1取込 基本情報のエラー修正(3)
81
⑥
カーソル欄に必須項目を登録します
⑦ 右上の「times」をクリックして下さい⑧ 「保存しますよろしいですか」と表示されたら 【はい】をクリックして下さい
5-1取込 基本情報のエラー修正(4)
82
⑦
⑧
作成状況が「作成中」になりますそのほかの「作成中(エラー)」も同じ方法で修正して下さい
eLTAXでは特定の形式で作成されたデータを添付資料として電子申告データに組み込み同時に送信できます
添付可能ファイルテキスト(txt csv) Word(doc docx)Excel(xls xlsx)PDF(pdf)画像(jpg)
一度に送信できるデータのサイズbull 電子申告の場合電子申告データと添付ファイルを合計して最大8MBですbull 電子申請届出の場合電子申請等データと添付ファイルを合計して最大
4MBです
5-1取込 添付ファイル(1)
83
①データを選択し【変更】をクリックして下さい②【添付ファイル】をクリックして下さい③【ファイル添付】からファイルを添付することができます
5-1取込 添付ファイル(2)
84
【ファイルを添付する場合】
①
②
③
① プレビューするデータを選択し【詳細】をクリックして下さい② 【確定】をクリックして下さい
5-1取込 プレビュー
85
【取込したデータの内容を確認する】
【基本情報確認】をクリックすると基本情報が確認できます
取込した帳票の内容を確認できます
①
②
5-2署名 (1)① 「地方税電子申告」rarr【3署名】をクリックし署名するデータにチェックをつけ
て下さい② 【署名追加】をクリックして下さい③ 認証局サービス名を選択し【確定】をクリックして下さい
86
全てのデータにチェックをつける場合【全選択】をクリックして下さい
①
②
③
「日税連 税理士用電子証明書(第四世代)」を選択して下さい
5-2署名 (2)④ 電子証明書の内容を確認し【OK】をクリックして下さい⑤ PINコードを入力し【OK】をクリックして下さい⑥ 【OK】をクリックして下さい
87
⑤
⑥
④
作成状況が「署名済」になります
5-2署名 署名ができない場合地方税の署名ができない場合以下のアップデートを行って下さい① 【達人Cube】rArr【アップデート】rArr【その他】rArr【電子申告地方税署名用プロ
グラム】 rArr【アップデート】の順にクリックしてアップデートをして下さい
88
① 「地方税電子申告」rarr【4送信】をクリックし送信するデータにチェックをつけて下さい
② 【送信】をクリックして下さい③ 「送信を行いますか」と表示されたら【はい】をクリックして下さい
5-3送信 (1)
89
①
② ③
eLTAXに提出先手続きの登録をしていない場合【提出先登録】から登録できます
5-3送信 (2)④ 税理士の利用者IDが表示されていることを確認してから【確定】をクリッ
クして下さい⑤ 「送信が完了しました」と表示されたら【OK】をクリックして下さい
90
電子申告の達人
OK
送信が完了しました詳細は「送信結果」ボタンよりご確認ください
【参照】から利用者を変更することができます
チェックをつけると暗証番号が保存できます
【送信済みデータを表示しない】のチェックを外すと送信したデータが表示されます
④
⑤
暗証番号に「」が表示されていない場合暗証番号を入力して下さい
作成状況が「送信済」になっていることを確認して下さい
5-3送信 送信エラーがある場合(1)
① 送信エラーのデータを選択をしてから 【送信結果】をクリックして下さい
91
「即時通知」は電子申告の達人のデータベースに保存されています
エラーの内容を確認して下さいエラーの原因を解消してから再送信して下さい
「即時通知」画面が表示されます
【即時通知の内容を確認する】
5-3送信 送信エラーがある場合(2)
bull 提出先手続きの追加をしていない場合「即時通知」で以下のエラーが表示されます
【エラー内容】「送信された申告データの申告先税目に対しては利用届出が行われておりません申告先税目の追加をしたうえで再度申告手続きを行って下さい(MUD003E) 」
rArr【提出先登録】をしてから再送信して下さい(提出先登録方法は次ページ参照)
92
5-3送信 提出先登録①提出先登録するデータにチェックをつけてから 【提出先登録】をクリックして下さい②確認画面が表示されたら【OK】をクリックして下さい③認証画面が表示されたら「暗証番号」を入力し【確定】をクリックして下さい
93
複数のデータ(提出先)にチェック可能 rArreLTAXに提出先手続き
が登録されました「送信エラー」のデータを再送信して下さい
①
②
③
Memo
94
5-4メッセージ確認(1)①「地方税電子申告」rarr【5メッセージ確認】をクリックし【メッセージのダウンロー
ド】をクリックして下さい②受信する利用者(税理士)にチェックをつけてから【確定】をクリックして下さい③確認画面が表示されたら【OK】して下さい
95
①
②③
暗証番号が保存されていない場合認証画面が表示されます
暗証番号を入力し【確定】をクリックして下さい
5-4メッセージ確認(2)④ 「全ての処理が完了しました」が表示されたら 【閉じる】をクリックして下さい⑤ 受付結果を表示したいデータを選択し【詳細】をクリックして下さい⑥ 受付完了通知にエラーがないことを確認し必要に応じて印刷を取ってください最後に右上「X」をクリックして
終了して下さい
96
④
⑤
【印刷】ボタンから印刷できます
受付完了通知が表示されます
【PDF変換】ボタンから送信した申告書を印刷保存できますここから印刷すると帳票の上部に「受付番号」「受付日時」が表示されます
⑥
5-5その他(地方税)
5-5-1 お知らせの確認5-5-2 eLTAXの登録情報の変更5-5-2-1暗証番号の変更
5-5-3暗証番号の保存(電子申告の達人のデータベースに保存する)
(参考)暗証番号の削除(電子申告の達人のデータベースから削除する)
(参考)データの並び順の変更
97
5-5-1お知らせの確認(1)① 「地方税電子申告」rarr【5メッセージ確認】をクリックし【メッセージのダウン
ロード】をクリックして下さい② お知らせを確認する納税者にチェックをつけてから【確定】をクリックして下さい③ 確認画面が表示されたら【OK】して下さい rarr納税者のメッセージボックス
からメッセージがダウンロードされます
98
①
② ③
暗証番号が保存されていない場合認証画面が表示されます
暗証番号を入力し【確定】をクリックして下さい
5-5-1お知らせの確認(2)④ 「全ての処理が完了しました」が表示されたら 【閉じる】をクリックして下さい⑤ お知らせを表示したいデータを選択し【詳細】をクリックして下さい⑥ 【PDF変換】rArr【プレビュー】をクリックして下さい
99
④
⑤
プレ申告データに関するお知らせが表示されます
【PDF変換】rArr【プレビュー】でプレ申告データの内容を確認することができます
⑥
(参考)お知らせの確認(3)bull 納税者のメッセージボックスから「お知らせ」のみをダウンロードするように設定できますbull 「お知らせ」のみをダウンロードする場合以下の設定をしてから【メッセージのダウン
ロード】をして下さい
100
①【送受信の設定】rArr【受信用設定】rArr該当の納税者をクリックして【設定】をクリックして下さい
②【取得するメッセージの手続きを指定する】にチェックをつけて【設定】をクリックして下さい
③【お知らせ】をクリックしダウンロードするお知らせの手続き名にチェックをつけて【OK】をクリックして下さい
④【確定】をクリックして下さい
5-5-2eLTAXの登録情報の変更bull 電子申告の達人ではeLTAXの登録情報を変更できますbull 変更作業は「共通設定(eLTAX登録情報)」画面から行いま
す
以降に「暗証番号の変更」手順を載せています
101
eLTAXの登録情報bull 暗証番号bull 電子証明書の登録bull 利用者情報bull 提出先手続き情報
5-5-2-1暗証番号の変更(1)① 【送受信の設定】rArr【共通設定(eLTAX登録情報)】タブをクリックして下さい②暗証番号を変更する利用者を選択し【設定】をクリックして下さい③「暗証番号」の【設定】をクリックして下さい④吹き出しで指示された設定を行い【確定】をクリックして下さい
102
チェックをつけて下さい暗証番号を電子申告の達人に保存する場合チェックをつけて下さい
新しい暗証番号を入力して下さい
空欄の場合は利用中の暗証番号を入力して下さい
チェックをつけると入力した値が表示されます
②③
④
①
5-5-2-1暗証番号の変更(2)⑤ 実行確認画面が表示されたら【OK】をクリックして下さい⑥ 「完了しました」と表示されたら【OK】をクリックして下さい
rarr暗証番号が変更されます
103
【入力した暗証番号に誤りがある場合】rarr⑤の後で「入力された暗証番号に誤り
があります」と表示されます【OK】をクリックして下さい
rarr暗証番号は変更されていません暗証番号を確認し③からの作業を行って下さい
⑤
⑥
<参考>暗証番号は8~16文字で設定して下さい暗証番号に使用できる文字は大文字及び小文字の半角英字半角数字半角記号=+$-_です
(参考)複数の利用者の暗証番号をまとめて変更する
bull 【エクスポート】【インポート】ボタンを使用して複数の利用者の暗証番号を一括で変更することができます
104
5-5-3暗証番号の保存(1)
① 【送受信の設定】rArr【共通設定(eLTAX登録情報)】タブをクリックして下さい②暗証番号を保存する利用者を選択し【設定】をクリックして下さい③「暗証番号」の【設定】をクリックして下さい④吹き出しで指示された設定を行い【確定】をクリックして下さい
105
②③
電子申告の達人のデータベースに暗証番号を保存する方法です
チェックは外して下さい チェックをつけて下さい
暗証番号を入力して下さい
チェックをつけると入力した値が表示されます
④チェックをつけて下さいチェックをつけると入力した暗証番号が正しい場合のみ暗証番号が保存されます
①
5-5-3暗証番号の保存(2)⑤ 実行確認画面が表示されたら【OK】をクリックして下さい⑥ ログインに成功したら【OK】をクリックして下さい⑦ 完了したら【OK】をクリックして下さい
rarr電子申告の達人のデータベースに暗証番号が保存されます
106
【入力した暗証番号に誤りがある場合】rarr⑤の後で「ログインに失敗しました」と表
示されます【OK】をクリックして下さい
rarr暗証番号は保存されません暗証番号を確認し③からの作業を行って下さい
⑤
⑥
⑦
(参考)暗証番号の削除(1)
① 【送受信の設定】rArr【共通設定(eLTAX登録情報)】タブをクリックして下さい②暗証番号を削除する利用者を選択し【設定】をクリックして下さい③「暗証番号」の【設定】をクリックして下さい④吹き出しで指示された設定を行い【確定】をクリックして下さい
107
②③
チェックは外して下さいチェックをつけて下さい
④
電子申告の達人のデータベースに保存した暗証番号を削除する方法です
暗証番号は入力しません(空欄のまま)
チェックは外して下さい
①
(参考)暗証番号の削除(2)⑤ 確認画面が表示されたら【はい】をクリックして下さい⑥ 「処理を実行しますよろしいですか」と表示されたら【OK】をクリックして下さい⑦ 完了したら【OK】をクリックして下さい
rarr電子申告の達人のデータベースから暗証番号が削除されます
108
⑤
⑥ ⑦
(参考)データの並び順の変更①【表示切替】からデータの並び順が変更できます
109
①
「取込」~「送信」画面では「更新日時」「降順」にするとデータが日付順に並びます
「メッセージ確認」画面申告のメッセージお知らせを確認する場合「発行日時」「降順」にするとデータが日付順に並びます
申請のメッセージを確認する場合「受付日時」「降順」にするとデータが日付順に並びます
Memo
110

5-1取込(2)3 【達人シリーズからの取込】をクリックして下さい4 「手続きの種類」「法人個人区分」を選択し【次へ】をクリックして下さい5 「税目」「申告年度」「手続き名」を選択し【確定】をクリックして下さい
73
3
4
5
税目「法人都道府県民税」を選択した場合県税データが取込されます市税データは県税データの取込完了後「達人シリーズからの取込」をクリックして税目「法人市町村民税」を選択し取込して下さい
手続きの書類申告法人個人区分法人を選択して下さい
5-1取込 (3)6 「法人税の達人からのインポート」を選択し【確定】をクリックして下さい7 【次へ】をクリックして下さい8 【参照】をクリックして下さい9 取込するデータを選択し【確定】をクリックして下さい
74
6
7
8
9
5-1取込 (4)10 【次へ】をクリックして下さい11 提出先の設定を確認してから【次へ】をクリックして下さい12 地方公共団体コードを確認してから【次へ】をクリックして下さい
75
この画面は作成帳票の中に第10号様式第22号の2様式がある場合にのみ表示されます
10 11
12
5-1取込 (5)13 確認画面が表示されたら【完了】をクリックして下さい14 取込みする帳票を確認してから【確定】をクリックして下さい15 必要に応じて法人税の達人のステータスコメントを変更し 【閉じる】をクリックして下さい
76
エラーがない場合この画面が表示されますエラーがある場合別の画面が表示されます
13
14
15ステータスコメントは変更しなくても問題ありません
取込した申告データが表示されます作成状況は「作成中」になります
bull 取込したデータにエラーがある場合【完了】をクリックした後でエラーがある旨のメッセージが表示されデータの作成状況が「作成中(エラー)」になります
5-1取込 エラーがある場合(1)
77
エラーがある場合この画面が表示されます
14
13
15
ステータスコメントは変更しなくても問題ありません
取込した申告データが赤字で表示されます作成状況は「作成中(エラー)」になります
5-1取込 エラーがある場合(2)
【エラーの修正について】bull 電子申告の基本情報と文字項目は電子申告データを直接修正できますbull 電子申告データを修正しても業務ソフトウェア(法人税の達人)のデータは
修正されませんbull 業務ソフトウェア(法人税の達人)のデータを修正した場合再度電子申告
の達人に取込して下さい
78
① エラーのデータを選択し【変更】をクリックして下さい② 帳票にエラーがないことを確認したら「基本情報」をクリックして下さい
5-1取込 基本情報のエラー修正(1)
79
帳票にエラーがある場合の修正方法は『国税の電子申告』を参照して下さい
①
②エラー確認は1件ずつ行います
5-1取込 基本情報のエラー修正(2)③【編集】をクリックして下さいrarr基本情報の編集画面が表示されます④【確定】をクリックして下さいrarrエラーがある場合エラーの内容が表示されます⑤エラー内容を確認し【OK】をクリックして下さい
80
rarrエラー箇所にカーソルが移動します
③
⑤
④
⑥ 移動したカーソル欄に正しく登録を行い【確定】をクリックして下さい
5-1取込 基本情報のエラー修正(3)
81
⑥
カーソル欄に必須項目を登録します
⑦ 右上の「times」をクリックして下さい⑧ 「保存しますよろしいですか」と表示されたら 【はい】をクリックして下さい
5-1取込 基本情報のエラー修正(4)
82
⑦
⑧
作成状況が「作成中」になりますそのほかの「作成中(エラー)」も同じ方法で修正して下さい
eLTAXでは特定の形式で作成されたデータを添付資料として電子申告データに組み込み同時に送信できます
添付可能ファイルテキスト(txt csv) Word(doc docx)Excel(xls xlsx)PDF(pdf)画像(jpg)
一度に送信できるデータのサイズbull 電子申告の場合電子申告データと添付ファイルを合計して最大8MBですbull 電子申請届出の場合電子申請等データと添付ファイルを合計して最大
4MBです
5-1取込 添付ファイル(1)
83
①データを選択し【変更】をクリックして下さい②【添付ファイル】をクリックして下さい③【ファイル添付】からファイルを添付することができます
5-1取込 添付ファイル(2)
84
【ファイルを添付する場合】
①
②
③
① プレビューするデータを選択し【詳細】をクリックして下さい② 【確定】をクリックして下さい
5-1取込 プレビュー
85
【取込したデータの内容を確認する】
【基本情報確認】をクリックすると基本情報が確認できます
取込した帳票の内容を確認できます
①
②
5-2署名 (1)① 「地方税電子申告」rarr【3署名】をクリックし署名するデータにチェックをつけ
て下さい② 【署名追加】をクリックして下さい③ 認証局サービス名を選択し【確定】をクリックして下さい
86
全てのデータにチェックをつける場合【全選択】をクリックして下さい
①
②
③
「日税連 税理士用電子証明書(第四世代)」を選択して下さい
5-2署名 (2)④ 電子証明書の内容を確認し【OK】をクリックして下さい⑤ PINコードを入力し【OK】をクリックして下さい⑥ 【OK】をクリックして下さい
87
⑤
⑥
④
作成状況が「署名済」になります
5-2署名 署名ができない場合地方税の署名ができない場合以下のアップデートを行って下さい① 【達人Cube】rArr【アップデート】rArr【その他】rArr【電子申告地方税署名用プロ
グラム】 rArr【アップデート】の順にクリックしてアップデートをして下さい
88
① 「地方税電子申告」rarr【4送信】をクリックし送信するデータにチェックをつけて下さい
② 【送信】をクリックして下さい③ 「送信を行いますか」と表示されたら【はい】をクリックして下さい
5-3送信 (1)
89
①
② ③
eLTAXに提出先手続きの登録をしていない場合【提出先登録】から登録できます
5-3送信 (2)④ 税理士の利用者IDが表示されていることを確認してから【確定】をクリッ
クして下さい⑤ 「送信が完了しました」と表示されたら【OK】をクリックして下さい
90
電子申告の達人
OK
送信が完了しました詳細は「送信結果」ボタンよりご確認ください
【参照】から利用者を変更することができます
チェックをつけると暗証番号が保存できます
【送信済みデータを表示しない】のチェックを外すと送信したデータが表示されます
④
⑤
暗証番号に「」が表示されていない場合暗証番号を入力して下さい
作成状況が「送信済」になっていることを確認して下さい
5-3送信 送信エラーがある場合(1)
① 送信エラーのデータを選択をしてから 【送信結果】をクリックして下さい
91
「即時通知」は電子申告の達人のデータベースに保存されています
エラーの内容を確認して下さいエラーの原因を解消してから再送信して下さい
「即時通知」画面が表示されます
【即時通知の内容を確認する】
5-3送信 送信エラーがある場合(2)
bull 提出先手続きの追加をしていない場合「即時通知」で以下のエラーが表示されます
【エラー内容】「送信された申告データの申告先税目に対しては利用届出が行われておりません申告先税目の追加をしたうえで再度申告手続きを行って下さい(MUD003E) 」
rArr【提出先登録】をしてから再送信して下さい(提出先登録方法は次ページ参照)
92
5-3送信 提出先登録①提出先登録するデータにチェックをつけてから 【提出先登録】をクリックして下さい②確認画面が表示されたら【OK】をクリックして下さい③認証画面が表示されたら「暗証番号」を入力し【確定】をクリックして下さい
93
複数のデータ(提出先)にチェック可能 rArreLTAXに提出先手続き
が登録されました「送信エラー」のデータを再送信して下さい
①
②
③
Memo
94
5-4メッセージ確認(1)①「地方税電子申告」rarr【5メッセージ確認】をクリックし【メッセージのダウンロー
ド】をクリックして下さい②受信する利用者(税理士)にチェックをつけてから【確定】をクリックして下さい③確認画面が表示されたら【OK】して下さい
95
①
②③
暗証番号が保存されていない場合認証画面が表示されます
暗証番号を入力し【確定】をクリックして下さい
5-4メッセージ確認(2)④ 「全ての処理が完了しました」が表示されたら 【閉じる】をクリックして下さい⑤ 受付結果を表示したいデータを選択し【詳細】をクリックして下さい⑥ 受付完了通知にエラーがないことを確認し必要に応じて印刷を取ってください最後に右上「X」をクリックして
終了して下さい
96
④
⑤
【印刷】ボタンから印刷できます
受付完了通知が表示されます
【PDF変換】ボタンから送信した申告書を印刷保存できますここから印刷すると帳票の上部に「受付番号」「受付日時」が表示されます
⑥
5-5その他(地方税)
5-5-1 お知らせの確認5-5-2 eLTAXの登録情報の変更5-5-2-1暗証番号の変更
5-5-3暗証番号の保存(電子申告の達人のデータベースに保存する)
(参考)暗証番号の削除(電子申告の達人のデータベースから削除する)
(参考)データの並び順の変更
97
5-5-1お知らせの確認(1)① 「地方税電子申告」rarr【5メッセージ確認】をクリックし【メッセージのダウン
ロード】をクリックして下さい② お知らせを確認する納税者にチェックをつけてから【確定】をクリックして下さい③ 確認画面が表示されたら【OK】して下さい rarr納税者のメッセージボックス
からメッセージがダウンロードされます
98
①
② ③
暗証番号が保存されていない場合認証画面が表示されます
暗証番号を入力し【確定】をクリックして下さい
5-5-1お知らせの確認(2)④ 「全ての処理が完了しました」が表示されたら 【閉じる】をクリックして下さい⑤ お知らせを表示したいデータを選択し【詳細】をクリックして下さい⑥ 【PDF変換】rArr【プレビュー】をクリックして下さい
99
④
⑤
プレ申告データに関するお知らせが表示されます
【PDF変換】rArr【プレビュー】でプレ申告データの内容を確認することができます
⑥
(参考)お知らせの確認(3)bull 納税者のメッセージボックスから「お知らせ」のみをダウンロードするように設定できますbull 「お知らせ」のみをダウンロードする場合以下の設定をしてから【メッセージのダウン
ロード】をして下さい
100
①【送受信の設定】rArr【受信用設定】rArr該当の納税者をクリックして【設定】をクリックして下さい
②【取得するメッセージの手続きを指定する】にチェックをつけて【設定】をクリックして下さい
③【お知らせ】をクリックしダウンロードするお知らせの手続き名にチェックをつけて【OK】をクリックして下さい
④【確定】をクリックして下さい
5-5-2eLTAXの登録情報の変更bull 電子申告の達人ではeLTAXの登録情報を変更できますbull 変更作業は「共通設定(eLTAX登録情報)」画面から行いま
す
以降に「暗証番号の変更」手順を載せています
101
eLTAXの登録情報bull 暗証番号bull 電子証明書の登録bull 利用者情報bull 提出先手続き情報
5-5-2-1暗証番号の変更(1)① 【送受信の設定】rArr【共通設定(eLTAX登録情報)】タブをクリックして下さい②暗証番号を変更する利用者を選択し【設定】をクリックして下さい③「暗証番号」の【設定】をクリックして下さい④吹き出しで指示された設定を行い【確定】をクリックして下さい
102
チェックをつけて下さい暗証番号を電子申告の達人に保存する場合チェックをつけて下さい
新しい暗証番号を入力して下さい
空欄の場合は利用中の暗証番号を入力して下さい
チェックをつけると入力した値が表示されます
②③
④
①
5-5-2-1暗証番号の変更(2)⑤ 実行確認画面が表示されたら【OK】をクリックして下さい⑥ 「完了しました」と表示されたら【OK】をクリックして下さい
rarr暗証番号が変更されます
103
【入力した暗証番号に誤りがある場合】rarr⑤の後で「入力された暗証番号に誤り
があります」と表示されます【OK】をクリックして下さい
rarr暗証番号は変更されていません暗証番号を確認し③からの作業を行って下さい
⑤
⑥
<参考>暗証番号は8~16文字で設定して下さい暗証番号に使用できる文字は大文字及び小文字の半角英字半角数字半角記号=+$-_です
(参考)複数の利用者の暗証番号をまとめて変更する
bull 【エクスポート】【インポート】ボタンを使用して複数の利用者の暗証番号を一括で変更することができます
104
5-5-3暗証番号の保存(1)
① 【送受信の設定】rArr【共通設定(eLTAX登録情報)】タブをクリックして下さい②暗証番号を保存する利用者を選択し【設定】をクリックして下さい③「暗証番号」の【設定】をクリックして下さい④吹き出しで指示された設定を行い【確定】をクリックして下さい
105
②③
電子申告の達人のデータベースに暗証番号を保存する方法です
チェックは外して下さい チェックをつけて下さい
暗証番号を入力して下さい
チェックをつけると入力した値が表示されます
④チェックをつけて下さいチェックをつけると入力した暗証番号が正しい場合のみ暗証番号が保存されます
①
5-5-3暗証番号の保存(2)⑤ 実行確認画面が表示されたら【OK】をクリックして下さい⑥ ログインに成功したら【OK】をクリックして下さい⑦ 完了したら【OK】をクリックして下さい
rarr電子申告の達人のデータベースに暗証番号が保存されます
106
【入力した暗証番号に誤りがある場合】rarr⑤の後で「ログインに失敗しました」と表
示されます【OK】をクリックして下さい
rarr暗証番号は保存されません暗証番号を確認し③からの作業を行って下さい
⑤
⑥
⑦
(参考)暗証番号の削除(1)
① 【送受信の設定】rArr【共通設定(eLTAX登録情報)】タブをクリックして下さい②暗証番号を削除する利用者を選択し【設定】をクリックして下さい③「暗証番号」の【設定】をクリックして下さい④吹き出しで指示された設定を行い【確定】をクリックして下さい
107
②③
チェックは外して下さいチェックをつけて下さい
④
電子申告の達人のデータベースに保存した暗証番号を削除する方法です
暗証番号は入力しません(空欄のまま)
チェックは外して下さい
①
(参考)暗証番号の削除(2)⑤ 確認画面が表示されたら【はい】をクリックして下さい⑥ 「処理を実行しますよろしいですか」と表示されたら【OK】をクリックして下さい⑦ 完了したら【OK】をクリックして下さい
rarr電子申告の達人のデータベースから暗証番号が削除されます
108
⑤
⑥ ⑦
(参考)データの並び順の変更①【表示切替】からデータの並び順が変更できます
109
①
「取込」~「送信」画面では「更新日時」「降順」にするとデータが日付順に並びます
「メッセージ確認」画面申告のメッセージお知らせを確認する場合「発行日時」「降順」にするとデータが日付順に並びます
申請のメッセージを確認する場合「受付日時」「降順」にするとデータが日付順に並びます
Memo
110

5-1取込 (3)6 「法人税の達人からのインポート」を選択し【確定】をクリックして下さい7 【次へ】をクリックして下さい8 【参照】をクリックして下さい9 取込するデータを選択し【確定】をクリックして下さい
74
6
7
8
9
5-1取込 (4)10 【次へ】をクリックして下さい11 提出先の設定を確認してから【次へ】をクリックして下さい12 地方公共団体コードを確認してから【次へ】をクリックして下さい
75
この画面は作成帳票の中に第10号様式第22号の2様式がある場合にのみ表示されます
10 11
12
5-1取込 (5)13 確認画面が表示されたら【完了】をクリックして下さい14 取込みする帳票を確認してから【確定】をクリックして下さい15 必要に応じて法人税の達人のステータスコメントを変更し 【閉じる】をクリックして下さい
76
エラーがない場合この画面が表示されますエラーがある場合別の画面が表示されます
13
14
15ステータスコメントは変更しなくても問題ありません
取込した申告データが表示されます作成状況は「作成中」になります
bull 取込したデータにエラーがある場合【完了】をクリックした後でエラーがある旨のメッセージが表示されデータの作成状況が「作成中(エラー)」になります
5-1取込 エラーがある場合(1)
77
エラーがある場合この画面が表示されます
14
13
15
ステータスコメントは変更しなくても問題ありません
取込した申告データが赤字で表示されます作成状況は「作成中(エラー)」になります
5-1取込 エラーがある場合(2)
【エラーの修正について】bull 電子申告の基本情報と文字項目は電子申告データを直接修正できますbull 電子申告データを修正しても業務ソフトウェア(法人税の達人)のデータは
修正されませんbull 業務ソフトウェア(法人税の達人)のデータを修正した場合再度電子申告
の達人に取込して下さい
78
① エラーのデータを選択し【変更】をクリックして下さい② 帳票にエラーがないことを確認したら「基本情報」をクリックして下さい
5-1取込 基本情報のエラー修正(1)
79
帳票にエラーがある場合の修正方法は『国税の電子申告』を参照して下さい
①
②エラー確認は1件ずつ行います
5-1取込 基本情報のエラー修正(2)③【編集】をクリックして下さいrarr基本情報の編集画面が表示されます④【確定】をクリックして下さいrarrエラーがある場合エラーの内容が表示されます⑤エラー内容を確認し【OK】をクリックして下さい
80
rarrエラー箇所にカーソルが移動します
③
⑤
④
⑥ 移動したカーソル欄に正しく登録を行い【確定】をクリックして下さい
5-1取込 基本情報のエラー修正(3)
81
⑥
カーソル欄に必須項目を登録します
⑦ 右上の「times」をクリックして下さい⑧ 「保存しますよろしいですか」と表示されたら 【はい】をクリックして下さい
5-1取込 基本情報のエラー修正(4)
82
⑦
⑧
作成状況が「作成中」になりますそのほかの「作成中(エラー)」も同じ方法で修正して下さい
eLTAXでは特定の形式で作成されたデータを添付資料として電子申告データに組み込み同時に送信できます
添付可能ファイルテキスト(txt csv) Word(doc docx)Excel(xls xlsx)PDF(pdf)画像(jpg)
一度に送信できるデータのサイズbull 電子申告の場合電子申告データと添付ファイルを合計して最大8MBですbull 電子申請届出の場合電子申請等データと添付ファイルを合計して最大
4MBです
5-1取込 添付ファイル(1)
83
①データを選択し【変更】をクリックして下さい②【添付ファイル】をクリックして下さい③【ファイル添付】からファイルを添付することができます
5-1取込 添付ファイル(2)
84
【ファイルを添付する場合】
①
②
③
① プレビューするデータを選択し【詳細】をクリックして下さい② 【確定】をクリックして下さい
5-1取込 プレビュー
85
【取込したデータの内容を確認する】
【基本情報確認】をクリックすると基本情報が確認できます
取込した帳票の内容を確認できます
①
②
5-2署名 (1)① 「地方税電子申告」rarr【3署名】をクリックし署名するデータにチェックをつけ
て下さい② 【署名追加】をクリックして下さい③ 認証局サービス名を選択し【確定】をクリックして下さい
86
全てのデータにチェックをつける場合【全選択】をクリックして下さい
①
②
③
「日税連 税理士用電子証明書(第四世代)」を選択して下さい
5-2署名 (2)④ 電子証明書の内容を確認し【OK】をクリックして下さい⑤ PINコードを入力し【OK】をクリックして下さい⑥ 【OK】をクリックして下さい
87
⑤
⑥
④
作成状況が「署名済」になります
5-2署名 署名ができない場合地方税の署名ができない場合以下のアップデートを行って下さい① 【達人Cube】rArr【アップデート】rArr【その他】rArr【電子申告地方税署名用プロ
グラム】 rArr【アップデート】の順にクリックしてアップデートをして下さい
88
① 「地方税電子申告」rarr【4送信】をクリックし送信するデータにチェックをつけて下さい
② 【送信】をクリックして下さい③ 「送信を行いますか」と表示されたら【はい】をクリックして下さい
5-3送信 (1)
89
①
② ③
eLTAXに提出先手続きの登録をしていない場合【提出先登録】から登録できます
5-3送信 (2)④ 税理士の利用者IDが表示されていることを確認してから【確定】をクリッ
クして下さい⑤ 「送信が完了しました」と表示されたら【OK】をクリックして下さい
90
電子申告の達人
OK
送信が完了しました詳細は「送信結果」ボタンよりご確認ください
【参照】から利用者を変更することができます
チェックをつけると暗証番号が保存できます
【送信済みデータを表示しない】のチェックを外すと送信したデータが表示されます
④
⑤
暗証番号に「」が表示されていない場合暗証番号を入力して下さい
作成状況が「送信済」になっていることを確認して下さい
5-3送信 送信エラーがある場合(1)
① 送信エラーのデータを選択をしてから 【送信結果】をクリックして下さい
91
「即時通知」は電子申告の達人のデータベースに保存されています
エラーの内容を確認して下さいエラーの原因を解消してから再送信して下さい
「即時通知」画面が表示されます
【即時通知の内容を確認する】
5-3送信 送信エラーがある場合(2)
bull 提出先手続きの追加をしていない場合「即時通知」で以下のエラーが表示されます
【エラー内容】「送信された申告データの申告先税目に対しては利用届出が行われておりません申告先税目の追加をしたうえで再度申告手続きを行って下さい(MUD003E) 」
rArr【提出先登録】をしてから再送信して下さい(提出先登録方法は次ページ参照)
92
5-3送信 提出先登録①提出先登録するデータにチェックをつけてから 【提出先登録】をクリックして下さい②確認画面が表示されたら【OK】をクリックして下さい③認証画面が表示されたら「暗証番号」を入力し【確定】をクリックして下さい
93
複数のデータ(提出先)にチェック可能 rArreLTAXに提出先手続き
が登録されました「送信エラー」のデータを再送信して下さい
①
②
③
Memo
94
5-4メッセージ確認(1)①「地方税電子申告」rarr【5メッセージ確認】をクリックし【メッセージのダウンロー
ド】をクリックして下さい②受信する利用者(税理士)にチェックをつけてから【確定】をクリックして下さい③確認画面が表示されたら【OK】して下さい
95
①
②③
暗証番号が保存されていない場合認証画面が表示されます
暗証番号を入力し【確定】をクリックして下さい
5-4メッセージ確認(2)④ 「全ての処理が完了しました」が表示されたら 【閉じる】をクリックして下さい⑤ 受付結果を表示したいデータを選択し【詳細】をクリックして下さい⑥ 受付完了通知にエラーがないことを確認し必要に応じて印刷を取ってください最後に右上「X」をクリックして
終了して下さい
96
④
⑤
【印刷】ボタンから印刷できます
受付完了通知が表示されます
【PDF変換】ボタンから送信した申告書を印刷保存できますここから印刷すると帳票の上部に「受付番号」「受付日時」が表示されます
⑥
5-5その他(地方税)
5-5-1 お知らせの確認5-5-2 eLTAXの登録情報の変更5-5-2-1暗証番号の変更
5-5-3暗証番号の保存(電子申告の達人のデータベースに保存する)
(参考)暗証番号の削除(電子申告の達人のデータベースから削除する)
(参考)データの並び順の変更
97
5-5-1お知らせの確認(1)① 「地方税電子申告」rarr【5メッセージ確認】をクリックし【メッセージのダウン
ロード】をクリックして下さい② お知らせを確認する納税者にチェックをつけてから【確定】をクリックして下さい③ 確認画面が表示されたら【OK】して下さい rarr納税者のメッセージボックス
からメッセージがダウンロードされます
98
①
② ③
暗証番号が保存されていない場合認証画面が表示されます
暗証番号を入力し【確定】をクリックして下さい
5-5-1お知らせの確認(2)④ 「全ての処理が完了しました」が表示されたら 【閉じる】をクリックして下さい⑤ お知らせを表示したいデータを選択し【詳細】をクリックして下さい⑥ 【PDF変換】rArr【プレビュー】をクリックして下さい
99
④
⑤
プレ申告データに関するお知らせが表示されます
【PDF変換】rArr【プレビュー】でプレ申告データの内容を確認することができます
⑥
(参考)お知らせの確認(3)bull 納税者のメッセージボックスから「お知らせ」のみをダウンロードするように設定できますbull 「お知らせ」のみをダウンロードする場合以下の設定をしてから【メッセージのダウン
ロード】をして下さい
100
①【送受信の設定】rArr【受信用設定】rArr該当の納税者をクリックして【設定】をクリックして下さい
②【取得するメッセージの手続きを指定する】にチェックをつけて【設定】をクリックして下さい
③【お知らせ】をクリックしダウンロードするお知らせの手続き名にチェックをつけて【OK】をクリックして下さい
④【確定】をクリックして下さい
5-5-2eLTAXの登録情報の変更bull 電子申告の達人ではeLTAXの登録情報を変更できますbull 変更作業は「共通設定(eLTAX登録情報)」画面から行いま
す
以降に「暗証番号の変更」手順を載せています
101
eLTAXの登録情報bull 暗証番号bull 電子証明書の登録bull 利用者情報bull 提出先手続き情報
5-5-2-1暗証番号の変更(1)① 【送受信の設定】rArr【共通設定(eLTAX登録情報)】タブをクリックして下さい②暗証番号を変更する利用者を選択し【設定】をクリックして下さい③「暗証番号」の【設定】をクリックして下さい④吹き出しで指示された設定を行い【確定】をクリックして下さい
102
チェックをつけて下さい暗証番号を電子申告の達人に保存する場合チェックをつけて下さい
新しい暗証番号を入力して下さい
空欄の場合は利用中の暗証番号を入力して下さい
チェックをつけると入力した値が表示されます
②③
④
①
5-5-2-1暗証番号の変更(2)⑤ 実行確認画面が表示されたら【OK】をクリックして下さい⑥ 「完了しました」と表示されたら【OK】をクリックして下さい
rarr暗証番号が変更されます
103
【入力した暗証番号に誤りがある場合】rarr⑤の後で「入力された暗証番号に誤り
があります」と表示されます【OK】をクリックして下さい
rarr暗証番号は変更されていません暗証番号を確認し③からの作業を行って下さい
⑤
⑥
<参考>暗証番号は8~16文字で設定して下さい暗証番号に使用できる文字は大文字及び小文字の半角英字半角数字半角記号=+$-_です
(参考)複数の利用者の暗証番号をまとめて変更する
bull 【エクスポート】【インポート】ボタンを使用して複数の利用者の暗証番号を一括で変更することができます
104
5-5-3暗証番号の保存(1)
① 【送受信の設定】rArr【共通設定(eLTAX登録情報)】タブをクリックして下さい②暗証番号を保存する利用者を選択し【設定】をクリックして下さい③「暗証番号」の【設定】をクリックして下さい④吹き出しで指示された設定を行い【確定】をクリックして下さい
105
②③
電子申告の達人のデータベースに暗証番号を保存する方法です
チェックは外して下さい チェックをつけて下さい
暗証番号を入力して下さい
チェックをつけると入力した値が表示されます
④チェックをつけて下さいチェックをつけると入力した暗証番号が正しい場合のみ暗証番号が保存されます
①
5-5-3暗証番号の保存(2)⑤ 実行確認画面が表示されたら【OK】をクリックして下さい⑥ ログインに成功したら【OK】をクリックして下さい⑦ 完了したら【OK】をクリックして下さい
rarr電子申告の達人のデータベースに暗証番号が保存されます
106
【入力した暗証番号に誤りがある場合】rarr⑤の後で「ログインに失敗しました」と表
示されます【OK】をクリックして下さい
rarr暗証番号は保存されません暗証番号を確認し③からの作業を行って下さい
⑤
⑥
⑦
(参考)暗証番号の削除(1)
① 【送受信の設定】rArr【共通設定(eLTAX登録情報)】タブをクリックして下さい②暗証番号を削除する利用者を選択し【設定】をクリックして下さい③「暗証番号」の【設定】をクリックして下さい④吹き出しで指示された設定を行い【確定】をクリックして下さい
107
②③
チェックは外して下さいチェックをつけて下さい
④
電子申告の達人のデータベースに保存した暗証番号を削除する方法です
暗証番号は入力しません(空欄のまま)
チェックは外して下さい
①
(参考)暗証番号の削除(2)⑤ 確認画面が表示されたら【はい】をクリックして下さい⑥ 「処理を実行しますよろしいですか」と表示されたら【OK】をクリックして下さい⑦ 完了したら【OK】をクリックして下さい
rarr電子申告の達人のデータベースから暗証番号が削除されます
108
⑤
⑥ ⑦
(参考)データの並び順の変更①【表示切替】からデータの並び順が変更できます
109
①
「取込」~「送信」画面では「更新日時」「降順」にするとデータが日付順に並びます
「メッセージ確認」画面申告のメッセージお知らせを確認する場合「発行日時」「降順」にするとデータが日付順に並びます
申請のメッセージを確認する場合「受付日時」「降順」にするとデータが日付順に並びます
Memo
110

5-1取込 (4)10 【次へ】をクリックして下さい11 提出先の設定を確認してから【次へ】をクリックして下さい12 地方公共団体コードを確認してから【次へ】をクリックして下さい
75
この画面は作成帳票の中に第10号様式第22号の2様式がある場合にのみ表示されます
10 11
12
5-1取込 (5)13 確認画面が表示されたら【完了】をクリックして下さい14 取込みする帳票を確認してから【確定】をクリックして下さい15 必要に応じて法人税の達人のステータスコメントを変更し 【閉じる】をクリックして下さい
76
エラーがない場合この画面が表示されますエラーがある場合別の画面が表示されます
13
14
15ステータスコメントは変更しなくても問題ありません
取込した申告データが表示されます作成状況は「作成中」になります
bull 取込したデータにエラーがある場合【完了】をクリックした後でエラーがある旨のメッセージが表示されデータの作成状況が「作成中(エラー)」になります
5-1取込 エラーがある場合(1)
77
エラーがある場合この画面が表示されます
14
13
15
ステータスコメントは変更しなくても問題ありません
取込した申告データが赤字で表示されます作成状況は「作成中(エラー)」になります
5-1取込 エラーがある場合(2)
【エラーの修正について】bull 電子申告の基本情報と文字項目は電子申告データを直接修正できますbull 電子申告データを修正しても業務ソフトウェア(法人税の達人)のデータは
修正されませんbull 業務ソフトウェア(法人税の達人)のデータを修正した場合再度電子申告
の達人に取込して下さい
78
① エラーのデータを選択し【変更】をクリックして下さい② 帳票にエラーがないことを確認したら「基本情報」をクリックして下さい
5-1取込 基本情報のエラー修正(1)
79
帳票にエラーがある場合の修正方法は『国税の電子申告』を参照して下さい
①
②エラー確認は1件ずつ行います
5-1取込 基本情報のエラー修正(2)③【編集】をクリックして下さいrarr基本情報の編集画面が表示されます④【確定】をクリックして下さいrarrエラーがある場合エラーの内容が表示されます⑤エラー内容を確認し【OK】をクリックして下さい
80
rarrエラー箇所にカーソルが移動します
③
⑤
④
⑥ 移動したカーソル欄に正しく登録を行い【確定】をクリックして下さい
5-1取込 基本情報のエラー修正(3)
81
⑥
カーソル欄に必須項目を登録します
⑦ 右上の「times」をクリックして下さい⑧ 「保存しますよろしいですか」と表示されたら 【はい】をクリックして下さい
5-1取込 基本情報のエラー修正(4)
82
⑦
⑧
作成状況が「作成中」になりますそのほかの「作成中(エラー)」も同じ方法で修正して下さい
eLTAXでは特定の形式で作成されたデータを添付資料として電子申告データに組み込み同時に送信できます
添付可能ファイルテキスト(txt csv) Word(doc docx)Excel(xls xlsx)PDF(pdf)画像(jpg)
一度に送信できるデータのサイズbull 電子申告の場合電子申告データと添付ファイルを合計して最大8MBですbull 電子申請届出の場合電子申請等データと添付ファイルを合計して最大
4MBです
5-1取込 添付ファイル(1)
83
①データを選択し【変更】をクリックして下さい②【添付ファイル】をクリックして下さい③【ファイル添付】からファイルを添付することができます
5-1取込 添付ファイル(2)
84
【ファイルを添付する場合】
①
②
③
① プレビューするデータを選択し【詳細】をクリックして下さい② 【確定】をクリックして下さい
5-1取込 プレビュー
85
【取込したデータの内容を確認する】
【基本情報確認】をクリックすると基本情報が確認できます
取込した帳票の内容を確認できます
①
②
5-2署名 (1)① 「地方税電子申告」rarr【3署名】をクリックし署名するデータにチェックをつけ
て下さい② 【署名追加】をクリックして下さい③ 認証局サービス名を選択し【確定】をクリックして下さい
86
全てのデータにチェックをつける場合【全選択】をクリックして下さい
①
②
③
「日税連 税理士用電子証明書(第四世代)」を選択して下さい
5-2署名 (2)④ 電子証明書の内容を確認し【OK】をクリックして下さい⑤ PINコードを入力し【OK】をクリックして下さい⑥ 【OK】をクリックして下さい
87
⑤
⑥
④
作成状況が「署名済」になります
5-2署名 署名ができない場合地方税の署名ができない場合以下のアップデートを行って下さい① 【達人Cube】rArr【アップデート】rArr【その他】rArr【電子申告地方税署名用プロ
グラム】 rArr【アップデート】の順にクリックしてアップデートをして下さい
88
① 「地方税電子申告」rarr【4送信】をクリックし送信するデータにチェックをつけて下さい
② 【送信】をクリックして下さい③ 「送信を行いますか」と表示されたら【はい】をクリックして下さい
5-3送信 (1)
89
①
② ③
eLTAXに提出先手続きの登録をしていない場合【提出先登録】から登録できます
5-3送信 (2)④ 税理士の利用者IDが表示されていることを確認してから【確定】をクリッ
クして下さい⑤ 「送信が完了しました」と表示されたら【OK】をクリックして下さい
90
電子申告の達人
OK
送信が完了しました詳細は「送信結果」ボタンよりご確認ください
【参照】から利用者を変更することができます
チェックをつけると暗証番号が保存できます
【送信済みデータを表示しない】のチェックを外すと送信したデータが表示されます
④
⑤
暗証番号に「」が表示されていない場合暗証番号を入力して下さい
作成状況が「送信済」になっていることを確認して下さい
5-3送信 送信エラーがある場合(1)
① 送信エラーのデータを選択をしてから 【送信結果】をクリックして下さい
91
「即時通知」は電子申告の達人のデータベースに保存されています
エラーの内容を確認して下さいエラーの原因を解消してから再送信して下さい
「即時通知」画面が表示されます
【即時通知の内容を確認する】
5-3送信 送信エラーがある場合(2)
bull 提出先手続きの追加をしていない場合「即時通知」で以下のエラーが表示されます
【エラー内容】「送信された申告データの申告先税目に対しては利用届出が行われておりません申告先税目の追加をしたうえで再度申告手続きを行って下さい(MUD003E) 」
rArr【提出先登録】をしてから再送信して下さい(提出先登録方法は次ページ参照)
92
5-3送信 提出先登録①提出先登録するデータにチェックをつけてから 【提出先登録】をクリックして下さい②確認画面が表示されたら【OK】をクリックして下さい③認証画面が表示されたら「暗証番号」を入力し【確定】をクリックして下さい
93
複数のデータ(提出先)にチェック可能 rArreLTAXに提出先手続き
が登録されました「送信エラー」のデータを再送信して下さい
①
②
③
Memo
94
5-4メッセージ確認(1)①「地方税電子申告」rarr【5メッセージ確認】をクリックし【メッセージのダウンロー
ド】をクリックして下さい②受信する利用者(税理士)にチェックをつけてから【確定】をクリックして下さい③確認画面が表示されたら【OK】して下さい
95
①
②③
暗証番号が保存されていない場合認証画面が表示されます
暗証番号を入力し【確定】をクリックして下さい
5-4メッセージ確認(2)④ 「全ての処理が完了しました」が表示されたら 【閉じる】をクリックして下さい⑤ 受付結果を表示したいデータを選択し【詳細】をクリックして下さい⑥ 受付完了通知にエラーがないことを確認し必要に応じて印刷を取ってください最後に右上「X」をクリックして
終了して下さい
96
④
⑤
【印刷】ボタンから印刷できます
受付完了通知が表示されます
【PDF変換】ボタンから送信した申告書を印刷保存できますここから印刷すると帳票の上部に「受付番号」「受付日時」が表示されます
⑥
5-5その他(地方税)
5-5-1 お知らせの確認5-5-2 eLTAXの登録情報の変更5-5-2-1暗証番号の変更
5-5-3暗証番号の保存(電子申告の達人のデータベースに保存する)
(参考)暗証番号の削除(電子申告の達人のデータベースから削除する)
(参考)データの並び順の変更
97
5-5-1お知らせの確認(1)① 「地方税電子申告」rarr【5メッセージ確認】をクリックし【メッセージのダウン
ロード】をクリックして下さい② お知らせを確認する納税者にチェックをつけてから【確定】をクリックして下さい③ 確認画面が表示されたら【OK】して下さい rarr納税者のメッセージボックス
からメッセージがダウンロードされます
98
①
② ③
暗証番号が保存されていない場合認証画面が表示されます
暗証番号を入力し【確定】をクリックして下さい
5-5-1お知らせの確認(2)④ 「全ての処理が完了しました」が表示されたら 【閉じる】をクリックして下さい⑤ お知らせを表示したいデータを選択し【詳細】をクリックして下さい⑥ 【PDF変換】rArr【プレビュー】をクリックして下さい
99
④
⑤
プレ申告データに関するお知らせが表示されます
【PDF変換】rArr【プレビュー】でプレ申告データの内容を確認することができます
⑥
(参考)お知らせの確認(3)bull 納税者のメッセージボックスから「お知らせ」のみをダウンロードするように設定できますbull 「お知らせ」のみをダウンロードする場合以下の設定をしてから【メッセージのダウン
ロード】をして下さい
100
①【送受信の設定】rArr【受信用設定】rArr該当の納税者をクリックして【設定】をクリックして下さい
②【取得するメッセージの手続きを指定する】にチェックをつけて【設定】をクリックして下さい
③【お知らせ】をクリックしダウンロードするお知らせの手続き名にチェックをつけて【OK】をクリックして下さい
④【確定】をクリックして下さい
5-5-2eLTAXの登録情報の変更bull 電子申告の達人ではeLTAXの登録情報を変更できますbull 変更作業は「共通設定(eLTAX登録情報)」画面から行いま
す
以降に「暗証番号の変更」手順を載せています
101
eLTAXの登録情報bull 暗証番号bull 電子証明書の登録bull 利用者情報bull 提出先手続き情報
5-5-2-1暗証番号の変更(1)① 【送受信の設定】rArr【共通設定(eLTAX登録情報)】タブをクリックして下さい②暗証番号を変更する利用者を選択し【設定】をクリックして下さい③「暗証番号」の【設定】をクリックして下さい④吹き出しで指示された設定を行い【確定】をクリックして下さい
102
チェックをつけて下さい暗証番号を電子申告の達人に保存する場合チェックをつけて下さい
新しい暗証番号を入力して下さい
空欄の場合は利用中の暗証番号を入力して下さい
チェックをつけると入力した値が表示されます
②③
④
①
5-5-2-1暗証番号の変更(2)⑤ 実行確認画面が表示されたら【OK】をクリックして下さい⑥ 「完了しました」と表示されたら【OK】をクリックして下さい
rarr暗証番号が変更されます
103
【入力した暗証番号に誤りがある場合】rarr⑤の後で「入力された暗証番号に誤り
があります」と表示されます【OK】をクリックして下さい
rarr暗証番号は変更されていません暗証番号を確認し③からの作業を行って下さい
⑤
⑥
<参考>暗証番号は8~16文字で設定して下さい暗証番号に使用できる文字は大文字及び小文字の半角英字半角数字半角記号=+$-_です
(参考)複数の利用者の暗証番号をまとめて変更する
bull 【エクスポート】【インポート】ボタンを使用して複数の利用者の暗証番号を一括で変更することができます
104
5-5-3暗証番号の保存(1)
① 【送受信の設定】rArr【共通設定(eLTAX登録情報)】タブをクリックして下さい②暗証番号を保存する利用者を選択し【設定】をクリックして下さい③「暗証番号」の【設定】をクリックして下さい④吹き出しで指示された設定を行い【確定】をクリックして下さい
105
②③
電子申告の達人のデータベースに暗証番号を保存する方法です
チェックは外して下さい チェックをつけて下さい
暗証番号を入力して下さい
チェックをつけると入力した値が表示されます
④チェックをつけて下さいチェックをつけると入力した暗証番号が正しい場合のみ暗証番号が保存されます
①
5-5-3暗証番号の保存(2)⑤ 実行確認画面が表示されたら【OK】をクリックして下さい⑥ ログインに成功したら【OK】をクリックして下さい⑦ 完了したら【OK】をクリックして下さい
rarr電子申告の達人のデータベースに暗証番号が保存されます
106
【入力した暗証番号に誤りがある場合】rarr⑤の後で「ログインに失敗しました」と表
示されます【OK】をクリックして下さい
rarr暗証番号は保存されません暗証番号を確認し③からの作業を行って下さい
⑤
⑥
⑦
(参考)暗証番号の削除(1)
① 【送受信の設定】rArr【共通設定(eLTAX登録情報)】タブをクリックして下さい②暗証番号を削除する利用者を選択し【設定】をクリックして下さい③「暗証番号」の【設定】をクリックして下さい④吹き出しで指示された設定を行い【確定】をクリックして下さい
107
②③
チェックは外して下さいチェックをつけて下さい
④
電子申告の達人のデータベースに保存した暗証番号を削除する方法です
暗証番号は入力しません(空欄のまま)
チェックは外して下さい
①
(参考)暗証番号の削除(2)⑤ 確認画面が表示されたら【はい】をクリックして下さい⑥ 「処理を実行しますよろしいですか」と表示されたら【OK】をクリックして下さい⑦ 完了したら【OK】をクリックして下さい
rarr電子申告の達人のデータベースから暗証番号が削除されます
108
⑤
⑥ ⑦
(参考)データの並び順の変更①【表示切替】からデータの並び順が変更できます
109
①
「取込」~「送信」画面では「更新日時」「降順」にするとデータが日付順に並びます
「メッセージ確認」画面申告のメッセージお知らせを確認する場合「発行日時」「降順」にするとデータが日付順に並びます
申請のメッセージを確認する場合「受付日時」「降順」にするとデータが日付順に並びます
Memo
110

5-1取込 (5)13 確認画面が表示されたら【完了】をクリックして下さい14 取込みする帳票を確認してから【確定】をクリックして下さい15 必要に応じて法人税の達人のステータスコメントを変更し 【閉じる】をクリックして下さい
76
エラーがない場合この画面が表示されますエラーがある場合別の画面が表示されます
13
14
15ステータスコメントは変更しなくても問題ありません
取込した申告データが表示されます作成状況は「作成中」になります
bull 取込したデータにエラーがある場合【完了】をクリックした後でエラーがある旨のメッセージが表示されデータの作成状況が「作成中(エラー)」になります
5-1取込 エラーがある場合(1)
77
エラーがある場合この画面が表示されます
14
13
15
ステータスコメントは変更しなくても問題ありません
取込した申告データが赤字で表示されます作成状況は「作成中(エラー)」になります
5-1取込 エラーがある場合(2)
【エラーの修正について】bull 電子申告の基本情報と文字項目は電子申告データを直接修正できますbull 電子申告データを修正しても業務ソフトウェア(法人税の達人)のデータは
修正されませんbull 業務ソフトウェア(法人税の達人)のデータを修正した場合再度電子申告
の達人に取込して下さい
78
① エラーのデータを選択し【変更】をクリックして下さい② 帳票にエラーがないことを確認したら「基本情報」をクリックして下さい
5-1取込 基本情報のエラー修正(1)
79
帳票にエラーがある場合の修正方法は『国税の電子申告』を参照して下さい
①
②エラー確認は1件ずつ行います
5-1取込 基本情報のエラー修正(2)③【編集】をクリックして下さいrarr基本情報の編集画面が表示されます④【確定】をクリックして下さいrarrエラーがある場合エラーの内容が表示されます⑤エラー内容を確認し【OK】をクリックして下さい
80
rarrエラー箇所にカーソルが移動します
③
⑤
④
⑥ 移動したカーソル欄に正しく登録を行い【確定】をクリックして下さい
5-1取込 基本情報のエラー修正(3)
81
⑥
カーソル欄に必須項目を登録します
⑦ 右上の「times」をクリックして下さい⑧ 「保存しますよろしいですか」と表示されたら 【はい】をクリックして下さい
5-1取込 基本情報のエラー修正(4)
82
⑦
⑧
作成状況が「作成中」になりますそのほかの「作成中(エラー)」も同じ方法で修正して下さい
eLTAXでは特定の形式で作成されたデータを添付資料として電子申告データに組み込み同時に送信できます
添付可能ファイルテキスト(txt csv) Word(doc docx)Excel(xls xlsx)PDF(pdf)画像(jpg)
一度に送信できるデータのサイズbull 電子申告の場合電子申告データと添付ファイルを合計して最大8MBですbull 電子申請届出の場合電子申請等データと添付ファイルを合計して最大
4MBです
5-1取込 添付ファイル(1)
83
①データを選択し【変更】をクリックして下さい②【添付ファイル】をクリックして下さい③【ファイル添付】からファイルを添付することができます
5-1取込 添付ファイル(2)
84
【ファイルを添付する場合】
①
②
③
① プレビューするデータを選択し【詳細】をクリックして下さい② 【確定】をクリックして下さい
5-1取込 プレビュー
85
【取込したデータの内容を確認する】
【基本情報確認】をクリックすると基本情報が確認できます
取込した帳票の内容を確認できます
①
②
5-2署名 (1)① 「地方税電子申告」rarr【3署名】をクリックし署名するデータにチェックをつけ
て下さい② 【署名追加】をクリックして下さい③ 認証局サービス名を選択し【確定】をクリックして下さい
86
全てのデータにチェックをつける場合【全選択】をクリックして下さい
①
②
③
「日税連 税理士用電子証明書(第四世代)」を選択して下さい
5-2署名 (2)④ 電子証明書の内容を確認し【OK】をクリックして下さい⑤ PINコードを入力し【OK】をクリックして下さい⑥ 【OK】をクリックして下さい
87
⑤
⑥
④
作成状況が「署名済」になります
5-2署名 署名ができない場合地方税の署名ができない場合以下のアップデートを行って下さい① 【達人Cube】rArr【アップデート】rArr【その他】rArr【電子申告地方税署名用プロ
グラム】 rArr【アップデート】の順にクリックしてアップデートをして下さい
88
① 「地方税電子申告」rarr【4送信】をクリックし送信するデータにチェックをつけて下さい
② 【送信】をクリックして下さい③ 「送信を行いますか」と表示されたら【はい】をクリックして下さい
5-3送信 (1)
89
①
② ③
eLTAXに提出先手続きの登録をしていない場合【提出先登録】から登録できます
5-3送信 (2)④ 税理士の利用者IDが表示されていることを確認してから【確定】をクリッ
クして下さい⑤ 「送信が完了しました」と表示されたら【OK】をクリックして下さい
90
電子申告の達人
OK
送信が完了しました詳細は「送信結果」ボタンよりご確認ください
【参照】から利用者を変更することができます
チェックをつけると暗証番号が保存できます
【送信済みデータを表示しない】のチェックを外すと送信したデータが表示されます
④
⑤
暗証番号に「」が表示されていない場合暗証番号を入力して下さい
作成状況が「送信済」になっていることを確認して下さい
5-3送信 送信エラーがある場合(1)
① 送信エラーのデータを選択をしてから 【送信結果】をクリックして下さい
91
「即時通知」は電子申告の達人のデータベースに保存されています
エラーの内容を確認して下さいエラーの原因を解消してから再送信して下さい
「即時通知」画面が表示されます
【即時通知の内容を確認する】
5-3送信 送信エラーがある場合(2)
bull 提出先手続きの追加をしていない場合「即時通知」で以下のエラーが表示されます
【エラー内容】「送信された申告データの申告先税目に対しては利用届出が行われておりません申告先税目の追加をしたうえで再度申告手続きを行って下さい(MUD003E) 」
rArr【提出先登録】をしてから再送信して下さい(提出先登録方法は次ページ参照)
92
5-3送信 提出先登録①提出先登録するデータにチェックをつけてから 【提出先登録】をクリックして下さい②確認画面が表示されたら【OK】をクリックして下さい③認証画面が表示されたら「暗証番号」を入力し【確定】をクリックして下さい
93
複数のデータ(提出先)にチェック可能 rArreLTAXに提出先手続き
が登録されました「送信エラー」のデータを再送信して下さい
①
②
③
Memo
94
5-4メッセージ確認(1)①「地方税電子申告」rarr【5メッセージ確認】をクリックし【メッセージのダウンロー
ド】をクリックして下さい②受信する利用者(税理士)にチェックをつけてから【確定】をクリックして下さい③確認画面が表示されたら【OK】して下さい
95
①
②③
暗証番号が保存されていない場合認証画面が表示されます
暗証番号を入力し【確定】をクリックして下さい
5-4メッセージ確認(2)④ 「全ての処理が完了しました」が表示されたら 【閉じる】をクリックして下さい⑤ 受付結果を表示したいデータを選択し【詳細】をクリックして下さい⑥ 受付完了通知にエラーがないことを確認し必要に応じて印刷を取ってください最後に右上「X」をクリックして
終了して下さい
96
④
⑤
【印刷】ボタンから印刷できます
受付完了通知が表示されます
【PDF変換】ボタンから送信した申告書を印刷保存できますここから印刷すると帳票の上部に「受付番号」「受付日時」が表示されます
⑥
5-5その他(地方税)
5-5-1 お知らせの確認5-5-2 eLTAXの登録情報の変更5-5-2-1暗証番号の変更
5-5-3暗証番号の保存(電子申告の達人のデータベースに保存する)
(参考)暗証番号の削除(電子申告の達人のデータベースから削除する)
(参考)データの並び順の変更
97
5-5-1お知らせの確認(1)① 「地方税電子申告」rarr【5メッセージ確認】をクリックし【メッセージのダウン
ロード】をクリックして下さい② お知らせを確認する納税者にチェックをつけてから【確定】をクリックして下さい③ 確認画面が表示されたら【OK】して下さい rarr納税者のメッセージボックス
からメッセージがダウンロードされます
98
①
② ③
暗証番号が保存されていない場合認証画面が表示されます
暗証番号を入力し【確定】をクリックして下さい
5-5-1お知らせの確認(2)④ 「全ての処理が完了しました」が表示されたら 【閉じる】をクリックして下さい⑤ お知らせを表示したいデータを選択し【詳細】をクリックして下さい⑥ 【PDF変換】rArr【プレビュー】をクリックして下さい
99
④
⑤
プレ申告データに関するお知らせが表示されます
【PDF変換】rArr【プレビュー】でプレ申告データの内容を確認することができます
⑥
(参考)お知らせの確認(3)bull 納税者のメッセージボックスから「お知らせ」のみをダウンロードするように設定できますbull 「お知らせ」のみをダウンロードする場合以下の設定をしてから【メッセージのダウン
ロード】をして下さい
100
①【送受信の設定】rArr【受信用設定】rArr該当の納税者をクリックして【設定】をクリックして下さい
②【取得するメッセージの手続きを指定する】にチェックをつけて【設定】をクリックして下さい
③【お知らせ】をクリックしダウンロードするお知らせの手続き名にチェックをつけて【OK】をクリックして下さい
④【確定】をクリックして下さい
5-5-2eLTAXの登録情報の変更bull 電子申告の達人ではeLTAXの登録情報を変更できますbull 変更作業は「共通設定(eLTAX登録情報)」画面から行いま
す
以降に「暗証番号の変更」手順を載せています
101
eLTAXの登録情報bull 暗証番号bull 電子証明書の登録bull 利用者情報bull 提出先手続き情報
5-5-2-1暗証番号の変更(1)① 【送受信の設定】rArr【共通設定(eLTAX登録情報)】タブをクリックして下さい②暗証番号を変更する利用者を選択し【設定】をクリックして下さい③「暗証番号」の【設定】をクリックして下さい④吹き出しで指示された設定を行い【確定】をクリックして下さい
102
チェックをつけて下さい暗証番号を電子申告の達人に保存する場合チェックをつけて下さい
新しい暗証番号を入力して下さい
空欄の場合は利用中の暗証番号を入力して下さい
チェックをつけると入力した値が表示されます
②③
④
①
5-5-2-1暗証番号の変更(2)⑤ 実行確認画面が表示されたら【OK】をクリックして下さい⑥ 「完了しました」と表示されたら【OK】をクリックして下さい
rarr暗証番号が変更されます
103
【入力した暗証番号に誤りがある場合】rarr⑤の後で「入力された暗証番号に誤り
があります」と表示されます【OK】をクリックして下さい
rarr暗証番号は変更されていません暗証番号を確認し③からの作業を行って下さい
⑤
⑥
<参考>暗証番号は8~16文字で設定して下さい暗証番号に使用できる文字は大文字及び小文字の半角英字半角数字半角記号=+$-_です
(参考)複数の利用者の暗証番号をまとめて変更する
bull 【エクスポート】【インポート】ボタンを使用して複数の利用者の暗証番号を一括で変更することができます
104
5-5-3暗証番号の保存(1)
① 【送受信の設定】rArr【共通設定(eLTAX登録情報)】タブをクリックして下さい②暗証番号を保存する利用者を選択し【設定】をクリックして下さい③「暗証番号」の【設定】をクリックして下さい④吹き出しで指示された設定を行い【確定】をクリックして下さい
105
②③
電子申告の達人のデータベースに暗証番号を保存する方法です
チェックは外して下さい チェックをつけて下さい
暗証番号を入力して下さい
チェックをつけると入力した値が表示されます
④チェックをつけて下さいチェックをつけると入力した暗証番号が正しい場合のみ暗証番号が保存されます
①
5-5-3暗証番号の保存(2)⑤ 実行確認画面が表示されたら【OK】をクリックして下さい⑥ ログインに成功したら【OK】をクリックして下さい⑦ 完了したら【OK】をクリックして下さい
rarr電子申告の達人のデータベースに暗証番号が保存されます
106
【入力した暗証番号に誤りがある場合】rarr⑤の後で「ログインに失敗しました」と表
示されます【OK】をクリックして下さい
rarr暗証番号は保存されません暗証番号を確認し③からの作業を行って下さい
⑤
⑥
⑦
(参考)暗証番号の削除(1)
① 【送受信の設定】rArr【共通設定(eLTAX登録情報)】タブをクリックして下さい②暗証番号を削除する利用者を選択し【設定】をクリックして下さい③「暗証番号」の【設定】をクリックして下さい④吹き出しで指示された設定を行い【確定】をクリックして下さい
107
②③
チェックは外して下さいチェックをつけて下さい
④
電子申告の達人のデータベースに保存した暗証番号を削除する方法です
暗証番号は入力しません(空欄のまま)
チェックは外して下さい
①
(参考)暗証番号の削除(2)⑤ 確認画面が表示されたら【はい】をクリックして下さい⑥ 「処理を実行しますよろしいですか」と表示されたら【OK】をクリックして下さい⑦ 完了したら【OK】をクリックして下さい
rarr電子申告の達人のデータベースから暗証番号が削除されます
108
⑤
⑥ ⑦
(参考)データの並び順の変更①【表示切替】からデータの並び順が変更できます
109
①
「取込」~「送信」画面では「更新日時」「降順」にするとデータが日付順に並びます
「メッセージ確認」画面申告のメッセージお知らせを確認する場合「発行日時」「降順」にするとデータが日付順に並びます
申請のメッセージを確認する場合「受付日時」「降順」にするとデータが日付順に並びます
Memo
110

bull 取込したデータにエラーがある場合【完了】をクリックした後でエラーがある旨のメッセージが表示されデータの作成状況が「作成中(エラー)」になります
5-1取込 エラーがある場合(1)
77
エラーがある場合この画面が表示されます
14
13
15
ステータスコメントは変更しなくても問題ありません
取込した申告データが赤字で表示されます作成状況は「作成中(エラー)」になります
5-1取込 エラーがある場合(2)
【エラーの修正について】bull 電子申告の基本情報と文字項目は電子申告データを直接修正できますbull 電子申告データを修正しても業務ソフトウェア(法人税の達人)のデータは
修正されませんbull 業務ソフトウェア(法人税の達人)のデータを修正した場合再度電子申告
の達人に取込して下さい
78
① エラーのデータを選択し【変更】をクリックして下さい② 帳票にエラーがないことを確認したら「基本情報」をクリックして下さい
5-1取込 基本情報のエラー修正(1)
79
帳票にエラーがある場合の修正方法は『国税の電子申告』を参照して下さい
①
②エラー確認は1件ずつ行います
5-1取込 基本情報のエラー修正(2)③【編集】をクリックして下さいrarr基本情報の編集画面が表示されます④【確定】をクリックして下さいrarrエラーがある場合エラーの内容が表示されます⑤エラー内容を確認し【OK】をクリックして下さい
80
rarrエラー箇所にカーソルが移動します
③
⑤
④
⑥ 移動したカーソル欄に正しく登録を行い【確定】をクリックして下さい
5-1取込 基本情報のエラー修正(3)
81
⑥
カーソル欄に必須項目を登録します
⑦ 右上の「times」をクリックして下さい⑧ 「保存しますよろしいですか」と表示されたら 【はい】をクリックして下さい
5-1取込 基本情報のエラー修正(4)
82
⑦
⑧
作成状況が「作成中」になりますそのほかの「作成中(エラー)」も同じ方法で修正して下さい
eLTAXでは特定の形式で作成されたデータを添付資料として電子申告データに組み込み同時に送信できます
添付可能ファイルテキスト(txt csv) Word(doc docx)Excel(xls xlsx)PDF(pdf)画像(jpg)
一度に送信できるデータのサイズbull 電子申告の場合電子申告データと添付ファイルを合計して最大8MBですbull 電子申請届出の場合電子申請等データと添付ファイルを合計して最大
4MBです
5-1取込 添付ファイル(1)
83
①データを選択し【変更】をクリックして下さい②【添付ファイル】をクリックして下さい③【ファイル添付】からファイルを添付することができます
5-1取込 添付ファイル(2)
84
【ファイルを添付する場合】
①
②
③
① プレビューするデータを選択し【詳細】をクリックして下さい② 【確定】をクリックして下さい
5-1取込 プレビュー
85
【取込したデータの内容を確認する】
【基本情報確認】をクリックすると基本情報が確認できます
取込した帳票の内容を確認できます
①
②
5-2署名 (1)① 「地方税電子申告」rarr【3署名】をクリックし署名するデータにチェックをつけ
て下さい② 【署名追加】をクリックして下さい③ 認証局サービス名を選択し【確定】をクリックして下さい
86
全てのデータにチェックをつける場合【全選択】をクリックして下さい
①
②
③
「日税連 税理士用電子証明書(第四世代)」を選択して下さい
5-2署名 (2)④ 電子証明書の内容を確認し【OK】をクリックして下さい⑤ PINコードを入力し【OK】をクリックして下さい⑥ 【OK】をクリックして下さい
87
⑤
⑥
④
作成状況が「署名済」になります
5-2署名 署名ができない場合地方税の署名ができない場合以下のアップデートを行って下さい① 【達人Cube】rArr【アップデート】rArr【その他】rArr【電子申告地方税署名用プロ
グラム】 rArr【アップデート】の順にクリックしてアップデートをして下さい
88
① 「地方税電子申告」rarr【4送信】をクリックし送信するデータにチェックをつけて下さい
② 【送信】をクリックして下さい③ 「送信を行いますか」と表示されたら【はい】をクリックして下さい
5-3送信 (1)
89
①
② ③
eLTAXに提出先手続きの登録をしていない場合【提出先登録】から登録できます
5-3送信 (2)④ 税理士の利用者IDが表示されていることを確認してから【確定】をクリッ
クして下さい⑤ 「送信が完了しました」と表示されたら【OK】をクリックして下さい
90
電子申告の達人
OK
送信が完了しました詳細は「送信結果」ボタンよりご確認ください
【参照】から利用者を変更することができます
チェックをつけると暗証番号が保存できます
【送信済みデータを表示しない】のチェックを外すと送信したデータが表示されます
④
⑤
暗証番号に「」が表示されていない場合暗証番号を入力して下さい
作成状況が「送信済」になっていることを確認して下さい
5-3送信 送信エラーがある場合(1)
① 送信エラーのデータを選択をしてから 【送信結果】をクリックして下さい
91
「即時通知」は電子申告の達人のデータベースに保存されています
エラーの内容を確認して下さいエラーの原因を解消してから再送信して下さい
「即時通知」画面が表示されます
【即時通知の内容を確認する】
5-3送信 送信エラーがある場合(2)
bull 提出先手続きの追加をしていない場合「即時通知」で以下のエラーが表示されます
【エラー内容】「送信された申告データの申告先税目に対しては利用届出が行われておりません申告先税目の追加をしたうえで再度申告手続きを行って下さい(MUD003E) 」
rArr【提出先登録】をしてから再送信して下さい(提出先登録方法は次ページ参照)
92
5-3送信 提出先登録①提出先登録するデータにチェックをつけてから 【提出先登録】をクリックして下さい②確認画面が表示されたら【OK】をクリックして下さい③認証画面が表示されたら「暗証番号」を入力し【確定】をクリックして下さい
93
複数のデータ(提出先)にチェック可能 rArreLTAXに提出先手続き
が登録されました「送信エラー」のデータを再送信して下さい
①
②
③
Memo
94
5-4メッセージ確認(1)①「地方税電子申告」rarr【5メッセージ確認】をクリックし【メッセージのダウンロー
ド】をクリックして下さい②受信する利用者(税理士)にチェックをつけてから【確定】をクリックして下さい③確認画面が表示されたら【OK】して下さい
95
①
②③
暗証番号が保存されていない場合認証画面が表示されます
暗証番号を入力し【確定】をクリックして下さい
5-4メッセージ確認(2)④ 「全ての処理が完了しました」が表示されたら 【閉じる】をクリックして下さい⑤ 受付結果を表示したいデータを選択し【詳細】をクリックして下さい⑥ 受付完了通知にエラーがないことを確認し必要に応じて印刷を取ってください最後に右上「X」をクリックして
終了して下さい
96
④
⑤
【印刷】ボタンから印刷できます
受付完了通知が表示されます
【PDF変換】ボタンから送信した申告書を印刷保存できますここから印刷すると帳票の上部に「受付番号」「受付日時」が表示されます
⑥
5-5その他(地方税)
5-5-1 お知らせの確認5-5-2 eLTAXの登録情報の変更5-5-2-1暗証番号の変更
5-5-3暗証番号の保存(電子申告の達人のデータベースに保存する)
(参考)暗証番号の削除(電子申告の達人のデータベースから削除する)
(参考)データの並び順の変更
97
5-5-1お知らせの確認(1)① 「地方税電子申告」rarr【5メッセージ確認】をクリックし【メッセージのダウン
ロード】をクリックして下さい② お知らせを確認する納税者にチェックをつけてから【確定】をクリックして下さい③ 確認画面が表示されたら【OK】して下さい rarr納税者のメッセージボックス
からメッセージがダウンロードされます
98
①
② ③
暗証番号が保存されていない場合認証画面が表示されます
暗証番号を入力し【確定】をクリックして下さい
5-5-1お知らせの確認(2)④ 「全ての処理が完了しました」が表示されたら 【閉じる】をクリックして下さい⑤ お知らせを表示したいデータを選択し【詳細】をクリックして下さい⑥ 【PDF変換】rArr【プレビュー】をクリックして下さい
99
④
⑤
プレ申告データに関するお知らせが表示されます
【PDF変換】rArr【プレビュー】でプレ申告データの内容を確認することができます
⑥
(参考)お知らせの確認(3)bull 納税者のメッセージボックスから「お知らせ」のみをダウンロードするように設定できますbull 「お知らせ」のみをダウンロードする場合以下の設定をしてから【メッセージのダウン
ロード】をして下さい
100
①【送受信の設定】rArr【受信用設定】rArr該当の納税者をクリックして【設定】をクリックして下さい
②【取得するメッセージの手続きを指定する】にチェックをつけて【設定】をクリックして下さい
③【お知らせ】をクリックしダウンロードするお知らせの手続き名にチェックをつけて【OK】をクリックして下さい
④【確定】をクリックして下さい
5-5-2eLTAXの登録情報の変更bull 電子申告の達人ではeLTAXの登録情報を変更できますbull 変更作業は「共通設定(eLTAX登録情報)」画面から行いま
す
以降に「暗証番号の変更」手順を載せています
101
eLTAXの登録情報bull 暗証番号bull 電子証明書の登録bull 利用者情報bull 提出先手続き情報
5-5-2-1暗証番号の変更(1)① 【送受信の設定】rArr【共通設定(eLTAX登録情報)】タブをクリックして下さい②暗証番号を変更する利用者を選択し【設定】をクリックして下さい③「暗証番号」の【設定】をクリックして下さい④吹き出しで指示された設定を行い【確定】をクリックして下さい
102
チェックをつけて下さい暗証番号を電子申告の達人に保存する場合チェックをつけて下さい
新しい暗証番号を入力して下さい
空欄の場合は利用中の暗証番号を入力して下さい
チェックをつけると入力した値が表示されます
②③
④
①
5-5-2-1暗証番号の変更(2)⑤ 実行確認画面が表示されたら【OK】をクリックして下さい⑥ 「完了しました」と表示されたら【OK】をクリックして下さい
rarr暗証番号が変更されます
103
【入力した暗証番号に誤りがある場合】rarr⑤の後で「入力された暗証番号に誤り
があります」と表示されます【OK】をクリックして下さい
rarr暗証番号は変更されていません暗証番号を確認し③からの作業を行って下さい
⑤
⑥
<参考>暗証番号は8~16文字で設定して下さい暗証番号に使用できる文字は大文字及び小文字の半角英字半角数字半角記号=+$-_です
(参考)複数の利用者の暗証番号をまとめて変更する
bull 【エクスポート】【インポート】ボタンを使用して複数の利用者の暗証番号を一括で変更することができます
104
5-5-3暗証番号の保存(1)
① 【送受信の設定】rArr【共通設定(eLTAX登録情報)】タブをクリックして下さい②暗証番号を保存する利用者を選択し【設定】をクリックして下さい③「暗証番号」の【設定】をクリックして下さい④吹き出しで指示された設定を行い【確定】をクリックして下さい
105
②③
電子申告の達人のデータベースに暗証番号を保存する方法です
チェックは外して下さい チェックをつけて下さい
暗証番号を入力して下さい
チェックをつけると入力した値が表示されます
④チェックをつけて下さいチェックをつけると入力した暗証番号が正しい場合のみ暗証番号が保存されます
①
5-5-3暗証番号の保存(2)⑤ 実行確認画面が表示されたら【OK】をクリックして下さい⑥ ログインに成功したら【OK】をクリックして下さい⑦ 完了したら【OK】をクリックして下さい
rarr電子申告の達人のデータベースに暗証番号が保存されます
106
【入力した暗証番号に誤りがある場合】rarr⑤の後で「ログインに失敗しました」と表
示されます【OK】をクリックして下さい
rarr暗証番号は保存されません暗証番号を確認し③からの作業を行って下さい
⑤
⑥
⑦
(参考)暗証番号の削除(1)
① 【送受信の設定】rArr【共通設定(eLTAX登録情報)】タブをクリックして下さい②暗証番号を削除する利用者を選択し【設定】をクリックして下さい③「暗証番号」の【設定】をクリックして下さい④吹き出しで指示された設定を行い【確定】をクリックして下さい
107
②③
チェックは外して下さいチェックをつけて下さい
④
電子申告の達人のデータベースに保存した暗証番号を削除する方法です
暗証番号は入力しません(空欄のまま)
チェックは外して下さい
①
(参考)暗証番号の削除(2)⑤ 確認画面が表示されたら【はい】をクリックして下さい⑥ 「処理を実行しますよろしいですか」と表示されたら【OK】をクリックして下さい⑦ 完了したら【OK】をクリックして下さい
rarr電子申告の達人のデータベースから暗証番号が削除されます
108
⑤
⑥ ⑦
(参考)データの並び順の変更①【表示切替】からデータの並び順が変更できます
109
①
「取込」~「送信」画面では「更新日時」「降順」にするとデータが日付順に並びます
「メッセージ確認」画面申告のメッセージお知らせを確認する場合「発行日時」「降順」にするとデータが日付順に並びます
申請のメッセージを確認する場合「受付日時」「降順」にするとデータが日付順に並びます
Memo
110

5-1取込 エラーがある場合(2)
【エラーの修正について】bull 電子申告の基本情報と文字項目は電子申告データを直接修正できますbull 電子申告データを修正しても業務ソフトウェア(法人税の達人)のデータは
修正されませんbull 業務ソフトウェア(法人税の達人)のデータを修正した場合再度電子申告
の達人に取込して下さい
78
① エラーのデータを選択し【変更】をクリックして下さい② 帳票にエラーがないことを確認したら「基本情報」をクリックして下さい
5-1取込 基本情報のエラー修正(1)
79
帳票にエラーがある場合の修正方法は『国税の電子申告』を参照して下さい
①
②エラー確認は1件ずつ行います
5-1取込 基本情報のエラー修正(2)③【編集】をクリックして下さいrarr基本情報の編集画面が表示されます④【確定】をクリックして下さいrarrエラーがある場合エラーの内容が表示されます⑤エラー内容を確認し【OK】をクリックして下さい
80
rarrエラー箇所にカーソルが移動します
③
⑤
④
⑥ 移動したカーソル欄に正しく登録を行い【確定】をクリックして下さい
5-1取込 基本情報のエラー修正(3)
81
⑥
カーソル欄に必須項目を登録します
⑦ 右上の「times」をクリックして下さい⑧ 「保存しますよろしいですか」と表示されたら 【はい】をクリックして下さい
5-1取込 基本情報のエラー修正(4)
82
⑦
⑧
作成状況が「作成中」になりますそのほかの「作成中(エラー)」も同じ方法で修正して下さい
eLTAXでは特定の形式で作成されたデータを添付資料として電子申告データに組み込み同時に送信できます
添付可能ファイルテキスト(txt csv) Word(doc docx)Excel(xls xlsx)PDF(pdf)画像(jpg)
一度に送信できるデータのサイズbull 電子申告の場合電子申告データと添付ファイルを合計して最大8MBですbull 電子申請届出の場合電子申請等データと添付ファイルを合計して最大
4MBです
5-1取込 添付ファイル(1)
83
①データを選択し【変更】をクリックして下さい②【添付ファイル】をクリックして下さい③【ファイル添付】からファイルを添付することができます
5-1取込 添付ファイル(2)
84
【ファイルを添付する場合】
①
②
③
① プレビューするデータを選択し【詳細】をクリックして下さい② 【確定】をクリックして下さい
5-1取込 プレビュー
85
【取込したデータの内容を確認する】
【基本情報確認】をクリックすると基本情報が確認できます
取込した帳票の内容を確認できます
①
②
5-2署名 (1)① 「地方税電子申告」rarr【3署名】をクリックし署名するデータにチェックをつけ
て下さい② 【署名追加】をクリックして下さい③ 認証局サービス名を選択し【確定】をクリックして下さい
86
全てのデータにチェックをつける場合【全選択】をクリックして下さい
①
②
③
「日税連 税理士用電子証明書(第四世代)」を選択して下さい
5-2署名 (2)④ 電子証明書の内容を確認し【OK】をクリックして下さい⑤ PINコードを入力し【OK】をクリックして下さい⑥ 【OK】をクリックして下さい
87
⑤
⑥
④
作成状況が「署名済」になります
5-2署名 署名ができない場合地方税の署名ができない場合以下のアップデートを行って下さい① 【達人Cube】rArr【アップデート】rArr【その他】rArr【電子申告地方税署名用プロ
グラム】 rArr【アップデート】の順にクリックしてアップデートをして下さい
88
① 「地方税電子申告」rarr【4送信】をクリックし送信するデータにチェックをつけて下さい
② 【送信】をクリックして下さい③ 「送信を行いますか」と表示されたら【はい】をクリックして下さい
5-3送信 (1)
89
①
② ③
eLTAXに提出先手続きの登録をしていない場合【提出先登録】から登録できます
5-3送信 (2)④ 税理士の利用者IDが表示されていることを確認してから【確定】をクリッ
クして下さい⑤ 「送信が完了しました」と表示されたら【OK】をクリックして下さい
90
電子申告の達人
OK
送信が完了しました詳細は「送信結果」ボタンよりご確認ください
【参照】から利用者を変更することができます
チェックをつけると暗証番号が保存できます
【送信済みデータを表示しない】のチェックを外すと送信したデータが表示されます
④
⑤
暗証番号に「」が表示されていない場合暗証番号を入力して下さい
作成状況が「送信済」になっていることを確認して下さい
5-3送信 送信エラーがある場合(1)
① 送信エラーのデータを選択をしてから 【送信結果】をクリックして下さい
91
「即時通知」は電子申告の達人のデータベースに保存されています
エラーの内容を確認して下さいエラーの原因を解消してから再送信して下さい
「即時通知」画面が表示されます
【即時通知の内容を確認する】
5-3送信 送信エラーがある場合(2)
bull 提出先手続きの追加をしていない場合「即時通知」で以下のエラーが表示されます
【エラー内容】「送信された申告データの申告先税目に対しては利用届出が行われておりません申告先税目の追加をしたうえで再度申告手続きを行って下さい(MUD003E) 」
rArr【提出先登録】をしてから再送信して下さい(提出先登録方法は次ページ参照)
92
5-3送信 提出先登録①提出先登録するデータにチェックをつけてから 【提出先登録】をクリックして下さい②確認画面が表示されたら【OK】をクリックして下さい③認証画面が表示されたら「暗証番号」を入力し【確定】をクリックして下さい
93
複数のデータ(提出先)にチェック可能 rArreLTAXに提出先手続き
が登録されました「送信エラー」のデータを再送信して下さい
①
②
③
Memo
94
5-4メッセージ確認(1)①「地方税電子申告」rarr【5メッセージ確認】をクリックし【メッセージのダウンロー
ド】をクリックして下さい②受信する利用者(税理士)にチェックをつけてから【確定】をクリックして下さい③確認画面が表示されたら【OK】して下さい
95
①
②③
暗証番号が保存されていない場合認証画面が表示されます
暗証番号を入力し【確定】をクリックして下さい
5-4メッセージ確認(2)④ 「全ての処理が完了しました」が表示されたら 【閉じる】をクリックして下さい⑤ 受付結果を表示したいデータを選択し【詳細】をクリックして下さい⑥ 受付完了通知にエラーがないことを確認し必要に応じて印刷を取ってください最後に右上「X」をクリックして
終了して下さい
96
④
⑤
【印刷】ボタンから印刷できます
受付完了通知が表示されます
【PDF変換】ボタンから送信した申告書を印刷保存できますここから印刷すると帳票の上部に「受付番号」「受付日時」が表示されます
⑥
5-5その他(地方税)
5-5-1 お知らせの確認5-5-2 eLTAXの登録情報の変更5-5-2-1暗証番号の変更
5-5-3暗証番号の保存(電子申告の達人のデータベースに保存する)
(参考)暗証番号の削除(電子申告の達人のデータベースから削除する)
(参考)データの並び順の変更
97
5-5-1お知らせの確認(1)① 「地方税電子申告」rarr【5メッセージ確認】をクリックし【メッセージのダウン
ロード】をクリックして下さい② お知らせを確認する納税者にチェックをつけてから【確定】をクリックして下さい③ 確認画面が表示されたら【OK】して下さい rarr納税者のメッセージボックス
からメッセージがダウンロードされます
98
①
② ③
暗証番号が保存されていない場合認証画面が表示されます
暗証番号を入力し【確定】をクリックして下さい
5-5-1お知らせの確認(2)④ 「全ての処理が完了しました」が表示されたら 【閉じる】をクリックして下さい⑤ お知らせを表示したいデータを選択し【詳細】をクリックして下さい⑥ 【PDF変換】rArr【プレビュー】をクリックして下さい
99
④
⑤
プレ申告データに関するお知らせが表示されます
【PDF変換】rArr【プレビュー】でプレ申告データの内容を確認することができます
⑥
(参考)お知らせの確認(3)bull 納税者のメッセージボックスから「お知らせ」のみをダウンロードするように設定できますbull 「お知らせ」のみをダウンロードする場合以下の設定をしてから【メッセージのダウン
ロード】をして下さい
100
①【送受信の設定】rArr【受信用設定】rArr該当の納税者をクリックして【設定】をクリックして下さい
②【取得するメッセージの手続きを指定する】にチェックをつけて【設定】をクリックして下さい
③【お知らせ】をクリックしダウンロードするお知らせの手続き名にチェックをつけて【OK】をクリックして下さい
④【確定】をクリックして下さい
5-5-2eLTAXの登録情報の変更bull 電子申告の達人ではeLTAXの登録情報を変更できますbull 変更作業は「共通設定(eLTAX登録情報)」画面から行いま
す
以降に「暗証番号の変更」手順を載せています
101
eLTAXの登録情報bull 暗証番号bull 電子証明書の登録bull 利用者情報bull 提出先手続き情報
5-5-2-1暗証番号の変更(1)① 【送受信の設定】rArr【共通設定(eLTAX登録情報)】タブをクリックして下さい②暗証番号を変更する利用者を選択し【設定】をクリックして下さい③「暗証番号」の【設定】をクリックして下さい④吹き出しで指示された設定を行い【確定】をクリックして下さい
102
チェックをつけて下さい暗証番号を電子申告の達人に保存する場合チェックをつけて下さい
新しい暗証番号を入力して下さい
空欄の場合は利用中の暗証番号を入力して下さい
チェックをつけると入力した値が表示されます
②③
④
①
5-5-2-1暗証番号の変更(2)⑤ 実行確認画面が表示されたら【OK】をクリックして下さい⑥ 「完了しました」と表示されたら【OK】をクリックして下さい
rarr暗証番号が変更されます
103
【入力した暗証番号に誤りがある場合】rarr⑤の後で「入力された暗証番号に誤り
があります」と表示されます【OK】をクリックして下さい
rarr暗証番号は変更されていません暗証番号を確認し③からの作業を行って下さい
⑤
⑥
<参考>暗証番号は8~16文字で設定して下さい暗証番号に使用できる文字は大文字及び小文字の半角英字半角数字半角記号=+$-_です
(参考)複数の利用者の暗証番号をまとめて変更する
bull 【エクスポート】【インポート】ボタンを使用して複数の利用者の暗証番号を一括で変更することができます
104
5-5-3暗証番号の保存(1)
① 【送受信の設定】rArr【共通設定(eLTAX登録情報)】タブをクリックして下さい②暗証番号を保存する利用者を選択し【設定】をクリックして下さい③「暗証番号」の【設定】をクリックして下さい④吹き出しで指示された設定を行い【確定】をクリックして下さい
105
②③
電子申告の達人のデータベースに暗証番号を保存する方法です
チェックは外して下さい チェックをつけて下さい
暗証番号を入力して下さい
チェックをつけると入力した値が表示されます
④チェックをつけて下さいチェックをつけると入力した暗証番号が正しい場合のみ暗証番号が保存されます
①
5-5-3暗証番号の保存(2)⑤ 実行確認画面が表示されたら【OK】をクリックして下さい⑥ ログインに成功したら【OK】をクリックして下さい⑦ 完了したら【OK】をクリックして下さい
rarr電子申告の達人のデータベースに暗証番号が保存されます
106
【入力した暗証番号に誤りがある場合】rarr⑤の後で「ログインに失敗しました」と表
示されます【OK】をクリックして下さい
rarr暗証番号は保存されません暗証番号を確認し③からの作業を行って下さい
⑤
⑥
⑦
(参考)暗証番号の削除(1)
① 【送受信の設定】rArr【共通設定(eLTAX登録情報)】タブをクリックして下さい②暗証番号を削除する利用者を選択し【設定】をクリックして下さい③「暗証番号」の【設定】をクリックして下さい④吹き出しで指示された設定を行い【確定】をクリックして下さい
107
②③
チェックは外して下さいチェックをつけて下さい
④
電子申告の達人のデータベースに保存した暗証番号を削除する方法です
暗証番号は入力しません(空欄のまま)
チェックは外して下さい
①
(参考)暗証番号の削除(2)⑤ 確認画面が表示されたら【はい】をクリックして下さい⑥ 「処理を実行しますよろしいですか」と表示されたら【OK】をクリックして下さい⑦ 完了したら【OK】をクリックして下さい
rarr電子申告の達人のデータベースから暗証番号が削除されます
108
⑤
⑥ ⑦
(参考)データの並び順の変更①【表示切替】からデータの並び順が変更できます
109
①
「取込」~「送信」画面では「更新日時」「降順」にするとデータが日付順に並びます
「メッセージ確認」画面申告のメッセージお知らせを確認する場合「発行日時」「降順」にするとデータが日付順に並びます
申請のメッセージを確認する場合「受付日時」「降順」にするとデータが日付順に並びます
Memo
110

① エラーのデータを選択し【変更】をクリックして下さい② 帳票にエラーがないことを確認したら「基本情報」をクリックして下さい
5-1取込 基本情報のエラー修正(1)
79
帳票にエラーがある場合の修正方法は『国税の電子申告』を参照して下さい
①
②エラー確認は1件ずつ行います
5-1取込 基本情報のエラー修正(2)③【編集】をクリックして下さいrarr基本情報の編集画面が表示されます④【確定】をクリックして下さいrarrエラーがある場合エラーの内容が表示されます⑤エラー内容を確認し【OK】をクリックして下さい
80
rarrエラー箇所にカーソルが移動します
③
⑤
④
⑥ 移動したカーソル欄に正しく登録を行い【確定】をクリックして下さい
5-1取込 基本情報のエラー修正(3)
81
⑥
カーソル欄に必須項目を登録します
⑦ 右上の「times」をクリックして下さい⑧ 「保存しますよろしいですか」と表示されたら 【はい】をクリックして下さい
5-1取込 基本情報のエラー修正(4)
82
⑦
⑧
作成状況が「作成中」になりますそのほかの「作成中(エラー)」も同じ方法で修正して下さい
eLTAXでは特定の形式で作成されたデータを添付資料として電子申告データに組み込み同時に送信できます
添付可能ファイルテキスト(txt csv) Word(doc docx)Excel(xls xlsx)PDF(pdf)画像(jpg)
一度に送信できるデータのサイズbull 電子申告の場合電子申告データと添付ファイルを合計して最大8MBですbull 電子申請届出の場合電子申請等データと添付ファイルを合計して最大
4MBです
5-1取込 添付ファイル(1)
83
①データを選択し【変更】をクリックして下さい②【添付ファイル】をクリックして下さい③【ファイル添付】からファイルを添付することができます
5-1取込 添付ファイル(2)
84
【ファイルを添付する場合】
①
②
③
① プレビューするデータを選択し【詳細】をクリックして下さい② 【確定】をクリックして下さい
5-1取込 プレビュー
85
【取込したデータの内容を確認する】
【基本情報確認】をクリックすると基本情報が確認できます
取込した帳票の内容を確認できます
①
②
5-2署名 (1)① 「地方税電子申告」rarr【3署名】をクリックし署名するデータにチェックをつけ
て下さい② 【署名追加】をクリックして下さい③ 認証局サービス名を選択し【確定】をクリックして下さい
86
全てのデータにチェックをつける場合【全選択】をクリックして下さい
①
②
③
「日税連 税理士用電子証明書(第四世代)」を選択して下さい
5-2署名 (2)④ 電子証明書の内容を確認し【OK】をクリックして下さい⑤ PINコードを入力し【OK】をクリックして下さい⑥ 【OK】をクリックして下さい
87
⑤
⑥
④
作成状況が「署名済」になります
5-2署名 署名ができない場合地方税の署名ができない場合以下のアップデートを行って下さい① 【達人Cube】rArr【アップデート】rArr【その他】rArr【電子申告地方税署名用プロ
グラム】 rArr【アップデート】の順にクリックしてアップデートをして下さい
88
① 「地方税電子申告」rarr【4送信】をクリックし送信するデータにチェックをつけて下さい
② 【送信】をクリックして下さい③ 「送信を行いますか」と表示されたら【はい】をクリックして下さい
5-3送信 (1)
89
①
② ③
eLTAXに提出先手続きの登録をしていない場合【提出先登録】から登録できます
5-3送信 (2)④ 税理士の利用者IDが表示されていることを確認してから【確定】をクリッ
クして下さい⑤ 「送信が完了しました」と表示されたら【OK】をクリックして下さい
90
電子申告の達人
OK
送信が完了しました詳細は「送信結果」ボタンよりご確認ください
【参照】から利用者を変更することができます
チェックをつけると暗証番号が保存できます
【送信済みデータを表示しない】のチェックを外すと送信したデータが表示されます
④
⑤
暗証番号に「」が表示されていない場合暗証番号を入力して下さい
作成状況が「送信済」になっていることを確認して下さい
5-3送信 送信エラーがある場合(1)
① 送信エラーのデータを選択をしてから 【送信結果】をクリックして下さい
91
「即時通知」は電子申告の達人のデータベースに保存されています
エラーの内容を確認して下さいエラーの原因を解消してから再送信して下さい
「即時通知」画面が表示されます
【即時通知の内容を確認する】
5-3送信 送信エラーがある場合(2)
bull 提出先手続きの追加をしていない場合「即時通知」で以下のエラーが表示されます
【エラー内容】「送信された申告データの申告先税目に対しては利用届出が行われておりません申告先税目の追加をしたうえで再度申告手続きを行って下さい(MUD003E) 」
rArr【提出先登録】をしてから再送信して下さい(提出先登録方法は次ページ参照)
92
5-3送信 提出先登録①提出先登録するデータにチェックをつけてから 【提出先登録】をクリックして下さい②確認画面が表示されたら【OK】をクリックして下さい③認証画面が表示されたら「暗証番号」を入力し【確定】をクリックして下さい
93
複数のデータ(提出先)にチェック可能 rArreLTAXに提出先手続き
が登録されました「送信エラー」のデータを再送信して下さい
①
②
③
Memo
94
5-4メッセージ確認(1)①「地方税電子申告」rarr【5メッセージ確認】をクリックし【メッセージのダウンロー
ド】をクリックして下さい②受信する利用者(税理士)にチェックをつけてから【確定】をクリックして下さい③確認画面が表示されたら【OK】して下さい
95
①
②③
暗証番号が保存されていない場合認証画面が表示されます
暗証番号を入力し【確定】をクリックして下さい
5-4メッセージ確認(2)④ 「全ての処理が完了しました」が表示されたら 【閉じる】をクリックして下さい⑤ 受付結果を表示したいデータを選択し【詳細】をクリックして下さい⑥ 受付完了通知にエラーがないことを確認し必要に応じて印刷を取ってください最後に右上「X」をクリックして
終了して下さい
96
④
⑤
【印刷】ボタンから印刷できます
受付完了通知が表示されます
【PDF変換】ボタンから送信した申告書を印刷保存できますここから印刷すると帳票の上部に「受付番号」「受付日時」が表示されます
⑥
5-5その他(地方税)
5-5-1 お知らせの確認5-5-2 eLTAXの登録情報の変更5-5-2-1暗証番号の変更
5-5-3暗証番号の保存(電子申告の達人のデータベースに保存する)
(参考)暗証番号の削除(電子申告の達人のデータベースから削除する)
(参考)データの並び順の変更
97
5-5-1お知らせの確認(1)① 「地方税電子申告」rarr【5メッセージ確認】をクリックし【メッセージのダウン
ロード】をクリックして下さい② お知らせを確認する納税者にチェックをつけてから【確定】をクリックして下さい③ 確認画面が表示されたら【OK】して下さい rarr納税者のメッセージボックス
からメッセージがダウンロードされます
98
①
② ③
暗証番号が保存されていない場合認証画面が表示されます
暗証番号を入力し【確定】をクリックして下さい
5-5-1お知らせの確認(2)④ 「全ての処理が完了しました」が表示されたら 【閉じる】をクリックして下さい⑤ お知らせを表示したいデータを選択し【詳細】をクリックして下さい⑥ 【PDF変換】rArr【プレビュー】をクリックして下さい
99
④
⑤
プレ申告データに関するお知らせが表示されます
【PDF変換】rArr【プレビュー】でプレ申告データの内容を確認することができます
⑥
(参考)お知らせの確認(3)bull 納税者のメッセージボックスから「お知らせ」のみをダウンロードするように設定できますbull 「お知らせ」のみをダウンロードする場合以下の設定をしてから【メッセージのダウン
ロード】をして下さい
100
①【送受信の設定】rArr【受信用設定】rArr該当の納税者をクリックして【設定】をクリックして下さい
②【取得するメッセージの手続きを指定する】にチェックをつけて【設定】をクリックして下さい
③【お知らせ】をクリックしダウンロードするお知らせの手続き名にチェックをつけて【OK】をクリックして下さい
④【確定】をクリックして下さい
5-5-2eLTAXの登録情報の変更bull 電子申告の達人ではeLTAXの登録情報を変更できますbull 変更作業は「共通設定(eLTAX登録情報)」画面から行いま
す
以降に「暗証番号の変更」手順を載せています
101
eLTAXの登録情報bull 暗証番号bull 電子証明書の登録bull 利用者情報bull 提出先手続き情報
5-5-2-1暗証番号の変更(1)① 【送受信の設定】rArr【共通設定(eLTAX登録情報)】タブをクリックして下さい②暗証番号を変更する利用者を選択し【設定】をクリックして下さい③「暗証番号」の【設定】をクリックして下さい④吹き出しで指示された設定を行い【確定】をクリックして下さい
102
チェックをつけて下さい暗証番号を電子申告の達人に保存する場合チェックをつけて下さい
新しい暗証番号を入力して下さい
空欄の場合は利用中の暗証番号を入力して下さい
チェックをつけると入力した値が表示されます
②③
④
①
5-5-2-1暗証番号の変更(2)⑤ 実行確認画面が表示されたら【OK】をクリックして下さい⑥ 「完了しました」と表示されたら【OK】をクリックして下さい
rarr暗証番号が変更されます
103
【入力した暗証番号に誤りがある場合】rarr⑤の後で「入力された暗証番号に誤り
があります」と表示されます【OK】をクリックして下さい
rarr暗証番号は変更されていません暗証番号を確認し③からの作業を行って下さい
⑤
⑥
<参考>暗証番号は8~16文字で設定して下さい暗証番号に使用できる文字は大文字及び小文字の半角英字半角数字半角記号=+$-_です
(参考)複数の利用者の暗証番号をまとめて変更する
bull 【エクスポート】【インポート】ボタンを使用して複数の利用者の暗証番号を一括で変更することができます
104
5-5-3暗証番号の保存(1)
① 【送受信の設定】rArr【共通設定(eLTAX登録情報)】タブをクリックして下さい②暗証番号を保存する利用者を選択し【設定】をクリックして下さい③「暗証番号」の【設定】をクリックして下さい④吹き出しで指示された設定を行い【確定】をクリックして下さい
105
②③
電子申告の達人のデータベースに暗証番号を保存する方法です
チェックは外して下さい チェックをつけて下さい
暗証番号を入力して下さい
チェックをつけると入力した値が表示されます
④チェックをつけて下さいチェックをつけると入力した暗証番号が正しい場合のみ暗証番号が保存されます
①
5-5-3暗証番号の保存(2)⑤ 実行確認画面が表示されたら【OK】をクリックして下さい⑥ ログインに成功したら【OK】をクリックして下さい⑦ 完了したら【OK】をクリックして下さい
rarr電子申告の達人のデータベースに暗証番号が保存されます
106
【入力した暗証番号に誤りがある場合】rarr⑤の後で「ログインに失敗しました」と表
示されます【OK】をクリックして下さい
rarr暗証番号は保存されません暗証番号を確認し③からの作業を行って下さい
⑤
⑥
⑦
(参考)暗証番号の削除(1)
① 【送受信の設定】rArr【共通設定(eLTAX登録情報)】タブをクリックして下さい②暗証番号を削除する利用者を選択し【設定】をクリックして下さい③「暗証番号」の【設定】をクリックして下さい④吹き出しで指示された設定を行い【確定】をクリックして下さい
107
②③
チェックは外して下さいチェックをつけて下さい
④
電子申告の達人のデータベースに保存した暗証番号を削除する方法です
暗証番号は入力しません(空欄のまま)
チェックは外して下さい
①
(参考)暗証番号の削除(2)⑤ 確認画面が表示されたら【はい】をクリックして下さい⑥ 「処理を実行しますよろしいですか」と表示されたら【OK】をクリックして下さい⑦ 完了したら【OK】をクリックして下さい
rarr電子申告の達人のデータベースから暗証番号が削除されます
108
⑤
⑥ ⑦
(参考)データの並び順の変更①【表示切替】からデータの並び順が変更できます
109
①
「取込」~「送信」画面では「更新日時」「降順」にするとデータが日付順に並びます
「メッセージ確認」画面申告のメッセージお知らせを確認する場合「発行日時」「降順」にするとデータが日付順に並びます
申請のメッセージを確認する場合「受付日時」「降順」にするとデータが日付順に並びます
Memo
110

5-1取込 基本情報のエラー修正(2)③【編集】をクリックして下さいrarr基本情報の編集画面が表示されます④【確定】をクリックして下さいrarrエラーがある場合エラーの内容が表示されます⑤エラー内容を確認し【OK】をクリックして下さい
80
rarrエラー箇所にカーソルが移動します
③
⑤
④
⑥ 移動したカーソル欄に正しく登録を行い【確定】をクリックして下さい
5-1取込 基本情報のエラー修正(3)
81
⑥
カーソル欄に必須項目を登録します
⑦ 右上の「times」をクリックして下さい⑧ 「保存しますよろしいですか」と表示されたら 【はい】をクリックして下さい
5-1取込 基本情報のエラー修正(4)
82
⑦
⑧
作成状況が「作成中」になりますそのほかの「作成中(エラー)」も同じ方法で修正して下さい
eLTAXでは特定の形式で作成されたデータを添付資料として電子申告データに組み込み同時に送信できます
添付可能ファイルテキスト(txt csv) Word(doc docx)Excel(xls xlsx)PDF(pdf)画像(jpg)
一度に送信できるデータのサイズbull 電子申告の場合電子申告データと添付ファイルを合計して最大8MBですbull 電子申請届出の場合電子申請等データと添付ファイルを合計して最大
4MBです
5-1取込 添付ファイル(1)
83
①データを選択し【変更】をクリックして下さい②【添付ファイル】をクリックして下さい③【ファイル添付】からファイルを添付することができます
5-1取込 添付ファイル(2)
84
【ファイルを添付する場合】
①
②
③
① プレビューするデータを選択し【詳細】をクリックして下さい② 【確定】をクリックして下さい
5-1取込 プレビュー
85
【取込したデータの内容を確認する】
【基本情報確認】をクリックすると基本情報が確認できます
取込した帳票の内容を確認できます
①
②
5-2署名 (1)① 「地方税電子申告」rarr【3署名】をクリックし署名するデータにチェックをつけ
て下さい② 【署名追加】をクリックして下さい③ 認証局サービス名を選択し【確定】をクリックして下さい
86
全てのデータにチェックをつける場合【全選択】をクリックして下さい
①
②
③
「日税連 税理士用電子証明書(第四世代)」を選択して下さい
5-2署名 (2)④ 電子証明書の内容を確認し【OK】をクリックして下さい⑤ PINコードを入力し【OK】をクリックして下さい⑥ 【OK】をクリックして下さい
87
⑤
⑥
④
作成状況が「署名済」になります
5-2署名 署名ができない場合地方税の署名ができない場合以下のアップデートを行って下さい① 【達人Cube】rArr【アップデート】rArr【その他】rArr【電子申告地方税署名用プロ
グラム】 rArr【アップデート】の順にクリックしてアップデートをして下さい
88
① 「地方税電子申告」rarr【4送信】をクリックし送信するデータにチェックをつけて下さい
② 【送信】をクリックして下さい③ 「送信を行いますか」と表示されたら【はい】をクリックして下さい
5-3送信 (1)
89
①
② ③
eLTAXに提出先手続きの登録をしていない場合【提出先登録】から登録できます
5-3送信 (2)④ 税理士の利用者IDが表示されていることを確認してから【確定】をクリッ
クして下さい⑤ 「送信が完了しました」と表示されたら【OK】をクリックして下さい
90
電子申告の達人
OK
送信が完了しました詳細は「送信結果」ボタンよりご確認ください
【参照】から利用者を変更することができます
チェックをつけると暗証番号が保存できます
【送信済みデータを表示しない】のチェックを外すと送信したデータが表示されます
④
⑤
暗証番号に「」が表示されていない場合暗証番号を入力して下さい
作成状況が「送信済」になっていることを確認して下さい
5-3送信 送信エラーがある場合(1)
① 送信エラーのデータを選択をしてから 【送信結果】をクリックして下さい
91
「即時通知」は電子申告の達人のデータベースに保存されています
エラーの内容を確認して下さいエラーの原因を解消してから再送信して下さい
「即時通知」画面が表示されます
【即時通知の内容を確認する】
5-3送信 送信エラーがある場合(2)
bull 提出先手続きの追加をしていない場合「即時通知」で以下のエラーが表示されます
【エラー内容】「送信された申告データの申告先税目に対しては利用届出が行われておりません申告先税目の追加をしたうえで再度申告手続きを行って下さい(MUD003E) 」
rArr【提出先登録】をしてから再送信して下さい(提出先登録方法は次ページ参照)
92
5-3送信 提出先登録①提出先登録するデータにチェックをつけてから 【提出先登録】をクリックして下さい②確認画面が表示されたら【OK】をクリックして下さい③認証画面が表示されたら「暗証番号」を入力し【確定】をクリックして下さい
93
複数のデータ(提出先)にチェック可能 rArreLTAXに提出先手続き
が登録されました「送信エラー」のデータを再送信して下さい
①
②
③
Memo
94
5-4メッセージ確認(1)①「地方税電子申告」rarr【5メッセージ確認】をクリックし【メッセージのダウンロー
ド】をクリックして下さい②受信する利用者(税理士)にチェックをつけてから【確定】をクリックして下さい③確認画面が表示されたら【OK】して下さい
95
①
②③
暗証番号が保存されていない場合認証画面が表示されます
暗証番号を入力し【確定】をクリックして下さい
5-4メッセージ確認(2)④ 「全ての処理が完了しました」が表示されたら 【閉じる】をクリックして下さい⑤ 受付結果を表示したいデータを選択し【詳細】をクリックして下さい⑥ 受付完了通知にエラーがないことを確認し必要に応じて印刷を取ってください最後に右上「X」をクリックして
終了して下さい
96
④
⑤
【印刷】ボタンから印刷できます
受付完了通知が表示されます
【PDF変換】ボタンから送信した申告書を印刷保存できますここから印刷すると帳票の上部に「受付番号」「受付日時」が表示されます
⑥
5-5その他(地方税)
5-5-1 お知らせの確認5-5-2 eLTAXの登録情報の変更5-5-2-1暗証番号の変更
5-5-3暗証番号の保存(電子申告の達人のデータベースに保存する)
(参考)暗証番号の削除(電子申告の達人のデータベースから削除する)
(参考)データの並び順の変更
97
5-5-1お知らせの確認(1)① 「地方税電子申告」rarr【5メッセージ確認】をクリックし【メッセージのダウン
ロード】をクリックして下さい② お知らせを確認する納税者にチェックをつけてから【確定】をクリックして下さい③ 確認画面が表示されたら【OK】して下さい rarr納税者のメッセージボックス
からメッセージがダウンロードされます
98
①
② ③
暗証番号が保存されていない場合認証画面が表示されます
暗証番号を入力し【確定】をクリックして下さい
5-5-1お知らせの確認(2)④ 「全ての処理が完了しました」が表示されたら 【閉じる】をクリックして下さい⑤ お知らせを表示したいデータを選択し【詳細】をクリックして下さい⑥ 【PDF変換】rArr【プレビュー】をクリックして下さい
99
④
⑤
プレ申告データに関するお知らせが表示されます
【PDF変換】rArr【プレビュー】でプレ申告データの内容を確認することができます
⑥
(参考)お知らせの確認(3)bull 納税者のメッセージボックスから「お知らせ」のみをダウンロードするように設定できますbull 「お知らせ」のみをダウンロードする場合以下の設定をしてから【メッセージのダウン
ロード】をして下さい
100
①【送受信の設定】rArr【受信用設定】rArr該当の納税者をクリックして【設定】をクリックして下さい
②【取得するメッセージの手続きを指定する】にチェックをつけて【設定】をクリックして下さい
③【お知らせ】をクリックしダウンロードするお知らせの手続き名にチェックをつけて【OK】をクリックして下さい
④【確定】をクリックして下さい
5-5-2eLTAXの登録情報の変更bull 電子申告の達人ではeLTAXの登録情報を変更できますbull 変更作業は「共通設定(eLTAX登録情報)」画面から行いま
す
以降に「暗証番号の変更」手順を載せています
101
eLTAXの登録情報bull 暗証番号bull 電子証明書の登録bull 利用者情報bull 提出先手続き情報
5-5-2-1暗証番号の変更(1)① 【送受信の設定】rArr【共通設定(eLTAX登録情報)】タブをクリックして下さい②暗証番号を変更する利用者を選択し【設定】をクリックして下さい③「暗証番号」の【設定】をクリックして下さい④吹き出しで指示された設定を行い【確定】をクリックして下さい
102
チェックをつけて下さい暗証番号を電子申告の達人に保存する場合チェックをつけて下さい
新しい暗証番号を入力して下さい
空欄の場合は利用中の暗証番号を入力して下さい
チェックをつけると入力した値が表示されます
②③
④
①
5-5-2-1暗証番号の変更(2)⑤ 実行確認画面が表示されたら【OK】をクリックして下さい⑥ 「完了しました」と表示されたら【OK】をクリックして下さい
rarr暗証番号が変更されます
103
【入力した暗証番号に誤りがある場合】rarr⑤の後で「入力された暗証番号に誤り
があります」と表示されます【OK】をクリックして下さい
rarr暗証番号は変更されていません暗証番号を確認し③からの作業を行って下さい
⑤
⑥
<参考>暗証番号は8~16文字で設定して下さい暗証番号に使用できる文字は大文字及び小文字の半角英字半角数字半角記号=+$-_です
(参考)複数の利用者の暗証番号をまとめて変更する
bull 【エクスポート】【インポート】ボタンを使用して複数の利用者の暗証番号を一括で変更することができます
104
5-5-3暗証番号の保存(1)
① 【送受信の設定】rArr【共通設定(eLTAX登録情報)】タブをクリックして下さい②暗証番号を保存する利用者を選択し【設定】をクリックして下さい③「暗証番号」の【設定】をクリックして下さい④吹き出しで指示された設定を行い【確定】をクリックして下さい
105
②③
電子申告の達人のデータベースに暗証番号を保存する方法です
チェックは外して下さい チェックをつけて下さい
暗証番号を入力して下さい
チェックをつけると入力した値が表示されます
④チェックをつけて下さいチェックをつけると入力した暗証番号が正しい場合のみ暗証番号が保存されます
①
5-5-3暗証番号の保存(2)⑤ 実行確認画面が表示されたら【OK】をクリックして下さい⑥ ログインに成功したら【OK】をクリックして下さい⑦ 完了したら【OK】をクリックして下さい
rarr電子申告の達人のデータベースに暗証番号が保存されます
106
【入力した暗証番号に誤りがある場合】rarr⑤の後で「ログインに失敗しました」と表
示されます【OK】をクリックして下さい
rarr暗証番号は保存されません暗証番号を確認し③からの作業を行って下さい
⑤
⑥
⑦
(参考)暗証番号の削除(1)
① 【送受信の設定】rArr【共通設定(eLTAX登録情報)】タブをクリックして下さい②暗証番号を削除する利用者を選択し【設定】をクリックして下さい③「暗証番号」の【設定】をクリックして下さい④吹き出しで指示された設定を行い【確定】をクリックして下さい
107
②③
チェックは外して下さいチェックをつけて下さい
④
電子申告の達人のデータベースに保存した暗証番号を削除する方法です
暗証番号は入力しません(空欄のまま)
チェックは外して下さい
①
(参考)暗証番号の削除(2)⑤ 確認画面が表示されたら【はい】をクリックして下さい⑥ 「処理を実行しますよろしいですか」と表示されたら【OK】をクリックして下さい⑦ 完了したら【OK】をクリックして下さい
rarr電子申告の達人のデータベースから暗証番号が削除されます
108
⑤
⑥ ⑦
(参考)データの並び順の変更①【表示切替】からデータの並び順が変更できます
109
①
「取込」~「送信」画面では「更新日時」「降順」にするとデータが日付順に並びます
「メッセージ確認」画面申告のメッセージお知らせを確認する場合「発行日時」「降順」にするとデータが日付順に並びます
申請のメッセージを確認する場合「受付日時」「降順」にするとデータが日付順に並びます
Memo
110

⑥ 移動したカーソル欄に正しく登録を行い【確定】をクリックして下さい
5-1取込 基本情報のエラー修正(3)
81
⑥
カーソル欄に必須項目を登録します
⑦ 右上の「times」をクリックして下さい⑧ 「保存しますよろしいですか」と表示されたら 【はい】をクリックして下さい
5-1取込 基本情報のエラー修正(4)
82
⑦
⑧
作成状況が「作成中」になりますそのほかの「作成中(エラー)」も同じ方法で修正して下さい
eLTAXでは特定の形式で作成されたデータを添付資料として電子申告データに組み込み同時に送信できます
添付可能ファイルテキスト(txt csv) Word(doc docx)Excel(xls xlsx)PDF(pdf)画像(jpg)
一度に送信できるデータのサイズbull 電子申告の場合電子申告データと添付ファイルを合計して最大8MBですbull 電子申請届出の場合電子申請等データと添付ファイルを合計して最大
4MBです
5-1取込 添付ファイル(1)
83
①データを選択し【変更】をクリックして下さい②【添付ファイル】をクリックして下さい③【ファイル添付】からファイルを添付することができます
5-1取込 添付ファイル(2)
84
【ファイルを添付する場合】
①
②
③
① プレビューするデータを選択し【詳細】をクリックして下さい② 【確定】をクリックして下さい
5-1取込 プレビュー
85
【取込したデータの内容を確認する】
【基本情報確認】をクリックすると基本情報が確認できます
取込した帳票の内容を確認できます
①
②
5-2署名 (1)① 「地方税電子申告」rarr【3署名】をクリックし署名するデータにチェックをつけ
て下さい② 【署名追加】をクリックして下さい③ 認証局サービス名を選択し【確定】をクリックして下さい
86
全てのデータにチェックをつける場合【全選択】をクリックして下さい
①
②
③
「日税連 税理士用電子証明書(第四世代)」を選択して下さい
5-2署名 (2)④ 電子証明書の内容を確認し【OK】をクリックして下さい⑤ PINコードを入力し【OK】をクリックして下さい⑥ 【OK】をクリックして下さい
87
⑤
⑥
④
作成状況が「署名済」になります
5-2署名 署名ができない場合地方税の署名ができない場合以下のアップデートを行って下さい① 【達人Cube】rArr【アップデート】rArr【その他】rArr【電子申告地方税署名用プロ
グラム】 rArr【アップデート】の順にクリックしてアップデートをして下さい
88
① 「地方税電子申告」rarr【4送信】をクリックし送信するデータにチェックをつけて下さい
② 【送信】をクリックして下さい③ 「送信を行いますか」と表示されたら【はい】をクリックして下さい
5-3送信 (1)
89
①
② ③
eLTAXに提出先手続きの登録をしていない場合【提出先登録】から登録できます
5-3送信 (2)④ 税理士の利用者IDが表示されていることを確認してから【確定】をクリッ
クして下さい⑤ 「送信が完了しました」と表示されたら【OK】をクリックして下さい
90
電子申告の達人
OK
送信が完了しました詳細は「送信結果」ボタンよりご確認ください
【参照】から利用者を変更することができます
チェックをつけると暗証番号が保存できます
【送信済みデータを表示しない】のチェックを外すと送信したデータが表示されます
④
⑤
暗証番号に「」が表示されていない場合暗証番号を入力して下さい
作成状況が「送信済」になっていることを確認して下さい
5-3送信 送信エラーがある場合(1)
① 送信エラーのデータを選択をしてから 【送信結果】をクリックして下さい
91
「即時通知」は電子申告の達人のデータベースに保存されています
エラーの内容を確認して下さいエラーの原因を解消してから再送信して下さい
「即時通知」画面が表示されます
【即時通知の内容を確認する】
5-3送信 送信エラーがある場合(2)
bull 提出先手続きの追加をしていない場合「即時通知」で以下のエラーが表示されます
【エラー内容】「送信された申告データの申告先税目に対しては利用届出が行われておりません申告先税目の追加をしたうえで再度申告手続きを行って下さい(MUD003E) 」
rArr【提出先登録】をしてから再送信して下さい(提出先登録方法は次ページ参照)
92
5-3送信 提出先登録①提出先登録するデータにチェックをつけてから 【提出先登録】をクリックして下さい②確認画面が表示されたら【OK】をクリックして下さい③認証画面が表示されたら「暗証番号」を入力し【確定】をクリックして下さい
93
複数のデータ(提出先)にチェック可能 rArreLTAXに提出先手続き
が登録されました「送信エラー」のデータを再送信して下さい
①
②
③
Memo
94
5-4メッセージ確認(1)①「地方税電子申告」rarr【5メッセージ確認】をクリックし【メッセージのダウンロー
ド】をクリックして下さい②受信する利用者(税理士)にチェックをつけてから【確定】をクリックして下さい③確認画面が表示されたら【OK】して下さい
95
①
②③
暗証番号が保存されていない場合認証画面が表示されます
暗証番号を入力し【確定】をクリックして下さい
5-4メッセージ確認(2)④ 「全ての処理が完了しました」が表示されたら 【閉じる】をクリックして下さい⑤ 受付結果を表示したいデータを選択し【詳細】をクリックして下さい⑥ 受付完了通知にエラーがないことを確認し必要に応じて印刷を取ってください最後に右上「X」をクリックして
終了して下さい
96
④
⑤
【印刷】ボタンから印刷できます
受付完了通知が表示されます
【PDF変換】ボタンから送信した申告書を印刷保存できますここから印刷すると帳票の上部に「受付番号」「受付日時」が表示されます
⑥
5-5その他(地方税)
5-5-1 お知らせの確認5-5-2 eLTAXの登録情報の変更5-5-2-1暗証番号の変更
5-5-3暗証番号の保存(電子申告の達人のデータベースに保存する)
(参考)暗証番号の削除(電子申告の達人のデータベースから削除する)
(参考)データの並び順の変更
97
5-5-1お知らせの確認(1)① 「地方税電子申告」rarr【5メッセージ確認】をクリックし【メッセージのダウン
ロード】をクリックして下さい② お知らせを確認する納税者にチェックをつけてから【確定】をクリックして下さい③ 確認画面が表示されたら【OK】して下さい rarr納税者のメッセージボックス
からメッセージがダウンロードされます
98
①
② ③
暗証番号が保存されていない場合認証画面が表示されます
暗証番号を入力し【確定】をクリックして下さい
5-5-1お知らせの確認(2)④ 「全ての処理が完了しました」が表示されたら 【閉じる】をクリックして下さい⑤ お知らせを表示したいデータを選択し【詳細】をクリックして下さい⑥ 【PDF変換】rArr【プレビュー】をクリックして下さい
99
④
⑤
プレ申告データに関するお知らせが表示されます
【PDF変換】rArr【プレビュー】でプレ申告データの内容を確認することができます
⑥
(参考)お知らせの確認(3)bull 納税者のメッセージボックスから「お知らせ」のみをダウンロードするように設定できますbull 「お知らせ」のみをダウンロードする場合以下の設定をしてから【メッセージのダウン
ロード】をして下さい
100
①【送受信の設定】rArr【受信用設定】rArr該当の納税者をクリックして【設定】をクリックして下さい
②【取得するメッセージの手続きを指定する】にチェックをつけて【設定】をクリックして下さい
③【お知らせ】をクリックしダウンロードするお知らせの手続き名にチェックをつけて【OK】をクリックして下さい
④【確定】をクリックして下さい
5-5-2eLTAXの登録情報の変更bull 電子申告の達人ではeLTAXの登録情報を変更できますbull 変更作業は「共通設定(eLTAX登録情報)」画面から行いま
す
以降に「暗証番号の変更」手順を載せています
101
eLTAXの登録情報bull 暗証番号bull 電子証明書の登録bull 利用者情報bull 提出先手続き情報
5-5-2-1暗証番号の変更(1)① 【送受信の設定】rArr【共通設定(eLTAX登録情報)】タブをクリックして下さい②暗証番号を変更する利用者を選択し【設定】をクリックして下さい③「暗証番号」の【設定】をクリックして下さい④吹き出しで指示された設定を行い【確定】をクリックして下さい
102
チェックをつけて下さい暗証番号を電子申告の達人に保存する場合チェックをつけて下さい
新しい暗証番号を入力して下さい
空欄の場合は利用中の暗証番号を入力して下さい
チェックをつけると入力した値が表示されます
②③
④
①
5-5-2-1暗証番号の変更(2)⑤ 実行確認画面が表示されたら【OK】をクリックして下さい⑥ 「完了しました」と表示されたら【OK】をクリックして下さい
rarr暗証番号が変更されます
103
【入力した暗証番号に誤りがある場合】rarr⑤の後で「入力された暗証番号に誤り
があります」と表示されます【OK】をクリックして下さい
rarr暗証番号は変更されていません暗証番号を確認し③からの作業を行って下さい
⑤
⑥
<参考>暗証番号は8~16文字で設定して下さい暗証番号に使用できる文字は大文字及び小文字の半角英字半角数字半角記号=+$-_です
(参考)複数の利用者の暗証番号をまとめて変更する
bull 【エクスポート】【インポート】ボタンを使用して複数の利用者の暗証番号を一括で変更することができます
104
5-5-3暗証番号の保存(1)
① 【送受信の設定】rArr【共通設定(eLTAX登録情報)】タブをクリックして下さい②暗証番号を保存する利用者を選択し【設定】をクリックして下さい③「暗証番号」の【設定】をクリックして下さい④吹き出しで指示された設定を行い【確定】をクリックして下さい
105
②③
電子申告の達人のデータベースに暗証番号を保存する方法です
チェックは外して下さい チェックをつけて下さい
暗証番号を入力して下さい
チェックをつけると入力した値が表示されます
④チェックをつけて下さいチェックをつけると入力した暗証番号が正しい場合のみ暗証番号が保存されます
①
5-5-3暗証番号の保存(2)⑤ 実行確認画面が表示されたら【OK】をクリックして下さい⑥ ログインに成功したら【OK】をクリックして下さい⑦ 完了したら【OK】をクリックして下さい
rarr電子申告の達人のデータベースに暗証番号が保存されます
106
【入力した暗証番号に誤りがある場合】rarr⑤の後で「ログインに失敗しました」と表
示されます【OK】をクリックして下さい
rarr暗証番号は保存されません暗証番号を確認し③からの作業を行って下さい
⑤
⑥
⑦
(参考)暗証番号の削除(1)
① 【送受信の設定】rArr【共通設定(eLTAX登録情報)】タブをクリックして下さい②暗証番号を削除する利用者を選択し【設定】をクリックして下さい③「暗証番号」の【設定】をクリックして下さい④吹き出しで指示された設定を行い【確定】をクリックして下さい
107
②③
チェックは外して下さいチェックをつけて下さい
④
電子申告の達人のデータベースに保存した暗証番号を削除する方法です
暗証番号は入力しません(空欄のまま)
チェックは外して下さい
①
(参考)暗証番号の削除(2)⑤ 確認画面が表示されたら【はい】をクリックして下さい⑥ 「処理を実行しますよろしいですか」と表示されたら【OK】をクリックして下さい⑦ 完了したら【OK】をクリックして下さい
rarr電子申告の達人のデータベースから暗証番号が削除されます
108
⑤
⑥ ⑦
(参考)データの並び順の変更①【表示切替】からデータの並び順が変更できます
109
①
「取込」~「送信」画面では「更新日時」「降順」にするとデータが日付順に並びます
「メッセージ確認」画面申告のメッセージお知らせを確認する場合「発行日時」「降順」にするとデータが日付順に並びます
申請のメッセージを確認する場合「受付日時」「降順」にするとデータが日付順に並びます
Memo
110

⑦ 右上の「times」をクリックして下さい⑧ 「保存しますよろしいですか」と表示されたら 【はい】をクリックして下さい
5-1取込 基本情報のエラー修正(4)
82
⑦
⑧
作成状況が「作成中」になりますそのほかの「作成中(エラー)」も同じ方法で修正して下さい
eLTAXでは特定の形式で作成されたデータを添付資料として電子申告データに組み込み同時に送信できます
添付可能ファイルテキスト(txt csv) Word(doc docx)Excel(xls xlsx)PDF(pdf)画像(jpg)
一度に送信できるデータのサイズbull 電子申告の場合電子申告データと添付ファイルを合計して最大8MBですbull 電子申請届出の場合電子申請等データと添付ファイルを合計して最大
4MBです
5-1取込 添付ファイル(1)
83
①データを選択し【変更】をクリックして下さい②【添付ファイル】をクリックして下さい③【ファイル添付】からファイルを添付することができます
5-1取込 添付ファイル(2)
84
【ファイルを添付する場合】
①
②
③
① プレビューするデータを選択し【詳細】をクリックして下さい② 【確定】をクリックして下さい
5-1取込 プレビュー
85
【取込したデータの内容を確認する】
【基本情報確認】をクリックすると基本情報が確認できます
取込した帳票の内容を確認できます
①
②
5-2署名 (1)① 「地方税電子申告」rarr【3署名】をクリックし署名するデータにチェックをつけ
て下さい② 【署名追加】をクリックして下さい③ 認証局サービス名を選択し【確定】をクリックして下さい
86
全てのデータにチェックをつける場合【全選択】をクリックして下さい
①
②
③
「日税連 税理士用電子証明書(第四世代)」を選択して下さい
5-2署名 (2)④ 電子証明書の内容を確認し【OK】をクリックして下さい⑤ PINコードを入力し【OK】をクリックして下さい⑥ 【OK】をクリックして下さい
87
⑤
⑥
④
作成状況が「署名済」になります
5-2署名 署名ができない場合地方税の署名ができない場合以下のアップデートを行って下さい① 【達人Cube】rArr【アップデート】rArr【その他】rArr【電子申告地方税署名用プロ
グラム】 rArr【アップデート】の順にクリックしてアップデートをして下さい
88
① 「地方税電子申告」rarr【4送信】をクリックし送信するデータにチェックをつけて下さい
② 【送信】をクリックして下さい③ 「送信を行いますか」と表示されたら【はい】をクリックして下さい
5-3送信 (1)
89
①
② ③
eLTAXに提出先手続きの登録をしていない場合【提出先登録】から登録できます
5-3送信 (2)④ 税理士の利用者IDが表示されていることを確認してから【確定】をクリッ
クして下さい⑤ 「送信が完了しました」と表示されたら【OK】をクリックして下さい
90
電子申告の達人
OK
送信が完了しました詳細は「送信結果」ボタンよりご確認ください
【参照】から利用者を変更することができます
チェックをつけると暗証番号が保存できます
【送信済みデータを表示しない】のチェックを外すと送信したデータが表示されます
④
⑤
暗証番号に「」が表示されていない場合暗証番号を入力して下さい
作成状況が「送信済」になっていることを確認して下さい
5-3送信 送信エラーがある場合(1)
① 送信エラーのデータを選択をしてから 【送信結果】をクリックして下さい
91
「即時通知」は電子申告の達人のデータベースに保存されています
エラーの内容を確認して下さいエラーの原因を解消してから再送信して下さい
「即時通知」画面が表示されます
【即時通知の内容を確認する】
5-3送信 送信エラーがある場合(2)
bull 提出先手続きの追加をしていない場合「即時通知」で以下のエラーが表示されます
【エラー内容】「送信された申告データの申告先税目に対しては利用届出が行われておりません申告先税目の追加をしたうえで再度申告手続きを行って下さい(MUD003E) 」
rArr【提出先登録】をしてから再送信して下さい(提出先登録方法は次ページ参照)
92
5-3送信 提出先登録①提出先登録するデータにチェックをつけてから 【提出先登録】をクリックして下さい②確認画面が表示されたら【OK】をクリックして下さい③認証画面が表示されたら「暗証番号」を入力し【確定】をクリックして下さい
93
複数のデータ(提出先)にチェック可能 rArreLTAXに提出先手続き
が登録されました「送信エラー」のデータを再送信して下さい
①
②
③
Memo
94
5-4メッセージ確認(1)①「地方税電子申告」rarr【5メッセージ確認】をクリックし【メッセージのダウンロー
ド】をクリックして下さい②受信する利用者(税理士)にチェックをつけてから【確定】をクリックして下さい③確認画面が表示されたら【OK】して下さい
95
①
②③
暗証番号が保存されていない場合認証画面が表示されます
暗証番号を入力し【確定】をクリックして下さい
5-4メッセージ確認(2)④ 「全ての処理が完了しました」が表示されたら 【閉じる】をクリックして下さい⑤ 受付結果を表示したいデータを選択し【詳細】をクリックして下さい⑥ 受付完了通知にエラーがないことを確認し必要に応じて印刷を取ってください最後に右上「X」をクリックして
終了して下さい
96
④
⑤
【印刷】ボタンから印刷できます
受付完了通知が表示されます
【PDF変換】ボタンから送信した申告書を印刷保存できますここから印刷すると帳票の上部に「受付番号」「受付日時」が表示されます
⑥
5-5その他(地方税)
5-5-1 お知らせの確認5-5-2 eLTAXの登録情報の変更5-5-2-1暗証番号の変更
5-5-3暗証番号の保存(電子申告の達人のデータベースに保存する)
(参考)暗証番号の削除(電子申告の達人のデータベースから削除する)
(参考)データの並び順の変更
97
5-5-1お知らせの確認(1)① 「地方税電子申告」rarr【5メッセージ確認】をクリックし【メッセージのダウン
ロード】をクリックして下さい② お知らせを確認する納税者にチェックをつけてから【確定】をクリックして下さい③ 確認画面が表示されたら【OK】して下さい rarr納税者のメッセージボックス
からメッセージがダウンロードされます
98
①
② ③
暗証番号が保存されていない場合認証画面が表示されます
暗証番号を入力し【確定】をクリックして下さい
5-5-1お知らせの確認(2)④ 「全ての処理が完了しました」が表示されたら 【閉じる】をクリックして下さい⑤ お知らせを表示したいデータを選択し【詳細】をクリックして下さい⑥ 【PDF変換】rArr【プレビュー】をクリックして下さい
99
④
⑤
プレ申告データに関するお知らせが表示されます
【PDF変換】rArr【プレビュー】でプレ申告データの内容を確認することができます
⑥
(参考)お知らせの確認(3)bull 納税者のメッセージボックスから「お知らせ」のみをダウンロードするように設定できますbull 「お知らせ」のみをダウンロードする場合以下の設定をしてから【メッセージのダウン
ロード】をして下さい
100
①【送受信の設定】rArr【受信用設定】rArr該当の納税者をクリックして【設定】をクリックして下さい
②【取得するメッセージの手続きを指定する】にチェックをつけて【設定】をクリックして下さい
③【お知らせ】をクリックしダウンロードするお知らせの手続き名にチェックをつけて【OK】をクリックして下さい
④【確定】をクリックして下さい
5-5-2eLTAXの登録情報の変更bull 電子申告の達人ではeLTAXの登録情報を変更できますbull 変更作業は「共通設定(eLTAX登録情報)」画面から行いま
す
以降に「暗証番号の変更」手順を載せています
101
eLTAXの登録情報bull 暗証番号bull 電子証明書の登録bull 利用者情報bull 提出先手続き情報
5-5-2-1暗証番号の変更(1)① 【送受信の設定】rArr【共通設定(eLTAX登録情報)】タブをクリックして下さい②暗証番号を変更する利用者を選択し【設定】をクリックして下さい③「暗証番号」の【設定】をクリックして下さい④吹き出しで指示された設定を行い【確定】をクリックして下さい
102
チェックをつけて下さい暗証番号を電子申告の達人に保存する場合チェックをつけて下さい
新しい暗証番号を入力して下さい
空欄の場合は利用中の暗証番号を入力して下さい
チェックをつけると入力した値が表示されます
②③
④
①
5-5-2-1暗証番号の変更(2)⑤ 実行確認画面が表示されたら【OK】をクリックして下さい⑥ 「完了しました」と表示されたら【OK】をクリックして下さい
rarr暗証番号が変更されます
103
【入力した暗証番号に誤りがある場合】rarr⑤の後で「入力された暗証番号に誤り
があります」と表示されます【OK】をクリックして下さい
rarr暗証番号は変更されていません暗証番号を確認し③からの作業を行って下さい
⑤
⑥
<参考>暗証番号は8~16文字で設定して下さい暗証番号に使用できる文字は大文字及び小文字の半角英字半角数字半角記号=+$-_です
(参考)複数の利用者の暗証番号をまとめて変更する
bull 【エクスポート】【インポート】ボタンを使用して複数の利用者の暗証番号を一括で変更することができます
104
5-5-3暗証番号の保存(1)
① 【送受信の設定】rArr【共通設定(eLTAX登録情報)】タブをクリックして下さい②暗証番号を保存する利用者を選択し【設定】をクリックして下さい③「暗証番号」の【設定】をクリックして下さい④吹き出しで指示された設定を行い【確定】をクリックして下さい
105
②③
電子申告の達人のデータベースに暗証番号を保存する方法です
チェックは外して下さい チェックをつけて下さい
暗証番号を入力して下さい
チェックをつけると入力した値が表示されます
④チェックをつけて下さいチェックをつけると入力した暗証番号が正しい場合のみ暗証番号が保存されます
①
5-5-3暗証番号の保存(2)⑤ 実行確認画面が表示されたら【OK】をクリックして下さい⑥ ログインに成功したら【OK】をクリックして下さい⑦ 完了したら【OK】をクリックして下さい
rarr電子申告の達人のデータベースに暗証番号が保存されます
106
【入力した暗証番号に誤りがある場合】rarr⑤の後で「ログインに失敗しました」と表
示されます【OK】をクリックして下さい
rarr暗証番号は保存されません暗証番号を確認し③からの作業を行って下さい
⑤
⑥
⑦
(参考)暗証番号の削除(1)
① 【送受信の設定】rArr【共通設定(eLTAX登録情報)】タブをクリックして下さい②暗証番号を削除する利用者を選択し【設定】をクリックして下さい③「暗証番号」の【設定】をクリックして下さい④吹き出しで指示された設定を行い【確定】をクリックして下さい
107
②③
チェックは外して下さいチェックをつけて下さい
④
電子申告の達人のデータベースに保存した暗証番号を削除する方法です
暗証番号は入力しません(空欄のまま)
チェックは外して下さい
①
(参考)暗証番号の削除(2)⑤ 確認画面が表示されたら【はい】をクリックして下さい⑥ 「処理を実行しますよろしいですか」と表示されたら【OK】をクリックして下さい⑦ 完了したら【OK】をクリックして下さい
rarr電子申告の達人のデータベースから暗証番号が削除されます
108
⑤
⑥ ⑦
(参考)データの並び順の変更①【表示切替】からデータの並び順が変更できます
109
①
「取込」~「送信」画面では「更新日時」「降順」にするとデータが日付順に並びます
「メッセージ確認」画面申告のメッセージお知らせを確認する場合「発行日時」「降順」にするとデータが日付順に並びます
申請のメッセージを確認する場合「受付日時」「降順」にするとデータが日付順に並びます
Memo
110

eLTAXでは特定の形式で作成されたデータを添付資料として電子申告データに組み込み同時に送信できます
添付可能ファイルテキスト(txt csv) Word(doc docx)Excel(xls xlsx)PDF(pdf)画像(jpg)
一度に送信できるデータのサイズbull 電子申告の場合電子申告データと添付ファイルを合計して最大8MBですbull 電子申請届出の場合電子申請等データと添付ファイルを合計して最大
4MBです
5-1取込 添付ファイル(1)
83
①データを選択し【変更】をクリックして下さい②【添付ファイル】をクリックして下さい③【ファイル添付】からファイルを添付することができます
5-1取込 添付ファイル(2)
84
【ファイルを添付する場合】
①
②
③
① プレビューするデータを選択し【詳細】をクリックして下さい② 【確定】をクリックして下さい
5-1取込 プレビュー
85
【取込したデータの内容を確認する】
【基本情報確認】をクリックすると基本情報が確認できます
取込した帳票の内容を確認できます
①
②
5-2署名 (1)① 「地方税電子申告」rarr【3署名】をクリックし署名するデータにチェックをつけ
て下さい② 【署名追加】をクリックして下さい③ 認証局サービス名を選択し【確定】をクリックして下さい
86
全てのデータにチェックをつける場合【全選択】をクリックして下さい
①
②
③
「日税連 税理士用電子証明書(第四世代)」を選択して下さい
5-2署名 (2)④ 電子証明書の内容を確認し【OK】をクリックして下さい⑤ PINコードを入力し【OK】をクリックして下さい⑥ 【OK】をクリックして下さい
87
⑤
⑥
④
作成状況が「署名済」になります
5-2署名 署名ができない場合地方税の署名ができない場合以下のアップデートを行って下さい① 【達人Cube】rArr【アップデート】rArr【その他】rArr【電子申告地方税署名用プロ
グラム】 rArr【アップデート】の順にクリックしてアップデートをして下さい
88
① 「地方税電子申告」rarr【4送信】をクリックし送信するデータにチェックをつけて下さい
② 【送信】をクリックして下さい③ 「送信を行いますか」と表示されたら【はい】をクリックして下さい
5-3送信 (1)
89
①
② ③
eLTAXに提出先手続きの登録をしていない場合【提出先登録】から登録できます
5-3送信 (2)④ 税理士の利用者IDが表示されていることを確認してから【確定】をクリッ
クして下さい⑤ 「送信が完了しました」と表示されたら【OK】をクリックして下さい
90
電子申告の達人
OK
送信が完了しました詳細は「送信結果」ボタンよりご確認ください
【参照】から利用者を変更することができます
チェックをつけると暗証番号が保存できます
【送信済みデータを表示しない】のチェックを外すと送信したデータが表示されます
④
⑤
暗証番号に「」が表示されていない場合暗証番号を入力して下さい
作成状況が「送信済」になっていることを確認して下さい
5-3送信 送信エラーがある場合(1)
① 送信エラーのデータを選択をしてから 【送信結果】をクリックして下さい
91
「即時通知」は電子申告の達人のデータベースに保存されています
エラーの内容を確認して下さいエラーの原因を解消してから再送信して下さい
「即時通知」画面が表示されます
【即時通知の内容を確認する】
5-3送信 送信エラーがある場合(2)
bull 提出先手続きの追加をしていない場合「即時通知」で以下のエラーが表示されます
【エラー内容】「送信された申告データの申告先税目に対しては利用届出が行われておりません申告先税目の追加をしたうえで再度申告手続きを行って下さい(MUD003E) 」
rArr【提出先登録】をしてから再送信して下さい(提出先登録方法は次ページ参照)
92
5-3送信 提出先登録①提出先登録するデータにチェックをつけてから 【提出先登録】をクリックして下さい②確認画面が表示されたら【OK】をクリックして下さい③認証画面が表示されたら「暗証番号」を入力し【確定】をクリックして下さい
93
複数のデータ(提出先)にチェック可能 rArreLTAXに提出先手続き
が登録されました「送信エラー」のデータを再送信して下さい
①
②
③
Memo
94
5-4メッセージ確認(1)①「地方税電子申告」rarr【5メッセージ確認】をクリックし【メッセージのダウンロー
ド】をクリックして下さい②受信する利用者(税理士)にチェックをつけてから【確定】をクリックして下さい③確認画面が表示されたら【OK】して下さい
95
①
②③
暗証番号が保存されていない場合認証画面が表示されます
暗証番号を入力し【確定】をクリックして下さい
5-4メッセージ確認(2)④ 「全ての処理が完了しました」が表示されたら 【閉じる】をクリックして下さい⑤ 受付結果を表示したいデータを選択し【詳細】をクリックして下さい⑥ 受付完了通知にエラーがないことを確認し必要に応じて印刷を取ってください最後に右上「X」をクリックして
終了して下さい
96
④
⑤
【印刷】ボタンから印刷できます
受付完了通知が表示されます
【PDF変換】ボタンから送信した申告書を印刷保存できますここから印刷すると帳票の上部に「受付番号」「受付日時」が表示されます
⑥
5-5その他(地方税)
5-5-1 お知らせの確認5-5-2 eLTAXの登録情報の変更5-5-2-1暗証番号の変更
5-5-3暗証番号の保存(電子申告の達人のデータベースに保存する)
(参考)暗証番号の削除(電子申告の達人のデータベースから削除する)
(参考)データの並び順の変更
97
5-5-1お知らせの確認(1)① 「地方税電子申告」rarr【5メッセージ確認】をクリックし【メッセージのダウン
ロード】をクリックして下さい② お知らせを確認する納税者にチェックをつけてから【確定】をクリックして下さい③ 確認画面が表示されたら【OK】して下さい rarr納税者のメッセージボックス
からメッセージがダウンロードされます
98
①
② ③
暗証番号が保存されていない場合認証画面が表示されます
暗証番号を入力し【確定】をクリックして下さい
5-5-1お知らせの確認(2)④ 「全ての処理が完了しました」が表示されたら 【閉じる】をクリックして下さい⑤ お知らせを表示したいデータを選択し【詳細】をクリックして下さい⑥ 【PDF変換】rArr【プレビュー】をクリックして下さい
99
④
⑤
プレ申告データに関するお知らせが表示されます
【PDF変換】rArr【プレビュー】でプレ申告データの内容を確認することができます
⑥
(参考)お知らせの確認(3)bull 納税者のメッセージボックスから「お知らせ」のみをダウンロードするように設定できますbull 「お知らせ」のみをダウンロードする場合以下の設定をしてから【メッセージのダウン
ロード】をして下さい
100
①【送受信の設定】rArr【受信用設定】rArr該当の納税者をクリックして【設定】をクリックして下さい
②【取得するメッセージの手続きを指定する】にチェックをつけて【設定】をクリックして下さい
③【お知らせ】をクリックしダウンロードするお知らせの手続き名にチェックをつけて【OK】をクリックして下さい
④【確定】をクリックして下さい
5-5-2eLTAXの登録情報の変更bull 電子申告の達人ではeLTAXの登録情報を変更できますbull 変更作業は「共通設定(eLTAX登録情報)」画面から行いま
す
以降に「暗証番号の変更」手順を載せています
101
eLTAXの登録情報bull 暗証番号bull 電子証明書の登録bull 利用者情報bull 提出先手続き情報
5-5-2-1暗証番号の変更(1)① 【送受信の設定】rArr【共通設定(eLTAX登録情報)】タブをクリックして下さい②暗証番号を変更する利用者を選択し【設定】をクリックして下さい③「暗証番号」の【設定】をクリックして下さい④吹き出しで指示された設定を行い【確定】をクリックして下さい
102
チェックをつけて下さい暗証番号を電子申告の達人に保存する場合チェックをつけて下さい
新しい暗証番号を入力して下さい
空欄の場合は利用中の暗証番号を入力して下さい
チェックをつけると入力した値が表示されます
②③
④
①
5-5-2-1暗証番号の変更(2)⑤ 実行確認画面が表示されたら【OK】をクリックして下さい⑥ 「完了しました」と表示されたら【OK】をクリックして下さい
rarr暗証番号が変更されます
103
【入力した暗証番号に誤りがある場合】rarr⑤の後で「入力された暗証番号に誤り
があります」と表示されます【OK】をクリックして下さい
rarr暗証番号は変更されていません暗証番号を確認し③からの作業を行って下さい
⑤
⑥
<参考>暗証番号は8~16文字で設定して下さい暗証番号に使用できる文字は大文字及び小文字の半角英字半角数字半角記号=+$-_です
(参考)複数の利用者の暗証番号をまとめて変更する
bull 【エクスポート】【インポート】ボタンを使用して複数の利用者の暗証番号を一括で変更することができます
104
5-5-3暗証番号の保存(1)
① 【送受信の設定】rArr【共通設定(eLTAX登録情報)】タブをクリックして下さい②暗証番号を保存する利用者を選択し【設定】をクリックして下さい③「暗証番号」の【設定】をクリックして下さい④吹き出しで指示された設定を行い【確定】をクリックして下さい
105
②③
電子申告の達人のデータベースに暗証番号を保存する方法です
チェックは外して下さい チェックをつけて下さい
暗証番号を入力して下さい
チェックをつけると入力した値が表示されます
④チェックをつけて下さいチェックをつけると入力した暗証番号が正しい場合のみ暗証番号が保存されます
①
5-5-3暗証番号の保存(2)⑤ 実行確認画面が表示されたら【OK】をクリックして下さい⑥ ログインに成功したら【OK】をクリックして下さい⑦ 完了したら【OK】をクリックして下さい
rarr電子申告の達人のデータベースに暗証番号が保存されます
106
【入力した暗証番号に誤りがある場合】rarr⑤の後で「ログインに失敗しました」と表
示されます【OK】をクリックして下さい
rarr暗証番号は保存されません暗証番号を確認し③からの作業を行って下さい
⑤
⑥
⑦
(参考)暗証番号の削除(1)
① 【送受信の設定】rArr【共通設定(eLTAX登録情報)】タブをクリックして下さい②暗証番号を削除する利用者を選択し【設定】をクリックして下さい③「暗証番号」の【設定】をクリックして下さい④吹き出しで指示された設定を行い【確定】をクリックして下さい
107
②③
チェックは外して下さいチェックをつけて下さい
④
電子申告の達人のデータベースに保存した暗証番号を削除する方法です
暗証番号は入力しません(空欄のまま)
チェックは外して下さい
①
(参考)暗証番号の削除(2)⑤ 確認画面が表示されたら【はい】をクリックして下さい⑥ 「処理を実行しますよろしいですか」と表示されたら【OK】をクリックして下さい⑦ 完了したら【OK】をクリックして下さい
rarr電子申告の達人のデータベースから暗証番号が削除されます
108
⑤
⑥ ⑦
(参考)データの並び順の変更①【表示切替】からデータの並び順が変更できます
109
①
「取込」~「送信」画面では「更新日時」「降順」にするとデータが日付順に並びます
「メッセージ確認」画面申告のメッセージお知らせを確認する場合「発行日時」「降順」にするとデータが日付順に並びます
申請のメッセージを確認する場合「受付日時」「降順」にするとデータが日付順に並びます
Memo
110

①データを選択し【変更】をクリックして下さい②【添付ファイル】をクリックして下さい③【ファイル添付】からファイルを添付することができます
5-1取込 添付ファイル(2)
84
【ファイルを添付する場合】
①
②
③
① プレビューするデータを選択し【詳細】をクリックして下さい② 【確定】をクリックして下さい
5-1取込 プレビュー
85
【取込したデータの内容を確認する】
【基本情報確認】をクリックすると基本情報が確認できます
取込した帳票の内容を確認できます
①
②
5-2署名 (1)① 「地方税電子申告」rarr【3署名】をクリックし署名するデータにチェックをつけ
て下さい② 【署名追加】をクリックして下さい③ 認証局サービス名を選択し【確定】をクリックして下さい
86
全てのデータにチェックをつける場合【全選択】をクリックして下さい
①
②
③
「日税連 税理士用電子証明書(第四世代)」を選択して下さい
5-2署名 (2)④ 電子証明書の内容を確認し【OK】をクリックして下さい⑤ PINコードを入力し【OK】をクリックして下さい⑥ 【OK】をクリックして下さい
87
⑤
⑥
④
作成状況が「署名済」になります
5-2署名 署名ができない場合地方税の署名ができない場合以下のアップデートを行って下さい① 【達人Cube】rArr【アップデート】rArr【その他】rArr【電子申告地方税署名用プロ
グラム】 rArr【アップデート】の順にクリックしてアップデートをして下さい
88
① 「地方税電子申告」rarr【4送信】をクリックし送信するデータにチェックをつけて下さい
② 【送信】をクリックして下さい③ 「送信を行いますか」と表示されたら【はい】をクリックして下さい
5-3送信 (1)
89
①
② ③
eLTAXに提出先手続きの登録をしていない場合【提出先登録】から登録できます
5-3送信 (2)④ 税理士の利用者IDが表示されていることを確認してから【確定】をクリッ
クして下さい⑤ 「送信が完了しました」と表示されたら【OK】をクリックして下さい
90
電子申告の達人
OK
送信が完了しました詳細は「送信結果」ボタンよりご確認ください
【参照】から利用者を変更することができます
チェックをつけると暗証番号が保存できます
【送信済みデータを表示しない】のチェックを外すと送信したデータが表示されます
④
⑤
暗証番号に「」が表示されていない場合暗証番号を入力して下さい
作成状況が「送信済」になっていることを確認して下さい
5-3送信 送信エラーがある場合(1)
① 送信エラーのデータを選択をしてから 【送信結果】をクリックして下さい
91
「即時通知」は電子申告の達人のデータベースに保存されています
エラーの内容を確認して下さいエラーの原因を解消してから再送信して下さい
「即時通知」画面が表示されます
【即時通知の内容を確認する】
5-3送信 送信エラーがある場合(2)
bull 提出先手続きの追加をしていない場合「即時通知」で以下のエラーが表示されます
【エラー内容】「送信された申告データの申告先税目に対しては利用届出が行われておりません申告先税目の追加をしたうえで再度申告手続きを行って下さい(MUD003E) 」
rArr【提出先登録】をしてから再送信して下さい(提出先登録方法は次ページ参照)
92
5-3送信 提出先登録①提出先登録するデータにチェックをつけてから 【提出先登録】をクリックして下さい②確認画面が表示されたら【OK】をクリックして下さい③認証画面が表示されたら「暗証番号」を入力し【確定】をクリックして下さい
93
複数のデータ(提出先)にチェック可能 rArreLTAXに提出先手続き
が登録されました「送信エラー」のデータを再送信して下さい
①
②
③
Memo
94
5-4メッセージ確認(1)①「地方税電子申告」rarr【5メッセージ確認】をクリックし【メッセージのダウンロー
ド】をクリックして下さい②受信する利用者(税理士)にチェックをつけてから【確定】をクリックして下さい③確認画面が表示されたら【OK】して下さい
95
①
②③
暗証番号が保存されていない場合認証画面が表示されます
暗証番号を入力し【確定】をクリックして下さい
5-4メッセージ確認(2)④ 「全ての処理が完了しました」が表示されたら 【閉じる】をクリックして下さい⑤ 受付結果を表示したいデータを選択し【詳細】をクリックして下さい⑥ 受付完了通知にエラーがないことを確認し必要に応じて印刷を取ってください最後に右上「X」をクリックして
終了して下さい
96
④
⑤
【印刷】ボタンから印刷できます
受付完了通知が表示されます
【PDF変換】ボタンから送信した申告書を印刷保存できますここから印刷すると帳票の上部に「受付番号」「受付日時」が表示されます
⑥
5-5その他(地方税)
5-5-1 お知らせの確認5-5-2 eLTAXの登録情報の変更5-5-2-1暗証番号の変更
5-5-3暗証番号の保存(電子申告の達人のデータベースに保存する)
(参考)暗証番号の削除(電子申告の達人のデータベースから削除する)
(参考)データの並び順の変更
97
5-5-1お知らせの確認(1)① 「地方税電子申告」rarr【5メッセージ確認】をクリックし【メッセージのダウン
ロード】をクリックして下さい② お知らせを確認する納税者にチェックをつけてから【確定】をクリックして下さい③ 確認画面が表示されたら【OK】して下さい rarr納税者のメッセージボックス
からメッセージがダウンロードされます
98
①
② ③
暗証番号が保存されていない場合認証画面が表示されます
暗証番号を入力し【確定】をクリックして下さい
5-5-1お知らせの確認(2)④ 「全ての処理が完了しました」が表示されたら 【閉じる】をクリックして下さい⑤ お知らせを表示したいデータを選択し【詳細】をクリックして下さい⑥ 【PDF変換】rArr【プレビュー】をクリックして下さい
99
④
⑤
プレ申告データに関するお知らせが表示されます
【PDF変換】rArr【プレビュー】でプレ申告データの内容を確認することができます
⑥
(参考)お知らせの確認(3)bull 納税者のメッセージボックスから「お知らせ」のみをダウンロードするように設定できますbull 「お知らせ」のみをダウンロードする場合以下の設定をしてから【メッセージのダウン
ロード】をして下さい
100
①【送受信の設定】rArr【受信用設定】rArr該当の納税者をクリックして【設定】をクリックして下さい
②【取得するメッセージの手続きを指定する】にチェックをつけて【設定】をクリックして下さい
③【お知らせ】をクリックしダウンロードするお知らせの手続き名にチェックをつけて【OK】をクリックして下さい
④【確定】をクリックして下さい
5-5-2eLTAXの登録情報の変更bull 電子申告の達人ではeLTAXの登録情報を変更できますbull 変更作業は「共通設定(eLTAX登録情報)」画面から行いま
す
以降に「暗証番号の変更」手順を載せています
101
eLTAXの登録情報bull 暗証番号bull 電子証明書の登録bull 利用者情報bull 提出先手続き情報
5-5-2-1暗証番号の変更(1)① 【送受信の設定】rArr【共通設定(eLTAX登録情報)】タブをクリックして下さい②暗証番号を変更する利用者を選択し【設定】をクリックして下さい③「暗証番号」の【設定】をクリックして下さい④吹き出しで指示された設定を行い【確定】をクリックして下さい
102
チェックをつけて下さい暗証番号を電子申告の達人に保存する場合チェックをつけて下さい
新しい暗証番号を入力して下さい
空欄の場合は利用中の暗証番号を入力して下さい
チェックをつけると入力した値が表示されます
②③
④
①
5-5-2-1暗証番号の変更(2)⑤ 実行確認画面が表示されたら【OK】をクリックして下さい⑥ 「完了しました」と表示されたら【OK】をクリックして下さい
rarr暗証番号が変更されます
103
【入力した暗証番号に誤りがある場合】rarr⑤の後で「入力された暗証番号に誤り
があります」と表示されます【OK】をクリックして下さい
rarr暗証番号は変更されていません暗証番号を確認し③からの作業を行って下さい
⑤
⑥
<参考>暗証番号は8~16文字で設定して下さい暗証番号に使用できる文字は大文字及び小文字の半角英字半角数字半角記号=+$-_です
(参考)複数の利用者の暗証番号をまとめて変更する
bull 【エクスポート】【インポート】ボタンを使用して複数の利用者の暗証番号を一括で変更することができます
104
5-5-3暗証番号の保存(1)
① 【送受信の設定】rArr【共通設定(eLTAX登録情報)】タブをクリックして下さい②暗証番号を保存する利用者を選択し【設定】をクリックして下さい③「暗証番号」の【設定】をクリックして下さい④吹き出しで指示された設定を行い【確定】をクリックして下さい
105
②③
電子申告の達人のデータベースに暗証番号を保存する方法です
チェックは外して下さい チェックをつけて下さい
暗証番号を入力して下さい
チェックをつけると入力した値が表示されます
④チェックをつけて下さいチェックをつけると入力した暗証番号が正しい場合のみ暗証番号が保存されます
①
5-5-3暗証番号の保存(2)⑤ 実行確認画面が表示されたら【OK】をクリックして下さい⑥ ログインに成功したら【OK】をクリックして下さい⑦ 完了したら【OK】をクリックして下さい
rarr電子申告の達人のデータベースに暗証番号が保存されます
106
【入力した暗証番号に誤りがある場合】rarr⑤の後で「ログインに失敗しました」と表
示されます【OK】をクリックして下さい
rarr暗証番号は保存されません暗証番号を確認し③からの作業を行って下さい
⑤
⑥
⑦
(参考)暗証番号の削除(1)
① 【送受信の設定】rArr【共通設定(eLTAX登録情報)】タブをクリックして下さい②暗証番号を削除する利用者を選択し【設定】をクリックして下さい③「暗証番号」の【設定】をクリックして下さい④吹き出しで指示された設定を行い【確定】をクリックして下さい
107
②③
チェックは外して下さいチェックをつけて下さい
④
電子申告の達人のデータベースに保存した暗証番号を削除する方法です
暗証番号は入力しません(空欄のまま)
チェックは外して下さい
①
(参考)暗証番号の削除(2)⑤ 確認画面が表示されたら【はい】をクリックして下さい⑥ 「処理を実行しますよろしいですか」と表示されたら【OK】をクリックして下さい⑦ 完了したら【OK】をクリックして下さい
rarr電子申告の達人のデータベースから暗証番号が削除されます
108
⑤
⑥ ⑦
(参考)データの並び順の変更①【表示切替】からデータの並び順が変更できます
109
①
「取込」~「送信」画面では「更新日時」「降順」にするとデータが日付順に並びます
「メッセージ確認」画面申告のメッセージお知らせを確認する場合「発行日時」「降順」にするとデータが日付順に並びます
申請のメッセージを確認する場合「受付日時」「降順」にするとデータが日付順に並びます
Memo
110

① プレビューするデータを選択し【詳細】をクリックして下さい② 【確定】をクリックして下さい
5-1取込 プレビュー
85
【取込したデータの内容を確認する】
【基本情報確認】をクリックすると基本情報が確認できます
取込した帳票の内容を確認できます
①
②
5-2署名 (1)① 「地方税電子申告」rarr【3署名】をクリックし署名するデータにチェックをつけ
て下さい② 【署名追加】をクリックして下さい③ 認証局サービス名を選択し【確定】をクリックして下さい
86
全てのデータにチェックをつける場合【全選択】をクリックして下さい
①
②
③
「日税連 税理士用電子証明書(第四世代)」を選択して下さい
5-2署名 (2)④ 電子証明書の内容を確認し【OK】をクリックして下さい⑤ PINコードを入力し【OK】をクリックして下さい⑥ 【OK】をクリックして下さい
87
⑤
⑥
④
作成状況が「署名済」になります
5-2署名 署名ができない場合地方税の署名ができない場合以下のアップデートを行って下さい① 【達人Cube】rArr【アップデート】rArr【その他】rArr【電子申告地方税署名用プロ
グラム】 rArr【アップデート】の順にクリックしてアップデートをして下さい
88
① 「地方税電子申告」rarr【4送信】をクリックし送信するデータにチェックをつけて下さい
② 【送信】をクリックして下さい③ 「送信を行いますか」と表示されたら【はい】をクリックして下さい
5-3送信 (1)
89
①
② ③
eLTAXに提出先手続きの登録をしていない場合【提出先登録】から登録できます
5-3送信 (2)④ 税理士の利用者IDが表示されていることを確認してから【確定】をクリッ
クして下さい⑤ 「送信が完了しました」と表示されたら【OK】をクリックして下さい
90
電子申告の達人
OK
送信が完了しました詳細は「送信結果」ボタンよりご確認ください
【参照】から利用者を変更することができます
チェックをつけると暗証番号が保存できます
【送信済みデータを表示しない】のチェックを外すと送信したデータが表示されます
④
⑤
暗証番号に「」が表示されていない場合暗証番号を入力して下さい
作成状況が「送信済」になっていることを確認して下さい
5-3送信 送信エラーがある場合(1)
① 送信エラーのデータを選択をしてから 【送信結果】をクリックして下さい
91
「即時通知」は電子申告の達人のデータベースに保存されています
エラーの内容を確認して下さいエラーの原因を解消してから再送信して下さい
「即時通知」画面が表示されます
【即時通知の内容を確認する】
5-3送信 送信エラーがある場合(2)
bull 提出先手続きの追加をしていない場合「即時通知」で以下のエラーが表示されます
【エラー内容】「送信された申告データの申告先税目に対しては利用届出が行われておりません申告先税目の追加をしたうえで再度申告手続きを行って下さい(MUD003E) 」
rArr【提出先登録】をしてから再送信して下さい(提出先登録方法は次ページ参照)
92
5-3送信 提出先登録①提出先登録するデータにチェックをつけてから 【提出先登録】をクリックして下さい②確認画面が表示されたら【OK】をクリックして下さい③認証画面が表示されたら「暗証番号」を入力し【確定】をクリックして下さい
93
複数のデータ(提出先)にチェック可能 rArreLTAXに提出先手続き
が登録されました「送信エラー」のデータを再送信して下さい
①
②
③
Memo
94
5-4メッセージ確認(1)①「地方税電子申告」rarr【5メッセージ確認】をクリックし【メッセージのダウンロー
ド】をクリックして下さい②受信する利用者(税理士)にチェックをつけてから【確定】をクリックして下さい③確認画面が表示されたら【OK】して下さい
95
①
②③
暗証番号が保存されていない場合認証画面が表示されます
暗証番号を入力し【確定】をクリックして下さい
5-4メッセージ確認(2)④ 「全ての処理が完了しました」が表示されたら 【閉じる】をクリックして下さい⑤ 受付結果を表示したいデータを選択し【詳細】をクリックして下さい⑥ 受付完了通知にエラーがないことを確認し必要に応じて印刷を取ってください最後に右上「X」をクリックして
終了して下さい
96
④
⑤
【印刷】ボタンから印刷できます
受付完了通知が表示されます
【PDF変換】ボタンから送信した申告書を印刷保存できますここから印刷すると帳票の上部に「受付番号」「受付日時」が表示されます
⑥
5-5その他(地方税)
5-5-1 お知らせの確認5-5-2 eLTAXの登録情報の変更5-5-2-1暗証番号の変更
5-5-3暗証番号の保存(電子申告の達人のデータベースに保存する)
(参考)暗証番号の削除(電子申告の達人のデータベースから削除する)
(参考)データの並び順の変更
97
5-5-1お知らせの確認(1)① 「地方税電子申告」rarr【5メッセージ確認】をクリックし【メッセージのダウン
ロード】をクリックして下さい② お知らせを確認する納税者にチェックをつけてから【確定】をクリックして下さい③ 確認画面が表示されたら【OK】して下さい rarr納税者のメッセージボックス
からメッセージがダウンロードされます
98
①
② ③
暗証番号が保存されていない場合認証画面が表示されます
暗証番号を入力し【確定】をクリックして下さい
5-5-1お知らせの確認(2)④ 「全ての処理が完了しました」が表示されたら 【閉じる】をクリックして下さい⑤ お知らせを表示したいデータを選択し【詳細】をクリックして下さい⑥ 【PDF変換】rArr【プレビュー】をクリックして下さい
99
④
⑤
プレ申告データに関するお知らせが表示されます
【PDF変換】rArr【プレビュー】でプレ申告データの内容を確認することができます
⑥
(参考)お知らせの確認(3)bull 納税者のメッセージボックスから「お知らせ」のみをダウンロードするように設定できますbull 「お知らせ」のみをダウンロードする場合以下の設定をしてから【メッセージのダウン
ロード】をして下さい
100
①【送受信の設定】rArr【受信用設定】rArr該当の納税者をクリックして【設定】をクリックして下さい
②【取得するメッセージの手続きを指定する】にチェックをつけて【設定】をクリックして下さい
③【お知らせ】をクリックしダウンロードするお知らせの手続き名にチェックをつけて【OK】をクリックして下さい
④【確定】をクリックして下さい
5-5-2eLTAXの登録情報の変更bull 電子申告の達人ではeLTAXの登録情報を変更できますbull 変更作業は「共通設定(eLTAX登録情報)」画面から行いま
す
以降に「暗証番号の変更」手順を載せています
101
eLTAXの登録情報bull 暗証番号bull 電子証明書の登録bull 利用者情報bull 提出先手続き情報
5-5-2-1暗証番号の変更(1)① 【送受信の設定】rArr【共通設定(eLTAX登録情報)】タブをクリックして下さい②暗証番号を変更する利用者を選択し【設定】をクリックして下さい③「暗証番号」の【設定】をクリックして下さい④吹き出しで指示された設定を行い【確定】をクリックして下さい
102
チェックをつけて下さい暗証番号を電子申告の達人に保存する場合チェックをつけて下さい
新しい暗証番号を入力して下さい
空欄の場合は利用中の暗証番号を入力して下さい
チェックをつけると入力した値が表示されます
②③
④
①
5-5-2-1暗証番号の変更(2)⑤ 実行確認画面が表示されたら【OK】をクリックして下さい⑥ 「完了しました」と表示されたら【OK】をクリックして下さい
rarr暗証番号が変更されます
103
【入力した暗証番号に誤りがある場合】rarr⑤の後で「入力された暗証番号に誤り
があります」と表示されます【OK】をクリックして下さい
rarr暗証番号は変更されていません暗証番号を確認し③からの作業を行って下さい
⑤
⑥
<参考>暗証番号は8~16文字で設定して下さい暗証番号に使用できる文字は大文字及び小文字の半角英字半角数字半角記号=+$-_です
(参考)複数の利用者の暗証番号をまとめて変更する
bull 【エクスポート】【インポート】ボタンを使用して複数の利用者の暗証番号を一括で変更することができます
104
5-5-3暗証番号の保存(1)
① 【送受信の設定】rArr【共通設定(eLTAX登録情報)】タブをクリックして下さい②暗証番号を保存する利用者を選択し【設定】をクリックして下さい③「暗証番号」の【設定】をクリックして下さい④吹き出しで指示された設定を行い【確定】をクリックして下さい
105
②③
電子申告の達人のデータベースに暗証番号を保存する方法です
チェックは外して下さい チェックをつけて下さい
暗証番号を入力して下さい
チェックをつけると入力した値が表示されます
④チェックをつけて下さいチェックをつけると入力した暗証番号が正しい場合のみ暗証番号が保存されます
①
5-5-3暗証番号の保存(2)⑤ 実行確認画面が表示されたら【OK】をクリックして下さい⑥ ログインに成功したら【OK】をクリックして下さい⑦ 完了したら【OK】をクリックして下さい
rarr電子申告の達人のデータベースに暗証番号が保存されます
106
【入力した暗証番号に誤りがある場合】rarr⑤の後で「ログインに失敗しました」と表
示されます【OK】をクリックして下さい
rarr暗証番号は保存されません暗証番号を確認し③からの作業を行って下さい
⑤
⑥
⑦
(参考)暗証番号の削除(1)
① 【送受信の設定】rArr【共通設定(eLTAX登録情報)】タブをクリックして下さい②暗証番号を削除する利用者を選択し【設定】をクリックして下さい③「暗証番号」の【設定】をクリックして下さい④吹き出しで指示された設定を行い【確定】をクリックして下さい
107
②③
チェックは外して下さいチェックをつけて下さい
④
電子申告の達人のデータベースに保存した暗証番号を削除する方法です
暗証番号は入力しません(空欄のまま)
チェックは外して下さい
①
(参考)暗証番号の削除(2)⑤ 確認画面が表示されたら【はい】をクリックして下さい⑥ 「処理を実行しますよろしいですか」と表示されたら【OK】をクリックして下さい⑦ 完了したら【OK】をクリックして下さい
rarr電子申告の達人のデータベースから暗証番号が削除されます
108
⑤
⑥ ⑦
(参考)データの並び順の変更①【表示切替】からデータの並び順が変更できます
109
①
「取込」~「送信」画面では「更新日時」「降順」にするとデータが日付順に並びます
「メッセージ確認」画面申告のメッセージお知らせを確認する場合「発行日時」「降順」にするとデータが日付順に並びます
申請のメッセージを確認する場合「受付日時」「降順」にするとデータが日付順に並びます
Memo
110

5-2署名 (1)① 「地方税電子申告」rarr【3署名】をクリックし署名するデータにチェックをつけ
て下さい② 【署名追加】をクリックして下さい③ 認証局サービス名を選択し【確定】をクリックして下さい
86
全てのデータにチェックをつける場合【全選択】をクリックして下さい
①
②
③
「日税連 税理士用電子証明書(第四世代)」を選択して下さい
5-2署名 (2)④ 電子証明書の内容を確認し【OK】をクリックして下さい⑤ PINコードを入力し【OK】をクリックして下さい⑥ 【OK】をクリックして下さい
87
⑤
⑥
④
作成状況が「署名済」になります
5-2署名 署名ができない場合地方税の署名ができない場合以下のアップデートを行って下さい① 【達人Cube】rArr【アップデート】rArr【その他】rArr【電子申告地方税署名用プロ
グラム】 rArr【アップデート】の順にクリックしてアップデートをして下さい
88
① 「地方税電子申告」rarr【4送信】をクリックし送信するデータにチェックをつけて下さい
② 【送信】をクリックして下さい③ 「送信を行いますか」と表示されたら【はい】をクリックして下さい
5-3送信 (1)
89
①
② ③
eLTAXに提出先手続きの登録をしていない場合【提出先登録】から登録できます
5-3送信 (2)④ 税理士の利用者IDが表示されていることを確認してから【確定】をクリッ
クして下さい⑤ 「送信が完了しました」と表示されたら【OK】をクリックして下さい
90
電子申告の達人
OK
送信が完了しました詳細は「送信結果」ボタンよりご確認ください
【参照】から利用者を変更することができます
チェックをつけると暗証番号が保存できます
【送信済みデータを表示しない】のチェックを外すと送信したデータが表示されます
④
⑤
暗証番号に「」が表示されていない場合暗証番号を入力して下さい
作成状況が「送信済」になっていることを確認して下さい
5-3送信 送信エラーがある場合(1)
① 送信エラーのデータを選択をしてから 【送信結果】をクリックして下さい
91
「即時通知」は電子申告の達人のデータベースに保存されています
エラーの内容を確認して下さいエラーの原因を解消してから再送信して下さい
「即時通知」画面が表示されます
【即時通知の内容を確認する】
5-3送信 送信エラーがある場合(2)
bull 提出先手続きの追加をしていない場合「即時通知」で以下のエラーが表示されます
【エラー内容】「送信された申告データの申告先税目に対しては利用届出が行われておりません申告先税目の追加をしたうえで再度申告手続きを行って下さい(MUD003E) 」
rArr【提出先登録】をしてから再送信して下さい(提出先登録方法は次ページ参照)
92
5-3送信 提出先登録①提出先登録するデータにチェックをつけてから 【提出先登録】をクリックして下さい②確認画面が表示されたら【OK】をクリックして下さい③認証画面が表示されたら「暗証番号」を入力し【確定】をクリックして下さい
93
複数のデータ(提出先)にチェック可能 rArreLTAXに提出先手続き
が登録されました「送信エラー」のデータを再送信して下さい
①
②
③
Memo
94
5-4メッセージ確認(1)①「地方税電子申告」rarr【5メッセージ確認】をクリックし【メッセージのダウンロー
ド】をクリックして下さい②受信する利用者(税理士)にチェックをつけてから【確定】をクリックして下さい③確認画面が表示されたら【OK】して下さい
95
①
②③
暗証番号が保存されていない場合認証画面が表示されます
暗証番号を入力し【確定】をクリックして下さい
5-4メッセージ確認(2)④ 「全ての処理が完了しました」が表示されたら 【閉じる】をクリックして下さい⑤ 受付結果を表示したいデータを選択し【詳細】をクリックして下さい⑥ 受付完了通知にエラーがないことを確認し必要に応じて印刷を取ってください最後に右上「X」をクリックして
終了して下さい
96
④
⑤
【印刷】ボタンから印刷できます
受付完了通知が表示されます
【PDF変換】ボタンから送信した申告書を印刷保存できますここから印刷すると帳票の上部に「受付番号」「受付日時」が表示されます
⑥
5-5その他(地方税)
5-5-1 お知らせの確認5-5-2 eLTAXの登録情報の変更5-5-2-1暗証番号の変更
5-5-3暗証番号の保存(電子申告の達人のデータベースに保存する)
(参考)暗証番号の削除(電子申告の達人のデータベースから削除する)
(参考)データの並び順の変更
97
5-5-1お知らせの確認(1)① 「地方税電子申告」rarr【5メッセージ確認】をクリックし【メッセージのダウン
ロード】をクリックして下さい② お知らせを確認する納税者にチェックをつけてから【確定】をクリックして下さい③ 確認画面が表示されたら【OK】して下さい rarr納税者のメッセージボックス
からメッセージがダウンロードされます
98
①
② ③
暗証番号が保存されていない場合認証画面が表示されます
暗証番号を入力し【確定】をクリックして下さい
5-5-1お知らせの確認(2)④ 「全ての処理が完了しました」が表示されたら 【閉じる】をクリックして下さい⑤ お知らせを表示したいデータを選択し【詳細】をクリックして下さい⑥ 【PDF変換】rArr【プレビュー】をクリックして下さい
99
④
⑤
プレ申告データに関するお知らせが表示されます
【PDF変換】rArr【プレビュー】でプレ申告データの内容を確認することができます
⑥
(参考)お知らせの確認(3)bull 納税者のメッセージボックスから「お知らせ」のみをダウンロードするように設定できますbull 「お知らせ」のみをダウンロードする場合以下の設定をしてから【メッセージのダウン
ロード】をして下さい
100
①【送受信の設定】rArr【受信用設定】rArr該当の納税者をクリックして【設定】をクリックして下さい
②【取得するメッセージの手続きを指定する】にチェックをつけて【設定】をクリックして下さい
③【お知らせ】をクリックしダウンロードするお知らせの手続き名にチェックをつけて【OK】をクリックして下さい
④【確定】をクリックして下さい
5-5-2eLTAXの登録情報の変更bull 電子申告の達人ではeLTAXの登録情報を変更できますbull 変更作業は「共通設定(eLTAX登録情報)」画面から行いま
す
以降に「暗証番号の変更」手順を載せています
101
eLTAXの登録情報bull 暗証番号bull 電子証明書の登録bull 利用者情報bull 提出先手続き情報
5-5-2-1暗証番号の変更(1)① 【送受信の設定】rArr【共通設定(eLTAX登録情報)】タブをクリックして下さい②暗証番号を変更する利用者を選択し【設定】をクリックして下さい③「暗証番号」の【設定】をクリックして下さい④吹き出しで指示された設定を行い【確定】をクリックして下さい
102
チェックをつけて下さい暗証番号を電子申告の達人に保存する場合チェックをつけて下さい
新しい暗証番号を入力して下さい
空欄の場合は利用中の暗証番号を入力して下さい
チェックをつけると入力した値が表示されます
②③
④
①
5-5-2-1暗証番号の変更(2)⑤ 実行確認画面が表示されたら【OK】をクリックして下さい⑥ 「完了しました」と表示されたら【OK】をクリックして下さい
rarr暗証番号が変更されます
103
【入力した暗証番号に誤りがある場合】rarr⑤の後で「入力された暗証番号に誤り
があります」と表示されます【OK】をクリックして下さい
rarr暗証番号は変更されていません暗証番号を確認し③からの作業を行って下さい
⑤
⑥
<参考>暗証番号は8~16文字で設定して下さい暗証番号に使用できる文字は大文字及び小文字の半角英字半角数字半角記号=+$-_です
(参考)複数の利用者の暗証番号をまとめて変更する
bull 【エクスポート】【インポート】ボタンを使用して複数の利用者の暗証番号を一括で変更することができます
104
5-5-3暗証番号の保存(1)
① 【送受信の設定】rArr【共通設定(eLTAX登録情報)】タブをクリックして下さい②暗証番号を保存する利用者を選択し【設定】をクリックして下さい③「暗証番号」の【設定】をクリックして下さい④吹き出しで指示された設定を行い【確定】をクリックして下さい
105
②③
電子申告の達人のデータベースに暗証番号を保存する方法です
チェックは外して下さい チェックをつけて下さい
暗証番号を入力して下さい
チェックをつけると入力した値が表示されます
④チェックをつけて下さいチェックをつけると入力した暗証番号が正しい場合のみ暗証番号が保存されます
①
5-5-3暗証番号の保存(2)⑤ 実行確認画面が表示されたら【OK】をクリックして下さい⑥ ログインに成功したら【OK】をクリックして下さい⑦ 完了したら【OK】をクリックして下さい
rarr電子申告の達人のデータベースに暗証番号が保存されます
106
【入力した暗証番号に誤りがある場合】rarr⑤の後で「ログインに失敗しました」と表
示されます【OK】をクリックして下さい
rarr暗証番号は保存されません暗証番号を確認し③からの作業を行って下さい
⑤
⑥
⑦
(参考)暗証番号の削除(1)
① 【送受信の設定】rArr【共通設定(eLTAX登録情報)】タブをクリックして下さい②暗証番号を削除する利用者を選択し【設定】をクリックして下さい③「暗証番号」の【設定】をクリックして下さい④吹き出しで指示された設定を行い【確定】をクリックして下さい
107
②③
チェックは外して下さいチェックをつけて下さい
④
電子申告の達人のデータベースに保存した暗証番号を削除する方法です
暗証番号は入力しません(空欄のまま)
チェックは外して下さい
①
(参考)暗証番号の削除(2)⑤ 確認画面が表示されたら【はい】をクリックして下さい⑥ 「処理を実行しますよろしいですか」と表示されたら【OK】をクリックして下さい⑦ 完了したら【OK】をクリックして下さい
rarr電子申告の達人のデータベースから暗証番号が削除されます
108
⑤
⑥ ⑦
(参考)データの並び順の変更①【表示切替】からデータの並び順が変更できます
109
①
「取込」~「送信」画面では「更新日時」「降順」にするとデータが日付順に並びます
「メッセージ確認」画面申告のメッセージお知らせを確認する場合「発行日時」「降順」にするとデータが日付順に並びます
申請のメッセージを確認する場合「受付日時」「降順」にするとデータが日付順に並びます
Memo
110

5-2署名 (2)④ 電子証明書の内容を確認し【OK】をクリックして下さい⑤ PINコードを入力し【OK】をクリックして下さい⑥ 【OK】をクリックして下さい
87
⑤
⑥
④
作成状況が「署名済」になります
5-2署名 署名ができない場合地方税の署名ができない場合以下のアップデートを行って下さい① 【達人Cube】rArr【アップデート】rArr【その他】rArr【電子申告地方税署名用プロ
グラム】 rArr【アップデート】の順にクリックしてアップデートをして下さい
88
① 「地方税電子申告」rarr【4送信】をクリックし送信するデータにチェックをつけて下さい
② 【送信】をクリックして下さい③ 「送信を行いますか」と表示されたら【はい】をクリックして下さい
5-3送信 (1)
89
①
② ③
eLTAXに提出先手続きの登録をしていない場合【提出先登録】から登録できます
5-3送信 (2)④ 税理士の利用者IDが表示されていることを確認してから【確定】をクリッ
クして下さい⑤ 「送信が完了しました」と表示されたら【OK】をクリックして下さい
90
電子申告の達人
OK
送信が完了しました詳細は「送信結果」ボタンよりご確認ください
【参照】から利用者を変更することができます
チェックをつけると暗証番号が保存できます
【送信済みデータを表示しない】のチェックを外すと送信したデータが表示されます
④
⑤
暗証番号に「」が表示されていない場合暗証番号を入力して下さい
作成状況が「送信済」になっていることを確認して下さい
5-3送信 送信エラーがある場合(1)
① 送信エラーのデータを選択をしてから 【送信結果】をクリックして下さい
91
「即時通知」は電子申告の達人のデータベースに保存されています
エラーの内容を確認して下さいエラーの原因を解消してから再送信して下さい
「即時通知」画面が表示されます
【即時通知の内容を確認する】
5-3送信 送信エラーがある場合(2)
bull 提出先手続きの追加をしていない場合「即時通知」で以下のエラーが表示されます
【エラー内容】「送信された申告データの申告先税目に対しては利用届出が行われておりません申告先税目の追加をしたうえで再度申告手続きを行って下さい(MUD003E) 」
rArr【提出先登録】をしてから再送信して下さい(提出先登録方法は次ページ参照)
92
5-3送信 提出先登録①提出先登録するデータにチェックをつけてから 【提出先登録】をクリックして下さい②確認画面が表示されたら【OK】をクリックして下さい③認証画面が表示されたら「暗証番号」を入力し【確定】をクリックして下さい
93
複数のデータ(提出先)にチェック可能 rArreLTAXに提出先手続き
が登録されました「送信エラー」のデータを再送信して下さい
①
②
③
Memo
94
5-4メッセージ確認(1)①「地方税電子申告」rarr【5メッセージ確認】をクリックし【メッセージのダウンロー
ド】をクリックして下さい②受信する利用者(税理士)にチェックをつけてから【確定】をクリックして下さい③確認画面が表示されたら【OK】して下さい
95
①
②③
暗証番号が保存されていない場合認証画面が表示されます
暗証番号を入力し【確定】をクリックして下さい
5-4メッセージ確認(2)④ 「全ての処理が完了しました」が表示されたら 【閉じる】をクリックして下さい⑤ 受付結果を表示したいデータを選択し【詳細】をクリックして下さい⑥ 受付完了通知にエラーがないことを確認し必要に応じて印刷を取ってください最後に右上「X」をクリックして
終了して下さい
96
④
⑤
【印刷】ボタンから印刷できます
受付完了通知が表示されます
【PDF変換】ボタンから送信した申告書を印刷保存できますここから印刷すると帳票の上部に「受付番号」「受付日時」が表示されます
⑥
5-5その他(地方税)
5-5-1 お知らせの確認5-5-2 eLTAXの登録情報の変更5-5-2-1暗証番号の変更
5-5-3暗証番号の保存(電子申告の達人のデータベースに保存する)
(参考)暗証番号の削除(電子申告の達人のデータベースから削除する)
(参考)データの並び順の変更
97
5-5-1お知らせの確認(1)① 「地方税電子申告」rarr【5メッセージ確認】をクリックし【メッセージのダウン
ロード】をクリックして下さい② お知らせを確認する納税者にチェックをつけてから【確定】をクリックして下さい③ 確認画面が表示されたら【OK】して下さい rarr納税者のメッセージボックス
からメッセージがダウンロードされます
98
①
② ③
暗証番号が保存されていない場合認証画面が表示されます
暗証番号を入力し【確定】をクリックして下さい
5-5-1お知らせの確認(2)④ 「全ての処理が完了しました」が表示されたら 【閉じる】をクリックして下さい⑤ お知らせを表示したいデータを選択し【詳細】をクリックして下さい⑥ 【PDF変換】rArr【プレビュー】をクリックして下さい
99
④
⑤
プレ申告データに関するお知らせが表示されます
【PDF変換】rArr【プレビュー】でプレ申告データの内容を確認することができます
⑥
(参考)お知らせの確認(3)bull 納税者のメッセージボックスから「お知らせ」のみをダウンロードするように設定できますbull 「お知らせ」のみをダウンロードする場合以下の設定をしてから【メッセージのダウン
ロード】をして下さい
100
①【送受信の設定】rArr【受信用設定】rArr該当の納税者をクリックして【設定】をクリックして下さい
②【取得するメッセージの手続きを指定する】にチェックをつけて【設定】をクリックして下さい
③【お知らせ】をクリックしダウンロードするお知らせの手続き名にチェックをつけて【OK】をクリックして下さい
④【確定】をクリックして下さい
5-5-2eLTAXの登録情報の変更bull 電子申告の達人ではeLTAXの登録情報を変更できますbull 変更作業は「共通設定(eLTAX登録情報)」画面から行いま
す
以降に「暗証番号の変更」手順を載せています
101
eLTAXの登録情報bull 暗証番号bull 電子証明書の登録bull 利用者情報bull 提出先手続き情報
5-5-2-1暗証番号の変更(1)① 【送受信の設定】rArr【共通設定(eLTAX登録情報)】タブをクリックして下さい②暗証番号を変更する利用者を選択し【設定】をクリックして下さい③「暗証番号」の【設定】をクリックして下さい④吹き出しで指示された設定を行い【確定】をクリックして下さい
102
チェックをつけて下さい暗証番号を電子申告の達人に保存する場合チェックをつけて下さい
新しい暗証番号を入力して下さい
空欄の場合は利用中の暗証番号を入力して下さい
チェックをつけると入力した値が表示されます
②③
④
①
5-5-2-1暗証番号の変更(2)⑤ 実行確認画面が表示されたら【OK】をクリックして下さい⑥ 「完了しました」と表示されたら【OK】をクリックして下さい
rarr暗証番号が変更されます
103
【入力した暗証番号に誤りがある場合】rarr⑤の後で「入力された暗証番号に誤り
があります」と表示されます【OK】をクリックして下さい
rarr暗証番号は変更されていません暗証番号を確認し③からの作業を行って下さい
⑤
⑥
<参考>暗証番号は8~16文字で設定して下さい暗証番号に使用できる文字は大文字及び小文字の半角英字半角数字半角記号=+$-_です
(参考)複数の利用者の暗証番号をまとめて変更する
bull 【エクスポート】【インポート】ボタンを使用して複数の利用者の暗証番号を一括で変更することができます
104
5-5-3暗証番号の保存(1)
① 【送受信の設定】rArr【共通設定(eLTAX登録情報)】タブをクリックして下さい②暗証番号を保存する利用者を選択し【設定】をクリックして下さい③「暗証番号」の【設定】をクリックして下さい④吹き出しで指示された設定を行い【確定】をクリックして下さい
105
②③
電子申告の達人のデータベースに暗証番号を保存する方法です
チェックは外して下さい チェックをつけて下さい
暗証番号を入力して下さい
チェックをつけると入力した値が表示されます
④チェックをつけて下さいチェックをつけると入力した暗証番号が正しい場合のみ暗証番号が保存されます
①
5-5-3暗証番号の保存(2)⑤ 実行確認画面が表示されたら【OK】をクリックして下さい⑥ ログインに成功したら【OK】をクリックして下さい⑦ 完了したら【OK】をクリックして下さい
rarr電子申告の達人のデータベースに暗証番号が保存されます
106
【入力した暗証番号に誤りがある場合】rarr⑤の後で「ログインに失敗しました」と表
示されます【OK】をクリックして下さい
rarr暗証番号は保存されません暗証番号を確認し③からの作業を行って下さい
⑤
⑥
⑦
(参考)暗証番号の削除(1)
① 【送受信の設定】rArr【共通設定(eLTAX登録情報)】タブをクリックして下さい②暗証番号を削除する利用者を選択し【設定】をクリックして下さい③「暗証番号」の【設定】をクリックして下さい④吹き出しで指示された設定を行い【確定】をクリックして下さい
107
②③
チェックは外して下さいチェックをつけて下さい
④
電子申告の達人のデータベースに保存した暗証番号を削除する方法です
暗証番号は入力しません(空欄のまま)
チェックは外して下さい
①
(参考)暗証番号の削除(2)⑤ 確認画面が表示されたら【はい】をクリックして下さい⑥ 「処理を実行しますよろしいですか」と表示されたら【OK】をクリックして下さい⑦ 完了したら【OK】をクリックして下さい
rarr電子申告の達人のデータベースから暗証番号が削除されます
108
⑤
⑥ ⑦
(参考)データの並び順の変更①【表示切替】からデータの並び順が変更できます
109
①
「取込」~「送信」画面では「更新日時」「降順」にするとデータが日付順に並びます
「メッセージ確認」画面申告のメッセージお知らせを確認する場合「発行日時」「降順」にするとデータが日付順に並びます
申請のメッセージを確認する場合「受付日時」「降順」にするとデータが日付順に並びます
Memo
110

5-2署名 署名ができない場合地方税の署名ができない場合以下のアップデートを行って下さい① 【達人Cube】rArr【アップデート】rArr【その他】rArr【電子申告地方税署名用プロ
グラム】 rArr【アップデート】の順にクリックしてアップデートをして下さい
88
① 「地方税電子申告」rarr【4送信】をクリックし送信するデータにチェックをつけて下さい
② 【送信】をクリックして下さい③ 「送信を行いますか」と表示されたら【はい】をクリックして下さい
5-3送信 (1)
89
①
② ③
eLTAXに提出先手続きの登録をしていない場合【提出先登録】から登録できます
5-3送信 (2)④ 税理士の利用者IDが表示されていることを確認してから【確定】をクリッ
クして下さい⑤ 「送信が完了しました」と表示されたら【OK】をクリックして下さい
90
電子申告の達人
OK
送信が完了しました詳細は「送信結果」ボタンよりご確認ください
【参照】から利用者を変更することができます
チェックをつけると暗証番号が保存できます
【送信済みデータを表示しない】のチェックを外すと送信したデータが表示されます
④
⑤
暗証番号に「」が表示されていない場合暗証番号を入力して下さい
作成状況が「送信済」になっていることを確認して下さい
5-3送信 送信エラーがある場合(1)
① 送信エラーのデータを選択をしてから 【送信結果】をクリックして下さい
91
「即時通知」は電子申告の達人のデータベースに保存されています
エラーの内容を確認して下さいエラーの原因を解消してから再送信して下さい
「即時通知」画面が表示されます
【即時通知の内容を確認する】
5-3送信 送信エラーがある場合(2)
bull 提出先手続きの追加をしていない場合「即時通知」で以下のエラーが表示されます
【エラー内容】「送信された申告データの申告先税目に対しては利用届出が行われておりません申告先税目の追加をしたうえで再度申告手続きを行って下さい(MUD003E) 」
rArr【提出先登録】をしてから再送信して下さい(提出先登録方法は次ページ参照)
92
5-3送信 提出先登録①提出先登録するデータにチェックをつけてから 【提出先登録】をクリックして下さい②確認画面が表示されたら【OK】をクリックして下さい③認証画面が表示されたら「暗証番号」を入力し【確定】をクリックして下さい
93
複数のデータ(提出先)にチェック可能 rArreLTAXに提出先手続き
が登録されました「送信エラー」のデータを再送信して下さい
①
②
③
Memo
94
5-4メッセージ確認(1)①「地方税電子申告」rarr【5メッセージ確認】をクリックし【メッセージのダウンロー
ド】をクリックして下さい②受信する利用者(税理士)にチェックをつけてから【確定】をクリックして下さい③確認画面が表示されたら【OK】して下さい
95
①
②③
暗証番号が保存されていない場合認証画面が表示されます
暗証番号を入力し【確定】をクリックして下さい
5-4メッセージ確認(2)④ 「全ての処理が完了しました」が表示されたら 【閉じる】をクリックして下さい⑤ 受付結果を表示したいデータを選択し【詳細】をクリックして下さい⑥ 受付完了通知にエラーがないことを確認し必要に応じて印刷を取ってください最後に右上「X」をクリックして
終了して下さい
96
④
⑤
【印刷】ボタンから印刷できます
受付完了通知が表示されます
【PDF変換】ボタンから送信した申告書を印刷保存できますここから印刷すると帳票の上部に「受付番号」「受付日時」が表示されます
⑥
5-5その他(地方税)
5-5-1 お知らせの確認5-5-2 eLTAXの登録情報の変更5-5-2-1暗証番号の変更
5-5-3暗証番号の保存(電子申告の達人のデータベースに保存する)
(参考)暗証番号の削除(電子申告の達人のデータベースから削除する)
(参考)データの並び順の変更
97
5-5-1お知らせの確認(1)① 「地方税電子申告」rarr【5メッセージ確認】をクリックし【メッセージのダウン
ロード】をクリックして下さい② お知らせを確認する納税者にチェックをつけてから【確定】をクリックして下さい③ 確認画面が表示されたら【OK】して下さい rarr納税者のメッセージボックス
からメッセージがダウンロードされます
98
①
② ③
暗証番号が保存されていない場合認証画面が表示されます
暗証番号を入力し【確定】をクリックして下さい
5-5-1お知らせの確認(2)④ 「全ての処理が完了しました」が表示されたら 【閉じる】をクリックして下さい⑤ お知らせを表示したいデータを選択し【詳細】をクリックして下さい⑥ 【PDF変換】rArr【プレビュー】をクリックして下さい
99
④
⑤
プレ申告データに関するお知らせが表示されます
【PDF変換】rArr【プレビュー】でプレ申告データの内容を確認することができます
⑥
(参考)お知らせの確認(3)bull 納税者のメッセージボックスから「お知らせ」のみをダウンロードするように設定できますbull 「お知らせ」のみをダウンロードする場合以下の設定をしてから【メッセージのダウン
ロード】をして下さい
100
①【送受信の設定】rArr【受信用設定】rArr該当の納税者をクリックして【設定】をクリックして下さい
②【取得するメッセージの手続きを指定する】にチェックをつけて【設定】をクリックして下さい
③【お知らせ】をクリックしダウンロードするお知らせの手続き名にチェックをつけて【OK】をクリックして下さい
④【確定】をクリックして下さい
5-5-2eLTAXの登録情報の変更bull 電子申告の達人ではeLTAXの登録情報を変更できますbull 変更作業は「共通設定(eLTAX登録情報)」画面から行いま
す
以降に「暗証番号の変更」手順を載せています
101
eLTAXの登録情報bull 暗証番号bull 電子証明書の登録bull 利用者情報bull 提出先手続き情報
5-5-2-1暗証番号の変更(1)① 【送受信の設定】rArr【共通設定(eLTAX登録情報)】タブをクリックして下さい②暗証番号を変更する利用者を選択し【設定】をクリックして下さい③「暗証番号」の【設定】をクリックして下さい④吹き出しで指示された設定を行い【確定】をクリックして下さい
102
チェックをつけて下さい暗証番号を電子申告の達人に保存する場合チェックをつけて下さい
新しい暗証番号を入力して下さい
空欄の場合は利用中の暗証番号を入力して下さい
チェックをつけると入力した値が表示されます
②③
④
①
5-5-2-1暗証番号の変更(2)⑤ 実行確認画面が表示されたら【OK】をクリックして下さい⑥ 「完了しました」と表示されたら【OK】をクリックして下さい
rarr暗証番号が変更されます
103
【入力した暗証番号に誤りがある場合】rarr⑤の後で「入力された暗証番号に誤り
があります」と表示されます【OK】をクリックして下さい
rarr暗証番号は変更されていません暗証番号を確認し③からの作業を行って下さい
⑤
⑥
<参考>暗証番号は8~16文字で設定して下さい暗証番号に使用できる文字は大文字及び小文字の半角英字半角数字半角記号=+$-_です
(参考)複数の利用者の暗証番号をまとめて変更する
bull 【エクスポート】【インポート】ボタンを使用して複数の利用者の暗証番号を一括で変更することができます
104
5-5-3暗証番号の保存(1)
① 【送受信の設定】rArr【共通設定(eLTAX登録情報)】タブをクリックして下さい②暗証番号を保存する利用者を選択し【設定】をクリックして下さい③「暗証番号」の【設定】をクリックして下さい④吹き出しで指示された設定を行い【確定】をクリックして下さい
105
②③
電子申告の達人のデータベースに暗証番号を保存する方法です
チェックは外して下さい チェックをつけて下さい
暗証番号を入力して下さい
チェックをつけると入力した値が表示されます
④チェックをつけて下さいチェックをつけると入力した暗証番号が正しい場合のみ暗証番号が保存されます
①
5-5-3暗証番号の保存(2)⑤ 実行確認画面が表示されたら【OK】をクリックして下さい⑥ ログインに成功したら【OK】をクリックして下さい⑦ 完了したら【OK】をクリックして下さい
rarr電子申告の達人のデータベースに暗証番号が保存されます
106
【入力した暗証番号に誤りがある場合】rarr⑤の後で「ログインに失敗しました」と表
示されます【OK】をクリックして下さい
rarr暗証番号は保存されません暗証番号を確認し③からの作業を行って下さい
⑤
⑥
⑦
(参考)暗証番号の削除(1)
① 【送受信の設定】rArr【共通設定(eLTAX登録情報)】タブをクリックして下さい②暗証番号を削除する利用者を選択し【設定】をクリックして下さい③「暗証番号」の【設定】をクリックして下さい④吹き出しで指示された設定を行い【確定】をクリックして下さい
107
②③
チェックは外して下さいチェックをつけて下さい
④
電子申告の達人のデータベースに保存した暗証番号を削除する方法です
暗証番号は入力しません(空欄のまま)
チェックは外して下さい
①
(参考)暗証番号の削除(2)⑤ 確認画面が表示されたら【はい】をクリックして下さい⑥ 「処理を実行しますよろしいですか」と表示されたら【OK】をクリックして下さい⑦ 完了したら【OK】をクリックして下さい
rarr電子申告の達人のデータベースから暗証番号が削除されます
108
⑤
⑥ ⑦
(参考)データの並び順の変更①【表示切替】からデータの並び順が変更できます
109
①
「取込」~「送信」画面では「更新日時」「降順」にするとデータが日付順に並びます
「メッセージ確認」画面申告のメッセージお知らせを確認する場合「発行日時」「降順」にするとデータが日付順に並びます
申請のメッセージを確認する場合「受付日時」「降順」にするとデータが日付順に並びます
Memo
110

① 「地方税電子申告」rarr【4送信】をクリックし送信するデータにチェックをつけて下さい
② 【送信】をクリックして下さい③ 「送信を行いますか」と表示されたら【はい】をクリックして下さい
5-3送信 (1)
89
①
② ③
eLTAXに提出先手続きの登録をしていない場合【提出先登録】から登録できます
5-3送信 (2)④ 税理士の利用者IDが表示されていることを確認してから【確定】をクリッ
クして下さい⑤ 「送信が完了しました」と表示されたら【OK】をクリックして下さい
90
電子申告の達人
OK
送信が完了しました詳細は「送信結果」ボタンよりご確認ください
【参照】から利用者を変更することができます
チェックをつけると暗証番号が保存できます
【送信済みデータを表示しない】のチェックを外すと送信したデータが表示されます
④
⑤
暗証番号に「」が表示されていない場合暗証番号を入力して下さい
作成状況が「送信済」になっていることを確認して下さい
5-3送信 送信エラーがある場合(1)
① 送信エラーのデータを選択をしてから 【送信結果】をクリックして下さい
91
「即時通知」は電子申告の達人のデータベースに保存されています
エラーの内容を確認して下さいエラーの原因を解消してから再送信して下さい
「即時通知」画面が表示されます
【即時通知の内容を確認する】
5-3送信 送信エラーがある場合(2)
bull 提出先手続きの追加をしていない場合「即時通知」で以下のエラーが表示されます
【エラー内容】「送信された申告データの申告先税目に対しては利用届出が行われておりません申告先税目の追加をしたうえで再度申告手続きを行って下さい(MUD003E) 」
rArr【提出先登録】をしてから再送信して下さい(提出先登録方法は次ページ参照)
92
5-3送信 提出先登録①提出先登録するデータにチェックをつけてから 【提出先登録】をクリックして下さい②確認画面が表示されたら【OK】をクリックして下さい③認証画面が表示されたら「暗証番号」を入力し【確定】をクリックして下さい
93
複数のデータ(提出先)にチェック可能 rArreLTAXに提出先手続き
が登録されました「送信エラー」のデータを再送信して下さい
①
②
③
Memo
94
5-4メッセージ確認(1)①「地方税電子申告」rarr【5メッセージ確認】をクリックし【メッセージのダウンロー
ド】をクリックして下さい②受信する利用者(税理士)にチェックをつけてから【確定】をクリックして下さい③確認画面が表示されたら【OK】して下さい
95
①
②③
暗証番号が保存されていない場合認証画面が表示されます
暗証番号を入力し【確定】をクリックして下さい
5-4メッセージ確認(2)④ 「全ての処理が完了しました」が表示されたら 【閉じる】をクリックして下さい⑤ 受付結果を表示したいデータを選択し【詳細】をクリックして下さい⑥ 受付完了通知にエラーがないことを確認し必要に応じて印刷を取ってください最後に右上「X」をクリックして
終了して下さい
96
④
⑤
【印刷】ボタンから印刷できます
受付完了通知が表示されます
【PDF変換】ボタンから送信した申告書を印刷保存できますここから印刷すると帳票の上部に「受付番号」「受付日時」が表示されます
⑥
5-5その他(地方税)
5-5-1 お知らせの確認5-5-2 eLTAXの登録情報の変更5-5-2-1暗証番号の変更
5-5-3暗証番号の保存(電子申告の達人のデータベースに保存する)
(参考)暗証番号の削除(電子申告の達人のデータベースから削除する)
(参考)データの並び順の変更
97
5-5-1お知らせの確認(1)① 「地方税電子申告」rarr【5メッセージ確認】をクリックし【メッセージのダウン
ロード】をクリックして下さい② お知らせを確認する納税者にチェックをつけてから【確定】をクリックして下さい③ 確認画面が表示されたら【OK】して下さい rarr納税者のメッセージボックス
からメッセージがダウンロードされます
98
①
② ③
暗証番号が保存されていない場合認証画面が表示されます
暗証番号を入力し【確定】をクリックして下さい
5-5-1お知らせの確認(2)④ 「全ての処理が完了しました」が表示されたら 【閉じる】をクリックして下さい⑤ お知らせを表示したいデータを選択し【詳細】をクリックして下さい⑥ 【PDF変換】rArr【プレビュー】をクリックして下さい
99
④
⑤
プレ申告データに関するお知らせが表示されます
【PDF変換】rArr【プレビュー】でプレ申告データの内容を確認することができます
⑥
(参考)お知らせの確認(3)bull 納税者のメッセージボックスから「お知らせ」のみをダウンロードするように設定できますbull 「お知らせ」のみをダウンロードする場合以下の設定をしてから【メッセージのダウン
ロード】をして下さい
100
①【送受信の設定】rArr【受信用設定】rArr該当の納税者をクリックして【設定】をクリックして下さい
②【取得するメッセージの手続きを指定する】にチェックをつけて【設定】をクリックして下さい
③【お知らせ】をクリックしダウンロードするお知らせの手続き名にチェックをつけて【OK】をクリックして下さい
④【確定】をクリックして下さい
5-5-2eLTAXの登録情報の変更bull 電子申告の達人ではeLTAXの登録情報を変更できますbull 変更作業は「共通設定(eLTAX登録情報)」画面から行いま
す
以降に「暗証番号の変更」手順を載せています
101
eLTAXの登録情報bull 暗証番号bull 電子証明書の登録bull 利用者情報bull 提出先手続き情報
5-5-2-1暗証番号の変更(1)① 【送受信の設定】rArr【共通設定(eLTAX登録情報)】タブをクリックして下さい②暗証番号を変更する利用者を選択し【設定】をクリックして下さい③「暗証番号」の【設定】をクリックして下さい④吹き出しで指示された設定を行い【確定】をクリックして下さい
102
チェックをつけて下さい暗証番号を電子申告の達人に保存する場合チェックをつけて下さい
新しい暗証番号を入力して下さい
空欄の場合は利用中の暗証番号を入力して下さい
チェックをつけると入力した値が表示されます
②③
④
①
5-5-2-1暗証番号の変更(2)⑤ 実行確認画面が表示されたら【OK】をクリックして下さい⑥ 「完了しました」と表示されたら【OK】をクリックして下さい
rarr暗証番号が変更されます
103
【入力した暗証番号に誤りがある場合】rarr⑤の後で「入力された暗証番号に誤り
があります」と表示されます【OK】をクリックして下さい
rarr暗証番号は変更されていません暗証番号を確認し③からの作業を行って下さい
⑤
⑥
<参考>暗証番号は8~16文字で設定して下さい暗証番号に使用できる文字は大文字及び小文字の半角英字半角数字半角記号=+$-_です
(参考)複数の利用者の暗証番号をまとめて変更する
bull 【エクスポート】【インポート】ボタンを使用して複数の利用者の暗証番号を一括で変更することができます
104
5-5-3暗証番号の保存(1)
① 【送受信の設定】rArr【共通設定(eLTAX登録情報)】タブをクリックして下さい②暗証番号を保存する利用者を選択し【設定】をクリックして下さい③「暗証番号」の【設定】をクリックして下さい④吹き出しで指示された設定を行い【確定】をクリックして下さい
105
②③
電子申告の達人のデータベースに暗証番号を保存する方法です
チェックは外して下さい チェックをつけて下さい
暗証番号を入力して下さい
チェックをつけると入力した値が表示されます
④チェックをつけて下さいチェックをつけると入力した暗証番号が正しい場合のみ暗証番号が保存されます
①
5-5-3暗証番号の保存(2)⑤ 実行確認画面が表示されたら【OK】をクリックして下さい⑥ ログインに成功したら【OK】をクリックして下さい⑦ 完了したら【OK】をクリックして下さい
rarr電子申告の達人のデータベースに暗証番号が保存されます
106
【入力した暗証番号に誤りがある場合】rarr⑤の後で「ログインに失敗しました」と表
示されます【OK】をクリックして下さい
rarr暗証番号は保存されません暗証番号を確認し③からの作業を行って下さい
⑤
⑥
⑦
(参考)暗証番号の削除(1)
① 【送受信の設定】rArr【共通設定(eLTAX登録情報)】タブをクリックして下さい②暗証番号を削除する利用者を選択し【設定】をクリックして下さい③「暗証番号」の【設定】をクリックして下さい④吹き出しで指示された設定を行い【確定】をクリックして下さい
107
②③
チェックは外して下さいチェックをつけて下さい
④
電子申告の達人のデータベースに保存した暗証番号を削除する方法です
暗証番号は入力しません(空欄のまま)
チェックは外して下さい
①
(参考)暗証番号の削除(2)⑤ 確認画面が表示されたら【はい】をクリックして下さい⑥ 「処理を実行しますよろしいですか」と表示されたら【OK】をクリックして下さい⑦ 完了したら【OK】をクリックして下さい
rarr電子申告の達人のデータベースから暗証番号が削除されます
108
⑤
⑥ ⑦
(参考)データの並び順の変更①【表示切替】からデータの並び順が変更できます
109
①
「取込」~「送信」画面では「更新日時」「降順」にするとデータが日付順に並びます
「メッセージ確認」画面申告のメッセージお知らせを確認する場合「発行日時」「降順」にするとデータが日付順に並びます
申請のメッセージを確認する場合「受付日時」「降順」にするとデータが日付順に並びます
Memo
110

5-3送信 (2)④ 税理士の利用者IDが表示されていることを確認してから【確定】をクリッ
クして下さい⑤ 「送信が完了しました」と表示されたら【OK】をクリックして下さい
90
電子申告の達人
OK
送信が完了しました詳細は「送信結果」ボタンよりご確認ください
【参照】から利用者を変更することができます
チェックをつけると暗証番号が保存できます
【送信済みデータを表示しない】のチェックを外すと送信したデータが表示されます
④
⑤
暗証番号に「」が表示されていない場合暗証番号を入力して下さい
作成状況が「送信済」になっていることを確認して下さい
5-3送信 送信エラーがある場合(1)
① 送信エラーのデータを選択をしてから 【送信結果】をクリックして下さい
91
「即時通知」は電子申告の達人のデータベースに保存されています
エラーの内容を確認して下さいエラーの原因を解消してから再送信して下さい
「即時通知」画面が表示されます
【即時通知の内容を確認する】
5-3送信 送信エラーがある場合(2)
bull 提出先手続きの追加をしていない場合「即時通知」で以下のエラーが表示されます
【エラー内容】「送信された申告データの申告先税目に対しては利用届出が行われておりません申告先税目の追加をしたうえで再度申告手続きを行って下さい(MUD003E) 」
rArr【提出先登録】をしてから再送信して下さい(提出先登録方法は次ページ参照)
92
5-3送信 提出先登録①提出先登録するデータにチェックをつけてから 【提出先登録】をクリックして下さい②確認画面が表示されたら【OK】をクリックして下さい③認証画面が表示されたら「暗証番号」を入力し【確定】をクリックして下さい
93
複数のデータ(提出先)にチェック可能 rArreLTAXに提出先手続き
が登録されました「送信エラー」のデータを再送信して下さい
①
②
③
Memo
94
5-4メッセージ確認(1)①「地方税電子申告」rarr【5メッセージ確認】をクリックし【メッセージのダウンロー
ド】をクリックして下さい②受信する利用者(税理士)にチェックをつけてから【確定】をクリックして下さい③確認画面が表示されたら【OK】して下さい
95
①
②③
暗証番号が保存されていない場合認証画面が表示されます
暗証番号を入力し【確定】をクリックして下さい
5-4メッセージ確認(2)④ 「全ての処理が完了しました」が表示されたら 【閉じる】をクリックして下さい⑤ 受付結果を表示したいデータを選択し【詳細】をクリックして下さい⑥ 受付完了通知にエラーがないことを確認し必要に応じて印刷を取ってください最後に右上「X」をクリックして
終了して下さい
96
④
⑤
【印刷】ボタンから印刷できます
受付完了通知が表示されます
【PDF変換】ボタンから送信した申告書を印刷保存できますここから印刷すると帳票の上部に「受付番号」「受付日時」が表示されます
⑥
5-5その他(地方税)
5-5-1 お知らせの確認5-5-2 eLTAXの登録情報の変更5-5-2-1暗証番号の変更
5-5-3暗証番号の保存(電子申告の達人のデータベースに保存する)
(参考)暗証番号の削除(電子申告の達人のデータベースから削除する)
(参考)データの並び順の変更
97
5-5-1お知らせの確認(1)① 「地方税電子申告」rarr【5メッセージ確認】をクリックし【メッセージのダウン
ロード】をクリックして下さい② お知らせを確認する納税者にチェックをつけてから【確定】をクリックして下さい③ 確認画面が表示されたら【OK】して下さい rarr納税者のメッセージボックス
からメッセージがダウンロードされます
98
①
② ③
暗証番号が保存されていない場合認証画面が表示されます
暗証番号を入力し【確定】をクリックして下さい
5-5-1お知らせの確認(2)④ 「全ての処理が完了しました」が表示されたら 【閉じる】をクリックして下さい⑤ お知らせを表示したいデータを選択し【詳細】をクリックして下さい⑥ 【PDF変換】rArr【プレビュー】をクリックして下さい
99
④
⑤
プレ申告データに関するお知らせが表示されます
【PDF変換】rArr【プレビュー】でプレ申告データの内容を確認することができます
⑥
(参考)お知らせの確認(3)bull 納税者のメッセージボックスから「お知らせ」のみをダウンロードするように設定できますbull 「お知らせ」のみをダウンロードする場合以下の設定をしてから【メッセージのダウン
ロード】をして下さい
100
①【送受信の設定】rArr【受信用設定】rArr該当の納税者をクリックして【設定】をクリックして下さい
②【取得するメッセージの手続きを指定する】にチェックをつけて【設定】をクリックして下さい
③【お知らせ】をクリックしダウンロードするお知らせの手続き名にチェックをつけて【OK】をクリックして下さい
④【確定】をクリックして下さい
5-5-2eLTAXの登録情報の変更bull 電子申告の達人ではeLTAXの登録情報を変更できますbull 変更作業は「共通設定(eLTAX登録情報)」画面から行いま
す
以降に「暗証番号の変更」手順を載せています
101
eLTAXの登録情報bull 暗証番号bull 電子証明書の登録bull 利用者情報bull 提出先手続き情報
5-5-2-1暗証番号の変更(1)① 【送受信の設定】rArr【共通設定(eLTAX登録情報)】タブをクリックして下さい②暗証番号を変更する利用者を選択し【設定】をクリックして下さい③「暗証番号」の【設定】をクリックして下さい④吹き出しで指示された設定を行い【確定】をクリックして下さい
102
チェックをつけて下さい暗証番号を電子申告の達人に保存する場合チェックをつけて下さい
新しい暗証番号を入力して下さい
空欄の場合は利用中の暗証番号を入力して下さい
チェックをつけると入力した値が表示されます
②③
④
①
5-5-2-1暗証番号の変更(2)⑤ 実行確認画面が表示されたら【OK】をクリックして下さい⑥ 「完了しました」と表示されたら【OK】をクリックして下さい
rarr暗証番号が変更されます
103
【入力した暗証番号に誤りがある場合】rarr⑤の後で「入力された暗証番号に誤り
があります」と表示されます【OK】をクリックして下さい
rarr暗証番号は変更されていません暗証番号を確認し③からの作業を行って下さい
⑤
⑥
<参考>暗証番号は8~16文字で設定して下さい暗証番号に使用できる文字は大文字及び小文字の半角英字半角数字半角記号=+$-_です
(参考)複数の利用者の暗証番号をまとめて変更する
bull 【エクスポート】【インポート】ボタンを使用して複数の利用者の暗証番号を一括で変更することができます
104
5-5-3暗証番号の保存(1)
① 【送受信の設定】rArr【共通設定(eLTAX登録情報)】タブをクリックして下さい②暗証番号を保存する利用者を選択し【設定】をクリックして下さい③「暗証番号」の【設定】をクリックして下さい④吹き出しで指示された設定を行い【確定】をクリックして下さい
105
②③
電子申告の達人のデータベースに暗証番号を保存する方法です
チェックは外して下さい チェックをつけて下さい
暗証番号を入力して下さい
チェックをつけると入力した値が表示されます
④チェックをつけて下さいチェックをつけると入力した暗証番号が正しい場合のみ暗証番号が保存されます
①
5-5-3暗証番号の保存(2)⑤ 実行確認画面が表示されたら【OK】をクリックして下さい⑥ ログインに成功したら【OK】をクリックして下さい⑦ 完了したら【OK】をクリックして下さい
rarr電子申告の達人のデータベースに暗証番号が保存されます
106
【入力した暗証番号に誤りがある場合】rarr⑤の後で「ログインに失敗しました」と表
示されます【OK】をクリックして下さい
rarr暗証番号は保存されません暗証番号を確認し③からの作業を行って下さい
⑤
⑥
⑦
(参考)暗証番号の削除(1)
① 【送受信の設定】rArr【共通設定(eLTAX登録情報)】タブをクリックして下さい②暗証番号を削除する利用者を選択し【設定】をクリックして下さい③「暗証番号」の【設定】をクリックして下さい④吹き出しで指示された設定を行い【確定】をクリックして下さい
107
②③
チェックは外して下さいチェックをつけて下さい
④
電子申告の達人のデータベースに保存した暗証番号を削除する方法です
暗証番号は入力しません(空欄のまま)
チェックは外して下さい
①
(参考)暗証番号の削除(2)⑤ 確認画面が表示されたら【はい】をクリックして下さい⑥ 「処理を実行しますよろしいですか」と表示されたら【OK】をクリックして下さい⑦ 完了したら【OK】をクリックして下さい
rarr電子申告の達人のデータベースから暗証番号が削除されます
108
⑤
⑥ ⑦
(参考)データの並び順の変更①【表示切替】からデータの並び順が変更できます
109
①
「取込」~「送信」画面では「更新日時」「降順」にするとデータが日付順に並びます
「メッセージ確認」画面申告のメッセージお知らせを確認する場合「発行日時」「降順」にするとデータが日付順に並びます
申請のメッセージを確認する場合「受付日時」「降順」にするとデータが日付順に並びます
Memo
110

5-3送信 送信エラーがある場合(1)
① 送信エラーのデータを選択をしてから 【送信結果】をクリックして下さい
91
「即時通知」は電子申告の達人のデータベースに保存されています
エラーの内容を確認して下さいエラーの原因を解消してから再送信して下さい
「即時通知」画面が表示されます
【即時通知の内容を確認する】
5-3送信 送信エラーがある場合(2)
bull 提出先手続きの追加をしていない場合「即時通知」で以下のエラーが表示されます
【エラー内容】「送信された申告データの申告先税目に対しては利用届出が行われておりません申告先税目の追加をしたうえで再度申告手続きを行って下さい(MUD003E) 」
rArr【提出先登録】をしてから再送信して下さい(提出先登録方法は次ページ参照)
92
5-3送信 提出先登録①提出先登録するデータにチェックをつけてから 【提出先登録】をクリックして下さい②確認画面が表示されたら【OK】をクリックして下さい③認証画面が表示されたら「暗証番号」を入力し【確定】をクリックして下さい
93
複数のデータ(提出先)にチェック可能 rArreLTAXに提出先手続き
が登録されました「送信エラー」のデータを再送信して下さい
①
②
③
Memo
94
5-4メッセージ確認(1)①「地方税電子申告」rarr【5メッセージ確認】をクリックし【メッセージのダウンロー
ド】をクリックして下さい②受信する利用者(税理士)にチェックをつけてから【確定】をクリックして下さい③確認画面が表示されたら【OK】して下さい
95
①
②③
暗証番号が保存されていない場合認証画面が表示されます
暗証番号を入力し【確定】をクリックして下さい
5-4メッセージ確認(2)④ 「全ての処理が完了しました」が表示されたら 【閉じる】をクリックして下さい⑤ 受付結果を表示したいデータを選択し【詳細】をクリックして下さい⑥ 受付完了通知にエラーがないことを確認し必要に応じて印刷を取ってください最後に右上「X」をクリックして
終了して下さい
96
④
⑤
【印刷】ボタンから印刷できます
受付完了通知が表示されます
【PDF変換】ボタンから送信した申告書を印刷保存できますここから印刷すると帳票の上部に「受付番号」「受付日時」が表示されます
⑥
5-5その他(地方税)
5-5-1 お知らせの確認5-5-2 eLTAXの登録情報の変更5-5-2-1暗証番号の変更
5-5-3暗証番号の保存(電子申告の達人のデータベースに保存する)
(参考)暗証番号の削除(電子申告の達人のデータベースから削除する)
(参考)データの並び順の変更
97
5-5-1お知らせの確認(1)① 「地方税電子申告」rarr【5メッセージ確認】をクリックし【メッセージのダウン
ロード】をクリックして下さい② お知らせを確認する納税者にチェックをつけてから【確定】をクリックして下さい③ 確認画面が表示されたら【OK】して下さい rarr納税者のメッセージボックス
からメッセージがダウンロードされます
98
①
② ③
暗証番号が保存されていない場合認証画面が表示されます
暗証番号を入力し【確定】をクリックして下さい
5-5-1お知らせの確認(2)④ 「全ての処理が完了しました」が表示されたら 【閉じる】をクリックして下さい⑤ お知らせを表示したいデータを選択し【詳細】をクリックして下さい⑥ 【PDF変換】rArr【プレビュー】をクリックして下さい
99
④
⑤
プレ申告データに関するお知らせが表示されます
【PDF変換】rArr【プレビュー】でプレ申告データの内容を確認することができます
⑥
(参考)お知らせの確認(3)bull 納税者のメッセージボックスから「お知らせ」のみをダウンロードするように設定できますbull 「お知らせ」のみをダウンロードする場合以下の設定をしてから【メッセージのダウン
ロード】をして下さい
100
①【送受信の設定】rArr【受信用設定】rArr該当の納税者をクリックして【設定】をクリックして下さい
②【取得するメッセージの手続きを指定する】にチェックをつけて【設定】をクリックして下さい
③【お知らせ】をクリックしダウンロードするお知らせの手続き名にチェックをつけて【OK】をクリックして下さい
④【確定】をクリックして下さい
5-5-2eLTAXの登録情報の変更bull 電子申告の達人ではeLTAXの登録情報を変更できますbull 変更作業は「共通設定(eLTAX登録情報)」画面から行いま
す
以降に「暗証番号の変更」手順を載せています
101
eLTAXの登録情報bull 暗証番号bull 電子証明書の登録bull 利用者情報bull 提出先手続き情報
5-5-2-1暗証番号の変更(1)① 【送受信の設定】rArr【共通設定(eLTAX登録情報)】タブをクリックして下さい②暗証番号を変更する利用者を選択し【設定】をクリックして下さい③「暗証番号」の【設定】をクリックして下さい④吹き出しで指示された設定を行い【確定】をクリックして下さい
102
チェックをつけて下さい暗証番号を電子申告の達人に保存する場合チェックをつけて下さい
新しい暗証番号を入力して下さい
空欄の場合は利用中の暗証番号を入力して下さい
チェックをつけると入力した値が表示されます
②③
④
①
5-5-2-1暗証番号の変更(2)⑤ 実行確認画面が表示されたら【OK】をクリックして下さい⑥ 「完了しました」と表示されたら【OK】をクリックして下さい
rarr暗証番号が変更されます
103
【入力した暗証番号に誤りがある場合】rarr⑤の後で「入力された暗証番号に誤り
があります」と表示されます【OK】をクリックして下さい
rarr暗証番号は変更されていません暗証番号を確認し③からの作業を行って下さい
⑤
⑥
<参考>暗証番号は8~16文字で設定して下さい暗証番号に使用できる文字は大文字及び小文字の半角英字半角数字半角記号=+$-_です
(参考)複数の利用者の暗証番号をまとめて変更する
bull 【エクスポート】【インポート】ボタンを使用して複数の利用者の暗証番号を一括で変更することができます
104
5-5-3暗証番号の保存(1)
① 【送受信の設定】rArr【共通設定(eLTAX登録情報)】タブをクリックして下さい②暗証番号を保存する利用者を選択し【設定】をクリックして下さい③「暗証番号」の【設定】をクリックして下さい④吹き出しで指示された設定を行い【確定】をクリックして下さい
105
②③
電子申告の達人のデータベースに暗証番号を保存する方法です
チェックは外して下さい チェックをつけて下さい
暗証番号を入力して下さい
チェックをつけると入力した値が表示されます
④チェックをつけて下さいチェックをつけると入力した暗証番号が正しい場合のみ暗証番号が保存されます
①
5-5-3暗証番号の保存(2)⑤ 実行確認画面が表示されたら【OK】をクリックして下さい⑥ ログインに成功したら【OK】をクリックして下さい⑦ 完了したら【OK】をクリックして下さい
rarr電子申告の達人のデータベースに暗証番号が保存されます
106
【入力した暗証番号に誤りがある場合】rarr⑤の後で「ログインに失敗しました」と表
示されます【OK】をクリックして下さい
rarr暗証番号は保存されません暗証番号を確認し③からの作業を行って下さい
⑤
⑥
⑦
(参考)暗証番号の削除(1)
① 【送受信の設定】rArr【共通設定(eLTAX登録情報)】タブをクリックして下さい②暗証番号を削除する利用者を選択し【設定】をクリックして下さい③「暗証番号」の【設定】をクリックして下さい④吹き出しで指示された設定を行い【確定】をクリックして下さい
107
②③
チェックは外して下さいチェックをつけて下さい
④
電子申告の達人のデータベースに保存した暗証番号を削除する方法です
暗証番号は入力しません(空欄のまま)
チェックは外して下さい
①
(参考)暗証番号の削除(2)⑤ 確認画面が表示されたら【はい】をクリックして下さい⑥ 「処理を実行しますよろしいですか」と表示されたら【OK】をクリックして下さい⑦ 完了したら【OK】をクリックして下さい
rarr電子申告の達人のデータベースから暗証番号が削除されます
108
⑤
⑥ ⑦
(参考)データの並び順の変更①【表示切替】からデータの並び順が変更できます
109
①
「取込」~「送信」画面では「更新日時」「降順」にするとデータが日付順に並びます
「メッセージ確認」画面申告のメッセージお知らせを確認する場合「発行日時」「降順」にするとデータが日付順に並びます
申請のメッセージを確認する場合「受付日時」「降順」にするとデータが日付順に並びます
Memo
110

5-3送信 送信エラーがある場合(2)
bull 提出先手続きの追加をしていない場合「即時通知」で以下のエラーが表示されます
【エラー内容】「送信された申告データの申告先税目に対しては利用届出が行われておりません申告先税目の追加をしたうえで再度申告手続きを行って下さい(MUD003E) 」
rArr【提出先登録】をしてから再送信して下さい(提出先登録方法は次ページ参照)
92
5-3送信 提出先登録①提出先登録するデータにチェックをつけてから 【提出先登録】をクリックして下さい②確認画面が表示されたら【OK】をクリックして下さい③認証画面が表示されたら「暗証番号」を入力し【確定】をクリックして下さい
93
複数のデータ(提出先)にチェック可能 rArreLTAXに提出先手続き
が登録されました「送信エラー」のデータを再送信して下さい
①
②
③
Memo
94
5-4メッセージ確認(1)①「地方税電子申告」rarr【5メッセージ確認】をクリックし【メッセージのダウンロー
ド】をクリックして下さい②受信する利用者(税理士)にチェックをつけてから【確定】をクリックして下さい③確認画面が表示されたら【OK】して下さい
95
①
②③
暗証番号が保存されていない場合認証画面が表示されます
暗証番号を入力し【確定】をクリックして下さい
5-4メッセージ確認(2)④ 「全ての処理が完了しました」が表示されたら 【閉じる】をクリックして下さい⑤ 受付結果を表示したいデータを選択し【詳細】をクリックして下さい⑥ 受付完了通知にエラーがないことを確認し必要に応じて印刷を取ってください最後に右上「X」をクリックして
終了して下さい
96
④
⑤
【印刷】ボタンから印刷できます
受付完了通知が表示されます
【PDF変換】ボタンから送信した申告書を印刷保存できますここから印刷すると帳票の上部に「受付番号」「受付日時」が表示されます
⑥
5-5その他(地方税)
5-5-1 お知らせの確認5-5-2 eLTAXの登録情報の変更5-5-2-1暗証番号の変更
5-5-3暗証番号の保存(電子申告の達人のデータベースに保存する)
(参考)暗証番号の削除(電子申告の達人のデータベースから削除する)
(参考)データの並び順の変更
97
5-5-1お知らせの確認(1)① 「地方税電子申告」rarr【5メッセージ確認】をクリックし【メッセージのダウン
ロード】をクリックして下さい② お知らせを確認する納税者にチェックをつけてから【確定】をクリックして下さい③ 確認画面が表示されたら【OK】して下さい rarr納税者のメッセージボックス
からメッセージがダウンロードされます
98
①
② ③
暗証番号が保存されていない場合認証画面が表示されます
暗証番号を入力し【確定】をクリックして下さい
5-5-1お知らせの確認(2)④ 「全ての処理が完了しました」が表示されたら 【閉じる】をクリックして下さい⑤ お知らせを表示したいデータを選択し【詳細】をクリックして下さい⑥ 【PDF変換】rArr【プレビュー】をクリックして下さい
99
④
⑤
プレ申告データに関するお知らせが表示されます
【PDF変換】rArr【プレビュー】でプレ申告データの内容を確認することができます
⑥
(参考)お知らせの確認(3)bull 納税者のメッセージボックスから「お知らせ」のみをダウンロードするように設定できますbull 「お知らせ」のみをダウンロードする場合以下の設定をしてから【メッセージのダウン
ロード】をして下さい
100
①【送受信の設定】rArr【受信用設定】rArr該当の納税者をクリックして【設定】をクリックして下さい
②【取得するメッセージの手続きを指定する】にチェックをつけて【設定】をクリックして下さい
③【お知らせ】をクリックしダウンロードするお知らせの手続き名にチェックをつけて【OK】をクリックして下さい
④【確定】をクリックして下さい
5-5-2eLTAXの登録情報の変更bull 電子申告の達人ではeLTAXの登録情報を変更できますbull 変更作業は「共通設定(eLTAX登録情報)」画面から行いま
す
以降に「暗証番号の変更」手順を載せています
101
eLTAXの登録情報bull 暗証番号bull 電子証明書の登録bull 利用者情報bull 提出先手続き情報
5-5-2-1暗証番号の変更(1)① 【送受信の設定】rArr【共通設定(eLTAX登録情報)】タブをクリックして下さい②暗証番号を変更する利用者を選択し【設定】をクリックして下さい③「暗証番号」の【設定】をクリックして下さい④吹き出しで指示された設定を行い【確定】をクリックして下さい
102
チェックをつけて下さい暗証番号を電子申告の達人に保存する場合チェックをつけて下さい
新しい暗証番号を入力して下さい
空欄の場合は利用中の暗証番号を入力して下さい
チェックをつけると入力した値が表示されます
②③
④
①
5-5-2-1暗証番号の変更(2)⑤ 実行確認画面が表示されたら【OK】をクリックして下さい⑥ 「完了しました」と表示されたら【OK】をクリックして下さい
rarr暗証番号が変更されます
103
【入力した暗証番号に誤りがある場合】rarr⑤の後で「入力された暗証番号に誤り
があります」と表示されます【OK】をクリックして下さい
rarr暗証番号は変更されていません暗証番号を確認し③からの作業を行って下さい
⑤
⑥
<参考>暗証番号は8~16文字で設定して下さい暗証番号に使用できる文字は大文字及び小文字の半角英字半角数字半角記号=+$-_です
(参考)複数の利用者の暗証番号をまとめて変更する
bull 【エクスポート】【インポート】ボタンを使用して複数の利用者の暗証番号を一括で変更することができます
104
5-5-3暗証番号の保存(1)
① 【送受信の設定】rArr【共通設定(eLTAX登録情報)】タブをクリックして下さい②暗証番号を保存する利用者を選択し【設定】をクリックして下さい③「暗証番号」の【設定】をクリックして下さい④吹き出しで指示された設定を行い【確定】をクリックして下さい
105
②③
電子申告の達人のデータベースに暗証番号を保存する方法です
チェックは外して下さい チェックをつけて下さい
暗証番号を入力して下さい
チェックをつけると入力した値が表示されます
④チェックをつけて下さいチェックをつけると入力した暗証番号が正しい場合のみ暗証番号が保存されます
①
5-5-3暗証番号の保存(2)⑤ 実行確認画面が表示されたら【OK】をクリックして下さい⑥ ログインに成功したら【OK】をクリックして下さい⑦ 完了したら【OK】をクリックして下さい
rarr電子申告の達人のデータベースに暗証番号が保存されます
106
【入力した暗証番号に誤りがある場合】rarr⑤の後で「ログインに失敗しました」と表
示されます【OK】をクリックして下さい
rarr暗証番号は保存されません暗証番号を確認し③からの作業を行って下さい
⑤
⑥
⑦
(参考)暗証番号の削除(1)
① 【送受信の設定】rArr【共通設定(eLTAX登録情報)】タブをクリックして下さい②暗証番号を削除する利用者を選択し【設定】をクリックして下さい③「暗証番号」の【設定】をクリックして下さい④吹き出しで指示された設定を行い【確定】をクリックして下さい
107
②③
チェックは外して下さいチェックをつけて下さい
④
電子申告の達人のデータベースに保存した暗証番号を削除する方法です
暗証番号は入力しません(空欄のまま)
チェックは外して下さい
①
(参考)暗証番号の削除(2)⑤ 確認画面が表示されたら【はい】をクリックして下さい⑥ 「処理を実行しますよろしいですか」と表示されたら【OK】をクリックして下さい⑦ 完了したら【OK】をクリックして下さい
rarr電子申告の達人のデータベースから暗証番号が削除されます
108
⑤
⑥ ⑦
(参考)データの並び順の変更①【表示切替】からデータの並び順が変更できます
109
①
「取込」~「送信」画面では「更新日時」「降順」にするとデータが日付順に並びます
「メッセージ確認」画面申告のメッセージお知らせを確認する場合「発行日時」「降順」にするとデータが日付順に並びます
申請のメッセージを確認する場合「受付日時」「降順」にするとデータが日付順に並びます
Memo
110

5-3送信 提出先登録①提出先登録するデータにチェックをつけてから 【提出先登録】をクリックして下さい②確認画面が表示されたら【OK】をクリックして下さい③認証画面が表示されたら「暗証番号」を入力し【確定】をクリックして下さい
93
複数のデータ(提出先)にチェック可能 rArreLTAXに提出先手続き
が登録されました「送信エラー」のデータを再送信して下さい
①
②
③
Memo
94
5-4メッセージ確認(1)①「地方税電子申告」rarr【5メッセージ確認】をクリックし【メッセージのダウンロー
ド】をクリックして下さい②受信する利用者(税理士)にチェックをつけてから【確定】をクリックして下さい③確認画面が表示されたら【OK】して下さい
95
①
②③
暗証番号が保存されていない場合認証画面が表示されます
暗証番号を入力し【確定】をクリックして下さい
5-4メッセージ確認(2)④ 「全ての処理が完了しました」が表示されたら 【閉じる】をクリックして下さい⑤ 受付結果を表示したいデータを選択し【詳細】をクリックして下さい⑥ 受付完了通知にエラーがないことを確認し必要に応じて印刷を取ってください最後に右上「X」をクリックして
終了して下さい
96
④
⑤
【印刷】ボタンから印刷できます
受付完了通知が表示されます
【PDF変換】ボタンから送信した申告書を印刷保存できますここから印刷すると帳票の上部に「受付番号」「受付日時」が表示されます
⑥
5-5その他(地方税)
5-5-1 お知らせの確認5-5-2 eLTAXの登録情報の変更5-5-2-1暗証番号の変更
5-5-3暗証番号の保存(電子申告の達人のデータベースに保存する)
(参考)暗証番号の削除(電子申告の達人のデータベースから削除する)
(参考)データの並び順の変更
97
5-5-1お知らせの確認(1)① 「地方税電子申告」rarr【5メッセージ確認】をクリックし【メッセージのダウン
ロード】をクリックして下さい② お知らせを確認する納税者にチェックをつけてから【確定】をクリックして下さい③ 確認画面が表示されたら【OK】して下さい rarr納税者のメッセージボックス
からメッセージがダウンロードされます
98
①
② ③
暗証番号が保存されていない場合認証画面が表示されます
暗証番号を入力し【確定】をクリックして下さい
5-5-1お知らせの確認(2)④ 「全ての処理が完了しました」が表示されたら 【閉じる】をクリックして下さい⑤ お知らせを表示したいデータを選択し【詳細】をクリックして下さい⑥ 【PDF変換】rArr【プレビュー】をクリックして下さい
99
④
⑤
プレ申告データに関するお知らせが表示されます
【PDF変換】rArr【プレビュー】でプレ申告データの内容を確認することができます
⑥
(参考)お知らせの確認(3)bull 納税者のメッセージボックスから「お知らせ」のみをダウンロードするように設定できますbull 「お知らせ」のみをダウンロードする場合以下の設定をしてから【メッセージのダウン
ロード】をして下さい
100
①【送受信の設定】rArr【受信用設定】rArr該当の納税者をクリックして【設定】をクリックして下さい
②【取得するメッセージの手続きを指定する】にチェックをつけて【設定】をクリックして下さい
③【お知らせ】をクリックしダウンロードするお知らせの手続き名にチェックをつけて【OK】をクリックして下さい
④【確定】をクリックして下さい
5-5-2eLTAXの登録情報の変更bull 電子申告の達人ではeLTAXの登録情報を変更できますbull 変更作業は「共通設定(eLTAX登録情報)」画面から行いま
す
以降に「暗証番号の変更」手順を載せています
101
eLTAXの登録情報bull 暗証番号bull 電子証明書の登録bull 利用者情報bull 提出先手続き情報
5-5-2-1暗証番号の変更(1)① 【送受信の設定】rArr【共通設定(eLTAX登録情報)】タブをクリックして下さい②暗証番号を変更する利用者を選択し【設定】をクリックして下さい③「暗証番号」の【設定】をクリックして下さい④吹き出しで指示された設定を行い【確定】をクリックして下さい
102
チェックをつけて下さい暗証番号を電子申告の達人に保存する場合チェックをつけて下さい
新しい暗証番号を入力して下さい
空欄の場合は利用中の暗証番号を入力して下さい
チェックをつけると入力した値が表示されます
②③
④
①
5-5-2-1暗証番号の変更(2)⑤ 実行確認画面が表示されたら【OK】をクリックして下さい⑥ 「完了しました」と表示されたら【OK】をクリックして下さい
rarr暗証番号が変更されます
103
【入力した暗証番号に誤りがある場合】rarr⑤の後で「入力された暗証番号に誤り
があります」と表示されます【OK】をクリックして下さい
rarr暗証番号は変更されていません暗証番号を確認し③からの作業を行って下さい
⑤
⑥
<参考>暗証番号は8~16文字で設定して下さい暗証番号に使用できる文字は大文字及び小文字の半角英字半角数字半角記号=+$-_です
(参考)複数の利用者の暗証番号をまとめて変更する
bull 【エクスポート】【インポート】ボタンを使用して複数の利用者の暗証番号を一括で変更することができます
104
5-5-3暗証番号の保存(1)
① 【送受信の設定】rArr【共通設定(eLTAX登録情報)】タブをクリックして下さい②暗証番号を保存する利用者を選択し【設定】をクリックして下さい③「暗証番号」の【設定】をクリックして下さい④吹き出しで指示された設定を行い【確定】をクリックして下さい
105
②③
電子申告の達人のデータベースに暗証番号を保存する方法です
チェックは外して下さい チェックをつけて下さい
暗証番号を入力して下さい
チェックをつけると入力した値が表示されます
④チェックをつけて下さいチェックをつけると入力した暗証番号が正しい場合のみ暗証番号が保存されます
①
5-5-3暗証番号の保存(2)⑤ 実行確認画面が表示されたら【OK】をクリックして下さい⑥ ログインに成功したら【OK】をクリックして下さい⑦ 完了したら【OK】をクリックして下さい
rarr電子申告の達人のデータベースに暗証番号が保存されます
106
【入力した暗証番号に誤りがある場合】rarr⑤の後で「ログインに失敗しました」と表
示されます【OK】をクリックして下さい
rarr暗証番号は保存されません暗証番号を確認し③からの作業を行って下さい
⑤
⑥
⑦
(参考)暗証番号の削除(1)
① 【送受信の設定】rArr【共通設定(eLTAX登録情報)】タブをクリックして下さい②暗証番号を削除する利用者を選択し【設定】をクリックして下さい③「暗証番号」の【設定】をクリックして下さい④吹き出しで指示された設定を行い【確定】をクリックして下さい
107
②③
チェックは外して下さいチェックをつけて下さい
④
電子申告の達人のデータベースに保存した暗証番号を削除する方法です
暗証番号は入力しません(空欄のまま)
チェックは外して下さい
①
(参考)暗証番号の削除(2)⑤ 確認画面が表示されたら【はい】をクリックして下さい⑥ 「処理を実行しますよろしいですか」と表示されたら【OK】をクリックして下さい⑦ 完了したら【OK】をクリックして下さい
rarr電子申告の達人のデータベースから暗証番号が削除されます
108
⑤
⑥ ⑦
(参考)データの並び順の変更①【表示切替】からデータの並び順が変更できます
109
①
「取込」~「送信」画面では「更新日時」「降順」にするとデータが日付順に並びます
「メッセージ確認」画面申告のメッセージお知らせを確認する場合「発行日時」「降順」にするとデータが日付順に並びます
申請のメッセージを確認する場合「受付日時」「降順」にするとデータが日付順に並びます
Memo
110

Memo
94
5-4メッセージ確認(1)①「地方税電子申告」rarr【5メッセージ確認】をクリックし【メッセージのダウンロー
ド】をクリックして下さい②受信する利用者(税理士)にチェックをつけてから【確定】をクリックして下さい③確認画面が表示されたら【OK】して下さい
95
①
②③
暗証番号が保存されていない場合認証画面が表示されます
暗証番号を入力し【確定】をクリックして下さい
5-4メッセージ確認(2)④ 「全ての処理が完了しました」が表示されたら 【閉じる】をクリックして下さい⑤ 受付結果を表示したいデータを選択し【詳細】をクリックして下さい⑥ 受付完了通知にエラーがないことを確認し必要に応じて印刷を取ってください最後に右上「X」をクリックして
終了して下さい
96
④
⑤
【印刷】ボタンから印刷できます
受付完了通知が表示されます
【PDF変換】ボタンから送信した申告書を印刷保存できますここから印刷すると帳票の上部に「受付番号」「受付日時」が表示されます
⑥
5-5その他(地方税)
5-5-1 お知らせの確認5-5-2 eLTAXの登録情報の変更5-5-2-1暗証番号の変更
5-5-3暗証番号の保存(電子申告の達人のデータベースに保存する)
(参考)暗証番号の削除(電子申告の達人のデータベースから削除する)
(参考)データの並び順の変更
97
5-5-1お知らせの確認(1)① 「地方税電子申告」rarr【5メッセージ確認】をクリックし【メッセージのダウン
ロード】をクリックして下さい② お知らせを確認する納税者にチェックをつけてから【確定】をクリックして下さい③ 確認画面が表示されたら【OK】して下さい rarr納税者のメッセージボックス
からメッセージがダウンロードされます
98
①
② ③
暗証番号が保存されていない場合認証画面が表示されます
暗証番号を入力し【確定】をクリックして下さい
5-5-1お知らせの確認(2)④ 「全ての処理が完了しました」が表示されたら 【閉じる】をクリックして下さい⑤ お知らせを表示したいデータを選択し【詳細】をクリックして下さい⑥ 【PDF変換】rArr【プレビュー】をクリックして下さい
99
④
⑤
プレ申告データに関するお知らせが表示されます
【PDF変換】rArr【プレビュー】でプレ申告データの内容を確認することができます
⑥
(参考)お知らせの確認(3)bull 納税者のメッセージボックスから「お知らせ」のみをダウンロードするように設定できますbull 「お知らせ」のみをダウンロードする場合以下の設定をしてから【メッセージのダウン
ロード】をして下さい
100
①【送受信の設定】rArr【受信用設定】rArr該当の納税者をクリックして【設定】をクリックして下さい
②【取得するメッセージの手続きを指定する】にチェックをつけて【設定】をクリックして下さい
③【お知らせ】をクリックしダウンロードするお知らせの手続き名にチェックをつけて【OK】をクリックして下さい
④【確定】をクリックして下さい
5-5-2eLTAXの登録情報の変更bull 電子申告の達人ではeLTAXの登録情報を変更できますbull 変更作業は「共通設定(eLTAX登録情報)」画面から行いま
す
以降に「暗証番号の変更」手順を載せています
101
eLTAXの登録情報bull 暗証番号bull 電子証明書の登録bull 利用者情報bull 提出先手続き情報
5-5-2-1暗証番号の変更(1)① 【送受信の設定】rArr【共通設定(eLTAX登録情報)】タブをクリックして下さい②暗証番号を変更する利用者を選択し【設定】をクリックして下さい③「暗証番号」の【設定】をクリックして下さい④吹き出しで指示された設定を行い【確定】をクリックして下さい
102
チェックをつけて下さい暗証番号を電子申告の達人に保存する場合チェックをつけて下さい
新しい暗証番号を入力して下さい
空欄の場合は利用中の暗証番号を入力して下さい
チェックをつけると入力した値が表示されます
②③
④
①
5-5-2-1暗証番号の変更(2)⑤ 実行確認画面が表示されたら【OK】をクリックして下さい⑥ 「完了しました」と表示されたら【OK】をクリックして下さい
rarr暗証番号が変更されます
103
【入力した暗証番号に誤りがある場合】rarr⑤の後で「入力された暗証番号に誤り
があります」と表示されます【OK】をクリックして下さい
rarr暗証番号は変更されていません暗証番号を確認し③からの作業を行って下さい
⑤
⑥
<参考>暗証番号は8~16文字で設定して下さい暗証番号に使用できる文字は大文字及び小文字の半角英字半角数字半角記号=+$-_です
(参考)複数の利用者の暗証番号をまとめて変更する
bull 【エクスポート】【インポート】ボタンを使用して複数の利用者の暗証番号を一括で変更することができます
104
5-5-3暗証番号の保存(1)
① 【送受信の設定】rArr【共通設定(eLTAX登録情報)】タブをクリックして下さい②暗証番号を保存する利用者を選択し【設定】をクリックして下さい③「暗証番号」の【設定】をクリックして下さい④吹き出しで指示された設定を行い【確定】をクリックして下さい
105
②③
電子申告の達人のデータベースに暗証番号を保存する方法です
チェックは外して下さい チェックをつけて下さい
暗証番号を入力して下さい
チェックをつけると入力した値が表示されます
④チェックをつけて下さいチェックをつけると入力した暗証番号が正しい場合のみ暗証番号が保存されます
①
5-5-3暗証番号の保存(2)⑤ 実行確認画面が表示されたら【OK】をクリックして下さい⑥ ログインに成功したら【OK】をクリックして下さい⑦ 完了したら【OK】をクリックして下さい
rarr電子申告の達人のデータベースに暗証番号が保存されます
106
【入力した暗証番号に誤りがある場合】rarr⑤の後で「ログインに失敗しました」と表
示されます【OK】をクリックして下さい
rarr暗証番号は保存されません暗証番号を確認し③からの作業を行って下さい
⑤
⑥
⑦
(参考)暗証番号の削除(1)
① 【送受信の設定】rArr【共通設定(eLTAX登録情報)】タブをクリックして下さい②暗証番号を削除する利用者を選択し【設定】をクリックして下さい③「暗証番号」の【設定】をクリックして下さい④吹き出しで指示された設定を行い【確定】をクリックして下さい
107
②③
チェックは外して下さいチェックをつけて下さい
④
電子申告の達人のデータベースに保存した暗証番号を削除する方法です
暗証番号は入力しません(空欄のまま)
チェックは外して下さい
①
(参考)暗証番号の削除(2)⑤ 確認画面が表示されたら【はい】をクリックして下さい⑥ 「処理を実行しますよろしいですか」と表示されたら【OK】をクリックして下さい⑦ 完了したら【OK】をクリックして下さい
rarr電子申告の達人のデータベースから暗証番号が削除されます
108
⑤
⑥ ⑦
(参考)データの並び順の変更①【表示切替】からデータの並び順が変更できます
109
①
「取込」~「送信」画面では「更新日時」「降順」にするとデータが日付順に並びます
「メッセージ確認」画面申告のメッセージお知らせを確認する場合「発行日時」「降順」にするとデータが日付順に並びます
申請のメッセージを確認する場合「受付日時」「降順」にするとデータが日付順に並びます
Memo
110

5-4メッセージ確認(1)①「地方税電子申告」rarr【5メッセージ確認】をクリックし【メッセージのダウンロー
ド】をクリックして下さい②受信する利用者(税理士)にチェックをつけてから【確定】をクリックして下さい③確認画面が表示されたら【OK】して下さい
95
①
②③
暗証番号が保存されていない場合認証画面が表示されます
暗証番号を入力し【確定】をクリックして下さい
5-4メッセージ確認(2)④ 「全ての処理が完了しました」が表示されたら 【閉じる】をクリックして下さい⑤ 受付結果を表示したいデータを選択し【詳細】をクリックして下さい⑥ 受付完了通知にエラーがないことを確認し必要に応じて印刷を取ってください最後に右上「X」をクリックして
終了して下さい
96
④
⑤
【印刷】ボタンから印刷できます
受付完了通知が表示されます
【PDF変換】ボタンから送信した申告書を印刷保存できますここから印刷すると帳票の上部に「受付番号」「受付日時」が表示されます
⑥
5-5その他(地方税)
5-5-1 お知らせの確認5-5-2 eLTAXの登録情報の変更5-5-2-1暗証番号の変更
5-5-3暗証番号の保存(電子申告の達人のデータベースに保存する)
(参考)暗証番号の削除(電子申告の達人のデータベースから削除する)
(参考)データの並び順の変更
97
5-5-1お知らせの確認(1)① 「地方税電子申告」rarr【5メッセージ確認】をクリックし【メッセージのダウン
ロード】をクリックして下さい② お知らせを確認する納税者にチェックをつけてから【確定】をクリックして下さい③ 確認画面が表示されたら【OK】して下さい rarr納税者のメッセージボックス
からメッセージがダウンロードされます
98
①
② ③
暗証番号が保存されていない場合認証画面が表示されます
暗証番号を入力し【確定】をクリックして下さい
5-5-1お知らせの確認(2)④ 「全ての処理が完了しました」が表示されたら 【閉じる】をクリックして下さい⑤ お知らせを表示したいデータを選択し【詳細】をクリックして下さい⑥ 【PDF変換】rArr【プレビュー】をクリックして下さい
99
④
⑤
プレ申告データに関するお知らせが表示されます
【PDF変換】rArr【プレビュー】でプレ申告データの内容を確認することができます
⑥
(参考)お知らせの確認(3)bull 納税者のメッセージボックスから「お知らせ」のみをダウンロードするように設定できますbull 「お知らせ」のみをダウンロードする場合以下の設定をしてから【メッセージのダウン
ロード】をして下さい
100
①【送受信の設定】rArr【受信用設定】rArr該当の納税者をクリックして【設定】をクリックして下さい
②【取得するメッセージの手続きを指定する】にチェックをつけて【設定】をクリックして下さい
③【お知らせ】をクリックしダウンロードするお知らせの手続き名にチェックをつけて【OK】をクリックして下さい
④【確定】をクリックして下さい
5-5-2eLTAXの登録情報の変更bull 電子申告の達人ではeLTAXの登録情報を変更できますbull 変更作業は「共通設定(eLTAX登録情報)」画面から行いま
す
以降に「暗証番号の変更」手順を載せています
101
eLTAXの登録情報bull 暗証番号bull 電子証明書の登録bull 利用者情報bull 提出先手続き情報
5-5-2-1暗証番号の変更(1)① 【送受信の設定】rArr【共通設定(eLTAX登録情報)】タブをクリックして下さい②暗証番号を変更する利用者を選択し【設定】をクリックして下さい③「暗証番号」の【設定】をクリックして下さい④吹き出しで指示された設定を行い【確定】をクリックして下さい
102
チェックをつけて下さい暗証番号を電子申告の達人に保存する場合チェックをつけて下さい
新しい暗証番号を入力して下さい
空欄の場合は利用中の暗証番号を入力して下さい
チェックをつけると入力した値が表示されます
②③
④
①
5-5-2-1暗証番号の変更(2)⑤ 実行確認画面が表示されたら【OK】をクリックして下さい⑥ 「完了しました」と表示されたら【OK】をクリックして下さい
rarr暗証番号が変更されます
103
【入力した暗証番号に誤りがある場合】rarr⑤の後で「入力された暗証番号に誤り
があります」と表示されます【OK】をクリックして下さい
rarr暗証番号は変更されていません暗証番号を確認し③からの作業を行って下さい
⑤
⑥
<参考>暗証番号は8~16文字で設定して下さい暗証番号に使用できる文字は大文字及び小文字の半角英字半角数字半角記号=+$-_です
(参考)複数の利用者の暗証番号をまとめて変更する
bull 【エクスポート】【インポート】ボタンを使用して複数の利用者の暗証番号を一括で変更することができます
104
5-5-3暗証番号の保存(1)
① 【送受信の設定】rArr【共通設定(eLTAX登録情報)】タブをクリックして下さい②暗証番号を保存する利用者を選択し【設定】をクリックして下さい③「暗証番号」の【設定】をクリックして下さい④吹き出しで指示された設定を行い【確定】をクリックして下さい
105
②③
電子申告の達人のデータベースに暗証番号を保存する方法です
チェックは外して下さい チェックをつけて下さい
暗証番号を入力して下さい
チェックをつけると入力した値が表示されます
④チェックをつけて下さいチェックをつけると入力した暗証番号が正しい場合のみ暗証番号が保存されます
①
5-5-3暗証番号の保存(2)⑤ 実行確認画面が表示されたら【OK】をクリックして下さい⑥ ログインに成功したら【OK】をクリックして下さい⑦ 完了したら【OK】をクリックして下さい
rarr電子申告の達人のデータベースに暗証番号が保存されます
106
【入力した暗証番号に誤りがある場合】rarr⑤の後で「ログインに失敗しました」と表
示されます【OK】をクリックして下さい
rarr暗証番号は保存されません暗証番号を確認し③からの作業を行って下さい
⑤
⑥
⑦
(参考)暗証番号の削除(1)
① 【送受信の設定】rArr【共通設定(eLTAX登録情報)】タブをクリックして下さい②暗証番号を削除する利用者を選択し【設定】をクリックして下さい③「暗証番号」の【設定】をクリックして下さい④吹き出しで指示された設定を行い【確定】をクリックして下さい
107
②③
チェックは外して下さいチェックをつけて下さい
④
電子申告の達人のデータベースに保存した暗証番号を削除する方法です
暗証番号は入力しません(空欄のまま)
チェックは外して下さい
①
(参考)暗証番号の削除(2)⑤ 確認画面が表示されたら【はい】をクリックして下さい⑥ 「処理を実行しますよろしいですか」と表示されたら【OK】をクリックして下さい⑦ 完了したら【OK】をクリックして下さい
rarr電子申告の達人のデータベースから暗証番号が削除されます
108
⑤
⑥ ⑦
(参考)データの並び順の変更①【表示切替】からデータの並び順が変更できます
109
①
「取込」~「送信」画面では「更新日時」「降順」にするとデータが日付順に並びます
「メッセージ確認」画面申告のメッセージお知らせを確認する場合「発行日時」「降順」にするとデータが日付順に並びます
申請のメッセージを確認する場合「受付日時」「降順」にするとデータが日付順に並びます
Memo
110

5-4メッセージ確認(2)④ 「全ての処理が完了しました」が表示されたら 【閉じる】をクリックして下さい⑤ 受付結果を表示したいデータを選択し【詳細】をクリックして下さい⑥ 受付完了通知にエラーがないことを確認し必要に応じて印刷を取ってください最後に右上「X」をクリックして
終了して下さい
96
④
⑤
【印刷】ボタンから印刷できます
受付完了通知が表示されます
【PDF変換】ボタンから送信した申告書を印刷保存できますここから印刷すると帳票の上部に「受付番号」「受付日時」が表示されます
⑥
5-5その他(地方税)
5-5-1 お知らせの確認5-5-2 eLTAXの登録情報の変更5-5-2-1暗証番号の変更
5-5-3暗証番号の保存(電子申告の達人のデータベースに保存する)
(参考)暗証番号の削除(電子申告の達人のデータベースから削除する)
(参考)データの並び順の変更
97
5-5-1お知らせの確認(1)① 「地方税電子申告」rarr【5メッセージ確認】をクリックし【メッセージのダウン
ロード】をクリックして下さい② お知らせを確認する納税者にチェックをつけてから【確定】をクリックして下さい③ 確認画面が表示されたら【OK】して下さい rarr納税者のメッセージボックス
からメッセージがダウンロードされます
98
①
② ③
暗証番号が保存されていない場合認証画面が表示されます
暗証番号を入力し【確定】をクリックして下さい
5-5-1お知らせの確認(2)④ 「全ての処理が完了しました」が表示されたら 【閉じる】をクリックして下さい⑤ お知らせを表示したいデータを選択し【詳細】をクリックして下さい⑥ 【PDF変換】rArr【プレビュー】をクリックして下さい
99
④
⑤
プレ申告データに関するお知らせが表示されます
【PDF変換】rArr【プレビュー】でプレ申告データの内容を確認することができます
⑥
(参考)お知らせの確認(3)bull 納税者のメッセージボックスから「お知らせ」のみをダウンロードするように設定できますbull 「お知らせ」のみをダウンロードする場合以下の設定をしてから【メッセージのダウン
ロード】をして下さい
100
①【送受信の設定】rArr【受信用設定】rArr該当の納税者をクリックして【設定】をクリックして下さい
②【取得するメッセージの手続きを指定する】にチェックをつけて【設定】をクリックして下さい
③【お知らせ】をクリックしダウンロードするお知らせの手続き名にチェックをつけて【OK】をクリックして下さい
④【確定】をクリックして下さい
5-5-2eLTAXの登録情報の変更bull 電子申告の達人ではeLTAXの登録情報を変更できますbull 変更作業は「共通設定(eLTAX登録情報)」画面から行いま
す
以降に「暗証番号の変更」手順を載せています
101
eLTAXの登録情報bull 暗証番号bull 電子証明書の登録bull 利用者情報bull 提出先手続き情報
5-5-2-1暗証番号の変更(1)① 【送受信の設定】rArr【共通設定(eLTAX登録情報)】タブをクリックして下さい②暗証番号を変更する利用者を選択し【設定】をクリックして下さい③「暗証番号」の【設定】をクリックして下さい④吹き出しで指示された設定を行い【確定】をクリックして下さい
102
チェックをつけて下さい暗証番号を電子申告の達人に保存する場合チェックをつけて下さい
新しい暗証番号を入力して下さい
空欄の場合は利用中の暗証番号を入力して下さい
チェックをつけると入力した値が表示されます
②③
④
①
5-5-2-1暗証番号の変更(2)⑤ 実行確認画面が表示されたら【OK】をクリックして下さい⑥ 「完了しました」と表示されたら【OK】をクリックして下さい
rarr暗証番号が変更されます
103
【入力した暗証番号に誤りがある場合】rarr⑤の後で「入力された暗証番号に誤り
があります」と表示されます【OK】をクリックして下さい
rarr暗証番号は変更されていません暗証番号を確認し③からの作業を行って下さい
⑤
⑥
<参考>暗証番号は8~16文字で設定して下さい暗証番号に使用できる文字は大文字及び小文字の半角英字半角数字半角記号=+$-_です
(参考)複数の利用者の暗証番号をまとめて変更する
bull 【エクスポート】【インポート】ボタンを使用して複数の利用者の暗証番号を一括で変更することができます
104
5-5-3暗証番号の保存(1)
① 【送受信の設定】rArr【共通設定(eLTAX登録情報)】タブをクリックして下さい②暗証番号を保存する利用者を選択し【設定】をクリックして下さい③「暗証番号」の【設定】をクリックして下さい④吹き出しで指示された設定を行い【確定】をクリックして下さい
105
②③
電子申告の達人のデータベースに暗証番号を保存する方法です
チェックは外して下さい チェックをつけて下さい
暗証番号を入力して下さい
チェックをつけると入力した値が表示されます
④チェックをつけて下さいチェックをつけると入力した暗証番号が正しい場合のみ暗証番号が保存されます
①
5-5-3暗証番号の保存(2)⑤ 実行確認画面が表示されたら【OK】をクリックして下さい⑥ ログインに成功したら【OK】をクリックして下さい⑦ 完了したら【OK】をクリックして下さい
rarr電子申告の達人のデータベースに暗証番号が保存されます
106
【入力した暗証番号に誤りがある場合】rarr⑤の後で「ログインに失敗しました」と表
示されます【OK】をクリックして下さい
rarr暗証番号は保存されません暗証番号を確認し③からの作業を行って下さい
⑤
⑥
⑦
(参考)暗証番号の削除(1)
① 【送受信の設定】rArr【共通設定(eLTAX登録情報)】タブをクリックして下さい②暗証番号を削除する利用者を選択し【設定】をクリックして下さい③「暗証番号」の【設定】をクリックして下さい④吹き出しで指示された設定を行い【確定】をクリックして下さい
107
②③
チェックは外して下さいチェックをつけて下さい
④
電子申告の達人のデータベースに保存した暗証番号を削除する方法です
暗証番号は入力しません(空欄のまま)
チェックは外して下さい
①
(参考)暗証番号の削除(2)⑤ 確認画面が表示されたら【はい】をクリックして下さい⑥ 「処理を実行しますよろしいですか」と表示されたら【OK】をクリックして下さい⑦ 完了したら【OK】をクリックして下さい
rarr電子申告の達人のデータベースから暗証番号が削除されます
108
⑤
⑥ ⑦
(参考)データの並び順の変更①【表示切替】からデータの並び順が変更できます
109
①
「取込」~「送信」画面では「更新日時」「降順」にするとデータが日付順に並びます
「メッセージ確認」画面申告のメッセージお知らせを確認する場合「発行日時」「降順」にするとデータが日付順に並びます
申請のメッセージを確認する場合「受付日時」「降順」にするとデータが日付順に並びます
Memo
110

5-5その他(地方税)
5-5-1 お知らせの確認5-5-2 eLTAXの登録情報の変更5-5-2-1暗証番号の変更
5-5-3暗証番号の保存(電子申告の達人のデータベースに保存する)
(参考)暗証番号の削除(電子申告の達人のデータベースから削除する)
(参考)データの並び順の変更
97
5-5-1お知らせの確認(1)① 「地方税電子申告」rarr【5メッセージ確認】をクリックし【メッセージのダウン
ロード】をクリックして下さい② お知らせを確認する納税者にチェックをつけてから【確定】をクリックして下さい③ 確認画面が表示されたら【OK】して下さい rarr納税者のメッセージボックス
からメッセージがダウンロードされます
98
①
② ③
暗証番号が保存されていない場合認証画面が表示されます
暗証番号を入力し【確定】をクリックして下さい
5-5-1お知らせの確認(2)④ 「全ての処理が完了しました」が表示されたら 【閉じる】をクリックして下さい⑤ お知らせを表示したいデータを選択し【詳細】をクリックして下さい⑥ 【PDF変換】rArr【プレビュー】をクリックして下さい
99
④
⑤
プレ申告データに関するお知らせが表示されます
【PDF変換】rArr【プレビュー】でプレ申告データの内容を確認することができます
⑥
(参考)お知らせの確認(3)bull 納税者のメッセージボックスから「お知らせ」のみをダウンロードするように設定できますbull 「お知らせ」のみをダウンロードする場合以下の設定をしてから【メッセージのダウン
ロード】をして下さい
100
①【送受信の設定】rArr【受信用設定】rArr該当の納税者をクリックして【設定】をクリックして下さい
②【取得するメッセージの手続きを指定する】にチェックをつけて【設定】をクリックして下さい
③【お知らせ】をクリックしダウンロードするお知らせの手続き名にチェックをつけて【OK】をクリックして下さい
④【確定】をクリックして下さい
5-5-2eLTAXの登録情報の変更bull 電子申告の達人ではeLTAXの登録情報を変更できますbull 変更作業は「共通設定(eLTAX登録情報)」画面から行いま
す
以降に「暗証番号の変更」手順を載せています
101
eLTAXの登録情報bull 暗証番号bull 電子証明書の登録bull 利用者情報bull 提出先手続き情報
5-5-2-1暗証番号の変更(1)① 【送受信の設定】rArr【共通設定(eLTAX登録情報)】タブをクリックして下さい②暗証番号を変更する利用者を選択し【設定】をクリックして下さい③「暗証番号」の【設定】をクリックして下さい④吹き出しで指示された設定を行い【確定】をクリックして下さい
102
チェックをつけて下さい暗証番号を電子申告の達人に保存する場合チェックをつけて下さい
新しい暗証番号を入力して下さい
空欄の場合は利用中の暗証番号を入力して下さい
チェックをつけると入力した値が表示されます
②③
④
①
5-5-2-1暗証番号の変更(2)⑤ 実行確認画面が表示されたら【OK】をクリックして下さい⑥ 「完了しました」と表示されたら【OK】をクリックして下さい
rarr暗証番号が変更されます
103
【入力した暗証番号に誤りがある場合】rarr⑤の後で「入力された暗証番号に誤り
があります」と表示されます【OK】をクリックして下さい
rarr暗証番号は変更されていません暗証番号を確認し③からの作業を行って下さい
⑤
⑥
<参考>暗証番号は8~16文字で設定して下さい暗証番号に使用できる文字は大文字及び小文字の半角英字半角数字半角記号=+$-_です
(参考)複数の利用者の暗証番号をまとめて変更する
bull 【エクスポート】【インポート】ボタンを使用して複数の利用者の暗証番号を一括で変更することができます
104
5-5-3暗証番号の保存(1)
① 【送受信の設定】rArr【共通設定(eLTAX登録情報)】タブをクリックして下さい②暗証番号を保存する利用者を選択し【設定】をクリックして下さい③「暗証番号」の【設定】をクリックして下さい④吹き出しで指示された設定を行い【確定】をクリックして下さい
105
②③
電子申告の達人のデータベースに暗証番号を保存する方法です
チェックは外して下さい チェックをつけて下さい
暗証番号を入力して下さい
チェックをつけると入力した値が表示されます
④チェックをつけて下さいチェックをつけると入力した暗証番号が正しい場合のみ暗証番号が保存されます
①
5-5-3暗証番号の保存(2)⑤ 実行確認画面が表示されたら【OK】をクリックして下さい⑥ ログインに成功したら【OK】をクリックして下さい⑦ 完了したら【OK】をクリックして下さい
rarr電子申告の達人のデータベースに暗証番号が保存されます
106
【入力した暗証番号に誤りがある場合】rarr⑤の後で「ログインに失敗しました」と表
示されます【OK】をクリックして下さい
rarr暗証番号は保存されません暗証番号を確認し③からの作業を行って下さい
⑤
⑥
⑦
(参考)暗証番号の削除(1)
① 【送受信の設定】rArr【共通設定(eLTAX登録情報)】タブをクリックして下さい②暗証番号を削除する利用者を選択し【設定】をクリックして下さい③「暗証番号」の【設定】をクリックして下さい④吹き出しで指示された設定を行い【確定】をクリックして下さい
107
②③
チェックは外して下さいチェックをつけて下さい
④
電子申告の達人のデータベースに保存した暗証番号を削除する方法です
暗証番号は入力しません(空欄のまま)
チェックは外して下さい
①
(参考)暗証番号の削除(2)⑤ 確認画面が表示されたら【はい】をクリックして下さい⑥ 「処理を実行しますよろしいですか」と表示されたら【OK】をクリックして下さい⑦ 完了したら【OK】をクリックして下さい
rarr電子申告の達人のデータベースから暗証番号が削除されます
108
⑤
⑥ ⑦
(参考)データの並び順の変更①【表示切替】からデータの並び順が変更できます
109
①
「取込」~「送信」画面では「更新日時」「降順」にするとデータが日付順に並びます
「メッセージ確認」画面申告のメッセージお知らせを確認する場合「発行日時」「降順」にするとデータが日付順に並びます
申請のメッセージを確認する場合「受付日時」「降順」にするとデータが日付順に並びます
Memo
110

5-5-1お知らせの確認(1)① 「地方税電子申告」rarr【5メッセージ確認】をクリックし【メッセージのダウン
ロード】をクリックして下さい② お知らせを確認する納税者にチェックをつけてから【確定】をクリックして下さい③ 確認画面が表示されたら【OK】して下さい rarr納税者のメッセージボックス
からメッセージがダウンロードされます
98
①
② ③
暗証番号が保存されていない場合認証画面が表示されます
暗証番号を入力し【確定】をクリックして下さい
5-5-1お知らせの確認(2)④ 「全ての処理が完了しました」が表示されたら 【閉じる】をクリックして下さい⑤ お知らせを表示したいデータを選択し【詳細】をクリックして下さい⑥ 【PDF変換】rArr【プレビュー】をクリックして下さい
99
④
⑤
プレ申告データに関するお知らせが表示されます
【PDF変換】rArr【プレビュー】でプレ申告データの内容を確認することができます
⑥
(参考)お知らせの確認(3)bull 納税者のメッセージボックスから「お知らせ」のみをダウンロードするように設定できますbull 「お知らせ」のみをダウンロードする場合以下の設定をしてから【メッセージのダウン
ロード】をして下さい
100
①【送受信の設定】rArr【受信用設定】rArr該当の納税者をクリックして【設定】をクリックして下さい
②【取得するメッセージの手続きを指定する】にチェックをつけて【設定】をクリックして下さい
③【お知らせ】をクリックしダウンロードするお知らせの手続き名にチェックをつけて【OK】をクリックして下さい
④【確定】をクリックして下さい
5-5-2eLTAXの登録情報の変更bull 電子申告の達人ではeLTAXの登録情報を変更できますbull 変更作業は「共通設定(eLTAX登録情報)」画面から行いま
す
以降に「暗証番号の変更」手順を載せています
101
eLTAXの登録情報bull 暗証番号bull 電子証明書の登録bull 利用者情報bull 提出先手続き情報
5-5-2-1暗証番号の変更(1)① 【送受信の設定】rArr【共通設定(eLTAX登録情報)】タブをクリックして下さい②暗証番号を変更する利用者を選択し【設定】をクリックして下さい③「暗証番号」の【設定】をクリックして下さい④吹き出しで指示された設定を行い【確定】をクリックして下さい
102
チェックをつけて下さい暗証番号を電子申告の達人に保存する場合チェックをつけて下さい
新しい暗証番号を入力して下さい
空欄の場合は利用中の暗証番号を入力して下さい
チェックをつけると入力した値が表示されます
②③
④
①
5-5-2-1暗証番号の変更(2)⑤ 実行確認画面が表示されたら【OK】をクリックして下さい⑥ 「完了しました」と表示されたら【OK】をクリックして下さい
rarr暗証番号が変更されます
103
【入力した暗証番号に誤りがある場合】rarr⑤の後で「入力された暗証番号に誤り
があります」と表示されます【OK】をクリックして下さい
rarr暗証番号は変更されていません暗証番号を確認し③からの作業を行って下さい
⑤
⑥
<参考>暗証番号は8~16文字で設定して下さい暗証番号に使用できる文字は大文字及び小文字の半角英字半角数字半角記号=+$-_です
(参考)複数の利用者の暗証番号をまとめて変更する
bull 【エクスポート】【インポート】ボタンを使用して複数の利用者の暗証番号を一括で変更することができます
104
5-5-3暗証番号の保存(1)
① 【送受信の設定】rArr【共通設定(eLTAX登録情報)】タブをクリックして下さい②暗証番号を保存する利用者を選択し【設定】をクリックして下さい③「暗証番号」の【設定】をクリックして下さい④吹き出しで指示された設定を行い【確定】をクリックして下さい
105
②③
電子申告の達人のデータベースに暗証番号を保存する方法です
チェックは外して下さい チェックをつけて下さい
暗証番号を入力して下さい
チェックをつけると入力した値が表示されます
④チェックをつけて下さいチェックをつけると入力した暗証番号が正しい場合のみ暗証番号が保存されます
①
5-5-3暗証番号の保存(2)⑤ 実行確認画面が表示されたら【OK】をクリックして下さい⑥ ログインに成功したら【OK】をクリックして下さい⑦ 完了したら【OK】をクリックして下さい
rarr電子申告の達人のデータベースに暗証番号が保存されます
106
【入力した暗証番号に誤りがある場合】rarr⑤の後で「ログインに失敗しました」と表
示されます【OK】をクリックして下さい
rarr暗証番号は保存されません暗証番号を確認し③からの作業を行って下さい
⑤
⑥
⑦
(参考)暗証番号の削除(1)
① 【送受信の設定】rArr【共通設定(eLTAX登録情報)】タブをクリックして下さい②暗証番号を削除する利用者を選択し【設定】をクリックして下さい③「暗証番号」の【設定】をクリックして下さい④吹き出しで指示された設定を行い【確定】をクリックして下さい
107
②③
チェックは外して下さいチェックをつけて下さい
④
電子申告の達人のデータベースに保存した暗証番号を削除する方法です
暗証番号は入力しません(空欄のまま)
チェックは外して下さい
①
(参考)暗証番号の削除(2)⑤ 確認画面が表示されたら【はい】をクリックして下さい⑥ 「処理を実行しますよろしいですか」と表示されたら【OK】をクリックして下さい⑦ 完了したら【OK】をクリックして下さい
rarr電子申告の達人のデータベースから暗証番号が削除されます
108
⑤
⑥ ⑦
(参考)データの並び順の変更①【表示切替】からデータの並び順が変更できます
109
①
「取込」~「送信」画面では「更新日時」「降順」にするとデータが日付順に並びます
「メッセージ確認」画面申告のメッセージお知らせを確認する場合「発行日時」「降順」にするとデータが日付順に並びます
申請のメッセージを確認する場合「受付日時」「降順」にするとデータが日付順に並びます
Memo
110

5-5-1お知らせの確認(2)④ 「全ての処理が完了しました」が表示されたら 【閉じる】をクリックして下さい⑤ お知らせを表示したいデータを選択し【詳細】をクリックして下さい⑥ 【PDF変換】rArr【プレビュー】をクリックして下さい
99
④
⑤
プレ申告データに関するお知らせが表示されます
【PDF変換】rArr【プレビュー】でプレ申告データの内容を確認することができます
⑥
(参考)お知らせの確認(3)bull 納税者のメッセージボックスから「お知らせ」のみをダウンロードするように設定できますbull 「お知らせ」のみをダウンロードする場合以下の設定をしてから【メッセージのダウン
ロード】をして下さい
100
①【送受信の設定】rArr【受信用設定】rArr該当の納税者をクリックして【設定】をクリックして下さい
②【取得するメッセージの手続きを指定する】にチェックをつけて【設定】をクリックして下さい
③【お知らせ】をクリックしダウンロードするお知らせの手続き名にチェックをつけて【OK】をクリックして下さい
④【確定】をクリックして下さい
5-5-2eLTAXの登録情報の変更bull 電子申告の達人ではeLTAXの登録情報を変更できますbull 変更作業は「共通設定(eLTAX登録情報)」画面から行いま
す
以降に「暗証番号の変更」手順を載せています
101
eLTAXの登録情報bull 暗証番号bull 電子証明書の登録bull 利用者情報bull 提出先手続き情報
5-5-2-1暗証番号の変更(1)① 【送受信の設定】rArr【共通設定(eLTAX登録情報)】タブをクリックして下さい②暗証番号を変更する利用者を選択し【設定】をクリックして下さい③「暗証番号」の【設定】をクリックして下さい④吹き出しで指示された設定を行い【確定】をクリックして下さい
102
チェックをつけて下さい暗証番号を電子申告の達人に保存する場合チェックをつけて下さい
新しい暗証番号を入力して下さい
空欄の場合は利用中の暗証番号を入力して下さい
チェックをつけると入力した値が表示されます
②③
④
①
5-5-2-1暗証番号の変更(2)⑤ 実行確認画面が表示されたら【OK】をクリックして下さい⑥ 「完了しました」と表示されたら【OK】をクリックして下さい
rarr暗証番号が変更されます
103
【入力した暗証番号に誤りがある場合】rarr⑤の後で「入力された暗証番号に誤り
があります」と表示されます【OK】をクリックして下さい
rarr暗証番号は変更されていません暗証番号を確認し③からの作業を行って下さい
⑤
⑥
<参考>暗証番号は8~16文字で設定して下さい暗証番号に使用できる文字は大文字及び小文字の半角英字半角数字半角記号=+$-_です
(参考)複数の利用者の暗証番号をまとめて変更する
bull 【エクスポート】【インポート】ボタンを使用して複数の利用者の暗証番号を一括で変更することができます
104
5-5-3暗証番号の保存(1)
① 【送受信の設定】rArr【共通設定(eLTAX登録情報)】タブをクリックして下さい②暗証番号を保存する利用者を選択し【設定】をクリックして下さい③「暗証番号」の【設定】をクリックして下さい④吹き出しで指示された設定を行い【確定】をクリックして下さい
105
②③
電子申告の達人のデータベースに暗証番号を保存する方法です
チェックは外して下さい チェックをつけて下さい
暗証番号を入力して下さい
チェックをつけると入力した値が表示されます
④チェックをつけて下さいチェックをつけると入力した暗証番号が正しい場合のみ暗証番号が保存されます
①
5-5-3暗証番号の保存(2)⑤ 実行確認画面が表示されたら【OK】をクリックして下さい⑥ ログインに成功したら【OK】をクリックして下さい⑦ 完了したら【OK】をクリックして下さい
rarr電子申告の達人のデータベースに暗証番号が保存されます
106
【入力した暗証番号に誤りがある場合】rarr⑤の後で「ログインに失敗しました」と表
示されます【OK】をクリックして下さい
rarr暗証番号は保存されません暗証番号を確認し③からの作業を行って下さい
⑤
⑥
⑦
(参考)暗証番号の削除(1)
① 【送受信の設定】rArr【共通設定(eLTAX登録情報)】タブをクリックして下さい②暗証番号を削除する利用者を選択し【設定】をクリックして下さい③「暗証番号」の【設定】をクリックして下さい④吹き出しで指示された設定を行い【確定】をクリックして下さい
107
②③
チェックは外して下さいチェックをつけて下さい
④
電子申告の達人のデータベースに保存した暗証番号を削除する方法です
暗証番号は入力しません(空欄のまま)
チェックは外して下さい
①
(参考)暗証番号の削除(2)⑤ 確認画面が表示されたら【はい】をクリックして下さい⑥ 「処理を実行しますよろしいですか」と表示されたら【OK】をクリックして下さい⑦ 完了したら【OK】をクリックして下さい
rarr電子申告の達人のデータベースから暗証番号が削除されます
108
⑤
⑥ ⑦
(参考)データの並び順の変更①【表示切替】からデータの並び順が変更できます
109
①
「取込」~「送信」画面では「更新日時」「降順」にするとデータが日付順に並びます
「メッセージ確認」画面申告のメッセージお知らせを確認する場合「発行日時」「降順」にするとデータが日付順に並びます
申請のメッセージを確認する場合「受付日時」「降順」にするとデータが日付順に並びます
Memo
110

(参考)お知らせの確認(3)bull 納税者のメッセージボックスから「お知らせ」のみをダウンロードするように設定できますbull 「お知らせ」のみをダウンロードする場合以下の設定をしてから【メッセージのダウン
ロード】をして下さい
100
①【送受信の設定】rArr【受信用設定】rArr該当の納税者をクリックして【設定】をクリックして下さい
②【取得するメッセージの手続きを指定する】にチェックをつけて【設定】をクリックして下さい
③【お知らせ】をクリックしダウンロードするお知らせの手続き名にチェックをつけて【OK】をクリックして下さい
④【確定】をクリックして下さい
5-5-2eLTAXの登録情報の変更bull 電子申告の達人ではeLTAXの登録情報を変更できますbull 変更作業は「共通設定(eLTAX登録情報)」画面から行いま
す
以降に「暗証番号の変更」手順を載せています
101
eLTAXの登録情報bull 暗証番号bull 電子証明書の登録bull 利用者情報bull 提出先手続き情報
5-5-2-1暗証番号の変更(1)① 【送受信の設定】rArr【共通設定(eLTAX登録情報)】タブをクリックして下さい②暗証番号を変更する利用者を選択し【設定】をクリックして下さい③「暗証番号」の【設定】をクリックして下さい④吹き出しで指示された設定を行い【確定】をクリックして下さい
102
チェックをつけて下さい暗証番号を電子申告の達人に保存する場合チェックをつけて下さい
新しい暗証番号を入力して下さい
空欄の場合は利用中の暗証番号を入力して下さい
チェックをつけると入力した値が表示されます
②③
④
①
5-5-2-1暗証番号の変更(2)⑤ 実行確認画面が表示されたら【OK】をクリックして下さい⑥ 「完了しました」と表示されたら【OK】をクリックして下さい
rarr暗証番号が変更されます
103
【入力した暗証番号に誤りがある場合】rarr⑤の後で「入力された暗証番号に誤り
があります」と表示されます【OK】をクリックして下さい
rarr暗証番号は変更されていません暗証番号を確認し③からの作業を行って下さい
⑤
⑥
<参考>暗証番号は8~16文字で設定して下さい暗証番号に使用できる文字は大文字及び小文字の半角英字半角数字半角記号=+$-_です
(参考)複数の利用者の暗証番号をまとめて変更する
bull 【エクスポート】【インポート】ボタンを使用して複数の利用者の暗証番号を一括で変更することができます
104
5-5-3暗証番号の保存(1)
① 【送受信の設定】rArr【共通設定(eLTAX登録情報)】タブをクリックして下さい②暗証番号を保存する利用者を選択し【設定】をクリックして下さい③「暗証番号」の【設定】をクリックして下さい④吹き出しで指示された設定を行い【確定】をクリックして下さい
105
②③
電子申告の達人のデータベースに暗証番号を保存する方法です
チェックは外して下さい チェックをつけて下さい
暗証番号を入力して下さい
チェックをつけると入力した値が表示されます
④チェックをつけて下さいチェックをつけると入力した暗証番号が正しい場合のみ暗証番号が保存されます
①
5-5-3暗証番号の保存(2)⑤ 実行確認画面が表示されたら【OK】をクリックして下さい⑥ ログインに成功したら【OK】をクリックして下さい⑦ 完了したら【OK】をクリックして下さい
rarr電子申告の達人のデータベースに暗証番号が保存されます
106
【入力した暗証番号に誤りがある場合】rarr⑤の後で「ログインに失敗しました」と表
示されます【OK】をクリックして下さい
rarr暗証番号は保存されません暗証番号を確認し③からの作業を行って下さい
⑤
⑥
⑦
(参考)暗証番号の削除(1)
① 【送受信の設定】rArr【共通設定(eLTAX登録情報)】タブをクリックして下さい②暗証番号を削除する利用者を選択し【設定】をクリックして下さい③「暗証番号」の【設定】をクリックして下さい④吹き出しで指示された設定を行い【確定】をクリックして下さい
107
②③
チェックは外して下さいチェックをつけて下さい
④
電子申告の達人のデータベースに保存した暗証番号を削除する方法です
暗証番号は入力しません(空欄のまま)
チェックは外して下さい
①
(参考)暗証番号の削除(2)⑤ 確認画面が表示されたら【はい】をクリックして下さい⑥ 「処理を実行しますよろしいですか」と表示されたら【OK】をクリックして下さい⑦ 完了したら【OK】をクリックして下さい
rarr電子申告の達人のデータベースから暗証番号が削除されます
108
⑤
⑥ ⑦
(参考)データの並び順の変更①【表示切替】からデータの並び順が変更できます
109
①
「取込」~「送信」画面では「更新日時」「降順」にするとデータが日付順に並びます
「メッセージ確認」画面申告のメッセージお知らせを確認する場合「発行日時」「降順」にするとデータが日付順に並びます
申請のメッセージを確認する場合「受付日時」「降順」にするとデータが日付順に並びます
Memo
110

5-5-2eLTAXの登録情報の変更bull 電子申告の達人ではeLTAXの登録情報を変更できますbull 変更作業は「共通設定(eLTAX登録情報)」画面から行いま
す
以降に「暗証番号の変更」手順を載せています
101
eLTAXの登録情報bull 暗証番号bull 電子証明書の登録bull 利用者情報bull 提出先手続き情報
5-5-2-1暗証番号の変更(1)① 【送受信の設定】rArr【共通設定(eLTAX登録情報)】タブをクリックして下さい②暗証番号を変更する利用者を選択し【設定】をクリックして下さい③「暗証番号」の【設定】をクリックして下さい④吹き出しで指示された設定を行い【確定】をクリックして下さい
102
チェックをつけて下さい暗証番号を電子申告の達人に保存する場合チェックをつけて下さい
新しい暗証番号を入力して下さい
空欄の場合は利用中の暗証番号を入力して下さい
チェックをつけると入力した値が表示されます
②③
④
①
5-5-2-1暗証番号の変更(2)⑤ 実行確認画面が表示されたら【OK】をクリックして下さい⑥ 「完了しました」と表示されたら【OK】をクリックして下さい
rarr暗証番号が変更されます
103
【入力した暗証番号に誤りがある場合】rarr⑤の後で「入力された暗証番号に誤り
があります」と表示されます【OK】をクリックして下さい
rarr暗証番号は変更されていません暗証番号を確認し③からの作業を行って下さい
⑤
⑥
<参考>暗証番号は8~16文字で設定して下さい暗証番号に使用できる文字は大文字及び小文字の半角英字半角数字半角記号=+$-_です
(参考)複数の利用者の暗証番号をまとめて変更する
bull 【エクスポート】【インポート】ボタンを使用して複数の利用者の暗証番号を一括で変更することができます
104
5-5-3暗証番号の保存(1)
① 【送受信の設定】rArr【共通設定(eLTAX登録情報)】タブをクリックして下さい②暗証番号を保存する利用者を選択し【設定】をクリックして下さい③「暗証番号」の【設定】をクリックして下さい④吹き出しで指示された設定を行い【確定】をクリックして下さい
105
②③
電子申告の達人のデータベースに暗証番号を保存する方法です
チェックは外して下さい チェックをつけて下さい
暗証番号を入力して下さい
チェックをつけると入力した値が表示されます
④チェックをつけて下さいチェックをつけると入力した暗証番号が正しい場合のみ暗証番号が保存されます
①
5-5-3暗証番号の保存(2)⑤ 実行確認画面が表示されたら【OK】をクリックして下さい⑥ ログインに成功したら【OK】をクリックして下さい⑦ 完了したら【OK】をクリックして下さい
rarr電子申告の達人のデータベースに暗証番号が保存されます
106
【入力した暗証番号に誤りがある場合】rarr⑤の後で「ログインに失敗しました」と表
示されます【OK】をクリックして下さい
rarr暗証番号は保存されません暗証番号を確認し③からの作業を行って下さい
⑤
⑥
⑦
(参考)暗証番号の削除(1)
① 【送受信の設定】rArr【共通設定(eLTAX登録情報)】タブをクリックして下さい②暗証番号を削除する利用者を選択し【設定】をクリックして下さい③「暗証番号」の【設定】をクリックして下さい④吹き出しで指示された設定を行い【確定】をクリックして下さい
107
②③
チェックは外して下さいチェックをつけて下さい
④
電子申告の達人のデータベースに保存した暗証番号を削除する方法です
暗証番号は入力しません(空欄のまま)
チェックは外して下さい
①
(参考)暗証番号の削除(2)⑤ 確認画面が表示されたら【はい】をクリックして下さい⑥ 「処理を実行しますよろしいですか」と表示されたら【OK】をクリックして下さい⑦ 完了したら【OK】をクリックして下さい
rarr電子申告の達人のデータベースから暗証番号が削除されます
108
⑤
⑥ ⑦
(参考)データの並び順の変更①【表示切替】からデータの並び順が変更できます
109
①
「取込」~「送信」画面では「更新日時」「降順」にするとデータが日付順に並びます
「メッセージ確認」画面申告のメッセージお知らせを確認する場合「発行日時」「降順」にするとデータが日付順に並びます
申請のメッセージを確認する場合「受付日時」「降順」にするとデータが日付順に並びます
Memo
110

5-5-2-1暗証番号の変更(1)① 【送受信の設定】rArr【共通設定(eLTAX登録情報)】タブをクリックして下さい②暗証番号を変更する利用者を選択し【設定】をクリックして下さい③「暗証番号」の【設定】をクリックして下さい④吹き出しで指示された設定を行い【確定】をクリックして下さい
102
チェックをつけて下さい暗証番号を電子申告の達人に保存する場合チェックをつけて下さい
新しい暗証番号を入力して下さい
空欄の場合は利用中の暗証番号を入力して下さい
チェックをつけると入力した値が表示されます
②③
④
①
5-5-2-1暗証番号の変更(2)⑤ 実行確認画面が表示されたら【OK】をクリックして下さい⑥ 「完了しました」と表示されたら【OK】をクリックして下さい
rarr暗証番号が変更されます
103
【入力した暗証番号に誤りがある場合】rarr⑤の後で「入力された暗証番号に誤り
があります」と表示されます【OK】をクリックして下さい
rarr暗証番号は変更されていません暗証番号を確認し③からの作業を行って下さい
⑤
⑥
<参考>暗証番号は8~16文字で設定して下さい暗証番号に使用できる文字は大文字及び小文字の半角英字半角数字半角記号=+$-_です
(参考)複数の利用者の暗証番号をまとめて変更する
bull 【エクスポート】【インポート】ボタンを使用して複数の利用者の暗証番号を一括で変更することができます
104
5-5-3暗証番号の保存(1)
① 【送受信の設定】rArr【共通設定(eLTAX登録情報)】タブをクリックして下さい②暗証番号を保存する利用者を選択し【設定】をクリックして下さい③「暗証番号」の【設定】をクリックして下さい④吹き出しで指示された設定を行い【確定】をクリックして下さい
105
②③
電子申告の達人のデータベースに暗証番号を保存する方法です
チェックは外して下さい チェックをつけて下さい
暗証番号を入力して下さい
チェックをつけると入力した値が表示されます
④チェックをつけて下さいチェックをつけると入力した暗証番号が正しい場合のみ暗証番号が保存されます
①
5-5-3暗証番号の保存(2)⑤ 実行確認画面が表示されたら【OK】をクリックして下さい⑥ ログインに成功したら【OK】をクリックして下さい⑦ 完了したら【OK】をクリックして下さい
rarr電子申告の達人のデータベースに暗証番号が保存されます
106
【入力した暗証番号に誤りがある場合】rarr⑤の後で「ログインに失敗しました」と表
示されます【OK】をクリックして下さい
rarr暗証番号は保存されません暗証番号を確認し③からの作業を行って下さい
⑤
⑥
⑦
(参考)暗証番号の削除(1)
① 【送受信の設定】rArr【共通設定(eLTAX登録情報)】タブをクリックして下さい②暗証番号を削除する利用者を選択し【設定】をクリックして下さい③「暗証番号」の【設定】をクリックして下さい④吹き出しで指示された設定を行い【確定】をクリックして下さい
107
②③
チェックは外して下さいチェックをつけて下さい
④
電子申告の達人のデータベースに保存した暗証番号を削除する方法です
暗証番号は入力しません(空欄のまま)
チェックは外して下さい
①
(参考)暗証番号の削除(2)⑤ 確認画面が表示されたら【はい】をクリックして下さい⑥ 「処理を実行しますよろしいですか」と表示されたら【OK】をクリックして下さい⑦ 完了したら【OK】をクリックして下さい
rarr電子申告の達人のデータベースから暗証番号が削除されます
108
⑤
⑥ ⑦
(参考)データの並び順の変更①【表示切替】からデータの並び順が変更できます
109
①
「取込」~「送信」画面では「更新日時」「降順」にするとデータが日付順に並びます
「メッセージ確認」画面申告のメッセージお知らせを確認する場合「発行日時」「降順」にするとデータが日付順に並びます
申請のメッセージを確認する場合「受付日時」「降順」にするとデータが日付順に並びます
Memo
110

5-5-2-1暗証番号の変更(2)⑤ 実行確認画面が表示されたら【OK】をクリックして下さい⑥ 「完了しました」と表示されたら【OK】をクリックして下さい
rarr暗証番号が変更されます
103
【入力した暗証番号に誤りがある場合】rarr⑤の後で「入力された暗証番号に誤り
があります」と表示されます【OK】をクリックして下さい
rarr暗証番号は変更されていません暗証番号を確認し③からの作業を行って下さい
⑤
⑥
<参考>暗証番号は8~16文字で設定して下さい暗証番号に使用できる文字は大文字及び小文字の半角英字半角数字半角記号=+$-_です
(参考)複数の利用者の暗証番号をまとめて変更する
bull 【エクスポート】【インポート】ボタンを使用して複数の利用者の暗証番号を一括で変更することができます
104
5-5-3暗証番号の保存(1)
① 【送受信の設定】rArr【共通設定(eLTAX登録情報)】タブをクリックして下さい②暗証番号を保存する利用者を選択し【設定】をクリックして下さい③「暗証番号」の【設定】をクリックして下さい④吹き出しで指示された設定を行い【確定】をクリックして下さい
105
②③
電子申告の達人のデータベースに暗証番号を保存する方法です
チェックは外して下さい チェックをつけて下さい
暗証番号を入力して下さい
チェックをつけると入力した値が表示されます
④チェックをつけて下さいチェックをつけると入力した暗証番号が正しい場合のみ暗証番号が保存されます
①
5-5-3暗証番号の保存(2)⑤ 実行確認画面が表示されたら【OK】をクリックして下さい⑥ ログインに成功したら【OK】をクリックして下さい⑦ 完了したら【OK】をクリックして下さい
rarr電子申告の達人のデータベースに暗証番号が保存されます
106
【入力した暗証番号に誤りがある場合】rarr⑤の後で「ログインに失敗しました」と表
示されます【OK】をクリックして下さい
rarr暗証番号は保存されません暗証番号を確認し③からの作業を行って下さい
⑤
⑥
⑦
(参考)暗証番号の削除(1)
① 【送受信の設定】rArr【共通設定(eLTAX登録情報)】タブをクリックして下さい②暗証番号を削除する利用者を選択し【設定】をクリックして下さい③「暗証番号」の【設定】をクリックして下さい④吹き出しで指示された設定を行い【確定】をクリックして下さい
107
②③
チェックは外して下さいチェックをつけて下さい
④
電子申告の達人のデータベースに保存した暗証番号を削除する方法です
暗証番号は入力しません(空欄のまま)
チェックは外して下さい
①
(参考)暗証番号の削除(2)⑤ 確認画面が表示されたら【はい】をクリックして下さい⑥ 「処理を実行しますよろしいですか」と表示されたら【OK】をクリックして下さい⑦ 完了したら【OK】をクリックして下さい
rarr電子申告の達人のデータベースから暗証番号が削除されます
108
⑤
⑥ ⑦
(参考)データの並び順の変更①【表示切替】からデータの並び順が変更できます
109
①
「取込」~「送信」画面では「更新日時」「降順」にするとデータが日付順に並びます
「メッセージ確認」画面申告のメッセージお知らせを確認する場合「発行日時」「降順」にするとデータが日付順に並びます
申請のメッセージを確認する場合「受付日時」「降順」にするとデータが日付順に並びます
Memo
110

(参考)複数の利用者の暗証番号をまとめて変更する
bull 【エクスポート】【インポート】ボタンを使用して複数の利用者の暗証番号を一括で変更することができます
104
5-5-3暗証番号の保存(1)
① 【送受信の設定】rArr【共通設定(eLTAX登録情報)】タブをクリックして下さい②暗証番号を保存する利用者を選択し【設定】をクリックして下さい③「暗証番号」の【設定】をクリックして下さい④吹き出しで指示された設定を行い【確定】をクリックして下さい
105
②③
電子申告の達人のデータベースに暗証番号を保存する方法です
チェックは外して下さい チェックをつけて下さい
暗証番号を入力して下さい
チェックをつけると入力した値が表示されます
④チェックをつけて下さいチェックをつけると入力した暗証番号が正しい場合のみ暗証番号が保存されます
①
5-5-3暗証番号の保存(2)⑤ 実行確認画面が表示されたら【OK】をクリックして下さい⑥ ログインに成功したら【OK】をクリックして下さい⑦ 完了したら【OK】をクリックして下さい
rarr電子申告の達人のデータベースに暗証番号が保存されます
106
【入力した暗証番号に誤りがある場合】rarr⑤の後で「ログインに失敗しました」と表
示されます【OK】をクリックして下さい
rarr暗証番号は保存されません暗証番号を確認し③からの作業を行って下さい
⑤
⑥
⑦
(参考)暗証番号の削除(1)
① 【送受信の設定】rArr【共通設定(eLTAX登録情報)】タブをクリックして下さい②暗証番号を削除する利用者を選択し【設定】をクリックして下さい③「暗証番号」の【設定】をクリックして下さい④吹き出しで指示された設定を行い【確定】をクリックして下さい
107
②③
チェックは外して下さいチェックをつけて下さい
④
電子申告の達人のデータベースに保存した暗証番号を削除する方法です
暗証番号は入力しません(空欄のまま)
チェックは外して下さい
①
(参考)暗証番号の削除(2)⑤ 確認画面が表示されたら【はい】をクリックして下さい⑥ 「処理を実行しますよろしいですか」と表示されたら【OK】をクリックして下さい⑦ 完了したら【OK】をクリックして下さい
rarr電子申告の達人のデータベースから暗証番号が削除されます
108
⑤
⑥ ⑦
(参考)データの並び順の変更①【表示切替】からデータの並び順が変更できます
109
①
「取込」~「送信」画面では「更新日時」「降順」にするとデータが日付順に並びます
「メッセージ確認」画面申告のメッセージお知らせを確認する場合「発行日時」「降順」にするとデータが日付順に並びます
申請のメッセージを確認する場合「受付日時」「降順」にするとデータが日付順に並びます
Memo
110

5-5-3暗証番号の保存(1)
① 【送受信の設定】rArr【共通設定(eLTAX登録情報)】タブをクリックして下さい②暗証番号を保存する利用者を選択し【設定】をクリックして下さい③「暗証番号」の【設定】をクリックして下さい④吹き出しで指示された設定を行い【確定】をクリックして下さい
105
②③
電子申告の達人のデータベースに暗証番号を保存する方法です
チェックは外して下さい チェックをつけて下さい
暗証番号を入力して下さい
チェックをつけると入力した値が表示されます
④チェックをつけて下さいチェックをつけると入力した暗証番号が正しい場合のみ暗証番号が保存されます
①
5-5-3暗証番号の保存(2)⑤ 実行確認画面が表示されたら【OK】をクリックして下さい⑥ ログインに成功したら【OK】をクリックして下さい⑦ 完了したら【OK】をクリックして下さい
rarr電子申告の達人のデータベースに暗証番号が保存されます
106
【入力した暗証番号に誤りがある場合】rarr⑤の後で「ログインに失敗しました」と表
示されます【OK】をクリックして下さい
rarr暗証番号は保存されません暗証番号を確認し③からの作業を行って下さい
⑤
⑥
⑦
(参考)暗証番号の削除(1)
① 【送受信の設定】rArr【共通設定(eLTAX登録情報)】タブをクリックして下さい②暗証番号を削除する利用者を選択し【設定】をクリックして下さい③「暗証番号」の【設定】をクリックして下さい④吹き出しで指示された設定を行い【確定】をクリックして下さい
107
②③
チェックは外して下さいチェックをつけて下さい
④
電子申告の達人のデータベースに保存した暗証番号を削除する方法です
暗証番号は入力しません(空欄のまま)
チェックは外して下さい
①
(参考)暗証番号の削除(2)⑤ 確認画面が表示されたら【はい】をクリックして下さい⑥ 「処理を実行しますよろしいですか」と表示されたら【OK】をクリックして下さい⑦ 完了したら【OK】をクリックして下さい
rarr電子申告の達人のデータベースから暗証番号が削除されます
108
⑤
⑥ ⑦
(参考)データの並び順の変更①【表示切替】からデータの並び順が変更できます
109
①
「取込」~「送信」画面では「更新日時」「降順」にするとデータが日付順に並びます
「メッセージ確認」画面申告のメッセージお知らせを確認する場合「発行日時」「降順」にするとデータが日付順に並びます
申請のメッセージを確認する場合「受付日時」「降順」にするとデータが日付順に並びます
Memo
110

5-5-3暗証番号の保存(2)⑤ 実行確認画面が表示されたら【OK】をクリックして下さい⑥ ログインに成功したら【OK】をクリックして下さい⑦ 完了したら【OK】をクリックして下さい
rarr電子申告の達人のデータベースに暗証番号が保存されます
106
【入力した暗証番号に誤りがある場合】rarr⑤の後で「ログインに失敗しました」と表
示されます【OK】をクリックして下さい
rarr暗証番号は保存されません暗証番号を確認し③からの作業を行って下さい
⑤
⑥
⑦
(参考)暗証番号の削除(1)
① 【送受信の設定】rArr【共通設定(eLTAX登録情報)】タブをクリックして下さい②暗証番号を削除する利用者を選択し【設定】をクリックして下さい③「暗証番号」の【設定】をクリックして下さい④吹き出しで指示された設定を行い【確定】をクリックして下さい
107
②③
チェックは外して下さいチェックをつけて下さい
④
電子申告の達人のデータベースに保存した暗証番号を削除する方法です
暗証番号は入力しません(空欄のまま)
チェックは外して下さい
①
(参考)暗証番号の削除(2)⑤ 確認画面が表示されたら【はい】をクリックして下さい⑥ 「処理を実行しますよろしいですか」と表示されたら【OK】をクリックして下さい⑦ 完了したら【OK】をクリックして下さい
rarr電子申告の達人のデータベースから暗証番号が削除されます
108
⑤
⑥ ⑦
(参考)データの並び順の変更①【表示切替】からデータの並び順が変更できます
109
①
「取込」~「送信」画面では「更新日時」「降順」にするとデータが日付順に並びます
「メッセージ確認」画面申告のメッセージお知らせを確認する場合「発行日時」「降順」にするとデータが日付順に並びます
申請のメッセージを確認する場合「受付日時」「降順」にするとデータが日付順に並びます
Memo
110

(参考)暗証番号の削除(1)
① 【送受信の設定】rArr【共通設定(eLTAX登録情報)】タブをクリックして下さい②暗証番号を削除する利用者を選択し【設定】をクリックして下さい③「暗証番号」の【設定】をクリックして下さい④吹き出しで指示された設定を行い【確定】をクリックして下さい
107
②③
チェックは外して下さいチェックをつけて下さい
④
電子申告の達人のデータベースに保存した暗証番号を削除する方法です
暗証番号は入力しません(空欄のまま)
チェックは外して下さい
①
(参考)暗証番号の削除(2)⑤ 確認画面が表示されたら【はい】をクリックして下さい⑥ 「処理を実行しますよろしいですか」と表示されたら【OK】をクリックして下さい⑦ 完了したら【OK】をクリックして下さい
rarr電子申告の達人のデータベースから暗証番号が削除されます
108
⑤
⑥ ⑦
(参考)データの並び順の変更①【表示切替】からデータの並び順が変更できます
109
①
「取込」~「送信」画面では「更新日時」「降順」にするとデータが日付順に並びます
「メッセージ確認」画面申告のメッセージお知らせを確認する場合「発行日時」「降順」にするとデータが日付順に並びます
申請のメッセージを確認する場合「受付日時」「降順」にするとデータが日付順に並びます
Memo
110

(参考)暗証番号の削除(2)⑤ 確認画面が表示されたら【はい】をクリックして下さい⑥ 「処理を実行しますよろしいですか」と表示されたら【OK】をクリックして下さい⑦ 完了したら【OK】をクリックして下さい
rarr電子申告の達人のデータベースから暗証番号が削除されます
108
⑤
⑥ ⑦
(参考)データの並び順の変更①【表示切替】からデータの並び順が変更できます
109
①
「取込」~「送信」画面では「更新日時」「降順」にするとデータが日付順に並びます
「メッセージ確認」画面申告のメッセージお知らせを確認する場合「発行日時」「降順」にするとデータが日付順に並びます
申請のメッセージを確認する場合「受付日時」「降順」にするとデータが日付順に並びます
Memo
110

(参考)データの並び順の変更①【表示切替】からデータの並び順が変更できます
109
①
「取込」~「送信」画面では「更新日時」「降順」にするとデータが日付順に並びます
「メッセージ確認」画面申告のメッセージお知らせを確認する場合「発行日時」「降順」にするとデータが日付順に並びます
申請のメッセージを確認する場合「受付日時」「降順」にするとデータが日付順に並びます
Memo
110

Memo
110