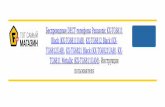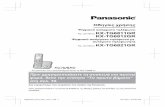操作手順書 - kyoceradocumentsolutions.co.jp · プリンタドライバのインストール 4...
Transcript of 操作手順書 - kyoceradocumentsolutions.co.jp · プリンタドライバのインストール 4...

操作手順書 1

ご使用になる前に
本書の内容の一部または全部を無断転載することは固くお断りします。本書の内容に関し
ては、将来予告なしに変更することがあります。
本製品を使用したことによって生じた損害賠償などに関しては、当社では一切その責任を
負いかねますので、ご了承ください。
本アプリケーションソフトは、プリンタや複合機(以降、プリントシステムといいます)
の機種によって、設定できる内容が異なります。
本書では、Windows XP、Internet Explorer 6.0環境での操作を例に説明しています。
商標について
KYOCERA、京セラ、KYOCERA MITA、京セラミタ、ECOSYS、エコシス、PRESCRIBE、およびプリスクライブは、京セラ株式会社の登録商標です。KPDL、およびKIR(Kyocera Image Refinement)は、京セラ株式会社の商標です。
Microsoft、Windows、およびWindows NTは、Microsoft Corporationの登録商標です。
Apple、AppleTalk、Mac、Macintosh、Mac OS、およびTrueTypeは、Apple Computer, Inc.の登
録商標です。
Adobe、Acrobat、およびPostScriptは、Adobe Systems Incorporatedの登録商標です。
Novell、およびNetWareは、Novell, Inc.の登録商標です。
HP、およびPCLは、Hewlett-Packard Companyの登録商標です。
Intel、Pentium、およびCeleronは、Intel Corporationの登録商標です。
その他、本書中の社名や商品名は、各社の登録商標または商標です。
KXドライバ対応機種
ご使用になるプリントシステムにより、本手順書の説明画面表示が異なる場合があります。
複合機 KM-1530KM-1570KM-1650KM-2030KM-2050KM-2070KM-2530KM-2530
KM-2531KM-2550KM-3035KM-3050KM-3530KM-3531KM-4031KM-4035
KM-4050KM-4530KM-5035KM-5050KM-5530KM-6030KM-6330KM-7530
KM-8030KM-C830KM-C850KM-C870KM-C2630KM-C2520KM-C3225KM-C3232
プリンタ FS-920FS-1010LS-1800LS-1820LS-3800LS-3830NLS-C5016NLS-C5030N
LS-6020LS-6700SLS-6800LS-6820NLS-6950DNLS-8000CLS-C8008NLS-C8026N
LS-9500DNLS-9520DNLS-2000DLS-3900DNLS-9530DNLS-C8100DNFS-C5010DN

目 次
1 プリンタドライバのインストール.............................................. 1動作環境 . . . . . . . . . . . . . . . . . . . . . . . . . . . . . . . . . . . . . . . . . . . . . . . . . . 1
パラレル接続 . . . . . . . . . . . . . . . . . . . . . . . . . . . . . . . . . . . . . . . . . . . . . . 2
USB 接続 . . . . . . . . . . . . . . . . . . . . . . . . . . . . . . . . . . . . . . . . . . . . . . . . . 5
LPR 接続. . . . . . . . . . . . . . . . . . . . . . . . . . . . . . . . . . . . . . . . . . . . . . . . . . 9
ネットワーク接続 . . . . . . . . . . . . . . . . . . . . . . . . . . . . . . . . . . . . . . . . . . 14
コンポーネントの選択およびインストール . . . . . . . . . . . . . . . . . . . . . . 17
プラグイン . . . . . . . . . . . . . . . . . . . . . . . . . . . . . . . . . . . . . . . . . . . . . . . 19
最新プリンタドライバの入手とインストール . . . . . . . . . . . . . . . . . . . . 21
2 デバイス設定 ............................................................................ 25プロパティの表示 . . . . . . . . . . . . . . . . . . . . . . . . . . . . . . . . . . . . . . . . . . 25
オプション機器の追加 . . . . . . . . . . . . . . . . . . . . . . . . . . . . . . . . . . . . . . 26
管理者設定 . . . . . . . . . . . . . . . . . . . . . . . . . . . . . . . . . . . . . . . . . . . . . . . 31
ユーザ設定 . . . . . . . . . . . . . . . . . . . . . . . . . . . . . . . . . . . . . . . . . . . . . . . 35
PDL 設定. . . . . . . . . . . . . . . . . . . . . . . . . . . . . . . . . . . . . . . . . . . . . . . . . 36
互換性設定 . . . . . . . . . . . . . . . . . . . . . . . . . . . . . . . . . . . . . . . . . . . . . . . 38
3 基本的な印刷操作 ..................................................................... 41印刷のしかた . . . . . . . . . . . . . . . . . . . . . . . . . . . . . . . . . . . . . . . . . . . . . 41
サイズの異なる用紙に印刷する . . . . . . . . . . . . . . . . . . . . . . . . . . . . . . . 45
縮小・拡大して印刷する . . . . . . . . . . . . . . . . . . . . . . . . . . . . . . . . . . . . 46
不定形サイズの用紙に印刷する . . . . . . . . . . . . . . . . . . . . . . . . . . . . . . . 47
用紙の種類に合わせて印刷する . . . . . . . . . . . . . . . . . . . . . . . . . . . . . . . 50
4 印刷設定 ................................................................................... 53サイドパネル . . . . . . . . . . . . . . . . . . . . . . . . . . . . . . . . . . . . . . . . . . . . . 54
基本設定 . . . . . . . . . . . . . . . . . . . . . . . . . . . . . . . . . . . . . . . . . . . . . . . . . 55
レイアウト . . . . . . . . . . . . . . . . . . . . . . . . . . . . . . . . . . . . . . . . . . . . . . . 62
仕上げ . . . . . . . . . . . . . . . . . . . . . . . . . . . . . . . . . . . . . . . . . . . . . . . . . . . 68
印刷品質 . . . . . . . . . . . . . . . . . . . . . . . . . . . . . . . . . . . . . . . . . . . . . . . . . 76
表紙 / 合紙. . . . . . . . . . . . . . . . . . . . . . . . . . . . . . . . . . . . . . . . . . . . . . . . 95
ジョブ保存 . . . . . . . . . . . . . . . . . . . . . . . . . . . . . . . . . . . . . . . . . . . . . . 105
拡張機能 . . . . . . . . . . . . . . . . . . . . . . . . . . . . . . . . . . . . . . . . . . . . . . . . 123

プロファイル . . . . . . . . . . . . . . . . . . . . . . . . . . . . . . . . . . . . . . . . . . . . 137
対応オプション一覧表 .............................................................................. 141

プリンタドライバのインストール
操作手順書 1
1 プリンタドライバのインストール
プリンタドライバは、文書をプリントシステムに出力するためのアプリケーションソフトです。インストールすると、プリントシステムの各種設定を行えます。
プリンタドライバは、プリントシステムに付属の CD-ROM からインストールしま
す。
プリンタドライバのインストールの際、プリントシステムと PC の接続方法を指定
する必要があります。次に示す 4 通りがあります。
• パラレル接続• USB 接続
• LPR 接続
• ネットワーク接続
動作環境
プリンタドライバは次の OS 環境で動作します。インストールする前に確認してく
ださい。
• Microsoft Windows 95 †1
• Microsoft Windows 98/98 SE/Me• Microsoft Windows NT 4.0 Workstation Service Pack 6 以上 †2
• Microsoft Windows 2000 Professional †2
• Microsoft Windows XP Home Edition/Professional Edition †2
• Microsoft Windows Server 2003 †2
†1 機能によっては、一部対応しない場合があります。
†2 インストール時に管理者権限でログオンする必要があります。
それぞれの OS が推奨するハードウェア環境で動作します。

プリンタドライバのインストール
2 KX プリンタドライバ
パラレル接続
プリントシステムと PC のパラレルポート同士を、パラレルケーブルを使って接続
できます。ここでは、パラレル接続でのプリンタドライバのインストール方法について説明します。
パラレル接続時のインストール方法
1 プリントシステムの電源が切れていることを確認し、パラレルケーブルで PC と接続しします。接続後、プリントシステムの電源を入れます。
参考:新しいハードウェアの検索ウィザードの開始画面が表示されたら、キャンセルボタンをクリックしてください。
2 付属の CD-ROM を、PC の光学ドライブにセットします。表示される画面の指示にしたがって進んでください。
3 Kyocera プリンタインストールウィザードにようこそ画面が表示されたら、次へボタンをクリックします。

プリンタドライバのインストール
操作手順書 3
参考:PC に古いドライバがインストールされている場合、インストールウィザードが自動的に古いドライバを検知し、既存のドライバのアップグレード画面が表示されます。次へボタンをクリックし、ウィザードにしたがってドライバをアップグレードしてください。
4 ローカルまたはネットワーク接続画面が表示されます。ローカル接続を選択して、次へボタンをクリックします。
5 プリンタモデルの選択画面が表示されます。リストから接続したいプリンタを選択し、次へボタンをクリックします。

プリンタドライバのインストール
4 KX プリンタドライバ
6 プリンタポートの選択画面が表示されます。使用するポートタイプの中から LPT1:を選択して、次へボタンをクリックします。
参考:ハードウェアのインストール注意画面が表示された場合は、引き続いてインストールを続行しても問題ありませんので、続行ボタンをクリックしてください。
参考:ネットワークプリンタポートモニタ画面が表示される場合があります。KPrint ポートモニタを追加する場合は、はいを選択して、次へボタンをクリックしてください。
あとは表示される画面の指示にしたがって、インストール作業を行ってください。
参考:プリンタドライバのインストールが終わると、コンポーネントのインストールを行う画面が表示されます。コンポーネントのインストールを行う場合は、コンポーネントの選択およびインストールを参照してください。

プリンタドライバのインストール
操作手順書 5
USB 接続
プリントシステムと PC の USB ポート同士を、USB ケーブルを使って接続できま
す。ここでは、USB 接続でのプリンタドライバのインストール方法について説明
します。
USB 接続時のインストール方法
1 プリントシステムの電源が切れていることを確認し、USB ケーブルで PC と接続します。接続後、プリントシステムの電源を入れます。
参考:新しいハードウェアの検索ウィザードの開始画面が表示されたら、キャンセルボタンをクリックしてください。
2 付属の CD-ROM を PC の光学ドライブにセットします。表示される画面の指示にしたがって進んでください。
3 Kyocera プリンタインストールウィザードにようこそ画面が表示されたら、次へボタンをクリックします。

プリンタドライバのインストール
6 KX プリンタドライバ
参考:PC に古いドライバがインストールされている場合、インストールウィザードが自動的に古いドライバを検知し、既存のドライバのアップグレード画面が表示されます。次へボタンをクリックし、ウィザードにしたがってドライバをアップグレードしてください。
4 ローカルまたはネットワーク接続画面が表示されます。ローカル接続を選択して、次へボタンをクリックします。
5 プリンタモデルの選択画面が表示されます。リストから接続したいプリンタを選択し、次へボタンをクリックします。

プリンタドライバのインストール
操作手順書 7
参考:ハードウェアのインストール注意画面が表示された場合は、引き続いてインストールを続行しても問題ありませんので、続行ボタンをクリックしてください。
参考:ネットワークプリンタポートモニタ画面が表示される場合があります。KPrint ポートモニタを追加する場合は、はいを選択して、次へボタンをクリックしてください。
6 プリンタポートの選択画面が表示されます。使用するポートから USB ポート(例:USB001、KMUSB001)を選択して次へボタンをクリックします。
あとは表示される画面の指示にしたがって、インストール作業を行ってください。
使用するポートに USB ポートがない場合は、手順 9 に進みます。

プリンタドライバのインストール
8 KX プリンタドライバ
7 作成するポートタイプの中から KM USB Port: を選択して、次へボタンをクリックします。
8 KM USB Port monitor 画面が表示されますので、ポート名を確認して、拡張ボタンをクリックします。
9 シリアル番号を確認して、OK ボタンをクリックします。
参考:シリアル番号が空欄の場合は、USB ポートの認識に失敗しています。インストールを中止し、プリンタの電源をいったん切って、手順 1 からやり直してください。
あとは表示される画面の指示にしたがって、インストール作業を行ってください。
参考:プリンタドライバのインストールが終わると、コンポーネントのインストールを行う画面が表示されます。コンポーネントのインストールを行う場合は、コンポーネントの選択およびインストールを参照してください。

プリンタドライバのインストール
操作手順書 9
LPR 接続
プリントシステムにネットワークインタフェースが内蔵されている場合、LPRポートを使ってネットワーク印刷を行えます。ここでは、LPR 接続でのプリンタ
ドライバのインストール方法について説明します。
LPR ポート使用時のインストール方法
1 付属の CD-ROM を PC の光学ドライブにセットします。表示される画面の指示にしたがって進んでください。
2 Kyocera プリンタインストールウィザードにようこそ画面が表示されたら、次へボタンをクリックします。
参考:PC に古いドライバがインストールされている場合、インストールウィザードが自動的に古いドライバを検知し、既存のドライバのアップグレード画面が表示されます。次へボタンをクリックし、ウィザードにしたがってドライバをアップグレードしてください。

プリンタドライバのインストール
10 KX プリンタドライバ
3 ローカルまたはネットワーク接続画面が表示されます。ローカル接続を選択して、次へボタンをクリックします。
4 プリンタモデルの選択画面が表示されます。リストから接続したいプリンタを選択し、次へボタンをクリックします。
参考:ハードウェアのインストール注意画面が表示された場合は、引き続いてインストールを続行しても問題ありませんので、続行ボタンをクリックしてください。

プリンタドライバのインストール
操作手順書 11
参考:ネットワークプリンタポートモニタ画面が表示される場合があります。KPrint ポートモニタを追加する場合は、はいを選択して、次へボタンをクリックしてください。
5 プリンタポートの選択画面が表示されます。作成するポートタイプの中から KPrint Port: を選択して、次へボタンをクリックします。
6 KPrint ポートの追加ウィザード画面が表示されます。LPR モードでのプリントを選択して次へボタンをクリックします。
7 IP アドレスまたはホスト名の入力画面が表示されます。
• IP アドレスまたはホスト名が入力できる場合
IP アドレスまたはホスト名に入力してください。
• IP アドレスまたはホスト名が分からない場合

プリンタドライバのインストール
12 KX プリンタドライバ
検索ボタンをクリックしてください。ネットワーク上にあるプリントシステムの一覧が表示されます。接続したいプリントシステムを選択して、OK ボタンをクリックします。
8 プリントサーバのポート名を確認して、次へボタンをクリックします。
9 ポート名を入力して、次へボタンをクリックします。

プリンタドライバのインストール
操作手順書 13
10 内容を確認して、完了ボタンをクリックします。
あとは表示される画面の指示にしたがって、インストール作業を行ってください。
参考:プリンタドライバのインストールが終わると、コンポーネントのインストールを行う画面が表示されます。コンポーネントのインストールを行う場合は、コンポーネントの選択およびインストールを参照してください。

プリンタドライバのインストール
14 KX プリンタドライバ
ネットワーク接続
プリントシステムにネットワークインタフェースが内蔵されている場合、ネットワーク経由での接続を行えます。ここでは、ネットワーク接続でのプリンタドライバのインストール方法について説明します。
ネットワーク接続時のドライバのインストール
1 プリントシステムと PC にネットワークケーブルを差し、ネットワークに接続します。
2 付属の CD-ROM を PC の光学ドライブにセットします。表示される画面の指示にしたがって進んでください。
3 Kyocera プリンタインストールウィザードにようこそ画面が表示されたら、次へボタンをクリックします。
参考:PC に古いドライバがインストールされている場合、インストールウィザードが自動的に古いドライバを検知し、既存のドライバのアップグレード画面が表示されます。次へボタンをクリックし、ウィザードにしたがってドライバをアップグレードしてください。

プリンタドライバのインストール
操作手順書 15
4 ローカルまたはネットワーク接続画面が表示されます。ネットワーク接続を選択して、次へボタンをクリックします。
5 プリンタを探す画面が表示されます。次のいずれかの検索方法を選択します。
• プリンタ名を入力する。または・・・を選択した場合
プリンタ名を空欄のまま、次へボタンをクリックしてください。ネットワークー上のすべての利用可能なプリントシステムを閲覧し、選択できます。
参考:プリンタサーバー名を直接入力した場合は、次へボタンをクリックしてください。

プリンタドライバのインストール
16 KX プリンタドライバ
• インターネットまたは・・・を選択した場合
インタ-ネット印刷プロトコルで動作しているプリントシステムを、URLで検索することができます。プリントシステムの URL を直接入力して、
次へボタンをクリックしてください。
参考:インターネット印刷プロトコルで動作しているプリントシステムから印刷する場合、KPrint ユーティリティのインストールが必要となります。付属の CD-ROM を参照してください。
あとは表示される画面の指示にしたがって、インストール作業を行ってください。
参考:プリンタドライバのインストールが終わると、コンポーネントのインストールを行う画面が表示されます。コンポーネントのインストールを行う場合は、コンポーネントの選択およびインストールを参照してください。

プリンタドライバのインストール
操作手順書 17
コンポーネントの選択およびインストール
接続形式に合わせてプリンタドライバのインストールを完了すると、コンポーネントの選択画面が表示されます。用途に合わせて、TrueType フォントや共通プロ
ファイルなどのコンポーネントをインストールすると、プリンタドライバの機能を拡張することができます。共通プロファイルについての詳細は、プロファイルを参照してください。
参考:表示されるコンポーネントは機種によって異なります。
コンポーネントのインストール
1 プリンタドライバのインストールが完了すると、次の画面が表示されます。はいを選択して、次へボタンをクリックします。
2 コンポーネントの選択画面が表示されます。インストールしたいコンポーネントにチェックを入れて、次へボタンをクリックします。画面の指示にしたがい、先に進みます。
3 共通プロファイルの選択画面が表示されます。インストールしたいプロファイルにチェックを入れて、次へボタンをクリックします。画面の指示にしたがい、先に進みます。

プリンタドライバのインストール
18 KX プリンタドライバ
4 プラグインモジュールの選択画面が表示されます。セキュリティ • ウォーターマークをインストールするには、チェックボックスを選択し、次へボタンをクリックします。
プラグインの詳細は、プラグインを、セキュリティ • ウォーターマークの詳細は、
セキュリティ • ウォーターマークを参照してください。
5 設定の確認画面が表示されます。選択したコンポーネント項目を確認して、インストールボタンをクリックします。
6 プリンタコンポーネントのインストールが完了しました。画面が表示されます。ここで、別のプリンタもインストールしますか ? について、はいまたはいいえを選択します。
これでインストール作業を終了する場合は、いいえを選択して、終了ボタンをクリックします。

プリンタドライバのインストール
操作手順書 19
引き続き別のプリントシステムのドライバをインストールする場合は、はいを選択して、次へボタンをクリックします。
参考:はいを選択して次へボタンをクリックすると、別のプリンタドライバをインストールする準備のため、手順 6 のローカルまたはネットワーク接続画面に移行します。同じようにインストール作業を進めてください。
7 終了ボタンをクリックして、インストール作業を終了します。
OS によっては、PC の再起動を求められることがあります。その場合は、表示に
したがい PC を再起動してください。
プラグイン
プラグインをインストールすることにより、プリンタドライバにセキュリティ •ウォーターマーク機能が追加されます。
セキュリティ• ウォーターマークの詳細は、セキュリティ• ウォーターマークを参照
してください。インストールプログラムによるプラグインのインストール手順は、コンポーネントのインストールを参照してください。
プリンタドライバへのプラグインの追加と削除手順は、次のとおりです。
1 Windows のスタートボタンをクリックし、プリンタと FAX をクリックします。プリンタと FAX ウィンドウが表示されます。

プリンタドライバのインストール
20 KX プリンタドライバ
2 設定を行うプリントシステムのアイコンを右クリックし、ショートカットメニューからプロパティをクリックします。プリントシステムのプロパティダイアログボックスが表示されます。
3 デバイス設定タブをクリックし、バージョン情報ボタンをクリックします。

プリンタドライバのインストール
操作手順書 21
4 バージョン情報ダイアログボックスのプラグインボタンをクリックします。
5 プラグインダイアログボックスが表示されます。
プラグインを追加するには、追加ボタンをクリックし、プラグインファイルを選択して開くボタンをクリックします。
プラグインを削除するには、削除するプラグインを選択し、削除ボタンをクリックして、KX プラグインの削除確認ダイアログボックスではいボタンをクリックし
ます。
6 閉じるボタンをクリックします。
最新プリンタドライバの入手とインストール
最新プリンタドライバは、http://www.kyoceramita.co.jp/download/ からダウンロー
ドできます。ダウンロードしたドライバは、次の手順でインストールを行います。
1 Windows のスタートボタンをクリックし、プリンタと FAX をクリックします。プリンタと FAX ウィンドウが表示されます。
Windows 98/Me/2000 の場合はスタートボタンクリックし、設定 → プリンタの順に
クリックします。プリンタウィンドウが表示されます。

プリンタドライバのインストール
22 KX プリンタドライバ
2 プリンタのタスクウィンドウの中にある、プリンタのインストールをクリックします。プリンタの追加ウィザード画面が表示されます。
参考:ファイルメニューのプリンタの追加をクリックしても可能です。
Windows 98/Me/2000 の場合は、プリンタの追加アイコンをダブルクリックします。
3 プリンタの追加ウィザードの開始画面が表示されます。次へボタンをクリックし、ウィザードにしたがって設定を行います。

プリンタドライバのインストール
操作手順書 23
4 プリンタの追加ウィザードの完了画面が表示されたら、完了ボタンをクリックします。
5 プリンタドライバのインストールが開始されます。
参考:ハードウェアのインストール注意画面が表示された場合は、引き続いてインストールを続行しても問題ありませんので、続行ボタンをクリックしてください。
あとは表示される画面の指示にしたがい、インストール作業を完了させます。

プリンタドライバのインストール
24 KX プリンタドライバ

デバイス設定
操作手順書 25
2 デバイス設定
インストールしたプリンタドライバの設定を行います。この章では、次の各設定方法について説明します。
• プロパティの表示
• オプシ ョ ン機器の追加
• 管理者設定
• ユーザ設定
• PDL 設定
• 互換性設定
本説明にしたがって各種設定を行うと、その内容がデフォルトとして設定されます。使用するプリントシステムの環境に合わせて、設定を行ってください。
プロパティの表示
プリントシムテムの環境を設定するために、インストールしたプリンタドライバのプロパティを表示させます。
1 Windows のスタートボタンをクリックし、プリンタと FAX をクリックします。プリンタと FAX ウィンドウが表示されます。
Windows 98/Me/2000 の場合はスタートボタンをクリックし、設定 → プリンタの順
にクリックします。プリンタウィンドウが表示されます。
2 設定を行うプリントシステムのアイコンを右クリックし、ショートカットメニューからプロパティをクリックします。プリントシステムのプロパティダイアログボックスが表示されます。

デバイス設定
26 KX プリンタドライバ
オプション機器の追加
プリントシステムに、ペーパフィーダやフィニッシャ、ハードディスクなどのオプション機器が装着されている場合は、プロパティのデバイス設定でプリンタドライバに登録します。
オプション機器の登録
1 デバイス設定タブをクリックします。
2 使用できるオプションリストの中で、実際にプリントシステムに装着されているオプション機器のチェックボックスにチェックを入れます。
参考:プロパティダイアログボックス表示されているプリントシステムの絵と使用できるオプションリストの項目は、プリントシステムによって異なります。
参考:オプション機器のうち、同時に装着できないもの(たとえばフィニッシャと中とじフィニッシャ)については、一方を選ぶともう一方のチェックボックスが赤色の×となり、チェックを入れることはできません。

デバイス設定
操作手順書 27
参考:各機種別の装着可能オプションに関しては、付録の対応オプション一覧表を参照してください。
3 青色で表示されているオプションについては、チェックを入れるとダイアログボックスが表示され、詳細な設定を行えます。
すでにチェックが入っている場合は、ダブルクリックするとダイアログボックスが表示されます。
参考:ハードディスクを選ぶと、ハードディスク設定ダイアログボックスが開き、バーチャルメールボックスの設定が行えます。詳しくは、バーチャルメールボックスを参照してください。
4 プリントシステムに搭載されているメモリ容量を、使用できるオプションリスト下のメモリスピンボックスに入力します。
5 設定が終わったら、OK ボタンをクリックします。プリンタと FAX ウィンドウに戻ります。
さらに、青色で表示されているオプションについて詳細な設定を行う場合は、もう一度プロパティダイアログボックスを表示させます。

デバイス設定
28 KX プリンタドライバ
次項より、青色で表示されているオプションのダイアログボックスの内容について説明します。
フィニッシャのパンチ設定
フィニッシャまたはマルチフィニッシャ、中とじフィニッシャ、3000 枚フィニッ
シャにチェックを入れると、パンチユニット設定ダイアログボックスが表示されます。なし以外を選択すると、印刷した用紙にパンチ穴をあけるパンチ機能が有効になります。
ハードディスクの設定
ハードディスクにチェックを入れると、ハードディスク設定ダイアログボックスが表示され、バーチャルメールボックスの作成ができます。これらの詳細については、バーチャルメールボックスを参照してください。
参考:ハードディスクを装着すると、クイックコピー、試し刷り後、保留、プライベートプリント、ジョブ保留、一時保存、恒久保存の機能が使用できます。
RAM ディスクの設定
RAM ディスクを設定すると、プリントシステムのメモリの一部をジョブの格納に
割り当て、ハードディスクと似た動作を可能にします。ハードディスクが装着されている場合は、RAM ディスクを使用することはできません。
参考:RAM ディスクは一時的なメモリなので、電源を切ると、プリントシステムに送られたデータはすべて消えます。
参考:RAM ディスクのサイズは、プリントシステム側の操作パネルを使用して設定することができます。詳しくは、プリントシステムに付属の使用説明書を参照してください。

デバイス設定
操作手順書 29
1 RAM ディスクにチェックを入れると、使用できるオプションリスト下の RAM ディスクサイズスピンボックスの容量が設定変更可能になります。
2 作成する RAM ディスクの容量を入力します。
参考:RAM ディスクに割り当て可能な容量は機種によって異なります。詳しくは、プリントシステムに付属の使用説明書を参照してください。
3 設定が終わったら、OK ボタンをクリックします。
自動設定
ネットワークに接続されたプリントシステムなら、装着されたオプション機器の情報を自動的に収集して設定することができます。自動設定機能を使用するには、プリントシステムが次に示す OS のポートで接続されている必要があります。
参考:Windows 95 では自動設定機能を使用できません。
オペレーティングシステム ポート
Windows XP TCP/IP Port
Windows 2000 TCP/IP Port または KPrint Port
Windows 98/98 SE/Me、Windows NT 4.0
KPrint Port

デバイス設定
30 KX プリンタドライバ
1 自動設定ボタンをクリックします。
参考:Windows XP Service Pack 2 環境では、次のような画面が表示されます。ブロックを解除するボタンをクリックして、自動設定の通信を許可してください。
2 プリントシステムに装着または設定されたオプション機器の情報が更新されます。

デバイス設定
操作手順書 31
管理者設定
管理者設定ダイアログボックスでは、次の設定が行えます。
• 部門管理• フロントパネル表示設定• 管理者パスワード設定
部門管理
部門管理は、出力枚数管理などのアカウントシステムを実現し、部門ごとの印刷枚数の制限や管理を可能にします。この設定は、管理者の方が行ってください。
フロントパネル表示設定
ジョブの処理中に、ユーザ名や部門名など、プリントシステムの操作部に表示させる項目を選択します。
1 管理者設定ボタンをクリックします。
2 管理者設定ダイアログボックスが表示されます。フロントパネルメッセージにチェックを入れ、表示内容を選択します。
表示内容 説明
ジョブ名を表示 印刷中にジョブ名を表示します。ジョブ名は、アプリケーションからプリンタドライバに渡されるものです。
ユーザー名を表示 印刷中にユーザ名を表示します。ユーザ名は、ユーザ情報の登録の説明で入力する文字列です。

デバイス設定
32 KX プリンタドライバ
参考:機種によっては、全角文字(2 バイト文字)が含まれていると表示されません。
参考:ジョブ管理設定とフロントパネルメッセージは、パスワードで保護できます。パスワード入力ダイアログボックスが表示された場合は、パスワードを入力してください。
設定が終わったら、OK ボタンをクリックします。
部署・部門名を表示 印刷中にユーザの部署名を表示します。部門・部署名は、ユーザ情報の登録の説明で入力する文字列です。
表示内容 説明

デバイス設定
操作手順書 33
管理者パスワード設定
パスワードを設定すると、管理者設定ダイアログボックスの内容を保護することができます。
管理者パスワードの設定
1 管理者設定ボタンをクリックします。
2 設定を保護するにチェックを入れると、パスワード設定ダイアログボックスが表示されます。
3 パスワード設定ダイアログボックスの新しいパスワードに、設定するパスワードを入力します。確認のため、同じパスワードを新しいパスワードの確認にも入力し、OK ボタンをクリックします。
参考:入力できるパスワードは、半角で 4 ~ 16 文字です。
設定が終わったら、OK ボタンをクリックします。

デバイス設定
34 KX プリンタドライバ
管理者パスワードの変更
1 管理者設定ボタンをクリックします。
2 パスワード入力ダイアログボックスが表示されます。パスワードを入力して OK ボタンをクリックします。
3 管理者設定ダイアログボックスが表示されます。設定を保護するのチェックをはずします。パスワード再設定に関するパスワードダイアログボックスが表示されるので、OK ボタンをクリックします。
4 前項の管理者パスワードの設定を参照して、新しいパスワードの設定を行います。

デバイス設定
操作手順書 35
ユーザ設定
ユーザー設定ダイアログボックスでは、次の設定が行えます。
• ユーザ情報の登録• 単位の選択
ユーザ情報の登録
ユーザ情報の登録を行うと、ユーザ名または部署 • 部門名を、印刷中にプリントシ
ステム本体の操作パネル部に表示させることができます。表示内容の設定方法については、フロントパネル表示設定を参照してください。
1 ユーザー設定ボタンをクリックします。
2 ユーザー設定ダイアログボックスが表示されます。
ユーザー名に、ユーザ名を入力します。入力できるユーザ名は、半角で最大 31 文
字、全角で最大 15 文字です。
部署・部門名に、ユーザの属する部署名などを入力します。入力できる部署・部門名は、半角で最大 31 文字、全角で最大 15 文字です。
設定が終わったら、OK ボタンをクリックします。
単位の選択
1 ユーザー設定ボタンをクリックします。

デバイス設定
36 KX プリンタドライバ
2 インチまたはミリを選択します。
参考:ここで設定した単位は、印刷設定の中にある基本設定タブの、カスタム用紙サイズ定義のカスタム用紙サイズ、およびレイアウトタブのとじしろ設定を設定する際に適用されます。
設定が終わったら、OK ボタンをクリックします。
PDL 設定
PDL 設定ダイアログボックスでは、ページ記述言語(PDL)を切り替えることが
できます。利用可能な PDL は、プリントシステムの機種によって異なります。特
定の PDL において印刷に不具合が生じた場合などに、ほかの PDL に切り替えて印
刷を行うと、不具合が解消されることがあります。
1 PDL ボタンをクリックします。
2 PDL 設定ダイアログボックスが表示されます。PDL 設定ドロップダウンリストから、PDL を選択します。PDL の選択については、次の表を参考にしてください。
PDL(ページ記述言語) 説明
PCL XL PCL XL を指定します。HP PCL の最新の PDL です。PCL5eの機能も含まれます。

デバイス設定
操作手順書 37
参考:GDI 互換モードとは、グラフィック処理の際にベクトル系のグラフィックをラスタライズしてイメージデータとして印刷するもので、実際のグラフィックの「見た目」により近い形で出力したいときに使用します。GDI 互換モードは、多くのメモリを必要とするため、環境によっては印刷に障害が出る場合があります。
3 PCL XL、または KPDL のどちらかを選択した場合は、詳細設定が行えます。詳細設定ボタンをクリックすると、詳細設定ダイアログボックスが表示されます。
PCL XL の場合
KPDL の場合
設定が終わったら、OK ボタンをクリックします。
PCL 5e(モノクロプリントシステム)
HP PCL 5e を指定します。自動的に GDI 互換モードが選択されます。
PCL 5c(カラープリントシステム)
HP PCL 5c を指定します。
KPDL Adobe PostScript 3 言語互換の KPDL を指定します。Post-Script 2 または 3 対応のアプリケーションから印刷する場合に使用します。機種によってはオプションの KPDL アップグレードキットが必要になります。GDI 互換モードも使用できます。
PDL(ページ記述言語) 説明
PCL XL 詳細設定 設定内容
印字領域互換 印刷領域が他社プリンタでの印刷出力と異なる場合、これをチェックすることで解決できる場合があります。
メディアタイプで自動切り替えしない
基本設定タブの用紙種類が自動選択で、プリントシステム本体の用紙種類設定が普通紙以外の場合、自動的にカセット切り替えを行わない設定にします。
KPDL 詳細設定 設定内容
パススルーモード PostScript アプリケーションで複雑なジョブを印刷する場合に、問題の発生を軽減します。
Type42 フォント送信モード
TrueType フォントを Type42 形式に変換して送信します。

デバイス設定
38 KX プリンタドライバ
互換性設定
互換性設定ダイアログボックスでは、他社製の機器や以前の京セラ製プリントシステムとの互換性を保つため、給紙方法や出力方法の設定を行えます。この設定を行うと、どのプリントシステムからも KX ドライバの設定内容で給紙したり出
力したりできます。
参考:設定値を変更することで、障害を引き起こす可能性がありますので、ご注意ください。
参考:設定値の変更については、購入された販売店にお問い合わせください。
1 互換性ボタンをクリックします。
2 互換性設定ダイアログボックスが表示されます。給紙方法の設定リストの中から給紙方法を選択し、設定値を入力して適用ボタンをクリックします。また、リセットボタンをクリックすると、すべてのパラメータが元の値に戻ります。

デバイス設定
操作手順書 39
3 フェイスアップトレイへの出力時に、印刷が逆に行われないように設定する場合は、フェイスアップ出力時に逆順出力しないにチェックを入れます。
4 アプリケーションでの部単位印刷設定を無視して、プリンタドライバの設定を優先したい場合は、ドライバの部数設定を優先するにチェックを入れます。
参考:設定値を変更するプリンタドライバの部単位印刷の設定は、プロパティウィンドウの全般タブの中にある印刷設定ボタンをクリックし、印刷設定ダイアログボックスの基本設定タブの中にあります。
5 給紙元リストに用紙種類を表示したい場合は、給紙元リストにメディアタイプも表示するにチェックを入れます。
設定が終わったら、OK ボタンをクリックします。

デバイス設定
40 KX プリンタドライバ

基本的な印刷操作
操作手順書 41
3 基本的な印刷操作
ワープロなどのアプリケーションソフトで作成した文書を印刷する際に、必要となる基本的な操作について説明します。この章では、印刷に使用する用紙の選択に関連した、次の項目について説明します。
• 印刷のしかた• サイズの異なる用紙に印刷する• 縮小・拡大して印刷する• 不定形サイズの用紙に印刷する• 用紙の種類に合わせて印刷する
印刷のしかた
ここでは、Microsoft Word からの印刷操作画面を例に解説します。
1 アプリケーションソフトで作成した文書の用紙サイズ(A4 など)と同じサイズの用紙を、プリントシステムの給紙カセットに入れます。
2 アプリケーションソフトのファイルの中から、印刷を選択すると、印刷ダイアログボックスが表示されます。
3 プリンタ名ドロップダウンリストを開くと、現在インストールされているすべてのプリントシステム名が表示されるので、印刷に使用したいプリントシステムを選択します。

基本的な印刷操作
42 KX プリンタドライバ
4 部数に、印刷したい部数を入力します。最大部数は 999 までです。2 部以上印刷する場合は、部単位で印刷チェックボックスにチェックを入れると、一部ずつ出力されます。
参考:Microsoft Word の場合、オプションボタンをクリックして詳細画面を表示させ、通常使う用紙トレイをプリンタの設定を使用に設定することをおすすめします。

基本的な印刷操作
操作手順書 43
5 プロパティボタンをクリックします。印刷設定ダイアログボックスが表示されます。
6 基本設定タブの中にある原稿サイズボタンをクリックします。原稿サイズダイアログボックスが表示されます。印刷する文書の用紙サイズを選択します。
参考:はがきや OHP フィルムなどに印刷する場合は、用紙種類ドロップダウンリストから選択することで、印刷条件を最適化することができます。詳しくは、用紙の種類に合わせて印刷するを参照してください。
通常は指定したサイズに一致する用紙を、トレイやカセットにセットされた用紙の中から自動で選択し、印刷を行います(一致するサイズの用紙がない場合は、手差しトレイに用紙を給紙するようメッセージが表示されます)。
特定のカセットから給紙を行いたい場合は、給紙元ドロップダウンリストから選択します。

基本的な印刷操作
44 KX プリンタドライバ
7 文書の向きに合わせて、縦または横を選択します。また、180°回転チェックボックスにチェックを入れると、文書を 180 度回転させて印刷することができます。
参考:この設定は、用紙サイズが A4、B5、または Letter の場合に、ステープルを右上の位置に行う場合に必要になります。詳しくは、ステープルを参照してください。
8 OK ボタンをクリックします。印刷ダイアログボックスに戻ります。
9 印刷ダイアログボックスの OK ボタンをクリックします。印刷データがスプールされ、印刷が行われます。

基本的な印刷操作
操作手順書 45
サイズの異なる用紙に印刷する
文書を元のサイズと異なるサイズ(出力用紙サイズ)の用紙に印刷できます。印刷される文書は、出力サイズに合わせて自動的に縮小または拡大されます。
1 印刷設定ダイアログボックスの基本設定タブをクリックします。
2 原稿サイズドロップダウンリストから、文書の元の用紙サイズを選択します。さらに、出力用紙サイズドロップダウンリストから、出力したい用紙サイズを選択します。
参考:プリントシステムに、出力用紙サイズで設定したサイズの用紙が入っていることを確認してください。
3 OK ボタンをクリックして印刷ダイアログボックスに戻り、OK ボタンをクリックします。印刷が行われます。
参考:本機能を使うと、印刷内容は印刷前と印刷後の用紙の比率に合わせて印刷されます。これに対して、縮小・拡大して印刷するで説明する拡大・縮小の機能は、出力用紙のサイズに関係なく、元の印刷内容と用紙サイズに対して何%拡大・縮小するかを選ぶものです。

基本的な印刷操作
46 KX プリンタドライバ
参考:出力サイズを元にもどすには、出力用紙サイズドロップダウンリストから、原稿サイズと同じ用紙サイズを選択してください。
縮小・拡大して印刷する
基本設定タブの出力用紙サイズで設定されているページサイズを、20%から 500%までの範囲で縮小または拡大して印刷できます。
1 印刷設定ダイアログボックスのレイアウトタブをクリックし、縮小・拡大スピンボックスに倍率を入力します。
2 とじしろ設定ボタンをクリックすると、とじしろ設定ダイアログボックスが表示されます。5.0mm から 25.4mm の範囲で、とじしろを設定できます。

基本的な印刷操作
操作手順書 47
• ページ左側にとじしろをつける場合は、長辺とじ(左)に数値を入力します。• ページ上側にとじしろをつける場合は、短辺とじ(上)に数値を入力します。
• とじしろ設定した際、印刷データが用紙からはみ出てしまう場合は、ページに合わせて縮小するチェックボックスにチェックを入れてください。とじしろもページの縮小率に合わせて縮小されます。
参考:用紙サイズをほかのサイズの用紙に変えて印刷したい場合(たとえば、A4サイズのパンフレットを A3 の用紙に拡大して出力したい場合)は、サイズの異なる用紙に印刷するを参照してください。
不定形サイズの用紙に印刷する
不定形サイズの用紙を使って、印刷を行います。
不定形サイズの用紙の登録
不定形サイズの用紙に印刷する前に、あらかじめ不定形サイズの用紙を登録する必要があります。
参考:不定形サイズの用紙は、ユニバーサル(可変サイズ)カセット、または手差しトレイを使用して給紙します。
1 不定形の用紙をプリントシステム内にセットします。詳しくは、プリントシステムの使用説明書を参照してください。
2 Windows のスタートボタンをクリックし、プリンタと FAX をクリックします。プリンタと FAX ウィンドウ表示されます。
Windows 98/Me/2000 の場合はスタートボタンをクリックし、設定 → プリンタの順
にクリックします。プリンタウィンドウが表示されます。
3 設定を行うプリントシステムのアイコンを右クリックし、ショートカットメニューからプロパティをクリックします。プリントシステムのプロパティダイアログボックスが表示されます。
長辺とじ 短辺とじ(上)
ページに合わせて縮小する

基本的な印刷操作
48 KX プリンタドライバ
4 印刷設定ボタンをクリックします。印刷設定ダイアログボックスが表示されます。
5 基本設定タブの原稿サイズボタンをクリックします。原稿サイズダイアログボックスが表示されます。
6 新規ボタンをクリックします。グレーアウトされていたカスタム用紙サイズが入力可能になります。
まず、登録したい不定形サイズの名称を入力します。入力できる文字列は、半角で最大 31 文字、全角で最大 15 文字です。
長さと幅に、それぞれ不定形用紙の長さと幅を、ミリかインチ単位で入力します(単位選択はデバイス設定タブのユーザー設定ダイアログボックスで行います)。
参考:不定形紙として設定可能な最小および最大サイズは、プリントシステムに付属の使用説明書を参照してください。

基本的な印刷操作
操作手順書 49
7 設定が終わったら、OK ボタンをクリックします。カスタム用紙のサイズが登録され、原稿サイズダイアログボックスが終了します。印刷設定ダイアログボックスの出力用紙サイズドロップダウンリストに、登録した用紙サイズが追加されます。
以上の手順を繰り返して、不定形用紙サイズを最大 20 パターンまで登録できま
す。
不定形サイズの用紙に印刷
前項の手順で設定した不定形サイズの用紙を使って、印刷を行います。
1 アプリケーションソフトから、プリントシステムのプロパティを表示させます(ファイルから印刷ダイアログボックスのプロパティを選択します)。
2 基本設定タブの原稿サイズドロップダウンリストから、登録した不定形用紙サイズを選択します。

基本的な印刷操作
50 KX プリンタドライバ
3 不定形サイズの用紙をセットした給紙カセットを、給紙元ドロップダウンリストから選択します。
OK ボタンをクリックして印刷設定ダイアログボックスを終了し、印刷を行いま
す。
用紙の種類に合わせて印刷する
通常プリントシステムは、普通紙を使用することを前提に、自動的に給紙元を選択し印刷を行います。
再生紙やラベル紙、OHP フィルムなど、特殊な用紙を使用したい場合は、用紙種
類を設定します。これにより、自動的に給紙元を選択し、印刷仕上がりも最適な結果が得られるようになります。この機能は、PCL XL 詳細設定で無効にすること
もできます。詳しくは、PDL 設定を参照してください。
参考:ラベル紙や OHP フィルム、封筒などは、手差しトレイを使用して給紙します。給紙元にセットできる用紙の種類については、プリントシステムに付属の使用説明書を参照してください。
用紙種類の登録
給紙元の用紙サイズと用紙の種類を、あらかじめプリントシステムに正しく登録する必要があります。
1 用紙を給紙カセットまたは手差しトレイにセットします。
参考:手差しトレイはカセットモード(初期設定)で使用します。手差しトレイのモードについては、プリントシステムに付属の使用説明書を参照してください。
2 プリントシステムの操作パネルから、給紙カセットの用紙種類を設定します。

基本的な印刷操作
操作手順書 51
3 印刷設定ダイアログボックスの基本設定タブをクリックします。
4 原稿サイズに、印刷する文書の用紙サイズを設定します。
5 用紙種類ドロップダウンリストから、印刷に使用する用紙に合った種類を選択します。

基本的な印刷操作
52 KX プリンタドライバ
用紙種類ドロップダウンリストから選択できる用紙の種類は、次のとおりです。
印刷を開始すると、上記で設定したサイズと種類に適合した用紙が自動的に選択され、印刷が行われます。
参考:指定したサイズまたは種類に該当する用紙がセットされていない場合、給紙を促すメッセージが表示されます。
用紙種類 使用できる給紙元
普通紙[64 ~ 90g/ ㎡] すべて
OHP フィルム 手差しトレイ(MP トレイ)
プレプリント すべて
ラベル紙 手差しトレイ(MP トレイ)
ボンド紙(証券) すべて
再生紙[64 ~ 90g/ ㎡] すべて
薄紙[64g/ ㎡未満] 手差しトレイ(MP トレイ)
厚紙[90 ~ 200g/ ㎡] 手差しトレイ(MP トレイ)
レターヘッド すべて
カラー紙(色付き紙) [64 ~ 90g/ ㎡] すべて
パンチ済み紙 すべて
封筒 手差しトレイ(MP トレイ)
はがき 手差しトレイ(MP トレイ)
加工紙 すべて
上質紙 すべて
カスタム(1-8) 次のセクションを参照

印刷設定
操作手順書 53
4 印刷設定
アプリケーションソフトで、印刷ダイアログボックスのプロパティを選択すると、各プリントシステムの印刷設定ダイアログボックスが表示されます。
ここで、印刷に関する各種設定が行えます。
アプリケーションソフトから設定した場合は、ソフトを終了したあと、設定内容はデフォルトに戻ります。
デフォルトの設定内容を変更したい場合は、プリンタと FAX ウィンドウのプリン
トシステムごとのショートカットメニューから、印刷設定ダイアログを起動して設定します。
印刷設定ダイアログボックスでは、設定の内容ごとにタブで分けられています。タブは次の通りです。
• 基本設定• レイアウト• 仕上げ• 印刷品質• 表紙 / 合紙
• ジョブ保存• 拡張機能
この章では、KX ドライバの各種設定方法を画面のタブごとに説明します。

印刷設定
54 KX プリンタドライバ
サイドパネル
印刷設定ダイアログボックスは、右側のメイン画面と左側のサイドパネルで構成されます。サイドパネルは、印刷の設定内容をわかりやすく表示するためのものです。上部分には、給紙元や排紙先を 3D イメージで表示したり、用紙の設定をレ
イアウトイメージで表示したりします。下部分には、現在の設定内容をリスト表示します。
また、メイン画面の左側にあるボタンをクリックすると、サイドパネルの表示 / 非表示を切り替えることができます。
3D イメージ(給紙元)
3D イメージ(排紙先)
用紙レイアウト
(両面印刷)
用紙レイアウト
(ページ集約)

印刷設定
操作手順書 55
基本設定
この節では、基本設定タブについて、次の項目を説明します。
• 給紙 / 排紙
• 印刷の向き• ページ設定• 両面印刷
給紙 / 排紙
印刷する用紙の設定を行います。次の項目について、それぞれのドロップダウンリストから選択して設定します。
参考:不定形サイズの用紙や、サイズの異なる用紙に印刷することもできます。詳細は、不定形サイズの用紙に印刷するを参照してください。
原稿サイズ
原稿サイズボタンをクリックすると、原稿サイズダイアログボックスが表示されます。原稿のサイズを一覧から選択します。
印刷の向き
印刷する用紙の向きを縦にするか横にするか選択します。
180°回転を選択すると、上下の向きが逆になって印刷されます。
項目 説明
出力用紙サイズ 印刷する用紙のサイズを指定します。
給紙元 給紙するカセットやトレイを指定します。
用紙種類 用紙の種類を指定します。
排紙先 排紙するトレイやソータを指定します。

印刷設定
56 KX プリンタドライバ
ページ設定
印刷する部数を指定します。
複数部数印刷するとき、部単位印刷チェックボックスにチェックを入れて印刷すると、ページごとではなく、部単位ごとに印刷されます。あとで、一部ごとまとめる作業がいらなくなります。
ソート
ソータを装着したプリントシステムでは、印刷した文書を 1 部ずつソートできま
す。また、ソータの各トレイをメールボックスとして、複数のユーザごとに専用のトレイを割り当てて使用することができます。
参考:ソータ機種によって、トレイ数やトレイあたりの用紙の最大収容枚数が異なります。ソータに付属の使用説明書で確認してください。
参考:ソータへの出力方法は、アプリケーションソフト側の設定が優先される場合があります。
ソートのモード
ソートのしかたには、次の 3 つのモードがあります。
• 部単位印刷• 部単位印刷なし• メールボックス
これらのモードについて説明します。

印刷設定
操作手順書 57
モードの違い
部単位印刷
部単位印刷モードの使いかたは、次のとおりです。
部単位印刷 • 1 つの文書を複数部印刷する場合に使用します。1 つのトレイに 1 部ずつ文書が出力されます。
• 印刷部数は、ソータのトレイ数より少なくする必要があります。各トレイの最大枚数を超えると印刷は停止し、トレイ内の用紙を取り出すようプリントシステムにメッセージが表示されます。用紙を取り出すと、残りの部数が出力されます。
• プリントシステムへのハードディスクの装着または RAM ディスクの設定が必要です。設定方法については、オプション機器の追加を参照してください。
部単位印刷なし • 部単位印刷なしでは、ページ数が 4 ページの文書を印刷部数 20 で印刷すると、トレイ 1 に 1 ページ目が 20 枚、2 ページ目がトレイ 2 に 20 枚などのように出力されます。
• 印刷部数は 1 つのトレイに収納可能な枚数を超えないよう設定することが必要です。各トレイの最大枚数を超えると印刷は停止し、トレイ内の用紙を取り出すようプリントシステムにメッセージが表示されます。
メールボックス • メールボックスモードは、ユーザごとにトレイを割り当て、ユーザはそのトレイを指定して出力するモードです(トレイ 5 など)。
• 印刷部数が、トレイに収容可能な枚数を超えると印刷は停止し、トレイ内の用紙を取り出すようプリントシステムにメッセージが表示されます。
トレイ 1トレイ 2トレイ 3トレイ 4トレイ 5
2 ページ2 ページ 2 ページ1 ページ 1 ページ 1 ページ
1 ページ目× 20 枚
4 ページ目× 20 枚
トレイ 1トレイ 2トレイ 3トレイ 4トレイ 5
2 ページ1 ページ 3 ページ1 ページ 2 ページ 3 ページ
トレイ 1
トレイ 2
トレイ 3
トレイ 4
トレイ 5

印刷設定
58 KX プリンタドライバ
1 排紙先ドロップダウンリストから、メールボックス(フェイスダウン)を選択します。
2 部単位印刷チェックボックスにチェックを入れます。
3 基本設定タブの出力部数に部数を入力します。通常、部数はソータのトレイより少ない数にします。また、印刷する文書のページ数は、1 つのトレイが収納できる枚数より少ない数にします。
4 設定が終わったら、OK ボタンをクリックして、設定内容を保存します。
5 印刷を開始します。各トレイに、指定した部数が 1 部ずつ排紙されます。
部単位印刷なし
部単位印刷チェックボックスのチェックをはずすと、部単位印刷が解除されてトレイ 1 に 1 ページ目、トレイ 2 に 2 ページ目のように出力されます。
部単位印刷なしモードの使いかたは、次のとおりです。
1 排紙先ドロップダウンリストから、メールボックス(フェイスダウン)を選択します。
2 部単位印刷チェックボックスのチェックをはずします。

印刷設定
操作手順書 59
3 設定が終わったら、OK ボタンをクリックして、設定内容を保存します。
4 印刷を開始します。各トレイに文書の各ページが、指定した部数ずつ排紙されます。
メールボックス
メールボックスモードの使いかたは、次のとおりです。
1 排紙先ドロップダウンリストから、メールボックス(フェイスダウン)を選択します。
2 メールボックスボタンをクリックします。メールボックスダイアログボックスが表示されます。
3 使用するトレイをドロップダウンリストから選択します(例えばメールボックスビン 1)。
4 設定が終わったら、OK ボタンをクリックして、設定内容を保存します。
5 印刷を開始します。文書は指定したトレイ(例えばメールボックスビン 1)に出力されます。
ページの逆順印刷
文書ページを、最終ページから最初のページへと、逆の順番で出力します。
厚紙などの特殊紙をフェイスアップ排紙する時に、フェイスダウン排紙と同じようにページ番号順に重ねて出力できます。
1 排紙先をドロップダウンリストから選択します。
12
3
32
1

印刷設定
60 KX プリンタドライバ
2 ページ設定のページの逆順印刷チェックボックスにチェックを入れます。
3 設定が終わったら、OK ボタンをクリックして、設定内容を保存します。
4 印刷を開始します。最終ページから最初のページへと、逆の順番で印刷が行われます。
両面印刷
両面印刷は、両面印刷ユニットを装着したプリントシステムで行うことができます。
参考:両面印刷は、機種によってはメモリーの追加が必要な場合があります。詳細は、プリントシステムに付属の使用説明書を参照してください。また、用紙のサイズや種類によって、両面印刷ができない場合があります。

印刷設定
操作手順書 61
両面に印刷する
1 両面印刷チェックボックスにチェックを入れて、長辺とじまたは短辺とじを選択します。
2 設定が終わったら、OK ボタンをクリックして、設定内容を保存します。
3 印刷を開始します。両面に印刷されて排紙されます。
縦置き
横置き
縦置き
横置き
長辺とじ 短辺とじ

印刷設定
62 KX プリンタドライバ
レイアウト
この節では、レイアウトタブについて、次の項目を説明します。
• ブックレット印刷• ページ集約• ポスター印刷• 変倍
ブックレット印刷
ブックレット印刷機能を使うと、1 枚の用紙に 2 ページのレイアウトで両面印刷を
行い、中とじ製本が可能になります。ブックレット印刷機能は、プリントシステムに両面印刷ユニットを装着することが必要です。
中とじフィニッシャを装着すると、用紙の中央にステープルすることができ、同時に 2 つに折りたたんで本格的な製本印刷が可能です。ステープルの設定につい
ては、ステープルを参照してください。
参考:ブックレット印刷が可能な用紙サイズや種類は機種によって異なります。詳細は、プリントシステムに付属の使用説明書を参照してください。
ブックレット印刷機能は、表紙付け機能と組み合わせて使用できます。詳細は、表紙付けを参照してください。

印刷設定
操作手順書 63
左とじと右とじ
ブックレット印刷のページ順序は、左とじ(洋とじ)または右とじ(和とじ)で選択が可能です。4 ページの文書を中とじ印刷すると、次の図のような順序でペー
ジが自動的に両面に並べられて印刷されます。
ブックレット印刷の使いかた
ブックレット印刷は、次の手順で行います。
1 ブックレット印刷チェックボックスにチェックを入れ、左とじまたは、右とじを選択します。
ステープルを行う場合は、次の手順へ進みます。
左とじ
外側
内側
外側
外側
内側
外側
内側
外側
外側
内側
右とじ

印刷設定
64 KX プリンタドライバ
2 基本設定タブをクリックし、排紙先でフィニッシャ(フェイスダウン)を選択します。
3 同じく基本設定タブで、部数を設定します。
4 仕上げタブをクリックし、ステープルチェックボックスにチェックを入れます。自動的に中とじが選ばれます。

印刷設定
操作手順書 65
参考:ブックレット印刷のステープルの最大枚数は機種によって異なります。詳細は、プリントシステムまたはフィニッシャに付属の使用説明書を参照してください。
5 OK ボタンをクリックしてアプリケーション画面にもどり、印刷を開始します。ブックレット印刷が行われ、ステープルユニットで中とじ後、排紙されます。
ページ集約
1 枚の用紙に複数のページを並べて印刷できます。なお、この機能を使用中は、次
項で説明する変倍の機能は利用できません。
1 ページ集約チェックボックスにチェックを入れます。
1 シートのページ数で、1 枚の用紙に印刷するページ数を指定します。
ページの並びかたは、レイアウト(順序)で左右方向を選ぶことができます。
上の画面例で示すとおり 4 枚に設定すると、1 枚に 4 ページ印刷することができま
す。上の画面例で示すとおり自動に設定すると、文書ページは左上から右下に配置されます。
境界線を印刷チェックボックスにチェックを入れると、各ページを区切るようにページの境界線を印刷することができます。
参考:PDL に KPDL を選択している場合、アプリケーションによっては印刷に影響を及ぼす場合があります。PCL XL や PCL 5e へ変更するか、または KPDL モード設定のパススルーモードをオフにしてください。PDL の変更方法については、PDL 設定を参照してください。
2 設定が終わったら、OK ボタンをクリックします。

印刷設定
66 KX プリンタドライバ
ポスター印刷
ポスターなどのように大きく印刷したい場合、A4 などの小さな用紙を重ねて 1 枚
の大きなポスターを作れるよう、複数枚に分割して印刷することができます。なお、この機能を使用中は、次項で説明する変倍の機能は利用できません。
1 ポスター印刷チェックボックスにチェックを入れます。
分割ページ数から分割する枚数を選択します。3 x 3 を選択した場合、縦が 3 枚、
横が 3 枚の合計 9 枚に分割されて印刷します。
印刷条件で選択できる値は次の通りです。
2 より細かい設定を行う場合は、ポスター設定ボタンをクリックします。ポスター設定ダイアログボックスが表示されます。
印刷条件 説明
ポスター印刷 指定した枚数に実際に分割して印刷します。
テスト印刷 どのように分割されるか、仕上がりイメージを 1 枚の用紙に縮小して印刷します。
ポスター印刷 + テスト印刷 ポスター印刷とテスト印刷の両方が実行されます。

印刷設定
操作手順書 67
必要な項目のチェックボックスにチェックを入れます。
3 設定が終わったら、OK ボタンをクリックします。
変倍
基本設定タブの出力用紙サイズで設定されているページサイズを、20%から 500%までの範囲で拡大または縮小して印刷することができます。ただし、ページ集約機能の 1 シートのページ数が 1 である必要があります。
1 縮小・拡大に倍率を入力します。
2 とじしろ設定ボタンをクリックすると、とじしろ設定ダイアログボックスが表示されます。5.0mm から 25.4mm の範囲で、とじしろを設定できます。
項目 説明
のりしろ幅 重ね合わせるときののりしろの幅をスピンボックスで指定します。指定できる範囲は 0 から 30.4mm です。
枠線を印刷 分割されたイメージを、枠線で囲みます。
つなぎ目の番号を印刷 のりしろとのりしろが重なる辺に、番号を印刷します同じ番号を重ね合わせることで、1 枚のイメージが完成します。

印刷設定
68 KX プリンタドライバ
• ページ左側にとじしろをつける場合は、長辺とじ(左)に数値を入力します。• ページ上側にとじしろをつける場合は、短辺とじ(上)に数値を入力します。
• とじしろ設定した際、印刷データが用紙からはみ出てしまう場合は、ページに合わせて縮小するチェックボックスにチェックを入れてください。とじしろもページの縮小率に合わせて縮小されます。
用紙サイズを他のサイズの用紙に変えて印刷したい場合(たとえば、A4 サイズの
パンフレットを A3 の用紙に拡大して出力したい場合)は、サイズの異なる用紙に
印刷するを参照してください。
仕上げ
この節では、仕上げタブについて、次の項目を説明します。
• ステープル• パンチ• 仕分け
長辺とじ 短辺とじ(上)
ページに合わせて縮小する

印刷設定
操作手順書 69
ステープル
ステープル機能は、ステープル可能なフィニッシャ(オプション)を装着したプリントシステムで使用することができます。中とじフィニッシャを装着すると、ブックレット機能が可能になります。詳細はソートを参照してください。
オプション装置は、装着後にプリンタドライバで認識させることが必要です。詳細は、オプション機器の追加を参照してください。
ステープルの位置は、次の図に示すとおり、3 つの方法から選択できます。
参考:ステープル機能は、次項で説明する振り分け機能と同時に使用することはできません。
ステープルの使いかた
ステープル機能は、次の手順で行います。
参考:用紙サイズが A4、B5 または Letter の場合に、ステープルを右上の位置に行うには、印刷の向きを 180°回転する必要があります。詳細は、印刷の向きの説明を参照してください。
左上 右上 中央 2ヵ所

印刷設定
70 KX プリンタドライバ
1 基本設定タブをクリックし、排紙先でフィニッシャ(フェイスダウン)を選択します。
2 仕上げタブをクリックし、ステープルチェックボックスにチェックを入れます。
ステープルの位置で、左上、右上、中央 2ヶ所から選択します。
ステープルカウントで、何ページごとにステープルを行うかを指定します。
• 全ページ(最大枚数:50)は、ページ数が 50 ページ以下の文書の全ページ
をステープルして出力します。ページ数が 51 枚以上の文書を印刷すると、
ステープルを行いません。例えば、ページ数が 58 ページの文書を印刷する
と、ステープルを行いません。• 分割は、指定した枚数ごとに文書を分割してステープルして出力します。
指定できる枚数は 2 から 50 枚までです。指定した枚数未満のページも、ス
テープルを行います。例えば、50 枚ごとを指定した場合、全ページ数が 58ページの文書を印刷すると、50 枚と 8 枚の 2 冊の文書に分けてステープル
を行い、出力します。
3 OK ボタンをクリックして印刷設定ダイアログボックスを終了し、印刷を開始します。印刷された文書はフィニッシャの出力トレイに貯えられ、ステープルされて排紙されます。ステープルの仕様に関しては、フィニッシャに付属の説明書を参照してください。

印刷設定
操作手順書 71
パンチ
パンチ機能は、印刷された各ページにパンチ穴を開けます。
パンチ機能は、パンチ機能が可能なフィニッシャ(オプション)を装着したプリントシステムで使用できます。
参考:パンチ機能は、中とじ印刷機能と同時に使用することはできません。
パンチ機能の使いかた
パンチ機能は、次の手順で行います。
1 基本設定タブをクリックし、排紙先でフィニッシャ(フェイスダウン)を選択します。

印刷設定
72 KX プリンタドライバ
2 仕上げタブをクリックし、パンチチェックボックスにチェックを入れます。
3 OK ボタンをクリックして印刷設定ダイアログボックスを終了し、印刷を開始してください。ページが印刷されるごとに、パンチ穴が開けられて排紙されます。
仕分け
振り分け
振り分けは、印刷された文書を一部ずつ左右にずらして排紙する機能です。
振り分け機能を使用するには、振り分け可能なフィニッシャ(オプション)を装着したプリントシステムで使用することができます。
参考:振り分け機能は、ステープル機能との併用はできません。
振り分け機能の使いかた
振り分け機能は、次の手順で行います。
排紙方向

印刷設定
操作手順書 73
1 基本設定タブをクリックし、排紙先でフィニッシャ(フェイスダウン)、またはフィニッシャ(フェイスアップ)を選択します。
2 仕上げタブをクリックし、仕分けチェックボックスにチェックを入れます。仕分け方法で、自動的に振り分けが選択されています。
3 OK ボタンをクリックして印刷設定ダイアログボックスを終了し、印刷を開始します。1 部目が排紙された後、2 部目は横にずれて排紙されます。以後、3 部目は 1部目と同じ位置に、4 部目は 2 部目と同じ位置に排紙されます。

印刷設定
74 KX プリンタドライバ
回転ソート
回転ソートは、フェイスダウントレイへ部単位印刷を行うときに、1 部ずつ縦と横
に排紙方向を変えて印刷出力する機能です。
回転ソートが可能な用紙サイズは、A4、B5、または Letter です。印刷時には、同
じサイズの用紙を縦送りと横送り、別々の給紙カセットにセットします。給紙元には手差しトレイを使用することもできます。
回転ソートを行うには、ハードディスクの装着または RAM ディスクの設定が必要
です。ハードディスクの設定方法については、オプション機器の追加を参照してください。
回転ソートの使いかた
回転ソートは、次の手順で行います。
1 基本設定タブをクリックし、排紙先で上トレイ(フェイスダウン)、またはフィニッシャ(フェイスアップ)を選択します。

印刷設定
操作手順書 75
2 ページ設定の部数に出力部数を入力します。出力する文書の全ページ数は、トレイの収納できる枚数以下であることが必要です。
3 仕上げタブをクリックし、仕分けチェックボックスにチェックを入れます。仕分け方法で、自動的に回転ソートが選択されています。
4 OK ボタンをクリックして印刷設定ダイアログボックスを終了し、印刷を開始します。文書が 1 部ごとに縦と横に排紙されます。

印刷設定
76 KX プリンタドライバ
印刷品質
この節では、印刷品質タブについて、次の項目を説明します。
• 品質• グレイスケール• カラー
モノクロプリントシステムでは、印刷品質、グレイスケール調整、フォント詳細設定、グラフィックス詳細設定が行えます。
カラープリントシステムでは、印刷品質、フォント詳細設定、グラフィックス詳細設定の他、さらにカラーダイアログボックスでの色調整が行えます。
品質
印刷に使用する解像度や、エコプリントの設定を行います。
解像度とは、1 インチあたりのドット数を表し、高い解像度ほど美しい印刷ができ
ます。
モノクロプリントシステム カラープリントシステム

印刷設定
操作手順書 77
1 品質設定ドロップダウンリストから、印刷品質を選択します。
選択できる項目は次の通りです。
印刷品質 内容
高品質 プリントシステムの最高解像度で印刷を行います。機種により次の標準解像度と同じになる場合があります。
標準(モノクロプリントシステムのみ)
最高解像度の次に高い解像度で、印刷を行います。
エコプリント(モノクロプリントシステムのみ)
600dpi の解像度で、エコプリントモードでの印刷を行います。エコプリントは、トナー消費量をおさえて印刷する機能です。印刷結果は、標準解像度に比べ薄くなります。
ユーザー定義 解像度、KIR およびエコプリントを任意に組み合わせて、ユーザー定義を行うことができます。詳細は、次の説明を参照してください。

印刷設定
78 KX プリンタドライバ
カスタム品質
品質設定でユーザー定義を選択し、カスタム品質ボタンをクリックすると、印刷品質の設定ダイアログボックスが表示されます。次表を参考に、解像度および、KIR、エコプリントを任意に組み合わせ、設定を行ってください。
フォント詳細設定
印刷時における、TrueType フォントのプリントシステムへの送信方法を選択しま
す。
1 フォント詳細設定ボタンをクリックします。フォント詳細設定ダイアログボックスが表示されます。
ユーザー定義の設定項目 内容
解像度(モノクロプリントシステムのみ)
Fine1200、Fast1200、600dpi および 300dpi の解像度を選択します。選択できる解像度は、機種によって異なります。
KIR(スムージング) テキストおよびベクトルグラフィックの輪郭を滑らかにします。カラープリントシステムでは、白黒モード時にのみ設定が可能です。
エコプリント エコプリントモードで印刷を行います。機種により、オフ、75% および 50% の印刷濃度の選択ができます。

印刷設定
操作手順書 79
2 TrueType フォントの送信方法を、次の 4 つから選択します。
• TrueType フォントをアウトラインフォントとしてダウンロード
多数の異なるフォントやフォントサイズが使われている場合に、フォントをアウトラインフォントとしてプリントシステムに送ります。スプールサイズは小さくなります。プリンタフォントを使用しない機能も併用できます。
• Type42 フォント送信モード
テキストの印刷品質を改良し、印字速度を上げるために TureType42 フォン
トに変換されます。この機能は、PDL が KPDL の時に選択することができ
ます。• TrueType フォントをビットマップフォントとしてダウンロード
フォントやフォントサイズの数が少ない場合に、フォントをプリンタドライバでビットマップ化してプリントシステムに送ります。スプールサイズは大きくなります。プリンタフォントを使用しない機能も併用できます。
• プリンタフォントに代替する印刷ジョブにプリンタでサポートされていないフォントが含まれているなど、ドキュメントの変更なしでフォント代替ができます。プリンタドライバからはフォントを送信せずに、プリンタ内蔵のフォントを使用して印刷を行います。
プリンタフォントを使用しない
TrueType フォントを、アウトラインフォントあるいはビットマップフォントとし
てプリントシステムに送信するよう選択した場合でも、基本的なフォントはプリントシステム内蔵のフォントと置換えられることがあります。
TureType フォントを、プリントシステム内蔵のフォントと代替えしないようにす
るには、プリンタフォントを使用しないチェックボックスにチェックを入れます。
プリンタフォントに代替する
印刷ジョブ内のフォント指定と、プリントシステム側のフォントとの代替えが行えます。
参考:ここで説明する代替えするフォントの指定は、アプリケーションの印刷メニューから起動したプロパティダイアログボックスでは設定できません。Windows のスタートメニューからプリンタと FAX ウィンドウを開き、対象機の右クリックメニューから印刷設定をクリックして表示されるダイアログボックスから設定してください。

印刷設定
80 KX プリンタドライバ
プリンタフォントに代替するをクリックして、フォントの代替ボタンをクリックします。フォントの代替ダイアログボックスが表示されます。
フォントの代替ダイアログボックスにあるシステムフォントには、PC 側にインス
トールされているフォントが表示されます。一方、使用可能プリンタフォントには、プリントシステム内蔵のフォントが表示されます。
システムフォント側のフォントに対して、代替えしたいフォントを使用可能プリンタフォントの中から選択し、OK ボタンをクリックして設定してください。
3 OK ボタンをクリックして、フォント詳細設定を保存します。
グラフィックス詳細設定
グラフィックイメージの送信方法などを設定します。
1 グラフィックス詳細設定ボタンをクリックします、グラフィックス詳細設定ダイアログボックスが表示されます。

印刷設定
操作手順書 81
パターンスケーリング
画面表示と印刷結果が異なる場合、パターンの調整を行えます。次の項目より選択します。
オプション
印刷イメージのオプションを設定します。次の項目より選択します。
参考:この機能は、PDL の設定が KPDL の場合に使用できます。
項目にチェックを入れると、アイコンイメージが変わります。
項目 説明
自動 画面表示や WYSIWYG 互換の印刷プレビューに最も近いパターンで印刷します。
粗い 大きいドットのパターンで印刷します。PDL の設定がPCL-XL、PXL-5e、PCL-5c の場合は、自動と同じパターンです。
中間 精細と粗いの中間のドットパターンで印刷します。PDL の設定が KPDL の場合は、自動と同じパターンです。
精細 細かいドットのパターンで印刷します。印刷結果は画面表示より濃くなる場合があります。
項目 内容
ネガティブイメージ印刷 白と黒を反転して印刷します。
ミラーイメージ印刷 左右を逆にして、ページを鏡対称にして印刷します。

印刷設定
82 KX プリンタドライバ
イメージデータ方式
イメージデータ方式でイメージの送信方法を設定します。次の項目より選択します。
CIE オプション
CIE 最適化は、通常の CIE 処理を簡略化し、PostScript ドキュメントなどの印刷速
度を向上させます。ただし、実際に印刷されるイメージと画面上に表示されるイメージが異なる場合があります。
この機能は、Adobe Acrobat や Adobe Photoshop など、CIE に対応したアプリケー
ションソフトからの印刷に対応します。CIE に対応していないアプリケーション
ソフトからの印刷には影響しません。
PDL の設定が KPDL の場合に、この機能を使用できます。
ハーフトーンスクリーンの設定
ドットの線数、角度、網点形状を変化させて調整する、ディザリング処理を行うことができます。白黒プリントシステムで、かつ PDL の設定が KPDL の場合に、
この機能を使用できます。
イメージデータ方式 内容
バイナリ イメージデータをバイナリ形式で送信します。スプールデータ量を削減し、印刷速度を向上することができます。通常はこちらを使用します。
ASCII イメージデータを ASCII 形式(7 ビット)で送信します。

印刷設定
操作手順書 83
1 グラフィック詳細設定ダイアログボックスのハーフトーンスクリーンボタンをクリックします。ハーフトーンスクリーン設定ダイアログボックスが表示されます。
2 プリンタの初期設定を使うチェックボックスのチェックをはずして、各項目の設定を行います。次の表を参照して設定します。
3 OK ボタンをクリックして、ハーフトーンスクリーン設定を保存します。
設定項目 内容
線数 ハーフトーンドットの線数の数値と単位を設定します。単位はlines/cm または lines/inch です。線数のスピンボックスへ値を入力し、その横のドロップダウンリストから単位を選択します。
角度 ハーフトーンドットの角度を設定します。設定範囲は 0.0 度から 180.0 度です。角度のスピンボックスへ角度の値を入力します。
網点形状 ハーフトーンドットの形状を設定します。選択可能な形状は楕円、円、ラインです。網点形状ドロップダウンリストから選択します。
アキュレートスクリーンを使用
的確な線数と角度にするため、設定した値の微調整をします。アキュレートスクリーンを使用チェックボックスにチェックを入れます。

印刷設定
84 KX プリンタドライバ
グレイスケール
白黒印刷の各種設定を行います。
オプション設定
グレイスケールの各効果を設定できます。次の表を参照して設定を行います。
4 設定が終わったら、OK ボタンをクリックします。
バランス調整
白黒プリントシステムにおいて、グレイスケールの明るさとコントラストを調整できます。カラープリントシステムにおいても、白黒印刷設定時はグレイスケールの調整が可能です。
オプション 内容
文字を黒色で印刷 色文字やグレー文字などを印刷する場合、通常カラーやグレーで印刷される文字が、階調(グレイスケール)を使わずに、黒色(スミベタ)で印刷されます。白色のテキストや色付きのイメージ、グラフィックへの影響はありません。
画像を黒色で印刷 有色のグラフィックスやテキストが、階調(グレイスケール)を使わずに、黒色(スミベタ)で印刷されます。イメージや写真(bmp/jpg/psd/tif)は影響を受けません。この機能は、CAD アプリケーションのみ有効です。

印刷設定
操作手順書 85
1 バランス調整ボタンをクリックします。バランス調整ダイアログボックスが表示されます。
カラープリントシステムの場合は、カラーモードを白黒に設定して、バランス調整ボタンをクリックします。バランス調整ダイアログボックスが表示されます。
グレイスケール調整の項目の、明るさとコントラストのスライダを水平にドラッグしてください。もしくは、右のスピンボックスに数値を指定することでも調節

印刷設定
86 KX プリンタドライバ
できます。左方向が、より明るく、コントラストが強くなります。変更すると値にしたがってプレビュー画面が変化し、設定内容を確認できます。
カラー
カラー印刷の各種設定を行います。
カラーモード
カラー印刷と白黒印刷を切替えることができます。ユーザー定義を使用すると、多値、光沢モードなどのオプションを選択できます。
1 カラーモードを設定します。カラーモードドロップダウンリストから、次の項目を選択します。
グレイスケール調整 説明
明るさ グラフィックイメージの明るさを調整します。-100 で最も暗くなり、+100 で最も明るくなります。0 で通常の明るさです。
コントラスト グラフィックイメージのコントラスト(明暗の対比)を調整します。-100 で最もコントラストが弱くなり、+100 で最も強くなります。0 で通常のコントラストです。
カラーモード 内容
カラー(CMYK) 4 色のトナーを使用して、テキストやグラフィックをカラー印刷します。

印刷設定
操作手順書 87
オプション設定
カラーモードドロップダウンリストでユーザー定義を選択すると、次の表の各効果を設定できます。
1 カラーモードドロップダウンリストから、ユーザー定義を選択します。
2 多値(マルチビット)オプションが表示され、選択可能になります。次の表を参照して、設定したい項目にチェックを入れます。
3 設定が終わったら、OK ボタンをクリックして、設定内容を保存します。
色合わせ
色合わせとは、デバイス間の色の再現に整合性を持たせるために、カラープリントシステムごとに持つ色空間の差を吸収するものです。印刷時の色調の処理方法を設定できます。
白黒 黒トナーのみを使用して、白黒印刷をします。
ユーザー定義 オプション設定からオプションを指定します。
カラーモードの設定項目 内容
文字を黒色で印刷 色文字やグレー文字などを印刷する場合、通常カラーやグレーで印刷される文字が、階調(グレイスケール)を使わずに、黒色(スミベタ)で印刷されます。白色のテキストや色付きのイメージ、グラフィックへの影響はありません。
画像を黒色で印刷 有色のグラフィックスやテキストが、階調(グレイスケール)を使わずに、黒色(スミベタ)で印刷されます。イメージや写真(bmp/jpg/psd/tif)は影響を受けません。この機能は、CAD アプリケーションのみ有効です。
光沢モード 印刷仕上がりの光沢が増します。機種によっては、両面印刷時に光沢モードを選択できません。
多値(マルチビット) ピクセルを幅広い階調で表現して印刷します。写真イメージの印刷に適します。
カラーモード 内容

印刷設定
88 KX プリンタドライバ
4 色合わせボタンをクリックします。色合わせダイアログボックスが表示されます。次の項目から選択できます。
色再現
印刷するドキュメント内のオブジェクトを画像、テキスト、グラフの 3 種に分け
て、色再現のモードを合わせます。
色再現のモードについて、次に説明します。
色合わせ項目 内容
自動 デフォルトのカラー設定に基づく色調を自動的に選択します。自動に設定すると色再現の設定が行えます。詳細は、次の色再現を参照してください。
ICM(システム調整)
ICM プロファイルを使用して、色合わせを行います。印刷データの内容に応じて、適切な色再現方法を選択できます。詳しい設定方法は、次頁の ICM 詳細設定を参照してください。ICM は、Windows2000/XP でのみ有効です。Windows95/98/Me ではサポートしていません。
なし(アプリケーション設定)
プリンタドライバでの色合わせは行わず、アプリケーション上での色合わせを再現します。
モ二ターシミュレーション(RGB)
RGB モードで、モニターに近い色合いを再現します。HDTV 標準に基づいた RGB の色合わせである sRGB(HDTV)が使用できます。
インクシミュレーション(CMYK)
このシミュレーションは、KPDL のみで選択可能です。詳細は、PDL 設定を参照してください。CMYK インクによる色合わせを選択します。ヨーロッパのオフセット印刷の標準規格に基づくEuroscale Press シミュレーション、またはアメリカのオフセット印刷の標準規格に基づく SWOP Press シミュレーションが選択できます。
色再現 色合わせを自動に設定すると、色再現設定が可能になります。印刷するドキュメント内のオブジェクトを画像、テキスト、グラフの 3種に分けて、色再現モードを合わせます。モニターに表示される色により近く、より鮮やかに再現することができます。詳しい設定方法は、色再現を参照してください。

印刷設定
操作手順書 89
1 色合わせダイアログボックスの自動をクリックして、色再現ボタンをクリックします。色再現ダイアログボックスが表示されます。
2 モードの中から 1 つをクリックして選択します。次の項目より選択できます。
3 設定が終わったら、OK ボタンをクリックして、設定内容を保存します。
ICM 詳細設定
印刷データの内容に応じて、適切な色再現方法を選択できます。
色再現方法の設定について、次に説明します。
1 色合わせダイアログボックスの ICM(システム調整)をクリックして、ICM 詳細設定ボタンをクリックします。ICM 詳細設定ダイアログボックスが表示されます。
モード 内容
自動 1 標準のモードです。通常はこのモードを使用します。
自動 2 黒で書かれたテキストとグラフを黒トナーのみで印刷します。画像はモニターに表示される色に近い色で印刷され、テキストとグラフは鮮やかな色で印刷されます。
自動 3 黒で書かれたテキストとグラフを 4 色カラートナー(CMYK で印刷します。画像はモニターに表示される色に近い色で印刷され、テキストとグラフは鮮やかな色で印刷されます。
自動 4 画像とグラフはモニターに表示される色に近い色で印刷され、テキストは鮮やかな色で印刷されます。
画像 モニターに表示される色に近い色で画像、テキストおよびグラフを印刷します。写真を印刷するのに最適なモードです。
文字 黒で書かれたオブジェクトはすべて黒トナーで印刷します。すべてのオブジェクトが鮮やかな色で印刷されます。
チャート(グラフィック)
黒で書かれたオブジェクトもすべて 4 色カラートナー(CMYK)で印刷します。すべてのオブジェクトが鮮やかな色で印刷されます。

印刷設定
90 KX プリンタドライバ
2 色表現の中から 1 つをクリックして選択します。次の項目より選択できます。
3 設定が終わったら、OK ボタンをクリックして、設定内容を保存します。
バランス調整
カラーモードでカラー(CMYK)を選択した場合、色調を調整できます。
カラーモードで白黒を選択した場合、グレイスケールの明るさとコントラストを調整できます。白黒印刷の調整方法については、グレイスケールのバランス調整を参照してください。
色調整ドロップダウンリストからカスタム 1、2、3 のいずれかを選択すると、色
調整の設定と保存が可能になります。
1 カラーモードでカラー(CMYK)を選択し、バランス調整をクリックします。バランス調整ダイアログが表示されます。
色合わせ項目 内容
色を忠実に再現する(カラーメトリック)
全てのプリントジョブに、ロゴのような同じ色が必要な場合などに選択します。
コントラストで最適化する(イメージに最適)
さまざまな色や影が多く含まれているイメージデータやスキャンした写真データなどを印刷する場合に選択します。
彩度で最適化する(グラフィックスに最適)
原色が多く含まれるグラフや図表などを印刷する場合に選択します。

印刷設定
操作手順書 91
2 色調整ドロップダウンリストからカスタム 1、カスタム 2、カスタム 3 のいずれかを選択し、設定ボタンをクリックします。色調整ダイアログボックスが表示されます。
3 カラースペースで、次の項目が選択できます。
色調整 - HSL
色調整のカラースペースで、HSL(色相、彩度、明るさ)を選択した場合の設定
と保存の方法について説明します。
1 カラースペースで、HSL(色相、彩度、明るさ)を選択します。
カラースペース 内容
HSL(色相、彩度、明るさ) 色相調整(色味)、彩度(あざやかさ)、明るさ(明度)、コントラスト(メリハリ)の調整が可能です。
RGB 赤、緑、青のバランスを調整します。

印刷設定
92 KX プリンタドライバ
2 色見本イメージの選択で左右矢印ボタンをクリックして、3 枚あるイメージ写真からいずれかを選択します。
それぞれイメージ写真の強調している色の特徴が異なっていますので、色調整の度合いがわかりやすくなっています。
3 色相調整のスライダを操作して、色相のバランスを調整します。
特定の色相を調整する場合は、ドロップダウンリストからレッド・イエロー・グリーン・シアン・ブルー・マゼンタのいずれかを選択します。
ドロップダウンリストから Master を選ぶと、すべての色相を一括で調整できま
す。-180 から +180 までの値を入力して調整することもできます。
彩度または RGB の調整 肌の色や中間色の調整 色相の調整
クレヨン 子供 果物

印刷設定
操作手順書 93
スライダを右へドラッグすると、右隣の色の色相に近くなります。また、左へドラッグすると、左隣の色の色相に近くなります。-10.00 から +10.00 までの値を入
力して、調節することもできます。
通常の設定へ戻したい場合は、リセットボタンをクリックします。
4 彩度、明るさ、コントラストのスライダを操作して、色の鮮やかさや明暗、メリハリの調整をします。
彩度、明るさ、コントラストのスライダをドラッグするか、-10.00 から +10.00 ま
での値を入力して、それぞれバランスを調整します。
彩度は、右へドラッグすると鮮やかになり、左へドラッグすると濁った感じになります。
明るさは、右へドラッグすると明るくなり、左へドラッグすると暗くなります。
コントラストは、右へドラッグするとシャープになり、左へドラッグすると、ぼやけた感じになります。
通常設定へ戻したい場合は、リセットボタンをクリックます。
5 設定が終わったら、OK ボタンをクリックして、設定内容を保存します。
色調整 - RGB
色調整のカラースペースで、RGB を選択した場合の設定と保存の方法について説
明します。

印刷設定
94 KX プリンタドライバ
1 カラースペースで、RGB を選択します。
2 色見本イメージの選択で左右矢印ボタンをクリックして、3 枚あるイメージ写真からいずれかを選択します。
それぞれイメージ写真の強調している色の特徴が異なっていますので、色調整の度合いがわかりやすくなっています。
3 RGB レベルのスライダを操作して、モニターに準じた赤・緑・青のバランスを調整します。
彩度または RGB の調整 肌の色や中間色の調整 色相の調整
クレヨン 子供 果物

印刷設定
操作手順書 95
各 RGB のスライダを左右にドラッグするか、値を -10.00 から +10.00 までの値を
増減して調節します。
通常の設定へ戻したい場合は、リセットボタンをクリックしてください。
4 設定が終わったら、OK ボタンをクリックして、設定内容を保存します。
表紙 / 合紙
この節では、表紙 / 合紙タブについて、次の項目を説明します。
• 表紙付け• 合紙• OHP 合紙
参考:表紙 / 合紙機能で手差しトレイを使用する場合は、カセットモード(初期設定)で使用してください。詳細は、プリントシステムに付属の使用説明書を参照してください。

印刷設定
96 KX プリンタドライバ
表紙付け
本文ページとは別の厚手の用紙やカラー紙などを使い、表紙、または表紙と裏表紙の両方を印刷することができます。追加した表紙に印刷することも可能です。
両面印刷ユニットを装着すると、表紙の内側および裏表紙の外側に印刷することができます。両面印刷については、両面印刷を参照してください。
ブックレット印刷での表紙付け印刷も可能です。ブックレット印刷については、ブックレット印刷を参照してください。
参考:表紙付け印刷機能は、合紙印刷機能と同時に使用できますが、OHP 合紙印刷機能とは同時に使用することはできません。
表紙付け印刷の使いかた
表紙付け印刷の使いかたについて、次に説明します。
1 表紙付けチェックボックスにチェックを入れます。表紙付けの種類を次の表から選択します。

印刷設定
操作手順書 97
表紙付けの組み合わせ
チェックボックス操作 表紙付け種類
表紙のみ 表紙(白紙)を入れる
表紙のみ表紙の外面に印刷
表紙の外側(表)に印刷
表紙のみ表紙の内面に印刷
両面印刷設定が必要です。
表紙の内側(裏)に印刷
表紙のみ表紙の外面に印刷表紙の内側に印刷
両面印刷設定が必要です。
表紙の外側と内側(表と裏)に印刷
表紙と裏表紙 表紙(白紙)と裏表紙(白紙)を入れる
表紙
表紙
表紙
表紙
表紙
裏表紙

印刷設定
98 KX プリンタドライバ
表紙と裏表紙表紙の外面に印刷
表紙の外側(表)に印刷、裏表紙(白紙)を入れる
表紙と裏表紙表紙の内面に印刷
両面印刷設定が必要です。
表紙の内側(裏)に印刷、裏表紙(白紙)を入れる
表紙と裏表紙表紙の外面に印刷表紙の内面に印刷
両面印刷設定が必要です。
表紙の両側に印刷、裏表紙(白紙)を入れる
表紙と裏表紙裏表紙の内面に印刷
裏表紙の外側(表)に印刷、表紙(白紙)を入れる
表紙と裏表紙裏表紙の外面に印刷
両面印刷設定が必要です。
裏表紙の内側(裏)に印刷、表紙(白紙)を入れる
チェックボックス操作 表紙付け種類
表紙
裏表紙
表紙
裏表紙
表紙
裏表紙
表紙
裏表紙
表紙
裏表紙

印刷設定
操作手順書 99
2 表紙の給紙方法ドロップダウンリストから、表紙と裏表紙の用紙種類または給紙元を選択します。用紙種類を選ぶと、その用紙種類に合った給紙元が自動的に選択されます。
参考:厚紙や薄紙などの特殊用紙は、かならず手差しトレイから給紙してください。
3 設定が終わったら、OK ボタンをクリックして、設定内容を保存します。
4 表紙または裏表紙に使用する用紙を、手順 2 で選んだ給紙元へセットしてください。
表紙と裏表紙裏表紙の内面に印刷裏表紙の外面に印刷
両面印刷設定が必要です。
裏表紙の両側に印刷、表紙(白紙)を入れる
表紙と裏表紙表紙の外面に印刷表紙の内面に印刷裏表紙の内面に印刷裏表紙の外面に印刷
両面印刷設定が必要です。
表紙と裏表紙の両側に印刷
チェックボックス操作 表紙付け種類
表紙
裏表紙
裏表紙
表紙

印刷設定
100 KX プリンタドライバ
合紙
合紙とは、印刷するページの間に挿入する、異なった種類の用紙のことです。この合紙を指定したページの前に、本文と異なる種類の用紙を差し込んで排紙することができます。また、その用紙に印刷することも可能です。両面印刷ユニットを装着すると、合紙裏面に印刷することもできます。
参考:合紙印刷機能は、表紙付け印刷機能と組み合わせて使用できますが、OHP合紙との組み合わせはできません。
合紙印刷の使いかた
合紙印刷機能の設定について、次に説明します。
1 合紙チェックボックスにチェックを入れます。合紙印刷の組み合わせを次の表から選択します。
合紙印刷の組み合わせ
チェックボックス操作 合紙への印刷
合紙 白紙を合紙する
合紙

印刷設定
操作手順書 101
合紙合紙のおもて面に印刷
合紙の外側(表)に印刷する場合
合紙合紙の裏面に印刷
両面印刷設定が必要です。
合紙の内側(裏)に印刷する場合
合紙合紙のおもて面に印刷合紙の裏面に印刷
両面印刷設定が必要です。
合紙の両側に印刷する場合
チェックボックス操作 合紙への印刷
合紙
合紙
合紙

印刷設定
102 KX プリンタドライバ
2 合紙の表面または裏面に印刷を行う場合は、合紙のおもて面に印刷チェックボックスまたは合紙の裏面に印刷チェックボックスにチェックを入れます。
3 合紙を挿入するページ番号を入力します。指定できるページは 2 から 255 ページです。そのページ番号のページとその前のページの間に合紙が挿入されます。複数のページをカンマ(,)で区切って入力できます。また、ページ番号間にハイフン(-)を入れて、連続したページの間に合紙を挿入することも可能です。たとえば、5、11、12、13 および 18 ページの各ページの前に用紙を挿入するには、
「5,11-13,18」と入力します。
4 合紙の給紙方法ドロップダウンリストから、合紙の用紙種類または給紙元を選択します。用紙種類を選ぶと、その用紙種類に合った給紙元が自動的に選択されます。
参考:厚紙や薄紙などの特殊用紙は、かならず手差しトレイから給紙してください。
5 設定が終わったら、OK ボタンをクリックして、設定内容を保存します。
6 合紙に使用する用紙を、手順 2 で選んだ給紙元へセットしてください。

印刷設定
操作手順書 103
OHP 合紙
OHP 合紙とは、OHP フィルムの間に挿入され、OHP フィルムに傷がつくことを防
ぐ役割をする用紙です。OHP 合紙印刷機能は、OHP フィルムに印刷するときに、
OHP 合紙を自動で挿入します。OHP フィルム間に挿入する合紙に、OHP フィルム
と同じ文書を印刷することもできます。OHP フィルムは、手差しトレイからのみ
給紙可能です。
参考:OHP 合紙印刷の機能は、表紙付け機能および合紙印刷機能との組み合わせはできません。
OHP 合紙印刷の使いかた
OHP 合紙印刷機能の使いかたについて、次に説明します。
1 基本設定タブの給紙方法ドロップダウンリストから、手差しトレイを選択します。
2 用紙種類ドロップダウンリストから、OHP フィルムを選択します。
3 表紙 / 合紙タブをクリックします。

印刷設定
104 KX プリンタドライバ
4 OHP 合紙チェックボックスにチェックを入れます。
5 OHP フィルムと同じ文書を合紙にも印刷する場合は、合紙に印刷チェックボックスにチェックを入れます。

印刷設定
操作手順書 105
6 合紙の給紙方法ドロップダウンリストから、合紙の用紙種類または給紙元を選択します。用紙種類を選ぶと、その用紙種類に合った給紙元が自動的に選択されます。
7 設定が終わったら、OK ボタンをクリックして、設定内容を保存します。
8 OHP フィルムを手差しトレイへセットしてください。
ジョブ保存
この節では、ジョブ保存タブについて説明します。
ジョブ拡張機能
ジョブ拡張機能は、印刷データを保存することにより、次の表に示す各種機能を実現します。プリントシステムには、オプションのハードディスクを装着することが必要です。ハードディスクの装着と設定の方法については、オプション機器の追加を参照してください。試し刷り後、保留機能およびプライベートプリント機能は、RAM ディスクでも使用可能です。

印刷設定
106 KX プリンタドライバ
参考:アプリケーションによっては、アプリケーションの動作が優先される場合があります。
クイックコピー
クイックコピー機能は印刷を行った後から、再度その文書を操作パネルより印刷できる機能です。クイックコピーの使いかたは、次のとおりです。
1 ジョブ拡張機能チェックボックスにチェックを入れ、クイックコピーを選択します。
2 保存される文書に文書名をつけます。ジョブ名でアプリケーション定義を選ぶと、アプリケーションによって自動的に文書名がつけられます。任意の文書名をつけるには、ジョブ名でユーザ定義を選択します。入力できる文書名は、半角で最大79 文字、全角で最大 40 文字です。
機能 動作 印刷後の文書保持
PINコードによる保護
標準印刷部数
クイックコピー 最初に印刷を行った後、操作パネルで再印刷を行うことができます。
電源オフ時まで保存
なし 最初の印刷時の設定(変更可能)
試し刷り後、保留
印刷部数が複数の場合、試し刷りとして 1 部のみを印刷して待機します。残りの部数の印刷は、操作パネルから続行できます。
電源オフ時まで保持
なし 最初の設定時- 1 部(変更可能)
プライベートプリント
印刷操作を行った後で印刷出力はせずに、操作パネルから出力操作を行うまで、印刷を保留します。印刷出力を行うには、アクセスコードの入力が必要です。
印刷後削除 あり 最初の印刷時の設定(変更可能)
ジョブ保留 文書の印刷操作を行った後、明示的に削除するまでその文書を保持します。頻繁に使用する定型フォームなどを、いつでも印刷出力できる機能です。必要部数は、操作パネルから設定できます。
削除するまで保存
選択可能
1

印刷設定
操作手順書 107
3 設定が終わったら、OK ボタンをクリックします。
4 アプリケーションから印刷を行います。文書が指定部数だけ印刷され、印刷データがハードディスクに保存されます。
クイックコピー機能で印刷された文書を追加印刷するには、次の項へ進みます。
クイックコピー機能で印刷された文書を追加印刷するには
クイックコピー機能で保存された文書を印刷するには、次の手順で行います。
参考:次の説明内容は、プリンタの操作例です。実際のキー操作方法は、機種によって異なる場合があります。
1 プリントシステム操作部のメニューキーを押します。
2 または キーを押して、ディスプレイに「e-MPS >」を表示させます。
3 キーを押して、サブメニューに入ります。
4 または キーを押して、「> クイックコピージョブ」を表示させます。
5 実行キーを押します。ユーザ名に「?」が点滅をはじめます。
6 ユーザ名が正しければ、実行キーを押します。異なる場合は、 または キーを押して、正しいユーザ名を表示させ、実行キーを押します。
参考:ここで表示されるユーザ名は、ユーザ情報の登録で設定します。
7 今度はジョブ名が「?」の点滅とともに表示されます。
8 印刷したいジョブ名であれば、実行キーを押してください。
異なる場合は、 または キーを押して、正しいジョブ名を表示させ、実行キー
を押します。
9 または キーを押して、印刷部数を決定します。
10 実行キーを押すと、クイックコピー印刷の際保存されたジョブが、指定部数だけ印刷されます。
クイックコピー印刷したジョブの消去
クイックコピー印刷の際に保存されたジョブは、プリントシステムの電源が切られるまでハードディスクに保存されています。ジョブを強制的に消去するには次の説明を参照してください。
1 クイックコピー機能で印刷された文書を追加印刷するにはの、手順1~7までを参照してください。
2 削除したいジョブ名であれば、実行キーを押してください。
異なる場合は、 または キーを押して、正しいジョブ名を表示させてくださ
い。
3 印刷部数メニューが表示されますので、 キーを 1 度押して、部数表示が「サクジョ」となるようにしてください。
実行キーを押すと、ジョブが削除されます。

印刷設定
108 KX プリンタドライバ
試し刷り後、保留
試し刷り後、保留の機能で印刷を行うには、次の手順で行ってください。
1 ジョブ拡張機能チェックボックスにチェックを入れ、試し刷り後、保留を選択します。
2 後でプリントシステム操作パネルより、印刷出力を行うときに使用するジョブ名を付けます。
ジョブ名のアプリケーション定義を選ぶと、アプリケーションにより自動的にジョブ名が付けられます。
ジョブ名のユーザ定義を選んで、任意のジョブ名を付けることも可能です。ジョブ名は英数半角で、最大 31 文字の文字列を入力できます。
OK ボタンをクリックします。複数部数を指定して印刷を行うと、1 部のみ印刷し
た後、残りはハードディスクに保存されます。1 部目を確認後、残りの部数を印刷
出力するには次項の説明を参照してください。
試し刷り後の残り部数を印刷するには
試し刷り後、保留されている残りの部数を印刷する手順は、クイックコピー機能で印刷された文書を追加印刷するには、と同様です。試し刷り後、保留機能の保留分印刷の場合は、試し刷り分を差し引いた印刷部数が操作パネル上に表示されます。
試し刷り後に印刷されたジョブは、プリントシステムの電源が切られるまでハードディスクに保存されます。ジョブを強制的に消去するには、クイックコピー印刷したジョブの消去と、同じ方法で操作部のキー操作を行ってください。
プライベートプリント
プライベートプリントは、ジョブをハードディスクに保存しておき、後で 4 桁の
アクセスコードを入力することで印刷出力させる機能です。
保存されたジョブは、印刷出力が終わるとただちにハードディスクから消去されます。本機能で印刷を行うには、次の手順で行ってください。

印刷設定
操作手順書 109
1 ジョブ拡張機能チェックボックスにチェックを入れ、プライベートプリントを選択します。
2 アクセスコードに、0 から 9 の任意の 4 けたの数字を入力します。アクセスコードは、保存されているジョブを印刷出力するときに、プリントシステムの操作パネルに入力します。
3 後でプリントシステム操作パネルより、印刷出力を行うときに使用するジョブ名を付けます。
ジョブ名のアプリケーション定義を選ぶと、アプリケーションにより自動的にジョブ名が付けられます。
ジョブ名のユーザ定義を選んで、任意のジョブ名を付けることも可能です。ジョブ名は英数半角で、最大 31 文字の文字列を入力できます。
OK ボタンをクリックしてアプリケーション画面まで戻り、印刷操作をしても、
ジョブはハードディスクに保存されるのみで、印刷出力は行われません。
プライベートプリントされたジョブを印刷出力するには、次項の手順で行ってください。
プライベートプリントされたジョブの印刷出力
プライベートプリントで保存されているジョブの印刷出力の方法について、説明します。
参考:次のキー操作の説明内容は、機種によって異なる場合があります。
1 プリントシステム操作部のメニューキーを押します。
2 または キーを押して、ディスプレイに「e-MPS >」を表示させます。
3 キーを押して、サブメニューに入ります。
4 または キーを押して、「> コジン / ホゾンジョブ」を表示させます。
5 実行キーを押すと、ユーザ名に「?」が点滅をはじめます。
6 ユーザ名が正しければ、実行キーを押します。異なる場合は、 または キーを押して、正しいユーザ名を表示させ、実行キーを押します。

印刷設定
110 KX プリンタドライバ
参考:表示されたユーザ名を確認してください。ここで表示されるユーザ名は、ユーザ情報の登録での説明で設定されるものです。
7 今度はジョブ名が「?」の点滅とともに表示されます。
8 印刷したいジョブ名であれば、実行キーを押してください。
異なる場合は、 または キーを押して、正しいジョブ名を表示させ、実行キー
を押します。
9 プライベートプリントの説明で入力した、4 けたのアクセスコードを入力します。キーを押すと数字が増え、 キーを押すと数字が減ります。また、 および
キーで、けたを左右に移動します。
10 実行キーを押します。印刷部数を および キーで設定します。
実行キーを押すと印刷が開始されます。
印刷後、ジョブはハードディスクから自動的に消去されます。印刷を行う前にジョブを消去したい場合は、クイックコピー印刷したジョブの消去、を参照して消去してください。
ジョブ保留
ジョブ保留機能は、プライベートプリント同様にジョブをすぐに印刷せずにハードディスクに保存しておき、必要なときに印刷出力する機能です。印刷後やプリントシステムの電源を切った後でも、ジョブは保存されます。また、アクセスコードによって、帳票などの印刷を制限することも可能です。設定方法を次に説明します。
1 ジョブ拡張機能チェックボックスにチェックを入れ、ジョブ保留を選択します。
2 アクセスコードに、0 から 9 の任意の 4 けたの数字を入力します。この値は、保存されているジョブを印刷出力するときに、プリントシステムの操作パネルに入力します。
3 後で、プリントシステム操作パネルより印刷出力を行うときに使用するジョブ名を付けます。帳票などを保存する場合は、その帳票名を付けておくと便利です。

印刷設定
操作手順書 111
• ジョブ名のアプリケーション定義を選ぶと、アプリケーションにより自動的にジョブ名が付けられます。
• ジョブ名のユーザ定義を選んで、任意のジョブ名を付けることも可能です。ジョブ名は英数半角で、最大 31 文字の文字列を入力できます。
4 OK ボタンをクリックします。印刷を行うと、ジョブはハードディスクに保存されるのみで、印刷出力は行われません。
ジョブ保留モードで保存したジョブの印刷を行うには
保存した帳票などを印刷出力するには、プライベートプリントされたジョブの印刷出力の説明と同様の方法で行います。
保存されたジョブは、プリントシステムの電源が切られた後も保存されています。強制的に消去したい場合は、クイックコピー印刷したジョブの消去を参照してください。ジョブ保留の手順で、保存の際にアクセスコードを入力した場合は、消去の際にもアクセスコードの入力が必要です。
バーチャルメールボックス
バーチャル(仮想)メールボックスとは、ハードディスク内に仮想的に作成されるメールボックスで、複数ユーザに割り当てて使用します。
バーチャルメールボックスにジョブを保存しておき、後でプリントシステム操作パネルからのキー操作によって、印刷出力を行います。
バーチャルメールボックスに保存されたジョブは、印刷出力が行われると自動的に消去されます。印刷出力されていないジョブは、プリントシステムの電源が切られても、保存されています。
参考:バーチャルメールボックスは、HP PCL 5e または PCL XL、PCL 5c エミュレーションで使用可能です。エミュレーションの設定については、PDL 設定を参照してください。
バーチャルメールボックスを利用する前に、準備としてバーチャルメールボックスを作成します。

印刷設定
112 KX プリンタドライバ
バーチャルメールボックスの作成は、メールボックス名とメールボックス番号を指定して行います。詳細は、バーチャルメールボックスの作成を参照してください。
複数のメールボックスをグループ化し、単一の名前を付けることも可能です。
複数のメールボックスあるいは、同時にすべてのメールボックスにジョブを保存することもできます。
参考:利用可能なメールボックス数は最大 255 です。メールボックスの総容量は、機種および装着するハードディスクの容量に依存します。機種ごとのバーチャルメールボックス容量は、製品に付属の使用説明書を参照してください。
バーチャルメールボックスの説明を、次のセクションに分けて説明します。
• バーチャルメールボックスの作成• バーチャルメールボックスリストのエクスポートとインポート• バーチャルメールボックスへのジョブの保存• バーチャルメールボックスジョブリストの印刷• バーチャルメールボックス内のジョブの印刷出力
バーチャルメールボックスの作成
バーチャルメールボックスを作成する方法について説明します。最大 255 まで作
成できます。
健康食品企画部
通信販売マーケティング部
INTERFACE SIZETYPE
READY
DATA
ATTENTION
ジョブを保存するメールボックスの選択は、プリンタドライバで行います。
ダイエット器具営業部
メールボックス名の例
メールボックス 1
メールボックス 2
メールボックス 3
メールボックス 4
メールボックス 5

印刷設定
操作手順書 113
1 Windows のスタートボタンをクリックし、プリンタと FAX をクリックします。プリンタと FAX ウィンドウが表示されます。
2 設定を行うプリントシステムのアイコンを右クリックし、ショートカットメニューからプロパティをクリックします。プリントシステムのプロパティダイアログボックスが表示されます。
3 デバイス設定タブをクリックします。
4 ハードディスクにチェックを入れます。ハードディスクの設定ダイアログボックスが表示されます。
5 新規ボタンを押して、メールボックス名に任意のメールボックス名を入れます。たとえば、そのメールボックスを使用するユーザや部門の名前などを入力します。入力できる名前は、半角で最大 31 文字、全角で最大 15 文字です。
6 メールボックス番号に、1 から 255 までの数字を入れます。カンマおよびハイフンで区切って、複数のメールボックスをまとめて入力することもできます。次の例のように、1, 3, 6, 8-12 と入力すると、メールボックス名に指定された名前に対して、1, 3, 6, 8, 9, 10, 11, 12 のメールボックスが割り当てられ、同時に印刷ジョブが保存されます。

印刷設定
114 KX プリンタドライバ
7 続いて、他のメールボックスを追加する場合は、新規ボタンを押して、上記の手順を繰り返します。
8 設定が終わったら、OK ボタンをクリックして、設定内容を保存します。
参考:同一のメールボックス番号を使用して、名前の異なるメールボックスを作成することも可能です。この場合、メールボックスが重複することになりますのでご注意ください。
参考:作成されたメールボックスを削除するには、定義されたメールボックスのリストからそのメールボックスを選び、削除ボタンをクリックします。
バーチャルメールボックスリストのエクスポートとインポート
前項にて作成したバーチャルメールボックスのリストをファイルとしてエクスポートすることにより、他の PC で同じバーチャルメールボックスのリストを設定
することができます。
リストのエクスポート
1 取り込み元のプリンタドライバから、ハードディスク設定ダイアログボックスを表示させ、エクスポートボタンをクリックします。
2 VMB リストのエクスポートダイアログボックスが表示されますので、保存する場所をドロップダウンリストから指定します。

印刷設定
操作手順書 115
3 ファイル名にファイル名を入力し、ファイルの種類からファイル形式を選択して保存ボタンをクリックして保存します。そのままプロパティダイアログボックスを閉じてください。
リストのインポート
1 取り込み先のプリンタドライバから、ハードディスク設定ダイアログボックスを表示させます。インポートボタンをクリックします。
2 VMB リストのインポートダイアログボックスが表示されますので、取り込みたいバーチャルメールボックスのリストデータをファイルの場所から選択します。
3 ファイル名にバーチャルメールボックスのリスト名をクリックして表示させ、開くボタンをクリックします。

印刷設定
116 KX プリンタドライバ
4 定義されたメールボックスへ、バーチャルメールボックスのリストが取り込まれます。
5 設定が終わったら、OK ボタンをクリックして、設定内容を保存します。
バーチャルメールボックスへのジョブの保存
バーチャルメールボックスへジョブを保存する方法について説明します。
バーチャルメールボックスに保存したジョブは、リスト(VIRTUAL MAILBOX LIST)としてプリントシステムより印刷することができます。
1 ジョブ拡張機能チェックボックスにチェックを入れ、バーチャルメールボックスを選択します。

印刷設定
操作手順書 117
2 選択ボタンをクリックします。バーチャルメールボックス選択ダイアログボックスが表示されます。
3 ジョブを保存するバーチャルメールボックスを選択して、OK ボタンをクリックします。
プロパティダイアログボックスを閉じ、印刷を行ってください。ジョブがハードディスク内のバーチャルメールボックスに保存されます。この時点では、印刷出力は行われません。
• リストを印刷する⇒バーチャルメールボックスジョブリストの印刷を参照してください。
• 保存したジョブを印刷出力する⇒バーチャルメールボックス内のジョブの印刷出力を参照してください。
バーチャルメールボックスジョブリストの印刷
バーチャルメールボックスに保存された、ジョブのリストを印刷する方法について説明します。リストの印刷は、少なくとも 1 つのバーチャルメールボックス内
にすでにジョブが保存されている場合に有効です。
リストの印刷は、プリントシステムの操作パネルから行います。
1 プリントシステム操作部のメニューキーを押します。
2 または キーを押して、ディスプレイに「e-MPS >」を表示させます。
3 キーを押して、サブメニューに入ります。
4 または キーを押して、「>VMB リストノインサツ」を表示させます。ただし、
すべてのバーチャルメールボックスが空の場合、このメニューは表示されません。
5 実行キーを押します。「?」の点滅が表示されます。
6 再度実行キーを押します。リストが印刷されます。
ジョブのリストには、バーチャルメールボックスごとに保存されているジョブの数やそのページ数、サイズなどが表示されています。バーチャルメールボックス

印刷設定
118 KX プリンタドライバ
番号の左側の「 」記号は、そのバーチャルメールボックス内にジョブがあるこ
とを示します。
バーチャルメールボックス内のジョブの印刷出力
バーチャルメールボックスに保存された、ジョブの印刷方法について説明します。
ジョブの印刷は、プリントシステムの操作パネルから行います。
1 プリントシステム操作部のメニューキーを押します。
2 または キーを押して、ディスプレイに「e-MPS >」を表示させます。
3 キーを押して、サブメニューに入ります。
4 または キーを押して、ディスプレイに次の例のように表示させます。ただし、
すべてのバーチャルメールボックスが空の場合、このメニューは表示できません。
Tray 001: はバーチャルメールボックス 1 を表します。
5 実行キーを押します。「?」の点滅が表示されます。
参考:この時点で または キーを押して、他のバーチャルメールボックス(Tray...)を選ぶことができます(他のバーチャルメールボックス内に保存されているジョブがある場合)。
6 そのバーチャルメールボックス内のジョブを印刷するには、実行キーを押します。
>VMB データノインサツTray 001:
バーチャルメールボックス内のジョブリスト

印刷設定
操作手順書 119
バーチャルメールボックス内のジョブが、すべて印刷出力されます。一度印刷されたジョブは、バーチャルメールボックス内から自動的に消去されます。
一時保存ジョブと恒久保存ジョブ
一時保存ジョブと恒久保存ジョブは、ジョブ拡張機能同様に複数部数の印刷時の電子ソートによる高速化を図ることが可能で、次の特長があります。
• ジョブをジョブ ID で内部管理し、保存後にアプリケーション(KM-NET for Clients)で印刷することができます。
• 別売のバーコードリーダを使用して、後で印刷出力できる「バーコード印刷出力」に対応しています。
• 両方とも、ハードディスク上の指定容量限界まで保存が可能です。ただし、一時保存ジョブはその容量を超えると自動的に消去されますが、恒久保存ジョブはユーザが消去するまで保存され続けます。
一時保存ジョブまたは恒久保存ジョブの印刷と保存
一時保存ジョブまたは恒久保存ジョブの印刷と、保存の方法について説明します。
参考:プリントシステムにオプションのハードディスクが装着されていることを確認してください。ハードディスクの設定については、オプション機器の追加を参照してください。
1 ジョブ拡張機能チェックボックスにチェックを入れ、一時保存または、恒久保存を選択します。
参考:ジョブの印刷時に、ジョブ ID のバーコードを付けて印刷する場合は、バーコードオプションダイアログボックスから設定を行います。詳細は、ジョブ ID のバーコードを付けたジョブの印刷を参照してください。
2 OK ボタンをクリックして、印刷メニューまで戻ります。印刷を行うと、ジョブが印刷出力され、同時にハードディスクにそれぞれ一時保存ジョブまたは恒久保存ジョブが保存されます。

印刷設定
120 KX プリンタドライバ
参考:一時保存ジョブあるいは恒久保存ジョブを再印刷出力するには、KM-NET for Clients が必要です。詳細は、KM-NET for Clients 操作手順書を参照してください。
ジョブ ID のバーコードを付けたジョブの印刷
別売のバーコードリーダを使用して、保存ジョブの再印刷を行うことが可能です。
ジョブを最初に印刷する時に本操作を行うことで、各ページあるいは、表紙のみにジョブ ID を示すバーコードが印刷されます。
上記のバーコードを、バーコードリーダで読み取るだけで、そのページあるいはジョブ全体が再印刷されます。
バーコードリーダで読み取るジョブ ID を、ページ上に印刷する手順を説明しま
す。
1 ジョブ拡張機能チェックボックスにチェックを入れ、一時保存または、恒久保存を選択します。
{28L016T50}

印刷設定
操作手順書 121
2 バーコードオプションボタンをクリックして、バーコードオプションダイアログボックスを表示させます。
3 バーコードを印刷するチェックボックスに、チェックを入れます。そして、最初のページのみに印刷、全てのページに印刷のどちらにするか選択します。
4 次の図のように、バーコードとともにジョブ ID を文字として印刷したい場合は、バーコード ID を印刷チェックボックスにチェックを入れます。
5 印刷の位置ドロップダウンリストから、文書ページ上のバーコード印刷位置を選択します。さらに、印刷の向きドロップダウンリストから、バーコードの方向を選択します。
6 設定が終わったら、OK ボタンをクリックして、設定内容を保存します。
{28L016T50}

印刷設定
122 KX プリンタドライバ
バーコードの印刷位置及び印刷方向の組み合わせは、次の図のようになります。
印刷を行うと、指定した位置にバーコードが印刷されます。
バーコードリーダでジョブ ID を読み取る方法については、次項を参照してくださ
い。
バーコードリーダによる保存ジョブの再印刷
バーコードとして印刷したジョブ ID をバーコードリーダで読み取ると、そのペー
ジがプリントシステムより印刷出力されます。
• 表紙ページのバーコードを読み取ると、全ページが印刷されます。• ページごとにバーコードを読み取ると、そのページのみが出力されます。
バーコードリーダをプリントシステムに接続するには、プリントシステムのシリアルインタフェースに接続します。
印刷の向き 印刷の位置
右上 右下 左上 左下
水平
垂直

印刷設定
操作手順書 123
参考:シリアルインタフェースのモードをバーコードリーダ用に切り替える必要がありますので、詳細はバーコードリーダ付属の説明書を参照してください。
拡張機能
この節では、拡張機能タブについて、次の項目を説明します。
• プロローグ / エピローグ
• ウォーターマーク• セキュリティ • ウォーターマーク
バーコードリーダによるジョブコードの読み取り

印刷設定
124 KX プリンタドライバ
プロローグ / エピローグ
この機能は、プリスクライブコマンドを文書中に埋め込みます。マクロ、プリンタエミュレーションなどの設定を行ったり、外字やオーバーレイなどの機能を実現できます。
挿入箇所は、文書の始め、文書の終わり、文書の始めやプリスクライブコマンドが埋め込まれる場所、例えば、文書の始めや文書の終わりを指定できます。
PDL 設定ダイアログボックスの PDL で PCL 5e、PCL 5c を選択した場合のみ、
ページの始めとページの終わりのオプションが使用できます。また、ファイルボックスの項目を追加、編集あるいは削除もできます。
ウォーターマーク
ウォーターマーク(すかし)印刷は、文書の背景に任意の文字列を印刷します。文字列は、標準の文章(4 種類)から選択できるほか、任意の文字列を入力するこ
ともできます。
ウォーターマークの選択
ウォーターマークの設定方法について説明します。

印刷設定
操作手順書 125
1 ウォーターマークボタンをクリックします。ウォーターマークダイアログボックスが表示されます。
2 ウォーターマーク選択ドロップダウンリストから、使用したいマークの文字列を選択します。
このドロップダウンリストには、標準のウォーターマークが 4 種類設定されてお
り、追加したウォーターマークも表示されます。
ウォーターマークの追加設定については、ウォーターマークの追加を参照してください。
標準のウォーターマーク

印刷設定
126 KX プリンタドライバ
ウォーターマークのページ設定
ウォーターマークを印刷するページを設定します。
1 ページ設定で、ウォーターマークを印刷したいページを指定します。
次の項目から選択します。
• すべてのページ• 最初のページのみ• 最初のページ以外すべて• 指定したページ
指定したページを選択した場合は、すぐ下のテキストボックスの中に、印刷したいページを入力してください。たとえば、ウォーターマークを1,3,5,6,7,8,9,10,11,12 ページに印刷したい場合は、「1,3,5-12」と入力します。
2 表紙へ印刷したい場合は、表紙に印刷チェックボックスにチェックを入れます。
参考:表紙への印刷は、表紙 / 合紙タブでの表紙付け設定をする必要があります。また、表紙付け設定では、表紙のみ、表紙と裏表紙のどちらかを指定してください。詳細は、表紙付けを参照してください。
3 設定が終わったら、OK ボタンをクリックして、設定内容を保存します。
ウォーターマークの追加
ウォーターマークとして、任意の文字列を追加できます。さらに、その文字列のフォントや色、位置角度などの編集もできます。
ウォーターマーク追加方法について、説明します。

印刷設定
操作手順書 127
1 ウォーターマークダイアログボックスで追加ボタンをクリックします。ウォーターマークの追加ダイアログボックスが表示されます。
2 設定名に、作成するウォーターマークの名前を入力します。
3 ウォーターマーク文字列に、ウォーターマークとして印刷する文字列を入力します。入力できる名前は、半角、全角ともに最大 39 文字です。
4 文字列のフォントやスタイル、色、サイズ、数とその間隔を設定します。

印刷設定
128 KX プリンタドライバ
5 色を設定する際、色ドロップダウンリストからカスタムを選択すると、ドロップダウンリストの右側のボタンが操作可能になります。ボタンをクリックすると、色の設定ダイアログボックスが表示されます。
基本色から色を選ぶ場合は、基本色の中から色を選んでクリックします。色を任意で作成する場合は、色の作成ボタンをクリックして、カラーマトリックスを表示させます。
6 カラーマトリックスの表示画面において、色合い、鮮やかさ、明るさを設定します。作成した色は色|純色へ表示されます。
色合いと鮮やかさを調整する場合は、カラーマトリックス上のポインタをドラッグして調節します。左右にドラッグすると色合いを選べ、上下にドラッグすると鮮やかさを調節できます。また、数値を直接入力して色合いなどを決定することもできます。
明るさを調整する場合は、カラーマトリックスの右側にあるスライダをドラッグして調節します。また、直接数値を入力しても可能です。
7 色の追加ボタンをクリックします。作成した色が作成した色の一覧に追加されます。
8 色の設定ダイアログボックスの作成した色の一覧から、使用したい色を選択します。
9 設定が終わったら、OK ボタンをクリックして、設定内容を保存します。

印刷設定
操作手順書 129
10 文字列の位置で、ウォーターマークを印刷する位置を設定します。ページの中心、ユーザー定義のどちらかを選択します。
ユーザー定義を選択した場合は、ウォーターマークページ中心からの相対的な位置座標を、x 軸(横幅)と y 軸(縦幅)の値を増減することで決定します。また
は、イメージ左下の十字矢印ボタンをクリックすると、イメージ上の文字列をマウスのドラッグ操作で調整できます。
11 文字列の角度で、ウォーターマークの角度を設定します。右上がり斜めに表示する対角線と、任意の角度を指定できる角度のどちらかを選択します。

印刷設定
130 KX プリンタドライバ
角度を選択した場合は、スピンボックスに角度(左回りに 0°~ 360°)を入力し
ます。または、イメージ左下の曲線矢印ボタンをクリックすると、イメージ上の文字列をマウスのドラッグ操作で調整できます。
文字列の位置のユーザー定義を選択し、文字列の角度の角度をクリックすると、中心を軸に回転チェックボックスが操作可能になります。チェックを入れると、テキストの中央を支点にして角度を調整でき、チェックをはずすと、テキストの先頭を支点にして角度を調整できます。
12 設定が終わったら、OK ボタンをクリックして、設定内容を保存します。ウォーターマークダイアログボックスのウォーターマーク選択ドロップダウンリストから登録したウォーターマークが選択可能になります。
ウォーターマークの編集と削除
ウォーターマークの設定内容を編集できます。ウォーターマークダイアログボックスの編集ボタンをクリックすると、ウォーターマークの編集ダイアログボックスが表示されます。編集方法は追加設定と同じです。
また、追加設定で作成したウォーターマークは、削除することもできます。ウォーターマークダイアログボックスのウォーターマーク選択ドロップダウンリストで、削除したいウォーターマークを選択し、削除ボタンをクリックします。
セキュリティ • ウォーターマーク
セキュリティ • ウォーターマーク(地紋文字)印刷は、文書の背景に任意の背景パ
ターンと文字列を印刷します。セキュリティ • ウォーターマークを印刷した原稿を
コピーすると、指定したセキュリティ • ウォーターマークが浮き出します。
文字列は、標準の文章(4 種類)から選択できるほか、任意の文字列を入力するこ
ともできます。
参考:セキュリティ • ウォーターマークは、PCL XL の場合に使用可能です。PDLの変更については、PDL 設定を参照してください。

印刷設定
操作手順書 131
また、セキュリティ • ウォーターマークを使用する際、印刷設定は次のとおりに制
限されます。
セキュリティ • ウォーターマークの選択
セキュリティ • ウォーターマークの設定方法について説明します。
1 セキュリティ • ウォーターマークボタンをクリックします。セキュリティ • ウォーターマークダイアログボックスが表示されます。
設定項目 設定値
変倍 100%
出力用紙サイズ 100%
とじしろ設定- ページに合わせて縮小する オフ
ページ集約 オフ
ブックレット印刷 オフ
ウォーターマーク オフ
ポスター印刷 オフ
KIR オフ
解像度 600 dpi
エコプリント オフ
白黒の明るさとコントラスト 0
カスタム色調整 [なし]
色合わせ 自動

印刷設定
132 KX プリンタドライバ
2 選択ドロップダウンリストから、使用したいマークの文字列を選択します。
このドロップダウンリストには、標準のセキュリティ • ウォーターマークが 4 種類
設定されており、追加したセキュリティ • ウォーターマークも表示されます。
セキュリティ• ウォーターマークの追加設定については、セキュリティ• ウォーター
マークの追加を参照してください。
セキュリティ • ウォーターマークのページ設定
セキュリティ • ウォーターマークを印刷するページを設定します。
1 ページ設定で、セキュリティ • ウォーターマークを印刷したいページを指定します。
次の項目から選択します。
• すべてのページ• 最初のページのみ• 最初のページ以外すべて• 指定したページ
標準のセキュリティ• ウォーターマーク

印刷設定
操作手順書 133
指定したページを選択した場合は、すぐ下のテキストボックスの中に、印刷したいページを入力してください。たとえば、セキュリティ • ウォーターマークを
1,3,5,6,7,8,9,10,11,12 ページに印刷したい場合は、「1,3,5-12」と入力します。
2 表紙へ印刷したい場合は、表紙に印刷チェックボックスにチェックを入れます。
参考:表紙への印刷は、表紙 / 合紙タブでの表紙付け設定をする必要があります。また、表紙付け設定では、表紙のみ、表紙と裏表紙のどちらかを指定してください。詳細は、表紙付けを参照してください。
3 設定が終わったら、OK ボタンをクリックして、設定内容を保存します。
セキュリティ • ウォーターマークの追加
セキュリティ • ウォーターマークとして、任意の文字列を追加できます。さらに、
その文字列のフォントや色、位置角度などの編集もできます。
セキュリティ • ウォーターマーク追加方法について、説明します。
1 セキュリティ • ウォーターマークダイアログボックスで追加ボタンをクリックします。追加ダイアログボックスが表示されます。

印刷設定
134 KX プリンタドライバ
2 セキュリティ• ウォーターマーク名に、作成するセキュリティ• ウォーターマークの名前を入力します。
3 テキスト 1、テキスト 2、テキスト 3 のドロップダウンリストから [ なし ]、ユーザー定義、ホスト名、MAC アドレス、日付と時間、ユーザー名、ジョブ名、日付、IPアドレス、ジョブ ID、時間のいずれかを選択します。ユーザー定義を選択した場合は、任意の文字列を入力することができます。入力できる文字列は、半角、全角、ともに最大 39 文字です。
4 文字列のフォントやスタイル、サイズ、角度を設定します。
5 フッターへ文字列を印刷する場合は、フッターにも印刷チェックボックスに入れると、テキスト 1 に入力した文字列を印刷することができます。テキスト 1 でなしを選択した場合は、テキスト 2 に入力した文字列がフッターに印刷されます。印刷位置はドロップダウンリストから左、中央、右のいずれかを選択します。
6 印刷する文字列を中抜き文字にする場合は、中抜きテキストチェックボックスにチェックを入れます。
7 文字列の色を選択する場合は、色ドロップダウンリストから黒、シアン、マゼンダのいずれかを選択します。
参考:モノクロプリントシステムの場合、色ドロップダウンリストはグレーアウトされて、選択することはできません。

印刷設定
操作手順書 135
8 セキュリティ • ウォーターマークの背景パターンを変更する場合は、背景のパターンドロップダウンリストから亀甲、ウェーブ、エッジ、ブロック、格子、クロス、パネル、チェックのいずれかを選択します。
9 印刷する文書にセキュリティ • ウォーターマークを上書きする場合は、上書きモードチェックボックスにチェックを入れます。
参考:デバイス設定タブで GDI 互換モードを設定している場合は、自動的に上書きモードに設定されます。詳しくは、PDL 設定を参照してください。
10 背景パターンの濃淡および文字列のコントラストを補正する場合は、パターン補正ボタンをクリックし、パターン濃度およびテキストコントラストを調整します。
パターン濃度は薄め、普通、濃いから、テキストコントラストはコントラスト 1~コントラスト 9 から選択できます。
補正結果を印刷する場合は、サンプル印字ボタンをクリックし、サンプルプリントを印刷します。
11 設定が終わったら、OK ボタンをクリックして、設定内容を保存します。セキュリティ•ウォーターマークダイアログボックスのセキュリティ•ウォーターマーク選択ドロップダウンリストから登録したセキュリティ • ウォーターマークが選択可能になります。

印刷設定
136 KX プリンタドライバ
セキュリティ • ウォーターマークの編集と削除
セキュリティ• ウォーターマークの設定内容を編集できます。セキュリティ• ウォー
ターマークダイアログボックスの編集ボタンをクリックすると、編集ダイアログボックスが表示されます。編集方法は追加設定と同じです。
また、追加設定で作成したセキュリティ • ウォーターマークは、削除することもで
きます。セキュリティ • ウォーターマークダイアログボックスの選択ドロップダウ
ンリストで、削除したいセキュリティ • ウォーターマークを選択し、削除ボタンを
クリックします。

印刷設定
操作手順書 137
プロファイル
この節では、プロファイル機能について説明します。
プロファイルとは、これまで行ってきた印刷設定をひとつのパターンとして、名前をつけて保存し、必要なときに簡単に保存内容を呼び出すことができる機能です。再度タブごとに設定する必要がなく、用途に応じて印刷設定を保存しておくことができます。プロファイルは簡単に追加、編集、削除ができます。また、他のプリントシステムのプロファイルを読み込むこともできます。
参考:プリンタドライバのオプション設定時に共通プロファイルをインストールしておくと、プロファイルタブの一覧にアイコン表示され、各プリントシステム共通で使用できます。詳細はコンポーネントの選択およびインストールを参照してください。
プロファイルの作成
新規プロファイルの作成方法について説明します。
1 印刷設定ダイアログボックスの各設定タブにて、必要な印刷設定を行います。

印刷設定
138 KX プリンタドライバ
2 プロファイルボタンをクリックします。プロファイルダイアログボックスが表示されます。
3 追加ボタンをクリックして、プロファイルの追加ダイアログボックスを表示させます。
4 追加するプロファイル情報の名前を入力し、アイコンを選択します。名前に入力できる文字列は、半角、全角ともに最大 15 文字までです。必要に応じてコメントを入力します。入力できる文字列は半角、全角ともに最大 127 文字までです。
5 OK ボタンをクリックし、プロファイルを保存します。プロファイルダイアログボックスに戻ります。

印刷設定
操作手順書 139
6 一覧にアイコンと名前、情報に設定内容とコメントが表示されます。適用ボタンをクリックすると、その印刷設定を使用できます。
プロファイルの編集と削除
プロファイルの設定内容を編集できます。プロファイルダイアログボックスの編集ボタンをクリックすると、プロファイルの編集ダイアログボックスが表示されます。編集方法は追加設定と同じです。
また、プロファイルは削除することもできます。プロファイルダイアログボックスの一覧で、削除したいプロファイルを選択し、削除ボタンをクリックします。
プロファイルのエクスポートとインポート
プロファイルをファイルで PC に保存すると、他のプリンタドライバへ取り込むこ
とができます。数台のプリントシステムでのプロファイルの共有が可能です。
参考:同じプロファイルでもモデルにより、プロファイルどおりに印刷できないことがあります。
プロファイルをファイルに保存(エクスポート)する方法について、説明します。
1 プロファイルダイアログボックスの一覧から取り込みたいプロファイルを選び、エクスポートボタンをクリックします。

印刷設定
140 KX プリンタドライバ
2 ファイルを保存するダイアログボックスが表示されますので、パスとファイル名を指定して、保存します。
プロファイルをファイルから読み込む(インポート)方法について、説明します。
1 プロファイルダイアログボックスからインポートボタンをクリックします。
2 ファイルを開くダイアログボックスが表示されますので、パスとファイル名を指定して、読み込みます。
参考:「プロファイルの設定によっては、適用しないモデルがございます。継続しますか?」のウィンドウが表示された場合は、保存されたプロファイル中に使用できない機能があります。OK ボタンをクリックして、プロファイルダイアログボックスに戻ります。
3 一覧に取り込んだプロファイルが表示され、プロファイルが読み込まれたことを確認します。

対応オプション一覧表
操作手順書 141
付録 対応オプション一覧表
プリンタ
機種名 デバイスオプション
A ペーパフィーダ 両面ユニット A ドキュメント
フィニッシャ
A パンチ
ユニット
A フェイスダウン
スタッカ
オプションハードディスクB 封筒フィーダ B バルクスタッカ /
オフセットスタッカC バルクフィーダ B 中とじフィニッシャ B 反転
ユニットD 大容量フィーダ C ソーター
スタッカ
FS-920
LS-1800 A PF-60 × 3C PF-8E
DU-60 B HS-8EC SO-60
Micro Drive
LS-1820 A PF-60 × 3 DU-60 C SO-60 Micro Drive
LS-3800 A PF-60 × 3C PF-8E
DU-60 B HS-8EC SO-60
Micro Drive
LS-3830N A PF-60 × 3 DU-60 C SO-60 Micro Drive
LS-6020 A PF-400 × 4 DU-400 Micro Drive
LS-6300 A PF-26 × 2 DU-25
LS-6800 A PF-26 × 2 DU-25 HD-2
LS-8000C/LS-8000CD
A PF-30A × 2 PD-30/PD-800
A DF-31(ステープル) B ST-30C SO-30
HD-4
LS-9500DN A PF-70D PF-75
標準 A DF-71J(3000 枚パンチつき)
B DF-75(中とじ)
A PH-2B(DF-75)B RA-1
(DF-75)
HD-4
LS-9520DN A PF-70D PF-75
標準 A DF-71J(3000 枚パンチつき)
A DF-73(ステープル)
B DF-75(中とじ)
A PH-2B(DF-75)B RA-1
(DF-75)
HD-4
LS-C5016N A PF-60 × 3 DU-300 Micro Drive
LS-C5030N A PF-60 × 3 DU-301 Micro Drive
LS-C8008N/LS-C8008DN
A PF-30A × 2 PD-800 A DF-31(ステープル) B ST-30C SO-30
HD-4
LS-C8026N A PF-640A PF-645A PF-647
DU-640 A DF-600B DF-610
A PH-3 HD-10
LS-2000D A PF-310 × 2 標準 Micro Drive
LS-3900DN A PF-310 × 3C PF-315
標準 Micro Drive
LS-9530DN A PF-700D PF-750
標準 A DF-710A DF-730
A PH-5B HD-5
LS-C8100DN A PF-710D PF-750
標準 A DF-710A DF-730
A PH-5B HD-5
FS-C5010DN A PF-330 標準

対応オプション一覧表
142 KX プリンタドライバ
複写機
機種名 デバイスオプション
A ペーパフィーダ 両面ユニット ジョブセパレータ
A マルチフィニッシャ A メール
ボックス
A 中折
ユニット
オプションハードディスクB オプション
カセット
B フィニッシャ B パンチ
ユニット
C 大容量フィーダ C 中とじフィニッシャ B マルチ
トレイ
C タンデム
ユニット
D サイドフィーダ D 胴内フィニッシャ D 反転
ユニット
KM-1530KM-1570
B ST-12 × 3 J-1302
KM-2030KM-2070
B ST-12 × 2 AD-61AD-62
(フィニッシャ用)
J-1302 D F-2205(ステープル)
KM-2530KM-3530
A PF-70(500 × 2)C PF-75
(3000 枚)
AD-63 J-1402 B DF-71J(3000 枚パンチつき)
C DF-75(中とじ)
D DF-78(ステープル)
A M-2107 B PH-2B(DF-75)D RA-1
(DF-75)
HD-3/HD-4
KM-4530 標準 A DF-610(3000 枚パンチ / ステープル)
B DF-600(2000 枚パンチ / ステープル)
B MT-1 A BF-1B PH-3B
(DF-610)C TS-1
HD-4
KM-2531KM-3531KM-4031
A PF-70(500 × 2)C PF-75
(3000 枚)
AD-63 J-1402 B DF-71J(3000 枚パンチつき)
C DF-75(中とじ)
D DF-78(ステープル)
A M-2107 B PH-2B(DF-75)D RA-1
(DF-75)
HD-4
KM-3035KM-4035KM-5035
A PF-70(500 × 2)C PF-75
(3000 枚)
標準 J-1402 B DF-71J(3000 枚パンチ / ステープル)
B DF-73(1000 枚パンチ / ステープル)
C DF-75(中とじ)
D DF-78(ステープル)
B MT-1 HD-4
KM-5530KM-6330KM-7530
D ST-11 標準 A DF-610(3000 枚パンチ / ステープル)
B MT-1 A BF-1B PH-3B
(DF-610)C TS-1
HD-4
KM-8030KM-6030
D PF-650 標準 A DF-650(3000 枚 / ステープル)
B MT-1 A BF-1 HD-10
KM-C830KM-C830D
A PF-35 標準(C830D) B DF-35(2000 枚パンチ / ステープル)
HD-3/HD-4
KM-C850KM-C850D
A PF-35 標準(C830D) B DF-35(2000 枚パンチ / ステープル)
HD-3/HD-4
KM-C870 A PF-30A(500 × 2)
標準(PD-30) B DF-35(2000 枚パンチ / ステープル)
HD-4
KM-C2630KM-C2630D
A PF-640A PF-645A PF-647
DU-640標準(C2630D)
A DF-610(3000 枚パンチ / ステープル)
B DF-600(2000 枚パンチ / ステープル)
HD-10
KM-C2520KM-C3225KM-C3232
A PF-710(500 × 2)C PF-750
(3000 枚)
標準 JS-710 B DF-710(3000 枚パンチ / ステープル)
B DF-730(1000 枚パンチ / ステープル)
A MT-710 A BF-710B PH-5B
HD-5

対応オプション一覧表
操作手順書 143

©2006 京セラミタ株式会社
は京セラ株式会社の登録商標です。 Rev. 2.4 2006.9