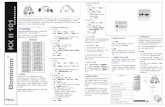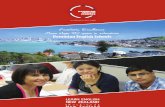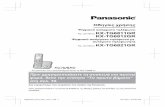Dominion KX II-101-V2support.raritan.com/dominion-kx-ii-101/version-3.5-(kx...2 KX II-101-V2...
Transcript of Dominion KX II-101-V2support.raritan.com/dominion-kx-ii-101/version-3.5-(kx...2 KX II-101-V2...

Copyright © 2012 Raritan, Inc.
KX2101V2-v3.5.0-D-J
2012 年 9 月
255-62-3059-00
Dominion KX II-101-V2
ユーザ ガイド リリース 3.5.0

この文書には、著作権で保護されている固有の情報が含まれています。無断で転載することは禁じら
れています。この文書のどの部分も Raritan, Inc. より事前に書面による承諾を得ることなく複写、複
製、他の言語へ翻訳することを禁じます。
© Copyright 2012 Raritan, Inc. このドキュメントに記載されているすべてのサードパーティ製のソフ
トウェアおよびハードウェアは、それぞれの所有者の登録商標または商標であり、それぞれの所有者
に帰属します。
FCC 情報
この装置は試験済みであり、FCC 規則の Part 15 に規定された Class A デジタル装置の制限に準拠
していることが証明されています。これらの制限は、商業環境に設置した場合に有害な干渉を防止す
るために規定されています。この装置は、無線周波数を生成、利用、および放射する可能性があり、
指示に従って設置および使用しなかった場合、無線通信に対して有害な干渉を引き起こす可能性があ
ります。この装置を居住環境で使用した場合、有害な干渉を引き起こす可能性があります。
VCCI 情報 (日本)
ラリタンは、事故、自然災害、本来の用途とは異なる使用、不正使用、ラリタン以外による製品の変
更、その他ラリタンが関与しない範囲での使用や、通常の使用条件以外での使用による製品の故障に
ついて、一切の責任を負いません。
この製品に付属している電源ケーブルは、この製品にしか使用しないでください。
ラック マウントの安全上のガイドライン
ラック マウントが必要なラリタン製品を使用する場合、以下のことに注意してください。
閉め切ったラック環境では、室温より高くなる場合があります。装置で指定された最高動作温度
を超えないようにしてください。仕様を参照してください。
ラック内に十分な空気の流れがあることを確認してください。
装置をラックにマウントする際は、機械的に安定して搭載されるように注意してマウントしてく
ださい。
回路に過大電流が流れないよう、装置を電源に接続する際は注意してください。
特に、電源タップ (直接接続を除く) など電力供給をはじめとするすべての装置を分岐回路に正し
く接地してください。

iii
目次
はじめに 1
KX II-101-V2 の概要 ...................................................................................................................... 2 KX II-101-V2 ヘルプ ...................................................................................................................... 3
ヘルプでの最新情報 ............................................................................................................ 4 関連文書 .............................................................................................................................. 4
製品の写真 ..................................................................................................................................... 5 製品の特長 ..................................................................................................................................... 5
インタフェース .................................................................................................................... 5 ネットワーク設定 ................................................................................................................ 5 システム管理機能 ................................................................................................................ 6 管理機能の特長 .................................................................................................................... 6 ユーザ機能 ........................................................................................................................... 6 電源 ...................................................................................................................................... 7 ビデオ解像度 ....................................................................................................................... 7 取り付け .............................................................................................................................. 7
用語 ................................................................................................................................................ 7 パッケージの内容 .......................................................................................................................... 8
インストールと設定 9
概要 ................................................................................................................................................ 9 デフォルトのログイン情報 ............................................................................................................ 9 はじめに ....................................................................................................................................... 10
手順 1: ターゲット サーバの設定 ................................................................................... 10 手順 2: ネットワーク ファイアウォールの設定 .............................................................. 22 手順 3: 装置の接続 ........................................................................................................... 23 手順 4: KX II-101-V2 の設定 ............................................................................................ 28
ターゲット サーバを操作する 37
インタフェース ............................................................................................................................ 37 KX II-101-V2 リモート コンソール インタフェース ....................................................... 37 Multi-Platform Client (MPC) ............................................................................................... 48
Virtual KVM Client (VKC) ............................................................................................................. 49 概要 .................................................................................................................................... 49 KVM ターゲット サーバへの接続 .................................................................................... 49 ツール バーのボタンおよびステータス バーのアイコン ................................................ 49 ターゲット サーバの電源管理 .......................................................................................... 51 KVM ターゲット サーバの切断 ........................................................................................ 52

目次
iv
[Connection Properties] (接続プロパティ) ........................................................................ 53 接続情報 ............................................................................................................................ 55 キーボードのオプション ................................................................................................... 56 ビデオのプロパティ .......................................................................................................... 62 マウス オプション ............................................................................................................ 67 VKC 仮想メディア ............................................................................................................ 71 ツール オプション ............................................................................................................ 71 表示オプション .................................................................................................................. 75 ヘルプのオプション .......................................................................................................... 77
仮想メディア 78
概要 .............................................................................................................................................. 79 仮想メディアを使用するための条件 ................................................................................. 81 Windows XP 環境での仮想メディア ................................................................................ 82 Linux 環境での仮想メディア ............................................................................................ 83 Mac 環境での仮想メディア .............................................................................................. 84 読み取り/書き込み可能に設定できない状況 ..................................................................... 85
仮想メディアの使用 ..................................................................................................................... 85 仮想メディアへの接続 ................................................................................................................. 86
ローカル ドライブ ............................................................................................................ 86 CD-ROM/DVD-ROM/ISO イメージのマウント ................................................................ 87
仮想メディアの切断 ..................................................................................................................... 89
[User Management] (ユーザ管理) 90
ユーザ グループ .......................................................................................................................... 90 ユーザ グループ リスト ................................................................................................... 91 ユーザとグループの関係 ................................................................................................... 91 新規ユーザ グループを追加する ...................................................................................... 92 既存のユーザ グループの変更 .......................................................................................... 96
ユーザ .......................................................................................................................................... 97 KX II-101-V2 ユーザ リストの表示 .................................................................................. 97 ポート別のユーザの表示 ................................................................................................... 98 ポートからのユーザの切断 ............................................................................................... 98 KX II-101-V2 からのユーザのログオフ (強制ログオフ)................................................... 99 新規ユーザの追加 .............................................................................................................. 99 既存のユーザ グループの変更 ........................................................................................ 100 ユーザ ブロックとブロック解除 .................................................................................... 101
[Authentication Settings] (認証設定) .......................................................................................... 101 LDAP/LDAPS リモート認証の実装 ................................................................................ 102 ユーザ グループ情報を Active Directory サーバから返す ............................................ 106 RADIUS リモート認証の実装 ......................................................................................... 107 ユーザ グループ情報を RADIUS 経由で返す ............................................................... 109 RADIUS 通信交換仕様 .................................................................................................... 110

目次
v
ユーザ認証プロセス ........................................................................................................ 111 パスワードの変更 ...................................................................................................................... 113
デバイス管理 114
[Network Settings] (ネットワーク設定) ..................................................................................... 114 ネットワーク基本設定 ..................................................................................................... 115 LAN インタフェース設定 ............................................................................................... 119
[Device Services] (デバイス サービス) ..................................................................................... 120 Telnet を有効にする ....................................................................................................... 120 SSH を有効にする .......................................................................................................... 120 HTTP ポートおよび HTTPS ポートの設定 ................................................................... 121 検出ポートを入力する ..................................................................................................... 121 URL を介してダイレクト ポート アクセスを有効にする............................................. 122 SNMP エージェントの設定 ............................................................................................ 122
キーボード/マウス設定 .............................................................................................................. 125 [Serial Port Settings] (シリアル ポート設定) ............................................................................ 125
管理ポート ....................................................................................................................... 126 Raritan の電源タップ制御 .............................................................................................. 126 モデム .............................................................................................................................. 126
日付/時刻の設定 ......................................................................................................................... 128 イベント管理 ............................................................................................................................. 128
[Event Management - Settings] (イベント管理 - 設定) の設定 ..................................... 129 [Event Management - Destinations] (イベント管理 - 送信先) の設定 ........................... 137
[Port Configuration] (ポート設定) .............................................................................................. 138 KVM ターゲット サーバを管理する ([Port] (ポート) ページ) ...................................... 139 電源制御 .......................................................................................................................... 141
アナログ KVM スイッチ ........................................................................................................... 146 リセット ボタンを使用して KX II-101-V2 をリセットする .................................................... 148 デフォルトの GUI 言語設定の変更 .......................................................................................... 148
USB 接続を管理する 150
概要 ............................................................................................................................................ 151 USB 接続設定 ........................................................................................................................... 152 USB 接続の詳細設定 ................................................................................................................. 153
セキュリティ管理 155
セキュリティの設定 ................................................................................................................... 155 [Login Limitations] (ログイン制限)................................................................................... 155 [Strong Passwords] (強力なパスワード) ......................................................................... 157 [ユーザ ブロック] ............................................................................................................ 158 [Encryption & Share] (暗号化および共有) ....................................................................... 160

目次
vi
FIPS 140-2 の有効化 ...................................................................................................... 164 IP アクセス制御を設定する ...................................................................................................... 166 SSL 証明書 ................................................................................................................................ 169 セキュリティ バナー ................................................................................................................. 172
保守 174
[Audit Log] (監査ログ) ................................................................................................................ 174 [Device Information] (デバイス情報) .......................................................................................... 175 バックアップと復元 ................................................................................................................... 176 ファームウェアをアップグレードする ...................................................................................... 178 [Upgrade History] (アップグレード履歴) ................................................................................... 180 [Factory Reset] (ファクトリ リセット) ..................................................................................... 180 KX II-101-V2 の再起動 .............................................................................................................. 181 CC-SG 管理の終了 .................................................................................................................... 182
診断 184
[Network Interface] (ネットワーク インタフェース) ページ .................................................... 184 [Network Statistics] (ネットワーク統計) ページ ....................................................................... 185 [Ping Host] (ホストへの Ping) ページ ...................................................................................... 187 [Trace Route to Host (ホストへのルートの追跡)] ページ ......................................................... 187 [Device Diagnostics] (デバイス診断) ......................................................................................... 189
コマンド ライン インタフェース (CLI) 191
概要 ............................................................................................................................................ 191 CLI を使用しての KX II-101-V2 へのアクセス ........................................................................ 192 KX II-101-V2 への SSH 接続 ................................................................................................... 192
Windows PC からの SSH アクセス .............................................................................. 192 UNIX/Linux ワークステーションからの SSH アクセス ................................................ 193
ログインする ............................................................................................................................. 193 CLI の画面操作 .......................................................................................................................... 193
CLI プロンプト ............................................................................................................... 193 コマンドのオート コンプリート .................................................................................... 194 CLI 構文: ヒントとショートカット キー ...................................................................... 194 すべてのコマンド ライン インタフェース レベルに共通のコマンド .......................... 195
CLI コマンド ............................................................................................................................. 195 Diagnostics ...................................................................................................................... 196 [Configuration] (設定) ....................................................................................................... 197 Listports コマンド ........................................................................................................... 199 Userlist コマンド............................................................................................................. 200

目次
vii
CC-SG 管理 201
概要 ............................................................................................................................................ 201 CC-SG 管理から KX II-101-V2 を除外する ............................................................................. 202 プロキシ モードでの CC-SG の使用 ....................................................................................... 203
仕様 204
物理的仕様 ................................................................................................................................. 204 サポートされているオペレーティング システム (クライアント) ........................................... 205 サポートされているブラウザ .................................................................................................... 207 コネクタ ..................................................................................................................................... 207 認定モデム ................................................................................................................................. 207 サポートされている画面解像度 ................................................................................................ 207 サポートされているキーボード言語 ......................................................................................... 209 使用される TCP ポートおよび UDP ポート .......................................................................... 210 ネットワーク速度の設定 ........................................................................................................... 212 9 ピンのピン配列 ...................................................................................................................... 213
LDAP スキーマを更新する 215
ユーザ グループ情報を返す ...................................................................................................... 215 LDAP から返す場合 ........................................................................................................ 215 Microsoft Active Directory から返す場合 ........................................................................ 215
スキーマへの書き込み操作を許可するようにレジストリを設定する ...................................... 216 新しい属性を作成する ............................................................................................................... 216 属性をクラスに追加する ........................................................................................................... 217 スキーマ キャッシュを更新する ............................................................................................... 219 ユーザ メンバの rciusergroup 属性を編集する ....................................................................... 220
ラック マウント 223
横取り付け用 L ブラケットを KX II-101-V2 に取り付ける .................................................... 223
情報メモ 225
Java Runtime Environment (JRE) ............................................................................................. 225 IPv6 のサポートに関する注意事項 ........................................................................................... 226
オペレーティング システムの IPv6 サポートに関する注意事項 .................................. 226 キーボード、ビデオ、およびマウスに関するメモ ................................................................... 226
Sun Blade ビデオ、キーボード、およびマウスのサポート制限 ................................... 227 ローカル キーボードからの BIOS アクセスの制限 ...................................................... 227 HP UX RX 1600 キーボードおよびマウスの設定 .......................................................... 228

目次
viii
Compaq Alpha および IBM P Server のマウス モードの制限 ..................................... 228 Windows 2000 および Windows 2003 Server のキーボードの制限 ............................. 229
CC-SG ....................................................................................................................................... 229 プロキシ モードと MPC ................................................................................................ 229
FAQ 230
一般的な FAQ ........................................................................................................................... 230 IPv6 ネットワーキング ............................................................................................................. 232
索引 235

1
この章の内容
KX II-101-V2 の概要 .......................................................................... 2
KX II-101-V2 ヘルプ .......................................................................... 3
製品の写真 ......................................................................................... 5
製品の特長 ......................................................................................... 5
用語 ................................................................................................... 7
パッケージの内容 ............................................................................... 8
Ch 1 はじめに

Ch 1: はじめに
2
KX II-101-V2 の概要
Dominion KX II-101-V2 をご購入いただきありがとうございます。KX
II-101-V2 には、ターゲット サーバへの接続用の 1 つのキーボード、ビ
デオ、マウス (KVM) ポート、および IP ネットワークへの接続用の 1 つ
の IP ポートが用意されています。KX II-101-V2 デバイス内では、サー
バからの KVM 信号が IP 形式に変換され、IP ネットワーク経由で送信
するために圧縮されます。
KX II-101-V2 は、ドングル フォームファクタのため、ターゲット サー
バの近くに容易にインストールでき、各 KX II-101-V2 デバイスは、独自
の IP アドレスを持ちます。 各デバイスには、外部の AC-DC 電源アダ
プタ経由で電力が供給されます。
KX II-101-V2 は、スタンドアロン装置として動作できます。また、ラリ
タンの CommandCenter Secure Gateway (CC-SG) 5.4 以降の管理ユニッ
トを使用して、ラリタンの他のアクセス製品と共に単一の論理ソリュー
ションに統合できます。

Ch 1: はじめに
3
図の説明
KX II-101-V2
LAN
Windows®、Linux®、および Sun™ サーバ
TCP/IP
LAN
リモート (ネットワーク) アクセス
CC-SG を使用する iPhone® や iPad® を介したモバイル ア
クセス
KX II-101-V2 ヘルプ
KX II-101-V2 ヘルプでは、KX II-101-V2 のインストール、セットアップ、
および設定の方法に関する情報を確認できます。また、ターゲット サー
バに対するアクセス、仮想メディアの使用、ユーザおよびセキュリティ
の管理、KX II-101-V2 の保守と診断に関する情報も提供します。
現在のリリースに関する重要な情報について KX II-101-V2 リリースノ
ートを参照してから、KX II-101-V2 を使用してください。
PDF バージョンのヘルプは、Raritan の Web サイトの [Firmware and
Documentation] ページからダウンロードできます。最新のユーザ ガイド
が利用できるかどうかを Raritan の Web サイトで確認することをお勧
めします。
オンライン ヘルプを使用するには、ブラウザでアクティブ コンテンツ
を有効にする必要があります。Internet Explorer 7 を使用している場合、
スクリプトレットを有効にする必要があります。これらの機能を有効に
する方法については、ブラウザのヘルプを参照してください。

Ch 1: はじめに
4
ヘルプでの最新情報
製品やユーザ マニュアルに対する強化や変更に基づいて、以下の情報が
追加されています。
FIPS 140-2 暗号化のサポート
ログイン セキュリティ バナーのサポート
CC-SG の管理下にある KX II-101-V2 に接続されているサーバへの
iPad® や iPhone® からのモバイル アクセス
SNMPv3 サポート
使用中の SSL 証明書を KX II-101-V2 にアップロードする機能
1920x1080 のワイド スクリーン画面解像度のサポート
設定可能な TCP/IP ポート番号 (ステルス モード)
CC-SG 5.4 以降の管理下にある KX II-101-V2 への直接アクセス
Linux® および Mac® の仮想メディア サポート
日本語、繁体中国語、および簡体中国語のユーザ インタフェース サ
ポート
デュアル スタック環境での IPv4 および IPv6 のサポート
ポートからのユーザの切断
ユーザの強制ログオフ
KX II-101-V2 の SNMP トラップおよび SNMP エージェント ユー
ザ インタフェースの更新
このアプライアンスおよびこのバージョンのヘルプに対して適用される
変更の詳細は、KX II-101-V2 リリース ノートを参照してください。
関連文書
KX II-101-V2 ヘルプには、KX II-101-V2 クイック セットアップ ガイド
が付属しています。これは、Raritan の Web サイト
『http://www.raritan.com/support/firmware-and-documentation参照 』の
[Firmware and Documentation] ページにあります。
KX II-101-V2 で使用するクライアント アプリケーションのインストー
ルの要件および手順についても、Raritan の Web サイトにある『KVM and
Serial Access Clients Guide』を参照してください。該当する場合は、KX
II-101-V2 で使用される特定のクライアント機能がこのヘルプに掲載さ
れます。

Ch 1: はじめに
5
製品の写真
KX II-101-V2
製品の特長
インタフェース
ケーブルによる PS/2 KVM 接続
制御および仮想メディア用の USB 接続
初期デバイス設定、診断、外部のモデム アクセス、および Raritan の
電源タップ制御用のシリアル管理ポート
モニタ接続用のローカル ポート
10/100-base-T 自動検出、全二重をサポートする Ethernet LAN ポー
ト
ネットワーク設定
DHCP または固定 IP デバイス アドレス

Ch 1: はじめに
6
システム管理機能
Ethernet 経由でアップグレード可能なファームウェア
フェールセーフ ファームウェア アップグレード機能
手動で、またはネットワーク タイム プロトコル (NTP/SNTP) を使
用した同期によって設定できるクロック
ローカルのタイムスタンプ付き管理者アクティビティ ログおよび管
理者が無効にすることができる SNMP V2 エージェント
RADIUS および LDAP/LDAPS 認証プロトコルのサポート
管理機能の特長
Web ベースの管理
LDAP、Active Directory®、RADIUS、または内部認証および認可
DHCP または静的な IP アドレスの指定
Raritan の CommandCenter Secure Gateway (CC-SG) 管理ユニットと
の統合
CC-SG の管理下にある KX II-101-V2 に接続されているサーバへの
iPad® や iPhone® からのモバイル アクセス
FIPS 140-2 のサポート
ログイン セキュリティ バナーのサポート
SNMPv3 サポート
使用中の SSL 証明書を KX II-101-V2 にアップロードする機能
設定可能な TCP/IP ポート番号 (ステルス モード)
デュアル スタック環境での IPv4 および IPv6 のサポート
ポートからのユーザの切断
ユーザの強制ログオフ
ユーザ機能
共通のブラウザによる Web ベースのアクセス
わかりやすいグラフィカル ユーザ インタフェース (GUI)
複数のリモート ユーザがターゲットに接続できるようになる PC
共有モード
TCP 通信
英語、日本語、繁体中国語、および簡体中国語のユーザ インタフェ
ースおよびヘルプ
仮想メディア アクセス
ずれないマウス (Absolute Mouse Synchronization™)
プラグアンドプレイ
すべての KVM 信号を 256 ビット暗号化 (ビデオや仮想メディアを
含む)

Ch 1: はじめに
7
電源
外部の AC/DC アダプタによる電源供給
ビデオ解像度
最大 1920x1080 (60 Hz まで) のワイド スクリーン画面解像度
取り付け
ラック マウント ブラケット
用語
用語 説明
ターゲット サ
ーバ
KX II-101-V2 経由でリモートでアクセスされるサ
ーバとその接続済み KVM の設定。
リモート PC KX II-101-V2 に接続しているターゲット サーバ
へのアクセスとその制御に使用する、Windows®、
Linux®、Apple Macintosh® の各コンピュータ。
管理シリアル
ポート
管理シリアル ポートを使用して、DB9 (オス) ケー
ブルで PC のシリアル ポートに接続します。次に、
標準のエミュレーション ソフトウェア パッケー
ジ (ハイパーターミナルなど) を使用して、管理シ
リアル ポートにアクセスします。 管理シリアル
ポートはネットワーク設定に使用されます。
ローカル ユー
ザ ポート
ターゲット サーバのすぐ近くにいるユーザが、KX
II-101-V2 の電源を切らずにネイティブ モニタを
使用できます。
仮想メディア KVM ターゲット サーバがクライアント PC やネ
ットワーク ファイル サーバからメディアにリモ
ートでアクセスできるようにします。

Ch 1: はじめに
8
パッケージの内容
各 KX II-101-V2 デバイスには、次の品目が同梱されています。
KX II-101-V2 - KVM over IP
KVM ケーブル
電源アダプタ - AC/DC 5VDC (汎用アダプタ付き)
マウント ブラケット キット
クイック ステップ ガイド
印刷版アプリケーション リリース ノート (該当する場合)
印刷版テクニカル ノート (該当する場合)

9
この章の内容
概要 ................................................................................................... 9
デフォルトのログイン情報 .................................................................. 9
はじめに .......................................................................................... 10
概要
この章では、KX II-101-V2 のインストールおよび設定方法について説明
します。インストールと設定は、次の手順で構成されています。
手順 1: ターゲット サーバの設定 『10p. 』
手順 2: ネットワーク ファイアウォールの設定 『22p. 』
手順 3: 装置の接続 『23p. 』
手順 4: KX II-101-V2 の設定 『28p. 』
最適なパフォーマンスを確保するために、KX II-101-V2 をインストール
する前に、KX II-101-V2 を経由してアクセスするターゲット サーバを設
定します。次の設定要件は、KX II-101-V2 へのリモート アクセスに使用
するコンピュータではなく、ターゲット コンピュータのみに適用されま
す。
デフォルトのログイン情報
デフォルト設定 値
ユーザ名 デフォルトのユーザ名は admin です。このユーザは、管
理者特権を有します。
パスワード デフォルトのパスワードは raritan です。
パスワードは大文字と小文字が区別されるため、大文字
と小文字は作成したとおりに正確に入力する必要があり
ます。たとえば、デフォルトのパスワード raritan は、す
べて小文字で入力する必要があります。
KX II-101-V2 を初めて起動したときは、デフォルトのパ
スワードを変更する必要があります。
IP アドレス KX II-101-V2 の出荷時には、デフォルトの IP アドレス
(192.168.0.192) が設定されています。
重要: バックアップと事業の継続性のためには、バックアップ管理者用のユ
ーザ名およびパスワードを作成し、その情報を安全な場所に保管しておくこ
Ch 2 インストールと設定

Ch 2: インストールと設定
10
デフォルト設定 値
とを強くお勧めします。
はじめに
Microsoft® Internet Explorer® バージョン 6 または Windows 2000® を使用
している KX II-101-V2 ユーザは、Service Pack 4 (SP4) 以上にアップグ
レードする必要があります。
KX II-101-V2 は、出荷時に固定 IP アドレスが設定されています。DHCP
サーバを使用していないネットワークでは、KX II-101-V2 シリアル管理
コンソールまたは KX II-101-V2 リモート コンソールを使用して、新し
い固定 IP アドレス、ネット マスク、およびゲートウェイ アドレスを設
定する必要があります。
リモート コンソールを使用して IP アドレスを KX II-101-V2 に割り当
てる方法の詳細については、「IP アドレスの割り当て 『29p. 』」を参
照してください。シリアル管理コンソールを使用して IP アドレスを設定
する方法の詳細については、「ターミナル エミュレーション プログラムを使用して KX II-101-V2 を設定する (オプション) 『34p. 』」を参照
してください。
手順 1: ターゲット サーバの設定
KX II-101-V2 をインストールする前に、KX II-101-V2 を経由してアクセ
スするターゲット サーバを設定して、最適なパフォーマンスを確保しま
す。次の設定要件は、KX II-101-V2 へのリモート アクセスに使用するコ
ンピュータではなく、ターゲット コンピュータのみに適用されます。

Ch 2: インストールと設定
11
サーバ ビデオ解像度を設定する
最適な帯域効率とビデオ パフォーマンスを得るために、Windows®、
X-Windows®、Solaris™、および KDE などのグラフィカル ユーザ インタ
フェースを実行するターゲット サーバは、デスクトップの背景を無地で
シンプルな明るい色の表示に設定します。写真や複雑な階調を持つ背景
は避けてください。
サーバのビデオ解像度と更新レートが KX II-101-V2 でサポートされて
いることと、信号がノンインタレースであることを確認します。 KX
II-101-V2 でサポートされている画面解像度は次のとおりです。
解像度
640x350、70Hz 1024x768、85Hz
640x350、85Hz 1024x768、75Hz
640x400、56Hz 1024x768、90Hz
640x400、84Hz 1024x768、100Hz
640x400、85Hz 1152x864、60Hz
640x480、60Hz 1152x864、70Hz
640x480、66.6Hz 1152x864、75Hz
640x480、72Hz 1152x864、85Hz
640x480、75Hz 1152x870、75.1Hz
640x480、85Hz 1152x900、66Hz
720x400、70Hz 1152x900、76Hz
720x400、84Hz 1280x720、60Hz
720x400、85Hz 1280x960、60Hz
800x600、56Hz 1280x960、85Hz
800x600、60Hz 1280x1024、60Hz
800x600、70Hz 1280x1024、75Hz
800x600、72Hz 1280x1024、85Hz
800x600、75Hz 1360x768、60Hz
800x600、85Hz 1366x768、60Hz
800x600、90Hz 1368x768、60Hz
800x600、100Hz 1400x1050、60Hz

Ch 2: インストールと設定
12
解像度
832x624、75.1Hz 1440x900、60Hz
1024x768、60Hz 1600 x 1200、60Hz
1024x768、70Hz 1680x1050、60Hz
1024x768、72Hz 1920x1080、60Hz
Sun ビデオ解像度
Sun™ システムには、コマンド ライン解像度と GUI 解像度の 2 種類の
解像度設定があります。KX II-101-V2 でサポートされている解像度の詳
細については、「サーバ ビデオ解像度を設定する 『11p. 』」を参照し
てください。
注:サポートされている解像度が機能しない場合は、モニタがマルチシンクであることを確認してください。一部のモニタは、H&V sync で機能しません。
コマンド ライン解像度
コマンド ライン解像度を確認するには、以下の手順に従います。
1. 次のコマンドを root で実行します。# eeprom output-device
コマンド ライン解像度を変更するには、以下の手順に従います。
1. 次のコマンドを実行します。# eeprom output-device=screen:r1024x768x75 (1024x768x75 は KX II-101-V2 が
サポートしている解像度です。)
2. コンピュータを再起動します。
GUI 解像度/32 ビット
32 ビット カードの GUI 解像度を確認するには、以下の手順に従い
ます。
1. 次のコマンドを実行します。# /usr/sbin/pgxconfig –prconf
32 ビット カードの GUI 解像度を変更するには、以下の手順に従い
ます。
1. 次のコマンドを実行します。# /usr/sbin/pgxconfig –res1024x768x75 (1024x768x75 は KX II-101-V2 がサポートしている解像度です。)
2. コンピュータを再起動します。

Ch 2: インストールと設定
13
GUI 解像度/64 ビット
64 ビット カードの GUI 解像度を確認するには、以下の手順に従い
ます。
1. 次のコマンドを実行します。# /usr/sbin/m64config –prconf
64 ビット カードの GUI 解像度を変更するには、以下の手順に従い
ます。
1. 次のコマンドを実行します。# /usr/sbin/m64config –res1024x768x75 (1024x768x75 は KX II-101-V2 がサポートしている解像度です。)
2. コンピュータを再起動します。
GUI 解像度/Solaris 8
32 ビット カードおよび 64 ビット カードの Solaris™ 8 の解像度
を確認するには、以下の手順に従います。
1. 次のコマンドを実行します。# /usr/sbin/fbconfig –prconf
32 ビットおよび 64 ビット カードの Solaris 8 の解像度を変更す
るには、以下の手順に従います。
1. 次のコマンドを実行します。# /usr/sbin/fbconfig –res1024x768x75 (1024x768x75 は KX II-101-V2 がサポートしている解像度です。)
2. コンピュータを再起動します。
マウスの設定
KX II-101-V2 は、次のマウス モードで動作します。ずれないマウス
(Absolute Mouse Synchronization™)、インテリジェント マウス モード、お
よび標準マウス モード。
注:インテリジェント マウス モードを使用している際は、アニメーション カーソルを使用しないでください。
Absolute Mouse Synchronization の場合は、マウス パラメータを変更する
必要はありません。標準マウス モードとインテリジェント マウス モー
ドの場合、このセクションで説明するマウス パラメータを特定の値に設
定する必要があります。
マウス設定は、さまざまなターゲット オペレーティング システムによ
って異なります。詳細については、使用する OS のマニュアルを参照し
てください。

Ch 2: インストールと設定
14
Windows XP、Windows 2003、および Windows 2008 の設定
Microsoft® Windows XP® オペレーティング システムを実行してい
る KVM ターゲット サーバを設定するには、Windows 2003® オペ
レーティング システムまたは Windows 2008® オペレーティング
システムで、以下の操作を行います。
1. マウスの設定を行います。
a. [スタート]、[コントロール パネル]、[マウス] の順に選択します。
b. [ポインタ オプション] タブをクリックします。
c. [速度] グループで、以下の操作を行います。
ポインタの速度設定をちょうど中間の速度に設定します。
[ポインタの精度を高める] チェック ボックスをオフにしま
す。
[動作] のオプションを無効にします。
[OK] をクリックします。
注: ターゲット サーバで Windows 2003 を実行している場合に、KVM を介してサーバにアクセスし、次に挙げるアクションのいずれかを実行すると、以前有効になっていたマウスの同期が失われる可能性があります。同期を再度有効にするには、クライアントで [マウス] メニューの [マウスの同期] コマンドを選択する必要があります。これが発生する可能性があるアクションを以下に示します。
- テキスト エディタを開く。
- Windows の [コントロール パネル] から [マウスのプロパティ]、[キーボードのプロパティ]、および [電話とモデムのオプション] に
アクセスする。
2. アニメーション効果を無効にします。
a. [コントロール パネル] の [画面] オプションを選択します。
b. [デザイン] タブをクリックします。
c. [効果] をクリックします。
d. [次のアニメーション効果をメニューとヒントに使用する] オプ
ションをオフにします。
e. [OK] をクリックします。
3. [コントロール パネル] を閉じます。

Ch 2: インストールと設定
15
注: Windows XP、Windows 2000、または Windows 2008 を実行している KVM ターゲット サーバの場合、KX II-101-V2 を介したリモート接続用に、専用のユーザ名を作成することが可能です。これにより、ターゲット サーバのマウス ポインタの速度や加速を KX II-101-V2 接続用に遅く設定できます。
Windows XP、2000、および 2008 のログイン ページでは、マウスのパラメータが、最適な KX II-101-V2 パフォーマンス用に提案されたパラメータとは異なる、プリセットされたパラメータに戻ります。この結果、これらの画面ではマウスの同期は最適ではありません。
注: Windows KVM ターゲット サーバのレジストリを調整してもかまわない場合のみ、次の操作を行ってください。Windows レジストリ エディタを使って次の設定を変更することにより、ログイン ページで KX II-101-V2 のマウスの同期を改善することができます。HKey_USERS\.DEFAULT\Control Panel\Mouse:> MouseSpeed = 0、
MouseThreshold 1=0、MouseThreshold 2=0。
Windows 7 および Windows Vista の設定
Windows Vista® を実行している KVM ターゲット サーバを設定
するには、以下の手順に従います。
1. マウスの設定を行います。
a. [スタート]、[設定]、[コントロール パネル]、[マウス] の順に選
択します。
b. 左側のナビゲーション パネルから [システムの詳細設定] を選
択します。[システムのプロパティ] ダイアログ ボックスが表示
されます。
c. [ポインタ オプション] タブをクリックします。
d. [速度] グループで、以下の操作を行います。
ポインタの速度設定をちょうど中間の速度に設定します。
[ポインタの精度を高める] チェック ボックスをオフにしま
す。
[OK] をクリックします。
2. アニメーション効果とフェード効果を無効にします。
a. [コントロール パネル] の [システム] オプションを選択します。
b. [パフォーマンス情報] を選択し、[ツール]、[詳細ツール]、[調整]
の順に選択し、Windows の外観とパフォーマンスを調整します。
c. [詳細設定] タブをクリックします。
d. [パフォーマンス] グループの [設定] をクリックして、[パフォー
マンス オプション] ダイアログ ボックスを開きます。
e. [カスタム] オプションで、以下のチェック ボックスをオフにし
ます。
アニメーション関連のオプション:

Ch 2: インストールと設定
16
[Windows 内のアニメーション コントロールと要素]
[ウィンドウを最大化や最小化するときにアニメーションで
表示する]
フェード関連のオプション:
[メニューをフェードまたはスライドして表示する]
[ヒントをフェードまたはスライドで表示する]
[メニュー項目をクリック後にフェード アウトする]
3. [OK] をクリックして、[コントロール パネル] を閉じます。
Windows 7® を実行している KVM ターゲット サーバを設定する
には、以下の手順に従います。
1. マウスの設定を行います。
a. [スタート]、[コントロール パネル]、[ハードウェアとサウンド]、
[マウス] の順に選択します。
b. [ポインタ オプション] タブをクリックします。
c. [速度] グループで、以下の操作を行います。
ポインタの速度設定をちょうど中間の速度に設定します。
[ポインタの精度を高める] チェック ボックスをオフにしま
す。
[OK] をクリックします。
2. アニメーション効果とフェード効果を無効にします。
a. [コントロール パネル]、[システムとセキュリティ] を選択しま
す。
b. [システム] を選択し、左側のナビゲーション パネルから [シス
テムの詳細設定] を選択します。[システムのプロパティ] ダイア
ログ ボックスが表示されます。
c. [詳細設定] タブをクリックします。
d. [パフォーマンス] グループの [設定] ボタンをクリックして、[パ
フォーマンス オプション] ダイアログ ボックスを開きます。
e. [カスタム] オプションで、以下のチェック ボックスをオフにし
ます。
アニメーション関連のオプション:
[Windows 内のアニメーション コントロールと要素]
[ウィンドウを最大化や最小化するときにアニメーションで
表示する]
フェード関連のオプション:

Ch 2: インストールと設定
17
[メニューをフェードまたはスライドして表示する]
[ヒントをフェードまたはスライドで表示する]
[メニュー項目をクリック後にフェード アウトする]
3. [OK] をクリックして、[コントロール パネル] を閉じます。
Windows 2000 の設定
Microsoft® Windows 2000® を実行している KVM ターゲット サー
バを設定するには、以下の手順に従います。
1. マウスの設定を行います。
a. [スタート]、[コントロール パネル]、[マウス] の順に選択します。
b. [Motion] (動作) タブをクリックします。
アクセラレーションを [なし] に設定します。
ポインタの速度設定をちょうど中間の速度に設定します。
[OK] (OK) をクリックします。
2. アニメーション効果を無効にします。
a. [コントロール パネル] の [画面] オプションを選択します。
b. [効果] タブをクリックします。
[次のアニメーション効果をメニューとヒントに使用する] オ
プションをオフにします。
3. [OK] をクリックして、[コントロール パネル] を閉じます。
注: Windows XP、Windows 2000、または Windows 2008 を実行している KVM ターゲット サーバの場合、KX II-101-V2 を介したリモート接続用に、専用のユーザ名を作成することが可能です。これにより、ターゲット サーバのマウス ポインタの速度や加速を KX II-101-V2 接続用に遅く設定できます。
Windows XP、2000、および 2008 のログイン ページでは、マウスのパラメータが、最適な KX II-101-V2 パフォーマンス用に提案されたパラメータとは異なる、プリセットされたパラメータに戻ります。この結果、これらの画面ではマウスの同期は最適ではありません。
注: Windows KVM ターゲット サーバのレジストリを調整してもかまわない場合のみ、次の操作を行ってください。Windows レジストリ エディタを使って次の設定を変更することにより、ログイン ページで KX II-101-V2 のマウスの同期を改善することができます。HKey_USERS\.DEFAULT\Control Panel\Mouse:> MouseSpeed = 0、MouseThreshold 1=0、MouseThreshold 2=0。

Ch 2: インストールと設定
18
Linux 設定 (Red Hat 4、Red Hat 5、および Fedora 14)
注:以下の設定は、標準マウス モード専用に最適化されています。
Linux® を実行している KVM ターゲット サーバを設定するには、
以下の手順に従います (グラフィカル ユーザ インタフェース)。
1. マウスの設定を行います。
a. メイン メニュー、[Preferences] (個人設定)、[Mouse] (マウス) の
順に選択します。[Mouse Preferences] (マウスの設定) ダイアログ
ボックスが表示されます。
b. [Motion] (動作) タブをクリックします。
c. [Speed] (速度) グループ内で、[Acceleration] (加速) スライダを正
確に中間に設定します。
d. [Speed] (速度) グループ内で、[Sensitivity] (感度) を低く設定しま
す。
e. [Drag & Drop] (ドラッグ & ドロップ) グループ内で、しきい値を
小に設定します。
f. [Mouse Preferences] (マウスの設定) ダイアログ ボックスを閉じ
ます。
注:これらの手順でうまく設定できない場合は、Linux com コマンド ラインの方法で説明されているように、コマンド「xset mouse 1 1」を入力します。
2. 画面解像度を設定します。
a. メイン メニュー、[System Settings] (システム設定)、[Display] (画
面) の順に選択します。[Display Settings] (画面の設定) ダイアロ
グ ボックスが表示されます。
b. [Display] (画面) タブから、KX II-101-V2 でサポートされている
解像度を選択します。
c. [Advanced] (高度) タブから、KX II-101-V2 でサポートされてい
る垂直走査周波数を確認します。
注:ターゲット サーバに接続している場合、ほとんどの Linux グラフィカル環境では、コマンド Ctrl+Alt++ を押すと、XF86Config または /etc/X11/xorg.conf (使用中の X サーバ ディストリビューションに応じて決まります) で有効になっているすべての解像度が順にスクロールさ
れ、ビデオ解像度が変更されます。
Linux を実行している KVM ターゲット サーバを設定するには、以
下の手順に従います (コマンド ライン)。
1. マウスの加速を正確に 1 に設定し、しきい値も正確に 1 に設定しま
す。コマンド「xset mouse 1 1」を入力します。このコマンドは、ロ
グイン時の実行用に設定する必要があります。

Ch 2: インストールと設定
19
2. Linux を実行している各ターゲット サーバが、KX II-101-V2 でサポ
ートされている解像度を、標準 VESA 解像度および垂直走査周波数
で使用していることを確認します。
3. さらに、各 Linux ターゲット サーバを、ブランキング時間が VESA
の標準値の +/- 40% になるように設定する必要があります。
a. Xfree86 設定ファイル XF86Config を表示します。
b. テキスト エディタを使用して、KX II-101-V2 でサポートされて
いない解像度をすべて無効にします。
c. (KX II-101-V2 でサポートされていない) 仮想デスクトップ機能
を無効にします。
d. ブランキング時間を確認します (VESA 標準の +/- 40%)。
e. コンピュータを再起動します。
注:ビデオの解像度を変更した場合は、そのビデオ設定を有効にするために、ターゲット サーバからログオフし、再度ログインする必要があります。
Red Hat および Fedora KVM のターゲット サーバに関する注意
USB CIM が使用されているターゲット サーバで Red Hat® を実行して
いて、キーボードやマウスに問題が発生した場合は、ここに説明する設
定を試すことができます。
ヒント:これらの手順は、OS を新規にインストールした後でも実行する
必要があります。
USB CIM が使用されている Red Hat サーバを設定するには、以下
の手順に従います。
1. システムの設定ファイル (通常は /etc/modules.conf) を探します。
2. 任意のエディタを使用して、modules.conf ファイルの alias
usb-controller 行を次のように設定します。
alias usb-controller usb-uhci
注:/etc/modules.conf ファイル内で usb-uhci が記述されている行が他に存在する場合は、その行を削除するかコメントアウトする必要が
あります。
3. ファイルを保存します。
4. 変更を有効にするために、システムをリブートします。
Linux 設定 (標準マウス モードの場合)
注:以下の設定は、標準マウス モード専用に最適化されています。
Linux® を実行している KVM ターゲット サーバを設定するには、
以下の手順に従います (グラフィカル ユーザ インタフェース)。
1. マウスの設定を行います。

Ch 2: インストールと設定
20
a. Red Hat 5 ユーザの場合は、メイン メニュー、[Preferences] (個
人設定)、[Mouse] (マウス) の順に選択します。Red Hat 4 ユーザ
の場合は、[System] (システム)、[Preferences] (個人設定)、[Mouse]
(マウス) の順に選択します。[Mouse Preferences] (マウスの設定)
ダイアログ ボックスが表示されます。
b. [Motion] (モーション) タブをクリックします。
c. [Speed] (速度) グループ内で、[Acceleration] (加速) スライダを正
確に中間に設定します。
d. [Speed] (速度) グループ内で、[Sensitivity] (感度) を低く設定しま
す。
e. [Drag & Drop] (ドラッグ & ドロップ) グループ内で、しきい値を
小に設定します。
f. [Mouse Preferences] (マウスの設定) ダイアログ ボックスを閉じ
ます。
注:これらの手順でうまく設定できない場合は、Linux com コマンド ラインの方法で説明されているように、コマンド「xset mouse 1 1」を入力します。
2. 画面解像度を設定します。
a. メイン メニュー、[System Settings] (システム設定)、[Display] (画
面) の順に選択します。[Display Settings] (画面の設定) ダイアロ
グ ボックスが表示されます。
b. [Settings] (設定) タブから、KX II-101-V2 でサポートされている
解像度を選択します。
c. [OK] をクリックします。
注:ターゲット サーバに接続すると、ほとんどの Linux グラフィカル環境では、コマンド Ctrl+Alt++ を押すと、XF86Config または /etc/X11/xorg.conf (使用中の X サーバ ディストリビューションに応じて決まります) で有効になっているすべての解像度が順にスクロールされ、ビデオ解像度が変更されます。
注:ビデオの解像度を変更した場合は、そのビデオ設定を有効にするために、ターゲット サーバからログアウトし、再度ログインする必要があります。
Sun Solaris の設定
Solaris™ ターゲット サーバは、KX II-101-V2 でサポートされているいず
れかの表示解像度に設定する必要があります。Sun™ マシンで一般的にサ
ポートされている解像度を以下に示します。
解像度
1024x768@60Hz

Ch 2: インストールと設定
21
解像度
1024x768@70Hz
1024x768@75Hz
1024x768@85Hz
1280x1024@60Hz
マウスの加速値をちょうど 1 に設定し、しきい値もちょうど 1 に設定
します。Solaris オペレーティング システムを実行しているターゲット
サーバのビデオ出力は VGA (コンポジット Sync ではなく H-and-V
Sync) である必要があります。これは、グラフィカル ユーザ インタフェ
ースで設定するか、コマンド ライン xset mouse a t を使用して設定しま
す。ここで、a は加速値、t はしきい値です。
Sun のビデオ カード出力を複合同期からデフォルト以外の VGA
出力に変更するには、以下の手順に従います。
1. Stop+A コマンドを発行して、bootprom モードに移行します。
2. #eeprom output-device=screen:r1024x768x75 コマンドを発行して、出
力解像度を変更します。
3. 次に、boot コマンドを発行して、サーバを再起動します。
または、Raritan 社の代理店からビデオ出力アダプタを購入することもで
きます。コンポジット Sync 出力を使用する Sun では、KX II-101-V2 用
の APSSUN II Raritan Guardian が必要です。独立同期出力を使用する
HD15 Sun では、KX II-101-V2 用の APKMSUN Raritan Guardian が必要
です。

Ch 2: インストールと設定
22
Apple Macintosh の設定
Mac® は「初期状態のままで」KX II-101-V2 と連動します。ただし、ず
れないマウス (Absolute Mouse Synchronization) を使用して、[KX
II-101-V2 Port] (KX II-101-V2 ポート) ページでずれないマウス モード
および Mac サーバのずれないマウス スケーリングを有効にする必要が
あります。
この設定を有効にするには、以下の手順に従います。
1. [Device Settings] (デバイス設定) の [Port Configuration] (ポート設定)
を選択します。[Port Configuration] (ポート設定) ページが開きます。
2. 編集するポートの [Port Name] (ポート名) をクリックします。
3. [USB Connection Settings] (USB 接続設定) セクションで、[Enable
Absolute Mouse] (ずれないマウスを有効にする) チェックボックスと
[Enable Absolute mouse scaling for MAC server] (Mac サーバのずれな
いマウス スケーリングを有効にする) チェックボックスをオンにし
ます。[OK] をクリックします。
詳細については、「[Port Configuration] (ポート設定) 『138p. 』」を参照
してください。
IBM AIX の設定
1. スタイル マネージャを開きます。
2. [Mouse Settings] (マウスの設定) をクリックし、[Mouse Acceleration]
(マウスの加速) を 3.0 に設定し、[Threshold] (しきい値) を 1.0 に設
定します。
手順 2: ネットワーク ファイアウォールの設定
ネットワーク ファイアウォールを介して KX II-101-V2 にアクセスする
には、ファイアウォールが TCP ポート 5000 での通信を許可している必
要があります。または、KX II-101-V2 を設定して、指定した別の TCP ポ
ートを使用することができます。
KX II-101-V2 の Web アクセス機能を利用するには、ファイアウォール
で TCP ポート 443 (HTTPS 通信用の標準 TCP ポート) のインバウン
ド通信が許可されている必要があります。KX II-101-V2 で HTTP 要求
を HTTPS にリダイレクトする機能 (これにより、ユーザは
https://xxx.xxx.xxx.xxx の代わりに、より一般的な http://xxx.xxx.xxx.xxx
を入力できます) を利用するには、ファイアウォールで TCP ポート 80
(HTTPS 通信用の標準 TCP ポート) のインバウンド通信も許可されてい
る必要があります。

Ch 2: インストールと設定
23
手順 3: 装置の接続
KX II-101-V2 には、下の図に示す物理接続が用意されています。図中の
各文字は、ここで説明する機器接続プロセスの各手順に対応しています。
図の説明
電源コネク
タ
単一の電源アダプタ。
モニタ、
PS/2、USB
コネクタ付
きの KVM
ケーブル
(付属)
提供されている KVM ケーブル
をターゲット サーバのキーボー
ド、ビデオ、マウスの各ポートに
接続します。
Ethernet
LAN
LAN に接続できます。

Ch 2: インストールと設定
24
図の説明
管理ポート 次のいずれかの作業を行うため
に使用します。
設定用の PC 上でターミナ
ル エミュレーション プロ
グラムを使用してデバイス
を設定および管理を実行し
ます。
電源タップの設定および管
理を行います (別売のアダプ
タが必要です)。
デバイスにダイヤルインす
る外部モデムを接続します。
ローカル ユ
ーザ
ローカル ポートからモニタに接
続します。
A: 電源
KX II-101-V2 には、デバイスに用意されている 100 ~ 240V AC 入力
/5V DC 出力の電源アダプタによって電力が供給されます。標準の AC
電源の場合は、付属の AC 電源アダプタを電源ポートに差し込み、反対
側を近くの AC 電源コンセントに差し込みます。
B: ターゲット サーバ
PS/2 または USB を使用してターゲットに接続します。接続する前に、
ターゲット サーバのビデオをサポートされている解像度に設定します。
仮想メディアまたはずれないマウス モードを使用している場合は、USB
接続を使用します。

Ch 2: インストールと設定
25
USB の設定
USB ターゲット サーバに KX II-101-V2 を設定するには、以下の手
順に従います。
1. 付属のビデオ ケーブルを使用して KX II-101-V2 をターゲット ビ
デオ ポートに接続します。
2. KVM ケーブルの USB コネクタを KX II-101-V2 に、およびターゲ
ット サーバの USB ポートに接続します。
3. ローカル ビデオを使用する必要がある場合は、モニタを KX
II-101-V2 のローカル ユーザ ポートに接続します。(オプション)
4. USB キーボードおよびマウスをターゲットに直接接続します。(オプ
ション)
注:仮想メディアを使用している場合は、USB 接続を使用する必要が
あります。
USB 接続に関する図の説明
KX II-101-V2
ターゲット サーバ
ローカル モニタ (オプション)
ローカル マウスおよびキーボード (オプショ
ン)

Ch 2: インストールと設定
26
USB 接続に関する図の説明
KX II-101-V2 からターゲットへのビデオ接続
KX II-101-V2 からターゲットへの USB 接続
KX II-101-V2 のローカル ユーザ ポートから
モニタへのオプションのモニタ接続
ターゲット サーバからマウスおよびキーボー
ドへのオプションの USB 接続 (ケーブルは
別売)
PS/2 の設定
PS/2 ターゲット サーバで使用するように KX II-101-V2 を設定す
るには、以下の手順に従います。
1. 付属のビデオ ケーブルを使用して KX II-101-V2 をターゲット ビ
デオ ポートに接続します。
2. KVM ケーブルの PS/2 コネクタをターゲットの PS/2 ポートに接
続します。
3. ローカル ビデオを使用する必要がある場合は、モニタを KX
II-101-V2 のローカル ユーザ ポートに接続します。(オプション)

Ch 2: インストールと設定
27
4. PS/2 キーボードおよびマウスがある場合は、PS/2 - USB アダプタ
(別売) を使用してターゲットの USB ポートに直接接続します。(オ
プション)
注:仮想メディアを使用している場合は、USB 接続を使用する必要があり
ます。
PS/2 接続に関する図の説明
KX II-101-V2
ターゲット サーバ
ローカル モニタ
ローカル マウスおよびキーボード (オプショ
ン)
KX II-101-V2 からターゲットへのビデオ接続
KX II-101-V2 からターゲット サーバへの
KVM ケーブル接続
KX II-101-V2 からモニタへのオプションの接
続
ターゲットからキーボードおよびマウスへの
オプションの PS/2 - USB アダプタ接続 (ケ
ーブルは別売)
C: ネットワーク
標準 Ethernet ケーブルを、「LAN」のラベルの付いたネットワーク ポ
ートから、Ethernet スイッチ、ハブ、またはルータに接続します。Ethernet
接続の上にある LAN LED は Ethernet のアクティビティを示します。
KX II-101-V2 の使用中は、黄色の LED が点滅し、10 Mbps の IP トラ
フィックを示します。緑色のライトは 100 Mbps の接続速度を示します。

Ch 2: インストールと設定
28
D:管理ポート
Admin ポートを使用すると、HyperTerminal のようなターミナル エミュ
レーション プログラムを使用して、KX II-101-V2 の設定とセットアップ
を実行できます。1 本の DB9M - DB9F ストレート シリアル ケーブル
を使用して、KX II-101-V2 から PC またはラップトップのシリアル ポ
ートに接続します。シリアル ポート通信の設定は、次のように設定する
必要があります。
115,200 Baud
8 データ ビット
1 ストップ ビット
パリティなし
フロー制御なし
E: ローカル ユーザ ポート
ローカル ユーザ ポートは、モニタに直接接続するための、ターゲット
サーバ ビデオへのパススルーとして機能します。ローカルのキーボード
とマウスは、ターゲット サーバに直接接続する必要があります。
USB 設定の場合、ローカル ビデオのみをローカル ユーザ ポートでター
ゲット サーバに接続します。キーボードとマウスは、USB ポートを使用
してターゲット サーバに直接接続します。
手順 4: KX II-101-V2 の設定
注:Web ブラウザを介して KX II-101-V2 を設定している場合は、KX II-101-V2 とクライアントの間にクロスオーバー ケーブルを使用する必要があります。
リモート コンソールを使用して KX II-101-V2 を設定する
KX II-101-V2 リモート コンソールは、デバイスを使用および管理する前
に設定できる Web ベースのアプリケーションです。リモート コンソー
ルを使用して KX II-101-V2 を設定する前に、ワークステーションとデバ
イスをネットワークに接続しておく必要があります。
ターミナル エミュレーション プログラムを使用して KX II-101-V2 を
設定することもできます。詳細については、「ターミナル エミュレーション プログラムを使用して KX II-101-V2 を設定する (オプション) 『34p. 』」を参照してください。

Ch 2: インストールと設定
29
新しいパスワードの設定
リモート コンソールに最初にログインすると、デフォルトのパスワード
に代わる新しいパスワードの設定を確認するプロンプトが表示されます。
次に、KX II-101-V2 を設定できます。
1. KX II-101-V2 デバイスにネットワーク接続されているワークステー
ションにログインします。
2. サポートされている Web ブラウザ (Internet Explorer® (IE) や
Firefox® など) を起動します。
3. ブラウザのアドレス フィールドに、デバイスのデフォルトの IP ア
ドレス「192.168.0.192」を入力します。
4. Enter キーを押します。ログイン ページが開きます。
5. ユーザ名に「admin」、パスワードに「raritan」と入力します。
6. [Login] (ログイン) をクリックします。[Change Password] (パスワード
の変更) ページが表示されます。
7. [Old Password] (旧パスワード) フィールドに「raritan」と入力しま
す。
8. [New Password] (新しいパスワード) フィールドと [Confirm New
Password] (新しいパスワードの確認) フィールドに新しいパスワード
を入力します。パスワードには、英数字と印刷可能な特殊文字を 64
文字まで使用できます。
9. [Apply] (適用) をクリックします。パスワードが正常に変更された旨
のメッセージが表示されます。
10. [OK] をクリックします。[Port Access] (ポート アクセス) ページが
開きます。
IP アドレスの割り当て
ここでは、[Network Settings] (ネットワーク設定) ページで IP アドレス
を割り当てる方法について説明します。このページのすべてのフィール
ドおよび操作についての詳細は、「ネットワーク設定 『114p. の
"[Network Settings] (ネットワーク設定)"参照 』」を参照してください。
IP アドレスを割り当てるには、次の手順に従います。
1. [Device Settings] (デバイス設定) の [Network] (ネットワーク) を選択
します。[ネットワーク設定] (Network Settings) ページが開きます。
2. KX II-101-V2 デバイスにわかりやすいデバイス名を指定します。最
大 32 文字の英数字と有効な特殊文字を組み合わせて使用できます。
スペースは使用できません。
3. [IPv4] (IPv4) セクションで、IPv4 固有の適切なネットワーク設定を入
力するか、選択します。
a. 必要に応じて IP アドレスを入力します。デフォルトの IP アド
レスは「192.168.0.192」です。

Ch 2: インストールと設定
30
b. サブネット マスクを入力します。デフォルトのサブネット マス
クは「255.255.255.0」です。
c. [IP Auto Configuration] (IP 自動設定) ドロップダウンから [None]
(なし) を選択した場合は、デフォルトのゲートウェイを入力しま
す。
d. [IP Auto Configuration] (IP 自動設定) ドロップダウンから
[DHCP] (DHCP) を選択した場合は、優先ホスト名を入力します。
e. [IP Auto Configuration] (IP 自動設定) を選択します。次のオプシ
ョンを使用できます。
[None] (なし) (静的 IP) - このオプションを選択した場合は、ネッ
トワーク パラメータを手動で指定する必要があります。
KX II-101-V2 はインフラストラクチャ デバイスであり、IP アド
レスは変更されないので、このオプションが推奨されます。
[DHCP] (DHCP) - DHCP サーバから一意の IP アドレスとその他
のパラメータを取得するために、ネットワークに接続しているコ
ンピュータ (クライアント) によって Dynamic Host Configuration
Protocol が使用されます。
このオプションを選択した場合、ネットワーク パラメータは
DHCP サーバによって割り当てられます。DHCP を使用する場合
は、[Preferred host name] (優先ホスト名) を入力します (DHCP の
み)。最大 63 文字まで使用できます。
4. IPv6 を使用する場合は、[IPv6] セクションで、適切な IPv6 固有の
ネットワーク設定を入力するか、選択します。
a. セクション内のフィールドを有効にするには、[IPv6] チェックボ
ックスをオンにします。
b. [Global/Unique IP Address] (グローバル/一意の IP アドレス) を
入力します。これは、KX II-101-V2 に割り当てられる IP アドレ
スです。
c. [Prefix Length] (固定長) を入力します。これは、IPv6 アドレスで
使用されるビット数です。
d. [Gateway IP Address] (ゲートウェイ IP アドレス) を入力します。
e. [Link-Local IP Address] (リンク - ローカル IP アドレス)。この
アドレスは、自動的にデバイスに割り当てられます。これは、近
隣探索、またはルータが存在しない場合に使用されます。
[Read-Only] (読み取り専用)
f. [Zone ID]。これは、アドレスが関連付けられているデバイスを識
別します。[Read-Only] (読み取り専用)
g. [IP Auto Configuration] (IP 自動設定) を選択します。次のオプシ
ョンを使用できます。

Ch 2: インストールと設定
31
[None] (設定しない) - 自動 IP 設定を使用せず、IP アドレスを自
分で設定する場合は、このオプションを選択します (静的 IP)。
推奨されるデフォルトのオプションです。
[IP auto configuration] (IP 自動設定) で [None] (設定しない) を選
択すると、[Network Basic Settings] (ネットワーク基本設定) フィ
ールド ([Global/Unique IP Address] (グローバル/一意の IP アド
レス)、[Prefix Length] (固定長)、[Gateway IP Address] (ゲートウェ
イ IP アドレス)) が有効になり、IP アドレスを手動で設定できる
ようになります。
[Router Discovery] (ルータ検出) - このオプションを使えば、グロ
ーバルな IPv6 アドレスまたは、ローカルにリンクしたアドレス
を大きく超えるユニーク ローカルの IPv6 に自動的に割り当て
られます。これはサブネットへの直接接続に限定して適用されま
す。
5. [DHCP] が選択され、[Obtain DNS Server Address] (DNS サーバ アド
レスを取得) が有効になっている場合は、[Obtain DNS Server Address
Automatically] (DNS サーバ アドレスを自動的に取得) を選択します。
[Obtain DNS Server Address Automatically] (DNS サーバ アドレスを
自動的に取得) が選択されると、DHCP サーバが提供する DNS 情報
が使用されます。
6. [Use the Following DNS Server Addresses] (次の DNS サーバ アドレ
スを使用) を選択する場合は、[DHCP] が選択されているかどうかに
かかわらず、このセクションに入力されたアドレスが、DNS サーバ
の接続に使用されます。
[Use the Following DNS Server Addresses] (次の DNS サーバ アドレス
を使用) オプションを選択する場合は、次の情報を入力します。これ
らのアドレスは、停電によりプライマリ DNS サーバ接続が切断され
た場合に使用されるプライマリおよびセカンダリ DNS アドレスで
す。
a. [Primary DNS Server IP Address] (プライマリ DNS サーバ IP ア
ドレス)
b. [Secondary DNS Server IP Address] (セカンダリ DNS サーバ IP
アドレス)
7. 完了したら [OK] をクリックします。

Ch 2: インストールと設定
32
[Network Settings] (ネットワーク設定) ページのこのセクションの設定に
ついての詳細は、「LAN インタフェース設定 『119p. 』」を参照してく
ださい。
注: 一部の環境では、[LAN Interface Speed & Duplex] (LAN インタフェースの速度と二重化) のデフォルトである [Autodetect] (自動検出) (自動ネゴシエーション) が選択されている場合にネットワーク パラメータが適切に設定されず、ネットワーク上の問題が発生する場合があります。そのような場合は、KX II-101-V2 の [LAN Interface Speed & Duplex] (LAN インタフェースの速度と二重化) フィールドを [100 Mbps/Full Duplex] (またはネットワークに合ったオプション) に設定することで問題を解決できます。詳細は、「ネットワーク設定 『114p. の"[Network Settings] (ネ
ットワーク設定)"参照 』」を参照してください。
ターゲット サーバに名前を付ける
1. KX II-101-V2 をターゲット サーバに接続します。
2. [Device Settings] (デバイス設定) の [Port Configuration] (ポート設定)
を選択します。[Port Configuration] (ポート設定) ページが開きます。
3. ターゲット サーバのポート名をクリックします。[Port] (ポート) ペ
ージが開きます。
4. 名前を入力します。英数字と特殊文字を 32 文字まで入力できます。

Ch 2: インストールと設定
33
5. [OK] をクリックします。
リモート認証
CC-SG ユーザへの注意事項
KX II-101-V2 が CommandCenter Secure Gateway で制御されている場合、
ユーザおよびグループは CC-SG によって認証されます。
CC-SG 認証の詳細については、CommandCenter Secure Gateway のユー
ザ ガイド、管理者ガイド、またはデプロイメント ガイドを参照してく
ださい。これらのガイドは、Raritan の Web サイト (www.raritan.com) の
サポート セクションからダウンロードできます。
サポートされているプロトコル
ユーザ名とパスワードの管理を容易にするため、KX II-101-V2 には認証
要求を外部認証サーバへ転送する機能があります。LDAP/LDAPS と
RADIUS の 2 つの外部認証プロトコルがサポートされています。
Microsoft Active Directory についての注意事項
Microsoft® Active Directory® は、LDAP/LDAPS プロトコルをネイティブに
使用し、LDAP/LDAPS サーバおよび KX II-101-V2 の認証元として機能
することが可能です。IAS (インタフェース認可サーバ) のコンポーネント
を装備している場合、Microsoft Active Directory サーバは、RADIUS 認証
元としても機能します。

Ch 2: インストールと設定
34
ユーザ グループおよびユーザを作成する
KX II-101-V2 にアクセスするためには、初期設定の一環としてユーザ グ
ループおよびユーザを定義する必要があります。
KX II-101-V2 では、システムによって定義されているデフォルトのユー
ザ グループを使用して、グループの作成および目的に合った適切な許可
の指定を行えるようになります。
KX II-101-V2 にアクセスするには、ユーザ名とパスワードが必要です。
この情報は、KX II-101-V2 にアクセスしようとしているユーザを認証す
るために使用されます。 ユーザ グループやユーザの追加方法および編
集方法の詳細については、「ユーザ管理 『90p. の"[User Management] (ユ
ーザ管理)"参照 』」を参照してください。
ターミナル エミュレーション プログラムを使用して KX II-101-V2 を設定する
(オプション)
管理シリアル コンソールを HyperTerminal のようなターミナル エミュ
レーション プログラムと共に使用して、KX II-101-V2 の次の設定パラメ
ータを設定できます。
IP アドレス
サブネット マスク アドレス
ゲートウェイ アドレス
IP 自動設定
LAN 速度
LAN インタフェースモード
KX II-101-V2 でターミナル エミュレーション プログラムを使用するに
は、まず付属の RS-232 シリアル ケーブルを使用して KX II-101-V2 の
管理ポートと PC の COM ポートを接続する必要があります。
手順を説明するために、このセクションではターミナル エミュレーショ
ン プログラムに HyperTerminal を使用しています。任意のターミナル
エミュレーション プログラムを使用できます。
ターミナル エミュレーション プログラムを使用して KX II-101-V2
を設定するには、以下の手順に従います。
1. KX II-101-V2 をローカル PC に接続します。
2. KX II-101-V2 の Admin ポートと PC の COM1 ポートを接続します。
3. 使用するターミナル エミュレーション プログラムを起動し、KX
II-101-V2 を設定します。
4. ターミナル エミュレーション プログラムで次のポート構成を設定
します。
ビット/秒 - 115200
データ ビット - 8

Ch 2: インストールと設定
35
パリティ - なし
ストップ ビット - 1
フロー制御 - なし
5. KX II-101-V2 に接続します。ログイン ページが開きます。
6. 管理者ユーザ名を入力して、Enter キーを押します。パスワードの入
力を確認するプロンプトが表示されます。
7. デフォルトの管理者名「admin」を入力して、Enter キーを押します。
パスワードの入力を確認するプロンプトが表示されます。
8. Admin Port > プロンプトで、「config」と入力して、Enter キーを押
します。
9. Config > プロンプトで、「network」と入力して、Enter キーを押しま
す。
10. 新規ネットワーク設定を設定するには、Network (ネットワーク) のプ
ロンプトで、「interface 」と入力し、その後に次のいずれかのコマン
ドとその適切な引数 (省略可能) を入力して Enter キーを押します。
コマンド 引数 [Options] (オプション)
ipauto none|dhcp none - デバイスの IP ア
ドレスを手動で指定でき
ます。次の例に示すよう
に、このオプションの後に
ip コマンドと IP アドレ
スを続ける必要がありま
す。
interface ipauto none
ip 192.168.50.12
dhcp - 起動時に、IP アド
レスをデバイスに自動的
に割り当てます。
interface ipauto dhcp
ip IP アドレス デバイスに割り当てる IP
アドレス。初めて IP アド
レスを手動で設定すると
きは、ipauto コマンドと
none オプションと共にこ
のコマンドを使用する必
要があります。詳細につい
ては、「ipauto」を参照し
てください。IP アドレスを
手動で割り当てたら、ip コ
マンドを単独で使用して
IP アドレスを変更できま

Ch 2: インストールと設定
36
コマンド 引数 [Options] (オプション)
す。
mask サブネット
マスク
コマンド列は "interface"
でなければなりません。
interface | ip | ...
interface | mask | サブネッ
ト マスク IP アドレス
interface | gw | ゲート
ウェイ IP アドレス
interface | mode
| ....
gw IP アドレス ゲートウェイ IP アドレス
mode mode Ethernet モード。次の選択
肢があります。
auto - ネットワークに
応じて速度とインタフ
ェースを自動で設定し
ます。
10hdx - 10 Mb/s、半二
重。
10fdx - 10 Mb/s、全二
重。
100hdx - 100 Mb/s、半
二重。
100fdx - 100 Mb/s、全二
重。
設定が正常に変更されると、次のような確認メッセージが表示されます。
Admin Port > config
Admin Port > Config > network
Admin Port > Config > Network > interface ipauto none
ip 192.168.50.126
Network interface configuration successful.
KX II-101-V2 の設定を完了したら、コマンド プロンプトで「logout」と
入力し、Enter キーを押します。コマンドライン インタフェースからロ
グアウトされます。

37
この章の内容
インタフェース ................................................................................ 37
Virtual KVM Client (VKC) ................................................................... 49
インタフェース
KX II-101-V2 リモート コンソール インタフェース
KX II-101-V2 リモート コンソールとは、KVM ターゲット サーバおよ
び KX II-101-V2 に接続されているシリアル ターゲットにログインした
り、リモートから KX II-101-V2 を管理したりすることができるブラウザ
ベースのグラフィカル ユーザ インタフェースのことです。
KX II-101-V2 リモート コンソールは、接続されている KVM ターゲッ
ト サーバへのデジタル接続を提供します。KX II-101-V2 リモート コン
ソールを使用して KVM ターゲット サーバにログインすると、Virtual
KVM Client のウィンドウが開きます。
注:Internet Explorer® 7 を使用している場合は、ターゲット サーバへの接続時に権限の問題が生じる可能性があります。これを回避するには、以下の手順に従います。
1. Internet Explorer で [ツール] メニューの [インターネット オプション] をクリックして、[インターネット オプション] ダイアログ ボックスを開きます。
2. [インターネット一時ファイル] セクションで [設定] をクリックします。[設定] ダイアログ ボックスが開きます。
3. [保存しているページの新しいバージョンの確認] セクションで [自動的に確認する] を選択します。
4. [OK] をクリックして設定を適用します。
ダイレクト ポート アクセスを有効にする
ダイレクト ポート アクセスを使用すると、通常のログイン ページに進
まないで KX II-101-V2 リモート クライアントにアクセスできます。ダ
イレクト ポート アクセスを有効にすると、[Port Access] (ポート アクセ
ス) ページに直接移動する URL を定義できます。
ダイレクト ポート アクセスを有効するには、以下の手順に従います。
1. KX II-101-V2 リモート コンソールを起動します。
Ch 3 ターゲット サーバを操作する

Ch 3: ターゲット サーバを操作する
38
2. [Device Settings] (デバイス設定) の [Device Services] (デバイス サー
ビス) を選択します。[Device Services] (デバイス サービス) ページが
開きます。
3. [Enable Direct Port Access via URL] (URL を介したダイレクト ポー
ト アクセスを有効にする) チェックボックスをオンにします。
4. [Save] (保存) をクリックします。
ダイレクト ポート アクセス URL を設定するには、以下の手順に従
います。
IP アドレス、ユーザ名、パスワード、および必要に応じて KX
II-101-V2 のポート番号を使用して URL を定義します。
ダイレクト ポート アクセス URL の形式は、次のとおりです。
https://IP address/dpa.asp?username=username&password=password
ヒント:ダイレクト ポート アクセス URL を定義し、Web ブラウザにブ
ックマークとして保存すると、再使用が容易になります。
KX II-101-V2 コンソールでの案内
KX II-101-V2 コンソール インタフェースでは、いくつかの方法でナビゲ
ーションや選択を行うことができます。
オプションを選択するには、以下のいずれかの手順に従います。
タブをクリックします。利用可能なオプションのページが表示されま
す。
タブ上にカーソルを移動し、メニューから適切なオプションを選択し
ます。
表示されるメニュー階層 (階層リンク) からオプションを直接クリッ
クします。
画面に収まらないページをスクロールするには、以下のいずれかの手
順に従います。
キーボードの Page Up キーと Page Down キーを使用します。
右側にあるスクロール バーを使用します。

Ch 3: ターゲット サーバを操作する
39
左パネル
KX II-101-V2 インタフェースの左パネルにある情報は次のとおりです。
なお、一部の情報は特定の条件下でのみ表示されます。つまり、自分が
特定のユーザである場合や、特定の機能を利用している場合などに表示
されます。各情報が表示される条件もこの表に示します。
情報 説明 表示される条件
[Time & Session] (日
時およびセッショ
ン)
現在の日時。 常時
ユーザ 現在のユーザのユーザ名。 常時
[State] (状態) アプリケーションの現在
の状態 (アイドルまたは
アクティブ)。アイドル状
態の場合、セッションがア
イドル状態になっている
時間が追跡および表示さ
れます。
常時
[Your IP] (あなたの
IP アドレス)
KX II-101-V2 にアクセス
する際に使用された IP
アドレス。
常時
[Last Login] (最終ロ
グイン日時)
現在のユーザが最後にロ
グインした日時。
常時
[Under CC-SG
Management]
(CC-SG の管理下)
KX II-101-V2 を管理して
いる CC-SG デバイスの
IP アドレス。
KX II-101-V2 が CC-SG
の管理下にある場合
[Device Information]
(デバイス情報)
使用している KX
II-101-V2 に特有の情報。
常時
[Device Name] (デバ
イス名)
デバイスに割り当てられ
ている名前。
常時
IP アドレス KX II-101-V2 の IP アド
レス。
設定されている場合は、
常時 IPv4 と IPv6
[Firmware] (ファー
ムウェア)
ファームウェアの現在の
バージョン。
常時
[Device Model] (デ
バイス モデル)
KX II-101-V2 のモデル。 常時

Ch 3: ターゲット サーバを操作する
40
情報 説明 表示される条件
ポートの状態 KX II-101-V2 によって現
在使用されているポート
のステータス。
常時
[Connect Users] (接
続しているユーザ)
現在 KX II-101-V2 に接
続している、ユーザ名と
IP アドレスによって識別
されるユーザ。
常時
オンライン ヘルプ オンライン ヘルプへのリ
ンク。
常時
お気に入りデバイ
ス
「お気に入りの管理」を参
照してください。
常時
[FIPS Mode] (FIPS
モード)
FIPS モード: 有効、SSL
証明書: FIPS モード準拠。
FIPS が有効になってい
る場合

Ch 3: ターゲット サーバを操作する
41
左パネルを折りたたんで、ページの表示領域を拡大することができます。
左パネルを折りたたむには、以下の手順に従います。
パネルの左側のほぼ中ほどにある青色の左向き矢印をクリックしま
す。パネルが折りたたまれたら、青色の矢印をもう一度クリックする
と展開されます。
[Port Access] (ポート アクセス) ページ
KX II-101-V2 リモート コンソールへのログインが正常に完了すると、
[Port Access] (ポート アクセス) ページが表示されます。このページには、
KX II-101-V2 ポート、接続されている KVM ターゲット サーバ、およ
びその可用性がリスト表示されます。[Port Access] (ポート アクセス) ペ
ージは、KX II-101-V2 に接続されている KVM ターゲット サーバへの
アクセスを提供します。KVM ターゲット サーバとは、KX II-101-V2 デ
バイスを介して制御するサーバのことです。KVM ターゲット サーバは、
デバイスの背面で KX II-101-V2 ポートに接続されます。
[Port Access] (ポート アクセス) ページを使用するには
1. KX II-101-V2 リモート コンソールで、[Port Access] (ポート アクセ
ス) タブをクリックします。[Port Access] (ポート アクセス) ページ
が開きます。以下の情報が表示されます。

Ch 3: ターゲット サーバを操作する
42
[Port Name] (ポート名) - KX II-101-V2 ポートの名前です。当初、
これには「Dominion_KX2_101_Port1」が設定されていますが、わ
かりやすい別の名前に変更できます。[Port Name] (ポート名) の
リンクをクリックすると、[Port Action] (ポート アクション) メ
ニューが表示されます。
[Availability] (可用性) - [Availability] (可用性) は、[Idle] (アイドル)、
[Connected] (接続済み)、[Busy] (ビジー)、または [Unavailable] (使
用不可能) のいずれかです。
2. アクセスするターゲット サーバのポート名をクリックします。[ポー
ト アクション] メニューが表示されます。使用可能なメニュー オプ
ションの詳細については、「[ポート アクション] メニュー 『43p. の
"[Port Action] (ポート アクション) メニュー"参照 』」を参照してく
ださい。
3. [ポート アクション] メニューから、目的のメニュー コマンドを選
択します。

Ch 3: ターゲット サーバを操作する
43
[Port Action] (ポート アクション) メニュー
[ポート アクセス] リストで [ポート名] をクリックすると、[ポート ア
クション] メニューが表示されます。対象のポートに対して適切なメニュ
ー オプションを選択して実行します。[ポート アクション] メニューに
は、ポートのステータスと可用性に応じて、その時点で利用可能なオプ
ションだけが表示されます。
[Connect] (接続) - ターゲット サーバへの新しい接続を作成します。
KX II-101-V2 リモート コンソールの場合は、新しい Virtual KVM Client (VKV) 『49p. の"Virtual KVM Client (VKC)"参照 』 ページが
表示されます。
[Disconnect] (切断) - このポートを切断し、このターゲット サーバの
Virtual KVM Client ページを閉じます。このメニュー項目は、ポート
ステータスが [Up] (アップ) かつ [Connected] (接続済み) の場合、ま
たは [Up] (アップ) かつ [Busy] (ビジー) の場合にのみ使用できます。
[Power On] (電源オン) - 関連付けられているコンセントを介してタ
ーゲット サーバの電源をオンにします。このオプションは、1 つま
たは複数の電源がターゲットに関連付けられているとき、およびこの
サービスを操作する許可がユーザーに与えられているときにのみ表
示されます。
[Power Off] (電源オフ) - 関連付けられているコンセントを介してタ
ーゲット サーバの電源をオフにします。このオプションは、1 つま
たは複数の電源がターゲットに関連付けられているとき、ターゲット
の電源がオン (ポート ステータスが [Up] (アップ)) のとき、および
このサービスを操作する許可がユーザーに与えられているときにの
み表示されます。
[Power Cycle] (電源の再投入) - 関連付けられているコンセントを介
してターゲット サーバの電源をいったんオフにしてから再びオンに
します。このオプションは、1 つまたは複数の電源がターゲットに関
連付けられているとき、およびこのサービスを操作する許可がユーザ
ーに与えられているときにのみ表示されます。

Ch 3: ターゲット サーバを操作する
44
お気に入りの管理
お気に入り機能を利用すると、よく使用するデバイスにすばやくアクセ
スできます。[ポート アクセス] ページの左下隅 (サイドバー) にある
[お気に入りデバイス] セクションでは、以下の操作が可能です。
お気に入りデバイスのリストを作成および管理する。
よく使用するデバイスにすばやくアクセスする。
名前、IP アドレス、または DNS ホスト名別にお気に入りのリスト
を表示する。
サブネット上の KX II-101-V2 デバイスを検出する (ログインの前
および後)。
検出された KX II-101-V2 デバイスを接続されている Dominion デ
バイスから取得する (ログインの後)。
お気に入りの KX II-101-V2 デバイスにアクセスするには、以下の手
順に従います。
([Favorite Devices] (お気に入りデバイス) の下に表示されている) デ
バイス名をクリックします。新しいブラウザが開き、デバイスが表示
されます。
お気に入りを名前順に表示するには、以下の手順に従います。
[Display by Name] (名前順) をクリックします。
お気に入りを IP アドレス順に表示するには、以下の手順に従います。
[Display by IP] (IP 順) をクリックします。
お気に入りをホスト名順に表示するには、以下の手順に従います。
[Display by Host Name] (ホスト名順) をクリックします。

Ch 3: ターゲット サーバを操作する
45
[お気に入りの管理] ページ
[お気に入りの管理] ページを開くには、以下の手順に従います。
左パネルの [管理] をクリックします。次の内容を含む [お気に入り
の管理] ページが表示されます。
メニュー 目的
[お気に入りリスト] お気に入りデバイスのリストを管
理します。
[デバイス検出 - ローカル サブ
ネット]
クライアント PC のローカル サ
ブネット上の Raritan デバイスを
検出します。
[デバイス検出 - KX II-101-V2 サ
ブネット]
KX II-101-V2 デバイス サブネッ
ト上の Raritan デバイスを検出し
ます。
[お気に入りへの新しいデバイス
の追加]
お気に入りリストのデバイスを追
加、編集、および削除します。

Ch 3: ターゲット サーバを操作する
46
[お気に入りリスト] ページ
[お気に入りリスト] ページでは、お気に入りリストのデバイスを追加、
編集、および削除できます。
[お気に入りリスト] ページを開くには、以下の手順に従います。
[管理] の [お気に入りリスト] を選択します。[お気に入りリスト] ペ
ージが開きます。
ローカル サブネット上の Raritan デバイスを検出する
ローカル サブネット (KX II-101-V2 リモート コンソールが実行されて
いるサブネット) 上のデバイスを検出します。このページから直接これら
のデバイスにアクセスしたり、お気に入りのリストにデバイスを追加し
たりできます。「[お気に入りリスト] ページ 『46p. 』」を参照してく
ださい。
ローカル サブネット上のデバイスを検出するには、以下の手順に従
います。
1. [管理] の [デバイス検出 - ローカル サブネット] を選択します。[デ
バイス検出 - ローカル サブネット] ページが表示されます。
2. 目的の検出ポートを選択します。
デフォルトの検出ポートを使用するには、[デフォルト ポート
5000 を使用] チェックボックスをオンにします。
別の検出ポートを使用するには、以下の手順に従います。
a. [デフォルト ポート 5000 を使用] チェックボックスをオフにし
ます。
b. [検出ポート] フィールドに、ポート番号を入力します。
c. [保存] をクリックします。
3. [更新] をクリックします。ローカル サブネット上のデバイスのリス
トが更新されます。
デバイスを [お気に入りリスト] に追加するには、以下の手順に従い
ます。
1. デバイス名または IP アドレスの横にあるチェックボックスをオン
にします。
2. [追加] をクリックします。
検出されたデバイスにアクセスするには、以下の手順に従います。
対象のデバイスのデバイス名または IP アドレスをクリックします。新し
いブラウザが開き、デバイスが表示されます。

Ch 3: ターゲット サーバを操作する
47
KX II-101-V2 サブネット上の Raritan デバイスを検出する
デバイス サブネット (KX II-101-V2 デバイスの IP アドレスそのもの
のサブネット) 上のデバイスを検出します。このページから直接これらの
デバイスにアクセスしたり、お気に入りのリストにデバイスを追加した
りできます。「[お気に入りリスト] ページ 『46p. 』」を参照してくだ
さい。
この機能を使用すると、複数の KX II-101-V2 デバイスが相互に作用し合
い、自動的にデバイスを検知し構成を拡張します。KX II-101-V2 リモー
ト コンソールは、KX II-101-V2 のサブネット内の KX II-101-V2 デバイ
スおよびその他の Raritan デバイスを自動的に検出します。
デバイス サブネット上のデバイスを検出するには、以下の手順に従
います。
1. [管理] の [デバイス検出 - KX II-101-V2 サブネット] を選択します。
[デバイス検出 - KX II-101-V2 サブネット] ページが表示されます。
2. [更新] をクリックします。ローカル サブネット上のデバイスのリス
トが更新されます。
デバイスを [お気に入りリスト] に追加するには、以下の手順に従い
ます。
1. デバイス名または IP アドレスの横にあるチェックボックスをオン
にします。
2. [追加] をクリックします。
検出されたデバイスにアクセスするには、以下の手順に従います。
対象のデバイスのデバイス名または IP アドレスをクリックします。
新しいブラウザが開き、デバイスが表示されます。
お気に入りを追加、編集、削除する
デバイスを [お気に入りリスト] に追加するには、以下の手順に従い
ます。
1. [管理] の [お気に入りへの新しいデバイスの追加] を選択します。[新
しいお気に入りの追加] ページが表示されます。
2. わかりやすい説明を入力します。
3. デバイスの IP アドレス/ホスト名を入力します。
4. 必要に応じて検出ポートを変更します。
5. 製品タイプを選択します。
6. [OK] をクリックします。デバイスがお気に入りのリストに追加され
ます。

Ch 3: ターゲット サーバを操作する
48
お気に入りを編集するには、以下の手順に従います。
1. [お気に入りリスト] ページで、目的の KX II-101-V2 デバイスの横に
あるチェックボックスをオンにします。
2. [編集] をクリックします。[編集] ページが表示されます。
3. 必要に応じてフィールドを更新します。
説明
[IP アドレス/ホスト名]: KX II-101-V2 デバイスの IP アドレス
を入力します。
[ポート] (必要な場合)
[製品タイプ]
4. [OK] をクリックします。
お気に入りを削除するには、以下の手順に従います。
重要: お気に入りを削除する場合は注意してください。削除を確認するプ
ロンプトは表示されません。
1. 目的の KX II-101-V2 デバイスの横にあるチェックボックスをオン
にします。
2. [削除] をクリックします。お気に入りのリストからお気に入りが削
除されます。
ログアウト
KX II-101-V2 を終了するには、以下の操作を行います。
ページの右上隅の [Logout] (ログアウト) をクリックします。
注:ログアウトすると、開いているすべての Virtual KVM Client セッショ
ンとシリアル クライアント セッションが閉じられます。
Multi-Platform Client (MPC)
Raritan Multi-Platform Client (MPC) は、Raritan 製品ラインに対応するグ
ラフィカル ユーザ インタフェースです。Raritan KVM over IP デバイス
に接続されているターゲット サーバへのリモート アクセスを提供しま
す。MPC の使用方法については、Raritan の Web サイトでユーザ ガイ
ドと同じページから入手できる『KVM and Serial Access Client Guide』を
参照してください。MPC の起動手順が記載されています。
このクライアントは Raritan の各種製品で使用されていることに注意し
てください。このように、ヘルプのこのセクションには、他の製品への
参照が表示される場合があります。

Ch 3: ターゲット サーバを操作する
49
Virtual KVM Client (VKC)
このクライアントは Raritan の各種製品で使用されていることに注意し
てください。このように、ヘルプのこのセクションには、他の製品への
参照が表示される場合があります。
概要
リモート コンソールを使用してターゲット サーバにアクセスすると、
Virtual KVM Client (VKC) のウィンドウが開きます。接続先のターゲット
サーバ用に 1 つの Virtual KVM Client があります。このウィンドウには、
Windows® タスク バーを介してアクセスします。
Virtual KVM Client ウィンドウは、お使いのコンピュータのデスクトップ
上で最小化、最大化、および移動できます。
注:HTML ブラウザ表示を更新すると Virtual KVM Client 接続が切断されてしまうので注意してください。
注: Firefox 3.0.3 を使用している場合は、アプリケーションの起動で問題が発生することがあります。この場合は、ブラウザのキャッシュをクリアして、アプリケーションを再起動してください。
KVM ターゲット サーバへの接続
KVM ターゲット サーバに接続するには、以下の手順に従います。
1. KX II-101-V2 リモート コンソールで、[Port Access] (ポート アクセ
ス) タブをクリックします。[Port Access] (ポート アクセス) ページ
が開きます。
2. アクセスしたいターゲット サーバのポート名をクリックします。
[Port Action] (ポート アクション) メニューが表示されます。
3. [Connect] (接続) をクリックします。Virtual KVM Client ウィンドウ
が開き、そのポートに接続されているターゲット サーバが表示され
ます。
ツール バーのボタンおよびステータス バーのアイコン
ボタン ボタン名 説明
[Connection
Properties]
(接続プロパ
ティ)
帯域幅のオプション (接続速度、色深度、スムー
ジングなど) を手動で調整できる [Modify
Connection Properties] (接続プロパティの変更)
ダイアログ ボックスを開きます。
[Video
Settings] (ビ
ビデオ変換パラメータを手動で調節できる
[Video Settings] (ビデオ設定) ダイアログ ボック

Ch 3: ターゲット サーバを操作する
50
ボタン ボタン名 説明
デオ設定) スを開きます。
[Color
Calibration]
(色調整)
色設定を調節し、余分な色ノイズを低減します。
[Video] (ビデオ) の [Calibrate Color] (色調整) を
選択するのと同じです。
注:KX II-101-V2 では使用できません。
[Target
Screenshot]
(ターゲット
スクリーンシ
ョット)
ターゲット サーバのスクリーンショットを撮っ
て選択したファイルに保存する場合にクリック
します。
音声 クライアント PC に接続されている音声デバイ
スのリストから選択するためのダイアログ ボッ
クスを開きます。
音声デバイスがターゲットに接続されたら、デバ
イスを選択して切断します。
注:この機能は、KX II 2.4.0 (以降) で使用できます。
注: この機能は LX ではサポートされていません。この機能は、KX II-101-V2 ではサポートされていません。
[Synchronize
Mouse] (マウ
スの同期)
デュアルマウス モードで、マウス ポインタとタ
ーゲット サーバのマウス ポインタを同期させ
ます。
注:ずれないマウス モードが選択されている場合
は、使用できません。
[Refresh
Screen] (画面
の更新)
ビデオ画面を強制的に更新します。
[Auto-sense
Video
Settings] (ビ
デオ設定の自
動検出)
ビデオ設定 (解像度、垂直走査周波数) を強制的
に更新します。
[Smart Card]
(スマート カ
ード)
ダイアログ ボックスが開き、クライアント PC
に接続されているスマート カード リーダーの
リストから選択できるようになります。

Ch 3: ターゲット サーバを操作する
51
ボタン ボタン名 説明
注:この機能は、KSX II 2.3.0 (以降) および KX II 2.1.10 (以降) で提供されます。
注: この機能は LX ではサポートされていません。この機能は、KX II-101-V2 ではサポートされていません。
[Send
Ctrl+Alt+Del]
(Ctrl+Alt+Dele
te の送信)
ターゲット サーバに Ctrl+Alt+Delete というキ
ーの組み合わせを送信します。
シングル カ
ーソル モー
ド
ローカルのマウス ポインタを画面に表示しない
「シングル カーソルモード」を開始します。
このモードを終了するには、Ctrl+Alt+O キーを押
します。
[Full Screen
Mode] (全画
面モード)
ターゲット サーバのデスクトップを表示する画
面を最大化します。
[Scaling] (拡
大、縮小)
ターゲットのビデオ サイズを拡大、縮小して、
スクロール バーを使用せずにターゲット サー
バ ウィンドウの内容をすべて表示できるように
します。
ターゲット サーバの電源管理
注: これらの機能は、電源の関連付けを行っている場合にのみ使用できま
す。
KVM ターゲット サーバの電源を再投入するには、以下の手順に従
います。
1. KX II-101-V2 リモート コンソールで、[Port Access] (ポート アクセ
ス) タブをクリックします。[Port Access] (ポート アクセス) ページ
が開きます。
2. 適切なターゲット サーバのポート名をクリックします。[Port Action]
(ポート アクション) メニューが表示されます。
3. [Power Cycle] (電源の再投入) を選択します。確認メッセージが表示
されます。

Ch 3: ターゲット サーバを操作する
52
ターゲット サーバの電源をオンにするには、以下の手順に従います
1. KX II-101-V2 リモート コンソールで、[Port Access] (ポート アクセ
ス) タブをクリックします。[Port Access] (ポート アクセス) ページ
が開きます。
2. 適切なターゲット サーバのポート名をクリックします。[Port Action]
(ポート アクション) メニューが表示されます。
3. [Power On] (電源オン) を選択します。確認メッセージが表示されま
す。
ターゲット サーバの電源をオフにするには、以下の手順に従います
1. KX II-101-V2 リモート コンソールで、[Port Access] (ポート アクセ
ス) タブをクリックします。[Port Access] (ポート アクセス) ページ
が開きます。
2. 適切なターゲット サーバのポート名をクリックします。[Port Action]
(ポート アクション) メニューが表示されます。
3. [Power Off] (電源オフ) を選択します。確認メッセージが表示されま
す。
KVM ターゲット サーバの切断
ターゲット サーバを切断するには、以下の手順に従います。
切断するターゲットのポート名をクリックします。[ポート アクショ
ン] メニューが表示されたら、[切断] をクリックします。
ヒント: Virtual KVM メニューの [Connection] (接続) の [Exit] (終了) を選択することによっても Virtual KVM Client ウィンドウを閉じることができます。

Ch 3: ターゲット サーバを操作する
53
[Connection Properties] (接続プロパティ)
動的ビデオ圧縮アルゴリズムは、さまざまな帯域幅条件で KVM コンソ
ールの使用を可能にします。デバイスの KVM 出力は、LAN 経由だけで
なく WAN 経由でも使用できるように最適化されます。さらに、色深度
を制御してビデオ出力を制限できるため、さまざまな帯域幅でビデオ画
質とシステム応答性のバランスを最適に維持することができます。
[Properties] (プロパティ) ダイアログ ボックスのパラメータは、さまざま
な動作環境の要件に合わせて最適に設定できます。 接続プロパティは、
一度設定して保存すると、それ以降の第 2 世代デバイスへの接続に使用
されます。
接続プロパティを設定するには、以下の手順に従います。
1. [Connection] (接続) の [Properties] (プロパティ) を選択するか、ツー
ルバーの [Connection Properties] (接続プロパティ) ボタン を
クリックします。[Properties] (プロパティ) ダイアログ ボックスが表
示されます。
注:KX II-101 は 1G Ethernet をサポートしていません。
2. ドロップダウン リストから接続スピードを選択します。デバイスで
は、使用可能な帯域幅を自動的に検出できるため、帯域幅利用は制限
されません。ただし、帯域幅の制限に応じて帯域幅利用を調整するこ
ともできます。
自動
[1G Ethernet] (1G Ethernet)
[100 Mb Ethernet] (10 Mbps Ethernet)
[10 Mb Ethernet] (10 Mbps Ethernet)
[1.5 Mb (MAX DSL/T1)] (1.5 Mbps (最高速 DSL/T1))
[1 Mb (Fast DSL/T1)] (1 Mbps (高速 DSL/T1))
[512 Kb (Medium DSL/T1)] (512 Kbps (中速 DSL/T1))

Ch 3: ターゲット サーバを操作する
54
[384 Kb (Slow DSL/T1)] (384 Kbps (低速 DSL/T1))
[256 Kb (Cable)] (256 Kbps (ケーブル))
[128 Kb (Dual ISDN)] (128 Kbps (デュアル ISDN))
[56 kb (ISP Modem)] (56 Kbps (ISP モデム))
[33 kb (Fast Modem)] (33 Kbps (高速モデム))
[24 kb (Slow Modem)] (24 Kbps (低速モデム))
これらの設定は、実際の速度ではなく特定の条件に対して最適化され
ています。クライアントおよびサーバは、現在のネットワーク速度や
エンコード設定に関係なく、常に最高速度でネットワークにビデオを
配信しようとします。ただし、システムの応答性が最も高くなるのは、
設定が実際の環境と一致するときだけです。
3. ドロップダウン リストから色深度を選択します。デバイスでは、リ
モート ユーザに送信される色深度を動的に調整することで、さまざ
まな帯域幅で最適な使いやすさを実現します。
[15-bit RGB Color] (8 ビット RGB カラー)
[8-bit RGB Color] (8 ビット RGB カラー)
[4-bit Color] (4 ビット カラー)
[4-bit Gray] (2 ビット グレー)
[3-bit Gray] (2 ビット グレー)
[2-bit Gray] (2 ビット グレー)
[Black and White] (モノクロ)
重要: 多くの管理タスク (サーバの監視、再設定等) において、最新のビデオ グラフィック カードのほとんどで利用できる 24 ビットまたは 32 ビットのフルカラー表示は必要ありません。このような高い色深度を送信すると、ネットワークの帯域幅を浪費することになります。
4. スライダを使用して、スムージングのレベルを指定します (15 ビッ
ト カラー モードのみ)。ここで設定したスムージングのレベルによ
り、色がわずかに異なる画面領域をできるだけ滑らかな単色の組み合
わせにするかが決まります。スムージングにより、表示されるビデオ
ノイズを軽減することで、対象ビデオの画質が向上します。
5. [OK] をクリックして、これらのプロパティを保存します。

Ch 3: ターゲット サーバを操作する
55
接続情報
Virtual KVM Client 接続に関する情報を取得するには、以下の手順
に従います。
[Connection] (接続) の [Info...] (情報...) を選択します。[Connection
Info] (接続情報) ウィンドウが開きます。
現在の接続に関する以下の情報が表示されます。
[Device Name] (デバイス名) - デバイスの名前です。
[IP Address] (IP アドレス) - デバイスの IP アドレスです。
[Port] (ポート) - ターゲット デバイスへのアクセスに使用される
KVM 通信 TCP/IP ポートです。
[Data In/Second] (データ入力/秒) - 入力データ レートです。
[Data Out/Second] (データ出力/秒) - 出力データ レートです。
[Connect Time] (接続時間) - 接続時間です。
[FPS] (FPS) - ビデオで送信される毎秒フレーム数です。
[Horizontal Resolution] (水平解像度) - 水平方向の画面解像度です。
[Vertical Resolution] (垂直解像度) - 垂直方向の画面解像度です。
[Refresh Rate] (垂直走査周波数) - 画面の更新頻度を表します。
[Protocol Version] (プロトコル バージョン) - RFB プロトコル バー
ジョンです。
この情報をコピーするには、以下の手順に従います。
[Copy to Clipboard] (クリップボードにコピー) をクリックします。こ
れにより、任意のプログラムにこの情報を貼り付けることができます。

Ch 3: ターゲット サーバを操作する
56
キーボードのオプション
[Keyboard Macros] (キーボード マクロ)
キーボード マクロを利用することで、ターゲット サーバに対するキー
入力が確実にターゲット サーバに送信され、ターゲット サーバのみで
解釈されます。キーボード マクロを利用しない場合、Virtual KVM Client
が実行されているコンピュータ (クライアント PC) によって解釈される
可能性があります。
マクロはクライアント PC に保存され、その PC 専用になります。した
がって、別の PC を使用したときは、作成したマクロを使用できません。
さらに、キーボード マクロはコンピュータ単位で管理されるので、ある
ユーザが使用している PC に別のユーザが自分の名前でログインした場
合でも、1 人目のユーザが作成したマクロが 2 人目のユーザに対して表
示されます。
Virtual KVM Client 内で作成したキーボード マクロは Multi-Platform
Client (MPC) で使用でき、またその逆も可能です。ただし、Active KVM
Client (AKC) で作成したキーボード マクロは、VKC または MPC で使
用できません。また、その逆でも使用できません。
注:KX II-101 は AKC をサポートしていません。
キーボード マクロのインポート/エクスポート
Active KVM Client (AKC) からエクスポートされるマクロは、
Multi-Platform Client (MPC) および Virtual KVM Client (VKC) にはインポ
ートできません。MPC または VKC からエクスポートされるマクロは、
AKC にはインポートできません。
注:KX II-101 は AKC をサポートしていません。
マクロをインポートするには、以下の手順に従います。
1. [Keyboard] (キーボード) の [Import Keyboard Macros] (キーボード マ
クロのインポート) をクリックして、[Import Macros] (マクロのイン
ポート) ダイアログ ボックスを開きます。マクロ ファイルがあるフ
ォルダに移動します。
2. マクロ ファイルをクリックし、[Open] (開く) をクリックしてマクロ
をインポートします。
a. ファイル内のマクロ数が多い場合は、エラー メッセージが表示
され、[OK] を選択するとインポートが中断されます。
b. インポートが失敗した場合は、エラー ダイアログ ボックスが表
示され、失敗した理由についてのメッセージが表示されます。
[OK] をクリックすると、インポートできなかったマクロをスキ
ップしてインポートが続行されます。

Ch 3: ターゲット サーバを操作する
57
3. インポートするマクロを、それに対応するチェックボックスをオンに
するか、[Select All] (すべて選択) または [Deselect All] (すべて選択解
除) オプションを使用して選択します。
4. [OK] をクリックしてインポートを開始します。
a. 重複するマクロが見つかった場合は、[Import Macros] (マクロのイ
ンポート) ダイアログ ボックスが表示されます。以下のいずれ
かの手順に従います。
[Yes] (はい) をクリックして、既存のマクロを、インポートし
たマクロで置き換えます。
[Yes to All] (すべてはい) をクリックして、現在選択されてい
るマクロとその他に見つかった重複マクロすべてを置き換
えます。
[No] (いいえ) をクリックすると、元のマクロが維持され、次
のマクロに進みます。
[No to All] (すべていいえ) をクリックすると、元のマクロが
維持され、次のマクロに進みます。その他に見つかったすべ
ての重複マクロも同様にスキップされます。
[Cancel] (キャンセル) をクリックすると、インポートが終了
します。
または、[Rename] (名前変更) をクリックして、マクロの名前
を変更してそれをインポートします。[Rename] (名前変更) が
選択された場合は、[Rename Macro] (マクロ名の変更) ダイア
ログ ボックスが表示されます。フィールドに新しいマクロ
名を入力し、[OK] をクリックします。ダイアログ ボックス
が閉じられ、処理が続行されます。入力した名前が別のマク
ロと重複している場合は、アラートが表示されるので、別の
マクロ名を入力する必要があります。
b. インポート処理中にインポート済みマクロの許容数を超えた場
合は、ダイアログ ボックスが表示されます。[OK] をクリックし
て、マクロのインポート試行を続行するか、[Cancel] (キャンセル)
をクリックしてインポート処理を中止します。

Ch 3: ターゲット サーバを操作する
58
これでマクロがインポートされます。既に存在するホットキーを含むマ
クロがインポートされた場合、インポートされたマクロのホットキーが
破棄されます。
マクロをエクスポートするには、以下の手順に従います。
1. [Tools] (ツール) の [Export Macros] (マクロのエクスポート) を選択
して、[Select Keyboard Macros to Export] (エクスポートするキーボー
ド マクロの選択) ダイアログ ボックスをクリックします。
2. エクスポートするマクロを、それに対応するチェックボックスをオン
にするか、[Select All] (すべて選択) または [Deselect All] (すべて選択
解除) オプションを使用して選択します。
3. [OK] (OK) をクリックします。[Export Keyboard Macros to] (キーボー
ド マクロのエクスポート先) ダイアログ ボックスが表示されます。
マクロ ファイルを探して選択します。デフォルトでは、マクロはデ
スクトップにあります。

Ch 3: ターゲット サーバを操作する
59
4. マクロ ファイルを保存するフォルダを選択し、ファイル名を入力し、
[Save] (保存) をクリックします。マクロが既に存在する場合は、警告
メッセージが表示されます。[Yes] (はい) を選択して既存のマクロを
上書きするか、[No] (いいえ) をクリックしてマクロを上書きせずに
警告を閉じます。
キーボード マクロの作成
マクロを作成するには、以下の手順に従います。
1. [Keyboard] (キーボード) の [Keyboard Macros] (キーボード マクロ)
をクリックします。[Keyboard Macros] (キーボード マクロ) ダイアロ
グ ボックスが表示されます。
2. [Add] (追加) をクリックします。[Add Keyboard Macro] (キーボード
マクロの追加) ダイアログ ボックスが表示されます。
3. [Keyboard Macro Name] (キーボード マクロ名) フィールドにマクロ
の名前を入力します。この名前は、マクロが作成された後に
[Keyboard] (キーボード) メニューに表示されます。
4. [Hot-Key Combination] (ホットキーの組み合わせ) フィールドで、ド
ロップダウン リストからキー操作の組み合わせを選択します。これ
により、定義済みのキー入力を使用してマクロを実行できます。<オ
プション>
5. [Keys to Press] (押すキー) ドロップダウン リストで、コマンドの実
行に使用されるキー操作のエミュレート用のキーを選択します。押さ
れる順にキーを選択します。各キーの選択後に、[Add Key] (キーの追
加) を選択します。キーを選択するごとに、[Macro Sequence] (マクロ
シーケンス) フィールドに表示されます。また、1 つ選択するごとに、
その [Release Key] (キーのリリース) コマンドが自動的に追加されま
す。

Ch 3: ターゲット サーバを操作する
60
たとえば、左 Ctrl +Esc を選択して、ウィンドウを閉じるマクロを作
成します。これは、[Macro Sequence] (マクロ シーケンス) ボックス
に以下のように表示されます。
[Press Left Alt] (左 Alt の押下)
[Press F4] (F4 の押下)
[Release F4] (F4 のリリース)
[Release Left Alt] (左 Alt のリリース)
6. [Macro Sequence] (マクロ シーケンス) フィールドで、マクロ シーケ
ンスが正しく定義されていることを確認します。
a. キー操作の 1 つの手順を削除するには、手順を選択して
[Remove] (削除) をクリックします。
b. キー操作の手順の順番を変更するには、手順をクリックし、必要
に応じて上/下の矢印ボタンをクリックして順序を変更します。
7. [OK] をクリックしてマクロを保存します。[クリア] をクリックする
と、すべてのフィールドがクリアされ、最初の状態に戻ります。[OK]
をクリックすると [Keyboard Macros] (キーボード マクロ) ウィンド
ウが表示され、新しいキーボード マクロのリストが表示されます。
8. [Close] (閉じる) をクリックして [Keyboard Macro] (キーボード マク
ロ) ダイアログ ボックスを閉じます。マクロがアプリケーションの
[Keyboard] (キーボード) メニューに表示されます。メニューの新しい
マクロを選択して実行するか、マクロに割り当てたキー入力を使用し
ます。

Ch 3: ターゲット サーバを操作する
61
マクロの [Send Text to Target] (テキストをターゲットに送信) 機
能を使用するには、以下の手順に従います。
1. [Keyboard] (キーボード) の [Send Text to Target] (テキストをターゲ
ットに送信) をクリックします。[Send Text to Target] (テキストをタ
ーゲットに送信) ダイアログ ボックスが表示されます。
2. ターゲットに送信するテキストを入力します。
注:[Send Text to Target] (テキストをターゲットに送信) 機能では、英語以外の文字はサポートされていません。
3. ターゲットでアメリカ英語/国際キーボード レイアウトを使用する
場合は、[Target system is set to the US/International keyboard layout]
(ターゲット システムはアメリカ英語/国際キーボード レイアウト
に設定されています) チェックボックスをオンにします。
4. [OK] をクリックします。
キーボード マクロの実行
作成したキーボード マクロは、割り当てたキーボード マクロを使用す
るか、[Keyboard] (キーボード) メニューからそれを選択して起動します。
メニュー バーからのマクロの実行
マクロを作成すると、そのマクロが [Keyboard] (キーボード) メニューに
表示されます。キーボード マクロを実行するには、[Keyboard] (キーボー
ド) メニューでそれをクリックします。
キー操作の組み合わせを使用したマクロの実行
マクロの作成時にキー操作の組み合わせを割り当てた場合は、割り当て
たキー入力を押すことでマクロを実行できます。たとえば、Ctrl+Alt+0 キ
ーを同時に押すと、Windows ターゲット サーバの全ウィンドウが最小化
されます。
キーボード マクロの変更および削除
マクロを変更するには、以下の手順に従います。
1. [Keyboard] (キーボード) の [Keyboard Macros] (キーボード マクロ)
を選択します。[Keyboard Macros] (キーボード マクロ) ダイアログ
ボックスが表示されます。
2. マクロのリストから目的のマクロを選択します。
3. [Modify] (変更) をクリックします。[Add/Edit Keyboard Macro] (キー
ボード マクロの追加/編集) ダイアログ ボックスが表示されます。
4. 必要な変更を加えます。
5. [OK] (OK) をクリックします。

Ch 3: ターゲット サーバを操作する
62
マクロを削除するには、以下の手順に従います。
1. [Keyboard] (キーボード) の [Keyboard Macros] (キーボード マクロ)
を選択します。[Keyboard Macros] (キーボード マクロ) ダイアログ
ボックスが表示されます。
2. マクロのリストから目的のマクロを選択します。
3. [Remove] (削除) をクリックします。マクロが削除されます。
ブレード シャーシの切り替えキー シーケンスと一致するホットキーの
組み合わせは、それらのシャーシ内のブレードには送信されません。
ビデオのプロパティ
画面を更新する
[Refresh Screen] (画面の更新) コマンドを使用すると、ビデオ画面が更新
されます。ビデオの設定を自動的に更新する方法はいくつかあります。
[Refresh Screen] (画面の更新) コマンドを使用すると、ビデオ画面が
更新されます。
[Auto-sense Video Settings] (ビデオ設定の自動検出) コマンドを使用
すると、ターゲット サーバのビデオ設定が自動的に検出されます。
これに加え、[Video Settings] (ビデオ設定) コマンドを使用すると、手動
で設定を調整できます。
ビデオ設定を更新するには、次のいずれかの手順に従います。
[Video] (ビデオ) の [Refresh Screen] (画面の更新) を選択するか、ツ
ールバーの [Refresh Screen] (画面の更新) ボタン をクリックし
ます。
[Auto-sense Video Settings] (ビデオ設定の自動感知)
[Auto-sense Video Settings] (ビデオ設定の自動検出) コマンドを使用する
と、ビデオ設定 (解像度、垂直走査周波数) が再検出され、ビデオ画面が
再描画されます。
ビデオ設定を自動的に検出するには、以下の手順に従います。
[Video] (ビデオ) の [Auto-sense Video Settings] (ビデオ設定の自動検
出) を選択するか、ツールバーの [Auto-sense Video Settings] (ビデオ
設定の自動検出) ボタン をクリックします。調整が行われてい
ることを示すメッセージが表示されます。

Ch 3: ターゲット サーバを操作する
63
ビデオ設定を調整する
[Video Settings] (ビデオ設定) コマンドを使用すると、ビデオ設定を手動
で調整できます。
ビデオ設定を変更するには、以下の手順に従います。
1. [Video] (ビデオ) の [Video Settings] (ビデオ設定) を選択するか、ツー
ルバーの [Video Settings] (ビデオ設定) ボタン をクリックして、
[Video Settings] (ビデオ設定) ダイアログ ボックスを開きます。
2. 必要に応じて、以下の設定を調整します。設定を調整すると、その効
果が即座に表示に反映されます。
a. [Noise Filter] (ノイズ フィルタ)
デバイスでは、グラフィック カードからのビデオ出力の電気的
干渉を除去することができます。この機能により、画質が最適化
され、消費される帯域幅が低減されます。設定値を大きくすると、
ピクセル変動は隣接するピクセルと比較して大きな色変化があ
る場合にのみ送信されます。ただし、しきい値を高く設定しすぎ
ると、正常な画面変更が意図せずフィルタリングされてしまう場
合があります。
設定値を低くすると、ほとんどのピクセルの変更が送信されます。
しきい値を低く設定しすぎると、帯域幅の使用量が高くなること
があります。
b. [PLL Settings] (PLL 設定)
[Clock] (クロック) - ビデオ画面上にビデオ ピクセルが表示され
る速度を制御します。クロック設定値を変更すると、ビデオ画像
が水平方向に伸縮します。設定値は奇数を推奨します。通常は自
動検出機能によって適切に設定されるため、ほとんどの環境では
この設定を変更する必要はありません。
[Phase] (位相) - 位相の値の範囲は 0 ~ 31 です。これより大き
な値は反復されます。アクティブなターゲット サーバ用に最適
なビデオ画像が得られる位相の位置で停止してください。
c. [Brightness] (明るさ): この設定は、ターゲット サーバの画面表示
の輝度を調整するために使用します。
d. [Brightness Red] (赤輝度) - ターゲット サーバの画面に表示され
る赤の信号の輝度を制御します。
e. [Brightness Green] (緑輝度) - 緑の信号の輝度を制御します。
f. [Brightness Blue] (青輝度) - 青の信号の輝度を制御します。
g. [Contrast Red] (赤コントラスト) - 赤の信号のコントラストを制
御します。
h. [Contrast Green] (緑コントラスト) - 緑の信号のコントラストを
制御します。

Ch 3: ターゲット サーバを操作する
64
i. [Contrast Blue] (青コントラスト) - 青の信号のコントラストを制
御します。
ビデオ画像が大幅にぼやけている場合、設定でクロックと位相を
調節することで、アクティブなターゲット サーバの画像を改善
します。
警告: クロック設定と位相設定を変更する際には、注意が必要です。ビデオ画像が消えたり歪んだりする可能性があるだけでなく、元の状態に戻せなくなることがあります。変更を加える前に、ラリタン テ
クニカル サポートにお問い合わせください。
j. [Horizontal Offset] (水平オフセット) - ターゲット サーバの画面
がモニタに表示されるときの水平位置を制御します。
k. [Vertical Offset] (垂直オフセット) - ターゲット サーバの画面が
モニタに表示されるときの垂直位置を制御します。
3. [Automatic Color Calibration] (自動色調節) を選択して、この機能を有
効にします。
4. ビデオ検出モードを選択します。
[Best possible video mode] (最適ビデオ モード)
ターゲットやターゲットの解像度が変更されたときに、すべての
自動検出処理が実行されます。このオプションを選択すると、最
適な画像品質になるようにビデオが調整されます。
[Quick sense video mode] (クイック検出ビデオ モード)
このオプションを使用すると、クイック ビデオ自動検出が使用
され、ターゲットのビデオがより早く表示されます。このオプシ
ョンは、再起動直後のターゲット サーバの BIOS 設定を入力す
るときに特に有効です。
5. 設定を適用してダイアログ ボックスを閉じるには、[OK] をクリッ
クします。ダイアログ ボックスを閉じずに設定を適用するには、
[Apply] (適用) をクリックします。

Ch 3: ターゲット サーバを操作する
65
注: 一部の Sun サーバでは、ある種の Sun 背景画面 (外周部が非常に暗いものなど) が中央の位置に正確に表示されない場合があります。別の背景を使用するか、画面の左上隅に明るい色のアイコンを配置してください。

Ch 3: ターゲット サーバを操作する
66
[Screenshot from Target] (ターゲットからのスクリーンショット) を使用する
[Screenshot from Target] (ターゲットからのスクリーンショット) サーバ
コマンドを使用してターゲット サーバのスクリーンショットを撮るこ
とができます。必要に応じて、選択した場所にこのスクリーンショット
をビットマップ、JPEG、または PNG ファイルとして保存します。
ターゲット サーバのスクリーンショットを撮るには、次の手順に従
います。
1. [Video] (ビデオ) の [Screenshot from Target] (ターゲットからのスク
リーンショット) を選択するか、ツールバーの [Screenshot from
Target] (ターゲットからのスクリーンショット) ボタン をクリ
ックします。
2. [Save] (保存) ダイアログ ボックスで、ファイルの保存場所を選択し、
ファイルに名前を付けて、[Files of type] (ファイルの種類) ドロップ
ダウンからファイル形式を選択します。
3. [Save] (保存) をクリックしてスクリーンショットを保存します。

Ch 3: ターゲット サーバを操作する
67
最大垂直走査周波数の変更
ターゲットで使用しているビデオ カードでカスタム ソフトウェアが使
用されている場合、MPC または VKC を介してターゲットにアクセスす
るには、垂直走査周波数がターゲットで有効になるように、モニタの最
大垂直走査周波数を変更する必要があります。
モニタの垂直走査周波数を調整するには、以下の手順に従います。
1. Windows® では、[画面のプロパティ] ダイアログ ボックスを開き、[設
定]、[詳細設定] の順に選択してプラグ アンド プレイのダイアログ
ボックスを開きます。
2. [モニタ] タブをクリックします。
3. [画面のリフレッシュ レート] を設定します。
4. [OK] をクリックし、もう一度 [OK] をクリックして設定を適用しま
す。
マウス オプション
ターゲット サーバを制御しているとき、リモート コンソールには、2 つ
のマウス カーソルが表示されます。1 つはクライアント ワークステー
ションのマウス カーソルで、もう 1 つはターゲット サーバのマウス
カーソルです。
この場合、シングル マウス モードとデュアル マウス モードのどちら
かを使用できます。デュアル マウス モードで、オプションが正しく設
定されている場合は、2 つのマウス カーソルが同調します。
デバイスでは、2 つのマウス カーソルが存在するときに以下のマウス
モードが提供されます。
絶対 (マウス同期)
インテリジェント (マウス モード)
標準 (マウス モード)

Ch 3: ターゲット サーバを操作する
68
マウス ポインタの同期
マウスが使用されているターゲット サーバをリモートで表示する場合、
2 つのマウス カーソルが表示されます。1 つはリモート クライアント
ワークステーションのマウス カーソルで、もう 1 つはターゲット サー
バのマウス カーソルです。マウス ポインタが Virtual KVM Client ター
ゲット サーバ ウィンドウ内にある場合、マウスの動作やクリックは、
接続されているターゲット サーバに直接送信されます。クライアントの
マウス ポインタは、マウスの加速設定により、動作がわずかにターゲッ
ト マウス ポインタより先行します。
高速 LAN 接続の場合、Virtual KVM Client のマウス ポインタを無効に
してターゲット サーバのマウス ポインタのみを表示できます。この 2
つのモード (シングル マウスとデュアル マウス) は自由に切り替える
ことができます。
マウス同期のヒント
マウスの同期を設定するには、以下の手順に従います。
1. 選択したビデオ解像度と垂直走査周波数がデバイスでサポートされ
ていることを確認します。[Virtual KVM Client Connection Info] (Virtual
KVM Client 接続情報) ダイアログ ボックスには、デバイスの表示で
使用している実際の値が表示されます。
2. KX II および LX デバイスについては、ケーブルの長さが選択したビ
デオ解像度に指定されている限度内であることを確認します。
3. インストール プロセス中にマウスとビデオが正しく構成されている
ことを確認します。
4. [Virtual KVM Client auto-sense] (Virtual KVM Client の自動検出) ボタ
ンをクリックして自動検出を強制します。
5. 以上の手順で Linux、UNIX、Solaris KVM ターゲット サーバのマウ
ス同期が改善しない場合は、以下の手順に従います。
a. ターミナル ウィンドウを開きます。
b. 次のコマンドを入力します。xset mouse 1 1
c. ターミナル ウィンドウを閉じます。
6. [Virtual KVM Client mouse synchronization] (Virtual KVM Client マウス
同期) ボタン をクリックします。

Ch 3: ターゲット サーバを操作する
69
インテリジェント マウス モードでの追加の注意事項
同期ルーチンが利用する領域を空けるため、画面の左上隅にアイコン
やアプリケーションがないことを確認します。
アニメーション カーソルを使用しないでください。
KVM ターゲット サーバでアクティブなデスクトップを無効にしま
す。
マウスの同期
デュアル マウス モードで [Synchronize Mouse] (マウスの同期) コマン
ドを使用すると、ターゲット サーバのマウス ポインタと Virtual KVM
Client のマウス ポインタとの同期化が再実行されます。
マウスを同期するには、次のいずれかの手順に従います。
[Mouse] (マウス) の [Synchronize Mouse] (マウスの同期) を選択する
か、ツールバーの [Synchronize Mouse] (マウスの同期) ボタン
をクリックします。
注: このオプションは、標準マウス モードとインテリジェント マウス
モードでのみ使用可能です。
標準マウス モード
標準マウス モードは、相対マウス位置を使用した標準のマウス同期アル
ゴリズムです。標準マウス モードを使用する場合、クライアントとサー
バのカーソルが同期するように、マウスの加速を無効にし、マウスに関
連するその他のパラメータを適切に設定する必要があります。
標準マウス モードに切り替えるには、以下の手順に従います。
[Mouse] (マウス) の [Standard] (標準) を選択します。

Ch 3: ターゲット サーバを操作する
70
インテリジェント マウス モード
デバイスでは、インテリジェント マウス モードにおいて、ターゲット
のマウス設定を検出し、それに応じてマウス カーソルを同期できるので、
ターゲットでマウスの加速を設定できます。インテリジェント マウス
モードは、VM ターゲット以外のデフォルトです。
同期中は、マウス カーソルが画面の左上隅で "ダンス" をし、加速が計
算されます。このモードが正常に動作するには、特定の条件が満たされ
る必要があります。
インテリジェント マウス モードに切り替えるには、以下の手順に従
います。
[Mouse] (マウス) の [Intelligent] (インテリジェント) を選択します。
インテリジェント マウス同期の条件
[Mouse] (マウス) メニューにある [Intelligent Mouse Synchronization] (イ
ンテリジェント マウス同期) コマンドを選択すると、マウスが動いてい
ないときにマウス カーソルが自動的に同期されます。この機能を適切に
動作させるには、次の条件が満たされている必要があります。
ターゲットにおいて、アクティブ デスクトップが無効であること。
ターゲット ページの左上隅にウィンドウが表示されていないこと。
ターゲット ページの左上隅にアニメーション背景が表示されていな
いこと。
ターゲットのマウス カーソルが通常のものであり、アニメーション
カーソルでないこと。
ターゲット マウスの速度が、非常に遅い値や非常に速い値に設定さ
れていないこと。
[ポインタの精度を高める] や [ポインタを自動的に既定のボタン上
に移動する] などの高度なマウス プロパティが無効であること。
[ビデオ設定] ウィンドウで [最適ビデオ モード] を選択しているこ
と。
ターゲットのビデオの外周部が明確に表示されていること (つまり、
ターゲットのビデオ画像の端にスクロールしたときに、ターゲット
デスクトップとリモート KVM コンソール ウィンドウの間に黒いボ
ーダーが表示されている必要があります)。
インテリジェント マウス同期機能を使用中に、デスクトップの左上
隅にファイル アイコンやフォルダ アイコンがあると、この機能が正
しく動作しない可能性があります。この機能での問題を避けるために、
デスクトップの左上隅にファイル アイコンやフォルダ アイコンを
置かないことを推奨します。
ターゲット ビデオが自動検出された後で、ツール バーの [Synchronize
Mouse] (マウス同期) ボタンをクリックして、手動でマウス同期を開始す
る必要があります。ターゲットの解像度が変更された場合や、マウス カ
ーソルが互いに同期しなくなった場合にも、この操作を行います。

Ch 3: ターゲット サーバを操作する
71
インテリジェント マウス同期が失敗した場合、標準マウス同期と同じ動
作になります。
マウス設定は、ターゲットのオペレーション システムよって異なります。
詳細については、使用する OS のマニュアルを参照してください。また、
インテリジェント マウス同期は UNIX ターゲットでは機能しません。
ずれないマウス モード
このモードでは、ターゲット マウスの加速または速度が異なる値に設定
されている場合でも、クライアントとターゲットのカーソルを同期する
ために絶対座標が使用されます。このモードは USB ポートを備えたサー
バでサポートされ、VM およびデュアル VM ターゲットではデフォルト
のモードです。
ずれないマウス モードに切り替えるには、以下の手順に従います。
[Mouse] (マウス) の [Absolute] (ずれない) を選択します。
注: ずれないマウス設定を適用するには USB ターゲット システムが必要です。KX II-101 の場合、これが推奨のマウス設定です。
注: KX II デバイスでは、ずれないマウスの同期は、仮想メディア対応の
USB CIM (D2CIM-VUSB および D2CIM-DVUSB) でのみ使用可能です。
VKC 仮想メディア
仮想メディアの設定方法および使用方法についての詳細は、「仮想メディア 『78p. 』」を参照してください。
ツール オプション
[General Settings] (全般)
ツール オプションを設定するには、以下の手順に従います。
1. [Tools] (ツール) メニューの [Options] (オプション) を選択します。
[Options] (オプション) ウィンドウが表示されます。
2. テクニカル サポートから指示されたときだけ、[Enable Logging] (ロ
グ記録を有効にする) チェックボックスをオンにします。このオプシ
ョンをオンにすると、ホーム ディレクトリにログ ファイルが作成さ
れます。
3. 必要に応じて、ドロップダウン リストからキーボードの種類を選択
します。含まれるオプションは次のとおりです。
[US/International] (アメリカ英語/国際)
[French (France)] (フランス語 (フランス))
[German (Germany)] (ドイツ語 (ドイツ))
日本語
[United Kingdom] (イギリス英語)

Ch 3: ターゲット サーバを操作する
72
[Korean (Korea)] (韓国語 (韓国))
フランス語 (ベルギー)
ノルウェー語(ノルウェー)
ポルトガル語 (ポルトガル)
デンマーク語 (デンマーク)
スウェーデン語 (スウェーデン)
ドイツ語 (スイス)
ハンガリー語 (ハンガリー)
スペイン語 (スペイン)
イタリア語 (イタリア)
スロベニア語
変換 -フランス語 - US 英語
変換 -フランス語 - US インターナショナル
AKC では、キーボードの種類のデフォルトがローカル クライアント
になるので、このオプションは適用されません。また、KX II-101 お
よび KX II-101-V2 は、シングル カーソル モードをサポートしてい
ないので、これらのデバイスには [Exit Single Cursor Mode] (シングル
カーソル モードの終了) 機能は適用されません。
4. ホットキーを設定します。
[Exit Full Screen Mode - Hotkey] (全画面モードの終了 - ホット
キー)。全画面モードに切り替えると、ターゲット サーバの表示
が全画面表示になり、ターゲット サーバと同じ解像度が取得さ
れます。これは、このモードを終了するためのホットキーです。
[Exit Single Cursor Mode - Hotkey] (シングル カーソル モードの
終了- ホットキー)。シングル カーソル モードに入ると、ター
ゲット サーバのマウス カーソルのみが表示されます。これは、
シングル カーソル モードを終了してクライアント マウス カ
ーソルを復活させるホットキーです。
[Disconnect from Target - Hotkey] (ターゲットから切断 - ホット
キー)。このホットキーを有効にすると、ターゲットからすばや
く切断できます。
アプリケーションでは、同じホットキーの組み合わせを複数の機能に
割り当てることはできません。たとえば、Q が既に [Disconnect from
Target] (ターゲットから切断) 機能に割り当てられている場合、それ
を [Exit Full Screen Mode] (全画面モードの終了) 機能に割り当てる
ことはできません。さらに、ホットキーがアップグレードによってア
プリケーションに追加されたときにそのキーのデータ値が既に使用
されていた場合は、次に利用できる値が、代わりにその機能に適用さ
れます。
5. [OK] をクリックします。

Ch 3: ターゲット サーバを操作する
73
キーボードの制限
トルコ語キーボード
トルコ語のキーボードを使用している場合は、Active KVM Client (AKC)
を介してターゲット サーバに接続する必要があります。他の Raritan ク
ライアントではサポートされていません。
スロベニア語キーボード
JRE の制限により、< キーは、スロベニア語キーボードでは機能しませ
ん。
Linux での言語設定
Linux 上の Sun JRE では、システムの環境設定を使用して設定される外
国語のキーボードで正しいキー イベントを生成する際に問題があるの
で、外国語キーボードは、次の表で説明する方法を使用して設定するこ
とをお勧めします。
言語 設定方法
アメリカ英語/
国際
デフォルト設定
フランス語 Keyboard Indicator
ドイツ語 [System Settings] (システム設定) (Control Center)
日本語 [System Settings] (システム設定) (Control Center)
イギリス英語 [System Settings] (システム設定) (Control Center)
韓国語 [System Settings] (システム設定) (Control Center)
ベルギー語 Keyboard Indicator
ノルウェー語 Keyboard Indicator
デンマーク語 Keyboard Indicator
スウェーデン
語
Keyboard Indicator
ハンガリー語 [System Settings] (システム設定) (Control Center)
スペイン語 [System Settings] (システム設定) (Control Center)
イタリア語 [System Settings] (システム設定) (Control Center)
スロベニア語 [System Settings] (システム設定) (Control Center)
ポルトガル語 [System Settings] (システム設定) (Control Center)
注: デスクトップ環境として Gnome を使用している Linux システムで
は、Keyboard Indicator を使用してください。

Ch 3: ターゲット サーバを操作する
74
Client の起動設定
クライアント起動設定をカスタマイズすると、KVM セッションにおける
画面設定を定義できます。
注:LX デバイスは、MPC でこの機能をサポートしています。LX は、VKC と AKC でクライアント起動設定をサポートしていません。
クライアント起動設定をカスタマイズするには、以下の手順に従いま
す。
1. [ツール] メニューの [オプション] を選択します。[オプション] ウィ
ンドウが表示されます。
2. [クライアント起動設定] タブをクリックします。
ターゲット ウィンドウ設定をカスタマイズするには、以下の手
順に従います。
a. ターゲットの現在の解像度に合ったサイズのウィンドウを開く
には、[標準 - ターゲットの解像度に合わせる] を選択します。
ターゲットの解像度がクライアントの解像度よりも高い場合、画
面全体にターゲット ウィンドウが表示され、表示しきれない部
分がある場合は、スクロール バーが追加表示されます。
b. ターゲット ウィンドウを全画面モードで開くには、[全画面] を
選択します。
ターゲット ビューアが起動するモニタをカスタマイズするには
a. クライアント上で使用されているアプリケーション (例: Web ブ
ラウザ、アプレット) を表示しているモニタと同じモニタを使用
してターゲット ビューアを起動するには、[クライアントが起動
されているモニタ] を選択します。
b. アプリケーションによって現在検出されているモニタの一覧か
ら選択するには、[検出されたモニタの中から選択] を選択します。
以前選択したモニタが検出されなくなった場合、"現在選択され
ているモニタは検出されませんでした" というメッセージが表
示されます。
追加の起動設定をカスタマイズするには、以下の手順に従います。
a. サーバにアクセスされたときにデフォルト マウス モードとし
てシングル マウス モードを有効にするには、[シングル カーソ
ル モードを有効にする] を選択します。
b. ターゲット サーバにアクセスされたときに、ディスプレイのサ
イズを自動的に拡大、縮小するには、[ビデオの拡大、縮小を有
効にする] 選択します。

Ch 3: ターゲット サーバを操作する
75
c. 全画面モードの場合でもターゲットのツールバーを表示したま
まにする場合は、[メニュー ツールバーを常に表示] を選択しま
す。デフォルトでは、ターゲットが全画面モードの場合、メニュ
ーは、マウスを画面上部に移動した場合にのみ表示されます。
3. [OK] をクリックします。
VKC および AKC でのスキャンの設定
KX II および LX には、選択されたターゲットを検索してそれをスライ
ド ショー ビューで表示するポート スキャン機能を使用すると、最大
32 のターゲットを一度にモニタできます。ターゲットに接続することも、
必要に応じて特定のターゲットをフォーカスすることもできます。スキ
ャン対象は、標準ターゲット、ブレード サーバ、カスケード接続 Dominion
デバイス、KVM スイッチの各ポートです。Virtual KVM Client (VKC) ま
たは Active KVM Client (AKC) からスキャン設定を指定します。詳細につ
いては、「VKC および AKC でのスキャンの設定」を参照してください。
「ポートのスキャン」を参照してください。[スキャン設定] タブを使用
して、スキャン間隔およびデフォルト表示オプションをカスタマイズし
ます。
スキャン設定をカスタマイズするには、以下の手順に従います。
1. [ツール] メニューの [オプション] を選択します。[オプション] ウィ
ンドウが表示されます。
2. [スキャン設定] タブを選択します。
3. [表示間隔 (10 ~ 255 秒):]: フィールドで、フォーカスを持つターゲ
ットを [ポート スキャン] ウィンドウの中央に表示する秒数を指定
します。
4. [Interval Between Ports (10 - 255 sec):] (ポート間の間隔 (10 ~ 255
秒):) フィールドで、ポート間でデバイスを一時停止する間隔を指定
します。
5. [表示] セクションで、[ポート スキャン] ウィンドウのサムネイルの
サイズと分割方向のデフォルト表示オプションを変更します。
6. [OK] をクリックします。
表示オプション
[View Toolbar] (ツール バーの表示)
Virtual KVM Client では、ツール バーの表示/非表示を切り替えることが
できます。
ツール バーの表示/非表示 (オン/オフ) を切り替えるには、以下の手
順に従います。
[View] (表示) の [View Toolbar] (ツール バーの表示) を選択します。

Ch 3: ターゲット サーバを操作する
76
[View Status Bar] (ステータス バーの表示)
デフォルトでは、ステータス バーはターゲット ウィンドウの下部に表
示されます。
ステータス バーを非表示にするには、以下の手順に従います。
[View] (表示) の [Status Bar] (ステータス バー) をクリックして選択
解除します。
ステータス バーを復元するには、以下の手順に従います。
[View] (表示) の [Status Bar] (ステータス バー) をクリックして選択
します。
[Scaling] (拡大、縮小)
ターゲットのウィンドウを拡大、縮小することで、ターゲット サーバ ウ
ィンドウ全体の内容を表示することができます。Virtual KVM Client のウ
ィンドウ サイズに合わせて、縦横比を維持したまま、ターゲット ビデ
オのサイズを拡大または縮小することができるため、スクロール バーを
使用することなくターゲット サーバのデスクトップ全体を表示するこ
とができます。
拡大、縮小 (オン/オフ) を切り替えるには、以下の手順に従います。
[View] (表示) の [Scaling] (拡大、縮小) を選択します。

Ch 3: ターゲット サーバを操作する
77
[Full Screen Mode] (全画面モード)
全画面モードに切り替えると、ターゲットの全画面が表示され、ターゲ
ット サーバと同じ解像度になります。このモードを終了するためのホッ
トキーは、[Options] (オプション) ダイアログ ボックスで指定します。
「ツール オプション 『71p. 』」を参照してください。
全画面モードになっているときに、マウス ポインタを画面上端に移動す
ると、全画面モード メニュー バーが表示されます。全画面モードの場
合でもメニュー バーを表示したままにする場合は、[Tool] (ツール) の
[Options] (オプション) ダイアログ ボックスの [Pin Menu Toolbar] (メニ
ュー ツールバーを常に表示] を有効にします。「ツール オプション
『71p. 』」を参照してください。
全画面モードに切り替えるには、以下の手順に従います。
[View] (表示) の [Full Screen] (全画面) を選択します。
全画面モードを終了するには、以下の手順に従います。
[Tool] (ツール) の [Options] (オプション) ダイアログで設定されて
いるホットキーを押します。デフォルトは Ctrl+Alt+M です。
常に全画面モードの状態でターゲットにアクセスしたい場合、全画面モ
ードをデフォルトにすることができます。
全画面モードをデフォルトに設定するには
1. [Tools] (ツール) メニューの [Options] (オプション) をクリックし、
[Options] (オプション) ダイアログ ボックスを開きます。
2. [Enable Launch in Full Screen Mode] (全画面モードで起動する) を選
択し、[OK] (OK) をクリックします。
ヘルプのオプション
[About Raritan Virtual KVM Client] (バージョン情報)
このメニュー コマンドを選択すると、Virtual KVM Client のバージョン
情報が表示されます。このバージョン情報は、ラリタン テクニカル サ
ポートを利用するときに必要になります。
バージョン情報を調べるには、以下の手順に従います。
1. [Help] (ヘルプ) の [About Raritan Virtual KVM Client] (バージョン情
報) を選択します。
2. 後でサポート時にアクセスできるように、[Copy to Clipboard] (クリッ
プボードにコピー) ボタンを使用して、ダイアログ ボックスに含ま
れている情報をクリップボード ファイルにコピーします (必要な場
合)。

78
この章の内容
概要 ................................................................................................. 79
仮想メディアの使用 .......................................................................... 85
仮想メディアへの接続 ...................................................................... 86
仮想メディアの切断 .......................................................................... 89
Ch 4 仮想メディア

Ch 4: 仮想メディア
79
概要
KVM の機能を拡張する仮想メディアにより、クライアント PC やネッ
トワーク ファイル サーバ上のメディアにリモートの KVM ターゲット
サーバからアクセスできるようになります。この機能を使用すると、ク
ライアント PC やネットワーク ファイル サーバでマウントされたメデ
ィアが、ターゲット サーバでも仮想的にマウントされます。これにより、
そのメディアはターゲット サーバ自体に物理的に接続されているよう
な形で読み書きできるようになります。仮想メディアには、内蔵または
USB マウントされた CD ドライブや DVD ドライブ、USB マス ストレ
ージ デバイス、PC のハード ディスク、フロッピー ディスク、ISO イ
メージ (ディスク イメージ) などを使用できます。
仮想メディアを使用することで、以下のような作業をリモートから実行
できるようになります。
ファイルの転送
診断の実行
アプリケーションのインストールと修正プログラムの適用
オペレーティング システムの完全インストール (コンピュータのバ
イオスでサポートされる場合)
この拡張 KVM コントロールを利用することで、データ センタに出
向く必要がなくなり、時間と費用の節約になります。
Windows®、Mac®、Linux™ の各クライアントでは、以下の仮想メディア タ
イプがサポートされています。
内蔵または USB マウントされた CD ドライブや DVD ドライブ
USB マス ストレージ デバイス
PC ハード ディスク ドライブ
ISO イメージ (ディスク イメージ)
デジタル音声デバイス*
注:ラリタンは ISO9660 を標準でサポートしています。ただし、他の ISO
標準も使用できます。
サポートされているクライアント オペレーティング システムは次のと
おりです。
Windows
Mac OS X 10.5、10.6、および 10.7
Red Hat Desktop 4.0 および 5.0
openSUSE 10、11
Fedora 13 および 14

Ch 4: 仮想メディア
80

Ch 4: 仮想メディア
81
注:仮想メディアを使用している場合は、USB 接続を使用する必要があります。
仮想メディアを使用するための条件
仮想メディア機能では、現在ターゲットに適用されている USB プロファ
イルがサポートする最大 2 台のドライブ (異なるタイプ) をマウントで
きます。このドライブは、KVM セッションの間のみアクセスできます。
たとえば、特定の CD-ROM をマウントして、それを使用し、作業が終
了したらアンマウントすることができます。それでも、別の CD-ROM を
仮想的にマウントできるように、この CD-ROM 仮想メディアの "チャ
ンネル" は開いたままになります。こうした仮想メディアの "チャンネ
ル" は、USB プロファイルでサポートされている限り、KVM セッショ
ンが閉じられるまで開いたままになります。
仮想メディアを使用するには、ターゲット サーバからアクセスするメデ
ィアをクライアントまたはネットワーク ファイル サーバに接続します。
この手順を最初に行う必要はありませんが、このメディアへのアクセス
を試行する前に行う必要があります。
仮想メディアを使用するには、次の条件が満たされている必要がありま
す。a
Dominion デバイス
仮想メディアへのアクセスを要求するユーザに対して、該当するポー
トへのアクセスや、これらのポートの仮想メディア アクセス (VM
アクセス ポート権限) を許可するようにデバイスを設定する必要が
あります。ポート権限はグループレベルで設定されます。
デバイスとターゲット サーバ間に USB 接続が存在する必要があり
ます。
PC 共有を使用する場合は、[Security Settings] (セキュリティ設定) ペ
ージでセキュリティ設定を有効にする必要があります。(オプション)
接続先の KVM ターゲット サーバの適切な USB プロファイルを選
択する必要があります。
クライアント PC
仮想メディアの一部のオプションを使用するには、クライアント PC
に対する管理者特権が必要です (ドライブ全体のドライブ リダイレ
クト機能など)。
注:Microsoft Vista または Windows 7 を使用している場合は、ユーザー アカウント制御を無効にするか、Internet Explorer を起動するときに [管理者として実行] を選択します。このためには、[スタート] メニューの [Internet Explorer] を右クリックし、[管理者として実行]
を選択します。

Ch 4: 仮想メディア
82
ターゲット サーバ
KVM ターゲット サーバは USB 接続のドライブをサポートする必
要があります。
Windows 2000 が動作する KVM ターゲット サーバには、最新の修正
プログラムがすべてインストールされている必要があります。
USB 2.0 の方が高速なため、推奨されます。
Windows XP 環境での仮想メディア
Virtual KVM Client を Windows® XP 環境で実行している場合、CD-ROM
接続、ISO、および ISO イメージを除く仮想メディア タイプにアクセス
するには、ユーザに管理者権限が必要です。

Ch 4: 仮想メディア
83
Linux 環境での仮想メディア
以下は、Linux® ユーザ向けの仮想メディアの使用に関する重要情報です。
root ユーザ権限の要件
Linux クライアントからターゲットに CD ROM をマウントし、その後
CD ROM のマウントを解除する場合は、仮想メディア接続が切断される
ことがあります。フロッピー ドライブをマウントし、その後フロッピー
ディスクを削除した場合も、接続が切断されます。この問題を回避する
には、root ユーザであることが必要です。
権限
ドライブ/CD-ROM をターゲットに接続するためには、ユーザが適切な
アクセス権限を持っている必要があります。そのためには、以下を使用
してチェックします。
guest_user@administrator-desktop:~$ ls -l /dev/sr0
brw-rw----+ 1 root cdrom 11, 12-03-2010 11:52 /dev/sr0
上の例で、権限は読み取りアクセスの許可に変更されます。
ファイル ユーティリティで ACL をサポートしているシステムでは、ls
コマンドの動作は次のように変わります。
デフォルト ACL または 4 つ以上の必須 ACL エントリを含むアク
セス ACL を持つファイルの場合、ls -l で出力される long 形式の
ls(1) ユーティリティでは、権限文字列の後に常にプラス記号 ( + ) が
表示されます。
これは、/dev/sr0 を使用した例で示されています。getfacl –a /dev/sr0 を
使用して、ユーザが ACL に含まれるアクセスを付与されているかどう
かを表示しています。この場合は、アクセスが付与されているので、
cd-rom をターゲットに接続できます。これは、ls –l コマンドの出力では
それ以外を示していても関係ありません。
guest_user@administrator-desktop:~$ getfacl -a /dev/sr0
getfacl:Removing leading '/' from absolute path names
# file:dev/sr0
# owner:root
# group:cdrom
user::rw-
user:guest_user:rw-
group::rw-
mask::rw-
other::---
リムーバブル デバイスの同様の権限チェックを示します。

Ch 4: 仮想メディア
84
guest_user@administrator-desktop:~$ ls -l /dev/sdb1
brw-rw---- 1 root disk 8, 17 12-03-2010 12:02 /dev/sdb1
guest_user@administrator-desktop:~$ ls -l /dev/sdb1
brw-rw---- 1 root disk 8, 17 12-03-2010 12:02 /dev/sdb1
> getfacl -a /dev/sdb1
getfacl:Removing leading '/' from absolute path names
# file:dev/sdb1
# owner:root
# group:disk
user::rw-
group::rw-
other::---
これは、ユーザにそのリムーバブル デバイスの読み取り専用許可が付与
されていることを要求します。
root@administrator-desktop:~# chmod 664 /dev/sdb1
root@administrator-desktop:~# ls -l /dev/sdb1
brw-rw-r-- 1 root disk 8, 17 12-03-2010 12:02 /dev/sdb1
これで、ドライブをターゲットに接続できるようになります。
Mac 環境での仮想メディア
以下は、Mac® ユーザ向けの仮想メディアの使用に関する重要情報です。
アクティブ システム パーティション
仮想メディアを使用して、Mac クライアントのアクティブ システム
パーティションをマウントすることはできません。
ドライブ パーティション
オペレーティング システム間のドライブ パーティションの制限は、
以下のとおりです。
Windows および Mac の各ターゲットでは Linux 形式のパーティ
ションの読み取りはできない
Windows® および Linux® では Mac 形式のパーティションの読み
取りはできない
Linux でサポートされているのは Windows Fat パーティション
のみ
Windows FAT および NTFS は Mac でサポートされている

Ch 4: 仮想メディア
85
Mac ユーザがターゲットサーバに接続するためには、既にマウント
されているデバイスをアンマウントする必要があります。デバイスを
アンマウントするには、>diskutil umount /dev/disk1s1 を使用し、再
マウントするには、diskutil mount /dev/disk1s1 を使用します。
読み取り/書き込み可能に設定できない状況
以下の場合、仮想メディアを読み取り/書き込み可能にすることはできま
せん。
Linux® および Mac® の各クライアント
複数のハード ディスク ドライブすべてが対象の場合
ドライブが書き込み保護されている場合
ユーザに読み取り/書き込みの権限がない場合。
ポート権限の [Access] (アクセス) が [None] (なし) または
[View] (表示) に設定されている場合。
ポート権限の [VM Access] (VM アクセス) が [Read-Only] (読み
取り専用) または [Deny] (拒否) に設定されている場合。
仮想メディアの使用
仮想メディアの使用を開始する前に「仮想メディアを使用するための前提条件 『81p. の"仮想メディアを使用するための条件"参照 』」を参照
してください。
仮想メディアを使用するには、以下の手順に従います。
1. ファイル サーバ ISO イメージにアクセスする場合は、リモート コ
ンソールの [File Server Setup] (ファイル サーバのセットアップ) ペ
ージを使用して、ファイル サーバとイメージを指定してください。
注:Raritan は ISO9660 形式を標準でサポートしています。ただし、その他の CD-ROM 拡張でも動作します。
2. 適切なターゲット サーバとの KVM セッションを開きます。
a. リモート コンソールで [Port Access] (ポート アクセス) ページ
を開きます。
b. [Port Access] (ポート アクセス) ページでターゲット サーバに
接続します。
適切なサーバのポート名をクリックします。
[Port Action] (ポート アクション) メニューの [Connect] (接続)
コマンドを選択します。Virtual KVM Client ウィンドウにターゲ
ット サーバが表示されます。
3. 仮想メディアに接続します。

Ch 4: 仮想メディア
86
対象メディア この VM オプションを選択
ローカル ドライブ [Connect Drive] (ドライブの接続)
ローカル CD/DVD ドライブ [Connect CD-ROM/ISO Image]
(CD-ROM/ISO イメージに接続)
ISO イメージ [Connect CD-ROM/ISO Image]
(CD-ROM/ISO イメージに接続)
ファイル サーバ ISO イメージ [Connect CD-ROM/ISO Image]
(CD-ROM/ISO イメージに接続)
作業が終わったら、仮想メディアを切断します。「仮想メディアの切断
『89p. 』」を参照してください。
仮想メディアへの接続
ローカル ドライブ
このオプションを使用すると、ドライブ全体がマウントされます。つま
り、クライアントコンピュータのディスク ドライブ全体がターゲット
サーバに仮想的にマウントされます。このオプションは、ハード ディス
ク ドライブと外部ドライブにのみ使用してください。ネットワーク ド
ライブ、CD-ROM ドライブ、または DVD-ROM ドライブは対象外です。
これは、[Read/Write] (読み取り/書き込み可能) を指定できる唯一のオプ
ションです。
クライアント コンピュータのドライブにアクセスするには、以下の
手順に従います。
1. Virtual KVM Client で、[Virtual Media] (仮想メディア) の [Connect
Drive] (ドライブの接続) を選択します。[Map Virtual Media Drive] (仮
想メディア ドライブの割り当て) ダイアログ ボックスが表示され
ます。()

Ch 4: 仮想メディア
87
2. [Local Drive] (ローカル ドライブ) ドロップダウン リストから、ドラ
イブを選択します。
3. 読み取りと書き込みの機能が必要な場合には、[Read-Write] (読み取
り/書き込み可能) チェックボックスをオンにします。このオプショ
ンは、リムーバブル ドライブ以外では無効になっています。詳細は、
「読み取り/書き込み可能に設定できない状況 『85p. 』」を参照し
てください。このチェックボックスをオンにすると、接続した USB
ディスクに読み取りと書き込みを実行できるようになります。
警告: 読み取り/書き込みアクセスを有効にすると危険な場合があります。同じドライブに対して同時に複数のクライアント PC からアクセスすると、データが壊れる恐れがあります。書き込みアクセスが不要な場合は、このオプションをオフのままにしてください。
4. [OK] をクリックします。メディアがターゲット サーバに仮想的に
マウントされます。このメディアには、他のドライブとまったく同じ
ようにアクセスすることができます。
CD-ROM/DVD-ROM/ISO イメージのマウント
このオプションを使用して、CD-ROM、DVD-ROM、ISO イメージをマウ
ントします。
注:Raritan は ISO9660 形式を標準でサポートしています。ただし、その他の CD-ROM 拡張でも動作します。
CD-ROM、DVD-ROM、ISO イメージにアクセスするには、以下の
手順に従います。
1. Virtual KVM Client で、[Virtual Media] (仮想メディア) の [Connect
CD-ROM/ISO Image] (CD-ROM/ISO イメージに接続) を選択します。
[Map Virtual Media CD/ISO Image] (仮想メディア CD/ISO イメージ
の割り当て) ダイアログ ボックスが表示されます。
2. 内部および外部の CD-ROM ドライブまたは DVD-ROM ドライブ
の場合
a. [Local CD/DVD Drive] (ローカル CD/DVD ドライブ) を選択し
ます。
b. [Local CD/DVD Drive] (ローカル CD/DVD ドライブ) ドロップ
ダウン リストから、ドライブを選択します。使用可能なすべて
の内部/外部の CD ドライブおよび DVD ドライブの名前が、ド
ロップダウン リストに表示されます。
c. [Connect] (接続) をクリックします。
3. ISO イメージの場合

Ch 4: 仮想メディア
88
a. [ISO Image] (ISO イメージ) オプションを選択します。CD、DVD、
またはハード ディスクのディスク イメージにアクセスする場
合に、このオプションを使用します。サポートされる形式は ISO
形式のみです。
b. [参照] (Browse) をクリックします。
c. 使用するディスク イメージが含まれるパスを指定して、[Open]
(開く) をクリックします。パスが [Image Path] (イメージのパス)
フィールドに入力されます。
d. [Connect] (接続) をクリックします。
4. ファイル サーバ上のリモート ISO イメージの場合
a. [Remote Server ISO Image] (リモート サーバの ISO イメージ) オ
プションを選択します。
b. ドロップダウン リストから、ホスト名とイメージを選択します。
ファイル サーバとイメージ パスは、[File Server Setup] (ファイ
ル サーバのセットアップ) ページを使用して設定できます。[File
Server Setup] (ファイル サーバのセットアップ) ページで設定し
た項目がドロップダウン リストに表示されます。
c. [File Server Username] (ファイル サーバ ユーザ名) - ファイル
サーバへのアクセスに必要なユーザ名です。この名前には、
mydomain/username のようなドメイン名を含めることができま
す。
d. [File Server Password] (ファイル サーバ パスワード) - ファイル
サーバへのアクセスに必要なパスワードです (入力時、フィール
ドはマスクされます)。
e. [Connect] (接続) をクリックします。
メディアがターゲット サーバに仮想的にマウントされます。このメ
ディアには、他のドライブとまったく同じようにアクセスすることが
できます。

Ch 4: 仮想メディア
89
注:Linux® ターゲットのファイルを操作している場合は、仮想メディアを使用してファイルがコピーされた後に Linux の同期 (sync) コマンドで、コピーされたファイルを表示します。同期が実行されるまでファイルは表示されません。
注:Windows 7® オペレーティング システム® を使用している場合は、ローカル CD/DVD ドライブまたはローカル/リモート ISO イメージをマウントしても、デフォルトでは Windows の [マイ コンピュータ] フォルダにリムーバブル ディスクは表示されません。このフォルダにローカル CD/DVD ドライブまたはローカル/リモート ISO イメージを表示するには、[ツール]、[フォルダ オプション]、[表示] の順に選択し、[空のドライブは [コンピューター] フォルダーに表示しない] の選択を解除します。
注: サードパーティ ソフトウェアの技術的な制限により、IPv6 アドレスを使用して仮想メディア経由でリモート ISO イメージにアクセスすることはできません。
仮想メディアの切断
仮想メディア ドライブを切断するには、以下の手順に従います。
ローカル ドライブの場合は、[Virtual Media] (仮想メディア) の
[Disconnect Drive] (ドライブの切断) を選択します。
CD-ROM、DVD-ROM、ISO イメージの場合は、[Virtual Media] (仮想
メディア) の [Disconnect CD-ROM/ISO Image] (CD-ROM/ISO イメ
ージの切断) を選択します。
注: 切断コマンドを使用する方法だけでなく、KVM 接続を閉じても仮想
メディアが切断されます。

90
この章の内容
ユーザ グループ ............................................................................... 90
ユーザ .............................................................................................. 97
[Authentication Settings] (認証設定) ................................................... 101
パスワードの変更 ........................................................................... 113
ユーザ グループ
すべての KX II-101-V2 には、3 つのデフォルト ユーザ グループが存在
します。これらのグループは削除できません。
ユーザ 説明
Admin (管理
者)
このグループに所属するユーザは、完全な管理者特権
を持ちます。元の製品出荷時のデフォルト ユーザはこ
のグループのメンバーであり、完全なシステム特権を
持ちます。さらに、Admin (管理者) ユーザは Admin (管
理者) グループのメンバーである必要があります。
Unknown (不
明)
LDAP/LDAPS または RADIUS を使用して外部的に認
証されるユーザまたはシステムで既知のユーザのデフ
ォルト グループです。外部 LDAP/LDAPS サーバまた
は RADIUS サーバによって有効なユーザ グループが
識別されなかった場合、Unknown (不明) グループが使
用されます。さらに、新規に作成されたユーザは別の
グループに割り当てられるまでこのグループに自動的
に配置されます。
Individual
Group (個別
グループ)
個別グループとは、基本的に個人の「グループ」です。
つまり、特定のユーザは独自のグループに属し、他の
実際のグループには属しません。個別グループは、グ
ループ名の先頭に "@" が付けられているので区別で
きます。個別グループでは、グループと同じ権限をユ
ーザ アカウントに割り当てることができます。
KX II-101-V2 内では最大 254 個のユーザ グループを作成できます。
Ch 5 [User Management] (ユーザ管理)

Ch 5: [User Management] (ユーザ管理)
91
ユーザ グループ リスト
ユーザ グループは、ローカル認証とリモート認証 (RADIUS または
LDAP/LDAPS) で使用されます。個別のユーザを作成する場合は、事前に
ユーザ グループを定義しておいてください。それは、ユーザを追加する
ときに、ユーザを既存のユーザ グループに割り当てる必要があるからで
す。
[ユーザ グループ リスト] ページには、すべてのユーザ グループのリス
トが表示されます。このリストは、[グループ名] 列見出しをクリックす
ることで、昇順または降順に並べ替えることができます。[ユーザ グルー
プ リスト] ページでは、ユーザ グループを追加、変更、または削除する
こともできます。
ユーザ グループのリストを表示するには、以下の手順に従います。
[ユーザ管理] の [ユーザ グループ リスト] を選択します。[ユーザ
グループ リスト] ページが開きます。
ユーザとグループの関係
ユーザはグループに属し、グループには特権が割り当てられています。
KX II-101-V2 の各種のユーザをグループに分けることにより、ユーザご
とに許可を管理する必要がなくなり、あるグループ内のすべてユーザの
許可を一度に管理できるようになるので、時間の節約につながります。
また、特定のユーザをグループに割り当てないようにすることも可能で
す。その場合は、ユーザを「個別」として分類します。
認証が成功すると、デバイスは、グループ情報を使用して、アクセスで
きるサーバ ポート、デバイスの再起動を許可するかどうかなど、そのユ
ーザの許可を決定します。

Ch 5: [User Management] (ユーザ管理)
92
新規ユーザ グループを追加する
新規ユーザ グループを追加するには、以下の手順に従います。
1. [User Management] (ユーザ管理) の [Add New User Group] (新規ユー
ザ グループの追加) を選択するか、[User Group List] (ユーザ グルー
プ リスト) ページの [Add] (追加) をクリックします。
2. [Group Name] (グループ名) フィールドに、新しいユーザ グループの
わかりやすい名前 (最大 64 文字) を入力します。
3. このグループに属するすべてのユーザに対して割り当てる許可の横
にあるチェックボックスをオンにします。「許可の設定 『95p. 』」
を参照してください。
ポート許可の設定
それぞれのサーバ ポートに対して、そのグループが持つアクセスのタイ
プ、仮想メディアへのポート アクセスのタイプ、および電源管理を指定
できます。すべての権限についてデフォルト設定はすべて [Deny] (拒否)
になっていることに注意してください。
ポート アクセス
オプションで
す。
説明
[Deny] (拒否) アクセスを完全に拒否します。
[View] (表示) 接続先のターゲット サーバのビデオを表示します
(操作はできません)。
[Control] (制
御)
接続先のターゲット サーバを制御します。VM および
電源管理アクセスも付与される場合は、[Control] (制
御) を割り当てる必要があります。
VM アクセス
オプション 説明
[拒否] ポートに対して仮想メディア許可はすべて拒否されま
す。
[読み取り専
用]
仮想メディア アクセスは、読み取りアクセスのみに制
限されます。

Ch 5: [User Management] (ユーザ管理)
93
VM アクセス
[読み取り/書
き込み可能]
仮想メディアに対する完全なアクセス (読み取り、書
き込み) が許可されます。
電源管理アクセス
オプション 説明
[Deny] (拒否) ターゲット サーバに対する電源管理を拒否します。
[Access] (ア
クセス)
ターゲット サーバでの電源管理を完全に許可します。
グループベースの IP ACL (アクセス制御リスト)
重要: グループベースの IP アクセス制御を使用する場合は注意が必要
です。アクセスが拒否されている IP アドレスの範囲に自分の IP アド
レスが含まれている場合、KX II-101-V2 がロックアウトされてしまいま
す。
この機能は、選択したグループに含まれるユーザによる KX II-101-V2 デ
バイスへのアクセスを特定の IP アドレスに制限します。この機能は、デ
バイスへのすべてのアクセス試行に適用される (および最初に処理され、
優先される) IP アクセス制御リスト機能とは異なり、特定のグループに
属するユーザにのみ適用されます。
重要: KX II-101-V2 ローカル ポートでは、IP アドレス 127.0.0.1 が使
用され、ブロックはできません。
グループレベルで IP アクセス制御ルールの追加、挿入、置換、削除を行
うには、[Group] (グループ) ページの [IP ACL] (IP ACL) セクションを使
用します。
ルールを一覧の末尾に追加するには
1. [Starting IP] (開始 IP) フィールドに、開始 IP アドレスを入力します。
2. [Ending IP] (終了 IP) フィールドに、終了 IP アドレスを入力します。

Ch 5: [User Management] (ユーザ管理)
94
3. 利用可能なオプションからアクションを選択します。
[Accept] (承諾) - その IP アドレスによる KX II-101-V2 デバイ
スへのアクセスが許可されます。
[Drop] (拒否) - その IP アドレスによる KX II-101-V2 デバイス
へのアクセスが拒否されます。
4. [Append] (追加) をクリックします。そのルールがルール一覧の末尾
に追加されます。入力する各ルールについて、手順 1 ~ 4 を繰り返
します。
ルールを一覧の途中に挿入するには
1. ルール番号 (#) を入力します。[Insert] (挿入) コマンドを使用する際
にルール番号が必要です。
2. [Starting IP] (開始 IP) フィールドと [Ending IP] (終了 IP) フィール
ドに IP アドレスを入力します。
3. [Action] (アクション) ドロップダウン リストからアクションを選択
します。
4. [Insert] (挿入) をクリックします。入力したルール番号が既存のルー
ル番号と同じである場合は、新しいルールは既存のルールの上に挿入
され、リスト内のすべてのルールが下に下がります。
ルールの内容を置換するには
1. 置き換えるルール番号を指定します。
2. [Starting IP] (開始 IP) フィールドと [Ending IP] (終了 IP) フィール
ドに IP アドレスを入力します。
3. ドロップダウン リストからアクションを選択します。
4. [Replace] (置換) をクリックします。同じルール番号を持つ元のルー
ルが新しいルールに置き換わります。
ルールを削除するには
1. 削除するルール番号を指定します。
2. [Delete] (削除) をクリックします。
3. 削除を確認するプロンプトが表示されたら、[OK] をクリックします。
重要: ACL のルールは、リスト表示されている順に評価されます。たと
えばこの例において、2 つの ACL ルールの順番が逆になると、
Dominion は通信を全く受けることができなくなります。

Ch 5: [User Management] (ユーザ管理)
95
ヒント: ルール番号を使用すると、各ルールを作成する順序を気にせずに済みます。
許可の設定
重要: [User Management] (ユーザ管理) チェックボックスをオンにする
と、グループのメンバーは、自身も含むすべてのユーザの許可を変更す
ることができます。これらの許可を付与する場合は注意してください。
許可 説明
[Device Access
While Under
CC-SG
Management]
(CC-SG 管理下の
デバイス アクセ
ス)
この許可を持つユーザとユーザ グループは、
CC-SG のデバイスに対してローカル アクセス
が有効になっている場合に IP アドレスを使用
して直接 KX II-101-V2 にアクセスできます。
デバイスには、リモート コンソール、MPC、
VKC、および AKC からアクセスできます。
CC-SG の管理下にあるデバイスに直接アクセ
スすると、KX II-101-V2 でアクセスおよび接続
アクティビティがログに記録されます。ユーザ
認証は、KX II-101-V2 の認証設定に基づいて実
行されます。
注:管理者ユーザ グループには、この許可がデ
フォルトで付与されます。
[Device Settings]
(デバイス設定)
ネットワーク設定、日付/時刻設定、ポート設定
(チャンネル名、電源の関連付け)、イベント管理
(SNMP、Syslog)、仮想メディア ファイル サー
バのセットアップ
[Diagnostics] (診
断)
ネットワーク インタフェース ステータス、ネ
ットワーク統計、ホストへの Ping、ホストへの
トレース ルート、KX II-101-V2 診断
保守 データベースのバックアップと復元、ファーム
ウェアのアップグレード、ファクトリ リセッ
ト、再起動
[Modem Access]
(モデム アクセス)
モデムを使用して KX II-101-V2 デバイスに接
続する許可。
[PC-Share] (PC 共
有)
複数のユーザによる同一ターゲットへの同時ア
クセス
セキュリティ SSL 証明書、セキュリティ設定 (VM 共有、PC
共有)、IP ACL
[User Management] ユーザおよびグループの管理、リモート認証

Ch 5: [User Management] (ユーザ管理)
96
許可 説明
(ユーザ管理) (LDAP/LDAPS/RADIUS)、ログイン設定
個別グループの許可を設定する
個別ユーザ グループに許可を設定するには、以下の手順に従います。
1. グループ リストから目的のグループを探します。個別グループは、
グループ名の先頭に @ が付けられているので区別できます。
2. グループ名をクリックします。[Group] (グループ) ページが開きます。
3. 適切な許可を選択します。
4. [OK] をクリックします。
既存のユーザ グループの変更
注:Admin (管理者) グループに対しては、すべての許可が有効になってい
ます。この設定は変更できません。
既存のユーザ グループを変更するには、以下の手順に従います。
1. [Group] (グループ) ページで、適切なフィールドを変更し、適切な許
可を設定します。
2. グループに対する許可を設定します。このグループに属するすべての
ユーザに対して割り当てる許可の左にあるチェックボックスをオン
にします。「許可の設定 『95p. 』」を参照してください。
3. [Port Permissions] (ポート権限) を設定します。このグループに属する
ユーザがアクセスできるサーバ ポート (およびアクセスのタイプ)
を指定します。「ポート権限の設定 『92p. の"ポート許可の設定"参
照 』」を参照してください。
4. IP ACL を設定します (オプション)。この機能は、IP アドレスを指定
することで、KX II-101-V2 デバイスへのアクセスを制限します。「グループベースの IP ACL (アクセス制御リスト) 『93p. 』」を参照し
てください。
5. [OK] (OK) をクリックします。
ユーザ グループを削除するには、以下の手順に従います。
重要: ユーザを含むグループを削除すると、そのユーザは <不明> ユー
ザ グループに自動的に割り当てられます。

Ch 5: [User Management] (ユーザ管理)
97
ヒント: 特定のグループに属しているユーザを調べるには、ユーザ グル
ープ別にユーザ リストを並べ替えます。
1. リストのグループ名の左にあるチェックボックスをオンにして、目的
のグループを選択します。
2. [削除] をクリックします。
3. 削除を確認するプロンプトが表示されたら、[OK] をクリックします。
ユーザ
ユーザが KX II-101-V2 にアクセスするには、ユーザ名とパスワードを付
与されている必要があります。この情報は、KX II-101-V2 にアクセスし
ようとしているユーザを認証するために使用されます。
KX II-101-V2 ユーザ リストの表示
[User List] (ユーザ リスト) ページには、すべてのユーザについて、ユー
ザ名、フル ネーム、およびユーザ グループが表示されます。このリス
トは、任意の列名をクリックすることで並べ替えることができます。[User
List] (ユーザ リスト) ページでは、ユーザを追加、変更、または削除でき
ます。
各ユーザの接続先ポートを表示するには、「ポート別のユーザの表示」
を参照してください。
ユーザ リストを表示するには、以下の手順に従います。
[User Management] (ユーザ管理) の [User List] (ユーザ リスト) を選
択します。[User List] (ユーザ リスト) ページが開きます。

Ch 5: [User Management] (ユーザ管理)
98
ポート別のユーザの表示
[User By Ports] (ポート別ユーザ) ページには、認証済みのすべてのロー
カル ユーザとリモート ユーザおよび各ユーザの接続先のポートが表示
されます。ポートへの永続的な接続のみが表示されます。
同じユーザが複数のクライアントからログオンしている場合は、接続ご
とにユーザ名がページに表示されます。たとえば、ユーザが 2 つの異な
るクライアントからログオンしている場合、そのユーザ名が 2 回表示さ
れます。
このページには、次のユーザ情報およびポート情報が表示されます。
[Port Number] (ポート番号) - ユーザの接続先ポートに割り当てられ
ているポート番号
[Port Name] (ポート名) - ユーザの接続先ポートに割り当てられてい
るポート名
注:ユーザがターゲットに接続されていない場合は、[Port Name] (ポート名) の下に [Local Console] (ローカル コンソール) または [Remote Console] (リモート コンソール) が表示されます。
[Username] (ユーザ名) - ユーザ ログインやターゲット接続用のユー
ザ名
[Access From] (アクセス元) - アクセス元の KX II-101-V2 の IP ア
ドレス
[Status] (ステータス) - 接続の現在のステータス (アクティブまたは
非アクティブ)
ポート別にユーザを表示するには、以下の手順に従います。
[User Management] (ユーザ管理) の [Users by Port] (ポート別ユーザ)
を選択します。[Users by Port] (ポート別ユーザ) ページが開きます。
ポートからのユーザの切断
ユーザの切断では、ユーザは KX II-101-V2 をログオフしなくてもターゲ
ット ポートから切断されます。
注: ユーザのログオフでは、ユーザはターゲット ポートから切断され、KX II-101-V2 からログオフされます。ユーザの強制ログオフについては、「KX II-101-V2 からのユーザのログオフ (強制ログオフ) 『99p. 』」を参照してください。
ユーザをポートから切断するには、以下の手順に従います。
1. [User Management] (ユーザ管理) の [Users by Port] (ポート別ユーザ)
を選択します。[Users by Port] (ポート別ユーザ) ページが開きます。

Ch 5: [User Management] (ユーザ管理)
99
2. ターゲットから切断するユーザの名前の横にあるチェックボックス
をオンにします。
3. [Disconnect User from Port] (ポートからのユーザの切断) をクリック
します。
4. 確認メッセージに対して [OK] をクリックすると、ユーザがポート
から切断されます。
5. ユーザがポートから断されたことを示す確認メッセージが表示され
ます。
KX II-101-V2 からのユーザのログオフ (強制ログオフ)
管理者である場合は、KX II-101-V2 にログオンしているユーザのうち、
認証されているユーザをログオフすることができます。また、ユーザを
ポート レベルでポートから切断することもできます。「ポートからのユーザの切断 『98p. 』」を参照してください。
ユーザを KX II-101-V2 からログオフするには、以下の手順に従いま
す。
1. [User Management] (ユーザ管理) の [Users by Port] (ポート別ユーザ)
を選択します。[Users by Port] (ポート別ユーザ) ページが開きます。
2. ターゲットから切断するユーザの名前の横にあるチェックボックス
をオンにします。
3. [Force User Logoff] (ユーザの強制ログオフ) をクリックします。
4. [Logoff User] (ユーザのログオフ) の確認メッセージに対して [OK]
をクリックします。
新規ユーザの追加
KX II-101-V2 ユーザを作成する場合は、事前にユーザ グループを定義し
ておいてください。それは、ユーザを追加するときに、ユーザを既存の
ユーザ グループに割り当てる必要があるからです。「新規ユーザ グル
ープの追加」を参照してください。
[User] (ユーザ) ページでは、新規ユーザの追加、ユーザ情報の変更、無
効化されているユーザの再有効化を行うことができます。
注: ユーザがログインに失敗した回数が [Security Settings] (セキュリティ設定) ページで設定されているログイン失敗の最大許容回数を超えた場合、そのユーザ名は無効化されます。「セキュリティの設定 『155p. 』」を参照してください。
新規ユーザを追加するには、以下の手順に従います。
1. [ユーザ管理] の [新規ユーザの追加] を選択するか、[ユーザ リスト]
ページの [追加] をクリックします。

Ch 5: [User Management] (ユーザ管理)
100
2. [ユーザ名] フィールドに、一意のユーザ名を入力します (最大 16 文
字)。
3. [フル ネーム] フィールドに、ユーザのフル ネームを入力します (最
大 64 文字)。
4. [パスワード] フィールドにパスワードを入力し、[パスワードの確認]
フィールドにパスワードを再入力します (最大 64 文字)。
5. [ユーザ グループ] ドロップダウン リストからグループを選択しま
す。
このユーザを既存のユーザ グループに関連付けたくない場合は、ド
ロップダウン リストから [Individual Group] (個別グループ) を選択
します。個別グループの許可についての詳細は、「個別グループの許可の設定 『96p. の"個別グループの許可を設定する"参照 』」を参
照してください。
6. 新規ユーザを有効にするには、[アクティブ] チェックボックスをオ
ンのままにします。[OK] をクリックします。
既存のユーザ グループの変更
既存のユーザを変更するには、以下の手順に従います。
1. [User Management] (ユーザ管理) の [User List] (ユーザ リスト) を選
択して、[User List] (ユーザ リスト) ページを開きます。
2. [User List] (ユーザ リスト) ページのリストから目的のユーザを探し
ます。
3. ユーザ名をクリックします。[User] (ユーザ) ページが開きます。
4. [User] (ユーザ) ページで、目的のフィールドを変更します [User] (ユ
ーザ) ページにアクセスする方法についての詳細は、「新規ユーザの追加 『99p. 』」を参照してください。
5. ユーザを削除するには、[Delete] (削除) をクリックします。削除して
よいかどうかを確認するダイアログ ボックスが開きます。
6. [OK] (OK) をクリックします。

Ch 5: [User Management] (ユーザ管理)
101
ユーザ ブロックとブロック解除
システムへのユーザのアクセスは、管理者により、またはセキュリティ
設定を基に自動的にブロックできます。詳細については、「[User Blocking] (ユーザ ブロック) 『158p. の"[ユーザ ブロック]"参照 』」を
参照してください。ブロックされたユーザは非アクティブになり、管理
者が再びアクティブにすることでブロック解除できます。
ユーザをブロックまたはブロック解除するには、以下の手順に従いま
す。
1. [User Management] (ユーザ管理) の [User List] (ユーザ リスト) を選
択します。[User List] (ユーザ リスト) ページが開きます。
2. [Active] (アクティブ) チェックボックスをオンまたはオフにします。
オンにした場合、ユーザはアクティブになり、KX II-101-V2 にア
クセスできます。
オフにした場合、ユーザは非アクティブになり、KX II-101-V2 に
アクセスできません。
3. [OK] をクリックします。ユーザのアクティブ ステータスが更新さ
れます。
[Authentication Settings] (認証設定)
認証とは、ユーザが本物であることを確認するプロセスです。ユーザが
認証されると、ユーザの属するグループに基づいて、システムおよびポ
ートに対する許可が決定されます。ユーザに割り当てられた特権により、
どのようなタイプのアクセスが許可されるかが決まります。これを「認
可」と呼びます。
KX II-101-V2 がリモート認証用に構成されている場合、外部認証サーバ
は主に認証を目的として使用され、認可用には使用されません。
注: リモート認証 (LDAP/LDAPS または RADIUS) を選択すると、ユーザが見つからない場合はローカル認証データベースも確認されます。
認証を設定するには、以下の手順に従います。
1. [ユーザ管理] の [認証設定] を選択します。[認証設定] ページが開き
ます。
2. 使用する認証プロトコルのオプションを選択します ([ローカル認証]、
[LDAP/LDAPS]、または [RADIUS])。[LDAP] オプションを選択した
場合、LDAP に関連するフィールドが有効になります。[RADIUS] オ
プションを選択した場合、RADIUS に関連するフィールドが有効にな
ります。
3. [ローカル認証] を選択した場合は、手順 6 に進みます。

Ch 5: [User Management] (ユーザ管理)
102
4. [LDAP/LDAPS] を選択した場合は、「LDAP/LDAPS リモート認証の
実装」を参考にして、[認証設定] ページの [LDAP] セクションの各
フィールドを指定してください。
5. [RADIUS] を選択した場合は、「RADIUS リモート認証の実装」を参
考にして、[認証設定] ページの [RADIUS] セクションの各フィール
ドを指定してください。
6. [OK] をクリックして保存します。
工場出荷時のデフォルトに戻すには、以下の手順に従います。
[デフォルトに戻す] をクリックします。
LDAP/LDAPS リモート認証の実装
Lightweight Directory Access Protocol (ライトウェイト ディレクトリ ア
クセス プロトコル: LDAP/LDAPS) は、TCP/IP 上で動作するディレクト
リ サービスを照会および変更するためのネットワーキング プロトコル
です。クライアントは、LDAP/LDAPS サーバ (デフォルトの TCP ポー
トは 389) に接続して、LDAP セッションを開始します。次に、クライア
ントは、オペレーション要求をサーバに送信します。サーバは、この要
求に対して応答を返します。
メモ: Microsoft Active Directory は、LDAP/LDAPS 認証サーバとしてネイ
ティブに機能します。
LDAP 認証プロトコルを使用するには、以下の手順に従います。
1. [User Management] (ユーザ管理) の [Authentication Settings] (認証設
定) をクリックして、[Authentication Settings] (認証設定) をページを
開きます。
2. [LDAP] (LDAP) ラジオ ボタンを選択して、ページの [LDAP] (LDAP)
セクションを有効にします。
3. アイコンをクリックして、ページの [LDAP] (LDAP) セクシ
ョンを展開します。
サーバの設定
4. [Primary LDAP Server] (プライマリ LDAP サーバ) フィールドに、
LDAP/LDAPS リモート認証サーバの IP アドレスまたは DNS 名を
入力します (最大 256 文字)。[Enable Secure LDAP] (セキュア LDAP
を有効にする) チェックボックスをオンにし、[Enable LDAPS Server
Certificate Validation] (LDAPS サーバ証明書の検証を有効にする) チ
ェックボックスをオンにした場合は、LDAP サーバ証明書の CN に
一致する DNS 名を使用する必要があります。

Ch 5: [User Management] (ユーザ管理)
103
5. [Secondary LDAP Server] (セカンダリ LDAP サーバ) フィールドに、
バックアップ LDAP/LDAPS サーバの IP アドレスまたは DNS 名を
入力します (最大 256 文字)。[Enable Secure LDAP] (セキュア LDAP
を有効にする) オプションをオンにした場合は、DNS 名を使用する
必要があります。残りのフィールドについては、[Primary LDAP
Server] (プライマリ LDAP サーバ) フィールドの場合と同じ設定を
使用します。(オプション)
6. [Type of External LDAP Server] (外部 LDAP サーバの種類)。
7. 外部 LDAP/LDAPS サーバを選択します。使用可能なオプションを選
択します。
[Generic LDAP Server] (一般的な LDAP サーバ)。
[Microsoft Active Directory]。Active Directory は、Windows 環境向
けの Microsoft による LDAP/LDAPS ディレクトリ サービスの
実装です。
8. Microsoft Active Directory を選択した場合は、Active Directory ドメイ
ンの名前を入力します。たとえば、acme.com などです。特定のドメ
インの名前については、Active Directive 管理者にお問い合わせくだ
さい。
9. [User Search DN] (ユーザ検索 DN) フィールドに、LDAP データベー
ス内でユーザ情報の検索を開始する場所の識別名を入力します。最大
64 文字まで使用できます。たとえば、
cn=Users,dc=raritan,dc=com というベース検索値を設定しま
す。このフィールドに入力する適切な値については、担当の認証サー
バ管理者に問い合わせてください。
10. [DN of administrative User] (管理者ユーザの DN) フィールドに管理
者ユーザの識別名を入力します (最大 64 文字)。このフィールドは、
LDAP サーバで管理者に管理者ユーザの役割を使用したユーザ情報
の検索を許可している場合にのみ入力します。このフィールドに入力
する適切な値については、担当の認証サーバ管理者に問い合わせてく
ださい。たとえば、管理者ユーザの DN として、以下のように設定
します。
cn=Administrator,cn=Users,dc=testradius,dc=com(オプ
ション)

Ch 5: [User Management] (ユーザ管理)
104
11. 管理者ユーザの識別名を入力した場合は、管理者ユーザの DN をリ
モート認証サーバに対して認証するために使用するパスワードを入
力する必要があります。[Secret Phrase] (秘密フレーズ) フィールドに
パスワードを入力し、[Confirm Secret Phrase] (秘密フレーズの確認)
フィールドにパスワードを再入力します (最大 128 文字)。
LDAP/LDAP Secure
12. SSL を使用する場合は、[Enable Secure LDAP] (セキュア LDAP を有
効にする) チェックボックスをオンにします。これにより、[Enable
LDAPS Server Certificate Validation] (LDAPS サーバ証明書の検証を有
効にする) チェックボックスがオンになります。Secure Sockets Layer
(SSL) は、KX II-101-V2 が LDAP/LDAPS サーバと安全に通信できる
ようにする暗号プロトコルです。
13. [Port] (ポート) のデフォルトは 389 です。標準 LDAP TCP ポートを
使用するか、または別のポートを指定します。

Ch 5: [User Management] (ユーザ管理)
105
14. [Secure LDAP Port] (セキュア LDAP ポート) のデフォルトは 636
です。デフォルトのポートを使用するか、または別のポートを指定し
ます。このフィールドは、[Enable Secure LDAP] (セキュア LDAP を
有効にする) チェックボックスがオンのときにのみ使用します。
15. 前にアップロードしたルート CA 証明書ファイルを使用してサーバ
から提供された証明書を検証するには、[Enable LDAPS Server
Certificate Validation] (LDAPS サーバ証明書の検証を有効にする) チ
ェックボックスをオンにします。前にアップロードしたルート CA
証明書ファイルを使用しない場合は、このチェックボックスをオフの
ままにします。この機能を無効にすることは、不明な証明機関によっ
て署名された証明書を受け取ることと同じです。このチェックボック
スは、[Enable Secure LDAP] (セキュア LDAP を有効にする) チェッ
クボックスがオンのときにのみ使用できます。
注: 検証にルート CA 証明書を使用し、さらに [Enable LDAPS Server Certificate Validation] (LDAPS サーバ証明書の検証を有効にする) チェックボックスをオンにする場合は、サーバ ホスト名がサーバ証明
書に記載された共通名と一致する必要があります。
16. 必要な場合は、ルート CA 証明書のファイルをアップロードします。
このフィールドは、[セキュア LDAP を有効にする] チェックボック
スがオンのときに有効になります。LDAP/LDAPS サーバ用の Base64
エンコードの X-509 形式の CA 証明書ファイルについては、担当の
認証サーバ管理者に問い合わせてください。[参照] を使用して証明
書ファイルを選択します。LDAP/LDAPS サーバの証明書を新しい証
明書に置き換える場合は、新しい証明書を有効にするために KX
II-101-V2 を再起動する必要があります。
LDAP サーバ アクセスのテスト

Ch 5: [User Management] (ユーザ管理)
106
17. LDAP サーバおよび KX II-101-V2 をリモート認証用に正しく構成
するために複雑な設定が必要になることがあるので、KX II-101-V2
には、[Authentication Settings] (認証設定) ページから LDAP の設定
をテストする機能が用意されています。LDAP の設定をテストするに
は、[Login for testing] (テスト用ログイン) フィールドと [Password for
testing] (テスト用パスワード) フィールドにそれぞれログイン名とパ
スワードを入力します。これは、KX II-101-V2 にアクセスするとき
に入力したユーザ名とパスワードです。LDAP サーバはこれを使用し
てユーザを認証します。[Test] (テスト) をクリックします。
テストが完了すると、テストが成功したことを知らせるメッセージが
表示されます。テストが失敗した場合は、詳細なエラー メッセージ
が表示されます。成功したことが表示されるか、または失敗した場合
は詳細なエラー メッセージが表示されます。成功時には、リモート
LDAP サーバから取得されたテスト ユーザのグループ情報も表示さ
れることがあります。
ユーザ グループ情報を Active Directory サーバから返す
KX II-101-V2 では Active Directory® (AD) を使用したユーザ認証がサポ
ートされているので、ユーザを KX II-101-V2 でローカルに定義する必要
はありません。これにより、Active Directory のユーザ アカウントとパ
スワードは、AD サーバ上に排他的に維持されます。認可と AD ユーザ
特権は、標準の KX II-101-V2 ポリシー、および AD ユーザ グループに
ローカルに適用されるユーザ グループ特権によって制御および管理さ
れます。
重要: Raritan, Inc. の既存のお客様がすでに AD スキーマを変更して
Active Directory サーバを設定している場合、KX II-101-V2 はこの設定
をサポートします。この場合、以下に示す手順を実行する必要はありま
せん。AD LDAP/LDAPS スキーマを更新する方法の詳細については、
「LDAP スキーマの更新」を参照してください。

Ch 5: [User Management] (ユーザ管理)
107
KX II-101-V2 で AD サーバを有効にするには、以下の手順に従いま
す。
1. KX II-101-V2 を使用して、特殊なグループを作成し、適切な許可お
よび特権をグループに割り当てます。たとえば、KVM_Admin や
KVM_Operator というグループを作成します。
2. Active Directory サーバで、前の手順で作成したのと同じグループ名
を持つ新しいグループを作成します。
3. AD サーバ上で、手順 2 で作成したグループに KX II-101-V2 ユー
ザを割り当てます。
4. KX II-101-V2 で、AD サーバを有効にし、適切に設定します。
「LDAP/LDAPS リモート認証の実装 『102p. 』」を参照してくださ
い。
重要な注記:
グループ名では大文字と小文字が区別されます。
KX II-101-V2 には、[管理者] と [<不明>] のデフォルト グループが
用意されています。これらのグループを変更したり削除したりするこ
とはできません。Active Directory サーバでこれらと同じグループ名
が使用されていないことを確認してください。
Active Directory サーバから返されたグループ情報が KX II-101-V2
のグループ設定と一致しない場合、正常に認証されたユーザに対して
自動的に [<不明>] グループが割り当てられます。
RADIUS リモート認証の実装
Remote Authentication Dial-in User Service (RADIUS) は、ネットワーク ア
クセス アプリケーションのための AAA (認証 (authentication)、認可
(authorization)、アカウンティング (accounting)) プロトコルです。
RADIUS 認証プロトコルを使用するには、以下の手順に従います。
1. [User Management] (ユーザ管理) の [Authentication Settings] (認証設
定) をクリックして、[Authentication Settings] (認証設定) をページを
開きます。
2. [RADIUS] (RADIUS) ラジオ ボタンをクリックして、ページの
[RADIUS] (RADIUS) セクションを有効にします。
3. アイコンをクリックして、ページの [RADIUS] (RADIUS)
セクションを展開します。
4. [Primary Radius Server] (プライマリ Radius サーバ) フィールドおよ
び [Secondary Radius Server] (セカンダリ Radius サーバ) フィールド
に、プライマリ認証サーバの IP アドレスおよびオプションでセカン
ダリ認証サーバの IP アドレスを入力します (最大 256 文字)。
5. [Shared Secret] (共有の秘密) フィールドに、認証に使用するサーバの
秘密フレーズを入力します (最大 128 文字)。

Ch 5: [User Management] (ユーザ管理)
108
共有の秘密とは、KX II-101-V2 と RADIUS サーバとの間で安全に通
信を行うために両者で共有される文字列です。これは、基本的にはパ
スワードです。
6. [Authentication Port] (認証ポート) のデフォルトは 1812 ですが、必
要に応じて変更できます。
7. [Accounting Port] (アカウンティング ポート) のデフォルトは 1813
ですが、必要に応じて変更できます。
8. [Timeout] (タイムアウト) は秒単位で記録され、デフォルトは 1 秒で
すが、必要に応じて変更できます。
このタイムアウトは、KX II-101-V2 が次の認証要求を送信する前に
RADIUS サーバからの応答を待つ時間です。
9. デフォルトの再試行回数は 3 回です。
これは、KX II-101-V2 が RADIUS サーバに対して認証要求を送信す
る回数です。
10. ドロップダウン リストのオプションから、適切な [Global
Authentication Type] (グローバル認証タイプ) を選択します。
[PAP] (PAP) - PAP の場合、パスワードは平文 (ひらぶん) - 暗号
化されないテキストとして送信されます。PAP は対話型ではあり
ません。サーバがログイン プロンプトを送信してその応答を待
つ方式ではなく、接続が確立された時点でユーザ名とパスワード
が 1 つのデータ パッケージとして送信されます。

Ch 5: [User Management] (ユーザ管理)
109
[CHAP] (CHAP) - CHAP の場合、サーバはいつでも認証を要求で
きます。CHAP は、PAP よりも高いセキュリティを実現します。
ユーザ グループ情報を RADIUS 経由で返す
RADIUS 認証の試行が成功したら、KX II-101-V2 は、ユーザのグループ
の許可に基づいて、そのユーザの許可を決定します。
リモート RADIUS サーバは、RADIUS FILTER-ID として実装された属性
を返すことによって、これらのユーザ グループ名を提供できます。
FILTER-ID は、Raritan:G{GROUP_NAME} という形式となります。
GROUP_NAME は、ユーザが属するグループの名前を示す文字列です。

Ch 5: [User Management] (ユーザ管理)
110
RADIUS 通信交換仕様
KX II-101-V2 は、以下の RADIUS 属性を RADIUS サーバに送信します。
属性 データ
ログイン
Access-Request(1)
NAS-Port-Type (61) ネットワーク接続の場合は VIRTUAL (5)
NAS-IP-Address (4) KX II-101-V2 の IP アドレス
User-Name (1) ログイン画面で入力されたユーザ名
Acct-Session-ID (44) アカウンティングのセッション ID
User-Password(2): 暗号化されたパスワード
Accounting-Request(4)
Acct-Status (40) Start(1) - アカウンティングを開始する
NAS-Port-Type (61) ネットワーク接続の場合は VIRTUAL (5)
NAS-Port (5) 常に 0
NAS-IP-Address (4) KX II-101-V2 の IP アドレス
User-Name (1) ログイン画面で入力されたユーザ名
Acct-Session-ID (44) アカウンティングのセッション ID
ログアウト
Accounting-Request(4)
Acct-Status (40) Stop(2) - アカウンティングを停止する
NAS-Port-Type (61) ネットワーク接続の場合は VIRTUAL (5)
NAS-Port (5) 常に 0
NAS-IP-Address (4) KX II-101-V2 の IP アドレス
User-Name (1) ログイン画面で入力されたユーザ名
Acct-Session-ID (44) アカウンティングのセッション ID

Ch 5: [User Management] (ユーザ管理)
111
ユーザ認証プロセス
ローカル ユーザを認証および認可するようにデバイスが設定されてい
る場合、ユーザ資格情報の検証順序は、以下のプロセスに従います。

Ch 5: [User Management] (ユーザ管理)
112
リモート認証は、その後のフローチャートに指定されたプロセスに従い
ます。

Ch 5: [User Management] (ユーザ管理)
113
パスワードの変更
パスワードを変更するには、以下の手順に従います。
1. [User Management] (ユーザ管理) の [Change Password] (パスワードの
変更) を選択します。[Change Password] (パスワードの変更) ページ
が開きます。
2. [Old Password] (旧パスワード) フィールドに現在のパスワードを入
力します。
3. [New Password] (新しいパスワード) フィールドに新しいパスワード
を入力します。[Confirm New Password] (新しいパスワードの確認) フ
ィールドにパスワードを再入力します。パスワードには、最大 64 文
字の英数字と特殊文字を使用できます。
4. [OK] (OK) をクリックします。
5. パスワードが正常に変更された旨のメッセージが表示されます。
[OK] (OK) をクリックします。
注: 強力なパスワードが使用されている場合は、パスワードに必要な形式に関する情報がこのページに表示されます。パスワードと強力なパスワードについての詳細は、「[Strong Passwords] (強力なパスワード) 『157p. 』」を参照してください。

114
この章の内容
[Network Settings] (ネットワーク設定) .............................................. 114
[Device Services] (デバイス サービス) .............................................. 120
キーボード/マウス設定 ................................................................... 125
[Serial Port Settings] (シリアル ポート設定) ...................................... 125
日付/時刻の設定 ............................................................................. 128
イベント管理 .................................................................................. 128
[Port Configuration] (ポート設定) ...................................................... 138
アナログ KVM スイッチ ................................................................ 146
リセット ボタンを使用して KX II-101-V2 をリセットする .............. 148
デフォルトの GUI 言語設定の変更 ................................................. 148
[Network Settings] (ネットワーク設定)
[Network Settings] (ネットワーク設定) ページを使用して、KX II-101-V2
のネットワーク設定 (たとえば、IP アドレス、検出ポート、LAN インタ
フェース パラメータなど) をカスタマイズします。
IP 設定を行うには 2 つのオプションがあります。
[None] (なし) (デフォルト) - 推奨されるオプションです (静的 IP)。
KX II-101-V2 はネットワーク インフラストラクチャの一部である
ため、IP アドレスを頻繁に変更されると手間がかかります。このオ
プションにより、ネットワーク パラメータを固定できます。
[DHCP] (DHCP) - DHCP サーバによって IP アドレスが自動的に割
り当てられます。
ネットワーク設定を変更するには、以下の手順に従います。
1. [Device Settings] (デバイス設定) の [Network] (ネットワーク) を選択
します。[ネットワーク設定] (Network Settings) ページが開きます。
2. ネットワーク基本設定を更新します。「ネットワーク基本設定
『115p. 』」を参照してください。
3. LAN インタフェースの設定を更新します。「LAN インタフェース設定 『119p. 』」を参照してください。
4. [OK] (OK) をクリックして、これらの設定を保存します。変更を適用
するために再起動が必要な場合は、再起動メッセージが表示されます。
工場出荷時のデフォルトに戻すには、以下の手順に従います。
[Reset to Defaults] (デフォルトに戻す) をクリックします。
Ch 6 デバイス管理

Ch 6: デバイス管理
115
ネットワーク基本設定
ここでは、[Network Settings] (ネットワーク設定) ページで IP アドレス
を割り当てる方法について説明します。このページのすべてのフィール
ドおよび操作についての詳細は、「ネットワーク設定 『114p. の
"[Network Settings] (ネットワーク設定)"参照 』」を参照してください。
IP アドレスを割り当てるには、次の手順に従います。
1. [Device Settings] (デバイス設定) の [Network] (ネットワーク) を選択
します。[ネットワーク設定] (Network Settings) ページが開きます。
2. KX II-101-V2 デバイスにわかりやすいデバイス名を指定します。最
大 32 文字の英数字と有効な特殊文字を組み合わせて使用できます。
スペースは使用できません。
3. [IPv4] (IPv4) セクションで、IPv4 固有の適切なネットワーク設定を入
力するか、選択します。
a. 必要に応じて IP アドレスを入力します。デフォルトの IP アド
レスは「192.168.0.192」です。
b. サブネット マスクを入力します。デフォルトのサブネット マス
クは「255.255.255.0」です。
c. [IP Auto Configuration] (IP 自動設定) ドロップダウンから [None]
(なし) を選択した場合は、デフォルトのゲートウェイを入力しま
す。
d. [IP Auto Configuration] (IP 自動設定) ドロップダウンから
[DHCP] (DHCP) を選択した場合は、優先ホスト名を入力します。
e. [IP Auto Configuration] (IP 自動設定) を選択します。次のオプシ
ョンを使用できます。
[None] (なし) (静的 IP) - このオプションを選択した場合は、ネッ
トワーク パラメータを手動で指定する必要があります。
KX II-101-V2 はインフラストラクチャ デバイスであり、IP アド
レスは変更されないので、このオプションが推奨されます。
[DHCP] (DHCP) - DHCP サーバから一意の IP アドレスとその他
のパラメータを取得するために、ネットワークに接続しているコ
ンピュータ (クライアント) によって Dynamic Host Configuration
Protocol が使用されます。
このオプションを選択した場合、ネットワーク パラメータは
DHCP サーバによって割り当てられます。DHCP を使用する場合
は、[Preferred host name] (優先ホスト名) を入力します (DHCP の
み)。最大 63 文字まで使用できます。
4. IPv6 を使用する場合は、[IPv6] セクションで、適切な IPv6 固有の
ネットワーク設定を入力するか、選択します。
a. セクション内のフィールドを有効にするには、[IPv6] チェックボ
ックスをオンにします。

Ch 6: デバイス管理
116
b. [Global/Unique IP Address] (グローバル/一意の IP アドレス) を
入力します。これは、KX II-101-V2 に割り当てられる IP アドレ
スです。
c. [Prefix Length] (固定長) を入力します。これは、IPv6 アドレスで
使用されるビット数です。
d. [Gateway IP Address] (ゲートウェイ IP アドレス) を入力します。
e. [Link-Local IP Address] (リンク - ローカル IP アドレス)。この
アドレスは、自動的にデバイスに割り当てられます。これは、近
隣探索、またはルータが存在しない場合に使用されます。
[Read-Only] (読み取り専用)
f. [Zone ID]。これは、アドレスが関連付けられているデバイスを識
別します。[Read-Only] (読み取り専用)
g. [IP Auto Configuration] (IP 自動設定) を選択します。次のオプシ
ョンを使用できます。
[None] (設定しない) - 自動 IP 設定を使用せず、IP アドレスを自
分で設定する場合は、このオプションを選択します (静的 IP)。
推奨されるデフォルトのオプションです。
[IP auto configuration] (IP 自動設定) で [None] (設定しない) を選
択すると、[Network Basic Settings] (ネットワーク基本設定) フィ
ールド ([Global/Unique IP Address] (グローバル/一意の IP アド
レス)、[Prefix Length] (固定長)、[Gateway IP Address] (ゲートウェ
イ IP アドレス)) が有効になり、IP アドレスを手動で設定できる
ようになります。
[Router Discovery] (ルータ検出) - このオプションを使えば、グロ
ーバルな IPv6 アドレスまたは、ローカルにリンクしたアドレス
を大きく超えるユニーク ローカルの IPv6 に自動的に割り当て
られます。これはサブネットへの直接接続に限定して適用されま
す。
5. [DHCP] が選択され、[Obtain DNS Server Address] (DNS サーバ アド
レスを取得) が有効になっている場合は、[Obtain DNS Server Address
Automatically] (DNS サーバ アドレスを自動的に取得) を選択します。
[Obtain DNS Server Address Automatically] (DNS サーバ アドレスを
自動的に取得) が選択されると、DHCP サーバが提供する DNS 情報
が使用されます。
6. [Use the Following DNS Server Addresses] (次の DNS サーバ アドレ
スを使用) を選択する場合は、[DHCP] が選択されているかどうかに
かかわらず、このセクションに入力されたアドレスが、DNS サーバ
の接続に使用されます。

Ch 6: デバイス管理
117
[Use the Following DNS Server Addresses] (次の DNS サーバ アドレス
を使用) オプションを選択する場合は、次の情報を入力します。これ
らのアドレスは、停電によりプライマリ DNS サーバ接続が切断され
た場合に使用されるプライマリおよびセカンダリ DNS アドレスで
す。
a. [Primary DNS Server IP Address] (プライマリ DNS サーバ IP ア
ドレス)
b. [Secondary DNS Server IP Address] (セカンダリ DNS サーバ IP
アドレス)
7. 完了したら [OK] をクリックします。

Ch 6: デバイス管理
118
[Network Settings] (ネットワーク設定) ページのこのセクションの設定に
ついての詳細は、「LAN インタフェース設定 『119p. 』」を参照してく
ださい。
注: 一部の環境では、[LAN Interface Speed & Duplex] (LAN インタフェースの速度と二重化) のデフォルトである [Autodetect] (自動検出) (自動ネゴシエーション) が選択されている場合にネットワーク パラメータが適切に設定されず、ネットワーク上の問題が発生する場合があります。そのような場合は、KX II-101-V2 の [LAN Interface Speed & Duplex] (LAN インタフェースの速度と二重化) フィールドを [100 Mbps/Full Duplex] (またはネットワークに合ったオプション) に設定することで問題を解決できます。詳細は、「ネットワーク設定 『114p. の"[Network Settings] (ネ
ットワーク設定)"参照 』」を参照してください。

Ch 6: デバイス管理
119
LAN インタフェース設定
現在のパラメータ設定は、[Current LAN interface parameters] (現在の
LAN インタフェース パラメータ) フィールドで確認します。
[LAN Interface Speed & Duplex] (LAN インタフェースの速度と二重
化) 設定を選択します。
自動検出 (デフォルトのオプション)
[10 Mbps/Half] (10 Mbps/半二重) - 黄色の LED が点滅
[10 Mbps/Full] (10 Mbps/全二重) - 黄色の LED が点滅
[100 Mbps/Half] (100 Mbps/半二重) - 黄色の LED が点滅し、緑色
の LED が常時点灯
[100 Mbps/Full] (100 Mbps/全二重) - 黄色の LED が点滅し、緑色
の LED が常時点灯
[Half-duplex] (半二重) の場合、双方向の通信は可能ですが、一度
に通信できるのは一方向だけです (同時に通信できません)。
[Full-duplex] (全二重) の場合、同時に双方向の通信が可能です。
注:半二重または全二重で 10 Mbps で実行しているときに、問題が発生する場合があります。問題が発生した場合は、別の速度と二重化を選択してください。
詳細については、「ネットワーク速度の設定 『212p. 』」を参照し
てください。
[Bandwidth Limit] (帯域幅の制限) を選択します。
[No Limit] (制限なし)
[512 Kilobit] (128 キロビット)
[512 Kilobit] (256 キロビット)
[512 Kilobit] (512 キロビット)
[2 Megabit] (100 メガビット)
[5 Megabit] (100 メガビット)
[10 Megabit] (100 メガビット)
[100 Megabit] (100 メガビット)
新しいスクリーンショットが必要

Ch 6: デバイス管理
120
[Device Services] (デバイス サービス)
[Device Services] (デバイス サービス) ページでは、以下のことができま
す。
SSH アクセスを有効にする
検出ポートを入力する
ダイレクト ポート アクセスを有効にする
Telnet アクセスを有効にする
HTTP および HTTPS の設定を指定する
SNMP エージェントの設定
Telnet を有効にする
Telnet を使用して KX II-101-V2 に接続したい場合、まず、CLI または
ブラウザを使用して KX II-101-V2 に接続します。
Telnet 接続を有効にするには
1. [Device Settings] (デバイス設定) を選択し、[Enable TELNET Access]
(TELNET アクセスを有効にする) チェックボックスを選択します。
2. Telnet ポートを入力します。
3. [OK] をクリックします。
Telnet 接続が有効になったら、Telnet を使用して KX II-101-V2 に接続
し、他のパラメータ値を設定することができます。
SSH を有効にする
管理者が SSH v2 アプリケーションを使用して KX II-101-V2 にアクセ
スできるようにするには、[Enable SSH Access] (SSH アクセスを有効にす
る) チェック ボックスをオンにします。
SSH アクセスを有効にするには
1. [Device Settings(デバイス設定)] > [Device Services(デバイス サービ
ス)] をクリックします。[Device Services(デバイス サービス)] ページ
が開きます。
2. [Enable SSH Access] (SSH アクセスを有効にする) を選択します。
3. [SSH Port Information] (SSH ポート情報) を入力します。標準の SSH
TCP ポート番号は 22 ですが、ポート番号を変更して高いレベルの
セキュリティ処理を提供することもできます。
4. [OK] (OK) をクリックします。

Ch 6: デバイス管理
121
HTTP ポートおよび HTTPS ポートの設定
KX II-101-V2 によって使用される HTTP ポートまたは HTTPS ポート
を設定できるようになりました。 たとえば、デフォルトの HTTP ポー
トであるポート 80 を別の用途で使用している場合、HTTP 用ポートを
変更すると、ポート 80 が HTTP 用として使用されなくなります。
HTTP ポートまたは HTTPS ポートの設定を変更するには
1. [Device Settings(デバイス設定)] > [Device Services(デバイス サービ
ス)] をクリックします。[Device Services(デバイス サービス)] ページ
が開きます。
2. [HTTP Port] (HTTP ポート) フィールドまたは [HTTPS Port] (HTTPS
ポート) フィールド (あるいはその両方) に新しいポート番号を入力
します。
3. [OK] (OK) をクリックします。
検出ポートを入力する
KX II-101-V2 の検出は、設定可能な 1 つの TCP ポートで行われます。
デフォルトではポート 5000 に設定されていますが、80 と 443 以外で
あれば、どの TCP ポートを使用するよう設定してもかまいません。ファ
イアウォールの外側から KX II-101-V2 にアクセスするには、お使いのフ
ァイアウォールの設定で、デフォルト ポート 5000 または上記で設定し
たデフォルト以外のポートを使用する双方向通信を有効にする必要があ
ります。
検出ポートを有効にするには
1. [Device Settings(デバイス設定)] > [Device Services(デバイス サービ
ス)] をクリックします。[Device Services(デバイス サービス)] ページ
が開きます。
2. [Discovery Port] (検出ポート) を入力します。
3. [OK] (OK) をクリックします。

Ch 6: デバイス管理
122
URL を介してダイレクト ポート アクセスを有効にする
ダイレクト ポート アクセスにより、ユーザは、デバイスの [Login] (ロ
グイン) ダイアログ ボックスおよび [Port Access] (ポート アクセス) ペ
ージを使用しなくても済むようになります。この機能では、URL でユー
ザ名とパスワードが指定されていない場合に、ユーザ名とパスワードを
直接入力してターゲットに進むこともできます。
ダイレクト ポート アクセスに関する重要な URL 情報は次のとおりで
す。
VKC とダイレクト ポート アクセスを使用する場合:
https://IPaddress/dpa.asp?username=username&password=password&por
t=port number
ダイレクト ポート アクセスを有効するには、以下の手順に従います。
1. [Device Settings(デバイス設定)] > [Device Services(デバイス サービ
ス)] をクリックします。[Device Services(デバイス サービス)] ページ
が開きます。
2. URL で必要なパラメータを渡してユーザに Dominion デバイス経由
でターゲットに直接アクセスさせる場合は、[Enable Direct Port
Access via URL] (URL を介したダイレクト ポート アクセスを有効
にする) を選択します。
3. [OK] をクリックします。
SNMP エージェントの設定
SNMP に準拠したデバイスはエージェントと呼ばれます。それ自体のデ
ータは Management Information Base (MIB) に格納され、デバイスはその
データを SNMP マネージャに返します。KX II-101-V2 の MIB の表示方
法については、「KX II-101-V2 の MIB の表示 『135p. 』」を参照して
ください。
KX II-101-V2 は、SNMP v1/v2c や v3 の SNMP ログをサポートします。SNMP ログが有効になっている場合は、SNMP v1/v2c で、メッセージ形式およびプロトコル操作が定義されます。SNMP v3 は SNMP のセキュリティを拡張したものであり、ユーザ認証、パスワード管理、および暗号化を提供します。
SNMP エージェントを設定するには、以下の手順に従います。
1. [Device Settings(デバイス設定)] > [Device Services(デバイス サービ
ス)] をクリックします。[Device Services(デバイス サービス)] ページ
が開きます。
2. MIB-II システム グループ オブジェクトに次の SNMP エージェン
ト識別子情報を設定します。

Ch 6: デバイス管理
123
a. System Name - SNMP エージェントの名前/デバイス名
b. System Contact - デバイスに関連する連絡先名
c. System Location - デバイスの場所
3. [Enable SNMP v1/v2c] (SNMP v1/v2c を有効にする) または [Enable
SNMP v3] (SNMP v3 を有効にする) を選択するか、その両方を選択し
ます。少なくとも 1 つのオプションを選択する必要があります。<
必須>
4. SNMP v1/v2c 用の次のフィールドに入力します (必要な場合)。
a. Community - デバイスのコミュニティ文字列
b. Community Type - コミュニティ ユーザに読み取り専用または
読み書き可能のアクセスを許可
注:SNMP コミュニティとは、SNMP を実行しているデバイスと管理ステーションが所属するグループのことです。SNMP コミュニティは、情報の送信先を定義するのに役立ちます。コミュニティ名は、グループを識別するために使用されます。SNMP デバイスや SNMP エージェントは、複数の SNMP コミュニティに所属できます。
5. SNMP v3 用の次のフィールドに入力します (必要な場合)。
a. 必要な場合は、[Use Auth Passphrase] (認証パスフレーズの使用)
を選択します。プライバシー パスフレーズが必要な場合は、[Use
Auth Passphrase] (認証パスフレーズの使用) により、認証パスフ
レーズを再入力しなくても、両方に同じパスフレーズを設定でき
ます。
b. [Security Name] (セキュリティ名) - SNMP エージェントと通信す
るエンティティのユーザ名またはサービス アカウント名 (32 文
字以内)
c. [Authentication Protocol] (認証プロトコル) - SNMP v3 エージェ
ントで使用される MD5 または SHA 認証プロトコル
d. [Authentication Passphrase] (認証パスフレーズ) - SNMP v3 エー
ジェントへのアクセスに必要なパスフレーズ (64 文字以内)
e. [Privacy Protocol] (プライバシー プロトコル) - 必要に応じて
PDU やコンテキスト データの暗号化に使用される AES または
DES アルゴリズム
f. [Privacy Passphrase] (プライバシー パスフレーズ) - プライバシ
ー プロトコル アルゴリズムへのアクセスに使用されるパスフ
レーズ (64 文字以内)
6. [OK] をクリックすると、SNMP エージェント サービスが開始され
ます。

Ch 6: デバイス管理
124
[Event Management - Settings] (イベント管理 - 設定) ページで SNMP ト
ラップを設定します。このページには、[SNMP Trap Configuration] (SNMP
トラップ設定) リンクをクリックするとすばやくアクセスできます。
SNMP トラップの作成方法については、「SNMP トラップの設定」を参
照し、KX II-101-V2 の使用可能な SNMP トラップの一覧については、
「KX II-101-V2 SNMP トラップのリスト」を参照してください。
SNMP トラップを設定するとキャプチャされるイベントは、[Event
Management - Destinations] (イベント管理 - 送信先) ページで選択され
ます。「[Event Management - Destinations] (イベント管理 - 送信先) の設
定」を参照してください。
工場出荷時のデフォルトに戻すには、以下の手順に従います。
[Reset to Defaults] (デフォルトに戻す) をクリックします。ページの
すべての項目がデフォルト値に戻されます。
警告: UDP 経由の SNMP トラップを使用している場合は、KX
II-101-V2 を再起動したときに KX II-101-V2 と接続先のルータが同
期しなくなり、再起動完了の SNMP トラップがログ記録されなくなる
おそれがあります。

Ch 6: デバイス管理
125
キーボード/マウス設定
[Keyboard/Mouse Setup] (キーボード/マウス設定) ページを使用して、KX
II-101-V2 とホスト デバイス間のキーボードおよびマウス インタフェ
ースを設定します。
1. [Device Settings] (デバイスの設定) の [Keyboard/Mouse] (キーボード
/マウス)をクリックします。
2. [Host Interface] (ホスト インタフェース) を選択します。この選択に
よって、KX II-101-V2 でキーボード データやマウス データを PS/2
接続を介して送信するか、USB 接続を介して送信するかが決定され
ます。
[Auto] (自動) - この設定では、KX II-101-V2 で使用可能な場合は
USB 接続が使用され、そうでない場合は、PS/2 接続がデフォル
トに設定されます。
[USB] (USB) - この設定では、KX II-101-V2 で USB 接続を使用
して、キーボード データやマウス データがホスト デバイスに
送信されます。
[PS/2] (PS/2) - この設定では、KX II-101-V2 で PS/2 接続を使用
して、キーボード データやマウス データがホスト デバイスに
送信されます。
注:KX II-101-V2 を搭載したフロントエンドで Raritan スイッチを使用している場合は、正しく機能する設定となるように [Host Interface] (ホスト インタフェース) を [PS/2] (PS/2) に設定する必要があります。詳細については、「アナログ KVM スイッチ 『146p. 』」を参照してください。
3. [OK] をクリックします。
工場出荷時のデフォルトに戻すには、以下の手順に従います。
[Reset to Defaults] (デフォルトに戻す) をクリックします。
[Serial Port Settings] (シリアル ポート設定)
[Serial Port Settings] (シリアル ポート設定) ページを使用して、KX
II-101-V2 の内蔵シリアルポートの使用方法を設定します。

Ch 6: デバイス管理
126
管理ポート
管理シリアル ポートを設定するには、以下の手順に従います。
1. [Device Settings] (デバイス設定) の [Serial Port] (シリアル ポート)
を選択します。[Serial Port Settings] (シリアル ポート設定) ページが
表示されます。
2. [Admin Port] (管理ポート) ラジオ ボタンを選択します。
3. いずれかのオプションを選択して、クライアント PC から KX
II-101-V2 に直接接続したり、ハイパーターミナルのようなプログラ
ムによってコマンドライン インタフェースにアクセスしたりします。
詳細については、「コマンド ライン インタフェース (CLI) 『191p. 』」を参照してください。
4. [Serial Settings] (シリアル設定) セクションで、以下のフィールドを設
定します。
[Speed] (速度)
[Stop Bits] (ストップ ビット)
[Data Bits] (データ ビット)
[Handshake] (ハンドシェイク)
[Parity] (パリティ)
5. [OK] をクリックします。
Raritan の電源タップ制御
電源タップ シリアル ポートを設定するには、以下の手順に従います。
1. [Device Settings] (デバイス設定) の [Serial Port] (シリアル ポート)
を選択します。[Serial Port Settings] (シリアル ポート設定) ページが
開きます。
2. [PowerStrip Control] (電源タップ制御) ラジオ ボタンを選択します。
Raritan の電源タップに KX II-101-V2 を接続する場合は、このオプ
ションを選択します。
3. [OK] をクリックします。
モデム
モデム シリアル ポートを設定するには、以下の手順に従います。
1. [Device Settings] (デバイス設定) の [Serial Port] (シリアル ポート)
を選択します。[Serial Port Settings] (シリアル ポート設定) ページが
開きます。

Ch 6: デバイス管理
127
2. [Modem] (モデム) ラジオ ボタンを選択します。ダイヤルアップ アク
セスを提供するために外部モデムを KX II-101-V2 に接続する場合
は、このオプションを選択します。
3. [Modem Settings] (モデム設定) セクションで、以下のフィールドを設
定します。
[Serial line speed] (シリアル ライン速度)
[Modem init string] (モデム init 文字列) - モデム アクセスを有効
にするは、フィールドに表示されるデフォルトの文字列を使用す
る必要があります。
[Modem server IP address] (モデム サーバ IP アドレス) - モデム
を介して接続した後に、ユーザが KX II-101-V2 Web インタフェ
ースにアクセスするために入力するアドレスです。
[Modem client IP address] (モデム クライアント IP アドレス) -
モデムを介して接続した後にユーザに割り当てられるアドレス
です。
4. [OK] をクリックします。
モデム アクセス用のケーブル接続の詳細については、「モデム アクセス ケーブル接続 『127p. 』」を参照してください。また、KX II-101-V2
で機能する認定モデムの詳細については、「Certified Modems (認定モデム) 『207p. の"認定モデム"参照 』」を参照してください。モデムを介
して KX II-101-V2 に接続する場合に最高のパフォーマンスが得られる
設定については、『KVM およびシリアル アクセス クライアント ユー
ザ ガイド』の「Creating, Modifying and Deleting Profiles in MPC (MPC で
プロファイルを作成、変更、および削除する)」を参照してください。
モデム アクセス ケーブル接続
以下のケーブル接続設定を使用して、KX II-101-V2 をモデムに接続しま
す。
1. 管理シリアル ケーブルを KX II-101-V2 に接続します。
2. 9 ピンのオス/オス変換アダプタを管理シリアル ケーブルに接続し
ます。
3. 変換アダプタの反対側にヌル モデム ケーブルを接続します。
4. 9 ピンのオス/オス変換アダプタをヌル モデム ケーブルの反対側に
接続します。
5. ヌル モデム ケーブルとモデムの間に DB9 - DB25 (オス) モデム
ケーブルを接続します。

Ch 6: デバイス管理
128
日付/時刻の設定
[Date/Time Settings] (日付/時刻の設定) ページを使用して、KX II-101-V2
の日付と時刻を指定します。これには 2 とおりの方法があります。
手動で日付と時刻を設定する。
日付と時刻をネットワーク タイム プロトコル (NTP) サーバと同期
する。
日付と時刻を設定するには、以下の手順に従います。
1. [デバイス設定] の [日付/時刻] を選択します。[日付/時刻の設定] ペ
ージが開きます。
2. [タイム ゾーン] ドロップダウン リストから適切なタイム ゾーン
を選択します。
3. 夏時間用の調整を行うには、[夏時間用の調整] チェックボックスを
オンにします。
4. 日付と時刻の設定で用いる方法を選択します。
[ユーザによる時刻定義]: 日付と時刻を手動で入力するには、この
オプションを選択します。[ユーザによる時刻定義] オプションを
選択した場合は、日付と時刻を入力します。時刻は、hh:mm の形
式を使用します (24 時間制で入力します)。
[NTP サーバと同期]: 日付と時刻をネットワーク タイム プロト
コル (NTP) サーバと同期するには、このオプションを選択しま
す。
5. [NTP サーバと同期] オプションを選択した場合は、以下の手順に従
います。
a. プライマリ タイム サーバの IP アドレスを入力します。
b. セカンダリ タイム サーバの IP アドレスを入力します。(オプシ
ョン)
6. [OK] をクリックします。
イベント管理
KX II-101-V2 イベント管理機能によって、SNMP マネージャ、Syslog、
監査ログへのシステム イベントの送信を有効または無効にすることが
できます。 これらのイベントはカテゴリ分けされるため、イベントごと
に 1 つまたは複数の宛先に送信するかどうかを指定できます。

Ch 6: デバイス管理
129
[Event Management - Settings] (イベント管理 - 設定) の設定
[Event Management - Settings] (イベント管理 - 設定) ページで SNMP ト
ラップおよび syslog を設定します。「SNMP トラップの設定」を参照し
てください。
設定したら、[Event Management - Destinations] (イベント管理 - 送信先)
ページで SNMP トラップを有効にします。「[Event Management -
Destinations] (イベント管理 - 送信先) の設定」を参照してください。
SNMP トラップの設定
Simple Network Management Protocol (SNMP) は、ネットワーク管理を制御
し、ネットワーク デバイスとその機能を監視するためのプロトコルです。
SNMP トラップは、情報を収集するためにネットワーク上に送信されま
す。SNMP トラップは、[Event Management - Settings] (イベント管理 - 設
定) ページで設定されます。KX II-101-V2 SNMP トラップの一覧につい
ては、「KX II-101-V2 SNMP トラップのリスト」を参照してください。
SNMP に準拠したデバイスは、エージェントと呼ばれ、そのデバイスの
データを Management Information Bases (MIB) に格納し、SNMP トラップ
に応答します。SNMP エージェントは、[Device Services] (デバイス サー
ビス) ページで設定されます。SNMP エージェントの設定方法については、
「SNMP エージェントの設定 『122p. 』」を参照し、KX II-101-V2 の MIB
の表示方法については、「KX II-101-V2 の MIB の表示 『135p. 』」を
参照してください。
SNMP を設定する (SNMP のログ作成を有効にする) には、以下の
手順に従います。
1. [Device Settings] (デバイス設定) の [Event Management - Settings] (イ
ベント管理 - 設定) を選択します。[Event Management - Settings] (イ
ベント管理 - 設定) ページが開きます。
2. 残りのチェックボックスをオンにするには、[SNMP Logging Enabled]
(SNMP ログ有効) を選択します。<必須>
3. [SNMP v1/v2c Traps Enabled] (SNMP v1/v2c トラップを有効にする)
または [SNMP Trap v3 Enabled] (SNMP Trap v3 トラップを有効にす
る) を選択するか、その両方を選択します。少なくとも 1 つのオプ
ションを選択する必要があります。選択したら、関連するすべてのフ
ィールドが有効になります。<必須>
4. SNMP v1/v2c 用の次のフィールドに入力します (必要な場合)。
a. [Destination IP/Host Name] (送信先 IP/ホスト名) - SNMP マネー
ジャの IP またはホスト名。最大 5 つの SNMP マネージャを作
成できます。
注: IPv6 アドレスでは、ホスト名が最大 80 文字です。

Ch 6: デバイス管理
130
b. [Port Number] (ポート番号) - SNMP マネージャで使用されるポ
ート番号
c. Community - デバイスのコミュニティ文字列
注:SNMP コミュニティとは、SNMP を実行しているデバイスと管理ステーションが所属するグループのことです。SNMP コミュニティは、情報の送信先を定義するのに役立ちます。コミュニティ名は、グループを識別するために使用されます。SNMP デバイスや SNMP エージェントは、複数の SNMP コミュニティに所属できます。
5. [SNMP v3 トラップが有効になりました] チェックボックスをまだオ
ンにしていない場合は、オンにすると、次のフィールドが有効になり
ます。SNMP v3 用の次のフィールドに入力します (必要な場合)。
a. [Destination IP/Host Name] (送信先 IP/ホスト名) - SNMP マネー
ジャの IP またはホスト名。最大 5 つの SNMP マネージャを作
成できます。
注: IPv6 アドレスでは、ホスト名が最大 80 文字です。
b. [Port Number] (ポート番号) - SNMP マネージャで使用されるポ
ート番号
c. [Security Name] (セキュリティ名) - SNMP エージェントと通信す
るエンティティのユーザ名またはサービス アカウント名 (32 文
字以内)
d. [Authentication Protocol] (認証プロトコル) - SNMP v3 エージェ
ントで使用される MD5 または SHA 認証プロトコル
e. [Authentication Passphrase] (認証パスフレーズ) - SNMP v3 エー
ジェントへのアクセスに必要なパスフレーズ (64 文字以内)
f. [Privacy Protocol] (プライバシー プロトコル) - 必要に応じて
PDU やコンテキスト データの暗号化に使用される AES または
DES アルゴリズム
g. [Privacy Passphrase] (プライバシー パスフレーズ) - プライバシ
ー プロトコル アルゴリズムへのアクセスに使用されるパスフ
レーズ (64 文字以内)
6. [OK] をクリックして、SNMP トラップを作成します。

Ch 6: デバイス管理
131
[Link to SNMP Agent Configuration] (SNMP エージェント設定へのリンク)
リンクを使用すると、[Event Management - Settings] (イベント管理 - 設
定) ページから [Devices Services] (デバイス サービス) ページにすばや
く移動できます。
SNMP トラップを設定するとキャプチャされるイベントは、[Event
Management - Destinations] (イベント管理 - 送信先) ページで選択され
ます。「[Event Management - Destinations] (イベント管理 - 送信先) の設
定」を参照してください。
KX II-101-V2 は、SNMP v1/v2c や v3 の SNMP ログをサポートします。SNMP ログが有効になっている場合は、SNMP v1/v2c で、メッセージ形式およびプロトコル操作が定義されます。SNMP v3 は SNMP のセキュリティを拡張したものであり、ユーザ認証、パスワード管理、および暗号化を提供します。
既存の SNMP トラップを編集するには、以下の手順に従います。
1. [Device Settings] (デバイス設定) の [Event Management - Settings] (イ
ベント管理 - 設定) を選択します。[Event Management - Settings] (イ
ベント管理 - 設定) ページが開きます。
2. 必要に応じて変更し、[OK] をクリックして変更を保存します。

Ch 6: デバイス管理
132
注:どの時点で [SNMP Settings] (SNMP 設定) を無効にしても、SNMP 情報は保持されるので、設定を有効にし直す場合に再入力する必要はあり
ません。
SNMP トラップを削除するには、以下の手順に従います。
SNMP トラップ フィールドをすべてクリアして保存します。
出荷時のデフォルトにリセットする機能を使用して、SNMP 設定を削除
し、KX II-101-V2 を最初の出荷時のデフォルトに設定します。
警告: UDP 経由の SNMP トラップを使用している場合は、KX
II-101-V2 を再起動したときに KX II-101-V2 と接続先のルータが同
期しなくなり、再起動完了の SNMP トラップがログ記録されなくなる
おそれがあります。
KX II-101-V2 SNMP トラップのリスト
SNMP によって、トラップまたは通知を送信する機能と、1 つ以上の条
件が満たされた場合に管理者に忠告する機能が提供されます。KX
II-101-V2 のトラップを次の表に示します。
トラップ名 説明
configBackup デバイス設定はバックアップされました。
configRestore デバイス設定はリストアされました。
deviceUpdateFailed デバイスの更新に失敗しました。

Ch 6: デバイス管理
133
トラップ名 説明
deviceUpgradeCompleted RFP ファイルを使用した KX II-101-V2 のアップ
デートが完了しました。
deviceUpgradeStarted RFP ファイルを使用した KX II-101-V2 のアップ
デートが開始されました。
factoryReset デバイスが工場出荷時のデフォルトにリセットさ
れました。
firmwareFileDiscarded ファームウェア ファイルが破棄されました。
firmwareUpdateFailed ファームウェアを更新できませんでした。
firmwareValidationFailed ファームウェアの検証に失敗しました。
groupAdded グループが KX II-101-V2 システムに追加されま
した。
groupDeleted グループがシステムから削除されました。
groupModified グループが変更されました。
networkFailure 製品の Ethernet インタフェースがネットワーク経
由で通信できなくなりました。
networkParameterChanged ネットワーク パラメータに変更が加えられまし
た。
networkParameterChangedv2 KX II-101-V2 ネットワーク パラメータに変更が
加えられました。
passwordSettingsChanged 強力なパスワードの設定が変更されました。
portConnect 以前認証されたユーザが KVM セッションを開始
しました。
portConnectv2 以前認証された KX II-101-V2 ユーザが KVM セ
ッションを開始しました。
portConnectionDenied ターゲット ポートへの接続が拒否されました。
portDisconnect KVM セッションを実行中のユーザが正常にセッシ
ョンを終了しました。
portDisconnectv2 KVM セッションを実行中の KX II-101-V2 ユーザ
が正常にセッションを終了しました。
portStatusChange ポートが使用不可能な状態になっています。
powerNotification 電源コンセントの状態の通知です。1: アクティブ、
0: 非アクティブ
powerOutletNotification 電源タップ デバイスのコンセントの状態の通知で

Ch 6: デバイス管理
134
トラップ名 説明
す。
rebootCompleted KX II-101-V2 の再起動が完了しました。
rebootStarted システムへの電源の入れ直しまたは OS からのウ
ォーム起動により、KX II-101-V2 は再起動を開始
しました。
securityBannerAction セキュリティ バナーが承諾または拒否されまし
た。
securityBannerChanged セキュリティ バナーに変更が加えられました。
securityViolation セキュリティ違反です。
setDateTime デバイスの日付と時刻が設定されました。
setFIPSMode FIPS モードが有効になりました。
startCCManagement デバイスが CommandCenter の管理下におかれま
した。
stopCCManagement デバイスが CommandCenter の管理下から除外さ
れました。
userAdded ユーザ アカウントがシステムに追加されました。
userAuthenticationFailure 不正なユーザ名または/およびパスワードでのログ
イン試行がありました。
userConnectionLost あるユーザのアクティブ セッションが、タイムア
ウトにより異常終了しました。
userDeleted ユーザ アカウントが削除されました。
userForcedLogout ユーザが、管理者 (Admin) によって強制的にログア
ウトされました
userLogin ユーザが KX II-101-V2 へ正常にログインし、認証
されました。
userLogout ユーザが KX II-101-V2 から正常にログアウトし
ました。
userModified ユーザ アカウントが変更されました。
userPasswordChanged デバイスのいずれかのユーザのパスワードが変更
されると、このイベントが発生します。
userSessionTimeout あるユーザのアクティブ セッションが、タイムア
ウトにより終了しました。

Ch 6: デバイス管理
135
トラップ名 説明
userUploadedCertificate ユーザが SSL 証明書をアップロードしました。
vmImageConnected ユーザが仮想メディアを使用してターゲットにデ
バイスまたはイメージのマウントを試みました。デ
バイスまたはイメージのマッピング (マウント) が
試行されるたびに、このイベントが生成されます。
vmImageDisconnected ユーザが仮想メディアを使用してターゲットから
デバイスまたはイメージのマウント解除を試みま
した。
KX II-101-V2 の MIB の表示
KX II-101-V2 の MIB を表示するには、以下の手順に従います。
1. [Device Settings] (デバイス設定) の [Event Management - Settings] (イ
ベント管理 - 設定) を選択します。[Event Management - Settings] (イ
ベント管理 - 設定) ページが開きます。
2. [Click here to view the Dominion KX2 SNMP MIB] (Dominion KX2 SNMP
MIB を表示するにはここをクリックします) リンクをクリックしま
す。ブラウザ ウィンドウで MIB ファイルが開きます。

Ch 6: デバイス管理
136
注:MIB ファイルに対して読み書き可能な場合は、MIB エディタを使用してファイルに変更を加えます。
syslog 設定
Syslog を設定する (Syslog の送信を有効にする) には、以下の手
順に従います。
1. [Enable Syslog Forwarding] (Syslog 送信有効) を選択して、リモート
Syslog サーバにデバイス メッセージのログを送信します。
2. [IP Address] (IP アドレス) フィールドに Syslog サーバの IP アドレ
スまたはホスト名を入力します。
3. [OK] (OK) をクリックします。
注: IPv6 アドレスでは、ホスト名が最大 80 文字です。
出荷時のデフォルトにリセットする機能を使用して、syslog 設定を削除
し、KX II-101-V2 を最初の出荷時のデフォルトに設定します。
工場出荷時のデフォルトに戻すには、以下の手順に従います。
1. [Reset to Defaults] (デフォルトに戻す) をクリックします。

Ch 6: デバイス管理
137
[Event Management - Destinations] (イベント管理 - 送信先) の設定
システム イベントを有効にすると、SNMP 通知イベント (トラップ) を
生成できます。また、システム イベントを Syslog または監査ログにロ
グ記録できます。[Event Management - Destinations] (イベント管理 - 送
信先) ページを使用して、追跡するシステム イベントと、その情報の送
信先を選択します。
注:SNMP トラップは、[SNMP Logging Enabled] (SNMP ログを有効にする) オプションが選択されている場合にのみ生成されます。一方、Syslog イベントは、[Enable Syslog Forwarding] (Syslog 送信有効) オプションが選択されている場合にのみ生成されます。これらのオプションは、いずれも [Event Management - Settings] (イベント管理 - 設定) ページで設定します。詳細については、「[Event Management - Settings] (イベント管理 - 設
定) の項目を設定する 『129p. の"[Event Management - Settings] (イベン
ト管理 - 設定) の設定"参照 』」を参照してください。
イベントとその送信先を選択するには、以下の手順に従います。
1. [Device Settings] (デバイス設定) の [Event Management -
Destinations] (イベント管理 - 送信先) を選択します。[Event
Management - Destinations] (イベント管理 - 送信先) ページが開きま
す。
システム イベントは、デバイス操作、デバイス管理、セキュリティ、
ユーザ アクティビティ、ユーザ グループ管理に分類されます。
2. 有効または無効にするイベント ラインのアイテムのチェックボック
スと、情報の送信先のチェックボックスをオンにします。
ヒント:[Category] (カテゴリ) チェックボックスをそれぞれオンまたはオフにすると、カテゴリ全体を有効または無効に設定できます。
3. [OK] をクリックします。
工場出荷時のデフォルトに戻すには、以下の手順に従います。
[Reset to Defaults] (デフォルトに戻す) をクリックします。
警告: UDP 経由の SNMP トラップを使用している場合は、KX
II-101-V2 を再起動したときに KX II-101-V2 と接続先のルータが同
期しなくなり、再起動完了の SNMP トラップがログ記録されなくなる
おそれがあります。

Ch 6: デバイス管理
138
[Port Configuration] (ポート設定)
[Port Configuration] (ポート設定) ページには、KX II-101-V2 のポートの
一覧が表示されます。KVM ターゲット サーバまたはパワー ストリップ
に接続されているポートは青色で表示され、編集できます。
ポート設定を変更するには、以下の手順に従います。
1. [Device Settings] (デバイス設定) の [Port Configuration] (ポート設定)
を選択します。[Port Configuration] (ポート設定) ページが開きます。
並べ替える
最初このページはポートの番号順に表示されますが、列の見出しをクリ
ックしてフィールドごとに並べ替えられます。
[Port Name] (ポート名) - ポートに割り当てられている名前です。ポ
ート名が黒色で表示されている場合は、名前の変更およびポートの編
集はできません。ポートが青色で表示されている場合は、編集できま
す。
注:ポート名にアポストロフィ (" ' ") を使用することはできません。
[Port Type] (ポート タイプ) - ポートに接続されているターゲットの
タイプです。
ポート タイプ 説明
[PowerStrip] (電
源タップ)
電源タップ/PDU
KVM KVM ターゲット
ポート名を編集するには、次の手順に従います。
1. 編集するポートの [Port Name] (ポート名) をクリックします。
KVM ポートの場合は、[Port] (ポート) ページが開きます。この
ページで、ポートに名前を付け、電源を関連付けて、ターゲット
サーバ設定を設定します。
電源タップの場合は、電源タップの [Port] (ポート) ページが開き
ます。このページで、電源タップとそのコンセントに名前を付け
ることができます。詳細については、「電源制御 『141p. 』」
を参照してください。
注:[Power Port 1] (パワー ポート 1) リンクは、Raritan の電源タップを KX II-101-V2 に接続し、設定している場合にのみ有効です。そうでない場合、このリンクは無効です。

Ch 6: デバイス管理
139
KVM ターゲット サーバを管理する ([Port] (ポート) ページ)
[Port Configuration] (ポート設定) ページで、ターゲット サーバに接続し
ているポートを選択すると、この [Port] (ポート) ページが開きます。こ
のページで、電源の関連付けを実行したり、ポート名をわかりやすい名
前に変更したりすることができます。
サーバには電源プラグを最大 4 つ接続でき、それぞれを電源タップに関
連付けることができます。このページで、これらの関連付けを定義して、
以下に示すように [Port Access] (ポート アクセス) ページからサーバの
電源の投入、切断、再投入を行えます。
注:この機能を使用するには、Raritan Dominion PX パワー ストリップをデバイスに接続しておく必要があります。詳細については、「電源タッ
プを接続する」を参照してください。
ポート設定にアクセスするには、以下の手順に従います。
1. [Device Settings] (デバイス設定) の [Port Configuration] (ポート設定)
を選択します。[Port Configuration] (ポート設定) ページが開きます。
2. 編集するポートの [Port Name] (ポート名) をクリックします。
注:[Power Port 1] (パワー ポート 1) リンクは、Raritan の電源タップを KX II-101-V2 に接続し、設定している場合にのみ有効です。そうでない場合、このリンクは無効です。
ポートの名前を変更する
ポート名を変更するには、以下の手順に従います。
1. ターゲット サーバの名前など、わかりやすい名前を入力します。名
前には最大 32 文字の英数字が使用でき、特殊文字を含めることがで
きます。
注:ポート名にアポストロフィを使用することはできません。
2. [OK] をクリックします。

Ch 6: デバイス管理
140
有効な特殊文字
ホトラヨ 説明 ホトラヨ 説明
! 感嘆符 ; セミコロン
" 二重引用符 = 等号
# シャープ記号 > 大なり記号
$ ドル記号 ? 疑問符
% パーセント記号 @ アット記号
& アンパサンド [ 左角かっこ
( 左かっこ \ バックスラッシュ
) 右かっこ ] 右角かっこ
* アスタリスク ^ キャレット
+ プラス記号 _ アンダースコア
, コンマ ` 低アクセント
- ダッシュ { 左中かっこ
. ピリオド | パイプ記号
/ 前方スラッシュ } 右中かっこ
< 小なり記号 ~ ティルデ
: コロン

Ch 6: デバイス管理
141
電源制御
KX II-101-V2 では、ターゲット サーバの電源をリモートで制御できます。
この機能を使用するには、Raritan リモート パワー ストリップが必要で
す。
KX II-101-V2 の電源制御機能を使用するには、以下の手順に従いま
す。
DKX2-101-V2-PDU コネクタ (販売店または Raritan から別途購入)
を使用してターゲット サーバに電源タップを接続します。詳細につ
いては、「電源タップを接続する」を参照してください。
電源タップ (販売店または Raritan から別途購入) に名前を付けます。
「電源タップに名前を付ける (電源タップの [Port] (ポート) ページ) 『143p. 』」を参照してください。
電源タップのコンセントをターゲット サーバに関連付けます。
「KVM ターゲット サーバを管理する ([Port] (ポート) ページ) 『139p. 』」を参照してください。
[Power Strip Device] (電源タップ デバイス) ページで、電源タップの
コンセントをオン/オフにします。詳細については、「電源タップ デ
バイスを管理する」を参照してください。
電源タップを接続する

Ch 6: デバイス管理
142
図の説明
KX II-101-V2
Raritan パワー ストリップ。
KX II-101-V2 からラリタンの電源タップまでの
DKX2-101-V2-PDU (DB9-RJ45 アダプタ) コネ
クタ (別売)
KX II-101-V2 を Raritan パワー ストリップを接続するには、以下
の手順に従います。
1. DKX2-101-V2-PDU (DB9-RJ45 アダプタ) ケーブルを KX II-101-V2
の管理ポートに接続します。
2. DKX2-101-V2-PDU をラリタンの電源タップのシリアル ポート コ
ネクタに Cat5 ケーブルで接続します。
3. AC 電源コードをターゲット サーバと、パワー ストリップの空いて
いるパワー ストリップ コンセントに接続します。
4. 電源タップを AC 電源に接続します。
5. Raritan パワー ストリップの電源をオンにします。
6. [Device Settings] (デバイスの設定) の [Serial Port] (シリアル ポート)
をクリックして、[Serial Port] (シリアル ポート) ページを開きます。
7. [Power Strip Control] (電源タップ制御) ラジオ ボタンを選択して、
[OK] をクリックします。この操作を完了したら、リモート コンソ
ールで [Power] (電源) メニューを利用できるようになります。

Ch 6: デバイス管理
143
電源タップに名前を付ける (電源タップの [Port] (ポート) ページ)
KX II-101-V2 が Raritan のリモート電源タップに接続されたら、[Port]
(ポート) ページにポートが表示され、[Port] (ポート) 設定ページからそ
のポートを開くことができます。[Type] (タイプ) フィールドと [Name]
(名前) フィールドには、あらかじめ入力されています。パワー ストリッ
プの各コンセントに関する次の情報が表示されます。コンセントの番号、
名前、ポートの関連付け。
このページを使用して、電源タップとそのコンセントに名前を付けます。
名前には最大 32 文字の英数字が使用でき、特殊文字を含めることがで
きます。
注:パワー ストリップがターゲット サーバ (ポート) に関連付けられると、コンセント名はターゲット サーバ名に置き換えられます (コンセン
トに別の名前を割り当てている場合も同様です)。
パワー ストリップ (およびコンセント) に名前を付けるには、以下
の手順に従います。
注:CommandCenter Service Gateway では、スペースを含むパワー ストリ
ップ名を認識できません。
1. パワー ストリップの [Name] (名前) を覚えやすい名前に変更します。
2. 必要に応じて、([Outlet] (コンセント)) [Name] (名前) を変更します
(デフォルトのコンセント名は、「Outlet #」です)。
3. [OK] をクリックします。

Ch 6: デバイス管理
144
変更を保存せずに終了するには、以下の手順に従います。
[Cancel] (キャンセル) をクリックします。
電源の関連付けを管理する
電源の関連付けを行う (パワー ストリップ コンセントを KVM タ
ーゲット サーバに関連付ける) には、以下の手順に従います。
注:パワー ストリップがターゲット サーバ (ポート) に関連付けられると、コンセント名はポート名に置き換えられます。この名前は、[Port 2] (ポ
ート 2) ページで変更できます。
1. [Power Strip Name] (パワー ストリップ名) ドロップダウン リストか
らパワー ストリップを選択します。
2. [Outlet Name] (コンセント名) ドロップダウン リストからコンセン
トを選択します。
3. 必要な電源の関連付けごとに、手順 1 と 2 を繰り返します。
4. [OK] をクリックします。確認メッセージが表示されます。

Ch 6: デバイス管理
145
パワー ストリップの関連付けを削除するには、以下の手順に従いま
す。
1. [Power Strip Name] (パワー ストリップ名) ドロップダウン リストか
ら該当するパワー ストリップを選択します。
2. そのパワー ストリップに対して、[Outlet Name] (コンセント名) ドロ
ップダウン リストから該当するコンセントを選択します。
3. [Outlet Name] (コンセント名) ドロップダウン リストから、[None]
(設定なし) を選択します。
4. [OK] をクリックします。そのパワー ストリップとコンセントの関
連付けが削除されます。確認メッセージが表示されます。
パワー ポートの設定を表示するには、以下の手順に従います。
[Home] (ホーム)、[Device Settings] (デバイス設定)、[Port Configuration]
(ポート設定) [power port name] (パワー ポート名) の順に選択します。
[Outlets] (コンセント) の下に、電源タップに対するコンセントの関
連付けが表示されます。
パワー ポートの設定を編集するには、以下の手順に従います。
1. ポートの [Name] (名前) フィールドを編集して電源ポート名を変更
します。
2. コンセントの [Name] (名前) フィールドを編集してコンセント名を
変更します。コンセント名は [Power Strip Device] (電源タップ デバ
イス) ページに表示されます。詳細については、「電源タップ デバ
イスを管理する」を参照してください。
3. コンセント名の横にある [Port Association] (ポートの関連付け) リン
クをクリックし、 [Port 1] (ポート 1) ページで編集して、コンセン
トの関連付けを変更します。
電源タップ デバイスを管理する
[Power Strip Device] (電源タップ デバイス) ページを使用して電源タッ
プ デバイスを制御します。このページで、電源タップの各コンセントを
オン/オフにすることができます。
KX II-101-V2 に接続されている電源タップを制御するには、以下の
手順に従います。
1. [Home] (ホーム) の [Powerstrip] (パワーストリップ) を選択します。
[Power Strip Device] (電源タップ デバイス) ページが開きます。
2. コンセントごとに [On] (オン) または [Off] (オフ) をクリックして、
オンまたはオフにします。
3. 確認のプロンプトが表示されたら、[OK] をクリックします。

Ch 6: デバイス管理
146
注:KX II-101-V2 で制御できるのは、1 つの電源タップのみです。[Powerstrip] (電源タップ) メニューで別の電源タップを選択することは
できません。
アナログ KVM スイッチ
KX II-101-V2 と連動する Raritan アナログ KVM スイッチを設定できま
す。
以下の Raritan KVM スイッチは、KX II-101-V2 と連動することが確認さ
れています。
SwitchMan SW2、SW4、および SW8
Master Console MX416 および MXU
Raritan または他のベンダーの類似製品も連動する可能性がありますが、
サポートは保証されません。
注:KX II-101-V2 がアナログ KVM スイッチと連動するためには、ターゲットを切り替えられるスイッチ ホットキーをデフォルトの Scroll Lock
に設定する必要があります。
Raritan アナログ KVM スイッチを設定するには、次の手順に従い
ます。
1. [Keyboard/Mouse Setup] (キーボード/マウス設定) ページで [Host
Interface] (ホスト インタフェース) を [PS/2] (PS/2) に設定します。
この操作を行わずにアナログ KVM スイッチを設定しようとすると、
「PS/2 is needed to access the KVM Switch. (KVM スイッチにアクセ
スするには PS/2 が必要です。)Please enable PS/2 first! (最初に PS/2
を有効にしてください!)」というエラーが [Analog KVM Switch
Configuration] (アナログ KVM スイッチ設定) ページに表示されます。
詳細については、「キーボード/マウス設定 『125p. 』」を参照して
ください。
2. [Device Settings] (デバイスの設定) の [Analog KVM Switch] (アナログ
KVM スイッチ) をクリックします。[Analog KVM Switch
Configuration] (アナログ KVM スイッチ設定) ページが開きます。
3. [Use Analog KVM Switch] (アナログ KVM スイッチを使用する) チェ
ックボックスをオンにして各フィールドを有効にします。
4. [Switch Type] (スイッチ タイプ) ドロップダウンから Raritan スイッ
チ タイプを選択します。
Raritan MCC
Raritan MX
Raritan MXU
Raritan Switchman

Ch 6: デバイス管理
147
5. [Port Count] (ポート カウント) フィールドで、選択されているスイ
ッチ タイプに基づいて使用可能なポートの数を入力します。必要に
応じてポート カウントを変更するか、デフォルトのカウントを使用
します。選択したスイッチのデフォルトのポート カウントは、それ
ぞれ次のとおりです。
Raritan MCC - 8
Raritan MX - 16
Raritan MXU - 16
Raritan Switchman - 2
6. [Security] (セキュリティ) チェックボックスをオンにしてセキュリテ
ィを有効にします。
7. KVM スイッチのアクセスに使用されるパスワードを入力します。
8. [OK] をクリックしてアナログ KVM スイッチを設定します。
アナログ KVM スイッチのデフォルトを復元するには、次の手順に
従います。
[Reset to Defaults] (デフォルトに戻す) をクリックします。

Ch 6: デバイス管理
148
リセット ボタンを使用して KX II-101-V2 をリセットする
デバイスの上面にリセット ボタンがあります。誤ってリセットされるこ
とがないように、ボタンはパネルに埋め込まれています (このボタンを押
すには、先端の尖った道具が必要です)。
リセット ボタンを押したときに実行される処理については、グラフィカ
ル ユーザ インタフェースで定義します。「暗号化および共有」を参照
してください。
デバイスをリセットするには、以下の手順に従います。
1. KX II-101-V2 の電源を切ります。
2. 先端の尖った道具を使用してリセット ボタンを押し続けます。
3. リセット ボタンを押したまま、KX II-101-V2 の電源を入れ直します。
4. リセット ボタンを 10 秒間押したままにします。
5. リセット ボタンを押すと、KX II-101-V2 が再起動されます。これに
は通常 3 分かかります。
注:KX II-101-V2 がリセット時に工場出荷時のデフォルト値に戻すように設定されている場合、IP アドレス、ユーザ名、およびその他のオプションはそれに応じて設定されます。
デフォルトの GUI 言語設定の変更
KX II-101-V2 の GUI では、以下のローカライズ言語がサポートされて
います。
日本語
[Simplified Chinese] (簡体字中国語)
[Traditional Chinese] (繁体字中国語)
GUI 言語を変更するには、以下の手順に従います。
1. [Device Settings] (デバイス設定) の [Language] (言語) を選択します。
[Language Settings] (言語設定) ページが開きます。

Ch 6: デバイス管理
149
2. [Language] (言語) ボックスの一覧で、GUI に適用する言語を選択し
ます。
3. [Apply] (適用) をクリックします。[Reset Defaults] (デフォルトに戻す)
をクリックして、[English] (英語) に戻します。
注:新しい言語を適用すると、オンライン ヘルプも、選択言語に合わせて
ローカライズされます。

150
この章の内容
概要 ............................................................................................... 151
USB 接続設定................................................................................. 152
USB 接続の詳細設定....................................................................... 153
Ch 7 USB 接続を管理する

Ch 7: USB 接続を管理する
151
概要
さまざまな KVM ターゲット サーバと KX II-101-V2 との互換性を高
めるために、幅広いオペレーティング システムおよび BIOS レベル サ
ーバのサーバ実装に対応する USB 設定プロファイル オプションが、ユ
ーザ定義に基づいてリアルタイムに選択できるようになっています。
デフォルトの [USB Connection Settings] (USB 接続設定) で、展開された
大多数の KVM ターゲット サーバ設定のニーズが満たされます。その他
の設定項目は、一般的に展開される他のサーバ設定 (Linux®、Mac OS X な
ど) の特有のニーズを満たすために用意されています (プラット フォー
ム名や BIOS リビジョンによって指定されている設定項目も数多くあり
ます)。これにより、BIOS レベルで動作する場合などに、仮想メディア
の機能とターゲット サーバとの互換性を高めることができます。
USB プロファイルは、KX II-101-V2 リモート コンソールの [Device
Settings] (デバイスの設定) の [Port Configuration] (ポート設定) を選択し、
表示される [Port] (ポート) ページで設定します。デバイス管理者は、ユ
ーザのニーズに最も適したプロファイルおよびターゲット サーバ設定
でポートを設定できます。
警告:[Advanced USB Connection Settings] (USB 接続の詳細設定) セク
ションでの選択によっては、KX II-101-V2 とターゲット サーバの間
で設定の問題が発生する場合があります。
したがって、最新の [User Defined KX II-101-V2 USB Profile Configuration
Table] (ユーザ定義の KX II-101-V2 USB プロファイル設定テーブル) ハ
イパーリンクを参照することをお勧めします。このリンクには、[Port] (ポ
ート) ページの [Advanced USB Connection Settings] (USB 接続の詳細設
定) セクションから直接アクセスできます。本書の公開時点で入手可能な
情報は、「Known USB Profiles (既知の USB プロファイル)」にあります。
KVM ターゲット サーバに接続しているユーザは、KVM ターゲット サ
ーバの動作状態に基づいて、この [USB Connection Settings] (USB 接続設
定) から選択します。たとえば、サーバが実行しており、ユーザが
Windows® オペレーティング システムを使用する場合は、デフォルトの
設定を使用することをお勧めします。しかし、ユーザが BIOS メニュー
で設定を変更する場合や、仮想メディア ドライブから起動する場合、タ
ーゲット サーバ モデルによっては、別の USB 接続設定が適している可
能性があります。
Raritan が用意している USB 接続設定のどれを使用しても指定した
KVM ターゲットと連動しない場合は、Raritan テクニカル サポート チ
ームにお問い合わせください。

Ch 7: USB 接続を管理する
152
USB 接続設定
ターゲット サーバの USB 接続を定義するには、次の手順に従いま
す。
1. [Device Settings] (デバイスの設定) の [Port Configuration] (ポート設
定) をクリックして、[Port Configuration] (ポート設定) ページを開き
ます。設定するポートをクリックします。
2. [USB Connection Settings] (USB 接続設定) をクリックして、[USB
Connection Settings] (USB 接続設定) セクションを展開します。
3. 使用する USB 接続設定を選択します。
[Enable Absolute Mouse] (ずれないマウスを有効にする) - USB が
アクティブなキーボード/マウス インタフェースである場合に
のみ適用されます。
[Use Full Speed] (フル スピードを使用) - BIOS が高速 USB デバ
イスに対応していない場合に役立ちます。
[Absolute mouse scaling for MAC server] (MAC サーバの絶対マウ
ス スケーリング) - USB がアクティブなキーボード/マウス イ
ンタフェースである場合にのみ適用されます。
[USB Sun Keyboard support] (USB Sun キーボード サポート) -
USB がアクティブなキーボード/マウス インタフェースである
場合にのみ適用されます。
4. [OK] をクリックします。

Ch 7: USB 接続を管理する
153
USB 接続の詳細設定
警告:[Advanced USB Connection Settings] (USB 接続の詳細設定) セク
ションでの選択によっては、KX II-101-V2 とターゲット サーバの間
で設定の問題が発生する場合があります。したがって、「Known USB
Profiles (既知の USB プロファイル)」を参照するか、[User Defined KX
II-101-V2 USB Profile Configuration Table] (ユーザ定義の KX II-101-V2
USB プロファイル設定テーブル) リンクを参照することをお勧めしま
す。このリンクにアクセスするには、[Port] (ポート) ページの
[Advanced USB Connection Settings] (USB 接続の詳細設定) セクション
の対応するリンクをクリックします。
ターゲット サーバの USB 接続の詳細を定義するには、次の手順に
従います。
1. [Device Settings] (デバイスの設定) の [Port Configuration] (ポート設
定) をクリックして、[Port Configuration] (ポート設定) ページを開き
ます。設定するポートをクリックします。
2. [Advanced USB Connection Settings] (USB 接続の詳細設定) をクリッ
クしてセクションを展開します。
3. [User Defined KX II-101 USB Profile Configuration Table] (ユーザ定義
の KX II-101 USB プロファイル設定テーブル) リンクをクリックし
て、[Advanced USB Connection Settings] (USB 接続の詳細設定) セク
ションに適用される推奨設定にアクセスします。
4. 必要に応じて以下を設定します。
a. [Virtual Media Interface #1 Type] (仮想メディア インタフェース
#1 タイプ)
b. 指定された VM タイプ インタフェース (#1 用) を削除するに
は、[Remove Unused VM Interface #1 From Device Configuration]
(デバイス設定から未使用の VM インタフェース #1 を削除す
る) チェックボックスをオンにします。
c. [Virtual Media Interface #2 Type] (仮想メディア インタフェース
#2 タイプ)
d. 指定された VM タイプ インタフェース (#2 用) を削除するに
は、[Remove Unused VM Interface #2 From Device Configuration]
(デバイス設定から未使用の VM インタフェース #2 を削除す
る) チェックボックスをオンにします。

Ch 7: USB 接続を管理する
154
5. [OK] をクリックします。

155
この章の内容
セキュリティの設定 ........................................................................ 155
IP アクセス制御を設定する ............................................................ 166
SSL 証明書 ..................................................................................... 169
セキュリティ バナー ...................................................................... 172
セキュリティの設定
[Security Settings] (セキュリティ設定) ページで、ログオン制限、ユーザ
ブロック、パスワード ルール、および暗号化と共有に関する設定を行う
ことができます。
セキュリティ設定を行うには、以下の手順に従います。
1. [Security] (セキュリティ) の [Security Settings] (セキュリティ設定)
を選択します。[Security Settings] (セキュリティ設定) ページが開きま
す。
2. 必要に応じて、[Login Limitations] (ログイン制限) 『155p. 』 の設定
を更新します。
3. 必要に応じて、[Strong Passwords] (強力なパスワード) 『157p. 』 の
設定を更新します。
4. 必要に応じて、[User Blocking] (ユーザ ブロック) 『158p. の"[ユーザ ブロック]"参照 』 の設定を更新します。
5. 必要に応じて、[Encryption & Share] (暗号化および共有) の設定を更
新します。
6. [OK] をクリックします。
デフォルトに戻すには、以下の手順に従います。
[Reset to Defaults] (デフォルトに戻す) をクリックします。
[Login Limitations] (ログイン制限)
ログイン制限を使用して、シングル ログイン、パスワード エージング、
アイドル ユーザのログアウトに関する制限を指定できます。
制限 説明
[Enable Single Login
Limitation] (シング
ル ログイン制限を
有効にする)
これを選択すると、常時ユーザ名ごとに 1 人の
ログインしか許可されません。このチェック ボ
ックスをオフにした場合、所定のユーザ名とパス
ワードの組み合わせで、複数のクライアント ワ
Ch 8 セキュリティ管理

Ch 8: セキュリティ管理
156
制限 説明
ークステーションからデバイスに同時接続でき
ます。
[Enable password
aging] (パスワード
エージングを有効
にする)
これを選択すると、[Password Aging Interval] (パス
ワード エージング間隔) フィールドで指定した
日数に基づいて、すべてのユーザに対して定期的
にパスワードを変更するよう要求します。
[Enable Password Aging] (パスワード エージング
を有効にする) チェックボックスをオンにすると
このフィールドが有効になるため、設定する必要
があります。パスワードの変更が要求される間隔
を日数で入力します。デフォルトの日数は 60 日
です。
[Log out idle users]
(アイドル ユーザの
ログアウト)、[After
(1-365 minutes)] (経
過時間 (1 ~ 365
分))
[Log out idle users] (アイドル ユーザのログアウ
ト) チェックボックスをオンにして、[After (1-365
minutes)] (経過時間 (1 ~ 365 分)) フィールドで
指定した時間の経過後にユーザを自動的に切断
します。キーボードまたはマウスで操作が行われ
ない場合は、すべての セッションおよびすべて
のリソースがログアウトされます。ただし、実行
中の仮想メディア セッションはタイムアウトし
ません。
[After] (経過時間) フィールドは、アイドル ユー
ザがログアウトされるまでの時間 (分) を設定す
るために使用されます。このボックスが有効にな
るのは、[Log Out Idle Users] (アイドル ユーザを
ログオフする) チェック ボックスをオンにした
場合です。フィールド値として最大 365 分を入
力できます。

Ch 8: セキュリティ管理
157
[Strong Passwords] (強力なパスワード)
[Strong Passwords] (強力なパスワード) セクションで値を指定すると、こ
のシステムにおけるローカル認証の安全性が高まります。強力なパスワ
ードを使用すると、最小長と最大長、必要な文字、パスワード履歴の保
持など、有効な KX II-101-V2 ローカル パスワードの形式を指定できま
す。
強力なパスワードには、アルファベットとアルファベット以外の文字 (句
読点または数字) をそれぞれ 1 文字以上含むパスワードを指定する必要
があります。また、パスワードとユーザ名の最初の 4 文字には同じ文字
列を使用できません。
これを選択すると、強力なパスワードのルールが適用されます。パスワ
ードが強力なパスワードの基準を満たしていない場合、ユーザは次回ロ
グオンする際にパスワードを変更するよう自動的に求められます。
[Enable Strong Passwords] (強力なパスワードを有効にする) チェック ボ
ックスをオフにした場合、標準の形式になっているかどうかだけが検査
されます。[Enable Strong Passwords] (強力なパスワードを有効にする) チ
ェック ボックスをオンにした場合、次のフィールドが有効になるので、
指定する必要があります。
フィールド 説明
[Minimum length of strong
password] (強力なパスワー
ドの最小長)
パスワードは 8 文字以上でなければな
りません。デフォルトでは 8 文字です
が、管理者は最小長を 63 文字に変更す
ることができます。
[Maximum length of strong
password] (強力なパスワー
ドの最大長)
デフォルトの最小長は 8 文字ですが、
管理者は最大長をデフォルトの 16 文
字に設定することができます。強力なパ
スワードの最大長は 63 文字です。
[Enforce at least one lower
case character] (1 文字以上
の小文字の使用を強制する)
これを選択すると、パスワードに 1 文
字以上の小文字が必要になります。
[Enforce at least one upper
case character] (1 文字以上
の大文字の使用を強制する)
これを選択すると、パスワードに 1 文
字以上の大文字が必要になります。
[Enforce at least one numeric
character] (1 文字以上の数
字の使用を強制する)
これを選択すると、パスワードに 1 文
字以上の数字が必要になります。
[Enforce at least one
printable special character] (1
文字以上の印刷可能な特殊
これを選択すると、パスワードに 1 文
字以上の印刷可能な特殊文字が必要に
なります。

Ch 8: セキュリティ管理
158
フィールド 説明
文字の使用を強制する)
[Number of restricted
passwords based on history]
(履歴に基づく制限パスワー
ドの数)
このフィールドは、パスワード履歴数を
表します。つまり、繰り返し使用できな
い以前のパスワードの数を表します。範
囲は 1 ~ 12 で、デフォルトは 5 で
す。
[ユーザ ブロック]
[ユーザ ブロック] セクションでは基準を指定し、ユーザが指定回数ログ
オンに失敗するとシステムにアクセスできなくなるようにします。
次の 3 つのオプションは、相互に排他的です。
オプション 説明
[無効] デフォルト値です。認証に失敗した回数に関わら
ず、ユーザのアクセスはブロックされません。

Ch 8: セキュリティ管理
159
オプション 説明
[タイマ ロックア
ウト]
ユーザが指定回数より多くログオンに失敗する
と、システムへのアクセスが指定の時間拒否され
ます。これを選択した場合は次のフィールドが有
効になります。
[試行回数]: この回数より多くログオンに失敗
すると、ユーザはロックアウトされます。有
効な範囲は 1 ~ 10 で、デフォルトの試行回
数は 3 です。
[ロックアウト時間]: ユーザがロックアウトさ
れる時間です。有効な範囲は 1 ~ 1440 分で、
デフォルトでは 5 分です。
注: [タイマ ロックアウト] で指定した値は、Administrator の役割が割り当てられているユーザには適用されません。
[ユーザ ID を無効
化]
このオプションを選択した場合は、[試行回数] フ
ィールドで指定した回数より多くログオンに失
敗すると、ユーザはシステムからロックアウトさ
れます。
[試行回数]: この回数より多くログオンに失敗
すると、そのユーザのユーザ ID が無効にな
ります。このボックスが有効になるのは、[ユ
ーザ ID を無効化] オプションを選択した場
合です。有効な範囲は 1 ~ 10 です。
指定回数より多くログオンに失敗してユーザ ID
が無効になった場合、管理者はユーザ パスワー
ドを変更し、[ユーザ] ページの [有効化] チェッ
クボックスをオンにしてユーザ アカウントを有
効化する必要があります。

Ch 8: セキュリティ管理
160
[Encryption & Share] (暗号化および共有)
[Encryption & Share] (暗号化および共有) セクションでは、使用する暗号
化のタイプ、PC と VM の共有モード、KX II-101-V2 のリセット ボタ
ンを押したときに実行されるリセットのタイプを指定できます。
警告: ご使用のブラウザでサポートされていない暗号化モードを選択
した場合、そのブラウザから KX II-101-V2 にアクセスできなくなり
ます。
暗号化および共有を設定するには、以下の手順に従います。
1. [Encryption Mode] (暗号化モード) ドロップダウン リストからオプ
ションのいずれかを選択します。
暗号化モードを選択しても、使用しているブラウザで、選択したモー
ドがサポートされていない場合は、KX II-101-V2 に接続できないと
いう警告が表示されます。警告「When the Encryption Mode is specified
please ensure that your browser supports this encryption mode; otherwise
you will not be able to connect to the ProductName. ([Encryption Mode]
(暗号化モード) が指定されている場合は、ブラウザでこの暗号化モー
ドがサポートされていることを確認してください。サポートされてい
ない場合は、KX II-101-V2 に接続できません。)」が表示されます。
暗号化モード 説明
自動 推奨のオプションです。KX II-101-V2 で、自
動ネゴシエーションによって考えられる最高
の暗号化レベルに設定されます。
デバイスとクライアントが FIPS 準拠アルゴ
リズムの使用を正常にネゴシエートできるよ

Ch 8: セキュリティ管理
161
暗号化モード 説明
うにするには、[Auot] (自動) を選択する必要
があります。
[RC4] (RC4) RSA RC4 暗号方式を使用して、ユーザ名、パ
スワード、ビデオ送信を含む KVM データが
保護されます。これは、最初の接続認証中に
KX II-101-V2 デバイスとリモート PC 間の
プライベート通信チャンネルを提供する 128
ビットの SSL (セキュア ソケット レイヤ)
プロトコルです。
FIPS 140-2 モードを有効にして [RC4] (RC4)
を選択すると、エラー メッセージが表示され
ます。[RC4] (RC4) は FIPS 140-2 モードでは
使用できません。
[AES-128] AES (Advanced Encryption Standard) は、電子
データの暗号化に関するアメリカの国立標準
技術研究所の仕様です。128 はキーの長さを
表します。[AES-128] (AES-256) を指定した場
合は、使用しているブラウザで AES がサポ
ートされていることを確認してください。サ
ポートされていない場合は、接続できません。
詳細については、「Checking Your Browser for AES Encryption (使用しているブラウザの AES 暗号化を確認する) 『163p. の"ご使用のブラウザで AES 暗号化方式がサポートされているかどうかを確認する"参照 』」を参照
してください。
[AES-256] AES (Advanced Encryption Standard) は、電子
データの暗号化に関するアメリカの国立標準
技術研究所の仕様です。256 はキーの長さを
表します。[AES-256] (AES-256) を指定した場
合は、使用しているブラウザで AES がサポ
ートされていることを確認してください。サ
ポートされていない場合は、接続できません。
詳細については、「Checking Your Browser for AES Encryption (使用しているブラウザの AES 暗号化を確認する) 『163p. の"ご使用のブラウザで AES 暗号化方式がサポートされているかどうかを確認する"参照 』」を参照
してください。
注: [自動] を選択しなかった場合、MPC は最高強度の暗号化モードに設定されます。

Ch 8: セキュリティ管理
162
注: Windows XP® (Service Pack 2 適用) と Internet Explorer® 7 を使用している場合、AES-128 暗号化モードで KX II-101-V2 にリモート接続することはできません。
2. [Apply Encryption Mode to KVM and Virtual Media] (暗号化モードを
KVM および仮想メディアに適用する) チェック ボックスの値を指
定します。このチェック ボックスをオンにした場合、選択した暗号
化モードが KVM と仮想メディアの両方に適用されます。認証後、
KVM データと仮想メディア データが 128 ビットの暗号化モードで
転送されます。
3. 政府やその他のセキュリティの高い環境では、[Enable FIPS 140-2]
(FIPS 140-2 を有効にする) チェックボックスをオンにして FIPS
140-2 モードを有効にします。FIPS 140-2 を有効にする方法につい
ては、「FIPS 140-2 の有効化 『164p. 』」を参照してください。
4. [PC Share Mode] (PC 共有モード) - グローバルな同時リモート
KVM アクセスを特定し、最大 8 人までのリモート ユーザが KX
II-101-V2 に同時にログオンし、デバイスを介してターゲット サー
バを同時に表示および制御できるようにします。次のいずれかのオプ
ションを選択します。
[Private] (プライベート): PC を共有しません。これはデフォルト
値です。一度に 1 人のユーザが、排他的に各ターゲット サーバ
にアクセスできます。
[PC-Share] (PC 共有): KVM ターゲット サーバに最大 8 人のユ
ーザ (管理者または非管理者) が同時にアクセスできます。ただ
し、リモート ユーザはキーボートやマウスで全く同じ操作を行
えるため、文字の入力やマウスの操作を止めないユーザがいると、
制御が不規則になる場合があることに注意してください。
5. 必要に応じて、[VM Share Mode] (VM 共有モード) チェック ボック
スをオンにします。このチェック ボックスは [PC-Share Mode] (PC
共有モード) ボックスの一覧で [PC-Share] (PC 共有) を選択した場
合にのみ有効になります。このオプションを選択すると、複数のユー
ザで仮想メディアを共有できるようになります。つまり、複数のユー
ザが同じ仮想メディア セッションにアクセスできます。デフォルト
では、このチェック ボックスはオフになっています。
6. 必要に応じて、[Local Device Reset Mode] (ローカル デバイス リセッ
ト モード) ボックスの一覧で値を選択します。このオプションでは、
ユニットの背面にあるハードウェア リセット ボタンが押下された
際に実行するアクションを指定します。詳細については、「リセット ボタンを使用して KX II-101-V2 をリセットする 『148p. 』」を参
照してください。次のいずれかの値を選択します。

Ch 8: セキュリティ管理
163
ローカル デバイス
リセット モード
説明
[Enable Local Factory
Reset] (ローカルで出
荷時設定にリセット
する) (デフォルト)
KX II-101-V2 を出荷時設定にリセットします。
[Enable Local Admin
Password Reset] (ロー
カルで管理者パスワ
ードだけをリセット
する)
ローカルの管理者パスワードだけをリセット
します。パスワードは raritan に戻ります。
[Disable All Local
Resets] (ローカルでリ
セットしない)
リセットは一切実行されません。
ご使用のブラウザで AES 暗号化方式がサポートされているかどうかを確認す
る
KX II-101-V2 では AES 256 ビット暗号化方式がサポートされています。
ご使用のブラウザで AES がサポートされているかどうか不明な場合は、
そのブラウザの製造元に問い合わせるか、または、確認したい暗号化方
式を使用してそのブラウザで https://www.fortify.net/sslcheck.html にア
クセスしてください。この Web サイトでは、ご使用のブラウザの暗号化
方式が検出され、レポートが表示されます。
注:Internet Explorer® 6 では、AES 128 ビットおよび 256 ビット暗号化方式はサポートされていません。
AES (256 ビット) を使用する際の前提条件とサポート対象構成
AES 256 ビット暗号化方式は、次のブラウザでのみサポートされていま
す。
Firefox® 2.0.0.x および 3.0.x 以降
Internet Explorer 7 および 8
AES 256 ビット暗号化方式を使用するには、サポート対象ブラウザを使
用することに加え、Java™ Cryptography Extension® (JCE®) 無制限強度の管
轄ポリシー ファイルをインストールする必要があります。
各種 JRE™ の管轄ファイルは、次のページの [other downloads] セクショ
ンで入手できます。
JRE1.7 - javase/downloads/jce-7-download-432124.html

Ch 8: セキュリティ管理
164
FIPS 140-2 の有効化
政府やその他のセキュリティの高い環境では、FIPS 140-2 モードを有効
にすることが望ましい場合があります。KX II-101-V2 では、『FIPS 140-2
Implementation Guidance』(FIPS 140-2 実装ガイダンス) の G.5 セクショ
ンのガイドラインに従って、Linux® プラットフォームで実行されている
FIPS 140-2 で検証された埋め込み暗号化モジュールが使用されます。こ
のモードを有効にすると、SSL 証明書の生成に使用される秘密鍵を内部
で生成する必要があり、ダウンロードしたりエクスポートしたりするこ
とはできません。
FIPS 140-2 を有効にするには、以下の手順に従います。
1. [Security Settings] (セキュリティ設定) ページを開きます。
2. [Security Settings] (セキュリティ設定) ページの [Encryption & Share]
(暗号化および共有) セクションで [Enable FIPS 140-2] (FIPS 140-2
を有効にする) チェックボックスをオンにして、FIPS 140-2 モードを
有効にします。FIPS 140-2 モードでは、外部通信に FIPS 140-2 で承
認されたアルゴリズムを利用します。ビデオ、キーボード、マウス、
仮想メディア、およびスマート カードのデータで構成される KVM
セッション トラフィックの暗号化には、FIPS 暗号化モジュールが使
用されます。
3. KX II-101-V2 を再起動します。<必須>
FIPS モードが有効になると、「FIPS Mode: Enabled」(FIPS モード: 有
効) というメッセージが画面の左パネルの [Device Information] (デバ
イス情報) セクションに表示されます。
FIPS モードが有効になったら、セキュリティを強化するために、新
しい証明書署名要求を作成することもできます。この要求は、必要な
鍵暗号を使用して作成されます。署名された証明書をアップロードす
るか、自己署名証明書を作成します。SSL 証明書の状態は、[Not FIPS
Mode Compliant] (FIPS モード非準拠) から [FIPS Mode Compliant]
(FIPS モード準拠) に更新されます。
FIPS モードが有効になっている場合は、鍵ファイルをダウンロード
またはアップロードできません。最後に作成された CSR が内部で鍵
ファイルに関連付けられます。さらに、CA からの SSL 証明書とそ
の秘密鍵は、バックアップされたファイルの完全な復元に含まれませ
ん。鍵を KX II-101-V2 からエクスポートすることはできません。

Ch 8: セキュリティ管理
165
FIPS 140-2 サポートの要件
KX II-101-V2 では、FIPS 140-20 で承認された暗号化アルゴリズムの使
用がサポートされます。これにより、クライアントが FIPS 140-2 専用モ
ードに設定されている場合に、SSL サーバとクライアントでは、暗号化
されたセッションに使用されている暗号スイートを正常にネゴシエート
できます。
KX II-101-V2 で FIPS 140-2 を使用する場合の推奨事項を以下に示しま
す。
KX II-101-V2
[Security Settings] (セキュリティ設定) ページで、[Encryption & Share]
(暗号化および共有) を [Auto] (自動) に設定します。「暗号化および
共有」を参照してください。
Microsoft クライアント
クライアント コンピュータと Internet Explorer で FIPS 140-2 を有
効にする必要があります。
Windows クライアントで FIPS 140-2 を有効にするには、以下の手
順に従います。
1. [コントロール パネル]、[管理ツール]、[ローカル セキュリティ ポ
リシー] の順に選択して、[ローカル セキュリティ設定] ダイアログ
ボックスを開きます。
2. ナビゲーション ツリーで、[ローカル ポリシー]、[セキュリティ オ
プション] の順に選択します。
3. [システム暗号化: 暗号化、ハッシュ、署名のための FIPS 準拠アル
ゴリズムを使う] を有効にします。
4. クライアント コンピュータを再起動します。
Internet Explorer で FIPS 140-2 を有効にするには、以下の手順に
従います。
1. Internet Explorer で、[ツール] の [インターネット オプション] を選
択し、[詳細設定] タブをクリックします。
2. [TLS 1.0 を使用する] チェックボックスをオンにします。
3. ブラウザを再起動します。

Ch 8: セキュリティ管理
166
IP アクセス制御を設定する
IP アクセス制御によって、KX II-101-V2 へのアクセスを制御できます。
グローバル アクセス制御リスト (ACL) の設定を行い、許可されていな
い IP アドレスから送信されるパケットにデバイスが応答することのな
いようにします。
重要: KX II-101-V2 ローカル ポートでは、IP アドレス 127.0.0.1 が使
用されます。IP アクセス制御リストを作成する際に、ブロックされる IP
アドレス範囲に 127.0.0.1 が含まれていると、KX II-101-V2 ローカル
ポートにアクセスできなくなります。
IP アクセス制御を使用するには、以下の手順に従います。
1. [Security] (セキュリティ) の [IP Access Control] (IP アクセス制御)
を選択して、[IP Access Control] (IP アクセス制御) ページを開きます。
[IP Access Control] (IP アクセス制御) ページが開きます。
2. [Enable IP Access Control] (IP アクセス制御を有効にする) チェック
ボックスをオンにし、IP アクセス制御およびこのページの他のフィ
ールドを有効にします。
3. [Default policy] (デフォルト ポリシー) ボックスの一覧で値を選択し
ます。これは、指定した範囲内にない IP アドレスに対して実行され
るアクションを表します。
[Accept] (承諾) - その IP アドレスによる KX II-101-V2 デバイ
スへのアクセスが許可されます。
[Drop] (拒否) - その IP アドレスによる KX II-101-V2 デバイス
へのアクセスが拒否されます。
ルールを一覧の末尾に追加するには
1. [IPv4/Mask or IPv6/Prefix Length] (IPv4/マスクまたは IPv6/プレフィ
ックスの長さ) ボックスに IP アドレスとサブネット マスクを入力
します。
注:IP アドレスは、CIDR (Classless Inter-Domain Routing) 表記に従って入力する必要があります。CIDR 表記は、2 つの部分からなります。上位部分はネットワーク アドレスであり、ネットワーク全体またはサブネットを識別します。下位部分は識別子です。/ の後のプレフィックス長は、サブネット マスクの長さを表します。
2. [Policy] (ポリシー) 列のボックスの一覧でポリシーを選択します。
3. [Append] (追加) をクリックします。そのルールがルール一覧の末尾
に追加されます。

Ch 8: セキュリティ管理
167
ルールを一覧の途中に挿入するには
1. ルール番号 (#) を入力します。挿入コマンドを使用する際にルール
番号が必要です。
2. [IPv4/Mask or IPv6/Prefix Length] (IPv4/マスクまたは IPv6/プレフィ
ックスの長さ) ボックスに IP アドレスとサブネット マスクを入力
します。
3. [Policy] (ポリシー) 列のボックスの一覧でポリシーを選択します。
4. [Insert] (挿入) をクリックします。入力したルール番号が既存のルー
ル番号と同じである場合は、新しいルールは既存のルールの上に挿入
され、リスト内のすべてのルールが下に下がります。
ヒント:ルール番号を使用すると、ルールが作成された順番を基により詳
細に制御できます。
ルールの内容を置換するには
1. 置き換えるルール番号を指定します。
2. [IPv4/Mask or IPv6/Prefix Length] (IPv4/マスクまたは IPv6/プレフィ
ックスの長さ) ボックスに IP アドレスとサブネット マスクを入力
します。
3. [Policy] (ポリシー) 列のボックスの一覧でポリシーを選択します。
4. [Replace] (置き換え) を選択します。同じルール番号を持つ元のルー
ルが新しいルールに置き換わります。
ルールを削除するには
1. 削除するルール番号を指定します。
2. [Delete] (削除) をクリックします。

Ch 8: セキュリティ管理
168
3. 削除してよいかどうかを確認するダイアログ ボックスが開きます。
[OK] をクリックします。
1 つの IP アドレスへのアクセスだけを許可し、他のすべてをブロックす
るには、ルールのサブネット マスクを「/32」に変更します。たとえば、
「192.168.51」サブネットからのアクセスをすべて除外しており、[デフ
ォルト ポリシー] が [Accept] (承諾) になっている場合は、[IP/マスク]
が「192.168.51.00/24」で [ポリシー] が [Drop] (拒否) に設定されている
ルールを追加します。または、特定の IP アドレス (192.168.51.105) を除
く、「192.168.51」サブネットからのアクセスをすべて除外しており、
[Default Policy] (デフォルト ポリシー) が [Accept] (承諾) になっている
場合は、次のようにします。
1. [IP/Mask] (IP/マスク) が「192.168.51.105/32」で [Policy] (ポリシー)
が [Accept] (承諾) に設定されているルール 1 を追加します。
2. [IP/Mask] (IP/マスク) が「192.168.51.0/24」で [Policy] (ポリシー) が
[Drop] (拒否) に設定されているルール 2 を追加します。
ルール 1 とルール 2 を入れ替えると、検出された最初のルールで拒否
されているので、「192.168.51.105」も KX II-101-V2 にアクセスできな
くなります。

Ch 8: セキュリティ管理
169
SSL 証明書
KX II-101-V2 では、接続先クライアントとの間で送受信されるトラフィ
ックを暗号化するために Secure Sockets Layer (SSL) が使用されます。KX
II-101-V2 とクライアントとの接続を確立する際、暗号化された証明書を
使用して、KX II-101-V2 の正当性をクライアントに示す必要があります。
KX II-101-V2 上で、証明書署名要求 (CSR) を生成し、証明機関 (CA) に
よって署名された証明書をインストールすることができます。CA はまず、
CSR 発行元の身元情報を検証します。続いて、署名された証明書を発行
元に返します。有名な CA によって署名されたこの証明書は、証明書発
行者の身元を保証する目的で使用されます。
重要: KX II-101-V2 の日付と時刻が正しく設定されていることを確認し
ます。
自己署名証明書が作成されると、KX II-101-V2 の日付と時刻を使用して、
有効期間が計算されます。KX II-101-V2 の日付と時刻が正確でない場合、
証明書の有効な日付範囲が正しくなくなり、証明書の検証に失敗するお
それがあります。「日付/時刻の設定 『128p. 』」を参照してください。
注:CSR は、KX II-101-V2 で生成する必要があります。
注: ファームウェアをアップグレードしても、アクティブな証明書および
CSR は置き換えられません。
SSL 証明書を作成してインストールするには
1. [Security] (セキュリティ) の [Certificate] (証明書) をクリックします。
2. 次の各フィールドの値を指定します。
a. [Common name] (共通名) - KX II-101-V2 をネットワークに追加
したときに指定した、KX II-101-V2 のネットワーク名。通常は
完全修飾ドメイン名です。共通名は、Web ブラウザで KX
II-101-V2 にアクセスする際に使用する名前から、プレフィック
スである「http://」を除いたものです。ここで指定した名前が実
際のネットワーク名と異なる場合は、HTTPS を使用して KX
II-101-V2 にアクセスする際に、ブラウザでセキュリティ警告が
表示されます。
b. [Organizational unit] (組織内部門): KX II-101-V2 が属する、組織
内の部門。
c. [Organization] (組織): KX II-101-V2 が属する組織。
d. [Locality/City] (市区町村): 組織が存在する市区町村。
e. [State/Province] (都道府県): 組織が存在する都道府県。
f. [Country (ISO code)] (国 (ISO コード)): 組織が存在する国。2 文
字の ISO コードを入力します。たとえば、ドイツの場合は「DE」、
米国の場合は「US」と入力します。

Ch 8: セキュリティ管理
170
g. [Challenge Password] (チャレンジ パスワード): 一部の CA は、
証明書が失効した場合などに証明書の変更を許可するための、チ
ャレンジ パスワードを要求します。必要に応じて、パスワード
を入力します。
h. [Confirm Challenge Password] (チャレンジ パスワードの確認入
力): 確認のためチャレンジ パスワードを再度入力します。
i. [Email] (電子メール): KX II-101-V2 とそのセキュリティを担当す
る人の電子メール アドレス。
j. [Key length (bits)] (キー長 (単位: ビット)): 生成されるキーの長
さ (単位: ビット)。デフォルト値は [1024] (1024) です。
3. 以下のいずれかの手順に従います。
a. 自己署名証明書を生成する必要がある場合は、[Create a
Self-Signed Certificate] (自己署名証明書の作成) チェックボック
スをオンにします。このオプションを選択すると、入力内容に基
づいて証明書が生成され、KX II-101-V2 が署名証明機関として
機能します。CSR をエクスポートして署名入り証明書の生成に
使用する必要はありません。
b. 有効期限の日数を指定します。KX II-101-V2 の日付と時刻が正
しいことを確認し、正しくない場合は、有効な日付を使用して、
証明書の有効期限を作成できます。
c. [Create] (作成) をクリックします。
d. 確認ダイアログ ボックスが表示されます。[OK] をクリックして、
ダイアログ ボックスを閉じます。
e. KX II-101-V2 を再起動して自己署名証明書を有効にします。
または
f. 有効期限の日数を指定します。KX II-101-V2 の日付と時刻が正
しいことを確認し、正しくない場合は、有効な日付を使用して、
証明書の有効期限を作成できます。
g. [Create] (作成) をクリックします。

Ch 8: セキュリティ管理
171
h. 入力したすべての情報および証明書の有効期限を示すダイアロ
グ ボックスが表示されます。情報が正しい場合は、[OK] をクリ
ックして CSR を生成します。
i. KX II-101-V2 を再起動し、保存済みの CSR を SSL 証明書の
CA に送信します。
CSR 証明書をダウンロードするには
1. CSR、および、CSR 生成時に使用された秘密鍵を含むファイルをダ
ウンロードするには、[Download] (ダウンロード) をクリックします。
注: CSR と秘密鍵ファイルはセットになっているので、そのように扱う必要があります。署名付き証明書が、元の CSR の生成時に使用された秘密鍵と対応していない場合、その証明書は使用できません。このことは、CSR と秘密鍵ファイルのアップロードおよびダウンロードに当てはまります。
2. 証明書を取得するため、保存されている CSR を CA に送信します。
CA から新しい証明書が届きます。
署名入り証明書をアップロードするには、以下の手順に従います。
1. 証明書を KX II-101-V2 にアップロードするには、[Upload] (アップロ
ード) をクリックします。
注: CSR と秘密鍵ファイルはセットになっているので、そのように扱う必要があります。署名付き証明書が、元の CSR の生成時に使用された秘密鍵と対応していない場合、その証明書は使用できません。このことは、CSR と秘密鍵ファイルのアップロードおよびダウンロードに当てはまります。
この 3 つの手順が完了すると、KX II-101-V2 専用の証明書が入手されま
す。この証明書は、KX II-101-V2 の身元をクライアントに対して示す際
に使用されます。
重要: KX II-101-V2 上の CSR を破棄した場合、復旧する方法はありま
せん。誤って CSR を削除してしまった場合、前述の 3 つの手順をやり
直す必要があります。やり直しを回避するには、ダウンロード機能を利
用し、CSR とその秘密鍵のコピーを取得しておきます。

Ch 8: セキュリティ管理
172
セキュリティ バナー
KX II-101-V2 ログイン プロセスにセキュリティ バナーを追加できます。
この機能により、ユーザは、KX II-101-V2 にアクセスできるようになる
前に、セキュリティ同意書に同意するかどうかの選択を求められます。
セキュリティ バナーの内容は、ユーザが自分のログイン資格情報を使用
して KX II-101-V2 にアクセスした後、[Restricted Service Agreement] (制
限付きサービス同意書) ダイアログ ボックスに表示されます。
セキュリティ バナーの見出しおよび本文はカスタマイズできます。デフ
ォルトのテキストをそのまま使用することもできます。また、セキュリ
ティ バナーは、ユーザがセキュリティ同意書に同意してからでないと
KX II-101-V2 にアクセスできないように設定することも、単にログイン
プロセス終了後に表示することもできます。同意/不同意機能が有効にな
っている場合、ユーザが選択した内容が監査ログに記録されます。
セキュリティ バナーを設定するには
1. [Security] (セキュリティ) - [Banner] (バナー) をクリックし、
[Banner] (バナー) ページを開きます。
2. [Display Restricted Service Banner] (制限付きサービス バナーを表示
する) チェック ボックスをオンにし、この機能を有効にします。
3. ユーザがセキュリティ バナーに同意してからでないとログイン プ
ロセスを続行できないようにするには、[Require Acceptance of
Restricted Service Banner] (制限付きサービス バナーに対する同意を
義務付ける) チェック ボックスをオンにします。ユーザがセキュリ
ティ バナーに同意するには、チェック ボックスをオンにします。こ
の設定を有効にしない場合、ユーザがログインした後にセキュリティ
バナーが表示されるだけであり、ユーザがセキュリティ バナーに同
意する必要はありません。
4. 必要があれば、バナー タイトルをカスタマイズします。この情報は、
バナーの一部としてユーザに対して表示されます。最大 64 文字まで
使用できます。
5. [Restricted Services Banner Message] (制限付きサービス バナー メッ
セージ) ボックス内のテキストをカスタマイズします。入力できるテ
キストは最大 6,000 文字です。直接入力する方法と、テキスト ファ
イルからアップロードする方法があります。次のいずれかの手順を実
行します。
a. このボックス内のテキストを手動で編集します。[OK] をクリッ
クします。

Ch 8: セキュリティ管理
173
6. .txt ファイル内のテキストをアップロードします。具体的には、
[Restricted Services Banner File] (制限付きサービス バナー ファイ
ル) を選択し、[Browse] (参照) をクリックしてファイルを探し、アッ
プロードします。[OK] をクリックします。ファイルがアップロード
されると、そのファイル内のテキストが [Restricted Services Banner
Message] (制限付きサービス バナー メッセージ) ボックスに表示さ
れます。

174
この章の内容
[Audit Log] (監査ログ) ..................................................................... 174
[Device Information] (デバイス情報) .................................................. 175
バックアップと復元 ........................................................................ 176
ファームウェアをアップグレードする ............................................. 178
[Upgrade History] (アップグレード履歴)............................................ 180
[Factory Reset] (ファクトリ リセット) ............................................. 180
KX II-101-V2 の再起動 ................................................................... 181
CC-SG 管理の終了 ......................................................................... 182
[Audit Log] (監査ログ)
KX II-101-V2 のシステム イベントに関するログが作成されます。監査ロ
グは最大で約 2K 分のデータを保持でき、これを超えると最も古いエン
トリから上書きされます。監査ログのデータが失われないようにするに
は、syslog サーバまたは SNMP マネージャにデータをエクスポートしま
す。syslog サーバまたは SNMP マネージャは、[Device Settings] (デバイ
ス設定) の [Event Management] (イベント管理) ページから設定します。
KX II-101-V2 の監査ログを表示するには
1. [Maintenance] (保守) メニューの [Audit Log] (監査ログ) をクリック
します。[Audit Log] (監査ログ) ページが開きます。
[Audit Log] (監査ログ) ページでは、日時順にイベントが表示されま
す (最も新しいイベントが先頭に表示されます)。監査ログに含まれる
情報は次のとおりです。
[Date] (日時): イベントが発生した日時 (24 時間形式)。
[Event] (イベント): [Event Management] (イベント管理) ページに
一覧表示されるイベント名。
[Description] (説明): イベントの詳細な説明。
監査ログを保存するには
1. [Save to File] (ファイルに保存) をクリックします。[Save File] (ファイ
ルに保存) ダイアログ ボックスが開きます。
2. ファイル名と保存先フォルダを選択し、[Save] (保存) をクリックしま
す。監査ログが、クライアント コンピュータ上の指定した保存先フ
ォルダに指定した名前で保存されます。
Ch 9 保守

Ch 9: 保守
175
監査ログのページ間を移動するには
[Older] (古いログへ) リンクおよび [Newer] (新しいログへ) リンクを
使用します。
[Device Information] (デバイス情報)
[Device Information] (デバイス情報) ページでは、使用している KX
II-101-V2 デバイスに関する詳細な情報を確認できます。この情報は、
Raritan のテクニカル サポートにご連絡いただく際に役立ちます。
KX II-101-V2 に関する情報を表示するには、以下の手順に従います。
[Maintenance] (メンテナンス) の [Device Information] (デバイス情報)
を選択します。[Device Information] (デバイス情報) ページが開きます。
使用している KX II-101-V2 に関する以下の情報が提供されます。
モデル
ハードウェア リビジョン
ファームウェア バージョン
シリアル番号
MAC アドレス

Ch 9: 保守
176
バックアップと復元
[バックアップ/復元] ページでは、KX II-101-V2 の設定情報をバックア
ップおよび復元できます。
バックアップ/復元機能には、業務継続性を確保するというメリットに加
え、時間節約効果もあります。たとえば、使用中の KX II-101-V2 のユー
ザ設定情報をバックアップして別の KX II-101-V2 に復元することによ
り、その復元先 KX II-101-V2 をすぐに使用できるようになります。また、
1 台の KX II-101-V2 をセットアップし、その設定情報を複数台の KX
II-101-V2 にコピーすることもできます。
[Backup/Restore] (バックアップ/復元) ページを開くには
[Maintenance] (保守) メニューの [Backup/Restore] (バックアップ/復
元) をクリックします。[Backup/Restore] (バックアップ/復元) ペー
ジが開きます。
注:バックアップ処理では、常にシステム全体がバックアップされます。復元処理では、全体を復元するか一部を復元するかをユーザが選択でき
ます。
Internet Explorer 7 以降を使用している場合、KX II-101-V2 をバッ
クアップするには、以下の手順に従います。
1. [Backup] (バックアップ) をクリックします。[開く] (Open) ボタンを
備えた [File Download] (ファイルのダウンロード) ダイアログ ボッ
クスが表示されます。[開く] (Open) はクリックしないでください。

Ch 9: 保守
177
IE 6 以降では、IE がファイルを開くデフォルトのアプリケーション
として使用されるので、ファイルを開くか保存するように求めるプロ
ンプトが表示されます。これを回避するには、ファイルを開くデフォ
ルトのアプリケーションをワードパッド®に変更する必要があります。
2. このためには、以下の手順に従います。
a. バックアップ ファイルを保存します。バックアップ ファイルが、
クライアント コンピュータ上の指定した保存先フォルダに指定
した名前で保存されます。
b. 保存されたら、ファイルを探して右クリックします。[プロパテ
ィ] を選択します。
c. [全般] タブで [変更] をクリックし、[WordPad] を選択します。
KX II-101-V2 を復元するには
警告: 使用している KX II-101-V2 を以前のバージョンに復元する際
には、注意が必要です。バックアップ時点で設定されていたユーザ名
とパスワードが復元されます。つまり、バックアップ時点での管理者
のユーザ名とパスワードを覚えていない場合、KX II-101-V2 からロッ
クアウトされます。
また、バックアップの時点で現在とは異なる IP アドレスを使用して
いた場合は、その IP アドレスも同様に復元されます。IP アドレスの
割り当てに DHCP を使用している場合、ローカル ポートにアクセス
して復元後の IP アドレスを調べる必要があります。
1. 実行する復元処理のタイプを選択します。
[Full Restore] (完全な復元) - システム全体を完全に復元します。
通常は、従来のバックアップおよび復元のために使用されます。
[Protected Restore] (保護された復元) - IP アドレス、名前のよう
なデバイス固有の情報以外のすべての情報が復元されます。この
復元タイプの用途としては、1 台の KX II-101-V2 をセットアッ
プし、その設定情報を複数台の KX II-101-V2 にコピーするケー
スなどが考えられます。
[Custom Restore] (カスタム復元) - このオプションでは、[User
and Group Restore] (ユーザとグループの復元)、[Device Settings
Restore] (デバイス設定の復元) のどちらか一方または両方を選
択できます。

Ch 9: 保守
178
[User and Group Restore] (ユーザとグループの復元) - このオ
プションでは、ユーザとグループの情報のみが復元されます。
このオプションでは、証明書およびプライベート キー ファ
イルは復元されません。別の KX II-101-V2 上でユーザ情報
をセットアップする際に便利です。
[Device Settings Restore] (デバイス設定の復元): このチェック
ボックスをオンにした場合、デバイス設定情報 (例: 関連電
源、USB プロファイル、ブレード シャーシ関連の設定パラ
メータ、ポート グループの割り当て) だけが復元されます。
デバイス情報をコピーする際に便利です。
2. [参照] をクリックします。[ファイルを選択] ダイアログ ボックスが
開きます。
3. 適切なバックアップ ファイルを探して選択し、[開く] をクリックし
ます。選択したファイルが [復元ファイル] ボックスに表示されます。
4. [復元] をクリックします。選択した復元タイプに基づいて、設定情
報が復元されます。
ファームウェアをアップグレードする
[Firmware Upgrade] (ファームウェアのアップグレード) ページを使用し
て、KX II-101-V2 のファームウェアをアップグレードします。
重要: アップグレードの実行中は、使用している KX II-101-V2 デバイス
の電源を切断しないでください。デバイスが損傷するおそれがあります。
KX II-101-V2 デバイスをアップグレードするには、以下の手順に従
います。
1. [Maintenance] (保守) メニューの [Firmware Upgrade] (ファームウェア
のアップグレード) をクリックします。[Firmware Upgrade] (ファーム
ウェアのアップグレード) ページが開きます。

Ch 9: 保守
179
2. [Show Latest Firmware] (最新のファームウェアの表示) リンクをクリ
ックし、[Firmware Upgrades] (ファームウェア アップグレード) の
[KX II-101-V2] ページで適切な Raritan ファームウェアの配布ファ
イル (*.RFP) を確認し、ダウンロードします。
3. ファイルを解凍して、アップグレードを実行する前に、ファームウェ
アの ZIP ファイルに含まれる手順をすべてお読みください。
注:アップグレードを実行する前に、そのファームウェア配布ファイルをローカル PC にコピーしておいてください。また、そのファームウェア配布ファイルをネットワーク ドライブからロードしないでください。[Browse] (参照) をクリックし、ファームウェア配布ファイ
ルを解凍したフォルダに移動します。
4. [Firmware Upgrade] (ファームウェアのアップグレード) ページの
[Upload] (アップロード) をクリックします。アップグレードに関する
情報とバージョン番号が表示されます。
注:この時点で接続していたユーザはログオフされ、新たにログオン
しようとしたユーザはブロックされます。
5. [Upgrade] (アップグレード) をクリックします。アップグレードが完
了するまで待機します。アップグレード処理中は、ステータス情報お
よび進行状況バーが表示されます。アップグレードが完了すると、デ
バイスが再起動します。
6. 指示に従ってブラウザを閉じ、約 5 分待ってから、再度 KX
II-101-V2 にログインします。
Multi-Platform Client を使用してデバイス ファームウェアのアップ
グレードを行う方法については、『KVM およびシリアル アクセス
クライアント ユーザ ガイド』を参照してください。

Ch 9: 保守
180
[Upgrade History] (アップグレード履歴)
KX II-101-V2 では、KX II-101-V2 デバイス上で実行されたアップグレー
ドに関する情報を表示できます。
アップグレード履歴を表示するには
[Maintenance] (保守) メニューの [Upgrade History] (アップグレード
履歴) をクリックします。[Upgrade History] (アップグレード履歴) ペ
ージが開きます。
[Factory Reset] (ファクトリ リセット)
注: 出荷時設定にリセットする前に、監査ログを保存しておくことをお勧めします。出荷時設定にリセットされると、監査ログが削除されます。また、リセット イベントは監査ログに記録されません。監査ログの保存
手順については、「監査ログ」を参照してください。
出荷時設定にリセットするには、以下の手順に従います。
1. [保守] メニューの [出荷時設定にリセット] をクリックします。[出
荷時設定にリセット] ページが開きます。
2. リセット モードを選択します。選択できるオプションは次のとおり
です。
[完全リセット]: すべての設定値を削除し、工場出荷時のデフォル
ト値にリセットします。KX II-101-V2 が CC-SG の管理下にあ
る場合は、CC-SG との関連付けが解除されます。このリセット
モードではすべての設定値がリセットされるので、リセットして
もよいかどうかを確認するためのダイアログ ボックスが開きま
す。
[ネットワーク パラメータ値をリセット]: KX II-101-V2 のネッ
トワーク パラメータ値を出荷時設定にリセットします。現在設
定されているネットワーク パラメータ値を表示するには、[デバ
イス設定] メニューの [ネットワーク設定] をクリックします。
リセットされる設定値は次のとおりです。
3. [リセット] をクリックして続行します。すべてのネットワーク設定
値がリセットされるので、リセットしてもよいかどうかを確認するた
めのダイアログ ボックスが開きます。
4. [OK] をクリックして続行します。リセットが完了すると、KX
II-101-V2 が自動再起動します。

Ch 9: 保守
181
KX II-101-V2 の再起動
[Reboot] (再起動) ページでは、KX II-101-V2 を安全に再起動できます。
再起動する場合、このページから行うことを推奨します。
重要: すべての KVM 接続およびシリアル接続が切断され、また、すべ
てのユーザがログオフされます。
KX II-101-V2 を再起動するには
1. [Maintenance] (保守) メニューの [Reboot] (再起動) をクリックしま
す。[Reboot] (再起動) ページが開きます。
2. [Reboot] (再起動) をクリックします。再起動してもよいかどうかを確
認するダイアログ ボックスが開きます。[Yes] (はい) をクリックし、
再起動処理を続行します。

Ch 9: 保守
182
CC-SG 管理の終了
KX II-101-V2 が CommandCenter Secure Gateway (CC-SG) の管理下にあ
るのに、KX II-101-V2 に直接アクセスしようとすると、KX II-101-V2 が
CC-SG の管理下にあることを示すメッセージが表示されます。
KX II-101-V2 が CC-SG の管理下にあるが、指定タイムアウト間隔 (通
常は 10 分) が経過した後に CC-SG と KX II-101-V2 の間の接続が切
断された場合、KX II-101-V2 コンソールから CC-SG 管理セッションを
終了できます。
注: KX II-101-V2 を CC-SG の管理対象から除外するには、適切な権限が必要です。また、KX II-101-V2 が現在 CC-SG の管理下にない場合、[Maintenance] (保守) メニューの [Stop CC-SG Management] (CC-SG の管理対象から除外する) コマンドは無効になります。
KX II-101-V2 を CC-SG の管理対象から除外するには、以下の手順
に従います。
1. [Maintenance] (保守) メニューの [Stop CC-SG Management] (CC-SG
の管理対象から除外する) をクリックします。"KX II-101-V2 が
CC-SG の管理下にある" という内容のメッセージが表示されます。
また、KX II-101-V2 を CC-SG の管理対象から除外するためのボタ
ンも表示されます。
2. [Yes] (はい) をクリックし、KX II-101-V2 を CC-SG の管理対象から
除外する処理を開始します。KX II-101-V2 を CC-SG の管理対象か
ら除外してもよいかどうかを確認するためのメッセージが表示され
ます。

Ch 9: 保守
183
3. [Yes] (はい) をクリックし、KX II-101-V2 を CC-SG の管理対象から
除外します。KX II-101-V2 が CC-SG の管理対象から除外されると、
処理完了メッセージが表示されます。

184
[Diagnostics] (診断) ページはトラブルシューティングの目的で使用され
るページであり、主に KX II-101-V2 デバイスの管理者を対象としていま
す。すべての [Diagnostics] (診断) ページで ([Device Diagnostics] (デバイ
ス診断) を除く)、標準的なネットワーク コマンドが実行されます。表示
される情報は、それらのコマンドの出力結果です。[Diagnostics] (診断) メ
ニュー オプションは、ネットワーク設定のデバッグと変更に役立ちます。
[Device Diagnostics] (デバイス診断) は、Raritan テクニカル サポートの
指示に従って使用するオプションです。
この章の内容
[Network Interface] (ネットワーク インタフェース) ページ ............... 184
[Network Statistics] (ネットワーク統計) ページ ................................. 185
[Ping Host] (ホストへの Ping) ページ ............................................... 187
[Trace Route to Host (ホストへのルートの追跡)] ページ ................... 187
[Device Diagnostics] (デバイス診断) .................................................. 189
[Network Interface] (ネットワーク インタフェース) ページ
KX II-101-V2 では、ネットワーク インタフェースのステータス情報を確
認できます。
ネットワーク インタフェースに関する情報を表示するには
[Diagnostics] (診断) メニューの [Network Interface] (ネットワーク イ
ンタフェース) をクリックします。[Network Interface] (ネットワーク
インタフェース) ページが開きます。
表示される情報は次のとおりです。
Ethernet インタフェースが稼動しているかどうか。
ゲートウェイから Ping を実行可能かどうか。
現在アクティブな LAN ポート。
これらの情報を更新するには
[Refresh] (更新) をクリックします。
Ch 10 診断

Ch 10: 診断
185
[Network Statistics] (ネットワーク統計) ページ
KX II-101-V2 では、ネットワーク インタフェースに関する統計情報を表
示できます。
ネットワーク インタフェースに関する統計情報を表示するには
1. [Diagnostics] (診断) メニューの [Network Statistics] (ネットワーク統
計) をクリックします。[Network Statistics] (ネットワーク統計) ペー
ジが開きます。
2. [Options] (オプション) ボックスの一覧で値を選択します。
[Statistics] (統計): 次に示すような情報が表示されます。

Ch 10: 診断
186
[Interfaces] (インタフェース): 次に示すような情報が表示されま
す。
[Route] (経路): 次に示すような情報が表示されます。
3. [Refresh] (更新) をクリックします。[Options] (オプション) ボックス
の一覧で選択した値に応じた情報が、[Result] (結果) フィールドに表
示されます。

Ch 10: 診断
187
[Ping Host] (ホストへの Ping) ページ
ping は、特定のホストまたは IP アドレスが IP ネットワーク上で接続
可能であるかどうかをテストするためのネットワーク コマンドです。
[Ping Host] (ホストに ping する) ページでは、ターゲット サーバまたは
別の KX II-101-V2 がアクセス可能であるかどうかを調べることができ
ます。
ホストに ping するには
1. [Diagnostics] (診断) メニューの [Ping Host] (ホストに ping する) を
クリックします。[Ping Host] (ホストに ping する) ページが開きます。
2. [IP Address/Host Name] (IP アドレス/ホスト名) ボックスに IP アド
レスまたはホスト名を入力します。
注: ホスト名は 232 文字以内で指定してください。
3. [Ping] (ping) をクリックします。ping の実行結果が [Result] (結果) フ
ィールドに表示されます。
[Trace Route to Host (ホストへのルートの追跡)] ページ
trace route (ルートの追跡) は、指定したホスト名または IP アドレスへの
ルートを調べるためのネットワーク ツールです。
ホストへのルートを追跡するには、次の手順に従います。
1. [Diagnostics (診断)] > [Trace Route to Host (ホストへのルートの追跡)]
を選択します。[Trace Route to Host (ホストへのルートの追跡)] ペー
ジが表示されます。

Ch 10: 診断
188
2. [IP Address/Host Name (IP アドレス/ホスト名)] フィールドに IP ア
ドレスまたはホスト名を入力します。
注: ホスト名は最大 232 文字です。
3. ドロップダウン リストから最大ホップ数を選択します (5 刻みで 5
~ 50)。
4. [Trace Route (ルートの追跡)] をクリックします。指定したホスト名
または IP アドレスに対して、trace route コマンドが、指定した最大
ホップ数以内で実行されます。trace route の実行結果が [Result (結
果)] フィールドに表示されます。

Ch 10: 診断
189
[Device Diagnostics] (デバイス診断)
注:このページは、Raritan フィールド エンジニアによる使用を目的としたページです。Raritan テクニカル サポートに指示された場合に限り、ユーザも使用できます。
[Device Diagnostics] (デバイス診断) ページでは、診断情報を KX
II-101-V2 からクライアント マシンにダウンロードします。Raritan テク
ニカル サポートが提供するオプションの診断スクリプトを使用または
使用しないで、デバイス診断ログを生成できます。診断スクリプトを使
用すると、問題を診断するための多くの情報が得られます。
次の設定を使用します。
[Diagnostics Scripts] (診断スクリプト) - 重大なエラーのデバッグ セ
ッション中に Raritan テクニカル サポートの提供する特別なスクリ
プトを読み込みます。スクリプトはデバイスにアップロードされ、実
行されます。オプション
[Device Diagnostic Log] (デバイス診断ログ) - 診断メッセージのスナ
ップショットを KX II-101-V2 デバイスからクライアントにダウン
ロードします。その後、この暗号化されたファイルは Raritan テクニ
カル サポートに送信されます。このファイルは、Raritan でのみ解析
できます。
注:このページにアクセスできるのは管理者特権を持つユーザだけです。
KX II-101-V2 システム診断を実行するには、以下の手順に従います。
1. [Diagnostics] (診断) の [Device Diagnostics] (デバイス診断) を選択し
ます。[Device Diagnostics] (デバイス診断) ページが開きます。
2. (オプション) Raritan テクニカル サポートから診断スクリプトを入
手した場合は、以下の手順を実行します。そうでない場合は、手順 3
に進みます。
a. Raritan から提供される診断ファイルを取得し、必要に応じて解
凍します。
b. [参照] (Browse) をクリックします。[Choose file] (ファイルの選択)
ダイアログ ボックスが表示されます。
c. その診断ファイルに移動し、選択します。
d. [Open] (開く) をクリックします。[Script File] (スクリプト ファ
イル) フィールドにファイルが表示されます。

Ch 10: 診断
190
e. [Run Script] (スクリプトを実行する) をクリックします。
3. 診断ファイルを作成して Raritan テクニカル サポートに送信するに
は、以下の手順に従います。
a. [Save to File] (ファイルに保存) をクリックします。[File
Download] (ファイルのダウンロード) ダイアログ ボックスが表
示されます。
b. [Save] (保存) をクリックします。[Save As] (名前を付けて保存) ダ
イアログ ボックスが表示されます。
c. 適切なディレクトリに移動し、[Save] (保存) をクリックします。
4. Raritan テクニカル サポートの指示に従ってこのファイルを電子メ
ールで送信します。

191
この章の内容
概要 ............................................................................................... 191
CLI を使用しての KX II-101-V2 へのアクセス ................................ 192
KX II-101-V2 への SSH 接続 .......................................................... 192
ログインする .................................................................................. 193
CLI の画面操作 .............................................................................. 193
CLI コマンド ................................................................................. 195
概要
この章では、KX II-101-V2 で使用できる CLI コマンドの概要について
説明します。コマンドの一覧および定義、コマンドの例が示されている
この章のセクションへのリンクについては、「CLI コマンド 『195p. 』」
を参照してください。
以下の図は CLI コマンドの概要です。
注:コマンド top、history、logout、quit、および help は、上図のあらゆる CLI レベルから使用できます。
Ch 11 コマンド ライン インタフェース
(CLI)

Ch 11: コマンド ライン インタフェース (CLI)
192
CLI を使用しての KX II-101-V2 へのアクセス
次のいずれかの方法で、KX II-101-V2 にアクセスします。
IP 接続を介した TELNET
IP 接続を介した SSH (Secure Shell)
付属のケーブルと HyperTerminal のようなターミナル エミュレーシ
ョン プログラムを使用しての RS-232 シリアル インタフェースを
介した多機能管理シリアルポート
複数の SSH/TELNET クライアントを使用可能で、次の場所から取得で
きます。
PuTTy - http://www.chiark.greenend.org.uk/~sgtatham/putty/
http://www.chiark.greenend.org.uk/~sgtatham/putty/参照
ssh.com の SSH クライアント - www.ssh.com http://www.ssh.com参照
Applet SSH Client - www.netspace.org/ssh http://www.netspace.org/ssh参照
OpenSSH Client - www.openssh.org http://www.openssh.org参照
注:Accessing the CLI by SSH または TELNET へのアクセスには、KX II-101-V2 Remote Client の [Device Services] (デバイス サービス) ページでアクセスを設定する必要があります。詳細については、「[Device
Services] (デバイス サービス) 『120p. 』」を参照してください。
KX II-101-V2 への SSH 接続
SSHv2 をサポートする SSH クライアントを使用してデバイスに接続し
ます。[Devices Services] (デバイス サービス) ページで SSH 接続を有効
にしておく必要があります。詳細については、「[Device Services] (デバイス サービス) 『120p. 』」を参照してください。
注:セキュリティ上の理由により、SSHv1 接続は KX II-101-V2 でサポー
トされていません。
Windows PC からの SSH アクセス
Windows® PC から SSH セッションを開くには
1. SSH クライアント ソフトウェアを起動します。
2. KX II-101-V2 サーバの IP アドレスを入力します (例:
「192.168.0.192」)。
3. SSH を選択します。SSH では、デフォルトの設定ポート 22 が使用
されます。
4. [Open] (開く) をクリックします。

Ch 11: コマンド ライン インタフェース (CLI)
193
5. login as: (ログイン) プロンプトが表示されます。
UNIX/Linux ワークステーションからの SSH アクセス
UNIX®/Linux® ワークステーションから SSH セッションを開き、ユ
ーザ admin としてログオンするため、次のコマンドを入力します。
ssh -l admin 192.168.30.222
パスワードの入力を求めるプロンプトが表示されます。
ログインする
ログインするには、次の手順に従います。
1. Login:admin
2. パスワードのプロンプトが表示されます。デフォルト パスワード
「raritan」を入力します。
ようこそメッセージが表示されます。以上で、管理者としてログイン
しています。
次の「CLI のナビゲーション 『193p. の"CLI の画面操作"参照 』」セ
クションを確認したら、「ターミナル エミュレーション プログラムを使用して KX II-101-V2 を設定する (オプション) 『34p. 』」で説明され
ている初期設定タスクを実行できます。
CLI の画面操作
CLI を使用する前に、CLI の画面操作と構文について理解しておくこと
が重要です。また、CLI の使用を簡素化するキー入力の組み合わせにつ
いても、理解しておく必要があります。
CLI プロンプト
CLI プロンプトは、現在のコマンド レベルを意味しています。プロンプ
トのルート部分はログオン名です。端末エミュレーション ソフトウェア
を使用して管理用シリアル ポートに直接接続している場合、コマンドの
ルート部分は Admin Port になります。
admin >
Telnet または SSH で接続している場合、コマンドのルート部分は admin
になります。
admin > config > network >
0

Ch 11: コマンド ライン インタフェース (CLI)
194
コマンドのオート コンプリート
CLI にはオート コンプリート機能 (コマンドの一部を入力すると、残り
の部分が自動入力される機能) が備わっています。先頭の数文字を入力し
た後、Tab キーを押します。入力した文字列で始まるコマンドの候補が
1 つしかない場合、オート コンプリート機能によって残りの部分が自動
入力されます。
入力した文字列で始まるコマンドの候補が見つからない場合、そのレ
ベルに対する有効な入力候補が表示されます。
入力した文字列で始まるコマンドの候補が複数個見つかった場合、す
べての入力候補が表示されます。
この場合、コマンドの続きを入力して候補が 1 つだけになるようにし、
Tab キーを押してコマンドを自動入力します。
CLI 構文: ヒントとショートカット キー
ヒント
コマンドは、アルファベット順に表示されています。
コマンドでは、大文字と小文字は区別されません。
パラメータ名は、アンダスコアを含まない 1 つの単語です。
コマンドに対して引数を指定しない場合、そのコマンドに対する現在
の設定値が指定されていると見なされます。
コマンドの後ろに疑問符 (?) を指定した場合、そのコマンドに対す
るヘルプが表示されます。
縦線 ( | ) は、任意指定または必須指定のキーワードまたは引数にお
ける、選択肢を意味します。
ショートカット
末尾のエントリを表示するには、上方向キーを押します。
最後に入力した文字を削除するには、Backspace キーを押します。
誤ったパラメータを入力した場合にコマンドを終了またはキャンセ
ルするには、Ctrl キーを押しながら C キーを押します。
コマンドを実行するには、Enter キーを押します。
コマンドの入力中に残りの部分を自動入力するには、Tab キーを押し
ます。たとえば、Admin Port > プロンプトで Conf と入力した後に
Tab キーを押すと、Admin Port > Config > プロンプトが表示
されます。

Ch 11: コマンド ライン インタフェース (CLI)
195
すべてのコマンド ライン インタフェース レベルに共通のコマンド
「CLI コマンド」には、すべての CLI レベルで使用できるコマンドが一
覧で表示されています。これらのコマンドは CLI 内での移動にも役立ち
ます。
コマンド 説明
top CLI 階層の最上位または「username」プロンプトに戻
ります。
history KX II-101-V2 CLI で入力された最新の 200 個のコマ
ンドが表示されます。
help CLI 構文の概要を表示します。
quit 1 レベルだけ戻ります。
logout ユーザ セッションをログアウトします。
CLI コマンド
下の表は、使用可能なすべての CLI コマンドの一覧とその説明です。
コマンド 説明
config [Configuration] (設定) メニューに切り替えます。
diagnostics [diagnostics] (診断) メニューに切り替えます。詳細につ
いては、「Diagnostics (診断) 『196p. の"Diagnostics"参照先 』」を参照してください。
debug [debug] (デバッグ) メニューに切り替えます。詳細につい
ては、「Debug (デバッグ) 『196p. の"[Debug] (デバッグ)"参照先 』」を参照してください。
help CLI 構文の概要が表示されます。
history 現在のセッションのコマンド ライン履歴を表示します。
interface KX II-101-V2 のネットワーク インタフェースを設定し
ます。
ipv6_interface IPv6 のネットワーク パラメータ値を取得および設定し
ます。
listports ポート、ポート名、ポート タイプ、ポート ステータス、
およびポートの可用性を一覧表示します。詳細について
は、「Listports コマンド 『199p. 』」を参照してくだ
さい。

Ch 11: コマンド ライン インタフェース (CLI)
196
コマンド 説明
config [Configuration] (設定) メニューに切り替えます。
diagnostics [diagnostics] (診断) メニューに切り替えます。詳細につ
いては、「Diagnostics (診断) 『196p. の"Diagnostics"参照先 』」を参照してください。
logout 現在の CLI セッションを終了し、ログオフします。
name デバイス名を設定します。詳細については、「Name コマンド 『199p. 』」を参照してください。
network ネットワーク設定を表示し、設定できます。詳細につい
ては、「ネットワーク 『198p. 』」を参照してください。
quit 前のコマンドに戻ります。
setlog デバイスのログ記録オプションを設定します。詳細につ
いては、「Setlog コマンド 『197p. 』」を参照してくだ
さい。
top ルート メニューに戻ります。
userlist アクティブなユーザ数、ユーザ名、ポート、およびステ
ータスを一覧表示します。詳細については、「Userlist コマンド 『200p. 』」を参照してください。
Diagnostics
[Diagnostics] (診断) メニューでは、KX II-101-V2 の各種モジュールのロ
グ記録オプションを設定できます。 Raritan テクニカル サポートのエン
ジニアに指示された場合のみ、ログ記録オプションを設定する必要があ
ります。 サポート エンジニアは、これらのログ記録オプションを使用
して、デバッグおよびトラブルシューティングに関する正しい情報を取
得できます。 サポート エンジニアが指示した場合、ログ記録オプショ
ンの設定方法とログ ファイルを生成して Raritan テクニカル サポート
に送信する方法が指示されます。
重要: Raritan テクニカル サポート エンジニアの監督下でのみログ記
録オプションを設定してください。
[Debug] (デバッグ)
[Diagnostics] (診断) の [Debug] (デバッグ) メニューでは、Setlog コマン
ドを使用して KX II-101-V2 のログ記録オプションを設定できます。

Ch 11: コマンド ライン インタフェース (CLI)
197
Setlog コマンド
Setlog コマンドを使用すると、KX II-101-V2 の各種モジュールのログ記
録レベルを設定し、モジュールごとに現在のログ記録レベルを表示でき
ます。setlog コマンドの構文は、次のとおりです。
setlog [module <module>] [level <level>] [vflag <vflag>] [verbose
<on|off>]
Set/Get diag log level
次の表で、Setlog コマンドのオプションを説明します。Raritan テクニカ
ル サポートは、これらの設定の設定方法を指示します。
コマンドのオプション 説明
module モジュール名。
level 診断レベル:
err
warn
info
debug
trace
vflag verbose flag のタイプ:
timestamp
module
thread
fileline
verbose [on|off] ログ記録をオンまたはオフにします。
Setlog コマンドの例
次の Setlog コマンドは、libpp_serial モジュールの verbose ログ記録をオ
ンにしたデバッグのログ記録レベルを設定しています。
Setlog module libpp_serial level debug verbose on
[Configuration] (設定)
[Configuration] (設定) メニューでは、ネットワーク インタフェースの設
定とデバイス名の設定に使用する network コマンドにアクセスできます。

Ch 11: コマンド ライン インタフェース (CLI)
198
ネットワーク
[Configuration] (設定) の [Network] (ネットワーク) コマンドを使用して、
KX II-101-V2 のネットワーク接続とデバイス名を設定します。
コマンド 説明
interface KX II-101-V2 デバイスのネットワー
ク インタフェースを設定します。
name デバイス名を設定します。
ipv6_interface IPv6 のネットワーク パラメータ値を
取得および設定します。
Interface コマンド
interface コマンドを使用して、KX II-101-V2 のネットワーク インタフ
ェースを設定します。コマンドが受け入れられると、デバイスは
HTTP/HTTPS 接続を切断して新しいネットワーク接続を初期化します。
すべての HTTP/HTTPS ユーザは、新しい IP アドレスと正しいユーザ
名およびパスワードを使用してデバイスに再接続する必要があります。
詳細については、「インストールと設定 『9p. 』」を参照してください。
interface コマンドの構文は、次のとおりです。
interface [ipauto <none|dhcp>] [ip <ipaddress>] [mask
<subnetmask>] [gw <ipaddress>] [mode
<auto/10hdx/10fdx/100hdx/100fdx]
次の表で、network コマンドのオプションを説明します。
コマンドのオプション 説明
ipauto 固定または動的 IP アドレス
ip ipaddress IP ネットワークからのアクセスに割り
当てられる KX II-101-V2 の IP アドレ
ス
mask subnetmask IP 管理者から取得したサブネット マス
ク
gw ipaddress IP 管理者から取得したゲートウェイ IP
アドレス
mode <auto | 100fdx> Ethernet モードを auto に設定して、100
Mbps 全二重 (100fdx) を検出または強制
します。

Ch 11: コマンド ライン インタフェース (CLI)
199
Interface コマンドの例
次のコマンドは、IP アドレス、マスク、ゲートウェイ アドレスを設定し、
モードを自動検出に設定します。
Admin Port > Config > Network > interface ipauto none
ip 192.168.50.12 mask 255.255.255.0 gw 192.168.51.12 mode
auto
Name コマンド
name コマンドを使用して、ユニット名とホスト名を設定します。
構文
name [unitname name] [domain name] [force <true|false>]
name コマンドの例
次のコマンドを実行すると、ユニット名が設定されます。
Admin Port > Config > Network > name unitname <unit name>
domain <host name> force trues
ipv6 コマンド
ipv6 コマンドを使用して、IPv6 関連のネットワーク パラメータ値の設
定と取得を行います。
Ipv6_interface mode enable ipauto none ip
2001:db8:290c:1291::17 prefixlen 128 gw
2001:db8:290c:1291::1
Listports コマンド
Listports コマンドは、アクティブなユーザ数、ユーザ名、ポート、およ
びステータスを一覧表示します。
Listports コマンドの例
Admin Port > listports
Port Port Port Port Port
No. Name Type Status Availability
1 - Dominion_KXII-101_V2_Port KVM up idle

Ch 11: コマンド ライン インタフェース (CLI)
200
Userlist コマンド
Userlist コマンドは、ポート、ポート名、ポート タイプ、ポート ステー
タス、およびポートの可用性を一覧表示します。
Userlist コマンドの例
Admin Port > Userlist
Active user number:1
User Name | From | Status
----------------------------------------------------
-
admin | Admin Port | active

201
この章の内容
概要 ............................................................................................... 201
CC-SG 管理から KX II-101-V2 を除外する ..................................... 202
プロキシ モードでの CC-SG の使用 .............................................. 203
概要
CC-SG で KX II-101-V2 を管理できます。CC-SG 管理下に置かれると、
iPad® または iPhone® から KX II-101-V2 へのモバイル アクセスが可能
になります。CC-SG でデバイスを管理できるように CC-SG に KX
II-101-V2 を追加する方法、およびデバイスへのモバイル アクセスを設
定する方法については、CC-SG のマニュアルを参照してください。
KX II-101-V2 デバイスが CommandCenter Secure Gateway の管理下にあ
るとき、KX II-101-V2 リモート コンソールを使用してデバイスに直接ア
クセスを試みると、次のメッセージが表示されます (有効なユーザ名とパ
スワードの入力後)。
Ch 12 CC-SG 管理

Ch 12: CC-SG 管理
202
CC-SG 管理から KX II-101-V2 を除外する
CC-SG の制御対象から KX II-101-V2 を除外しない限り、デバイスには
直接アクセスできません。ただし、CommandCenter からのハートビート
メッセージを KX II-101-V2 で受信しない場合 (CommandCenter がネッ
トワーク上に存在しない場合など) は、CC-SG の制御対象から KX
II-101-V2 を除外してデバイスにアクセスできます。これは、CC
Unmanage 機能を使用することで行えます。
注:この機能を使用するには、メンテナンス許可が必要です。
ハートビート メッセージを受信していない場合にデバイスに直接アク
セスを試みると、次のメッセージが表示されます。
CC-SG 管理からデバイスを除外する (CC Unmanage を使用する)
には、以下の手順に従います。
1. [Yes] (はい) をクリックします。操作を確認するプロンプトが表示さ
れます。

Ch 12: CC-SG 管理
203
2. [Yes] (はい) をクリックします。CC の管理対象からのデバイスの除
外を確認するメッセージが表示されます。
3. [OK] をクリックします。KX II-101-V2 ログイン ページが開きます。
プロキシ モードでの CC-SG の使用
Virtual KVM Client バージョンが CC-SG プロキシ モードで認識されない
Virtual KVM Client を CommandCenter Secure Gateway (CC-SG) からプロ
キシ モードで起動すると、Virtual KVM Client バージョンが認識されま
せん。 [About Raritan Virtual KVM Client] (バージョン情報) ダイアログ
ボックスに、バージョンは「Version Unknown (不明なバージョン)」と表
示されます。
プロキシ モードと MPC
KX II-101-V2 を CC-SG 管理下で使用していて、Multi-Platform Client
(MPC) の使用を計画している場合は、CC-SG プロキシ モードを使用し
ないでください。

204
この章の内容
物理的仕様 ..................................................................................... 204
サポートされているオペレーティング システム (クライアント) ...... 205
サポートされているブラウザ .......................................................... 207
コネクタ ........................................................................................ 207
認定モデム ..................................................................................... 207
サポートされている画面解像度 ....................................................... 207
サポートされているキーボード言語 ................................................ 209
使用される TCP ポートおよび UDP ポート ................................... 210
ネットワーク速度の設定 ................................................................. 212
9 ピンのピン配列 ........................................................................... 213
物理的仕様
KX II-101-V2... 説明
フォーム ファクタ Zero U フォーム ファクタ。ラックに縦または
横に取り付け可能 (ブラケット キットを付
属)
寸法 (DxWxH) 103 x 74 x 27mm (4.055 x 2.913 x 1.063 インチ)
重量 0.295 kg (0.6498 lbs)
電源 AC/DC (100 ~ 240V / 6V DC) 電源アダプタ
または IEEE 802.3af 互換の Power over
Ethernet (PoE)
ミッドスパン給電方式
シグナルペア給電方式
Class 2 PoE 受電デバイス (7W 未満)
使用温度 0° ~ 40°C (32° ~ 104°F)
湿度 20% ~ 85% RH
インジケータ:
ラリタンの青色のバッ
クライト ロゴ
黄色と緑色の LED
起動および電源インジケータ
ネットワーク アクティビティおよび接続速度
インジケータ
ローカル接続: 1 - USB キーボード/マウス、および
ターゲットへの仮想メディア接続用のミニ
Ap A 仕様

Ap A: 仕様
205
KX II-101-V2... 説明
USB ポート
1 - RS-232 の全機能、モデム接続、および
Dominion PX 接続の多機能シリアル ポート用
の
MiniDIN9 ポート
リモート接続:
ネットワーク
プロトコル
次のプロトコルのアクティビティ ステータス
インジケータ付き Ethernet (RJ45) ポート x
1: TCP/IP、TELNET、SSH、HTTP、HTTPS、
セキュア LDAP、RADIUS、LDAP、SNMP v2 お
よび v3、DHCP および SNTP、デュアル スタ
ック: IPv4 および IPv6
保証 2 年 (先出し交換)*
サポートされているオペレーティング システム (クライアント)
Virtual KVM Client (VKC) および Multi-Platform Client (MPC) でサポート
されているオペレーティング システム (OS) は、次のとおりです。
クライアント オペレーティ
ング システム
クライアントで仮想メディア (VM) が
サポートされているか
Windows 7® あり
Windows XP® あり
Windows 2008® あり
Windows Vista® あり
Windows 2000® SP4 Server あり
Windows 2003® Server あり
Windows 2008® Server あり
Red Hat® Desktop 5.0 あり
Red Hat Desktop 4.0 あり
openSUSE 10、11 あり
Fedora® 13 および 14 あり
Mac® OS あり
Solaris™ なし

Ap A: 仕様
206
クライアント オペレーティ
ング システム
クライアントで仮想メディア (VM) が
サポートされているか
Linux® あり (ISO イメージの場合)
Java Runtime Environment (JRE™) プラグインは、32 ビット版および 64 ビ
ット版 Windows® で使用できます。MPC および VKC は、32 ビット版
ブラウザ、64 ビット版 Internet Explorer 7、または 64 ビット版 Internet
Explorer 8 からのみ起動できます。
次の表に、Java™ 32 ビットおよび 64 ビット Windows におけるソフトウ
ェア要件を示します。
モード オペレーティング シス
テム
ブラウザ
Windows x64
32 ビット モ
ード
Windows XP® Internet Explorer® 6.0 SP1
以降、IE 7、IE 8
Firefox® 1.06 ~ 4 以降
Windows Server 2003® Internet Explorer 6.0 SP1
以降、IE 7、IE 8
Firefox 1.06 ~ 3
Windows Vista® Internet Explorer 7.0 ま
たは 8.0
Windows 7® Internet Explorer 9.0
Firefox 1.06 ~ 4 以降
Windows x64
64 ビット モ
ード
Windows XP 64 ビット OS 対応の 32
ビット版ブラウザ
Internet Explorer 6.0 SP1
以降、7.0、または 8.0
Firefox 1.06 ~ 4 以降
64 ビット OS 対応の 64
ビット版ブラウザ
Internet Explorer 7.0 ま
たは 8.0
Windows XP Professional®
Windows XP Tablet®
Windows Vista
Windows Server 2003
Windows Server 2008
Windows 7

Ap A: 仕様
207
サポートされているブラウザ
KX II-101-V2 でサポートされているブラウザは、次のとおりです。
Internet Explorer® 7 ~ 9
Firefox® 4 以降
Safari® 3 以降
コネクタ
インタフェース タイプ 長さ
インチ センチメート
ル
説明
KVM ケーブル (PS/2 お
よび USB 付き)
15” 38 cm 統合ケーブル
ミニ Din9(M) - DB9(F) 72” 182 cm シリアル用ケー
ブル
認定モデム
USRobotics® 56K 5686E
ZOOM® v90
ZOOM v92
USRobotics Sportster® 56K
USRobotics Courier™ 56K
サポートされている画面解像度
各ターゲット サーバの画面解像度とリフレッシュ レートが KX
II-101-V2 でサポートされているかどうか、および、映像信号がノンイン
タレース方式であるかどうかを確認してください。
画面解像度とケーブル長は、マウスを同期させるうえで重要な要素です。
KX II-101-V2 でサポートされている画面解像度は次のとおりです。
解像度
640x350、70Hz 1024x768、85Hz
640x350、85Hz 1024x768、75Hz

Ap A: 仕様
208
解像度
640x400、56Hz 1024x768、90Hz
640x400、84Hz 1024x768、100Hz
640x400、85Hz 1152x864、60Hz
640x480、60Hz 1152x864、70Hz
640x480、66.6Hz 1152x864、75Hz
640x480、72Hz 1152x864、85Hz
640x480、75Hz 1152x870、75.1Hz
640x480、85Hz 1152x900、66Hz
720x400、70Hz 1152x900、76Hz
720x400、84Hz 1280x720、60Hz
720x400、85Hz 1280x960、60Hz
800x600、56Hz 1280x960、85Hz
800x600、60Hz 1280x1024、60Hz
800x600、70Hz 1280x1024、75Hz
800x600、72Hz 1280x1024、85Hz
800x600、75Hz 1360x768、60Hz
800x600、85Hz 1366x768、60Hz
800x600、90Hz 1368x768、60Hz
800x600、100Hz 1400x1050、60Hz
832x624、75.1Hz 1440x900、60Hz
1024x768、60Hz 1600 x 1200、60Hz
1024x768、70Hz 1680x1050、60Hz
1024x768、72Hz 1920x1080、60Hz

Ap A: 仕様
209
注: 映像信号が Composite Sync 方式または Sync on Green 方式である場合は、アダプタを増設する必要があります。
注:一部の解像度は、デフォルトでは使用できない可能性があります。解像度が表示されない場合は、まずモニタを接続し、モニタを取り外してから CIM を接続します。
注:解像度 1440x900 および 1680x1050 がターゲット サーバのグラフィック アダプタ カードでサポートされているにもかかわらず表示されない場合は、DDC-1440 または DDC-1680 アダプタが必要である可能性が
あります。
サポートされているキーボード言語
次の表に、各言語に対して KX II-101-V2 でサポートされているキーボー
ドを示します。
言語 地域 キーボード レイアウ
ト
US 英語 米国および大半の英語圏の諸国:
カナダ、オーストラリア、ニュー
ジーランドなど
US キーボード レイ
アウト
US インター
ナショナル
米国および大半の英語圏の諸国:
オランダなど
US キーボード レイ
アウト
UK 英語 英語 (イギリス) UK レイアウト キー
ボード
繁体字中国語 香港、中国 (台湾) 繁体字中国語
簡体字中国語 中国 簡体字中国語
韓国語 韓国 Dubeolsik ハングル
日本語 日本 JIS キーボード
[French] (フ
ランス語)
フランス フランス語
(AZERTY) レイアウ
ト キーボード
[German] (ド
イツ語)
ドイツおよびオーストリア ドイツ語キーボード
(QWERTZ レイアウ
ト)
[French] (フ
ランス語)
ベルギー ベルギー語 (ベルギ
ー)
ノルウェー語
(ノルウェー)
ノルウェー ノルウェー語 (ノル
ウェー)

Ap A: 仕様
210
言語 地域 キーボード レイアウ
ト
デンマーク語
(デンマーク)
デンマーク デンマーク語 (デン
マーク)
スウェーデン
語 (スウェー
デン)
スウェーデン スウェーデン語 (ス
ウェーデン)
ハンガリー語 ハンガリー ハンガリー語
スロベニア語 スロベニア スロベニア語
イタリア語 イタリア イタリア語
スペイン語 スペインおよび大半のスペイン
語圏の諸国
スペイン語
ポルトガル語 ポルトガル ポルトガル語
使用される TCP ポートおよび UDP ポート

Ap A: 仕様
211
ポート 説明
HTTP、ポート 80 このポートは、必要に応じて設定できます。詳細については、「HTTP ポートおよび HTTPS ポートの設定 『121p. 』」を参照してください。
セキュリティを確保するため、デフォルトでは、KX II-101-V2 によっ
て HTTP (ポート 80) で受信された要求は、すべて HTTPS に自動変換
されます。要求はポート 80 で受け付けられるので、ユーザはブラウザ
のアドレス ボックスに明示的に「https://」と入力する必要はありませ
ん。また、セキュリティも確保されます。
HTTP、ポート 443 このポートは、必要に応じて設定できます。詳細については、「HTTP ポートおよび HTTPS ポートの設定 『121p. 』」を参照してください。
デフォルトでは、このポートはさまざまな目的で使用されます。たとえ
ば、クライアントから HTML で Web サーバにアクセスする場合、ク
ライアント ソフトウェア (MPC/VKC) をクライアントにダウンロード
する場合、KVM データと仮想メディア データをクライアントに転送す
る場合などです。
KX II-101-V2
(Raritan
KVM-over-IP) プロ
トコル、ポート 5000
(変更可)
このポートは、他の Dominion デバイスの検出、および Raritan デバイ
スと各種システム (CC-SG 管理で利用可能なデバイス向けの CC-SG
など) との間の通信に使用されます。このポートはデフォルトで 5000
に設定されていますが、別の TCP ポートに変更することもできます。
この設定を変更する手順については、「ネットワーク設定 『114p. の
"[Network Settings] (ネットワーク設定)"参照 』」を参照してください。
SNTP (時刻サーバ)、
UDP ポート 123 (変
更可)
KX II-101-V2 の内部クロックを中央の時刻サーバと同期させることが
できます。この機能を利用するには UDP ポート 123 (SNTP 用の標準
ポート) を使用する必要がありますが、別のポートに変更することもで
きます。(オプション)
LDAP/LDAPS、ポー
ト 389 または 636
(変更可)
LDAP/LDAPS プロトコルを使用してユーザをリモート認証するように
KX II-101-V2 が設定されている場合、デフォルトでポート 389 または
636 が使用されます。ただし、別のポートに変更することもできます。
(オプション)
RADIUS、ポート
1812 (変更可)
RADIUS プロトコルを使用してユーザをリモート認証するように KX
II-101-V2 が設定されている場合、デフォルトでポート 1812 が使用さ
れます。ただし、別のポートに変更することもできます。(オプション)
設定可能なポート
1813 を使用する
RADIUS アカウンテ
ィング
RADIUS プロトコルを使用してユーザをリモート認証するように KX
II-101-V2 が設定されており、かつ、イベントのログ記録に RADIUS ア
カウンティングが使用されている場合、ログ通知の転送にデフォルトで
ポート 1813 が使用されます。ただし、別のポートに変更することもで
きます。
SYSLOG、UDP ポー
ト 514 (変更可)
メッセージを Syslog サーバに送信するように KX II-101-V2 が設定さ
れている場合、通信にデフォルトでこのポートが使用されます。ただし、

Ap A: 仕様
212
別のポートに変更することもできます。
SNMP、デフォルトの
UDP ポート
送受信の読み取り/書き込み SNMP アクセスにはポート 161 が使用さ
れます。SNMP トラップの送信トラフィックにはポート 162 が使用さ
れます。(オプション)
TCP ポート 22 ポート 22 は、KX II-101-V2 のコマンド ライン インタフェース (CLI)
を利用する際に使用されます (お客様が Raritan のテクニカル サポー
ト部門と協力して作業する場合)。
ネットワーク速度の設定
KX II-101-V2 におけるネットワーク速度の設定
ネットワー
ク スイッチ
におけるポ
ートの設定
自動 100/全二重 100/半二重 10/全二重 10/半二重
自動 使用可能な
最高速度
KX
II-101-V2:
100/全二重
スイッチ:
100/半二重
100/半二重 KX
II-101-V2:
10/全二重
スイッチ:
10/半二重
10/半二重
100/全二重 KX
II-101-V2:
100/半二重
スイッチ:
100/全二重
100/全二重 KX
II-101-V2:
100/半二重
スイッチ:
100/全二重
通信不可 通信不可
100/半二重 100/半二重 KX
II-101-V2:
100/全二重
スイッチ:
100/半二重
100/半二重 通信不可 通信不可
10/全二重 KX
II-101-V2:
10/半二重
スイッチ:
10/全二重
通信不可 通信不可 10/全二重 KX
II-101-V2:
10/半二重
スイッチ:
10/全二重
10/半二重 10/半二重 通信不可 通信不可 KX
II-101-V2:
10/全二重
スイッチ:
10/半二重

Ap A: 仕様
213
KX II-101-V2 におけるネットワーク速度の設定
10/半二重
凡例:
通信できません。
サポート
通信は行えますが、推奨できません。
Ethernet 仕様でサポートされていません。通信は行えます
が、衝突が発生します。
Ethernet 仕様では通信できないことになっています。KX
II-101-V2 は期待どおりに動作しません。
注:ネットワーク通信の信頼性を高めるため、KX II-101-V2 とネットワーク スイッチの双方で、通信速度と通信方式を同じ設定にしてください。たとえば、KX II-101-V2 とネットワーク スイッチの双方で "自動検出" に設定するか (推奨)、または、双方の通信速度と通信速度を同じ設定にします (例: 100 Mbps/全二重)。
9 ピンのピン配列
ピン定義
1 DTR (出力)
2 TXD (出力)
3 RXD (入力)
4 DCD/DSR (入力) *
5 GND
6 DTR (出力)
7 CTS (入力)
8 RTS (出力)

Ap A: 仕様
214
ピン定義
9 RI (入力)

215
注:この章で説明する手順は、経験豊富なユーザだけが実行してください。
この章の内容
ユーザ グループ情報を返す ............................................................ 215
スキーマへの書き込み操作を許可するようにレジストリを設定する .. 216
新しい属性を作成する .................................................................... 216
属性をクラスに追加する ................................................................. 217
スキーマ キャッシュを更新する ..................................................... 219
ユーザ メンバの rciusergroup 属性を編集する ................................. 220
ユーザ グループ情報を返す
この章で説明する内容に従って、ユーザ認証の成功後にユーザ グループ
情報を返すように設定してください。ユーザ グループ情報は、ユーザへ
の権限付与に役立ちます。
LDAP から返す場合
LDAP/LDAPS 認証に成功すると、KX II-101-V2 では、そのユーザの所属
グループに付与されている権限に基づいて、そのユーザに付与する権限
が決まります。リモート LDAP サーバから次のような属性が返されるの
で、ユーザ グループ名がわかります。
rciusergroup attribute type: string
このように属性を返すには、LDAP/LDAPS サーバ上でスキーマを拡張し
なければならないことがあります。認証サーバ管理者に連絡し、この属
性を有効にしてください。
Microsoft Active Directory から返す場合
注: この手順は、経験豊富な Active Directory® 管理者だけが行ってくだ
さい。
Windows 2000® オペレーティング システム サーバ 上の Microsoft®
Active Directory からユーザ グループ情報を返すには、LDAP/LDAPS ス
キーマを更新する必要があります。詳細については、Microsoft 発行のド
キュメントを参照してください。
1. Active Directory 用のスキーマ プラグインをインストールします。イ
ンストール手順については、Active Directory のドキュメントを参照
してください。
Ap B LDAP スキーマを更新する

Ap B: LDAP スキーマを更新する
216
2. Active Directory コンソールを起動し、[Active Directory Schema]
(Active Directory スキーマ) を選択します。
スキーマへの書き込み操作を許可するようにレジストリを設定する
ドメイン コントローラによるスキーマへの書き込みを許可するため、ス
キーマの更新を許可するレジストリ エントリを設定する必要がありま
す。
スキーマへの書き込みを許可するには
1. ウィンドウの左ペインで [Active Directory Schema] (Active Directory®
スキーマ) ルート ノードを右クリックし、コンテキスト メニューの
[Operations Master] (操作マスタ) をクリックします。[Change Schema
Master] (スキーマ マスタの変更) ダイアログ ボックスが開きます。
2. [Schema can be modified on this Domain Controller] (このドメイン コ
ントローラでスキーマを修正できるようにする) チェック ボックス
をオンにします。(オプション)
3. [OK] をクリックします。
新しい属性を作成する
rciusergroup クラスに対する新しい属性を作成するには
1. ウィンドウの左ペインで、[Active Directory Schema] (Active Directory®
スキーマ) の前に表示されている [+] (+) 記号をクリックします。
2. 左ペインで [Attributes] (属性) を右クリックします。

Ap B: LDAP スキーマを更新する
217
3. コンテキスト メニューの [New] (新規) をクリックし、続いて
[Attribute] (属性) をクリックします。警告メッセージが表示されたら、
[Continue] (続行) をクリックします。[Create New Attribute] (属性の新
規作成) ダイアログ ボックスが開きます。
4. [Common Name] (共通名) ボックスに「rciusergroup」と入力します。
5. [LDAP Display Name] (LDAP 表示名) ボックスに「rciusergroup」と入
力します。
6. [Unique X500 Object ID] (一意の X.500 オブジェクト ID) フィール
ドに「1.3.6.1.4.1.13742.50」と入力します。
7. [Description] (説明) ボックスにわかりやすい説明を入力します。
8. [Syntax] (構文) ボックスの一覧で [Case Insensitive String] (大文字/小
文字の区別がない文字列) を選択します。
9. [Minimum] (最小) ボックスに「1」と入力します。
10. [Maximum] (最大) ボックスに「24」と入力します。
11. [OK] をクリックし、新しい属性を作成します。
属性をクラスに追加する
属性をクラスに追加するには
1. ウィンドウの左ペインで [Classes] (クラス) をクリックします。

Ap B: LDAP スキーマを更新する
218
2. 右ペインをスクロールして [user] (user) を表示し、右クリックします。
3. コンテキスト メニューの [Properties] (プロパティ) をクリックしま
す。[user Properties] (user のプロパティ) ダイアログ ボックスが開
きます。
4. [Attributes] (属性) タブをクリックしてそのプロパティ ページを開
きます。
5. [Add] (追加) をクリックします。

Ap B: LDAP スキーマを更新する
219
6. [Select a schema object] (スキーマ オブジェクトを選択) ボックスの
一覧で [rciusergroup] (rciusergroup) を選択します。
7. [Select Schema Object] (スキーマ オブジェクトを選択) ダイアログ
ボックスで [OK] をクリックします。
8. [user Properties] (user のプロパティ) ダイアログ ボックスで [OK]
をクリックします。
スキーマ キャッシュを更新する
スキーマ キャッシュを更新するには
1. ウィンドウの左ペインで [Active Directory Schema] (Active Directory®
スキーマ) を右クリックし、コンテキスト メニューの [Reload the
Schema] (スキーマを再ロード) を選択します。
2. Active Directory スキーマ MMC コンソール (Microsoft® Management
Console) を最小化します。

Ap B: LDAP スキーマを更新する
220
ユーザ メンバの rciusergroup 属性を編集する
Windows Server 2003® 上で Active Directory® スクリプトを実行するには、
Microsoft® から提供されるスクリプトを使用します (Windows Server 2003
のインストール用 CD-ROM に収録されています)。これらのスクリプト
は、Microsoft® Windows 2003 のインストール時にシステムにロードされ
ます。Active Directory Service Interface (ADSI) は、Active Directory の下
位レベルのエディタとして動作します。これにより、オブジェクトの追
加、削除、移動などの一般的な管理作業を、ディレクトリ サービスを使
用して行うことができます。
rciusergroup グループ内の個別のユーザ属性を編集するには、以下
の手順に従います。
1. Windows Server 2003 のインストール用 CD-ROM を挿入し、エクス
プローラで Support フォルダの下の Tools フォルダを開きます。
2. SUPTOOLS.MSI をダブルクリックし、サポート ツールをインストー
ルします。
3. サポート ツールがインストールされたフォルダを開きます。
adsiedit.msc を実行します。[ADSI Edit] (ADSI 編集) ウィンドウが開
きます。
4. [Domain] (ドメイン) を開きます。

Ap B: LDAP スキーマを更新する
221
5. ウィンドウの左ペインで CN=Users フォルダを選択します。
6. 右ペインで、プロパティ値を編集したいユーザ名を探します。ユーザ
名を右クリックし、コンテキスト メニューの [Properties] (プロパテ
ィ) をクリックします。

Ap B: LDAP スキーマを更新する
222
7. [Attribute Editor] (属性エディタ) タブをクリックします。[Attributes]
(属性) ボックスの一覧で [rciusergroup] (rciusergroup) を選択します。
8. [Edit] (編集) をクリックします。[String Attribute Editor] (文字列属性
エディタ) ダイアログ ボックスが開きます。
9. [Value] (値) ボックスに、KX II-101-V2 で作成したユーザ グループ
を入力します。[OK] をクリックします。

223
KX II-101-V2 デバイスは、サーバ ラックのいずれの側にも縦または横、
前向きまたは後ろ向きに取り付けることができます。KX II-101-V2 キッ
トに付属のブラケットとネジを使用します。
この章の内容
横取り付け用 L ブラケットを KX II-101-V2 に取り付ける ............. 223
横取り付け用 L ブラケットを KX II-101-V2 に取り付ける
1. 付属のネジを使用して L ブラケットを KX II-101-V2 に取り付けま
す。ネジを締め付ける前にブラケットの位置を調整します。
2. ラック取り付けネジ (ラック メーカー提供品) を使用して L ブラケ
ット アセンブリをラックに取り付けます。
次の図では、KX II-101-V2 を左側に取り付けています。KX II-101-V2 を
右側に取り付けるには、ブラケットを KX II-101-V2 の右側に取り付ける
ことを除き、上記の指示に従います。
図の説明
KX II-101-V2
L ブラケット
Ap C ラック マウント

Ap C: ラック マウント
224
図の説明
ネジ

225
この章の内容
Java Runtime Environment (JRE) ......................................................... 225
IPv6 のサポートに関する注意事項 .................................................. 226
キーボード、ビデオ、およびマウスに関するメモ ............................ 226
CC-SG ........................................................................................... 229
Java Runtime Environment (JRE)
重要: Java™ のキャッシュ機能を無効にし、Java キャッシュをクリアす
ることをお勧めします。詳細については、Java のドキュメントまたは
『KVM およびシリアル アクセス クライアント ユーザ ガイド』を参照
してください。
LX、KX II、KX II-101、および KX II-101-V2 リモート コンソールおよ
び MPC では、リモート コンソールで Java のバージョンをチェックす
るので、実行に Java Runtime Environment™ (JRE™) が必要です。バージョ
ンが不適切な場合または古い場合は、適合するバージョンをダウンロー
ドするように求められます。
パフォーマンスを最大化するため、JRE バージョン 1.7 の使用を推奨し
ます。ただし、リモート コンソールおよび MPC は、JRE バージョン
1.6.x 以降 (1.6.2 を除く) でも動作します。
注:多言語対応のキーボードを LX、KX II、KX II-101、および KX II-101-V2 リモート コンソール (Virtual KVM Client) で使用できるようにするには、多言語バージョンの JRE をインストールする必要があります。
Ap D 情報メモ

Ap D: 情報メモ
226
IPv6 のサポートに関する注意事項
オペレーティング システムの IPv6 サポートに関する注意事項
Java
Java™ 1.6 では、次のオペレーティング システム (OS) に対して IPv6 が
サポートされています。
Solaris™ 10 (以降)
Linux® カーネル 2.1.2 (以降)/RedHat 6.1 (以降)
Java では、次の IPv6 構成はサポートされていません。
Microsoft® Windows® 上の J2SE では、IPv6 はサポートされていませ
ん。
Linux
IPv6 を使用する場合、Linux カーネル 2.4.0 以降を使用することを
推奨します。
IPv6 対応のカーネルをインストールするか、または、IPv6 関連オプ
ションを有効にしてカーネルを再ビルドする必要があります。
IPv6 を使用する場合、Linux 用のネットワーク ユーティリティをい
くつかインストールする必要があります。詳細については、
http://www.bieringer.de/linux/IPv6/IPv6-HOWTO/IPv6-HOWTO.html
を参照してください。
Windows
Windows XP ユーザや Windows 2003 ユーザは、Microsoft の IPv6 対
応サービス パックをインストールし、IPv6 を有効にする必要があり
ます。
Mac Leopard
KX II バージョン 2.0.20 では、Mac® Leopard® に対して IPv6 はサポ
ートされていません。
キーボード、ビデオ、およびマウスに関するメモ
次の機器には、キーボード、ビデオ、またはマウスの特定の制限が適用
されます。必要に応じて、回避策が提供されます。

Ap D: 情報メモ
227
Sun Blade ビデオ、キーボード、およびマウスのサポート制限
ビデオ
KX II-101-V2 で Sun™ Blade 100 にアクセスしている場合は、Sun Blade
の起動中にローカル ポートでのビデオやリモート接続が正しく機能し
ないことがあります。この問題を回避するには、必ず Sun Open Boot フ
ァームウェア 4.17.1 以降を使用してください。
キーボードおよびマウス
Sun Blade では複数のキーボードがサポートされておらず、キーボードま
たはマウス用のローカル ポートが用意されていないので、KX II-101-V2
およびローカル キーボードを同時に使用することはできません。ただし、
Sun Blade のリモート キーボードおよびマウスは使用できます。
ローカル キーボードからの BIOS アクセスの制限
ずれないマウス (Absolute Mouse Synchronization) を使用する場合は、USB
接続が必要です。ただし、ここで説明するキーボードは、ローカル キー
ボードに USB 接続することはできません。ローカル ポート経由で
BIOS または仮想メディアを介してローカル キーボードにアクセスする
には、以下の設定に従います。
キーボード 使用する設定
Dell® OptiPlex™
GX280 - BIOS A03
ローカル キーボードおよびリモート キーボード
に対する BIOS や仮想メディアには、Newlink USB
- PS/2 アダプタを使用してアクセスできます。
[Keyboard/Mouse Setup] (キーボード/マウス設定)
ページで [Host Interface] (ホスト インタフェー
ス) を [PS/2] (PS/2) に設定します。詳細について
は、「キーボード/マウス設定 『125p. 』」を参照
してください。
Dell Dimension
2400– BIOS A05
[Keyboard/Mouse Setup] (キーボード/マウス設定)
ページで [Host Interface] (ホスト インタフェー
ス) を [PS/2] (PS/2) に設定します。詳細について
は、「キーボード/マウス設定 『125p. 』」を参照
してください。
Dell Optiplex 170L
- BIOS A07
PS/2 および PS/2 - USB アダプタ。
[Keyboard/Mouse Setup] (キーボード/マウス設定)
ページで [Host Interface] (ホスト インタフェー
ス) を [PS/2] (PS/2) に設定します。詳細について
は、「キーボード/マウス設定 『125p. 』」を参照
してください。
Dell Server 1850 BIOS バージョン A06 で、リムーバブル USB フ

Ap D: 情報メモ
228
キーボード 使用する設定
ラッシュ ドライブがマウントされている仮想メ
ディアを認識できるように、Dell サーバと KX
II-101-V2 の間に PS/2 接続や USB 接続を使用
します。
[Keyboard/Mouse Setup] (キーボード/マウス設定)
ページで [Host Interface] (ホスト インタフェー
ス) を [PS/2] (PS/2) に設定します。詳細について
は、「キーボード/マウス設定 『125p. 』」を参照
してください。
HP UX RX 1600 キーボードおよびマウスの設定
UNIX® を実行している HP® UX RX 1600 を使用している場合は、以下を
実行して、デバイスをターゲットに接続します。
KX II-101-V2 ファームウェア 2.0.20.5.6964 以上を使用しているこ
とを確認します。
KX II-101-V2 に付属している USB ケーブルを使用します。
[Keyboard/Mouse Setup] (キーボード/マウス設定) ページの [Host
Interface] (ホスト インタフェース) フィールドを [USB] (USB) に設
定します。詳細については、「キーボード/マウス設定 『125p. 』」
を参照してください。
[Port] (ポート)ページの [Enable Absolute Mouse] (ずれないマウスを
有効にする) と [Use Full Speed] (フル スピードを使用) のチェック
ボックスがオンになっていないことを確認します。
インテリジェント マウス モードまたは標準マウス モードを使用し
ます。ずれないマウス モードは使用しないでください。
Compaq Alpha および IBM P Server のマウス モードの制限
KX II-101-V2 を介して Compaq® Alpha サーバまたは IBM® P Server を
接続する場合は、シングル マウス モードを使用する必要があります。
詳細については、「ターゲット サーバを操作する 『37p. 』」を参照し
てください。

Ap D: 情報メモ
229
Windows 2000 および Windows 2003 Server のキーボードの制限
オペレーティング システムの制限のために、Windows 2000® オペレーテ
ィング システムおよび Windows 2003® Server を使用する場合、US イン
ターナショナル キーボード レイアウトでは、以下のキーボードの組み
合わせは機能しません。
右 Alt+D
右 Alt+I
右 Alt+L
注:右 Alt は、特にキーの表記が US/インターナショナルになっているキ
ーボードでは、AltGr というラベルになっている場合があります。
CC-SG
プロキシ モードと MPC
KX II を CC-SG の管理下で使用しており、MPC の使用を計画している
場合、CC-SG プロキシ モードを使用しないでください。

230
この章の内容
一般的な FAQ ................................................................................ 230
IPv6 ネットワーキング ................................................................... 232
一般的な FAQ
質問 回答
Dominion KX II-101-V2 と前世
代の Dominion KX II-101 の違
いは何ですか?
Dominion KX II-101-V2 は、最新世代の低価格モデルです。V2 では、前
世代の KX II-101 のほぼすべての機能のほかに、多くの優れた機能をサ
ポートしていますが、Power over Ethernet (PoE) や PS2 ローカル ポー
トはサポートしていません。
KX II-101-V2 は
どのように動作しますか?
Dominion KX II-101-V2 は、サーバのキーボード、ビデオ、マウスの各
ポートに接続し、リモート クライアント PC に送信する前に、ラリタ
ンの多彩な機能のフレームグラバおよび圧縮技術を使用してビデオ信
号のキャプチャ、デジタル化、および圧縮を行います。Dominion KX
II-101-V2 では、わかりやすいユーザ インタフェースを介して豊富な機
能を実現しています。また、CommandCenter® Secure Gateway を介して
他の管理デバイスで集中管理することもできます。
Dominion KX II-101-V2 では、
どのタイプのコンピュータを
リモートで制御できますか?
Dominion KX II-101-V2 は、ターゲット サーバのハードウェア、オペレ
ーティング システム、アプリケーション ソフトウェアにかかわらずに
機能し、ターゲット サーバの主要な入出力デバイス (キーボード、ビデ
オ、およびマウス) へのアクセスを実現します。したがって、PC のキ
ーボードとマウスの標準インタフェースをサポートするハードウェア、
および PC の標準のビデオ (VGA) を Dominion KX II-101-V2 で使用で
きます。
リモートからターゲット サー
バに無断で接続できないよう
にするセキュリティ機能はあ
りますか?
はい。KX II-101-V2 には、数多くのセキュリティ レイヤ (リモート セ
ッション中の接続認証、データ転送セキュリティなど) が用意されてい
ます。ユーザ名、パスワード、およびプライベート キーは、ユーザの
認証に使用されます。Dominion KX II-101-V2 では、Dominion KX
II-101-V2 上にローカルに存在するデータベースに対して、または外部
の AAA サーバ (LDAP、Active Directory®、または RADIUS) に対してユ
ーザを認証できます。キーボード、ビデオ、およびマウスのすべてのデ
ータは、最大 256 ビットの AES に暗号化されます。
Dominion KX II-101-V2 では、
どのタイプの仮想メディアが
サポートされていますか?
KX II-101-V2 では、内蔵または USB 接続された CD ドライブと DVD
ドライブ、USB マス ストレージ デバイス、PC のハード ディスク、
リモート ドライブ イメージなどがサポートされています。
Ap E FAQ

Ap E: FAQ
231
質問 回答
仮想メディアは安全ですか。 はい。仮想メディアのセッションは、256 ビットの AES 暗号化によっ
て保護されます。
KX2-101-V2 にローカル ポー
トはありますか?
はい。VGA/USB のローカル ポートがあります。ローカル ポート ケー
ブルは必要ありません。接続されているサーバにローカル アクセスす
るには、LCD モニタを KX2-101-V2 の「ローカル VGA」ポートに接
続します。USB キーボードおよびマウスをターゲット サーバに直接接
続します。
最新のリリースで利用できる
新機能には、どのようなものが
ありますか?
リリース 3.5 (以降) では、以下の機能を利用できるようになりました。
1920x1080 のビデオ解像度
iPad/iPhone からのアクセス (CC-SG が必要)
デュアル スタック IPv6
FIPS 140-2 暗号化モジュール
ユーザのログオフおよびポートの切断
SNMPv3
Linux/Mac クライアントでの仮想メディア サポート
日本語、繁体中国語、および簡体中国語のユーザ インタフェース サ
ポート
[Help] (ヘルプ) メニュー
ログイン バナー
顧客の SSL 証明書のアップロード
設定可能なポート番号

Ap E: FAQ
232
IPv6 ネットワーキング
質問 回答
IPv6 とは何ですか。 IPv6 は "Internet Protocol Version 6" の頭
字語です。IPv6 は次世代の IP プロトコル
であり、現在使用されている Internet
Protocol Version 4 (IPv4) プロトコルを置き
換えるものです。
IPv6 は、IPv4 が抱えているさまざまな問
題を解決します (例: IPv4 アドレスの枯
渇)。経路選択やネットワーク自動設定など
の機能が IPv4 よりも向上しています。
IPv6 は徐々に IPv4 を置き換えていくと
予想されています。つまり、数年間は両者
が共存することになります。
管理者の観点から見ると、IPv6 は IP ネッ
トワークの大きな問題の 1 つを解消しま
す。その問題とは、IP ネットワークの設定
作業と保守作業です。
KX II-101-V2 で IPv6 ネット
ワーキングがサポートされて
いるのはなぜですか。
米国のさまざまな政府機関と国防総省は、
調達時に IPv6 対応製品を購入するよう義
務付けられています。また、多くの企業お
よび国 (例: 中国) が、今後数年間で IPv6
に移行する予定です。
デュアル スタックとは何で
すか。また、デュアル スタッ
クが必要なのはなぜですか。
デュアル スタックは、IPv4 と IPv6 の両
方を同時にサポートする機能です。IPv4 か
ら IPv6 に徐々に移行していくことを考え
ると、デュアル スタックは IPv6 をサポー
トするうえで必須機能であると言えます。
KX II-101-V2 上で IPv6 を有
効にするにはどうすればよい
ですか。
[Device Settings] (デバイス設定) タブから
[Network Settings] (ネットワーク設定) ペ
ージを開きます。次に、[IPv6 Address] (IPv6
アドレス) チェック ボックスをオンにし、
[IP Auto Configuration] (IP 自動設定) ボッ
クスの一覧で値を選択します。詳細につい
ては、ユーザ ガイドを参照してください。

Ap E: FAQ
233
質問 回答
IPv6 アドレスが設定された
外部サーバがあります。この
外部サーバを KX II-101-V2
と併用するとどうなるでしょ
うか。
KX II-101-V2 から外部サーバ (SNMP マ
ネージャ、syslog サーバ、LDAP サーバな
ど) の IPv6 アドレスを使用してそれらの
外部サーバにアクセスすることができま
す。
具体的に言うと、KX II-101-V2 のデュアル
スタック アーキテクチャを使用すること
により、IPv4 アドレス、IPv6 アドレス、
またはホスト名を指定してこれらの外部
サーバにアクセスすることができます。つ
まり、KX II-101-V2 は、今後多くのお客様
の社内で発生する IPv4/IPv6 混在環境に
対応できます。
社内ネットワークで IPv6 が
サポートされていない場合、
どうなるでしょうか。
KX II-101-V2 は、出荷時設定では IPv4 だ
けを使用するようになっています。社内ネ
ットワークで IPv6 を使用できる状態にな
ったら、前述の「Dominion KX II 上で IPv6
を有効にするにはどうすればよいです
か。」の手順を実行し、IPv4/IPv6 デュア
ル スタックを有効にします。
IPv6 に関する詳細情報はど
こで入手できますか。
www.ipv6.org に、IPv6 に関する全般情報が
掲載されています。また、KX II-101-V2 の
ユーザ ガイドでは、KX II-101-V2 におけ
る IPv6 のサポートについて説明されてい
ます。


235
[
[Audit Log] (監査ログ) - 174
[Authentication Settings] (認証設定) - 101
[Auto-sense Video Settings] (ビデオ設定の自
動感知) - 62
[Configuration] (設定) - 197
[Connection Properties] (接続プロパティ) - 53
[Debug] (デバッグ) - 195, 196
[Device Diagnostics] (デバイス診断) - 189
[Device Information] (デバイス情報) - 175
[Device Services] (デバイス サービス) - 120,
192
[Encryption & Share] (暗号化および共有) - 160
[Event Management - Destinations] (イベント
管理 - 送信先) の設定 - 137
[Event Management - Settings] (イベント管理
- 設定) の設定 - 129, 137
[Factory Reset] (ファクトリ リセット) - 180
[Full Screen Mode] (全画面モード) - 77
[General Settings] (全般) - 71
[Keyboard Macros] (キーボード マクロ) - 56
[Login Limitations] (ログイン制限) - 155
[Network Interface] (ネットワーク インタフェ
ース) ページ - 184
[Network Settings] (ネットワーク設定) - 29,
32, 114, 115, 118, 211
[Network Statistics] (ネットワーク統計) ペー
ジ - 185
[Ping Host] (ホストへの Ping) ページ - 187
[Port Access] (ポート アクセス) ページ - 41
[Port Action] (ポート アクション) メニュー -
42, 43
[Port Configuration] (ポート設定) - 22, 138
[Scaling] (拡大、縮小) - 76
[Screenshot from Target] (ターゲットからのス
クリーンショット) を使用する - 66
[Serial Port Settings] (シリアル ポート設定) -
125
[Strong Passwords] (強力なパスワード) - 113,
155, 157
[Trace Route to Host (ホストへのルートの追
跡)] ページ - 187
[Upgrade History] (アップグレード履歴) - 180
[User Management] (ユーザ管理) - 33, 90
[View Status Bar] (ステータス バーの表示) -
76
[View Toolbar] (ツール バーの表示) - 75
[お気に入りの管理] ページ - 45
[お気に入りリスト] ページ - 46, 47
[ユーザ ブロック] - 101, 155, 158
9
9 ピンのピン配列 - 213
A
A
電源 - 24
Apple Macintosh の設定 - 22
B
B
ターゲット サーバ - 24
C
C
ネットワーク - 27
CC-SG - 229
CC-SG ユーザへの注意事項 - 33
CC-SG 管理 - 201
CC-SG 管理から KX II-101-V2 を除外する -
202
CC-SG 管理の終了 - 182
CD-ROM/DVD-ROM/ISO イメージのマウント
- 87
CLI コマンド - 191, 195
CLI の画面操作 - 193
CLI プロンプト - 193
CLI を使用しての KX II-101-V2 へのアクセ
ス - 192
CLI 構文
ヒントとショートカット キー - 194
Client の起動設定 - 74
Compaq Alpha および IBM P Server のマウ
ス モードの制限 - 228
索引

索引
236
D
D
管理ポート - 28
Diagnostics - 195, 196
E
E
ローカル ユーザ ポート - 28
F
FAQ - 230
FIPS 140-2 サポートの要件 - 165
FIPS 140-2 の有効化 - 162, 164
H
HP UX RX 1600 キーボードおよびマウスの
設定 - 228
HTTP ポートおよび HTTPS ポートの設定 -
121, 211
I
IBM AIX の設定 - 22
Interface コマンド - 198
IP アクセス制御を設定する - 166
IP アドレスの割り当て - 10, 29
ipv6 コマンド - 199
IPv6 ネットワーキング - 232
IPv6 のサポートに関する注意事項 - 226
J
Java Runtime Environment (JRE) - 225
K
KVM ターゲット サーバの切断 - 52
KVM ターゲット サーバへの接続 - 49
KVM ターゲット サーバを管理する ([Port]
(ポート) ページ) - 139, 141
KX II-101-V2 SNMP トラップのリスト - 132
KX II-101-V2 からのユーザのログオフ (強制
ログオフ) - 98, 99
KX II-101-V2 コンソールでの案内 - 38
KX II-101-V2 サブネット上の Raritan デバイ
スを検出する - 47
KX II-101-V2 の MIB の表示 - 122, 129, 135
KX II-101-V2 の概要 - 2
KX II-101-V2 の再起動 - 181
KX II-101-V2 への SSH 接続 - 192
KX II-101-V2 ヘルプ - 3
KX II-101-V2 ユーザ リストの表示 - 97
KX II-101-V2 リモート コンソール インタフ
ェース - 37
L
LAN インタフェース設定 - 32, 114, 118, 119
LDAP から返す場合 - 215
LDAP スキーマを更新する - 215
LDAP/LDAPS リモート認証の実装 - 102, 107
Linux 環境での仮想メディア - 83
Linux 設定 (Red Hat 4、Red Hat 5、および
Fedora 14) - 18
Linux 設定 (標準マウス モードの場合) - 19
Listports コマンド - 195, 199
M
Mac 環境での仮想メディア - 84
Microsoft Active Directory から返す場合 - 215
Microsoft Active Directory についての注意事
項 - 33
Multi-Platform Client (MPC) - 48
N
Name コマンド - 196, 199
P
PS/2 の設定 - 26
R
RADIUS リモート認証の実装 - 107
RADIUS 通信交換仕様 - 110
Raritan の電源タップ制御 - 126
S
Setlog コマンド - 196, 197
SNMP エージェントの設定 - 122, 129
SNMP トラップの設定 - 129
SSH を有効にする - 120
SSL 証明書 - 169

索引
237
Sun Blade ビデオ、キーボード、およびマウス
のサポート制限 - 227
Sun Solaris の設定 - 20
Sun ビデオ解像度 - 12
syslog 設定 - 136
T
Telnet を有効にする - 120
U
UNIX/Linux ワークステーションからの SSH
アクセス - 193
URL を介してダイレクト ポート アクセスを
有効にする - 122
USB の設定 - 25
USB 接続の詳細設定 - 153
USB 接続を管理する - 150
USB 接続設定 - 152
Userlist コマンド - 196, 200
V
Virtual KVM Client (VKC) - 43, 49
VKC および AKC でのスキャンの設定 - 75
VKC 仮想メディア - 71
W
Windows 2000 および Windows 2003 Server
のキーボードの制限 - 229
Windows 2000 の設定 - 17
Windows 7 および Windows Vista の設定 -
15
Windows PC からの SSH アクセス - 192
Windows XP 環境での仮想メディア - 82
Windows XP、Windows 2003、および
Windows 2008 の設定 - 14
あ
アナログ KVM スイッチ - 125, 146
イベント管理 - 128
インストールと設定 - 9, 198
インタフェース - 5, 37
インテリジェント マウス モード - 70
オペレーティング システムの IPv6 サポート
に関する注意事項 - 226
お気に入りの管理 - 44
お気に入りを追加、編集、削除する - 47
か
キーボード マクロのインポート/エクスポー
ト - 56
キーボード マクロの作成 - 59
キーボード マクロの実行 - 61
キーボード マクロの変更および削除 - 61
キーボード、ビデオ、およびマウスに関するメ
モ - 226
キーボード/マウス設定 - 125, 146, 227, 228
キーボードのオプション - 56
キーボードの制限 - 73
グループベースの IP ACL (アクセス制御リス
ト) - 93, 96
コネクタ - 207
コマンド ライン インタフェース (CLI) - 126,
191
コマンドのオート コンプリート - 194
ご使用のブラウザで AES 暗号化方式がサポ
ートされているかどうかを確認する - 161,
163
さ
サーバ ビデオ解像度を設定する - 11, 12
サポートされているオペレーティング システ
ム (クライアント) - 205
サポートされているキーボード言語 - 209
サポートされているブラウザ - 207
サポートされているプロトコル - 33
サポートされている画面解像度 - 208
システム管理機能 - 6
スキーマ キャッシュを更新する - 219
スキーマへの書き込み操作を許可するように
レジストリを設定する - 216
すべてのコマンド ライン インタフェース レ
ベルに共通のコマンド - 195
ずれないマウス モード - 71
セキュリティ バナー - 172
セキュリティの設定 - 99, 155
セキュリティ管理 - 155
た
ターゲット サーバに名前を付ける - 32
ターゲット サーバの電源管理 - 51
ターゲット サーバを操作する - 37, 228

索引
238
ターミナル エミュレーション プログラムを
使用して KX II-101-V2 を設定する (オプシ
ョン) - 10, 28, 34, 193
ダイレクト ポート アクセスを有効にする -
37
ツール オプション - 71, 77
ツール バーのボタンおよびステータス バー
のアイコン - 49
デバイス管理 - 114
デフォルトの GUI 言語設定の変更 - 148
デフォルトのログイン情報 - 9
な
ネットワーク - 196, 198
ネットワーク基本設定 - 114, 115
ネットワーク設定 - 5
ネットワーク速度の設定 - 119, 212
は
はじめに - 1, 10
パスワードの変更 - 113
バックアップと復元 - 176
パッケージの内容 - 8
ビデオのプロパティ - 62
ビデオ解像度 - 7
ビデオ設定を調整する - 63
ファームウェアをアップグレードする - 178
プロキシ モードでの CC-SG の使用 - 203
プロキシ モードと MPC - 229
ヘルプでの最新情報 - 4
ヘルプのオプション - 77
ポートからのユーザの切断 - 98, 99
ポートの名前を変更する - 139
ポート許可の設定 - 92, 96
ポート別のユーザの表示 - 98
ま
マウス オプション - 67
マウス ポインタの同期 - 68
マウスの設定 - 13
モデム - 126
モデム アクセス ケーブル接続 - 127
や
ユーザ - 97
ユーザ グループ - 90
ユーザ グループ リスト - 91
ユーザ グループおよびユーザを作成する -
33
ユーザ グループ情報を Active Directory サー
バから返す - 106
ユーザ グループ情報を RADIUS 経由で返す
- 109
ユーザ グループ情報を返す - 215
ユーザ ブロックとブロック解除 - 101
ユーザ メンバの rciusergroup 属性を編集す
る - 220
ユーザとグループの関係 - 91
ユーザ機能 - 6
ユーザ認証プロセス - 111
ら
ラック マウント - 223
リセット ボタンを使用して KX II-101-V2 を
リセットする - 148, 162
リモート コンソールを使用して KX
II-101-V2 を設定する - 28
リモート認証 - 33
ローカル キーボードからの BIOS アクセス
の制限 - 227
ローカル サブネット上の Raritan デバイス
を検出する - 46
ローカル ドライブ - 86
ログアウト - 48
ログインする - 193
漢字
一般的な FAQ - 230
横取り付け用 L ブラケットを KX II-101-V2
に取り付ける - 223
仮想メディア - 71, 78
仮想メディアの使用 - 85
仮想メディアの切断 - 86, 89
仮想メディアへの接続 - 86
仮想メディアを使用するための条件 - 81, 85
画面を更新する - 62
概要 - 9, 49, 79, 151, 191, 201
管理ポート - 126
管理機能の特長 - 6
関連文書 - 4

索引
239
既存のユーザ グループの変更 - 96, 100
許可の設定 - 92, 95, 96
検出ポートを入力する - 121
個別グループの許可を設定する - 96, 100
左パネル - 39
最大垂直走査周波数の変更 - 67
仕様 - 204
使用される TCP ポートおよび UDP ポート
- 210
取り付け - 7
手順 1
ターゲット サーバの設定 - 9, 10
手順 2
ネットワーク ファイアウォールの設定 - 9,
22
手順 3
装置の接続 - 9, 23
手順 4
KX II-101-V2 の設定 - 9, 28
情報メモ - 225
新しいパスワードの設定 - 29
新しい属性を作成する - 216
新規ユーザ グループを追加する - 92
新規ユーザの追加 - 99, 100
診断 - 184
製品の写真 - 5
製品の特長 - 5
接続情報 - 55
属性をクラスに追加する - 217
電源 - 7
電源タップ デバイスを管理する - 145
電源タップに名前を付ける (電源タップの
[Port] (ポート) ページ) - 141, 143
電源タップを接続する - 141
電源の関連付けを管理する - 144
電源制御 - 138, 141
読み取り/書き込み可能に設定できない状況 -
85, 87
日付/時刻の設定 - 128, 169
認定モデム - 127, 207
標準マウス モード - 69
表示オプション - 75
物理的仕様 - 204
保守 - 174
用語 - 7

米国/カナダ/ラテン アメリカ 月曜日~金曜日
午前 8 時~午後 8 時 (米国東海岸時間)
電話 :800-724-8090 または 732-764-8886
CommandCenter NOC に関するお問い合わせ :6 を押してから 1 を押してくださ
い。
CommandCenter Secure Gateway に関するお問い合わせ :6 を押してから 2 を押
してください。
Fax :732-764-8887
CommandCenter NOC に関する電子メール :[email protected]
その他のすべての製品に関する電子メール :[email protected]
中国
北京 月曜日~金曜日
午前 9 時~午後 6 時 (現地時間)
電話 :+86-10-88091890
上海 月曜日~金曜日
午前 9 時~午後 6 時 (現地時間)
電話 :+86-21-5425-2499
広州 月曜日~金曜日
午前 9 時~午後 6 時 (現地時間)
電話 :+86-20-8755-5561
インド 月曜日~金曜日
午前 9 時~午後 6 時 (現地時間)
電話 :+91-124-410-7881
日本 月曜日~金曜日
午前 9 時 30 分~午後 5 時 30 分
電話 : 03-5795-3170
電子メール :[email protected]
ヨーロッパ
ヨーロッパ 月曜日~金曜日
午前 8 時 30 分~午後 5 時 (GMT+1 CET)
電話 :+31-10-2844040
電子メール :[email protected]
英国 月曜日~金曜日
午前 8 時 30 分~午後 5 時 (GMT)
電話 : +44(0)20-7090-1390
フランス 月曜日~金曜日
午前 8 時 30 分~午後 5 時 (GMT+1 CET)
電話 :+33-1-47-56-20-39
ドイツ 月曜日~金曜日
午前 8 時 30 分~午後 5 時 30 分 (GMT+1 CET)
電話 :+49-20-17-47-98-0
電子メール : [email protected]
メルボルン (オーストラリア) 月曜日~金曜日
午前 9 時~午後 6 時 (現地時間)
電話 :+61-3-9866-6887
台湾 月曜日~金曜日
午前 9 時~午後 6 時 (標準時 : GMT -5、夏時間 : GMT -4)
電話 :+886-2-8919-1333
電子メール : [email protected]