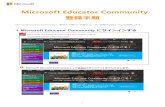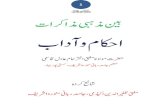在版流用 - NTTドコモ...²t®E ¢ïįq®(PPHMF5. ¢ïį ¬ Ý`oSV ` O{Þ8J '²æï¬ ]J...
Transcript of 在版流用 - NTTドコモ...²t®E ¢ïįq®(PPHMF5. ¢ïį ¬ Ý`oSV ` O{Þ8J '²æï¬ ]J...
![Page 1: 在版流用 - NTTドコモ...²t®E ¢ïįq®(PPHMF5. ¢ïį ¬ Ý`oSV ` O{Þ8J '²æï¬ ]J b ; ¤w Ôùx 0'oXi^M{'t` dアカウントのID/パスワードの確認 GoogleTMアカウントの確認](https://reader034.fdocument.pub/reader034/viewer/2022042307/5ed3d5cfe581cf2aa161ca6e/html5/thumbnails/1.jpg)
機種変更したら
1 32
機種変更の際に気をつけたいこと 〈GoogleTMアカウントのパスワードの再取得〉
〈dアカウントのID/パスワードの確認〉
ドコモのサービスを利用するために〈dアカウントとGoogleTMアカウントを確認する〉
タップ・選択 確認・入力
Check!
にメモしたネットワーク暗証番号を間違いなく入力しましょう。
巻末
dアカウントポータルサイト
詳しくは
「パスワードの確認」をタップ。
ネットワーク暗証番号を入力し「次へ進む」をタップ。
「ID」「パスワード」が表示されます。
dアカウントポータルサイトで「アカウント管理へ」をタップ。
新しいスマホ・タブレットで、ドコモのサービスとGoogleTMのサービスをすぐに利用できるようにするために、事前に「dアカウント」と「GoogleTMアカウント」を確認しておきましょう。※Wi-Fiやテザリングをご利用中の場合は接続をOFFにしてください。
●dアカウントのID/パスワードの確認●GoogleTMアカウントの確認●おサイフケータイのサービスの移行●microSDカードでのデータのバックアップ・復元
●「ドコモデータコピー」アプリでデータを移行
1 2 3 4
「ログイン」をタップし、パスワードを忘れたGoogle™アカウントを入力。
「パスワードをお忘れの場合」をタップ。
画面の指示に従って、質問などに答えて進んでください。※本人確認ができると、パスワード変更の画面へ進めます。
3
新しいパスワードを作成し、「パスワードを変更」をタップするとパスワード変更が完了です。
パスワードを忘れた場合は、https://myaccount.google.comへアクセスし、新しいパスワードの作成が必要です。
〈GmailTMアドレスの確認〉GoogleTMアカウントはGmailTMのアドレスとパスワードで構成されています。
アプリフォルダの中にある「設定」をタップ。
「アカウント」をタップ。
GmailTMアドレスが表示されます。
21 4
各アプリ・サービスなどの移行準備や手順はそれぞれのホームページに掲載されていることもあります。事前に確認しておきましょう。
機種変更後はアプリ・サービスなどのデータ移行や再設定が必要
検索○○(移行したいアプリ名) バックアップ
機種変更前のスマホ・タブレットのデータをドコモクラウドやSDカードにバックアップすることで、設定内容やアプリなどもまとめて新しいスマホ・タブレットに移行することができます。※一部アプリによってバックアップできない場合があります。
データをバックアップする
P35-36・P42へ詳しくは
microSDカードに〈データをバックアップし、復元しよう〉
〈microSDカードを使って復元〉
1
Check!●電話帳:docomoのアカウントおよび本体アカウントの電話帳 ●+メッセージ*1 ●メディアファイル*2:画像、動画、音楽 ●スケジュール&メモ ●トルカ ●ドコモメール(ローカル)・spモードメール:受信メール、送信メール、未送信メール ●ブックマーク*7 ●通話履歴 ●本体設定*7
「microSDカード」にバックアップできるデータ
*1「+メッセージ」のバックアップ・復元を行う際は、「+メッセージ」のパスコードを解除してください。*2 本体に保存されているデータのみ。*3アプリ名称およびアイコンのデザインは機種によって異なります。*4アクセス許可画面が表示される場合は「許可」をタップしてください。*5 確認画面が表示される場合、「開始する」をタップして次の手順に進んでください。*6「ドコモバックアップ」アプリでは、ドコモアプリパスワードが必要です。*7 Android6.0以上の機種は非対応。 ※ご利用の機種やアプリのバージョンにより、バックアップできる項目や一部画面および文言が異なる場合があります。※電池残量が少ないと、バックアップ・復元が実施されない場合があります。※省電力モードなどの設定により、スケジュールどおりにバックアップが実施されない場合があります。※microSDXCカードは、SDXC規格非対応の機種には差し込まないでください。microSDXCカードに保存されているデータが破損することがあります。※画面はイメージです。
〈microSDカードを使って保存〉
データコピーアプリを起動し、「バックアップ&復元」をタップ*4。
「復元」をタップ。 「最新データを選択」をタップ。
「追加」か「上書き」を選択し、「復元開始」→「開始する」をタップ*6。
1 2
3
「バックアップ」をタップ。
バックアップしたいデータを選択し、「バックアップ開始」をタップ*5*6。
アプリを起動し、「バックアップ&復元」をタップ*4。
1 アプリフォルダの中にあるデータコピーアプリ*3をタップ。
ドコモデータコピー
ドコモバックアップ
2
「定期バックアップ設定」をタップ。
データコピーアプリを起動し「バックアップ&復元」をタップ*4。
2
4
3 4
自動バックアップでさらに便利にmicroSDカードへ定期的にデータをバックアップします。
※表示される画面に従って設定 してください。
※「+メッセージ」「メディアファイル」は「追加」のみとなります。
※画面はイメージです。
スマートライフ活用術
初期設定
基本設定
機種変更
あんしん・安全
管理・確認
4241
在版流用
![Page 2: 在版流用 - NTTドコモ...²t®E ¢ïįq®(PPHMF5. ¢ïį ¬ Ý`oSV ` O{Þ8J '²æï¬ ]J b ; ¤w Ôùx 0'oXi^M{'t` dアカウントのID/パスワードの確認 GoogleTMアカウントの確認](https://reader034.fdocument.pub/reader034/viewer/2022042307/5ed3d5cfe581cf2aa161ca6e/html5/thumbnails/2.jpg)
「ドコモデータコピー」アプリでデータを移行しよう
1 2
5 6
3 4
〈新しいドコモ スマートフォン・タブレットへのデータ一括コピー〉コピー元・先のドコモ スマートフォン・タブレットで、それぞれ「ドコモデータコピー」アプリを起動し、「データ移行」をタップしてください。
コピー元 コピー先
今までお使いのドコモスマートフォン・タブレット
新しいドコモスマートフォン・タブレット
データ移行
5P43 へ
タップ・選択 確認・入力
「今までのスマートフォン」をタップ。
「新しいスマートフォン」をタップ。
「はじめる」をタップ。
コピー元 コピー先 コピー元 コピー先
コピー元の「読み取り」をタップし、起動されたカメラで、コピー先に表示されたQRコードを読み取ります*2。
コピーしたいデータを選択し、「次へ」をタップ。※コピー元に挿入されているSDカード内のデータも移行できます。
コピー先に、正しくデータが移行されていることを確認してください。
「A. Android」をタップ。 「A. Android」をタップ。
コピー元 コピー先 コピー先コピー元
コピー先コピー元 コピー元 コピー先 ● 今までお使いの機種で事前にアプリをインストール/アップデートできていなかった場合、Wi-Fiなどに接続してアプリをダウンロードしてください。
● アクセス許可を求める画面が表示された場合は「許可」をタップしてください。● データ移行中は、ほかの操作を行わないでください。● 空き容量が足りない場合、項目を選択し直すか、データを削減してからやり直してください。● コピー先端末の仕様などにより、移行したデータが正しく認識できない場合があります。● docomoのアカウント以外で同期を有効にしている場合、正しくデータがコピーできない場合があります。● ご利用の機種やOS、アプリのバージョンなどにより、動作や表示が異なる場合があります。● 「ドコモデータコピー」や対応機種について、詳しくは「ドコモのホームページ」でご確認ください。
「ドコモデータコピー」アプリがない場合は、「ドコモバックアップ」アプリをアップデートしてください。
dメニュー
▲
My docomo(お客様サポート)
▲ 設定(メール等) ▲
ドコモアプリ▲
アップデート一覧の「確認する」
▲
ドコモデータコピー
▲
アップデート
ドコモバックアップ ドコモデータコピー
更新
ドコモ スマートフォン・タブレットからのアップデート方法
が表示されていない場合、
*Android 4.4以上が対象です (一部機種を除く)。
コピー元・先の両方に最新の「ドコモデータコピー」アプリ*が必要です。
右記の方法でご準備ください。
【移行可能項目】電話帳・+メッセージ*1・スケジュール/メモ・画像・動画・音楽
「ドコモデータコピー」アプリでカンタンにデータを移行できます。
*1 「+メッセージ」のデータ移行を行う際は、「+メッセージ」のパスコードを解除してください。*2 OSによっては、位置情報の設定をONにする必要があります。※十分に電池残量のある状態で、データ移行を実施してください。※画面はイメージです。
スマートライフ活用術
初期設定
基本設定
機種変更
あんしん・安全
管理・確認
4443
在版流用
![Page 3: 在版流用 - NTTドコモ...²t®E ¢ïįq®(PPHMF5. ¢ïį ¬ Ý`oSV ` O{Þ8J '²æï¬ ]J b ; ¤w Ôùx 0'oXi^M{'t` dアカウントのID/パスワードの確認 GoogleTMアカウントの確認](https://reader034.fdocument.pub/reader034/viewer/2022042307/5ed3d5cfe581cf2aa161ca6e/html5/thumbnails/3.jpg)
今までお使いのスマートフォンですること 新しいスマートフォンですること
2 3 1 21
2 1 2 31
21
万全の対策で備えましょう
あんしん・安全「iDアプリ」を起動し、「dカード」の「機種変更」をタップ。
暗証番号を入力し「手続きを行う」をタップすると、カード情報のお預けが完了です。
「dポイントクラブアプリ」を起動し、左上の「メニュー」から「設定・確認」をタップ後、「おサイフケータイ設定」をタップ。
「設定済みのカード番号を確認する/設定を削除する」をタップし、さらに「設定済みのカードをクリアする」をタップ。次の画面で「フォルダを見る」をタップ。
「整理」をタップ後、「削除」をタップ。
「dポイントクラブアプリ」を起動し、「設定」をタップ後、「おサイフケータイ設定」をタップし、さらに「モバイルdポイントカード(おサイフケータイ)設定へ」をタップ。
※ネットワーク暗証番号の入力が必要な場合があります。
カード番号が表示されたら「次へ」をタップ。dポイントカード番号がおサイフケータイに設定されます。
※「dポイントクラブアプリ」がインストールされていない場合はGoogle PlayTMからダウンロードしてください。
「dカードアプリ」を起動し、おサイフケータイの「設定」をタップ。※「dカードアプリ」がない場合はインストールしてください。※「dカードアプリ」がインストールできない場合は、「iDアプリ」からお受け取りください。
「設定する」をタップ。
dカードの暗証番号を入力し、「同意して設定」をタップすると、カード情報のお受け取りが完了です。
かざして便利に使える主なサービス
※各サービスに応じた設定が必要です。※おサイフケータイ対応の各種サービスは、各おサイフケータイ対応サービス提供者によって提供されます。※盗難・紛失・故障などの際には、直ちに各おサイフケータイ対応サービス提供者にご連絡ください。※掲載の会社名、商品名は、各社の商標または登録商標です。 詳しい手続き方法やお問い合わせについてはコチラ
▲
ケータイの「メニュー」→「iアプリ」のソフト一覧より「dカードアプリ」を起動し、「機種変更」を選択。
暗証番号を入力し「設定」を選択すると、カード情報のお預けが完了です。
機種変更前におサイフケータイのサービスを移行しておこう〈サービスの移行:モバイルdポイントカード〉
〈サービスの移行:dカード/iD〉今までお使いのスマートフォンですること
今までお使いのドコモケータイですること
新しいスマートフォンですること
おサイフケータイ対応サービスをご利用中の場合、機種変更の際にお客さまご自身でサービス移行の手続きを行っていただく必要があります。
タップ・選択 確認・入力
xxxxxxxxxxxxxxx
4645
![ò Þ X ; ! b ´ Í · 2020. 8. 27. · x Ý ´pb{^ _ 3"3"Ù ïÄ QU 3"3"Ù ïÄ QU 3"3"Ù ïÄ QU 訵¬ç Ópxò ¦ Gw wf §=`oM b{é w ± Ýsr Æz ÐwK Mx] Rþ SÇQMhiV b OS&MMh`](https://static.fdocument.pub/doc/165x107/5fee9d1fd64ab0101e463234/-x-b-2020-8-27-x-pb-33-qu-33.jpg)



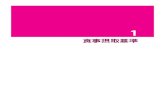




![ÔÓè¸ïÄ - 阿波銀行¢¿ ï 3~9 ª sw¾« Ùï£ S \ ÔÓè¸ïÄ ]1 l ¼ m Óè¸ïÄ ÞS \Dw ²DªtÓè¸ïľõJ«ª«q Ùï « # ùMh` b{ å q « Ùï Óè¸ïÄ K W](https://static.fdocument.pub/doc/165x107/60d0ca480d67be0fde64de23/-eeeoe-39-sw-s-1-l.jpg)


![Kmailのデータを別のGoogleアカウントに移行する / …‘£コードを入力 [移行先のアカウントの確認]欄にコードを入力し、[確認]をクリックします。](https://static.fdocument.pub/doc/165x107/5ad998f57f8b9aee348ba34b/kmailgoogle-.jpg)