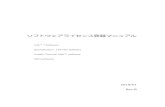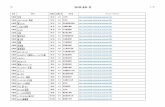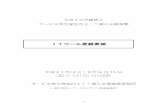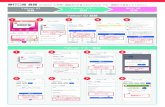[トヨタ] インテリジェントクリアランスソナーシステム 登録 ...[トヨタ] インテリジェントクリアランスソナーシステム 登録設定 :プリウス
NinjaLock 導入マニュアル - アットホーム1.NinjaLockの 確認 2.アプリに...
Transcript of NinjaLock 導入マニュアル - アットホーム1.NinjaLockの 確認 2.アプリに...

更新日:2017/9/7
NinjaLock 導入マニュアル

1.NinjaLockの 確認
2.アプリに アカウントを
登録
3.NinjaLock の登録
4.NinjaLockを 設置
現地
目次
1.NinjaLockの確認 1-1 NinjaLock梱包物および用意するもの 1-2 NinjaLock本体 各部の名称 1-3 電池の挿入
2.アプリにアカウントを登録 2-1 アプリをダウンロード 2-2 ユーザー(利用者)アカウント新規登録
3.NinjaLockの登録 3-1 スマートフォン設定 3-2 NinjaLockとアカウントの同期 <任意設定>オートロックの設定
4.NinjaLockを設置 4-1 マグネットで設置 4-2 両面テープで設置 4-3 サムターンの向きの設定

1.NinjaLockの 確認
2.アプリに アカウントを
登録
3.NinjaLock の登録
4.NinjaLockを 設置
現地
1.NinjaLockの確認
①NinjaLock 同梱物
名称 数量 説明
1 NinjaLock(本体) 1台
2 電池 4本 単三アルカリ電池です。
3 リフトパーツ 3枚 NinjaLockが設置するドア面に届かないときに使うパーツです。高さ10mm×2枚、5mm×1枚
4 固定ネジ 2本×3種類 リフトパーツをNinjaLockに取り付けるためのネジです。リフトパーツの高さに合わせてご利用ください。
5 延長スライダー 2枚 NinjaLockがサムターンに届かないときに使うパーツです。
6 取り外しパーツ 1枚 延長スライダーを取り外すためのパーツです。
7 六角レンチ 1本 NinjaLockのサムターンをはさむ部分(スライダー)の幅を調整するための部品です。
8 マグネットリフトパーツ 1枚 金属ドアに設置する際に取り付けるパーツです。
9 固定ネジ 2本 マグネットリフトパーツをNinjaLockに取り付けるためのネジです。
10 両面テープ 2枚 設置する際にNinjaLockに貼り付けます。外した際にのり残りや塗装が剥がれる可能性があります。
11 セットアップガイド 1冊 取扱い説明書です。
②ご自身でご用意いただくもの スマートフォン プラスドライバー
※内容物に不足があった場合は、お手数ですが当社営業担当までお申し付けください。
1-1 NinjaLock梱包物および用意するもの
NinjaLockを設置する前に梱包物の確認と電池の挿入を行います。
1

1-2 NinjaLock本体 各部の名称
名称 説明
A 電池カバー 外して電池を入れます。
B サムターン 手動で鍵の開閉が可能です。
C LEDランプ 鍵を開閉した際に光ります。
D リフトパーツ用ネジ穴 リフトパーツを取り付けるための ネジ穴です。
E スライダー 取り付けるドアのサムターンを 挟むためのパーツです。
1-3 電池の挿入
①NinjaLockの電池カバーを開きます。
黒いつまみを押し上げながら 手前に引いて開いてください。
②電池を下記の方向に挿入し、 カバーを閉じます。 電源はボタンなどではなく、 電池を入れることで入ります。
※固体番号を控えてください。 「3.NinjaLockの登録」で 利用します。
③アカウント登録後、サムターンを 回して緑色のLEDランプが光ることを 確認してください。
2

1.NinjaLockの 確認
2.アプリに アカウントを
登録
3.NinjaLock の登録
4.NinjaLockを 設置
現地
2.アプリにアカウントを登録
2-1 アプリをダウンロード
NinjaLock専用アプリを右記QRコード もしくはURLからダウンロードしてください。
https://www.ninjalock.me/appdl/
オーナー権限を持たせるスマートフォンにNinjaLockの専用アプリを ダウンロード、アカウント登録します。
2-2 ユーザー(利用者)アカウント新規登録 ※本マニュアルの画面イメージはiOS画面です。ご使用のスマートフォンによって表示されるボタンのサイズや配置が
異なる場合があります。
注意 NinjaLockアプリ対応OS:Android4.4以上またはiOS9以上
①スマートフォン画面の アプリをタップします。
②「新規登録」をタップします。 ③利用規約を読み「同意する」を タップします。
3
※オーナー権限とは… NinjaLock本体の管理や鍵の発行が できる権限です。

④アプリで表示したいユーザー名を 入力し、「次へ」をタップします。 ※30文字以内
⑤SMSが受け取れる「電話番号」 または「メールアドレス」を入力し、 「次へ」をタップします。
⑧認証番号を入力し、「OK」を タップします。
▼case2:ID登録したアドレスに届くメール
▼case1:ID登録した電話番号に届くSMS
※「認証番号を再送信」をタップしても届かない 場合は⑤IDの入力画面まで戻り、再度電話番 号またはメールアドレスを入力してください。
⑥パスワードを入力し、「次へ」を タップします。※英数混在8字以上
※IDは「電話番号」「メールアドレス」 どちらでも入力が可能です。 「メール」をタップすると メールアドレスが入力できるように なります。
4
⑦⑤で登録したIDに認証番号が 送信されます。

⑨アプリのTOP画面が開きます。 アカウント登録が完了しました。
5

1.NinjaLockの 確認
2.アプリに アカウントを
登録
3.NinjaLock の登録
4.NinjaLockを 設置
現地
3.NinjaLockの登録
お手元のNinjaLock本体と先ほど登録したアカウントを同期します。
スマートフォンの「Bluetooth」と「GPS」をオンにしてください。 インターネットに接続していることを確認してください。
3-1 スマートフォンの設定
・GPS:「設定」→「プライバシー」→「位置情報サービス」 の順番にタップします。
<androidの場合> 端末によって異なります。 設定方法が不明の場合は、スマートフォン端末のメーカーにお問い合わせください。
<iOSの場合> ・Bluetooth:下記のマークをタップします。 背景が白くなれば「オン」です。
6

①スマートフォン画面のアプリを タップします。
②「新規NinjaLockの登録」を タップします。
③「新しいNinjaLockが見つかりました」 と表示されたら「次へ」をタップします。
NinjaLockがドアに設置できていなくても問題ありません。
④1-3で確認した固体番号と同じこと を確認し、「OK」をタップします。
⑤アプリ上で表示したいNinjaLock 本体の名前を入力し、「次へ」を タップします。※20字以内
固体番号や設置予定の部屋番号を入れると 複数のNinjaLockをアプリに登録しても分かりやすくなります。
⑥「写真を撮る」または「ライブラリ から選ぶ」をタップします。 ※画像がない場合は「スキップ」をタップし、
⑧へ遷移します。
3-2 NinjaLockとアカウントの同期
7

設置予定の物件がわかる画像を登録すると 複数のNinjaLockをアプリに登録しても分かりやすくなります。
⑦表示される画像を確認し、 「登録」をタップします。
⑧サムターンの向きを仮で記憶します。NinjaLockのサムターンを アプリ画面と同様の向きに回し、「次へ」をタップします。
⑨「開ける」「閉める」をタップし、動作 確認をしたら「終了」をタップします。
⑩アプリのTOP画面が開きます。 NinjaLockとアカウントの同期が終了しました。
※NinjaLock必須項目の登録は終了ですが、 必要に応じてオートロックの設定も 行ってください。
8

<任意設定>オートロックの設定 ①設定するNinjaLockをタップします。 ※緑色の丸がついていることを確認してください。
NinjaLockとアプリが通信している状態です。
②NinjaLockの画面が開きます。 「設定」をタップします。
③オートロック設定をタップします。
④緑になったアイコンの下の「作動する までの時間」をタップします。
⑤作動時間を入力して「決定」を タップします。
⑥画面右上の「保存」をタップ します。
9

⑧アプリのTOP画面が開きます。 オートロックの設定が終了しました。
⑦NinjaLockのランプが緑色に点滅し、通信を始めます。 本体から「ピピピッ」と確認音がでたら設定完了です。
10

1.NinjaLockの 確認
2.アプリに アカウントを
登録
3.NinjaLock の登録
4.NinjaLockを 設置
現地
4.NinjaLockを設置
NinjaLockを物件に設置します。 設置方法は「マグネット」または「両面テープ」となります。 ドアの材質に合わせてご利用ください。
4-1.マグネットで設置 ※両面テープで設置する場合は「4-2.両面テープで設置」へ
①付属のネジでマグネットリフトパーツを 取り付けます。
②NinjaLockのスライダーの幅を設置するドアの サムターンより大きく広げます。
スライダー横の穴を六角レンチで回します。 ※時計回りに回すと幅が広がります。
③NinjaLockのスライダーをドアのサムターンにあわせます。
同梱物8:マグネットリフトパーツ
同梱物9:固定ネジ
同梱物7:六角レンチ
▲問題なし
⇒⑤へ
▲本体の高さが足りないケース ⇒「④-A:リフトパーツ取付け」へ
▲サムターンに届かないケース ⇒「④-B:延長スライダー取付け」へ
11

付属のリフトパーツを組み合わせて高さを調節し、固定ネジで取り付けてください。 その際、一番外側にマグネットリフトパーツを取り付けてください。
④高さ調節 A:リフトパーツ取付け
同梱物3:リフトパーツ
B:延長スライダー取り付け
スライダーの先端の穴に延長スライダーの突起を 押し込んでください。
※延長スライダー外し方 同梱の取り外しパーツを スライダー横の穴に押し込み、 延長スライダーを浮かせて 引っ張ります。
同梱物5:延長スライダー
同梱物6:取り外しパーツ
⑤ドアのホコリや水分をふき取ります。 ⑥ドアの鍵を開けた状態にします。 ⑦ドアにNinjaLockを貼り付けます。
スライダー横の穴を六角レンチで 回します。 ※反時計回りに回すと幅が狭くなります。
⑧スライダーの幅をサムターンに 合わせます。
同梱物7:六角レンチ
12
⑨NinjaLock本体の設置が 完了しました。 「4-3サムターンの向きの設定」へ
同梱物4:固定ネジ

4-2.両面テープで設置 ※マグネットで設置する場合は「4-1.マグネットで設置」へ
①NinjaLockのスライダーの幅を設置するドアの サムターンより大きく広げます。
スライダー横の穴を六角レンチで回します。 ※時計回りに回すと幅が広がります。
同梱物7:六角レンチ
②NinjaLockのスライダーをドアのサムターンにあわせます。
▲問題なし
⇒④へ
▲本体の高さが足りないケース ⇒「③-A:リフトパーツ取付け」へ
▲サムターンに届かないケース ⇒「③-B:延長スライダー取付け」へ
付属のリフトパーツを組み合わせて高さを調節し、固定ネジで取り付けてください。
③高さ調節 A:リフトパーツ取付け
両面テープは外した際にのり残りや塗装が剥がれる可能性があります。
13
同梱物3:リフトパーツ 同梱物4:固定ネジ

B:延長スライダー取付け
スライダーの先端の穴に延長スライダーの突起を 押し込んでください。
※延長スライダー外し方 同梱の取り外しパーツを スライダー横の穴に押し込み、 延長スライダーを浮かせて 引っ張ります。
同梱物5:延長スライダー
同梱物6:取り外しパーツ
④ドアのホコリや水分をふき取ります。 ⑤ドアの鍵を開けた状態にします。 ⑥両面テープをNinjaLockに貼り付けます。
⑦ドアにNinjaLockを貼り付けます。
スライダー横の穴を六角レンチで回します。 ※反時計回りに回すと幅が狭くなります。
⑧スライダーの幅をサムターンに合わせます。
同梱物7:六角レンチ
・ドアに貼り付けたら、 1分程度強く押し当ててください。 ・接着が安定するまで30秒ほど 待って次の作業に進んでください。
同梱物10:両面テープ
14
注意
⑨NinjaLock本体の設置が 完了しました。 「4-3サムターンの向きの設定」へ

4-3.サムターンの向きの設定
①スマートフォン画面のアプリを タップします。
②「設定」をタップします。 ※最後に操作したNinjaLockの画面が開きます。 他のNinjaLock画面が開いた場合は左上「<」で 一覧に戻り、正しいNinjaLockをタップします。
③「カギの設定」をタップします。
④サムターンを鍵が開いている状態に 合わせて回し、「次へ」をタップします。
⑤サムターンを鍵が閉まっている状態に 合わせて回し、「次へ」をタップします。
鍵が開いている状態を NinjaLockに記憶させます。
▲
鍵が閉まっている状態を NinjaLockに記憶させます。
▲
15

⑦画面左上の「キャンセル」を タップします。
⑧サムターンの向きの設定が 終了しました。
⑥「開ける」「閉める」をタップし、動作 確認をしたら「終了」をタップします。
以上でNinjaLockの設置は完了です。
16


NinjaLockについてのお問合せはこちら
NinjaLockサポートデスク
0120-51-2269(フリーダイヤル) 24時間受付(年始休業除く)
アプリ操作マニュアルはアットホームショップにて「NinjaLock」と検索
![[トヨタ] インテリジェントクリアランスソナーシステム 登録 ...[トヨタ] インテリジェントクリアランスソナーシステム 登録設定 :プリウス](https://static.fdocument.pub/doc/165x107/6044e63a2ac4b8763264cf88/ff-ffffffffffff-ceoe.jpg)