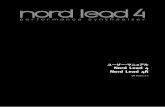だれでもできる 施工計画書作成支援システム · 06...
Transcript of だれでもできる 施工計画書作成支援システム · 06...
だ れ で も で き る
施工計画書作成支援システム
目 次
□ デキスパート基本部での操作 01 新規工事を作成する 1 02 施工計画書作成支援システムを起動する 2
□ 新規データ作成 03 工事情報を入力する 3 04 施工計画書を新規作成する 4
□ 施工計画書の作成 05 帳票を開く・帳票を切り替える 6 06 設計書データを取り込む 8 07 PDF データを取り込む 10 08 施工方法マスターを取り込む 11 09 イラストを取り込み、編集する 12 10 施工方法をマスター登録する 13 11 施工管理計画を作成する 14 12 データを保存する 17
基 本 操 作 マ ニュ アル
□ 転送 13 『出来形管理システム』に 工種を転送する 18 14 『写管屋』に工種を転送する 19
□ 設計変更 15 工事情報の変更を設計変更として登録する 20
□ 印刷 16 施工計画書を一括で印刷する 22 17 施工計画書作成支援システムを終了する 23
□ 工事帳票作成 18 工事帳票を作成する 24
本マニュアルは Excel2007 または Excel2016 の画面を使用して作成しています。
1
ダ
ブルクリッ
ク
カチッ!
カチッ!
1
1 2
3
Lesson
0101
02
デキスパート基本部を起動します。
新規工事を作成し、工事情報を入力します。
デキスパート基本部を起動し、新規工事を作成します。
新規工事を作成する
1 2[新規工事]をクリックします。 工事情報を入力します。
入力
2
1
Lesson
01 施工計画書作成支援システムを起動します。
02 デキスパート基本部のオプションボタンをクリックし、施工計画書作成支援シ
ステムを起動します。
施工計画書作成支援システムを起動する
3
ユーザー項目に任意の情報を登録しておくと、工事概要の作成時に入力する手間が省けます。
2
ユーザー情報(工事概要)について
Lesson
0301 工事情報を入力します。
請負者や発注者などの工事に関わる詳細情報を入力します。
工事情報を入力する
※新規工事作成後の初回起動時のみ、自動で表示されます。
1 入力
基本部「工事情報入力」
で入力した工事情報が反映され
ます。
入力
ここに反映され
ます。
4
1
43
2
5
Lesson
0401 施工計画書の作成方法を選択します。
施工計画書マスターから、各帳票のテンプレートを取り込みます。
施工計画書を新規作成する
作成方法を選択
1 作成方法を選択します。ここでは施工計画書マスターを選択します。
2 取り込むテンプレートを選択します。 3 取り込む帳票を選択します。
テンプレートを選択
帳票を選択
※新規工事作成後の初回起動時のみ、自動で表示されます。
5
取り込み先バインダを選択し、[ ファイル追加 ] → [ 外部ファイル ] からファイルを選択します。
13
2
過去に Excel で作成した書類を取り込む場合
4 選択した帳票が取り込まれます。
6
1
Lesson
05 取り込んだ帳票を開きます。
また、帳票を切り替えるため、ツリーを表示します。
帳票を開く・帳票を切り替える
02 [ 施工計画書 ] タブをクリックすると、施工計画書作成に必要なボタンが表示されます。
ダ
ブルクリッ
ク
カチッ!
カチッ!
1
01 編集する帳票を選択します。ここでは、工事概要を編集します。
1 2編集する帳票をダブルクリックします。 Excel 画面が立ち上がり、帳票が表示されます。
「工事情報 ] で入力した情報が帳票に反映され
ています。
8
1
2
以降の操作については、「設計書管理基本操作マニュアル」をご覧ください。
以降の操作について
Lesson
06 デキスパート基本部の設計書管理で取り込んだ設計書データ(積算データ)を取
り込み、工事内容の数量表を作成します。
設計書データを取り込む
01 設計書データを取り込みます。
1 [ 工事概要 ] → [ 設計書データ取り込み ] をクリックします。
9
過去に作成した Excel に積算データを取り込む場合
様式を保存します。
貼り付け範囲をドラッグで選択します。
積算データを取り込む列を割り当てます。
[ データ貼り付け ] タブ→ [ 選択シートに貼り付け ] を選択します。
2
1
3
4
4ドラッグ
で選択
1
1
12
1
2
3
452
2
3
5
割り当てた項目には が表示されます。
10
12
3
4
6
Lesson
07 PDF データを取り込み、指定機械を編集します。
※ケンテム PDF、Adobe Acrobat(Standard または、Professional)がインストールされている場合のみ、PDF データを取り込むことができます。
PDF データを取り込む
01 PDF を取り込みます。
1
2
[ 外部 PDF] をクリックします。
PDF ファイルを選択します。
5余白を設定
3 余白を設定します。
プレビュー上で余白のラインを
ドラッグして設定することも
できます。
11
12
各手順については、「設計書管理基本操作マニュアル」をご覧ください。
施工全体フローの作成や設計書管理機能からの施工方法取り込みについて
Lesson
08 施工方法マスターから施工方法を取り込みます。
施工方法マスターを取り込む
施工方法を取り込みます。
1
4
2
3
[施工方法]→[施工方法]をクリックします。 施工方法をキーワードで絞り込みます。
絞り込まれた施工方法から、必要な施工方法を選択します。
新規シートに取り込まれます。
01
5
7
キーワードを入力 4
3
施工方法を選択 6
12
12
34
5
6
Lesson
01 イラストを取り込みます。
1
2
3
[ イラストと図 ] → [ 重機 ] をクリックします。
イラストを選択します。
09 取り込んだ施工方法にイラストを取り込み、編集します。
イラストを取り込み、編集する
ダンプの位置を移動し、サイズを縮小します。
フォルダ-を選択
イラストを選択
イラストをドラッグで移動・縮小
します。
13
■現在のシート表示しているシートのみを登録します。
■現在のブック Excel のファイルにあるシートすべてを登録します。
2
3 5
1
「シート」と「ブック」の違いについて
Lesson
10 施工方法をマスター登録することで、類似工事での再利用や、施工方法を社内
共有することができます。
施工方法をマスター登録する
01 施工方法マスターを登録します。
1
2
[ 施工方法マスター登録 ] → [ 現在のシート ] または [ 現在のブック ] をクリックします。
名前を入力し、保存場所を選択します。
名前を入力
4 フォルダーを選択
14
1
3
1
2
2
「出来形管理システム」をお持ちの場合にご利用できる機能です。
Lesson
2 提出先を選択
11 出来形管理基準、品質管理基準、写真管理基準などの施工管理基準の作成をし
ます。
施工管理計画を作成する
01
02
施工管理計画を作成します。ここでは、出来形管理基準を作成します。
規格値マスターから出来形管理基準を選択します。
1 [ 施工管理計画 ] → [ 出来形管理基準 ] をクリックします。
2 [ データ作成 ] をクリックします。 3 [規格値参照(マスタ一覧)]から提出先の規格値マスタを参照します。
15
1
2
3
4
ダ
ブルクリッ
ク
カチッ!
カチッ!
5
7
8
6
2 検索対象を選択し、キーワードを入力します。
3 検索結果が表示されるので、該当の工種をダブルクリックします。
4 工種が選択されるので、種別をチェックし、決定します。 5 [はい]をクリックすると、取り込まれます。
03 工種・種別を選択します。
1 [検索]より、工種・種別を検索します。
入力
16
23
1
5
4
1
2 編集する工種を選択します。
3 社内規格値や略図などを編集します。
05 データを貼り付けます。
104 取り込まれた管理工種を現場に合わせて編集します。
工種を選択
※品質管理基準や写真管理基準についても、同様の操作で簡単に作成できます。※設計書管理機能で登録した出来形管理基準・品質管理基準・写真管理基準から施工管理計画を作成する場合の手順
については、 「設計書管理基本操作マニュアル」をご確認ください。
[データ編集]ボタンをクリックします。
略図作成システム※で
編集できます。
※略図作成システムの詳細は、略図作成システムのマニュアルをご確認ください。
社内規格値入力
17
2
1
1
Lesson
12 データを保存し、Excelを終了します。
※下記手順は、Excel2007 の手順です。
データを保存する
01 Excelを終了します。
02 帳票のデータをすべて保存します。
186
1
「出来形管理システム」をお持ちの場合にご利用できる機能です。
確認
5
Lesson
13 作成した出来形管理基準を『出来形管理システム』に転送します。
『出来形管理システム』に工種を転送する
01 『出来形管理システム』に工種を転送します。
3
4
3
2
2 出来形管理基準で作成した工種・種別をすべて転送します。
工種・種別が登録されます。
1 出来形管理基準を作成後、Excel を終了すると確認画面が表示されます。
19
ダブルクリッ
ク
カチッ!
カチッ!
1
2
46
「写管屋」をお持ちの場合にご利用できる機能です。
3
Lesson
14 管理工種を『写管屋』に転送します。
※設計書データから工事内容を作成している場合は、転送する必要はありません。
『写管屋』に工種を転送する
01 工事概要の数量表から、管理工種を『写管屋』に転送します。
1 2 [ 工種転送 ] をクリックします。
[工種名][種別名][細別名]
をドラッグで選択
3
[工事概要]をダブルクリックし、[工事内容]シートを表示します。
Excel の表中の[工種名][種別名][細別名]が入力されているセルをドラッグですべて選択し、[範囲確定]→[転送]をクリックします。
5分類ツリーのイメージ
を確認
※設計書データから工事内容を作成している場合は、不要です。
20
1
1
2
4
Lesson
15 デキスパート基本部で変更した工事情報を、自動で施工計画書に反映させ、設
計変更をします。
工事情報の変更を設計変更として登録する
01 デキスパート基本部で工事情報を変更後、施工計画書作成支援システムを起動します。
1 2工事情報入力画面が表示されます。 変更した工事情報の反映方法を選択します。
3 設計変更名を入力します。
4 工事情報の変更箇所の反映方法を選択します。
02 変更箇所を朱書きします。
5
3 入力
21
目次画面の[設計変更]→[変更施工計画書の作成]から変更履歴を作成後、Excel ファイルを開き、直接編集します。
工事情報以外の情報が変更になる場合(数値や工種の追加など)
03 変更箇所がすべて反映され、目次に戻ります。
変更履歴を切り替える場合、目次画面の「変更履歴」から行います。
1
設計変更後のファイルについて 変更履歴を切り替えるには
設計変更されたファイル
当初設計のファイル
設計変更をしたファイルのアイコンは、変更マーク(赤色)が付きます。
修正しなかったファイルは、色が薄く表示されます。
22
ファイルメニューから一括 PDF 出力や、一括 Excel 出力も可能です。
1
2
1
2
4
PDF出力、Excel出力について
3
Lesson
16 施工計画書を一括で印刷します。
施工計画書を一括で印刷する
01 施工計画書を一括で印刷します。
1 2[ ファイル ] をクリックし、[ 一括印刷 ] を選択します。
印刷するファイルにチェックを付け、[ 印刷 ] をクリックします。
02 プリンターを選択し、印刷します。
チェックを付ける
24
Lesson
1
1
4
2
3
18 テンプレートを参照して工事帳票を作成します。
※工事帳票とは、施工計画書作成支援システムの無償オプションソフトです。
工事帳票を作成する
01 工事帳票作成を起動します。
テンプレートマスターを参照し、工事帳票を新規作成します。
1 2工事情報入力画面が表示されます。 新規フォルダーを作成します。
02
フォルダー名を入力
25
5
ダ
ブルクリッ
ク
カチッ!
カチッ!
6
97
10
11
8
3 4 テンプレートを選択します。
5 選択したテンプレートが追加されます。
様式を選択
提出先を選択
様式の種類を選択
テンプレートを選択します。[ファイル追加]→[テンプレート]をクリックします。
登録済みの工事情報が反映されています。
26
このマニュアルは、施工計画書作成システム Ver.2.71.00 の画面で作成しています。
ご注意
商標および著作権について
(1)本書の内容およびプログラムの一部、または全部を当社に無断で転載、複製することは禁止されております。
(2)本書およびプログラムに関して将来予告なしに変更することがあります。
(3)プログラムの機能向上、または本書の作成環境によって、本書の内容と実際の画面・操作が異なってしま
う可能性があります。この場合には、実際の画面・操作を優先させていただきます。
(4)本書の内容について万全を期して作成しましたが、万一ご不審な点・誤り・記載漏れなどお気付きの点が
ございましたら、当社までご連絡ください。
(5)本書の印刷例および画面上の会社名・数値などは、実在のものとは一切関係ございません。
株式会社 建設システム 〒417-0862 静岡県富士市石坂 312-1 TEL 0545-23-2600 FAX 0545-23-26012016 年 6 月 29 日 発行
Microsoft、Windows、Excel、Word は、米国 Microsoft Corporation の米国およびその他の国における商標
または登録商標です。
Adobe、Acrobat は Adobe Systems Incorporated(アドビシステムズ社)の商標または登録商標です。
その他の社名および製品名は、それぞれの会社の商標または登録商標です。
キー
ワードでさ
がす
Step2
ヘルプをみ
る
Step1
操作方法をもっと知るには
ヘルプをご覧ください!
マニュアルで紹介できなかった機能の説明はもちろん、専門用語や概要もわかりやすく記載されています。
ヘルプ機能
ヘルプを起動したら、キーワードで検索しましょう。知りたい機能の説明や概要がすぐに見つかります。使わなきゃ損です!
[ ヘルプ ] タブ → [ ヘルプ ] ボタンでヘルプが起動します。実は、キーボードの [ F1] ボタンからも起動できます。知っていましたか?
画面上のヘルプに注目!
かんたんキーワード検索!
複数のキーワードで検索する場合は、半角スペースで区切ります!
保守サポートIDで
ログイン!
動画コンテンツでいつでも・だれでもいろいろ学べる
をご利用ください!
インターネット環境があれば、いつでも、だれでも、いろいろなコンテンツを気軽に学べる土木技術者様のための WEB セミナーです。
無料プランでは、デキスパートの基本的な機能を紹介する動画や、操作方法を体験できる動画、弊社コールセンターのスタッフによる LIVE セミナー「デキスク LIVE」をご利用いただけます。
有料プランでは、
をご視聴いただけます。詳細は下記サイトをご覧ください。
安全衛生動画CPDS WEB セミナー
保守会員様は、無料プランをご利用できます。
デキスク
保守サポートI Dでログイン
http://kentem.jp/dekisuku/

































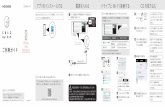

![アプリをインストールする CDを取り込む...1.つなぐ 2.CDを取り込む App Storeで[CDレコ]を検索し、インストールする App Store ドライブ ① ②](https://static.fdocument.pub/doc/165x107/5f9c5e0f5a903c6cbc47e2c0/ffffff-cde-1-2cde.jpg)







![写真管理 1 写真を取り込む - FUKUICOMPU写真管理_1-1 1 写真を取り込む 1 - 1 写真を取り込む 操作例では、[取り込み]の[フォルダ]でフォルダーを指定して取り込みます。](https://static.fdocument.pub/doc/165x107/603bf23db1191926591ffe93/coecc-1-coee-fukuicompu-coecc1-1-1-coee.jpg)