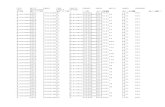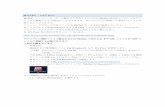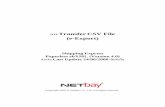銀行CSV取込Š€行CSV...銀行CSV取込 | 1 銀行CSV取込 概要...
Transcript of 銀行CSV取込Š€行CSV...銀行CSV取込 | 1 銀行CSV取込 概要...

| 1 銀行CSV取込
銀行CSV取込 概要 ・金融機関のネットバンキング等からダウンロードしたCSVファイルを読み込み、仕訳作成します。 ・複数の金融機関の CSV様式が登録可能です。 ・全ての業種(非営利含む)に対応しております。
銀行 CSV データ 銀行 CSV データ
●処理の流れ
財務処理db 仕訳データ
金融機関の CSVにあわせて項目を登録し、データを取り込みます。
財務処理db
金融機関の選択
CSVデータ 取り込み
財務処理db
金融機関の CSVに合わせて項目登録

| 2 銀行CSV取込
金融機関(CSV項目)を登録する
「銀行CSV取込」を選択
➊「業務選択」を表示して「銀行 CSV取込」を選択します。
➋使用する会社マスターを選択すると取込指定画面が表示されます。
金融機関毎にCSV項目を登録
➊ を押します。 大手金融機関は初期状態で登録済みです。 一覧に表示されている場合は、「支店・科目を登録する」 から行ってください。
➋ を押します。 ※金融機関毎のCSVファイル項目登録は、データベース(コンピュータ)毎に保存します。
金融機関名を選択
➊金融機関選択を行います。
➋画面右側の一覧よりマウスで直接ダブルクリックして選択します。
カナ検索 又は、コード入力も可能です。 選択が完了すると、 に表示します。
➌ 又は〔F12〕を押します。
金融機関名が未登録の場合 【共通処理】〔ユーティリティ〕「銀行名
登録」で登録してください。
➊ ➋
➌
➋
➊

| 3 銀行CSV取込
金融機関毎のCSVの列名に合わせて項目を登録
➊登録を行う金融機関名を選択します。 ➋追加する項目を一覧から選択し、ドラッグ&ドロップでリストに登録します。
登録したCSVの項目(列名称)に応じて、CSVを読み込みます。
〔CSVデータ〕
項目を変更するには
➊一覧から該当項目をドラッグ&ドロップします。
➋項目を削除する場合は、該当項目をドラッグし欄外に出します。マウスポインタが〔×〕に変わったらドロップします。
選択項目の詳細
➊
➋
➊
➋
項目 選択項目 詳 細
日付
西暦 yyyymmdd(全区切文字./-) 日付列が西暦1列で、年が 4桁の場合 西暦 yymmdd(全区切文字./-) 日付列が西暦1列で、年が 2桁の場合 西暦 yyyy,mm,dd(3列) 日付列が西暦3列の場合 和暦 yymmdd(全区切文字./-) 日付列が和暦1列の場合 和暦 yy,mm,dd(3列) 日付列が和暦3列の場合
CSV摘要1 CSV摘要1 取引内容など、列が摘要文字列の場合 CSV摘要2 CSV摘要2 取引内容など、列が摘要文字列の場合
入金 金額 入金列が金額固定の場合 金額,CSV摘要 入金列が金額と摘要が混在している場合
出金 金額 出金列が金額固定の場合 金額,CSV摘要 出金列が金額と摘要が混在している場合
入出金 金額 入金と出金が混在している場合。入金・出金は自動判定します。 残高 残高 残高列に用います。転記はしません。 ダミー ダミー1列~ダミー10列 選択に項目がない場合。最大10列まで。複数項目登録できます。
区分 区分 入金・支払 列に「入金」又は「支払」の文字が記載されている場合
区分 金融機関名 列に金融機関名が記載されている場合(取込指定で「その他」を選択時のみ)
選択に無い項目について 選択に無い項目(必須項目以外)は、
ダミーを登録します。最大10列まで設定可能です。
ダミーは取り込みません。

| 4 銀行CSV取込
パターン名称入力 ➊パターン名称を入力します。
登録
➊ を押します。
完了
➊ を押して完了です。
新規登録終了
➊ を押します。
➊
➊
➊
➊
パターン名称の選択について 同じ銀行でもCSV項目の並び順が異な
る場合があります。その場合は、パターン名称で区別します。
取込指定画面において、〔▼〕を押すと選択が可能です。

| 5 銀行CSV取込
支店・科目を登録する
支店・科目登録を選択
➊ を押します。
支店・科目登録の新規作成
➊ を押します。
※支店・科目登録は、マスター毎に保存します。
金融機関名を選択
➊金融機関選択を行います。
➋画面右側の一覧よりマウスで直接ダブルクリックして選択します。
カナ検索 又は、コード入力も可能です。 選択が完了すると、 に表示します。
支店・科目登録をしていない場合 取込指定欄に金融機関が未登録の場合、
下記メッセージを表示します。
➊ ➋
➊
➊
金融機関が表示されない場合 より金融機関を登録します。

| 6 銀行CSV取込
支店名を選択 ➊画面右側の一覧よりマウスで直接ダブルクリックして選択します。
カナ検索 又は、コード入力も可能です。 選択が完了すると、 に表示します。
➋ 又は〔F12〕を押します。
口座番号入力
➊口座番号を入力します。
科目指定
➊一覧より科目を選択します。 部門、枝番の選択も可能です。 ➋摘要選択、ヘッダー情報を確認します。
➌ を押します。
完了
➊ を押して完了です。
➊
➊
➋
➊
➋ 摘要選択について CSVデータに2列摘要列があり、両方
を取り込む場合、仕訳の摘要欄にどのように転記するか選択できます。 ➌
➊
ヘッダー情報について CSVデータの1行目等に不要な行があ
り「自動判定」で読み込めない場合、指定行分を無視して読み込みます。

| 7 銀行CSV取込
新規登録終了 ➊ を押します。
➊

| 8 銀行CSV取込
CSVデータを取り込む
CSVファイルの指定を行う
➊ より、取り込みを行う CSVファイルを選択します。
※参照情報は、マスター毎に保存します。
取込指定を行う
➊〔銀行、クレジット、その他〕を選択すると、 で登録した内容を表示します。
※該当の内容が表示されない、又は、未登録の場合は、 を押して登録を行います。 P5へ
取り込みを行う
➊ を押します。
CSVファイルの内容表示について を押すと、選択したCSVファ
イルの内容を表示します。
➊
〔取込〕ボタンが押せない場合 CSVの列名と項目登録の内容が異なっ
ている場合、〔取込〕ボタンは選択できません。 より金融機関登録で登録項目をご確認ください。
➊
➊
CSVファイルは、金融機関よりダウンロードした状態のままでは取り込めない場合があります。この場合、一度開いて、CSV形式で名前を付けて保存すれば取り込みが可能になります。「ファイルの種類」が「CSV(カンマ区切り)」になっているかご確認ください。
ファイルが未選択の場合は、メッセージを表示します。
同じ銀行で複数パターンを登録している場合、〔▼〕を押すと選択が可能です。

| 9 銀行CSV取込
取り込み内容を確認 ➊取り込みを行う内容を確認します。 「未転記」に☑が付いた仕訳を転記します。
➋相手科目を入力します。摘要登録で「科目」を登録している場合は、CSV摘要から判断して自動で科目を入力します。
➌ を押します。
摘要登録について
● CSV摘要 1 又は CSV摘要 2 欄を選択した状態で ・・・・・を押すと、摘要の登録が可能です。
●摘要登録の際「相手科目」を登録しておけば、取り込みの際、CSV摘要から判断して自動で科目を入力します。
●CSV摘要が既に登録されている場合、該当する CSV摘要を呼び出し変更内容を表示します。
財務処理 dbの摘要辞書登録について
●摘要登録すると、財務処理 dbの摘要辞書に追加されます。
➊
➌ 仕訳表示欄の色分けについて 仕訳欄は、色分けして表示します。 ・クリーム:科目が未入力 ・グレー :転送しない ・ブルー :選択行
➋
項目名の色分けについて 項目名は、色分けして表示します。 ・グリーン:CSVデータの項目 ・ブルー :仕訳の項目

| 10 銀行CSV取込
摘要検索について ● 仕訳転記摘要欄を選択した状態で、 ・を押すと、摘要検索が可能です。
未確定科目について
●相手科目が未入力の状態で転記を行うと「未確定科目」として転記します。
転記開始
➊ を押します。 ➋ を押します。
➊
➊
➋
消費税は、「科目設定」の設定により判定します。

| 11 銀行CSV取込
転記完了 ➊ 転記が完了しました。 を押します。 ●転記済みデータは、すべてグレー表示になります。
未転記データがある場合
● 「未転記」欄に☑が付いている状態では、処理終了などほかの画面に移動できません。チェックを外すか、 を押し、取込内容をクリアしてください。
➊
取り込み日付が、取り込んだCSVデータの最終日付になります。 〔取込指定〕画面の「前回取込最終日」に表示します。