NSR-MSシリーズ User's Manual9 クラウド型NAS状態管理サービスNASみる 2.1...
-
Upload
phungthien -
Category
Documents
-
view
215 -
download
0
Transcript of NSR-MSシリーズ User's Manual9 クラウド型NAS状態管理サービスNASみる 2.1...
●このマニュアルで使われている記号記号 意味
作業上および操作上で特に注意していただきたいことを説明しています。この注意事項を守らないと、けがや故障、火災などの原因になることがあります。注意してください。
MEMO 説明の補足事項や知っておくと便利なことを説明しています。
ご注意
● 本製品の仕様および価格は、製品の改良等により予告なしに変更する場合があります。 ● 本製品に付随するドライバー、ソフトウェア等を逆アセンブル、逆コンパイルまたはその他リバースエンジニアリングすること、弊社に無断でホームページ、FTP サイトに登録するなどの行為を禁止させていただきます。
● このマニュアルの著作権は、エレコム株式会社が所有しています。 ● このマニュアルの内容の一部または全部を無断で複製 / 転載することを禁止させていただきます。 ● このマニュアルの内容に関しては、製品の改良のため予告なしに変更する場合があります。 ● このマニュアルの内容に関しては、万全を期しておりますが、万一ご不審な点がございましたら、弊社テクニカル・サポートまでご連絡ください。
● 本製品の日本国外での使用は禁じられています。ご利用いただけません。日本国外での使用による結果について弊社は、一切の責任を負いません。また本製品について海外での(海外からの)保守、サポートは行っておりません。
● 本製品を使用した結果によるお客様のデータの消失、破損など他への影響につきましては、上記にかかわらず責任は負いかねますのでご了承ください。重要なデータについてはあらかじめバックアップするようにお願いいたします。
● Microsoft、Windows は米国 Microsoft Corporation の登録商標です。そのほか、このマニュアルに掲載されている商品名 / 社名などは、一般に各社の商標ならびに登録商標です。本文中におけるⓇおよび TM は省略させていただきました。
● 本マニュアルは最新バージョンを基に記載しています。他のバージョンでは表記や機能が異なる場合があります。
2
3
クラウド型NAS 状態管理サービス NAS みる
本ツールの免責事項について
免責事項次のような場合は、弊社は保証の責任を負いかねますのでご注意ください。・ 弊社の責任によらない製品の破損、または改造による故障・ 本製品をお使いになって生じたデータの消失、または破損・ 本製品をお使いになって生じたいかなる結果および、直接的、間接的なシステム、機
器およびその他の異常
サポートサービスについて
下記のエレコム・テクニカルサポートへお電話でご連絡ください。サポート情報、製品情報につきましては、インターネットでも提供しております。
エレコム・ネットワーク法人サポート(ナビダイヤル)TEL:0570-070-040受付時間:9:00~12:00、13:00~18:00 月曜日~金曜日※祝祭日、夏季・年末年始休業日を除く※ PHS・一部のIP電話からはご利用いただけません。お手数ですがNTTの固定電話(一般
回線)や携帯電話からおかけくださいますようお願いいたします。
本製品は、日本国内仕様です。国外での使用に関しては弊社ではいかなる責任も負いかねます。また国外での使用、国外からの問合せにはサポートを行なっておりません。This product is for domestic use only. No technical support is available in foreign languages other than Japanese.
テクニカルサポートにお電話される前にサポートページで「よくある質問」をご確認ください。
「よくある質問」をお読みいただいても解決しない場合は、以下をご用意のうえ、お電話をお願いします。・ 製品の型番・ ご質問内容(症状、エラーメッセージ、やりたいこと、お困りのこと)
4
もくじ
Chapter 1 説明編 5
1.1 サービス特徴 ••••••••••••••••••••••••••••••••••••••••••••• 61.2 概要 •••••••••••••••••••••••••••••••••••••••••••••••••••••••• 7
Chapter 2 設定編 8
2.1 アカウント登録 •••••••••••••••••••••••••••••••••••••••••••• 92.2 ログアウト ••••••••••••••••••••••••••••••••••••••••••••••• 152.3 NAS 製品登録 •••••••••••••••••••••••••••••••••••••••••• 16
2.3.1 登録する前に ·······················································162.3.2 インターネット接続確認 ··································16
2.4 NASみるサービスへの登録と設定(Linux NAS) ••• 172.4.1 NAS みるご利用前の準備 ································172.4.2 NAS みるサービスへの製品登録 ··················192.4.3 NAS みるエージェントの「設定」画面
·················································································212.4.4 NAS みるエージェントの「詳細設定」画面
·················································································222.5 NASみるサービスへの登録と設定(Windows NAS) ••• 23
2.5.1 NAS みるエージェントのインストール ·········232.5.2 NAS みるサービスへの製品登録 ··················242.5.3 NAS みるエージェントのメニュー ·················252.5.4 NAS みるエージェントの「設定」画面
·················································································262.5.5 NAS みるエージェントの「詳細設定」画面
·················································································27
Chapter 3 運用編 29
3.1 製品情報の設定 •••••••••••••••••••••••••••••••••••••••• 303.2 NAS みるトップページ ••••••••••••••••••••••••••••••••• 363.3 グラフの表示 ••••••••••••••••••••••••••••••••••••••••••• 413.4 通知イベントログの表示 •••••••••••••••••••••••••••••• 443.5 アカウント情報の管理 ••••••••••••••••••••••••••••••••• 473.6 登録製品情報の管理 •••••••••••••••••••••••••••••••••• 48
6
Chapter 1 説明編
1.1 サービス特徴
●Web ベースで OS 環境を選ばないクラウド型 NAS 状態管理サービス本サービスは、クライアントパソコンの Web ブラウザ上から、お客様専用ページ「NASみるユーザーポータルサイト」にアクセスしご利用いただけます。※クライアントパソコンにはインターネット接続環境が必要になります。※管理対象のNASは常時インターネット環境に接続されている必要があります。
●NAS の管理コスト削減を実現NAS本体のシステム状況やHDD状況、バックアップ実施状況等を「エラー」、「警告」、
「情報」の3段階に状態区分し、対処が必要な障害を検知した場合にはメールを配信して通知します。障害の事前もしくは早期検知、障害発生部分の特定による早期障害復旧をサポートします。
●障害発生の前兆をつかむ統計グラフやイベントログ情報分かり易いGUI画面により、「必要な情報」を「短時間」で確認可能です。グラフ表示は「CPU」や「メモリ」の負荷状況、「HDD」使用率、「ネットワーク」利用状況(利用人数、パケット数)など様々な角度から、NASの稼働状況を把握することが可能です。通知イベントログは障害レベルに対応して色分けされており、最も重要なイベントは赤字にて注意喚起します。障害の事前検知、障害発生箇所特定による早期障害復旧をサポートします。
●NAS の入れ替え時をサポートする様々な NAS 情報管理NAS本体のシリアル番号やMACアドレスなどの製品情報、内部機器や外部接続機器などの各種稼働情報など、「NASの資産管理」、「運用計画」ツールとしても活用可能です。
●トラブル時の対応方法を案内するトラブル対処ガイダンス対処が必要な問題を検知した場合は、迅速にメールでお知らせし、発生した問題に対する対処方法をご案内いたします。
7
クラウド型NAS 状態管理サービス NAS みる
1.2 概要
本ドキュメントに記載されている内容の概要についてご説明いたします。
● 〈準備〉アカウントの登録インターネットが利用可能なクライアントパソコンで「NASみる」ポータルサイトへアクセスし、アカウントの登録を行います。登録には、アカウントIDとして指定するメールアドレスと、パスワードが必要です。
● 〈準備〉NAS 製品の登録管理対象のNAS製品を登録します。登録作業は、管理対象のNAS本体から行います。アカウント登録時に登録したアカウントID(メールアドレス)とパスワードが必要です。
● 〈運用中〉登録した NAS 製品の状態管理インターネットが利用可能なクライアントパソコンから、Webブラウザで「NASみる」サービスへログインしてNASの状態を管理します。登録されているNAS製品にて、対処が必要な問題が発生した場合にはアカウントIDとして指定したメールアドレス宛てにメールが配信されます。
● 〈運用中〉登録情報のメンテナンス登録したアカウント情報、NAS製品情報の編集、削除を行います。
9
クラウド型NAS 状態管理サービス NAS みる
2.1 アカウント登録
「NASみる」サービスを使用するためには、最初にアカウントを登録する必要があります。アカウント登録にはアカウントID(メールアドレス)、パスワードが必要です。登録時に設定したアカウントID(メールアドレス)とパスワードは、厳重に管理してください。
アカウント登録は以下の手順で行ってください。
1 Webブラウザを起動し、「NASみる」ポータルサイトにアクセスします。
URL:https://nasmiru.jp/
2 「ログイン」ページが表示されますので、[新規登録(無料)]をクリックします。
10
Chapter 2 設定編
3 アカウント新規登録の「アカウントIDの入力」ページが表示されます。アカウントIDとして利用するメールアドレスを入力し(❶)、[送信]をクリック(❷)します。
❶
❷
MEMO 障害発生時等、「NAS みる」サービスからのお知らせは、ここで登録いただいたメールアドレス宛てに配信されます。
4 「メールの確認」ページが表示されます。入力したメールアドレスに「アカウント新規登録用URLのお知らせ」メールが配信されます。
11
クラウド型NAS 状態管理サービス NAS みる
5 メールに記載されている、「アカウント新規登録用ページのURL」にアクセスし、登録作業を継続してください。
60 分以内にアカウントの登録が完了できなかった場合や、メールを受信できなかった場合は、1 から再試行してください。
6 「メールのアカウント新規登録用ページのURL」にアクセスいただくと、「アカウント情報入力」ページが表示されます。各項目を入力し(❶)、利用規約/プライバシーポリシーの内容を確認後、「利用規約/プライバシーポリシーに同意する」にチェックを入れ(❷)、[確認]をクリック(❸)します。
❶
❷❸
12
Chapter 2 設定編
●入力項目項目 必須 備考
氏名(姓・名) 〇
フリガナ(姓・名) 〇 全角カタカナのみ入力可能です。
法人・個人 〇
法人・団体名 〇※
部署名 〇※
業種 〇※
企業規模 〇※
郵便番号 〇 半角数字のみ入力可能です。
住所検索 郵便番号を入力後、クリックすると住所を読み込むことができます。
住所(都道府県) 〇
住所(市区町村番地) 〇
住所(ビル / 建物名)
電話番号 〇 半角数字のみ入力可能です。
FAX 番号 半角数字のみ入力可能です。
NAS みるの利用目的 〇
パスワード 〇設定するパスワードは、下記の条件を満たしている必要があります。
・半角英数字記号 8 文字以上。・英字と数字が含まれている事。・スペース、シングルクォーテーション、ダブルクォーテーション、カンマは利用不可。
パスワード(確認用) 〇
月次メール通知設定
月次の定期レポートメール送信が不要な場合には、チェックボックスを外してください。
追加メールアドレス(1~5)
「アカウント新規登録画面」では設定できないため、入力ボックスは無効となっています。追加メールアドレスの設定は、アカウント作成の完了後、「アカウント編集」画面で行ってください。※障害発生時のメール配信先として、アカウント ID で指定したメールア
ドレスの他に、5 個のメールアドレスを設定できます。
※「法人」が選択されている場合は必須。
13
クラウド型NAS 状態管理サービス NAS みる
7 「アカウント登録内容確認」ページが表示されます。登録内容を確認し、問題なければ[登録]をクリックします。※修正する場合は[修正]をクリックして「アカウント情報入力」ページへ戻ります。
8 「アカウント登録完了」ページが表示されます。[ログインページへ]をクリックします。
14
Chapter 2 設定編
9 「ログイン」ページが表示されたら、登録したアカウントID(メールアドレス)、パスワードを入力し(❶)、ログインをクリックし(❷)、正常にログインできることを確認します。
❶
❷
アカウント ID またはパスワードの入力ミス等によりログインに 5 回失敗した場合、対象アカウントはロックされ、ログインできなくなります。アカウントがロックされた場合は、上記ログインページの[パスワードを忘れた方はこちら]をクリックし、パスワードを再設定する必要があります。
10 ログインに成功すると、トップページが表示されます。
以上で「アカウント登録」は完了です。
15
クラウド型NAS 状態管理サービス NAS みる
2.2 ログアウト
「NASみる」サイトからログアウトする場合は、トップページ上部の[アカウントID]をクリックし(❶)、表示されるメニューから[ログアウト]を選択してクリック(❷)します。
❶
❷
16
Chapter 2 設定編
2.3 NAS 製品登録
2.3.1 登録する前に
NAS製品登録はNAS本体より実施いただく必要があります。登録作業の実施にあたり、下記準備をお願いします。
・ 「NAS みる」サービスのアカウントを取得している・ NAS 本体がインターネットに接続されている
2.3.2 インターネット接続確認
「NASみる」サービスへのNAS製品登録にあたり、あらかじめNASがインターネットに接続されていることをご確認ください。
17
クラウド型NAS 状態管理サービス NAS みる
2.4 NASみるサービスへの登録と設定(Linux NAS)
2.4.1 NAS みるご利用前の準備
●NSB-3 シリーズの場合 本体のファームウェア Ver.1.07 以降が必要です。 「NASみる」をご利用になる前に、最新のファームウェアへアップデートしてください。
●NSB-7A/5A シリーズの場合 下記の手順に従って、App Center から「NASみる」のインストールを実行してください。
1 NASの「管理画面」へログインし、「App Center」を開きます。
2 「App Center」画面で「すべてのアプリ」をクリック(❶)する事により、インストール可能なアプリの一覧が表示されます。ここで、「NASみる」アイコン下の[+インストール]をクリック
(❷)します。
❷
❶
18
Chapter 2 設定編
3 インストールが完了するまで、しばらくお待ちください。 インストールが完了すると、画面右下にメッセージが表示されます。
4 インストールが完了すると、「App Center」画面の「マイアプリ」に「NASみる」のアイコンが表示されます。
19
クラウド型NAS 状態管理サービス NAS みる
「NAS みる」をインストールすると、ユーザー「nasmiru」が追加され、共有フォルダに「NASmiru」が作成されます。これらは、「NAS みる」が動作するために必要なユーザーとフォルダです。絶対に削除しないでください。
以上で「NASみる」のインストールは完了です。
2.4.2 NAS みるサービスへの製品登録
「NASみる」サービスへの製品登録は、「NASみる設定」画面から行います。
1 「NASみる設定」画面を開きます。
●NSB-3 シリーズの場合 「設定画面」を開き、[管理] – [NAS みる]をクリックします。※NASの「設定画面」を表示する方法についてはNASのユーザーズマニュアルをご参照ください。
●NSB-7A/5A シリーズの場合NAS の「管理画面」へログインし、「App Center」の「マイアプリ」を開き、「NAS みる」アイコンの「開く」をクリックします。
※「NASみる」サービスへ登録していない場合、[NASみる]をクリックすると「製品情報」メッセージボックスが表示されます。メッセージを確認した後、[OK]をクリックして閉じてください。
20
Chapter 2 設定編
2 「NASみる設定」画面が表示されます。「NASみるサービスを利用する」がチェックされていることと「未登録」であること(❶)を確認し、[製品登録]をクリック(❷)します。
❷
❶
3 「NASみるサービスへの登録」画面が表示されます。各項目をすべて入力後(❶)、[登録]をクリック(❷)します。
❷
❶
●入力項目項目 説明
アカウント ID NAS みるポータルサイトで登録したアカウント ID(メールアドレス)を入力します。
パスワード NAS みるポータルサイトで登録したパスワードを入力します。
製品シリアル番号 製品シリアル番号を入力します。製品シリアル番号は、製品にシール貼付された「S/N」に記載された 13 桁の文字列です。後で変更可能です。例:01A234500001A
管理名称 管理名称を入力します。NAS みる上で表示される名称です。任意の名称を入力してください。後で変更可能です。
21
クラウド型NAS 状態管理サービス NAS みる
4 「製品情報」画面が表示されますので、[OK]をクリックします。
以上で「NASみるサービスへの製品登録」は完了です。
2.4.3 NAS みるエージェントの「設定」画面
●NAS みるサービス登録状態状態名称 説明
製品登録済 製品登録されており、「NAS みる」サービスとの確認ができている状態です。
未登録 製品登録がされていない状態です。
確認中 製品登録はされているが、通信エラー等により「NAS みる」サービスへの確認が完了していない状態です。
●ボタンの機能項目 説明
詳細設定 「詳細設定」画面が開きます。「詳細設定」画面では、障害を検知する閾値を設定できます。
テストイベント通知 NAS みるサービスへ「テスト」イベントを送信します。テストイベントを送信する事により、NAS みるサービスへイベントログが追加される事、メールが配信される事を確認できます。
ステータス更新 クリックした時点での NAS の状態(ステータス)をNAS みるサーバーへ送信します。数分後、送信した状態が NAS みるのステータス情報へ反映されます。
22
Chapter 2 設定編
2.4.4 NAS みるエージェント「詳細設定」画面
●閾値の設定内容障害を検知する閾値を設定します。設定できる項目はNAS製品によって異なり、設定できない項目は入力不可になります。
項目 説明システム温度(上限) NAS のシステム最大温度を入力します。
システム温度(下限) NAS のシステム最低温度を入力します。
ファン回転数(上限) NAS の最大ファン回転数を入力します。
ファン回転数(下限) NAS の最低ファン回転数を入力します。
●ボタンの機能項目 説明
初期値へ戻す 各閾値の値を、初期値へ戻します。
適用 入力した閾値の設定を適用します。
23
クラウド型NAS 状態管理サービス NAS みる
2.5 NASみるサービスへの登録と設定(Windows NAS)
Windows NASでは、リモートデスクトップ接続または製品本体へのコンソール(マウス/キーボード/モニタ)接続によるログイン後、「NASみるエージェント」プログラムから登録および設定を行います。リモートデスクトップならびにコンソール接続方法については、各NAS製品のマニュアルをご参照ください。
2.5.1 NAS みるエージェントのインストール
Windows NAS で「NASみる」をご利用いただくためには、システムに「NASみるエージェント」プログラムがインストールされている必要があります。登録作業を始める前に、デスクトップ画面のタスクトレイに「NASみるエージェント」アイコンが登録されていることをご確認ください。
「NASみるエージェント」アイコンが登録されていない場合は、弊社WebサイトのNAS製品ページより「NASみるエージェント」プログラムをダウンロードいただき、NASにインストールいただく必要があります。インストール完了後、次の「NASみるサービスへの登録」へ進んでください。
「NASみるエージェント」アイコンが登録されている場合には、そのまま次の「NASみるサービスへの製品登録」へ進んでください。
対象 NAS 製品のご購入時期により、「NAS みるエージェント」がインストールされていないモデルがございます。お手数ですが、弊社 Web の製品ページより「NAS みるエージェント」のインストールをお願いいたします。
24
Chapter 2 設定編
2.5.2 NAS みるサービスへの製品登録
「NASみる」サービスへの製品登録は、デスクトップ画面のタスクトレイに登録されている「NASみるエージェント」プログラムから行います。
1 タスクトレイに登録されている「NASみるエージェント」プログラムをクリックし、表示されるメニューから「設定」を選択します。
2 「NASみるサービスへの登録」画面が表示されます。各項目をすべて入力後(❶)、[登録]をクリック(❷)します。
❷
❶
●入力項目項目 説明
アカウント ID NAS みるポータルサイトで登録したアカウント ID(メールアドレス)を入力します。
パスワード NAS みるポータルサイトで登録したパスワードを入力します。
製品シリアル番号 製品シリアル番号を入力します。製品シリアル番号は、製品にシール貼付された「S/N」に記載された 13 桁の文字列です。後で変更可能です。例:01A234500001A
管理名称 管理名称を入力します。NAS みる上で表示される名称です。任意の名称を入力してください。後で変更可能です。
25
クラウド型NAS 状態管理サービス NAS みる
MEMO 「NAS みる」への製品登録が完了している場合は、「NAS みるサービスへの登録」画面は表示されず、「NAS みる設定」画面のみが表示されます。
3 登録が完了するとメッセージボックスが表示されますので、[OK]をクリックします
以上で「NASみるサービスへの製品登録」は完了です。
2.5.3 NAS みるエージェントのメニュー
NASみるエージェントの操作は、タスクトレイに登録されている「NASみるエージェント」プログラムをクリックし、表示されるメニューから行います。
●メニュー項目項目 説明
設定 「NAS みる設定」画面を表示します。
ステータス更新 クリックした時点での NAS の状態(ステータス)をNAS みるサーバーへ送信します。数分後、送信した状態が NAS みるのステータス情報へ反映されます。
テストイベント通知 NAS みるサービスへ「テスト」イベントを送信します。テストイベントを送信する事により、NAS みるサービスへイベントログが追加される事、メールが配信される事を確認できます。
バージョン情報 エージェントプログラムの「バージョン情報」画面を表示します。
26
Chapter 2 設定編
2.5.4 NAS みるエージェントの「設定」画面
●「ステータス」表示項目NASみるサービス
登録状態 説明
登録済み 製品登録されており、「NAS みる」サービスとの確認ができている状態です。※「サービス停止(開始)」ボタンにより、ステータス監視の停止と再開が可能です。
未登録 製品登録がされていない状態です。
確認中 製品登録はされているが、通信エラー等により「NAS みる」サービスへの確認が完了していない状態です。
●「バージョン情報」表示項目項目 説明
アップデート方法 「NAS みるエージェント」の更新方法が表示されます。
自動更新: NAS みるエージェントの更新を検知した場合、自動的に更新を実行します。
手動更新: NAS みるエージェントの更新を検知した場合、「アップデート」ボタンを有効化します。
「アップデート」ボタンをクリックすることにより、更新を実行します。
「詳細設定」で、更新方法の変更が可能です。初期値は「手動更新」となっています。
バージョン情報 NAS みるエージェントの現在のバージョンを表示します。より新しいバージョンを検知した場合には、そのバージョンを現在バージョンの横に表示してお知らせいたします。
「アップデート」ボタン
NAS みるエージェントが新しいバージョンを検知している場合に有効化されます。クリックする事により、アップデートを開始します。
27
クラウド型NAS 状態管理サービス NAS みる
●その他のボタンの機能項目 説明
製品登録 「NAS みるサービス登録状態」が「未登録」の場合のみ有効化されます。クリックする事により、「NAS みるサービスへの登録」画面が表示されます。
詳細設定 クリックする事により、「NAS みる詳細設定」画面が表示されます。「NAS みる詳細設定」画面では、障害を検知する閾値、プロキシサーバーの使用、アップデート方法についての設定が可能です。
閉じる 「NAS みる設定」画面を閉じます。
2.5.5 NAS みるエージェントの「詳細設定」画面
28
Chapter 2 設定編
●閾値の設定内容障害を検知する閾値を設定します。設定できる項目はNAS製品によって異なり、設定できない項目は入力不可になります。
項目 説明HDD 温度 NAS のシステム最大温度を入力します。
ディスク残容量 NAS の最低残容量を入力します。
CPU ファン NAS CPU の最低ファン回転数を入力します。
CPU 温度 NAS CPU のファン最大温度を入力します。
ケースファン NAS の最低ファン回転数を入力します。
●プロキシ サーバーの設定内容プロキシ経由でNASみるサービスへ接続する必要がある場合、「プロキシサーバーを使用する」チェックボックスをONにして、必要な情報を入力してください。。
項目 説明アドレス(必須) プロキシ サーバーのアドレスを入力します。
ポート(必須) プロキシ サーバーのポート番号を入力します。
ユーザー名 必要の場合、ユーザー名を入力します。
パスワード 必要の場合、パスワードを入力します。
●アップデート方法「エージェントとイベント定義ファイルを自動的に更新する」チェックボックスをONに設定
すると「自動更新」、OFFに設定すると「手動更新」となります。
●UPS 設定UPSの状態監視を停止する場合は、「UPSの状態を監視する」チェックボックスをOFFにしてください。
●ボタンの機能項目 説明
閉じる 「NAS みる詳細設定」画面を閉じます。「NAS みる詳細設定」画面内の設定内容に変更があった場合、設定変更を反映するか否かを問い合わせるメッセージボックスが表示されます。反映する場合には「はい」をクリックしてください。
30
Chapter 3 運用編
3.1 製品情報の設定
「NASみる」サービス(https://nasmiru.jp)へログインすることにより、登録されているNAS製品を確認できます。NAS製品登録後、登録したNAS製品の製品情報を設定します。
製品情報の設定は以下の手順で行ってください。
1 「登録製品情報」の[登録製品詳細]をクリックしてください。
MEMO 製品情報の設定が完了していない場合登録製品名の下に「設置場所未登録」と表示されます。
2 「登録製品情報参照」ページが表示されます。[編集する]をクリックしてください。
31
クラウド型NAS 状態管理サービス NAS みる
3 「登録製品情報編集」ページが表示されます。[設置場所]選択ボックス右隣の、(選択したい設置場所が未登録場合は)[こちら]をクリックしてください。
4 「設置場所登録」ページが表示されます。 必要事項を入力し(❶)、[確認]をクリック(❷)してください。
❶
❷
●入力項目項目 必須 備考
設置場所名 〇 設置場所を識別するための任意の文字列を入力してください。
管理者と同じ場所をコピーする
クリックすると、アカウントの情報を反映することができます。
32
Chapter 3 運用編
項目 必須 備考法人・個人 〇
法人・団体名 〇※
部署名 〇※
業種 〇※
郵便番号 〇 半角数字のみ入力可能です。
住所検索 郵便番号を入力後、クリックすると住所を自動入力できます。
住所(都道府県) 〇
住所(市区町村番地) 〇
住所(ビル / 建物名)
※「法人」が選択されている場合は必須。
5 「設置場所登録内容確認」ページが開きます。内容を確認し、間違いがなければ[登録]をクリックします。※修正する場合は[修正]をクリックして「設置場所登録」ページへ戻ります。
33
クラウド型NAS 状態管理サービス NAS みる
6 設置場所の登録が完了すると、「登録製品情報編集」ページに戻ります。 [設置場所]のプルダウンメニューに、先ほど登録した設置場所名が追加されます。登録し
たNAS製品の設置場所を選択してください。その他、必要事項を入力し(❶)、[確認]をクリック(❷)してください。
❷
❶
●編集可能な項目項目 必須 説明
設置場所 ○ NAS 製品の設置場所を選択します。
管理名称 ○ 初期値は NAS 製品登録時に設定された管理名称です。
34
Chapter 3 運用編
項目 必須 説明製品シリアル番号 ○ 初期値は NAS 製品登録時に設定されたシリアル番号です。
半角英数字のみ入力可能です。
利用用途 ○ NAS の利用用途を選択してください。「その他」を選択した場合はメッセージボックスに利用用途を入力してください。
接続ユーザー(機器)数
○ NAS へ接続するユーザーおよび機器の数を選択してください。
保守契約番号 保守契約番号をお持ちの場合は入力してください。半角英数字記号のみ入力可能です。
死活監視 ○ 「有効」にすると、24 時間以上 NAS 製品からの情報送信が途絶えたことを検知した場合に、メールが配信されます。初期設定は「有効」です。
7 「登録製品情報編集確認」ページが表示されます。内容を確認し、間違いが無ければ[更新]をクリックしてください。※修正する場合は、[修正]をクリックして「登録製品情報編集」ページへ戻ります。
35
クラウド型NAS 状態管理サービス NAS みる
8 「登録製品情報編集完了」ページが表示されます。[トップページに戻る]をクリックしてください。「NASみる」のトップページが表示されます。
9 トップページが表示されます。
以上で、「製品情報の設定」は完了です。
36
Chapter 3 運用編
3.2 NAS みるトップページ
トップページには、選択されているNAS製品の情報、ステータスが表示されます。
❷
❶❸
❹
❺
❻
以下の6つのペインから構成されます。❶左ペイン❷トップペイン❸「登録製品情報」ペイン❹「ステータス情報」ペイン❺「対処が必要な問題」ペイン❻「新着お知らせ」ペイン
37
クラウド型NAS 状態管理サービス NAS みる
左ペイン
●内容項目 説明
登録製品一覧 登録されている NAS 製品の一覧表示と、一覧を CSV 形式のファイルでダウンロード可能な「登録製品一覧」ページが開きます。
設置場所一覧 設置場所の追加、編集、削除を行うための「設置場所一覧」ページが開きます。
[登録製品]グループメニュー
情報を表示する NAS 製品を選択するためのメニューです。登録されている NAS 製品は、設置場所毎にグルーピングされています。また、「エラー」または「警告」が検知されている NAS 製品が存在する場合には、
「エラー」または「警告」グループメニューボタンが表示されます。
トップペイン
●内容項目 説明
最終データ取得日時 最新のステータスデータを受信した日時が表示されます。
「死活監視」設定状況 「有効」または「無効」で表示されます。設定の変更は、「登録製品情報」ペインの[登録製品詳細]をクリックし、登録製品情報の編集ページで行います。
グラフ表示 稼働状況を時系列に参照可能なグラフページを開きます。
通知イベントログ一覧 検知したイベントの一覧を参照可能な「通知イベントログ一覧」ページを開きます。
アラートバー 選択されている NAS 製品に、対処が必要な「エラー」または「警告」が検出されている場合、アラートバーでお知らせします。
アラートバーのメッセージをクリックする事により、「対処が必要な問題」ペインへ移動します。
38
Chapter 3 運用編
「登録製品情報」ペイン
選択されているNAS製品の情報が表示されます。
「ステータス情報」ペイン
NASの容量、外付けストレージ、バックアップ、UPSに関するサマリ情報が表示されます。それぞれの状態を、3種類のアイコンで表示します。
●内容アイコン 説明
正常 対処が必要な問題は発生していません。
警告 対処が必要な問題が発生しています。
エラー すぐに対処が必要な問題が発生しています。
40
Chapter 3 運用編
「対処が必要な問題」ペイン
対処が必要な「エラー」または「警告」が検出されている場合、それらのイベントが一覧で表示されます。
〈例〉
各イベントの[対処方法]をクリックすると、対処方法をご案内するページが表示されます。
「新着お知らせ」ペイン
製品に関するお知らせが表示されます。[お知らせ一覧]をクリックすると、過去のお知らせを直近の5件まで参照できます。
41
クラウド型NAS 状態管理サービス NAS みる
3.3 グラフの表示
ボリューム使用率や負荷率など、製品の稼働状態を時系列グラフで確認することができます。トップページで、[グラフ表示]をクリックします。
「グラフ表示」ページが表示されます。
❶
❸
❷
以下の3つのペインから構成されます。❶「表示条件設定」ペイン❷「グラフ描画」ペイン❸「表示項目選択」ペイン
[◀戻る]をクリックすると、トップページへ戻ります。
42
Chapter 3 運用編
「表示条件設定」ペイン
表示するグラフの条件を設定します。
●内容項目 説明
グラフ種別 表示するグラフの種類を負荷率 / 使用率、ネットワーク、温度から選択します。
状態 「グラフ描画」ペインに表示するイベントを選択します。イベントは下記のアイコンで表示されます。
エラー 警告
表示範囲指定 グラフに表示する範囲を指定します。「表示期間」に直接日時を指定する事も可能です。
「グラフ描画」ペイン
蓄積した稼働データを、「表示条件設定」ペインと「表示項目選択」ペインの設定に従い、時系列でグラフ表示します。
グラフをマウスでポイントする事により、その時点の値を参照できます。
43
クラウド型NAS 状態管理サービス NAS みる
また、イベントアイコンをポイントすることにより、検知したイベントのサマリを参照できます。
「表示項目選択」ペイン
グラフに描画する項目を選択します。「グラフ種別」で選択した種別により、選択できる項目は異なります。
選択した項目を反映するには[再表示]をクリックします。
44
Chapter 3 運用編
3.4 通知イベントログの表示
登録製品で検知したイベントログを一覧で参照することができます。トップページで、[通知イベントログ一覧]をクリックします。
「通知イベントログ一覧」ページが表示されます。
❶
❷
以下の2つのペインから構成されます。❶「表示条件設定」ペイン❷「ログ一覧」ペイン
[◀戻る]をクリックすると、トップページへ戻ります。
45
クラウド型NAS 状態管理サービス NAS みる
「表示条件設定」ペイン
表示するログのカテゴリ、状態、表示範囲を指定します。[検索]をクリックすることにより、指定した条件が「ログ一覧」ペインに反映されます。[クリア]をクリックすることにより、表示条件に初期値が設定されます。
「ログ一覧」ペイン
検知したイベントの一覧を、「表示条件設定」ペインで指定された条件に従って表示します。また、[表示件数]メニューで、一度に表示する件数を選択できます。
[CSVダウンロード]をクリックすることにより、「表示条件設定」ペインで指定されている条件で、イベントログ一覧をCSVファイルとしてダウンロードできます。発生日時をクリックする事により、そのイベントの発生した日時を基点とした「グラフ表示」ページへ遷移する事ができます。
46
Chapter 3 運用編
「エラー」は赤、「警告」は黄色で表示されます。
対処が必要なイベントについては、[対処方法]ボタンが表示され、そのボタンをクリックすることにより、対象方法をご案内するページを参照できます。
47
クラウド型NAS 状態管理サービス NAS みる
3.5 アカウント情報の管理
登録しているアカウント情報の編集や削除は、トップページの「アカウントID」メニューから行います。
画面上部にある「アカウントID」をクリックするとメニューが表示されます。
●アカウント情報管理メニュー項目 説明
アカウント情報編集 「アカウント編集」ページが開きます。アカウント情報の編集と、削除を実行できます。アカウントを削除した場合、アカウント ID として指定されていたメールアドレス宛てに、アカウントの削除をお知らせするメールが配信されます。
アカウント ID(メールアドレス)変更
アカウント ID として指定したメールアドレスの変更を実行できます。メールアドレス変更の確定には、アカウント ID の初回設定時と同様に、指定したメールアドレス先に配信される本文に記載されている URL の参照が必要です。
パスワード変更 パスワードの変更を実行できます。パスワードの変更には、変更前のパスワードが必要です。
サポート番号表示 「サポート番号表示」ページへ遷移します。弊社サポートセンターのオペレータが「サポート番号」をお伺いした際にご参照ください。
ログアウト 「NAS みる」サイトからログアウトします。
48
Chapter 3 運用編
3.6 登録製品情報の管理
「NASみる」に登録した製品情報の編集や削除は、トップページでNAS製品を選択し、[登録製品詳細]のクリックで表示される「登録製品情報参照」ページから行います。
1 「登録製品情報」の[登録製品詳細]をクリックしてください。
2 「登録製品情報参照」ページが表示されます。
●製品情報を編集する場合 [編集する]をクリックしてください。「登録製品情報編集」ページが表示されますので、
製品情報の編集を行ってください。
●製品情報を削除する場合 「登録製品情報編集」ページ下の、(登録製品を削除する場合は)[こちら]をクリック
してください。「登録製品削除確認」ページが表示されますので、表示内容を確認して削除を行ってください。























































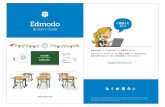




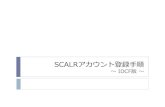

![2 アカウントの登録 - FUKUICOMPU...2章_2 6 登録できる写真ファイル の拡張子は 、 「gif」「jpg」「jpeg「png」「bmp」です。 7 [パスワード]は8](https://static.fdocument.pub/doc/165x107/60ff381d0a76d263401379ae/2-ffceoe-fukuicompu-2c2-6-ceoecoeff.jpg)
![使い方ガイド · 2017-12-07 · 3 1-2.アカウント新規登録方法・提供パスコードの設定 1. 新規登録をクリックします。 2. メールアドレスとパスワードを設定し[登録する]をクリックします。](https://static.fdocument.pub/doc/165x107/5fb5035019f0ff79ad1e31ae/f-2017-12-07-3-1-2ffeceoeffffe.jpg)



![サイト利用マニュアル7 2-2会員登録手順 ①ログイン画面の[会員登録]内 の[dアカウントを既にお持ちの方] または[dアカウントをお持ちでない](https://static.fdocument.pub/doc/165x107/5f4096b7fa3d5b26b50de95b/fcffff-7-2-2ceoee-affceceoe.jpg)
