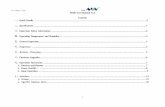New Avention User Guide FINAL - Yale University · PDF fileSaving!a!List!orSmartLists ......
Transcript of New Avention User Guide FINAL - Yale University · PDF fileSaving!a!List!orSmartLists ......

USER GUIDE
Version 2.0 August 10th 2015

2
Contents
Introduction…………………………….……………………………………….Page 3
Searching for a Company.…....……………………………………………Page 4
Searching for a Contact………….………………………………………….Page 6
Searching for a News Article…….………………………………………...Page 7
Searching for a Trigger Event……………………………………………..Page 8
Searching for an Industry…………………………………………………..Page 8
Searching for a Concept…………………………………………………….Page 9
Viewing a Company Profile………………………………………………..Page 11
Viewing a Contact Profile…………………………………………………..Page 13
Viewing an Industry Profile…………………………………………………Page 16
My Desktop……………………………………………………………………..Page 17
Using the Search Bars………………………………………………………..Page 17
Pinning Information to My Desktop…………………………………….Page 18
The Main Navigation Bar……………………………………………………Page 20
Changing the Desktop View……………………………………………….Page 21
Lists and SmartLists………………………………………………………….Page 22
Applying Filters………………………………………………………………..Page 23
Saving a List or SmartLists…………………………………………………Page 24
Refining Results by Manual Selections…………………………………Page 24
Configuring Filters.…....…………………………………………………….Page 25
Using Lists and SmartLists…….…………………………………………..Page 25
Uploading a List…….………………………………………....................Page 26
Deleting and Displaying Lists……………………………………………..Page 27
The Action Button……….…………………………………………………..Page 27
User Preferences……….…………………………………………………….Page 29
Locale Settings……………..………………………………………………..Page 29
Search Settings………………………………………………….……………Page 29
Notification Settings……..…………………………………………………Page 30
Email Settings...……………….…………..………………………………..Page 30
Territory/Target Settings..………………………………………………..Page 30
Configuring Gridviews……………….…………………………………….Page 31
Notifications ………………….………………………………………………Page 32
Avention Customer Support.…………………………………………….Page 33

3
Introduction Avention is the indispensable, innovative data productivity solution for companies committed to growing their business
Avention provides a user friendly solution to keep users up to date on existing accounts, streamline the process of finding new prospects and provide the in depth company information to allow sales, marketing and research executives to be successful in their day-‐to-‐day operations.
Avention does this with powerful new features that are unique to business information solutions such as:
• Conceptual Search uses both structured and unstructured data, which allows you to search for companies and contacts based on an idea or concept. For example, you might want to find all companies that are involved in the topic or particular discussion of “Renewable Energy” or “Big Data”.
• Triggers are a single actionable moment in time that creates a business opportunity. For example a company announces they are opening 5 new facilities across New England, you can now reach out to this company with a strategic message based on real data from a news source, press release, SEC filing or more.
• SmartLists are self-‐maintaining lists – dynamic engines for searching and prospecting. Results are constantly added or removed as marketplace information is received relating to the criteria used to build the list. You don't have to view your SmartLists to keep on top of things – you can set up notifications to appear on your Avention My Desktop or notification when changes occur.
• Business Signals show percentile rankings among all companies for a growing number of business facets, letting you hyper-‐segment your market to your precise requirements. Signal scores are based upon press releases, business press articles and SEC filings over the past 90 days, providing precise, real-‐time insights. Signal scores can be seen on each company’s profile page, applied as list-‐build filters and are also used to create your Ideal Profile.
• Ideal Profile Scoring lets you specify the business signals you are most interested in, and compares an ideal profile against every company's profile you view. Business signals constantly listen, interpret, weigh and score marketplace data, helping you prioritize prospects that score the highest in the activities that matter most to you

4
Searching for Information Within Avention you can search for companies, contacts, news articles, press releases, trigger events, media, industry information, analysis reports, sec filings and more. This can be done from My Desktop, the Main Navigation Bar and the Advanced Search page in the platform.
Within the following examples you can view how to search for all of the different types of information available in Avention.
SEARCHING FOR A COMPANY
Let's start by finding a company. Enter the company name in the company search box on your My Desktop page. Place words in quotes if you want to find only the exact term you enter. Press return on the keyboard which will bring you to the search results page.
Note-‐The search box in the top left corner of other Avention pages can also be used for this purpose
Once you are on the “search results page” you have the ability to segment the results further by the using the hundreds of filters available on the left. You can choose from subtypes such as Business Signals(unstructured data), Company Size, Advanced Financials, Company Location, Company Type and Industry. See Applying Filters on page 23 for an in-‐depth explanation.
You are also able to change the way the list of results is being displayed by clicking on the “sort by” button which is set to “Number of Employees” from greatest to least by default. You can change this to be sorted by Relevance, Company Name, Number of Employees(reverse), Assests or Revenue.

5
You can also change the way that your results are being displayed by clicking on any of the 3 view icons (Grid, List or Map) .
Listview: is the default view for each search you conduct and the format is consistent for all search types.
Mapview: will display the companies on that results page on a geographical map.
Gridview: allows you to select what information you would like displayed and puts it into a table format. For more information see Gridviews on page 31
Company results are initially displayed showing the company name, location, sales, employees, assets, phone and URL for each result, where this information is available, as shown.
On the right side of the company's information are icons linked to the company's social media sites (LinkedIn , Twitter , Facebook and Google+ ), the Quickview icon
which displays a snapshot of the company profile, and the Pin icon .
The checkmark icon in the upper left corner is used to mark that specific item allowing you to add it to an existing list or create a new list with just the selected item/s.
Once you have found the company you are interested in. Click the company name to enter its company profile.
The company profile at a glance will show you:
• All of the company’s firmographic information up at the top. • The Action Button which allows you to create a news alert or add this
specific company to a List from within the company profile. • The 4 key features Ideal Profile Score, Onestop Report, Contacts and Triggers. • The report column which is located on the left side of the company profile and
contains all of the reports available for that company.
Please see Company Profile’s on page 11 for a full in-‐depth explanation of the company profile.

6
SEARCHING FOR A CONTACT
To begin finding a contact, enter the contact name in the contact search box on your My Desktop page. Press return on the keyboard which will bring you to the search results page.
Note-‐ you can also type in terms like “CEO of Pfizer” if you do not know the contacts name
Once you are on the “search results page” you have the ability to segment these results further by the using the filters available on the left. You can choose from subtypes such as Contact Type and Contact Personal Information. See Applying Filters on Pg. 23 for an in-‐depth explanation.
You are also able to change the way the results are being displayed by clicking on the “sort by” button which is set to “Relevance” by default. You can change this to be sorted by Contact Name, Contact Level, Email Available, Direct Phone Available.
Contact results are initially displayed showing the contact name, title, company name, location, industry, email and telephone number for each result, where this information is available, as shown.
On the right side of the contact's information, icons linked to the contact's social media sites (LinkedIn , Twitter , Facebook and Google+ ), the Quickview icon which displays a snapshot of the Contact Profile, and the Pin icon .
The checkmark icon in the upper left corner is used to mark that specific item allowing you to add it to an existing list or create a new list with just the selected item/s.
Once you have found the contact you are interested in. Click the contact name to enter his/her Contact Profile. See Contact Profiles on page 13 for an in-‐depth explanation.

7
You can also change the way that your results are being displayed by clicking on any of the 3 view icons (Grid, List or Map) .
Listview: is the default view for each search you perform in Avention and the format is consistent for all search types.
Mapview: will display the contacts on that results page on a geographical map.
Gridview: allows you to select which information you would like displayed and puts it into a table. For more information see Gridviews on page 31
SEARCHING FOR A NEWS ARTICLE
To begin searching for a news article from any of the 18,000 news sources available within Avention. Enter the desired company, contact, industry or topic in the news search box on your My Desktop page. Press return on the keyboard which will bring you to the search results page.
Once you are on the “search results page” you have the ability to segment these results further by the using the filters available on the left. You can choose from subtypes such as News and Industry. See Applying Filters on page 23 for an in-‐depth explanation.
You are also able to change the way the list of results is being displayed by clicking on the “sort by” button which is set to “Relevance” by default. You can change this to be sorted by Publication Date.
News results are initially displayed showing the article title, publication date, number of words in the article and the beginning of the article, where this information is available, as shown. Click the article title to display the full article.
The Checkmark icon in the upper left corner is used to mark that specific item allowing you to add it to an existing list or create a new list with just the selected item/s.

8
SEARCHING FOR A TRIGGER
A Trigger is one single event in time that creates a business opertunity or a reason to reason to reach out to a company. The informtion for the trigger events is being aggregated from news articles, press releases, SEC Filings and more.
To begin searching for a trigger enter the desired company, contact, industry or topic in the trigger search box on your My Desktop page. Press return on the keyboard which will bring you to the search results page.
Once you are on the “search results page” you have the ability to segment these results further by the using the filters available on the left. You can choose from subtypes such as Triggers and Industry. See Applying Filters on page 23 for an in depth explanation.
You are also able to change the way the list of results is being displayed by clicking on the “sort by” button which is set to “Relevance” by default. You can change this to be sorted by Trigger Date.
Trigger results are initially displayed showing the Trigger Type, Trigger Date, title of the article, Related Companies/Contacts and the first portion of the article, where this information is available, as shown. Click the trigger title to display the full article.
The Checkmark icon in the upper left corner is used to mark that specific item allowing you to add it to an existing list or create a new list with just the selected item/s.
SEARCHING FOR AN INDUSTRY
To begin finding an industry, enter the Industry name in the industry search box on your My Desktop page. Place words in quotes if you want to find only the exact term you enter, for example “Pharmaceutical Manufacturing”. Press return on the keyboard which will bring you to the search results page.
Note-‐The Search box in the top left corner of other Avention pages can also be used for this purpose

9
Once you are on the “search results page” you are able to change the way the list of results is being displayed by clicking on the “sort by” button which is set to “Relevance” by default. You can change this to be sorted by relevance, Industry name or Industry Code.
Industry results are initially displayed showing the industry code, Industry Name, Avention sectors, Avention industry and Parent Industry for each result, where this information is available, as shown.
Once you have found the Industry you are interested in, Click the industry name to enter its industry profile.
The industry profile at a glance will show you:
• All of the industry’s high level information. • The Action Button which allows you to add this specific industry to a List
from within the profile. • The report column which is located on the left side of the Indstry profile and
contains all of the reports available for that Industry.
Please see Industry Profile on Pg. 16 for a full in-‐depth explanation of the Industryprofile and its contents.
SEARCHING BY A CONCEPT
Conceptual Search uses both structured and unstructured data to search for companies involved in the business, topic or discussion of a particular concept to return the most relevant results for your initiatives.
To begin searching by a concept, go to your advanced search page and change the search style to “Conceptual”. Once you have changed your search style you can enter the topic you wish to search by in the upper left corner search bar.

10
Once you have entered the desired concept you wish to search for, such as “Renewable Energy” press enter on your keyboard for the list of results. The results that are being displayed will be a list of companies that do not have the particular search terms in their title but instead are involved in that particular concept, discussion or business of that topic.
Too see how the companies are related to the concept you have searched by click on the Quickview icon . There you will be able to connect them by reading their business description or related articles and press releases that tie them to that concept.
For example the business description of “The Natural Power Consultants Ltd.” states.
“Consultancy services to the renewable energy industry primarily in the areas of planning, site design, wind assessment, ecology, construction management and due diligence activities.”

11
Company, Contact and Industry Profiles VIEWING A COMPANY PROFILE
The company profile is broken up into 3 key pieces. The first key piece is the top of the profile, this is where you will find all of a company’s basic firmographic and demographic information.This can also be refered to as the business card which contains address, phone numbers, website, social media, employee counts, company type, corporate family members, ticker symbol, Avention ID number, Legal Entity Identification number, incorporate date, industry, fiscal year end, reporting currency, annual sales, operating profit, total assets, liabilities, net worth, market value, auditor,credit rating and a company logo.
The second key piece of the company profile is located in the center of the page and contains 4 key features that drive Avention
The Ideal Profile Score shows how close this company comes to meeting your ideal profile. Click to open Your Ideal Profile page. The Your Ideal Profile page and ideal profile scores are covered in-‐depth in Business Signals and Your Ideal Profile.
The OneStop Report enables you to select a number of reports for this company to be combined into one PDF file.
Contacts shows how many contacts are associated with this company. Click this link to open the list of contacts in the company's report area.
Triggers show how many trigger events have been detected for this company. Click this link to open the list of triggers in the company's report area

12
The Third Key Piece of the company profile is the Reports Column located on the left hand side of the screen highlighted in grey. There are 4 different subsections of reports that can be available such as Core, Advanced, Premium and Financials. Each subsection has several reports listed there. Below is a full list of the reports under each subsection.
Note-‐These reports may vary based on the version of Avention you are currenly subscribed to. Please Contact your Avention Account Manager to inquire about additional reports.
Core Reports-‐ Company Summary, Contacts, Contact Decision Matrix, Corporate Family, Signals, SWOT (Strengths, Weakness, Opportunity, Threats), News, Triggers, In the Media, OneStop Report Files.
Advanced Reports-‐ Competitors, Closest Industry Peers, Closest Companies, Strategic Initiatives, Significant Developments, Analysts’ Reports, Annual Reports, Fair Disclosure Transcripts, SEC Filings, Job Listings, Technologies in Use, Industry Snapshot and Industry Snapshot PDF.
Premium Reports-‐ Spening Insights, Payment and Risk Insights, and Crush(handbuilt IT centric report).
Financial Reports-‐ Financial Health, Financial Report (S), Finanical Report(R), Geographic Segements, Business Segments, Annual Ratios, Ratio Comparisons, Company Chartbooks, Valuation Tearsheet, Stock Report, Credit Report, Income Statements (Annual and Interim), Balance Sheets (Annual and Interim), Cash Flows (Annual and Interim).
The “Company Summary” is the defaulted report for every company profile within Avention and contains tons of information on that specific company. The Company summary contains all of the following information. A rich business description,Industry Information for the (Avention Industry, ANZSIC 2006, ISIC Rev 4, Nace Rev 2, NAICS 2012, UK SIC 2007, and US SIC 1987), the Key executives for the company,the most recent significant developments, a brief financial summary with graphs of their financial health and geographic segments and a Stock snapshot if it is a publicly traded company

13
There are multiple different buttons/icons that allow you to print,export and remodel different aspects of the profile and its reports by clicking the Action Button up at the top of the profile allows you to do the following
• Add this company to a new or existing list • Provide feedback • Add/Remove a company alert, which sends you all of the news articles and press
releases for this company via the mailbox in the upper right corner of your screen • Clicking the Printer Icon allows you to print off specific reports and the Export
Icon allows you to download this specif report into an Excel workbook(CSV File)
• The pin icon located in the upper right hand allows you to pin this company directly to your desktop for immidiate reffernce
• You can create a custom Gridview for contacts and the corporate family report inside the company profile
VIEWING A CONTACT PROFILE
The Contact Profile is broken into 3 key pieces.The first key piece is the top of the profile, where you will find all of a contacts structured information such as the contacts first and last name, company address, Phone number, fax number, and direct dial, website, Contact Title, Job Function, Email, social media handles, geographical location and a photo where this information is available.
The second key piece of the company profile is located in the center of the page and contains 4 key features that drive Avention

14
The Third Key Piece of the Contact profile is the “Reports Column” located on the left hand side of the screen highlighted in grey. The reports found on the contact profile are the same reports that are located on this employees company profile.There are 4 different subsections of reports that are available and are listed in the platform as follows-‐ Core, Advanced, Premium and Financials. Each subsection has several reports listed there. Below is a full list of the reports under each subsection.
Note-‐These reports may vary based on the version of Avention you are currenly subscribed to. Please Contact your Avention Account Manager to inquire about additional reports.
Core Reports-‐ Company Summary, Contacts, Contact Decision Matrix, Corporate Family, Signals, SWOT (Strengths, Weakness, Opportunity, Threats), News, Triggers, In the Media, OneStop Report Files.
Colleagues shows the number of contacts in Avention for the same company. Click to open the list of these contacts in the report section.
Triggers show how many trigger events have been detected for this company. Click this link to open the list of triggers in the company's report area
The Ideal Profile Score shows how close this company comes to meeting your ideal profile. Click to open Your Ideal Profile page. The Your Ideal Profile page and ideal profile scores are covered in-‐depth in Business Signals and Your Ideal Profile.
The OneStop Report enables you to select a number of reports for this company to be combined into one PDF file.

15
Advanced Reports-‐ Competitors, Closest Industry Peers, Closest Companies, Strategic Initiatives, Significant Developments, Analysts’ Reports, Annual Reports, Fair Disclosure Transcripts, SEC Filings, Job Listings, Technologies in Use, Industry Snapshot and Industry Snapshot PDF.
Premium Reports-‐ Spening Insights, Payment and Risk Insights, and Crush(handbuilt IT centric report).
Financial Reports-‐ Financial Health, Financial Report (S), Finanical Report(R), Geographic Segements, Business Segments, Annual Ratios, Ratio Comparisons, Company Chartbooks, Valuation Tearsheet, Stock Report, Credit Report, Income Statements (Annual and Interim), Balance Sheets (Annual and Interim), Cash Flows (Annual and Interim).
The Contact Summary is the defaulted report for every contact profile within Avention and contains specific information on that contact. The contact summary contains that executives biography, employment history and education, where this information is available.
There are multiple different buttons/icons that allow you to print,export and remodel different aspects of the profile and its reports by clicking the Action Button up at the top of the profile allows you to do the following
• Add this company to a new or existing list • Provide feedback • Add/Remove a company alert, which essentially sends you all news articles and
press releases for this company via the mailbox in the upper right corner of your screen
• Clicking the Printer Icon allows you to print off specific reports and the Export Icon allows you to download this specif report into an Excel workbook
• The pin icon located in the upper right hand allows you to pin this company directly to your desktop for immidiate reffernce
• You can create a custom Gridview for contacts and the corporate family

16
VIEWING AN INDUSTRY PROFILE
There are several different industry classifications (Avention, NAICS2012, US SIC 1987, UK SIC 2006, ANZSIC 2006, NACE Rev 2, ISIC Rev 4) all with their own industry profiles. The industry profile contains a wealth of information on a specific Industry. The top of the profile contains the high level overview of the industry containing company count information, sources and the industry sector.
The bottom of the industry contains the “Reports Column” located on the left hand side of the screen highlighted in grey. The reports found on the industry profile are the Industry Summary, US Industry Snapshot, Latest News, Peer Analysis, Related Industries, Industry Activities, Analysts’ Reports and Market Research Reports
The Industry Summary is the defaulted report for all Industry Profiles and contains a rich industry discription, industry activities, Market Research Reports, Top Industry participants, Industry News and Geographic segmentation.
Note-‐These reports may vary based on the version of Avention you are currenly subscribed to. Please Contact your Avention Account Manager to inquire about additional reports.
There are multiple different buttons/icons that allow you to print,export and remodel different aspects of the profile and its reports by clicking the Action Button up at the top of the profile allows you to do the following
• Add this Industry to a new or existing list • Provide feedback • Clicking the Printer Icon allows you to print off specific reports
• The pin icon located in the upper right hand allows you to pin this company directly to your desktop for immidiate reffernce
• You can create a custom Gridview for companies in the peer analysis report

17
My Desktop My Desktop is your homepage within the platform and gives you immediate access to the information you deem to be important. This is also where you can begin searching for the millions of companies, contacts, news articles, industries, and Triggers available in Avention. Once you have located the information that is relevant to your initiatives, you can then “pin” that information to the desktop for immediate reference.
In the follow examples you can view how to use the search bars, pin and unpin information, the main navigation bar, and change your desktop view.
Note-‐ Your desktop may look different based on the version of Avention you are currenly subscribed to. Please Contact your Avention Account Manager to inquire further.
USING THE SEARC BARS
There are 5 different types of search bars which allow you to quickly search for Companies, Contacts, News, Industries and Triggers from the desktop.
Once you begin typing a company’s name in the search companies box it will begin to populate with companies that have similar spelling using predictive text. You can either select one of the predicted options to go directly to that company record or by hitting return on your keyboard you can see the entire list of results on the next page. The same process can be done using the contacts, news, industry and triggers search boxes.
The “Build a List” box is where you can go to begin building lists of companies, contacts, news articles and press releases, media, analysis reports, triggers and industries. Please see working with lists and smart lists on Pg. ## for an in-‐depth explanation of how to build lists and hyper segment your results to pinpoint certain information.

18
PINNING INFORMATION
Pinning information can be performed throughout the entire platform by clicking the
pin icon where it is present.
To remove items from the desktop that you have pinned simply click the unpin icon on the item you wish to remove.
Information that is available for pinning is defined below:
Company Company name, type and location, Ideal Profile Score, and the number of triggers detected for this company
• Click the trigger icon to display the most recent triggers. All triggers can then be viewed by clicking the View All link that appears in the tile's title area
• Click the company icon will flip the tile and show you their company website, phone number, and social media handles
• Click the company name to open the full company profile
Contact Contact name, job title and company
• Click contact icon to display contact name, social media links, web address, phone number and email address
• Click contact name to open his or her profile page • Click on the company name to open the company profile • Click email address to begin drafting an email

19
News Article Article title, publication source, publication date and number of words
• Click News icon to display article title and the first few lines of the article, with the option to click more to open the article page
• Click the title to launch the article page
Trigger Event Trigger event title, category of event, name of the company and how long ago the event occurred
• Click Trigger icon to display the first few lines of the news item
• Click the title to open the full trigger event
Industry Industry title, and code
• Click the Industry icon to display Industry title and recent news for this industry, if any
• Click title to open the industry profile page
Lists List name, and date of last update
• Click List icon to display title and number of items in the list
• Click title to launch list

20
SmartLists SmartList name, and the 5 most recently added companies, contacts or opportunities.
• Click label to display title and number of items in the SmartList (Listview only).
• Click title to launch SmartList
• Clicking on the View Dropdown will allow you to change the way your smartlist is displayed. There are 3 different views (List, Tile, and Map)
THE MAIN NAVIGATION BAR
The main navigation bar is available throughout the entire Avention platform. This bar is designed to streamline the user experince and provide quicker access to the information that drives your business.
Advanced Search – this is were you can go to begin doing any list building and advanced searching within the Avention platform. Please see pg. ## Advanced Search and List Building for in-‐depth explanation
My Desktop – Will bring you back to your desktop that will be refreshed with the most recently pinned or updated items.
My Lists-‐ will show you the 5 most recently created lists and by clicking view all you can then see all of the lists you have created in the Avention platform. Please see My lists on Pg. ## for an in-‐depth explanation.
Ideal Profile-‐ is the weighted score of a company against every other company in our database calculated by the Business Signals that are most important to you. This score is tailored by each individual users based on their business needs.

21
CHANGING THE DESKTOP VIEW
The Desktop of Avention has two different views, Tile view and List view.
By toggling the List/Tile Button you can change the layout of the items you have deemed to be important and pinned to your desktop.
• List view will sort items either alphabetic ally or by the most recently updated.
• Tile view will show the items in order that they were pinned to your desktop with the most recent items being at the top.

22
Lists and SmartLists Rather than finding information on only a single company or contact you may want to create a list of companies or contacts. Avention allows you to build a list of companies, contacts, industry reports, news articles and more. This can be achieved, either by conducting a conceptual search and then filtering through the results that are presented, saving the final results as either a list; or you can also create a list simply by applying filters and searching against the entire database.
Avention enables you to create two kinds of list: Lists and SmartLists.
Lists are just that: Static lists of companies, contacts, industry information, news articles and more. If you want a list of companies in your state, with a revenue of between 500 and 750M, for whom Contract Win Activity has been detected recently, you can quickly create, save and print off (or export to a spreadsheet application) the list of companies that meet these criteria.
But maybe you know that you will want to view this list next month, and will want to use it every month for the foreseeable future, each time taking into account companies that come to meet these criteria and leaving out those that no longer do. And your list may be far more complicated than this, with multiple filters to carefully refine your perfect list of prospects. You could recreate a new list every time you want it, going through the careful process of setting up all those filters – but you can avoid this extra work simply by saving your initial list as a SmartList.
SmartLists are dynamic, self-‐maintaining lists. Instead of saving results, a SmartList saves the criteria used to create those results – so your SmartLists are continually being updated as new business activity is detected. This means that when a SmartList is viewed it uses the most current data available. To build either list option, start by click on advanced search.
! To create a list of contacts, articles, industries or triggers rather than companies, click on the appropriate category tab on the left.
You can type a conceptual search in the search bar, or simply start applying filters to search against the entire database.

23
Once you select your first filter, the system will search for companies and provide you a list of results. As you add more filters to refine your search the results will filter down, until you get a targeted list.
NOTE-‐ Current list results will be displayed (Highlighted in blue)
NOTE-‐ Any filters that are being used to generate the list will be displayed below the result count (Circled in red)
APPLYING FILTERS
Applying filters to your list allows you to refine your results by deciding what is kept in your list and what is discarded. A variety of filters are available in Avention, ranging from specific financial activities to geographic locations and many more. Filters can be put into two large groups based on the information they sort, unstructured data filters like Business Signals search through the ever-‐changing data points and articles to make your searches more dynamic and up to date. The system also has a variety of structured or fixed data points that it can sort, such as company location or type.
When you first are using Avention, you can select from common filter types, if you wish to add more, this can easily be done by clicking on configure filters located above the black search style box. See Configure Filters on pg. ## for more details.
Click on a filter set to reveal the options currently available. Select a filter to display the values to which this filter can be set. Many filter have just two values, Yes or No, but others allow you to select a value from a list, multiple values, or enter a value or range of your own choosing.
As you add filters to your list, the results are refined and displayed instantly. You can also remove a filter by clicking the X icon next to the filter as it’s displayed above the list. This means that you can quickly try different combinations of filters, then step back if the results aren't quite what you intended.

24
SAVING A LIST OR SMARTLIST
When you are satisfied with the results in your list, you will need to save it. Simply click on the actions button at the top of the list, then you can select the type of list you wish to create, add to an already existing list, or export as a CSV format file. Once you’ve selected your list type, a menu will appear allowing you to customize the maximum number of results you wish displayed in the list (max limit 10,000).
Change the order in which the results will be displayed in the list, and you can choose to pin the list to your desktop for quick reference. Once you have given the list a name, click the add button.
NOTE-‐ If you have selected particular items from the list, and click to save as a smartlist, the system will save the entire list, not just your selections. (Individual selections cannot be saved as a smartlist, since a smart list saves the search criteria)
Note that you can also perform the following tasks with the list you have created:
• Click Add to Existing List to open a submenu of existing lists. You can now add the current results to any of these lists by clicking its name or Download as CSV to download the current results as a file that can be used in Excel, Open Office or similar spreadsheet product.
REFINING RESULTS BY MANUAL SELECTION
When creating a list, you also have the option to add individual selections to the list. (smartlists cannot be created this way as they save search criteria rather than the actual results.) Simply click on the checkmark in the upper left corner of each result row.
Once you have made your selections, you can select the actions button and choose to save the selected as an independent list (highlighted in red) or add those selections to an existing static list. (Highlighted in blue)

25
CONFIGURE FILTERS
When you initially sign in, Avention will display common filters ready for you to use. Avention has hundreds of filter options available for you to filter by. Above any filter selection in the platform you will see a Configure Filters link where you can go to choose the filters that are relevant to your initiatives.
The “choose your filters” window will appear. Select a category to display the filters available within that section. The filters will be displayed to the right in the Available Fields column. You also have the ability to quickly search by keywords when looking for a filter, for example typing in “Revenue” will bring up all of the filters with that key word in it. You can click done when you have completed your filter selection to save the settings. Alternatively you can remove filters by removing the check in the box in the Available Fields column or by clicking the next to the filter you want removed in the Your filters section of that same window.
USING LISTS AND SMARTLISTS
Once a list or smartlist has been created, it can be accessed by clicking My Lists Located in the main navigation bar. At a quick glance this will show you the 5 most recently created list in the drop down menu along with a View All option. To display all your lists on the My Lists page, simply click View All.
The My Lists page is displayed when you select view all from the My lists drop down menu. This is where you can view all of the lists you have created in the Avention platform. Different icons are used to differentiate between SmartLists and Lists .
The page also displays list statistics in the left column, showing the five most recently viewed, five largest and five most recently updated lists.
From this page you can view lists by clicking on their names, pin lists to My Desktop by clicking the Pin icon , upload your own company list, and delete a list as described below.

26
UPLOADING A LIST
The Upload New List wizard allows you create a list from your own spreadsheet file of company information. To do this, you need a CSV-‐formatted file containing the following columns of information: Company Name, City, and State. You can also use Address 1, Address 2, Postal/Zip Code and Phone Number fields to help find exact matches – the more information you provide, the better the match will be. UK users can also include the Registration Number field.
NOTE-‐ You don’t need to give the columns headers in your spreadsheet as you do this when you upload it.
NOTE-‐ You can upload up to 1000 records at a time, any information that is not used for matching, will be included when the list is exported.
To upload a list, click the Upload a New List button to the left and follow the instructions on the screen to navigate to your file and open it. When you open the file, you are asked to enter a list name and map the columns in your spreadsheet.

27
DELETING AND DISPLAYING LISTS
In order to delete a list, you first must go to the My lists page. Select the list you wish to delete by clicking the checkmark in the top left of the list row.
When you have selected the lists you want to delete, click the Actions link now displayed above the lists, and select Delete Selected.
NOTE-‐ Once you have deleted a list in Avention, it cannot be retrieved
The differences in how SmartLists and Lists are displayed are:
• Lists show Viewed and Created dates • SmartLists additionally show Modified and Populated dates. • SmartLists have an Edit button over the category tabs on the left of the screen.
Since SmartLists consist of filters and their values, you can edit a SmartList by changing the filters used and the values applied. For further information see Editing SmartLists below.
ACTION BUTTON
use the Actions button to save the results as a List or a SmartList or download as a CSV file for use with Excel or similar spreadsheet package. Actions can be applied to all or a selection of results. To select individual results, hover over the row and click on the check mark icon that appears in its upper left corner as shown below.
Click on the Actions button above the results after you have made your selection.
The menu displayed, and options available, depends on whether you are working with an unsaved list, a saved list or a SmartList, and whether you have selected items in the list or are using the full list.

28
ACTION MENU
There are multiple different Action Menus in Avention from them you can:
• Click Save a SmartList to open the Create a New SmartList submenu. This option is only available from an unsaved list, not from a saved list or a SmartList.
Enter a name for this SmartList and check the Pin box if you want to show this SmartList on My Desktop. Click Save, and the list will be created.
If you have selected results, this option will show as Save Selected to a SmartList.
• Click Save a List to open the Create a New List submenu. Enter a name for this list and check the Pin box if you want to show this list on My Desktop. Click Save, and the list will be created.
If you have selected results, this option will show as Save Selected to a List.
• Click Add to Existing List to open a submenu of existing lists. You can now add the current results to any of these lists by clicking its name. Note that only lists are displayed – you cannot add results to a SmartList.
If you have selected results, this option will show as Add Selected to Existing List.
• If you have already saved these results as a list, the Remove from List option is available, enabling you to remove the selected results.
You cannot remove results from a SmartList.
• Click Download as CSV to download the current results as a file that can be opened in Excel, Open Office or similar spreadsheet application.
• Add/Remove a company alert, which essentially sends you all news articles and press releases for this company via the mailbox in the upper right corner of your screen
• Provide Feedback is where you can give feedback on data points or suggestions

29
User Preferences and Customization User Preferences is where you can configure all of your personal setting within Avention. To navigate to the user preferences of your account, simply click on your name displayed in the top right corner of the screen, and select user preferences from the drop down menu. Locale Settings, Search Settings, Notification Settings, Email Settings, and your Territory/Target Settings can be configured from the User Preferences page.
LOCALE SETTINGS
Locale settings is where you can go to change your Scale, Currency, Distance Units, Region, and Preferred Industry.
• Scale allows the user to determine if the 50 that’s entered in by the user (revenue filter) is interpreted as 50,000 or 50,000,000.
• Currency allows a user to determine what currency they wish to see while using Avention. (USD, GDP, EUR)
• Distance Units is measured in either Miles or Kilometers • Select the region that is most relevant to you (North America, United Kingdom,
Europe, Asia Pacific) • Select your preferred Industry classification (Avention, NAICS2012, US SIC 1987,
UK SIC 2006, ANZSIC 2006, NACE Rev 2, ISIC Rev 4)
SEARCH SETTINGS
If you select the Mixed Results option in Search Settings, the searches you perform will return results for all categories. You can then select which categories you want to show or hide when searching for information

30
NOTIFICATION SETTINGS
Show notifications for new items in my SmartLists • Check this box if you want a notification to be created whenever a new result
appears in one of your SmartLists. Show notifications for new triggers on my list
• Check the appropriate boxes to select the trigger types for which you want to receive notifications. These notifications appear under Trigger Notifications.
EMAIL SETTINGS
Send Email for my notifications: Check this box if you also want to receive notifications in your Email inbox.
• Email Format: User can select from HTML or Plain Text. • Frequency: How often this Email notification is generated. Daily or Weekly (on
Monday) • Time of Day Allows the user to dictate what time the Email notification is sent to
the user. They can choose from Midnight (12:00am), 6:00am, Noon (12:00pm), or 6:00pm
TERRITORY/TARGET SETTING
This is where you can determine if you want to set up search parameters for all searches done in Avention.
• Locations: Add a location or geography to by • Industry: Allows you to target specific industry verticals • Employees: Allows you to target companies with a specific employee count • Revenue: Allows you to target companies with a specific revenue range • Ownership Type: Allows the user to target particular ownership types when
searching for companies, you can choose from Non-‐Corporates, Nonprofit, Partnership, Private, Public, Public Sector, and State-‐Owned.
• Entity Type: This is where a user can specify the various Entity types they want included while searching for companies in the system. They can choose from Affiliates, Branch, Independent, Parent, Professional, and Subsidiary locations.

31
CONFIGURING GRIDVIEWS
Instead of using the standard list view to show Lists and SmartLists, you can view results in a more tabular layout by selecting the Grid View icon from the View Console
in the upper right of the page. This opens the Grid View menu, where you can select or create a grid view to apply to your results.
Grid views display data in a concise table format that you'll probably be familiar with from spreadsheets.
The default grid view for companies gives you high level information, but you can set up your own grid views to choose the way information is displayed for company and contact lists.
To set up a viewing grid, go to a company or contact list, and then click on the Grid View icon . From the menu, select Add a Grid View.
Click on the pencil icon at the top of the window and enter a unique name for this view. Once you have chosen your desired list name you can begin selecting data points that you wish to be displayed for your list. You do this by simply clicking on a field of data from the “available fields column”. Once you have selected all of the data points you want to be shown you can then drag and drop them in the order you would like by simply clicking on the variable and dragging it.
Once you have configured the gridview by clicking done in the bottom right corner this will apply the fields of data and change your list to a gridview. After creating and naming the initial gridview this will be saved in Avention under the gridview tab for future use until you delete it.
To delete a gridview simply click on the x icon located next to the name of the gridviewyou wish to delete.

32
Notifications Notifications inform you when your SmartLists change (for example, a company releases news about a merger, which makes it now fit the criteria for inclusion in one of your SmartLists) or when specific trigger events are detected. You specify whether you want to receive notifications, and which type, in the Notification Settings section of the User Preferences page. See Notification Settings on Page 30 for an in depth explanation.
In the upper right of the all Avention pages, you'll find a mailbox icon . If you have unread notifications, the number of these notifications will be displayed.
Click on the icon to display the list of SmartList Notifications and Trigger Notifications. The five most recent notifications of each type are displayed. There is other a View All link so that you can see older notifications.
SmartList Notifications: A SmartList notification is created whenever a trigger event occurs that affects a SmartList, and a company is added to the SmartList.
Trigger Notifications: A Trigger notification is created when a trigger event occurs. You can select the type of event you want to be notified about on the User Preferences page
THE NOTIFICATION PAGE
The Notification Page is displayed when you click on a notification or select View All. You can choose the type of notification to be displayed (New SmartList Notifications, New Trigger Notifications or All) and which SmartList (or All) you want to filter the display or notifications to.
You also have the ability to filter the notifications by lists that you’ve created within Avention to only see the most relevant smartlist entries and trigger events for a specific industry or set of companies.

33
Avention Customer Support For Avention support, either email [email protected] or call the Avention Customer Service team at one of the following numbers:
US: 1 800 433 0287
UK: 0800 389 4265
Asia Pacific: +91 124 4538911
Rest of World: 001 978 318 4650