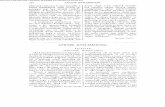MuseScore 2.0 handbook - ftp.osuosl.org · ハンドブック Downloaded from musescore.org on Apr...
-
Upload
vuongthien -
Category
Documents
-
view
225 -
download
4
Transcript of MuseScore 2.0 handbook - ftp.osuosl.org · ハンドブック Downloaded from musescore.org on Apr...

ハンドブックハンドブック
Downloaded from musescore.org on Jun 09 2018Released under Creative Commons Attribution-ShareAlike

16
16
161619
1919
2020202021
21212121222222
2222
23
2323
23232424252627272828
2829
3030313131
313131
3131
32323334
34343535
35
353636363636
373737373738
はじめにはじめに
インストールインストール
WINDOWS でのインストールでのインストールインストール手順
MuseScore を始めよう
トラブルシューティング外部リンク(英語サイト)
MACOS でのインストールでのインストールインストールアンインストールアップル・リモート・デスクトップでインストール外部リンク(英語サイト)
LINUX でのインストールでのインストールAppImageステップ1 - ダウンロードステップ2 - 実行許可を与えるステップ3 - 起動するAppImage のインストール(オプション)コマンドラインオプション の使用
配布パッケージフェドラ
外部リンク(英語サイト)
CHROMEBOOK でのインストールでのインストール外部リンク
新しいスコアの作成新しいスコアの作成スタートセンター新しいスコアの作成タイトル、作曲者、その他の情報テンプレートを選択楽器と声楽の譜表の選択楽器を追加譜表/リンク譜表の追加楽器の順の変更楽器の削除
調号とテンポの選択拍子記号、弱起(アウフタクト)、小節数
作成後のスコアの調整小節の追加/削除テキストの追加/削除楽器設定の変更レイアウトとフォーマットの調整
テンプレートユーザー・テンプレート・フォルダーシステム・テンプレート・フォルダー
参照外部リンク
言語の設定と翻訳の更新言語の設定と翻訳の更新言語の変更翻訳の更新参照
アップデートのチェックアップデートのチェック自動アップデートチェックアップデートのチェック参照
基本基本
音符の入力音符の入力基本の音符入力(ステップ-タイム)ステップ 1: 開始位置ステップ 2: 音符入力モードステップ 3: 音符・休符の長さステップ 4: 音高の入力
入力機器コンピュータ・キーボード音価音符・休符の入力音符を上下に移動臨時記号を加える
2

3838
383839
39394040404040
404141
41414141424242
4242
4243434343
444444444445
454546
46464646474747474747
4748484848484848
48
4848484849
494949
4949494949
495050505050505151
コードキーボードショートカット
マウスMIDI キーボード仮想ピアノキーボード
入力モード音域外の音符の色付け小音符入力済音符・休符の変更長さの変更音高の変更休符を音符に、音符を休符に変更
音符のプロパティ参照外部リンク
編集モード編集モード編集モードに入る・出るテキスト線音符音符のオフセット符幹の長さの調整
キーボードショトカット参照
パレットとワークスペースパレットとワークスペースワークスペースシングルパレット モードドッキング・アンドッキングカスタム・ワークスペース
パレットパレットを開く/閉じるパレットの記号を適用する既定のパレット (アドバンスワークスペース)カスタムパレットパレット・メニュー
マスターパレット該当するテキストや線のあり方参照
インスペクタとオブジェクトのプロパティインスペクタとオブジェクトのプロパティインスペクタインスペクターでの区分要素要素グループ割り振りコード音符選択連桁
プロパティ ダイアログアーティキュレーションのプロパティフレットボードダイアグラムのプロパティ線のプロパティ小節のプロパティ譜表のプロパティテキストのプロパティ拍子記号のプロパティ
参照
小節の操作小節の操作選択挿入スコアに空の小節を一つ挿入する複数の小節を挿入するInsert multiple measures
追加スコアの最後に空の小節を一つ加えるスコアの最後に複数の小節を加える
削除小節を一つ削除するある範囲の小節を削除する指定した小節からスコアの最後迄を削除するスコアの最初から指定した小節迄を削除する
プロパティ譜表小節の長さその他小節カウントから除外小節番号の増減小節幅の伸縮再生回数 (ver 2,1 以降) / 反復カウント (ver 2.1 より前)長休符区切り
3

51515151
51
5252525252535353
53535354545454
54545454
5555555656
565656575757575959
606060
6161616162
62
6262626263
63636363
636363
64646565
65
656566666667
67
小節番号分割と結合結合分割
参照
声部声部声部を使うのは異なる声部に音符を入力するには休符の削除と非表示声部の音符の交換交換ではなく、音符を他の声部に移動参照外部リンク
コピーと貼り付けコピーと貼り付けコマンド音符コピー/カット貼り付けクリップボードと交換する一つの音符の音高だけをコピー
他の要素コピー/カット貼り付けクリップボードと交換
クイック・リピート複製選択フィルタ参照外部リンク
表示メニューとナビゲーション表示メニューとナビゲーション表示メニューサイドバー/パネルの表示ズーム イン/アウトツールバー (表示)ステータスバーの表示表示の分割表示のオプションフルスクリーン
ページビュー/連続ビューページビュー連続ビュー
ツールバーサイドパネルナビゲーションナビゲータ検索
参照
選択モード選択モード一つの対象を選択音符を一つ選択コードを一つ選択小節を一つ選択
連続した範囲を選択1. Shift 選択2. Shift + クリック 選択ある範囲の小節を選択
3. ドラグ選択4. すべて選択5. セクションの選択
リスト選択類似のもの全てを選択この機能が利用されるのは、参照
元に戻すと再実行元に戻すと再実行
開く開く/保存保存/エクスポートエクスポート/印刷印刷開く保存エクスポート印刷参照
スコアのオンライン共用スコアのオンライン共用
4

6767686969
69
696969
69
7070707070717172
72727272
72737373
73747474
747474
747474757575
76777777
777777
7878787879
797979
79797980808080
80808181
アカウントの作成MuseScore から直接にスコアを共用MuseScore.comにスコアをアップロードMuseScore.com のスコアを編集オンラインスコアの更新を直接の方法に変更Switch to the direct method of updating an online score
外部リンク
合奏調(実音)合奏調(実音)参照外部リンク
記譜記譜
拍子記号拍子記号スコアに拍子記号を加える拍子記号を削除する拍子記号を作る拍子記号のプロパティ標準の連桁を変える変(複合)拍子局所的な拍子記号
拍子記号とは異なる長さ:弱起小節とカデンツァ拍子記号の変更と区切り参照外部参考資料
縦線縦線縦線の種類を変える縦線を連結参照
調号調号新しい調号を加える全ての譜表に新しい調号を加える1つの譜表にだけ新しい調号を加える
既にある調号の入れ替え全ての譜表の調号を入れ替える1つの譜表でだけ調号を入れ替える
調号の削除慣例の調号調号を変更する場合のナチュラル記号の扱い調号と長休符慣例の調号とセクション区切り調号の特製
音部記号音部記号音部記号を加える小節の始まりに音部記号を加える小節の中に音部記号を加える
慣例の音部記号音部記号を削除する音部記号を隠す
アルペジオとグリッサンドアルペジオとグリッサンドアルペジオグリッサンド (スライド)開始と終了の位置を調整カスタム・グリッサンド
木管楽器のアーティキュレーションスライド・イン/アウト外部リンク
アーティキュレーションと装飾アーティキュレーションと装飾アーティキュレーション装飾アーティキュレーション / 装飾を加える装飾に臨時記号を加えるフェルマータを縦線に加えるキーボードショートカット
記号の位置を調整アーティキュレーションのプロパティ参照外部リンク
5

818181828282
8282838383
8383838484
8484848485
85858686
868686
8787
87878787
87
888888
888889898989
898989909090
909090919191
919192929292
92
ベンドベンドベンドの適用ベンドの編集高さの調整位置の調整カスタムベンド
オクターブ線オクターブ線オクターブ線の適用長さを変えるオクターブ線のカスタマイズ外部リンク
クレッシェンドとデクレッシェンドクレッシェンドとデクレッシェンドクレシェンド・デクレシェンドを加える編集cresc. と dim. lines再生
スラースラー音符入力モードでスラーを加える音符入力モード 以外 でスラーを加える一つ目の方法2つ目の方法
スラーの調整スラーの延長点線のスラー参照
タイタイ音符をタイで繋ぐコードをタイで繋ぐ
音符入力モードで、タイで繋がる音符を加える音符入力モードで、タイで繋がるコードを加える
ユニゾンの音符をタイで繋ぐタイの方向を変える参照外部リンク
トレモロトレモロ
ブレスと休止ブレスと休止記号を加える休止の長さの調整
括弧括弧追加削除変更編集スタイル
線線線のスコアへの適用音符一つだけに線を適用ある範囲の音符に線を適用ある音符からその小節の終わりまでに線を適用複数の小節範囲に線を適用
垂直位置の調整長さを変えるカスタム設定の線と線のプロパティ線をコピーする拡張した装飾の線外部リンク
臨時記号臨時記号臨時記号を加える異名同音の変更臨時記号の自動補正参照外部リンク
装飾音符装飾音符
6

9293939393
939394949494
949494949595
95959595
969696969696
97979798
99
9999
100100
100100100
100100101101101101102102102102
102102102103103104
104104104104104105
105
105105105
105
105106106107
装飾音符を作る音高を変える長さを変える手動で調整外部リンク
連桁連桁連桁の記号連桁の変更連桁をキーボード/マウスで調整連桁の傾きを調整連桁の高さを調整
インスペクタで連桁を調整連桁の傾きを調整連桁の高さを調整連桁を水平に羽付連桁の調整ローカルレイアウト
連桁の方向の変更連桁モードをリセット参照#see-also外部リンク
連符連符連符の作成通常モードにあって、3連符を作成音符入力モードにあって、連符を作成他の連符の作成カスタム連符
連符の削除設定インスペクタスタイル
外部リンク
長休符長休符小節休符小節休符を作る特定の声部に小節休符を作る
長休符長休符を表示する長休符の中断
繰り返しとジャンプ繰り返しとジャンプ単純な繰り返し1番括弧と2番括弧の終了再生反復記号とテキストジャンプマーカー例参照外部リンク
反復記号反復記号(1番括弧、番括弧、2番括弧番括弧)スコアに反復番号括弧を加えるには対象となる小節数を変更するにはテキスト再生外部リンク
移調移調手動での移調自動的な移調半音階移調調で音程で
全音階移調
移調楽器合奏調(実音)譜表の調設定の変更
外部リンク
タブ譜タブ譜新しいタブ譜を作る新しいスコアの作成ウィザードを使って楽器のダイアログを使って
7

107
107107108109109109
109109109110110
110110111
111111
111111111112
112112112
112
112112113113113114114
114114115115
115
115116
117117117118
118118118
118118118119119119119
119
120120120
120120120121121121121
121122122123123
123124124124
124
譜表のタイプを変えることで
弦の設定チューニングの変更新しい弦を追加弦の削除弦を "開放" 指定楽器のフレットの数の変更
タブ譜の表示を変更音高の譜表とタブ譜の併用新しいスコアの作成ウィザードを使って譜表/タブ譜ペアーの作成既存の譜表の中で譜表/タブ譜ペアーを作成既存の譜表を基に標準譜・タブ譜ペアーを作る
新たな音符の入力キーボードを使って古楽のタブ譜
マウスを使って音符・休符の長さの選択
音符の編集音符入力モード中音符入力モードにはない時フレットマークをクロスヘッドに変える
キー操作のまとめ音符入力モード通常モード
外部リンク
ドラム記譜ドラム記譜打楽器譜の種類音符入力の方法
MIDIキーボードピアノキーボードコンピュータキーボードマウス
ドラム入力パレットドラムセットの編集ロール外部リンク
サウンドとプレイバックサウンドとプレイバック
MIDI インポートインポート利用できる操作
サウンドフォントとサウンドフォントと SFZ ファイルファイルSF2/SF3 サウンドフォントサウンドフォントのインストールアンインストール
SFZSFZ のインストールアンインストール
シンセサイザーダウンロード可能なサウンドファイルのリスト
GM サウンドフォントオーケストラ サウンドファイルピアノ サウンドファイル
SF2 ピアノSFZ ピアノ
ダウンロードしたサウンドファイルの解凍
トラブルシューティング参照外部リンク
シンセサイザーシンセサイザー概要シンセサイザー設定Fluidサウンドフォントの読み込みサウンドフォントの順番を変えるサウンドフォントの削除
Zerberus音量効果
Zita 1 リバーブSC4 コンプレッサー
チューニングマスターチューニングの変更チューニング既定値を設定個別スコアのチューニングの変更
参照
8

124124125
125125125
125125125125126126126127
127127128128128128128
128129129129
129130130130
130130131131
131132132
132133133133133133133133
133
134134134134134134
134
135135135135
135136
136136136138138138138
スウィングスウィングスコアの部分にスウィングを適用テンポ指定の3連符
ストレートリズムに戻るスコア全体にスウィングを設定外部リンク
テンポテンポテンポマークを加えるテンポテキストを編集テンポを編集リタルダンドとアッチェレランドフェルマータ再生パネル参照
ミキサーミキサーミュートとソロダイアル音色譜表途中で音色の変更 (ピッチカート、弱音器など)参照外部リンク
再生モード再生モード再生コマンド再生開始/停止再生中
再生パネルカウントインメトロノーム再生ループ再生
譜表途中での楽器変更譜表途中での楽器変更version 2.1 での楽器の変更version 2.0 での楽器の変更非対応
楽器変更を加える参照外部リンク
強弱記号強弱記号強弱記号を加える強弱記号に対応する再生時音量の調正強弱の適用範囲の調整パレットの強弱記号のリスト強弱記号の編集参照外部リンク
テキストテキスト
テキストの基本テキストの基本テキストを加えるテキストのフォーマットテキストスタイルテキストプロパティテキスト編集
テキスト要素の位置を調整
テキスト編集テキスト編集テキスト編集モード編集コマンドとキーボードショートカット特殊文字のキーボードショートカット
符号と特殊文字参照
テキストスタイルとプロパティテキストスタイルとプロパティテキストスタイルスタイルの編集新しいテキストスタイルを作るオプションの適用スタイルの設定にリセットテキストスタイルの保存と読み込み
9

138138
139
139139139139140
140140140140
140141141141142142142
142143143143143143
143
143143143144144
144145145145145145
145145145146
146146146147147
147
147147147147147147148148148
149149150151151151151152152
152153155155156157158160
テキストプロパティプロパティの編集
参照
譜表テキストと段テキスト譜表テキストと段テキスト譜表テキスト段テキスト参照外部リンク
コード記号コード記号コード記号を入力キーボードコマンドコード記号の編集
コード記号の文法コード記号テキストコード記号のスタイルスタイル音符のスペル配置カポ
運指運指1つの音符に運指記号を加えるには__複数の音符に運指記号を加えるには運指記号の位置を調整するには1つの運指記号複数の運指記号
運指のテキストを編集する
歌詞歌詞歌詞をスコアに入力例メリスマエリジョン / シナレファ / 歌詞スラー
特殊記号歌詞の行を個別に調整歌詞をクリップボードにコピー歌詞をクリップボードから貼り付け参照外部リンク
リハーサルマークリハーサルマークリハーサルマークを加える手動で自動で
リハーサルマークを自動で再順列するリハーサルマークを検索テキストスタイル参照外部リンク
書式設定書式設定
レイアウトとフォーマットレイアウトとフォーマットレイアウトに関連する操作レイアウト メニューページの設定...リセット間隔を広くする、間隔を狭くする間隔をリセット連桁の様式をリセットリズムの再グループ化
スタイルメニュー一般: スコア一般: ページページ余白との間隔譜表間の間隔段間隔歌詞の余白垂直フレームの余白最終段を右端まで延長する閾値
一般: ヘッダ, フッタ, 番号一般: 段一般l: 小節一般: 縦線一般: 音符一般: 音部記号一般: アルペジオ一般: 符尾(連桁)
10

160161162163164166167168169
170171171171171
171172173
173174174174175175175
175175175175175
176176176176
176176177177
177177177178179179179
179179179179
179179180180180180180
180180181181181
181181
182
182182182182
一般: スラー/タイ一般: サイズ一般: <>、反復記号、8va一般: ペダル、トリル一般: コード記号, フレットボードダイアグラム一般: 数字付低音一般: アーティキュレーション、装飾記号一般: 臨時記号一般: 連符
"適用" と "OK" ボタン一挙に "全要素に適用""スタイルの保存" と "スタイルの読み込み"参照外部リンク
スタイルスタイル 一般一般: 小節小節概要オプション
ページの設定ページの設定ページサイズ奇数ページ/偶数ページの余白スケールその他最初のページ番号全パート譜に適用
区切りとスペーサー区切りとスペーサー区切り区切りを加える小節へフレームに対して
区切りを移動する区切りを削除するセクション区切りセクション区切りのプロパティ
スペーサースペーサーを加えるスペーサーの調節スペーサーを削除する
フレームフレーム水平フレーム垂直フレームテキストフレームフレームの作成スコアにフレームを挿入スコアにフレームを追加
フレームの削除区切りの適用参照外部リンク
イメージイメージイメージを加えるイメージのカット/コピー・アンド・ペーストイメージの編集イメージのフォーマット参照外部リンク
イメージキャプチャイメージキャプチャスナップショットを保存イメージキャプチャ メニュー参照外部リンク
要素の整列要素の整列スナップ・ツー・グリッド
高度なトピック高度なトピック
アルバムアルバムアルバムの作成アルバムの読み込みアルバムの印刷
11

182183
183183184184184186
186186187187187187
187188188188188
188189189190190190
191191191191191
191191192192192
192192192192
193193193193193
193193194194194194194194194194
194194
194195195196196
196196196196197197
197197198
スコアの結合アルバムの保存
スコアのプロパティスコアのプロパティ既存のメタタグメタタグの変更新しいメタタグを追加ヘッダ/フッタ参照
ツールツール「譜表の折り返し」の追加/削除パートに分解1つのパートに集結複数の譜表に1つのパートに集結を適用1つの譜表に1つのパートに集結の適用
スラッシュで埋めるリズミックスラッシュ表記切替リハーサルマークを並べ直す歌詞をクリップボードにコピー参照
パート譜パート譜全パート譜をまとめて設定パートを個別設定パート譜をエクスポートパート譜を保存パート譜を印刷
ファイルの回復ファイルの回復セッションを回復後、保存する大切さ回復したファイルを検索参照外部リンク
ファイルフォーマットファイルフォーマットMuseScore 独自のフォーマット
MuseScore フォーマット (*.mscz)非圧縮 MuseScore フォーマット (*.mscx)MuseScore バックアップファイル (.*.mscz,) or (.*.mscx,)
グラフィックファイル (エクスポートのみ)PDF (*.pdf)PNG (*.png)SVG (*.svg)
オーディオファイル (エクスポートのみ)WAV オーディオ (*.wav)MP3 (*.mp3)FLAC オーディオ (*.flac)Ogg Vorbis (*.ogg)
他の音楽ソフトウェアとの共用MusicXML (*.xml)圧縮 MusicXML (*.mxl)MIDI (*.mid, *.midi, *.kar)MuseData (*.md) (インポートのみ)Capella (*.cap, *.capx) (インポートのみ)Bagpipe Music Writer (*.bww) (インポートのみ)BB (*.mgu, *.sgu) (インポートのみ)Overture (*.ove) (インポートのみ)Guitar Pro (*.gtp, *.gp3, *.gp4, *.gp5, *.gpx) (インポートのみ)
参照外部リンク
フレットボードダイアグラムフレットボードダイアグラムフレットボードダイアグラムを加えるフレットボード (コード) ダイアグラムを編集する位置、サイズ、色の調整フレットボードダイアグラムのスタイル
プラグインプラグイン概要インストレーション
WindowsMac OS XLinux
プラグインの有効化・無効化プラグインの作成・編集・稼働既定値としてインストールされているプラグイン
12

198199199199199199199199199199199199199
199
199200201201201
202
202202202202203203204204204
204205205
205205206207207208
208208208208209209209209210
210211212212
213213214215216217218218219
219220220221222
222223223223223223223
ABC ImportBreak Every X MeasuresNotes → Color NotesCreate ScorehelloQmlNotes → Note NamesPanelrandomrandom2runscorelistScoreViewWalk
参照
マスターパレットマスターパレット記号記号を探す記号を使う記号を結合する
参照
ユーザー補助ユーザー補助序説初期設定別の方法を見つけるスコアウィンドウスコアを読む前後に移動音符間の移動スコアを読む際のフィルタ
スコアの再生スコアの編集カスタマイズ
古楽機能古楽機能縦線の無い(一定の区切りが無い)記譜Mensurstrich音域定量拍子参照
数字付低音数字付低音新しく数字付低音表記を加えるテキストフォーマット数字臨時記号合体記号括弧継続線長さ
既存の数字付低音の編集スタイル適切な用法キー操作のまとめ
環境設定環境設定全般キャンバス音符入力モードスコアI/O
API / デバイスMIDI 入力/出力/出力での遅延Jack オーディオ サーバー
インポートエクスポートショートカットキーアップデート参照
符頭符頭符頭のグループ符頭のグループを変更符頭のタイプの変更符頭の共用隣接符頭を共用に変更符頭の共用の例
13

224
224
224225226226229229229230231
231231
231232232
232232232232233233233
233233
234
234
234234234235235
235
235235235235236236
237
237237
237237237237
238238238238238238239
239
239239239239239
重複したフレットマークの削除
外部リンク
譜表のプロパティ譜表のプロパティ譜表のプロパティに共通するオプション撥弦楽器譜のプロパティ: 特有のオプション高度なスタイルのプロパティ標準とパーカッション譜に特有のオプションタブ譜に特有のオプションフレットの表示音価プレヴュー
楽器を変更外部リンク
譜表を跨ぐ記譜譜表を跨ぐ記譜参照外部リンク
音符入力モード音符入力モードステップタイムリピッチリズムリアルタイム(自動)リアルタイム(手動)リアルタイムアドバンス・ショートカット
参照#see-also外部リンク
MUSESCORE 2.0の新機能の新機能
参照参照
MUSESCORE 1.X からのアップグレードからのアップグレードMuseScoreをアップグレードするにはMuseScore 2.0 で 1.x のスコアを開くには再レイアウトMuseScore 1.x のサウンド
サポートサポート
REVERT TO FACTORY SETTINGSMuseScore 2.0.3 and aboveMuseScore 2.0 through 2.0.2
Instructions for WindowsInstructions for MacOSInstructions for Linux
See also
サポートの要請や問題報告の提出の方法サポートの要請や問題報告の提出の方法外部リンク
支援および翻訳の改善協力支援および翻訳の改善協力ソフトウェアの翻訳Webサイトとハンドブックの翻訳参照
KNOWN INCOMPATIBILITIESHardware incompatibilitiesSoftware incompatibilities
AVG Internet Security hangs MuseScoreFont problem on macOSFont problem on LinuxSave As dialog empty on Linux
付録付録
KNOWN LIMITATIONS OF MUSESCORE 2.XLocal time signaturesRegroup RhythmsTablature staff linked with standard staffMixer
14

239
239240240240240240241
241241241241242242242
242243243243
244247
Header & footer
キーボードショートカットキーボードショートカットナビゲーション音符入力音価 (音の長さ)声部音高音程
レイアウトアーティキュレーションテキスト 入力歌詞 入力表示その他参照
COMMAND LINE OPTIONSQt Toolkit OptionsSee alsoExternal links
GLOSSARYExternal links
15

Published on MuseScore (https://musescore.org)
このハンドブックは MuseScore version 2.0 以降に向けたものです。MuseScoreコミュニティによって支えられています。 Find out how you can help .※2015.4月現在、各項目は翻訳中のため、一部英語のページとなります。
はじめにはじめに
この章では、初めてMuseScoreをインストールして実行するのに役立つ情報と、新しいスコアを作成する方法を紹介します。
インストールインストール
MuseScoreは、Windowsやmac OS、Linux ディストリビューションやBSD バリアントを含む様々なOSに対応しています。
Windows でのインストールでのインストール
インストール手順インストール手順
Windwos 版インストーラは ダウンロード ページから入手できます。リンクをクリックするとダウンロードを開始します。ブラウザから、ダウンロードすることを尋ねられたら 保存 をクリックしましょう。
ダウンロードが完了したら、そのファイルをダブルクリックすればインストールが開始されます。ソフトウェアの実行前にセキュリティの確認画面が表示される事があります。実行(R) をクリックすれば続行し、次のような画面が表示されます。
そして、
このインストーラーが表示されない場合は、ファイルに異常を生じている可能性があります。こちら(英語フォーラム) を試すか、ポータブル版 MuseScore を使うと良いでしょう。
すると次の画面に変わります。
16

ここで、Cancel をクリックすると次のような表示になります:
そうではなく、Next をクリックして続行すると、画面にこのソフトウェアのライセンス条項が表示されます。
17

ここでは「I accept the terms in the License Agreement」をチェックし、Next をクリックして進みます。次にMuseScore のインストール先について確認を求めてきます。
もし、古いバージョンをそのままにして新しいバージョンをインストールする場合、フォルダを変更する必要があります(MuseScore 2 は MuseScore 1 に変更を加える事無く共存することができます)。Next をクリックして次に進みます。
Install をクリックして続行します。
インストールには少し時間がかかります。
18

すると、
Finish をクリックしてインストーラーを終了します。ダウンロードしたインストーラーは削除しても構いません。
MuseScore を始めようを始めよう
MuseScoreを開始するには、スタート → すべてのプログラム → MuseScore 2 → MuseScore 2
を選択してください。
トラブルシューティングトラブルシューティング
Windows XP と Vista では、システムがインストーラーをブロックすることがあります。MuseScore をインストールできない場合は、ダウンロードしたファイルを右クリックし、[プロパティ]をクリックします。「このファイルは他のコンピュータ―から取得したものです。このコンピューターを保護するため、このファイルへのアクセスはブロックされる可能性があります。」というメッセージが表示されたら "ブロック解除", "OK" をクリックし、ダウンロードしたファイルをクリックします。
外部リンク外部リンク(英語サイト英語サイト)
管理者権限なしでWindowsにMuseScoreをインストールする方法Windows上で管理者としてMuseScoreを実行する方法MuseScoreで言語を変更する方法
19

macOS でのインストールでのインストール
インストールインストール
DMG (disk image) ファイルは ダウンロード ページから入手できます。リンクをクリックするとダウンロードを開始します。ダウンロードが終わったら DMG ファイルをダブルクリックしてそのディスクイメージをマウントします。
アプリケーションフォルダアイコンに MuseScore のアイコンをドラッグ・アンド・ドロップします。
管理者としてログインしていない場合、macOSがパスワードを要求する場合があります。認証 をクリックし、パスワードを入力して続けます。
アプリケーションがコピーを完了したらディスクイメージを取り出します。これで、アプリケーションフォルダー、スポットライト、ローンチパッドから MuseScore を起動できるようになりました。
アンインストールアンインストール
アプリケーションフォルダから削除するだけで簡単にアンインストールできます。
アップル・リモート・デスクトップでインストールアップル・リモート・デスクトップでインストール
アップル・リモート・デスクトップ の "Copy" 機能を使って、すべてのコンピューターに DMG をコピーします。次にARD の "Unix"機能 を使って Unix コマンド を使い、MuseScore をインストールします。
hdiutil mount <Path to where you copied .dmg>/MuseScore-2.2.dmgcp "/Volumes/MuseScore-2.2/MuseScore 2.app" /Applicationshdiutil unmount /Volumes/MuseScore-2.2rm -rf <Path to where you copied .dmg>/MuseScore-2.2.dmg
If you want to deploy a PKG, you can make one with pkgbuild or with https://github.com/scriptingosx/quickpkg
20

外部リンク外部リンク(英語サイト英語サイト)
Mac OS X 10.6でMuseScore 2.xを実行する方法MuseScoreで言語を変更する方法
Linux でのインストールでのインストール
ダウンロード ページから Linux用ソフトウェア をダウンロードすることでWindowsとMacのようにMuseScore 2.2を使用することができます。これは、ほぼ全ての Linuxディストリビューション で動作する AppImage形式 のおかげです。他の手段を好むなら、ディストリビューションのパッケージマネージャー を通してインストールすることができます。(ただし関連するメンテナがパッケージ化されるまで待たなければなりません)。もちろん、いつでもソースコードからビルドすることも可能です。
AppImage
AppImage形式 は、Linuxアプリケーション をパッケージ化する新しい方法です。AppImages形式は移植性があるのでインストールする必要はありません。ほとんどの Linuxディストリビューション で動作します。(1つのAppImageファイルに依存関係が含まれています。)
ステップステップ1 - ダウンロードダウンロード
AppImage をダウンロードする前に、あなたのプロセッサのアーキテクチャを知る必要があります。下記のコマンドを入力してください。
arch
または、
uname -m
"i686"、"x86_64"、"armv7" のいずれかが表示されます。
"i686" (または類似するもの) - 32ビット Intel / AMDプロセッサ(古いマシンにあることが多い。)"x86_64" (または類似するもの) - 64ビット Intel / AMDプロセッサ(現代のノートパソコンやデスクトップパソコン、ほとんどの Chromebookで多く見られる。)"armv7" (またはそれ以上) - ARMプロセッサ(携帯電話やタブレット、Ubuntu Mate を実行する Raspberry Pi 2/3、一部の Chromebook、現在は32ビットが多いです)
ダウンロード ページに行き、あなたのアーキテクチャに最適な AppImage を見つけることができます。ダウンロードしたファイルの名前は " MuseScore-X.Y.Z-$(arch).AppImage" となります。
ステップステップ2 - 実行許可を与える実行許可を与える
AppImage を使用する前に、プログラムとして実行するための許可を与える必要があります。
ターミナルからターミナルから
このコマンドは、ユーザー(u) に AppImage を実行する権限(x) を与えます。これはすべてのLinuxシステムで動作します。
cd ~/Downloads chmod u+x MuseScore*.AppImage
注意:cdAppImage を保存した場所にディレクトリを変更するには、 " "コマンドを使用してください。
ファイルマネージャからファイルマネージャから
コマンドラインの使用を避けたいのであれば、ファイルマネージャの内部から実行許可を与える必要があります。
GNOMEファイル(Nautilus)では単純に、
AppImageを右クリックし、[プロパティ]を選択します。[アクセス権]タブを開きます。「ファイルをプログラムとして実行する」というラベルの付いたオプションを有効にします。このプロセスは、他のファイルマネージャでは若干異なる場合があります。
21

ステップステップ3 - 起動する起動する
ダブルクリックするだけでプログラムを簡単に実行できます。
AppImage をダウンロードすると、ダウンロードフォルダからいつでも他の場所に移動することができます(デスクトップに置くなど)。削除する場合は、そのまま削除するだけです。
AppImage のインストールのインストール(オプションオプション)
AppImage をインストールせずに実行することはできますが、デスクトップ環境と完全に統合したい場合は、インストールする必要があります。下記を参照してください。
アプリケーションメニューまたはランチャーにAppImageを追加する。MuseScoreファイル (.mscz、.mscx) と MusicXMLファイル (.mxl、.xml) に正しいアイコンを設定する。ファイルマネージャを右クリックして "アプリケーションで開く..."メニュー から AppImage を利用可能にする
インストールするには、「インストール」オプションを使用してターミナルから AppImage を実行します(下記を参照)。デスクトップファイルとさまざまなアイコンがコンピュータにコピーされます。削除する場合は、AppImage を削除する前に「削除」オプションを実行する必要があります。これは、MuseScoreで作成したスコアには影響しません。
コマンドラインオプションコマンドラインオプション の使用の使用
ターミナルから AppImage を実行すると、さまざまなコマンドラインオプション を使用できます。AppImage にはMuseScore の通常のコマンドラインオプションやいくつかの特別なオプション があります。
ディレクトリ (cd) を AppImage がシステムに保存されている場所に変更する必要があります。たとえば、次のようになります。
cd ~/Desktop ./MuseScore*.AppImage [option...]
また AppImage へのパスを与える場合は、
~/desktop/MuseScore*.AppImage [option...]
使用可能なコマンドラインオプションについては、 "--help" および "man" オプションを使用してください。
./MuseScore*.AppImage --help # コマンドラインオプションの完全なリストの表示 ./MuseScore*.AppImage man # マニュアルページの表示(オプションの機能について説明されています)
配布パッケージ配布パッケージ
フェドラフェドラ
1. GPGキー をインポートする
su rpm --import http://prereleases.musescore.org/linux/Fedora/RPM-GPG-KEY-Seve
2. MuseScore の ダウンロード ページに移動します。Fedora の安定版のダウンロードリンクをクリックし、アーキテクチャに適した RPMパッケージ を選択してください。
3. それぞれのアーキテクチャに応じて、2つのコマンドセットのうち1つを使用して MuseScore をインストールします
arch i386用
su yum localinstall musescore-X.Y-1.fc10.i386.rpm
arch x86_64 用
su yum localinstall musescore-X.Y-1.fc10.x86_64.rpm
22

音の再生に問題がある場合は Fedora 11の再生について を参照してください。ダウンロード ページのさまざまなディストリビューションのヒントも参考にしてください。
外部リンク外部リンク(英語サイト英語サイト)
Linuxで MuseScore AppImage を実行する方法 - ビデオMuseScoreで言語を変更する方法
Chromebook でのインストールでのインストール
MuseScore は Chrome OS そのままに動作するわけではありませんが、別の解決方法に依っています。
1. Crouton 経由 : Linux ベースのオペレイティング・システムをインストールし、それが Chrome OS と並行して動作するので、 Linux の MuseScore をインストールします。
2. Rollapp 等ソフトウェア・オン・デマンド経由 : このウェブサイトに行くと、ブラウザーで MuseScore を作動させることができます。でも、スコアは第一歩から始めなくてはなりませんし、保存はメニュー File → Save Online... を通してあなたのオンラインMuseScoreアカウントに限られ、音やプレイバックの機能はありません。
外部リンク外部リンク
How to run MuseScore on a ChromebookCheck the installation procedure from the comments in this threadHow to change the language in MuseScore
新しいスコアの作成新しいスコアの作成
スコアを新しく作るには、ニュースコア・ウィザード を開きます ( 下の 新しいスコアの作成 を参照ください): これにはスタートセンター からもアクセスできます。
スタートセンタースタートセンター
MuseScore を最初に開いたときにこのウィンドウが表示されます。
もし未だスタートセンターが開いていないのでしたら、次の方法で行います。:
23

F4 キーを押すメニューバーから 表示→スタートセンター...
スタートセンターから次のことができます:
"Getting Started" チュートリアルスコアを開きます以前に開いたスコアの縮小版が表示されます: 縮小版をクリックするとそれが開きますパソコンにあるスコアを開きます: スコアを開く ... ボタンをクリックします新しいスコアの作成: +表示のアイコンをクリックします本日の "スポットライト" スコアを見るmusecore.com で楽譜を検索モバイルアプリへのリンクMuseScore の SNS アカウントへのリンク
新しいスコアの作成新しいスコアの作成
スタートセンターが開いていない時にニュー・スコア・ウィザードを開くには、次のいずれかの方法を使います。:* 画面左上のツールバーにあるニュー・スコアのアイコンをクリック* キーボードショートカット Ctrl+N (Mac: Cmd+N) を使う* メインメニューからファイル → 新規作成...を選ぶ
タイトル、作曲者、その他の情報タイトル、作曲者、その他の情報
24

ステップ 1: スコア情報の入力
上に示されているように、タイトルや作曲者、その他のいくつかの情報を入力し、次へ >をクリックします。このステップはここでは行わず、スコアを作成した後でもこれら情報を加えることができます(詳しくは、垂直フレーム を参照ください)。
テンプレートを選択テンプレートを選択
25

ステップ 2: テンプレートを選ぶ
ここで、ソロ、アンサンブルやオーケストラ用テンプレートの中から選択できます。スコアで記載する楽器を選びたい場合には、General グループにある "楽器を選択してください" をクリックしましょう。
独自のスコア・テンプレートを作成することもできます。これについては下の カスタムテンプレートに記載しています。。
楽器と声楽の譜表の選択楽器と声楽の譜表の選択
適当なテンプレートが無い場合には、"楽器を選択してください" をクリックします。
26

楽器の選択画面は2つの欄に分かれています。:
左の欄左の欄 では楽器と声楽のリストを選択できるようになっています。リストは楽器の種類に分かれていて、カテゴリーをクリックすると、それぞれの楽器の全てのリストが表示されます。
規定値は "一般的な楽器" になっていますが、"ジャズ楽器" や "初期音楽" などを選ぶことができます。楽器ウィンドウの下には検索ボックスが用意されていて、楽器名をタイプすると、"すべての楽器" で検索します。
右の欄右の欄 は初期状態では空欄にですが、作成したいスコアに対する楽器のリストで埋まって行き、表示される順番に並びます。
順番を変えるには、変えたい楽器をクリックして 上 か 下 ボタンを使って上下に移動させます。
楽器を追加楽器を追加
スコアに楽器を追加するには、次のいずれかの方法を使います。:
左の欄の楽器を一つあるいは複数選んで 追加 をクリック左の欄の楽器の一つをダブルクリック
楽器の名前と譜表関連事項が右の欄の楽器リストに表示されます。さらに楽器や声楽を加えてゆくこともできます。こうして追加された各楽器には個別の ミキサー チャンネルが割り当てられます。
注:一つの楽器に1つ以上の譜表を割り当てるには、 譜表の追加 or リンク譜表の追加 を使います (下記参照)。
譜表譜表/リンク譜表の追加リンク譜表の追加
スコアに既存の楽器に譜表を追加するには:
1. 右欄に表示されている楽器の譜表 (例:上の画像の例では "譜表1") を選択してから、譜表の追加 あるいは リンク譜表の対をクリックします。
2. 要すれば、譜表のタイプ譜表のタイプ を調整します。
27

Summary of commands:
Command Staffadded
Edit staves independently? Share mixerchannel?
Examples
Add Staff Unlinked Yes YesGuitar staff/tab, Piano grandstaff
Add LinkedStaff
LinkedNo. Edit in one staff updatesothers
Yes Guitar staff/tab
音高の譜表とタブ譜の併用 も参照ください。
楽器の順の変更楽器の順の変更
スコア上での楽器(譜表)の順を変更するには:
右欄で楽器あるいは譜表を選択し、the ↑ or ↓ ボタンを使って上下に移動
楽器の削除楽器の削除
スコアから楽器(譜表)を 削除削除 するには:
右欄で楽器あるいは譜表を選択し、消去 ボタンをクリック
調号とテンポの選択調号とテンポの選択
28

ステップ 3: 調号とテンポを選択
この画面では2つの事柄について設定します: スコアの調とテンポの初期値を設定します。調号を選択したら次へ > を押して進みます。テンポの初期値を設定するのもこの画面です。
拍子記号、弱起(アウフタクト)、小節数拍子記号、弱起(アウフタクト)、小節数
29

ステップ 4: 拍子記号等の設定
ここで拍子の初期値を設定します。もし 弱起 で始まる場合は 弱起(アウフタクト) のチェックボックスにチェックを入れ、"拍数" を調整してください。
小節数 の初期値は32に設定しています。: ここで変更することもできますし、後にスコア上からでも追加/削除できます。
完了をクリックすると新しいスコアが作成されます。
作成後のスコアの調整作成後のスコアの調整
新しいスコア作成ウィザードで設定した内容は、スコアでの作業を開始した後でも変更することができます。
小節の追加小節の追加/削除削除
30

小節の 追加/削除 や弱起(アウフタクト)は 小節の操作を御覧ください。
テキストの追加テキストの追加/削除削除
テキストの変更はテキストの編集を御覧ください。不足しているタイトル、(または他のテキストアイテム)の追加はメインメニューの追加 → テキスト → タイトル (または他のテキストアイテム)から行うことができます。
楽器設定の変更楽器設定の変更
楽器の追加、削除、変更はメインメニューの編集 → 楽器...から行うか I を押します。すると、ニュー・スコア・ウィザードと同様の 楽器の選択 ダイアログが開きます。(上 をご参照ください。)
また 楽器の変更 (譜表プロパティ) も参照ください。
レイアウトとフォーマットの調整レイアウトとフォーマットの調整
譜表や段の間の距離を調整するには、ページ余白等を設定します。 レイアウトとフォーマット を参照ください。
テンプレートテンプレート
ニュー・スコア・ウィザードの第二画面で、新しいスコアの作成にテンプレートを選ぶことができます(詳細は 上記 ご参照) 。この方法でスコアを作成するには "楽器を選択" ではなくテンプレートをクリックします。さらにニュー・スコア・ウィザードを続行し、通常通り完了しましょう。
テンプレートは MuseScore 標準のファイルで、テンプレート・フォルダーに保存されています。標準で、2つのテンプレート・フォルダーが作成されていて、MuseScore と一緒にインストールされテンプレートが保存されていて 変更してはいけない システム・テンプレート・フォルダー で、もう一つは、あなたご独自のテンプレートを追加することができる個人用の ユーザー・テンプレート・フォルダー です。スコアをそのフォルダーに保存すればカスタムテンプレートとなり、ニュー・スコア・ウィザードで表示されます。
ユーザー・テンプレート・フォルダーユーザー・テンプレート・フォルダー
個人用のテンプレートフォルダは自分で設定することができます。メインメニューの 編集 → 環境設定... → 一般 と開くと、フォルダの場所が表示されます。
Windowの場合、ユーザー・テンプレート・フォルダーは %HOMEPATH%\Documents\MuseScore2\Templates にあります。
Mac OS X と Linus では、ユーザー・テンプレート・フォルダーは ~/Documents/MuseScore2/Templates にあります。
ニュー・スコア・ウィザードはシステムとユーザー両方のテンプレート・フォルダーにあるテンプレートを表示します。
システム・テンプレート・フォルダーシステム・テンプレート・フォルダー
このフォルダーの内容に 変更を加えてはなりません。
Windowの場合、通常、システム・テンプレート・フォルダーは C:\Program Files\MuseScore 2\templates か、64bit版ではC:\Program Files (x86)\MuseScore 2\templates に有ります。
Linuxでは、パッケージマネージャからインストールした場合、/usr/share/mscore-xxx です。ご自身でコンパイルされた場合は、/usr/local/share/mscore-xxx を御覧ください。(xxxはご使用のバージョンです)
Macでは、/Applications/MuseScore 2.app/Contents/Resources/templates を御覧ください。
参照参照
調号拍子記号音部記号テンポ譜表のプロパティ
外部リンク外部リンク
31

[Video tutorial: MuseScore in Minutes: Lesson 1 - Score Setup] (https://www.youtube.com/watch?v=YZ4kRzkHroU )
言語の設定と翻訳の更新言語の設定と翻訳の更新
初期状態のMuseScoreはインストールされた環境のシステム標準言語に自動設定されています(ほとんどのソフトウェアで優先的に表示される言語です。一般的にはお住まいの国の言語かアカウントで指定した言語です。)。
言語の変更言語の変更
1.メインメニューの編集 → 環境設定... (Mac: MuseScore → 環境設定...)と進みます。2. 一般タブを選択し、言語(Language)の部分を見ます:
32

ここで好みの言語に変更できます。翻訳の更新(Update Translations)を押すと、新しいウィンドウが現れシステム標準言語(基本的には自分の言語)が最上位に表示されます。アップデートボタンを押すと翻訳を更新することができます。- 参照 下部.
設定を反映するにはMuseScoreを再起動する必要があります。
翻訳の更新翻訳の更新
上述したように環境設定から翻訳を更新することができますが、別の方法もあります:
1. メインメニューのヘルプ → リソースマネージャと進みます。
2. アップデートボタンをクリックします。
33

設定を反映するにはMuseScoreを再起動する必要があります。
参照参照
支援および翻訳の改善協力
アップデートのチェックアップデートのチェック
アップデートをチェック方法の説明です。
自動アップデートチェック自動アップデートチェック
1. メインメニューから → 環境設定... (Mac: MuseScore → 環境設定...)2. アップデートタブを開きます。
3. "新バージョンのチェック"にチェックを入れます...
34

これでMuseScoreが起動するたびに自動的にアップデートをチェックするようになります。
アップデートのチェックアップデートのチェック
1. メインメニューからヘルプ → 更新のチェックを選択します。
2. 少し待つとアップデートの状態について次のようなメッセージボックスが表示されます。: "アップデートは利用できません"または"アップデートが利用できます:" 。後者の場合はリンクに従うと最新版をダウンロードできます。
参照参照
環境設定: アップデート
基本基本
前章の"はじめに"のガイドにそってインストールと新しいスコアの作成まで行ってください。この章ではMuseScoreの概要と、基本的な使い方を紹介します。
音符の入力音符の入力
35

MuseScore ではいろんな方法で記譜ができ、簡単に 入力デバイス や 入力モード を変えることができます。
ニュー・スコア・ウィザード を終えると、新しいスコアの小節全てが全休符で埋められた状態です。
小節に音符を入力してゆくにつれ、全休符はその小節の残り部分を埋める休符に代わってゆきます。
MuseScore では 声部 を使って同じ拍に異なるリズムを並行させることができます。
基本の音符入力(ステップ基本の音符入力(ステップ-タイム)タイム)
この項では、コンピュータ・キーボードを使って音符・休符を入力する基本を紹介します。打楽器については、ドラム記譜 で詳しく説明します。
ステップステップ 1: 開始位置開始位置
最初に、音符入力を開始する位置の音符・休符を選択します。開始位置を指定しない場合、カーソルは音符入力を開始した時のスコアの位置になります ("ステップ2" 参照)。
ステップステップ 2: 音符入力モード音符入力モード
次のどちらかの方法を使って 音符入力音符入力 モードに入ります:
音符入力ツールバー音符入力ツールバー の一番左にある "N" ボタンをクリックコンピュータ・キーボードの N キーを押す
音符入力音符入力 モードを抜けるには、次のいずれかの方法を使います:
N キーを押すEsc キーを押すツールバーの "N" ボタンをクリック
ステップステップ 3: 音符・休符の長さ音符・休符の長さ
音符入力音符入力 モードのまま、次のどちらかの方法を使って選びます:
音符入力ツールバー音符入力ツールバー のアイコンの中の該当するものをクリック下に説明するキーボード ショートカットshortcut の該当するキーを押す
注注: 連符の入力については 連符 を参照ください。
ステップステップ 4: 音高の入力音高の入力
A–G を使って音符を入力するには、コンピュータ・キーボードの該当するキーを押す。休符を入力するには、0 (ゼロ) を押す。
音符入力モードではなくても、音符・休符を選択している状態にある場合であれば、この方法が使えます。新しくスコアを作成したときには自動的に音符入力モードになってスコアの最初に位置しますから、音符入力モードに入る操作は要りません。
36

注注: MuseScore での音符入力は既にある音符・休符を 上書き上書き します。挿入挿入 したい場合には、コピーと貼り付け を使うなどして、予め場所を開けておきましょう。またどこでも 小節の操作: 挿入) を行うことができます。
入力機器入力機器
コンピュータ・キーボード はもちろんのこと、音符・休符の入力に マウス, MIDI キーボード や 仮想ピアノキーボード を使うことができます。
コンピュータ・キーボードコンピュータ・キーボード
この項では上記の 音符入力の基本 を更に拡張するとともに、コンピュータ・キーボードでの音符・休符の入力に利用可能なコマンドの全てを説明します。
音価音価
音価音価 のショートカットキーは次の通りです:
1: 64分音符 (hemidemisemiquaver)2: 32分音符 (demisemiquaver)3: 16分音符 (semiquaver)4: 8分音符 (quaver)5: 4分音符 (crotchet)6: 2分音符 (minim)7: 全音符 (semibreve)8: 倍全音符 (breve)9: 四倍全音符(longa)0: 休符.: 選んだ音価に付点を付けします
音符・休符の入力音符・休符の入力
対応する文字をキーボードでタイプすることで音高を入力: C D E F G A B C とタイプすると:
注注: キーボードを使っての音符入力では、MuseScore は最後に入力した音符の音高に近い上下位置にします。
休符を入力するには "0"(ゼロ) をタイプします。例として C D 0 Eと入力すると次のようになります。
注注: ツールバーでで選択して音価は、音符・休符の両方に適用されます。
付点を付けるには、音価を選んだ後に . キーを押します。例として 5 . C 4 D E F G A と入力すると:
音符を上下に移動音符を上下に移動
音符を半音上・下に移動するには:
↑・↓
音階で1音上・下に移動するには:
Alt+Shift+↑・Alt+Shift+↓.
37

1オクターブ上・下に移動するには:
Ctrl+↑ (Mac: ?+↑)・Ctrl+↓ (Mac: ?+↓)
臨時記号を加える臨時記号を加える
上記のように矢印キーを使って音符を上下させると、必要な臨時記号は MuseScore が自動で生成します。臨時記号を手動で加えるには 臨時記号 を参照ください。
コードコード
既に入力した音符にコードとなる音符を加えたい場合:
Shift を押しながら A ~ G を入力
例として C D, Shift + F, Shift + A, E F とタイプすると:
注注: 異なる長さの音符を重音とするには、別の 声部 が必要です。
キーボードショートカットキーボードショートカット
他にも音符入力モードで利用できる便利なショートカットキーがあります:
↑ (上): 選択されている音符の音高を半音上げる (♯を使う)↓ (下): 選択されている音符の音高を半音下げる(を使う)Alt+1-9: 現在の音符のユニゾンから9thまでの音程で音符を加えるJ: 異名同音記譜を切り替える 臨時記号 を参照ください。Ctrl+J (Mac Cmd+J): 異名同音記譜を切り替える 臨時記号 を参照ください。Alt+Shift+↑: 調号に基づき一音上にAlt+Shift+↓: 調号に基づき一音下にR: 最終位置で選択した音符を複製Q: 最後に入力した音符の音価を半分にW: 最後に入力した音符の音価を倍にShift+Q (version 2.1から): 付点分短くする (例: 付点四分音符は四分音符に、四分音符は付点八分音符に)Shift+W (as of version 2.1): 付点分長くする (例: 八分音符は付点八分音符に、付点八分音符は四分音符に)Backspace: 最後に入力した音符を削除Shift+←: 最後に入力した音符をそのひとつ前の音符と入れ替えるShift+→: Shift+← で移動した音符を、それに続く音符と入れ替えるX: 符尾の上下方向転換 (インスペクター で自動の設定に戻せます)Shift+X: 符頭の位置を左右反転 (インスペクター で自動の設定に戻せます)
マウスマウス
マウスを使っての音符入力は易しいですが、沢山の音符を入力するには早さ不足かもしれません。
ツールバーで音価を選び、スコア上でクリックして音高を定めます。音符入力モードでカーソルをスコア上で動かすと、その時点で加えることになる音符・休符のプレビューが示されます。
MIDI キーボードキーボード
MIDIキーボードを使って音符を入力することもできます。
1. MIDIキーボードを接続しコンピュータで使用可能な状態にしておきます。2. MuseScoreを起動します。3. 新しいスコアの作成 へ進みます。4. 開始する小節の、入力したい位置の休符を選択します。5. Nキーを押して音符入力モードにします6. 音価を選択します。例えば5を押すと4分音符が選択されます。詳細は 上部を御覧ください。7. MIDIキーボードで入力したい音を押します。
38

これで、MIDIキーボードで押した音がスコアに入力されます。
注意: MIDIキーボードでは単音入力または同時打ちで和音を入力できます。この入力モード(多くの場合「ステップタイム入力」と呼ばれる)は高速かつ信頼性も高いです。他の記譜ソフトでは、演奏をそのまま記録する「リアルタイム入力」と呼ばれる機能を搭載する製品がありますが、一般的にこの方法は信頼性に欠けます。MuseScoreは音符入力の正確性を重視しています。
複数のMIDI機器が接続されている場合、MuseScoreで使用する装置を選択する必要がります。手順は、メインメニューから 編集 → 環境設定... (Mac: MuseScore → 環境設定...)と進みます。環境設定ダイアログでは、I/Oタブを開き、”PortAudio"となっている部分の設定を使用するMIDI機器に変更してください。
仮想ピアノキーボード仮想ピアノキーボード
ピアノキーボードピアノキーボード を画面に表示させ、それを使って音符入力をすることもできます。
表示をオン・オフするトグルスイッチは: P を押します。 (あるいは 表示 → ピアノキーボード)キーボードのサイズを変えるには: Ctrl (Mac: Cmd) を押したまま、マウスのスクロールウォイールを上下します。
音符入力の方法は、MIDIキーボード と類似しています。単音なら該当するキーをクリックします。コードを入力するにはまずコードのうちの1つの音を入力し、Shift (2.1 以前なら、Ctrl (Mac: Cmd) を押したまま他の音をクリックします。
入力モード入力モード
ステップ・タイム とリピッチ モードに加え、MuseScore 2.1 では他に3つの入力モードがあります(下記のリンクをご参照)。これら全ては音符入力ツールバーの左にある "N" ボタンをクリックすればアクセスできます。
ステップ・タイム (default): デフォルト音符入力方法です。上記 音符入力の基本 を参照ください。リピッチ: リズムを変えることなく音高を入れ替えます。リズム: 一度のクリックあるいはキー操作で、音価を入力します。リアル・タイム (自動): メトロノームが示すテンポに固定して実行します。リアル・タイム (手動): キーやペダルでビートを設定して、実行します。
音域外の音符の色付け音域外の音符の色付け
演奏可能音域内の音符は黒の音符で表現されますが、通常の音域を超えている音符は赤で表現されます。いくつかの楽器では奏者の技量により演奏可能な音域が違うため、初心者やアマチュアレベルでは演奏困難な音域を暗い黄色で、プロでも通常演奏できない音域は赤で表現されるように設定されています。
この色付けは、画面上での確認用であるため、印刷する場合は通常の色(黒)になります。音符への色付けを停止するには、メインメニューから 編集 → 環境設定... (Mac: MuseScore → 環境設定...)と進み、音符入力 タブを開きます。そして、"使用可能な音域外の音符に色を付ける" のチェックを外します。
39

小音符小音符
1. 小さくしたい音符を選びます。2. インスペクタ ウィンドウで "小" の表示のボックスをチェックします。音符のセクションにあるチェックボックスは単音の符頭のサイズのみです。コードのセクションにあるチェックボックスは、符頭、符幹、連桁と符尾全部を変更します。
初期設定では通常サイズの70%の大きさです。この設定を変更するには、スタイル → 一般 → サイズ の "小音符のサイズ" で行います。
入力済音符・休符の変更入力済音符・休符の変更
長さの変更長さの変更
一つの音符・休符の長さを変更するには:
1. Esc を押すなどして 音符入力モード には居ず、音符などを選択していないこと確実にします。2. 音符あるいは休符をクリックし、音価のショートカットキーを使うかツールバーの音価のアイコンを選択すれば、その音符・休符は選択した音価に代わります。
長さが長くなる場合にはそれに続く音符や休符を上書きすることになり、長さが短くなる場合には続く音符・休符間に休符が追加されます。
例: 16分休符3つを1つの付点8分休符に変える場合:
1. 最初の16部休符をクリックし、2. 4 をクリックして8分休符に変化させ、3. . をクリックして付点8分休符に変えます。
長さがより長くなるので、それに続く2つの16分休符を上書きします。
音高の変更音高の変更
一つの音符の音高を変更するには:
1. 音符入力モード には居らず、音符を選択していないことを確かめます。2. 変更したい音符を選択して、次のいずれかの方法を採ります:
マウスを使って符頭を上・下にドラグ;キーボードの矢印キーを押す: ↑ (Up) ・ ↓ (down);(A…G) の文字キーを押す。オクターブを変更するには Ctrl+↓ や Ctrl+↑ (Mac: Cmd+↓ や Cmd+↑) を使います。
異名同音に変えるには、その音符を選択し J コマンドを使います。詳細は 臨時記号 を参照ください。
あるフレーズの音符すべてを一定の音程で変更するには、移調 を使います。
あるフレーズを、リズムはそのままで別の音高のフレーズに変更するには、リピッチ モード を使います。
不適切な臨時記号を多く含んでいる場合には、自動補正コマンドを試してみましょう(see 臨時記号: 自動補正)。
休符を音符に、音符を休符に変更休符を音符に、音符を休符に変更
同じ音価で休符を音符に変えるには:
1. 音符入力モード (Esc to exit) には居ないことを確かめ、2. その休符を選択し、3. したい音符の音高を A–G の文字キーで選択します。
同じ音価で音符を休符に変えるには:
1. 音符入力モード (Esc to exit) には居ないことを確かめ、2. その音符を選択し、3. 0 (ゼロ)キーを押します。
音符のプロパティ音符のプロパティ
40

音符やコードの水平位置を調整するには 音符のオフセット を参照ください。(間隔、オフセット、サイズ、色、符頭の向き、プレイバックなど) 音符のプロパティを編集するには: 犬ぺくたーと要素のプロパティ を参照ください。スコアのすべての音符のレイアウトを調整するには、レイアウトトフォーマッティング を参照ください。特にご注目いただくのは、音符, 臨時記号 と 連符 です。
参照参照
音符入力モードドラム記譜タブ譜連符声部符頭の共用環境設定
外部リンク外部リンク
How to enter a chordHow to enter a restHow to span a stem over two stavesVideo tutorial: MuseScore in Minutes: Lesson 3 - Note inputVideo tutorial: MuseScore in Minutes: Lesson 4 - MIDI Keyboard InputVideo tutorial: MuseScore in Minutes: Lesson 5 - More Input IdeasVideo: Semi-Realtime MIDI Demo Part 1: New note entry modes (available as of MuseScore 2.1)
編集モード編集モード
編集モード編集モード はスコア上に加えられた要素を編集する目的で使用されます。例えば、:
スラー、線、縦線等の長さや形を調整テキストオブジェクトの中の文字を加え、削除し、フォーマットを調整テキスト を除き、他のスコア上の要素のほとんどについて位置を調整
編集モードに入る・出る編集モードに入る・出る
[編集モード] に入るには、次のどの方法でも行えます:
要素をダブルクリック要素を右クリックし、メニューから要素の [編集] を選択要素をクリックし、キーボードショートカットの Ctrl+E (Mac: Cmd+E) を押す
[編集モード] を抜けるには、次のどちらかの方法を使います:* Esc を押す* ドキュメント・ウィンドウの空き領域をクリック
テキストテキスト
テキストの [編集モード] については、テキスト編集 を参照ください。
線線
例えば、スラー、タイ、ヘアピン、反復記号など 線 の [編集モード] では四角い 調整ハンドル調整ハンドル が表示され、選択範囲が青色表示になります。例えば スラー の場合にはこんな具合です :
端のハンドルは線の長さを変更するのに用います。中のハンドルは線の上下位置の調節に使います。それに加え、スラーとタイに関しては、カーブの形を調整できるよう3つのハンドルが用意されてます。
ハンドルを動かすには、そえをクリックして下記 キーボードショートカット を使うか、マウスでハンドルをドラグしま
41

す。
端のハンドル端のハンドル は点線で譜表上の アンカー に繋がっています。 開始と終了のアンカーは、その線が影響するスコアの範囲の境界を示しています。初期設定では、終端のハンドルは、それに対するアンカーの 直上直上 に位置するようにしています。
端のハンドルとアンカーの両方を移動するには、ハンドルを選び、Shift+→ あるいは Shift+← を使います。アンカーを変える事無く端のハンドルを移動するには、ハンドルを選択し、矢印キーを使うか、Ctrl (Mac: ) コマンドを使います。下記 キーボードショートカット を参照ください。
音符音符
音符のオフセット音符のオフセット
1つの音符を他の要素を邪魔したり符頭の共用 をすることなく右あるいは左に移動するには、符頭を選択し、インスペクター の コードコード 水平位置水平位置 を使います。もしくは、音符編集音符編集 モードで次の操作を行っても同様です。
1. (i) 符頭をダブルクリックするか (ii) 符頭を右クリックして "要素の編集" を選択するか (iii) 符頭を選択してして Ctrl +E を押して 音符編集音符編集 モードに入ります。
2. その音符を引っ張りたい左右方向の矢印キーを押すか、より大きく動かすには Ctrl+← か Ctrl+→ を使います。3. Esc キーを押すと、符幹が書き直されます。
あるいは、符頭を選択し、インスペクター の "コード" の項で "水平位置" のオフセットを変更することでも行えます。
符幹の長さの調整符幹の長さの調整
1. 調整したい符幹の上で 編集モード に入り、;2. 以下に記載する キーボードショートカット で符幹の長さを調整し、;3. 編集モードを抜ける。
注注: 符幹を 再配置 するには、それを選択し インスペクター で "水平位置" オフセットを調整してください。
キーボードショトカットキーボードショトカット
次のキーボード・コマンドを使って、現在選択しているハンドルの位置を調整することができます:
←: ハンドルを左に0.1スペース動かします。(1スペースとは、2本の譜線の間の距離で、詳細は 譜表スペース を参照ください)→: ハンドルを右に0.1スペース動かします。↑: ハンドルを上に0.1スペース動かします。↓:ハンドルを下に0.1スペース動かします。Ctrl+← (Mac: +←): ハンドルを左に1スペース動かします。Ctrl+→ (Mac: +→): ハンドルを右に1スペース動かします。Ctrl+↑ (Mac: +↑): ハンドルを上に1スペース動かします。Ctrl+↓ (Mac: +↓): ハンドルを下に1スペース動かします。Alt+←: ハンドルを左に0.01スペース動かします。Alt+→: ハンドルを右に0.01スペース動かします。Alt+↑: ハンドルを上に0.01スペース動かします。Alt+↓: ハンドルを下に0.01スペース動かします。Shift+←: 終端ハンドルのアンカーを1音符(休符)左に動かします。Shift+→: 終端ハンドルのアンカーを1音符(休符)右へ動かします。Tab: 次のハンドルへ進みます。
参照参照
テキスト編集スラー括弧線連桁クレシェンドとデクレシェンド
パレットとワークスペースパレットとワークスペース
42

パレットとは、関連する音楽記号をグループ毎に保存している場所です。パレットを集めたものを ワークスペースワークスペース と呼び、画面左端に位置する初期設定になっています。
表示 → パレット や ショートカット F9 (Mac: fn+F9) で、ワークスペース表示のオン・オフを切り替えることができます。
ワークスペースワークスペース
ワークスペースワークスペース はパレットを集めたものです。MuseScore には予め 2 つのワークスペースが用意されていて、初期設定で選ばれている 基本基本 と、より多くのパレット・記号を含んでいる アドバンスアドバンス です。この 2 つを切り替えるには、ワークスペースのパネル下方にあるドロップダウン・メニューを使います。
ワークスペース内のパレットの名前は、"パレット" の文字の下に明示されています。パレットを開いたり閉じたりするには、その名前か付随する矢印をクリックします。
予め用意されているワークスペースのパレットには、追加したりや編集することはできません。そうするには、まず、カスタムワークスペースを作成する必要があります (下記 参照)。
シングルパレット モードシングルパレット モード
一度には一つのパレットのみが開くようにしたいという場合には、ワークスペースの一番上のところを右クリックし、"シングルパレット" にチェックを入れます。
ドッキング・アンドッキングドッキング・アンドッキング
ワークスペースを定位置に着けたり離したりするには、サイドパネル を参照ください。
カスタム・ワークスペースカスタム・ワークスペース
カスタム・ワークスペース を作るには:
1. 既存のワークスペースを選びます。必要に応じ、ワークスペース・パネル下方のドロップダウン・メニューを使いましょう。
2. + ボタンをクリックし、新しいワークスペースの名前を入力します。新たなワークスペースがパネルに追加されます。
メニューを使う次の方法もあります:
1. 編集 → ワークスペースと進んで、ワークスペースを一つ選び、2. 新規 を選んで、新たなワークスペースの名前を入力し、OK をクリックします。
43

作成したカスタム・ワークスペースでは、パレットの挿入、削除、名前の変更、順番の変更が自由ですし、新たな記号を加えたり、既存の記号を削除したりすることもできます。詳しくは下の カスタムパレット と パレットメニュー を参照ください。
パレットパレット
パレットを開くパレットを開く/閉じる閉じる
表示されているパレット名あるいは付随する矢印をクリックします。
パレットの記号を適用するパレットの記号を適用する
パレットの表題をクリックすると内容が表示されます。パレットの記号をスコアに適用するには、次のどちらかの方法を使います:
対象とするスコアの要素を選択し、パレットの記号をダブルクリック記号を、譜表の対象となる場所にドラグ・アンド・ドロップ
例として、テヌート記号 (-) を一連の音符に一挙に加えるには:
1. 対象とする音符を 選択 し、2. アーティキュレーションと装飾アーティキュレーションと装飾 のパレットにある、テヌート記号をダブルクリックします。
スコアに加えれば、そのオブジェクトをコピーしたり、ペーストしたり、複製を作ったりできます - コピーと貼り付けを参照ください。
予め用意されている既定のワークスペースのパレットを編集することはできません。そうするには、まず、カスタムパレットを作成します。
既定のパレット既定のパレット (アドバンスワークスペースアドバンスワークスペース)
フル装備に近い アドバンスアドバンス ワークスペースワークスペース は、次のパレットを含んでいます:
装飾音符音部記号調号拍子記号縦線線アルペジオとグリッサンドブレスと休止括弧アーティキュレーションと装飾臨時記号強弱フィンガリング符頭トレモロ反復記号テンポテキスト区切りとスペーサーバグパイプ装飾音連行のプロパティフレーム と 小節フレットボードダイアグラム
カスタムパレットカスタムパレット
カスタムワークスペースカスタムワークスペース(上記 参照) を作り、下の パレットメニュー に従って編集できるようにすれば、その中のパレットを好み通りにカスタマイズできます。
例えば線、テキスト、強弱記号、フレットボードダイアグラムなどスコアにある要素をカスタムパレットに加えるには、Ctrl+Shift を押したまま、その記号をパレットにドラグします。同じようにして、マスターパレットの記号もカスタム
44

パレットに加えることができます。
パレット・メニューパレット・メニュー
カスタムワークスペースのパレット名を右クリックすると、オプションのメニューが表示されます:
パレットのプロパティ...パレットのプロパティ...: これを使えば開いたパレットの表示を調整することができます:
名称セルのサイズ: 幅、高さ要素オフセット: そのパレットにある全要素の垂直オフセットの調整スケール: 全パレットの要素を大きく、あるいは、小さく表示グリッドの表示: これをチェックすると、そのパレットの各要素は囲み線で分離して表示更に要素を表示する...: これをチェックすると、マスターパレットを開くためのセルを作成
新しく空のパレットの挿入...新しく空のパレットの挿入...: 新たに空のパレットを作成
パレットを上に移動パレットを上に移動 / パレットを下に移動パレットを下に移動: パレットの順番を変更編集可能編集可能: これをチェックすると、パレットの編集が可能パレットを保存パレットを保存: .mpal のファイルとして保存パレットを読み込むパレットを読み込む: ,mpal ファイルの読み込みパレットを消去パレットを消去
パレットが編集可能となっていれば、中の要素を右クリックすると、次のオプションのメニューが表示されます:
クリアクリア: その要素をそのパレットから排除プロパティプロパティ: パレットの "セルのプロパティ" ダイアログが開く:
名称: その要素の上にマウスを滑らせると表示されるツール名コンテンツ オフセット (X, Y): その要素のパレット内での位置調整コンテンツ スケール: その要素がパレット内で表示される大きさの調整譜表の表示: その要素の背後に五線の表示
その他の要素その他の要素: マスターパレットの該当セクションを表示
注注: パレットの "セルのプロパティ" に変更を加えると、そのパレットの中の要素についてののみ、表示に影響が現れます。スコアに表示されるサイズやオフセットは変化しません。
マスターパレットマスターパレット
アドバンスワークスペースのパレットに無い記号は マスターパレット にあり、Z や Shift+F9 (Mac: fn+Shift+F9) を押すと表示されます。
該当するテキストや線のあり方該当するテキストや線のあり方
パレットからスコアに加えた記号がテキスト要素(例: 譜表テキスト、強弱記号、運指記号、1番・2番括弧など)を含んでいる場合、フォント名、フォントサイズ、文字色や配置などのプロパティは次のようになります:
1. ユーザーが変更を行わなかったテキストプロパティは、テキストスタイル が規定するところに従う。
2. ユーザーが変更したが未だカスタムパレットに保存されていない記号であるカスタムテキストプロパティは、カスタマイズされた通り。
線 を加えた場合、線のプロパティは変わることはなく、ユーザーがカスタムワークスペースに保存する前に設定した通りか、基本/アドバンスワークスペースに予め規定されている通り。
45

参照参照
マスターパレット
インスペクタとオブジェクトのプロパティインスペクタとオブジェクトのプロパティ
スコアの要素の多くにプロパティがあり、それを次のいずれかの方法で編集できます:
要素をクリックすれば、画面右側の インスペクター パネルでプロパティを見たり変更したりできます。要素を右クリックし、プロパティ として表示されるオプションを選択すると、ダイアログが表示されます。この方法が使えるのは、一部の要素だけになっています。
インスペクタインスペクタ
既定値では、インスペクタインスペクタ は画面の右側に表示されます。表示・非表示は、メニューの 表示 を開いて インスペクタインスペクタ にチェックを入れ・外しするか、キーボードショートカットの F8 (Mac: fn+F8) を使います。
インスペクターインスペクター には、選択した対象のプロパティが表示され、編集することができます。音符、テキスト、縦線、アーティキュレーションなど、スコアウィンドウに表示されるほとんどの要素に使えます。同じタイプであれば複数の要素を 選択 し、同時に編集することもできます。対象が 異なる タイプの場合には、インスペクターはで編集可能なのは色と表示・非表示のみになります。
インスペクターインスペクター パネルは移動可能で、山形を2つ合わせた記号をクリックするか、パネルの一番上をダブルクリックします。
元の位置に戻すには、もう一度、パネルの一番上をダブルクリックします。 サイドパネル を参照ください。
インスペクターでの区分インスペクターでの区分
1つあるいは複数の要素を選択すると、インスペクタには編集に便利なように、区分分けされます。区分は太文字で中央揃えで表示されます。縦線を選択するとインスペクタの上部には次のように表示されます。
様々なスコアの各要素の調整に関しては、ハンドブックの該当セクションを参照ください。以下、全般について記載します。
要素要素
フレームを除くスコアの要素全てについて、選択した対象の区分がインスペクタに表示されます。表示表示、色色、水平位置水平位置と垂直位置垂直位置 オフセット値が設定できます。グリッドにスナップ するボタンも用意されています。次の各種オプションがあります。
表示表示 のチェックを外すとその要素は非表示になります。非表示の要素は、印刷や PDF などのイメージとしてエク
46

スポートする際には表示されません。画面上は非表示であることを示す灰色で示されます。(画面上でも完全に非表示とするには、メニュー 表示 → 非表示属性を見せる のチェックを外します。V のキーボードショートカットを使えば、選択した要素の表示・非表示を順次切り替えることができます。
色色 の四角をクリックすると "色の選択" のダイアログが表示され、色や明度が選べます。
水平位置水平位置 と 垂直位置垂直位置 に、既定位置からのオフセット値を入力して、その要素の位置を細かく調整できます。
要素グループ要素グループ
この区分は異なるタイプの要素を一緒に選択した場合に表示され、色と表示のみが編集可能です。
割り振り割り振り
この区分は、譜表の要素の前/後の間隔の増減に使います。前後の間隔を調整すると、付属する歌詞の文節にも影響します。
コードコード
この区分は音符が選択された場合にだけ、表示されます。Any change to a notehead property under コードコード の下で符頭のプロパティを変更した場合、選択した音符のみならずその位置の全ての音符に影響します。コードの中の一つの音符だけに変更を加えたい場合には、上記の 要素 区分を使います。
音符音符
この区分では選択した音符に変更を加えることができます。(但し、音符の位置を除きます。 要素 を参照ください。)次のプロパティが含まれます:
小小: 符頭を小さくします。 (スタイル → 一般… → サイズ… で大きさを指定することができます)。玉の種類玉の種類: 符頭のグループ を参照ください。玉の種類玉の種類: 符頭のタイプ を参照ください。玉の反転玉の反転: 符頭の符幹左右の位置 (ディフォルトは "自動")チューニングチューニング: 音符のチューニングをセント単位で調整再生再生: チェックを外せば、その音符は再生されません。ベロシティのタイプベロシティのタイプ: 音符の MIDI ベロシティを直接設定。次のどちらかを選択。
オフセットオフセット: "ベロシティ" に示されている値を、直前の強弱指定に対する値。ユーザー設定ユーザー設定:"ベロシティ" に示されている値を 絶対 とする。(すなわち、MIDI ベロシティは強弱指定の影響を受けない)
ベロシティベロシティ: "ベロシティのタイプ" に応じた MIDI ベロシティ線に整列線に整列: チェックを入れると、その音符は標準5線譜の一番上の線に位置する。線線: 正の数字は "整列" した音符の位置を下げ; 負の数字は位置を上げる。
選択選択
この区分は、行った選択により異なった表示となります:
符頭を一つ選択 した場合、"選択" の区分は符幹、連桁、鈎、付点、その符頭が属する連符の数、の選択が容易になるように表示されます。(下の図を参照ください。)
小節を範囲として選択 した場合、"選択k" の区分は全ての 音符、装飾音符(version 2.1 から)、休符を選択できる表示となります。
連桁連桁
1つ以上の連桁を選択するとこのセクションが表示され、連桁の角度と位置を微調整することができます。インスペクタで連桁を調整 を参照ください。
プロパティプロパティ ダイアログダイアログ
47

ある種の要素のプロパティは、その対象を右クリックして表示されるメニューの "プロパティ" を選ぶとアクセスでき、インスペクターに表示されるプロパティ以外のものが表示されます。
(注: プロパティプロパティ を スタイルスタイル と混同しないように。プロパティプロパティ の変更は、選択した要素だけに有効であり、スタイルスタイル での指定はそのスコア全体に適用されます。
アーティキュレーションのプロパティアーティキュレーションのプロパティ
アーティキュレーション記号を右クリックして アーティキュレーションのプロパティ... を選択します。詳細は アーティキュレーションと装飾 を参照ください。
フレットボードダイアグラムのプロパティフレットボードダイアグラムのプロパティ
フレットボードダイアグラム を右クリックし フレットボードダイアグラム... を選択します。新たなフレットボードダイアグラムを作ることが可能です。詳細は フレットボードダイアグラムを編集する を参照ください。
線のプロパティ線のプロパティ
線 を右クリックし 線のプロパティ... を選択します。始点、中間、終点に分けて設定します。テキストを加え、削除し、位置を調整したり、フックを加えたりその角度を調整したりできます。... ボタンをクリックすると線に加えるテキストのテキストプロパティ にアクセスできます。詳細は カスタム設定の線のプロパティ をご参照ください。
小節のプロパティ小節のプロパティ
小節の空白部分を右クリックし、小節のプロパティ... を選択します。表示、小節の長さ、反復カウント、小節幅の伸長、小節番号を調整します。詳細は 小節のプロパティ を参照ください。
譜表のプロパティ譜表のプロパティ
小節の空白部分か楽器の名前を右クリックし、譜表のプロパティ... を選択します。ダイアログが開き、その譜表と、その楽器ののプロパティを調整することができます。詳細は 譜表のプロパティ を参照ください。
テキストのプロパティテキストのプロパティ
文字の要素を右クリックし、テキストのプロパティ... を選択します。詳細は テキストスタイルとプロパティ を参照ください。もしその要素が文字を含む線である場合、→ 上記 を参照ください。
拍子記号のプロパティ拍子記号のプロパティ
拍子記号を右クリックして 拍子記号のプロパティ... を選択し、拍子記号の表示、や、音符グループを調整します。詳細は 拍子記号 を参照ください。
参照参照
小節の操作音符の入力レイアウトとフォーマット譜表のプロパティパート譜の抽出
小節の操作小節の操作
注注: 小節の 挿入 や 追加 を適切に表示するには、 長休符を表示する 機能を切っておかなくてはなりません。(M がトグルスイッチです)
選択選択
1つの小節を 選択 するには、その小節の中の空白部をクリックします。連続する範囲の小節を選択するには、選択モード: shift + クリック セクション を参照ください。
挿入挿入
スコアに空の小節を一つ挿入するスコアに空の小節を一つ挿入する
48

次のどちらかの方法を使います:
小節を選択し、Ins キーを押す(Mac にはこのキーボードショートカットはありません)メインメニューで 追加 → 小節 → 小節挿入 と操作します。
複数の小節を挿入する複数の小節を挿入するInsert multiple measures
次のどちらかの方法を使います:
Ctrl+Insert と押す(Mac にはこのキーボードショートカットはありません)メインメニューで 追加 → 小節 → 小節挿入(2小節以上)... と操作します。
追加追加
スコアの最後に空の小節を一つ加えるスコアの最後に空の小節を一つ加える
次のどちらかの方法を使います:
Ctrl+B (Mac: +B) と押す。メインメニューで 追加 → 小節 → 1小節追加と操作します。
スコアの最後に複数の小節を加えるスコアの最後に複数の小節を加える
次のどちらかの方法を使います:
Alt+Shift+B (Mac: Option+Shift+B)と押す。メインメニューで 追加 → 小節 → 小節追加(2小節以上)... と操作します。
削除削除
小節を一つ削除する小節を一つ削除する
その小節をクリックし、 Ctrl+Del (Mac: +Fn+Del) を押します。
ある範囲の小節を削除するある範囲の小節を削除する
1. その範囲の最初の小節をクリックして Shift キーを押し、その範囲の最後の小節をクリックして Shift キーを押してから
2. Ctrl+Del (Mac: Cmd+Del) を押します。
指定した小節からスコアの最後迄を削除する指定した小節からスコアの最後迄を削除する
1. 小節を 選択 し Ctrl+Shift+End (Mac: Cmd+Shift+End) を押したのち、キーから手を放し2. Ctrl+Del (Mac: Cmd+Del) を押します。
スコアの最初から指定した小節迄を削除するスコアの最初から指定した小節迄を削除する
1. 範囲の最後となる小節を 選択 し Ctrl+Shift+Home (Mac: Cmd+Shift+Home) を押したのち、キーから手を放し、2. Ctrl+Del (Mac: Cmd+Del) を押します。
注注: 複数の譜表からなるスコアの場合、一つの譜表で小節を削除すると、選択の対象としていない他の譜表の同じ位置の小節も削除されます。
小節ではなく音符・記号・テキストなどの要素のみを削除したい場合には、小節を 選択 した後に Del キーを押します。選択した小節には全休符が充当されます。
プロパティプロパティ
小節のプロパティを編集するには、小節内の何もない所を右クリックし、表示されたコンテクストメニューから 小節のプロパティ...を選びます。:
49

画面左下に表示される ボタンを利用すると、前あるいは次の小節に移動できます。
譜表譜表
表示 のプロパティは、その小節の音符や譜線の表示/非表示の状態を切り替えます。符幹なし のプロパティは、この小節における音符の符幹の表示/非表示の状態を切り替えます。倍全音符や四倍全音符の場合は符幹を非表示にしても符頭に付く印は消えません。
小節の長さ小節の長さ
このセクションで、拍子記号による表面上の長さを、より短くあるいは長くすることができます。セクションの始まりに弱起の小節を作ったり、スコアの途中にカデンツァやアドリブなど、拍子を外した小節を作ることができます。
表記 の長さは譜面上に表示されている拍子記号と同じであり、変更することはできません。実際 の長さは必要に応じて譜面上の表記と異なったものに変更することができます。
下の例では、4分音符分の弱起から始まるため、最初の小節は見かけ上の表示を4/4拍子、実際の拍子を1/4拍子に変更します。次の小節では通常の4/4拍子となり、見かけ上も実際も同じ値になります。最後の小節は弱起の影響で短く表示されているため、実際の拍子の部分を3/4拍子に変更します。
その他その他
小節カウントから除外小節カウントから除外
"小節カウントから除外"_ は不規則な小節のために使います。 例えば、小節がカウントから除外されているとその小節は小節番号に影響しなくなります。通常は弱起の小節で使われます。
小節番号の増減小節番号の増減
"このオプションを使うと、小節番号の部分が影響を受けます。増減する小節数をここに入力してください。この変更はこの小節以降のすべての小節に影響しますのげご注意ください。"-1"と設定するのは"小節カウントから除外"を有効にしているのと同じ効果になります。
小節幅の伸縮小節幅の伸縮
このオプションを使うと、要素(音符や休符など)同士の水平方向の間隔を広げたり狭めたりできます。これは、メ
50

ニューコマンドや Increase/Decrease Stretch ( and ) のキーボードショートカットで行うよりも細かい調整が可能です。
再生回数再生回数 (ver 2,1 以降以降) / 反復カウント反復カウント (ver 2.1 より前より前)
反復 範囲の最後の小節であれば、それを再生する回数を定義できます。
長休符区切り長休符区切り
このプロパティで 長休符 をの最初の小節として分離することができます。このオプションは、スタイル → 一般... の "スコスコアア" タブで "長休符の作成" をオンにする前にチェックしておかなくてはなりません。
長休符は、リハーサルマーク、拍子記号の変更、複縦線、非標準な小節 などで、中断します。デフォルト設定は、スコアでは オフオフ、パート譜では オンオン になっています。
小節番号小節番号
MuseScoreでは段ごとの最初の小節に自動的に小節番号を付加します(1小節目を除く)が、いろんな小節番号付けの方法が可能です。メインメニューから、スタイル → 一般...と進み、左の欄から "ヘッダヘッダ, フッタフッタ, 番号番号" タブを開きます。そして、右下が "小節番号小節番号" のセクションになっています。
"小節番号" にチェックを入れると、自動的に小節番号が振られます。
"最初の小節に表示" にチェックを入れると、1小節目に小節番号が表示されます。
"すべての譜表"にチェックを入れると、すべての譜表に小節番号が表示されます。チェックを入れない場合は、各段の一番上にある譜表に番号が表示されます。
"段毎" を選ぶと、段ごとの最初の小節に小節番号が表示されます。"間隔" を選ぶと決まった間隔で小節番号が表示されます。例えば、間隔を1にすればすべての小節に、5にすれば、5小節ごとに小節番号が表示されます。
分割と結合分割と結合
拍子記号を変えることなく長い小節や短い小節にしたいといった場合があるでしょう。小節のプロパティから小節カウントと拍子記号を変更することができますが、小節の分割と結合に新しいオプションが加わりました。(連桁は自動的に変更されます。)
結合結合
1. 結合したい小節を 選択 します。2. メインメニューから編集 → 小節 → 小節の結合 と操作します。
注: 複数の譜表から成るスコアの一つの譜表だけを選択した場合、その段の各譜表でも同じ小節が結合されます。
例えば次の図は、一番上の譜表で4つの小節に対して 結合結合 コマンドを適用した場合の結果を表しています。
分割分割
1. 音符またはコードを 選択 します。2. メインメニューから編集 → 小節 → 小節の分割 と操作します。
注: 一つの譜表から一つの音符を選択した場合、段の中のそれぞれの譜表の同じ位置に分割されます。
参照参照
51

小節を削除する方法複数の段にかかる小節を設定する方法拍子記号(および音部記号)なしのスコアを作成する方法
声部声部
声部声部を使うと、同時に開始したり異なる長さだったりする複数の音符を一つの譜表上で使えます。声部は、他の楽譜作成ソフトでは "レイヤー" と呼ばれることもあります。
1つの譜表に4つの声部を使うことができます。ポリフォニーの小節では、通常、声部1を上向きの符幹の音符、声部2を下向き符幹の音符とします。
注注: "声部" を楽器のダイアログから追加する "声の譜表" と混同しないように。SATB スコアを作成する場合、上の譜表の声部1と2はソプラノとアルトに、下の譜表の声部1と2はテナーとバスのパートに用います。声部3や4をテナー・バスに割り振らないように。
声部を使うのは声部を使うのは
一つの譜表で、一つのコード中で反対向きの符幹を使いたい場合一つの譜表で、同時に演奏されるが異なる長さの音符を使いたい場合
異なる声部に音符を入力するには異なる声部に音符を入力するには
2つの声部にフレーズを記譜する方法を以下示します。
1. 最初の声部1の音符を入力最初の声部1の音符を入力: 音符入力モード にあること、ツールバーの声部1のボタンが青く表示されていることを確かめます。まず、一番上の声部に音符を入力します。入力時、符幹が下向きになるものがありますが、2つめの声部を加えると自動的に反転します。
次の例は、声部1にのみ音符入力をした状態を表しています。:
2. カーソルを入力開始位置に戻すカーソルを入力開始位置に戻す: 声部1の音符入力が終わったら、← キーを繰り返し押せば音符毎にカーソルが移動し入力開始位置にもどります。; あるいは Ctrl+← (Mac:Cmd+←) を使って一挙にカーソルを戻します。また、Esc を押して 音符入力モード を抜け、最初の音符をクリックするという直接的な方法もありますね。
3. 声部2の音符を入力声部2の音符を入力: 音符入力モードにあって、入力する範囲の声部1の最初の音符が選択されていることを確か
めます。 ツールバーの右にある "声部2" ボタン をクリックするか、Ctrl+Alt+2 (Mac: Cmd+Option+2) のショートカットキーを使います。下側の声部に音符を入力すると、下向き符幹で表示されます。
次の例は、前述の例1に声部2の音符が加えられたのちの状態を表しています。:
休符の削除と非表示休符の削除と非表示
声部2、3、4の休符は削除することができます。声部1の休符は削除はできませんが、必要なる非表示設定にして隠すことができます。休符を非表示にするには、V を押すか、; or uncheck the "Visible" checkbox in the インスペクタ の "表示" チェックボックスを外します。(詳しくは 表示オプション を参照ください。)
声部の音符の交換声部の音符の交換
2つの声部間で音符を交換するには:
1. 対象範囲の小節を 選択;
52

2. メニューバーから、編集 → 声部 を選びます。;3. 表示されたリストを使って2つの声部声部を交換する。
注注: (a) 選択範囲にはすべての声部が含まれますが、一度に交換できるのは2つの声部のみです。(b) 選択したのが小節の一部分であっても、その小節全体が対象となります。
交換ではなく、音符を他の声部に移動交換ではなく、音符を他の声部に移動
音符を交換するのではなく、他の声部に移動することができます。
1. 音符入力モード ではないことを確かめます。2. 移動したい音符の符頭を選択 (任意の声部)3. 音符入力ツールバー か Ctrl+Alt+1–4 (Mac: Cmd+Option+1-4) で移動先の声部¥を選択
注注: 次の条件に合う場合に、移動を実施できます。:
移動先声部のコードがそこに移動する音符と同じ音価であること。移動先声部には新たな音符を収納できる音価の休符があること。タイは使えない。
参照参照
声部: キーボードショートカット符頭の共用
外部リンク外部リンク
How to merge/combine/implode two staves in one with two voicesVideo tutorial: How To Write Two Parts On One Staff: VoicesHow to merge/combine/implode two staves in one with two voicesHow to input multiple notes on a staff with different durationsHow to make notes in unison overlapping
コピーと貼り付けコピーと貼り付け
MuseScore は標準的な コピーコピー、カットカット、貼り付け貼り付け の機能をサポートしており、version 2.1 から クリップボードと交換クリップボードと交換するする 機能が加わりました。これらのコマンドが適用できる範囲は:
音符・休符音符・休符: 曲の一部を繰り返したり拍単位や小節単位でフレーズを移動したりなど。__スコアの他の要素: アーティキュレーション、譜表テキスト、強弱記号、運指記号など。
線 はコピーできませんが、複製は可能です (→下記ご参照)。
コピー、カット、貼り付け、クリップボードと交換する作業を始める前に、note input や 編集 モードではなく"通常"モードにいなくてはなりません。 Esc を押し、"通常" モードにしましょう。
コマンドコマンド
コマンドコマンド KBDショートカットショートカット(Win)
KBDショートカットショートカット(Mac)
右クリック右クリック Menu メインメイン menu
カットカット Ctrl+X +X Cut Edit → Cut
コピーコピー Ctrl+C +C Copy Edit → Copy
貼り付け貼り付け Ctrl+V +V Paste Edit → Paste
クリップボードとクリップボードと交換交換
Ctrl+Shift+X +Shift+Xクリップボードと交換する
編集 → クリップボードと交換する
注注: "右クリック menu" でのオプションは予め選択した要素・範囲の要素に適用されます。
音符音符
フレーズやコードのコピー、カット、貼り付け、クリップボードとの交換は、次の手順で行います。
コピーコピー/カットカット
53

__ 一つ のコードをコピー/カットするには__
1. Shift キーを押したまま、コードの音符の一つをクリック2. 次のどちらか:
コピーコピー. メニューの 編集 → コピー; あるいはショートカットキーの Ctrl+C (Mac: +C)カットカット. メニューの 編集 → カット; あるいはショートカットキーの Ctrl+X (Mac: +X)
あるある 範囲範囲 のコードをコピーのコードをコピー/カットするにはカットするには
1. 選択範囲の最初の音符を クリック2. 選択範囲の最後の音符あるいは小節を Shift+Click。選択範囲が青い四角で協調されます。3. 次のどちらか:
コピーコピー. メニューの 編集 → コピー; あるいはショートカットキーの Ctrl+C (Mac: +C)カットカット. メニューの 編集 → カット; あるいはショートカットキーの Ctrl+X (Mac: +X)
貼り付け貼り付け
1. 貼り付けたい位置の先頭になる音符またはを小節を クリック2. メニューの 編集 → 貼り付け; あるいはキーボードショートカットの Ctrl+V (Mac: +V)
クリップボードと交換するクリップボードと交換する
version 2.1 から クリップボードと交換するクリップボードと交換する 機能により2つの操作が1つになりました:(1) 1つ目はスコアの選択した範囲をクリップボードの内容で置き換えるというもので、貼り付けの役割です:(2) 2つ目はそうして置き換わったスコアの部分の元のデータをクリップボードに移動させることで、コピーの役割です。
例として、同じスコア上にある同じ長さのセクションA とセクションB をスワップするには:
1. セクションA を選択して カット コマンドを行います。;2. Esc を押すか空白領域をクリックして選択を解きます。;3. Shift を押しながらセクションB の最初の要素をクリックするか、Bの開始位置が小節の最初であればその小節を 選択 します。;
4. クリップボードと交換するクリップボードと交換する コマンドを行います。 (上の 表 を参照ください);5. これでセクションB はクリップボードに保存されました。それをステップ1で空白となった領域に貼り付け コマンドを使って戻しましょう。
一つの音符の音高だけをコピー一つの音符の音高だけをコピー
他の属性を除き、一つの音符の音高だけをコピーすることができ、その音符の符頭をクリックしてから、通常のコピーと貼り付け、あるいはコピーと交換の手順を行います。コピー先の音高はコピー元と同じですが、音価は変わりません。
他の要素他の要素
譜表テキスト、強弱記号、運指記号、フレット図などスコアの他の記号は、一度に一つ、切り取り、コピー、貼り付けが可能です。スフォルツアンドやスタッカートなどのアーティキュレーションは、一度に複数を選択できます。
コピーコピー/カットカット
1. 要素を選択2. コピーコピー か カットカット オプションを適用 (上の 表 を参照ください)
貼り付け貼り付け
1. 貼り付けたい位置の先頭になる音符またはを小節を クリック2. メニューから 編集 → 貼り付け; あるいはキーボードショートカット Ctrl+V (Mac: +V)
アーティキューレーションは、選択した元の要素と同じ連続・間欠の順に従って貼り付けられます。
クリップボードと交換クリップボードと交換
クリップボードとの交換は単一の要素というより、音楽フレーズを対象に用いられます。単一の要素にこの機能を使った場合、結果が想定とは異なるのが通常であり、お勧めしません。
クイック・リピートクイック・リピート
54

音符、小節やフレーズを速やかにコピーし貼り付けるには:
1. 上 に記載したように、コード、小節、フレーズを選択します。2. キーボードショートカット R を押します。
MuseScore は選択された内容を選択範囲の最後の音符の後ろに即座に貼り付けます。貼り付け先の既存の記載は上書きされます。
複製複製
テキスト、線や他のオブジェクトを簡単にコピー・貼り付けするには:
1. Ctrl+Shift (Mac: +Shift) を押しながらその要素をクリックし、スコアの目的の場所にドラグします。2. マウスのボタンを離すと、その場所に選んだ要素の複製が作られます。
選択フィルタ選択フィルタ
コピーをする前にフィルタを使って、コピーし張り付ける対象を厳密に選ぶことができます。
1. 選択フィルタを有効にするには、 F6 (Mac: fn+F6) キーを押すか、メニューから表示 → 選択フィルタ を選びます。
デフォルト設定ではパレットの下に選択フィルターが表示されます。そこからどこへでも移動でき、パレットやインスペクタの上にドラグすると同じ場所を共有する形になり、下に表示されるタブで利用することができます。
2. コピーしたくないもののチェックを外ずせば、選択から除外できます。例: アーティキュレーションとスラーを除外
3. コピーして以前と同様に貼り付けます。(次の例では、4~5小節目をコピーして 12~13 小節目に貼り付けます。)
4. 貼り付け結果を見ると、スラーが除外されているのが分かります。:
55

5. クリップボードと交換でも選択フィルターを利用できます。クリップボードと交換のコマンドを行う前に、クリップボードにコピーしたい範囲の対象を選択します。 通常のコピーコマンドでそれらをコピーできます。クリップボードとの交換コマンドでは選択フィルターは影響を及ぼしません。クリップボードの内容が常に用いられます。
参照参照
リズムを変更しないで音符を変更する場合は、移調 と 音高の再配置(リピッチモード) をコピーおよび貼り付けと組み合わせることができます。
外部リンク外部リンク
Video tutorial: Lyrics, copying & dynamics
表示メニューとナビゲーション表示メニューとナビゲーション
表示メニュー表示メニュー
サイドバーサイドバー/パネルの表示パネルの表示
スタートセンター: F4
パレット: F9
インスペクター: F8
56

再生パネル: F11
ナビゲーター: F12
ミキサー: F10
シンセサイザー選択フィルター: F6
Piano keyboard: P
ズームズーム インイン/アウトアウト
スコアをズームイン・アウトするには複数の方法があります:
キーボードショートカットキーボードショートカット
ズームイン: Ctrl++ (Mac: Cmd ++)ズームアウト: Ctrl +- (Mac: Cmd +-)
表示メニュー表示メニュー:
ズームイン: 表示 → 拡大
ズームアウト: 表示 → 縮小.
マウスマウス
ズームイン: Ctrl (Mac: Cmd) キーを抑えたまま、マウスホイールをアップズームアウト: Ctrl (Mac: Cmd) キーを抑えたまま、マウスホイールをダウン
ドロップダウンメニュードロップダウンメニュー: 特定の倍率にするには、標準ツールバーのページビュー・連続ビューの左にあるドロップダウンメニュー使えば 25–1600 % とでき、あるいは、"ページの幅"、 "全ページ"、 や "2ページ"、を選ぶこともできます。
100% 倍率に戻る倍率に戻る には、キーボードショートカット Ctrl+0 (Mac: Cmd+0) を使います。
ツールバーツールバー (表示表示)
MuseScore 2.1 からこのメニューオプションが加わり、ドキュメントウィンドウの上のツールバーを表示・非表示するこkとができるようになりました。: [ファイル操作、再生のコントロール、コンサートピッチ、イメージキャプチャ、音符乳両区 (下記 ツールバー を参照ください)]
ステータスバーの表示ステータスバーの表示
画面下の ステータスバーステータスバー は、スコアの要素に関する情報を表示します。表示・非表示を切り替えるにはこのオプションのチェックを付け・放します。
表示の分割表示の分割
表示領域を分割して 2 つスコアや、1 つスコアの異なる 2 か所をを同時に見ることができます。画面間を移動するにはタブキーを使います。2 つの間の境界線をドラグすると、表示範囲を変えることができます。
__左右に表示_: ウィンドウを縦に2つに分割します。
57

上下に表示上下に表示: ウィンドウを横に分割し、上下に表示します。
58

表示のオプション表示のオプション
このセクションを使って、印刷されない要素を表示・非表示することができます。:
非表示属性を見せる非表示属性を見せる: 印刷やエクスポートで 非表示 となる要素を表示/非表示。このオプションをチックすると、非表示属性の要素は明るい灰色での表示になります。非印刷属性を見せる非印刷属性を見せる: 区切りとスペーサー 記号を表示/非表示フレームの表示フレームの表示: フレーム 枠を表示/非表示ページ余白の表示ページ余白の表示: ページ余白 を表示/非表示
フルスクリーンフルスクリーン
フルスクリーンモードでは MuseScore が画面一杯に広がり、より多くの内容が表示されます。
59

ページビューページビュー/連続ビュー連続ビュー
ツールバー にあるドロップダウンリストを使えば、スコアを2つの異なる表示にすることができます。
ページビューページビュー
ページビューページビュー では、印刷した場合や、PDF・画像ファイルにエクスポートした場合と同様のフォーマットとなり、ページ毎で、余白を含み、区切りは自動的で、画面スペースに表示できる大きさで。譜表や段の 区切り は自由に独自の設定にできます。
連続ビュー連続ビュー
連続ビュー連続ビュー では、スコアは一つの連続した譜表として表示されます。開始位置が表示範囲外となる場合は、小節番号、楽器名、音部記号、拍子記号、調号が画面左に表示されます。
60

注: ページビューより連続ビューのほうがレイアウトが簡単なので、MuseScore の処理がより高速です。
ツールバーツールバー
ツールバーツールバー は メニューバーメニューバー と ドキュメントウィンドウドキュメントウィンドウ の間に位置しています。特定の機能を果たす記号が表示され、次のように分けられています。:
ファイル操作ファイル操作: 新しいスコアの作成、ファイルからスコアの読み込み、スコアをファイルに保存、スコアを印刷、最後の変更を元に戻す、取り消すズームズーム/ページビューページビュー.トランスポートツールトランスポートツール: MIDI Input を有効にする、開始位置に戻る、再生/停止、ループ再生、反復再生、メトロノーム合奏調(実音)合奏調(実音): スコアを記譜したまま、もしくは合奏調(実音)で表示イメージキャプチャイメージキャプチャ: スコアの一部の スナップショット を作る音符入力音符入力: 音符入力モード、音価、タイ、休符、臨時記号、方向変換、声部(1, 2, 3, 4)
どのツールバーを表示するかは、ツールバーの空白部分を右クリックすると表示されるメニューで各オプションをチェック・アンチェックします。このメニューで ピアノキーボードピアノキーボード や 選択選択 サイドバー、テキストツールテキストツール、パレットパレット、と インスペクターインスペクター を表示・非表示することもできます。Ver 2.1 であれば、表示→ツールバー でチェック・アンチェックすることが出来ます。
サイドパネルサイドパネル
ワークスペースワークスペース、インスペクタインスペクタ と 選択フィルタ選択フィルタ は サイドパネルサイドパネル としてスコア画面の左や右に表示すると便利です。所定の位置から動かすには、次の方法を使います:
パネルをドラグ;パネル上部の二重山形の記号をクリック;パネル上部のタイトル領域をダブルクリック
パネルを所定の位置にするには、次の方法を使います:
そのパネルを既存のパネルの上あるいは下にドラグすると、上下に表示されます。そのパネルを既存のパネルの中ほどにドラグすると、既存のパネルに重ねて表示されます。2つのパネルはタブキーを使って使分けます。
あるいは、そのパネルのタイトルバーをダブルクリックすると、元あった位置に戻ります。
ナビゲーションナビゲーション
スコア上の移動をするのに役立ついろんなコマンドがあり、キーボードショートカット: ナビゲーション を参照ください。
ナビゲータナビゲータ
スコアが長くて今どこにいるかを確かめたかったり、特定のページに移動したい場合には、ナビゲータを画面の下に表示させて利用します。表示・非表示するには、表示 メニューから、ナビゲータ を選ぶか、キーボードショートカット F12
(Mac: fn+F12) を利用します。ページを横にスクロールする場合にはドキュメントウィンドウの下に、縦にスクロールする場合にはドキュメントウィンドウの右に、表示されます。(環境設定: キャンバス をご参照ください)
61

青い四角はウィンドウに表示されているスコアの範囲を示しています。青い四角かスクロールバーのどちらかをドラッグするか、行きたい場所をクリックします。
検索検索
検索検索 機能を使うと、そのスコアの中の小節、リハーサルマークやページを指定し、速やかに移動することが可能です。
1. Ctrl+F (Mac: Cmd+F) を押すか、メニューの 編集 → 検索 を選びます。すると 検索検索 (あるいは Go to) バーバー がワークスペースの下に表示されます。
2. 次のオプションのどれかを使います:小節小節 に行くには、小節番号を入力 (弱起の小節やセクション区切り、手動での小節番号の増減に関わらず最初を1とした連続する小節番号です。)リハーサルマークリハーサルマーク へ行くには、その名称を入力 (最初の文字は検索する文字でなくてはなりませんが、それに続くのは文字でも数字でも構いませんし、大文字小文字の区別はありません。)数字のリハーサルマーク数字のリハーサルマーク へ行くには、番号を xx とすれば rxx の記載要領で入力します。リハーサルマークが"R" で始まる場合には rrxx とします。"P" で始まり数字に続くリハーサルマークであれば rpxx とします。この方法は version 2.1 から利用できます。ページページ に行くには、ページ番号を pXX (XX がページ番号) の要領で入力 (Ver. 2.1 以前である場合、P+数字のリハーサル番号は検索できません。)
参照参照
保存/エクスポート/印刷ファイルフォーマットレイアウトとフォーマット
選択モード選択モード
音符、小節、アーティキュレーションなどのスコア上の対象を選択するには: (1) 一つの対象、(2) ある連続した範囲、表などの方法があります。
一つの対象を選択一つの対象を選択
ほとんどの対象は、音符入力モードではない "普通" の状態であれば、それ自体をクリックして選択します。
音符を一つ選択音符を一つ選択
1. note input mode にいないことを確かめます。2. その音符をクリックします。
注注: 音符を一つ選択し、それをコピー・アンド・ペーストすると音高はコピー・アンド・ペーストできますが、音価や他のプロパティはできません。全てのプロパティを含んで音符をコピーするには、Shift を押し、下記のコード選択をします。
コードを一つ選択コードを一つ選択
1. note input mode にいないことを確かめます。
62

2. Shift を押したままコードの中の音符の一つをクリックします。
小節を一つ選択小節を一つ選択
小節の空白スペースをクリックする。
注注: 連続した範囲の小節を選択するのは、下記 shift + クリック 選択 を参照ください。
連続した範囲を選択連続した範囲を選択
_連即した__ 範囲の音符、コード、小節の選択には何種類かの方法があります。
1. Shift 選択選択
1. 音符入力モードにいないことを確かめます。2. 対象範囲の最初の音符、コード、休符、小節を選択します。必要に応じ上下の譜表に選択範囲を広げることができ、それには Shift+↑ あるいは ↓ を使います。
3. 次のいずれかの方法を使います:選択範囲を右隣のコードに広げるには: Shift+→
選択範囲を左隣のコードに広げるには: Shift+←
選択範囲を右隣の小節に広げるには: Shift+Ctrl+→ (Mac: Shift+Cmd+→)選択範囲を左隣の小節に広げるには: Shift+Ctrl+← (Mac: Shift+Cmd+←)選択範囲をその段の初めまで広げるには: Shift+Home (Mac: Shift+Fn+←)選択範囲をその段の終わりまで広げるには: Shift+End (Mac: Shift+Fn+→)選択範囲をスコアの初めまで広げるには: Shift+Ctrl+Home (Mac: Shift+Cmd+Fn+←)選択範囲をスコアの終わりまで広げるには: Shift+Ctrl+End (Mac: Shift+Cmd+Fn+→)
2. Shift + クリッククリック 選択選択
ある範囲の 音符音符 あるいは 休符休符 を選択するには:
1. 音符入力モードにいないことを確かめます。2. 対象範囲の最初の音符、休符をクリックします。3. Shift を押したまま、4. 対象範囲の最後の音符、休符をクリックします。
注注: 最後に選択する要素は同じ譜表、あるいは最初の音符・休符を選択した直上・直下の譜表のものです。選択全ての要素は青い四角の中に表示され、それら要素に不随する線(但し、1番・2番括弧は除きます)やアーティキュレーションも含まれます。この操作を繰り返し、選択範囲を広げてゆくことができます。
ある範囲の小節を選択ある範囲の小節を選択
1. 対象とする最初の小節の空白部分をクリックします。2. Shift を押したまま、対象範囲の最後の小節の空白部分をクリックします。
注注: 音符の選択と同じく、範囲は上下左右に延長することができます。
3. ドラグ選択ドラグ選択
この方法は、複数の音符あるいは休符を選択したり、スタッカートや歌詞などの音符以外の記号を個別に選択する場合に使います。:
Shift を押したまま、カーソルを望みの範囲にドラグします。
4. すべて選択すべて選択
音符、休符や付属する 全て の要素を選択します。次のどちらかの方法で行います。:
Ctrl+A (Mac: Cmd+A) を押します。メニューから 編集 → すべて選択 を指定します。
5. セクションの選択セクションの選択
これは、スコアの最初から セクション区切り で終了する セクションセクション を選択する方法です。:
63

1. セクション内の小節の空白部分をクリックします。2. メニューから 編集 → セクションの選択 を指定します。
注: 選択した範囲にあって選択したくないタイプの要素を無効に設定するには コピーと貼り付け: 選択フィルター を参照ください。
リスト選択リスト選択
スコア上の要素で不連続な範囲を リスト 選択するには:
1. 最初の要素をクリックして選択2. Ctrl (Mac: Cmd) を押しながら、追加する要素をクリックして選択
注注: 小節を選択するのにこの方法は利用できません。それに替え、一つ あるいは 範囲 の選択を使います。
類似のもの全てを選択類似のもの全てを選択
全ての縦線、すべてのテキスト要素、すべてのスタッカートなど、特定のタイプの要素全てを選択するには:
1. 要素の一つを選択2. 右クリック → 選択 >をクリック
3. オプションが表示されます:
全ての類似した要素全ての類似した要素:スコア全体に渡り、類似の要素全てを選択現在の譜表の全ての類似した要素現在の譜表の全ての類似した要素:同じ譜表で、類似の要素全てを選択選択範囲内の全ての類似した要素選択範囲内の全ての類似した要素: →範囲選択 が有効な場合に限り、その選択範囲内の類似した全ての要素詳細詳細...: ダイアログが開き、さらに詳細に設定するオプションが表示されます。例えば、符頭を一つ選択した場合、次のようなダイアログになるでしょう(これは version 2.1 の場合で、それ以前のバージョンではより少ないオプションとなります)
選択選択
同じ符頭: この例では、同じ グループ の符頭の音符が選択されます。;同じピッチ: 同じピッチの符頭が選択されます。;同じ種類: 全 グループ で同じ符頭の音符が選択されます;同じ長さ: 同じ長さの符頭が選択されます;同じ音: オクターブに関わらず、同じ音名の符頭が選択されます。;同一の譜表: 同じ譜表の符頭が選択されます。
アクションアクション
選択を置き換える: ディフォルトのオプションです: 選択を1から始めます。;選択を追加する: 既に選択したものに追加する。選択を検索:選択を解除する: 既に選択したものから、選択を解除する。
64

この機能が利用されるのは、この機能が利用されるのは、
コピーと貼り付け編集モードインスペクターとオブジェクトのプロパティツール
参照参照
基本 の章、特に 音符入力記譜 の章、特に 臨時記号テキスト の章、特に テキスト編集 と 記号と譜表テキストのグリッドベースの動作
元に戻すと再実行元に戻すと再実行
MuseScoreでは、元に戻す/再実行を無制限に行うことができます。
標準の ショートカットキー は、
元に戻す Ctrl+Z (Mac: +Z)再実行 Ctrl+Shift+Z あるいは Ctrl+Y (Mac: +Shift+Z)
もしくは、ツールバーのボタンを利用します。
開く開く/保存保存/エクスポートエクスポート/印刷印刷
MuseScore のファイルメニューには、次のオプションがあります:* 開く、最近開いたファイル* 保存...、 名前を付けて保存...、コピーを保存...、選択内容の保存...、オンライン上にアップロード...* エクスポート...、パートのエクスポート...* 印刷...
開く開く
独自フォーマットのファイル (*.mscz and *.mscx) 以外に、MuseScore 他の フォーマット によるファイルを開けます。
サポートされているフォーマットのファイルを開くには:
65

1. 次のいずれかの方法を行い、:Ctrl+O を押す。ツールバーの左の方にある "ファイルからスコアの読み込み" のアイコンをクリックする。メニューバーを ファイル→開く... と進む。
2. ファイルを選択して 開く をクリックするか; ファイルをダブルクリックします。
最近開いたファイル最近開いたファイル… では、最近開いたスコアの一覧表から選べます。
保存保存
保存保存...、名前を付けて保存名前を付けて保存...、コピーの保存コピーの保存... と 選択内容の保存選択内容の保存... では、MuseScore の独自フォーマット (.mscz、.mscx) で保存できます。
保存保存...: 作業中のスコアをファイルに保存します。名前を付けて保存名前を付けて保存...: 作業中のスコアを新しいファイル名で保存します。コピーを保存コピーを保存...: 作業中のスコアを新しいファイルに保存しますが、元のファイルの編集を続行します。選択内容の保存選択内容の保存...: 選択した小節を新しいファイルに保存します。Version 2.1 以前の MuseScore で 4/4 拍子以外のものを正しく保存するには、選択範囲の最初の小節に拍子記号が表示されていることが必要です。オンライン上にアップロードオンライン上にアップロード...: 作業中のスコアを MuseScore.com に保存し、共用します。詳しくは (スコアのオンライン共用 を参照ください。)
エクスポートエクスポート
エクスポートエクスポート... と パートのエクスポートパートのエクスポート... では、MuseScore 形式のファイルではない PDF, MusicXML, MIDI や 様々なオーディオとグラフィックのフォーマット のファイルを作成できます。エクスポートエクスポート ダイアログで、エクスポート先のフォーマットを選ぶことができます。
エクスポートエクスポート...: 作業中のスコアを選んだフォーマットでエクスポートします。パートのエクスポートパートのエクスポート...: 作業中のスコアとそれに リンクするパート の全てを選んだフォーマットで個別のファイルにエクスポートします。
MuseScore は前回行ったフォーマットを記憶し、次回の初期値とします。注注: Windows XP と Vista では、前回と異なるフォーマットを選んだ場合、ファイル拡張子を手で入力しなくてはなりません。
印刷印刷
66

印刷印刷... ではスコアを MuseScore からプリンターへ直接印刷することができます。プリンタ機種による差はあるでしょうが、一般にはページ範囲、部数と印刷順を指定することができます。
PDF プリンタがインストールされていればそれを使って 印刷印刷 からPDFに "エクスポート" することもできますが、エクスポート で PDF を選んで行う方がより正確であるのが通常です。注注: Adobe PDF を使って印刷から PDF 化を行う際には、"Rely on system fonts only, do not use document fonts" というプリンタ設定は外しておきましょう。
参照参照
ファイルフォーマットパート譜の抽出
スコアのオンライン共用スコアのオンライン共用
musescore.com/sheetmusic に行き、MuseScoreから他のスコアを見ることができます。
あなたのスコアを MuseScore.com にオンライン保存して共用することができます。スコアを個人用として保存してどのコンピュータからでもアクセスしたり、公開して共用したりすることもできます。MuseScore.comでは、ウェブ・ブラウザーからスコアを閲覧しプレイバックすることができ、追加機能として VideoScores でスコアと YouTube ビデオのシンクロが可能です。ウェブ・ブラウザー以外で使えるように、スコアを各種のフォーマット(PDF, MIDI, MP3,MusicXML, や MuseScore の独自ファイルを含む) でダウンロードできます。
アカウントの作成アカウントの作成
1. MuseScore.com に行き、 "Create new account " をクリックします。ユーザー名を指定し、有効なEメールアドレスを記入して "Create New Account" を押します。
2. 2~3分でMuseScore.comサポートからEメールがあります。Eメールが届かないときは、スパム・フォルダーを点検してみてください。
3. Eメール記載のリンクをクリックし、あなたの user profile でパスワードの変更を行ってください。
MuseScore から直接にスコアを共用から直接にスコアを共用
ファイル → オンライン上にアップロード... でスコアをオンラインで直接に保存できます。
まだMuseScoreのアカウントをお持ちでなければ、まず最初に、アカウントの作成のリンクをクリックして作ります。するとブラウザーが起動し、 https://musescore.com/user/register に移動します。
67

次に、あなたのEメールアドレスもしくはMuseScoreでのユーザー名、それにパスワードを入力します。ログインに成功すると、あなたのスコアの情報を入力することができるようになります。
1. title とはスコアのタイトルです。2. description がその次に表示されます。3. 開示の状態を、 Anyone (誰でも)、あるいは Just you (あなただけ) に設定できます。- 非公開のリンクjを作ることができます。
4. license を選びます。Creative Commons license を使って、あなたのスコアの使用を一定の条件の下で許可することができます。
5. MuseScore.comでのスコアの特定に役立つように tags をつけることができます。 - エンターキーで分けることができます。
6. 以前既にオンラインでスコアを保存したことがあるのであれば、それは自動的に処理されます。 Update theexisting score のチェックを外すと、新しいスコアをオンライ保存できます。
7. (version 2.1 から) もしあなたがディフォルトとは異なる サウンドフォント を使っていて、 MP3 files 形式でエクスポートできるなら "Upload score audio" のチェックボックスが表示され、利用可能です。 チェックボックスをチェックすれば、シンセサイザー の設定を行ってスコアにオーディオの機能を対教師、MuseScore.com にアップロードします。
MuseScore.comにスコアをアップロードにスコアをアップロード
MuseScore.comにスコアを直接アップロードすることができます。
1. MuseScore.com の Upload link on MuseScore.com をクリックします。2. メニューのオンライン保存と同じオプションが利用できます。3. Genre などの情報を利用できます。
注:アップロード制限の5スコアに達した場合でもMuseScoreから直接スコアをアップロード出来ますが、最後の5つのみ閲覧可能です。その制限を超えたい場合、まずプロ・アカウント Pro Account に格上げしてください。
68

MuseScore.com のスコアを編集のスコアを編集
MuseScore.comにあるあなたのスコアを編集したい場合、ご自身のコンピュータでMuseScoreファイルを編集して保存した後、次のステップを行います。
MuseScore で直接 スコアを共有している場合、再度 ファイル → オンライン保存... して、オンラインのスコアを更新します。[Upload page] から uploaded the score (http://musescore.com/upload?utm_source=handbook ) onMuseScore.comしている場合、次のステップに従ってオンラインのスコアを更新します。:
1. MuseScore.com のスコアページに行きます。2. 右にある three dots menu ⋮ をクリックして "Update this score" を選びます。3. フォームを使って更新ファイルをアップロードし、付随する情報とプライバシー設定を行います。
それ以降はいつでも、ファイル → オンライン保存... でオンラインスコアを更新することができます。
オンラインスコアの更新を直接の方法に変更オンラインスコアの更新を直接の方法に変更Switch to the direct method of updating an online score
オンラインスコアを MuseScore の中で直接更新できれば、スコアページに行って手動で更新するよりとても便利です。最初の段階でスコアを Upload page で行ったのであれば、次の手順に従って直接の方法に変更できます:
1. MuseScore.com のスコアページに行き、該当の URL をコピーします。2. そのスコアファイルをあなたのコンピュータの MuseScore で開きます。3. メニューを ファイル → スコアのプロパティ... と進み、1でコピーした URL を "Source" の欄にペーストします。
これにより、オンラインスコアを更新したい場合はいつでも、ファイル → オンライン保存... で出来ます。
外部リンク外部リンク
How to delete a score saved on MuseScore.com
upload添付添付 サイズサイズ
Upload_score_audio_en.png2.98KB
合奏調(実音)合奏調(実音)
スコアの表示を、記譜された音高記譜された音高 か 合奏調合奏調(実音実音) かを選ぶことができます。これにより 移調楽器 について、異なる調号で記譜された音高か、実際に演奏される音高かいずれで表示されるか影響を受けます。
スコアを 合奏調合奏調(実音実音) で表示するには:
ツールバー の右上の方にある 合奏調(実音) のボタンをクリックします。
メニューバーで 音符 を選び、合奏調(実音) を選択します。
スコアの印刷、PDF へのエクスポート、オンラインでの保存といった場合には、各パートが正しい調号となるよう 合奏調(実音) ボタンを オフオフ にしておきましょう。
参照参照
移調: 移調楽器臨時記号: 臨時記号の再配置
外部リンク外部リンク
Concert pitch (Wikipedia article)Transposing Instrument (Wikipedia article)Concert pitch or not?? (MuseScore forum discussion)
記譜記譜
前章 "基本" で音符の入力と、インタラクティブな パレットについて学びました。「記譜」の章ではより高度な記譜法を
69

含む、異なる種類の記譜を詳細に説明します。
参照 "高度なトピック"
拍子記号拍子記号
拍子記号拍子記号 は基本とアドバンス ワークスペース のどちらにも、同名のパレットにあります。
スコアに拍子記号を加えるスコアに拍子記号を加える
拍子記号をスコアに 加える加える には、次の方法のいずれかを使います:
パレットの拍子記号を、小節の空白部分にドラグ・アンド・ドロップ小節を選択し、パレットの拍子記号をダブルクリック音符か休符を選択し、パレットの拍子記号をダブルクリック
拍子記号はその小節の始めに表示されます。
拍子記号を 入れ替える入れ替える には、次の方法のいずれかを使います:
パレットの拍子記号を、今ある拍子記号の上にドラグ・アンド・ドロップ今ある拍子記号を選択し、パレットの拍子記号をダブルクリック
拍子記号を削除する拍子記号を削除する
スコア上の拍子記号を削除するには、それを選択して Del を押します。
拍子記号を作る拍子記号を作る
既存の パレット に求める拍子記号がない場合には、次の方法で作ることができます:
1. Shift+T を押すと マスターパレット の 拍子記号 セクションが開きます。.2. 編集用に、中央パネルの拍子記号を1つ選びます。3. 拍子記号を作成 パネルで求める拍子記号となるよう、各種パラメータ(分子、分母、テキストや連桁)を編集します。連桁をデフォルトに戻したい場合には リセット を押します。
4. 新らしく作った拍子記号をリストに加えるには、追加 ボタンを押します。中央パネルから拍子記号を削除するには、それを右クリックし "クリア" を選びます。
5. 作成した拍子記号をマスターパレットからスコアの求める位置にドラグ・アンド・ドロップします。
また、マスターパレットの拍子記号をカスタムパレット に移すには:_* その拍子記号を カスタムワークスペース にドラグ・アンド・ドロップします。
拍子記号のプロパティ拍子記号のプロパティ
拍子記号のプロパティ拍子記号のプロパティ ダイアログを表示するには:
拍子記号を右クリックし、拍子記号のプロパティ… を選びます。
70

全体の値全体の値: スコアに拍子記号を加える と自動的に設定される全体の拍子記号が表示されます。ステータスバー に表示される拍 とテンポ記号に参照されます。現在の値現在の値: その譜表に用いられる拍子記号を表しています。通常は全体の値と同じですが、必要に応じ個別の設定ができます。局所的な拍子記号 をご参照ください。音符グループ音符グループ; その拍子記号で用いられる連桁の規定値を変更することができます。連桁の規定値の変更 をご参照ください。表示表示: 基とする拍子記号に影響を与えることなく拍子の表示を編集することができます。変拍子 をご参照ください。
標準の連桁を変える標準の連桁を変える
ある拍子記号に関連して音符の連桁を調整するには:
1. その拍子記号を右クリックして、拍子記号のプロパティ… を選び、;2. 音符グループ音符グループ パネルで、ある音符の連桁を取り消すには、その次の音符をクリックします。連桁を元に戻すには同様の位置をクリックします。あるいは、音符の下に表示されている連桁のアイコンをドラグして次のように調整することもできます:
その音符から連桁を開始
その音符では連桁を続行
前の音符とは 1/8 音符での連桁
前の音符とは 1/16 音符での連桁
リセット ボタンは、直前に加えた一連の変更を元に戻します。
注注: version 2.1 から、"且つ小さい音符に変更" のボックスをチェックすると、そのレベルに加えた連桁の変更は、より短い音符に関しても同じになるよう自動的に設定されています。version 2.1 以前では、個別に設定する必要があります。
変変(複合複合)拍子拍子
71

変(複合)拍子は、一つの小節の中で拍を仕分けるのにつかわれます。変(複合)拍子を作るには:
1. スコア上でその拍子記号を右クリックし、拍子記号のプロパティ… を選び、;2. 表示表示 セクションで、"テキスト" プロパティを変更し、;3. 更に必要であれば、音符グループ音符グループ セクションで、連桁を調整します。
注注: マスターパレットの 拍子記号 セクションで変(複合)拍子を作ることもできます。(上記ご参照)
(訳者注: additive (composite) meters を「変(複合)拍子」としましたが、適切な用語についてフォーラムにご投稿をお願いします。)
局所的な拍子記号局所的な拍子記号
別の譜表で異なる拍子記号が使われることがあります。次の例は、バッハのゴルトベルク変奏曲の第26変奏です:
全体の拍子記号 は 3/4 ですが、それとは異なり上の譜表の拍子記号は 18/16 に設定されています。
1つの譜表に 局所的な拍子記号局所的な拍子記号 を設定するには:
Ctrl (Mac: Cmd) を押したまま、パレットから空白の小節に拍子記号をドラグ・アンド・ドロップします。
拍子記号とは異なる長さ:弱起小節とカデンツァ拍子記号とは異なる長さ:弱起小節とカデンツァ
小節の実際の長さが拍子記号の定めるものとは異なる場合があります。弱起小節とカデンツァが一般的な例です。異なる拍子記号を使わず小節の実際の長さを変えるには、小節の操作:プロパティ、小節の長さ を参照してください。
拍子記号の変更と区切り拍子記号の変更と区切り
拍子記号の変更により 長休符 は中断します。また、 セクション区切り は、直前の小節の最後に慣例の拍子記号が表示されるのを妨げます。
参照参照
調号
外部参考資料外部参考資料
How To Using Polyrhythm, mixed meters and local time signatures in MuseScoreAdditive meters at Wikipedia.
縦線縦線
縦線の記号は 縦線縦線 パレットに用意されています。
72

縦線の種類を変える縦線の種類を変える
既存の縦線を変えるには、次のいずれかの方法を使います:
縦線を選択し、縦線パレットの記号をダブルクリック縦線パレットの記号を、スコアの縦線の上にドラグ小節を選択し、縦線パレットの記号をダブルクリック縦線パレットの記号を、小節上にドラグ
既存の縦線の間に新しい縦線を挿入するには、次のいずれかの方法を使います:
音符あるいは休符を選択し、縦線パレットの記号をダブルクリック縦線パレットの記号を、音符あるいは休符の上にドラグ
縦線は インスペクタ の中でも変更できます。その他、次のオプションも用意されています:
破線あるいは点線の縦線終止線、複縦線、部分縦線小節またぎ色オフセット
縦線を非表示とするには、それを選択し V キーを押すか、インスペクターで 表示 のチェックを外します。
縦線を連結縦線を連結
ピアノの大譜表やオーケストラスコアで楽器群を纏める際のように、複数の譜表にまたがるように縦線を伸ばすことができます。縦線を連結するには:
1. 縦線をダブルクリックして 編集モード に入り、
2. 下側の青いハンドルをクリックして、接続する譜表まで下にドラグします。ハンドルは位置を細かく指定する必要はなく、適切な位置に収まります。
3. Esc を押して 編集モード を抜けます。それにより、関連する全ての縦線が更新されます。
参照参照
小節の操作フェルマータを縦線に加える
調号調号
73

調号調号 は、基本あるいはアドバンス Nonexistant node nid: 39841 の調号パレットに用意されています。マスターパレット(Shift+K を押すと表示されます) の 調号 セクションを使って、標準ではない独自の調号を広範に作成することが可能です。
新しい調号を加える新しい調号を加える
全ての譜表に新しい調号を加える全ての譜表に新しい調号を加える
パレットから調号を小節の空白部分にドラグ、あるいは小節を選択してからパレットの調号をダブルクリック、あるいは音符を選んでからパレットの調号をダブルクリックします。
1つの譜表にだけ新しい調号を加える1つの譜表にだけ新しい調号を加える
他の譜表を変化させずに1つの譜表の調号だけを変更したい場合には:
Ctrl (Mac: ) を押したまま、パレットから調号をドラグします。
既にある調号の入れ替え既にある調号の入れ替え
全ての譜表の調号を入れ替える全ての譜表の調号を入れ替える
調号をパレットから入れ替える調号 (もしくはその調号がある調節) の上にドラグ、あるいは入れ替えられる調号を選択してパレットの新しい調号をダブルクリックします。
1つの譜表でだけ調号を入れ替えるつの譜表でだけ調号を入れ替える
他の譜表を変化させずに1つの譜表でだけ調号を入れ替えたい場合には:
Ctrl (Mac: ) を押したまま、パレットから調号を入れ替える調号 (あるいはその調号を含む小節) の上にドラグします。
調号の削除調号の削除
今ある調号をクリックして Del キーを押す、あるいはアドバンスワークスペースにある空の調号をその小節にドラグします。
慣例の調号慣例の調号
調号を選択すると、"慣例の調号を表示する" オプションがインスペクタに表示されます。加えて、メニューを スタイル →
一般... → ページ と進むと、表示したところにも"慣例の調号を表示する" オプションがあります。インスペクタは選択した対象にだけ影響し、スタイルでの設定はスコア全体に影響します。
調号を変更する場合のナチュラル記号の扱い調号を変更する場合のナチュラル記号の扱い
MuseScore の初期設定は、臨時記号の無いハ長調/イ短調に変更された場合にのみナチュラルを表示することになっています。それ以外の場合には、単に新しい調号を表示します:
74

調号を変更した際、どういった場合にナチュラル記号を表示するか選ぶことができます。 メニューを スタイル → 一般... →
臨時記号 と進むと、次のオプションが表示されます:
変更したら適用 または OK クリックします。本体スコアではなく抽出したパート譜を編集している場合には、全要素に適用ボタンを利用して、全てのパート譜に適用することができます。
2つ目のオプションは、より少ない数の♯/の調号に変更となる場合に、新しい調号の前にナチュラルが表示されます。
3つ目のオプションは、より少ない数の♯/の調号に変更となる場合には新しい調号の後ろに、や♯系と系間で変更となる場合には新しい調号の前に、ナチュラルが表示されます。
調号と長休符調号と長休符
調号が変更されると、長休符が中断します。
参照: 長休符
慣例の調号とセクション区切り慣例の調号とセクション区切り
慣例の調号は、セクション区切りの直前には表示されません。参照: 区切りとスペーサー
調号の特製調号の特製
Shift+K を押すと、マスターパレットの調号パレットが表示されます。
75

左側パネルは既存の調号の一覧です。右側は 調号作成調号作成 のパネルで、パレットから譜表の適切な位置に臨時記号をドラグして調号をカスタマイズすることができます。終わったら 追加 をクリックし新しく作成した調号を一覧に加えます。クリア をクリックすればその調号は取り消しとなり、新たな作成を開始することができます。
通常の臨時記号に加え、1/2半音フラットや1/2半音シャープなど、全ての臨時記号が使えます。
注:但し、現在は、独自に作成した調号での再生はできません。
マスターパレットの調号をユーザーのワークスペースにあるカスタムパレットにドラグ・アンド・ドロップすることができます。マスターパレットから直接に調号を適用することもでき、小節を選択して調号をダブルクリックするか、その調号を小節にドラグします。
音部記号音部記号
よく用いられる音部記号(ト音記号、ヘ音記号、アルト記号、テノール記号)は基本ワークスペース の音部記号 パレット に用意されています。より広範囲なものは(次の図)、アドバンスワークスペースの音部記号パレットを見てください。
76

注: カスタムパレット を利用して、あなたの要望に応じる音部記号の表示にすることが可能です。
音部記号を加える音部記号を加える
小節の始まりに音部記号を加える小節の始まりに音部記号を加える
方法方法 1 - 段の最初の小節であっても、あるいはそうではなくても、その小節の始まりに音部記号を加えるには
小節を選んでからパレットの音部記号をダブルクリック、あるいはパレットから音部記号を小節の空白部分にドラグします。
方法方法 2 - 段の開始にある音部記号を変更するには
段の開始にあるその音部記号を選択してから新しい音部記号をパレットでダブルクリック、あるいは新しい音部記号をパレットから既存の音部記号の上に直接ドラグします。
小節の中に音部記号を加える小節の中に音部記号を加える
小節の中に音部記号を加えるには、
音符をクリックしてからパレットの音部記号をダブルクリックします。
注注: その譜表の最初の小節でない場合には、音部記号は小さく表示されます。
次の図では、上の譜表はト音記号で始まり直ぐにへ音記号に変わって、音符一つと休符一つの後、ト音記号に戻っています。
注注: 音部記号を変えても各音符の音高は変わりません。なので、音符は音高を維持すべく動きます。必要なら、音部記号の変更と変更して 移調 することもできます。
慣例の音部記号慣例の音部記号
段の頭で音部記号の変更を行うと、慣例の音部記号慣例の音部記号 が前の段の最後尾に加えられます。
慣例の音部記号を表示するかどうかについては、 スタイル → 一般... → ページ と進み、"慣例の音部記号を作る" の指定を利用します。
音部記号を削除する音部記号を削除する
音部記号を選び Del を押します。
音部記号を隠す音部記号を隠す
全ての譜表の最初の小節にだけ、音部記号を表示する全ての譜表の最初の小節にだけ、音部記号を表示する
スタイル → 一般... → ページ と進み、"段全体の音部記号を作成" の指定を解除します。
特定の譜表について、最小の小節にだけ音部記号を表示する特定の譜表について、最小の小節にだけ音部記号を表示する
1. 譜表を右クリックし、譜表のプロパティ... を選び、"音部記号の表示" を解除します。2. マスターパレット を開き、"記号" セクションを選びます。3. マスターパレットから記号をそのふひぃ王の第一小節にドラグアンドドロップするか、最初の音符を選んでマスターパレットの音部記号をダブルクリックします。
注注: このオプションは TAB を利用するユーザーで、各段で音部記号を繰り返したくない場合に便利です。
77

特定の譜表で、音部記号を全て非表示とする特定の譜表で、音部記号を全て非表示とする
譜表を右クリックして 譜表のプロパティ... を選び、"音部記号の表示" の指定を解除します。
アルペジオとグリッサンドアルペジオとグリッサンド
アルペジオアルペジオ と グリッサンドグリッサンド の記号はアドバンス ワークスペース の "アルペジオとグリッサンド" パレット にあります。掻き鳴らしの矢印、アルペジオの括弧、アーティキュレーションやスライドイン・アウトの記号も含まれています。
記号をスコアに加えるには、次のどちらかの方法を使います:
音符を選択してから、"アルペジオとグリッサンド" パレットの記号をダブルクリック"アルペジオとグリッサンド" パレットから記号をドラグし、音符の上にドロップ
インスペクタ の中でプロパティを調整することにより記号をカスタマイズできます。多くの記号では 編集モード でハンドルによる長さやカーブ具合の編集が可能です。編集を加えた記号を カスタムパレット に保存すれば、後刻それを使うこともできます。
アルペジオアルペジオ
アルペジオや掻き鳴らしの矢印をスコアに加えると、当初は1つの 声部 だけが対象となります。他の声部にも拡げるには、記号をダブルクリックし、ハンドルを上下すれば簡単にできます。上下の微細な調整にはキーボードの矢印キーが便利です。その記号を再生について、インスペクタ の中でオン・オフの切り替えができます。
グリッサンドグリッサンド (スライドスライド)
グリッサンドグリッサンド、砕けた言い方では スライドスライド は、同じ譜表上の連続した2つの音符を跨いでいます。
コードのグリッサンドもできます。
開始と終了の位置を調整開始と終了の位置を調整
1. その記号ダブルクリックして 編集 モードに入ります;2. 開始あるいは終了のハンドルをクリックし:
Shift+↑↓ でハンドルを上下の音符に移動
78

Shift+←→ でハンドルを左右の音符に移動
この方法で、別の声部や別の譜表にハンドルを移動することもできます。ハンドルに位置調整には、キーボードの矢印キーや Ctrl + 矢印キー も使えます。
カスタム・グリッサンドカスタム・グリッサンド
グリッサンドをあなた好みにカスタマイズするには、それを選択し、インスペクタ で次のプロパティを調整します:
種類種類: ストレートか波状のどちらかを選択;テキストテキスト: テキストの編集あるいは削除。 注: 音符間に十分な空きがなければ、テキストは表示されません。;テキストを表示テキストを表示: テキスト表示のオン・オフ;スタイルスタイル: グリッサンドをどう再生するかの選択。: クロマチック、白鍵、黒鍵、ダイアトニックの4つから選択;再生再生: 再生のオン・オフ
木管楽器のアーティキュレーション木管楽器のアーティキュレーション
Fall, Doit, Plop と Scoop 記号が用意されています。長さやカーブ具合を調整するには、その記号をダブルクリックして編集 モードに入り、 編集モード: 線 の説明に従い、ハンドルを調整します。
スライド・インスライド・イン/アウトアウト
スライド・インスライド・イン と スライド・アウトスライド・アウト の記号は "アルペジオとグリッサンド" パレットにあります。線の長さを編集するには、記号をダブルクリックしハンドルをドラグします。微細な調整にはキーボードの矢印キーが便利です。
外部リンク外部リンク
Arpeggio on WikipediaGlissando on Wikipedia
アーティキュレーションと装飾アーティキュレーションと装飾
該当する記号は、アドバンス・ワークスペースの アーティキュレーションと装飾アーティキュレーションと装飾 の パレット にあります。:
その省略版が基本・ワークスペースにあります。
アーティキュレーションアーティキュレーション
アーティキュレーションアーティキュレーション はスコアに加えられる記号で、音符やコードの演奏方法を示します。このグループの主な記号には次のものがあります。:
フェルマータスタッカートメゾスタッカート / ポルタートスタッカッーティッシモテヌートスフォルツァートマルカート
擦弦楽器、撥弦楽器、管楽器などに特有のアーティキュレーションも含まれています。
装飾装飾
装飾装飾 には次のものが含まれています。:
79

モルデント、回転モルデント、プラルトリラートリルターンベンド
注: 前打音前打音/長前打音長前打音 は 装飾音符 のパレットにあります。
アーティキュレーションアーティキュレーション / 装飾を加える装飾を加える
次のどちらかの方法を使います:* 一つあるいはある 範囲 の音符を 選択 してから、パレットの記号をダブルクリック* 記号をパレットから符頭にドラグ
装飾に臨時記号を加える装飾に臨時記号を加える
既に加えたトリルなどの装飾に臨時記号を適用するには:1. その装飾を加えた音符を選択し、2. マスターパレット の 特殊文字 セクションを開き、3. 該当の臨時記号を検索してスコアに適用します。(小さい臨時記号は、"figured bass" の用語で検索できます。)4. その臨時記号を必要な場所にドラグします。あるいは キーボードショートカット や インスペクタ を使います。
フェルマータを縦線に加えるフェルマータを縦線に加える
小節線を選択してパレットにあるフェルマータをダブルクリックすれば、小節線 に直接フェルマータを加えることができます。
キーボードショートカットキーボードショートカット
スタッカート (トグルスイッチです): Shift+S
テヌート (トグルスイッチです): Ctrl+Alt+N (Mac: Cmd+Option+N)スフォルツァンド/アクセント (トグルスイッチです): Shift+V
マルカート (トグルスイッチです): Ctrl+Alt+O (Mac: Cmd+Option+O)
短前打音 (装飾音符)を加える: /
MuseScore でのキーボードショットカットは、カスタマイズすることが出来ます。環境設定 を参照ください。
記号の位置を調整記号の位置を調整
アーティキュレーションや装飾をパレットから加えた直後はその記号は自動的に選択された状態になっていますから、キーボードでの次の操作で 上 や 下 に移動できます:
上下キーを押しての微調整 (1 回当たり 0.1 sp 移動);Ctrl+↑ あるいは Ctrl+↓ (Mac: Cmd+↑ あるいは Cmd+↓) でより大きく上下移動 (1 回当たり 1 sp 移動)記号よっては符頭からの上下位置を反転することができ、X を押します。
キーボードで 上下左右上下左右 へ移動するには:
1. 記号をダブルクリックして 編集モード に入るか、記号をクリックして Ctrl + E (Mac: Cmd + E) を押すか、記号を右クリックして "要素の編集" を選択し、
2. 矢印キーを押しての微調整 (1 回当たり 0.1 sp 移動)、あるいは Ctrl+Arrow (Mac: Cmd+Arrow) でより大きく上下移動 (1回当たり 1 sp 移動)
インスペクター を使って水平位置や垂直位置のオフセットを変更することもできます。複数の記号を一度に移動するには、それら記号を選択し、インスペクターでオフセットを調整します。
注:記号をクリックしてドラグすれば位置を変更することができますが、細かく調整するには上記の方法が良いでしょう。
アーティキュレーションのプロパティアーティキュレーションのプロパティ
アーティキュレーションのプロパティを設定するには、その記号をクリックし、インスペクタインスペクタ で設定値を変更します。
80

どのプロパティが画面に表示されるかは、アーティキュレーションの種類に異なります。方向やアンカー位置など他のプロパティは、その記号を右クリックして表示される 「アーティキュレーションのプロパティ…」を選択すれば設定できます。
また、スコア全体の調整は、「スタイル…」→「一般…」→「アーティキュレーション、装飾記号」で行うことが出来ます。
参照参照
装飾音符
外部リンク外部リンク
Ornaments at Wikipedia
ベンドベンド
アドバンスワークスペースの アーティキュレーションと装飾 パレット にある ベンド・ツールベンド・ツール を使えば、簡単なものから多段に複雑なものまで、通常の楽譜でもタブ譜でもベンドを作成できます。
ベンドの適用ベンドの適用
ベンド記号を適用するには、次のどちらかの方法を使います:
音符を選択し、パレットのベンドツールをダブルクリックベンドツールをパレットから音符にドラグ
ベンドの編集ベンドの編集
ベンドを編集するには、次のどちらかの方法を使います。
音符を右クリックし、"ベンドのプロパティ" を選ぶ
ベンドが選択されていることを確かめてから、インスペクタ の "ベンド" セクションの "プロパティ" をクリックします。
ベンドプロパティベンドプロパティ ウィンドウの左手側に、予め用意されているオプションが表示されています。上の図のようにベンドはグラフで表示され、濃い青色の四角は 操作点操作点 で、それが灰色の線で結ばれています。グラフの傾きはベンドのタイプを表しています;
上り坂=アップベンド下り坂=ダウンベンド水平線=ホールド
縦の線縦の線 はベンドの程度をピッチの上下で表し、 1 単位は 1/4 音のベンド、2 単位で半音、4 単位では1音といった具合です。グラフの 横の線横の線 はベンドの長さを表します。
グラフ上に操作点を加えたり削除することで、ベンドを変化させられます。
81

* 操作点を加えるには、空の交点をクリックします。* 削除するには、今あるポイントをクリックします。
操作点を加えると、ベンドは 1 sp 分長くなり、削除すれば 1 sp分短くなります。ベンドの 開始 と 終了 のポイントは上下にだけ移動可能です。
高さの調整高さの調整
ベンド記号は譜表のすぐ上に表示されるよう、上下位置が自動調整されます。必要に応じて高さを減らすことができ:
1. ベンドを始める音符に並行する音符を、より高い音高で作り、2. その高い方の音符にベンドを適用します。そうすることで、ベンド記号の高さを一番低くできます。3. ベンドの高さを増すには、その音符を下に移動します。4. そのベンド記号を正しい位置にドラグします。5. インスペクタ を使って、一番上の音符を非表示、且つ、非再生に指定します。
位置の調整位置の調整
位置を調整するには、次のいずれかの方法を使います:
マウスでベンド記号をドラグベンド記号をクリックし、インスペクタ で水平位置や垂直位置を調整ベンド記号をダブルクリックするか、Ctrl + E (Mac: Cmd + E) を押すか、ベンド記号を右クリックして "要素の編集" を選ぶ。その後、矢印キーを使えは 1 回当たり 0.1sp の微調整、Ctrl+Arrow (Mac: Cmd+Arrow) 1 回当たり 1sp の調整が可能です。
カスタムベンドカスタムベンド
スコアでベンドを作成した後に、それを将来使えるように保存しておくことができます。Ctrl+Shift (Mac: Cmd+Shift) を押しながら、その記号をパレットにドラグ・アンド・ドロップします。カスタムパレット を参照ください。
オクターブ線オクターブ線
オクターブ線オクターブ線 は、記載された音高のオクターブ上あるいは下で演奏するよう指定するために使われます。線は点線でも実線でも構いません。オクターブ線 は、基本あるいはアドバンスの Nonexistant node nid: 39841 の線線 パレットに用意されています。
8/ 8va: 記載された音高の1オクターブ上で演奏(ト音記号のみ)8/ 8vb: 記載された音高の1オクターブ下で演奏(ヘ音記号のみ)
8va/8vb の記号は特にピアノ譜で一般的ですが、他の楽器でも用いられることがあります1。15ma (2オクターブ上) や15mb (2オクターブ下) も時折用いられます。
(Debussy. Études, Book II, X)
オクターブ線の適用オクターブ線の適用
次のいずれかの方法を使います。* 該当範囲の音符を選択してから、パレットのオクターブ線をダブルクリックする。* 該当の小節を選択してから、パレットのオクターブ線をタブルクリックする。* 音符を一つクリックしてからパレットのオクターブ線をダブルクリックし、オクターブ線を小節の終わり迄延長する。* 音符の上にパレットからオクターブ線をドラグ・アンド・ドロップし、オクターブ線を小節の終わり迄延長する。
82

線: 垂直位置の調整 も参照ください。
長さを変える長さを変える
線: 長さの変更 を参照ください。
オクターブ線のカスタマイズオクターブ線のカスタマイズ
他の線と同様、オクターブ線をカスタマイズできます。線: カスタム設定の線と線のプロパティ を参照ください。
外部リンク外部リンク
Octave at Wikipedia
1. Gerou/Lusk. Essential Dictionary of Music Notation (Internet Archive ).
クレッシェンドとデクレッシェンドクレッシェンドとデクレッシェンド
クレシェンド・デクレシェンドを加えるクレシェンド・デクレシェンドを加える
クレシェンド・デクレシェンドクレシェンド・デクレシェンド は 線 オブジェクトです。作成するには、対象とする一連の音符を選択し、
< でクレッシェンドを作成し、
> でデクレッシェンドを作成します。
音符を選択し、線パレットのクレッシェンド・デクレッシェンド記号をダブルクリックすることでも、作成できます。
編集編集
入力したクレッシェンド・デクレッシェンド記号の調整、延長、移動が可能です。 長さを調整するには:
1. クレッシェンド・デクレッシェンド記号をダブルクリックして 編集モード に入り、動かしたい終点をクリックして選択します。
2. Shift+→ や Shift+← で選択した端末のアンカーを移動し、再生時に対象とする音符を定めます。譜表の折り返しをまたいで延長することが出来ます。
3. → や ← と Ctrl→ や Ctrl+← (Mac: Cmd+→ or Cmd+←) で、対象とする音符を変えることなく、選択した端末位置を移動します。この方法は、見た感じを変える小さな調整に使います。対象とする音符の範囲を広げたり縮めたりするには Shift+→ や Shift+← でアンカー位置を変えます。Ctrl+R (Mac: Cmd+R) のリセットコマンドで小さな調整は元に戻せますが、アンカー位置は戻りません。
83

cresc. とと dim. lines
クレッシェンド・ディクレッシェンド記号に加え、 cresc. _ _ _ and dim. _ _ _ が同じ機能であり、線のパレットに用意されています。テキストを変更して、例えば cresc. poco a poco, or decresc. instead of dim といったものに変えるには、線を右クリックし、線のプロパティ... を選択します。
クレッシェンド・ディクレッシェンド記号をテキスト線に変えるには:
1. クレッシェンド・ディクレッシェンド記号を選択し2. インスペクター で "線のスタイル" to "Wide dashed" を選びます。3. さらにインスペクターで、"テキストライン" にチェックを入れます。
再生再生
クレッシェンド・デクレッシェンドは音符からその次の音符へと進行する間では有効ですが、一つの音符の音量を次第に変えることは現在は出来ません。クレッシェンド・デクレッシェンド記号の前と後ろに 強弱 記号が指定されていれば、再生時に効果があります。
但し、p と f の強弱記号で示された音符間に設定されたクレッシェンド記号は1つであれば再生時に音量が変化します。連続する2つの強弱記号の間では、最初のクレッシェンド・ディクレッシェンドのみが利用できますp と f 間の diminuendo は無視されますp と f 間に2つ以上のクレッシェンドがある場合、最初のものが無視されます。
強弱記号を使わないでクレッシェンド・デクレッシェンドを使うこともできる場合があり、インスペクター で "ベロシティの変更" を 0~127 の範囲で調整することで可能となります。
スラースラー
スラースラー とは2つあるいはそれ以上の音符に渡る曲線で、それらの音符を区切ることなく演奏することを示します。 同じ高さの2つの音符を繋ぐことについては、タイ を参照ください。
スコアにスラーを加える方法はいろいろありますが、状況により便利な方法があります。スラーを 線パレット を使って加えることもできますが、お勧めではありません。
音符入力モードでスラーを加える音符入力モードでスラーを加える
1. 音符入力モード にいる場合、スラー部分の最初の音符を入力し、;2. S を押してスラーを開始します。;3. スラー部分の残りの音符を入力し、;4. 再度 S を押してスラー部分を終了します。
音符入力モード音符入力モード 以外以外 でスラーを加えるでスラーを加える
一つ目の方法一つ目の方法
1. 音符の入力 モードを抜け、スラーにしたい最初の音符を選択します。
2. S キーでスラーを作ります。
3. Shift+Right でスラーの最後を次の音符に広げられます。
84

4. X キーでスラーの上下方向を変えることができます。
5. Esc キーで スラー編集モード を終えます。
2つ目の方法つ目の方法
1. 音符の入力 モードに居ないことを確かめます。2. スラーにしたい最初の音符を選択します。3. Ctrl (Mac: ) を押しながら、スラーにしたい最後の音符を選択します。4. S キーを押します。
注注: 最後の音符を Shift-選択 した場合、ステップ4 の後、範囲にある 全全 声部 にスラーが付きます。
スラーの調整スラーの調整
スラーの位置だけを調整したのであれば:
1. そのスラーを選択し:2. 次の方法で行います:
そのスラーをドラグする。インスペクタ で水平位置、垂直位置のオフセット地を調整する。
長さ、形や位置など、スラーの各種プロパティを調整するには:
1. 音符入力モード にはいないことを確かめ;2. 対象のスラーをダブルクリックして 編集モード に入り、(Ctrl+E; あるいは 右クリックして"要素の編集" を選んでも良い);
3. 対象のハンドルをクリックするか、Tab を押してハンドルを順繰りに回って選択し;4. 次のショートカットを使って 左右のハンドル を音符毎に動かし:
Shift+→: 次の音符へ移動Shift+←: 前の音符へ移動Shift+↑: 下の声部へ移動 (声部1から声部2へなど)Shift+↓: 上の声部へ移動 (声部2から声部1へなど)
5. 次の方法を使って、各ハンドルの位置を調整:ハンドルをドラグ矢印キーを使っての微調整 (1度押すと 0.1 sp. 単位)。より大きく調整するには Ctrl+Arrow (1度押すと 1 sp. 単位)
6. Esc を押して 編集モード を抜ける
注注: 一番外の2つのハンドルがスラーの開始と終了位置を表し、曲線上の他の3つのハンドルが曲がり具合を示します。直線の中央のハンドルはスラー全体を上下左右に移動するのに使います。.
スラーの延長スラーの延長
スラーは段やページを超えて延長できます。スラの開始と終了は音符・コードあるいは休符に位置します。レイアウト・伸縮・スタイルの変更に伴い音符は再配置され、スラーまそれに応じて移動しサイズが変わります。
ヘ音譜からト音譜へ広がるスラーの例です。マウスを使ってスラーの最初の音符を選択し、 Ctrl (Mac: ) を押しながらスラー部分の最後の音符を選び、S を押してスラーを加えます。
85

X で選択したスラーの上下方向を変えることができます。
点線のスラー点線のスラー
スラーが詩の韻律により変化する場合、点線のスラーが使われることがあります。また、点線のスラーは(作曲者自身の記載とは異なる)編曲者の案を表わすために、使われることもあります。既存のスラーを点線あるいは破線に変えるには、そのスラーを選択してインスペクター (F8) での 線のタイプ を 接続 から 点線 あるいは 破線 に変えます。
参照参照
タイ編集モード音符の入力
タイタイ
タイ とは同じ高さの2つの音符に架かる曲線で、その2つを加えた長さで演奏することを示します。(下の 外部リンクご参照) 同じ声部にある直近の音符間で使われるのが一般的ですが、MuseScore は直近ではなかったり、異なる 声部 の音符間のタイもサポートしています。
音符の入力 モードにあるように、音符やコードを入力した直後にタイを指定した場合には、プログラムは自動的にタイで繋ぐべき音符を加えます。そうでない場合、既に入力されている音符を、"現状を踏まえ" 、タイとすることが出来ます。
注注: 同じ音高の音符をつなぐタイを スラー と混同しないように。スラーは異なる音高の音符をレガートにつなぎ合わせることを示します。
音符をタイで繋ぐ音符をタイで繋ぐ
1. 確実に音符入力モードには居ないないよう、Esc を押します。2. 一つの音符をクリックするか、複数の音符であれば Ctrl (Mac: Cmd) を使って対象とする音符を選択します。
3. + キーか、 タイボタンを押します。
選択した音符とそれに続く同じ音高の音符間にタイが作られます。
コードをタイで繋ぐコードをタイで繋ぐ
コードの音符すべてを一挙にタイで繋ぐには:
コードの符幹をクリックするか、Shift を押したままコードの音符の一つをクリックし、
+ キーか タイボタンを押します。
選んだコードの音符全てから続く同じ音高の音符間がタイで結ばれます。
86

音符入力モードで、タイで繋がる音符を加える音符入力モードで、タイで繋がる音符を加える
音符の入力 中に一つの音符でタイを作成するには:
1. コードの一部ではない)音符を一つ選択し、2. それに続く音符の 音価 を選び、(下記注参照)
3. + キーかタイボタン を押します。
注注: 上記のようにこのショートカットーキーは有効ですが、選択した音符に続くコードが無い場合に限ります。もしコードがある場合、音価は無視され、続くコートにタイでつながる音符が加えられます。
音符入力モードで、タイで繋がるコードを加える音符入力モードで、タイで繋がるコードを加える
1. コードの中の一つの音符を選択しているのを確かめて、2. それに続くコードの 音価 を選び、(下記注参照)
3. + キーかタイボタン を押します。
注注: 上記のようにこのショートカットーキーは有効ですが、選択した音符に続くコードが無い場合に限ります。もしコードがある場合、音価は無視され、続くコートにタイでつながる音符が加えられます。
ユニゾンの音符をタイで繋ぐユニゾンの音符をタイで繋ぐ
タイで繋ぐコードがユニゾンの音符を含む場合、正しい記譜を行う方法は:
1. ユニゾンの2つの音符を別々の声部に分ける。2. 符幹や符尾の重複を避けるべく、ユニゾンの片方を符幹・符尾無しの設定にする。3. 声部ごとにタイを適用し、必要に応じて位置や長さの調整する。
タイの方向を変えるタイの方向を変える
X キーで選択したタイの上下方向を変えられます。
参照参照
スラー
外部リンク外部リンク
How to create ties leading into a 2nd endingTies (music) at Wikipedia
トレモロトレモロ
トレモロとは、一つの音符を素早く繰り返して、もしくは、複数の音符を素早く次々に、演奏することです。音符の符幹を貫く斜線で表されます。複数の音符のトレモロは、その間に棒線を引きます。また、ドラムロールを表す場合にもトレモロの記号が使われます。
アドバンス ワークスペース のトレモロ パレット には、1音のトレモロ(次の表示の符幹のあるもの)と、2音のトレモロ(次の表示の符幹の無いもの)があります。
87

一つの音符の符幹にトレモロを加えるには、符頭を選択して、トレモロのパレットのお望みの記号をダブルクリックします。
2音のトレモロは、いずれの音符ともトレモロが継続する全期間の長さです。二分音符の長さ(最小限度)のトレモロを入力するには、四分音符を2つ入力し、トレモロ記号を加えると、それら音符は自動的に倍増され二分音符になります。
ブレスと休止ブレスと休止
ブレスブレス と 休止休止 の記号は、アドバンス ワークスペース の ブレスと休止ブレスと休止 パレット に用意されています。
記号を加える記号を加える
ブレスと休止の記号(後者は caesura や "tram lines" とか "railroad tracks" と呼ばれることもあるそうです) をスコアに加えるには、次のどちらかの方法で行います。
音符か休符を選択し、ブレスと休止のパレットの記号をダブルクリックブレスと休止のパレットから記号をドラグ
スコアの音符に、ブレスのパレット(高度なワークスペース)から記号をドラッグします。
スコアでのブレス記号 (フォントは Emmentaler)
記号は音符の後ろに加えられます。
後刻、その位置を調整したい場合には、(Ctrl+E, Mac: Cmd+E を使って) 編集 モードに入り、矢印キーを使うか、マウスでドラグするか、インスペクタ.の中でオフセット値を変えることで行います。
休止の長さの調整休止の長さの調整
version 2.1 から、休止の長さを秒単位で調整することができるようになりました。、インスペクタ の中の "ブレス" セクションを使います。
括弧括弧
MuseScore で利用できるのは標準的な 括弧括弧 や 波括弧波括弧 で、アドバンス ワークスペース の 括弧括弧 パレット に用意されています。
追加追加
段に括弧を加えるには、2つの方法のいずれかを使います。
括弧を始めたい譜表の最初の小節の開いてるスペースへ、パレットから括弧の記号をドラグします。括弧を始めたい譜表の最初の小節を選択し、パレットにある括弧の記号をダブルクリックします。
88

削除削除
括弧を選択し、 Del を押します。
変更変更
既にスコアに設置されている括弧の上に、括弧のパレットから括弧の記号をドラグします。
編集編集
最初に括弧を追加した時点では、一つの譜表にだけ適用された状態です。他の譜表に括弧を展張するには、その括弧をダブルクリックし (あるいは、その括弧をクリックしてから Ctrl + E を押し) て 編集 モードに入り、それから延ばしたい譜表までハンドルを下にドラグします。ハンドルは決まった位置に収まるので、きちっとした位置にしなくても構いません。
スタイルスタイル
線の太さと段・括弧間距離の規定値は、スタイル → 一般... → 段 で調整することができます。
線線
アドバンスワークスペースの 線線 パレットには、次のタイプの 線線 が含まれています。
スラー..クレッシェンドとデクレッシェンド反復記号 (1番括弧、2番括弧)オクターブ線 (8va, 8vb, 15ma 等)キーボード ペダル マーキング拡張した装飾線ギターのバレー線直線音域記号 (古楽の記号)
線のスコアへの適用線のスコアへの適用
スラー、反復括弧、音域記号 を除き、ほとんどの線はパレットから次の方法で適用できます。:
音符一つだけに線を適用音符一つだけに線を適用
1. その音符をクリックし、次の音符を Ctrl+Click し、;
89

2. 線の記号をダブルクリック
ある範囲の音符に線を適用ある範囲の音符に線を適用
1. 範囲 の音符を 選択 し、;2. 線の記号をダブルクリック
ある音符からその小節の終わりまでに線を適用ある音符からその小節の終わりまでに線を適用
次のどちらかの方法を使います:
その音符をクリックし、線の記号をダブルクリック線の記号をスコア上にドラグ・アンド・ドロップ
複数の小節範囲に線を適用複数の小節範囲に線を適用
1. 小節を 選択 し、;2. 線の記号をダブルクリック
垂直位置の調整垂直位置の調整
線の垂直位置を調整するには:
1. 音符入力あるいは編集モードにはいないことを確かめます。2. 次のどちらかの方法で行います:
対象とする線をクリックし、インスペクタ で垂直位置のオフセットを調整線をクリックし、Shift を抑えながらマウスで上下にドラグ
注注: You can also adjust the vertical position in 編集 モードで垂直位置を調整することもできます。
長さを変える長さを変える
マウスを使って線の長さを変える場合には、線が対象とする音符や小節のアンカー位置は変わりません。それで、次の方法で線の始まりや終わりを調正するよう、推奨します。
1. 音符入力モード にいる場合は、 Esc を押します。
2. 変更したい線をダブルクリックし、編集モード に入ります。
3. 次のショートカットキーを使って、アンカーを動かします次のショートカットキーを使って、アンカーを動かします:
Shift+→ 1つ右の音符(あるいは小節)に移動Shift+← 1つ左の音符(あるいは小節)に移動
4. 線が対象とする音符や小節は変えないで線が対象とする音符や小節は変えないで 見た目の線の長さを変えたい場合は、マウスや次のショートカットキーを使ってハンドルを動かします。
→ 0.1 sp単位右に移動 (1 sp単位は、2本の譜線間の距離です)← 0.1 sp単位左に移動Ctrl+→ (Mac: Cmd+→) 1 sp単位右に移動Ctrl+← (Mac: Cmd+→) 1 sp単位左に移動
カスタム設定の線と線のプロパティカスタム設定の線と線のプロパティ
オクターブ and 反復記号(1番括弧、2番括弧) といった線は、それに付随するテキストや線の終端のフックなどの機能を使います。スコア上でカスタマイズした線を、パレットに加えて次の機会に利用することもできます。
1. 線を右クリックして 線のプロパティ... を選びます。
2. 線にテキストを加える:
始点始点: 線の始まりに表示するテキストをここに加えます:中間中間: 線の中間に表示するテキストをここに加えます終点終点: 線の終わりに表示するテキストをここに加えます
90

対象とするそれぞれの ... ボタンをクリックし テキストプロパティ を調整します。
3. フックフック の長さと角度を設定できます。
4. "位置位置" のオプションを選び: "上" "下" では線とテキストが並行し、"左" では線の左にテキストが位置します。
注注: 上記ステップ2のように、"テキストプロパティテキストプロパティ" には位置に関する別のオプションがあります。
5. OK を押し、線のプロパティを抜けます。
6. インスペクタ の "線" セクションで、線の色線の色、太さ太さ、_スタイル__ (破線や点線など) の指定ができます。
7. 作り上げた線のプロパティをパレットに保存する方法は、カスタムパレット を参照ください。
線をコピーする線をコピーする
スコアに適用した線は、通常の コピーと貼り付け の手順ではコピーできません。でも、同じスコアの中であれば 複製が可能で、Ctrl + Shift (Mac: Cmd + Shift) を押したまま、線をクリックし、複製したい場所へドラグします。
拡張した装飾の線拡張した装飾の線
トリル線など、拡張した装飾に臨時記号を加えるには、その線を選択し臨時記号パレットの記号をダブルクリックします。
外部リンク外部リンク
Piano pedal marks at Wikipedia.Guitar Barre at Wikipedia.
臨時記号臨時記号
臨時記号臨時記号 の代表的なものはスコアの上の臨時記号ツールバー、基本 ワークスペース の臨時記号 パレット に用意されています。アドバンスワークスペースにはより包括的な範囲の臨時記号パレットが用意されています。
_基本ワークスペースの臨時記号_
臨時記号を加える臨時記号を加える
音高を増減する際には、適切な 臨時記号 が自動的に加えられます。
↑: 音の高さを半音上げます(シャープの効果)↓: 音の高さを半音下げます(フラットの効果)
(i) ダブルやダブルシャープ、(ii) 慣例 (確認 あるいは 留意) の臨時記号、(iii) 標準的ではない臨時記号は、次のいずれかの方法を用います。:
音符を選択し、スコアの上のツールバーの臨時記号をクリック音符を選択し、基本あるいはアドバンスワークスペースの臨時記号パレットにある記号をダブルクリック臨時記号パレットの記号を音符にドラグ
確認の臨時記号確認の臨時記号 に括弧を加えたい場合には、次のいずれかの方法で行います。:
スコア上のその臨時記号を選択し、臨時記号パレットにある括弧記号をダブルクリックパレットの括弧記号をその臨時記号にドラグ(version 2.1 以降) その臨時記号を選択し、インスペクタ の "カッコを付ける" のチェックボックスにチェックを入れる。
後刻カーソルキーを使って音高を変える際には、臨時記号に手動で加えた設定は取り除かれます。
臨時記号は、それをクリックして Del を押せば削除されます。
91

異名同音の変更異名同音の変更
記譜 及び 合奏調(実音)のいずれにあっても、1つあるいは複数の音符の異名同音の変更は:
1. 対象とする音符を選択し;2. J キーを押す;3. J キーを続けて押すと、関連する異名同音が順に表示される。
合奏調(実音)に影響することなく記譜上の異名同音を変更する、あるいはその逆、には:
1. 対象となる音符を選択し;2. Ctrl+J (Mac: Cmd+J) キーを押す;3. そのキーを続けて押すと、関連する異名同音が順に表示される。
注注: 選択した音符の音高が一部でも異なる場合、一定の結果にはなりません。
臨時記号の自動補正臨時記号の自動補正
メインメニューから音符 → 臨時記号の自動補正 機能を選ぶと、 スコア全体から推測して適切と思われる臨時記号に補正します。
参照参照
調号: 変更
外部リンク外部リンク
Accidental on Wikipedia変化記号 Wikipedia上の関連情報(英語版のほうが詳細に記述されています)
装飾音符装飾音符
装飾音符装飾音符 は音楽的な飾りであり、通常の音符より小さく表示されるのが普通です。短前打音短前打音 (acciaccatura) は符幹にスラッシュを付けた小さな音符として表示されます。長前打音長前打音 (appoggiatura) にスラッシュは付けません。
装飾音符を作る装飾音符を作る
装飾音符は基本あるいはアドバンスワークスペースの パレット にあります。
装飾音符を加える装飾音符を加える
対のいずれかの方法を使います:
通常の音符を選んでから パレット の装飾音符をダブルクリックする、かパレットから装飾音符を通常の音符にドラグする、か短前打音に限っては、音符を選び / を押す
この操作で対象とする音符と同じ音高の装飾音符が加えられます。連続して装飾音符を加えるには、同じ操作を必要な回数繰り返します。音高を変える (下記) を参照ください。
注: スコアに装飾音符を加えた時点でスラーは自動的には作成されませんので、別途加えます。スラー を参照ください。
コードの装飾音符を加えるコードの装飾音符を加える
通常のコードと同じく、コードの装飾音符を作ることもできます。
1. コードの最初の音符を上の方法で入力します。2. その装飾音符を選択し、それに続く音符を通常のコード入力同じように加えます。
(i.e. Shift+ 音名 (C, D, E etc...))
92

その2ステップ目で、音程の追加音程の追加 のショートカットキーを使ってコードの装飾音符を作ることもできます。 (i.e. Alt+1-9
ユニゾンから9thまで)
音高を変える音高を変える
通常の音符と同じく、装飾音符の音高を変えることができます。
1. 対象とする装飾音符を選択します。2. 矢印キーを使って音高を変えます:
↑ or ↓ 音高を半音上下するAlt+Shift+↑ or Alt+Shift+↓ 調号に従って1音上下する
長さを変える長さを変える
既に作成した装飾音符の長さを変えたい場合には、それを選び、ツールバーで音価を選ぶか 1 ... 9 (音符の入力 をご参照)とします。
手動で調整手動で調整
トリルの終了など、音符の後ろ側の装飾音符の位置は、その音符を選択し、編集モードに入ってからキーボードの左右矢印キーを使うか、インスペクターのオフセット値を変更して調整しなくてはなりません。
外部リンク外部リンク
Grace note at WikipediaAppoggiatura at WikipediaAcciaccatura at Wikipedia
連桁連桁
連桁連桁 は拍子に基づいて自動的に設定されます。標準の連桁を調整するには、拍子記号を右クリックし "拍子記号のプロパティ" を選択します。詳細は、標準の連桁を変える を参照ください。
場合によって手動で変更したい時には、"基本" あるいは "アドバンス" ワークスペース の 連桁連桁 パレットの記号を利用します。
連桁の記号連桁の記号
連桁の記号の種類とその効果は次の通りです。:
この音符から連桁を始めます。
この音符(あるいは休符)は連桁の中間にあり、まだ続きます。
この音符は連桁しません。
この音符から2段目の連桁を始めます。
この音符から3段目の連桁を始めます。
自動モードに戻ります。: MuseScoreは、音符の入力の際にこのモードを選び,拍子記号に従って行います。
93

この音符から羽付き連桁(次第に遅く)を始めます。
この音符から羽付き連桁(次第に早く)を始めます。
連桁の変更連桁の変更
羽根付き連桁以外の連桁を変更するには、次のどちらかの方法で行います:
連桁記号を from a ワークスペース からスコア上にドラグ・アンド・ドロップします。
スコア上で1つあるいは複数の音符を 選択 し、ワークスペース にある該当の 連桁記号 をダブルクリックします。
羽付き連桁の連桁記号を加えるには、次のどちらかの方法で行います。:
連桁記号をワークスペーススコア上にドラグ・アンド・ドロップします。
スコア上で1つあるいは複数の音符を 選択 し、ワークスペース にある該当の 連桁記号 をダブルクリックします。
注注: (1) 羽付き連桁は、テンポやテンポの変更の程度により、2つか3つの羽を使います。; (2) 2本羽にするには、連桁で結ばれた一連の16分音符を元に始める必要があります。; (3) 3本羽にするには、連桁で結ばれた一連の32分音符を元に始める必要があります。; (4) 羽付き連桁は、再生では表現されません。
連桁をキーボード連桁をキーボード/マウスで調整マウスで調整
連桁の傾きを調整連桁の傾きを調整
1. 連桁をダブルクリックして 編集モード に入ります。右端のハンドルが自動的に選択されています。2. 上下矢印キーを使うか、右端のハンドルをドラグして連桁の傾きを調整します。3. Esc を押して編集モードを抜けます。
連桁の高さを調整連桁の高さを調整
1. 連桁をダブルクリックして 編集モード に入ります。すると、右端のハンドルが自動的に選択されています。2. Shift+Tab を押すか、左端のハンドルをクリックして選択します。3. 上下の矢印キーを使うか、左端のハンドルをドラグして高さを変えます。4. Esc を押して編集モードを抜けます。
インスペクタで連桁を調整インスペクタで連桁を調整
これらの操作全ては インスペクター を使って行うこともできます。:
連桁の傾きを調整連桁の傾きを調整
1. 連桁をクリックします。2. インスペクターインスペクター の "連桁" セクションにある "位置指定" ボックスにチェックを入れます。3. "位置" の右側を調整します。
連桁の高さを調整連桁の高さを調整
1. 連桁をクリックします。2. インスペクターインスペクター の "連桁" セクションにある "位置指定" ボックスにチェックを入れます。3. "位置" の数値を設定します。
連桁を水平に連桁を水平に
1. 連桁をクリックします。2. インスペクタの "連桁" セクションにある "旗を水平にする" ボックスをチェックします。3. 必要なら、キーボード/マウスを使って連桁の高さを調整します。: 上記 を参照ください。
スコア上の連桁全てを水平にしたい場合には、スタイル → 一般 → 符尾 の "全ての連桁を平らにする" ボックスをチェックします。
94

羽付連桁の調整羽付連桁の調整
羽付連桁を調整するには:
1. 連桁を選択し、2. インスペクタ の "連桁" セクションにある "Grow left" や "Grow right" の値を調整します。
ローカルレイアウトローカルレイアウト
MuseScore は記譜の通常実務に順じ、音価によって音符の間隔を決め、臨時記号や歌詞などの要素を加えています。複数の譜表からなるスコアの場合、次の例のように音符の間隔が均等ではない状態になることがあります。:
インスペクター には ローカルレイアウトローカルレイアウト のオプションのチェックボックスが用意されていて、その段の他の譜表とは別に音符間隔を設定することができます。上の例の上側譜表で連桁に "ローカルレイアウト" を適用すると、より均分な音符間隔になります。
ローカルレイアウトを行うには:
1. 1つ以上の連桁を選択し、2. インスペクターインスペクター の "連桁" セクションにある ローカルレイアウトローカルレイアウト にチェックを入れます。
連桁の方向の変更連桁の方向の変更
連桁の符頭からの方向を上下変更するには:
1. 一つあるいは複数の連桁を選択し2. 次の方法のいずれか:
X キーを押す;ツールバーの右下にある "方向転換(X)" のアイコンをクリックするインスペクタ の"連桁" セクションにある "方向"(自動、上、下)を選ぶ。
連桁モードをリセット連桁モードをリセット
連桁を楽譜上の拍子に従ったものに戻すには:
1. リセットしたい楽譜上のセクションを 選択 します。選択しない場合には楽譜全体が対象となります。2. メニューから レイアウト→ 連桁の様式をリセット を選びます。
参照参照#see-also
譜表をまたぐ連桁編集モード音符の入力
外部リンク外部リンク
How to add a beam over a restHow to place a beam between notes
95

連符連符
連符は、拍子記号で通常用いられる拍打ちではないリズムを記譜するのに使われます。例えば、16分音符による 3連符連符は、8分音符1拍を2つではなく3つに分けます。
6/8 拍子で8分音符による2連符は、付点4分音符1つを8分音符3つではなく2つに分けます。
連符の作成連符の作成
音符入力 モードにいるか、音符入力ではない 通常モード通常モード にいるかによって、連符を作成する手順は異なります。簡単な例から始めることとし、8分音符の3連符を作ってみましょう。
通常モードにあって、通常モードにあって、3連符を作成連符を作成
1. 作りたい3連符の全体の長さとなる音符あるいは休符を選択します。8分音符の3連符の場合には、4分音符か4分休符を選ぶ必要があります。次の例をご参照:
2. メインメニューから、音符 → 連符 → 3連符を選ぶか、Ctrl+3 (Mac: ?+3) を押します。そうすると、次のようになります:
3. MuseScore は自動的に音符入力モードになり、もっとも適切な音価ーこの例では8分音符ーを選択しています。続く音符・休符を入力します。次の例をご参照:
音符入力モードにあって、連符を作成音符入力モードにあって、連符を作成
1. N を押すなどして、音符入力モードにあることを確かにします。2. 左右キーなどを使うなどして、連符を作りたい場所の音符・休符あるいは小節に移動します。3. その3連符全体の長さとなる音価を選択します。この例は8分音符の3連符で、音符入力ツールバーの4分音符をクリックするか、キーボードで 5 を押します。
4. メインメニューで 音符 → 連符 → 3連符 と進むか、キーボードで Ctrl+3 (Mac: ?+3) を押します。それにより、上の例のように元となる音符・休符を3分割した入力枠が作り出されます。
5. MuseScore は自動的にもっとも適切な音価ーこの例では8分音符ーを選択するので、続く音符・休符が入力できます。
他の連符の作成他の連符の作成
他の連符も 連符作成連符作成 コマンド -Ctrl + 2-9 (Mac users Cmd + 2-9) とすることで同じように作成できます。これで2連符から9連符を作成できます。より複雑な事例については 下記 を参照ください。
カスタム連符カスタム連符
例えば4分音符1つの長さを16分音符の13連符にするといった通常範囲ではない連符を作成するには:
96

1. 作成したい連符全体の長さとなる音符 (あるいは休符) を選び、2. メニューから 音符→連符→その他... と進んで 連符を作成連符を作成 のダイアログを開き、3. "タイプ" セクションの "関係性" に数値を、例えば "4" 分音符の長さに "13" の16分音符であれば "13 / 4" といった具合に、入力する。
4. OK をクリックしてダイアログを閉じる。
連符の削除連符の削除
連符を削除するには、連符の数字・括弧を選択して Del を押します。
設定設定
一つの連符の表示をカスタマイズするには、インスペクターでプロパティを変更します。スコアの全ての連符に関するスタイル全般を変更することも可能です。
インスペクタインスペクタ
一つの連符の表示プロパティを変えるには、連符の数字か括弧を選択してから、インスペクター を使います。
もし連符の番号も括弧も表示されていない場合には、連符の音符を一つ選択し、インスペクタの一番下に表示される連符ボタンを使って上のダイアログを表示させます。
97

括弧の方向 は、自動 を選ぶと、符頭から見て符幹や連桁と同じ側になります。上 あるいは下 を選ぶと、符幹や連桁の位置に関わらず、符頭の上あるいは下に括弧を置くことになります。
数字のタイプ は、数字 を選べば整数が、関係性 を選べば2つの整数による比が表示され、表示しない を選べば何の表示もなされません。
括弧のタイプ で 自動 を選べば音符が連桁されていれば括弧は表示されず、連符に連桁されない音符や休符が含まれている場合には括弧が表示されます。括弧 もしくは 表示しない を選ぶと、括弧はそれぞれ表示もしくは非表示となります。
スタイルスタイル
スタイル → 一般... と進み、連符 を選びます。そこでは連符プロパティの全てが変更可能です。
98

2点の調整が可能です:垂直と水平
音符からの垂直距離には、sp 単位による3つの数値設定と、チェックボックスによる設定が1つあります。
最大斜度: 標準値 0.50; 設定範囲 0.10 ~ 1.00符幹からの垂直距離 (下記 (2)を参照): 標準値 0.25; 設定範囲 -5.00 ~ 5.00符頭からの垂直距離 (下記(3)を参照): 標準値 0.50; 設定範囲 -5.00 ~ 5.00譜表を避ける: 標準でチェックされている
音符からの水平距離には、sp 単位による4つの設定があります。
最初の音符の、符幹の前の間隔 (下記(5)参照): 標準値 0.50; 設定範囲 -5.00 ~ 5.00最初の音符の、符頭の前の間隔: 標準値 0.00; 設定範囲 -5.00 ~ 5.00最後の音符の、符幹の後の間隔 (下記(6)参照): 標準値 0.50; 設定範囲 -5.00 ~ 5.00最後の音符の、符頭の後の間隔: 標準値 0.00; 設定範囲 -5.00 ~ 5.00
外部リンク外部リンク
How to create triplets and other tupletsTuplet at WikipediaHow To Create Triplets in MuseScore [video]The User Guide to Tuplets in MuseScore [video]
長休符長休符
小節休符小節休符
小節休符は下の図に示すように小節の中央に位置し、拍子が如何であれ、小節(あるいは小節の1つの声部)全体が休みであることを表すのに用いられます。
99

小節休符を作る小節休符を作る
選択した小節が 特別な長さ ではない "標準" の小節であれば、次の方法を使います。:
1. 小節を一つ、あるいは 範囲 で 選択 し、2. Del を押します。
特別な長さ の小節が含まれている場合には、次の方法を使います。:
1. 小節を一つ、あるいは 範囲 で 選択 し、2. Ctrl+Shift+Del を押します。
特定の声部に小節休符を作る特定の声部に小節休符を作る
1. 対象となる声部で、休符を一つ入力してその小節全体に広げ、、2. 最初の休符を選択した状態で Ctrl+Shift+Del を押します。
長休符長休符
複数小節の長休符は、ある楽器が長い間演奏されないことを示し、アンサンブルの楽譜に良く使われます。複縦線、リハーサルマーク、調号、拍子記号などの大事なポイントがある場合には、自動的に中断します。
長休符の上に示す数字は、休止する小節数を表します。
長休符を表示する長休符を表示する
キーボードの M を押すことで、長休符をオン・オフできます。
別の方法には:
1. メニューの スタイル → 一般... を選び、2. "スコア" のタブをクリックして、3. "長休符の作成" の隣にチェックマークを加えます。
注注: このスタイルでの方法は、スコア全体を通して長休符を作成します。なので、記譜を終えてからこの長休符の設定をオンにするのがお勧めです。
長休符の中断長休符の中断
参照: 小節の捜査: 長休符の中断
一つの長休符を2つの長休符に分けたい場合もあるでしょう。
そうできるかどうか、"長休符の作成" をオンにする前に、スタイル → 一般... の "スコア" タブを、調べましょう。2 つ目の長休符を始める最初の小節を選んで右クリックし、小節のプロパティ → "長休符区切り" にチェックマークを付けます。
注:長休符は、単なるテキストではない リハーサルマーク や セクション区切り 、調号や拍子記号の変更、あるいは複縦線で中断します。
繰り返しとジャンプ繰り返しとジャンプ
単純な繰り返し単純な繰り返し
単純な繰り返し単純な繰り返し を作るには、そのパッセージの開始と終了の位置に 反復開始反復開始 と 反復終了反復終了 の縦線を付けます。これらの記号は、縦線 のパレットにあり、version 2.1 からは 反復記号反復記号 パレットにも用意されています。
注注: 反復の開始場所が楽譜あるいは セクション の始まりと同じである場合、反復開始の縦線を省略できます。同様に、
100

反復の終了がスコアあるいはセクションの終わりである場合、反復終了の記号はス省略可能です。
1番括弧と番括弧と2番括弧の終了番括弧の終了
まず上記のような単純な繰り返しを作り、それから1番括弧、2番括弧の終了を作ってゆきます。1番括弧、2番括弧 を参照ください。
再生再生
再生中に繰り返しを行うには、"繰り返し再生" ボタンがオンになっていることを確かめます。 同様に、このボタンをオフにすれば、再生中に繰り返しをしないようにできます。
繰り返しの箇所の再生回数の設定するには:
1. 繰り返しの開始と終了の縦線が上記のようになっていることを確かめ、(例:前述の 単純な繰り返し repeats)2. 最後の小節を右クリックして 小節のプロパティ を選び、3. "再生回数" を繰り返し再生の数値に調整します。 (version 2.1 以前では "反復カウント" の名称になっています)
反復記号とテキスト反復記号とテキスト
繰り返しに関する記号とテキストは、基本・アドバンスワークスペースの 反復記号反復記号 パレット にあります。そのパレットには次の記号があります:
小節の繰り返し、セーニョ、コーダ、そして version 2.1 では繰り返し縦線の各記号D.S.、 D.C.、To Coda、と Fine のテキスト
反復反復の記号をスコアに加えるには、次のいずれかの方法を使います:
その記号・テキストをパレットからドラッグし、そうしたい小節の上上にドロップします。小節を選択してから、使いたいパレットの記号・テキストをダブルクリックします。
ジャンプジャンプ
ジャンプジャンプ はスコア上の記号で、演奏上、指定された マーカー (下記参照) に飛ぶことを指示しています。ジャンプには、D.C. (Da Capo)、D.S. (Dal Segno) のテキストが含まれます。
ジャンプ をクリックすると、次の3つの タグタグ が インスペクタ の "ジャンプ" セクションに表示されます:
ジャンプ先ジャンプ先: このタグ指定の "ラベル" のマーカーに飛ぶここまで演奏ここまで演奏: このタグ指定の "ラベル" のマーカーに至るまで演奏を継続するここから再開ここから再開: このタグ指定の "ラベル" のマーカーまで、飛ぶ
各 マーカー は異なる タグタグ に関連しており、記号をクリックし、インスペクタのマーカー・セクションにある "ラベル"の表示で見ることができます。
注注: スコアや セクション の開始と終了に関連するタグは、黙示的なものでユーザーが加える必要はありません。
ジャンプの後には 単純な繰り返し は行われず、あたかも繰り返しの最後であるかのように再生されます。
101

マーカーマーカー
マーカーとはジャンプで参照される場所で、予め用意されている”開始”と”終了”に加え、次のものがあります。:
Segno (tag: segno)Segno Variation (tag: varsegno)Coda (tag: codab)Coda Variation (tag: varcoda)Fine (tag: fine)To Coda (tag: coda)
例例
Da Capo のジャンプ指示で、スコアの最初(黙示の開始タグ)へジャンプし、再度全スコアを(黙示の終了タグまで)再生します。
Da Capo al Fine のジャンプ指示でスコアの最初(黙示の開始タグ)へジャンプし、 Fine(fine タグ)までスコアを再生します。
Dal Segno al Fine (D.S. al Fine) でセーニョ記号(segnoタグ)へジャンプし、Fine (fine タグ)まで再生します。
Dal Segno al Coda (D.S. al Coda) でセーニョ記号(segnoタグ)へジャンプし、To Coda (codaタグ) までを再生し、さらに、コーダ記号 (codabタグ) へ再生は継続します。
ジャンプとマーカーのプロパティ (tag 名) は インスペクター 経由で設定できます。複数のジャンプ・マーカーを用いる場合には調整が必要です。
参照参照
縦線反復記号(1番括弧、2番括弧)
外部リンク外部リンク
MuseScore in Minutes: Repeats and Endings, part 2 (video tutorial)How to separate a coda from the rest of the score (MuseScore HowTo)
反復記号反復記号(1番括弧、番括弧、2番括弧番括弧)
反復番号括弧、あるいは1番括弧・2番括弧は、繰り返しでの終わり方を違ったものにするために使われます。
スコアに反復番号括弧を加えるにはスコアに反復番号括弧を加えるには
次のいずれかの方法を使います:
該当する1あるいは複数の小節を選択し、線のパレット の番号括弧の記号をダブルクリックする。線のパレット から番号括弧の記号をドラグ・アンド・ドロップし、必要な長さに調節する。(下記ご参照)
対象となる小節数を変更するには対象となる小節数を変更するには
1. その反復番号括弧をダブルクリックして [編集モード] に入る。右端のハンドルが自動的に選ばれた状態になっています。
2. 右に動かすには Shift+→ を押します。左に動かすには Shift+← を押します。
注注: Shift< を使ったコマンドだけが、その反復番号括弧の 再生再生 の開始と終了を変更できます。視覚的視覚的 な開始と終了位置の微調整には、キーボードの矢印 コマンド を使うか、マウスでハンドルをドラグしますが、この方法では再生のプロパティを変えることにはなりません。
開始や終了のハンドルを選択すると、譜表上の アンカー 位置につながる点線が表示されます。このアンカーが反復番号
102

括弧の再生の開始と終了の位置を示しています。
テキストテキスト
反復番号括弧のテキストやその他のプロパティは、線のプロパティのダイアログで変更できます。反復番号括弧を右クリックして 線のプロパティ...を選びます。次の例での反復テキストは "1.-5." の表示となっています。
また、反復番号括弧を右クリックし、反復のプロパティのダイアログを表示させることもできます。そこから、表示される反復テキスト (上記の線のプロパティの場合と同じもの) と反復一覧の両方を変更することができます。一つの反復番号括弧をある特定の場合に繰り返し、他の反復番号括弧はそれ以外とするには、繰り返しの回の数をコンマで区切ってリストにします。下の例では、この反復番号括弧は 1, 2, 4, 5 と 7 回目の繰り返しで演奏されます。3, 6 回目は別の反復番号括弧での終わり方でしょうし、あるいは 8, 9回目にも別の反復番号括弧で繰り返されるのでしょう。
再生再生
繰り返し再生が2度を超える場合もあります。上記の場合、反復テキストは5回演奏してから次に続くことを示しています。繰り返し再生する回数を変更したい場合、繰り返しを終える縦線のある小節に行き、[反復カウント] を変更します。詳細は 小節の操作: プロパティ、その他 を参照ください。
103

外部リンク外部リンク
MuseScore in Minutes, Lesson 8: Repeats and Endings, Part 1
移調移調
移調移調 とは、一連の音符を同じ 音程差 で上下に移動することです。手動 での移調、あるいは 移調ダイアログ を利用しての移調を選べます。.
手動での移調手動での移調
1. 移調したい音符を 選択 し;2. 次のいずれかの方法で行います:
半音階で移調半音階で移調: ↑ あるいは ↓ を押します。必要に応じて繰り返します。;全音階移調全音階移調; Alt + Shift + ↑ あるいは ↓ を押します。必要に応じて繰り返します。;オクターブ移動オクターブ移動: Ctrl + ↑ あるいは ↓ (Mac: Cmd + ↑ あるいは ↓) を押します。
注注: 2.1 より前のバージョンでは、F2 (Mac: fn+F2) で調号とスコア全体を半音上げることができます。Shift+F2 (Mac:Shift+fn +F2) で、調号とスコア全体を半音下げます。
自動的な移調自動的な移調
MuseScore の 移調移調 ダイアログでは、より多くの方法が可能です。
注注: デフォルトの設定で、このダイアログは 音符音符 メニューから開きますが、キーボードショートカットを使って行う選択しもあります。(環境設定 を参照ください)
半音階移調半音階移調
調で調で
上であれ下であれ、一番近い調に移調するには:
1. 移調したい音符を 選択 します; 選択しない場合には "全てが選択された" ものとして進みます;2. メニューバーから、音符 → 移調... と進み;3. "半音階移調" と "調で" にチェックを入れ;4. 必要に応じて "調号も連動させる" や "コード記号も移調" のチェックを行います;
104

5. "近いほう" "上" あるいは "下" のどれかにチェックを入れ、ドロップダウンメニューから、移調先の調号を選びます;
6. そして OK をクリックします。
音程で音程で
選択した音符を半音毎に上あるいは下に移調するには:
1. 移調したい音符を 選択 します; 選択しない場合には "全てが選択された" ものとして進みます;2. メニューバーから、音符 → 移調... と進み;3. "半音階移調" と "調で" にチェックを入れ;4. 必要に応じて "調号も連動させる" や "コード記号も移調" のチェックを行います;5. "上" あるいは "下" のどちらかにチェックを入れ、ドロップダウンメニューから、移調先の調号を選びます;6. そして OK をクリックします。
全音階移調全音階移調
音階に従って上あるいは下に選択した音符を移調するには:
1. 移調したい音符を 選択 します; 選択しない場合には "全てが選択された" ものとして進みます;2. メニューバーから、音符 → 移調... と進み;3. "全音階移調" にチェックを入れ;4. 必要に応じて "調号も連動させる" や "コード記号も移調" のチェックを行います;5. "上" あるいは "下" のどちらかにチェックを入れ、ドロップダウンメニューから、移調先の調号を選びます;6. そして OK をクリックします。
移調楽器移調楽器
BトランペットやEアルトサックスのように、ある種の楽器は 移調楽器移調楽器 として知られています。これらの楽器は記載された音高より低く、あるいは高く、音を出します。MuseScoreは移調楽器をサポートする機能を備えています。
合奏調(実音)合奏調(実音)
MuseScore の表示モードでは、楽譜は 記譜調記譜調 でなされるのが規定値ですが、これに替え 合奏調(実音) での表示が可能です。合奏調(実音)では、全ての楽器の楽譜は実際に聞こえ、再生する音高です。
合奏調(実音)に切り替えるには、次のどちらかの方法を使います:
合奏調(実音) ボタンをクリックし、明るい表示に変えます。メニューバーから 音符 に進み 合奏調(実音) オプションをクリックします。
メインスコアやパート譜を印刷する際には、事前に合奏調ボタンがオフであることを確かめるよう、お勧めします。
譜表の調設定の変更譜表の調設定の変更
移調楽器についての設定は MuseScore で既に行っています。が、MuseScore には用意されていない移調楽器については、手動で移調設定を行う必要があります。
1. その楽器の譜表の空白部分を右クリックし、譜表プロパティ... を選びます。2. ウィンドウの下の方に移調の項があり、"オクターブ" と "音程" を設定し、"上"(記譜より高い音高)か "下"(記譜より低い音高)かを指定します。
"五線譜/パートのプロパティの編集" の "楽器を変更" ボタンを使えば、他の標準楽器に変更することもできます。
外部リンク外部リンク
How to transpose (MuseScore How-To)Concert pitch or not?? (forum discussion)
タブ譜タブ譜
フレットのある弦楽器の楽譜はタブ譜 (Tab) を使って表わされることも一般的で、弦とフレット番号が視覚的に表示されます。
105

タブ譜は通常の譜表と併用されることもあります。
新しいタブ譜を作る新しいタブ譜を作る
新しいスコアのパートとしてタブ譜を作るには、新しいスコアの作成ウィザード を使います。既存のスコアにタブ譜を加えたい場合は、楽器 ダイアログを使います。あるいは、既存の標準譜表を転換 することができます。以下、その詳細です。
新しいスコアの作成ウィザードを使って新しいスコアの作成ウィザードを使って
新しくタブ譜を作成するには次の方法を使います。(通常の譜表とタブ譜を併用するには下の 音高の譜表とタブ譜を合体する をご参照ください):
1. メニューを ファイル → 新規 と進むか、キーボードショートカットの Ctrl + N (Mac: Cmd+N) を使って 新しい楽譜の作新しい楽譜の作成ウィザード成ウィザード を開き、
2. スコアの明細を入力し、次へ のボタンをクリックし、3. テンプレートファイルを選択テンプレートファイルを選択 のページでは、楽器を選択してください をクリックして、
4. 楽器楽器 のページで、左欄の "撥弦楽器" の中からタブ譜のオプションがあるものを選び、追加 をクリックします。
注: 楽器リストの上にあるドロップダウンリストを使えば、表示するカテゴリーを変更できます。また、楽器のリストの
106

下にある "検索" のフィールドを使って楽器を検索することもできます。
5. 新しい楽譜の作成ウィザードの残りの部分を完成させます。
楽器選択楽器選択 のリストに求める楽器のタブ譜がない場合には:
1. 現在ある "撥弦楽器" のタブ譜を選択し (前述のステップ 4)2. 追加 を押して右のコラムに加え3. そうして加えた楽器の右側欄の "譜表のタイプ" で求めるタブ譜に一番適切なのを選び4. "新しい楽譜の作成" ウィザードの残りの設定を行って、終了します。5. 必要に応じて、譜表プロパティ ウィンドウ で弦の数や調弦を変更します。 ( → 下記ご参照)6. 必要なら、"譜表プロパティ" で楽器名を変えましょう。
こうすることで、半音階が利用できるフレット楽器ならなんでも、それに対応するタブ譜を作ることができます。
楽器のダイアログを使って楽器のダイアログを使って
既存のスコアにタブ譜を一つ追加するには、(譜表/タブ譜ペアーとするには → 下記ご参照):
1. 楽器編集を開いて (メニューの 編集 → 楽器...、あるいはショートカットキー I )、2. 楽器 に従って、タブ譜を追加します。
譜表のタイプを変えることで譜表のタイプを変えることで
標準タイプの譜表をタブ譜に、あるいはタブ譜を標準タイプの譜表に変えるには:
1. 変えたいと譜表を右クリックし、譜表プロパティ… を選びます。もしそれが既に撥弦楽器であれば、譜表プロパティを抜け、ステップ4に進みます。
2. 表示されている楽器が撥弦楽器でない場合には、楽器を変更 をクリックし、適切な "撥弦楽器" を選びます。3. OK を2度クリックして "譜表のプロパティ" を抜けます。4. メニューを 編集 → 楽器... と進むか I キーを押して楽器 ダイアログを開きます。5. 右の欄の譜表をクリックし、その "譜表のタイプ" を変更します。6. OK をクリックして楽器ダイアログを抜け、スコアのページに戻ります。
注: その譜表でチューニング、弦の数等更に変更したい場合には、譜表を右クリックし、譜表プロパティ… を選択します。
"譜表のプロパティ"ダイアログだけを使う代案:
1. 譜表を右クリックし、譜表プロパティ… を選択します。2. 楽器が撥弦楽器と表示されていれば、ステップ4に飛びましょう。3. 楽器が撥弦楽器以外と表示されたなら、楽器を変更 をクリックして適当な "撥弦楽器" を選び、OK を押します。4. 高度なスタイルのプロパティ... をクリックし、 "テンプレート" を望むオプションに設定し、<テンプレートの設定にリセット
ボタンを押します。5. 2度 OK を押して 譜表プロパティ譜表プロパティ ダイアログボックスを閉じます。
注: チューニングや弦の数の変更等のその他の変更は、譜表プロパティ で行うこともできます。
弦の設定弦の設定
チューニングの変更チューニングの変更
注: 変更するのではなく単にその楽器のチューニングを 見る見る のであれば、ステップ1と2のみを行ってください。
1. 譜表を右クリックして 譜表プロパティ... を選択し、
107

2. ダイアログボックスの下に表示される 弦の設定...をクリックすると、弦の設定弦の設定 ダイアログが開きます。:
3. 弦のピッチをクリックして 弦の編集... を押すか、単に弦のピッチをダブルクリックし、
4. 音符の選択音符の選択 ボックスで新たなピッチを選択して OK ボタンをクリックするか、単に新たなピッチをダブルクリックする。
5. OK ボタンを押して "弦の設定弦の設定" ダイアログを閉じ、OK ボタンをクリックして "五線譜五線譜/パートのプロパティの編集パートのプロパティの編集"ダイアログを閉じる。
注注: (1) タブ譜に既に音符が入力されている状態でその楽器のチューニングを変更すると、新しいチューニングでのその音符のフレットマークに(可能な限り)調整されます。(2) 弦のチューニングの変更はそのスコアのその楽器のみに影響し、プログラムにおけるディフォルトの設定値を変化させるものではありません。
新しい弦を追加新しい弦を追加
1. 譜表を右クリックして 譜表プロパティ… を選び、弦の設定 を押し、
2. 弦のピッチを選んで 新しい弦... を押します。
108

3. 新たなピッチをエランで OK ボタンを押すか、単に新しいピッチをダブルクリックします。新しい弦が選択した減の位置に挿入されます。
注注: タブ譜で弦を加えた後、譜表プロパティ ダイアログで弦の数を調整する必要があります。
弦の削除弦の削除
1. 譜表を右クリックして 譜表プロパティ… を選び、弦の設定 を押します。
2. 弦のピッチをクリックしてから 弦の削除 を押します。
注注: タブ譜で弦を削除したのち、譜表プロパティ ダイアログで弦の数を調整する必要があります。
弦を弦を "開放開放" 指定指定
この機能は リュートリュート のように、フレットの無い弦に用います:
1. 譜表を右クリックして 譜表プロパティ… を選び、弦の設定 を押します。
2. "開放" の欄のボックスをチェックします。
楽器のフレットの数の変更楽器のフレットの数の変更
タブ譜で入力できるフレットの最大数を規定します。
1. 譜表を右クリックして 譜表プロパティ… を選び、弦の設定 を押します。
2. Select or enter a new number in the "フレットの数フレットの数" スピンボックスで数値を選ぶか、入力します。
タブ譜の表示を変更タブ譜の表示を変更
タブ譜の表示やフレットマークの表示方法をカスタマイズできます。関連するオプションにアクセスするには:
1. その譜表を右クリックし、譜表プロパティ… を選択し、2. 高度なスタイルのプロパティ… ボタンをクリックします。
音高の譜表とタブ譜の併用音高の譜表とタブ譜の併用
例えばギターなど撥弦楽器では、音高の譜表とタブ譜の両方で記譜することも一般的です。MuseScore は2つの譜表を"リンクさせるリンクさせる" か "リンクさせないリンクさせない" か、いずれかで利用できます。:
1. リンクしない譜表リンクしない譜表: 各々独立して編集が可能です。記譜内容を一方から他方に移動するには、範囲を 選択 し、 コピー・アンド・ペースト して他の譜表に移します。
2. リンクする譜表リンクする譜表: 一方に加えた変更は即座に他方にも適用されます。(相互適用)
注注: 時にタブ譜で 赤色の数字 が表示されることがあります。これは フレット番号 が既存の入力とかち合って表示できないことを意味しています。既存のフレット番号入力を移動・調整して解消します (既存の音符の編集 をご参照ください)。しかし、最低音の弦では調整を要しないようになっている設計であり、印刷しても赤い色には表示されないようになっています。
新しいスコアの作成ウィザードを使って譜表新しいスコアの作成ウィザードを使って譜表/タブ譜ペアーの作成タブ譜ペアーの作成
リンクするしないに関わらず、ウィザードを利用して譜表/タブ譜ペアーを作成するには:
1. メニューを ファイル → 新規作成... と進むか、ショートカットキー Ctrl + N (Mac: Cmd+N) を使って 新しいスコアの作成ウィザードを開始します。
2. 必要に応じスコアの詳細を入力し、次へ をクリックします。
3. テンプレートファイルを選択テンプレートファイルを選択 のページで、楽譜を選択してください をクリックします。
4. 楽器を指定してください楽器を指定してください のページの左側欄の "撥弦楽器" にあるフレットの楽器を選択し、 追加 をクリックします。
5. 右側欄に新たに加えられた譜表を選択し、次の2つのオプションのいずれかを選びます:
109

2つの譜表を リンクさせるリンクさせる には リンク譜表の追加 をクリック2つの譜表を リンクさせないリンクさせない のなら、譜表の追加 をクリック
6. 一番右側の項で 譜表のタイプ譜表のタイプ を変えることができます。(表示についてのオプションの詳細は、タブ譜を右クリックし、譜表のプロパティ… → 高度なスタイルのプロパティ にあります。)
7. 新しいスコアの作成ウィザードを完遂するか、完了 をクリックします。
注: 別のミキサーチャンネル としてリンクしない譜表を作成するには、上のステップ5に代え左側欄のタブ譜を選択して追加 をクリックします。その後ステップ6と7に進みます。
既存の譜表の中で譜表既存の譜表の中で譜表/タブ譜ペアーを作成タブ譜ペアーを作成
スコアに既に入力さあれている撥弦楽器にタブ譜(あるいは音高の譜表)を追加するには:
1. 楽器の編集を開きます。(メニューの 編集 → 楽器... か、ショートカットキー I)
2. 右側欄で、タブ譜(あるいは音高の譜表)を追加したい譜表を右クリックします。
3. 次の2つのオプションのいずれかを選びます:
リンクするリンクする 譜表とするには リンク譜表の追加 をクリックリンクしないリンクしない 譜表とするには 譜表の追加 をクリック
4. 必要に応じ、一番右側の項で 譜表のタイプ譜表のタイプ を変更します。(表示についてのオプションの詳細は、タブ譜を右クリックし、譜表のプロパティ… → 高度なスタイルのプロパティ にあります。)
5. Up を使って譜表の位置を変えることもできます。
6. OK をクリックします。
注: 別のミキサーチャンネル_ としてリンクしない譜表を作成するには、上のステップ3に代え左側欄の適当な譜表を選択して 追加 をクリックします。その後ステップ4~6に進みます。
既存の譜表を基に標準譜・タブ譜ペアーを作る既存の譜表を基に標準譜・タブ譜ペアーを作る
スコアにある撥弦楽器の譜表にタブ譜を加えるには(あるいはその逆):
1. メニューの 編集 → 楽器... あるいは I キーを使って楽器エディターを表示させ、
2. 対象とする楽器の右側欄に譜表1として表示されている譜表を選択し、
3. 次のどちらかの方法で行います:
リンクしないリンクしない 標準譜・タブ譜を作るには 譜表の追加 をクリックリンクするリンクする 標準譜・タブ譜を作るには リンク譜表の追加 をクリック
4. 新たに加えた譜表の 譜表のタイプ譜表のタイプ 欄のドロップダウンリストをクリックし、タブ譜のオプションを選びます (これは後変更することがかのうです。詳細は 譜表のプロパティ を参照ください)
5. 必要に応じ、↑ を使って譜表の順番を変更します。
6. OK をクリックします。
注: ミキサー・チャンネルを別にするべくリンクkしない譜表を作成するには、上記のステップ3に替え左欄の適切な譜表を選択して 追加 ボタンをクリックし、ステップ 4–6 に続けます。
新たな音符の入力新たな音符の入力
キーボードを使ってキーボードを使って
まず、音符入力モードにはなっていないことを確かめます。音符入力を開始する小節あるいは既存の音符を選択。音符入力モード (N) に切り替えると、短い "青色の長方形" がタブ譜の弦の付近に現れます。: これが、現在作業中の弦 です。入力する音符/休符の長さを選択。 (下記参照)↑ や ↓ を押して入力したい弦にカーソルを移動。スコア内の移動には → や ← を使います。0 ~ 9 を押し、現在作業中の弦での 0 ~ 9 のフレットマークを入力; 複数桁の数字を入力するには各桁を連続して押
110

します。 (I は飛ばして) A ~ L のキー (I を除きます) を使うこともでき、フランス式タブ譜には便利です。L , M, Nはコンピューターキーボードの文字キーでそれぞれ 10, 11, 12 をタイプします。注注: 弦の設定 で規定した最大のフレット番号を超える数値を入力することはできません。; (セミコロン) を押すと、選択した長さの休符が入力できます。必要に応じて、通常の譜表と同じように異なる 声部 への入力が可能です。
下の 音符の編集 を参照ください。
古楽のタブ譜古楽のタブ譜
version 2.1 から、リュート等でのバス弦の記譜がサポートされました:
フランス式タブ譜フランス式タブ譜: letters with prefixed slash-like strokes right under the tab body: i.e. 7th string: "a", 8th string: "/a",9th string: "//a" and so on, all in the first position below the tab body.
イタリア式タブ譜イタリア式タブ譜: numbers with 'ledger line'- like segment of string above the tab body: i.e. 7th string: "0" oneposition above the tab body with one 'ledger line'; 8th string: "0" two positions above the tab body with two 'ledgerlines' and so on.
入力はコンピューターキーボードからだけ行えます: by moving the note entry cursor below (French) or above (Italian)the tab body, 'shadow' slashes or ledger lines will indicate the target string to which the fret mark will be applied; pressingone of the fret keys, will enter (and lay out) the note on that string.
マウスを使ってマウスを使って
音符入力モードに入り、音符・休符の長さを選択します。 (下を参照)音符を作成する弦をクリックします。音符はまず 0 フレット (フランス式タブ譜では a ) に作成されます。: 適切なフレットに修正するにはキーボードから正しい番号をタイプします。フレットマークの増減には次のキー操作も使えます。Alt+Shift+↑ あるいはAlt+Shift+↓
通常の譜表と同じく、必要に応じて異なる 声部 への入力が可能です。
下の 音符の編集 を参照ください。
音符・休符の長さの選択音符・休符の長さの選択
音符入力モードでは、次の方法でタブ譜での音符・休符の長さを設定することが可能です:
Shift+1 ~ Shift+9 (但し、パソコンのO/S やキーボードの配列により使えるショートカットに制限を生じます)NumPad 1 ~ Numpad 9 (10キーがあり、NumLock がオンになっている場合)スクリーン上部に表示されている入力のツールバーQ で選択された音価の減少、W で選択された音価の増加
音符の編集音符の編集
音符入力モード中音符入力モード中
音符入力モード音符入力モード 中に、入力済のフレットマークを編集するには:
そのフレットマークの上にカーソルを位置させ、新しい番号をタイプする。Alt+Shift+↑ あるいは Alt+Shift+↓ を使って、フレートマークを増減する
音符入力モードにはない時音符入力モードにはない時
音符入力モード音符入力モード には ない 時に、入力済のフレットマークを編集するには:
1. 1つあるいは複数のフレットマークを 選択 し、
2. 次のいずれかの方法を使います:
弦を変える事なく増減するには: ↑ / ↓フレット番号を少なくなるように弦の変更ができる状況で増減するには: Alt+Shift+↑ / ↓どの弦でもその音符を作り出せる場合に次の弦に動くには: Ctrl+↑ / ↓
111

注注: 弦の設定 で規定した最大のフレット番号を超える数値を入力することはできません。
フレットマークをクロスヘッドに変えるフレットマークをクロスヘッドに変える
1. 音符入力モードには いない ことを確認2. 一つあるいは複数のフレットマークを 選択3. Shift+X を押す。これはゴースト符頭のオン・オフ トグルスイッチです。
キー操作のまとめキー操作のまとめ
音符入力モード音符入力モード
Type: to get:
↑ 上の弦を作業中として選択↓ 下の弦を作業中として選択Shift+1 to Shift+9 音価を選択NumPad 1 to NumPad
9音価を選択
Q 現在の入力音価を減らすW 現在の入力音価を増やす0 to 9 フレットの数字・文字を入力
A to Kフレットの数字・文字を入力(I を除く)
Alt+Shift+↑ | 現在のフレットマークから増加Alt+Shift+↓ | 現在のフレットマークから減少; (セミコロン) | 休符の入力
通常モード通常モード
Type: to get:
0 to 9選択した音符・休符の 音価 を変更 (128分音符から四倍全音符)
Alt+Shift+↑選択した音符の音高を上げる (弦は MuseScore が選択)
↑ 弦を変える事無く音高を上げるAlt+Shift+↓選択した音符の音高を下げる (弦は MuseScore が選択)
↓ 弦を変える事無く音高を上げるCtrl+↑ 音高を保ちつつ音符を上の弦に移動Ctrl+↓ 音高を保ちつつ音符を下の弦に移動Shift+X ゴースト符頭のオン・オフ トグルスイッチ
外部リンク外部リンク
Video tutorial: MuseScore in Minutes: Lesson 7 - Tablature and Drum Notation
ドラム記譜ドラム記譜
打楽器の記譜はピアノやバイオリンなど音高の楽器の記譜とは少々異なっています。予め、標準の 音符の入力 についての基本的な事項を理解しておく必要があります。
打楽器譜の種類打楽器譜の種類
ニュースコア・ウィザード や 楽器 ダイアログを使ってスコアに打楽器を追加した時点で、1本線、3本線、5本線のうち適切な譜表がスコアに加えられます。必要であれば、楽器を変更 での変更ができます。また、例えば2本線の譜表にしたいといった追加の変更は、譜表を右クリックし、 譜表プロパティ… → 高度なスタイルのプロパティ で行うことができます。
5線のパーカッション譜表では、5線の線上あるいは線間の特定の上下位置と符頭の形が該当する楽器に割り当てられています。ドラムセットの記譜には2つの 声部 を使うのが一般的です。上側の 声部1声部1 は上向きの符幹の音符で手で演
112

奏するもの、下側の 声部2声部2 は下向きの符幹の音符で足で演奏するものというのが通常です。(下の図を参照ください。)
音符入力の方法音符入力の方法
パーカッション譜表に音符を加えるには次のいずれかの方法によります:
外付け MIDI キーボード;(仮想)ピアノキーボード;パソコンのキーボード;マウス
これらの方法を組み合わせて使うこともできます。:
MIDIキーボードキーボード
MIDIキーボードキーボード から打楽器譜に音符を加えるには:
1. MIDIキーボードが接続されていて、正しく機能することを確かめる。
注注: 音符入力 モードに入ることなくドラム譜をクリックすれば、MIDIキーボードから打楽器の デモ をすることが可能です。
2. 入力開始場所の音符か休符をクリックする3. 音符入力 モードに入る4. 適切な 声部 を選ぶ。例えば、スネア、サイドスティックやシンバルなら通常は声部1で、バスドラムは声部2。5. 音価 を設定する6. その打楽器の MIDI キーを押してスコアに音符を入力する。別の音符を加えるには最初のキーを押さえたまま2つ目のキーを押す。
注注: どの打楽器にどのキーが割り振られているかは、GM2 drum map を参考にします。例えば Casio などでは、ユーザーに便利なようにキーに打楽器の記号が付けてあるものもあります。
ピアノキーボードピアノキーボード
仮想 ピアノキーボードピアノキーボード から打楽器譜に音符を加えるには:
1. ピアノキーボードが画面表示されていることを確かめる。P を押すか、メニューの 表示 → ピアノキーボード) を使う。
注注: 音符入力 モードに入ることなく打楽器譜をクリックすれば、ピアノキーボードから打楽器の デモ をすることが可能です。
2. 入力開始場所の音符か休符をクリックする3. 音符入力 モードに入る4. 適切な 声部 を選ぶ。例えば、スネア、サイドスティックやシンバルなら、通常は声部1で、バスドラムは声部2。
5. 音価 を設定する。6. 仮想ピアノキーボードのキーをクリックして、スコアに音符を加える。7. 既存の音符に別の音符を加えたい場合には、Shift を押したまま次の音を入力する。(version 2.1 以前では、Ctrl
(Mac: Cmd) を使います)
注注: どの打楽器にどのキーが割り振られているかは、GM2 drum map を参考にします。
ピアノキーボードは画面下で、ドラム入力パレットの左にに位置するのが初期設定です。ドラグして動かし、別の場所に位置付けることもできます:
パネルを下中央にドラグすると、ドラム入力パレットに重なって左右いっぱいの長さとなります。2つのパネルをタブキーで切り替えます。パネルと下の左/右にドラグすると、ドラム入力パレットの左/右に位置させることができます。
113

コンピュータキーボードコンピュータキーボード
コンピューターキーボードから打楽器譜に音符入力するには:
1. 入力開始場所の音符か休符をクリックする2. 音符入力 モードに入る。ドラム入力パレット が画面の下方に表示される。3. 音価 を設定する4. 入力したい打楽器のショートカットキー (A–G) を押す5. 同じ声部の既存の音符に別の音符を加えたい場合には、 Shift + [A–G]
注注: どの声部になるかはドラム入力パレットに音符の色で示されていて、青は声部1、緑は声部2です。
マウスマウス
打楽器譜に音符を加えるには打楽器譜に音符を加えるには
1. 入力開始場所の音符か休符をクリックする2. N を押し 音符入力モード に入る。ドラム入力パレット が画面の下方に表示される3. 音価 を設定する4. 次のいずれかの方法:
ドラム入力パレット の音符をダブルクリックするドラム入力パレット のバスドラムやスネアといった音符を選択し、パーカッション譜表をクリックしてスコアに音符を加える。
打楽器譜の既存の音符に、さらに音符を加えるには打楽器譜の既存の音符に、さらに音符を加えるには
1. 音符入力モード にあることを再度確かめる2. 付け加える音符の 音価 を設定する3. ドラム入力パレット で新しい音符をクリックする4. パーカッション譜表の既存の音符の上あるいは下をクリックする
注注: どの声部になるかはドラム入力パレットに音符の色で示されていて、青は声部1、緑は声部2です。
ドラム入力パレットドラム入力パレット
打楽器譜が選択され 音符入力 モードが ON なら、画面下に ドラム入力パレットドラム入力パレット というウィンドウが開きます。
そのパレットの上の方に A–G の文字が表示されている音符は、音高を表すのではなく、バスドラム、スネア、クローズドハイハットなど、の打楽器を入力するショートカットキーです。They can be changed or reallocated as desired in theドラムセット編集Edit Drumset ウィンドウを使って、それらを変更、再割り当てすることができます。
When the __ドラム入力パレット_ が開くと、パレットの音符をダブルクリックするか、ショートカットーキーの文字で打楽器譜にその楽器の音符を加えることができます。 どの声部になるかはドラム入力パレットに音符の色で示されていて、青は声部1、緑は声部2です。必要に応じ ドラムセット編集 のダイアログで変更することができます。
この声部割り振りはキーボードとマウスで音符入力する場合にだけ、適用されます。: MIDIキーボードや仮想ピアノキーボードからの入力は、どの声部へも入力できます。
ドラムセットの編集ドラムセットの編集
ドラム入力パレットドラム入力パレット の左側にある ドラムセット編集 をクリックすると、ドラムセット編集ドラムセット編集 のダイアログが表示されます。そのウィンドウの左欄は、MIDI 番号、音名、該当するキーボードショートカット、打楽器の名称となっています。
114

左欄の行をクリックするとその音符に関して次のプロパティの編集ができます:
名称名称: ドラム入力パレットにマウスを近づけると表示されるその打楽器の名称符頭符頭: ドロップダウンリストからその楽器に応じた符頭を選べます譜線譜線: 音符が表示される譜表上での線/空白の数。"0" は5線の一番上の線に表示されることを意味します。マイナスの数は一段毎上になることを意味し、プラスの数は下になります。符幹の方向符幹の方向: 自動、上、あるいは、下標準の声部標準の声部: 4声部のうちの1つを指定します。MIDIキーボードや仮想ピアノキーボードからの入力には影響しません。ショートカットキーショートカットキー: その音符を入力するキーボードショートカットを指定します。
カスタマイズしたドラムセットは 名前を付けて保存 を押せば .drm のファイルに保存できます。そうして保存したドラムセットは 読み込む ボタンで呼び出すことができます。
注注: MuseScore 2.1 では、ある音高のテナードラムが再生されません; これを修正する DRM ファイルは ここ からダウンロードできます。
ロールロール
ドラムロールを作るには、トレモロ を使います。
外部リンク外部リンク
How to create jazz drum notation [MuseScore How-To]Video tutorial: MuseScore in Minutes: Lesson 7 - Tablature and Drum NotationDrum Parts [video]Editing the Drum Palette in MuseScore 1.1 [video]Saving Drumset Changes in MuseScore 1.1 [video]Guide to Drum and Percussion Notation
サウンドとプレイバックサウンドとプレイバック
MuseScore は "サウンドとプレイバック" 機能を内蔵しています。この章では再生の制御と内蔵されているピアノなどの楽器音源を拡張する方法を紹介します。
MIDI インポートインポート
MuseScore は MIDI ファイル (.mid/.midi/.kar) をインポートし、楽譜に変換することができます。インポートするには、標準の 開く開く コマンドを使います。
最初の段階ではプログラムはデフォルト設定を使って MIDI ファイルを記譜します。画面の下に MIDI インポートパネルインポートパネルが現れトラック(音符のあるトラックに限ります)を一覧にし、トラック毎に利用可能な操作を表示します。これらの設定をトラック単位で変更しデータを再インポートすることができます。一番上の “適用” ボタンで変更を即座に有効にできます。 "キャンセル" ボタンは、保存していない変更を直ちに取り消します。
115

Shift+Wheel あるいは Ctrl+Wheel を使ってトラックオプションを水平スクロールできます。; 垂直スクロールに Shift や Ctrlは要りません。
複数のトラックがある場合には、最上部にもう一つのトラックが追加され、全トラックを一度に選択することができます。
パネル内で、インポートするトラックを選び、その順番を入れ替えることができます。また、(音、譜表名や歌詞があるのであれば) メタ情報が表示されます。歌詞の欄があれば歌詞のトラックが含まれていることを示していて、クリックすると利用可能なドロップダウンリストを使って、別のトラックに割り当てることができます。
(右欄での) 操作は "名前"-"値" と一対です。それぞれの値はクリックして変えられます。それは集合体 (選択項目にリストされる) だったりチェックボックスだったりします。選択できるオプションは、音トラックあるいはドラムトラックといったタイプによってトラック毎に変化します。
複数のファイルを開いている場合、どのファイルが見えていても、それに応じて MIDI インポートパネルは関連情報を更新します。MIDI インポートパネルが要らなくなったら、左上角の x ボタンをクリックして閉じます。パネルを閉じた直後に現れる ”MIDIインポートパネルを表示する" ボタンをクリックすると、パネルは再び現れます。
利用できる操作利用できる操作
MuseScore楽器(instruments.xml あるは環境設定の custom xml ファイルにある) MuseScoreの楽器を割り当てると、譜表での名称、音部記号、移調、アーティキュレーションなどが定まります。
クォンタイズMIDIの音符を基準によって数値化します。ドロップダウンメニューでクォンタイズの最大解像度である基準値を設定します。:* 環境設定の値(標準)- MuseScore の環境設定(インポートタブ)の "最短音符" の値が用いられる。* ユーザー指定の4分、8分、16分、32分、64分、128分音符クォンタイズ基準値をあてはめ、それより小さい音符の長さは切り捨てます。
声部の数許容する声部の最大数を設定します。
連符有効とした場合には、連符を検知し、それに応じたクォンタイズ基準値適用します。
MIDI リアルタイム入力 - 人による演奏を検知これを "有効" とすると、MIDIからスコアへの変換の精度を減じて読みやすさを優先します。クォンタイズの基準値が無いアンアラインドMIDIファイルに対して有用です。そういったファイルに対しては、自動拍追跡アルゴリズムを使って、曲を通して小節位置を検知してゆきます。
譜表の分割このオプションは主に、音符を演奏者の左手・右手に割り振るピアノのトラックに適します。一定の音高で分離(サブオプションで選びます)するとするか、(プログラムが想定する手の幅によって)基準となる音高を変化するようにします。ドラムトラック(トラックリストでは”打楽器”音)に対しては、一つのドラム音高(即ち、ドラム音)毎として複数の譜表に分けます。新たに作られるドラムトラックに角括弧を使うかどうかを指定するサブオプションもあります。
音部記号変更コードを五線により近くするために、小さな音部記号を譜表に挿入できます。音部記号の変更はコードの音高の平均に依ります。タイで繋げた音符間には音部記号は挿入されません。(もしそうなったら、importmidi_clef.cpp のアルゴリズムにバグがあると報告できます。)このオプションはドラム以外のトラックに限り利用ですます。
音価の簡素化より”簡素”な音価となるよう、休符の数を減らします。ドラムトラックでは、このオプションにより休符が除かれ、音符がより長くなります。
スタッカートの表示
116

スコアにスタッカート記号を表示・非表示するオプション。付点付音符
MuseScoreが付点付き音符あるいはタイを使うかどうか。表示テンポテキスト
スコアにスコアにテンポテキストを表示するか非表示とするか。弱起の検知
このオプションを有効とした場合、第2小節より短い第一小節の拍子記号をかえない。anacrusis とも呼ばれる。このオプションは全トラックに対し一度だけ適用される。
スイングの検知MuseScoreはスウィングを検知しようと試みます。4分音符+8分音符の3連符を普通の8分音符2つ(通常の 2:1 スウィング)、あるいは、付点8分音符+16分音符を普通の8分音符(3:1 シャッフル)で置き換えます。また、譜表の初めにスウィング音符を使って “Swing” あるいは “Shuffle” と書き込みます。
サウンドフォントとサウンドフォントと SFZ ファイルファイル
MuseScore での音の再生は、次のいずれかのフォーマットでのソフトウェアーによる 仮想楽器仮想楽器 で成り立っています。:
ファイル拡張子 sf2/sf3 の サウンドフォント。 一つのファイルには一つ以上の仮想楽器が含まれます。ファイル拡張子 sfz の SFZ。 音と定義のファイルの集積で、一つ以上の仮想楽器が含まれます。
SF2/SF3 サウンドフォントサウンドフォント
サウンドフォントサウンドフォント (ファイル拡張子 sf2、圧縮型であれば sf3)はは1つ以上の楽器の合成音を含むファイルで、MIDIファイルを再生するために使用されます。MuseScore 2.2 は General MIDI (GM) のサウンドフォントMuseScore_General.sf3 が搭載されており128種類を超える楽器とドラムセットが含まれています。
注注: MuseScore 2.0-2.1 __ にはには __FluidR3Mono_GM.sf3 が、MuseScore 1 には TimGM6mb.sf2 が使われています。
General MIDI (GM) サウンドフォントを再生に使用するメリットは、GM が世界標準であり、音楽スコアやエクスポートした MusicXML や MIDI ファイルがどのコンピューターでも再生可能であることです。
インターネットでは有償・無償さまざまなサウンドフォントが利用できます。サイズの大きなサウンドフォントはより良い音かも知れませんがコンピューターへの負担が大き過ぎるかも知れません。大きなサイズのサウンドフォントをインストールした後 MuseScore の動きが鈍くなったり再生が一定でなくなったような場合には、サイズの小さなサウンドフォントを探してみてください。
サウンドフォントを インストール すれば、シンセサイザー を使ってそれを MuseScore での再生に使えますし、を使って他の音の機能を設定することもできます。 シンセサイザーを画面表示するにはメニューの「表示」→「シンセサイザー」と進みます。
サウンドフォントのインストールサウンドフォントのインストール
サウンドフォント (→下を参照) を見つけて解凍した後、それをダブルクリックして開きます。MuseScore は様々なファイル形式のサウンドファイルに対応しているので、MuseScore が開始し、ダイアログを示してそのサウンドフォントをインストールするかと聞いてきます。時にはそのサウンドフォントに特有のアプリケーションが必要な場合もあり、その場合には、そのファイルを右クリックすることで、MuseScore でそのファイルを開くことができるようなメニューが表示されようにしましょう。いずれの場合も、そのサウンドフォントをインストールしたいかと聞いてくるダイアログが表示されたら"Yes" をクリックすれば、そのサウンドフォント・ファイルがMuseScore のサウンドフォント・ディレクトリにコピーされます。このディレクトリは MuseSocre の環境設定で見たり変更したりすることができますが、既定の場所は次の通りです:
Windows: %HOMEPATH%\Documents\MuseScore2\Soundfonts
mac OS and Linux: ~/Documents/MuseScore2/Soundfonts
ユーザーが追加したサウンドフォントとは異なり、MuseScore に付属する初期設定のサウンドフォントは、システム・ディレクトリに位置し、それが意味する通り、変更してはなりません。そのディレクトリと既定のサウンドフォントは次の通りです:
Windows (32-bit): %ProgramFiles%\MuseScore 2\sound\MuseScore_General.sf3
Windows (64-bit): %ProgramFiles(x86)%\MuseScore 2\sound\MuseScore_General.sf3
macOS: /Applications/MuseScore 2.app/Contents/Resources/sound/MuseScore_General.sf3
117

Linux (Ubuntu): /usr/share/mscore-xxx/sounds/MuseScore_General.sf3 (with xxx being the MuseScore version)
アンインストールアンインストール
サウンドフォントをアンインストールするには、そのサウンドフォントがインストールされているフォルダーを開き、削除します。
SFZ
SFZ は多くのファイル、ディレクトリ、SFZ ファイル、WAVやFLAC形式の実際の音のファイルから成り立っており、SFZ ファイルはテキストファイルでどの音ファイルがどこに位置しどの楽器のどの範囲の音域で使われるかが記載されています。
注注: SFZ を完全にサポートするには MuseScore 2.1 以降が必要で、それ以前のバージョンでは Salamander Grand Pianoに限られます。
SFZ のインストールのインストール
SFZ (→下記 参照) を見つけたら、SZF に属する全てのファイル (SFZ ファイルとその中にある実際の音のファイル全て)を 上記 のディレクトリへ手動で解凍します。
アンインストールアンインストール
SFZ をアンインストールするには、ファイルをインストールしたフォルダーを開いて、それら全てを削除します。(上記 を参照ください。)
シンセサイザーシンセサイザー
シンセサイザーシンセサイザー は MuseScore の音の出力での中心となるコントロールパネルです。サウンドフォントを インストールしたら、それを MuseScore で使えるようにするにはシンセサイザーに追加する必要があります。別のサウンドフォントをデフォルトにするには、それをシンセサイザーに追加し 規定値に設定 をクリックします。
シンセサイザーを表示するには、メニューを 表示 → シンセサイザー と進みます。詳細については シンセサイザー を参照ください。
ダウンロード可能なサウンドファイルのリストダウンロード可能なサウンドファイルのリスト
GM サウンドフォントサウンドフォント
118

以下のサウンドlibraryは General MIDI (GM2) 標準に準拠しています。この仕様では128の仮想楽器と打楽器の音源が提供されています。
GeneralUser GS (29.8 MB 非圧縮) S. Christian Collins 作Magic Sound Font, version 2.0 (67.8 MB 非圧縮)Arachno SoundFont, version 1.0 (148MB 非圧縮) Maxime Abbey 作MuseScore 0.9.6-1.3 付属サウンドフォント TimGM6mb (5.7 MB 非圧縮) Tim Brechbill 作 ライセンス: GNUGPL, version 2MuseScore 2.0-2.1 付属サウンドフォント FluidR3Mono_GM.sf3 (13.8 MB). ライセンス: released under the MITlicenseMuseScore 2.2 付属サウンドフォント MuseScore_General.sf3 (36 MB). ライセンス: released under the MITlicenseTimbres of Heaven, version 3.4 (376 MB 非圧縮) Don Allen作
オーケストラオーケストラ サウンドファイルサウンドファイル
Sonatina Symphonic Orchestra (503 MB 非圧縮)ダウンロード: サウンドフォント | SFZ フォーマットライセンス: Creative Commons Sampling Plus 1.0
ピアノピアノ サウンドファイルサウンドファイル
SF2 ピアノピアノ
Acoustic grand piano, release 2016-08-04説明: Yamaha Disklavier Pro Grand Piano, sf2 フォーマット, 36MB 圧縮, 113MB 非圧縮, 121サンプル, 5ベロシティ レイヤー.他の情報: http://freepats.zenvoid.org/ その他のサウンドフォントもあります.ライセンス: Creative Commons Attribution 3.0Roberto Gordo Saez 作
SFZ ピアノピアノ
Salamander Grand Pianoダウンロード: バージョン 2 | バージョン 3説明: Yamaha C5, 48kHz, 24bit, 16ベロシティレイヤー, 80 MB ~ 1.9 GB 非圧縮ライセンス: Creative Commons Attribution 3.0Alexander Holm作Detuned Piano (244 MB 非圧縮)ライセンス: Creative Commons Attribution-ShareAlike 3.0Plucked Piano Strings説明: 44.1kHz, 16bit, ステレオ, 168 MB 非圧縮ライセンス: Creative Commons Attribution-ShareAlike 3.0The City Piano説明: Baldwin Baby Grand, 4ベロシティ レイヤー, 696 MB 非圧縮ライセンス: Public domainBig Cat Instruments作Kawai Upright Piano, release 2017-01-28説明: 68サンプル, 44KHz, 24bit, ステレオ, 2ベロシティ レイヤー, 58MB 非圧縮ライセンス: GNU General Public License version 3 or later, with a special exceptionGonzalo and Roberto作
ダウンロードしたサウンドファイルの解凍ダウンロードしたサウンドファイルの解凍
サウンドファイルはサイズが大きいため圧縮されることもしばしばあり、.zip .sfArk .tar.gz、などの圧縮形式が使われます。それらのファイルを使用する前に解凍する必要があります。
ZIP は一般的な圧縮形式で、様々なOSでサポートされています。
sfArk はサウンドファイルを圧縮する目的で開発されています。sfArk software というソフトウェアを使って解凍するか、次のオンラインサービスを利用します: https://cloudconvert.com/sfark-to-sf2
.tar.gz は Linux で一般的な圧縮形式です。Windows ユーザーであれば 7-Zip を利用することができ; Mac ユー
119

ザーであれば [The Unarchiver] (http://unarchiver.c3.cx/unarchiver )。macOS にはアーカイブ・ユーティリティーが内臓されています。7-Zip を使う際、一度 GZipに、その次に .tar と2度解凍する必要があります。
トラブルシューティングトラブルシューティング
ツールバーの再生パネルが灰色あるいは表示されず利用できない場合、次の手順に従って音が再度利用できるようにします。
表示 → トランスポートツール のメニュー項目の隣にチェックマークがあるかを確かめます。メニューの該当項目をクリックするとチェックマークを付けたり消したりできます。この手順で問題が解決できなければ、次の手順に進みます。サウンドフォントの変更後に再生パネルが使えなくなった場合は、編集 → 環境設定... → I/O tab と進み、何も変更しないまま OK をクリックします。MuseScore を再起動すると、再生パネルが表示されるようになるはずです。
初めてサウンドフォントの設定を行う場合は、上記の推奨されるサウンドフォントのいずれかを使用してください。
再生が途切れる場合は、コンピュータが使用中のサウンドフォントを使いこなせていない状況です。次の2つの解決法があります。
1. より小さなサウンドフォントを使い、MuseScore に要する メモリの使用量 を減らす。上記のリストを参考にしてください。
2. MuseScore 以外の他のアプリケーションをすべて終了することで、MuseScore が利用できる メモリの使用量 を増やす。それでも問題が続き、その大きなサイズのサウンドフォントを引き続き利用するには、コンピュータのRAM を増やすことを検討しましょう。
参照参照
シンセサイザーミキサー
外部リンク外部リンク
How to change the SoundFont or add anotherThe SFZ Format (for details about the sfz specification)
シンセサイザーシンセサイザー
概要概要
シンセサイザーシンセサイザー は MuseScore の音の出力をコントロールし、次のことが可能です。:
別の音源ライブラリを搭載して、音楽再生に利用するリバーブや圧縮などの 効果 適用するチューニング を全体に調整する音楽とメトロノーム(オプションです)の両方の音量を変更する
シンセサイザーを表示するには: メニューの 表示→シンセサイザー を選びます。
シンセサイザーのウィンドウは4つのセクション/タブに分かれています:
Fluid: SF2/SF3 サウンドフォント 音源ライブラリー を使ったソフトウェアー・シンセサイザーです。Zerberus: SFZ フォーマットのサンプルライブラリーを使ったソフトウェアー・シンセサイザーです。マスターエフェクトマスターエフェクト: マルチエフェクト をスコアに適用するのに使いますチューニングチューニング: 再生全体の チューニング を調整するのに使います
シンセサイザー設定シンセサイザー設定
規定値に設定規定値に設定: MuseScore を開いた際、シンセサイザーはその時点の規定値設定となります。次のセッションに新たな規定値としたい場合、まず望みの設定にし、規定値に設定 ボタンをクリックします。
スコアに保存スコアに保存 / スコアから読み込みスコアから読み込み: 特定の設定をそのスコアの設定として保存するには、スコアに保存 ボタンをクリックします。そのスコアを次回読み込んだ際、スコアから読み込み ボタンをクリックすると保存したシンセサイザー設定が読み出されます。
120

注注: 一時点で使えるシンセサイザー設定は一つで、複数のスコアを開いていても一つのスコアのシンセサイザー設定だけを変えて他のスコアをそのままというわけにはゆきません。
注注: シンセサイザー設定を変更した オーディオファイル をエクスポートした先で有効にするには、そのシンセサイザー設定を スコアに保存 ボタンで 保存保存 した場合に限られます。下の チューニング も参照ください。
Fluid
Fluid タブをクリックすると SF2/SF3 SoundFont 音源ライブラリーにアクセスできます。規定値のサウンドファイルFluidR3Mono_GM.sf3 は既に用見込まれているはずです。
必要に応じ、サウンドフォントの読み込み、再設定、削除が可能です。再生では別のサウンドフォント (SFZ ファイル)を組み合わせることができます。 Fluid でのサウンドフォントの並び順は ミキサー の規定の並び順に順じます。
サウンドフォントの読み込みサウンドフォントの読み込み
1. 追加 ボタンをクリックし、2. 一覧表にあるサウンドフォントの一つをクリックします。
サウンドフォントの読み込みにまず必要なのは、コンピューターの サウンドフォント・フォルダーサウンドフォント・フォルダー インストール されていることです。そうすれば上のステップ2の一覧表に表示されます。
サウンドフォントの順番を変えるサウンドフォントの順番を変える
1. サウンドフォントをクリックし、2. 右側にある上/下のボタンを使って順番を調整し、3. 必要に応じ、この手順を他のサウンドフォントでも行います。
ミキサーで音色を変更 していない場合、再生には一覧表の一番上のサウンドフォントが使われます。
別の楽器に別のサウンドフォントの音色を使うようにミキサーを使うのであれば、シンセサイザーと 同じ順番同じ順番 のサウンドフォントである場合に限って、正しく再生されます。ですから、複数のサウンドフォントを使うには、シンセサイザーの中で スコアに保存 をクリックし、次回そのスコアを開いたときに スコアから読み込み ボタンで、サウンドフォントのリスト(即、シンセサイザー設定)を復活することができます。
サウンドフォントの削除サウンドフォントの削除
1. そのサウンドフォント名をクリックし、2. 削除 ボタンをクリックする。
これにより、そのサウンドフォントはシンセサイザーから排除されますが、サウンドフォント・フォルダーからアンインストール されるわけではありませんから、後にそれが必要になれば利用できます。
Zerberus
121

Zerberus タブをクリックすると SFZ 音源サンプルライブラリーのコントロールパネルにアクセスできます。Fluid タブの時と同じようにファイルを 追加 or 削除
Fluid と同じように、シンセサイザーに読み込む前に SFZ ファイルが予めサウンドフォント・フォルダーに インストール されていることが注意点です。
音量音量
シンセサイザーの右に2つのスライダーがあります。一つは、再生の音量、もう一つは内臓メトロノームの音量で、音量スライダーの下のボタンをクリックすることでメトロノームをオン・オフできます。他の点はシンセサイザーのコントロールに関するものと同じで、スコアに保存したり規定値としたりしない限り、ここで行った変更は一時的なものです
効果効果
シンセサイザーの 'マスターエフェクト' で、リバーブやイコライゼーションなどの再生の拡張オプションを操作できます。規定値で、 "Zita 1" がオンになっていて、音色の出力がよりリアルとするのが目的です。"エフェクト A" を"NoEffect" に設定すると効果はなくなります。恒久的に効果をオフにしたい場合には、規定値に設定 とします。また、その時点のシンセサイザーの設定も併せて恒久的に適用されます。
効果設定をシンセサイザーの規定値として保存するには、規定値に設定 ボタンをクリックします。その後に効果設定に変更祖加えた場合、規定値に戻すには 規定値の読み込み ボタンをクリックします。
スコアに保存 ボタンをクリックすると、特定の効果設定をスコアに保存することができ、スコアから読み込み ボタンを使って後刻そのスコア設定を読み込むことができます。
122

Zita 1 リバーブリバーブ
Zita 1 ステレオ・リバーブ・モジュールを使えば、小さな部屋から大ホール空間を模擬的に作り出すことができます。Pre-delay、reverb time、reverb tone の微調整には次のコントロールを使います:
Delay: リバーブの pre-delay を 20-100 ms 範囲で設定Low RT60 (Low frequency reverb time): グレーのつまみを使って低周波での中央となる周波数を 50?1000 Hz 範囲で設定します。: 緑のつまみでこの周波数帯の reverb time を1?8 secs 範囲で設定Mid RT60 (Mid-range reverb time): 中間周波数帯の reverb time を 1?8 secs 範囲で設定)HF Damping: 高周波数分のリバーブを調整。この値を増すとカットオフ・ポイント周波数が上がり、リバーブはより明るく長くなります。EQ1: 40 Hz - 2 KHz 帯域の低音成分を -15~+15 範囲でカット・ブーストEQ2: 160 Hz - 10 KHz 帯域の高音成分を -15~+15範囲でカット・ブーストOutput: 効果の量をコントロール。"Dry" は効果ゼロ。"Wet" はリバーブ 100%。"Mix" は Dry/Wet 効果が 50/50。
注注: EQ1 と EQ2 は音質のリバーブのみに影響し、dry (非コンプレッション) には無関係です。
効果を簡単に設定するには、"Output" を "Mix" にし、"Mid RT60" つまみを思うリバーブ時間に設定します。そうしてから、上に説明した効果を微調整します。
SC4 コンプレッサーコンプレッサー
SC4 ステレオ コンプレッサーで、次のコントロールができます:
RMS: RMS (0) からピーク (1) 範囲でコンプレッションを調整します。前者の場合には、信号の平均レベルに応じたコンプレッション; ピーク モードではピークレベルに応じてコンプレッションが働きます。アタックアタック: (1.5-400 ms)、 信号が閾値を超えてからコンプレッションが機能する迄の時間の長さリリースリリース: (2?800 ms)、 信号が閾値未満となってからコンプレッションがゼロとなるまでの時間の長さ閾値閾値: (dB 単位)、 コンプレッションが機能する信号レベル。閾値を下げるとコンプレッション対象となる信号は増加。レシオレシオ: (1:1 ~ 20:1)、閾値を超えた信号に適用するコンプレッションの量。レシオを上げるとコンプレッションはより強くなる。ニーニー: "ソフト・ニー" から "ハード・ニー" 範囲で設定。. ニーをよりソフトにすると、非コンプレッション~コンプレッション間の変化がより緩やか。ゲインゲイン: コンプレッションを強くすると音量が小さくなる傾向があるので、 このつまみで信号をブーストする。
チューニングチューニング
合奏調の楽器に対し、MuseScore は A4 = 440 Hz の音高を既定値の標準として使用しています。これは、 シンセサイザー(表示 → シンセサイザー) で変更できます。
全てのスコアに対するマスターチューニングを変更することも、個別のスコアに関する調律を変更することも可能です。スコア毎に異なる調律とすることもできますが、現在、MuseScoreは複数の調律が同時に影響しないよう、制限を
123

設けています。マスターチューニングはMuseScoreで再生する場合に用いられますが、オーディオファイル (WAV,OGG, MP3, MIDI) へのエクスポートには、スコアに保存 を指定した場合を除き、影響しません。
マスターチューニングの変更マスターチューニングの変更
注:全てのスコアに適用されます。現在の演奏にのみ影響します。(調律はMuseScoreを終了する時点で既定値にリセットされます。)。再生に影響しますが、オーディオファイル (WAV, OGG, MP3, MIDI) へのエクスポートには影響しません。
1. 表示 → シンセサイザー と進み2. チューニング のタブをクリックし3. 新たな マスターチューニング の値 (既定値は 440Hz) を入力してから、4. チューニングの変更 をクリックします。
チューニング既定値を設定チューニング既定値を設定
注:全てのスコアに適用されます。現在の演奏、それに続く全ての演奏(再度変更する迄)。再生に影響しますが、オーディオファイル (WAV, OGG, MP3, MIDI) へのエクスポートには影響しません。
1. 上記のように、現在の演奏に対する マスターチューニング を変更します。2. 既定値に設定 を選択します。
個別スコアのチューニングの変更個別スコアのチューニングの変更
注:現在のスコアの現在の演奏に適用され、スコアから読み込み.を使えば、後の演奏でも利用できます。。再生とオーディオファイル (WAV, OGG, MP3, MIDI) へのエクスポートに影響します。
1. 上記のように、現在の演奏に対する マスターチューニング を変更します。2. スコアに保存 を選択します。3. この時点で、そのスコアをこの新しいチューニングでエクスポートできるようになりますが、他のスコアのエクスポートは既定値の通りです。しかしながら、MuseScore の制限により、再生を正しいチューニングで適切に行うには、スコアから読み込み あるいは 既定値の読み込み をクリックする必要があります。
参照参照
サウンドフォントミキサー
スウィングスウィング
MuseScore の スウィングスウィング 機能により、スコアの再生を "ストレート" から "スウィング" リズムに変えることができます。スウィングはスコア全体、あるいは一部にと、柔軟に適用できます。
スコアの部分にスウィングを適用スコアの部分にスウィングを適用
スウィングをすることを MuseScore に (そしてその楽譜を読む人に) 伝えるには、スウィングスウィング の段テキストを使います。
1. スウィングを始める最初の音符をクリックし、
2. テキストパレットの スウィングスウィング をダブルクリックします(次の図)。
他のテキスト要素と同じく、スウィングスウィング テキストをダブルクリックして テキスト編集 したり、インスペクタ を使って非表示にしたりできます。
3. 必要に応じてスウィングのテキストを 編集 し、;4. スウィングを規定値のあり方かた変えるには、スウィングテキストを右クリックして 段テキストのプロパティ... を選び、"スウィングの設定" タブをクリックしてスウィングの対象とする音価を変えたり "スウィングの比率" を設定
124

します。
他の テキスト 要素と同様、スウィングテキストは編集することができ: 文字を変え たり、スタイルを 替えたり、 非表示にすることもできます。
テンポ指定のテンポ指定の3連符連符
スウィングを指定するのに次の記載が使われることもあります:
MuseScore にはテキスト中に3連符を使う方法がないので、
1. Add Swing text as described 上 に説明したようにスウィングテキストを加えた上でそれを非表示にする (キーボードショートカット V、あるいは, or untick "Visible" in the インスペクタ の "表示" のチェックを外す);
2. スコアに適切なテンポマークの イメージ を加える。一番下に示した "How To" ページ: How to create a visual swingmarking からダウンロードできます。.
3. そのイメージを適切なサイズや位置にします。
ストレートリズムに戻るストレートリズムに戻る
スウィングとストレートの両方があるスコアで、再生時にそれを反映させたい場合は、:
1. ストレートにする最初の音符・休符に、スウィングスウィング テキストを上の説明のように挿入し、2. そのテキストをダブルクリックし、テキスト編集 で ストレートストレート に変え、3. それを 右クリック → 段テキストプロパティ → スウィングの設定 → オフ として、スウィングをオフに設定します。
スコア全体にスウィングを設定スコア全体にスウィングを設定
スコア全体にスウィングを設定するには、メニューから:
1. スタイル → 一般... → スコア と進み、2. "スウィングの設定" のセクションで、対象とする音価と "スウィングの比率" を設定します。
外部リンク外部リンク
Swing (jazz performance style) (Wikipedia)
テンポテンポ
テンポマークテンポマーク は基本とアドバンス ワークスペース のテンポ パレット にあります。メトロノーム・マークの様に掲載されていますが、あなたの望むテンポや表示に編集して変えることができます。再生時のテンポは、表示・非表示を問わずスコアのいたるところに配したテンポマークにより変化します。
テンポマークを加えるテンポマークを加える
次のいずれかの方法を使います:
音符あるいは休符を選択し、キーボードショートカットキーボードショートカット Alt+T を押します。音符あるいは休符を選択し、 メニューバーメニューバー を 追加→テキスト...→速度標語 に進みます。音符あるいは休符を選択し、テンポテンポ パレット の適切なメトロノームマークをダブルクリックします。;Drag-and-drop a metronome mark from the テンポテンポ パレット のメトロノームマークを直接に音符あるいは休符の上にドラグ・アンド・ドロップします。
注注: メニューあるいはキーボードショートカットでテンポマークを加えた場合、拍を示す音符は自動的に拍子記号に応じたものとなります。パレットから適用すると、拍を示す音符を 自分 で選べる点が有利です。
テンポテキストを編集テンポテキストを編集
現在のテンポテキストを編集するには、そのテンポテキストをダブルクリックし テキスト編集モード に入って行います。全体の テキストスタイル や個別の記号の テキストプロパティ も必要に応じて編集することができます。
テンポを編集テンポを編集
125

スコアの再生は、1分当たりの拍数としてそのセクションに指定したテンポマークに従ってなされます。これを変えるにはメトロノームナンバー(Edit tempo text を参照ください) を変更することで行います。更に文字を加えることも任意で、例えば "Andante" を加えてみましょう。
メトロノームマークで記載されたテンポは例えば テキスト編集 で Andante や Moderato などの文字に代えられたとしても有効です。
もし、表示されたテンポマークに関わらず特別なテンポでの再生を設定したいのであれば:
1. テンポマークを選択し;
2. Inspector の "速度標語" セクションにある "テキストに従う" のチェックを外します;
3. そしてその下にある "テンポ" で、指定したいテンポを設定します。
注注: 再生パネル の "テンポ" 設定が 100% ではない場合、実際の再生は早くなったり遅くなったりします。
リタルダンドとアッチェレランドリタルダンドとアッチェレランド
リタルダンドリタルダンド ("rit.") や アッチェレランドアッチェレランド ("accel.") のように次第にテンポが変化する指定も、段テキスト としてスコアに加えることはできますが、現在、再生には反映できません。でも、そういった効果を得るには、次第に遅くなるよう複数のテンポマークを非表示にして設定すれば可能です。次の例で、テンポはリタルダンドが始まる 110 BPM から続く各小節の最初の音符で 10 BPM づつ遅くなっています。各テンポ変更は インスペクタ で表示表示 の指定を外して非表示にすれば、印刷時にはリタルダンドだけが表示されます。
このプロセスを自動化する プラグイン が開発されました: TempoChanges
フェルマータフェルマータ
アーティキュレーションと装飾 パレットにあるフェルマータには タイムストレッチタイムストレッチ プロパティがあり、インスペクター を介して設定できます。初期値は 1.00 です。MuseScore での再生で通常の倍にしたい場合、そのフェルマータをクリックし、インスペクターの "タイムストレッチ" を 2.00 に設定します。
再生パネル再生パネル
再生パネルを表示させる。: 表示 → 再生パネル あるいは F11 (Mac: fn+F11)
126

テンポスライダーを使って、スコアのテンポに対する % を変える
この設定はスコアに保存されることはなく、スコアに設定した テンポマーク 全てに比例的に適用されます。スコアに複数のテンポマークがある場合、スライダーの上に表示される BPM (1分当たりの泊数) はスコアのどこにいるかによって変わってきます。一例として、80 BPM のテンポに対して 再生パネルで 120% に設定すると、再生時の実際のテンポは96 BPM になり、再生パネルの % の上にその数値が表示されます。
注: BPM は、実際に指定されている拍子記号に関わらず、1分当たりの4分音符の拍数として換算・表示されます。
参照参照
再生モード拍子記号
ミキサーミキサー
ミキサーを使って各譜表毎に楽器の音色を変え、音量や広がりを調整することができます。
ミキサーを表示・非表示するには、次のどちらかの方法を使います:* F10 (Mac: fn+F10) を押す* メインメニューから「表示」→「ミキサー」と進む
注注: 各チャンネル毎のリバーブとコーラス効果はまだ導入されていないので、シンセサイザーでの 効果 を使ってください。
ミキサーでの各チャンネルの名称は、譜表のプロパティ ダイアログの パート名パート名 と同じです。
ミュートとソロミュートとソロ
譜表の再生を停止するには、その譜表の ミュート チェックボックスをチェックします。譜表を単独で再生するには、その譜表の ソロ チェックボックスをチェックします。
127

ダイアルダイアル
ダイアルを時計方向に回すには、クリックして上にドラッグします。ダイアルを反時計回りに回すには、クリックして下にドラッグします。マウスポインターをダイヤル上に持って行き、マウスホイールを使って動かすこともできます。どのダイヤルも、それをダブルクリックすればデフォルト位置に戻ります。
音色音色
音色のドロップダウンメニューには、使っているサウンドフォント がサポートする全ての楽器が表示されます。シンセサイザー に複数のサウンドフォントを搭載している場合には、シンセサイザーでの順にそれらサウンドフォントやSFZファイルにある音色の全てが一覧表示されます。
ティップティップ: 楽器を探すには、"音色"のリストをクリックし、楽器の名前の最初の文字をタイプします。必要に応じてこれを繰り返します。
譜表途中で音色の変更譜表途中で音色の変更 (ピッチカート、弱音器などピッチカート、弱音器など)
ある種の楽器はミキサーに複数のチャンネルが表示され、スコアのどこででもそれらの音に変更できます。例えば、バイオリン・ビオラ・チェロなどの弦楽器では3つのチャンネルが用意されていて、一つは arco、次は pizzicato、もう一つは tremolo で、トランペットの譜表では、一つ目は "標準" で、もう一つは "Mute" といった具合です。
次の手順は弦楽器でピッチカートを使う場合の例で、同じ手順が他の音色を変えられる楽器にも使えます。
1. ピッチカートにしたいセクションの最初の音符を選び;2. メインメニューを「追加」→「テキスト」→「譜表テキスト」と進んで;3. Pizz. をタイプします。この時点での譜表テキストは単に参照として表示されているのみで、再生に影響しません。;4. その譜表テキストを右クリックし、「譜表テキストのプロパティ...」を選択し;5. "譜表テキストのプロパティ" ダイアログの "チャンネル変更" タブで、左側にある声部を選んで;
6. ドロップダウンメニューから「ピッチカート」を選びます。
7. OK をクリックしてスコアに戻ります。
加えた譜表テキストの後に続く全ての音符はピッチカートで奏でられます。その後の楽譜の通常の弦楽器の音に戻すには、上記手順に従って進め、ステップ3で Arco をタイプし、ステップ6で「標準」を選びます。
参照参照
サウンドフォントシンセサイザー楽器の変更
外部リンク外部リンク
How to change instrument sound (e.g. pizz., con sordino) midway through score
再生モード再生モード
基本的な再生機能はドキュメント・ウィンドウの上にある ツールバーツールバー からアクセスします。
128

それらアイコンは左から右へ:
開始位置へ巻き戻し: スコアの最初、あるいはループ設定をしている場合にはそのループの最初、に戻ります。再生開始再生開始/停止停止: 再生の開始/停止 を参照ください。ループ再生オン・オフループ再生オン・オフ: ループ再生 を参照ください。繰り返し再生繰り返し再生: 繰り返しをしたくない場合には、これをオフにします。再生中にスクロール再生中にスクロール: スクロールさせたくない場合には、これをオフにします。メトロノームメトロノーム: メトロノーム再生 を参照ください。
再生コマンド再生コマンド
再生開始再生開始/停止停止
再生を開始するには:
1. 開始位置の音符・休符あるいは小節の空白部をクリックします。注注: 指定をしない場合、直前に再生終了した場所に戻るか、始めて再生するのであればスコアの最初に戻ります。
2. 再生 ボタンをクリックするか、パソコンの スペース キーを押します。
再生中に音符・休符・をクリックすると、再生位置がそこに飛びます。
再生を停止するには:
再生再生 ボタンをクリックするか、パソコンの スペース キーを押します。
再生中再生中
再生が開始されると、次のコマンドが使えます:
前の和音へ: ←次の和音へ: →前の小節の最初へ: Ctrl+← (Mac: Cmd+←)次の小節の最初へ: Ctrl+→ (Mac: Cmd+→)スコアの初めに戻る: Home (Mac: +Home); ツールバーの 巻き戻し巻き戻し ボタンをクリック
再生中も キーボードショートカット と使って、再生、シンセサイザー、ミキサーなどの パネル をオン・オフ出来ます。
再生パネル再生パネル を表示/非表示 F11 (Mac: ++P)
再生パネル再生パネル
再生パネルを開くには、* F11) (Mac: Fn+F11) キーを押します。* メニューから 表示 → 再生パネル を選びます。
129

再生パネルを使って、テンポ で再生スピードを変えたり、開始と終了位置を設定したループ再生で繰り返し再生したり、[音量] を調節したりと、その時点での再生を一時的に変化させることができます。
注注: 再生パネルで変更したパラメーターは、仮に 保存保存 をクリックしたとしても、スコアと一緒に保存することはできず、その時点で行っている再生に対してのみ効果をもたらします。楽譜の実際のテンポを変更するには、テンポの設定をインスペクタ (F8) あるいは テンポテキスト を使って行います。再生音量の初期設定を変えたい場合には、シンセサイザー で行います。シンセサイザーを使うには、メニューを 表示 → シンセサイザー と進みます。
カウントインカウントイン
再生を開始する時にカウントインするかどうか、オン・オフが可能です。カウントインは、再生の開始位置での拍子に従って一小節の拍打ちを行います。開始位置が小節の途中か弱起の場合は、さらにその小節を満たす拍を打ちます。再生パネルの指揮棒のアイコンでカウントインをオン・オフできます。
メトロノーム再生メトロノーム再生
スコアの再生でメトロノームを使うかどうか、オン・オフが可能です。 (再生パネルのメトロノームのアイコンです。)
ループ再生ループ再生
再生のツールバーあるいは上図の 再生パネル を使って、スコアの選択した箇所を繰り返しループ再生することができます。
ツールバーでツールバーで:
再生は 停止停止 でループ再生は オンオンの状態にし、スコアでループ再生した範囲を 選択 し、再生ボタンを押します。
これで選択範囲が青い旗で印され、繰り返し再生されます。
再生パネルで再生パネルで:
ループ再生を開始したい音符を選択し、"ループ開始位置の設定" ボタンをクリックします。これで "ループ再生" ボタンがオンになります。ループ再生を終了したい音符を選択し、"ループ終了位置の設定" ボタンをクリックします。再生ボタンを押します。
これで選択範囲が青い旗で印され、繰り返し再生されます。
"ループ再生" ボタンを使えば、ループ再生をオン・オフできます。
譜表途中での楽器変更譜表途中での楽器変更
演奏者が曲の一部で他の楽器に持ち替えるよう求められる際には、譜面のその部分の始まりに楽器を変更する旨の指示が記載されるなが一般的です。元の楽器に戻る際にも同様に扱われます。
この目的で、MuseScore では”楽器”と名付けられた特別なテキストを利用することができるようになっています。このテキストは譜表テキストや段テキストとはことなり、再生にリンクして新しい楽器の音に替えるためのものです。
version 2.1 での楽器の変更での楽器の変更
version 2.1 はそれ以前のものを大いに超える機能をもたらしています。でも、引き続き、予め知っておくべき制限があります。
1. 譜表途中での楽器変更は同じタイプの譜表であること。例えば、パーカッション譜表から音高の譜表へ、あるいはその逆もできません。
2. ミキサー に表示される楽器名は替わりません。引き続き、その譜表に最初に定義された楽器名です。
3. 楽器が替わった時点での調号は自動的には修正されません。必要に応じ、手動で 他の譜表を変化させずに1つの譜表でだけ調号を入れ替え ます。
4. 楽器を変更し、それに応じた調号とした後、演奏すべき音符の入力を行ってください。
130

5. 同じ譜表を使うのですから、常に ”楽器”テキストを使用します。
version 2.0 での楽器の変更での楽器の変更
version 2.0 では、予め知っておくべき制限があります。
1. 移調楽器である金管・木管楽器については、合奏調から適切な調子に自動的に変更する機能は現在サポートされていません。CフルートからEbフルートへとか、オーボエからイングリッシュホルンへんといった異なる調の楽器に変更する場合、通常の”譜表テキスト”として楽器の変更を記譜するのが推奨されますし、記譜を終えた後に、メインメニューの "音符 > 移調" を使って移調しなくてはなりません。再生時の不協和音を避けるべく、その譜表で規定された楽器は F10 ミキサーでミュートしておくべきでしょう。
2. 再生時に新しい楽器の音を聞く必要がある場合には、"楽器" テキストの機能を使うことになります。しかし、譜表途中での楽器の変更が異なる調の2つの楽器を一つの譜表に記載していることから、新たな記譜をキーボードから行ってはなりません。そうではなく、(a)ペーストするか、あるいは(b)楽器変更 "以前" に記譜しておきましょう。楽器変更後に新たな入力を行った場合、2.0.x versions では解決できず、後戻りする機能に悪影響を生じます。(この点、version 2.1 では解決されています。) 加えて、スコア合奏調になっていなくてはならず、そうでない場合には移調による不協和音となります。演奏者の利便の為、パート譜の写しを別のファイルとして保存し、日tsづ様な部分を適切に移調したのち、印刷をするのが良いでしょう。(注:リンクしているパート譜で移調すると、スコアにも同様にえいきょうします。)
3. 合奏調にある楽器をそうでない楽器へ変更したり、例えば Bbトランペットを Bbコルネットやフリューゲルホーンにといったように移調楽器を同じ調の楽器に変更する場合、"楽器" テキストを使用することで、再生時、新たな楽器に応じた音にできる場合があります。音符入力は通常通りで、前述のバグの影響はありません。
非対応非対応
2つの version には異なる点があります。
1. version 2.0 で記譜された楽器変更を version 2.1 で開くと、異なった音符として表示されるか、version 2.0 童謡異なった音符として再生されます。楽器変更を削除し再入力すれば、若干の手直しを要するかもしれませんが、ほとんどの場合修正されます。
2. version 2.1 で記譜された楽器変更を version 2.0 で開くと、異なった音符として表示されますが、再生は全般適正に行われます。
楽器変更を加える楽器変更を加える
1. 変更の開始位置となる音符あるいは休符をクリックして、選択します。2. F9 あるいはメニューの "表示" を使って”パレットを開き、"テキスト”をクリックしてサブーパレットを開きます。
3. 楽器楽器 をダブルクリックします。4. "楽器" の文字が選択した音符あるいは休符の上に表示されます。
131

5. "楽器" の文字をダブルクリックし、Ctrl+A を押してその文字列を選択します。6. スコアに表示したいテキストをタイプし、ボックスの外をクリックしてテキスト編集モードを抜けます。
7. そのテキストを右クリックし、"楽器を変更..." を選びます。
8. 新らしい楽器を選んで OK をクリックします。
参照参照
楽器を変更譜表途中で音色の変更
外部リンク外部リンク
How to change instrument sound (e.g. pizz., con sordino) midway through score
強弱記号強弱記号
強弱記号強弱記号 は音符やフレーズの音量を示す記号です。記号は、基本あるいはアドバンス ワークスペース の強弱記号palette にあります:
132

注注: 再生時の音量は、再生パネルで全体的に変更することができます。
強弱記号を加える強弱記号を加える
スコアに強弱記号を適用するには、次のいずれかの方法を使います:
音符を選択し、パレットの強弱記号をダブルクリック強弱記号をパレットから音符にドラグ
強弱記号を追加するには、マスターパレット (Shift+F9) を使います。後の利用のためにカスタムパレット を作ることもできます。
クレッシェンドやディクレッシェンドについては、クレッシェンドとディクレッシェンド を参照ください。
強弱記号に対応する再生時音量の調正強弱記号に対応する再生時音量の調正
強弱記号をクリックして選択し、インスペクタの "ベロシティ" の数値を調整します - 数値が大きければ大きな音、数値がちいさければ小さな音。
強弱の適用範囲の調整強弱の適用範囲の調整
インスペクター を使えば、強弱の適用範囲を一つ「パート」、その楽器の全ての「譜表」 (例:ピアノの2つの譜表)、「段」全体に設定することができます。初期設定は、「パート」です。
パレットの強弱記号のリストパレットの強弱記号のリスト
基本 ワークスペース では強弱記号のパレットに8つの記号があります: ppp, pp, p, mp, mf, f, ff, fff.。
アドバンス・ワークスペースの強弱記号パレットには15の追加記号があります: fp, sf, sfz, sff, sffz, sfp, sfpp, rfz, rf, fz,m, r, s, z, n.
マスターパレット の強弱記号セクションには、上記の記号全てに加え6つの記号があります: pppppp, ppppp, pppp, ffff,fffff, ffffff.
強弱記号の編集強弱記号の編集
強弱記号をスコアに加えた後は、標準テキストと同じように編集することができます。テキスト編集 を参照ください。
参照参照
テンポ
外部リンク外部リンク
Video tutorial: Lesson 10 - Articulations, Dynamics and TextDynamics at Wikipedia
テキストテキスト
前章ではテンポ指示に則した再生を説明しました。しかし、MuseScoreには他にも様々なテキストが使用可能です。: 歌詞, コード記号、 強弱記号、 運指, 見出し、 リハーサルマーク、さらにたくさんあります。これらはすべて、メインメニューの[追加] → [テキスト]から追加することができます。
短い汎用テキストの場合は、譜表テキストや段テキストを使用します。これら2つのテキストの違いは、それぞれ、単一譜表に属するか段全体に属するかという点です。これはパート譜の抽出の際に効果を発揮します。
133

テキストの基本テキストの基本
テキストを加えるテキストを加える
スコアにテキストを元とする要素を加えるには、以下一般的な方法のいずれかを使います:
キーボードショートカットキーボードショートカット: 例えば 譜表テキスト を加えるには Ctrl+L を押すといった方法です。
メニューコマンドメニューコマンド: [追加]→[テキスト] でテキストを元とする要素を選んで入力することができます。
ワークスペースワークスペース: 音符を選択してパレットのアイコンの一つをダブルクリックする; あるいは、例えば スウィングや テンポ 等をパレットから譜表の上にドラグします。
注注: 正確な入力方法は加えるテキストのタイプに依って異なり、ハンドブックの該当ページ (see テキスト) に記載しています。譜表に付属する汎用の テキストボックステキストボックス について、(#staff-and-system-text) を参照ください。
注注: (1) テキストの種類により入力の方法は異なるので、詳しくは テキスト を参照ください。(2) 一般的な目的で譜表に加える テキストボックステキストボックス については、 譜表と段テキスト を参照ください。
テキストのフォーマットテキストのフォーマット
スコアに用いるテキスト要素には、どれにも3段階の設定があります:
テキストスタイルテキストスタイル
これがフォーマットの一番上位にあり、スコアの特定クラスのテキストのスタイルを設定します。例えばテンポ、歌詞、コード記号等々、全ての 譜表テキストには特有のテキストスタイルがあるという具合です。MuseScore では予め既定したテキストスタイルになっていますが、それをカスタマイズすることもでき、独自のものを作成することも自由です。
テキストスタイルを編集するには、次のどちらかの方法を使います:
メニューを [スタイル]→[テキスト…] と進むそのテキストを右クリックし [テキストスタイル…] を選択する
注注: テキストスタイルを変更すると、そのテキストスタイルを利用する全てのテキスト要素に影響します。
さらに詳細は テキストスタイル を参照ください。
テキストプロパティテキストプロパティ
書式設定の次の段階にあるのがこれで、_特定する1つのテキスト要素のスタイルのみに影響します。他のテキスト要素を変更することなく "その1つのテキスト要素" のプロパティを編集するには:
そのテキスト要素を右クリックし、[テキストのプロパティ…] を選択します。
さらに詳細は、テキストプロパティ を参照ください。
テキスト編集テキスト編集
テキスト要素で実際に文字を編集中であれば、個々の文字に、太文字太文字、斜体、フォント、フォントサイズ、上付き文字、下付き文字など、特定のフォーマットを適用することができます。テキストを編集するには:
そのテキストをダブルクリックするか、
そのテキストを右クリックして "要素の編集" を選択するかしてから、
そのテキストをクリックし、Ctrl + E (Mac: Cmd + E) を押します。
さらに詳細は テキスト編集 を参照ください。
テキスト要素の位置を調整テキスト要素の位置を調整
選択したテキスト要素の位置決めは、次の方法を使います:
その要素をドラグする。
134

その要素を選択し、インスペクタ 内で垂直位置・水平位置のオフセット値を調整する。その要素を選択し、次のキーボードショートカットのいずれかを利用する:
←: 左に 0.1 sp 移動 (1 sp は譜表の隣接する2本の線の間隔を云い、ページ設定 で既定されます)→: 右に 0.1 sp 移動↑: 上に 0.1 sp 移動↓: 下に 0.1 sp 移動Ctrl+← (Mac: +←): 左に 1 sp 移動Ctrl+→ (Mac: +→): 右に 1 sp 移動Ctrl+↑ (Mac: +↑): 上に 1 sp 移動Ctrl+↓ (Mac: +↓): 下に 1 sp 移動
テキスト編集テキスト編集
テキスト編集モードテキスト編集モード
テキスト 編集モード に入るには・テキストをダブルクリックするか・テキストを右クリックして "要素の編集” を選択するか、・テキストをクリックして、Ctrl + E (Mac: Cmd + E) を押します。
形式と入力のオプションは画面の下の方にある テキスト・ツールバーテキスト・ツールバー から利用できます。
編集モードを抜けるには:
Esc を押すか、編集ウィンドウの外にあるスコアの部分をクリックします。
編集コマンドとキーボードショートカット編集コマンドとキーボードショートカット
テキストの 編集モード では、次のコマンドが使えます。:
Ctrl+B (Mac: +B) 太字 をオン・オフCtrl+I (Mac: +I) 斜体 をオン・オフCtrl+U (Mac: +U) 下線 をオン・オフHome End ← → ↑ ↓ カーソル移動Backspace (Mac: Delete) カーソルの左の文字を削除Delete (Mac: → Delete or fn+Delete) カーソルの右の文字を削除Return 新しい行の開始F2 (Mac: fn+F2) テキスト記号を挿入 (下記参照)
特殊文字のキーボードショートカット特殊文字のキーボードショートカット
テキスト編集モードtext edit mode では、次の特定キーボードショートカットが利用できます:
Ctrl+Shift+B: フラットCtrl+Shift+F: フォルテCtrl+Shift+H: ナチュラルCtrl+Shift+M: メッゾCtrl+Shift+N: ニエンテCtrl+Shift+R: リンフォルツァンドCtrl+Shift+S: スフォルツァンドCtrl+Shift+Z: Z
符号と特殊文字符号と特殊文字
135

4分音符や分数とか他の特殊記号・文字をテキストに入れる場合に、特殊文字を使うことができます。テキストツールバーのキーボードアイコン
をクリックするか、F2 (Mac: fn+F2) を押して特殊文字ダイアログを開きます。
ダイアログは「一般的な記号」「音楽記号」「ユニコード記号」の3つのタブに分かれています。「音楽記号」「ユニコード記号」は更にアルファベット順でカテゴリごとに分けられています。
特殊文字のダイアログにある文字をダブルクリックすれば、カーソルの位置に即座に追加されます。ダイアログボックスを閉めなければ他の項目を追加することができ、それを開いたままで、通常のタイピング。文字の削除、数字コードでの文字入力ができます。
注注:テキスト編集モードに居なければ特殊文字ダイアログを表示することはできませんし、Mac OS X 用のMuseScoreにある同じ名のメニュー項目と混同しがちな点、ご注意ください。
参照参照
コード記号歌詞フレーム編集モード
テキストスタイルとプロパティテキストスタイルとプロパティ
テキストスタイルテキストスタイル
ここがスコアの 全全 テキスト要素に適用されるフォーマットの最高レベルにあり、タイプ毎個別に定めます。例えば、譜表テキストは特有のスタイルであり、テンポ記号、歌詞、コード記号なども同様に。テキストスタイルを編集することで、対象の全て全ての表示を一括して変更することができます。
スタイルの編集スタイルの編集
テキストの スタイル を編集するには、次の方法のどちらかを使います:* 対象のテキストを選択し、メニューバーから「スタイル」→「テキスト...」と進む。* 対象のテキストを右クリックし、「テキストスタイル...」を選ぶ。
それにより、テキストスタイルの編集テキストスタイルの編集 ダイアログが表示されます。
136

利用できるオプションは、次のの種類に分かれています:
テキスト :
フォントフォント: "Times New Roman" や "Arial" などのフォント名サイズサイズ: ポイント表示でのフォントサイズスタイルスタイル: 太字、斜体、下線のフォントスタイル色色: 変更するには表示されている色をクリック__ "譜表スペース" のサイズ設定に従う__ : サイズが標準五線譜の2本の線の間隔に従うかどうか段テキスト段テキスト: テキストは段の全ての譜表に適用
オフセット
水平水平垂直垂直(オフセットオフセット)単位単位: mmあるいは譜表スペース(sp)
位置合わせ
水平水平: 左揃え、中央揃え、右揃え垂直垂直: 上揃え、中央揃え、テキストベースラインに中央揃え、下揃え
フレーム
フレームフレーム: テキストを囲む枠を加えるフレームタイプフレームタイプ: 円形か四角境界線の太さ境界線の太さ: 枠線の太さ、sp単位枠線の半径枠線の半径: 四角フレームの場合、角の丸みの半径テキストの余白テキストの余白 : フレーム内の余白、sp単位前景色前景色: 枠線の色背景色背景色: フレーム内の背景色
137

注: 透明度はダイアログの "アルファチャンネル" で設定し、透明 0 から 不透明 255 の範囲にします。
新しいテキストスタイルを作る新しいテキストスタイルを作る
1. メニューバーを「スタイル」→「テキスト...」と進むか、対象のテキストを右クリックして「テキストスタイル...」を選び、
2. 新規をクリックし、3. 名前を設定して、4. 全てのプロパティを設定します。
そのテキストスタイルはスコアと一緒に保存されます。他のスコアでも利用したい場合には、しびスタイルの保存をし、他のスコアでそのスタイルを読み込むことが必要です。
オプションの適用オプションの適用
加えた変更は、適用 を押し OK とすれば、作業中のスコアあるいはパート譜に適用できます。スコアのパート譜の一つを作業中であれば、 OK する前に 全パート譜に適用 のオプションを利用すれば、他のパート譜を個別に設定する必要はありません。
スタイルの設定にリセットスタイルの設定にリセット
個別に変更したテキストをそのスコアで定義したテキストスタイルに戻したいとか、古いバージョンのMuseScoreで行った変更を MuseScore 2 の既定テキストスタイルにしたいといった場合には、テキストをスタイルの設定にリセットテキストをスタイルの設定にリセットのオプションを使います。
スタイルをリセットしたいテキストを選び、インスペクタ の テキストをスタイルの設定にリセットをクリックします。同じスタイルのテキスト全てを "リセット" したい場合には、まず一つを右クリックし、次に「選択」→「全ての類似した要素」を選びましょう。
テキストスタイルの保存と読み込みテキストスタイルの保存と読み込み
テキストスタイルはそのドキュメントの他のスタイルとともに スタイルファイル として保存し他の MuseScore ファイルに読み込むことができます。スタイルの保存・読み込み を参照ください。
テキストプロパティテキストプロパティ
これはテキストフォーマットの次のレベルにあり、対象とする特定一つのテキストのスタイルについてだけ、影響を及ぼします。
プロパティの編集プロパティの編集
特定一つの対象のプロパティを編集するには:
そのテキストを右クリックし、「テキストのプロパティ…」を選びます。
それにより次のダイアログが表示されます:
138

表示されるプロパティは上で説明した テキストスタイルの編集 ダイアログで既にお馴染みです。dialog. You also have aスタイルの設定にリセット ボタンを使えば、ドロップダウンリストの対象のスタイルを適用することができます。
参照参照
テキスト編集ヘッダー/フッター
譜表テキストと段テキスト譜表テキストと段テキスト
全般に利用されるテキストとして、譜表テキスト譜表テキスト と 段テキスト段テキスト があります。この2つの差異は、対象が一つの譜表なのか、あるいは 段 全体なのかという点です。パート譜の抽出 を行う際に関連があり、譜表テキストはそれが関連付けされた特定の楽器のパート譜にのみ表示され、段テキストは全てのパート譜に表示されます。加えて、空の譜表を隠す 選択をしている場合には、空の譜表に属する譜表テキストは非表示となります。段テキストは、"空の譜表を隠す" 設定には影響されません。
譜表テキスト譜表テキスト
譜表テキストは、全般に用いられるテキストであり、スコアの特定の譜表の特定の場所に位置します。譜表テキストを加えるには、その場所の音符あるいは休符を選択してからメニューの 追加 → テキスト → 譜表テキスト と進むか、ショートカットキー Ctrl+T (Mac: +T) を使います。小さなテキストボックスが現れるので、そこにタイプします。Esc を押せば何時でもテキストボックスを終えることができ、何も入力していなくても構いません。
譜表テキストは、例えば、"Solo" や "Pizzicato" といったスコアの特定の譜表で指示をするのにも用いられます。その指示内容にもよりますが、その譜表のテキスト箇所の MIDI プレイバック に、譜表テキストを右クリックし "譜表テキストのプロパティ…" を選択することで、それに応じた指示に変更することが可能です。詳細は、譜表途中での変更 (ピッチカート、弱音器など) をご参照ください。
段テキスト段テキスト
段テキストは、そのテキストが一つの譜表だけではなく段全体に適用したい場合に使います。これにより パート譜の抽出 時や 空の譜表を隠す 指定を行っている場合に差異を生じます。段テキストを作るには、その場所の音符あるいは休符を選択し、メニューの 追加 → テキスト → 段テキスト と進むか、キーボードショートカットの Ctrl+Shift+T (Mac: +Shift+T) を使います。小さなテキストボックスが現れるので、そこにタイプします。Esc を押せば何時でもテキストボックスを終えることができ、何も入力していなくても構いません。
参照参照
譜表途中で音色の変更
139

外部リンク外部リンク
How to change instrument sound (e.g. pizz., con sordino) midway through score
コード記号コード記号
スコアに コード記号コード記号 を加えるには、音符か休符を一つ選んで、Ctrl+K (Mac: +K) を押します。こうすると譜表の上にカーソルが位置し、入力を始められます。
コード記号を入力コード記号を入力
コード記号は通常のテキストと同様に入力し 編集 できます。シャープやフラットは次のように入力します:
シャープ: #.フラット: b.ダブル・シャープ: x あるいは ##.ダブル・フラット: bb.
注注: コード記号の入力から抜けると、タイプした文字は適切な文字に自動的に切り替わり、 "#" や "b" は正しくシャープやフラットに変わります。実際のシャープやフラットを使うと、MuseScore では正しい認識がなされません。
コード記号の入力を終えたなら:
Esc キーを押してコードの入力を離脱し、カーソルを前後に動かし、音符入力を続けます。 (下記コマンドをご参照ください。)
キーボードコマンドキーボードコマンド
コードの入力では、次のコマンドが使えます:
Space 次の音符・休符あるいは拍に移動Shift+Space 前の音符・休符あるいは拍に移動Ctrl+Space (Mac: +Space) コード名に空白を加える; 次の拍に移動Shift+; 前の拍に移動Tab 次の小節に移動Shift+Tab 前の小節に移動Ctrl 数字キー (1 - 9) カーソルを関連番号の長さで移動 (例 ; 6 は2分音符)Esc コード記号編集モードを抜ける
コード記号の編集コード記号の編集
コード記号は通常のテキストとして編集することができます。 編集 をご参照ください。
コード記号の文法コード記号の文法
コード記号で使われる省略形のほとんどが MuseScore で利用できます。:
メジャー: M, Ma, Maj, ma, maj, Δ (type t や
140

マイナー: m, mi, min, -ディミニッシュ: dim, °(小文字の o で入力。 ジャズ・スタイル では °で、他の場合には小文字の o で表示)ハーフディミニッシュ: ø (0、ゼロ)オーギュメント: aug, +
注:ハーフディミニッシュについては mi7b5といった入力をすることも出来、 ø に変わることなくそのまま使われます。
b9 or #5, sus, alt, や no 3 といった拡張や変更を使うこともできます。 転回形や斜線を使って C7/E といった記譜もできます。コード記号の中で括弧やコンマを使ったり、コード記号全体を括弧でくくることもできます。
コード記号テキストコード記号テキスト
コード記号コード記号 の表示は テキストスタイルとプロパティ にある設定項目で編集できます。 (コード記号を右クリックし、テキストスタイル… を選択します。)
コード記号のスタイルコード記号のスタイル
コード記号コード記号 のフォーマットのオプションは、スタイル → 一般... → コード記号、フレットボードダイアグラム にあります。編集可能なプロパティは次の表題の下に表示されます。
スタイルスタイル
MuseScore が初期的にサポートしているのは、標準とジャズの2つのコード記号スタイルです。ラジオボタンを使って、それらから選びます。
標準スタイルでは、コード記号テキストスタイル用に決めたフォントで、簡素なコード表示です。
ジャズスタイルでは、 MuseJazz フォントを使った手書き風で、上付き文字や他の装飾技法も使えます。
ジャズテンプレートを使うと、ジャズスタイルが標準で選択されます。
3つ目のラジオボタンは古いスコアへの対応のためです。また、独自のコード記載ファイルを使うこともできます。標準のファイルの一つをコピーし、そのなかにある構造に関する記載を読んで作ります。でも、これは上級ユーザー用であり、これらファイルが将来もサポートされるという保証はありません。
141

音符のスペル音符のスペル
標準で、MuseScore はコード記号に文字名を使います。 他の名付け方を使う地域のユーザーの為、MuseScore は次の方式を提供しています。:
標準標準: A, Bb, B, C, C#, ...ドイツ式ドイツ式: A, Bb, H, C, C#, ...全ドイツ式全ドイツ式: A, B, H, C, Cis, ...ソルフェージュ式ソルフェージュ式: Do, Do#, Reb, Re, ...フランス式フランス式: Do, Do#, Réb, Ré, ...
加えて、大文字に関するオプションがあります。 MuseScore は、標準で、大文字小文字いずれで入力されたものであっても、上記の文字名称全てを自動的に大文字とします。ですが、自動大文字で他の設定を選ぶこともできます。
マイナーコードを小文字にマイナーコードを小文字に: c, cm, cm7, ...根音を小文字に根音を小文字に: C/e, ...すべて大文字すべて大文字: DO, RE, MI, ...
また自動的に大文字とする機能を全てオフにすることもでき、その場合、音符名は単に入力した通りに大文字や小文字となります。
配置配置
テキストスタイルでの位置情報が用いられるのが通常で、そうしたければそこに規定した位置合わせや水平/垂直オフセットとなります。でも、このダイアログにも次の配置の設定があります。:
垂直位置の既定値垂直位置の既定値: 譜表からの高さ (負の数字が使えます。)フレットボードダイアグラムまでの間隔フレットボードダイアグラムまでの間隔: フレットボードダイアグラムがある場合、ダイアグラムからの高さ(負の数字が使えます。)最小の和音間隔最小の和音間隔: コード記号間の最小限のスペース縦線の距離の最大値縦線の距離の最大値: その小節の最後のコード記号から、次の小節線までのスペースを変更。一つの小節の最後のコード記号とそれに続く小節の最初のコード記号が重なり合う状況が頻発する場合にのみ、この調整を要します。
注注: ここに記載した設定に加え、 テキストスタイル ダイアログでの設定がコード記号のディフォルト位置を決定しています。
カポカポ
カポの位置のフレット番号を入力すると、そのスコアの全てのコードの代替コードが括弧書きで表示されます。
運指運指
色々な楽器で用いられる運指の記号は、アドバンスワークスペースの運指 パレット にあります。
鍵盤楽器の楽譜では、左右の手の指を表すのに数字の 1-5 を使います。ギターの楽譜では数字の 0-4 を使って左手の運指を表し(時に T は親指として使われることも)、右手の運指は p, i, m, a, c で、に囲んだ数字で弦番号を表します。おしまいにある5つの記号は古楽でのリュートの運指に使われます。
キーボードキーボード では左右の手の指を数字の 1–5 で表します。fingering positioner プラグイン を使うとピアノやキーボードの恩師をより良く入力できるでしょう。
ギターギター では左手の指を数字の 0–4 で表します(親指を表すのに T が使われることもあります)。右手の指には文字のp, i, m, a, c を使います。丸で囲んだ数字は弦を表します。
パレットの最後5つの記号は、リュートリュート の運指を古楽的に表すものです。
142

注注: タブ譜に運指の表示をするには、タブ譜の空白部を右クリックし、譜表プロパティ...→高度なスタイルのプロパティ と進み、"フィンガリングの表示" にチェックを入れます。
1つの音符に運指記号を加えるには1つの音符に運指記号を加えるには__
音符を選択し、パレットにある運指記号の一つをダブルクリックするか、運指記号をパレットから音符にドラグ・アンド・ドロップします。
複数の音符に運指記号を加えるには複数の音符に運指記号を加えるには
1. 音符を 選択 し、2. パレットにある運指記号をダブルクリックします。
運指記号の位置を調整するには運指記号の位置を調整するには
1つの運指記号1つの運指記号
次のいずれかの方法を使います:
0.1sp 単位の微調整には、矢印キー; 1sp 単位の大調整には Ctrl+矢印キー
水平位置や垂直位置のオフセット値の変更は インスペクターマウスで記号をドラグ
複数の運指記号複数の運指記号
複数の運指記号の位置を変えるには:_1. それらの運指記号を 選択 し、2. インスペクター で水平と垂直のオフセットを調整する。
注注: 上に記載した fingering positioner プラグインを使えば、ピアノの運指のレイアウトがより良くなるでしょう。
記号を既定位置に戻すには、それを選択して Ctrl+R を押します。
運指のテキストを編集する運指のテキストを編集する
運指はテキスト型の記号ですから、他のテキストと同じように 編集 することができます。記号を右クリックすれば各種のオプションが表示されます。
歌詞歌詞
歌詞をスコアに入力歌詞をスコアに入力
スコアに歌詞を加えるには:
1. 歌詞を加えるべき音符を入力します。2. 歌詞を始める最初の音符をクリックします。3. Ctrl+L (Mac: +L) をタイプするか、メインメニューから 追加 → テキスト → 歌詞 を選びます。そして、最初の音符に対する歌詞の音節をタイプします。
4. 歌詞の入力を続けるには、次の方法を使います。:語の終わりで Space (あるいは Ctrl+→) をタイプすると、次の音符に移動します。音節の終わりでハイフン - をタイプすると、次の音符に移動します。音節はハイフン記号で繋がります。Shift+Space (あるいは Ctrl+←) で前の音符に移動します。↵ で、次の歌詞の行に移動します。 (注:テンキーの Enter は使わないように。)Up を押すと上の歌詞の行に移動します。
5. Esc を押すと、歌詞入力を終わります。6. 2番やそれ以降の歌詞の行をタイプするには 2 と 3 のステップを繰り返すか、最初の音節をダブルクリックし↵ を押して次の行に移り、最初の音符の歌詞を入力してステップ 4 に続けます。
例例
143

メリスマメリスマ
メリスマメリスマ とは、一つの音節・語を二つ以上の音符に当てることをいいます。その音節からメリスマの最後の音符までの下線で示されます。下線を加えるには、音節の終わりにカーソルを位置させ、メリスマの音符毎に Shift+_ を押します。次の例を御参照ください。
この歌詞は次の手順で入力されています:1. 文字 s o u l とコンマををタイプし、2. その語の終わりで、Shift+___ を押します。3. 文字 T o をタイプした後、Esc を押します。
語の最後ではない音節を伸ばすには、 -, を複数追加すれば一つだけが表示され、前述の例と同じように、その音節は最初の音符に正しく位置付けられます。
エリジョンエリジョン / シナレファシナレファ / 歌詞スラー歌詞スラー
二つの音節を一つの音符の下で続けるには、"歌詞スラー" あるいは "シナレファ" としても知られるエリジョン記号を使います。
テキストツールバーでキーボードアイコン をクリックするかF2 をたたいて特殊文字パレットを開きます。最後から2つ目 (U+203F ‿ "undertie") がシナレファです。 シナレファは一つ目の音節の後ろに2つのスペースを加え、それを使って等分に中央揃えとします。上記の "e A" の例では:
1. e をタイプします。2. F2 のパレットを使ってシナレファを挿入します。3. Ctrl+Space (Mac: +Space) をタイプします。4. A をタイプします。
全てのフォントにシナレファが含まれているわけではありません。あなたのコンピューターでどのフォントがシナレファをサポートしているのかを見るには、 "fontlist " を参照します。("e" と "A" が空白ではなく結ばれているフォントを探します。) 文字の並びもフォント毎に変化します。
特殊記号特殊記号
歌詞は通常のテキストとして編集可能ですが例外はあり、一つの音節に空白、ハイフン、下線を加えるには、次のキー
144

ボードショートカットを使います。:
Ctrl+Space (Mac: +Space) 歌詞中に空白 ( ) を入力Ctrl+- (Mac: +-) あるいは AltGr+- 歌詞中にハイフン (-) を入力Ctrl+Shift+_ (Mac: +_) 歌詞中に下線 (_) を入力Ctrl+↵ (Mac: +Return) あるいは Enter (from the numeric keypad) 歌詞中に改行を入力
歌詞の行を個別に調整歌詞の行を個別に調整
歌詞の行の高さと上側余白は、メニューの スタイル → 一般... → ページ でスコア全体の調整ができます。
でも、歌詞の個別の行の水平・垂直オフセットは、その行の語の一つを右クリックし、変更したい語を選択するオプションを使って選び出し、それからインスペタのオフセットのオプションを使えば、細かく調整できます。
一例として、ある段の一つのh¥譜表にある歌詞の水平位置を変えるには:その行の語を右クリックし、選択 → 詳細... を選んでから、"同一の譜表" と "同一の段" をチェックして選択します。それから、インスペクタの "水平位置" を使って、水平オフセットを細かく調整しましょう。
歌詞をクリップボードにコピー歌詞をクリップボードにコピー
メニューを 編集 → ツール → 歌詞をクリップボードにコピー と進みます。
歌詞をクリップボードから貼り付け歌詞をクリップボードから貼り付け
歌詞をテキストファイルからスコアにコピーアンドペーストするには:
1. 歌詞を加える音符を入力します。2. テキストファイルに歌詞を用意します。空白、ハイフンや改行などを適切に。3. そのテキストファイルから歌詞をコピーします。4. スコアの最初の音符を選択し、Ctrl+L (Mac: Cmd+L) (歌詞をスコアに入力 のステップ 3) を押します。5. ペースト を繰り返して続く歌詞を入力します。進めるにしたがって、メリスマをしたり修正を加えたりする必要があるかも知れません。
参照参照
テキストコード記号
外部リンク外部リンク
How to insert LyricsHow to move lyricsHow to add a block of text to a scoreVideo tutorial: MuseScore in Minutes: Lesson 6 - Text, Lyrics and Chords
リハーサルマークリハーサルマーク
リハーサルマークリハーサルマーク 次のように使われます。
スコアの位置を特定し、リハーサルに役立てる。検索 コマンドで即座に移動するスコア上の目印スコアの各セクションの目印
リハーサルマークリハーサルマーク には文字や数字、その組み合わせが多く使われます。A, B, C, や 1, 2, 3... といった一連の文字や数字で表されたり、小節番号を含んだりすることもあります。(小節番号より大きく、太文字だったり、丸や四角で囲んだりします。)
リハーサルマークは (i) 一連に自動的に、あるいは(ii) 自由に手動で、加えることが可能です。
リハーサルマークを加えるリハーサルマークを加える
手動で手動で
手動でレハーサルマークを加えるには:
145

1. 対象の位置にある音符 (あるいは休符) をクリックし;2. 次のどちらかの方法を選びます:
Ctrl+M (Mac: Cmd+M) を押す;メニューから 「追加」→「テキスト」→「リハーサルマーク」と進む;
3. 望むテキストを入力します。
自動で自動で
自動でレハーサルマークを加えるには、次のいずれかの方法を使います:
対象の位置にある音符 (あるいは休符) をクリックし、"テキスト" パレット の [B1 リハーサルマークをダブルクリック"テキスト" パレットのリハーサルマークをスコア上にドラグ・アンド・ドロップ
1. 自動で加えるリハーサルマークは、まず "A," 2つ目が "B," 3つ目は "C," という具合になっています。小文字、数字や小節番号など異なる形式にしたい場合には、2つ目を加える前に最初のリハーサルマークを変更します。それに続くリハーサルマークは前のマークの形式に順じて加えられます。
2. 既に入力されている2つの文字型リハーサルマークの間にパレットからリハーサルマークを加えた場合、"1" が加えられたリハーサルマークとなり、: 例えば、文字 "C" と "D" の間であれば "C1" という具合です。類似に、既に入力されている2つの数字型リハーサルマークの間にパレットからリハーサルマークを加えた場合、"A" が加えられたリハーサルマークとなり、: 例えば、数字 "3" と "4" の間であれば "3A" という具合です。後刻、リハーサルマークを自動で再順列することができます。→下記 を参照ください。
3. 小節番号に基づいて作成するには、2つ目を加える前に1つ目を小節番号と同じに修正します。 (もし実際の小節番号とは異なる数値をリハーサルマークとした場合、それに続くリハーサルマークは単なる数字の連続として取り扱われます。)
リハーサルマークを自動で再順列するリハーサルマークを自動で再順列する
何らかの理由でリハーサルマークの順番が狂った場合、MuseScore では自動で再順列させることができます。次の方法を使います:
1. リハーサルマークを新たな形式 (小文字/大文字/数字/小節番号選定) にしたい場合には、再順列を行う前に、対象範囲にある最初のリハーサルマークを変更しておきます。
2. 再順列再順列 したい対象範囲の小節を選択します。(選択しない場合には、全ての小節が選択されたものとして取り扱われます)
3. メニューを 「編集」→「ツール」→「リハーサルマークを並べ直す」と進みます。
MuseScore は、選択範囲の 最初のリハーサルマーク に従って自動的に修正を行います。次の順列が適用可能です。:
A, B, C etc.a, b, c etc.数字: 1, 2, 3 etc.小節番号の数字: これを行うには対象範囲の最初のリハーサルマークがその小節番号と同じでなくてはなりません。
リハーサルマークを検索リハーサルマークを検索
特定のリハーサルマークに行くには、Ctrl+F (Mac: Cmd+F) を押して 移動先の小節番号移動先の小節番号 バーを表示し、リハーサルマークの名前を入力します。この機能では、検索対象となるリハーサルマークの最初の1文字は 文字 でなくてはなりません。:続く文字は文字でも数字でもかまいません。version 2.1 から、最初を "r" とした後、リハーサルマークを入力します。
注注: 移動先の小節番号移動先の小節番号 バーに入力した文字が全て数字であれば、小節番号での検索が求められていとして取り扱われます。検索とナビゲーション: 検索 を参照ください。
テキストスタイルテキストスタイル
リハーサルマークは システムテキスト の一つです。スコア上にも各 パート 譜上にも表示されます。リハーサルマークの前後で小節休符は自動停止となります。
デフォルト設定では、リハーサルマークは大きなフォントサイズで太文字、角の取れた枠で囲まれています。これら外観は、リハーサルマークの テキストスタイル でスコア全体に変更することができます。
146

参照参照
テキストプロパティ
外部リンク外部リンク
Rehearsal Letter (Wikipedia article)
書式設定書式設定
レイアウトとフォーマットレイアウトとフォーマット
レイアウトとフォーマットのオプションは、主に レイアウトレイアウト と スタイルスタイル のメニューから利用できます。レイアウトレイアウト はスコアのページ上の全般のあり方に関係していて、ページ余白や譜表・段の間隔、フォントなどが含まれます。フォーフォーマットマット は、スコアの 特定 の要素のスタイルや管理といったスコアの細部に関係しています。
レイアウトに関連する操作レイアウトに関連する操作
このセクションではscoreのレイアウトに関連する 主 だったコマンドやダイアログを記載します。フォーマットの他のオプションは、下の レイアウト や スタイル メニューに記載しています。
レイアウト メニューから:
ページの設定: ページのサイズ、ページ余白やスケールなど、スコアの全体の大きさを調整します。
間隔を広くする/間隔を狭くする: 選択した小節を広げたり狭めたりして、スコア上の間隔を調整します。
スタイル メニュー:
スコア スタイル: フォント、長休符の表示、空の譜表の非表示など、スコア全般に係る詳細を設定します。
ページ スタイル: 譜表や段の間隔、歌詞の余白といった全体の設定を設定
小節 スタイル: 段当たりの小節数決定の主要因となる小節幅の設定
サイズ: 小音符、装飾音符、小譜表と小音部記号のサイズの規定値を設定
他のコマンド:
「譜表の折り返し」の追加/削除: 一段当たりの小節数を設定
区切りとスペーサー: 段、ページ、セクションの区切りを加える。特定の段や譜表により大きなスペースを加えることもできます。
レイアウト メニューレイアウト メニュー
ページの設定ページの設定...
ページの設定 を参照ください。
リセットリセット
リセットリセット コマンドは、選択したスコアの要素全てを規定位置に戻します。また音符については符幹・連桁の方向を元に戻します。これを行うには:
1. リセットしたいスコアの要素あるいは範囲を 選択 し、2. Ctrl+X を押すか、メニューから レイアウト→リセット を選びます。
間隔を広くする、間隔を狭くする間隔を広くする、間隔を狭くする
147

選択した範囲の小節で、音符の水平間隔を増減します。これを行うには:
1. 小節の範囲を 選択; あるいは、Ctrl+A を押してスコア全体を選択して、2. 次のどちらかのオプションを実施:
間隔を広くする間隔を広くする には: キーボードショートカットの (Mac: Ctrl+Alt+9); あるいはメニューから レイアウト→間隔を広くする を実施。間隔をせまくする間隔をせまくする には: キーボードショートカットの (Mac: Ctrl+Alt+8); あるいは、メニューから レイアウト→間隔を狭くする を実施:
Measure Properties: 小節幅の伸縮 も参照ください。より細やかな伸縮が設定できるでしょう。
間隔をリセット間隔をリセット
伸縮状態を規定値の 1 sp にリセットするには:
1. 該当範囲の小節 選択、あるいはキーボードショートカットの Ctrl+A でスコア全体を選択し、2. メニューから レイアウト→全ての間隔をリセット を実施
連桁の様式をリセット連桁の様式をリセット
連桁をその個所の拍子に定義された方法に戻すには:
1. リセットしたい範囲を 選択。何も選択しなければ、スコ全体が操作の対象となります。2. メニューから レイアウト→連桁の様式をリセット.
連桁 も参照ください。
リズムの再グループ化リズムの再グループ化
version 2.1 から、音符の タイ、音価、連桁 を修正して拍子に応じたグループ化を最大限に行うことができるようになりました。例えば:
操作前:
操作後:
タイで繋がった音符が付点音符と同じ長さであれば、2つの条件の下で付点音符に変更されます。(i) タイで繋がった音符のグループでは付点となるのは最後の音符のみ(ii) 連桁の全ての音符が同じ長さである場合を除き、付点音符は連桁を超えて広がることはない複付点の音符はこれらの方法に従って再グループ化されます。
適用するには:
1. リセットしたい範囲を 選択 します。何も選択しないのであれば、スコア全体に適用されます。2. メニューから レイアウト→リズムの再グループ化 を実行。
注注: 試験的な機能であり、確認されたバグがあります。アーティキュレーションと装飾音符は削除され、時に音高が変わります。縦線を超えるタイは UNDO 時に失われます。
148

スタイルメニュースタイルメニュー
一般一般: スコアスコア
メニューから飛来来ます: スタイル→一般...→スコア.
149

長休符長休符 の作成や 空の譜表を隠す空の譜表を隠す はここで設定します。これらのいずれもスコアのサイズに大いに影響します; 空の譜表空の譜表を隠すを隠す は スコアを凝縮スコアを凝縮 した形にします。長休符については、空小節の最小数 と 小節の最小幅 を設定できます。
"楽器が1つの場合、楽器名を非表示に" にすると譜表の頭に楽器名を記載しないので、パート譜(あるいはソロのスコア)で紙面を節約できます。音楽記号フォントとテキストフォントを変更することができます。譜表に用いる記号については、Emmentaler, Gonville,Bravura の3つの音楽フォントが使用できます。強弱記号やテンポの指定などに使う音楽用テキストフォントは、Emmentaler, Gonville, Bravura, Musejazz の4つが使用できます。初期設定は Emmentaler としており、Bravura が最も完結したものです。
(テキストフォントとプロパティの変更については テキストスタイル を参照ください。)
古楽機能 や スウィング再生 に特定されたオプションもあります。
一般一般: ページページ
メニューから開く: スタイル→一般...→ページ.
150

ここにあるオプションはスコア全体のレイアウトに影響します。
段間隔、譜表の距離の調整歌詞の行高の変更、上下空白の調整楽譜の上下余白の変更垂直フレームの上下余白の変更慣例の表示を含み、調号、拍子記号、音部記号の表示非表示の設定
ページ余白との間隔ページ余白との間隔
楽譜の上余白楽譜の上余白: 頁の最初の譜表の一番上の譜線と ページの上余白 との間隔楽譜の下余白楽譜の下余白: 頁の最後の譜表の一番下の譜線と ページの下余白 との間隔
譜表間の間隔譜表間の間隔
譜表間の距離譜表間の距離: 大譜表ではない(下記参照)譜表間の間隔大譜表の距離大譜表の距離: ピアノやオルガン、あるいはタブ譜を伴うギター譜など、同じ楽器の譜表間の間隔
注注: 上記の間隔を特定の譜表でのみ変更するには 譜表の上の追加の間隔 (譜表プロパティ) を参照ください。
段間隔段間隔
最小段間隔最小段間隔: 隣り合う2つの段の間の最小間隔最大段間隔最大段間隔: 隣り合う2つの段の間の最大間隔
歌詞の余白歌詞の余白
歌詞の上余白歌詞の上余白: 段において、一番上 の歌詞の行の上余白の高さ
歌詞の下余白歌詞の下余白: 段において、一番下 の歌詞の行の下余白の高さ
歌詞の行高歌詞の行高: 段において、歌詞の行の間隔で、テキストスタイル に言う高さに対する % で表示.
151

垂直フレームの余白垂直フレームの余白
垂直フレームの上余白垂直フレームの上余白: 垂直フレームの上の余白の高さ垂直フレームの下余白垂直フレームの下余白: 垂直フレームの下の余白の高さ
最終段を右端まで延長する閾値最終段を右端まで延長する閾値
最後の段がページ幅に対するこの割合より長ければ、ページ幅に広げる。
一般一般: ヘッダヘッダ, フッタフッタ, 番号番号
メニュー: スタイル→一般...→ヘッダ、フッタ、番号
152

スコアのメタタグ (スコア情報 を参照) の内容やページ番号をスコアのヘッダーやフッターに表示することができます。リンクしたパート譜があるスコアにヘッダやフッタを作成するには、スコアが現在作業中のタブであることを確かめます。個別のパート譜にヘッダーやフッタを作成するには、そのパート譜が現在作業中のタブであることが必要です。
ヘッダやフッタのテキスト領域にマウスをあてがうと、マクロのリストが、その意味と既存のメタタグとその内容とともに表示されます。
例えばページ番号を奇数ページでは右に、偶数ページでは左にといった具合に、ヘッダとフッタを偶数と奇数ページに分けて編集することができます。
また、小節番号をどういった頻度で表示するかを編集できます。
一般一般: 段段
メニュー: スタイル→一般...→段.
153

ここでできるのは:
段括弧やブレイス括弧と開始の縦線との 間隔間隔段括弧・ブレース括弧の 線の太さ線の太さ
括弧 も参照ください。
154

一般一般l: 小節小節
詳細は スタイル 一般: 小節 を参照ください。
一般一般: 縦線縦線
メニュー: スタイル→一般...→縦線.
155

譜表の頭に縦線を表示するかどうかを設定縦線を譜表サイズに調整縦線を譜表サイズに調整 は、"小" 譜表にだけ有効です。外部リンクのSee Barline adjustment possibilities を参照ください。線の太さ、反復記号を含み複縦線の線間の間隔を調整
一般一般: 音符音符
メニュー: スタイル→一般...→音符
156

スコアから音符を右クリックし "スタイル..." を選ぶとこの頁に直接アクセスすることができます。ここでは音符に関する間隔や太さのオブジェクト (符幹、加線、臨時記号、付点) が調整可能です。これらを変更することは稀でしょう。
一般一般: 音部記号音部記号
メニュー: スタイル→一般...→音部記号.
157

タブ譜の記号を標準とセリフ体から選択できます。
一般一般: アルペジオアルペジオ
メニュー: スタイル→一般...→アルペジオ.
158

次のアルペジオ記号の太さ、間隔、鍵の大きさの変更はここで行います。:
これらのプロパティを変更することは稀でしょう。
159

一般一般: 符尾(連桁)符尾(連桁)
メニュー: スタイル→一般...→連桁.
一般一般: スラースラー/タイタイ
160

メニュー: スタイル→一般...→スラー/タイ.
一般一般: サイズサイズ
メニュー: スタイル→一般...→サイズ
161

小音符、装飾音符、それに小譜表と小音部記号を設定します。これらを変更することは稀でしょう。
一般一般: <>、反復記号、<>、反復記号、8va
メニュー: スタイル→一般...→<>、反復記号、8va
162

この Reset value ボタンを使えば、設定は元に戻ります。
一般一般: ペダル、トリルペダル、トリル
メニュー: スタイル→一般...→ペダル、トリル.
163

一般一般: コード記号コード記号, フレットボードダイアグラムフレットボードダイアグラム
メニュー: スタイル→一般...→コード記号、フレットボードダイアグラム
164

このセクションで コード記号 と フレットボードダイアグラム のフォーマットと位置を調整することができます。
表示表示: 標準、ジャズ、ユーザー定義のどれを初期値とするかを選択します。
音符のスペル音符のスペル: 音符のスペルの方式と、コードを大文字あるいは小文字にするかを選択します。
165

配置配置:
垂直位置の規定値垂直位置の規定値: スペース単位 (sp) で垂直位置を譜表から新たに加えたコード記号までの距離を設定。負の数値を使用可能。フレットボードダイアグラムまでの間隔フレットボードダイアグラムまでの間隔: コード記号とフレットボードダイアグラムが同じ譜表の同じ場所に適用された場合、その間の距離を sp 単位で指定。この指定は上記 "垂直位置の規定値" に先行します。負の数値を入力すれば、フレットボードダイアグラムの下にコード記号を位置させることができます。最小の和音の間隔最小の和音の間隔: 隣り合うコード記号間の最小間隔縦線の距離の最大値縦線の距離の最大値: 小節の最後のコード記号と次の縦線の間の間隔を広げる。小節最後のコード記号が次の縦線と重なる状況の場合には、この値を調整するのが良いでしょう。
カポカポ: カポタストの位置を入力すると、その位置での代替コード名がスコア全体に渡り括弧書きで表示されます。
フレットボードダイアグラムフレットボードダイアグラム:
垂直位置の規定値垂直位置の規定値: 新たに策k製するフレットボードダイアグラムから譜表までの距離で、 sp 単位。負の数値も使用可能。スケールスケール: スコア上のフレットボードダイアグラムのサイズを増減フレット基準番号のフォントサイズフレット基準番号のフォントサイズ: フレットボードダイアグラムの隣に表示されるフレット番号のサイズの増減。位置位置 左左/右右: フレット番号をフレットボードダイアグラムの左・右どちらに表示するかバレー線の太さバレー線の太さ: フレットボードダイアグラムでのバーレ線を太く・細くする。
一般一般: 数字付低音数字付低音
メニュー: スタイル→一般...→数字付低音.
166

数字付低音のフォント、スタイル、位置のオプションです。数字付き低音 も参照ください。
一般一般: アーティキュレーション、装飾記号アーティキュレーション、装飾記号
メニュー: スタイル→一般...→アーティキュレーション、装飾記号
167

音符や譜表に対するアーティキュレーションの位置を設定します。
一般一般: 臨時記号臨時記号
メニュー: スタイル→一般...→臨時記号.
168

"調号を変更した場合のナチュラルの配置" のオプションです。
一般一般: 連符連符
メニュー: スタイル→一般...→連符s.
169

"適用適用" とと "OK" ボタンボタン
適用 ボタンで、ウィンドウを閉じることなく変更の結果を見ることができます。OK はそのスコアに加える変更を保存し、ウィンドウを閉じます。
170

一挙に一挙に "全要素に適用全要素に適用"
あるパート譜のタブでレイアウトやフォーマットを変更している場合、(レイアウト→ページ設定... あるいは スタイル→一般...)の全要素に適用 ボタンを押せば、行った変更の全てを全パート譜に一挙に適用できます。
"スタイルの保存スタイルの保存" とと "スタイルの読み込みスタイルの読み込み"
スタイルの保存スタイルの保存/スタイルの読み込みスタイルの読み込み の機能を使えば、一つのスコアの一般設定、テキストスタイル、ページ設定) の全てをから他のスコアに持ち込むことができます。
カスタマイズしたスタイルを 保存保存 するには:
1. スタイル→スタイルの保存... に進み2. スタイルのファイルスタイルのファイル のファイル名を指定します。保存フォルダーの規定値は 環境設定) の通りで、スタイルのファイルの拡張子は *.mss となります。
注注: スコアやパート譜の好みのスタイルは MuseScore の環境設定のスコア セクションに保存することもできます。
カスタマイズしたスタイルを 読み込み読み込み するには:
1. スタイル→スタイルの読み込み... に進み2. スタイルのファイル (.mss) を選び 開く をクリック(あるいはファイルをダブルクリックします)
そのスコアの既存のスタイルは全て自動的に修正されます。
参照参照
音符の間隔の編集MuseScore 1.x からのアップグレード
外部リンク外部リンク
Tutorial ? How to create large-print stave notation (MSN)MuseScore in 10 Easy Steps: Part 10A Layout and Formatting (a video tutorial)MuseScore in 10 Easy Steps: Part 10B Layout and Formatting (a video tutorial)
スタイルスタイル 一般一般: 小節小節
171

スタイル → 一般 → 小節 で、小節の中の各要素の間隔を調整することができます。
概要概要
小節スタイル小節スタイル のプロパティ (上図参照) に変更を加えると、MuseScore は各小節のそれら要素間の相対的間隔を最もふさ
172

わしくなるようにします。音符・休符に付随するフィンガリング、強弱記号、線などの "要素" も正しく再配置されます。
小節の幅と音符間隔に関連する設定は全て "最小値" です。要すれば、指定されている ページ余白 が維持されるよう、小節幅は自動的に伸長されます。
下に表したパラメータは全て、sp と略称される 譜表スペース譜表スペース を基本の単位として使います。詳細は ページ設定: 譜表スペース/スケーリング を参照ください。
オプションオプション
小節の最小幅小節の最小幅小節の水平長さの最小値を設定します。例えば全音符や小節休符だけといったような小節の内容がごく少ない場合、小節の長さはこの最小値まで縮まります。
スペーススペース(1=狭い狭い)音符や休符の後ろのスペースを縮め、伸ばします。この設定は、音符間だけではなく最後の音符とその後の縦線との距離にも影響します。小節の始まりの縦線と最初の音符や休符の距離については、次の 縦線と音符の距離縦線と音符の距離 をご参照ください。
注注:(レイアウト→間隔を広くする、間隔を狭くする) での個別の小節の 伸長伸長 変更は、スコア全体の スペース設定スペース設定 に応じた算定の後に計算されます。
縦線と音符の距離縦線と音符の距離小節の初めの縦線とその小節の最初の音符か休符までの距離を設定します。縦線ではなく音部記号で始まる段の最初の小節については、下の 音部記号音部記号/調号の右余白調号の右余白 を使います。次の2つのオプションは、縦線とその小節の最初の音符間に特定の要素がある場合には、縦線と音符の距離縦線と音符の距離 の設定に関わらず用いられます。
縦線と装飾音符の距離縦線と装飾音符の距離縦線とその小節の最初の音符の前に位置する装飾音符との距離を設定します。
縦線と臨時記号の距離縦線と臨時記号の距離縦線とその小節の最初の音符の前に位置する臨時記号との距離を設定します。
音符と縦線の距離音符と縦線の距離(記載内容準備中)
最小音符間隔最小音符間隔各音符の後ろに許容される最小のスペースを設定します。(他の要因によって、より大きなスペースが許容される場合もあります。)
音部記号の左余白音部記号の左余白各段の初めと音部記号の間の距離を設定します。(必要となることは稀でしょう。〉
調号の左余白調号の左余白調号とそれに先立つ音部記号との間の距離を設定します。
拍子記号の左余白拍子記号の左余白拍子記号とそれに先立つ調号や音部記号との間の距離を設定します。
音部記号音部記号/調号の右余白調号の右余白音部記号や調号などの各段の最初に位置する記号とその段の最初の音符か休符との間の距離を設定します。(注:オプションには名称がありませんが、調号がある場合には、それもスペース開始の対象です。)
音部記号と縦線の距離音部記号と縦線の距離縦線とそれに先立って変更となる調号との間の距離を設定します。
長休符の余白長休符の余白長休符 とその前後の縦線との間の距離を設定します。
譜線の太さ譜線の太さ譜表の線の太さを設定するもので、印刷での視認をより両行にするべく、譜線を太く濃くすることができます。
ページの設定ページの設定
173

ページの設定ページの設定 で、ページサイズページサイズ、 印刷領域印刷領域 と スケールといったスコア全体の在り様を調整することができます。 スタイル→一般... と並び、MuseScore のレイアウト関連の主要なツールです。
ページの設定ページの設定 ダイアログを開くには、メニューの レイアウト → ページの設定.... を選びます
ページサイズページサイズ
ここで用紙の形式を、例えばレターサイズやA4などの標準から選ぶか、あるいは高さと幅を mm や inch をラジオボタンでどちらかを選んで指定します。初期設定のページの大きさはあなたの国指定により異なり、日本では A4 が標準です。
楽譜を 横方向横方向 か ポートレイトポートレイト にするかもラジオボタンで選べます。2.1 より前のバージョンでは 横方向横方向 のチェックを外すと ポートレイトポートレイト に設定です。両面印刷両面印刷 を選べば本のようにページの左右の余白が偶数・奇数ページで反転する設定になります。下記 ご参照。
奇数ページ奇数ページ/偶数ページの余白偶数ページの余白
偶数ページの余白偶数ページの余白 と 奇数ページの余白奇数ページの余白 で印刷領域を指定できます。楽譜の周囲の余白を変えることに付随し、例えばヘッダーとフッターの位置といったものは、その余白を基に算定されます。
"ページサイズ”の下の方にある "両面印刷" を指定すると、奇数・偶数ページに異なった余白を設定できます。そうでなければ、単一の余白設定が全ページに適用されます。
印刷をすることなく画面上でスコアのページ余白を表示するには、表示 → ページ余白の表示 と進みます。
スケールスケール
スケールスケール のプロパティでスコアのサイズを増減できます。
MuseScore では例えば符頭、符幹、臨時記号や音部記号などスコアの要素の大きさを、譜表のスペース譜表のスペース (省略記号 sp)と呼ぶ尺度で規定しています。1 スペース (1sp) は、譜表の2本の線の間の距離、あるいは 5 線の幅の4分の1 です。
スケールスケール で "譜表のスペース" を変更すると、スコアの全ての要素がそれに順じ、適切な相対関係を維持します。その例外は テキスト で、"スケール" に関係なく絶対値として設定されます。
注: スケーリングを変更しても、1ページ当たりの段数が即座に変わるわけではありません。なぜなら、段の間隔は、スタイル → 一般... → ページ にある "最小段間隔" と "最大段間隔" に制限されますので。
174

その他その他
最初のページ番号最初のページ番号
そのスコアの最初のページのページ番号を設定します。1 より小さいページ番号は表示/印刷されません。例えば "最初のページ番号" を -1 とすると、第1ページ (ページ番号 -1)と第 2 ページ (ページ番号 0) にはページ番号は表示されず、第 3 ページにはページ番号 1 が表示されます。
全パート譜に適用全パート譜に適用
全要素に適用 ボタンは、メインスコアではなく 1 つの パートパート 譜を変更した場合に利用できます (詳細は パート譜の抽出 をご参照)。1つのパート譜でページ設定を変更し、他全てのパート譜を同じ設定にしたい場合にこのボタンを使えば、全パート譜を一挙に変更できます。
区切りとスペーサー区切りとスペーサー
アドバンス ワークスペース の 区切りとスペーサー区切りとスペーサー パレット には次に示す記号があり、そのいずれも印刷されない記号です。
最初の3つは 区切り という名称であり、青色の上・下矢印は スペーサー と呼ばれます。
区切り区切り
区切り区切り は小節 あるいは フレーム に適用でき、次の3つの種類があります:
譜表の折り返し譜表の折り返し: その続きを新しい段で始めます。ページ区切りページ区切り: その続きを新しいページで始めます。セクション区切りセクション区切り: スコアを セクション" に分け (下記参照)、続く部分を新しい段で始めます。ページ区切りを一緒に使うこともできます。
区切りを加える区切りを加える
小節へ小節へ
1つもしくは複数の 小節 に区切りを加えるには、次の方法のどれかを使います:
小節を選択してパレットの区切り記号をダブルクリックします。(譜表の折り返しはon/offのトグルスイッチになっています)パレットの記号を小節にドラグします。version 2.2 からは、1つもしくは複数の縦線あるいは符頭を選択し、適用するパレットの区切り記号をダブルクリックします。(譜表の折り返しはon/offのトグルスイッチになっています)
譜表の折り返しとページ区切りについてはキーボードショートカットによる方法もあり:
譜表の折り返し を加えるには:
縦線をクリックし、Return を押す(トグルスイッチです)version 2.2 から、小節を選択してReturn を押す(トグルスイッチです)version 2.2 から、一つあるいは複数の縦線もしくは符頭を選択し、Return を押す(トグルスイッチです)
ページ区切り を加えるには:
縦線をクリックし、Ctrl+Return (Mac: Cmd+Return) を押す。(version 2.2 から) 小節を選択し、Ctrl+Return (Mac: Cmd+Return) を押す。(version 2.2 から) 一つあるいは複数の縦線もしくは符頭を選択し、Ctrl+Return (Mac: Cmd+Return) を押す。
フレームに対してフレームに対して
フレーム に対して区切りを加えるには、次のどちらかの方法を使います:
175

区切り記号をパレットからフームにドラグフレーム を選択し、パレットの区切り記号ダブルクリック
注注: (1) 青色の区切り記号は画面上では見えますが、印刷では表示されません。(2) スコア 全体 あるいは 一部 に譜表の折り返しを加える(削除する)方法については、「譜表の折り返し」の追加/削除 をご参照ください。(3) To split ameasure, see 小節の操作:分割と結合 をご参照ください。
区切りを移動する区切りを移動する
区切りの位置を変えるには:
1. その区切りについて 編集モード に入り;2. テキスト要素の位置を調整する の記載のようにキーボードの矢印キーを使います。
区切りを削除する区切りを削除する
次の方法で行います:
区切りを選択し Delete を押す。
参考: 「譜表の折り返し」の追加/削除
セクション区切りセクション区切り
セクション区切りセクション区切り は、その名が示す通り、同じスコアの中で別のセクションを作成するために使います。譜表の折り返譜表の折り返しし と同じように、次の小節あるいはフレームを新たな段で始めることになり、必要なら、ページ区切りページ区切り を併用することもできます。セクション区切りは、例えば、楽章を分ける場合に利用できます。
スコアの中で、各セクションはそれぞれ独立した小節番号で始まります。初期設定では小節番号は1から始まりますが第1小節の番号は画面表示されないようになっており、 小節のプロパティ の画面でその設定を変えることができます。そこでは小節番号に関する他の要素も設定できます。
新しいセクションの最初で拍子記号あるいは調号を変えても、前節最後の小節の終わりに "慣例の記号" は表示されません。次の例を参照ください。
スコアを再生する際、プログラムはセクション間に短いポーズを加えます。また、一つのセクションで最初の反復終了の縦線に達すると、再生カーソルはそのセクションンの最初にに戻ります。反復開始の縦線の設定は任意です。
セクション区切りのプロパティセクション区切りのプロパティ
セクション区切りを右クリックし セクション区切りプロパティセクション区切りプロパティ... を選択すると次の設定ができます:
「一時停止」の時間の長さ;「楽器名を省略せず新しいセクションを開始」するかどうか;「小節番号をリセットして新しいセクションを開始」するかどうか
スペーサースペーサー
スペーサースペーサー は上や下矢印に似た青色の表示で、上下の段との間により大きな間隔を設けることができます(フレームには適用できません)。
スペーサーを加えるスペーサーを加える
次の方法を使います:
小節を選択し、パレット のスペーサー記号をダブルクリックパレットからスペーサー記号を小節・フレームにドラグ
176

スクリーン上スペーサー記号は青く表示されますが、印刷では表示されません。
注注: スペーサーは 局所的 な調整だけを目的にしています。スコア全体 に渡って譜表間のスペースを調整するには、スタイル → 一般... → 頁 を使います。
スペーサーの調節スペーサーの調節
スペーサースペーサー の高さを調節するには、次のいずれかの方法を使います:
スペーサーをダブルクリックし、ハンドルを上下にドラグします。スペーサーをダブルクリックし、↑ ↓ キーや、Ctrl+↑ ↓ キーを使って上下に動かします。スペーサーをクリック (あるいはダブルクリック) し、インスペクター の "高さ" プロパティを調整します。
スペーサーを削除するスペーサーを削除する
そのスペーサーをクリックし、Del を押します。
フレームフレーム
フレームフレーム は、スコアに空白の領域を作ったり、テキストや図を入れたりする四角い入れ物です。次の3つのタイプがあります。:
水平フレーム: 特定の段に区切りを作るために使います。テキストや図を入れることができます。垂直フレーム: 特定の段の上あるいは下に挿入します。テキストや図を入れることができます。テキストフレーム: 特定の段の上あるいは下に挿入します。入れることができるのはテキストのみです。
水平フレーム水平フレーム
水平フレームは段に区切りを作るために使います。例えば:
幅が変えられる溝を使ってスコアの他の部分から分離したコーダの作成 (次の例を参照ください)。
譜表に名前がない場合に類似の効果となるよう、スコアの始まりに段差を作る。段の右端に調整可能な余白を作る。テキストや図を入れる空白を作る。'歴史的な開始' と現代版の始まりの間に空白を作る。
水平フレームを挿入・追加するには、フレームの作成 を参照ください。
フレームの高さは親である段のお高さと同じで、幅はフレームをダブルクリックし、ハンドルを前後にドラグすれば調整できます。フレームを一度クリックするとインスペクタで関連するパラメータを編集できます。
左外側余白左外側余白: ???右外側余白右外側余白: ???幅幅: フレームの幅の調整
(注: 'マイナス幅' の水平フレームを作ることが可能で、編集のハンドルをフレームの左側限度を超えてドラグします。でもこれは標準の機能ではなく、一旦そういった編集をすると、そのフレームを選択することができなくなります。)
フレームにテキストやイメージを加えるには、それを右クリックして 追加 → テキスト あるいは 追加 → 画像 を選びます。
水平フレームを 垂直フレーム や テキストフレーム の中に挿入することができ、挿入先のフレームを右クリックし 追加→ 水平フレームの挿入 を選びます。自動的に左寄せで垂直フレーム全体を埋めることになります。フレームをダブルクリックすれば編集ハンドルを使って幅を調整できます。右寄せにするには。まずサイズを小さくし、マウスを使って垂直フレームの中をドラグします。
垂直フレーム垂直フレーム
垂直フレームは連続する2つの段の間に空白を提供し、テキストや図を入れることができます。
177

垂直フレームを使うと:
スコアの頭にタイトル/サブタイトル/作曲者/作詞者のテキストなどを記載する領域を作れます。一行・複数行の歌詞テキストを加えることができます。
垂直フレームを挿入・追加するには フレームを作成 を参照ください。
スコアの最初には垂直フレームが自動で作成され、タイトル・サブタイトル・作曲者・作詞者など ニュースコアウィザード で関連情報のフィールドを埋めると表示されます。
スコアの頭に垂直フレームがない場合、空白部分を右クリックし テキスト → タイトル/サブタイトル/作曲者/作詞者 を選びます。
フレームを選択すれば、インスペクターの中で関連パラメータを調整できます。
上外側余白上外側余白: フレームとその上側の要素との距離(現在、負の数値はサポートされていません)下外側余白下外側余白: フレームとその下側の要素との距離(負の数値の入力が可能です。)高さ高さ: フレームの高さを調整左余白左余白: 左揃えのテキストオブジェクトを右に移動右余白右余白: 右揃えのテキストオブジェクトを左に移動上余白上余白: 上揃えのテキストオブジェクトを下に移動下余白下余白: 下揃えのテキストオブジェクトを上に移動
垂直フレームをダブルクリックし、編集ハンドルを使って高さを変更することができます。これは特定の段の間の間隔を調整するのに便利です。
フレームを右クリックするとメニューが表示され、フレームの中に テキスト、タイトル、サブタイトル、作曲者、作詞者やパート名などのテキストや、写真 や 水平フレーム といった要素を作ることができます。一つの譜レムに複数の要素を作ることができます。各要素は他とは関連無く動かしたり形を変えたりできます。テキスト要素はフレームの境界の中にも外にも位置させることができます。
テキストフレームテキストフレーム
テキストフレームは垂直フレームと同じ見え方で機能の多くも一緒ですが、フレームを作成次第テキスト入力が可能という即時に容易なように作られています。垂直フレームとは違って、1つのフレームに1つのテキスト要素のみであり、高さは内容に応じて自動的に課長され、高さを調節するハンドルはありません。
178

テキストフレームを挿入・追加するには、フレームの作成 を参照ください。
テキスト要素では 無く フレームを選択すると、インスペクターで関連パラメータを編集できます。:
上外側余白上外側余白: フレームとその上側の要素との距離 (現在、負の数値はサポートされていません)下外側余白下外側余白: フレームとその下側の要素との距離 (負の数値の入力が可能です)高さ高さ: テキストフレームには適用がありません。左余白左余白: 左揃えのテキストオブジェクトを右に移動右余白右余白: 右揃えのテキストオブジェクトを左に移動上余白上余白: 上揃えのテキストオブジェクトを下に移動下余白下余白: 下揃えのテキストオブジェクトを上に移動
また、テキストオブジェクトをクリックすると、インスペクタ で表示・非表示、色、水平位置、垂直位置を微細に調整することができます。
フレームの作成フレームの作成
スコアにフレームを挿入スコアにフレームを挿入
1. 小節を 選択2. 次のどちらかの方法:
メニューから 追加 → フレーム → …フレームの挿入 を選ぶスコアウィンドウの空白部分を右クリックし、フレーム → …フレームの挿入 を選ぶ
スコアにフレームを追加スコアにフレームを追加
次のどちらかの方法:
メニューから 追加 → フレーム → …フレームの追加 を選ぶスコアウィンドウの空白部分を右クリックし、フレーム → …フレームの追加< を選ぶ
フレームの削除フレームの削除
フレームを選択し、 Del キーを押します。
区切りの適用区切りの適用
譜表、ページ、セクション 区切り は、小節に対するのと同様、フレームにも適用できます。次のどちらかの方法:
フレームを選択し区切りとスペーサー パレット の記号を選択します。パレットからフレーム、区切り記号をドラグします。
参照参照
テキストプロパティ — テキストの周りに見えるフレーム(枠)を付ける
外部リンク外部リンク
How to add a block of text to a scorePage Formatting in MuseScore 1.1 - 1. Frames, Text & Line Breaks [video]
イメージイメージ
スコアを描くのに イメージ(画像)イメージ(画像) を使ったり、標準 パレット には無い記号を加えることができます。
イメージを加えるイメージを加える
イメージを加えるには、イメージファイルをフレームの中や、スコアの音符や休符の上にドラグ・アンド・ドロップします。別の方法には、フレームの中を右クリックし 追加 → 画像 を選んで、ファイル選択のウィンドウからイメージを拾い上げます。
スコアの フレーム や音符・休符に、MuseScore の外にあるイメージファイルをドラグ・アンド・ドロップフレームを右クリックし、ドロップダウンメニューの 追加→画像 を選び、挿入する画像ファイルを選択
179

イメージのカット/コピー・アンド・ペーストイメージのカット/コピー・アンド・ペースト
1. スコア上のイメージをクリック2. 標準のカット/コピー コマンド を選択3. 音符・休符かフレームをクリック4. 標準の貼り付け コマンド を選択
イメージの編集イメージの編集
イメージの幅や高さの編集は、それをダブルクリックし、示されるハンドルをドラグして行います。幅か高さを単独に調整したい場合には、インスペクタ の "縦横比固定" のチェックを外します。.
イメージの位置を調整するには、単にそれをドラグしましょう。
イメージのフォーマットイメージのフォーマット
MuseScore がサポートするイメージのフォーマットは次の通りです。:
PNG (*.png)JPEG files (*.jpg and *.jpeg)SVG files (*.svg) (現在、MuseScore は SVG の影付き、ぼかし、切り抜き、マスキングをサポートしていません。)
参照参照
イメージキャプチャカスタムパレット
外部リンク外部リンク
How to create an ossia with image capture
イメージキャプチャイメージキャプチャ
MuseScore の イメージキャプチャイメージキャプチャ は、表示されているスコアのどんな部分でもイメージとして保存できるように用意されています。PNG、PDF、SVG フォーマットに対応しています。
スナップショットを保存スナップショットを保存
1. トグルスイッチになっている イメージキャプチャボタンイメージキャプチャボタン ボタンをクリックします。 2. Shiftを押したままドラグして、新しい選択枠を作ります。3. 四角い選択枠の位置を調整するには、ドラグするか、インスペクター で "選択範囲" の位置の数値を変更します。4. 四角い選択枠の範囲を調整するには、枠に示されたハンドルをドラグするか、インスペクターで "サイズ" の数値を変更します。
5. 選択枠の上で右クリックすると、イメージキャプチャイメージキャプチャ メニューが開きます。選べるオプションは:
名前を付けて保存名前を付けて保存 (プリントモードプリントモード). 印刷したのと同じようにイメージを保存します。例
名前を付けて保存名前を付けて保存 (スクリーンショットモードスクリーンショットモード). 区切り記号など印刷では表示されない要素を含んだ実際のスクリーンイメージを保存します。例
180

保存形式は PNG (デフォルトです)、SVG、PDF が選べます。
イメージキャプチャ メニューイメージキャプチャ メニュー
選択枠の上で右クリックすると、イメージキャプチャイメージキャプチャ メニューが開きます。
コピーコピー: イメージをコピーするのに使います。その後、それを MuseScore で同じスコアや他のスコアに張り付けたりできます。解像度解像度: 解像度を設定します。イメージを保存したりコピーしたりするサイズになります。どれにするか不確かなら、100dpi にするもの良いでしょう。背景の透過背景の透過: イメージを透けるようにするかどうかのトグルスイッチページに合わせてサイズを調整自動ページに合わせてサイズを調整自動: 選択枠をページに合わせる自動調整サイズサイズ A B C D に合わせるに合わせる: 次の項で予め設定した選択枠サイズに合わせる標準サイズの設定標準サイズの設定: "サイズ A B C D の設定" を選んで選択枠のサイズを設定
参照参照
イメージ
外部リンク外部リンク
Create an ossia with image capture
要素の整列要素の整列
要素を選んでドラグする際:
Ctrl を押すと、動きを水平方向だけに限定でき、Shift を押すと、動きを垂直方向だけに限定できます。
スナップ・ツー・グリッドスナップ・ツー・グリッド
スナップ・ツー・グリッドスナップ・ツー・グリッド は、きっちりとした位置決めに役立つように一定間隔で要素をドラグする機能です。
]
スナップ・ツー・グリッドをするには、要素を選択し、インスペクター の2水平位置、垂直位置オフセットの右にある
181

グリッドボタンを押します。これで、グリッドスペースグリッドスペース (規定値は 0.5 sp 単位でドラグできます。
グリッドスペースグリッドスペース を変更するには:
1. インスペクターのスナップ・ツー・グリッドボタンのどちらかを右クリックし、表示されるメニューで グリッドの設定 を選び、
2. 水平と垂直のグリッドスペースを設定します。分数で設定する点にご留意ください。
高度なトピック高度なトピック
アルバムアルバム
アルバムマネージャは複数のスコアを一覧表として用意し、その一覧表をアルバムファイル ("*.album") として保存することができ、全てのスコアを連続したページ番号で一挙に印刷したり、複数のスコアを新しく一つの MSCZ スコアに結合することもできます。練習帳を準備したり、複数の楽章のオーケストラ譜をつないだりする際に、理想的です。
アルバムマネージャーを開くには、 ファイル → アルバム… と進みます。
アルバムの作成アルバムの作成
1. 新しくアルバムを作成するには、 新規 ボタンを押し、 上部にある "アルバム名:" のボックスにタイトルを記入します。
2. スコアをアルバムに追加するには、 スコアの追加 をクリックします。ファイル選択のダイアログが現れるので、収録しているファイルから1つあるいは複数のスコアを選び、開く をクリックします。
3. 追加したスコアがアルバムマネージャーの一覧表に表示されます。 並び順を変えるには、変えたいスコアを選択し上 や 下 のボタンをクリックします。
アルバムの読み込みアルバムの読み込み
以前作成したアルバムは、アルバムマネージャーで 読み込み ボタンをクリックして開きます。ファイル選択のダイアログが表示されるので、収録しているファイルから .album のファイルを読み込みます。
アルバムの印刷アルバムの印刷
アルバムの印刷は単一の書類と類似で、印刷 をクリックします。アルバムマネージャーに読み込まれたスコアは、その並び順に連続したページ番号で印刷されます。 レイアウト → ページ設定... での ”最初のページ番号” に関わらず、順にページ番号が付されます。 アルバムは一回の印刷として実行され、両面印刷も設定通りに機能します。
スコアの結合スコアの結合
複数のスコアを一つの .mscz ファイルに結合するには、 スコアの結合 をクリックします。スコアは並び順に従って結合さ
182

れた一つのスコアとなります。 各スコアの最後の小節には 譜表の折り返し と セクション区切り が (もしないのであれば) 加えられ、各々のスコアに フレーム が加えられます。一番目のスコアのスタイル設定の全てが用いられ、続くスコアでの異なるスタイル設定は無視されます。
スコアの結合が正しく機能するには、全てのスコアは同じパート数と譜表数でなくてはならず、同じ楽器が同じ順になっているのが理想です。楽器全部の数は同じだが、種類が同じではないとか並び順が違うといった場合には、最初のスコアの楽器名がその後のスコアにも適用されます。最初のスコアより楽器の数が少ない場合、空の譜表で埋められます。最初のスコアには無いパートや譜表は、結合後のスコアでは失われています。最初のスコアには無いパートや譜表は、結合後のスコアでは失われています。
アルバムの保存アルバムの保存
閉じる ボタンをクリックすると、そのアルバムjを .album ファイルとして保存するように促されます。このファイルはスコアの結合; とは違って単にスコアの一覧表が入っています。 アルバムファイルをアルバムマネージャーに読み込む方法は、上 に記載した通りです。
スコアのプロパティスコアのプロパティ
スコアを作成時に数種のメタタグが自動的に生成され、その後更に作られます。これらはスコアのヘッダ/フッタに利用されることもあります。ヘッダーやフッターで利用できるものもあります-[下記]ご参照
ファイル → スコアのプロパティ... (2.0.3 より前のバージョンでは ファイル → 情報) で現在のメタタグが表示されます。
既存のメタタグ既存のメタタグ
どのスコアのスコアプロパティにも以下のメタタグのフィールドが用意されています。スコア作成時に自動的に盛り込まれるものがあり、その他は特に変更されなければ空のままです。次の一覧の最初の4つはユーザーが変更するものではなく、ヘッダーやフッターには利用できず、本質的にメタタグではありません。
ファイルのパスファイルのパス: コンピュータのスコアのファイル場所MuseScore バージョンバージョン: スコアの最終保存時に使用されたMuseScoreのバージョンリビジョンリビジョン: スコアの最終保存時に使用されたMuseScoreのリビジョンAPI-レベルレベル: ファイルフォーマットのバージョンarranger: (空)composer: "新しいスコアの作成" ウィザードに入力した通り (同じものがスコア最上部の垂直フレームの作曲者欄にも使用されます。- 後刻どちらかを変更しても他方には反映しない点、ご留意ください。)copyright: "新しいスコアの作成" ウィザードに入力した通り。著作権の情報はスコアの各ページの下に編集できなさそうなテキストとして表示されますが、ここでの内容を変更することで編集や削除することができます。creationDate: スコア作成日。スコアをテストモードで保存した場合 (コマンドラインオプション を参照) には、ここは空となります。lyricist: "新しいスコアの作成" ウィザードに入力した通り。(同じものがスコア最上部の垂直フレームの作詞者欄にも使用されます。—後刻どちらかを変更しても他方には反映しない点、ご留意ください。)
183

movementNumber: (空)movementTitle: (空)platform: スコアが作成されたOS環境、: "Microsoft Windows", "Apple Macintosh", "Linux" あるいは "Unknown" スコアがテストモードで保存された場合には空となります。poet: (空)source: (空)translator: (空)workNumber: (空)workTitle: "新しいスコアの作成" ウィザードに入力した通り。(同じものがスコア最上部の垂直フレームでも使用されます。—後刻どちらかを変更しても他方には反映しない点、ご留意ください。)
パート譜 には各々に次のメタタグがあり、パート譜作成時に作られ記入されます。:
partName: パート譜作成時に付けたパート名 (同じものがスコア最上部の垂直フレームでも使用されます。—後刻どちらかを変更しても他方には反映しない点、ご留意ください。)
メタタグの変更メタタグの変更
パート譜がリンクされているスコアのメタタグを変更するには、そのスコアで現在作業中であることを確かめてください。個別パート譜のメタタグの変更には、そのパート譜で現在作業中であることが必要です。
ファイル → スコアのプロパティ... と進み、メタタグの現在のテキストを変更するか、空のフィールドに記載します。
新しいメタタグを追加新しいメタタグを追加
パート譜がリンクされたスコアにメタタグを追加するには、そのスコアで現在作業中であることを確かめてください。個別パート譜にメタタグを追加するには、そのパート譜で現在作業中であることが必要です。
ファイル → スコアのプロパティ... → 新規 2.0.3 より前のバージョンでは ファイル → 情報) と進みます。
新しいメタタグの名前を入力し、 OK (あるいは キャンセル) をクリックします。メタタグがタグリストに追加されます。その後、そのタグに内容を記入できるようになります。
ヘッダヘッダ/フッタフッタ
メタタグの内容をスコアのヘッダ・フッタに表示することができます。スコアのヘッダ・フッタを作成するには、そのスコアが現在作業状態であることを確かめてください。個別パート譜のメタタグの変更には、そのパート譜が現在作業状態であることが必要です。
スタイル → 一般... と進んで "スタイルの編集" ウィンドウを開き、左側のサイドバーから ヘッダ、フッタ、番号 を選びます。
184

ヘッダ・フッタテキストの所を動き回っていると、現在のメタタグとその内容に加え、マクロのリストが表示されて意味するところが示されます。
185

ヘッダ・フッタを作成するボックスでは、 $:タグ名: としてタグを使うことができます。
適用 をクリックするとヘッダ・フッタがスコアでどのように見えるかを確かめられます。 OK をクリックしてスコアあるいは作業中のパート譜にヘッダ・フッタを割り当てます。もしパート譜の一つで作業中、 全パート譜に適用 をクリックし、更に OK をクリックしてダイアログを抜けるとその指定通りとなります。 キャンセル ボタンで、変更を適用することなく終えることができます。
参照参照
レイアウトとフォーマット: ヘッダとフッタCommand line options: Test mode
ツールツール
役に立つツールが 編集 → ツール にあります。
「譜表の折り返し」の追加「譜表の折り返し」の追加/削除削除
このツールは、 譜表の折り返し をスコア全体、あるいはその一部に加えたり削除したりします。:
1. 対象となる小節の範囲を 選択 する: 範囲の選択をしない場合には、スコア全体が対象となります。
2. 編集 → ツール → 「譜表の折り返し」の追加/削除 と進むと、次のダイアログが表示されます。
3. 次のオプションのいずれかを選びます:
186

譜表の折り返しを (選んだ数字) x 小節ごとに設定する各段の最後に譜表の折り返しを追加現在の譜表の折り返しを削除
4. OK を押します。
パートに分解パートに分解
パートに分解パートに分解 のコマンドは、一つの譜表の選択範囲にある和音を、それを構成する各音符に分解します。一番高い音はその「元となる譜表」に残り、それ以外の音符は下に続く譜表に移動します。パートに分解は第1声部についてだけ有効です。
注注: この機能は、対象となる範囲が一つの 声部 のみである場合に利用することを前提としています。2 つ以上の声部からなる場合には、選択フィルター を使って各声部をカット・アンド・ペーストし、他の譜表に移動しておいてください。
スコアの一セクションをパートに分解するには:
1. 分解したい音符がすべて声部 1 にあることを確かめる2. 分解した音符を受け入れるべき十分な譜表が「元の譜表」に続いてあるようにする。必要に応じ、楽器 ダイアログで譜表を追加する。
3. 次のいずれかのオプションを選ぶ:
* 「元の譜表」の中の小節の範囲を 選択 する: それにより、十分な譜表があれば、すべての音符が分解される。* 「元の譜表」の中の小節の範囲を 選択 し、それに続く1つ以上の分解先譜表に広げる。これにより、展開する音符の数を、選択した譜表の数に限定する。4. 編集 → ツール → パートに分解 と進める。
注注: (1) 和音の音符の数が選択した譜表の数を超える場合、MuseScore は一番下の音符を切り捨てます。(2) 和音の音符の数が選択した譜表の数より少ない場合、すべての譜表に音符が配置されるよう音符が複製される。(3) 分解先の譜表に既に入力がなされている場合、上書きされる。(4) 小節の部分のみが選択されている場合、その小節全体が選択されたものとしてパートの分解が行われる。
1つのパートに集結つのパートに集結
1つのパートに集結1つのパートに集結 のコマンドは、パートに分解と全く逆に働きます。
複数の譜表が選択された場合、2 つ目以下の譜表の第1声部の音符が全て一番上の譜表にコピーされます。一つの譜表が選択された場合、声部 1~4 の全ての音符が声部 1 に集結します。
注注: 一番上の譜表のリズムがテンプレートとなるため、その下の譜表が同じリズムで記譜されている場合に、1つのパートに集結が一番良く働きます。
複数の譜表に1つのパートに集結を適用複数の譜表に1つのパートに集結を適用
1. 1つの譜表で対象範囲の小節を 選択 し、その選択を下に延長して1つのパートに集結の範囲を拡張します。2. 編集 → ツール → 1つのパートに集結 と進みます。
下に続く譜表の声部 1 の音符が、選択範囲の一番上の譜表にコピーされます。
1つの譜表に1つのパートに集結の適用1つの譜表に1つのパートに集結の適用
1. 対象とする譜表で対象範囲の小節を 選択 する。2. 編集 → ツール → 1つのパートに集結 と進みます。
その譜表の選択された音符が全て第1声部として表示される。
スラッシュで埋めるスラッシュで埋める
このコマンドは、一拍に一つのスラッシュで選択範囲を埋めます。通常(空)の小節は、声部 1 にスラッシュが加えられます。
187

選択範囲の小節に既に音符が記譜されている場合にこのコマンドを使うと、次の空の声部にスラッシュを入力します。4つの声部の全てに音符がある場合には、声部 1 にスラッシュが入力され、既存の音符に置き換わります。声部 1 と 2 では、スラッシュは譜表の真ん中の線を中心とし、声部 3 と 4 では譜表の上あるいは下に小さく表示されます。スラッシュは移調や再生しないように設定されています。
リズミックスラッシュ表記切替リズミックスラッシュ表記切替
このコマンドは、選択した音符を、通常の音符と、符頭がスラッシュで移調や再生しないように設定されたリズミックスラッシュの記譜との間で、切り替えします。声部1と2でのリズミックスラッシュ記譜は、譜表の真ん中の線が中心となります。
声部 3 あるいは 4 の音符は譜表の上あるいは下に位置し、また ( "アクセント" 記載としても知られる) 小さい記載となります。 このコマンドを実行する前に 選択フィルター を使って声部 1 と 2 を排除すると、声部 3 と 4 の音符だけを対象にできるので、便利かも知れません。
パーカッション譜では、声部 3 と 4 の音符は小さなスラッシュに変換されるのではなく、譜表の上か下に小さな音符として表示されます。
リハーサルマークを並べ直すリハーサルマークを並べ直す
リハーサルマーク をテキストパレットから加える場合、あなたが最初のリハーサルマークを文字としたか数字としたかによって、自動的に文字あるは数字順にラベル付けされてゆきます。でも、メニューコマンドの 編集 → ツール → リハーサ
ルマークを並べ直す を使えば、例えば文字から数字へとか、コピー・アンド・ペーストの使用でごちゃ混ぜになったのを正しい順に治すことができます。対象とする小節を選択してから、このコマンドを適用してください。
MuseScore は、選択範囲内で最初のリハーサルマークに基づいて順番を検知し、それに従って選択範囲の全てのリハーサルマークを変更します。
順番は:* a, b, c,* A, B, C,* 単純な数字順 - 1, 2, 3,* 小節番号に対応した数字順
歌詞をクリップボードにコピー歌詞をクリップボードにコピー
このコマンドは MuseScore 2.0.3 以降で利用でき、スコアの歌詞全部をコピーし、他の書類に張り付けることが可能です。
参照参照
区切りとスペーサーリハーサルマーク
パート譜パート譜
総譜を作成するだけではなく、MuseScore では各楽器のパート譜も作成できます。
注注: 現時点の MuseScore には、複数の声部からなる譜表を各々に分離する機能がありません。個別のパート譜を印刷するには、スコアにそれぞれ固有の譜表を作成しておく必要があります。
188

全パート譜をまとめて設定全パート譜をまとめて設定
楽器ごと個別に譜表が割り振られているオーケストラスコアであれば、これが一番簡単なパート譜の作成方法です:
1. [ファイル] → [パート...] と進み、
2. 全て新規 ボタンをクリックし、(パート譜は楽器名で名付けられ、同じ名前でスコアに記載されている場合には番号が付されます。)
3. OK をクリックします。
パート譜にはタブをクリックすることでアクセスできます。
パートを個別設定パートを個別設定
新しいスコアを作成した後ならいつでもパート譜を定義付けできます。スコア毎に一度パートを定義すれば良く、また必要に応じて変更できます。以下説明は弦楽四重奏を例としていますが、他のアンサンブルでも同じ原則が適用できます。
1. メインメニューから、[ファイル] → [パート...] と進み;
2. パート譜のウィンドウで 新規 をクリックして "パートの定義" を作成します。
3. 右側の欄で使いたい "パートのタイトル" の名称を入力します。 (この名称は、パート譜をエクスポートする際のファイル名ともなります。);
189

4. そのパート譜に表す楽器を右側画面のボックスに印を付け、拾い上げます。一つのパート譜に一つの楽器とうのが通常ですが、例えば複数のパーカッションの譜といったように複数の楽器を一つのパート譜とする必要があるかも知れません。MuseScore は、一つのパート譜にいくつでも楽器を指定できるようになっています。
5. 各パート譜について、上記 2~4 のステップを繰り返します。
6. 完了したら OK をクリックして、パートのウィンドウを終了します。
これでパート譜の設定を終わりました。総譜に楽器の追加や削除がなければ、再度同じことをする必要はありません。
パート譜をエクスポートパート譜をエクスポート
1. [ファイル] → [パートのエキスポート...] と進み;
2. エクスポート先の位置に行き、ファイルフォーマットを選びます。(PDF が既定値です。)
3. ファイル名は全パートに有効な接頭辞を入力することも有用ですし、既定値 (スコアのファイル名) に任せます。
4. OK をクリックします。
これで、ファイル名は "<接頭辞>" + "-" + "<パート名>.<拡張子>" となります。加えて、PDF としてエクスポートすると、 "<接頭辞>" + "-Score_And_Parts.pdf" と言う名のファイルが作られます。
パート譜を保存パート譜を保存
パート譜とスコアは "リンク" していて、一方の内容が変更されるともう一方にも影響しますが、レイアウトの変更は関係しません。 パート譜を作成すると、スコアと伴に保存されます。(そのスコアを開くと、スコアと作成した各パート譜のタブが表示されます。)
でも、パート譜を個別に保存したいのなら;1. そのパート譜のタブを選択し;2. [ファイル] → [名前を付けて保存...] を使います。
パート譜を印刷パート譜を印刷
1. パート譜が表示されている状態で;2. [ファイル] → [印刷] と進んで印刷のダイアログを開きます。
190

ファイルの回復ファイルの回復
MuseScore あるいはパソコンがクラッシュしたり、電源を喪失した場合などで MuseScore を再起動した際に、直前の状態に戻すかという確認画面が表示されることがあります。
いいえ をクリックすれば以前の状態は失われます。はい をクリックすると MuseScore はその時点で開いていたファイルの回復を試みます。
セッションを回復後、保存する大切さセッションを回復後、保存する大切さ
MuseScore がクラッシュ後に回復した時点でのファイルは、そのファイル名の前にそれに至るフル・パス名で名づけられています。そのとても長い名前がタブに表示されます。 オペレーション・システムによっては、この状態で回復されたファイルを保存しようとすると、プログラムが収納されているフォルダーに保存されることになります。そのスコアそのスコアが作成された時点で保存された同じディレクトリである必要はありません。修正したファイルを通常のフォルダーに保が作成された時点で保存された同じディレクトリである必要はありません。修正したファイルを通常のフォルダーに保存することができないこともあるかもしれません。存することができないこともあるかもしれません。
こういった状況を回避すべく、回復したファイルを最初に保存する際には ** "保存"** は使わないように。ファイルに変更を加える 前前 にメニューの "名前を付けて保存名前を付けて保存..." を使い、そのメニューから思うフォルダーやディレクトリを選び、本来のファイル名なり新しいファイル名で保存しましょう。 後刻そのファイルを見つけ出せるフォルダーに保存するというの後刻そのファイルを見つけ出せるフォルダーに保存するというのが大切です。が大切です。
回復したファイルを検索回復したファイルを検索
回復したファイルを "名前を付けて保存..." ではなく "保存" とした場合、あなたのコンピューター上でそれらのファイルを探さなくてはなりません。コンピュータの O/S により、また MuseScore がインストールされているフォルダーにより、どこに保存されたのかは異なります。
Windows 7 のコンピュータで、MuseScore が初期値の x86 プログラムファイル・ディレクトリにインストールされている場合、回復したファイルはC:\Program Files (x86)\MuseScore2\bin に保存されているでしょう。
Windows 10 のコンピュータでしたら、C:\Users\[User Name]\AppData\Local\VirtualStore\Program Files (x86)\MuseScore 2\bin を覗いてみてください。
回復した直後に保存したファイルをコンピュータ全体に検索する必要がある場合、元々のファイル名やワイルドカードをキーワードとしたり、修正を加えた日付といったものも役に立つかもしれません。
参照参照
保存/エキスポート/印刷
外部リンク外部リンク
How to recover a backup copy of a score
ファイルフォーマットファイルフォーマット
MuseScoreは広範囲なファイルフォーマットでインポート/エクスポートできるので、あなたのニーズにぴったりのファイルフォーマットでのスコアの共用や公表が可能です。
MuseScore 独自のフォーマット独自のフォーマット
MuseScore は次の独自フォーマットで、ファイルを 保存 します:
*.MSCZ: デフォルトの MuseScore ファイルフォーマットです。圧縮形式であり、より小さなディスクスペースとなります。*.MSCX: 非圧縮の MuseScore ファイルフォーマットです。.*.MSCZ, / .*.MSCX,: これらはバックアップのファイル形式です。ファイルの頭に . が、ファイル拡張子の後に ,
191

がついているのが特徴です。
フォントについての注フォントについての注: MuseScore はファイルの保存やエクスポートにテキストフォントを含みません。もし他のパーティと MuseScore を共用する場合には、 FreeSerif か FreeSans フォントを使用しているか、あるいは他のパーティがあなたと同じフォントをインストールしていることを確かめておく必要があります。システムにこれらフォントが無い場合、MuseScore はフォールバックを使うことになり、それによりそのスコアは異なった表示となる場合があります。
MuseScore フォーマットフォーマット (*.mscz)
MSCZ は MuseScore の標準フォーマットで、ほとんどの用途に推奨されます。このフォーマットで保存したスコアは、必要な情報を維持しつつ、小さなディスクスペースで済みます。このフォーマットは .mscxファイルを ZIP 圧縮したもので、画像を含みます。
非圧縮非圧縮 MuseScore フォーマットフォーマット (*.mscx)
MSCXは 非圧縮バージョンの MuseScore ファイルフォーマットです。このフォーマットで保存したスコアは、画像を除く全ての情報を保持しています。テキストエディターを使って手動でファイルフォーマットを編集する必要のある場合に推奨されます。
MuseScore バックアップファイルバックアップファイル (.*.mscz,) or (.*.mscx,)
バックアップファイルは自動的に作られ、通常の MuseScore ファイルと同じフォルダーに保存されます。バックアップコピーの内容は MuseScore ファイルが以前保存されたもので、通常のファイルが壊れた場合や、そのスコアの以前のバージョンを見たい場合に重要です。
バックアップファイルは、ファイル名の最初にピリオド (.) 、そして最後にコンマ (,) が付きます (例: 通常ファイル名が "untitled.mscz" であれば、バックアップコピーのファイル名は ".untitled.mscz," となります。) から、バックアップファイルを MuseScore で開くには、そのピリオドとコンマを削除する必要があります。バックアップファイルは通常のMuseScore ファイルを保存しているのと同じフォルダーに保存されるので、固有の名称(例 ".untitled.mscz," を "untitled-
backup1.mscz") にしておく必要もあるでしょう。
注注: MuseScore のバックアップファイルを見るには、O/Sを "隠しファイルの表示" に設定変更する必要がある場合があります。詳細は スコアのバックアップコピーを回復する方法(MuseScore 2.x) をご参照ください。
グラフィックファイルグラフィックファイル (エクスポートのみエクスポートのみ)
MuseScore はスコアを一つのグラフィックファイルとして、PDF、PNG あるいは SVG フォーマットで エクスポートできます。
PDF (*.pdf)
PDF (Portable Document Format) は、内容を編集しなくても良い人と楽譜を共用するのに理想的です。ほとんどのコンピュータのユーザーは既に PDF を見るソフトを持っているので、スコアを見るための追加のソフトを要しません。
PDF でのエクスポートで、解像度を設定するには :
1. メニューバーから 編集→環境設定... (Mac: MuseScore→環境設定...) の "エクスポート" タブに進み;2. "PDF" セクションにある解像度で設定します。.
PNG (*.png)
PNG (Portable Network Graphics) はビットマップ画像のフォーマットで、Windows、Mac OS、や Linux など広くに用いられていて、ウェブではごく一般的です。MuseScore は印刷するのと同様、1頁を1画像として PNG 画像を作ります。
エクスポートする PNG 画像の解像度を設定するには:
1. メニューバーから 編集→環境設定... (Mac: MuseScore→環境設定...) の "エクスポート" タブに進み;2. "PNG/SVG" セクションにある解像度で設定します。.
注注: スコアの一部のみの画像を作成するには、フレームボックス・非表示の音符・音域外表示の音符など画面表示の有無に関わらず、イメージキャプチャー を使います。
SVG (*.svg)
192

SVG (Scalable Vector Graphics) ファイルは、version 9 より前の Internet Explorer を除き、ほとんどのウェブ・ブラウザー、およびベクター・グラフィック・ソフトウェアで開くことができます。 ただし、SVGは組み込みフォントをサポートしていないので、これらのファイルを正しく見るには適切なMuseScoreフォントをインストールしておかなくてはなりません。
エクスポートする SVG ファイルの "解像度" と "背景の透過" を設定するには、前述 PNG (above) を参照ください。
オーディオファイルオーディオファイル (エクスポートのみエクスポートのみ)
MuseScore はスコアを標準シンセサイザーオーディオとしてエクスポートが可能で、ファイルメニューから ファイル →エクスポート... command) と進んで、以下のフォーマットとします。:
WAV オーディオオーディオ (*.wav)
WAV (Waveform Audio Format) は非圧縮の音声フォーマットです。Microsoft と IBM により開発され、Windows, MacOS とLinux 用の多くのソフトウェアで広範囲にサポートされています。音質の全てが保全されるのでCDを作成するのに理想的なフォーマットです。しかし、ファイル・サイズが大きく、Eメールやウェブで共用するには難しさがあります。
MP3 (*.mp3)
MP3ファイルは比較的小さい(非圧縮オーディオファイルの1/10と言われる)が、ある種の音質が損なわれています。MP3ファイルの作成を可能にするには、 lame_enc.dll (Windows) あるいはlibmp3lame.dylib (Mac) という追加ライブラリをインストールすることが必要です。MuseScore はその所在を求めてきます。http://lame.buanzo.org/ で得られます。
Macユーザーは、MP3ライブラリをローディングする際にエラーに出会うことがあるかもしれません。ライブラリーが32 ビットであることがその原因でしょう。MuseScoreで機能する64ビットのもの http://www.thalictrum.com/en/products/lame.html (注:MuseScoreが認識できるよう、ファイル名をlibmp3lame.dylibに変える必要があります。) Homebrew ユーザーは brew install lame を実行します。
version 2.1 から、MP3 ビットレートを設定できるようになりました:
1. メニューバーから 編集→環境設定... (Mac: MuseScore→環境設定...) と進んで "エクスポート" タブをクリックし;2. オーディオ・セクションで MP3 ビットを設定します。
全てのオーディオフォーマットで、サンプルレートを設定することができます:
1. メニューバーから 編集→環境設定... (Mac: MuseScore→環境設定...) と進んで "エクスポート" タブをクリックし;2. オーディオ・セクションで サンプルレート を設定します。
FLAC オーディオオーディオ (*.flac)
Free Lossless Audio Codec (FLAC) は圧縮型のオーディオ・フォーマットです。FLACファイルは、良い音質を保ちながら非圧縮オーディオのほぼ半分のサイズです。WindowsやMac OSはFLACを予めサポートするようにはなっていませんが、無料でオープンソースの VLC media player はどのOSでもFLACファイルを再生することができます。
Ogg Vorbis (*.ogg)
Ogg Vorbis は、人気のMP3オーディオフォーマットに対するパテント・フリーな後継となることを目しています。MP3 と類似に、Ogg Vorbis ファイルは比較的小さい(非圧縮オーディオファイルの1/10と言われる)が、ある種の音質が損なわれています。WindowsとMacOS は Ogg Vorbis を予めサポートするようにはなっていません。が、[VLC mediaplayer] (http://videolan.org/vlc ) や Firefox などは、どの OS でも Ogg ファイルを再生することができます。
他の音楽ソフトウェアとの共用他の音楽ソフトウェアとの共用
次のそーマットのスコアは MuseScore 固有のフォーマットである MSCZ (#musescore-native-format) と類似に、他の楽譜作成ソフトウェアで作成されたものをインポートしたり、エキスポートしたりすることが可能です。
MusicXML (*.xml)
MusicXML は楽譜における世界標準です。Sibelius、Finaleやその他100以上の楽譜作成ソフトと楽譜を共用できるフォーマットとして、推奨されます。
193

圧縮圧縮 MusicXML (*.mxl)
圧縮 MusicXML は、通常の MusicXML より小さなファイルを作ります。これは新しい基準であり、現時点では他の楽譜作成ソフトで広くサポートされているわけではありませんが、MuseScore はインポート、エクスポートのすべてに対応しています。
MIDI (*.mid, *.midi, *.kar)
Musical Instrument Digital Interface (MIDI) (外部リンク) はシークエンサーや楽譜作成ソフトで広く用いられているフォーマットです。
MIDIファイルはプレイバックを目的として設計されているので、フォーマット、ピッチの表記、声部、装飾音、アーフォーマット、ピッチの表記、声部、装飾音、アーティキュレーション、繰り返しや調号など、スコアのレイアウトに関する情報を含んでいません。他の音楽作成ソフトティキュレーション、繰り返しや調号など、スコアのレイアウトに関する情報を含んでいません。他の音楽作成ソフトとファイル交換を行う目的には、それに換わるとファイル交換を行う目的には、それに換わるMusicXMLをお勧めします。をお勧めします。 目的がプレイバックだけなら、MIDIを使います。
MuseData (*.md) (インポートのみインポートのみ)
MuseData Walter B. Hewlettが開発したフォーマットで、ソフトウェア間での音楽の共用の初期的方法として1983年に開始しました。MusicXMLにより影が薄くはなりましたが、何千ものスコアがこの形式で現在もオンラインに提供されています。
Capella (*.cap, *.capx) (インポートのみインポートのみ)
CAP と CAPX ファイルは、楽譜作成ソフト Capella で作られます。version 2000 (3.0) 以降のものはMuseScoreでかなり正確にインポートできます。(2.x のものはうまくゆかず、1.x version の*.all フォーマットには全く対応できません。)
Bagpipe Music Writer ( *.bww) (インポートのみインポートのみ)
BWW ファイルは、楽譜作成ソフト Bagpipe Music Writer で作られます。
BB (*.mgu, *.sgu) (インポートのみインポートのみ)
BB ファイルは、楽譜作成ソフト Band-in-a-Box で作られます。MuseScoreでのサポートは、現在試験段階です
Overture (*.ove) (インポートのみインポートのみ)
OVE ファイルは、楽譜作成ソフト Overture で作られます。このフォーマットは、中国本土、香港や台湾など、主として中国語環境で人気があります。MuseScoreでのサポートは、現在試験段階です。
Guitar Pro (*.gtp, *.gp3, *.gp4, *.gp5, *.gpx) (インポートのみインポートのみ)
GP ファイルは Guitar Pro で作られます。
参照参照
保存/エクスポート/印刷Recovered files
外部リンク外部リンク
How to recover a backup copy of a score
フレットボードダイアグラムフレットボードダイアグラム
MuseScore では ver. 2.0.3 から、ギターの フレットボードダイアグラムフレットボードダイアグラム (あるいは コードダイアグラムコードダイアグラム とも云われます)をアドバンスワークスペースのフレットボードダイアグラム パレット に用意してあります。
194

どのフレットボードダイアグラムもあなた好みにカスタマイズし、他のフレット楽器に利用できます。後の利用のために カスタムパレット に追加することもできます。
フレットボードダイアグラムを加えるフレットボードダイアグラムを加える
スコアにフレットボードダイアグラムを加えるには次のどちらかの操作を行います:
声部1の音符を1つ選んでから、パレット のフレットボードダイアグラムをダブルクリックフレットボードダイアグラムをパレットからスコア上の箇所まで、ドラグ・アンド・ドロップ
フレットボードフレットボード (コードコード) ダイアグラムを編集するダイアグラムを編集する
1. ダイアグラムを右クリックし、フレットボードダイアグラムのプロパティ... を選択2. 左下の "弦の数弦の数" のスピンボックスで、その楽器の弦の数その楽器の弦の数 を調整3. 右手のスクロールバーで、フレットの番号フレットの番号 を調整4. 右下の "フレットの数フレットの数" スピンボックスで、表示するフレットの数を調整5. 弦のフレット位置に点を打つにはそのフレットをクリックし、点を消すのもそのフレットをクリック6. 一番上に表示されているフレットの上側をクリックする度に、次のように変化します。
解放弦 (o),消音/演奏しない弦 (x)表示なし
7. バレーバレー や 部分バレー部分バレー を作るには:i. そのフレット位置に点が打たれていないことを確かめ、ii. Shift キーを押しながらバレーを始めるフレット位置をクリックします (下の "ステップ 4" ご参照)。 注: 1 つのダイアグラムに適用できるバレーは 1 つだけです。iii. バレーを消去するには、バレーが始まる位置の黒い点をクリックします。
例としてC コードから F# コードを作ってみましょう。:
1. スコアに C のフレットボードダイアグラムを加え、それを右クリックしてフレットボードダイアグラムプロパティを選びます。
2. しかるべきフレット位置をクリックして、指の位置を確定します。
3. 表示する "フレットの数" を "4" にし、右側のスクロールバーを使ってフレット番号を "2" にすると、このように表示されます。
4. バレーを作るべく Shift キーを押しながら、6番弦の第2フレットをクリックします。"OK" をクリックしてそこを抜けると次の表示になっているはずです。
195

部分バレーにしたい場合も同じ手順です。A7 コードを例にすると、Shiftを押しながら、4番弦の第2フレットをクリックします:
位置、サイズ、色の調整位置、サイズ、色の調整
フレットボードダイアグラムのサイズ ("スケール" 単位)、色や位置は、ダイアグラムをクリックし、インスペクタ で関連の値を変更すれば調整できます。
位置については、編集モード でより直接的に調整できます。
1. ダイアグラムをダブルクリックするか、シングルクリックして Ctrl+E (Mac: Cmd+E) を押すか、右クリックして "編集モード" を選びます。
2. 矢印キーを押す毎に 0.1 sp づつ微調整でき、Ctrl+矢印キー (Mac: Cmd+矢印キー) ではより大きく 1 sp づつの調整ができます。
フレットボードダイアグラムのスタイルフレットボードダイアグラムのスタイル
バレー記号の幅、上下位置、サイズなどフレットボードダイアグラムの初期値は、スタイル → 一般… → コード記号、フレット
ボードダイアグラム… で調整できます。そこでの調整は、既に入力されているもの全てと、その後に入力するダイアグラムに反映されます。
プラグインプラグイン
概要概要
プラグインとは小規模なコードで、MuseScore に特定の機能を追加します。プラグインを有効化するとプラグインメニューに新しい項が付け加わり、スコアあるいはその一部で所定の動作を果たします。プラグインとは、ユーザーが、最小限のプログラム技術でソフトウェアに機能を加えることができる方法です。
MuseScore はある種のプラグイン付きで配布されています。 →以下ご参照 。 プラグイン貯蔵庫 では、多くのプラグインを見ていただけます。あるプラグインは MuseScore 2 で動作し、他は以前のバージョンの MuseScore で動作し、両方で使用できるものもあります。これを識別するのは、MuseScore 2.0 用は拡張子が ".qml" で、以前のバージョン用は ".js" です。
インストレーションインストレーション
プラグインのあるものは、例えばフォントといった他の要素のインストールを必要とすることがあることに、ご留意ください。そのプラグインの文書を点検し、詳細を得てください。
ほとんどのプラグインは ZIP 圧縮形式で提供されていますので、そのプラグインの .zip ファイルをダウンロードし、以下に記載するディレクトリにそれを解凍します。非圧縮の.qml ファイルのままで提供されている場合は、ダウンロードしてディレクトリに保存ます。
プラグインをインストールしたなら、プラグインマネージャーで有効化する必要があります — →以下ご参照。
Windows
MuseScore で事前にインストールされたプラグインは、Vista、7、10 では:%ProgramFiles%\MuseScore 2\Plugins (64-bit version は %ProgramFiles(x86)%\MuseScore 2\Plugins) 、XP では:C:\Documents and Settings\USERNAME\Local Settings\Application Data\MuseScore\MuseScore 2\plugins (使用言語による調整が必要)に収録されています。
これらのフォルダーを新しいプラグインのインストールに使ったり、変更したりしてはなりません。そうではな
196

く、%HOMEPATH%\Documents\MuseScore2\Plugins あるいは他のフォルダーとし、MuseScore の 環境設定 で定義します。
Mac OS X
Mac OS X で MuseScore が事前にインストールしたプラグインは、/Applications/MuseScore 2.app/Contents/Resources/plugins に収録されており、それを見るには MuseScore 2.app を右クリックし、"Show package contents" を選択して~/Library/Application Support/MuseScore/MuseScore 2/pluginsをチェックします。
このフォルダーを新しいプラグインのインストールに使ったり、変更したりしてはなりません。そうではなく、~/Documents/MuseScore2/Plugins あるいは別のフォルダーにして MuseScore の 環境設定 で定義します。
Linux
Linux で MuseScore が事前にインストールしたプラグインを探すのは、/usr/share/mscore-2.0/plugins と~/.local/share/data/MuseScore/MuseScore 2/plugins
です。
このフォルダーを新しいプラグインのインストールに使ったり、変更したりしてはなりません。そうではなく、~/Documents/MuseScore2/Plugins あるいは別のフォルダーにして MuseScore の 環境設定 で定義します。
プラグインの有効化・無効化プラグインの有効化・無効化
プラグインメニューからインストール済みプラグインへのアクセスを可能とするには、それをプラグインマネージャーで有効化する必要があります。:
プラグインの作成・編集・稼働プラグインの作成・編集・稼働
新しいプラグインを作ったり、既存のプラグインを編集したり、それを稼働させるには、プラグインクリエーターを使います。:
197

全ての要素に関する文書がここにあります。
既定値としてインストールされているプラグイン既定値としてインストールされているプラグイン
MuseScore に予めインストールされているプラグインがあり、有効化されていない状態が既定値です。プラグインを有効化するには →上 をご参照ください。
ABC Import
このプラグインは、ファイルあるいはクリップボードから ABC テキストをインポートします。 外部のウェブサービス を利用するのでインターネット接続が必要で、 abc2xml を使用して ABC データを送受し、MusicXML を返したり MuseScore にインポートしたりします。
198

Break Every X Measures
このプラグインは選択した一連の小節、あるいは選択していない場合にはスコア全体に、指定する間隔で譜表の折り返しを入力します。この機能は 編集 → ツール → 譜表の折り返しの追加/解除 が取って代わっているので、新たに配布されることはありません。しかし、もし、MuseScore 2 のベータバージョンより前のものを使用しているのなら、このプラグインが残っているかもしれません。
Notes → Color Notes
このデモ用プラグインは、選択した音符に音高に依って色付けします。全譜表と声部の全ての音符の符頭にBoomWhackers式に従って色付けします。各音高は異なる色です。 C と C♯ は違う色ですが、C♯ と D は同じです。全ての音符を黒にするには、プラグインを(同じ設定で)もう一度稼働させればできます。'Remove Notes Color'plugin プラグインを使ってもできます。
Create Score
このデモ用プラグインは、新しいスコアを作ります。C D E F の 4 つの 4 分音符の新しいピアノ譜を作ります。スコアを新しく作り音符を入力することを学び始めるのに、このプラグインは良いでしょう。
helloQml
このデモ用プラグインは、基本的な作業を表示します。
Notes → Note Names
このプラグインは、音符を名付けます。音符の英語名を (譜表テキスト として) 、1 と 3 の声部は譜表の上に、2 と 4 の声部は下に、和音は一番上の音符からコンマで区切ったリストとして、表示します。あなたの言語設定に応じた音名を使った訳語バージョンが プラグイン貯蔵庫 にあり、利用できます。
Panel
このデモ用プラグインは、GUI パネルを作成します。
random
でたらめなスコアを作ります。
random2
これもでたらめなスコアを作ります。
run
このデモ用プラグインは、外部コマンドをかどうします。おそらく Linux でのみ稼働可能でしょう。
scorelist
この試験的プラグインは、スコアの一覧表を繰り返します。
ScoreView
このデモ用プラグインは、ScoreView を使うとどうなるかを見せてくれます。
Walk
この試験的プラグインは、スコアの全要素を歩いてゆきます。
参照参照
ツール
マスターパレットマスターパレット
199

マスターパレットを使うと、カスタムパレットに追加することができる全ての要素にアクセスできますし、拍子記号や調号を独自に作ることもできます。
表示 → マスターパレット と進むか、 Shift+F9 (Mac: fn+Shift+F9) のショートカットキーを使います。
各アイテムの上をマウスでなぞると、黄色い背景に黒色で簡略なツール情報が表示されます。
記号記号
200

マスターパレットの 記号記号 セクションには数百の音楽記号が収録されていて、その一部は既定のパレットにもあります。マスターパレットから要素を開くか、キーボ-ドショートカットの Z を使ってスコアから直接開くことができます。
記号を探す記号を探す
記号は音楽フォント別にまとめられていますので、ボックス右下にあるフォントメニューを使って Emmentaler、Gonville、Bravura のいずれかを指定します。検索ボックス検索ボックス にキーワードを入力すれば特定の記号を検索できます。
記号を使う記号を使う
記号をスコアに入力するにはドラッグ・アンド・ドロップするか、音符か休符を選んでから記号をダブルクリックします。記号の位置調整はマウスでしたり、 インスペクタ で水平位置/垂直位置のオフセットを変更することで行います。インスペクタでは色や表示・非表示の設定も調整できます。
注注: マスターパレットの他セクションの要素とは異なり、記号セクションから利用する要素には位置決めのルールは適用されませんし、スコアのプレイバックには影響しません。
記号を結合する記号を結合する
記号セクションから利用する要素はスコア上の他の要素に次の手順で結合させることができ、そうすれば一体として移動が可能です:
1. 一番目の記号をスコア上に適用し、必要な位置調整を行います。2. 二番目の記号をダブルクリックするか、一番目の記号の上にドラグ・アンド・ドロップし、必要な位置調整を行います。
201

一番目の要素をドラグすると二番目の要素がくっついてくるはずです。
参照参照
パレット
upload添付添付 サイズサイズ
Masterpalette.png
22.26KB
ユーザー補助ユーザー補助
MuseScoreは、無料でオープンソースの Windows 用 NVDA screen reader のサポートが付いています。 現在、Windows 用 Jaws や Mac OS X 用 VoiceOver など他のスクリーンリーダーはサポートしていません。
序説序説
この文書は、視覚障害者が MuseScore 2.0 を利用できるよう,書かれています。MuseScore の全機能を詳細に解説する目的ではなく、通常の MuseScore 文書と併せて読んでください。
この書類に記載した機能は、NVDA 付きの Windows で試されています。他のスクリーンリーダーや他のオペレーティングシステムでは異なる働きとなるか、あるいは全く機能しないかも知れません。
現時点で MuseScorew 2.0 は、スコアを編集することより、読むために使われるのがほとんどです。この書類はスコアを読む機能に重点を置き、スコアを編集することについては簡略に説明します。
初期設定初期設定
初めて MuseScore を利用すると、スタートセンターのウィンドウを以後全く働かないようにしたいと思われるかもしれません。そうするには、まずスタートセンターウィンドウを閉じ、それから編集メニュー(Alt+E)、環境設定と進み、その中で、”スタートセンターを表示する” のチェックを外します。環境設定のウィンドウを閉じるとその設定が保存されます。
別の方法を見つける別の方法を見つける
MuseScore のユーザーインターフェースは他のスコア編集や文書を扱うプログラムと類似に働きます。ドキュメントウィンドウが一つあり、その中でスコア作業をします。このウィンドウの中で、MuseScoreは複数の文書をタブを付けて取扱えます。また、2つの文書を同時に作業できるよう、分割スクリーン表示もサポートしていますし、各々のウィンドウで複数のタブを使うことができます。スコアのウィンドウに加えMuseScoreにはメニューバーがあり、個別のメニューへのショートカットキーでアクセスすることもできます。
ファイル: Alt+F
編集: Alt+E
表示: Alt+V
追加: Alt+A
音符: Alt+N
レイアウト: Alt+L
スタイル: Alt+S
プラグイン: Alt+P
ヘルプ: Alt+H
もちろん、MuseScore を使ってスコアを読む人にとって、ファイルメニューが大いに興味が湧く、唯一のものでしょう。メニューを開き、Up や Down キーをなんどか押せば、全体が明らかになるでしょう。
MuseScore の中には色々なツールバー、パレットやサブウィンドウがあり、Tab を使って、項目を順に進む事ができます (あるいは Shift+Tab でそれを逆順に進みます)。MuseScore を開始したりスコアを読み込んだ時、スコアのウィンドウに注目するでしょう。タブを押してツールバーが現れ、新規、開く、再生などなど、一連の作業ボタンが示されます。タブはその時点で動かないボタンを飛ばします。これらボタンの名前とショートカットキー (もし該当すれば) をスクリーンリーダーが読み上げます。
ツールバー上のボタンを一巡したら、次のウィンドウタブで、パレットにゆきましょう。これがスコアに色んな要素を
202

加えるのに使われますが、現在タブで行けるのは2つのボタンに限られていて、別のワークスペース (パレットを保存する機能) を選ぶドロップダウンと新しいワークスペースを作るボタンです。
例えばインスペクターや選択フィルターといったオプションウィンドウを開いていると、タブキーでそこに行けます。いらなくなったウィンドウを閉めるには、表示メニューにゆき、最初の一組のサブメニューのチェックボックスがどれも選択されていなことを確かめましょう。標準設定では、パレット、ナビゲーターと MuseScore Connect だけを選ぶことができ、ナビゲーターと MuseScore Connect はタブではアクセスできません。
ツールバーやサブウィンドウを訪問した後は、ESC キーを押して、スコアウィンドウに焦点を戻しましょう。ESC キーはスコアウィンドウで行った選択を消去することにも使います。
スコアウィンドウスコアウィンドウ
MuseScore 2.0 を開始すると、最初に “My First Score” というタイトルの空のスコアが例として読み込まれる、という初期設定になっています。編集機能を試してみたいなら、これを利用するのも良さそうです。でなければ、たぶん、スコアの読み込みから始めたいということでしょう。MuseScore で利用できる標準のシステムコマンドへのショートカットキーは、例えば:Ctrl+O (Mac: Cmd+O) ファイルを開くCtrl+S (Mac: Cmd+S) 保存するCtrl+W (Mac: Cmd+W) 閉じる、などです。
スコアを読み込もうと Ctrl+O (Mac: Cmd+O) を押すと、標準のファイルダイアログ (実際は Qt が提供) が示されます。MuseScore はそのドック時のフォーマット (MSCZ あるいは MSCX) のスコアを開くことができ、標準MusicXMLフォーマット、MIDI フォーマットのスコアや、 Guitar Pro、Capella、Band-in-a-Box のソフトで作られたスコアをインポートすることが可能です。スコアを読み込むと、スコアウィンドウの中に新しいタブで表示されます。スコアウィンドウの複数のタブからタブへ Ctrl+Tab (Mac での対応はありません) で動いて行くことができます。
読み込んだスコアは、音符から音符へと読んでゆくだけではない他の面白さがあります。スペースキーで MuseScore にスコアを演奏させられます。ファイル/エクスポートを使って、 PDF、PNG、WAV、MP3、MIDI、MusicXML など他のフォーマットに変換できます。そして、もちろん、ファイル/印刷あるいは Ctrl+P (Mac: Cmd+P) でスコアを印刷することが可能です。
スコアが複数の楽器を含んでいるのなら、関連するパート譜が既に作られていることもあるでしょう。関連するパート譜は、スコアタブの中にパートタブとしてありますが、現在は、これらパート譜のタブをキーボード操作で動きまわる方法はありません。パート譜がスコアとは異なる情報を含んでいるといったことは通常はなく、(各パートがそのページに)異なって表示されているだけです。まだパート譜が作られていないのなら、ファイル/パートで行うことができ、表示されるダイアログを使います。パート譜を印刷したいのなら、ファイル/パートのエクスポートのダイアログを使って、ひと手間で全パート譜を自動的にPDFでエクスポートでき、各パートタブを個別にアクセスする不便さを避けることができます。
スコアを読むスコアを読む
スコアを読み込むとまずスコアウィンドウはキーボードに焦点を当てていますが何も選ばれていません。スコアを読む第一歩は何かを選ぶことであり、もっとも自然な開始場所はスコアの最初の要素です。 Ctrl+Home (Mac: Cmd+Home) でそうします。また、もう一つ便利なのは、選んだものを解除する ESC キーです。
要素間を動いてゆくに連れて、スクリーンリーダーは、選ばれている要素(スコアの一番上の譜表の始まりにある音部記号ということになるでしょう)の名称を与えます。(例えば”ト音記号”といった)要素の名前が読みあげられるのが聞こえ、(例えば、第一小節、第一拍、譜表1といった)位置情報も与えます。用見上げる情報量をカスタマイズすることは現在は出来ませんが、もっとも重要なものを最初にし、それを全部読みあげる前、あるいは残りの部分は無視して、次の要素に速やかに移動できるようにと私たちは試みています。Shiftキーを押する読み上げは中断するのも、役に立つでしょう。
MuseScore内のナビゲーションは音符と休符周りのみに集中していて、音部記号、調号、拍子記号、縦線やその他の要素はスキップします。標準のRight and Left キー操作でスコアの中を移動し、音符と休符(そしてそれに付属する要素を)のみを聞くことになります。しかし、2つの特別なナビゲーションコマンドがあり、スコア全体をよりよく把握するのに有用でしょう。
次の要素: Ctrl+Alt+Shift+Right (Mac: Cmd+Option+Shift+Right)前の要素: Ctrl+Alt+Shift+Left (Mac: Cmd+Option+Shift+Left
これらコマンドは音部記号や他のナビゲーションコマンドがスキップする要素を含み、同じ譜表の全ての声部をナビゲートすることができます。一方、Right and Left といった他のナビゲーションコマンドは、意図的に他の声部に変更するまで、その時点で選択されている声部のみをナビゲートします。例えば、2つの声部がある第1小節の第1拍の4部音符に
203

いるとすれば、rightを押すと声部1の次の音符、即ち第2拍、に移動しますが、 Ctrl+Alt+Shift+Right (Mac:Cmd+Option+Shift+Right) を押した場合は第1拍のままで声部2の音符に移動します。その時点の譜表のその時点の拍にある全ての音符を移動した場合に限り、このショートカットキーで次の拍に動きます。スコアの内容を全て知ることができるようナビゲーションをするのに有益であるよう、このショートカットキーは設けられています。
ある要素をナビゲートする際、スクリーンリーダーはそれについての情報を読み上げます。音符と休符に関しては、歌詞、アーティキュレーション、コード記号など、それに付属する要素についての情報も読み上げます。現状で、これら要素を直接ナビゲートする方法はありません。: Up と Down 単独で、あるいは Shift や Ctrl / Cmd を付けても、ナビゲーションでの有効なショートカットにはなりません。むしろ、それらはその時点で選択している音符の音高を変化させます。読もうとしているスコアを、うっかり編集してしまわないようご注意を。 ナビゲーションでは、 Up や Down は Alt オプションでのみ利用可能です。次のナビゲーションショートカットキーの一覧表を参照下さい。
前後に移動前後に移動
スコアを”水平”移動するショートカットキー:
次の要素: Ctrl+Alt+Shift+Right
前の要素: Ctrl+Alt+Shift+Left
次のコードあるいは休符: Right
前のコードあるいは休符: Left
次の小節: Ctrl+Right
前の小節: Ctrl+Left
小節へ移動: Ctrl+F
最初の要素: Ctrl+Home
最後の要素: Ctrl+End
音符間の移動音符間の移動
スコアを”垂直”移動するショートカットキー:
次の要素: Ctrl+Alt+Shift+Right
前の要素: Ctrl+Alt+Shift+Left
同じ声部の上、前の声部、あるいは上の譜表の音符: Alt+Up
同じ声部の下、次の声部、あるいは下の譜表の音符: Alt+Down
コードの一番上の音符: Ctrl+Alt+Up
コードの一番下の音符: Ctrl+Alt+Down
Alt+Up と Alt+Down は、Ctrl+Alt+Shift+Right とCtrl+Alt+Shift+Left と類似に、スコアの内容を探検する補助となるよう考えられています。一つのコードにいくつ音符があるか、一つの譜表にいくつの声部があるか、スコアにいくつ譜表があるかを知らなくても、これらのコマンドにより"垂直”に動いてゆくことができるのです。
スコアを読む際のフィルタスコアを読む際のフィルタ
歌詞やコード名といった要素を除き、スコアを読む際に選択フィルタ (F6) を使うことが出来ます。読みたくない要素のチェックを外します。
スコアの再生スコアの再生
スペースキーで再生の開始と停止の両方ができます。音符を選択している場合にはその音符から再生が開始し、選択していない場合には再生が最後に停止したところから、初めての再生であればスコアの最初から始まります。
MuseScoreは、練習の為に楽譜の一部を繰り返すことができるよう、ループ再生をサポートしています。ループ再生の”開始” と ”終了” 位置の設定には、再生パネル (F11) を使います。:
1. 最初に、スコアウィンドウでループ再生を開始する音符を選択します。2. 再生パネルに行き、"ループ開始位置の設定” トグルボタンを押します。3. スコアウィンドウに戻り、ループ再生を終了する音符を選択します。4. 再生パネルに切り替え、"ループ終了位置の設定” トグルボタンを押します。5. ループ再生を有効・無効にするには、"ループ再生” トグルボタンを押します。
表示/再生パネル (F11) を使うと、スコアのもとのテンポを変更できるように、ループ再生と再生のパラメーターを操作できます。
204

スコアの編集スコアの編集
現在、スコアの編集は簡単ではありません。スコアへの記載には多くのスコア要素をマウスで操作しなくてはなりません。加えて、要素間で相反する点に関してMuseScoreの限定的なサポートにより、様々な要素を目で見て手で修正することが必要です。
それに対し、MuseScoreは既定値を十分設け、音符入力の基本を試す場を提供しています。音符入力モードに入るには、まず入力したい小節に行き、それから N キーを押します。音符入力に関するほとんどがキーボードからできるよう考えられていて、その手順について標準文書が役立つでしょう。MuseScoreが音符入力モードなのか通常モードなのか、曖昧になりがちなことに留意ください。疑問が生じたら ESC キーを押しましょう。もし音符入力モードに居たなら、それから抜けることになります。通常モードに居たなら、そのままですが、何かを選択していた場合にはそれは解除となります。
カスタマイズカスタマイズ
編集 / 環境設定 / ショートカットキーで、キーボード・ショートカットをカスタマイズできます。時に、補助に特化したショートカットキーや、ショートカットキー定義の保存と使用の方法を提供することがあります。
古楽機能古楽機能
MuseScore 2.0 は、古楽 (特に中世とルネッサンス期) の記譜を、20世紀以降の商業的な編集に近しく作成する新機能を提供しています。
縦線の無い(一定の区切りが無い)記譜縦線の無い(一定の区切りが無い)記譜
ルネッサンス期の音楽のほとんどは縦線がなく小節に分けられてはいないため、長い音符を分け、縦線を越えてタイで繋ぐというスコアの外観はかなり異なったものとなります。大きなメロディラインや繰り返されるモチーフを捉えるのは、より難しくなりましょう。それ故、MuseScoreは、音符の長さはそのままとする試験的な表記法を提供しています。この方法は スタイル → 一般... にある スコア セクションの "小節に音価を表示する" チェックボックスをチェックすることで起動できます。
205

"適用" を押すと、表示は即座に調整されます。
元の記譜 (De Profundis Clamavi for 4 voices by Nicolas Champion)
スタイル変更の前
スタイル変更の後
注:この機能は試験的なものであり、バグがあるかもしれません。サポートしている最長の音価は longa で、付点のlonga は引き続き分割されタイで繋がれます。縦線を除くには、譜表のプロパティのダイアログにある "縦線の表示" チェックボックスのチェックを外します。でも、別のやり方もあります。
Mensurstrich
縦線が全くないのでは現在の音楽家にとって演奏をするのがより困難となることから、現代の浄書では Mensurstrich と称される妥協が行われ、縦線は譜表を過ぎるのではなく譜表間に描かれることになりました。現在もこの方法が可能です。:縦線をダブルクリックし、下端を下の譜表の一番上までドラッグし、上端を現在の譜表の一番下までドラッグします。こうするには Shift を押したままの詳細モードで行います。その後、その縦線の選択を解除して譜表全体にこの変更を適用します。
206

数値を手動で変更するには、インスペクターを使うと、より易しいでしょう。インスペクタを起動するにはF8 を押し、縦線を選択します。正しい値は:
既定値 既定値 Mensurstrich
譜表数 1 2
上位置 0 8
下位置 8 0
縦線をスコアやセクションの終わりで既定値に戻したい場合には Ctrl を押したまま行うこと。そうしないと、全ての譜表がリセットされます。
音域音域
絶対音高という考え方ができる以前は、演奏者は歌曲を歌える範囲に移調するよう求められました。それを助けるべく、音域が含まれることがあり、楽譜の初めにその声部の全音域が記されました。パレットの線セクションの一番下に音域があり、それを音部記号にドラッグします。音域を自動的に検知します。
音域は次のセクション区切りまでの全ての小節が対象で、それ以降は新たな音域が適用されるかもしれません。インスペクタで手動的あるいは自動的に変更可能です。まず、調整するべき音域を選択します。手動で調整するには、最高音と最低音の音高を編集します。自動調整するには、インスペクタの 範囲を更新 ボタンをクリックします。
定量拍子定量拍子
定量的な記譜法で、拍子記号は小節の長さではなく breve や semibreve の長さを定義します。MuseScore は定量拍子を記号としてではなく表示の方法として、拍子記号プロパティダイアログでサポートしています。記号は単に表示に過ぎず、例えば、2分音符が全音符に対する割合は変えられません。
これらの記号を使う方法の一つは、ルネッサンス期の作曲家が多くの声部を異なった拍子で連符を使うこともなく同時に暑かった方法を真似ることです。全ての譜表が始まりと終わりで一致するよう、譜表毎に拍子を編集します。もし一致しない場合には、最小公母数に小節を大きくします。
207

De Profundis Clamavi for 5 voices by Josquin Des Prez
参照参照
小節の操作:分割と結合
数字付低音数字付低音
新しく数字付低音表記を加える新しく数字付低音表記を加える
1. 数字付低音を適用する音符を選択する。2. 数字付低音 のショートカットキーを押す。 (既定値は Ctrl+G ですが、環境設定で変更できます。)3. '青い' の編集ボックスに必要なテキストを入力する。 (下を参照)4. Space次の音符に移動して別の数字付低音の入力を続ける。 (もしくは、編集ボックスの外をクリックして、それから抜ける。)
Space で、エディターは次の音符・休符に進み、そこで数字付き低音を加えることができます。 中間点へ移動したり、長く継続した数字付き低音に拡張したい場合には、下の グループ長さ を参照してください。
Tab エディターを次の小節の最初に移動
Shift+Space エディターを前の音符・休符に移動
Shift+Tab エディターを前の小節の最初に移動
テキストフォーマットテキストフォーマット
数字数字
数字は直接入力します。複数の数字をグループとして積み重ねるには、文字を一つ一つ直接入力し、都度 Enter キーで積み重ねてゆきます。:
208

臨時記号臨時記号
臨時記号は通常のキー操作で入力できます。:
入力入力 タイプするのはタイプするのは:
ダブルフラットbb
フラット b
ナチュラル h
シャープ #
ダブルシャープ ##
これらの文字は、エディターを終える時点で、本来の記号に自動的に変換されます。臨時記号は求められるスタイルに従い数字の前あるいは後ろ(3度の音を変化させる場合には、もちろん、3の数字が入るべき場所)に入力すれば、臨時記号は左あるいは右に "ぶら下がって" 表示されます。
合体記号合体記号
スラッシュや斜線付き数字は \, / や + を数字の 後ろ に加える (合体接尾辞) ことで入力でき、エディターを終える時点で、適切な合体記号に変わります。:
組み込まれているフォントは、組み合わせをより普通な形に取り扱います。:
1+, 2+, 3+, 4+ の結果 (もしくは )
そして 5\, 6\, 7\, 8\, 9\ の結果は (もしくは )
/ は 5 とだけ組み合わすことができ、他のスラッシュ付き数字はクエスチョンマークとなるのを、覚えておいてください。
+ は数字の 前 でも使えます。その場合には合体されることはありませんが、そのまま数字の左にぶら下がったの表示となります。
括弧括弧
丸い括弧 '(', ')' 四角い括弧 '[', ']' のどちらも、臨時記号、数字、継続線の前後に挿入できます。括弧を加えても、主となる文字の配置には影響しません。
注:
エディターは、括弧の始まりと終わり、丸か角か、対になっているかはチェックしません。同じ行に多くの括弧があっても構文的には意味をなさず、入力された文字の適切な認識を阻害します。数字と付随する接尾辞 ('+', '\', '/') の間に括弧をいれることはできますが、記号の組み合わせ表示がうまくゆきません。
継続線継続線
継続線の入力は、その行の終わりに '_' (下線) を一つ加えます。グループ内の各数字に各々の継続線を設けることができます。:
209

継続線は数字付低音のグループが継続する全体に描くことができます。(ただし、現在は次の段に続けることはできないのは、歌詞の継続線と同じです。)
'拡張拡張' 継続線継続線
時に依り、コードディグリーが2つのグループを跨いで維持されなくてはならず、継続線を次のグループの継続線に続けたいことがあります。例 (両方とも J. Boismortier, Pièces de viole, op. 31, Paris 1730):
1つ目のケースは各グループには各々独自の継続線があります。2つ目は、最初のグループの継続線が2つ目の "中 " に持ち込まれています。
そうするには、最初のグループの文字行の終わりで下線 "__" を2度以上入力します。
長さ長さ
数字付低音のグループには長さがあり、薄い灰色の線で表示されます。(もちろん、この線は情報用のみで、印刷されませんし PDF へもエクスポートされません。)
初期的に、グループはそれが付属する音符と同じ長さです。一つの音符に複数のグループを対応させたい場合や、グループを複数の音符に広げたい場合に異なった長さが必要になります。
そうするには、次のキーの組み合わせで行います。
表示された長さに編集ボックスを広げさせ且つ前のグループの長さを、新たな編集ボックスの位置に設定する。
数字付低音の文字を入力することなく、それらのキー組み合わせを何度も押して、前のグループを繰り返し延長させる。
Type: to get:
Ctrl+1 1/64分音符Ctrl+2 1/32分音符Ctrl+3 1/16分音符Ctrl+4 1/8分音符 (quaver)
Ctrl+51/4分音符(crochet)
Ctrl+6 2分音符 (minim)
Ctrl+7全音符(semibreve)
Ctrl+8 倍全音符 (breve)
(数字は、音符の長さと同じです。)
次の2つのケースでは、数字付低音グループの長さを正確に設定することが必須です。:
1. 複数のグループが一つの音符に適応する場合(他に方法はありません)2. 継続線が用いられ、線の長さがグループの長さに依る場合
しかし、プラグインと MusicXML を念頭に、長さは常に所定の値に設定しておくのが実務的に良いでしょう。
既存の数字付低音の編集既存の数字付低音の編集
210

既に入力された数字付低音の表示を編集するには:
それ、あるいはそれが付属する音符を選択し、新規入力と同じ 数字付低音 のショートカットキーを押すか、それをダブルクリックします。
通常のテキスト編集ボックスが開き、編集を簡単にすべく普通に戻された文字 (臨時記号は 'b', '#' や 'h' に、合体接尾辞は分離して、下線、など) が表示されます。
編集が終われば、Space を押して次の音符に移動して新たな入力をするか、編集ボックスの外をクリックしてそれを抜けます。
スタイルスタイル
Style → 一般... メニューコマンドで、数字付低音のありかたを設定することができます。左側の一覧表から "数字付低音"を選ぶと、次のダイアログボックスが表示されます。
フォントフォント のドロップダウンリストには数字付低音で使える全てのフォントが含まれています。標準インストールでは
211

"MuseScore Figured Bass" の一つだけで、これが既定値のフォントです。
サイズサイズ はフォントのサイズです。それは sp 値であり、: 入力した sp 値が既定値としたて用いられます。; sp 値を小さくしたり大きくするとそれに応じたサイズとなります。
垂直位置垂直位置 は、譜表の上から数字付低音のテキストの上側余白迄の (sp 値での) 距離です。負の数値であれば (譜表の上の数字付低音が) 上がり、正の数値であれば下がります。 (譜表の下の数字付低音: 譜表を超すには4より大きな数値が必要です。)
行の高さ行の高さ は各数字付低音のベースライン間距離です。: フォントサイズに対する% で表現します。
各数値パラメーターの関係を、次の図に表します。:
位置合わせにある 上上 Top / 下下 Bottom のラジオボタンで、垂直方法の位置を選びます。: 上 Topであれば、グループの上の線は主垂直位置に合わせられ、グループはそれに "ぶら下がる" 形になります。 (これが通常の数字付低音記譜であって既定値です); 下 Bottom であれば、グループの下の線が主たる垂直位置に合わせられ、グループはその上に "座る" 形になります。 (ある種のハーモニー分析のための記譜で使われることがあります。):
スタイルの現代現代 Modern / 古典古典 Historic ラジオボタンで合体記号の印刷上のスタイルを選びます。2つのスタイルの違いは、次の通りです。:
適切な用法適切な用法
関連する代替方法と記号の組み合わせが効果を表し適切な配置となるには、数字付低音のテキストが次のルールに従うことが必要です。
臨時記号は前か後ろに一つだけ、あるいは一つの数字に接尾辞は一つだけ;臨時記号と接尾辞の 同時使用同時使用 は不可;数字の無い臨時記号(3度の音の変更)は可、しかし数字の無い接尾辞は不可;上に表した文字以外は使用不可
これらルールに反した文字入力は処理の対象とはならず、あるがままに保存され表示されますが、レイアウトからは外れます。
キー操作のまとめキー操作のまとめ
Type: to get:
Ctrl+G 選択した音符に新しく数字付低音グループを加えるSpace 編集ボックスを次の音へ進めるShift+Space編集ボックスを前の音へ進めるTab 編集ボックスを次の小節に進めるShift+Tab 編集ボックスを前の小節に進める
212

Ctrl+1 編集ボックスを64分音符分進める、前のグループの長さの設定Ctrl+2 編集ボックスを32分音符分進める、前のグループの長さの設定Ctrl+3 編集ボックスを16分音符分進める、前のグループの長さの設定Ctrl+4 編集ボックスを8分音符分進める、前のグループの長さの設定Ctrl+5 編集ボックスを4分音符分進める、前のグループの長さの設定Ctrl+6 編集ボックスを2分音符分進める、前のグループの長さの設定
Ctrl+7編集ボックスを全音符 (semibreve) 分進める、前のグループの長さの設定
Ctrl+8 編集ボックスを倍全音符 (breve) 分進める、前のグループの長さの設定B B ダブルフラットを入力B フラットを入力H ナチュラルを入力# シャープを入力# # ダブルシャープを入力_ 継続線を入力_ _ 拡張継続線を入力
Type: to get:
環境設定環境設定
メインメニューから 編集 → 環境設定 (Mac: MuseScore → 環境設定)と進めば、MuseScore の既定動作をカスタマイズできます。
環境設定のウィンドウには複数の操作タブがあります。
すべての設定を既定値にリセット を使えば、環境設定は MuseScore を当初インストールした際の規定値に戻ります。
キャンセル で、変更を適用することなくダイアログを閉じます。
全般全般
213

ここでは次のものを設定できます。
開始時のスコアスコア、スタイル、テンプレート, プラグイン, サウンドフォント と イメージ を検索・保存する既定のフォルダ自動保存の間隔MuseScoreで使用する言語 (ここで翻訳を更新することもできます)MuseScoreウィンドウのスタイルとアイコンのサイズプログラム開始時に表示するウィンドウ (再生パネル, ナビゲータ, スタートセンター)注:翻訳言語の更新は、 ヘルプ → リソースマネージャでも行えます。
キャンバスキャンバス
214

キャンバスを使えば、背景や用紙の色・壁紙を設定することができます。
'ページをスクロール' で、複数ページのスコアのページの並びを '水平に' あるいは '垂直に' スクロールするかを選べます。
'その他' で 'アンチエイリアス描画' をチェック(ディフォルトでオン)すると、斜線や輪郭がギザギザが少なくなって滑らかに見えます。'要素選択の検出範囲' で、マウス操作が可能な対象からの距離を設定します。値を小さくするとより精密さが必要となり、対象が小さな場合には難しさが増します。大きな値にすると粗くなり、クリックした時に付近の他の対象を意図せず選んでしまうといったことが起きやすくなります。快適と感じる数値にしましょう。
音符入力モード音符入力モード
215

このタブには、音符入力モードとMIDIリモートコントロールがあり、次の設定ができます。
MIDI 経由の音符入力を有効にする音符の入力時にその音を鳴らす音を鳴らす時間の設定使用可能な音域外の音符に色をつけるMIDIリモートコントロールの設定
MIDIリモートコントロールリモートコントロール で 音符入力モード に出たり入ったすることができ、MIDI 経由でスコアに音符を入力する際に、コンピューターのマウスやキーボードを使うことなくMIDIキーボードから直接に音符や休符の長さを選らぶことができます。既定値ではMIDIリモートコントロールのチェックボックスはチェックされずオフになっていて、全てのボタンが灰色表示です。設定をするには、MIDI キーボードを接続して行ってください。
MIDIリモートコントロールをオンにするべくチェックボックスをクリックすると、MIDIリモートコントロールキー設定が全て次の色で表示されます。- 緑色ボタン: MIDIキーのアクションをユーザー設定している場合にのみ点灯- 赤色ボタン:環境設定を行っている間だけ、点灯- 既定値では MIDIキーのアクションはどれにも設定されておらず、全てのボタンは非点灯状態です。
MIDIキー操作を可能とするには:赤色ボタンをクリックして点灯させると、その操作に対応するMIDIキーを選んで押すまで点灯し、そして緑色ボタンが常時点灯となります。キー設定をすれば、音符入力の操作にMIDIキーボードを使えます。MIDIキーを押しながらMuseScore の音符入力パネルを見ることで、キー設定を確かめることができます。
MIDIリモートコントロールを一時的に作動させないようにするには:MIDIリモートコントロールのチェックボックスをクリックしてチェックしていない状態とすれば、全てのMIDI入力キーが灰色になります。あなたの設定は常に保存されるので、リモートコントロールをオフとしても設定内容を失うことはありません。
重要: この文書の作成時点で:-1. "クリア" ボタンで、その時点の MuseScore セッションに使っていた緑色ボタンは全て消えますが、ユーザーが設定した MIDIキー設定は保持されていて、次のセッションで再度読み込めます。2. 設定した MIDIキー設定はそれ以後オフとすることはできず力ショックボタンは点灯のままとなりますが、赤色ボタンを再度使って別の MIDIキーで上書きすることができます。3. 残念ながら、同じ MIDIキーを誤って2つあるいはそれ以上の音符の入力に割り当てた場合、それら全ての緑色ボタンは点灯しますが、実際に機能するのは1つだけです。上記 2 の方法で、修正しましょう。
スコアスコア
216

スコアでは次の設定ができます。
既定の楽器リスト(2 つ選ぶことができます)スコアとパートの既定スタイル既定の倍率
I/O
217

I/O は、内臓スピーカー、USB ヘッドセット、ワイアレスといった音楽再生に使うデバイスや、、プラグイン・キーボードなど MIDI 器具を使うかどうかとか、出力を JACK を経由して行うかどうかを設定します。
API / デバイスデバイス
オーディオインターファイス (API) を設定し、内臓スピーカ/ヘッドフォン・USBヘッドセット・ワイアレスなど、オーディオ再生に使うデバイスを指定することができます。
MIDI 入力入力/出力出力/出力での遅延出力での遅延
外部の MIDI 入力デバイスを接続する際、その ID が MIDI Input に表示されます。MuseScore 2.2 からは、そのデバイスが 最初 に接続された際に、MIDI Output オプションを正しく選んでおく必要もあり、それによって、音符入力がと適切なオーディオ再生が可能となります。それを行った後、一旦閉じてから再度プログラムを立ち上げ、変更点を確かめます。
version 2.2 以前の MuseScore では、"MIDI Input" のオプションだけが利用できます。正しい MIDI output は MIDI Inputが正しく接続されたばあに自動的に設定されます。
218

Jack オーディオオーディオ サーバーサーバー
Check these options as required if using the JACK Audio Connection Kit を使う場合には、このオプションを設定します。
インポートインポート
他のソフトウェアで作られたファイルをどのようにインポートするかを設定します。
MuseScore に組み込まれたスタイルか、選択したスタイルの利用Guitar Pro や Overture の文字セットMusicXML のレイアウトMIDI ファイルでの最短音符
219

エクスポートエクスポート
MuseScoreのファイルをどのようにエクスポートするかを設定します。
PNG/SNG 画像の解像度 (DPI 単位) と背景の透過エキスポートする MIDI ファイルに、反復を展開するかどうかディジタルオーディオのサンプルレートMP3 ビットレート (MuseScore 2.1)MusicXML にレイアウトをエクスポートするかどうか、そうする場合の折り返しとページ区切りの取扱い
ショートカットキーショートカットキー
220

MuseScore のすべての機能と、その機能に対して既に割り当てられているショートカットキーの一覧が表示されます。一覧表に既にあるものに対して新しいショートカットキーを定義するには、定義 ボタンを押すか、既存の設定をダブルクリックしてから、新たなショートカットを4つまでのキーで入力します。すべての設定を既定値にリセットしたり、特定のショートカットを選んでクリアすることができます。環境設定で一覧されたキーボートカットキーは、メニューの関連コマンドの横に表示されます。
注注:キーボードによっては、既定値を含むいくつかのショートカットが使えない場合があります。
ショートカットのリストは印刷したり、画面右下にある 印刷 ボタンを使って pdf など他のメディアにエキスポートすることが可能です。
アップデートアップデート
221

MMuseScore の開始時にアップデートを自動でチェックするかどうかを設定します。
ヘルプ → 更新の確認を選ぶと、アップデートを手動でチェックできます。
参照参照
ショートカットキー言語の設定と翻訳の更新アップデートのチェック
符頭符頭
"標準" に加えて利用できる符頭は、アドバンス ワークスペース の 符頭符頭 パレットにあります。インスペクタ を経由しても得られます (符頭種類の変更, below) を参照ください)。
222

注注: 符頭のデザインは選択しているミュージックフォント (Emmentaler, Gonville, Bravura) によって異なります。パレットに常時されている2分音符は Bravura フォントのものです。
符頭のグループ符頭のグループ
MuseScore は各種の符頭をサポートしています:
標準標準: 変更した符頭を標準に戻す場合に使います。クロス符頭クロス符頭: 打楽器のシンバルの記譜に使います。また、ギターなどの弦楽器で音を消したり打楽器の効果音を表すこともあります。菱型符頭菱型符頭: ギターやバイオリンなどでハーモニックス音を表すのに用いられます。スラッシュスラッシュ: Used to notate rhythmic values.トライアングル符頭トライアングル符頭: 打楽器の記譜用です。シェイプノートシェイプノート: ド、レ、ミ、ファ、ソ、ラ、シxサークル符頭サークル符頭: 打楽器の記譜用です。代替ブレヴィス代替ブレヴィス: 古楽の記譜に使われます。括弧括弧 : これを加えると、既存の符頭や臨時記号を囲みます。
符頭のグループを変更符頭のグループを変更
符頭の グループ 変更するには、次のいずれかの方法を使います。
音符を選び、パレットの符頭をダブルクリックパレットからスコアの音符へ符頭をドラグ音符を選び、インスペクター の中の 音符音符 → 玉の種類(上側)玉の種類(上側) を使って、符頭のグループを変更
符頭のタイプの変更符頭のタイプの変更
表記上 の長さを変更する必要がある場合 — 即ち、音符の 実際 の長さを変更することことなく、符頭のタイプ を変更:
1. 1つあるいは複数の音符を 選択2. インスペクタ の 音符音符 → 玉の種類(下側)玉の種類(下側) で次のどれかを選びます:
自動自動: 自動的、即ち 実際の長さ全音符全音符: 実際の長さに関わらず、全音符の符頭2分音符分音符: 実際の長さに関わらす、2分音符の符頭4分音符分音符: 実際の長さに関わらす、4分音符の符頭倍全音符倍全音符: 実際の長さに関わらす、倍全音符音符の符頭
符頭の共用符頭の共用
同じ音高の2つの音符が同じ拍に位置する場合、位置をずらして隣同士となるか、同じ 符頭 を共用します。後者のありかたは、クラシックや指で弾くギターではごく一般的です。
注注: このあり方は次のルールによって取り扱われます。:
音高が同じ音符が同じ声部である場合には、符頭は共用されない。符幹の方向が同じ音符は、符頭は共用されない。付点音符と付点ではない音符では、符頭は共用されない。黒い音符と白抜きの音符では、符頭は共用されない。いかなる場合でも、全音符では符頭は共用されない。
隣接符頭を共用に変更隣接符頭を共用に変更
次のどちらかの方法で、隣接符頭を共用に変えることができます。:
音価の小さいほうの音符の符頭を選択し、キーボードショートカット V か インスペクタ を使って非表示とする。音価の小さいほうの音符の符頭の符頭のタイプを、インスペクタを使って音価の大きい音符のものと同じにする。
符頭の共用の例符頭の共用の例
1. 下の1番目の例は、声部1と2の音符が符頭を共用していてディフォルト設定のままです。音符は全て黒丸で付点ではありません。:
223

2. それに比べ、次の例で、白抜きの符頭は黒丸の符頭と共用はできず、右側に隣接しています。:
符頭を共用するには、前述の通り、黒丸符頭の8分音符を非表示にするか、その符頭を白抜きのの音符と同じに変えます。
重複したフレットマークの削除重複したフレットマークの削除
共用する符頭を タブ譜 にペーストした際、隣の弦の異なるフレットに位置付けられる場合があります。その場合、そのタブ譜上の音符をを選択し、キーボードショートカット V かインスペクタを使って "非表示" にします。
外部リンク外部リンク
Shape notes at Wikipedia.Ghost notes at Wikipedia.
譜表のプロパティ譜表のプロパティ
譜表譜表/パート譜のプロパティパート譜のプロパティ のダイアログボックスを表示するには、譜表をクリックし、"譜表のプロパティ" を選びます。そこで 譜表譜表 の表示の変更、チューニングの調整、移調、楽器の変更などを行うことができます。
224

version 2.1 の譜表プロパティ・ダイアログ
譜表には使用目的に応じて次の 4 つのタイプがあります。
1a. 標準譜標準譜 I.: 撥弦楽器を以外の楽器用の音階譜表1b. 標準譜標準譜_II.: フレット・撥弦楽器を含む楽器用の音階譜表で、弦の数とチューニングのオプションが含まれます。2. タブ譜タブ譜: フレット・撥弦楽器用の譜表で、弦上のフレット位置を連続して表示します。弦の数とチューニングのオプションが含まれます。3. パーカッション譜パーカッション譜: 打楽器用の音階譜表
元の譜表がその 楽器 に適切に選択されたものであれば、楽器のダイアログを使って譜表のタイプを変更できます。例えば、標準譜をタブ譜に変えるには撥弦楽器でなくてはなりません。類似に、標準譜をパーカッション譜に変えるには元の譜表が打楽器に適切なもの、といった具合です。
譜表のプロパティのダイアログにあるオプションのほとんどは全タイプの譜表に共通ですが、1~2点、その譜表特有のものがあります。
譜表のプロパティに共通するオプション譜表のプロパティに共通するオプション
次のオプションはすべてタイプの譜表に共通です。
譜線譜線譜表の譜線の数
譜表の間隔譜表の間隔2本の譜線間の距離で、スペース値(略語 sp)で表す。大きな値を設定すると譜線の間隔はより広くなり、値が小さければ譜線はより近くなります。2つの 標準譜標準譜 での初期値は 1.0 sp となっており、この値を変えることはお勧めしません (変えるなら、 ページ設定 で実際の sp 値を変更するのが良いでしょう。) 他の譜表タイプでは異なる値とすることもあり、タブ譜を例にすると 1.5sp の譜線間隔とするのが通常です。
譜表の上の余白譜表の上の余白選択した譜表とその上の譜表の間の距離がスコア全体にわたって増減します。ただし、段の一番上の譜表には適用されず、レイアウトとフォーマット: スタイル → 一般... → ページ) の最小段間隔/最大段間隔で行います。
スコアの上で直接的にこの値を変えることができ、1. Shift キーを押しながら、2. 譜表の空の場所をクリックし、譜表を上下にドラグします。
注注: 一つの段だけ譜表の間隔を変更したい場合には、 区切りとスペーサー を参照ください。
スケールスケール
225

譜表と関連要素全てのサイズを % で変更します。(スコア全体のサイズを調整は、メニューの レイアウト→ページの設定… の スケール で行います。)
非表示にしない非表示にしないいかなる場合もその譜表を非表示にしません。ここでの設定は レイアウトとフォーマット: スタイル → 一般... →スコア での "空の譜表を隠す" 設定に先んじます。
音部記号の表示音部記号の表示音部記号を表示するか
拍子記号の表示拍子記号の表示拍子記号を表示するか
縦線の表示縦線の表示縦線を表示するか
段の縦線を隠す段の縦線を隠す譜表の左端の縦線を非表示にするか
段が空でも非表示にしない段が空でも非表示にしない段の全てが空の倍でもこの譜表を非表示にしない。ここでの設定は レイアウトとフォーマット: スタイル → 一般...→ スコア での "空の譜表を隠す" 設定に先んじます。
小譜表小譜表小さいサイズの譜表にします。規定値の設定は、メニューから レイアウトとフォーマット: スタイル → 一般... →サイズ と進んで、行います。
譜線非表示譜線非表示譜線を非表示にする
譜線の色譜線の色カラーチャートを使って、譜線の色を変更します。
パート名パート名そのパートの名。 ミキサー と 楽器 ダイアログ (I) にも表示されます。
楽器楽器楽器楽器 (I) あるいは 楽器を変更 のダイアログに読み込まれた楽器。その楽器の音色はミキサー で変更することができます。
楽器名称楽器名称スコアの最初の段でその譜表の左側に表示される名称。その名称は version 2.1 であれば、テキストオブジェクト として編集ができる場合があります。テキスト編集 を参照ください。
楽器略称楽器略称スコアの後の段で、その譜表の左側に表示される名称。version 2.1 では、テキスト・オブジェクト として楽器略称を直接編集可能です。: テキスト編集 を参照ください。編集結果は スコア全体 に影響します。
使用可能な音高の範囲使用可能な音高の範囲環境設定→音符入力モードで "使用可能な音域外の音符に色を付ける" を指定していれば、この範囲外の音符はスコア上、赤く表示されます。
記譜されているピッチから移調する記譜されているピッチから移調するこのオプションを使えば移調楽器の譜表を正しく記載できます。オクターブを含めて移調すべき音程を設定します。撥弦楽器では、このオプションを使ってカポタストを使用する場合の譜表を作ることができます。
操作矢印操作矢印 (version 2.1)譜表プロパティウィンドウの左下にある ↑ と ↓ のボタンを使えば、以前の・次の譜表に移動できます。
撥弦楽器譜のプロパティ撥弦楽器譜のプロパティ: 特有のオプション特有のオプション
上記の共通オプションに加え、撥弦楽器の譜表には次の特有なプロパティがあります。
弦の数弦の数楽器の弦の数を表示
弦の設定弦の設定…このボタンでダイアログを表示させると、弦の数とチューニングの変更ができます。弦のチューニングの変更 をご参照ください。
高度なスタイルのプロパティ高度なスタイルのプロパティ
高度なスタイルのプロパティ... ボタンをクリックすると、その譜表の高度オプションにアクセスできます。
226

以下の図で、譜表タイプ毎、どのようなダイアログであるかを示します。
標準譜標準譜:
パーカッション譜パーカッション譜:
タブ譜タブ譜 ーー フレットの表示形式フレットの表示形式:
227

タブ譜タブ譜 -- 音価音価:
その他にボタンも用意されています。:
テンプレート
228

作業中の譜表に適用可能な譜表のテンプレートが全て表示されます。
注注: スコアは当初段階で、予め定義した17の雛形を元に作成されます。ここでいう雛形は Templates とは異なるものであり、標準が1つ、パーカッションが3つ、タブ譜が13 です。各ひな形は特定の目的に対し十分標準的です; 各雛形は他に影響することなく変更することができ、特定の目的をもった新たな雛形を作成することもできます。
< テンプレートの設定にリセット
譜表プロパティの全てを選択したテンプレートのプロパティに設定します。
テンプレートの追加
現在のスコアの設定を新たなテンプレートとして追加します。 (未だ導入されていない)
OK
変更を適用して、ダイアログボックスを閉じます。
キャンセル
変更を使わず、ダイアログボックスを閉じます。
標準とパーカッション譜に特有のオプション標準とパーカッション譜に特有のオプション
調号の表示調号の表示調号を表示するか
加線の表示加線の表示譜表の加線を表示するか
符幹なし符幹なしチェックすると、譜表の音符の符幹、符尾、連桁は表示されない。
タブ譜に特有のオプションタブ譜に特有のオプション
上下逆上下逆チェックしない場合、一番上のタブラインは一番高い音の弦を、一番下のタブラインは一番低い音の弦を表します(一番普通のありかた)。チェックした場合は、一番上のタブラインは一番低い音の弦を表し、一番下のタブラインは一番高い音の弦を表します(イタリア式リュートのタブ譜で用いられます)。
フレットの表示フレットの表示
フレットの表示フレットの表示 は、数字あるいは文字で指板上の音符の位置を表します。以下プロパティでフレットの位置の表示を定義します。
フォントフォントマークを記すのに使うフォント。現在、modern serif, modern sans, Renaissance, Late Renaissance の 4 つのフォントが使えます。将来、より多くのフォントやカスタムフォントが利用できるようになるかもしれません。
サイズサイズ使用するフォントのサイズでポイント表示です。組み込まれているフォントには、9-10pt のサイズが良さそうです。
垂直位置垂直位置MuseScoreは記号を然るべく取り扱うので、組み込みフォントを使う場合、この値は通常は不要(0設定)です。もしフォントが基線に沿わない(あるいは MuseScoreが想定していない方法で)記号を使っている場合、この値はその記号を、負の数のオフセットでは上に、正の数のオフセットなら下に動かして垂直位置を設定できます。値はsp 値です。
表示形式表示形式 -- 数字数字/文字文字フレットの表示を数字 (1, 2 ...) あるいは文字 (a, b ...) のいずれとするか。文字を使う場合、j は飛ばして k を 9 番フレットとします。
表示場所表示場所 -- 線に重ねる線に重ねる/線の上側線の上側記号を弦の線に重ねるか、上側とするか。
線線 -- 接続接続/分断分断
弦の線がフレットマークに重なるか、分断するか。
数字のフレットマークで線を分断する場合の例
229

文字のフレットマークが連続する線に重なる例
上下逆のタブ譜で、数字のフレットマークを連続する線の上に表示する場合の例 (上の数字の例と内容は同じ)
タイで繋がれたフレットの数字を表示するタイで繋がれたフレットの数字を表示するこれをチェックしなければ、タイで繋がれた音符の最初の音符だけを表示します。もしちぇっくすれば、タイで繋がれた音符の全てを表示します。
音価音価
このグループのプロパティは、音価を示す記号の表示を定めます。
フォントフォント現在は、modern, Italian tablature, French tablature の 3 つの異なるスタイルに合う3つのフォントが提供されています。将来、より多くのフォントやカスタムフォントが利用できるようになるかもしれません。音符記号のオプションがある場合にのみ、使用してください。
サイズサイズ使用するフォントのサイズでポイント表示です。組み込まれているフォントは、15pt のサイズが良さそうです。音符記号のオプションがある場合にのみ、使用してください。
垂直位置垂直位置上記フレットマークに対するものと同じですが、記号の値が参照されます。音符記号のオプションがある場合にのみ、使用してください。
表記表記 -- なしなし音価は表示されません (上記例の通り)
表記表記 -- 音符記号音符記号音符の形の記号が譜表の上側に表示されます。このオプションを選択すると、音価が変わった場合だけ記号が表示され、同じ音価の音符が続く場合は繰り返されないのが既定値です。音符記号が音価を示す例
表記表記 -- 符幹と符尾符幹と符尾符幹と符尾・連桁が表示されます。通常の譜表に対するのと同じ方法で、どれぞれの音符の音価が表示されますし、そこでの連桁には標準の連桁パレットのコマンド全てを適用できます。符幹が音価を表す例
反復反復 -- 確認しない確認しない/新しい段新しい段/新しい小節新しい小節/常に常に
230

同じ音価の音符が続く場合に、同じ音符記号を繰り返すかどうかとその機会。(表記を "音符記号" オプションとした場合にのみ、利用できます。)
符幹のスタイル符幹のスタイル -- 譜線の外譜線の外/譜線を貫通譜線を貫通符幹の線を、譜表の上もしくは下に固定した長さの線で描くか、あるいは、フレットマークに達するよう譜表を横切る線で描くか。(表記を "符幹と符尾" とした場合にのみ、利用できます。)
符幹の位置符幹の位置 -- 上部上部/下部下部符幹や連桁を譜表の上下どちらに描くか。(表記を "符幹と符尾" とし、符幹のスタイルを "譜線の外" とした場合のみ、利用できます。)
2 部音符部音符 -- なしなし/短い符幹短い符幹/スラッシュ付き符幹スラッシュ付き符幹2 分音の符幹を 3 つのスタイルから選ぶ。(表記を "符幹と符尾" とし、符幹のスタイルを "譜線の外" とした場合のみ、利用できます。)
休符を表示する休符を表示する休符も表示するかどうか。表示するとした場合、音符記号は低い位置に表示されます。(表記を "音符記号" とした場合のみ、利用できます。)
プレヴュープレヴュー
スコアの一部を、現状のパラメーターを適用したタブ譜の形式で表示します。
楽器を変更楽器を変更
スコアのどこからでも、一つの楽器を違う楽器へ変更することができます。次の手順で、新しい楽器へ、音、名称、移調の有無が即座に設定できます。
1. 小節の空の部分か楽器名称を右クリックし、 譜表のプロパティ... を選び、2. 右側中央にある 楽器を変更... をクリックし、3. 新しい楽器を選んで OK をクリックして譜表のプロパティのダイアログに戻り、4. OK をクリックしてスコアに戻ります。
譜表途中での楽器の変更 と混同しないように。
外部リンク外部リンク
How to turn a staff into an ossia
譜表を跨ぐ記譜譜表を跨ぐ記譜
ピアノ譜では、へ音記号とト音記号の2つの譜表に広がって曲のフレーズが記載されるのが普通です。
MuseScore では次のように入力できます。:
1. 一つの譜表にすべての音符を入力します。:
2. Ctrl+Shift+↓ で選択した音符あるいはコードを下の譜表に移動します。 (Mac: +Shift+↓)
注: この方法はコードの全ての音符を移動し、コードのうちの一つの音符だけというわけにはゆきません。そのまま残しておきたい音符がある場合には、声部 を使ってください。
3. 連桁を調整したい場合には、連桁をダブルクリックしてハンドルを表示させます。 キーボードの矢印キー を使うか、そのハンドルをドラグして連桁の角度や位置を調正します。
231

参照参照
縦線: 複数の譜表を跨ぐよう縦線を延長をするには
外部リンク外部リンク
How to span a chord or stem over two staves (MuseScore "Howto")
音符入力モード音符入力モード
従来からの音符入力モードである ステップタイムステップタイム と リピッチリピッチ の2つに加え、version 2.1 では 新たな 音符入力音符入力 モードが利用できるようになりました。それらの機能は、音符入力ツールバーの音符入力ボタンの隣にある小さなドロップダウンメニューからアクセスできます。
ステップタイムステップタイム
これは MuseScore が当初から採用している音符入力の方法です。マウス・キーボードを使い音価を選んでステップタイムモードに入り、マウス・キーボード・MIDI キーボード・バーチャルピアノを使って音高を指定します。
より詳しくは 音符入力の基本 をご参照ください。
リピッチリピッチ
リピッチリピッチ モードでは、音符の音価を変更することなく音高を修正することができます。(臨時記号: 音高の変更 とは異なります。)
1. 開始する位置の音符を選択します。;2. 2.1 より前の version を使用しているのであれば、 N を押して音符入力モードに入ります。version 2.1 以降では必ずしもそうしなくて差支えありません。
3. 音符入力音符入力 ドロップダウンメニューから リピッチリピッチ のオプションを選択します。(2.1 より前の version であれば、音符入力ツールバーから); あるいはキーボードショートカットの Ctrl+Shift+I (Mac: Shift+Cmd+I) を使います。
4. キーボード・MIDI キーボード・バーチャルピアノキーボード を使って、ピッチを入力します。
リピッチリピッチ 機能を使えば、同じシークエンスの既存のフレーズをコピー・アンド・ペーストし、それをリピッチすることで新たなフレーズを作り出すこともできます。
リズムリズム
リズムモードでは、キーを一度押すことで音の長さを入力できます。リズムとリピッチモードを組み合わせると、音符入力を効率的に行うことができます。
1. スコア上の開始点を選択し、リズムモードに入ります。2. 音符入力ツールバーか、コンピューターのキーボードのショートカット (1 - 9) で音価をを選びます。音符はその選
232

択した音価でスコアに追加されます。音符入力の基本 とは異なり、. キーを押すとそれ以降の付点のオン・オフを切り替えることができます。. キーが再度押されるまで、ずーっと付点付きになります。音符入力の基本 とは異なり、付点はリズムに入る前に押しておかなくてはなりません。
3. 休符の入力は付点音符を加えるのに似ています。0 キーが休符入力のトグルスイッチです。0 キーが再度押されるまで、休符が入力されます。これは付点音符と並行して用いることができます。
4. 音価のキーを押し続けることで、選択した音価の音符を入力することができます。5. リピッチモード を使って、加えた音符の音高を設定します。
リアルタイムリアルタイム(自動自動)
リアルタイム・モードでの基本は、MIDIキーボード (あるいは MuseScore の 仮想ピアノキーボード) で演奏し、それを記譜することができます。しかし、現時点では次の制限があることをご了承ください。:
リアルタイム入力に、コンピューターのキーボードを使うことはできない。選択した音価より短い音符や連符は入力できない。一時に一声部のみが入力可能。
一方で、これらの制限により MuseScore の想定作業範囲が限定できることになり、リアルタイム・モードの信頼性を維持するのに役立っています。
リアルタイムの自動バージョンでは、メトロノームのクリックに従った固定のテンポで演奏します。そのテンポは、メニューから: 編集 → 環境設定... → 音符入力モード (Mac: MuseScore → 環境設定... → 音符入力モード) で調整できます。
1. スコアの開始位置を選択してリアルタイム(自動)・モードに入ります。2. 音符入力ツールバーで音価を選択します。3. MIDIキー、あるいは仮想キアノキーを押し続けます。(スコアに音符が加えられます。)4. メトロノームのクリックを聞きます。クリック毎に選択した音価分、音符が長くなります。5. 要する長さに達したら、キーを放します。
キーを放すと即座にスコアでの動きが止まります。休符を入力するなどスコアを次に進ませたい場合には、リアルタイム高度ショートカットReal-time Advance shortcut を使ってメトロノームを開始します。
リアルタイムリアルタイム(手動手動)
リアルタイムの手動バージョンでは、キーやペダルをタップしてあなたのテンポを示す必要があります。ただし、自由なスピードで良く、一定である必要はありません。 テンポを設定する初期設定のキー ("リアルタイムアドバンス" と呼びます) は10キーパッドの Enter (Mac: fn+Return です。が、これを MIDIキー あるいは MIDIペダル に変更することをお勧めします (下記 参照)。
1. スコアの開始位置を選択してリアルタイム(手動)・モードに入ります。2. 音符入力ツールバーで音価を選択します。3. MIDIキー、あるいは仮想キアノキーを押し続けます。(スコアに音符が加えられます。)4. リアルタイムアドバンス・キーを押します。押す毎に音符の長さが選択した音価分、長くなります。5. 要する長さに達したら、その音符を終了します。
リアルタイムアドバンス・ショートカットリアルタイムアドバンス・ショートカット
リアルタイムアドバンス・ショートカットは、手動のリアルタイム・モードにおいて拍を打つため、児童のリアルタイム・モードにおいてメトロノームの開始のため、に用いられます。 スコア上の入力位置を更に進めることから "リアルタイムアドバンス" と呼ばれます。
リアルタイムアドバンス・キーの初期設定は10キーパッドの Enter (Mac: fn+Return), キーですが、 MuseScore の MIDI リモートコントロール を使って MIDIキー あるいは MIDIペダル に変更されるようお勧めします。MIDI リモートコントロールは、メニューから: 編集 → 環境設定... → 音符入力モード (Mac: MuseScore → 環境設定... → 音符入力モード) と進みます。
他には、USB型フットスイッチやコンピュータ・ペダルなど、キーボードでのキー操作ができるものがあり、それに10キーパッドの Emter キーの機能をさせることができるものがあります。
参照参照#see-also
音符の入力コピーと貼り付け
外部リンク外部リンク
233

Video: Semi-Realtime MIDI Demo Part 1: New note entry modes (available as of MuseScore 2.1)Introduction to the new Repitch Mode (YouTube)
MuseScore 2.0の新機能の新機能
新機能の概要は、MuseScore 2の新機能 やMuseScore 2.0 Release Notes 、 Changes for MuseScore 2.0 を御覧ください。新機能に関するドキュメントがひと目で分かるようにリンクを集めました(1.3から2.0へアップグレードしているものを除く)。1.xから移行するユーザの方はこのリンク集をご活用ください。
参照参照
アルバム (→高度なトピック)表示モード:連続ビュー と ナビゲーターr (→基本)コピーと貼り付け: 選択フィルタ (→基本)カスタムパレット (→高度なトピック)古楽機能 (→高度なトピック)数字付低音 (→高度なトピック)記号と譜表テキストのグリッドベースの動作 (→テキスト)イメージキャプチャ (→書式設定)インスペクタとオブジェクトのプロパティ (→高度なトピック)小節の操作: 分割と結合 (→基本)MIDIインポート (→サウンドとプレイバック)譜表の途中で楽器変更 (→サウンドとプレイバック)
パート譜の抽出 (新しく利用可能なオプション) (→高度なトピック)リハーサルマーク: リハーサルマークの番号自動付加 と リハーサルマークの検索 (→テキスト)
保存/エクスポート (→基本) - 譜表種別のプロパティ (→高度なトピック)スウィング (→サウンドとプレイバック)タブ譜 (→高度なトピック)Nonexistant node nid: 39841 (→高度なトピック)マスターパレット (→高度なトピック)レイアウトとフォーマット (いくつかのオプションは変更されています。さらに、新しく"すべてのパートに適用"機能があります。) (→書式設定)折り返しとスペーサー、セクション区切り (→書式設定)選択モード:類似した要素の選択において新しいオプション(同じ種類)の追加。 (→基本)新しいスコアの作成:スタートセンター (→基本)言語の設定と翻訳の更新 (→基本)支援と翻訳改善 (→サポート)臨時記号:臨時記号の自動補正 (→記譜)リズムを変えずに音高を変える (→高度なトピック)ツール (→高度なトピック)メタタグ (→高度なトピック)
MuseScore 1.x からのアップグレードからのアップグレード
MuseScoreをアップグレードするにはをアップグレードするには
インストール に記載の Nonexistant node nid: 27 ページから最新版をダウンロードし、インストールします。1.x を削除する場合は、1.xハンドブックの インストール のページを参照してください。
MuseScore 2 をインストールする際、1.x のアンインストールは不要で、どちらのバージョンとも安全に共存し、並行して使用できます。MuseScoreのバージョンアップは、正確にはアップグレードではなく新しい別のプログラムをインストールするのと同じ扱いになります。
MuseScore 2.0 でで 1.x のスコアを開くにはのスコアを開くには
MuseScore 2.0 は、スコアが魅力的で読みやすい品質で表示されるよう大幅に改善しました。連桁の傾き、符幹の高さ、和音での臨時記号や音符の間隔のレイアウトなど、改善は多岐に渡っています。しかしながら、これは同時にMuseScore 1.x で作られた楽譜が、2.x で作られた楽譜とは若干異なって見えることを意味します。また、2.0で保存されたスコアは 1.x では開けないという意味でもあります。
1.x スコアを誤って上書きすることが無いよう、2.0 は1.x スコアをインポートしたスコアとして扱います。具体的な動作
234

は以下のとおりです。:
何も変更していなくても、そのスコアは変更されたものとみなされます。上記の作動により、スコアが閉じられる際保存するかと問われます。上書き"保存" ではなく "名前を付けて保存" のダイアログが表示されます。ダイアログには古いファイル名ではなく、スコアのタイトルがデフォルトのファイル名として入力されます。
再レイアウト再レイアウト
1.x スコアのレイアウトが手動調整されていなければ、MuseScore はレイアウト調整のために2.xのタイプセッティングエンジンを使います。もし 1.xスコアのレイアウトを手動調整していた場合は、MuseScore 2.x で開いてもその状態のままとなります。2.xのタイプセッティングエンジンを使いたい場合は、(Ctrl+A) でスコア全体を選択し、 (Ctrl+R) でレイアウトを再設定します。
MuseScore 1.x のサウンドのサウンド
2.0 でサウンドは相当改良されていますが、MuseScore 1.x のサウンドがあなたの好みかも知れません。その場合、1.3のサウンドフォントをダウンロードし、2.0に追加することができます。次の2段階で行います。
1. 1.3用のTimGM6mbという名前のサウンドフォントをダウンロードします2. サウンドフォントTimGM6mbを 2.0 にインストールして使用します
サポートサポート
これ章では、MuseScoreのヘルプを見つける方法を説明します。質問がある場合やバグを報告は、まず、フォーラムで尋ねるのが最高の方法です。
Revert to factory settings
Recent versions of MuseScore have the option to revert back to the standard built-in presets or "factory-settings". Thiscan be necessary if your settings are corrupted. Warning: Reverting to factory settings removes any changes you havemade to the preferences, palettes, or window settings. This is not a commonly needed procedure; consult the forums first,as there may be a way to solve your problem without resetting everything.
MuseScore 2.0.3 and above
In recent versions it is possible to revert from within MuseScore, providing that MuseScore itself is able to start.Go to Help→Revert to Factory Settings. A warning dialog will appear:
Clicking Yes resets all MuseScore's settings as if the program was installed for the first time, and MuseScore willimmediately restart. No will safely cancel the revert.
MuseScore 2.0 through 2.0.2
In older versions of MuseScore, or in later versions if they do not start, you must run this process via the command line.
Instructions for Windows
1. If you have MuseScore open, you need to close it first (File→Quit)2. Type Windows key+R to open the Run dialog (The Windows key is the one with the logo for Microsoft Windows).
Alternatively select Start using your mouse.
235

3. Click Browse...
4. Look for MuseScore.exe on your computer. The location may vary depending on your installation, but it is probablysomething similar to My Computer → Local Disk → Program Files (or Program Files (x86)) → MuseScore 2 → bin→ MuseScore.exe
5. Click Open to leave the Browse dialog and return to the Run dialog. The following text (or something similar) shoulddisplay in the Run dialog
C:\Program Files\MuseScore 2\bin\MuseScore.exe (actually %ProgramFiles%\MuseScore 2\bin\MuseScore.exe)
For 64-bit Windows, the location is
C:\Program Files (x86)\MuseScore 2\bin\MuseScore.exe (actually %ProgramFiles(x86)%\MuseScore 2\bin\MuseScore.exe)
For the Windows Store version (Windows 10), it is pretty well hidden, search for it via Windows Explorer
6. Click after the quote and add a space followed by a hyphen and a capital F: -F
7. Press OK
After a few seconds, MuseScore should start and all the settings reverted to "factory settings".
For advanced users, the main preference file is located at:
Windows Vista or later: C:\Users\<USERNAME>\AppData\Roaming\MuseScore\MuseScore2.ini
(actually %APPDATA%\MuseScore\MuseScore2.ini)
Windows XP or earlier: C:\Documents and Settings\<USERNAME>\Application Data\MuseScore\MuseScore2.ini
The other preferences (palette, session...) are in:
Windows Vista or later: C:\Users\<USERNAME>\AppData\Local\MuseScore\MuseScore2\
(actually %APPDATA%\MuseScore\MuseScore2\)
Windows XP or earlier: C:\Documents and Settings\<USERNAME>\Local Settings\Application Data\MuseScore\MuseScore2\
For the Windows Store version (Windows 10), these are pretty well hidden, search for them via Windows Explorer
Instructions for MacOS
1. If you have MuseScore open, you need to quit the application first (MuseScore→Quit)2. Open Terminal (in Applications/Utilities, or via Spotlight search) and a session window should appear
3. Type (or copy/paste) the following command into your terminal line (include the '/' at the front):
/Applications/MuseScore\ 2.app/Contents/MacOS/mscore -F
This resets all MuseScore preferences to factory settings and immediately launches the MuseScore application. Note thatyou cannot quit the Terminal without quitting MuseScore. You can safely quit MuseScore, quit the Terminal, and thenreopen MuseScore in the normal fashion, ready to continue using.
For advanced users, the main MuseScore preference file is located at ~/Library/Preferences/org.musescore.MuseScore2.plist.The other preferences (palette, session...) are in ~/Library/Application\ Support/MuseScore/MuseScore2/.
Instructions for Linux
The following is true for Ubuntu, and most likely all other Linux distributions and UNIX-style operating systems.
1. If you have MuseScore open, you need to quit the application first (File→Quit)2. From the Ubuntu main menu, choose Applications→Accessories→Terminal. A Terminal session window should appear
3. Type, (or copy/paste) the following command into your terminal line (Ctrl+Shift+V to paste in Terminal):
mscore -F
Or, if you are using the AppImage version, you must first use the cd command to change directory to wherever yousaved the AppImage. For example, if you saved it to your Desktop:
cd ~/Desktop
236

./MuseScore*.AppImage -F
This resets all MuseScore preferences to factory settings and immediately launches the MuseScore application. You cannow quit Terminal, and continue using MuseScore.
For advanced users, the main MuseScore preference file is located at ~/.config/MuseScore/MuseScore2.ini.The other preferences (palette, session...) are in ~/.local/share/data/MuseScore/MuseScore2/.
See also
Command line options
サポートの要請や問題報告の提出の方法サポートの要請や問題報告の提出の方法
フォーラム にサポートの要請を提出する前に:
ハンドブック に解決法があるか探してください。How Tos , FAQs や Tutorials を見てください。ウェブサイトの 検索 機能を使って同じ問題に当たった人が既にいるか、見てください。
課題追跡 (issuetracker) に問題報告を提出したり、このフォーラムに質問・意見交換を求めて投稿する場合:
最新版ソフト で問題の状況が再現されるか確かめてください。 旧版 と 新版 の経緯を見て、その問題が既に解決・対応済みなのかを見てみるのも良いでしょう。
一件の報告は一件の問題に限定し、次の情報をできる限り多く含めてください:
使用している MuseScore のバージョン/リビジョン (例 version 2.1, revision 871c8c3 )。 ヘルプ → MuseScore
について... (Mac: MuseScore → MuseScore について...) で確かめられます。使用している Operating System (例 Windows 7XP SP3, macOS 10.12 or Ubuntu 14.04)バグ報告であれば、問題に至るステップを詳細に記載してください。(どこをクリックし、どのキーを押して、どんな表示がなされたか、等々)問題に至る段階を再現できなければ、開発者はそれを再現(その結果、解決)することができないわけで、おそらく報告する意味はないでしょう。バグ報告が目指すのは、問題があることを伝えるだけではなく、他の人もそれを容易に再現できるようにすることである点、お忘れなく。
ご留意くださいご留意ください:
メッセージをタイプするページの下にある 保存 と プレビュー ボタンのすぐ上の "ファイル添付" のオプションを使って、問題を生じているスコアを添付して下さい。
外部リンク外部リンク
How to write a good bug report: step-by-step instructions
支援および翻訳の改善協力支援および翻訳の改善協力
翻訳の追加をしたい方はWeb経由で簡単に行うことができます。 開発 / 翻訳 ...も御覧ください。
ソフトウェアの翻訳ソフトウェアの翻訳
1. forum to improve translation で尋ねる2. 翻訳サーバTransifex/MuseScore http://translate.musescore.org にアクセスします(
https://www.transifex.com/projects/p/musescore にリダイレクトされます)。3. 翻訳したい言語を選び、セクションを選択します(MuseScore本体やInstrumentsなど)。4. "translate(翻訳)"ボタンを押します。 (使用中の言語によって表示が異なります...)5. 翻訳したい文字列を検索します(すでに翻訳されているアイテムをフィルタリングすこともできます)。
技術的な説明: Continuous translation for MuseScore 2.0
Webサイトとハンドブックの翻訳サイトとハンドブックの翻訳
参照 Translation instructions
参照参照
237

言語の設定と翻訳の更新、「翻訳の更新」
Known incompatibilities
Hardware incompatibilities
The following software is known to crash MuseScore on startup:
Samson USB Microphone, driver name "Samson ASIO Driver", samsonasiodriver.dll. More infoDigidesign MME Refresh Service. More infoWindows XP SP3 + Realtek Azalia Audio Driver. More infoWacom tablet. More info and QTBUG-6127
Software incompatibilities
Maple virtual cable is known to prevent MuseScore from closing properly.KDE (Linux) window settings can cause the whole window to move when dragging a note. Changing the windowsettings of the operating system avoids the problem.Nitro PDF Creator may prevent MuseScore 2 from starting on Windows 10, if being used as the default printer.Same for Amyumi/Quickbooks PDF Printer, see here and also some cloud printing services, see here .Creative Sound Blaster Z Series ASIO driver may prevent MuseScore 2 from starting on Windows 10.
AVG Internet Security hangs MuseScore
MuseScore requires access to your internet connection with AVG. MuseScore doesn't need an internet connection tofunction, but if AVG blocks it, MuseScore hangs.
If AVG prompts you, Allow MuseScore and check "Save my answer as a permanent rule and do not ask me next time."
If it doesn't prompt you anymore,
1. Open the AVG user interface (right-click on the AVG icon, close to your clock -> Open AVG User Interface2. Click on Firewall3. Click Advanced Settings4. Click Applications5. Find MSCORE.EXE in the list and double click it6. Change Application Action to Allow for All
Font problem on macOS
MuseScore is known to display notes as square when some fonts are damaged on macOS.To troubleshoot this issue:
1. Go to Applications -> Font Book2. Select a font and press +A to select them all3. Go to File -> Validate Fonts4. If any font is reported as damaged or with minor problems, select it and delete it5. Restart MuseScore if necessary
In Bug in noteheads , a user believes to have found the font "Adobe Jenson Pro (ajenson)" to be the culprit, regardlessof not being reported as broken, or problematic as per the above validation, and solved the problem by deleting that font,so this is worth checking too.
Font problem on Linux
If the default desktop environment application font is set to bold, MuseScore will not display the notes properly.To troubleshoot this issue (gnome 2.*/MATE users):
1. Right-click on your desktop and select Change Desktop background2. Click on Fonts tab3. Set Regular style for Application font4. Restart MuseScore if necessary
For GNOME 3/SHELL users
238

1. Open the shell and open "Advanced Settings"2. Click on the Fonts option in the list3. Set the default font to something non-bold4. Restart MuseScore if necessary
Save As dialog empty on Linux
Some users reported that the Save As dialog is empty on Debian 6.0 and Lubuntu 10.10.To troubleshoot this issue:
1. Type the following in a terminal
which mscore
2. The command will answer with the path of mscore. Edit it with your preferred text editor and add the following line atthe beginning
export QT_NO_GLIB=1
Launch MuseScore and the problem should be solved.
付録付録
Known limitations of MuseScore 2.x
While all members of the development team did their best to make the software easy to use and bug-free, there are someknown issues and limitations in MuseScore 2.x.
Local time signatures
The local time signature feature, which allows you to have different time signatures in different staves at the same time, isvery limited. You can only add a local time signature to measures that are empty, and only if there are no linked parts.When adding notes to measures with local time signatures, you can enter notes normally via note input mode, but copyand paste does not work correctly and may lead to corruption or even crashes. The join and split commands are disabledfor measures with local time signatures.
Regroup Rhythms
The Regroup Rhythms command found under the Layout menu may have unintended side effects, including changing thespelling of pitches and deleting some elements like articulations, glissandos, tremolos, grace notes and, esp. on undo,ties. Use this tool with caution on limited selections, so that you can tell if any unwanted changes are made.
Tablature staff linked with standard staff
When entering multiple-note chords on a standard staff in a linked staff/tablature system, the notes should be entered inorder from the top (first) string to the bottom string to ensure correct fret assignment.
This limitation does not apply if entering notes directly onto a tablature staff, or when using an unlinked staff/tablaturesystem.
Mixer
Changing settings in the mixer other than the sound doesn't mark the score 'dirty'. That means if you close a score youmay not get the warning "Save changes to the score before closing?". Changing mixer values are also not undoable.
Header & footer
There is no way to edit Header and Footer in a WYSIWYG manner. The fields in Style → General → Header, Footer,Numbers are plain text. They can contain "HTML like" syntax, but the text style, layout, etc. can't be edited with aWYSIWYG editor.
キーボードショートカットキーボードショートカット
239

キーボードショートカットのほどんどはカスタマイズ可能で、メニューの [編集] → [環境設定...] → [ショートカットキー] (Mac: [MuseScore] → [環境設定...] → [ショートカットキ-]) で設定します。以下は初期設定のショートカットキーの一部です。
ナビゲーションナビゲーション
スコアの最初: Home
スコアの最終ページ: End
検索 (小節番号、リハーサルマーク、XX をページ番号とすれば pXX): Ctrl+F (Mac: Cmd+F)
次のスコア: Ctrl+Tab
前のスコア: Shift+Ctrl+Tab
ズームイン: Ctrl++ (Mac: Cmd++) あるいは Ctrl (Mac: Cmd) + マウスホイールズームアウト: Ctrl+- (Mac: Cmd+-) あるいは Ctrl (Mac: Cmd) + マウスホイール
次のページ: Pg Dn あるいは Shift + マウスホイール前のページ: Pg Up あるいは Shift + マウスホイール
次の小節: Ctrl+→ (Mac: Cmd+→)前の小節: Ctrl+← (Mac: Cmd+←)
次の音符: →前の音符: ←
下の音符 (コード内、あるいは下の譜表): Alt+↓
上の音符 (コード内、あるいは上の譜表): Alt+↑
コードの一番上の音符: Ctrl+Alt+↑ (Ubuntu では Workspaces へのショートカットキーとなります)コードの一番下の音符: Ctrl+Alt+↓ (Ubuntu では Workspaces へのショートカットキーとなります)
音符入力音符入力
音符入力モードを開始: N音符入力モードを終了: N あるいは Esc
音価音価 (音の長さ音の長さ)
1 ... 9 で音価を選択 参照 音符の入力
前の音符の半分の長さ: Q前の音符の2倍の長さ: W
付点分、長さを縮める(例えば、付点四分音符は四分音符になり、四分音符は付点八分音符になります。)version 2.1で使えます: Shift+Q
付点分、長さを伸ばす(例えば、付点八分音符は四分音符になり、四分音符は付点四分音符になります。)version 2.1で使えます: Shift+W
声部声部
声部 1: Ctrl+Alt+1 (Mac Cmd+Opt+1)声部 2: Ctrl+Alt+2 (Mac Cmd+Opt+2)声部 3: Ctrl+Alt+3 (Mac Cmd+Opt+3)声部 4: Ctrl+Alt+4 (Mac Cmd+Opt+4)
音高音高
音高は (A-G) の音名で入力するか、あるいは MIDI キーボードを使います。詳細は 音符の入力 を参照。
前の音符あるいはコードを繰り返す: R (予め音価を選択しておけば、異なる長さの音符として繰り返しが可能)
範囲の繰り返し: R (選択 範囲を、その範囲直後の一番目の音符位置から繰り返すことが可能。
音高を1オクターブ上げる: Ctrl+↑ (Mac: Cmd+↑)
240

音高を1オクターブ下げる: Ctrl+↓ (Mac: Cmd+↓)
音高を半音上げる (シャープ表示): ↑音高を半音上げる (フラット表示): ↓音高を1音階上げる: Alt+Shift+↑
音高を1音階下げる: Alt+Shift+↓
異名同音をアルファベット音名で上順に表示: J異名同音をアルファベット音名で下順に表示: Alt+J
合奏調あるいは移調時にのみ; Ctl+J (Mac: Cmd+J)
休符: 0 (ゼロ)
音程音程
現在の音符に上の音程の音符を加える: Alt+[数字]
レイアウトレイアウト
符幹、スラー、タイ、連符の括弧などを上下反転: X符頭を左右反転: Shift+X
小節の 間隔を広くする : 小節の間隔を狭くする: 選択した縦線で 譜表を折り返す : Return
選択した縦線でページを区切る : Ctrl+Return (Mac: Cmd+Return)スコア全体についてスコア全体について 段の中での譜表間のスペースを調整する: Shift+ drag
アーティキュレーションアーティキュレーション
スタッカート: Shift+S
テヌート: Shift+N
スフォルツァート(アクセント): Shift+V
マルカート: Shift+O
装飾音符(短前打音): /クレッシェンド: <ディクレッシェンド: >
テキストテキスト 入力入力
譜表テキスト: Ctrl+T (Mac:Cmd+T)段テキスト: Ctrl+Shift+T (Mac: Cmd+Shift+T)テンポ テキスト: Alt+T
コード記号: Ctrl+K (Mac: Cmd+K)リハーサルマーク: Ctrl+M (Mac: Cmd+M)
歌詞歌詞 入力入力
音符に歌詞を入力: Ctrl+L (Mac: Cmd+L)歌詞の前の音節へ: Shift+Space
歌詞の次の音節へ: 現在のと次の音節の間を '-' で分ける場合は - 、それ以外はSpace
音節を左に 0.1sp 移動: ←音節を右に 0.1sp 移動: →音節を左に 1sp 移動: Ctrl+← (Mac: Cmd+←)音節を右に 1sp 移動: Ctrl+→ (Mac: Cmd+→)音節を左に 0.01sp 移動: Alt+←
音節を右に 0.01sp 移動: Alt+→
上の歌詞へ: Ctrl+↑ (Mac: Cmd+↑)下の歌詞へ: Ctrl+↓ (Mac: Cmd+↓)
歌詞でのショートカットキーの詳細は 歌詞 を参照
241

表示表示
ナビゲーター: F12 (Mac: fn+F12)再生パネル: F11 (Mac: fn+F11)ミキサー: F10 (Mac: fn+F10)パレット: F9 (Mac: fn+F9)インスペクター: F8 (Mac: fn+F8)ピアノキーボード: P選択フィルター: F6
全画面表示: Ctrl+U
その他その他
選択した要素の表示・非表示、トグルスイッチ: v楽器ダイアログの表示: i長休符のオン・オフ、トグルスイッチ: m
参照参照
環境設定: ショートカットキー
Command line options
You can launch MuseScore from the command line by typing
mscore [options] [ filename] (Mac and Linux)MuseScore.exe [options] [ filename] (Windows)
[options] and [filename] are optional. For this to work the MuseScore executable must be in %PATH% (Windows) resp. $PATH
(Mac and Linux). If it is not, see Revert to factory settings for detailed instructions on how and where to find and executethe MuseScore executable from the command line on the various supported platforms.
The following options are available
-?, -h, --help
Display help (doesn't work on Windows)-v, --version
Displays MuseScore's current version in the command line without starting the graphical interface (doesn't work onWindows)
--long-version
Displays MuseScore's current version and revision in the command line without starting the graphical interface(doesn't work on Windows)
-d, --debug
Starts MuseScore in debug mode-L, --layout-debug
Starts MuseScore in layout debug mode-s, --no-synthesizer
Disables the integrated software synthesizer-m, --no-midi
Disables MIDI input-a, --use-audio <driver>
Use audio driver: jack, alsa, pulse, portaudio-n, --new-score
Starts with the new score wizard regardless of preference setting for start mode-I, --dump-midi-in
Displays all MIDI input on the console-O, --dump-midi-out
Displays all MIDI output on the console-o, --export-to <filename>
Exports the currently opened file to the specified <filename>. The file type depends on the filename extension. Thisoption switches to the "converter" mode and avoids any graphical interface. You can also add a filename before the -o if you want to import and export files from the command line. For example mscore -o "My Score.pdf" "My Score.mscz"
-r, --image-resolution <dpi>
242

Determines the output resolution for the output to PNG images in the converter mode. The default resolution istaken from Preferences, Export, PNG/SVG.
-T, --trim-image <margin>
Trims exported PNG and SVG images to remove surrounding whitespace around the score. The specified numberof pixels of whitespace will be added as a margin; use 0 for a tightly cropped image. For SVG, this option works onlywith single-page scores.
-x, --gui-scaling <factor>
Scales the score display and other GUI elements by the specified factor, for use with high resolution displays.-D, --monitor-resolution <dpi>
Specify monitor resolution, for use with high resolution displays (as of version 2.1).-S, --style <style>
Loads a style file; useful when you convert with the -o option-p, --plugin <name>
Execute the named plugin--template-mode
Save template mode, no page size-F, --factory-settings
Use only the standard built-in presets or "factory-settings" and delete preferences. For details, see Revert to factorysettings
-R, --revert-settings
Use only the standard built-in presets or "factory-settings", but do not delete preferences-i, --load-icons
Load icons from the file system. Useful if you want to edit the MuseScore icons and preview the changes-j, --job <filename>
Process a conversion job (as of version 2.1)-e, --experimental
Enable experimental features. See e.g. Layer (experimental)-c, --config-folder <pathname>
Set config path-t, --test-mode
Enable test mode-M, --midi-operations <filename>
Specify MIDI import operations file; See this example file: midi_import_options.xml-w, --no-webview
No web view in Start Center-P, --export-score-parts
Used with -o <filename>.pdf, export score and parts--no-fallback-font
Don't use Bravura as fallback musical font-f, --force
Used with -o, ignore warnings reg. score being corrupted or from wrong version (as of version 2.1)-b, --bitrate <bitrate>
Used with -o <filename>.mp3, sets bitrate in kbps (as of version 2.1)
Qt Toolkit Options
-style= <style>
-style <style>
Determines the style of the GUI application. Possible values are "motif", "windows" and "platinum". Depending onthe platform other styles may be available
-stylesheet= <stylesheet>
-stylesheet <stylesheet>
Sets the application stylesheet. The value of "stylesheet" is a path to a file that contains the stylesheet-platform <platformname[:options]>
Specifies the Qt Platform Abstraction (QPA) plugin.Example: MuseScore.exe -platform windows:fontengine=freetype
See also
Revert to factory settings
External links
243

Layer (experimental)http://doc.qt.io/qt-5/qapplication.html#QApplicationhttp://doc.qt.io/qt-5/qguiapplication.html#QGuiApplication
Glossary
The glossary is a work in progress—please help if you can. You can discuss this page in the documentation forum .
The list below is a glossary of frequently used terms in MuseScore as well as their meaning. The differences betweenAmerican English and British English are marked with "(AE)" and "(BE)", respectively.
Acciaccatura
A short →grace note which appears as a small note with a stroke through the stem. It is quickly executed andtechnically takes no value from its associated note.
AccidentalA sign appearing in front of a note that raises or lowers its pitch. The most common accidentals are →sharps, →flatsor →naturals, but double sharps and double flats are also used. Also →koron, and →sori and other quarter toneaccidentals. Accidentals affect all notes on the same →staff position only for the remainder of the measure in whichthey occur, but they can be canceled by another accidental. In notes tied across a →barline, the accidentalcontinues across the →barline to the tied note, but not to later untied notes on the same →staff position in thatmeasure.
Anacrusis (BE)See →pickup measure.
AnchorThe point of attachment to the score of objects such as Text and Lines: When the object is dragged, the anchorappears as small brown circle connected to the object by a dotted line. Depending on the object selected, its anchormay be attached to either (a) a note (e.g. fingering), (b) a staff line (e.g. staff text), or (c) a barline (e.g. repeats).
AppoggiaturaA long →grace note which takes value from its associated note. Its functions include: passing tone, anticipation,struck suspension, and escape tone.
Bar (BE)See →measure.
BarlineVertical line through a →staff, staves, or a full →system that separates →measures.
BeamNotes with a duration of an →eighth or shorter either carry a →flag or a beam. Beams are used for groupingnotes.
BPMBeats Per Minute is the unit for measuring tempo. See →metronome mark
BreveBrevis
A double whole note or breve is a note that has the duration of two whole notes.Cent
An interval equal to one hundredth of a semitone.Chord
A group of two or more notes sounding together. To select a chord in MuseScore, press Shift and click on a note. Inthe Inspector, however, the word "Chord" only covers notes in the same voice as the selected note(s).
ClefSign at the beginning of a →staff, used to tell which are the musical notes on the lines and between the lines.Clefs are very useful for →transposition.
Concert pitchEnables you to switch between concert pitch and transposing pitch (see Concert pitch and Transposition).
Crotchet (BE)A crotchet is the British English term for what is called a quarter note in American English. It's a quarter of theduration of a whole note (semibreve).
Demisemiquaver (BE)A thirty-second note.
DupletSee →tuplet.
Edit modeThe program mode from which you can edit various score elements.
Eighth note
244

A note whose duration is an eighth of a whole note (semibreve). Same as →quaver (BE).Endings
See →volta.Enharmonic notes
Notes that sound the same pitch but are written differently. Example: G♯ and A are enharmonic notes.Flag
See →beam.Flat
Sign () that indicates that the pitch of a note has to be lowered one semitone.Grace note
Grace notes appear as small notes in front of a normal-sized main note. See →acciaccatura and →appoggiatura.Grand Staff (AE)Great Stave (BE)
A system of two or more staves, featuring treble and bass clefs, used to notate music for keyboard instruments andthe harp.
Half NoteA note whose duration is half of a whole note (semibreve). Same as →minim (BE).
Hemidemisemiquaver (BE)A sixty-fourth note.
IntervalThe difference in pitch between two notes, expressed in terms of the scale degree (e.g. major second, minor third,perfect fifth etc.). See Degree (Music) (Wikipedia).
JumpIn MuseScore, "jumps" are notations such as "D.S. al Coda", found in the "Repeats & Jumps" palette.
Key SignatureSet of →sharps or →flats at the beginning of the →staves. It gives an idea about the tonality and avoids repeatingthose signs all along the →staff.A key signature with B flat means F major or D minor tonality.
KoronAn Iranian →accidental which lowers the pitch of a note by a quarter tone (in comparison to the →flat which lowers anote by a semitone). It is possible to use this accidental in a →key signature.See also →sori.
LongaA longa is a quadruple whole note.
Ledger LineLine(s) that are added above or below the staff.
Measure (AE)A segment of time defined by a given number of beats. Dividing music into bars provides regular reference points topinpoint locations within a piece of music. Same as → bar (BE).
Metronome markMetronome marks are usually given by a note length equaling a certain playback speed in →BPM. In MuseScore,metronome marks are used in Tempo texts.
Minim (BE)A minim is the British English term for a half note in American English. It has half the duration of a whole note(→semibreve).
NaturalA natural () is a sign that cancels a previous alteration on notes of the same pitch.
Normal modeThe operating mode of MuseScore outside note input mode or edit mode: press Esc to enter it. In Normal mode youcan navigate through the score, select and move elements, adjust Inspector properties, and alter the pitches ofexisting notes.
Note input modeThe program mode used for entering music notation.
Operating SystemOS
Underlying set of programs which set up a computer, enabling additional programs (such as MuseScore). PopularOSes are Microsoft Windows, macOS, and GNU/Linux.Not to be confused with a sheet music →system.
PartMusic to be played or sung by one or a group of musicians using the same instrument. In a string quartet, 1st part =Violin 1, 2nd part = Violin 2, 3rd part = Viola, 4th part = Cello, in a choir there might be parts for soprano, alto, tenorand bass. A part has one or more →staves (e.g. Piano has 2 staves, Organ can have 2 or 3 staves).
245

Pickup Measure (→anacrusis, →upbeat)Incomplete first measure of a piece or a section of a piece of music.See also Create new score: Time signature... and Measure operations: Exclude from measure count.
Quaver (BE)The British Eglish term quaver is what is called an →eighth note in American English. It has an eighth the durationof a whole note.
QuadrupletSee →tuplet.
Quarter noteA note whose duration is a quarter of a whole note (semibreve). Same as →crotchet (BE).
QuintupletSee →tuplet.
Respell PitchesTries to guess the right accidentals for the whole score (see Accidentals).
RestInterval of silence of a specified duration.
Re-pitch modeAllows you to rewrite an existing passage of music by changing the note pitches without altering the rhythm.
Semibreve (BE)A semibreve is the British English term for a whole note in American English. It lasts a whole measure in 4/4 time.
Semiquaver (BE)A sixteenth note.
Semihemidemisemiquaver (Quasihemidemisemiquaver) (BE)An hundred and twenty eighth note.
SextupletSee →tuplet.
SFZA virtual instrument format supported by MuseScore (along with →SoundFonts). An SFZ library consists of one ormore SFZ text files, each defining a particular instrument setup, and many audio sound samples.
SharpSign (♯) that indicates that the pitch of a note has to be raised one semitone.
SlurA curved line over or under two or more notes, meaning that the notes will be played smooth and connected(legato).See also →tie.
SoriAn Iranian →accidental which raises the pitch of a note by a quarter tone (in comparison to the sharp which raises itby a semitone). It is possible to use this accidental in a →key signature.See also →koron.
SoundFontA virtual instrument format supported by MuseScore (along with →SFZ). A SoundFont is a special type of file(extension .sf2, or .sf3 if compressed) containing sound samples of one or more musical instruments. In effect, avirtual synthesizer which acts as a sound source for MIDI files. MuseScore 2.2 comes with the SoundFont"MuseScore_General.sf3" pre-installed.
Spatium (plural: Spatia)SpaceStaff Spacesp (abbr./unit)
The distance between two lines of a normal 5-line staff. In MuseScore this unit influences most size settings. Seealso Page settings.
Staff (AE)Stave (BE)
Group of one to five horizontal lines used to lay on musical signs. In ancient music notation (before 11th century) thestaff/stave may have any number of lines (the plural of 'staff' is 'staves', in BE and AE).
Step-time inputMuseScore's default note input mode, allowing you to enter music notation one note (or rest) at a time.
SystemSet of staves to be read simultaneously in a score.See also →Operating System (OS).
Tie
A curved line between two or more notes on the same pitch to indicate a single note of combined duration:
246

Quarter note + Tie + Quarter note = Half noteQuarter note + Tie + Eighth note = Dotted Quarter noteQuarter note + Tie + Eighth note + Tie + 16th note = Double Dotted Quarter note
See also →slur.
Transposition
The act of moving the pitches of one or more notes up or down by a constant interval. There may be severalreasons for transposing a piece, for example:
1. The tune is too low or too high for a singer. In this case the whole orchestra will have to be transposed as well—easily done using MuseScore.
2. The part is written for a particular instrument but needs to be played by a different one.3. The score is written for an orchestra and you want to hear what the individual instruments sound like. This
requires changing the transposing instrument parts to concert pitch.4. A darker or a more brilliant sound is desired.
TripletSee →tuplet.
TupletA tuplet divides its next higher note value by a number of notes other than given by the time signature. For examplea →triplet divides the next higher note value into three parts, rather than two. Tuplets may be: →triplets, →duplets,→quintuplets, and other.
UpbeatSee →pickup measure.
VelocityThe velocity property of a note controls how loudly the note is played. This usage of the term comes from MIDIsynthesizers. On a keyboard instrument, it is the speed with which a key is pressed that controls its volume. Theusual scale for velocity is 0 (silent) to 127 (maximum).
VoicePolyphonic instruments like Keyboards, Violins, or Drums need to write notes or chords of different duration at thesame time on the same →staff. To write such things each horizontal succession of notes or chords has to be writtenon the staff independently. In MuseScore you can have up to 4 voices per staff. Not to be confused with vocalists,singing voices like soprano, alto, tenor and bass, which are better viewed as instruments.
VoltaIn a repeated section of music, it is common for the last few measures of the section to differ. Markings called voltasare used to indicate how the section is to be ended each time. These markings are often referred to simply as→endings.
External links
http://www.robertcarney.net/musical-terms-definitions.htmhttps://en.wikipedia.org/wiki/List_of_musical_symbols
247