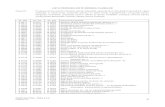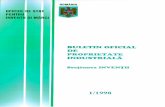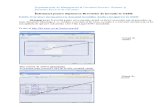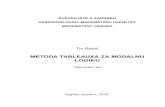MS#EXCEL:JEDNOSTAVNOKORIŠTENJE# - vzokt.hr · Excel kopira formule koje rade s relativnim...
Transcript of MS#EXCEL:JEDNOSTAVNOKORIŠTENJE# - vzokt.hr · Excel kopira formule koje rade s relativnim...
MS EXCEL: JEDNOSTAVNO KORIŠTENJE UPUTE ZA RAD
Stranica | 1
Osnove rada u Microsoft Excelu ćemo proći kroz zadatak u kojem ćemo izraditi tablicu s popisom od sedam poduzeća. Izračunati ćemo njihov ukupan prihod na osnovu prihoda iz '96 godine, koji će rasti, odnosno padati za određeni postotak. Također ćemo izračunati ukupan prihod za svaku godinu, ukupnu dobit za svako poduzeće, vidjeti da li je poduzeće bankrotiralo, izračunati prosječnu dobit svih poduzeća, maksimalan i minimal prihod po godini te odrediti da li je dobit pojedinog poduzeća veća od prosjeka svih poduzeća i na kraju izraditi grafikon.
Kroz zadatak ćemo obraditi osnove oblikovanja tablica, jednostavne formule, izradu grafikona, apsolutno i relativno adresiranje ćelija.
• Za početak imamo tablicu sa popisom poduzeća i imamo stupac sa iznosima ukupnog prihoda poduzeća za '96 godinu.
• Napravit ćemo dodatna dva stupca, jedan za iznose ukupnog prihoda za '97 godinu koji će biti za 20% veći od prihoda iz '96 i drugi stupac za ukupne prihode '98 godine koji će biti niži za 15% od prihoda iz '96.
MS EXCEL: JEDNOSTAVNO KORIŠTENJE UPUTE ZA RAD
Stranica | 2
ZADATAK 1: OBLIKOVANJE ĆELIJA A. OBRUBI
• Oblikovanje obruba slično je kao kod Worda i obruba tablica. Označimo ćelije čije
obrube želimo oblikovati te desnim klikom na to područje odaberemo Format Cells i karticu Border.
1. Preko sekcije Line možete odabrati različite stilove obruba te njihovu boju 2. Sekcija Presets nudi automatsko postavljanje vanjskih, unutarnjih obruba
označenih ćelija ili uklanjanje svih obruba klikom na None 3. U sekciji Borders označavate obrube označenih ćelija koje želite oblikovati
već odabranim stilom
B. OBLIKOVANJE VRIJEDNOSTI U ĆELIJAMA
Za oblikovanje brojeva unutar ćelija: Format Cells->Number
• Da bi uspješno koristili formule koje su dostupne u Excel-u potrebno je oblikovati podatke unutar ćelija s kojima ćemo vršiti određene izračune. Određene formule rade samo s određenom vrstom podataka, tako kada želimo zbrojiti određene ćelije onda ih nećemo oblikovati kao tekst ili datum već kao broj.
• U odjeljku Category birate u kojem formatu će biti zapisani vaši unosi u označene ćelije
1 2
3
MS EXCEL: JEDNOSTAVNO KORIŠTENJE UPUTE ZA RAD
Stranica | 3
• Dostupno je 12 različitih formatiranja, a najćešće korišteni su : • Number – osnovni format za
brojeve preko kojeg možete odabrati s koliko decimalnih mjesta će vaš broj u ćeliji biti prikazan te prikaz separatora (.) nakon svake tri znamenke i možete odabrati na koji način će negativni brojevi biti prikazani (s predznakom, crveni, crveni s predznakom)
• Currency – format za prikaz valuta, uz broj dolazi oznaka određene valute
• Date – format za prikaz datuma • Percentage – prikaz postotaka
Označit ćemo cijelo brojevno područje naše tablice, desni klik na to područje i odabrati Format Cells i u kartici Number odabrati format Currency sa simbolom za kunu.
C. BOJANJE ĆELIJA
Ispuna ćelija: Format Cells -> Fill
• Preko kartice Fill možete ispuniti raznim bojama označene ćelije ili nešto bržim
načinom tako da označite ćelije te kliknete na ikonicu i odaberete željenu boju
D. PORAVNAVANJE TEKSTA
Poravnanje teksta: Format Cells -> Alignment
• Preko kartice Alignment podešavate poravnanje, smjer i prijelom teksta te spajanje ćelija 1. Vodoravno i okomito poravnanje s
mogućnošću uvlačenja teksta 2. Wrap text – prijelom teksta
Shrink to fit – smanjivanje fonta zapisa unutar ćelije tako da zapis stane unutar okvira ćelije u kojoj se nalazi Merge cells – spajanje označenih ćelija
3. Odabiranje kuta pisanja zapisa unutar označenih ćelija
1
2
3
MS EXCEL: JEDNOSTAVNO KORIŠTENJE UPUTE ZA RAD
Stranica | 4
ZADATAK 2: FORMULE A. RELATIVNO ADRESIRANJE
Nakon što smo formatirali ćelije u oblik Currency i oblikovali rubove naše tablice, vrijeme je da izračunamo iznose ukupnog prihoda za '97. godinu koji će biti za 20% veći od iznosa ukupnog prihoda svakog poduzeća u '96. godini. To se može napraviti na više načina, pokazat ćemo dva.
U ćeliju E5 upišemo formulu =D5+D5*20% . Ovo je jednostavna formula koja predstavlja zbroj dva parametra, jedan je ćelija D5, a drugi ćelija D5 pomnožena sa 20% ili 0.2.
Drugi način je da u ćeliju E5 upišete =D5*1,20 . Primjetite da je korišten zarez, a ne točka kao separator decimalnih i cijelih znamenaka u broju.
Kao što vidite adrese ćelija se sastoje od velikog slova(A, B..) koji predstavlja stupac i brojke(1,2,3...) koja predstavlja red. Na sjecištu stupca i reda se nalazi ćelija koja ima jedinstvenu adresu oblika A1, A2, B3... Takav oblik adrese ćelije zove se relativna adresa.
B. KOPIRANJE FORMULA
Da ne bismo u preostale ćelije pojedinačno upisivali formule, jednostavno ih možemo kopirati jer formula u suštini ostaje ista samo moramo promjeniti adresu ćelije nad kojom vršimo operaciju.
Najjednostavniji način jest da označite ćeliju s formulom koju želite kopirati te da s pokazivačem miša dođete u desni kut te ćelije pri ćemu će pokazivač poprimiti oblik + te držite pritisnutu lijevu tipku miša i povučete do kud želite kopirati.
Kao što vidite na slici oblik formule je ostao isti, ali adresa ćelije se promjenila tj. svaki put kad smo kopirali formulu u ćeliju jedan red ispod izvorno napisane formule, tako je se i broj reda u adresi povećao za jedan. Zadnja formula je
MS EXCEL: JEDNOSTAVNO KORIŠTENJE UPUTE ZA RAD
Stranica | 5
=D10+D10*20% što znači da smo se od izvorne formule pomaknuli 5 redova. Na taj način Excel kopira formule koje rade s relativnim adresama. Osim što smo kopirali formulu s ovim načinom smo kopirali i cjelokupno oblikovanje ćelije. Jednako bi postigli i s copy/paste načinom.
Ø Korištenje opcije "Paste Special":
Drugi način kopiranja jest Copy/Paste Special metoda. Označimo ćeliju koju želimo kopirati, desni klik miša i odaberemo Paste Special. Otvorit će vam se izbornik sa raznim opcijama te odaberete što želite kopirati i kako.
Paste:
• All – cijelokupno oblikovanje te formulu
• Formulas – samo formulu • Values – vrijednosti • Formats – format ćelije • Comments – komentar • Validation - kopiranje različitih
pravila koje ste postavili u ćeliju • All using Source theme – iz
izvorne ćelije kopira sve te primjenjuje temu, font i boje na destinacijsku ćeliju
• All except borders – sve osim obruba ćelije
• Colum widths – kopiranje širine ćelije • Formulas and number formats – kopiranje formula i formata brojeva • Values and number formats – vrijednosti i formati brojeva
Operation: odnosi se samo na kopiranje brojevnih formata
• Add – zbrajanje (kopirate ćeliju s vrijednošću 5 te je zalijepite u destinacijsku ćeliju s brojem 20 i rezultat kopiranja biti će 25 u destinacijskoj ćeliji)
• Subtract – oduzeti ono što je u izvornoj ćeliji od onog što je u destinacijskoj • Multiply – pomonžiti dvije ćelije i rezultat spremiti u destinacijsku ćeliju • Divide – podjeliti
Skip blanks - ne kopira prazne ćelije Transpose – kopiranjem sadržaja koji je bio u stupcu (jedan ispod drugog), zalijepit će ga kao sadržaj u retku (jedan pored drugog)
MS EXCEL: JEDNOSTAVNO KORIŠTENJE UPUTE ZA RAD
Stranica | 6
Imamo i drugi ispunjeni stupac, sad ćemo ispuniti i treći, Ukupni prihod '98. koji će biti za 15% niži od prihoda za '96. godinu. U F5 ćemo upisati formulu =D5*0,85 te je kopirati u ostale ćelije.
Sad kad imamo sva tri, izračunat ćemo redak Ukupno. Tu ćemo upotrijebiti funkciju zbrajanja SUM(). SUM funkcija u teoriji bi trebala moći primiti beskonačno mnogo parametara no u Excelu je ograničena na 30. Možemo dodavati parametar po parametar tako što ćemo ih razdvojiti separatorom ; =SUM(A1;A2;5;B8) ili možemo označiti interval ćelija nad kojima će se izvršiti funkcija =SUM(D5:D10) Primjetite da kod intervalnog parametra između krajnjih ćelija raspona stoji dvotočka (:).
Nakon što smo napisali formulu =SUM(D5:D10) u ćeliju D11 opet možemo kopirati tu formulu u ostale ćelije. Ćelijama kao parametrima u funkciji SUM() povećavat će se adresa stupca za onoliko mjesta koliko smo se stupaca odaljili od izvorne formule. Npr. kopirana formula u ćeliji F11 bit će =SUM(F5:F10) što znači da smo se pomaknuli za dva stupca, a ostali smo u istom redu. Da smo promjenili red npr. da je formula iz D11 kopirana u ćeliju F12 formula bi bila =SUM(F6:F11) . Vidimo da je veličina raspona ostala ista, stupac je povečan za dva te red početne i završne ćelije je povećan za jedan jer smo se pomaknuli za jedan red više s obzirom na izvornu ćeliju.
MS EXCEL: JEDNOSTAVNO KORIŠTENJE UPUTE ZA RAD
Stranica | 7
C. PRIJENOS OBLIKOVANJA Kao što postoji u Wordu tako postoji i u Excelu alata za prenošenje oblikovanja. Jedina razlika je što sada nećemo prenositi oblikovanja odlomaka već oblikovanja ćelija.
Princip je isti. Označite ćelije čije oblikovanje želite kopirati, kliknete na u Home izborniku te označite ćelije na koje želite prenijeti kopirano oblikovanje. Izradit ćemo još dva dodatna stupca Troškovi i Dobit. Veličinu troškova ćemo proizvoljno izabrati, dok ćemo Dobit izračunati po formuli Prihodi – Troškovi. Ako vam se prilikom unosa u ćeliji pojavi mnogo ljestvica znači da broj koji ste unijeli ne može stati unutar granica vaše ćelije i potrebno je proširiti ćeliju da bi se broj prikazao.
D. PROSJEK, MAKSIMUM I MINIMUM
Nadalje, izračunat ćemo prosjeke prihoda, troškova i dobiti svih poduzeća te odrediti maksimalnu i minimalnu vrijednost u svim stupcima. Sve ćemo računati preko određenih funkcija. Prosjek: Da bi izračunali prosjek našeg prvog stupca, Ukupan prihod '96, moramo zbrojiti sve vrijednosti i podijeliti ih sa brojem tih vrijednosti. Ne trebamo računati „pješke“ tako da prvo zbrojima pa onda podjelimo već postoji funkcija koja će to uraditi za nas i zove se AVERAGE(). Ova funkcija prima minimalno jedan parametar, a maksimalno trideset te kao rezultat vraća prosjek svih parametara. Kad smo izračunali prosjek za
MS EXCEL: JEDNOSTAVNO KORIŠTENJE UPUTE ZA RAD
Stranica | 8
jedan stupac onda kopiramo formulu u ostale ćelije. Max i Min: Određivnje maksimalne i minimalne vrijednosti tražimo preko funkcija MAX() za maksimalnu vrijednost i funkcije MIN() za minimalnu vrijednost. Jednostano im proslijedimo parametre ili raspon ćelija između kojih će tražiti maksimalnu odnosno minimalnu vrijednost.
D. IF IZRAZ (LOGIČKI UVJET) Dodat ćemo još jedan stupac preko kojeg ćemo provjeravati da li je poduzeće bankrotiralo, a uvjet da je pouzeće nije bankrotiralo jest da je njegova dobit pozitivna tj. veća ili jednaka nuli, ako je dobit manja od nule, poduzeće je bankrotiralo. Ovo je samo fiktivni primjer, u stvarnosti još faktora ovisi o bankrotu poduzeća. Funkciju IF, logički uvjet te vrijednosti za ispis ako je uvjet istinit odnosno neistinit možete unositi ručno tako kad počnete pisati formulu otvorit će vam se podsjetnik da znate što prvo morate unijeti. Podebljani parametar u podsjetniku znači da trenutno njega unosite. Interpretacija formule na slici: Ako je vrijednost u ćeliji H5 manja od nule, ispisat će se DA, a ako je vrijednost u ćeliji H5 veća ili jednaka nuli ispisat će se NE. Primjetite da se slovne oznake pišu unutar dvostrukih navodnika.
• logical_test - logički test preko kojeg uspoređujemo dvije ili više varijabli uz pomoć znakova za usporedbu (= jednako, < manje od, > veće od, <= manje ili jednako, >= vece ili jednako, <> različito)
• value_if_true – vrijednost koja će biti ispisana u ćeliji ako je logički uvijet istinit • value_if_false – vrijednost koja će biti ispisana u ćeliji ako je logički uvijet neistinit
MS EXCEL: JEDNOSTAVNO KORIŠTENJE UPUTE ZA RAD
Stranica | 9
Drugi način unosa IF() funkcije jest da označite ćeliju u koju ćete unijeti formulu te kliknete na fx koji se nalazi pored prostora za unos formule.Otvorit će vam se dijaloški okvir Function Arguments. Isti su argumenti kao i kod gore objašnjenog unosa samo što u ovom dijaloškom okviru imate par dodatnih informacija, kao što su kratki opis svakog argumenta funkcije te Forumla result = gdje možete vidjeti rezultat vaše formule prije nego što on bude prikazan u ćeliji. Kad smo unijeli formulu također je kopiramo u ostale ćelije.
E. APSOLUTNO ADRESIRANJE Dodati ćemo još jedan stupac u našu tablicu, Dobit veća od prosjeka. U ovom stupcu ćemo opet koristiti IF() funkciju u kojoj ćemo uspoređivati dobit svakog poduzeća sa prosječnom dobiti svih poduzeća koju smo već izračunali u ćeliji H12.
• Uspoređujemo ćeliju H5 u kojoj se nalazi vrijednost dobiti prvog poduzeća sa ćelijom H12 u kojoj je prosjek dobiti svih poduzeća
• Ovakav tip formule je dobar te bi nam vratio dobar rezultat, ali kad bi išli kopirati tu formulu ne bismo se baš proveselili jer sjetimo se na koji način Excel kopira formule
• Prilikom kopiranja formula, ako imamo ćelije kao parametre unutar formule onda Excel povećava ili smanjuje stupac/red adresa ćelija parametara funkcije s obzirom gdje kopiramo ćeliju u odnosu na izvornu ćeliju.
Prosječna dobit svih poduzeća
MS EXCEL: JEDNOSTAVNO KORIŠTENJE UPUTE ZA RAD
Stranica | 10
• U ovom slučaju to ne bi bilo dobro jer kad bi kopirali formulu u jedan red ispod, H5 bi se pretvorio u H6, a H12 u H13 što ne bi bilo dobro jer u H13 je sasvim neka druga vrijednost, a ne prosjek dobiti svih poduzeća
• Potrebno je na neki način zaključati ćeliju H12 • Stavit ćemo znak dolara ($) ispred oznake stupca i ispred oznake reda ($H$12) • Adresa u takvom formatu se naziva apsolutna adresa • Prečica za pisanje
apsolutne adrese jest tipka F4
• potrebno je se samo pozicionirati unutar adrese ćelije i pritisnuti F4 te će se relativna adresa pretvoriti u apsolutnu
• ako više puta stisnete F4 dobit ćete kombinacije, apsolutni red, relativni stupac i obratno
Prosječna dobit svih poduzeća
MS EXCEL: JEDNOSTAVNO KORIŠTENJE UPUTE ZA RAD
Stranica | 11
ZADATAK 3: IZRADA GRAFIKONA Za kraj ćemo napraviti grafikon koji će prikazivati ukupne prihode poduzeća kroz tri godine '96, '97. i '98. godinu.
Odaberemo raspon ćelija za crtanje grafa: cijeli brojčani dio stupaca ukupni prihodi bez reda ukupno te zaglavni redak i imena poduzeća. U izborniku Insert, u odjeljku Charts odabermo grafikon po želji i dobit ćemo izgenerirani grafikon sa oznakama na osima te legendom. Nakon što ste dobili grafikon, bit će vam dostupna nova tri izbornika za uređivanje grafikona: Design, Layout, Format.
1. Mijenjanje tipa grafikona – ako niste zadovoljni sa prvotnim odabirom, možete ga
zamjeniti sa jednim od kompatibilnih tipova 2. Promjena rasporeda elemenata grafikona (naslova, legende, naslova osi...) 3. Mijenjanje stila 4. Mogućnost mijenjanja lokacije grafikona na neki od postojećih radnih listova ili na
novi list rezerviran samo za grafikon
1 2 3 4
MS EXCEL: JEDNOSTAVNO KORIŠTENJE UPUTE ZA RAD
Stranica | 12
1. Odjeljak za manipuliranje s oznakama na grafu a. Chart Title – naslov grafa b. Axis Titles – naslovi osi c. Legend – legenda grafa d. Data Labels – podatkovne oznake na grafu e. Data Table – podatkovna tablica ispod grafa
2. Manipuliranje s osima a. Axes – osi b. Gridlines – linije iza grafa (rešetka)
3. Ispuna pozadine iza grafa
Kad želite oblikovati nešto unutar grafa bitno je da to označite. Npr. ako želite promjeniti
boju jednom stupcu u grafikonu onda ga označite i sa „zalijete“ bojom. Da bi uredili okomitu os trebate ju označiti te desni klik => Format Axis Axis Options:
• Minimum - vrijednost od koje počinje os
• Maximum – vrijednost na kojoj završava os
• Major unit – glavna jedinica raspona između oznaka na osi
1 2 3
MS EXCEL: JEDNOSTAVNO KORIŠTENJE UPUTE ZA RAD
Stranica | 13
Ovi materijali izrađeni su u suradnji sa studentom Borisom Maduna, demonstratorom na kolegiju Informatika, kao pomoć studentima prilikom izrade zadataka na vježbama iz Informatike.
ZADATAK 4: KOMBINIRANJE RELATIVNOG I APSOLUTNOG ADRESIRANJA
Izradit ćemo tablicu množenja kao primjer efikasnog korištenja dvije vrste adresiranja prilikom kopiranja formula.
U ćeliji C3 smo pomnožili B3 i C2 na način da smo zaključali stupac prve adrese i red kod druge adrese. Kad kopiramo formulu kroz cijeli prvi stupac povećavat ćemo redove s obzirom na izvornu ćeliju. Pošto smo zaključali red u C2 onda će se samo red argumenta B3 povećavati. Tako smo uspješno ispunili prvi stupac. Kad kopiramo formulu kroz prvi red povećavat ćemo samo stupce. U formuli smo kod argumenta B3 zaključali stupac tako da će se povećavati samo stupac kod argumenta C2. Još samo trebamo ispuniti ostale ćelije u našoj tablici množenja i imamo tablicu množenja u tri poteza.