MS Office 文件批次轉檔操作說明 ·...
Transcript of MS Office 文件批次轉檔操作說明 ·...
-
MS Office 文件批次轉檔操作說明
由於早期大家已習慣使用 MS Office,故已累積不少 MS Office各式的文件檔案;當然,ODF相關編
輯軟體都可透過開啟原始檔案進行單一檔案的轉換作業,但是這樣將會花費許多時間,所以
LibreOffice或是 OpenOffice,皆有提供「文件篩選器精靈」工具,協助使用者進行各式 MS Office
文件檔案的一次批次轉換成 ODF檔案。
使用者可以將所有必須轉換的文件檔案,集結至一個目錄之下(該目錄之下也可以再有子目錄),
LibreOffice或是 OpenOffice,都可將所有檔案批次(一次全部)轉換成 ODF檔案,轉換後的檔名和
原始的檔名一樣,副檔名則會依據轉檔的文件類型分別轉換為 odt、odp、ods等。
相關批次轉檔操作步驟說明如下:
步驟1 將所有必須轉換的文件檔案,集結至一個目錄之下。
步驟2 開啟 LibreOffice 或 OpenOffice任一種編輯軟體。(建議使用國發會版本)
步驟3 在功能表選單,選擇【檔案】-【精靈】-【文件篩選器】。
步驟4 在【文件篩選器】設定頁面,選擇轉換 MS Office 的文件類型,可以全選三種類型。
要不要勾選「製作記錄檔案」,則視個人需求;如果勾選「製作記錄檔案」,系統在完成轉換後,可另
外產生相關轉換記錄。完成以上的選項後,按【繼續】鍵。
步驟5 在【文件篩選器】設定頁面,點選「滙入從」(原始 MS Office文件的轉換目錄),以及「儲
存到」(轉換後文件存放目錄)二種目錄設定。
-
如果,原始轉換的 MS Office文件,包括了 Word、PowerPoint和 Excel三種類型,則必須分別進行
三次的目錄設定之後,按【繼續】鍵。
步驟6 在【文件篩選器】-【概要】頁面,點按【轉換】進入實際文件轉換作業。
步驟 7:完成以上的勾選及設定後,已大致完成各式 MS Office文件檔案的一次批次轉換成 ODF開放
格式檔案。
-
在完成批次轉檔作業之後,系統也提供「顯示記錄檔案」按鈕,可直接檢視批次轉檔過程,每一文件
檔案轉換處理記錄。
-
轉檔作業注意事項一、以正確的方式建立文件文書、試算表和簡報在建立文件時,如果可以注意以下這些事項,那麼後續在
轉檔過程出錯的機率就會降低。
Word 建立注意事項:1. 不要使用『空白鍵』作為對齊應用的方式
2. 不建議使用「Enter」鍵來增加段落間距
3. 盡量不要使用文繞圖的效果
4. 建立表格時不要使用表格的文繞圖效果
5. 表格中不要加入計算功能
6. 不要使用「頁面框線」中的花邊效果,因為轉換後無反應
7. 盡量不要使用「文字方塊」來建立文件
8. 分欄的效果在轉檔時位置可能會跑掉
9. 不要使用MSOffice的另存新檔來轉成ODF,段落和行距會有很大的誤
差。
Excel 注意事項:1. 不要使用巨集,轉檔會出錯,建議轉檔前先行移除
2. 檢查文件中,是否有公式參照其他檔案,轉檔後檔名及路徑不同,可能
會有參照錯誤的情形,建議相關檔案一起轉換。
3. 不要使用文字方塊或繪圖物件,避免無法正常轉換
PowerPoint 建立注意事項:1. 盡量不要使用新版佈景主題,可能造成文字位置偏移
2. 要使用預設的版面配置,盡量不要自行繪製的文字方塊
-
3. 檢查文件中,是否有連結,轉檔後因檔名及路徑有修改,可能會失效
4. 不要使用3D的動畫或換頁效果,因為ODF沒有這些效果
5. 檢查文件,是否有嵌入影片檔,因軟體接受格式不同,可能會無法播放
二、減少使用 MSOffice 新功能
Word 新功能1. 不要用SmartArt 的圖解效果
2. 不要使用「快速組件」來美化文件,位置會偏移
Excel 新功能1. 不要使用2010及2013新增加的函數,ODF中沒有,可能會有錯誤訊息
2. 不要使用「設定格式化條件」的圖形效果
3. 不要使用「格式化為表格」,計算功能轉檔會出錯
PowerPoint 新功能1. 使用SmartArt 的圖解效果之後ODF可以看不可以編輯(LibreOffice5.1
版本之後有部分可以編輯,但還是不完全)
2. 使用MSOffice專屬的動畫效果,ODF無法正常執行
三、利用 ODF 工具來轉檔建議轉檔使用ODF軟體,像是LibreOffice或者OpenOffice的『文件轉換
器』來做轉檔會比較穩定,請勿使用MSOffice的另存新檔功能來轉儲存成
ODF文件,儲存後格式跑掉的情形比較嚴重。
-
轉檔正確觀念1. 檔名的格式要正確
不可出現特殊符號,如:『%』、『/』、『*』、『#』…。
不可出現雙重副檔名,如:『XXX.odt.doc』『XXX.106.03.docx』
2. 文件內容要採用正規化的排版方式
不要使用『空白鍵』作為對齊應用的方式(Writer)。
不要使用『文字方塊』作為備註或說明的內容(Calc、Impress)。
3. 因軟體性質之故,轉檔後的文件與原始檔案必然會略有差異
每行字數不同、文字大小、色彩深淺略有不同。
特殊功能可能會失真或無法使用,如:SmartArt、注音標示。
備註:
網路上面有提到轉檔前,先將 Office 檔案先轉存成 2003 版本,那是因為之前
的 LibreOffice 4.4 以下的版本對於 Office2007 相容性並不高,所以『建議』
執行,但是,只要使用 LibreOffice5.1 之後的版本,則不需要執行此步驟。
-
轉檔常見問題1. 文件的版面失真
軟體計算行距、字元數的方式不同,善用小算盤重新計算,再微調即可。
2. 圖片的位置跑掉了
軟體文繞圖設定的方式不同,在ODF軟體中再設定即可。
3. 試算表的資料無法複製貼上至其他文件
軟體應用技巧不同,不要直接貼上,採用選擇性貼上即可。
4. 轉檔後,如果使用到外部參照,有可能連結會失效,所以建議相關檔案
一起轉檔。
5. 試算表轉檔後,跨工作表的表示方式不同,建議檢查一下連結。
6. 簡報的動畫不見了
簡報檔案用到特定的動畫,相對軟體沒有該功能,則重新設定新動畫即
可。





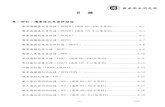
![個案報告審查辦法€¦ · Web view內文word檔,請在每頁[頁首]右側加註個案報告題目 (不限大小清楚為宜),再轉存為PDF檔上傳。並請注意檔案大小(限20Mb),若檔案太大無法上傳,可先嘗試進行壓縮檔案。已簽](https://static.fdocument.pub/doc/165x107/5fb9e98b5514cd4de6186068/e-web-view-wordioeeoeeeeeeoec.jpg)









![個案報告審查辦法163.15.180.3/affairs/4000_file/files/201812313483336979.doc · Web view內文word檔,請在每頁[頁首]右側加註個案報告題目,再轉存為PDF檔上傳。並請注意檔案大小,若檔案太大無法上傳,可先嘗試進行壓縮檔案。有關壓縮檔案及Word文件轉PDF格式,請參閱本會網站之個案報告送審作業→操作](https://static.fdocument.pub/doc/165x107/5e39ce356af7306cd74a7e05/e163151803affairs4000filefiles-web-view-wordioeeoeeeeeeoecioeecpdfeioeecioeeeeoecoeeoecwordepdfioeefeoeoefcceoeaoe.jpg)


