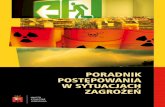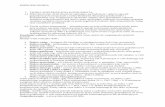Monitor Postępowania Egzekucyjnego
Transcript of Monitor Postępowania Egzekucyjnego

© 2016 Currenda Sp. z o.o.
ePUAP
Opis modułu ePUAP (e-Zbiegi) w aplikacji
Komornik SQL-VAT oraz przekazywania dokumentacji na portal ePUAP

© 2016 Currenda Sp. z o.o. str. 2
Spis treści
1. ePUAP ................................................................................................................................................... 3
1.1. Konfiguracja ................................................................................................................................. 3
1.2. Wygenerowanie pism związanych z e-Zbiegami.................................................................. 5
1.3. Podpisanie i eksport pism związanych z e-Zbiegami .......................................................... 7
2. ePUAP – opis przekazywania dokumentów związanych ze zbiegiem egzekucji ................ 11
2.1. Opis przekazywania dokumentów związanych ze zbiegiem egzekucji ......................... 11
2.2. Opis przekazywania zajęć wierzytelności, zapytań oraz pozostałych dokumentów 21

© 2016 Currenda Sp. z o.o. str. 3
1. ePUAP
W związku z wchodzącymi w życie przepisami prawnymi dotyczącymi komunikacji pomiędzy
administracyjnymi organami egzekucyjnymi (AOE) a komornikami, w sytuacji wystąpienia
zbiegów egzekucji w aplikacji są zaimplementowane nowe funkcjonalności. Nowe funkcjonal-
ności ułatwiają komunikację z AOE przez portal ePUAP. W instrukcji tej zaprezentowane są
nowe funkcjonalności, które pozwalają na realizację nowych obowiązków spoczywających na
komornikach.
1.1. Konfiguracja
Do poprawnego działania eksportu e-zbiegów w systemie użytkownika niezbędna jest dru-
karka „Sybase DataWindow PS”, której opis instalacji przedstawiono na stronie internetowej:
http://www.currenda.pl/wsparcie/komornik-sql/
Przed przystąpieniem do pracy z nowymi dokumentami należy zweryfikować czy po dodaniu
nowych szablonów, aktualizacji bazy dany oraz aktualizacji drzewka pism pojawiła się nowa
grupa dokumentów. Można to sprawdzić w module „Konfiguracja” | menu „Słowniki” | zakład-
ka „Grupy pism”. Na liście powinna być widoczna nowa grupa „Pisma eksportowane do ePUAP”.
RYSUNEK 1. GRUPA „PISMA EKSPORTOWANE DO EPUAP”
Jeżeli takiej grupy na liście nie ma należy dodać ją przez przycisk „Dopisz”, co spowoduje do-
pisanie nowej pozycji. Należy wybrać nazwę z rozwijanego menu i zapisać zmiany przez wci-
śnięcie przycisku „Zapisz”.
Kolejnym krokiem jest weryfikacja czy pisma znajdują się w danej grupie (świadczy o tym
również liczba w kolumnie „Szablony”). Edycji pism zawartych w grupie dokonuje się poprzez
dwukrotne kliknięcie na jej nazwie – w tym przypadku „Pisma eksportowane do ePUAP”. Jeżeli
w grupie nie znajdują się żadne pisma, powinno się je dodać poprzez przycisk „Dopisz”, a następnie wskazanie odpowiedniego szablonu z drzewka pism.
Pisma znajdujące się w grupie „Pisma eksportowane do ePUAP” po wygenerowaniu będą znaj-
dowały w sekcji „ePUAP – dokumenty do e-zbiegów” dostępnej w module „Repertorium” | menu

© 2016 Currenda Sp. z o.o. str. 4
„Pisma”. Z tego miejsca możliwe będzie podpisanie dokumentów podpisem bezpiecznym
(kwalifikowanym), a następnie ich wyeksportowanie.
Zalecamy, aby w wymienionej grupie pism znalazły się dokumenty wyspecyfikowane w biule-
tynie umieszczonym na stronie Izby Rozliczeniowej w Szczecinie:
„ADN-01” – Adnotacja w związku ze zbiegiem egzekucji,
„ADN-02” – Żądanie informacji w związku ze zbiegiem egzekucji,
„ADN-03” – Informacja o zbiegu egzekucji.
W grupie tej powinny się również znajdować wszystkie inne dokumenty które, powinny być
wysyłane do AOE w związku ze zbiegiem egzekucyjnym.
Kolejnym krokiem jest zweryfikowanie czy widoczna jest grupa „Załączniki eksportowane do
ePUAP”. Wszystkie czynności związane z dodawaniem tej grupy oraz przypisywaniem do niej
pism realizowane są analogicznie jak dla grupy opisanej wyżej.
RYSUNEK 2. GRUPA „ZAŁĄCZNIKI EKSPORTOWANE DO EPUAP”
W module „Konfiguracja” należy również wskazać katalog, do którego mają eksportować
się pliki – w menu „Preferencje” | zakładka „Katalogi” | wiersz „Katalog eksportu (Zbiegi Egzeku-
cji)”. Katalog można określić poprzez wciśnięcie przycisku „…”, a następnie wybranie miejsca
zapisu w nowym oknie. Jeżeli ustawianie nie ulegnie zmianie, tj. zostanie puste, dokumenty
będą się eksportować do katalogu „C:\Currenda\Temp”.
RYSUNEK 3. KONFIGURACJA KATALOGU EKSPORTU

© 2016 Currenda Sp. z o.o. str. 5
1.2. Wygenerowanie pism związanych z e-Zbiegami
Dokumenty ADN-01, ADN-02 oraz ADN-03 można wygenerować z poziomu sprawy lub z
poziomu generowania korespondencji seryjnej. Po wejściu w drzewko pism należy wybrać „Formularze” | „Wnioski dotyczycące zbiegu egzekucji”. Po wybraniu jednego z pism w następ-
nym kroku należy wybrać adresata z listy.
RYSUNEK 4. WYBÓR ADRESATA ADN-1
Z racji, że dokument wysyłany jest przez ePUAP w oknie „Adresaci pisma” powinien być
wskazany typ przesyłki EP.
RYSUNEK 5. WSKAZANIE TYPU LISTU

© 2016 Currenda Sp. z o.o. str. 6
Po zamknięciu okna powinien wyświetlić się formularz. W przypadku ADN-2 i ADN-3 przed
zapisaniem dokumentu należy wskazać poprawną nazwę zajętego prawa lub wierzytelności
poprzez wybór poprawnej wartości z rozwijanej listy.
RYSUNEK 6. GENEROWANIA ADN-2 ORAZ ADN-3
Dla pisma ADN-1 automatycznie uzupełniają się typy oraz wartości dla należności. Nie ma
możliwości edycji typów należności. W trakcie generowania pisma możliwa jest tylko edycja
wartości. Aplikacja do poszczególnych typów należności przypisuje:
Należność główna:
o Grzywna,
o Kara pieniężna,
o Należność główna,
o Odsetki od należność spłaconej,
o Odsetki zaległe;
Koszt procesu – Koszty procesu;
Koszty zastępstwa w procesie – Koszty zastępstwa w procesie;
Koszty zastępstwa w egzekucji – Koszty zastępstwa w egzekucjil;
Koszty poprzednich egzekucji – Koszty poprzedniej egzekucji;
Inne należności – wszystkie inne należności związane z egzekucją;
Kwota kosztów egzekucyjnych i wydatków oraz opłat związanych z tytułem wy-
konawczym:
o Opłaty stałe,
o Opłaty egzekucyjne,
o Wydatki z art. 39 i 40.

© 2016 Currenda Sp. z o.o. str. 7
1.3. Podpisanie i eksport pism związanych z e-Zbiegami
Eksport i podpisanie dokumentów jest możliwe po wyborze zakładki „ePUAP – dokumenty do
e-zbiegów” dostępnej w menu „Pisma” w module „Repertorium”.
RYSUNEK 7. ZAKŁADKA „EPUAP - DOKUMENTY DO E-ZBIEGÓW” W MENU „PISMA”
W oknie „Lista eksportu pism do ePUAP” będą wyświetlone wszystkie dokumenty związane z
e-zbiegami.
RYSUNEK 8. LISTA EKSPORTU PISM DO EPUAP
Aby wyeksportować pisma należy na liście zaznaczyć dokumenty, a następnie wybrać przy-
cisk „Eksportuj” lub opcję „Eksport” w menu kontekstowym dostępnym przez prawy przycisk
i potwierdzić chęć eksportu odpowiadając na zadane pytanie. W kolejnym kroku aplikacja
wyświetli okno podsumowujące wykonanie operacji.

© 2016 Currenda Sp. z o.o. str. 8
RYSUNEK 9. EPUAP - PODSUMOWANIE EKSPORTU
Powyżej znajduje się przykładowe okno podsumowujące eksport dokumentów do ePUAP.
W oknie widoczne są trzy sekcje:
„Pisma do eksportu” – w tej sekcji znajdują się wszystkie dokumenty, które zostały
dodane do grupy pism „Pisma eksportowane do ePUAP”; pisma te zostaną wyeks-
portowane oraz podpisane.
„Tytuły” – w tej sekcji wyświetlają się tytuły wykonawcze znajdujące się w danej
sprawie; jeżeli w sekcji wyżej zaznaczono formularz ADN-1, zostaną wyświetlone
tytuły; dokumenty z tej sekcji są eksportowane do PDF oraz ostemplowane.
„Załączniki” – w tej sekcji znajdują się wszystkie dodatkowe dokumenty w danej sprawie, które zostały dodane do odpowiedniej grupy pism na poziomie konfigu-
racji; pisma są eksportowane do PDF oraz ostemplowane.
Na podsumowaniu można również wybrać co ma zostać wyeksportowane oraz podpisane.
Odwołując się do rysunku wyżej odpowiednie kolumny oznaczają :
1 – zaznaczenie tego pola oznacza, że dany dokument zostanie podpisany podpisem
kwalifikowanym;
2 – pole „Skan” zaznaczane jest automatycznie, jeżeli dany tytuł posiada zeskanowany dokument, zaś pole „Odpis” oznacza czy dany dokument ma zostać ostemplowany;
przykładowe oznaczenie na rysunku wyżej oznacza, że dokument posiada skan oraz
zostanie ostemplowany;
3 – analogicznie do przykładu z punktu 2;
4 – wskazanie które dokumenty mają zostać wyeksportowane do PDF.

© 2016 Currenda Sp. z o.o. str. 9
Po wybraniu odpowiednich opcji i wyborze przycisku „Eksportuj” pliki zostaną wyeksporto-
wane do katalogu wskazanego w konfiguracji i rozpocznie się proces podpisywania wybra-
nych dokumentów podpisem kwalifikowanym po akceptacji użytkownika. Proces rozpoczyna się od wyboru podpisu kwalifikowanego.
RYSUNEK 10. WYBÓR PODPISU KWALIFIKOWANEGO
Po zaznaczeniu właściwego podpisu, którym chcemy podpisać dokument, klikamy przycisk
„Wybierz”. W nowym oknie należy podać kod PIN do wybranego podpisu.
RYSUNEK 11. WPROWADZENIE KODU PIN DO PODPISU
Po wykonaniu kroku w przypadku ADN-2, ADN-3 oraz innych pism eksport powinien za-
kończyć się sukcesem i w folderze oznaczonym sygnaturą sprawy oraz datą powinny pojawić
się wskazane pisma w formatach PDF oraz podpisanego PDF. Katalog powinien znajdować
się w ścieżce wskazanej w konfiguracji.
PRZYKŁADOWA ŚCIEŻKA DO PLIKU:
C:\Currenda\Temp\eZbiegi\Km_127_16_09.09.2016_16_02_25

© 2016 Currenda Sp. z o.o. str. 10
RYSUNEK 12. PRZYKŁADOWE PLIKI PO WYEKSPORTOWANIU
Tak wygenerowane dokumenty można wysłać za pośrednictwem platformy e-PUAP. Opis tej
czynności znajduje się w rozdziale poniżej: „Przekazywanie dokumentów dotyczących zbiegów
egzekucji”.

© 2016 Currenda Sp. z o.o. str. 11
2. ePUAP – opis przekazywania dokumentów związanych ze zbie-
giem egzekucji
Currenda Sp. z o.o. informuje, iż niniejsza instrukcja została przygotowana na
podstawie informacji i ustaleń przekazanych przez przedstawicieli Ministerstwa
Finansów. Currenda Sp. z o.o. w żadnym wypadku nie odpowiada za sposób dzia-
łania platformy ePUAP, w tym w szczególności za dostępność usług, brak do-
stępności systemu lub jego niepoprawne albo inne niż opisane w niniejszym do-
kumencie działanie.
Ważne jest, aby użytkownik korzystał z profilu kancelarii, a nie z profilu prywat-
nego komornika.
Aby móc korzystać z platformy ePUAP należy posiadać aktywne konto oraz możliwość lo-
gowania do systemu. Instrukcja obrazująca w jaki sposób to zrobić znajduje się na:
http://www.currenda.pl/wp-
content/uploads/2016/09/Rejestracja_konta_ePUAP_oraz_adresu_do_powiadomien_w_KomornikID.pdf
2.1. Opis przekazywania dokumentów związanych ze zbiegiem egzekucji
W celu odszukania urzędu, do którego wysłane zostaną dokumenty o zbiegach egzekucji na
stronie głównej ePUAP: www.epuap.gov.pl należy wybrać opcję „Znajdź urząd” w prawym
dolnym rogu ekranu.
RYSUNEK 13. OPCJA „ZNAJDŹ URZĄD”

© 2016 Currenda Sp. z o.o. str. 12
Następnie w polu wyszukiwania „Znajdź urząd, w którym chcesz załatwić sprawę” należy
wprowadzić nazwę miejscowości, w której znajduje się urząd i wybrać ikonę lupy. Na stronie
zostanie wyświetlona lista urzędów, które w wybranej miejscowości mają swoje usługi na platformie ePUAP. Przy pozycji z urzędem właściwym dla sprawy należy wybrać przycisk
„Wybierz”.
RYSUNEK 14. LISTA URZĘDÓW W WYBRANEJ MIEJSCOWOŚCI
Przy wybranej pozycji zostaną wyświetlone opcje: „Dodaj do ulubionych” oraz „Pokaż sprawy
wybranego urzędu” (żeby wyświetlić sprawy z wybranego urzędu). Aby zrezygnować z dal-
szych akcji lub powrócić do wyszukiwania należy wybrać ikonę „x”.
RYSUNEK 15. OPCJA „POKAŻ SPRAWY WYBRANEGO URZĘDU”

© 2016 Currenda Sp. z o.o. str. 13
Po wybraniu opcji „Pokaż sprawy wybranego urzędu” zostaną wyświetlone sprawy z wybrane-
go urzędu podzielone na odpowiednie kategorie, których sprawa dotyczy.
Na liście dostępnych kategorii spraw należy odnaleźć grupę „Egzekucja”.
RYSUNEK 16. KATALOG SPRAW - EGZEKUCJA
Zostanie rozwinięta lista z opcjami do wyboru: „Tytuły wykonawcze” oraz „Zbiegi”. W celu
przekazania dokumentów dotyczących zbiegów lub innych wymaganych w ramach znoweli-
zowanych przepisów wygenerowanych przez aplikację kancelaryjną należy wybrać opcję
„Zbiegi”, a następnie grupę „Zbieg”.
Aby utworzyć zbieg egzekucji należy wybrać opcję „Zbieg egzekucji”.

© 2016 Currenda Sp. z o.o. str. 14
RYSUNEK 17. ZBIEGI EGZEKUCJI
W przypadku rezygnacji z dalszych akcji należy wybrać ikonę „x”.
W sytuacji, gdy administracyjny organ egzekucyjny nie posiada usługi dotyczącej zbiegów eg-
zekucji zostanie wyświetlony komunikat „Wskazany urząd nie obsługuje jeszcze poniższej spra-
wy”. W celu zgłoszenia braku usługi należy zgłosić zapotrzebowanie poprzez wybór przycisku
„Zgłoś zapotrzebowanie”.
RYSUNEK 18. EGZEKUCJA – OPCJA „ZGŁOŚ ZAPOTRZEBOWANIE”

© 2016 Currenda Sp. z o.o. str. 15
RYSUNEK 19. ZGŁOSZONE ZAPOTRZEBOWANIE NA SPRAWĘ
Aby przesłać dokument związany ze zbiegami egzekucji należy wybrać opcję „Załatw sprawę”.
RYSUNEK 20. OPCJA „ZAŁATW SPRAWĘ”
Po wybraniu opcji formularz powinien wskazać skrzynkę „/id_podmiotu/ezbiegi”.

© 2016 Currenda Sp. z o.o. str. 16
RYSUNEK 21. SKRZYNKA
Należy uzupełnić poprawnie formularz i dodać przesyłane dokumenty jako załączniki, czyli
dokumenty wygenerowane w poprzednich krokach w aplikacji Komornik SQL-VAT lub Kan-
celaria Komornika-VAT (albo opracowane samodzielnie). W rodzaju pisma należy wskazać „Zawiadomienie”. W treści pisma powinna się znaleźć następująca treść:
„W załączeniu przesyła się odpisy tytułów wykonawczych wraz z adnotacją oraz odpis zawiadomie-
nia o zajęciu zobowiązany <Imię i nazwisko dłużnika>. Dodatkowo – postanowienie sądu z dnia
<data zawiadomienia> sygn. <sygnatura tytułu wykonawczego>.”
Jeśli załączono inne dokumenty, również należy umieścić stosowną informację.

© 2016 Currenda Sp. z o.o. str. 17
RYSUNEK 22. FORMULARZ PISMA

© 2016 Currenda Sp. z o.o. str. 18
RYSUNEK 23. ZAŁĄCZNIKI
RYSUNEK 24. DODAWANIE ZAŁĄCZNIKÓW
Po uzupełnieniu danych w formularzu oraz załączeniu dokumentów wygenerowanych z apli-
kacji komorniczej lub przygotowanych własnoręcznie należy wybrać przycisk „Dalej”. Zosta-
nie wyświetlony podgląd wysyłanego pisma. Po wyświetleniu podglądu należy wybrać przy-
cisk „Wyślij”. Dokumenty dotyczące zbiegów egzekucji przed wysyłką nie muszą być podpi-
sywane.

© 2016 Currenda Sp. z o.o. str. 19
RYSUNEK 25. PODGLĄD DOKUMENTU
Możliwe jest wydrukowanie wysłanego zawiadomienia. W tym celu należy wybrać opcję
„Drukuj”. Zostanie wyświetlone okno systemowe z opcjami drukowania.

© 2016 Currenda Sp. z o.o. str. 20
RYSUNEK 26. OPCJA DRUKOWANIA WYSŁANEGO DOKUMENTU
RYSUNEK 27. WSKAZANIE DRUKARKI

© 2016 Currenda Sp. z o.o. str. 21
RYSUNEK 28. WYDRUK WYSŁANEGO DOKUMENTU
2.2. Opis przekazywania zajęć wierzytelności, zapytań oraz pozostałych do-
kumentów
Po zalogowaniu na konto ePUAP użytkownik powinien przejść do zakładki „Katalog spraw”,
RYSUNEK 29. EPUAP - ZAKŁADKA KATALOG SPRAW
Należy odszukać sekcję „Inne sprawy urzędowe”, a następnie wybrać opcję „Korespondencja z
urzędem”.
RYSUNEK 30. OPCJA „KORESPONDENCJA Z URZĘDEM”

© 2016 Currenda Sp. z o.o. str. 22
Wyświetli się lista z dostępnymi czynnościami. Użytkownik powinien wybrać opcję „Pokaż
więcej” (Rysunek 31), a następnie „Pismo ogólne do podmiotu publicznego” (Rysunek 32).
RYSUNEK 31. LISTA DOSTĘPNYCH CZYNNOŚCI - OPCJA „POKAŻ WIĘCEJ”
RYSUNEK 32. PISMO OGÓLNE DO PODMIOTU PUBLICZNEGO
Następnie należy wybrać przycisk „Załatw sprawę”.
RYSUNEK 33. PISMO OGÓLNE DO PODMIOTU PUBLICZNEGO - PRZYCISK „ZAŁATW SPRAWĘ”
W kolejnym kroku użytkownik wprowadza adresata korespondencji (odpowiedni urząd).

© 2016 Currenda Sp. z o.o. str. 23
RYSUNEK 34. WYBÓR ADRESATA
Następnie z rozwijanej listy użytkownik wybiera odpowiedni rodzaj pisma (zgodnie z treścią
pisma, które będzie wysyłane) oraz wprowadza jego tytuł. Według uznania, uzupełnia treść
pisma (skrótowo, aby ułatwić sprawne przekazanie w urzędzie pisma odpowiedniej osobie), a w następnej kolejności dodaje w załączniku pismo w formacie PDF, które zostało wygene-
rowane z poziomu aplikacji, opatrzone bezpiecznym podpisem kwalifikowanym oraz wyeks-
portowane do folderu wskazanego w konfiguracji programu.
RYSUNEK 35. WYBÓR ZAŁĄCZNIKA - PRZYCISK „DODAJ PLIK Z DYSKU”

© 2016 Currenda Sp. z o.o. str. 24
RYSUNEK 36. WIDOK UZUPEŁNIONEGO PISMA OGÓLNEGO DO PODMIOTU PUBLICZNEGO
Aby zakończyć proces należy kliknąć przycisk „Dalej” znajdujący się w prawym dolnym rogu.
Wyświetli się podgląd wygenerowanego dokumentu wraz z załącznikami. Z uwagi na to, iż
załączone pliki zostały opatrzone podpisem z poziomu aplikacji, użytkownik powinien kliknąć
przycisk „Wyślij bez podpisu”.

© 2016 Currenda Sp. z o.o. str. 25
RYSUNEK 37. WIDOK UTOWRZONEGO PISMA OGÓLNEGO DO PODMIOTU PUBLICZNEGO – PRZY-
CISK „WYŚLIJ BEZ PODPISU”
Wyświetlony zostanie komunikat z pytaniem o potwierdzenie czynności - należy wybrać op-
cję „Tak”.

© 2016 Currenda Sp. z o.o. str. 26
RYSUNEK 38. KOMUNIKAT Z PYTANIEM O POTWIERDZENIE WYSYŁKI BEZ PODPISU
Po potwierdzeniu wysyłki na portalu wyświetlona zostanie informacja o przesłaniu dokumen-
tu do właściwego urzędu oraz wygenerowane zostanie UPP.
RYSUNEK 39. INFORMACJA O POTWIERDZENIU WYSYŁKI ORAZ WYGENEROWANIU UPP
Przechodząc do sekcji „Wysłane” istnieje możliwość podglądu wyżej wymienionych doku-
mentów.
RYSUNEK 40. WIDOK WYSŁANYCH DOKUMENTÓW

© 2016 Currenda Sp. z o.o. str. 27
Spis ilustracji
Rysunek 1. Grupa „Pisma eksportowane do ePUAP” ........................................................................ 3
Rysunek 2. Grupa „Załączniki eksportowane do ePUAP” ................................................................ 4
Rysunek 3. Konfiguracja katalogu eksportu........................................................................................... 4
Rysunek 4. Wybór adresata ADN-1 ....................................................................................................... 5
Rysunek 5. Wskazanie typu listu.............................................................................................................. 5
Rysunek 6. Generowania ADN-2 oraz ADN-3 ................................................................................... 6
Rysunek 7. Zakładka „ePUAP - dokumenty do e-zbiegów” w menu „Pisma” .............................. 7
Rysunek 8. Lista eksportu pism do ePUAP ........................................................................................... 7
Rysunek 9. ePUAP - podsumowanie eksportu ..................................................................................... 8
Rysunek 10. Wybór podpisu kwalifikowanego ..................................................................................... 9
Rysunek 11. Wprowadzenie kodu PIN do podpisu ............................................................................ 9
Rysunek 12. Przykładowe pliki po wyeksportowaniu ...................................................................... 10
Rysunek 13. Opcja „Znajdź urząd” ...................................................................................................... 11
Rysunek 14. Lista urzędów w wybranej miejscowości .................................................................... 12
Rysunek 15. Opcja „Pokaż sprawy wybranego urzędu”.................................................................. 12
Rysunek 16. Katalog spraw - egzekucja ............................................................................................... 13
Rysunek 17. Zbiegi egzekucji ................................................................................................................. 14
Rysunek 18. Egzekucja – opcja „Zgłoś zapotrzebowanie” .............................................................. 14
Rysunek 19. Zgłoszone zapotrzebowanie na sprawę ....................................................................... 15
Rysunek 20. Opcja „Załatw sprawę” ................................................................................................... 15
Rysunek 21. Skrzynka .............................................................................................................................. 16
Rysunek 22. Formularz pisma ................................................................................................................ 17
Rysunek 23. Załączniki ............................................................................................................................ 18
Rysunek 24. Dodawanie załączników .................................................................................................. 18
Rysunek 25. Podgląd dokumentu .......................................................................................................... 19
Rysunek 26. Opcja drukowania wysłanego dokumentu .................................................................. 20
Rysunek 27. Wskazanie drukarki .......................................................................................................... 20
Rysunek 28. Wydruk wysłanego dokumentu ..................................................................................... 21
Rysunek 29. ePUAP - zakładka katalog spraw ................................................................................... 21
Rysunek 30. Opcja „Korespondencja z urzędem”............................................................................ 21
Rysunek 31. Lista dostępnych czynności - opcja „Pokaż więcej” .................................................. 22 Rysunek 32. Pismo ogólne do podmiotu publicznego ..................................................................... 22
Rysunek 33. Pismo ogólne do podmiotu publicznego - przycisk „Załatw sprawę” .................. 22
Rysunek 34. Wybór adresata ................................................................................................................ 23
Rysunek 35. Wybór Załącznika - przycisk „Dodaj plik z dysku” ................................................... 23
Rysunek 36. Widok uzupełnionego pisma ogólnego do podmiotu publicznego ........................ 24
Rysunek 37. Widok utowrzonego pisma ogólnego do podmiotu publicznego – przycisk
„Wyślij bez podpisu” ............................................................................................................................... 25
Rysunek 38. Komunikat z pytaniem o potwierdzenie wysyłki bez podpisu ................................ 26
Rysunek 39. Informacja o potwierdzeniu wysyłki oraz wygenerowaniu UPP ............................ 26
Rysunek 40. Widok wysłanych dokumentów .................................................................................... 26