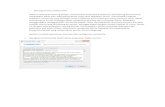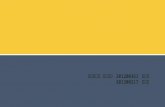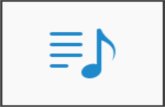Mobile Printer PW208/PW208m プリンタドライバ説明書 · 2015. 年. 8月24日 第2版 SATO...
Transcript of Mobile Printer PW208/PW208m プリンタドライバ説明書 · 2015. 年. 8月24日 第2版 SATO...
目 次
はじめに ........................................................................... 1 1.インストーラ/アンインストーラ起動 ................................................ 2 2.プリンタドライバのインストール方法選択画面 ....................................... 3 3.プリンタドライバインストール手順 ................................................. 4 3.1. プリンタドライバ インストール画面 .................................................. 4 3.2. 接続先ポート指定画面 ............................................................... 6 3.3. 無線 LAN接続時のインストール方法 ................................................... 9 3.3.1. TCP/IP(LAN)ポート登録画面 .......................................................... 9
3.4.USB接続時のインストール方法 ....................................................... 11 3.4.1.USB標準印刷サポートのインストール手順 .............................................. 11 3.4.2.Windows Vista/Server2008/7/8/8.1/Server2012/10 でのインストール手順 .................. 11 3.4.3. Windows Server2003 でのインストール手順 ............................................ 16
4. プリンタドライバアンインストール手順 ............................................ 20 4.1. アンインストール プリンタ選択画面 ................................................. 20 4.2. アンインストール プリンタ選択画面 ................................................. 21
5.プリンタドライバ ................................................................ 28 5.1.プリンタドライバについて ........................................................... 28 5.2.Windows 7/8/8.1/Server2012/10での印刷設定起動時の注意点 ............................ 28 5.3.Windows Vista/Server2008での印刷設定起動時の注意点 ................................. 29 5.4.プリンタドライバ設定シート補足説明 ................................................. 30
6.ドライバ設定 .................................................................... 33 6.1.用紙登録 .......................................................................... 33 6.1.1.用紙 ............................................................................... 33 6.1.2.用紙(ページ設定) ................................................................... 34 6.1.3.用紙(印刷オプション) ............................................................... 35
6.2.フォント .......................................................................... 36 6.2.1.フォント追加 ....................................................................... 36 6.2.2.フォント(バーコード) ............................................................... 37 6.2.3.フォント(バーコード 使用例) ......................................................... 38 6.2.4.フォント(コマンド) ................................................................. 43 6.2.5.フォント(コマンドフォント 使用例) ................................................... 45 6.2.6.フォント(置換フォント) ............................................................. 49 6.2.7.フォント(コマンドフォント 使用例) ................................................... 50
6.3.ドライバ設定....................................................................... 53 6.4.プリンタ設定....................................................................... 54 6.5.メンテナンス....................................................................... 56 6.6.インターナショナル ................................................................. 57
7.バージョン表示 .................................................................. 58 8.プリンタ設定 .................................................................... 59 8.1.ページ設定 ........................................................................ 59 8.2.印刷オプション ..................................................................... 62 8.3.印刷モード ........................................................................ 64 8.4.グラフィックオプション ............................................................. 65 8.5.ユーザー定義コマンド ............................................................... 66 8.5.1.ユーザー定義コマンド(補足説明) ...................................................... 67
8.6.メンテナンス....................................................................... 69 8.7.インターナショナル ................................................................. 70
1
はじめに
本書で説明しているプリンタドライバ画面は PW208を使用しています。そのため、実際にお使いにな
るプリンタ機種によっては、画面構成が異なる場合がありますので、ご了承ください。
また、本書のプリンタドライバのプロパティ画面、インストーラは、Windows 8.1を使用しています。
Server2003/Server2008/Vista/7/Server2012/8/10 では画面構成が異なる場合がありますので、ご了承
ください。
※1 画面の解像度は 1024x768 ピクセル以上を推奨します。それ以下の場合一部表示されない場合が
あります。
※2 x86 版は、Windows Server2003/Vista/Server2008/7/8/8.1/10が対応 OSになります。
※3 x64版は、Windows Server2008/Server2008 R2/7/8/Server2012/8.1/Server2012 R2/10が対応 OS
になります。
※4 Windows Server2012 R2 は、Windows Server2012との差が、OSのバージョンしかありませんので、
本書の中では Windows Server2012と表記します。
2
1.インストーラ/アンインストーラ起動
図 1.1.1 プリンタドライバのインストール開始画面
[項目説明]
①インストール処理を中止し、本画面を閉じます。
②ボタンの説明が表示されます。
③プリンタドライバのインストールを開始します。
① ②
③
3
2.プリンタドライバのインストール方法選択画面
図 2.2.1 プリンタドライバのインストール方法選択画面
「図 1.1.1 プリンタドライバのインストール開始画面」で「次へ(N)」クリックすることにより、
本画面が表示されます。
[項目説明]
①プリンタドライバのインストールを行います。
②プリンタドライバのアンインストールを行います。
③あらかじめ読み込まれたドライバを削除します。
④インストール処理を中止し、本画面を閉じます。
⑤ボタンの説明が表示されます。
⑥「図 1.1.1 プリンタドライバのインストール開始画面」へ画面に戻ります。
[補足説明]
1.「プリンタのインストール(I)」選択時は、「3.プリンタドライバインストール手順」へ進みます。
2.「プリンタのアンインストール(U)」、選択時は、「4.プリンタドライバアンインストール手順」へ進
みます。
3.「あらかじめ読み込まれたドライバを削除(R)」を選択した場合、システムファイルのアンインスト
ールが開始されます。
①
②
③
④ ⑤ ⑥
4
3.プリンタドライバインストール手順
3.1. プリンタドライバ インストール画面
図 3.1.1. プリンタドライバインストール画面
「図 2.2.1 プリンタドライバのインストール方法選択画面」でプリンタインストールを選択時本画面
が表示されます。
インストールするプリンタを選択し、③「次へ」をクリックするとインストール処理を開始します。
[項目説明]
①プリンタの機種を選択します。
②プリンタの機種情報ファイルを変更します。
③インストール処理を中止し、本画面を閉じます。
④ボタンの説明が表示されます。
⑤インストール処理を行います。
[補足説明]
1.既にドライバがインストール済みの場合、図 3.1.2 インストール確認画面が表示されます。
処理する項目を選択して下さい。
③ ④ ⑤
①
②
①
5
図 3.1.2. インストール確認画面
[項目説明]
①プリンタドライバを更新します。
②新しいプリンタドライバを追加します。
③インストール処理を中止し、本画面を閉じます。
[補足説明]
1.「既存のプリンタードライバを更新」はプリンタドライバをバージョンアップする際に使用しま
す。
①
②
③
6
3.2. 接続先ポート指定画面
②「使用可能ポート」または③「ポートの追加」から、使用するポートを設定します
③のポートの追加をクリックすると図 3.2.2のネットワークプリンター検索画面へ遷移します。
図 3.2.1. 接続先ポート指定画面
[項目説明]
①プリンタ名の設定を行います。
②使用するポートを選択します。
③新しくポートを追加します。
④②で選択したポートを削除します。
⑤インストーラを終了します。
⑥ボタンの説明が表示されます。
⑦「3.1.1 プリンタドライバ インストール画面」へ戻ります。
⑧プリンタドライバのインストールを開始します。
⑨通常使用するプリンタの場合はチェックします。
[補足説明]
1.USB 標準印刷サポートを使用する場合は、⑧「完了」をクリックしてインストール処理を終
了させ、Windowsのインストール処理を実施してください。インストール方法は「3.4.USB接続
時のインストール方法」をご覧ください。
⑧「完了」をクリックすると、Windows 8.1 では「図 3.2.4. セキュリティ警告(Windows 8.1)
画面」が表示されますので、「インストール(I)」を選択してください。
①
② ③
④
⑤ ⑥ ⑦ ⑧
⑨
7
ネットワーク上で見つかったプリンタの一覧が表示されます。
追加するプリンタを選択して、⑥「追加」を押して下さい。
プリンタが一覧に無い場合は⑤「手動」を押して下さい。
⑤「手動」を押した場合は「図 3.2.3 接続先ポート追加画面」になります
図 3.2.2. ネットワークプリンター検索画面
[項目説明]
①ネットワーク上のプリンタの再検索を行います。
②ポートの追加を終了します。
③ボタンの説明が表示されます。
④「図 3.2.1. 接続先ポート指定画面」へ戻ります。
⑤手動でポートの追加を行います。
⑥ネットワーク上で検索したプリンタを追加します。
①
⑥ ⑤ ④ ③ ②
8
ポートの種類から追加するポートを選択します。
・「シリアル(COM)」の場合 本プリンタでは使用いたしません。
・「TCP/IP(LAN)」の場合 「3.3.1 無線 LAN接続時のインストール方法」
へ進みます。
・「パラレル(LPT)」の場合 本プリンタでは使用いたしません。
図 3.2.4. セキュリティ警告(Windows 8.1)画面
[補足説明]
1.上記の画面は、Windows Vista 以降の OSで表示されます。
2.Windows8.1、Windows Server2012 R2、Windows10 では、初めて SATO プリンタをインストールした
時のみ表示されます。
図 3.2.3 ポート追加画面
9
3.3. 無線 LAN 接続時のインストール方法
3.3.1. TCP/IP(LAN)ポート登録画面
図 3.3.1.1 TCP/IP(LAN)ポート登録画面
TCP/IP(LAN)ポートの設定を行います。ポート名の名前を記入後、TCP/IP データ設定を行って
下さい。
TCP/IP 設定が正しく入力されていることを確認し、③「OK」をクリックして下さい。③「OK」
をクリックすると、ポートが追加され、「3.1.1プリンタドライバインストール画面」へ戻りま
す。
[項目説明]
①ポートの名称を入力します。
②通信可能な設定を行って下さい。
③TCP/IP(LAN)ポートの追加を行い、「図 3.2.3 接続先ポート追加画面」へ戻ります。
④TCP/IP(LAN) ポートの追加を行わず「図 3.2.3接続先ポート追加画面」へ戻ります。
[補足説明]
1. TCP/IPデータが正しく設定されていない場合は、通信できない場合があります。
2. TCP/IPデータの設定はイドライバインストール後、「プリンターのプロパティ」
から設定を変更することができます。
3.タイムアウト設定は、通常変更する必要はありません。
①
②
③ ④
10
※1 TCP/IP(LAN)設定で通信が可能でない TCP/IPデータを指定して「OK」ボタンをクリックした場合、
「図 3.3.1.2接続済みのホストが応答しませんでした画面」が表示されます。
TCP/IP データ設定を変更する場合は「キャンセル」をクリック、通信経路を見直して再接続を試みる場
合は「再実行(T)」をクリック、そのまま続行する場合は「続行(C)」をクリックして下さい。
尚、「続行(C)」をクリックした場合は、接続確認を実施しません。
図 3.3.1.2 接続済みのホストが応答しませんでした画面
11
3.4.USB接続時のインストール方法
3.4.1.USB標準印刷サポートのインストール手順
USB 標準印刷サポート対応の機種の場合、OSによって手順が異なります。
※「PW208」の例を説明します。
3.4.2.Windows Vista/Server2008/7/8/8.1/Server2012/10でのインストール手順
PW208プリンタドライバを全くインストールしていないコンピュータにイン
ストールする場合には、インストーラを起動し、接続先ポート指定画面を表示
させます。
図 3.4.2.1. インストーラ画面
プリンタ名称は、初期値のままで「完了」をクリックします。
「完了」をクリックすると、Windows 8.1/Windows10 では
「図 3.4.2.2. セキュリティ警告(Windows 8.1)画面」が表示されますので、
「インストール(I)」を選択してください。
プリンタドライバがインストールされます。
12
図 3.4.2.2. セキュリティ警告(Windows 8.1)画面
【注意事項】
Windows8.1、Windows Server2012R2、Windows10で、
上記セキュリティ警告画面が出るのは OSインストール後、
初めて SATO プリンタドライバをインストールした場合のみとなります。
13
2台目以降のプリンタドライバは、USBケーブルを接続し、プリンタの電源を ONにする
だけで、自動的にインストールされます。
但し、プリンタドライバの名称が、図 3.4.2.3に示すように PW208(1コピー)、
PW208(2 コピー)・・・・となります。
プリンタのプロパティを開き、図 3.4.2.4のように名称変更をおこないます。
図 3.4.2.3. 2台目以降インストール時のプリンタドライバ一覧
15
「図 3.4.2.5. 名称変更後のプリンタドライバ一覧」のように入力した名称に変更され
たことを確認してください。
図 3.4.2.5. 名称変更後のプリンタドライバ一覧
以上で USB標準印刷サポートのインストール処理は完了です。
16
3.4.3. Windows Server2003 でのインストール手順
USB 標準印刷サポート対応の機種を USBポートに接続し、機種の電源を ONにすると、Windows
が自動的に認識し、「3.4.3.1. Windowsのインストール確認画面」が表示されます。
「いいえ、今回は接続しません(T)」を選択した後、「次へ(N)」をクリックしてください。
図 3.4.3.1. Windows のインストール確認画面
17
「次へ」をクリックすると、図 3.4.3.2. Windowsのインストール準備画面が表示されます。
インストール情報ファイルを指定しますので、赤枠部分を選択し、「次へ(N)」をクリックして
ください。
図 3.4.3.2. Windows のインストール準備画面
19
OSドライバインストールの途中で、「図 3.4.3.4. Windows セキュリティ警告画面」が表示されます。
図 3.4.3.4. Windowsセキュリティ警告画面
「続行(C)」をクリックしてインストールを続行して下さい。
図 3.4.3.5. Windowsのインストール完了画面が表示されます。「完了」をクリックしてください。
図 3.4.3.5. Windowsのインストール完了画面
以上で USB標準印刷サポートのインストール処理は完了です。
20
4. プリンタドライバアンインストール手順
4.1. アンインストール プリンタ選択画面
下記からプリンタドライバのアンインストールを行います。
図 4.1 1 プリンタドライバのインストール方法選択画面
「図 1.1.1 プリンタドライバのインストール開始画面」で「次へ(N)」クリックすることにより、
本画面が表示されます。
[項目説明]
①プリンタドライバのインストールを行います。
②プリンタドライバのアンインストールを行います。
③あらかじめ読み込まれたドライバを削除します。
④インストール処理を中止し、本画面を閉じます。
⑤ボタンの説明が表示されます。
⑥「図 1.1.1 プリンタドライバのインストール開始画面」の画面に戻ります。
①
②
③
④ ⑤ ⑥
21
4.2. アンインストール プリンタ選択画面
図 4.2.1 アンインストール プリンタ選択画面
「図 4.1 1プリンタドライバのインストール方法選択画面」で②プリンタのアンインストール(U)
選択時に本画面が表示されます。
表示されているプリンタ一覧より、アンインストールしたいプリンタを選択します
(複数のプリンタの選択が可能です)。
⑤「次へ」をクリックするとアンインストール処理が開始されます。
[項目説明]
①アンインストール対象のプリンタを選択します。
②アンインストールを中止します。
③ボタンの説明が表示されます。
④「図 4.1.1 プリンタドライバのインストール方法選択画面」の画面に戻ります。
⑤ドライバのアンインストールを開始します。
[補足説明]
1. 複数のプリンタが表示された場合、すべてのプリンタを削除しなければ、インストールされ
たプリンタドライバ関連のファイルは削除されません(その際はプリンタ名の削除のみとなり
ます)。
①
② ③ ④ ⑤
23
(補足 1あらかじめ読み込まれたドライバを削除)
USB のプラグ&プレイによるインストールを行わないようにするためには下記手順を行って下さい。
図 4.2.3 プリンタドライバのインストール方法選択画面
「図 1.1.1 プリンタドライバのインストール開始画面」で「次へ(N)」クリックすることにより、
本画面が表示されます。
[項目説明]
①プリンタドライバのインストールを行います。
②プリンタドライバのアンインストールを行います。
③あらかじめ読み込まれたドライバを削除
④インストール処理を中止し、本画面を閉じます。
⑤ボタンの説明が表示されます。
⑥「図 1.1.1 プリンタドライバのインストール開始画面」の画面に戻ります。
①
②
③
④ ⑤ ⑥
24
図 4.2.4 アンインストール システムファイル選択画面
表示されている一覧より、削除したいバージョンを選択します(複数のバージョンの選択が可
能です)。
⑤「次へ」をクリックするとアンインストール処理が開始されます。
[項目説明]
①削除対象のバージョンを選択します。
②削除を中止します。
③ボタンの説明が表示されます。
④図 4.2.3プリンタドライバのインストール方法選択画面の画面に戻ります。
⑤バージョンの削除を開始します。
[補足説明]
1. 「あらかじめ読み込まれたドライバの削除」を行う前に、対象のバージョンのプリンタドラ
イバのアンインストールを行ってから、実行して下さい。
2. 「あらかじめ読み込まれたドライバの削除」を行うと、USBを接続してもドライバはインス
トールされません。
①
② ③ ④ ⑤
26
(補足 2 ポートモニタ削除手順)
ポートモニタを削除する場合は下記手順で削除して下さい。
手順では無線 LANポートの削除を行っています。
①プリンターのインストールを選択します。
図 4.2.6 プリンタドライバのインストール方法選択画面
②「次へ」へのボタンをクリックします。
図 4.2.7 プリンタドライバインストール画面
27
③削除するポートを選択し、ポートの削除をクリックします。
図 4.2.8 接続先ポート指定画面
④削除確認ダイアログが表示されますので、「Yes」をクリックします。
図 4.2.9 削除確認ダイアログ
⑤削除後、「終了」ボタンで、終了します。
図 4.2.10接続先ポート指定画面
28
5.プリンタドライバ
5.1.プリンタドライバについて
PW208 の本プリンタドライバは、「基本設定(E)…」として、独自に「プリンタ設定」、「バージョン
情報」の 2個のタブを所有しており、プリンタ設定タブにおいて様々な設定が可能です。
5.2.Windows 7/8/8.1/Server2012/10 での印刷設定起動時の注意点
Windows 7/8/8.1/Server2012/10で「基本設定(E)…」を設定するためには、管理者権限にておこな
う必要があります。管理者権限以外で設定値の変更、またはプリンタポートの追加などの処理をお
こなっても、エラー画面が表示され反映されません。指定の方法は、コントロールパネル「プリン
タ」フォルダの中にある、SATO PW208 プリンタを選択し、「プリンタのプロパティ(P)」⇒「共有」
⇒「共有オプションの変更(O)」と選択します。
図 5.2.1 プリンタフォルダ画面
図 5.2.2 共有オプション設定画面
※「共有オプションの変更(O)」が表示されていない場合
Windows の設定を変更して「共有オプションの変更(O)」ボタンを表示させる必要があります。下
記の手順は一例であり、お使いの Windowsの設定によってメニュー構成が異なる場合や設定変更が
できない場合がある事をあらかじめご了承下さい。PC 操作に関するお問合せは PC メーカーまたは
PC管理者までお願いいたします。
【「共有オプションの変更(O)」ボタンの表示手順】
(1) 「コントロールパネル」⇒「ホームグループと共有に関するオプションの選択」⇒「共有の
詳細設定の変更」を開きます。
(2) 「現在のプロファイル(ホームまたは社内/パブリック/ドメインのいずれか)」の「ファイ
ルとプリンターの共有」で「ファイルとプリンターの共有を無効にする」を選択して「変更
の保存」ボタンをクリックします。
29
5.3.Windows Vista/Server2008 での印刷設定起動時の注意点
Windows Vista/Server2008 で「基本設定(E)…」を設定するためには、管理者権限にておこなう必
要があります。管理者権限以外で設定値の変更、またはプリンタポートの追加などの処理を行って
もエラー画面が表示され、反映されません。指定の方法は、「プリンタ」フォルダの中にある、
SATO PW208プリンタを選択し、「管理者として実行(A)」の「プロパティ(R)」を選択します。
図 5.3.1 プリンタフォルダ画面
30
5.4.プリンタドライバ設定シート補足説明
アプリケーションソフトから作成したレイアウト印字するときは、最初にプリンタドライバの設定を確
認してから行います。
①全ユーザーのプリンタドライバの設定をするときは、「標準の設定」を使用します。
新規追加したユーザーのドライバの設定は、「標準の設定」の値が初期値になります。
②個別ユーザーのみのプリンタドライバを設定するときは「基本設定」を使用します。
(1)「デバイスとプリンター」フォルダを開き、使用しているプリンタのアイコンを右クリックします。
(2)プリンターのプロパティ(P)を選びます。
33
6.ドライバ設定
以降にプリンタドライバの「ドライバー設定」タブの設定内容について説明します。
6.1.用紙登録
6.1.1.用紙
図 6.1.1.1 用紙
◆用紙
用紙の登録管理を行います。登録した用紙はアプリケーションから利用することができます。
34
6.1.2.用紙(ページ設定)
図 6.1.2.1 用紙(ページ設定)
◆用紙名
作成する用紙の名前を設定します。
◆用紙サイズ
① 幅:台紙を含む用紙幅になります。
② 長さ:台紙を含む用紙長さとなります。
◆センサー
透過:ギャップ、反射:アイマーク、無視の選択をします。
②
①
35
6.1.3.用紙(印刷オプション)
図 6.1.3.1 用紙(印刷オプション)
◆印字速度
印字速度を選択します。90 度回転のバーコードや罫線などの印字レイアウトや使用用紙種により、
印字速度・濃度の調整が必要になります。
◆印字濃度レベル
1~10 段階の印字濃度レベルが指定できます。
◆印字濃度指定
A~F 段階の印字濃度指定が指定できます。
基本的には「A」を設定して下さい。
36
6.2.フォント
6.2.1.フォント追加
図 6.2.1.1 フォント
◆フォント
バーコードとコマンドフォントの定義と管理を行います。新しい定義の追加、修正、または削除を行うことが
できます。
また、置換フォントを定義するとシステムフォントをプリンタのデバイスフォントに置換して印字することが
できます。
37
6.2.2.フォント(バーコード)
「バーコードフォント」とは、アプリケーションソフトの書類上に入力したデータのフォントを
バーコードフォントにすることにより、印字の際にはそのデータが バーコード化されるというもので
す。(アプリケーションソフトの 編集画面、プレビュー上にはバーコードとして表示はされません)
図 6.2.2.1 フォント(バーコード)
◆バーコード
登録するバーコード、2 次元コードを選択します。
◆名前
登録するバーコードフォント名を設定します。ここで指定した名前のフォントが TrueType やその他のフォントの
一つとして表示されます。
◆説明
登録するバーコードフォントに対して説明を追記します。
◆マージ対象
行やページ内で複数に分割されたオブジェクトに適切な回数だけコマンドを適用するために使用します。
・マージしない…特別な処理を行いません。
・同一行の全ての文字…同じフォントを使い、同じ Y座標を持つ文字列に 1度だけ適用します。
結果的に 1行の文字列が複数の文字に分割されても 1度だけ適用されます。
・ページ内の全ての文字…同じフォントを使い、同じラベル内の全ての文字に 1度だけ適用します。
初期化や終了処理のような、一連のデータに対して 1度だけ適用する場合に使用しま
す。
◆バーコード設定
バーコード、2 次元コードの詳細を設定します。
38
6.2.3.フォント(バーコード 使用例)
下記に使用例を説明します。
図 6.2.3.1 フォント(バーコードフォント登録確認画面)
「ドライバ設定」からフォントの「追加」→「バーコード」から、アプリケーションソフトの書類上
に入力したデータを変換するためのデータを登録します。
39
図 6.2.3.2 フォント(バーコードフォント登録)
「バーコード:」には変換するバーコード種、「名前:」にはアプリケーションで指定する名称、
「説明:」には、必要な場合は簡素な説明、「マージ対象:」には行やページ内で複数に分割されたオブ
ジェクトに適切な回数だけコマンドを適用するための範囲を指定します。
「バーコード設定」では「バーコード:」で指定した種類によって各設定を行います。
設定完了後「OK」ボタンを押下します。
例では、図 6.2.3.2の設定を行います。
41
アプリケーションを開き(例として Microsoft Wordを使用)、アプリケーションに記述した文字を登録した
バーコードフォントに置き換えます。[ホーム]→テーマのフォントから登録したバーコードフォントを選択
して下さい。
例では「12345」を Code39に置き換えます。改行コードは Code39 では対象外の文字コードですので、数字の
み置き換えます。
図 6.2.3.4 バーコードフォント変換 図 6.2.3.5 バーコードフォント指定
図 6.2.3.6 バーコードフォント印刷結果
42
【補足説明】
※1 登録したバーコードフォントにより、使用できない文字や桁数の制限があるため、印字されない場合が
あります。使用できる文字は「Mobile Printer PW208/PW208m SBPL コマンドリファレンス」をご確認下
さい。
※2 アプリケーションソフトの 編集画面、プレビュー上にはバーコードとして表示はされません
※3 テーマのフォントに登録したバーコードフォントが現れない場合は、[ファイル]→印刷→プリンタがバ
ーコードフォント登録したプリンタドライバを使用していることをご確認下さい。
※4 フォントサイズが大きい場合、枠からはみ出してデータが消えることがあります。フォントサイズは小
さくセットして下さい。
43
6.2.4.フォント(コマンド)
コマンドフォントはプリンタを直接制御できる仮想フォントです。印刷条件をより詳しく指定し、
ドライバで直接サポートされていないプリンタの機能を操作することができます。
コマンドフォント機能は高度な知識を持つユーザー向けの機能です。
使用する場合は、SBPL コマンドを理解した上でご使用下さい。(詳細は「Mobile Printer PW208/PW208m
SBPLコマンドリファレンス)をご参照下さい)や Windowsの知識を理解した上でご使用下さい。
図 6.2.4.1 フォント(コマンド)
◆名前
アプリケーションに与える仮想フォント名を指定します。ここで指定した名前のフォントが TrueTypeや
その他のフォントの一つとして表示されます。
◆説明
登録するコマンドフォントに対して説明を追記します。
◆接頭、接尾
文字列の供給方法を指定します。指定した文字列はコマンドの前または後ろに付けられます。
なし … 接頭、接尾文字列を使用しません。
文字 … バイナリ指定で直接文字列を記載します。
文字分析 … テキスト形式で直接文字列として与えます。
ファイル … バイナリ指定で記載された文字列のファイルを読み込みます。
ファイル分析 … テキスト形式で記載された文字列のファイルを読み込みます。
44
◆位置
印刷データ内へのコマンドフォントの挿入位置を制御することができます。
ページ前…コマンドはページの開始前に挿入されます。
エレメントの前…コマンドはページの開始後、全てのオブジェクトの前に挿入されます。
エレメントの位置…コマンドはオブジェクトの位置に挿入されます。
エレメントの後…コマンドは全てのオブジェクトの後、ページの終了前に挿入されます。
ページの後…コマンドはページの終了後に挿入されます。
◆マージ対象
行やページ内で複数に分割されたオブジェクトに適切な回数だけコマンドを適用するために使用します
・マージしない…特別な処理を行いません
・同一行の全ての文字…同じフォントを使い、同じ Y座標を持つ文字列に 1度適用します。
1行の文字列が複数の文字に分割されても適用します。
・ページ内の全ての文字…同じフォントを使い、同じラベル内の全ての文字に 1度適用します。
初期化や終了処理など、一連のデータに対して適用する場合に使用します。
45
6.2.5.フォント(コマンドフォント 使用例)
下記にコマンドフォントの使用例を説明します。
図 6.2.5.1 フォント(コマンドフォント登録画面)
「ドライバー設定」からフォントの「追加」→「コマンド」を選択します。アプリケーションソフトの
書類上 に入力したデータを変換するためのデータを登録します。
46
図 6.2.5.2 フォント(コマンドフォント登録画面)
「名前:」にはアプリケーションで指定する名称、「説明:」には必要な場合は簡素な説明を記載します。
「接頭」、「接尾」はアプリケーションソフトの書類上に入力したデータに挿入する位置を示しています。
挿入するデータを「連続:」の項目に入力します。設定後は「OK」ボタンをクリックして登録します。
例では「ESC(1Bh)+<Y>+ESC(1Bh)H<X>+ESC(1Bh)X21, + アプリケーションソフト上で記入したデータ
+ 678」を登録します。
【補足説明】
※1 「連続:」の「>」ボタンでバイナリ文字を補完することができます。
※2 <X>及び<Y>の指定は、アプリケーション上にある置換する対象文字の位置を取得し、
印字する場所を自動で指定します。
※3 他フォント名と重複する名前を指定しないで下さい。
48
アプリケーションを開き(例として Microsoft Wordを使用)、アプリケーションに記述した文字を登録した
コマンドフォントに置き換えます。[ホーム]→テーマのフォントから登録したコマンドフォントを選択して
下さい。
図 6.2.5.4コマンドフォント変換により「12345」を登録したコマンドフォントに置き換えます。
図 6.2.5.5 コマンドフォント指定により「図 6.2.5.3 フォント(コマンドフォント登録画面)」で登録した
コマンドフォント名を指定してください。
図 6.2.5.6 コマンドフォント印刷結果によりアプリケーションに記述した文字「12345」に対して、印刷位
置指定、プリンタ内蔵フォント指定、文字が挿入されています。
【補足説明】
※1 アプリケーションソフトの 編集画面、プレビュー上には置換した内容について表示はされません。
図 6.2.5.4 コマンドフォント変換 図 6.2.5.5 コマンドフォント指定
図 6.2.5.6 コマンドフォント印刷結果
49
6.2.6.フォント(置換フォント)
図 6.2.6.1 フォント(置換フォント登録画面)
◆置換 アプリケーションで使用しているフォントをプリンタのデバイスフォントに置き換えることができます。
[補足説明]
1.プリケーションでデバイスフォントを選択できない場合などにご使用ください
2.置換機能では追加したバーコードフォントやコマンドフォントを置換することもできます。
50
6.2.7.フォント(コマンドフォント 使用例)
下記にコマンドフォントの使用例を説明します。
図 6.2.7.1 フォント(置換フォント登録確認画面)
「ドライバ設定」からフォントの「追加」→「置換」を選択します。アプリケーションソフトの書類上
に入力したデータを変換するためのデータを登録します。
51
図 6.2.7.2 フォント(置換フォント選択画面)
「プリンター」の項目ではプリンタのデバイスフォント一覧が表示されています。「システム」の項目では
システムフォントでフォント変換の対象となるフォントとなります。
置換するフォントと置換されるフォントを選択し、「OK」ボタンをクリックします。
「Agency FB フォントを SATO OCR A フォントに置換」として登録します。
52
図 6.2.7.3置換フォント変換により「12345」を登録したフォントに置換します。
図 6.2.7.4「図 6.2.7.2フォント(置換フォント選択画面)」で指定したシステムフォントを指定してください。
図 6.2.7.5置換フォント印刷結果によりアプリケーションに記述した文字「12345」を、SATO OCR-Aフォントに変換して
印字します。
【補足説明】
※1 アプリケーションソフトの 編集画面、プレビュー上には置換したフォント形状では表示されません。
図 6.2.7.3 置換フォント変換 図 6.2.7.4 置換フォント指定
図 6.2.7.5 置換フォント印刷結果
53
6.3.ドライバ設定
図 6.3.1 ドライバ設定
◆常にドライバの設定を使う
「常にドライバ設定を使う」にチェックが入っている場合は、ドライバで指定した値が有効になります。
「常にドライバ設定を使う」にチェックが入っていない場合は、アプリケーションで指定した値が
有効になります。
54
6.4.プリンタ設定
プリンタの設定ではドライバ上の設定ではなく、接続しているプリンタの設定の取得及び変更を行います。
図 6.4.1 プリンタ設定
◆プリンタから取得
プリンタから情報を取得します。
◆プリンタに送信
プリンタへ情報を送信します。
◆用紙サイズ
ラベル幅:台紙を含む用紙幅になります。
ラベル長さ:台紙を含む用紙長さとなります。
◆センサ
透過:ギャップ、反射:アイマーク、無視を選択します。
◆上オフセット、左オフセット
印字位置を調整する場合に使用してください。
縦・横各々-300dot~300dot の範囲で調整可能です。
◆印字速度
印字速度を選択します。90 度回転のバーコードや罫線などの印字レイアウトや使用用紙種により、
印字速度・濃度の調整が必要になります。
◆印字濃度レベル
1~10 段階の印字濃度レベルが指定できます。
◆印字濃度指定
A~F 段階の印字濃度指定が指定できます。
基本的には「A」で設定して下さい。
◆バーコード濃度レベル
◆バーコード濃度指定
バーコード/2 次元コードの印字濃度を変更することができます。
55
◆動作モード
動作モードの指定を行います。
ハクリを利用する場合は、プリンタがハクリバーを設定していることをご確認下さい。
PW208mについてはハクリ動作を行いません。
◆ティアオフオフセット 用紙の停止位置の調整を指定します。
◆ティアオフ延期時間 オプション動作待機時間を指定します。
◆剥離モード
バックフィード動作指定を行います。
◆ハクリオフセット 用紙の停止位置の調整を指定します。
◆ノンセパ
バックフィード動作指定を行います。
◆用紙ピッチオフセット 用紙の停止位置の調整を指定します。
◆文字間隔
文字間隔の設定を行います。
◆漢字コード
漢字コード指定を行います。
◆斜線付き
“0”に斜線”/”を使用するか選択します。
◆電源 ON時にフィード
プリンタの電源を ONにした時に次のラベル位置までフィードします。
56
6.5.メンテナンス
図 6.5.1 メンテナンス画面
◆インポート・エクスポート
現在の設定をファイルに出力してバックアップや複製に利用することができます。
◆ストリームログ
プリンタドライバの動作をロギングします。
弊社技術サポートが使用する機能となりますので通常は無効に設定して下さい。
有効時はロギング処理が動作する為、印刷時のパフォーマンスの低下、ハードディスクリソースの消費が
発生します。
【補足説明】
※1 インポート・エクスポートされる設定値はドライバー設定タブの「プリンター設定」の項目は含まれません。
58
7.バージョン表示
「バージョン情報」タブをクリックすることで、プリンタドライバのバージョンを表示します。
◆Webの詳しい情報
SATOのホームページにアクセスします。
図 7.1バージョン情報画面
59
8.プリンタ設定
8.1.ページ設定
「全般」タブの基本設定から、個別ユーザーのみのプリンタドライバを選択することができます
「詳細設定」タブの標準の設定から、全ユーザーのプリンタドライバの設定を選択することができま
す
60
■ユーザー定義を選択した場合
図 8.1.1 ページ設定画面
◆用紙サイズ登録
用紙サイズや用紙の種類として登録されている名前から、規定とする用紙サイズを選択します。
また、登録された用紙以外に、ユーザー定義サイズとしての設定も可能です。
◆コピー
アプリケーションからプリンタへ発行する回数を指定します。
◆幅
台紙を含む用紙幅になります。
◆長さ
台紙を含む用紙長さとなります。
◆センサー
反射センサタイプ(アイマーク)、透過センサタイプ(ギャップ)、無視の選択をします。
緑色のチェックボックスにて「設定をプリンターに送信する」または「現在のプリンターの設定を使う」
を選択できます。
チェック無し「設定をプリンターに送信する」…ダイアログで指定した値をプリンタへ送信します。
チェック有り「現在のプリンターの設定を使う」…ダイアログは「N/A」となり、プリンタへ設定値を送信しません。
◆回転角度
0°、90°、180°、270°の選択をします。
◆ミラーラベル
ミラー回転して印刷します。
61
■用紙登録で登録した用紙名を選択した場合
図 8.1.2 ページ設定画面
◆用紙名
用紙サイズや用紙の種類として登録されている名前から、規定とする用紙サイズを選択します。
また、登録された用紙以外に、ユーザー定義サイズとしての設定も可能です。
◆コピー
アプリケーションからプリンタへ発行する回数を指定します。
◆幅
台紙を含む用紙幅になります。
「用紙で設定した値」のチェックボックスが表示されグレーアウトになります。
◆長さ
台紙を含む用紙長さとなります。
「用紙で設定した値」のチェックボックスが表示されグレーアウトになります。
◆センサー
反射センサタイプ(アイマーク)、透過センサタイプ(ギャップ)、無視の選択をします。
緑色のチェックボックスにて「設定をプリンターに送信する」または「現在のプリンターの設定を使う」
を選択できます。
「設定をプリンターに送信する」…ダイアログで指定した値をプリンタへ送信します。
「現在のプリンターの設定を使う」…ダイアログは「N/A」となり、プリンタへ設定値を送信しません。
◆回転角度
0°、90°、180°、270°の選択をします。
◆ミラーラベル
ミラー回転して印刷します。
62
8.2.印刷オプション
■ユーザー定義を選択した場合
図 8.2.1 印刷オプション
◆印字速度
印字速度を選択します。90 度回転のバーコードや罫線などの印字レイアウトや使用用紙種により、
印字速度・濃度の調整が必要になります。
◆印字濃度レベル
1~10 段階の印字濃度レベルが指定できます。
◆印字濃度指定
A~F 段階の印字濃度指定が指定できます。
基本的には「A」で設定して下さい。
◆バーコード濃度レベル
1~10 段階の印字濃度レベルが指定できます。
◆バーコード濃度指定
A~F 段階の印字濃度指定が指定できます。
◆縦基点
◆横基点
印字位置を調整する場合に使用してください。
縦・横各々-300dot~300dot の範囲で調整可能です。
[補足説明]
1. 緑色のチェックボックスにて「設定をプリンターに送信する」または「現在のプリンターの設定を使う」を
選択できます。
チェック無し「設定をプリンターに送信する」…ダイアログで指定した値をプリンタへ送信します。
チェック有り「現在のプリンターの設定を使う」…ダイアログは「N/A」となり、プリンタへ設定値を送信しません。
63
■用紙登録で登録した用紙名を選択した場合
図 8.2.2 印刷オプション
◆印字速度
印字速度を選択します。90 度回転のバーコードや罫線などの印字レイアウトや使用用紙種により、
印字速度・濃度の調整が必要になります。
「用紙で設定した値」のチェックボックスが表示されグレーアウトになります。
◆印字濃度レベル
1~10 段階の印字濃度レベルが指定できます。
「用紙で設定した値」のチェックボックスが表示されグレーアウトになります。
◆印字濃度指定
A~F 段階の印字濃度指定が指定できます。
「用紙で設定した値」のチェックボックスが表示されグレーアウトになります。
基本的には「A」で設定して下さい。
◆バーコード濃度レベル
1~10 段階の印字濃度レベルが指定できます。
◆バーコード濃度指定
A~F 段階の印字濃度指定が指定できます。
◆縦基点
◆横基点
印字位置を調整する場合に使用してください。
縦・横各々-300dot~300dot の範囲で調整可能です。
[補足説明]
1. 緑色のチェックボックスにて「設定をプリンターに送信する」または「現在のプリンターの設定を使う」を
選択できます。
チェック無し「設定をプリンターに送信する」…ダイアログで指定した値をプリンタへ送信します。
チェック有り「現在のプリンターの設定を使う」…ダイアログは「N/A」となり、プリンタへ設定値を送信しません。
64
8.3.印刷モード
図 8.3.1 印刷モード
◆動作モード
動作モードの指定を行います。
ハクリを利用する場合は、プリンタがハクリバーを設定していることをご確認下さい。
PW208mはハクリ動作を行いません。
◆バックフィード動作
バックフィードの指定を行います。
◆バックフィードオフセット
ティアオフ、ノンセパ、剥離の停止位置を変更します。
「動作モード」指定のバックフィードオフセットを変更することができます。
◆ピッチオフセット
用紙ピッチの停止位置を変更します。
[補足説明]
1. 緑色のチェックボックスにて「設定をプリンターに送信する」または「現在のプリンターの設定を使う」を
選択できます。
チェック無し「設定をプリンターに送信する」…ダイアログで指定した値をプリンタへ送信します。
チェック有り「現在のプリンターの設定を使う」…ダイアログは「N/A」となり、プリンタへ設定値を送信しません。
65
8.4.グラフィックオプション
図 8.4.1 グラフィックオプション
◆ディザリング
ディザは白黒のみを印刷できる熱転写プリンタで、良好なイメージを表現する方法です。
ディザの効果を変更します。プレビューイメージでは、ディザアルゴリズムの適用結果を見ることができます。
◆プリンタグラフィックオプション
プリンタに送信するときのグラフィック形式を指定します。
[補足説明] 1.特に変更する必要は無く、デフォルトの設定でご利用頂けます。
66
8.5.ユーザー定義コマンド
ユーザー定義コマンドはプリンタを直接制御できる指定方法です。印刷条件をより詳しく指定し、
ドライバで直接サポートされていないプリンタの機能を操作することができます。
ユーザー定義コマンドは高度な知識を持つユーザー向けの機能です。
使用する場合は、SBPL コマンドを理解した上でご使用下さい。(詳細は「Mobile Printer PW208/PW208m
SBPLコマンドリファレンス」をご参照下さい)を理解した上でご使用下さい。
図 8.5.1.1 印刷モード
◆指定位置
印刷ジョブ前
→1ファイルのデータに対してファイルの冒頭に出力
最初のページの前
→1ファイルのデータに対してページの冒頭に出力
各ページ前
→1ファイルのデータに対してページの最初に出力
各ページのエレメント前 →1ファイルのデータに対してエレメントの最初に出力 各ページのエレメント後
→1ファイルのデータに対してエレメントの後ろに出力
各ページ前
→1ファイルのデータに対して各ページの後ろに出力
最初のページの後
→1ファイルのデータに対して最後のページの後ろに出力
印刷ジョブ後
→1ファイルのデータに対して印刷最後の後ろに出力
◆種類
文字 … バイナリ指定で直接文字列を記載します。
文字分析 … テキスト形式で直接文字列として与えます。 ファイル … バイナリ指定で記載された文字列のファイルを読み込みます。
ファイル分析 … テキスト形式で記載された文字列のファイルを読み込みます。
67
8.5.1.ユーザー定義コマンド(補足説明)
ユーザー定義コマンドを使用するとアプリケーションソフトにより印字レイアウト を作成するのと同
時に、そのレイアウトを印字する際の動作も指定することができます。
指定した際の、コマンドの挿入位置は下記になります。
図 8.5.1.2 印刷データを本プリンタドライバで印刷する場合、図 8.5.1.3 アプリケーションから出力
されるデータとして印字データが出力されます。その際に本機能を使用し、①~⑧の位置にコマンドを
指定することで、プリンタの動作を操作することができます。
SBPLコマンドの詳細については「Mobile Printer PW208/PW208m SBPLコマンドリファレンス」をご確認下
さい。
※下記使用例では、「図 8.5.1.2 印刷データ」を 3 枚印刷したデータの出力結果が「図 8.5.1.3 アプ
リケーションの印刷から出力されるデータ」となります。
図 8.5.1.2 印刷データ
68
図 8.5.1.3 アプリケーションの印刷から出力されるデータ
⑤…各ページのエレメント後
⑥…各ページ後
⑦…最終のページ後
⑧…印刷ジョブ後
下記 1 ファイルの印字データ
//////////////////// ・
・
・
・
(以上省略) <A>
<PS>.WKMicrosoft Word - <%>0<H>0025<V>00035
<GB>......................(省略) ⑤⑥
<Z>
<A>
<PS>.<WK>Microsoft Word - <%>0<H>0025<V>00035
<GB>......................(省略) ⑤⑥
<Z>
⑦⑧
////////////////////出力データ終わり
アプリケーション上で出力すると下記位置に出力
①…印刷ジョブ前
②…最初のページ前
③…各ページ前
④…各ページのエレメント前
下記 1 ファイルの印字データ
////////////////////出力データ始め
①
<A><A3>V+000H+000<CS>4<#F>5<A1>V00519H0440<Z>②
③<A>
<PS>.WKMicrosoft Word - ④<%>0<H>0025<V>00035
<GB>......................(省略) <Z>
③<A>
<PS>.<WK>Microsoft Word - ④<%>0<H>0025<V>00035
<GB>......................(省略) <Z>
(以下省略)
・
・
・
・
////////////////////










































































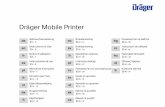
![1 Windows用プリンタドライバのCD-ROMをコンピュータの …7CD-ROM 内のプリンタドライバのあるフォルダを使用するOS や プリンタドライバに応じて指定し、[OK]をクリックします。](https://static.fdocument.pub/doc/165x107/60327d5b67df207a10612970/1-windowscffffffcd-romffff-7cd-rom-fffffffffcos.jpg)