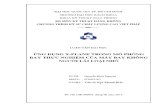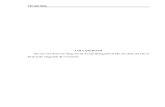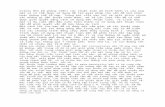Mô phỏng với creo 2.0
-
Upload
trung-tam-advance-cad -
Category
Education
-
view
1.562 -
download
4
Transcript of Mô phỏng với creo 2.0
TRUNG TÂM CÔNG NGHỆ ADVANCE CAD
Mục lục
Lời nói đầu .......................................................................................................................... 1
Chương 1 Giới thiệu về quy trình mô phỏng động lực học .......................................... 4
1.1 Hiểu về Mechanism Simulation Process ................................................................. 6
1.2 Tạo mô hình ............................................................................................................... 7
1.3 Xác định cơ cấu ............................................................................................................ 9
1.4 Chuẩn bị cho phân tích cơ cấu .............................................................................. 12
1.5 Đánh giá kết quả phân tích ..................................................................................... 15
1.6 Bài thực hành .......................................................................................................... 16
Chương 2 Thêm các đối tượng động vào máy ............................................................. 30
2.1 Xác định các thuộc tính khối cho phân tích động ................................................. 30
2.2 Tạo lực động cơ ...................................................................................................... 34
2.3 Tạo lò xo................................................................................................................... 39
2.4 Tạo bộ giảm chấn .................................................................................................... 43
2.5 Tạo Dynamic Gear Connections ............................................................................. 47
2.6 Tạo kết nối đai ......................................................................................................... 52
2.7 Sử dụng Dynamic Properties và Set Zero Position ............................................... 57
2.8 Ứng dụng ma sát và phục hồi................................................................................. 59
TRUNG TÂM CÔNG NGHỆ ADVANCE CAD
4 Cachdung.com & advancecad.edu.vn
Chương 1 Giới thiệu về quy trình mô phỏng động lực học
Tổng quan
Bài này là một tổng quan về các chức năng được sử dụng trong Creo Parametric
cho việc thiết kế các cơ cấu phức tạp.
Trong bài này, bạn tìm hiểu các quá trình điển hình để thiết kế theo cơ cấu trong
Creo Parametric bằng cách sử dụng Mechanism Design Extension (MDX). Thêm
nhấn mạnh vào các chức năng bổ sung có sẵn bằng cách sử dụng tùy chọn động cơ
(MDO). Quá trình này được sử dụng ở hầu hết các công ty, mặc dù quá trình của
từng công ty cụ thể có thể khác nhau.
Giới thiệu về Mechanism Simulation
Mechanism Dynamics Option cho phép bạn mô phỏng các động lực truyền
vào cơ cấu Creo Parametric.
Mechanism Dynamics Option (MDO) là 1 chương trình phụ cho Mechanism Design
Extension (MDX).
MDO xác định các đối tượng:
• External Loads – Tải ngoài
• Springs and Dampers – Lò xo và dầm
• Forces and Torques -Lực và mô men
• Gravity _ trọng lực
MDO xác định phân tích:
• Dynamic – Động học
• Static – Tĩnh học
• Force Balance – Cân bằng lực
MDO xác định phép đo:
• Connection Reaction
• Net Load
• Load Cell Reaction
• Impact
TRUNG TÂM CÔNG NGHỆ ADVANCE CAD
5 Cachdung.com & advancecad.edu.vn
• Impulse
Hình 1– Cơ cấu dập lon nhôm
Giới thiệu về Mechanism Simulation
Mechanism Dynamics Option (MDO) cung cấp thêm khả năng thiết kế mà không
được bao gồm trong Mechanism Design Extension (MDX) tiêu chuẩn. Bạn sử
dụng các công cụ bổ sung để mô phỏng và phân tích về việc di chuyển các chi tiết
và cụm chi tiết.
MDO cho phép bạn:
• Áp tải, lò xo, bộ giảm chấn, lực, mô men, và trọng lực vào cụm chi tiết.
• Thực hiện phân tích động, tĩnh, và cân bằng lực trên mô hình lắp ráp.
Điều kiện ban đầu có thể được gán cho một phân tích loại động, xác
định vị trí ban đầu cũng như vận tốc phân tích.
• Lực lượng và phản ứng đo trên mô hình cụm chi tiết. Phản ứng đo cho
phép bạn xác minh rằng thiết kế của bạn sẽ hoạt động như dự định. Ví
dụ, bạn có thể tạo ra một phương pháp để giám sát các lực trên một
kết nối và tạo ra một biện pháp để giám sát vận tốc của một điểm,
đỉnh, hoặc trục khớp. Bạn cũng có thể xác định xem tác động xảy ra
trong quá trình phân tích, hoặc một kết nối cam-đi theo trượt trong
một phân tích cân bằng lực.
TRUNG TÂM CÔNG NGHỆ ADVANCE CAD
6 Cachdung.com & advancecad.edu.vn
1.1 Hiểu về Mechanism Simulation Process
Các bước sau đây được sử dụng trong một quá trình mô phỏng cơ cấu điển hình.
Quy trình mô phỏng:
• Tạo mô hình
• Xác định cơ cấu
• Thêm đối tượng
• Chuẩn bị phân tích
• Phân tích động học
• Đánh giá kết quả
• Chạy chu trình để ra kết quả Mechanism Dynamics Option (MDO)
Hình 1 – MDO Springs
Hình 2 – Hiển thị mũi tên trong Playback
TRUNG TÂM CÔNG NGHỆ ADVANCE CAD
7 Cachdung.com & advancecad.edu.vn
Hình 3 – Thêm lực vào MDO
Hiểu về Mechanism Simulation Process
Như bạn có thể thấy, quá trình điển hình được sử dụng khi thiết kế một cơ cấu sử
dụng Mechanism Dynamics Option (MDO) là không khác so với cái được sử dụng
với Mechanism Design Extension tiêu chuẩn (MDX). Giấy phép MDO chỉ đơn giản
là cung cấp các công cụ bổ sung để tạo, chuẩn bị, phân tích, đánh giá và thiết kế cơ
cấu.
1.2 Tạo mô hình
Bước đầu tiên trong mỗi thiết kế máy là để xác định mô hình máy.
Tạo mô hình:
• Tạo kết nối
• Phần thân máy
• Thiết lập trục dịch chuyển
TRUNG TÂM CÔNG NGHỆ ADVANCE CAD
8 Cachdung.com & advancecad.edu.vn
– Thiết lập vị trí 0
– Thuộc tính động
• Mass properties ( Các lý tính như thể tích, khối lượng, trọng lượng,..)
Hình 1 – Thêm thiết lập kết nối
Tạo mô hình
Tạo ra một mô hình máy tương tự như tạo một lắp ráp Creo Parametric tiêu chuẩn,
ngoại trừ việc bạn định vị các thành phần bằng cách sử dụng cơ cấu được xác định
trước chứ không phải là ràng buộc lắp ráp tiêu chuẩn. Bất kỳ thành phần nào trong
cụm chi tiết được ràng buộc với nhau, không có bậc tự do (DOF) giữa chúng, được
xác định là một phần của cơ cấu lắp ráp. Để hoàn thành mô hình, bạn cấu hình thiết
lập trục chuyển động của mỗi bộ kết nối, hạn chế tầm vận động ở các khớp vì vậy
chúng sẽ không thất bại trong phân tích cơ cấu.
Mechanism Dynamics Option (MDO) cho phép bạn cấu hình vị trí zero, vị trí phân
rã, và ma sát của trục dịch chuyển.
TRUNG TÂM CÔNG NGHỆ ADVANCE CAD
9 Cachdung.com & advancecad.edu.vn
Tạo kết nối
Để tạo 1 ụm chi tiết máy, chọn Model tab, và click Assemble từ Component .
Assemble feature sẽ thêm các thành phần vào 1 cụm chi tiết, như khi bạn tạo cụm chi
tiết trong Creo Parametric. Khi định vị thành phần, hơn là sử dụng các ràng buộc như
Mate, Align, và Insert, bạn chọn từ 1 danh sách thiết lập kết nối được xác định trước
gồm Pin, Cylinder, và Slider.
1.3 Xác định cơ cấu
Bước thứ 2 trong mỗi thiết kế máy là để xác định các thành phần được kết nối
di chuyển theo cách bạn muốn.
Việc xác định cơ cấu đòi hỏi bạn:
• Kết nối lại
• Kéo thành phần và phần thân
Hình 1 – Xác định cụm chi tiết
TRUNG TÂM CÔNG NGHỆ ADVANCE CAD
10 Cachdung.com & advancecad.edu.vn
Sau khi bạn tạo ra một mô hình, bạn nên kiểm tra chuyển động của nó. Điều này là
quan trọng bởi vì nó đảm bảo rằng các kết nối sản xuất các chuyển động mong
muốn trên các bộ phận liên quan với nhau.
Cơ cấu của bạn có thể được xác nhận bằng một trong những phương pháp sau đây:
• Reconnect - Chạy một phân tích lắp ráp bằng cách chọn tab Mechanism,
và click Reconnect từ Bodies . Quá trình này còn được gọi là kết nối lắp
ráp. Nếu lắp ráp của bạn đã được kết nối, việc chạy một phân tích lắp
ráp không di chuyển cơ cấu của bạn.
• Drag – Sử dụng lệnh Drag Components để mở Hộp thoại Drag và kéo thành
phần của cụm chi tiết. Sử dụng Body Drag trong Hộp thoại Drag, để nghiên
cứu các tính chất chung của cơ cấu như thế nào bạn có thể di chuyển và mở rộng
tới phần thân được định vị.
Sử dụng các tùy chọn trong Hộp thoại Drag để Ẩn kết nối, phần thân keo, và áp
dụng các ràng buộc hình học để có được một cấu hình cụ thể. Sau đó, bạn ghi lại
các cấu hình như bức ảnh chụp để tham khảo sau này.
Thêm đối tượng
Sử dụng các các đối tượng động để xác định chuyển động tuyệt đối như mong
muốn của máy.
Các đối tượng động trong Mechanism Dynamics Option (MDO) gồm:
• Servo and Force Motors – Lực của động cơ
• Springs – Lực lò xo
• Dampers- Dầm
• Force and Torque Loads – Mô men và lực
• Gravity- Trọng lực
TRUNG TÂM CÔNG NGHỆ ADVANCE CAD
11 Cachdung.com & advancecad.edu.vn
Hình 1 – Lực tải tác dụng lên tay cầm
Thêm đối tượng động
Bạn thêm các đối tượng động vào máy của mình để truyền một chuyển động mong muốn.
Sau khi bạn tạo ra mô hình của bạn và xác minh rằng các kết nối cho phép nó di chuyển một cách
chính xác, bạn có thể thêm các đối tượng động khác nhau để thúc đẩy chuyển động của mô hình.
Đối tượng động có thể được thêm vào mô hình của bạn bao gồm:
• Servo/Force Motors – Bạn xác định một động cơ servo khi bạn biết sự chuyển động
tương đối của hai phần thân. Ngoài ra, bạn có thể sử dụng một động cơ servo để xác
định các đặc tính của lực động cơ mà sản xuất các chuyển động tương đương trong
máy. Bạn xác định lực động cơ sau khi bạn xác định độ lớn của lực để áp dụng đối để
di chuyển máy.
• Springs – Bạn xác định lò xo để tạo ra một lực lò xo tuyến tính giữa hai điểm hoặc
cùng một trục chung trong máy.
• Dampers – Bạn xác định giảm chấn để loại bỏ năng lượng từ máy. Bộ giảm
chấn hoạt động để làm chậm dịch chuyển.
• Force/Torque Loads – Bạn xác định một lực để hoạt động trên một điểm theo
một hướng cụ thể. Bạn xác định một mô-men xoắn để hoạt động trên một máy.
Bạn có thể xác định hướng của lực và mômen xoắn tương đối so với mặt đất
hoặc cho cơ thể mà trên đó các lực lượng / mô-men xoắn được áp dụng
• Gravity – Bạn xác định một vectơ gia tốc để mô phỏng một trọng lực theo một hướng cụ thể tác
động lên toàn bộ cơ cấu.
TRUNG TÂM CÔNG NGHỆ ADVANCE CAD
12 Cachdung.com & advancecad.edu.vn
1.4 Chuẩn bị cho phân tích cơ cấu
Xác định cấu hình và các biện pháp đó phải được đánh giá trong thời gian chạy
phân tích ban đầu của cơ cấu.
Việc chuẩn bị phân tích cần các bước sau:
• Xác định cấu hình ban đầu
• Tạo phép đo
Thêm loại Mechanism Dynamics Option (MDO) để đánh giá:
• Connection reaction
• Net load
• Load cell reaction
• Impact
• Impulse
Hình 1 – Tải danh nghĩa và các kết quả phản
hồi.
Chuẩn bị cho phân tích máy
TRUNG TÂM CÔNG NGHỆ ADVANCE CAD
13 Cachdung.com & advancecad.edu.vn
Trước khi thực hiện một phân tích trên một mô hình, bạn phải chuẩn bị cho phân
tích bằng cách đầu tiên xác định vị trí ban đầu mà từ đó phân tích sẽ bắt đầu. Nó
cũng rất quan trọng để xác định các biện pháp được đánh giá là phân tích cơ cấu
được chạy thông qua các chuyển động được xác định. Mechanism Dynamics Option
(MDO) cung cấp khả năng để xác định các điều kiện ban đầu cho một phân tích
cũng như một loạt các loại biện pháp khác nhau.
Xác định cấu hình ban đầu
Vị trí ban đầu của một cơ cấu có thể được xác định bằng cách gán giá trị tái tạo sự
chuyển động của các khớp trục định nghĩa của nó. Tái tạo mô hình sau đó sẽ di
chuyển các cơ cấu để xác định vị trí đó.
Cấu hình ban đầu xác định vị trí và trạng thái khi một phân tích bắt đầu. Bức ảnh có
thể được sử dụng để xác định các cấu hình ban đầu của tất cả các phân tích trừ các
phân tích loại động, đòi hỏi một điều kiện ban đầu. Điều kiện ban đầu xác định vị trí
ban đầu cũng như bắt đầu vận tốc của một phân tích.
Phân tích máy
Phân tích cơ cấu của mỗi kết nối được xác định, các đơn vị năng động, và
tham chiếu của nó.
Loại phân tíc Mechanism design extension (MDX):
• Position Analysis- Phân tích vị trí
• Kinematic Analysis – Phân tích động lực học
Loại phân tích Mechanism Dynamics Option (MDO):
• Dynamic – Động học
• Static – Tĩnh học
• Force Balance – Cân bằng lực
Xác định động cơ:
• Define Preferences – Xác định tham chiếu
• Lock Bodies - Chi tiết cố định
• Define Motors and Ext Loads - lực và tải
TRUNG TÂM CÔNG NGHỆ ADVANCE CAD
14 Cachdung.com & advancecad.edu.vn
Hình 1 – Biểu đồ phân tích tải tĩnh
Phân tích máy
Một phân tích được chạy trên một cơ cấu bằng cách chọn các loại phân tích để
chạy và sau đó thiết lập phân tích, động cơ, và tải bên ngoài.
Loại phân tích Mechanism Design Extension
Loại phân tích có sẵn khi sử dụng Mechanism Design Extension (MDX):
• Position Analysis – Một phân tích vị trí cho phép bạn phân tích xem cơ cấu của
bạn có thể lắp ráp theo yêu cầu của động cơ servo và kết nối được áp dụng.
• Kinematic Analysis – Một phân tích động học cho phép bạn xem lại những
chuyển động của các mô hình của bạn là áp đặt bởi các động cơ servo. Như
bước đầu tiên trong quá trình thiết kế của bạn, bạn cũng có thể sử dụng một
phân tích động học để xác định vị trí va chạm hoặc điểm mà tại đó các phân
tích lắp ráp bị sai.
Loại phân tích Mechanism Dynamics Option
TRUNG TÂM CÔNG NGHỆ ADVANCE CAD
15 Cachdung.com & advancecad.edu.vn
Loại phân tích sau có sẵn bằng cách sử dụng Mechanism Dynamics Option (MDO):
• Dynamic Analysis – Một động lực phân tích cho phép bạn phân tích các chuyển
động tạo ra bởi tải trọng áp dụng, servo và lực động cơ, và trọng lực. Bạn có thể
bật và tắt lực động cơ trong một phân tích động, nhưng động cơ servo, nếu có, luôn
hoạt động cho toàn bộ thời gian của các phân tích. Lưu ý rằng loại hình học động
cơ servo không thể được bao gồm trong một phân tích động.
• Static analysis – Một phân tích tĩnh cho phép bạn xác định vị trí cân bằng ổn
định cho cơ cấu của bạn. Kiểu phân tích này rất hữu ích trong việc tìm kiếm
một cấu hình ổn định trước khi thiết lập cơ cấu trong chuyển động.
• Force Balance Analysis – phân tích cân bằng lực cho phép bạn xác định các
lực cân bằng cần thiết cho mô hình vẫn bất động. Phân tích này rất hữu ích
nếu mô hình của bạn có chứa các lực ứng dụng, và bạn muốn đưa nó đến
một trạng thái cân bằng tĩnh. Sau khi chạy phân tích này, bạn có thể có
được độ lớn của một lực áp dụng tại một thời điểm xác định sẽ giữ động
cơ của bạn. Bạn cũng có thể có được kết nối hoặc lực phản ứng động cơ
cần thiết để duy trì trạng thái cân bằng.
1.5 Đánh giá kết quả phân tích
Đánh giá kết quả phân tích để đảm bảo chức năng thiết kế cơ cấu đúng
cách.
Kết quả phân tích:
• Analysis Results Playback
• Collision Check
• Measures and Graphs
• Create Trace Curves
• Create Motion Envelopes
TRUNG TÂM CÔNG NGHỆ ADVANCE CAD
16 Cachdung.com & advancecad.edu.vn
Hình 1 – Hiển thị kết quả khi mô phỏng
Đánh giá kết quả phân tích
Sau khi chạy một phân tích, kết quả của các phân tích cần được xem xét để đảm
bảo các cơ cấu có thể hoạt động đúng. Các kết quả phân tích nên được xem xét sử
dụng các công cụ sau đây:
• Analysis Results Playback – Bằng cách chạy một phân tích phát lại, bạn có thể
xem xét lại mô hình cơ cấu của bạn trong chuyển động. Bạn có thể sử dụng hộp
thoại Playbacks để lưu, phục hồi, loại bỏ, và xuất các kết quả phân tích. Sau
khi bạn chạy một phân tích, bạn có thể lưu kết quả dưới dạng file phát lại và
chạy chúng trong một phiên bản khác.
• Collision Check – Bạn cũng có thể chạy phân tích phát lại để kiểm tra va chạm giữa di
chuyển mô hình chi tiết
• Measures and Graphs – Bằng cách xem xét các biện pháp và tạo ra các đồ thị,
bạn có thể xác định vị trí, vận tốc, gia tốc của các mô hình trong suốt phạm vi
chuyển động.
• Create Trace Curves – Một đường cơ trace đồ họa đại diện cho sự chuyển động của
một điểm hoặc đỉnh tương ứng với một chi tiết trong cơ cấu. Đường cơ trace có thể
được sử dụng để tạo ra các cấu cam, đường cơ khe, và hình học khối.
• Create Motion Envelopes — Một chuyển động Envelope là một đại
diện của các thành phần chuyển động trong máy.
1.6 Bài thực hành
TRUNG TÂM CÔNG NGHỆ ADVANCE CAD
17 Cachdung.com & advancecad.edu.vn
Process\Mech_Sim CRUSHER.ASM
Bước 1: Áp dụng giới hạn vào chuyển động cơ cấu.
1. Ẩn tất cả Datum Display .
2. Click Drag Components từ Component . Xuất hiện hộp thoại Drag. Chọn CC_ARM.PRT, như hình bên.
3. K éo cơ cấu qua dịch chuyển.
4. Click vào cửa sổ đồ họa để định vị cơ cấu như hình bên.
5. Click Close từ Hộp thoại Drag.
6. Trong model tree, nhấp chuột phải CC_CRUSHER.PRT và chọn Edit Definition.
7. Trong Component Placement dashboard, click Placement để mở Placement tab.
• Trong Placement tab, chọn Connection_10 (Slider).
• Click Translation Axis.
• Chọn mặt dưới cùng của CC_CRUSHER.PRT, như hình bên.
• Chọn mặt trên cùng của CC_STAND.PRT, như hình bên.
TRUNG TÂM CÔNG NGHỆ ADVANCE CAD
18 Cachdung.com & advancecad.edu.vn
8. Trong Placement tab:
• Chỉnh sửa Current Position thành 32 và nhấn ENTER.
• Click Set Zero Position để vị trí này bằng 0.
• Chỉnh sửa Current Position thành 140 và nhấn ENTER.
• Click Set để tạo giá trị Regen là 140.
• Chọn Enable regeneration value
• Chọn Minimum Limit, chỉnh sửa giá trị thành 0, và nhấn ENTER.
• Chọn Maximum Limit, chỉnh sửa giá trị thành 140, và nhấn ENTER.
9. Click Complete Component từ Component Placement dashboard.
10. Click Drag Components từ Components . Xuất hiện hộp thoại Drag. Chọn CC_ARM.PRT, và kéo cơ cấu qua dịch chuyển.
11. Click vào bất kỳ đâu trong vùng đồ họa để dừng chu trình kéo.
12. Click Close từ Hộp thoại Drag.
13. Click Regenerate từ Operations
TRUNG TÂM CÔNG NGHỆ ADVANCE CAD
19 Cachdung.com & advancecad.edu.vn
.Bước 2: Áp dụng các tỷ trọng chính xác và trọng lực vào cơ cấu.
1. Click Settings từ menu trên Model Tree và chọn Tree Columns.
• Xuất hiện hộp thoại Model Tree columns. Chọn Mass Properties Params từ Danh sách sổ xuống Type.
• Chọn MP_DENSITY từ danh sách thông số.
• Click Add Column .
• Click OK.
TRUNG TÂM CÔNG NGHỆ ADVANCE CAD
20 Cachdung.com & advancecad.edu.vn
2. Nhấp chuột phải CC_ARM.PRT trong model tree và chọn Open.
3. CC_ARM.PRT mở ra trong Cửa sổ Creo Parametric. Click File > Prepare > Model Properties.
4. Xuất hiện hộp thoại Model Properties. Trong Materials section, click change gần Material.
• Xuất hiện hộp thoại Materrials. Nhấp chuột phải the file steel.mtl và chọn Assign.
• Click OK để đóng hộp thoại.
• Click Close để đóng hộp thoại Model Properties.
5. Click Close từ thanh công cụ Quick Access.
6. Trên thanh ribbon, chọn Applications tab.
7. Click Mechanism từ Motion .
8. Trong Mechanism tab, click Gravity từ Properties and Conditions .
9. Xuất hiện hộp thoại Gravity.
Chú ý trong vùng đồ họa mà dướng trọng lực di chuyển về sau mô hình.
TRUNG TÂM CÔNG NGHỆ ADVANCE CAD
21 Cachdung.com & advancecad.edu.vn
10. Chỉnh sửa trọng lực đi xuống, tương ứng với cơ cấu.
• Chỉnh sửa hướng Y thành 0 và nhấn ENTER.
• Chỉnh sửa hướng Z thành 1 và nhấn ENTER.
• Click OK để đóng hộp thoại.
Bước 3: Tạo snapshot và điều kiện ban đầu.
1. Click Drag Components từ Motion .
2. Xuất hiện hộp thoại Drag. Nếu cần, mở rộng Snapshots.
3. Click Take Snapshot .
4. Click Close.
5. Click Initial Conditions từ Properties and Conditions .
6. Hộp thoại Initial Condition Definition xuất hiện. Trong Snapshot, click
Current Screen và chọn Snapshot1 từ danh sách sổ xuống.
7. Click OK để đóng hộp thoại.
Bước 4: Phân tích và xác định trạng thái tĩnh của cơ cấu.
1. Trong Mechanism tree, nhấp chuột phải ANALYSES và chọn New.
2. Hộp thoại Analysis Definition xuất hiện. Thực hiện:
• Chỉnh sửa tên phân tích thành SA.
• Chọn Static từ Danh sách sổ xuống Type.
• Trong vùng Initial Configuration, click Snapshot.
TRUNG TÂM CÔNG NGHỆ ADVANCE CAD
22 Cachdung.com & advancecad.edu.vn
• Chọn Ext Loads tab và click Enable Gravity.
• Click Run. cửa sổ Graphtool xuất hiện.
• Đóng cửa sổ Graphtool.
• Trong Hộp thoại Analysis Definition, click OK.
3. Click Regenerate từ Thanh công cụ Quick Access.
4. Click Springs từ Insert .
• Nhấp chuột phải vào cửa sổ đồ họa và chọn Torsion.
• Chỉnh sửa stiffness coefficient K thành 500 và nhấn ENTER.
• Chọn Connection_6 là tham chiếu vị trí lò xo.
• Click Complete Feature từ SPRING dashboard.
TRUNG TÂM CÔNG NGHỆ ADVANCE CAD
23 Cachdung.com & advancecad.edu.vn
5. Click Springs từ Insert .
• Nhấp chuột phải vào cửa sổ đồ họa và chọn Torsion.
• Chỉnh sửa stiffness coefficient K thành 500 và nhấn ENTER.
• Chọn Connection_11 là tham chiếu vị trí lò xo.
• Click Complete Feature .
6. Trong Mechanism tree, mở rộng ANALYSES.
7. Nhấp chuột phải vào analysis SA (STATIC) và chọn Run.
8. Click Yes 2 lần để xác định chạy dao mới. Cửa sổ Graphtool xuất hiện.
9. Đóng cửa sổ Graphtool.
TRUNG TÂM CÔNG NGHỆ ADVANCE CAD
24 Cachdung.com & advancecad.edu.vn
Bước 5: Áp dụng lực bên ngoài vào cơ cấu.
1. Kích hoạt Point Display .
2. Click Force/Torque từ Insert .
3. Hộp thoại Force/Torque Definitionxuất hiện. Trong vùng đồ họa, chọn điểm
chuẩn CRUSHER.
4. Thực hiện trong Hộp thoại Force/Torque Definition:
• Chỉnh sửa Name thành Can và nhấn ENTER.
• Chọn Table từ Danh sách sổ xuống Function.
• Click Open File và nhấp đúp chuột vào can.tab.
• Chọn nút Spline fit radio.
• Chọn Direction tab, chỉnh sửa Z vector thành –1, và nhấn ENTER.
• Click OK.
5. Chọn Measures từ Analysis .
6. Hộp thoại Measure Resultsxuất hiện. Trong hộp thoại Measure Results, click New
Measure
. Hộp thoại Measure Definition xuất hiện.
• Chỉnh sửa Name thành Crush_Separation.
• Chọn Separation từ Danh sách sổ xuống Type.
• Chọn điểm chuẩn CRUSHER.
TRUNG TÂM CÔNG NGHỆ ADVANCE CAD
25 Cachdung.com & advancecad.edu.vn
• Chọn điểm chuẩn STAND.
• Click OK để quay về hộp thoại Measure Results.
• Click Close.
7. Click Force/Torque từ Insert .
8. Hộp thoại Force/Torque Definition xuất hiện.
Chọn điểm chuẩn LOAD.
9. Trong Hộp thoại Force/Torque Definition Thực hiện các bước:
• Chỉnh sửa Name thành Crush và nhấn ENTER.
• Chọn User Defined từ Danh sách sổ xuống Function.
• Chọn measure Crush_Separation từ danh sách sổ xuống Variable.
• Click Add Expression 3 lần để thêm 3 dòng.
TRUNG TÂM CÔNG NGHỆ ADVANCE CAD
26 Cachdung.com & advancecad.edu.vn
10. Chọn ô Expression đầu tiên và click Edit Expression . Hộp thoại Expression Definition xuất hiện.
• Chỉnh sửa variable Crush_Separation thành 600 và nhấn ENTER.
• Chọn Specify domain.
• Chỉnh sửa domain thành 32<= Crush_Separation<50.
• Click OK khi hoàn tất.
11. Chọn ô Expression thứ 2 và click Edit Expression. Hộp thoại Expression Definition xuất hiện.
• Chỉnh sửa variable Crush_Separation thành 300 và nhấn ENTER.
• Chọn Specify domain.
• Chỉnh sửa domain thành 50<= Crush_Separation <100.
• Click OK khi hoàn tất.
TRUNG TÂM CÔNG NGHỆ ADVANCE CAD
27 Cachdung.com & advancecad.edu.vn
12. Chọn ô Expression thứ 3 và click Edit Expression . Hộp thoại Expression Definition xuất hiện.
• Chỉnh sửa variable Crush_Separation thành 800 và nhấn ENTER.
• Chọn tick Specify domain.
• Chỉnh sửa domain thành 100<= Crush_Separation <172.
• Click OK khi hoàn tất.
13. Click OK để đóng Hộp thoại Force/Torque Definition.
Bước 6: Tạo phân tích động để phân tích lực được sử dụng.
1. Click Mechanism Analysis từ Analysis. Hộp thoại Analysis Definition xuất hiện. Thực hiện nhiệm vụ:
• Chỉnh sửa Name thành Crush.
• Trong Hộp thoại Analysis Definition, chọn Dynamic từ Danh sách sổ xuống
Type.
• Chỉnh sửa Duration từ 10 thành 1 và nhấn ENTER.
TRUNG TÂM CÔNG NGHỆ ADVANCE CAD
28 Cachdung.com & advancecad.edu.vn
• Chỉnh sửa Frame Rate từ 10 thành 50 và nhấn ENTER.
• Chọn I.C.State radio button.
• Chọn Ext Loads tab.
• Select End trong Crush load, chỉnh sửa nó thành 0.7, và nhấn ENTER.
• Chọn Enable Gravity.
• Click Run.
• Click OK để đóng hộp thoại.
Bước 7: C hạy lại và đánh giá kết quả của phân tích động.
1. Ẩn Point Display .
2. Trong Mechanism tree, nhấp chuột phải PLAYBACKS và chọn Play.
3. hộp thoại Playbacks xuất hiện. Chọn phân tích động Crush từ Result Set danh
sách sổ xuống.
4. Chọn Display Arrows tab.
• Tick chọn Crush_Separation trong Danh sách Measures.
• Chọn Can và Crush trong Danh sách Input Loads.
• Chọn Annotation Name and Value.
5. Click Play Result Set .
TRUNG TÂM CÔNG NGHỆ ADVANCE CAD
29 Cachdung.com & advancecad.edu.vn
6. hộp thoại Animate xuất hiện.
Click Play để bắt đầu hiệu chỉnh.
7. Click Close để đóng hộp thoại Animate và quay về hộp thoại Playbacks.
8. Click Save Result Set . Hộp thoại Save Analysis Results xuất hiện. Click Save.
9. Click Close để đống hộp thoại
Playbacks.
10. Click Regenerate từ Thanh công cụ Quick Access.
11. Lưu cụm chi tiết cơ cấu, đóng cửa sổ, và xóa tất cả các file khỏi bộ nhớ.
• Click Save từ Thanh công cụ Quick Access trên giao diện.
• Click OK từ hộp thoại Save Object.
• Click File > Close.
• Click Save and exit từ hộp thoại Save Playbacks.
• Click File > Manage Session > Erase Not Displayed.
• Click OK từ Hộp thoại Erase Not Displayed.
Hoàn thành bài tập.
TRUNG TÂM CÔNG NGHỆ ADVANCE CAD
30 Cachdung.com & advancecad.edu.vn
Chương 2 Thêm các đối tượng động vào máy
Tổng quan
Trong bài này, bạn sẽ học cách để tạo và áp dụng các động cơ và lực khác nhau vào
cụm chi tiết máy. Bằng cách áp dụng những đối tượng động vào cụm chi tiết, bạn
hầu như có thể phân tích các cụm chi tiết trước khi nguyên mẫu được sản xuất, cho
phép bạn xác định xem thông số kỹ thuật thiết kế của bạn đã được đáp ứng chưa. Lò
xo và giảm chấn rất quan trọng vì họ nó cho phép bạn mô hình thực tế và kiểm tra
hệ thống kiềm chế chống lại các lực lượng tác động. Ngoài ra, tải trọng và trọng lực
cho phép bạn thêm các điều kiện hoạt động theo cơ cấu lắp ráp của bạn.
2.1 Xác định các thuộc tính khối cho phân tích động
Để chạy một phân tích động của một cơ cấu, mỗi thành phần phải có tỷ trọng giao.
Assigning Mass Properties:
• Gán 1 vật liệu.
• Gán tỷ trọng và các thuộc tính khối khác.
• Gán thuộc tính các thành phần của máy.
Hình 1 – Phân tích trọng lực được Kích hoạt
Gắn thuộc tính khối vào phân tích động
Để chạy phân tích động học cơ khí, bạn phải gán thuộc tính khối vào các thành
phần của cơ cấu.
TRUNG TÂM CÔNG NGHỆ ADVANCE CAD
31 Cachdung.com & advancecad.edu.vn
Các thuộc tính khối của một thành phần cơ cấu bao gồm tỷ trọng của nó được áp
dụng và khối lượng liên quan, khối, trung tâm của trọng lực, và mô men quán tính.
Những đặc tính xác định cách cơ cấu chống lại một sự thay đổi về tốc độ hay vị trí
của nó trên các ứng dụng của một lực.
Gắn thuộc tính khối
Bạn có thể gán thuộc tính khối bằng cách sử dụng một loạt các phương pháp trong Creo
Parametric chuẩn hoặc trong chế độ Mechanism Dynamics:
• Material – Trong Creo Parametric, bạn có thể chỉ định một vật liệu cho mỗi
thành phần. Để làm điều này, click File > Prepare > Model Properties và sau đó
click từ Material field trong Materials section của hộp thoại Model Properties.
Cuối cùng, chọn vật liệu mà bạn muốn áp dụng. Mỗi định nghĩa vật
chất chứa tỷ trọng, tỷ lệ Poisson, và Mô đun đàn hồi Young kết hợp với
các vật liệu. Khối lượng, khối, trung tâm của trọng lực, và mô men
quán tính này sau đó được tính toán dựa trên các thông tin vật liệu.
• Density and Other Properties – Trong standard Creo Parametric, bạn có thể gán
một tỷ trọng hình học của một thành phần. Bằng cách sử dụng một tập tin như là
nguồn gốc của thuộc tính khối, bạn có thể gán không chỉ tỷ trọng mà con khối lượng,
khối, trung tâm của trọng lực, và mô men quán tính các thành phần. Để làm điều này,
nhấn File > Prepare > Model Properties và sau đó nhấp vào mục Mass Properties
trong vùng Materials của hộp thoại Model Properties. Cuối cùng, chọn nguồn là
Geometry, Geometry và Parameters, hoặc File. Sử dụng tùy chọn File, bạn có thể
gán giá trị khối lượng và khối cho một thành phần mà chưa có một khối lượng xác
định.
• Mechanism Mass Properties – sử dụng hộp thoại Mass Properties trong Mechanism
Dynamics để xác định hoặc xem thuộc tính khối của 1 chi tiết, cụm chi tiết hoặc phần
thân. Mở hộp thoại Mass Properties bằng cách click Mass Properties từ Properties
and Conditions trong Mechanism tab. Tùy chọn này rất hữu ích trong việc đánh giá
một cơ cấu dựa trên đặc tính vật liệu khác nhau, mà không thực sự thay đổi các thuộc
tính trong các thành phần Creo Parametric.
Sử dụng hộp thoại Mass Properties
Thông tin thuộc tính khối được xác định trong Mechanism Dynamics chỉ có giá trị
trong Mechanism Dynamics và ghi đè phần khai báo mass Creo Parametric trong
mục Mechanism Dynamics. Hộp thoại Mass Properties cung cấp các tính năng và
giới hạn sau:
• Bạn có thể xác định khối lượng, trọng tâm, và quán tính cho một chi tiết. Nếu các
TRUNG TÂM CÔNG NGHỆ ADVANCE CAD
32 Cachdung.com & advancecad.edu.vn
chi tiết khác không có khối lượng, bạn có thể xác định tỷ trọng của nó, và khối
lượng của nó được tính toán cho phù hợp.
• Bạn chỉ có thể xác định tỷ trọng của một cụm chi tiết cho các khối lượng được tính
toán.
• Thuộc tính khối của phần thân có thể được xem xét nhưng không chỉnh sửa.
Thực hành khai báo thuộc tính mass cho phân tích động học
Mechanism\Mass_Props MASS_PROPS.ASM
Bài tập 1: C hạy phân tích để quan sát hiệu ứng của trọng lực trên mô hình.
1. Ẩn tất cả Datum Display .
2. Trên thanh ribbon, chọn Applications tab.
3. Click Mechanism từ Motion .
4. Trong Mechanism tree, mở rộng ANALYSES, nhấp chuột phải Gravity1 (DYNAMICS) và chọn Edit Definition.
5. Trong Hộp thoại Analysis Definition, chọn Ext Loads tab và sau đó click
Run.
6. Chọn Enable Gravity và click Run.
7. hộp thoại Confirmation xuất hiện. Click Yes để xác nhận.
8. Click OK để đóng hộp thoại.
9. Click Settings từ menu trên model tree và chọn Tree Filters
10. Chọn Features từ hộp thoại Model Tree Items và click OK.
11. Trong model tree, nhấp chuột phải Spring 1 và chọn Edit Definition.
12. Click Cancel Feature .
TRUNG TÂM CÔNG NGHỆ ADVANCE CAD
33 Cachdung.com & advancecad.edu.vn
Bài tập 2: T hay đổi thuộc tính khối của mô hình bằng cách gán vật liệu
1. Trong model tree, nhấp chuột phải MP2.PRT và chọn Open.
2. Chọn Exit without saving từ hộp thoại Save Playbacks.
3. Trong thanh công cụ chính, click File > Prepare > Model Properties.
4. Xuất hiện hộp thoại Model Properties. Trong mục Materials, định vị miền
Mass Properties và click change. Hộp thoại Mass Properties xuất hiện.
Xem lại Density.
5. Click OK để đóng hộp thoại Mass Properties.
6. Xuất hiện hộp thoại Model Properties. Trong mục Materials, định vị miền
Material và click change. Xuất hiện hộp thoại Materrials.
7. Trong hộp thoại Materrials, nhấp chuột phải al2014.mtl và chọn Assign.
8. Click OK để đóng hộp thoại.
9. Xuất hiện hộp thoại Model Properties. Trong Materials section, định vị
miền Mass Properties và click change. Hộp thoại Mass Properties xuất hiện.
Xem lại Density.
10. Click OK để đóng hộp thoại Mass Properties.
11. Xuất hiện hộp thoại Model Properties. Click Close.
12. Click Close để đóng cửa sổ chi tiết.
13. Trong Mechanism tree, mở rộng ANALYSES, nhấp chuột phải Gravity1(DYNAMICS), và chọn Run.
Bài tập 3: Phân tích cơ cấu bằng cách chỉnh sửa tỷ trọng trong cơ cấu.
1. Click Mass Properties từ Properties and Conditions .
TRUNG TÂM CÔNG NGHỆ ADVANCE CAD
34 Cachdung.com & advancecad.edu.vn
2. Chọn MP2.PRT từ model tree.
3. Trong Hộp thoại Mass Properties, chọn Density từ Define Properties qua danh sách sổ xuống.
4. Chỉnh sửa Density thành 6.5000e-06 (tỷ trọng sắt), nhấn ENTER, và click OK.
5. Trong Mechanism tree, nhấp chuột phải Gravity1(DYNAMICS) và chọn Run.
6. Click Yes trong hộp thoại Confirmation để xác nhận.
7. Trong model tree, nhấp chuột phải MP2.PRT và chọn Open.
8. Click Exit without saving trong hộp thoại Save Playbacks.
9. Trong thanh công cụ chính, click File > Prepare > Model Properties.
10. Xuất hiện hộp thoại Model Properties. Trong Materials section, định vị
miền Mass Properties field và click change. The Hộp thoại Mass Properties
xuất hiện. Xem lại Density.
11. Click OK để đóng Hộp thoại Mass Properties.
12. Xuất hiện hộp thoại Model Properties. Click Close.
13. Click Close để đóng cửa sổ chi tiết.
14. Click Close để đóng cửa sổ cơ cấu.
Hoàn thành bài tập.
2.2 Tạo lực động cơ
Lực động cơ cho phép bạn sử dụng lực vào trục dịch chuyển của kết nối.
TRUNG TÂM CÔNG NGHỆ ADVANCE CAD
35 Cachdung.com & advancecad.edu.vn
Force Motors:
• Translational Force
• Rotational Torque
• Slot Motor
• Same magnitude options as servo motors
Tạo lực động cơ
Hình 1 – Force Motors
Force motors cho phép bạn để áp dụng lực vào lực động cơ tịnh tiến, hoặc mô-men
xoắn cho các trục chuyển động quay của một kết nối. Một động cơ có hiệu lực sẽ áp
đặt tải giữa hai phần thân trong một bậc tự do duy nhất.
Công cụ Force Motor chỉ có sẵn trong chế độ Mechanism và khởi động bằng cách
sử dụng các phương pháp sau:
• Click Force Motors từ Insert .
• Mở rộng MOTORS trong Mechanism tree, nhấp chuột phải FORCE, và chọn
New.
Các loại lực động cơ
Có ba loại động cơ có hiệu lực: tịnh tiến, quay, và khe cắm. Các loại lực động cơ
phụ thuộc vào loại trục chuyển động mà nó được tham chiếu:
• Translational Force Motor – lực động cơ được áp dụng vào trục dịch chuyển tịnh tiến của kết nối áp dụng vào lực theo trục đó. ( lực dọc trục)
• Rotational Torque Motor – Một lực động cơ áp dụng đối với một trục chuyển
động quay của một kết nối áp đặt một mô-men xoắn quanh trục đó. ( mô men
xoắn)
TRUNG TÂM CÔNG NGHỆ ADVANCE CAD
36 Cachdung.com & advancecad.edu.vn
• Slot Motor – Một lực động cơ áp dụng cùng một trục khe.
Tầm quan trọng của lực động cơ
Các tùy chọn quan trọng trong hộp thoại Force Motor tương tự như hộp thoại
Servo Motor. Có 9 tùy chọn:
• Constant – Truyền đạt một lực không đổi hoặc mô-men xoắn.
• Ramp – Truyền đạt một lực hoặc mô men thay đổi tuyến tính theo thời gian.
• Cosine – Truyền đạt một lực lượng dao động hoặc tải mô-men xoắn.
• Cycloidal – Cho phép bạn để mô phỏng một tiết diện đầu ra cam.
• Parabolic – Cho phép bạn mô phỏng chu kỳ.
• Polynomial – Cho phép bạn tạo ra lực / tải mô-men xoắn tùy chỉnh đa thức.
• Table – Cho phép bạn tạo ra các cấu động cơ tùy chỉnh mà không thể được
xác định bởi một hàm.
• User-Defined – Cho phép bạn tạo ra các cấu động cơ tùy chỉnh mà không thể
được xác định bởi một hàm.
• Custom Load – Cho phép bạn tạo ra các cấu động cơ tùy chỉnh mà không thể
được xác định bởi một hàm.
Thực hành tạo lực động cơ
Mechanism\Motors_Force FORCE_MOTOR.ASM
Bài tập 1: Tạo động cơ mô men xoắn quay.
1. Ẩn tất cả Datum Display .
2. Trên thanh ribbon, chọn Applications tab.
3. Click Mechanism từ Motion .
4. Click Force Motors từ Insert .
• Chọn trục quay Connection_1 như hìnhbên.
• Trong hộp thoại Force Motor Definition, chọn Ramp từ Magnitude danh sách sổ
xuống.
• Chỉnh sửa giá trị A thành 1 và nhấn ENTER.
• Chỉnh sửa giá trị B thành 20 và nhấn ENTER.
• Click OK.
TRUNG TÂM CÔNG NGHỆ ADVANCE CAD
37 Cachdung.com & advancecad.edu.vn
5. Trong Mechanism tree, nhấp chuột phải ANALYSES và chọn New.
6. Chọn Dynamic từ Danh sách sổ xuống Type.
7. Chỉnh sửa Duration value thành 11 và nhấn ENTER.
8. Trong vùng Initial Configuration của hộp thoại, chọn I.C.State: radio button.
9. Click Run.
10. Click OK.
Bài tập 2: tạo lực động cơ tịnh tiến.
1. Trong Mechanism tree, mở rộng MOTORS, nhấp chuột phải FORCE, và chọn New.
• Chọn trục tịnh tiến của Connection_7 như hình bên.
TRUNG TÂM CÔNG NGHỆ ADVANCE CAD
38 Cachdung.com & advancecad.edu.vn
• Chỉnh sửa giá trị A là 10 và nhấn ENTER.
• Click OK.
2. Trong Mechanism tree, mở rộng ANALYSES, nhấp chuột phải AnalysisDefinition1 và chọn Edit Definition.
3. Trong Hộp thoại Analysis Definition, chọn Motors tab.
4. Click Add New Row .
5. Click ForceMotor1 thứ 2 được liệt kê và chọn ForceMotor2 từ danh sách sổ
xuống.
6. Chọn Ext Loads tab và chọn Enable Gravity.
7. Click Run và sau đó click Yes để xác nhận.
8. Click OK.
Hoàn thành bài tập.
TRUNG TÂM CÔNG NGHỆ ADVANCE CAD
39 Cachdung.com & advancecad.edu.vn
2.3 Tạo lò xo
Lò xo tạo ra một lực lò xo tịnh tiến hoặc quay trong một cơ cấu.
Ta có lò xo kéo và lò xo nén
• Extension và Compression Springs
• Torsion Spring
• Force = K * (x-U)
Hình 1 – Cơ cấu lò xo
Lò xo được sử dụng để mô phỏng một lò xo thực sự bằng cách tạo ra một lực tuyến
tính khi kéo dài hay nén, và một lực xoắn khi xoay.
Lực này trả về lò xo đến một vị trí cân bằng; đó là vị trí trong đó nó không bị ảnh
hưởng bởi bất kỳ lực bên ngoài nào (nghỉ).
Lò xo là một tính năng đặc biệt mà cơ cấu có thể được xem trong cơ cấu và chế độ
tiêu chuẩn; chúng không tách rời mô hình chi tiết.
Công cụ Spring chỉ có sẵn trong chế độ Mechanism và được mở ra bằng các
phương pháp sau:
• Click Springs từ Insert .
• Trong Mechanism tree, nhấp chuột phải Springs và chọn New.
TRUNG TÂM CÔNG NGHỆ ADVANCE CAD
40 Cachdung.com & advancecad.edu.vn
Loại lò xo
Các loại lò xo:
• Extension and Compression Springs – Bạn tạo ra một lò xo kéo hoặc nén
bằng cách tham chiếu một trục tịnh tiến của khớp nối hoặc hai điểm trong
cơ cấu để xác định vị trí bắt đầu và kết thúc của lò xo. Một trục tịnh tiến tạo
1 lò xo mở rộng, trong đó tạo ra lực tuyến tính trên phần mở rộng hoặc nén.
Các điểm tham chiếu tạo một phần mở rộng hoặc nén giữa hai điểm và có
thể được sử dụng để làm giảm hai phần thân không được kết nối bởi một
khớpt nối. Các điểm tham chiếu có thể là điểm chuẩn, đỉnh mô hình, hoặc
điểm hình học.
• Torsion Spring – Bạn tạo lò xo xoắn bằng cách chọn trục quay của một kết nối. Lò xo tạo
ra một mô-men xoắn quanh trục tham chiếu.
Thực hành tạo lò xo.
Mechanism\Springs SPRINGS.ASM
Bài tập 1: Tạo lò xo tuyến tính.
1. Chỉ kích hoạt Datum Display :
2. Trên thanh ribbon, chọn Applications tab.
3. Click Mechanism trong Motion .
4. Click Springs từ Insert .
• Trong vùng đồ họa, chọn điểm chuẩn BOTTOM_SPRING.
TRUNG TÂM CÔNG NGHỆ ADVANCE CAD
41 Cachdung.com & advancecad.edu.vn
• Nhấn CTRL và chọn điểm chuẩn TOP_SPRING.
• Chỉnh sửa stiffness coefficient K thành 300 và nhấn ENTER.
• Chọn Options tab và sau đó chọn Adjust Icon Diameter.
• Chỉnh sửa Diameter thành 52 và nhấn ENTER.
• Click Complete Feature .
Bài tập 2: Tạo lò xo xoắn.
1. Click Springs từ Insert .
• Nhấp chuột phải vào cửa sổ đồ họa và chọn Torsion.
• Chọn trục dịch chuyển Connection_1.
• Chỉnh sửa stiffness coefficient K thành 200 và nhấn ENTER.
• Chỉnh sửa spring equilibrium displacement U thành 180 và nhấn ENTER.
• Click Complete Feature .
Bài tập 3: Chạy phân tích dịch chuyển của động cơ.
1. Trong Mechanism tree, nhấp chuột phải ANALYSES và chọn New.
2. Chọn Dynamic từ Danh sách sổ xuống Type.
3. Chỉnh sửa Duration value thành 5 và nhấn ENTER.
4. Trong Vùng Initial Configuration của hộp thoại, chọn I.C.State: radio button.
5. Click Run.
TRUNG TÂM CÔNG NGHỆ ADVANCE CAD
42 Cachdung.com & advancecad.edu.vn
6. Chọn Ext Loads tab và chọn Enable Gravity.
7. Click Run và sau đó click Yes để xác nhận.
8. Click OK.
9. Trong Mechanism tree, mở rộng SPRINGS Nếu cần. Sau đó, nhấp chuột phải Spring1 và chọn Edit Definition.
10. Chỉnh sửa stiffness coefficient K thành 900 và nhấn ENTER.
11. Click Complete Feature .
12. Trong Mechanism tree, mở rộng ANALYSES, nhấp chuột phải AnalysisDefinition1 và chọn Run.
13. Click Yes để xác nhận.
TRUNG TÂM CÔNG NGHỆ ADVANCE CAD
43 Cachdung.com & advancecad.edu.vn
Hoàn thành bài tập.
2.4 Tạo bộ giảm chấn
Bộ giảm chấn là một loại tải bạn tạo ra để mô phỏng lực ma sát trên cơ cấu của
bạn.
Bộ giảm chấn (Dampers)
• Lực nén
• Lực tải xoắn
• Lực = C * vận tốc
Hình 1 – Giảm chấn loại bỏ năng lượng
TRUNG TÂM CÔNG NGHỆ ADVANCE CAD
44 Cachdung.com & advancecad.edu.vn
Tạo giảm chấn
Giảm chấn cho phép bạn để tạo ra lực giảm chấn tuyến tính hoặc xoắn vào cụm chi
tiết. Một van điều tiết là một loại tải bạn tạo ra để mô phỏng lực ma sát trên cơ
cấu. Các lực tạo ra bởi các van điều tiết loại bỏ năng lượng từ một cơ cấu di
chuyển, do đó làm giảm chuyển động của nó.
Công cụ Damper chỉ có sẵn trong chế độ Mechanism và được khởi động bằng
cách sử dụng các phương pháp:
• Click Dampers trong Insert .
• Trong Mechanism tree, nhấp chuột phải Dampers và chọn New.
Các loại giảm chấn
• Extension Damper – Bạn tạo một van điều tiết mở rộng bằng cách tham
chiếu một trong hai trục tịnh tiến của một khớp nối (cơ cấu trong hai điểm đó
xác định vị trí bắt đầu và kết thúc của các van điều tiết), hoặc bằng cách tham
chiếu một kết nối khe. Một trục tịnh tiến tham chiếu tạo ra một van điều tiết
mở rộng, trong đó tạo ra lực tuyến tính giảm xóc. Một van điều tiết được tạo
ra giữa các điểm tạo ra lực giảm chấn giữa hai điểm. Các điểm tham chiếu có
thể là điểm mốc, đỉnh mô hình, hoặc điểm hình học. Một van điều tiết được
tạo ra bằng cách tham chiếu một khớp nối khe áp dụng một lực giảm chấn dọc
theo con đường khe.
• Torsion Damper – Bạn tạo bộ giảm chấn xoắn bằng cách chọn trục quay của một kết nối.
Các van điều tiết sản xuất mô-men xoắn làm giảm lực giảm chấn về trục tham chiếu.
.
Thực hành tạo giảm chấn
Mechanism\Dampers DAMPER.ASM
Bài tập 1: Tạo bộ giảm chấn nén/nhả.
1. Ẩn tất cả Datum Display .
2. Trên thanh ribbon, chọn Applications tab.
3. Click Mechanism trong Motion .
TRUNG TÂM CÔNG NGHỆ ADVANCE CAD
45 Cachdung.com & advancecad.edu.vn
4. Trong Mechanism tree, mở rộng ANALYSES, nhấp chuột phải AnalysisDefinition1, và chọn Run.
5. Click Dampers từ Insert .
• Chọn trục dịch chuyển Connection_1.
• Chỉnh sửa dampening coefficient C to 200 và nhấn ENTER.
• Click Complete Feature .
6. Trong Mechanism tree, nhấp chuột phải AnalysisDefinition1 và chọn Run.
7. Click Yes để xác nhận.
TRUNG TÂM CÔNG NGHỆ ADVANCE CAD
46 Cachdung.com & advancecad.edu.vn
Bài tập 2: Tạo một bộ giảm chấn xoắn.
1. Click Dampers trong Insert .
• Nhấp chuột phải vào cửa sổ đồ họa và chọn Torsion.
• Chọn trục dịch chuyển Connection_1.
• Chỉnh sửa dampening coefficient C thành 200 và nhấn ENTER.
• Click Complete Feature .
2. Trong Mechanism tree, nhấp chuột phải AnalysisDefinition1 và chọn Run.
3. Click Yes để xác nhận.
Hoàn thành bài tập.
TRUNG TÂM CÔNG NGHỆ ADVANCE CAD
47 Cachdung.com & advancecad.edu.vn
2.5 Tạo Dynamic Gear Connections
Tạo các loại khớp nối bánh răng khác nhau.
• Các loại
– Spur – Răn xoắn
– Bevel – Răng côn
– Rack and Pinion – Thanh răng bánh răng
– Worm – bánh cóc
• Các thuộc tính bánh răng
– Pitch Diameter – Đường kính tân khai
– Pressure Angle – Góc
– Helix Angle – Góc xoắn
– Bevel Angle _ Góc côn
– Screw Angle – Góc xoắn
Hình 1 – bánh răng xoắn
Hình 2 – Bánh răng côn
TRUNG TÂM CÔNG NGHỆ ADVANCE CAD
48 Cachdung.com & advancecad.edu.vn
Hình 3 – Bánh cóc
Hình 4 – Thanh răng bánh răng
Tạo khớp nối bánh răng động
Bạn có thể tạo ra các khớp nối bánh răng ở chế độ Mechanism mà dùng tới góc răng để xác
định tính chất chuyển động của chúng. Tính chất như đường kính sân, góc áp lực, xoắn, bevel, và
góc vít được sử dụng để tính toán chuyển động, cũng như phân tích động học và động. Phân tích
động có thể bao gồm các lực phản ứng dựa trên hình học răng ở vị trí nơi mà các đường kính sân
đáp ứng. Hệ thống có thể tự động tính toán đường kính vòng tròn sân và góc côn.
Ví dụ về bốn loại bánh động, bao gồm:
• Spur – Hai bánh răng chia lưới xoay trên trục song song.
• Bevel – Một bánh răng pinion điều khiển một bánh răng crown trên trục vuông
góc.
• Rack and Pinion – Một bánh răng bánh răng chia lưới với một thiết bị bánh răng
giá đỡ trượt.
• Worm – Một trục worm quay một bánh răng trên trục vuông góc.
Thực hành tạo liên kết bánh răng động
TRUNG TÂM CÔNG NGHỆ ADVANCE CAD
49 Cachdung.com & advancecad.edu.vn
Mechanism\Dynamic_Gears SPUR_GEARS.ASM
Bài tập 1: Tạo khớp nối bánh răng nghiêng.
1. Ẩn tất cả Datum Display .
2. Trên thanh ribbon, chọn Applications tab.
3. Click Mechanism từ Motion .
4. Click Gears từ Connections .
• Chọn Spur.
5. Chọn khớp nối chốt trên bánh răng nhỏ hơn.
• Nhập 100 cho Diameter và nhấn ENTER.
6. Chọn Gear 2 tab trong hộp thoạiGear Pair Definition.
• Chọn khớp nối chốt trên bánh răng lớn hơn.
7. Chọn Properties tab.
• Nhập –20 cho góc xoắn và nhấn ENTER.
• Click OK.
8. Nhấn CTRL+ALT và kéo bánh răng
• Click Close từ thanh công cụ Quick Access.
TRUNG TÂM CÔNG NGHỆ ADVANCE CAD
50 Cachdung.com & advancecad.edu.vn
Bài tập 2: Tạo khớp nối bánh răng côn.
1. Click Working Directory từ Common Folders.
• Nhấp đúp chuột vào BEVEL_GEARS.ASM.
2. Trên thanh ribbon, chọn Applications tab.
3. Click Mechanism từ Motion .
4. Click Gears từ Connections .
• Chọn Bevel.
5. Chọn khớp nối chốt trên bánh răng crown lớn.
• Nhập 175 vào Diameter và nhấn ENTER.
• Kích hoạt Plane Display .
• Chọn DTM1 vào vị trí biểu tượng.
6. Ẩn Plane Display .
7. Chọn Gear 2 tab trong hộp thoại Gear Pair Definition.
• Chọn khớp nối chốt trên bánh răng pinion nhỏ.
8. Chọn Properties tab.
• Nhập –36 vào góc xoắn và nhấn ENTER.
TRUNG TÂM CÔNG NGHỆ ADVANCE CAD
51 Cachdung.com & advancecad.edu.vn
• Click OK trong hộp thoại Gear Pair Definition.
9. Nhấn CTRL+ALT và kéo bánh răng
• Click Close từ thanh công cụ Quick Access.
Bài tập 3: Kiểm tra khớp nối bánh răng đinh vít, thanh răng và bánh răng.
1. Click Working Directory từ Common Folders.
• Nhấp đúp chuột vào RACK_PINION_ GEARS.ASM.
2. Nhấn CTRL+ALT và kéo bánh răng
• Click Close từ thanh công cụ Quick Access.
3. Click Working Directory .
• Nhấp đúp chuột vào WORM_GEARS. ASM.
4. Nhấn CTRL+ALT và kéo bánh răng
• Click Close từ thanh công cụ Quick Access.
TRUNG TÂM CÔNG NGHỆ ADVANCE CAD
52 Cachdung.com & advancecad.edu.vn
Hoàn thành bài tập.
2.6 Tạo kết nối đai
Tạo đai kết nối ròng rọc để tạo và phân tích chuyển động.
• Kết nối ròng rọc để xoay
– Planar belt path
– Belt length
– Belt flexibility
• Tạo mô hình đai– From belt curve
Hình 1 – mô hình ban đầu
TRUNG TÂM CÔNG NGHỆ ADVANCE CAD
53 Cachdung.com & advancecad.edu.vn
Hình 2: Đai được thêm vào
Hình 3: Hiệu chỉnh đai
Tạo kết nối đai
Trong Mechanism mode, bạn tạo đai trong một con đường hai chiều kết nối ròng rọc
để truyền tải xoay. Chiều dài và và tính linh hoạt đai có thể được kiểm soát. Một khi
kết nối đai được xác định, bạn có thể tạo ra một mô hình chi tiết có chứa các đường
cong đai. Từ đường cong này, bạn có thể tạo ra hình học chắc chắn để thể hiện cho
đai.
Có nhiều tùy chọn:
• Belt Direction – thể hiện phía mà đai di chuyển quanh ròng rọc.
• Pu ly Diameter – Theo mặc định là trùng với bề mặt ròng rọc được chọn. Bạn
cũng có thể chỉ định một giá trị từ bảng điều khiển.
• Number of Wraps – Cho biết số vỏ mà đai nên có quanh ròng rọc. Mặc định
là 1 vỏ.
• Belt Length – Đai mặc định chiều dài tự nhiên được xác định bởi các đường
TRUNG TÂM CÔNG NGHỆ ADVANCE CAD
54 Cachdung.com & advancecad.edu.vn
đai. Sau đó bạn có thể chỉ định một chiều dài cố định.
• Belt Plane – mặt phẳng được chọn để xác định nghĩa đường trung tâm của đường
đai.
• Flexibility – thể hiện giá trị thiết lập cho thoogn số E*A.
• Body Definition – Cho biết phần thân nào được xác định là phần thân ròng
rọc chuyển động so với phần thân khung cố định.
Thực hành Tạo liên kết đai
Mechanism\Belts BELT_PU LY.ASM
Bài tập 1: T ạo dây đai trên cơ cấu ròng rọc có sẵn.
1. Ẩn tất cả Datum Display .
2. Trên thanh ribbon, chọn Applications tab.
3. Click Mechanism từ Motion .
4. Click Belts từ Connections .
5. Nhấn CTRL và chọn các bề mặt hình trụ từ 2 pu li chính.
6. Nhấn CTRL và chọn các bề mặt hình trụ từ ròng rọc.
TRUNG TÂM CÔNG NGHỆ ADVANCE CAD
55 Cachdung.com & advancecad.edu.vn
7. Nhấp chuột phải bộ điều khiển handle dây đai trên ròng rọc căng đai và chọn Flip Belt Direction.
• Lưu ý bây giờ dây đai chạy theo đường khác.
8. Nhập 80 vào E*A value và nhấn ENTER.
9. Click User-Defined Length .
• Nhập 1250 vào chiều dài đai và nhấn ENTER.
10. Click Complete Feature từ Belt dashboard.
11. Nhấn CTRL+ALT và kéo pu ly.
Bài tập 2: T ạo chi tiết dây đai khối và hình học khối.
TRUNG TÂM CÔNG NGHỆ ADVANCE CAD
56 Cachdung.com & advancecad.edu.vn
1. Chọn dây đai, sau đó nhấp chuột phải và chọn Make Part.
• Nhập BELT vào Name và click OK.
• Click Browse.
• Chọn TEMPLATE.PRT.
• Click Open và OK.
2. Nhấp chuột phải và chọn Default Constraint.
3. Click Complete Component từ Component Placement dashboard.
4. Trên thanh ribbon, chọn Applications tab.
5. Click Mechanism từ Motion .
6. Nhấp chuột phải BELT.PRT trong model tree và chọn Activate.
7. Click User-Defined Feature từ Get data .
• Chọn FLAT_BELT.GPH và click Open. Click OK.
• Chọn đường cơ dây đai trong cửa sổ đồ họa và click Apply Changes
trong User Defined Feature Placement dialog box.
TRUNG TÂM CÔNG NGHỆ ADVANCE CAD
57 Cachdung.com & advancecad.edu.vn
8. Trên thanh ribbon, chọn Applications tab.
9. Click Mechanism từ Motion .
10. Chọn belt trong cửa sổ đồ họa, sau đó nhấp chuột phải và chọn Edit Definition.
• Nhập 1200 vào length và nhấn ENTER.
• Click Complete Feature từ Belt dashboard.
• Click Regenerate từ Thanh công cụ Quick Access.
Hoàn thành bài tập.
2.7 Sử dụng Dynamic Properties và Set Zero Position
Mechanism Dynamics Option (MDO) cho phép bạn để xác định một vị trí
không và áp dụng phục hồi và ma sát với trục chuyển động của một kết nối.
Defining Set Zero Position:
• Set Zero Position
• Default Zero Position
TRUNG TÂM CÔNG NGHỆ ADVANCE CAD
58 Cachdung.com & advancecad.edu.vn
Applying Dynamic
Properties:
• Display Dynamic Properties
• Hide Dynamic Properties
Hình 1 – Thuộc tính Set Zero Position and Display Dynamic
Hình 2 – Ẩn thuộc tính Dynamic
Sử dụng Dynamic Properties và Set Zero Position
Dynamics Mechanism Option (MDO) cho phép bạn xác định một vị trí số không
và áp dụng tính năng động cho mỗi trục chuyển động của cơ cấu của bạn. Nếu
TRUNG TÂM CÔNG NGHỆ ADVANCE CAD
59 Cachdung.com & advancecad.edu.vn
không có tùy chọn MDO, Set Zero Position, và nút Dynamic properties trong tab
Motion Axis Definition có màu xám và không thể truy cập.
Ứng dụng thuộc tính động
Nút Dynamic properties mở Dynamic properties tab. Trong tab, bạn có thể kích
hoạt, Ẩn, và xác định các thông số để xác định hệ số phục hồi và ma sát. Để ẩn tab
Dynamic properties và trở về Motion Axis Settings tab, click Dynamic properties.
• Coefficient of Restitution – Các hệ số phục hồi mô phỏng các lực tác động khi
một trục chuyển động đạt đến giới hạn của nó. Bạn kích hoạt hệ số phục hồi trong
cơ cấu của bạn để mô phỏng thuộc tính không rắn trong một phép tính phần thân
rắn.
• Friction – bạn kích hoạt ma sát để mô phỏng sự ma sát trong các kết nối của
một cơ cấu năng động.
2.8 Ứng dụng ma sát và phục hồi
Bạn có thể xác định các thuộc tính ma sát và phục hồi cho kết nối cơ cấu.
Friction:
• Static Coefficient
• Kinematic Coefficient
• Contact Radius
Coefficient
Restitution:
• Restitution Coefficient
• Liftoff for Cam-Follower
Hình 1 – Ma sát làm thành phần lăn chứ không trượt
TRUNG TÂM CÔNG NGHỆ ADVANCE CAD
60 Cachdung.com & advancecad.edu.vn
Hình 2 – áp dụng ma sát vào Cam-Follower
Áp dụng ma sát và phục hồi
Mechanism Dynamics Option (MDO) cho phép bạn để xác định ma sát và thuộc
tính phục hồi cho các kết nối
Kích hoạt phục hồi và kết nối trong kết nối bằng cách chọn Dynamic Properties từ
hộp thoại Motion Axis. Cam-Follower connections, được kích hoạt trên
Properties tab của hộp thoại Cam-Follower Definition.
Hệ số ma sát-Friction Coefficients
Có ba hệ số ma sát sử dụng để mô phỏng ma sát:
• Static (μs) – Bạn sử dụng các hệ số tĩnh để xác định lực ma sát có thể ngăn chặn
các bề mặt của trục kết nối từ di chuyển với nhau cho đến khi một giới hạn. Sau
khi đạt đến giới hạn này, các chuyển động bắt đầu. Hệ số ma sát tĩnh luôn luôn
lớn hơn hoặc bằng với hệ số động học của ma sát.
• Kinetic (μk) – Bạn sử dụng các hệ số động học để xác định lực ma sát có thể
ngăn chặn các bề mặt trục khỏi di chuyển một cách tự do với nhau, mà làm
chậm sự chuyển động.
• Contact Radius (R) — Bạn sử dụng các hệ số liên lạc R để mô phỏng ma sát
trên trục quay. Hệ số liên lạc chỉ định một giá trị cho khoảng cách giữa các trục
chuyển động và các điểm tiếp xúc. Giá trị này xác định bán kính của một khu
vực tròn trong sự hoạt động mô-men xoắn ma sát và phải lớn hơn không.
Thực hành: Thêm phần ma sát
TRUNG TÂM CÔNG NGHỆ ADVANCE CAD
61 Cachdung.com & advancecad.edu.vn
Mechanism\Friction_Restitution FRICTION.ASM
Bài tập 1: Thêm và phân tích kết nối Cam-Follower không ma sát.
1. Ẩn tất cả Datum Display .
2. Trên thanh ribbon, chọn Applications tab.
3. Click Mechanism từ Motion .
4. Click Cams từ Connections để xác định kết nối.
5. Trong Cam1 tab, chọn Autoselect.
6. Chọn các bề mặt hình trụ như hình.
7. Click OK từ hộp thoại Select.
8. Chọn Cam2 tab.
• Nhấn CTRL và chọn 5 bề mặt như hình.
• Click OK từ Hộp thoại Select.
9. Click OK để hoàn tất Cam-Follower connection.
10. Click Named Views và chọn FRONT.
11. Click Drag Components từ Motion .
TRUNG TÂM CÔNG NGHỆ ADVANCE CAD
62 Cachdung.com & advancecad.edu.vn
12. Mở rộng vùng Snapshots, click Take Snapshot , và sau đó click Close.
13. Trong Mechanism tree, mở rộng ANALYSES, nhấp chuột phải
AnalysisDefinition1, và chọn Run.
Bài tập 2: K í c h h o ạ t F riction và liftoff trong connection và phân tích kết quả.
1. Trong Mechanism tree, mở rộng Connections và Cams nodes.
2. Nhấp chuột phải Cam Follower1 và chọn Edit Definition.
3. Chọn Properties tab.
• Chọn Enable Lifftoff, chỉnh sửa e thành 1 và nhấn ENTER.
• Chọn Enable Friction.
• Chỉnh sửa µs thành .6 và nhấn ENTER.
• Chỉnh sửa µk thành .5 và nhấn ENTER.
• Click OK.
4. Trong Mechanism tree, nhấp chuột phải AnalysisDefinition1 và chọn Run.
5. Click Yes để xác nhận.
6. Trong Mechanism tree, nhấp chuột phải Cam Follower1 và chọn Edit Definition.
7. Chọn Properties tab.
• Chỉnh sửa е thành .1 và nhấn ENTER.
• Chỉnh sửa µs thành .8 và nhấn ENTER.
• Chỉnh sửa µk thành .7 và nhấn ENTER.
• Click OK.
8. Trong Mechanism tree, nhấp chuột phải AnalysisDefinition1 và chọn Run.
9. Click Yes để xác nhận.