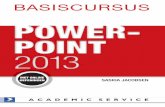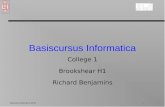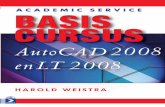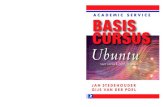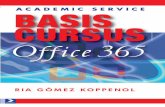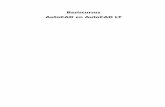Mill7 basiscursus boekhouden · Mill7 basiscursus boekhouden 1.1 Start menu Mill7 wordt gestart...
Transcript of Mill7 basiscursus boekhouden · Mill7 basiscursus boekhouden 1.1 Start menu Mill7 wordt gestart...
Mill7 basiscursus boekhouden
1.1 Start menu
Mill7 wordt gestart vanuit het windows Start menu, in het submenu Programma's staat de map Mill7. Tip: Door op de help toets F1 te drukken kunt u online hulp opvragen. F1 betekent functietoets
F1.
1.2 Administratie openen
Bij het starten van de software wordt een venster geopend, waarin wordt gevraagd welke administratie u wilt openen, en voor welk boekjaar: Toets het administratienummer in, of druk op F4 om eerst een lijst van alle aanwezige administraties en boekjaren op te vragen. Bij Boekdatum staat de systeemdatum van de PC. Dit is de defaultdatum waarmee boekingen worden gemaakt. Nadat een administratie is geopend, kunt u tussen de aanwezige administraties en/of boekjaren wisselen met Ctrl+O. We openen administratie nummer 222 om mee te oefenen. Tip: Bij alle rubrieken waar een knop achter staat, kunt u een keuze maken uit een lijst. U kunt
de lijst openen door op de knop te drukken of op F4.
1.3 Functietoetsen
De belangrijkste functietoetsen zijn: Nieuw record toevoegen Record verwijderen Mutatie bewaren Zoeklijst tonen Mill7 afsluiten Naar volgende rubriek Naar vorige rubriek Naar volgende record Naar vorige record Naar eerste record Naar laatste record Karakter verwijderen Invoeg modus aan/uit
Ctrl+N Ctrl+D Ctrl+S F4 Alt+F4 Tab Shift Tab F8 F7 Ctrl+home Ctrl+end Del Ins
1.4 Het boekingsscherm
In het tabblad Mutaties worden de journaalposten ingevoerd. In het tabblad Grootboek wordt de details getoond van de grootboek rekening, debiteur of crediteur die is geselecteerd bij de journaalposten. Door in het tabblad Grootboek op een journaalpost te dubbelklikken wordt ingezoomed op de journaalpost. Ook vanuit het tabblad Saldibalans kan met dubbelklikken worden ingezoomed op een grootboekrekening, en daar vandaan op een journaalpost.
1.5 Kas-stelsel versus Factuur-stelsel
In kleine adminstraties wordt vanwege de snelheid vaak gekozen om facturen pas te boeken bij betaling in de bank. Dit heet het kas-stelsel. Indien facturen eerst worden ingeboekt in het dagboek debiteuren of crediteuren (het verkoopboek of inkoopboek) dan gebruikt men het factuur-stelsel.
Een voordeel van het factuur stelsel is dat openstaande facturen kunnen worden bewaakt, en dat btw aangifte vollediger is (bovendien op de juiste datum). Wij adviseren dan ook om het factuur-stelsel te gebruiken. De cursus behandelt beide stelsels.
2 Boekingen maken
2.1 Dagboekblad toevoegen
Het is belangrijk om voor elk boekstuk een nieuw blad aan te maken. Dus voor elke inkoop- of verkoop-factuur, of voor elk bankafschrift. Open het boekingsscherm met Ctrl+B. Wissel met F3 naar het gewenste dagboek, kies dagboek C, Crediteuren. Maak met F6 een nieuw blad aan, of toets Ctrl+N in de rubriek blad. Een venster verschijnt: De boekdatum is de default datum voor de boekingen. De periode is een vrij te kiezen nummer, bijvoorbeeld maandnummer of kwartaalnummer. Op één dagboekblad worden alle boekingen in dezelfde periode geboekt. De default periode wordt afhankelijk van de instellingen afgeleid van de boekdatum. De omschrijving beschrijft het blad, bijv. Inkoopfactuur 63, Benzine
2.2 Nieuwe boeking maken
Bij een nieuw dagboekblad wordt automatisch een nieuwe boekingsregel (journaalpost) aangemaakt, maak de boekingsregel eerst af. Voordat de boekingsregel kan worden bewaard dient minimaal de grootboekrekening te worden ingevoerd. De boeking wordt bewaard met Ctrl+S, of automatisch bewaard door de cursor naar de volgende regel te verplaatsen. Na de eerste boeking kunnen boekingen worden toegevoegd met Ctrl+N, of door de cursor op de eerst volgende lege legel te plaatsen. Boekingen kunnen worden ingevoegd (tussengevoegd) met Ctrl+I.
2.3 Boeking wijzigen
Mill7 kent geen verwerkingsslagen. Zodra boekingen zijn ingevoerd zijn ze verwerkt en kunnen ze gerapporteerd worden. De boekingen kunnen gewijzigd worden door de gewenste rubriek aan te passen, en te bewaren met Ctrl+S.
2.4 Boekingenlijst eigenschappen
Niet alle rubrieken worden in de lijst met boekingen getoond, dit hangt af van het soort dagboek en uw voorkeuren. De eigenschappen van de lijst met boekingen kunt u veranderen door in de lijst op de rechtermuisknop te drukken en kies Eigenschappen lijst. Vervolgens kunt u in het dialoogvenster rubrieken die u in dit dagboek wilt zien aan- of uit-zetten. U kunt de breedte aanpassen van de rubrieken door met de muis in de titelbalk van rubrieksnamen de rechtergrens van een rubriek naar rechts of links te slepen. De aangepaste breedte wordt per dagboek bewaard.
2.5 Rubrieken boeking
Bij het invoeren van een boeking wordt het regelnummer automatisch toegekend.
Bij rekening wordt het rekeningnummer van de grootboekrekening of de code van de debiteur of crediteur ingegeven. Toets F4 om de rekening uit lijsten van grootboek, debiteuren of crediteuren te kunnen kiezen. Het documentnummer wordt bij debiteuren- en crediteuren boekingen gebruikt voor het factuurnummer. Hiermee kan de factuur worden afgeletterd. Tip: Om het documentnummer met 1 op te hogen, druk op de + (plus) toets. Verlaag het nummer
met de – (min) toets. Dit werkt ook bij de rubriek boekstuknummer. Om bij betaling een factuur af te boeken kan tijdens het boeken bij het documentnummer de facturen met F4 worden geraadpleegd. Standaard toont Mill7 alleen nog niet betaalde facturen. Wil men ook de reeds betaalde facturen bekijken, klik dan op Alle posten. De (boek-) datum is de datum van het de mutatie, inkoop- of verkoopfactuur. Bij Bank/Kas en Memo dagboeken is dat de datum van het dagafschrift of de kasbon. Bij debiteuren of crediteuren (Inkoop- / Verkoopboek) dagboeken is dat de datum van de inkoop- of verkoopfactuur. Afhankelijk van de betalingscondities van de crediteur resp. debiteur wordt de vervaldatum berekend. Het bedrag dat geboekt wordt op de rekening, wordt nu gedebiteerd. Eventuele automatisch tegenboekingen worden later gecrediteerd. Storno-boekingen wordt geboekt door EERST een - (min)teken in te geven en daarna het bedrag (bijvoorbeeld -123.45). Tip: Om het teken van het bedrag naderhand te veranderen, druk op het - (min)teken. Bedragen in het bankboek worden debet en credit geboekt zoals in de dagafschriften (uitgaven debet, links). In het debiteuren en crediteuren dagboek dient u te beginnen met de journaalpost debiteuren of crediteuren en inclusief de btw. In volgende regels worden de tegenrekeningen (exclusief btw) geboekt. U kunt in deze dagboeken debet en credit niet fout boeken. In memo dagboeken zoals de beginbalans boekt u bezittingen debet (links) en schulden credit. Tip: Middels het rechtermuismenu kan bij bedragen de rekenmachine worden opgevraagd.
Indien het totaalbedrag van de rekenmachine overgenomen dient te worden druk dan op F2. Met behulp van de BTW-code kan automatisch op basis van het ingegeven bedrag het BTW-bedrag worden berekend. Dit bedrag wordt (automatisch en verdicht) geboekt op de gekoppelde BTW-grootboekrekening. Mill7 gaat er van uit dat het grondslagbedrag inclusief de BTW wordt ingetoetst. Er wordt bijvoorbeeld een bedrag ingetoetst van 119,00: het BTW-bedrag is bij BTW-code 19%: 119,00 / (1+ 19%) *19% = 19,00. In het dialoogvenster van de zoeklijst kan gekozen worden voor Excl. De berekening wordt dan: 119,00 * 19% = 22.61. Nu wordt tevens automatisch het inclusief-bedrag weggeschreven in de bedrag-kolom. Indien in Bank/Kas en Memo dagboeken op een grootboekrekening wordt geboekt verschijnt automatisch de BTW-code, die is gedefinieerd bij de betreffende grootboekrekening. Hierbij geldt dat een boeking dat debet wordt geboekt uitsluitend met BTW-code Te Vorderen kan worden verwerkt. Bij een credit-boeking kan uitsluitend BTW-code Te betalen worden gekozen. Storneringen (negatief debet/credit) dienen met dezelfde BTW-code te worden geboekt als de oorspronkelijke opboeking. Bij crediteuren en debiteuren dagboeken (Inkoop- en Verkoop-boek) kan de BTW-code worden gebruikt indien op een crediteur of debiteur wordt opgeboekt. Standaard verschijnt de BTW-code, die is gekoppeld aan de crediteur of debiteur. Het BTW-bedrag wordt automatisch berekend aan de hand van de BTW-code. Indien het BTW-bedrag afwijkt van het brondocument (bijvoorbeeld de inkoopfactuur of kasbon) kan dit bedrag handmatig gewijzigd worden.
2.6 Inkoopfactuur boeken
Om gebruik te maken van de Mill7 crediteuren subadministratie worden inkoopfacturen geboekt in een dagboek van het type Crediteuren. Het is ook mogelijk om betaling van de inkoopfactuur rechtstreeks in de bank te boeken, maar dan kan niet gebruik worden gemaakt van de mogelijkheden om openstaande facturen van de crediteuren te volgen of om automatische betalingen aan te maken. Open het boekingsscherm met Ctrl+B, en toets F3 om het crediteuren dagboek te kiezen. Maak voor iedere inkoopfactuur een nieuw blad aan met F6. Bij de boekdatum wordt de datum van de inkoopfactuur ingegeven, de periode wordt automatisch afgeleid (afhankelijk van de instellingen). Houdt het bladnummer gelijk aan de het interne documentnummer waarmee de factuur later kan worden terug gevonden. Bij omschrijving kan de factuur worden omschreven.t Boek als eerste regel de crediteur, en vervolgens de kosten rekeningen tegen, bijvoorbeeld: Rekening---- Doc Debet Credit Btw----- Omschr--
KPN Telecom 123 119.00 HV 19.00 Januari
4303 Telefoonkosten 123 100.00 Januari
Het crediteuren bedrag wordt inclusief BTW geboekt. De BTW wordt door het ingeven van de BTW-code uit het bedrag gehaald. Het documentnummer is het factuurnummer zoals dat door de crediteur wordt gebruikt. Op dat nummer wordt bij de betaling ook afgeletterd. Het saldo van de journaalposten in een crediteuren dagboek dienen samen altijd nul te zijn. Is dit saldo niet nul, dan is er een fout bij de invoer gemaakt, en zal Mill7 dit op een verschillen rekening boeken, indien de gebruiker de fout niet corrigeert. Indien een inkoopfactuur betrekking heeft op meerdere kostenrekeningen dan wordt een meervoudige journaalpost gemaakt, bijvoorbeeld: Rekening---- Doc Debet Credit Btw----- Omschr--
KPN Telecom 123 119.00 HV 19.00 Januari
4303 Telefoonkosten 123 70.00 Januari
4304 Aansluitkosten 123 30.00 Nieuw nr
Indien een inkoopfactuur meerder BTW tarieven (bijvoorbeeld hoog en laag) bevat, dan wordt de crediteur in meerdere regels geboekt, bijvoorbeeld: Rekening---- Doc Debet Credit Btw----- Omschr--
KPN Telecom 123 83.30 HV 13.30 Januari
KPN Telecom 123 31.80 LV 1.80 Januari
4303 Telefoonkosten 123 70.00 Januari
4304 Aansluitkosten 123 30.00 Nieuw nr
2.7 Debiteuren boeking aanpassen
Open het boekingsscherm met Ctrl+B, en toets F3 om het debteuren dagboek te kiezen. Bij gebruik van de Mill7 factureer module maakt Mill7 per factuur een blad aan in het debiteuren dagboek: Bijvoorbeeld: Rekening---- Doc Debet Credit Btw----- Omschr--
HET Hetrix 123 119.00 HA 19.00
5000 Man.fee 123 70.00 Hetrix
5100 Opbrengst div. 123 30.00 Hetrix
Een dergelijke boeking kan ook handmatig worden gemaakt, of achteraf gewijzigd. Het saldo van de journaalposten in een debiteuren dagboek dienen samen altijd nul te zijn. Is dit saldo niet nul, dan is er een fout bij de invoer gemaakt, en zal Mill7 dit op een verschillen rekening boeken, indien de gebruiker de fout niet corrigeert.
2.8 Bankboeking maken
Toets in het boekingsscherm op F3, en kies een bank-dagboek. Het laatst geboekte blad verschijnt. Rechtsboven in het scherm wordt het eind-saldo van het vorige blad getoond, daaronder het saldo van de mutaties op dit blad en rechtsonder in het scherm wordt het eindsaldo van dit blad getoond. In het bankboek is het gebruikelijk om per blad één dagafschrift te boeken. Om te controleren of u geen invoerfouten heeft gemaakt, controleert u het beginsaldo van het blad voordat u een dagafschrift heeft ingevoerd , en het eindsaldo van het blad nadat u een dagafschrift heeft ingevoerd. Toets F6 om een nieuw blad aan te maken. De boekdatum is de datum van het bankafschrift. De periode wordt automatisch afgeleid, afhankelijk van de instellingen. Meestal wordt gekozen om periodes gelijk aan maanden te houden, maar andere instellingen zoals periodes per kwartaal zijn ook mogelijk. Bij omschrijving is het gebruikelijk om het bladnummer van het bankafschrift in te voeren. De bank wordt door u eenzijdig geboekt. Dit betekent dat de tegenboekingen van de bank automatisch door Mill7 worden gemaakt. Voorbeeld bankboeking, een benzine bon wordt rechtsreeks ingeboekt. Als BTW kunnen alleen te vorderen codes worden gekozen. Het bedrag wordt inclusief BTW ingevoerd, de BTW wordt er automatisch uitgehaald :
Rekening---- Doc Debet Credit Btw------ Omschr-----
4200 Benzine 119.00 HV 19.00 Zie Cred.map
Voorbeeld bankboeking, een debiteuren betaling. De factuur van de debiteur is eerder in het debiteuren dagboek (eventueel inclusief BTW) geboekt op factuurnummer 123. Rekening---- Doc Debet Credit Btw------ Omschr-----
HET Hetrix 123 119.00 0
Indien bij het documentnummer op F4 wordt gedrukt, worden alle uitstaande facturen van de debiteur getoond. Bij het selecteren van de openstaande post wordt het hele bedrag overgenomen. Voorbeeld bankboeking, een crediteuren betaling. De factuur van de crediteur is eerder in het crediteuren dagboek (eventueel inclusief BTW) geboekt op factuurnummer 456. Rekening---- Doc Debet Credit Btw------ Omschr-----
KPN Telecom 456 119.00 0
Indien bij het documentnummer op F4 wordt gedrukt, worden alle uitstaande facturen van de crediteur getoond. Bij het selecteren van de openstaande post wordt het hele bedrag overgenomen. Tip: U kunt eerdere dagboekbladen (dagafschriften) opzoeken en wijzigen met F4 in de
rubriek Blad. Hier kunt u ook de saldi van alle bladen controleren.
2.9 Deelbetalingen en betalingsverschillen
Nadat een openstaandepost is geselecteerd door een documentnummer in te voeren bij een debiteuren- of crediteuren boeking, wordt het openstaande bedrag overgenomen bij het bedrag debet of credit. Indien een deelbetaling is binnengekomen kan het bedrag worden aangepast. Bij het boeken van een deelbetaling verschijnt de vraag: Afboeken betalingsverschil? Indien de restant betaling voldaan moet worden, antwoordt u met Nee. Er gebeurt verder niets, later kan een restant betaling worden afgeboekt. Indien de restant betaling als betalingsverschil afgeboekt mag worden, antwoordt u met Ja. Twee boekingen worden toegevoegd, één om de openstaande factuur af te boeken, en de tegenboeking op de rekening Afboeken Betalingsverschillen, zoals ingegeven bij Instellingen:. Voorbeeld: Rekening---- Doc Debet Credit Btw------ Omschr---
HET Hetrix 123 118.00 0
HET Hetrix 123 1.00 0
1232 Verschillen 123 1.00 0
2.10 Kasboekingen
De kasboeking wordt op dezelfde wijze ingevoerd als een bankboeking. Zie: Een bankboeking maken. Gebruikelijk wordt de kas geboekt op basis van een register. Invoerfouten kunt u daardoor controleren door de kas-tellingen te vergelijken met begin- en eindsaldi van het dagboekblad.
2.11 Memoriaal boeking maken
Het memoriaal dagboek wordt voornamelijk gebruikt voor correcties en eindejaarsboekingen zoals kruisboekingen en afschrijvingen Open het boekingsscherm met Ctrl+B, en toets F3 om het debteuren dagboek te kiezen. Rekening---- Debet Credit Btw----- Omschr--
100 Inventaris 1100.00
110 Afschrijv. inventaris 1100.00
Het saldo van de journaalposten in een memoriaal dagboek dienen samen altijd nul te zijn. Is dit saldo niet nul, dan is er een fout bij de invoer gemaakt, en zal Mill7 dit op een verschillen rekening boeken, indien de gebruiker de fout niet corrigeert. Bij memoriaal boekingen is het gebruikelijk om meerdere boekingen per blad te maken. Bijvoorbeeld de hele jaarafsluiting.
3 Rapporten Indien u met de laatste versie Mill7 werkt dan worden rapporten automatisch in Excel geopend. Indien u met de gratis Basis versie werkt dan kunt u alleen de (oude) Crystal Rapporten gebruiken. Alle rapporten kunnen worden gestart vanuit het menu Rapporten. Het meest voor de hand liggende rapport kan ook worden gestart vanuit de knoppenbalk.
3.1 Excel Rapporten
In het venster links kunt een rapport selecteren. In het venster rechts kunt u een selectie maken. Zet het kruisvakje Alles uit, en voer de begin- en eind-waarde voor de selectie in. U kunt ook op extra rubrieken selecteren door F4 te drukken op een lege regel. In het venster beneden kunt u de af te drukken rubrieken aanpassen en uitbreiden. Ook kunt u hier de sortering aanpassen. Vanuit de knoppenbalk kunt u het rapport starten. U kunt kiezen om het rapprt in Excel te openen of als webpagina (html). Aangepaste rapporten kunt u opslaan vanuit het menu Bestand, om later te gebruiken met dezelfde rubrieken en selecties. Onder het selectiescherm staan nog een aantal extra opties. Zo kunt u het rapport voor een ander jaar afdrukken. Of u kunt het rapport aanmaken zonder opmaak. Hierdoor is het in Excel beter te bewerken.
3.2.1 Crystal Rapporten
De oude Crystal rapporten worden gestart vanuit het menu (oude) Rapporten. Als een rapport wordt gestart, wordt het venster Rapport selectie geopend.
Voordat een rapport wordt afgedrukt kan de selectie worden gewijzigd. Codes kunnen met F4 uit zoeklijsten worden gekozen. De rapporten kunnen worden afgedrukt, maar ook als afdrukvoorbeeld op het scherm worden getoond. Druk in het venter Rapport selectie op de knop Afdrukvoorbeeld. Tip: Een rapport afdrukken kan ook vanuit de knoppenbalk van het afdrukvoorbeeld. Zo kan de
afdruk eerst worden beoordeeld. Het kruisvakje Selectie uit rapport gebruiken wordt gebruikt in maatwerkrapporten (zie: Maatwerk rapporten).
3.2.2 Rekeningsschema afdrukken
Kies in het (oude) Rapporten menu, submenu Basisgegevens, voor de optie Rekeningschema. Druk op de knop Afdrukvoorbeeld. Tip: Je kunt zoeken in een rapport door in het venster links van de verrekijker een zoekwoord in
te geven, en vervolgens op de verrekijker te drukken. Het rapport wordt afgedrukt door in het afdrukvoorbeeld op de printer knop te drukken.
3.2.3 Printer selecteren
Crystal Rapporten worden op de printer afgedrukt die als standaardprinter is ingesteld. Om een rapport op een andere printer af te drukken kunnen de printer instellingen vanuit de Afdrukweergave worden veranderd: Druk op de knop met de gele sleutel.
4 Opzetten boekhouding
4.1 Grootboekrekening toevoegen
Toets Ctrl+0 (nul) om het onderhoudscherm van grootboekrekeningen te openen. De laatst gebruikte rekening wordt getoond. Om een nieuw record (rekening) aan te maken, toets Ctrl+N. Voer in het lege scherm de rubrieken in: Het nummer is het grootboekrekening nummer. De code wordt standaard overgenomen van het nummer, maar mag worden gewijzigd zolang er niet op is geboekt. Voorstel Btw wordt gebruikt om de Btw voorkeur te bepalen indien in de bankboeken op een grootboekrekening wordt geboekt. Kostenrekeningen dienen op Btw codes te vorderen te worden gezet, opbrengstrekeningen op af te dragen. Voorstel debet/credit wordt gebruikt om de voorkeur kolom te bepalen indien in de bankboeken op een grootboekrekening wordt geboekt. Kostenrekeningen dienen op Debet te worden gezet, opbrengstrekeningen op Credit. Met het kruisvakje blokkeren kunnen rekening worden geblokkeerd, waardoor er niet meer op kan worden geboekt. Verzamelrekeningen (ingegeven bij dagboeken) worden automatisch geblokkeerd. Voer als oefening een rekening toe (bijv. rekening 1150 Kas). Bewaar de rekening met Ctrl+S.
4.2 Dagboek wijzigen
Het onderhoudsscherm Dagboeken wordt geopend vanuit het menu Onderhoud, submenu Financieel, onderwerp Dagboeken. Door bij de rubriek Code op F4 te drukken wordt de lijst met bestaande dagboeken getoond. U kunt met F7 en F8 door de dagboeken bladeren. Tip: De lijst wordt gesloten door een regel in de lijst te selecteren. De regel wordt geselecteerd
door er met de muis op te dubbelklikken, of door de regel aan te wijzen en op de knop OK te drukken. De geselecteerde regel wordt overgenomen in het venster waaruit de lijst is geopend, tenzij u annuleert. U annuleert door op de knop Annuleren te drukken, of door op de escape knop te drukken.
Nadat u een dagboek heeft geselecteerd kunt u het wijzigen, en de wijziging opslaan met Ctrl+S. Bepaalde rubrieken kunt u alleen wijzigen indien in het dagboek nog geen boekingen zijn gemaakt. (Als oefening kunt u bijvoorbeeld de omschrijving van een dagboek uitbreiden).
4.3 Dagboek aanmaken
Voordat een dagboek kan worden aangemaakt dient eerst een bijbehorende grootboekrekening te worden aangemaakt. Op deze rekening wordt het saldo van de dagboeken geboekt. Bij banken is dat logisch. Bij memoriaal dagboeken biedt dit de moegelijkheid om de boeking later af te maken. Om een nieuw record (dagboek) aan te maken, toets Ctrl+N. Voer in het lege scherm de rubrieken in: De dagboek code is de verkorte naam van het dagboek. Maximaal 6 karakters kunnen worden ingevoerd. Bijvoorbeeld KAS, of BNKABN. Is het dagboek aangelegd dan mag de code niet meer worden gewijzigd. Omschrijving: Vrije omschrijving van het dagboek.
Soort: Bij het aanmaken van een dagboek is het van groot belang het juiste soort dagboek te kiezen. Gekozen kan worden uit de volgende dagboeksoorten: Kas/Bank, Debiteuren, Crediteuren, Memoriaal, Beginbalans, Beginbalans Correcties. Het debiteuren dagboek wordt gebruikt om verkoop-facturen in te boeken. Het crediteuren dagboek wordt gebruikt om inkoop-facturen in te boeken. Het memoriaal dagboek wordt voornamelijk gebruikt voor correcties en eindejaarsboekingen zoals kruisboekingen en afschrijvingen In dagboeken van het type Beginbalans Correcties voert u eventueel zelf correcties in. Indien Mill7 beginsaldi overneemt van een vorig boekjaar worden deze geplaatst in een dagboek van het type Beginbalans, deze boekingen kunt u niet wijzigen, alleen corrigeren via het dagboek Beginbalans correcties. Rekening: Bij bank-dagboeken, bij debiteuren- en bij crediteuren-dagboeken is de rekening de verzamelrekening waarop het saldo staat. Bij memoriaal dagboeken (dagboek beginbalans is ook van dit type) hoort het saldo van een blad nul te zijn. Mill7 staat het toe om een memoriaal boeking niet af te maken. Om de boekhouding in evenwicht te houden wordt het saldo op de verzamelrekening automatisch tegengeboekt. Valuta: Bij Bank/Kas dagboeken kan een valuta gekozen worden die afwijkt van de boekhoudvaluta. Documentnummer: Bij nieuwe dagboekbladen (dagboek crediteuren) wordt dit nummer overgenomen en automatisch opgehoogd. Bankrekening: Het veld bankrekening wordt gebruikt bij dagboeksoort Bank ten behoeve van electronisch bankieren.
4.4 Grootboekrekening wijzigen of verwijderen
Toets Ctrl+0 (nul) om het onderhoudscherm van grootboekrekeningen te openen. De laatst gebruikte rekening wordt getoond. Nadat op een rekening is geboekt, kan de rekening niet meer verwijderd worden. Verwijder een rekening door de rekening op te zoeken, en drukken op Ctrl+D De grootboeknummers kunnen alleen worden gewijzigd met de Beheer functie, menu Boeken, Hernummeren grootboekrekening. Met F7/F8 kan door de rekeningen worden gebladerd. Als de cursor in de rubriek omschrijving staat, wordt op volgorde van omschrijving gebladerd. Als de cursor in de rubriek code staat, wordt op volgorde van code gebladerd. Als de cursor in een andere rubriek staat wordt op volgorde van (de belangrijkste rubriek) nummer gebladerd. Toets F4 in de rubriek nummer om in een lijst met ingevoerde rekeningen te zoeken. Vervolgens kan worden gezocht door een nummer in te toetsen: Een zoek venster opent, toets het nummer in en druk op OK. Het dichtstbijzijnde nummer wordt gezocht. Om in de lijst te zoeken op omschrijving, verplaats de cursor (met Tab of de muis) in de lijst naar de kolom omschrijving: de lijst wordt gesorteerd op omschrijving. Nadat een wijziging is gemaakt in een rekening, bewaar de wijziging met Ctrl+S.
4.5 BTW wijzigen
Btw codes worden ingevoerd bij debiteuren, crediteuren en artikelen, en kunnen tijdens het factureren en boeken worden overschreven. Start het BTW onderhoudsscherm vanuit het menu Onderhoud, submenu Financieel, onderdeel BTW. Mill7 wordt met de volgende voorbeeld BTW code geleverd: Code Percentage Soort Omschrijving
HA 19.00 Afdragen Hoog af te dragen
LA 6.00 Afdragen Laag af te dragen
HV 19.00 Vorderen Hoog te vorderen
LV 6.00 Vorderen Laag te vorderen
0 0.00 Geen BTW Geen BTW
BTW Afdragen wordt gebruikt voor debiteuren boekingen, BTW Vorderen wordt gebruikt voor crediteuren boekingen. De BTW code nul (0) wordt gebruikt voor debiteuren of artikelen waarvoor nooit BTW op de factuur wordt vermeld. Per BTW code wordt naast een omschrijving ingegeven het percentage, of de BTW te vorderen is (crediteuren) of af te dragen (debiteuren en artikelen). De grootboekrekening wordt gebruikt voor automatische BTW boekingen. Mill7 kent bijzondere BTW codes voor verlegde BTW en voor leveringen binnen en buiten de EU. In de help funktie wordt uitgelegd hoe deze BTW dient te worden geboekt.
4.6 Instellingen
De Instellingen bevatten rubrieken zoals de eerste winst en verlies rekening. Deze instellingen staan meestal standaard goed, maar het is verstandig om de instellingen eens na te lopen. Start het Instellingen scherm vanuit het menu Onderhoud. In de Mill7 help funktie worden alle instellingen verklaard.
4.7 Bedrijfsgegevens
De bedrijfsgegevens worden voornamelijk gebruikt om af te drukken op een factuur. Ook de naam van de boekhouding staat bij de bedrijfsgegevens en kan daar worden veranderd. Start het Instellingenscherm vanuit het menu Onderhoud.
5 Debiteuren, crediteuren
5.1 Debiteur wijzigen
Toets Ctrl+1 om het onderhoudscherm van debiteuren te openen. De laatst gebruikte debiteur wordt getoond in een lijst met debiteuren. Het debiteuren venster kan ook worden geopend door op het Debiteuren tabblad van het Relaties venster te drukken. Het relatie venster wordt geopend met de knop Relaties in de knoppenbalk of met Ctrl+3. In de lijst met debiteuren kan een debiteur worden gezocht op nummer, code of naam, door de cursor in die kolom te plaatsen (met de tab-toets of de muis), en een zoek gegeven in te toetsen. Een zoek venster opent, toets het zoekgegeven in en druk op OK. Het dichtstbijzijnde record wordt gezocht. Vervolgens kan door de lijst worden gebladerd met de cursor toetsen. De volgende rubrieken kunnen worden ingegeven: Het nummer wordt door Mill7 toegewezen op basis van het Schema en kan niet worden gewijzigd. De code wordt overgenomen van de code van een bedrijf (of in de Pro versie, mogelijk van de code van een persoon. Bij het aanmaken van het bedrijf (of persoon in de Pro versie) kan de code worden bepaald. Een debiteur kan een (1) valuta gebruiken. Indien u een debiteur bijvoorbeeld in meerdere valuta wilt factureren, dan dient u voor die relatie meerdere debiteuren aan te maken. De valuta van de debiteur kan niet worden gewijzigd zodra erop is geboekt. De lijst met valutacodes kan niet worden aangepast. De vaste tegenrekening wordt als standaard tegenrekening bij het boeken in het debiteuren dagboek gebruikt. De BTW-code is de standaard BTW-code bij het boeken. Indien bij het facturen voor een debiteur geen BTW wordt toegepast is het belangrijk om de BTW code op 0 (nul procent) te zetten.
De rubriek BTW-id.nr kan worden gebt o.a. gebruikt bij elektronische btw aangifte. Alleen aan debiteuren met status Actief kan worden gefactureerd. Bij instellingen kan worden ingesteld welke code voor status Actief wordt gebruikt (bijvoorbeeld A of ACT). De lijst met Debiteuren-statussen kan worden onderhouden door in de rubriek Status op de rechtermuis te drukken, en in het menu te kiezen voor de optie Onderhouden lijst. Het risico is een zelf in te geven tabel, waarbij men een indicatie kan vastleggen in hoeverre men voorzichtig men met een debiteur moet omgaan. De indicatie wordt in de debiteurenlijst getoond. De lijst met Risico-indicatie kan worden onderhouden door in de rubriek Risico op de rechtermuis te drukken, en in het menu te kiezen voor de optie Onderhouden lijst. Via instellingen is het mogelijk om de vrije rubrieken een andere naam te geven. Deze rubrieken kunnen naar eigen inzicht worden gebruikt. In het tabblad Factureren worden factureergegevens ingegeven. Deze rubrieken zijn van belang als men beschikt over aambullende modules zoals factureren en uren: Indien bij instellingen is gekozen om te factureren in de taal van de debiteur, dan dient de rubriek taal te worden ingevoerd. Bij instellingen kan worden gekozen om urenbedragen gedeeltelijk niet te factureren. Indien men daarvoor kiest dient men per debiteur in te geven hoeveel het vrije bedrag per jaar is en wanneer de laatste dag is voor het vrije bedrag. Indien deze dag is bereikt wordt bij het factureren het gefactureerde bedrag op nul gesteld. Bij het factureren van uren wordt het gefactureerde bedrag verhoogd. De uur tarieven worden standaard afgeleid van de urenschrijver en bewerking. Indien men hiervan bij een debiteur wil afwijken kan een afwijkend urentarief (groep) worden gekozen. De rubriek Factuur verzenden per kan op de factuur worden afgedrukt, en bijvoorbeeld worden gebruikt om de facturen te sorteren in optionele volgorde. Hetzelfde geldt voor de rubriek Wijze betaling. Indien uren of verschotten niet gefactureerd hoeven te worden kunnen de kruisvakjes Uren of Verschotten worden uitgezet. Indien het kruisvakje urenspecificatie wordt uitgezet wordt bij een urenfactuur geen specificatie afgedrukt. De rapport lay-out van facturen, het begeleidend schrijven en de urenspecificatie worden gekozen bij de instellingen. Een afwijkende layout kan per debiteur worden ingegeven. Deze afwijkende layout dient met Crystal te worden vervaardigd en bewaard in de \reports\custom directory. In het tabblad Adressen wordt het bedrif ingegeven waarvan het adres wordt gebruikt op de factuur. Voer het adres in bij het gekozen bedrijf. Vanaf de Pro versie kan ook een contactpersoon worden gekozen. Bij een factuur kan optioneel een begeleidend schrijven vooraf worden afgedrukt indien het verzendadres is ingevoerd. Het begeleidend schrijven wordt aan gekozen bedrijf (en eventueel persoon) geadresseerd. In het tabblad Periodieke facturen kunnen vaste vergoedingen ten behoeve van facturering worden ingevoerd indien men niet over de module relatiebeheer beschikt (Alleen met module factureren vaste vergoedingen). Vanaf de Pro versie kunnen in het tabblad Incasso gegevens tbv. Clieop03 incasso worden ingegeven.
5.2 Bedrijf aanmaken
Een debiteur of crediteur wordt altijd aangemaakt op basis van een bedrijf. Het is ook mogelijk overige bedrijven in te voeren om Mill7 als basis te gebruiken voor relatiebeheer. Natuurlijk kunnen ook personen hier ingevoerd worden (in de Pro-versie kunnen personen afzonderlijk worden ingevoerd om bijvoorbeeld debiteuren van te maken). Open het Relatievenster met Ctrl+3, en kies het tabblad Bedrijven. Om een nieuw bedrijf aan te maken, toets Ctrl+N. Het scherm wordt leeggemaakt. Voer de rubrieken in en toets op Ctrl+S om de mutaties te bewaren. De volgende rubrieken kunnen worden ingevoerd: De naam van het bedrijf wordt ingevoerd zoals het moet worden afgedrukt, bijvoorbeeld Garagebedrijf Koster. Bij zoeknaam is het handiger om het zoekgedeelte voorop te zetten bijvoorbeeld Koster, Garagebedrijf. In de Pro versie kan een tweede naamregel worden ingevoerd, bijvoorbeeld ten behoeven van een afdelingsvermelding. In de Basis versie kunnen geen contactpersonen worden ingevoerd. Een eventuele contactpersoon wordt dan ingevoerd bij de rubriek Tav. De code wordt door het systeem aangemaakt volgens het bij instellingen ingegeven masker. Bij instellingen (tab Relaties) kan worden ingegeven dat de relatiecode door de gebruiker kan worden gewijzigd (handig voor debiteuren). De code wordt dan niet door het systeem toegekend als de gebruiker al een code heeft ingegeven. Bij soort kan een zelf te onderhouden tabel worden gebruikt, met bijvoorbeeld waardes als leverancier, adviseur, etc. De lijst kan worden aangepast vanuit het rechtermuismenu met de optie Onderhouden lijst. Indien het kuisvakje Postadres is bezoekadres wordt aangezet, wordt het bezoekadres automatisch overgenomen van het postadres. Indien men beschikt over de module Relatiebeheer en het kruisvakje Relatiebeheer wordt aangezet, dan kan in het tabblad relatiebeheer voor dit bedrijf aanvullende gegevens worden ingevoerd. Met de radiobuttons debiteur en crediteur kan van een firma een debiteur of crediteur worden gemaakt. Via instellingen is het ook mogelijk om de vrije rubrieken een andere naam te geven.
5.3 Debiteur aanmaken
Een debiteur wordt altijd aangemaakt op basis van een bedrijf. In de Pro versie is het ook mogelijk om een debiteur op basis van een persoon aan te maken. Zoek een firma (of persoon) op, en druk op de radiobutton Debiteur (onder de bedrijven code). Een dialoogvenster wordt geopend waarin de valutacode en de BTW-code van de debiteur wordt ingegeven. In de trustversie wordt bovendien de servicecompagnie gekozen. Overige debiteurengegevens kunnen vervolgens in het tabblad Debiteuren worden ingevoerd.
5.4 Debiteur verwijderen of blokkeren
Een debiteur kan alleen worden verwijderd door het bijbehorende bedrijf te verwijderen. Het bedrijf kan niet worden verwijderd indien bij de debiteur nog journaalposten, facturen of uren zijn gevonden. Het is wel mogelijk om in dat geval de debiteur te blokkeren. Een debiteur wordt geblokkeerd door het kruisvakje Blokkeren aan te zetten (bewaar vervolgens met Ctrl+S).
Bij de overgang naar een nieuw boekjaar worden journaalposten, gefactureerde uren en betaalde facturen niet overgezet. Het is mogelijk om een bedrijf dan alsnog te verwijderen. Eenmaal uitgegeven debiteurencodes kunnen nooit opnieuw worden gebruikt, omdat deze door Mill7 altijd worden onthouden, ook in volgende boekjaren.
5.5 Crediteuren
Toets Ctrl+2 om het onderhoudscherm van crediteuren te openen. De laatst gebruikte crediteur wordt getoond. Alles wat geldt voor het wijzigen, aanmaken en verwijderen van een debiteur geldt ook voor een crediteur. In het tabblad Automatische betalingen kunnen gegevens tbv. Clieop03 betalingen worden ingegeven. De betalingsconditie bepaalt de vervaldatum van een inkoopfactuur. Als geen betalingsconditie is ingegeven vervalt de factuur na 30 dagen. Voor automatische betalingen bestaat de bijzondere betalingsconditie Auto. Deze crediteuren worden automatisch geincasseerd, en dus niet in het betaalbestand Clieop03 aangeboden. Betalingscondities kunnen worden ondergouden vanuit het Onderhoudsmenu.
6 Periodieke functies
6.1 Nieuwe administratie of boekjaar aanmaken
In de Basis versie kunnen maximaal drie administraties (per boekjaar) worden aangemaakt. De Pro versie heeft standaard tien administraties, en kan verder worden uitgebreid. De functie Nieuwe administratie aanmaken kan worden gebruikt voor het maken van een:
- Nieuwe administratie - Exacte kopie - Nieuw boekjaar
Tijdens het uitvoeren van de functie worden relevante vragen gesteld, in het gele uitleg vak worden de vragen toegelicht. Voor het voeren van uw eigen administratie dient u altijd een nieuwe (lege) administratie aan te maken. Het is vrijwel ondoenlijk om de demo administratie (222) aan te passen naar uw eigen administraie, doe dit dus niet. Bij het aanmaken van een nieuwe administratie kunt u eerst kiezen om Stamgegevens, zoals debiteuren en grootboekrekeningen, over te nemen van een andere administratie. Deze keuze maakt u bijvoorbeeld als u al andere administraties in Mill7 voert. Als u kiest voor het aanmaken van een lege administratie, dan kunt u later het standaard rekeningschema van een bv of een vof overnemen. Dit standaard rekeningschema past u dan vervolgens aan naar behoefte. U kunt ook met een beperkt rekeningschema beginnen, maar dan dient u alle grootboekrekeningen stuk voor stuk toe te voegen. Bij het aanmaken van een administratie kiest u ook de periode duur en begin- en einddatum van het boekjaar. Het boekjaar mag een gebroken boekjaar zijn, maar ook een verkort of een verlengd boekjaar. De periode duur is belangrijk voor de rapportages. Wij adviseren om daar voor een maand te kiezen. Elk jaar maakt u in Mill7 een nieuw boekjaar aan. In dit nieuwe jaar worden openstaande posten en journaalposten opgeschoond en wordt de beginbalans overgenomen van de saldi van het vorige jaar.
6.2 Werken in meerdere boekjaren
Indien u een nieuw boekjaar heeft aangemaakt, dan bent u meestal niet geheel klaar met het oude boekjaar. U kunt gelijktijge in oude boekjaren verder werken. Nadat u met het oude jaar klaar bent, dan kunt u de saldi naar het nieuwe jaar overzetten met de funktie Overnemen beginbalans van saldi vorigr jaar, uit het menu Administratie.
6.3 Beginbalans invoeren
Bij het aanmaken van een administratie, of met de functie Overnemen beginbalans, kunnen de saldi van een vorig boekjaar worden overgenomen. Deze worden geboekt in een dagboek van het soort Beginbalans (dagboek code BB). Mutaties in dit soort dagboek kunnen niet worden gewijzigd. Indien het vorige boekjaar niet in Mill7 is geboekt, of indien de beginbalans dient te worden gecorrigeerd dan wordt de beginbalans geboekt in een dagboek van het soort Beginbalans correcties (dagboek code BC): Voer de saldi van de diverse balansrekeningen in, zoals de bankrekeningen (een positief banksaldo wordt aan de debet kant ingevoerd). Het debiteuren en crediteuren saldo wordt ingevoerd door per factuur het openstaande bedrag op de debiteur of crediteur te boeken (inclusief BTW). Vreemde valuta saldi kunnen worden ingevoerd in het bedrag met CTRL+K
6.4 Verwijderen administratie
Vanuit het menu Beheer kan een administratie worden verwijderd. Het is verstandig om eerst een backup van de te verwijderen administratie te maken.
6.5 Periodes afsluiten of blokkeren
Mill7 verplicht de gebruiker niet om periodes te blokkeren of af te sluiten. Dat wil zeggen dat een nieuwe periode geboekt kan worden zonder dat 'oude' periodes dienen te worden afgesloten. Ook mag een nieuw boekjaar worden geboekt (in alle periodes) terwijl ook in het oude boekjaar wordt gemuteerd (in alle periodes). Periodes kunnen worden geblokkeerd. Het blokkeren is altijd tot een gewenste periode. Blokkeert men tot periode 5 dan worden periode 1, 2, 3 en 4 geblokkeerd. Het blokkeren van periodes is NIET definitief. Dat wil zeggen dat een geblokkeerde periode wederom gedeblokkeerd (=geopend) kan worden door te blokkeren tot periode 0.. Alle boekingen en dagboekbladen van een afgesloten of geblokkeerde periode blijven altijd opvraagbaar (en af te drukken). In tegenstelling tot het blokkeren van een periode is de periode-afsluiting ALTIJD definitief. Meerdere periodes kunnen direct worden geblokkeerd of afgesloten. Sluit men tot periode 5 af dan worden periode 1, 2, 3 en 4 afgesloten. Is een periode afgesloten of geblokkeerd dan kunnen boekingen in de dagboekbladen van de betreffende periode niet worden gewijzigd. Nieuwe boekingen kunnen niet worden aangemaakt (of ingevoegd) en bestaande boekingen kunnen niet worden verwijderd. Ook kan geen dagboekblad worden aangemaakt voor deze periodes. Indien een dagboekblad wordt geopend dan verschijnt naast de titel van het venster de melding: Periode is afgesloten/geblokkeerd. De laatste boekingsregel is tevens rood. Het kan verstandig zijn om nadat bijvoorbeeld de BTW-aangifte van een bepaalde periode is ingediend de betreffende periode te blokkeren of af te sluiten. Hiermee wordt voorkomen dat 'per ongeluk' in een dergelijke periode wordt geboekt.
7.1 Vreemde valuta
Mill7 ondersteunt vreemde valuta. De valuta koersen kunnen tijdens het boeken van journaalposten boeken worden ingegeven. Belangrijke begrippen zijn: Boekhoud valuta: de valuta waarin de boekhouding wordt gevoerd. Dagboek valuta: de valuta waarin een dagboek wordt gevoerd, alle dagboeken zijn van dezelfde valuta als de boekhoudvaluta, behalve bankboeken. Subadministratie valuta: Alle rekeningen worden geboekt in de boekhoudvaluta, behalve debiteuren of crediteuren rekeningen. De valuta van journaalposten kan niet worden aangepast: In het bankboek zijn ze van de dagboekvaluta van dat dagboek. In overige dagboeken zijn ze van de boekhoudvaluta, tenzij het om een debiteuren of crediteuren boeking gaat: dan is de boeking in de valuta van de debiteur of crediteur. Bij journaalposten kan een afwijkende valuta worden ingebracht met Ctrl+K in de rubriek bedrag. Dit bedrag wordt gebruikt als extra informatie op het rekeningenkaartje. Herwaarderingen kunnen alleen worden ingevoerd in een dagboek van het type Herwaarderen. In de Pro versie kunnen de herwaarderingen automatisch worden aangemaakt.
De valuta en koersen kunnen via het onderhoud menu worden ingevoerd. Echter in de Basis versie heeft dit geen funktie.
7.2 BTW aangifte
Voor BTW aangifte in Nederland bestaat het rapport BTW Aangifte Nederland. BTW aangifte kan ook worden gedaan op basis van het rapport BTW mutaties, of op basis van de saldi van rekeningkaarten. Bijvoorbeeld voor BTW aangifte buiten Nederland. In het scherm van de BTW Aangifte Nederland worden een aantal rubrieken ingegeven: Bij rubriek Soort aangifte kiest u OB voor BTW aangifte. Bij rubriek Boekjaar kiest u het huidige boekjaar. Bij de rubriek Type kiest u het type tijdvak, bijvoorbeeld Kalender kwartaal. Bij het tijdvak kiest u bijvoorbeeld het derde kwartaal. Bij rubriek OB nummer voert u uw BTW nummer in, in het formaat: 809695124B01 Druk vervolgens op de knop Bereken Aangifte. De berekende aangifte kunt u vervolgens naar Excel printen om over te nemen op de website van de belastingdienst. De berekende BTW bedragen zijn gebaseerd op de datum van de journaalposten, niet op de periode van de dagboekbladen.Voor de btw aangifte is het van belang dat u niet (per ongeluk) buiten het boekjaar boekt. Pas op: De vermelde omzetten zijn terug gerekend op basis van de BTW. Indien u BTW bedragen handmatig overschrijft in journaalposten, dan klopt de bijbehorende omzet niet. Wij adviseren dan ook om BTW bedragen nimmer te overschrijven. Het is verstandig om de BTW aangifte te controleren door de saldi aan te sluiten. U kunt dit doen met het rapport BTW mutaties. Indien u beschikt over de laatste Mill7 versie, dan kunt u de btw aangifte elektronisch versturen naar de belastingdienst. U dient hiervoor bij de belastingdienst een certificaat met uw digitale handtekening te bestellen. Meer in formatie hierover vindt u met de help funktie.
8.1 Inlezen bankmutaties
Vanuit het menu Administratie, Financieel, Telebanking kunt u bankafschriften elektronisch inlezen. Mill7 ondersteunt hiervoor de Nederlandse MT940 standaard. MT940 bestanden kunt u (meestal gratis) downloaden bij uw bank. Nadat u het bestand heeft gedownload, drukt u in het scherm van het Reconcilaitie voorstel op de knop Inlezen bestand om het bestand in Mill7 in te lezen. Mill7 zoekt standaard naar bestanden met de extensie .STA. Indien uw bestand een andere extensie heeft, verander dan de bestands selectie van MT-940 bestanden naar Alle bestanden. Bij het inlezen van het bestand wordt gevraagd naar de Rekening onbekend. De journaalposten waarvan de grootboekrekening niet wordt herkend worden geboekt op deze zelf te kiezen tussenrekening. De bankrekeningen waarbij in de dagboek gegevens (via het Onderhoud menu) de bankrekening is ingevoerd worden in het voorstel opgenomen. In de bovenste lijst van het voorstel staan de ingelezen bankrekeningen, indien de saldi oud en nieuw aansluiten met uw dagafschriften zet u het kruisvakje aan waardoor die bankrekening wordt verwerkt. Indien de saldi niet aansluiten omdat dagafschriften ontbreken, boek dan de ontbrekende dagafschriften handmatig in in het reconciliatie voorstel totdat de saldi wel aansluiten. Indien dagboekbladen al zijn geboekt, zet dan achter de dubbele journaalposten de kruisvakjes Verwerken uit, totdat de saldi aansluiten. In de onderste lijst staan per bankrekening de bankmutaties. Ook ziet u hier in welke mate de grootboekrekeningen worden herkend. U kunt ervoor kiezen om de grootboekrekening niet te laten herkennen. De journaalposten worden dan bij het verwerken geboekt op de tussenrekening Rekening onbekend, en achteraf kunt u de grootboekrekeningen wijzigen met de funktie Overboeken Journaalposten. Natuurlijk kunt u na het verwerken de grootboekrekeningen ook wijzigen in de journaalposten zelf. Door op de knop Rekening herkenning te drukken, kunt u omschrijvingen ingeven die worden gekoppeld aan grootboekrekeningen. Achteraf kunt u via het Onderhoud menu de rekening herkenning ook nog aanpassen. Tip: Download alle mutaties die nog niet zijn gedownload van alle bankrekeningen. Doe dat
minimaal eens per maand. Mill7 verwerkt alleen mutaties van hetzelfde boekjaar (van de administratie waaruit u de reconciliatie start). Bij jaarovergangen kan het zijn dat het in te lezen bestand mutaties van twee jaren bevat. Verwerk dat bestand daarom in beide jaren. Als het bestand al is verwerkt, krijgt het de extensie .old, maar deze kunt u in het nieuwe jaar nogmaals verwerken.
8.2 Overboeken Journaalposten
Om een grootboekrekening te spliten in meerdere rekening kan met deze funktie journaalposten worden overgeboekt. Dit is bijvoorbeeld handig na het inlezen van de bankmutaties voor de tussen rekening Rekening Onbekend. Start deze funktie uit het Administratie menu, Financieel, Wijzigen grootboekrekening. Pas voor alle regels de rekening aan in de laatste kolom. Als u een regel niet wilt aanpassen dan laat u de rekening in de laatste kolom op 0 staan. Als u klaar bent drukt u op de knop Verwerken.
8.3 Automatische betalingen
Met deze functie wordt een betaalbestand aangemaakt met te betalen openstaande facturen van uw crediteuren. Dit Clieop03 bestand is een Nederlandse standaard en kan bij Nederlandse banken via hun website worden aangeboden (ge-upload).
Start de Automatische betaal funktie uit het menu Financieel, Telebanking. Het betaalbestand wordt gemaakt op basis van een selectie. Naast de selectie kunt u bepalen welke kenmerken u als omschrijving bij de betaling wilt meegeven. Vervolgens kunt u het betaalvoorstel aanmaken. Het voorstel toont alleen openstaande facturen waarvan de vervaldatum is gepasseerd. U kunt in het voorstel regels verwijderen die u niet wilt betalen. Indien in het voorstel het te betalen bedrag wordt verlaagd, wordt het verschil geboekt op de rekening betalingskorting crediteuren, ingevoerd bij instellingen. U kunt in het voorstel ook regels toevoegen met facturen die nog niet zijn vervallen door te drukken op de knop Selectie Uitbreiden, en bijvoorbeeld de vervaldatum aan te passen. Alleen posten met als geldigheid OK worden verwerkt. Als een post niet verwerkt kan worden, wordt de reden vermeld. Bijvoorbeeld dat bij de crediteur de betaalgegevens ontbreken. Voer dan de gegevens bij de crediteur in (ctr+2), in het tabblad Autom. Betalingen, en druk in het voorstel op de knop Bijwerken om het voorstel bij te werken. Indien bij een crediteur de betalingconditie AUTO (Automatisch betaald) wordt ingevoerd, worden openstaande posten niet meegenomen in het voorstel. Met de knop Bestand aanmaken wordt het Clieop03.txt bestand aangemaakt op basis van het voorstel. De betalingen worden afgeschreven van de gekozen bankrekening. Daarbij kan gekozen worden uit de bankrekeningen zoals ingegeven bij de bank dagboeken. Dit bestand bied u aan bia internet bij uw bank. De openstaande posten worden afgeboekt in een te kiezen memoriaal dagboek met als tegenrekening Tussenrekening autom. betalingen (ingegeven bij instellingen). Door deze journaalposten later te verwijderen kan de post opnieuw worden aangeboden middels de automatische betaal functie. Bij betaling in de bank wordt geboekt op de tussenrekening voor automatische betalingen.
8.4 Aanmaningen
Aanmaningen zijn gebaseerd op openstaande facturen van debiteuren die na een bepaalde termijn nog niet betaald zijn. Deze termijnen kunnen worden ingevoerd in Schemas via het menu Onderhoud, Financieel, in het record van het Debiteuren dagboek. Via menu Administratie, Financieel kan de functie Aanmaningen gestart worden. Als het begeleidend schrijven adres bij een debiteur is ingevoerd dan worden de aanmaningen gegroepeerd per begeleidend schrijven adres. Het begeleidend schrijven adres staat ingevuld bij de debiteur. Per aanmaning wordt bepaald welke post het langst open staat in termijnen. De tekst die hoort bij deze termijn wordt afgedrukt op de aanmaning. In het selectie tabblad kan worden geselecteerd op debiteur en/of begeleidend schrijven adres. De selectie op oprichtingsdatum is voor de basis versie niet van toepassing. Afhankelijk van de termijn kan een andere lay-out van de gebruikerstekst worden gekozen. De teksten voor de aanmaningen worden ingevoerd bij Gebruikersteksten, in het Onderhoud menu. In het tabblad Voorstel kan worden ingegeven welke debiteuren worden meegenomen in de aanmaningen. Bij de debiteuren gegevens kan een debiteur worden geblokkeerd voor aanmaningen. In dat geval zal de debiteur nooit meegaan in de aanmaningen. Vanuit het tabblad Afdrukken kunnen de aanmaningen worden afgedrukt. Met de Pro versie kunnen aanmaningen ook via email worden verstuurd. Als de aanmaningen per e-mail verstuurd moeten worden, zal de aanmaning naar de persoon in het begeleidend schrijven adres gestuurd worden. Indien er geen e-mailadres wordt gevonden bij deze persoon zal de aanmaning worden afgedrukt.
De gebruikerstekst van de aanmaning en de aanhef die is ingevoerd bij deze persoon, worden gebruikt om de body van de e-mail mee samen te stellen. Tevens kan het onderwerp van de e-mail worden ingegeven.
9.1 Boekhoudverschil oplossen
Indien u vermoedt dat een verschil in de boekhoudtotalen een technische oorzaak heeft, dan kunt u dat laten herstellen met de functie Herberekenen boekhoudtotalen, uit het Beheer menu, submenu Boeken. Deze funktie kan ook worden gestart vanuit het boekingsscherm, uit het tabblad Saldibalans door te drukken op de knop Controle Saldi. Normaal gesproken horen er geen verschillen voor te komen. Echter een technisch probleem zoals stroomuitval van de computer kan een verschil veroorzaken. Het is verstandig om de controle in ieder geval jaarlijks te controleren voor de jaarafsluiting. Na het starten van de controle van de boekhoudtotalen worden een aantal totalen vergeleken. Daarna wordt gemeld of de totalen sluiten of dat herberekenen van de totalen nodig is. Indien herberekenen nodig is, druk dan op de knop Herberekenen totalen. De knop Controle Rapport controleert andere zaken dan totalen, bijvoorbeeld of de instellingen goed zijn ingevuld.
9.2 Dagboektotaal sluit niet aan
Indien u een oud dagafschrift van een bank aanpast, dan veranderen ook de totalen van alle afschriften daarna. Mill7 zal u vragen of u deze totalen wilt herberekenen (bevestig dit altijd). U kunt de dagboektotalen controleren door de lijst met dagboektotalen te openen met F4 bij de rubriek Blad op het boekingsscherm. Om de totalen te herberekenen drukt u op knop Herberekenen.
9.3 Reindexeren
Indien u ingevoerde gegevens niet kunt terugvinden, dan kan het zijn dat zoekbestanden zijn beschadigd. Dit kan bijvoorbeeld door stroomuitval van uw computer worden veroorzaakt. Met de funktie Reindexeren in het Beheer menu kunt u de zoekbestanden herstellen. Selekteer eerst de boekhouding waarin het probleem zich voordoet.
9.4 Backup maken
Het is belangrijk en uw eigen verantwoording om zeer regelmatig Reserve kopieen te maken van Mill7. Het eenvoudigste kopieert u de hele Mill7 map naar een USB stick. Sluit Mill7 af voordat u de backup maakt. Het is ook mogelijk een bepaalde boekhouding te selecteren. Start de verkenner en ga naar de Mill7 map. In de Mill7 map staat een map Comp. In de map Comp staan uw boekhoudingen. Stel uw boekhouding heeft nummer 2901 dan heeft de map voor de boekhouding van 2004 de naam B0290104.
9.5 Data sturen naar accountant
U kunt Mill7 boekhoudingen uitwisselen met bijvoorbeeld uw accountant. Selecteer de boekhouding door met de verkenner naar de Mill7 map te gaan. In de Mill7 map staat een map Comp. In de map Comp staan uw boekhoudingen. Stel uw boekhouding heeft nummer 2901 dan heeft de map voor de boekhouding van 2004 de naam B0290104. Indien uw accountant Mill7 niet wil downloaden, dan kunt u ook een XML-Auditfile aanmaken. De Auditfile is een standaard van de belastingdienst die door vrijwel alle boekhoud pakketen kan worden ingelezen. Het bestand bevat alle Mill7 data van de boekhouding. Een derde optie is dat u Mill7 bestanden opstuurt naar uw accountant. Dat kan in de vorm van rapporten, maar beter als Excel of pdf bestand. Tenslotte kan Millogic ook (kostenloos) voor u op zoek naar een Mill7 accountant in uw buurt.
9.6 Data terugzetten
Voor u data terugzet is het zeer verstandig als u eerst van alle administraties een backup maakt. Kopieer de map van de terug-te-zetten-boekhouding naar de Comp map in de Mill7 map. Indien de administratie nog niet bestaat, dan dient u de administratielijst van Mill7 bij te werken. Druk hiervoor op F4 bij het openen van een administratie, en druk op de knop Bijwerken.
9.7 Mill7 op een nieuwe PC installeren
Kopieer de hele Mill7 map naar de nieuwe PC, bijvoorbeeld via een USB stick. Indien u Vista gebruikt, dan start u Mill7 de eerste keer op als Administrator. Het is belangrijk dat u Mill7 niet opnieuw download, het is dan namelijk voor u erg lastig om (zonder onze support) uw Mill7 weer aan de praat te krijgen
10.1 Updates, uitbreiden licentie
De gratis Basis versie werd uitgebracht in 2004 en wordt niet meer aangepast. De gratis Basis versie wordt jaarlijks ongeveer 15000 keer per jaar gedownload door het MKB, en blijkt zeer succesvol. Optioneel kunt u (tegen vergoeding van een verwaarloosbaar bedrag per maand) een Mill7 support abonnement afsluiten. Daarmee is het mogelijk om altijd kostenloos de nieuwste versie van Mill7 te installeren. Het support abonnement kunt u via de Mill7 website aanvragen. Na het aanvragen van een support abonnement ontvangt u dezelfde dag per email een licentiecode, deze code voert u in via het Beheer menu, bij Uitbreiden licentie. De laatste versie kunt u vervolgens downloaden van onze website. In het Beheer menu kiest u voor Update, en selecteert u het het update bestand dat u heeft gedownload.
10.2 De laatse Mill7 versie
Welke uitbreidingen of aanpassingen bevat de laatste versie ondermeer:
De nieuwe rapportagemodule opent de rapporten in Excel of als webpagina. Het is nu ,ogelijk om zelf rapporten aan te passen. Er zijn ook nieuwe rapporten toegevoegd. Zo is het bijvoorbeeld eenvoudiger om een rekeningkaart van debiteuren of crediteuren af te drukken.
De (oude) Crystal Rapporten kunnen nu worden geëxporteerd naar andere formaten zoals Pdf en Excel
Rapporten kunnen worden verzonder per email
De saldilijst wordt automatisch bijgewerkt. Het is niet meer nodig om de saldi bij te werken met de knop boven de saldilijst.
De BTW kan elektronisch worden aangegeven. De getallen worden automatisch naar de fiscus verzonden.
Een XML audit file kan worden aangemaakt. Dit bestand bevat de volledige administratie en kan aan uw accountant of de fiscus worden toegezonden. Met Infine kunt u uw jaarverslag maken op basis van deze audit file.
De menu structuur is verbeterd. Bijv.: Het inlezen van bankmutaties heette eerder Reconciliatie.
Het herkennen van openstaande facturen bij het inlezen van bankmutaties is verbeterd: Mill7 zoekt naar het factuurnummer in de omschrijving als het openstaande bedrag niet bestaat.
Grootboek nummers kunnen worden hernoemd (net als debiteurencodes)
U kunt een eigen maatwerk menu onderhouden, bijvoorbeeld met eigen rapporten of koppelingen naar andere software.
De grootte van schermen kan beter worden aangepast
De aanmaningen procedure is verbeterd. Zo wordt er eerst een voorstel gemaakt.
Debiteuren (en crediteuren) kunnen makkelijker worden verwijderd of hernoemd.
Het bedrijven scherm is verbeterd: De bedrijven worden net als debiteuren standaard in een lijst getoond.
Het bladnummer van een dagboek blad kan worden hernummerd.
Een (debiteuren) adres kan eenvoudig naar het klembord worden gekopieerd, bijvoorbeeld voor een etiket.
Het onderhoudscherm van grootboekrekeningen is vereenvoudigd.
De funktie om journaalposten over te boeken is uitgebreid met een filter en de mogelijkheid om de omschrijving direct aan te passen.
In het boekingsscherm worden duizendtallen beter getoond (met scheidingsteken als komma of punt).
De laatste versie kan worden uitgebreid met de module facturering. Of zelfs naar de uitgebreide Pro versie die ook geschikt is voor meerdere gelijktijdige gebruikers.
Bugs (fouten) zijn verholpen, ondermeer: o Een vervelende bug in de gratis Basis versie is dat de bankafschriften van de
Rabobank elektronisch niet juist werden ingelezen. o In de oude (Crystal) rapporten worden regels soms dubbel getoond en geteld. Dit is
verholpen middels de nieuwe Excel rapporten. o Bij het wisselen van het jaar werd in het tabblad grootboek soms de journaalposten
van het verkeerde jaar getoond.