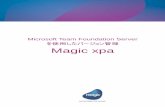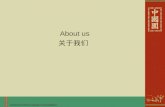Microsoft Team Foundation Serverを使用したバージョン管理 · Microsoft Team Foundation...
Transcript of Microsoft Team Foundation Serverを使用したバージョン管理 · Microsoft Team Foundation...
本書に記載の内容は、将来予告なしに変更することがあります。これらの情報について MSE(Magic
Software Enterprises Ltd.)および MSJ(Magic Software Japan K.K.)は、いかなる責任も負いません。本
書の内容につきましては、万全を期して作成していますが、万一誤りや不正確な記述があったとしても、MSE
および MSJ はいかなる責任、債務も負いません。
MSE および MSJ は、この製品の商業価値や特定の用途に対する適合性の保証を含め、この製品に関する
明示的、あるいは黙示的な保証は一切していません。MSE および MSJ は、本製品の使用またはその使用
によってもたらされる結果に関する保証や告知は一切していません。この製品のもたらす結果およびパフォー
マンスに関する危険性は、すべてユーザが責任を負うものとします。この製品を使用した結果、または使用不
可能な結果生じた間接的、偶発的、副次的な損害(営利損失、業務中断、業務情報の損失などの損害も含む)
に関し、事前に損害の可能性が勧告されていた場合であっても、MSE および MSJ、その管理者、役員、従業
員、代理人は、いかなる場合にも一切責任を負いません。
本書に記載のソフトウェアは、製品の使用許諾契約書に記載の条件に同意をされたライセンス所有者に対して
のみ供給されるものです。同ライセンスの許可する条件のもとでのみ、使用または複製することが許されます。
当該ライセンスが特に許可している場合を除いては、いかなる媒体へも複製することはできません。ライセンス
所有者自身の個人使用目的で行う場合を除き、MSE または MSJ の書面による事前の許可なしでは、いか
なる条件下でも、本書のいかなる部分も、電子的、機械的、撮影、録音、その他のいかなる手段によっても、コ
ピー、検索システムへの記憶、電送を行うことはできません。
一般に、会社名、製品名は各社の商標または登録商標です。サードパーティ各社商標の引用は、MSE およ
び MSJ の製品に対する互換性に関しての情報提供のみを目的としてなされるものです。
本書において、説明のためにサンプルとして引用されている会社名、製品名、住所、人物は、特に断り書きの
ないかぎり、すべて架空のものであり、実在のものについて言及するものではありません。
初版 2011年 2月 28日
マジックソフトウェア・ジャパン株式会社
1. はじめに ............................................................................................................................................... 5
2. バージョン管理機能について ................................................................................................................ 6
3. TFSのインストール .............................................................................................................................. 8
3.1. 前提ソフトウェアのインストール ...................................................................................................... 9
3.2. TFS 2010のインストール ........................................................................................................... 12
3.3. チーム エクスプローラ のインストール ........................................................................................ 15
3.4. チームプロジェクトの作成 ............................................................................................................ 16
3.4.1. TFSへの接続 .......................................................................................................................... 17
3.4.2. チーム プロジェクトの作成 ....................................................................................................... 19
3.4.3. チーム プロジェクトの設定変更................................................................................................ 20
3.5. ユーザ登録 ................................................................................................................................. 21
3.5.1. Windows のユーザとグループを作成 ...................................................................................... 22
3.5.2. TFSのグループ設定 ................................................................................................................ 24
4. クライアント側のインストール ............................................................................................................... 27
4.1. チーム エクスプローラ のセットアップ .......................................................................................... 28
4.1.1. 前提ソフトウェア ....................................................................................................................... 28
4.1.2. チーム エクスプローラのインストール....................................................................................... 28
4.2. TFSへの接続 ............................................................................................................................. 29
4.3. MSSCCI Provider 2010のインストール .................................................................................... 32
5. プロジェクトのバージョン管理操作 ....................................................................................................... 33
5.1. 新規にプロジェクトを作成するには? ........................................................................................... 35
5.2. TFSに登録されているプロジェクトから開くには? ....................................................................... 38
5.3. 既存プロジェクトをバージョン管理に追加するには? .................................................................... 40
5.4. プロジェクトをバージョン管理から除外する ................................................................................... 43
5.5. クライアント PCのプロジェクトを削除するには ............................................................................. 45
5.6. TFS上の uniPaaSプロジェクトを削除するには .......................................................................... 47
5.6.1. 各開発者 PC で作業フォルダ削除 ........................................................................................... 47
6. バージョン管理の基本操作 ................................................................................................................. 50
6.1. リポジトリのバージョン管理 .......................................................................................................... 51
6.1.1. チェックアウト ........................................................................................................................... 51
6.1.2. チェックイン .............................................................................................................................. 53
6.2. プログラムリポジトリのバージョン管理 .......................................................................................... 54
6.2.1. プログラムリポジトリ全体のチェックアウト ................................................................................. 55
6.2.2. プログラムリポジトリ全体のチェックイン .................................................................................... 57
6.2.3. 新規プログラムの作成 ............................................................................................................. 58
6.2.4. プログラムの削除 .................................................................................................................... 61
6.2.5. プログラムの移動登録 ............................................................................................................. 63
6.2.6. プログラムの複写登録 ............................................................................................................. 65
6.2.7. プログラムの上書き登録 .......................................................................................................... 68
6.3. 個々のプログラムのバージョン管理 ............................................................................................. 71
6.3.1. 特定の既存のプログラムのチェックアウト ................................................................................. 71
6.3.2. チェックアウトしたプログラムのチェックイン ............................................................................... 73
6.3.3. チェック取消 ............................................................................................................................. 74
6.4. その他の操作 .............................................................................................................................. 75
6.4.1. 最新プロジェクトの取得 ............................................................................................................ 75
6.4.2. 最新バージョンの取得 ............................................................................................................. 77
6.4.3. 履歴の表示 ............................................................................................................................. 79
6.4.4. 差分 ........................................................................................................................................ 80
6.4.5. 過去のバージョンの取得 .......................................................................................................... 82
7. オフラインモード作業 .......................................................................................................................... 84
7.1. オフライン動作にするには ........................................................................................................... 85
7.2. オフラインで修正を行うには ......................................................................................................... 86
7.3. オフラインで修正されたオブジェクトを確認するには ..................................................................... 87
7.4. オフラインからオンラインに戻るには ............................................................................................ 88
7.5. オフラインでのプログラム新規作成と削除について ...................................................................... 91
7.5.1. オフラインでのプログラムオブジェクトの新規作成 ..................................................................... 91
7.5.2. プログラムオブジェクトの削除 .................................................................................................. 95
Microsoft Team Foundation Server を使用したバージョン管理 5
1. はじめに
Microsoft Team Foundation Server (以下、TFS と省略します)は、マイクロソフト社が提供する開発環境の
コンポーネントであり、開発チームが共同でプロジェクトを推進する機能を提供します。その機能の一つとしてソ
ース管理機能があります。
Magic uniPaaS VPlusは、マイクロソフト社が定義する SCC(Source Code Control) API をサポートしてい
るので、マイクロソフト社の TFS と、同じくマイクロソフト社が提供する Team Foundation Server MSSCCI
Provider 2010 を使用して、uniPaaS プロジェクトのチーム開発およびバージョン管理機能を実現することが
できます。
バージョン管理機能は、Magic uniPaaS V1Plusの実行中にプロジェクトのバージョンを管理し、それらのバー
ジョンを保存したり、過去のバージョンを検索あるいは取得したりすることができます。また、バージョン管理機
能を使用してチーム開発を行うことも可能です。チーム開発を行うことで、複数の開発者が平行してプロジェクト
を開発することができます。開発するファイルをチェックアウトして、他のユーザによる上書き操作からファイル
を保護したり、誰がどのバージョンを編集したかなどユーザの追跡を行うことができます。
バージョン管理システムとして TFS を使用する場合、この文書をお読みください。この文書は、Magic
uniPaaS V1Plusがバージョン管理システムとして TFSを使用する場合の設定方法とバージョン管理を行うた
めの基本的な手順を説明します。
Microsoft Team Foundation Server を使用したバージョン管理 6
2. バージョン管理機能について
バージョン管理は各リポジトリ(モデル、データ、プログラム、ヘルプ、権利、メニュー、コンポーネント)で行うこと
ができます。uniPaaS V1Plus Studio は全てのプロジェクトを XML ファイルで管理しているので、プロジェクト
のバージョン管理をすることということは、それら XML ファイルのバージョン管理をしていることになります。
バージョン管理の基本はチェックアウトとチェックインです。編集するオブジェクトがあれば、バージョン管理シス
テムからチェックアウトして持ち出して編集し、終了したらチェックインして修正したオブジェクトをバージョン管理
システムに戻します。
本書での「オブジェクト」とは、バージョン管理の単位であり、次のものを指します。
各リポジトリ
個々のプログラム
作業フォルダ
uniPaaS Studio
TFS
バージョン管理システム
作業フォルダ
uniPaaS Studio
作業フォルダ
uniPaaS Studio
オリジナル
ソース
Microsoft Team Foundation Server を使用したバージョン管理 7
開発をする場合、その対象となるオブジェクトをチェックアウトします。プログラムリポジトリの場合は、プログラ
ムリポジトリの目次(Progs.xml)とプログラムそのもの(Prog_n.xml)をチェックアウトすることになります。プロ
グラムリポジトリの目次をチェックアウトすることで、行作成、修正、削除などの編集を行います。
なお、チェックアウトは排他的に行われます。すなわち、すでに他のユーザがチェックアウトしているオブジェクト
をチェックアウトすることはできません。
注意事項
各ユーザは作業フォルダをそれぞれのローカルコンピュータに作成してください。作業フォルダをネットワ
ーク上においてそれらを共有しても正しいバージョン管理は行えません。
フォルダは各ユーザごとに保有してください。別のユーザが同じコンピュータ上で作業フォルダを共有する
ことはできません。
バージョン管理機能を使用する際は、履歴管理機能も同時にインストールされます。チーム開発時などで
それらを使用しない場合でも、履歴管理機能を削除することはできません。
Magic の環境ファイルなど、プロジェクト以外のファイルも含めてバージョン管理したい場合は、チーム エ
クスプローラから直接ファイルを追加してください。
「チームエクスプローラ」というのは、マイクロソフト社が提供する、TFS利用のためのGUIツールで
す。 3.3 「チーム エクスプローラ のインストール」以下を参照してください。
チーム エクスプローラには、バージョン管理以外にも多くの機能がありますが、本書では uniPaaS
でのバージョン管理に必要な機能に限定して説明します。
Prg_1.xml
Ver.1
Prg_1.xml
(コピー)
チェックアウト
バージョン管理システム uniPaaS Studio
Prg_1.xml
Ver.2
Prg_1.xml
(編集終了)
チェックイン
バージョン管理システム uniPaaS Studio
編 集
Microsoft Team Foundation Server を使用したバージョン管理 8
3. TFSのインストール
uniPaaS StudioからTFSを利用してバージョン管理を行うには、次のソフトウェアコンポーネントが必要となり
ます。
TFSを実行しているサーバ:
前提ソフトウェアコンポーネント
IIS
.NET Framework 3.5SP1
Microsoft SQL Server (TFSインストール DVDに Express Editionが同梱されており、必要な場
合にはインストーラが自動的に選択します)。
TFS 2010
TFSインストール時に、同時に、SQL Server Express、.NET Framework 4.0、その他必要ランタ
イムモジュール等もインストールされます
Visual Studio チームエクスプローラ 2010
uniPaaS Studio を実行している各クライアント PC:
Visual Studio チームエクスプローラ 2010
Team Foundation Server MSSCCI Provider 2010
本章では、TFSをサーバにインストールする手順を説明します。
インストールは Administrator 権限のあるユーザでログオンして行います。
以下の説明では、Administrators グループに所属するユーザを tfsadmin という名前で作成して、
tfsadmin でログオンして作業することを前提としています。Administrator と異なるユーザを作成したのは、
セキュリティ管理上の便からで、セキュリティ上特に問題なければ Administrator で行って構いません。
TFSのインストールに当たっては、TFS2010インストールガイドなどでシステム要件、前提条件、
システム構成のバリエーションなどについて確認してください。
http://www.microsoft.com/downloads/details.aspx?displaylang=ja&
FamilyID=2d531219-2c39-4c69-88ef-f5ae6ac18c9f
TFSをインストールするにあたっては、TFSのシステム要件に注意してください。一般に TFSは
VSSよりも多くのシステムリソース(メモリ、ハードディスク、CPU)を要求します。
同梱の SQL Server Express ではなく、既存の SQL Server を利用する場合には、インストー
ラでその SQL Server への接続情報を入力します。本書では一番シンプルな構成によるインスト
ール方を解説し、その他の構成のインストール方法の解説は省略します。上記インストールガイ
ドを参照してください。
Microsoft Team Foundation Server を使用したバージョン管理 9
3.1. 前提ソフトウェアのインストール
TFSをインストールするに先立って、IISがインストールされていなければなりません。
IISをインストールするには、サーバマネージャから IISの役割を追加します。また、.NET Framework 3.5.1
をインストールするために、「アプリケーション サーバ」の役割を追加します。
サーバマネージャを開き、
「役割」から「役割の追加」
をクリックします。
「サーバの役割の選択」画
面で、「Webサーバ (IIS)」
および「アプリケーション
サーバ」 にチェックを入れ
ます。
Microsoft Team Foundation Server を使用したバージョン管理 10
「アプリケーション サーバ
→ 役割サービスの選択」
では、「.NET Framework
3.5.1」にチェックを入って
いることを確認します。
※ .NET Framework
3.5.1は、SQL Server
Express をインストー
ルするために必要で
す。
「Web サーバ(IIS) → 役
割サービスの選択」は、デ
フォルトのままでOKです。
Microsoft Team Foundation Server を使用したバージョン管理 12
3.2. TFS 2010のインストール
TFS2010をインストールするには、次のように行います。
TFS 2010 の DVD から、setup.exe
を起動します。
「インストールする機能」画面で
「Team Foundation Server」にチェッ
クを入れます。
Microsoft Team Foundation Server を使用したバージョン管理 13
「インストール」ボタンを押すと、イン
ストールが始まります。
インストールが正常に終了したら、
「Team Foundation Server 構成ツ
ールを起動する」にチェックしたま
ま、「構成」ボタンを押します。
「構成センター」画面が出てきます。
ここでは最も単純な構成として、「基
本」を選択し「ウィザードの開始」ボ
タンを押します。
Microsoft Team Foundation Server を使用したバージョン管理 14
SQL Serverインスタンスの選択をし
ます。
すでにSQL Serverがインストールさ
れている場合には、「既存の SQL
Server インスタンスを使用する」を
選択します。
ここでは、SQL Server がインストー
ルされていないので、Express をイ
ンストールして利用するために、
「SQL Server Express のインストー
ル」を選択します。
「次へ」ボタンを押します。
インストールの前提条件がチェック
されるので、問題ないことを確認し
てください。
「構成」ボタンを押してください。
インストールが終わったら、すべて
エラーなく完了したことを確認してく
ださい。
以上で TFS のインストールは終了
です。
Microsoft Team Foundation Server を使用したバージョン管理 15
3.3. チーム エクスプローラ のインストール
TFS 2010のDVDから、チーム エク
スプローラ の setup.exe を起動し
ます。
「インストールする機能」として「チー
ム エクスプローラ」を選択して、「イ
ンストール」ボタンを押します。
チームエクスプローラのインストー
ルでは、特に設定などのオプション
はありません。
インストールが終わったら、問題なく
完了していることを確認してくださ
い。
Microsoft Team Foundation Server を使用したバージョン管理 16
3.4. チームプロジェクトの作成
uniPaaS Studio のチーム開発・バージョン管理機能は、TFS の「チームプロジェクト」上に作成しますので、
uniPaaS Studio で利用するにあたり、予め チームプロジェクトを作成しておく必要があります。
一つの TFS サーバ上に、複数のチームプロジェクトを作成することができます。また、一つのチームプロジェク
ト上に複数の uniPaaSプロジェクトを作成することができます。
ここでは、TFS上のチーム エクスプローラを使って、チームプロジェクトを作成する方法を説明します。また、デ
フォルトのチームプロジェクトの設定では uniPaaS のチーム開発中に問題が起こるので、それを避けるため
のオプション設定についても説明します。
Microsoft Team Foundation Server を使用したバージョン管理 17
3.4.1. TFSへの接続
スタートメニューから、Microsoft
Visual Studio 2010 を起動します。
メ ニ ュ ー 「 チ ー ム → Team
Foundation Server への接続」を選
択します。
Team Foundation Server を選択し
ます。このサーバ名が登録されてい
るはずですので、それを選びます。
チームプロジェクトコレクションとし
て「DefaultCollection」があることを
確認して くだ さい 。 (右図では
tfssrv1)。ここではこれをそのまま利
用します。
「接続」ボタンを押します。
Microsoft Team Foundation Server を使用したバージョン管理 19
3.4.2. チーム プロジェクトの作成
メニュー 「ファイル → 新しいチー
ム プロジェクト」を選択します。
チームプロジェクトの名前を指定し
ます。
ここでは MagicTeamProject としま
した。
「次へ」ボタンを押します。
チームプロジェクトを作成するため
のプロセス テンプレートとして、
「MSF for Agile Software
Development v5.0」を選択します。
「完了」ボタンを押します。
チーム プロジェクトが作成されたこ
とを確認してください。
チーム エクスプローラが右図のよ
うになります。
Microsoft Team Foundation Server を使用したバージョン管理 20
3.4.3. チーム プロジェクトの設定変更
デフォルトの設定では、チェックアウト/チェックインを行うと問題が出るため、以下の設定を変更することが必
要です。
チーム エクスプローラのチームプ
ロジェクトから、ポップアップメニュー
で「チームプロジェクトの設定 → ソ
ース管理」を選択します。
「チェックアウトの設定」タブで、
「複数のチェックアウトを有効に
する」のチェックを外します。
(下記「注意:」参照)
「チェックアウト時の最新バー
ジョンの取得を有効にする」に
チェックを入れます。
(この設定に関しては、下記「参
考:」参照)
注意: uniPaaS のバージョン管理は、個々のオブジェクトに対して排他的なロックをかける必要が
あるので、「複数のチェックアウトを有効にする」をオフにしておくことが必須となります。
参考: 「チェックアウト時の最新バージョンの取得を有効にする」をオンにするかオフにするかは、チ
ーム開発の方針により異なります。
この設定をオンにすると、チェックアウト時に、常に最新のバージョンがローカル HD にコピーされま
す。通常の場合、プロジェクトの整合性を極力保つために、この設定が適切です。
一方、次の操作を行う場合には、「チェックアウト時の最新バージョンの取得を有効にする」をオフに
しておく必要があります。
過去のバージョンを取得する (6.4.5 「過去のバージョンの取得」 参照)
オフライン操作を行う (7.4 「オフラインからオンラインに戻るには」参照)
Microsoft Team Foundation Server を使用したバージョン管理 21
3.5. ユーザ登録
プロジェクトに対するセキュリティのため、TFSを操作することのできるユーザを登録する必要があります。TFS
に対するセキュリティは、Windows のユーザあるいはグループに対して、TFS のアクセス許可を設定する形と
なります。このため、TFSを操作するクライアント (uniPaaS Studio が実行されている)では、TFSへのログイ
ンが必要であり、このログインのユーザ ID/パスワードは、TFSサーバにWindowsユーザとして予め登録され
ている必要があります。
Windows ユーザ毎に個別にアクセス権限を設定することも可能ですが、ユーザ管理の容易さのために、TFS
は独自のグループがいくつか定義されており、その TFS のグループに Windows ユーザ/グループを所属させ
ることにより、グループ単位でアクセス許可を設定することができます。
ここでは例として、次のような設定を考えてみます。
目的 名前 補足
TFS管理者 tfsadmin TFS を イ ン ス ト ー ル し た 、
Administrator権限を有するユーザ
TFS利用者 magicusr1、magicusr2、magicusr3
TFS利用者グループ magicusers
Microsoft Team Foundation Server を使用したバージョン管理 22
3.5.1. Windows のユーザとグループを作成
Windows の「サーバマネージャ」から、「構成→
ローカル ユーザとグループ→ユーザ」を選択
し、ポップアップメニューで「新しいユーザ」を選
択します。
ユーザ magicusr1、magicusr2、magicusr3 を
作成します。
Windows の「サーバマネージャ」から、「構成→
ローカル ユーザとグループ→グループ」を選
択し、ポップアップメニューで「新しいグループ」
を選択します。
Microsoft Team Foundation Server を使用したバージョン管理 23
グループ名は magicuser とし、所属するメン
バーとして magicusr1、magicusr2、magicusr3
を追加します。
以上で、Windows のユーザ/グループの登録は終わりです。
Microsoft Team Foundation Server を使用したバージョン管理 24
3.5.2. TFSのグループ設定
次に、Windows の magicuser グループと、TFSのグループとの対応を定義します。
Visual Studio 2010 を起動し、チームエ
クスプローラで TFS サーバに接続しま
す。
チームプロジェクト MagicTeamProject
を選び、ポップアップメニューで「チーム
プロジェクトの設定 → グループ メン
バーシップ」を選びます。
[MyTeamProject]\共同作成者 を選択
し、「プロパティ」ボタンを押します。
Microsoft Team Foundation Server を使用したバージョン管理 25
「Windows ユーザまたはグループ」を
選んで、「追加」ボタンを押します。
magicuser グループを選択し、OK ボタ
ンを押します。
「メンバー」として、magicuser が登録さ
れたことを確認してください。
Microsoft Team Foundation Server を使用したバージョン管理 26
次に、管理者の確認をします。
[MagicTeamProject]\プロジェクト管理
者 を選択して、「プロパティ」ボタンを
押します。
「ユーザまたはグループ」として、
tfsadmin (TFS をインストールしたユー
ザ) が登録されていることを確認してく
ださい。
以上でユーザの設定は終わりです。
Microsoft Team Foundation Server を使用したバージョン管理 27
4. クライアント側のインストール
サーバ側で TFS のインストールが終わり、チームプロジェクトを作成したら、クライアント側 (uniPaaS Studio
を利用する PC)上で、
TFSクライアント (チーム エクスプローラ)
MSSCCI Provider 2010
をインストールします。
ログオンユーザ
チーム エクスプローラ およびの MSSCCI Provider 2010インストールは、Administrator権限のあるユー
ザが行います。
一方、uniPaaS Studioで TFSをアクセスしてチーム開発を行う場合には、TFSへのアクセス権限のあるユー
ザで TFSへログインしなければなりません。Studioが最初に TFSにアクセスするタイミングでログイン画面が
出てきますので、ここで TFSへのログイン ID とパスワードを入力します。
TFSへのログインユーザは、Windowsへのログインユーザと同じである必要はありませんが、管理
上の容易さのために、同じにしておくことを推奨します。
Microsoft Team Foundation Server を使用したバージョン管理 28
4.1. チーム エクスプローラ のセットアップ
クライアント PCでは、チーム エクスプローラ をまずインストールし、TFSへ接続する必要があります。
4.1.1. 前提ソフトウェア
Windows XP、Vista、Windows 7 などでは、チーム エクスプローラ をインストールするための前提ソフトウ
ェアは特にありません。TFS の DVD からチーム エクスプローラ の setup.exe を起動して、そのままインスト
ールできます。
4.1.2. チーム エクスプローラのインストール
チーム エクスプローラのインストール手順は、TFSサーバ上でのインストールと同じです。3.3 「チーム エクス
プローラ のインストール」を参照して、インストールを行ってください。
Microsoft Team Foundation Server を使用したバージョン管理 29
4.2. TFSへの接続
チーム エクスプローラをインストールしたら、uniPaaS Studioを起動する前に、各クライアント PCでいく
つか設定をしておく必要があります。
Windows のスタートメニュ
ーから
Visual Studio 2010 を起
動します。
メニュー 「チーム→Team
Foundation Serverへの接
続」を選びます。
「チーム プロジェクトへ接
続」ダイアログで、「サー
バ」ボタンを押します。
初期状態では、登録され
ている TFS はないので、
一覧は空です。
登録するために「追加」ボ
タンを押します。
Microsoft Team Foundation Server を使用したバージョン管理 30
「Team Foundation Server
の名前または URL」に、
TFS のあるサーバ名を指
定します。その他はデフォ
ルトのままで OKです。
TFS に接続するためのユ
ーザ ID/パスワードを聞
いてきますので、TFS に
登録したユーザ ID/パス
ワードを入力します。
一覧に登録されたことを
確認して、「閉じる」ボタン
を押します。
TFS サーバへ接続され、
チームプロジェクトが表示
されていることを確認しま
す。
「接続」ボタンを押します。
Microsoft Team Foundation Server を使用したバージョン管理 31
チーム エクスプローラに
コレクションとチーム プロ
ジェクトが表示されたこと
を確認してください。
以上で、TFS への接続は
完了です。
一旦 Visual Studio を閉
じてください。
Microsoft Team Foundation Server を使用したバージョン管理 32
4.3. MSSCCI Provider 2010のインストール
チーム エクスプローラの次には、Team Foundation Server MSSCCI Provider 2010 をインストールしま
す。
Team Foundation Server MSSCCI Provider 2010 は、Microsoft社のWebサイトからダウンロードするこ
とができます。
(http://visualstudiogallery.msdn.microsoft.com/ja-jp/bce06506-be38-47a1-9f29-d3937d3d88d6)
インストールプログラム (MSI 形式)
を起動します。
MSSCCI Provider のインストール
においては、オプションはほとんどあ
りません。ウィザードに従ってそのま
まインストールを行ってください。
以上で、MSSCCI Providerのインス
トールが完了です。
Microsoft Team Foundation Server を使用したバージョン管理 33
5. プロジェクトのバージョン管理操作
本章では、Magic uniPaaS V1Plus のプロジェクトレベルでバージョン管理操作をする方法について説明しま
す。
プロジェクトレベルでのバージョン管理操作には、次のようなものがあります。
操作 ローカル PC上の
プロジェクトファイル
TFSバージョン
管理データベース
説明
新規作成
5.1 新規にプロジェ
クトを作成するに
は?
サーバから
開く
5.2 TFSに登録され
ているプロジェクトか
ら開くには?
バージョン
管理サーバ
に追加
5.3 既存プロジェクト
をバージョン管理に
追加する
プロジェクト
除外
5.4 プロジェクトをバ
ージョン管理から除
外する
ローカル PCの
プロジェクト
ファイル
を削除
5.5 クライアント PC
のプロジェクトを削除
するには
TFS
プロジェクト
を削除
5.6 TFS上の
uniPaaSプロジェク
トを削除するには
新規作成
登録
新規作成
新規作成
コピー
(既存)
(既存)
登録
新規作成
バージョン管理
情報削除 関連付け解除
(そのまま)
削除 関連付け解除
(そのまま)
削除 関連付け解除
削除
Microsoft Team Foundation Server を使用したバージョン管理 34
プロジェクトTFS上に登録したり、TFS上のプロジェクトを削除したりすることは、慎重に行ってくださ
い。万一、間違えた場合に復旧するには、ある程度の TFSの知識が必要です。このため、以下のよ
うにすることを推奨します。
TFSの扱いに慣れた人を管理者として立てます。
プロジェクトの登録・削除は、その人だけが行うようにします。
一般の開発者は、管理者が登録したプロジェクトを「サーバから開く」でコピーして作業します。
管理者は TFS 2010についての基本的な理解が必要になります。TFSの一般的な取り扱いに
ついては、下記の技術資料を参照してください。
「Team Foundation 管理ガイド」
(TFSをインストールすると、スタートメニューに登録されます)
MSDN ライブラリ http://msdn.microsoft.com/ja-jp/library/ms181368.aspx
特に、TFS を取り扱う上で、「ワークスペース」の概念が重要になります。これは VSS にはなか
ったもので、TFSに固有のものです。
TFS のワークスペースについては、同じく、MSDN ライブラリで「ワークスペースの操作」
http://msdn.microsoft.com/ja-jp/library/ms181368.aspx などを参照してください。
ワークスペースは通常はTeam Explorerから取り扱いますが、コマンドラインツール tf を使う
と、より詳細な操作を行うことができます。tf コマンドについては、Team Foundation 管理ガ
イドあるいは http://msdn.microsoft.com/ja-jp/library/z51z7zy0.aspx などを参照してくだ
さい。
Microsoft Team Foundation Server を使用したバージョン管理 35
5.1. 新規にプロジェクトを作成するには?
1. uniPaaS Studio からテストプロジェクトを作成してみましょう。ここでは、ユーザ magicusr1 が、プロジ
ェクト MyTestProject1 を新規作成する手順を示します。
ローカル HDD TFSデータベース
1. uniPaaS Studio を起動し、メ
ニュー「ファイル→新規作成」
を選びます。
2. 名前は適当に付け(ここでは
MyTestProject1)、「バージョ
ン管理データベースに新規プ
ロジェクトを作成します」にチ
ェックを入れます。
3. 「OK」ボタンを押します。
4. TFS への接続ダイアログが
出ます。デフォルトで、先に
登録した TFS サーバが選択
されているはずです。
5. 「OK」ボタンを押します。
新規作成
登録
新規作成
Microsoft Team Foundation Server を使用したバージョン管理 36
6. TFS へのログインダイアログ
が出ますので、TFS のユー
ザ ID/パスワードを入力し、
「OK」ボタンを押します。
7. 「バージョン管理プロジェクト
の作成」ダイアログが出ます
ので、このまま「OK」ボタンを
押します。
8. もういちどTFSサーバへの接
続ダイアログが出ます。
9. TFS サーバを確認して、この
まま OKボタンを押します。
10. TFSサーバのフォルダ選択
ダイアログが出ます。
11. 「Folder Location」では、
「MyTeamProject」を選択しま
す。
12. 「Type a name for the
solution folder」では、
uniPaaSプロジェクトと同じ名
前を指定します。(別の名前
に登録することもできます
が、管理上の便利のために、
同じ名前とします)
13. 「OK」ボタンを押します。
Microsoft Team Foundation Server を使用したバージョン管理 37
14. チェックイン ダイアログが出
ますので、このまま「チェック
イン」ボタンを押します。
15. もう一度、チェックイン ダイア
ログが出ますので、そのまま
「チェックイン」ボタンを押しま
す。
16. プロジェクトが TFS に登録さ
れ、uniPaaS Studio ではプロ
ジェクトがオープンされます。
Microsoft Team Foundation Server を使用したバージョン管理 38
5.2. TFSに登録されているプロジェクトから開くには?
新規でプロジェクトが TFS 上に登録された後、二人目以降のユーザは、既に作成されたそのプロジェクトに接
続して自らの環境にプロジェクトをコピーし、チーム開発に参加することになります。
ここでは、新しいユーザ magicusr2 が、TFSに登録されているプロジェクト MyTestProject1 を、自分のPC
のローカルハードディスクにコピーする場合の手順を示します。
ローカル HDD TFSデータベース
新しいユーザがTFSに接続するためには、最初に一回だけ、チームエクスプローラを起動して、
TFSへ接続し、接続情報を設定しておく必要があります。
この手順については、4.2 「TFS への接続」 と同じですので、以下の作業を始めるにあたり、予
め実行しておいてください。
uniPaaS Studio を起動し、メニュー
「ファイル → バージョン管理 → サー
バから開く」 を選びます。
TFS への接続ダイアログが出るので、
プロジェクトが登録されているTFSを選
択します。
TFS のフォルダ選択画面が出ますの
で、登録されているプロジェクトファイ
ルのディレクトリを選択します。
今の場合、
$/
→ MagicTeamProject
→ MyTestProject1
を選択して、OK ボタンを押します。
新規作成
コピー
(既存)
Microsoft Team Foundation Server を使用したバージョン管理 39
「サーバから開く」ダイアログが開きま
す。
このダイアログで、「位置」の設定を確
認してください。ここにプロジェクトファ
イルが TFSからコピーされます。
OK ボタンを押せば、最新のプロジェク
トファイルが TFS よりコピーされ、その
プロジェクトがオープンされます。
これで、magicusr2 がチーム開発に参
加するようになりました。
プロジェクトファイルを作成(コピー)するディレクトリに注意してください。上記の例では、ユーザごと
に異なる PC を利用していると仮定して、uniPaaS ディレクトリの下にある Projects サブディレクト
リ (デフォルト設定) に作成しましたが、一般には次のような点を考慮する必要があります。
ディレクトリは、安定性とパフォーマンスの点から、ローカル HDD 上に作成することを推奨しま
す。ネットワークドライブ上に作成することは推奨できません。
複数のユーザが共用する同一 PC上でチーム開発を行う場合には、ユーザごとに異なるフォル
ダにプロジェクトファイルを作成するようにしてください。
例えば、magicusr1 は c:¥MagicProj¥magicusr1 以下のサブフォルダに、magicusr2 は
c:¥MagicProj¥magicusr2 以下のサブフォルダに作成する、というよう具合です。
Microsoft Team Foundation Server を使用したバージョン管理 40
5.3. 既存プロジェクトをバージョン管理に追加するには?
バージョン管理を行わないで作成したプロジェクトを、開発途中でバージョン管理下に追加する場合には以下
のように設定を行います。
ここでは、MyTestProject2 というプロジェクト(バージョン管理を使わずに作成・開発したもの) を、TFS に登
録する手順を説明します。
ローカル HDD TFSデータベース
1. uniPaaS Studio で、追加した
い プ ロ ジ ェ ク ト
MyTestProject2 を 開 き ま
す。
2. この状態で、メニュー 「ファイ
ル → バージョン管理 →
バージョン管理サーバに追
加」 を選びます。
3. 適当にコメントを入れます。
4. TFS選択ダイアログが表示さ
れるので、接続する TFS サ
ーバを選択します。
(既存)
登録
新規作成
Microsoft Team Foundation Server を使用したバージョン管理 41
5. TFS のフォルダを選択するダ
イアログが出ますので、
Folder Location として
$/ → MagicTeamProject
を選択します。
6. また、solution folder として
は、プロジェクトと同じ名前
MyTestProject2 を指定しま
す。
7. OK ボタンを押します。
8. 「チェックイン」ダイアログが
出ますので、そのまま「チェッ
クイン」ボタンを押します。
9. しばらくして、再度「チェックイ
ン」ダイアログが出ますの
で、これもそのまま 「チェック
イン」ボタンを押してください。
Microsoft Team Foundation Server を使用したバージョン管理 42
10. Studioに戻ったら、プロジェク
トが TFS に登録され、チーム
開発できるようになりました。
バージョン管理に必要な機能
はメニュー上で全てアクティ
ブになっています。
Microsoft Team Foundation Server を使用したバージョン管理 43
5.4. プロジェクトをバージョン管理から除外する
プロジェクトを開発し始めた当初はバージョン管理を行うようにしていたが、後でバージョン管理対象外にして、
スタンドアロンで開発したい場合にこの操作を行います。
ローカル HDD TFSデータベース
1. uniPaaS Studio を起動し、バージ
ョン管理を除外しようとするプロジ
ェクトを開きます。
2. メニュー 「ファイル → バージョ
ン管理 → プロジェクト除外」を選
択します。
3. 確認ダイアログが出るので、「は
い」で答えます。
バージョン管理
情報削除 関連付け解除
(そのまま)
Microsoft Team Foundation Server を使用したバージョン管理 44
4. これで、このプロジェクトはバージ
ョン管理対象から除外されまし
た。バージョン管理関係のメニュ
ーは無効になっています。
Microsoft Team Foundation Server を使用したバージョン管理 45
5.5. クライアント PCのプロジェクトを削除するには
TFSでバージョン管理を行っている uniPaaSプロジェクトについて、TFS上のファイルはそのままにして、ロー
カルHDD上のプロジェクトファイルを、削除したくなる場合があります。例えば、
もうこのクライアント PC では開発を行わない。
ローカル HD上のプロジェクトファイルをリセットするため、一旦削除して再度取得しなおす。
などの状況です。
ローカル HDD TFSデータベース
このような操作は、uniPaaS Studio では行えません。チーム エクスプローラを使って、
1. バージョン管理システム上でのマッピングを解除する。
2. クライアントのローカル HDD上にあるフォルダやファイルをエクスプローラなどで削除する。
という順序で行います。
具体的には次のような手順で行います。ここでは、ユーザ magicur1 が、ソース管理されているプロジェクト
MyTextProject1 のプロジェクトファイルを削除する場合の例です。
uniPaaS Studio は終了してお
いてください。
Visual Studioを起動します。
チーム エクスプローラ上で、
最後に接続した TFS へ自動的
に接続された状態になります。
チームプロジェクトの「ソース管
理」をダブルクリックします。
ソース管理エクスプローラが表
示されるので、uniPaaS のプロ
ジ ェ ク ト フ ォ ル ダ
MyTestProject1 を選びます。
削除 関連付け解除
(そのまま)
Microsoft Team Foundation Server を使用したバージョン管理 46
ポップアップメニューから「マッ
プの削除」を選択します。
「マップの削除」ダイアログが出
るので、そのまま「マップの削
除」ボタンを押します。
「ローカル パス」が「マップされ
ていません」になったことを確
認してください。
以上で、バージョン管理のマッ
プの削除が完了です。
プロジェクトのファイルをローカ
ル HDから削除します。
エクスプローラなどから削除し
てください。
以上で、このクライアント PC か
らプロジェクトがきれいに削除
されました。
Microsoft Team Foundation Server を使用したバージョン管理 47
5.6. TFS上の uniPaaSプロジェクトを削除するには
TFS上でバージョン管理されている uniPaaSプロジェクト全体を削除したいことがあります。例えば、
このプロジェクトはもうバージョン管理する必要がなくなった。(メンテナンスの終了)
プロジェクトの再作成を行うので、古いバージョンが不要になった。(一旦削除して、再度登録しなおす)。
ローカル HDDの
作業フォルダ
TFSプロジェクト
フォルダ
このような場合の操作について、MyTestProject1 というプロジェクトを削除する場合を例にとって説明します。
この操作を行うと、TFS のデータベースが削除されるので、このプロジェクトについては一切バージ
ョン管理ができなくなり、復元もできません。
5.6.1. 各開発者 PCで作業フォルダ削除
TFS の MyTestProject1 プロジェクトフォルダを削除するに先立って、そのプロジェクトフォルダを参照してい
る、各開発者の PCにある作業フォルダとファイルを削除し、関連付けをすべて削除しておく必要があります。
このような場合には、Visual Studioのソース管理エクスプローラから削除を行います。
Visual Studio を起動し、
チームエクスプローラ画
面から「ソース管理」をダ
ブルクリックします。ソー
ス管理エクスプローラが
開きます。
削除 関連付け解除
削除
Microsoft Team Foundation Server を使用したバージョン管理 48
削除しようとするプロジェ
クトファイルを選択しま
す。
今の場合、
MyTestProject1 フォルダ
です。
続いて、「削除」ボタンを
押します。
この他に、
DELキーを押す
ポップアップメニュー
で「削除」を選ぶ
メニュー「編集→削
除」を選ぶ
などの方法もあります。
削除のフラグが付けられ
ます。この時点ではまだ
削除されていません。
本当に削除するには、
「チェックイン」ボタンを押
します。
この他、ポップアップメニ
ューから「保留中の変更
をチェックイン」を選ぶ、と
いう方法もあります。
Microsoft Team Foundation Server を使用したバージョン管理 49
チェックイン ダイアログ
が出るので、そのまま「チ
ェックイン」ボタンを押しま
す。
フォルダ
MyTestProject1が削除さ
れたことを確認してくださ
い。
TFS上のフォルダを削除しても、ローカルHD上のフォルダやファイルは削除されません。不要であ
れば、エクスプローラなどから削除してください。
Microsoft Team Foundation Server を使用したバージョン管理 50
6. バージョン管理の基本操作
uniPaaS のバージョン管理はオブジェクト単位で行われます。あるユーザが修正を加えたい時には、対象
となるオブジェクトを チェックアウト → 修正 → チェックインする という手続きを踏みます。
本書での「オブジェクト」とは、バージョン管理の単位であり、次のものを指します。
各リポジトリ
個々のプログラム
uniPaaS では、各リポジトリは1つの XML ファイルで構成されていますので、バージョン管理システムはそ
れぞれの XMLファイルを管理しています。
プログラムリポジトリに関しては例外で、リポジトリ(目次)とプログラム毎に XMLファイルを所有しています。
従って、バージョン管理もリポジトリとプログラム毎に管理されます。ユーザは各プログラムで チェックアウ
ト -> チェックイン を行ってバージョン管理を行ってください。
この章ではまず各リポジトリの操作を説明し、その次にプログラムリポジトリでの操作を説明します。チェッ
クアウトとチェックインに関しては一般のリポジトリとプログラムリポジトリの場合を分けて書いていますが、
その他の機能に関してはプログラムリポジトリの項を参考にしてください。
uniPaaS のバージョン管理を行う上で注意が必要なことは、他のユーザの修正内容を反映するタイミング
の違いです。uniPaaS のバージョン管理の方法では、あるユーザがチェックインをすると、その内容は TFS
の管理している XML ファイルには反映されますが、各ユーザが持っているローカルコピーには反映されま
せん。従って、この状態では、バージョン管理システムの内容と各ユーザのローカルコピーとで、不一致が
生じていることになります。
特に、モデルリポジトリやデータソースリポジトリなど、プロジェクト全体に影響のあるリポジトリに不一致が
ある状態でプログラムの開発を続けていると、開発したプログラムが不正なものになってしまう可能性が
あります。
この問題を避けるためには、不一致を解消するために各ユーザが「最新バージョンの取得」を行う必要が
あります。モデルやデータソースの修正をする場合には、各ユーザ間でプロジェクトの整合性をとるために
は「最新バージョンの取得」をどのタイミングで行うか、チームの中で十分に検討しておく必要があります。
Microsoft Team Foundation Server を使用したバージョン管理 51
6.1. リポジトリのバージョン管理
モデル、データ、ヘルプ、権利、メニュー、コンポーネントの各リポジトリは、オブジェクトの単位がリポジトリ
になっているため、バージョン管理においてチェックアウト/チェックインする場合もリポジトリ単位で行いま
す。ここではプロジェクトを新規作成した場合のモデルリポジトリを例にあげてその手順を紹介します。
他のリポジトリも、同様の操作でバージョン管理を行うことができます。
6.1.1. チェックアウト
モデルリポジトリを修正 (モデルの追加、削除、変更) をするには、まず、モデルリポジトリをチェックアウトしま
す。
1. モデルリポジトリを表示させます。
2. カーソルをタイトルヘッダに置き、 メ
ニュー「ファイル→バージョン管理→
チェックアウト」 を選択します。
3. コメント用のダイアログがでるので、
そのまま[OK] ボタンを押します。
Microsoft Team Foundation Server を使用したバージョン管理 52
4. モデルリポジトリを修正します。
例えば、新たにモデルを定義するに
は、F4を押してモデルを登録します。
5. いくつかの項目を作成してみます。
6. ここでチェックアウト一覧を見てみま
す。
メニュー「ファイル→バージョン管理
→チェックアウト一覧」 を選択する
と、チェックアウトしたオブジェクトの
一覧を表示することができます。
モデルリポジトリのみがチェックアウト
されているのが確認できます。
参考: あるユーザがチェックアウトしている時に、他のユ
ーザが同じオブジェクトをチェックインすることはできませ
ん。チェックインしようとすると、以下のようなメッセージ
がでます。
Microsoft Team Foundation Server を使用したバージョン管理 53
6.1.2. チェックイン
チェックアウトして修正したモデルリポジトリの内容を、TFS に反映させるためには、チェックインする必要があ
ります。
1. メニュー「ファイル→バージョン管
理→チェックイン」 を選択します。
2. コメントを記入して、「OK」 ボタン
を押します。
3. チェックイン ダイアログが出ます
が、そのまま「チェックイン」ボタン
を押します。
重要: チーム開発の相互間の整合性を保つためには、あるユーザがチェックインした後は、他
のユーザは「最新バージョンの取得」をして参照するデータに不一致のないようにする必要が
あります。このことは、モデルリポジトリやデータソースリポジトリなど、プロジェクト全体に影響
を与えるリポジトリに修正を行った場合には特に重要です。
Microsoft Team Foundation Server を使用したバージョン管理 54
6.2. プログラムリポジトリのバージョン管理
プログラムリポジトリは他のリポジトリと違い、プログラムリポジトリ全体(目次)と各プログラムがバージョ
ン管理の対象オブジェクトになります。従ってチェックアウト/チェックインは、プログラムリポジトリ全体と、
各プログラム毎に、必要に応じて、それぞれ行う必要があります。
プログラムリポジトリの修正を行うとき、次の二つのケースで操作が異なります。
プログラムの追加、削除、移動などを行う場合: この場合には、個々のプログラムのチェックイン/チ
ェックアウトのほかに、プログラムリポジトリ全体のチェックイン・チェックアウトが必要になります。本
節では、このケースについて説明します。
既存のプログラムの修正のみを行う場合: この場合には、個々のプログラムのチェックインとチェッ
クアウトだけを行います。プログラムリポジトリ全体のチェックイン、チェックアウトは行う必要はありま
せん。このケースは、「6.3.個々のプログラムのバージョン管理」で説明します。
Microsoft Team Foundation Server を使用したバージョン管理 55
6.2.1. プログラムリポジトリ全体のチェックアウト
プログラムリポジトリ全体をチェックアウトするには、次のようにします。
1. プログラムリポジトリのタイトルヘッダにカー
ソルを置きます。
2. [ファイル] -> [バージョン管理] -> [チェックア
ウト] を選択します。
3. チェックアウトダイアログが出ますので、その
まま「OK」ボタンを押します。
※ ここではコメントを入力することはできま
せん。
4. 「最新バージョン取得」ダイアログが出ます。
「OK」ボタンを押すとチェックアウト完了です。
参考: このときの動作は、TFS のチームプロジェクトの「チェックアウトの設定」で、「チェックアウト時
の最新バージョンの取得を有効にする」の設定により変わります。
この設定がオンの場合には、チェックアウト時に常に最新バージョンが取得されます。
この設定がオフの場合には、上記ダイアログの「プログラムの最新バージョンを取得」がオンに
なっていた場合にだけ、最新バージョンが取得されます。「プログラムの最新バージョンの取
得」は任意ですが、同期をとるためにできるだけ行うことを推奨します。
Microsoft Team Foundation Server を使用したバージョン管理 56
参考: メニュー 「ファイル→バージョン管理
→チェックアウト一覧」 を選択すると、チェッ
クアウトしたオブジェクトの一覧を表示でき
るので、プログラムリポジトリがチェックアウ
トされていることを確認してください。
Microsoft Team Foundation Server を使用したバージョン管理 57
6.2.2. プログラムリポジトリ全体のチェックイン
プログラムリポジトリ全体をチェックインするには、次のように行います。
1. プログラムリポジトリのタイトルヘッダにカ
ーソルを置きます。
2. メニュー 「ファイル→バージョン管理→チ
ェックイン」を選択します。
3. チェックイン ダイアログが出るので、適
当なコメントを入力して「OK」ボタンを押し
ます。
4. 再度別のチェックイン ダイアログが出ま
すが、そのまま「チェックイン」ボタンを押
します。
参考: 何も変更しない状態でチェックインすると、下記のようなダイアログが表示されます。これは
何も変更点がなかったことを知らせるもので、エラーではありません。
Microsoft Team Foundation Server を使用したバージョン管理 58
6.2.3. 新規プログラムの作成
新規プログラムを作成するには、次の手順に従って行います。
① プログラムリポジトリ全体をチェックアウトする。
② F4 キーでプログラムを新規作成する。→ 新規にプログラムが作成される。このプログラムは自動的
にチェックアウトされた状態になっている。
③ その後プログラムを開いて適宜修正し、閉じる。
④ このプログラムをチェックインする。
⑤ プログラムリポジトリ全体をチェックインする。
以下に具体的な手順を示します。
1. 新規プログラムを作成するには、まずプログラムリポジトリ全体をチェックアウトすることが必要です。
6.2.1「プログラムリポジトリ全体のチェックアウト」 に従って、プログラムリポジトリ全体をチェックアウト
してください。
2. 次に[F4] を押して1行作成します。
チェックイン ダイアログが出るので、そ
のまま「チェックイン」ボタンを押します。
3. これで、プログラムが新規に作成され、
編集可能な状態になります。
この後、必要に応じて新規作成したプロ
グラムを修正してください。
右図では、「商品管理」という名前のプ
ログラムを作成しました。
メニュー「ファイル→バージョン管理→チェッ
クアウト一覧」でチェックアウト一覧を表示さ
せるとプログラムリポジトリと「商品管理」プ
ログラムがチェックアウトされた状態である
ことが確認できます。
Microsoft Team Foundation Server を使用したバージョン管理 59
プログラムの作成が終わったら、以下の手順でプログラムをチェックインします。
4. プログラムリポジトリで、チェッ
クインするプログラムにカーソ
ルをあわせます。
5. メニュー 「ファイル→バージョ
ン管理→チェックイン」を選び
ます。
6. 「オブジェクトのチェックイン」
ダイアログが出ますので、適
当にコメントを記入して、
「OK」ボタンを押します。
7. 別のチェックイン ダイアログ
が出るので、そのまま「チェッ
クイン」ボタンを押します。
8. 最後に、プログラムリポジトリ全体をチェックインします。
Microsoft Team Foundation Server を使用したバージョン管理 60
→ 「6.2.2 プログラムリポジトリ全体のチェックイン」に従って、プログラムリポジトリ全体をチェックインしま
す。
参考: チェックインされたプログラムはチェックアウトしない限りはリードオンリーで、F5 でズーム
しても「読み込み専用でオープンします」となります。
注意: プログラムリポジトリ全体をチェックアウトした状態では、他のユーザはプログラムリポジ
トリ全体をチェックアウトできません。従って、上の手順の 2 から 8 までの間、他のユーザは
プログラムの新規作成、削除、移動などが行えなくなってしまいます。これでは不便なので、プ
ログラムリポジトリ全体をチェックアウトしている期間を極力短くするように、工夫する必要があ
ります。
今の例で言えば、3 のステップで新規にプログラムを作成したら、すぐにプログラムのチェックイ
ン、プログラムリポジトリ全体のチェックインを行って、プログラムリポジトリ全体のチェックアウト
状態を解放するようにしましょう。その上で、作成したプログラムのみのチェックアウトを行い、修
正を行うようにすれば、プログラムリポジトリ全体のチェックアウト状態を最小限にすることがで
きます。
Microsoft Team Foundation Server を使用したバージョン管理 61
6.2.4. プログラムの削除
既存のプログラムを削除したい場合には、次のように行います。
① プログラムリポジトリ全体をチェックアウトする。
② 削除しようとするプログラムをチェックアウトする。
③ F3キーでプログラムを削除する。
④ プログラムリポジトリ全体をチェックインする。
以下に手順を示します。ここでは、プログラム#2「商品管理」プログラムを削除します。
1. 既存プログラムを削除するには、まずプログラムリポジトリ全体をチェックアウトすることが必要です。
→ 6.2.1「プログラムリポジトリ全体のチェックアウト」 に従って、プログラムリポジトリ全体をチェックアウトし
てください。
2. 削除したいプログラムにカーソルを合わ
せます。
3. メニュー「ファイル→バージョン管理→チ
ェックアウト」を選択します。
4. 「オブジェクトのチェックアウト」ダイアロ
グが出ますので、そのまま「OK」ボタン
を押します。
※ ここではコメントを入力できません。
Microsoft Team Foundation Server を使用したバージョン管理 62
5. 削除の確認ダイアログが出ますので、
「OK」ボタンを押します。
これで、プログラムが削除されました。
6. 最後に、プログラムリポジトリ全体をチェックインします。
→ 「6.2.2 プログラムリポジトリ全体のチェックイン」に従って、プログラムリポジトリ全体をチェックインしま
す。
Microsoft Team Foundation Server を使用したバージョン管理 63
6.2.5. プログラムの移動登録
既存のプログラムを移動登録は、以下の手順で行います。
① プログラムリポジトリ全体をチェックアウトする。
② プログラムの移動を行う。
③ プログラムリポジトリ全体をチェックインする。
以下に、プログラム#3「顧客管理」を、プログラム#4「受注管理」の後に移動登録する場合を説明します。
1. 既存プログラムを移動するには、プログラムリポジトリ全体をチェックアウトすることが必要です。
→ 6.2.1「プログラムリポジトリ全体のチェックアウト」 に従って、プログラムリポジトリ全体をチェックアウトし
てください。
2. 移動先のプログラム (#4
「受注管理」)にカーソルを
あわせます。
3. メニュー 「編集→登録→
移動登録」を選択します。
4. 移動するプログラムの番
号を指定して、「OK」ボタ
ンを押します。
Microsoft Team Foundation Server を使用したバージョン管理 64
移動が行われました。
5. 最後に、プログラムリポジトリ全体をチェックインします。
→ 「6.2.2 プログラムリポジトリ全体のチェックイン」に従って、プログラムリポジトリ全体をチェックインしま
す。
Microsoft Team Foundation Server を使用したバージョン管理 65
6.2.6. プログラムの複写登録
既存のプログラムを複写登録(コピー)するには、以下の手順で行います。
① プログラムリポジトリ全体をチェックアウトする。
② プログラムの複写登録を行う。
③ 複写登録したプログラムをチェックインする。
④ プログラムリポジトリ全体をチェックインする。
以下に、プログラム#3「顧客管理」を、プログラム#4「受注管理」の後に複写登録する場合を説明します。
1. 既存プログラムを複写登録するには、プログラムリポジトリ全体をチェックアウトすることが必要です。
→ 6.2.1「プログラムリポジトリ全体のチェックアウト」 に従って、プログラムリポジトリ全体をチェックアウトし
てください。
2. 複写登録先のプログラム
(#4「受注管理」)にカーソ
ルをあわせます。
3. メニュー 「編集→登録→
複写登録」を選択します。
4. 複写元のプログラムの番
号を指定して、「OK」ボタ
ンを押します。
Microsoft Team Foundation Server を使用したバージョン管理 66
5. 複写したプログラムをバー
ジョン管理サーバに登録
するため、チェックイン ダ
イアログが出ますので、そ
のまま「チェックイン」ボタ
ンを押します。
6. この状態では、複写したプログラムはチェックアウト状態になっているので、そのまま編集が可能で
す。必要に応じて、プログラムを編集してください。
7. プログラムをチェックインし
ます。
複写したプログラム(#5 顧
客管理) にカーソルをあ
わせ、メニュー 「ファイル
→バージョン管理→チェッ
クイン」を選びます。
8. 「オブジェクトのチェックイ
ン」」ダイアログが出るの
で、適当にコメントを指定
して、「OK」ボタンを押しま
す。
Microsoft Team Foundation Server を使用したバージョン管理 67
9. 別のチェックイン ダイアロ
グが出るので、そのまま
「チェックイン」ボタンを押し
ます。
10. 最後に、プログラムリポジトリ全体をチェックインします。
→ 「6.2.2 プログラムリポジトリ全体のチェックイン」に従って、プログラムリポジトリ全体をチェックインしま
す。
Microsoft Team Foundation Server を使用したバージョン管理 68
6.2.7. プログラムの上書き登録
既存のプログラムを上書き登録するには、以下の手順で行います。
① プログラムリポジトリ全体をチェックアウトします。
② 上書き先のプログラムをチェックアウトします。
③ プログラムの複写登録を行う。
④ 複写登録したプログラムをチェックインする。
⑤ プログラムリポジトリ全体をチェックインする。
以下に、プログラム#6「商品管理 NEW」を、プログラム#2「商品管理」に上書き登録する場合を説明しま
す。
1. 既存プログラムを上書き登録するには、まず、プログラムリポジトリ全体をチェックアウトすることが必
要です。
→ 6.2.1「プログラムリポジトリ全体のチェックアウト」 に従って、プログラムリポジトリ全体をチェックアウトし
てください。
2. 上書き先のプログラム(#2
「商品管理」)にカーソルを
あわせます。
3. メニュー「ファイル→バー
ジョン管理→チェックアウ
ト」を選びます。
Microsoft Team Foundation Server を使用したバージョン管理 69
4. 「オブジェクトのチェックア
ウト」ダイアログが出るの
で、そのまま「OK」ボタン
を押します。
※ ここではコメントを入力で
きません。
これで、上書き先のプログラム
がチェックアウト状態になりま
す。
5. メニュー 「編集→登録→
複写登録」を選択します。
6. 上書き元のプログラムの
番号を指定して、「OK」ボ
タンを押します。
7. 上書き確認のダイアログ
が出ますので、「OK」ボタ
ンを押してください。
Microsoft Team Foundation Server を使用したバージョン管理 70
プログラムが上書きされまし
た。
8. プログラムをチェックイン
します。
上書きしたプログラム(#2
商品管理 NEW) にカー
ソルをあわせ、メニュー
「ファイル→バージョン管
理→チェックイン」を選び
ます。
9. 「オブジェクトのチェックイ
ン」」ダイアログが出るの
で、適当にコメントを指定
して、「OK」ボタンを押し
ます。
10. 別のチェックイン ダイア
ログが出るので、そのま
ま「チェックイン」ボタンを
押します。
11. 最後に、プログラムリポジトリ全体をチェックインします。
→ 「6.2.2 プログラムリポジトリ全体のチェックイン」に従って、プログラムリポジトリ全体をチェックインしま
す。
Microsoft Team Foundation Server を使用したバージョン管理 71
6.3. 個々のプログラムのバージョン管理
6.3.1. 特定の既存のプログラムのチェックアウト
既存の特定のプログラムをチェックアウトするには、次のようにします。
ここでは、プログラム#2 「商品管理」をチェックアウトする場合です。
1. プログラムリポジトリで、修
正しようとするプログラム
にカーソルを合わせます。
2. メニュー 「ファイル→バー
ジョン管理→チェックアウ
ト」を選択します。
3. 「オブジェクトのチェックア
ウト」ダイアログが出るの
で、そのまま「OK」ボタンを
押します。
※ ここではコメントを入力でき
ません。
Microsoft Team Foundation Server を使用したバージョン管理 72
4. プログラムがチェックアウト
状態になり、プログラムを
修正できるようになりま
す。
参考: チェックアウトしているオブジェクトを他のユーザ
がチェックアウトしようとする場合、例えば、ユーザ
magicusr1 でチェックアウトしておいて、他の PC からユー
ザ magicusr2 で更にチェックアウトしようとすると、「Prg_2
は既に他のユーザがチェックアウトしています」というよう
なメッセージが出て、チェックアウトはできません。
Microsoft Team Foundation Server を使用したバージョン管理 73
6.3.2. チェックアウトしたプログラムのチェックイン
1. チェックインしたいプログラム
にカーソルをあわせます。
2. メニュー「ファイル→バージ
ョン管理→チェックイン」 を
選択してチェックインしま
す。
3. 「オブジェクトのチェックイ
ン」ダイアログが出るので、
コメントを記入して「OK」ボ
タンを押します。
4. 別の「チェックイン」ダイアロ
グが出ますので、そのまま
「チェックイン」ボタンを押し
ます。
以上で、チェックインが完了で
す。
Microsoft Team Foundation Server を使用したバージョン管理 74
6.3.3. チェック取消
チェックアウトをして修正した内容を全て取り消す場合、チェックアウトしたこと自体を取り消す場合には
「チェック取消」を行うことができます。
1. チェック取消をしたいプロ
グラムにカーソルを置きま
す。
2. メニュー 「ファイル→バー
ジョン管理→チェック取消」
を選択します。
3. 右図のような警告メッセー
ジが出ますが、そのまま
「はい」ボタンを押します。
4. チェックアウト中に修正し
た内容はすべて取消され、
チェックイン状態になりま
す。
Microsoft Team Foundation Server を使用したバージョン管理 75
6.4. その他の操作
6.4.1. 最新プロジェクトの取得
開発途中にあって最新のプロジェクトが必要な場合、「最新プロジェクトの取得」を実行します。
例えばユーザ magicusr1 が既に以下のようなプロジェクトを作成し、全てのオブジェクトがチェックインされ
ていたとします。
ユーザ magicusr2はまだプログラムを開発していません。
ここで magicusr2が開発を始めるのに現在 magicusr1がチェックインしたところまで、プロジェクト全体の最
新バージョンを取得する必要があります。このようなときには、「最新プロジェクトの取得」を行います。
1. メニュー「ファイル→バージ
ョン管理→最新プロジェク
トの取得」を選択します。
Microsoft Team Foundation Server を使用したバージョン管理 76
2. 確認ダイアログが出て「指
定したプロジェクトの最新
バージョンを取得します
か?」と聞かれので、「は
い」をクリックします。
3. ダイアログ「最新バージョ
ンの結果を取得」が表示さ
れ、バージョン管理システ
ムはプロジェクト内にある
全てのオブジェクトの最新
バージョンを取得します。
「Close」を押します。
4. プロジェクト全体を全て最
新のものに更新できまし
た。
Microsoft Team Foundation Server を使用したバージョン管理 77
6.4.2. 最新バージョンの取得
プロジェクト全体ではなく、個々のオブジェクト (各リポジトリ、個々のプログラム) について、最新バージョンを
取得することができます。
たとえば、ユーザ magicusr1 で
はプログラムの#3と#4が更
新されてチェックインされてい
るとします。
一方、ユーザmagicusr2ではま
だ更新を始めていません。
この状態で、プログラム#3「顧客管理」だけを最新バージョンに更新したい場合には、次のようにします。
1. 最新バージョンを取得した
いプログラムにカーソルを
置きます。
Microsoft Team Foundation Server を使用したバージョン管理 78
2. メニュー「ファイル→バー
ジョン管理→最新バージョ
ンの取得」を選択します。
3. 確認ダイアログが出るの
で、「OK」ボタンを押しま
す。
プログラム#3が最新バージョ
ンになりました。
Microsoft Team Foundation Server を使用したバージョン管理 79
6.4.3. 履歴の表示
チェックインをするたびに各オブジェクトにはバージョンが設定されます。バージョン管理システムは各バ
ージョンのオブジェクトを保存しているので、過去の履歴を見ることができ、また過去のバージョンを取得
することができます。
例えば、プログラム#3「顧客管理(更新後)」の履歴を見るには、次のようにします。
1. 履歴を表示させたいプロ
グラムにカーソルを置きま
す。
2. メニュー「ファイル→バー
ジョン管理→履歴」を選択
します。
履歴画面が表示されます。
Microsoft Team Foundation Server を使用したバージョン管理 80
6.4.4. 差分
オブジェクトをチェックアウトして開発している時にオリジナルのソースとの相違をXMLレベルで比較するこ
とができます。
例えば、プログラム#3をチェックアウトし、いくつかの修正を加えた状態を考えてみます。
ここで、修正前の状態と、差分を表示させるためには、次のようにします。
1. 差分を表示させたいプログラ
ム(プログラム#3)にカーソル
を置きます。
2. メニュー 「ファイル→バージョ
ン管理→差分」を選択しま
す。
3. 差分比較のダイアログが出ま
すので、そのまま「OK」ボタン
を押します。
Microsoft Team Foundation Server を使用したバージョン管理 81
TeamExplore に内蔵の比較プ
ログラムで、XML ファイルが比
較表示されます。
注意: 相違点の比較は、確認のための参照だけに限るようにしてください。不用意に編集すると、
内部番号の参照などのリポジトリの整合性が壊れてしまう可能性があります。
Microsoft Team Foundation Server を使用したバージョン管理 82
6.4.5. 過去のバージョンの取得
時には、修正のやりなおしが必要になる場合があります。例えば、あるプログラムに機能追加を行いチェ
ックインしたが、その実装方法に問題が見つかったので、もとに戻し、改めて別の方法で追加機能の実装
を行う、というような場合です。このような場合には、最新バージョンではなく、過去のバージョンを取得す
ることが必要になります。
TFSでは履歴から過去の特定のバージョンを取得することが可能です。
注意:
過去のバージョンを取得するためには、TFS の「チームプロジェクトの設定」で、「チェックアウト
時の最新バージョンの取得を有効にする」をオフにしておく必要があります。過去のバージョン
を取得したのに、チェックアウトしたら最新バージョンになってしまう場合には、この設定を確認
してください。 (3.4.3 「チーム プロジェクトの設定変更」参照)
過去のバージョンを取得すると、他のオブジェクトとの整合性がずれる可能性があります。例え
ば、プログラムを 3 日前のバージョンに戻すと、テーブルリポジトリやモデルリポジトリなどもそ
の時点でのバージョンに戻す必要が出てくるかもしれません。
次に、プログラム#4の、過去のバージョンを取得する方法を示します。
プログラムリポジトリでプログラ
ム#4に位置づけます。
履歴を表示します。(メニュー
「ファイル→バージョン管理→
履歴」)
Microsoft Team Foundation Server を使用したバージョン管理 83
取得したいバージョンに位置
づけ、ポップアップメニューで
「このバージョンの取得」を選
びます。
これで、前のバージョンが取得
されました。
取得直後には、まだチェックアウトされていないので、修正を行うためには、まずチェックアウトを行ってく
ださい。
Microsoft Team Foundation Server を使用したバージョン管理 84
7. オフラインモード作業
uniPaaS のバージョン管理機能では、バージョン管理を行っていたプロジェクトを一時的にその管理下から
はずして開発することを可能にします。オフラインで開発したプロジェクトは、再びバージョン管理システム
に戻すことができます。
オフライン作業をする際の注意事項
オフライン作業をした後に、正しく同期をとるためには、TFS の「チームプロジェクトの設定」で、「チェ
ックアウト時の最新バージョンの取得を有効にする」をオフにしておく必要があります。3.4.3 「チー
ム プロジェクトの設定変更」を参照してください。
オフラインでプロジェクトを修正する場合は、注意して行わないと、プロジェクト全体の不整合が生じ
る可能性があります。開発グループまたはチームで相互の連絡や打ち合わせを十分に行う必要が
あります。修正するオブジェクトはオフライン作業をする前に必ずすべてのオブジェクトについてチェ
ックインをしてください。 ユーザがオブジェクトをチェックアウトしたままオフラインに入ると、再接続
時にオフライン作業していたと認められず、オフラインでの修正内容が無条件にオリジナルソースに
反映されます。
オフライン作業は原則として、既存オブジェクトの修正だけにとどめてください。
どうしてもオフラインで新規にオブジェクト(モデル、データソース、プログラム等)を追加しなければな
らない時には、追加オブジェクトをリポジトリ出力し、オンラインに戻った後にリポジトリ入力する、と
いう方法をとってください。(7.5.1 「オフラインでのプログラムオブジェクトの新規作成」参照)
オフラインでオブジェクトを削除することは同期をとる作業が複雑になるので推奨しません。
Microsoft Team Foundation Server を使用したバージョン管理 85
7.1. オフライン動作にするには
バージョン管理下にあるプロジェクトをオフライン
にするには[ファイル] -> [バージョン管理] -> [オ
フラインに設定] を選択します。
これで、オフラインになります。
このとき、バージョン管理のメニューはほとんど
は無効になっています。
Microsoft Team Foundation Server を使用したバージョン管理 86
7.2. オフラインで修正を行うには
オフライン状態では、チェックインせずに、そのま
まプロジェクトのオブジェクトの修正が可能です。
右図は、プログラムリポジトリですが、修正可能
になっていることがわかります。
この時、修正したオブジェクトファイルにはバック
アップファイルが作られます(Prg_6_BCK.xml)
Microsoft Team Foundation Server を使用したバージョン管理 87
7.3. オフラインで修正されたオブジェクトを確認するには
バックアップファイルが作られたオブジェクトは
「オフライン変更オブジェクト」で確認することが
できます。
メニュー 「ファイル→バージョン管理→オフライ
ンオブジェクト」を選択します。
「オフライン変更オブジェクト」が表示されます。
右図ではオフライン中に修正したプログラム#4
「受注管理 オフラインで修正」がこのダイアログ
に表示されています。
Microsoft Team Foundation Server を使用したバージョン管理 88
7.4. オフラインからオンラインに戻るには
uniPaaS Studio は、オフラインのプロジェクトをオープンするタイミングで、バージョン管理システムに接続
するかをユーザに確認します。
このため、オフラインからオンラインに戻るには、単にプロジェクトを再オープンし、バージョン管理プロジェクト
に接続することを Studioに指示します。
具体的には、次のような手順で行います。
プロジェクトをオープンします。
このとき、バージョン管理サーバに接続可能であ
れば、TFS へのログイン画面が出るので、ユー
ザ ID、パスワードを入力して 「OK」ボタンを押し
ます。
続けて、右図のようなダイアログがでるので、「は
い」ボタンを押します。
「オフライン変更オブジェクト」が表示されます。
バージョン管理システムに再接続する場合に表示されるこのダイアログには *_BCK.xml ファイルを持つ
全てのオブジェクトが表示されます。
「オフライン変更オブジェクト」ダイアログの各欄の意味は、以下の通りです。
タイトル 内 容
オブジェクト名 変更したオブジェクトの名前
チェックアウトユーザ オフラインで変更したので、ユーザは存在せず、空白になる
Microsoft Team Foundation Server を使用したバージョン管理 89
競合 バージョンは既に変更済: バージョン管理下で他のユーザが既に変更
し、チェックインした場合
競合なし: バージョン管理下で何も修正されていなければ、「競合なし」
になります。
アクション オフラインで修正した内容をどのようにオリジナルソースに影響させるか。オ
プションは次の4つ。「なし」、「最新バージョン取得」、「チェックアウトと修正内
容保持」、「チェックアウトと最新バージョン取得」
「アクション」欄の4つのオプションとしては、下表のような4つがあります。
アクション オフラインでの修正内容 修正 TFS との差異
なし 保持 不可 あり
最新バージョンの取得 破棄 不可 なし(最新)
チェックアウトと修正内容保持 保持 可 あり
チェックアウトと最新バージョンの取得 破棄 可 なし(最新)
通常は、「なし」を選択して、あとで競合の確認やチェックインなどを行って、TFS のプロジェクトと同期をと
るようにするのが良いでしょう。「なし」を選択したら、次のような状態になります。
オフラインで修正した内容は、そのまま保持されています。
修正内容は、TFS にチェックインされていません。したがって、TFS とローカルオブジェクトは同期して
いません。
オブジェクトは読み込み専用となっており、そのままでは修正することができません。
修正するためには、チェックインを行う必要があります。
この状態では、TFSと同期がとれていません。TFSと同期を取るためには、オフラインで変更したすべての
オブジェクトについて、次のような操作を行う必要があります。
Microsoft Team Foundation Server を使用したバージョン管理 90
① オフラインで修正した内容をそのまま TFSに反映するには: オフラインで修正した内容をそのままTFSに
反映させるには、チェックアウトした上で、そのままチェックインします。
② オフラインで修正した内容を再修正するには: オブジェクトをチェックアウトして、編集可能状態にしてから、
変更します。その後、チェックインします。
③ オフラインで修正した内容を破棄するには: オフラインで修正した内容が不要で、破棄して良い場合には、
「最新バージョンの取得」を行います。
Microsoft Team Foundation Server を使用したバージョン管理 91
7.5. オフラインでのプログラム新規作成と削除について
重要: バージョン管理システムではオフライン作業での修正は可能ですが、オフラインの状態
でプログラムオブジェクトを新規作成したり削除したりすると、全体の整合性が複雑になり、オン
ラインに復帰した場合に同期を正しくとることが非常に難しくなりますので、オフライン状態での
プログラムの追加・削除は基本的に行わないでください。
どうしても新規作成が必要な場合には、オフラインで作成したプログラムをエキスポートし、バージョン管
理に再接続した後インポートすることでオリジナルソースに加えることができます。
7.5.1. オフラインでのプログラムオブジェクトの新規作成
1. オフラインモードに入る前にプログラムリ
ポジトリ(Progs.xml)がチェックインされ
ていることを確認します。それから、オフ
ラインモードに入りF4を押して、プログラ
ムを新規作成します
2. すると、以下に警告のダイアログ「作成
/削除プログラムは、バージョン管理プ
ロジェクトから手動で追加/削除する必
要があります」が表示されます。
3. 「OK」を押すと、新規のプログラムが作
成されます。
Microsoft Team Foundation Server を使用したバージョン管理 92
4. このプログラムを適当に修正します。
5. このプログラムをエキスポートします。
6. uniPaaS Studioを終了します。
7. uniPaaS Studioを再起動して、同じプロ
ジェクトをバージョン管理でオープンし
ます。
確認ダイアログ「現在のバージョン管
理プロジェクトに接続しますか?」で
「はい」をクリックします。
8. 「オフライン変更オブジェクト」ダイアログが表示されます。この「プログラム」オブジェクトはプログラム
リポジトリの目次が変更されたため、Progs_BCK.xml が作成されたので、「オフライン変更オブジェク
ト」に表示されました。
ここで、「プログラム」オブジェクトに関してのアクションとして、「最新バージョンの取得」を選択します。
注意: もしもここで「チェックアウトと修正内容保持」を選択すると実際にはチェックアウトできず、プログラ
ムの内容を修正できない場合があるので、必ず「最新バージョンの取得」を選択してください。
Microsoft Team Foundation Server を使用したバージョン管理 93
9. 確認ダイアログ「最新バージョンの取
得」が表示されるので「OK」をクリックし
ます。
10. プログラムリポジトリはオフライン作業
前の状態に戻ります。
11. エキスポートしたプログラムをインポー
トします。
12. プログラムオブジェクトをインポートす
れば、プログラムリポジトリをチェックア
ウトしなければならないので、以下のよ
うな「入力時にチェックアウト」ダイアロ
グが表示されます。
「チェックアウト」欄にチェックを入れ、
「OK」をクリックします。
Microsoft Team Foundation Server を使用したバージョン管理 94
13. プログラムリポジトリの「最新バージョ
ン取得」確認ダイアログが表示されま
す。
「OK」をクリックします。
14. このインポートの一連の作業でチェック
アウトをしながら新規プログラムは追
加されましたが、それをチェックインす
るかどうかの確認ダイアログ「バージョ
ンコントロール自動チェックインを行い
ますか?」が表示されます。
15. 新規作成したプログラムをチェックイン
した状態で開くには「はい」をクリックし
てください。
この後、この新規作成プログラムを継
続して修正する必要があれば、「いい
え」をクリックしてください。
16. 新規作成プログラムを追加することが
できました。
Microsoft Team Foundation Server を使用したバージョン管理 95
7.5.2. プログラムオブジェクトの削除
重要: プログラムオブジェクトの削除はバージョン管理下で行うことをお勧めします。特にチー
ムで開発を行う場合には、チーム内で十分な検討をしないと整合性に問題が生じる可能性があ
ります。
もしも削除した場合には以下の警告ダイア
ログが表示されます。
更に「OK」を押すと削除のための確認ダイ
アログが表示されます。
この警告を無視して削除が行われた場合、
バージョン管理再接続時に「オフライン変更
オブジェクト」において4つのアクションのい
ずれを選択しても、その動作は保障されま
せん。