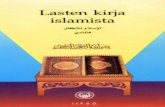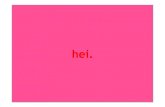Microsoft Project 2010cna.mamk.fi/.../Ornanet_materiaali/Project-2010-a-s.pdf · Edessäsi on...
-
Upload
phungquynh -
Category
Documents
-
view
219 -
download
0
Transcript of Microsoft Project 2010cna.mamk.fi/.../Ornanet_materiaali/Project-2010-a-s.pdf · Edessäsi on...

Project 2010
KJK
KJK
© Kari J Keinonen 1
Microsoft Project 2010
KÄYTÖN PERUSTEET
Kari J Keinonen

Project 2010
KJK
KJK
© Kari J Keinonen 2
Käyttöoikeustiedot Tämän e-kirjan sisältö on suojattu tekijänoikeuslain, muiden asiaa käsittelevien lakien ja kansainvälisten sopimusten mukaisesti. E-kirjan tekijänoikeudet omistaa Kari J Keinonen. E-kirjan ostajalle myön-netään täysi käyttöoikeus.
E-kirjaa ei saa muuttaa, eikä siitä saa sähköisesti erottaa tai kopioida osia. E-kirjan hankkijalla (käyttöoikeuden haltijalla) ei ole oikeutta muodostaa kirjasta tai sen osista uutta e-kirjaa. E-kirjasta löytyvistä virheistä kannattaa olla yhteydessä kirjan tekijään. Tekijä suorittaa asialliset korjaukset, muutokset ja lisäykset.
E-kirjan hankkijalle (organisaatio) luovutettu käyttöoikeus oikeuttaa jakelemaan kirjat yhteisön suljetussa, käyttäjätunnuksilla rajoitetussa verkossa. Jakelu on sallittu käyttöoikeuden piiriin kuuluville työnte-kijöille ja oppilaitoksissa työntekijöille sekä opiskelijoille. E-kirjaa ei saa jaella julkisessa verkossa tai sen kopioita missään muodossa antaa muille, kuin käyttöoikeuden piiriin kuuluville. Käyttöoikeuden haltijayhteisö voi jakaa e-kirjaa cd-levyillä tai muilla tallennusmedioilla. E-kirja voidaan myös tulostaa tai kopioida heille. Jokainen opiskelija ja työntekijä saa kopioida ja tulostaa tästä e-kirjasta kappaleita vain yksi-tyiseen, omaan henkilökohtaiseen käyttöönsä.
Kannen ja taiton suunnittelu Urpo Jalava
Copyright © Kari J Keinonen - Ornanet Koulutus.
2. painos - ISBN 978-952-5753-72-1
Ornanet Koulutuksen e-kirjat Olemme tuottaneet seuraavia e-kirjoja tietojenkäsittelystä sekä eng-lanninkielisistä että suomenkielisistä ohjelmista kaapatuin kuvin:
Windows Vista - Käytön perusteet Windows 7 - Käytön perusteet Microsoft Office 2007 ja 2010 ohjelmista - Käytön perusteet Microsoft Office 2007 ja 2010 ohjelmista - Edistynyt käyttö Microsoft Project 2007 ja 2010 - Käytön perusteet Adobe Acrobat - Edistynyt käyttö (versio 8.1 tai 9.0) (SF kuvin) Tutustu e-kirjojen sisältöihin tarkemmin ornanet-koulutus.fi sivustol-la. Edulliset e-kirjojen yksittäiskappaleet voit hankkia eLibriksestä: Napsauttamalla tätä linkkiä!
Apu- ja harjoitustiedostot Löydät Office 2010 e-kirjojen aputiedostot pakattuna osoitteesta: http://ornanet-koulutus.fi/secure/Apu-2010-tiedostot.zip
Käyttäjätunnus (huomaa kirjainkoko): Materiaalit ja salasana: OrnanetMalli
Pura paketti käyttämäsi levyn juureen ja säilytä kansionimet purkaes-sasi pakettia. Tähän e-kirjaan liittyvät tiedostot löydät Project-2010-s-aputiedostot -kansiosta.

Project 2010
KJK
KJK
© Kari J Keinonen 3
Sisällysluettelo Käyttöoikeustiedot ................................................ 2
Ornanet Koulutuksen e-kirjat ...........................................................................................................2Apu- ja harjoitustiedostot ..................................................................................................................2
Sisällysluettelo ..................................................... 3Johdanto ............................................................. 5
Miksi projektinhallintaa tarvitaan? ....................................................................................................6Mitä on projektisuunnittelu? .............................................................................................................6Projektin eri osien määrittely ............................................................................................................7
Projektitehtävien määritteleminen ............................................................................................................. 7Resurssien arvioiminen ................................................................................................................................ 8
Microsoft Project suunnitteluvälineenä ..................... 8Ohjelman aikataulutyypit ...................................................................................................................8Ohjelman avaaminen .........................................................................................................................9Ohjelman lopettaminen .................................................................................................................. 10
Ohjelmaikkuna eli käyttöliittymä ........................... 11Ikkunan pääosat ja toiminnot ........................................................................................................ 12
Valintanauha ................................................................................................................................................ 14Aikajana (Timeline) .................................................................................................................................... 15Valintaikkunat ............................................................................................................................................. 16Valikoimat .................................................................................................................................................... 17Pikavalikko ja pikavalikoima ..................................................................................................................... 18
Näkymät (Views) ............................................................................................................................. 19GANTT-kaavio (GANTT Chart) -näkymä ........................................................................................... 19Verkkokaavio (Network Diagram) -näkymä .......................................................................................... 20Kalenteri (Calendar) -näkymä ................................................................................................................... 21Resurssitaulukko (Resource Sheet) -näkymä .......................................................................................... 22GANTT-seuranta (Tracking GANTT) -näkymä .................................................................................. 23Muita ohjelman näkymiä ........................................................................................................................... 23
Suunnittelutyövaiheet .......................................... 24Projektin määrittely ......................................................................................................................... 24
Perustiedot ................................................................................................................................................... 24Uuden tiedoston luominen ............................................................................................................ 27Projektin alkuasetukset ja perustiedot .......................................................................................... 28
Peruskalenterin sovitus .............................................................................................................................. 28Perustietojen syöttäminen ......................................................................................................................... 32Tehtävien ajoituksen asetus ...................................................................................................................... 33Työmäärävetoiset tehtävät ........................................................................................................................ 34Valuutta-asetus ............................................................................................................................................ 35Projektin yhteenvetotiedot ........................................................................................................................ 36
Projektiaikataulun luominen .......................................................................................................... 37Projektin yhteenvetotehtävä ..................................................................................................................... 37Tehtävien syöttäminen ............................................................................................................................... 38Tehtävien linkitys ........................................................................................................................................ 41Aikatauluongelmien ratkaiseminen .......................................................................................................... 45Resurssien syöttäminen ............................................................................................................................. 49Resurssien kiinnittäminen tehtäviin ......................................................................................................... 50Työmääräarviointi ....................................................................................................................................... 51Kiinteät kustannukset ................................................................................................................................ 56

Project 2010
KJK
KJK
© Kari J Keinonen 4
Projektiaikataulun viimeistely ......................................................................................................... 59Resurssien ylikäyttö .................................................................................................................................... 59Resurssien vajaakäyttö ............................................................................................................................... 63Kalenteri (Calendar) -näkymä ................................................................................................................... 65Tehtävien paloittelu GANTT-kaaviossa (GANTT Chart) .................................................................. 66
Kriittinen polku ............................................................................................................................... 67Runkosuunnitelman tallentaminen ............................................................................................... 68
Runkosuunnitelman muuttaminen .......................................................................................................... 69Projektin seuraaminen ja raportointi ...................... 73
Projektin etenemisen kirjaaminen ................................................................................................. 73Ensimmäinen viikko - perjantaina ........................................................................................................... 74Toinen viikko - perjantaina ....................................................................................................................... 78Kolmas viikko - perjantai .......................................................................................................................... 79Viimeinen viikko - perjantaina .................................................................................................................. 80Kassavirta ..................................................................................................................................................... 82
Projektin päättäminen ......................................... 84Testaus .............................................................................................................................................. 84Lopettaminen ................................................................................................................................... 84Projektin lopputuotteen käyttöönotto .......................................................................................... 84
Ohje-toiminto ..................................................... 85Hakemisto ......................................................... 86Lähteet .............................................................. 87

Project 2010
KJK
KJK
© Kari J Keinonen 5
Johdanto Edessäsi on Microsoft Project -koulutuksen e-kirja. Tämä e-kirja on laadittu siksi, ettei Sinun kurssilla opiskellessasi tarvitse tehdä jatkuvas-ti muistiinpanoja. Voit kerrata Microsoft Project -ohjelman käyttöön liittyviä asioita myöhemmin lukemalla tietokoneesi äärellä tätä e-kirjaa. E-kirja on suunniteltu 16 - 32 oppitunnin koulutukseen opetuksen tu-eksi, mutta tukee lyhyempiäkin kursseja.
Punaisella huutomerkillä (kuva vasemmalla) on tähän e-kirjaan merkit-ty kaikki todella tärkeät asiat jotka sinun tulee omaksua. Sinisellä on korostettu joitain huomautuksia, toimivia linkkejä ja hyperlinkkejä.
Ennen Microsoft Project -ohjelman opiskelua sinun on syytä perehtyä Windows-perusteisiin. Tärkeää on myös että hallitset projektinhallin-nan perusteet ja käsitteet.
Oppimisesi kannalta mielestäsi tärkeiden havaintojen ja omien oival-lustesi muistiin kirjaaminen on tärkeää. Kun opiskelet Projectin käyt-töä, etsi tekstistä keskeisiä asioita ja merkitse ne muistiin. Tämä säh-köinen e-kirja on tehty "kulumaan käytössä".
Aseta aina tavoite oppimisellesi. Opiskellessasi Project-ohjelmaa pyri siihen että opit niin projektinhallinnan kuin Project-ohjelman perus-teet. Pyri saamaan kokonaiskuva ohjelman toiminnasta. Edistyneisiin toimintoihin ei kannata keskittyä, jos perusteissa on aukkoja, sillä sil-loin hallintasi on vaarassa jäädä pirstaleiseksi. Tutustu huolella muu-hunkin jaettuun materiaaliin ja aihetta käsitteleviin Internet-sivuihin.
Project-koulutuksen jälkeen työt vasta alkavat. Oppimisesi riippuu koulutuksen lisäksi sinusta itsestäsi. Istu ja tutki Project-ohjelmaa, työskentele sen avulla niin osaamisesi lisääntyy päivä päivältä. Kurssil-la olet päässyt hyvään alkuun ja tämän e-kirjan avulla löydät yhä uusia ja erilaisia työtapoja, joista vähitellen luot oman työskentelykäytäntösi.
Microsoft Office Project on erilaisia mahdollisuuksia täynnä, tulet varmasti viihtymään sen parissa.
Miellyttäviä ja aurinkoisia opiskeluhetkiä toivottaa Kari J Keinonen
! !
!
!

Project 2010
KJK
KJK
© Kari J Keinonen 6
Miksi projektinhallintaa tarvitaan? Hallittu projektijohtaminen, -suunnittelu ja -työskentely tuottaa tavoit-teiden mukaisen ja käyttökelpoisen tuloksen aikataulullisesti oikeaan aikaan ja ennalta budjetoiduilla kustannuksilla - jopa alle niiden. Tämä tapahtuu pienentämällä laatua heikentävää vaihtelua sekä määrittely-, suunnittelu-, toteutus-, viestintä-, palvelu että valvontavaiheessa ja li-säksi itsearvioinnissa.
Projektityöskentelyn hallinta ja ohjaus perustuvatkin suunnitteluun ja ihmisten kouluttamiseen (perehdyttäminen ja opettaminen) ryhmätyö-taidoissa, suunnittelutaidoissa ja johtamistaidoissa.
Mitä on projektisuunnittelu? Projektisuunnittelu on yhden kokonaisen projektin onnistuneeseen toteuttamiseen tähtäävää suunnitelmallista toimintaa. Suunnittelu si-sältää useita vaiheita. Laadimme projektisuunnitelman jolla kuvaamme kaikkien projektin resurssien käytön (aika, henkilöt, raha, tilat, laitteet ja koneet sekä kalusto).
”Projektisuunnitelma on toimintasuunnitelma, joka kertoo miten pro-jektille asetetut tavoitteet saavutetaan.i
Projektin toteuttamisen eri vaiheet on asetettava tärkeysjärjestykseen, ensin suunnitellaan ja vasta sitten aloitetaan tuotannollinen toteutus. Projektia tulee seurata ja seurannan pohjalta tehdään arviointia.
”
Projektin kaikki tavoitteet Työn osittaminen hierarkkisesti (Work Breakdown Structure eli WBS) Työn aikataulutus Suoritusorganisaatio (projektin johtoryhmä, projektiryhmä ja seurantaorganisaatio) Rahoitus ja kustannusseuranta (määrä- ja kustannuslaskenta, resurssien hinnoittelu sekä maksupostiaika-taulu ja kustannusten seuraaminen) Työtehtävät (tekninen ja laadullinen) Laatu (laadun tuottamistavoitteet ja -tavat) Dokumentointi (myös arkistointi ja vastuut) Seurantatavat (tavoitteet, laatu, aikataulu, kustannukset) Arvioinnin toteuttaminen (tavoitteet, laatu, aikataulu, kustannukset) Projektin lopettaminen
T a u l u k k o 1 S u u n n i t e l t a v a t a s i a t
Projektisuunnittelussa tärkeimmät suunniteltavat asiat
Projektisuunnitelma ei saa olla este toimia projektissa innovatiivisesti. Kuten Hietalaii toteaa, elämme epätäydellisen tiedon keskellä. Projek-tin aikana tapahtuu paljon itseoppimista, siksi projektisuunnitelmaa ei saa lukea kirjaimellisesti. Hietala iii
!
pitää hyvänä suunnittelumallina tar-kentuvaa (iteroiva) projektiohjausmallia, jossa suunnitellaan tarkasti vain lähimmät toimintavaiheet.

Project 2010
KJK
KJK
© Kari J Keinonen 7
Projektin eri osien määrittely
Tavoitteet ja välitavoitteet (virstanpylväät) Projektin tehtävät ja ajoitus Resurssit
T a u l u k k o 2 M ä ä r i t t e l y s s ä t ä r k e ä ä
Projektismäärittelyssä huomioitavat kolme keskeistä tekijää.
Projektitehtävien määritteleminen Projektille asetetaan aluksi tavoite. Projekti tulee jakaa hierarkkiseksi tehtävälistaksi osittamalla työ (Work Breakdown Structure eli WBS) yleisiksi päävaiheiksi, työtehtäviksi (tasks). Päätehtävät tulee vielä ja-kaa pienempiin osiin eli alitehtäviin (subtasks). Tehtävälista on erään-lainen ”askelpolku” työn loppuun suorittamiseksi.
Tehtävien ajoitus Tehtäville määritellään seuraavaksi kesto (duration). Kesto on se ai-ka, joka tehtävän suorittamiseen kuluu. Paras tapa arvioida tehtävään käytettävä aika on aiempiin kokemuksiin perustuva tutkimustieto (ra-kentamisessa esim. Aikataulukirja 2004) tai projektipäällikön aiemmat vastaavat kokemukset.
Lopullinen aikataulu muodostuu tehtävien ja osatehtävien kestosta sekä niiden aloitus- (start) ja lopetusajasta (finish).
Projektiaikatauluun kannattaa merkitä myös erilaiset välitavoitteet eli virstanpylväät (milestone). Välitavoitteet helpottavat projektin jaka-mista mielekkäisiin osakokonaisuuksiin. Välitavoite kuvaa jotain het-keä, jolloin annettu tehtäväkokonaisuus on suoritettu, joten kyseisen tehtävän kesto merkitään usein nollaksi. Jos jokin tehtävä päättyy tar-kastukseen, voidaan välitavoitteelle antaa muukin aika-arvo kuin nolla.
!

Project 2010
KJK
KJK
© Kari J Keinonen 8
Resurssien arvioiminen Tehtävien suorittamiseksi tarvitaan resursseja (resources).
Ihmiset (eri alojen ammattilaisten osaaminen ja työpanos) Raaka-aineet, materiaalit ja tarvikkeet Tilat, koneet, laitteet ja kalusto Aika Raha
T a u l u k k o 3 R e s u r s s i t
Taulukossa on esitelty joitain projektissa käytettäviä resursseja.
Samalla kun mietitään resursseja, tulee miettiä niiden käytettävyyttä. Resurssit eivät ole käytettävissä joka päivä tai kokopäiväisesti.
Resursseja arvioidessa kannattaa kiinnittää nimetty resurssi tehtävään aikaisintaan, kun koko aikataulu on resursoitu yleisellä tasolla. Nimet-tyjen resurssien merkitseminen aikatauluun ja niiden käyttö voidaan jättää projektin toteutusvaiheeseen tai jopa kokonaan tekemättä.
Microsoft Project suunnitteluvälineenä Microsoft Projectiv
Ohjelman aikataulutyypit
on projektihallintatyökalu, jonka avulla voit laatia projektisuunnitelmia, seurata niiden ajallista etenemistä ja arvioida to-teutumaa asetetun tavoitteen suhteen. Ohjelman avulla voit tehdä myös kustannusten arviointia ja seurantaa. Ohjelma laskee puolestasi projektin toteutusasteen tai tuottaa tehtävien kriittisen polun.
Aluksi tuotat suunnitelma-aikataulua (scheduled) Sitten tallennat valmiin suunnitelma-aikataulun perusaikatauluksi (baseline - johon vertaamme toteu-tuma-aikataulua) Toteutuneet tehtävät syötät toteutuma-aikatauluun (actual)
T a u l u k k o 4 A i k a t a u l u t y y p i t
Microsoft Project -ohjelmassa tallennat projektista kolmenlaista aikataulua.

Project 2010
KJK
KJK
© Kari J Keinonen 9
Ohjelman avaaminen Avaat kaikki Windows-ohjelmat samalla tavalla napsauttamalla Käyn-nistä (Start) -valikosta löytyvää ohjelman komentoriviä. Ellei valikossa ole ohjelman komentoriviä ei ohjelmaa ole asennettu koneeseesi etkä sitä näin ollen voi käyttää.
K u v a 1 M S P r o j e c t i n a v a a m i n e n K ä y n n i s t ä ( S t a r t ) - v a l i k o s t a
Projectin avaat napsauttamalla Kaikki ohjelmat (All Programs) -alivalikosta Microsoft Office -ohjel-maryhmästä Microsoft Project 2010 -komentoa. Avatessasi ohjelman syntyy uusi tyhjä tiedosto.
Laitteeseen asennetut ohjelmaryhmät
Microsoft Office -ryhmään asennetut ohjelmat
All Programs (Kaikki ohjelmat) / Back (Takaisin) -painike

Project 2010
KJK
KJK
© Kari J Keinonen 10
Ohjelman lopettaminen MS Projectin lopetat Tiedosto (File) -valikon Lopeta (Exit) -komen-nolla, napsauttamalla otsikkorivin Sulje (Close) -painiketta tai Alt + F4 -näppäinyhdistelmällä.
K u v a 2 O h j e l m a n l o p e t t a m i n e n T i e d o s t o ( F i l e ) - v a l i k o s t a
Projectin lopettaessasi se kysyy vielä muutetusta tiedostosta, että Haluatko tallentaa projektiin Xxxx.xxx tehdyt muutokset (Do you want to save changes you made to Xxxxx.xxx), vastaa nap-sauttamalla Kyllä (Yes) -painiketta.
Asetukset (Options) -painike
Tiedosto (File) -painike
Tiedosto (File) -valikko
!

Project 2010
KJK
KJK
© Kari J Keinonen 11
Ohjelmaikkuna eli käyttöliittymä Käyttöliittymä on välikappale jonka avulla ohjaat tietokonetta. Project 2010 -ohjelman käyttöliittymä on täysin uusittu mukailemaan vuonna 2007 julkaistujen Office ohjelmien käyttöliittymää.
K u v a 3 P r o j e c t - o h j e l m a n k ä y t t ö l i i t t y m ä
Käyttöliittymä on suunniteltu tukemaan tehtäväkeskeistä työskentelyä. Käyttäjän huomio pyritään suuntaamaan projektiin. Microsoftilla on pyritty luomaan työtila jossa käyttäjät voivat mahdollisimman tehokkaasti ja keskeytyksittä keskittyä tuottavaan työhön. Project avautuu siten, että valintanauhassa (Ribbon) on kuvassa näkyvä Tehtävä (Task) -välilehti ja sen painikkeet (komennot, toiminnot). Valin-tanauhan välilehti liittyy aina työn alla olevan asiakirjan luomiseen. Valintanauhassa olevaa välilehteä voit vaihtaa valitsinta napsauttamalla. Esiin tulee uusi välilehti ja sen toiminnot. Tilapalkki eli tilarivi (Status Bar) on eräs keskeisimmistä ohjelman apuvälineistä.
Varsinainen suunnitteluosa pitää sisällään kaksi ikkunan osaa, tehtävälistan (task list) ja oikealla GANTT-kaavion (GANTT chart).
Näkymä-painikkeet
Nuoliosoitin
Valintanauha (Ribbon) Ikkunoiden hal-lintapainikkeet
Otsikkorivi
Välilehtien valitsimet
Zoomaus-liukusäädin Tilapalkki
Vieritysjana ja vieritysruutu
Ohje-painike
Pikatyökalurivi
Tiedosto-valikko
Tehtävälista GANTT-kaavio
Ruudun jako-viiva
Laajennus-osoitin

Project 2010
KJK
KJK
© Kari J Keinonen 12
Ikkunan pääosat ja toiminnot Tiedosto (File) -valikko yhdistää Office -järjestelmän ominaisuudet yhdeksi käyttöliittymän aloituskohdaksi. Tiedosto (File) -painike on ikkunan vasemmassa yläkulmassa. Painikkeella esiin tuodussa valikos-sa on kaikki tiedostojen käsittelyyn tarkoitetut toiminnot, näin löydät helposti nämä hyödylliset ominaisuudet.
K u v a 4 T i e d o s t o ( F i l e ) - v a l i k k o ( B a c k s t a g e - n ä k y m ä )
Valikkokomennon vieressä oleva nuoli osoittaa alivalikkoa. Valikosta löydät Lopeta (Exit) -painik-keen jolla ohjelma lopetetaan. Asetukset (Options) -painikkeella taas siirryt muokkaamaan ohjelman käyttöön vaikuttavia asetuksia.
Pikatyökalurivi (Quick Access Toolbar) sisältää eri työvaiheissa tar-vittavia komentoja. Ohjelma-asennuksen jälkeen siellä ovat Tallenna (Save), Kumoa (Undo) ja Tee uudelleen (Redo) -komennot. Työka-luriviä voit itse mukauttaa.
Otsikkorivillä näet asiakirjan ja ohjelman nimen.
Ikkunan hallintapainikkeilla voit pienentää, suurentaa tai sulkea ik-kunan. Ohjelman voit lopettaa Sulje (Close) -painikkeella tai paina-malla Alt + F4 -näppäimiä.
Tietoja (Information) -alivalikko
Painike alivalikkoon

Project 2010
KJK
KJK
© Kari J Keinonen 13
Valintanauhassa (Ribbon) näet tilanteeseen sopivan välilehden ja komennot eli painikkeet. Kunkin välilehden komennot liittyvät tietyn tyyppiseen tehtävään näin Windows 7 ja Office 2010 lähestymistapa työhön onkin tehtäväkeskeinen.
Osoitin (Cursor) on ikkunan eri osiin hiirellä siirrettävä työkalu. Osoittimen ulkonäkö muuttuu sen sijaintikohdasta riippuen. Osoitti-mella voit valita objekteja sekä siirtää tai kopioida niitä.
Vieritysjanat mahdollistavat ikkunan rullaamisen ylös, alas, vasem-malle tai oikealle.
Tilarivillä (Status Bar), tilapalkissa näet ohjelman käyttöä helpottavia tietoja. Tilapalkki on käyttäjän mukautettavissa.
Näkymä (Views) -painikkeilla pääset katselemaan asiakirjaa eri näkö-kulmista; GANTT-kaavio, Resurssitaulukko tai Tehtävien käyttö.

Project 2010
KJK
KJK
© Kari J Keinonen 14
Valintanauha Valintanauha ja siinä näytettävät välilehdet ovat oletuksena näkyvillä. Voit minimoida valintanauhan sen pikavalikon Pienennä valinta-nauha (Minimize the Ribbon) -komennolla. Sen jälkeen näet näytön ylälaidassa vain välilehtien valintapainikkeet.
Tehtävä (Task)
K u v a 5 T e h t ä v ä ( T a s k ) - v ä l i l e h t i
Project-ohjelman avautuessa latautuu valintanauhaan (Ribbon) oletuksena Tehtävä (Task) -välilehti. Välilehden toiminnoilla voit lisätä, muotoilla ja käsitellä tehtäviä.
Resurssi (Resource)
K u v a 6 R e s u r s s i ( R e s o u r c e ) - v ä l i l e h t i
Välilehden toiminnoilla voit helpottaa projektissa työskentelevien resurssien hallintaa.
Projekti (Project)
K u v a 7 P r o j e k t i ( P r o j e c t ) - v ä l i l e h t i
Välilehden toiminnoilla voit käsitellä projektin lisätoimintoja, esimerkiksi ominaisuuksien käyttöönottoa, aikatauluja ja raportoimista.

Project 2010
KJK
KJK
© Kari J Keinonen 15
Näytä (View)
K u v a 8 N ä y t ä ( V i e w ) - v ä l i l e h t i
Välilehden toiminnoilla voit valita jonkin useista näkymistä.
Tilannekohtaiset välilehdet Eri objektien muokkaamiseen tarvittavat tilannekohtaiset lisävälileh-det (Contextual tabs) näytetään valintanauhassa vasta kun valitset ky-seisen objektin ja/tai napsautat valintapainiketta. Avatessasi ohjelman on näkymänä GANTT-kaavio (GANTT Chart). Valintanauhassa näytetään nyt GANTT-kaaviotyökalut (GANTT Chart Tools) -ryh-mä jossa on Muotoile (Format) -välilehti.
K u v a 9 M u o t o i l e ( F o r m a t ) , t i l a n n e k o h t a i n e n v ä l i l e h t i
Välilehden toiminnoilla voit mukauttaa eri näkymätyyppien tekstiä, sarakkeita, värejä ja muita ele-menttejä. Painikkeet vaihtelevat automaattisesti kun valitset eri näkymätyypin.
Aikajana (Timeline) Microsoftin ohje kertoo, että "Project voi auttaa hahmottamaan yleis-kuvan (sekä mahdolliset resurssiongelmat) aikajananäkymän avulla".
K u v a 1 0 A i k a j a n a ( T i m e l i n e ) - n ä k y m ä
Näkymässä näkyy yleiskuva koko aikataulusta.

Project 2010
KJK
KJK
© Kari J Keinonen 16
Valintaikkunat Microsoft Office -ohjelmista löytyvät perinteiset Windows-valin-taikkunat (Dialog box). Valintaikkunoissa voit tehdä useita yksityis-kohtaisempia toimintoja ohjaavia asetuksia.
K u v a 1 1 A v a i n p a i n i k e ( D i a l o g b o x l a u n c h e r )
Viemällä osoittimen valintanauhassa olevan ryhmän alakulman avainpainikkeen (Dialog box launcher) kohdalle näet kuvauksen painikkeella avattavasta valintaikkunasta. Napsauttaessasi avain-painiketta pääset valintaikkunaan muokkaamaan asetuksia.
K u v a 1 2 F o n t t i ( F o n t ) - v a l i n t a i k k u n a
Esiin tulevassa valintaikkunassa voit muokata asetuksia. Valintaikkunassa voi olla useampi välilehti. Tee mieleisesi valinnat ja hyväksy asetukset napsauttamalla OK-painiketta. Ellet halua muokkausten astuvan voimaan napsauta Peruuta (Cancel) -painiketta tai näppäimistön Esc-näppäintä.
Asetusten vaikutuksen esikatseluruutu
Valittu fonttityypi

Project 2010
KJK
KJK
© Kari J Keinonen 17
Valikoimat Näet usein välilehtien toimintopainikkeiden vieressä oikealla painik-keen jossa on kolmio musta kärki alaspäin. Kolmion napsautus tuo näkyviisi valikoiman (Galleries). Valikoima sisältää vaihtoehtoisia toi-mintoja joista voit valita haluamasi. Valikoimat ovat olennainen osa uudistettua käyttöliittymää.
K u v a 1 3 F o n t t i ( F o n t ) - v a l i k o i m a
Napsauta Fontti (Font) -valikoimasta voimaan haluamasi asetus, valinta.
Kaikki asennetut fontit

Project 2010
KJK
KJK
© Kari J Keinonen 18
Pikavalikko ja pikavalikoima Project tuo mukanaan perinteisen pikavalikon (Context menu) ja sen lisäksi pikavalikoiman (Mini toolbar). Pikavalikon ja usein myös pi-kavalikoiman saat esiin napsauttamalla hiiren kakkospainikkeella ha-luamaasi objektia. Pikavalikko ja pikavalikoima ovat keskeisiä oh-jelman työkaluja, opettele niiden käyttö.
K u v a 1 4 P i k a v a l i k o i m a j a p i k a v a l i k k o
Hiiren kakkospainikkeella saat esiin pikavalikoiman (ylempi painikerivi) ja pikavalikon. Pikava-likko sisältää valitun objektin käsittelytoimiin tarvittavia työkaluja, komentoja. Pikavalikoima taas sisältää tekstimuotoiluissa tarvittavia perustyökaluja, toimintopainikkeita.
!

Project 2010
KJK
KJK
© Kari J Keinonen 19
Näkymät (Views) Microsoft Project 2010 -ohjelmassa on satoja näkymiä projektin tar-kastelemiseksi eri näkökulmista.
GANTT-kaavio (GANTT Chart) -näkymä GANTT-kaavio (GANTT Chart) on tunnetuin projektiaikataulu, työkulun kuvaamistapa. GANTT-kaavio (GANTT Chart) -näkymä onkin ohjelman oletusnäkymä ja avautuu kuvaruudulle kun käynnistät ohjelman.
K u v a 1 5 G A N T T - k a a v i o n ä k y m ä
GANTT-kaavio (GANTT Chart) aikataulussa vaakajanoilla kuvataan tehtävien (task) kestoa (duration) suhteessa aika-akseliin (timescale). Tehtävät esitetään pystysuuntaan. Usein ensin suoritettava tehtävä on ylempänä ja sen alla seuraavaksi suoritettava. Tehtävien väliin syntyneet viivat kuvaavat tehtävien keskinäisiä riippuvuussuhteita. Tehtävälistan tehtäväjärjestyksen ja viivojen avulla voidaan päätellä mitkä tehtävät tulee suorittaa ennen kuin jokin myöhempi tehtävä voidaan suorittaa.
Kriittiset tehtävät ja kriittinen polku GANTT-kaaviossa ja projektinhallinnassa kutsutaan erityisen tärkeitä tehtäviä kriittisiksi. Kriittisiä tehtäviä ovat sellaiset työvaiheet, joiden viivästyminen aiheuttaisi koko toteutusaikataulun myöhästymisen. Kriittisistä tehtävistä muodostuu projektin kriittinen polku (critical path). Microsoftin Project -ohjelma osaa laskea tuon kriittisen polun ja merkitsee siihen liittyvät tehtävät sekä suhteet GANTT-aikatau-lussa punaisella palkilla.

Project 2010
KJK
KJK
© Kari J Keinonen 20
Verkkokaavio (Network Diagram) -näkymä Verkkokaavioon pääset napsauttamalla Tehtävä (Task) -välilehden Näytä (View) -ryhmän pudotusvalikosta Verkkokaavio (Network Diagram) -komentoa.
K u v a 1 6 V e r k k o k a a v i o ( N e t w o r k D i a g r a m ) - n ä k y m ä
Verkkokaavio (Network Diagram) -näkymä soveltuu erityisen hyvin aikataulun tarkasteluun silloin, kun halutaan nähdä eri tehtävien väliset suhteet ja riippuvuudet.
Microsoft Project 98 ja sitä vanhemmissa ohjelmissa Verkkokaavio (Network Diagram) -näkymästä käytettiin nimeä PERT-kaavio.

Project 2010
KJK
KJK
© Kari J Keinonen 21
Kalenteri (Calendar) -näkymä Kalenteri (Calendar) -näkymään pääset napsauttamalla Tehtävä (Task) -välilehden Näytä (View) -ryhmän pudotusvalikosta Kalenteri (Calendar) -komentoa.
K u v a 1 7 K a l e n t e r i ( C a l e n d a r ) - n ä k y m ä
Kalenteri (Calendar) -näkymä on perinteinen kalenterinäkymä, jossa tehtävien nimet ja kesto näkyvät tekstinä ja palkkina.

Project 2010
KJK
KJK
© Kari J Keinonen 22
Resurssitaulukko (Resource Sheet) -näkymä Resurssitaulukko-näkymään pääset napsauttamalla käyttöliittymän oikeasta alakulmasta Resurssitaulukko (Resource Sheet) -painiketta.
K u v a 1 8 R e s u r s s i t a u l u k k o ( R e s o u r c e S h e e t ) - n ä k y m ä
Resurssitaulukko (Resource Sheet) -näkymässä syötetään resurssilistaan kaikki työhön sidottavat resurssit. Näkymässä myös tarvittaessa muokataan näitä tietoja.

Project 2010
KJK
KJK
© Kari J Keinonen 23
GANTT-seuranta (Tracking GANTT) -näkymä GANTT-seuranta (Tracking GANTT) -näkymään pääset napsaut-tamalla Tehtävä (Task) -välilehden Näytä (View) -ryhmän pudotus-valikosta GANTT-seuranta (Tracking GANTT) -komentoa.
K u v a 1 9 G A N T T - s e u r a n t a ( T r a c k i n g G A N T T ) - n ä k y m ä
GANTT-seuranta (Tracking GANTT) -näkymässä verrataan perusaikataulun (baseline) ja toteutuneen aikataulun välisiä eroja aikajanoilla.
Muita ohjelman näkymiä Microsoft Project ohjelmassa on satoja erilaisia näkymiä suunnitelman tarkastelemisen avuksi. Napsauttamalla sivun 19 kuvan Lisää näky-miä (More Views) -painiketta saat esiin luettelon kaikista ohjelman näkymistä. Valitse listasta tarvitsemasi.

Project 2010
KJK
KJK
© Kari J Keinonen 24
Suunnittelutyövaiheet Teemme esimerkkinä projektisuunnitelman insinööri Kalle Kujan au-totallin rakentamisesta. Tavoite on rakentaa kuuden auton kylmä au-totalli ensi kesänä - elokuun aikana.
Projektin määrittely Aluksi työkokonaisuus kannattaa määritellä kynällä paperille. Määritte-lyvaiheessa selvitetään karkeasti kustannusarvio, resurssit, alustava ai-kataulu ja tehtävälista. Tämä suunnittelu on tehty seuraavilla sivuilla.
Perustiedot Autotalli on kooltaan 125 m2 ja sen rakentaminen aloitetaan elokuun alussa (maanantaina). Projektin pituudeksi sovitaan 4 viikkoa.
Autotalli suunnitellaan omana projektina. Suunnittelusta vastaa raken-nusinsinööri Aito Unho. Autotallin arkkitehti- ja rakennepiirustukset tulee tehdyksi ja hyväksytyksi rakennusvalvonnassa kuukautta ennen projektin toteuttamista.
Kustannuslaji Euroa Lopulliset materiaalikustannukset ovat noin 8 500 € Työkustannukset ovat noin 11 500 € Kokonaiskustannukset ovat yhteensä siis noin 21 000 €
T a u l u k k o 5 A l u s t a v a t k u s t a n n u t
Suunnittelun jälkeen voidaan laskea lopulliset materiaalikustannukset.
Kustannukset Euroa Alussa huomioitavat materiaalikustannukset ovat 7 500 €
T a u l u k k o 6 M a t e r i a a l i k u s t a n n u k s e t
Kalle Kuja tekee pääosin materiaalihankinnat ennen rakentamisen aloittamista. Näin materiaalitoimi-tukset eivät viivästytä projektia. Materiaalien toimittaminen työmaalle ei myöskään aiheuta kuluja, kos-ka Kuja tekee kuljetukset omana työnä. Materiaalien hinnat sinun on kuitenkin huomioitava projekti-kustannuksissa projektin alkaessa.
Työajaksi on sovittu neljä viikkoa ja työpäivien pituudeksi 7,5 h, näin viikkotyöajaksi tulee 37,5 tuntia. Päivittäinen työaika kirvesmiehillä on 7:00 - 11:00 ja 11:30 - 15:00.

Project 2010
KJK
KJK
© Kari J Keinonen 25
Kiinnitettävät resurssit Laskutusperiaate Projektipäällikkönä toimit sinä Vastaavamestari - tuntityötä Kalle Kuja, jonkin avustavia töitä Ei aiheuta kustannuksia Kaivinkone Kuljetus rakennuspaikalle ja työtunnit Kaksi kirvesmiestä Tuntityötä Apumies Tuntityötä Raudoittaja Urakka - ei sisällä tarvikkeita Sähkömies Sähköurakka - sisältää tarvikkeet Maalari Maalausurakka - sisältää tarvikkeet Rakennustarvikkeet Ilman kuljetuskustannuksia
T a u l u k k o 7 P r o j e k t i i n k i i n n i t e t t ä v ä t r e s u r s s i t
Kyseiset resurssit kiinnitetään projektiin vieressä mainituin laskutusperiaattein.
Tehtävä Suorittaja ja aika (prosentteina) jonka on
sidottu tehtävään Rakennuspaikan merkitseminen ja mittaukset 2 KM ja Apu Perustusten kaivu Kaivinkone Valurungon laudoitus 2 KM ja Apu 50 % Raudoitustyö Raudoittaja ja Apu 50 % Perustusten valu (kuivumisaika 2 pv) 2 KM ja Apu Valurungon purkaminen 2 KM ja Apu Sadevesiviemärien asennus 1 KM ja Apu 50 % Maatyöt, viimeistellään piha-alue Kone ja Apu 50 % Kantavan rungon pystytys 1 KM ja Apu 50 % Kattotuolien asennus 2 KM ja Apu Aluskatteen asennus ja rimoitus 1 KM ja Apu 50 % Kattotiilien asennus 1 KM ja Apu 50 % Ulkovuorauksen tekeminen 1 KM ja Apu 50 % Sisäverhouksen tekeminen 1 KM ja Apu 50 % Sisäkaton tekeminen 1 KM ja Apu 50 % Sadevesikourujen asentaminen 1 KM ja Apu 50 % Sähkötöiden tekeminen SM Valaisimien asennus SM Maalaustyöt M
T a u l u k k o 8 A l u s t a v a t e h t ä v ä l i s t a
Laadimme ensin alustavan tehtävälistan rakentamiseen liittyvistä tehtävistä. Samassa listassa voidaan ottaa alustavasti kantaa siihen, kuka kyseisen tehtävän tulee tekemään. Käytä esimerkkiprojektin aikataulua suunnitellessasi tätä tehtävälistaa.

Project 2010
KJK
KJK
© Kari J Keinonen 26
Välitavoitteet Työt kannattaa aloittaa elokuun ensimmäisenä maanantaina (Kalle Kujan loma). Valutöitä ennen on pidettävä raudoitustarkastus. Valuu on saatava tehtyä ensimmäisen viikon perjantaina, jotta betoni ehtii kuivua kunnolla ennen run-gon rakentamista seuraavalla viikolla. Valurungon purkaminen tulee aloittaa toisen viikon maanantaina. Rungon on oltava valmiina toisen viikon lopussa. Materiaalien tilaamisen ja kuljettamisen hoitaa lomansa aikana Kalle Kuja (omana työnä). Kuja on myös lupautunut apumieheksi, jos tarve vaatii. Lopputarkastus pidetään neljännen viikon perjantaina. Sinä tarkastat työmaan kolmesti viikossa. Tilaat rakennustarkastuksen tarkastuskäynnit ja osallistut projektipäällikkönä rakennustarkastuksen suo-rittamiin tarkastuskäynteihin.
T a u l u k k o 9 P r o j e k t i n v ä l i t a v o i t t e e t
Luetteloon on merkitty projektille asetettavat välitavoitteet.
Kun projekti on alustavasti luonnosteltu paperille, avataan Microsoft Project -ohjelma. Luotaessa aikataulusuunnitelmaa, kannattaa Mic-rosoft Project -ohjelmalla suunniteltaessa edetä seuraavissa vaiheissa.

Project 2010
KJK
KJK
© Kari J Keinonen 27
Uuden tiedoston luominen Uuden projektisuunnitelman luomisen aloitat Tiedosto (File) -valikon Uusi (New) -alivalikosta.
K u v a 2 0 U u s i ( N e w ) - a l i v a l i k k o
Tee Käytettävissä olevat mallit (Available Templates) -ryhmässä Tyhjä projekti (Blank project) -valinta. Napsauta sitten Luo (Create) -painiketta.

Project 2010
KJK
KJK
© Kari J Keinonen 28
Projektin alkuasetukset ja perustiedot Peruskalenterin sovitus Viikoittainen työaika Seuraava tehtävä on sovittaa peruskalenteri projektiin sovittujen työ-aikojen mukaiseksi. Peruskalenteri on kaikille projektissa käytettäville resursseille yhteinen. Siihen merkitään projektin normaalit työajat ja yleiset vapaapäivät.
Napsauta Tiedosto (File) -valikon Asetukset (Options) -painiketta. Valitse valintaikkunasta Aikataulu (Schedule) -välilehti.
K u v a 2 1 A i k a t a u l u ( S c h e d u l e ) - v ä l i l e h t i
Valitse ja kirjoita korostettuihin kenttiin työajat. Aseta projektin kalenteriasetukset voimaan kaikissa tulevissakin projekteissa. Sen teet valitsemalla Aikataulu (Schedule) -välilehden Projektin kalenteri-asetukset (Calendar options for this project) -pudotusvalikosta Kaikki uudet projektit (All New Projects) -asetuksen voimaan. Napsauta seuraavaksi OK-painiketta.
Asetusten vaikutus
Viikon aloituspäivä
!
Vuoden aloituskuukausi

Project 2010
KJK
KJK
© Kari J Keinonen 29
Päivittäinen työaika Muuta vielä työajat napsauttamalla Projekti (Project) -välilehden Muuta työaikaa (Change Working Time) -painiketta.
K u v a 2 2 T y ö a j a n m u u t t a m i n e n ( C h a n g e W o r k i n g T i m e ) - v a l i n t a -i k k u n a
Valitse Työviikot (Work Weeks) -välilehti. Napsauta Tiedot (Details) -painiketta.
K u v a 2 3 T i e d o t ( D e t a i l s ) - v a l i n t a i k k u n a
Valitse Shift (Vaihto) - valinnalla arkipäivät. Aseta voimaan valinta Määritä päiviksi seuraavat työ-ajat (Set day(s) to these specific working times). Kirjoita Mistä (From) ja Mihin (To) kenttiin työajat ja huomaa, se on hankalaa mutta kärsivällisyys palkitaan. Napsauta OK-painiketta.
Valitse vapaapäivälle

Project 2010
KJK
KJK
© Kari J Keinonen 30
Vapaa-aika Merkitse kalenteriin yleiset vapaapäivät, esimerkiksi 24.12. on joulu-aatto, 25.12. on joulupäivä ja 26.12. Tapaninpäivä, jne.
K u v a 2 4 P o i k k e u k s e t ( E x c e p t i o n ) - v ä l i l e h t i
Valitse vapaapäivä (esimerkissä 24.12.) kalenterista. Kirjoita vapaapäivälle nimi ja napsauta Päättyy (Finish) -ruutua. Voit kirjoittaa ruutuun 24.12.2020 tai jatkaa seuraavasti. Hetki sitten aktivoitui Tie-dot (Details) -painike, napsauta sitä.
Tämä peruskalenteri on aluksi sama kaikille resursseille. Myöhemmin jokaisen työntekijän henkilökohtaiset vapaapäivät, esimerkiksi lomat, voidaan merkitä heidän omaan uutena perustettavaan kalenteriinsa.
Kuukausi valittu rullaamalla

Project 2010
KJK
KJK
© Kari J Keinonen 31
K u v a 2 5 T i e d o t ( D e t a i l s f o r ) - v a l i n t a i k k u n a
Esiin tulevassa valintaikkunassa näet, että päivä merkitään oletusarvoisesti Vapaa-aika (Nonworking) -valinnalla. Koska vapaapäivä toistuu aina samassa kohdassa vuotta (vuosittain - yearly) kannattaa se merkitä usealle vuodelle kerralla, tässä toistokertoja (occurences) on merkitty 11.
Tehtävä Merkitse kalenteriin allakan projektiin vaikuttavat vapaapäivät.
K u v a 2 6 P o i k k e u k s e t ( E x c e p t i o n ) - v ä l i l e h t i
Kuvassa näet esimerkin muutaman kiinteäsijaintisen arkipyhän merkitsemisestä.
Tallenna projekti alla merkityllä nimellä. Tallentaminen kannattaa tehdä usein, näin ei aiheudu suuria menetyksiä ohjelman kaatuessa.
Harjoitustiedosto: Kalle Kuja - autotalli 1.mpp
Toistokerta
Valinta työpäiville
Tiedot-painike

Project 2010
KJK
KJK
© Kari J Keinonen 32
Perustietojen syöttäminen Nyt syötetään projektin perustiedot. Projektin aikataulu laaditaan joko aloitus- tai lopetuspäivän mukaan. Napsauta Projekti (Project) -väli-lehden Ominaisuudet (Properties) -ryhmän Tietoja projektista (Project Information) -painiketta.
K u v a 2 7 P r o j e k t i t i e d o t ( P r o j e c t I n f o r m a t i o n ) - v a l i n t a i k k u n a
Yleisimmin projektin aloituspäivä määrätään alusta alkavaksi Projektin alkamispäivä (Project Start date) -asetuksella. Mikäli lopetuspäivä halutaan lukita asetetaan se Ajoitusperuste (Schedule from) -pudotusvalikon asetuksella Projektin päättymispäivä (Project Finish date). Tällöin Project-ohjelma suorittaa projektin tehtävien ja kriittisen polun laskennan lopusta alkuun. Aseta valintaikkunaan voi-maan kuvassa korostetut arvot. Napsauta lopuksi OK-painiketta.
Tilastot (Statistic) -painikkeella pääset näkymään, jossa näet projektin ajantasalla olevat tilastotiedot.
Kuluva päivämäärä (Current Date) -kohdassa oleva arvo aiheuttaa sen, että GANTT-janakaavio näkyy näytöllä asetetusta päivämäärästä alkaen. Näin kuvaa ei tarvitse jokaisella avauskerralla rullata kohdalle.
!

Project 2010
KJK
KJK
© Kari J Keinonen 33
Tehtävien ajoituksen asetus Ohjelmassa oletuksena on tehtävien ajoitus manuaalisesti. Tämän oh-jelma ilmoittaa tilarivillä aina ohjelmaa avatessa. Microsoft kertoo oh-jeessa, että " Projektipäälliköt, jotka ovat tottuneet automaattiseen ajoitukseen Projectin aiemmissa versioissa, voivat poistaa manuaalisen ajoituksen käytöstä tietyissä tehtävissä tai kokonaisissa projekteissa".
Napsauta Tiedosto (File) -valikosta Asetukset (Options) -painiketta. Valitse valintaikkunasta Aikataulu (Schedule) -välilehti.
K u v a 2 8 A i k a t a u l u ( S c h e d u l e ) - v ä l i l e h t i
Kuvassa on korostettu kahta asetusta jotka suosittelen sinun tekevän ohjelman käyttöä ohjataksesi. Valitse aluksi Projektin ajoitusasetukset (Scheduling options for this project) -pudotusvalikosta Kaikki uudet projektit (All New Projects) -asetus voimaan. Näin seuraavat asetukset vaikuttavat kaikkien tulevienkin projektien tehtäväajoitukseen. Valitse sitten Luodut uudet tehtävät (Auto scheduled tasks scheduled on) -pudotusvalikosta Automaattisesti ajoitettu (Auto Scheduled) -asetus voimaan. Hyväksy tehdyt asetukset OK-painikkeella.
Tallenna projekti uudelleen tässä vaiheessa.
Harjoitustiedosto: Kalle Kuja - autotalli 1.mpp

Project 2010
KJK
KJK
© Kari J Keinonen 34
Työmäärävetoiset tehtävät Se miten tehtävien ajoitus suunnitellaan, riippuu projektipäällikön ta-voista ja tottumuksista. Me teemme ajoitukseen Uudet tehtävät ovat työmäärään perustuvia (New tasks are effort driven) -asetuksen.
Napsauta Tiedosto (File) -valikosta Asetukset (Options) -painiketta. Valitse valintaikkunasta Aikataulu (Schedule) -välilehti.
K u v a 2 9 A i k a t a u l u ( S c h e d u l e ) - v ä l i l e h t i
Valitse Projektin ajoitusasetukset (Scheduling options for this project) -pudotusvalikosta Kaikki uudet projektit (All New Projects) -asetus voimaan. Valitse sitten Uudet tehtävät ovat työmäärään perustuvia (New tasks are effort driven) -asetus. Hyväksy tehdyt asetukset OK-painikkeella.
Oletustehtävälajin valinta

Project 2010
KJK
KJK
© Kari J Keinonen 35
Valuutta-asetus Ohjelmassa oletuksena olevat valuutta-asetukset saattavat olla väärät. Valuutta-asetus riippuu käyttöjärjestelmän ja ohjelman maa-asetuksista sekä ohjelmaversiosta.
Napsauta Tiedosto (File) -valikosta Asetukset (Options) -painiketta. Valitse valintaikkunasta Näyttö (Display) -välilehti.
K u v a 3 0 N ä y t t ö ( D i s p l a y ) - v ä l i l e h t i
Korjataksesi valuutta-asetuksen kirjoita euron valuuttasymboli Merkki (Symbol) -kenttään. Napsauta Sijoittelu (Placement) -pudotusvalikosta voimaan kuvassa näkyvä asetus.
Tallenna projekti uudelleen tässä vaiheessa.
Harjoitustiedosto: Kalle Kuja - autotalli 1.mpp

Project 2010
KJK
KJK
© Kari J Keinonen 36
Projektin yhteenvetotiedot Tiedostoille annetaan niin sanottuja metatietoja erilaisten levy- ja In-ternet-hakujen helpottamiseksi ja nopeuttamiseksi. Valitse Tiedosto (File) -valikosta Tiedot(Info) -välilehti. Napsauta Projektin tiedot (Project Information) pudotusvalikosta Lisäominaisuudet (Advan-ced Properties) -komentoa.
K u v a 3 1 O m i n a i s u u d e t ( P r o p e r t i e s ) - v a l i n t a i k k u n a
Kirjaa Yhteenveto (Summary) -välilehdelle oman projektisi kaikki perustiedot, myös avainsanat.
Tallenna projekti uudelleen tässä vaiheessa.
Harjoitustiedosto: Kalle Kuja - autotalli 1.mpp

Project 2010
KJK
KJK
© Kari J Keinonen 37
Projektiaikataulun luominen Voit toteuttaa seuraavan tehtävän tämän e-kirjan avulla vain, jos Ajoi-ta automaattisesti (Auto Scheduled) -asetus on voimassa. Asetus-muutos tehtiin sivun 33 ohjeen mukaan.
Projektin yhteenvetotehtävä Luo aluksi koko projektille yhteenvetotehtävä. Tällaisen tehtävän luot Tehtävä (Task) -välilehden Yhteenvetotehtävä (Summary) -painik-keella. Kirjoita ensimmäiselle riville nimeksi Kalle Kuja - autotalli.
K u v a 3 2 A l o i t u s v a i h e
Siirry toiselle riville ja kirjoita tehtävänimi PROJEKTIN ALOITTAMINEN. Kirjaa tälle tehtävälle Kesto (Duration) arvoksi nolla (0). Valitse aloituspäiväksi Aloitus (Start) kenttään 1.8.2011.
Tallenna projekti taas tässä vaiheessa, käytä uutta nimeä.
Harjoitustiedosto: Kalle Kuja - autotalli 2.mpp
Kursori

Project 2010
KJK
KJK
© Kari J Keinonen 38
Tehtävien syöttäminen Ensimmäisessä aikataulun luontivaiheessa kannattaa tehtävät syöttää karkealla tasolla, siis vain tärkeät päätehtävät.
K u v a 3 3 P ä ä t e h t ä v ä l i s t a
Jäsennä PROJEKTI VALMIS -tehtävä hierarkiassa tasoa ylemmäs (vasemmalle) valitsemalla se hiirellä ja napsauttamalla Ulonna tehtävä (Outdent Task) -painiketta.
Jäsennät alitehtävät yhtä hierarkiatasoa alemmas (oikealle) Sisennä tehtävä (Indent Task) -painikkeella.
Tallenna projekti taas tässä vaiheessa, käytä uutta nimeä.
K u v a 3 4 R i v i t u n n u k s e n p i k a v a l i k k o
Syötä tehtävälle PERUSTUSTYÖT uusi alitehtävä napsauttamalla ensin riviotsikkoa (4) hiiren kak-kospainikkeella. Valitse pikavalikosta Lisää tehtävä (Insert Task) -komento. Syötä tehtävä ja napsauta lopuksi Sisennä tehtävä (Indent Task) -painiketta.
Syötä projektiin liittyvät tehtävät alkuperäisen määrittelyn mukaan (si-vu 25 - 26). Syötä tehtäville myös kestot (mallia sivun 39 kuvassa).
Harjoitustiedosto: Kalle Kuja - autotalli 3.mpp

Project 2010
KJK
KJK
© Kari J Keinonen 39
K u v a 3 5 P r o j e k t i n t e h t ä v ä l u e t t e l o
Kuvassa on tilanne syötön jälkeen. Syöttäessäsi Kesto (Duration) -sarakkeeseen päivän lukumääräar-von ja painettuasi Enter-näppäintä tulostuu luvun perään päivää-sana. Syöttäessäsi soluun tunteja kir-joita ensin lukuarvo ja sitten t-kirjain (tai h-kirjain). Painettuasi Enter-näppäintä tulostuu luvun perään tuntia-sana. Syötettyäsi kaikki tehtävät ja niiden keston ohjelma laskee aloituspäivän (Alku - Start) mukaan eri tehtävien valmistumispäivän (Loppu - Finish). Tämä sarake on nyt piilossa, mutta saat sarakkeen esiin vetämällä laajennusosoittimella. Tehtävien lopullinen ajoitus syntyy kun linkität teh-tävät keskenään niiden riippuvuussuhteiden perusteella.
Kaksoisnapsauta viimeistä tehtäväriviä PROJEKTI VALMIS.

Project 2010
KJK
KJK
© Kari J Keinonen 40
K u v a 3 6 T e h t ä v i e n t i e d o t ( T a s k I n f o r m a t i o n ) - v a l i n t a i k k u n a
Valitse Lisäasetukset (Advanced) -välilehti ja kirjoita Kesto (Duration) -kenttään 2 tuntia. Napsuta voimaan Merkitse tehtävä välitavoitteeksi (Mark task as milestone) -valinta. Hyväksy asetukset napsauttamalla OK-painiketta.
Tallenna projekti taas tässä vaiheessa, käytä uutta nimeä.
Harjoitustiedosto: Kalle Kuja - autotalli 4.mpp
Kesto tunteina

Project 2010
KJK
KJK
© Kari J Keinonen 41
Tehtävien linkitys Linkitä tehtävät toisiinsa valitsemalla ensin tehtävä josta toinen tehtä-vä riippuu. Valitse sitten Ctrl-valinnalla edellisestä riippuva tehtävä.
Tehtävän rivitunnus Suhde Viive (lag) Tehtävä 1 ja 31 LL (FF) 0 Tehtävä 2 ja 4 LA (FS) 0 Tehtävä 3 ja 10 LL (FF) 0 Tehtävä 4 ja 5 LA (FS) 0 Tehtävä 5 ja 6 LA (FS) 0 Tehtävä 6 ja 7 LA (FS) 0 Tehtävä 7 ja 8 LA (FS) 0 Tehtävä 8 ja 9 LA (FS) 0 Tehtävä 9 ja 10 LA (FS) 0 Tehtävä 9 ja 12 LA (FS) 0 Tehtävä 10 ja 11 LA (FS) 0 Tehtävä 11 ja 16 LL (FF) 0 Tehtävä 12 ja 13 LA (FS) 0 Tehtävä 12 ja 14 LA (FS) 0 Tehtävä 12 ja 15 LA (FS) 0 Tehtävä 15 ja 16 LA (FS) 0 Tehtävä 15 ja 18 LA (FS) 0 Tehtävä 16 ja 17 LA (FS) 0 Tehtävä 17 ja 21 LL (FF) 0 Tehtävä 18 ja 19 LA (FS) 0 Tehtävä 18 ja 23 LA (FS) 0 Tehtävä 19 ja 20 LA (FS) 0 Tehtävä 19 ja 24 LA (FS) 0 Tehtävä 20 ja 21 LA (FS) 0 Tehtävä 22 ja 30 LL (FF) 0 Tehtävä 23 ja 24 LA (FS) 0 Tehtävä 24 ja 25 LA (FS) 0 Tehtävä 23 ja 26 LA (FS) 0 Tehtävä 23 ja 27 LA (FS) 0 Tehtävä 23 ja 29 LA (FS) 0 Tehtävä 24 ja 28 LA (FS) 0 Tehtävä 25 ja 28 LA (FS) 0 Tehtävä 27 ja 25 LA (FS) 0 Tehtävä 29 ja 30 LA (FS) 0 Tehtävä 30 ja 31 LA (FS) 0
T a u l u k k o 1 0 T e h t ä v ä r i i p p u v u u d e t
Tee tehtävien linkitys taulukon arvojen mukaan. Suhde-sarakkeessa oleva LA merkintä tarkoitta riip-puvuuden suhdetta Lopusta alkuun (FS - Finish-to-Start). Edellisen tehtävän on oltava valmis ennen seuraavan alkamista. LL merkintä tarkoittaa riippuvuuden suhdetta Lopusta loppuun (FF - Finish-to-Finish).

Project 2010
KJK
KJK
© Kari J Keinonen 42
LL merkintä tarkoittaa siis tehtävän riippuvuuden suhdetta sen lopus-ta toisen tehtävän loppuun. Tehtävän on oltava siis valmis ennen kuin toinenkaan tehtävä voi valmistua. AL merkintä tarkoittaa alusta lop-puun ja AA on alusta alkuun riippuvuus.
Valitse aluksi rivin 1 tehtävä Kalle Kuja - autotalli. Valitse Ctrl-va-linnalla viimeinen PROJEKTI VALMIS -tehtävä. Napsauta linkki voimaan Linkitä tehtävät (Link Task) -painikkeella, jolloin luot ole-tuslinkin suhteella LA - Lopusta alkuun (FS - Finish-to-Start). Lisät-tyäsi linkin, muuta riippuvuuden suhde edellisessä taulukossa merki-tyksi eli riippuvuudeksi LL (FF).
K u v a 3 7 T e h t ä v ä r i i p p u v u u s ( T a s k D e p e n d e n c y ) - v a l i n t a i k k u n a
Kaksoisnapsauta yhteysviivaa ja valitse valintaikkunan Laji (Type) -pudotusvalikosta Lopusta loppuun (LL) (Finish-to-Finish (FF)) -tyyppinen riippuvuus.
Viive

Project 2010
KJK
KJK
© Kari J Keinonen 43
Tehtävä Tee kaikki sivun 41 taulukkoon merkityt yhteydet.
K u v a 3 8 G A N T T - k a a v i o a l u s t a v i n r i i p p u v u u k s i n
Kuvassa näet tilanteen, kun olet toteuttanut sivun 41 taulukon tehtäväriippuvuudet. Aikataulu ylittää suunnitellun 4 viikkoa. Perustusten valu on viivästynyt tavoiteviikonlopun yli, samoin runkotyöt.
Ellei kuvaruudullasi näy koko aikataulua, voit määrittää aikajanan as-teikon itse. Napsauta aikajanaa toisella hiiren painikkeella.
K u v a 3 9 A i k a j a n a n z o o m a a m i n e n
Napsauta pikavalikosta Zoomaa (Zoom) -komentoa. Kirjoita Mukautettu (Custom) -kenttään zoo-mauksen arvoksi 36 - 39 päivää.

Project 2010
KJK
KJK
© Kari J Keinonen 44
Huomaa Suomenkielisessä ja englanninkielisessä Microsoft Project 2010 -ohjelmassa voit muuttaa taulukkomuotoisten ikkunoi-den sarakenimet mieleisiksesi.
K u v a 4 0 S a r a k e n i m e n m u u t t a m i n e n
Kaksoisnapsauta sarakkeen otsaketta. Korjaa sarakenimi kirjoittamalla kenttään uusi. Voit myös valita kentälle nimen esiin tulleesta pudotusvalikosta. Antamasi otsikko näytetään kuvaruudulla.
Sarakeotsikoiden nimet voivat olla esimerkiksi seuraavat:
Tehtävän nimi ↔ Task Name
Kesto ↔ Duration
Aloitus ↔ Start
Valmis ↔ Finish
Edeltäjät ↔ Predecessors
Resurssien nimet ↔ Resource names
Tallenna projekti taas tässä vaiheessa, käytä uutta nimeä.
Harjoitustiedosto: Kalle Kuja - autotalli 5.mpp
Kentän (sarakkeen) nimi

Project 2010
KJK
KJK
© Kari J Keinonen 45
Aikatauluongelmien ratkaiseminen Nyt mietitään keinoja aikataulun korjaamiseksi. Eräs tapa rakennus-ajan lyhentämiseen on tehdä jotkin työtehtävät samaan aikaan. Ra-kennuspaikan merkitseminen ja Perustusten kaivuu voidaan suo-rittaa yhtaikaa.
K u v a 4 1 T e h t ä v ä r i i p p u v u u s ( T a s k D e p e n d e n c y ) - v a l i n t a i k k u n a
Kaksoisnapsauta kyseistä yhteysviivaa ja valitse Laji (Type) -kenttään Lopusta loppuun (LL) (Finish-to-Finish (FF)) -tyyppinen riippuvuus.
Valurungon laudoitus tulee olla alkanut ennen kuin raudoitus alkaa, mutta ne voidaan suorittaa osittain yhtaikaa. Tehtävien väliselle yhtey-delle voidaan asettaa viivettä -2 p (päivää). Aseta Viive (Lag) kaksois-napsauttamalla riippuvuusviivaa, negatiivinen arvo viiveelle ja positii-vinen arvo odotusajalle.
K u v a 4 2 T e h t ä v ä r i i p p u v u u s ( T a s k D e p e n d e n c y ) - v a l i n t a i k k u n a
Kirjoita esiin tulevaan valintaikkunaan Viive (Lag) -kenttään -2p.
Viive
Viive

Project 2010
KJK
KJK
© Kari J Keinonen 46
Raudoittajan tulee olla paikalla raudoitustarkastuksen ajan korjatak-seen mahdolliset virheet raudoituksessa.
K u v a 4 3 T e h t ä v ä r i i p p u v u u s ( T a s k D e p e n d e n c y ) - v a l i n t a i k k u n a
Korjaa riippuvuus asettamalla Laji (Type) -arvoksi Lopusta loppuun (LL) (Finish-to-Finish (FF)).
Sitten mietitään tehtävien muut rajoitukset.
Tehtävän rivitunnus Rajoituslaji Pvm. Tehtävä 9 Päättymisajankohta (Must Finish On) 1. viikon perjantai Tehtävä 15 Lopetus viimeistään (Finish No Later Than) 2. viikon perjantai Tehtävä 18 Aloitus viimeistään (Start No Later Than) 3. viikon maanantai Tehtävä 29 Aloitus viimeistään (Start No Later Than) 4. viikon maanantai Tehtävä 31 Päättymisajankohta (Must Finish On) 4. viikon perjantai
T a u l u k k o 1 1 R a j o i t u k s e t
Määritä rajoitukset taulukkoon merkittyjen arvojen mukaan.
Rajoitukset tehdään tehtävänimeä kaksoisnapsauttamalla. Valitse esiin ilmestyvästä valintaikkunasta Lisäasetukset (Advanced) -välilehti.
Viive

Project 2010
KJK
KJK
© Kari J Keinonen 47
K u v a 4 4 T e h t ä v i e n t i e d o t ( T a s k I n f o r m a t i o n ) - v a l i n t a i k k u n a
Valitse Perustusten valu -tehtävälle kuvassa kehyksellä merkittyihin kohtiin valitut asetukset.
K u v a 4 5 O h j a t t u s u u n n i t t e l u t o i m i n t o ( ) - v a l i n t a i k k u n a
Ohjelma kysyy varmistusta, haluatko todella asettaa näin voimakkaan rajoituksen tehtävälle. Napsauta voimaan Jatka. Rajoitus Päättymisajankohta määritetään. (Continue. A Must Finish On constraint will be set) -valinta. Napsauta lopuksi OK-painiketta.
Oletusvalinta
Tehtävän kesto

Project 2010
KJK
KJK
© Kari J Keinonen 48
Tehtävä Tee kaikki muutkin ohjeen (sivu 46) mukaiset rajoitukset tehtäville.
Huomaa Jos haluat varmistaa betonille kuivumisajaksi 2 päivää, voit tehdä sen tehtävien Perustusten valu ja Valurungon purkaminen välisen yhteyden viiveenä 2kp (2ed). Merkinnässä k (e) tarkoittaa kahta keskeytymätöntä kalenterivuorokautta - mukaan luki-en siis viikonloput ja vapaapäivät.
K u v a 4 6 G A N T T - k a a v i o l o p u l l i s i n r i i p p u v u u k s i n j a r a j o i t u k s i n
Kuvassa näet aikataulun rajoitusten asettamisen jälkeen. Info-sarakkeeseen on ilmestynyt rajoituksia kuvaavat ikonit. Kursorilla ikonia osoittaessasi näet rajoituksen sanallisena vihjeenä. Nyt aikataulu toteuttaa alkuperäisen suunnitelman ja projekti valmistuu neljässä viikossa.
Tehtävä Määritä vielä raudoituksen tarkastukselle alkamisajaksi ensimmäisen viikon perjantai kello 9:30. Kellonaika saadaan kirjoitettua soluun seu-raavasti (kuvan tilanteessa): 5.8.2011 9:30. Siis päivämäärän ja ajan vä-liin kirjoitetaan välilyönti. Miten käy, pysyykö perustusten valutyö en-simmäisen viikon perjantaipäivän puolella?
Tallenna projekti taas tässä vaiheessa, käytä uutta nimeä.
Harjoitustiedosto: Kalle Kuja - autotalli 6.mpp

Project 2010
KJK
KJK
© Kari J Keinonen 49
Resurssien syöttäminen Napsauta näytön oikeasta alakulmasta Resurssitaulukko (Resource Sheet) -näkymä painiketta. Syötä kaikki resurssit ja käytä kustannuksi-en valuuttana euroja seuraavan listan mukaan. Työkustannuksissa on huomioitu työnantajalle kohdistuvat noin 35 % suuruiset sosiaalitur-vamaksut.
K u v a 4 7 R e s u r s s i t a u l u k k o ( R e s o u r c e S h e e t ) - n ä k y m ä
Syötä taulukkoon työtehtäviin sidottavat työntekijäresurssit. Resursseista kannattaa syöttää nimi (Resource Name), nimikirjaimet (Initials), enimmäiskäyttöaste (Max. Units), normaali korvaus (Std. Rate), ylityökorvaus (Ovt. Rate), Kustannus/käyttö (Cost/Use) ja kertymä (Accrue At). Tarkasta myös, että Peruskalenteri (Base Calender) valintana on Vakio (Standard).
Kertymä (Accrue At) -sarakkeen valinnat voivat olla Jaettu (Prora-ted), joka tarkoittaa sitä että kustannukset muodostuvat tehtävän ete-nemisen myötä samassa tahdissa. Valinta Alussa (Start) tai Lopussa (End) tarkoittaa, että kustannus lasketaan tehtävään mukaan joko työn alettua tai loputtua.
Huomaa Esimerkkiprojektimme kokoisessa projektissa työ-kustannukset todennäköisesti maksettaisiin vasta työn valmistuttua. Näin kirvesmiesten ja apumiehen palkkakin voitaisiin merkitä Kerty-mä (Accrue At) -kohdassa Lopussa (End) -valinnalla. Suurissa useita kuukausi kestävissä projekteissa palkat kuitenkin maksetaan 2 - 4 vii-kon välein. Niissä tilanteissa valinta Jaettu (Prorated) olisi oikea ja me jätämme sen myös voimaan.
Tallenna projekti taas tässä vaiheessa, käytä uutta nimeä.
Harjoitustiedosto: Kalle Kuja - autotalli 7.mpp

Project 2010
KJK
KJK
© Kari J Keinonen 50
Resurssien kiinnittäminen tehtäviin GANTT-kaavio (GANTT Chart) -näkymässä voit lisätä resurssit tehtävään napsauttamalla Resurssi (Resource) -välilehden Varaa re-surssit (Assign Resources) -painiketta. Voit käyttää ikkunaa avoinna GANTT-kaavion päällä uusia resursseja syöttäessäsi (Ei modaalinen -ikkuna). Tässä ikkunassa syöttö onnistuu tehtävän kestoa muuttamatta (asiasta enemmän kohdassa Työmääräarviointi, sivu 51) vain, jos kaik-ki resurssit lisätään kerralla oletusyksikkömäärällä (Käyttöaste (Units) = 100 %). Ikkunaa käytetään usein vain, kun tehtävälle asetetaan yksi resurssi.
Varaa tehtävälle Rakennuspaikan merkitseminen resursseiksi mo-lemmat kirvesmiehet ja apumies kokoaikaisesti (Käyttöaste (Units) = 100 %). Tehtävän kesto (Duration) on 1 päivä ja keston tulee säilyä koska työtehtävän työn määrä (Work) on alun alkaen arvioitu kysei-selle työryhmälle. Valitse tehtävä ja napsauta Varaa resurssit (Assign Resources) -painiketta.
K u v a 4 8 V a r a a r e s u r s s i ( A s s i g n R e s o u r c e ) - v a l i n t a i k k u n a
Valitse tehtävälle annettavat resurssit Ctrl-valinnalla. Napsauta Varaa (Assign) -painiketta. Tässä ik-kunassa usean resurssin lisääminen kerralla onnistuu tehtävän Kesto (Duration) -arvoa muuttamatta vain, koska lisättävät käyttöasteiden (Units) arvot ovat kaikki 100 % ja ne asetetaan tehtävälle näin kerralla - oletuksena. Kuvassa näet tilanteen resurssien varaamisen jälkeen.
Projektin resurssit voidaan syöttää kaksoisnapsauttamalla resurssini-meä, jolloin esiin tulee Tehtävän tiedot (Task Information) -valin-taikkuna. Syöttö tapahtuu Resurssit (Resources) -välilehdelle.

Project 2010
KJK
KJK
© Kari J Keinonen 51
Työmääräarviointi Kun jonkin tehtävän resurssien kiinnitystä muutetaan, päivittyvät muutokset aikatauluun heti. Käytetytv
Määrittelimme aiemmin (sivun
aikataulumenetelmä ja tehtä-välaji -oletusasetukset määräävät sen, miten tehtävä muuttuu kun re-sursseja varataan ensimmäistä kertaa, niitä lisätään tai vähennetään.
34 kuva) ohjelman tehtävien oletusar-voiseksi aikataulumenetelmäksi Työmäärään perustuva (Effort driven). Ohjelman Oletustehtävälajina (Default task type) taas on Kiinteät resurssit (Fixed Units). Nämä asetukset yhdessä vaikuttavat kaikkiin uusiin tehtäviin. Ohjelma käyttää Työmäärään perustuva (Effort driven) -asetusta vain, kun tehtävään lisätään tai siitä poiste-taan resursseja. Työmäärään perustuva (Effort driven) -ajoitusme-netelmä tarkoittaa sitä, että Työn määrä (Work) pysyy vakiona riip-pumatta lisättävien resurssien määrästä.
Ajoituskaava Project-ohjelma laskee jatkuvasti projektiaikataulua. Aikataulua laadit-taessa syötät ensin tehtävän ja sille Kesto (Duration) -arvon. Tässä vaiheessa tehtävällä ei lasketa vielä Työn määrä (Work) -arvoa. Työn määrä (Work) saa arvon kun tehtävälle kiinnitetään resursseja.
Ohjelma käyttää työn määrää (Work) laskiessaan seuraavaa kaavaa:
Työn määrä (Work) = Kesto (Duration) * Yksikkömäärä (Units)
Kyseisessä kaavassa yksikkömäärä (Units) lasketaan resurssien mää-rän ja käyttöasteen avulla käyttäen kaavaa:
Yksikkömäärä = resurssien määrä * käyttöaste
Se miten ohjelma laskee työn määrän, riippuu ohjelmassa tai tehtäväs-sä tehdyistä Työmäärään perustuva (Effort driven) ja Oletustehtä-välaji (Default task type) -asetuksista. Suosittelen ettet muuta teke-miämme oletusasetuksia. Jos asetuksia tarvitsee muuttaa, tee se tehtä-väkohtaisesti (sivu 53).
Huomaa Työmäärään perustuva (Effort driven) -asetus vaikuttaa vain, kun tehtävän olemassa olevia resursseja lisätään tai vä-hennetään. Vaikutus on seuraava:
Kun Työmäärään perustuva (Effort driven) -asetus on valittu ja resurssin avuksi lisätään uusi resurssi, pitää ohjelma Työn määrä (Work) -asetuksen samana ja lyhentää Kesto (Duration) -arvoa.
Jos Työmäärään perustuva (Effort driven) -asetus ei ole valit-tuna ja resurssin avuksi lisätään uusi, pitää ohjelma Kesto (Dura-tion) -arvon samana ja kasvattaa Työn määrä (Work) -arvoa.
Varattaessa resursseja tehtävään ensimmäistä kertaa pysyy Kesto (Duration) -arvo ennallaan. Työn määrä (Work) -arvo kasvaa, se määrätään tässä vaiheessa. Työn määrä (Work) -arvolla tarkoitetaan kokonaistuntimäärää jonka resurssit käyttävät suorittaakseen tehtävän.
Lisätessäsi resurssien Yksikkömäärä (Units) -arvoa Työn määrä (Work) -arvo ei enää kasva, vaan tehtävän Kesto (Duration) lyhenee.

Project 2010
KJK
KJK
© Kari J Keinonen 52
Kun resursseja syötetään, tulee oletusarvoista muistaa seuraava:
Kun tehtävälle syötetään Kesto (Duration) ja varataan Yksik-kömäärä (Units), käytetään Työn määrä (Work) -arvoa lasketta-essa kaavaa:
Työn määrä (Work) = Kesto (Duration) * Yksikkömäärä (Units)
Jos tehtävään lisätään ensimmäistä kertaa resurssiksi usea työnte-kijä kerralla, säilyy tehtävälle määritetty Kesto (Duration) mutta Työn määrä (Work) -arvo lisääntyy ja käytetään kaavaa:
Työn määrä (Work) = Kesto (Duration) * Yksikkömäärä (Units)
Jos yhden työntekijän avuksi lisätään myöhemmin toinen työnte-kijä, lyhenee tehtävän Kesto (Duration) puoleen mutta Työn määrä (Work) -arvo säilyy ennallaan ja käytetään kaavaa:
Kesto (Duration) = Työn määrä (Work) / Yksikkömäärä (Units)
Tehtävälaji Myös tehtävälaji (Task type tai Default task type) asetukset vaikuttavat tehtävän aikatauluun. Kiinnitetty arvo ei voi muuttua, mutta toinen tai molemmat kiinnittämättömät arvot voivat muuttua. Tehtävälajeja on kolme:
Kiinteät resurssit (Fixed Units) Muuttua saa laskennassa kes-to ja työn määrä. Yleensä muuttuu tehtävän kesto, mutta tähän vaikuttaa se, onko tehtävä määritelty työmäärävetoiseksi.
Kiinteä kesto (Fixed Duration) Muuttua saa ohjelman las-kennassa yksikkömäärä ja kokonaistyömäärä.
Kiinteä työmäärä (Fixed Work) Muuttua saa ohjelman las-kennassa kesto ja yksikkömäärä.
Tehtävälajien avulla hallitset kutakin seuraavan yhtälön muuttujista:
Työn määrä (Work) = Kesto (Duration) * Yksikkömäärä (Units)
ja muutat syötettyä arvoa
Teh
tävä
laji
on
Muutat Kestoa Muutat Resursseja Muutat Työmäärää
Kiinteä kesto Työn määrä muuttuu Työn määrä muuttuu Resurssit muuttuu
Kiinteät resurssit Työn määrä muuttuu Kesto muuttuu Kesto muuttuu
Kiinteä työmää-
Resurssit muuttuu Kesto muuttuu Kesto muuttuu
T a u l u k k o 1 2 T e h t ä v ä l a j i k u n m u u t a t s y ö t e t t ä v ä ä a r v o a
Tehtävälajinvi
muuttaminen vaikuttaa vain tehtävän resursseihin. Taulukossa näet käytettyjen tehtävä-lajien ja syötettyjen arvojen muutoksen vaikutuksen.

Project 2010
KJK
KJK
© Kari J Keinonen 53
Tehtäväkohtaiset asetukset Jos haluat vaikuttaa vain yhteen tehtävään, kaksoisnapsauta tehtävää ja napsauta Lisäasetukset (Advanced) -välilehden painiketta.
K u v a 4 9 L i s ä a s e t u k s e t ( A d v a n c e d ) - v ä l i l e h t i
Napsauta tarvittaessa tehtävän Työmäärään perustuva (Effort Driven) -asetus pois päältä, näin vaikutat vain kyseiseen tehtävään. Tehtävän laji (Task type) -asetuksen voit myös muuttaa.
Tehtävä Käytä tehtävässä resurssien syöttämiseen Tehtävän tiedot (Task In-formation) -ikkunan Resurssit (Resources) -välilehteä. Tämän ikku-nan kautta voit lisätä useita resursseja eri käyttöasteella niin, ettei teh-tävän kesto muutu (asiasta lisää kohdassa Työmääräarviointi, sivu 51).
K u v a 5 0 R e s u r s s i t ( R e s o u r c e s ) - v ä l i l e h t i
Kaksoisnapsauta Rakennuspaikan merkitseminen -tehtävää. Näet että välilehdellä on jo aiemmin asetetut resurssit ja niillä käyttöasteena 100 %. Napsauta OK-painiketta.
Keston arvo
Keston arvo

Project 2010
KJK
KJK
© Kari J Keinonen 54
K u v a 5 1 R e s u r s s i t ( R e s o u r c e s ) - v ä l i l e h t i
Aseta Valurungon laudoitus -tehtävälle resurssit kuvan mukaan.
Aseta kaikille muillekin projektitehtäville tarvittavat resurssit.
K u v a 5 2 G A N T T - k a a v i o r e s u r s s e i n
Kuvassa tilanne resurssien syöttämisen jälkeen. Muista lisätä itsesi resurssiksi viimeiseen tehtävään. Ohjelma ilmoittaa Info-sarakkeessa, että useissa tehtävissä on ylitetty resurssin työmäärä. Resurssien tasauksen teemme kirjassa hieman myöhemmin (sivu 59).
Keston arvo

Project 2010
KJK
KJK
© Kari J Keinonen 55
Napsauta Projekti (Project) -välilehden Tietoja projektista (Project Information) -painiketta tarkastaaksesi projektin kustannukset. Nap-sauta vielä esiin tulevassa ikkunassa Tilastot (Statistics) -painiketta.
K u v a 5 3 P r o j e k t i t i l a s t o t ( P r o j e c t S t a t i s t i c s f o r ) - v a l i n t a i k k u n a
Kuvassa näet resurssien kiinnittämisen aiheuttamat kustannukset projektiisi. Älä huolestu vaikka omat kustannuksesi eivät olekaan tarkalleen samansuuruiset. Kustannukset määräytyvät kiinnitettävien re-surssien mukaan. Olet saattanut kiinnittää johonkin työtehtävään tekijäksi Kirvesmies 2 ja minä olen saattanut käyttää Kirvesmies 1. Heidän palkkansa eivät ole samansuuruiset. Suuruusluokan tulee kui-tenkin tässä vaiheessa olla hieman alle 11 000 euroa.
Tallenna projekti taas tässä vaiheessa, käytä uutta nimeä.
Harjoitustiedosto: Kalle Kuja - autotalli 8.mpp
! Aloituspäivä
Valmistumispäivä

Project 2010
KJK
KJK
© Kari J Keinonen 56
Kiinteät kustannukset Kiinteitä kustannuksia on kahden tyyppisiä. Toiset kiinteät kustannuk-set eivät johdu muista tehtävän resursseista ja toiset taas johtuvat muista resursseista. Lisätään seuraavaksi projektiimme molemman tyyppisiä kiinteitä kustannuksia.
Tehtävän rivitunnus Tarvike Kustannus Johtuu. Tehtävä 2 Tarvikkeet 7 500 € Ei Rj Tehtävä 7 Teräkset 380 € Rj Tehtävä 9 Betoni 320 € Rj Tehtävä 13 Sadevesiviemärit 90 € Rj Tehtävä 26 Sadevesikourut 220 € Rj
T a u l u k k o 1 3 T e h t ä v i e n k i i n t e ä t k u s t a n n u k s e t
Tässä kerrotaan harjoituksessa käytettävät tehtäviin liittyvät kiinteät kustannukset. Johtuu-sarakkeessa oleva merkintä ”Ei RJ” tarkoittaa, että tehtävän kiinteä kustannus ei ole resurssista johtuva. Mer-kintä ”RJ” tarkoittaa, että tehtävän kiinteä kustannus on resurssista johtuva, kustannus on siis kiin-teä resurssikustannus.
Projektissa materiaalikustannus (sivu 24) muodostuu ennen projektia, koska Kalle Kuja toimittaa rakennustarvikkeet työmaalle ennen pro-jektin alkua. Tällaiset muut, kuin resursseista johtuvat kiinteät kustan-nukset lisätään projektiin esimerkiksi seuraavasti: Napsauta GANTT-kaavio (GANTT Chart) -näkymässä esiin ikkunan vasemmassa ylä-kulmassa olevan suorakaiteen pikavalikko ja napsauta sieltä Kustan-nukset (Cost) -komentoa. Esiin tulevassa uudessa taulukossa näet sa-rakkeen Kiinteät kustannukset (Fixed Cost), siihen lisätään tähän tehtävään liittyvät kiinteät kustannukset.
K u v a 5 4 K u s t a n n u k s e t ( C o s t s ) - n ä k y m ä
Syötä PROJEKTIN ALOITUS -tehtävälle 7500 euron (resurssista johtumaton) kiinteä kustannus. Valitse Kiinteiden kustannusten kertymä (Fixed cost Accrual) -sarakkeeseen arvo Alussa (Start), koska Kalle Kuja toimittaa tarvikkeet työmaalle ennen projektin alkua.

Project 2010
KJK
KJK
© Kari J Keinonen 57
Muut materiaalikustannukset Muut projektin materiaalikustannukset taas ovat kiinteitä resurssikus-tannuksia. Nämä kiinteät kustannukset voit lisätä seuraavasti: Siirry Resurssitaulukko (Resource Sheet) -näkymään. Syötä taulukkoon materiaalikustannukset merkitsemällä ne Laji (Type) -sarakkeessa Materiaali (Material) -tyyppisiksi.
K u v a 5 5 M a t e r i a a l i k u s t a n n u s t e n s y ö t t ä m i n e n
Tässä kaikki kiinteät materiaalikustannukset on syötetty taulukkoon.
Liitä materiaalikustannukset nyt tehtäviin seuraavasti: Siirry GANTT-kaavio (GANTT Chart) -näkymään. Napsauta näkymässä kaavion puoleisessa osassa esiin pikavalikko. Napsauta valikosta Näytä jaettu (Show Split) -komentoa. Napsauta jaetun ikkunan alaosan tyhjässä kohdassa esiin pikavalikko ja sieltä Kustannukset (Cost) -komentoa.
K u v a 5 6 J a e t t u G A N T T - k a a v i o ( G A N T T C h a r t ) - n ä k y m ä
Lisää tehtäville 7, 9. 13 ja 26 kiinteät resurssikustannukset. Valitse tehtävä ja ikkunan alaosan Resurs-sin nimi (Resource Name) -kentän pudotusvalikosta resurssi (materiaali). Napsauta jokaisen valinnan jälkeen heti OK-painiketta, sen jälkeen painikkeen nimi vaihtuukin Edellinen (Previous) -nimeksi.

Project 2010
KJK
KJK
© Kari J Keinonen 58
Syötettyäsi kiinteät materiaalikustannukset tehtäville, voit tarkastella niiden vaikutusta projektiin. Napsauta Projekti (Project) -välilehden Tietoja projektista (Project Information) -painiketta. Napsauta vielä esiin tulevassa ikkunassa Tilastot (Statistics) -painiketta.
K u v a 5 7 P r o j e k t i t i l a s t o t ( P r o j e c t S t a t i s t i c s f o r ) - v a l i n t a i k k u n a
Kuvassa näet kiinteiden kustannusten lisäämisen aiheuttamat kokonaiskustannukset.
Nyt nuo kokonaiskustannukset ovat tasan 8 510 € suuremmat kuin edellisessä vaiheessa (sivu 55). Jos aikataulun kestoarvot ovat muuttu-neet joidenkin tehtävien osalta, johtuu se siitä, ettei kiinteitä materiaa-likustannuksia syötettäessä ole toimittu annettujen ohjeiden mukaan.
Tallenna projekti taas tässä vaiheessa, käytä uutta nimeä.
Harjoitustiedosto: Kalle Kuja - autotalli 9.mpp
Aloituspäivä
Valmistumispäivä

Project 2010
KJK
KJK
© Kari J Keinonen 59
Projektiaikataulun viimeistely Resurssien ylikäyttö Resurssien käyttöä voidaan korjata useassa erilaisessa näkymässä.
Resurssikaavio (Resource Graph) -näkymä Jos resurssin käyttöaste 100 % on ylitetty tai alitettu (yli- tai vajaa-allo-kointi) nähdään se Resurssikaavio (Resource Graph) -näkymässä. Näkymään pääset napsauttamalla Tehtävä (Task) -välilehden GANTT-kaavio (GANTT Chart) -pudotusvalikosta Resurssikaavio (Resource Graph) -komentoa.
K u v a 5 8 A p u m i e h e n y l i k u o r m i t u s
Selailemalla resursseja näet, että apumiehen kyky tehdä työtä, käyttöaste, on ylitetty toisen viikon maa-nantaina ja tiistaina. Tilanne on tämä vain, jos olet syöttänyt resurssit juuri samalla tavalla kuin minä. Tämä yliallokointitilanne korjataan helposti käyttämällä kyseisten päivien jossakin tehtävässä aputyössä Kalle Kujaa apumiehen sijasta.
Resurssikaavio (Resource Graph) -näkymä antaa melko synkän ku-van työntekijöiden kuormitusylityksistä, siksi asiaa kannattaa tarkastel-la muissakin näkymissä.

Project 2010
KJK
KJK
© Kari J Keinonen 60
Kaksoisnapsauta Sadevesiviemärien asennus -tehtävän nimeä.
K u v a 5 9 R e s u r s s i t ( R e s o u r c e s ) - v ä l i l e h t i
Vaihda Apumies-resurssin tilalle Kalle Kuja työntekijäksi ja hyväksy syöttö OK-painikkeella.
Tehtävä Korjaa kaikki Apumies-resurssia koskevat yliallokointitilanteet, jos niitä edes on. Älä puutu tässä vaiheessa Kirvesmies 2 tilanteeseen lainkaan.
Tallenna projekti taas tässä vaiheessa, käytä uutta nimeä.
Harjoitustiedosto: Kalle Kuja - autotalli 10.mpp
Tehtävän kesto

Project 2010
KJK
KJK
© Kari J Keinonen 61
Resurssien käyttö (Resource Usage) -näkymä
Avaa uudelleen aiempi tiedosto Kalle Kuja - autotalli 9. Käyttöas-teen ylitys nähdään myös Resurssien käyttö (Resource Usage) -nä-kymässä lukuarvoina.
K u v a 6 0 R e s u r s s i e n k ä y t t ö a s t e ( R e s o u r c e U s a g e ) - n ä k y m ä
Taulukossa nähdään, että resurssinkäytön ristiriidat ovat tuntimääräisesti melko pieniä. Apumiehen osalta esimerkiksi maanantaina 8.8. työmäärä ylitää tässä vaiheessa "suorituskyvyn" vain 1,25 t. Palaa GANTT-kaavio (GANTT Chart) -näkymään ja vaihda Kalle Kuja resurssiksi apumiehen tilalle Maatyöt-tehtävässä, siinä tunteja on 1,25 t. Älä puutu vielä Kirvesmies 2 -resurssin tekemisiin.
Tehtävä Korjaa kaikki Apumies-resurssia koskevat yliallokointitilanteet, jos muita edes on. Älä puutu tässä vaiheessa Kirvesmies 2 tilanteeseen lainkaan.
Tallenna projekti taas tässä vaiheessa, käytä uutta nimeä.
Harjoitustiedosto: Kalle Kuja - Autotalli 10 - maatyöt.mpp
Harjoitustiedosto: Kalle Kuja - autotalli 9.mpp

Project 2010
KJK
KJK
© Kari J Keinonen 62
Automaattinen resurssien tasaaminen
Avaa uudelleen tiedosto Kalle Kuja - autotalli 10. Resurssi (Resour-ce) -välilehdeltä löytyy Tasaa kaikki (Level All) -toiminto, joka tekee tasauksen puolestasi. Yleensä automaattisiin toimintoihin on asennoi-duttava tietyllä varauksella, sillä ohjelma ei osaa ajatella ja suunnitella. Napsauta nyt kuitenkin Tasaa kaikki (Level All) -painiketta.
K u v a 6 1 A u t o m a a t t i s e s t i t a s a t t u G A N T T - k a a v i o
Koska resurssien ylivaraukset olivat varsin pieniä, onnistui automaattinen tasaus hyvin. Suurimmat tehdyt muutokset näkyvät rivillä 26. Rivin 26 tehtävä on hetkeksi keskeytetty.
Koska projektin kokonaisaikataulu ei pitene yli tavoitevalmistumis-ajan, voimme tällä kertaa hyväksyä autotasauksen tuottaman tuloksen.
Tallenna projekti taas tässä vaiheessa, käytä uutta nimeä.
Harjoitustiedosto: Kalle Kuja - Autotalli 11.mpp
Harjoitustiedosto: Kalle Kuja - autotalli 10.mpp

Project 2010
KJK
KJK
© Kari J Keinonen 63
Resurssien vajaakäyttö Tarkastellaan vielä vajaa-allokointitilannetta. Nyt Apumies on vajaa-allokoitu projektin loppupuolella, hänen käyttöasteensa on vain 50 %.
K u v a 6 2 A p u m i e s v a j a a a l l o k o i d u s s a t i l a n t e e s s a
Kuvassa näet Apumiehelle aikatauluun merkityt työt. Hänen käyttöasteensa on osan työjaksosta vain 50 % eli hän ei ole jatkuvasti täystyöllistetty. Projektipäällikkönä ehdotat Kalle Kujalle, että hän tekee kustannussäästöjen vuoksi apumiehen työt aina tuosta neljännen viikon tiistaista lähtien.
Näillä toimilla tarvitsemme apumiestä työmaalla lyhyemmän ajan ja säästämme hieman kustannuksissa. Tämä onnistuu tietysti vain, jos sovimme asian etukäteen työryhmän kanssa.

Project 2010
KJK
KJK
© Kari J Keinonen 64
Tehtävä Kalle Kuja lupautuu tekemään projektissamme aputyöt seuraavasti:
Sisäverhous 4. viikon maanantai (tiistaista) torstaihin 50 %
Tee aikatauluun tarpeelliset korjaukset vajaa-allokoinnin osalta.
Tallenna projekti taas tässä vaiheessa, käytä uutta nimeä.
Tutki miten tehdyt muutokset ovat vaikuttaneet kustannuksiin. Nap-sauta Projekti (Project) -välilehden Tietoja projektista (Project In-formation) -painiketta. Napsauta vielä esiin tulevassa ikkunassa Tilas-tot (Statistics) -painiketta.
K u v a 6 3 P r o j e k t i t i l a s t o t ( P r o j e c t S t a t i s t i c s f o r ) - v a l i n t a i k k u n a
Tässä näet kokonaiskustannukset resurssimuutosten jälkeen. Kustannussäästöä on syntynyt hieman.
K u v a 6 4 K u s t a n n u k s e t ( C o s t ) - n ä k y m ä
Tässä näkymässä kokonaiskustannus eroaa hieman edellisen kuvan Nykyinen kohdan kokonaiskus-tannuksesta. Projektitilastossa on mukana kaikki kustannukset, mutta tässä näkymässä PROJEKTI VALMIS tehtävän kustannusta ei ole laskettu mukaan kokonaiskustannukseksi, ties miksi.
Harjoitustiedosto: Kalle Kuja - autotalli 12.mpp
Aloituspäivä
Valmistumispäivä
!

Project 2010
KJK
KJK
© Kari J Keinonen 65
Kalenteri (Calendar) -näkymä Kalenteri (Calendar) -näkymässä voit tarkastella projektin työtehtäviä perinteisessä kalenterissa. Näkymään pääset napsauttamalla Tehtävä (Task) -välilehden GANTT-kaavio (GANTT Chart) -pudotusvali-kosta Kalenteri (Calendar) -komentoa.
K u v a 6 5 K a l e n t e r i ( C a l e n d a r ) - n ä k y m ä
Kuvassa näet tämän hetkisen tilanteen Kalenteri (Calendar) -näkymässä. Tämä näkymä helpottaa joi-denkin tehtävien ajoituksen mietintää. Näet tehtävän Maalaustyöt loppuvan paljon ennen kuin Sisä-verhouksen asentaminen. Verhouksen tekemisen jälkeen sisäpuolikin maalataan, joten tuo 3 päivää kestävä Maalaustyöt-tehtävä tulee katkaista kahteen osaan. Viimeiset kaksi päivää siirretään noin vuorokauden tai kaksi myöhemmin alkavaksi.

Project 2010
KJK
KJK
© Kari J Keinonen 66
Tehtävien paloittelu GANTT-kaaviossa (GANTT Chart) Aluksi kannattaa aikajanan zoomaus-arvoksi asettaa 9 päivää (9 days).
K u v a 6 6 J a e t t u t e h t ä v ä
Tee tehtävän jako kahteen osaan Jaa tehtävä (Split Task) -painikkeella. Kuvassa näet tilanteen zoomauksen ja tehtäväjaon jälkeen.
Siirrä tehtävän loppuosa hiirellä puolitoista päivää eteenpäin. Näin maalaustyö tulee oikeaan kohtaan siten, että se valmistuu ennen lop-putarkastusta.
K u v a 6 7 T e h t ä v ä n o s a n s i i r t ä m i n e n
Kuvassa näet tehtäväosan siirtämisen hiirellä. Kun siirrät osaa saat vihjeen joka kertoo alkamispäivän ja loppumispäivän päivämäärät.
Palauta GANTT-kaavion zoomaus, aseta zoomausarvoksi 36 - 39 päivää.
Tallenna projekti taas tässä vaiheessa, käytä uutta nimeä.
Harjoitustiedosto: Kalle Kuja - autotalli 13.mpp

Project 2010
KJK
KJK
© Kari J Keinonen 67
Kriittinen polku Anna ohjelman laskea projektin kriittinen polku. Siirry GANTT-kaa-vio (GANTT Chart) -näkymään. Aseta Muotoile (Format) -välileh-dellä voimaan Kriittiset tehtävät (Critical Tasks) -asetus.
K u v a 6 8 K a a v i o o n m e r k i t t y k r i i t t i n e n p o l k u
Tehtyäsi asetusvalinnan näet punaisella palkilla merkittynä ne tehtävät, joiden on valmistuttava aika-taulun mukaan - siis kriittisen polun kriittiset tehtävät. Elleivät nämä tehtävät valmistu ajallaan koko työn valmistuminen myöhästyy.
Kriittisiä tehtäviä ovat sellaiset työvaiheet, joiden viivästyminen aihe-uttaisi koko toteutusaikataulun myöhästymisen. Kriittisistä tehtävistä muodostuu projektin kriittinen polku. Kriittisellä polulla olevat tehtä-vät on suoritettava viimeistään suunniteltuun aikaan, sinä olet siitä vastuussa projektipäällikkönä.
Tallenna projekti taas tässä vaiheessa, käytä uutta nimeä.
Harjoitustiedosto: Kalle Kuja - autotalli 14.mpp

Project 2010
KJK
KJK
© Kari J Keinonen 68
Runkosuunnitelman tallentaminen Kun projektisuunnitelma on alustavasti kunnossa, kannattaa projekti-aikataulu hyväksyttää eri osapuolilla. Sen jälkeen tallennetaan sekä projektin aikataulu että runkosuunnitelma. Runkosuunnitelman tallen-taminen tapahtuu Projekti (Project) -välilehden Määritä perusaika-taulu (Set Baseline) -pudotusvalikon Määritä perusaikataulu (Set Baseline) -komennolla.
K u v a 6 9 P e r u s a i k a t a u l u n m ä ä r i t t ä m i n e n ( S e t B a s e l i n e ) - v a l i n t a i k k u n a
Tarkasta että valinnat ovat kuten kuvassa ja napsauta OK-painiketta.
K u v a 7 0 P r o j e k t i t i l a s t o t ( P r o j e c t S t a t i s t i c s f o r ) - v a l i n t a i k k u n a
Tilasto näyttää nykyiset kokonaiskustannukset ja perusaikataulu-kustannukset.
Tallenna projekti taas tässä vaiheessa, käytä uutta nimeä.
Harjoitustiedosto: Kalle Kuja - autotalli 15.mpp
Toimenpiteen vaikutusalue
Aloituspäivä
Valmistumispäivä

Project 2010
KJK
KJK
© Kari J Keinonen 69
Runkosuunnitelman muuttaminen Runkosuunnitelmaa voidaan vielä pakottavissa tilanteissa muuttaa. Runkosuunnitelman muutokset ovat tarpeen, jos on havaittu joiden-kin tärkeiden tehtävien puuttuvat alkuperäisestä runkosuunnitelmasta.
Toistuva tehtävä Harjoituksessa on unohdettu työmaatarkastukset, jotka nyt lisätään suunnitelmaan. Teemme projektipäällikölle Toistuvan tehtävän (Re-curring Task) joka maanantaille, keskiviikolle ja perjantaille. Toistuva tehtävä tehdään valitun rivin yläpuolelle Tehtävä (Task) -pudotusvali-kon Toistuva tehtävä (Recurring Task) -komennolla.
K u v a 7 1 T o i s t u v a n t e h t ä v ä n t i e d o t ( R e c u r r i n g T a s k I n f o r m a t i o n ) - v a l i n t a i k k u n a
Tee toistuvalle tehtävälle valintaikkunassa näkyvät määritykset ja napsauta OK-painiketta. Lopetuspäi-väksi voit asettaa viimeisen viikon keskiviikon, koska lopputarkastus on jo asetettu aiemmin.
Kiinnitetään vielä resurssi projektipäällikkö jokaiseen toistuvan tehtä-vän alitehtävään Työmaatarkastus 1 - 11.
Avaa Työmaatarkastukset tehtävän jäsennys napsauttamalla nimen vasemmassa päässä olevaa + -merkkiä. Valitse kaikki alitehtävät. Nap-sauta Resurssit (Resource) -välilehdeltä Varaa resurssit (Assign Re-sources) -painiketta.

Project 2010
KJK
KJK
© Kari J Keinonen 70
K u v a 7 2 V a r a a r e s u r s s i ( A s s i g n R e s o u r c e ) - v a l i n t a i k k u n a
Valitse oman nimesi kohdalta Käyttöaste (Units) -kenttä ja aseta arvoksi 100 %.
Napsauta Projekti (Project) -välilehden Tietoja projektista (Project Information) -painiketta tarkastaaksesi projektin kustannukset. Nap-sauta vielä esiin tulevassa ikkunassa Tilastot (Statistics) -painiketta.
K u v a 7 3 P r o j e k t i t i l a s t o t ( P r o j e c t S t a t i s t i c s f o r ) - v a l i n t a i k k u n a
Kuvassa näet kustannukset ennen runkosuunnitelman muutoksen tallentamista. Perusaikataulu (Baseline) ja Nykyinen (Current) arvot eroavat toisistaan projektipäällikön palkkion verran.
Tallenna projekti taas tässä vaiheessa, käytä uutta nimeä.
Tallenna sitten runkosuunnitelma muutoksineen.
Harjoitustiedosto: Kalle Kuja - autotalli 16.mpp
Aloituspäivä
Valmistumispäivä

Project 2010
KJK
KJK
© Kari J Keinonen 71
Runkosuunnitelman tallentaminen tapahtuu Projekti (Project) -väli-lehden Määritä perusaikataulu (Set Baseline) -pudotusvalikon Mää-ritä perusaikataulu (Set Baseline) -komennolla.
K u v a 7 4 P e r u s a i k a t a u l u n m ä ä r i t t ä m i n e n ( S e t B a s e l i n e ) - v a l i n t a i k k u n a
Koko runkosuunnitelman tallentaminen tapahtuu Koko projekti (Entire project) -valinnalla. Jos haluat lisätä vain yhden tehtävän runkosuunnitelmaan, valitse tehtävä ensin ja tee sitten valinta Valitut tehtävät (Selected tasks).
K u v a 7 5 I l m o i t u s i k k u n a
Ohjelma kysyy ”Oletko varma, …”, napsauta Kyllä (Yes) -painiketta.
Aseta oletukseksi -painike

Project 2010
KJK
KJK
© Kari J Keinonen 72
K u v a 7 6 P r o j e k t i t i l a s t o t ( P r o j e c t S t a t i s t i c s f o r ) - v a l i n t a i k k u n a
Kuvassa näet kustannukset runkosuunnitelman tallennuksen jälkeen. Perusaikataulu (Baseline) -kus-tannuksiin tullaan seurannassa vertaamaan toteutumaa eli Todellinen (Actual) rivin kustannusta.
K u v a 7 7 L o p u l l i n e n G A N T T - k a a v i o
Kuvassa näet projektisuunnitelman (aikataulun) tallennuksen jälkeen. Nyt aikataulusi on valmis.
Tallenna projekti taas tässä vaiheessa, käytä uutta nimeä.
Harjoitustiedosto: Kalle Kuja - autotalli 17.mpp
Aloituspäivä
Valmistumispäivä

Project 2010
KJK
KJK
© Kari J Keinonen 73
Projektin seuraaminen ja raportointi Kun projekti on aloitettu, tulee sen edistymistä jatkuvasti seurata. Seu-rantaprosessissa aikatauluun merkitään tehtävistä joko:
toteutuneet alku- ja päätösajat valmiusaste prosentteina toteutunut ja jäljellä oleva kesto toteutuneet tai jäljellä olevat kustannukset toteutunut tai jäljellä oleva työ Tarkkuus kirjauksissa on avain onnistuneelle projektiseurannalle ja uusien projektien aikataulusuunnittelulle. Osaaminen projekteissa ke-hittyy dokumentoiduista kokemuksista. Kunnollisen seurantatiedon pohjalta on myös helppo analysoida projektia.
Projektin etenemisen kirjaaminen Projektin käynnistyttyä aloitetaan todellisten tapahtumien kirjaaminen eli projektin seuranta. Seuranta-näkymään pääset napsauttamalla Teh-tävä (Task) -välilehden GANTT-kaavio (GANTT Chart) -pudotus-valikosta GANTT-seuranta (Tracking GANTT) -komentoa.
K u v a 7 8 G A N T T - s e u r a n t a ( T r a c k i n g G A N T T ) - n ä k y m ä
Kuvassa näet tilanteen seurannan näkökulmasta. Napsauta näkymässä edelleen esiin vasemmassa ylä-kulmassa olevan suorakaiteen pikavalikko. Napsauta pikavalikosta Seuranta (Tracking) -komentoa.
!

Project 2010
KJK
KJK
© Kari J Keinonen 74
K u v a 7 9 S e u r a n t a ( T r a c k i n g ) - n ä k y m ä
Nyt olet siirtynyt näkymään, jossa voit valita tehtäville tapahtuneiden töiden etenemän.
Ensimmäinen viikko - perjantaina Syötä aluksi ensimmäisen työviikon toteutunut tilanne, joka on eden-nyt tarkalleen suunnitelmien mukaan. Syötä aluksi tarkastuksien ete-nemä seuraavasti.
K u v a 8 0 T a r k a s t u s t e n m e r k i t s e m i n e n t e h d y i k s i
Valitse tehtävät 4 - 6 ja napsauta 100 % valmiina (100 % Complete) -painiketta. Valitse tehtävät 16 - 22 ja napsauta 100 % valmiina (100 % Complete) -painiketta. Tee sama rivin 2 tehtävälle.
K u v a 8 1 E n s i m m ä i s e n v i i k o n t o t e u t u n e e t t y ö t
Tilanteen tulisi nyt näyttää suunnilleen kuvan mukaiselta. Koko projektin valmiusasteeksi ohjelma on laskenut 25 - 26 %. Perustustyöt-päätehtävän arvoksi ohjelma on laskenut 100 % koska kaikki sen alitehtävät ovat valmiita (100 %). Ellet näe kuvaruudulla kaikkia kuvassa näytettyjä sarakkeita, tuo ne esiin vetämällä hiirellä ikkunan jakopalkista. Kaksoisnapsauta vielä lopuksi jakopalkkia, siten optimoit jakopalkin sijainnin sarakereunan kohdalle.

Project 2010
KJK
KJK
© Kari J Keinonen 75
Seuranta työkalut Tutkitaan tilannetta tarkemmin ottamalla käyttöön edistymispalkki. Haemme kyseisen painikkeen asetuksista. Napsauta Tiedosto (File) -valikon Asetukset (Options) -painiketta. Valitse valintaikkunasta Muokkaa valintanauhaa (Customize Ribbon) -välilehti.
K u v a 8 2 M u o k k a a v a l i n t a n a u h a a ( C u s t o m i z e R i b b o n ) - v ä l i l e h t i
Mukauta valintanauhaa (Customize the Ribbon) -kohdassa on valittu päävälilehdet (Main Tabs). Tee valintanauhan mukauttamiseksi seuraavat toimet:
• perusta uusi välilehti Seuranta Uusi välilehti (New Tab) -painikkeella • anna edellisen alle syntyneelle ryhmälle uusi nimi Edistyminen • tarvitatessa voit perustaa uusia ryhmiä Uusi ryhmä (New Group) -painikkeella • lisää vasemmasta lohkosta Tilanneviivat (Progress Lines) -komento Edistyminen-ryhmään
Lisää (Add) -painikkeella • voit poistaa valittuja komentoja tai ryhmiä Poista (Remove) -painikkeella • voit palauttaa oletusvalintanauhan sisällön Palauta (Reset) -pudotusvalikon Poista kaikki
mukautukset (Reset all Customization) -komennolla • voit viedä mukauttamasi valintanauhan tiedostoon Tuo tai vie (Import/Export) -pudotus-
valikon Vie kaikki mukautukset (Export all customizations) -komennolla • voit tuoda valmiiksi mukautetun valintanauhan Tuo tai vie (Import/Export) -pudotusvalikon
Tuo mukautettu tiedosto (Import customization file) -komennolla. • napsauta OK-painiketta.
Napsauta nyt Seuranta-välilehdelle lisättyä Tilanneviivat (Progress Lines) -painiketta.

Project 2010
KJK
KJK
© Kari J Keinonen 76
K u v a 8 3 E d i s t y m i s v i i v a t ( P r o g r e s s L i n e s ) - v a l i n t a i k k u n a
Tee kuvaan merkityt asetukset.
K u v a 8 4 V i i v a t y y l i t ( L i n e S t y l e s ) - v ä l i l e h t i
Muuta Muut edistymisviivat (All other progress lines) kohdassa viivojen väriksi jokin vahva ja sil-miinpistävä väri. Hyväksy ikkunan asetukset OK-painikkeella.
Napsauta vielä Näytä (View) -välilehden Korosta (Highlight) -pudo-tusvalikosta voimaan Valmiit tehtävät (Completed Tasks) -asetus.
Nykyisen edistymisviivan väri

Project 2010
KJK
KJK
© Kari J Keinonen 77
K u v a 8 5 P r o j e k t i n t i l a n n e 1 . v i i k o n j ä l k e e n
Nyt näet luettelosta ja GANTT-kaaviosta melko selkeästi olennaisen.
Jäsennä tehdyt työt piiloon napsauttamalla PERUSTUSTYÖT-pää-tehtävän nimikentän vasemmassa päässä olevaa - (miinus) -merkkiä.
K u v a 8 6 J ä s e n n e t t y p r o j e k t i a i k a t a u l u
Tehtävien jäsentämisen jälkeen tilanne näyttää tältä.
K u v a 8 7 P r o j e k t i t i l a s t o t ( P r o j e c t S t a t i s t i c s f o r ) - v a l i n t a i k k u n a
Kun nyt tarkastelet projektin kustannuksia näet, että tähän mennessä projektiin on sitoutunut noin 11 500 euroa. Kustannuksista on vielä erääntymättä, Jäljellä (Remaining) noin 8 700 euroa.
Tallenna projekti taas tässä vaiheessa, käytä uutta nimeä.
Harjoitustiedosto: Kalle Kuja - autotalli seuranta 1.mpp
Aloituspäivä
Valmistumispäivä

Project 2010
KJK
KJK
© Kari J Keinonen 78
Toinen viikko - perjantaina Merkitsemme etenemän toisella viikolla seuraavan listan mukaan. Pro-jekti on siis edennyt suunnitelmien mukaan, vain kattotuolien asennus alkoi hieman ennen suunnitelmassa merkittyä päivää.
K u v a 8 8 P r o j e k t i n t i l a n n e 2 . v i i k o n j ä l k e e n
Merkitse kattotuolien asennuksen aloitus Tod. alkaminen (Act. Start) -sarakkeeseen päivämääränä, näin tehtävän suoritus on aloitettu kyseisen päivän aamuna. Kuvassa näet tilanteen toisen projekti-viikon jälkeen, kun otat käyttöön edistymisviivan.
Jäsennä tehdyt työt piiloon.
Tallenna projekti taas tässä vaiheessa, käytä uutta nimeä.
Harjoitustiedosto: Kalle Kuja - autotalli seuranta 2.mpp

Project 2010
KJK
KJK
© Kari J Keinonen 79
Kolmas viikko - perjantai Tilanne on edennyt suunnilleen suunnitelmien mukaan, kirjataankin alla olevat seuranta-arvot aikatauluun.
K u v a 8 9 P r o j e k t i n t i l a n n e 3 . v i i k o n j ä l k e e n
Sadevesikourujen asennus on saatu valmiiksi suunniteltua nopeammin. Kirjoita Tod. lopettaminen (Act. Finish) -kenttään kyseisen viikon perjantain päivämäärä. Korjaa muutkin päättymispäivät joita ei vielä ole merkitty kyseisen viikon perjantaille. Sähkötöiden aloittaminen taas on viivästynyt, hommaa siis sähkömies töihin heti, mieluummin viikonlopuksi.
Tallenna projekti taas tässä vaiheessa, käytä uutta nimeä.
Harjoitustiedosto: Kalle Kuja - autotalli seuranta 3.mpp

Project 2010
KJK
KJK
© Kari J Keinonen 80
Viimeinen viikko - perjantaina
K u v a 9 0 P r o j e k t i n t i l a n n e 4 . v i i k o n j ä l k e e n
Sait sähkömiehen työhön maanantaina aamusta, kirjaa arvo Tod. alkaminen (Act. Start) -kenttään. Nyt olet syöttänyt kaikki toteutuneet arvot aikatauluun.
Työ tuli tehtyä pääosin aikataulun mukaan ja se valmistui tavoitepäi-vään mennessä. Tutkitaan vielä projektia sen kustannusten osalta.
K u v a 9 1 P r o j e k t i t i l a s t o t ( P r o j e c t S t a t i s t i c s f o r ) - v a l i n t a i k k u n a
Projektin tilastotiedoista näet, että budjetoidut Perusaikataulu (Baseline) rivin kohdalla olevat arvot niin Kustannus (Cost) kuin Työ (Work) sarakkeessa toteutuivat (melko) tarkasti. Työ on valmis ja projektia toteutettaessa säästyi hieman rahaa budjetoituun verrattuna.
Tallenna projekti taas tässä vaiheessa, käytä uutta nimeä.
Harjoitustiedosto: Kalle Kuja - autotalli seuranta 4.mpp
Aloituspäivä
Valmistumispäivä

Project 2010
KJK
KJK
© Kari J Keinonen 81
K u v a 9 2 T o t e u t u n u t p r o j e k t i a i k a t a u l u s e u r a n t a - n ä k y m ä s s ä
Kuvassa näet tilanteen, kun projekti on valmis. Päättymispäivässä on pientä ristiriitaa ikkunan yläosan ja alaosan osalta, ties taas miksi.
Tehtävä Mitä virheitä tehtiin projektisuunnitelmassa, jäikö jokin huomaamatta?

Project 2010
KJK
KJK
© Kari J Keinonen 82
Kassavirta Seuraavaksi tulostamme viikoittaisen kassavirtaraportti. Napsauta Projekti (Project) -välilehden Raportit (Reports) -painiketta.
K u v a 9 3 R a p o r t i t ( R e p o r t s ) - v a l i n t a i k k u n a
Valitse Kustannukset (Costs) -ruutu ja napsauta Valitse (Select) -painiketta.
K u v a 9 4 K u s t a n n u s r a p o r t i t ( C o s t R e p o r t s ) - v a l i n t a i k k u n a
Valitse Kassavirta (Cash Flow) -raportti ja napsauta Valitse (Select) -painiketta.

Project 2010
KJK
KJK
© Kari J Keinonen 83
K u v a 9 5 R a p o r t i n e s i k a t s e l u
Kuvassa näet Kassavirta (Cash Flow) -raportin esikatselustilassa ennen sen tulostamista.

Project 2010
KJK
KJK
© Kari J Keinonen 84
Projektin päättäminen Projektin lopettamisen tulee olla ennalta suunniteltu tapahtuma, jonka edellytykset on dokumentoitava jo suunnitteluvaiheessa. Lopettamis-toimiin kuuluu testaustoimia ja varsinainen työn lopettaminen sekä muodollinen tulosten hyväksyminen.
Testaus Projektissa aikaansaatu tuote, prototyyppi tai 0-sarjan tuote tulee tes-tata riittävin testein ja koeajoin. Testaus tulee tehdä testaussuunnitel-man ja standardien sekä viranomaismääräysten mukaan. Testauksesta tehdään aina testauspöytäkirja joka arkistoidaan huolellisesti.
Eri osien tekninen testaus on myös tarpeen, mutta nämä testit on suo-ritettava jo työn edetessä. Näin eivät ongelmat osissa aiheuta lopetta-misvaiheessa kustannusten osalta yllätyksiä ja aikatauluviiveitä.
Lopettaminen Projekti lopetetaan määrätietoisesti kun määritelty lopputulos, tavoite on saavutettu ja kaikki tehtävät on suoritettu hyväksyttävällä tavalla. Lopputuotteen laadun tulee olla kunnossa. Projekteilla on taipumusta jäädä elämään vaikka tavoite olisikin jo saavutettu. Lopettamiseen kuuluu työn tulosten dokumentointi, arkistointi, raportointi, tiedotta-minen ja arviointi.
Käyttöönotto varmistetaan ja projektituotteen siirto käyttäjille tulee hoitaa huolella. Hyväkin projektitulos menettää käyttöarvoa, jos käyt-töä ei hallita. Esimerkiksi atk-ohjelmalle tehdään käyttöopas, joka si-sältää kaiken olennaisen tuotteen käyttötoimista. Käyttäjät tulee kou-luttaa tuotteen käyttöön.
Projektin lopettamista ei kannata viivästyttää pienten korjaus- ja muu-tostarpeiden vuoksi. Muutokset voidaan tehdä omina jatko- tai lisä-projekteina ja korjaukset ylläpitoprojekteina tai takuukorjauksina.
Projektin lopputuotteen käyttöönotto Projektityön tuloksen käyttöönotto ei ole enää projektiorganisaation tehtävä, vaan vastuu siirtyy asettajan perusorganisaatiolle. Tulosten jatkuva seuraaminen ja itsearviointi kuuluu kuitenkin projektiorgani-saatiolle.
Asettajan perusorganisaation tehtäväksi jää:
tulosten käyttöönotto ja hyväksikäytön järjestäminen jatkoprojektien ja toimien käynnistäminen tiedotustoimien organisointi tiedotussuunnitelman mukaisesti Projektin asettajan tuotetta käyttävälle organisaatiolle on myös jätettä-vä tehtäväksi jatkuva tuotteen ongelmakohtien ja kehitystarpeiden kir-jaaminen muistiin. Tällaiset kirjaukset antavat parhaat mahdollisuudet korjata tuotetta tarvittaessa ja hoitaa myös takuuajan loppukorjaukset.

Project 2010
KJK
KJK
© Kari J Keinonen 85
Ohje-toiminto Project on perinteinen Windows -ohjelma ja se sisältää ohjetiedoston. Ohjeista löydät kuvauksen useista ohjelman toiminnoista. Ohjetta si-nun kannattaa tutkia, kun tarvitset tietoa ohjelman toiminnoista tai ominaisuuksista. Ohje avautuu napsauttamalla Ohje (Help) -painiket-ta tai painamalla F1-funktionäppäintä.
K u v a 9 6 P r o j e c t O h j e ( P r o j e c t H e l p ) - v a l i n t a i k k u n a
Ikkunan yläosassa on tekstiruutu, johon voit kirjoittaa etsittävän ohjeaiheen hakusanan. Sitten eikun napsautat Etsi (Search) -painiketta. Ohjeen aiheisiin voit tutustua myös Luokat (Categories) -otsak-keen alla olevaa aiheotsikkoa napsauttamalla. Tutustu Projektin käytön aloittaminen (Getting started with Project 2010) -toiminnon ohjeeseen kyseistä hyperlinkkiä napsauttamalla.

Project 2010
KJK
KJK
© Kari J Keinonen 86
Hakemisto A
Aikajana ...................................................................................... 15 Ajoituskaava .............................................................................. 51 Alitehtävä ..................................................................................... 7 Alkuasetukset ............................................................................ 28 Avainpainike .............................................................................. 16
B Backstage.................................................................................... 12
I Ikkuna ......................................................................................... 12
K Kalenterin asetukset ................................................................. 28 Kesto............................................................................................. 7 Kiinteä kesto .............................................................................. 52 Kiinteä resurssi .......................................................................... 52 Kiinteä työmäärä ....................................................................... 52 Kiinteät resurssit ....................................................................... 51 Kriittinen polku ................................................................. 19, 67 Kriittinen tehtävä ............................................................... 19, 67 Käynnistä-valikko ....................................................................... 9 Käyttöliittymä ............................................................................ 11 Käyttöoikeus................................................................................ 2
L Lopettaminen ............................................................................ 84
M Metatiedot .................................................................................. 36
N Näkymät
Aikajana ............................................................................................ 15 GANTT-kaavio.................................................................. 19, 50, 57 GANTT-seuranta ........................................................................... 23 Kalenteri ..................................................................................... 21, 65 Lisää näkymiä .................................................................................. 23 Resurssien käyttö ............................................................................ 61 Resurssikaavio ................................................................................. 59 Resurssitaulukko ................................................................ 22, 49, 57 Seuranta ............................................................................................ 73 Verkkokaavio ................................................................................... 20
O Ohje ............................................................................................ 85 Ohjelmaikkuna .......................................................................... 11 Ohjelman avaaminen ................................................................. 9 Ohjelman lopettaminen ........................................................... 10 Oletusasetukset ............................................................ 30, 33, 35 Osoitin ........................................................................................ 13 Otsikkorivi ................................................................................. 12
P Perusaikataulu ............................................................................. 8 Peruskalenteri ............................................................................ 28 Perustiedot ................................................................................. 32 Pienennä valintanauha ............................................................. 14 Pikatyökalurivi ........................................................................... 12 Pikavalikko ................................................................................. 18 Pikavalikoima ............................................................................ 18 Projektiaikataulu ......................................................................... 7 Projektin määrittely .................................................................. 24 Projektin päättäminen .............................................................. 84 Projektin seuranta ..................................................................... 73 Projektinhallinta .......................................................................... 6 Projektisuunnitelma ................................................................... 6 Projektisuunnittelu ..................................................................... 6 Päätehtävä .................................................................................... 7
R Resurssi ........................................................................................ 8 Resurssien automaattinen tasaus............................................ 62 Resurssin kiinnittäminen ......................................................... 50 Resurssin varaaminen .............................................................. 50 Riippuvuus ................................................................................. 41 Runkosuunnitelma ................................................................... 68
S Sarakenimien muuttaminen .................................................... 44 Sarakeotsikot ............................................................................. 44 Seuranta ...................................................................................... 75 Suunnitelma-aikataulu ................................................................ 8

Project 2010
KJK
KJK
© Kari J Keinonen 87
T Tallenna ...................................................................................... 31 Tavoite .......................................................................................... 7 Tehtävien ajoituksen asetus .................................................... 33 Tehtävien linkitys ...................................................................... 41 Tehtävien syöttö ....................................................................... 38 Tehtävälaji .................................................................................. 52 Tehtävälista ................................................................................ 25 Tehtävän jakaminen ................................................................. 66 Testaus ........................................................................................ 84 Tiedosto-valikko ................................................................ 10, 12 Tilapalkki ............................................................................. 11, 13 Tilarivi ......................................................................................... 11 Toistuva tehtävä ........................................................................ 69 Toteutuma-aikataulu .................................................................. 8 Tuotteen käyttöönotto............................................................. 84 Työmääräarviointi..................................................................... 51 Työmäärävetoinen .................................................................... 51 Työmäärään perustuva............................................................. 51 Työn määrä ................................................................................ 51
V,W Vajaa-allokointi ......................................................................... 63 Valikoima ................................................................................... 17 Valintaikkuna............................................................................. 16 Valintanauha ....................................................................... 13, 14 Valuutta-asetus .......................................................................... 35 WBS .............................................................................................. 7 Virstanpylväs ............................................................................... 7 Work Breakdown Structure ...................................................... 7 Välilehti
Muotoile ............................................................................................ 15 Näytä.................................................................................................. 15 Projekti .............................................................................................. 14 Resurssi ............................................................................................. 14 Tehtävä .............................................................................................. 14 Tilannekohtainen välilehti ............................................................. 15
Välitavoitteet ......................................................................... 7, 26
Y Yhteenvetotehtävä.................................................................... 37 Yhteenvetotiedot ...................................................................... 36 Yhteystyyppi
Alusta alkuun ................................................................................... 42 Alusta loppuun ................................................................................ 42 Lopusta alkuun ......................................................................... 41, 42 Lopusta loppuun ............................................................................. 42
Yksikkömäärä ............................................................................ 51 Yliallokointi ............................................................................... 59
Lähteet i Sorsa, Mikko ja Venetjoki, Klaus, 2002, Project 2002, Docendo Finland Oy ii Hietala, Kari 2000, Projekteista menestystä PK-sektorille - Tavoite 4 -ohjelman arviointi, Oy Edita Ab iii Hietala, Kari 2000, Projekteista menestystä PK-sektorille - Tavoite 4 -ohjelman arviointi, Oy Edita Ab iv Chatfield, Carl S. ja Johnson, Timothy D., 2000, Microsoft Project 2000 Trainer, Oy Edita Ab v Microsoft Press, 1997 Opeta itsellesi Microsoft Project 98, Suomen atk-kustannus Oy vi Chatfield, Carl S. ja Johnson, Timothy D., 2000, Microsoft Project 2000 Trainer, Oy Edita Ab