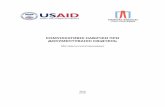Metodichka Kg
-
Upload
- -
Category
Entertainment & Humor
-
view
283 -
download
8
Transcript of Metodichka Kg

Использование аппаратно-программных средств для
создания растровых изображений
I СпособI Способ
II СпособII Способ
III СпособIII Способ
ВыходВыход
© Габдуллин Р.Р., 2005 г.

Пример создания растрового Пример создания растрового изображения на базе трехмерной изображения на базе трехмерной модели…модели…

Создание эскиза
На первом этапе для большинства будущих изображений создаются эскизы на бумаге. Это нужно для определения общей композиции изображения и размещения компонентов в ней.
К началуК началу
I СпособI Способ
II СпособII Способ
III СпособIII Способ
ВыходВыход
ПримерыПримеры

ВыходВыход
ПримерыПримеры
Создание фона изображения
На втором этапе создается будущий фон для трехмерного изображения в программе Adobe Photoshop CS. Это осуществляется с помощью планшета и различных кистей и фильтров программы.
К началуК началу
Подробнее Подробнее
I СпособI Способ
II СпособII Способ
III СпособIII Способ

ВыходВыход
ПримерыПримеры
К началуК началу
Подробнее Подробнее
I СпособI Способ
II СпособII Способ
III СпособIII Способ
Создание 3D моделиТретий этап является основным этапом работы. В нем создается сама композиция, сюжет. Для создания объекта, который находится за сердцем я использовал объект “Hedra” как исходный. Потом я его преобразовывал с помощью модификаторов. Само сердце же в исходном варианте являлось шаром. Затем для
достижения эффекта взрыва я создал копию сердца с чуть большими размерами и «взорвал» его деформацией в пространстве «Bomb». И в завершении я произвел рендеринг изображения в наилучшем качестве. Рендеринг этого изображения занял около 15 часов. Для удобства в будущем я произвел расчет изображения в 3-х вариантах.

ПримерыПримеры
ВыходВыход
Оформление работы
На последнем этапе рассчитанное изображение проходит окончательную обработку. В ней исправляются некоторые незначительные ошибки рендеринга, добавляются дополнительные композиционные детали, тексты, изображение проходит настройку цветового баланса. Это последний этап, в котором изображение превращается в завершенную работу
К началуК началу
Подробнее Подробнее
I СпособI Способ
II СпособII Способ
III СпособIII Способ

Примеры работ, созданных данным
способом

Создание изображения с помощью планшета

Создание фона
На первом этапе создается основа для будущего изображения с помощью планшета. Далее основа обрабатывается с помощью различных фильтров и цветовых настроек. Этот этап является достаточно важным, ведь на нем задается весь будущий тон и цветовая гамма изображения.
К началуК началу
Подробнее Подробнее
I СпособI Способ
II СпособII Способ
III СпособIII Способ
ПримерыПримеры
ВыходВыход

Монтаж фотоизображений
На втором этапе создается сам сюжет изображения, основные объекты, изображения. Зачастую для этого используется не только кисти и планшет, но и частично фотоматериалы, которые тоже обрабатываются.
К началуК началу
Подробнее Подробнее
I СпособI Способ
II СпособII Способ
III СпособIII Способ
ПримерыПримеры
ВыходВыход

ПримерыПримеры
ВыходВыход
К началуК началу
Подробнее Подробнее
I СпособI Способ
II СпособII Способ
III СпособIII Способ
Оформление работы
На третьем этапе изображение проходит окончательную обработку. Исправляются незначительные ошибки, настраивается цветовая гамма, добавляются мелкие детали, завершающие работу. В конце я обычно создаю несколько окончательных работ и выбираю из них наиболее удачную.

Примеры работ, созданных данным
способом

Создание изображения на базе фотоматериалов.

Создание фона
Этот способ создания изображения является наиболее простым. На первом этапе, как и в большинстве работ создается фон для будущего изображения с помощью различных кистей, штампов и фильтров.
К началуК началу
Подробнее Подробнее
I СпособI Способ
II СпособII Способ
III СпособIII Способ
ПримерыПримеры
ВыходВыход

Монтаж фотоизображения
На втором этапе в работу вводится само изображение, полученное с помощью фотоаппарата. Далее оно проходит обработку, чтобы вписываться в общий контекст работы. Исправляются артефакты фотоизображения.
К началуК началу
Подробнее Подробнее
I СпособI Способ
II СпособII Способ
III СпособIII Способ
ВыходВыход

Оформление работы
На последнем этапе изображение проходит окончательную обработку. Создаются дополнительные элементы изображения, редактируются текстовые поля.
К началуК началу
Подробнее Подробнее
I СпособI Способ
II СпособII Способ
III СпособIII Способ
ВыходВыход

Примеры работ, созданных данным
способом

На этом данный учебный курс по компьютерной
графике завершен.
Желаю Успехов!
I СпособI Способ
II СпособII Способ
III СпособIII Способ
ВыходВыход
© Габдуллин Р.Р., 2005 г.

Создание Фона
Для начала необходимо создать «подложку» для будущего фона. Для этого необходимо выбрать любую произвольную кисть с максимальной «мягкостью». Выбрать цвет. В данном случае красный и бордовый (В будущем будет необходимо придерживаться данной цветовой гаммы). Далее нужно поставить в произвольном порядке «пятна» этих цветов так, чтобы они полностью закрыли пространство рисунка.
К началуК началу
Назад Назад
I СпособI Способ
II СпособII Способ
III СпособIII Способ
ВыходВыход
Далее применяем фильтр «Filter - Texture – Cracuelure…». Но предварительно Необходимо выделить области, в которых этот фильтр будет применяться. Для этого переходим в режим Быстрой Маски Слоя и с помощью той же кисти выделяем произвольные область с верхнего и нижнего угла слева и справа соответственно. Возвратившись в обычный режим применяем к получившимся выделенным областям вышеуказанный фильтр.
Далее нужно создать кисть. Для этого создаем новый файл размером примерно 30x30 пикселей с прозрачным фоном. С помощью Полигонного Лассо выделяем область произвольной формы. Далее нужно нажать «Edit - Define Brush Preset…» и в появившемся окне задать имя кисти. Закрываем файл без сохранения и возвращаемся в файл с фоном. В инструменте Кисть выбираем созданную нами кисть. Далее необходимо выполнить настройки для этой кисти. Для этого заходим во вкладку «Brushes».
В ней ставим галочки напротив меню «Shape Dynamics», «Scattering» и «Other Dynamics». В каждом из этих меню выполняем настройки так, чтобы при рисовании кисть ложилась как можно хаотичнее. Далее рисуем этой кистью так, как показано на третьем рисунке. Сохраняем изображение в формате JPG. В конце у вас должно получиться изображение, подобное этому:
Открыть файлОткрыть файл

К началуК началу
I СпособI Способ
II СпособII Способ
III СпособIII Способ
ВыходВыход
Создание 3D модели
Для создания «звезды» за сердцем нужно создать новый объект «Hedra» заданного размера, указав в параметре «Family» объект «Star1». Далее Изменяем форму объекта с помощью
Дальше создаем Сердце. Для этого нужно создать объект «Sphere». В параметре «Segments» указываем значение 100. Это нужно для увеличения количества полигонов. За счет этого заметно
улучшается качество изображения. Далее щелкаем правой кнопкой мыши на этой сфере, в появившемся меню выбираем «Convert to: - Convert to Editable Mesh». Затем выбираем способ выделения «Vertex». Во вкладке «Soft Selection» выбираем «Use Soft Selection» и устанавливаем значение 30 в параметре «Falloff». Далее с помощью инструмента перемещения придаем шару форму сердца. Делаем копию сердца, аналогично тому,
как делается копия «звезды». Далее создаем деформацию пространства «Bomb», настраиваем ее и связываем с «внешним» сердцем, создавая эффект взрыва. Затем Делаем расчет изображения и сохраняем ее в файл формата BMP, предварительно применив в качестве окружения созданный нами фон.
модификатора. Для этого входим во вкладку «Modify» и выбираем модификатор «Tessellate» и выполняем необходимые настройки. Далее делаем копию этой звезды. Для этого
увеличиваем ее масштаб с нажатой кнопкой Shift. Заходим в редактор материалов и создаем 2 новых материала красного цвета, причем один из них делаем прозрачным на 40%. Применяем эти материалы. Прозрачный – к внешней звезде, непрозрачный – к внутренней.
Назад Назад
Открыть файлОткрыть файл

Оформление работыК началуК началу
I СпособI Способ
II СпособII Способ
III СпособIII Способ
ВыходВыход
Сначала выделяем овальную область вокруг сердца как показано на рисунке. Затем изменяем цветовые настройки выделенной области. Для этого заходим во вкладку «Image – Adjustments – Hue/Saturation…». Не убирая выделение создаем новый слой. Затем заходим во вкладку «Edit – Stroke…»Там ставим ширину линии 1 пиксель. Далее все зависит от вашей фантазии и художественного вкуса. В конце сохраняем полученное изображение в формате JPG.
Пример оформления работы:
Назад Назад
Открыть файлОткрыть файл

Создание фона
К началуК началу
I СпособI Способ
II СпособII Способ
III СпособIII Способ
ВыходВыход
Для рисования этого изображения вам будет необходим планшет. Для начала нужно залить фон рисунка кистью (с помощью планшета) разными оттенками темно-серого цвета. Кисть нужно взять с наибольшей жесткостью и размером примерно в 170 пикселей. Далее к изображению нужно применить фильтр «Эффект света» (Filter – Render – Lighting Effects…). Затем на новом слое кистью (размер примерно 50 пикселей) нужно нарисовать полосы темного цвета (как показано на рисунке).
Далее получившиеся полосы нужно «удлинить» с помощью пальца и применить к ним фильтр «Размытие в движении» (Filter – Blur – Motion Blur…). К фону также следует применить данный фильтр.
Потом к изображению необходимо применить фильтры «Dry Brush» (Filter – Artistic - Dry Brush) и «Plastic Wrap» (Filter – Artistic - Plastic Wrap). Далее вы можете провести необходимые корректировки изображения с помощью кисти.
Затем вы можете добавить дополнительные элементы оформления на свой вкус используя для этого кисть и палец. В данном случае используется кисть 10 размера, и наносится в правый нижний угол, после чего «размазывается» с помощью пальца. Естественно, каждый новый элемент необходимо создавать на новом слое.
Назад Назад
Открыть файлОткрыть файл

Дальнейшая работа будет основана на использовании фотоматериалов. Для начала нам потребуется оптимизировать фотоизображение так, чтобы оно подходило к общей цветовой гамме изображения.
К началуК началу
I СпособI Способ
II СпособII Способ
III СпособIII Способ
ПримерыПримеры
ВыходВыход
Для этого применяем к фотографии цветовую настройку Desaturate (Image – Adjustments – Desaturate). После этого необходимо задать фотографии общий тон изображения с
помощью цветового (Image – Adjustments – Color Balance…) баланса и настройки Hue/saturation (Image – Adjustments – Hue/saturation…). Когда тон фотографии будет соответствовать тону изображения, с нее необходимо удалить лишние части с помощью ластика большого размера и с большой мягкостью.
Далее в изображение можно добавить дополнительные элементы оформления. Их необходимо нарисовать на новом слое. Затем к этому
слою нужно будет применить стиль – Bevel and Emboss. Для этого нужно щелкнуть правой кнопкой на этом слое и выбрать меню Blending Options и в появившемся окне сделать необходимые настройки во вкладке Bevel and Emboss.
Затем таким же образом, как и в предыдущий раз в картину нужно вставить фотографию леса. Но применив к слою с новой фотографией способ наложения Screen.
Назад Назад
Открыть файлОткрыть файл Монтаж фотоизображений

ПримерыПримеры
ВыходВыход
К началуК началу
I СпособI Способ
II СпособII Способ
III СпособIII СпособДалее к изображению добавляются окончательные элементы оформления. Вы можете добавить их по вашему вкусу. Например полосы в правом нижнем углу. Для этого вам будет нужна достаточно мягкая кисть с прозрачностью 80%. На новом слое в правом нижнем углу рисуем несколько цветовых пятен белого цвета и применяем к ним фильтр Motion Blur (Filter – Blur – Motion Blur…). Затем выбираем способ наложения слоя Screen. Облака вокруг глаза можно нарисовать с помощью кисти и пальца. И после завершения работы сохраняем ее в формате JPEG.
Пример возможного оформления работы:
Открыть файлОткрыть файл
Назад Назад
Оформление работы

Создание фона
Для начала понадобится залить весь фон изображения с помощью кисти.
К началуК началу
I СпособI Способ
II СпособII Способ
III СпособIII Способ
ПримерыПримеры
ВыходВыход
выбираем созданную недавно нами. И участками заливаем этой заливкой изображение. Затем с помощью быстрой маски слоя выделяем крайние части изображения и применяем к ним фильтр «Круговое размытие» (Filter – Blur – Radial Blur…).
На этом этап создания фона изображения завершен. При желании вы можете доработать изображение с помощью кисти и пальца. Назад Назад
Открыть файлОткрыть файл
Далее с «корки» апельсина необходимо будет взять образец штампа. Для этого на фотографии выделяем эту часть изображения в меню «Edit» выбираем пункт «Define Pattern…».
Затем переходим опять в нашу работу в ней в панели инструментов выбираем инструмент «Pattern Stamp Tool». В качестве заливки

Монтаж фотоизображения
Для вставки фотографии в изображение его нужно сначала вырезать. Для этого мы можем использовать разные способы, такие, как выделение по цвету или с помощью инструмента «Волшебная палочка».
К началуК началу
I СпособI Способ
II СпособII Способ
III СпособIII Способ
ВыходВыход
вокруг объекта. Затем возвращаемся из режима быстрой маски слоя и удаляем выделенный фон. Затем нужно сделать так, чтобы изображение вписывалось в созданный нами фон. Для этого нужно сделать копию слоя с объектом. Затем на новом слое стираем крайние границы объекта и применяем фильтр «Круговое размытие» (Filter – Blur – Radial Blur…) с небольшой степенью размытия.
Затем эти слои необходимо склеить. После этого оптимизируем их под изображение. Для этого используем различные методы цветовой настройки такие как настройки цветового баланса
(Image – Adjustments – Color Balance…) и настройки яркости и контраста (Image – Adjustments – Brightness/Contrast…). На этом завершается основная часть создания данного изображения. Вы также можете доработать это изображение с помощью кистей и пальца.
Назад Назад
Открыть файлОткрыть файл
Но я предлагаю произвести эту операцию с помощью быстрой маски слоя. Для этого переходим в режим быстрой маски слоя и аккуратно с помощью кисти зарисовываем область

Оформление работы
В конце это изображение нужно будет окончательно доработать. Вы можете сделать это по своему вкусу. Скопируйте слой с объектом и примените к нему фильтр «Круговое размытие» (Filter – Blur – Radial Blur…), установив затем к этому слою прозрачность 40%. Далее редактируются текстовые поля. Для этого я рекомендую использовать уникальные шрифты. Например в данном случае я использовал особый шрифт для рисования «Штрих кода», сделав затем этот слой полупрозрачным. И после завершения работы сохраняем ее в формате JPEG.
К началуК началу
I СпособI Способ
II СпособII Способ
III СпособIII Способ
ВыходВыход
Назад Назад
Открыть файлОткрыть файл