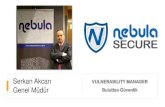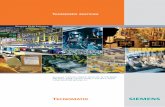METAL TEKNOLOJİSİ KATI OLUŞTURMA - Mesut Akcan · SolidWorks parasolid prensibinde...
Transcript of METAL TEKNOLOJİSİ KATI OLUŞTURMA - Mesut Akcan · SolidWorks parasolid prensibinde...
Bu modül, mesleki ve teknik eğitim okul/kurumlarında uygulanan Çerçeve Öğretim Programlarında yer alan yeterlikleri kazandırmaya yönelik olarak öğrencilere rehberlik etmek amacıyla hazırlanmış bireysel öğrenme materyalidir.
Millî Eğitim Bakanlığınca ücretsiz olarak verilmiştir.
PARA İLE SATILMAZ.
1
AÇIKLAMALAR ................................................................................................................ 2 GİRİŞ .................................................................................................................................. 3 ÖĞRENME FAALİYETİ–1 ................................................................................................ 4 1. MODELLERİ OLUŞTURMAK ....................................................................................... 4
1.1. Katı Oluşturma Komutları ......................................................................................... 4 1.1.1. Katıyı Oluşturma ............................................................................................... 4 1.1.2. Katıdan Boşluk Çıkarma .................................................................................... 9 1.1.3. Profil Döndürerek Katı Oluşturma.................................................................... 11 1.1.4. Süpürerek Katı Oluşturma ................................................................................ 14 1.1.5. Farklı Profillerde Katı Oluşturma ..................................................................... 17
1.2. Yapılan Çalışmaları Kaydetmek ve Çağırma ........................................................... 18 UYGULAMA FAALİYETİ ........................................................................................... 22 ÖLÇME VE DEĞERLENDİRME ................................................................................. 29
ÖĞRENME FAALİYETİ–2 .............................................................................................. 30 2. MODELLERİ DÜZENLEMEK ..................................................................................... 30
2.1. Katıya Form Verme ................................................................................................ 30 2.1.1. Yuvarlatma ...................................................................................................... 30 2.1.2. Kabuk Oluşturma ............................................................................................. 36 2.1.3. Model Yüzeylerine Açı Oluşturma ................................................................... 37 2.1.4. Modellere Destek Oluşturma ............................................................................ 39 2.1.5. Modelin Ölçülendirilmesi................................................................................. 40 2.1.6. Yüzey Taşıma ve Döndürme ............................................................................ 41 2.1.7. Delik Delme .................................................................................................... 43 2.1.8. Çoğaltmalar ..................................................................................................... 45
UYGULAMA FAALİYETİ ........................................................................................... 54 ÖLÇME VE DEĞERLENDİRME ................................................................................. 58
ÖĞRENME FAALİYETİ–3 .............................................................................................. 59 3. REFERANS ELEMANLARINI ATAMAK ................................................................... 59
3.1. Düzlemlerin Katı Modellemedeki Önemi ve Kullanımı ........................................... 59 3.2. Eksen ve Koordinat Sistemleri Atamadaki Öncelikler ve Uygulamaları ................... 61 3.3. Ölçü Düzeltmeleri ................................................................................................... 63 UYGULAMA FAALİYETİ ........................................................................................... 65 ÖLÇME VE DEĞERLENDİRME ................................................................................. 70
MODÜL DEĞERLENDİRME........................................................................................... 71 CEVAP ANAHTARLARI ................................................................................................. 72 KAYNAKÇA .................................................................................................................... 73
İÇİNDEKİLER
2
KOD
ALAN Metal Teknolojisi
DAL/MESLEK Tüm meslekler/dallar için ortak
MODÜLÜN ADI Katı Oluşturma
MODÜLÜN TANIMI Katı oluşturma işlemleriyle ilgili temel bilgi ve becerilerin kazandırıldığı öğrenme materyalidir.
SÜRE 40/24
ÖN KOŞUL Taslak Modelleme modülünü başarmış olmak
YETERLİK Katı oluşturmak
MODÜLÜN AMACI
Genel Amaç Gerekli ortam sağlandığında; istenen ölçüye ve tekniğine uygun katı model oluşturabileceksiniz. Amaçlar 1. Çizdiği taslaktan model oluşturarak model
üzerinde gerekli düzenlemeleri yapabileceksiniz. 2. Katıya çeşitli formlar vererek ve çoğaltmalar
yoluyla parçanın teknik resmini oluşturabileceksiniz.
3. Mevcut düzlemlerin dışında düzlemler oluşturarak katı oluşturabileceksiniz.
EĞİTİM ÖĞRETİM ORTAMLARI VE DONANIMLARI
Ortam: Sınıf, Bilgisayar, Katı Modelleme Paket programı, Projeksiyon,
Donanım: Tepegöz, projeksiyon, plotter, çizim kağıdı, yazıcı, paket çizim programları, programın çalışabileceği bilgisayar ve ek donanımları vb.
ÖLÇME VE DEĞERLENDİRME
Modül içerisindeki öğrenme faaliyetleri sonunda ölçme değerlendirme ve performans testleri ile kendi kendinizi değerlendirebileceksiniz.
AÇIKLAMALAR
3
Sevgili Öğrenci, Günümüzde teknoloji, üretim sahasında, firmaların rekabet halinde hatasız ve hızlı bir
üretim yapmalarını sağlamıştır. Bu rekabete ortak olabilmek için firmalar ve şirketler kıyasıya bir yarış içindedirler. 20. Yüzyılın sonlarında ortaya çıkan bu rekabet ortamında firmaların varlıklarını sürdürebilmek için hızlı ve hassas bir şekilde üretim yapmaları gerekmektedir.
Bunun için tasarım alanında yeni gelişmelerle CAD (Computer Aided Design =
Bilgisayar Destekli Tasarım) sistemleri kurulmuş her geçen gün yenilenerek değişik sürümleri oluşturulmuştur. Bilgisayar Destekli Tasarım, Mühendislik ve Üretim sürecindeki ilk adım, üretilecek parçanın bilgisayar ortamında modelleşmesidir. Bu anlamda SolidWorks yenilikçi, kullanımı kolay, Windows işletim sistemi için hazırlanmış 3 boyutlu tasarım programıdır. SolidWorks, her türlü makine, tesis, ürün tasarımında kullanıcıya Windows’un kolaylıklarını kullanarak hızlı bir şekilde çizim yapma olanağı sağlar.
SolidWorks parasolid prensibinde çalıştığı için kullanıcıya, tasarımın her aşamasında
müdahale şansı vererek, modelin boyutları, ölçüleri ve ayrıntılarının istenen şekilde değiştirilmesine olanak tanır; saniyelerle ölçülebilecek zaman dilimlerinde teknik resimlerin ve montajların yapılmasını sağlar.
GİRİŞ
4
Bu faaliyet sonunda, gerekli ortam sağlandığında, bilgisayarda çizdiği taslaktan model oluşturarak model üzerinde gerekli düzenlemeleri yapabileceksiniz.
Çevrenizdeki firmaların teknik çizimle uğraşan birimlerini ziyaret ederek; bilgisayarda katı model oluşturmak için kullanılan bilgisayar programlarını araştırınız.
SolidWorks programının diğer programlara göre avantaj ve dezavantajlarını araştırınız. SolidWorks programının kullanıldığı sektörler ve kullanım nedenlerini araştırınız.
İnternet üzerinde katı model oluşturmak için kullanılan komutları araştırınız.
1. MODELLERİ OLUŞTURMAK 1.1. Katı Oluşturma Komutları
Taslak çizimi temel alarak katı yani 3 boyutlu parça oluşturan komutlardır.
1.1.1. Katıyı Oluşturma
Yeni bir katı model oluşturmak için menüden Dosya / Yeni tıklanır. Menü görünmüyorsa ALT tuşuna basılır.
Açılan pencerede Parça simgesi seçiliyken Tamam tıklanır. (Resim 1.1)
Resim 1.1: Yeni SolidWorks belgesi oluşturma
ÖĞRENME FAALİYETİ–1
ARAŞTIRMA
AMAÇ
5
Komut Ekstrüzyon İle Katı Oluşturma Menü Ekle / Ana katılama komutları / Ekstrüzyon Araç çubuğu Unsurlar / Ekstrüzyon İle Katı Oluşturma
Bu komut ile düzlem üzerine çizilen kapalı şekil ya da şekillere yükseklik verilerek 3
boyutlu katı model oluşturulur. Yükseklik boyu, yönü ve koniklik açısı komut seçenekleri ile ayarlanabilir.
Herhangi bir komut uygulandığında komut ile ilgili ayarların yapıldığı Feature
Manager (Özellik yöneticisi) sol bölmede açılır. Özellik yöneticisi görünür durumda değilse ya da gizlemek gerekirse F9’a basılır.
Ekstrüzyon ile katı oluşturma komutu özellikleri:
Resim 1.2: Komut özellikleri
Şundan: Nereden itibaren yükseltme yapılacağı ayarlanır. Çizim düzlemi: Çizim hangi düzlemdeyse oradan yükseltme yapar. Yüzey/Yüz/Düzlem: Belirtilen başka bir yüzey veya düzlemden
yükseltme yapar. Tepe Noktası: Belirtilen başka bir noktadan yükseltme yapar. Öteleme: Çizimin bulunduğu düzlemden belirtilen mesafe kadar uzaktan
yükseltme yapar. Yön 1 ve Yön 2: Yükseltme yönü ve mesafesi ayarlanır. Yön 2 kullanmak için
yanındaki onay kutusu seçilmelidir.
Kör: Yükseltme uzunluğu alanında rakamla belirtilir ya da katı model üzerindeki ok ile ayarlanır.
6
Her şeyin içinden: Belirtilen yöndeki son katı modelin son noktasına kadar yükseltilir.
Tepe noktasına kadar: Belirtilen nokta mesafesi kadar yükseltilir. Yüzeye kadar: Belirtilen yüzey seviyesi kadar yükseltilir. Yüzeyden ötele: Belirtilen yüzeye verilen mesafe kadar yükseltilir.
Ötelemeyi ters çevirebilirsiniz. Gövdeye Kadar: Belirtilen başka bir parçaya kadar yükseltme yapar. Orta Düzlem: Körde olduğu gibidir ancak iki yöne yükseltme yapar.
Not: Ters yön için simgesini tıklayınız. Sonucu Birleştir: Katı model üzerine yeni bir parça eklendiğinde bu parçanın diğer
parçayla bir bütün (gövde) oluşturmasını sağlar. Bu seçenek seçili olmazsa oluşturulan yeni parça öncekine yapışmaz yani bir bütün oluşturmaz, birbirine temas ediyor olsa bile ayrı bir parça(gövde) olur. Birden fazla gövde varsa tasarım ağacında bunları görebilirsiniz. Bunun ne faydası var? Gövdeye uygulanacak bir komut(silme, gizleme, renk verme, köşeleri yuvarlatma…) diğer gövdeleri etkilemez.
Draft: Yükseltme yaparken belirli bir açıda konikleştirme yapılabilir. Dışa Doğru Draft seçilerek ters koni oluşturulur. (Resim 1.3)
Resim 1.3: Yükseltmede draft Kullanımı
İnce Unsur: Çizimi kalınlaştırarak yükseltme yapar. Eğer Profilleri kapa seçili ise (kapalı şekil seçilirse çıkar) taban ve tavan belirtilen kalınlıkta kapatılır. Katı modelin içi boş olur. (Resim 1.4) Tek yön: Tek yönde kalınlaştırma uygular. Orta Düzlem: Her iki tarafa eşit mesafede kalınlaştırma yapar. Çift Yön: İki yöne farklı değerlerde kalınlaştırma uygulanabilir.
7
Resim 1.4: Yükseltmede ince unsur
Seçili Kontürler: Çok sayıda kapalı şekil varsa hangi şekillerden yükseltme yapılacağı çizim üzerinde seçilmelidir. Seçilen alanlar Seçili Kontürler bölümünde listelenir. (Resim 1.5) Seçilen herhangi bir alanı iptal etmek için çizimde alan tekrar tıklanır ya da Seçili Kontürler listesinde seçip Delete ile silinir.
Resim 1.5: Yükseltmede seçili kontürler
Komutu tamamlamak için klavyeden ENTER’e basılır ya da Tamam simgesi tıklanır. Özellik yöneticisinde yapılan değişiklikleri iptal etmek için klavyeden ESC’e
basılır ya da İptal simgesi tıklanır. Aynı simgeler çizim alanı sağ üst tarafında da bulunur.
8
Ekstrüzyon ile katı oluşturma komutunu vermeden katı oluşturma: Unsurlar / Anında 3B tıklanır. Özellik aktif olur. Yükseltme yapılacak profil herhangi bir düzleme çizilir.
Çizimden çıkılır ya da Yeniden Oluştur (CTRL+B) tıklanır. Yükseltilecek profil çizgisi tıklanır. Çizgi üzerinde yeşil bir ok belirir. (Resim
1.6)
Resim 1.6: Anında 3B ile profilden katı oluşturma
Ok tıklanıp sürüklenerek yükseltme yapılır. Katı model oluşur. Oluşan model kenar veya yüzeyleri tıklandığında oklar belirir. Bunlardan
faydalanarak model boyutları değiştirilir.
Uygulanan komutları düzenleme:
Katı model komutları tamamlandıktan sonra üzerinde bazı işlemler yapılabilir. Bu işlemler birçok komut için geçerlidir.
Uygulanan komutun özelliklerini değiştirme: Katı model oluşturmak için
uyguladığımız her komut tasarım ağacında listelenecektir. Listede tıklama yapıldığında çizim alanında komutun uygulandığı alanlar belirtilecektir. Oklar veya noktalardan tutup sürüklenerek model boyut ve konumları değiştirilebilir. Ayrıca listede tıklama yapıldığında hemen üzerinde kısa yol menüsü belirecektir. Unsuru düzenle tıklandığında komut özelliklerini değiştirebileceğimiz özellik yöneticisi açılır.
Uygulanan komutu silme: Uygulanan komut çizim alanında ya da tasarım ağacı
listesinde sağ tıklanır, Sil tıklanır. (Kısa yol: Uygulanan komut seçili iken klavyeden Delete’e basılır.) Model silindiğinde ona bağlı olan öğeler de silinir.
Uygulanan komutu aktifleştir/pasifleştir: Listede ya da çizim alanında komut
tıklanır. Açılan üst menüde Pasifleştir tıklanır. Model çizim alanında görünmez. Listede ise soluk renkli görünür. Böylece diğer nesneler üzerinde çalışmak daha kolay olacaktır. Aynı yöntemle işlemin tersi uygulanabilir yani aktifleştirilir.
9
Uygulanan komutu gizleme/gösterme: Listede ya da çizim alanında komut tıklanır. Açılan üst menüde Gizle tıklanır. Model çizim alanında görünmez. Böylece diğer parçaları kontrol etmek daha kolay olacaktır. İşlemi tamamlanan parçalar gizlenirse programın çalışması hızlanır. Aynı yöntemle işlemin tersi uygulanabilir yani gösterilir.
Uygulanan komutu çizim alanında şeffaflaştırma: Listede ya da çizim alanında
komut sağ tıklanır. Açılan menüde Şeffaflığı Değiştir tıklanır. Model şeffaf yani geçirgen olacaktır. Böylece arkasında kalan nesneler görünebilir. İptal etmek için aynı işlem tekrar uygulanır. 1.1.2. Katıdan Boşluk Çıkarma
Komut Ekstrüzyon ile Kes Menü Ekle / Kes / Ekstrüzyon Araç çubuğu Unsurlar / Ekstrüzyon ile Kes
Bu komut ile var olan katı model üzerinden istenilen profilde boşluklar çıkarılır.
Kullanım tarzı Ekstrüzyon İle Katı Oluşturma komutu ile aynıdır. Bu komutun farkı model üzerinde boşluklar oluşturabilmesidir.
Buna Dik:
Komut Buna Dik Menü Görünüm / Değiştir / Oryantasyon Klavye CTRL+8 ya da Boşluk tuşu / açılan menüden Dik olarak Araç çubuğu Standart Görünümler / Buna Dik
Bu komut seçili yüzeyin ekrana döndürülmesini ve ekrana sığacak kadar yaklaşmasını
sağlar.
Ekstrüzyon ile Kes komutun uygulanışı: Yüzeye çizim aşaması: Bu işlemi yapmak için iki yol uygulanabilir. 1. Yol: Var olan katı modelin yüzeyi seçilir. Seçili çizim yüzeyini ekrana döndürmek ve yaklaştırmak için Buna Dik komutu
verilir. Çizim araç çubuğundaki çizim komutlarından biri seçilerek yüzeye çizim
yapılır. 2. Yol: 1.Yolun tersten uygulanışı gibidir. Çizim araç çubuğundaki çizim komutlarından biri seçilir. Katı model üzerinde çizim yapılacak yüzey seçilir. Buna Dik komutu verilir ve çizim yapılır.
10
Resim 1.7: Parça yüzeyine çizim
Komutun uygulama aşaması: Katı modeli 3 boyutlu olarak görmek için İzometrik görünüm seçilir. (Standart
Görünümler / İzometrik ya da CTRL+7) Standart Görünümler araç çubuğunu açmak için herhangi bir komut
simgesinde sağ tıklanır açılan menüde Standart Görünümler tıklanır. (Resim 1.8)
Resim 1.8: Standart görünümler araç çubuğu
Unsurlar araç çubuğundan Ekstrüzyon ile Kes komutu seçilir. (Resim 1.9)
Resim 1.9: Ekstrüzyon ile kes komutu
Başlangıçta derinlik son ayarlanan mesafe kadardır. Daha kısa ya da farklı bir
derinlik için alanında rakam girilir. Parça boyundan daha uzun ölçü girmek sonucu değiştirmez. Bu komutun boşluklara etkisi yoktur.
Özellik yöneticisindeki Kesilecek Tarafı ters çevir seçili olursa normalde kesilecek
kısımlar bırakılır mesafe kadar seviyede diğer kısımlar boşaltılır. (Resim 1.10)
11
Resim 1.10: Kesilecek tarafı ters çevir ile elde edilen parça
1.1.3. Profil Döndürerek Katı Oluşturma
Komut Döndürerek katı oluşturma Menü Ekle / Ana Katılama Komutları / Kesiti Döndür
Araç çubuğu Unsurlar / Döndürerek katı oluşturma
Bu komut ile bir eksen etrafında çizim döndürülerek katı model oluşturulur. Eksen ve
çizimde dikkat edilmesi gereken şey çizimin ekseni geçmemesidir. Aksi halde çizim kendisiyle çakışacağı için hata oluşturacaktır.
Resim 1.11: Taslak çizim
Komut örnek uygulaması için taslak çizim hazırlanır. (Resim 1.11) Döndürerek katı oluşturma komutu verilir. Komut çizimdeki eksen çizgisini ve
profil çizimi otomatik olarak tespit edecektir. Eğer çizimde birden fazla eksen var ise özellik yöneticisinde hangi eksen kullanılacağı belirtilmelidir. Eğer çok sayıda çizim varsa hangilerinin döndürüleceği seçilmelidir.
12
Çizim profili eksen etrafında 360º döndürüldüğünde aşağıdaki gibi olacaktır.
Farklı bir açı ölçüsü verilerek tamamlanmamış döndürme yapılabilir.
Önceki komutlarda olduğu gibi İnce Unsur kullanılarak profil çizgisi
kalınlaştırılıp içi boş katı model oluşturulabilir.
Döndürerek katı modelden çıkarmak
Komut Döndürme ile Kesme Menü Ekle / Kes / Kesiti Döndür Araç çubuğu Unsurlar / Döndürme ile kesme
13
Döndürerek katı oluşturma komutu gibidir ancak eksen etrafında dönen profil çizim temas ettiği katı modeli boşaltır.
Aşağıdaki gibi katı model (Ø80x150) hazırlanır. Daire ön düzlemde ve merkezi
orijin noktası olmalıdır.
Resim 1.12
Sol bölmedeki FeatureManager Tasarım ağacından Sağ Düzlem tıklanır.
Tıklandığında hemen üzerinde çıkan Buna Dik simgesi tıklanır. Böylece Sağ Düzlem ekrana döndürülür ve yaklaştırılır.
Düzleme döndürülecek profiller çizilir. Eksen çizgisi unutulmamalıdır. (Resim 1.12)
CTRL+7 ile izometrik görünüme geçilir. Unsurlar / Döndürme ile Kesme komutu tıklanarak profillere eksen etrafında
döndürme işlemi uygulanır.
Tamam tıklandığında katı model boşaltılır.
14
1.1.4. Süpürerek Katı Oluşturma
Komut Süpürerek katı oluşturma Menü Ekle / Ana Katılama Komutları / Süpür Araç çubuğu Unsurlar / Süpürerek katı oluşturma
Bir düzlemdeki profilin başka düzlemdeki yolu takip etmesi(süpürmesi) ile katı model
oluşturur. Bu komutu kullanabilmek için ön hazırlık yapmak gerekir. Uygun hazırlık yapılmaz ise komut kullanılmaz durumda(pasif) olur. Çizim ve yol farklı düzlemlerde olmalı. Yolun başlangıç noktası profilin düzlemi üzerinde olmalı.
Komutun uygulanışı
Profil(Daire) Üst düzlemde, Yol Ön ya da Sağ düzlemde olacak şekilde taslaklar çizilir. (Resim 1.13)
Resim 1.13
Çizim tamamlandıktan sonra Çizimden çık tıklanır.
Çizimden çıkmak için yollar: Menüden Ekle / Çizimden çık tıklanır. Çizim araç çubuğunda Çizimden çık tıklanır. Çizim alanı sağ üst köşede simgesi tıklanır. Çizim alanında sağ tıklanır / Çizimden çık tıklanır. Çizim alanında boş yerde çift tıklanır.
Kısa yol menüsündeki Yeniden Oluştur (CTRL+B) tıklanır. Unsurlar / Süpürerek Katı Oluşturma tıklanır. Önce profil (daire) sonra yol
tıklanır. (Resim 1.14)
15
Resim 1.14
İnce unsur seçilerek katı modelin içi boşaltılabilir.
Tamam tıklanır.
Süpürerek katı oluşturma komutu ile yay çizimi:
Tasarım ağacından Ön Düzlem tıklanır. Ön görünüşe geçilir. (CTRL+1) Dikey çizgi çizilir. Çizimden çıkılır. Tasarım ağacından Ön Düzlem tıklanır. Daire çizilir. Çizimden çıkılır. Tasarım Ağacında Çizim1 ve Çizim2 öğelerinin oluştuğu kontrol edilir. Çünkü
daire ve çizgi ayrı çizimlerde olmalı. Süpürerek katı oluşturma komutu tıklanır. Önce daire sonra çizgi tıklanır. Komut özellikleri aşağıdaki resimdeki gibi ayarlanır. Tamam tıklanır.
16
Kılavuz eğrilerini kullanarak süpürme
Ön düzlem seçilir. Dikey çizgi çizilir. Çizimden çıkılır. Üst düzlem seçilir. Daire çizilir. Çizimden çıkılır. Ön ya da sağ düzlem seçilir. Spline (Eğri çizgi) ile Resimdeki gibi eğri çizgi
çizilir. Çizimden çıkılır.
Süpürerek katı oluşturma komutu tıklanır. Önce daire sonra dik çizgi tıklanır. Daire çizgi boyunca yükseltildiği görülür. Süpür komutu özelliklerinde Kılavuz Eğrileri tıklanır. Eğri çizgi tıklanır. Tamam tıklanır.
17
1.1.5. Farklı Profillerde Katı Oluşturma
Komut Loft ile katı oluşturma Menü Ekle / Ana Katılama Komutları / Loft Araç çubuğu Unsurlar / Loft ile katı oluşturma
Farklı düzlemlerdeki profillerin arasını doldurarak katı model oluşturur. Birden fazla
düzlemde profil çizimi olmalıdır. Süpürerek katı oluşturma komutunda olduğu gibi uygun hazırlık yapılmazsa komut kullanılamaz durumda olacaktır.
Komutun uygulanılışı
CTRL+7 ile izometrik görünüme geçilir. Sol bölmedeki Tasarım Ağacından Ön Düzlem
tıklanır. Ön düzleme paralel 2 adet düzlem eklemek için
Unsurlar araç çubuğunda Referans Geometrisi / Düzlem tıklanır. (Alternatif yol: Ön Düzlem seçili iken CTRL tuşu basılı tutularak düzlem sürüklenir.)
Araları 80 olan 2 adet düzlem eklenir. Tamam tıklanır. (Resim 1.15)
Resim 1.15: Düzlem ekleme
Çizim alanında ve Tasarım Ağacında fazladan iki adet düzlem göreceksiniz. Tasarım ağacında Ön Düzlem tıklanır. Düzleme bir profil çizilir.
Çizimden çıkılır ya da Yeniden Oluştur tıklanır. Diğer iki düzleme de farklı şekil oluşturan profiller çizilir. Yeniden Oluştur
tıklanır.
18
Loft ile Katı Oluşturma komutu tıklanır. Sırasıyla Ön Düzlem, Düzlem1 ve Düzlem2’deki profiller tıklanır.
Katı Model üzerindeki yeşil noktalar yer değiştirilerek burulma sağlanabilir.
1.2. Yapılan Çalışmaları Kaydetmek ve Çağırma Yapılan çalışmaları kalıcı belleğe (Sabit disk, CD, DVD, Disket, USB disk …)
kaydederek daha sonraki zamanlarda tekrardan üzerinde çalışma imkânı sağlarız.
Dosyayı kaydetme: Menüden Dosya / Kaydet (CTRL+S) tıkanır. Resim 1.16’deki pencere açılır. Daha önceden kayıt yapıldı ise herhangi bir pencere açılmaz var olan dosya üzerine son değişiklikler kaydedilir.
19
Resim 1.16: Kaydetme ve kayıt türleri
Konum kısmında kaydedilecek klasör seçilir. Dosya adı belirtilir. Bir değişiklik yapılmazsa katı model çalışmaları varsayılan olarak SLDPRT uzantısı ile kaydedilir. Uzantıyı yazmasanız da kayıt türünde Parça seçili ise SLDPRT otomatik eklenir.
Yapılan çalışmayı farklı programlarda kullanabilmek için kayıt türler çok sayıdadır
(Resim 1.14). Örneğin çalışmamızı AutoCAD programında açmak istersek Dxf ya da Dwg olarak kaydedilir (Dikkat: Katı model olarak kaydetmez. Görüntüyü iki boyutlu çizim olarak kaydeder).
Description (Tanımlama): Dosya hakkında açıklayıcı bilgiler eklenebilir. Zorunlu
değildir. Eğer dosya daha önceden kayıtlı ise Dosya / Farklı kaydet tıklanarak farklı bir klasöre
ve (veya) farklı ad ve dosya türünde kaydedilir.
Tümünü kaydet: Menüden Dosya / Tümünü kaydet tıklanır. Açık olan tüm dosyaları kaydeder.
Otomatik kaydetme: Elektrik kesintisi, bilgisayarın veya programın kilitlenmesi gibi
istenmeyen durumlarda çalışmalarımızı kaybetmemek için programın otomatik kaydetme özelliği ayarlanabilir.
Ayarlara ulaşmak için menüden Araçlar / Seçenekler tıklanır. Açılan pencerede Yedekle/Kurtar tıklanır. Sağ bölmede Oto. kurtarma bilgisini kaydet seçilir. Kaydetme sıklığı yanından ayarlanır. Otomatik kaydetme kayıt klasörü alt kısımdan ayarlanır. (Resim 1.17)
20
Resim 1.17: Otomatik kaydetme ayarları
Elektrik kesintisi gibi olumsuz bir durum olduğunda bilgisayar yeniden açılıp program açıldığında Microsoft Office programlarında olduğu gibi kurtarılan belgeler görünecektir. SolidWorks'ü yeniden açtıktan sonra, kurtarılan dosyalar Görev Panosu içinde Belge Kurtarma sekmesinde görünür.
Dosyayı çağırma: Kaydedilen dosyalar üzerinde işlem yapmak için dosyayı SolidWorks ile açmak gerekir. Menüden Dosya / Aç (CTRL+O) tıklanır.
Dosyanın bulunduğu klasör Konum kısmından ayarlanır. Dosya seçilir. Seçilen
dosyanın içerik görüntüsü Küçük Resimde görünür. Böylece dosyayı açmadan içeriğini görürüz. (Resim 1.18)
Resim 1.18: Dosya açma
21
Kaydetmede olduğu gibi Dosya türünde çok çeşitli programların ürettiği dosya türleri bulunmaktadır. Böylece farklı çizim programlarından çizimler alınabilir.
Dosyayı açmak için dosya çift tıklanır ya da dosya seçilip Aç tıklanır. Son çalışılan dosyalardan birini açmak gerekirse Dosya menüsünde bulunan dosya
listesinden tıklanarak açılır.
22
Aşağıda resmi ve ölçüleri verilen katı modeli bilgisayarda çiziniz. Koniklik: 7º
İŞLEM BASAMAKLARI ÖNERİLER Çizim programınızı bilgisayara
yükleyiniz. Temiz ve düzenli olunuz. Çizim yapacağınız bilgisayarı çalıştırınız. SolidWorks programını kullanıma hazır hale
getiriniz. Çizim araç ve gereçlerini hazır
hale getiriniz. SolidWorks programını açınız.
Bilgisayar programını yapılacak çizime ve ölçülendirmeye göre ayarlayınız.
Çizimde kullanmanız gereken araç çubuklarını açınız. Herhangi bir komut simgesi üzerinde sağ tıklayın açılan menüden gerekli araç çubuklarını işaretleyiniz.
Çizimin işlem sırasını belirleyiniz.
Yapacağınız çizim için öncelikle bir işlem sırası belirlerseniz çiziminizi zorlanmadan yapabilirsiniz.
Çizimi kaydediniz. Yaptığınız çizimi, öğretmeninizin söyleyeceği
UYGULAMA FAALİYETİ
23
bir klasöre isim vererek kaydediniz. Kaydetme işlemini çizime başladığınız andan
itibaren yapınız ve bunu çiziminiz ilerledikçe belli aralıklarla tekrar ediniz.
Aşağıdaki gösterilen işlem basamaklarını takip ederek katı modeli tamamlayınız.
Ön düzlemi tıklayınız. Buna diki tıklayınız. Yanda görülen profili çiziniz.
Çizilen profile Ekstrüzyon ile katı oluşturma komutu ile 12 mm yükseklik veriniz.
Tamam’ı tıklayınız.
Parça üst yüzeyini tıkayınız. Çizim araç çubuğundan
dikdörtgeni tıklayın ve parça üst yüzeyine yandaki profili çiziniz.
Çizilen profile Ekstrüzyon ile katı oluşturma komutu ile 120 mm yükseklik veriniz.
Tamamı tıklayınız.
24
Eklenen yeni parçanın sağ yüzeyini tıklayın ve buna diki tıklayınız.
Yandaki profili çiziniz.
Çizilen profile Ekstrüzyon ile katı oluşturma komutunu yandaki gibi uygulayınız.
Tamamı tıklayınız.
CTRL+3 ile parçanın sol görünümüne geçiniz.
Parçanın sol yüzeyini tıklayınız. Daire komutunu tıklayınız. Parçadaki daire kenarına
yaklaştığınızda daire merkezini gösteren + işareti belirecektir.
+ işaretini tıklayıp daire kenarına yaklaşın daire kenarı çizgisi renk değiştirince tıklayınız.
25
CTRL+7 ile İzometrik görünüme geçiniz.
Çizilen profile Ekstrüzyon ile katı oluşturma komutunu yandaki gibi uygulayınız.
Tamamı tıklayınız.
Parçanın resimde belirtilen yüzeyine 50 mm çaplı daire çizip Ekstrüzyon ile kes komutunu yandaki gibi uygulayınız.
Tamamı tıklayınız.
Parçanın resimde belirtilen yüzeyine yüzey genişliği kadar (22 mm) daire çiziniz.
Çizilen profile Ekstrüzyon ile katı oluşturma komutunu yandaki gibi uygulayınız.
Tamamı tıklayınız.
26
Aynı yüzeye resimdeki gibi 10 mm’lik daire çiziniz.
Ekstrüzyon ile kes komutunu yandaki gibi uygulayınız.
Tamamı tıklayınız.
Parçanın belirtilen yüzeyini tıklayıp buna diki tıklayınız.
Yandaki dikdörtgeni çiziniz. Parçanın gerekli yerini keseceği
için dikdörtgen yüksekliğinin fazla olmasının önemi yoktur.
İzometrik görünüme geçiniz. Çizilen profile Ekstrüzyon ile kes
komutunu yandaki gibi uygulayınız.
Tamamı tıklayınız.
27
Çizimi kaydediniz. Son olarak kayıt işlemini
tekrarlayınız. Güvenlik tedbirlerine uyunuz. İş etiğine uygun davranınız. Bilgisayarınızı düzgün bir şekilde
kapatınız. KONTROL LİSTESİ
Bu faaliyet kapsamında aşağıda listelenen davranışlardan kazandığınız becerileri Evet, kazanamadığınız becerileri Hayır kutucuğuna (X) işareti koyarak kendinizi değerlendiriniz.
Değerlendirme Ölçütleri Evet Hayır 1 Çizim araç ve gereçlerini hazır hale getirdiniz mi?
2 Bilgisayar programını yapılacak çizime ve ölçülendirmeye göre ayarladınız mı?
3 Çizimin işlem sırasını belirlediniz mi? 4 Resmi doğru çizdiniz mi?
5 Doğrusal-Çap-Yarı çap vb. ölçülendirme işlemlerini yaptınız mı?
6 Çizimi kontrol ederek çizim üzerindeki çizgilerin eksikliğini, fazlalığını giderdiniz mi?
7 Katı oluşturma komutlarını doğru uyguladınız mı? 8 Süreyi iyi kullandınız mı? (1 saat)
28
DEĞERLENDİRME
Yaptığınız değerlendirme sonunda ‘‘Hayır’’ şeklindeki cevaplarınızı bir daha gözden geçiriniz. Kendinizi yeterli görmüyorsanız ilgili öğrenme faaliyetini tekrar ediniz. Eksikliklerinizi araştırarak ya da öğretmeninizden yardım alarak tamamlayabilirsiniz. Bütün cevaplarınız “Evet” ise “Ölçme ve Değerlendirme”ye geçiniz.
29
Aşağıdaki soruları dikkatlice okuyunuz ve doğru seçeneği işaretleyiniz.
1. Unsurlar araç çubuğundaki simgesinin görevi nedir? A) Döndürerek katı oluşturma B) Loft ile katı oluşturma C) Süpürerek katı oluşturma D) Döndürme ile kesme
2. Unsurlar araç çubuğundaki simgesinin görevi nedir? A) Extrüzyon ile katı oluşturma B) Extrüzyon ile kes C) Süpürerek katı oluşturma D) Loft ile katı oluşturma
3. Oluşturulan katının yüzeyine veya düzlemine istenen profil çizilerek profili katıdan çıkarma işlemini yapan komut hangisidir?
A) Sürükleyerek kes B) Extrüzyon ile kes C) Delik sihirbazı D) Loft ile katı oluşturma
4. Unsurlar araç çubuğundaki simgesinin görevi nedir? A) Extrüzyon ile katı oluşturma B) Delik sihirbazı C) Extrüzyon ile kes D) Loft ile katı oluşturma
5. Profil çizimin bir eksen etrafında döndürülerek katı model oluşturan komut aşağıdakilerden hangisidir?
A) Döndürerek katı oluşturma B) Süpürerek katı oluşturma C) Extrüzyon ile katı oluşturma D) Loft ile katı oluşturma
6. Solidworks programı katı model dosyalarının varsayılan uzantısı nedir?
A) SOLID B) SLDPRT C) SLD D)SPRT DEĞERLENDİRME
Cevaplarınızı cevap anahtarıyla karşılaştırınız. Yanlış cevap verdiğiniz ya da cevap
verirken tereddüt ettiğiniz sorularla ilgili konuları faaliyete geri dönerek tekrarlayınız. Cevaplarınızın tümü doğru ise bir sonraki öğrenme faaliyetine geçiniz.
ÖLÇME VE DEĞERLENDİRME
30
Bu faaliyet sonunda, gerekli ortam sağlandığında, katıya çeşitli formlar vererek ve çoğaltmalar yoluyla parçanın teknik resmini oluşturabileceksiniz.
SolidWorks programının diğer programlara göre avantaj ve dezavantajlarını
araştırınız. SolidWorks programının kullanıldığı sektörler ve kullanım nedenlerini araştırınız.
İnternet üzerinde katı model düzenleme komutlarını araştırınız.
2. MODELLERİ DÜZENLEMEK 2.1. Katıya Form Verme
Katı düzenleme komutlarıyla parça üzerinde uygun değişikliler yapılabilir. 2.1.1. Yuvarlatma
Komut Radyus Menü Ekle / Unsurlar / Radyus/Yuvarlak Araç çubuğu Unsurlar / Radyus
Bu komut katı model üzerindeki yüzeylerin oluşturduğu köşe ya da köşeleri içe veya
dışa doğru yuvarlatmak için kullanılır. Komut seçenekleri: Manüel: Yuvarlatma ayarları elle yapılır. FilletXpert: Bilgisayar yardımıyla yuvarlatmadır. Manüelde bulunan ayarların en
uygununu sizin için seçip uygular. Sabit yarıçap: En basit ve sık kullanılan yöntemidir. Yuvarlatma yarıçapı belirterek
yuvarlatma işlemi yapılır. Uygulanışı: Radyus komutu tıklanır. Radyus tipinde Sabit Yarıçap seçilir.
ÖĞRENME FAALİYETİ–2
AMAÇ
ARAŞTIRMA
31
Yuvarlatma yarıçapı girilir. Girilen yarıçap model üzerinde kutu içinde belirtilir(Model üzerinde Çap olarak belirtilmiştir. Doğrusu yarıçaptır. Programın Türkçe çevirisinde bir hata olmuş). Buradaki rakam tıklanıp değişiklik yapılabilir. (Resim 2.1)
Resim 2.1: Yuvarlatma
Katı model üzerinden kenar ya da kenarlar, yüzey ya da yüzeyler tıklanır. Seçilen yüzey komşu olan tüm kenarları yuvarlatır. Seçilen kenar ve yüzeyler Radyus özelliklerinde listelenir. İptal etmek istediğiniz yuvarlatmaları listede tıklayıp Delete ile silebilirsiniz.
Komut tamamlanmadan önizleme görmek için Tam önizleme seçilmeli. Diğer önizleme seçenekleri çok karmaşık çizimlerde programa hız kazandırma amaçlıdır. Yeni kullanıcılara ve basit parçalar için tavsiye edilmez.
Çoklu yarıçap radyusu: Yuvarlatmak için çok sayıda kenar seçilerek her kenara
farklı değerlerde yuvarlatma işlemi uygulanabilir. Kenarları seçtiğimizde model üzerinde yuvarlatma yarıçapını gösteren kutular belirir. Bunların her birine farklı değerler girilebilir. (Resim 2.2)
Resim 2.2: Çoklu yarıçap radyusu
32
Teğet yayma: Yuvarlatma yapılacak kenara teğet olan diğer kenarları da dahil ederek yuvarlatma yapar. Seçili olmazsa yalnızca seçilen kenarları yuvarlatır. (Resim 2.3)
Resim 2.3: Teğet yayma açık
Değişken çap: Seçili kenar ya da kenarlara kenar boyunca devam eden sabit yarıçap değil aynı kenarda farklı değerlerde yuvarlatma yapar. Kenar seçildiğinde kenar üzerinde noktalar belirir. Nokta sayısı komut özelliklerinde arttırılıp azaltılabilir. Önce başlangıç ve bitiş noktalarındaki Belirlenmemiş yazısı tıklanıp değer girilir. Sonra diğer noktalar tıklanıp R kısmına yarıçap, P kısmına ise noktanın çizgi üzerindeki konum oranı girilir. Başlangıçta noktalar eşit oranlı dağıtılır.
Resim 2.4: Değişken çap ile yuvarlatma
33
Yüz radyusu: Bitişik olmayan birbirinin devamı olmayan yüzeyleri yuvarlatılmış yüzey ile birleştirir.
Resim 2.5: Yüz radyusu ile yuvarlatma
Tam daire radyusu: Bazen köşeli bir modelin uçlarını yuvarlatarak yarım yuvarlak elde etmek gerekir. Bunu 2 köşeye parça genişliğinin yarısı kadar yarıçapta yuvarlatma uygulanarak yapılabilir ancak bu tam bir yarım yuvarlatma olmaz. İki çeyrek yuvarlatma olur. Ayrıca yuvarlatma yarıçaplarını tam yarı olacak şekilde hesaplamak gerekir. Tam daire radyusu ile buna gerek kalmaz. Köşelere komşu olan 3 yüzey seçilir ve yüzey ve ölçülere uygun yarım yuvarlak elde edilir. (Resim 2.6)
Resim 2.6: Tam daire radyusu
Çekme parametreleri: Sabit yarıçap ve Değişken çap yuvarlatma seçeneklerinde kullanılabilir. İkiden fazla kenar aynı noktada çakışıyorsa bu çakışma noktasındaki
34
yuvarlatma özelliklerini değiştirir. Üç kenar seçildikten sonra tepe noktası tıklanır. Model üzerinde beliren kutu içine çekme değerleri girilir. (Resim 2.7)
Resim 2.7: Çekme parametreleri
Unsurları tut: Bu seçenek seçili ise yuvarlatarak boşaltmadan dolayı bağlantısı kesilecek parça yok edilmez, yuvarlatılan yüzeye uyumlandırılır.
Yuvarlak köşeler: İç köşelerin yuvarlatılmasında yuvarlatma birleşme kısmının
yuvarlak ya da köşeli olmasını sağlar. (Resim 2.8)
Resim 2.8: Yuvarlak köşeler seçeneği
İçinden geçilecek yüzeyleri seç: Katı modelin görünmeyen köşelerini de seçmemizi sağlar. (Resim 2.9)
35
Resim 2.9: İçinden geçilecek köşeleri seçme
Pah komutu ile köşeleri düzeltme:
Komut Pah Menü Ekle / Unsurlar / Pah Araç çubuğu Unsurlar / Radyus / Pah
Katı modelin köşelerini belli açı veya uzunluklarda pah kırmak için kullanılır.
Yuvarlatma komutuna benzediği için Radyus komutu altına yerleştirilmiştir. Radyus komutu altındaki üçgen tıklanılarak Pah komutuna erişilebilir. Bu komutun birçok komut özelliği radyus komutu ile aynıdır.
Açı mesafesi ile pah kırma: Açı ve pah kırma ölçüsü girilir. Pah kırılacak kenar ya da
kenarlar ve (veya) yüzey ya da yüzeyler seçilir. (Resim 2.10) Tersine çevir seçeneği seçilirse pah kırma yönü değişir. Açı 45º ise bir şey değişmez. Farklı bir açı verildiğinde kısa kenar ile uzun kenar yer değiştirir.
Resim 2.10: Açı mesafesi ile pah kırma
36
Uzaklık uzaklığı ile pah kırma: Açısı belli olmayan, pah kırma kenar uzunlukları belli olan pah kırma işlemi için uygulanır. (Resim 2.11) Eşit uzaklık seçeneği seçili olursa uzaklıklar eşitlenir.
Resim: 2.11 Uzaklık uzaklığı ile pah kırma
Tepe noktası ile pah kırma: Kenarların çakıştığı tepe noktası seçilir. Belirtilen uzaklıklarda noktaya komşu kenarlarda pah kırılır. Yalnız bir tepe noktası seçilebilir. (Resim 2.12)
Resim 2.12: Tepe noktası ile pah kırma
2.1.2. Kabuk Oluşturma
Komut Kabuk Menü Ekle / Unsurlar / İç boşaltma Araç çubuğu Unsurlar / Kabuk
Bu komut ince duvarlı bir katı model oluşturmak için katı modelin içini boşaltır. Parça
kalıbı oluşturmak için çok faydalı bir komuttur. Dışa doğru boşaltma seçili ise katı model dışını saracak şekilde kabuk oluşturur. Aksi halde parça dış boyutlarında değişme olmadan içi boşaltılır.
37
Delik kalacak yüzeyler seçilmelidir. Eğer bir yüzey seçmeden Tamam tıklanırsa katı
model deliksiz içi boşaltılır. (Resim 2.13) Çoklu kalınlık ayarları seçeneği ile seçilen yüzeylere farklı et kalınlıkları verilebilir.
Resim 2.13: Kabuk komutu uygulaması
2.1.3. Model Yüzeylerine Açı Oluşturma
Komut Draft Menü Ekle / Unsurlar / Draft Araç çubuğu Unsurlar / Draft
Nötr düzlem ya da ayrım çizgisini kullanarak model yüzeylerini belli bir açıda
sivriltir. Manüel ve DraftXpert olmak üzeri iki kullanım tarzı vardır. DraftXpert bilgisayar
yardımıyla yüzeylere açı oluşturur. Manüel kullanımda draft tipleri: Nötr Düzlem: Önce sabit kalacak(Nötr, etkilenmeyen) düzlem seçilir. Sonra bu
düzlem ile eğim oluşturacak düzlem ya da düzlemler seçilir(Draft Yüzü). Eğim açışı girilir. Eğim yönü model üzerindeki ok tıklanarak değiştirilebilir. (Resim 2.14)
Detaylı Ön İzleme simgesi: Tamam tıklanmadan önce komutun etkisini görmek için tıklanır.
38
Resim 2.14: Nötr düzlem ile yüzeye eğim verme
Ayrım hattı: Önce yüzeye ayrım hattı çizilir. Çizgi çizilip menüden Ekle / Eğri / Ayrım çizgisi tıklanır. Draft komutu Resim 2.15’deki gibi verilir.
Resim 2.15: Ayrım hatları ile yüzeye eğim verme
Basamak Draftı: Sabit kalacak yüzey seçilir. Ayırma hatlarında eğim verilecek kenarlar seçilir. Eğim açısı verilir. (Resim 2.16)
Resim 2.16: Basamak draftı ile eğim verme
39
2.1.4. Modellere Destek Oluşturma
Komut Feder Menü Ekle / Unsurlar / Feder Araç çubuğu Unsurlar / Feder
Katı modele ince duvarlı destek ekler. Destek eklenecek konumda bir düzlem olması
gerekir. Çünkü destek için bu düzleme çizgi çizilmesi gerekir. Menüden Ekle / Referans geometri / Düzlem tıklanır. Parçanın sol düzlemi İlk Referans, sol düzlemin karşısındaki düzlem İkinci Referans olarak seçilir. Böylece tam ortada Düzlem1 oluşur. Tamam tıklanır. (Resim 2.17)
Resim 2.17: Düzlem oluşturma
Düzlem1 tıklanır. Buna dik tıklanır. Resimdeki gibi çizgi çizilir. Çizgi uzunluğu önemli değildir dayama yüzeylerine kadar otomatik uzanacaktır. Ctrl+7 ile izometrik görünüme geçilir. Feder komutu tıklanır. (Resim 2.18)
Resim 2.18: Feder komutu özellikleri
Komut özelliklerinde Kalınlık seçeneklerinde üç simge bulunur. Siyah çizgi, çizdiğimiz çizgiyi, kırmızı çizgi ise kalınlığın hangi yönde olduğunu belirtir. Exstrüzyon
40
yönünde böyle bir parçada 1. seçenek seçilmelidir. 2. seçenek ekstrüzyon ile katı oluşturma komutu gibi düzleme dik uzatma yapar. Malzeme yönünü ters çevir: Çizimin diğer tarafında da yüzeyler var ise o yüzeylere destek vermek için belirtilir.
Resim 2.19: Feder uygulanmış parça
2.1.5. Modelin Ölçülendirilmesi Çizim düzleminden çıkıldığında düzlemde verilen ölçülendirmeler kaybolacaktır. Katı
model üzerinde ölçülendirme yapmak için Çizim araç çubuğundaki Akıllı ölçümlendirme kullanılır.
Ölçümlendirme komut özelliklerinde Referans ölçümlendirmesi tıklanır. Parça
üzerinde kenar, nokta, merkez noktası, orijin tıklanarak ölçülendirme yapılır. Ölçü rakamı parça yüzeyine gelmemesine dikkat edilir. Parça yüzeyine gelmesi istenirse ölçülendirme yapılırken parça dışına yerleştirilir. Sonra parça yüzeyine taşınır.
Verilen ölçü tıklandığında ölçü ile ilgili çok sayıda seçeneklerin bulunduğu Ölçümlendirme özellikleri açılacaktır. Buradan ayar değişiklikleri yapılabilir. (Resim 2.20)
Resim 2.20: Model ölçülendirme
41
Eğer verilen ölçümlendirmeler görünmüyorsa menüden Görünüm / Tüm detaylandırmalar tıklanır.
DimXpertManager ile otomatik ölçülendirme: Modeli hızlı bir şekilde
ölçülendirme yapmak için kullanılır. Tüm ölçüler otomatik olarak yerleştirilir. Sol bölmede DimXpertManager tıklanır. Altında Otomatik Ölçümlendirme Düzeni
tıklanır. (Menü: Araçlar / DimXpert / Otomatik Ölçümlendirme Düzeni)
Parçanın Resim 2.21’de görülen yüzeyleri seçilir. Tamam tıklanır. Düzlemlere göre
otomatik olarak ölçüler yerleştirilir. Uygun konumda olmayan ölçüler sürüklenerek konumu ayarlanabilir. Gereksiz görülen ölçüler seçilip klavyeden Delete ile silinebilir.
Resim 2.21: Otomatik ölçülendirme
Araçlar/DimXpert menüsü altındaki komutlar tıklanarak manuel ölçülendirme yapılabilir.
2.1.6. Yüzey Taşıma ve Döndürme
Yüzey taşıma döndürme komutlarını uygulamak için komut simgelerini araç çubuğuna
yerleştirmemiz gerekir. Bunun için CommandManager(Komut yöneticisi) araç çubuğundaki Unsurlar, Çizim, Değerlendir… tablarının birinde sağ tıklanır, açılan menüde Doğrudan Düzenleme tıklanır. (Resim 2.22)
42
Resim 2.22: Doğrudan düzenleme
CommandManager tablarına Doğrudan Düzenleme eklenecektir. (Resim 2.23)
Resim 2.23
Yüzey taşıma: Katı modeldeki yüzeylerini taşımak için Yüz Taşı komutu tıklanır. Komut özelliklerinde Sürükle seçilir. Çizim alanında 3 yörüngeli 3 oklu bir yardımcı belirecektir. Oklar X, Y, Z eksenlerini temsil eder. Taşınacak yüzey tıklanır. Taşımak istenen eksen yönündeki ok tıklanıp sürüklenerek yüzey taşınır. Komut özelliklerinde ∆X, ∆Y, ∆Z değerlei ile taşıma yapılabilir. Kopyala seçili olursa yüzey çoğaltılır.(Resim 2.24)
Resim 2.24: Yüzey taşıma
Kopyala seçili olursa yüzey çoğaltılır.(Resim 2.25)
43
Resim 2.25: Yüzeyi taşırken kopyalama
Yüzey döndürme: Katı modeldeki yüzeylerini döndürmek için Yüz Taşı komutu tıklanır. Komut özelliklerinde Döndür seçilir. Döndürülecek yüzey seçilir. Döndürme yörüngesi orta noktadan sürüklenerek döndürme noktasına taşınır. Döndürme yörüngesi tıklanıp sürüklenerek yüzey döndürülür. (Resim 2.26)
Resim 2.26: Yüzey döndürme
Anında3B aktif ise komut vermeden katı modelin yüzey ya da kenarlarında tıklanarak yüzey taşıma ve sürükleme yapılabilir. (Resim 1.6) 2.1.7. Delik Delme
Cıvata, vida, perçin gibi elemanlar için katı model üzerinde delikler delinebilir. Delik
delme için iki komut kullanılır. Basit ve Delik sihirbazı.
44
Basit delik delme
Bu komut Ekstrüzyon ile kes komutu gibidir. Kullanımı basit ve hızlıdır. Menüden Ekle / Unsurlar / Delik / Basit tıklanarak komut verilir. Parça üzerinde delinecek nokta tıklanır. Komut özelliklerinden çapı derinliği vs. ayarlanır. Tamam tıklanır.
Delik sihirbazı komutu ile delik delme
Komut Delik sihirbazı Menü Ekle / Unsurlar / Delik / Sihirbaz Araç çubuğu Unsurlar / Delik sihirbazı
Bu komut katı model üzerinde delikler delmek için kullanılır. Komut özelliklerinde
yapılacak ayarlar sayesinde parça üzerinde farklı tip ve özelliklerde delikler delinir. Komut tıklanır. Komut özelliklerinde delik tipi seçilir, standart ve standarda uygun tipi
seçilir, delik spesifikasyonunda boyut seçilir. (Gerekli çap listede yoksa Özel boyutlandırmayı göster seçilir ve boyutları ayarlanır) Son koşulu kısmında delik boyu ayarlanır. (Ekstrüzyon ile kes komutunda olduğu gibi)
Tip ayarlamaları yapıldıktan sonra komut özellikleri üst kısmında Konumlar tıklanır.
Model üzerinde delinecek konumlar tıklanır. Aynı ayarda birden fazla delik delinebilir. Akıllı ölçümlendirme ile delik konumları değiştirilebilir. Tamam tıklanır.
Resim 2.25: Delik sihirbazı ile delik delme
45
Tasarım ağacında bu komutun iki tane çizim düzlemi içerdiğini göreceksiniz. Düzlemlerden biri delik profili, diğeri delik koordinatları içindir. İlgili düzlemleri tıklayıp Çizimi düzenle tıklanarak delik profilinde ya da konumunda değişiklikler yapabilirsiniz. (Resim 2.26)
Resim 2.26
2.1.8. Çoğaltmalar
Çoğaltma komutları Unsurlar araç çubuğunda Doğrusal
çoğaltma simgesi altında bulunur. Ayrıca Menüde Ekle/Çoğaltma/Aynalama altında da bulunur. 7 çeşit çoğaltma komutu vardır.
Doğrusal Çoğaltma
Parça üzerinde bulunan yüzey, gövde veya bir unsuru bir ya da
iki yönde çoğaltma için bu komut kullanılır. Komut tıklanır. Çoğaltılacak unsur seçilir. Burada parçaya eklenen Yükseklik-Ekstrüzyon unsuru seçildi. Yön1 ve Yön2 için unsurun ya da parçanın dikey ve yatay kenarı tıklanır. (Resim 2.27)
46
Resim 2.27: Doğrusal çoğaltma
Atlanacak örnekler tıklandığında çoğaltılan unsurlar üzerinde noktalar belirir. Noktalar tıklanarak çoğaltmanın o noktada atlanması sağlanır.
Resim 2.28: Atlanacak örnekler
47
Resim 2.29: Doğrusal çoğaltma
Dairesel çoğaltma Yüzey, gövde veya bir unsurun bir eksen etrafında dairesel olarak çoğaltılması
sağlanır. Aşağıdaki parça hazırlanır. Komut verilir. Parçanın ekseni tıklanır. (Eksen görünmüyorsa menüden Görünüm/Geçici eksenler tıklanır) 360 derece ve 6 eşit aralık ayarlanır. Çoğaltılacak unsurlarda yandaki küçük deliğin iç yüzeyi ve pah kırma yüzeyi tıklanır.(Resim 2.30)
Resim 2.30: Dairesel çoğaltma
Atlanacak örneklerde istenilmeyen çoğaltmalar çıkarılabilir. Tamam tıklanır.
48
Resim 2.31: Dairesel çoğaltma
Aynalama
Unsurları, yüzeyleri veya gövdeleri yüz ya da düzleme göre aynalama(simetri
çoğaltma) yapar. Aynalamak için bir düzlem ya da yüzey seçilmelidir. Bu örnekte parça ortasına Resim 2.17’deki gibi Düzlem1 yerleştirilmiştir. Önce Düzlem1 seçilir. Aynalanacak unsurlar parça üzerinden seçilir. (Resim 2.32)
Resim 2.32: Aynalama özellikleri
Tamam tıklanır.
49
Resim 2.33: Düzlem ile aynalama
Parçanın sağ yan yüzeyi Aynalama Yüzü olarak seçilerek parça tamamı aynalabilir.(Resim 2.34)
Resim 2.34: Yüzey ile aynalama
Eğri ile çoğaltma Yüzey, gövde veya unsurun bir eğri çizgi etrafında çoğaltılmasını sağlar. Aşağıdaki gibi parça hazırlanır. Dikdörtgen delik delinir. Çizim araç çubuğundaki
Spline ile eğri çizgi çizilir. (Resim 2.35)
Resim 2.35: Eğri ile çoğaltma ön hazırlık
50
Komut verilir. Önce eğri çizgi sonra delik iç yüzeyi tıklanır. Çoğaltmanın çizgiyi dönerek takip etmesi için Eğriyi ötele ve Eğriye teğet seçenekleri seçilir. Eşit aralık seçilir. Çoğaltma sayısı girilir. Tamam tıklanır. (Resim 2.36)
Resim 2.36: Eğri ile çoğaltma özellikleri
Çizim ile çoğaltma Çizim noktaları referans alınarak yüzey, gövde veya unsur çoğaltılır. Aşağıdaki parça hazırlanır. Çizim araç çubuğunda Nokta tıklanır. Yüzey üzerinde
noktalar belirlenir. (Resim 2.37)
51
Resim 2.37: Çizim ile çoğaltma ön hazırlık
Çizimden çıkılır. Tasarım ağacında Noktaların oluştuğu çizim tıklanır. Çizim ile çoğaltma komutu verilir. Referans noktası olarak Seçili Nokta seçilirse çoğaltılacak delik üzerinde bir nokta belirlenir. Merkez Nokta seçilirse çoğaltılacak nesnenin orta noktası referans alınır. Çoğaltılacak Unsurlarda delik iç yüzeyi tıklanır. Tamam tıklanır. (Resim 2.38)
Resim 2.38: Çizim ile çoğaltma
Tablo ile çoğaltma Oluşturulan tablodaki koordinat ölçüleri referans alınarak yüzey, gövde veya unsur
çoğaltılır. Aşağıdaki parça hazırlanır. Bu komutu kullanabilmek için parçaya koordinat sistemi
eklenmelidir. Unsurlar araç çubuğunda Referans Geometrisi / Koordinat sistemi tıklanır. Orijin olarak parçanın sol alt köşesi tıklanır. X ekseni için yatay alt kenar, Y ekseni için
dikey sol kenar, Z ekseni için çakışan diğer köşe seçilir. Ok yönünü değiştirmek için simgesi tıklanır. (Resim 2.39) Tamam tıklanır.
52
Resim 2.39: Tablo ile çoğaltma için koordinat sistemi ekleme
Tablo ile çoğaltma komutu verilir. Koordinat sistemi ve Kopyalanacak unsurlarda delik iç yüzeyi seçilir. Tabloya delik koordinatları girilir. (Resim 2.40)
Resim 2.40: Tablo ile çoğaltma özellikleri
Tamam tıklanır. Gerekirse parça üzerinde delik ölçüleri çift tıklanarak değiştirilebilir.(Resim 2.41)
53
Resim 2.41: Tablo ile çoğaltma
Doldurarak çoğaltma Yüzey, gövde veya unsur kapalı bir yüzey ya da
çizim içinde doldurulur. Yandaki parça hazırlanır. Doldurarak çoğaltma komutu verilir. Dolgu
sınırında dolgu yapılacak yüzey seçilir. Çoğaltılacak unsurlarda delik iç yüzeyi tıklanır. Çoğaltma yerleşiminde yerleşim deseni seçilir. Desen ile ilgili boyut bilgileri girilir. (Resim 2.42) Tamam tıklanır.
Resim 2.42: Doldurarak çoğaltma
54
Aşağıda resmi ve ölçüleri verilen katı modeli bilgisayarda çiziniz.
İŞLEM BASAMAKLARI ÖNERİLER
Çizim programınızı bilgisayara yükleyiniz. Temiz ve düzenli olunuz. Çizim yapacağınız bilgisayarı
çalıştırınız. SolidWorks programını kullanıma
hazır hale getiriniz. Çizim araç ve gereçlerini hazır hale getiriniz. SolidWorks programını açınız. Bilgisayar programını yapılacak çizime ve
ölçülendirmeye göre ayarlayınız. Çizimde kullanmanız gereken araç
çubuklarını açınız. Herhangi bir komut simgesi üzerinde sağ tıklayın açılan menüden gerekli araç çubuklarını işaretleyiniz.
Çizimin işlem sırasını belirleyiniz. Yapacağınız çizim için öncelikle bir işlem sırası belirlerseniz çiziminizi zorlanmadan yapabilirsiniz.
Çizimi kaydediniz. Yaptığınız çizimi, öğretmeninizin söyleyeceği bir klasöre isim vererek kaydediniz.
Kaydetme işlemini çizime başladığınız andan itibaren yapınız ve bunu çiziminiz ilerledikçe belli aralıklarla tekrar ediniz.
Aşağıdaki gösterilen işlem basamaklarını takip ederek katı modeli tamamlayınız.
UYGULAMA FAALİYETİ
55
Ön düzlemi tıklayınız. Buna diki tıklayınız. Yanda görülen profili çiziniz. Çizimden çıkınız
Çizilen profile Döndürerek katı oluşturma komutu ile profili 360º döndürünüz.
Tamam’ı tıklayınız.
Parçanın üz yüzeyini tıklayınız. Buna diki tıklayınız. Yanda görülen profili çiziniz.
Çizilen profile Ekstrüzyon ile katı oluşturma komutu ile 30 mm yükseklik veriniz.
Tamam’ı tıklayınız.
56
Eklenen silindirin üst yüzeyini tıklayınız.
Yandaki profili yüzey merkezine çiziniz.
Ekstrüzyon ile Kes komutuyla Her şeyin içinden geç seçeneği ile deliniz.
Tamam’ı tıklayınız.
Radyus komutu ile silindirin iç ve dış yüzü seçilerek 1.5 mm yarıçapında yuvarlatma uygulayınız.
Tamam’ı tıklayınız.
Dairesel çoğaltma komutunu tıklayınız.
Komut özelliklerinde Çoğaltma ekseni olarak ana parçanın herhangi bir dairesel kenarını tıklayınız.
360º ve 6 eşit aralık seçeneklerini ayarlayınız.
Çoğaltılacak unsurlarda silindir iç yüzeyi, silindir dış yüzeyi ve yuvarlatmayı (radyus) seçiniz.
Tamam’ı tıklayınız.
57
Çizimi kaydediniz. Son olarak kayıt işlemini tekrarlayınız.
Güvenlik tedbirlerine uyunuz. İş etiğine uygun davranınız. Bilgisayarınızı düzgün bir şekilde kapatınız.
KONTROL LİSTESİ
Bu faaliyet kapsamında aşağıda listelenen davranışlardan kazandığınız becerileri Evet, kazanamadığınız becerileri Hayır kutucuğuna (X) işareti koyarak kendinizi değerlendiriniz.
Değerlendirme Ölçütleri Evet Hayır 1 Çizim araç ve gereçlerini hazır hale getirdiniz mi?
2 Bilgisayar programını yapılacak çizime ve ölçülendirmeye göre ayarladınız mı?
3 Çizimin işlem sırasını belirlediniz mi? 4 Resmi doğru çizdiniz mi? 5 Doğrusal-Çap-Yarıçap vb. ölçülendirme işlemlerini yaptınız mı?
6 Çizimi kontrol ederek çizim üzerindeki çizgilerin eksikliğini, fazlalığını giderdiniz mi?
7 Katı model düzenleme komutlarını doğru kullandınız mı? 8 Süreyi iyi kullandınız mı? (1 saat)
DEĞERLENDİRME Yaptığınız değerlendirme sonunda ‘‘Hayır’’ şeklindeki cevaplarınızı bir daha gözden
geçiriniz. Kendinizi yeterli görmüyorsanız ilgili öğrenme faaliyetini tekrar ediniz. Eksikliklerinizi araştırarak ya da öğretmeninizden yardım alarak tamamlayabilirsiniz.
Bütün cevaplarınız “Evet” ise “Ölçme ve Değerlendirme”ye geçiniz.
58
Aşağıdaki soruları dikkatlice okuyunuz ve doğru seçeneği işaretleyiniz.
1. Katı model üzerindeki yüzeylerin oluşturduğu köşe ya da köşeleri içe veya dışa doğru yuvarlatmak için hangi komut kullanılır?
A) Pah B) Radyus C) Yay D) Draft 2. İnce duvarlı bir katı model oluşturmak için katı modelin içini boşaltan komut hangisidir.
A) Pah B) Radyus C) Kabuk D) Draft
3. Araç çubuğundaki simgesi hangi komut içindir? A) Piramit B) Pah C) Kabuk D) Draft
4. simgesi hangi tür çoğaltma içindir A) Doğrusal B) Dairesel C) Eğri ile D) Çizim ile
5. Araç çubuğundaki simgesi hangi komut içindir?
A) Feder B) Pah C) Draft D) Ekstrüzyon
6. Çizim noktaları referans alınarak yüzey, gövde veya unsurları çoğaltmak için hangi komut kullanılır.
A) Doldurarak çoğaltma B) Dairesel çoğaltma C) Tablo ile çoğaltma D) Çizim ile çoğaltma DEĞERLENDİRME
Cevaplarınızı cevap anahtarıyla karşılaştırınız. Yanlış cevap verdiğiniz ya da cevap
verirken tereddüt ettiğiniz sorularla ilgili konuları faaliyete geri dönerek tekrarlayınız. Cevaplarınızın tümü doğru ise bir sonraki öğrenme faaliyetine geçiniz.
ÖLÇME VE DEĞERLENDİRME
59
Bu faaliyet sonunda, gerekli ortam sağlandığında, bilgisayarda mevcut düzlemlerin dışında düzlemler oluşturarak katı oluşturabileceksiniz.
İnternette SolidWorks referans elemanları hakkında bilgi toplayınız. Referans elemanlarının gerekliliğini araştırınız.
3. REFERANS ELEMANLARINI ATAMAK
3.1. Düzlemlerin Katı Modellemedeki Önemi ve Kullanımı
Ön, üst, sağ düzlem ve parçaların doğrusal yüzeylerine kolaylıkla çizim yapılabilmektedir. Ancak bazı durumlarda bu yüzeylerden başka konumlarda çizimlerin gerektiği olur. Örneğin bir silindirin yüzeyiyle çakışan parça eklemek veya çıkarmak istenildiğinde ya da çok karmaşık parçalarda. Bu gibi durumlar için istenilen konumda düzlem eklemek gerekir. Yeni bir düzlem eklenmeden bazı komutların kullanım imkânı olmayacaktır.
Düzlem ekleme
Düzlem eklemek için yollar; Unsurlar araç çubuğundan Referans Geometrisi / Düzlem tıklanır. Menüden Ekle / Referans Geometri / Düzlem tıklanır. Referans Geometri araç çubuğundan Düzlem
tıklanır. Bir düzlem CTRL tuşu ile sürüklenir. Düzlem oluşturmak için en az bir referans gereklidir.
Referans olarak çizim alanındaki herhangi bir nesne seçilebilir. Düzlem, yüzey, çizgi, eğri, yay, daire, eksen gibi. Seçilen referansa göre düzlemi ne şekilde yerleşeceği komut özelliklerinden ayarlanır.
Paralel: Seçili düzleme paralel bir düzlem oluşturur. İlk
referans olarak bir düzlem ya da yüzey seçilir. Sonra bir nokta tıklanır. Nokta mesafesinde paralel düzlem oluşur.
ÖĞRENME FAALİYETİ–3
AMAÇ
ARAŞTIRMA
60
Dik açı: Seçili nesneye dik bir düzlem oluşturur. Düzlemin konumunu kaydırmak için ikinci bir referans seçilir.
Çakışık: Seçili nesneden geçen düzlem oluşturur. Açıda: Yüzeye belli bir açıda düzlem oluşturur. Yüzey seçildikten sonra düzlemin açı
oluşturacak kenarı seçilmelidir.
Resim 3.1: Açıda düzlem oluşturma
Öteleme uzaklığı: Seçili yüzeyden belirli mesafede uzak düzlem ya da düzlemler oluşturur. Düzlem sayısı girilmelidir.
Orta düzlem: Birden fazla yüzey seçildiğinde otomatik olarak bu seçenek seçilir.
Seçili yüzeylerin tam ortasında düzlem oluşturur. (Resim 2.17) Teğet: Düz olmayan silindir koni gibi yüzeylere teğet düzlem oluşturur. İkinci bir düz
olmayan yüzey seçilirse iki yüzeye de teğet bir düzlem oluşur. İkinci referans düz bir yüzey ise Açı seçeneği ile yüzey ile yaptığı açı ayarlanır. Ters çevir seçilerek düzlem konumu değiştirilebilir.
Resim 3.2: Teğet düzlem oluşturma
61
3.2. Eksen ve Koordinat Sistemleri Atamadaki Öncelikler ve Uygulamaları
Bazı komut ve işlemleri yapmak için eksenlere ihtiyaç duyulur. Silindirik yüzeylerin
eksenleri otomatik olarak oluşur ama bunlar görünmez. Bu eksenlere Geçici Eksen denir. Geçici eksenler görünmüyorsa göstermek için menüden Görünüm / Geçici Eksenler tıklanır. (Resim 2.30) Çizim alanına komut ile eksen eklemek için Eksen komutu kullanılır.
Eksen komutuna Düzlem komutu ile aynı yollardan ulaşılır. (Düzlem ekleme komutuna bakınız) Eksen eklemek için bir referans nesnesi seçilmelidir. Seçilen referansa göre eksenin ne şekilde yerleşeceği komut özelliklerinden ayarlanır.
Bir Çizgi/Kenar/Eksen: Model üzerinde bir çizgi, düz kenar ya da eksen seçilir. Seçili nesneden geçen eksen eklenir.
İki düzlem: Birbiriyle çakışan iki düzlem ya da yüzey seçilir. Çakışma noktalarına
eksen eklenir. İki nokta/Tepe noktası: Model üzerinde iki nokta tıklanır. İki noktadan geçen eksen
eklenir. Silindirik/Konik yüz: Silindirik ya da konik yüzey tıklanır. Yüzeyin eksenine eksen
eklenir. Nokta ve Yüz/Düzlem: Bir nokta ve yüzey ya da düzlem seçilir. Seçili düzleme dik
ve belirtilen noktadan geçen eksen eklenir.
Resim 3.3: Üst düzlem ve orijin seçilerek eksen ekleme
62
Nokta Ekleme Katı model üzerinde kenarların birleştiği köşelerde noktalar bulunur. Birçok komutta
bunlardan faydalanılır. Bazı durumlarda bu noktalar istenilen sonuca ulaştırmaz. Bu durumda ek noktalar eklemek gerekir.
Nokta komutuna Düzlem komutu ile aynı yollardan ulaşılır. (Düzlem ekleme
komutuna bakınız) Nokta eklemek için bir referans nesnesi seçilmelidir. Seçilen referansa göre eksenin ne şekilde yerleşeceği komut özelliklerinden ayarlanır.
Merkez: Seçili daire ya da yayın merkezine nokta ekler. Yüzün merkezi: Seçili yüzeyin merkezine nokta ekler. Kesişme: Seçili iki nesnenin kesişme noktasına nokta ekler. Yansıtma: Seçili yüzeye başka bir konumdaki nokta yansıtılır. Eğri boyunca uzaklık ya da çoklu referans noktası: Seçili eğri, çizgi, yay, ya da
kenar üzerinde belirli uzaklık, yüzde ya da eşit olarak bir ya da çok sayıda nokta ekler.
Resim 3.4: Nokta ekleme
Koordinat ekleme Çizim alanının varsayılan koordinat sistemi vardır. Bu sistemi simgeleyen X, Y, Z
okları çizim alanı sol alt köşede görünür. Düzlem ya da yüzeylere çizim iki boyutlu olarak yapıldığı için X ve Y koordinatları
kullanılır. Örneğin Resim 3.5’de görülen ön düzleme çizilmiş daire X=10, Y=15 koordinatına yerleştirilmiştir. Koordinatlar değiştiğinde nesne konumu da değişir.
0,0 noktası matematikte olduğu gibi orijin olarak tanımlanır. Orijini belirten iki
kırmızı ok bulunur.
63
Resim 3.5: Çizim koordinatları
Bazı komutlar(Örneğin Tablo ile çoğaltma. Resim 2.39), montaj modelleme ve SolidWorks bazı kayıt türleri(IGES, STL, ACIS, STEP, Parasolid, VRML, VDA) için koordinat sistemi eklenmesi gerekir.
Koordinat sistemi komutuna Düzlem komutu ile aynı yollardan ulaşılır. (Düzlem
ekleme komutuna bakınız) Koordinat sistemi eklemek için parça üzerinde bir köşe seçilmelidir. Daha sonra parça üzerinde X, Y, Z eksenleri için kenarlar seçilir. (Resim 3.6)
Resim 3.6: Koordinat sistemi
3.3. Ölçü Düzeltmeleri Oluşturulan katı modelin boyutları sonradan değiştirilebilir. Bu özellik parça
tasarlamaya büyük esneklik ve kolaylık sağlar. Ölçü değiştirmek için yöntemler: Anında 3B ile: Anında 3B açık ise herhangi bir yüzeyi tıkladığımızda
yüzey üzerinde beliren oklardan tutup sürüklenerek boyut ve konum değişikliği yapılır. (Resim 1.6)
Katı model üzerinde: Katı model oluştururken düzlem veya yüzeylere çizdiğimiz
çizime ölçüler verilerek çizilmesinde fayda vardır. Bu şekilde hazırlanmış katı model
64
yüzeyinde tıklandığında(Anında 3B kapalı ise çift tıklandığında) ölçüler belirecektir. Ölçü rakamları çift tıklanır. Ölçü değiştirilir. Katı modeli verilen ölçüye göre güncellemek için Yeniden oluştur tıklanır. Anında 3B açık ise ölçü okları ucunda beliren noktalardan tutularak ölçü değiştirilebilir. (Resim 3.7)
Resim 3.7: Ölçü değiştirme
Komut özellikleriyle: Katı model için verilen komutlar tasarım ağacında komut adı ve simgesiyle sırasıyla listelenir. Simge üzerinde tıklandığında açılan menüden Unsuru Düzenle tıklanarak komut özellikleri değiştirilebilir.
Çizimi değiştirerek: Tasarım ağacındaki komut simgesi üzerinde tıklandığında açılan
menüden Çizimi Düzenle tıklanarak çizim ölçüleri değiştirilebilir. Çizim tamamlandıktan sonra çizimden çıkılmalıdır.
65
Aşağıda resmi ve ölçüleri verilen katı modeli bilgisayarda çiziniz.
İŞLEM BASAMAKLARI ÖNERİLER Çizim programınızı bilgisayara
yükleyiniz. Temiz ve düzenli olunuz. Çizim yapacağınız bilgisayarı çalıştırınız. SolidWorks programını kullanıma hazır
hale getiriniz. Çizim araç ve gereçlerini hazır hale
getiriniz. SolidWorks programını açınız.
Bilgisayar programını yapılacak çizime ve ölçülendirmeye göre ayarlayınız.
Çizimde kullanmanız gereken araç çubuklarını açınız. Herhangi bir komut simgesi üzerinde sağ tıklayın açılan menüden gerekli araç çubuklarını işaretleyiniz.
Çizimin işlem sırasını belirleyiniz. Yapacağınız çizim için öncelikle bir işlem sırası belirlerseniz çiziminizi zorlanmadan yapabilirsiniz.
Çizimi kaydediniz. Yaptığınız çizimi, öğretmeninizin söyleyeceği bir klasöre isim vererek kaydediniz.
Kaydetme işlemini çizime başladığınız andan itibaren yapınız ve bunu çiziminiz ilerledikçe belli aralıklarla tekrar ediniz.
Aşağıdaki gösterilen işlem basamaklarını takip ederek katı modeli tamamlayınız.
UYGULAMA FAALİYETİ
66
Üst düzlemi tıklayınız. Buna diki tıklayınız. Yanda görülen profili çiziniz. Çizimden çıkınız.
Ekstrüzyon ile Katı Oluşturma ile 2 mm yükseklik veriniz.
Tamam’ı tıklayınız. Referans Geometrisi/Nokta tıklayınız. Parça üst yüzeyini tıklayınız. Yüzey
ortasında Nokta1 oluşacak. Tamam’ı tıklayınız. Parça üst yüzeyine yanda görülen profili
çiziniz. Ekstrüzyon ile kes komutuyla delik
deliniz.
Referans Geometrisi/Eksen tıklayınız. Parça üst yüzeyini ve Nokta1’i
tıklayınız. Parça yüzeyine dik ve merkezinden
geçen eksen oluşur. Tamam’ı tıklayınız.
Dairesel çoğaltma komutunu tıklayınız. Oluşan ekseni ve delik iç yüzeyini
tıklayınız. 6 eşit aralık ve 360º ayarlayınız. Tamam’ı tıklayınız.
67
Referans Geometrisi/Düzlem tıklayınız. Parça sağ yüzeyini ve aynı yüzeyin alt
kenarını tıklayınız. Komut seçeneklerinde Açıda 30º’yi ve
gerekirse Ters Çevir’i seçiniz. Tamam’ı tıklayınız.
Eklenen düzlem seçiliyken Buna dik tıklayınız.
Parça yüzeyinin karşılıklı köşelerini tıklayarak dikdörtgen çiziniz.
İzometrik görünüme geçiniz. Ekstrüzyon ile Katı Oluşturma ile 12 mm
yükseklik veriniz. Tamam’ı tıklayınız.
Referans Geometrisi/Düzlem tıklayınız. Parça üst yüzeyini ve yeni eklenen
parçanın üst kenarını tıklayınız. Tamam’ı tıklayınız.
68
Eklenen düzlem seçiliyken Buna dik tıklayınız.
Parça yüzeyinin karşılıklı köşelerini tıklayarak dikdörtgen çiziniz.
İzometrik görünüme geçiniz. Ekstrüzyon ile Katı Oluşturma ile 35 mm
yükseklik veriniz. Tamam’ı tıklayınız.
Radyus komutunu verip Tam daire radyusu seçeneğini seçin ve yandaki üç yüzeyi ayrı ayrı seçiniz. Komut özelliklerinde her kutuda bir yüzey seçilecek.
Tamam’ı tıklayınız.
Radyus komutunu verip Sabit yarıçap seçeneğini seçin ve yandaki kenarlara 5 mm’lik yuvarlatma uygulayın.
Tamam’ı tıklayınız.
Çizimi kaydediniz. Son olarak kayıt işlemini tekrarlayınız.
Güvenlik tedbirlerine uyunuz. İş etiğine uygun davranınız. Bilgisayarınızı düzgün bir şekilde
kapatınız.
69
KONTROL LİSTESİ
Bu faaliyet kapsamında aşağıda listelenen davranışlardan kazandığınız becerileri Evet, kazanamadığınız becerileri Hayır kutucuğuna (X) işareti koyarak kendinizi değerlendiriniz.
Değerlendirme Ölçütleri Evet Hayır 1 Çizim araç ve gereçlerini hazır hale getirdiniz mi?
2 Bilgisayar programını yapılacak çizime ve ölçülendirmeye göre ayarladınız mı?
3 Çizimin işlem sırasını belirlediniz mi? 4 Resmi doğru çizdiniz mi? 5 Doğrusal-Çap-Yarıçap vb. ölçülendirme işlemlerini yaptınız mı?
6 Çizimi kontrol ederek çizim üzerindeki çizgilerin eksikliğini, fazlalığını giderdiniz mi?
7 Komutları doğru uyguladınız mı? 8 Süreyi iyi kullandınız mı? (1 saat)
DEĞERLENDİRME Yaptığınız değerlendirme sonunda ‘‘Hayır’’ şeklindeki cevaplarınızı bir daha gözden
geçiriniz. Kendinizi yeterli görmüyorsanız ilgili öğrenme faaliyetini tekrar ediniz. Eksikliklerinizi araştırarak ya da öğretmeninizden yardım alarak tamamlayabilirsiniz.
Bütün cevaplarınız “Evet” ise “Ölçme ve Değerlendirme”ye geçiniz.
70
Aşağıdaki soruları dikkatlice okuyunuz ve doğru seçeneği işaretleyiniz.
1. Referans geometrisi hangi menüde bulunur. A) Dosya B) Düzenle C) Görünüm D) Ekle
2. Aşağıdaki hangisi Düzlem komutu özelliklerinde bulunmaz.
A) Paralel B) Eşmerkezli C) Dik açı D) Çakışık 3. simgesi hangi komut içindir.
A) Yüzey B) Eksen C) Düzlem D) Koordinat sistemi
4. simgesi hangi komut içindir. A) Yüzey B) Eksen C) Düzlem D) Koordinat sistemi
5. simgesi hangi komut içindir. A) Yüzey B) Eksen C) Düzlem D) Koordinat sistemi
DEĞERLENDİRME
Cevaplarınızı cevap anahtarıyla karşılaştırınız. Yanlış cevap verdiğiniz ya da cevap verirken tereddüt ettiğiniz sorularla ilgili konuları faaliyete geri dönerek tekrarlayınız. Cevaplarınızın tümü doğru “Modül Değerlendirme”ye geçiniz.
ÖLÇME VE DEĞERLENDİRME
71
Aşağıda resmi ve ölçüleri verilen katı modeli bilgisayarda çiziniz.
KONTROL LİSTESİ
Değerlendirme Ölçütleri Evet Hayır
1 Bilgisayar programını yapılacak çizime ve ölçülendirmeye göre ayarladınız mı?
2 Doğrusal çizimleri yaptınız mı? 3 Dairelerin çizimini yaptınız mı? 4 Açısal çizimleri yaptınız mı? 5 Yay çizimlerini yaptınız mı? 6 Geometrik çizimlerin doğruluğunu kontrol ettiniz mi? 7 Ölçülendirmeniz doğru mu? 8 Katı oluşturma komutlarını doğru uyguladınız mı? 9 Yapılan çalışmaları kaydettiniz mi? 10 Modelleri düzenleme komutlarını doğru uyguladınız mı? 11 Referans elemanlarını atamayı öğrendiniz mi? 12 Hatalı kullanılan komutu düzeltmeyi öğrendiniz mi? 14 Katı modelleri eksiksiz ve doğru olarak ölçülendirmeyi yaptınız mı? 15 Süreyi uygun kullandınız mı?
DEĞERLENDİRME Cevaplarınızı cevap anahtarıyla karşılaştırınız. Yanlış cevap verdiğiniz ya da cevap
verirken tereddüt ettiğiniz sorularla ilgili konuları faaliyete geri dönerek tekrarlayınız. Cevaplarınızın tümü doğru ise bir sonraki modüle geçmek için öğretmeninize başvurunuz.
MODÜL DEĞERLENDİRME
72
ÖĞRENME FAALİYETİ-1’İN CEVAP ANAHTARI
1 C 2 D 3 B 4 C 5 A 6 B
ÖĞRENME FAALİYETİ-2’NİN CEVAP ANAHTARI
1 B 2 C 3 D 4 C 5 A 6 D
ÖĞRENME FAALİYETİ-3’ÜN CEVAP ANAHTARI
1 D 2 B 3 C 4 B 5 D
CEVAP ANAHTARLARI