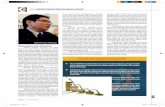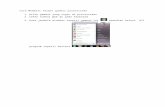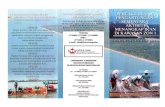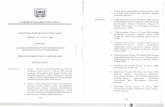Kesempatan atau Ancaman Indonesia Menangkap Peluang dari AEC
Menangkap dan Mengolah Gambar -...
Transcript of Menangkap dan Mengolah Gambar -...

Menangkap dan Mengolah Gambar
Menangkap Gambar
Snipping tool merupakan program aplikasi yang disertakan windows 7 maupun
8 yang tidak ada pada windows xp dan dibawahnya, aplikasi ini mempunyai
fungsi yang hampir sama dengan printscreen pada keyboard, namun
perbedaannya terdapat pada penggunaannya yang langsung bisa menentukan
bagian mana yang akan diambil dan juga tersedia beberapa tool untuk mengedit gambar.
Berikut merupakan langkah-langkah memulai Snipping Tool :
1. Klik Tombol Start
2. Pilih All Program
3. Pada menu Accessories Pilih Snipping Tool
4. Setelah terbuka, program ini di tandai dengan warna pada screen komputer di
selimuti warna putih transparan.
5. Terdapat beberapa pilihan dalam menentukan bentuk atau bagian yang ingin kita
ambil:
a. Free-form Snip: Pada menu ini kita dapat mengambil gambar pada layar
screen dengan bentuk bebas tanpa beraturan.
b. Rectangular Snip: Menu ini adalah menu standar yang langsung akan
digunakan bila kita memulai memotong gambar dengan bentuk rectangular.
c. Window Snip: Pada menu ini kita dapat menentukan bagian tertentu yang
ingin dipotong dengan hanya me-klik bagian tertentu tersebut.
d. Full-screen Snip: Menu ini digunakan untuk mengambil gambar full screen
pada layar dengan hanya me-klik pada layar.

6. Setelah menentukan pilihan. Kita dapat mengambil gambar yang diinginkan dengan
mendrag cursor ke area yang dipilih.
7. Setelah gambar selesai diambil. Maka pada layar komputer akan muncul hasil
gambar yang sudah diambil.
8. Pada hasil gambar yang sudah selesai kita ambil. Kita dapat melakukan melakukan
modifikasi gambar dengan garis menggunakan menu pen atau highlighter
pada toolbar edit.
9. Jika sudah selesai kita dapat meng-copy gambar tersebut dengan me-klik atau
dengan shortcut ctrl+c pada keyboard. Atau menyimpan gambar dengan me-klik
atau dengan shortcut ctrl+s pada keyboard.
Mengolah Gambar
Microsoft Office Picture Manager adalah salah satu fitur yang disertakan
dalam Microsoft Office Professional versi 2003, 2007, dan 2010. Aplikasi ini
merupakan tools program dengan kemampuan standar yang disediakan oleh
Microsoft Office untuk melakukan edit gambar. Keunggulan Microsoft Office
Picture Manager ini terdapat pada fitur-fiturnya yang sederhana untuk
keperluan proses editing seperti viewer, modifikasi auto correct, resize, cropping, compress
gambar daripada menggunakan aplikasi berat semacam Adobe Photoshop, dll.
Namun jika anda menggunakan Microsoft Office Professional versi 2013 didalamnya tidak
disertakan dengan aplikasi Microsoft Office Picture Manager. Namun anda tidak perlu
khawatir. Berikut merupakan langkah-langkah untuk melakukan instalasi Microsoft Office
Picture Manager dengan cara menginstall kembali Microsoft Office Customize. Dibutuhkan
aplikasi Microsoft Office 2003, 2007, atau 2010 untuk dapat menginstall Microsoft Office
Picture Managernya saja. Hasilnya kita dapat menggunakan Microsoft Office Picture
Manager berdampingan dengan Microsoft Office 2013 hanya versinya saya yang berbeda.

1. Buka lalu Install aplikasi Microsoft Office 2003, 2007 atau 2010.
2. Pilih Customize
3. Pada layar berikutnya, klik pada setiap aplikasi yang termasuk dalam bundling
Microsoft Office dan pilih Not Available, kecuali pada hanya pilihan aplikasi
Microsoft Office Picture Manager.
4. Jika sudah pilih Install Now untuk melanjutkan instalasi

5. Tunggu proses instalasi hingga selesai dan sekarang anda telah memiliki kembali
aplikasi Picture Manager namun tetap dengan aplikasi Microsoft Office 2013.
Berikut merupakan langkah-langkah memulai Microsoft Office Picture Manager:
1. Klik Tombol Start
2. Pilih All Program
3. Pada menu Microsoft Office Pilih Microsoft Office 2010 Tools kemudian Microsoft
Office Picture Manager
4. Setelah terbuka. Berikut merupakan area kerja Microsoft Office Picture Manager
1. Menu dan Toolbar, bagian ini berisi deret menu dan toolbar yang digunakan dalam
windows movie maker.
1
2
4
3

2. Views, bagian ini akan menampilkan koleksi Anda yaitu gambar.
3. Shorcut Toolbar, bagian ini berisi shortcut untuk mencari lokasi gambar.
4. Task Pane, bagian ini berisi perintah-perintah khusus yang mempunyai fungsi
berbeda-beda.
Mengubah Warna
Microsoft Office Picture Manager memberikan banyak pilihan untuk
mengatur/mengubah warna suatu gambar agar harapannya dihasilkan suatu gambar yang
lebih baik atau menarik daripada sebelumnya.
Brightness and Contrast
1. Buka Microsoft Office Picture Manager pilih gambar yang akan di edit. Klik gambar
tersebut.
2. Klik Edit Pictures.
3. Microsoft Office Picture Manager juga memberikan pilihan menarik ketika anda
menggunakan fitur Auto Correct.

Maka hasilnya gambar akan secara otomatis menyesuaikan warna dan tingkat kecerahan
pada kondisi terbaiknya. Namun anda juga dapat mengaturnya secara manual dengan fitur
Brightness and Contrast
Terdapat beberapa pilihan ketika anda menggunakan fitur Brightness and Contrast.
4. Tombol (button) Auto Brightness.
5. Slider Brightness & Contrast.
6. Slider Midtones yang ada dibawah Advanced Settings.
Color
1. Buka Microsoft Office Picture Manager pilih gambar yang akan di edit. Klik gambar
tersebut.
2. Klik Edit Pictures pilih Color. Terdapat beberapa pilihan dalam fitur color

3. Enhance Color digunakan untuk penyesuaian warna otomatis (white balancing) pada
gambar dengan cara menentukan bagian pada gambar yang ingin di edit atau diatur
secara otomatis lalu klik pada bagian tersebut.
4. Slider Hue and Saturation settings digunakan untuk penyesuaian warna secara
manual pada gambar dengan cara mengatur komposisi warna.
Mengubah Resolusi dan Ukuran
Resize
Resize digunakan untuk mengatur ukuran dari suatu gambar. Hasilnya jika kita
mengubah ukuran suatu gambar akan mengurangi jumlah piksel/resolusi dan mengurangi
ukuran file yang dihasilkan.
1. Buka Microsoft Office Picture Manager pilih gambar yang akan di edit. Klik gambar
tersebut.
2. Klik Edit Pictures pilih Resize. Terdapat beberapa pilihan dalam fitur Resize

Predefined width x height
Merupakan menu pilihan untuk melakukan resize gambar menggunakan pilihan ukuran
standart yang sudah tersedia.
1. Klik dibagian kanan Task Pane Predefined width x height.
2. Dalam fitur ini tersedia beberapa pilihan ukuran gambar yang sudah disediakan.
3. Pilih salah satu ukuran gambar.
4. Klik Ok. Lihat pada Size setting summary maka ukuran gambar akan berubah sesuai
keinginan.

Custom width x height
Merupakan menu pilihan untuk melakukan resize gambar menggunakan pilihan ukuran yang
akan kita tentukan sendiri ukuran gambarnya.
1. Klik dibagian kanan Task Pane Custom width x height.
2. Dalam fitur ini ditentukan sendiri ukuran (pixels) gambar yang kita inginkan.
3. Masukkan ukuran yang diinginkan.
4. Klik Ok. Lihat pada Size setting summary maka ukuran gambar akan berubah sesuai
keinginan.

Percentage of original width x height
Merupakan menu pilihan untuk melakukan resize gambar berdasarkan persentase ukuran
dari gambar sebelumnya.
1. Klik dibagian kanan Task Pane Percentage of original width x height.
2. Dalam fitur ini ditentukan sendiri berapa persen dari ukuran gambar aslinya ke
ukuran gambar yang akan diubah.
3. Masukkan ukuran yang diinginkan
4. Klik Ok. Lihat pada Size setting summary maka ukuran gambar akan berubah sesuai
keinginan.

Kompres Gambar
Compress Pictures digunakan untuk memperkecil ukuran gambar ke ukuran pixels yang
lebih kecil dengan proses yang lebih cepat dan mudah.
1. Buka Microsoft Office Picture Manager pilih gambar yang akan di edit. Klik gambar
tersebut.
2. Klik Edit Pictures pilih Compress pictures. Terdapat beberapa pilihan dalam fitur
Compress pictures.
a. Documents ukuran yang dihasilkan (1024 x 768 pixels)
b. Web Pages ukuran yang dihasilkan (448 x 336 pixels)
c. E-mail messages ukuran yang dihasilkan (160 x 160 pixels)
3. Klik Ok. Lihat pada Estimated total size maka ukuran gambar akan berubah sesuai
keinginan.

Menyimpan Gambar
Langkah terakhir adalah menyimpan gambar yang sudah kita editing ke dalam computer.
1. Tentukan gambar yang sudah di edit dan siap untuk di ekspor. Klik icon . Kembali
ke jendela Getting Started.
2. Klik dibagian kanan Task Pane Export pictures.
3. Tentukan lokasi penyimpanan dan nama file serta jenis format file yang akan
dihasilkan.

4. Klik Ok untuk ekspor dan menyimpan gambar.
5. Selamat. Sekarang gambar anda telah selesai di edit dan bisa digunakan untuk proses
selanjutnya.