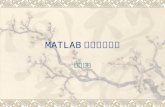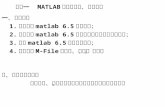MATLAB講習会(基礎編)目次 •MATLABとは (MATLABの特徴)...
Transcript of MATLAB講習会(基礎編)目次 •MATLABとは (MATLABの特徴)...
-
2020年度 生田システム講習会
明治大学 生田メディア支援事務室2020年9月15日
MATLAB講習会(基礎編)
-
目次• MATLABとは (MATLABの特徴)
• インターフェイスの紹介
• 基本操作/データ入力 (行列・数列)
• 基本操作/演算・関数 (演算子・行列計算・転置行列・文字列)
• 連立方程式の計算
• グラフ描画 (plot関数)
• スクリプトファイル作成
• 困ったときは
• まとめ
• MATLAB Campus-Wide License
• 参考文献
2
-
・数値計算処理ソフト
理工学分野において、
データ解析・モデリング・シミュレーション等に使用される。
医用:造影剤注入ポンプの流体動特性を解析
ロボット:自律ヒューマノイドロボットの制御機能をシミュレーション
3MATLABとは
https://jp.mathworks.com/company/user_stories/medrad-ensures-safety-of-mri-vascular-injection-pump.html
https://jp.mathworks.com/company/user_stories/german-aerospace-center-dlr-robotics-and-mechatronics-center-develops-autonomous-humanoid-robot-with-model-based-design.html
-
・利用分野
航空産業・防衛産業 自動車
生物科学
鉄道システム 医療機器
電子工学鉱物・化学プラント工作機械
4MATLABとは
-
https://jp.mathworks.com/help/matlab/ref/surf.html
https://jp.mathworks.com/discovery/anomaly-detection.html
・特徴
✓ データを行列として扱うことができる。
✓ グラフ描画機能を搭載している。
✓ 他アプリケーションとの連携に
優れている。
Matrix Laboratory5MATLABの特徴
-
実際にMATLABを起動しよう。
※画面左下の検索欄に『MATLAB』と入力
6インターフェイスの紹介
-
コマンドウインドウ
ここにコマンドを入力して命令を実行する。変数の作成や関数の読み出しなど、基本的な作業は全てここで行うことが可能。
7インターフェイスの紹介(コマンドウィンドウ)
-
MATLABが現在参照しているフォルダ必要なデータはすべてここに入れておく。
プログラム上やコマンドで別の場所を指定することも可能。
カレントフォルダ
8インターフェイスの紹介(カレントフォルダ)
-
ワークスペース
コマンドウインドウで入力した変数や配列の一覧を表示する。
値が多い場合には行列の数とデータ型を表示する。
9インターフェイスの紹介(ワークスペース)
-
例題1
・変数aの値を5と定義しよう。
コマンドウィンドウに『a=5』と入力し『Enterキー』を押す。
・変数bの値を3と定義しよう。
コマンドウィンドウに『b=3』と入力し『Enterキー』を押す。
⇒ 上記操作によりプロンプト上でa=5, b=3と定義される。
⇒ データはワークスペース(メモリ領域)に保存される。
※このデータはMATLAB終了時/clearコマンドが
実行されるまで保存される。
プログラム例
10基本操作/データ入力編 ① 数値
-
プログラム例例題2
・次の行列を入力しよう。
『 A=[1,2,3;4,5,6;7,8,9;] 』と入力して『Enterキー』を押す。
⇒ 行列の要素間は、スペースまたはカンマ(,)で区切る。
⇒ 行列の各行の終了は、セミコロン(;)で定義する。
⇒ 行列の要素全体は、カギかっこ([])で囲み定義する。
11基本操作/データ入力編 ② 行列
-
例題3
・次の数列を入力しよう。
『B = 0 : 1 : 5』と入力して『Enterキー』を押す。
⇒ 数列を入力するには、
『変数=最初の値:刻み値:最後の値』と3つの数値を
コロン(:)で区切り記入する。
⇒ データは原則として、
1行n列の行列またはベクトルとして格納される。
プログラム例
12基本操作/データ入力編 ③ 数列
-
基本操作/データ入力編 演習
13
-
演習1
・変数aの値を8、変数bの値を6と再定義し、
a×bの値が格納されるような変数cを定義しよう。
⇒ 再定義はコマンドウィンドウ上で、例題1と同様に定義してみよう。
⇒ 積を表す演算子は「*」、『a*b』のように表される。
14基本操作/データ入力編 演習①
-
演習1
・変数aの値を8、変数bの値を6と再定義し、
a×bの値が格納されるような変数cを定義しよう。
再定義すると...
⇒ a、bそれぞれ変わっていることが確認できる。
⇒ cが、再定義したaとbの積になっていることが確認できる。
プログラム例
15基本操作/データ入力編 演習①
-
演習2
・次の数列を入力しよう。
⇒例題3同様に、数値と刻み値をコロン(:)で区切り、
入力しよう。
⇒πは3.14…という無理数だが、
MATLABではpiと入力すると...
⇒有理数として定義されている!
16基本操作/データ入力編 演習②
-
演習2
・次の数列を入力しよう。
*を抜いて、6piとすると...
プログラム例
17基本操作/データ入力編 演習②
-
⇒ MATLAB上で演算を行うには、上記のような演算子や関数が用いられる。
演算子 説明
+ 加算
- 減算
* 乗算
/ 割り算
^ べき乗
‘ 共役転置
.’ 非共役転置
関数 説明
sin() 正弦
cos() 余弦
tan() 正接
atan() 逆正接
log() 自然対数
log10() 常用対数
関数 説明
exp() 指数関数
sqrt() 平方根
inv() 逆行列
abs() 絶対値
real() 複素数の実部
imag() 複素数の虚部
定数 説明
pi 円周率(=3.14...)
i,j 虚数単位
18基本操作/演算・関数編
※『’』はシングルクォーテーション
※
-
例題4
・次の数値を求めてみよう。
例題5
・次の数値を求めてみよう。
プログラム例
sin𝜋
2
2
19基本操作/演算・関数編 ① 演算子
-
例題6
・以下の行列を計算してみよう。
①行列𝑨 ,𝑩を入力
※出力を伴うプログラムの行の終わりにセミコロン(;)を挿入
することで、出力を非表示にする。
②行列の足し算 𝑨 + 𝑩をMATLAB上で計算
『A+B』と入力して『Enterキー』を押す。
プログラム例
,
20基本操作/演算・関数編 ② 行列計算
-
例題6の続き
・以下の行列を計算してみよう。
③行列𝑨 の転置行列を計算
『A.’』と入力して『Enterキー』を押す。
q
④行列の掛け算 𝑨 ×𝑩𝑻 をMATLAB上で計算『A*B.’』と入力して『Enterキー』を押す。
⇒単なる転置の場合は(.’)、共役転置の場合は(’)を用いる。
※)スカラーと行列の積の場合は(*)を用いる。
プログラム例
21基本操作/演算・関数編 ③ 転置行列
-
プログラム例例題7
・次の文字列と値を入力しよう。
S = “Figure.”
N = 1
⇒文字列は、ダブルクォーテーションマーク(“)で囲んで表す。
22基本操作/演算・関数編 ④ 文字列
-
プログラム例例題7の続き
・文字列と数字を連結させて、「Figure.1」と表記させよう。
⇒MATLABには、文字列を扱う関数も用意されている。
⇒文字列の連結にはstrcat関数を用いる。
⇒ただし、strcat(文字列,文字列)とする必要があるが、Nは数値であるため、エラーになる。
⇒num2str(N)とすると、数値を文字列として扱うことができる。
23基本操作/演算・関数編 ④ 文字列
-
プログラム例例題7の続き
・文字列と数字を連結させて、「Figure.1」と表記させよう。
⇒その他にも関数が多くあり、ファイルからデータを入出力する際のファイル名を扱う場合に便利。
・strcat:文字列の連結
・strsplit:指定した記号で文字列を分割
・strcmp:文字列同士の比較
24基本操作/演算・関数編 ④ 文字列
-
基本操作/演算・関数編 演習
25
-
演習3
・次の数値を求めてみよう。
演習4
・次の数値を求めてみよう。
26基本操作/演算・関数編 演習
-
演習3
・次の数値を求めてみよう。
演習4
・次の数値を求めてみよう。
プログラム例
27基本操作/演算・関数編 演習
-
例
ቐ
𝑥1 + 2𝑥2 + 3𝑥3 = 2𝑥2 + 𝑥3 = 4
𝑥1 + 3𝑥2 + 5𝑥3 = 1
1 2 30 1 11 3 5
𝑥1𝑥2𝑥3
=241
連立方程式の計算に応用すると‥
𝐶 =1 2 30 1 11 3 5
, 𝑑 =241, 𝑥 =
𝑥1𝑥2𝑥3
𝐶𝑥 = 𝑑 ↔ 𝒙 = 𝑪−𝟏𝒅
連立方程式の計算は、行列の考え方を利用することで解くことができる。
上記のような連立方程式は以下のように
行列で記述することができる。とおくと、求めたい 𝑥1, 𝑥2, 𝑥3 は
以下のように求めることができる。
28連立方程式の計算
-
MATLABの計算手順
⇒ 𝐸𝑥 = 𝑑 のように𝐸 , 𝑑 を定義。
⇒ 逆行列を求める関数「inv()」を利用して
𝑥 = 𝐸−1𝑑 を計算する。
例題8
行列を利用して、次の連立方程式
の 𝑥1, 𝑥2, 𝑥3, 𝑥4 を求めてみよう。
プログラム例
29連立方程式の計算
-
連立方程式の計算 演習
30
-
演習5
行列を利用して、次の連立方程式の
𝑥1, 𝑥2, 𝑥3, 𝑥4 , 𝑥5を求めてみよう。
31連立方程式の計算 演習①
-
演習5
行列を利用して、次の連立方程式の
𝑥1, 𝑥2, 𝑥3, 𝑥4 , 𝑥5を求めてみよう。
プログラム例
32連立方程式の計算 演習①
-
グラフィックス関数によって、データを様々な形式で表現することができる。
2次元グラフィックス
plot関数(x-yグラフ) loglog関数(対数グラフ)
bar関数(棒グラフ) pie関数(円グラフ)
3次元グラフィックス
plot関数(x-y-zグラフ)
fsurf関数(3次元サーフェイス)
scatter関数(散布図)
image関数(画像)
33グラフ描写
-
今回は、plot関数を利用してグラフを描画する。
plot関数の定義 「plot(x, y, ‘色 マーカー 線種’)」
・xが横軸、yが縦軸。
・x と y は、変数に限らず、ベクトルでも自動的にプロットされる。(ただし、x と y のベクトルの大きさは常に一致していなければならない)
・グラフの色と線種に関するコマンドは右の表参照。
コマンド 色
y 黄
m 赤紫
c 水
r 赤
g 緑
b 青
w 白
k 黒
コマンド 線種
- 実線
: 点線
-. 鎖線
-- 破線
コマンド マーカー
. テン
o 円
x x印
+ +印
* *印
s 四角形
d ダイヤ型
v 三角形(下)
^ 三角形(上)
< 三角形(左)
> 三角形(右)
p 五角形
h 六角形
34グラフ描写/plot関数
-
例題9𝑥 が 0 ≤ 𝑥 ≤ 5, 刻み幅は 0.5 𝑥 = 0: 0.5: 5 のとき、
𝑦 =1
2𝑥 のグラフを描いてみよう。
プログラム例
⇒ 関数plot により、データの最大値、最小値に応じて座標を自動的に生成し、x-yグラフを図示できる。
35グラフ描写/plot関数 例題(1)
-
例題10a
𝑥 が −3 ≤ 𝑥 ≤ 3, 刻み幅が 0.5 𝑥 = −3: 0.5: 3のとき、𝑦 = 𝑥2 のグラフを描いてみよう。
例題11a
𝑡 が 0 ≤ 𝑡 ≤ 2𝜋,刻み幅は 0.01 𝑡 = 0: 0.01: 2𝜋のとき、𝑦 = sin 𝑡 のグラフを描いてみよう。
36グラフ描写/plot関数 例題(2)
-
プログラム例 プログラム例
37グラフ描写/plot関数 例題(2)
-
プログラム例 プログラム例
行列の乗算ではなく要素同士の乗算であることを示すために「.」を入れる必要がある。
38グラフ描写/plot関数 例題(2)
-
グラフにグリッドライン・タイトルなどを付けたい場合は、以下の関数を使用する。
例題12
𝑡 が 0 ≤ 𝑡 ≤ 2𝜋, 刻み幅は 0.01 𝑡 = 0: 0.01: 2𝜋
のとき、𝑦 = sin 𝑡 のグラフを描いてみよう。
その後、下図のように、体裁を整えてみよう。
このとき、線の色を緑にしてみよう。
グラフ描画 拡張表現 39
※title(‘’)、xlabel(‘’)、ylabel(‘’)、legend(‘’)の関数の()内は’(シングルクォート)が2つ例)title(‘sine curve’)
-
例題12の続き
𝑡 が 0 ≤ 𝑡 ≤ 2𝜋, 刻み幅は 0.01 𝑡 = 0: 0.01: 2𝜋
のとき、𝑦 = sin 𝑡 のグラフを描いてみよう。
その後、下図のように、体裁を整えてみよう。
プログラム例
※ plot(t,y,’g’) 入力後に出力されるグラフウィンドウは開いたまま、赤枠部分を入力しよう。
グラフ描画 拡張表現(タイトル・ラベル) 40
-
上部のグラフタイトル
凡例
y軸のラベル
軸の範囲をx軸 : 𝟎 ~ 𝟐𝝅y軸 : −𝟏. 𝟓 ~ 𝟏. 𝟓 に変更
x軸のラベル
グラフ描画 拡張表現 41
-
>> title(‘sine curve’)
>>legend(‘y = sin(t)’)
>> xlabel(‘t’)
>> ylabel(‘y’)
>> axis([0 2*pi -1.5 1.5])
軸の範囲をx軸 : 𝟎 ~ 𝟐𝝅y軸 : −𝟏. 𝟓 ~ 𝟏. 𝟓 に変更
y軸のラベル
上部のグラフタイトル
凡例
x軸のラベル
グラフ描画 拡張表現 42
-
グラフの重ね描き
⇒グラフを重ね描きする場合は、holdコマンド(on/off)を
使用すると今のグラフに重ね描きすることができる。
⇒描画されたグラフはclfコマンドで消すことができる。
⇒closeコマンドで、グラフが表示されているウインドウを
閉じることができる。
例題13
𝑡 が 0 ≤ 𝑡 ≤ 2𝜋, 刻み幅は 0.01 𝑡 = 0: 0.01: 2𝜋 のとき、𝑦1 = sin 𝑡𝑦2 = cos 𝑡
のグラフをholdコマンドを利用して同時に描画してみよう。
グラフ描写 拡張表現(2つ以上のデータ) 43
-
グラフの重ね描き
⇒グラフを重ね描きする場合は、holdコマンド(on/off)を
使用すると今のグラフに重ね描きすることができる。(offでやめる)
⇒描画されたグラフはclfコマンドで消すことができる。
⇒closeコマンドで、グラフが表示されているウインドウを
閉じることができる。
例題13
𝑡 が 0 ≤ 𝑡 ≤ 2𝜋, 刻み幅は 0.01 𝑡 = 0: 0.01: 2𝜋 のとき、𝑦1 = sin 𝑡𝑦2 = cos 𝑡
のグラフをholdコマンドを利用して同時に描画してみよう。
プログラム例
赤の鎖線でプロットする
グラフ描写 拡張表現(2つ以上のデータ) 44
-
>> t = 0:0.01:2*pi;>> y = sin(t);>> plot(t,y,’g’);>> title(‘sine curve’);>> xlabel(‘t’);>> ylabel(‘y’);>> grid on>> legend(‘y=sin(t)’);>> axis([0 2*pi -1.5 1.5]);
>> t = 0:0.01:2*pi;>> y = sin(t);>> plot(t,y,’g’,’LineWidth’,3); ⇒線の太さ>> title(‘sine curve’,’FontSize’,15); ⇒タイトルの文字サイズ>> xlabel(‘t’ ,’FontSize’,15); ⇒ラベルの文字サイズ>> ylabel(‘y’, ’FontSize’,15); ⇒ラベルの文字サイズ>> grid on>> legend(‘y=sin(t)’, ’FontSize’,15); ⇒凡例の文字サイズ>> axis([0 2*pi -1.5 1.5]);>> set(gca, ’FontSize’,15); ⇒軸の文字サイズ
文字サイズや線の太さを変更して、より見やすく体裁を整える。
オプション
グラフ描写 拡張表現+α 45
-
長く複雑な(複数の命令を実行する)プログラムのまとまりを保存する方法。プログラムの内容がファイルとして保存できるため、後から編集・確認できるようになる。
① MATLAB付属のテキストエディタを表示
方法1:画面左上の”新規スクリプト”クリック
方法2:コマンドウィンドウ上に”edit”と入力
>>edit
実行例
実行手順
46スクリプトファイル作成①
-
② 出力されたテキストエディタにプログラムを書いて保存
注意⚠ 保存時の拡張子は “ .m ”
③ プログラムの呼び出し
方法1:画面左のカレントディレクトリ上の該当ファイルをクリック
方法2:コマンドウィンドウ上にファイル名入力
>>sample
実行例 (sample.mの場合)
47スクリプトファイル作成②
-
>>clear all; ワークスペースからすべてのオブジェクトを消去⇒残っていた変数による予期せぬエラーを回避させる
Mファイル使用時に便利な関数
>>clc; コマンドウィンドウのクリア⇒入力・出力の全てをクリアにし、画面を整理させる
>>pack; ワークスペースのメモリ整理⇒限られたメモリ量を有効に使用する
48スクリプトファイル作成③
-
例題14
例題12のプログラムをスクリプト化してみよう。
スクリプト例
実行結果 実行例
現在のフォルダ内にスクリプトがある状態で実行する!
スクリプトファイル作成 例題 49
-
①docコマンド
②調べたい関数名等を検索欄に入力
③ヘルプドキュメントを開く
ヘルプドキュメント(docコマンド) 50
-
ヘルプドキュメント(docコマンド) 51
-
①docコマンド
②「例」をクリック
③カテゴリの中から選択
自由に試せる例題(docコマンド) 52
-
自由に試せる例題(docコマンド) 53
-
ソースコードの確認(editコマンド) 54
-
1. MathWorksのホームページへアクセス2. 左最下部の「MathWorks」から
「発見する…」をクリック
技術・アルゴリズム説明の参照 55
-
技術・アルゴリズム説明の参照 56
-
まとめ
MATLABは
解析・モデリング・シミュレーションを
扱うことに適した数値計算処理ソフト
特徴
✓データ型や大きさの宣言が不要で記述が簡単
✓豊富なオプションを持つ描画機能
✓他アプリケーションとの連携
57
-
MATLAB Campus-Wide Licenseとは 58
-
「math works account」 で検索
MATLAB Campus-Wide License利用手順 59
-
MATLABについてもっと知りたいときは 60
MATLAB入門では、MATLAB環境と操作方法に慣れ、MATLABを使うために必要な基本スキルが身に付きます
-
・「MATLAB講習会 導入編 2019年度テキスト、補足資料」『https://www.meiji.ac.jp/isys/doc/internal/matlab01201808.pdf』『https://www.meiji.ac.jp/isys/doc/internal/matlab01201808appendix.pdf』
・池原雅章・奥田正浩・長井隆行(2006)『だれでもわかるMATLAB 即戦力ツールブック』培風館
・上阪吉則(2011)『MATLABプログラミング入門』牧野書店
明治大学生田図書館で借りることが出来ます!
61参考文献
https://www.meiji.ac.jp/isys/doc/internal/matlab01201808.pdfhttps://www.meiji.ac.jp/isys/doc/internal/matlab01201808appendix.pdf