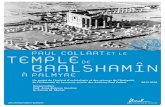Manuel Utilisateur AudioFuse Studio · Chuck ZWICKY Jay JANSSEN Ben EGGEHORN Boele GERKES Marco...
Transcript of Manuel Utilisateur AudioFuse Studio · Chuck ZWICKY Jay JANSSEN Ben EGGEHORN Boele GERKES Marco...

MANUEL UTILISATEUR

Remerciements
DIRECTION
Frederic BRUN Philippe CAVENEL
DÉVELOPPEMENT MATÉRIEL
Marc ANTIGNY
Claire BOUVET
Thierry HAUSER
Jérome LAURENT
Léonard SAUGET
DÉVELOPPEMENT LOGICIEL
Timothée BEHETY
Pierre PFISTER
Baptiste AUBRY
Simon CONAN
Corentin COMTE
CONCEPTION
Martin DUTASTA Morgan PERRIER Axel HARTMANN
TEST
Arnaud BARBIER
Germain MARZIN
Matthieu COUROUBLE
Christophe TESSA
Ludovic CIALDELLA
Benoît GRELIER
TESTS BÊTA
Luca LEFEVRE
Terry MARSDEN
Ken Flux PIERCE
Chuck ZWICKY
Jay JANSSEN
Ben EGGEHORN
Boele GERKES
Marco CORREIA
Randall LEE
Philippe BUTTOZ
Guillaume COLLART
Grégory ROUDGÉ
MANUEL DE L’AUDIOFUSE CONTROL CENTER
Randall LEE (auteur)
Minoru KOIKE
Vincent LE HEN
Camille DALEMANS
Charlotte METAIS
Jose RENDON
Holger STEINBRINK
Jack VAN
MANUEL DE L’AUDIOFUSE STUDIO
Leo DER STEPANIANS
(auteur)
Minoru KOIKE
Vincent LE HEN
Camille DALEMANS
Charlotte METAIS
Jose RENDON
Holger STEINBRINK
© ARTURIA SA – 2020 – Tous droits réservés.26 avenue Jean Kuntzmann38330 Montbonnot-Saint-MartinFRANCEwww.arturia.com
Les informations contenues dans ce manuel sont susceptibles d’être modifiées sans préaviset n’engagent aucunement la responsabilité d’Arturia. Le logiciel décrit dans ce manuel estfourni selon les termes d’un contrat de licence ou d’un accord de non-divulgation. Le contratde licence logiciel spécifie les termes et conditions de son utilisation licite. Ce manuel ne peutêtre reproduit ou transmis sous n’importe quelle forme ou dans un but autre que l’utilisationpersonnelle de l’utilisateur, sans la permission écrite de la société ARTURIA S.A.
Tous les autres produits, logos ou noms de sociétés cités dans ce manuel sont des marquesou des marques déposées appartenant à leurs propriétaires respectifs.

Product version: 1.0
Revision date: 3 April 2020

Consignes de sécurité importantes
LISTE NON EXHAUSTIVE DES PRÉCAUTIONS À PRENDRE :
1. Lire et comprendre toutes les consignes.
2. Suivez toujours les instructions sur le périphérique.
3. Débranchez toujours le câble USB avant de nettoyer le périphérique. Lors dunettoyage, servez-vous d’un chiffon doux et sec. N’utilisez pas d’essence,d’alcool, d’acétone, de térébenthine ou toutes autres solutions organiques.N’utilisez pas de nettoyant liquide ou en spray, ni de chiffon trop humide.
4. N’utilisez pas le périphérique près d’une source d’eau ou d’humidité telle qu’unebaignoire, un lavabo, une piscine, ou tout autre endroit similaire.
5. Ne positionnez pas le périphérique de manière instable afin d’éviter toute chuteaccidentelle.
6. Ne placez pas d’objets lourds sur le périphérique. Ne bloquez pas les ouverturesou les ventilations du périphérique : ces dernières servent à faire circuler l’air afind’éviter la surchauffe du périphérique. Ne placez pas le périphérique à proximitéd’une source de chaleur ou dans un endroit dépourvu d’aération.
7. Ne tentez pas d’ouvrir ou d’insérer quelque chose dans le périphérique souspeine de provoquer un incendie ou un court-circuit.
8. Ne versez aucun liquide sur le périphérique.
9. Ramenez toujours le périphérique dans un centre de service qualifié. Vousinvalideriez votre garantie en ouvrant ou en retirant une partie de l’instrument,et un assemblage inapproprié pourrait entraîner un court-circuit ou d’autresdysfonctionnements.
10. N’utilisez pas le périphérique en cas d’orage ou de tonnerre, cela pourraitprovoquer une électrocution.
11. N’exposez pas le périphérique aux rayons directs du soleil.
12. N’utilisez pas le périphérique près d’une fuite de gaz.
13. Arturia décline toute responsabilité pour tous dommages ou pertes de donnéescausés par un fonctionnement inapproprié de l’appareil.
Spécifications susceptibles d’être modifiées :
Les informations contenues dans ce manuel sont supposées être correctes au momentde son impression. Cependant, Arturia se réserve le droit de changer ou de modifier lesspécifications sans préavis ou l'obligation de mettre à jour l’équipement ayant été acheté.
IMPORTANT :
Le produit et son logiciel, lorsqu’utilisés avec un amplificateur, un casque ou deshautparleurs, peuvent produire des niveaux sonores susceptibles de provoquer une perted’audition permanente. NE PAS faire fonctionner de manière prolongée à un niveau sonoretrop élevé ou inconfortable. En cas de perte auditive ou d’acouphènes, veuillez consulter unORL.

AVERTISSEMENT :
Les frais encourus en raison d’un manque de connaissance relatif à l´utilisation del’équipement (lorsqu'il fonctionne normalement) ne sont pas couverts par la garantie dufabricant et sont, par conséquent, à la charge du propriétaire de l’appareil. Veuillez lireattentivement ce manuel et demander conseil à votre revendeur avant d’avoir recours àl’assistance.

Merci d’avoir acheté un AudioFuse !
Chaque membre de la famille AudioFuse est une interface audio professionnelle à la pointede la technologie pourvue d’une qualité sonore exceptionnelle, d'un flux de production intuitifet d’un retour élevé sur votre investissement. Ils offrent le son supérieur des consoles destudio analogiques haut de gamme avec toute la flexibilité et la connectivité requises àl’enregistrement ou la représentation.
La technologie DiscretePRO® brevetée par Arturia est au cœur de chaque périphérique etétablit de nouveaux standards en matière d’accessibilité et d’excellence audio. Pour lestechnophiles, une description complète des spécifications de DiscretePRO® est disponibleici.
Ce manuel couvre les caractéristiques et le fonctionnement de l’AudioFuse Control Centerd’Arturia, le logiciel compagnon de la famille AudioFuse. Veuillez lire le manuel utilisateur devotre périphérique pour obtenir des informations complémentaires sur le matériel.

Introduction
Cher Musicien,
Nous tenons à vous remercier pour l’achat de l’un des membres de la famille AudioFuse! Ces interfaces audio sont tout sauf ordinaires ; elles ont été fabriquées à l’aide decomposants de la plus haute qualité afin d’être en mesure de créer des enregistrements toutaussi qualitatifs. Ce niveau de clarté limpide dans une telle gamme de prix, c’est du jamais-vu !
Ce manuel vous aidera à profiter au maximum de votre périphérique AudioFuse coupléà l’AudioFuse Control Center, le puissant logiciel compagnon que nous avons conçu pourfonctionner avec toute la série AudioFuse.
L’AudioFuse Control Center ne se contente pas de vous procurer un moyen d’ajuster lescontrôles du panneau avant : il vous donne aussi accès à des paramètres et à des optionsde routage qui ne sont pas disponibles sur ce même panneau.
Si vous lisez ce manuel et que vous n’avez pas encore téléchargé l’AudioFuse Control Center,vous le trouverez ici : AudioFuse Control Center.
N’oubliez pas de vous rendre sur le site internet www.arturia.com pour en savoir plus surtous nos instruments matériels et logiciels géniaux. Ils ont prouvé à maintes reprises qu'ilsétaient la solution idéale pour les musiciens du monde entier.
Musicalement vôtre,
L’équipe Arturia

Table des Matières1. AudioFuse Studio.......................................................................................................................................................... 3
1.1. Présentation ............................................................................................................................................................................... 31.1.1. Contenu de la boîte ...................................................................................................................................................................................................... 3
1.1.2. Certificat DiscretePro®............................................................................................................................................................................................... 3
1.1.3. Enregistrer votre AudioFuse Studio................................................................................................................................................................... 4
1.2. Fonctionnalités de l’équipement.................................................................................................................................. 41.2.1. Vue du dessus.................................................................................................................................................................................................................. 4
1.2.2. Vue de devant................................................................................................................................................................................................................. 11
1.2.3. Vue arrière ...................................................................................................................................................................................................................... 12
1.3. Démarrage............................................................................................................................................................................... 151.3.1. Alimenter votre AudioFuse Studio.................................................................................................................................................................... 15
1.3.2. Paramétrer votre Système d’exploitation.................................................................................................................................................. 15
1.3.2.1. Configuration sur macOS .................................................................................................................................................................................................................................................................................... 15
1.3.2.2. Configuration sur Windows ............................................................................................................................................................................................................................................................................... 16
1.3.2.3. Configuration sur iPad/iPhone......................................................................................................................................................................................................................................................................... 16
1.3.2.4. Configuration sur Android................................................................................................................................................................................................................................................................................... 16
1.3.3. L’AudioFuse Control Center.................................................................................................................................................................................. 17
1.4. Comment utiliser l’AudioFuse Studio ..................................................................................................................... 181.4.1. Comment enregistrer avec un microphone .............................................................................................................................................. 18
1.4.2. Comment enregistrer un synthé, une guitare ou un autre instrument.................................................................................. 19
1.4.3. Insérer des effets externes dans votre chemin de signal ............................................................................................................ 20
1.4.3.1. À propos des câbles TRS -> 2 x TS ................................................................................................................................................................................................................................................................. 21
1.4.4. Re-Amping ..................................................................................................................................................................................................................... 22
1.4.5. Utiliser l’AudioFuse Studio avec un DAW et des synthés compatibles CV ......................................................................... 23
1.4.6. Utiliser un casque pour Cue et un pour Main ......................................................................................................................................... 24
1.4.7. Utiliser l’AudioFuse pour alterner entre deux ensembles de haut-parleurs actifs ......................................................... 25
1.4.8. Se connecter à l’AudioFuse Studio en Bluetooth .................................................................................................................................. 26
1.4.9. Utiliser l’AudioFuse Studio sans ordinateur .............................................................................................................................................. 27
1.4.10. Utiliser Phones 2 pour contrôler Speaker B ........................................................................................................................................... 27
1.4.11. Mode Loopback........................................................................................................................................................................................................... 27
1.4.12. Talkback sur ADAT 1-2............................................................................................................................................................................................ 27
1.4.13. Sortie SPDIF depuis le haut-parleur ........................................................................................................................................................... 28
1.4.14. Sorties AUX des Entrées 1-4 (et DAW)........................................................................................................................................................ 28
1.5. Une analyse approfondie de l’AudioFuse Studio .......................................................................................... 291.5.1. Les chemins d’entrées en détail....................................................................................................................................................................... 29
1.5.1.1. Canaux d’entrée 1- 4 ................................................................................................................................................................................................................................................................................................ 29
1.5.1.2. Entrées 5-6 ................................................................................................................................................................................................................................................................................................................... 30
1.5.1.3. Entrées 7-8...................................................................................................................................................................................................................................................................................................................... 31
1.5.1.4. Entrées numériques................................................................................................................................................................................................................................................................................................ 32
1.5.2. Routage et mixage de monitoring ................................................................................................................................................................. 33
1.5.3. Créer un mixage de monitoring...................................................................................................................................................................... 33
1.5.4. Router des mixages de monitoring vers les haut-parleurs et vers les casques ............................................................. 33
1.5.5. Mappage Audio USB................................................................................................................................................................................................ 34
1.5.5.1. Mappage audio à des fréquences d’échantillonnage de 44,1/48 kHz : ................................................................................................................................................................................ 34
1.5.5.2. Mappage audio à des fréquences d’échantillonnage de 88,2/96 kHz : .............................................................................................................................................................................. 35
1.5.5.3. Mappage audio à des fréquences d’échantillonnage de 176,4/192 kHz : ........................................................................................................................................................................... 35
1.5.6. Synchronisation d'horloge .................................................................................................................................................................................. 36
1.5.6.1. Utiliser l’horloge interne ....................................................................................................................................................................................................................................................................................... 36
1.5.6.2. Utiliser des sources d’horloge externes .................................................................................................................................................................................................................................................... 37
1.6. Spécifications........................................................................................................................................................................ 38
2. AudioFuse Control Center..................................................................................................................................... 412.1. Bienvenue sur l’AudioFuse Control Center ! ....................................................................................................... 41
2.2. Présentation.......................................................................................................................................................................... 422.2.1. La fenêtre principale............................................................................................................................................................................................... 42
2.2.1.1. Communication bidirectionnelle .................................................................................................................................................................................................................................................................... 42
2.2.1.2. Fonctionnement de base.................................................................................................................................................................................................................................................................................... 43
2.2.2. La fenêtre de l’AudioFuse Studio................................................................................................................................................................... 44
2.2.2.1. Les contrôles de l’AudioFuse Studio indisponibles sur l’AFCC.................................................................................................................................................................................................. 44
2.3. La barre de Menu.............................................................................................................................................................. 462.3.1. Le menu Arturia ......................................................................................................................................................................................................... 46

2.3.1.1. Resize Window........................................................................................................................................................................................................................................................................................................... 46
2.3.1.2. Manuel de l’AFCC ..................................................................................................................................................................................................................................................................................................... 47
2.3.1.3. About................................................................................................................................................................................................................................................................................................................................. 47
2.3.2. Sélection du périphérique .................................................................................................................................................................................. 48
2.3.3. Statut du périphérique.......................................................................................................................................................................................... 48
2.3.4. Device Settings .......................................................................................................................................................................................................... 49
2.3.4.1. Audio settings............................................................................................................................................................................................................................................................................................................. 49
2.3.4.2. Preferences ................................................................................................................................................................................................................................................................................................................ 54
2.3.5. Firmware Update ..................................................................................................................................................................................................... 56
2.4. La fenêtre principale ....................................................................................................................................................... 422.4.1. Zone des entrées ........................................................................................................................................................................................................ 57
2.4.1.1. Analog Inputs............................................................................................................................................................................................................................................................................................................... 57
2.4.1.2. Digital Inputs .............................................................................................................................................................................................................................................................................................................. 58
2.4.2. Zone Monitoring Mix ............................................................................................................................................................................................... 59
2.4.2.1. Affichage des canaux........................................................................................................................................................................................................................................................................................... 59
2.4.2.2. Atténuateur de niveau Master....................................................................................................................................................................................................................................................................... 60
2.4.3. Zone des sorties........................................................................................................................................................................................................ 63
2.4.3.1. Analog Outputs ......................................................................................................................................................................................................................................................................................................... 63
2.4.3.2. Digital Outputs.......................................................................................................................................................................................................................................................................................................... 64
2.4.3.3. Partie Loopback ...................................................................................................................................................................................................................................................................................................... 65
3. Contrat de licence logiciel ................................................................................................................................... 664. Déclaration de conformité .................................................................................................................................. 69

1. AUDIOFUSE STUDIO
1.1. Présentation
1.1.1. Contenu de la boîte
• Interface audio avancée AudioFuse Studio
• Alimentation « universelle » avec câbles interchangeables
• 2x câbles USB (USB-C vers USB-C, USB-C vers USB-A)
• 2x adaptateurs MIDI
• Guide de démarrage rapide
• Carte d’enregistrement avec un numéro de série et un code de déverrouillage
• Certificat DiscretePro®
1.1.2. Certificat DiscretePro®
Votre AudioFuse Studio est livré avec quatre préamplificateurs dotés de notre technologieDiscretePRO® qui assure une qualité audio optimale lors de l’enregistrement. VotreAudioFuse Studio est unique en son genre, c'est pourquoi il est livré avec son proprecertificat Audio Precision en guise de garantie de ses performances.
Une fois votre périphérique enregistré sur www.arturia.com/register, une version plusdétaillée de ce certificat sera disponible.
3 Arturia - Manuel Utilisateur AudioFuse Studio - AudioFuse Studio

1.1.3. Enregistrer votre AudioFuse Studio
Assurez-vous d’enregistrer votre AudioFuse Studio dès que possible ! Un autocollant dans leGuide de démarrage rapide ainsi que sur le panneau inférieur du produit contient le numérode série et le code d’activation de votre dispositif. Ils sont requis pour effectuer le processusd’enregistrement en ligne. Pensez à le noter quelque part ou à le prendre en photo au casoù il s’abîmerait.
Enregistrer votre AudioFuse Studio vous donne les avantages suivants :
• Licence de logiciel gratuite pour l’AudioFuse Creative Suite, une collection enconstante évolution d'effets logiciels et d'instruments qui vous permettrontd'ajouter votre touche personnelle à votre musique
• Accès à la dernière version du logiciel AudioFuse Control Center
• Des offres spéciales réservées uniquement aux détenteurs de l’AudioFuse Studio
1.2. Fonctionnalités de l’équipement
1.2.1. Vue du dessus
A1. Section de contrôle d’entrée (Input Channel 1-4) : Elle contient toutes les fonctionnalitésrelatives aux Canaux d’entrée 1-4 de l’AudioFuse Studio, avec leurs préamplificateursDiscretePro. Les contrôles et les indicateurs sont identiques sur les quatre canaux, et sontles suivants :
Arturia - Manuel Utilisateur AudioFuse Studio - AudioFuse Studio 4

• Indicateurs Mic/Line/Inst : Quand vous branchez une source sonore aux entréesdu panneau avant de l’AudioFuse Studio, l’une de ces LED s’allumeautomatiquement.
Si vous branchez un câble XLR, Mic s’allume et toutes les fonctionsrelatives au microphone deviennent disponibles sur les boutons dudessous (48V, Pad, Boost et Phase Invert).
Si vous branchez un câble 6,35 mm, la LED Line ou Inst s’allume, cequi vous permet d’alterner entre les modes en appuyant sur le bouton« Inst ». Une fois de plus, seules les options pertinentes sont renduesdisponibles sur les boutons du dessous (Inst, Pad et Phase Invert).
• Gain : Ce potentiomètre définit le gain d’entrée du préamplificateur DiscreteProdu canal. Servez-vous du Vu-mètre de chaque canal pour s’assurer que lesniveaux de gain sont correctement réglés.
• VU-Mètre : Ces LED indiquent le niveau des signaux entrants après lepréamplificateur DiscretePro. Servez-vous-en avec le potentiomètre Gain pours’assurer que vos niveaux sont correctement paramétrés. Idéalement, votresignal entrant devrait culminer entre les LED -10 et -6dB. Si la LED Clip s’allume,réduisez le gain d’entrée pour éviter la saturation (distorsion non désirée).
: Certains périphériques à haut rendement peuvent nécessiter l'enclenchement du Pad pour éviter
la saturation (voir ci-dessous).
5 Arturia - Manuel Utilisateur AudioFuse Studio - AudioFuse Studio

• 48V : Ce bouton active et désactive l’alimentation fantôme 48V pour lesmicrophones nécessitant une alimentation. Notez que ce bouton ne fonctionneque lorsqu'un câble XLR est branché à l’AudioFuse Studio. Quand despériphériques 6,35 mm (niveau ligne ou instrument) sont branchés, ou que rienn’est branché au connecteur XLR, le bouton est ignoré.
• Inst : Ce bouton vous permet d’alterner entre les modes Line et Instrument. Lemode Line reçoit les signaux de niveau ligne standard fournis par la plupart despériphériques audio (synthétiseurs, boîtes à rythmes, équipement studio et Hi-Fi,etc.). Le mode Instrument change l’impédance de l’entrée instrument 6,35 mmpour Hi-Z (haute impédance). Il est conçu pour être utilisé avec des instrumentsdotés de capteurs passifs, tels que les guitares et les basses électriques, lesinstruments à cordes (mandoline, violon, etc.) et les pianos électriques (à anchesou à tiges). Si vous connectez un instrument tel que ceux décrits, activez le modeInst pour obtenir le meilleur son possible.
: Si votre instrument est doté d'une électronique « active » ou si vous utilisez un préamplificateur ou
une stomp box externe avant d'enregistrer le signal avec l’AudioFuse Studio, vous n'aurez peut-être pas
du tout besoin d'utiliser le mode Inst. Si vous trouvez que votre son s’améliore, n’hésitez pas à faire des
tests.
• Pad : Ce bouton active et désactive l’atténuation du gain d'entrée, ce qui réduitles niveaux des signaux entrants de 20 dB avant qu'ils n'atteignent lepréamplificateur de l'AudioFuse Studio. Activez-le en enregistrant desinstruments ou des microphones à haut rendement qui surchargent lepréamplificateur de l’AudioFuse Studio, même à de faibles réglages de gain.
!: L’AudioFuse Studio présente un mode Boost de microphone caché qui peut être activé en
maintenant le bouton Pad enfoncé pendant une seconde (le bouton s’allumera en rouge quand le mode
Boost est activé). Il s’agit d'un mode spécial qui fournit un gain supplémentaire de +10 dB aux signaux
entrants du microphone et qui peut être pratique lors de l'utilisation de microphones à faible rendement
(comme le célèbre Shure SM7B, par exemple) ou lors de l'enregistrement de sons très faibles. Si le
niveau de rendement de votre microphone est raisonnable (c’est le cas de la plupart des microphones
modernes), nous vous conseillons de laisser Boost désactivé pour assurer le meilleur son possible. Notez
que ce mode n’est disponible que lorsque des microphones XLR sont branchés et qu’il ne peut pas être
activé si des périphériques 6,35 mm sont connectés.
• Phase Invert : Ce bouton inverse la phase du signal entrant. Dans certainessituations, comme lorsque vous utilisez deux microphones ou davantage pourenregistrer un instrument, l'inversion de phase peut s’avérer très utile. Parexemple, imaginons que vous enregistrez un ampli de guitare avec unmicrophone qui est proche du haut-parleur, et un autre microphone qui estplus éloigné pour capturer le son de la pièce. Vous remarquerez peut-être quecertaines fréquences sont suraccentuées (ou sous accentuées) en raison del'annulation de la phase causée par l'espacement entre les microphones. Sic’est le cas, appuyez sur le bouton Phase sur l’un de vos canaux uniquement(pas les deux). Vous résoudrez peut-être le problème d’annulation de phaseen inversant le signal sur l’un de vos microphones. Si vous n’obtenez pas derésultats satisfaisants, il vous faudra légèrement déplacer le micro dans la pièce.
A2. Bouton Listen : Ce bouton vous donne la possibilité d’écouter un Input Channelspécifique (ou plusieurs) sans distraction, en coupant l’audio provenant de votre ordinateur.
Arturia - Manuel Utilisateur AudioFuse Studio - AudioFuse Studio 6

Cette fonctionnalité vous permet de vous concentrer pleinement et d’entendre ce qui estenregistré sans entendre autre chose. Appuyez sur ce bouton pour activer et désactiver lemode Listen. Le bouton est allumé quand le mode est actif.
: La fonctionnalité de ce bouton peut être ajustée dans l’application AudioFuse Control Center sous
Settings (icône d’engrenage) > Audio Settings > Listen button. Pour en savoir plus, veuillez vous reporter
à la partie AudioFuse Control Center : ici [p.49].
Les boutons Listen peuvent servir à ajuster directement le niveau des canaux d’entrée 1-4 à l’aide de la
molette de contrôle Main. Veuillez vous reporter à la partie AudioFuse Control Center pour en savoir plus
: ici [p.59].
A3. Partie Phones : Elle comporte deux ensembles de contrôles identiques relatifs aux sortiescasque sur le panneau avant (voir B2).
• Potentiomètre Level : Ce potentiomètre détermine le niveau des sortiesmicrophone associées.
• Bouton Mono : Ce bouton active et désactive le mode de mixage Mono pour lasortie casque associée. Quand il est activé, le bouton est allumé et le mixage ducasque est mono. Désactivé, le mixage est stéréo (ou tel qu’enregistré).
7 Arturia - Manuel Utilisateur AudioFuse Studio - AudioFuse Studio

: La possibilité de contrôler rapidement en mono peut s’avérer très pratique dans les cas
d'enregistrement et de mixage. Les chanteurs qui s’enregistrent préfèrent parfois le faire avec un
casque posé sur une seule oreille afin de mieux s'entendre. Un mixage mono permet au chanteur
d’entendre tout le mixage, même s'il n’utilise qu'une oreille pour entendre la lecture. Au cours d’une
session de mixage, de nombreux ingénieurs vérifient l'équilibre spectral et les problèmes de phase en
écoutant un mixage mono. Dans les deux cas, le bouton Mono permet d’effectuer un contrôle facile et
temporaire en mono.
• Boutons de sélection Cue : Ils sélectionnent la source audio de la sortie casqueen parcourant les trois sources de mixage : Cue 1, Cue 2 et Main. Ces mixagespeuvent être édités dans l’application AudioFuse Control Center. Veuillezconsulter le manuel utilisateur de l’AudioFuse Control Center pour savoircomment vous y prendre.
A4. Talkback : Le boîtier de l’AudioFuse Studio comporte un petit microphone de « talkback ».Cette fonctionnalité pratique vous permet de communiquer avec votre artiste, si il ou elle estdans une autre pièce lors du processus d’enregistrement. Pour utiliser cette fonctionnalité, ilvous suffit de maintenir le bouton Talkback enfoncé et de parler. Le microphone intégré peutalors envoyer votre voix sur le casque de l’interprète (ou ailleurs si vous le souhaitez) pourque ce dernier entende vos commentaires ou consignes depuis la régie. Il est possible deconfigurer le niveau et le routage du microphone de talkback à l’aide du logiciel AudioFuseControl Center sous Settings (icône d’engrenage) > Audio Settings > Talkback. Veuillezconsulter la partie AudioFuse Control Center [p.49] pour en savoir plus.
Veuillez noter que Talkback se sert de l’entrée analogique 8. Il est possible de paramétrer le mode
Talkback de sorte à éviter d’activer le Talkback si l’Entrée 8 est déjà en cours d'utilisation. Pour en
apprendre davantage, veuillez lire la partie AudioFuse Control Center : ici [p.49].
A5. Partie Output : Elle présente des contrôles relatifs aux sorties des haut-parleurs. Vous ytrouverez des éléments tels que le potentiomètre Master Volume, des Vu-mètres et d’autresfonctions de commutation, de routage, de mise en sourdine et de gradation.
Arturia - Manuel Utilisateur AudioFuse Studio - AudioFuse Studio 8

• Potentiomètre Master Volume : Cet encodeur détermine l’intensité de l'ensembledes haut-parleurs actifs. Notez que les Speakers A et B peuvent être ajustésindépendamment ou associés de manière à ce que les différences d'intensitésonore soient maintenues lors du passage de l'un à l'autre. La fonctionnalité deliaison est décrite dans l’application AudioFuse Control Center. Veuillez consulterle manuel utilisateur de cette application [p.49] pour en savoir plus.
• VU-Mètres : Par défaut, ces indicateurs LED affichent le niveau d'intensité desmixages entrants (Main, Cue 1 ou Cue 2) ou de tout canal d'entrée dont lemode « Listen » est activé. Lorsque vous ajustez le potentiomètre Master Volume,ces LED deviennent bleues de façon temporaire, pour afficher la position dupotentiomètre du minimum (bas) au maximum (haut).
• Dim : Appuyer sur ce bouton aura pour effet de réduire le niveau du locuteuret est couramment utilisé lors de discussions ou pour prendre un appeltéléphonique. Par défaut, le niveau sonore est réduit de 20 dB, mais il peut êtreajusté dans l’application AudioFuse Control Center.
• Mute : Ce bouton met la sortie envoyée aux haut-parleurs en sourdine.
• Mono : Ce bouton active le mode de mixage Mono. Le bouton s’allume dès que lemode est activé, et le mixage est réduit par mixage en mono.
: Lors d'une session de mixage, de nombreux ingénieurs aiment effectuer une vérification de la
« compatibilité mono » pour s’assurer que les mixages se convertiront bien sur des sources mono
(comme de nombreux téléphones, ordinateurs portables ou haut-parleurs portables Bluetooth). De plus,
il est plus simple de repérer les problèmes d’équilibre spectral ou liés à la phase en mono. Le bouton
Mono fournit un moyen simple d’assurer qu'un mixage sera bien converti.
• Sélecteur Speaker : Ce bouton vous permet d'effectuer facilement votre mixageA/B sur deux ensembles de haut-parleurs différents. Le haut-parleur actif estindiqué par sa LED correspondante.
• Boutons Main / Cue 1 / Cue 2 : Ces trois boutons sélectionnent le mixage quiest envoyé à vos haut-parleurs. Les trois mixages peuvent être réglés dans lelogiciel AudioFuse Control Center. Veuillez vous reporter au manuel utilisateur del’application [p.33] pour en savoir plus.
A6. Bouton Bluetooth : Ce bouton active et désactive la fonctionnalité Bluetooth. Quand ilest activé, le bouton est allumé et le flux audio Bluetooth est décodé par l’AudioFuse Studio.L’AudioFuse Studio peut être trouvé par des périphériques compatibles Bluetooth commevotre smartphone ou votre tablette. Ceci vous permet de connecter l’AudioFuse Studio sansfil pour pouvoir jouer de la musique via le système de son du studio. Le routage dessignaux Bluetooth entrants peut être configuré dans le logiciel AudioFuse Control Centersous Settings (icône d'engrenage) > Audio Settings > Bluetooth. Veuillez lire le manuelutilisateur de l’AudioFuse Control Center [p.49] pour en apprendre davantage.
!: Une longue pression sur le bouton Bluetooth réinitialise la connexion en cours et active l’appairage
avec un nouveau périphérique.
A7. Indicateurs de Source d'horloge et USB : Ces LED indiquent la source de l’horlogenumérique (internal, ADAT, SPDIF ou Word Clock) et le statut de la connexion USB.
9 Arturia - Manuel Utilisateur AudioFuse Studio - AudioFuse Studio

La LED USB est allumée quand la connexion est correcte et clignote s’il y a soit un problèmeavec la connexion USB, soit qu'il n’y a pas de connexion USB à l'ordinateur. Il est possiblede choisir la source d'horloge de l’AudioFuse Studio dans le logiciel AudioFuse ControlCenter sous Settings (icône d’engrenage) > Audio Settings > Clocks. La LED de l'horlogeexterne sélectionnée clignote en cas de perte ou d'erreur. Dans ce cas, le dispositif passeautomatiquement sur l’horloge Interne à la même fréquence d’échantillonnage. Veuillez lirele manuel utilisateur de l’AudioFuse Control Center [p.49] pour en apprendre davantage.
A8. Bouton AudioFuse Studio : Ce bouton ouvre et ferme l’AudioFuse Control Center sur votreordinateur.
C’est un raccourci pratique pour accéder à l’application Control Center sans avoir à utiliserla souris ou le pavé tactile de votre ordinateur.
Arturia - Manuel Utilisateur AudioFuse Studio - AudioFuse Studio 10

1.2.2. Vue de devant
B1. Input channels 1-4 : Branchez des microphones, des périphériques de niveau ligne ouinstruments à ces quatre entrées. Les connecteurs de type « combo » prennent en charge lesentrées XLR (microphone) et 6,35 mm (niveau ligne ou instrument). Chaque canal disposede sa propre section de contrôle d’entrée située au-dessus de ces derniers, sur le panneauavant, afin que vous puissiez régler des éléments comme le gain d’entrée ou contrôler lesniveaux entrants. Voir A1 pour en savoir plus sur la section de contrôle d’entrée.
B2. Sorties casque : Branchez-y votre casque. L’AudioFuse Studio comporte deux sortiescasque (« cue ») indépendantes, chacune d’elle fournissant des connecteurs 6,35 mm et 3,5mm, de sorte que vous n’ayez jamais peur de perdre vos adaptateurs pour casque. La partiede contrôle Phones directement au-dessus de ces connecteurs sur le panneau avant vouspermet de définir le niveau de sortie, de sélectionner la source du signal et de déterminerle fonctionnement mono/stéréo. Reportez-vous à la partie A3 pour en savoir plus sur cettepartie.
: Les sorties casque 6,35 mm et 3,5 mm ont des valeurs d’impédance différentes pour que vous
puissiez connecter presque tous les types de casques à l’AudioFuse Studio. La 6,35 mm est optimisée
pour les casques à haute impédance (30-600 ohm) et ont un niveau de sortie maximal de 13 dBu. Les
connecteurs 3,5 mm sont optimisés pour les casques à faible impédance (8-120 ohm) et ont un niveau
de sortie maximal de 10 dBu.
11 Arturia - Manuel Utilisateur AudioFuse Studio - AudioFuse Studio

1.2.3. Vue arrière
C1. Partie Alimentation : Branchez-y l’adaptateur d’alimentation DC fourni et utilisez lebouton d’alimentation situé à proximité pour allumer et éteindre le produit. Le connecteurfileté peut être verrouillé en place pour éviter de déconnecter accidentellementl’alimentation. Pour faciliter la vie des globe-trotteurs, l’alimentation « universelle » inclut descâbles interchangeables qui vous permettent d’utiliser le produit dans la plupart des régionsdu monde, sans devoir y acheter des adaptateurs ou des convertisseurs de courant.
!: AudioFuse Studio est destiné à être utilisé avec son alimentation DC. Alors que l’interface peut être
« alimentée par bus » par votre ordinateur via le connecteur USB-C, la plupart de ses fonctionnalités
doivent être désactivées car l'USB ne peut pas fournir suffisamment de courant pour alimenter
l'appareil. L'interface, alimentée par bus, fonctionne comme un double amplificateur de casque avec
une conversion numérique-analogique de niveau de référence. Toutes les autres fonctionnalités (hub
USB, préamplificateurs, sorties haut-parleur, etc.) sont désactivées. Il est important de noter que certains
ordinateurs peuvent ne pas avoir la capacité de fournir assez de puissance pour ce mode « alimenté
par bus ».
C2. Connecteur USB C : Branchez l’AudioFuse Studio à votre ordinateur avec l’un des câblesUSB fournis. Pour communiquer avec votre ordinateur, l’AudioFuse Studio comporte unprotocole USB 2.0. Cela peut aussi fonctionner avec de nombreux smartphones et tablettes,mais l’établissement d'une connexion sur ces dispositifs requiert des adaptateurs USB. Lechapitre suivant de ce manuel aborde ce sujet en détail.
C3. Hub USB : L’AudioFuse comprend un hub USB pratique à 3 ports pour connecter votreclavier maître, votre clé USB ou votre dongle. Deux des ports (nommés « 1A ») peuventfournir jusqu'à 1 ampère de puissance pour un chargement rapide des périphériques. Letroisième port, qui fournit jusqu'à 120 mA de courant, est destiné aux dispositifs à faibleconsommation tels qu'un dongle ou une clé USB.
!: Nous recommandons de connecter uniquement les produits avec de faibles besoins en énergie
(comme les dongles USB) au port 120 mA. Connecter des périphériques avec des besoins en énergie
plus élevés peut déclencher un mécanisme de protection contre les surintensités qui désactivera
temporairement le port 120 mA. Si vous voulez quand même connecter ce genre de produits, servez-
vous plutôt des ports 1A.
C4. Sorties haut-parleurs A&B : Connectez jusqu’à deux paires de haut-parleurs à ces sortiessymétriques 6,35 mm pour un monitoring A/B facile. La partie de contrôle de sortie (Output)sur le panneau avant vous permet de sélectionner la paire de haut-parleurs actifs, de définirles niveaux de sortie, de sélectionner la source sonore des haut-parleurs, et plus encore. Voirla partie A5 pour en savoir plus sur la partie Output.
Arturia - Manuel Utilisateur AudioFuse Studio - AudioFuse Studio 12

C5. Aux (Reamp) Output : Ces sorties multitâches présentent certaines fonctions particulièresque l'on ne trouve généralement pas sur d'autres interfaces. Tout d'abord, elles sont coupléesen courant continu, ce qui vous permet de contrôler des synthétiseurs modulairesdirectement à partir de vos signaux audio de DAW ou de tension de contrôle (CV).Deuxièmement, ces sorties peuvent changer d'impédance et vous permettre de renvoyerune piste de guitare ou de basse enregistrée « non traitée » (dry) vers n'importe quel amplipour la réenregistrer (ou « réamper ») plus tard. Cette fonctionnalité pratique ouvre denombreuses possibilités de conception sonore intéressantes et vous évite de devoir acheterdes boîtiers « DI » ou de « reamping » coûteux.
C6. Partie Insert : Ces connecteurs vous permettent d’« insérer » des périphériques deniveau ligne externes tels que les compresseurs dans le chemin du signal après lespréamplificateurs DiscretePro de l’AudioFuse Studio mais avant ses convertisseursanalogiques-numériques. Pour ce faire, vous devrez utiliser des câbles d’« envoi/de retour» TRS. Si rien n’est connecté ici, la sortie du préampli DiscretePro est envoyéeautomatiquement au convertisseur numérique.
C7. Entrées Phono/Line 5-8 : Connectez des périphériques de niveau ligne ou phono à cesentrées RCA et symétriques 6,35 mm. L'entrée Phono peut ne pas être adaptée aux niveauxde sortie élevés des boîtiers (généralement supérieurs à 5-10 mV). L’application AudioFuseControl Center vous permet de configurer les entrées RCA pour accepter soit les signauxde niveau ligne standard (comme la sortie de votre smartphone, par exemple) soit la sortied’une platine nécessitant une égalisation RIAA. Cela se fait sur l’écran principal sous lapartie Analog Inputs > Inputs 5-6. Veuillez vous reporter au manuel utilisateur de l’AudioFuseControl Center [p.57] pour en savoir plus.
: Ces entrées se connectent directement aux convertisseurs analogique vers numérique
d’AudioFuse Studio (à moins que le filtre RIAA active les entrées 5-6, auquel cas le signal passe d’abord
par ce filtre). Si vous possédez des produits « externes » sophistiqués comme un préampli à lampes
ou une bande vocale, les connecter ici évite la double amplification de vos signaux (une fois par votre
préampli et une autre par le préampli DiscretePro. Ce faisant, vous obtiendrez le chemin de signal le
plus propre possible, ce qui permettra de libérer les préamplificateurs DiscretePro, qui pourront ainsi
capturer d’autres signaux.
C8. Broche de mise à la terre : Cette broche est utilisée avec les entrées Phono pour créerune base commune entre une platine et l’AudioFuse Studio. Veillez à toujours utiliser labroche de mise à la terre en connectant une platine, pour éviter les boucles de terre, lesbourdonnements et d’autres sons indésirables dans vos enregistrements.
C9. Partie Optical Input/Output : Ces connecteurs peuvent servir à transmettre et à recevoirdes signaux ADAT et S/PDIF sur des câbles optiques. ADAT est un format multicanal quitransporte jusqu'à 8 canaux audio alors que le S/PDIF transporte toujours des signauxstéréo (2 canaux). Le fonctionnement de cette sortie est configuré dans le logiciel AudioFuseControl Center sous Settings (icône d’engrenage) > Audio Settings > Digital I/O. Veuillez lirele manuel utilisateur de l’AudioFuse Control Center [p.49] pour en apprendre davantage.
: La norme ADAT prend en charge jusqu’à 8 canaux audio à des fréquences d’échantillonnage de
44,1/48k. Cependant, en travaillant à des fréquences d’échantillonnage élevées (88,2k ou 96k), chaque
câble optique ne peut transporter que 4 canaux audio (le format ne prend pas en charge les fréquences
d’échantillonnage de 176,4k ou 192k). Pour dépasser cette limite, l’AudioFuse Studio comporte deux
connecteurs d’entrée séparés et deux connecteurs de sortie séparés, qui vous permettent de transférer
8 canaux de signaux ADAT, même si vous travaillez à des fréquences d’échantillonnage à 88,2k ou 96k.
13 Arturia - Manuel Utilisateur AudioFuse Studio - AudioFuse Studio

C10. Partie WordClock & S/PDIF : Ces connecteurs peuvent servir à transmettre et à recevoirdes signaux coaxiaux (RCA) S/PDIF ainsi que des signaux de synchronisation Word Clock.Servez-vous de l’AudioFuse Control Center pour définir la façon dont vous voudriez que cesconnecteurs fonctionnent. Veuillez consulter le manuel utilisateur de l’application [p.49] pouren savoir plus.
C11. MIDI In/Out : Connectez-y des périphériques MIDI à l’aide des adaptateurs MIDIfournis. Une fois que les pilotes AudioFuse sont installés, les ports MIDI sont disponiblessur votre ordinateur (ces pilotes sont installés en même temps que l’application AudioFuseControl Center).
C12. Port de verrouillage Kensington : L’AudioFuse Studio est portable et facile à transporter.Cependant, il ne doit être emporté que lorsque vous le voulez ! Nous avons inclus un Port deverrouillage Kensington au panneau arrière pour qu’il soit bien fixé sur la surface de votrechoix.
Arturia - Manuel Utilisateur AudioFuse Studio - AudioFuse Studio 14

1.3. Démarrage
1.3.1. Alimenter votre AudioFuse Studio
L’AudioFuse Studio est une interface d’enregistrement de niveau professionnel dont lesbesoins en énergie sont plus importants que la plupart des produits grand public. C’est pourcette raison qu'il doit être alimenté par son alimentation DC (15V, 3A) universelle incluse.
1.3.2. Paramétrer votre Système d’exploitation
1.3.2.1. Configuration sur macOS
Branchez l’AudioFuse Studio au port USB de votre ordinateur et allumez le périphérique.L’AudioFuse Studio apparaîtra dans Audio MIDI Setup comme affiché :
Pour configurer l’AudioFuse Studio en tant que périphérique d’entrée/sortie audio par défaut:
• Sélectionnez l’AudioFuse Studio sur le panneau Audio MIDI Settings de gauche
• Cliquez droit sur l’AudioFuse Studio et définissez-le comme périphérique d’entréepar défaut
• De nouveau, cliquez droit sur l’AudioFuse Studio et réglez-le maintenant commepériphérique de sortie par défaut
15 Arturia - Manuel Utilisateur AudioFuse Studio - AudioFuse Studio

1.3.2.2. Configuration sur Windows
Arturia fournit des pilotes à faible latence sur Windows, qui sont installés automatiquementavec le programme d’installation de l’AudioFuse Control Center. Vous pouvez téléchargerl’AudioFuse Control Center ici :
www.arturia.com/audiofuse-start
Une fois installé, il vous suffit de brancher l’interface à votre ordinateur à l’aide du câble USBfourni et d’allumer le périphérique. Windows détectera l’équipement, qui apparaîtra sousvos périphériques audio.
Ouvrez « Gérer les périphériques audio » (Manage Audio Devices)
Vous pouvez configurer l’AudioFuse Studio pour qu'il devienne votre périphériqued’enregistrement par défaut, votre périphérique de lecture, ou les deux. Pour ce faire,sélectionnez l’interface sous les onglets Lecture (Playback), Enregistrement (Recording) etappuyez sur le bouton Par défaut (Set Default).
1.3.2.3. Configuration sur iPad/iPhone
Commencez par brancher l’AudioFuse Studio à son adaptateur DC et allumez lepériphérique. Puis, branchez l’AudioFuse Studio à votre périphérique iOS via le kit deconnexion pour appareil photo (requis). L’AudioFuse Studio apparaîtra sous Settings >General > About > AudioFuse. Pour en savoir plus, veuillez vous rendre sur la pagewww.arturia.com/audiofuse-start
1.3.2.4. Configuration sur Android
Commencez par brancher l’AudioFuse Studio à son adaptateur DC et allumez lepériphérique. Puis, branchez l’interface à un périphérique Android via un câble On-The-Go. Android 5+ est requis. Pour en savoir plus, veuillez vous rendre sur la pagewww.arturia.com/audiofuse-start
Arturia - Manuel Utilisateur AudioFuse Studio - AudioFuse Studio 16

1.3.3. L’AudioFuse Control Center
Notre logiciel AudioFuse Control Center (AFCC) vous permet de vous plonger dans lesfonctionnalités de l’AudioFuse Studio et de gérer toutes les fonctions spéciales qui ne sontpas accessibles directement depuis le panneau avant. Par exemple, vous pouvez modifierles mixages de monitoring Main, Cue 1 et Cue 2, modifier les paramètres d'entrée/sortienumériques, sélectionner la source d'horloge numérique, mettre à jour le firmware duproduit et bien plus encore. En bref, l’AFCC vous permet de reconfigurer l'interface pourqu’elle fonctionne au mieux selon vos préférences et votre studio. Toutes les fonctionnalitéspuissantes de l’AFCC sont couvertes à la partie 2 [p.41] de ce manuel utilisateur.
17 Arturia - Manuel Utilisateur AudioFuse Studio - AudioFuse Studio

1.4. Comment utiliser l’AudioFuse Studio
1.4.1. Comment enregistrer avec un microphone
1. Branchez votre microphone à l’AudioFuse Studio à l’aide d'un câble XLR. Vouspouvez utiliser n’importe quelle entrée du panneau avant.
2. Ce branchement sera détecté automatiquement par l’AudioFuse Studio, et la LEDMic s’allumera dans la partie Input Channel.
3. Si votre microphone nécessite une alimentation fantôme, appuyez sur le bouton48V pour activer l’alimentation fantôme.
4. Parlez ou chantez dans le micro tout en ajustant le potentiomètre Gain. Lesparties les plus bruyantes de votre performance doivent provoquer un pic du VU-mètre du canal compris entre -10 et -6dB.
5. Si votre source sonore est si forte qu’elle surcharge le Vu-mètre, même auréglage de Gain le plus bas, appuyez sur le bouton Pad pour activer la réductiondu gain d’entrée de 20 dB. Notez que la LED CLIP s’allumera quand le signald’entrée atteint 1 dB avant la distorsion.
Et voilà ! L’entrée microphone devrait être disponible sur votre logiciel de musique et prêteà enregistrer. Veuillez vous reporter au manuel utilisateur de votre logiciel si vous avez desquestions sur l’enregistrement.
Arturia - Manuel Utilisateur AudioFuse Studio - AudioFuse Studio 18

1.4.2. Comment enregistrer un synthé, une guitare ou un autreinstrument
1. Branchez votre synthé, votre guitare ou un autre instrument à l’aide d'un câble6,35 mm standard. Vous pouvez utiliser n’importe quelle entrée du panneauavant.
2. Ce branchement sera détecté automatiquement par l’AudioFuse Studio et la LEDLine ou Inst s’allumera dans la partie Input Channel.
3. Appuyez sur le bouton Inst pour vous assurer que le bon type de périphériqued’entrée (niveau ligne ou instrument) est sélectionné :
Si vous utilisez un instrument de niveau ligne (synthétiseurs, boîtesà rythmes et la plupart des équipements Hi-Fi ou de studio), alors laLED « Line » devrait être allumée.
Si vous avez branché une guitare électrique, une basse ou un autretype d'instrument avec des capteurs passifs, la LED « Inst » devraitêtre allumée.
4. Jouez de l'instrument tout en ajustant le potentiomètre Gain. Les parties les plusbruyantes de votre performance doivent provoquer un pic du VU-mètre du canalcompris entre -10 et -6dB. Veuillez noter que le Pad est activé par défaut quandun canal est en mode Line.
5. Si votre source sonore est si forte qu’elle surcharge le Vu-mètre, même auréglage de Gain le plus bas, appuyez sur le bouton Pad pour activer la réductiondu gain d’entrée de 20 dB. Veuillez noter que le PAD est activé par défaut quandun canal est en mode Line.
Vous êtes fin prêt ! Vous devriez désormais voir votre instrument sur votre logiciel demusique et être prêt à l’enregistrement. Veuillez vous reporter au manuel utilisateur de votrelogiciel si vous avez des questions sur l’enregistrement.
19 Arturia - Manuel Utilisateur AudioFuse Studio - AudioFuse Studio

1.4.3. Insérer des effets externes dans votre chemin de signal
Il est parfois très souhaitable d'insérer un compresseur, un égaliseur ou un autre effet àvotre chemin de signal analogique avant de le convertir en numérique et de l’envoyer versvotre ordinateur pour être enregistré. Les connecteurs Insert à l’arrière de l’AudioFuse Studiofacilitent cela.
1. Branchez votre microphone ou votre instrument à l’AudioFuse Studio en suivantles instructions des deux parties précédentes.
2. Utilisez un câble spécial « insert » TRS -> 2 x TS pour injecter votre périphériqueexterne dans votre chemin de signal. Le connecteur d’envoi (« send ») est relié àl’entrée de votre périphérique externe. Le connecteur de retour (« return ») devraitêtre connecté à la sortie de votre périphérique externe et ramène le signal dansl’AudioFuse Studio.
3. Les périphériques externes peuvent parfois augmenter ou diminuer les niveauxd'intensité, il vous faudra donc peut-être ajuster la sortie du périphérique pourvous assurer que vos crêtes se situent toujours entre -10 et -6dB. Vous pouvezutiliser les VU-mètres sur l’AudioFuse Studio pour confirmer que les niveauxd’entrée sont bons.
Et voilà le travail ! Votre signal est maintenant routé de la sortie du préampli DiscretePro versle périphérique externe et de nouveau vers le convertisseur analogique vers numérique del’AudioFuse Studio.
: Petite astuce de pro : Il est possible d’envoyer directement des signaux de niveau ligne aux
convertisseurs (et de contourner les préamplificateurs DiscretePro), en utilisant simplement la portion
de retour « return » d’un câble insert et de laisser les connecteurs d’envoi « send » débranchés. Vous
pouvez aussi prendre la sortie du préamplificateur DiscretePro en utilisant uniquement la portion
d’envoi du câble et laissant la portion de retour débranchée. Le fait que ces inserts envoient et reçoivent
des signaux au niveau ligne (+18 dBu pour 0 dBFS) intéressera peut-être les ingénieurs techniciens.
Arturia - Manuel Utilisateur AudioFuse Studio - AudioFuse Studio 20

1.4.3.1. À propos des câbles TRS -> 2 x TS
Les câbles insert constituent une catégorie spéciale de câbles qui permettent aux mixeurset à d’autres périphériques d’envoyer et de recevoir des signaux sur le même connecteurphysique. Ceci est effectué par l’utilisation intelligente d'un câble TRS (tip-ring-sleeve/pointe-anneau-manchon) symétrique contenant trois fils internes.
Ces câbles connectent normalement un connecteur TRS à un autre connecteur TRS. Dans cecas de figure, un signal est envoyé « en sens unique » le long du câble, les polarités positiveset négatives d'un signal identique étant envoyées sur la « pointe » et l’« anneau » et unemasse commune étant fournie sur le manchon.
En utilisant des câbles insert, la pointe du câble est plutôt utilisée pour « envoyer » le signal àun périphérique externe tandis que l’« anneau » du milieu est utilisé pour ramener le signal.Le troisième « manchon » est utilisé pour fournir une base commune, comme c’est le cashabituellement.
21 Arturia - Manuel Utilisateur AudioFuse Studio - AudioFuse Studio

1.4.4. Re-Amping
L’AudioFuse comporte une fonction Re-amping qui procure de nombreuses optionscréatives lors du mixage. Re-amping, qu’on appelle parfois « reverse D.I. », consiste à jouerune piste de guitare ou de basse enregistrée dry (parfois appelée « direct » ou « D.I. »)en la renvoyant vers un amplificateur pour enregistrer le résultat. Vous pouvez ainsi jouerexactement la même performance de guitare ou de basse sur plusieurs amplificateursdifférents (ou le même amplificateur réglé sur des paramètres différents) et capturerles sons amplifiés avec des microphones, comme d’habitude. Avoir la possibilité deréenregistrer la même performance sur des amplificateurs différents vous permet de créerdes mélanges très intéressants comme :
• Mélanger un grondement basse fréquence d'un ampli avec le scintillement hautefréquence d'un autre pour un son de guitare parfait
• Entendre deux amplis différents répartis à gauche et à droite, mais qui jouentune performance identique
• Réenregistrer une performance géniale sur un ampli différent, longtemps aprèsla fin de la session
!: Notez qu’il n’est pas possible de jouer simplement un signal de niveau ligne standard dans
un amplificateur puisque les amplis s’attendent à recevoir un signal de niveau instrument à haute
impédance (Hi-Z). Jouer un signal de niveau ligne normal produira des résultats sous-optimaux en
raison de l'impédance et du décalage de niveau entre ce qui est joué et ce qui est attendu à l'ampli.
Pour réamplifier correctement, il faut disposer d'un circuit DI inversé adéquat, comme c'est le cas avec
l’AudioFuse Studio.
Arturia - Manuel Utilisateur AudioFuse Studio - AudioFuse Studio 22

Pour ce faire :
1. Effectuez un enregistrement « direct » d'une guitare ou d'une basse dans votrelogiciel de musique. Ceci s’effectue en branchant l'instrument directement surl’une des entrées du panneau avant de l’AudioFuse Studio (ce processus a étédécrit précédemment dans ce chapitre).
2. Paramétrez les sorties Aux de l’AudioFuse Studio pour qu’elles fonctionnentcomme des sorties re-amping. L’application AudioFuse Control Center vouspermettra de le faire. Veuillez vous reporter au manuel utilisateur de ce logiciel[p.63] pour en savoir plus.
3. Connectez les sorties re-amping à votre amplificateur.
4. Lisez l'enregistrement direct sur l’amplificateur tout en enregistrant la sortie del’amplificateur avec un micro (ce que nous avons déjà décrit dans ce chapitre).
1.4.5. Utiliser l’AudioFuse Studio avec un DAW et des synthéscompatibles CV
Les sorties Aux de l’AudioFuse Studio sont couplées en courant continu (DC). Cela signifieque ces sorties sont conçues pour délivrer correctement des signaux DC et sont capablesd’émettre des courants de décalage.
En utilisant les sorties Aux couplées DC et des plug-ins de DAW spécifiques tels que les outilsCV de Live, il est facile de générer des signaux CV depuis votre DAW pour contrôler vossynthétiseurs semi-modulaires et modulaires comme le MiniBrute d’Arturia.
Aucune configuration n’est requise dans l’AFCC, mais il vous faudra peut-être ajuster leniveau de sortie et vous servir d’un câble mono spécifique à brancher à l’entrée CV de votresynthé.
23 Arturia - Manuel Utilisateur AudioFuse Studio - AudioFuse Studio

1.4.6. Utiliser un casque pour Cue et un pour Main
Puisque l’AudioFuse Studio dispose de deux sorties casque indépendantes, il est possible decontrôler deux mixages séparés en même temps. Par exemple, le producteur ou l'ingénieurpeut entendre le mixage principal tandis qu'un chanteur peut écouter un mixage spécialconçu pour l'aider à chanter au mieux.
1. Servez-vous des boutons Cue Select pour sélectionner le mixage principal sur lasortie casque 1 et Cue 1 (ou Cue 2) sur la sortie casque 2.
2. Utilisez les potentiomètres Headphone Level pour ajuster le volume de chaquecasque.
3. Les mixages Main, Cue 1 et Cue 2 peuvent être modifiés à l’aide de l’applicationAudioFuse Control Center. Veuillez consulter le manuel utilisateur de ce logicielpour apprendre à le faire.
Arturia - Manuel Utilisateur AudioFuse Studio - AudioFuse Studio 24

1.4.7. Utiliser l’AudioFuse pour alterner entre deux ensembles de haut-parleurs actifs
En cours de session, il est courant pour les ingénieurs du son d’auditionner leurs mixagessur différents haut-parleurs. Par exemple, ils peuvent avoir des moniteurs de studioprofessionnels comme haut-parleurs principaux, mais une paire de haut-parleurs hi-fi bonmarché comme « contrôle de la réalité » pour s'assurer que le mixage retentit bien même surdes haut-parleurs de moindre qualité. D'autres ingénieurs peuvent disposer de moniteurs destudio professionnels comme haut-parleurs principaux, mais aussi d’un énorme système desonorisation pour les clients en visite qui aiment quand c’est fort.
Les sorties Speaker A et Speaker B sur l’AudioFuse Studio facilitent tout cela.
1. Connectez vos haut-parleurs principaux à la Speaker Output A.
2. Connectez votre deuxième paire de haut-parleurs à la Speaker Output B.
3. Appuyez sur le bouton Speaker Selector pour alterner entre les deux paires dehaut-parleurs.
25 Arturia - Manuel Utilisateur AudioFuse Studio - AudioFuse Studio

: L’application AudioFuse Control Center comprend un potentiomètre Trim qui vous permet de
faire correspondre précisément les niveaux d'intensité sonore entre vos haut-parleurs A et B. Veuillez
consulter le manuel utilisateur de l’AudioFuse Control Center [p.49] pour apprendre à le faire.
1.4.8. Se connecter à l’AudioFuse Studio en Bluetooth
L’AudioFuse est doté d’un récepteur Bluetooth intégré permettant une expérience audioBluetooth de premier ordre. C'est très utile car cela permet aux utilisateurs de connecter sansfil des smartphones, des tablettes et des ordinateurs à l’AudioFuse Studio et de diffuser dela musique en continu par les haut-parleurs du studio ou d'enregistrer simplement le signalBluetooth dans votre logiciel de musique. Puisque l’AudioFuse Studio est un périphériqueautonome, vous n’avez même pas besoin d’allumer l’ordinateur du studio pour le faire !
!: Veuillez noter que seuls les formats SBC, AAC, MP3 et aptx sont pris en charge par le récepteur
Bluetooth de l’AudioFuse Studio. Les autres formats ne sont pas pris en charge.
1 : Appuyez sur le bouton Bluetooth sur le panneau avant de l’AudioFuse Studio. Il est alluméen bleu quand le Bluetooth est activé.
2 : Connectez-vous à l’AudioFuse Studio depuis votre smartphone, votre tablette ou un autrepériphérique.
: L’interface apparaît sous « AF_STUDIO », suivi du le numéro de série du produit. Si vous avez un
doute sur la façon de se connecter à un périphérique Bluetooth, veuillez consulter le manuel utilisateur
du produit.
3 : Commencez à jouer de la musique.
Il vous faudra peut-être configurer votre téléphone, votre tablette ou un autre périphérique pour
diffuser sa sortie sur le dispositif Bluetooth au lieu de la lire à partir du haut-parleur intégré. Une fois
encore, veuillez vous reporter au manuel utilisateur du produit pour apprendre à le faire.
Arturia - Manuel Utilisateur AudioFuse Studio - AudioFuse Studio 26

1.4.9. Utiliser l’AudioFuse Studio sans ordinateur
L’AudioFuse Studio est un produit autonome, ce qui signifie qu'il peut fonctionner sansordinateur faisant office de mixeur ou de contrôleur de monitoring. Pour ce faire :
1. Branchez vos périphériques analogique ou numérique aux entrées del’AudioFuse Studio.
2. Branchez les sorties de l’AudioFuse à vos haut-parleurs.
3. Connectez l’AudioFuse à votre ordinateur.
4. Lancez l’AudioFuse Control Center et créez jusqu’à trois mixages (Main, Cue 1 etCue 2) à partir des entrées.
Vous pouvez maintenant débrancher l’ordinateur et l’équipement AudioFuse Studiocontinuera à mixer vos entrées, même s’il n’y a plus d’ordinateur. Les réglages de votremixage sont sauvegardés dans l’AudioFuse Studio, de sorte qu’ils soient mémorisés laprochaine fois que vous redémarrez le périphérique, et ce même si vous éteignez l’interface.Toutes les fonctionnalités liées aux haut-parleurs ou au casque (le contrôle du volume, lasélection de la source, les modes mute, dim et mono) continuent à fonctionner, ce qui veutdire que vous avez accès à un certain nombre de fonctionnalités, même s’il n’y a plusd’ordinateur.
1.4.10. Utiliser Phones 2 pour contrôler Speaker B
L’AudioFuse Studio a la capacité de router le signal de la deuxième sortie casque à la sortieSpeaker B. Comme le signal routé était placé après le bouton de contrôle du volume ducasque, cela signifie que vous pouvez utiliser le potentiomètre « Level » du second casquepour contrôler le niveau sonore du haut-parleur B. Cela vous donne un contrôle indépendantdu volume de la Speaker Output A (via le potentiomètre Master Volume) et de la SpeakerOutput B (via le potentiomètre Phones 2 Level), ce qui permet aux deux sorties Speaker A etB de jouer l'audio simultanément, le volume du Phones 2 contrôlant le niveau de sortie duSpeaker B.
Cette option peut être réglée dans l’AudioFuse Control Center. Veuillez vous reporter aumanuel utilisateur du logiciel [p.49] pour savoir comment vous y prendre.
1.4.11. Mode Loopback
L’AudioFuse Studio contient deux canaux d’entrée de bouclage « loopback » supplémentaires(canaux USB 17-18) qui sont inaccessibles depuis les panneaux avant et arrière de l’interface.Ils sont connectés à un flux d’enregistrement USB dédié, afin que la sortie d’une autreapplication sur votre ordinateur puisse être directement « bouclée » et enregistrée survotre logiciel de musique. Cela vous évite de connecter les sorties (de votre application)physiquement à une paire d’entrées disponibles, que votre logiciel de musique peut ensuiteenregistrer.
1.4.12. Talkback sur ADAT 1-2
Le microphone de talkback de l’AudioFuse Studio peut être routé aux sorties Speaker,Phones 1, Phones 2, ADAT Output 1-2 ou à n’importe quelle combinaison de ces sorties vial’application AudioFuse Control Center. Router Talkback vers ADAT 1-2 permet d’envoyer letalkback à un expandeur ADAT externe tel que l’AudioFuse 8Pre. Dans ce cas, si l’entrée ADAT1-2 de l’AudioFuse 8Pre est routée vers sa sortie casque, alors le talkback est entendu sur lasortie casque de l’AudioFuse 8Pre. Ceci peut être très utile dans les cas où l’AudioFuse 8Preest installé dans une autre pièce du studio.
27 Arturia - Manuel Utilisateur AudioFuse Studio - AudioFuse Studio

1.4.13. Sortie SPDIF depuis le haut-parleur
Par défaut, la sortie SPDIF de l’AudioFuse Studio transporte son propre signal et estindépendante des autres sorties. Cependant, l’AudioFuse Studio a la capacité de régler sasortie SPDIF pour qu’elle reflète la sortie haut-parleur principale à la suite du potentiomètrede contrôle du volume maître. Il s’agit d'une fonctionnalité extrêmement utile si vousutilisez un convertisseur numérique vers analogique externe ou certains haut-parleurs dotésd’entrées SPDIF. Le paramétrage se fait sur l’application AudioFuse Control Center. Veuillezlire la documentation du produit [p.49] pour en apprendre davantage.
1.4.14. Sorties AUX des Entrées 1-4 (et DAW)
Il est possible de router une variété de sources vers les sorties AUX de l’AudioFuse Studio :Main mix, Cue 1, Cue 2, la sortie directe de votre DAW et l’entrée directe sur les canaux 1-4.C’est très utile puisque cela vous permet d’enregistrer une guitare en live « directement »via l’entrée instrument de l’AudioFuse, tout en envoyant simultanément le signal analogiqueen direct à un amplificateur de guitare que vous pouvez également enregistrer séparément.C'est quelque chose qui ne peut normalement être fait qu'avec une boîte de direct (DI) avecun répartiteur qui coûte cher.
Cela signifie que vous pouvez capturer le son de l'ampli de guitare « tel qu'il est joué » maisaussi disposer d'un enregistrement DI de secours au cas où vous voudriez un son de guitaredifférent. Dans ce cas, vous pouvez réamper l’enregistrement DI d’après les instructionsdécrites précédemment dans ce chapitre.
Arturia - Manuel Utilisateur AudioFuse Studio - AudioFuse Studio 28

1.5. Une analyse approfondie de l’AudioFuse Studio
Ce chapitre couvre le fonctionnement interne de l’AudioFuse Studio. Bien que lesconnaissances partagées dans ce chapitre ne soient pas strictement nécessaires à uneutilisation quotidienne, il pourrait plaire aux utilisateurs tournés vers la technique !
1.5.1. Les chemins d’entrées en détail
1.5.1.1. Canaux d’entrée 1- 4
Le schéma fonctionnel ci-dessus montre le chemin complet du signal d'entrée des quatrecanaux d'entrée de l'AudioFuse Studio. Vous remarquerez que les préamplificateursDiscretePro sont en fait composés de deux préamplificateurs séparés !
• Le chemin de l’entrée XLR est spécialement conçu pour gérer les signaux dumicrophone avec la plus haute fidélité.
• De même, le chemin de l’entrée 6,35 mm est conçu pour gérer les signauxde niveau Ligne et Instrument avec la plus haute fidélité possible. Ce cheminest subdivisé en deux chemins différents, un pour les entrées de niveau lignestandard et l’autre pour les entrées de niveau instrument « hi-z » (le bouton instsur le panneau avant détermine le chemin sélectionné).
• Chaque chemin d’entrée (Mic et Instrument) a son propre Pad dédié et, commementionné précédemment, il y a deux préamplificateurs haut de gammeséparés pour chaque chemin afin d'assurer la plus haute fidélité possible pourchaque source.
Le signal amplifié est ensuite envoyé via le circuit d'inversion de phase (optionnel) etenvoyé sur la prise d’insert. Si rien n’est connecté à la prise d’insert, le signal est envoyéautomatiquement sur le convertisseur analogique vers numérique. Si vous connectez unpériphérique tel qu’un compresseur ou un EQ à la prise d’insert, alors le signal est « envoyé» à ce périphérique et « retourné » au convertisseur analogique vers numérique. Apprenez àle faire dans le Chapitre 4.
29 Arturia - Manuel Utilisateur AudioFuse Studio - AudioFuse Studio

Enfin, vous remarquerez que l’action du VU-mètre se produit après la conversion analogiquevers numérique. Ceci assure que vous contrôlez le signal numérique réel qui est envoyé àl’ordinateur. Si de la saturation numérique a lieu, vous êtes sûr de la voir ici.
1.5.1.2. Entrées 5-6
Les entrées 5-6 de l'AudioFuse Studio peuvent être utilisées pour faire entrer des signaux deniveau ligne (comme ceux provenant de synthétiseurs ou de préamplificateurs externes) oudes signaux phono (platines) grâce à des amplificateurs RIAA spécialement conçus pour lesplatines.
!: Vous ne pouvez pas utiliser les entrées Line et Phono simultanément.
Vous remarquerez que les chemins de signal séparés de ces entrées (Line et Phono) sontoptimisés pour chaque type de signaux. Il est possible de sélectionner le chemin de signalactif sur l’application AudioFuse Control Center. Notez que les entrées de niveau ligne ont uncircuit d’atténuation de 20 dB optionnel qui peut être activé et désactivé grâce à l’applicationAudioFuse Control Center. Veuillez consulter la documentation du logiciel [p.57] pour ensavoir plus.
Arturia - Manuel Utilisateur AudioFuse Studio - AudioFuse Studio 30

1.5.1.3. Entrées 7-8
Les entrées 7-8 peuvent recevoir des signaux de niveau ligne (tout comme les canaux5-6 ci-dessus) mais peuvent également recevoir des signaux via le récepteur Bluetooth del'AudioFuse Studio et le microphone de talkback intégré. L’application AudioFuse ControlCenter vous permet de définir une variété de paramètres, dont :
• Le routage du signal Bluetooth
• Le circuit d’atténuation de 20 dB optionnel pour les entrées de niveau ligne
• Le routage du microphone de Talkback
Veuillez consulter le manuel utilisateur de l’AudioFuse Control Center [p.57] pour en savoirplus.
31 Arturia - Manuel Utilisateur AudioFuse Studio - AudioFuse Studio

1.5.1.4. Entrées numériques
L’AudioFuse Studio fournit jusqu’à 8 entrées numériques par le biais du protocole ADAT et 2autres entrées numériques par S/PDIF.
Le protocole S/PDIF se présente sous deux formes : Optique et Coaxial (RCA). L’AudioFuseStudio prend en charge les deux variantes et vous pouvez sélectionner celle que vousvoulez utiliser dans l’application AudioFuse Control Center. Veuillez vous reporter au manuelutilisateur de ce logiciel [p.58] pour en savoir plus.
Possibilités de synchronisation numérique
L’AudioFuse Studio peut se synchroniser aux sources d’horloge numérique externes via denombreuses entrées numériques sur le panneau arrière. Ainsi, l’interface peut dériver unesource d’horloge et diriger ses convertisseurs audio internes en fonction de cette source.
Le tableau ci-dessus énumère les ports audio numériques entrants dans des colonnesen haut et les différentes méthodes de synchronisation horizontalement dans des lignes.Le mot « Supported » est indiqué chaque fois qu'il est possible de dériver un signal desynchronisation externe à utiliser par l’AudioFuse Studio.
Vous remarquerez que le signal de synchronisation ne doit pas nécessairement faire partiedu signal audio numérique entrant. Par exemple, il est possible d'utiliser un connecteurSPDIF coaxial pour recevoir une source d’horloge maître tandis que les signaux audioréels arrivent par les entrées ADAT 1 et 2. Ce type de flexibilité peut être très pratiquedans les environnements professionnels dotés de nombreux périphériques numériques quirequièrent un plan de synchronisation complexe.
!: Quand le signal de synchronisation ne fait pas partie du signal audio numérique entrant, il est
fortement conseillé de s’assurer que les périphériques externes sont synchronisés à la même source
de synchronisation.
Arturia - Manuel Utilisateur AudioFuse Studio - AudioFuse Studio 32

• Les entrées SPDIF (optique) et ADAT 2 partagent le même port optique sur lepanneau arrière de l’AudioFuse Studio. Vous avez la possibilité de déterminersi ce port agit comme un connecteur SPDIF ou ADAT à l’aide de l’applicationAudioFuse Control Center. Veuillez lire le manuel utilisateur de l’AFCC [p.49] pourapprendre à le faire. Notez que ce port ne peut pas être utilisé pour synchroniserles signaux ADAT (seul l’ADAT 1 peut transférer l’horloge ADAT).
1.5.2. Routage et mixage de monitoring
L’AudioFuse Studio comporte trois « mixeurs de monitoring » à faible latence appelés : Main,Cue 1 et Cue 2. Ces trois mixeurs stéréo peuvent être calibrés librement et routés vers leshaut-parleurs (Speaker A ou Speaker B) ou les casques (Cue 1 ou Cue 2) pour fournir unmixage à latence presque nulle.
1.5.3. Créer un mixage de monitoring
Les mixages Main, Cue 1 et Cue 2 sont créés à l’aide du logiciel AudioFuse Control Center. Ilspeuvent être créés en utilisant l’une des entrées analogiques ou numériques de l’AudioFuseStudio, tout comme jusqu’à six sorties « retour logiciel » de votre logiciel de musique. Veuillezconsulter le manuel utilisateur de l’AudioFuse Control Center [p.59] pour apprendre à créerou modifier des mixages de monitoring.
1.5.4. Router des mixages de monitoring vers les haut-parleurs et versles casques
Une fois que vous avez créé un mixage de monitoring, vous disposez de beaucoup deflexibilité en routant ce mixage vers diverses destinations. Par exemple, vous pouvez écouterle Main Mix sur vos haut-parleurs tandis que deux chanteurs reçoivent leur propre mixagepersonnalisé (Cue 1 et Cue 2) dans leurs casques. Si vous le souhaitez, il est possible dechanger la source des haut-parleurs en Cue 1 ou Cue 2 pour entendre ce que les chanteursentendent, puis de revenir en arrière. Pour ce faire, utilisez les boutons Source Select sur lepanneau avant de l’AudioFuse Studio. Les boutons Source Select et les autres contrôles dupanneau avant sont abordés dans le Chapitre 2 de ce manuel.
33 Arturia - Manuel Utilisateur AudioFuse Studio - AudioFuse Studio

1.5.5. Mappage Audio USB
L’AudioFuse Studio affiche un nombre différent de canaux d'entrée et de sortie dans votrelogiciel de musique en fonction de la fréquence d'échantillonnage sélectionnée.
Fréquence d’échantillonnage Entrées Sorties
44,1 / 48 kHz 20 18
88,2 / 96 kHz 18 18
176,4 / 192 kHz 10 10
Les tableaux suivants contiennent des informations détaillées sur les entrées et les sorties àchaque fréquence d’échantillonnage.
1.5.5.1. Mappage audio à des fréquences d’échantillonnage de 44,1/48kHz :
Entrée Entrée de l’ordinateur (REC) Sortie de l’ordinateur (Lecture)
1 Input Channel 1 Main de gauche
2 Input Channel 2 Main de droite
3 Input Channel 3 Cue 1 de gauche
4 Input Channel 4 Cue 1 de droite
5 Line Input 5 / Phono (Input 5) Cue 2 de gauche
6 Line Input 6 / Phono (Input 6) Cue 2 de droite
7 Line Input 7 Aux Out L
8 Line Input 8 / Talkback Aux Out R
9 S/PDIF de gauche S/PDIF de gauche
10 S/PDIF de droite S/PDIF de droite
11 ADAT 1 ADAT 1
12 ADAT 2 ADAT 2
13 ADAT 3 ADAT 3
14 ADAT 4 ADAT 4
15 ADAT 5 ADAT 5
16 ADAT 6 ADAT 6
17 ADAT 7 ADAT 7
18 ADAT 8 ADAT 8
19 Loopback de gauche -
20 Loopback de droite -
Arturia - Manuel Utilisateur AudioFuse Studio - AudioFuse Studio 34

1.5.5.2. Mappage audio à des fréquences d’échantillonnage de 88,2/96kHz :
Entrée Entrée de l’ordinateur (REC) Sortie de l’ordinateur (Lecture)
1 Input Channel 1 Main de gauche
2 Input Channel 2 Main de droite
3 Input Channel 3 Cue 1 de gauche
4 Input Channel 4 Cue 1 de droite
5 Line Input 5 / Phono (Input 5) Cue 2 de gauche
6 Line Input 6 / Phono (Input 6) Cue 2 de droite
7 Line Input 7 Aux Out L
8 Line Input 8 / Talkback Aux Out R
9 S/PDIF de gauche S/PDIF de gauche
10 S/PDIF de droite S/PDIF de droite
11 ADAT 1 ADAT 1
12 ADAT 2 ADAT 2
13 ADAT 3 ADAT 3
14 ADAT 4 ADAT 4
15 ADAT 5 ADAT 5
16 ADAT 6 ADAT 6
17 ADAT 7 ADAT 7
18 ADAT 8 ADAT 8
1.5.5.3. Mappage audio à des fréquences d’échantillonnage de 176,4/192kHz :
Entrée Entrée de l’ordinateur (REC) Sortie de l’ordinateur (Lecture)
1 Input Channel 1 Main de gauche
2 Input Channel 2 Main de droite
3 Input Channel 3 Cue 1 de gauche
4 Input Channel 4 Cue 1 de droite
5 Line Input 5 / Phono (Input 5) Cue 2 de gauche
6 Line Input 6 / Phono (Input 6) Cue 2 de droite
7 Line Input 7 Aux Out L
8 Line Input 8 Aux Out R
9 S/PDIF de gauche S/PDIF de gauche
10 S/PDIF de droite S/PDIF de droite
35 Arturia - Manuel Utilisateur AudioFuse Studio - AudioFuse Studio

1.5.6. Synchronisation d'horloge
Pour échanger convenablement des données audio, les périphériques audio numériquesdoivent être synchronisés à une horloge maître. L’AudioFuse Studio peut fonctionner sur sonhorloge interne ou peut être synchronisé à des sources d’horloge externes.
L’horloge interne (par défaut) de l’AudioFuse Studio est extrêmement stable et vous offrira lameilleure performance dans la plupart des situations. Si vous avez la possibilité de contrôlervotre équipement périphérique à partir de l’horloge interne de l’AudioFuse Studio, faites-le. Cependant, si vous avez besoin qu’un deuxième périphérique fonctionne comme unehorloge maître et que l’AudioFuse Studio se synchronise à l’horloge de ce périphérique,vous pouvez le faire via le logiciel AudioFuse Control Center. Veuillez consulter le manuelutilisateur de l’AudioFuse Control Center [p.49] pour apprendre à le faire.
1.5.6.1. Utiliser l’horloge interne
L’horloge interne de l’AudioFuse peut fonctionner aux fréquences d’échantillonnagesuivantes :
• 44,1 kHz
• 48 kHz
• 88,2 kHz
• 96 kHz
• 176,4 kHz
• 192 kHz
La fréquence d’échantillonnage peut être déterminée depuis l’AudioFuse Control Center, lepanneau de contrôle audio de votre ordinateur ou votre logiciel de musique selon le systèmed’exploitation de l’ordinateur.
Si l’AudioFuse est paramétré pour utiliser son horloge interne, il peut fonctionner commeune horloge maître pour les autres périphériques externes. En utilisant sa source d'horlogeinterne, l’AudioFuse Studio fournira automatiquement une horloge numérique maître surses sorties, en fonction de la configuration des réglages IO numériques :
• Si Word Clock est sélectionnée : L’interface fournit la Word Clock sur coax, etl’horloge ADAT sur ADAT 1
• Si SPDIF et Coax sont sélectionnées : L’horloge SPDIF de l’interface sur la sortiecoax et l’horloge ADAT sur ADAT 1
• Si SPDIF et Optical sont sélectionnées : L'interface ne fournit que l’horloge SPDIFsur le connecteur ADAT 2
Quand l’AudioFuse Studio est synchronisé à une source d'horloge externe, il peut toujoursfournir une horloge audio numérique comme indiqué :
Arturia - Manuel Utilisateur AudioFuse Studio - AudioFuse Studio 36

• Sync sur Word Clock : délivre l’horloge ADAT & Word Clock
• Sync SPDIF coax : délivre l’horloge SPDIF & ADAT
• Sync optique SPDIF : délivre uniquement l’horloge opt SPDIF
• Sync ADAT : délivre l’horloge ADAT & Spdif ou Word selon la sélection Word/SPDIF
1.5.6.2. Utiliser des sources d’horloge externes
Si vous devez utiliser un périphérique externe qui fonctionnera comme une horloge maître,vous pouvez paramétrer l’AudioFuse Studio pour qu'il se synchronise à ce périphérique.L’AudioFuse Studio est assez flexible et peut se synchroniser à des signaux provenant del’une de ses entrées numériques :
• Word Clock - à l’aide de l’entrée RCA WCLK | S/PDIF sur le panneau arrière
!: En utilisant l’entrée Word Clock et en synchronisant l’AudioFuse Studio à des sources externes,
vous devrez « interrompre » l’entrée si l’AudioFuse Studio est le dernier périphérique de votre chaîne.
L’équipement AudioFuse Studio prend cela en charge, et vous pouvez activer la terminaison 75 OHM
à partir de l’application AudioFuse Control Center. Notez que vous n’aurez pas besoin de définir le
paramètre Word Clock Termination quand vous utilisez l’AudioFuse Studio en tant que word clock
maître. Veuillez consulter la partie « Digital Coax Termination » [p.49] du manuel utilisateur de l’AFCC
pour apprendre à le faire.
• S/PDIF Coax – en utilisant l’entrée RCA WCLK | S/PDIF du panneau arrière
• S/PDIF Optical – en utilisant le connecteur optique SPDIF (ADAT 5-8)
• ADAT – en utilisant le connecteur optique ADAT 1-8 (1-4)
!: La fréquence d’échantillonnage maximale prise en charge pour l’horloge ADAT est de 96 kHz.
37 Arturia - Manuel Utilisateur AudioFuse Studio - AudioFuse Studio

1.6. Spécifications
• 18 canaux d’entrée et 20 de sortie
• 4 préamplis mic/instrument/line avec la technologie DiscretePRO®
• 4 entrées ligne supplémentaires, les entrées 5-6 étant commutables en Phono
• 4 inserts analogiques sur le canal 1-4
• Récepteur audio stéréo Bluetooth prenant en charge les technologies aptX© etAAC©
• 2 paires de sorties haut-parleurs analogiques sur une prise TRS symétrique
• 2 sorties casque stéréo indépendantes, sur les prises TRS 6,35 mm et 3,5 mm
• 2 sorties ligne analogiques indépendantes avec capacité de reamping (sortied’impédance instrument)
• Section de monitoring complète avec contrôle de niveau individuel pour les haut-parleurs et les casques
• Mixeurs internes à latence ultra-faible et à monitoring direct
• 8 entrées/sorties ADAT numériques jusqu’à 96 kHz
• Entrées/sorties S/PDIF ou entrée, sortie/thru Word clock sur RCA Cinch
• Fonction Talkback intégrée avec un microphone intégré dédié
• Entrée & Sortie MIDI
• Hub USB 3 ports (avec deux ports 1A pour un chargement rapide)
• Certificat de performance audio individuel DiscretePRO® livré avec chaquepériphérique.
• Convertisseurs AD/DA 24 bits de dernière génération à une fréquenced'échantillonnage allant jusqu'à 192 kHz
• Interface USB C compatible avec PC & Mac, compatibilité USB 2.0 totale
• Comprend l’AudioFuse Creative Suite
• Châssis de bureau robuste en métal
Entrées Ligne
Impédance d’entrée 20kΩ (symétrique), 10kΩ (asymétrique)
Niveau d’entrée maximal +24dBu
Plage de gain 45dB typique
Pad Mode -20dB
Réponse en fréquence 20Hz/20kHz +/- 0,01dB typique
Plage dynamique 119dB (Pondéré)
THD+N -112dB (Pondéré)
Arturia - Manuel Utilisateur AudioFuse Studio - AudioFuse Studio 38

Entrées Instrument
Impédance d’entrée 1,1MΩ (asymétrique)
Niveau d’entrée maximal +18dBu
Plage de gain 45dB typique
Pad Mode -20dB
Réponse en fréquence 20Hz/20kHz +/- 0,01dB typique
Plage dynamique 119dB (Pondéré)
THD+N -112dB (Pondéré)
Entrées Ligne Aux
Impédance d’entrée 20kΩ (symétrique), 10kΩ (asymétrique)
Niveau d’entrée maximal +24dBu
Pad Mode -20dB
Réponse en fréquence 20Hz/20kHz +/- 0,02dB typique
Plage dynamique 120dB (Pondéré)
THD+N -108dB (Pondéré)
Préamplis de Microphone
Impédance d’entrée 3,4kΩ
Niveau d’entrée maximal +11dBu
Plage de gain 71dB typique
Boost mode +10dB
Pad mode -20dB
Réponse en fréquence 20Hz/20kHz +/- 0,09dB
Bruit rapporté à l’entrée (Equivalent Input Noise - EIN) 129dB typique (non-pondéré)
THD+N @ 1kHz -107dB (Pondéré)
Plage dynamique 118dB (Pondéré)
Inserts d’entrée
Impédance de sortie 240Ω symétrique, 120Ω asymétrique
Impédance d’entrée 20kΩ (symétrique), 10kΩ (asymétrique)
39 Arturia - Manuel Utilisateur AudioFuse Studio - AudioFuse Studio

Sorties Aux / Ligne / Haut-parleur
Impédance de sortie 240Ω symétrique, 120Ω asymétrique
Niveau de sortie maximal +24dBu
Plage dynamique 121dB (Pondéré)
THD+N -108dB (Pondéré)
Réponse en fréquence 20-20kHz +/- 0,07dB
Sorties Casque
Impédance de sortie10Ω sur TRS 6,35mm
33Ω sur TRS 3,5mm
Niveau de sortie maximal+13dBu sur TRS 6,35mm
+10dBu sur TRS 3,5mm
Plage dynamique 103dB (Pondéré)
THD+N @ 1kHz -92dB (Pondéré)
Alimentation @ 33ohm @1%THD60mW sur TRS 6,35mm
22mW sur TRS 3,5mm
Microphone de Talkback
Niveau d’entrée max (@440Hz) SPL 95dB
Plage dynamique 55dB
Bande passante audio 120Hz - 8kHz
Horloges
Taux de fréquence supportés 44,1 kHz, 48 kHz, 88,2 kHz, 96 kHz, 176,4 kHz, 192 kHz
Codecs de streaming Bluetooth pris en charge AAC©, aptX™, mp3, SBC, LDAC
Arturia - Manuel Utilisateur AudioFuse Studio - AudioFuse Studio 40

2. AUDIOFUSE CONTROL CENTER
2.1. Bienvenue sur l’AudioFuse Control Center !
Arturia profite d'une longue expérience dans le développement de produits matériels trèsrecherchés, tout en développant des logiciels complémentaires qui améliorent grandementles capacités du matériel.
L’AudioFuse Control Center (AFCC) est un logiciel spécialement conçu pour compléter lasérie déjà très impressionnante d’interfaces AudioFuse. Il donne accès aux fonctionnalitésdisponibles sur les périphériques physiques, mais aussi à d’autres qui n’existent pasdirectement sur ces mêmes périphériques. L’AFCC fonctionne sur les systèmes Windows etmacOS.
Ces périphériques riches en fonctionnalités, combinés à la puissance et à la flexibilité del’AudioFuse Control Center, vous aideront à capturer et à contrôler toute la magie musicalede votre imagination.
Fonctionnalités de l’AudioFuse Control Center
• Contrôle à distance de la plupart des fonctionnalités du panneau avant de votrepériphérique AudioFuse
• Configuration des paramètres cachés comme Digital Coax Termination etd’autres fonctionnalités spécifiques au périphérique
• Représentation visuelle du routage de signaux, du niveau d’entrée/de sortie, dustatut des canaux, etc.
• Affiche les réglages du périphérique comme la fréquence d’échantillonnage, leverrouillage de la synchronisation
• Sélection rapide parmi plusieurs périphériques AudioFuse
• Vous informe des mises à niveau du firmware
• La taille de la fenêtre peut être optimisée pour votre écran
• Fonctionne sur les systèmes Windows et macOS
41 Arturia - Manuel Utilisateur AudioFuse Studio - AudioFuse Control Center

2.2. Présentation
2.2.1. La fenêtre principale
Dans l’esprit de conception « tout ce dont vous avez besoin à portée de main » de la sérieAudioFuse, l’AudioFuse Control Center (AFCC) comporte une fenêtre principale. À part lesoptions de configuration de base que l'on trouve dans la barre de Menu, tout ce que lepériphérique sélectionné peut faire se trouve devant vos yeux ; ne cherchez pas les menussupplémentaires ou les pages alternatives, il n’y en a pas. Et si plus d'un périphérique estrelié à votre ordinateur, il est possible de passer facilement de l’un à l’autre.
2.2.1.1. Communication bidirectionnelle
Vous allez adorer la manière dont votre périphérique AudioFuse interagit avec son logicielControl Center : quand vous appuyez sur un bouton du périphérique, le contrôle équivalentde l’AFCC fera la même chose. Les boutons fonctionnent dans les deux sens : ils s’allument,que vous les enfonciez sur le périphérique ou que vous cliquiez dessus dans le logiciel.
La plupart des potentiomètres physiques sont des contrôles analogiques, ils n’ont donc pasd’équivalent dans l’AFCC. Les seules exceptions sont les gros potentiomètres Output Levelsur l’AudioFuse et l’AudioFuse Studio ; quand ils sont tournés, la valeur change dans l’AFCCet le contrôle équivalent sera aussi modifié dans l'AudioFuse Studio. (Pour l’AudioFuse, c’estle gros potentiomètre Output Level ; pour l’AudioFuse Studio, c’est l’atténuateur Speaker dela partie Analog Outputs). Cependant, le potentiomètre physique ne tournera pas quand lecontrôle de l’AFCC est manipulé.
Arturia - Manuel Utilisateur AudioFuse Studio - AudioFuse Control Center 42

2.2.1.2. Fonctionnement de base
La manière d'utiliser certaines fonctionnalités est plutôt évidente : enfoncer un bouton,sélectionner un menu, tourner un potentiomètre ou glisser un curseur. Ce n’est pas toujoursle cas pour les fonctionnalités et autres conseils opérationnels géniaux que nous devrionsmentionner puisque vous commencez à apprendre à vous servir de l’AFCC.
Infobulles
La fenêtre de l’AFCC affiche les valeurs des contrôles en cours d’édition. Vous pouvez aussipasser le curseur de votre souris sur un contrôle si vous voulez voir sa valeur actuelle avantde le modifier. Une description rapide des fonctions et des contrôles peut aussi être affichéedans la barre d’état en bas de l’AFCC.
Rétablir les paramètres par défaut
Nous avons facilité le retour d'un paramètre à sa valeur par défaut, comme recentrer lavaleur de panoramique d'un canal, etc. Pour ce faire, double-cliquez sur le contrôle enquestion ou servez-vous d’une combinaison Option + Clic (macOS) ou Alt + Clic (Windows).
Ajustements fins (incréments de 0,1 dB)
La plage de certains paramètres peut être très large, comme celle des atténuateurs deniveau ou des potentiomètres de panoramique. Il est possible de manipuler rapidement cescontrôles pour s’approcher de la valeur de votre choix, puis d’ajuster finement la valeur enfaisant comme suit :
• macOS : Cliquez droit + glissez le curseur, ou maintenez Ctrl + glissez le curseur.
• Windows : Cliquez droit + glissez le curseur, ou maintenez Ctrl + glissez lecurseur.
43 Arturia - Manuel Utilisateur AudioFuse Studio - AudioFuse Control Center

2.2.2. La fenêtre de l’AudioFuse Studio
Cette fenêtre présente trois sous-parties principales. Vous verrez toujours les mêmeséléments de base dans les parties inférieure et supérieure. La fenêtre du milieu est celle dontl’apparence peut changer le plus, selon le Monitor Mix que vous voulez avoir à disposition.Elle peut aussi être masquée et révélée au besoin pour aider à maximiser l’espace à l’écran.
Partie Nom Fonction
1
Zone des
entrées
[p.57]
Affiche les types d’entrées, les options des boutons et les indicateurs de niveau à LED
2Monitoring
Mix [p.59]
Comporte les composants de mixage de cue, les niveaux de contrôle, le panoramique
et les statuts solo/mute, vous permet aussi d’ajouter, de retirer, de renommer et de
grouper des canaux
3
Zone des
sorties
[p.63]
Affiche les assignations d‘entrée/sortie, permet l’édition d’assignations d’entrées,
fournit une sélection de la source pour la fonction Loopback et comporte des
indicateurs de niveau à LED
2.2.2.1. Les contrôles de l’AudioFuse Studio indisponibles sur l’AFCC
La plupart des boutons de l’AudioFuse Studio sont liés à un bouton dans l’AFCC, à l’exceptiondes boutons Listen et Talkback. Quand le bouton physique est enfoncé, le bouton virtuels’activera, soit dans la partie Analog Inputs, soit dans la partie Analog Outputs.
Les contrôles suivants de l’AudioFuse Studio sont analogiques et ne communiquent pasleurs actions à l’ordinateur. Par conséquent, ils n’ont pas de contrôle équivalent dans l’AFCC.
L’interface de l’AudioFuse Control Center
Arturia - Manuel Utilisateur AudioFuse Studio - AudioFuse Control Center 44

Contrôle Fonction
Gain 1-4 Servez-vous des potentiomètres physiques pour définir le niveau des canaux d’entrée analogique
ListenAppuyez dessus pour isoler le signal sélectionné à la sortie sélectionnée. Les options de routage
sont définies dans l’AFCC.
Phones Fournit un contrôle de niveau pour la sortie casque sélectionnée.
TalkbackAppuyez sur le bouton pour activer le microphone intégré. Les options de routage sont définies
dans l’AFCC.
: Les boutons Listen et Talkback ne font pas partie de la fenêtre principale de l’AFCC mais leur
comportement peut être défini sous l’onglet Audio Settings de la fenêtre Device Settings [p.49].
45 Arturia - Manuel Utilisateur AudioFuse Studio - AudioFuse Control Center

2.3. La barre de Menu
La bande qui longe le haut de l’AudioFuse Control Center s’appelle la barre de Menu. Soncontenu peut varier selon le périphérique sélectionné.
2.3.1. Le menu Arturia
Cliquez dans le coin supérieur gauche de la fenêtre de l’AFCC pour ouvrir le menu Arturia.
2.3.1.1. Resize Window
L’AFCC détecte automatiquement la taille de votre moniteur et sélectionne la valeurd’agrandissement optimale. Cependant, il est possible d’ignorer ce réglage et il seramémorisé la prochaine fois que vous lancerez l’AFCC.
Arturia - Manuel Utilisateur AudioFuse Studio - AudioFuse Control Center 46

2.3.1.2. Manuel de l’AFCC
L’AFCC présente un fichier d’aide intégré (ce manuel). Pour l’ouvrir, sélectionnez le mot «manual » sur le menu déroulant.
2.3.1.3. About
Cet élément de menu donne des informations sur l’AudioFuse Control Center. Il liste lescrédits des ingénieurs et affiche la version actuelle du logiciel installé.
47 Arturia - Manuel Utilisateur AudioFuse Studio - AudioFuse Control Center

2.3.2. Sélection du périphérique
Cette fenêtre vous donne la possibilité de faire un choix de périphérique quand plus d'unproduit AudioFuse est connecté au même ordinateur. Ainsi, vous pouvez choisir celui quevous voulez utiliser pour modifier l’AFCC.
2.3.3. Statut du périphérique
La barre de Menu comporte deux champs vous montrant le statut de l’AudioFuse Studio enun coup d'œil.
• Sample Rate affiche la fréquence d’échantillonnage étant générée ou reçue.
• Clock Source indique la sélection de synchronisation : Internal, WORD ou ADATClock.
Veuillez vous rendre sur Device Settings > Audio Settings pour modifier ces réglages.
Arturia - Manuel Utilisateur AudioFuse Studio - AudioFuse Control Center 48

2.3.4. Device Settings
Cliquez sur l’icône d’engrenage dans le coin supérieur droit de la barre de Menu pourouvrir la fenêtre Device Settings. Elle présente trois onglets contenant les réglages audio, lespréférences et les informations de mise à jour du firmware pour l’AudioFuse Studio.
2.3.4.1. Audio settings
L’onglet Audio Settings est la partie où se trouvent les réglages opérationnels de base del’AudioFuse Studio. Nous allons les décrire un à un dans les paragraphes suivants.
Digital I/O
Le panneau arrière de l’AudioFuse Studio offre plusieurs moyens d’envoyer et de recevoir del’audio numérique. Cette fenêtre de l’AFCC détermine la façon dont le périphérique gérerades données SPIDF. Deux paramètres sont affichés :
49 Arturia - Manuel Utilisateur AudioFuse Studio - AudioFuse Control Center

• Les options SPDIF Type sont Coaxial et Optical. Le réglage Coaxial envoie etreçoit des données SPDIF sur les connecteurs RCA In/Out WCLK | S/PDIF. Leréglage Optical envoie et reçoit des données SPDIF sur les ports In/Out OpticalS/PDIF (aussi appelés ADAT 5-8).
• Les options Digital Coax Format Selection sont SPDIF et Word. SPDIF envoie etreçoit des données SPDIF sur les connecteurs RCA In/Out WCLK | S/PDIF. Leréglage Word signifie que les connecteurs WCLK | S/PDIF enverront et recevrontuniquement les signaux Word clock.
: Digital Coax Format Selection n’est accessible que lorsque le SPDIF Type est réglé sur Optical.
Le tableau suivant, qui présente ces éléments de façon différente, pourrait vous aider.
[1] = Un format spécifique peut être reçu si la fréquence d’échantillonnage correspond àla sélection de la Source d'horloge [2] = L’audio ADAT peut être envoyé à une fréquenced’échantillonnage correspondant à la sélection de la Source d'horloge n/a = non disponibleou non applicable
Clocks
Clock Source
Ce champ détermine si l’AudioFuse Studio fonctionne selon son horloge interne ou s'il sesynchronise à une source d'horloge externe. Il y a quatre options : Internal, ADAT, S/PDIF,ou Word Clock.
Une petite icône cadenas s’affiche si l’horloge du périphérique est verrouillée à la sourced'horloge désirée. Si elle est orange, la source d’horloge de votre choix n’est pas valide.
Arturia - Manuel Utilisateur AudioFuse Studio - AudioFuse Control Center 50

Sample Rate
Si la Clock Source (source d'horloge) de l’AudioFuse Studio est réglée sur Internal, vouspouvez utiliser ce champ pour sélectionner la Sample Rate (fréquence d’échantillonnage) àlaquelle le périphérique fonctionnera. Si la Clock Source est réglée sur l’une des options desource externe, ce champ est grisé et ne peut pas être modifié ici. La Sample Rate affichéecorrespondra à celle du périphérique maître.
: Sur macOS, la Sample Rate peut être modifiée à l’aide d’Audio MIDI Setup ou dans votre projet
DAW.
Digital Coax Termination
Si l’AudioFuse est amené à être le maître Word Clock de votre système, alors vous n’aurezpas besoin de modifier le paramètre Digital Coax Termination. Ce paramètre est importantsi vous comptez asservir le périphérique à la Word Clock.
Le paramètre Digital Coax Termination comporte deux réglages : 75 Ohm et Hi-Z. L’utilisationde l’un ou l’autre dépend de si le périphérique est le dernier de la chaîne Word Clockou s'il se trouve quelque part au milieu. Dans le cas où l’AudioFuse Studio est le dernierpériphérique de la chaîne Word Clock, veuillez régler le paramètre Input Impedance sur 75Ohms pour mettre fin à la chaîne de l’horloge. Sélectionnez HiZ si un autre périphérique estconnecté à la sortie WordClock de l’AudioFuse Studio.
Listen Button
Chacun des quatre premiers canaux d’entrée de l’AudioFuse Studio comporte un boutonListen. Cette fenêtre de l’AFCC détermine la façon dont ils répondent quand ils sontenfoncés.
• Les options Mode sont PFL (pre-fader level) et Solo. PFL vous permet d'entendrele signal direct arrivant à l'entrée, quel que soit le réglage de l’atténuateur dansla partie Monitoring Mix de l'AFCC. Solo active le bouton Solo pour ce canal dansla partie Monitoring Mix et détermine le niveau selon l’atténuateur Monitoring Mix.Quand le bouton Listen est enfoncé, le signal de cette entrée sera entendu
• Routing offre trois destinations pour l’audio, en fonction du Mode sélectionné.
!: Attention ! Si des microphones de direct se trouvent dans la même pièce que les haut-parleurs et
que l’option SPK est sélectionnée, vous pourriez ressentir une FORTE rétroaction sur vos haut-parleurs
puisque le signal isolé est capté par les micros, routé vers les haut-parleurs, capté à nouveau par les
micros, etc.
51 Arturia - Manuel Utilisateur AudioFuse Studio - AudioFuse Control Center

Ground Lift
Ce paramètre peut se révéler utile en se servant de la fonction Re-Amp. Si vous entendezun ronflement de terre quand l’AudioFuse Studio est branché à un amplificateur de guitare,essayez de régler le paramètre Aux Out Ground Lift sur On.
: Ground Lift n’est activé que lorsqu'un ou plusieurs circuits Aux Out Re-Amp est activé, même quand
ce paramètre est réglé sur On. En d’autres termes, si la fonction Re-Amp n’est pas utilisée, Ground Lift
ne sera pas activé.
Speakers
Speakers A/B Volume
Il est possible de lier les niveaux de sortie aux haut-parleurs (Speaker A et Speaker B). Sivous préférez qu'ils ne soient pas liés, choisissez le réglage « Independent ».
Speakers A/B Trim Level
Les caractéristiques d'entrée de certains haut-parleurs de monitoring peuvent leur permettred'écrêter l'audio plus tôt que d'autres. Au contraire, certains haut-parleurs de monitoringpeuvent être capables de supporter une entrée plus chaude. Ceci vous permet de décalerleurs niveaux de sortie pour compenser cela, à l’aide de Speakers A level comme point deréférence, puis d’appliquer le décalage au Speakers B level.
La valeur peut être modifiée dans un sens positif ou négatif ; il vous suffit de cliquer surle potentiomètre et de le faire glisser vers le haut ou vers le bas jusqu’à atteindre la bonneproportion. La plage varie entre -12 dB et 12 dB.
Maintenez la touche Ctrl et cliquez/glissez pour un contrôle plus précis de ce paramètre.Double-cliquez sur le potentiomètre pour réinitialiser la valeur à 0 dB.
Speakers Dim Level
Ce menu détermine la quantité de réduction de niveau se produisant à toutes les sortiesstéréo quand le bouton Dim est enfoncé. Le niveau Dim est aussi appliqué quand la fonctionTalkback est activée.
Arturia - Manuel Utilisateur AudioFuse Studio - AudioFuse Control Center 52

Talkback
Le bouton Talkback active le microphone intégré sur l’AudioFuse Studio. Cette fenêtre del’AFCC détermine la façon dont l’audio du Talkback est traité.
• Mode La fonction Talkback partage la même sortie que l’entrée ligne 8, de sorteque l’AFCC offre deux Modes qui vous permettent de spécifier ce que peut fairela fonction Talkback quand quelque chose est branché à l’entrée 8.
Auto : si quelque chose est branché à l’entrée 8, alors il n’est paspossible d’activer la fonction Talkback.
Force : la fonction Talkback peut être activée, même si quelque choseest branché à l’entrée 8.
• Servez-vous du potentiomètre Level pour ajuster le niveau du microphone deTalkback intégré.
• Le bouton Routing vous permet de router la sortie Talkback aux sorties Speakers(SPK), Phones 1, Phones 2 ou ADAT 1 et 2. Si vous le voulez, les quatre peuventêtre actives. Le bouton ADAT 1-2 offre un avantage supplémentaire, en ce sensqu'il route l'audio du Talkback vers un périphérique équipé de l'ADAT, tel quel'AudioFuse 8Pre. L’AudioFuse 8Pre route ensuite l’audio du Talkback vers sessorties casque, ce qui permet d'intégrer davantage votre studio et d'améliorervotre productivité.
!: Attention ! Si des microphones de direct se trouvent dans la même pièce que les haut-parleurs et
que l’option SPK est sélectionnée, vous pourriez ressentir une FORTE rétroaction sur vos haut-parleurs
puisque le signal isolé est capté par les micros, routé vers les haut-parleurs, capté à nouveau par les
micros, etc.
Bluetooth
Ce paramètre détermine ce qu'il se passe sur l’audio entrant une fois l’AudioFuse Studioappairé avec un périphérique Bluetooth :
• Exclusive : ce réglage route les canaux Bluetooth vers toutes les sorties demonitoring (Speaker et Phones). Avec ce réglage, seul l’audio Bluetooth seraentendu sur les sorties de monitoring.
53 Arturia - Manuel Utilisateur AudioFuse Studio - AudioFuse Control Center

• Input Channels 7/8 : le signal Bluetooth est traité de la même manière que touteautre paire de canaux d'entrée stéréo. Les canaux sont renforcés à gauche et àdroite.
Régler ce paramètre sur Input Channels 7/8 rend possible le routage de l’audio d’unpériphérique Bluetooth vers un canal stéréo dans votre DAW. Les enregistrements ou lespistes créés sur votre périphérique mobile peuvent désormais faire partie de votre sessionet de votre morceau.
2.3.4.2. Preferences
Les réglages ASIO sont décrits ci-dessous ; veuillez vous reporter aux parties suivantes pourobtenir des informations sur Clipping Reset, Peak Meter Reference Level, Peak Meter OrangeColor Threshold et Device Name.
Clipping Reset
Il est possible de sélectionner le temps qu'il faudra aux LED Clip de l’AFCC pour seréinitialiser après avoir été déclenchées. Il y a quatre options :
• None : les LED se réinitialiseront immédiatement.
• Infinite : les LED resteront allumées indéfiniment sauf si elles sont réinitialiséesmanuellement à l’aide de l’AFCC.
• 1.5 sec : les LED resteront allumées pendant un court instant (1,5 seconde) puisse réinitialiseront.
• 3 sec : les LED resteront allumées pendant un peu plus longtemps (3 secondes)puis se réinitialiseront.
Peak Meter Reference Level
C’est un moyen simple d’indiquer le niveau de référence utilisé dans le studio (c.-à-d. le «niveau de fonctionnement », qui est souvent de -18dBFS pour une sinusoïdale de 1 kHz). C'estun moyen rapide et facile de vérifier vos niveaux par rapport à ce calibrage, et vous pouvezchoisir le niveau de calibrage favori dans une plage de -12 dBFS à -20 dBFS.
Peak Meter Orange Color Threshold
Ce paramètre définit le niveau le plus bas auquel la première LED orange s'allumera pourles indicateurs Input Channel et les indicateurs Output Level.
Device Name
Cliquez sur ce champ pour personnaliser le nom de votre AudioFuse.
Arturia - Manuel Utilisateur AudioFuse Studio - AudioFuse Control Center 54

Windows : ASIO Settings
: La fenêtre Preferences sur macOS ne comporte pas les options ASIO Settings.
Ces deux paramètres ont un impact significatif sur l’intégrité de l’audio qui passe parl’AudioFuse Studio.
• Buffer Size : Le pilote Audio USB d’Arturia sélectionne automatiquement la taillede la mémoire tampon optimale chaque fois que la fréquence d’échantillonnagechange. Il est possible de sélectionner une valeur différente, l’AFCC n’autoriserapas une taille de mémoire tampon qui n’est pas compatible avec la fréquenced’échantillonnage actuelle. Un message d’avertissement vous informera desréglages incompatibles.
• Safe Mode : Réglez le mode Safe sur On pour assurer l’intégrité des échantillonsaudio. Cependant, ceci augmente aussi la charge CPU. Si vous désactivez cettefonctionnalité, la latence diminuera légèrement mais le risque d’échantillonseffacés augmentera. Il est déconseillé de désactiver le mode Safe, sauf si vousne travaillez qu’avec quelques morceaux sur un PC particulièrement puissant.
55 Arturia - Manuel Utilisateur AudioFuse Studio - AudioFuse Control Center

2.3.5. Firmware Update
L’AFCC vous préviendra lorsqu'une nouvelle version du firmware de votre périphérique estdisponible. C’est la page dont vous vous servirez pour le processus de mise à jour. Une foisle fichier téléchargé sur votre ordinateur, cliquez sur « Upgrade from File » pour naviguervers l’emplacement du fichier. Sélectionnez le fichier avec la bonne extension (.bin pourl’AudioFuse, .afstudio pour l’AudioFuse Studio, .af8pre pour l’AudioFuse 8Pre) et suivez lesinstructions.
Lors de la mise à jour du firmware pour tout périphérique AudioFuse, le périphérique doitêtre alimenté par les deux connecteurs (USB et DC).
!: AVERTISSEMENT : Pendant le processus de mise à jour du firmware, l'AudioFuse sera redémarré
deux fois. Nous vous conseillons fortement de baisser complètement le volume de votre moniteur afin
d’éviter d’endommager vos haut-parleurs.
Pendant le processus de mise à niveau, vous verrez une barre de progression qui indique àquel stade du processus se trouve le périphérique.
Quand la barre de progression est remplacée par le mode « Success », vous saurez que lamise à niveau est terminée :
La mise à niveau du firmware en cours
Arturia - Manuel Utilisateur AudioFuse Studio - AudioFuse Control Center 56

2.4. La fenêtre principale
Sous son aspect extérieur d'une simplicité trompeuse, l’AudioFuse Studio offre une gammeétonnante de fonctionnalités. L’AudioFuse Control Center est la clé qui permet d'exploiter toutleur potentiel.
2.4.1. Zone des entrées
La zone des entrées couvre la largeur de la fenêtre de l’AFCC, sous la barre de Menu. Ellefournit un résumé visuel des signaux analogiques alimentés dans l’AudioFuse Studio, ainsique des indicateurs qui affichent les signaux qui arrivent aux entrées ADAT et SPDIF.
2.4.1.1. Analog Inputs
Dans la vue élargie, cette partie affiche le statut et les niveaux des signaux des connecteursanalogiques sur les panneaux avant et arrière de l’AudioFuse Studio. Il comporte :
• des boutons qui correspondent à ceux des canaux d’entrée 1-4, qui peuventactiver (et être activés par) leurs homologues physiques
• des boutons et des potentiomètres qui lient et contrôlent les niveaux des entrées5-8, et des menus qui spécifient le type de connexion
• des indicateurs à LED qui montrent le niveau du signal de chaque entrée
• des icônes qui représentent le type de périphérique d’entrée utilisé.
L’icône pour un canal d’entrée inutilisé ressemble à l’une des prises combo sur l’AudioFuseStudio. Quand vous y branchez quelque chose, les icônes changent pour correspondre autype de connexion qui a été établie.
Par exemple, branchez un connecteur XLR et l’icône devient un microphone sur un pied ;établissez une connexion 6,35 mm et l’icône se change en une prise 6,35 mm. Quand lebouton INST est activé pour les entrées 1-14, l’icône de prise 6,35 mm devient une guitare.
Vous remarquerez que certains boutons sont grisés quand vous utilisez certains typesd’entrées. Par exemple, quand vous branchez un câble 6,35 mm, AudioFuse Studio sait quevous n’aurez pas besoin d’alimentation fantôme pour ce périphérique, ainsi, le bouton 48Vest désactivé.
Le tableau suivant liste les boutons pouvant être utilisés avec chaque type d’entrée.
Analog Input
n°
Nom du
bouton
Visible pour le type d’entrée
:Réglages possibles
1-4 48V Microphone Activé (coloré en rouge), Désactivé
1-4 PADMicrophone
Line, Instrument
Désactivé, PAD (-20dB), BOOST
(+10dB)
Désactivé, PAD (-20dB)
1-4 INST Line, Instrument Activé (coloré en bleu), Désactivé
57 Arturia - Manuel Utilisateur AudioFuse Studio - AudioFuse Control Center

Analog Input n° Nom du bouton Visible pour le type d’entrée : Réglages possibles
1-4 PHASE Microphone, Line, Instrument Activé (coloré en bleu), Désactivé
5-8 LINK Line RCA, Phono Activé (coloré en bleu), Désactivé
7-8 PAD Line, Instrument Désactivé, PAD (-20dB)
: Les icônes ne changent pas quand une connexion d'insertion est utilisée pour les canaux d’entrée
1-4.
Entrées 5-8 : Options du menu
Les paires d’entrées 5-6 et 7-8 disposent de menus déroulants qui spécifient le type depériphérique connecté.
Pour les entrées 5-6, les options sont Line TRS, Line RCA et Phono. Branchez un périphériqueaux prises 6,35 mm ou aux prises RCA (pas les deux), puis sélectionnez l’une des optionssuivantes :
• Line TRS : Servez-vous-en avec une entrée de niveau ligne symétrique ouasymétrique telle qu'un clavier, une boîte à rythmes, etc.
• Line RCA : Utilisez-la avec une entrée de niveau ligne grand public comme lasortie d'un lecteur CD, etc. (-10dBV).
• Phono est à utiliser avec une platine. Au moment de brancher une platine, veillezà utiliser le connecteur GND du panneau arrière de l’AudioFuse Studio. Voir ladocumentation de ces périphériques pour déterminer la méthode de connexionoptimale.
Pour les entrées 7-8, les choix sont TRS Line ou Bluetooth.
• TRS Line : Servez-vous de ce réglage pour connecter une entrée de niveau lignecomme un clavier, une boîte à rythmes, etc.
• Bluetooth : Utilisez cette option en appairant l’AudioFuse Studio avec unpériphérique Bluetooth.
: Si vous utilisez un préampli pour votre instrument, tel que la sortie d'un module d’effets, vous
devriez pouvoir utiliser le réglage Line à la place.
2.4.1.2. Digital Inputs
Cette partie ne comporte que des indicateurs de niveau à LED. Ils affichent les niveaux designal pour chacune des pistes ADAT entrantes et l’entrée SPDIF. Aucune autre fonctionnalitén’est disponible ; seules celles que vous voyez le sont. Lorsqu’aucun signal numériqueentrant valide n’est détecté, l’intitulé « Digital Inputs » et l’icône sont grisés.
Arturia - Manuel Utilisateur AudioFuse Studio - AudioFuse Control Center 58

2.4.2. Zone Monitoring Mix
Partie Nom Fonction
1 Affichage des canauxAjuste le niveau, le panoramique, le statut Solo/Mute des canaux
Monitoring Mix
2Atténuateur et indicateur de
niveau Master
Ajuste le niveau global du Mix sélectionné, mesure numérique
des niveaux de crête
3 Onglets de sélection Mix Sélectionnez Main Mix, Cue Mix 1 ou Cue Mix 2
4 Add / Remove Tracks Définit le contenu du Mix sélectionné
5 Copy MixCliquez pour copier le Mix sélectionné, puis sélectionnez l’onglet
Mix cible
6 Group Tracks Lie des canaux Mix spécifiques pour des éditions simultanées
La zone Monitoring Mix se trouve au centre de la fenêtre de l’AFCC. Son rôle est de définirles mixages de monitoring : Main Mix, Cue Mix 1 et Cue Mix 2. Chacun de ces mixages peutêtre ajusté indépendamment et envoyé à n’importe quelles sorties du périphérique.
Chacune des six sous-parties sera décrite dans l’ordre.
2.4.2.1. Affichage des canaux
Cette partie occupe la majorité de la zone Monitoring Mix. Les canaux que vous verrez icidépendent de ce que vous voulez inclure au Monitoring Mix sélectionné. Par exemple, ilpeut contenir quelques Entrées analogiques, une demi-douzaine de pistes ADAT et une ouplusieurs sources arrivant en USB depuis votre DAW. Effectuez ces sélections en vous aidantde la fonction Add / Remove Tracks [p.60].
Servez-vous des atténuateurs individuels de chaque canal d’entrée mono ou stéréo pourdéfinir leurs niveaux. Ceci affectera uniquement le Monitoring Mix sélectionné, et pas ce quiest envoyé aux canaux d’entrée du DAW.
Vous pouvez ajuster directement le niveau des canaux d’entrée 1-4 depuis le panneau avant de
l’interface.
Commencez par sélectionner Solo de l'option Mode du Listen Button dans les Audio Settings, puis
sélectionnez le mixeur envisagé (Main, Cue 1 ou Cue 2). Contrôlez les niveaux des canaux d’entrée 1-4
dans le mixeur en maintenant le bouton Listen correspondant et en tournant la molette Main vers le
haut ou vers le bas.
59 Arturia - Manuel Utilisateur AudioFuse Studio - AudioFuse Control Center

Renommer les canaux
Pour renommer un canal, cliquez sur le champ de nom sous l’atténuateur du canal etsaisissez le nom de votre choix. Si aucun nom n’est saisi, le nom par défaut sera utilisé pource canal : Analog 1-2, ADAT 3, USB 5-6, etc.
2.4.2.2. Atténuateur de niveau Master
Tout comme l’atténuateur Master sur une console de mixage physique qui contrôle la sortiecombinée de tout l’audio passant par la console, l’atténuateur de niveau Master de l’AFCCvous permet d’augmenter ou de diminuer la sortie combinée de tous les canaux d’entréedans l’affichage des canaux avant qu’ils soient envoyés à la sortie sélectionnée. Commepour les niveaux de canaux individuels dans l'affichage des canaux, l’atténuateur Mastern’affectera que le Monitoring Mix sélectionné, pas ce qui est envoyé aux canaux d’entrée duDAW.
Valeur de crête du Master
La petite fenêtre au-dessus de l’atténuateur affiche les niveaux de crête qui se produisenten cours de lecture. Double-cliquez sur le champ de valeur pour le réinitialiser.
Onglet de sélection Mix
Il y a trois onglets sur le côté droit de la partie de l’atténuateur Master : Main Mix, Cue Mix1 et Cue Mix 2. Chacun de ces onglets sélectionne un mixeur indépendant, chacun avec sapropre sélection de canaux d’entrée et de contrôles (level, pan, solo et mute). Ainsi, il estpossible, par exemple, de fournir un mixage aux haut-parleurs de contrôle et des mixagesséparés sur chacun des casques. Une fois qu'un mixage est créé, il peut être routé vers l’unedes sorties (Speakers, Aux Out, ou l'un des deux casques).
Trois parties qui vous aident à assembler rapidement chaque mixage et à en tirer lemaximum sont disponibles sous les onglets de sélection Mix.
Add/Remove Tracks
La partie Add/Remove Tracks détermine les canaux qui seront inclus au mixage sélectionné.Cliquez sur le bouton + / - pour ouvrir la fenêtre Input Selection.
Arturia - Manuel Utilisateur AudioFuse Studio - AudioFuse Control Center 60

Elle comporte toutes les sources d’entrée incluses dans le mixage sélectionné. Vous pouvezsélectionner des sources individuelles en cliquant sur un chiffre, ou sélectionner des sourcesstéréo en cliquant sur l’un des boutons qui contiennent deux chiffres. À mesure que vouscliquez sur chaque bouton, un canal sera ajouté ou retiré de l’affichage des canaux dans lapartie Monitoring Mix, qui reste visible en arrière-plan.
Notez que les sources d’entrée qui ne sont pas incluses au mixage ne seront pas entenduesdans ce dernier.
Curseur d’accès à l’affichage des canaux
Quand un grand nombre de sources d’entrée sont ajoutées au mixage, un curseur apparaîten bas de la fenêtre Monitoring Mix, et vous permet d’accéder aux sources d’entrée qui ontété exclues de l’affichage.
Une autre méthode consiste à redimensionner la fenêtre de l’AFCC en cliquant sur le triangledans le coin inférieur droit et en le faisant glisser. Ceci vous permettra de voir tous lescanaux dans le Monitoring Mix en même temps, selon le nombre de canaux inclus et la taillede votre moniteur.
Copy Mix
Le mixage sélectionné peut être un bon point de départ à la création de l’un des autresmixages. Cette fonctionnalité vous permet de copier un mixage sur un autre, après quoi vouspouvez effectuer les ajustements nécessaires des niveaux, des entrées, etc. Voici la marcheà suivre :
1. Sélectionnez le mixage source (Main, Cue Mix 1, Cue Mix 2). Pour cet exemple,vous allez sélectionner Main Mix.
2. Cliquez sur le bouton Copy Mix.
3. Sélectionnez le Mix de destination en cliquant sur son onglet (Cue Mix 1 ou CueMix 2).
4. Une fois la sélection confirmée, le Mix source sera copié sur le Mix de destination.
61 Arturia - Manuel Utilisateur AudioFuse Studio - AudioFuse Control Center

Grouping Tracks
Cette fonction vous donne la possibilité de créer et de sélectionner différents Track Groups(groupes de pistes) dans le mixage sélectionné, de sorte que vous puissiez tous les ajusteren une seule action. Par exemple, les pistes groupées peuvent être mises en sourdine ouisolées en un seul clic, ou alors, vous pouvez ajuster leurs niveaux en manipulant un seulcontrôle.
Quatre groupes de codes couleur sont disponibles pour chaque mixage. Lorsqu'un canal estajouté à un groupe, le champ de nom sous l’atténuateur de ce canal est mis en évidenceavec la même couleur.
Pour sélectionner un Track Group, cliquez sur l’un des quatre boutons. Une fois qu'un groupeest sélectionné, il est possible d’ajuster ses réglages comme décrit ci-dessus, de modifier legroupe ou de l’effacer.
Modifier un Track Group
Veuillez suivre ces étapes pour assigner ou retirer des canaux individuels d'un Track Group.
1. Cliquez sur le bouton Edit.
2. Sélectionnez le Track Group que vous souhaitez modifier en cliquant sur sonbouton.
3. Cliquez sur le champ de nom du canal que vous voulez assigner ou retirer duTrack Group.
4. Si vous souhaitez modifier le contenu d’un autre Track Group, il vous suffit desélectionner le bouton du Track Group suivant. Veuillez suivre les mêmes étapespour assigner ou retirer des canaux de ce Track Group.
5. Quand vous avez terminé, cliquez sur le bouton Edit pour quitter ce mode.
Effacer le Track Group
Si vous voulez retirer tous les canaux d’un Track Group et tout recommencer, c’est facile :
• Cliquez sur le bouton Clear.
• Sélectionnez le Track Group que vous souhaitez effacer en cliquant sur sonbouton.
Tous les canaux seront immédiatement retirés du Track Group.
: Si une piste groupée (tracked group) est retirée du mixeur, elle ne fera alors plus partie de ce
groupe. : alt+cliquer permet de modifier un paramètre d’une piste groupée sans affecter le groupe.
Arturia - Manuel Utilisateur AudioFuse Studio - AudioFuse Control Center 62

2.4.3. Zone des sorties
La zone des sorties s’étend de gauche à droite en bas de la fenêtre de l’AFCC. Elle afficheen un coup d'œil les signaux qui passent par l’AudioFuse Studio, ainsi que les sources et lesniveaux montrés par les indicateurs à LED. Chaque sortie comporte un menu déroulant quivous permet de sélectionner quelle source d’entrée sera routée vers quelle sortie.
Notez que toutes les sorties ne sont pas des paires stéréo : Les sorties Aux L / R fontexception. Elles peuvent être routées et contrôlées indépendamment ou liées et contrôléescomme une paire stéréo. Nous y reviendrons un peu plus tard.
2.4.3.1. Analog Outputs
La source de chaque ensemble de sorties analogiques peut être sélectionnée. Il y a, parexemple, trois options pour les Speakers : Main Mix, Cue Mix 1 et Cue Mix 2.
Le tableau suivant liste toutes les options de routage d’entrée/de sortie disponibles dans lemenu de sélection pour chaque sortie analogique.
Speakers Phones 1 Phones 2 Aux L Aux R
Main Mix Main Mix Main Mix Main L Main Mix R
Cue Mix 1 Cue Mix 1 Cue Mix 1 Cue Mix 1 L Cue Mix 1 R
Cue Mix 2 Cue Mix 2 Cue Mix 2 Cue Mix 2 L Cue Mix 2 R
USB [1] USB [1]
Analog Inputs 1-4 Analog Inputs 1-4
[1] Les entrées USB pour les canaux Aux sont celles qui leur sont routées via le DAW ou uneautre source informatique.
Les boutons Analog Output
La partie Analog Outputs comporte 10 boutons. Ils rendent l’AudioFuse Studio encore plusflexible et puissant !
Mute
Ce bouton met toutes les sorties Speaker en sourdine. Cliquez dessus à nouveau pour lesréactiver.
Mono
Un bouton Mono est disponible pour trois des Analog Ouputs. Quand il est enfoncé, la sortiestéréo devient mono. Servez-vous-en pour contrôler votre mixage de temps en temps, afinde vous assurer que vos auditeurs n’auront pas de problème d’annulation de phase s’ilsécoutent votre chanson sur un seul haut-parleur.
63 Arturia - Manuel Utilisateur AudioFuse Studio - AudioFuse Control Center

Dim
Cliquer sur ce bouton réduit le niveau de sortie des Speakers par une quantité déterminéedans la fenêtre Preferences de l’AudioFuse Studio [p.54]. Cliquez dessus une nouvelle foispour rétablir le niveau à son réglage original. Voir Audio Settings : AudioFuse Studio [p.49]dans le chapitre sur la barre de Menu [p.46] pour plus d'infos.
Spk B
Deux ensembles de haut-parleurs de contrôle peuvent être connectés à l’AudioFuse Studio,et ce bouton vous permet d’alterner entre les deux pour la sortie sélectionnée (Speakers ouPhones 2). Sur le périphérique physique, le potentiomètre Output Level contrôle le niveaudes Speakers, et le second potentiomètre Phones contrôle le niveau de Phones 2. Lesatténuateurs Master dans la partie Monitoring Mix peuvent aussi contrôler les niveaux, enfonction de la source sélectionnée pour l’Analog Output spécifique.
Souvenez-vous que deux options de configuration sont disponibles dans la fenêtre AudioSettings. Elles peuvent servir à lier et à décaler les niveaux des haut-parleurs.
Re-Amp
Ce bouton active la fonction Re-Amping pour cette sortie Aux (gauche - L - ou droite - R-. Si besoin, vous pouvez utiliser les deux). Ceci entraîne un changement d’impédance dela sortie Aux pour qu’elle corresponde à l’entrée d’un amplificateur de guitare, ce qui vouspermet de router un enregistrement de guitare « propre » vers l’ampli de guitare et deréenregistrer sa sortie.
Link
Ce bouton alterne entre le statut associé et dissocié des sorties Aux L et Aux R. Quand ellessont associées, elles deviennent une paire stéréo avec une source et un niveau partagés.Dissociées, leurs sources et niveaux peuvent être différents.
2.4.3.2. Digital Outputs
La source de chaque paire de sorties numériques peut être sélectionnée. Par exemple, il y aquatre options pour les sorties numériques 1-2 : Cue Mix, USB In 1-2 ou Analog In 1-2.
Ce tableau liste toutes les options de routage d’entrée/de sortie disponibles dans le menu desélection pour chaque sortie numérique.
ADAT Out 1-2 ADAT Out 3-4 ADAT Out 5-6 ADAT Out 7-8 S/PDIF Loopback
Main Mix Main Mix Main Mix Main Mix Main Mix Main Mix
Cue Mix 1 Cue Mix 1 Cue Mix 1 Cue Mix 1 Cue Mix 1 Cue Mix 1
Cue Mix 2 Cue Mix 2 Cue Mix 2 Cue Mix 2 Cue Mix 2 Cue Mix 2
USB [1] USB [1] USB [1] USB [1] USB [1] Désactivé
Speaker
ADAT IN 1-2 ADAT IN 3-4 ADAT IN 5-6 ADAT IN 7-8 SPDIF IN 1-2
[1] Les canaux d'entrée USB de ces sorties sont ceux qui leur sont routés via le DAW ou uneautre source informatique.
Arturia - Manuel Utilisateur AudioFuse Studio - AudioFuse Control Center 64

2.4.3.3. Partie Loopback
La partie Loopback fournit deux canaux d’entrée d’enregistrement supplémentaires, maisqui sont inaccessibles depuis les panneaux avant et arrière de l’AudioFuse Studio : lescanaux d’entrée 19 et 20. Ils sont connectés à un flux d’enregistrement USB dédié, afin quela sortie d’une autre application ou de l’un des mixeurs de monitoring de l’AudioFuse Studiopuisse être directement enregistrée par un DAW.
Les sources des canaux de bouclage (Loopback) peuvent être Main Mix, Cue Mix 1 ou CueMix 2 de l’AudioFuse Studio. Une option « Disabled » (désactivé) est aussi disponible si cettefonction n’est pas requise.
: La partie Loopback n’est disponible que lorsque la fréquence d’échantillonnage est réglée à 44.1
kHz ou 48 kHz.
65 Arturia - Manuel Utilisateur AudioFuse Studio - AudioFuse Control Center

3. CONTRAT DE LICENCE LOGICIEL
En contrepartie du paiement des frais de Licence, qui représentent une partie du prix quevous avez payé, Arturia, en tant que Concédant, vous accorde (ci-après dénommé « Licencié») un droit d’utilisation non exclusif de cette copie du LOGICIEL.
Tous les droits de propriété intellectuelle de ce logiciel appartiennent à Arturia SA (Ci-après :« Arturia »). Arturia ne vous autorise à copier, télécharger, installer et employer le logiciel quesous les termes et conditions de ce Contrat.
Arturia met en place une activation obligatoire du logiciel afin de le protéger contre toutecopie illicite. Le Logiciel OEM ne peut être utilisé qu’après enregistrement du produit.
L'accès à Internet est indispensable pour l'activation du produit. Les termes et conditionsd’utilisation du logiciel par vous, l’utilisateur final, apparaissent ci-dessous. En installant lelogiciel sur votre ordinateur, vous reconnaissez être lié par les termes et conditions duprésent contrat. Veuillez lire attentivement l'intégralité des termes suivants. Si vous êtes endésaccord avec les termes et conditions de ce contrat, veuillez ne pas installer ce logiciel.Dans ce cas, retournez le produit à l'endroit où vous l'avez acheté (y compris tout le matérielécrit, l'emballage complet intact ainsi que le matériel fourni) immédiatement, mais au plustard dans un délai de 30 jours contre remboursement du prix d'achat.
1. Propriété du logiciel Arturia conservera la propriété pleine et entière du LOGICIELenregistré sur les disques joints et de toutes les copies ultérieures du LOGICIEL, quel qu’ensoit le support et la forme sur ou sous lesquels les disques originaux ou copies peuventexister. Cette licence ne constitue pas une vente du LOGICIEL original.
2. Concession de licence Arturia vous accorde une licence non exclusive pour l'utilisation dulogiciel selon les termes et conditions du présent contrat. Vous n'êtes pas autorisé à louer ouprêter ce logiciel, ni à le concéder sous licence.L'utilisation du logiciel cédé en réseau est illégale si celle-ci rend possible l’utilisation multipleet simultanée du programme.Vous êtes autorisé à installer une copie de sauvegarde du logiciel qui ne sera pas employéeà d'autres fins que le stockage.En dehors de cette énumération, le présent contrat ne vous concède aucun autre droitd'utilisation du logiciel. Arturia se réserve tous les droits qui n'ont pas été expressémentaccordés.
3. Activation du logiciel Arturia met éventuellement en place une activation obligatoire dulogiciel et un enregistrement personnel obligatoire du logiciel OEM afin de protéger le logicielcontre toute copie illicite. En cas de désaccord avec les termes et conditions du contrat, lelogiciel ne pourra pas fonctionner.Le cas échéant, le produit ne peut être retourné que dans les 30 jours suivant sonacquisition. Ce type de retour n'ouvre pas droit à réclamation selon les dispositions duparagraphe 11 du présent contrat.
4. Assistance, mises à niveau et mises à jour après enregistrement du produit L'utilisationde l'assistance, des mises à niveau et des mises à jour ne peut intervenir qu'aprèsenregistrement personnel du produit. L'assistance n'est fournie que pour la version actuelleet, pour la version précédente, pendant un an après la parution de la nouvelle version. Arturiase réserve le droit de modifier à tout moment l'étendue de l'assistance (ligne directe, forumsur le site Web, etc.), des mises à niveau et mises à jour ou d'y mettre fin en partie oucomplètement.L'enregistrement du produit peut intervenir lors de la mise en place du système d'activationou à tout moment ultérieurement via internet. Lors de la procédure d'enregistrement, ilvous sera demandé de donner votre accord sur le stockage et l'utilisation de vos donnéespersonnelles (nom, adresse, contact, adresse électronique, date de naissance et donnéesde licence) pour les raisons mentionnées ci-dessus. Arturia peut également transmettre cesdonnées à des tiers mandatés, notamment des distributeurs, en vue de l'assistance et de lavérification des autorisations de mises à niveau et mises à jour.
Arturia - Manuel Utilisateur AudioFuse Studio - Contrat de licence logiciel 66

5. Pas de dissociation Le logiciel contient habituellement différents fichiers qui, dans leurconfiguration, assurent la fonctionnalité complète du logiciel. Le logiciel n'est conçu que pourêtre utilisé comme un produit. Il n'est pas exigé que vous employiez ou installiez tous lescomposants du logiciel. Vous n'êtes pas autorisé à assembler les composants du logicield'une autre façon, ni à développer une version modifiée du logiciel ou un nouveau produiten résultant. La configuration du logiciel ne peut être modifiée en vue de sa distribution, deson transfert ou de sa revente.
6. Transfert des droits Vous pouvez transférer tous vos droits d'utilisation du logiciel à uneautre personne à condition que (a) vous transfériez à cette autre personne (i) ce Contrat et(ii) le logiciel ou matériel équipant le logiciel, emballé ou préinstallé, y compris toutes lescopies, mises à niveau, mises à jour, copies de sauvegarde et versions précédentes ayantaccordé un droit à mise à jour ou à mise à niveau de ce logiciel, (b) vous ne conserviezpas les mises à niveau, mises à jour, versions précédentes et copies de sauvegarde de celogiciel et (c) que le destinataire accepte les termes et les conditions de ce Contrat ainsi queles autres dispositions conformément auxquelles vous avez acquis une licence d'utilisationde ce logiciel en cours de validité.En cas de désaccord avec les termes et conditions de cet Accord, par exemple l'activationdu produit, un retour du produit est exclu après le transfert des droits.
7. Mises à niveau et mises à jour Vous devez posséder une licence en cours de validité pourla précédente version du logiciel ou pour une version plus ancienne du logiciel afin d'êtreautorisé à employer une mise à niveau ou une mise à jour du logiciel. Le transfert de cetteversion précédente ou de cette version plus ancienne du logiciel à des tiers entraîne la pertede plein droit de l'autorisation d'utiliser la mise à niveau ou mise à jour du logiciel.L'acquisition d'une mise à niveau ou d'une mise à jour ne confère aucun droit d'utilisation dulogiciel.Après l'installation d'une mise à niveau ou d'une mise à jour, vous n'êtes plus autorisé àutiliser le droit à l’assistance sur une version précédente ou inférieure.
8. Garantie limitée Arturia garantit que les disques sur lesquels le logiciel est fourni sontexempts de tout défaut matériel et de fabrication dans des conditions d’utilisation normalespour une période de trente(30) jours à compter de la date d’achat. Votre facture servirade preuve de la date d’achat. Toute garantie implicite du logiciel est limitée à (30) jours àcompter de la date d’achat. Certaines législations n'autorisent pas la limitation des garantiesimplicites, auquel cas, la limitation ci-dessus peut ne pas vous être applicable. Tous lesprogrammes et les documents les accompagnant sont fournis « en l’état » sans garantied’aucune sorte. Tout le risque en matière de qualité et de performances des programmesvous incombe. Si le programme s’avérait défectueux, vous assumeriez la totalité du coût duSAV, des réparations ou des corrections nécessaires.
9. Recours La responsabilité totale d’Arturia et le seul recours dont vous disposez sontlimités, à la discrétion d’Arturia, soit (a) au remboursement du montant payé pour l’achatsoit (b) au remplacement de tout disque non-conforme aux dispositions de la présentegarantie limitée et ayant été renvoyé à Arturia accompagné d’une copie de votre facture.Cette garantie limitée ne s'appliquera pas si la défaillance du logiciel résulte d’un accident,de mauvais traitements, d’une modification, ou d’une application fautive. Tout logiciel fournien remplacement est garanti pour la durée la plus longue entre le nombre de jours restantspar rapport à la garantie d'origine et trente (30) jours.
10. Aucune autre garantie Les garanties ci-dessus sont en lieu et place de toutes autresgaranties, expresses ou implicites, incluant, mais sans s’y limiter les garanties implicites decommercialisation et d’adéquation à un usage particulier. Aucun avis ou renseignement oralou écrit donné par Arturia, ses revendeurs, distributeurs, agents ou employés ne sauraientcréer une garantie ou en quelque façon que ce soit accroître la la portée de cette garantielimitée.
67 Arturia - Manuel Utilisateur AudioFuse Studio - Contrat de licence logiciel

11. Exclusion de responsabilité pour les dommages indirects Ni Arturia ni qui que ce soitayant été impliqué dans la création, la production, ou la livraison de ce produit ne seraresponsable des dommages directs, indirects, consécutifs, ou incidents survenant du faitde l’utilisation ou de l’incapacité d’utilisation de ce produit (y compris, sans s’y limiter, lesdommages pour perte de profits professionnels, interruption d’activité, perte d’informationsprofessionnelles et équivalents) même si Arturia a été précédemment averti de la possibilitéde tels dommages. Certaines législations ne permettent pas les limitations de la durée d’unegarantie implicite ou la limitation des dommages incidents ou consécutifs, auquel cas leslimitations ou exclusions ci-dessus peuvent ne pas s’appliquer à vous. Cette garantie vousconfère des droits juridiques particuliers, et vous pouvez également avoir d’autres droitsvariant d’une juridiction à une autre.
Arturia - Manuel Utilisateur AudioFuse Studio - Contrat de licence logiciel 68

4. DÉCLARATION DE CONFORMITÉ
ÉTATS-UNIS
Information importante : NE MODIFIEZ PAS L’APPAREIL !
Ce produit, lorsqu’il est installé suivant les indications contenues dans le manuel, répond auxexigences de la FCC. Les modifications non approuvées explicitement par Arturia peuventannuler l’autorisation accordée par la FCC d’utiliser le produit.
IMPORTANT : lorsque vous connectez ce produit à des accessoires et/ou d’autres appareils,n’utilisez que des câbles blindés de haute qualité. Les câbles fournis avec ce produitDOIVENT être utilisés. Suivez toutes les instructions d'installation. Le non-respect desinstructions peut entraîner l’annulation de votre autorisation FFC d’utiliser ce produit auxÉtats-Unis.
REMARQUE : ce produit a été testé et jugé conforme aux limites établies pour un appareilnumérique de classe B, conformément à la section 15 de la réglementation de la FCC.Ces restrictions sont créées pour fournir une protection suffisante contre les interférencesnuisibles dans un environnement résidentiel. Cet équipement génère des radiofréquences,et s’il n’est pas installé et utilisé selon les instructions figurant dans le manuel de l’utilisateur,il peut causer des interférences nuisibles à d’autres appareils électroniques. La conformitéavec le règlement FCC ne garantit pas l’absence de problèmes d’interférences dans toutesles installations. Si ce produit se trouve être la source, ce qui peut être vérifié en éteignantet allumant l’appareil, veuillez tenter d’éliminer le problème en suivant l’une des mesuressuivantes :
• Changez de place ce produit, ou l’appareil affecté par les interférences.
• N’utilisez que des prises électriques qui sont sur des lignes différentes(disjoncteurs ou fusibles) ou installez un filtre de courant alternatif.
• Dans le cas d’interférences Radio, ou TV, changez de place ou réorientezl’antenne. Si le conducteur de l’antenne est de type ribbon lead de 300 ohms,changez-le pour un câble coaxial.
• Si ces mesures correctives n’apportent aucun résultat satisfaisant, veuillezcontacter le revendeur local autorisé à distribuer ce type de produit. Si vous ne lelocalisez pas, veuillez contacter Arturia.
Les déclarations ci-dessus concernent SEULEMENT les produits distribués aux États-Unis.
CANADA
AVIS : cet appareil numérique de la classe B respecte toutes les exigences du Règlement surle matériel brouilleur du Canada.
EUROPE
Ce produit se conforme aux spécifications de la directive européenne 89/336/EEC.
Ce produit pourrait ne pas fonctionner correctement en cas d’influence électrostatique. Sic’est le cas, redémarrez simplement le produit.
69 Arturia - Manuel Utilisateur AudioFuse Studio - Déclaration de conformité