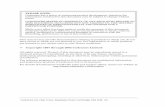manual+pdms+review
description
Transcript of manual+pdms+review

By : Mansyur / PDS Piping MANUAL PLANT REVIEW PDMS
- Masuk Ke Pdms
- Pilih Site yang mau di export di sini contoh kita pakai Site Stabilizer

By : Mansyur / PDS Piping
- Pilih Utilities> Export>Create - Kasih nama dan simpan di folder D (misalnya D:contoh.rvm) - Posisi di design explorer pada site Stabilizer - Klik Add - Klik Export - Dismiss

By : Mansyur / PDS Piping
- Lalu keluar dari pdms (Design>Exit>Yes)
- Masuk ke Review Pdms
- Klik File>Open, lalu cari file yang diexport di D dari pdms dengan nama : contoh.rvm

By : Mansyur / PDS Piping
- Pilih D : contoh.rvm (file yang dibuat export dari Pdms) lalu Open

By : Mansyur / PDS Piping
- Untuk mengubah material - Pilih View>Material Definition - Pilih material lalu klik material painter - Lalu klik material lalu klik kanan pilih yang mau diganti materialnya apakah sub atau zone atau
sitenya. - Atau langsung klik yang mau diubah warnanya/materialnya
- Jika ingin mengganti warna material pilih material lalu pilih change colour - Lalu Apply Changes - Jika ingin menambah material baru klik New Material>Ok - Lalu pilih warna material yang baru pada change colour >Ok

By : Mansyur / PDS Piping
- Untuk memberi background
- Klik Edit>Image Quality - Pilih Camera Backdrop : (Pilih jenis backgroundnya) >Apply>Close

By : Mansyur / PDS Piping - Untuk Move - Tekan Page Up / Tombol S Untuk move ke depan - Tekan Page Down / Tombol W untuk ke belakang - Panah ke bawah / Tombol R untuk ke bawah - Panah ke atas / Tombol F untuk ke atas - Tekan tombol mause tengah untuk memutar – memutar view - Scroll mouse tengah ke depan untuk memperbesar view dan scroll mouse tengah kebelakang untuk
menjauhkan view. - Tekan Panah ke atas (8) pada NumLock untuk memutar view ke arah vertikal ke atas - Takan panah ke bawah (2) pada NumLock untuk memutar view ke arah vertikal ke bawah - Tekan panah ke kiri (4) pada NumLock untuk memutar view ke arah horizontal ke kiri - Tekan panah ke kanan (6) pada NumLock untuk memutar view ke arah horizontal ke kanan - Untuk menjalankan animasi - Klik View>Animation - Lalu jalankan animasi pada animation control (tombol Play, Stop, Rewind, dll)

By : Mansyur / PDS Piping - Untuk mengubah background - Pilih Edit>Background Colour - Pilih Colour, Ok>Ok

By : Mansyur / PDS Piping - Untuk membuat snapshot - Pilih Tools>Options>Picture File - Pilih Save Observer View bentuknya Filenya BMP

By : Mansyur / PDS Piping - Lalu Browse - Pilih Save in : , Isi File name>Save>Ok - Lihat hasilnya di D:

By : Mansyur / PDS Piping - Untuk Mengukur - Tools>Measure>Surface to Surface atau Origin to origin - Centang Show Measure Rod, lalu klik Measure - Klik first point lalu klik second point

By : Mansyur / PDS Piping - Untuk membuat dimension - Tools>Dimensions>Pilih jenis Dimension atau klik icon dimension di sebelah kiri - Pilih element yang mau dikasih dimensi lalu tarik untuk menentukan posisi dimensi - Jika ingin menghapus klik Tools>Dimension>Delete Dimension atau klik icon delete dimension
lalu klik dimension yang mau dihapus

By : Mansyur / PDS Piping - Untuk melihat bentuk rendering - Edit>Make All>Wireframe - Atau Klik Edit>Wireframe - Jika ingin mengembalikan ke solid klik Edit>Make All>Visible atau hilangkan tanda centang pada
Edit>Wireframe apabila tadi memilih wireframe - Untuk mencari atau search material / komponent - Klik kanan pada toolbar kosong di atas lalu pilih Quick find - Klik lalu ketik hurup awal komponen yang mau dicari lalu pilih - Atau dapat dilihat dengan cara mengklik lalu ditahan pada komponen yang dipilih dan
keterangannya dapat dilihat pada sudut kiri bawah

By : Mansyur / PDS Piping - Untuk Manipulasi Kamera - Klik View>Camera definition - Centang display camera

By : Mansyur / PDS Piping - Pilih Camera Manipulation - Ubah posisi kamera dengan cara menggeserkan panah dengan menekan mouse sebelah kiri lalu
pilih panah dan putar arahnya pada compas atau mengetikkan nilainya pada bagian bawah - Membuat Kabut - Edit>Fog>Enable>Colour - Lalu pilih colour >Ok (untuk menghilangkan kabutnya pilih Edit klik lagi Enable)

By : Mansyur / PDS Piping - Untuk membut cahaya - Klik icon Lighting control atau - Klik View>Lighting Control - Lalu atur intensitas cahayanya>Apply>Close - Untuk Melihat Arah Pandangan - Klik Edit>Look>Direction

By : Mansyur / PDS Piping - Untuk melihat Folder - Klik View>Explorer atau klic icon explorer - Cara membuat animasi - Klik View>Path Editing

By : Mansyur / PDS Piping - Klik New Path - Kasih nama path>Ok - Pada Path Setting, Centang - Show Path in Obserber - Show Waypoint Grid - Enable Graphical Modification - Show Advanced Camera - Show Preview Camera (untuk melihat posisi camera)

By : Mansyur / PDS Piping - Klik Insert Waypoint pada Advanced Waypoint Creation - Modify posisi yang diinginkan dengan memindahkan/move model editor atau dengan mengganti
nilai pada Path details (lihat posisinya pada Animation Preview-Waypoint) - Kemudian Insert Way point lagi (sebanyak yang dibutuhkan) dan atur posisi koordinat way point
tersebut

By : Mansyur / PDS Piping - Jika sudah dianggap cukup maka klik Apply Changes pada Path Editing - Tentukan kecepatan pergerakan pada Path Velocity, set path velocity sesuai yang diinginkan - Save as (jika mau disimpan) - Lalu Klik View>Animation

By : Mansyur / PDS Piping
- Pada Animation Control ganti Along Path Sesuai dengan nama along path yang telah kita buat - Lalu Play, jika ingin animation terus menerus klik Loop pada Animation Control - Jika sudah selesai tutup Path Editing - Cara membuat animasi group - Klik View>Groups

By : Mansyur / PDS Piping - Klik New Group pada Groups-Scaleman - Kasih nama > Ok - Klik Pick contents from obserber (klik element yang mau dijadikan group misalnya salah satu
beam di rack)

By : Mansyur / PDS Piping - Pada Group Setting centang - Enable clashing - Enable graphical modification - Selanjutnya Pilih Manipulation (disitu untuk mengatur gerakan group)
- Selanjutnya kilk View>Animation - Klik Add Group

By : Mansyur / PDS Piping - Pilih nama group yang telah kita buat - Selanjutnya klik View>Path Editing

By : Mansyur / PDS Piping
- Klik New Path pada Path Editing-megaplay - Kasih nama path>Ok - Centang Show Path in Observer, Show Waypoint Grid, Show Preview Camera, Enable Graphical
Modification dan Show Advanced Waypoint Creation. - Insert way point sebanyak yang diinginkan, tetapi arahnya tidak berubah (koordinatnya tetap pada
pandangan material(group) yang mau dianimasi - Pilih Path details no 1 lalu gerakkan posisi beam (group pada posisi yang diinginkan) lakukan sama
pada titik point berikutnya dengan cara pilih nomor waypoint pada path details lalu gerakkan beam (Group pada posisi yang diinginkan)

By : Mansyur / PDS Piping - Lalu buka kembali Animation Control
- Lalu pada Add group pilih group yang telah dibuat, selanjutnya pada Along Path pilih path yang
telah kita buat (pada Control animation)

By : Mansyur / PDS Piping - Lalu jalankan animasi dan lihat hasilnya pada Animation Preview - Untuk animasi orang berjalan - Isi seperti di bawah ini :
- Tools>Scaleman>Make>Opaque

By : Mansyur / PDS Piping
- Pertama tama kita buat group

By : Mansyur / PDS Piping
- Klik New Group kasih nama>OK - Klik contents from observer - Klik element dimodel apa yang mau dijadikan group atau animasi
- Pada group settings>centang seperti di bawah ini
- Kilk NewPath pada Path Editing>Kasih nama>OK

By : Mansyur / PDS Piping - Kemudian klik Insert Waypoint>buat Beberapa waypoint (pada Advanced Waypoint Creation-
mansyur), kemudian pilih Group dan pilih group yang telah dibuat (Mansyur)
- Jika ingin melihat group saja yang bergerak pada saat run animasi Klik seperti di bawah ini:
- Set insert way point pindahkan posisi way point dengan edit monitor dengan cara mengaktipkan
enable graphical modification pada path editing, setelah itu aktipkan enable graphical modification pada group agar group yang kita pilih dapat dipindah-pindahkan
- Klik apply change pada path editing - Jalankan animasi dengan jalan memilih group dan path yang telah kita buat.

By : Mansyur / PDS Piping

By : Mansyur / PDS Piping - Untuk melihat model yang hilang dari layar monitor maka tampilkan - View>Explorer - Pilih atau klik salah satu atau klik sitenya lalu klik kanan pilih Focus On

By : Mansyur / PDS Piping - Cara membuat Tags - Edit>MakeAll>Auto Tag - Untuk menghilangkan Edit>Make All>UnAuto Tag
- Cara kedua : Tools>Options>Tag

By : Mansyur / PDS Piping - Pilih item pada Explorer lalu klik kanan>Copy - Selanjutnya klik kanan pada tag element lalu paste - Lalu klik Tag

By : Mansyur / PDS Piping - Kalau menghilangkan klik Remove

By : Mansyur / PDS Piping - Cara Menyimpan File - File>Save as - File Name (misalnya : contoh.rvm) lalu save

By : Mansyur / PDS Piping - Cara Membuka kembali File yang sudah disimpan - Masuk ke Review Pdms - Lalu File>Open - Cari di D file yang sudah kita export dari pdms yang berextension .rvm lalu open, pada case ini kita
telah membut file dengan nama : latihan.rvm - Lalu Open

By : Mansyur / PDS Piping - Lalu Klik lagi File>Open - Cari di D file yang sudah kita simpan dari Review Pdms yang berextension *.rvm.rvs, pada case ini
kita telah membut file dengan nama : latihan.rvm.rvs - Lalu Open

By : Mansyur / PDS Piping
Wassalam
Semoga Bermanfaat







![[Cliqueapostilas.com.Br] Vantage Pdms (2)](https://static.fdocument.pub/doc/165x107/563db962550346aa9a9ccfd1/cliqueapostilascombr-vantage-pdms-2.jpg)