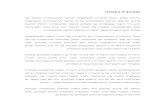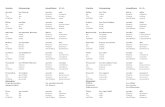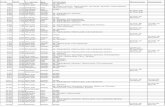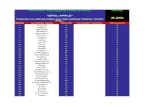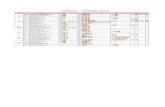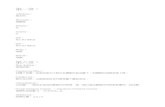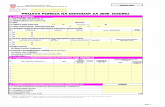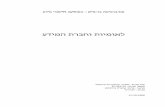Manual_CRM_07_2007
-
Upload
xochitl-anahi -
Category
Documents
-
view
1 -
download
0
Transcript of Manual_CRM_07_2007

www.b-kin.com [email protected]
agenda comercialcandidatoscuentascontactosactividadescampañasoportunidadesofertasproductosbúsquedas...

Índice
© B-kin Software, 2007 - 2 - Manual B-kin CRM
Índice
Índice ..................................................................................................................................... 2 Introducción ............................................................................................................................ 5
Iconografía general utilizada en la aplicación ............................................................................ 5 Guía rápida ............................................................................................................................. 6 Candidatos .............................................................................................................................. 8
¿Cómo puedo dar de alta nuevos candidatos? ........................................................................... 8 ¿Cómo puedo modificar la información de un candidato? ............................................................ 9 ¿Qué información puedo ver de un candidato? ........................................................................ 10 ¿Cómo puedo borrar un candidato? ....................................................................................... 11 ¿Qué información puedo consultar en un listado de candidatos? ................................................ 11 ¿Qué puedo hacer con el listado de candidatos? ...................................................................... 12 ¿Cómo puedo transformar un candidato en una cuenta, y crear el correspondiente contacto y oportunidad? ...................................................................................................................... 12
Cuentas ................................................................................................................................ 13 ¿Cómo puedo dar de alta nuevas cuentas? ............................................................................. 13 ¿Cómo puedo modificar la información de un cuenta? .............................................................. 14 ¿Qué información puedo ver de una cuenta? ........................................................................... 15 ¿Cómo puedo borrar una cuenta? .......................................................................................... 17 ¿Qué información puedo consultar en un listado de cuentas? .................................................... 17 ¿Qué puedo hacer con un listado de cuentas? ......................................................................... 19
Contactos.............................................................................................................................. 20 ¿Cómo puedo dar de alta nuevos contactos? ........................................................................... 20 ¿Cómo puedo modificar la información de un contacto? ............................................................ 21 ¿Qué información puedo ver de un contacto? .......................................................................... 22 ¿Cómo puedo borrar un contacto? ......................................................................................... 23 ¿Qué información puedo consultar en un listado de contactos? .................................................. 23 ¿Qué puedo hacer con un listado de contactos? ....................................................................... 24
Actividades............................................................................................................................ 25 ¿Cómo puedo dar de alta nuevas actividades? ........................................................................ 25 ¿Cómo puedo modificar la información de una actividad? ......................................................... 26 ¿Qué información puedo ver de una actividad? ........................................................................ 26 ¿Cómo puedo borrar una actividad? ....................................................................................... 28 ¿Qué información puedo consultar en un listado de actividades? ............................................... 28 ¿Qué puedo hacer con un listado de actividades? .................................................................... 28
Oportunidades ....................................................................................................................... 30 ¿Cómo puedo dar de alta nuevas oportunidades? .................................................................... 30 ¿Cómo puedo modificar la información de una oportunidad? ..................................................... 31 ¿Qué información puedo ver de una oportunidad? ................................................................... 31 ¿Cómo puedo borrar una oportunidad?................................................................................... 33 ¿Qué información puedo consultar en un listado de oportunidades? ........................................... 33 ¿Qué puedo hacer con un listado de oportunidades? ................................................................ 33
Ofertas ................................................................................................................................. 35 ¿Cómo puedo dar de alta nuevas ofertas? .............................................................................. 35

Índice
© B-kin Software, 2007 - 3 - Manual B-kin CRM
¿Cómo puedo modificar la información de una oferta? .............................................................. 36 ¿Qué información puedo ver de una oferta? ............................................................................ 36 ¿Cómo puedo borrar una oferta? ........................................................................................... 37 ¿Qué información puedo consultar en un listado de ofertas? ..................................................... 37 ¿Qué puedo hacer con un listado de ofertas? .......................................................................... 37
Búsqueda de información ........................................................................................................ 39 ¿Cómo puedo hacer una búsqueda? ....................................................................................... 39 ¿Cómo puedo guardar una búsqueda?.................................................................................... 39 ¿Cómo puedo modificar o borrar mis búsquedas guardadas?..................................................... 39 Buscador general ................................................................................................................ 40
Documentos .......................................................................................................................... 41 Nuevo documento ............................................................................................................... 41 Sección de documentación ................................................................................................... 41
Informes ............................................................................................................................... 42 ¿Cómo puedo crear y configurar un nuevo informe?................................................................. 42 ¿Cómo puedo visualizar la página de detalle de un informe? ..................................................... 43 ¿Cómo puedo editar o modificar la configuración de un informe? ............................................... 43
Mi CRM ................................................................................................................................. 45 Agenda y mi agenda ............................................................................................................ 45 Foros y mis foros................................................................................................................. 45 Mis búsquedas .................................................................................................................... 46 Documentos y mis documentos ............................................................................................. 46 Mis informes ....................................................................................................................... 47
Campañas ............................................................................................................................. 49 ¿Cómo puedo dar de alta una nueva campaña? ....................................................................... 49 Modificar campaña .............................................................................................................. 50 ¿Qué información puedo ver en una campaña? ....................................................................... 51 Sección E-mail a enviar en la campaña .................................................................................. 54 Destinatarios de la campaña ................................................................................................. 56 Estadísticas de la campaña ................................................................................................... 59 Candidato, cuenta, contacto, oportunidad y campaña origen ..................................................... 61 Transformación de candidato en cuenta en la campaña y en grupos .......................................... 61 Listado de campañas en candidato, cuenta, contacto y Mi CRM ................................................. 62 Listado de campañas ........................................................................................................... 62 Grupos ............................................................................................................................... 63
Nuevo grupo .................................................................................................................... 63 Ver grupo ........................................................................................................................ 64 Listado de grupos ............................................................................................................. 65
Campaña finalizada o Enviando... .......................................................................................... 65 Productos .............................................................................................................................. 67
¿Cómo puedo dar de alta nuevos productos? .......................................................................... 67 ¿Cómo puedo modificar el nombre de un producto? ................................................................. 67 ¿Qué información puedo ver de un producto? ......................................................................... 67 ¿Cómo puedo borrar un producto? ......................................................................................... 67
Configuración ........................................................................................................................ 68 ¿Cómo puedo importar candidatos desde un archivo existente?................................................. 68 Histórico de importaciones.................................................................................................... 68

Índice
© B-kin Software, 2007 - 4 - Manual B-kin CRM
¿Cómo puedo configurar los atributos que aparecen en los desplegables de la aplicación? ............ 68 ¿Cómo puedo configurar los campos adicionales de la aplicación? .............................................. 69 Equipos .............................................................................................................................. 70 Nueva persona .................................................................................................................... 70 Personas ............................................................................................................................ 70 Permisos ............................................................................................................................ 71

Introducción
© B-kin Software, 2007 - 5 - Manual B-kin CRM
Introducción
B-kin CRM te ayuda a planificar y mantener actualizadas las relaciones con tus clientes. En B-kin CRM puedes gestionar tus relaciones con clientes potenciales y reales, haciendo un seguimiento de las actividades comerciales que tu equipo comercial realiza. B-kin CRM te ayuda a no perder ninguna oportunidad, relacionando los datos de tus candidatos y clientes, las ventas, y en general, todo lo relacionado con la actividad comercial y el marketing de tu empresa para explotar estos datos y facilitarte una mejor gestión de tus procesos de negocio, dándote las herramientas que te permitan controlar los procesos que transforman oportunidades en ofertas de éxito. B-kin CRM te permite:
• Facilitar la coordinación entre tus departamentos de ventas, de servicio al cliente y de marketing.
• Compartir información, acelerar las ventas, identificar oportunidades y entregar un servicio al cliente que realmente cumpla las características deseadas.
• Identificar las mejores estrategias de acercamiento a clientes potenciales que te permitan atraer nuevos clientes y dar mejor servicio a los actuales, facilitándote el envío de emails, llamadas telefónicas, tus citas y reuniones, etc.
• Crear, enviar y analizar tus campañas tradicionales y de email marketing.
ICONOGRAFÍA GENERAL UTILIZADA EN LA APLICACIÓN
Ayuda general
Ayuda contextual
Exportar a MS Excel Imprimir
Buscar Filtrar búsqueda
Guardar búsqueda Documentos Foros
Crear nuevo Editar Información de detalle Borrar
Guardar Cancelar Aceptar Desasignar Transformar candidato
Asignar actividad
Asignar candidato
Asignar contactos
Asignar cuenta
Asignar oportunidad
Asignar producto
Nueva actividad
Nuevo contacto
Nueva oferta
Nueva oportunidad

Guía rápida
© B-kin Software, 2007 - 6 - Manual B-kin CRM
Guía rápida
B-kin CRM te garantiza una configuración rápida. En unos minutos podrás crear o agregar tus cuentas, candidatos y contactos y enviar tus campañas y actividades comerciales: llamadas, reuniones, así como registrar las oportunidades y ofertas de tu negocio. Para empezar a trabajar con B-kin CRM el comercial o usuario de la aplicación debe añadir los posibles candidatos de forma manual desde la página Nuevo Candidato, o de forma automática desde un archivo con esta información mediante la opción Importar datos. Los candidatos son aquellas personas o empresas propuestas para convertirse en futuros clientes, con las que se van a realizar contactos, reuniones o actividades de acercamiento. A estos candidatos se les pueden asociar actividades ya existentes o crearles nuevas actividades desde su pantalla de detalle. Más adelante puedes transformar estos candidatos en cuentas, contactos y oportunidades según sea el caso. Las actividades son las tareas o acontecimientos programan como acciones comerciales relacionadas con tus candidatos, contactos y clientes, y que se programan en la agenda de los usuarios. B-kin CRM te permite definir y realizar el seguimiento de las mismas. Una vez pasada la etapa de contactos iniciales, puedes pasar a transformar los candidatos exitosos en contactos y asociarles en una o varias cuentas. Una cuenta es el agrupador de los contactos que pertenecen a una misma empresa. Pueden ser compañías, empresas u organizaciones relacionadas con tu negocio como clientes, competidores, o socios. Los contactos son todos los individuos asociados a tus cuentas. A estos contactos también podrás asociarles actividades ya existentes o nuevas actividades desde su pantalla de detalle, pudiendo realizar las tareas de seguimiento de estas actividades asociadas a tus contactos. Una vez que un contacto se interese por un producto o servicio que ofrece tu organización, aparecen las oportunidades, que son las ventas y contratos para los cuales B-kin CRM te permite realizar labores de gestión y seguimiento. Al dar de alta estas oportunidades y asociarlas actividades, estás creando tu futuro plan de ataque. También puedes asociar a estas oportunidades actividades y ofertas, lo cual te permitirá conocer el retorno de la inversión asociada a tus acciones de marketing y comercialización. Si una oportunidad tiene éxito puede pasar a transformarse en una oferta. Las ofertas siempre se crean a partir de una oportunidad, y son los acuerdos comerciales que envías a tus clientes indicándoles el precio, el periodo de validez, la fecha de cierre, el modo de pago y el resto de cláusulas contractuales que les ofrezcas en cada oferta. B-kin CRM te permite realizar el seguimiento y la gestión de estas ofertas de una manera eficiente, pudiendo asociarlas actividades que te lleven a la consecución del contrato final. Además, la herramienta permite la gestión de Campañas, estas pueden ser de dos tipos: Campañas de email marketing y campañas genéricas. Las campañas email marketing permiten el diseño y el envío de email a múltiples destinatarios. El seguimiento de los resultados en campañas de email marketing es automático, mientras que en campañas genéricas es manual. Para crear una campaña de email marketing hacemos clic en la pestaña de campañas en Nueva campaña de email o en la columna Mis favoritos en Nueva campaña de email. Cada candidato, cuenta o contacto tiene un histórico de las campañas que les han sido enviadas. Permite además segmentar candidatos, cuentas y contactos y formar grupos que pueden ser destinatarios de campañas. Todos las campañas generan unas estadísticas con una serie de parámetros que nos permiten evaluar el resultado de las mismas. Las campañas pueden ser asociadas a candidatos, cuentas, actividades, oportunidades y viceversa. Toda esta información quedará reflejada en tu Agenda y en la página de inicio llamada Mi CRM, desde las cuales puedes visualizar y acceder de una manera rápida a tus actividades programadas para el día de hoy, el de mañana y la próxima semana, así como a las campañas, las oportunidades y

Guía rápida
© B-kin Software, 2007 - 7 - Manual B-kin CRM
ofertas a las cuales debes prestar atención. En estas páginas también tendrás accesos rápidos a las páginas de alta de elementos (nuevos candidatos, cuentas contactos actividades, campañas, ofertas y oportunidades).

Candidatos
© B-kin Software, 2007 - 8 - Manual B-kin CRM
Candidatos
Un Candidato es un cliente potencial o una oportunidad de serlo (por ejemplo una persona que conociste en una reunión y que expresó interés, o alguien que se registró en la web de tu empresa). Son candidatos aquellas personas o empresas propuestas o aspirantes a convertirse en clientes con las que vas a realizar contactos, reuniones o acciones de acercamiento. Desde la pestaña Candidatos puedes añadir manualmente nuevos candidatos, o si eres administrador podrás importar un archivo con una lista de candidatos automáticamente desde la opción del menú Importar contactos de la pestaña Configuración. Desde la pestaña Candidatos podrás crear, visualizar y localizar rápidamente tus candidatos. Puedes también ordenar, agrupar y filtrar los listados de candidatos para encontrar rápidamente al candidato deseado. Además, desde esta pestaña podrás crear, borrar o modificar la información de detalle de aquellos candidatos a los que tengas acceso, así como asociarles actividades, documentos o foros y convertirles llegado el momento en una cuenta, contacto, u oportunidad.
¿CÓMO PUEDO DAR DE ALTA NUEVOS CANDIDATOS?
Tienes tres formas de llegar a la pantalla de alta de nuevos candidatos: Haciendo click en la pestaña Candidatos. Llegarás a la pantalla de listado de todos tus contactos. En
esta pantalla deberás hacer click en el icono Nuevo candidato, lo cual te llevará a la pantalla de alta de nuevos candidatos. Pasando el ratón por encima de la pestaña Candidatos. Te aparecerán unas opciones de menú entre las cuales podrás ver las opciones Todos los candidatos o Mis candidatos. En ambas
pantallas podrás hacer click en el icono Nuevo candidato, lo cual te llevará a la pantalla de alta de nuevos candidatos. Pasando el ratón por encima de la pestaña Candidatos. Te aparecerán unas opciones de menú entre las cuales podrás ver la opción Nuevo candidato. Una vez hayas pinchado en esta opción llegarás a la pantalla de alta de nuevos candidatos. Podrás rellenar los siguientes datos para el nuevo candidato: Datos del candidato:
• Nombre: Es el nombre o identificador del nuevo candidato. Es obligatorio que rellenes correctamente este campo.
• Apellidos: Introduce este campo si lo conoces. • Empresa: Nombre de la empresa a la que pertenece el candidato. • Cargo: Puesto de trabajo que desempeña el candidato en su organización. • Responsable: Selecciona entre las personas de este desplegable la persona de tu
organización encargada del contacto y relaciones con este candidato. • Sector: Selecciona entre las opciones disponibles en este desplegable el sector
empresarial al que pertenece la empresa del candidato. • Facturación anual: Cantidad que factura ese empresa cada año. • Campaña origen: Permite introducir la campaña por la que se origina la creación
del candidato. • Número de empleados: Número de personas en plantilla de esta empresa. • Origen del candidato: Selecciona entre las opciones disponibles en este
desplegable la que mejor se adecue al modo en el que surgió el primer contacto con este candidato.
• Teléfono: Introduce el número de teléfono del trabajo de este candidato. • Móvil: Introduce el número de teléfono móvil de este candidato. • Fax: Introduce el número de fax de este candidato. • Correo electrónico: Introduce la dirección o correo electrónico de este candidato. • Sitio Web: Introduce la dirección web o página de la empresa que identifique a este
candidato. • Estado: Selecciona entre las opciones disponibles en este desplegable la que mejor
se adecue para este candidato. • Valoración: Selecciona entre las opciones disponibles en este desplegable la que
mejor se adecue para este candidato.

Candidatos
© B-kin Software, 2007 - 9 - Manual B-kin CRM
• Descripción: Es un campo de texto abierto para que puedas introducir cualquier tipo de comentario o referencia adicional para este candidato.
Direcciones:
• Calle: Dirección postal del candidato o de la empresa para la cual trabaja (calle, avenida, plaza, polígono...)
• Ciudad: Municipio en el que se ubica el candidato o la empresa para la cual trabaja. • Estado/Provincia: Estado o provincia del candidato o la empresa para la cual
trabaja. • Código postal: Código postal del candidato o de la empresa para la cual trabaja. • País: País o nación en la que se ubica el candidato o la empresa para la cual
trabaja. Campos adicionales: En función de la configuración de tu comunidad podrás tener uno o varios campos adicionales configurados para candidatos ya sean de tipo texto, numéricos, numéricos con decimales o de tipo fecha, que deberás rellenar correctamente en cada uno de los casos. Una vez hayas introducido toda la información solicitada para un candidato, puedes crearle o cancelar su creación, pinchando bien en el botón Guardar o en el botón Cancelar, que se encuentra en la parte superior derecha de la pantalla. Si decides crear el candidato, la herramienta, una vez que hayas pinchado en el botón guardar, primero validará que toda la información es correcta. Si es así te mostrará la pantalla de detalle del nuevo candidato creado. Si pinchas en el icono Guardar y nuevo podrás seguir dando de alta candidatos.
¿CÓMO PUEDO MODIFICAR LA INFORMACIÓN DE UN CANDIDATO?
Para modificar la información de un candidato tienes varias opciones: Pinchar en el botón Editar del candidato deseado en el listado de Candidatos o en el de Mis candidatos. Pinchar en el botón Editar que se encuentra en la parte superior derecha de la pantalla de detalle de ese candidato. La información que te aparece en pantalla es la siguiente: Datos del candidato:
• Nombre: Puedes modificar el nombre o identificador del nuevo candidato. Es obligatorio que rellenes correctamente este campo.
• Apellidos: Puedes modificar este campo de apellidos del candidato. • Empresa: Puedes modificar el nombre de la empresa a la que pertenece el
candidato. • Cargo: Puedes modificar el puesto de trabajo que desempeña el candidato en su
organización. • Responsable: Puedes modificar al responsable de este candidato seleccionando
entre las personas disponibles en este desplegable a la persona de tu organización que pasará a encargarse del contacto y relaciones con este candidato.
• Sector: Puedes modificar el sector empresarial de la empresa de este candidato seleccionando entre los sectores disponibles en este desplegable.
• Facturación anual: Puedes modificar la cantidad que factura esa empresa cada año.
• Campaña origen: Puedes modificar la campaña por la que se origina la creación del candidato.
• Número de empleados: Puedes modificar el número de personas en plantilla de esta empresa.
• Origen del candidato: Puedes modificar entre las opciones disponibles en este desplegable la que mejor se adecue al modo en el que surgió el primer contacto con este candidato.
• Teléfono: Puedes modificar el número de teléfono del trabajo de este candidato. • Móvil: Puedes modificar el número de teléfono móvil de este candidato. • Fax: Puedes modificar el número de fax de este candidato. • Correo electrónico: Puedes modificar la dirección o correo electrónico de este
candidato. • Sitio Web: Puedes modificar la dirección web o página de la empresa que
identifique a este candidato.

Candidatos
© B-kin Software, 2007 - 10 - Manual B-kin CRM
• Estado: Puedes modificar este campo con la opción que mejor se adecue para este candidato.
• Valoración: Puedes modificar este campo con la opción que mejor se adecue para este candidato.
Descripción: Puedes modificar este campo con la descripción, comentario o referencia adicional que mejor se adecue para este candidato.
Direcciones:
• Calle: Puedes modificar la dirección postal del candidato o de la empresa para la cual trabaja (calle, avenida, plaza, polígono...)
• Ciudad: Puedes modificar el municipio en el que se ubica el candidato o la empresa para la cual trabaja.
• Estado/Provincia: Puedes modificar el estado o provincia del candidato o la empresa para la cual trabaja.
• Código postal: Puedes modificar el código postal del candidato o de la empresa para la cual trabaja.
• País: Puedes modificar el país o nación en la que se ubica el candidato o la empresa para la cual trabaja.
Campos adicionales: En función de la configuración de tu comunidad podrás tener uno o varios campos adicionales configurados para candidatos ya sean de tipo texto, numéricos, numéricos con decimales o de tipo fecha, que podrás modificar desde esta pantalla siempre que introduzcas un valor válido para cada campo. Debes prestar especial atención a los campos requeridos ya que deberán ser validos y estar completados correctamente para poder guardar los cambios. Una vez de que hayas introducido toda la información solicitada para la persona, puedes guardarla o cancelar los cambios, pinchando bien en el botón Guardar o en el botón Cancelar, que se encuentran en la parte superior derecha de la pantalla. Si decides guardar los cambios del candidato, la herramienta, una vez que hayas pinchado en el botón Guardar, primero validará que toda la información es correcta. Si es así te mostrará la pantalla de detalle del candidato modificado.
¿QUÉ INFORMACIÓN PUEDO VER DE UN CANDIDATO?
Para ver la información de detalle de un candidato deberás pinchar en el botón Detalle del candidato deseado en el listado de Candidatos o en la de Mis candidatos. La información que te aparece en pantalla es la siguiente: Datos del candidato:
• Nombre: Te muestra el nombre o identificador del nuevo candidato. Es obligatorio que rellenes correctamente este campo.
• Apellidos: Te muestra los apellidos del candidato. • Empresa: Te muestra el nombre de la empresa a la que pertenece el candidato. • Cargo: Te muestra el puesto de trabajo que desempeña el candidato en su
organización. • Responsable: Te muestra el responsable de este candidato seleccionando entre las
personas disponibles en este desplegable a la persona de tu organización que pasará a encargarse del contacto y relaciones con este candidato.
• Sector: Te muestra el sector empresarial de la empresa de este candidato seleccionando entre los sectores disponibles en este desplegable.
• Facturación anual: Te muestra la cantidad que factura esa empresa cada año. • Campaña origen: Permite introducir la campaña por la que se origina la creación
del candidato. • Número de empleados: Te muestra el número de personas en plantilla de esta
empresa. • Origen del candidato: Te muestra como surgió el primer contacto con este
candidato. • Teléfono: Te muestra el número de teléfono del trabajo de este candidato. • Móvil: Te muestra el número de teléfono móvil de este candidato. • Fax: Te muestra el número de fax de este candidato. • Correo electrónico: Te muestra la dirección o correo electrónico de este candidato. • Sitio Web: Te muestra la dirección web o página de la empresa que identifique a
este candidato. • Estado: Te muestra cuál es el estado de este candidato. • Valoración: Te muestra cuál es la valoración de este candidato.

Candidatos
© B-kin Software, 2007 - 11 - Manual B-kin CRM
• Descripción: Te muestra la descripción, comentario o referencia adicional para este candidato.
Direcciones:
• Calle: Te muestra la dirección postal del candidato o de la empresa para la cual trabaja (calle, avenida, plaza, polígono...)
• Ciudad: Te muestra el municipio en el que se ubica el candidato o la empresa para la cual trabaja.
• Estado/Provincia: Te muestra el estado o provincia del candidato o la empresa para la cual trabaja.
• Código postal: Te muestra el número de 5 dígitos correspondiente al código postal del candidato o de la empresa para la cual trabaja.
• País: Te muestra el país o nación en la que se ubica el candidato o la empresa para la cual trabaja.
Campos adicionales: En función de la configuración de tu comunidad podrás tener uno o varios campos adicionales configurados para candidatos ya sean de tipo texto, numéricos, numéricos con decimales o de tipo fecha, que te serán mostrados en la página de detalle de los candidatos. Actividades del candidato: En este listado podrás ver las actividades que tiene ya asociadas ese candidato y podrás asociarle nuevas actividades desde el icono Nueva actividad o seleccionar una ya existente desde el listado de actividades ya dadas de alta en la aplicación desde el icono Asignar actividades. Documentación: Documentos: Desde el icono situado en el extremo izquierdo de esta fila podrás acceder al repositorio de documentación de ese candidato. Además podrás ver si hay documentos que aún no te has descargado o has abierto (no leído) y los documentos que ya te has descargado o visualizado (leídos), así como el total de documentos que ese candidato tiene asociados. Foros: Desde el icono situado en el extremo izquierdo de esta fila podrás acceder al repositorio de temas de discusión asociados al foro de ese candidato. Además podrás ver si hay respuestas que aún no has visualizado (no leída) y las que ya has visualizado (leídas), así como el total de temas de discusión que ese candidato tiene asociados.
¿CÓMO PUEDO BORRAR UN CANDIDATO?
Para borrar un candidato tienes que pinchar en el botón Eliminar candidato que se encuentra en la parte superior derecha de la pantalla de detalle de ese candidato. Para llegar a la pantalla de detalle de un candidato deberás pinchar en el botón Detalle del candidato deseado en el listado de Candidatos o en el de Mis candidatos. La herramienta te pedirá confirmación.
¿QUÉ INFORMACIÓN PUEDO CONSULTAR EN UN LISTADO DE CANDIDATOS?
La herramienta te muestra un listado con la información más importante de todos los candidatos dados de alta en tu organización, con el objetivo de que puedas identificarles de forma clara y rápida. Los candidatos se muestran inicialmente ordenadas alfabéticamente por Nombre en modo descendente pero puedes ordenarlos según el criterio de cualquiera de los encabezados de las columnas en orden ascendente o descendente. La información que se muestra de un candidato es la siguiente:
• Nombre: Es el nombre o identificador del candidato. • Apellidos: Son los apellidos del candidato. • Empresa: Nombre de la empresa a la que pertenece el candidato. • Cargo: Puesto de trabajo que desempeña el candidato en su organización. • Teléfono: Número de teléfono del trabajo de este candidato. • Móvil: Número de teléfono móvil de este candidato. • Fax: Número de fax de este candidato. • Email: Dirección o correo electrónico de este candidato. • Sitio Web: Dirección web o página de la empresa que identifica a este candidato. • Valoración: Valoración de ese candidato.

Candidatos
© B-kin Software, 2007 - 12 - Manual B-kin CRM
• Responsable: Persona de tu organización encargada del contacto y relaciones con este candidato.
¿QUÉ PUEDO HACER CON EL LISTADO DE CANDIDATOS?
Una vez que has obtenido el listado de candidatos, puedes utilizar esta información de diferentes maneras: Imprimiendo la pantalla. Al pinchar en el botón de Imprimir, te aparece el diálogo de imprimir de tu navegador, de tal forma que puedas imprimir el resultado de la forma que te resulte más cómoda. Exportando a Microsoft Excel. Pinchando en el botón de Exportación a Microsoft Excel, toda la información asociada a cada uno de los candidatos listado se vuelca en la hoja de cálculo. Todos los candidatos y toda su información correspondiente serán exportados a la hoja de cálculo. Refinando las personas mostradas. La herramienta te permite refinar las personas mostradas inicialmente, introduciendo un texto de búsqueda en el campo Buscar de la parte superior derecha de ese listado. El funcionamiento de este buscador es muy sencillo y se basa en indicar primero un criterio de búsqueda por el que se quiere realizar la búsqueda y supone un filtrado sobre el conjunto de candidatos mostrados. Navegando a la pantalla de detalle, para ver información de detalle de cada candidato en la herramienta. Pinchando en el botón Detalle que aparece en el extremo izquierdo de la fila de cada candidato puedes acceder a esta información. Navegando a la pantalla de Edición, para modificar la información de detalle de cada candidato en la herramienta. Pinchando en el botón Editar que aparece a la izquierda de la fila de cada candidato puedes acceder la pantalla de modificación de estos datos. Reordenar el listado de candidatos. Al pinchar en los encabezados de cualquier columna el listado completo de candidatos se reordenará alternativamente en orden descendente/ascendente según ese criterio. Agrupar el listado de candidatos. Al arrastrar con el ratón uno de los encabezados de cualquier columna el listado completo de candidatos se reagrupará en función de ese criterio.
¿CÓMO PUEDO TRANSFORMAR UN CANDIDATO EN UNA CUENTA, Y CREAR EL
CORRESPONDIENTE CONTACTO Y OPORTUNIDAD?
Para transformar un candidato en una cuenta y sus correspondientes contacto y oportunidad deberás llegar a la pantalla de detalle de ese candidato (desde el listado de Candidatos o de Mis candidatos pinchar en el botón Detalle del candidato deseado), y una vez en esta pantalla pinchar en el icono
Transformar candidato . Te aparecerá una nueva ventana emergente en la que deberás seleccionar la opción Cuenta, y opcionalmente Contacto y/o Oportunidad y pinchar en el botón Guardar. El candidato pasará a aparecer en los listados de cuentas y contactos y oportunidades. En la transformación del candidato a cuenta, en la página de transformación, podemos directamente introducir el campo campaña origen en la cuenta, si además creamos un contacto y una oportunidad e introducimos una campaña origen, estos también tendrán esa campaña origen.

Cuentas
© B-kin Software, 2007 - 13 - Manual B-kin CRM
Cuentas
Una cuenta es un agrupador de los contactos o candidatos que pertenecen a una misma empresa o que por algún motivo quieres tenerles asociados bajo un mismo agrupador. Las cuentas son compañías, empresas u organizaciones relacionadas con tu negocio como clientes, competidores, o socios. En cada cuenta se almacenará información como el nombre de la empresa, su dirección, números de teléfono, etc. Para cada cuenta, puedes asociar contactos, oportunidades, actividades, documentos y foros. Desde la pestaña Cuentas podrás acceder al listado con todas tus cuentas y desde allí crear, visualizar y localizar rápidamente tus cuentas. Puedes también ordenar, agrupar y filtrar los listados de cuentas para encontrar rápidamente al candidato deseado. Además, desde esta pestaña podrás crear, borrar o modificar la información de detalle de aquellas cuentas a las que tengas acceso, así como asociarles actividades, documentos y foros.
¿CÓMO PUEDO DAR DE ALTA NUEVAS CUENTAS?
Tienes tres formas de llegar a la pantalla de alta de nuevas cuentas: Haciendo click en la pestaña Cuentas. Llegarás a la pantalla de listado de todas tus cuentas (Mis
cuentas). En esta pantalla deberás hacer click en el icono Nueva cuenta, lo cual te llevará a la pantalla de alta de nuevas cuentas. Pasando el ratón por encima de la pestaña Cuentas. Te aparecerán unas opciones de menú entre las cuales podrás ver las opciones Todas las cuentas o Mis cuentas. En ambas pantallas podrás
hacer click en el icono Nueva cuenta, lo cual te llevará a la pantalla de alta de nuevas cuentas. Pasando el ratón por encima de la pestaña Cuentas. Te aparecerán unas opciones de menú entre las cuales podrás ver la opción Nueva cuenta. Una vez hayas pinchado en esta opción llegarás a la pantalla de alta de nuevos cuentas. Podrás rellenar los siguientes datos para la nueva cuenta: Datos de la cuenta:
• Responsable: Debes seleccionar entre las personas de este desplegable la persona de tu organización encargada de la gestión de esta cuenta.
• Nombre de la cuenta: Es el nombre o identificador de la nueva cuenta. Es obligatorio que rellenes correctamente este campo.
• Razón social: Introduce la razón social asociada a esta cuenta. • Tipo: Selecciona entre las opciones disponibles en este desplegable el tipo al que
mejor se adecue la nueva cuenta. • Campaña origen: Permite introducir la campaña por la que se origina la cuenta. • Ubicación: Nombre de la ubicación geográfica de esa empresa. Este campo te
permite diferenciar entre distintas ubicaciones geográficas de una misma empresa. • Cuenta principal: Debes pinchar en el botón Asociar cuenta que te llevará a una
nueva ventana emergente en la cual podrás seleccionar como cuenta principal asociada a esta nueva cuenta una de las cuentas ya dadas de alta en tu CRM.
• Código de cuenta: Introduce el código asociado a esta cuenta. • Sector: Selecciona entre las opciones disponibles en este desplegable el sector al
que pertenece la nueva cuenta. • Facturación anual: Introduce la cantidad en unidades monetarias que factura esta
cuenta cada año. • Número de empleados: introduce el número de personas en la plantilla de esta
cuenta. • Teléfono: Introduce el número de teléfono fijo o de contacto principal de esta
cuenta. • Móvil: Introduce el número de teléfono móvil de esta cuenta. • Fax: Introduce el número de fax de esta cuenta. • Correo electrónico: Introduce la dirección o correo electrónico asociada a esta
cuenta. • Sitio Web: Introduce la dirección web o página de la empresa asociada a esta
cuenta. • Valoración: Selecciona entre las opciones disponibles en este desplegable la que
mejor se adecue para esta cuenta.

Cuentas
© B-kin Software, 2007 - 14 - Manual B-kin CRM
• CNAE: Introduce el Código Nacional de Actividades Económicas asociado a esta cuenta.
• Descripción: Es un campo de texto abierto para que puedas introducir cualquier tipo de comentario o referencia adicional para esta cuenta.
Datos de facturación:
• Calle de facturación: Dirección postal de la cuenta o de la empresa a la que se asocia (calle, avenida, plaza, polígono...)
• Ciudad de facturación: Municipio en el que se ubica la cuenta o empresa asociada a la misma.
• Estado/Provincia de facturación: Estado o provincia asociada a la cuenta o a la empresa asociada a la misma.
• Código postal de facturación: Código postal de la cuenta o empresa asociada a la misma.
• País de facturación: País o nación en la que se ubica la cuenta o empresa asociada a la misma.
Datos de envío:
• Calle de envío: Dirección postal de envío para la cuenta o de la empresa a la que se asocia (calle, avenida, plaza, polígono...)
• Ciudad de envío: Municipio de envío asociado a la cuenta o empresa asociada a la misma.
• Estado/Provincia de envío: Estado o provincia de envío asociado a la cuenta o empresa asociada a la misma.
• Código postal de envío: Código postal de envío asociado a la cuenta o empresa asociada a la misma.
• País de envío: País o nación de envío asociado a la cuenta o empresa asociada a la misma.
Campos adicionales: En función de la configuración de tu comunidad podrás tener uno o varios campos adicionales configurados asociados para tus cuentas. Estos campos extendidos podrán ser de tipo texto, numéricos, numéricos con decimales o de tipo fecha, y deberás rellenarlos correctamente en cada uno de los casos. Una vez hayas introducido toda la información solicitada para un cuenta, puedes crear o cancelar su creación, pinchando bien en el botón Guardar o en el botón Cancelar, que se encuentran en la parte superior derecha de la pantalla. Si decides crear la cuenta, la herramienta, una vez que hayas pinchado en el botón guardar, primero validará que toda la información es correcta. Si es así te mostrará la pantalla de detalle de la nueva cuenta creada. Si pinchas en el icono Guardar y nuevo podrás dar de alta una nueva cuenta.
¿CÓMO PUEDO MODIFICAR LA INFORMACIÓN DE UN CUENTA?
Para modificar la información de una cuenta tienes varias opciones: Pinchar en el botón Editar de la cuenta deseada en el listado de Todas las cuentas o en el de Mis cuentas. Pinchar en el botón Editar que se encuentra en la parte superior derecha de la pantalla de detalle de esa cuenta. La información que te aparece en pantalla es la siguiente: Datos de la cuenta:
• Responsable: Puedes modificar entre las personas de este desplegable la persona de tu organización que pasará a encargarse de la gestión de esta cuenta.
• Nombre de la cuenta: Puedes modificar el nombre o identificador de la nueva cuenta. Es obligatorio que rellenes correctamente este campo.
• Razón social: Puedes modificar la razón social asociada a esta cuenta. • Tipo: Puedes modificar entre las opciones disponibles en este desplegable el tipo al
que mejor se adecue la cuenta. • Ubicación: Introduce el nombre de la ubicación geográfica de esta empresa. Este
campo te permite diferenciar entre distintas ubicaciones geográficas de una misma empresa.
• Campaña origen: Modifica la campaña por la que se origina la cuenta.

Cuentas
© B-kin Software, 2007 - 15 - Manual B-kin CRM
• Cuenta principal: Puedes modificar desde el botón Asociar la nueva cuenta principal asociada a esta cuenta.
• Código de cuenta: Puedes modificar el código asociado a esta cuenta. • Sector: Puedes modificar entre las opciones disponibles en este desplegable el
sector al que pertenece la nueva cuenta. • Facturación anual: Puedes modificar la cantidad en unidades monetarias que
factura esta cuenta cada año. • Número de empleados: Puedes modificar el número de personas en la plantilla de
esta cuenta. • Teléfono: Puedes modificar el número de teléfono fijo o de contacto principal de
esta cuenta. • Móvil: Puedes modificar el número de teléfono móvil de esta cuenta. • Fax: Puedes modificar el número de fax de esta cuenta. • Correo electrónico: Puedes modificar la dirección o correo electrónico asociada a
esta cuenta. • Sitio Web: Puedes modificar la dirección web o página de la empresa asociada a
esta cuenta. • Valoración: Puedes modificar entre las opciones disponibles en este desplegable la
que mejor se adecue para esta cuenta. • CNAE: Puedes modificar el Código Nacional de Actividades Económicas asociado a
esta cuenta. • Descripción: Puedes modificar el comentario o referencias adicionales de esta
cuenta. Datos de facturación:
• Calle de facturación: Puedes modificar la dirección postal de la cuenta o de la empresa a la que se asocia (calle, avenida, plaza, polígono...)
• Ciudad de facturación: Puedes modificar el municipio en el que se ubica la cuenta o empresa asociada a la misma.
• Estado/Provincia de facturación: Puedes modificar el estado o provincia asociada a la cuenta o a la empresa asociada a la misma.
• Código postal de facturación: Puedes modificar el código postal de la cuenta o empresa asociada a la misma.
• País de facturación: Puedes modificar el país o nación en la que se ubica la cuenta o empresa asociada a la misma.
Datos de envío:
• Calle de envío: Puedes modificar la dirección postal de envío para la cuenta o de la empresa a la que se asocia (calle, avenida, plaza, polígono...)
• Ciudad de envío: Puedes modificar el municipio de envío asociado a la cuenta o empresa asociada a la misma.
• Estado/Provincia de envío: Puedes modificar el estado o provincia de envío asociado a la cuenta o empresa asociada a la misma.
• Código postal de envío: Puedes modificar el número de 5 dígitos correspondiente al código postal de envío asociado a la cuenta o empresa asociada a la misma.
• País de envío: Puedes modificar el país o nación de envío asociado a la cuenta o empresa asociada a la misma.
Campos adicionales: En función de la configuración de tu comunidad podrás tener uno o varios campos adicionales configurados asociados para tus cuentas. Estos campos extendidos podrán ser de tipo texto, numéricos, numéricos con decimales o de tipo fecha, y deberás rellenarlos correctamente en cada uno de los casos. Debes prestar especial atención a los campos requeridos ya que deberán ser validos y estar completados correctamente para poder crear guardar los cambios. Una vez hayas modificado la información deseada para la cuenta, puedes guardar o cancelar los cambios, pinchando bien en el botón Guardar o en el botón Cancelar, que se encuentran en la parte superior derecha de la pantalla. Si decides guardar los cambios, la herramienta, una vez que hayas pinchado en el botón guardar, primero validará que toda la información es correcta. Si es así te mostrará la pantalla de detalle de la cuenta modificada.
¿QUÉ INFORMACIÓN PUEDO VER DE UNA CUENTA?
Para ver la información de detalle de una cuenta deberás pinchar en el botón Detalle de la fila correspondiente a la cuenta deseada en el listado de Todas las cuentas o en el de Mis cuentas.

Cuentas
© B-kin Software, 2007 - 16 - Manual B-kin CRM
La información que te aparece en pantalla es la siguiente: Datos de la cuenta:
• Responsable: Persona de tu organización que se encarga de la gestión de esta cuenta.
• Nombre de la cuenta: Nombre o identificador de la cuenta. • Razón social: Razón social asociada a esta cuenta. • Tipo: Tipo asociado a esta cuenta • Ubicación: Nombre de la ubicación geográfica de esa empresa. Este campo te
permite diferenciar entre distintas ubicaciones geográficas de una misma empresa. • Campaña origen: Permite introducir la campaña por la que se origina la cuenta. • Cuenta principal: Cuenta principal asociada a esta cuenta. • Código de cuenta: Código asociado a esta cuenta. • Sector: Sector al que pertenece esta cuenta. • Facturación anual: Cantidad en unidades monetarias que factura esta cuenta cada
año. • Número de empleados: Número de personas en la plantilla de esta cuenta. • Teléfono: Número de teléfono fijo o de contacto principal de esta cuenta. • Móvil: Número de teléfono móvil de esta cuenta. • Fax: Número de fax de esta cuenta. • Correo electrónico: Dirección o correo electrónico asociada a esta cuenta. • Sitio Web: Dirección web o página de la empresa asociada a esta cuenta. • Valoración: Valoración dada a esta cuenta por el responsable de esta cuenta. • CNAE: Código Nacional de Actividades Económicas asociado a esta cuenta. • Descripción: Comentarios o referencias de esta cuenta.
Datos de facturación:
• Calle de facturación: Dirección postal de la cuenta o de la empresa a la que se asocia (calle, avenida, plaza, polígono...)
• Ciudad de facturación: Municipio en el que se ubica la cuenta o empresa asociada a la misma.
• Estado/Provincia de facturación: Estado o provincia asociada a la cuenta o a la empresa asociada a la misma.
• Código postal de facturación: Código postal de la cuenta o empresa asociada a la misma.
• País de facturación: País o nación en la que se ubica la cuenta o empresa asociada a la misma.
Datos de envío:
• Calle de envío: Dirección postal de envío para la cuenta o de la empresa a la que se asocia (calle, avenida, plaza, polígono...)
• Ciudad de envío: Municipio de envío asociado a la cuenta o empresa asociada a la misma.
• Estado/Provincia de envío: Estado o provincia de envío asociado a la cuenta o empresa asociada a la misma.
• Código postal de envío: Código postal de envío asociado a la cuenta o empresa asociada a la misma.
• País de envío: País o nación de envío asociado a la cuenta o empresa asociada a la misma.
Campos adicionales: En función de la configuración de tu comunidad, podrás tener uno o varios campos adicionales configurados asociados a tus cuentas. Estos campos extendidos podrán ser de tipo texto, numéricos, numéricos con decimales o de tipo fecha, y te serán mostrados en la página de detalle de los cuentas. Contactos de la cuenta: En este listado podrás ver los contactos asociados a esta cuenta y su información más importante desglosada por columnas (nombre, apellidos, empresa, cargo, teléfono, móvil, fax, email, sitio web, valoración, responsable). Además, podrás asociarle nuevos contactos desde el icono Nuevo contacto que te permitirá crear un nuevo contacto asociado a esa cuenta. Además, podrás consultar toda la información de detalle de cada una de estos contactos asociados a esta cuenta desde el icono Detalle situado a la izquierda de la fila de cada contacto.

Cuentas
© B-kin Software, 2007 - 17 - Manual B-kin CRM
Oportunidades de la cuenta: En este listado podrás ver las oportunidades asociadas a esta cuenta y su información más importante desglosada por columnas (nombre, tipo, total, fecha de fin, probabilidad, etapa, cuenta, responsable). Además, podrás asociarle nuevas oportunidades desde el icono Nueva oportunidad que te permitirá crear una nueva oportunidad asociada a esa cuenta. Además, podrás consultar toda la información de detalle de cada una de estas oportunidades asociadas a esta cuenta desde el icono Detalle situado a la izquierda de la fila de cada oportunidad. Actividades de la cuenta: En este listado podrás ver las actividades que tiene asociadas esta cuenta y su información más importante desglosada por columnas (nombre, tipo, estado, fecha de inicio, fecha de fin, prioridad, responsable). Además, podrás asociarle nuevas actividades desde el icono Nueva actividad o seleccionar una ya existente desde el listado de actividades ya dadas de alta en la aplicación desde el icono Asignar actividades. Además, podrás consultar el detalle de cada una de estas actividades asociadas a esta cuenta desde el icono Detalle situado a la izquierda de la fila de cada actividad. Documentación de la cuenta: Documentos: Desde el icono situado en el extremo izquierdo de esta fila podrás acceder al repositorio de documentación de esa cuenta. Además podrás ver si hay documentos que aún no te hayas descargado o abierto (no leído) y los documentos que ya te hayas descargado o visualizado (leído), así como el total de documentos que esa cuenta tiene asociados. Foros: Desde el icono situado en el extremo izquierdo de esta fila podrás acceder al repositorio de temas de discusión asociados al foro de esa cuenta. Además podrás ver si hay respuestas que aún no hayas visualizado (no leída) y las que ya hayas visualizado (leídas), así como el total de temas de discusión que esa cuenta tiene asociados.
¿CÓMO PUEDO BORRAR UNA CUENTA?
Para borrar una cuenta deberás pinchar en el botón Detalle de la fila correspondiente a la cuenta deseada en el listado de Todas las cuentas o en el de Mis cuentas. Una vez en esta pantalla deberás pinchar en el botón Eliminar cuenta que se encuentra en la parte superior derecha de la pantalla de detalle de esa cuenta. La herramienta te pedirá confirmación.
¿QUÉ INFORMACIÓN PUEDO CONSULTAR EN UN LISTADO DE CUENTAS?
En la aplicación tiene disponibles dos listados de cuentas: Listado de Todas la cuentas: Te aparece un listado con todas las cuentas dadas de alta en la aplicación independientemente de si eres su responsable o no. Listado de Mis cuentas: Te aparece un listado con todas las cuentas dadas de alta en la aplicación en las cuales eres tú el responsable directo de su gestión. En ambos casos, la herramienta te muestra un listado con la información más importante de todas las cuentas dadas de alta en tu organización, con el objetivo de que puedas identificarlas de forma clara y rápida. Las cuentas se muestran inicialmente ordenadas alfabéticamente por Nombre en modo descendente pero puedes ordenarlas según el criterio de cualquiera de los encabezados de las columnas en orden ascendente o descendente pinchando sucesivamente en cada uno de los encabezados de cada columna. La información que se muestra de una cuenta es la siguiente:
• Nombre: Es el nombre o identificador del cuenta. • Sitio: Sitio asociado a la cuenta. • Número: Número asociado a la cuenta. • Teléfono: Número de teléfono fijo asociado de este cuenta. • Móvil: Número de teléfono móvil asociado a esa cuenta. • Fax: Número de fax de esa cuenta. • Email: Dirección o correo electrónico de esa cuenta. • Sitio Web: Dirección web o página de la empresa que identifica a esa cuenta. • Valoración: Valoración de esa cuenta.

Cuentas
© B-kin Software, 2007 - 18 - Manual B-kin CRM
• Responsable: Persona de tu organización encargada del contacto y relaciones con esta cuenta.

Cuentas
© B-kin Software, 2007 - 19 - Manual B-kin CRM
¿QUÉ PUEDO HACER CON UN LISTADO DE CUENTAS?
Una vez que has obtenido un listado de cuentas, puedes utilizar esta información de diferentes maneras: Imprimiendo la pantalla. Al pinchar en el botón de Imprimir, te aparece el diálogo de imprimir de tu navegador, de tal forma que puedas imprimir el resultado de la forma que te resulte más cómoda. Exportando a Microsoft Excel. Pinchando en el botón de Exportación a Microsoft Excel, toda la información asociada a cada una de las cuentas listadas se vuelca en la hoja de cálculo. Todas las cuentas y toda su información correspondiente serán exportadas a la hoja de cálculo. Refinando las personas mostradas. La herramienta te permite refinar las cuentas mostradas inicialmente. Introduciendo un texto de búsqueda en el campo Buscar de la parte superior derecha de ese listado. El funcionamiento de este buscador es muy sencillo y se basa en indicar primero un criterio de búsqueda por el que se quiere realizar la búsqueda y supone un filtrado sobre el conjunto de cuentas mostradas. Navegando a la pantalla de detalle, para ver información de detalle de cada cuenta en la herramienta. Pinchando en el botón Detalle que aparece en el extremo izquierdo de la fila de cada cuenta puedes acceder a esta información. Navegando a la pantalla de Edición, para modificar la información de detalle de cada cuenta en la herramienta. Pinchando en el botón Editar que aparece a la izquierda de la fila de cada cuenta puedes acceder la pantalla de modificación de estos datos. Reordenar el listado de cuentas. Al pinchar en los encabezados de cualquier columna el listado completo de cuentas se reordenará alternativamente en orden descendente/ ascendente según ese criterio. Agrupar el listado de cuentas. Al arrastrar con el ratón uno de los encabezados de cualquier columna el listado completo de cuentas se reagrupará en función de ese criterio.

Contactos
© B-kin Software, 2007 - 20 - Manual B-kin CRM
Contactos
Contactos son todos los individuos asociados a tus cuentas en B-kin CRM. Puedes almacenar diferentes tipos de información para un contacto como sus datos personales, números de teléfono, direcciones, empresa, cargo, departamento, etc. Desde la pestaña Contactos podrás crear, visualizar y localizar rápidamente tus contactos. Puedes también ordenar, agrupar y filtrar los listados de contactos para encontrar rápidamente al contacto deseado. Además, desde esta pestaña podrás crear, borrar o modificar la información de detalle de aquellos contactos a los que tengas acceso, así como asociarles actividades, oportunidades, documentos y foros.
¿CÓMO PUEDO DAR DE ALTA NUEVOS CONTACTOS?
Tienes tres formas de llegar a la pantalla de alta de nuevos contactos: Haciendo click en la pestaña Contactos. Llegarás a la pantalla de listado de todos tus contactos (Mis
contactos). En esta pantalla deberás hacer click en el icono Nuevo contacto, lo cual te llevará a la pantalla de alta de nuevos contactos. Pasando el ratón por encima de la pestaña Contactos. Te aparecerán unas opciones de menú entre las cuales podrás ver las opciones Todos los contactos o Mis contactos. En ambas pantallas
podrás hacer click en el icono Nuevo contacto, lo cual te llevará a la pantalla de alta de nuevos contactos. Pasando el ratón por encima de la pestaña Contactos. Te aparecerán unas opciones de menú entre las cuales podrás ver la opción Nuevo contacto. Una vez hayas pinchado en esta opción llegarás a la pantalla de alta de nuevos contactos. Podrás rellenar los siguientes datos para el nuevo contacto: Datos del contacto:
• Responsable: Debes seleccionar entre las personas de este desplegable la persona de tu organización encargada de la gestión de este contacto.
• Cuenta: Para asociar una cuenta a este contacto debes pinchar primero en el icono Asociar cuenta que te llevará a una nueva ventana emergente en la cual podrás seleccionar entre las cuentas ya dadas de alta en tu organización aquella que quieras asociar a este nuevo contacto.
• Nombre: Es el nombre o identificador del nuevo contacto. Es obligatorio que rellenes correctamente este campo.
• Apellidos: Son los apellidos del contacto. • Empresa: Nombre de la empresa a la que pertenece el contacto. • Cargo: Puesto de trabajo que desempeña el candidato en su organización. • Departamento: Departamento de la empresa en el cual trabaja este contacto. • Campaña origen: Permite introducir la campaña por la que se origina la creación
del contacto. • Origen del contacto: Selecciona entre las opciones disponibles en este desplegable
la que mejor se adecue al modo en el que surgió el primer contacto con este candidato.
• Teléfono: Introduce el número de teléfono fijo o de contacto principal de este contacto.
• Móvil: Introduce el número de teléfono móvil de este contacto. • Fax: Introduce el número de fax de este contacto. • Correo electrónico: Introduce la dirección o correo electrónico asociada a este
contacto. • Sitio Web: Introduce la dirección web o página de la empresa asociada a este
contacto. • Valoración: Selecciona entre las opciones disponibles en este desplegable la que
mejor se adecue para este contacto. • Descripción: Es un campo de texto abierto para que puedas introducir cualquier
tipo de comentario o referencia adicional para este contacto. Dirección:
• Calle: Dirección postal del contacto o de la empresa a la que se pertenece (calle, avenida, plaza, polígono...)

Contactos
© B-kin Software, 2007 - 21 - Manual B-kin CRM
• Ciudad: Municipio en el que se ubica el contacto o empresa asociada al mismo. • Estado/Provincia: Estado o provincia asociada al contacto o a la empresa asociada
al mismo. • Código postal: Número de 5 dígitos correspondiente al código postal del contacto o
empresa asociada al mismo. • País: País o nación en la que se ubica el contacto o empresa asociada al mismo.
Campos adicionales: En función de la configuración de tu comunidad podrás tener uno o varios campos adicionales configurados asociados para tus contactos. Estos campos extendidos podrán ser de tipo texto, numéricos, numéricos con decimales o de tipo fecha, y deberás rellenarlos correctamente en cada uno de los casos. Una vez hayas introducido toda la información solicitada para un contacto, puedes crearle o cancelar su creación, pinchando, bien en el botón Guardar o en el botón Cancelar, que se encuentran en la parte superior derecha de la pantalla. Si decides crear el contacto, la herramienta, una vez que hayas pinchado en el botón guardar, primero validará que toda la información es correcta. Si es así te mostrará la pantalla de detalle del nuevo contacto creado. Si pinchas en el icono Guardar y nuevo podrás dar de alta un nuevo contacto.
¿CÓMO PUEDO MODIFICAR LA INFORMACIÓN DE UN CONTACTO?
Para modificar la información de un contacto tienes varias opciones: Pinchar en el botón Editar del contacto deseado en el listado de Todos los contactos o en el de Mis contactos. Pinchar en el botón Editar que se encuentra en la parte superior derecha de la pantalla de detalle de ese contacto. La información que te aparece en pantalla es la siguiente: Datos del contacto:
• Responsable: Puedes modificar la nueva persona de tu organización encargada de la gestión de este contacto.
• Cuenta: Para modificar la cuenta asociada a este contacto debes pinchar primero en el icono Asociar cuenta que te llevará a una nueva ventana emergente en la cual podrás seleccionar entre las cuentas ya dadas de alta en tu organización aquella que quieras asociar a este nuevo contacto.
• Nombre: Puedes modificar el nombre o identificador del contacto. Es obligatorio que rellenes correctamente este campo.
• Apellidos: Puedes modificar los apellidos del contacto. • Empresa: Puedes modificar el nombre de la empresa a la que pertenece el
contacto. • Cargo: Puedes modificar el puesto de trabajo que desempeña el candidato en su
organización. • Departamento: Puedes modificar el departamento de la empresa en el cual trabaja
este contacto. • Campaña origen: Permite modificar la campaña por la que se origina el contacto. • Origen del candidato: Puedes modificar las opciones disponibles en este
desplegable la que mejor se adecue al modo en el que surgió el primer contacto con este candidato.
• Teléfono: Puedes modificar el número de teléfono fijo o de contacto principal de este contacto.
• Móvil: Puedes modificar el número de teléfono móvil de este contacto. • Fax: Puedes modificar el número de fax de este contacto. • Correo electrónico: Puedes modificar la dirección o correo electrónico asociada a
este contacto. • Sitio Web: Puedes modificar la dirección web o página de la empresa asociada a
este contacto. • Valoración: Puedes modificar con las opciones disponibles en este desplegable la
que mejor se adecue para este contacto. • Descripción: Puedes modificar el comentario o referencia adicional para este
contacto. Dirección:

Contactos
© B-kin Software, 2007 - 22 - Manual B-kin CRM
• Calle: Puedes modificar la dirección postal del contacto o de la empresa a la que se pertenece (calle, avenida, plaza, polígono...)
• Ciudad: Puedes modificar el municipio en el que se ubica el contacto o empresa asociada al mismo.
• Estado/Provincia: Puedes modificar el estado o provincia asociada al contacto o a la empresa asociada al mismo.
• Código postal: Puedes modificar el número de 5 dígitos correspondiente al código postal del contacto o empresa asociada al mismo.
• País: Puedes modificar el país o nación en la que se ubica el contacto o empresa asociada al mismo.
Campos adicionales: En función de la configuración de tu comunidad podrás tener uno o varios de estos campos adicionales configurados asociados para tus contactos. Estos campos extendidos podrán ser de tipo texto, numéricos, numéricos con decimales o de tipo fecha, y deberás rellenarlos correctamente en cada uno de los casos. Debes prestar especial atención a los campos requeridos ya que deberán ser validos y estar correctamente completados para poder guardar los cambios. Una vez hayas modificado la información deseada para el contacto, puedes guardar o cancelar los cambios, pinchando, bien en el botón Guardar o en el botón Cancelar, que se encuentran en la parte superior derecha de la pantalla. Si decides guardar los cambios, la herramienta, una vez que hayas pinchado en el botón guardar, primero validará que toda la información es correcta. Si es así te mostrará la pantalla de detalle de la cuenta modificada.
¿QUÉ INFORMACIÓN PUEDO VER DE UN CONTACTO?
Para ver la información de detalle de un contacto deberás pinchar en el botón Detalle de la fila correspondiente al contacto deseado en el listado de Todos los contactos o en el de Mis contactos. La información que te aparece en pantalla es la siguiente: Datos del contacto:
• Responsable: Persona de tu organización que se encarga de la gestión de este contacto.
• Nombre de el contacto: Nombre o identificador del contacto. • Razón social: Razón social asociada a este contacto. • Tipo: Tipo asociado a este contacto • Sitio del contacto: Sitio asociado a este contacto. • Contacto principal: Contacto principal asociada a este contacto. • Código de contacto: Código asociado a este contacto. • Campaña origen: Campaña por la que se origina la creación del contacto. • Sector: Sector al que pertenece la nueva contacto. • Facturación anual: Cantidad en unidades monetarias que factura ese empresa
cada año. • Número de empleados: Número de personas en la plantilla de esta empresa. • Teléfono: Número de teléfono fijo o de contacto principal de este contacto. • Móvil: Número de teléfono móvil de este contacto. • Fax: Número de fax de este contacto. • Correo electrónico: Dirección o correo electrónico asociada a este contacto. • Sitio Web: Dirección web o página de la empresa asociada a este contacto. • Valoración: Valoración dada a este contacto por el responsable de este contacto. • CNAE: Código nacional de actividades económicas asociado a este contacto. • Descripción: Comentarios o referencias de este contacto.
Datos de facturación:
• Calle de facturación: Dirección postal del contacto o de la empresa a la que se asocia (calle, avenida, plaza, polígono...)
• Ciudad de facturación: Municipio en el que se ubica el contacto o empresa asociada al mismo.
• Estado/Provincia de facturación: Estado o provincia asociada al contacto o a la empresa asociada al mismo.
• Código postal de facturación: Número de 5 dígitos correspondiente al código postal del contacto o empresa asociada al mismo.
• País de facturación: País o nación en la que se ubica el contacto o empresa asociada al mismo.

Contactos
© B-kin Software, 2007 - 23 - Manual B-kin CRM
Datos de envío:
• Calle de envío: Dirección postal de envío para el contacto o de la empresa a la que se asocia (calle, avenida, plaza, polígono...)
• Ciudad de envío: Municipio de envío asociado al contacto o empresa asociada a la misma.
• Estado/Provincia de envío: Estado o provincia de envío asociado al contacto o empresa asociada a la misma.
• Código postal de envío: Número de 5 dígitos correspondiente al código postal de envío asociado al contacto o empresa asociada a la misma.
• País de envío: País o nación de envío asociado al contacto o empresa asociada a la misma.
Campos adicionales: En función de la configuración de tu comunidad, podrás tener uno o varios campos adicionales configurados asociados a tus contactos. Estos campos extendidos podrán ser de tipo texto, numéricos, numéricos con decimales o de tipo fecha, y te serán mostrados en la página de detalle de cada contacto. Actividades del candidato: En este listado podrás ver para este contacto las actividades que tiene asociadas y para cada una de ellas su información más importante desglosada por columnas (nombre, tipo, estado, fecha de inicio, fecha de fin, prioridad, responsable). Además, podrás asociar a este contacto nuevas actividades desde el icono Nueva actividad o seleccionar una ya existente desde el listado de actividades ya dadas de alta en la aplicación desde el icono Asignar actividades. Además, podrás consultar el detalle de cada una de estas actividades asociadas a este contacto desde el icono Detalle situado a la izquierda de la fila de cada actividad. Oportunidades del contacto: En este listado podrás ver para este contacto todas las oportunidades que tiene asociadas y para cada una de ellas su información más importante desglosada por columnas (nombre, tipo, total, fecha de fin, probabilidad, etapa, contacto, responsable). Además, podrás asociarle nuevas oportunidades desde el icono Nueva oportunidad que te permitirá crear una nueva oportunidad asociada a ese contacto. Además, podrás consultar toda la información de detalle de cada una de estas oportunidades asociadas a este contacto desde el icono Detalle situado a la izquierda de la fila de cada oportunidad. Documentación del contacto:
• Documentos: Desde el icono situado en el extremo izquierdo de esta fila podrás acceder al repositorio de documentación de ese contacto. Además podrás ver si hay documentos que aún no te hayas descargado o abierto (no leído) y los documentos que ya te hayas descargado o visualizado (leído), así como el total de documentos que ese contacto tiene asociados.
• Foros: Desde el icono situado en el extremo izquierdo de esta fila podrás acceder al
repositorio de temas de discusión asociados al foro de ese contacto. Además podrás ver si hay respuestas que aún no hayas visualizado (no leída) y las que ya hayas visualizado (leídas), así como el total de temas de discusión que ese contacto tiene asociados.
¿CÓMO PUEDO BORRAR UN CONTACTO?
Para borrar un contacto deberás pinchar en el botón Detalle de la fila correspondiente al contacto deseado en el listado de Todos los contactos o en el de Mis contactos. Una vez en esta pantalla deberás pinchar en el botón Eliminar contacto que se encuentra en la parte superior derecha de la pantalla de detalle de esa contacto. La herramienta te pedirá confirmación.
¿QUÉ INFORMACIÓN PUEDO CONSULTAR EN UN LISTADO DE CONTACTOS?
En la aplicación tiene disponibles dos listados de contactos:

Contactos
© B-kin Software, 2007 - 24 - Manual B-kin CRM
• Listado de Todos los contactos: Te aparece un listado con todos los contactos dados de alta en la aplicación independientemente de si eres su responsable o no.
• Listado de Mis contactos: Te aparece un listado con todos los contactos dados de alta en la aplicación en las cuales eres tú el responsable directo de su gestión.
En ambos casos, la herramienta te muestra un listado con la información más importante de todos los contactos dados de alta en tu organización, con el objetivo de que puedas identificarles de forma clara y rápida. Los contactos se muestran inicialmente ordenados alfabéticamente por nombre en modo descendente, pero puedes ordenarlos según el criterio de cualquiera de los encabezados de las columnas en orden ascendente o descendente pinchando sucesivamente en cada uno de los encabezados de cada columna. La información que se muestra por columnas en los listados de contactos es la siguiente:
• Nombre: Es el nombre o identificador del contacto. • Apellidos: Apellidos del contacto. • Empresa: Empresa para la cual trabaja ese contacto.. • Cargo: Puesto laboral que desempeña ese contacto en su empresa. • Teléfono: Número de teléfono fijo asociado de este contacto. • Móvil: Número de teléfono móvil asociado a esa contacto. • Fax: Número de fax de esa contacto. • Email: Dirección o correo electrónico de esa contacto. • Sitio Web: Dirección web o página de la empresa que identifica a esa contacto. • Valoración: Valoración de esa contacto. • Cuenta: Cuenta asociada a ese contacto. • Responsable: Persona de tu organización encargada del contacto y relaciones con
este contacto.
¿QUÉ PUEDO HACER CON UN LISTADO DE CONTACTOS?
Una vez que has obtenido un listado de contactos, puedes utilizar esta información de diferentes maneras: Imprimiendo la pantalla. Al pinchar en el botón de Imprimir, te aparece el diálogo de imprimir de tu navegador, de tal forma que puedas imprimir el resultado de la forma que te resulte más cómoda. Exportando a Microsoft Excel. Pinchando en el botón de Exportación a Microsoft Excel, toda la información asociada a cada una de los contactos listados se vuelca en la hoja de cálculo. Todos los contactos y toda su información correspondiente será exportada a la hoja de cálculo. Refinando las personas mostradas. La herramienta te permite refinar los contactos mostrados inicialmente. Introduciendo un texto de búsqueda en el campo Buscar de la parte superior derecha de ese listado. El funcionamiento de este buscador es muy sencillo y se basa en indicar primero un criterio de búsqueda por el que se quiere realizar la búsqueda y supone un filtrado sobre el conjunto de contactos mostrados. Navegando a la pantalla de detalle, para ver información de detalle de cada contacto en la herramienta. Pinchando en el botón Detalle que aparece en el extremo izquierdo de la fila de cada contacto puedes acceder a esta información. Navegando a la pantalla de Edición, para modificar la información de detalle de cada contacto en la herramienta. Pinchando en el botón Editar que aparece a la izquierda de la fila de cada contacto puedes acceder la pantalla de modificación de estos datos. Reordenar el listado de contactos. Al pinchar en los encabezados de cualquier columna el listado completo de contactos se reordenará en orden descendente según ese criterio. Agrupar el listado de contactos. Al arrastrar con el ratón uno de los encabezados de cualquier columna el listado completo de contactos se reagrupará en función de ese criterio.

Actividades
© B-kin Software, 2007 - 25 - Manual B-kin CRM
Actividades
Las actividades son las tareas o acontecimientos programados en tu calendario. Puedes definir y seguir el desarrollo de tus actividades asociadas a contactos, candidatos, oportunidades, y ofertas. Al crear una actividad, usted puede describir esta actividad y especificar atributos como su prioridad, tipo, estado o fecha de fin. Además, podrás elegir si asignarte la actividad a ti mismo o a otro usuario. Desde la pestaña Actividades podrás crear, visualizar y localizar rápidamente tus actividades. Puedes también ordenar, agrupar y filtrar los listados de actividades para encontrar rápidamente la actividad deseada. Además, desde esta pestaña podrás crear, borrar o modificar la información de detalle de aquellas actividades a las que tengas acceso, así como asociarles, candidatos, cuentas, contactos, oportunidades, documentos y foros.
¿CÓMO PUEDO DAR DE ALTA NUEVAS ACTIVIDADES?
Tienes dos formas de llegar a la pantalla de alta de nuevas actividades: Haciendo click en la pestaña Actividades. Llegarás a la pantalla de listado de todas tus actividades
(Mis actividades). En esta pantalla deberás hacer click en el icono Nueva actividad, lo cual te llevará a la pantalla de alta de nuevas actividades. Pasando el ratón por encima de la pestaña Actividades. Te aparecerán unas opciones de menú entre las cuales podrás ver las opciones Todas las actividades o Mis actividades. En ambas
pantallas podrás hacer click en el icono Nueva actividad, lo cual te llevará a la pantalla de alta de nuevas actividades. Pasando el ratón por encima de la pestaña Actividades. Te aparecerán unas opciones de menú entre las cuales podrás ver la opción Nueva actividad. Una vez hayas pinchado en esta opción llegarás a la pantalla de alta de nuevas actividades. Podrás rellenar los siguientes datos para la nueva actividad: Datos de la cuenta:
• Responsable: Debes seleccionar entre las personas de este desplegable la persona de tu organización encargada de la gestión de esta actividad.
• Tipo: Selecciona entre las opciones disponibles en este desplegable el tipo al que mejor se adecue la nueva actividad.
• Asunto: Es el nombre o identificador de la nueva actividad. Es obligatorio que rellenes correctamente este campo.
• Fecha de inicio: Por defecto una actividad no tiene fecha de inicio a no ser de que se active la casilla habilitar fecha de inicio. Una vez activada, podrás introducir la fecha correspondiente al comienzo de esta nueva actividad. Si quieres introducir además una hora de comienzo de la actividad deberás activar la casilla Habilitar hora correspondiente e introducir la hora y los minutos en los que tendrá lugar el comienzo de esa actividad.
• Fecha de fin: Debes introducir una fecha de fin de la nueva actividad. Si quieres introducir además una hora de fin para la actividad deberás activar la casilla Habilitar hora correspondiente, e introducir la hora y los minutos en los que prevés que tenga lugar el fin de esa actividad.
• Prioridad: Selecciona entre las opciones disponibles en este desplegable la prioridad que mejor se adecue a la nueva actividad.
• Estado: Selecciona entre las opciones disponibles en este desplegable el estado al que mejor se adecue la nueva actividad.
• Descripción: Es un campo de texto abierto para que puedas introducir cualquier tipo de comentario o referencia adicional para esta nueva actividad.
Campos adicionales: En función de la configuración de tu comunidad podrás tener uno o varios campos adicionales configurados asociados para tus actividades. Estos campos extendidos podrán ser de tipo texto, numéricos, numéricos con decimales o de tipo fecha, y deberás rellenarlos correctamente en cada uno de los casos.

Actividades
© B-kin Software, 2007 - 26 - Manual B-kin CRM
Una vez hayas introducido toda la información solicitada para una actividad, puedes crear o cancelar su creación, pinchando, bien en el botón Guardar o en el botón Cancelar, que se encuentran en la parte superior derecha de la pantalla. Si decides crear la actividad, la herramienta, una vez que hayas pinchado en el botón guardar, primero validará que toda la información es correcta. Si es así te mostrará la pantalla de detalle de la nueva actividad creada. Si pinchas en el icono Guardar y nuevo podrás dar de alta una nueva actividad.
¿CÓMO PUEDO MODIFICAR LA INFORMACIÓN DE UNA ACTIVIDAD?
Para modificar la información de una actividad tienes varias opciones: Pinchar en el botón Editar de la actividad deseada en el listado de Todas las actividades o en el de Mis actividades. Pinchar en el botón Editar que se encuentra en la parte superior derecha de la pantalla de detalle de esa actividad. La información que te aparece en pantalla es la siguiente: Datos de la actividad:
• Responsable: Puedes modificar la persona de tu organización encargada de la gestión de esta actividad.
• Tipo: Puedes modificar el tipo al que mejor se adecue la actividad. • Asunto: Puedes modificar el nombre o identificador de la actividad. Es obligatorio
que rellenes correctamente este campo. • Fecha de inicio: Puedes modificar la fecha correspondiente al comienzo de esta
actividad. Si quieres introducir además una hora de comienzo de la actividad deberás activar la casilla Habilitar hora correspondiente e introducir la hora y los minutos en los que tendrá lugar el comienzo de esa actividad.
• Fecha de fin: Puedes modificar la fecha de fin de la actividad. Si quieres introducir además una hora de fin para la actividad deberás activar la casilla Habilitar hora correspondiente, e introducir la hora y los minutos en los que prevés que tenga lugar el fin de esa actividad.
• Prioridad: Puedes modificar la prioridad que mejor se adecue a la actividad. • Estado: Puedes modificar el estado al que mejor se adecue la actividad. • Descripción: Puedes modificar el comentario o referencia adicional para esta
actividad. Campos adicionales: En función de la configuración de tu comunidad podrás tener uno o varios campos adicionales configurados asociados para tus actividades. Estos campos extendidos podrán ser de tipo texto, numéricos, numéricos con decimales o de tipo fecha, y deberás rellenarlos correctamente en cada uno de los casos. Debes prestar especial atención a los campos requeridos ya que deberán ser validos y estar completados correctamente para poder crear guardar los cambios. Una vez hayas modificado la información deseada para la actividad, puedes guardar o cancelar los cambios, pinchando, bien en el botón Guardar o en el botón Cancelar, que se encuentran en la parte superior derecha de la pantalla. Si decides guardar los cambios, la herramienta, una vez que hayas pinchado en el botón guardar, primero validará que toda la información es correcta. Si es así te mostrará la pantalla de detalle de la actividad modificada.
¿QUÉ INFORMACIÓN PUEDO VER DE UNA ACTIVIDAD?
Para ver la información de detalle de una actividad deberás pinchar en el botón Detalle de la fila correspondiente a la actividad deseada en el listado de Todas las actividades o en el de Mis actividades. La información que te aparece en pantalla es la siguiente: Datos de la actividad:
• Responsable: Es la persona de tu organización encargada de la gestión de esta actividad.
• Tipo: Tipo de la actividad. • Asunto: Nombre, resumen o identificador de la actividad.

Actividades
© B-kin Software, 2007 - 27 - Manual B-kin CRM
• Fecha de inicio: Fecha correspondiente al comienzo de esta actividad y si existe veras también la hora de comienzo de la actividad.
• Fecha de fin: Fecha de finalización de la actividad y hora y minutos en los que se prevé que tenga lugar el fin de esa actividad.
• Prioridad: Prioridad dada a la actividad. • Estado: Estado correspondiente a la actividad. • Descripción: Comentarios o referencias adicionales de esta actividad.
Campos adicionales: En función de la configuración de tu comunidad, podrás tener uno o varios campos adicionales configurados asociados a tus actividades. Estos campos extendidos podrán ser de tipo texto, numéricos, numéricos con decimales o de tipo fecha, y te serán mostrados en la página de detalle de los actividades. Candidatos de la actividad: En este listado podrás ver los candidatos asociados a esta actividad y su información más importante desglosada por columnas (nombre, apellidos, empresa, cargo, teléfono, móvil, fax, email, sitio web, valoración, responsable). Además, podrás asociarle nuevos candidatos desde el icono Asignar candidato que te permitirá asociar un candidato ya existente a esa actividad. Además, podrás consultar toda la información de detalle de cada uno de estos candidatos asociados a esta actividad desde el icono Detalle situado a la izquierda de la fila de cada candidato. Cuentas de la actividad: En este listado podrás ver las cuentas asociadas a esta actividad y su información más importante desglosada por columnas (nombre, sitio, número, teléfono, móvil, fax, email, sitio web, valoración, responsable). Además, podrás asociarle una cuenta ya existente desde el icono Asignar cuenta. Además, podrás consultar toda la información de detalle de cada uno de estas cuentas asociadas a esta actividad desde el icono Detalle situado a la izquierda de la fila de cada cuenta. Contactos de la actividad: En este listado podrás ver los contactos asociados a esta actividad y su información más importante desglosada por columnas (nombre, apellidos, empresa, cargo, teléfono, móvil, fax, email, sitio web, valoración, actividad responsable). Además, podrás asociarle contactos ya existentes desde el icono Asignar contacto. Además, podrás consultar toda la información de detalle de cada una de estos contactos asociados a esta actividad desde el icono Detalle situado a la izquierda de la fila de cada contacto. Oportunidades de la actividad: En este listado podrás ver las oportunidades asociadas a esta actividad y su información más importante desglosada por columnas (nombre, tipo, total, fecha de fin, probabilidad, etapa, actividad, responsable). Además, podrás asociarle oportunidades ya existentes desde el icono Asignar oportunidad. Además, podrás consultar toda la información de detalle de cada una de estas oportunidades asociadas a esta actividad desde el icono Detalle situado a la izquierda de la fila de cada oportunidad. Documentación de la actividad: Documentos: Desde el icono situado en el extremo izquierdo de esta fila podrás acceder al repositorio de documentación de esa actividad. Además podrás ver si hay documentos que aún no te hayas descargado o abierto (no leído) y los documentos que ya te hayas descargado o visualizado (leído), así como el total de documentos que esa actividad tiene asociados. Foros: Desde el icono situado en el extremo izquierdo de esta fila podrás acceder al repositorio de temas de discusión asociados al foro de esa actividad. Además podrás ver si hay respuestas que aún no hayas visualizado (no leída) y las que ya hayas visualizado (leídas), así como el total de temas de discusión que esa actividad tiene asociados.

Actividades
© B-kin Software, 2007 - 28 - Manual B-kin CRM
¿CÓMO PUEDO BORRAR UNA ACTIVIDAD?
Para borrar una actividad tienes deberás pinchar en el botón Detalle de la fila correspondiente a la actividad deseada en el listado de Todas las actividades o en el de Mis actividades. Una vez en esta pantalla deberás pinchar en el botón Eliminar actividad que se encuentra en la parte superior derecha de la pantalla de detalle de esa actividad. La herramienta te pedirá confirmación.
¿QUÉ INFORMACIÓN PUEDO CONSULTAR EN UN LISTADO DE ACTIVIDADES?
En la aplicación tiene disponibles dos listado de actividades:
• Listado de Todas las actividades: Te aparece un listado con todas las actividades dadas de alta en la aplicación independientemente de si eres su responsable o no.
• Listado de Mis actividades: Te aparece un listado con todas las actividades dadas de alta en la aplicación en las cuales eres tú el responsable directo de su gestión.
En ambos casos, la herramienta te muestra un listado con la información más importante de todas las actividades dadas de alta en tu organización, con el objetivo de que puedas identificarlas de forma clara y rápida. Las actividades se muestran inicialmente ordenadas alfabéticamente por Nombre en modo descendente pero puedes ordenarlas según el criterio de cualquiera de los encabezados de las columnas en orden ascendente o descendente pinchando sucesivamente en cada uno de los encabezados de cada columna. La información que se muestra de una actividad es la siguiente:
• Nombre: Es el nombre o identificador de la actividad. • Tipo: Tipo de la actividad. • Estado: Estado correspondiente a la actividad. • Asunto: Nombre, resumen o identificador de la actividad. • Fecha de inicio: Fecha correspondiente al comienzo de esta actividad y si existe
veras también la hora de comienzo de la actividad. • Fecha de fin: Fecha de finalización de la actividad y hora y minutos en los que se
prevé que tenga lugar el fin de esa actividad. • Prioridad: Prioridad dada a la actividad. • Responsable: Es la persona de tu organización encargada de la gestión de esta
actividad.
¿QUÉ PUEDO HACER CON UN LISTADO DE ACTIVIDADES?
Una vez que has obtenido un listado de actividades, puedes utilizar esta información de diferentes maneras: Imprimiendo la pantalla. Al pinchar en el botón de Imprimir, te aparece el diálogo de imprimir de tu navegador, de tal forma que puedas imprimir el resultado de la forma que te resulte más cómoda. Exportando a Microsoft Excel. Pinchando en el botón de Exportación a Microsoft Excel, toda la información asociada a cada una de las actividades listadas se vuelca en la hoja de cálculo. Todas las actividades y toda su información correspondiente serán exportadas a la hoja de cálculo. Refinando las personas mostradas. La herramienta te permite refinar las actividades mostradas inicialmente. Introduciendo un texto de búsqueda en el campo Buscar de la parte superior derecha de ese listado. El funcionamiento de este buscador es muy sencillo y se basa en indicar primero un criterio de búsqueda por el que se quiere realizar la búsqueda y supone un filtrado sobre el conjunto de actividades mostradas. Navegando a la pantalla de detalle, para ver información de detalle de cada actividad en la herramienta. Pinchando en el botón Detalle que aparece en el extremo izquierdo de la fila de cada actividad puedes acceder a esta información. Navegando a la pantalla de Edición, para modificar la información de detalle de cada actividad en la herramienta. Pinchando en el botón Editar que aparece a la izquierda de la fila de cada actividad puedes acceder la pantalla de modificación de estos datos.

Actividades
© B-kin Software, 2007 - 29 - Manual B-kin CRM
Reordenar el listado de actividades. Al pinchar en los encabezados de cualquier columna el listado completo de actividades se reordenará en orden descendente según ese criterio. Agrupar el listado de actividades. Al arrastrar con el ratón uno de los encabezados de cualquier columna el listado completo de actividades se reagrupará en función de ese criterio.

Oportunidades
© B-kin Software, 2007 - 30 - Manual B-kin CRM
Oportunidades
Las oportunidades son las ventas y contratos pendientes para los cuales quieres realizar un seguimiento. Añadiendo oportunidades, estas creando tu futuro plan de ataque. También puedes asociar oportunidades a contactos, actividades y a ofertas para ayudarte a el retorno de la inversión asociada a tus programas de comercialización. Desde la pestaña Oportunidades podrás crear, visualizar y localizar rápidamente tus oportunidades. Puedes también buscar, ordenar, agrupar y filtrar las oportunidades mostradas en los listados. Además, desde esta pestaña podrás crear, borrar o modificar la información de detalle de aquellas oportunidades a las cuales tengas acceso, así como asociarles, contactos, actividades, ofertas, documentos y foros.
¿CÓMO PUEDO DAR DE ALTA NUEVAS OPORTUNIDADES?
Tienes tres formas de llegar a la pantalla de alta de nuevas oportunidades: Haciendo click en la pestaña Oportunidades. Llegarás a la pantalla de listado de todas tus
oportunidades (Mis oportunidades). En esta pantalla deberás hacer click en el icono Nueva oportunidad, lo cual te llevará a la pantalla de alta de nuevas oportunidades. Pasando el ratón por encima de la pestaña Oportunidades. Te aparecerán unas opciones de menú entre las cuales podrás ver las opciones Todas las oportunidades o Mis oportunidades. En
ambas pantallas podrás hacer click en el icono Nueva oportunidad, lo cual te llevará a la pantalla de alta de nuevas oportunidades. Pasando el ratón por encima de la pestaña Oportunidades. Te aparecerán unas opciones de menú entre las cuales podrás ver la opción Nueva oportunidad. Una vez hayas pinchado en esta opción llegarás a la pantalla de alta de nuevas oportunidades. Podrás rellenar los siguientes datos para la nueva oportunidad: Datos de la cuenta:
• Responsable: Debes seleccionar entre las personas de este desplegable la persona de tu organización encargada de la gestión de esta nueva oportunidad.
• Cuenta: Para rellenar este campo debes pinchar en el icono Asignar cuenta y en la nueva ventana emergente seleccionar la cuenta asociada a esta nueva oportunidad.
• Nombre: Titulo descriptivo de esta nueva oportunidad. • Tipo: Selecciona entre las opciones disponibles en este desplegable el tipo al que
mejor se adecue a la nueva oportunidad. • Campaña origen: Permite introducir la campaña por la que se origina la
oportunidad. • Procedencia: Selecciona entre las opciones disponibles en este desplegable la
procedencia que mejor se adecue a la nueva oportunidad. • Importe: Introduce la cantidad de unidades monetarias del importe de esta nueva
oportunidad. • Fecha de cierre: Debes introducir una fecha de cierre en la que prevés que tenga
lugar el fin de esa nueva oportunidad. • Etapa: Selecciona entre las opciones disponibles en este desplegable la etapa que
mejor se adecue a la nueva oportunidad. • Probabilidad (%): Introduce un valor en % que indique la probabilidad asignada a
esta nueva oportunidad. • Próximo paso: Introduce un texto que resuma el siguiente paso previsto para dar
para llevar a buen termino esta oportunidad. • Descripción: Es un campo de texto abierto para que vayas introduciendo
comentarios o referencias adicionales a esta nueva oportunidad. Campos adicionales: En función de la configuración de tu comunidad podrás tener uno o varios campos adicionales configurados asociados para tus oportunidades. Estos campos extendidos podrán ser de tipo texto,

Oportunidades
© B-kin Software, 2007 - 31 - Manual B-kin CRM
numéricos, numéricos con decimales o de tipo fecha, y deberás rellenarlos correctamente en cada uno de los casos. Una vez hayas introducido toda la información solicitada para una oportunidad, puedes crear o cancelar su creación, pinchando, bien en el botón Guardar o en el botón Cancelar, que se encuentran en la parte superior derecha de la pantalla. Si decides crear la oportunidad, la herramienta, una vez que hayas pinchado en el botón guardar, primero validará que toda la información es correcta. Si es así te mostrará la pantalla de detalle de la nueva oportunidad creada. Si pinchas en el icono Guardar y nuevo podrás dar de alta una nueva oportunidad.
¿CÓMO PUEDO MODIFICAR LA INFORMACIÓN DE UNA OPORTUNIDAD?
Para modificar la información de una oportunidad tienes varias opciones: Pinchar en el botón Editar de la oportunidad deseada en el listado de Todas las oportunidades o en el de Mis oportunidades. Pinchar en el botón Editar que se encuentra en la parte superior derecha de la pantalla de detalle de esa oportunidad. La información que te aparece en pantalla es la siguiente: Datos de la oportunidad:
• Responsable: Puedes modificar la persona de tu organización encargada de la gestión de esta oportunidad.
• Cuenta: Puedes modificar la cuenta asociada a esta oportunidad. • Nombre: Puedes modificar el titulo descriptivo de esta oportunidad. • Tipo: Puedes modificar el tipo al que mejor se adecue a la oportunidad. • Campaña origen: Permite modificar la campaña por la que se origina la
oportunidad. • Procedencia: Puedes modificar la procedencia que mejor se adecue a la
oportunidad. • Importe: Puedes modificar la cantidad de unidades monetarias del importe de esta
oportunidad. • Fecha de cierre: Puedes modificar la fecha de cierre en la que prevés que tenga
lugar el fin de esa oportunidad. • Etapa: Puedes modificar la etapa que mejor se adecue a la nueva oportunidad. • Probabilidad (%): Puedes modificar el valor en % que indique la probabilidad
asignada a esta oportunidad. • Próximo paso: Puedes modificar el texto que resume el siguiente paso previsto
para dar para llevar a buen término esta oportunidad. • Descripción: Puedes modificar o añadir los comentarios o referencias adicionales de
esta oportunidad. Campos adicionales: En función de la configuración de tu comunidad podrás tener uno o varios campos adicionales configurados asociados para tus oportunidades. Estos campos extendidos podrán ser de tipo texto, numéricos, numéricos con decimales o de tipo fecha, y deberás rellenarlos correctamente en cada uno de los casos. Debes prestar especial atención a los campos requeridos ya que deberán ser validos y estar completados correctamente para poder crear guardar los cambios. Una vez hayas modificado la información deseada para la oportunidad, puedes guardar o cancelar los cambios, pinchando, bien en el botón Guardar o en el botón Cancelar, que se encuentran en la parte superior derecha de la pantalla. Si decides guardar los cambios, la herramienta, una vez que hayas pinchado en el botón guardar, primero validará que toda la información es correcta. Si es así te mostrará la pantalla de detalle de la oportunidad modificada.
¿QUÉ INFORMACIÓN PUEDO VER DE UNA OPORTUNIDAD?
Para ver la información de detalle de una oportunidad deberás pinchar en el botón Detalle de la fila correspondiente a la oportunidad deseada en el listado de Todas las oportunidades o en el de Mis oportunidades. La información que te aparece en pantalla es la siguiente:

Oportunidades
© B-kin Software, 2007 - 32 - Manual B-kin CRM
Datos de la oportunidad:
• Responsable: Persona de tu organización encargada de la gestión de esta oportunidad.
• Cuenta: Cuenta asociada a esta oportunidad. • Nombre: Titulo descriptivo de esta oportunidad. • Tipo: Tipo de esta oportunidad. • Campaña origen: Campaña por la que se origina la oportunidad. • Procedencia: Procedencia de esta oportunidad. • Importe: Cantidad de unidades monetarias del importe de esta oportunidad. • Fecha de cierre: Fecha de cierre en la que prevés que tenga lugar el fin de esa
oportunidad. • Etapa: Etapa que mejor se adecue a la nueva oportunidad. • Probabilidad (%): Valor en % que indique la probabilidad asignada a esta
oportunidad. • Próximo paso: Texto que resume el siguiente paso previsto para dar para llevar a
buen término esta oportunidad. • Descripción: Comentarios o referencias adicionales de esta oportunidad.
Campos adicionales: En función de la configuración de tu comunidad, podrás tener uno o varios campos adicionales configurados asociados a tus oportunidades. Estos campos extendidos podrán ser de tipo texto, numéricos, numéricos con decimales o de tipo fecha, y te serán mostrados en la página de detalle de los oportunidades. Contactos de la oportunidad: En este listado podrás ver los contactos asociados a esta oportunidad y su información más importante desglosada por columnas (nombre, apellidos, empresa, cargo, teléfono, móvil, fax, email, sitio web, valoración, oportunidad responsable). Además, podrás asociarle contactos ya existentes desde el icono Asignar contacto. Además, podrás consultar toda la información de detalle de cada una de estos contactos asociados a esta oportunidad desde el icono Detalle situado a la izquierda de la fila de cada contacto. Actividades de la oportunidad: En este listado podrás ver las actividades asociadas a esta oportunidad y su información más importante desglosada por columnas (nombre, tipo, estado, fecha de inicio, fecha de fin, prioridad, responsable). Además, podrás crear y asociar una nueva actividad desde el icono Nueva actividad o asociar una ya existente desde el icono Asignar actividades. Además, podrás consultar toda la información de detalle de cada uno de estas actividades asociadas a esta oportunidad desde el icono Detalle situado a la izquierda de la fila de cada actividad. Ofertas de la oportunidad: En este listado podrás ver las ofertas asociadas a esta oportunidad y su información más importante desglosada por columnas (nombre, precio, fecha de entrega, periodo de validez, modo de pago, cuenta, responsable). Además, podrás crear y asociarle una nueva oferta desde el icono Nueva oferta. Además, podrás consultar toda la información de detalle de cada una de estas ofertas asociadas a esta oportunidad desde el icono Detalle situado a la izquierda de la fila de cada oferta. Documentación de la oportunidad: Documentos: Desde el icono situado en el extremo izquierdo de esta fila podrás acceder al repositorio de documentación de esa oportunidad. Además podrás ver si hay documentos que aún no te hayas descargado o abierto (no leído) y los documentos que ya te hayas descargado o visualizado (leído), así como el total de documentos que esa oportunidad tiene asociados. Foros: Desde el icono situado en el extremo izquierdo de esta fila podrás acceder al repositorio de temas de discusión asociados al foro de esa oportunidad. Además podrás ver si hay respuestas que aún no hayas visualizado (no leída) y las que ya hayas visualizado (leídas), así como el total de temas de discusión que esa oportunidad tiene asociados.

Oportunidades
© B-kin Software, 2007 - 33 - Manual B-kin CRM
¿CÓMO PUEDO BORRAR UNA OPORTUNIDAD?
Para borrar una oportunidad tienes deberás pinchar en el botón Detalle de la fila correspondiente a la oportunidad deseada en el listado de Todas las oportunidades o en el de Mis oportunidades. Una vez en esta pantalla deberás pinchar en el botón Eliminar oportunidad que se encuentra en la parte superior derecha de la pantalla de detalle de esa oportunidad. La herramienta te pedirá confirmación.
¿QUÉ INFORMACIÓN PUEDO CONSULTAR EN UN LISTADO DE OPORTUNIDADES?
En la aplicación tiene disponibles dos listado de oportunidades: Listado de Todas las oportunidades: Te aparece un listado con todas las oportunidades dadas de alta en la aplicación independientemente de si eres su responsable o no. Listado de Mis oportunidades: Te aparece un listado con todas las oportunidades dadas de alta en la aplicación en las cuales eres tú el responsable directo de su gestión. En ambos casos, la herramienta te muestra un listado con la información más importante de todas las oportunidades dadas de alta en tu organización, con el objetivo de que puedas identificarlas de forma clara y rápida. Las oportunidades se muestran inicialmente ordenadas alfabéticamente por Nombre en modo descendente pero puedes ordenarlas según el criterio de cualquiera de los encabezados de las columnas en orden ascendente o descendente pinchando sucesivamente en cada uno de los encabezados de cada columna. La información que se muestra de una oportunidad es la siguiente:
• Nombre: Titulo descriptivo de esta oportunidad. • Tipo: Tipo de esta oportunidad. • Total: Cantidad de unidades monetarias del importe total para esta oportunidad. • Fecha de fin: Fecha de cierre en la que se prevé que tenga lugar el fin de esa
oportunidad. • Probabilidad (%): Valor en % que indique la probabilidad asignada a esta
oportunidad. • Etapa: Etapa en la que se encuentra la oportunidad. • Cuenta: Cuenta asociada a esta oportunidad. • Responsable: Persona de tu organización encargada de la gestión de esta
oportunidad.
¿QUÉ PUEDO HACER CON UN LISTADO DE OPORTUNIDADES?
Una vez que has obtenido un listado de oportunidades, puedes utilizar esta información de diferentes maneras: Imprimiendo la pantalla. Al pinchar en el botón de Imprimir, te aparece el diálogo de imprimir de tu navegador, de tal forma que puedas imprimir el resultado de la forma que te resulte más cómoda. Exportando a Microsoft Excel. Pinchando en el botón de Exportación a Microsoft Excel, toda la información asociada a cada una de las oportunidades listadas se vuelca en la hoja de cálculo. Todas las oportunidades y toda su información correspondiente serán exportadas a la hoja de cálculo. Refinando las personas mostradas. La herramienta te permite refinar las oportunidades mostradas inicialmente. Introduciendo un texto de búsqueda en el campo Buscar de la parte superior derecha de ese listado. El funcionamiento de este buscador es muy sencillo y se basa en indicar primero un criterio de búsqueda por el que se quiere realizar la búsqueda y supone un filtrado sobre el conjunto de oportunidades mostradas. Navegando a la pantalla de detalle, para ver información de detalle de cada oportunidad en la herramienta. Pinchando en el botón Detalle que aparece en el extremo izquierdo de la fila de cada oportunidad puedes acceder a esta información. Navegando a la pantalla de Edición, para modificar la información de detalle de cada oportunidad en la herramienta. Pinchando en el botón Editar que aparece a la izquierda de la fila de cada oportunidad puedes acceder la pantalla de modificación de estos datos.

Oportunidades
© B-kin Software, 2007 - 34 - Manual B-kin CRM
Reordenar el listado de oportunidades. Al pinchar en los encabezados de cualquier columna el listado completo de oportunidades se reordenará en orden descendente según ese criterio. Agrupar el listado de oportunidades. Al arrastrar con el ratón uno de los encabezados de cualquier columna el listado completo de actividades se reagrupará en función de ese criterio.

Ofertas
© B-kin Software, 2007 - 35 - Manual B-kin CRM
Ofertas
Las ofertas son ofertas comerciales que envías a tus clientes sobre las cuales quieres realizar un seguimiento. Dentro de la pestaña Oportunidades en Ofertas podrás crear, visualizar y localizar rápidamente tus ofertas. Puedes también buscar, ordenar, agrupar y filtrar las ofertas mostradas en los listados. Además, desde esta pestaña podrás crear, borrar, visualizar o modificar la información de detalle de aquellas ofertas a las cuales tengas acceso, así como asociarles productos, documentos y foros.
¿CÓMO PUEDO DAR DE ALTA NUEVAS OFERTAS?
Tienes dos formas de llegar a la pantalla de alta de nuevas ofertas: Haciendo click en la pestaña Oportunidades y aquí en Mis ofertas Llegarás a la pantalla de listado
de todas tus ofertas (Mis ofertas). En esta pantalla deberás hacer click en el icono Nueva oferta, lo cual te llevará a la pantalla de alta de nuevas ofertas. Pasando el ratón por encima de la pestaña Oportunidades Te aparecerán unas opciones de menú entre las cuales podrás ver las opciones Todas las ofertas o Mis ofertas. En ambas pantallas
podrás hacer click en el icono Nueva oferta, lo cual te llevará a la pantalla de alta de nuevas ofertas. Pasando el ratón por encima de la pestaña Ofertas. Te aparecerán unas opciones de menú entre las cuales podrás ver la opción Nueva oferta. Una vez hayas pinchado en esta opción llegarás a la pantalla de alta de nuevas ofertas. Podrás rellenar los siguientes datos para la nueva oferta: Datos de la oferta:
• Nombre: Debes introducir un titulo descriptivo para esta nueva oferta. • Oportunidad: Para rellenar este campo debes pinchar en el icono Asignar
oportunidad y en la nueva ventana emergente seleccionar la oportunidad asociada a esta nueva oferta.
• Responsable: Debes seleccionar entre las personas de este desplegable la persona de tu organización encargada de la gestión de esta nueva oferta.
• Estado: Debes seleccionar entre los estados disponibles en este desplegable el estado en el que se encuentra actualmente esta nueva oferta.
• Precio: Introduce la cantidad de unidades monetarias en que esta valorada esta oferta.
• Fecha de cierre: Debes introducir una fecha de cierre en la que prevés que tenga lugar el fin de esa nueva oferta.
• Periodo de validez: Aquí podrás introducir el texto que explique el periodo de validez de esta oferta.
• Código: Introduce el código asociado a esta nueva oferta. • Modo de pago: Introduce el modo de pago que se espera recibir tras la aceptación
de esta oferta. Campos adicionales: En función de la configuración de tu comunidad podrás tener uno o varios campos adicionales configurados asociados para tus ofertas. Estos campos extendidos podrán ser de tipo texto, numéricos, numéricos con decimales o de tipo fecha, y deberás rellenarlos correctamente en cada uno de los casos. Una vez hayas introducido toda la información solicitada para una oferta, puedes crear o cancelar su creación, pinchando, bien en el botón Guardar o en el botón Cancelar, que se encuentran en la parte superior derecha de la pantalla. Si decides crear la oferta, la herramienta, una vez que hayas pinchado en el botón guardar, primero validará que toda la información es correcta. Si es así te mostrará la pantalla de detalle de la nueva oferta creada. Si pinchas en el icono Guardar y nuevo podrás dar de alta una nueva oferta.

Ofertas
© B-kin Software, 2007 - 36 - Manual B-kin CRM
¿CÓMO PUEDO MODIFICAR LA INFORMACIÓN DE UNA OFERTA?
Para modificar la información de una oferta tienes varias opciones: Pinchar en el botón Editar de la oferta deseada en el listado de Todas las ofertas o en el de Mis ofertas. Pinchar en el botón Editar que se encuentra en la parte superior derecha de la pantalla de detalle de esa oferta. La información que te aparece en pantalla es la siguiente: Datos de la oferta:
• Nombre: Puedes modificar el nombre descriptivo para esta nueva oferta. • Oportunidad de la oferta: Puedes modificar la oportunidad asociada a esta nueva
oferta. • Responsable: Puedes modificar la persona de tu organización encargada de la
gestión de esta nueva oferta. • Estado: Puedes modificar el estado en el que se encuentra actualmente esta nueva
oferta. • Precio: Puedes modificar la fecha de cierre en la que prevés que tenga lugar el fin
de esa nueva oferta. • Fecha de cierre: Puedes modificar la fecha prevista de cierre para esta oferta. • Periodo de validez: Puedes modificar el texto que explica el periodo de validez de
esta oferta. • Código: Puedes modificar el código asociado a esta nueva oferta. • Modo de pago: Puedes modificar el modo de pago que se espera recibir tras la
aceptación de esta oferta. Campos adicionales: En función de la configuración de tu comunidad podrás tener uno o varios campos adicionales configurados asociados para tus ofertas. Estos campos extendidos podrán ser de tipo texto, numéricos, numéricos con decimales o de tipo fecha, y deberás rellenarlos correctamente en cada uno de los casos. Debes prestar especial atención a los campos requeridos ya que deberán ser validos y estar completados correctamente para poder crear guardar los cambios. Una vez hayas modificado la información deseada para la oferta, puedes guardar o cancelar los cambios, pinchando, bien en el botón Guardar o en el botón Cancelar, que se encuentran en la parte superior derecha de la pantalla. Si decides guardar los cambios, la herramienta, una vez que hayas pinchado en el botón guardar, primero validará que toda la información es correcta. Si es así te mostrará la pantalla de detalle de la oferta modificada.
¿QUÉ INFORMACIÓN PUEDO VER DE UNA OFERTA?
Para ver la información de detalle de una oferta deberás pinchar en el botón Detalle de la fila correspondiente a la oferta deseada en el listado de Todas las ofertas o en el de Mis ofertas. La información que te aparece en pantalla es la siguiente: Datos de la oferta:
• Nombre: Nombre descriptivo para esta nueva oferta. • Oportunidad de la oferta: Oportunidad asociada a esta nueva oferta. • Responsable: Persona de tu organización encargada de la gestión de esta nueva
oferta. • Estado: Estado en el que se encuentra actualmente esta nueva oferta. • Precio: Importe en unidades monetarias asociado a la oferta actual. • Fecha de cierre: Fecha prevista de cierre para esta oferta. • Periodo de validez: Texto que explica el periodo de validez de esta oferta. • Código: Código asociado a esta nueva oferta. • Modo de pago: Modo de pago que se espera recibir tras la aceptación de esta
oferta.

Ofertas
© B-kin Software, 2007 - 37 - Manual B-kin CRM
Campos adicionales: En función de la configuración de tu comunidad, podrás tener uno o varios campos adicionales configurados asociados a tus ofertas. Estos campos extendidos podrán ser de tipo texto, numéricos, numéricos con decimales o de tipo fecha, y te serán mostrados en la página de detalle de los ofertas. Productos de la oferta: En este listado podrás ver los productos asociados a esta oferta y su información más importante desglosada por columnas (nombre, path). Además, podrás asociarle productos ya existentes desde el icono Asignar producto. Además, podrás consultar toda la información de detalle de cada una de estos contactos asociados a esta oferta desde el icono Detalle situado a la izquierda de la fila de cada producto. Documentación de la oferta: Documentos: Desde el icono situado en el extremo izquierdo de esta fila podrás acceder al repositorio de documentación de esa oferta. Además podrás ver si hay documentos que aún no te hayas descargado o abierto (no leído) y los documentos que ya te hayas descargado o visualizado (leído), así como el total de documentos que esa oferta tiene asociados. Foros: Desde el icono situado en el extremo izquierdo de esta fila podrás acceder al repositorio de temas de discusión asociados al foro de esa oferta. Además podrás ver si hay respuestas que aún no hayas visualizado (no leída) y las que ya hayas visualizado (leídas), así como el total de temas de discusión que esa oferta tiene asociados.
¿CÓMO PUEDO BORRAR UNA OFERTA?
Para borrar una oferta tienes deberás pinchar en el botón Detalle de la fila correspondiente a la oferta deseada en el listado de Todas las ofertas o en el de Mis ofertas. Una vez en esta pantalla deberás pinchar en el botón Eliminar oferta que se encuentra en la parte superior derecha de la pantalla de detalle de esa oferta. La herramienta te pedirá confirmación.
¿QUÉ INFORMACIÓN PUEDO CONSULTAR EN UN LISTADO DE OFERTAS?
En la aplicación tiene disponibles dos listados de ofertas:
• Listado de Todas las ofertas: Te aparece un listado con todas las ofertas dadas de alta en la aplicación independientemente de si eres su responsable o no.
• Listado de Mis ofertas: Te aparece un listado con todas las ofertas dadas de alta en la aplicación en las cuales eres tú el responsable directo de su gestión.
En ambos casos, la herramienta te muestra un listado con la información más importante de todas las ofertas dadas de alta en tu organización, con el objetivo de que puedas identificarlas de forma clara y rápida. Las oportunidades se muestran inicialmente ordenadas alfabéticamente por Nombre en modo descendente pero puedes ordenarlas según el criterio de cualquiera de los encabezados de las columnas en orden ascendente o descendente pinchando sucesivamente en cada uno de los encabezados de cada columna. La información que se muestra de una oferta es la siguiente:
• Nombre: Nombre descriptivo para esta nueva oferta. • Precio: Importe en unidades monetarias asociado a la oferta actual. • Fecha de entrega: Fecha prevista de cierre para esta oferta. • Periodo de validez: Texto que explica el periodo de validez de esta oferta. • Modo de pago: Modo de pago que se espera recibir tras la aceptación de esta
oferta. • Cuenta: Cuenta asociada a la oferta. • Responsable: Persona de tu organización encargada de la gestión de esta nueva
oferta.
¿QUÉ PUEDO HACER CON UN LISTADO DE OFERTAS?

Ofertas
© B-kin Software, 2007 - 38 - Manual B-kin CRM
Una vez que has obtenido un listado de ofertas, puedes utilizar esta información de diferentes maneras: Imprimiendo la pantalla. Al pinchar en el botón de Imprimir, te aparece el diálogo de imprimir de tu navegador, de tal forma que puedas imprimir el resultado de la forma que te resulte más cómoda. Exportando a Microsoft Excel. Pinchando en el botón de Exportación a Microsoft Excel, toda la información asociada a cada una de las ofertas listadas se vuelca en la hoja de cálculo. Todas las ofertas y toda su información correspondiente serán exportadas a la hoja de cálculo. Refinando las personas mostradas. La herramienta te permite refinar las ofertas mostradas inicialmente. Introduciendo un texto de búsqueda en el campo Buscar de la parte superior derecha de ese listado. El funcionamiento de este buscador es muy sencillo y se basa en indicar primero un criterio de búsqueda por el que se quiere realizar la búsqueda y supone un filtrado sobre el conjunto de ofertas mostradas. Navegando a la pantalla de detalle, para ver información de detalle de cada oferta en la herramienta. Pinchando en el botón Detalle que aparece en el extremo izquierdo de la fila de cada oferta puedes acceder a esta información. Navegando a la pantalla de Edición, para modificar la información de detalle de cada oferta en la herramienta. Pinchando en el botón Editar que aparece a la izquierda de la fila de cada oferta puedes acceder la pantalla de modificación de estos datos. Reordenar el listado de ofertas. Al pinchar en los encabezados de cualquier columna el listado completo de ofertas se reordenará en orden descendente según ese criterio. Agrupar el listado de ofertas. Al arrastrar con el ratón uno de los encabezados de cualquier columna el listado completo de actividades se reagrupará en función de ese criterio.

Búsqueda de información
© B-kin Software, 2007 - 39 - Manual B-kin CRM
Búsqueda de información
A través del mecanismo de búsquedas que la herramienta pone a tu disposición vas a poder cubrir dos objetivos básicos:
Acceder sólo a la información que a ti te interesa. Por ejemplo, sólo a los candidatos de una determinada ciudad o sólo a ofertas que acaban hoy, etc. Acceder de forma rápida y directa a tu información, sin necesidad de tener que pinchar múltiples veces hasta llegar a ella.
¿CÓMO PUEDO HACER UNA BÚSQUEDA?
La herramienta te ofrece dos posibilidades de filtrar información: A través del buscador principal de la herramienta, que siempre aparece en la parte izquierda de cualquier pantalla. El objetivo de este buscador es que le indiques a la herramienta a qué información quieres acceder. La forma de indicar esto a la herramienta es muy sencilla y consiste en indicar:
• A qué información quieres acceder (actividad, candidato, contactos, cuentas...). • Qué campo es el que quieres filtrar. • Qué operador quieres aplicar entre el campo indicado y el valor que vas a
introducir. • Qué valor vas a utilizar como valor de corte o filtro. • El último paso que te queda por dar es pinchar en el botón de Buscar. La
herramienta te mostrará a la derecha del buscador el listado con los elementos encontrados.
A través de filtros adicionales sobre los listados mostrados ya por la herramienta. Por ejemplo, sobre el listado de candidatos te puede interesar ajustar aún más la búsqueda y quedarme sólo con los candidatos cuyo apellido empiece por G. El funcionamiento de estos filtros adicionales es el mismo que el funcionamiento del buscador principal antes descrito. La única diferencia es que no es necesario que indiques a qué información quieres acceder, puesto que este dato es implícito al propio listado.
¿CÓMO PUEDO GUARDAR UNA BÚSQUEDA?
Con el fin de que puedas acceder de forma rápida y cómoda a un subconjunto de información, no mostrada directamente por la herramienta, tienes la posibilidad de guardar el filtro que tienes indicado en el buscador principal. Si despues de realizar una búsqueda pinchas en el botón Guarda búsqueda, la herramienta te pide que introduzcas un nombre descriptivo a la búsqueda introducida. Podrás comprobar como el nombre descriptivo que le has indicado a la búsqueda te parece debajo del buscador. El nombre de la búsqueda se repite a lo largo de todas las pantallas de la herramienta, de forma que puedas pinchas en ella en cualquier momento. Cada vez que pinches en una búsqueda guardada, la herramienta te mostrará en la parte derecha el listado correspondiente habiendo hecho el filtro sobre los últimos datos almacenados.
¿CÓMO PUEDO MODIFICAR O BORRAR MIS BÚSQUEDAS GUARDADAS?
Una vez de que has creado una búsqueda ésta te aparece debajo del buscador principal, además puedes realizar un mantenimiento de la misma. Para acceder a la pantalla que te permite realizar esta gestión tienes dos opciones: Pasando el cursor del ratón por encima de la pestaña Mi CRM. La herramienta te muestra las opciones de menú que puedes usar para esa pestaña. En este caso, sólo queda pinchar en la opción de menú Mis búsquedas. Las búsquedas se muestran a continuación. El listado muestra tus búsquedas identificadas por el nombre de la búsqueda. Con cada una de las búsquedas puedes realizar las siguientes operaciones: Realizar la búsqueda. Para ello tienes que pinchar en el botón de Buscar. A continuación, la herramienta te mostrará el listado con los elementos encontrados.

Búsqueda de información
© B-kin Software, 2007 - 40 - Manual B-kin CRM
Cambiar el nombre de la búsqueda. Para ello tienes que pinchar en el botón de Editar. Una vez de que hayas actualizado el nombre puedes validar el cambio pinchando en el botón de Guardar que te ha aparecido en sustitución del botón de Editar. Si quieres cancelar la modificación, sólo tienes que pinchar en el botón de Cancelar. Borrar la búsqueda. Para ello tienes que pinchar en el botón de Borrar.
BUSCADOR GENERAL
Desde la nueva casilla de búsqueda en el topmenu de la parte superior podrás realizar búsquedas de los elementos que contengan las palabras clave que hayas introducido. Los resultados se te mostrará como un listado con enlaces a los elementos encontrados, su tipo de elemento (ya sea candidato, contacto, oferta, oportunidad, etc, un foro, un documento, etc.) y un número en el campo ranking, que te indicará cual es el número de veces que se repite esa palabra dentro de ese elemento resultado de la búsqueda.

Documentos
© B-kin Software, 2007 - 41 - Manual B-kin CRM
Documentos
Los documentos pueden asociarse a candidatos, cuentas, contactos, actividades, oportunidades, ofertas y campañas. En cada uno de estos elementos encontramos el listado de documentos desde el que podemos crear
un documento o bien ir a la sección de documentación del elemento con el icono .
NUEVO DOCUMENTO
Una vez hayas hecho clic sobre Nuevo documento te aparecerá una nueva ventana con los siguientes pasos: Paso 1. Selecciona el archivo que deseas adjuntar Nota: Cada archivo que subas no podrá exceder los 10 MB de tamaño. Además, se te informará del tamaño actual de tu almacén, del tamaño total que tienes disponible y del % del mismo que estés ocupando. En la opción Selecciona un nuevo archivo puedes explorar tu ordenador en busca del fichero que deseas subir. En la opción Selecciona un archivo ya existente puedes seleccionar un archivo ya subido anteriormente al sistema desde otro elemento. Esta opción solo aparece en determinadas configuraciones. Paso 2. Información obligatoria Debes rellenar correctamente los siguientes campos para poder finalizar correctamente el proceso de subida del documento. • Nombre: Título que deseas dar al documento asociado a ese archivo. • Autor: Por defecto se propone a la persona que sube el archivo al sistema, pero puedes modificarlo. • Fecha: Puedes usar este campo para indicar la fecha de versión o creación de ese documento o para cualquier otro uso que le quieras dar en tu comunidad. Paso 3. Información opcional Los siguientes campos no son necesarios para guardar el documento. • Descripción: Introduce aquí un pequeño resumen sobre contenido del archivo o las palabras clave que lo identifiquen. • Código: Serie de números y letras que identifican únicamente a este documento. Paso 4. Selecciona la carpeta donde deseas colocar este archivo. Si ya tienes una estructura de carpetas creada en la sección de documentación de este elemento desde esta opción vas a poder seleccionar la carpeta donde se ubicará el archivo. Si quieres crear una nueva carpeta donde colocar este documento pon el nombre de la carpeta en el segundo campo y selecciona en el primero la carpeta padre de la cual colgará esta nueva carpeta. Una vez hayas completado este proceso, debes hacer clic sobre el icono Guardar de la parte superior derecha de esta pantalla para acabar el proceso y subir físicamente el archivo al servidor. Si deseas seguir subiendo archivos haz clic sobre el icono Guardar y nuevo.
SECCIÓN DE DOCUMENTACIÓN
Sección de documentación del candidato, cuenta, contacto, oportunidad, oferta, actividad y campaña.

Informes
© B-kin Software, 2007 - 42 - Manual B-kin CRM
Otra forma de subir nuevos documentos es acceder a la sección de documentación de un elemento de y desde allí hacer clic en el icono Subir nuevo documento. En la sección de documentación del elemento verás almacenados todos los documentos que hayas subido para ese elemento. Desde la propia sección de documentación puedes crear una estructura de carpetas utilizando el botón derecho del ratón seleccionando Inicio o la carpeta que crees a partir de esta y haciendo clic en Nueva carpeta. Puedes subir un nuevo documento de la misma forma, haciendo clic con el botón derecho del ratón y seleccionando Nuevo documento.
Informes
¿CÓMO PUEDO CREAR Y CONFIGURAR UN NUEVO INFORME?
Hemos desarrollado un generador de informes para B-kin CRM que te permitirá configurar, generar, guardar y reutilizar en cualquier momento los informes que tú consideres más importantes o que necesites a lo largo de tu trabajo diario de gestión y control de tus relaciones con tus clientes.
Si deseas definir un nuevo informe y configurarlo, debes pinchar en el icono Nuevo informe de la página Mis informes o en la opción Nuevo informe de la sección Mis favoritos, el cual te llevará a la pantalla de configuración y personalización de informes. Desde esta pantalla podrás personalizar los agrupadores (tipos de elemento) que quieras que te aparezcan en tu informe así como los atributos de los mismos con los que desees generar el informe y una escala temporal y un periodo si precede. También puedes totalizar el informe por parciales para filas y/o columnas, elegir el formato en el que desees que se visualice (pdf, html o Excel), darle un titulo, usarlo como plantilla para otros informes, etc. Una vez que pinches en el icono Guardar de esta página, este informe te aparecerá en el listado de Mis informes para que puedas generarlo o modificarlo siempre que lo desees. Para crear un informe sin contexto, es decir, con información de todos los elementos de la herramienta, debes acceder al icono de Nuevo informe situado en la página Mis informes, o directamente a la opción Nuevo informe de la sección Mis favoritos debajo del buscador. Si lo que quieres es crear un informe con contexto, tienes que ir a la página de detalle de una de tus cuentas y pinchar en el icono que aparece sobre el listado de Informes de la cuenta. El informe se generará con la información de esa cuenta y sus elementos asociados: contactos, oportunidades, actividades, y campos adicionales definidos. Contexto para informes Al configurar un informe desde la opción Mis informes estarás generando ese informe sin contexto, es decir, con información de todos los elementos creados en CRM. Además, vas a poder generar informes con contexto para cuentas desde el detalle de una cuenta en el apartado Informes de la cuenta. Los informes generados desde este apartado solo mostrarán información sobre esa cuenta y los datos asociados a esa cuenta (contactos, oportunidades, actividades). En ambos casos se presenta un formulario para introducir la siguiente información:
• Título del informe. • Visualizador por defecto, a seleccionar entre HTML, PDF y Excel. Con este dato
indicamos el formato de visualización de los informes desde el espacio Mis favoritos situado bajo el buscador.
• Utilizar como plantilla en informes del mismo tipo de contexto. Sólo está activo para informes con contexto. Si lo chequeamos podremos utilizar este informe en todos los contextos del mismo tipo que el del informe creado.
• Agrupador 1 y Agrupador 2. Identifican los conceptos que aparecerán reflejados en las filas del informe.
• Editar o añadir las condiciones de filtrado para cada agrupador.
• Las condiciones de filtrado establecen condiciones que podemos indicar para cada elemento agrupador del informe. En estas condiciones de filtrado también podemos utilizar los campos adicionales que hayamos introducido.

Informes
© B-kin Software, 2007 - 43 - Manual B-kin CRM
• Atributos de cada agrupador mostrados en el informe. • Escala temporal para agrupar datos. • Rango de fechas por defecto para el informe. • Columnas mostradas en el informe. • Totalizadores: Indican si se debe incluir el total por filas, parciales y columnas.
Una vez rellenado el formulario, se puede:
• Guardar el informe. Para ello se pulsa el icono . • Visualizar el informe en tres formatos posibles (Html, Excel, Pdf), pulsando en el
icono correspondiente.
¿CÓMO PUEDO VISUALIZAR LA PÁGINA DE DETALLE DE UN INFORME?
Para visualizar el detalle de un informe, debes consultar el listado de informes en la opción Mis informes de la pestaña Mi BPM, o desde el listado de informes de una cuenta en la página de información de detalle de esa cuenta. Desde estos listados de informes, puedes acceder al icono asociado a cada informe. Te encontrarás los siguientes datos en la página de detalle:
• Título del informe. • Visualizador por defecto. • Utilizar como plantilla en informes del mismo tipo de contexto. • Agrupador 1 y Agrupador 2. Identifican los conceptos que aparecerán reflejados en
las filas del informe.
• Condiciones de filtrado para cada agrupador ( ). • Atributos de cada agrupador mostrados en el informe. • Escala temporal para agrupar datos. • Rango de fechas por defecto para el informe. • Columnas mostradas en el informe. • Totalizadores: Indican si se incluye el total por filas, parciales y columnas.
Las acciones que se pueden realizar desde la página de detalle son:
• Visualizar el informe en tres formatos: Html, Excel y Pdf. • Editar el informe, pulsando el icono .
• Borrar el informe, pulsando el icono .
• Imprimir la página, pulsando el icono .
¿CÓMO PUEDO EDITAR O MODIFICAR LA CONFIGURACIÓN DE UN INFORME?
Para modificar la configuración de un informe, puedes pulsar el icono Editar para la fila del informe deseado en el listado de informes de la página Mis informes o en el listado de Informes de la cuenta en la página de detalle de una cuenta. También puedes acceder a este icono en la página de detalle de ese informe. Los campos que podrás modificar son:
• Título del informe. • Visualizador por defecto. • Utilizar como plantilla en informes del mismo tipo de contexto. • Agrupador 1 y Agrupador 2. Identifican los conceptos que aparecerán reflejados en
las filas del informe.
• Editar o añadir las condiciones de filtrado para cada agrupador. (Próximamente)
• Atributos de cada agrupador mostrados en el informe. • Escala temporal para agrupar datos. • Rango de fechas por defecto para el informe. • Columnas mostradas en el informe. • Totalizadores: Indican si se debe incluir el total por filas, parciales y columnas.

Informes
© B-kin Software, 2007 - 44 - Manual B-kin CRM
Las acciones que se pueden realizar son:
Guardar, pulsando el icono .
Guardar como, pulsando un segundo icono (sólo disponible si has cambiado el título del informe). En este caso, se genera un nuevo informe con la configuración que estás editando.
Cancelar, pulsando el icono .

Mi CRM
© B-kin Software, 2007 - 45 - Manual B-kin CRM
Mi CRM
En Mi CRM puedes visualizar y acceder de una manera rápida a tus actividades programadas para el día de hoy, el de mañana y la próxima semana, así como a las campañas, las oportunidades y ofertas a las cuales debes prestar atención. En estas página también tendrás accesos rápidos a las páginas de alta de elementos (nuevos candidatos, cuentas contactos actividades, campañas, ofertas y oportunidades).
AGENDA Y MI AGENDA
Para llegar a la pantalla de la agenda deberás pasar el ratón por encima de la pestaña Mi CRM. Te aparecerán unas opciones de menú entre las cuales deberás seleccionar la opción Agenda, la cual te llevará a una pantalla con un calendario del mes actual, en el cual te aparecerán todas las actividades dadas de alta en la aplicación para cada uno de los días de ese mes. Pinchando en cualquiera de esas actividades podrás llegar al detalle de esa actividad. En la opción Agenda verás todas aquellas actividades dadas de alta en tu comunidad sea quien sea el responsable. Para acceder a estas opciones sólo tendrás que pinchar una vez en la pestaña "mi CRM", y posteriormente volver a pinchar sobre la opción deseada, en este caso Agenda. Por defecto se visualiza la vista mensual, pero puedes cambiar de vista pinchando en los iconos de vista semanal y diaria. Vista mensual: En la vista mensual, al pinchar una vez con el ratón sobre un día cualquiera, éste quedará seleccionado, y al pinchar sobre la vista diaria irá a la agenda de ese día, si pinchas sobre el icono de vista semanal te llevará a la vista de la semana a la que pertenece ese día. Si pinchas dos veces sobre un día, irás directamente a la agenda con las actividades para ese día. Si pinchas dos veces sobre una de las actividades programadas para un día accederás a la información de detalle de esa actividad. Vista semanal: En la vista semanal, al pinchar una vez con el ratón sobre un día cualquiera, éste quedará seleccionado, y al pinchar sobre la vista diaria irá a la agenda de las actividades para ese día. Si pinchas sobre el icono de vista semanal te llevará a la vista de la semana a la que pertenezca ese día seleccionado. Si pinchas dos veces sobre un día, irás directamente a la agenda con las actividades para ese día. Si pinchas dos veces sobre una de las actividades programadas para un día accederás a la información de detalle de esa actividad. Vista diaria: En la parte superior de la vista diaria te aparece en color gris actividad o actividades que tengan una duración programada para "todo el día", y posteriormente, en función de su hora de inicio y fin, te aparecerán dibujadas el resto de actividades programadas para ese día. Si pinchas dos veces sobre una actividad irás directamente a la pantalla de información de detalle de esa actividad. Si pasas el ratón por el borde superior o inferior de las tareas programadas con hora de inicio y/o fin para ese día podrás modificar desde esta pantalla estas horas arrastrando cualquiera de sus dos limites con tu ratón hasta la hora deseada. En la opción Mi agenda verás todas aquellas actividades dadas de alta en tu comunidad en las que tú figures como responsable o bien sobre las que tienes permisos.
FOROS Y MIS FOROS

Mi CRM
© B-kin Software, 2007 - 46 - Manual B-kin CRM
En el detalle de candidato, cuenta, contacto, actividad, oportunidad y oferta encontramos el apartado de foro. En el foro podemos abrir temas de discusión referidos al elemento donde nos encontremos.
Podemos crear un nuevo tema haciendo clic en .
Para ver los mensajes del tema hacemos clic en el icono o , accedemos a una página donde vemos todos los mensajes del tema ordenados por fecha descendentemente. Podemos escribir un nuevo mensaje en el tema haciendo en la caja de texto de nuevo mensaje y haciendo clic luego en
.
El icono indica que el tema tiene mensajes sin leer. El icono indica que todos los mensajes de ese tema han sido leídos. En Mi Crm tenemos las opciones de Foros y Mis foros. Podremos ver Foros si disponemos de permisos sobre los elementos del Crm que los contienen seamos responsables de estos o no. Haciendo clic en foros accedemos a un listado de foros de los candidatos, cuentas, contactos, actividades, oportunidades y ofertas. Veremos todos los foros de los elementos a los que hayamos accedido en el detalle ordenados por fecha del último mensaje descentemente.
Haciendo clic en o en accedemos al foro del elemento. El icono indica que el foro
tiene mensajes sin leer. El icono que todos los mensajes de ese foro han sido leídos. Asimismo, el nombre del elemento en negrita también nos indica que quedan mensajes sin leer. El listado muestra además el tipo de elemento que es (candidato, cuenta, contacto, actividad, oferta u oportunidad) y el nombre del mismo. Haciendo clic en el icono que representa el tipo de elemento accedemos a su detalle. En el listado podemos ver el último mensaje publicado en el foro y quien lo escribió, así como el número de temas que tiene. En Mis foros veremos un listado con los foros de los elementos de los que somos responsables y a los que hayamos accedido a su detalle. Con las mismas características que el de Foros. Nota: Por motivos de seguridad, en los temas y en los mensajes no se admite el caracter ">" ni "<".
MIS BÚSQUEDAS
Pasando el cursor del ratón por encima de la pestaña Mi CRM. La herramienta te muestra las opciones de menú que puedes usar para esa pestaña. En este caso, sólo queda pinchar en la opción de menú Mis búsquedas. El listado muestra tus búsquedas identificadas por el nombre de la búsqueda. Con cada una de las búsquedas puedes realizar las siguientes operaciones:
• Realizar la búsqueda. Para ello tienes que pinchar en el botón de Buscar. A continuación, la herramienta te mostrará el listado con los elementos encontrados.
• Cambiar el nombre de la búsqueda. Para ello tienes que pinchar en el botón de
Editar. Una vez de que hayas actualizado el nombre puedes validar el cambio pinchando en el botón de Guardar que te ha aparecido en sustitución del botón de Editar. Si quieres cancelar la modificación, sólo tienes que pinchar en el botón de Cancelar.
• Borrar la búsqueda. Para ello tienes que pinchar en el botón de Borrar.
DOCUMENTOS Y MIS DOCUMENTOS
Haciendo clic aquí puedes ver todos aquellos documentos a los que tengas permisos de acceso: Mis documentos o todos los documentos: Documentos. Además te permitirá diferenciar entre aquellos documentos que ya has leído y aquellos nuevos que aun no has leído o que has marcado como no leídos. Por defecto este listado ordena los elementos no leídos más recientes en primer lugar y posteriormente los no leídos ordenados por fecha descendente.

Mi CRM
© B-kin Software, 2007 - 47 - Manual B-kin CRM
A continuación una breve descripción de cada una de las columnas que encontraras en este listado.
• Leído / No leído: Los documentos no leídos mostrarán el icono , y los documentos leídos el icono , que te indicará que has marcado anteriormente ese documento como ya leído. Haciendo clic sobre estos iconos cambiarás el estado de leído a no leído y al revés.
• Ir a la sección de documentación: Este icono te lleva directamente a la carpeta de la sección de documentación donde se encuentra ese documento.
• Eliminar: Este icono permite borrar el documento asociado al fichero.
• Editar la información asociada al documento: Lleva a una nueva pantalla en la cual puedes modificar el fichero asociado subiendo una nueva versión del mismo y la mayoría de información asociada a este documento.
• Ver el histórico: Te permite ver las distintas versiones que se han ido generando de ese documento.
Pertenece a: Muestra el elemento en el que está asociado el documento. Haciendo clic vamos a su detalle.
• Código: Indica el código asociado a cada documento. • Nombre del documento: Muestra el nombre dado al documento y el nombre original del archivo asociado. • Autor: Indica quien es considerado como autor de cada documento. En general, corresponde a la persona que lo subió. • Fecha de modificación: Fecha de ultima modificación sobre un documento. Puede coincidir con la fecha de creación si no ha sido modificado que se subió al sistema. • Tamaño (KBs): Muestra el tamaño del archivo asociado en KBs. LEÍDO / NO LEÍDO La primera columna de las páginas de listado de grupos de proyectos, proyectos y tareas, te informará de elementos de cada tipo en los que tienes documentos (leídos o no leídos) o respuestas a temas de sus foros. Cuando existan documentos o foros no leídos se mostrará el icono , o en caso contrario, se mostrará el icono que te indicará que ese elemento cuenta con documentos o respuestas ya leídos. Si no aparece este icono es que ese elemento no tiene una sección de documentación asociada. Pasando el ratón por encima de estos iconos te aparece un texto emergente que te informará de cuantos documentos, temas públicos o temas privados tienes marcados como leídos y no leídos en ese elemento. Haciendo clic sobre estos iconos podrás acceder a la sección de documentación de ese elemento y visualizar los mismos.
MIS INFORMES
Haciendo clic en la opción Mis informes accedemos al listado de informes sobre los que tenemos permisos. También encontrarás un acceso a esta opción en la sección Mis favoritos debajo del buscador de la parte derecha. Además, si tienes permisos de creación de informes, encontrarás también la opción Nuevo informe. Desde la página Mis informes podrás:
• Ver un listado con los informes que tú hayas creado o configurado. • Generar estos informes y visualizarlos en HTML, PDF o Excel. • Crear y configurar nuevos informes. • Modificar su configuración. • Seleccionar si los quieres tener disponibles o no en la sección Mis favoritos.

Mi CRM
© B-kin Software, 2007 - 48 - Manual B-kin CRM
Para poder consultar los informes personalizados debes utilizar en la pestaña Mi CRM la opción Mis informes. Esta página muestra un listado con los informes personalizados del usuario conectado. Además, en las páginas de detalle de tus cuentas puedes consultar un listado con los informes con contexto para cada una de esas cuentas en concreto. Para cada informe se permite:
• Ocultar o mostrar el informe en la sección Mis favoritos situado bajo el buscador de la parte izquierda de la pantalla.
• Visualizar la página de detalle o configuración de ese informe. • Visualizar cada informe en tres formatos: Html, Excel y Pdf. • Editar la configuración del informe. • Consultar las personas o grupos que tienen acceso al informe. • Borrar el informe. • La letra "P" en rojo al lado de cada informe listado indicará que el informe ha sido
configurado para ser utilizado como plantilla en informes del mismo tipo de contexto (cuenta). Es decir en informes aplicados a la cuenta. Al crear un informe en el elemento cuenta, podremos utilizar este como plantilla para su utilización con otras cuentas.
Además, se permite:
• Crear un nuevo informe, pulsando el icono Nuevo informe . • Imprimir la página, pulsando el icono Imprimir . • Exportar el listado a Excel, pulsando el icono . • Plantillas
En las páginas de creación y edición de informes puedes seleccionar la casilla "Utilizar como plantilla en informes del mismo tipo de contexto", la cual te permite reutilizar ese informe como plantilla para la configuración de nuevos informes. Estos informes se marcarán con el icono [P] en el listado de informes de la opción Mis informes de la pestaña mi CRM. Además, hemos añadido una columna que indica el contexto de cada informe en la opción Mis informes de la pestaña "mis favoritos". Contexto para informes Al configurar un informe desde la opción Mis informes estarás generando ese informe sin contexto, es decir, con información de todos los elementos creados en CRM. Además, vas a poder generar informes con contexto para cuentas desde el detalle de una cuenta en el apartado Informes de la cuenta. Los informes generados desde este apartado solo mostrarán información sobre esa cuenta y los datos asociados a esa cuenta (contactos, oportunidades, actividades). Mostrar/Ocultar un informe en Mis favoritos En la opción Mis informes de la pestaña Mi CRM hemos añadido para cada informe el icono Mostrar/Ocultar en Mis favoritos. El cual permite mostrar u ocultar cada informe en la sección Mis favoritos situada bajo el buscador.

Campañas
© B-kin Software, 2007 - 49 - Manual B-kin CRM
Campañas
Las campañas en B-kin CRM pueden ser de dos tipos. Campañas de e-mail y campañas genéricas. Las primeras son útiles para enviar e-mailings masivos o boletines y tienen una serie de especialidades que sirven a este fin. Las campañas genéricas pueden ser configuradas para que respondan a cualquier tipo menos el de e-mail. Así usaremos las campañas genéricas para crear campañas de marketing directo, publicidad en medios etc. B-kin CRM integra el seguimiento de estas campañas. En las campañas de e-mail el seguimiento es en la mayoría de los casos automático, mientras que en las campañas genéricas es manual. De este modo podemos saber que candidatos han respondido a una determinada campaña, visualizar sus estadísticas, porcentajes de respuesta, conocer el retorno de la inversión de las mismas, que candidato, cuenta o contacto ha contestado a alguna campaña, vemos cuantas campañas ha recibido cada elemento del CRM etc. Pasando el ratón por encima de la pestaña Campañas tenemos a nuestra disposición todos los elementos necesarios para configurar nuestras campañas. Además en la barra de favoritos contamos también con accesos directos para la creación de las mismas.
¿CÓMO PUEDO DAR DE ALTA UNA NUEVA CAMPAÑA?
Con B-kin CRM se pueden crear dos tipos de de campañas.
Campañas genéricas a las que accedemos con el icono de Nueva campaña. Campañas de e-mailing o de envío de boletines que se crean haciendo clic en el icono de
Nueva campaña de e-mail. Este tipo de campaña puede realizar envíos masivos de e-mails controlando duplicados y e-mails incorrectos o inválidos, además realiza el seguimiento de las respuestas obtenidas y e-mails abiertos. Hay diferentes formas de crear una nueva campaña genérica o una campaña de e-mail.
• En la columna de Mis favoritos haciendo clic en Nueva campaña o en Nueva campaña de
e-mail . • Al pasar el ratón por la pestaña Campañas, seleccionando Nueva campaña o Nueva campaña de e-mail de entre las opciones de menú que aparecen. • Al pasar el ratón por la pestaña Campañas, seleccionando Todas las campañas o Mis campañas
y haciendo clic en o en según deseemos crear una nueva campaña genérica o específica de e-mail. Los datos que se pueden introducir son los siguientes: • Nombre de la campaña. • Responsable de la campaña: Debes seleccionar entre las personas de este desplegable la persona de tu organización encargada de la gestión de esta campaña. Por defecto está asignado el creador de la misma. • Tipo: Selecciona entre las opciones disponibles en este desplegable el tipo al que mejor se adecue la nueva campaña. Este campo no está disponible en campañas de tipo e-mail ya que el tipo está implícito. Si se selecciona el tipo como correo electrónico o envío electrónico o mensaje…, porque lo hayamos añadido en la configuración de tipo en una campaña genérica, esta campaña sigue siendo genérica, sin las características de envío de la campaña específica de e-mail. • Fecha y hora de inicio de la campaña: En una campaña de e-mail esta fecha queda actualizada con la fecha del primer envío realizado en la campaña.

Campañas
© B-kin Software, 2007 - 50 - Manual B-kin CRM
• Fecha y hora de fin de la campaña: Cuando desees que finalice la campaña. En una campaña de e-mail esta fecha supone el no poder realizar más envíos dentro de esta campaña. Si se desean realizar más envíos hay que editar la campaña y ampliar esta fecha de fin.
Para introducir las fechas se hace clic en . • Ventas previstas: El importe en número de las ventas gracias a la campaña. • Coste previsto: Coste total previsto o presupuestado que supone la realización de la campaña. • Coste real: El coste que efectivamente supone la campaña. • Respuesta esperada: En tanto por ciento. Es el ratio entre el número de envíos que se van a realizar y el número de respuestas esperadas. Las respuestas en una campaña de e-mail son los clics realizados en el e-mail por los destinatarios y en una campaña tradicional los destinatarios situados en este estado manualmente. • Descripción: Es un campo de texto abierto para que puedas introducir cualquier tipo de comentario o referencia adicional para esta nueva campaña. • Campos adicionales: En función de la configuración de tu comunidad podrás tener uno o varios campos adicionales configurados asociados para tus campañas. Estos campos extendidos podrán ser de tipo texto, numéricos, numéricos con decimales o de tipo fecha, y deberás rellenarlos correctamente en cada uno de los casos. Una vez hayas introducido toda la información solicitada para una campaña, puedes crear o cancelar
su creación, haciendo clic, bien en el botón Guardar o en el botón Cancelar, que se encuentran en la parte superior derecha de la pantalla. Si decides crear la campaña, la herramienta, una vez que hayas hecho clic en el botón guardar, primero validará que toda la información es correcta. Si es así te mostrará la pantalla de detalle de la
nueva campaña creada. Si pinchas en el icono Guardar y nuevo podrás dar de alta una nueva campaña.
MODIFICAR CAMPAÑA
Para modificar una campaña puedes:
• Hacer clic en el botón Editar de la campaña deseada en el listado de Todas las campañas o en el de Mis campañas.
• Hacer clic en el botón Editar que se encuentra en la parte superior derecha de la pantalla de detalle de esa campaña. En una campaña de e-mail mientras exista un destinatario en estado Enviando… no se permiten estas modificaciones. Hay que esperar a que se complete el envío para modificar la campaña. Se pueden modificar los siguientes datos: • Nombre de la campaña. • Responsable de la campaña: Es la persona encargada de la gestión de la campaña. Por defecto es el creador de la misma. • Tipo: Selecciona entre las opciones disponibles en este desplegable el tipo al que mejor se adecue la nueva campaña. Este campo no está disponible en campañas de tipo e-mail ya que el tipo está implícito. Si se selecciona el tipo como correo electrónico o envío electrónico o mensaje…, porque lo hayamos añadido en la configuración de tipo en una campaña genérica, esta campaña sigue siendo genérica, sin las características de envío de la campaña específica de e-mail. • Fecha y hora de inicio de la campaña: En una campaña de e-mail una vez realizado el primer envío esta fecha no se puede modificar, ya que muestra la fecha del primer envío realizado en la campaña (en caso de que haya más de uno) . • Fecha y hora de fin de la campaña: En una campaña de e-mail el incrementar esta fecha y que sea superior a la actual supone el que la campaña vuelve a estar “viva” con lo que se permite realizar

Campañas
© B-kin Software, 2007 - 51 - Manual B-kin CRM
nuevos envíos. Asimismo, si se ha modificado posteriormente algún candidato, cuenta o contacto cuyo e-mail fuera erróneo, inexistente o estuviera duplicado el sistema vuelve a intentar el envío. • Ventas previstas: El importe en número de las ventas gracias a la campaña. • Coste previsto: La variación de este dato afectará a las estadísticas devueltas por la campaña. • Coste real: La variación de este dato afectará a las estadísticas devueltas por la campaña. Aquí se introduce el verdadero coste de la campaña una vez se conoce. • Respuesta esperada: La variación de este dato afectará a las estadísticas devueltas por la campaña. • Descripción • Campos adicionales En las campañas de e-mail además podemos modificar: • Asunto: Asunto del e-mail. El asunto o subject que mostramos en el e-mail. • E-mail remitente: Dirección de e-mail que figurará en el remite (From: o De:) • Texto de baja: Texto del enlace que se mostrará en el pie del e-mail junto a la palabra "Baja.". Para que los destinatarios puedan darse de baja automáticamente para no recibir publicidad: Al lado de la palabra “Baja” el usuario puede escribir un texto para aclarar que si hace clic en él, este destinatario del e-mail se dará de baja y no recibirá más publicidad en cumplimiento de la normativa sobre comunicaciones comerciales por correo electrónico vigente en la mayoría de los países. • Texto de la página de proceso de bajas: Texto de la página que se mostrará si el destinatario hace clic en el enlace de baja (opt-out) configurado en el pie del e-mail: Cuando un destinatario no desea recibir publicidad puede darse de baja automáticamente haciendo clic en el enlace junto a la palabra baja. Este enlace le dirige a una página de proceso automático de bajas. Esta página contiene un texto que se puede personalizar por el usuario. • Enlace de seguimiento: Enlace para realizar el seguimiento del clic o respuesta del e-mail (Tracker). Este enlace es el que el usuario puede poner para contar como respuesta un e-mail si el destinatario hace clic en él. P.ej. : http://www.b-kin.com/comprar.htm.El sistema puede seguir la actividad que el destinatario hace sobre el enlace, en este caso sabe que se ha hecho un clic. Para poder hacer esto es necesario definir previamente este enlace como Enlace de seguimiento o tracker. Una vez hayas modificado la información deseada para la campaña, puedes guardar o cancelar los
cambios, pinchando, bien en el botón Guardar o en el botón Cancelar, que se encuentran en la parte superior derecha de la pantalla. Si decides guardar los cambios, la herramienta, una vez que hayas pinchado en el botón guardar, primero validará que toda la información es correcta. Si es así te mostrará la pantalla de detalle de la campaña modificada.
¿QUÉ INFORMACIÓN PUEDO VER EN UNA CAMPAÑA?
Para ver la información de detalle de una campaña deberás pinchar en el botón Detalle de la fila correspondiente a la campaña deseada en el listado de Todas las campañas o en el de Mis campañas. La información que muestra la página es la siguiente: DATOS DE LA CAMPAÑA • Nombre de la campaña. • Responsable de la campaña: Persona de tu organización encargada de la gestión de esta campaña. Por defecto está asignado el creador de la misma. • Tipo: Tipo de la campaña. Este campo no está disponible en campañas de tipo e-mail ya que el tipo está implícito.

Campañas
© B-kin Software, 2007 - 52 - Manual B-kin CRM
• Fecha y hora de inicio de la campaña: En una campaña de e-mail es la fecha del primer envío en la campaña . • Fecha y hora de fin de la campaña: Una vez llega la fecha y hora de fin, la campaña se cierra. Una vez cerrada la campaña, no se pueden añadir destinatarios a la misma, modificar manualmente los estados de los destinatarios o en campañas de e-mail editar el mensaje o enviar nuevos. Para realizar estas acciones en una campaña cerrada, hay que volverla a abrir, editándola y cambiando la fecha de fin por una posterior a la actual. • Ventas previstas: El importe de las ventas gracias a la campaña. • Coste previsto: Coste total previsto o presupuestado que supone la realización de la campaña. • Coste real: El coste que efectivamente supone la campaña. • Respuesta esperada: En tanto por ciento. Es el ratio entre el número de envíos que se van a realizar y el número de respuestas esperadas. Las respuestas en una campaña de e-mail son los clics realizados en el e-mail por los destinatarios y en una campaña tradicional los destinatarios situados en este estado manualmente. • Descripción: Es un campo de texto abierto para que puedas introducir cualquier tipo de comentario o referencia adicional para esta nueva campaña. • Campos adicionales: En función de la configuración de tu comunidad, podrás tener uno o varios campos adicionales configurados asociados a tus campañas. Estos campos extendidos podrán ser de tipo texto, numéricos, numéricos con decimales o de tipo fecha, y te serán mostrados en la página de detalle de las campañas. ACCIONES QUE SE PUEDEN REALIZAR EN LA CAMPAÑA
Enviar la campaña de e-mail. Sólo disponible en campañas de e-mail. Haciendo clic en enviar la campaña se abre la ventana de enviar campaña, en ella podemos establecer que la campaña se comience a enviar en el momento o bien podemos establecer una fecha y hora concretas. Para poder realizar un envio, es necesario que haya algún destinatario en estado de listo (preparado para su envío) y que el asunto y e-mail remitente estén configurados. Para enviar un e-mail de prueba es necesario que el asunto y el remitente estén configurados.
Podemos previsualizar el e-mail que vamos a enviar haciendo clic en , introduciendo una
dirección y haciendo clic en . Las variables que hayamos introducido son sustituidas por los valores del último candidato que tengamos en el grid de destinatarios de la campaña.
Asimismo, contamos con para, si no lo hemos hecho aún o deseamos volver a hacerlo, copiar los candidatos, cuentas o contactos de los grupos a los destinatarios de la campaña. En el caso de que este proceso lo hayamos hecho con anterioridad, esta copia solo volcará las modificaciones y nuevos elementos que se hayan podido dar en los grupos desde la última vez que se realizo esta acción. Exportar la campaña a Vcalendar. Exporta al calendario de Outlook el nombre, la fecha de inicio y fin de la campaña.
Crea una nueva campaña de e-mail.
Edita la campaña. De esta forma podemos modificar los campos de: Datos de la campaña • Nombre • Responsable • Tipo • Estado • Fecha de inicio • Fecha de fin • Importe de ventas previstas • Coste previsto • Coste real • Respuesta esperada

Campañas
© B-kin Software, 2007 - 53 - Manual B-kin CRM
• Descripción E-mail a enviar en la campaña. (Sólo para campañas de e-mail) • Asunto • E-mail remitente: Dirección de e-mail que figurará en el remite (From: o De:) • Texto del enlace que se mostrará en el pie del e-mail junto a la palabra "Baja." para que los destinatarios puedan darse de baja automáticamente para no recibir publicidad • Texto de la página que se mostrará si el destinatario hace clic en el enlace de baja (opt-out) configurado en el pie del e-mail • Enlace para realizar el seguimiento del clic o respuesta del e-mail (tracker)
Al hacer clic en guardamos los campos con las modificaciones introducidas.
Borra la campaña. Para realizar el borrado de la campaña se pide la contraseña del usuario. Esta acción comporta el borrado de todos los estados, estadísticas, oportunidades etc. de la campaña por lo que se requiere el password para hacerlo.
Accede a la página de estadísticas. ACTIVIDADES DE LA CAMPAÑA En este listado podrás ver las actividades asociadas a esta campaña y su información más importante desglosada por columnas (asunto, tipo, estado, fecha de inicio y fin, prioridad y responsable).
Además, podrás asociarle actividades ya existentes desde el icono Asignar actividad. Asimismo, podrás consultar toda la información de detalle de cada una de estas oportunidades asociadas a esta campaña desde el icono Detalle situado a la izquierda de la fila de cada oportunidad. OPORTUNIDADES DE LA CAMPAÑA En este listado podrás ver las oportunidades creadas en esta campaña y su información más importante desglosada por columnas (nombre, tipo, total, fecha de fin, probabilidad, etapa, actividad, responsable). Crear una nueva oportunidad
Haciendo clic creamos una nueva oportunidad para la campaña. En el campo campaña origen queda seleccionada la campaña de la que se trate y la oportunidad queda vinculada a la campaña. Si posteriormente editamos la oportunidad y en el campo campaña origen seleccionamos ninguna, la oportunidad se desvincula de la campaña. Si seleccionamos otra campaña origen queda asignada a la nueva campaña. Además, podrás consultar toda la información de detalle de cada una de estas oportunidades asociadas a esta campaña desde el icono Detalle situado a la izquierda de la fila de cada oportunidad. PRODUCTOS DE LA CAMPAÑA En este listado podrás ver los productos asociados a esta campaña y su información más importante desglosada por columnas (nombre, path). Además, podrás asociarle productos ya existentes desde el
icono Asignar producto. Además, podrás consultar toda la información de detalle de cada una de estas oportunidades asociadas a esta campaña desde el icono Detalle situado a la izquierda de la fila de cada oportunidad. DOCUMENTACIÓN DE LA CAMPAÑA
Documentos: Desde el icono situado en el extremo izquierdo de esta fila podrás acceder al repositorio de documentación de esa campaña. Además podrás ver si hay documentos que aún no te hayas descargado o abierto (no leído) y los documentos que ya te hayas descargado o visualizado (leído), así como el total de documentos que esa campaña tiene asociados.
También puedes acceder a la sección de documentación de la campaña haciendo clic en o crear
un nuevo documento en .

Campañas
© B-kin Software, 2007 - 54 - Manual B-kin CRM
FOROS DE LA CAMPAÑA
Foros: Desde el icono situado en el extremo izquierdo de esta fila podrás acceder al repositorio de temas de discusión asociados al foro de esa campaña. Además podrás ver si hay respuestas que aún no hayas visualizado (no leída) y las que ya hayas visualizado (leídas), así como el total de temas de discusión que esa campaña tiene asociados.
Para crear un nuevo tema haz clic en . En la parte inferior de cada página de detalle aparece la información de la fecha y hora de creación de ese elemento, así como el nombre y login del creador. Además, aparece la información de la fecha y hora en que se produjo su última modificación, así como el nombre y login del usuario que realizó esa modificación.
SECCIÓN E-MAIL A ENVIAR EN LA CAMPAÑA
Esta sección sólo está disponible en campañas de e-mail.
Para editar esta sección hacemos clic en en la parte superior derecha de la página de detalle de campaña. • Asunto: Asunto del e-mail. El asunto o subject que mostramos en el e-mail. Asunto personalizado: Podemos personalizar el asunto copiando las variables tal y como las introduce el editor HTML integrado que usamos para componer la cabecera, cuerpo o pie del e-mail. De este modo en el editor si insertamos una variable, p.e. Nombre, y vamos a la vista html, vemos que en el código lo inserta como {Name}, si copiamos esta variable en el asunto, al enviar el e-mail se susituye la variable por su valor. El nombre de las variables diferencia mayúsculas de minúsculas por lo que hay que copiarla exactamente igual. P.e.: Oferta para {Name} • E-mail remitente: Dirección de e-mail que figurará en el remite (From: o De:): E-mail remitente del mensaje. • Texto del enlace de baja: Texto del enlace que se mostrará en el pie del e-mail junto a la palabra "Baja." para que los destinatarios puedan darse de baja automáticamente para no recibir publicidad: Al lado de la palabra “Baja” el usuario puede escribir un texto para aclarar que si hace clic en él, este destinatario del e-mail se dará de baja y no recibirá más publicidad en cumplimiento de la normativa sobre comunicaciones comerciales por correo electrónico vigente en la mayoría de los países. • Texto de la página de bajas: Texto de la página que se mostrará si el destinatario hace clic en el enlace de baja (opt-out) configurado en el pie del e-mail: Cuando un destinatario no desea recibir publicidad puede darse de baja automáticamente haciendo clic en el enlace junto a la palabra baja. Este enlace le dirige a una página de proceso automático de bajas. Esta página contiene un texto que se puede personalizar por el usuario. Este enlace siempre comienza con la palabra Baja. Si no se indica nada, este enlace tendrá la palabra Baja. • Enlace de seguimiento: Enlace para realizar el seguimiento del clic o respuesta del e-mail (tracker): Este enlace es el que el usuario puede poner para contar como respuesta un e-mail si el destinatario hace clic en él. P.ej. : http://www.b-kin.com/comprar.htm.El sistema puede seguir la actividad que el destinatario hace sobre el enlace, en este caso sabe que se ha hecho un clic. Para poder hacer esto es necesario definir previamente este enlace como Enlace de seguimiento o tracker. En esta sección creamos el e-mail que vamos a enviar en la campaña. Para ello tenemos los iconos de
configurar la cabecera , contenido y pie del e-mail . De esta forma podemos crear nuestro mensaje componiendo su cabecera, contenido y pie del mismo.También podemos crear un mensaje usando sólo una de las partes. Es obligatorio al menos cumplimentar una. Al hacer clic en cualquiera de ellos accedemos a una página donde mediante un editor html podemos componer el mensaje a enviar. Tenemos dos vistas en el editor.

Campañas
© B-kin Software, 2007 - 55 - Manual B-kin CRM
• La vista diseño donde podemos crear el mensaje visualmente, con un editor del estilo de Word. Sin necesidad de introducir código HTML. • La vista HTML donde podemos insertar o modificar código HTML. También podemos pegar HTML generado por un editor externo que utilicemos. EDITOR HTML INTEGRADO El editor HTML cuenta con las características más usuales de un procesador de textos para componer el mensaje. Además de éstas se añaden las siguientes iconos:
Inserta el tracker definido en el detalle de la campaña si lo hay. La inserción se produce también cuando se selecciona un texto, un objeto o una imagen. En este caso crea la etiqueta apropiada para realizar el enlace. Este enlace es el que el usuario puede poner para contar como respuesta un e-mail si el destinatario hace clic en él. P.ej. : http://www.b-kin.com/comprar.htm.El sistema puede seguir la actividad que el destinatario hace sobre el enlace, en este caso sabe que se ha hecho un clic. Para poder hacer esto es necesario definir previamente este enlace como Enlace de seguimiento o tracker. El enlace de seguimiento aparece indicado en la parte superior del editor.
Previsualiza el mensaje. Lanza una ventana con la previsualización del mensaje que se está editando.
Insertar una imagen en el e-mail. Para ello seleccionas una imagen en tu equipo y al guardar se sube al servidor de B-kin. De este modo queda insertada y ya está disponible para que la puedas utilizar en tu e-mail. El proceso que utiliza B-kin CRM para saber si el destinatario ha abierto el e-mail es mediante la inclusión de una pequeña imagen invisible que al cargarse con el mensaje confirma la apertura del mismo. Puede ocurrir que el destinatario no descargue las imágenes, siendo este el comportamiento por defecto de muchos lectores de correo. Para evitar esto es conveniente que el usuario si desea entender o leer todo el mensaje tenga que proceder a la descarga de las imágenes del mismo. De este modo también se descargará la imagen de control y el sistema sabrá si el e-mail ha sido abierto o no. Insertar variable: En el e-mail podemos insertar variables para personalizar cada mensaje por cada destinatario. De este modo si insertamos p.ej. la variable {nombre} el destinatario recibe un e-mail que hace referencia a su nombre. Se pueden insertar las siguientes variables: Nombre, apellidos, teléfono, e-mail, móvil, fax, dirección, localidad, provincia, código postal, país y responsable. Para saber si el e-mail ha sido abierto por el destinatario en la composición del e-mail es necesario insertar imágenes que sean relevantes para entender el contenido del mensaje.
Podemos guardar el e-mail haciendo clic en . La ventana no se cierra para poder seguir haciendo
modificaciones. Cuando finalicemos la edición hacemos clic en para volver al detalle de la campaña. Estas variables también pueden ser utilizadas en el Asunto del e-mail. PREVISUALIZAR Y E-MAIL DE PRUEBA
Podemos previsualizar el e-mail a enviar haciendo clic en . Se abre una página con el mensaje tal y como lo recibiría el destinatario. Las variables que hayamos introducido son sustituidas por los valores del último candidato que tengamos en el grid de destinatarios de la campaña.
Si hacemos clic en podemos enviar el e-mail previsualizado (e-mail de prueba) a una dirección
de e-mail que especifiquemos haciendo clic en . Para enviar el e-mail de prueba es necesario tener configurado el asunto y el e-mail remitente. PREVISUALIZAR PÁGINA DE PROCESO DE BAJAS

Campañas
© B-kin Software, 2007 - 56 - Manual B-kin CRM
Al hacer clic en podemos ver la página a la que dirigimos al destinatario de la campaña al hacer clic en el enlace de baja del pie del e-mail. Esta página al hacer clic en aceptar marca al usuario como rechazado en la campaña y no se le puede volver a enviar campañas de e-mail. Esta página se puede personalizar con el texto de página de proceso de bajas del detalle de la campaña. COPIAR E-MAIL DE OTRAS CAMPAÑAS
Con se muestra una página en la que podemos seleccionar de que campaña queremos copiar el mensaje a la actual. Podemos visualizar el e-mail de la campaña de la que deseamos copiar el e-mail haciendo clic en situado al lado de cada campaña del listado.
Una vez seleccionada la campaña haciendo clic todo el e-mail se copia a la campaña actual. Despues si lo deseamos podemos modificar la cabecera, cuerpo o pie de página haciendo clic en estos iconos en la sección de e-mail como se ha indicado anteriormente.
DESTINATARIOS DE LA CAMPAÑA
Tenemos las secciones de grupos, candidatos, cuentas y contactos. Grupos
Podemos añadir grupos a la campaña haciendo clic en donde nos mostrará una página con el listado de grupos para seleccionar los que deseemos asociar.
Podemos crear un nuevo grupo.
Una vez que hemos creado un grupo o asociado uno o varios existente, B-kin CRM nos preguntará si deseamos copiar en ese momento los miembros de los grupos a los destinatarios de la campaña, si hacemos clic en Añadir ahora ese proceso se efectúa en el momento, si hacemos clic en
Añadir después el proceso se hará cuando hagamos clic en . Podemos copiar los miembros de los grupos a los destinatarios de la campaña posteriormente, esto puede ocurrir porque los grupos pueden estar continuamente renovando sus elementos añadiendo, eliminando o modificando nuevos candidatos, cuentas o contactos y queremos que la copia de estos elementos a la campaña se produzca en un momento posterior, a pesar de que a la hora de planificar la campaña queramos ya asociar unos grupos determinados.
Para copiar los elementos de los grupos a la campaña hacemos clic aquí en copiar a la campaña los destinatarios que en ese momento existan en el grupo. Podemos hacer clic en este icono tantas veces como sea necesario si vamos actualizando nuestros grupos continuamente. Así nos irá copiando los nuevos usuarios que contengan los grupos que se irán añadiendo a los anteriores. ( no crea duplicados) Esta acción la podemos realizar también en la página de envío de la campaña haciendo clic en
.
Podemos exportar a Excel el listado de grupos. Una vez asociado el grupo en el listado de grupos podemos
Acceder al detalle del mismo. Editar el grupo. Desasociar el grupo de la campaña. Si hemos hecho clic en copiando todos los destinatarios
del grupo a la campaña y después desasociamos el grupo, no se produce la eliminación de los destinatarios de la campaña. Candidatos, cuentas y contactos

Campañas
© B-kin Software, 2007 - 57 - Manual B-kin CRM
Dentro de la sección de destinatarios tenemos los listados de candidatos, cuentas y contactos.
Podemos asociar candidatos , cuentas o contactos . En el detalle de candidato, cuenta o contacto podemos también añadir el elemento a la campaña,
haciendo clic en Asociar campaña haciendo clic en , en la sección Campañas del candidato (cuenta o contacto). Podemos exportar a Excel el listado de candidatos, cuentas o contactos de la campaña. En la exportación a Excel se muestran todos los campos que figuran en el detalle de cada elemento. Por cada elemento en el listado podemos:
Ir al detalle del destinatario. Desasociarlo de la campaña.
Editar el estado del destinatario: Esta acción permite cambiar el estado del destinatario en la campaña quedándose en estado editable, podemos elegir del desplegable el estado que queramos y hacer clic en el icono que aparece a la izquierda: para guardarlo o en para rechazar el cambio. Estados de los destinatarios en la campaña Los estados en los que puede situarse un destinatario en la campaña son: • Rechazado en esta campaña: o En las campañas de e-mail este estado es automático al hacer clic el destinatario en el enlace de baja en el pie del e-mail. De esta forma accede a la página de proceso de bajas donde al hacer clic en aceptar queda en estado rechazado para recibir publicidad. Este estado implica que no se le pueden enviar e-mails en una campaña de e-mail. Este estado no se puede cambiar. • Rechazado: Este estado se produce cuando el destinatario ha rechazado recibir publicidad en alguna campaña. o En las campañas de e-mail este estado es automático al incluir como destinatario de la campaña a un candidato, cuenta o contacto que ya rechazó recibir publicidad. Este estado implica que no se le pueden enviar e-mails en una campaña de e-mail. Este estado no se puede cambiar. o En el detalle de un candidato, cuenta o contacto contamos con la opción de . De esta manera al hacer clic en el icono, este candidato, cuenta o contacto queda como rechazado para recibir publicidad. • Devuelto: o En una campaña de e-mail implica que por algún motivo ajeno a la voluntad del usuario el e-mail ha sido devuelto. Posibles causas pueden ser el buzón lleno, baja de su cuenta de e-mail etc. o En una campaña no de e-mail este estado puede responder a criterios como dirección inválida en un envío de marketing directo, ya no vive allí etc. • Duplicado: o En una campaña de e-mail el estado de duplicado se marca automáticamente al coincidir dos direcciones de e-mail en la misma campaña. o En una campaña no de e-mail el estado duplicado debe introducirlo el usuario. • E-mail incorrecto: (Sólo para campañas de e-mail) o En este estado se coloca automáticamente al destinatario cuando este tiene una dirección de correo electrónico no válida. (Sin arroba, sin puntos etc.) • Sin e-mail: (Sólo para campañas de e-mail) o Este estado es automático. Se muestra cuando el destinatario no tiene ninguna dirección de e-mail. • Enviado:

Campañas
© B-kin Software, 2007 - 58 - Manual B-kin CRM
o Este estado en una campaña de e-mail es automático. Muestra el correcto proceso de envío del e-mail. • Abierto: o Este estado en una campaña de e-mail es automático. Se muestra si el destinatario del e-mail ha abierto el e-mail en su lector de correo. El sistema controla si el lector de correo del destinatario ha descargado una imagen invisible que se introduce en el e-mail. De este modo es recomendable que en la composición del e-mail se inserten imágenes con la suficiente relevancia para hacer necesario al usuario su descarga para entender el contenido. (Si éste fuera de su interés). De este modo B-kin CRM puede saber si el e-mail ha sido abierto o no. • Respuesta: o Este estado en una campaña de e-mail es automático. Es equivalente al clic que realiza el destinatario en un enlace que insertamos en la edición del e-mail. Para poder saber si el destinatario ha hecho clic en el e-mail es necesario que se defina en el detalle de la campaña el enlace sobre el que haremos el seguimiento. P. ej. : www.b-kin.com/comprar.htm.De este modo B-kin CRM sabrá si se ha hecho clic en este enlace en el mensaje y pondrá al destinatario del mensaje como respuesta en la campaña. • Límite excedido (Sólo para campañas de e-mail): o Este estado hace referencia al número de envíos en una campaña de e-mail. Existe un límite en el número de e-mails que se pueden enviar mensualmente. Este límite viene determinado por el contrato o el estado de la aplicación. Si se excede este límite de envíos en la campaña, los e-mails que no se hayan podido enviar debido a este estado quedan en Limite excedido. Si posteriormente aumentamos este límite los e-mails en este estado se envían. • Enviando…(Sólo para campañas de e-mail): o Este estado se produce cuando el sistema está enviando el e-mail. Desde que se inicia el envío de la campaña los e-mails se colocan en estado enviando… Transcurre un tiempo que depende de la carga del sistema, de lo servidores que reciben el correo… hasta que el e-mail efectivamente llega a su destino. Mientras está el e-mail en este proceso el destinatario está en estado Enviando… • Listo: o En las campañas de e-mail hasta que se produce el envío los destinatarios están en el estado de listo. En las campañas no de e-mail los destinatarios que se añaden se colocan por defecto en este estado. Segmentación de candidatos, cuentas o contactos. En los grupos y en las campañas cuando queremos añadir candidatos, cuentas o contactos hacemos
clic en el icono según el caso. Accedemos a una página donde podemos realizar búsquedas sobre los elementos y guardar los resultados utilizando el buscador de la izquierda. Una vez en candidatos, cuentas o contactos seleccionando los desplegables puedes: • Filtrar por los campos que contenga el elemento incluidos los campos adicionales que hayas añadido al elemento. • Seleccionas el operador que quieres aplicar entre el campo seleccionado y el valor a introducir. • Introduces el valor que desees. Cuando el campo por el que quieres filtrar es de tipo fecha es posible utilizar fechas relativas. P.ej. : Último mes, próximo año…
El último paso que queda por dar es hacer clic en el botón de Buscar . La herramienta te mostrará a la derecha del buscador el listado con los elementos encontrados. El buscador tratará a las palabras que estén entre comillas como una sola, permitiéndote así realizar búsquedas por bloques de palabras. Por ejemplo: Si buscas -> Reunión formación ->

Campañas
© B-kin Software, 2007 - 59 - Manual B-kin CRM
Aparecerán todos los elementos en los que aparezcan la palabra "Reunión" o la palabra "formación". Si en cambio buscas -> "Reunión de formación" -> Aparecerá un listado con todos los elementos que contengan la expresión "Reunión de formación". Puedes filtrar los resultados mostrados ya por la herramienta. Por ejemplo, sobre el listado de candidatos te puede interesar ajustar aún más la búsqueda y quedarme sólo con los candidatos cuyo apellido empiece por G. Para ello en el listado tenemos una caja de texto con la etiqueta Buscar: para filtrar los resultados pulsando la tecla Entrar. Búsquedas anidadas.
Es posible realizar una búsqueda sobre la anterior. Para ello al hacer clic en buscar vemos que
aparece el icono de búsqueda anidada que nos permite añadir una nueva búsqueda a la anterior . Volvemos a seleccionar los parámetros de la búsqueda mediante los desplegables y hacemos clic en
para realizar una búsqueda sobre la anterior. Guardar búsquedas
Una vez tenemos los resultados que deseamos podemos guardar la búsqueda haciendo clic en . Las búsquedas se guardarán en la columna de la izquierda debajo del buscador. Estarán disponibles para cualquier segmentación que realicemos posteriormente en la configuración de los grupos y campañas. Haciendo clic sobre ellas ejecutan la búsqueda con los criterios guardados. Una vez tenemos los candidatos, cuentas o contactos segmentados podemos asignar todos los
elementos de la búsqueda a la campaña haciendo clic en Asignar todos o seleccionar sólo
algunos seleccionándolos con la tecla Ctrl y haciendo clic en .
ESTADÍSTICAS DE LA CAMPAÑA
• Enviados: Número de elementos enviados en la campaña. En una campaña de e-mail el número de e-mails que han sido enviados por el servidor de correo correctamente. • Devueltos: Elementos devueltos en la campaña. P.ej.: Direcciones incorrectas, ausentes… En una campaña de e-mail es el número de e-mails que han sido devueltos por el servidor. El e-mail se devuelve por causas ajenas al destinatario. (P.ej. :buzón lleno) • E-mails inválidos: Sólo para campañas de emails. Es el número de e-mails cuyas direcciones no son correctas. (P.ej.: Falta la arroba @, el punto…) • Abiertos: Son los elementos de marketing directo de los que tenemos constancia que han sido abiertos o leídos por el destinatario. En una campaña de e-mail son los e-mails cuyas imágenes han sido descargadas por el lector de correo del destinatario. Este indica que el e-mail ha sido abierto. • Rechazados: Son las devoluciones en una campaña realizadas voluntariamente por el destinatario. Estos destinatarios son marcados como que no desean recibir publicidad. Si hemos incluido como destinatarios de la campaña a alguno de estos destinatarios, figurará aquí computado. En una campaña de e-mail si hemos incluido como destinatario a alguien que ha hecho clic en campañas anteriores en el enlace de baja y ha aceptado en la página de proceso automático de baja automáticamente quedó marcado como rechazado y se computa aquí. • Rechazados en esta campaña: Son los destinatarios que voluntariamente no quieren recibir publicidad y la baja ocurre en la campaña actual. • Duplicados: En una campaña de e-mail son las direcciones de e-mail duplicadas. • Sin e-mail: Sólo para campañas de e-mail. • Respuestas: Es el número de destinatarios que han respondido a la campaña. En una campaña de e-mail es el número de destinatarios que han hecho clic en el enlace definido como de seguimiento o tracker del e-mail. • Candidatos de la campaña: Número de candidatos destinatarios de la campaña.

Campañas
© B-kin Software, 2007 - 60 - Manual B-kin CRM
• Cuentas de la campaña: Número de cuentas destinatarios de la campaña. • Contactos de la campaña: Número de contactos destinatarios de la campaña. Resultados de la campaña • Respuesta esperada (CTR esperado en campañas de e-mail): En la creación de la campaña introducimos en tanto por ciento el ratio entre los elementos que enviamos, en una campaña de e-mail los elementos en estado enviado, y el número de respuestas a la campaña que esperamos conseguir. En campañas de e-mail también se conoce como Click Through Rate esperado o tasa de clics esperado. • Respuesta obtenida (CTR obtenido en campañas de e-mail): Es el ratio resultante entre elementos enviados y respuestas o clics conseguidos (tanto por ciento). Se consideran enviados los estados abierto, devuelto, respuesta, enviado y rechazado en esta campaña.. En campañas de e-mail también se conoce como Click Through Rate esperado o tasa de clics obtenido. • Ventas previstas: En la creación de la campaña introducimos este dato el importe total de las ventas que esperamos conseguir. • Candidatos con origen campaña: Es el número de candidatos que hemos creado con origen o a causa de esa campaña. Cuenta los candidatos en cuyo campo campaña origen figura la campaña en cuestión. • Cuentas con origen campaña: Lo descrito para candidatos con origen campaña aplicado a cuentas. • Contactos con origen campaña: Lo descrito para candidatos con origen campaña aplicado a contactos. • Número de oportunidades: Es la cuenta de las oportunidades que figuran en el grid de oportunidades de la campaña. • Importe de oportunidades: Es la suma de los importes de las oportunidades que figuran en el grid de oportunidades de la campaña. • Importe oportunidades ganadas: Es la suma de los importes de las oportunidades que figuran en el grid de oportunidades de la campaña. y además están en un estado que implica que la oportunidad está finalizada con éxito. Estos estados y su implicación como ganada se puede configurar en Configuración en Oportunidad en Etapas de la oportunidad. • Número de oportunidades ganadas: Es la cuenta de las oportunidades anteriores. • Número de destinatarios de la campaña: El número total de destinatarios asignados a la campaña. Coste y ROI (Retorno de la inversión) de la campaña • Coste previsto: En la creación de la campaña introducimos el importe total de lo que esperamos que nos cueste elaborar y enviar la campaña. • Coste real: Podemos posteriormente editar la campaña e introducir el datos del coste real de la campaña una vez lo sepamos. • ROI previsto (% sobre coste): Es la suma de los importes de las oportunidades de la campaña menos el Coste previsto dividido entre el coste previsto y multiplicado todo por cien. Es un tanto por ciento respecto al coste. • ROI real (% sobre coste): Es la suma de los importes de las oportunidades en estado que implica éxito (ganadas) de la campaña menos el Coste real dividido entre el coste real y multiplicado todo por cien. En tanto por ciento respecto al coste. • ROI previsto: Es la suma de los importes de las oportunidades de la campaña menos el Coste previsto. • ROI real: Es la suma de los importes de las oportunidades ganadas de la campaña menos el coste real. Listados de los candidatos, cuentas y contactos con origen esa campaña.

Campañas
© B-kin Software, 2007 - 61 - Manual B-kin CRM
Tenemos los listados de candidatos, cuentas y contactos en los que hemos introducido en su campo campaña origen la campaña en cuestión. El listado de cuentas con origen campaña cuenta también con el campo Transformado de candidato. Este campo indica si la cuenta proviene de la transformación de un candidato en cuenta. Podemos acceder al detalle de cada elemento haciendo clic en .
CANDIDATO, CUENTA, CONTACTO, OPORTUNIDAD Y CAMPAÑA ORIGEN
En los elementos candidato, cuenta, contacto y oportunidad de B-kin CRM existe un campo llamado Campaña origen. Este campo implica que la creación de ese candidato, cuenta, contacto u oportunidad ha sido originada por la campaña. En candidatos, cuentas o contactos el editar el campo campaña origen poniendo una campaña determinada no implica que este candidato, cuenta o contacto se asocie como destinatario de una campaña. Si se desea este comportamiento se debe posteriormente asociar manualmente como destinatario de la campaña. Si habiéndolo asociado posteriormente editamos el elemento y en Campaña origen seleccionamos ninguna u otra campaña, el elemento no se desasocia de la campaña, ya que un candidato, cuenta o contacto puede estar asignado a varias campañas. El campo campaña origen indica que un nuevo candidato, cuenta o contacto se ha originado debido a la campaña y se computa en sus estadísticas, pero no aparece automáticamente como destinatario de la campaña, ya que estos son previos a la campaña. No obstante este comportamiento puede ser realizado asociando manualmente el candidato, cuenta o contacto en cuestión. En la transformación del candidato a cuenta, en la página de transformación, podemos directamente introducir el campo campaña origen en la cuenta, si además creamos un contacto y una oportunidad e introducimos una campaña origen, estos también tendrán esa campaña origen. La oportunidad sólo puede crearse en la campaña, no asociarse. De este modo una oportunidad sólo puede estar en una campaña. Al crearse la oportunidad, su campo campaña origen se establece en la campaña de creación de la oportunidad. Si posteriormente editamos la oportunidad y ponemos ninguna como Campaña origen, la oportunidad queda desligada de esa campaña. Si ponemos como campaña origen otra campaña, moveremos la oportunidad de la campaña antigua a la nueva, si no lo está la oportunidad no se mueve, ya que una oportunidad no puede estar en varias campañas a la vez.
TRANSFORMACIÓN DE CANDIDATO EN CUENTA EN LA CAMPAÑA Y EN GRUPOS
TRANSFORMACIONES AUTOMÁTICAS DE CANDIDATO A CUENTA EN LA CAMPAÑA Y EN GRUPOS. Cuando transformamos un candidato que está en una campaña en vigor en: • Nueva cuenta (y contacto): El candidato desaparece del listado de candidatos de la campaña y aparece en el listado de cuentas de esa campaña. Si además creamos contacto, este aparecerá únicamente como contacto en el listado de contactos de la campaña., es decir en ese caso no aparece como cuenta sino como contacto. • Cuenta existente y contacto: El candidato desaparece del listado de candidatos de la campaña y se asocia el contacto al listado de contactos. Esa cuenta ya existente además puede estar en otras campañas, pero en esas no se produce ninguna modificación. La oportunidad no se crea en la campaña si es que hemos seleccionado crear oportunidad en la conversión de candidato a cuenta. Por lo que deberemos editar esa oportunidad e introducir en su campo campaña origen la campaña que deseemos vincular. En las campañas finalizadas no se produce ninguna modificación. Si posteriormente una campaña finalizada se reactiva (incrementando la fecha de fin hasta una posterior a la fecha actual) los candidatos que se hayan transformado en cuenta (y contacto) que se mantenían como candidatos en la campaña cerrada desaparecen del listado de candidatos y aparecen en el listado de cuentas y contactos, actualizándose además sus estadísticas.

Campañas
© B-kin Software, 2007 - 62 - Manual B-kin CRM
Si la campaña o campañas en la que está el candidato están finalizadas no se produce ningún cambio en ellas. TRANSFORMACIONES DE CANDIDATO A CUENTA EN GRUPOS. Cuando un candidato que está en uno o más grupos se convierte en cuenta, dentro del grupo se dan estas conversiones: • Nueva cuenta (y contacto): Al convertir un candidato en cuenta, en el grupo el candidato también se transforma en cuenta o en contacto si además creamos el contacto. Es decir, tendremos una nueva cuenta (o un contacto) en el grupo. • Cuenta existente y contacto: Si convertimos el candidato en contacto de una cuenta existente, el candidato desaparece del grupo y aparece como contacto.
LISTADO DE CAMPAÑAS EN CANDIDATO, CUENTA, CONTACTO Y MI CRM
En los elementos actividad, candidato, cuenta y contacto tenemos un listado con las campañas que ese destinatario ha recibido. Podemos ver la siguiente información: • Estado del candidato, cuenta y contacto en esa campaña. • Fecha del envío al candidato, cuenta o contacto. • Nombre de la campaña. • Tipo de campaña. • Responsable. • Número de envíos que se hicieron en la campaña.
En cada fila si la campaña fue de e-mail clic haciendo clic en podemos visualizar el e-mail que se envió.
Haciendo clic en este icono, situado en cada fila podemos ir al detalle de esa campaña.
Podemos asociar una actividad, candidato, cuenta o contacto a una campaña haciendo clic en . De esta forma aparecerá la campaña seleccionada en el listado de campañas y a su vez el candidato, cuenta o contacto aparecerá reflejado en el listado de destinatarios de esa campaña
Haciendo clic en Exportar a Excel exportamos el listado de campañas con los campos que vemos en el listado más el número de envíos pendientes (para campañas de e-mail), los grupos asociados a esa campaña la fecha de última modificación y el último usuario en modificar. En Mi CRM tenemos también el listado de campañas sobre las que el usuario de B-kin CRM tiene permisos.
Haciendo clic en este icono, situado en cada fila podemos ir al detalle de esa campaña. Haciendo clic en este icono accedemos a la página de edición del detalle de la campaña.
Haciendo clic en Exportar a Excel exportamos el listado de campañas con los campos que vemos en el listado más el número de envíos pendientes (para campañas de e-mail), los grupos asociados a esa campaña la fecha de última modificación y el último usuario en modificar.
LISTADO DE CAMPAÑAS
Pasando el ratón encima de la pestaña de campañas vemos en el menú que aparece debajo a la izquierda las opciones: Todas las campañas: Al hacer clic en Todas las campañas muestra el listado con todas las campañas siempre que tengamos permisos de acceso.
Haciendo clic en este icono, situado en cada fila podemos ir al detalle de esa campaña. Haciendo clic en este icono accedemos a la página de edición del detalle de la campaña.
Haciendo clic en Exportar a Excel exportamos el listado de campañas con los campos que vemos en el listado más el número de envíos pendientes (para campañas de e-mail), los grupos asociados a esa campaña la fecha de última modificación y el último usuario en modificar.

Campañas
© B-kin Software, 2007 - 63 - Manual B-kin CRM
Podemos crear una nueva campaña.
Crear una nueva campaña de e-mail.
Imprime el listado. Mis campañas: Muestra el mismo listado que Todas las campañas en las que el usuario es el responsable o tiene permisos sobre ellas.
GRUPOS
Un grupo está formado por candidatos y/o cuentas y/o contactos. Los grupos se utilizan en campañas como conjuntos de destinatarios de las mismas. De esta forma podemos tener unos criterios definidos a la hora de introducir miembros en un grupo e ir agrupándolos de esta forma. P.ej.: Interesados en determinado producto o Christmas de Navidad o Con poder adquisitivo X o Con la necesidad Y … los criterios por los que podemos tener un grupo son los que el usuario de B-kin CRM defina. El grupo es un elemento que variará a medida que eliminemos o introduzcamos nuevos miembros en él. Este proceso puede ser continuo, por lo que al asociarlo a una campaña debemos copiar los elementos
“actuales” del grupo a la misma. Este proceso se realiza haciendo clic en Copiar los miembros del grupo a la campaña. Así copiamos a la campaña los destinatarios que en ese momento existan en el grupo. Podemos hacer clic en este icono tantas veces como sea necesario si vamos actualizando nuestros grupos continuamente. Así nos irá copiando a la campaña los nuevos usuarios que contengan los grupos que se irán añadiendo a los anteriores. ( no crea duplicados) Además si en una campaña añadimos varios grupos y algún destinatario está en varios grupos, en la campaña no se duplicará. B-kin CRM hace esta gestión de duplicados y no permite que un mismo candidato, cuenta o contacto esté repetido en la campaña.
Nuevo grupo
Para crear un nuevo grupo • Al pasar el ratón por la pestaña campañas, del menú que se muestra hacemos clic en Nuevo grupo. • En el listado de mis grupos o todos los grupos hacemos clic en el icono de Nuevo grupo. • En la columna de favoritos situada a la izquierda hacemos clic en Nuevo grupo. • En el detalle de campaña haciendo clic en la sección destinatarios de la campaña en Nuevo grupo. • En el detalle de un grupo haciendo clic en Nuevo grupo. Introducimos los valores deseados para: Nombre del grupo: Nombre que deseamos dar al grupo. Responsable: Es la persona encargada de la gestión del grupo. Por defecto el creador del mismo. Descripción: Descripción del grupo.

Campañas
© B-kin Software, 2007 - 64 - Manual B-kin CRM
Hacemos clic en guardar para crearlo o en guardar y nuevo que guarda el grupo y crea uno nuevo.
Ver grupo
• Haciendo clic en en el listado de grupos accedemos a la página de detalle de grupo. • Una vez creamos un grupo y hacemos clic en guardar accedemos al detalle del mismo. • Haciendo clic en en la página de detalle de una campaña en la sección de grupos asociados accedemos al detalle de ese grupo. Vemos los siguientes campos: Nombre del grupo. Descripción del grupo. Número de destinatarios: Es el número de miembros del grupo. Para ver el número actualizado haz
clic en . Responsable: Es la persona encargada de la gestión del grupo. Por defecto el creador del mismo. Campañas del grupo En este listado vemos las campañas en las que el grupo ha sido asociado. Vemos el nombre, la fecha de inicio, Tipo de campaña, número enviado y fecha de fin de la campaña. Podemos exportar a Excel este listado. En la exportación a Excel se muestran además los campos Asunto, Fecha de última modificación, Grupos asociados, Último en modificar y número pendiente de enviar. Haciendo clic en en cada fila del listado accedemos al detalle de la campaña. Candidatos, cuentas y contactos del grupo En este listado vemos los candidatos, cuentas y contactos asignados al grupo.
En cada listado podemos exportar el listado a Excel.
o asociar candidatos, cuentas o contactos al grupo. Al hacer clic en estos iconos se abre una página para buscar los candidatos, cuentas o contactos que deseemos asignar al grupo. Accedemos a una página donde podemos realizar búsquedas sobre los elementos y guardar los resultados utilizando el buscador de la izquierda. Una vez en candidatos, cuentas o contactos seleccionando los desplegables puedes: • Filtrar por los campos que contenga el elemento incluidos los campos adicionales que hayas añadido al elemento. • Seleccionas el operador que quieres aplicar entre el campo seleccionado y el valor a introducir. • Introduces el valor que desees. Cuando el campo por el que quieres filtrar es de tipo fecha es posible utilizar fechas relativas. P.ej. : Último mes, próximo año…
El último paso que te queda por dar es hacer clic en el botón de Buscar . La herramienta te mostrará a la derecha del buscador el listado con los elementos encontrados. El buscador tratará a las palabras que estén entre comillas como una sola, permitiéndote así realizar búsquedas por bloques de palabras. Por ejemplo: Si buscas -> Reunión formación -> Aparecerán todos los elementos en los que aparezcan la palabra "Reunión" o la palabra "formación". Si en cambio buscas -> "Reunión de formación" -> Aparecerá un listado con todos los elementos que contengan la expresión "Reunión de formación". Puedes filtrar los resultados mostrados ya por la herramienta. Por ejemplo, sobre el listado de candidatos te puede interesar ajustar aún más la búsqueda y quedarme sólo con los candidatos cuyo

Campañas
© B-kin Software, 2007 - 65 - Manual B-kin CRM
apellido empiece por G. Para ello en el listado tenemos una caja de texto con la etiqueta Buscar: para filtrar los resultados pulsando la tecla Entrar. Búsquedas anidadas.
Es posible realizar una búsqueda sobre la anterior. Para ello al hacer clic en buscar vemos que
aparece el icono de búsqueda anidada que nos permite añadir una nueva búsqueda a la anterior . Volvemos a seleccionar los parámetros de la búsqueda mediante los desplegables y hacemos clic en
para realizar una búsqueda sobre la anterior. Guardar búsquedas
Una vez tenemos los resultados que deseamos podemos guardar la búsqueda haciendo clic en . Las búsquedas se guardarán en la columna de la izquierda debajo del buscador. Estarán disponibles para cualquier segmentación que realicemos posteriormente en la configuración de los grupos y campañas. Haciendo clic sobre ellas ejecutan la búsqueda con los criterios guardados. Una vez tenemos los candidatos, cuentas o contactos segmentados podemos asignar todos los
elementos de la búsqueda al Grupo haciendo clic en Asignar todos o seleccionar sólo algunos
seleccionándolos con la tecla Ctrl y haciendo clic en .
Listado de grupos
Pasando el ratón por encima de la pestaña de campañas se muestra un menú con las opciones Todos los grupos y Mis grupos a la derecha. Si hacemos clic en Todos los grupos: Si tenemos permisos sobre todos los grupos vemos el listado de de estos grupos. En cada fila del listado podemos:
Ir al detalle del grupo.
Ir a la página de edición del grupo. Por cada grupo podemos ver su nombre, descripción, número de miembros del grupo la fecha de creación y el responsable o persona encargada de la gestión de grupo. (Por defecto su creador) Al hacer clic en:
Exporta a Excel el listado de grupos con los campos anteriores, la fecha de última modificación, el último en modificar y las campañas en las que ha sido asociado el grupo.
Creamos un nuevo grupo.
Imprime el listado de grupos. Mis grupos: Como el listado de todos los grupos pero muestra el listado de grupos de los que eres responsable.
CAMPAÑA FINALIZADA O ENVIANDO...
Cuando una campaña tiene algún e-mail en estado de: Enviando...: (Sólo para campañas de e-mail) • No se pueden modificar los destinatarios de la campaña ni sus estados. Es decir, no puedes añadir ni eliminar usuarios de la campaña ni cambiar sus estados. • No puedes editar la campaña. • No se pueden realizar más envíos. • No se puede modificar el e-mail que se envía en la campaña. • No puedes borrar la campaña.

Campañas
© B-kin Software, 2007 - 66 - Manual B-kin CRM
Una vez no hay ningún e-mail en este estado se vuelven a habilitar estas características para ,si lo desea, modificar estos aspectos. Campaña finalizada: Una campaña está finalizada cuando la fecha de fin de la misma es superior a la actual. En esta situación: • No se pueden modificar los destinatarios de la campaña ni sus estados. • Los cambios en los destinatarios en B-kin CRM no afectan a los destinatarios en la campaña. • No se pueden realizar nuevos envíos en la campaña. (Sólo para campañas de e-mail) • No se puede modificar el e-mail. (Sólo para campañas de e-mail) Una campaña finalizada se puede volver a poner en ejecución editándola haciendo clic en ,en la parte superior derecha de la página de detalle de campaña, y cambiando la fecha de fin de la campaña por una superior a la actual.

Productos
© B-kin Software, 2007 - 67 - Manual B-kin CRM
Productos
Un producto es cualquier artículo o servicio que tu organización venda. Un producto puede dividirse en varios subproductos y puedes formar así la estructura de los productos y servicios de tu empresa.
¿CÓMO PUEDO DAR DE ALTA NUEVOS PRODUCTOS?
Para dar de alta de nuevos productos deberás hacer click en la pestaña Productos, lo cual te llevará a la pantalla del árbol con la estructura de todos tus productos. En esta pantalla deberás seleccionar
un elemento debajo del cual quieras crear el nuevo producto y hacer click en el icono Nuevo producto, lo cual te creará un nuevo producto debajo del nivel que tengas seleccionado en el árbol de productos. Para dar un nombre a este nuevo producto deberás hacer doble click sobre ese Nuevo producto y podrás editar el nombre y posteriormente para guardarlo solo deberás pinchar fuera de esa casilla o pulsar la tecla Return de tu teclado.
¿CÓMO PUEDO MODIFICAR EL NOMBRE DE UN PRODUCTO?
Para modificar el nombre de un producto debes hacer doble click sobre el producto deseado introducir el nuevo nombre. Posteriormente para guardar esa información deberás pinchar fuera de esa casilla o pulsar la tecla Return de tu teclado.
¿QUÉ INFORMACIÓN PUEDO VER DE UN PRODUCTO?
Al pinchar sobre la pestaña Productos o en la opción Productos de esta pestaña, llegarás a un árbol que te mostrará la estructura de desglose de productos y subproductos. Esta estructuración te permite ver para cada nivel los subproductos en que se desglosa cada uno de tus productos.
¿CÓMO PUEDO BORRAR UN PRODUCTO?
Al pinchar sobre la pestaña Productos o en la opción Productos de esta pestaña, llegarás a un árbol que te mostrará la estructura de desglose de productos y subproductos. Para borrar un producto deberás pinchar en el botón Eliminar producto que te aparecerá al seleccionar ese producto en la parte superior derecha de esa pantalla. La herramienta te pedirá confirmación.

Configuración
© B-kin Software, 2007 - 68 - Manual B-kin CRM
Configuración
¿CÓMO PUEDO IMPORTAR CANDIDATOS DESDE UN ARCHIVO EXISTENTE?
Para importar candidatos desde un archivo de contactos ya existente, deberás pasar el ratón por encima de la pestaña Configuración, con lo que te aparecerán unas opciones de menú entre las cuales podrás ver la opción Importar datos. Esto te llevará al asistente de importación de candidatos. En este asistente te aparece un botón de explorar (Browse), el cual te permitirá buscar en tu ordenador el archivo que contenga el listado de candidatos que quieras importar a tu configuración de BCRM. Una vez lo hayas localizado y seleccionado, deberás seleccionar el formato en el cual se guardó la información en ese archivo (Unicode, ANSI, OEM). Si la primera fila de ese archivo son las columnas agrupadoras de la información de esos candidatos, deberás seleccionar la casilla que se encuentra al lado del texto “La primera línea son nombres de columnas.” Además, te aparecen tres opciones, entre las cuales tendrás que elegir la que corresponda al archivo del cual estés importando la lista de candidatos:
• Tabuladores: Deberás seleccionar esta opción cuando el archivo contenga la información de cada columna de cada contacto separada por tabuladores. Usualmente para importar un archivo que tengas en formato Excel, deberás guardarlo primero en formato texto separado por tabuladores. Después este fichero de texto es el que debes seleccionar para importar.
• Carácter “;” : Deberás seleccionar esta opción cuando el archivo contenga la información de cada columna de cada contacto separada por ;, el cual tendrás que especificar en la casilla correspondiente.
Una vez hecho esto, sólo deberás hacer click sobre el icono ok de esta ventana, lo cual te llevará a una ventana de configuración que te permitirá transformar los nombres de las columnas originales de tu archivo de importación a las columnas correspondientes para candidatos en BCRM (Nombre, Apellidos, Empresa, Cargo, Responsable, Sector, Facturación anual, Número de empleados, Origen del candidato, Teléfono, Móvil, Fax, Correo electrónico, Sitio Web, Estado, Valoración, Descripción, Calle, Ciudad, Estado/Provincia, Código postal, País). Deberás elegir para cada columna original la columna de sistema en la cual se guardará la información de cada candidato y deberás pinchar en el botón Guardar del extremo izquierdo de esa fila para guardar esta información o en el de Cancelar para perder los cambios. Una vez hecho este mapeo de columnas, sólo te queda pinchar en el botón Guardar que pondrá en marcha la importación de la información de candidatos. Una vez finalizada la importación, te aparecerá una ventana informándote del número de contactos importados. Para ver un listado con los candidatos importados puedes dirigirte en la pestaña candidatos a la opción Mis candidatos o Todos los candidatos.
HISTÓRICO DE IMPORTACIONES
Seleccionando esta opción del menú accedes a un listado con el histórico de todas las importaciones realizadas. Por cada importación realizada podemos borrarla haciendo clic en , en este caso todos los candidatos, cuentas o contactos que hayamos importado se borrarán. (El borrado se produce siempre y cuando no tenga elementos relacionados, si es así debemos primero borrar el elemento asociado) Podemos acceder al detalle de la importación. Aquí nos mostrará un listado de todos los elementos importados. En este listado podemos ir al detalle de cada elemento, editarlo o exportarlo a vcalendar.
¿CÓMO PUEDO CONFIGURAR LOS ATRIBUTOS QUE APARECEN EN LOS DESPLEGABLES DE
LA APLICACIÓN?
Para llegar a la pantalla de configuración de los atributos u opciones que aparecen en los desplegables de la aplicación para candidatos, contactos, ofertas, oportunidades, etc, deberás pasar el ratón por

Configuración
© B-kin Software, 2007 - 69 - Manual B-kin CRM
encima de la pestaña Configuración, con lo que te aparecerán unas opciones de menú entre las cuales debes seleccionar la opción Configuración. Esto te llevará a la pantalla de configuración de atributos. En esta pantalla te aparecen dos filas. En la primera fila puedes ver los tipos de elementos que se usan en la aplicación (Candidato, Cuenta, Contacto, Oportunidad, Actividad, Oferta, Producto). Una vez selecciones uno de estos elementos te aparecerán en la segunda fila los posibles campos desplegables (valoración, sector, procedencia, estado, tipo de cuenta, etapa...) haciendo clic en ellos aparecerán los valores que podrás configurar. Una vez seleccionado un elemento de la segunda fila te aparecerá un listado con las opciones disponibles. En cada una de estas filas de valores posibles, te aparece el icono Editar que te permite cambiar el texto de esta opción y el icono Eliminar que te permite borrar esa opción. Además en la parte superior derecha de ese listado encontraras el icono de Nuevo valor, con lo cual podrás añadir un nuevo valor una vez introduzcas un nombre y des al icono de guardar de su parte izquierda. Si modificas un valor posible para una opción que sea compartida por varios elementos, esta opción se modificará para todos los elementos que compartan esa opción. Por ejemplo, si modificas el campo valoración para un candidato, el campo Valoración para cuentas y contactos se verá igualmente afectado.
¿CÓMO PUEDO CONFIGURAR LOS CAMPOS ADICIONALES DE LA APLICACIÓN?
Podemos añadir campos nuevos a los elementos del CRM (campos adicionales). Para llegar a la pantalla de configuración de campos adicionales para cada tipo de elemento de BCRM deberás pasar el ratón por encima de la pestaña Configuración, con lo que te aparecerán unas opciones de menú entre las cuales debes seleccionar la opción Configurar campos adicionales. Esto te llevará a la pantalla de configuración de campos adicionales. En esta pantalla te aparece una fila de encabezado en la que puedes ver los tipos de elementos que se usan en la aplicación (Candidato, Cuenta, Contacto, Oportunidad, Actividad, Oferta, Producto). Una vez selecciones uno de estos elementos te aparecerá el listado de los campos adicionales para ese elemento si existen. En la parte superior derecha de ese listado encontraras el icono de Nuevo campo adicional, con lo cual podrás añadir un nuevo valor extendido para ese tipo de elemento. Deberás rellenar los siguientes campos:
• Nombre del campo: Introduce el nombre para el nuevo campo extendido que quieras que aparezca en pantalla para ese elemento.
• Tipo: Introduce el tipo de valor que va a corresponder a este campo extendido entre las opciones posibles. Los tipos disponibles son los siguientes:
• Texto: Introduce el nombre para el nuevo campo extendido que quieras que
aparezca en pantalla para ese elemento • Número: Introduce el nombre para el nuevo campo extendido que quieras que
aparezca en pantalla para ese elemento • Número con decimales: Introduce el nombre para el nuevo campo extendido que
quieras que aparezca en pantalla para ese elemento • Fecha: Introduce el nombre para el nuevo campo extendido que quieras que
aparezca en pantalla para ese elemento. • Enlace: Puedes introducir campos de tipo link. Se podrá hacer clic sobre los valores
que se introduzcan. • Lista de valores: Se puede crear un campo en el que se muestre una listad de
valores entre los que el usuario selecciona. Seleccionamos lista de valores como tipo
de campo, hacemos clic en guardar . Después hacemos clic en Configurar la
lista de valores . Se abrirá una pop-up en el que deberemos hacer clic en
Añadir nuevo valor y después en guardar por cada valor que queramos que esté disponible en la lista de valores.
• Valor por defecto: Introduce el valor por defecto que quieres que te proponga la
aplicación por defecto cada vez que aparezca ese campo. Este valor deberá de ser válido para el tipo elegido.
En la parte izquierda de esta fila deberás pinchar en el icono Guardar para guardar el nuevo campo extendido o en Cancelar para perder los cambios.

Configuración
© B-kin Software, 2007 - 70 - Manual B-kin CRM
Los campos adicionales que crees para candidatos, al transformarlos en cuentas continuarán disponibles.
EQUIPOS
Mediante la creación de equipos, varios usuarios de B-kin CRM pueden compartir la información y el trabajo que realizan. De este modo si una persona está en un grupo, podrá ver, modificar o eliminar información sobre candidatos, cuentas, contactos, actividades, ofertas, informes y campañas de otros miembros de su equipo. Para crear equipos dentro de B-kin CRM, seleccionas en Mi CRM Equipos. Para crear un nuevo equipo
haz clic en Nuevo equipo. Después en la parte derecha puedes asignar personas haciendo clic
en Asignar personas . Se abre una pop-up en la que podemos seleccionar que usuarios del CRM queremos introduc ir en el equipo. Una vez asignadas las personas hacemos clic en cada una de ellas para seleccionarlas. En la parte inferior aparece la configuración de permisos que deberemos configurar para cada persona del equipo. Podemos permitir la acción descrita haciendo clic en cada casilla hasta que nos muestra una check verde. Podemos negar expresamente la acción haciendo clic en la casilla hasta que nos muestra un aspa roja. Podemos dejar en blanco el permiso. En este caso en función del resto de configuración de permisos, se podrá realizar o no la acción. Seleccionando un grupo podemos
Borrarlo: Se borra el grupo, no sus componentes.
Cambiar el responsable del equipo.
Acceder al detalle de cada miembro del equipo. Eliminar el usuario del equipo.
Editar el usuario.
NUEVA PERSONA
Desde esta opción del menú podemos añadir nuevos usuarios en B-kin CRM. De esta forma podemos crear una nueva persona en la comunidad o seleccionar una persona que ya existe dentro de nuestra comunidad pero que aún no es usuaria de B-kin CRM. Login y contraseña Introducimos el login y contraseña que deseemos, estos serán los datos de acceso del usuario a la aplicación. Roles de la persona Podemos seleccionar uno o varios roles que hayamos creado en la opción permisos y que determinarán que nivel de acceso tiene esa persona en el CRM, es decir que elementos puede visualizar, editar o eliminar.
PERSONAS
Seleccionando esta opción del menú accedemos al listado de personas o usuarios de B-kin CRM.
Podemos ir al detalle de cada persona o editarla . En la página de detalle de la persona vemos los datos de acceso y personales, así como el roles asignados a ese usuario.
Desde esta página podemos crear una nueva persona, editarla, borrarla de la aplicación, al borrar la persona lo que estamos haciendo es eliminarla de la aplicación, esta persona estará todavía en la comunidad, con lo que si deseamos asociarla posteriormente al CRM podremos hacerlo. Una persona no se puede borrar de la aplicación si es responsable de algún elemento, en este caso si deseamos que no acceda y no queremos cambiar el responsable, deberemos desactivarla.

Configuración
© B-kin Software, 2007 - 71 - Manual B-kin CRM
En la página de edición de la persona a la que accedemos haciendo clic en podemos cambiar los datos personales o activar y desactivar a la persona en la aplicación. Con la desactivación la persona no se borra de la aplicación, sigue en el CRM y continúa con todos sus datos pero no puede acceder a B-kin CRM. Si queremos posteriormente que acceda solo debemos activar esta check de persona activa en el CRM. También podemos darle o quitarle roles que hayamos definido en la opción permisos. Podemos seleccionar uno o varios roles que hayamos creado en la opción permisos y que determinarán que nivel de acceso tiene esa persona en el CRM, es decir que elementos puede visualizar, editar o eliminar.
PERMISOS
Los permisos se agrupan en torno al concepto de rol. Un rol implica una seria de permisos que podemos configurar en esta página. Por defecto el sistema crea los roles de usuario avanzado y usuario por defecto. Si seleccionamos de la combo de roles usuario por defecto se nos mostrarán los permisos que configuran ese rol.
Podemos crear un nuevo rol haciendo clic en , se nos abrirá una caja de texto para introducir el nombre que le queremos dar al rol, podemos marcar que sea rol por defecto. En este caso todos los usuarios que se creen posteriormente tendrán por defecto este rol. Es decir tendrán el nivel de acceso que definamos en los permisos que configuran ese rol. Tenemos permisos sobre Mis, permisos sobre Todos y permisos globales. Sobre los elementos que se indican en la primera columna podemos
• Crear: Permisos para crear nuevos elementos del tipo indicado en la columna de la izquierda. Este permiso en “Mis” está implícito. En “Todos” debemos darlo.
• Ver detalle: Es decir, permisos de visualización del elemento. Nos dará acceso a la página de detalle del elemento.
• Eliminar: Nos da permisos para eliminar el elemento.
• Editar: Podemos modificar el elemento. Nos da permisos de escritura sobre el elemento.
Podemos hacer clic en Todas para otorgar o eliminar permisos de creación, eliminación, visualización y edición a la vez para cada elemento. Para otorgar permisos debemos hacer clic en cada casilla hasta que muestre una v de color verde. Para denegar expresamente el permiso debemos hacer clic hasta que muestra un aspa de color rojo. En este caso nunca tendrá el permiso que hayamos quitado del elemento en concreto. Si dejamos el permiso vacio en principio no damos permisos sobre el elemento, pero en función de conceder el resto de permisos podría implicar lo contrario. Los permisos sobre Mis determinan los permisos que tendremos sobre los elementos de los que seamos responsables. Los permisos sobre Todos determinan los permisos que tendremos sobre elementos de los que otros son responsables. Si formamos parte de un equipo, veremos aquí los elementos de los que sean responsables usuarios de nuestro equipo. Si además tenemos permisos sobre todos (sean o no de nuestro equipo) también los veremos en Todos. Los permisos globales hacen referencia a permisos sobre acciones concretas independientemente de quien sea su responsable. Estos permisos son:
• ¿Puede importar datos? o Hace referencia a las importaciones de candidatos, cuentas y contactos al CRM.
• ¿Puede configurar los campos básicos? o Hace referencia a configurar valores para los campos del CRM.
• ¿Puede configurar campos adicionales?

Configuración
© B-kin Software, 2007 - 72 - Manual B-kin CRM
o Hace referencia a crear y configurar valores para los nuevos campos que se creen en el CRM.
• ¿Puede administrar equipos? o Equipos de usuarios del CRM.
• ¿Puede administrar personas? o Si tiene acceso a configurar usuarios en CRM