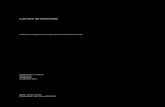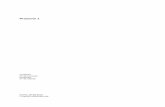Manual Dialux 2.0
-
Upload
renato-pessini -
Category
Documents
-
view
1.710 -
download
12
Transcript of Manual Dialux 2.0
DIALux Versão 2.0
Página 2
© 2001 DIAL GmbHGustav-Adolf-Straße 458507 Lüdenscheid - [email protected]
1a. edição 2001Os textos e as ilustrações foram realizados com o maior cuidado. Todavia, a empresaDIAL, os autores e os tradutores desta documentação técnica não assumem nemresponsabilidade jurídica, nem qualquer tipo de garantia por dados eventualmenteerrôneos e suas consequências.Os direitos autorais desta publicação são reservados. Todos os direitos reservados.A maioria das designações de software e hardware mencionadas neste manual sãomarcas registadas e, como tal, sujeitas às disposições legais aplicáveis.A empresa DIAL GmbH não assume garantia por danos pessoais ou materiaiscausados no contexto da utilização do software DIALux. O programa e adocumentação foram realizados com o maior cuidado; porém, não é possível excluirtotalmente a possibilidade de erros.
Marcas registadas:Microsoft, MS, Windows, Windows NT, Win32 são marcas registadas pela empresaMicrosoft Corporation nos Estados Unidos e em outros países.Adobe, Acrobat Reader são marcas registadas da empresa Adobe Systems, INC.
DIALux Versão 2.0
Página 3
DIALux Versão 2.0
O software padrão para o cálculo
de iluminação
Visão geral dofuncionamento
Bem-vindo ao programa DIALux 2.0
Este manual permite-lhe um trabalho rápido e efectivocom o programa DIALux 2.0. Se já dispuser de experiênciana utilização de programas com o Windows, não terádificuldades em familiarizar-se com o DIALux 2.0. Aempresa DIAL oferece treinamentos regulares para umalida profissional com o programa DIALux 2.0. Informe-sesobre as datas e os conteúdos dos cursos de treinamentoem www.dial.de ou no telefone + 49 (0) 2351 / 1064360. Nossa homepage apresenta também as novidades eas actualizações.
A seguir, encontrará uma descrição concisa das funçõesdo programa DIALux 2.0.
DIALux Versão 2.0
Página 4
ÍndiceÍndice .......................................................................... 4A superfície de trabalho DIALux 2.0.............................. 5
A janela CAD ........................................................... 6A árvore de projectos ............................................. 10A selecção de luminárias......................................... 11O banco de dados próprio ...................................... 12Inserir ficheiros de luminárias no DIALux 2.0............ 13A árvore de móveis................................................. 14A árvore de edições ................................................ 14”O guia”................................................................ 15O inspector ............................................................ 16
Inserir móveis............................................................. 19Inserir com arrastar & largar.................................... 19Inserir com página de propriedades......................... 20
Trabalhar em diversas visões....................................... 20Editar objectos inseridos............................................. 21
Deslocar objectos ................................................... 21Mover e virar objectos sem
trama de captura .............................................. 22Virar objectos ......................................................... 23Escalar objectos...................................................... 23Unir e guardar objectos .......................................... 24Deslocar a origem das coordenadas
de um objecto .................................................. 25Editar superfícies de objectos .................................. 25Verificação de consistência ..................................... 26
Editar janelas, portas e superfícies de cálculo............... 28Inserir e editar luminárias e disposições
das luminárias ...................................................... 29Luminárias avulsas .................................................. 29Alinhar luminárias................................................... 30Inserir campos de luminárias ................................... 31Inserir linhas de luminárias ...................................... 35Alinhar focos.......................................................... 36Inserir círculos de luminárias ................................... 37Separação de luminárias ......................................... 37
Trabalhar na visão em 3D........................................... 38Edição de salas........................................................... 39
Alterar uma sala existente....................................... 39Duplicar uma sala existente..................................... 40Inserir uma outra sala ............................................. 41
Alçado DXF como fundo ............................................ 42Trabalhar com fundo DXF na visão 3D..................... 44
Edições ...................................................................... 44Visualização de resultados de cálculo ...................... 44Ajuste de edições ................................................... 46Ajuste de edições padrão definidas
pelo usuário...................................................... 48Ajustes e opções ........................................................ 49
Personalizar............................................................ 49Definições de gráficos............................................. 50O assistente de ajustes gráficos ............................... 50Opções .................................................................. 54
Índice de figuras ........................................................ 59
DIALux Versão 2.0
Página 5
A superfície de trabalho DIALux 2.0
Figura 1 A superfície de trabalho DIALux 2.0
A superfície de trabalho DIALux 2.0 é estruturada emquatro áreas centrais.
�� Janela CAD�� Árvore de projectos�� “O guia”�� Inspector
Estas quatro áreas centrais de trabalho possibilitam umplanejamento efectivo e de fácil visão geral de sistemasde iluminação com o DIALux 2.0. Em cada uma dasáreas, é possível chamar determinadas funções dosoftware ou editar objectos.
Janela CAD
Árvore deprojectos
”O guia”
O”Inspector”
DIALux Versão 2.0
Página 6
A janela CAD
Figura 2 Visão em 3D
Figura 3 Visão de alçado
Além das visões em 3D e de alçado, também sãodisponíveis visões laterais e frontais para o planejamentointeractivo.
A janela CAD serve para um planejamento interactivo dailuminação. Por meio do rato, é possível virar, ampliar ou
Botão decomutação
Réguas
DIALux Versão 2.0
Página 7
reduzir por zoom, deslocar e visitar graficamente a sala aser iluminada. A função ”PAN” ou ”deslocar” estásempre disponível na tecla central do rato. Em caso deratos Wheel, a função ”zoom” é disponível na rodinha.
No trabalho com o DIALux 2.0, a tecla direita do rato éde grande importância. De acordo com o objectomarcado, o modo de programa ou a área de trabalho,esta tecla oferece funções importantes.
Figura 4 A tecla direita do rato
Além disso, é possível deslocar, escalar, virar e marcar osobjectos dispostos na sala. Com o auxílio da tecla direitado rato, é possível chamar um menu de contexto, quepermite comutar a janela CAD para o modo desejado.
Figura 5 Menu de contexto da janela CAD de 3D
Figura 6 Menu de contexto da representação de alçado
Favor atentar:Chamar os menus decontexto com a tecla direitado rato!
DIALux Versão 2.0
Página 8
As funções ”Inserir luminárias” e ”DXF...” sãodisponíveis apenas na visão de alçado. Do mesmo modo,só é possível chamar a regulação de luminosidade navisão em 3D.
Ao dar um clique com a tecla direita do rato em umasala na árvore de projectos, é possível seleccionar entrevisão em 3D, de alçado, lateral ou frontal. Quandohouver mais de uma janela CAD aberta, é possíveldistribuí-las no ecrã a seu gosto por meio do comandode menu Janela. Quando as janelas estão abertasmaximizadas, é possível comutar entre elas por meio dosbotões de comutação na margem inferior do ecrã. Só érecomendável trabalhar com várias janelas abertassimultaneamente se dispuser de uma alta resolução deecrã e de um bom cartão gráfico.
Se houver um objecto inserido na sala, é possível chamarum menu de contexto referente a ele por meio da tecladireita do rato.
Figura 7 Menu de contexto de um objecto marcado
Se estiver activado o item Virar, é possível efectuar umarotação na colocação do objecto por meio de clique evirada do ponto. O botão vermelho permite realizar umarotação em torno do eixo vermelho, o botão azul umarotação em torno do eixo azul e o botão verde umarotação em torno do eixo verde. É favor considerar que oobjecto possui um sistema de coordenadas próprio.É possível deslocar o objecto por meio de clique e arrasteda cruz com seta.
Favor atentar:O botão vermelho permiterealizar uma rotação emtorno do eixo vermelho, obotão azul uma rotação emtorno do eixo azul e o botãoverde uma rotação em tornodo eixo verde.
DIALux Versão 2.0
Página 9
A árvore de projectos
Figura 8 Árvore de projectos
A árvore de projectos possibilita um trabalho rápido comos elementos do planejamento da sala. Cada um doselementos avulsos pode ser marcado, e suascaracterísticas podem ser visualizadas e alteradas noinspector.
O projecto, neste exemplo chamado de ”DIALux2”,administra as informações globais do projecto, como onome e o endereço do planejador e do cliente, assimcomo todas as salas e as luminárias.
Na lista de luminárias, são representadas todas asluminárias planejadas para este projecto, e que foramseleccionadas pelo usuário por meio de Aplicar a partirde um PlugIn. Aqui também são administradas asluminárias ”alternativas”, ou seja, aquelas que, até opresente momento, (ainda) não foram utilizadas nesteprojecto.
Os sub-objectos da sala são as suas superfícieslimitadoras (solo, tecto, paredes) e o plano de uso, assimcomo os móveis e a disposição das luminárias. Quandoum dos elementos é marcado (por meio de clique com atecla esquerda do rato), suas características são exibidasno inspector. Assim como na visão CAD, o clique com atecla direita do rato abre os menus de contextoespecíficos do objecto em questão.
Hierarquia deprojectos
Favor atentar:Chamar os menus decontexto com a tecla direitado rato e as característicasno inspector com a teclaesquerda do rato!
Botão decomutação
DIALux Versão 2.0
Página 10
A selecção de lumináriasPara a selecção de luminárias, há uma outra estrutura deárvore. Para visualizá-la, basta dar um clique no botão decomutação ”Selecção de luminárias” na parte inferior daárvore de projectos.
Figura 9 Árvore de PlugIn
Os PlugIns instalados são automaticamente identificadospelo DIALux 2.0. Em caso de actualização do programaDIALux 1.X, não é necessário reinstalar os PlugIns. Paraabrir um PlugIn, dar um clique duplo.
Esta função também pode ser chamada a partir do menuSelecção de luminárias.
Os PlugIns de nossos parceiros de projecto, que nãotenham sido instalados, encontram-se um pouco maisabaixo na estrutura de árvore. Um clique duplo em umPlugIn não instalado abre uma janela do Internet Explorere, sempre que disponível, mostra a homepage dofabricante da luminária. Futuramente, alguns fabricantespermitirão o download de luminárias avulsas ou dePlugIns inteiros.
Favor atentar:O botão ”Seleccionarluminárias” no guia e obotão de comutação”Selecção de luminárias”abrem a árvore PlugIn
O PlugIn é abertopor meio de duploclique.
Crie seu próprio banco dedados de luminárias.É possível inserir, eliminar elocalizar segundo critériosdefinidos. Exibição dasimagens de luminárias e dosdados técnicos.
DIALux Versão 2.0
Página 11
O banco de dados próprioA partir da lista dos diversos fabricantes de PlugIns, ousuário tem a possibilidade de seleccionar aqueles com osquais trabalha com maior frequência. Estas lumináriaspodem ser guardadas no “banco de dados próprio”. Istopermite localizar luminárias rapidamente, assim comoeliminá-las do banco de dados. No fornecimento do DIALux2.0, o banco de dados próprio já contém luminárias dedemonstração. Estas podem ser eliminadas ou substituídaspor luminárias reais dos fabricantes.
Figura 10 O banco de dados próprio
Para transferir luminárias para o banco de dados próprio,com a tecla “Import” é possível ler um ou diversosficheiros ”ULD”, *.ldt, *.ies ou *.cib de qualquerdirectório.Se houver uma luminária inserida no projecto – ou seja,ela aparece na lista de luminárias na árvore de projectos– ela pode ser copiada no banco de dados próprio pormeio de clique com a tecla direita do rato.
DIALux Versão 2.0
Página 12
Inserir ficheiros de luminárias no DIALux 2.0
Figura 11 Menu de contexto do Explorer durante funcionamento do DIALux 2.0
Enquanto o DIALux 2.0 roda no fundo, com o Windows-Explorer é possível localizar dados de luminárias emquaisquer directórios, e inseri-los no projecto DIALuxactual ou em seu banco de dados (por meio de clique noficheiro com a tecla direita do rato). DIALux suporta osseguintes formatos:�� Eulumdat (ldt)�� CIBSE�� TM14�� IES (em todas as variações)�� LTLi�� PDF (formato específico do fabricante)
DIALux Versão 2.0
Página 13
A árvore de móveisA partir da árvore de móveis, é possível inserir móveis noprojecto (em qualquer visão) por meio de arrastar & largarcom o rato.
Figura 12 A árvore de móveis
A árvore de móveis é subdivida em três sub-directórios.Tratam-se de ficheiros de móveis com móveis prontos oucriados pelo usário. Aqui é possível guardar também osmóveis comercializados por outros fabricantes, na formade ficheiros *.SAT. Além disso, são disponíveis corposgeométricos padronizados, como paralelepípedos,prismas, etc., e ”diversos objectos”. Estes são portas,janelas e superfícies de cálculo virtual.
A árvore de ediçõesPara a selecção de edições, há uma outra árvore. Esta podeser aberta por meio de clique no botão de comutação
”Edição” na árvore de projectos.
As edições marcadas com um ganchinho vermelho sobreo símbolo de folha encontram-se à sua disposiçãoimediatamente. Se não houver o ganchinho vermelho,primeiro é necessário fazer o cálculo para obter estaedição.
DIALux Versão 2.0
Página 14
Figura 13 A árvore de edições
Para visualizar uma edição no ecrã, basta dar um duploclique no símbolo correspondente. Para visualizarsimultaneamente várias edições, dar um clique com atecla direita do rato em um símbolo de edição eseleccionar Abrir em uma nova janela. É possívelvisualizar todas as edições no ecrã. As edições marcadascom um gancho preto na caixa de verificação podem serimpressas (ou exibidas como visualização de impressão)após chamar o comando Ficheiro -> imprimir (ou Ficheiro-> visão da página).
Para a impressão, a representação em 3D assume aposição do observador ajustada na janela CAD.
”O guia”O guia chama directamente os passos de trabalhonecessários para um planejamento. Ele serve como”linha-mestra” e conduz o usuário rapidamente até oseu objectivo.
Favor atentar:O botão ”Edição” no guia eo botão de comutação”Edições” abrem a árvore deedições
Importante!A posição da representação3D é buscada na definiçãoda visão CAD 3D.
DIALux Versão 2.0
Página 15
Figura 14 O guia
Ao dar um clique em um símbolo no guia, é chamadadirectamente a função correspondente. Ao permanecerno ícone ”Criar sala” ou ”Colocar luminárias” e abrir asopções, são disponíveis todas as opções para aintrodução de salas e luminárias. A última opçãoseleccionada é aplicada como símbolo de início. Noexemplo, foi seleccionada por último a inserção deluminárias avulsas.
O inspectorO inspector permite visualizar as características (oupropriedades) de cada objecto marcado, seja na visãoCAD ou na árvore de projecto. Aqui também é possívelalterar cada uma das características. Alguns valoresaparecem em um campo cinzento. Isto significa que elesnão podem ser alterados (ou não neste sítio).
Figura 15 Página de propriedades da sala marcada no inspector
O guiaA linha-mestra que o conduzatravés do programa pelocaminho mais rápido.
Para obter todas asopções, manter oponteiro do rato sobreo ícone.
L’InspectorL’Inspector mostra le paginedelle proprietà con lecaratteristiche degli oggettiselezionati.
DIALux Versão 2.0
Página 16
No alto, encontram-se algumas das características da salamarcada. Para alterar globalmente as características dograu de reflexão, dar um clique no botão de comutaçãoSuperfícies da sala.Cuidado! Nesta janela só é possível alterar os graus dereflexão das paredes conjuntamente! Para alterar osgraus de reflexão de paredes avulsas, primeiro énecessário marcar cada parede em questão e, noinspector, alterar as características da mesma.
É favor considerar que o inspector diferencia entreluminárias avulsas e uma disposição de luminárias.
Figura 16 Disposição de luminárias e suas luminárias na árvore de projectos
Figura 17 Página de propriedades ”Posição” da disposição das luminárias marcada
Figura 18 Página de propriedades das luminárias dentro da disposição
De acordo com a função chamada, o DIALux 2.0 comutapara um modo de edição. Isto acontece, p.ex., quandoas dimensões da sala devem ser alteradasposteriormente. Para este efeito, na árvore de projecto,dar um clique com a tecla direita do rato na sala a ser
Alterações em paredesavulsas ou ajuste global paraa sala inteira?
Alterações na luminária oualterações na disposição dasluminárias?
Comutar o DIALux para omodo ”Editar dimensões dasala”
Nesta janela, é possívelalterar as características detoda a disposição dasluminárias, e não ascaracterísticas de lumináriasavulsas.
Nesta janela, é possívelalterar as características dasluminárias dentro dadisposição das luminárias, enão as características daprópria disposição dasluminárias.
DIALux Versão 2.0
Página 17
editada e seleccionar o comando Editar dimensões dasala. Outra possibilidade é dar um clique em Alterardimensões da sala no menu Editar. Uma terceirapossibilidade é dar um clique em “Editar geometria dasala” no ”Guia”. Recomenda-se editar as dimensões dasala na visão de alçado.
Figura 19 Menu de contexto da sala (clique na sala com a tecla direita)
Depois de chamar esta função, é possível alterarindividualmente o alçado da sala.
Figura 20 Modo de edição de sala
Ao dar um clique nas paredes, é possível deslocá-las emparalelo de modo interactivo na visão CAD. Ao dar umclique nas coordenadas da sala, é possível deslocá-laslivremente na sala.
Ao dar um clique em qualquer sítio de uma parede coma tecla direita do rato, é possível inserir um ponto nestesítio por meio do menu de contexto. Também é possível
interacçãográfica
interacçãonumérica
Edição de sala interactiva
DIALux Versão 2.0
Página 18
inserir ou eliminar outras coordenadas de sala na páginade propriedades ao dar um clique na colunacorrespondente e, em seguida, seleccionar Inserircoordenadas ou Eliminar coordenadas. Aí também épossível introduzir as coordenadas exacta enumericamente. As dimensões máximas da sala podemser introduzidas em Comprimento e Largura. Emseguida, todos os comprimentos serão transformadosnuma proporção adequada.
É favor considerar que, no exemplo mostrado acima(Figura 20 Modo de edição de sala), após a aceitação dascoordenadas, o DIALux não representou ou calculou asluminárias embaixo à esquerda. Mas se a sala forampliada, a luminária será automaticamente recolocada.
Inserir móveis
Inserir com arrastar & largarPara inserir um móvel, dar um clique no móvel dentro daárvore com a tecla esquerda do rato e manter a teclapremida enquanto conduz o ponteiro do rato até àposição X e Y desejada na sala. A posição Z pode seralterada posteriormente, ao premir a tecla CTRL e,simultaneamente, dar um clique na tecla esquerda dorato.
Figura 21 Arrastar & largar móveis
O DIALux identificaautomaticamente se asluminária estão colocadasdentro ou fora da sala.
É possível alterargraficamente a altura dosobjectos na visão de páginaou através de clique compremir simultáneo da teclade controlo (Ctrl) na visãoem 3D.
DIALux Versão 2.0
Página 19
Inserir com página de propriedadesÉ possível inserir objectos também numericamente,introduzindo dados na página de propriedades demóveis no inspector.
Trabalhar em diversas visõesO DIALux 2.0 oferece um suporte para o seuplanejamento com diversas visões da sala.
Figura 22 Barra de ferramentas de visões
A barra de ferramentas mostrada acima permite abrirdiversas visões por meio de clique; são oferecidas asseguintes possibilidades, da esquerda para a direita:�� Representar as janelas abertas em forma de cascata�� Representar as janelas abertas lado a lado ou em
forma de mosaico�� Abrir a visão em 3D�� Abrir a visão de alçado�� Abrir a visão lateral ou frontal�� Ligar/desligar o modo de trama na visão em 3D�� Ligar/desligar a perspectiva na visão em 3D
Figura23 Trabalhar em diversas visões
A representação mostrada acima pode ser obtidaabrindo-se as quatro janelas de visão e, em seguida, aodar um clique em Ordenar janelas.
Se o tamanho de seumonitor assim o permitir,recomenda-se manter váriasvisões abertas ao mesmotempo.
O modo de representaçãoem trama permite observar eeditar cenas complexas em3D mesmo com cartõesgráficos lentos.
DIALux Versão 2.0
Página 20
Figura 24 Ordenação de diversas visões
Para fechar uma janela, dar um clique no símbolo de Xno lado direito superior da janela.
Figura 25 Fechar janelas CAD
Editar objectos inseridos
Deslocar objectosÉ possível modificar posteriormente, conforme desejar,as luminárias e os móveis colocados na sala. Porprincípio, o inspector exibe todas as informaçõesreferentes a um objecto marcado (na árvore de projectosou na visão CAD). Estes podem ser alterados por meio deintrodução de valores. Quando um objecto é alterado navisão CAD (virado, deslocado ou alterado em seutamanho), os valores são actualizados no inspector.
Comutar entrevisões
Fechar visões avulsasFechar visões com clique nosímbolo X
Primeiramente abrirestas janelas
Em seguida,organizá-las
DIALux Versão 2.0
Página 21
Figura 26 Alterar graficamente a altura de objectos
Para alterar a posição de um corpo no eixo Z, premir atecla de controlo (Ctrl). Manter a tecla premida esimultaneamente dar um clique com o rato na cruz deposicionamento do corpo. Enquanto manter premidas atecla esquerda do rato e a tecla Ctrl, só é possível alterara altura do objecto. Após soltar a tecla Ctrl, é possívelalterar as posições X e Y.
Na visão em 3D, o ponto de intersecção das três linhasde posicionamento indicam o sítio da cruz deposicionamento, projetada no solo.
Mover e virar objectos sem trama de capturaAo mover o objecto por meio de movimento do rato, oobjecto só é movido dentro da trama de capturaajustada. Mas se, durante o movimento do rato, as teclasde comutação e shift forem mantidas premidas, a tramade captura é desactivada.Também é possível ajustar a trama com capturadesactivada. Para este efeito, seleccionar no menu CAD ->Ajustar trama de captura.
Para alterar a altura de umobjecto com o rato, premir atecla Ctrl!
&WUO
Para desactivar a trama decaptura ajustada, premir atecla shift!
6KLIW
DIALux Versão 2.0
Página 22
Figura 27 Ajuste da trama de captura
Virar objectosPara virar objectos, primeiro é preciso marcá-los. Emseguida, é possível alterar os valores dos mesmos: ounumericamente na página de propriedades, ougraficamente na visão CAD. Com o rato, dar um cliqueem um dos três pontos de rotação do eixo. Também háuma trama de captura para a rotação (ângulo de captura).
Figura 28 Virar objectos
Os objectos podem ser virados em sua própria origem decoordenadas. Esta é representada pela cruz dedeslocamento e pelo ponto de intersecção dos três eixos.Quando forem marcados diversos objectos a seremvirados, estes serão virados em torno do ponto centraldo paralelepípedo em que se encontram circunscritos.
Escalar objectosA escala dos objectos pode ser alterada em um, dois outrês eixos. Isto pode ser efectuado ou na página depropriedades, ou na visão CAD. Para comutar para omodo de escala na visão CAD, abrir o menu de contextodo objecto (clique com a tecla direita do rato) eseleccionar a opção Escalar.
Favor atentar:O botão vermelho permiterealizar uma rotação emtorno do eixo vermelho, obotão azul uma rotação emtorno do eixo azul e o botãoverde uma rotação em tornodo eixo verde.
DIALux Versão 2.0
Página 23
.
Figura 29 Menu de contexto de um objecto
Na visão em 3D, é possível alterar a escala de um objectonas direcções X, Y ou Z ao dar um clique e puxar umadas linhas tracejadas do objecto marcado. Porém, ao daro clique em um dos cantos marcados, será alterada aescala do objecto nas três dimensões simultaneamente.
Na visão em 2D, só é possível alterar a escala em umadimensão.
Unir e guardar objectosSe foram inseridos diversos objectos na CAD, e estadisposição dever ser guardada de modo idêntico oucomo móvel próprio, é recomendável antes unir estesobjectos. Os objectos a serem unidos não precisam estarencostados entre si. Podem estar completamenteisolados dentro da sala.
Figura 30 Unir objectos
Para unir os objectos, depois de os marcar, seleccionarUnir no menu de contexto.Para guardar os objectos, depois de os marcar, no menude contexto seleccionar Guardar como... .
Na visão em 3D:Esticar as linhas tracejadas =escalar em uma dimensão
Esticar os cantos das linhastracejadas = escalar em trêsdimensões
DIALux Versão 2.0
Página 24
Importante! O DIALux 2.0 só carrega na árvore demóveis os móveis que estiverem guardados no directório...\DIALux2.0\móveis\..... O usuário pode criar outrosdirectórios dentro do directório “móveis”. Se receberficheiros de móveis de fabricantes em formato deficheiro SAT (*.SAT), é possível guardá-los no directório“móveis” e utilizá-los no DIALux.
Deslocar a origem das coordenadas de um objectoSe forem unidos diversos objectos, a origem dascoordenadas será automaticamente colocada no centrodo paralelepípedo em que estão circunscritas. Com atecla Alt premida, ao mover a cruz de coordenadas doobjecto estará a mover não o próprio objecto, mas a suaorigem das coordenadas. Para alterar a altura ou paramover sem trama de captura, são disponíveisadicionalmente as tecla ”Shift” e ”Ctrl”. Se o objecto forguardado em seguida, também será guardada a novadefinição da origem das coordenadas.
Figura 31 Origem das coordenadas deslocada para fora do paralelepípedo
Editar superfícies de objectosNo DIALux 2.0, é possível atribuir a todas as superfíciesquaisquer cores, graus de reflexão, materiais e tramas decálculo.Para editar superfícies de objectos, marcar o objecto eseleccionar o botão de comutação Superfícies.
Para deslocar o sistema decoordenadas de um objecto,premir a tecla alt!
$OW
DIALux Versão 2.0
Página 25
Figura 32 Editar superfícies
O inspector exibe a página de propriedades com a lista detodas as superfícies presentes. Marcando uma superfície(no exemplo, a superfície 3), no CAD esta será realçadacom uma linha tracejada. Na página de propriedades àdireita, é possível seleccionar um material, um grau dereflexão ou uma cor. Por meio de clique no botão ”...”atrás do nome da superfície na caixa de listagemesquerda, é igualmente possível alterar a superfície.
Figura 33 Trama de cálculo e edições de superfícies de móveis
Ao seleccionar o botão de comutação Trama de cálculo,é possível fixar um determinado valor para o mesmo.Para efectuar um cálculo rápido, suficiente e exacto, atrama de cálculo deve encontrar-se em Automático. Paraobter os resultados do cálculo de uma superfície naedição, marcar a caixa de verificação Emitir resultados.
Verificação de consistênciaO DIALux 2.0 pode realizar uma verificação deconsistência, a fim de evitar períodos de cálculodesnecessariamente longos. No exemplo, a mesa e acadeira parecem estar correctamente posicionadas.
Para obter edições desuperfícies de móveis, marcara caixa de verificaçãoEmitir resultados.
DIALux Versão 2.0
Página 26
Figura 34 Mesa e cadeira sobrepostas
Todavia, na visão de detalhe, constata-se que uma dasrodas da cadeira penetra no suporte direito da mesa. Istocausaria um aumento desnecessário do período decálculo. Quanto mais objectos sobrepostos houver, maislongos serão os períodos de cálculo.
Figura 35 Verificação de consistência da sala
Na verificação de consistência, todos os objectos que sesobrepõem aparecem realçados em vermelho no CAD.Assim, é possível corrigi-los. Quando há sobreposição demóveis em paredes, os móveis serão automaticamentecortados no ponto em que ”atravessam” a parede.
DIALux Versão 2.0
Página 27
Editar janelas, portas e superfícies decálculoTambém é possível inserir janelas e portas noplanejamento por meio de arrastar & largar. Estesobjectos só podem ser inseridos em paredes.
Figura 36 Arrastar & largar de janelas e portas
Já que janelas e portas só podem ser inseridas emparedes, no exemplo a porta é colocadaautomaticamente na vertical na parede mais próxima.Estes objectos são automaticamente colocados em voltaem posição correcta.
Figura 37 Superfícies de cálculo transparentes
A superfície de cálculo é uma área onde é possível”medir” as potências luminosas, sem que estasinfluenciem a distribuição da luz. Diversas superfícies decálculos também são definidas em normas, p.ex., o planode uso, o plano de leitura em quartos hospitalares, etc..
DIALux Versão 2.0
Página 28
Uma superfície de cálculo inserida aparece comosuperfície transparente, como no exemplo. A superfícieque aparece transparente é a superfície fornecida pelosresultados de cálculo. Do outro lado, a superfície apareceinvisível e não fornece resultados.Para escalar e rodar estes objectos, o processo é idênticoao dos outros móveis. Excepção: janelas e portasencontram-se sempre num plano paralelo à respectivaparede.
Inserir e editar luminárias e disposiçõesdas luminárias
Luminárias avulsasAs luminárias avulsasconstantes da árvore de lumináriasou da árvore de projectos podem ser inseridas na salapor meio de arrastar & largar. Para tanto, basta arrastar aluminária da árvore para a sala. A luminária serádisposta, segundo o seu tipo de disposição, no ponto dasala onde largar a tecla do rato (coordenadas X e Y). Pormeio de arrastar & largar, só é possível colocar lumináriasno interior de uma única sala.Futuramente, alguns fabricantes de lumináriasfornecerão PlugIns a partir dos quais também serápossível colocar luminárias por meio de arrastar & largar.
Figura 38 Inserir luminárias avulsas
No guia, dar um clique em Inserir luminárias avulsas,para abrir uma página de propriedades correspondenteno inspector. No CAD, é desenhada uma linha tracejadaem torno da disposição; na página de propriedades hávalores iniciais e abaixo da página de propriedadesencontram-se os botões Inserir e Cancelar.Em dependência dos botões de comutaçãorepresentados, é possível alterar a posição e a rotação,assim como a altura de montagem da disposição. Épossível seleccionar as luminárias a serem dispostas napágina de propriedades Luminárias.
DIALux Versão 2.0
Página 29
Figura 39 Lista de sobreposição para selecção de luminárias
Na lista representada no exemplo, primeiro encontramse as luminárias que já foram inseridas no projecto,assim como as luminárias que o usuário utilizou pelaúltima vez.
Figura 40 Alteração dos dados técnicos de luminárias
Para alterar os dados técnicos de luminárias, é precisoque elas estejam inseridas na sala. Abaixo de cada tipode disposição (no exemplo, disposição de lumináriasavulsas), na árvore de projectos encontram-se asluminárias contidas nesta disposição. Marcá-las paraalterar os dados técnicos das luminárias. Ao marcardiversas luminárias em CAD, é possível alterar os valoresde todas as luminárias marcadas.
Alinhar lumináriasO DIALux 2.0 oferece a opção de activar feixes luminosos
de luminárias. Ao dar um clique no ícone ,aparecem nas luminárias seleccionadas uma seta C0, quemostra a direcção do plano C0, e uma linha amarela,que mostra o ângulo do feixe luminoso gama = 0°. Porprincípio, os planos C0 das luminárias apontam nadirecção do eixo X, caso este não tenha sido rodado.
DIALux Versão 2.0
Página 30
Inserir campos de lumináriasÉ possível inserir campos de luminárias ao seleccionar noguia a função Inserir campo de luminária ou a funçãoAssistentes para distribuição de luminárias -> Distribuiçãode campo. Ao marcar uma sala e dar um clique à direita,abre-se o menu de contexto referente à sala. Aquitambém é possível seleccionar a função Inserir ->Disposição de campo.
Nos assistentes, a introdução de todos os parâmetrosimportantes é antecedida por consultas.
Ao usar a livre introdução de campos de luminárias, alémda página de propriedades do campo de luminárias, oinspector também mostra os botões Inserir e Cancelar.
Figura 41 Inserir campos de luminárias sem assistentes
Antes de accionar o botão “inserir”, o CAD mostraapenas a linha tracejada da disposição de campo. Épossível alterar quaisquer parâmetros antes ou depois deinserir o campo na página de propriedades.
Para editar um campo de luminárias já inserido, estedeve ser marcado na árvore ou no CAD. Ao dar umclique sobre uma luminária do campo no CAD, porajuste padrão são marcadas todas as luminárias docampo. Para editar uma única luminária do campo,primeiro é necessário accionar o filtro de selecção.
Figura 42 Filtro de selecção para a edição de determinados objectos
É possível seleccionar entre os seguintes filtros(da esquerda):�� Permitir ou autorizar a selecção de muros
�� Permitir ou autorizar a selecção de superfícies(janelas, portas, superfícies de cálculo)(neste exemplo está ligado, ou seja, permitido)
DIALux Versão 2.0
Página 31
�� Permitir ou autorizar a selecção de disposição dasluminárias
�� Permitir ou autorizar a selecção de luminárias avulsasem uma disposição
�� Permitir ou autorizar a selecção de móveis
Figura 43 Manipulação de uma luminária dentro de uma disposição
A Figura 43 mostra como alterar uma luminária avulsadentro de uma disposição em campo. O filtro deselecção permite seleccionar uma luminária avulsa. Aposição da luminária permanece inalterável. Esta funçãoé importante, p.ex., para alinhar o foco de umadisposição de luminárias sobre determinados objectos demobiliário.
Nas características de campos de luminárias no inspector,é possível seleccionar o tipo de disposição e dedimensionamento dos campos de luminárias.
Figura 44 Selecção do tipo de disposição de um campo de luminária
DIALux Versão 2.0
Página 32
A selecção da disposição e do dimensionamentoinfluencia as características ou propriedades do campo.Na versão 2.0 do programa, ainda não é possível alteraro dimensionamento.
Simétrica dentro
Centro a centro deluminária
De aresta a arestade luminária
Centros das luminárias Arestas das luminárias
Figura 45 Influência dos tipos de disposição e dimensionamento sobre asdimensões de campos de luminárias
O tipo de disposição também é considerado na ediçãográfica de campos de luminárias por meio de CAD.
Figura 46 Enquadramento de inserção de campos de luminárias em dependênciado tipo de disposição
Na visão de alçado no CAD, são exibidos os trêsenquadramentos possíveis para a edição e a inserção decampos de luminárias. Na linha tracejada azul externa é
DIALux Versão 2.0
Página 33
seleccionada a disposição ”simétrica dentro”. Oenquadramento central aparece no caso da selecção deexterna a aresta externa” e o enquadramento vermelhointerno aparece no caso da selecção de a centro deluminária”.Correspondentemente, alteram-se os dimensionamentosem relação às luminárias e aos pontos iniciais e finais docampo. É possível alterar a expansão de um campo deluminárias com o rato. Para este efeito, dar um cliquecom a tecla direita do rato no campo em questão (naárvore ou no CAD). Ao arrastar uma linha ou umacoordenada de canto, é possível variar a expansão, assimcomo no caso dos móveis. É favor considerar que aquantidade e, naturalmente, o tamanho das lumináriaspermanecem constantes.
Figura 47 Luminárias da disposição
Também é possível alterar posteriormente as lumináriasde uma disposição. Conforme mostra o exemplo, épossível alterar as luminárias e as lâmpadas colocadas,sem precisar apagar o campo.
Figura 48 Rotação da disposição e das luminárias
É possível alterar numérica e graficamente tanto arotação do campo inteiro, quanto a rotação de todas asluminárias dentro do campo. Para alterar a rotação de
DIALux Versão 2.0
Página 34
uma luminária dentro do campo, antes é necessárioseleccioná-la.
Figura 49 Posição de campo de luminária
Para posicionar um campo de luminárias, também épossível alterar todos os dados, numérica e graficamente.
Inserir linhas de lumináriasAs linhas de luminárias também podem ser colocadaslivremente ou por meio de assistentes. Depois de inseriruma linha, é possível alterar graficamente ocomprimento, a posição ou o ângulo da mesma.
Figura 50 Alterar a escala de uma linha de luminárias
Ao arrastar com o rato a cruz de deslocamento no centroda linha, é possível alterar a sua posição, porémmantendo o ângulo e o comprimento. Ao arrastar ospontos finais azuis é alterado o comprimento,mantendo-se a posição e o ângulo. Para abrir o menu decontexto, dar um clique na linha com a tecla direita dorato.
DIALux Versão 2.0
Página 35
Figura 51 Rotação de uma linha de luminárias
Para virar uma linha de luminárias, virar o ponto derotação verde (clique com a tecla esquerda do rato edeslocamento do rato). A posição e o comprimento dalinha permanecem iguais.
Quando as luminárias da disposição não forem viradas, aC0 das luminárias aponta na direcção do eixo da faixaluminosa (do ponto inicial em direcção ao ponto final).
Alinhar focosApós marcar luminárias avulsas em uma disposição pormeio de CAD, é possível alterar as rotações das mesmasdentro da disposição. A posição das lumináriaspermanece constante.
Figura 52 Alinhar luminárias avulsas dentro de uma distribuição
Para marcar luminárias avulsas dentro de umadistribuição, é preciso ajustar o filtro de selecçãocorrespondentemente.
Figura 53 Filtro de selecção para a selecção CAD
Alinhar focos de um carrilluminoso.Alinhar luminárias dentrode uma distribuição.
Esta função permite ligar osfeixes luminosos dasluminárias e a seta C0. Osfeixes luminosos indicamgama=0°.
DIALux Versão 2.0
Página 36
O quarto ícone a partir da esquerda permite a selecçãode luminárias avulsas dentro de uma disposição.
OBSERVAÇÃO:As luminárias avulsas são uma ”disposição de lumináriasavulsas”.
Virar cada foco de modo que o feixe luminoso daluminária aponte para o objecto a ser iluminado. Paraeste efeito, primeiro virar o eixo vermelho com o pontode rotação azul na direcção do objecto. Em seguida,ajustar a inclinação no eixo azul com o ponto de rotaçãoverde.
Inserir círculos de luminárias
Ainda não há nenhum assistente disponível para adisposição de luminárias em círculo. As funções, noentanto, são semelhantes às explicadas anteriormente.Para completá-las, é preciso entender as funções deângulo inicial e de ângulo final.
Figura 54 Ângulo inicial e ângulo final em círculo de luminárias
Um ângulo inicial de 0° significa que a primeira lumináriaé posicionada à direita do ponto central sobre uma retaparalela ao eixo X numa distância r. Os ângulos > 0° sãocontados matematicamente positivos em sentidocontrário ao dos ponteiros do relógio. Se as lumináriasavulsas não forem viradas, o plano C0 de cada lumináriaaponta radialmente para fora.
Separação de lumináriasUma disposição das luminárias inserida pode serseparada em uma disposição de luminárias avulsas pormeio de clique na tecla direita do rato. Em seguida, épossível alterar a posição de cada luminária. Depois demarcar uma disposição, por meio do menu Editar ->Disposição das luminárias é possível fragmentar adisposição em luminárias avulsas.
Para alinhar focos:Primeiro virar o eixovermelho com o ponto derotação azul na direcção doobjecto. Em seguida, ajustara inclinação no eixo azul como ponto de rotação verde.
DIALux Versão 2.0
Página 37
Trabalhar na visão em 3DPara melhor avaliar os resultados de seu planejamento, épossível passear por um cenário planejado. Ao contráriodo DIALux 1.x, aqui é possível colocar a posição doobservador dentro de uma sala. Isto é de especialimportância no caso do planejamento de salas grandescom muitos móveis.
Figura 55 Avaliação do planejamento de uma escada interna a partir do pisosuperior
Para posicionar na visão em 3D, encontram-se disponíveisas seguintes ferramentas (da esquerda para a direita):
Figura 56 Barra de ferramentas para a comutação dos modos
�� Seleccionar os objectos: quando este modo estáseleccionado, é possível marcar os objectos por meiode clique, em dependência do filtro de selecção.
�� Ampliar ou reduzir a visão: dar um clique à esquerdana janela CAD, manter a tecla premida e mover orato para cima (ampliar zoom) ou para baixo (reduzirzoom).
�� Ampliar secção: com a tecla esquerda do rato,arrastar um enquadramento até à área em que odeseja ampliado.
�� Virar visão em 3D: dar um clique na tecla esquerdado rato em movendo o rato.
Se usar um ”rato de 3teclas”, a função DESLOCARé disponível na tecla centraldo rato. Se usar um rato dedeslize, é possível aumentaro zoom virando a rodinha edeslocar premindo-a.
DIALux Versão 2.0
Página 38
�� Deslocar: deslocar a área representada dentro dajanela. Se usar um ”rato de 3 teclas”, esta função édisponível na tecla central do rato.
�� Passeio no cenário�� dar um clique na tecla esquerda do rato e mover
o rato: assim, é possível mover-se para frente,para trás, ou virar no mesmo sítio
�� dar um clique na tecla esquerda do rato e manterpremida a tecla Ctrl à é possível mover-se paracima, para baixo, para a esquerda e para adireita, sem alteração do ângulo de visão
�� dar um clique na tecla esquerda do rato e manterpremida a tecla shift (comutação, maiúscula /minúscula) à é possível permanecer no mesmosítio e olhar em volta
Edição de salas
Alterar uma sala existentePara alterar uma sala existente, na árvore de projecto,dar um clique com a tecla direita do rato sobre a sala aser editada e seleccionar o comando Editar dimensões dasala. Outra possibilidade é dar um clique em Alterardimensões da sala no menu Editar. Uma terceirapossibilidade é dar um clique em Editar geometria desala no ”Guia”. Recomenda-se editar as dimensões dasala na visão de alçado.
Figura 57 Menu de contexto da sala (clique na tecla direita sobre a sala)
Depois de chamar esta função, é possível alterarindividualmente o alçado da sala.
Há diversas opçõesdisponíveis para passeioem uma cena!
&WUO
6KLIW
Comutar o DIALux para omodo ”Editar dimensões dasala”
DIALux Versão 2.0
Página 39
Figura 58 Modo de edição de sala
Ao dar um clique nas paredes, é possível deslocá-las emparalelo de modo interactivo na visão CAD. Ao dar umclique nas coordenadas da sala, é possível deslocá-laslivremente na sala.
Ao dar um clique em qualquer sítio de uma parede coma tecla direita do rato, é possível inserir um ponto nestesítio por meio do menu de contexto. Também é possívelinserir ou eliminar outras coordenadas de sala na páginade propriedades ao dar um clique na colunacorrespondente e, em seguida, seleccionar Inserircoordenadas ou Eliminar coordenadas. Aí também épossível introduzir as coordenadas exacta enumericamente. As dimensões máximas da sala podemser introduzidas em Comprimento e Largura. Emseguida, todos os comprimentos serão transformadosnuma proporção adequada.
Duplicar uma sala existenteÉ possível criar uma sala idêntica simplesmente por meioda função Duplicar. Para este efeito, primeiro marcar asala original na árvore e, em seguida, seleccionar ocomando “duplicar” no menu de contexto ou no menuEditar -> Duplicar sala.
É favor considerar que podem ser copiadas apenas asinformações sobre a sala (dimensões, materiais, etc.).Para também copiar os objectos presentes na sala(luminárias e móveis), proceder da seguinte maneira:
�� Primeiro, duplicar a sala original.
�� Em seguida, na árvore de projectos, marcar todosos objectos da sala original que deseja transferirpara a sala copiada.
InteracçãoCAD
interacçãográfica
Edição de sala interactiva
Copiar salas, incluindo osobjectos de mobiliário
DIALux Versão 2.0
Página 40
Figura 59 Copiar objectos de uma sala para a outra
�� Para marcar objectos avulsos, usar a tecla Ctrl.Para marcar todos os objectos sequencialmente,usar a tecla shift.
�� Dar um clique com a tecla direita do rato na salacopiada e seleccionar o comando “inserir” nomenu de contexto. Assim, todos os objectos demobiliário e todas as disposições de lumináriasserão copiados na segunda sala.
Inserir uma outra salaPara inserir uma outra sala em seu projecto, bastaseleccionar no guia os botões Editar nova sala livre ouAssistentes de salas.
Figura 60 Inserir nova sala
Naturalmente também é possível inserir outras salas emseu projecto por meio do menu Inserir -> Sala.
DIALux Versão 2.0
Página 41
Figura 61 Inserir outras salas
Alçado DXF como fundoO DIALux 2.0 oferece a possibilidade de carregarficheiros DXF no alçado como imagem de fundo.
Procedimento:�� Criar uma sala retangular vazia
�� Comutar para a visão de alçado
�� No menu CAD, dar um clique em Importar DXF eselecção de suporte
Figura 62 Opções de inserção DXF
�� Seleccionar o directório e o ficheiro DXF na caixa dediálogo Carregar...
�� Os suportes marcados na caixa de listagem com umganchinho serão exibidos no CAD.
�� É possível carregar outros ficheiros DXF; neste caso,a lista dos suportes exibidos é automaticamenteprolongada.
�� Os suportes desnecessários podem ser eliminados dacaixa de listagem por meio de marcá-los e accionara tecla Eliminar.
�� O DIALux procura encontrar a escala correcta –partindo das maiores escalas – e selecciona aprimeira escala na qual a sala aparece como menordo que 100m.
DIALux Versão 2.0
Página 42
Figura 63 Seleccionar a escala e a origem das coordenadas em suportes DXF
�� No botão de comutação Alinhar da função Importar/administrar DXF, verificar o item Escalar. Aqui, épossível alterar o fator de escala do desenho DXF.
�� É possível determinar a origem das coordenadasaccionando a tecla direita do rato no pontocorrespondente do alçado e seleccionando o itemColocar origem DXF aqui.
�� Em seguida, comutar para o modo de edição de salae deslocar as coordenadas de sala de acordo com osdados do desenho. Também é possível inserir móveis,janelas e portas com o ficheiro DXF como fundo.
Figura 64 Editar dimensões de sala no alçado com fundo DXF
DIALux Versão 2.0
Página 43
Trabalhar com fundo DXF na visão 3DTambém é possível exibir o fundo DXF na visão em 3D.Porém, para este efeito, antes é preciso efectuar todos osajustes na visão de alçado. Na visão em 3D não é possívelalterar a origem das coordenadas.
Figura 65 Representação em 3D com fundo DXF
Edições
Visualização de resultados de cálculoApós um cálculo, o DIALux exibe a representação em 3Dda sala calculada.
É possível visualizar as edições do projecto antes oudepois de um cálculo. É possível visualizar imediatamenteas edições que não são dependentes dos resultados decálculo. Trata-se, p.ex., da folha de rosto do projecto,das listas de luminárias, das coordenadas de lumináriase móveis, dos alçados, etc.
A maioria das edições demanda um cálculo anterior. Aoabrir uma destas edições sem que os resultados estejamprontos, o DIALux faz uma consulta se o cálculo deve serefectuado.
O DIALux diferencia entre edições para o ecrã e ediçõespara a impressora. As edições no ecrã auxiliam o usuáriona verificação dos resultados e apresentam os resultadosconjuntamente, sem que estes sejam submetidos arestrições motivadas por layout ou tamanho de página.Neste caso, podem ser exibidas grande tabelas inteiras,que podem ser examinadas por meio de rolagem. Nestecaso, é sempre útil a tecla central do rato.
DIALux Versão 2.0
Página 44
Figura 66 Emissão de uma grande tabela de potência luminosa no ecrã
Nas margens da janela há barras de rolagem. Aoaccionar a tecla central do rato, aparece o símbolo darolagem, e assim é possível navegar na lista por meio dedeslocamento do rato.A “visão da página” permite examinar no ecrã asemissões a serem posteriormente impressas. O DIALuxcompartilha inteiramente a promessa ”WYSIWYG: Whatyou see is what you get”. Para abrir a visão de página,accionar o respectivo botão no menu Arquivo -> Visãode página. É favor considerar que, assim como naimpressão posterior, só podem ser criadas as ediçõesmarcadas com um ganchinho preto. De acordo com otamanho do ficheiro, a geração da edição pode demoraralgum tempo. Uma janela informativa indica o estágioactual da criação.
Figura 67 Estágio da geração da visão de página
A visão de página dá um impressão geral sobre asedições seleccionadas.
DIALux Versão 2.0
Página 45
Figura 68 Visão de página
Nesta janela é possível, em dependência da impressoradisponível, efectuar demais ajustes para a impressão.
Em caso de tarefas de impressão volumosas, recomenda-se enviar várias tarefas menores à impressora (p.ex.,páginas 1 - 30, páginas 31- 55). Isto não é necessário emcaso de memória central de grande porte (>128MB).
Ajuste de ediçõesEm caso de muitas edições, é possível realizar ainda maisajustes. Para este efeito, marcar a edição correspondentena árvore de edições e alterá-la na página depropriedades pertinente no inspector.
Figura 69 Ajuste de edições
DIALux Versão 2.0
Página 46
Ao efectuar modificações nos ajustes, é activado o botãoActualizar visão. Ao accionar este botão, as alteraçõesfeitas são comutadas para a janela de edições.
A edição da representação em 3D ocorre a partir daposição do observador ajustada no CAD.
Figura 70 CAD de 3D no alto à esquerda (para edição) e representação em 3D(na forma de edição) embaixo à direita
DIALux Versão 2.0
Página 47
Ajuste de edições padrão definidas pelo usuárioNo DIALux, o usuário pode gerar e guardar os conjuntosde edições por ele frequentemente mais usados. Paraeste efeito, é preciso marcar na árvore de edições a pastaque contém as edições.
Figura 71 Criação de edições padrão
É recomendável começar pelo nível mais alto dahierarquia, ou seja, pelo projecto. Marcar o projecto naárvore de edições, no exemplo, DIALux1. Se desejarutilizar um nome padronizado, seleccionar um da caixade listagem Nome. Para criar um nome padrão, marcaras edições em questão com um ganchinho na lista que
DIALux Versão 2.0
Página 48
deseja vereditada em sua edição padrão. É favor considerar que alista de todas as edições também inclui as edições dashierarquias mais baixas. P.ex., neste nível de hierarquia,ao marcar com um ganchinho a edição “Linhasisográficas (E)”, esta edição também será marcada emtodas as hierarquias inferiores.
Agora é possível seleccionar hierarquias inferiores e, paraelas, utilizar um outro padrão de edição. P.ex., é possívelseleccionar a sala 1 e o padrão ”Documentaçãocompleta” que, neste exemplo, remete a umadocumentação volumosa. Esta alteração não atingedemais salas, já que esta utiliza a Documentação breveanteriormente aplicada ao projecto na forma de padrãode edição.
Deste modo, é possível influenciar os directóriosindividuais de edições que se encontram abaixo – aocontrário do padrão seleccionado globalmente. Alémdisso, também é possível seleccionar individualmente asedições para qualquer objecto que esteja presente naárvore de edições.
Para utilizar como pré-ajuste um de seus próprios padrõesde edição (na próxima vez em que iniciar o programa),primeiro este precisa ser seleccionado na caixa de listagemNome e confirmado com o botão Como padrão. Na caixade listagem, agora é adicionado a este ajuste, entreparênteses, o atributivo Padrão. Para eliminar um dospadrões definidos por si próprio, basta seleccioná-lo eaccionar o botão Eliminar. Depois de seleccionar um outropadrão da caixa de listagem, o que fora eliminado antesnão estará mais presente.
Ajustes e opçõesO DIALux oferece-lhe uma série de possibilidades deajuste. Estes devem ser efectuados no início de seutrabalho com o programa. Ao trabalhar com o DIALuxnos sistemas Win98, Me ou NT, é criado um perfildiferente para cada usuário que se regista com seupróprio nome. Deste modo, cada usuário pode manteros seus próprios ajustes, mesmo que diversas pessoasutilizem o programa no mesmo computador.
PersonalizarNo menu Extras do programa, encontram-se diversossubmenus. As funções Personalizar barra de símbolos...e Personalizar teclado...permitem estruturar a barra deícones segundo as suas necessidades. É possível atribuirdeterminados comandos a certas combinações de teclas.
DIALux Versão 2.0
Página 49
Neste caso, o menu sempre indica o chamado ”atalho”(p.ex., F8 para abrir a visão em 3D).
Definições de gráficosO DIALux 2.0 é um programa CAD baseado na ”OpenGL Technologie”. Os cartões gráficos modernos sãoequipados para uma representação optimizada destatecnologia. Os cartões gráficos antigos oferecem poucoou nenhum suporte a esta tecnologia. Se dispuser de um”bom” cartão gráfico, este assume as tarefas de cálculoda representação, enquando o processador permanecedisponível para outros processos (modo ou acelerador dehardware). Neste caso, o seu computador permiterealizar rotações fluidas e passeios nos planejamentos,mesmo em cenários complexos. Naturalmente, a partirde uma certa quantidade de polígonos, mesmo um bomcartão gráfico é sobrecarregado, carecendo de um maiortempo para os cálculos.
Se dispuser de um cartão gráfico ”ruim”, os cálculos degráficos serão efectuados pelo processador. Por motivosde hardware, isto prolonga os períodos de cálculo. Nestecaso, a rotação das salas ou o passeio nas mesmas nãoocorrem continuamente, mas somente em etapas. Seocorrerem oscilações na rotação de representações em3D em seu computador, é aconselhável seleccionar oajuste de movimento no modo de trama (v. menu Extras-> Opções). Ao efectuar a rotação de visões, érapidamente comutado para o modo de trama, parapossibilitar uma rotação contínua. Quanto maispolígonos houver em um projecto, mais cálculos sãonecessários para a representação do mesmo.
O assistente de ajustes gráficosA maioria dos cartões gráficos suporta o acelerador dehardware “Open GL” somente com determinadasresoluções (p.ex., 1024 x 768) e determinadasprofundidades de cor (p.ex.,16 bit). Para saber quaismodos são suportados por seu cartão, é possívelconsultar os respectivos parâmetros no menu Extras ->Definições de gráficos....
Cuidado! É aconselhável ler as instruções com atenção acada passo, para evitar eventuais avarias de hardware.
Determinados ajustes nocartão gráfico podem causardanos em alguns monitores.Muitas vezes, os cartõesgráficos suportamfrequências de ecrã maisaltas do que o monitor. Deacordo com ascircunstâncias, isto podecausar avarias no monitor!
DIALux Versão 2.0
Página 50
Figura 72 Iniciar os assistentes de gráficos
Figura 73 Definições de gráficos para o DIALux
Nesta janela, é possível determinar a resolução de ecrãa ser utilizada pelo DIALux. Se for utilizada normalmenteuma resolução de 1024 x 768 pixel, é possível rodar oDIALux com uma resolução maior, que só será activadaquando rodar o DIALux. Isto pode ser útil quando utilizarnormalmente uma profundidade de cor de 32 bit, semque seu cartão gráfico ofereça um suporte de hardware.Neste caso, é melhor utilizar o DIALux com umprofundidade de cor menor (p.ex., 24 bit), para manter osuporte do hardware.
Ao abrir a lista Modo gráfico, são exibidos os diferentesmodos gráficos oferecidos por seu cartão. Ao testar osmodos, aparece a seguinte mensagem de aviso:
DIALux Versão 2.0
Página 51
Figura 74 Mensagem de aviso do assistente gráfico
É favor desligar o monitor durante o teste. Aguardar atésoar um sinal acústico antes de voltar a ligar o monitor.Isto pode durar alguns minutos.OBSERVAÇÃO:Se o seu computador dispuser de um cartão sonoro, ligaros alti-falantes para ouvir o sinal sonoro.
Figura 75 Assistente gráfico para impedir margens escuras
Esta opção permite impedir a presença de margensescuras na visão em 3D da sala calculada. Em geral, asdiferenças entre as imagens à direita são mínimas. Aqui,é favor prestar especial atenção à transição do cinzentopara o branco em cada margem da imagem. Estatransição deve ser idêntica ao do modelo à esquerda.
Figura 76 Visão do CAD em 3D com margens escuras
DIALux Versão 2.0
Página 52
Figura 77 Visão do CAD em 3D sem margens escuras
No caso de alguns poucos cartões gráficos, pode ocorrerque estes só ofereçam ao CAD uma aceleração dehardware com margens escuras. Neste caso, as margensnão têm relação com o cálculo, nem de causa, nem deefeito. Trata-se meramente de uma representação doecrã.
Figura 78 Ajuste do offset de polígono
Este passo do assistente serve para representar assuperfícies em sua ordem correcta. É necessário efectuarum ajuste quando, ao virar uma sala na visão em 3D, oselementos (portas, janelas ou luminárias integradas) ouoscilarem, ou serem representados incompletos(regulador corrediço avançado demais para a direita). Ooutro extremo é quando as portas, as janelas ou assuperfícies luminosas das luminárias parecem estar aalguns centímetros distantes das paredes (reguladorcorrediço avançado demais para a esquerda).
Posicionar o reguladorcorrediço tanto quantopossível na extrema direita etanto quanto necessário naextrema esquerda.
DIALux Versão 2.0
Página 53
Figura 79 Ajuste incorrecto do offset de polígono, com o regulador corrediço naextrema direita
Ajustar o regulador de modo que o gráfico direito sejaidêntico ao esquerdo, mas com o regulador o máximopossível à direita.
OpçõesÉ possível adaptar o DIALux 2.0 às necessidades de seuprojecto. O DIALux guarda os últimos ajustesseleccionados por cada usuário. Os ajustes do usuáriosão administrados pelo sistema Windows junto do nomedo usuário. Portanto, se diversas pessoas trabalharem nomesmo computador com o DIALux, para cada uma delasserão utilizadas as últimas opções personalizadasseleccionadas por cada uma. Condição prévia para tantoé que cada usuário disponha de uma senha de acessoindividual. Os ajustes globais podem ser alterados nomenuExtras -> Opções.
DIALux Versão 2.0
Página 54
Figura 80 Opções de edições
Nesta janela é possível alterar o logótipo e o rodapé dasedições. O formato ideal para o logótipo é de 4,5 cm x1,0 cm e de 108 x 26 pixel.
Nesta versão do programa, ainda não é possível utilizarficheiros OPK. Esta opção só é disponível a nossosparceiros de projectos.
Figura 81 Pré-ajuste dos valores padrão
Nesta janela é possível introduzir os valores padrão como qual o DIALux deverá trabalhar. Ao criar novas salas,estes valores serão utilizados como padrão.Naturalmente, é possível alterar a qualquer momentos osvalores actuais de projecto ou os dados padrão.
DIALux Versão 2.0
Página 55
Figura 82 Endereço do planejador
Nesta janela é inserido o endereço da empresaplanejadora. Este aparece no cabeçalho das edições.Estes dados são transferidos para a página depropriedades do projecto.
Figura 83 Editor
Nesta janela são inseridas as informações sobre o editor.
DIALux Versão 2.0
Página 56
Figura 84 Opções globais
O caminho indicado no ”Índice de projectos:” é utilizadopelo DIALux como o directório-padrão para osplanejamentos. Ao dar um clique em Guardar, é aberto odiálogo correspondente e é aberto o caminho acimacitado.No campo ”Idioma:” deve ser seleccionado o idioma emque o DIALux deverá rodar. A quantidade de idiomasoferecidos está em crescimento constante. Aactualização dos idiomas disponíveis encontra-se emnossa homepage www.dial.de.O DIALux 2.0 dispõe de uma volumosa biblioteca deanulação. Nela é possível determinar a quantidade dos”passos a anular”. A função de anulação deve seradaptada ao tamanho de sua memória central. Em casode 64MB RAM, é aconselhável limitá-la a 20 passos.Aqui também é possível activar e desactivar a caixa deboas-vindas, exibida a cada início do programa.Se utilizar um cartão gráfico antigo ou um laptop, éaconselhável seleccionar a opção Ao mover nas visõesCAD, comutar automaticamente para a representaçãoem trama. Ao mover o CAD com esta opção, é possívelmover a sala com o rato sem oscilação. Após soltar atecla do rato, o cenário é remontado completo.Seleccionar a opção Setas de coordenadas visíveis em 3Dquando quiser que as setas de coordenadas para os eixosX, Y e Z sejam visíveis também na visão em 3D.
Se o CAD apresentaroscilações ao mover-se navisão 3D, é recomendávelligar a opção derepresentação de trama.
DIALux Versão 2.0
Página 57
Figura 85 Ajustes dos gráficos de valores
Nesta janela é possível alterar os ajustes para os gráficosde valores nas edições.
Figura 86 Adaptação do tamanho dos diagramas de luminárias
Nesta janela é possível efectuar alterações no tamanhodos diagramas de luminárias. Em geral, não é necessárioalterar estes ajustes.
DIALux Versão 2.0
Página 58
Índice de figurasFigura 1 A superfície de trabalho DIALux 2.0 ..........................5Figura 2 Visão em 3D..............................................................6Figura 3 Visão de alçado.........................................................6Figura 4 A tecla direita do rato ...............................................7Figura 5 Menu de contexto da janela CAD de 3D ...................7Figura 6 Menu de contexto da representação de alçado .........7Figura 7 Menu de contexto de um objecto marcado...............9Figura 8 Árvore de projectos.................................................10Figura 9 Árvore de PlugIn......................................................11Figura 10 O banco de dados próprio.....................................12Figura 11 Menu de contexto do Explorer
durante funcionamento do DIALux 2.0 .................13Figura 12 A árvore de móveis................................................14Figura 13 A árvore de edições...............................................15Figura 14 O guia...................................................................16Figura 15 Página de propriedades
da sala marcada no inspector................................16Figura 16 Disposição de luminárias e suas
luminárias na árvore de projectos..........................17Figura 17 Página de propriedades ”Posição”
da disposição das luminárias marcada...................17Figura 18 Página de propriedades das
luminárias dentro da disposição ............................17Figura 19 Menu de contexto da sala
(clique na sala com a tecla direita).........................18Figura 20 Modo de edição de sala ........................................18Figura 21 Arrastar & largar móveis........................................19Figura 22 Barra de ferramentas de visões..............................20Figura23 Trabalhar em diversas visões...................................20Figura 24 Ordenação de diversas visões ................................21Figura 25 Fechar janelas CAD ...............................................21Figura 26 Alterar graficamente a altura de objectos..............22Figura 27 Ajuste da trama de captura ...................................23Figura 28 Virar objectos ........................................................23Figura 29 Menu de contexto de um objecto .........................24Figura 30 Unir objectos.........................................................24Figura 31 Origem das coordenadas
deslocada para fora do paralelepípedo..................25Figura 32 Editar superfícies ...................................................26Figura 33 Trama de cálculo e edições
de superfícies de móveis........................................26Figura 34 Mesa e cadeira sobrepostas...................................27Figura 35 Verificação de consistência da sala ........................27Figura 36 Arrastar & largar de janelas e portas......................28Figura 37 Superfícies de cálculo transparentes ......................28Figura 38 Inserir luminárias avulsas .......................................29Figura 39 Lista de sobreposição
para selecção de luminárias...................................30Figura 40 Alteração dos dados técnicos de luminárias...........30Figura 41 Inserir campos de luminárias sem assistentes.........31Figura 42 Filtro de selecção para a edição
de determinados objectos .....................................31Figura 43 Manipulação de uma luminária
dentro de uma disposição .....................................32Figura 44 Selecção do tipo de disposição
de um campo de luminária ...................................32
DIALux Versão 2.0
Página 59
Figura 45 Influência dos tipos de disposiçãoe dimensionamento sobre as dimensõesde campos de luminárias.......................................33
Figura 46 Enquadramento de inserçãode campos de luminárias emdependência do tipo de disposição .......................33
Figura 47 Luminárias da disposição.......................................34Figura 48 Rotação da disposição e das luminárias .................34Figura 49 Posição de campo de luminária .............................35Figura 50 Alterar a escala de uma linha de luminárias...........35Figura 51 Rotação de uma linha de luminárias ......................36Figura 52 Alinhar luminárias avulsas
dentro de uma distribuição ...................................36Figura 53 Filtro de selecção para a selecção CAD..................36Figura 54 Ângulo inicial e ângulo
final em círculo de luminárias................................37Figura 55 Avaliação do planejamento de uma
escada interna a partir do piso superior.................38Figura 56 Barra de ferramentas
comutação dos modos..........................................38Figura 57 Menu de contexto da sala
(clique na tecla direita sobre a sala) .......................39Figura 58 Modo de edição de sala ........................................40Figura 59 Copiar objectos de uma sala para a outra .............41Figura 60 Inserir nova sala.....................................................41Figura 61 Inserir outras salas .................................................42Figura 62 Opções de inserção DXF........................................42Figura 63 Seleccionar a escala e a origem
das coordenadas em suportes DXF........................43Figura 64 Editar dimensões de sala
no alçado com fundo DXF.....................................43Figura 65 Representação em 3D com fundo DXF ..................44Figura 66 Emissão de uma grande tabela
de potência luminosa no ecrã ...............................45Figura 67 Estágio da geração da visão de página ..................45Figura 68 Visão de página.....................................................46Figura 69 Ajuste de edições ..................................................46Figura 70 CAD de 3D no alto à esquerda
(para edição) e representação em 3D(na forma de edição) embaixo à direita .................47
Figura 71 Criação de edições padrão ....................................48Figura 72 Iniciar os assistentes de gráficos ............................51Figura 73 Definições de gráficos para o DIALux.....................51Figura 74 Mensagem de aviso do assistente gráfico..............52Figura 75 Assistente gráico para impedir margens escuras ....52Figura 76 Visão do CAD em 3D com margens escuras ..........52Figura 77 Visão do CAD em 3D sem margens escuras ..........53Figura 78 Ajuste do offset de polígono .................................53Figura 79 Ajuste incorrecto do offset de polígono,
com o regulador corrediço na extrema direita .......54Figura 80 Opções de edições ................................................55Figura 81 Pré-ajuste dos valores padrão ................................55Figura 82 Endereço do planejador ........................................56Figura 83 Editor ....................................................................56Figura 84 Opções globais......................................................57Figura 85 Ajustes dos gráficos de valores ..............................58Figura 86 Adaptação do tamanho
dos diagramas de luminárias .................................58