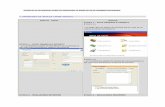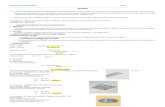dialux manual.pdf
Transcript of dialux manual.pdf

Univerza v Ljubljani Fakulteta za elektrotehniko
D I A L u x
P r i r o č n i k
(za uporabo z verzijo 4.x)
Ver. 1.0 Branko Pesan

DIALux Priročnik
Ver 1.0 2
KAZALO 1. Uvod ....................................................................................................................... 3 2. Uporabniški vmesnik .............................................................................................. 4
2.1 CAD vmesnik .................................................................................................... 4 2.2 Projektni manager ............................................................................................. 6
2.2.1 Izbira svetil ................................................................................................. 7 2.2.1.1 Uporabniška baza.................................................................................... 7 2.2.2 Pohištveno drevo........................................................................................ 8 2.2.3 Teksture ..................................................................................................... 9 2.2.4 Rezultati ..................................................................................................... 9
2.3 Vodič ............................................................................................................... 10 2.4 Pregledovalec ................................................................................................. 10 2.5 Urejevalni način .............................................................................................. 11
3. Nov projekt ........................................................................................................... 11 3.1 Odpiranje projekta........................................................................................... 12 3.2 Urejanje prostora (Edit Rooms)....................................................................... 13
3.2.1 Urejanje podatkov o prostoru ................................................................... 14 3.2.2 Spreminjanje lastnosti posameznih zidov................................................. 15
3.3 Vstavljanje elementov prostora ....................................................................... 17 3.3.1 Spreminjanje prostora z prostorskimi elementi ......................................... 17 3.3.2 Vstavljanje elementa preko lastnosti: ....................................................... 17
3.4 Vnos pohištva ................................................................................................. 18 3.4.1 Kreiranje lastnega pohištva ...................................................................... 19 3.4.2 Uvoz datotek s pohištvom ........................................................................ 19
3.5 Okna in vrata................................................................................................... 19 3.6 Vstavljanje tekstur ........................................................................................... 20
3.6.1 Urejanje tekstur ........................................................................................ 20 3.6.2 Brisanje tekstur......................................................................................... 21
4. Vnos in urejanje svetilk in sistemov svetilk ........................................................... 22 4.1 On-line katalogi ............................................................................................... 22 4.2 Vnos posameznih svetil .................................................................................. 23
5. Globalne nastavitve izpisa .................................................................................... 26 5.1 Podatki o uporabniku in projektu..................................................................... 26 5.2 Globalne nastavitve......................................................................................... 26
6. Izpis ...................................................................................................................... 27 6.1 Pregledovanje rezultatov izračuna .................................................................. 27 6.2 Omejitev izpisa rezultatov ............................................................................... 28 6.3 Nastavitve izpisa ............................................................................................. 28
7. Literatura .............................................................................................................. 29

DIALux Priročnik
Ver 1.0 3
1. Uvod Dialux je software-ski paket za načrtovanje razsvetljave v notranjih (tovarne, hoteli, bolnišnice, pisarne, šole, stanovanja, itd.), zunanjih (vrtovi restavracij, atrij, ploščadi pred gledališčem, šolo, trgovino, parkiršča, ...) prostorih in za načrtovanje cestne razsvetljave, športnih objektov (stadioni, ...). Ta priročnik je namenjen hitremu začetku z delom s programskim paketom DIALux. Na primeru so opisane osnovne funkcije in delovanje programskega paketa pri izračunu osvetlitve notranjega prostora. Za podrobnejše izračune in za zunanje scene (ceste, štadioni, ipd.) je na voljo priročnik z natančnejšim opisom funkcij in delovanja in se ga dobi n domači strani podjetja DIAL (www.dial.de).

DIALux Priročnik
Ver 1.0 4
2. Uporabniški vmesnik Uporabniški vmesnik programa je razdeljen na tri glavna delovna področja:
• CAD vmesnik (CAD Window) • Projektni manager s Pregledovalcem (Project manager with Inspector) • Vodič (The Guide)
Ta tri delovna področja omogočajo učinkovito in jasno ureditev planiranja razsvetljave z DIALux-om. V vsakem od teh treh področij lahko dostopamo do določenih programskih funkcij ali urejamo predmete. Projektni manager vsebuje pregledovalnik in drevesno strukturo (projekt, pohištvo, teksture, svetilke in rezultat). 2.1 CAD vmesnik CAD vmesnik se uporablja za interaktivno načrtovanje razsvetljave. Z miško lahko grafično rotiramo, zoom-iramo, premikamo in se sprehajamo po prostoru/sobi, ulici ali zunanjem prostoru. Opcija PAN ali premikanje je vedno dosegljiva preko srednjega gumba na miški. Funkcija ZOOM je dosegljiva preko koleščka (če uporabljamo miško s koleščkom).
Projektni manager s Pregledovalcem
Vodič
CAD vmesnik

DIALux Priročnik
Ver 1.0 5
Tudi desni miškin gumb je zelo pomemben pri delu z DIALux-om. Odvisno od izbranega predmeta, programskega načina in delovnega področja so preko desnega gumba dostopne različne pomembne možnosti. Možno je tudi premikati, skalirati, rotirati ali izbirati predmete v ali zunaj prostora (sobe). Z desnim klikom lahko dostopamo do kontekstnega menuja s katerim lahko CAD okno preklopimo v željeni način.
Zavihek
Ravnilo

DIALux Priročnik
Ver 1.0 6
V Projektnem managerju z desnim klikom znotraj prostora izberemo 3D ali tlorisni pogled. Če je odprtih več CAD vmesnikov jih lahko uredimo po želji preko menuja Okno (Window). Če je okno v celozaslonskem načinu lahko spremenimo pogled preko zavihkov na dnu zaslona. Sočasno delo z več odprtimi okni je priporočeno samo, če imamo visokoločljivostni zaslon in dobro grafično kartico. Če v prostor vstavimo nov predmet lahko do njegovega kontekstnega menuja dostopamo z desnim klilom na ta predmet. Če je aktivirana opcija obračanja (Rotate), lahko predmet obračamo s klikom in obračanjem točke na mreži. Rdeča točka omogoča obračanje okrog rdeče osi, modra oz. zelena pa okrog modre oz. zelene osi. Predmet ima svoj koordinatni sistem. Lahko ga premikamo s klikom in potegom na puščičen križ. 2.2 Projektni manager
Projektni manager omogoča hitro in tekoče delo z elementi uporabljenimi v načrtu osvetlitve. Vsak posamezen element lahko izberemo in mu pregledamo ali spremenimo lastnosti v Pregledovalcu (Inspector). Projektni manager vsebuje Pregledovalca in pripadajočo drevesno strukturo (projekt, pohištvo, teksture, izbira svetil, rezultat). V projektu so organizirane globalne projektne informacije kot so ime ter naslov izdelovalca in naročnika, vsi prostori (notranji, zunanji), ulice, ceste, svetilke. V seznamu svetil so navedena vsa svetila uporabljena v projektu. Prikazana so tudi "alternativna" svetila, ki pa še niso bila uporabljena.
• Prostor je sestavljen iz naslednjih objektov: površin, ki definirajo sam prostor (strop, tla, stene), delovne površine, pohištva in razporeditve svetil.
• Zunanja scena vsebuje naslednje objekte: talni elementi, zunanje pohištvo in razporeditev svetil.
• Cesta ali ulica vsebuje naslednje elemente: cestni elementi (ceste, poti, parkirišča, pločniki, travnati pas, kolesarske steze in urgentne poti) in razporeditev svetil.
Pri izbiri katerega od teh elementov (levi klik na element) se prikažejo njegove lastnosti v Pregledovalcu. Desni klik na
element odpre kontekstni menu za ta element, tako kot pri CAD pogledu.
Projektna hierarhija
Zavihek

DIALux Priročnik
Ver 1.0 7
2.2.1 Izbira svetil
Naslednja drevesna struktura vsebuje izbiro svetil. Vidna postane pri zbiri zavihka Izbira svetil (Luminaire selection) na dnu upravitelja projektov. Naložene baze svetil posameznih proizvajalcev (PlugIn) DIALux avtomatično prepozna. Dvoklik na ime proizvajalca odpre bazo svetil le-tega. Ta možnost je dosegljiva tudi preko menuja za izbiro svetil. Baze svetil, ki še niso bile naložene so prikazane nekoliko nižje v drevesni strukturi. Dvoklik na ime proizvajalca (baze) odpre IE okno z domačo stranjo tega proizvajalca (če obstaja) od koder si lahko bazo potem naložimo.
2.2.1.1 Uporabniška baza Uporabnik ima tudi možnost izbire posameznih svetil različnih proizvajalcev, ki jih večkrat uporablja v svojih DIALux projektih. Ta svetila so lahko shranjena v uporabniški bazi. V tej bazi je tudi možno iskanje in brisanje svetil.

DIALux Priročnik
Ver 1.0 8
Za prenos svetil v uporabniško bazo se uporablja gumb Uvozi (Import). Uvozimo lahko eno ali več ULD, *.ldt (Eulumdat), *.ies ali *.cib datotek iz katere koli mape. Če je svetilo bilo uporabljeno v npr. odprtem projektu je le-to prikazano v seznamu svetil in ga lahko v uporabniško bazo prenesemo z desnim klikom na svetilo in ustrezno izbiro v kontekstnem menuju.
2.2.2 Pohištveno drevo
Pohištvo lahko premikamo iz pohištvenega seznama v katerikoli pogled v projektu s pomočjo miške, t.i povleci in spusti. Samo drevo je razdeljeno v 7 podskupin.

DIALux Priročnik
Ver 1.0 9
2.2.3 Teksture
Seznam tekstur lahko uporabimo za spreminjanje lastnosti površin (s pomočjo funkcije povleci in spusti), podobno kot pri pohištvu. V seznamu se nahajajo predhodno definirane teksture (površinske slike), RAL barve, možno pa je tudi urejati lastne teksture. Pri izbiri teksture s seznama Pregledovalec prikaže predogled te teksture. Po vstavitvi se odbijanje svetlobe preračuna glede na RGB vrednosti teksture. To vrednost je možno kasneje tudi spreminjati. Pomembno je vnesti pravo velikost teksture. Privzeta vrednost je 1 x 1 m. Pri uvažanju fotografije (npr. fasade) kot teksture je potrebno vnesti pravo velikost stavbe (dolžina in višina). Po vstavitvi teksture na površino jo je možno spreminjati (skalirati, rotirati, ...).
2.2.4 Rezultati
Še ena drevesna struktura obstaja za prikaz rezultatov. Dosegljiva je z izbiro zavihka na dnu Projektnega managerja ali z izbiro ikone v Vodiču. Rezultati, katerih ikone so osvetljene so dosegljivi takoj, tisti, katerih pa niso osvetljene, so dosegljivi šele po izvedbi preračuna. Za pregled rezultata na zaslonu je potrebno dvakrat klikniti na pripadajočo ikono. Za pregled večih rezultatov pa z desnim klikom na ikono izberemo opcijo Odpri v novem oknu (Open in New Window). Rezultate, ki imajo v potrditvenem okenčku (check box) simbol tiskalnika lahko natisnemo ali prikažemo kot predogled tiskanja. Pozicija opazovalca uporabljena v CAD oknu se uporabi za 3D izris rezultata. 3D risbo je možno shraniti kot *.jpg sliko.

DIALux Priročnik
Ver 1.0 10
2.3 Vodič
Vodič (The Guide) dostopa do vseh korakov potrebnih za načrtovanje. Pri izbiri ikone v Vodiču je pripadajoča možnost direktno dostopna. Pri držanju miškinega kazalca na npr. Notranji osvetlitvi (Indoor lighting) bodo dostopne vse možnosti pri načrtovanju osvetlitve prostora.
2.4 Pregledovalec
V Pregledovalcu (Inspector) lahko vidimo lastnosti predmeta izbranega bodisi v CAD pogledu ali v projektnem manager-ju. Prav tako lahko te lastnosti spreminjamo. Nekatere vrednosti imajo sivo ozadje. Teh ni možno spreminjati.

DIALux Priročnik
Ver 1.0 11
2.5 Urejevalni način
Pri uporabi določenih možnosti DIALux preklopi v urejevalni način (Edit Mode). To se npr. zgodi v naslednjih primerih:
• prost vnos novega prostora • kasnejše spreminjanje dimenzij prostora • urejanje talnih elementov pri zunanji sceni • urejanje računane površine
Za preklop v urejevalni način v projektnem manager-ju z desnim klikom izberemo predmet, ki ga želimo urejati. V kontekstnem meniju, ki se nam pri tem odpre izberemo opcijo Uredi geometrijo prostora (Edit Room
Geometry), Uredi talni element (Edit Ground Element) ali Uredi računano površino (Edit Calculation Surface). Druga možnost je izbira urejanja v meniju Uredi (Edit), tretja pa izbira urejanja v Vodiču.
3. Nov projekt S klikom na gumb Nov (New) ustvarimo nov projekt. DIALux lahko naenkrat obdeluje le en projekt. Projekt, ki je že odprt je potrebno zato pred odpiranjem novega projekta zapreti. V Pregledovalcu vpišemo ime projekta in njegov opis. DIALux samodejno doda datum kreiranja novega projekta. Po želji lahko spremenimo tudi datum, če predhodno odznačimo izbiro Samodejno (Automatic).
V drugem zavihku uredimo kontaktne podatke. Le ti se vpišejo iz nastavitev in jih lahko po potrebi tudi popravimo. V tretjem zavihku se nahaja naslov, v četrtem pa so podatki o naročniku projekta. Podatki so prikazani tudi pri izpisu na naslovni strani.

DIALux Priročnik
Ver 1.0 12
Od verzije 4.0 naprej je dodan še peti zavihek, kjer določimo, glede na lokacijo, položaj sonca za izračune dnevne svetlobe. Če željene lokacije, ni v seznamu lahko dodamo svojo (tudi po zemljepisni širini oz. dolžini). Določimo lahko tudi zimski/poletni čas in časovni pas lokacije.
3.1 Odpiranje projekta Že obstoječ projekt odpremo ob zagonu DIALux-a ali z izbiro v meniju Datoteka Odpri (File Open).
V pogovornem oknu, ki se odpre pri odpiranju projekta lahko vidimo glavne informacije o projektu, kot so 3D pogled prvega prostora ali zunanje scene, podatek o projektantu, opis in ime naročnika.

DIALux Priročnik
Ver 1.0 13
3.2 Urejanje prostora (Edit Rooms)
Nov prostor ustvarimo s klikom na izbiro Ustvari nov prostor (Create new room) v Vodiču.
V CAD oknu se odpre tloris prostora, v Pregledovalcu pa se pojavijo koordinate prostora. Koordinatni sistem prostora je privzeto nastavljen na levi spodnji kot (x=0, y=0). Geometrijo prostora lahko spremenimo s klikom na in premikom posameznih točk, z vpisovanjem točk preko desnega miškinega gumba, lahko pa točke urejamo v Pregledovalcu. Spremenjene vrednosti se prenesejo na načrt po preskoku v drugo urejevalno polje. Vnose potrdimo s klikom na gumb V redu (OK).
Klik z desnim miškinim gumbom
Gumb za potrditev vnosa
Polje za vnos koordinat

DIALux Priročnik
Ver 1.0 14
Če prostora ne vidimo v celoti ga lahko oddaljimo ali približamo s pomočjo lupe (Zoom funkcija) ali z miškinim koleščkom. V 3D pogled lahko preklopimo s pomočjo desnega miškinega gumba ali s klikom na gumb v orodni vrstici.
Za vrtenje v 3D pogledu kliknemo na gumb z dvojno puščico. Za premikanje načrta pa kliknemo na gumb z roko. Za sprehod po prostoru uporabimo gumb z dvema stopaloma.
3.2.1 Urejanje podatkov o prostoru Če v projektnem managerju označimo prostor, mu lahko določimo različne lastnosti preko pregledovalca. V zavihku Skupno (General) prostor poimenujemo in mu dodamo opis.
3D pogled
Obračanje

DIALux Priročnik
Ver 1.0 15
Novost od verzije 4.x je možnost planiranja vzdrževanja prostora.
V zavihku Površine v prostoru določimo odbojne lastnosti stropa, sten in tal. Pri spremembi odbojnih lastnosti za zidove je treba vedeti, da se bo sprememba vedno nanašala na vse zidove v prostoru.
Zavihek Usmeritev je nov od verzije 4.2 in služi za določitev poravnave prostora glede na severno stran neba.
3.2.2 Spreminjanje lastnosti posameznih zidov V 3D pogledu najprej izberemo zid, ki se obarva rdeče (zid lahko izberemo tudi v projektnem managerju), njegove lastnosti pa se prikažejo v pregledovalcu. Spremenimo lahko ime zida in prikažemo rezultate.

DIALux Priročnik
Ver 1.0 16
V zavihku Material določimo lastnosti materiala izbranega zida. S tem se spremeni tudi odbojni količnik.
V zavihku Teksture lahko spreminjamo lastnosti tekstur, ki smo jih (če smo jih) uporabili na zidovih.

DIALux Priročnik
Ver 1.0 17
3.3 Vstavljanje elementov prostora
3.3.1 Spreminjanje prostora z prostorskimi elementi Z DIALux-om je mogoče spreminjati prostor z dodajanjem prostorskih elementov, kot so npr. poševni strop, pravokotni ali okrogel steber, rampa, platforma, obok, ipd.
Za vstavljanje elementa v prostor najprej odpremo Pohištveno drevo, izberemo Elemente prostora, ki jih nato po principu povleci in spusti (Drag & Drop) prenesemo v 3D pogled načrta prostora. Podobno je možno storiti tudi v tlorisnem pogledu.
3.3.2 Vstavljanje elementa preko lastnosti: Element lahko vstavimo tudi preko vnosa koordinat na strani z lastnostmi elementa v Pregledovalcu. Predmet najprej izberemo, nato vnesemo željene koordinate, kjer ta predmet želimo in kliknemo gumb Prilepi (Paste).

DIALux Priročnik
Ver 1.0 18
3.4 Vnos pohištva Pohištvo lahko vnesemo v prostor po sistemu povleci in spusti ali preko strani z lastnostmi.

DIALux Priročnik
Ver 1.0 19
3.4.1 Kreiranje lastnega pohištva Mogoče je tudi kreirati lastno pohištvo s kombiniranjem standardnih elementov. Paziti pa je potrebno, da elemente sestavimo tako, da DIALux pri izračunu ne bo mogel upoštevati skritih površin. Lastno pohištvo lahko nato shranimo (Datoteka Izvozi Shrani pohištvo) in ga kasneje uporabimo še v drugih projektih. Pohištvo je vidno tudi v pohištveni drevesni strukturi (po osvežitvi pogleda).
3.4.2 Uvoz datotek s pohištvom Pohištvo je mogoče tudi uvoziti iz drugih programov, kot je npr. AUTOCAD preko menuja Datoteka Uvozi Datoteke s pohištvom. DIALux uvaža datoteke s pohištvom, ki imajo končnico SAT (*.sat). 3.5 Okna in vrata Tudi okna in vrata lahko vnesemo v prostor po sistemu povleci in spusti. Pozicija teh elementov je lahko samo v zidovih.

DIALux Priročnik
Ver 1.0 20
3.6 Vstavljanje tekstur Tudi teksture lahko vnašamo po sistemu povleci in spusti. Če želimo neki površini prilepiti teksturo, le-to izberemo v drevesni strukturi in jo povlečemo na želeno površino. Teksture lahko lepimo samo na prave površine (okna, vrata, pohištvo, zidovi,…) na virtualne (računske) pa ne. Tekstura, ki jo prilepimo na nek predmet se bo prilepila na vse površine tega predmeta, ki imajo določeno enako barvo (npr. če so zidovi enake barve in na enega prilepimo teksturo z opeko, se bo le-ta prilepila na vse zidove. Če želimo teksturo samo na eni površini, pri lepljenju teksture držimo tipko Shift. Če pri lepljenju teksture na površino držimo tipko Ctrl, se bo tekstura prilepila na vse površine.
3.6.1 Urejanje tekstur Če tekstura ni pravilno prilepljena, jo lahko kasneje popravimo oz. uredimo. Ob izbiri predmeta v CAD oknu Pregledovalec prikaže lastnosti površin tega predmeta z dodatnimi informacijami o teksturi. Če je tekstura npr. napačno orientirana lahko to popravimo v lastnostih. Prav tako jo lahko premikamo ali povečujemo oz. zmanjšujemo.

DIALux Priročnik
Ver 1.0 21
3.6.2 Brisanje tekstur Teksturo lahko zbrišemo s predmeta s pomočjo orodja Radirka (Eraser). Radirko po sistemu povleci in spusti povlečemo na površino s katere želimo teksturo izbrisati.

DIALux Priročnik
Ver 1.0 22
4. Vnos in urejanje svetilk in sistemov svetilk S klikom na Izbiro svetil v Vodiču odpremo drevesno strukturo za izbiro svetilk. V strukturi lahko vidimo kateri katalogi so nameščeni in seznam spletnih katalogov. Katalog odpremo z dvojnim klikom na ime proizvajalca. Prikazan je tudi seznam partnerskih proizvajalcev, katerih katalogi še niso nameščeni. Z dvoklikom na ime takega proizvajalca odpremo njegovo internetno stran, od koder si lahko katalog nato naložimo. Na koncu drevesnega seznama so navedena zadnja uporabljena svetila.
4.1 On-line katalogi DIALux ponuja možnost vnosa svetil iz on-line katalogov partnerskih proizvajalcev. On-line katalog odpremo z dvojnim klikom na ustrezno ikono proizvajalca v drevesni strukturi. Ko se katalog odpre, lahko iz njega direktno naložimo izbrano svetilo v trenutni projekt.
Dvoklik na katalog za odpiranje
Dvoklik na ikono odpre internet stran proizvajalca
Dvoklik na ikono odpre on-line katalog proizvajalca
Doda svetila, ki jih v katalogu ni

DIALux Priročnik
Ver 1.0 23
Opomba: vnos svetil preko on-line katalogov deluje samo, če proizvajalec to omogoča. 4.2 Vnos posameznih svetil Posamezna svetila lahko vnesemo v prostor iz projekta ali drevesne strukture za izbiro svetil po postopku povleci in spusti. Svetilo je v prostor vnešeno na tisti poziciji, kjer smo izpustili miškin gumb. Preko sistema povleci in spusti lahko vnesemo svetila samo v prostor.

DIALux Priročnik
Ver 1.0 24
S klikom na Vstavi posamezna svetila v Vodiču se v Pregledovalcu odpre odgovarjajoča stran z lastnostmi. V CAD oknu se izbira osvetli, v lastnostih se pokažejo začetne vrednosti, na dnu pa se pokažeta gumba Prilepi in Prekliči.
Na seznamu svetil so vsa svetila, ki smo jih vnesli v projekt, tudi zadnja izbrana.
V zavihku Montaža so nastavitve za montažo svetila in tudi nastavitve za vzdrževanje svetila.

DIALux Priročnik
Ver 1.0 25
Za spreminjanje tehničnih podatkov o svetilih, morajo le-ta biti vnešena v prostor. Z izbiro svetila (ali več njih) v projektnem managerju lahko nato spremenimo tehnične podatke.

DIALux Priročnik
Ver 1.0 26
5. Globalne nastavitve izpisa
5.1 Podatki o uporabniku in projektu V meniju Datoteka Nastavitve Splošne možnosti Izpis lahko definiramo več uporabniških in projektnih podatkov, ki se shranijo kot privzete vrednosti. Določimo lahko npr. datoteko *.bmp z logom, dodatne podatke o projektu (kontaktna oseba, podjetje, ...).
5.2 Globalne nastavitve V meniju Datoteka Nastavitve Splošne možnosti Globalno nastavimo privzeto mapo, kamor se shranjujejo projekti, nastavitve merskega sistema (evropski, ameriški) in osvetlitveno tehniko (evropska, ameriška).

DIALux Priročnik
Ver 1.0 27
6. Izpis 6.1 Pregledovanje rezultatov izračuna Po končanem izračunu DIALux prikaže 3D pogled prostora. Izpis je možen pred ali po izračunu. Izpisi, ki niso vezani na izračun so lahko vidni kadarkoli (to so npr. seznam svetilk, koordinate svetilk, koordinate prostora, prva stran poročila, …). Večji del izpisov pa je viden šele po izračunu. Če želimo pogledati izpis za katerega izračun še ni bil izveden, DIALux sporoči ali je izračun potreben. Po dvokliku na želeno stran izpisa v Projektnem managerju, se ta prikaže v CAD oknu. DIALux razlikuje med izpisi na zaslonu in izpisi na tiskalnik. Izpis na zaslon omogoča strokovnjaku, da hitro oceni želene informacije, brez omejitve položaja in velikosti strani. Tabele so prikazane v celoti in so vidne s pomočjo drsnikov na strani in na dnu.
Za ogled izpisa pred tiskanjem uporabimo predogled tiskanja. DIALux podpira sistem WYSIWYG (kar vidiš, to dobiš – "What You See Is What You Get"). Za predogled je potrebno klikniti menu Datoteka Predogled (File Print Preview). V predogledu in v izpisu so dodane samo strani, ki so bile označene. Odvisno od velikosti poročila, generiranje izpisa lahko traja nekaj časa. Okno z informacijami prikaže trenutno stanje.
Predogled tiskanja prikaže pregled izbranih izpisov.

DIALux Priročnik
Ver 1.0 28
6.2 Omejitev izpisa rezultatov V Projektnem managerju lahko omejimo velikost izpisa (št. strani) s tem, da odstranimo potrditev (v Izpisu rezultatov) pri tistih straneh, ki jih ne rabimo. 6.3 Nastavitve izpisa Za več tipov izpisov je možnih več nastavitev. Najprej je potrebno izbrati želen izpis v rezultatskem drevesu. Nato mu lahko spremenimo nastavitve na ustrezni strani z lastnostmi v Pregledovalcu. Po spremembi nastavitev se aktivira gumb Osveži (Refresh View). Po kliku na ta gumb se spremembe odrazijo v oknu z izpisom.

DIALux Priročnik
Ver 1.0 29
7. Literatura [1] DIALux Version 4.2 User Manual, 11th Edition; 2006 DIAL GmbH [2] DIALux Version 4.3 User Manual, 12th Edition; 2006 DIAL GmbH