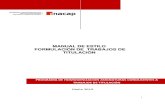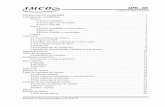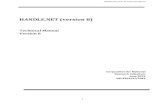Manual de Mateonet Version 4.0
-
Upload
adrian-lopez-vergara -
Category
Documents
-
view
132 -
download
7
description
Transcript of Manual de Mateonet Version 4.0

MANUAL DE USUARIO
Versión 4.0

1
I. INTRODUCCIÓN ......................................................................................................................... 8
1. PANTALLA DE INGRESO AL SISTEMA.................................................................................. 8
(1) Ingreso a MATEO.Net ........................................................................................... 8
II. MENÚ PRINCIPAL ...................................................................................................................... 9
1. USO DEL MENÚ ................................................................................................................. 9
2. CONFIGURACIÓN ............................................................................................................. 10
III. MÓDULO DE MATRÍCULA .................................................................................................... 11
1. ADMISIÓN ....................................................................................................................... 11
(1) Alumnos ............................................................................................................... 11
(2) Personas .............................................................................................................. 18
(3) Administrativos .................................................................................................... 22
(4) Familias ................................................................................................................ 26
(5) Profesores ............................................................................................................ 29
2. REPORTES ........................................................................................................................ 33
(1) Generación de Credencial .................................................................................... 33
(2) Credenciales a Profesores .................................................................................... 34
(3) Credenciales de Administrativos ......................................................................... 35
(4) Credenciales para Apoderados ............................................................................ 35
(5) Beneficiarios Mineduc ......................................................................................... 35
(6) Alumnos y Apoderados ........................................................................................ 35
(7) Registro de Pagos ................................................................................................ 36
........................................................................................................................................ 36
(8) Listado de Profesores .......................................................................................... 36
3. Cuentas Corrientes .......................................................................................................... 37
(1) Becas.................................................................................................................... 37
(2) Planes de Pago ..................................................................................................... 37
(3) Documentación ................................................................................................... 38
(4) Documentación Masiva ....................................................................................... 42

2
(5) Cuentas Corrientes .............................................................................................. 45
(6) Repactaciones ...................................................................................................... 47
(7) Cuentas por Cobrar .............................................................................................. 49
(8) Carta de Cobranza ............................................................................................... 50
(9) Informe de Becas ................................................................................................. 50
(10) Configuración del Pagaré ..................................................................................... 50
(11) Configuración del Contrato .................................................................................. 51
(12) Configuración de Boletas ..................................................................................... 52
4. Caja .................................................................................................................................. 55
(1) Caja ...................................................................................................................... 55
(2) Cierre de Caja ...................................................................................................... 59
(3) Depósito con Documentos .................................................................................. 60
(4) Anulación de Boletas ........................................................................................... 61
(5) Boletas Masivas ................................................................................................... 62
(6) Conciliación PAT-PAC ........................................................................................... 62
(7) Conciliación Bancaria ........................................................................................... 63
IV. MÓDULO ACADÉMICO ........................................................................................................ 64
1. ACTAS Y CERTIFICADOS ................................................................................................... 64
(1) Acta de Calificaciones y Promoción Escolar ......................................................... 64
(2) Certificado de Alumno Regular ............................................................................ 64
(3) Informe de Rendimiento Escolar ......................................................................... 65
(4) Certificado Anual de Estudios .............................................................................. 66
(5) Informe de Notas ................................................................................................. 67
(6) Libro de Matrícula ............................................................................................... 68
(7) Archivos Magnéticos............................................................................................ 69
(8) Certificado de Concentración de Notas ............................................................... 69
(9) Certificado de Matrícula ...................................................................................... 70
2. CALIFICACIONES Y CONDUCTA ........................................................................................ 71
(1) Ingreso de Calificaciones ..................................................................................... 71
(2) Notas Parciales .................................................................................................... 77
(3) Calificaciones Ajax ............................................................................................... 78

3
(4) Consolidado de Notas .......................................................................................... 78
(5) Resultados PSU/SIMCE ........................................................................................ 81
(6) Conducta y Desarrollo ......................................................................................... 82
(7) Informe al Hogar .................................................................................................. 87
(8) Ficha Clínica ......................................................................................................... 88
(9) Bloqueo de Calificaciones .................................................................................... 89
3. CURSOS............................................................................................................................ 90
(1) Ingreso de Cursos ................................................................................................ 90
(2) Generación de Cursos ........................................................................................ 101
(3) Generación de Horarios ..................................................................................... 102
(4) Control de Asistencia de Alumnos ..................................................................... 104
(5) Asistencia por Módulos ..................................................................................... 106
(6) Asistencia de Apoderados.................................................................................. 107
(7) Días Trabajados ................................................................................................. 108
(8) Cierre Mensual de Asistencia............................................................................. 109
(9) Reportes de Asistencia ...................................................................................... 110
(10) Reporte de Atrasos ........................................................................................... 110
(11) Registro de Atrasos ............................................................................................ 110
(12) Importar Alumnos.............................................................................................. 111
(13) Entrega de Raciones de Alimento ...................................................................... 112
4. PLANES DE ESTUDIO ...................................................................................................... 112
(1) Ingreso de Títulos .............................................................................................. 112
(2) Carreras ............................................................................................................. 113
(3) Ingreso Planes de Estudio .................................................................................. 113
(4) Malla Curricular ................................................................................................. 114
(5) Contenidos Malla Curricular .............................................................................. 116
(6) Plan del Profesor................................................................................................ 119
(7) Tipos de Ramas .................................................................................................. 123
(8) Ingreso de Asignaturas ...................................................................................... 123
(9) Áreas Temáticas ................................................................................................. 125
(10) Áreas de Desarrollo ........................................................................................... 125

4
(11) Conceptos de Desarrollo .................................................................................... 126
(12) Escala de Desarrollo ........................................................................................... 126
(13) Configuración Informe al Hogar ......................................................................... 127
(14) Escala Informe al Hogar ..................................................................................... 129
5. EDUCACIÓN DIFERENCIAL ............................................................................................. 130
(1) Áreas de Evaluación ........................................................................................... 130
(2) Conceptos de Evaluación ................................................................................... 130
(3) Escalas de Evaluación ........................................................................................ 130
(4) Evaluaciones Educación Diferencial ................................................................... 131
V. MÓDULO DE BIBLIOTECA ...................................................................................................... 133
1. BIBLIOTECA .................................................................................................................... 133
(1) Ingreso de Materiales ........................................................................................ 133
(2) Circulación ......................................................................................................... 134
2. INFORMES ..................................................................................................................... 141
(1) Generación de Códigos de Barra ....................................................................... 141
(2) Aviso de Vencimiento ........................................................................................ 143
(3) Ranking Alumnos Lectores ................................................................................. 144
(4) Devoluciones Por Curso ..................................................................................... 144
(5) Material más Solicitado ..................................................................................... 145
(6) Morosos Por Curso ............................................................................................ 145
(7) Préstamos por Curso ......................................................................................... 145
(8) Listado de Materiales ........................................................................................ 146
(9) Estadística de Préstamos ................................................................................... 146
VI. INVENTARIO ...................................................................................................................... 148
1. Inventarios..................................................................................................................... 148
(1) Ingreso de Ubicaciones ...................................................................................... 148
(2) Ingreso de Inventario ......................................................................................... 149
(3) Generación de Códigos de Barra. ...................................................................... 151
(4) Códigos de Barra para Ubicaciones ................................................................... 152
VII. MÓDULO ADMINISTRACIÓN ............................................................................................. 153
1. Mantenedores Generales .............................................................................................. 153

5
(1) Tipos de Áreas de Profesores ............................................................................ 153
(2) Tipos de Anotaciones ......................................................................................... 154
(3) Escolaridades ..................................................................................................... 155
(4) Estados Civiles ................................................................................................... 156
(5) Grupos Sanguíneos ............................................................................................ 157
(6) Tipos de Dependencias ...................................................................................... 158
(7) Jornadas............................................................................................................. 159
(8) Modalidades ...................................................................................................... 160
(9) Regímenes ......................................................................................................... 161
(10) Parámetros del Colegio ...................................................................................... 162
2. Mantenedores de Matrículas ........................................................................................ 164
(1) Países ................................................................................................................. 164
(2) Colegios ............................................................................................................. 166
(3) Bancos ............................................................................................................... 166
(4) Productos .......................................................................................................... 167
(5) Monedas ............................................................................................................ 168
(6) Valores de Monedas .......................................................................................... 168
(7) Sectores Urbanos ............................................................................................... 168
(8) Tipos de Beca ..................................................................................................... 169
(9) Parentescos ....................................................................................................... 170
(10) Poblaciones........................................................................................................ 171
3. Mantenedores Académicos ........................................................................................... 172
(1) Cargos ................................................................................................................ 172
(2) Salas ................................................................................................................... 174
(3) Módulos Horarios .............................................................................................. 174
(4) Disponibilidad Horaria de los Profesores ........................................................... 175
(5) Tipos de Enseñanza ........................................................................................... 177
VIII. MÓDULO DE SEGURIDAD .................................................................................................. 180
1. Permisos ........................................................................................................................ 180
(1) Ingreso de Roles ................................................................................................ 180
(2) Asignación de Permisos por Rol ......................................................................... 181

6
(3) Asignación de Roles ........................................................................................... 182
(4) Contraseñas ....................................................................................................... 182
(5) Informe de Auditoría ......................................................................................... 183
(6) Informe Claves Apoderados ............................................................................... 184
IX. MÓDULO DE APODERADOS ............................................................................................... 186
1. Ficha del Alumno ........................................................................................................... 186
2. Calificaciones ................................................................................................................. 187
3. Conducta ....................................................................................................................... 187
4. Asistencia ...................................................................................................................... 187
5. Horario .......................................................................................................................... 188
6. Materias ........................................................................................................................ 189
7. Sugerencias ................................................................................................................... 189
8. Notificaciones ................................................................................................................ 190
9. Cuenta Corriente ........................................................................................................... 190
X. MÓDULO CORPORATIVO ....................................................................................................... 191
1. Asistencia ...................................................................................................................... 191
(1) Estadísticas de Asistencia .................................................................................. 191
(2) Asistencia de Funcionarios ................................................................................ 191
(3) Asistencia Media ................................................................................................ 192
(4) Uso de Vacantes ................................................................................................ 192
(5) Alumnos Retirados............................................................................................. 192
(6) Alumnos Extranjeros .......................................................................................... 193
(7) Residencia de Alumnos ...................................................................................... 193
(8) Conteo de Alumnos ........................................................................................... 194
(9) Listado de Alumnos por Comuna ....................................................................... 194
2. Rendimiento .................................................................................................................. 194
(1) Evolución de Matrícula ...................................................................................... 194
(2) Alumnos indígenas ............................................................................................ 195
(3) Alumnos Licenciados ......................................................................................... 195
(4) Promedios de Cursos ......................................................................................... 195
(5) Alumnos Repitentes........................................................................................... 196

7
(6) Comparación de Promedios............................................................................... 196
(7) Dotación Docente .............................................................................................. 197
(8) Estadísticas PSU ................................................................................................. 197
(9) Estadísticas de SIMCE ........................................................................................ 198
3. Panel de Control ............................................................................................................ 199
(1) Configuración de Alertas ................................................................................... 199

8
I. INTRODUCCIÓN
1. PANTALLA DE INGRESO AL SISTEMA
(1) Ingreso a MATEO.Net
Para poder ingresar al sistema Mateo.Net debe digitar su RUT y la clave asignada por su
administrador:
RUT: RUT completo del Usuario sin puntos, guión ni dígito verificador.
Clave: Ingrese su clave asignada por el Administrador.
Ingresar a: De las opciones desplegadas, seleccione el nombre de su institución o ingrese al
Módulo Corporativo dependiendo de sus atribuciones.
Fig.1
Una vez ingresados los datos de usuario presione el botón e ingresará al Menú Principal
de Mateo.Net.
IMPORTANTE: Recuerde que este sistema navega óptimamente bajo internet Explorer 8.0 o en el
caso de Mozilla puede ser la versión 4.0 o inferior.

9
II. MENÚ PRINCIPAL
1. USO DEL MENÚ
Mateo.Net consta de una pantalla principal que permite el desplazamiento y la navegación entre
los distintos módulos a través de la barra de botones y en forma de pestañas (Fig.2). Podrá
situarse en el Año de trabajo deseado seleccionándolo desde la misma barra superior, lo que le
permitirá también acceder a datos históricos del sistema.
Bajo el menú encontramos el área de despliegue de las aplicaciones correspondientes a cada
módulo. Ellas están agrupadas en sub módulos o webparts según su funcionalidad cuyo objetivo
es la visualización rápida de cada aplicación a la cual se va a acceder. Además permite
personalizar la pantalla, arrastrando y colocando cada sub módulo en orden de prioridad de las
aplicaciones para facilitar la labor del usuario.
Fig. 2
Para acceder a cada uno de los íconos de las respectivas pestañas o módulos, debe posicionarse
sobre ellos y cliquear sobre la opción deseada.
Cada vez que se accede a alguna de las aplicaciones, en la parte izquierda (Fig.3.), aparecerá un
menú con opciones de acceso directo a otras aplicaciones del mismo módulo. Para el mejor
aprovechamiento de la pantalla este menú se puede contraer o expandir presionando las doble
flechas (<< o >>).
Utilice estos Botones o las
pestañas de las pestañas
para acceder a cada uno
de los Módulos.
Seleccione el año para
trabajar. Histórico o
actual.
Use el botón Inicio para
volver a la pantalla principal
y Salir para cerrar la sesión.

10
Fig. 3
En el lado superior derecho de la pantalla encontrará dos botones. El botón Inicio le permite
volver a la pantalla principal y el botón Salir le permite cerrar sesión.
2. CONFIGURACIÓN
Como ya mencionamos, al ingresar a cada módulo usted podrá cambiar el orden de aparición de
los sub módulos en su pantalla, moviéndolos con el mouse sin soltar para mantener los íconos o
aplicaciones de mayor prioridad primero que las demás. Cada usuario puede mantener una
configuración propia. Para volver a la Configuración por defecto, basta cliquear sobre la frase
Restaurar Configuración (Fig. 4) que aparece en el inicio del módulo Matrículas así como en
todos los otros módulos.
Fig. 4
Presione la opción Restaurar
Configuración para volver a la
configuración por defecto.

11
III. MÓDULO DE MATRÍCULA
1. ADMISIÓN
(1) Alumnos
Al seleccionar la aplicación Alumnos (Fig.5) tendrá la posibilidad de buscar un alumno ya
existente, crear un alumno nuevo o ingresar información de postulantes utilizando los botones
o .
Fig. 5
Si su elección fue Buscar Alumnos, podrá buscar por curso, por RUT, por nombre, por
apellido paterno, por apellido materno y una vez digitada su opción, debe presionar
Buscar Alumno como muestra la siguiente figura (Fig.6).
2.-Cliquee el
botón Buscar
1.-Seleccione el
curso deseado
3.-Despliegue de
los resultados de su
opción.
4.-Cliquee sobre la
opción deseada.

12
Fig. 6
Una vez seleccionada la opción, se despliegará la pantalla de la Ficha del Alumno (Fig. 7).
Fig.7
Si efectúa algún cambio en el registro ya existente el sistema le avisará que la modificación fue
exitosa. Después de presionar el botón Guardar aparecerá el mensaje “Cambio Guardado” (Fig.
8).
Fig. 8
Si su elección es Nuevo Alumno, se desplegará una aplicación que le permitirá ingresar los
datos del nuevo alumno como se muestra en la Fig. 9.
Este menú le permite
moverse por el listado de
alumnos ya existentes.

13
Fig. 9
En la parte superior de la aplicación, existen tres botones:
: permite limpiar la pantalla y crear un nuevo registro.
: permite guardar la información del nuevo registro.
: permite imprimir el registro.
: permite eliminar un registro.
Una vez que inicie el proceso de inscripción, pase de un campo a otro a través de la tecla TAB (tabulación) de su teclado o con el cursor.
Puede expandir o contraer los segmentos de información según la dirección de las flechas para
una mejor visualización de los datos de interés, como se muestra en la Fig.10.
Espacio para el ingreso de la foto del
alumno. Presione los botones Examinar
para buscar la foto en el directorio y
después Subir para visualizarla en la Ficha.

14
Fig. 10
El ingreso de información en los Datos Generales y Dirección es la información básica del
alumno.
En la Información Académica es necesario acotar lo siguiente:
Estado Académico: Si es un postulante, debe colocar la opción Otro. Si no es así,
deberá escoger entre las demás opciones: vigente, egresado, retirado, eliminado o
congelado.
Año Ingreso: es el año en el cual el alumno ingresa al colegio.
Período de ingreso: dependiendo de lo establecido en el Módulo Administración, debe
colocar 1 o 2 si es semestral según el semestre de ingreso del alumno, en el caso que sea
trimestral, como corresponda,… Lo mismo sucede en el caso de que se establezcan los
períodos bimensuales, trimestrales, etc.
Fecha de Ingreso: es la fecha que por primera vez el alumno ingresa a la institución (su
primer día de clases).
Fecha de Matrícula: es la fecha que se efectúa la matrícula del año académico.
Número de Matrícula: digite el número de matrícula, establecido por la institución, para el
alumno nuevo.
Fecha de Retiro: es la fecha de retiro oficial del alumno de la institución.
Curso Actual: si es postulante, al curso al cual postula, si es alumno vigente, se indica
por defecto.
Colegio de Procedencia: Seleccione el colegio de procedencia del Alumno.
Básica/ Pre básica: Utilice este campo para Pre básica o Básica especial.
Interno: marque el cuadro interno para los casos de alumnos que se encuentren en
sistema de internado en la Institución o establecimiento.

15
Una vez ingresada la información básica del alumno nuevo, guarde éstos datos de la forma
explicada anteriormente, a través del botón Guardar y si los datos están bien ingresados le
aparecerá un aviso que la inserción ha sido exitosa: “Registro Guardado” (Fig. 11).
Podrá ingresar a la Información Complementaria una vez que haya guardado la información
básica del alumno.
Fig. 11
El sistema le permitirá ingresar información complementaria o adicional relacionada con el ingreso
del Apoderado, Salud, Aptitudes e información correspondiente a lo solicitado por el Mineduc
(Fig. 12).
1.- Ingreso de datos.
2.- Presione
botón Guardar.
3.- El sistema le valida el
ingreso correcto.
4.- El sistema le permitirá
ingresar información
adicional.
1.-Ingrese el RUT y presione la
tecla Tabule, para recuperar la
información ya ingresada del
Apoderado. Automáticamente se
va a relacionar el alumno con él.

16
Fig. 12
De la misma manera funciona el ingreso de data en Aptitudes (Fig. 13).
Fig. 13
Adicionalmente en la pestaña Mineduc (Fig. 14), en el caso que correspondiese, se encuentran
campos de selección los cuales son utilizados por el Ministerio de Educación y son incluidos en los
archivos entregados por el sistema.
Fig. 14
2.-Ingrese en cada uno
de los blancos la
información del alumno.
3.- Presione Insertar para
ingresar la información al
sistema.
4.- El sistema insertará la
información ingresada.
5.- El sistema le permitirá
editar nuevamente la
información o eliminarla.
6.- Podrá ingresar
información adicional de
salud del alumno.
Marque en el cuadrado la
clasificación que corresponda.

17
Recuerde que una vez finalizado el ingreso adicional de información del alumno o postulante debe
respaldar la información utilizando el botón actualizando el sistema, caso contrario,
perderá la información añadida.
Cuando finalice el ingreso de datos del Alumno y ya tenga asociada la información de la familia,
podrá generar el reporte Ficha del Alumno, presionando el botón Imprimir de la aplicación
Alumno (Fig. 15). Una vez generado el reporte, primero le permitirá visualizarlo, luego exportarlo
a otros formatos si es que lo desea, para finalmente imprimirlo.
Le permite moverse entre las páginas
seleccionadas y exportarlas a otros
formatos.

18
Fig. 15
(2) Personas
Esta aplicación tiene por objetivo ingresar y mantener la información de todas aquellas personas
que mantengan relación familiar con algún alumno o postulante, como padres, hermanos (que no
sean alumnos o postulantes del colegio) pero principalmente de los Apoderados (los responsables
de las mensualidades) y Tutores (los responsables de ir a las reuniones o del retiro del alumno
diariamente del establecimiento). Esta información es muy útil ya que permitirá incorporarla al
núcleo familiar del alumno e imprimirla en su Ficha del Matrícula en la aplicación Alumno.
Al igual que las otras aplicaciones, se debe utilizar el mismo método de búsqueda mencionada
anteriormente y como se describe en la siguiente figura (Fig. 16).
Opción para
imprimir la Ficha
del Alumno.

19
Si su elección fue Buscar Personas y/o Apoderados, podrá buscar por RUT, por
nombres, por apellido paterno, por apellido materno y una vez digitada su opción, debe
presionar el botón Buscar como muestra la figura a seguir.
Fig. 16
Se desplegará una lista como resultado de la consulta como se muestra a seguir (Fig. 17).
Fig. 17
Si selecciona un apoderado ya existente se desplegará la Ficha de ese Apoderado. (Fig. 18)
1.-Digite su opción en los
campos en blanco.
2.- Presione Buscar
Apoderado
Cliquee sobre el RUT
deseado para abrir la
aplicación y acceder a
los datos.

20
Fig. 18
La aplicación le permitirá ver la información del registro solicitado y en el caso que se desee
modificar o añadir algún dato lo podrá hacer presionando el botón Guardar, el cual debe presionar
para que la información ingresada no se pierda.
Una vez realizada la modificación, el sistema le confirmará (Fig. 19) que la actualización fue
exitosa.
Fig. 19
Si su elección es Nuevo Apoderado, deberá presionar el botón correspondiente como se
indica a en la siguiente figura (Fig. 20).
3.- Confirmación del sistema
que la actualización ha sido
realizada satisfactoriamente.
1.-La aplicación le permite
visualizar la Ficha del
Apoderado.
2.- Si realiza algún cambio en la
aplicación, recuerde Guardar para
que los cambios se actualicen.

21
Fig. 20
Luego se desplegará una aplicación (Fig. 21) que le permitirá ingresar los datos del nuevo
Apoderado, la cual puede expandir o contraer para una mejor visualización de los datos de
interés.
Fig. 21
En la parte superior de la aplicación, existen tres botones:
: permite limpiar la pantalla y crear un nuevo registro.
: permite guardar la información del registro ingresado.
: permite eliminar la información del registro ingresado.
Una vez que inicie el proceso de ingreso de información, pase de un blanco a otro a través de la tecla TAB (tabulación) de su teclado o con el cursor.
Presione el botón Nuevo Apoderado para
generar un nuevo registro de apoderados
o personas relacionadas con los alumnos.
Espacio para el ingreso de la foto del
Apoderado. Presione Examinar para
buscarla y luego Subir para hacerla
visible en a la aplicación.

22
Puede expandir o contraer la cantidad de información desplegada según la dirección de las flechas, como se muestra en la siguiente figura (Fig. 22):
Fig. 22
El ingreso de información en los Datos Generales y la Dirección son la información básica del
apoderado. La Información Adicional contiene datos de su nivel de escolaridad y su actividad
laboral.
Si Usted ingresa y guarda información de un RUT ya existente, el sistema le avisará que “ya
existe una persona con el RUT ingresado, por favor, revise” (Fig. 23). Por consiguiente,
deberá ir a la pestaña de Búsqueda, ingresar el RUT, revisar la Ficha y si existe información
errónea podrá modificarla editándola y posteriormente grabarla presionando el botón Guardar.
Fig. 23
(3) Administrativos
Esta aplicación tiene por objetivo ingresar a los Administrativos de la Entidad Educacional.
Funcionarios que no son docentes o profesores. El método de búsqueda le permite buscar la
Ficha de un Administrativo o ingresar uno nuevo.
Si su elección fue Buscar Administrativo, ingrese el RUT, Nombres, Apellido Paterno y/o
Apellido Materno y una vez digitada su opción (Fig.24), presionar el botón Buscar como
muestra la figura a seguir.

23
Fig. 24
Se desplegará una lista con el resultado de la consulta (Fig. 25).
Fig. 25 Seleccione al Administrativo presionando sobre el RUT que le corresponda a su elección. El
sistema le permitirá visualizar la Ficha respectiva (Fig. 26).
Fig. 26
1.-Digite su
opción.
2.- Presione Buscar
Administrativo
Cliquee sobre el RUT
deseado para abrir la
aplicación y acceder a
los datos.
1.-La aplicación le permite
visualizar la Ficha del
Administrativo.
2.- Si realiza algún cambio en la
aplicación, recuerde Guardar,
si desea eliminar el registro,
presione Eliminar.

24
Una vez visualizada la información del registro solicitado y en el caso que se desee modificar o
añadir algún dato lo podrá hacer presionando el Botón , el cual debe presionar para que la
información ingresada no se pierda.
Realizada la modificación, el sistema le confirmará que la actualización fue exitosa.
Si desea eliminar el registro presione el botón . Recuerde que si elimina el registro no lo
podrá recuperar.
Si su elección es Nuevo Administrativo, deberá presionar el botón
(Fig.27).
Fig. 27
Presione el botón Nuevo Administrativo
para generar un nuevo registro de
Administrativo.

25
Luego se desplegará una aplicación (Fig.28) que le permitirá ingresar los datos del nuevo
Administrativo.
Fig. 28
En la parte superior de la aplicación, existen tres botones:
: permite limpiar la pantalla y crear un nuevo registro.
: permite guardar la información del registro ingresada.
: permite eliminar la información del registro ingresada.
Una vez que inicie el proceso de ingreso de información, pase de un blanco a otro a través de la tecla TAB (tabulación) de su teclado o con el cursor.
Puede expandir o contraer la cantidad de información desplegada según la dirección de las flechas << >>, como se muestra en la siguiente figura (Fig.29):
Espacio para el ingreso de la foto del
Administrativo. Presione Examinar
para buscarla y luego Subir para
hacerla visible en a la aplicación.

26
Fig. 29
El ingreso de información en los Datos Generales y Dirección es la información básica del
Administrativo. Los Datos del Administrativo contienen la Fecha de ingreso, su cargo, y el área de
trabajo.
Si Usted ingresa y guarda información de un RUT ya existente, el sistema le avisará que “ya
existe una persona con el RUT ingresado, por favor, revise” (Fig. 30). Por consiguiente,
deberá ir a la pestaña de Búsqueda, ingresar el RUT, revisar la Ficha y si existe información
errónea podrá modificarla preocupándose de Guardar la información presionando el
Botón .
Fig. 30
(4) Familias
La aplicación de Familias permite ingresar, eliminar y mantener a las familias de los alumnos
pertenecientes a la Institución. Esta información se visualizará más tarde en la Ficha del Alumno,
opción Alumnos y poder integrar la información, a través de los Apellidos Paterno y Materno, de
los hermanos que también se encuentran estudiando en el colegio, aspectos socio-económicos de
esa familia y los respectivos Apoderados Económicos y Tutores.
Si desea buscar una ya existente (Fig. 31) debe ingresar los Apellidos Paterno y Materno de la
familia en la ventana en blanco y presionar Buscar.

27
Fig. 31
Los resultados que concuerden con los Apellidos ingresados aparecerán en la parte inferior a la
búsqueda (fig. 32). Una vez que haya encontrado a la familia deseada podrá Editar y modificar los
datos básicos ingresados o en su defecto Eliminar y borrar los datos ingresados apareciendo una
confirmación del Registro Eliminado.
Fig. 32
Si ingresa a la opción Miembros, aparecerá un despliegue con la información de cada miembro
asignado de la familia, parentesco y la asignación de los roles de Apoderado y Tutor (Fig. 33) de
los alumnos, siendo el Apoderado el responsable económico único del Alumno frente al colegio y
el Tutor el o los responsables académicos ante el Colegio (comparecer a entrevistas, reuniones,
retiro del alumno, etc.) (Fig. 34 y 35).
IMPORTANTE: No puede haber 2 tutores o 2 Apoderados.
Fig.33
Fig. 34
1.- Ingrese Apellido Paterno y
Materno de la familia que busca.
2.- Presione Buscar.
4.- Ingreso de Miembros de la
Familia.
1.- Asignaciones de roles de Apoderado
y Tutor marcando los cuadrados.
3.- Asigne roles marcando los cuadrados correspondientes y
presione Actualizar para guardar la información ingresada.
2.- Presione Editar para ingresar rol de
Apoderado y si desea también el rol de Tutor.
3.- Despliegue de la opción
seleccionada: BELLER GOMEZ:

28
Fig. 35
Existe además en esta aplicación otra pestaña llamada Ambiente que permite ingresar datos socio-económicos de la Familia (Fig. 36).
Fig. 36 Una vez ingresada la información deseada, presione el botón Guardar para que la información
quede almacenada en el sistema.
4.- Despliegue de la información
asignada.
5.- Permite buscar otros miembros,
asignarlos a la familia y si
correspondiere, asignarle roles.
Use la lupa.

29
(5) Profesores
Esta aplicación tiene por objetivo ingresar a los profesores o docentes de la Entidad Educacional.
Es un paso importante ya que permitirá la asignación de docentes a los Cursos que permitirá la
conformación futura de los horarios.
Si su elección fue Buscar Profesor (Fig.38), podrá buscar por RUT, por Nombres, por
Apellido Paterno, por Apellido Materno y una vez digitada su opción, debe presionar el
botón Buscar como muestra la figura a seguir.
Fig. 38
Se desplegará una lista con los resultados de la consulta (Fig.39).
Fig. 39
Si selecciona un Profesor ya existente se desplegará la Ficha respectiva del Profesor (Fig. 40).
1.-Digite su
opción.
2.- Presione Buscar
Profesor
Aparecerá un listado con el nombre y RUT
del Profesor y su estado dentro del colegio.
Cliquee sobre el RUT deseado para abrir la
aplicación y acceder a los datos.

30
Fig. 40
La aplicación le permitirá ver la información del registro solicitado y en el caso que se desee
modificar o añadir algún dato lo podrá hacer presionando el Botón , el cual debe presionar
para que la información ingresada no se pierda. Una vez realizada la modificación, el sistema le
confirmará que la actualización fue exitosa.
Si desea eliminar el registro, utilice el botón , pero recuerde que no podrá recuperar la
información.
Si su elección es Nuevo Profesor, deberá presionar el Botón (Fig.41).
1.-La aplicación le permite
visualizar la Ficha del
Profesor.
2.- Si realiza algún cambio
recuerde Guardar, si desea borrar
los registros, presione Eliminar.

31
Fig. 41
Luego se desplegará una aplicación (Fig. 42) que le permitirá ingresar los datos del nuevo
Profesor, la cual puede expandir o contraer utilizando las flechas >> << para una mejor
visualización de los datos de interés.
Fig. 42
En la parte superior de la aplicación, existen tres botones:
: permite limpiar la pantalla y crear un nuevo registro.
Presione el botón Nuevo Profesor para
generar un nuevo registro de profesores.
Espacio para el ingreso de la foto del
Apoderado. Presione Examinar para
buscarla y luego Subir para hacerla
visible en a la aplicación.

32
: permite guardar la información del registro ingresada.
: El botón eliminar quedará inhabilitado hasta que guarde la información.
Una vez que inicie el proceso de ingreso de información, pase de un blanco a otro a través de la tecla TAB (tabulación) de su teclado o con el cursor.
Puede expandir o contraer la cantidad de información desplegada según la dirección de las flechas << >> (Fig.43).
Fig. 43 El ingreso de información en los Datos Generales y Dirección es la información básica del
Profesor. Los Datos del Profesor contienen la Fecha de ingreso, su cargo, y el área de trabajo.
Si Usted ingresa y guarda información de un RUT ya existente, el sistema le avisará que “Ya
existe una persona con el RUT ingresado, por favor, revise” (Fig. 44). Por consiguiente,
deberá ir a la pestaña de Búsqueda, ingresar el RUT, revisar la Ficha y si existe información
errónea podrá modificarla preocupándose de guardar la información presionando el
Botón .
Fig. 44

33
2. REPORTES
Este Módulo tiene por objetivo entregar la generación de credenciales a los Alumnos del
Establecimiento.
(1) Generación de Credencial
En esta aplicación usted podrá generar e imprimir las credenciales de un Alumno o un Curso
completo. Dicha credencial además de la foto del alumno y la Insignia de la Institución, incluye un
código de barras (RUT del alumno), el cual, al ser leído, identifica al alumno. Esta credencial
puede tener muchos usos como por ejemplo en la aplicación de Circulación de la Biblioteca.
Al ingresar a la aplicación se desplegará una nueva ventana (Fig. 45).
Fig. 45
El sistema de búsqueda es igual a las demás aplicaciones. Puede buscar por Curso algún alumno,
por RUT, por Apellido Paterno, Apellido Materno, Nombres o simplemente seleccionar todo el
curso.
Si selecciona el método de búsqueda por Curso se desplegará un listado con todos los alumnos
(Fig. 46) de ese curso y podrá seleccionar un RUT deseado. En ese caso se le generará la
credencial solamente a ese Alumno.
Si selecciona el botón Para todo el Curso generará credenciales para todos los Alumnos de ese
curso.

34
Fig.46
Si su opción es Para todo el curso, se generará el reporte (Fig. 47) para todos los alumnos y
permitirá imprimir por página o todas las páginas a la vez.
Fig. 47
Para cerrar el reporte y la ventana de Generación de Credenciales devuélvase al Menú Principal
retrocediendo con la flecha de su explorador y cierre la ventana de su explorador .
SUGERENCIA. No utilice el zoom de pantalla de su computador ya que puede esconder
información en su visor.
También podrá emitir Credenciales para Administrativos, Profesores y Apoderados de la
misma manera.
(2) Credenciales a Profesores
Usted podrá generar credenciales para los profesores utilizando el mismo sistema de búsqueda de
los Alumnos explicada anteriormente.
1.- Seleccione el Curso.
2.- Cliquee sobre el RUT del
alumno que desea generar
la credencial.
3.- Aparecerá el alumno
seleccionado y la opción
para imprimir la credencial.

35
(3) Credenciales de Administrativos
Podrá generar credenciales para los Administrativos utilizando el mismo sistema de búsqueda de
los Alumnos explicada en el punto 1.
(4) Credenciales para Apoderados
Podrá generar credenciales para los Apoderados utilizando el mismo sistema de búsqueda de los
Alumnos explicada en el punto 1.
(5) Beneficiarios Mineduc
En este reporte (Fig.48) podrá listar a todos los Alumnos que poseen algún beneficio del Mineduc. Beneficio que se ingresa en la aplicación Alumnos.
El reporte indicará con un Sí los beneficios que posee el Alumno y con un No aquellos que no le corresponden.
Fig.48
(6) Alumnos y Apoderados
Este reporte está pensado para ser exportado a Excel. Contiene mucha información por ende
cuando se visualiza en la generación del reporte se ve desordenada. Debe utilizar la barra de
herramientas. Primero presione la flecha de que le permitirá abrir la
ventana y acceder a la opción Excel. Luego presione (botón situado al lado derecho de la
ventana anteriormente mencionada) para finalizar la acción y exportar.
Una vez en Excel (Fig.49) podrá trabajar sobre el listado con la información entregada.

36
Fig.49
(7) Registro de Pagos
En esta aplicación podrá obtener un reporte de pagos seleccionando el año y el curso deseado.
Una vez que ingresados presione el botón buscar y el sistema le entregará la opción deseada.
(8) Listado de Profesores
En este reporte usted podrá obtener un listado de los profesores con sus datos personales.
Además el sistema le permite exportarlo a Excel.
En esta aplicación podrá obtener un reporte de pagos seleccionando el año y el curso deseado.
Una vez que ingresados presione el botón buscar y el sistema le entregará la opción deseada.

37
3. CUENTAS CORRIENTES
Para trabajar en este sub-módulo es necesario que previamente, en el módulo de Administración,
haya ingresado los Productos que va a ofrecer el establecimiento (Cuota de Incorporación,
Matrícula, Colegiatura, Agendas, Banderines, Uniformes, etc.), los Tipos de Monedas que se
trabajarán en las documentaciones y planes de pago y los Valores de Monedas diarios como el
dólar o la UF.
(1) Becas
Utilice esta aplicación para asignar a los alumnos las diferentes becas definidas por el
establecimiento para cada período. El tipo de Beca debe estar previamente ingresado en el
módulo Administración en la aplicación de mismo nombre, Tipo de Beca.
Utilice el botón como método de búsqueda del alumno al cual usted desea asignar la beca.
Utilice los íconos para añadir o eliminar becas asignadas respectivamente. Para añadir
una beca basta con presionar el botón con el signo más, para eliminar posiciónese sobre el reglón
que desea eliminar y luego presione el botón con el signo menos.
Seleccione las Becas disponibles en la ventana, ingrese la fecha de solicitud y recuerde
seleccionar o el porcentaje o el monto solicitado, no ambos. Además ingrese el año y el período
que postula.
Una vez asignada la Beca, no olvide Grabar su información. Utilice el botón Nuevo para limpiar la
pantalla y asignar una nueva beca.
(2) Planes de Pago
Cuando ingrese un producto a crédito en el módulo de Administración, en la aplicación Productos,
necesariamente deberá ingresar un Plan de Pago.
Este Plan de Pago podrá tener el mismo valor asignado al producto, podrá tener un descuento o
un recargo, dependiendo de las modalidades del Plan.

38
Puede ingresar diferentes planes de pago para un mismo producto de manera de privar al
operador el ingreso continuo a esta aplicación, restringiéndolo a quienes tengan atribuciones para
hacerlo.
Debe mantener actualizada la fecha de vigencia de los productos para que el sistema pueda
identificarlos y validarlos.
Una vez ingresada la información, podrá obviar este paso y pasar inmediatamente a la aplicación
Documentación para digitar los documentos de compromiso de pago para cada caso.
(3) Documentación
Esta aplicación es la que deberá utilizar para registrar los documentos de los compromisos de
pago a crédito. Recuerde que los pagos a créditos son los productos que ha ingresado en el
módulo Administración de la Aplicación Productos y en los cuales usted ha marcado la opción
pago a crédito.
Primero debe recordar ingresar los valores de monedas del día si utiliza la UF o el dólar, caso
contrario el sistema no mostrará los valores en esta aplicación. Para ingresar esa información
vaya al Módulo Administrativo, aplicación Valores de Monedas.
Debe abrir previamente la aplicación Caja donde se cancelarán los compromisos aquí
documentados y podrá vender otros servicios que no sean a crédito y que estén ingresados como
productos en el sistema.
Inicie el proceso de documentación ingresando el RUT y presionando la tecla o utilizando el
botón de larga vista para buscar el Apoderado que desea documentar.

39
Si su opción es la búsqueda por el larga vista se desplegará una ventana donde podrá ingresar el
Curso, Apellidos o el Nombre del Apoderado y además por RUT. Recuerde presionar el botón
Buscar al ingresar su filtro.
Los resultados que coincidan se desplegarán en un listado. Haga doble clic sobre el nombre que
desea seleccionar.
Se desplegará en la pantalla los datos correspondientes al Apoderado seleccionado con el listado
de los Alumnos de los cuales él es responsable. Además podrá visualizar los Productos a crédito
disponibles en el sistema (previamente ingresados en la aplicación Productos).
El primer paso es seleccionar un Alumno haciendo clic sobre él, cambiando el campo de color
como se muestra en la figura.
1.- Seleccione al Alumno
haciendo clic sobre él.
2.- Seleccione el
Producto haciendo
doble clic sobre él.
3.- Presione este botón
para asignarle el Plan de
pago disponible a este
producto.

40
Luego debe seleccionar el producto haciendo doble clic sobre él y automáticamente ese producto
pasa al cuadro de Productos seleccionados.
Para asignar el plan de pagos disponible a ese producto debe presionar el botón y aparecerá
una ventana con las formas de pago disponibles. Seleccione su opción haciendo clic sobre él.
Si está ingresando el producto Colegiatura y selecciona cualquiera de estos Planes de Pago, el
sistema hará efectivo en este momento el descuento/ recargo asociado a ese plan de pago y
además hará los descuentos correspondientes a las Becas asignadas a este alumno.
Si desea añadir el pago para el segundo alumno, debe primero seleccionarlo y hacer el mismo
procedimiento nuevamente.
En este caso el sistema sumará las deudas de los dos alumnos ya que tienen el mismo plan de
pago.
Se le asigna el 5% de
descuento a este producto
automáticamente según este
plan de pago.

41
Luego debe moverse a la pestaña Pagos y presionar el botón .
Como este plan de pago solo era con cheque, le aparecerá una ventana para que ingrese los
datos de los cheques.
Una vez que ingrese los datos de los cheques, le aparecerá la documentación generada como se
detalla a seguir. (Si el pago es con efectivo, debe hacer la venta directamente por caja.)
Esta información la puede editar y modificar solamente posicionando el cursor sobre el campo que
corresponda. Puede añadir otros cheques con el botón Agregar y eliminarlos con el botón Quitar.
Una vez que ya tenga la información correctamente ingresada, presione el botón Aceptar y se
guardará la información ingresada.
Si en vez de seleccionar el Plan de pagos de dos cuotas selecciona en cuotas el sistema también
sumará las cuotas de los dos hermanos como se muestra a seguir.

42
El pago en cuotas no tenía descuento asociado por ende el valor del producto seleccionado queda
igual al monto del producto inicial.
En la pestaña pagos veremos lo siguiente:
Si el pago en cuotas es con cheques nuevamente le generará los cheques correlativos con el valor
final de los dos alumnos por cheque. Las fechas de vencimiento que se encuentren en rojo le
avisan que la cuota cae en un día festivo o fin de semana y le permite editarla y modificarla.
El mismo procedimiento se puede realizar con Cupones.
(4) Documentación Masiva
Esta aplicación le permite generar cupones a todos los alumnos que tengan esa misma modalidad
de pago, para evitar el proceso de digitación.
La fecha en rojo indica
que la fecha cae en un fin
de semana.

43
Debe seleccionar un curso. Se desplegará un listado con los alumnos que encajen con esa
descripción como se muestra a seguir.
Utilice la columna “Sel.” para seleccionar a los alumnos de ese curso que desee ingresar este
plan de pago. Si selecciona la opción “Seleccionar todos”, el sistema le avisará qué alumnos ya
tienen plan de pagos asignados los cuales deberá desmarcar para continuar el proceso de
asignación.
Abajo le aparecerán los productos disponibles. En este caso solamente aparece la Colegiatura.
Haga doble clic sobre ella para seleccionar el producto. El producto aparecerá a la derecha de la
pantalla, en el recuadro Productos Seleccionados. Pinche el signo más, como se muestra a seguir.
La aplicación desplegará todos los planes de pago disponibles para el producto Colegiatura. Haga
clic en el Plan de Pago “Crédito Cupones” para asignarlo al grupo.
Nota: Si no le aparece el plan de pago deseado, debe cerrar la aplicación Documentación Masiva,
ir a la aplicación Planes de Pago, verificar la fecha de validez del plan (pues si se encuentra fuera
del plazo de validez, el sistema no lo va a considerar) o necesariamente crear otro plan según sus
necesidades.

44
Ahora muévase a la pestaña Pagos.
Genere los pagos para todos los alumnos seleccionados presionando el botón .
El sistema llenará los recuadros con la información del número de cuotas y aparecerá una fecha
de vencimiento inicial tentativa de pago la cual usted podrá cambiar haciendo clic sobre ella.
Automáticamente muestra la cantidad de cuotas pactadas para ese plan de pago asignado para la
colegiatura y le pide, a través de una ventana, el ingreso del correlativo de los cupones que debe
ser el que sigue del último que se asignó anteriormente. Además le permite ingresar el tipo de
moneda (Peso, UF,…). Presione el botón Aceptar.

45
El sistema genera los cupones correlativos. Las fechas que están en rojo corresponden a fines de
semana, usted podrá modificarlas para que tengan vencimiento el día lunes siguiente. El Plan
seleccionado en esta oportunidad tenía un recargo del 1% por ende el monto que entrega va con
el recargo añadido.
Una vez revisado la selección, seleccione el botón Aceptar.
El sistema le mostrará un mensaje donde le informa que solamente para los alumnos
seleccionados se le generarán los cupones.
El sistema le permitirá generar un contrato o pagaré o si desea puede obviar ambos.
(5) Cuentas Corrientes
En esta aplicación usted podrá visualizar los documentos, compromisos y movimientos asociados
a un Apoderado o Alumno.
Para eso usted debe realizar la búsqueda con el larga vista tanto por Apoderado como por
Alumno utilizando la pestaña correspondiente.

46
En la pestaña inferior de Cargos, podrá visualizar los compromisos que mantiene el Apoderado o
el Alumno con el establecimiento.
Si desea hacer una prórroga de algún documento debe cliquear sobre el elemento y debe
presionar el botón Prórroga. Le aparecerá una ventana:
Presionando el botón le aparecerá la posibilidad de ingresar una fecha nueva. Por defecto el
sistema le mostrará la fecha del día. Hago clic sobre el campo nueva fecha para ingresarla y
posteriormente presione el botón Aceptar para terminar el proceso.

47
Podrá cambiar el estado y la ubicación de los cheques utilizando los botones inferiores o haciendo
doble clic sobre los campos respectivos.
Debe recordar seleccionar un cheque en específico antes de cambiar su estado o ubicación.
Además podrá visualizar los documentos según su estado o su ubicación con la ayuda de los
filtros ubicados en la parte inferior de su pantalla.
La pestaña Ventas le permitirá visualizar todos los compromisos vigentes que posee el
Apoderado. Vea la imagen a seguir:
Si desea anular o eliminar algún compromiso, lo podrá hacer utilizando los botones en la parte
inferior izquierda de su pantalla pero no podrá retractarse posterior a su confirmación, por eso sea
cauteloso antes de realizar este cambio de Estado.
Además podrá visualizar e imprimir el Contrato y el Pagaré asociado al compromiso, presionando
los botones y respectivamente.
(6) Repactaciones
Esta aplicación sirve para repactar deudas de los apoderados, por ende se ingresa a través del
RUT del mismo o buscándolo a través del larga vista.

48
El campo “Productos Vendidos” posee una ventana que le mostrará todos los productos que
posee el apoderado, utilizando la flecha podrá visualizarlos a todos los productos con sus cuentas
vencidas. Haga clic con el mouse sobre la flecha y se desplegarán todos los productos.
.
Una vez revisado los productos por cobrar escoja marcando los cupones a repactar.
Muévase a la pestaña Pagos:
Ingrese el número de cuotas que se le va a conceder en la repactación y la fecha de primer pago.
Una vez revisado esos datos haga clic sobre el botón Generar para ingresar el documento que
respaldará esa repactación pudiendo agregar o quitar alguna cuota si es que fuera necesario
utilizando los botones adyacentes.

49
Una vez generado el sistema le mostrará los vencimientos de las cuotas a partir de la primera
fecha de pago seleccionada. Si una fecha se muestra en rojo es porque la fecha cae en un fin de
semana y le permitirá extenderla al lunes siguiente. Como se muestra en el ejemplo anterior.
Presione el botón Repactar (al final de la pantalla) para ingresar la nueva documentación.
El sistema le enviará un mensaje confirmando el ingreso.
(7) Cuentas por Cobrar
Esta aplicación le permite revisar todas las cuentas por cobrar el un determinado período de
tiempo.
Debe ingresar las fechas de inicio y fin del período y el tipo de documento que desea consultar. Si
selecciona Todos, automáticamente aparecerán todas las cuentas por cobrar.

50
(8) Carta de Cobranza
Para generar masivamente carta de cobranzas por curso, el sistema le permite ingresar el primer
párrafo de la carta para después automáticamente adjuntar las cuotas vencidas por cobrar de
cada alumno moroso. Para finalizar debe ingresar el segundo párrafo.
Utilice la lupa para visualizar como quedaría la carta.
(9) Informe de Becas
En esta aplicación podrá obtener un informe de Becas con los detalles de asignación y montos.
(10) Configuración del Pagaré
En esta aplicación podrá configurar el texto del Pagaré. El sistema le permite ingresar variables
que posteriormente serán reemplazadas en el momento de la generación del pagaré como lo son
el Nombre de Apoderado, Nombre del Alumno, etc… Mientras escribe el texto añada cada una

51
de las variables utilizando las dobles fechas a la derecha de las variables a ingresar, como se
muestra en el ejemplo a seguir.
Marque la opción con desglose de cuotas si desea que aparezcan en el documento o sin desglose
de cuotas.
Una vez que termine el ingreso del Pagaré no olvide Guardar, caso contrario, perderá toda la
información.
(11) Configuración del Contrato
En esta aplicación podrá configurar el texto del Contrato. El sistema le permite ingresar variables
que posteriormente serán reemplazadas en el momento de la generación del pagaré como lo son
el Nombre de Apoderado, Nombre del Alumno, etc… Mientras escribe el texto añada cada una
de las variables utilizando las dobles fechas a la derecha de las variables a ingresar, como se
muestra en el ejemplo a seguir.
Marque la opción con desglose de cuotas si desea que aparezcan en el documento o sin desglose
de cuotas.

52
Una vez que termine el ingreso del Pagaré no olvide Guardar, caso contrario, perderá toda la
información.
(12) Configuración de Boletas
Esta aplicación le permitirá configurar las boletas ya impresas de una manera fácil.
La aplicación de Configuración de las boletas se divide en tres partes:

53
a) Datos de la Boleta
Usted debe ingresar los valores reales del ancho y del alto de la boleta en centímetros. Además
debe ingresar el tamaño de letra. Si desea, puede marcar la opción que no permita emitir boleta
cuando exista pago con cheque, quedando pendiente hasta que se liberen los fondos.
b) Datos del Encabezado
Una vez que ya haya ingresado los valores del ancho y alto de la boleta, debe identificar los
márgenes que tiene disponible para ingresar los datos que serán impresos en la boleta. Según los
datos que existan en la boleta usted podrá asignarle la posición del punto de inicio en donde
desea ingresar el dato del campo seleccionado. Ese punto considerará el borde izquierdo y el
borde superior.

54
Por ejemplo, si le asigno al campo de datos „Nombre Cajero‟ el valor 1 en la columna Izq. Cms.
(izquierda en centímetros) y 8 a la columna Sup. Cms. (superior en centímetros), le estoy diciendo
al sistema que me ingrese el campo de Nombre de Cajero desde el margen de 1 cm de ancho
desde la izquierda y que se encuentre a 8 cms. de distante del margen superior. Gráficamente lo
estaríamos visualizando así:
Para seleccionar los datos que desee que se visualicen en su boleta debe pinchar sobre ellos para
marcarlos en su lado derecho (el campo se verá celeste) y con las flechas lleve los campos al
cuadro de datos del encabezado en el lado izquierdo.
Cada vez que seleccione un campo este desaparecerá de la tabla de datos y quedará reflejada en
el cuadro de datos del encabezado.
c) Datos de Detalle
Los detalles de la boleta se refieren a la descripción de los productos o ítems vendidos. Debe
seleccionar el borde donde desea iniciar la impresión del campo. Además debe marcar si desea
que junto con el producto (que viene por defecto) se imprima el Nombre del Alumno asociado a
ese producto y el Curso.

55
Para ingresar las dimensiones del ancho de los campos Descripción del producto y Valor de ese
producto basta con ingresar los datos en centímetros donde se indica.
Recuerde que el alto lo dará el tamaño de letra que usted seleccione.
Para el campo „Total‟ de la venta, debe proceder de la misma manera anteriormente indicada.
Recuerde considerar el punto desde al margen izquierdo y desde el margen superior.
Se recomienda realizar un prueba antes de iniciar el proceso de impresión de boletas.
4. CAJA
(1) Caja
Esta aplicación le permite cancelar los compromisos pendientes o productos nuevos, al contado.
Puede hacerlo con distintos medios de pago. Solamente el pago en efectivo permite la emisión de
la boleta. Las cancelaciones con cheques o letras se le entrega al cliente un comprobante de pago
quedando pendiente la boleta hasta verificar el depósito efectivo.
Para seleccionar el alumno puede ingresar el RUT y presionar la tecla tabule o buscar el alumno a
través del botón larga vista que le permitirá filtrar los alumnos por apellidos o por sus nombres. No

56
presione el botón Enter, para que el sistema busque el n° de Rut, debe utilizar la tecla tabule,
caso contrario, el sistema no lo identificará.
i) Para cancelar Cuentas por Cobrar:
Seleccione la cuota pendiente que desea cancelar por caja haciendo clic sobre la fila
correspondiente, la fila cambiará de color. El producto aparecerá en los productos seleccionados.
Muévase a la pestaña Pagos.

57
El documento seleccionado aparecerá en pantalla. En tipo de documento que se utiliza para
cancelar, lo puede modificar haciendo clic sobre el campo y seleccionar pago con efectivo, cheque
u otros medios de pago.
Si desea pagar ese mismo monto de distintas formas utilice los botones adyacentes (con más y
menos) e ingrese las distintas modalidades de pago como se muestra a seguir.
En este ejemplo, se varió el monto de $10.000.- a tres pagos divididos en pagos de $5.000.-, de
$3.000.- y de $2.000.- Si el monto no cuadra con la deuda total, el sistema mostrará en rojo lo
faltante.
Cuando esté seguro de la transacción presione el botón Confirmar y el sistema le dará el
siguiente mensaje:
Usted podrá seleccionar emitir Boleta o un Comprobante.
Si selecciona comprobante, esté será foliado correlativo y le permitirá tener un control sobre los
pagos de sus apoderados.

58
Se recomienda por un tema Tributario, solamente emitir Boletas.
Para emitir Boletas utilice el mismo procedimiento, pero debe recordar ingresar el número de
boleta asignado por el servicio de impuestos internos. Presione el botón Boleta para imprimirla.
ii) Para cancelar Productos al Contado:
Seleccione los productos que se encuentran en el recuadro Ítems:
Haga el mismo procedimiento anterior, haciendo doble clic sobre el producto a cancelar para
seleccionarlo. Muévase a la pestaña Pagos. Seleccione el tipo de documento de pago, confirme y
emita la boleta.
Si el Apoderado cancela con cheque al día tendrá la opción de entregar comprobante de pago y
retener la emisión de la boleta hasta que el documento se haga efectivo en el banco o emitir la
boleta por el monto total.
Se recomienda por un tema Tributario, solamente emitir Boletas.
Para emitir Boletas utilice el mismo procedimiento, pero debe recordar ingresar el número de
boleta asignado por el servicio de impuestos internos. Presione el botón Boleta para imprimirla.

59
(2) Cierre de Caja
En esta aplicación usted podrá dar cierre a una caja. Podrá visualizar las aperturas y cierres por
fecha y por usuario.
Primero seleccione el Usuario. Para eso utilice el botón larga vista. Este le mostrará la ventana de
búsqueda del sistema. Utilice el método de búsqueda por nombres, apellidos paternos o maternos.
Una vez ingresado los nombres, presione el botón larga vista para que el motor de búsqueda
recupere la información requerida:
Pinche sobre el nombre para seleccionar la opción correcta.
El sistema automáticamente le mostrará una aplicación donde podrá visualizar, abrir y cerrar
cajas.
Para visualizar, en su costado izquierdo, se muestra una columna cuyo título es Mostrar. Los filtros
de búsqueda son por fechas de apertura, o por fechas de término, utilice el botón para poder
utilizar el calendario de fechas y hacerle más fácil su búsqueda.
Marque los cuadrados Cerradas y Abiertas, si desea que en el filtro sólo muestre cajas cerradas
o abiertas o ambas. Para refrescar los datos de la aplicación presione el botón Refrescar.

60
Para abrir la Caja, presione el botón . Automáticamente el sistema le colocará la
fecha de apertura y la hora del día en curse. Debe digitar el monto de apertura de la caja.
Para el cierre de la caja, marque el cuadrado de cierre. El sistema colocará la fecha actual de
cierre y la hora correspondiente. Al finalizar la operación no olvide Guardar la información
utilizando el botón e imprimir el flujo de caja caso sea necesario.
(3) Depósito con Documentos
En esta aplicación podrá visualizar los documentos por depositar o protestar.
Para mostrar la lista, ingrese la fecha inicial y final del período que desea consultar, y si desea,
puede marcar como depositado los documentos que se encuentren depositados.
Utilice la lupa para que el sistema le muestre el reporte.

61
(4) Anulación de Boletas
Cuando realiza movimientos en la aplicación Caja, es decir, paga con efectivo algún producto o
cuota, el sistema le genera una Boleta. Esa boleta una vez emitida puede anularse, en caso de
que exista algún error que se desea corregir, o en el caso que sea necesario, eliminar. Recuerde
que si anula una boleta, ésta permanecerá visible en el sistema; en el caso de eliminarla, no.
Para anular la boleta debe ingresar con el nombre del Alumno el cual desea anular una boleta
emitida. Se puede ingresar el RUT utilizando la tecla del teclado para que el sistema
recupere los datos o buscar los datos a través del larga vista.
Debe marcar la fila que contiene la boleta vigente del Alumno haciendo clic sobre ella. Presionar el
botón anular o eliminar.
El sistema le recordará que si anula la boleta se eliminará el pago de la misma.

62
(5) Boletas Masivas
En esta aplicación podrá emitir todas las boletas pendientes de un alumno de manera masiva.
Debe ingresar el RUT del alumno y presionar la tecla tabule o utilizar el larga vista e ingresar el
curso, nombre o apellidos para seleccionarlo.
Presione el botón Boletas sin imprimir para visualizarlas. Ingrese el n° de la boleta que
desea iniciar las impresiones para que se le asigne al sistema el mismo n°. Seleccione
aquellas boletas que desea imprimir y para finalizar presione el botón imprimir ubicado en
el lado inferior derecho.
(6) Conciliación PAT-PAC
Mateo Net le permitirá cargar la información cancelada en los bancos en pago automático
en cuenta corriente- PAC o pago automático de tarjeta de crédito- PAT.
Se cargan los archivos enviados por el Banco y de Transbank. Estos se consolidan en el
sistema Mateo Net en las cuentas corrientes de los Apoderados. Para realizar el proceso
debe primero examinar y cargar el archivo, subirlo y por último procesarlo.

63
(7) Conciliación Bancaria
En la aplicación Depósitos con Documentos, usted ingresó todos los documentos
entregados por los apoderados por los pagos de sus compromisos. Una vez que son
enviados al banco, éste devuelve un listado por fecha con el estado de esos documentos,
teniendo dos glosas: Protestado o Cancelado.
Con ese listado usted podrá visualizar todos los documentos por fecha de Mateo Net y
utilizando los filtros de la grilla de la tabla podrá filtrarlas e ingresarlas, actualizando su
estado en el sistema. Seleccione las fechas de inicio y término que correspondan con las
fechas entregadas por el banco. Marque si se encuentran cancelados o protestados.
Además podrá visualizarlos utilizando el filtro de búsqueda por fecha, considerando los
cancelados, los protestados o ambos (si marca todos).

64
IV. MÓDULO ACADÉMICO
1. ACTAS Y CERTIFICADOS
(1) Acta de Calificaciones y Promoción Escolar
Esta aplicación tiene por objetivo confeccionar el Acta de Calificaciones y Promoción Escolar
(Fig.50), para lo cual sólo debe escoger el Año y el Curso que corresponda. Además debe
presionar el Botón para visualizar y generar el reporte para posteriormente imprimirlo
utilizando el Botón de la barra de herramientas.
Fig. 50
Para salir de la aplicación utilice le botón del explorador.
(2) Certificado de Alumno Regular
Esta aplicación tiene por objetivo confeccionar el Certificado de Alumno Regular, para lo cual
debemos escoger el alumno que corresponda con el mismo método de búsqueda que ha utilizado
en las otras aplicaciones. Por Curso, por RUT, Nombres, Apellido paterno o Apellido Materno. Si
escoge un Curso en especial puede generar Certificados de Alumno Regular a todos utilizando el
Botón (Fig.51).
Fig. 51
Luego de seleccionar el o los Alumnos, se abre la pestaña Reporte. Debe ingresar los datos que
irán en el Certificado (Fig.52).

65
Fig. 52
Una vez ingresada la información, presione el Botón y el sistema procederá a generarlo
y le permitirá imprimirlo utilizando el Botón de la barra de herramienta del reporte generado.
Para salir de la aplicación utilice le botón del explorador.
(3) Informe de Rendimiento Escolar
Esta aplicación tiene por objetivo confeccionar el Informe de Rendimiento Escolar, para lo cual
debemos escoger el alumno que corresponda con el mismo método de búsqueda que ha utilizado
en las otras aplicaciones. Por Curso, por RUT, Nombres, Apellido Paterno o Apellido Materno. Si
escoge un Curso en especial puede generar Informes de Rendimiento Escolar a todos utilizando el
Botón (Fig.53).
Fig. 53
Luego de seleccionar el o los Alumnos, se abrirá la pestaña Reporte. Deberá ingresar el año que
desea seleccionar y presionar el botón . El sistema generará el Informe de

66
Rendimiento Escolar del Alumno (Fig. 54) seleccionado y se lo mostrará antes de poder imprimirlo
utilizando el Botón .
Fig.54
Luego de seleccionar el o los Alumnos, se abrirá la pestaña Reporte. Deberá ingresar el año que
desea seleccionar y presionar el botón . El sistema generará el Informe de
Rendimiento Escolar del Alumno seleccionado y se lo mostrará antes de poder imprimirlo
utilizando el Botón .
Para salir de la aplicación utilice le botón del explorador.
(4) Certificado Anual de Estudios
Esta aplicación tiene por objetivo confeccionar el Certificado Anual de Estudios, para lo cual
debemos escoger el alumno que corresponda con el mismo método de búsqueda que ha utilizado
en las otras aplicaciones. Por Curso, por RUT, Nombres, Apellido paterno o Apellido Materno. Si
escoge un Curso en especial puede generar Certificados Anual de Estudios (Fig.55) a todos
utilizando el Botón .

67
Fig.55
Luego de seleccionar el o los Alumnos, se abrirá la pestaña Reporte e inmediatamente el sistema
generará el Certificado Anual de Estudios (Fig. 56). Certificado que podrá imprimir utilizando el
Botón .
Fig. 56
Para salir de la aplicación utilice le botón del explorador.
(5) Informe de Notas
Esta aplicación tiene por objetivo entregar el Informe de Notas periódico que se entrega a cada
apoderado en cada una de las reuniones de curso. Este informe puede ser obtenido por Alumno o
por Curso utilizando el mismo método de búsqueda (Fig. 57) que ha utilizado en las otras
aplicaciones. Por Curso, por RUT, Nombres, Apellido paterno o Apellido Materno. Si escoge un
Curso en especial puede generar Certificados de Alumno Regular a todos utilizando el
Botón .

68
Fig. 57
Una vez seleccionado el Alumno automáticamente el sistema le generará el Informe (Fig. 58) y le
permitirá imprimirlo utilizando el Botón de la barra de herramientas.
Fig.58
Para salir de la aplicación utilice le botón del explorador.
(6) Libro de Matrícula
Esta aplicación le permite visualizar toda la información que se encuentra en el libro de matrícula.

69
(7) Archivos Magnéticos
En esta aplicación podrá generar los archivos magnéticos para ser enviados al Mineduc.
Debe ingresar el Nivel y el tipo de Acta que desea generar.
Le da la opción de guardarla o de abrirla.
(8) Certificado de Concentración de Notas
Esta aplicación tiene por objetivo confeccionar el Certificado de Concentración de Notas para la
Enseñanza Media. Puede utilizar el mismo método de búsqueda (Fig.59) que ha utilizado en las
otras aplicaciones. Por Curso, por RUT, Nombres, Apellido paterno o Apellido Materno. Si escoge
un Curso en especial, podrá hacer la generación colectiva utilizando el Botón .

70
Fig. 59
Una vez seleccionado el Alumno automáticamente el sistema le generará el Informe (Fig.60) y le
permitirá imprimirlo utilizando el Botón de la barra de herramientas.
Fig.60
Para salir de la aplicación utilice le botón del explorador.
(9) Certificado de Matrícula
Este certificado se entrega para acreditar que un alumno se encuentra inscrito en el colegio pero al
cual todavía no se le ha asignado un curso.

71
Para emitir el Certificado debe primero seleccionar el alumno utilizando el motor de búsqueda del
sistema. Una vez seleccionado el alumno debe ingresar los datos de las autoridades y sus
puestos, como se indica, ya que esa información hará posible visualizar el documento. Además
recuerde digitar a quién está dirigido el certificado y el n° de inscripción del alumno.
Al finalizar el ingreso de los datos que requiere el sistema, presione el botón Emitir Reporte para
imprimir el certificado.
2. CALIFICACIONES Y CONDUCTA
En el sub-módulo de Calificaciones y Conducta podrá ingresar las calificaciones de los alumnos
tanto por la escala regular como por concepto y bloquearlas una vez ingresadas para no permitir
que sean modificadas en el sistema. En este sub-módulo también se muestran las notas finales
por asignaturas y se ingresan los alumnos retirados o reprobados y sus justificaciones. Además se
registran las anotaciones y el informe de desarrollo de los alumnos.
(1) Ingreso de Calificaciones
Esta aplicación tiene por objetivo la mantención de las calificaciones de cada uno de los Alumnos
del Establecimiento Educacional. Se utiliza la metodología para calificar de manera Tradicional
(con notas numéricas) donde las escalas de calificación pueden y debe ser definida por el usuario
(Fig.61).

72
Fig.61
Además el sistema le permite marcar a alumnos eximidos de algún ramo por diversos motivos o
marcar No opta en el caso de que no opte cursar la asignatura de religión.
Los promedios P1, P2, P3,… corresponde al promedio de cada semestre o trimestre, EX
corresponde a la Nota del Examen y NF a la Nota Final. Para poner las Calificaciones debe
escribir la Nota con coma y en el caso que se trate de un número entero, no. El sistema le
asignará la coma y el cero por defecto. (Fig.62)
Fig.62
Para calcular las Notas de los Promedios, Examen, Nota Final o cualquiera de las Notas en los
períodos académicos, puede usar una fórmula que la puede Guardar o solamente Ejecutar. Para
tener acceso a ingresar una fórmula posiciónese sobre el Nombre de la Nota deseada y pinche el
botón derecho del mouse. Aparecerá una ventana que le permitirá Borrar la Calificación (Borrar
todas las notas de esa columna) y la otra que le permitirá ingresar las Fórmulas para la
calificación deseada. (Fig.63).
Fig.63
Si escoge la opción Fórmula, el sistema le permitirá aplicar una fórmula a esa calificación (Fig. 64).

73
Fig.64
Para el cálculo, la aplicación provee al usuario de una calculadora (Fig.65) en donde encontrará
todos los valores que necesita para generar automáticamente y de una vez las notas, promedios
parciales y finales de todos los alumnos.
Fig.65
En la barra azul aparecerá la columna seleccionada (en el ejemplo, fueron las Notas Finales (NF)).
Si desea ingresar una fórmula, escriba utilizando las teclas de la calculadora con su mouse y luego
presione el botón . El sistema ejecutará la fórmula automáticamente.
Si ya existen otras fórmulas guardadas, escoja la que desea haciendo clic sobre la seleccionada y
solamente utilice el botón .
Si escribe una fórmula nueva y solamente la ejecuta, no se guardará.
Para borrar una fórmula utilice el Botón de la calculadora.
Si desea salir de la aplicación, presione el botón .
En la barra de Herramientas, tanto en Archivo como con los íconos (Fig.66), podrá Guardar,
Imprimir o exportar a Excel las Calificaciones de los Alumnos.

74
Fig.66
En Calificaciones se despliegan varias opciones (Fig.67).
Fig.67
La primera opción permite Mostrar la Lista del Curso de manera Diferenciada o Completa
(Fig.68). Se debe poder filtrar a los Alumnos en el caso de pertenecer a talleres, subsectores o
sub-asignaturas que no sean para todos los Alumnos. Para eso debe primero seleccionar la
opción de Lista Completa para que aparezca la opción No corresponde al final de la lista. Debe
marcar a los Alumnos que no pertenecen a la Sub- Asignatura.
Fig.68
Una vez marcados los Alumnos, marque la opción Diferenciada y la Lista del Curso aparecerá sin
los Alumnos marcados. Si desea mantener la información en el tiempo, utilice la opción Guardar y
cuando nuevamente abra la Lista del Curso aparecerán tachados los Alumnos marcados. Si desea
desmarcarlos, vuelva a ingresar a esta opción y cliquee sobre cada nombre tachado y desmarque
a los Alumnos de la opción No Corresponde, sin olvidar Guardar. La Lista se mostrará completa
nuevamente.
La Opción Mostrar Ranking, le permite ver el Listado de los Alumnos según su Rendimiento
Académico de todas las asignaturas (Fig.69). Basta con mover el Cursor por el Menú y cliquear la
opción deseada.

75
Fig.69
Aparecerá una pantalla con el Nombre del Curso, Nombre de los Alumnos y la Nota Final en
orden descendente (Fig.70).
Fig.70
Se puede definir desde que promedios se aproximan las notas finales, por defecto el sistema
aproximará a 4.0 la Nota 3.95, pero si el establecimiento ha definido otra forma de hacerlo puede
configurarlo en esta opción. Seleccione la opción Aproximación Nota Final (Fig.71).
Fig.71
Además se parametriza con qué valores se genera automáticamente el promedio, si es con los de
la asignatura o si se incluyen los subsectores en el cálculo (Fig.72).

76
Fig. 72
Si selecciona Truncar Promedios, el sistema entenderá que los promedios finales se truncan y no
se aproximan, esto se puede parametrizar tanto para los Parciales como para la Nota Final, ambas
o ninguna (Fig.73).
Fig.73
Las dos últimas funciones se utilizan para Refrescar el cálculo de las Calificaciones y de la Nota
Final en el caso que no haya ingresado la opción de cálculo automático.
Siguiendo en la Barra del Menú, podrá eliminar la fila seleccionada con un clic sobre ella dejándola
de otro color, presionando la opción Filas y “Eliminar calificación de la fila seleccionada” (Fig.74).
Fig.74
Al lado izquierdo de la aplicación se despliegan las jornadas, los niveles, las asignaturas de cada
nivel y sus sub-asignaturas en forma de árbol (Fig.75). Para la búsqueda de un Curso en especial
debe seleccionar la Jornada, haciendo clic sobre ella, después el Nivel y la letra si correspondiere
y la asignatura de igual manera.

77
Fig.75
(2) Notas Parciales
Esta aplicación le permitirá ingresar las notas por curso y por asignatura. Para seleccionarlos
utilice las ventanas debajo de cada campo recordando seleccionar además el período al cual
correspondan. Recuerde que el tipo de períodos dependerá de lo ingresado previamente en la
aplicación Parámetros del Colegio en el módulo Administración.
Para el ingreso de notas podrá utilizar la tecla < ENTER> de su teclado. Si desea ingresar todas
las notas por alumno, seleccione el desplazamiento con teclas hacia la DERECHA, caso
contrario, marque hacia ABAJO y el desplazamiento será por una Nota determinada para todos
los alumnos.
No olvide utilizar el botón Grabar después de ingresar la información, caso contrario, la perderá.
El botón grabar se activará automáticamente cuando usted realice un cambio. Para ingresar un
nuevo curso utilice el botón Limpiar y le limpiará la pantalla para realizar un nuevo ingreso.

78
El Promedio se visualizará automáticamente.
(3) Calificaciones Ajax
Utilice este sistema cuando tenga problemas de conectividad.
(4) Consolidado de Notas
Esta aplicación está dividida en cuatro pestañas:
Consolidado.
Rendimiento.
Promedio por Materia.
Riesgo Repitencia.
En el menú de herramientas de la aplicación podrá seleccionar grabar , imprimir o exportar
a Excel . Además existe la opción de una barra de desplazamiento de un año a otro utilizando
ambas flechas . Recuerde que una vez que cambie de año escolar, debe seleccionar
nuevamente el curso que desea trabajar.
La aplicación además permite escoger ver las calificaciones según el Período Académico
específico o las Notas Finales usando el Botón Vista. Verá todas las pestañas según la selección
realizada.
En la Pestaña Consolidado (Fig.76) deberá seleccionar el curso que desea visualizar utilizando
el menú con forma de árbol a la izquierda de su pantalla. Esta aplicación tiene por objetivo el
mostrar todas las notas ingresadas de cada asignatura por cada uno de los Alumnos de un curso
hasta el momento de la consulta. Además muestra el porcentaje de Asistencia hasta la fecha del
alumno y su Promedio General (Prom).

79
Fig.76
Las asignaturas se muestran con su nombre corto el cual fue previamente ingresado en la
aplicación Ingreso de Asignaturas.
Además en esta aplicación se cierra el año escolar, se ingresa la información de los alumnos
Reprobados, con causales de Rendimiento y Asistencia, y los alumnos Retirados del Colegio
(también lo puede hacer a través de la aplicación Alumnos en Información Académica), el
Motivo del retiro y la Fecha de Retiro (Fig.77).
Si el Alumno está Reprobado, debe marcar si la causal fue por Inasistencia o Rendimiento o
ambas.
Si el Alumno está Retirado, debe ingresar la Fecha de Retiro, la Causal de Retiro, usando el
calendario y las opciones que despliega la ventana respectivamente. En Observaciones podrá
escribir alguna acotación especial.
Fig.77
Importante: Una vez ingresada la información de alumnos retirados y reprobados, no se olvide de
Guardar usando el Botón del Menú de Herramientas de la aplicación. Caso contrario perderá
la información ingresada.
Los Alumnos que se encuentren retirados o reprobados, se mostrarán marcados con distintos
colores en la lista (Fig.78).

80
Fig.78
En la pestaña de Rendimiento (Fig.79) se muestra a cada uno de los profesores de las
asignaturas de ese curso, con el número de alumnos y su porcentaje equivalente, que se
encuentren dentro de los rangos de notas indicadas para finalmente entregar el promedio del
curso.
Fig.79
En la pestaña por Promedios por Materia (Fig.80) le mostrará un gráfico con los respectivos
promedios por asignatura.
Fig.80
La pestaña en Riesgo de Repitencia muestra el o los alumnos que se encuentran con
alguna posibilidad de repetir. Muestra la cantidad de ramos con promedio rojo y el
porcentaje de inasistencia a la fecha.

81
(5) Resultados PSU/SIMCE
Esta aplicación le permitirá ingresar los resultados de ensayos de la PSU y SIMCE para cada
alumno y visualizarlos.
Para ingresar los resultados de algún ensayo realizado debe seleccionar una jornada (Mañana y
Tarde), un nivel (4° Básico) y un curso (A) como se muestra a seguir en la Fig.81. Se desplegará
la lista del curso correspondiente.
Fig.81
Posiciónese sobre el ícono Pruebas que se encuentra en la parte superior izquierda de su pantalla
y haga clic para que abrir la ventana que le permitirá seleccionar el tipo de prueba (SIMCE O PSU)
y asignarle un nombre utilizando los botones superiores, ticket para añadir una prueba y basurero
para eliminarla, como se muestra en la Fig.82. No olvide presionar el botón Aceptar al terminar.
Fig.82
Una vez que haya ingresado exitosamente el nombre del ensayo vuelva a seleccionar el tipo de
prueba para poder visualizarlo (Fig.83).

82
Fig.83
Busque el ensayo SIMCE creado e inicie el proceso de ingreso de las notas de los alumnos sobre
la celda correspondiente (Fig.84).
Fig.84
Para pasar de una celda a otra utilice la espaciadora o haga clic sobre cada celda. Una vez
ingresadas todas las calificaciones utilice los botones de la barra de herramientas (Fig.85) para
grabarlas. Podrá además imprimirlas y exportarlas a Excel.
Fig.85
(6) Conducta y Desarrollo
Esta aplicación tiene por objetivo registrar las Anotaciones y completar los Informes de
Desarrollo del Alumno.
Al seleccionar la aplicación tendrá el mismo método de búsqueda que las otras aplicaciones.
Puede buscar por Curso algún alumno, por RUT, por Apellido Paterno, Apellido Materno, Nombres
o simplemente seleccionar todo el curso (Fig. 86).

83
Fig.86
Si selecciona el método de búsqueda por Curso se desplegará un listado con todos los alumnos
de ese curso y podrá seleccionar un número de RUT deseado o un nombre en particular.
Una vez seleccionado el Alumno, tendrá la posibilidad de ingresar a dos pestañas: Informe de
Desarrollo y Conducta.
En la pestaña de Informe de Desarrollo (Fig.87) podrá ingresar las evaluaciones de los Alumnos,
según los conceptos ya definidos y según las áreas de desarrollo previamente ingresadas en la
aplicación Planes de Estudio. Para que se despliegue la ventana con los conceptos debe hacer
doble clic sobre el campo y solamente podrá seleccionar aquellos conceptos que allí aparezcan.
Una vez que el Informe de Desarrollo esté ingresado, debe Grabar la información usando el
Botón .
Fig.87
Además debe seleccionar el período de Ingreso de datos utilizando la ventana con los
períodos correspondientes y consultarlo utilizando el Botón .
En la misma barra de Herramientas tiene la opción de Imprimir (Fig.88) el Informe de Desarrollo
para el Alumno seleccionado o para el curso completo según el período que seleccionó, como
muestra la figura a seguir.

84
Fig.88
Generará un reporte (Fig.89) como se muestra a seguir el cual podrá imprimir con el botón .
Fig.89
Si selecciona el Curso, podrá moverse con las flechas para encontrar el registro
buscado o simplemente imprimirlos todos.
La opción Informe Consolidado (Fig.90) entrega la información completa de los períodos
asignados (trimestral, semestral). Tengan o no tengan información.
Fig.90
Puede imprimir para un Alumno o para el Curso.
A diferencia del Informe de Desarrollo (Fig.91), aparecerá la columna del segundo período.

85
Fig.91
Para cerrar el reporte debe cerrar la aplicación con el Botón del explorador.
En la pestaña de Conducta (Fig.92) podrá ingresar y consultar Anotaciones del Alumno, sean
por Atrasos, Anotaciones Positivas, Anotaciones Negativas, Felicitaciones, Suspensiones,
Licencias y/o Retiros Anticipados.
Fig.92
En la barra de herramientas encontrará varias opciones. Si desea crear un archivo nuevo,
presione el Botón . Para guardar, utilice el Botón . Si desea borrar un archivo determinado,
utilice el Botón seleccionando primero la fila que desea eliminar.
Al crear un nuevo archivo, aparecerá un recuadro que le permitirá ingresar los datos. Haga doble
clic sobre los campos.
La fecha actual aparecerá por defecto pero podrá modificarla de la misma manera, haciendo doble
clic sobre el campo. (Fig.93)

86
Fig.93
El Motivo es un campo que se completa escribiendo, así como la Observación de la anotación. El
Profesor se busca y selecciona a través de una ventana de búsqueda en el campo Profesor. Para
seleccionarlo haga clic sobre el profesor. (Fig.94)
Fig.94
La Acción, en el caso de las anotaciones negativas, también es de selección. Busque en la
ventana las opciones de la posible acción y seleccione haciendo clic sobre ella. (Fig.95)
Fig.95

87
El Botón de la Barra de Herramientas (Fig.96), le permitirá acceder a reportes del período
actual si elige la opción Informe Conducta o el Informe Consolidado con toda la información del
período.
Fig.96
Importante: Recuerde grabar antes de salir de la aplicación. Caso contrario perderá la información
ingresada.
(7) Informe al Hogar
Informe al Hogar es el Informe de Desarrollo de Pre- Básica.
Debe buscar un Alumno por curso o por sus datos personales.
La aplicación le permitirá llevar a Excel el informe y consultar los distintos períodos en el año.
Para ingresar los conceptos de evaluación de los ítems del Informe al Hogar se despliegan
haciendo clic sobre campos que se encuentren en blanco.
Nota: No olvide guardar la información ingresada, caso contrario la perderá.

88
(8) Ficha Clínica
La aplicación Ficha Clínica tiene la finalidad de registrar los accidentes de los alumnos
dentro del establecimiento haciendo seguimiento del centro asistencial que lo atendió, el
médico, días de hospitalización, etc.
Para ingresar a la Ficha Clínica tiene que utilizar el mismo método de búsqueda
anteriormente utilizado en todas las aplicaciones. Buscar por Curso o por los datos
personales de los Alumnos.
Una vez seleccionado el Alumno le mostrará los accidentes anteriormente registrados y le
permitirá ingresar el nuevo.

89
Le permitirá Guardar el registro, eliminarlo o generar uno nuevo utilizando los botones de la parte
inferior de la pantalla.
(9) Bloqueo de Calificaciones
Esta aplicación tiene por objetivo bloquear o desbloquear una o todas las Notas de las asignaturas
de un Curso para que no se permita efectuar cambios por otros usuarios. El permiso para efectuar
tales acciones se le otorgará al Usuario en el Módulo de Seguridad que será revisado más
adelante.
Una vez que ingrese a la aplicación, debe escoger una Jornada, un Nivel, Curso y una Asignatura
y marcar las Notas que desea bloquear (Fig.97).
Fig.97
Al lado derecho tiene un desglose de todas las asignaturas. Si desea marcar para bloquear
algunas asignaturas, pinche los cuadrados correspondientes a las notas que desea bloquear y
pinche la opción de la barra de herramientas (Fig.98). Aparecerá una ventana con diversas
opciones. Escoja la opción Bloquear sólo notas de la asignatura.
Si desea bloquear todas las Notas existentes de las asignaturas, utilice la opción Bloquear las
notas de todas las asignaturas.
Para desbloquear utilice la opción Desbloquear las notas de todas las asignaturas, y para
bloquear los trimestres o semestres la opción Bloquear por Período.

90
Fig.98
Además en la barra de herramientas existe la opción de una barra de desplazamiento de un año a
otro utilizando ambas flechas .
3. CURSOS
(1) Ingreso de Cursos
Esta aplicación tiene por objetivo el ingreso de los Cursos del Establecimiento Educacional. Se
recuerda que debe tener ingresados los Alumnos, las Asignaturas y los Planes de Estudio. Se
sugiere además tener ingresados las salas, los profesores y sus disponibilidades horarias.
Una vez seleccionada la opción Ingreso de Cursos, aparecerá una pantalla con una lista con
todos los cursos ya creados (Fig.99). Haciendo clic sobre un determinado curso podrá ver el
contenido de sus respectivas pestañas: Atributos, Asignaturas, Lista Alumnos y Horario.

91
Fig.99
Para visualizar el Año, utilice la barra pudiendo avanzar o retroceder con los botones
adyacentes y de esa manera ver la información actual o histórica de cada uno de los cursos. En el
caso que necesite actualizar la información de algún curso ya existente lo podrá hacer utilizando el
botón Editar y una vez modificada la información, debe Actualizar para no perderla, caso contrario
haga clic en Cancelar.
Utilice el botón para crear un nuevo curso. La pestaña Atributos (Fig.100) le solicitará
el ingreso de la información la cual podrá Guardar o Cancelar como se muestra a seguir.

92
Fig.100
Al Guardar la información de la pestaña Atributos, sigue el ingreso de la pestaña Asignaturas
(Fig.101) de la misma forma que la pestaña anterior. Aparecerá por defecto las asignaturas que
Usted seleccionó para el Plan de Estudio con las Horas asignadas para cada Asignatura. Debe
hacer doble clic para seleccionar el campo relacionado a cada ingreso de Profesor para tener
acceso a las ventanas asignadas a cada asignatura.
Fig.101

93
Importante es recordar Guardar la información ingresada. Caso contrario perderá la asignación de
los profesores para cada asignatura.
La siguiente pestaña es Lista de Alumnos (Fig.102) que tiene por objetivo generar la lista de curso.
En esta pestaña se muestran los alumnos pertenecientes al curso seleccionado con Nombres,
Apellidos y Fecha de Nacimiento y su condición por defecto si está Reprobado, Retirado o
Condicional. Puede hacer clic sobre un Alumno y éste cambiará de color en la Lista para facilitar
la visión de los campos relacionados.
Fig.102
Además en el final de la grilla de la Lista de Alumnos deberá ingresar la Fecha de Alta.
La Fecha de Alta corresponde a la fecha de ingreso del alumnos al colegio, su primer día de
clases. Fecha que se usará como día 1 en el conteo de asistencia. Es muy importante tenerla
ingresada correctamente, caso contrario, causará inconvenientes en los resultados de % de
asistencia.
El Botón , Guarda cualquier cambio efectuado sobre cualquiera de las aplicaciones dentro de
Ingreso de Curso. Es recomendable ir guardando a medida que se van efectuando los cambios en

94
cada una de las pestañas con el fin de evitar pérdida de información si se olvida de realizar esta
operación al final del ingreso de datos.
El Botón imprime la Lista del Curso.
El Botón exporta a Excel la Lista del Curso.
Si utiliza el Botón permite buscar Alumnos sin Curso. Si marca el recuadro de la columna
Seleccionar, podrá ingresarlos a la Lista previamente vista presionando el Botón , caso
contrario utilice el Botón y saldrá de la aplicación sin ingresar a ningún Alumno. Vea
Fig. 103.
Fig.103
Además, la barra de herramientas tiene el Botón La opción Quitar el Alumno de la Lista
permite eliminarlo. La opción Dar de Baja el Alumno permite enviarlo a la tabla de Alumnos sin
Curso vista anteriormente, para establecer su disponibilidad para ser ingresado en otro Curso. La
opción Ordenar por Apellido le permite ordenar la lista por Apellido cuando se ingresa un nuevo
Alumno. Vea Fig.104.
Fig.104
Esta pestaña también permite generar reportes (Fig.105) a través del Botón .

95
Fig.105
El Reporte de Asistencia a Reuniones (Fig. 106) genera un formato de asistencia de Apoderados
para utilizar en las reuniones de curso. Para imprimir el reporte debe presionar el botón de la
Barra de Herramientas.
Fig.106
El Reporte Recepción Literatura (Fig.107) genera un formato de recepción de libros relacionados
con Lenguaje, Matemática, Comprensión del Medio Social, Comprensión de la Naturaleza y
Comprensión del Medio Natural y Cultural. Para imprimir el reporte debe presionar el botón de
la Barra de Herramientas.

96
Fig.107
Se verá en la pantalla sin líneas pero cuando lo imprima saldrán las líneas correspondientes para
confirmar la fecha de entrega de cada Alumno.
Para imprimir el reporte utilice el botón , opción de la barra de herramientas del reporte.
El reporte de Solicitud de Pase Escolar (Fig.108) imprime el listado para solicitar el Pase
Escolar.
Fig.108
Para imprimir el reporte utilice el botón , opción de la barra de herramientas del reporte.

97
El reporte de Listado de Alumnos con Foto (Fig.109) imprime un listado del curso con fotos de
los Alumnos.
Fig.109
Para imprimir el reporte utilice el botón , opción de la barra de herramientas del reporte.
El reporte de Listado fotográfico del Curso (Fig.110) imprime un listado solamente con las fotos
de los Alumnos.
Fig.110
El reporte de Libro de Matrículas (Fig.111) genera un listado que permite visualizar e imprimir el
Libro de Matrículas.

98
Fig.111
Para imprimir el reporte utilice el botón , opción de la barra de herramientas del reporte.
Además podrá exportar a Excel utilizando el Botón .
La pestaña Horario (Fig.112) permite armar el Horario de Clases y se utiliza ingresando la
información de las pestañas anteriores (Atributos, Asignaturas, Lista de Alumnos).
Fig.112
Para poder generar el horario deberá seleccionar cada profesor de las asignaturas del curso
(Fig.113), al cual el sistema le ha asignado un color. Haga clic sobre su opción. Además le
permitirá ver todas las disponibilidades de los profesores o ninguna, si selecciona Ver todos o No
Mostrar en la misma ventana.

99
Fig.113
Una vez seleccionado el profesor podrá buscar la disponibilidad horaria del profesor en los
cuadros de selección. Aparecerán marcadores de disponibilidad horaria (Fig.114). Los marcadores
significan disponibilidad completa. Los marcadores significan que el profesor tiene
disponibilidad pero ya tiene asignado otro módulo en otro curso. Donde no aparezcan marcadores,
no existe disponibilidad. El marcador lleva el color asignado al profesor. Puede ver todos los
marcadores de todos los profesores o ninguno. Basta escoger la opción Ver todos o No Mostrar en
el mismo listado de selección de profesores.
Fig.114
Haciendo doble clic sobre cada módulo, podrá acceder a un cuadro de selección (Fig.115).
Fig.115
Utilizando la fecha aparecerán ordenadas por abecedario, las asignaturas para sus
correspondientes profesores. Seleccione el profesor que desea asignar a ese módulo haciendo
clic sobre él (Fig.116).

100
Fig.116
El módulo quedará con el color y asignatura asignada a ese horario (Fig.117).
Fig.117
Para desasignar el módulo (Fig. 118) abra la ventana de selección haciendo clic sobre el campo
de selección y seleccione .
Fig.118

101
El campo quedará con un aviso “Desasignar Módulo Horario” (Fig.119) el cual desaparecerá al
momento de guardar el cambio utilizando el botón .
Fig.119
Para imprimir el horario basta presionar el botón de la barra de herramientas. También le
permite exportar a Excel utilizando el Botón .
(2) Generación de Cursos
Esta aplicación tiene por objetivo generar los cursos para un nuevo año utilizando la información
del año anterior. Para eso se migran las listas de cursos actuales para el año siguiente revisando
tanto el nuevo Plan de Estudio y las jornadas en el año de destino. Debe tener cuidado ya que los
cursos que se generen borrarán la información existente en el año de destino. (Fig.120)
Fig.120
Primero debe seleccionar el año del cual desea migrar los cursos. Por ejemplo, el año 2009. Una
vez que seleccione el año 2009 aparecerán desplegados automáticamente en la pantalla todos los
cursos asociados a ese año. Luego debe seleccionar el año que desea generar migrando los
datos del anterior que en este caso, es el año 2010. (Fig.121)
Fig.121
En la tabla, marque en los recuadros de la columna Generar todos los cursos que desea generar.
Este proceso lo puede hacer seleccionando a los cursos por nivel, por grupos, por ciclo o puede
marcar o desmarcar todos los cursos de una sola vez marcando el cuadrado en la parte superior
izquierda de la lista según desee.

102
Haciendo clic en el recuadro correspondiente a la Jornada Destino de un determinado curso
podrá modificar la jornada que tendrá el nuevo curso a generar. (Fig.122)
Fig.122
Posteriormente marque los Cursos Terminales, es decir, los establecimientos que sólo tienen
hasta 8vo. Básico, su curso terminal es 8vo. Básico. Si el establecimiento tiene hasta enseñanza
media, el curso terminal será 4to medio. Así el sistema reconocerá a estos cursos como
egresados y no les generará un nuevo curso.
Por defecto el sistema marca a los octavos y los cuartos medios.
Ahora ingrese el Tipo de Enseñanza de Destino asignada a los nuevos cursos utilizando el
mismo procedimiento que la jornada y una vez que termine, presione el botón Generar para que el
sistema migre los datos y genere el año 2010. La columna Resultado le indicará si el curso ha
sido generado o no. (Fig.123)
Fig.123
Si ingresa al año lectivo 2010 a la aplicación Ingreso de Cursos del Webparts Cursos, podrá
visualizar el curso generado y trabajar sobre este listado para posibles cambios de alumnos de
cursos o ingresos de nuevos.
(3) Generación de Horarios
Esta aplicación le permite generar horarios para todos los cursos, pero antes de generar tiene que
estar seguro que ya ha ingresado:
Cursos con los Planes de Estudio respectivos.
Asignaturas con sus horas semanales establecidas.
Disponibilidad Horaria de los profesores y los cursos que dicta.
Módulos Horarios.
Ingrese a la aplicación en la pestaña Opciones:

103
Ingrese la cantidad de Alternativas diferentes que desea generar.
Ingrese la jornada de su establecimiento con el número de módulos que tiene asignado. En el
caso del número 1 significa que la jornada empieza en el módulo 1 y la duración el 9 la cantidad
de módulos que posee. Marque el cuadro que corresponde a su establecimiento.
Muévase a la pestaña Generación.
Seleccione el año que desea generar horario y presione el botón Generar Horarios.
Una vez que el sistema ya tenga la generación realizada le aparecerán Alternativas que podrá
visualizar. El sistema le asignará a la mejor opción la Alternativa 1, es decir, la que no tiene
campos en blanco entre módulos y así sucesivamente. Puede que todas las alternativas sean sin
blancos.
Por tamaño de la pantalla, se establece mostrar los horarios por jornadas únicas. Seleccione la
jornada de la mañana y presione el botón Ver Horario. El sistema le mostrará el horario de todos
los niveles como se muestra a seguir:

104
Si desea establecer ciertas asignaturas en determinados módulos y en determinados días también
lo puede hacer.
Presione el botón Confirmar para asignar los horarios a todos los cursos. Los podrá visualizar y
realizar cambios en ingreso de cursos.
(4) Control de Asistencia de Alumnos
Esta aplicación tiene por objetivo registrar la Asistencia diaria de cada uno de los Alumnos de un
Curso.
Cuando abre la aplicación aparece indicada la fecha actual y un calendario con la fecha
correspondiente en rojo, como muestra la Fig.124.

105
Fig.124
La fechas que tienen candado significa que no existe asignación de clases para los alumnos de
ese Curso.
Para ingresar la Asistencia, debe escoger un Curso y presionar el Botón . El sistema le
desplegará la Lista del Curso seleccionada, como muestra resumida la Fig.125 y le mostrará un
mensaje que “No existen datos de Asistencia para esta Fecha y Curso”.
Fig.125
Si no hay ningún alumno ausente, presione el Botón y se le asignará la asistencia sin
faltantes para ese día. Si existen alumnos ausentes, debe ingresar los números de Orden
separados por guión (Ej. 1-2-4) y presionar el Botón . Ver Fig.126
Fig.126

106
Una vez guardados los datos, la lista aparecerá con los alumnos ausentes tachados (Fig.127)
además podrá visualizar un resumen de la asistencia que le mostrará los días trabajados a la
fecha y ausentes de cada alumno del curso haciendo clic sobre Ver Resumen Asistencia.
Fig.127
Y en ambos casos, tanto sin ausentes como con Alumnos ausentes, el estado del día del
Calendario cambiará y se destacará con un ticket . Vea Fig. 128.
Fig.128
Lo que significa que la Asistencia ha sido realizada a ese Curso.
(5) Asistencia por Módulos
El procedimiento es igual al explicado anteriormente. La única diferencia es que es por
Módulo definido en el horario, no por día.

107
(6) Asistencia de Apoderados
Esta aplicación tiene por objetivo registrar la Asistencia de los Apoderados de un Curso para las
reuniones. Se registrarán a través de los nombres de los Alumnos de la misma manera que se
realiza la aplicación Control de Asistencia de Alumnos visto anteriormente.
Cuando abre la aplicación aparece indicada la fecha actual y un calendario con la fecha
correspondiente en rojo, como muestra la Fig.129
Fig.129
Seleccione el Curso y utilice el botón para que el sistema le entregue los datos relacionados a
ese curso (Fig.130).

108
Fig.130
Debe ingresar los números de Orden de los Alumnos inasistentes separados por un guión y utilizar
el botón para no perder la información. Si ningún Apoderado faltó, no debe ingresar
ningún número de orden.
Una vez guardados los datos le aparecerá un en la fecha del calendario.
(7) Días Trabajados
Antes de cerrar el mes de Asistencia, debe indicar al sistema qué días se trabajaron.
Puede seleccionar a todos los cursos o cada uno de ellos. Debe hacer un doble clic sobre el día
del calendario para validar el día trabajado. Una vez ingresado el día, le aparecerá marcado con
un ticket verde.
Vea el ejemplo a seguir:

109
(8) Cierre Mensual de Asistencia
Esta aplicación le permite dar cierre mes a mes de la asistencia de los Alumnos. Debe marcar el
año y mes a mes tiquear el mes que ya se cerró. No olvide Guardar utilizando el botón de la
derecha con forma de disquete.

110
(9) Reportes de Asistencia
Esta aplicación muestra el detalle de la asistencia por Colegio. Lo puede visualizar con el total de
Alumnos matriculados o solamente el número de Asistencia, seleccionando el mes y el año
deseado.
(10) Reporte de Atrasos
Esta aplicación le permitirá visualizar el listado de atrasos por Curso.
Este informe tiene el detalle con el Rut, el Nombre del Alumno, el curso y el número de
atrasos.
Seleccione el período de fechas que desea visualizar y presione el botón Buscar.
(11) Registro de Atrasos
El Registro de Atrasos es una aplicación creada para la persona encargada de controlar
los Alumnos que llegan atrasados al Colegio.
Para poder utilizar esta aplicación debe partir por seleccionar la persona encargada de
controlar los Alumnos que llegan atrasados al colegio utilizando el campo de selección
de la barra de herramientas (Fig.131).
Usando una pistola lectora de barras y la credencial del Alumno, la persona previamente
seleccionada, puede ir chequeando a cada Alumno atrasado y a su vez ingresándolo
automáticamente a la Base de datos de Mateo.Net. De esta forma se evitará mandar una
lista en papel para que alguien más tarde realice esa tarea. Queda almacenado
igualmente el docente responsable del registro del atraso.

111
Fig.131
En caso de que la pistola no funcione por desperfecto del aparato, puede utilizar cualquier método
de búsqueda que aparece en la pantalla ( RUT, Nombres, Apellido Paterno, Apellido Materno) y
presionar el botón para que el sistema le permita visualizar el Alumno y marcar la
hora del atraso automáticamente cuando utilice el botón .
(12) Importar Alumnos
Esta aplicación tiene por objetivo importar alumnos que se encuentren egresados o retirados en
los colegios de una misma corporación para evitar nuevamente el ingreso de los datos de la Ficha
del Alumno.
Primero, debe seleccionar el colegio de procedencia del alumno y presionar el botón Filtrar.
(Fig.132)
Fig.132
El sistema desplegará un listado con todos los alumnos que se encuentren egresados o retirados
en el establecimiento seleccionado. (Fig. 133).
Fig. 133
Debe marcar el cuadrado de la columna Seleccione correspondiente al alumno que desea traer y
presionar el botón Incorporar para ingresar sus datos al sistema del establecimiento de destino.

112
(13) Entrega de Raciones de Alimento
Esta aplicación le permitirá llevar un control de la entrega de las raciones alimenticias para los
alumnos a los cuales se les ha asignado.
Como se muestra a seguir, podrá visualizar el tipo de raciones que se entregan, la fecha marcada
en rojo indica el día que se entrega la ración y además le muestra un listado, al lado derecho de la
pantalla, de los Alumnos a los que se le entrega la ración. Si selecciona el cuadrado superior
podrá seleccionar a todos los Alumnos de una sola vez, caso contrario lo puede realizar uno a
uno.
Presionando el botón con forma de disquete, guarde la información ingresada, si no lo hace
perderá toda la información ingresada. Cuando lo haga, le aparecerá un mensaje que le indicará
que la actualización ha sido exitosa.
4. PLANES DE ESTUDIO
(1) Ingreso de Títulos
Esta aplicación tiene por objetivo ingresar los títulos que otorga la institución. Podrá editar y así
modificar la información ya ingresada, eliminar o insertar nuevos datos presionando el botón
correspondiente Fig.134.
Fig.134

113
(2) Carreras
En esta aplicación podrá ingresar las carreras que imparte la institución. Podrá editar y así
modificar la información ya ingresada, eliminar o insertar nuevos datos presionando el botón
correspondiente Fig.135.
Fig.135
(3) Ingreso Planes de Estudio
Esta aplicación tiene por objetivo mantener actualizados los Planes de Estudio (Fig.136)
impartidos en el Instituto Educacional de acuerdo con las distintas carreras si correspondiese.
Puede utilizar el método de búsqueda ingresando el Año del Plan, el cual el sistema lo Filtra dentro
de todos los registros, o mostrar los Planes en grupos el cual debe ingresar la cantidad de grupos
y presionar el Botón .
Fig.136
Para ingresar y modificar un campo de un registro ya existente, debe presionar el Botón Editar y
aparecerá la opción para actualizar los datos (Fig.137). Basta con hacer un clic sobre la celda
correspondiente y proceder a ingresar, modificar o borrar la información, guardando los cambios
con el Botón Actualizar. Caso contrario utilice la opción Cancelar.

114
Fig.137
El campo Carrera y Homologación son celdas de selección donde el usuario solo puede escoger
dentro de las que ofrece la lista que despliega la pantalla. Luego si el Plan de Estudio no tiene
carrera u Homologación, el campo correspondiente debe ir en blanco.
Para Insertar un Plan de Estudio (Fig.138), ingrese la información correspondiente y luego
presione Insertar.
Fig.138
Una vez ingresado el nuevo registro le aparecerá un mensaje “ ”.
También puede Eliminar Planes de Estudio. Si el Plan está asociado a determinada Malla
Curricular, Calificaciones y otras aplicaciones, el sistema no le permitirá eliminar.
De extrema importancia es el ingreso de los decretos con sus años correspondientes ya que es
una información obligatoriamente incluida en el encabezado del Acta Final de Calificaciones de
cada curso, en los Certificados de Estudio, en el Certificado de Concentración de Notas.
Observación: La opción Homologación se utiliza para relacionar un nuevo Plan de Estudios con
otro que ya está creado producto que difieren en muy pocas asignaturas y se desea partir del ya
creado como base para generar el nuevo plan.
(4) Malla Curricular
Esta aplicación tiene por objetivo ingresar la Malla Curricular, incorporando la relación existente
entre Plan de Estudio, Nivel y Asignaturas.
Para activar un campo en particular basta con hacer doble clic sobre la celda correspondiente y
proceder a ingresar, modificar o borrar la información, guardando los cambios con el Botón
Guardar.
Si Usted desea consultar una Malla Curricular en particular (Fig.139), debe seleccionar el Plan de
Estudio y el Nivel de interés utilizando las celdas de selección donde el usuario solo puede
escoger dentro de las que ofrece la lista que despliega la pantalla que se encuentra previamente
ingresado en la aplicación Planes de Estudio.

115
Fig.139
Una vez realizada la consulta se desplegará la información como se muestra en la siguiente
Fig.140. Los campos Color, Nivel y Sub-asignaturas son celdas de selección donde el usuario
solo puede escoger dentro de las que ofrece la lista. Las Horas y grado de dificultad (Dif.) basta
con hacer doble clic sobre la celda correspondiente y proceder a ingresar, modificar o borrar la
información. Se marcan las opciones en el cuadrado las Asignaturas Complementarias (Comp.) si
es que hubiere, en las asignaturas que no aparecen en el Acta de Calificaciones Final (NoActa.) y
si son Planes Diferenciados (PlanDif.).
Fig.140
Para saber que significan las palabras abreviadas en la Barra del Menú, posicione el cursor sobre
las palabras subrayadas (Fig.141) y se desplegarán globos emergentes.
Fig.141
1.- Seleccione el
Plan de Estudio.
2.- Seleccione el
Nivel de interés.
3.- Presione el
Botón Consultar.

116
Una vez ingresada la información que completa la Malla Curricular haga clic sobre la opción
Actualizar si desea guardarla o simplemente cancele el ingreso, haciendo clic sobre la opción
Cancelar. Además la aplicación le permite eliminar los registros, presionando la opción Elim al lado
derecho de la asignatura seleccionada.
Las flechas de la derecha de la aplicación se utilizan para desplazar una asignatura hacia abajo o
hacia arriba según su ubicación en el Acta Final de Calificaciones.
Si desea ingresar otras asignaturas adicionales al Plan de Estudio seleccionado, puede utilizar la
barra inferior para seleccionarla y luego insertarla a la Malla Curricular. Si algún elemento ya
existiera, le aparecerá un aviso como se muestra la Fig.141.
Fig.141
(5) Contenidos Malla Curricular
Esta aplicación le permitirá ingresar y visualizar los Contenidos de cada asignatura.
Al seleccionar la opción Contenidos, le permite ingresar los Contenidos de la asignatura
seleccionada, indicando fechas probables en que dichos contenidos deben ser pasados, estrategia
o procedimiento con que debe ser pasado el contenido, actividades de aprendizaje, Criterios de
Evaluación y Aprendizaje esperado.

117
La barra de herramientas tiene varios botones que se explican en la siguiente figura:
Botón cuyo objetivo es agregar tanto Unidades como Contenidos.
Se utiliza para cambiar el orden de las Unidades o Contenidos una vez seleccionados.
Sirve para borrar Unidad o Contenido.
Una vez ingresado las fechas estimativas de las actividades, permite mostrar la Carta Gantt de
trabajo.
Los datos se pueden exportar a Excel.
Una vez agregado un Contenido, si se ingresa nuevamente y se actualiza la información en
los demás campos, el sistema habilita la opción grabar. Para no perder lo ingresado debe hacer
clic sobre esta opción.
El primer paso para ingresar los Contenidos (Fig.142) es el ingreso de las unidades las cuales
basta con hacer doble clic sobre la celda del lado izquierdo y proceder a ingresar la cantidad de
unidades que correspondan como se muestra en la siguiente figura.
Fig.142
Luego seleccione una Unidad haciendo clic sobre ella (Fig.143). Automáticamente se marcará con
azul.
1.- Ingrese:
Unidad 10.
2.- Presione el
Botón para agregar
la Unidad.

118
Fig.143
Proceda a ingresar el nombre del Contenido asignado a la Unidad (Fig.144) y adicionalmente la
información relacionada a la posible fecha de inicio y término de esa actividad, a la Estrategia a
utilizar, a las Actividades de Aprendizaje, a los Criterios de Evaluación y a los Aprendizajes
Esperados. Recuerde que una vez ingresados los Contenidos debe utilizar el Botón para
agregar el contenido a la Unidad 1. Luego de ingresado el Nombre del Contenido aparecerá
asignado a la raíz de Unidad 1 como se muestra en la siguiente figura.
Fig.144
Se pueden agregar sub-Unidades. Para poder ingresarlas debe posicionarse sobre la Unidad raíz
en el lado izquierdo de la aplicación y proceder a ingresar el nombre de la Sub-Unidad de igual
proceder anterior. También puede arrastrar las Unidades, Sub-unidades y los Contenidos
posicionándose sobre ellos, presionando sin soltar hasta ubicarlos donde desea.
Si selecciona el Botón de la barra de herramientas, podrá visualizar la Carta Gantt de las
actividades como muestra la Fig.145.

119
Fig.145
Además podrá exportar a Excel la información e imprimirla, opciones que se encuentran en la
parte superior de la Carta Gantt.
(6) Plan del Profesor
Esta aplicación tiene por objetivo la elaboración del Plan de Trabajo del Profesor (Fig.146) de
cada clase según la disponibilidad horaria y según las unidades y contenidos establecidos en la
aplicación de Malla Curricular.
Fig.146
Para iniciar la actividad, debe seleccionar la asignatura. Recuerde que el usuario solo puede
escoger las asignaturas dentro de la lista que despliega la pantalla. Al lado izquierdo se
desplegarán las Unidades y Contenidos agregados anteriormente en la aplicación de Malla
Curricular según el Plan de Estudio.

120
El calendario (Fig.147) en la parte central de la pantalla muestra con candados los días donde no
se le puede asignar actividades al profesor, en rojo la fecha actual y subrayados los días
disponibles. Una vez asignados los horarios a los profesores en la aplicación Disponibilidad
Horaria del Profesor, aparecerá en el calendario, al lado de cada fecha, un reloj. Este reloj significa
que el profesor tiene horas asignadas disponibles para el ingreso de Contenidos y un ticket verde
cuando ya están asignados los contenidos y ya existe una actividad asignada para esa fecha.
Vea este ejemplo:
Fig.147

121
Para los días que solo aparecen los relojes, si usted se posiciona sobre los números subrayados
de los días y hace clic sobre ellos, le aparecerá en la pestaña Contenidos los horarios disponibles
para esa jornada.
Desde el lado izquierdo de su pantalla, podrá arrastrar los contenidos de las Unidades,
presionando con el mouse (botón izquierdo) sin soltar sobre el contenido, y llevarlas a los
Contenidos de la Actividad, soltando sobre el horario disponible de la jornada, al lado derecho de
la pantalla.
Caso se equivoque, puede moverlos dentro de los Contenidos de las Actividades entre módulos y
además puede eliminarlos utilizando el botón . Además podrá ingresar Evaluaciones y una
Bitácora diaria con las actividades realizadas en cada módulo de la jornada.
Si desea ingresar los documentos adjuntos que se utilizarán para esta actividad, seleccione el
botón . Una ventana le permitirá ingresarlos, visualizarlos y borrarlos. Para ingresarlos al
sistema basta Examinar el archivo en su Escritorio, subirlo y agregarlo. El Material adjunto
permanecerá en un listado que usted podrá visualizar o eliminar, marcando el cuadrado Borrar y
posteriormente presionando el botón Borrar.

122
Presione el botón para salir de la ventana.
En la pestaña Evaluaciones podrá asignar para esa fecha una evaluación y agregarla al sistema.
En la pestaña Bitácora, podrá ingresar actividades planificadas o realizadas en esa jornada.

123
Presione el botón Agregar para incluir una nueva actividad a la bitácora o quitar, para eliminarla.
Cada vez que esté trabajando sobre una fecha ésta se pondrá roja.
(7) Tipos de Ramas
Esta aplicación es un mantenedor de ramas técnicas profesionales (Fig.150). Donde podrá Editar
y modificar la rama o Eliminar la misma.
Fig.150
Si desea Editar para modificar la Rama (Fig.151) debe presionar el Botón Editar. Se desea
modificar los datos, presione Actualizar, caso contrario, utilice el Botón Cancelar.
Fig.151
Una vez modificado el dato, el sistema le mostrará un mensaje indicando que el elemento se
actualizó exitosamente.
Puede insertar nuevas ramas digitando sobre la celda Digitar Información (Fig.152) solamente el
nombre de la nueva rama y haciendo clic en Insertar. Si el ingreso está bien efectuado le
aparecerá un mensaje de inserción exitosa.
Fig.152
(8) Ingreso de Asignaturas
Esta aplicación tiene por objetivo la mantención de las Asignaturas o Talleres (Fig.153) las
cuales serán impartidas en cada Plan de Estudio según el Nivel correspondiente.

124
Fig.153
Para las consultas de alguna Área Temática y/o Asignatura (Fig.154) determinada, se pueden
filtrar ingresando los datos de interés en los campos superiores utilizando el botón Filtrar. Puede
elegir mostrar en grupos el listado, eligiendo un nº determinado de elementos y haciendo clic
sobre el botón Ok.
Fig.154
Una vez desplegado el listado de Asignaturas, se pueden Editar y una vez hecha la modificación,
si desea guardar el cambio deberá Actualizar, caso contrario deberá Cancelar el cambio (Fig.155).
También tiene la opción de Eliminar una asignatura pero recuerde que el sistema solo lo dejará
eliminar alguna asignatura que no esté asociada a alguna Malla Curricular o a la Aplicación de
Calificaciones.
Fig.155
Además tiene la opción de Insertar nuevas Asignaturas (Fig.156) en la parte inferior de la aplicación.
Fig.156

125
(9) Áreas Temáticas
En esta aplicación podrá mantener las áreas temáticas generales utilizadas en el establecimiento.
Podrá actualizar la información presionando el botón Editar lo que le va a permitir hacer cambios
en los datos ya ingresados. Una vez hecho los cambios deberá presionar el botón Actualizar y los
cambios se incorporarán al sistema, caso contrario utilice el botón Cancelar y el cambio no se
realizará. Si desea eliminar presione el botón eliminar.
(10) Áreas de Desarrollo
Esta aplicación tiene por objetivo ingresar las Áreas de Desarrollo (Fig.157) que serán utilizadas
en el Informe de Personalidad y Conducta del Alumno.
Fig.157
Una vez desplegado el listado de Áreas de Desarrollo (Fig.158), se pueden Editar y una vez hecha
la modificación, si desea guardar el cambio deberá Actualizar, caso contrario deberá Cancelar el
cambio. También tiene la opción de Eliminar un Área de Desarrollo y de Insertar pero recuerde que el
sistema le avisará con un mensaje si el elemento ha sido añadido exitosamente como se muestra
en la siguiente figura.
Fig.158

126
(11) Conceptos de Desarrollo
Esta aplicación tiene por objetivo ingresar los Conceptos de cada una de las Áreas de
Desarrollo (Fig.159) anteriormente mencionadas, que aparecerán en el Informe de Personalidad
del Alumno.
Fig.159
Tiene tres opciones de selección que le permitirá dejar visible el Concepto en el Informe del
Alumno, Visible solo para Pre- básica o Visible solo para Básica.
La aplicación le permitirá Editar y modificar algún Concepto. Si desea conservar el cambio debe
seleccionar Actualizar caso contrario Cancelar. También puede Eliminar un Concepto si es necesario.
Para agregar un Concepto nuevo, debe seleccionar el Área de Desarrollo al cual pertenece el
Concepto y luego hacer clic sobre Insertar.
(12) Escala de Desarrollo
Esta aplicación le permite mantener, ingresar y eliminar las Escalas de Calificación y su
abreviación, a ser utilizadas en la evaluación del Desarrollo de los Alumnos (Fig.160).
Fig.160
La aplicación le permitirá Editar y modificar la información de las Escalas de Desarrollo (Fig.161). Si
desea conservar el cambio debe seleccionar Actualizar caso contrario Cancelar.

127
Fig.161
También el sistema le permite Eliminar una Escala si es necesario.
Para agregar una Escala nueva, debe ingresar el nuevo nombre de la Escala con su abreviación
como se indica en la siguiente Fig.162 y luego hacer clic sobre Insertar. El sistema le mostrará un
mensaje que la inserción fue exitosa.
Fig.162
(13) Configuración Informe al Hogar
En esta aplicación podrá ingresar los grupos de parámetros a evaluar así como los conceptos.
Debe escoger el Nivel e ir adicionando cada ítem con el botón más o quitándolos con el botón
menos. Para Mover las filas use las flechas verticales.
Vea el ejemplo a seguir:
Al ingresar un ámbito como Formación Personal y Social le asignamos en Núcleos: Autonomía,
Identidad y Convivencia. Para El Núcleo Autonomía Le asignaremos tres Ejes de Aprendizaje:

128
Motricidad, Cuidado de sí Mismo e Independencia. Y el Eje Motricidad tiene tres Conceptos que
son los que se evaluarán.
Lo mismo se hace con cada Ámbito, Núcleo, Eje de Aprendizaje y Conceptos. Una vez ingresado
se podrá visualizar en la aplicación Informe Al Hogar. Como se muestra a seguir:

129
En las filas en blanco podrá visualizar las escalas de evaluación del Informe al Hogar haciendo
doble clic sobre el campo.
Nota: El sistema le permite utilizar esta aplicación para configurar el Informe de Desarrollo y
Conducta para todos los niveles.
(14) Escala Informe al Hogar
Esta aplicación le permite ingresar o eliminar diferentes escalas de evaluación para ser utilizados
en el informe del Hogar. Si y se habilitará el campo para modificarlo. No olvide presionar el botón
Actualizar para guardar el cambio efectuado. Si desea eliminar la escala ingresada, solamente
presione el botón eliminar y se eliminará del sistema.

130
5. EDUCACIÓN DIFERENCIAL
(1) Áreas de Evaluación
En esta aplicación podrá ingresar, modificar y/o eliminar las áreas de evaluación para la
Educación Diferencial. Para ingresarla basta digitar la nueva área en el campo respectivo y
posteriormente utilizar el botón <<INSERTAR>>.
Para visualizar todas las áreas ingresadas puede utilizar la opción mostrar por grupos. Coloque la
cantidad en el cuadro en blanco y presione el botón OK.
(2) Conceptos de Evaluación
Esta aplicación le permitirá ingresar, modificar y/o eliminar los conceptos relacionados a cada una
de las áreas de evaluación asignadas para la Educación Diferencial. Además, debe establecer el
orden de cada uno de los conceptos para su visualización en el Informe de Evaluación Diferencial.
(3) Escalas de Evaluación
En esta aplicación podrá ingresar, modificar y/o eliminar las escalas de evaluación para los
alumnos de Educación Diferencial. Utilice los campos en blancos para ingresar nuevas escalas
presionando el botón <<INSERTAR>>.

131
Para modificar alguna escala ya existente, debe presionar el botón <<EDITAR>>, realizar la
modificación y posteriormente <<ACTUALIZAR>> para que se guarde la información que desee
modificar, caso contrario, la perderá.
(4) Evaluaciones Educación Diferencial
En esta aplicación podrá visualizar por alumno el Informe de Evaluación Diferencial. Para eso
debe ingresar el RUT del alumno en el motor de búsqueda similar a los anteriormente utilizados en
el sistema. En el caso que no supiera el RUT, puede buscarlo por el nombre o por sus apellidos.
En ese caso, le aparecerá un listado de alumnos que concordaron con su búsqueda. Debe buscar
en el listado el alumno en referencia.
Una vez seleccionado el alumno podrá ingresar a la aplicación y visualizar las áreas y los
conceptos ingresados anteriormente. Los conceptos de cada una de las áreas se visualizarán
respetando el orden asignado por usted. Las escalas de evaluación, que son por Concepto, las
podrá visualizar desplegando la ventana respectiva en la columna “Conceptos”, haciendo
previamente un doble clic sobre el campo en blanco.
Una vez que termine de ingresar las evaluaciones al alumno, no olvide grabar utilizando el botón
, caso contrario, perderá la información ingresada.
Esta aplicación también cuenta con otra pestaña: Conducta. En ella podrá ingresar atrasos,
anotaciones positivas y negativas, felicitaciones, suspensiones, licencias, retiros anticipados o
excelencia académica. Para ello, escoja el tipo de conducta que desea ingresar y complete los
campos que aparecerán en la parte inferior.

132
Para grabar los datos presione el botón con forma de ticket , caso contrario, perderá la
información ingresada.
Para visualizar la conducta de un alumno, debe seleccionar el tipo y presionar el botón consultar.
Para imprimir un Informe de conducta del alumno, presione imprimir.

133
V. MÓDULO DE BIBLIOTECA
El Módulo de Biblioteca le permitirá mantener el flujo de entrada y salida de los materiales de la
Biblioteca así como el registro de los Alumnos tanto en su circulación, como en los atrasos.
Además permitirá generar diferentes códigos de barra para los materiales así como generar
códigos de clasificación correspondiente. Se divide en dos Sub- Módulos: Biblioteca e Informes.
1. BIBLIOTECA
(1) Ingreso de Materiales
En esta aplicación Usted puede ingresar los materiales a la biblioteca (Fig.163) como libros,
revistas, videos, música,etc. Los materiales se identificarán por el código o N° de Serie que
entregará por defecto el sistema y puede utilizar el mismo que ya tenga asignado el bibliotecario
ingresándolo en el campo N° Registro Interno. Dicho código puede aceptar números, letras y
otros caracteres, pero se exige que sea único para poder realizar la identificación. En esto tenga
especial cuidado cuando trabaje con espacios ya que se haría distinción entre los códigos “123.c1”
y “123 c1”, por tener un espacio en lugar de un punto.
Fig.163
La aplicación tiene una Barra de Herramientas con varias opciones:
El Botón le permitirá ingresar un Nuevo material.
El Botón le permitirá Guardar la nueva información ingresada del material o las modificaciones
efectuadas en los registros.
Si el material es un
original, el N° de
Copia será cero.
Si es Original
debe tiquear este
campo.

134
El Botón le permitirá Eliminar el registro de un material mal ingresado.
El Botón le permitirá ingresar una Copia de un original. En el caso que el bibliotecario desee
ingresar el código de barra perteneciente a un libro, siempre que ingrese otros originales de esa
copia será el mismo código de barra, por consiguiente, para establecer la diferencia en los
originales, el primer libro ingresado será copia 0, y los subsiguientes tendrán números de copias
correaltivas. Cada libro que sea un original debe tiquear el campo Original para mantener un
registro correcto de su estado.
El Botón le permitirá Dar de baja a un material pero mantener registro de la acción.
El Botón le permitirá Consultar un material por Título y la Clasificación Dewey.
RECUERDE: Si el material es un original, el n° de la primera Copia será cero y deberá estar
seleccionado el campo Original.
(2) Circulación
Esta es la aplicación principal del Sistema de Biblioteca(Fig.164). En ella se pueden realizar todas
las operaciones de circulación como Solicitudes, Préstamos, Prórrogas, Consultar el estado de
los usuarios, Ver el estado de un material y hacer Devoluciones.
Fig.164
La aplicación tiene una barra de herramientas, cada uno de los Botones tiene una determinada
función, como se detalla a seguir:
El Botón le permitirá limpiar la sub-pantalla Material.

135
El Botón le permitirá limpiar la sub-pantalla Usuario.
El Botón le permitirá Prestar el Material seleccionado al Usuario seleccionado.
El Botón permite Prorrogar la fecha de entrega de un Material. Debe pinchar el préstamo
en la pestaña Préstamo y presionar este Botón para que le permita cambiar la fecha de entrega.
El Botón permite Devolver un material prestado.
El Botón le permite Solicitar el Material seleccionado a un Usuario seleccionado.
El Botón le permite Consultar el Estado de algún Material seleccionado.
El Botón le permite Consultar el Estado de algún Usuario seleccionado.
El Botón le permite Cancelar Préstamo o Solicitud.
Los recuadros siguientes a la barra de herramientas: Material y Usuario, le permitirán ingresar los
datos de búsqueda.
Nota: Puede utilizar la pistola láser para ingresar ambos datos a través de la lectura del Código de
Barra de las Credenciales de los Usuarios o el Código de Barra de los Materiales generados por
el sistema. No es obligatorio el uso de ella puede hacerlo a través del sistema como se detalla a
seguir.
Para la búsqueda del Título del Material utilice el (Fig.165). Aparecerá una pantalla de
búsqueda.

136
Fig.165
Para buscar por Título puede utilizar un comodín: % (Fig.166). El reemplazaría la primera parte
del título. Por ejemplo: “El Mar Encantado”, puede buscar: % Mar, y el sistema le mostrará todas
las opciones de libros que tienen Mar dentro de sus títulos.
Fig.166
Lo mismo para la búsqueda de los Usuarios a través de los Apellidos.
Solicitar un Material
Una vez seleccionado el Usuario y el Material deseado tiene la opción de Solicitar un Material
(Fig.167).
Basta con presionar el Botón Solicitar .
En la pestaña de Solicitudes aparecerá la Solicitud ingresada por el funcionario.
Lo mismo para la búsqueda de los Usuarios a través de los Apellidos.

137
Fig.167
Para buscar solicitudes efectuadas puede utilizar en la pestaña Solicitudes los campos Usuario y
Título para después presionar el Botón . Un listado se desplegará con las solicitudes
del Usuario seleccionado o del Título seleccionado.
Préstamo de un Material
El “Préstamo de un Material” se puede hacer de dos maneras:
a. Aceptando una solicitud hecha por un Usuario en la aplicación de Solicitud de
Materiales, para lo cual bastaria con seleccionar el registro deseado de los que aparezcan
en la primera pestaña de la pantalla que aparece en la Fig.168 y posteriormente
presionando el botón Prestar .
b. Buscando al Usuario y posteriormente buscando el material deseado, sin solicitarlo. Una
vez hecho esto solo se presiona, de igual forma, el botón Prestar y el préstamo ya
estaría realizado.
En ambos casos aparecerá el registro en la pestaña de Préstamos.
1.- Ingrese los
datos del
Material.
2.- Ingrese los
datos del
Usuario.
3.- Presione el
Botón Solicita.
4.- Aparece el registro
solicitado en la Pestaña
Solicitudes.

138
Fig.168
Para buscar préstamos efectuados puede utilizar en la pestaña Préstamos los campos Usuario y
Título para después presionar el Botón . Un listado se desplegará con los préstamos
del Usuario seleccionado o del Título seleccionado.
Prórroga
Para poder realizar una prórroga debe previamente buscar el préstamo el cual desea cambiar el
plazo de entrega. Para eso utilice los métodos de búsqueda de la pestaña Préstamos (Fig.169),
ingresando por Usuario (colocando el Apellido) o por Título (escribiendo el nombre del Material)
para después presionar el Botón .
Usted debe seleccionar el préstamo posicionándose sobre el registro y haciendo clic sobre el. Al
hacerlo correctamente, su registro cambiará de color.
Fig.169
Luego presione el Botón y aparecerá una pantalla que le permitirá revisar los datos del
préstamo y además le permitirá cambiar la Fecha Plazo Anterior por la Nueva Fecha de Plazo
(Fig.170). Utilice la ventana para ver el calendario y poder así seleccionar la nueva fecha
3.- Se registra el préstamo
en la pestaña de
Préstamos.
2.- Presione Botón Presta,
para ingresar el préstamo.
1.- Ingrese los datos de
Material y Usuario
seleccionado.

139
Fig.170
Utilice la ventana para ver el calendario y poder así seleccionar la nueva fecha (Fig.171).
Fig.171
Para finalizar exitosamente la prórroga, no olvide presionar el Botón . Caso contrario la
prórroga no se ingresará.
En el caso que no desee realizar la prórroga presione el Botón .
Devoluciones
Similar a las acciones realizadas en la pestaña Prórroga, Usted debe seguir para realizar las
Devoluciones.
Para poder realizar una devolución debe previamente buscar el préstamo el cual desea devolver.
Para eso utilice los métodos de búsqueda de la pestaña Préstamos (Fig.172), ingresando por
Usuario (colocando el Apellido) o por Título (escribiendo el nombre del Material) para después
presionar el Botón .
Usted debe seleccionar el préstamo posicionándose sobre el registro y haciendo clic sobre el. Al
hacerlo correctamente, su registro cambiará de color.

140
Fig.172
Luego presione el Botón y automáticamente el préstamo desaparecerá y se realizará la
Devolución.
Historial de un Material
Si Usted busca en el recuadro Material un libro específico y presiona el Botón le mostrará un
Historial del Libro (Fig.173) con todos los Usuarios que pidieron el libro o cualquier material
seleccionado junto con la Fecha de Préstamo, Fecha de Plazo de Entrega y la Fecha de
Devolución.
Fig.173
Historial del Usuario
Si Usted busca en el recuadro Usuario un Alumno específico y presiona el Botón le mostrará
un Historial del Usuario (Fig.174) con sus Suspensiones y Bloqueos y además si presiona el
botón podrá ingresar nuevas Suspensiones o bloqueos. Si utiliza el Botón , podrá eliminar
las suspensiones o bloqueos.

141
Fig.174
Eliminar Préstamo o Solicitud
Si desea eliminar un Préstamo o una Solicitud, selecciónelo y presione el Botón .
2. INFORMES
(1) Generación de Códigos de Barra
Esta aplicación tiene por objetivo generar los Códigos de Barra (Fig.175) para los distintos
materiales de la biblioteca. Se puede realizar una búsqueda del material por distintos criterios tales
como: Título, Autor, N°Serie, N°Registro, Medio(libro, Cd, DVD, etc.)y/o Materia inclusive una
combinación de ellos.
Fig.175

142
Una vez escogido el criterio de búsqueda presione sobre el Botón y se despliegará un
listado con el resultado de su consulta. En el primer recuadro aparecerán todas las selecciones
(Fig.176).
Fig.176
Presione el Botón de cada uno de los Materiales que desee seleccionar a los cuales les
deseamos imprimir su Código de Barra. Se mostrarán en el recuadro de Elementos
Seleccionados (Fig.177).
Fig.177
Si por error selecciona dos veces el mismo libro, marque la fila haciendo clic sobre ella (ella
cambiará de color) y utilice la tecla de su teclado para eliminarla.
Posteriormente se generarán el o los Códigos de Barra una vez que presione el Botón .

143
Se mostrará una visuailzación del reporte de Generación de Códigos de Barra (Fig.178) el cual
usted debe imprimir y colocar en los respectivos Materiales presionando .
Fig.178
Los códigos generados deben ser adosados al Material para su identificación mediante una pistola
láser. Esto último agiliza las operaciones de préstamo y devolución, evitando cometer errores.
La ubicación asignada por el sistema tiene un orden correlativo (Fig.179).
Fig.179
Y así sucesivamente.
Importante: El uso del código de Barra es opcional.
(2) Aviso de Vencimiento
Este informe le permitirá obtener un listado con avisos de fecha de vencimiento de entrega de los
materiales en biblioteca. Debe escoger la cantidad de Días anteriores al Vencimiento (Fig.182) y
presionar el botón .

144
Fig.182
(3) Ranking Alumnos Lectores
Le permitirá entregar un reporte (Fig.183) con la cantidad de veces que el Alumno ha solicitado
préstamos de libros por curso entre un determinado período de tiempo.
Fig.183
(4) Devoluciones Por Curso
Entrega un listado (Fig.184) con las fechas de las Devoluciones vigentes por Curso con el nombre
del Usuario e ítem solicitado. Escoja el período y el Curso y presione el Botón para emitir el
Reporte.
Fig.184

145
(5) Material más Solicitado
Escoja el período, y este reporte (Fig.185) le entregará una lista con los materiales más solicitados
y prestados en el sistema durante ese período.
Fig.185
(6) Morosos Por Curso
Este Reporte (Fig.186) entrega información de los Morosos en la entrega de los préstamos. Puede
visualizarlos considerando un determinado período o por Curso. Para generar el Reporte presione
el botón .
Fig. 186
(7) Préstamos por Curso
Este reporte (Fig.187) muestra todos los préstamos efectuados en un determinado período para
un determinado Curso. Para generar el Reporte presione el botón .

146
Fig. 187
(8) Listado de Materiales
Este reporte (Fig.188) entrega el listado de todos los Materiales que existen registrados.
Fig. 188
(9) Estadística de Préstamos
Este reporte (Fig.189) muestra una estadísticas de préstamos de todos los materiales en el
período del año actual.

147
Fig.190

148
VI. INVENTARIO
1. INVENTARIOS
(1) Ingreso de Ubicaciones
Esta aplicación (Fig.191) tiene por objetivo crear un inventario de bienes del colegio y asociarlas a
su ubicación física dentro del establecimiento educacional. Para tal efecto en primer lugar se deben
crear las ubicaciones físicas utilizando los siguientes botones de la Barra de Herramientas:
Botón utilizado para crear una nueva ubicación física la cual estaba bajo la rama del árbol
seleccionada.
Botón utilizado para guardar una nueva ubicación física.
Botón utilizado para mover una ubicación física a la raíz.
Botón utilizado para eliminar la ubicación física.
Fig.191

149
Una vez realizada la creación de las ubicaciones físicas se procede a asignar los bienes (Fig. 192)
que se han creado a través de la aplicación “Ingreso de Inventario” utilizando para tal efecto los
siguientes botones:
Botón para ingresar un nuevo artículo para esta ubicación.
Botón utilizado para eliminar el ítem o bien de la ubicación física seleccionada.
Botón para exportar a Excel.
Fig.192
Al crear una nueva instancia aparecerá una nueva fila en la pantalla.
Al presionar el Botón con el código de Inventario aparecerá una pantalla de búsqueda de los bienes
previamente ingresados. Debe seleccionar el bien.
De igual forma debe hacerlo con el responsable de la custodia del bien que puede ser un personal
administrativo o un profesor del establecimiento educacional.
Finalmente debe ingresar en el campo correspondiente de la cantidad del bien asignado a la
ubicación física seleccionada. Debe hacer clic sobre el campo y digitar el dígito que corresponda.
(2) Ingreso de Inventario
Esta aplicación (Fig.193) tiene por objetivo ingresar los detalles de cada ítem del inventario y
además le permitirá ingresar los datos de compra y logística de la vida útil de los artículos.
En ella tendrá algunos botones que se describen a seguir:
Este botón le permitirá ingresar un artículo nuevo.
Botón que le permitirá actualizar o guardar un artículo.

150
Botón que permitirá eliminar un artículo.
Botón que permite visualizar los ítems creados.
Fig.193

151
(3) Generación de Códigos de Barra.
En esta aplicación podrá generar los códigos de barra de los elementos que se encuentran
ingresados en el Inventario del Establecimiento. Este código debe ser adosado al material para
que pueda ser identificado mediante una pistola láser. Este uso es opcional.
Para generarla, ingrese el código y el n° de serie del producto y presione el botón <<BUSCAR>>.
Seleccione el o los productos presionando el botón . Cada uno de los productos
seleccionados aparecerá en el recuadro inferior de los Elementos Seleccionados.
Luego presione el botón para generar los códigos de barra respectivos. Cuando son más
de uno, se imprimirán en orden de izquierda a derecha.

152
(4) Códigos de Barra para Ubicaciones
Esta aplicación tiene el mismo funcionamiento anterior pero se utiliza para lugares no artículos.

153
VII. MÓDULO ADMINISTRACIÓN
1. MANTENEDORES GENERALES
Esta aplicación tiene por objetivo mantener los parámetros generales usados por el sistema,
necesarios para el buen funcionamiento de las aplicaciones.
(1) Tipos de Áreas de Profesores
Esta aplicación (Fig.194) tiene por objetivo ingresar las áreas de especialidad de los profesores
según su especialidad.
Fig.194
Para actualizar (Fig.195) los datos utilice Editar y una ventana le permitirá modificar algún dato ya
ingresado. Para guardar los cambios efectuados presione Actualizar. Caso contrario presione
Cancelar y las modificaciones no ingresarán.
Fig.195
Para borrar el registro ingresado presione Eliminar.
Si desea ingresar (Fig.196) un nuevo registro, digite la Descripción y presione Insertar. El sistema le
asignará un Id que puede ser o no correlativo debido a anteriores inserciones y eliminaciones.
Fig.196
En el caso que existan un gran número de Descripciones, el sistema le permite mostrar por grupos
(Fig.197). Para eso Usted debe ingresar en el campo correspondiente la cantidad de grupos que
desea ver por vez.

154
Fig.197
No olvide presionar el Botón para que ingrese la cantidad al sistema que Usted seleccionó.
(2) Tipos de Anotaciones
Esta aplicación tiene por objetivo ingresar los tipos de Anotaciones (Fig.198) que se utilizarán en las
aplicaciones relacionadas con Conducta.
Fig.198
Para actualizar (Fig.199) los datos utilice Editar y una ventana le permitirá modificar algún dato ya
ingresado. Para guardar los cambios efectuados presione Actualizar. Caso contrario presione
Cancelar y las modificaciones no ingresarán.
Fig.199
Para borrar el registro ingresado presione Eliminar.
Si desea ingresar (Fig.200) un nuevo registro, digite la Descripción y presione Insertar. El sistema le
asignará un Id que puede ser o no correlativo debido a anteriores inserciones y eliminaciones.
Fig.200
En el caso que existan un gran número de Descripciones (Fig. 201), el sistema le permite mostrar
por grupos. Para eso Usted debe ingresar en el campo correspondiente la cantidad de grupos que
desea ver por vez.

155
Fig.201
No olvide presionar el Botón para que ingrese la cantidad al sistema que Usted seleccionó.
(3) Escolaridades
Esta aplicación tiene por objetivo ingresar los tipos de Escolaridades (Fig.202) que se utilizarán en
las aplicaciones relacionadas con Profesores, Administrativos y Apoderados.
Fig.202
Para actualizar (Fig.203) los datos utilice Editar y una ventana le permitirá modificar algún dato ya
ingresado. Para guardar los cambios efectuados presione Actualizar. Caso contrario presione
Cancelar y las modificaciones no ingresarán.
Fig.203
Para borrar el registro ingresado presione Eliminar.
Si desea ingresar (Fig.204) un nuevo registro, digite la Descripción y presione Insertar. El sistema le
asignará un Id que puede ser o no correlativo debido a anteriores inserciones y eliminaciones.
Fig.204
Si existe un gran número de Descripciones, el sistema le permite mostrar por grupos (Fig.205). Para
eso Usted debe ingresar en el campo correspondiente la cantidad de grupos que desea ver por vez.

156
Fig.205
No olvide presionar el Botón para que ingrese la cantidad al sistema que Usted seleccionó.
(4) Estados Civiles
Esta aplicación (Fig.206) tiene por objetivo ingresar los tipos de Estados Civiles que se utilizarán en
las aplicaciones relacionadas con Apoderados, Profesores y Administrativos.
Fig.206
Para actualizar (Fig.207) los datos utilice Editar y una ventana le permitirá modificar algún dato ya
ingresado. Para guardar los cambios efectuados presione Actualizar. Caso contrario presione
Cancelar y las modificaciones no ingresarán.
Fig.207
Para borrar el registro ingresado presione Eliminar.
Si desea ingresar (Fig.208) un nuevo registro, digite la Descripción y presione Insertar. El sistema le
asignará un Id que puede ser o no correlativo debido a anteriores inserciones y eliminaciones.
Fig.208
Caso existan un gran número de Descripciones, el sistema le permite mostrar por grupos (Fig.209).
Para eso Usted debe ingresar en el campo correspondiente la cantidad de grupos que desea ver por
vez.

157
Fig.209
No olvide presionar el Botón para que ingrese la cantidad al sistema que Usted seleccionó.
(5) Grupos Sanguíneos
Esta aplicación (Fig.210) tiene por objetivo ingresar los tipos de Grupos Sanguíneos que se
utilizarán en las aplicaciones relacionadas con los Alumnos.
Fig.210
Para actualizar (Fig.211) los datos utilice Editar y una ventana le permitirá modificar algún dato ya
ingresado. Para guardar los cambios efectuados presione Actualizar. Caso contrario presione
Cancelar y las modificaciones no ingresarán.
Fig.211
Para borrar el registro ingresado presione Eliminar. Si desea ingresar (Fig.212) un nuevo registro,
digite la Información y presione Insertar. El sistema le asignará un Id que puede ser o no correlativo
debido a anteriores inserciones y eliminaciones y además ingresará al sistema el nuevo dato.
Fig.212

158
Si existe un gran número de Descripciones, el sistema le permite mostrar por grupos (Fig.213). Para
eso Usted debe ingresar en el campo correspondiente la cantidad de grupos que desea ver por vez.
Fig.213
No olvide presionar el Botón para que ingrese la cantidad al sistema que Usted seleccionó.
(6) Tipos de Dependencias
Esta aplicación (Fig.214) tiene por objetivo ingresar los tipos de dependencias existentes en la
Entidad Educacional.
Fig.214
Para actualizar (Fig.215) los datos utilice Editar y una ventana le permitirá modificar algún dato ya
ingresado. Para guardar los cambios efectuados presione Actualizar. Caso contrario presione
Cancelar y las modificaciones no ingresarán.
Fig.215
Para borrar el registro ingresado presione Eliminar.
Si desea ingresar (Fig.216) un nuevo registro, digite la Información y presione Insertar. El sistema le
asignará un Id que puede ser o no correlativo debido a anteriores inserciones y eliminaciones y
además ingresará al sistema el nuevo dato.

159
Fig.216
Caso existan un gran número de Descripciones, el sistema le permite mostrar por grupos (Fig.217).
Para eso Usted debe ingresar en el campo correspondiente la cantidad de grupos que desea ver por
vez.
Fig.217
No olvide presionar el Botón para que ingrese la cantidad al sistema que Usted seleccionó.
(7) Jornadas
Esta aplicación (Fig. 218) tiene por objetivo ingresar los tipos de Jornadas existentes en la Entidad
Educacional.
Fig.218
Para actualizar (Fig.219) los datos utilice Editar y una ventana le permitirá modificar algún dato ya
ingresado. Para guardar los cambios efectuados presione Actualizar. Caso contrario presione
Cancelar y las modificaciones no ingresarán.
Fig.219
Para borrar el registro ingresado presione Eliminar.

160
Si desea ingresar (Fig.220) un nuevo registro, digite la Información y presione Insertar. El sistema le
asignará un Id que puede ser o no correlativo debido a anteriores inserciones y eliminaciones y
además ingresará al sistema el nuevo dato.
Fig.220
Caso existan un gran número de Descripciones, el sistema le permite mostrar por grupos (Fig.221).
Para eso Usted debe ingresar en el campo correspondiente la cantidad de grupos que desea ver por
vez.
Fig.221
No olvide presionar el Botón para que ingrese la cantidad al sistema que Usted seleccionó.
(8) Modalidades
Esta aplicación (Fig.222) tiene por objetivo ingresar las Modalidades de Enseñanza existentes en la
Entidad Educacional.
Fig.222
Para actualizar (Fig.223) los datos utilice Editar y una ventana le permitirá modificar algún dato ya
ingresado. Para guardar los cambios efectuados presione Actualizar. Caso contrario presione
Cancelar y las modificaciones no ingresarán.
Fig.223

161
Para borrar el registro ingresado presione Eliminar.
Si desea ingresar (Fig.224) un nuevo registro, digite la Información y presione Insertar. El sistema le
asignará un Id que puede ser o no correlativo debido a anteriores inserciones y eliminaciones y
además ingresará al sistema el nuevo dato.
Fig.224
Caso existan un gran número de Descripciones, el sistema le permite mostrar por grupos (Fig.225).
Para eso Usted debe ingresar en el campo correspondiente la cantidad de grupos que desea ver por
vez.
Fig.225
No olvide presionar el Botón para que ingrese la cantidad al sistema que Usted seleccionó.
(9) Regímenes
Esta aplicación (Fig.226) tiene por objetivo ingresar Los Regímenes de Enseñanza existentes en la
Entidad Educacional.
Fig.226
Para actualizar (Fig.227) los datos utilice Editar y una ventana le permitirá modificar algún dato ya
ingresado. Para guardar los cambios efectuados presione Actualizar. Caso contrario presione
Cancelar y las modificaciones no ingresarán.
Fig.227

162
Para borrar el registro ingresado presione Eliminar.
Si desea ingresar (Fig.228) un nuevo registro, digite la Información y presione Insertar. El sistema le
asignará un Id que puede ser o no correlativo debido a anteriores inserciones y eliminaciones y
además ingresará al sistema el nuevo dato.
Fig.228
En el caso que existan un gran número de Descripciones, el sistema le permite mostrar por grupos
(Fig.229). Para eso Usted debe ingresar en el campo correspondiente la cantidad de grupos que
desea ver por vez.
Fig.229
No olvide presionar el Botón para que ingrese la cantidad al sistema que Usted seleccionó.
(10) Parámetros del Colegio
En esta aplicación usted deberá ingresar todos los datos de su establecimiento (Fig.230). Esta
información es muy importante para el funcionamiento correcto del sistema por lo mismo le sugiero
se tome todo el tiempo necesario para completarla.
Mateo.Net dividió en ítems la información necesaria los cuales se describen a seguir.
a) Datos Generales
En esta sección, usted deberá ingresar los datos básicos del establecimiento pero cerciórese que
el tipo y las fechas de los períodos se encuentren bien ingresados.

163
b) Dirección
Complete los datos básicos del establecimiento.
c) Configuración de Notas
En Configuración de Notas podrá establecer la escala de notas máxima y mínima truncando o no
los promedios o notas finales. Truncar significa que el sistema sólo considerará un decimal. Un
4,36 truncado queda un 4,3 mientras que no truncado queda un 4,4 ya que el valor decimal 36 se
aproxima a 4. Además podrá ingresar bonificaciones que entregará a los alumnos desde una
determinada nota. Por ejemplo, alumnos que tengan un 5,5 de promedio se les bonificará 3
décimas más, por lo tanto, su nota final será un 5,8. Si no desea entregar bonificaciones asigne 0
en ambos campos.

164
d) Configuración de Información
En esta sección podrá determinar qué información mostrará a los apoderados, qué
información contendrán los reportes y los mensajes a enviar en caso de atrasos. Además
le permitirá contabilizar los atrasos de manera mensual, por período o anual.
Para seleccionar cada configuración de información anteriormente mencionada
solamente debe marcar en cuadrado con la opción deseada.
Fig.230
e) Configuración Financiera
Ingrese la información solicitada haciendo clic sobre los campos.
f) Opciones
Será opcional generar el número de matrícula. Podrá dejar que el sistema se lo asigne o
deberá ingresar el número a partir del cual desea que se empiece a asignar. Además le
permitirá asignar la Fecha de las matrículas de los alumnos vigentes. Al presionar el
botón Aceptar, el sistema le hará las consultas para que usted seleccione la opción
deseada.
2. MANTENEDORES DE MATRÍCULAS
(1) Países
Esta aplicación (Fig.230) tiene por objetivo mantener los países que pueden ser utilizados en las
aplicaciones de Alumnos.

165
Fig.230
Para actualizar (Fig.231) los datos utilice Editar y una ventana le permitirá modificar algún dato ya
ingresado. Para guardar los cambios efectuados presione Actualizar. Caso contrario presione
Cancelar y las modificaciones no ingresarán.
Fig.231
Para borrar el registro ingresado presione Eliminar.
Si desea ingresar (Fig.232) un nuevo registro, digite la Información y presione Insertar. El sistema le
asignará un Id que puede ser o no correlativo debido a anteriores inserciones y eliminaciones y
además ingresará al sistema el nuevo dato.
Fig.232
Caso existan un gran número de registros, el sistema le permite mostrar por grupos (Fig.233). Para
eso Usted debe ingresar en el campo correspondiente la cantidad de grupos que desea ver por vez.
Fig.233
No olvide presionar el Botón para que ingrese la cantidad al sistema que Usted seleccionó.

166
(2) Colegios
Esta aplicación (Fig.234) tiene por objetivo mantener los colegios de procedencia de los Alumnos
nuevos y antiguos. Para buscar algún colegio de procedencia basta con colocar la Comuna y
presionar el Botón .
Fig.234
Para actualizar los datos utilice Editar y una ventana le permitirá modificar algún dato ya ingresado.
Para guardar los cambios efectuados presione Actualizar. Caso contrario presione Cancelar y las
modificaciones no ingresarán.
Para borrar el registro ingresado presione Eliminar.
Si desea ingresar un nuevo registro, digite la Información y presione Insertar. El sistema le asignará
un Id que puede ser o no correlativo debido a anteriores inserciones y eliminaciones y además
ingresará al sistema el nuevo dato.
Caso existan un gran número de registros, el sistema le permite mostrar por grupos (Fig.235). Para
eso Usted debe ingresar en el campo correspondiente la cantidad de grupos que desea ver por vez.
Fig.235
No olvide presionar el Botón para que ingrese la cantidad al sistema que Usted seleccionó.
(3) Bancos
Esta aplicación tiene por objetivo ingresar, modificar y eliminar entidades bancarias que serán
utilizadas en el sistema (Fig.236). Para modificar o corregir algún dato ya ingresado debe
presionar el botón Editar o eliminarlo con el botón Eliminar. Si desea ingresar una nueva entidad
bancaria utilice los reglones inferiores para digitar la información correspondiente y presione el
botón Insertar.

167
Fig.236
(4) Productos
El objetivo de esta aplicación es ingresar, modificar y eliminar información de todos los ítems y
servicios que el establecimiento tenga a disposición de los alumnos y apoderados (Fig.237). Es
importante ingresar la información completa ya que será requisito previo al proceso de matrículas.
Fig.237
Importante. La columna Arancel existe para identificar, dentro de todos los productos que se
puedan ingresar al sistema, a todo tipo de colegiaturas (Colegiatura de Pre Básica, Colegiatura de
Básica, Colegiatura de Media, etc.) y la columna Matrícula para identificar a todos los tipos de
Matrículas (Matrícula de Pre- Básica, Matrícula de Básica, etc.). La columna Crédito solamente se
marca cuando se necesita asociar a un Plan de Pago y donde necesitará registrar los
compromisos de pago en la aplicación de Documentación. Caso contrario, el producto se
encontrará disponible en Caja.

168
(5) Monedas
Esta aplicación tiene por objetivo ingresar y eliminar las distintas monedas que se utilizarán en el
sistema (Fig.238). Para ingresar información digite el nombre de la moneda que desea ingresar y
presione el botón Insertar.
Fig.238
(6) Valores de Monedas
En esta aplicación podrá ingresar los valores de las equivalencias de las monedas que se
utilizarán en el sistema con la fecha correspondiente a cada día. (Fig.239)
Fig.239
(7) Sectores Urbanos
Esta aplicación (Fig.244) tiene por objetivo mantener los Sectores Urbanos relacionado al ingreso
de Datos de Alumnos.
Fig.244

169
Para actualizar (Fig.245) los datos utilice Editar y una ventana le permitirá modificar algún dato ya
ingresado. Para guardar los cambios efectuados presione Actualizar. Caso contrario presione
Cancelar y las modificaciones no ingresarán.
Fig.245
Para borrar el registro ingresado presione Eliminar.
Si desea ingresar (Fig.246) un nuevo registro, digite la Información y presione Insertar. El sistema le
asignará un Id que puede ser o no correlativo debido a anteriores inserciones y eliminaciones y
además ingresará al sistema el nuevo dato.
Fig.246
Caso existan un gran número de registros, el sistema le permite mostrar por grupos (Fig.247). Para
eso Usted debe ingresar en el campo correspondiente la cantidad de grupos que desea ver por vez.
Fig.247
No olvide presionar el Botón para que ingrese la cantidad al sistema que Usted seleccionó.
(8) Tipos de Beca
Esta aplicación (Fig.248) tiene por objetivo mantener los Tipos de Beca que sean reconocidos por la
Entidad Educacional.
Fig.248

170
Para actualizar (Fig.249) los datos utilice Editar y una ventana le permitirá modificar algún dato ya
ingresado. Para guardar los cambios efectuados presione Actualizar. Caso contrario presione
Cancelar y las modificaciones no ingresarán.
Fig.249
Para borrar el registro ingresado presione Eliminar. Si desea ingresar (Fig.250) un nuevo registro,
digite la Información y presione Insertar. El sistema le asignará un Id que puede ser o no correlativo
debido a anteriores inserciones y eliminaciones y además ingresará al sistema el nuevo dato.
Fig.250
Caso existan un gran número de registros, el sistema le permite mostrar por grupos (Fig.251). Para
eso Usted debe ingresar en el campo correspondiente la cantidad de grupos que desea ver por vez.
Fig.251
No olvide presionar el Botón para que ingrese la cantidad al sistema que Usted seleccionó.
(9) Parentescos
Esta aplicación (Fig.252) tiene por objetivo mantener los Tipos de Parentesco posibles entre las
personas vinculadas al Alumno y su Familia.

171
Fig.252
Para actualizar (Fig.253) los datos utilice Editar y una ventana le permitirá modificar algún dato ya
ingresado. Para guardar los cambios efectuados presione Actualizar. Caso contrario presione
Cancelar y las modificaciones no ingresarán.
Fig.253
Para borrar el registro ingresado presione Eliminar.
Si desea ingresar (Fig.254) un nuevo registro, digite la Información y presione Insertar. El sistema le
asignará un Id que puede ser o no correlativo debido a anteriores inserciones y eliminaciones y
además ingresará al sistema el nuevo dato.
Fig.254
Caso existan un gran número de registros, el sistema le permite mostrar por grupos (Fig.255). Para
eso Usted debe ingresar en el campo correspondiente la cantidad de grupos que desea ver por vez.
Fig.255
No olvide presionar el Botón para que ingrese la cantidad al sistema que Usted seleccionó.
(10) Poblaciones
Esta aplicación (Fig.256) tiene por objetivo mantener las Poblaciones que serán utilizadas en las
aplicaciones de Alumno, Apoderado, Profesores y Administrativos.
Fig.256

172
Para actualizar (Fig.257) los datos utilice Editar y una ventana le permitirá modificar algún dato ya
ingresado. Para guardar los cambios efectuados presione Actualizar. Caso contrario presione
Cancelar y las modificaciones no ingresarán.
Fig.257
Para borrar el registro ingresado presione Eliminar.
Si desea ingresar (Fig.258) un nuevo registro, digite la Información y presione Insertar. El sistema le
asignará un Id que puede ser o no correlativo debido a anteriores inserciones y eliminaciones y
además ingresará al sistema el nuevo dato.
Fig.258
Caso existan un gran número de registros, el sistema le permite mostrar por grupos (Fig.259). Para
eso Usted debe ingresar en el campo correspondiente la cantidad de grupos que desea ver por vez.
Fig.259
No olvide presionar el Botón para que ingrese la cantidad al sistema que Usted seleccionó.
3. MANTENEDORES ACADÉMICOS
(1) Cargos
Esta aplicación (Fig.260) tiene por objetivo mantener las Poblaciones que serán utilizadas en las
aplicaciones de Alumno, Apoderado, Profesores y Administrativos.

173
Fig.260
Para actualizar (Fig.261) los datos utilice Editar y una ventana le permitirá modificar algún dato ya
ingresado. Para guardar los cambios efectuados presione Actualizar. Caso contrario presione
Cancelar y las modificaciones no ingresarán.
Fig.261
Para borrar el registro ingresado presione Eliminar.
Si desea ingresar (Fig.262) un nuevo registro, digite la Información y presione Insertar. El sistema le
asignará un Id que puede ser o no correlativo debido a anteriores inserciones y eliminaciones y
además ingresará al sistema el nuevo dato.
Fig.262
Caso existan un gran número de registros, el sistema le permite mostrar por grupos (Fig.263). Para
eso Usted debe ingresar en el campo correspondiente la cantidad de grupos que desea ver por vez.
Fig.263
No olvide presionar el Botón para que ingrese la cantidad al sistema que Usted seleccionó.

174
(2) Salas
Esta aplicación (Fig.264) tiene por objetivo mantener las salas existentes en la Entidad Educacional,
así como, Gimnasios, Auditorios, etc.
Para ingresar una sala, Utilice el Botón e ingrese la denominación de la sala, por ejemplo: SALA
27.
Fig.264
Si puede ingresar más información relacionada a una Pabellón, por ejemplo, salas que se
encuentren allí. Para ingresar sub niveles, basta que se posicione sobre el Nivel deseado y genere
con el Botón de visto el ingreso de la Nueva información.
Utilice el Botón para enviar a Raíz y el Botón para eliminarla.
(3) Módulos Horarios
Esta aplicación (Fig.269) tiene por objetivo mantener los Módulos Horarios de la Entidad
Educacional.

175
Fig.269
Para actualizar los datos utilice Editar y una ventana le permitirá modificar algún dato ya ingresado.
Para guardar los cambios efectuados presione Actualizar. Caso contrario presione Cancelar y las
modificaciones no ingresarán.
El Horario de inicio y término puede estar subdividido. Esa subdivisión la puede detallar en Inicio1,
Término2 e Inicio2, Término 2.
Para borrar el registro ingresado presione Eliminar.
Si desea ingresar un nuevo registro, digite la Información y presione Insertar. El sistema le asignará
un Id que puede ser o no correlativo debido a anteriores inserciones y eliminaciones y además
ingresará al sistema el nuevo dato.
Caso existan un gran número de registros, el sistema le permite mostrar por grupos (Fig.270). Para
eso Usted debe ingresar en el campo correspondiente la cantidad de grupos que desea ver por vez.
Fig.270
No olvide presionar el Botón para que ingrese la cantidad al sistema que Usted seleccionó.
(4) Disponibilidad Horaria de los Profesores
Esta aplicación (fig.271) tiene por objetivo mantener actualizada la información de disponibilidad
horaria de los docentes de la Entidad Educacional. Es importante que si algún profesor cambia esa
disponibilidad, se actualice.

176
Fig.271
Para ingresar la disponibilidad horaria debe seleccionar al Profesor. Presione la flecha del campo
SELECCIONE, para visualizar el listado de profesores.
Luego ingrese, marcando los cuadrados, la disponibilidad real del Profesor a los Módulos Horarios
establecidos por el Establecimiento.
La Barra de Herramientas (Fig.272) le permite marcar de manera más rápida utilizando la
opción . Debe escoger la selección deseada moviéndose sobre la ventana y haciendo clic en
la escogida.
Fig.272
Luego debe asignar las asignaturas (Fig. 273) que hará ese profesor. Para realizar esa función debe
moverse a la pestaña siguiente: Asignaturas a Dictar.

177
Fig.274
En el primer bloque aparecerán todas las asignaturas que imparte la Entidad Educacional. Debe
hacer clic sobre la que desea seleccionar. Se marcará con una fecha. Luego presione el Botón
y la asignatura seleccionada quedará en el recuadro inferior. Si desea Quitar alguna
asignatura, basta marcarla y presionar el Botón y automáticamente se eliminará.
Importante: No olvide Guardar la información ingresada utilizando el Botón de la Barra de
Herramientas.
Es importante asignar prioridad a las asignaturas, es decir, las que le asigne 1 significa que es la
asignatura principal que imparte el profesor. Si existe otro ramo que pudiera ejercer, asigne las
prioridades 2 o 3.
(5) Tipos de Enseñanza
Esta aplicación (Fig.275) tiene por objetivo mantener los Tipos de Enseñanza de la Entidad
Educacional.

178
Fig.275
Para actualizar (Fig.276) los datos utilice Editar y una ventana le permitirá modificar algún dato ya
ingresado. Para guardar los cambios efectuados presione Actualizar. Caso contrario presione
Cancelar y las modificaciones no ingresarán.
Fig.276
Para borrar el registro ingresado presione Eliminar.
Si desea ingresar (Fig.277) un nuevo registro, digite la Información y presione Insertar. El sistema le
asignará un Id que puede ser o no correlativo debido a anteriores inserciones y eliminaciones y
además ingresará al sistema el nuevo dato.
Fig.277
Caso existan un gran número de registros, el sistema le permite mostrar por grupos (Fig.278). Para
eso Usted debe ingresar en el campo correspondiente la cantidad de grupos que desea ver por vez.
Fig.278

179
No olvide presionar el Botón para que ingrese la cantidad al sistema que Usted seleccionó.

180
VIII. MÓDULO DE SEGURIDAD
Su objetivo es ingresar Roles que pueden ocupar los usuarios del Sistema. Para cada Rol es
necesario asignarle un Permiso. A cada Persona que tenga acceso al Sistema se le asignarán
esos Roles. Para que un Usuario pueda ingresar al sistema se le asignarán Contraseñas que se
la puede asignar el sistema o se la puede asignar el Administrador, así como recuperarla en caso
que sea necesario.
1. PERMISOS
(1) Ingreso de Roles
Esta aplicación (Fig.274) tiene por objetivo ingresar los distintos Roles y su correspondiente
Descripción. Para insertarlo utilice los campos en la parte inferior de la aplicación y luego presione
el Botón . Debe indicar si es un Rol Corporativo o no, marcando el cuadrado respectivo
de la derecha. Debe indicar si puede visualizar calificaciones marcando la columna Ver
Calificaciones. Puede actualizar algún Rol presionando el Botón y luego de la modificación,
el Botón caso contrario cancele con el Botón . Si desea borrar el registro utilice
el Botón correspondiente.
Fig.274
En el caso que existan un gran número de registros, el sistema le permite mostrar por grupos
(Fig.275). Para eso Usted debe ingresar en el campo correspondiente la cantidad de grupos que
desea ver por vez.
Fig.275
No olvide presionar el Botón para que ingrese la cantidad al sistema que Usted seleccionó.

181
(2) Asignación de Permisos por Rol
Esta aplicación (Fig.276) tiene por objetivo asignar los Permisos a los Roles ingresados en la
aplicación anterior.
Fig.276
Primero debe seleccionar el Rol (Fig.277) usando la ventana de opciones presionando la flecha.
Fig.277
Una vez seleccionado el Rol, el sistema le mostrará una pantalla (Fig.278) con todas las
aplicaciones a las cuales le deberá signar permisos de lectura, escritura y de eliminación. Para
asignarle esos permisos basta que marque los cuadrados correspondientes.
Fig.278

182
Una vez ingresados los permisos es importante que no olvide guardar la información utilizando el
botón .
(3) Asignación de Roles
Esta aplicación (Fig.279) tiene por objetivo asignar los Roles a los funcionarios de la Entidad
Educacional. Funcionarios que van a ser Usuarios del sistema. Deberá ingresar el RUT, Apellido
Paterno, Apellido Materno o Nombres para generar un sistema de búsqueda del Funcionario
presionando posteriormente el Botón .Para cambiar el Rol o actualizarlo debe presionar el
Botón Editar y le permitirá ingresar el Rol que corresponda, caso contrario utilice el Botón Cancelar.
Fig.279
Caso existan un gran número de registros, el sistema le permite mostrar por grupos (Fig.280). Para
eso Usted debe ingresar en el campo correspondiente la cantidad de grupos que desea ver por vez.
Fig.280
No olvide presionar el Botón para que ingrese la cantidad al sistema que Usted seleccionó.
(4) Contraseñas
Esta aplicación (Fig.281) le permitirá asignar Contraseñas para profesores, administrativos,
apoderados, alumnos, modificarlas y visualizarlas en el caso de olvido de ellas.
Si desea generar una nueva contraseña para alguna persona, debe iniciar el proceso utilizando el
método de búsqueda digitando los datos básicos como el RUT o Apellidos o por el tipo de rol que
desempeñe. El sistema buscará todas las concordancias con los datos ingresados y
automáticamente desplegará el listado en la parte inferior de la pantalla que le permitirá buscar,
editar el campo correspondiente, asignarle la nueva clave y actualizarla en el sistema.

183
El sistema además le permite generar automáticamente las claves a las personas que no tengan
una, utilizando el botón Generar Contraseñas.
Fig.281
Si la clave ya existe, a través del mismo método de búsqueda podrá visualizarla (en caso de
olvido) o modificarla (Fig.282). Para cambiar la clave debe presionar el Botón Editar y el sistema le
permitirá ingresar cualquier Contraseña que desee.
Fig.282
Una vez modificada la contraseña, debe utilizar el Botón Actualizar para guardar los cambios, caso
contrario, el Botón Cancelar y el sistema no guardará la modificación.
(5) Informe de Auditoría
En esta aplicación podrá visualizar quién, qué transacción y en qué fecha se modificaron o
eliminaron datos en el sistema. Si desea ver todos los movimientos efectuados en una fecha
específica, basta que seleccione el período que desea visualizar y presionar el botón .
Dejando en blanco el nombre del usuario.
Luego le aparecerá un listado de todos los movimientos realizados en ese período.

184
Si desea buscar un usuario en especial, puede ingresar el nombre completo o nombre o apellidos
y el sistema le mostrará solamente los movimientos efectuados por ellos. Vea el ejemplo a seguir.
Buscaremos todos los movimientos realizados por Roberto López en el período de 03/07/2011 y
06/07/2011:
El sistema le mostrará que solamente hizo una operación y le mostrará el informe el cual puede
imprimir.
(6) Informe Claves Apoderados
En esta aplicación podrá ingresar el curso deseado, presionar el botón buscar y automáticamente
el sistema le buscará a todos los apoderados de ese curso y le entregara un Informe con todas las
claves de los apoderados. Vea el ejemplo a continuación.

185

186
IX. MÓDULO DE APODERADOS
Este módulo permitirá a los Apoderados visualizar la información de todos sus hijos de manera
rápida y clara. Podrá visualizar la ficha de datos generales, las calificaciones, la conducta,
asistencia y el horario asignado para cada uno. Los apoderados podrán hacer sugerencias al
sistema y seleccionar los eventos que deseen recibir notificaciones relacionadas con el
comportamiento y rendimiento de los alumnos.
El ingreso al sistema estará relacionado con el RUT de cada apoderado. El sistema le asignará
una clave de acceso y a través de él tendrá acceso a todos sus hijos.
El módulo de apoderados se divide en siete sub módulos de acceso a información:
Ficha del alumno
Calificaciones
Conducta
Asistencia
Horario
Materias
Sugerencias
Notificaciones
Cuenta Corriente
A continuación se detalla cada uno de ellos.
1. FICHA DEL ALUMNO
En la Ficha del alumno (Fig.283) podrá visualizar la información básica del alumno, le permitirá
revisarla y si es necesario solicitar su actualización. Tendrá acceso a la información de todos los
hijos a través de esta misma pantalla, solamente necesita seleccionar el nombre alumno que
desea ver.

187
Fig.283
2. CALIFICACIONES
Presionando el botón Calificaciones tendrá acceso a las notas (Fig.284) del alumno seleccionado
además de los promedios del curso.
Fig.284
3. CONDUCTA
Presionando el botón Conducta (Fig.285) podrá visualizar las anotaciones y atrasos del alumno
seleccionado.
Fig.285
4. ASISTENCIA
Presionando el botón Asistencia (Fig.286) podrá visualizar la asistencia del alumno en el
calendario que aparecerá con tickets verdes y las inasistencias con X rojas. Los días que

188
aparecen con candados, son días que no requerían asistencia. Además podrá mover los meses
del calendario y revisar la asistencia histórica del alumno.
Fig.286
5. HORARIO
Presionando el botón Horario (fig.287) podrá visualizar el horario del alumno seleccionado.
Fig.287

189
6. MATERIAS
Los apoderados podrán visualizar el Plan de trabajo del Profesor para cada día y los Aprendizajes
esperados y así poder apoyar a sus hijos en la planificación de sus estudios.
7. SUGERENCIAS
Presionando el botón Sugerencias (fig.288) podrá ingresar comentarios del sistema. No debe
olvidar digitar un correo electrónico para dar una respuesta más oportuna a sus comentarios o
requerimientos.
Fig.288

190
8. NOTIFICACIONES
Presionando el botón Notificaciones (Fig.289) podrá seleccionar qué tipo de notificaciones desea
recibir a través de correo electrónico o mensaje de texto en celular. Una vez que haya ingresado
los eventos seleccionados debe presionar Enviar para que los datos queden ingresados y
actualizados.
Fig. 289
9. CUENTA CORRIENTE
En esta aplicación el apoderado podrá visualizar sus compromisos en detalle. Seleccione el año en
curse para visualizar los compromisos pendientes.

191
X. MÓDULO CORPORATIVO
El Módulo Corporativo permite mantener información actualizada de todos los
establecimientos que hacen parte de la organización que le posibilitará una mejor toma
de decisiones y un control preciso de la situación de los establecimientos.
1. ASISTENCIA
(1) Estadísticas de Asistencia
En esta aplicación el sistema le mostrará gráficamente, dentro de un período de hasta 30
días, el nivel de asistencia de los colegios.
(2) Asistencia de Funcionarios
En esta aplicación podrá visualizar la Asistencia de todos los funcionarios de cada uno de los
colegios. La búsqueda la puede filtrar por establecimiento o por RUT de funcionario ingresando un
período de tiempo determinado.

192
(3) Asistencia Media
Esta aplicación le entrega reporte de la asistencia de los Alumnos Mensuales.
(4) Uso de Vacantes
En esta aplicación usted puede visualizar las vacantes de cada establecimiento buscando por Tipo
de Enseñanza y por Año.
Le aparecerá una tabla donde presionando sobre el cuadro con el signo más podrá abrir para cada
colegio los Niveles existentes, el número de Matrículas, las vacantes disponibles.
(5) Alumnos Retirados
Le entrega un reporte de los Alumnos retirados por establecimiento. Seleccione el Establecimiento
y presione el botón Buscar.

193
(6) Alumnos Extranjeros
Le mostrará un listado con los Alumnos Extranjeros de todos los establecimientos.
(7) Residencia de Alumnos
Aquí podrá visualizar el porcentaje de alumnos residentes por comuna. Debe ingresar al año que
desea visualizar y presionar el botón Buscar.

194
(8) Conteo de Alumnos
Podrá visualizar la cantidad de alumnos totales de los establecimientos, listado de hombres y
mujeres, indígenas y extranjeros.
(9) Listado de Alumnos por Comuna
Debido a la cantidad de datos que arroja este reporte, el sistema genera un archivo formato Excel.
Seleccione el año y presione el botón Buscar.
2. RENDIMIENTO
(1) Evolución de Matrícula
En esta aplicación podrá visualizar por determinados períodos de tiempo la evolución de la
matrícula de un determinado establecimiento.

195
(2) Alumnos indígenas
Podrá obtener un listado de todos los Alumnos indígenas del Establecimiento seleccionado por
Año.
(3) Alumnos Licenciados
Podrá visualizar a los Alumnos Licenciados por establecimiento.
(4) Promedios de Cursos
Le entregará un reporte de Promedios por curso en un período de tiempo.

196
(5) Alumnos Repitentes
Esta aplicación le mostrará el listado por establecimiento de todos los cursos en un determinado
año, con sus profesores jefes y añadirá en el listado un cuadro más que le permitirá ver el alumno
que ha repetido.
(6) Comparación de Promedios
Esta aplicación le permitirá comparar, en un establecimiento en un año determinado, los
promedios de los alumnos con el año anterior, siempre y cuando el alumno estuviera matriculado
el año anterior.

197
(7) Dotación Docente
En este reporte usted podrá visualizar a los profesores que componen la dotación docente de un
determinado establecimiento y visualizar sus horas de contrato, académicas y administrativas.
(8) Estadísticas PSU
Encontrará gráficas dinámicas entre las calificaciones y los resultados de la PSU por Asignatura
en un año determinado. Donde PN es el Promedio de Notas.

198
(9) Estadísticas de SIMCE
Estadística relacionada con las calificaciones del SIMCE por comuna de una determinada
asignatura. Donde PN es el Promedio de Notas.

199
3. PANEL DE CONTROL
(1) Configuración de Alertas
El sistema le permite enviar alertas por correo electrónico y le muestra porque concepto.
Si selecciona Cursos sin Asistencia, el sistema después de una hora de comenzadas las clases le
enviará a los destinatarios que seleccione un alerta para que coloque las asistencias en los cursos.
Para seleccionar a qué destinatarios enviarlos presione Destinatarios y podrá seleccionar como se
muestra a seguir:
A los directores, profesores, usuarios corporativos o todos o a otros y a su Email o SMS.