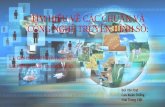vksbentre.gov.vnvksbentre.gov.vn/download/CNTT/Tai lieu Huong dan su dung... · Web view(Cắm...
Transcript of vksbentre.gov.vnvksbentre.gov.vn/download/CNTT/Tai lieu Huong dan su dung... · Web view(Cắm...

TÀI LIỆU HƯỚNG DẪN SỬ DỤNG DỊCH VỤ HỘI NGHỊ TRUYỀN HÌNH TRỰC TUYẾN
I. ĐẤU NỐI THIẾT BỊ VMEET CƠ BẢN:Thực hiện đấu nối thiết bị như sơ đồ sau:
Mô tả sơ đồ: + Camera ghi hình kết nối với máy tính (PC) qua cổng USB hoặc card chuyên dụng. + Màn hình hiển thị (Tivi hoặc máy chiếu) kết nối với PC qua cổng HDMI hoặc VGA. + Đường tiếng nói: Sử dụng dây AV chuyên dụng (1 đầu jack 1,5mm – 2 đầu hoa sen AV) đấu nối từ cổng Mic (màu hồng) của PC ra cổng Audio Out (MIC hoặc REC hoặc Monitor out)của Amply. (Cắm cổng MIC là tốt nhất) + Đường tiếng nghe (loa): Sử dụng dây AV chuyên dụng (1 đầu jack 1,5mm – 2 đầu hoa sen AV) đấu nối từ cổng Loa (màu xanh lá) của PC ra cổng Audio In của Amply. + Loa, Micro có dây hoặc không dây được đấu nối với Amply.Lưu ý: - Có thể đấu nối trực tiếp Loa, Micro với PC mà không cần qua Amply tuy nhiên chất
lượng âm thanh sẽ không được đảm bảo.- Một số trường hợp sử dụng Mic đa hướng, mic tích hợp loa cổng USB (như ClearOne
Chat 150......) thì chỉ cần cắm trực tiếp vào PC qua cổng USB.II. CÀI ĐẶT PHẦN MỀM VMEET
1

2.1. Tải phần mềm:Vào trang website: http://vmeet.vnn.vn , kích vào mục Download để tải phần mềm về
2.2. Cài đặt phần mềm:
+ Chạy file setup vừa tải về ở link trên.
+ Làm theo các bước sau đây:
2

1 2
3 4
5 6
7
3

III. KHỞI ĐỘNG PHẦN MỀM VMEET:
Chạy chương trình Vmeet Client: Kích đúp biểu tượng Mega V-Meeting trên Desktop sau khi cài đặt Vmeet
Sau khi Login, ở bảng Login chọn VMEET ID ,điền thông tin các mục User ID (tài khoản người dùng) & Password vào ô tương ứng. Nhấp chuột vào phím OK để đăng nhập.
IV. THIẾT LẬP CÁC THÔNG SỐ CẦN THIẾT:4.1. Chạy chức năng “Tuning Wizard”: Để kiểm tra các thiết bị âm thanh và hình
ảnh.Kích vào mục Tuning Wizard ở màn hình chào hoặc Thực hiện: Tools -> Tuning
Wizard -> Next
4

a. Cấu hình loa (Step 1: Speaker Setup)+ “Select the speakers or headset you would like to use” : Chọn thiết bị âm thanh phát bạn muốn Vmeet sử dụng.+ Kích vào ô PlaySound để kiểm tra xem có nghe thấy âm thanh phát ra hay không.+ Điều chỉnh thanh trượt bên phía góc phải màn hình để chỉnh âm lượng phát ra.+ Ấn “Next” để thực hiện tác vụ tiếp theo.
5

b.Cấu hình Microphone – thiết bị thu âm thanh (Step 2: Microphone Setup)+ “Select the microphone you would like to use”: Lựa chọn thiết bị thu âm thanh bạn muốn Vmeet sử dụng.+ Thử nói vào microphone và điều chỉnh độ nhạy bằng thanh trượt bên phải màn hình sao cho mức âm hiển thị lên đến màu vàng hoặc chớm đỏ+ Ấn “Next” để thực hiện tác vụ tiếp theo
c.Cấu hình Camera – thiết bị thu hình ảnh (Step 3: Camera Setup)+ “Select the webcam you would like to use”: Lựa chọn thiết bị thu hình ảnh mà bạn muốn Vmeet sử dụng. Kiểm tra hình ảnh đã được hiển thị trên cửa sổ chưa.+ Có thể kích vào nút Options để điểu chỉnh Camera (độ sáng, độ tương phản, tần số….)+ Cuối cùng chọn “Finish” để kết thúc tác vụ Tuning Wizard.
4.2. Điều chỉnh kích cỡ, độ phân giải của VideoTrong cửa sổ sẵn có “My Local Video” hoặc thực hiện Tools -> My Local Video.
+ Kích vào mục khoanh tròn (CIF) để điều chỉnh kích cỡ, độ phân giải của Video: QCIF/ CIF/ VGA/720P (HD)
6

V. CÁC CHỨC NĂNG CỦA VMEET:Cửa sổ chức năng chính:
1. Danh sách liên lạc
2. Lịch sử cuộc gọi
3. Hiển thị bàn phím số
4. Xem các cuộc họp, Lập lịch cuộc họp,
Tạo cuộc họp mới, chọn chủ đề cuộc họp
5. Thông báo cuộc gọi nhỡ.
6. Các tin nhắn bỏ nhỡ.
7. Chọn chức năng khối MCU nhỏ
8. Chuyển tiếp cuộc gọi (chưa thể dùng)
14. Hiển thị thông tin của thành viên nào đó trong danh bạ
15. Gọi thành viên nào đó
16. Điều chỉnh Video & Audio của bạn.
17. Khởi tạo nhanh hội nghị, cuộc họp
18. Quay số các thành viên được lựa chọn
19. Kết thúc cuộc gọi, hội nghị
20. Bật/tắt loa
21. Điều chỉnh âm lượng loa
22. Bật /tắt Microphone
7

9. VoIP H323/SIP (chưa thể dùng)
10. Giấu thanh công cụ “Menu”
11. Thêm liên lạc mới.
12. Quay số trực tiếp(Dial)
13. Gửi tin nhắn trực tiếp cho thành viên nào đó
23. Điều chỉnh âm lượng Microphone24. Bật/tắt Webcam
25. Điều chỉnh tốc độ khung hình
26. Điều chỉnh kích cỡ, độ phân giải của Video: QCIF/CIF/VGA/720P (HD)
Contacts Liên lạc
Add Friend Thêm bạn.
List Online User Hiển thị các người dùng
online
Delete Friend Xóa 1 ai đó khỏi danh
bạ
Rename Group Đổi tên nhóm
Delete Group Xóa nhóm liên lạc
New Group Tạo nhóm liên lạc mới
8
File Thao tác
Login Đăng nhập
Logout Đăng xuất
Change login account Đăng nhập bằng tài khoản khác
Set Presence Status Thay đổi trạng thái người dùng
Personal Information Thiết lập thông tin cá nhân của người dùng
Change Password Thay đổi mật khẩu của người dùng
Close Ẩn cửa sổ Vmeet (Vẫn nằm trên thanh Taskbar của Window)
Exit Kết thúc chương trình

Tools Công cụ
Options Cấu hình nâng cao Vmeet Client
Always on Top Luôn để cửa sổ Vmeet trên cùng các ứng dụng khác
Messages Hiển thị tin nhắn và xem lại các bản tin của cuộc họp
View chat history Xem lại các dòng chat
My Receive file Mở các file đã nhận
My Capture image file
Xem lại các ảnh chụp bằng thiết bị thu hình ảnh.
My Recorded file Xem lại các file đã ghi lại
My Local Video Hiển thị video của bạn
Tuning Wizard Lựa chọn và kiểm tra thiết bị âm thanh/hình ảnh của bạn
Video Properties Cấu hình Video đầu vào
Language Lựa chọn ngôn ngữ
Skins Lựa chọn giao diện cửa sổ Vmeet
9
Help Trợ giúp
Route information and Trace tool
Kiểm tra thông tin IP và tường lửa. Công cụ Trace
Test MCU Conference
Tạo thử một cuộc họp
Show log Xem các bản ghi về hoạt động của phần mềm.
Getting started Bật cửa sổ Welcome FAQ Liên kết đến trang hỏi đáp
About Kiểm tra phiên bản của Vmeet client

VI. KHỞI TẠO CUỘC HỌP CONFERENCE6.1. Thiết lập một cuộc họp nhanh:
Kích chuột vào Group hoặc từng thành viên để chọn thành phần tham gia vào cuộc họp. Sau đó kích vào biểu tượng khởi tạo cuộc họp nhanh 17 (như hình vẽ dưới)
Khi có cuộc gọi mời vào cuộc họp (Góc dưới bên phải màn hình), kích vào nút YES hoặc CÓ để tham gia vào cuộc họp
10

6.2. Khởi tạo cuộc họp có tiêu đề:
Kích vào biểu tượng Tạo cuộc họp trên cửa sổ chức năng chính, chọn New Meeting (Hội nghị mới)
Trong cửa sổ Meeting Basic, chọn chủ đề cuộc họp (Topic), đặt lịch cuộc họp, thời gian bắt đầu cuộc họp, chọn thời lượng cuộc họp. Sau đó bấm Next
Trong cửa sổ Meeting participants, kích chọn mời các thành viên tham gia vào cuộc họp, Sau đó kích vào Submit để vào Confenrence.
11

* Trong trường hợp số lượng điểm cầu quá lớn, để tránh hiện tượng quá năng lực xử
lý CPU của các điểm cầu , cần phải cấu hình lại phiên bản cuộc họp trong bảng Meeting Options bằng cách giới hạn số lượng video được lên hình
12

VII. MỘT SỐ THAO TÁC CHÍNH TRONG CONFERENCE7.1. Các chức năng biểu tượng trong Conference
Điểm chủ tọa:
A. Tắt/ mở Mic của một ai đóB. Tắt/mở Video của một ai đó
1. Mời thêm thành viên vào cuộc họp
2. Rời khỏi cuộc họp
3. Tắt tất cả âm thanh của các thành viên ngoại trừ chủ tọa
4. Kéo dài thêm thời gian cuộc họp5. Thay đổi các layout khác nhau6. Đồng bộ màn hình theo chủ tọa hoặc
theo người diễn thuyết7. Kiểm tra thiết bị
8. Phân quyền
9. Ghi lại cuộc họp (nên chọn ghi theo chế độ toàn màn hình)
11 Thêm luồng Video khác
Điểm cầu nhánh (thành viên):
13

Các chức năng biểu tượng của điểm cầu nhánh gần giống như điểm cầu chủ tọa. Chỉ khác ở 2 biểu tượng 3 và 8.3 Có 2 trường hợp: Giơ tay xin được phát biểu Có thể được phát biểu luôn
8 Yêu cầu được phân quyền làm chủ tọa
7.2. Các thông số kỹ thuật cơ bản trong Conference (Đo bằng phần mềm Vmeet)
7.3. Một số thao tác cơ bản đối với điểm cầu chủ tọa:
+ Mời thêm thành viên vào cuộc họp: Kích chuột vào biểu tượng mời thêm thành viên
1 . Trong bảng Invite, tích chọn thành viên muốn mời thêm, sau đó Chọn OK
+ Kéo dài thời gian cuộc họp:Kích chuột vào biểu tượng kéo dài thời gian
cuộc họp 4 , thêm thời gian cuộc họp sau đó chọn OK
14

+ Đồng bộ màn hình theo chủ tọa:
Kích chuột vào biểu tượng 6 , chọn chế đố đồng bộ màn hình theo chủ tọa (Synchronize the screen with the chaiman)
+ Ghi lại cuộc họp:
Kích chuột vào biểu tượng 9 ,chọn chế độ Ghi lại toàn bộ màn hình (Record the whole screen)Xem lại File ghi lại: Ở cửa số chức năng chính, vào tab Tool (Công cụ), chọn mục My Recorded File hoặc vào thư mục lưu trữ mặc định ->
C:\Users\Documents\SoftfoundryVMEET\ Data\“ tên account”\Record
+Thay đổi các layout khác nhau:
Kích chuột vào biểu tượng 5 , tùy vào mục đích, số điểm cầu mà lựa chọn các layout khác nhau cho phù hợp.Lưu ý: Ở một số Layout sẽ ẩn thanh công cụ điều khiển, muốn điều khiển hoặc thay đổi layout khác thì rê chuột lên góc trên cùng bên phải của màn hình để nổi thanh công cụ điều khiển lên.
+ Trình diễn, chia sẻ dữ liệu, chia sẻ desktop:Chọn một trong hai Layout Bảng trắng (như hình vẽ trên) để trình diễn (diễn thuyết) các file Office (word, excel, power point…); chia sẻ dữ liệu; chia sẻ media; chia sẻ desktop; bỏ phiếu….
15

+ Tắt/mở tiếng của các điểm cầu thành viên:Trong trường hợp các điểm cầu thành viên bị ồn gây ảnh hưởng đến các thành viên khác và ảnh hưởng đến cuộc họp thì kích chuột vào biểu tưởng Tắt/mở tiếng của thành viên đó để tắt tiếng
của thành viên đó hoặc kích biểu tượng 3 để tắt MIC tât cả các điểm cầu và chỉ mở MIC cho điểm cầu khi được phát biểu
* Trường hợp muốn phóng to một điểm cầu nào đó thì kích đúp chuột vào hình ảnh của điểm cầu đó là được
VIII. XỬ LÝ MỘT SỐ SỰ CỐ ĐƠN GIẢN TRONG VMEETVIII.1 Lỗi không đăng nhập được:
B1: Kiểm tra lại ID/ Password đã được nhập đúng chưa. Nếu đã đúng rồi mà vẫn chưa đăng nhập được thì chuyển qua B2B2: Kiểm tra Server: Chọn mục Network (Mạng) sau đó chọn mục Server(Máy chủ) kiểm tra xem đã đúng địa chỉ Server của Vmeet chưa, nếu chưa đúng thì nhập lại đúng địa chỉ Server của Vmeet
B3: Kiểm tra xem PC có cài phần mềm diệt virus nào không Gỡ bỏ hoặc tạm dừng sử dụng phần mềm diệt virus
8.2. Lỗi âm thanh:
16

8.2.1. Âm thanh nhỏ, nghe không rõ+ Trường hợp âm thanh nghe nhỏ: Kiểm tra lại âm lượng của Loa & Mic ở trên
bộ Amply, trên PC và trong phần mềm (trong mục kiểm tra thiết bị).+ Trường hợp đã chỉnh âm lượng lên mức max rồi nhưng Mic vẫn bị nhỏ
(nguyên nhân do Mic bắt không được nhạy) thì tăng độ nhạy của Mic lên:Vào Control Panel, chọn chế độ View by: Small icons, Tìm chọn biểu tượng Sound Hoặc kích chuột phải vào biểu tượng loa ở góc dưới cùng bên phải Desktop rồi chọn mục Recording devices
Trong bảng Sound, Lựa chọn Microphone định sử dụng sau đó kích vào Properties. Ở bảng Microphone Properties chọn mục Levels điều chỉnh độ nhạy của Mic cho phù hợp.
8.2.2. Âm thanh không nghe thấy, bị méo, bị mất tiếng:+ Trong trường hợp nói mà các điểm cầu khác không nghe thấy:B1: Kiểm tra lại các Jack cắm xem đã cài cắm đúng chưa? -> Cài cắm lạiB2: Kiểm tra xem có để Micro ở chế độ mute hoặc chế độ Minimum không? -> Tăng lênB3: Kiểm tra xem có bị điểm cầu chính tắt mic không? -> yêu cầu chủ tọa xin được mở mic phát biểu
17

+ Trong trường hợp bị méo tiếng, mất tiếng:B1: Kiểm tra chất lượng đường truyền xem có bị rớt gói tin hay không?B2: Kiểm tra lại phần mềm, phiên bản Win có bị lỗi card sound hay không? -> Cài lại phần mềm, cài lại Win8.2.3. Bị vọng âm
B1: Kiểm tra, chỉnh âm thanh loa mic sao cho phù hợp với phòng họp; chỉnh các núm “gain” và “echo” trên bộ Amply về mức nhỏ nhất B2: Kiểm tra ở bảng Sound, trong mục Recording tắt hết Mic của một số thiết bị khác (ví dụ như LifeCam, Logitech, Mic của Laptop…).Chỉ để lại Mic của thiết bị muốn sử dụng. Kích chuột phải vào những thiết bị cần tắt , sau đó Disable Mic của thiết bị đó đi
8.3. Lỗi hình ảnh- Trường hợp hình ảnh video bị giật, nhòe: + Kiểm tra năng lực CPU có bị quá tải không -> Tắt bớt một số ứng dụng, phần mềm không cần thiết đang chạy trong Win Hoặc giảm số lượng video hiển thị trên màn hình xuống bằng cách thay đổi Layout khác hay tắt bớt video của 1 số điểm cầu không cần thiết.+ Kiểm tra thông số đường truyền xem có bị mất gói tin không??- Trường hợp hình ảnh video bị giảm chất lượng độ phân giải (Nguyên nhân do
đường truyền không ổn định nên tự động giảm chất lượng độ phân giải của video xuống)
18

+ Tự Chỉnh độ phân giải video của điểm cầu
Kích chuột vào biểu tượng Webcam ở góc trên bên phải hình ảnh video của mình, sau đó chọn lại độ phân giải của Video cho phù hợp
+ Điểm cầu chủ tọa có thể điều chỉnh video, âm thanh của các điểm cầu thành viên: Kích chuột phải vào hình ảnh video của điểm cầu cần điều chỉnh. Trong bảng điều chỉnh:-Lựa chọn Video Parameters để chỉnh video cho điểm cầu thành viên đó-Lựa chọn Audio Parameters để chỉnh âm thanh cho điểm cầu thành viên đó
19