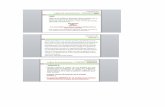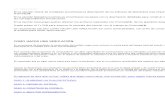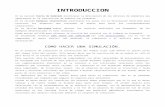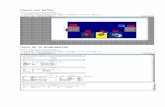Lec 17B--Promodel Tut.ppt
22
promodel promodel tutorial tutorial tutori al
-
Upload
william-jacobs -
Category
Documents
-
view
35 -
download
13
Transcript of Lec 17B--Promodel Tut.ppt
TutorialStart New Model
ProModel Release 4 Tutorial
It will take you approximately 20 minutes to complete this first, simple model. Follow the instructions for each step. You can press “ALT” and “TAB” simultaneously to switch between ProModel and this presentation. Before trying each step, you may wish to view the animation for guidance. A few things first…
1. Your actions are shown in yellow
2. Save after each step
(during the first save, you’ll have to enter a name -- we’ve chosen “tutorial.mod”)
3. You can advance to the next step just by pressing the “Page Down” key on your computer keyboard or clicking on the subject on the menu at left
4. Call ProModel toll free at (888)776-6633 if you have any questions!
Don’t forget...
Start New Model
Select File New
In the “General Information” dialog box, type a model name…in this case we’ll type: Tutorial Model
Click on the OK button
Click to View Animation
Start New Model
Start New Model
Background Graphics Behind Grid
From the Edit menu, select Import Graphic
Change Files of type to Windows Metafile
Click on the file named tutorialback.WMF and click on the Open button
Resize the imported graphic to fit in Layout window
Click to View Animation
Start New Model
Start New Model
Select Build Locations
Place each on screen and add text labels
Click to View Animation
Start New Model
Start New Model
Add an Entity
Select Build Entities
Add one Entity by clicking on the flat plate graphic and rename it as Product
Click to View Animation
Start New Model
Start New Model
Left click with mouse near one Location
Right click with mouse near next Location to create a path segment
Repeat last two steps, ensuring that path segments start on the end of previous segment
Click on button labeled Interfaces…
Click on each “node” (at end of path segments) then click on adjacent Location to create Interface
Click to View Animation
Start New Model
Start New Model
Add a Resource by clicking on the Machinist graphic
Click on the Specs… button to open the resource specification dialog box
Select the Path Network named Net1
Click the OK button
Click to View Animation
Start New Model
Start New Model
Add Processing Logic
Select Build Processing
After selecting Product from the Tools window, click in the layout on the Incoming_Queue, then on the Turning_Center, on the Turning_Center then on the Machining_Center, and so on
Finish by selecting Route to Exit
{Add logic lines as shown in animation}
Click to View Animation
Start New Model
Start New Model
In the Tools window, click on the Entity called Product
In the Layout window, click on the Location called Incoming_Queue
Change the Arrival Frequency to 11.37 MIN
Click to View Animation
Start New Model
Start New Model
Select Simulation Options
Type in 40 (to run for 40 hours)
Click on the OK button
Select Simulation Save & Run
Click to View Animation
Start New Model
Start New Model
View Simulation Results
After simulation is complete, select Yes to view results (note that entities failed to arrive at Incoming_Queue because of its capacity limit)
{View graphs and change graphing options as shown in animation}
Click to View Animation
Start New Model
ProModel Release 4 Tutorial
It will take you approximately 20 minutes to complete this first, simple model. Follow the instructions for each step. You can press “ALT” and “TAB” simultaneously to switch between ProModel and this presentation. Before trying each step, you may wish to view the animation for guidance. A few things first…
1. Your actions are shown in yellow
2. Save after each step
(during the first save, you’ll have to enter a name -- we’ve chosen “tutorial.mod”)
3. You can advance to the next step just by pressing the “Page Down” key on your computer keyboard or clicking on the subject on the menu at left
4. Call ProModel toll free at (888)776-6633 if you have any questions!
Don’t forget...
Start New Model
Select File New
In the “General Information” dialog box, type a model name…in this case we’ll type: Tutorial Model
Click on the OK button
Click to View Animation
Start New Model
Start New Model
Background Graphics Behind Grid
From the Edit menu, select Import Graphic
Change Files of type to Windows Metafile
Click on the file named tutorialback.WMF and click on the Open button
Resize the imported graphic to fit in Layout window
Click to View Animation
Start New Model
Start New Model
Select Build Locations
Place each on screen and add text labels
Click to View Animation
Start New Model
Start New Model
Add an Entity
Select Build Entities
Add one Entity by clicking on the flat plate graphic and rename it as Product
Click to View Animation
Start New Model
Start New Model
Left click with mouse near one Location
Right click with mouse near next Location to create a path segment
Repeat last two steps, ensuring that path segments start on the end of previous segment
Click on button labeled Interfaces…
Click on each “node” (at end of path segments) then click on adjacent Location to create Interface
Click to View Animation
Start New Model
Start New Model
Add a Resource by clicking on the Machinist graphic
Click on the Specs… button to open the resource specification dialog box
Select the Path Network named Net1
Click the OK button
Click to View Animation
Start New Model
Start New Model
Add Processing Logic
Select Build Processing
After selecting Product from the Tools window, click in the layout on the Incoming_Queue, then on the Turning_Center, on the Turning_Center then on the Machining_Center, and so on
Finish by selecting Route to Exit
{Add logic lines as shown in animation}
Click to View Animation
Start New Model
Start New Model
In the Tools window, click on the Entity called Product
In the Layout window, click on the Location called Incoming_Queue
Change the Arrival Frequency to 11.37 MIN
Click to View Animation
Start New Model
Start New Model
Select Simulation Options
Type in 40 (to run for 40 hours)
Click on the OK button
Select Simulation Save & Run
Click to View Animation
Start New Model
Start New Model
View Simulation Results
After simulation is complete, select Yes to view results (note that entities failed to arrive at Incoming_Queue because of its capacity limit)
{View graphs and change graphing options as shown in animation}
Click to View Animation
Start New Model