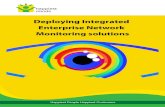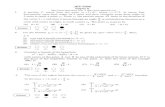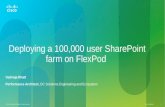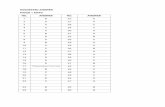Lab Answer Key_ Module 1_ Deploying and Managing Windows Server 2012
-
Upload
gabriel-marchesan -
Category
Documents
-
view
53 -
download
5
description
Transcript of Lab Answer Key_ Module 1_ Deploying and Managing Windows Server 2012
15/04/2015 Lab Answer Key: Module 1: Deploying and Managing Windows Server 2012
https://skillpipe.coursewaremarketplace.com/reader/ptBR/Book/BookPrintView/1f4c691624e749c5b127aa3465e26ac2?ChapterNumber=16&FontSiz… 1/14
Lab Answer Key: Module 1: Deploying and ManagingWindows Server 2012
Lab: Deploying and Managing Windows Server 2012
Exercise 1: Deploying Windows Server 2012
Task 1: Install the Windows Server 2012 R2 server
1. Open the HyperV Manager console.
2. Click 20410DLONSVR3.
3. In the Actions pane, click Settings.
4. Under Hardware, click DVD Drive.
5. Click Image file, and then click Browse.
6. Browse to D:\Program Files\Microsoft Learning\20410\Drives, and then clickWindows2012R2RTM.iso.
7. Click Open, and then click OK.
8. In the HyperV Manager console, doubleclick 20410DLONSVR3.
9. In the Virtual Machine Connection Window, in the Action menu, click Start.
10. In the Windows Setup Wizard, on the Windows Server 2012 R2 page, verify thefollowing settings, and then click Next:
o Language to install: English (United States)
o Time and currency format: English (United States)
o Keyboard or input method: US
11. On the Windows Server 2012 R2 page, click Install now.
15/04/2015 Lab Answer Key: Module 1: Deploying and Managing Windows Server 2012
https://skillpipe.coursewaremarketplace.com/reader/ptBR/Book/BookPrintView/1f4c691624e749c5b127aa3465e26ac2?ChapterNumber=16&FontSiz… 2/14
12. On the Select the operating system you want to install page, select Windows Server2012 R2 Datacenter Evaluation (Server with a GUI), and then click Next.
13. On the License terms page, review the operating system license terms, select the Iaccept the license terms check box, and then click Next.
14. On the Which type of installation do you want? page, click Custom: InstallWindows only (advanced).
15. On the Where do you want to install Windows? page, verify that Drive 0 UnallocatedSpace has enough space for the Windows Server 2012 R2 operating system, and thenclick Next.
Note: Depending on the speed of the equipment, the installation takesapproximately 20 minutes. The virtual machine will restart several times duringthis process.
16. On the Settings page, in both the Password and Reenter password boxes, enter thepassword Pa$$w0rd, and then click Finish.
Task 2: Change the server name
1. Sign in to LONSVR3 as Administrator with the password Pa$$w0rd.
2. In Server Manager, click Local Server.
3. Click the randomly generated name next to Computer name.
4. In the System Properties dialog box, on the Computer Name tab, click Change.
5. In the Computer Name/Domain Changes dialog box, in the Computer name text box,enter the name LONSVR3, and then click OK.
6. In the Computer Name/Domain Changes dialog box, click OK.
7. Close the System Properties dialog box.
15/04/2015 Lab Answer Key: Module 1: Deploying and Managing Windows Server 2012
https://skillpipe.coursewaremarketplace.com/reader/ptBR/Book/BookPrintView/1f4c691624e749c5b127aa3465e26ac2?ChapterNumber=16&FontSiz… 3/14
8. In the Microsoft Windows dialog box, click Restart Now.
Task 3: Change the date and time
1. Sign in to server LONSVR3 as Administrator with the password Pa$$w0rd.
2. On the taskbar, click the time display. A popup window with a calendar and a clockappears.
3. In the popup window, click Change date and time settings.
4. In the Date and Time dialog box, click Change Time Zone.
5. In the Time Zone Settings dialog box, set the time zone to your current time zone, andthen click OK.
6. In the Date and Time dialog box, click Change Date and Time.
7. Verify that the date and time that display in the Date and Time Settings dialog boxmatch those in your classroom, and then click OK.
8. To close the Date and Time dialog box, click OK.
Task 4: Configure the network
1. On LONSVR3, in the Server Manager console, click Local Server.
2. In the Server Manager console, next to Ethernet, click IPv4 address assigned byDHCP, IPv6 Enabled.
3. In the Network Connections dialog box, rightclick Ethernet, and then clickProperties.
4. In the Ethernet Properties dialog box, click Internet Protocol Version 4 (TCP/IPv4),and then click Properties.
5. In the Internet Protocol Version 4 (TCP/IPv4) Properties dialog box, click Use the
15/04/2015 Lab Answer Key: Module 1: Deploying and Managing Windows Server 2012
https://skillpipe.coursewaremarketplace.com/reader/ptBR/Book/BookPrintView/1f4c691624e749c5b127aa3465e26ac2?ChapterNumber=16&FontSiz… 4/14
following IP address, enter the following IP address information, and then click OK:
o IP address: 172.16.0.101
o Subnet Mask: 255.255.0.0
o Default Gateway: 172.16.0.1
o Preferred DNS server: 172.16.0.10
6. Click Close to close the Ethernet Properties dialog box.
7. Close the Network Connections dialog box.
Task 5: Add the server to the domain
1. On LONSVR3, in the Server Manager console, click Local Server.
2. Next to Workgroup, click WORKGROUP.
3. In the System Properties dialog box, on the Computer Name tab, click Change.
4. In the Computer Name/Domain Changes dialog box, in the Member Of area, click theDomain option.
5. In the Domain box, type adatum.com, and then click OK.
6. In the Windows Security dialog box, enter the following details, and then click OK:
o Username: Administrator
o Password: Pa$$w0rd
7. In the Computer Name/Domain Changes dialog box, click OK.
8. When informed that you must restart the computer to apply the changes, click OK.
9. In the System Properties dialog box, click Close.
10. In the Microsoft Windows dialog box, click Restart Now.
11. After LONSVR3 restarts, sign in as Adatum\Administrator with the password
15/04/2015 Lab Answer Key: Module 1: Deploying and Managing Windows Server 2012
https://skillpipe.coursewaremarketplace.com/reader/ptBR/Book/BookPrintView/1f4c691624e749c5b127aa3465e26ac2?ChapterNumber=16&FontSiz… 5/14
Pa$$w0rd.
Results: After completing this exercise, you should have deployed Windows Server 2012on LONSVR3. You also should have configured LONSVR3, including name change,date and time, and networking.
Exercise 2: Configuring Windows Server 2012 Server Core
Task 1: Set computer name
1. Sign in to LONCORE as Administrator with the password Pa$$w0rd.
2. At the command prompt, type sconfig.cmd and press Enter.
3. To select Computer Name, type 2, and then press Enter.
4. Enter the computer name LONCORE, and then press Enter.
5. In the Restart dialog box, click Yes.
6. Sign in to server LONCORE using the Administrator account with the passwordPa$$w0rd.
7. At the command prompt, type hostname, and then press Enter to verify the computer’sname.
Task 2: Change the computer’s date and time
1. Ensure you are signed in to server LONCORE as Administrator with the passwordPa$$w0rd.
2. At the command prompt, type sconfig.cmd, and then press Enter.
3. To select Date and Time, type 9, and then press Enter.
15/04/2015 Lab Answer Key: Module 1: Deploying and Managing Windows Server 2012
https://skillpipe.coursewaremarketplace.com/reader/ptBR/Book/BookPrintView/1f4c691624e749c5b127aa3465e26ac2?ChapterNumber=16&FontSiz… 6/14
4. In the Date and Time dialog box, click Change time zone. Set the time zone to thesame time zone that your classroom uses, and then click OK.
5. In the Date and Time dialog box, click Change Date and Time, and verify that the dateand time match those in your location. To dismiss the dialog boxes, click OK two times.
6. In the Command Prompt window, type 15, and then press Enter to exit ServerConfiguration.
Task 3: Configure the network
1. Ensure that you are signed in to server LONCORE using the account Administratorand the password Pa$$w0rd.
2. At the command prompt, type sconfig.cmd, and then press Enter.
3. To configure Network Settings, type 8, and then press Enter.
4. Type the index number of the network adapter that you want to configure, and then pressEnter.
5. On the Network Adapter Settings page, type 1, and then press Enter. This sets theNetwork Adapter Address.
6. To select static IP address configuration, type S, and then press Enter.
7. At the Enter static IP address: prompt, type 172.16.0.111, and then press Enter.
8. At the Enter subnet mask prompt, type 255.255.0.0, and then press Enter.
9. At the Enter default gateway prompt, type 172.16.0.1, and then press Enter.
10. On the Network Adapter Settings page, type 2, and then press Enter.
This configures the DNS server address.
11. At the Enter new preferred DNS server prompt, type 172.16.0.10, and then pressEnter.
12. In the Network Settings dialog box, click OK.
15/04/2015 Lab Answer Key: Module 1: Deploying and Managing Windows Server 2012
https://skillpipe.coursewaremarketplace.com/reader/ptBR/Book/BookPrintView/1f4c691624e749c5b127aa3465e26ac2?ChapterNumber=16&FontSiz… 7/14
13. To choose not to configure an alternate DNS server address, press Enter.
14. Type 4, and then press Enter to return to the main menu.
15. Type 15, and then press Enter to exit sconfig.cmd.
16. At the command prompt, type ping londc1.adatum.com to verify connectivity to thedomain controller from LONCORE.
Task 4: Add the server to the domain
1. Ensure that you are signed in to server LONCORE using the account Administratorwith the password Pa$$w0rd.
2. At the command prompt, type sconfig.cmd, and then press Enter.
3. To switch to configure Domain/Workgroup, type 1, and then press Enter.
4. To join a domain, type D, and then press Enter.
5. At the Name of domain to join prompt, type adatum.com, and press Enter.
6. At the Specify an authorized domain\user prompt, type Adatum\Administrator, andthen press Enter.
7. At the Type the password associated with the domain user prompt, type Pa$$w0rd,and then press Enter.
8. At the Change Computer Name prompt, click No.
9. In the Restart dialog box, click Yes.
10. Sign in to server LONCORE with the Adatum\Administrator account and thepassword Pa$$w0rd.
Results: After you complete this exercise, you should have configured a Windows Server2012 Server Core deployment and verified the server’s name.
15/04/2015 Lab Answer Key: Module 1: Deploying and Managing Windows Server 2012
https://skillpipe.coursewaremarketplace.com/reader/ptBR/Book/BookPrintView/1f4c691624e749c5b127aa3465e26ac2?ChapterNumber=16&FontSiz… 8/14
Exercise 3: Managing Servers
Task 1: Create a server group
1. Sign in to LONDC1 with the Administrator account and the password Pa$$w0rd.
2. In the Server Manager console, click Dashboard, and then click Create a server group.
3. In the Create Server Group dialog box, click the Active Directory tab, and then clickFind Now.
4. In the Server group name box, type LAB1.
5. Use the arrow to add LONCORE and LONSVR3 to the server group. Click OK toclose the Create Server Group dialog box.
6. In the Server Manager console, click LAB1. Press and hold the Ctrl key, and then selectboth LONCORE and LONSVR3.
7. Scroll down, and under the Performance section, select both LONCORE and LONSVR3.
8. Rightclick LONCORE, and then click Start Performance Counters.
Task 2: Deploy features and roles to both servers
1. In Server Manager on LONDC1, click LAB1.
2. Scroll to the top of the pane, rightclick LONCORE, and then click Add Roles andFeatures.
3. In the Add Roles and Features Wizard, click Next.
4. On the Select installation type page, click Rolebased or featurebased installation,and then click Next.
5. On the Select destination server page, verify that LONCORE.Adatum.com isselected, and then click Next.
15/04/2015 Lab Answer Key: Module 1: Deploying and Managing Windows Server 2012
https://skillpipe.coursewaremarketplace.com/reader/ptBR/Book/BookPrintView/1f4c691624e749c5b127aa3465e26ac2?ChapterNumber=16&FontSiz… 9/14
6. On the Select server roles page, select Web Server (IIS), and then click Next.
7. On the Features page, select Windows Server Backup, and then click Next.
8. On the Web Server Role (IIS) page, click Next.
9. On the Select role services page, add the Windows Authentication role service, andthen click Next.
10. On the Confirm installation selections page, select the Restart the destination serverautomatically if required check box, and then click Install.
11. Click Close to close the Add Roles and Features Wizard.
12. In Server Manager, rightclick LONSVR3, and then click Add Roles and Features.
13. In the Add Roles and Features Wizard, on the Before you begin page, Click Next.
14. On the Select installation type page, click Rolebased or featurebased installation.Click Next.
15. On the Select destination server page, verify that LONSVR3.Adatum.com isselected, and then click Next.
16. On the Server Roles page, click Next.
17. On the Select features page, click Windows Server Backup, and then click Next.
18. On the Confirm installation selections page, select the Restart the destination serverautomatically if required check box, and then click Install.
19. Once the install commences, click Close.
20. In Server Manager, refresh the view, click the IIS node, and then verify that LONCORE is listed.
Task 3: Review services and change a service setting
1. Sign in to LONCORE with the Adatum\Administrator account and the passwordPa$$w0rd.
15/04/2015 Lab Answer Key: Module 1: Deploying and Managing Windows Server 2012
https://skillpipe.coursewaremarketplace.com/reader/ptBR/Book/BookPrintView/1f4c691624e749c5b127aa3465e26ac2?ChapterNumber=16&FontSi… 10/14
2. In the Command Prompt window, type the following two commands, and press Enterafter each one:
netsh.exe advfirewall firewall set rule group="remote desktop"
new enable=yes
netsh.exe advfirewall firewall set rule group="remote event
log management" new
enable=yes
3. Sign in to LONDC1 with the Adatum\Administrator account and the passwordPa$$w0rd.
4. In Server Manager, click LAB1.
5. Rightclick LONCORE, and then click Computer Management.
6. In the Computer Management console, expand Services and Applications, and thenclick Services.
7. Rightclick the World Wide Web Publishing service, and then click Properties. Verifythat the Startup type is set to Automatic.
8. In the World Wide Web Publishing Service dialog box, on the Log On tab, verify thatthe service is configured to use the Local System account.
9. On the Recovery tab, configure the following settings, and then click the RestartComputer Options button:
o First failure: Restart the Service
o Second failure: Restart the Service
o Subsequent failures: Restart the Computer
o Reset fail count after: 1 days
o Restart service after: 1 minute
15/04/2015 Lab Answer Key: Module 1: Deploying and Managing Windows Server 2012
https://skillpipe.coursewaremarketplace.com/reader/ptBR/Book/BookPrintView/1f4c691624e749c5b127aa3465e26ac2?ChapterNumber=16&FontSi… 11/14
10. In the Restart Computer Options dialog box, in the Restart Computer After box,type 2, and then click OK.
11. Click OK to close the World Wide Web Publishing Services Properties dialog box.
12. Close the Computer Management console.
Results: After you complete this exercise, you should have created a server group,deployed roles and features, and configured the properties of a service.
Exercise 4: Using Windows PowerShell to Manage Servers
Task 1: Use Windows PowerShell to connect remotely to servers and viewinformation
1. Sign in to LONDC1 with the Adatum\Administrator account and the passwordPa$$w0rd.
2. In the Server Manager console, click LAB1.
3. Rightclick LONCORE, and then click Windows PowerShell.
4. At the command prompt, type the following, and then press Enter:
Import-Module ServerManager
5. To review the roles and features installed on LONCORE, at the command prompt, typethe following, and then press Enter:
Get-WindowsFeature
6. To review the running services on LONCORE, at the command prompt, type thefollowing, and then press Enter:
15/04/2015 Lab Answer Key: Module 1: Deploying and Managing Windows Server 2012
https://skillpipe.coursewaremarketplace.com/reader/ptBR/Book/BookPrintView/1f4c691624e749c5b127aa3465e26ac2?ChapterNumber=16&FontSi… 12/14
Get-service | where-object {$_.status -eq "Running"}
7. To view a list of processes on LONCORE, at the command prompt, type the following,and then press Enter:
Get-process
8. To review the IP addresses assigned to the server, at the command prompt, type thefollowing, and then press Enter:
Get-NetIPAddress | Format-table
9. To review the most recent 10 items in the security log, at the command prompt, type thefollowing, and then press Enter:
Get-EventLog Security -Newest 10
10. Close Windows PowerShell.
Task 2: Use Windows PowerShell to remotely install new features
1. On LONDC1, on the taskbar, click the Windows PowerShell icon.
2. To verify that the XPS Viewer feature has not been installed on LONSVR3, type thefollowing command, and then press Enter:
Get-WindowsFeature -ComputerName LON-SVR3
15/04/2015 Lab Answer Key: Module 1: Deploying and Managing Windows Server 2012
https://skillpipe.coursewaremarketplace.com/reader/ptBR/Book/BookPrintView/1f4c691624e749c5b127aa3465e26ac2?ChapterNumber=16&FontSi… 13/14
3. To deploy the XPS Viewer feature on LONSVR3, type the following command, andthen press Enter:
Install-WindowsFeature XPS-Viewer -ComputerName LON-SVR3
4. To verify that the XPS Viewer feature has now been deployed on LONSVR3, type thefollowing command, and then press Enter:
Get-WindowsFeature -ComputerName LON-SVR3
5. In the Server Manager console, from the Tools dropdown menu, click WindowsPowerShell ISE.
6. In the Windows PowerShell ISE window, in the Untitled1.ps1 script pane, type thefollowing, pressing Enter after each line:
Import-Module ServerManager
Install-WindowsFeature WINS -ComputerName LON-SVR3
Install-WindowsFeature WINS -ComputerName LON-CORE
7. Click the Save icon.
8. Select the root of Local Disk (C:).
9. Create a new folder named Scripts, and then save the script in that folder asInstallWins.ps1.
10. To run the script, press the F5 key.
Results: After you complete this exercise, you should have used Windows PowerShell toperform a remote installation of features on multiple servers.
15/04/2015 Lab Answer Key: Module 1: Deploying and Managing Windows Server 2012
https://skillpipe.coursewaremarketplace.com/reader/ptBR/Book/BookPrintView/1f4c691624e749c5b127aa3465e26ac2?ChapterNumber=16&FontSi… 14/14
Prepare for the next module
After you finish the lab, revert the virtual machines to their initial state by completing thefollowing steps:
1. On the host computer, switch to the HyperV Manager console.
2. In the Virtual Machines list, rightclick 20410DLONDC1, and then click Revert.
3. In the Revert Virtual Machine dialog box, click Revert.
4. Repeat steps 2 and 3 for 20410DLONCORE and 20410DLONSVR3.