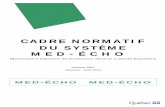La maintenance de l’ordinateur · La maintenance de l’ordinateur Pour la stabilité du système...
Transcript of La maintenance de l’ordinateur · La maintenance de l’ordinateur Pour la stabilité du système...

La maintenance de l’ordinateur
Pour la stabilité du système et des corrections des failles de l’ordinateur, gérer les mises à jour du système et rester maître.
1. Mise à jour avec Windows Update (page 2) 2. Antivirus avec Avast (page 6) 3. Nettoyage avec Ccleaner (page 8) 4. Antitroyens avec Spybot et/ou Malwarebytes (page 11) 5. La sauvergarde (page 13)

1. Windows Update :
Il suffit de se rendre dans le panneau de configuration : cliquer sur le bouton démarrer de la barre de tâche, puis sur Panneau de configuration sur la partie de droite, l’environnement Windows.
Ensuite, cliquer sur Windows Update.
Configurer Windows Update :
Pour accéder à la configuration, cliquer sur le lien "Modifier les paramètres".
La meilleure configuration est celle qui consiste à laisser Windows Update rechercher, télécharger et installer les mises à jour importantes automatiquement. De cette manière, le PC est protégé. Il est également conseillé de procéder de même avec les mises à jour facultatives.

Elles seront donc automatiquement téléchargées et installées.
Dans la zone de notification, cette icône :
C'est elle qui vous indiquera si des actions de votre part sont nécessaires pour les mises à jour du style "redémarrer le PC".
Il suffira de cliquer sur le message pour arriver dans la fenêtre Windows Update qui indiquera les mises à jour disponibles (importantes et facultatives) :
o Cliquer sur le lien vers les mises à jour importantes.
o Il faut alors cocher toutes les mises à jour proposées.
o Se rendre ensuite sur l'onglet "facultatives" s'il y en a de disponibles. o Les cocher également selon les besoins.
À noter qu'il n'est pas, en règle générale, nécessaire d'installer les packs de langues sauf besoin particulier. Attention Bing de Microsoft peut s’installer lors des MAJ (le déselectionner pour conserver Google)

Ensuite, revenir sur la page précédente et cliquer sur "Installer les mises à jour" :
Dans l'un ou l'autre cas, lorsque les mises à jour seront en cours d'installation, un message de ce type apparaîtra qui nécessitera un redémarrage du PC pour finaliser l'installation :
Masquer une ou des mises à jour :
Dans le cas, dans la liste des mises à jour disponibles, il suffit de faire un clic-droit sur la mise à jour concernée et de cliquer sur "masquer la mise à jour" :
Si, ultérieurement, l'utilisateur souhaite installer une mise à jour qu'il a antérieurement masquée, ouvrir Windows Update et cliquer sur "Restaurer les mises à jour masquées" :
Sélectionner la ou les mises à jour concernées
et cliquer sur "Restaurer" :

Voir les mises à jour installées :
Pour voir la liste des mises à jour installées, cliquer sur "Afficher l'historique des mises à jour" :
On peut donc voir la liste de l'ensemble des mises à jour installées.
Pour obtenir des informations sur ces mises à jour, cliquer droit sur celle qui vous intéresse et "Afficher les détails" :
Désinstaller les mises à jour :
Si pour une raison ou une autre (un dysfonctionnement du PC par exemple après installation) vous souhaitez désinstaller une mise à jour, cela est tout à fait possible de la même manière que l'on désinstalle un programme.
Le plus simple est d'ouvrir Windows Update et de cliquer sur "Mises à jour installées" :
Rechercher la mise à jour concernée puis cliquer droit sur celle-ci et "Désinstaller".
À noter que dans ce cas, cette mise à jour sera de nouveau propulsée ultérieurement dans les mises à jour à faire. Il faudra alors la masquer comme expliqué précédemment pour qu'elle ne revienne plus en tant que mise à jour à installer.

2. Antivirus avec Avast
Avast est l'un des logiciels les plus utilisés sur le marché des logiciels de sécurité. Il comprend toutes les fonctions de bases ainsi qu'une protection résidente bien fournie. Il prend également en charge un très grand nombre d'applications grand public.
Verifier l’existence de votre antivirus ( Avast, Microsoft Secutity Essentiel, Trend Micro Security, … Kapersky). Pour télécharger, directement sur http://www.avast.com ou sur "Comment ça marche" : http://www.commentcamarche.net/download/telecharger-151-avast-antivirus-2015#q=avast&cur=1&url=%2F Double-cliquez sur le fichier téléchargé avast_free_antivirus_setup.exe afin de lancer l'installation. Choisissez une installation standard ou personnalisée (décochez la case "Oui, installer également le navigateur Google Chrome" si vous n'en voulez pas). Cliquez sur "Continuer" pour accepter le CLUF (Contrat de Licence Utilisateur Final). Avast va s'installer. Cliquez sur "Terminer", une analyse rapide va être effectuée.
Pour s'enregistrer, cliquer sur "Paramètres" puis "Enregistrement", Cliquez sur "Enregistrez-vous maintenant", et à gauche, dans la partie "Protection standard", cliquez sur "Sélectionner", Remplissez le formulaire d'enregistrement puis cliquez sur "Enregistrez-vous avec votre adresse E-Mail", Cliquez sur "Restez avec votre protection basique".
L'espace de travail

La page principale affiche l'état actuel de votre ordinateur. Lancer un scan Pour lancer un scan, cliquez sur Scan > Scan des virus
- Scan rapide : scan de votre partition système uniquement - Scan minutieux : scan plus minutieux des disques durs de votre ordinateur - Scan des médias amovibles : scan des clés USB, disques durs externes, cartes SD,
etc... - Scan des dossiers sélectionnés - Scan au démarrage
À la fin du scan, si un virus est trouvé, un message "Menace détectée" sera affiché. Cliquez sur "Affichez les résultats". Nous vous conseillons ensuite de cliquer sur "Mettre en quarantaine".
La quarantaine : Vous pouvez gérer la quarantaine des fichiers à partir du Scan et bouton Quarantaine en bas. Pour rappel, un fichier mis en quarantaine ne peut plus interagir avec le système, dès lors, un malware en quarantaine n’est plus opérant. Les éléments mis en quarantaine apparaissent sous forme de liste. Un clic droit sur le fichier permet d’effectuer des actions comme :
- Supprimer : Efface le fichier de la quarantaine (et donc complètement du système, il n’est plus possible de restaurer le fichier).
- Restaurer : Restaure le fichier à son emplacement d’origine - Extraire : Extrait le fichier dans un dossier de son choix - Scanner : Scanne le fichier à nouveau par l’antivirus - Envoyer à Awil Software : envoie le fichier au laboratoire d’Awil, à effectuer lorsque
vous avez mis un fichier manuellement en quarantaine que vous suspectez comme être un malware et qu’il n’est pas détecté par Avast!
- Ajouter : Ajoute un fichier en quarantaine.

3. Ccleaner
CCleaner est un programme très utile qui permet d'effacer vos traces, de nettoyer et d'optimiser Windows.
Pour le télécharger, par le site de Piriform ou directement sur "Comment ça marche" :
http://www.commentcamarche.net/download/telecharger-168-ccleaner#q=ccleaner&cur=1&url=%2F
Choisir le langage : "French"
Accepter la licence Utilisateur et installer avec les options d'installation comme ci-dessous :
Ccleaner se lance.
Paramétrer CCleaner
Vous pouvez utiliser le logiciel sans rien modifier, mais les options proposées ici
amélioreront l'efficacité de CCleaner.
Bien entendu, si vous savez ce que vous faites, vous pouvez personnaliser vos paramètres
à votre gré.

Aller dans Nettoyeur / Windows / Internet Explorer.
Décocher Emplacement des téléchargements : mieux
vaut télécharger toujours dans le même dossier, pour ne
rien oublier
Aller dans Nettoyeur / Windows / Système.
Cocher Cache DNS : le cache DNS accélère l'accès aux
sites régulièrement visités, mais est conservé pendant
24h.
Cocher Raccourcis du Menu Démarrer : effacera les
raccourcis vides du menu Démarrer.
Cocher Raccourcis du bureau : effacera les raccourcis
vides du bureau.
Aller dans Nettoyeur / Windows / Avancé.
Cocher Vieilles données du Prefetch : supprimera les
fichiers Prefetch relatifs à des applications qui n'ont pas
été lancées depuis longtemps.
Cocher Historique de l'assistant Utilisateur : effacera la
liste des raccourcis des derniers programmes utilisés
dans le menu Démarrer. Un message d'avertissement
s'affiche, cliquer sur Oui.
Cocher Fichiers journal IIS : effacera l'historique des
pages web enregistrées dans les fichiers journaux
Windows.
Aller dans Nettoyeur / onglet Applications /
Firefox/Mozilla.
Par défaut, l'option Session est cochée, pour effacer les
données permettant de restaurer la session précédente.
Décochez cette option si vous avez volontairement
choisi, dans Firefox, l'option "Afficher les derniers onglets
et fenêtres utilisés".
Préférences de sites : semble concerner
les préférences. Pour le confort de navigation, je
recommande de laisser cette case décochée.
Cocher Compacter les bases de données : accélèrera le
navigateur, en défragmentant les bases de données
SQLite de Firefox.

Aller dans Options / Avancé
Décocher Effacer uniquement les fichiers temporaires de Windows datant de plus
de 24 heures : effacera l'historique récent.
Cocher Sauvegarder tous les paramètres dans un fichier INI : génèrera un
fichier ccleaner.ini, tous les utilisateurs du poste utiliseront alors les mêmes
options. De plus, le logiciel deviendra portable, une simple copie du dossier où est
installé CCleaner sur une clé USB permettant d'utiliser le logiciel sur tous les
ordinateurs, avec vos options.
Pour effacer vos paramètres, il suffit d'aller dans Options / Avancé et de cliquer sur
"Restaurer les paramètres par défaut".
Nettoyer les historiques
CCleaner permet de vider en toute simplicité l'historique des navigateurs Web et des
programmes lancés, les cookies, les logs de Windows, le presse-papier, la corbeille, les
documents récents, les formulaires, le cache du système...
Cliquer sur "Nettoyeur".
Cliquer sur "Analyser". Les fichiers ainsi que la taille que va libérer CCleaner s'affiche
dans le volet de droite.
Cliquer sur "Nettoyer".
Un message vous demande si vous êtes sûr de vouloir effacer ces fichiers.
Cliquer sur "OK".
Optimiser Windows
Nettoyer le registre
CCleaner permet de rechercher les erreurs du registre, qui peuvent ralentir l'exécution de
Windows.
Cliquer sur "Rechercher les erreurs".
Cliquer sur "Corriger les erreurs sélectionnées".
Une fenêtre s'affiche, vous demandant si vous souhaitez créer une sauvegarde, cliquer
sur "Non".
Cliquer sur "Corriger toutes les erreurs sélectionnées".
Recommencer l'opération tant que CCleaner trouve des erreurs.

4. Antitroyens avec Spybot et/ou Malwarebytes
De nombreux virus, troyens, spywares et autres malwares circulent sur le net. Ils provoquent des changements de page d'accueil Internet Explorer (ils empêchent même dans certains cas de la changer), des affichages indésirables, sans parler des risques de se faire pirater ou espionner, etc. . Ces deux logiciels permettent de nettoyer votre PC.
Pour les télécharger, par les sites officiels ou directement sur "Comment ça marche" :
http://www.commentcamarche.net/download/telecharger-122-spybot
http://www.commentcamarche.net/download/telecharger-34055379-malwarebytes-anti-malware#q=malwarebytes&cur=1&url=%2F (Attention : lors de l'installation, décocher "Activer l'essai gratuit de Malwarebytes Anti-Malware Premium")
Spybot search & destroy
Logiciel permettant de se débarrasser des logiciels espions. Il prend notamment en charge les chevaux de troie (trojans), les cookies, les kits de connexion installés à votre insu, les enregistreurs d'activité (keyloggers), les adwares, les spywares, les traces d'activité, le blocage des menaces ActiveX et bien d'autres encore.
Quatre étapes :
Mise à jour : Cliquer sur "Mise à Jour" jusqu’à ce qu’il devient "grisé". Fermer la boite de dialogue.
Lancer un scan : "Lancer une analyse système" puis à la fin "Show scan results" et "Corriger la sélection". Fermer la boite de dialogue.
Vaccination : "Vérifier le système". Fermer la boite de dialogue.
Quarantaine : Cliquer droit sur chaque produit afin de "Tout sélectionner" et "Purger la sélection".

MalwareBytes Anti-Malware
Anti-malware vraiment excellent, qui enlève les infections sur vos
ordinateurs avec une simplicité déconcertante !
Il intègre les signatures des derniers Malwares (malveillants)
avec une rapidité démontrant le travail des laboratoires, et de
plus, celui-ci intègre une détection heuristique très efficace contre
les nouveaux Malwares qui ne sont pas répertoriés dans les signatures. Il
intègre également le détecteur de rootkit (programme permettant de masquer
la présence de virus sur l'ordinateur) et un module de suppression des fichiers
bloqués par le système afin de supprimer les fichiers récalcitrants. Il permet
aussi de supprimer les PUPs/LPIs (programmes souvent proposés lors de
l'installation d'autres programmes qui sont en général gratuits. Ils peuvent
changer la page d'accueil, le moteur de recherche, et afficher de la pub de
manière intempestive).
Trois étapes :
Mettre à jour : sur la tableau de bord, cliquer sur "Mettre à Jour".
Lancer un scan : Cliquer sur " Examiner maintenant " ou passer par "Examen" puis à la fin "Tout mettre en quarantaine". Si un message demande de redémarrer le PC pour terminer la suppression, accepter.
Historique : "Supprimer tout" pour Quarantaine et pour Journaux de l'application.
Astuce supplémentaire :
ADW Cleaner
http://www.commentcamarche.net/download/telecharger-34096208-adwcleaner#q=adwcleaner&cur=1&url=%2F
AdwCleaner est un logiciel capable de détecter et de supprimer les menaces pouvant nuire au bon fonctionnement du système tels que les adwares, les toolbars (barres d'outils), les hijackers (détournement de page d'accueil) et autres programmes potentiellement indésirables. Son utilisation se fait en plusieurs temps : l'analyse du système, l'affichage optionnel d'un rapport (que l'on peut poster sur le forum virus/sécurité pour demander des conseils) et enfin la suppression.
AdwCleaner est en mesure d'effectuer une analyse en profondeur de toutes les partitions pour détecter les adwares et les hijackers.
Toujours à télécharger (car il ne s'installe pas comme les deux autres anti-troyens), "Scanner" et "Nettoyer". Le redémarrage de l'ordinateur vous sera demandé.

5. La sauvegarde
Branchez une clé usb ou le disque dur :
Attendre que le fenêtre ci-dessus s'affiche puis cliquez sur « Ouvrir le dossier et afficher les fichiers » : - une fenêtre de l'Explorateur s'ouvre - le nom de la clé s'affiche dans le volet gauche - et le contenu de la clé s'affiche à droite.
Copier un dossier ou fichier du disque dur vers la clé USB - Sélectionner l'origine dans la partie droite de l'Explorateur / clic gauche pour sélectionner le dossier / Edition / Copier - Sélectionner la destination dans la partie gauche de l'Explorateur (la clé ou un dossier de la clé) / Edition / Coller
Copier un dossier ou fichier de la clé vers le disque dur - Sélectionner l'origine dans la partie droite de l'Explorateur (un dossier de la clé) / clic gauche pour sélectionner le dossier / Edition / Copier - Sélectionner la destination dans la partie gauche de l'Explorateur (un des dossiers dans « Mes Documents » ou « Mes images »...) / Edition / Coller. Déplacer un dossier Idem c) ou d) mais Edition / Couper la sélection d'origine.
Retirez votre clé USB en toute sécurité
Avant de retirer votre clé USB de votre port USB il vaut mieux prendre la précaution de la désactiver pour éviter d'endommager vos données.
Voici comment désactiver votre clé USB avant de la retirer :

1-Lorsque votre clé USB est insérée dans votre port USB une icône avec un « V vert » apparait, soit dans la barre des tâches :
soit dans les icônes cachées de la barre des tâches ; on les voit en cliquant sur la petite flèche grise.
2-Faites un double clic ou cliquer droit sur l'icône
3-Cliquer ensuite sur Éjecter USB DISK ou « le nom de votre clé ».
4-Lorsque ce message apparait, vous pouvez retirer votre clé USB en toute sécurité :