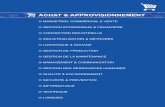Initiation à l’ordinateur - veauchette.fr · achat de cd-rom ou de matériel informatique, vous...
-
Upload
duonghuong -
Category
Documents
-
view
217 -
download
0
Transcript of Initiation à l’ordinateur - veauchette.fr · achat de cd-rom ou de matériel informatique, vous...

Initiation à l’ordinateur Support d’initiation
Vous pourrez retrouver toutes les informations contenues dans ce document en mode « interactif » sur le site des Espaces Publics Numériques dans la partie fiches Pratiques sur le lien du Passeport pour Internet et le Multimédia (PIM) :
http://epn.agglo-montbeliard.fr/zone/pim
Contact: Réseau des Espaces Publics Numériques du Pays de Montbéliard 31, avenue des alliés 25200 Montbéliard
http://epn.agglo-montbeliard.fr
Tel : 03 81 31 89 18

Initiation à l’ordinateur
Espaces Publics Numériques du Pays de Montbéliard
[email protected] - 03 81 31 89 18
Page 2 / 27
SOMMAIRE
I. Structure générale de l’ordinateur ..................................................................................3
1. L’ordinateur ................................................................................................................... 3
2. Les différents périphériques ............................................................................................. 3
II. Démarrer et arrêter l’ordinateur ...................................................................................4
1. Démarrer l’ordinateur...................................................................................................... 4
2. Les différents systèmes d’exploitation ............................................................................... 5
3. Comment éteindre l’ordinateur ......................................................................................... 6
III. Souris et clavier ...........................................................................................................7
1. Maniement de la souris ................................................................................................ 7
2. Utilisation du clavier .................................................................................................... 8
a. Les touches de base....................................................................................................................................... 8
b. Les combinaisons de touches .......................................................................................................................... 9
c. Les raccourcis clavier...................................................................................................................................... 9
d. Les déplacements au clavier............................................................................................................................ 9
IV. L’interface graphique.................................................................................................. 10
V. Le gestionnaire de fenêtres ................................................................................................. 10
1. Structure d’une fenêtre et de ses différents éléments .................................................... 10
2. La gestion de plusieurs fenêtres : ................................................................................... 11
VI. Disque dur et arborescence ........................................................................................ 12
1. Les dossiers.............................................................................................................. 12
2. Les fichiers ............................................................................................................... 15
3. La corbeille............................................................................................................... 17
VII. Les logiciels............................................................................................................... 18
1. Qu’est-ce qu’un logiciel ? ............................................................................................... 18
2. Ouverture d’un logiciel : ................................................................................................ 19
3. Les points communs des logiciels :.................................................................................. 20
a. La barre de menu : .................................................................................................................................21
b. La barre d’outils : ...................................................................................................................................21
c. La barre de statut :.................................................................................................................................21
d. Les barres de défilement : .......................................................................................................................21
4. Enregistrer un document ............................................................................................... 22
VIII. Les différents disques.............................................................................................. 23
1. Le lecteur de disquette .................................................................................................. 24
2. Le lecteur de Cd-ROM.................................................................................................... 25
3. Le lecteur/graveur de Dvd-ROM...................................................................................... 25
4. La clé USB ................................................................................................................... 25

Initiation à l’ordinateur
Espaces Publics Numériques du Pays de Montbéliard
[email protected] - 03 81 31 89 18 Page 3 / 27
I. Structure générale de l’ordinateur
1. L’ordinateur
En plus : Le lecteur de cd-rom, le lecteur de disquettes, l’imprimante, le scanner, etc… sont également des périphériques… Un ordinateur doit être équipé au minimum de : - une tour (boîtier / Unité centrale). - un écran (moniteur). - un clavier - une souris
Pour être qualifié d’ordinateur « multimédia » il doit être équipé en plus d’une paire d’enceinte (ou Haut-parleurs).
2. Les différents périphériques
La tour, (boîtier) contient tous les composants électroniques permettant à l’ordinateur de fonctionner. C’est sur la tour que tous les périphériques (souris, clavier,etc…) sont branchés. L’écran, (moniteur) est un périphérique de sortie permettant à l’ordinateur de communiquer visuellement avec son utilisateur. Le clavier, est un périphérique d’entrée, permettant à l’utilisateur de communiquer avec l’ordinateur. Par son intermédiaire, l’utilisateur peut entrer des ordres (commandes) qui seront interprétés par l’ordinateur, taper du texte, des chiffres… La souris, est un périphérique d’entrée, permettant à l’utilisateur de communiquer avec l’ordinateur à l’égal du clavier. Toutefois, la souris est beaucoup plus intuitive. Associée au pointeur de souris (curseur) et à l’interface graphique tous deux visibles à l’écran, elle
Tour / Unité centrale
Souris
Clavier
Ecran
Enceintes

Initiation à l’ordinateur
Espaces Publics Numériques du Pays de Montbéliard
[email protected] - 03 81 31 89 18 Page 4 / 27
permet de « toucher » l’écran du doigt afin d’appuyer sur différents boutons, dessiner, jouer... Une paire d’enceintes, est un périphérique de sortie permettant à l’ordinateur de communiquer avec l’utilisateur de manière sonore. Le but principal est de rendre l’ordinateur plus vivant en associant à différentes actions des « retours » sonores. L’imprimante, le scanner, le graveur, l’appareil photo sont également des périphériques que l’on ajoute au fur et à mesure des besoins.
II. Démarrer et arrêter l’ordinateur
1. Démarrer l’ordinateur
Etape 1 : Allumer l’écran à l’aide du bouton « power » ou avec le sigle
Etape 2 : Vérifier que vous n’avez pas de disquettes dans votre lecteur de disquettes Etape 3 : Allumer l’unité centrale appelée également « tour », avec le bouton « power », (généralement le plus gros) ou avec le sigle
Bouton pour allumer
Bouton pour allumer
Après avoir allumé ces 2 éléments, vous allez voir défiler plusieurs éléments à l’écran. L’ordinateur démarre et vous devez lui laisser terminer l’opération avant de faire quoi que ce soit. Quand apparaît le bureau de l’ordinateur ou une fenêtre de choix d’utilisateur, vous pouvez commencer. Il se peut que vous ayez à donner un nom d’utilisateur et un mot de passe que l’on vous aura créé ou que vous connaîtrez.
Attention, il existe plusieurs formes de tours, il se peut que la votre ne se présente pas debout à côté de votre ordinateur, mais plutôt sous l’écran. Ce n’est pas grave, le fonctionnement reste le même.
Bureau de l’ordinateur (office Xp)

Initiation à l’ordinateur
Espaces Publics Numériques du Pays de Montbéliard
[email protected] - 03 81 31 89 18 Page 5 / 27
2. Les différents systèmes d’exploitation
Le système d'exploitation (noté OS, abréviation du terme anglais Operating System), est chargé d'assurer la liaison entre les ressources matérielles, l'utilisateur et les applications (aussi appelées logiciels). Le système d'exploitation permet ainsi de "dissocier" les programmes et le matériel, afin notamment de simplifier la gestion des ressources et offrir à l'utilisateur une interface graphique. Il existe aujourd’hui 3 systèmes d’exploitation différents : Windows (Microsoft), Macintosh (Apple), Linux (Unix). Même si ceux-ci sont différents les uns des autres, l’utilisation de chacun reste similaire. On trouve pour chaque système d’exploitation, des versions différentes (ex : windows 95,98,NT,Xp).
Windows 95, 98 et 2000
Windows XP
MacOS – X
Linux – Gnome 2.16
La version de votre système d’exploitation est généralement inscrite au démarrage de votre ordinateur. Il est important de la connaître car pour tout achat de cd-rom ou de matériel informatique, vous devez vérifier que le produit est compatible avec votre système d’exploitation.

Initiation à l’ordinateur
Espaces Publics Numériques du Pays de Montbéliard
[email protected] - 03 81 31 89 18 Page 6 / 27
3. Comment éteindre l’ordinateur
Il est important de bien suivre les différentes étapes pour éteindre votre ordinateur, il en va du bon fonctionnement de celui-ci.
Etape 1 : Etape 2 :
Etape 3 : Les anciennes versions de Windows La nouvelle version de Windows
Sur le bureau de l’ordinateur, vous avez un bouton Démarrer, il faut cliquer dessus pour faire apparaître un menu
Dans le menu qui s’est ouvert, il faut sélectionner le mot Arrêter… (En plaçant sa souris sur le mot et en cliquant dessus avec le bouton gauche, une fois qu’il est en bleu, c’est-à-dire sélectionné).
Vous arrivez enfin sur un dernier écran qui vous propose plusieurs possibilités, si vous désirez vraiment éteindre votre ordinateur, il suffit de sélectionner, en cochant la bonne case : « arrêter l’ordinateur »
Et valider en cliquant sur oui

Initiation à l’ordinateur
Espaces Publics Numériques du Pays de Montbéliard
[email protected] - 03 81 31 89 18 Page 7 / 27
Etape 4 : Votre écran va vous préciser de patienter avant l’arrêt de votre ordinateur.
Lorsqu’il vous indique « vous pouvez désormais éteindre votre ordinateur » et seulement lorsqu’il vous l’indique, alors vous pouvez appuyer sur le bouton power de votre tour (le même que pour allumer votre ordinateur).
Votre ordinateur va alors s’éteindre. Il se peut que votre ordinateur s’éteigne tout seul (comme les ordinateurs
dernière génération), c’est-à-dire que vous n’avez plus à appuyer sur le bouton power, il le fait automatiquement.
Etape 5 : Eteindre votre écran, en appuyant sur le bouton power de l’écran (comme
pour l’allumer)
III. Souris et clavier
1. Maniement de la souris
La souris est sans doute le périphérique le plus intuitif vous permettant de communiquer avec votre ordinateur. Elle se présente sous la forme d'un boîtier comprenant de un à trois boutons. Sur l'écran de l'ordinateur un curseur (généralement une flèche) suit les mouvements de la souris. Ces mouvements sont mesurés selon deux axes par le roulement d'une bille ou par un faisceau laser. Ainsi, lorsque l'on déplace la souris sur la surface de son tapis (ou de la table) on peut voir le curseur reproduire ce même déplacement à l'écran, on peut donc imaginer
la souris comme un périphérique servant à "toucher" l'écran. Par leur intermédiaire, vous pouvez effectuer cinq opérations principales :
Clic Par une pression sur le bouton gauche de votre souris sur un élément, il vous permet d’effectuer un choix sur un élément, une commande, un menu. Clic droit Par une pression sur le bouton droit de votre souris sur un élément, il vous permet d’ouvrir un menu contextuel concernant l’élément. Double-clic Par deux pressions rapides sur le bouton gauche de la souris, le double-clic vous permet d’ouvrir un élément, un logiciel…
Roulette (Molette)
Bouton Gauche
Bouton Droit (Contextuel)

Initiation à l’ordinateur
Espaces Publics Numériques du Pays de Montbéliard
[email protected] - 03 81 31 89 18 Page 8 / 27
Cliquez déplacez Cliquez avec le bouton gauche sur un élément (icône, dossier,…) et restez appuyé. Déplacez votre souris, l’élément se positionnera à l’endroit où vous relâchez le bouton de votre souris. La roulette ou molette Arrivé récemment dans le monde des souris, la souris à roulette facilite grandement la lecture de documents longs et de sites web. Habituellement les documents et sites web sont trop grands pour être affichés d’un seul tenant à l’écran. Ils sont donc associés à un ascenseur permettant de faire défiler leurs contenus progressivement. Toutefois cela a rapidement obligé les utilisateurs à constamment se concentrer sur l’ascenseur plutôt que sur le document. Ainsi la roulette corrige le problème en proposant de faire défiler les documents par une simple rotation de cette dernière.
2. Utilisation du clavier
a. Les touches de base
Pour la saisie du texte : - Entrée : Cette touche vous permet de valider une sélection ou de passer à la ligne lors d’une saisie de texte. - Espace : la plus grande barre de votre clavier vous permet lors de la saisie d’un texte de créer un espace entre les mots. - Echap : vous permet de quitter un menu ou une application. Pour supprimer du texte : - Suppr: vous permet de supprimer un élément sélectionné (texte, fichier, dossier) ou dans la saisie de texte ce qu’il y a après le point d’insertion. - Retour: possède les mêmes caractéristiques que Suppr/DEL sauf dans la saisie d’un texte, il supprimera ce qu’il y a devant le point d’insertion. Pour les majuscules :

Initiation à l’ordinateur
Espaces Publics Numériques du Pays de Montbéliard
[email protected] - 03 81 31 89 18 Page 9 / 27
- CapLock: qui signifie Majuscule Bloquée (capital locked en anglais) vous permet de bloquer et débloquer la fonction majuscule. Une lumière s'allume sur le clavier lorsque
les majuscules sont bloquées. - Shift: vous permet d'insérer une ou deux majuscules dans votre texte sans avoir à recourir à la touche CapLock. Lorsque la touche Shift est enfoncée, le clavier passe en
mode majuscule. Des qu'elle est relâchée, vous revenez en mode minuscule.
b. Les combinaisons de touches
Certaines touches servent pour deux ou trois caractères. Par exemple la touche 3 vous permet aussi de taper # et ". Pour atteindre ces caractères, il faut soit se mettre en majuscule soit enfoncer la touche Alt Gr tout en appuyant sur la touche désirée.
c. Les raccourcis clavier
C’est une combinaison de touches permettant, sans avoir à utiliser la souris, d’atteindre un dossier ou une action. Par exemple : la combinaison CTRL+C permet de copier l’élément sélectionné et CTRL+V de le coller ou F1 pour obtenir l’aide. La plupart des raccourcis clavier sont indiqués dans les menus des logiciels, à côté de chaque fonction.
d. Les déplacements au clavier
Les touches de déplacement : visualisez les quatre touches de direction, elles vous permettent de vous déplacer dans un texte, entre des dossiers,…. Deux touches avec une flèche barrée servent à se déplacer page par page plutôt que ligne par ligne. Elles vous permettent de vous déplacer plus vite dans un document très long. La flèche orientée vers le coin haut gauche vous permet de placer votre curseur au début d’une ligne de texte ou au début d’une liste de dossier.
3 " #
Se mettre en majuscule
Etre en mode minuscule
Enfoncer la touche Alt Gr et la garder appuyée.

Initiation à l’ordinateur
Espaces Publics Numériques du Pays de Montbéliard
[email protected] - 03 81 31 89 18 Page 10 / 27
Fin : place votre curseur à la fin d’une ligne de texte ou d’une liste de dossiers.
IV. L’interface graphique Après avoir démarré l’ordinateur, vous arrivez directement sur le bureau de l’ordinateur. Il se compose de la façon suivante :
La barre des tâches :
V. Le gestionnaire de fenêtres
1. Structure d’une fenêtre et de ses différents éléments
Qu’est-ce qu’une fenêtre ? Ce que l'on appelle "fenêtre", c'est le cadre qui entoure un logiciel. Elle est presque toujours composée d'une barre de titre comportant le nom du logiciel qui se trouve à l'intérieur et des différents boutons servant à manipuler la fenêtre. Il ne faut pas confondre la fenêtre et le logiciel ! Le logiciel se trouve DANS la fenêtre
Icônes de raccourcis
Barre des tâches
Le bureau de l’ordinateur (Windows
Bouton Démarrer
Permettent de lancer rapidement un logiciel ou une
application
Bouton qui permet de lancer les différents logiciels ou applications Bouton qui permet d’arrêter l’ordinateur
Elle contient les tâches (logiciel) qui sont exécutées par l’ordinateur. Elle contient d’autres éléments, tels que l’heure, l’icône pour régler le volume sonore.
Lorsque nous avons plusieurs fenêtres ouvertes, on les aperçoit dans la barre des tâches.

Initiation à l’ordinateur
Espaces Publics Numériques du Pays de Montbéliard
[email protected] - 03 81 31 89 18 Page 11 / 27
2. La gestion de plusieurs fenêtres :
Plusieurs fenêtres peuvent être ouvertes en même temps pour vous permettre de faire fonctionner plusieurs logiciels à la fois. Pour chaque fenêtre ouverte, un bouton lui correspondant se crée dans la barre de tâches qui se situe normalement en bas de votre écran.
Dans cet exemple deux fenêtres sont ouvertes en même temps, une fenêtre Outlook (Anne-Sophie) et une fenêtre Word (Le gestionnaire de fenêtre). Cliquez sur le bouton correspondant à votre fenêtre pour la faire apparaître ou disparaître sur votre écran. Ces boutons vous permettent donc de naviguer d'une fenêtre à l'autre.
Agrandissement
Permet d’agrandir ou de réduire la fenêtre
Fermeture
Permet de fermer la fenêtre
Barre de titre
Peut contenir : -le logo du logiciel -le nom du logiciel utilisé
L’explorateur Windows permet de visualiser le contenu de vos différents lecteurs tels que Cd-rom, disquette, disque dur …
Menu
Fenêtre de l’explorateur Windows
Réduction
Pour placer la fenêtre dans la barre des tâches

Initiation à l’ordinateur
Espaces Publics Numériques du Pays de Montbéliard
[email protected] - 03 81 31 89 18 Page 12 / 27
VI. Disque dur et arborescence
1. Les dossiers Qu’est-ce qu’un dossier ?
Représentation graphique du dossier Un dossier est une pochette vide dans laquelle on peut disposer les documents créés à l’aide de l’outil informatique. Comme les systèmes de dossiers utilisés dans la vie courante pour ranger ses propres documents administratifs, celui-ci peut contenir : -des sous-dossiers -des feuilles que nous nommerons par la suite des fichiers. Un exemple d’architecture de dossiers :
Nous pouvons organiser notre ordinateur de la même façon que nos papiers administratifs. Si l’on prend l’exemple ci-dessus, le dossier « eau » est un dossier situé à l’intérieur de « mes factures » qui lui-même est un dossier de « papiers personnels ». Pour créer un nouveau dossier : On peut créer un nombre infini de dossiers sur notre ordinateur. Nous allons voir comment créer un dossier depuis le poste de travail (en cliquant deux fois sur l’icône ci-dessous)

Initiation à l’ordinateur
Espaces Publics Numériques du Pays de Montbéliard
[email protected] - 03 81 31 89 18 Page 13 / 27
Bien se positionner sur le disque dur : A l’aide de la barre d’adresse située dans la fenêtre du Poste de travail vous pourrez repérer votre situation dans l’ordinateur…
Deux exemples :
Vous pouvez utiliser les flèches « précédente » et « suivante » pour vous déplacer dans l’arborescence.
Votre disque dur s’appelle C:\ Ici nous sommes à la racine du disque dur
Ici nous sommes dans le dossier « papiers personnels » situé sur le disque dur

Initiation à l’ordinateur
Espaces Publics Numériques du Pays de Montbéliard
[email protected] - 03 81 31 89 18 Page 14 / 27
Pour créer le dossier « Papiers personnels », il faut se placer à la racine du disque dur (la barre d’adresse doit nous indiquer seulement c:\). A l’aide du menu « Fichier », nous pouvons créer ce dossier en allant sur Nouveau>Dossier.
Ce dossier bleu qui indique « Nouveau dossier » apparaît. Il suffit de le nommer « papiers personnels » à l’aide du clavier en validant avec la touche Entrée.
Si vous avez validé le nom (nouveau dossier) avant de l’avoir nommé comme vous le désiriez, il suffit de sélectionner le nouveau dossier (en cliquant une fois dessus) et dans le menu « Fichier », choisir « Renommer ». A partir de là vous avez de nouveau la possibilité de mettre un nom. Pour créer un sous-dossier de « papiers personnels », il faut se placer à l’intérieur de celui-ci et refaire la manipulation précédente de création de dossier.
Important : pour pouvoir vous repérer facilement sur votre ordinateur, prendre comme repère le disque dur (c:\).
Pour renommer un dossier : Si vous avez créé un nouveau dossier et que le nom ne vous convient pas, vous avez la possibilité de le renommer. Pour cela, il faut rester dans l’explorateur Windows et faire la manipulation suivante :
Sélectionner le dossier que l’on veut renommer
Cliquer avec le bouton droit de la souris sur le dossier sélectionné, afin de faire apparaître un menu.
Dans ce menu, choisir renommer

Initiation à l’ordinateur
Espaces Publics Numériques du Pays de Montbéliard
[email protected] - 03 81 31 89 18 Page 15 / 27
Par conséquent, il faut effacer l’ancien mot inscrit pour mettre le nouveau. Et pour valider, il suffit d’appuyer sur la touche « Entrée » du clavier. Le dossier a désormais un nouveau nom.
2. Les fichiers Qu’est-ce qu’un fichier ?
Exemple de fichiers Un fichier est un document que l’on produit sur notre ordinateur à l’aide d’un logiciel. Par exemple, une lettre que l’on tape sous un traitement de texte est un fichier, comme un tableau que l’on met en page sous un tableur. Nous reconnaîtrons la provenance des fichiers en fonction de leur extension : enquêtePIM.doc commande.pdf calendrier.xls Si l’extension est .doc, le fichier est un document texte créé avec le logiciel Word. Si l’extension est .xls, le fichier est un tableau créé avec le logiciel Excel Etc…
Attention : Nous pouvons ranger les fichiers dans les dossiers, mais pas l’inverse. Les dossiers sont des contenants, alors que les fichiers représentent le contenu
Poids de fichier et stockage Le poids d’un fichier numérique est la place qu’il occupe sur les éléments de stockage, et son unité est l’octet.
8 bytes 1 octet 1000 octets 1 kilo-octet (Ko) 1000 Ko 1 méga-octet (Mo) 1000 Mo 1 giga-octet (Go) 1000 Go 1 téra-octet (TO)
Le mot se met en surbrillance et un petit curseur clignote à la fin du mot, pour vous dire que vous pouvez modifier le champ texte

Initiation à l’ordinateur
Espaces Publics Numériques du Pays de Montbéliard
[email protected] - 03 81 31 89 18 Page 16 / 27
Pour avoir un ordre d’idée des échelles de poids de fichiers, voici les poids approximatifs de
Un texte d’une page (lettre) 25 ko Un texte de 25 pages (simple sans dessin) 200 ko Une photo de qualité impression10/15cm 600 à 1200 ko Un morceau de musique mp3 (compression avec perte) 1 Mo/minute Un morceau de musique wave (compression sans perte) 10 Mo/minute
Vidéo qualité Dv sortie de camescope numérique 15 Go/30 minutes Vidéo après compression Mpeg2, format DVD 1 Go/30 minutes Un film de 1h30 (qualité dvd) 2,5 Go Un film de 1h30 (qualité divx) 700 Mo
Les supports de stockage ont des capacités variables, qui augmentent très vite au fil des mois pour répondre aux besoins toujours croissants des usagers du multimédia :
Disquette 3,5 pouces 1,44 Mo Clé USB 32 Mo à 4 Go Zip 100 ou 250 Mo Cdrom (correspond à 74 à 90 minutes de musique) 650 à 800 Mo
Dvdrom (correspond à 90 à 6h15 de film) 4,7 à 13,2 Go Disque dur 10 à 320 Go
Les hébergeurs de pages web personnelles (services gratuits) se comparent également sur leur offre en terme de stockage
Free (récent en nov 2004) 1 Go
Wanadoo 100 Mo Tiscali 100 Mo Club Internet 150 Mo Voila 100 Mo
La capacité de stockage des fournisseurs de boites aux lettres électroniques est un élément important pour le choix de l’usager. Les courriers électroniques peuvent avoir des poids très différents, selon qu’ils sont constitués de texte seul (à partir de 1 Ko), d’images, ou de fichiers joints de toute sorte (le poids des fichiers joints est généralement limité entre 2 et 10 Mo).
Google avec Gmail 1 Go
Caramail 300 Mo Hotmail 250 Mo Yahoo 250 Mo La Poste 10 Mo Voila 5 Mo
Le débit Internet est déterminé en Kilo bytes (Kb). Un modem 56Kb permet un débit de 56/8, soit 7 Ko. Le débit spécifié est le débit entrant (descendant), alors que le débit sortant (ascendant) est moindre. Ainsi, une connexion Adsl 1024kb, aura un débit descendant de 128 Ko (1024/8=128) et un débit ascendant de 16 Ko (128/8). Cela correspond à 40 secondes pour la réception (téléchargement de l’extérieur vers votre ordinateur) d’un fichier de 5 Mo et à 5 minutes et 20 secondes pour l’envoi d’un même fichier de votre ordinateur vers l’extérieur.

Initiation à l’ordinateur
Espaces Publics Numériques du Pays de Montbéliard
[email protected] - 03 81 31 89 18 Page 17 / 27
3. La corbeille
Elle se situe en général sur votre bureau. Elle conserve dans une certaine mesure, les documents que vous supprimez. Pour consulter le contenu de votre corbeille, il faut faire un double clic sur le bouton gauche de la souris (la corbeille est un dossier de forme différente, l’icône jaune classique est remplacée par un icône en forme de poubelle, qui fonctionne de la même façon qu’un dossier classique). Lorsque vos fichiers ou vos dossiers sont encore dans la corbeille, vous avez encore la possibilité de les récupérer. Pour récupérer des éléments de la corbeille :
Pour vider la corbeille :
Attention, une fois que vous avez vidé la corbeille, vous n’avez plus la possibilité de récupérer les documents, donc assurez-vous au préalable que tout ce qu’il y a dans la corbeille peut être vidée.
Corbeille vide
Corbeille pleine
Il faut tout d’abord ouvrir la corbeille et sélectionner les fichiers ou dossiers que vous désirez récupérer. Faire sur le ou les éléments sélectionnés un clic sur le bouton droit de la souris et sélectionner restaurer.
Dès que vous avez mis un élément dans la corbeille, elle prend la forme de la corbeille pleine.

Initiation à l’ordinateur
Espaces Publics Numériques du Pays de Montbéliard
[email protected] - 03 81 31 89 18 Page 18 / 27
VII. Les logiciels
1. Qu’est-ce qu’un logiciel ?
On entend par logiciel un programme informatique dont le but est de traiter un système d'informations (du texte, des chiffres, des images…) que ce soit pour le lire ou le modifier. Tout fichier pouvant être exécuté sur un ordinateur peut être appelé "programme". Mais tous les programmes ne sont pas des logiciels. Concrètement, Word, Excel, OpenOffice.org peuvent être qualifiés de logiciels puisqu'ils sont conçus pour traiter des informations de types textes, feuilles de calculs, présentations etc. De la même manière, l'Explorateur Windows ou Internet Explorer sont des logiciels puisqu'ils sont conçus pour traiter les informations contenues sur votre disque dur ou publiées sur internet.
Si vous êtes certain que tout ce qu’il y a dans la poubelle peut-être supprimé, alors vous pouvez vider la poubelle en une seule fois. Faire un clic droit sur l‘icône de la poubelle et choisir vider la corbeille
Vous avez la possibilité de supprimer les éléments un à un en faisant un clic droit sur celui qui vous intéresse et sélectionner supprimer. Dès lors, uniquement le ou les éléments que vous aurez sélectionnés seront supprimés

Initiation à l’ordinateur
Espaces Publics Numériques du Pays de Montbéliard
[email protected] - 03 81 31 89 18 Page 19 / 27
Word
OpenOffice.org
Explorateur Windows
Explorateur Internet
Face à la multitude de logiciels ayant chacun leurs spécificités, l'utilisation d'un ordinateur peut paraître complexe. Ce serait sans compter sur le fait que la majorité des logiciels possèdent une grande quantité de points communs. Ainsi après avoir passé un certain temps sur quelques logiciels, la prise en main d'un nouveau logiciel nécessite moins d'effort. Vous retrouverez toujours une partie de l'interface commune à chacun d'entre eux (les menus, les icônes, le fonctionnement des fenêtres, les raccourcis clavier de base).
2. Ouverture d’un logiciel :
Prenons l’exemple ici pour ouvrir le logiciel de traitement de texte qui se nomme Microsoft Word.

Initiation à l’ordinateur
Espaces Publics Numériques du Pays de Montbéliard
[email protected] - 03 81 31 89 18 Page 20 / 27
Lorsqu’un logiciel est installé sur votre ordinateur, il se place automatiquement dans le menu Démarrer > Programmes. Il peut également figurer un raccourci sur le bureau de l’ordinateur (mais c’est toujours un icône en plus de celui qui figurent dans les programmes).
3. Les points communs des logiciels :
Menus Barre d’outils
Barre de statut Barre de défilement
Sur le bureau, aller dans le menu Démarrer, puis Programmes, là vous devriez trouver le logiciel Word. Suivant la version de Word que vous avez installée sur votre ordinateur, l’icône que vous avez peut différer de celui présenté ici. Une fois le logiciel trouvé dans les programmes, cliquez dessus pour l’ouvrir.

Initiation à l’ordinateur
Espaces Publics Numériques du Pays de Montbéliard
[email protected] - 03 81 31 89 18 Page 21 / 27
a. La barre de menu :
Le menu est sans doute l'élément d'interface que l'on retrouve le plus souvent dans les logiciels. Il a pour but de référencer l'ensemble des fonctions que le logiciel peut effectuer. Dans cette barre on trouve des mots clés symbolisant les thèmes des fonctions du logiciel qui apparaîtront sur un simple clic. Ces fonctions apparaissent dans ce que l'on appelle un menu déroulant.
b. La barre d’outils :
Souvent présentes en dessous des barres de menus, les barres d'outils affichent à l'écran une série de dessins réagissant comme des boutons qui activent diverses fonctions du logiciel fréquemment utilisées. Pour faire afficher une barre d’outils, il suffit d’aller dans le menu Affichage > Barre d’outils Par ailleurs, pour un souci de place dans les barres d’outils, tous les icônes ne sont pas toujours apparents. Pour afficher le reste des icônes, appuyer en bout de barre sur
l’icône suivant
c. La barre de statut :
Beaucoup de logiciels en sont pourvus mais ce n'est pas une obligation. Elle se trouve généralement tout en bas de la fenêtre ou se trouve le logiciel et elle est destinée à présenter à l'utilisateur des informations très diverses sur les données qu'il manipule ou les actions qu'il effectue comme par exemple des phrases expliquant le fonctionnement d'un outil sélectionné ou le nombre de pages d'un document etc…
d. Les barres de défilement :

Initiation à l’ordinateur
Espaces Publics Numériques du Pays de Montbéliard
[email protected] - 03 81 31 89 18 Page 22 / 27
Un logiciel n'a pas toujours la place nécessaire dans sa fenêtre pour montrer la totalité de ses informations, surtout si cette dernière a été réduite. Pour pouvoir visualiser tout le contenu, utilisez les barres de défilement (aussi appelées "ascenseur"). Il existe deux types de barres de défilement, les horizontales et les verticales. Elle sont composées de trois boutons : deux aux extrémités de chaque barre et un central qui se déplace. Les deux boutons des extrémités servent à déplacer la barre dans la direction qu'ils indiquent. Le bouton central peut être déplacé seul lorsqu'il est nécessaire d'effectuer un grand déplacement d'un coup.
4. Enregistrer un document
Après avoir utilisé le logiciel pour créer un document, il faut enregistrer celui-ci sur le disque dur de votre ordinateur afin de pouvoir le retrouver ou le modifier par la suite. Prenons l’exemple ici d’un document que nous enregistrons avec le logiciel Microsoft Word Pour enregistrer un document : Fichier > Enregistrer ou Enregistrer Sous
La fenêtre d’enregistrement peut différer selon les versions que vous utilisez.
Ouvrir : pour ouvrir un document déjà créé (Fichier > Ouvrir) .
Nouveau : pour créer un nouveau document (Fichier > Nouveau)
Imprimer : pour imprimer votre document (Fichier > Imprimer)
Pour sélectionner le répertoire
Nommer votre document
Puis cliquer sur Enregistrer

Initiation à l’ordinateur
Espaces Publics Numériques du Pays de Montbéliard
[email protected] - 03 81 31 89 18 Page 23 / 27
Aperçu : Pour visualiser de manière générale votre page avant l’impression. (Fichier > Aperçu avant impression) Enregistrer ou Enregistrer sous…
Vous devez distinguer les deux options d’enregistrements du logiciel : Enregistrer sous: ouvre une boite de dialogue qui vous permet d’enregistrer votre document sous un nouveau nom ou dans un autre emplacement. Enregistrer: enregistre les modifications apportées à votre document en recopiant sur l’ancienne version de ce même document. L’ancienne version n’existe donc plus.
VIII. Les différents disques
Sur le poste de travail, vous pourrez voir que votre ordinateur est pourvu de plusieurs disques : Généralement : -un lecteur de disquette -un disque dur -un lecteur de cd-rom On peut avoir aussi : -un lecteur de dvd-rom -des disques amovibles (carte mémoire d’appareil photo numérique ou clef USB)

Initiation à l’ordinateur
Espaces Publics Numériques du Pays de Montbéliard
[email protected] - 03 81 31 89 18 Page 24 / 27
1. Le lecteur de disquette
Avec l’arrivée des clés USB, les lecteurs de disquettes se font de plus en plus
rares. D’une capacité de 1,44 Mo (une clé USB aujourd’hui peut aller de 64Mo à 4Go), les disquettes restent très fragiles.
Pour inscrire des données sur une disquette, il suffit de choisir le lecteur de disquette au moment de l’enregistrement. Elles sont réinscriptibles (sauf si le verrouillage de celle-ci est actif pour la protection de données).
Comment Déplacer des dossiers et fichiers depuis une disquette
Il faut tout d’abord insérer la disquette dans l’ordinateur et ouvrir la fenêtre du poste de travail qui affiche le contenu de la disquette (l’icône se trouve en général le bureau ou encore dans le menu démarrer).
Une nouvelle fenêtre apparaît affichant le contenu de la disquette. Il faut alors sélectionner le dossier à déplacer sur le disque dur et utiliser la fonction Edition > Couper (ou copier si on veut juste en faire une copie sur le disque) Il faut ensuite ouvrir la fenêtre dans laquelle vous voulez placer la copie du dossier sélectionné, et une fois que vous êtes dans le bon dossier, utiliser la fonction Edition > Coller
ATTENTION : Si vous utilisez la fonction Couper à la place de Copier, le dossier disparaîtra de la disquette pour s’enregistrer sur votre disque dur, dans votre ordinateur.

Initiation à l’ordinateur
Espaces Publics Numériques du Pays de Montbéliard
[email protected] - 03 81 31 89 18 Page 25 / 27
2. Le lecteur de Cd-ROM
D’une capacité allant de 650 Mo à 800Mo, c’est un support adapté pour le
stockage des données. Contrairement à la disquette et à la clé USB, ce support nécessite un graveur de
Cd-Rom pour inscrire des données dessus. En effet la gravure s’effectue avec un petit logiciel (le plus connu étant Nero Burning Rom) installé sur l’ordinateur ou généralement fourni lors de l’achat du graveur.
Le lecteur de Cd-Rom permet la lecture des Cd Audio que l’on trouve dans le
commerce, mais attention, une platine laser ne peut pas lire le contenu d’un cd-rom, surtout s’il s’agit d’un cd de données.
3. Le lecteur/graveur de Dvd-ROM
Le lecteur de Dvd-Rom a d’une part la faculté de lire les Dvd de salon (film ou
autre) mais également de stocker des données de plus grandes capacités. Sa capacité de stockage peut s’étendre du DVD-5 à 4,7Go au DVD-18 de 17Go. Le DVD-5 est le format standard qui peut contenir jusqu’à 2h13 de données
(vidéo, audio), le DVD-9 (format juste au-dessus) lui qui est aussi beaucoup utilisé peut contenir jusqu’à 4h02 de données.
Comme pour le Cd-Rom, il faut avoir un graveur de Dvd-Rom pour inscrire des
données dessus.
4. La clé USB
Le fonctionnement d’une clé USB est le même que celui de la disquette. Sauf qu’il
n’existe pas d’icône au préalable sur le poste de travail. Une fois la clé insérée dans votre ordinateur (sur une prise dite USB), une icône
« disque amovible » apparaît :

Initiation à l’ordinateur
Espaces Publics Numériques du Pays de Montbéliard
[email protected] - 03 81 31 89 18 Page 26 / 27
Comment désactiver une clé USB
Lorsque l’on insère une clé USB ou tout autre appareil branché en mode USB, une
icône appareil en bas à droite de votre écran . Pour déconnecter un de ces appareils, il faut faire un clic droit sur cette icône et sur « déconnecter ou éjecter le matériel).
Une fois la manipulation faite, une fenêtre qui indique tous les appareils installés en mode USB s’ouvre, il vous suffit de choisir celui que vous voulez désactiver dans la liste et l’arrêter.
Il suffit ensuite de valider l’arrêt :
Et de retirer la clé USB.

Initiation à l’ordinateur
Espaces Publics Numériques du Pays de Montbéliard
[email protected] - 03 81 31 89 18 Page 27 / 27
ANNEXES
Les fiches thématiques
Fiche 1 : L’arborescence Fiche 2 : La gestion des dossiers Fiche 3 : Fragmentation défragmentation
Fiche 4 : Le poids des fichiers numériques
Fiche 5 : Le format PDF