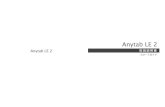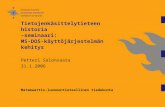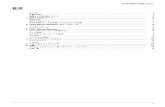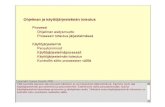Käyttöopas...Sivun reuna-alueella on likaa. Tulostettu kuva on vääristynyt. Muita ongelmia...
Transcript of Käyttöopas...Sivun reuna-alueella on likaa. Tulostettu kuva on vääristynyt. Muita ongelmia...

KäyttöopasB412dn/B432dn/B512dn/ES4132dn/ES5112dn
2015.0345822060EE03

Sisällysluettelo
Tulostustoimintojen käyttöTulostaminen tietokoneelta (perustoiminnot)
Tulostus
Windows PCL-tulostinajuri
Windows PS-tulostinajuri
Windows XPS-tulostinajuri
Mac OS X PS-tulostinajuri
Mac OS X PCL -tulostinajuri
Tulostustyön peruuttaminen
Tietoja tulostinajurien näytöistä ja toiminnoista.
Windows PCL -tulostinajuri
Windows PS -tulostinajuri
Windows XPS -tulostinajuri
Mac OS X PS -tulostinajuri
Mac OS X PCL -tulostinajuri
Tietokoneelta tulostaminen erilaisilla asetuksilla
Kirjekuoriin tulostaminen
Tarrojen tulostaminen
Tulostaminen muutetulla paperikoolla
Tulostaminen pitkälle paperille
Mukautetun kokoiselle paperille tulostaminen (Mukautettu sivu)
Tulostus manuaalisesti yksi kerrallaan
Tulostaminen arkin molemmille puolille (kaksipuolinen tulostus)
Useiden sivujen yhdistäminen yhdelle paperiarkille
Monisivuisten asiakirjojen lajittelu kopioina (Lajiteltu kopiointi)
Tulostaminen käänteisessä järjestyksessä
Vain kannen tulostaminen eri lokerosta
Vihkon luonti (vihkon tulostus)
Asiakirjan jakaminen useisiin osiin julisteen luomiseksi
Vesileiman tulostus (Vesileima)
Lomakkeiden tai logojen kerrokset (kerrosten tulostus)
Tulostuslaadun (resoluution) muuttaminen
Hienojen viivojen korostaminen
Kuvan viimeistelylaadun säätäminen
Lokeron valitseminen automaattisesti määritetylle paperille
Vaihtaminen automaattisesti toiseen paperisyöttölokeroon, kun lokerosta loppuu paperi
Usein käytettyjen asetusten rekisteröiminen
Windows PCL-tulostinajuri
Windows XPS-tulostinajuri
Mac OS X -tulostinajuri
Oletusasetusten muuttaminen tulostinajurilla
Väriaineen säästäminen
Tulostusdatan tallentaminen tulostimelle ennen tulostusta
Käytettävän fontin määrittäminen
Tulostaminen tulostimen fontteja käyttämällä
Tulostaminen tietokoneen fontteja käyttämällä
Salasanan asettaminen tulostustiedoille (tulostuksen todentaminen)
Windows PCL-tulostinajuri
Windows PS-tulostinajuri
Asiakirjan tuottaminen tiedostoon tulostamisen sijasta
Usein tulostettujen tiedostojen tallentaminen tulostimelle
Windows PCL-tulostinajuri
Windows PS-tulostinajuri
Tulostaminen ilman PDF-tiedoston avaamista (PDF-suoratulostus)
Valokuvien sävyjen säätäminen tulostusta varten (PS-gammasäädin)
Windows PS-tulostinajuri
1

Mac OS X PS-tulostinajuri
Tulostaminen OKI LPR -apuohjelmaa käyttämällä
Tiedoston lähettäminen tulostimeen
Tarpeettoman tulostustyön poistaminen
Tulostustilan tarkistaminen
Tulostintoimintojen valikkohierarkian tarkistaminen (valikkopuu)
Google Cloud Print -palvelun käyttö
Tietoja Google Cloud Print -palvelusta
Google Cloud Print -palvelun asettaminen
Tulostaminen Google Cloud Print -palvelulla
Google Cloud Print -palvelun hallinta
Google Cloud Print-palvelun rekisteröinnin tarkistus
Pilvipalveluiden asetusten tarkistaminen ja muuttaminen
Kirjattujen tietojen poistaminen
Poiston loppuunviennin tarkistus
Tietoja CA-sertifikaatin noutamisesta välityspalvelimelta
AirPrint-toiminnon käyttäminen
Tietoja AirPrintistä
AirPrint-toiminnon asettaminen
Tulostimen kirjaaminen tietokoneella (Mac OS X)
Tulostaminen AirPrint-toiminnon avulla
PerustiedotOsien nimet
Tulostimen etupuoli
Tulostimen taustapuoli
Tulostimen sisäpuoli
Käyttöpaneelin nimet ja toiminnot
Laitteen tietojen ja tilan tarkastaminen
Asettaminen tai tarkastaminen avaamalla tulostimen verkkosivu
Tietoja tulostimen verkkosivusta
Tietoja asetettavista ja tarkastettavista kohteista
Paperin ja kirjekuorien lataaminen
Tietoja käytettävistä paperilaaduista ja säilytyksestä
Tietoja paperien koosta, painosta sekä lisättävien arkkien lukumäärästä
Paperin lisääminen
Paperin lisääminen lokeroon 1 ja lokeroon 2
Paperin lisääminen monitoimilokeroon.
Kirjekuorien lisääminen
Paperin koon, tyypin tai painon rekisteröiminen
Tietoja paperin ulostulosta
Virran säästäminen virransäästötoiminnon avulla
Virransäästötilan asetus
Tulostimen verkkosivun avaaminen tietokoneelta
Käyttöpaneelia käyttämällä
Lepotilan asetus.
Tietoja rajoituksista lepotilassa ja syvässä lepotilassa
Virran säästäminen automaattisella laitteen sammutuksella
Tietoja Automaattinen virransammutuksen toimintoasetusten kohteista.
Automaattisen virransammutuksen asettaminen
Tulostimen kytkeminen online-tilaan.
Windows-käyttö
Tulostinajurin ominaisuusnäytön näyttäminen.
Windows 8.1 ja Windows Server 2012 R2
Windows Vista
Windows Server 2008 R2
Windows Server 2008
Tulostinajurin Tulostusasetukset-näytön näyttäminen.
Windows 8.1 ja Windows Server 2012 R2
2

Windows Vista
Windows Server 2008 R2
Windows Server 2008
Tulostimen valikkohierarkian tarkistaminen (valikkopuu)
VianetsintäJos virheilmoitus näytetään käyttöpaneelilla
Virheilmoituksen tarkastelu (virheilmoituksen haku)
Paperitukoksen ilmetessä
Jos vikakoodi on "391" tai "392"
Jos virhekoodi on "380", "381", "382", "385" tai "390" (tulostimen sisäpuoli)
Jos virhekoodi on "380", "381", "382", "385" tai "390" (paperin ulostulo-osa)
Jos vikakoodi on "372"
Jos epäilet, että jokin on vialla
Jos Huomioi-merkkivalo tai Valmis-merkkivalo syttyy tai vilkkuu käyttöpaneelissa
Jos paperia ei ole syötetty lokeroon oikein
Jos paperin syöttäminen ei onnistu toisesta lokeroyksiköstä (lisävaruste)
Jos et voi tulostaa Windowsista
Ensin tarkistettavat tiedot
Jos ongelma jatkuu
Muiden tapausten syitä ja ratkaisuja
Jos et voi tulostaa Mac OS X -käyttöjärjestelmästä
Ensin tarkistettavat tiedot
Jos ongelma jatkuu
Muiden tapausten syitä ja ratkaisuja
Jos et voi tulostaa verkon kautta
Jos tulostinajurin asettaminen ei onnistu
Jos asetus ei onnistu USB-yhteyden kautta (Windows)
Jos Asetus ei onnistu USB-yhteyden kautta (Mac OS X)
Jos määritystyökalu on ongelma
Jos ilmenee virtakatko
Tietoja jokaisen toiminnon ongelmista
Tulostusongelmat
AirPrint-ongelmat
Google Cloud Print -ongelmat
Tietoja tulostusjäljen ongelmista
Luettelo ongelmaesimerkeistä
Tulosteessa on pystysuoria, valkoisia viivoja.
Tulostetut kuvat haalistuvat pystysuunnassa.
Tulostetut kuvat ovat vaaleita.
Näkyviin tulee pisteitä ja viivoja.
Näkyviin tulee pystysuoria viivoja.
Vaakasuoria viivoja ja pilkkuja ilmestyy säännöllisin välein.
Paperin valkoinen alue on aavistuksen tahriintunut.
Merkkien ympärillä on tahroja
Kirjekuoria tai päällystettyä paperia tulostettaessa on paperi kauttaaltaan kevyesti värjääntynyt.
Väriainetta irtoaa, kun tulostettua paperia hierotaan.
Epätasainen kiilto
Tulosteessa on mustia tai valkoisia täpliä.
Tulosteeseen tulostuu likaa.
Tulostettu sivu on kokonaan musta.
Mitään ei tulostu.
Tulosteessa on valkoisia laikkuja.
3

Sivun reuna-alueella on likaa.
Tulostettu kuva on vääristynyt.
Muita ongelmia
Tietoja jokaisen käyttöjärjestelmän rajoituksista
Windows 8/Windows Server 2012/Windows 7/Windows Vista/Windows Server 2008 R2/Windows Server 2008
Windows Server 2003 Service Pack 1
Tulostimen asetusten tarkastaminen ja muuttaminenTulostimen valikkokohteiden ja toimintojen asettaminen
TULOSTA SUOJATTU TYÖ
KONFIGURAATIO
TULOSTUSTIEDOT
VALIKOT
PÄÄKÄYTTÄJÄASETUKSET
TULOSTUSTILASTOT
AirPrint
Google Cloud Print
LANGATON ASETUS
ASETETAAN LANGALLINEN YHTEYS KÄYTTÖÖN
Lisäasetukset
Tulostimen valikkohierarkian asettaminen (valikkopuu)
TULOSTA SUOJATTU TYÖ
KONFIGURAATIO
TULOSTUSTIEDOT
VALIKOT
Pääkäyttäjäasetukset
TULOSTUSTILASTOT
AirPrint
Google Cloud Print
LANGATON ASETUS
ASETETAAN LANGALLINEN YHTEYS KÄYTTÖÖN
Yleisasetusten muuttaminen
Tulostimen verkkosivun käyttäminen
Määritystyökalun käyttö (vain Windows)
Tietoja määritystyökalusta
Määritystyökalun asennus
Tulostimen rekisteröiminen tai poistaminen
Hälytysinfo-laajennuksen asettaminen
Verkon asetus -laajennuksen asettaminen
Käyttäjäasetuksen kopiointi
Tilan hallinta -laajennuksen asettaminen
Lomakkeiden rekisteröinti (lomakepohja)
Muistin vapaan tilan tarkastaminen
Tarpeettomien töiden poistaminen muistista.
Muuttaminen käyttöpaneelista
Verkkolaajennuksen käyttö (vain Windows)
Tietoja Network Extension -laajennuksesta
Verkkolaajennuksen käynnistäminen
Tulostimen asetusten tarkastaminen
Asetusten automaattinen säätäminen
Verkkolaajennuksen asennuksen poisto
Verkon lisäasetusten muuttaminen
Verkkoasetusten kohteet
TCP/IP
NBT
SNMP
tulostimen trap-viesti
SMTP (Sähköpostin lähetys)
Huolto
Tietoturva
IP-suodatus
4

MAC-osoitteiden suodatus
SSL/TLS
SNTP
Työlista
IEEE802.1X
IPSec
Tulostimen verkkosivun avaaminen tietokoneelta
Määritystyökalun käyttö (vain Windows)
Verkkokortin asetusten käyttäminen Mac OS X -käyttöjärjestelmällä
Verkkokortin asetusten aloittaminen
Tulostimen etsintä
IP-osoitteen asettaminen
Web asetus
Network Card Setup -ohjelman sulkeminen
Käyttöpaneelin näyttökielen vaihtaminen
Windowsille (Käyttöpaneelin kielen asennus)
Verkkoyhteydelle
USB-liitännälle
Mac OS X:lle (Paneelin kielen asennus)
Tulostimen fonttien tarkastaminen käyttöpaneelissa
Kuvan laadun tarkastaminen/muuttaminen
Kontrastin säätö (kontrasti)
Tiheyden säätäminen
Tietoja apuohjelmistosta
Ohjelmiston asentaminen
Asentaminen "Software DVD-ROM" -levyltä.
Ohjelmiston asennuksen poistaminen
Apuohjelmistoluettelo
HuoltoTarvikkeiden vaihto
Vaihdon varotoimet
Väriainepatruunan vaihtaminen
Väriainepatruunoiden arvioitu vaihtoväli
Väriainepatruunan vaihtaminen
Kuvarummun vaihtaminen
Kuvarummun arvioitu vaihtoväli
Kuvarummun vaihtaminen
Pääyksikön ja osien puhdistaminen
Pääyksikön pinnan puhdistaminen
Paperin syöttötelojen puhdistaminen
Lokero 1 ja Lokero 2 (valinnainen)
Monitoimialusta
LED-tulostuspään puhdistaminen
Asennetun tulostinajurin poistaminen
Tulostinajurin poistaminen tietokoneesta (Windows)
Tulostinajurin poistaminen tietokoneesta (Mac OS X)
Asennetun tulostinajurin päivittäminen
Tulostinajurin päivittäminen (Windows)
Tulostinajurin päivitys (Mac OS X)
Vaadittavat valmistelutTulostimen asentaminen
Asennusvaatimukset
Lisävarusteiden tarkistaminen
Tulostimen ottaminen ulos pakkauksesta ja asentaminen
Valinnaisten varusteiden asentaminen (vain ostajille)
(Valinnaisen) lisälokerikkoyksikön asentaminen tulostimeen
Langattoman (valinnaisen) lähiverkkomoduulin asentaminen tulostimeen
Tulostimen kytkeminen päälle tai pois.
Tietoja virtalähteestä
5

Tulostimen kytkeminen päälle
Tulostimen kytkeminen pois päältä
Jollet käytä tulostinta pitkään aikaan
Tarkastustoiminnot testitulostuksen avulla
Pääkäyttäjän salasanan vaihto
Tulostimen liittäminen verkkoon
LAN-kaapelilla liittyminen (Verkkoyhteys)
Langattomaan verkkoon liittyminen (Valinnaisen)
Yhdistäminen WPS-toiminnon avulla.
Langattoman tukiaseman valinta käyttäjäpaneelista yhteyden muodostamiseksi
Käyttäjäpaneelin asettaminen manuaalisesti yhteyden muodostamiseksi
Yhteyden oikean muodostumisen tarkistaminen
IP-osoitteen asettaminen
Automaattinen nouto
Manuaalinen määrittäminen
IP-osoitteen asettaminen käyttäen "Ohjelmisto DVD-ROM" (Windowsille) -levyä.
Automaattinen nouto
Manuaalinen määrittäminen
Tietokoneen liittäminen tulostimeen USB-rajapinnan välityksellä
Tulostinajurin asentaminen tietokoneelle
Windows
Käyttöympäristö
Verkkoyhteydelle
USB-liitännälle
Mac OS X
Käyttöympäristö
Verkkoyhteydelle
USB-liitännälle
Apuohjelman asentaminen tietokoneeseen
TurvallisuustiedotTurvallisuuteen liittyviä varotoimia
Yleiset varoitukset
Käytön hallintaan liittyvät vihjeetPääkäyttäjän salasanan vaihto
Muuttaminen tietokoneelta
Vaihtaminen tulostimelta
Tulostimen toimintojen tarkastaminen
Jäljellä olevien kulutustarvikkeiden tarkastaminen
Tietokoneelta tarkastaminen
Tarkastaminen käyttöpaneelista
Tulostettujen sivujen lukumäärän tarkastaminen
Tietokoneelta tarkastaminen
Tarkastaminen käyttöpaneelista
Tulostimen tilan ja virheiden tarkastaminen sähköpostilla.
Tulostimen lähettämän sähköpostin määrittäminen
Tulostimen asettaminen lähettämään sähköpostia määrävälein
Tulostimen asettaminen lähettämään sähköpostia virheen ilmetessä
Verkon asetustietojen tarkastaminen
Tietokoneelta tarkastaminen
Tarkastaminen käyttöpaneelista
SNMP:n käyttäminen
Tulostimen tilan tarkastaminen käyttämällä SNMPv3:a
Tietoja tulostimen ylläpitäjän valikkokohteista ja toiminnoista (YLLÄPIDON ASETUKSET)
VERKON ASETUS
USB ASETUS
Tulostusasetukset
PS-ASETUS
6

PCL-ASETUS
XPS-ASETUS
IBM PPR -ASETUS
EPSON FX -ASETUS
PANEELIN ASETUKSET
TEHON ASETUS
LOKERON ASETUS
MUUT ASETUKSET
ASETUKSET
VAIHDA SALASANA
Tietoja tulostimen ylläpitäjän valikkokohteista ja toiminnoista (KÄYNNISTYSVALIKKO)
Tulostimen käyttötilan vaihtaminen (emulaatio)
Tietokoneiden tulostimelle pääsyn rajoittaminen
Pääsyn hallinta käyttäen IP-osoitteita (IP-suodatus)
Yhteyden hallinta käyttäen MAC-osoitetta (MAC-osoitesuodatus)
Käyttäjänimen ja työtilin tunnuksen asettaminen tulostinajuriin (tulostustyön kirjanpito -asiakasohjelma)
Asettaminen Windows-käyttöympäristössä.
Asettaminen Mac OS X -käyttöympäristössä.
Tietoturvan parantaminen verkon tiedonsiirron salauksen avulla
Tiedonsiirron salaaminen SSL/TLS-salauksella
Varmenteen luonti
Varmenneasetusten käyttöönotto
IPP-tulostuksen käyttäminen
Tiedonsiirron salaaminen IPSec-protokollan avulla
Tulostimen asettaminen
Tietokoneen asettaminen
Tulostimen liittäminen todennusverkkoon IEEE802.1X-protokollan avulla.
Menettely IEEE802.1X:n asettamiseksi
Asettaminen PEAP-todennuksen avulla
Asettaminen käyttämällä EAP-TLS-menettelyä.
Verkon asettaminen käyttöympäristön ja sovelluksen perusteella
DHCP-protokollan käyttäminen
DHCP-palvelimen asettaminen
Tulostimen asettaminen
Tulostimen käyttö IPv6-ympäristössä
Tietoja IPv6-protokollasta
Tarkistetaan IPv6-osoitetta
Tulostaminen OKI LPR -apuohjelmaa käyttämällä
OKI LPR -apuohjelman käynnistäminen
Etätulostuksen asettaminen
Tulostimen kirjaaminen OKI LPR -apuohjelmaan
Tiedoston lataaminen
Tulostustyön näyttäminen ja poistaminen
Kommentin lisääminen kirjatulle tulostimelle
Tulostimen tilan tarkastaminen
Tulostustöiden edelleenlähettäminen kirjattuihin tulostimiin
Valittujen tulostustöiden edelleenlähettäminen
Tulostustöiden lähettäminen eteenpäin automaattiseti
Saman tiedoston tulostaminen usealla kirjatulla tulostimella
Kirjatun tulostimen verkkosivun avaaminen
Kirjatun tulostimen yhteyden pysyttäminen
OKI LPR -apuohjelman porttinumeron asettaminen uudelleen
OKI LPR -apuohjelman poistaminen (Poista asennus)
Tulostimen siirtäminen tai kuljettaminen
Tulostimen siirtäminen
Tulostimen kuljetus
Muistin ja asetusten alustus
7

Flash-muistin alustaminen
Valikkoasetusten alustus
Verkkoasetusten alustus
MäärityksetYleiset määritykset
Ulkomitat (likimääräiset arvot)
USB-rajapinnan määritelmät
Verkkomääritykset
WLAN-yhteyden tekniset tiedot (Valinnaisen)
Tavaramerkit ja muut tiedot
8

Tulostustoimintojen käyttöTämä kategoria kuvaa erilaisia tulostimen tulostustapoja.
Tulostaminen tietokoneelta (perustoiminnot)
Tässä osiossa kuvataan, miten tulostetaan vakiokokoiselle paperille käyttäen tietokoneelle asennettua tulostinajuria.
Tietokoneelta tulostaminen erilaisilla asetuksilla
Tässä osiossa kuvataan, miten tulostetaan erikokoisille papereille, kuten kirjekuorille tai pitkälle paperille, suurennetaan/pienennetään,tulostetaan arkin molemmille puolille sekä käytetään muita tulostustapoja hyödyntämään tulostimen toimintoja.
Tulostaminen OKI LPR -apuohjelmaa käyttämällä
Tässä osiossa kuvataan, miten OKI LPR -apuohjelmaa käytetään.
Tulostustilan tarkistaminen
Tässä osiossa kuvataan, miten tarkistetaan tulostustila näyttämällä luettelo tulostimelle lähetetyistä tulostustöistä.
Tulostintoimintojen valikkohierarkian tarkistaminen (valikkopuu)
Voit katsella tulostustoiminnon valikkohierarkiaa.
Google Cloud Print -palvelun käyttö
Google Cloud Print -palvelun yleiskatsaus, perusasetukset ja hallinta kuvataan täällä.
AirPrint-toiminnon käyttäminen
AirPrint-toiminnon yleiskatsaus ja perusasetukset kuvataan täällä.
9

Tulostaminen tietokoneelta (perustoiminnot)
Tässä luvussa kuvataan, miten tulostetaan tietokoneelta.
Muistio
Tässä osiossa käytetään ohjelmaesimerkkeinä Notepadia Windows-käyttöjärjestelmässä ja TextEditiä Mac OS X -käyttöjärjestelmässä.Tämän käyttöoppaan kuvaukset saattavat vaihdella riippuen käyttämästäsi sovelluksesta ja tulostinajurin versiosta.
Tulostus
Tässä osiossa kuvataan, miten tulostinajuria käyttämällä asetetaan paperin koko, paperilokero ja paperin paino.
Tulostustyön peruuttaminen
Tässä osiossa kuvataan, miten peruutetaan tulostimessa käynnissä oleva tulostustyö.
Tietoja tulostinajurien näytöistä ja toiminnoista.
Windows-käyttöjärjestelmää varten on kolme eri tulostinajurityyppiä: PCL, PS ja XPS. Mac OS X -käyttöjärjestelmää varten on kaksi eritulostinajurityyppiä: PS ja PCL. Tässä osiossa kuvataan kunkin tulostinajurin näyttö ja toiminnot.
10

Tulostus
Tulostinajuri on ohjelma, jonka avulla tulostin tulostaa sovelluksen antamien tulostuskomentojen mukaisesti. Tässä osiossa kuvataan,miten tulostinajuria käyttämällä asetetaan paperin koko, paperinsyöttölokero, paperin paino ja muita asetuksia.
Windows PCL-tulostinajuri
Windows PS-tulostinajuri
Windows XPS-tulostinajuri
Mac OS X PS-tulostinajuri
Mac OS X PCL -tulostinajuri
11

Windows PCL-tulostinajuri
1. Valitse [Tiedosto]-valikossa [Tulosta].
2. Valitse PCL-tulostinajuri.
3. Napsauta [Asetukset].
4. [Asetus]-välilehden kohdassa [Lähde] valitse [Lokero 1].
5. Valitse [Tulostimen asetus] päästäksesi [Paino]-asetukseen.
6. Napsauta [OK].[Tulostusmääritykset]-näyttö sulkeutuu.
7. [Tulostus]-näytöllä napsauta [Tulosta].Tulostus alkaa.
12

Windows PS-tulostinajuri
Tässä osiossa käytetään esimerkkinä Notepad-ohjelmaa kuvaamaan, mitentulostetaan tavalliselle A4-paperille paperilokerosta 1.
1. Valitse [Tiedosto]-valikossa [Tulosta].
2. Valitse PS-tulostinajuri.
3. Napsauta [Asetukset].
4. [Paperi/Laatu]-välilehden kohdassa [Paperilähde] valitse [Lokero 1].
5. Napsauta [Lisäasetukset]
6. Valitse [Tulostimen asetus] muuttaaksesi [Tulostusmateriaalin paino] -kohtaa, ja napsauta [OK].
7. [Tulostusasetukset]-näytöllä napsauta [OK].
8. [Tulostus]-näytöllä napsauta [Tulosta].Tulostus alkaa.
13

Windows XPS-tulostinajuri
Tässä osiossa käytetään esimerkkinä Notepad-ohjelmaa kuvaamaan, mitentulostetaan tavalliselle A4-paperille paperilokerosta 1.
1. Valitse [File]-valikossa [Print].
2. Valitse XPS-tulostinajuri.
3. Napsauta [Preferences].
4. [Setup]-välilehden kohdassa [Source] valitse [Tray 1].
5. Valitse [Printer Setting] päästäksesi [Weight]-asetukseen.
6. Napsauta [OK].[Printing Preferences]-näyttö sulkeutuu.
7. [Print]-näytöllä napsauta [Print].Tulostus alkaa.
14

Mac OS X PS-tulostinajuri
1. Valitse [Tiedosto]-valikossa [Sivun asetukset].
2. Valitse [A4] kohdassa [Paperin koko] sekä sopiva paperin suunta kohdassa [Suunta] ja napsauta [OK].
3. Valitse [Tiedosto]-valikossa [Tulosta].
4. [Paperinsyöttö]-paneelin [Kaikki sivut kohteesta] -kohdassa valitse [Lokero 1]
5. Muuttaaksesi [Ominaisuusryhmä]-kohtaa valitse [Lisää vaihtoehtoja] -paneeli, muuttaaksesi[Tulostusmateriaalin paino]-kohtaa valitse [Tulostimen ominaisuudet] -paneeli.
6. Napsauta [Tulosta].Tulostus alkaa.
15

Mac OS X PCL -tulostinajuri
1. Valitse [Tiedosto]-valikossa [Sivun asetukset].
2. Valitse [A4] kohdassa [Paperin koko] sekä sopiva paperin suunta kohdassa [Suunta] ja napsauta [OK].
3. Valitse [Tiedosto]-valikossa [Tulosta].
4. Valitse [Asetus] paneelivalikosta.
5. Valitse [Lokero 1] kohdassa [Paperilähde] ja [Tulostusmateriaalin paino] kohdassa [Tulostimen asetus]
6. Napsauta [Tulosta].Tulostus alkaa.
16

Tulostustyön peruuttaminen
Voit peruuttaa datan jota tulostin käsittelee.
Huomautus
Jos tulostus on jo alkanut, työtä ei voi peruuttaa.
Windows
Mac OS X
Windows
1. Napsauta [Käynnistä], ja valitse sitten [Laitteet ja tulostimet].
2. Napsauta hiiren oikealla näppäimellä tulostinkuvaketta ja valitse [Katso mitä tulostetaan] > [OKIB432(*)].*Valitse tarvittava tulostinajurityyppi.
3. Valitse peruutettavan tulostustyön tiedostonimi.
4. Paina näppäimistön <Delete>-näppäintä.
5. Tarkista käyttöpaneelin näyttö.Jos näkyvillä on [KÄSITELLÄÄN] tai [DATA], peruuta tulostus tulostimen käyttöpaneelilta.
6. Paina (CANCEL) käyttöpaneelissa.
7. Paina tai valitaksesi [KYLLÄ] ja paina sitten (OK).Data poistetaan myös kun virheilmoitus, kuten "PAPERIKOKOVIRHE", "PAPERITUKOS" ja "TYHJÄ" on näkyvillä.
Mac OS X
1. Valitse [Järjestelmäasetukset] Apple-valikosta.
2. Napsauta [Tulosta & Skannaa].
3. Kaksoisnapauta tulostinkuvaketta.
4. Valitse peruutettavan tulostustyön tiedostonimi.
5. Napsauta "Poista"-kuvaketta.
6. Tarkista käyttöpaneelin näyttö.Jos näkyvillä on [KÄSITELLÄÄN] tai [DATA], peruuta tulostus tulostimen käyttöpaneelilta.
7. Paina (CANCEL) käyttöpaneelissa.
8. Paina tai valitaksesi [KYLLÄ] ja paina sitten (OK).Data poistetaan myös kun virheilmoitus, kuten "PAPERIKOKOVIRHE", "PAPERITUKOS" ja "TYHJÄ" on näkyvillä.
Huomautus
Jos tulostin on liitetty Mac-tietokoneeseen USB-yhteydellä, tulostustöitä ei ehkä käsitellä kunnolla sen jälkeen, kun tulostus onperuutettu Mac-tietokoneesta. Siinä tapauksessa irrota USB-kaapeli ja kiinnitä se uudelleen tai käynnistä tulostin uudelleen.
17

Tietoja tulostinajurien näytöistä ja toiminnoista.
Tässä osiossa kuvataan kunkin tulostinajurin näyttö ja toiminnot.
Windows PCL -tulostinajuri
Windows PS -tulostinajuri
Windows XPS -tulostinajuri
Mac OS X PS -tulostinajuri
Mac OS X PCL -tulostinajuri
18

Windows PCL -tulostinajuri
Asetuksia tehdessäsi voit vaihtaa seuraavien välilehtien välillä: [Asetus], [Työn asetukset] ja [Laajenna]
[Asetus] välilehti
[Työn asetukset] välilehti
[Laajenna]-välilehti
[Asetus] välilehti
Kohde Kuvaus
1 Ajurin asetukset Tulostaa valituilla asetuksilla.
2 Esikatselualue Näyttää kuvana tulostussivun ja laitteeseen lisätyn paperin. Kuvia vaihtaaksesi paina pientä kuvakettaesikatselualueella.
3 Paperin koko Valitsee tulostuksen paperikoon. Valitsemalla [Sovita asiakirja mahtumaan tulostussivulle] -valintaruutu voidaantulostaa paperille, jonka koko poikkeaa asiakirjan koosta.
Lähde Valitsee, mistä paperilokerosta paperi syötetään.
Paperityyppi Valitsee tulostuksen paperityypin.
Paino Määrittää käytettävän paperin painon ja tyypin.
Paperinsyötönasetukset...
Asettaa tulostimen paperinsyöttöasetukset [Paperinsyötön asetukset] -näytöllä.
4 Viimeistelytila Valitsee normaalin tulostuksen, monisivutulostuksen, vihkotulostuksen, julistetulostuksen tai muun tulostustavan.
Asetukset Asettaa monisivuasetuksen [Valinnat]-näytöllä.
5 2-puolinentulostus
Valitsee kaksipuoleisen tulostuksen.
6 Suunta Valitsee tulostettavan asiakirjan suunnan. Valintaruudun [180°] valinta kääntää asiakirjan 180 astetta tulostustavarten.
7 Kuvan asetukset Asettaa harmaasävytulostuksen kontrastin [Yksityiskohta] näytöllä.
8 Värinsäästö Vähentää tulostustummuutta väriaineen säästämiseksi.
9 Tietoja Näyttää tulostinajurin version.
10 Oletus Palauttaa asetukset takaisin alkuperäisiin oletusarvoihin.
[Työn asetukset] välilehti
Kohde Kuvaus
1 Ajurinasetukset
Tulostaa valituilla asetuksilla.
19

2 Esikatselualue Näyttää kuvana tulostussivun ja laitteeseen lisätyn paperin. Kuvia vaihtaaksesi paina pientä kuvakettaesikatselualueella.
3 Laatu Määrittää tulostuksen erotuskyvyn.
4 Skaalaus Määrittää tulostuksen suurennus/pienennys-suhteen. Kun [Ota pois käytöstä] -valintaruutu on valittu, tulostinilmoittaa sovellukselle, ettei suurennoksia tai pienennöksiä voida tulostaa.
5 Kopiot Tulostettavien kopioiden määrän asetus. [Lajittelu]-valintaruudulla valitaan monen kopion tulostuskopioryhmiteltynä.
6 Työlaji Määrittää työlajin [Työn PIN-koodi] on käytettävissä, kun [Suojattu tulostus] tai [Tallenna uudelleentulostustavarten] on valittuna.
Todennusasetus Asettaa todennetussa tulostustoiminnassa tarvittavat asetukset [Työn PIN-koodi] -näytöllä.
7 Tulostustila Asettaa tulostustavan, kun kirjaat lomakkeita kerrostulostusta varten tai kun tulostat tietokoneen fonteilla.
8 Lisäasetukset Muuttaa lisäasetuksia.
9 Oletus Palauttaa asetukset takaisin alkuperäisiin oletusarvoihin.
[Laajenna]-välilehti
Kohde Kuvaus
1 Ajurin asetukset Tulostaa valituilla asetuksilla.
2 Esikatselualue Näyttää kuvana tulostussivun ja laitteeseen lisätyn paperin. Kuvia vaihtaaksesi paina pientä kuvakettaesikatselualueella.
3 Vesileimat Valitaan vesileimaa käytettäessä.
4 Kerrokset Valitaan kerroksia käytettäessä.
5 Fontit Määrittää TrueType-fontit ja tulostinfontit.
6 Käyttäjänvahvistus
Määrittää käyttäjätodennuksen
20

Windows PS -tulostinajuri
Asetuksia tehdessäsi voit vaihtaa seuraavien välilehtien välillä: [Asettelu], [Paperi/Laatu] ja [Työn asetukset]
[Asettelu-välilehti]
[Paperi/Laatu]
[Työn asetukset] välilehti
[Asettelu-välilehti]
Kohde Kuvaus
1 Suunta Määrittää tulostussuunnan.
2 Tulosta molemmillepuolille
Valitsee kaksipuoleisen tulostuksen.
3 Sivujärjestys Määrittää tulostettavan asiakirjan sivujen tulostusjärjestyksen.
4 [Sivumuotoilu] Määrittää montako sivua tulostetaan yhdelle arkille tai vihkotulostuksen. [Sivukehykset]-valintaruudullavalitaan sivujen rajaviivojen tulostus.
5 Esikatselualue Näyttää tulostuksesta esikatselukuvan.
6 Lisäasetukset Asettaa tulostuslaadun ja paperin koon lisäasetuksia.
[Paperi/Laatu]
Kohde Kuvaus
1 Lokeron valinta Asettaa tulostukseen käytettävän paperinsyöttölokeron, paperin tyypin, paperin painon ja muita asetuksia.
2 Lisäasetukset Asettaa tulostuslaadun ja paperin koon lisäasetuksia.
[Työn asetukset] välilehti
21

Kohde Kuvaus
1 Laatu Määrittää tulostuksen erotuskyvyn. Valitsemalla [Väriaineen säästö] tulostuksen tummuutta vähennetäänväriaineen säästämiseksi.
2 Työlaji Määrittää työlajin, tulostettavien kopioiden lukumäärän sekä suurennus/pienennys-suhteen.
3 Sovita sivulle Valitsemalla [Sovita asiakirja mahtumaan tulostussivulle] -valintaruutu voidaan tulostaa paperille, jonka kokopoikkeaa asiakirjan koosta.
4 Vesileimat Valitaan vesileimaa käytettäessä.
5 Kerrokset Valitaan kerroksia käytettäessä.
6 Lisäasetukset Asettaa muita tulostusasetuksia.
7 Käyttäjäntodennus
Määrittää käyttäjätodennuksen
8 Tietoja Näyttää tulostinajurin version.
9 Oletus Palauttaa asetukset takaisin alkuperäisiin oletusarvoihin.
22

Windows XPS -tulostinajuri
Asetuksia tehdessäsi voit vaihtaa seuraavien välilehtien välillä: [Setup] ja [Job Options]
[Setup] välilehti
[Job Options] välilehti
[Setup] välilehti
Kohde Kuvaus
1 Media Määrittää paperin koon, paperin syöttömenetelmän, paperin tyypin ja painon sekä muita asetuksia. Paperinsyötönasetukset asetetaan [Paperinsyötön asetukset] -kohdan [Paperinsyötön asetukset] -näytöllä.
2 FinishingMode
Määrittää monisivutulostuksen, vihkotulostuksen, julistetulostuksen ja muita asetuksia.
3 Orientation Määrittää tulostussuunnan.
4 2-SidedPrinting(Duplex)
Valitsee kaksipuoleisen tulostuksen.
5 DriverSettings
Tallentaa asetukset.
6 About Näyttää tulostinajurin version.
7 Default Palauttaa asetukset takaisin alkuperäisiin oletusarvoihin.
8 Preview area Näyttää tulostuksesta esikatselukuvan.
[Job Options] välilehti
Kohde Kuvaus
1 Print Quality Määrittää tulostuksen erotuskyvyn. Valitsemalla [Väriaineen säästö] tulostuksen tummuutta vähennetään väriaineensäästämiseksi.
23

2 Job Type Määrittää tulostettavien kopioiden määrän ja muita tulostusasetuksia. [Lajittelu]-valintaruudulla valitaan monenkopion tulostus kopioryhmiteltynä.
3 Scale Määrittää tulostuksen suurennus/pienennys-suhteen.
4 Watermarks Valitaan vesileimaa käytettäessä.
5 Skip blankpages
Määrittää tulostetaanko tulostusdataan sisältyvät tyhjät sivut.
6 Default Palauttaa asetukset takaisin alkuperäisiin oletusarvoihin.
24

Mac OS X PS -tulostinajuri
Asetuksia vaihdettaessa voidaan siirtyä näyttöjen [Asettelu], [Paperinkäsittely], [Paperinsyöttö], [Kansilehti], [Käyttäjän todentaminen] ja[Tulostimen ominaisuudet] välillä.
[Asettelu]-näyttö
[Paperinkäsittely]-näyttö
[Paperinsyöttö]-näyttö
[Kansilehti]-näyttö
[Käyttäjän tunnistautuminen] -näyttö
[Tulostimen ominaisuudet] -näyttö
[Asettelu]-näyttö
Kohde Kuvaus
1 Sivua arkilla: Valitaan montako sivua tulostetaan yhdelle arkille.
2 Asettelun suunta Määrittää asettelun tulostettaessa useita sivuja yhdelle arkille.
3 Kehys Valitsee reunuksen tyypin
4 Kaksipuoleinen Valitsee kaksipuoleisen tulostuksen.
5 Käänteinen sivujärjestys Valitsee missä järjestyksessä sivut tulostetaan.
6 Käännä vaakasuunnassa Kääntää sivun oikea-vasen-suunnassa.
[Paperinkäsittely]-näyttö
Kohde Kuvaus
1 Sivujen lajittelu Valitsee monen kopion tulostuksen kopioryhmiteltynä.
2 Tulostettavat sivut Määrittää, mitkä sivut tulostettaan.
3 Sivujärjestys Määrittää sivujen tulostusjärjestyksen.
4 Skaalaus paperin kokoonsovitetuksi.
Tulostetaan sovitettuna paperin kokoon. Asiakirja saattaa tulostua virheellisesti asetuksistariippuen.
5 Kohteen paperin koko Suurentaa tai pienentää asiakirjaa siten, että se sovitetaan valitulle paperille.
6 Vain pienennys Pienentää asiakirjaa siten, että se sovitetaan valitulle paperille.
[Paperinsyöttö]-näyttö
Kohde Kuvaus
25

1 Kaikki sivut lokerosta Määrittää, mistä paperilokerosta paperi syötetään. [Valitse automaattisesti] mahdollistaa automaattisenpaperilokeron valinnan.
2 Ensimmäinen sivulokerosta
Määrittää mistä paperilokerosta kansilehti tulostetaan.
3 Loput sivut lokerosta Määrittää mistä paperilokerosta muut sivut tulostetaan.
[Kansilehti]-näyttö
Kohde Kuvaus
1 Tulosta kansilehti Määrittää kansilehden tulostuksen.
2 Kansilehden tyyppi Asettaa merkkijonon kansitulostukselle.
3 Laskutustiedot Tämä toiminto ei ole käytettävissä.
[Käyttäjän tunnistautuminen] -näyttö
Kohde Kuvaus
1 Käytä käyttäjän vahvistusta Valitsee käyttäjän vahvistuksen tulostukselle.
2 Käyttäjänimi Käyttäjän vahvistuksen käyttäjänimi.
3 Salasana Käyttäjän vahvistuksen salasana.
[Tulostimen ominaisuudet] -näyttö
Kohde Kuvaus
1 Ominaisuusryhmät Asettaa joukon ominaisuuksia.
2 Asetuskohteet Määrittää ominaisuusryhmää vastaavat asetuskohteet.
26

Mac OS X PCL -tulostinajuri
Asetuksia tehdessäsi voit vaihtaa seuraavien näyttöjen välillä: [Asettelu], [Paperinkäsittely], [Kansilehti], [Asetus], [Työn asetukset] ja[Käyttäjän todentaminen].
[Asettelu]-näyttö
[Paperinkäsittely]-näyttö
[Kansilehti]-näyttö
[Asetus]-paneeli
[Työn asetukset]-paneeli
[Kuva]-paneeli
[Käyttäjän tunnistautuminen] -näyttö
[Asettelu]-näyttö
Kohde Kuvaus
1 Sivua arkilla: Valitaan montako sivua tulostetaan yhdelle arkille.
2 Asettelun suunta Määrittää asettelun tulostettaessa useita sivuja yhdelle arkille.
3 Kehys Valitsee reunuksen tyypin
4 Kaksipuoleinen Ei saatavilla PCL-ohjaimen kanssa.Määrittääksesi kaksipuolisen tulostuksen, käytä [Asetus]-näytön [Kaksipuolinen tulostus] -kohtaa.
5 Käänteinen sivujärjestys Valitsee missä järjestyksessä sivut tulostetaan.
6 Käännä vaakasuunnassa Kääntää sivun oikea-vasen-suunnassa.
[Paperinkäsittely]-näyttö
Kohde Kuvaus
1 Sivujen lajittelu Valitsee monen kopion tulostuksen kopioryhmiteltynä.
2 Tulostettavat sivut Määrittää, mitkä sivut tulostettaan.
3 Sivujärjestys Määrittää sivujen tulostusjärjestyksen.
4 Skaalaus paperin kokoonsovitetuksi.
Tulostetaan sovitettuna paperin kokoon. Asiakirja saattaa tulostua virheellisesti asetuksistariippuen.
5 Kohteen paperin koko Suurentaa tai pienentää asiakirjaa siten, että se sovitetaan valitulle paperille.
6 Vain pienennys Pienentää asiakirjaa siten, että se sovitetaan valitulle paperille.
[Kansilehti]-näyttö
27

Kohde Kuvaus
1 Tulosta kansilehti Määrittää kansilehden tulostuksen.
2 Kansilehden tyyppi Asettaa merkkijonon kansitulostukselle.
3 Laskutustiedot Tämä toiminto ei ole käytettävissä.
[Asetus]-paneeli
Kohde Kuvaus
1 Tulostusmateriaali Määrittää paperin syöttömenetelmän, tulostusmateriaalin tyypin ja painon sekä muita asetuksia.
2 Kaksipuolinen Valitsee kaksipuoleisen tulostuksen.
3 Tietoja Näyttää tulostinajurin version.
4 Oletus Palauttaa asetukset paneelissa oletusarvoihinsa.
[Työn asetukset]-paneeli
Kohde Kuvaus
1 Laatu Määrittää tulostuksen erotuskyvyn.
2 Värinsäästö Määrittelee tulostustummuuden väriaineen säästämiseksi.
3 Lisäasetukset Määrittää muut tulostusasetukset.
4 Oletus Palauttaa asetukset paneelissa oletusarvoihinsa.
[Kuva]-paneeli
28

Kohde Kuvaus
1 Manuaaliset asetukset Määrittelee kirkkauden ja kontrastin.
2 Oletus Palauttaa asetukset paneelissa oletusarvoihinsa.
[Käyttäjän tunnistautuminen] -näyttö
Kohde Kuvaus
1 Käytä käyttäjän vahvistusta Valitsee käyttäjän vahvistuksen tulostukselle.
2 Käyttäjänimi Käyttäjän vahvistuksen käyttäjänimi.
3 Salasana Käyttäjän vahvistuksen salasana.
29

Tietokoneelta tulostaminen erilaisilla asetuksilla
Tämä luku kuvaa kuinka tulostaa erilaisilla asetuksilla tämän tulostimen toiminnoilla.
Kirjekuoriin tulostaminen
Tarrojen tulostaminen
Tulostaminen muutetulla paperikoolla
Tulostaminen pitkälle paperille
Mukautetun kokoiselle paperille tulostaminen (Mukautettu sivu)
Tulostus manuaalisesti yksi kerrallaan
Tulostaminen arkin molemmille puolille (kaksipuolinen tulostus)
Useiden sivujen yhdistäminen yhdelle paperiarkille
Monisivuisten asiakirjojen lajittelu kopioina (Lajiteltu kopiointi)
Tulostaminen käänteisessä järjestyksessä
Vain kannen tulostaminen eri lokerosta
Vihkon luonti (vihkon tulostus)
Asiakirjan jakaminen useisiin osiin julisteen luomiseksi
Vesileiman tulostus (Vesileima)
Lomakkeiden tai logojen kerrokset (kerrosten tulostus)
Tulostuslaadun (resoluution) muuttaminen
Hienojen viivojen korostaminen
Kuvan viimeistelylaadun säätäminen
Lokeron valitseminen automaattisesti määritetylle paperille
Vaihtaminen automaattisesti toiseen paperisyöttölokeroon, kun lokerosta loppuu paperi
Usein käytettyjen asetusten rekisteröiminen
Oletusasetusten muuttaminen tulostinajurilla
Väriaineen säästäminen
Tulostusdatan tallentaminen tulostimelle ennen tulostusta
Käytettävän fontin määrittäminen
Salasanan asettaminen tulostustiedoille (tulostuksen todentaminen)
Asiakirjan tuottaminen tiedostoon tulostamisen sijasta
Usein tulostettujen tiedostojen tallentaminen tulostimelle
Tulostaminen ilman PDF-tiedoston avaamista (PDF-suoratulostus)
Valokuvien sävyjen säätäminen tulostusta varten (PS-gammasäädin)
30

Kirjekuoriin tulostaminen
Lataa ensin kirjekuoret monitoimilokeroon ja kirjaa sen jälkeen paperiasetukset tulostimeen. Seuraavaksi käynnistä apuohjelma ja asetatulostimen asetukset tulostinajurilla.
Huomautus
Kirjekuoriin tulostaminen ei ole mahdollista lokerosta 1 tai lokerosta 2 (valinnainen). Ne tulostetaan monitoimilokerosta.
Tulostusnopeus on hidas.
Työt hylätään automaattisesti, kun kirjekuorien lisäämiseen kulunut aika ylittää manuaalisen aikakatkaisun ajan (tehtaanoletusasetus on yksi minuutt), joka on asetettu järjestelmän määritykset -valikosta (kun monitoimilokeroa käytetäänkäsinsyöttöön).
PS-tulostinajuri ei ole käytettävissä B412:n kanssa.
Kirjekuorien lisääminen
Windows PCL-tulostinajuri
Windows PS-tulostinajuri
Windows XPS-tulostinajuri
Mac OS X PS-tulostinajuri
Mac OS X PCL -tulostinajuri
Kirjekuorien lisääminen
1. Lisää kirjekuoria monitoimilokeroon.Kirjekuorien lisääminen
2. Paina tai käyttöpaneelissa, jotta [VALIKOT] avautuu näkyville ja paina sitten (OK).[LOKERON MÄÄRITYS] näytetään.
3. Paina (OK), jotta [MONITOIMILOKERON MÄÄRITYS] avautuu näkyville.
4. Paina (OK), jotta [PAPERIN KOKO] avautuu näkyville.
5. Paina (OK) jolloin [A4] alkaa vilkkua.
6. Paina tai , jotta näkyville tulee [Kirjekuori*].*Valitse kirjekuoren tyyppi.
7. Paina (OK) lisätäksesi [*] asetetun arvon oikealle puolelle.
8. Paina tai , jotta näkyville avautuu [PAPERIN TYYPPI] ja paina sitten (OK).
9. Paina (OK) jolloin [TAVALLINEN] alkaa vilkkua.
10. Paina tai , jotta [KIRJEKUORI] avautuu näkyville.
11. Paina (OK) lisätäksesi [*] asetetun arvon oikealle puolelle.
12. Paina tai , jotta näkyville avautuu [TULOSTUSMATERIAALIN PAINO] ja paina sitten (OK).[MEDIUM] vilkkuu.
13. Paina tai jotta [RASKAS] avautuu näkyville.
14. Paina (OK) lisätäksesi [*] asetetun arvon oikealle puolelle.
15. Paina (ONLINE) valitaksesi [VALMIS TULOSTAMAAN].Aseta seuraavaksi tulostusasetukset tulostinajurissa.
Windows PCL-tulostinajuri
1. Valitse [Tiedosto]-valikossa [Sivun asetukset].
31

2. Valitse kirjekuoren koko kohdassa [Koko] sekä [Pysty] tai [Vaaka] kohdassa [Suunta] ja napsauta[OK].
3. Valitse [Tiedosto]-valikossa [Tulosta].
4. Napsauta [Asetukset].
5. Valitse [Multipurpose Tray (Monikäyttölokero)] kohdassa [Source (Lähde)], [Setup (Asennus)] -välilehdellä.
6. [Tulostus]-näytöllä napsauta [Tulosta].Tulostus alkaa.
Windows PS-tulostinajuri
1. Valitse [Tiedosto]-valikossa [Sivun asetukset].
2. Valitse kirjekuoren koko kohdassa [Koko] sekä [Pysty] tai [Vaaka] kohdassa [Suunta] ja napsauta[OK].
3. Valitse [Tiedosto]-valikossa [Tulosta].
4. Napsauta [Asetukset].
5. [Paperi/Laatu]-välilehden kohdassa [Paperilähde] valitse [Monitoimilokero] ja napsauta [OK].
32

6. [Tulostus]-näytöllä napsauta [Tulosta].Tulostus alkaa.
Windows XPS-tulostinajuri
1. Valitse [Tiedosto]-valikossa [Sivun asetukset].
2. Valitse kirjekuoren koko kohdassa [Koko] sekä [Pysty] tai [Vaaka] kohdassa [Suunta] ja napsauta[OK].
3. Valitse [Tiedosto]-valikossa [Tulosta].
4. Napsauta [Asetukset].
5. [Asetus]-välilehden kohdassa [Lähde] valitse [Monitoimilokero] ja napsauta [OK].
6. Napsauta [OK].[Tulostusmääritykset]-näyttö sulkeutuu.
7. [Tulostus]-näytöllä napsauta [Tulosta].Tulostus alkaa.
Mac OS X PS-tulostinajuri
1. Valitse [Tiedosto]-valikossa [Sivun asetukset].
33

2. Valitse [Kirjekuori*] kohdassa [Paperin koko] sekä sopiva suunta kohdassa [Suunta] ja napsauta [OK].* Valitse kirjekuorityyppi.
3. Valitse [Tiedosto]-valikossa [Tulosta].
4. [Paperinsyöttö]-paneelin [Kaikki sivut kohteesta] -kohdassa valitse [Monitoimilokero]
Muistio
Tulostaaksesi kirjekuoria vaakasuunnassa (tulostus vaakasuuntaisille kirjekuorille, joiden läppä on oikeassa reunassa), valitsevaakasuuntaisuuden kuvake [Sivun asetukset] -näytön kohdassa [Suunta]
5. Valitse [Tulostimen ominaisuudet] paneelivalikosta.
6. Napsauta [Tulosta].Tulostus alkaa.
Mac OS X PCL -tulostinajuri
1. Valitse [Tiedosto]-valikossa [Sivun asetukset].
2. [Paperilähde]-kohdassa valitse [Kirjekuori*].* Valitse kirjekuorityyppi.
3. Valitse sopiva paperin suunta kohdassa [Suunta] ja napsauta [OK].
4. Valitse [Tiedosto]-valikossa [Tulosta].
5. Valitse [Asetus] paneelivalikosta.
6. Valitse [Monikäyttölokero] kohdassa [Paperilähde].
34

Muistio
Tulostaaksesi kirjekuoria vaakasuunnassa (tulostus vaakasuuntaisille kirjekuorille, joiden läppä on oikeassa reunassa), valitsevaakasuuntaisuuden kuvake [Sivun asetukset] -näytön kohdassa [Suunta]
7. Napsauta [Tulosta].Tulostus alkaa.
35

Tarrojen tulostaminen
Lataa ensin tarrat monitoimilokeroon ja kirjaa sen jälkeen paperiasetukset tulostimeen. Seuraavaksi käynnistä apuohjelma ja asetatulostimen asetukset tulostinajurilla.
Huomautus
Tarroille tulostaminen ei ole mahdollista lokerosta 1 tai lokerosta 2 (valinnainen). Ne tulostetaan monitoimilokerosta.
Tulostusnopeus on hidas.
Työt hylätään automaattisesti, kun paperin lisäämiseen kulunut aika ylittää manuaalisen aikakatkaisun ajan (tehtaan oletusasetuson yksi minuutt), joka on asetettu järjestelmän määritykset -valikosta.
PS-tulostinajuri ei ole käytettävissä B412:n kanssa.
Tarrojen lisääminen
Windows PCL-tulostinajuri
Windows PS-tulostinajuri
Windows XPS-tulostinajuri
Mac OS X PS-tulostinajuri
Mac OS X PCL -tulostinajuri
Tarrojen lisääminen
1. Lisää tarrat monitoimilokeroon.Paperin lisääminen monitoimilokeroon.
2. Avaa laitteen takana oleva tulostuspuoli ylöspäin -pinoaja.Tietoja paperin ulostulosta
3. Paina käyttöpaneelissa, jotta [VALIKOT] avautuu näkyville ja paina sitten (OK).[LOKERON MÄÄRITYS] näytetään.
4. Paina (OK), jotta [MONITOIMILOKERON MÄÄRITYS] avautuu näkyville.
5. Paina (OK), jotta [PAPERIN TYYPPI] avautuu näkyville.
6. Paina (OK) jolloin [TAVALLINEN] alkaa vilkkua.
7. Paina tai jotta [TARRAT] avautuu näkyville.
8. Paina (OK) lisätäksesi [*] asetetun arvon oikealle puolelle.
9. Paina tai , jotta näkyville avautuu [TULOSTUSMATERIAALIN PAINO] ja paina sitten (OK).[MEDIUM] vilkkuu.
10. Paina tai jotta [RASKAS] avautuu näkyville.
11. Paina (OK) lisätäksesi [*] asetetun arvon oikealle puolelle.
12. Paina (ONLINE) valitaksesi [VALMIS TULOSTAMAAN].Aseta seuraavaksi tulostusasetukset tulostinajurissa.
Windows PCL-tulostinajuri
1. Valitse [Tiedosto]-valikossa [Sivun asetukset].
2. Valitse [A4] tai [Letter] kohdassa [Paperin koko] sekä [Pysty] tai [Vaaka] kohdassa [Suunta] janapsauta [OK].
36

3. Valitse [Tiedosto]-valikossa [Tulosta].
4. Napsauta [Asetukset].
5. Valitse [Multipurpose Tray (Monikäyttölokero)] kohdassa [Source (Lähde)], [Setup (Asennus)] -välilehdellä.
6. Napsauta [OK].[Tulostusmääritykset]-näyttö sulkeutuu.
7. [Tulostus]-näytöllä napsauta [Tulosta].Tulostus alkaa.
Windows PS-tulostinajuri
1. Valitse [Tiedosto]-valikossa [Sivun asetukset].
2. Valitse [A4] tai [Letter] kohdassa [Paperin koko] sekä [Pysty] tai [Vaaka] kohdassa [Suunta] janapsauta [OK].
3. Valitse [Tiedosto]-valikossa [Tulosta].
4. Napsauta [Asetukset].
5. [Paperi/Laatu]-välilehden kohdassa [Paperilähde] valitse [Monikäyttölokero].
37

6. Napsauta [OK].[Tulostusmääritykset]-näyttö sulkeutuu.
7. [Tulostus]-näytöllä napsauta [Tulosta].Tulostus alkaa.
Windows XPS-tulostinajuri
1. Valitse [Tiedosto]-valikossa [Sivun asetukset].
2. Valitse [A4] tai [Letter] kohdassa [Paperin koko] sekä [Pysty] tai [Vaaka] kohdassa [Suunta] janapsauta [OK].
3. Valitse [Tiedosto]-valikossa [Tulosta].
4. Napsauta [Asetukset].
5. [Asetus]-välilehden kohdassa [Lähde] valitse [Monitoimilokero].
6. Napsauta [OK].[Tulostusmääritykset]-näyttö sulkeutuu.
7. [Tulostus]-näytöllä napsauta [Tulosta].Tulostus alkaa.
Mac OS X PS-tulostinajuri
1. Valitse [Tiedosto]-valikossa [Sivun asetukset].
2. Valitse [A4] tai [Letter] kohdassa [Paperin koko] sekä sopiva paperin suunta kohdassa [Suunta] janapsauta [OK].
38

3. Valitse [Tiedosto]-valikossa [Tulosta].
4. Valitse [Paperinsyöttö] paneelivalikosta.
5. Valitse [Monikäyttölokero].
6. Napsauta [Tulosta].Tulostus alkaa.
Mac OS X PCL -tulostinajuri
1. Valitse [Tiedosto]-valikossa [Sivun asetukset].
2. Valitse [A4] tai [Letter] kohdassa [Paperin koko] sekä sopiva paperin suunta kohdassa [Suunta] janapsauta [OK].
3. Valitse [Tiedosto]-valikossa [Tulosta].
4. Valitse [Asetus] paneelivalikosta.
5. Valitse [Monikäyttölokero] kohdassa [Paperilähde].
6. Napsauta [Tulosta].Tulostus alkaa.
39

Tulostaminen muutetulla paperikoolla
Voit tulostaa erikokoiselle paperille tulostusdataa muuttamatta.
Huomautus
Käytettävissä on vain paperikokomuunnokset [A3 -> A4] ja [B4 -> A4].
Tämä toiminto ei välttämättä toimi kunnolla joissakin sovelluksissa.
Windowsin tulostinajureiden [Skaalaa]-asetus on tarkoitettu datamäärän vähentämiseen eikä muuta paperikokoa.
PS-tulostinajuri ei ole käytettävissä B412:n kanssa.
Windows PCL-tulostinajuri
Windows PS-tulostinajuri
Windows XPS-tulostinajuri
Mac OS X -tulostinajuri
Windows PCL-tulostinajuri
1. Valitse [Tiedosto]-valikossa [Tulosta].
2. Napsauta [Asetukset].
3. Valitse muokattava paperikoko [Asetus]-välilehden kohdasta [Koko].
4. Valitse [Sovita asiakirja mahtumaan tulostussivulle] -valintaruutu ja valitse tulostettava paperikoko.
5. Napsauta [OK].[Tulostusmääritykset]-näyttö sulkeutuu.
6. [Tulostus]-näytöllä napsauta [Tulosta].Tulostus alkaa.
Windows PS-tulostinajuri
1. Valitse [Tiedosto]-valikossa [Tulosta].
2. Napsauta [Asetukset].
3. [Työn asetukset] -välilehdellä valitse [Sovita asiakirja mahtumaan tulostussivulle] -valintaruutu javalitse tulostettava paperikoko.
40

4. Napsauta [OK].[Tulostusmääritykset]-näyttö sulkeutuu.
5. [Tulostus]-näytöllä napsauta [Tulosta].Tulostus alkaa.
Windows XPS-tulostinajuri
1. Valitse [Tiedosto]-valikossa [Tulosta].
2. Napsauta [Asetukset].
3. [Asetus]-välilehdellä napsauta [Paperinsyötön asetukset].
Näkyville tulee [Paperinsyötön asetukset] -ruutu.
4. Valitse [Sovita asiakirja mahtumaan tulostussivulle] -valintaruutu ja valitse tulostettava paperikoko.
5. Napsauta [OK].[Paperinsyötön asetukset] -ruutu sulkeutuu.
6. Napsauta [OK].[Tulostusmääritykset]-näyttö sulkeutuu.
7. [Tulostus]-näytöllä napsauta [Tulosta].Tulostus alkaa.
41

Mac OS X -tulostinajuri
1. Valitse [Tiedosto]-valikossa [Tulosta].
2. Valitse [Paperinkäsittely] paneelivalikosta.
Muistio
Jos asetusten tiedot eivät näy valintaruudussa Mac OS X 10.7–10.9 -käyttöjärjestelmäversioissa, napsauta [Näytä tiedot]valintaruudun alareunassa.
3. Valitse [Sovita paperikoolle] -valintaruutu.
4. Valitse käytettävä paperikoko kohdasta [Kohteen paperikoko].
5. Muuta tarvittaessa muita asetuksia ja napsauta [Tulosta].Tulostus alkaa.
42

Tulostaminen pitkälle paperille
Paperi, joka on pidempää kuin 356 mm (pitkä paperi) lisätään monitoimilokeroon. Avaa tulostinajuri tietokoneellasi ja kirjaa paperikoko.Valitse kirjattu paperikoko, kun tulostat. Voit asettaa tulostusasetukset monitoimilokerosta syötettävälle paperille, joka on pidempi kuin356 mm.
[Käytössä olevat paperin koot]
Leveys: 86 - 216 mm
Pituus: 140 - 1321 mm
Huomautus
Varmista, että syötät paperin koon niin, että pituus on pidempi kuin leveys.
Kun tulostat paperille, jonka pituus on pidempi kuin 356 mm, käytä tulostuspuoli ylöspäin -pinoajaa ulostuloon.
Tämä toiminto ei välttämättä ole käytettävissä kaikissa sovelluksissa.
PS-tulostinajuri ei ole käytettävissä B412:n kanssa.
Paperin lisääminen
Windows PCL-tulostinajuri
Windows PS-tulostinajuri
Mac OS X -tulostinajuri
Paperin lisääminen
1. Lisää pitkää paperia monitoimilokeroon.Paperin lisääminen monitoimilokeroon.
2. Avaa laitteen takana oleva tulostuspuoli ylöspäin -pinoaja.
3. Paina (ONLINE) valitaksesi [VALMIS TULOSTAMAAN].Aseta seuraavaksi tulostusasetukset tulostinajurissa.
Windows PCL-tulostinajuri
1. Napsauta [Käynnistä], ja valitse sitten [Laitteet ja tulostimet].
2. Napsauta hiiren oikealla näppäimellä [OKI B432] -kuvaketta ja valitse [Tulostusmääritykset] > [OKIB432(PCL)].
3. [Asetus]-välilehdellä napsauta [Paperinsyötön asetukset].
4. [Paperinsyötön asetukset] -näytöllä napsauta [Mukautettu koko].
5. Syötä tiedot [Mukautettu koko] -näytön kohtiin [Nimi], [Leveys] ja Pituus.
43

6. Napsauta [Lisää].Luotu paperikoko lisätään luettelon loppuun. Voit valita luettelosta paperikoon [Asetus]-välilehden [Koko]-kohdassa. Voit tallentaaenintään 32 kokoa.
7. Napsauta [OK].[Mukautettu koko]-näyttö sulkeutuu.
8. Napsauta [OK].[Paperinsyötön asetukset] -ruutu sulkeutuu.
9. Napsauta [OK].[Tulostusmääritykset]-näyttö sulkeutuu.
10. Avaa tiedosto, jonka haluat tulostaa sovelluksesta.
11. Valitse kirjatun pitkän paperin koko ja käynnistä tulostus.
Windows PS-tulostinajuri
1. Napsauta [Käynnistä], ja valitse sitten [Laitteet ja tulostimet].
2. Napsauta hiiren oikealla näppäimellä [OKI B432] -kuvaketta ja valitse [Tulostusmääritykset] > [OKIB432(PS)].
3. [Asettelu] -välilehdellä napsauta [Lisäasetukset].
4. Napaut [Paperin koko] ja valitse [PostScript mukautettu sivukoko] pudotusvalikosta.
44

Näkyville tulle [PostScript mukautettu sivumääritelmä] -näyttö.
5. Syötä arvot kohtiin [Leveys] ja [Korkeus].
6. Napsauta [OK].[OKI B432(PS) Lisäasetukset] -näyttö suljetaan.
7. Napsauta [OK].[OKI B432(PS) Lisäasetukset] -näyttö suljetaan.
8. Napsauta [OK].[OKI B432 (PS) tulostusmääritykset] -näyttö suljetaan.
9. Avaa tiedosto, jonka haluat tulostaa sovelluksesta.
10. Valitse kirjatun pitkän paperin koko ja käynnistä tulostus.
Huomautus
Jos suurkokopaperille tulostus ei onnistu kunnolla PS-tulostinajurilla, vaihda [Laatu]-asetukseksi [Normaali], mikä saattaaratkaista ongelman.
Mac OS X -tulostinajuri
1. Valitse [Tiedosto]-valikossa [Sivun asetukset].
2. Kohdassa [Paperin koko] valitse [Hallinnoi mukautettua kokoa].
3. Napsauta [+] lisätäksesi kohteen mukautettujen paperikokojen listaan.
4. Kaksoisnapauta [Nimetön] ja syötä pitkän paperikoon nimi.
5. Syötä arvot kohtiin [Leveys] ja [Korkeus].
6. Napsauta [OK].
7. Valitse [Tiedosto]-valikossa [Tulosta].
8. Konfiguroi muut asetukset tarpeen mukaan ja aloita sitten tulostus paneelivalikosta.
45

Mukautetun kokoiselle paperille tulostaminen (Mukautettu sivu)
Voit asettaa oman paperin koon ja käyttää sitä kuin esimääritettyjä paperikokoja. Avaa tulostinajuri tietokoneellasi ja kirjaa tulostimeenlisätyn mukautetun kokoisen paperin tiedot (koko, jne.) Valitse kirjattu paperikoko, kun tulostat.
Käytössä olevat paperin koot.
Lokero 1 Leveys: 100–216 mm, Pituus 148–356 mm
Lokero 2 (valinnainen) Leveys: 148–216 mm, Pituus 210–356 mm
Monitoimialusta Leveys: 86–216 mm, Pituus 140–1321 mm
Huomautus
Varmista, että syötät paperin koon niin, että pituus on pidempi kuin leveys.
Kun tulostat paperille, jonka pituus on pidempi kuin 356 mm, käytä tulostuspuoli ylöspäin -pinoajaa ulostuloon.
Tämä toiminto ei välttämättä ole käytettävissä kaikissa sovelluksissa.
Jos suurkokopaperille tulostus ei onnistu kunnolla PS-tulostinajurilla, vaihda [Laatu]-asetukseksi [Normaali], mikä saattaa ratkaistaongelman.
PS-tulostinajuri ei ole käytettävissä B412:n kanssa.
Paperin lisääminen
Windows PCL-tulostinajuri
Windows PS-tulostinajuri
Mac OS X -tulostinajuri
Paperin lisääminen
1. Lataa paperia
2. Aseta paperin ulostulo.
3. Paina (ONLINE) valitaksesi [VALMIS TULOSTAMAAN].Aseta seuraavaksi tulostusasetukset tulostinajurissa.
Windows PCL-tulostinajuri
1. Napsauta [Käynnistä], ja valitse sitten [Laitteet ja tulostimet].
2. Napsauta hiiren oikealla näppäimellä [OKI B432] -kuvaketta ja valitse [Tulostusmääritykset] > [OKIB432(PCL)].
3. [Asetus]-välilehdellä napsauta [Paperinsyötön asetukset].
4. [Paperinsyötön asetukset] -näytöllä napsauta [Mukautettu koko].
46

5. Syötä tiedot [Mukautettu koko] -näytön kohtiin [Nimi], [Leveys] ja Pituus.
6. Napsauta [Lisää].Luotu paperikoko lisätään luettelon loppuun. Voit valita luettelosta paperikoon [Asetus]-välilehden [Koko]-kohdassa. Voit tallentaaenintään 32 kokoa.
7. Napsauta [OK].[Mukautettu koko]-näyttö sulkeutuu.
8. Napsauta [OK].[Paperinsyötön asetukset] -ruutu sulkeutuu.
9. Napsauta [OK].[Tulostusmääritykset]-näyttö sulkeutuu.
10. Avaa tiedosto, jonka haluat tulostaa sovelluksesta.
11. Valitse kirjattu paperikoko ja aloita tulostus.
Windows PS-tulostinajuri
1. Napsauta [Käynnistä], ja valitse sitten [Laitteet ja tulostimet].
2. Napsauta hiiren oikealla näppäimellä [OKI B432] -kuvaketta ja valitse [Tulostusmääritykset] > [OKIB432(PS)].
3. [Asettelu] -välilehdellä napsauta [Lisäasetukset].
4. Napsauta [Paperin koko] ja valitse [PostScript mukautettu sivukoko] pudotusvalikosta.
47

5. Syötä arvot kohtiin [Leveys] ja [Korkeus].
6. Napsauta [OK].[PostScript mukautettu sivumääritelmä] -näyttö sulkeutuu.
7. Napsauta [OK].[OKI B432(PS) Lisäasetukset] -näyttö suljetaan.
8. Napsauta [OK].[OKI B432 (PS) tulostusmääritykset] -näyttö suljetaan.
9. Avaa tiedosto, jonka haluat tulostaa sovelluksesta.
10. Valitse kirjatun paperin koko ja käynnistä tulostus.
Mac OS X -tulostinajuri
Huomautus
Mac OS X -käyttöjärjestelmässä voit syöttää mukautetun koon, joka ylittää tulostusalueen. Silloin tulostus ei kuitenkaan onnistuvirheettömästi. Syötä arvot, jotka ovat tulostettavan alueen sisällä.
1. Avaa tulostettava tiedosto tietokoneella.
2. Valitse [Tiedosto]-valikossa [Sivun asetukset].
3. Kohdassa [Paperin koko] valitse [Hallinnoi mukautettuja kokoja].
4. Napsauta [+] lisätäksesi kohteen mukautettujen paperikokojen listaan.
5. Kaksoisnapauta [Nimetön] ja syötä mukautetun paperikoon nimi.
6. Syötä arvot kohtiin [Leveys] ja [Korkeus].
7. Napsauta [OK].Luotu paperikoko lisätään [Sivun asetus] -paneelin [Paperin koko] -luettelon loppuun.
8. Napsauta [OK].
9. Valitse [Tiedosto]-valikossa [Tulosta].
48

10. Konfiguroi muut asetukset tarpeen mukaan ja aloita sitten tulostus paneelivalikosta.
49

Tulostus manuaalisesti yksi kerrallaan
Voit tulostaa arkin kerralla lisäämällä paperin monitoimilokeroon.
Käyttöpaneelin näytöllä näytetään ohje lisätä paperia monitoimilokeroon joka kerta, kun tulostat sivun.
Huomautus
PS-tulostinajuri ei ole käytettävissä B412:n kanssa.
Paperin lisääminen
Windows PCL-tulostinajuri
Windows PS-tulostinajuri
Windows XPS-tulostinajuri
Mac OS X PS-tulostinajuri
Mac OS X PCL -tulostinajuri
Paperin lisääminen
1. Lisää paperia monitoimilokeroon.
2. Aseta paperin ulostulo.
Windows PCL-tulostinajuri
1. Valitse [Tiedosto]-valikossa [Tulosta].
2. Napsauta [Asetukset].
3. [Asetus]-välilehden kohdassa [Lähde] valitse [Monitoimilokero].
4. Napsauta [Paper Feed Options].
5. Valitse [Käytä monitoimialustaa käsinsyöttöön] -valintaruutu ja napsauta [OK].
6. Muuta tarvittaessa muita asetuksia ja napsauta [OK].[Tulostusmääritykset]-näyttö sulkeutuu.
7. [Tulostus]-näytöllä napsauta [Tulosta].Tulostus alkaa. Kun tulostus on valmis, käyttöpaneelin näytöllä näytetään ohje lisätä paperia monitoimilokeroon.
8. Paina (ONLINE) käyttöpaneelissa.Tulostus alkaa. Kun tulostat monisivuisen tiedoston, sama ilmoitus näytetään jokaista sivua tulostettaessa.
Windows PS-tulostinajuri
50

1. Valitse [Tiedosto]-valikossa [Tulosta].
2. Napsauta [Asetukset].
3. [Paperi/Laatu]-välilehden kohdassa [Paperilähde] valitse [Monitoimilokero].
4. Napsauta [Asetukset].
5. Valitse [Kyllä] kohdassa [Monitoimilokeroa käytetään käsinsyöttöön].
6. Muuta tarvittaessa muita asetuksia ja napsauta [OK].[Tulostusmääritykset]-näyttö sulkeutuu.
7. [Tulostus]-näytöllä napsauta [Tulosta].Tulostus alkaa. Kun tulostus on valmis, käyttöpaneelin näytöllä näytetään ohje lisätä paperia monitoimilokeroon.
8. Paina (ONLINE) käyttöpaneelissa.Tulostus alkaa. Kun tulostat monisivuisen tiedoston, sama ilmoitus näytetään jokaista sivua tulostettaessa.
Windows XPS-tulostinajuri
1. Valitse [Tiedosto]-valikossa [Tulosta].
2. Napsauta [Asetukset].
3. [Asetus]-välilehden kohdassa [Lähde] valitse [Monitoimilokero].
51

4. Napsauta [Valinnat]
5. Valitse [Käytä monitoimialustaa käsinsyöttöön] -valintaruutu ja napsauta [OK].
6. Muuta tarvittaessa muita asetuksia ja napsauta [OK].[Tulostusmääritykset]-näyttö sulkeutuu.
7. [Tulostus]-näytöllä napsauta [Tulosta].Tulostus alkaa. Kun tulostus on valmis, käyttöpaneelin näytöllä näytetään ohje lisätä paperia monitoimilokeroon.
8. Paina (ONLINE) käyttöpaneelissa.Tulostus alkaa. Kun tulostat monisivuisen tiedoston, sama ilmoitus näytetään jokaista sivua tulostettaessa.
Mac OS X PS-tulostinajuri
1. Valitse [Tiedosto]-valikossa [Tulosta].
2. Valitse [Paperinsyöttö] paneelivalikosta.
3. Valitse [Kaikki sivut kohteesta] ja valitse [Monitoimilokero].
4. Valitse [Tulostimen ominaisuudet] paneelivalikosta.
5. [Ominaisuusryhmä]-kohdassa valitse [Lisää vaihtoehtoja].
6. Valitse [Monitoimilokeroa käytetään käsinsyöttöön] -valintaruutu.
7. Muuta tarvittaessa muita asetuksia ja napsauta [Tulosta].Tulostus alkaa. Kun tulostus on valmis, käyttöpaneelin näytöllä näytetään ohje lisätä paperia monitoimilokeroon.
52

8. Paina (ONLINE) käyttöpaneelissa.Tulostus alkaa. Kun tulostat monisivuisen tiedoston, sama ilmoitus näytetään jokaista sivua tulostettaessa.
Mac OS X PCL -tulostinajuriTässä osiossa käytetään TextEdit-ohjelmasta tulostamista esimerkkinä.
1. Valitse [Tiedosto]-valikossa [Tulosta].
2. Valitse [Asetus] paneelivalikosta.
Muistio
Jos asetusten tiedot eivät näy valintaruudussa Mac OS X 10.7–10.9 -käyttöjärjestelmäversioissa, napsauta [Näytä tiedot]valintaruudun alareunassa.
3. Valitse [Monitoimilokero] kohdassa [Paperilähde].
4. Napsauta [Tulostinasetukset].
5. Valitse [Syötä käsin monitoimilokerosta] -valintaruutu kohdassa [Tulostinasetukset].
6. Muuta tarvittaessa muita asetuksia ja napsauta [Tulosta].Tulostus alkaa. Kun tulostus on valmis, käyttöpaneelin näytöllä näytetään ohje lisätä paperia monitoimilokeroon.
7. Paina (ONLINE) käyttöpaneelissa.Tulostus alkaa. Kun tulostat monisivuisen tiedoston, sama ilmoitus näytetään jokaista sivua tulostettaessa.
53

Tulostaminen arkin molemmille puolille (kaksipuolinen tulostus)
Voit tulostaa arkin molemmille puolille.
Kaksipuolinen tulostus on käytettävissä seuraaville paperikokomäärityksille.
A4, B5, Letter, Legal (13 tuumaa), Legal (13,5 tuumaa), Legal (14 tuumaa), Executive, 16K (184 x 260 mm), 16K (195 x 279 mm),16K (197 x 273 mm) sekä mukautettu koko.
Mukautetun koon määritykset ovat seuraavassa taulukossa.
Kohde Leveys Pituus
Lokero 1 182 - 216 mm 257 - 356 mm
Lokero 2 182 - 216 mm 257 - 356 mm
Monitoimialusta 182 - 216 mm 257 - 356 mm
Kaksipuolinen tulostus on käytettävissä seuraaville paperin painoille.
Paperin paino 60–120 g/m2
Huomautus
Tämä toiminto ei välttämättä ole käytettävissä kaikissa sovelluksissa.
Tulostettu paperi tulee ulos tulostuspuoli ylöspäin -pinoajaan.
PS-tulostinajuri ei ole käytettävissä B412:n kanssa.
Windows PCL-tulostinajuri
Windows PS-tulostinajuri
Windows XPS-tulostinajuri
Mac OS X PS-tulostinajuri
Mac OS X PCL -tulostinajuri
Windows PCL-tulostinajuri
1. Valitse [Tiedosto]-valikossa [Tulosta].
2. Napsauta [Asetukset].
3. Valitse [Asetus]-välilehden [Kaksipuolinen tulostus] -kohdasta [Pitkä sivu] tai [Lyhyt sivu].
4. Muuta tarvittaessa muita asetuksia ja napsauta [OK].[Tulostusmääritykset]-näyttö sulkeutuu.
5. [Tulostus]-näytöllä napsauta [Tulosta].Tulostus alkaa.
Windows PS-tulostinajuri
1. Avaa tulostettava tiedosto tietokoneella.
54

2. Valitse [Tiedosto]-valikossa [Tulosta].
3. Napsauta [Asetukset].
4. Valitse [Asetus]-välilehden [Tulosta molemmille puolille] -kohdasta [Käännä pitkältä sivulta] tai[Käännä lyhyeltä sivulta].
5. Muuta tarvittaessa muita asetuksia ja napsauta [OK].[Tulostusmääritykset]-näyttö sulkeutuu.
6. [Tulostus]-näytöllä napsauta [Tulosta].Tulostus alkaa.
Windows XPS-tulostinajuri
1. Valitse [Tiedosto]-valikossa [Tulosta].
2. Napsauta [Asetukset].
3. Valitse [Asetus]-välilehden [Kaksipuolinen tulostus] -kohdasta [Pitkä sivu] tai [Lyhyt sivu].
4. Muuta tarvittaessa muita asetuksia ja napsauta [OK].[Tulostusmääritykset]-näyttö sulkeutuu.
5. [Tulostus]-näytöllä napsauta [Tulosta].Tulostus alkaa.
Mac OS X PS-tulostinajuri
1. Valitse [Tiedosto]-valikossa [Tulosta].
2. Valitse [Asettelu] paneelivalikosta.
3. Valitse [Sidonta pitkältä sivulta] tai [Sidonta pitkältä sivulta] kohdassa [Kaksipuolinen].
55

4. Muuta tarvittaessa muita asetuksia ja napsauta [Tulosta].Tulostus alkaa.
Mac OS X PCL -tulostinajuri
1. Valitse [Tiedosto]-valikossa [Tulosta].
2. Valitse [Asetus] paneelivalikosta.
3. Valitse [Sidonta pitkältä sivulta] tai [Sidonta pitkältä sivulta] kohdassa [Kaksipuolinen tulostus].
4. Muuta tarvittaessa muita asetuksia ja napsauta [Tulosta].Tulostus alkaa.
56

Useiden sivujen yhdistäminen yhdelle paperiarkille
Voit tulostaa useamman sivun sisällön yhdelle paperiarkille käyttämällä pienennettyä kokoa.
Huomautus
Tämä toiminto pienentää tulostettavan datan kokoa, mikä saattaa aiheuttaa, että arkin keskikohta on epätarkka tai tulostusjälkivaalea.
Sidontareunuksen arvon muuttaminen suurentaa muiden sivujen marginaaleja, sillä koko sivun kokoa muutetaan sopivaksisidontareunuksen leveyteen nähden.
PS-tulostinajuri ei ole käytettävissä B412:n kanssa.
Windows PCL-tulostinajuri
Windows PS-tulostinajuri
Windows XPS-tulostinajuri
Mac OS X -tulostinajuri
Windows PCL-tulostinajuri
1. Valitse [Tiedosto]-valikossa [Tulosta].
2. Napsauta [Asetukset].
3. [Asetus]-välilehden kohdassa [Viimeistelytila] valitse [n-kerta] (n tarkoittaa montako sivua tulostetaankullekin arkille).
4. Napsauta [Valinnat]
5. Aseta [Sivun reunat], [Sivun asettelu] ja [Sidontareunus].Sidontareunuksen arvoksi voidaan asettaa 0–30 mm ylhäällä, alhaalla, oikealla ja/tai vasemmalla.
6. Muuta tarvittaessa muita asetuksia ja napsauta [OK].[Tulostusmääritykset]-näyttö sulkeutuu.
7. [Tulostus]-näytöllä napsauta [Tulosta].Tulostus alkaa.
57

Windows PS-tulostinajuri
1. Valitse [Tiedosto]-valikossa [Tulosta].
2. Napsauta [Asetukset].
3. [Asetus]-välilehdellä valitse [Sivua arkilla].
Huomautus
[Sivukehykset] ja [Sivua arkilla] eivät ole käytössä Windows Server 2003 -käyttöjärjestelmässä.
Muistio
Valitse tarvittaessa [Sivukehykset]. Sivun asettelua voidaan vaihtaa myös kohdassa [Lisäominaisuudet] > [Sivua arkilla -asettelu].
4. Muuta tarvittaessa muita asetuksia ja napsauta [OK].[Tulostusmääritykset]-näyttö sulkeutuu.
5. [Tulostus]-näytöllä napsauta [Tulosta].Tulostus alkaa.
Windows XPS-tulostinajuri
1. Valitse [Tiedosto]-valikossa [Tulosta].
2. Napsauta [Asetukset].
3. [Asetus]-välilehden kohdassa [Viimeistelytila] valitse [n-kerta] (n tarkoittaa montako sivua tulostetaankullekin arkille).
4. Napsauta [Asetukset].
58

5. Aseta [Sivun reunat], [Sivun asettelu] ja [Sidontareunus].Sidontareunuksen arvoksi voidaan asettaa 0–30 mm ylhäällä, alhaalla, oikealla ja/tai vasemmalla.
6. Muuta tarvittaessa muita asetuksia ja napsauta [OK].[Tulostusmääritykset]-näyttö sulkeutuu.
7. [Tulostus]-näytöllä napsauta [Tulosta].Tulostus alkaa.
Mac OS X -tulostinajuri
1. Valitse [Tiedosto]-valikossa [Tulosta].
2. Valitse [Asettelu] paneelivalikosta.
Muistio
Jos asetusten tiedot eivät näy valintaruudussa Mac OS X 10.7–10.9 -käyttöjärjestelmäversioissa, napsauta [Näytä tiedot]valintaruudun alareunassa.
3. Valitse montako sivua tulostetaan yhdelle paperiarkille kohdasta [Sivuja arkilla].
4. Aseta asetukset kohdissa [Reuna] ja [Asettelun suunta].
5. Muuta tarvittaessa muita asetuksia ja napsauta [Tulosta].Tulostus alkaa.
59

Monisivuisten asiakirjojen lajittelu kopioina (Lajiteltu kopiointi)
Voit tulostaa monisivuisen tulostustyön kopioyksikköinö
Huomautus
Ota pois päältä sovelluksen lajittelutoiminto.
PS-tulostinajuri ei ole käytettävissä B412:n kanssa.
Windows PCL-tulostinajuri
Windows PS-tulostinajuri
Windows XPS-tulostinajuri
Mac OS X PS-tulostinajuri
Mac OS X PCL -tulostinajuri
Windows PCL-tulostinajuri
1. [Tiedosto]-valikossa napsauta [Tulosta].
2. Napsauta [Asetukset].
3. Syötä kopioiden lukumäärä [Työn asetukset] -välilehdellä kohtaan [Kopiot] ja valitse [Lajittelu]-valintaruutu.
4. Muuta tarvittaessa muita asetuksia ja napsauta [OK].[Tulostusmääritykset]-näyttö sulkeutuu.
5. [Tulostus]-näytöllä napsauta [Tulosta].Tulostus alkaa.
Windows PS-tulostinajuri
1. [Tiedosto]-valikossa napsauta [Tulosta].
2. Napsauta [Asetukset].
3. Syötä kopioiden lukumäärä [Työn asetukset] -välilehdellä kohtaan [Kopiot] ja valitse [Lajittelu]-valintaruutu.
60

4. Muuta tarvittaessa muita asetuksia ja napsauta [OK].[Tulostusmääritykset]-näyttö sulkeutuu.
5. [Tulostus]-näytöllä napsauta [Tulosta].Tulostus alkaa.
Windows XPS-tulostinajuri
1. [Tiedosto]-valikossa napsauta [Tulosta].
2. Napsauta [Asetukset].
3. Syötä kopioiden lukumäärä kohtaan [Kopiot] ja valitse [Työn asetukset] -välilehdellä [Lajittelu]-valintaruutu.
4. Muuta tarvittaessa muita asetuksia ja napsauta [OK].[Tulostusmääritykset]-näyttö sulkeutuu.
5. [Tulostus]-näytöllä napsauta [Tulosta].Tulostus alkaa.
Mac OS X PS-tulostinajuri
1. Valitse [Tiedosto]-valikossa [Tulosta].
2. Valitse [Paperinkäsittely] paneelivalikosta tai tyhjennä [Lajittele sivut] -valintaruutu [Tulosta]-näytölläja syötä kopioiden lukumäärä kohtaan [Kopiot]
61

3. Valitse [Tulostimen ominaisuudet] paneelivalikosta ja valitse [Lajittele]-valintaruutu [Työn asetukset] -ominaisuusryhmässä.
Muistio
Tulostus suoritetaan käyttämättä tulostimen muistia kun [Paperinkäsittely] on valittu paneelivalikosta ja [Lajittele sivut] -valintaruutu on valittu.
4. Muuta tarvittaessa muita asetuksia ja napsauta [Tulosta].Tulostus alkaa.
Mac OS X PCL -tulostinajuri
1. Valitse [Tiedosto]-valikossa [Tulosta].
2. Syötä vaadittavien kopioiden määrä kohtaan [Kopiot].
3. Valitse [Paperinkäsittely] paneelivalikosta.
4. Valitse [Lajittele sivut] -valintaruutu.
5. Muuta tarvittaessa muita asetuksia ja napsauta [Tulosta].Tulostus alkaa.
62

Tulostaminen käänteisessä järjestyksessä
Tulostaminen voidaan suorittaa käänteisessä sivujärjestyksessä.
Kun tulostat käänteisessä sivujärjestyksessä, tulosteiden sivujärjestykseksi tulee ensimmäisestä sivusta viimeiseen tuulostuspuoli ylöspäin-pinoajaan.
Huomautus
Tämä toiminto ei ole käytettävissä Windows PCL/XPS -ajurin kanssa.
Jos tulostuspuoli ylöspäin -pinoaja ei ole auki, tulosteet ohjataan tulostuspuoli alaspäin -pinoajaan.
PS-tulostinajuri ei ole käytettävissä B412:n kanssa.
Windows PS-tulostinajuri
Mac OS X -tulostinajuri
Windows PS-tulostinajuri
1. Valitse [Tiedosto]-valikossa [Tulosta].
2. [Asettelu]-välilehden kohdassa [Sivujärjestys] valitse [Etusivulta takasivulle] tai [Takasivulta etusivulle]
3. Muuta tarvittaessa muita asetuksia ja napsauta [OK].[Tulostusmääritykset]-näyttö sulkeutuu.
4. [Tulostus]-näytöllä napsauta [Tulosta].Tulostus alkaa.
Mac OS X -tulostinajuri
1. Valitse [Tiedosto]-valikossa [Tulosta].
2. Valitse [Paperinkäsittely] paneelivalikosta.
3. [Sivujärjestyskohdassa] valitse [Normaali] tai [Käänteinen]
4. Aseta muut asetukset tarvittaessa ja aloita tulostus.
63

Vain kannen tulostaminen eri lokerosta
Voit tulostaa etusivuksi tarkoitetun sivun omasta lokerostaan ja loput sivut toisesta lokerosta.
Huomautus
Tämä ominaisuus ei ole käytettävissä Windows PS- tai Mac OS X PS -tulostinajureilla.
PS-tulostinajuri ei ole käytettävissä B412:n kanssa.
Windows PCL-tulostinajuri
Windows XPS-tulostinajuri
Mac OS X PS-tulostinajuri
Windows PCL-tulostinajuri
1. Valitse [Tiedosto]-valikossa [Tulosta].
2. Napsauta [Asetukset].
3. [Asetus]-välilehdellä napsauta [Paperinsyötön asetukset].
4. Valitse [Käytä ensimmäiselle sivulle eri lähdettä] -valintaruutu.
5. Valitse paperilokero kohdasta [Paperinsyöttö] ja napsauta [OK].Valitse tarvittaessa paperityyppi kohdasta [Paino].
6. Muuta tarvittaessa muita asetuksia ja napsauta [OK].[Tulostusmääritykset]-näyttö sulkeutuu.
7. [Tulostus]-näytöllä napsauta [Tulosta].Tulostus alkaa.
Windows XPS-tulostinajuri
1. [Tiedosto]-valikossa valitse [Sivun asetukset].
2. Napsauta [Asetukset].
3. [Asetus]-välilehden kohdassa [Tulostusmateriaali] napsauta [Paperinsyötön asetukset].
64

4. Valitse [Käytä ensimmäiselle sivulle eri lähdettä] -valintaruutu.
5. Valitse paperikoko kohdasta [Lähde] ja klikkaa sitten [OK].Valitse tarvittaessa paperityyppi kohdasta [Paino].
6. Muuta tarvittaessa muita asetuksia ja napsauta [OK].[Tulostusmääritykset]-näyttö sulkeutuu.
7. [Tulostus]-näytöllä napsauta [Tulosta].Tulostus alkaa.
Mac OS X PS-tulostinajuri
1. Valitse [Tiedosto]-valikossa [Tulosta].
2. Valitse [Paperinsyöttö] paneelivalikosta.
3. Valitse [Ensimmäinen sivu lähteestä] ja valitse lokero, josta ensimmäisen sivun paperi syötetään, sekälokero, josta muiden sivujen paperi syötetään.
4. Muuta tarvittaessa muita asetuksia ja napsauta [Tulosta].Tulostus alkaa.
65

Vihkon luonti (vihkon tulostus)
Huomautus
Tämä toiminto ei välttämättä toimi kunnolla joissakin sovelluksissa.
Tämä toiminto ei ole käytössä Mac OS X -tulostinajurin kanssa.
PS-tulostinajuri ei ole käytettävissä B412:n kanssa.
Windows PCL-tulostinajuri
Windows PS-tulostinajuri
Windows XPS-tulostinajuri
Windows PCL-tulostinajuri
1. Valitse [Tiedosto]-valikossa [Tulosta].
2. Napsauta [Asetukset].
3. [Asetus]-välilehden kohdassa [Viimeistelytila] valitse [Vihko].
4. Napsauta [Valinnat]
5. [Vihko]-näytöllä aseta tarvittaessa [Allekirjoitus], [2 sivua], [Oikealta vasemmalle] ja [Sidontareunus].
6. Sulje [Vihko]-näyttö napsauttamalla [OK].
7. Muuta tarvittaessa muita asetuksia ja napsauta [OK].[Tulostusmääritykset]-näyttö sulkeutuu.
8. [Tulostus]-näytöllä napsauta [Tulosta].Tulostus alkaa.
Huomautus
Ellet pysty käyttämään [Vihko]-tulostusta, valitse [Käynnistä] > [Laitteet ja tulostimet], napsauta hiiren oikealla näppäimellä [OKIB432] -kuvaketta ja valitse [Tulostimen ominaisuudet] [OKI B432(PCL)] > [Lisäasetukset]-välilehdellä valitse [Ota käyttööntulostuksen lisäasetukset] -valintaruutu.
66

Vesileimat eivät tulostu oikein [Vihko]-tulostuksessa.
Muistio
Esimerkki: A5-vihkon teko A4-paperista.
[Työn asetukset]-kohdan [Koko]-kohdassa valitse [A4].
Jos haluat tehdä oikealta taitetun vihon (vihko, jossa sidonta on oikella puolella, kun ensimmäin sivu on ylöspäin), valitse[Lisäasetukset]-kohdan [Vihkon sidontareuna]-kohdassa [Oikeassa reunassa].
Windows PS-tulostinajuri
1. Valitse [Tiedosto]-valikossa [Tulosta].
2. Napsauta [Asetukset].
3. [Asettelu]-välilehden kohdassa [Sivumuotoilu] valitse [Vihko].
4. Valitse tarvittaessa [Sivukehykset].
Huomautus
[Sivukehykset] ei ole valittavissa käyttöjärjestelmässä Windows Server 2003.
5. Valitse [Määritykset] ja valitse varsinaiseen tulostukseen käytettävän paperin koko kohdasta [Paperinkoko].
Huomautus
[Vihkon sidontareuna] ei ole valittavissa käyttöjärjestelmässä Windows Server 2003.
Ellet pysty käyttämään [Vihko]-tulostusta, valitse [Käynnistä] > [Laitteet ja tulostimet], napsauta hiiren oikealla näppäimellä[OKI B432] -kuvaketta ja valitse [Tulostimen ominaisuudet] [OKI B432(PS)] > [Lisäasetukset]-välilehdellä valitse [Otakäyttöön tulostuksen lisäasetukset] -valintaruutu.
Vesileimat eivät tulostu oikein [Vihko]-tulostuksessa.
Jos PostScript-data on luotu sovelluksella, vihkotulostumääritys ei välttämättä toimi oikein. Voidaanko tätä välttää, riippuusovelluksesta. Katso ohjeet sovelluksesi käyttöoppaasta. Esimerkiksi Adobe Acrobat- ja Adone Reader -sovelluksissavihkotulostus saadaan onnistumaan valitsemalla "Tulosta kuvina" -valintaruutu tulostusvalintaikkunan lisäasetuksissa.
Muistio
67

Esimerkki: A5-vihkon teko A4-paperista.
[Työn asetukset]-kohdan [Koko]-kohdassa valitse [A4].
Jos haluat tehdä oikealta taitetun vihon (vihko, jossa sidonta on oikella puolella, kun ensimmäin sivu on ylöspäin), valitse[Lisäasetukset]-kohdan [Vihkon sidontareuna]-kohdassa [Oikeassa reunassa].
6. [Lisäominaisuudet]-näytöllä napsauta [OK].
7. Muuta tarvittaessa muita asetuksia ja napsauta [OK].[Tulostusmääritykset]-näyttö sulkeutuu.
8. [Tulostus]-näytöllä napsauta [Tulosta].Tulostus alkaa.
Windows XPS-tulostinajuri
1. Valitse [Tiedosto]-valikossa [Tulosta].
2. Napsauta [Asetukset].
3. [Asetus]-välilehden kohdassa [Viimeistelytila] valitse [Vihko].
4. [Vihko]-näytöllä aseta tarvittaessa [Allekirjoitus], [2 sivua], [Oikealta vasemmalle] ja [Sidontareunus].
5. Sulje [Vihko]-näyttö napsauttamalla [OK].
6. Muuta tarvittaessa muita asetuksia ja napsauta [OK].[Tulostusmääritykset]-näyttö sulkeutuu.
7. [Tulostus]-näytöllä napsauta [Tulosta].Tulostus alkaa.
Huomautus
Ellet pysty käyttämään [Vihko]-tulostusta, valitse [Käynnistä] > [Laitteet ja tulostimet], napsauta hiiren oikealla näppäimellä [OKIB432] -kuvaketta ja valitse [Tulostimen ominaisuudet] > [OKI B432(XPS)] > [Lisäasetukset]-välilehdellä valitse [Ota käyttööntulostuksen lisäasetukset] -valintaruutu.
Vesileimat eivät tulostu oikein [Vihko]-tulostuksessa.
68

Jos PostScript-data on luotu sovelluksella, vihkotulostumääritys ei välttämättä toimi oikein. Voidaanko tätä välttää, riippuusovelluksesta. Katso ohjeet sovelluksesi käyttöoppaasta. Esimerkiksi Adobe Acrobat- ja Adone Reader -sovelluksissa vihkotulostussaadaan onnistumaan valitsemalla [Tulosta kuvina] -valintaruutu tulostusvalintaikkunan lisäasetuksissa.
Muistio
Esimerkki: A5-vihkon teko A4-paperista.
[Työn asetukset]-kohdan [Koko]-kohdassa valitse [A4].
69

Asiakirjan jakaminen useisiin osiin julisteen luomiseksi
Jaa yksisivuinen tiedosto useaan osaan ja tulosta ne usealle arkille. Kun yhdistät erikseen tulostetut arkit, saat tehtyä julisteen.
Huomautus
Tämä toiminto ei ole käytettävissä IPP-verkkoa käytettäessä.
Tämä toiminto ei ole käytössä Windows PS -tulostinajurin ja Mac OS X -tulostinajurien kanssa.
Tämä toiminto ei ole käytettävissä, kun suoritetaan salattua tulostusta asiakastietokoneelta, joka jakaa tulostimen verkossatulostinpalvelimen kautta.
Windows PCL-tulostinajuri
Windows XPS-tulostinajuri
Windows PCL-tulostinajuri
1. Valitse [Tiedosto]-valikossa [Tulosta].
2. Napsauta [Asetukset].
3. [Asetus]-välilehden kohdassa [Asettelu] valitse [Julistetulostus].
4. Napsauta [Valinnat]
5. Aseta tarvittavat arvot kohtiin [Suurenna], [Lisää kohdistusmerkit] ja [Lisää limitys] ja napsauta [OK],
Tehdäksesi A3-julisteen kahdesta A4-arkista valitse [A4] paperin kooksi ja [Zoomaus]-asetukseksi valitse [2].
6. [Julistetulostus]-näytöllä napsauta [OK].
7. Muuta tarvittaessa muita asetuksia ja napsauta [OK].[Tulostusmääritykset]-näyttö sulkeutuu.
8. [Tulostus]-näytöllä napsauta [Tulosta].Tulostus alkaa.
Muistio
70

Jos tämä toiminto ei ole käytössä Windows PCL-tulostinajurilla, valitse [Käynnistä] > [Laitteet ja tulostimet], napsauta hiirenoikealla näppäimellä [OKI B432] -kuvaketta ja valitse [Tulostimen ominaisuudet] [OKI B432(PCL)] > [Lisäasetukset] >[Tulostusprosessori] > [OPLAPP3] > [OK].
Windows XPS-tulostinajuri
1. Valitse [Tiedosto]-valikossa [Tulosta].
2. Napsauta [Asetukset].
3. [Asetus]-välilehden kohdassa [Asettelu] valitse [Julistetulostus].
4. Napsauta [Asetukset].
5. Aseta tarvittavat arvot kohtiin [Suurenna], [Lisää kohdistusmerkit] ja [Lisää limitys] ja napsauta [OK],
Tehdäksesi A3-julisteen kahdesta A4-arkista valitse [A4] paperin kooksi ja [Zoomaus]-asetukseksi valitse [2].
6. [Julistetulostus]-näytöllä napsauta [OK].
7. Muuta tarvittaessa muita asetuksia ja napsauta [OK].[Tulostusmääritykset]-näyttö sulkeutuu.
8. [Tulostus]-näytöllä napsauta [Tulosta].Tulostus alkaa.
71

Vesileiman tulostus (Vesileima)
Voit tulostaa vesileimatekstin, kuten "Näyte" tai "Luottamuksellinen" sovelluksesta tulostettavaan sisältöön.
Huomautus
Tämä toiminto ei ole käytössä Mac OS X -tulostinajurin kanssa.
Vesileimat (Vesileima) eivät tulostu oikein vihkotulostuksessa.
PS-tulostinajuri ei ole käytettävissä B412:n kanssa.
Windows PCL-tulostinajuri
Windows PS-tulostinajuri
Windows XPS-tulostinajuri
Windows PCL-tulostinajuri
1. Valitse [Tiedosto]-valikossa [Tulosta].
2. Napsauta [Asetukset].
3. [Laajenna]-välilehdellä napsauta [Vesileimat].
4. Napsauta [Uusi]
5. [Vesileimat]-näytöllä syötä teksti [Teksti]-kohtaan ja aseta [Fontti], [Koko] ja muut asetukset.
72

6. Tarkasta, että tulostettavaksi haluttu vesileima on valittuna ja paina [OK].[Vesileimat]-näyttö sulkeutuu.
7. Muuta tarvittaessa muita asetuksia ja napsauta [OK].[Tulostusmääritykset]-näyttö sulkeutuu.
8. [Tulostus]-näytöllä napsauta [Tulosta].Tulostus alkaa.
Windows PS-tulostinajuri
1. Valitse [Tiedosto]-valikossa [Tulosta].
2. Napsauta [Asetukset].
3. [Työn asetukset] -välilehdellä napsauta [Vesileimat].
4. Napsauta [Uusi]
5. [Vesileimat]-näytöllä syötä teksti [Teksti]-kohtaan ja aseta [Fontti], [Koko] ja muut asetukset.
73

6. Tarkasta, että tulostettavaksi haluttu vesileima on valittuna ja paina [OK].[Vesileimat]-näyttö sulkeutuu.
7. Muuta tarvittaessa muita asetuksia ja napsauta [OK].[Tulostusmääritykset]-näyttö sulkeutuu.
8. [Tulostus]-näytöllä napsauta [Tulosta].Tulostus alkaa.
Windows XPS-tulostinajuri
1. Valitse [Tiedosto]-valikossa [Tulosta].
2. Napsauta [Asetukset].
3. [Työn asetukset] -välilehdellä napsauta [Vesileimat].
4. Napsauta [Uusi]
5. [Vesileimat]-näytöllä syötä teksti [Teksti]-kohtaan ja aseta [Fontti], [Koko] ja muut asetukset.
74

6. Napsauta [OK].
7. Tarkasta, että tulostettavaksi haluttu vesileima on valittuna ja paina [OK].[Vesileimat]-näyttö sulkeutuu.
8. Muuta tarvittaessa muita asetuksia ja napsauta [OK].[Tulostusmääritykset]-näyttö sulkeutuu.
9. [Tulostus]-näytöllä napsauta [Tulosta].Tulostus alkaa.
75

Lomakkeiden tai logojen kerrokset (kerrosten tulostus)
Lomakkeet ja logot voidaan rekisteröidä tulostimella kerroksien tulostusta varten. Luo käytettävät lomakkeet ja kirjaa ne tulostimelleetukäteen.
Huomautus
Tämä toiminto ei ole käytössä Mac OS X -tulostinajurin kanssa.
Sinulla pitää olla tietokoneen pääkäyttäjäoikeudet kun työskentelet Windows PS -ajurin kanssa.
Tämä toiminto ei ole käytettävissä PCL-ajurin rasteritulostustilan kanssa.
PS-tulostinajuri ei ole käytettävissä B412:n kanssa.
Muistio
Voit luoda käytettävät lomakkeet ja kirjata ne tulostimelle etukäteen.
Lomakkeiden rekisteröinti (lomakepohja)
Windows PCL-tulostinajuri
Windows PS-tulostinajuri
Windows PCL-tulostinajuri
1. Valitse [Tiedosto]-valikossa [Tulosta].
2. Napsauta [Asetukset].
3. [Laajenna]-välilehdellä napsauta [Laajenna].
4. [Kerrokset]-näytöllä valitse [Tulosta käyttäen aktiivisia kerroksia] -valintaruutu ja napsauta [Määritäkerrokset].
5. Syötä nimi kohtaan [Kerroksen nimi] ja syötä Tilanhallinta-lisäosalla kirjaamasi lomakkeen tunnistekohtaan [ID].
Lomakkeiden rekisteröinti (lomakepohja)
76

Muistio
Kerros on joukko muotoja. Voit kirjata kolme tunnistetta (muototiedostoa) yhteen kerrokseen.
Lomakkeet, tai kerros, kerrostetaan kirjausjärjestyksessä.
6. Kohdassa [Tulosta sivuille] valitse sivut, joille kerros tulostetaan. Kerros otetaan käyttöön määrittämälläsivut, valitse [MUKAUTA] ja syötä kohtaan [Mukautetut sivut] sivut, joilla kerrosta käytetään.
7. Napsauta [Lisää].
8. Napsauta [Sulje].
9. Valitse käytettävä kerros määritetyistä kerroksista ja napsauta [Lisää].
10. Napsauta [OK].
11. Muuta tarvittaessa muita asetuksia ja napsauta [OK].[Tulostusmääritykset]-näyttö sulkeutuu.
12. [Tulostus]-näytöllä napsauta [Tulosta].Tulostus alkaa.
Windows PS-tulostinajuri
1. Napsauta [Käynnistä], ja valitse sitten [Laitteet ja tulostimet].
2. Klikkaa hiiren oikealla näppäimellä [OKI B432(PS)] -kuvaketta ja valitse [Tulostusmääritykset].
3. [Työn asetukset] -välilehdessä napsauta [Kerrokset] ja valitse [Käytä kerrosta].
4. Napsauta [Uusi]
5. Syötä Tilanhallinta-lisäosalla kirjaamasi lomakkeen nimi kohtaan [Lomakkeen nimi] ja napsauta [Lisää].
6. Syötä nimi kohtaan [Kerroksen nimi] ja valitse [Tulosta sivuille] -kohdasta sivut, joille kerrostulostetaan. Kerros otetaan käyttöön määrittämällä sivut, valitse [Mukauta] ja syötä kohtaan[Mukautetut sivut] sivut, joilla kerrosta käytetään.
77

Muistio
Syötä nimi kohtaan [Kerroksen nimi] ja valitse [Tulosta sivuille] -kohdasta sivut, joille kerros tulostetaan. Kerros otetaan käyttöönmäärittämällä sivut, valitse [Mukauta] ja syötä kohtaan [Mukautetut sivut] sivut, joilla kerrosta käytetään.
7. Napsauta [OK].
8. Valitse käytettävä kerros määritetyistä kerroksista ja napsauta [Lisää].
9. Napsauta [OK].
10. Muuta tarvittaessa muita asetuksia ja napsauta [OK].[Tulostusmääritykset]-näyttö sulkeutuu.
11. [Tulostus]-näytöllä napsauta [Tulosta].Tulostus alkaa.
78

Tulostuslaadun (resoluution) muuttaminen
Voit muuttaa tulostuslaatua tarpeitasi vastaavaksi.
Huomautus
Jos asetat [Hieno/Yksityiskohtainen (1200 x 1200)] tai Hieno/Yksityiskohtainen (1200 x 1200), et ehkä voi tulostaa monimutkaisiatiedostoja. Jos näin käy, ota valinta pois [Normaali]-ruudusta.
Tulostustyötä käsitellään myös tietokoneessa. Nopeamman tietokoneen käyttö voi lyhentää tulostusaikaa.
PS-tulostinajuri ei ole käytettävissä B412:n kanssa.
Windows PCL-tulostinajuri
Windows PS-tulostinajuri
Windows XPS-tulostinajuri
Mac OS X PS-tulostinajuri
Mac OS X PCL -tulostinajuri
Windows PCL-tulostinajuri
1. Valitse [Tiedosto]-valikossa [Tulosta].
2. Napsauta [Asetukset].
3. [Työn asetukset] -välilehdellä vaihda [Laatu].
4. Muuta tarvittaessa muita asetuksia ja napsauta [OK].[Tulostusmääritykset]-näyttö sulkeutuu.
5. [Tulostus]-näytöllä napsauta [Tulosta].Tulostus alkaa.
Windows PS-tulostinajuri
1. Valitse [Tiedosto]-valikossa [Tulosta].
2. Napsauta [Asetukset].
3. [Työn asetukset] -välilehdellä vaihda [Laatu].
4. Muuta tarvittaessa muita asetuksia ja napsauta [OK].
79

[Tulostusmääritykset]-näyttö sulkeutuu.
5. [Tulostus]-näytöllä napsauta [Tulosta].Tulostus alkaa.
Windows XPS-tulostinajuri
1. Valitse [Tiedosto]-valikossa [Tulosta].
2. Napsauta [Asetukset].
3. [Työn asetukset] -välilehdellä vaihda [Laatu].
4. Muuta tarvittaessa muita asetuksia ja napsauta [OK].[Tulostusmääritykset]-näyttö sulkeutuu.
5. [Tulostus]-näytöllä napsauta [Tulosta].Tulostus alkaa.
Mac OS X PS-tulostinajuri
1. Valitse [Tiedosto]-valikossa [Tulosta].
2. Valitse [Tulostimen ominaisuudet]-paneelin [Ominaisuusryhmä]-kohdassa [Työn asetukset].
3. Vaihda [Laatu]
4. Muuta tarvittaessa muita asetuksia ja napsauta [Tulosta].Tulostus alkaa.
Mac OS X PCL -tulostinajuri
1. Valitse [Tiedosto]-valikossa [Tulosta].
2. Valitse tulostuslaatu kohdasta [Tulostuslaatu].
3. Valitse [Työn asetukset] paneelivalikosta.
80

4. Valitse asetettava arvo kohdasta [Tulostuslaatu].
5. Muuta tarvittaessa muita asetuksia ja napsauta [Tulosta].Tulostus alkaa.
81

Hienojen viivojen korostaminen
Voit tulostaa ohuet viivat ja pienet merkit selkeämpinä.
Tämä asetus on käytössä oletusarvona.
Huomautus
Tämä ominaisuus et ole käytettävissä Windows XPS- tai Mac OS X PS -tulostinajureilla.
PS-tulostinajuri ei ole käytettävissä B412:n kanssa.
Windows PCL-tulostinajuri
Windows PS-tulostinajuri
Mac OS X PS-tulostinajuri
Windows PCL-tulostinajuri
1. Valitse [Tiedosto]-valikossa [Tulosta].
2. Napsauta [Asetukset].
3. [Työn asetukset] -välilehdellä napsauta [Lisäasetukset].
4. Aseta [Säädä erittäin hienoja viivoja] -kohta [Käytössä]-tilaan.
5. Muuta tarvittaessa muita asetuksia ja napsauta [OK].[Tulostusmääritykset]-näyttö sulkeutuu.
6. [Tulostus]-näytöllä napsauta [Tulosta].Tulostus alkaa.
Windows PS-tulostinajuri
1. Valitse [Tiedosto]-valikossa [Tulosta].
2. Napsauta [Asetukset].
3. [Työn asetukset] -välilehdellä napsauta [Lisäasetukset].
82

4. Valitse [Säädä erittäin hienoja viivoja] -valintaruutu ja napsauta [OK].
5. Muuta tarvittaessa muita asetuksia ja napsauta [OK].[Tulostusmääritykset]-näyttö sulkeutuu.
6. [Tulostus]-näytöllä napsauta [Tulosta].Tulostus alkaa.
Mac OS X PS-tulostinajuriTässä osiossa käytetään TextEdit-ohjelmasta tulostamista esimerkkinä.
1. Avaa tulostettava tiedosto tietokoneella.
2. Valitse [Tiedosto]-valikossa [Tulosta].
3. Valitse [Tulostimen ominaisuudet] paneelivalikosta.
4. [Ominaisuusryhmä]-kohdassa valitse [Työn asetukset].
5. Valitse [Säädä erittäin hienoja viivoja] -valintaruutu.
6. Muuta tarvittaessa muita asetuksia ja napsauta [Tulosta].Tulostus alkaa.
83

84

Kuvan viimeistelylaadun säätäminen
Kuvan yleinen tulostuslaatu määräytyy tulostinajurin asetuksista. Säädä asetuksia, kunnes saat haluamasi lopputuloksen.
Huomautus
Tämä ominaisuus et ole käytettävissä Windows PS/XPS- tai Mac OS X PS -tulostinajureilla.
Windows PCL-tulostinajuri
Mac OS X PCL -tulostinajuri
Windows PCL-tulostinajuri
1. Valitse [Tiedosto]-valikossa [Tulosta].
2. Napsauta [Asetukset].
3. [Asetus]-välilehdellä napsauta [Yksityiskohdat].
4. [Yksityiskohdat]-näytöllä vaihda [Manuaaliset asetukset] ja napsauta [OK].
5. Muuta tarvittaessa muita asetuksia ja napsauta [OK].[Tulostusmääritykset]-näyttö sulkeutuu.
6. [Tulostus]-näytöllä napsauta [Tulosta].Tulostus alkaa.
Mac OS X PCL -tulostinajuri
1. Valitse [Tiedosto]-valikossa [Tulosta].
2. Valitse [Kuva] paneelivalikosta.
3. [Kuva]-näytöllä vaihda [Manuaaliset asetukset] -asetuksia.
85

4. Muuta tarvittaessa muita asetuksia ja napsauta [Tulosta].Tulostus alkaa.
86

Lokeron valitseminen automaattisesti määritetylle paperille
Voit valita automaattisesti lokeron (paperikasetti (lokero 1 tai lokero 2)) tai monitoimilokeron, jossa on tulostinajurin asetusten kokoistapaperia.
Huomautus
PS-tulostinajuri ei ole käytettävissä B412:n kanssa.
Varmista, että olet asettanut paperin koon ja painon paperikasetille (lokero 1 ja lokero 2) sekä monitoimilokerolle käyttöpaneelissa.
Paperin koon, tyypin tai painon rekisteröiminen
Aseta käytettävä paperilokero.
Windows PCL-tulostinajuri
Windows PS-tulostinajuri
Windows XPS-tulostinajuri
Mac OS X PS-tulostinajuri
Mac OS X PCL -tulostinajuri
Aseta käytettävä paperilokero.
1. Paina tai , jotta näkyville avautuu [VALIKOT] ja paina sitten (OK).[LOKERON MÄÄRITYS] näytetään.
2. Paina tai , jotta näkyville avautuu [LOKERON MÄÄRITYS] ja paina sitten (OK).
3. Paina tai , jotta näkyville avautuu [MONITOIMILOKERON MÄÄRITYS] ja paina sitten (OK).
4. Paina tai , jotta näkyville avautuu [LOKERON KÄYTTÖ] ja paina sitten (OK).
5. Paina tai , jotta näkyville avautuu [NORMAALI LOKERO]
6. Paina (OK) lisätäksesi [*] asetetun arvon oikealle puolelle.
7. Paina (ONLINE) siirtyäksesi [VALMIS TULOSTAMAAN] -tilaan.Aseta seuraavaksi tulostusasetukset tulostinajurissa.
Windows PCL-tulostinajuri
1. Valitse [Tiedosto]-valikossa [Tulosta].
2. Napsauta [Asetukset].
3. [Asetus]-välilehden kohdassa [Lähde] valitse [Auto].
4. Muuta tarvittaessa muita asetuksia ja napsauta [OK].[Tulostusmääritykset]-näyttö sulkeutuu.
5. [Tulostus]-näytöllä napsauta [Tulosta].Tulostus alkaa.
Windows PS-tulostinajuri
87

1. Valitse [Tiedosto]-valikossa [Tulosta].
2. Napsauta [Asetukset].
3. [Paperi/Laatu]-välilehden kohdassa [Paperilähde] valitse [Valitse automaattisesti].
4. Muuta tarvittaessa muita asetuksia ja napsauta [OK].[Tulostusmääritykset]-näyttö sulkeutuu.
5. [Tulostus]-näytöllä napsauta [Tulosta].Tulostus alkaa.
Windows XPS-tulostinajuri
1. Valitse [Tiedosto]-valikossa [Tulosta].
2. Napsauta [Asetukset].
3. [Asetus]-välilehden kohdassa [Lähde] valitse [Auto].
4. Muuta tarvittaessa muita asetuksia ja napsauta [OK].[Tulostusmääritykset]-näyttö sulkeutuu.
5. [Tulostus]-näytöllä napsauta [Tulosta].Tulostus alkaa.
Mac OS X PS-tulostinajuri
1. Valitse [Tiedosto]-valikossa [Tulosta].
2. [Paperinsyöttö]-paneelin [Paperinsyöttö]-kohdassa valitse [Automaattinen valinta].
88

3. Muuta tarvittaessa muita asetuksia ja napsauta [Tulosta].Tulostus alkaa.
Mac OS X PCL -tulostinajuri
1. Valitse [Tiedosto]-valikossa [Tulosta].
2. Valitse [Asetus] paneelivalikosta.
3. [Paperilähde]-kohdassa valitse [Auto].
4. Muuta tarvittaessa muita asetuksia ja napsauta [Tulosta].Tulostus alkaa.
89

Vaihtaminen automaattisesti toiseen paperisyöttölokeroon, kun lokerosta loppuupaperi
Jos saman kokoista ja painoista paperia on ladattu paperikasetteihin (lokero 1 ja lokero 2) sekä monitoimilokeroon, tulostus voidaanasettaa jatkumaan toisesta lokerosta, jos määritetystä lokerosta loppuu paperi.
Huomautus
PS-tulostinajuri ei ole käytettävissä B412:n kanssa.
Aseta samat arvot (paperin koko, tyyppi ja paino) kaikille lokeroille, jotka ovat käytössä automaattivaihtamisessa. Käytettävissäolevat paperikoot vaihtelevat lokeroittain.
Tietoja käytettävistä paperilaaduista ja säilytyksestä
Lokeroiden asettaminen Automaattinen lokeron vaihto -tilaan
Windows PCL-tulostinajuri
Windows PS-tulostinajuri
Windows XPS-tulostinajuri
Mac OS X PS-tulostinajuri
Mac OS X PCL -tulostinajuri
Lokeroiden asettaminen Automaattinen lokeron vaihto -tilaan
1. Paina tai , jotta näkyville avautuu [VALIKOT] ja paina sitten (OK).[LOKERON MÄÄRITYS] näytetään.
2. Paina tai , jotta näkyville avautuu [LOKERON MÄÄRITYS] ja paina sitten (OK).
3. Paina tai , jotta näkyville avautuu [MONITOIMILOKERON MÄÄRITYS] ja paina sitten (OK).
4. Paina tai , jotta näkyville avautuu [LOKERON KÄYTTÖ] ja paina sitten (OK).
5. Paina tai , jotta näkyville avautuu [NORMAALI LOKERO]
6. Paina (OK) lisätäksesi [*] asetetun arvon oikealle puolelle.
7. Paina (ONLINE) siirtyäksesi [VALMIS TULOSTAMAAN]-tilaan.Aseta seuraavaksi tulostusasetukset tulostinajurissa.
Windows PCL-tulostinajuri
1. Valitse [Tiedosto]-valikossa [Tulosta].
2. Napsauta [Asetukset].
3. [Asetus]-välilehdellä napsauta [Paperinsyötön asetukset].
4. Valitse [Paperinsyötön asetukset]-kohdassa [Auto]-valintaruutu.
5. Napsauta [OK].[OKI B432 (PCL) Lisäasetukset] -näyttö suljetaan.
6. Muuta tarvittaessa muita asetuksia ja napsauta [OK].
90

[Tulostusmääritykset]-näyttö sulkeutuu.
7. [Tulostus]-näytöllä napsauta [Tulosta].Tulostus alkaa.
Windows PS-tulostinajuri
1. Valitse [Tiedosto]-valikossa [Tulosta].
2. Napsauta [Asetukset].
3. [Asettelu] -välilehdellä napsauta [Asetukset].
4. [OKI B432 (PCL) Lisäasetukset] -näytöllä valitse [Lokerovaihto]-kohdan arvoksi [On].
5. Napsauta [OK].[OKI B432(PS) Lisäasetukset] -näyttö suljetaan.
6. Muuta tarvittaessa muita asetuksia ja napsauta [OK].[Tulostusmääritykset]-näyttö sulkeutuu.
7. [Tulostus]-näytöllä napsauta [Tulosta].Tulostus alkaa.
Windows XPS-tulostinajuri
1. Valitse [Tiedosto]-valikossa [Tulosta].
2. Napsauta [Asetukset].
3. [Asetus]-välilehdellä napsauta [Paperinsyötön asetukset].
4. Valitse [Lokerovaihto]-kohdassa [Auto]-valintaruutu.
91

5. Muuta tarvittaessa muita asetuksia ja napsauta [OK].[Tulostusmääritykset]-näyttö sulkeutuu.
6. [Tulostus]-näytöllä napsauta [Tulosta].Tulostus alkaa.
Mac OS X PS-tulostinajuri
1. Valitse [Tiedosto]-valikossa [Tulosta].
2. Valitse [Tulostimen ominaisuudet] paneelivalikosta.
Muistio
Jos asetusten tiedot eivät näy valintaruudussa Mac OS X 10.7–10.9 -käyttöjärjestelmäversioissa, napsauta [Näytä tiedot]valintaruudun alareunassa.
3. Valitse [Lisää vaihtoehtoja] ominaisuusryhmistä ja sitten valitse [Lokerovaihto]-valintaruutu.
4. Muuta tarvittaessa muita asetuksia ja napsauta [Tulosta].Tulostus alkaa.
Mac OS X PCL -tulostinajuri
1. Valitse [Tiedosto]-valikossa [Tulosta].
2. Valitse [Asetus] paneelivalikosta.
3. Napsauta [Tulostinasetukset].
4. Valitse [Automaattinen lokeron vaihto] valintaruutu.
5. Muuta tarvittaessa muita asetuksia ja napsauta [Tulosta].Tulostus alkaa.
92

93

Usein käytettyjen asetusten rekisteröiminen
Voit tallentaa tulostinajurin asetukset.
Windows PCL-tulostinajuri
Windows XPS-tulostinajuri
Mac OS X -tulostinajuri
94

Windows PCL-tulostinajuri
Huomautus
Tämä toiminto ei ole käytettävissä Windows PS-tulostinajurille.
Asetusten tallentaminen
Tulostaminen rekisteröityjä asetuksia käyttämällä
Asetusten tallentaminen
1. Napsauta [Käynnistä], ja valitse sitten [Laitteet ja tulostimet].
2. Napsauta hiiren oikealla näppäimellä [OKI B432] -kuvaketta ja valitse [Tulostusmääritykset] > [OKIB432(PCL)].
3. Aseta tallennettavat tulostusasetukset.
4. [Asetus]-välilehden kohdassa [Ajurin asetukset] napsauta [Tallenna].
5. Määritä tallennettavat asetukset ja napsauta [OK].
Jos valitsit [Sisällytä materiaalin asetukset]-valintaruudun, [Asetus]-välilehden paperin määritykset tallennetaan myös.
6. Napsauta [OK] sulkeaksesi [OKI B432 (PCL) tulostusmääritykset] -näytön.
Muistio
Voit tallentaa enintään 14 asetusta.
Tulostaminen rekisteröityjä asetuksia käyttämällä
1. Valitse [Tiedosto]-valikossa [Tulosta].
2. Napsauta [Asetukset].
3. Valitse käytettävä asetus [Asetus]-välilehden kohdasta [Ajurin asetus]
4. Muuta tarvittaessa muita asetuksia ja napsauta [OK].[Tulostusmääritykset]-näyttö sulkeutuu.
5. [Tulostus]-näytöllä napsauta [Tulosta].Tulostus alkaa.
95

96

Windows XPS-tulostinajuri
Asetusten rekisteröiminen
Tulostaminen rekisteröityjä asetuksia käyttämällä
Asetusten rekisteröiminen
1. Napsauta [Käynnistä], ja valitse sitten [Laitteet ja tulostimet].
2. Napsauta hiiren oikealla näppäimellä [OKI B432] -kuvaketta ja valitse [Tulostusmääritykset] > [OKIB432(XPS)].
3. Aseta tallennettavat tulostusasetukset.
4. [Asetus]-välilehden kohdassa [Ajurin asetukset] napsauta [Tallenna].
5. Määritä tallennettavat asetukset ja napsauta [OK].
Jos valitsit [Sisällytä materiaalin asetukset]-valintaruudun, [Asetus]-välilehden paperin määritykset tallennetaan myös.
6. Napsauta [OK] sulkeaksesi [OKI B432 (XPS) tulostusmääritykset] -näytön.
Muistio
Voit tallentaa enintään 14 asetusta.
Tulostaminen rekisteröityjä asetuksia käyttämällä
1. Valitse [Tiedosto]-valikossa [Tulosta].
2. Napsauta [Asetukset].
3. Valitse käytettävä asetus [Asetus]-välilehden kohdasta [Ajurin asetukset]
4. Muuta tarvittaessa muita asetuksia ja napsauta [OK].[Tulostusmääritykset]-näyttö sulkeutuu.
97

5. [Tulostus]-näytöllä napsauta [Tulosta].Tulostus alkaa.
98

Mac OS X -tulostinajuri
Asetusten rekisteröiminen
Tulostaminen rekisteröityjä asetuksia käyttämällä
Asetusten rekisteröiminen
1. Avaa tulostettava tiedosto tietokoneella.
2. Valitse [Tiedosto]-valikossa [Tulosta].
3. Aseta tallennettavat tulostusasetukset.
4. Valitse [Esiasetus]-kohdasta [Tallenna nykyiset asetukset esiasetukseksi].
5. Syötä asetuksille nimi ja napsauta [OK].
6. Napsauta [Peruuta].[Tulosta]-näyttö sulkeutuu.
Huomautus
[Sivun asetukset]-valintaikkunan oletusasetuksia ei voi vaihtaa.
Tulostettaessa valitse [Esiasetus]-kohtaan tallennettu asetusten nimi.
Muulla tulostinajurilla tallennettujen asetusten toimivuutta ei voida taata. Tallenna tulokset nimellä, jonka tunnistat.
Tulostaminen rekisteröityjä asetuksia käyttämällä
1. Valitse [Tiedosto]-valikossa [Tulosta].
2. Valitse asetus [Esiasetus]-kohdasta.
3. Muuta tarvittaessa muita asetuksia ja napsauta [Tulosta].Tulostus alkaa.
99

Oletusasetusten muuttaminen tulostinajurilla
Voit käyttää usein käyttämiäsi tulostusasetuksia tulostinajurin oletusasetuksina.
Windows tulostinajurille
Mac OS X -tulostinajuri
Windows tulostinajurille
1. Napsauta [Käynnistä], ja valitse sitten [Laitteet ja tulostimet].
2. Klikkaa hiiren oikealla painikkeella [OKI B432]-kuvaketta ja valitse [Tulostimen ominaisuudet] > [OKIB432(*)].* Valitse käytettävän tulostinajurin tyyppi.
3. Aseta tulostusasetukset, joita haluat käyttää tulostinajurin oletusasetuksina.
4. Napsauta [OK].
Mac OS X -tulostinajuri
1. Valitse [Tiedosto]-valikossa [Tulosta].
2. Aseta tulostusasetukset, joita haluat käyttää tulostinajurin oletusasetuksina.
3. Valitse [Esiasetus]-kohdasta [Tallenna nykyiset asetukset esiasetukseksi].
4. Syötä asetuksille tallennusnimi ja napsauta [OK].
5. Valitse [Näytä esiasetukset] kohdasta [Esiasetukset].
6. Poista valinta [Palauta esiasetusvalikko "Oletusasetukset"-asetuksiin tulostamisen jälkeen] -valintaruutu.
7. Napsauta [OK].
8. Valitse esiasetus, jota käytetään tulostinajurin oletusasetuksina kohdasta [Esiasetukset].
9. Aloita tulostus.Tulostus alkaa.
100

Väriaineen säästäminen
Tulostaminen on mahdollista pienemmällä väriaineen määrällä.
Huomautus
Kun Väriaineen säästö on valittu, tulostuslaatua ei voida taata.
PS-tulostinajuri ei ole käytettävissä B412:n kanssa.
Windows PCL-tulostinajuri
Windows PS-tulostinajuri
Windows XPS-tulostinajuri
Mac OS X PS-tulostinajuri
Mac OS X PCL -tulostinajuri
Windows PCL-tulostinajuri
1. Valitse [Tiedosto]-valikossa [Tulosta].
2. Napsauta [Asetukset].
3. Valitse [Asetus]-välilehti.
4. Valitse säästettävän väriaineen määrä [Väriaineen säästö]
Windows PS-tulostinajuri
1. Valitse [Tiedosto]-valikossa [Tulosta].
2. Napsauta [Asetukset].
3. Valitse [Työn asetukset] -välilehti.
4. Valitse säästettävän väriaineen määrä [Väriaineen säästö]
5. Muuta tarvittaessa muita asetuksia ja napsauta [OK].[Tulostusmääritykset]-näyttö sulkeutuu.
6. [Tulostus]-näytöllä napsauta [Tulosta].
101

Tulostus alkaa.
Windows XPS-tulostinajuri
1. Valitse [Tiedosto]-valikossa [Tulosta].
2. Napsauta [Asetukset].
3. Valitse [Työn asetukset] -välilehti.
4. Valitse säästettävän väriaineen määrä [Väriaineen säästö]
5. Muuta tarvittaessa muita asetuksia ja napsauta [OK].[Tulostusmääritykset]-näyttö sulkeutuu.
6. [Tulostus]-näytöllä napsauta [Tulosta].Tulostus alkaa.
Mac OS X PS-tulostinajuri
1. Valitse [Tiedosto]-valikossa [Tulosta].
2. Valitse [Tulostimen ominaisuudet]-paneelin [Ominaisuusryhmä]-kohdassa [Työn asetukset].
3. Valitse säästettävän väriaineen määrä [Väriaineen säästö]
4. Muuta tarvittaessa muita asetuksia ja napsauta [Tulosta].Tulostus alkaa.
Mac OS X PCL -tulostinajuri
1. Valitse [Tiedosto]-valikossa [Tulosta].
2. Valitse [Työn asetukset] paneelivalikosta.
3. Valitse säästettävän väriaineen määrä [Väriaineen säästö]
4. Muuta tarvittaessa muita asetuksia ja napsauta [Tulosta].Tulostus alkaa.
102

103

Tulostusdatan tallentaminen tulostimelle ennen tulostusta
Voit tallentaa tulostustyöt tulostimen omaan muistiin. Tämän ansiosta voit vapauttaa tietokoneen aikaisemmin tulostustyöstä, jollointietokoneesi voi suorittaa muita tehtäviä tulostimen työskennellessä taustalla.
Huomautus
Mikäli taustatulostettua dataa ei voida tallentaa, koska riittävää määrää muistia ei ole vapaana tulostimen sisäisessä muistissa,näytetään ilmoitus, jossa kerrotaan tiedostojärjestelmän olevan täysi eikä tulostustyötä suoriteta.
Tämä toiminto ei ole käytössä Windows XPS -tulostinajurin ja Mac OS X -tulostinajurien kanssa.
PS-tulostinajuri ei ole käytettävissä B412:n kanssa.
Windows PCL-tulostinajuri
Windows PS-tulostinajuri
Windows PCL-tulostinajuri
1. Valitse [Tiedosto]-valikossa [Tulosta].
2. Napsauta [Asetukset].
3. [Työn asetukset] -välilehdellä napsauta [Lisäasetukset].
4. Valitse [Työn taustatulostus] ja valitse [Käytössä] muuttaaksesi asetusta.
5. Muuta tarvittaessa muita asetuksia ja napsauta [OK].[Tulostusmääritykset]-näyttö sulkeutuu.
6. [Tulostus]-näytöllä napsauta [Tulosta].Tulostus alkaa.
Windows PS-tulostinajuri
1. Valitse [Tiedosto]-valikossa [Tulosta].
2. Napsauta [Asetukset].
3. Valitse [Työn asetukset] -välilehti.
4. Napsauta [Lisäasetukset]
104

5. Valitse [Työn taustatulostus] -valintaruutu ja napsauta [OK].
6. Muuta tarvittaessa muita asetuksia ja napsauta [OK].[Tulostusmääritykset]-näyttö sulkeutuu.
7. [Tulostus]-näytöllä napsauta [Tulosta].Tulostus alkaa.
105

Käytettävän fontin määrittäminen
Tässä osiossa kuvataan, miten tulostetaan tulostimen pysyviä fontteja käyttämällä sekä tietokoneen fontteja käyttämällä.
Tulostaminen tulostimen fontteja käyttämällä
Tulostaminen tietokoneen fontteja käyttämällä
106

Tulostaminen tulostimen fontteja käyttämällä
Tulostuksessa voidaan käyttää TrueType-fonttien tilalla tulostimen omia fontteja.
Huomautus
Fontin korvaaminen säilyttää asiakirjan muodon, muttei ole tarkoitettu fonttimuotoilun toistamiseen. Jos fonttimuotoilu pitäätulostaa tarkasti, ota fontin korvaaminen pois käytöstä.
Tämä toiminto ei ole käytössä Windows XPS -tulostinajurin ja Mac OS X -tulostinajurin kanssa
Tämä toiminto ei välttämättä ole käytettävissä kaikissa sovelluksissa.
PS-tulostinajuri ei ole käytettävissä B412:n kanssa.
Windows PCL-tulostinajuri
Windows PS-tulostinajuri
Windows PCL-tulostinajuri
1. Valitse [Tiedosto]-valikossa [Tulosta].
2. Napsauta [Asetukset].
3. Valitse [Työn asetukset] -välilehti.
4. Valitse [Tulostustila]-kohdassa [Vektori].
5. Valitse [Laajenna]-välilehti.
6. Valitse [Fontit]
7. Kohdassa [TrueType-fontin tulostustyyppi] valitse [Fontin korvaaminen] -valintaruutu.
8. Määritä, mitä tulostinfonttia käytetään TrueType-fonttien sijaan kohdassa [Fonttien korvaustaulukko].
107

9. Napsauta [OK].
10. Muuta tarvittaessa muita asetuksia ja napsauta [OK].[Asetukset]-näyttö sulkeutuu.
11. [Tulostus]-näytöllä napsauta [Tulosta].Tulostus alkaa.
Windows PS-tulostinajuri
1. Napsauta [Käynnistä], ja valitse sitten [Laitteet ja tulostimet].
2. Klikkaa hiiren oikealla painikkeella [OKI B432]-kuvaketta ja valitse [Tulostimen ominaisuudet] > [OKIB432(PS)].
3. Korvaa TrueType-fontti tulostinfontilla käyttämällä [Laiteasetukset]-välilehden [Fonttienkorvaustaulukko] -kohtaa.
Määrittääksesi fontin, napsauta TrueType-fonttia ja valitse sen korvaamiseen käytettävä tulostinfontti luettelosta.
4. Napsauta [OK].
5. Avaa tulostettava tiedosto tietokoneella.Tässä osiossa käytetään Notepad-ohjelmasta tulostamista esimerkkinä.
6. Valitse [Tiedosto]-valikossa [Tulosta].
7. Napsauta [Asetukset].
8. [Asettelu] -välilehdellä napsauta [Lisäasetukset].
9. Kohdassa [TruetType-fontti] valitse [Korvaa laitefontilla].
10. Napsauta [OK].
11. Muuta tarvittaessa muita asetuksia ja napsauta [OK].[Asetukset]-näyttö sulkeutuu.
12. [Tulostus]-näytöllä napsauta [Tulosta].Tulostus alkaa.
108

Tulostaminen tietokoneen fontteja käyttämällä
Voit tulostaa TrueType-fontit sen kaltaisina, kuin ne näkyvät tietokoneen näytöllä.
Huomautus
Tämä toiminto ei ole käytössä Windows PCL/XPS -tulostinajurien ja Mac OS X -tulostinajurien kanssa.
PS-tulostinajuri ei ole käytettävissä B412:n kanssa.
Windows PS-tulostinajuri
1. Valitse [Tiedosto]-valikossa [Tulosta].
2. Napsauta [Asetukset].
3. [Asettelu] -välilehdellä napsauta [Lisäasetukset].
4. Valitse [Lataa ladattavana fonttina] kohdassa [TrueType-fontti]
5. Napsauta [OK].
6. Muuta tarvittaessa muita asetuksia ja napsauta [OK].[Asetukset]-näyttö sulkeutuu.
7. [Tulostus]-näytöllä napsauta [Tulosta].Tulostus alkaa.
109

Salasanan asettaminen tulostustiedoille (tulostuksen todentaminen)
Voit tallentaa tulostustyön tulostimen muistiin ja tulostaa työn syöttämällä salasanan käyttöpaneelissa. Tästä on hyötyä, kun tulostatmuilta salattavaa dataa.
Huomautus
Mikäli taustatulostettua dataa ei voida tallentaa, koska riittävää määrää muistia ei ole vapaana tulostimen sisäisessä muistissa,näytetään ilmoitus, jossa kerrotaan tiedostojärjestelmän olevan täysi eikä tulostustyötä suoriteta.
Tämä toiminto ei ole käytössä Windows XPS -tulostinajurin ja Mac OS X -tulostinajurin kanssa
Windows PCL-tulostinajuri
Windows PS-tulostinajuri
110

Windows PCL-tulostinajuri
Salasanan asettaminen tietokoneeseen
Salasanalla suojatun tiedoston tulostaminen tulostimesta.
Salasanan asettaminen tietokoneeseen
1. Valitse [Tiedosto]-valikossa [Tulosta].
2. Napsauta [Asetukset].
3. [Työn asetukset] -välilehdellä valitse [Työlaji]-kohdasta [Suojattu tulostus].
4. Kirjoita käyttäjätunnus kohtaan [Käyttäjänimi] ja salasana kohtaan [Salasana].
Jos valitset [Vaadi kullekin tulostustyölle työnimi] -valintaruudun, näkyville tulee työnimeä kysyvä näyttö, kun tulostustyölähetetään tulostimelle.
Muistio
Syötä salasana, joka syötetään tulostimelle tulostettaessa.
5. Napsauta [OK].
6. Muuta tarvittaessa muita asetuksia ja napsauta [OK].[Asetukset]-näyttö sulkeutuu.
7. [Tulostus]-näytöllä napsauta [Tulosta].Tulostustyö vain lähetetään tulostimelle, mutta tulostusta ei aloiteta.
Salasanalla suojatun tiedoston tulostaminen tulostimesta.
Huomautus
Jos unohdat työlle antamasi salasanan etkä tulosta tulostimelle lähetettyä työtä, tulostustyö säilyy sisäisessä muistissa.
1. Paina tai käyttöpaneelissa, jotta [TULOSTA SUOJATTU TYÖ] avautuu näkyville ja paina sitten (OK).
2. Tarkasta, että [TALLENNETTU TYÖ] on valittuna ja paina sitten (OK).
3. Syötä tietokoneella asettamasi salasana kohtaan [Salasana] ja paina (OK).
111

Työn hakeminen alkaa.
Poista väärin syötetty tieto painamalla (PERUUTA).
Pysätä työn haku painamalla (PERUUTA).
4. Tarkasta, että [TULOSTA] on näkyvillä ja paina sitten (OK).Peruuta tulostustyö valitsemalla [POISTA].
5. Kun [LAJITTELUMÄÄRÄ] on näkyvillä, paina tai Anna kopioiden määrä ja paina sitten (OK).Tulostus alkaa.
112

Windows PS-tulostinajuri
Salasanan asettaminen tietokoneeseen
Salasanalla suojatun tiedoston tulostaminen tulostimesta.
Salasanan asettaminen tietokoneeseen
1. Valitse [Tiedosto]-valikossa [Tulosta].
2. Napsauta [Asetukset].
3. [Työn asetukset] -välilehdellä valitse [Työlaji]-kohtaan [Suojattu] tulostus.
4. Syötä työn nimi kohtaan [Työnimi] ja salasana kohtaan [Henkilökohtainen tunnistenumero (PIN)].
Jos valitset [Vaadi kullekin tulostustyölle työnimi] -valintaruudun, näkyville tulee työnimeä kysyvä näyttö, kun tulostustyölähetetään tulostimelle.
Muistio
Syötä salasana, joka syötetään tulostimelle tulostettaessa.
5. Napsauta [OK].
6. Muuta tarvittaessa muita asetuksia ja napsauta [OK].[Asetukset]-näyttö sulkeutuu.
7. [Tulostus]-näytöllä napsauta [Tulosta].
Salasanalla suojatun tiedoston tulostaminen tulostimesta.
Huomautus
Jos unohdat työlle antamasi salasanan etkä tulosta tulostimelle lähetettyä työtä, tulostustyö säilyy sisäisessä muistissa.
113

1. Paina tai käyttöpaneelissa, jotta [TULOSTA SUOJATTU TYÖ] avautuu näkyville ja paina sitten (OK).
2. Tarkasta, että [TALLENNETTU TYÖ] on valittuna ja paina sitten (OK).
3. Syötä tietokoneella asettamasi salasana kohtaan [Salasana] ja paina (OK).Työn hakeminen alkaa.
Poista väärin syötetty tieto painamalla (PERUUTA).
Pysätä työn haku painamalla (PERUUTA).
4. Tarkasta, että [TULOSTA] on näkyvillä ja paina sitten (OK).Peruuta tulostustyö valitsemalla [POISTA].
5. Kun [LAJITTELUMÄÄRÄ] on näkyvillä, paina tai Anna kopioiden määrä ja paina sitten (OK).Tulostus alkaa.
114

Asiakirjan tuottaminen tiedostoon tulostamisen sijasta
Voit kirjoittaa ja tallentaa tulostusdatan tiedostoon.
Huomautus
Sinulla täytyy olla kirjautunut tietokoneeseen pääkäyttäjänä.
Kun tulostat tiedostoon Windows 7-, Windows Vista- ja Windows Server 2008 -käyttöjärjestelmissä, voi olla, ettei sinulla olepääsyä tulostettuun tiedostoon turvallisuusrajoitusten takia. Siinä tapauksessa sinun pitää määritellä kansio tai tiedosto, johontulostustyön suorittajalla on pääsy, esimerkiksi C:\Käyttäjät\(Käyttäjän kirjautumisnimi)\Tiedostot.
Windows tulostinajurin käyttö
Mac OS X -tulostinajuri
Windows tulostinajurin käyttö
1. Napsauta [Käynnistä], ja valitse sitten [Laitteet ja tulostimet].
2. Klikkaa hiiren oikealla painikkeella [OKI B432]-kuvaketta ja valitse [Tulostimen ominaisuudet] > [OKIB432(*)].* Valitse käytettävän tulostinajurin tyyppi.
3. Valitse [Portit]-välilehti.
4. Valitse [FILE:] porttilistasta ja napsauta [OK].
5. Avaa tiedosto.
6. Valitse [Tiedosto]-valikossa [Tulosta].
7. Napsauta [Tulosta].
8. Kirjoita tiedoston nimi ja napsauta [OK].Tulostusdata kirjoitetaan tiedostoon.
Mac OS X -tulostinajuri
1. Valitse [Tiedosto]-valikossa [Tulosta].
2. Napsauta [PDF] tulostuksen valintaikkunasta ja valitse tiedostomuoto.
115

3. Kirjoita tiedoston nimi kohtaan [Tallenna nimellä], valitse tallennuksen kohdekansio ja napsauta[Tallenna].Tulostusdata kirjoitetaan tiedostoon.
116

Usein tulostettujen tiedostojen tallentaminen tulostimelle
Tallenna tulostustyö tulostimen sisäiseen muistiin. Tulostettaessa nouda tulostustyö syöttämällä salasana käyttöpaneelissa. Tulostimensammuttaminen poistaa tallennetun datan.
Huomautus
Mikäli taustatulostettua dataa ei voida tallentaa, koska riittävää määrää muistia ei ole vapaana tulostimen sisäisessä muistissa,näytetään ilmoitus, jossa kerrotaan tiedostojärjestelmän olevan täysi eikä tulostustyötä suoriteta.
Tämä toiminto ei ole käytössä Windows XPS -tulostinajurin ja Mac OS X -tulostinajurien kanssa.
Windows PCL-tulostinajuri
Windows PS-tulostinajuri
117

Windows PCL-tulostinajuri
Tulostusdatan tallentaminen tulostimelle tietokoneelta
Tallennetun tiedoston tulostaminen tulostimesta.
Tulostusdatan tallentaminen tulostimelle tietokoneeltaAseta tulostinajurilla salasana tiedostolle, jonka haluat tallentaa tulostimelle. Tulostustyönä lähetetty data tallennetaan tulostimenmuistiin.
1. Valitse [Tiedosto]-valikossa [Tulosta].
2. Napsauta [Asetukset].
3. Valitse [Työn asetukset] -välilehti.
4. [Työlaji]-kohdassa valitse [Tallenna uudelleentulostusta varten]
5. Kirjoita käyttäjätunnus kohtaan [Käyttäjänimi] ja salasana kohtaan [Salasana].
Jos valitset [Vaadi kullekin tulostustyölle työnimi] -valintaruudun, näkyville tulee työnimeä kysyvä näyttö, kun tulostustyölähetetään tulostimelle.
Muistio
Syötä salasana, joka syötetään tulostimelle tulostettaessa.
6. Napsauta [OK].
7. Muuta tarvittaessa muita asetuksia ja napsauta [OK].[Asetukset]-näyttö sulkeutuu.
8. [Tulostus]-näytöllä napsauta [Tulosta].Tulostustyö lähetetään tulostimelle ja tallennetaan tulostimen sisäiseen muistiin. Tässä vaiheessa tulostustyötä ei vielä tulosteta.Tulostus suoritetaan käyttöpaneelista.
Tallennetun tiedoston tulostaminen tulostimesta.Tulosta tulostimen sisäiseen muistiin tallennettu tulostustyö.
1. Paina tai käyttöpaneelissa, jotta [TULOSTA SUOJATTU TYÖ] avautuu näkyville ja paina sitten (OK).
118

2. Tarkasta, että [TALLENNETTU TYÖ] on valittuna ja paina sitten (OK).
3. Syötä tietokoneella asettamasi salasana kohtaan [Salasana] ja paina (OK).Työn hakeminen alkaa.
Poista väärin syötetty tieto painamalla (PERUUTA).
Pysätä työn haku painamalla (PERUUTA).
4. Tarkasta, että [TULOSTA] on näkyvillä ja paina sitten (OK).Peruuta tulostustyö valitsemalla [POISTA].
5. Kun [LAJITTELUMÄÄRÄ] on näkyvillä, paina tai Anna kopioiden määrä ja paina sitten (OK).Tulostus alkaa.
Voit poistaa tallennettuja tulostustietoja määritystyökalulla.
Tarpeettomien töiden poistaminen muistista.
119

Windows PS-tulostinajuri
Tulostusdatan tallentaminen tulostimelle tietokoneelta
Tallennetun tiedoston tulostaminen tulostimesta.
Tulostusdatan tallentaminen tulostimelle tietokoneeltaAseta tulostinajurilla salasana tiedostolle, jonka haluat tallentaa tulostimelle. Tulostustyönä lähetetty data tallennetaan tulostimenmuistiin.
1. Valitse [Tiedosto]-valikossa [Tulosta].
2. Napsauta [Asetukset].
3. Valitse [Työn asetukset] -välilehti.
4. [Työlaji]-kohdassa valitse [Tallenna uudelleentulostusta varten]
5. Syötä työn nimi kohtaan [Työnimi] ja salasana kohtaan [Henkilökohtainen tunnistenumero (PIN)].
Jos valitset [Vaadi kullekin tulostustyölle työnimi] -valintaruudun, näkyville tulee työnimeä kysyvä näyttö, kun tulostustyölähetetään tulostimelle.
Muistio
Syötä salasana, joka syötetään tulostimelle tulostettaessa.
6. Napsauta [OK].
7. Muuta tarvittaessa muita asetuksia ja napsauta [OK].[Asetukset]-näyttö sulkeutuu.
8. [Tulostus]-näytöllä napsauta [Tulosta].Tulostustyö lähetetään tulostimelle ja tallennetaan tulostimen sisäiseen muistiin. Tässä vaiheessa tulostustyötä ei vielä tulosteta.Tulostus suoritetaan käyttöpaneelista.
120

Tallennetun tiedoston tulostaminen tulostimesta.Tulosta tulostimen sisäiseen muistiin tallennettu tulostustyö.
1. Paina tai käyttöpaneelissa, jotta [TULOSTA SUOJATTU TYÖ] avautuu näkyville ja paina sitten (OK).
2. Tarkasta, että [TALLENNETTU TYÖ] on valittuna ja paina sitten (OK).
3. Syötä tietokoneella asettamasi salasana kohtaan [Salasana] ja paina (OK).Työn hakeminen alkaa.
Poista väärin syötetty tieto painamalla (PERUUTA).
Pysätä työn haku painamalla (PERUUTA).
4. Tarkasta, että [TULOSTA] on näkyvillä ja paina sitten (OK).Peruuta tulostustyö valitsemalla [POISTA].
5. Kun [LAJITTELUMÄÄRÄ] on näkyvillä, paina tai Anna kopioiden määrä ja paina sitten (OK).Tulostus alkaa.
Aiheet
Voit poistaa tallennettuja tulostustietoja määritystyökalulla.
Tarpeettomien töiden poistaminen muistista.
121

Tulostaminen ilman PDF-tiedoston avaamista (PDF-suoratulostus)
Voit lähettää PDF-tiedoston tulostimeen ja tulostaa sen suoraan. Käyttämällä PDF-suoratulostusta, sinun ei tarvitse avata PDF-tiedostoasovelluksessa, kuten Adobe Readerissa.
Windows tulostinajuri (Tulosta ajurilta)
Windows tulostinajuri (Tulosta tulostimelta)
Mac OS X -tulostinajuri
Windows tulostinajuri (Tulosta ajurilta)
1. Napsauta hiiren oikealla näppäimellä tulostettavaa PDF-tiedostoa ja valitse [Tulosta ajurilta] kohdassa[PDF-suoratulostus].PDF-suoratulostus-apuohjelma käynnistyy
2. Valitse tulostinajuri kohdasta [Valitse tulostin]-
Muistio
Tarkista, että [OKI B432(*)] on [Laitteet ja tulostimet] -kansiossa.
Asettaaksesi käyttäjän todennusmenetelmän valitussa tulostinajurissa, valitse [Tulostusasetukset]-valikossa [Käyttäjäntodennus].
3. Tulostaaksesi salatun tiedoston valitse [Asetuksen salasana] -valintaruutu ja syötä salasana.Jos samaa salasanaa käytetään uudelleem, napsauta [Tallenna salasana].
4. Muuta tarvittaessa muita asetuksia ja napsauta [OK].
Windows tulostinajuri (Tulosta tulostimelta)
1. Napsauta hiiren oikealla näppäimellä tulostettavaa PDF-tiedostoa ja valitse [Tulosta tulostimelta]kohdassa [PDF-suoratulostus].PDF-suoratulostus-apuohjelma käynnistyy
2. Hae tulostimet kohdassa [Valitse tulostin] ja valitse käytettävä tulostin löydettyjen tulostinten joukosta.
Muistio
Asettaaksesi käyttäjän todennusmenetelmän valitussa tulostinajurissa, valitse [Tulostusasetukset]-valikossa [Käyttäjäntodennus].
Asettaaksesi PIN-asetustoiminnon, valitse [Tulostinasetus]-valikosta [PIN-asetus].
3. Tulostaaksesi salatun tiedoston valitse [Asetuksen salasana] -valintaruutu ja syötä salasana.Jos samaa salasanaa käytetään uudelleem, napsauta [Tallenna salasana].
4. Muuta tarvittaessa muita asetuksia ja napsauta [OK].
Mac OS X -tulostinajuri
1. Varmista, että [OKI B432(*)]-kuvake löytyy kohdasta [Tulosta & skannaa] kohdassa[Järjestelmämääritykset].* Valitse käytettävän tulostinajurin tyyppi.
2. Vedä kuvake työpöydälle (dock).
3. Vedä tulostettava tiedosto kuvakkeen päälle.Tulostus alkaa.
122

123

Valokuvien sävyjen säätäminen tulostusta varten (PS-gammasäädin)
Voit säätää tulostettavan valokuvan sävyn tulostimen keskisävynsäätö-toiminnolla. Säädä valokuvan tai muun kuvan sävyä, jos se on liianvoimakas.
Huomautus
Tämä ominaisuus et ole käytettävissä Windows PCL- tai Mac PCL -tulostinajureilla.
Windowsissa [Gammasäädin]-valikko tai sen sisältö saattaa jäädä näkymättä tulostinajurin [Työn asetukset] -välilehdellä senjälkeen, kun keskisävyn säädön nimi on kirjattu kohtaan [Mukautettu gammasäätö]. Käynnistä tässä tapauksessa tietokoneesiuudelleen.
Keskisävyn säätö voi tehdä tulostamisesta hitaampaa. Jos haluat priorisoida nopeutta, poista [Mukautettu gammasäätö] -valintakohdasta [Mukautettu gamma].
Sovellukset, jotka käynnistettiin ennen [Gammatason nimi] -asetuksen kirjausta, pitää käynnistää uudelleen ennen tulostamista.
Jotkin sovellukset antavat määrittää pisteen kasvun kompensaation ja keskisävyn säädön tulostettaessa tai niissä on toiminto, jollanuo asetukset tallennetaan EPS-tiedostoon. Kun käytät tällaisia sovelluksen toimintoja, poista [Mukautettu gammasäätö] -valintakohdasta [Gammasäädin].
PS-gammasäätimen "Valitse tulostin" -luettelo näyttää mallinimiä. Jos [Tulostin ja laite] -kansiossa on useampi saman mallintulostin, kirjattua [Gammatason nimi] -asetusta käytetään kaikkiin saman mallin tulostimiin.
PS-gammasäätimen asentaminen.
Asentaminen "Software DVD-ROM" -levyltä.
Windows PS-tulostinajuri
Mac OS X PS-tulostinajuri
124

Windows PS-tulostinajuri
Säädetyn keskisävyn kirjaaminen
Tulostaminen kirjattua keskisävyä käyttämällä
Säädetyn keskisävyn kirjaaminen
1. Napsauta [Aloita], minkä jälkeen valitse [Kaikki ohjelmat] > [Okidata] > [PS-gammasäädin] > [PS-gammasäädin]
2. Valitse tulostin kohdasta [Valitse tulostin]-
3. Napsauta [Uusi]
4. Säädä keskisävyä.
Säädä keskisävyä muokkaamalla kaaviota tai syöttämällä gamma-arvo tai sävykylläisyys tekstiruutuun.
5. Kirjoita asetuksen nimi kohtaan [Gammatason nimi] ja napsauta [OK].
6. Napsauta [Lisää].Uusi keskisävysäädön nimi näytetään kohdan [Tulostin] kohdassa [Tulostimen gammatasot].
7. Napsauta [Sovella]
Näkyviin tulee valintaikkuna.
8. Napsauta [OK].
9. Napsauta [Poistu] poistuaksesi PS-gammasäätimestä
Tulostaminen kirjattua keskisävyä käyttämällä
1. Valitse [Tiedosto]-valikossa [Tulosta].
125

2. Napsauta [Asetukset].
3. Valitse [Työn asetukset] -välilehden [Gammasäädin].
4. Valitse kirjatun keskisävysäädön nimi.
5. Muuta tarvittaessa muita asetuksia ja napsauta [OK].[Asetukset]-näyttö sulkeutuu.
6. [Tulostus]-näytöllä napsauta [Tulosta].Tulostus alkaa.
126

Mac OS X PS-tulostinajuri
Säädetyn keskisävyn kirjaaminen
Tulostaminen kirjattua keskisävyä käyttämällä
Säädetyn keskisävyn kirjaaminen
1. Käynnistä PS-gammasäädin
2. Napsauta [Uusi]
3. Säädä keskisävyä.
Säädä keskisävyä muokkaamalla kaaviota tai syöttämällä gamma-arvo tai sävykylläisyys tekstiruutuun.
4. Kirjoita asetuksen nimi kohtaan [Gammatason nimi] ja napsauta [Tallenna].
5. Napsauta [Valitse PPD].
6. Valitse PPD-tiedosto, johon säädetty keskisävy tallennetaan ja napsauta [Avaa].
7. Valitse luotu keskisävyn säätö ja napsauta [Lisää].
8. Napsauta [Tallenna].
9. Poistu PS-gammasäätimestä.
10. Kohdassa [Järjestelmäasetukset] valitse [Tulosta & Skannaa], poista tulostin, johon säätö kirjattiin jasitten kirjaa tulostin uudelleen.
Muistio
Älä napsauta [Määritä]-painiketta, joka näytetään kun tulostinta kirjataan.
Jos näkyviin tulee valintaikkuna, jossa voi tehdä tulostinvalintoja, napsauta [Peruuta] ja kirjaa tulostin uudelleen.
Tulostaminen kirjattua keskisävyä käyttämällä
1. Valitse [Tiedosto]-valikossa [Tulosta].
2. Valitse [Tulostimen ominaisuudet] paneelivalikosta.
3. [Ominaisuusryhmä]-kohdassa valitse [Työn asetukset].
4. Valitse kirjatun gammatason nimi kohdasta [Mukautettu gamma].
127

Muistio
Jos asetusten tiedot eivät näy valintaruudussa Mac OS X 10.7–10.9 -käyttöjärjestelmäversioissa, napsauta [Näytä tiedot]valintaruudun alareunassa.
5. Muuta tarvittaessa muita asetuksia ja napsauta [Tulosta].Tulostus alkaa.
128

Tulostaminen OKI LPR -apuohjelmaa käyttämällä
Tässä luvussa kuvataan, miten käytetään tulostinta, joka on liitetty verkkoon OKI LPR -apuohjelman välityksellä.
Tiedoston lähettäminen tulostimeen
Tarpeettoman tulostustyön poistaminen
129

Tiedoston lähettäminen tulostimeen
Jos käytettävissä on verkkoon liitetty tulostin, joka on kirjattu OKI LPR -apuohjelmaan, voit ladata tulostusdataa.
1. Napsauta tietokoneella [Aloita], minkä jälkeen valitse [Kaikki ohjelmat] > [Okidata] > [OKI LPR -apuohjelma] > [OKI LPR -apuohjelma]
2. Valitse mihin tulostimeen haluat ladata datan.
3. [Etätulostus]-kohdasta valitse [Lataa]
4. Valitse haluamasi tiedosto ja napsauta [Avaa].Tiedosto lähetetään tulostimeen.
130

Tarpeettoman tulostustyön poistaminen
OKI LPR -apuohjelman avulla voit poistaa tarpeettomia tulostustöitä.
1. Napsauta tietokoneella [Aloita], minkä jälkeen valitse [Kaikki ohjelmat] > [Okidata] > [OKI LPR -apuohjelma] > [OKI LPR -apuohjelma]
2. [Etätulostus]-valikosta valitse [Tulostimen tila].
3. Valitse poistettava tulostustyö.
4. Valitse [Tulostustyö]-valikosta [Poista].
131

Tulostustilan tarkistaminen
Voit tarkistaa verkkosivulla tulostustilan näyttämällä luettelon tulostimelle lähetetyistä tulostustöistä.
1. Avaa tulostimen verkkosivu.Tietoja tulostimen IP-osoitteesta
IP-osoitteen asettaminen
Verkkosivun avaaminen
Tietoja tulostimen verkkosivusta
2. Kirjaudu sisään pääkäyttäjänä.Kuinka kirjaudutaan pääkäyttäjänä
Tietoja tulostimen verkkosivusta
3. Valitse [Job List].Tarkista tulostimelle lähetettyjen tulostustöiden luettelo.
132

Tulostintoimintojen valikkohierarkian tarkistaminen (valikkopuu)
1. Voit tarkistaa valikkohierarkian painamalla tai käyttöpaneelissa.
TULOSTA SUOJATTU TYÖ
TALLENNETTU TYÖ
MÄÄRITYS
LOKEROIDEN MÄÄRÄ
MONITOIMIALUSTA
LOKERO1
LOKERO2
TARVIKKEIDEN KÄYTTÖIKÄ
VÄRIAINE (n.nK)
RUMPU
VERKKO (jos langatonta lähiverkkotoimintoa ei ole integroitu)
IPv4-OSOITE
ALIVERKON PEITE
YHDYSKÄYTÄVÄN OSOITE
MAC-OSOITE
VERKON VERSIO
PAIKALLINEN IPV6
MAAILMANLAAJUINEN IPV6
VERKKO (jos langaton lähiverkko on integroitu)
VERKON TIEDOT
YHTEYSTYYPPI
IPv4-OSOITE
ALIVERKON PEITE
YHDYSKÄYTÄVÄN OSOITE
MAC-OSOITE
VERKON VERSIO
PAIKALLINEN IPV6
MAAILMANLAAJUINEN IPV6
LANGATTOMAN VERKON TIEDOT
LAITEOHJELMISTON VERSIO
SARJANRO
SSID
TIETOTURVA
TILA
KAISTA
KANAVA
RSSI
JÄRJESTELMÄ
SARJANUMERO
OMAISUUSERÄN NUMERO
PAIKAN NUMERO
LAITEOHJELMISTON VERSIO
CU-VERSIO
PU-VERSIO
RAM
FLASH-MUISTI
133

TULOSTUSTIEDOT
MÄÄRITYS
VERKKO
TESTISIVU
TESTI1
...
TULOSTA TIEDOSTOLUETTELO
TULOSTA PSE-FONTTI
TULOSTA PCL-FONTTI
TULOSTA PPR-FONTTI
TULOSTA FX-FONTTI
KÄYTTÖRAPORTTI
TULOSTA VIRHELOKI
VALIKOT
LOKERON MÄÄRITYS
MONITOIMIALUSTAN MÄÄRITYS
PAPERIKOKO "A4 tai LETTER"
X-MITTA "210 MILLIMETRIÄ tai 8,5 TUUMAA"
Y-MITTA "297 MILLIMETRIÄ tai 11,0 TUUMAA"
TULOSTUSMATERIAALI "NORMAALI"
TULOSTUSMATERIAALIN PAINO "KESKITASO"
LOKERON KÄYTTÖ "KUN EI TÄSMÄÄ"
LOKERO1 MÄÄRITYS
PAPERIKOKO "A4 tai LETTER"
X-MITTA "210 MILLIMETRIÄ tai 8,5 TUUMAA"
Y-MITTA "297 MILLIMETRIÄ tai 11,0 TUUMAA"
TULOSTUSMATERIAALI "NORMAALI"
TULOSTUSMATERIAALIN PAINO "KESKITASO"
LOKERO2 MÄÄRITYS
PAPERIKOKO "A4 tai LETTER"
X-MITTA "210 MILLIMETRIÄ tai 8,5 TUUMAA"
Y-MITTA "297 MILLIMETRIÄ tai 11,0 TUUMAA"
TULOSTUSMATERIAALI "NORMAALI"
TULOSTUSMATERIAALIN PAINO "KESKITASO"
PAPERINSYÖTTÖ "LOKERO1"
AUTOMAATTINEN LOKERON VAIHTO "PÄÄLLÄ"
LOKEROJÄRJESTYS "ALAS"
KAKSIPUOLISEN VIIMEINEN SIVU "OHITA TYHJÄ SIVU"
JÄRJESTELMÄN SÄÄTÖ
VIRRANSÄÄSTÖN AIKA "1 MINUUTTI"
LEPOAIKA "1 MINUUTTIA"
AUTOMAATTISEN VIRRANSAMMUTUKSEN KYTKENTÄAIKA "4 TUNTIA"
ECO-TILA "PÄÄLLÄ"
CLRABLE-VAROITUS "VERKOSSA"
AUTOM. JATKAMINEN "POIS"
MANUAALINEN AIKAKATKAISU "60 SEK"
AIKAKATKAISU TYÖSSÄ "40 SEK"
PAIKALLINEN AIKAKATKAISU "40 SEK"
VERKON AIKAKATKAISU "90 SEK"
VÄRIAINE VÄHISSÄ "JATKA"
TUKOKSEN SELVITTÄMINEN "PÄÄLLÄ"
VIRHERAPORTTI "POIS"
134

HEX-DUMPPAUS
TULOSTUKSEN SÄÄTÖ
SIJAINNIN SÄÄTÖ
MONITOIMIALUSTA
X-SÄÄTÖ "0,00MILLIMETRIÄ"
Y-SÄÄTÖ "0,00MILLIMETRIÄ"
KAKSIPUOLISEN X-SÄÄTÖ "0,00MILLIMETRIÄ"
KAKSIPUOLISEN Y-SÄÄTÖ "0,00MILLIMETRIÄ"
LOKERO1
X-SÄÄTÖ "0,00MILLIMETRIÄ"
Y-SÄÄTÖ "0,00MILLIMETRIÄ"
KAKSIPUOLISEN X-SÄÄTÖ "0,00MILLIMETRIÄ"
KAKSIPUOLISEN Y-SÄÄTÖ "0,00MILLIMETRIÄ"
LOKERO2
X-SÄÄTÖ "0,00MILLIMETRIÄ"
Y-SÄÄTÖ "0,00MILLIMETRIÄ"
KAKSIPUOLISEN X-SÄÄTÖ "0,00MILLIMETRIÄ"
KAKSIPUOLISEN Y-SÄÄTÖ "0,00MILLIMETRIÄ"
PAPERIN MUSTAN ASETUS "0"
TUMMUUS "0"
SMR-ASETUS "0"
BG-ASETUS "0"
RUMMUN PUHDISTUS "POIS"
KORKEA KOST. TILA "POIS"
HILJAINEN TILA "POIS"
PÄÄKÄYTTÄJÄASETUS
VERKKOASETUS
TCP/IP "ASETA KÄYTTÖÖN"
NETBIOS TCP:N YLI "ASETA KÄYTTÖÖN"
IP-OSOITTEEN MÄÄRITYS "AUTO"
IPv4-OSOITE
ALIVERKON PEITE
YHDYSKÄYTÄVÄN OSOITE
VERKKO "ASETA KÄYTTÖÖN"
TELNET "ASETA POIS KÄYTÖSTÄ"
FTP "ASETA POIS KÄYTÖSTÄ"
IPSEC "ASETA POIS KÄYTÖSTÄ"
SNMP "ASETA KÄYTTÖÖN"
VERKON LAAJUUS "NORMAALI"
GIGABIT-VERKKO "ASETA POIS KÄYTÖSTÄ"
HUB-LINKIN ASETUS "AUTOM. NEUVOTTELU"
TEHDASASETUKSET
USB:N ASETUS
USB "ASETA KÄYTTÖÖN"
NOPEUS "480 Mbps"
PEHMEÄ NOLLAUS "ASETA POIS KÄYTÖSTÄ"
SARJANUMERO "ASETA KÄYTTÖÖN"
VASTAANOTTO ILMAN VERKKOYHTEYTTÄ "ASETA POIS KÄYTÖSTÄ"
TULOSTUSASETUKSET
HENKILÖKOHTAISUUS "AUTOMAATTINEN EMULOINTI"
KOPIOITA "1"
KAKSIPUOLINEN "POIS"
SIDONTA "PITKÄ SIVU"
135

MEDIATARKASTUS "PÄÄLLÄ"
OHITUS A4/LT "KYLLÄ"
EROTUSKYKY "600 DPI"
VÄRIAINEEN SÄÄSTÖTILA "POIS"
SUUNTA "PYSTY"
RIVEJÄ SIVULLA "60 RIVIÄ tai 64 RIVIÄ"
MUOKKAA KOKOA "KASETIN KOKO"
X-MITTA "210 MILLIMETRIÄ tai 8,5 TUUMAA"
Y-MITTA "297 MILLIMETRIÄ tai 11,0 TUUMAA"
PS-ASETUS
L1-LOKERO "TYYPPI1"
VERKON PS-PROTOKOLLA "KÄSITTELEMÄTÖN"
USB:N PS-PROTOKOLLA "KÄSITTELEMÄTÖN"
PCL-ASETUS
FONTIN LÄHDE "RESIDENT"
FONTIN KOKO "I0"
FONTIN TIHEYS "10,00 CPI"
FONTIN KORKEUS "12,00 pistettä"
SYMBOLIJOUKKO "PC-8"
A4-TULOSTUSLEVEYS "78 SARAKETTA"
TYHJÄN SIVUN OHITUS "POIS"
CR-TOIMINTO "CR"
LF-TOIMINTO "LF"
TULOSTUSMARGINAALI "NORMAALI"
KYNÄN LEVEYDEN SÄÄTÖ "PÄÄLLÄ"
LOKERON TUNNUSNRO
MONITOIMIALUSTA "4"
LOKERO1 "1"
LOKERO2 "5"
XPS-ASETUS
DIGITAALINEN ALLEKIRJOITUS "POIS"
POISTA OHJAUS "AUTO"
MC-TILA "PÄÄLLÄ"
PURKUTILA "NOPEUS"
TYHJÄN SIVUN OHITUS "POIS"
IBM PPR -ASETUS
MERKKITIHEYS "10 CPI"
FONTIN TIIVISTYS "12 CPI - 20 CPI"
MERKISTÖ "SET-2"
SYMBOLIJOUKKO "IBM-437"
O-KIRJAIMEN TYYLI "POISTA KÄYTÖSTÄ"
NOLLAMERKKI "NORMAALI"
RIVIVÄLI "6 LPI"
TYHJÄN SIVUN OHITUS "POIS"
CR-TOIMINTO "CR"
LF-TOIMINTO "LF"
RIVIN PITUUS "80 SARAKETTA"
LOMAKKEEN PITUUS "11 TUUMAA tai 11,7 TUUMAA"
TOF-ASENTO "0.0 TUUMAA"
VASEN MARGINAALI "0.0 TUUMAA"
136

SOVITA LETTER-KOKOON "ASETA KÄYTTÖÖN TAI ASETA POIS KÄYTÖSTÄ"
TEKSTIN KORKEUS "SAMA"
EPSON FX -ASETUS
MERKKITIHEYS "10 CPI"
MERKISTÖ "SET-2"
SYMBOLIJOUKKO "IBM-437"
O-KIRJAIMEN TYYLI "POISTA KÄYTÖSTÄ"
NOLLAMERKKI "NORMAALI"
RIVIVÄLI "6 LPI"
TYHJÄN SIVUN OHITUS "POIS"
CR-TOIMINTO "CR"
RIVIN PITUUS "80 SARAKETTA"
LOMAKKEEN PITUUS "11 TUUMAA tai 11,7 TUUMAA"
TOF-ASENTO "0.0 TUUMAA"
VASEN MARGINAALI "0.0 TUUMAA"
SOVITA LETTER-KOKOON "ASETA KÄYTTÖÖN TAI ASETA POIS KÄYTÖSTÄ"
TEKSTIN KORKEUS "SAMA"
PANEELIN ASETUKSET
NEARLIFE-TILA "ASETA KÄYTTÖÖN"
NEARLIFE-MERKKIVALO "ASETA KÄYTTÖÖN"
TEHON ASETUS
AUTOM. VIRRAN SAMMUTUS "AUTOM. KONFIG"
VIRRAN PALAUTUS "MANUAALINEN"
LOKERON ASETUS
MITTAYKSIKKÖ "TUUMAA TAI MILLIMETRI"
OLETUSARVOINEN PAPERIKOKO "A4 tai LETTER"
MUUT ASETUKSET
MUISTIN ASETUKSET
VASTAANOTTOPUSKURIN KOKO "AUTO"
RESURSSIN SÄÄSTÖ "POIS"
FLASH-ASETUS
FLASH-MUISTIN ALUSTUS
MUOTOILU "PCL"
TALLENNUSTILAN ASETUS
ASETA ALUSTAVA "EI"
TYÖN KIRJAUKSEN ASETUS
TALLENNA TYÖLOKI "ASETA POIS KÄYTÖSTÄ"
TYHJENNÄ TYÖLOKI
TIETOTURVAN ASETUS
PÄÄSYNVALVONTA "ASETA POIS KÄYTÖSTÄ"
KIELIASETUS
KIELEN ALUSTUS
TYÖN PERUMISEN ASETUS
PERUUTA-NÄPPÄIMEN TOIMINTA "LYHYT"
KYSELYN NÄYTTÖ "PÄÄLLÄ"
TARKENNUKSEN SIJAINTI "KYLLÄ"
NÄYTÖN AIKAKATKAISU "180"
ASETUKSET
VALIKON NOLLAUS
TALLENNA VALIKKO
PALAUTA VALIKKO
VAIHDA SALASANA
UUSI SALASANA
VAHVISTA SALASANA
137

TULOSTUSTILASTOT
KÄYTTÖRAPORTTI "ASETA KÄYTTÖÖN"
TARVIKERAPORTTI "ASETA POIS KÄYTÖSTÄ"
RST PÄÄ CNT
RST TARVIKKEET CNT
VAIHDA SALASANA
UUSI SALASANA
VAHVISTA SALASANA
AirPrint
Google Cloud Print
TULOSTA MANUAALISESTI
POISTA REKISTERÖIDYT TIEDOT
REKIST. GOOGLE CLOUD PRINT-PALVELU
GOOGLE CLOUD PRINT-PALVELUN ASETUKSET
CLOUD PRINT -PALVELUN KÄYTTÖ "ASETA KÄYTTÖÖN"
DNS-PALVELIN (ENSISIJAINEN) "0.0.0.0"
DNS-PALVELIN (TOISSIJAINEN) "0.0.0.0"
VÄLITYSPALVELIN "ASETA POIS KÄYTÖSTÄ"
VÄLITYSPALVELIN "TYHJÄ"
VÄLITYSPALVELIMEN PORTIN NRO "8080"
VÄLITYSPALVELIMEN KÄYTTÄJÄN TUNNUS "TYHJÄ"
VÄLITYSPALVELIMEN SALASANA "TYHJÄ"
LANGATON ASETUS
WPS-ASETUS
WPS-PBC
WPS-PIN
Langattoman valinta
"Haussa löytyneiden tukiasemien luettelo"
MANUAALINEN ASETUS
SSID
TIETOTURVA "ASETA POIS KÄYTÖSTÄ"
WPA-SALAUKSEN TYYPPI "AES"
WPA JAETTU AVAIN
SUORITA
UUDELLEEN YHDISTÄMINEN
ASETETAAN LANGALLINEN YHTEYS KÄYTTÖÖN
138

Google Cloud Print -palvelun käyttö
Google Cloud Print on Googlen tarjoama tulostuspalvelu, jonka avulla voit tulostaa matkapuhelimesta, älypuhelimesta, tietokoneesta taimuusta verkkolaitteesta. Google Cloud Print -palvelun yleiskatsaus, perusasetukset ja hallinta kuvataan täällä.
Tietoja Google Cloud Print -palvelusta
Google Cloud Print -palvelun asettaminen
Tulostaminen Google Cloud Print -palvelulla
Google Cloud Print -palvelun hallinta
139

Tietoja Google Cloud Print -palvelusta
Tulostaminen Google Cloud Print -palvelulla
Google Cloud Print -palvelun avulla voit lähettää tiedostoja ja kuvia tiettyyn tulostimeen mistä tahansa. Voit esimerkiksi tulostaakotitietokoneeltasi toimistosi tulostimeen, tai käyttämästäsi sovelluksesta kotitulostimeesi – nämä tehtävät ovat helppo suorittaa.Ajureiden asentamista tai ohjelmistojen lataamista ei tarvita.
Jos haluat käyttää Google Cloud Print -palvelua, sinun täytyy valmistella seuraavaa.
Tulostin
Kun asetat Google Cloud Print -palvelun, tulostimen pitää olla yhteydessä Internetiin.
Tulostimen liittäminen verkkoon
Muistio
Koska Google Cloud Print muodostaa yhteyden Internetin kautta, on suositeltavaa huolehtia tietoturvasta.
Rajoita pääsyä Internetistä palomuurilla tai muilla turvatoimilla.
Muuta tulostimen oletusarvoinen pääkäyttäjän salasana toiseksi.
Verkkolaitteet
Verkkolaitteet ovat tietokoneita tai mobiililaitteita, jotka on liitetty Internetiin. Asenna Google Cloud Print -palvelu tai tulosta tuetuistasovelluksista.
Google-tili
Tili vaaditaan Google Cloud Print -palvelun asentamiseen tai tuetusta sovelluksesta tulostamiseen.
Tuettu sovellus
Sovellukset, joita käytetään verkkolaitteilla ja jotka tukevat Google Cloud Print -palvelua.
Löydät tietoa tuetuista käyttöjärjestelmistä ja sovelluksista Googlen verkkosivuilta. Suositeltu selain on Google Chrome.
Googlen verkkosivu (http://www.google.com/cloudprint/learn/apps.html)
Verkko
Käytetään verkkolaitteiden ja pilven välillä sekä pilven ja tulostimen välillä.
Google Cloud Print ei tue IPv6-protokollaa.
140

Google Cloud Print -palvelun asettaminen
Google Cloud Print -palvelun käyttämiseksi tarvitaan Google-tili. Tässä osiossa kuvataan, miten tulostin kirjataan Google Cloud Print -palveluun Google-tiliä käyttämällä.
Jos sinulla on jo tili, ei ole välttämätöntä luoda uutta tiliä. Siirry kohtaan 3.
Muistio
Tarvitset pääkäyttäjän salasanan kirjautuaksesi [Google Cloud Print] -valikkoon.
Vaikka tässä käyttöoppaassa kuvataan palvelimen asetus käyttöpaneelista, on suositeltavaa asettaa palvelin tulostimenverkkosivulta, jos voit käyttää tietokonetta.
Tarkistaaksesi verkkosivulta, valitse [Ylläpidon asetukset] > [Yleiset verkkoasetukset] > [TCP/IP] kohdassa "Tulostimen verkkosivunkäyttäminen".
1. Siirry Googlen verkkosivulle tietokoneella, älypuhelimella tai muulla mobiililaitteella.Googlen verkkosivu (https://accounts.google.com/signup)
2. Luo Google-tili näytön ohjeiden mukaisesti.
3. Varmista, että tulostimen IP-osoite, aliverkon peite ja yhdyskäytävän osoite on oikein asetettu.
4. Paina tai käyttöpaneelissa, jotta [Google Cloud Print] avautuu näkyville ja paina sitten (OK).
5. Paina tai , jotta näkyville avautuu [Google Cloud Print ASETUKSET] ja paina sitten (OK).
6. Paina tai , jotta näkyville avautuu [DNS ENSISIJAINEN] ja paina sitten (OK).
7. Tarkista [DNS ENSISIJAINEN] -asetusarvo.Koska [0.0.0.0] viittaa, että arvoja ei ole asetettu oikein, aseta ympäristöösi soveltuva IP-osoite.
Jos käytössä on myös toissijainen DNS-palvelin, näytä [TOISSIJAINEN DNS] vaiheessa 7 ja aseta IP-osoite.
Jos käytössä on myös välityspalvelin, näytä [VÄLITYSPALVELIN] vaihessa 7 ja aseta IP-osoite vaihessa 9.
Jos välityspalvelinta ei ole käytössä, siirry vaiheeseen 17.
8. Paina tai , jotta näkyville avautuu [OTA KÄYTTÖÖN] ja paina sitten (OK).
9. Paina tai , jotta näkyville avautuu [VÄLITYSPALVELIN] ja paina sitten (OK).
10. Syötä palvelimen nimi.
11. Paina tai , jotta näkyville avautuu [VÄLITYSPALVELIMEN PORTTINUMERO] ja paina sitten (OK).
12. Syötä välityspalvelimen porttinumero.
13. Paina tai , jotta näkyville avautuu [VÄLITYSPALVELIMEN KÄYTTÄJÄTUNNUS] ja paina sitten (OK).
14. Syötä välityspalvelimen käyttäjätunnus.
15. Paina tai , jotta näkyville avautuu [VÄLITYSPALVELIMEN SALASANA] ja paina sitten (OK).
16. Syötä välityspalvelimen salasana.
Muistio
Kysy asetusarvot verkkosi pääkäyttäjältä.
17. Paina (TAKAISIN) palataksesi [Google Cloud Print] -valikkoon.
18. Valitse rekisteröitävä tulostin tietokoneen näytöllä luetteloiduista tulostimista ja napsauta [Kirjaa GoogleCloud Print palveluun]
141

19. Kun näkyville tulee ilmoitus, jossa kehotetaan tarkistamaan rekisteröinti käyttöpaneelista, valitse [OK].
20. Kun todennuksen URL näytetään tietokoneen näytöllä, napsauta URL-kohdetta.
Huomautus
Kirjaamisen (todennuksen) suorittamiseen on asetettu aikaraja (noin 10 minuuttia).
Siirry askeleeseen 26 tässä aikarajassa viedäksesi kirjaamista päätökseen.
Ellet saa kirjaamista päätökseen aikarajan sisällä ja näkyville tulee virheilmoitus, palaa vaiheeseen 19 ja kirjaa uudelleen.
21. Kun Google-tilin sisäänkirjautumisnäyttö on näkyvillä, syötä Google-tilin tiedot ja napsauta [Kirjaudusisään].
22. Kun näkyville tulee sisäänkirjautumisnäyttö, napsauta [Viimeistele tulostimen kirjaaminen].
23. Odota kunnes [Viimeistele tulostimen kirjaaminen] tulee näkyville.
24. Kun sisällön kirjaaminen ja loppuunsaattaminen ilmoitetaan viestilää tulostimen käyttöpaneelissa,tarkasta viesti vierittämällä näyttöä.
25. Paina (OK) käyttöpaneelissa.Tämä vie rekisteröinnin päätökseen.
142

Tulostaminen Google Cloud Print -palvelulla
Tässä osiossa kuvataan, miten tulostus lähetetään tulostimelle Google Cloud Print -palvelun avulla,
Huomautus
Tulostuslaatu saattaa poiketa tulostinajurilla tulostetusta.
PDF-tiedostot joissa on käytetty läpinäkyvyyden efektejä eivät ehkä tulostu oikein.
Salattuja PDF-tiedostoja ei voi tulostaa.
Tulostaminen automaattisesti
Tulosta manuaalisesti
Tulostusasetusten muuttaminen
Tulostuksen peruuttaminen
Tulostaminen automaattisestiKun tulostin vastaanottaa tulostusdataa, se tulostetaan automaattisesti.
1. Varmista, että tulostimen virta on kytketty.
2. Käynnistä tietokoneella tai mobiililaitteella sovellus, joka tukee Google Cloud Print -palvelua.
3. Napauta sovelluksessa jakoavainkuvaketta tai pudotusvalikkoa ja valitse [Tulosta] pudotusvalikosta.
4. Valitse kirjattu tulostin näytöltä.
5. Aseta tulostusasetukset ja tulosta sen jälkeen.
Muistio
Tulostaaksesi valitse Google-tili, jota käytit kun kirjasit tulostimen Google Cloud Print -palveluun.
Tulostaaksei muulla Google-tilillä sinun pitää asettaa [Jaa]-asetukset, jotka saat Google Cloud Print -palvelusta.
Tulosta manuaalisestiTulosta manuaalisesti, jollet voi tulostaa automaattisesti tai jos haluat tulostaa heti datan vastaanoton jälkeen.
1. Varmista, että tulostimen virta on kytketty.
2. Paina tai valitse [Google Cloud Print], ja paina sitten (OK).
3. Paina tai valitaksesi [Tulosta manuaalisesti] ja paina sitten (OK).
4. Jos Google Cloud Print -palvelussa on dataa, tulostus alkaa.
Muistio
Tulostaaksesi manuaalisesti [Pilvipalvelun käyttö] pitää asettaa tilaan [Ota käyttöön] tai [Keskeytetty].
Lisätietoja [Pilvipalvelun käyttö] -kohteesta löytyy kohdasta "Pilvipalveluiden asetusten tarkistaminen ja muuttaminen".
Tulostusasetusten muuttaminenVaihtaaksesi tulostusasetuksia valitse [Paperinsyötön asetukset] tulostimen valintaikkunassa, joka näytetään, kun tulostat tuetustasovelluksesta.
Tulostusasetuksia ei voi vaihtaa tulostimelta.
Tulostuksen peruuttaminenPeruuttaaksesi tulostuksen aikana peruuta se tulostimelta.
Peruuttaaksesi ennen tulostusta poista tulostustyö Google Cloud Print -palvelun hallintanäytöltä.
Google Cloud Print -palvelun hallintanäyttö (https://www.google.com/cloudprint)
143

144

Google Cloud Print -palvelun hallinta
Tässä kuvataan, miten tarkistetaan onko tulostin kirjattu Google Cloud Print -palveluun sekä miten asetuksia muutetaan ja poistetaan.
Google Cloud Print-palvelun rekisteröinnin tarkistus
Pilvipalveluiden asetusten tarkistaminen ja muuttaminen
Kirjattujen tietojen poistaminen
Poiston loppuunviennin tarkistus
Tietoja CA-sertifikaatin noutamisesta välityspalvelimelta
145

Google Cloud Print-palvelun rekisteröinnin tarkistus
Google Cloud Print -palveluun kirjautumisen voi tarkistaa jollain seuraavista kolmesta tavasta.
Tarkistaminen Google Cloud Print -palvelun hallintanäytöltä
Tarkastaminen verkkosivulta
Tarkastaminen käyttöpaneelista
Tarkistaminen Google Cloud Print -palvelun hallintanäytöltä
1. Siirry Googlen verkkosivulle tietokoneella, älypuhelimella tai muulla mobiililaitteella.Googlen verkkosivu (https://accounts.google.com)
2. Syötä Google-tilitietosi ja napsauta [Kirjaudu sisään].
3. Napsauta [Tulosta].Kirjatut tulostimet näytetään.
Tarkastaminen verkkosivulta
1. Käynnistä selain.
2. Syötä "http://(tulostimen IP-osoite)" osoitepalkkiin ja paina <Enter>.Tietoja tulostimen IP-osoitteesta
IP-osoitteen asettaminen
3. Napsauta [Administrator Login].
Muistio
Tehdasasetuksissa [Administrator Login] -kirjautumisen oletusarvoinen käyttäjänimi on "root" ja salasana "aaaaaa".
4. Napsauta [SKIP].
5. Napsauta [View Information].
6. Napsauta [Network].
7. Tarkista, että [Google Cloud Print] -kohdassa näkyy [Registered].
Tarkastaminen käyttöpaneelista
146

1. Paina tai jotta näkyville avautuu [Google Cloud Print] ja paina sitten (OK).
2. Tarkista, että seuraavat neljä kohdetta näytetään.TULOSTA MANUAALISESTI
POISTA REKISTERÖIDYT TIEDOT
KIRJAUDU Google Cloud Print -PALVELUUN
Google Cloud Print -PALVELUN ASETUKSET
147

Pilvipalveluiden asetusten tarkistaminen ja muuttaminen
Voit tarkistaa Google Cloud Print -asetukset.
Pilvipalveluiden käytön asetusten tarkistaminen
Muuttaminen verkkosivulta
Muuttaminen käyttöpaneelista
Pilvipalveluiden käytön asetusten tarkistaminen
1. Käynnistä selain.
2. Syötä "http://(tulostimen IP-osoite)" osoitepalkkiin ja paina <Enter>.Lisätietoja tulostimen IP-osoitteesta löydät kohdasta "IP-osoitteen asettaminen".
3. Napsauta [Administrator Login] ylänäytöllä.
4. Napsauta [SKIP].
5. Napsauta [View Information].
6. Napsauta [Network].
7. Napsauta [Google Cloud Print].
8. Napsauta [Using Cloud Service].Käytön tila näytetään. Tiloja on kolme:
Ota käyttöön: Voit tulostaa automaattisest tai manuaalisesti.
Keskeytetty: Voit tulostaa manuaalisesti. Aseta tämä tila, jollet halua tulostaa automaattisesti.
Poista käytöstä: Tulostaminen ei ole mahdollista. Aseta tämä tila, jos haluat olla käyttämättä Google Cloud Print -palvelua tai muistasyistä.
Muuttaminen verkkosivultaMuuta pilvipalveluiden käytön asetuksia tulostimen verkkosivulta.
1. Käynnistä selain.
2. Syötä "http://(tulostimen IP-osoite)" osoitepalkkiin ja paina <Enter>.Lisätietoja tulostimen IP-osoitteesta löydät kohdasta "IP-osoitteen asettaminen".
3. Napsauta [Administrator Login] ylänäytöllä.
4. Napsauta [SKIP].
5. Napsauta [View Information].
6. Napsauta [Network].
7. Napsauta [Google Cloud Print].
8. Napsauta [Using Cloud Service].
9. Muuta asetuksia.
Muuttaminen käyttöpaneelista
1. Paina tai jotta näkyville avautuu [Google Cloud Print] ja paina sitten (OK).
2. Paina tai , jotta näkyville avautuu [Google Cloud Print ASETUKSET] ja paina sitten (OK).
148

3. Paina tai , jotta näkyville avautuu [PILVIPALVELUN KÄYTTÖ] ja paina sitten (OK).
4. Muuta asetuksia.
149

Kirjattujen tietojen poistaminen
Poista tiedot Google Cloud Print -palveluun kirjatusta tulostimesta noudattamalla alla olevaa toimintamenetelmää.
1. Tarkista, että tulostin on yhdistetty verkkoon.
Muistio
Jos poistat verkkoon yhdistetyn tulostimen tiedot, Google Cloud Print -palvelun hallintanäytön kirjautumistiedot poistetaansamalla kertaa.
Google Cloud Print -palvelun hallintanäyttö (https://www.google.com/cloudprint)
2. Paina tai jotta näkyville avautuu [Google Cloud Print] ja paina sitten (OK).
3. Paina tai , jotta näkyville avautuu [Poista rekisteröidyt tiedot] ja paina sitten (OK).
4. Valitse [Kyllä].
5. Kun poisto on viety loppuun, näytetään loppuunvientinäyttö.
150

Poiston loppuunviennin tarkistus
Voit tarkistaa, että tulostin on poistettu Google Cloud Print -palvelusta jollain seuraavista kolmesta tavasta.
Tarkistaminen Google Cloud Print -palvelun hallintanäytöltä
Tarkastaminen verkkosivulta
Tarkastaminen käyttöpaneelista
Jos kirjautumistieto säilyy Google Cloud Print -palvelun hallintanäytöllä
Jos poistit tiedot Google Cloud Print -palvelun hallintanäytöllä
Tarkistaminen Google Cloud Print -palvelun hallintanäytöltä
1. Siirry Googlen verkkosivulle tietokoneella, älypuhelimella tai muulla mobiililaitteella.Googlen verkkosivu (https://accounts.google.com)
2. Syötä Google-tilitietosi ja napsauta [Kirjaudu sisään].
3. Napsauta [Tulosta].Tarkista, että tulostinta ei näytetä.
Tarkastaminen verkkosivulta
1. Käynnistä selain.
2. Syötä "http://(tulostimen IP-osoite)" osoitepalkkiin ja paina <Enter>.Lisätietoja tulostimen IP-osoitteesta löydät kohdasta "IP-osoitteen asettaminen".
3. Napsauta [Administrator Login] ylänäytöllä.
4. Napsauta [SKIP].
5. Napsauta [View Information].
6. Napsauta [Network].
7. Tarkista, että [Google Cloud Print] -kohdassa näkyy [Rekisteröity].
Tarkastaminen käyttöpaneelista
1. Paina tai jotta näkyville avautuu [Google Cloud Print] ja paina sitten (OK).
2. Tarkista että seuraavat kaksi kohtaa ovat näkyvillä: [Rekist. Google Cloud Print-palvelu] ja [GoogleCloud Print -asetukset] ovat näkyvillä.
Jos kirjautumistieto säilyy Google Cloud Print -palvelun hallintanäytölläJos poistat kirjautumistiedot kohdassa "Kirjattujen tietojen poistaminen" esitetyn toimintamenetelmän mukaisesti, kun tulostin ei oleliitettynä verkkoon, kirjattu tulostin saattaa säilyä Google Cloud Print -palvelun hallintanäytöllä (https://www.google.com/cloudprint).Siinä tapauksessa poista tulostin Google Cloud Print -palvelun hallintanäytöllä.
Jos poistit tiedot Google Cloud Print -palvelun hallintanäytölläJos poistit kirjatun tulostimen Google Cloud Print -palvelun hallintanäytöllä (https://www.google.com/cloudprint), kirjautumistiedotsäilyvät tulostimessa. Siinä tapauksessa poista kirjautumistiedot tulostimen käyttöpaneelilla.
1. Paina tai jotta näkyville avautuu [Google Cloud Print] ja paina sitten (OK).
2. Paina tai , jotta näkyville avautuu [POISTA KIRJATTU TIETO] ja paina sitten (OK).
3. Valitse [Kyllä].
151

152

Tietoja CA-sertifikaatin noutamisesta välityspalvelimelta
Voit noutaa CA-sertifikaatin tulostimen verkkosivulta (http://(tulostimen IP-osoite)).
Määritä sertifikaatti, joka on välityspalvelimen luottaman sertifikaatinmyöntäjän myöntämä. Voit noutaa PEM-, DER- tai PKCS#7-tiedoston.
Muistio
Tarkkoja tietoja verkosta saat ottamalla yhteyden verkkosi pääkäyttäjään.
153

AirPrint-toiminnon käyttäminen
AirPrint-toiminnon avulla voit tulostaa iOS-mobiililaitteesta (kuten iPhone, iPad ja iPod touch) tai Mac-tietokoneesta ilman, että tarvitseeasentaa tulostinajuria. AirPrint-toiminnon yleiskatsaus ja perusasetukset kuvataan täällä.
Tietoja AirPrintistä
AirPrint-toiminnon asettaminen
Tulostimen kirjaaminen tietokoneella (Mac OS X)
Tulostaminen AirPrint-toiminnon avulla
154

Tietoja AirPrintistä
Tulostin tukee AirPrint-toimintoa.
AirPrint on toiminto, jonka avulla voi helposti tulostaa iOS-mobiililaitteesta (kuten iPhone, iPad ja iPod touch) tai Mac-tietokoneesta.Mobiililaite tai Mac-tietokone tunnistaa automaattisesti verkkoon liitetyt AirPrintiä tukevat tulostimet.
AirPrint mahdollistaa helpon valokuvien, sähköpostin, verkkosivun tai muiden näytöllä näkyvien kohteiden tulostamisen muutamalla näytönnapautuksella. Ajureiden asentamista tai ohjelmistojen lataamista ei tarvita.
Voit katsoa lisätietoja AirPrint-toiminnosta Apple Inc:n verkkosivustolta.
155

AirPrint-toiminnon asettaminen
Liitä tulostin samaan verkkoon mobiililaitteen kanssa.
Tulostin tukee infrastruktuuritilaa.
Huomautus
Tulostin ei tue ad hoc -tilaa.
Tulostin on liitetty mobiililaitteeseen langattomien tukiasemien välityksellä.
Tulostin on liitetty langattomiin tukiasemiin kiinteän tai langattoman lähiverkon välityksellä.
Jos haluat muodostaa yhteyden langattomalla LAN:lla, aseta langaton LAN ennakolta.
Langattomaan verkkoon liittyminen (Valinnaisen)
Jos käytät reititintä tai keskitintä kiinteän verkon tukiasemana, liitä tulostin reitittimeen tai keskittimeen LAN-kaapelilla.
LAN-kaapelilla liittyminen (Verkkoyhteys)
Käyttääksesi AirPrintiä Mac-koneelta, yhdistä tulostin Mac-koneeseen.
Jotta voisit tulostaa AirPrint-toiminnon välityksellä, sinun pitää muuttaa päätelaitteen asetuksia. Jatka kohtaan "Tulostaminen AirPrint-toiminnon avulla".
156

Tulostimen kirjaaminen tietokoneella (Mac OS X)
Jos tulostat ensimmäistä kertaa, sinun pitää lisätä tulostin tietokoneeseen.
1. Käynnistä tulostin ja tietokone päälle yhteyden muodostamiseksi.
2. Valitse [Järjestelmäasetukset] Apple-valikosta.
3. Napsauta [Tulosta & Skannaa].
4. Napsauta [+] ja valitse [Tulostimet].
5. Valitse [OKI-B432-******] ja napsauta [Lisää].
6. Tarkasta, että tulostin näkyy kohdassa [Tulostimet] ja [B432-AirPrint] näkyy kohdassa [Laji].
7. Sulje [Tulosta & Skannaa].
157

Tulostaminen AirPrint-toiminnon avulla
Käyttääksesi AirPrint-toimintoa tietokoneelta (Mac OS X), kirjaa tulostin tietokoneelle etukäteen.
Tulostimen kirjaaminen tietokoneella (Mac OS X)
iOS-laitteesta tulostaminen.
Tulostaminen tietokoneesta (Mac OS X)
iOS-laitteesta tulostaminen.
1. Avaa tulostettava tiedosto.
2. Napauta (Toiminta).
3. Napauta (TULOSTA).Viimeksi käyttämäsi, samassa verkossa sijaitsevan tulostinmallin nimi tulee näkyville.
Huomautus
Jos tulostat ensimmäistä kertaa ja muu kuin tarkoittamasi tulostimen mallinimi tulee näkyville, valitse tulostin vaiheessa 4.
4. Napauta [Tulostin] valitaksesi tulostimen.
Tulostimen tukemat toiminnot tulevat näyttöön.
5. Aseta asetukset.
6. Napauta [Tulosta].
Tulostaminen tietokoneesta (Mac OS X)
1. Avaa tulostettava tiedosto.
2. Valitse [Tiedosto]-valikossa [Tulosta].
3. Valitse [OKI-B432] kohdasta [Tulostin].
158

4. Aseta asetukset.
5. Napsauta [Tulosta].
159

PerustiedotTulostimen käyttöön vaadittavat perustiedot on koottu yhteen.
Osien nimet
Tässä osiossa kerrotaan nimet osille, jotka sijaitsevat tulostimen etupuolella, taustapuolella, sisäpuolella sekä käyttöpaneelin nimet janäihin liittyvää tietoa.
Laitteen tietojen ja tilan tarkastaminen
Tässä osiossa kuvataan, miten tarkastetaan laitteen tiedot ja tila käyttöpaneelista, verkkosivulta ja ohjelmasta.
Asettaminen tai tarkastaminen avaamalla tulostimen verkkosivu
Tässä osiossa annetaan tulostimen verkkosivun käyttämiseen tarvittavia tietoja.
Paperin ja kirjekuorien lataaminen
Tässä osiossa kuvataan paperityypit, joita voidaan ladata tulostimen paperilokeroon, miten paperia ladataan sekä muuta tietoa.
Virran säästäminen virransäästötoiminnon avulla
Tässä osiossa kuvataan Virransäästötilan ja Lepotilan asettaminen.
Virran säästäminen automaattisella laitteen sammutuksella
Tässä osiossa kuvataan Automaattisen virransammutuksen asetukset sekä miten nämä asetukset asetetaan.
Tulostimen kytkeminen online-tilaan.
Tässä osiossa kuvataan, miten tulostin laitetaan online-tilaan.
Windows-käyttö
Tässä osiossa kuvataan tulostinajurin ominaisuusnäyttö ja tulostusasetusnäyttö.
Tulostimen valikkohierarkian tarkistaminen (valikkopuu)
Tässä osiossa esitellään tulostimen asetusvalikko.
160

Osien nimet
Tässä osiossa kerrotaan nimet osille, jotka sijaitsevat tulostimen etupuolella, taustapuolella, sisäpuolella sekä käyttöpaneelin nimet janäihin liittyvää tietoa.
Tulostimen etupuoli
Tulostimen taustapuoli
Tulostimen sisäpuoli
Käyttöpaneelin nimet ja toiminnot
161

Tulostimen etupuoli
Tässä osiossa kuvataan jokaisen komponentin nimi.
Nro Nimi
1 Käyttöpaneeli
2 Liittimen kansiLangattoman (valinnaisen) lähiverkkomoduulin asentaminen tulostimeen
3 Virtakytkin
4 Monitoimialusta
5 Monitoimialustan laajennus
6 Päällyskannen aukaisupainike
7 Tulostuspuoli alaspäin -pinoaja
162

Tulostimen taustapuoli
Tässä osiossa kuvataan jokaisen komponentin nimi.
Nro Nimi
7 Takakansi
Nro Nimi
8 Tulostuspuoli ylöspäin -pinoaja
9 Virtaliitäntä
10 USB-liitäntä
11 Verkkoliitäntä
163

Tulostimen sisäpuoli
Tässä osiossa kuvataan jokaisen komponentin nimi.
Nro Nimi
12 Yläkansi
13 LED-tulostuspääLED-tulostuspään puhdistaminen
14 Lämpöyksikkö
15 VäriainepatruunaVäriainepatruunan vaihtaminen
16 KuvarumpuKuvarummun vaihtaminen
17 Paperilokero (Lokero 1)
164

Käyttöpaneelin nimet ja toiminnot
Tässä jaksossa kuvataan käyttöpaneelissa olevien osien nimet ja toiminnot.
Nro Nimi Toiminto
1 LCD-näyttö Näyttää tulostimen tilan.
2 Valikonvieritysnäppäimet "", " "
Tuo valikkotilan näkyviin.Valikkotilassa, käytä näitä näppäimiä edelliseen ja seuraavaan kohteeseen siirtymiseen. Pidä painikketta 2sekuntia alaspainettuna siirtyäksesi nopeasti eteenpäin ja taaksepäin.
3 OK-painike Kun tulostin on online- tai offline-tilassa: Paina tätä näppäintä siirtyäksesi valikkotilaan.Valikkotilassa: Tämä näppäin vahvistaa valitun arvon.
4 VIRRANSÄÄSTÖ-painike
Siirtyy virransäästötilaan tai poistuu siitä. (Merkkivalo palaa virransäästötilassa, vilkkuu 3 sekunnin väleinlepotilassa ja vilkkuu 6 sekunnin välein syvässä lepotilassa.)
5 Huomiovalo(punainen)
KÄYTÖSSÄ: Varoitus annetaan, mutta tulostus on mahdollista.Vilkkuva: Virhe on tapahtunut; tulostus ei ole mahdollista.EI KÄYTÖSSÄ: Normaalitila.
6 Valmiusvalo (vihreä) KÄYTÖSSÄ: Dataa voi ottaa vastaan (online)Vilkkuva: Tulostin käsittelee vastaanotettua dataa.EI KÄYTÖSSÄ: Dataa ei voi ottaa vastaan (offline)
7 [CANCEL]-painike Paina näppäintä lyhyesti (alle 2 sekuntia) poistaaksesi tulostettavan tai vastaanotetun datan.
8 [ONLINE] -painike Vaihtaa tulostimen tilaa online- ja offline-tilojen välillä.Paina tätä näppäintä valikkotilassa poistuaksesi valikkotilasta takaisin online-tilaan.
9 [TAKAISIN]-painike Jos painat tätä näppäintä, kun valikkotilan kategoria on näkyvillä, tulostin siirtyy online-tilaan. Jos painattätä näppäintä valikkotilassa, näyttö palaa edelliseen näkymään.
165

Laitteen tietojen ja tilan tarkastaminen
Laitteen tiedot ja tila voidaan tarkastaa käyttöpaneelista, verkkosivulta tai ohjelmasta.
Tarkastaminen käyttöpaneelista
Tarkastustoiminnot testitulostuksen avulla
Tarkastaminen verkkosivulta
Huomautus
Tulostin pitää olla liitettynä verkkoon TCP/IP-yhteydellä.
Asettaminen tai tarkastaminen avaamalla tulostimen verkkosivu
OKI LPR -apuohjelman (Windows) käyttö
Huomautus
Tulostin pitää olla liitettynä verkkoon TCP/IP-yhteydellä.
Tulostimen tilan tarkastaminen
166

Asettaminen tai tarkastaminen avaamalla tulostimen verkkosivu
Tulostimen verkkoasetukset ja valikkoasetukset voi asettaa käyttämällä verkkosivua.
Tietoja tulostimen verkkosivusta
Tässä osiossa annetaan tulostimen verkkosivun käyttämiseen tarvittavia tietoja.
Tietoja asetettavista ja tarkastettavista kohteista
Tässä osiossa kuvataan, mitä tulostimen verkkosivun avulla voidaan tehdä.
167

Tietoja tulostimen verkkosivusta
Tulostimen verkkosivulla voit määritellä verkkoasetuksia sekä tulostimen valikkoasetuksia. Verkkosivua voidaan käyttää sekä Windows-että Mac OS X -käyttöjärjestelmissä.
Tietoja käyttöympäristöstä
Tulostimen verkkosivun avaaminen tietokoneelta
Sisäänkirjautuminen pääkäyttäjänä
Tietoja tilaikkunasta.
Tietoja käyttöympäristöstäAllaoleva kuvaus käyttää seuraavaa käyttöympäristöä esimerkkinä.
Tulostin: B432dn
Tietokoneen IP-osoite 192.168.0.2
Muistio
Tarkista, että selaimesi asetukset ovat seuraavat.
[Työkalut]-valikossa valitse [Internet-asetukset] > [Tietosuoja] ja aseta [Asetukset] tasolle [Keskitaso]
Tietoja verkon asetuksista
Tietoturvan parantaminen verkon tiedonsiirron salauksen avulla
Tulostimen verkkosivun avaaminen tietokoneelta
1. Käynnistä selain.
2. Syötä "http://(tulostimen IP-osoite)" osoitepalkkiin ja paina <Enter>.Tietoja tulostimen IP-osoitteesta
IP-osoitteen asettaminen
Huomautus
Jos IP-osoitteen osana on 1- tai 2-numeroinen arvo, älä lisää nollaa ennen arvoa. Muutoin yhteys saattaa toimia virheellisesti.
Esimerkki oikein syötetystä osoitteesta: http://192.168.0.2/
Esimerkki väärin syötetystä osoitteesta: http://192.168.000.002/
Sisäänkirjautuminen pääkäyttäjänä
Huomautus
Muuttaaksesi tulostimen asetuksia verkkoselaimella sinun pitää kirjautua laitteeseen pääkäyttäjänä.
1. Käynnistä selain.
2. Syötä "http://(tulostimen IP-osoite)" osoitepalkkiin ja paina <Enter>.Tietoja tulostimen IP-osoitteesta
IP-osoitteen asettaminen
168

3. Napsauta [Administrator Login.].
4. Syötä pääkäyttäjän käyttäjänimi kenttään [Username] ja voimassa oleva salasana kenttään [Password]ja napsauta [OK].
Muistio
Tehdasasetuksissa oletusarvoinen käyttäjänimi on "root" ja salasana "aaaaaa".
5. Aseta verkossa tarkistettavat tulostintiedot ja napsauta [OK] tai [SKIP].
Huomautus
Ellet halua käyttää asetusta, napsauta [SKIP].
Ellet halua sivun näkyvän uudelleen seuraavalla sisäänkirjautumiskerralla, valitse valintaruutu [Do not show this pageagain.].ja napsauta [OK] tai [SKIP].
6. Seuraava ruutu tulee näkyviin.
169

Tietoja tilaikkunasta.Voit tarkistaa tulostimen tilan verkkosivulta verkkoon liitetyllä tietokoneella.
Tietoja verkkosivun käyttöympäristöstä
Tietoja tulostimen verkkosivusta
Tulostustoiminnon kuvaus
Nro Kuvaus
1 Näyttää tulostintiedot.
2 Näyttää tulostimen tilan kuvakkeina.
3 Kun napsautat painiketta, tulostimen tila päivitetään.
4 Näyttää tulostimen tilan tarkat tiedot.
Tietoja tulostimen tilakuvakkeista.
Tulostimen tilakuvake Merkitys
(vihreä) Ei virhettä/Online
(keltainen) Varoitus (tulostus on mahdollista)
(punainen) Virhe (tulostus ei ole mahdollista)
(harmaa) Offline
Näyttöesimerkkejä<Kun paperilokerossa ei ole paperia>
<Kun yläkansi on auki>
170

171

Tietoja asetettavista ja tarkastettavista kohteista
Device Information
Printer Menu
Admin Setup
Direct Print
Job List
Links
Device Information
Kohde Kuvaus
Status Näyttää tulostimen tilan. Kaikki tulostimella ilmentyneet varoitukset ja virheet näytetään "virhetietona". Voit myös tarkastaajokaisen verkkotoiminnon toimintatilan, tulostintietoluettelon sekä tulostimeen asetetun IP-osoitteen.
TrayCount
Näyttää kustakin lokerosta tulostettujen sivujen kokonaismäärän.
SuppliesLife
Näyttää jäljellä olevien kulutustarvikkeiden määrän ja käyttöiän.
UsageReport
Näyttää tulostustilastojen tulokset.
Network Voit tarkastaa yleistä tietoa, TCP-IP-tilan, huoltotietoa ja muuta verkkoasetustietoa.
System Näyttää kaikki versiot, muistin määrän, flash-muistin määrän tai järjestelmätietoa.
Printer Menu
Kohde Kuvaus
General Printer Settings Asettaa verkosta tarkasteltavaa tulostintietoa.
Tray Configuration Asettaa lokeron määrityksen, käyttäjäasetukset, automaattisen lokeron vaihdon ja muita asetuksia.
System Adjust Asettaa virransäästön kytkentäajan, toiminnan hälytyksen seurauksena, odotusajat sekä muita asetuksia.
172

Admin SetupTämä toiminto näytetään vain, kun kirjaudut tulostimen pääkäyttäjänä.
Laitteen PIN ja käyttäjäasetukset (muokkaus)Tulostusta voidaan hallinnoida käyttäjäkohtaisesti.
Verkon asetus
Kohde Kuvaus
General Network Settings Asettaa verkkoprotokollan.
Langaton Asettaa langattoman asetukset.
TCP/IP Asettaa TCP/IP-tietoja.IP-osoitteen asettaminenVerkon asettaminen käyttöympäristön ja sovelluksen perusteella
NBT Asettaa NetBIOS yli TCP:n tietoja.
Email Asettaa sähköpostiasetukset.Tulostimen tilan ja virheiden tarkastaminen sähköpostilla.
SNMP Asettaa SNMP-tietoa.SNMP:n käyttäminenTulostimen tilan tarkastaminen käyttämällä SNMPv3:a
IPP Asettaa toiminnon, jonka avulla voi suorittaa IPP-tulostuksen.IPP-tulostuksen käyttäminen
IEEE802.1X Asettaa IEEE802.1X/EAP-tietoa.Tulostimen liittäminen todennusverkkoon IEEE802.1X-protokollan avulla.
Security ProtocolON/OFF
Asettaa verkkoprotokollan sekä onko verkkopalvelu päällä vai pois päältä
IP Filtering Rajoittaa pääsyä IP-osoitteiden perusteella. Tukee myös pääsyä yrityksesi ulkopuolelta. Tämä toimintoedellyttää kuitenkin riittävää tietoa IP-osoitteista. Jotkin asetukset voivat johtaa vakaviin ongelmiin,jotka estävät pääsyn tulostimeen verkon kautta.
Pääsyn hallinta käyttäen IP-osoitteita (IP-suodatus)
MAC AddressFiltering
Rajoittaa pääsyä MAC-osoitteiden perusteella. Tukee myös pääsyä yrityksesi ulkopuolelta. Tämätoiminto edellyttää kuitenkin riittävää tietoa MAC-osoitteista. Jotkin asetukset voivat johtaa vakaviinongelmiin, jotka estävät pääsyn tulostimeen verkon kautta.
Tietoja tulostimen verkkosivustaYhteyden hallinta käyttäen MAC-osoitetta (MAC-osoitesuodatus)
SSL/TLS Salaa tiedonsiirron tietokoneen tai mobiililaitteen (asiakas) ja tulostimen välillä.Tiedonsiirron salaaminen SSL/TLS-salauksella
IPSec Asettaa tiedonsiirron salauksen tietokoneen tai mobiililaitteen (asiakas) ja tulostimen välillä niin, etteitietoihin päästä luvattomasti.
Tiedonsiirron salaaminen IPSec-protokollan avulla
ChangeNetworkPassword
Muuttaa verkon salasanan. Tehtaan oletusasetuksissa salasanaksi on asetettu MAC-osoitteen kuusiviimeistä merkkiä.
Tietoturva
Maintenance Reset/Restore Käynnistää uudelleen ja palauttaa verkon. Vaikka olet verkkoselaimen kautta verkkosivullauudelleenkäynnistyksen jälkeen, verkkosivua ei näytetä ennen kuin uudelleenkäynnistys on valmis.Palautus palauttaa IP-osoitteen oletusarvoonsa, jolloin asettamasi tiedot menetetään. Siinä tapauksessaverkkosivua ei voi näyttää.
Asettaminen tai tarkastaminen avaamalla tulostimen verkkosivu
NetworkScale
Tämä asetus on tarkoitettu verkon tehokkaampaan toimintaan. Tämä asetus on hyvin tehokasesimerkiksi silloin, kun käytetään keskitintä, jossa on virityspuuominaisuus tai kun tietokone ja tulostinon kytketty toisiinsa ristikaapelilla.
173

Print SetupVoit asettaa yleisiä tulostusasetuksia
PS Setup (Not supported by B412)Voit valita PS-emulointitilan.
PCL SetupVoit valita PCL-emulointitilan.
XPS SetupVoit valita XPS-emulointitilan.
IBM PPR SetupVoit valita IBM PPR -emulointitilan.
EPSON FX SetupVoit valita EPSON FX -emulointitilan.
Management
Kohde Kuvaus
RAM Setup Asettaa muistin vastaanottopuskurin koon ja muita asetuksia.
Panel Setup Asettaa toimintamenetelmän, jos käyttöiän päättymisvaroitus esiintyy.
SNTP Setup Asettaa tulostimen kellonajan.
Power Setup Asettaa virransäästön.
Security Setup Asettaa pääsynvalvonnan.
Tray Setup Asettaa tulostusalueen koon ja muita asetuksia.
Job Cancel Setup Asettaa työn perumisasetukset.
Change Password Pääkäyttäjän salasanan vaihtaminen
Settings Muuttaa asetettuja arvoja
USB Setup Muuttaa USB-asetuksia.
Direct Print
Kohde Kuvaus
Web Printing (Not supportedby B412)
Määrittää ja tulostaa PDF-tiedostonTulostaminen ilman PDF-tiedoston avaamista (PDF-suoratulostus)
Email Printing Tulostaa PDF-, JPEG- ja TIFF-tiedoston, joka on tulostimen vastaanottaman sähköpostin liitteenä. (B412tukee vain TIFF-tiedostoja.)
Job List
174

Kohde Kuvaus
Job List Näyttää tulostimelle lähetettyjen tulostustöiden luettelon. Voit poistaa tarpeettomia töitä.
Links
Kohde Kuvaus
Links Näyttää tehdasoletusasetuslinkit sekä pääkäyttäjän asettamat linkit (URL).
EditLinks
Pääkäyttäjäsi voi asettaa mitä tahansa URL-linkkejä. Viisi tukilinkkiä ja viisi muuta linkkiä voidaan kirjata. Liitä "http://"syötettyyn URL-osoitteeseen.
175

Paperin ja kirjekuorien lataaminen
Tässä luvussa kuvataan erilaisia tietoja tämän laitteen paperilokeroon lisättävistä papereista.
Tietoja käytettävistä paperilaaduista ja säilytyksestä
Tietoja paperien koosta, painosta sekä lisättävien arkkien lukumäärästä
Paperin lisääminen
Kirjekuorien lisääminen
Paperin koon, tyypin tai painon rekisteröiminen
Tässä osiossa kuvataan, miten paperilokeroon lisätyn paperin tiedot asetetaan tulostimeen.
Tietoja paperin ulostulosta
Tässä osiossa kuvataan, miten käytetään tulostuspuoli alaspäin -pinoajaa ja tulostuspuoli ylöspäin -pinoajaa.
176

Tietoja käytettävistä paperilaaduista ja säilytyksestä
Tulostinajurissa asetettavissa olevat asetukset ja käytettävissä olevat paperin syöttö- ja ulostulotavat vaihtelevat riippuen paperintyypistä, koosta ja painosta,
Tietoja paperien koosta, painosta sekä lisättävien arkkien lukumäärästä
Käytössä olevat paperityypitKäytä korkealaatuiseen tulostukseen tuettua paperityyppiä, joka täyttää asetetut vaatimukset esimerkiksi materiaalin, painon japintakäsittelyn suhteen.
Jos tulostat paperille, joka ei ole Oki Datan suosittelemaa, tarkasta tulostuslaatu ja paperin kulku etukäteen perinpohjaisestivarmistaaksesi, ettei tule ongelima.
Tulostuslaatua tai paperin kulkua ei voida taata, jos paperi (tulostusmateriaal) on käyristynyt tai vääntynyt
Tyyppi Kokoyksikkö: mm (tuuma) Paino
Tavallinen paperi A4 210 x 297 Paperin paino 60–163 g/m2
Kaksipuoliseen tulostukseen Paperin paino 60–120 g/m2A5 148 x 210
A6 105 x 148
B5 182 x 257
Letter 215,9 x 279,4(8,5 x 11)
Legal (13tuumaa)
215,9 x 330,2(8,5 x 13)
Legal (13,5tuumaa)
215,9 x 342,9(8,5 x 13,5)
Legal (14tuumaa)
215,9 x 355,6(8,5 x 14)
Statement (5,5 x 8,5)
Executive 184,2 x 266,7(7,25 x 10,5)
16K184 x 260 mm
184 x 260
16K195 x 270 mm
195 x 270
16K197 x 273 mm
197 x 273
4"x6"
5"x7"
Mukautettu*1*2*3
Leveys: 86–216Pituus: (140–1321).
Paperin paino 60–163 g/m2
*1: Lokero 1 tukee paperin leveyksiä 100–216 mm ja paperinpituuksia 148–356 mm.*2: Lokero 2 tukee paperin leveyksiä 148–216 mm ja paperinpituuksia 210–356 mm.*3: Monitoimilokero tukee paperin leveyksiä 86–216 mm ja paperinpituuksia 140–1321 mm.
Juliste210 x 900 mm
210 x 900 mm
Juliste215 x 900 mm
215 x 900 mm
Juliste215 x 1200 mm
215 x 1200 mm
Hagaki 100 x 148 mm
Oufuku Hagaki 148 x 200 mm
Kirjekuori Com-9 98,4 x 225,4(3,875 x 8,875)
Kirjekuoret pitää olla tehty 24 lb -paperista ja niiden läpät pitääsulkea.
Com-10 104,78 x 241,3(4,125 x 9,5)
DL 110 x 220(4,33 x 8,66)
C5 162 x 229 (6,4 x 9)
C6 114 x 162(4,49 x 6,38)
177

Monarch 98,4 x 190,5(3,875 x 7,5)
Nagagata 3 120 x 235 mm
Nagagata 4 90 x 205 mm
Yougata 4 105 x 235 mm
Mukautettu Leveys: 86–216Pituus: 140–356
Tarra A4 210 x 297 0,1 - 0,15 mm
Letter (8,5 x 11)
Osatulostuspaperi - - Paperin paino 60–163 g/m2
Paperisuositukset
Paperin säilytys
PaperisuosituksetTulostimesi käsittelee useita erilaisia tulostusmateriaaleja, mukaan lukien erilaiset paperien paksuudet ja koot.
Tässä osassa on yleisiä ohjeita tulostusmateriaalien valinnasta ja kunkin tyypin käytöstä.
Paras tulos saavutetaan käyttämällä tavallista 75–90 g/m2paperia, joka on suunniteltu käytettäväksi kopiokoneissa ja lasertulostimissa.
Syviä kohokuvioita sisältävän tai erittäin karkeapintaisen paperin käyttöä ei suositella.
Esitulostettua paperia voidaan käyttää, mutta väriaine ei saa irrota, kun se altistuu tulostuksessa käytetyille korkeille kuumennusyksikönlämpötiloille.
KirjekuoretKirjekuorissa ei saa olla taitoksia, kiertymiä tai muita epämuodostumia.
Niissä pitäisi myös olla suorakulmainen läppä, ja liiman pitää kestää tässä tulostimessa käytettyä kuumatelapainekuumennusta.Ikkunakirjekuoria ei voi käyttää.
OsoitetarratTarrojen pitäisi myös olla kopiokoneissa ja lasertulostimissa käytettäväksi suositeltua tyyppiä, joiden pohja on kokonaan tarrojenpeitossa.
Muun tyyppiset tarrat voivat vahingoittaa tulostinta tarrojen irrotessa tulostusprosessin aikana.
Paperin säilytysEllei paperia säilytetä oikein, se saattaa imeä kosteutta, värjääntyä tai käyristyä. Sellaissella paperille tulostaminen voi huonontaatulostuslaatua tai paperinsyöttöä. Älä avaa paperipakkausta tarpeettoman aikaisin ennen käyttöä.
Säilytä paperia seuraavassa kuvatuissa olosuhteissa:
Kaapissa tai muussa kuivassa ja pimeässä paikassa
Tasaisella pinnalla
Lämpötila: 20 ℃, Kosteus: 50% RH (suhteellinen ilmankosteus)
Älä säilytä paperia seuraavassa kuvatuissa olosuhteissa:
Suoraan lattialla
Niin, että paperi altistuu suoralle auringonvalolle.
Lähellä ulkoseinän sisäpuolta
Epätasaisella pinnalla
Paikassa, jossa voi muodostua staattista sähköä
Paikassa, jossa lämpötila voi nousta korkeaksi tai vaihdella nopeasti
Lähelle tulostinta, ilmastointilaitetta, lämmityslaitetta tai hormia
Huomautus
Älä jätä paperipakkausta auki pitkäksi ajaksi. Tämä saattaa aiheuttaa tulostusongelmia.
178

Tietoja paperien koosta, painosta sekä lisättävien arkkien lukumäärästä
Paperin lisääminen lokeroon 1.
Paperin lisääminen lokeroon 2.
Paperin lisääminen monitoimilokeroon.
Paperin lisääminen lokeroon 1.
Tyyppi Käytössä olevat paperin koot. Lokeron kapasiteetti Paperin painon asetuksen arvo*3
Tulostinajuri Käyttöpaneeli
Tavallinen paperi*5 A4A5*1
A6*1 *7
B5LetterLegal (13 tuumaa)Legal (13,5 tuumaa)Legal (14 tuumaa)ExecutiveStatement*1 *7
16K (184 x 260 mm)16K (195 x 270 mm)16K (197 x 273 mm)Mukautettu*1 *2 *6
250 arkkia (B412, B432, ES4132)530 arkkia (B512, ES5112)(jos paperin paino on 80 g/m2)
Kevyt*4
60–64 g/m2Kevyt*4
Tavallinen paperi65–74 g/m2
Tavallinen paperi
Ohuehko75–89 g/m2
Ohuehko
Keskitason90–104 g/m2
Keskitason
Paksuhko105–120 g/m2
Paksuhko
*1 Paperi ei sovellu kaksipuoliseen tulostukseen.*2 Käytettävissä oleva koko on leveydeltään 100–216 mm ja pituudeltaan 148–356 mm. (Tulostimille B412, B432 ja ES4132) /
Käytettävissä oleva koko on leveydeltään 148–216 mm ja pituudeltaan 210–356 mm. (Tulostimille B512 ja ES5112)*3 Voit asettaa paperin painon kohdassa [Paino] käyttöpaneelissa tai tulostinajurissa. Tulostinajurissa tehdyillä asetuksilla on prioriteetti.
Jos tulostinajurimen kohdassa [Paino] on valittu [Tulostimen asetus], tulostus suoritetaan käyttöpaneelissa asetettujen asetustenmukaisesti.
*4 Käytetään jos tulostuksessa tavalliselle paperille syntyy ryppyjä.*5 Kaksipuoliseen tulostukseen sopiva paperin paino on 60–120 g/m2.*6 Kaksipuoliseen tulostukseen soveltuva koko on leveydeltään 182–216 mm ja pituudeltaan 257–356 mm.*7 Ei käytettävissä tulostimilla B512 ja ES5112.
Paperin lisääminen lokeroon 2.
Tyyppi Käytössä olevat paperin koot. Lokeron kapasiteetti Paperin painon asetuksen arvo*3
Tulostinajuri Käyttöpaneeli
Tavallinen paperi*5 A4A5*1
B5LetterLegal (13 tuumaa)Legal (13,5 tuumaa)Legal (14 tuumaa)Executive16K (184 x 260 mm)16K (195 x 270 mm)16K (197 x 273 mm)Mukautettu*1 *2 *6
530 arkkia(jos paperin paino on 80 g/m2)
Kevyt*4
60–64 g/m2Kevyt*4
Tavallinen paperi65–74 g/m2
Tavallinen paperi
Ohuehko75–89 g/m2
Ohuehko
Keskitason90–104 g/m2
Keskitason
Paksuhko105–120 g/m2
Paksuhko
*1 Paperi ei sovellu kaksipuoliseen tulostukseen.*2 Käytettävissä oleva koko on leveydeltään 148–216 mm ja pituudeltaan 210–356 mm.*3 Voit asettaa paperin painon kohdassa [Paino] käyttöpaneelissa tai tulostinajurissa. Tulostinajurissa tehdyillä asetuksilla on prioriteetti.
Jos tulostinajurimen kohdassa [Paino] on valittu [Tulostimen asetus], tulostus suoritetaan käyttöpaneelissa asetettujen asetustenmukaisesti.
179

*4 Käytetään jos tulostuksessa tavalliselle paperille syntyy ryppyjä.*5 Kaksipuoliseen tulostukseen sopiva paperin paino on 60–120 g/m2.*6 Kaksipuoliseen tulostukseen soveltuva koko on leveydeltään 182–216 mm ja pituudeltaan 257–356 mm.
Paperin lisääminen monitoimilokeroon.
Tyyppi Käytössä olevat paperin koot. Lokeron kapasiteetti Paperin painon asetuksen arvo*3
Tulostinajuri Käyttöpaneeli
Tavallinen paperi*5 A4A5*1
A6*1
B5LetterLegal (13 tuumaa)Legal (13,5 tuumaa)Legal (14 tuumaa)ExecutiveStatement*1
16K (184 x 260 mm)16K (195 x 270 mm)16K (197 x 273 mm)4" x 6"*1
5" x 7"*1
Mukautettu*1 *2 *6
Juliste 210 x 900 mm*1
Juliste 215 x 900 mm*1
Juliste 215 x 1200 mm*1
100 arkkia(jos paperin paino on 80 g/m2)10 arkkia(jos kirjekuoria on lisätty)
Kevyt*4
60–64 g/m2Kevyt*4
Tavallinen paperi64–74 g/m2
Tavallinen paperi
Ohuehko74–89 g/m2
Ohuehko
Keskitason89–104 g/m2
Keskitason
Paksuhko104–120 g/m2
Paksuhko
Hagaki*1*7
Oufuku Hagaki*1*7Painava121–163 g/m2
Painava
Kirjekuori*1 Com-9Com-10DLC5C6Monarch
Paksuhko Paksuhko
Nagagata 3Nagagata 4Yougata 4
Tarra*1 A4/Letter Tarra -
*1 Paperi ei sovellu kaksipuoliseen tulostukseen.*2 Käytettävissä oleva koko on leveydeltään 86–216 mm ja pituudeltaan 140–1321 mm.*3 Voit asettaa paperin painon kohdassa [Paino] käyttöpaneelissa tai tulostinajurissa. Tulostinajurissa tehdyillä asetuksilla on prioriteetti.
Jos tulostinajurimen kohdassa [Paino] on valittu [Tulostimen asetus], tulostus suoritetaan käyttöpaneelissa asetettujen asetustenmukaisesti.
*4 Käytetään jos tulostuksessa tavalliselle paperille syntyy ryppyjä.*5 Kaksipuoliseen tulostukseen sopiva paperin paino on 60–120 g/m2.*6 Kaksipuoliseen tulostukseen soveltuva koko on leveydeltään 182–216 mm ja pituudeltaan 257–356 mm.*7 Tulostus on hitaampaa, jos paperin kokona on A5, A6, postikortti tai kirjekuori tai jos paperin painoksi on asetettu Medium, Medium
raskas tai Raskas.
Huomautus
Tulostuspuoli ylöspäin -ulostuloa ei voida käyttää kaksipuolisessa tulostuksessa.
Vaihda ulostulokohde tulostuspuoli alaspäin -ulostuloksi jos paperi rullautuu ja häiritsee ulostuloa.
Vaihda ulostulokohde tulostuspuoli alaspäin -ulostuloksi jos paperi käyristyy liikaa.
180

181

Paperin lisääminen
Paperinsyöttötapoja on kolme: lokero 1, lokero 2 (valinnainen) tai monitoimialusta.
Tavalliselle paperille tulostetaan lähteistä lokero 1, lokero 2 (valinnainen) tai monitoimialusta.
kirjekuoret ja tarrat tulostetaan monitoimialustalta.
Paperin lisääminen lokeroon 1 ja lokeroon 2
Paperin lisääminen monitoimilokeroon.
182

Paperin lisääminen lokeroon 1 ja lokeroon 2
Seuraavassa ohjeessa kerrotaan, miten lisäät paperia lokeroon 1 ja lokeroon 2.
Huomautus
Seuraavassa ohjeessa käytetään lokeroa 1 esimerkkinä, mutta sama pätee lokeroon 2.
1. Vedä paperikasetti ulos.
2. Säädä paperiohjaimet ja paperin pysäytin paperikoon mukaisiksi ja lukitse ne.
Huomautus
Älä irrota metallilevyyn kiinnitettyä korkkia.
3. Tuuleta paperipino hyvin ja tasaa reunat.
4. Lisää paperi tulostuspuoli alaspäin.
Huomautus
Aseta paperipino vasten paperikasetin etureunaa.
Älä paina paperia vasten paperin pysäytintä (takana) niin lujaa, että paperi taipuu.
Älä lataa paperia yli " "-merkin paperiohjaimessa.
B412, B432, ES4132 (vähemmän kuin noin 25 mm yhteispaksuus 250 paperiarkilla, kun paperin paino on 80 g/m2).
B512, ES5112 (vähemmän kuin noin 25 mm yhteispaksuus 530 paperiarkilla, kun paperin paino on 80 g/m2).
183

Huomautus
Jos paperikasetissa paperin alla sijaitseva metallilevy (1) on ylhäällä, paina se alas, kunnes se lukkiutuu napsahtaen ennenpaperikasetin laittamista tulostimeen. Paperikasetin laittaminen tulostimeen ilman metallilevyn painamista alas voi aiheuttaavirhetoimintoja.
Muistio
Jos käytät paperikokoja A4, Legal (13 tuumaa), Legal (13,5 tuumaa) tai Legal (14 tuumaa) lokerossa 1, vedä paperinpysäytintä kohti paperikasetin takareunaa. Paperin pysäyttimen pituutta voi lyhentää työntämällä paperin pysäytintä kohtipaperikasetin etureunaa.
Jos käytät paperikokoja A4, Legal (13 tuumaa) tai Legal (14 tuumaa) lokerossa 2, avaa lukitus siirtämällä lukitusvipua (1)nuolen suuntaan, minkä jälkeen vedä paperikasetin takaosaa kohti takareunaa. Vapauta lukitus myös lyhentäessäsipaperikasettia, mikä suoritetaan työntämällä paperikasetin takaosaa kohti etureunaa.
Jos käytössä on 530 arkin kasetti, vapauta paperin pysäyttimen lukitus ennen sen ulosvetämistä.
184

5. Aseta paperikasetti tulostimeen.
Kirjaa ladattu paperi tulostimeen Jatka kohtaan "Paperin koon, tyypin tai painon rekisteröiminen".
185

Paperin lisääminen monitoimilokeroon.
Seuraavassa ohjeessa kuvataan, miten lisäät paperia monitoimilokeroon.
1. Avaa monitoimilokero.
2. Vedä paperin tuki ulos.
3. Avaa alatuki.
4. Säädä käsinsyötön paperiohjain (1) lisättävän paperin leveyden mukaan.
5. Lisää paperi tulostuspuoli ylöspäin, kunnes sen reuna koskettaa paperinsyötön sisääntuloa.
186

Huomautus
Älä lataa paperia yli " " merkin.
Kirjaa ladattu paperi tulostimeen Jatka kohtaan "Paperin koon, tyypin tai painon rekisteröiminen".
Huomautus
Käytä oikeanlaisissa lämpötila- ja kosteusolosuhteissa säilytettyä paperia. Älä käytä kosteuden käpristämää tai vääntämää paperia(sellaisen paperin käyttäminen voi aiheuttaa rypistymistä).
Säädä paperiohjain ja paperinpysäytin niin, ettei niiden ja paperin väliin jää rakoa. Älä aseta paperia liian tiukkaan paperiohjaintatai paperinpysäytintä vasten, ettei paperi taivu.
Älä lataa paperia yli -merkin paperiohjaimessa. Kuten alla on esitetty, arkkien lukumäärä (paperin paino 80 g/m2), joka voidaanladata kuhunkin lokeroon vaihtelee riippuen mallista.
B412, B432, ES4132
Lokero 1: 250 arkkia
Lokero 2: 530 arkkia
Monitoimilokero: 100 arkkia
B512, ES5112
Lokero 1: 530 arkkia
Lokero 2: 530 arkkia
Monitoimilokero: 100 arkkia
Lisää paperi niin, että se syötetään pituussuunnassa.
Älä lisää eri kokoisia, tyyppisiä tai painoisia papereita samaan lokeroon.
Poista lisätty paperi, pinoa se uuden paperin päälle ja tasaa koko paperinipun reunat.
Älä työnnä liian suurella voimalla, kun työnnät paperikasetin sisään.
Älä vedä paperikasettia ulos tulostamisen aikana.
Älä aseta muita esineitä kuin tulostuspaperia monitoimilokeroon, työnnä monitoimilokeroa tai muuten kohdista voimaamonitoimilokeroa kohtaan.
187

Kirjekuorien lisääminen
Tässä osiossa kuvataan, miten lisäät kirjekuoria monitoimilokeroon.
1. Avaa monitoimilokero.
2. Vedä paperin tuki ulos.
3. Avaa alatuki.
4. Säädä käsinsyötön paperiohjain (1) lisättävän paperin leveyden mukaan.
Paperin lataussuunta
Com-9, Com-10, DL, C5, C6, Monarch
5. Lisää paperi tulostuspuoli ylöspäin, kunnes sen reuna koskettaa paperinsyötön sisääntuloa.
Huomautus
188

Älä lataa paperia yli " " merkin.
6. Avaa laitteen takana oleva tulostuspuoli ylöspäin -pinoaja.
Huomautus
Älä avaa tulostuspuoli ylöspäin -pinoajaa tulostamisen aikana. Se voi aiheutta paperitukoksia.
7. Avaa tulostuspuoli ylöspäin -pinoaja.Paperit tulevat ulos ja pinotaan käänteisessä järjestyksessä tulostuspuoli ylöspäin -pinoajaan.
8. Vedä paperin tuki ulos.
Kirjaa ladattu paperi tulostimeen Jatka kohtaan "Paperin koon, tyypin tai painon rekisteröiminen".
Asettaaksesi paperin käyttöpaneelilla ja asettaaksesi tulostuksen tulostinajurilla, etene kohtaan "Kirjekuoriin tulostaminen".
Huomautus
Käytä oikeanlaisissa lämpötila- ja kosteusolosuhteissa säilytettyä paperia. Älä käytä kosteuden käpristämää tai vääntämää paperia(sellaisen paperin käyttäminen voi aiheuttaa rypistymistä).
Säädä paperiohjain ja paperinpysäytin niin, ettei niiden ja paperin väliin jää rakoa. Älä aseta paperia liian tiukkaan paperiohjaintatai paperinpysäytintä vasten, ettei paperi taivu.
Kuten alla on esitetty, arkkien lukumäärä (paperin paino 80 g/m2), joka voidaan ladata kuhunkin lokeroon vaihtelee riippuenmallista.
B412, B432, ES4132
Lokero 1: 250 arkkia
Lokero 2: 530 arkkia
Monitoimilokero: 100 arkkia
B512, ES5112
189

Lokero 1: 530 arkkia
Lokero 2: 530 arkkia
Monitoimilokero: 100 arkkia
Lisää paperi niin, että se syötetään pituussuunnassa.
Älä lisää eri kokoisia, tyyppisiä tai painoisia papereita samaan lokeroon.
Poista lisätty paperi, pinoa se uuden paperin päälle ja tasaa koko paperinipun reunat.
Älä työnnä liian suurella voimalla, kun työnnät paperikasetin sisään.
Älä vedä paperikasettia ulos tulostamisen aikana.
Paperikasetit eivät sovellu kirjekuorille.
Kirjekuorien vääntyminen voi aiheuttaa syöttöongelmia. Käytä kunnollisia kirjekuoria. Kirjekuorissa ei tulisi olla yli 2 mm:nvääntymää.
Lisää Kirjekuori niin, että se syötetään pituussuunnassa.
Taipuneet läpät voivat aiheuttaa ongelmia. Varmista ennen käyttöä, ettei kirjekuorissa ole taipuneita läppiä.
Älä aseta muita esineitä kuin tulostuspaperia monitoimilokeroon, työnnä monitoimilokeroa tai muuten kohdista voimaamonitoimilokeroa kohtaan.
190

Paperin koon, tyypin tai painon rekisteröiminen
Kun olet lisännyt paperia lokeroon 1, lokeroon 2 (lisävaruste) tai monitoimilokeroon, sinun täytyy rekisteröidä paperi laitteelle.
Tämä tieto pitää asettaa tulostimen käyttöpaneelista.
Lokeron 1, lokeron 2 (valinnainen) ja monitoimilokeron paperikoko on tehdasoletusasetuksena asetettu arvoon [A4]. Tulostaaksesi A4-koosta poikkeavalle paperin koolle sinun tarvitsee vaihtaa paperin kokoaseruta käyttäjävalikosta noudattamalla seuraavaatoimintamenetelmää.
Alla on kuvattu miten lokerosta 1 tulostetaan B5-paperille ([LOKERO1 PAPERIKOKO] asetetaan arvoon [B5]).
1. Paina tai , jotta näkyville avautuu [VALIKOT] ja paina sitten (OK).
2. Näytä [LOKERON MÄÄRITYS] ja paina sitten (OK).
3. Näytä [LOKERON1 MÄÄRITYS] ja paina sitten (OK).
4. Näytä [PAPERIN KOKO] ja paina sitten (OK).
5. Paina tai , jotta näkyville avautuu [B5].
6. Paina (OK) lisätäksesi [*] asetetun arvon oikealle puolelle.
7. Paina tai , jotta näkyville avautuu [PAPERIN TYYPPI] ja paina sitten (OK).
8. Paina tai , jotta [TAVALLINEN] avautuu näkyville.
9. Paina (OK) lisätäksesi [*] asetetun arvon oikealle puolelle.
10. Paina (ONLINE) siirtyäksesi [VALMIS TULOSTAMAAN]-tilaan.
Huomautus
Paperin koko voidaan asettaa verkkosivulta.
"Lokeron 1 paperin paino" -asetus voidaan asettaa myös tulostinajurin kohdassa [Paino]. Tulostinajurissa tehdyillä asetuksillaon prioriteetti.
Muistio
Valikko, jossa paperin asetus voidaan tehdä automaattisesti käyttöpaneelista näytetään seuraavissa tapauksissa.
Paperia on lisätty monitoimilokeroon.
Lokero 1 on vedetty ulos.
Lokero 2 on vedetty ulos tai lokerosta 2 loppuu paperi.
191

Tietoja paperin ulostulosta
Sisäpinoaja Tuettu paperityyppi Kapasiteetti
Tulostuspuoli alaspäin -pinoaja Tavallinen paperi 150 arkkia (kun paperin paino on 80 g/m2)
Tulostuspuoli ylöspäin -pinoaja Tavallinen paperi
Hagaki
Kirjekuori
Tarra
100 arkkia (kun paperin paino on 80 g/m2)
10 arkkia (erittäin raskas paperi ja kirjekuoret)
Kaksipuolisessa tulostuksessa paperit syötetään tulostuspuoli alaspäin -pinoajaan.
Huomautus
Älä avaa tai sulje tulostuspuoli ylöspäin -pinoajaa tulostamisen aikana. Se voi aiheutta paperitukoksia.
Ulostulo tulostuspuoli alaspäin (tulostuspuoli alaspäin -pinoaja)
Ulostulo tulostuspuoli ylöspäin (tulostuspuoli ylöspäin -pinoaja)
Ulostulo tulostuspuoli alaspäin (tulostuspuoli alaspäin -pinoaja)Paperi tulee ulos tulostuspuoli alaspäin.
Paperit tulevat ulos ja pinotaan käänteisessä järjestyksessä päällyskannen päälle.
Jopa 150 arkkia kun paperin paino on 80 g/m2voidaan pinota.
Huomautus
Tarkista, että tulostimen takapuolella oleva kuvapuoli ylöspäin -pinoaja on suljettu. Jos kuvapuoli ylöspäin -pinoaja on avoinna, paperitulostetaan aina kuvapuoli ylöspäin -pinoajaan.
Muistio
Avaa paperituki estääksesi ulostulevaa paperia liukumasta päällyskannen päältä.
Ulostulo tulostuspuoli ylöspäin (tulostuspuoli ylöspäin -pinoaja)Paperi tulee ulos tulostuspuoli ylöspäin.
Paperit tulevat ulos ja pinotaan käänteisessä järjestyksessä tulostuspuoli ylöspäin -pinoajaan.
Jopa 100 arkkia kun paperin paino on 80 g/m2voidaan pinota.
Huomautus
192

Tulostuspuoli ylöspäin -ulostuloa ei voida käyttää kaksipuolisessa tulostuksessa.
Älä avaa tulostuspuoli ylöspäin -pinoajaa tulostamisen aikana. Se voi aiheutta paperitukoksia.
1. Avaa laitteen takana oleva tulostuspuoli ylöspäin -pinoaja.
2. Avaa tulostuspuoli ylöspäin -pinoaja.
3. Vedä paperin tuki ulos.
193

Virran säästäminen virransäästötoiminnon avulla
Tulostimessa on kolme virransäästötilaa: virransäästötila, lepotila ja syvä lepotila.
Jollet käytä tulostinta tietyn ajan sisällä, tulostin siirtyy automaattisesti Virransäästötilaan säästääkseen virtaa. Vaihtoehtoisesti voitasettaa tulostimen virransäästötilaan painamalla (VIRRANSÄÄSTÖ).
Toimintamenetelmät eri tiloihin siirtymiseksi sekä ehdot tiloista pois siirtymiseksi esitetään alla olevassa taulukossa.
Virransäästötila Toimintamenetelmätilaan siirtymiseksi
Ehdot tilaansiirtymiseksi
Laitteen tila Ehdot tilasta pois siirtymiseksi
Virransäästötila Kun tietty aika onkulunut*1, tai paina
(VIRRANSÄÄSTÖ)
- Käyttöpaneelin taustavalo sammuu. (VIRRANSÄÄSTÖ)-painikkeeseen syttyyvihreä valo.
Paina käyttöpaneelin painiketta.Tulostusdataa tai muuta dataaotetaan vastaan.
Lepotila Kun tietty aika onkulunut*2
Tiettytoiminto*3onkäytössä.
Käyttöpaneelin taustavalo sammuu. (VIRRANSÄÄSTÖ)-painikkeeseen syttyyjoka 3. sekunti vilkkuva vihreä valo.
Paina (VIRRANSÄÄSTÖ).Tulostusdataa tai muuta dataaotetaan vastaan.
Syvän lepotilanasetus.
Kun tietty aika onkulunut*2
Tiettytoiminto*3eiole käytössä.
Käyttöpaneelin taustavalo sammuu. (VIRRANSÄÄSTÖ)-painikkeeseen syttyyjoka 6. sekunti vilkkuva vihreä valo.
Samat ehdot kuin lepotilassa, taitiettyjä rajoituksia noudatetaansyvästä lepotilasta poistumiselle.*4.
*1 Jos laite on käyttämättä tietyn ajan (tehtaan oletusasetuksena on 1 minuutti), laite siirtyy automaattisesti virransäästötilaan.Vaihtaaksesi odotusajan virransäästötilaan siirtymiselle katso kohdasta "Virransäästötilan asetus".
*2 Jos laite on käyttämättä tietyn ajan (tehtaan oletusasetuksena on 1 minuuttia), laite siirtyy automaattisesti lepotilaan tai syväänlepotilaan.Vaihtaaksesi odotusajan lepotilaan tai syvään lepotilaan siirtymiselle katso kohdasta "Lepotilan asetus.".
*3 Lisätietoja käytettävistä toiminnoista löytyy kohdasta "Lepotilan asetus.".*4 Lisätietoja rajoituksista löytyy kohdasta "Tietoja rajoituksista lepotilassa ja syvässä lepotilassa".
Virransäästötilan asetus
Tässä osiossa kuvataan Virransäästötilan asettaminen.
Lepotilan asetus.
Tässä osiossa kuvataan, miten asetetaan lepotila ja miten poistutaa lepotilasta valmiustilaan.
Tietoja rajoituksista lepotilassa ja syvässä lepotilassa
Tässä osiossa kuvataan tulostinajurin, apuohjelman ja verkkotoimintojen rajoituksia, jotka liittyvät tulostimen siirtymiseen lepotilaan taisyvään leptilaan.
194

Virransäästötilan asetus
Jollet käytä tulostinta tietyn ajan sisällä, tulostin siirtyy automaattisesti Virransäästötilaan säästääkseen virtaa. Tässä osiossa kuvataanVirransäästötilan asettaminen.
Tulostimen verkkosivun avaaminen tietokoneelta
Tässä osiossa kuvataan Virransäästötilan asettaminen verkkosivulta. Sinun täytyy olla kirjautunut pääkäyttäjänä voidaksesi asettaatämän asetuksen.
Käyttöpaneelia käyttämällä
Tässä osiossa kuvataan Virransäästötilan asettaminen tulostimen käyttöpaneelista. Sinun tarvitsee syöttää pääkäyttäjän salasanavoidaksesi asettaa tämän asetuksen.
195

Tulostimen verkkosivun avaaminen tietokoneelta
Voit asettaa Virransäästötilan tulostimen verkkosivulta.
Aseta tulostimen odotusaika ennen Virransäästötilaan siirtymistä.
1. Avaa tulostimen verkkosivu.Tietoja tulostimen IP-osoitteesta
IP-osoitteen asettaminen
2. Kirjaudu sisään pääkäyttäjänä.Kuinka kirjaudutaan pääkäyttäjänä
Tietoja tulostimen verkkosivusta
3. Napsauta [Printer Menu].
4. Napsauta [System Adjust].
5. Valitse [Power Setting]-kohdan [Power Save Time] kohdasta siirtymisaika ja napsauta [Submit].Valittavissa olevat aika-asetukset
1 minuuttia*, 2 minuuttia, 3 minuuttia, 4 minuuttia, 5 minuuttia, 10 minuuttia, 15 minuuttia, 30 minuuttia, 60minuuttia
* ilmaisee tehdasoletusasetuksen.
196

Käyttöpaneelia käyttämällä
Voit asettaa tulostimen odotusajan ennen Virransäästötilaan siirtymistä.
Pidempi odotusaika ennen Virransäästötilaan siirtymistä saattaa vähentää tulostuksen aloittamiseen kuluvaa aikaa.
Jos asetettua aikadataa ei vastaanoteta, Virransäästötila otetaan käyttöön.
Tulostimen Virransäästötilaan siirtymistä edeltävän ajan asettaminen
Siirtyminen Virransäästötilasta Lepotilaan.
Tulostimen Virransäästötilaan siirtymistä edeltävän ajan asettaminen
1. Paina tai käyttöpaneelissa useaan kertaan, kunnes [VALIKOT] avautuu näkyville ja paina sitten (OK).
2. Paina tai useaan kertaan, kunnes [JÄRJESTELMÄN SÄÄDÖT] avautuu näkyville ja paina sitten (OK).
3. Paina tai useaan kertaan, kunnes [VIRRANSÄÄSTÖAIKA] avautuu näkyville ja paina sitten (OK).
4. Paina tai valitaksesi siirtymisajan ja paina sitten (OK).Valittavissa olevat aika-asetukset
[*] lisätään asetetun arvon oikealle puolelle.
1 minuuttia* 2 minuuttia, 3 minuuttia, 4 minuuttia, 5 minuuttia, 10 minuuttia, 15 minuuttia, 30 minuuttia, 60minuuttia
* ilmaisee tehdasoletusasetuksen.
5. Paina (ONLINE) siirtyäksesi [VALMIS TULOSTAMAAN] -tilaan.
Siirtyminen Virransäästötilasta Lepotilaan.
1. Paina (VIRRANSÄÄSTÖ) käyttöpaneelissa.
Muistio
Kun tulostin vastaanottaa dataa tietokoneelta tai muilta laitteilta, tulostin palaa lepotilaan.
197

Lepotilan asetus.
Kun asetettu aika on kulunut, tulostin siirtyy virransäästötilasta lepotilaan. Lepotilassa tulostin on melkein samassa tilassa kuin ollessaanpois päältä.
Huomautus
Virheen sattuessa tulostin ei siirry lepotilaan.
Jos kiinteä verkkoyhteys vaihdetaan langattomaksi verkkoyhteydeksi, laite ei siirry syvään lepotilaan vaan lepotilaan.
Jos langaton verkkoyhteys vaihdetaan kiinteäksi verkkoyhteydeksi, laite siirtyy syvään lepotilaan.
Tulostimen lepotilaan siirtymistä edeltävän ajan asettaminen
Poistuminen lepotilasta tai syvästä lepotilasta valmiustilaan.
Tulostimen lepotilaan siirtymistä edeltävän ajan asettaminen
1. Paina tai käyttöpaneelissa useaan kertaan, kunnes [VALIKOT] avautuu näkyville ja paina sitten (OK).
2. Paina tai useaan kertaan, kunnes [JÄRJESTELMÄN SÄÄDÖT] avautuu näkyville ja paina sitten (OK).
3. Paina tai useaan kertaan, kunnes [LEPOTILA] avautuu näkyville ja paina sitten (OK).
4. Paina tai valitaksesi siirtymisajan ja paina sitten (OK).[*] lisätään asetetun arvon oikealle puolelle.
Valittavissa olevat aika-asetukset
1 minuuttia*, 2 minuuttia, 3 minuuttia, 4 minuuttia, 5 minuuttia, 10 minuuttia, 15 minuuttia, 30 minuuttia, 60minuuttia
* ilmaisee tehdasoletusasetuksen.
5. Paina (ONLINE) siirtyäksesi [VALMIS TULOSTAMAAN] -tilaan.
Aiheet
Lepotila
Tietoja rajoituksista lepotilassa ja syvässä lepotilassa
Poistuminen lepotilasta tai syvästä lepotilasta valmiustilaan.
1. Paina (VIRRANSÄÄSTÖ) käyttöpaneelissa.
Muistio
Kun tulostin vastaanottaa dataa tietokoneelta tai muilta laitteilta, tulostin palaa lepotilaan.
198

Tietoja rajoituksista lepotilassa ja syvässä lepotilassa
Tässä osiossa kuvataan, mitä rajoituksia syntyy, kun tulostin on lepotilassa ja syvässä lepotilassa.
Jos tulostimessa on virheilmoitus, tulostin saattaa olla siirtymättä lepotilaan ja syvään lepotilaan.
Lepotilassa verkon toiminnassa on seuraavat rajoitukset.
Tulostin ei siirry syvään lepotilaanTulostin ei siirry syvään lepotilaan seuraavissa tapauksissa.
IPSec on otettu käyttöön.
TCP-yhteys on muodostettu.
Esimerkki: Yhteys on muodostettu Telnetin tai FTP:n avulla.
Kun siirtymisaika virransäästötilasta lepotilaan tai syvään lepotilaan on kulunut ja yhteys katkaistaan, tulostin siirtyy lepotilaan.
Muistio
Lepotilan mahdollistamiseksi poista käytöstä IPSec tai sähköpostin vastaanotto.
Tulostusta ei voi suorittaaTulostaminen ei onnistu syvässä lepotilassa seuraavilla protokollilla.
IPv6
NBT
WSDPrint
Haku tai asetus ei onnistuEt voi suorittaa hakua tai asettaa asetuksia syvässä lepotilassa seuraavilla toiminnoilla ja protokollilla.
NBT
PnP-X
UPnP
LLTD
MIB*
* Viittaukset joillain tuetuilla MIB-toiminnoilla (nouda-komento) ovat mahdollisia syvässä lepotilassa.
Protokollat, joissa käytetään asiakastoimintoa, eivät toimiSyvässä lepotilassa seuraavat protokollat, joissa on asiakastoiminto, eivät toimi.
Sähköpostihälytys*2
SNMP Trap
WINS*1
SNTP*2
*1Kulunut aika syvässä lepotilassa ollessa ei käsitä jaksoja, joita sovelletaan WINS-virkistysilmoituksille.
Säännöllisiä WINS-päivityksiä ei suoriteta syvässä lepotilassa, mikä voi aiheuttaa sen, ett WINS-palvelimelle kirjattuja nimiä poistetaan.
*2Kulunut aika syvässä lepotilassa ollessa ei käsitä jaksoja, joita sovelletaan sähköpostihälytysten ilmoitusajoille tai NTP-palvelinpäivitysten ajoille.
Tulostin siirtyy automaattisesti lepotilaan tai syvään lepotilaan.Verkkoympäristössä, jossa lähetetään runsaasti paketteja, tulostin siirtyy automaattisesti syvästä lepotilasta lepotilaan ja vastaa.
Myös jos pääte, joka tekee hakuja Bonjour-toiminnolla, kuten Mac tai iPhone, on liitetty samaan verkkoon, tulostin siirtyyautomaattisesti syvästä lepotilasta lepotilaan ja vastaa.
Kun lepotilaan siirtymisen siirtymisaika on kulunut, tulostin siirtyy automaattisesti lepotilaan. Kun siirtymisestä on kulunut tietty aika,tulostin siirtyy syvään lepotilaan.
199

Virran säästäminen automaattisella laitteen sammutuksella
Jollet käytä tulostinta tietyn ajan sisällä, tulostin siirtyy automaattisesti Automaattinen virransammutus -tilaan ja sammuttaa itsensä.Tässä luvussa kuvataan Automaattisen virransammutuksen asetukset sekä miten nämä asetukset asetetaan.
Tietoja Automaattinen virransammutuksen toimintoasetusten kohteista.
Tässä osiossa kuvataan kolme asetuskohdetta, jotka määrävät tulostimen toiminnon Automaattisessa virransammutuksessa.
Automaattisen virransammutuksen asettaminen
Tässä osiossa kuvataan, miten Automaattinen virransammutus otetaan käyttöön ja miten asetetaan siirtymisaika Automaattinenvirransammutus -tilaan siirtymiselle.
200

Tietoja Automaattinen virransammutuksen toimintoasetusten kohteista.
Jollet käytä tulostinta tietyn ajan sisällä, tulostin siirtyy automaattisesti Automaattinen virransammutus -tilaan ja sammuttaa itsensä. Kunhaluat jälleen käyttää tulostinta, kytke tulostin päälle.
Käytettävissä on kolme Automaattisen virransammutuksen asetuskohdetta, jotka määrävät tulostimen toiminnon Automaattisessavirransammutuksessa.
[OTA KÄYTTÖÖN]
Jollet käytä tulostinta tietyn ajan sisällä, tulostin sammuttaa itsensä automaattisesti.
[AUTOM. MÄÄRITYS]
Tulostin ei sammuta itseään automaattisesti seuraavissa tapauksissa.
Jos kiinteä verkko on määritetty ja LAN-kaapeli on liitetty verkkoliittimeen.
Jos langaton verkkoyhteys on muodostettu.
[POISTA KÄYTÖSTÄ]
Ota automaattinen virrankatkaisutoiminto pois käytöstä. Tulostin ei sammuta itseään automaattisesti.
Huomautus
Virheen sattuessa tulostin ei sammuta itseään automaattisesti.
201

Automaattisen virransammutuksen asettaminen
Kun tulostin on kytketty verkkoon, aseta seuraavat asetukset Automaattisen virransammutuksen soveltamiseksi.
Automaattisen virransammutuksen ottaminen käyttöön
Siirtymisajan asettaminen
Automaattisen virransammutuksen ottaminen käyttöön
1. Paina tai käyttöpaneelissa useaan kertaan, kunnes [PÄÄKÄYTTÄJÄASETUKSET] avautuu näkyvilleja paina sitten (OK).
2. Paina tai , syötä pääkäyttäjän salasana ja napsauta (OK).Salasana on tehdasoletusasetuksena "aaaaaa".
3. Paina tai useaan kertaan, kunnes [VIRTA-ASETUS] avautuu näkyville ja paina sitten (OK).
4. Näytä [AUTOMAATTINEN VIRRAN SAMMUTUS] ja paina sitten (OK).
5. Paina tai valitaksesi [OTA KÄYTTÖÖN] ja paina sitten (OK).[*] lisätään asetetun arvon oikealle puolelle.
6. Paina (ONLINE) siirtyäksesi [VALMIS TULOSTAMAAN] -tilaan.
Siirtymisajan asettaminen
1. Paina tai käyttöpaneelissa useaan kertaan, kunnes [VALIKOT] avautuu näkyville ja paina sitten (OK).
2. Paina tai useaan kertaan, kunnes [JÄRJESTELMÄN SÄÄDÖT] avautuu näkyville ja paina sitten (OK).
3. Paina tai useaan kertaan, kunnes [AUTOMAATTISEN VIRRANSAMMUTUKSEN KYTKENTÄAIKA]avautuu näkyville ja paina sitten (OK).
4. Paina tai valitaksesi siirtymisajan ja paina sitten (OK).[*] lisätään asetetun arvon oikealle puolelle.
Valittavissa olevat aika-asetukset
1 TUNTIA, 2 TUNTIA, 3 TUNTIA, 4 TUNTIA*, 8 TUNTIA, 12 TUNTIA, 18 TUNTIA, 24 TUNTIA
* ilmaisee tehdasoletusasetuksen.
5. Paina (ONLINE) siirtyäksesi [VALMIS TULOSTAMAAN] -tilaan.
202

Tulostimen kytkeminen online-tilaan.
Tulostaminen ei ole mahdollista, kun tulostin on offline-tilassa. Kytke tulostin offline-tilasta online-tilaan.
1. Paina (ONLINE) käyttöpaneelissa siirtyäksesi [VALMIS TULOSTAMAAN]-tilaan.
203

Windows-käyttö
Tässä osiossa kuvataan, miten näytetään tulostinajurin ominaisuusnäyttö ja tulostusasetusnäyttö muissa käyttöjärjestelmissä kuinWindows 7:ssä.
Tulostinajurin ominaisuusnäytön näyttäminen.
Tulostinajurin Tulostusasetukset-näytön näyttäminen.
204

Tulostinajurin ominaisuusnäytön näyttäminen.
Tässä osiossa kuvataan, miten näytetään tulostinajurin ominaisuusnäyttö muissa käyttöjärjestelmissä kuin Windows 7:ssä.
Windows 8.1 ja Windows Server 2012 R2
Windows Vista
Windows Server 2008 R2
Windows Server 2008
205

Windows 8.1 ja Windows Server 2012 R2
1. Napsauta hiiren oikealla painikkeella Aloita-painiketta näytön vasemmassa alakulmassa ja valitse[Ohjauspaneeli] > [Laitteet ja tulostimet].
2. Klikkaa hiiren oikealla näppäimellä [OKI B432] -kuvaketta ja valitse [Ominaisuudet Tulostin].
206

Windows Vista
1. Napsauta [Käynnistä] tietokoneella ja valitse [Ohjauspaneeli] > [Tulostimet].
2. Klikkaa hiiren oikealla näppäimellä [OKI B432] -kuvaketta ja valitse [Ominaisuudet].
207

Windows Server 2008 R2
1. Napsauta [Käynnistä] ja valitse [Ohjauspaneeli] > [Tulostimet].
2. Klikkaa hiiren oikealla näppäimellä [OKI B432] -kuvaketta ja valitse [Ominaisuudet Tulostin].
208

Windows Server 2008
1. Napsauta [Käynnistä] ja valitse [Ohjauspaneeli] > [Tulostimet].
2. Klikkaa hiiren oikealla näppäimellä [OKI B432] -kuvaketta ja valitse [Ominaisuudet].
209

Tulostinajurin Tulostusasetukset-näytön näyttäminen.
Tässä osiossa kuvataan, miten näytetään tulostinajurin asetusnäyttö muissa käyttöjärjestelmissä kuin Windows 7:ssä.
Windows 8.1 ja Windows Server 2012 R2
Windows Vista
Windows Server 2008 R2
Windows Server 2008
210

Windows 8.1 ja Windows Server 2012 R2
1. Napsauta hiiren oikealla painikkeella Aloita-painiketta näytön vasemmassa alakulmassa ja valitse[Ohjauspaneeli] > [Laitteet ja tulostimet].
2. Klikkaa hiiren oikealla näppäimellä [OKI B432] -kuvaketta ja valitse [Tulostusmääritykset].
211

Windows Vista
1. Napsauta [Käynnistä] ja valitse [Ohjauspaneeli] > [Tulostimet].
2. Klikkaa hiiren oikealla näppäimellä [OKI B432] -kuvaketta ja valitse [Tulostusmääritykset].
212

Windows Server 2008 R2
1. Napsauta [Käynnistä] ja valitse [Ohjauspaneeli] > [Tulostimet].
2. Klikkaa hiiren oikealla näppäimellä [OKI B432] -kuvaketta ja valitse [Tulostusmääritykset].
213

Windows Server 2008
1. Napsauta [Käynnistä] ja valitse [Ohjauspaneeli] > [Tulostimet].
2. Klikkaa hiiren oikealla näppäimellä [OKI B432] -kuvaketta ja valitse [Tulostusmääritykset].
214

Tulostimen valikkohierarkian tarkistaminen (valikkopuu)
Tietoja valikkohierarkiasta
Tulostimen valikkohierarkian asettaminen (valikkopuu)
215

VianetsintäTässä kategoriassa kuvataan, miten ratkaistaan ongelmat, jotka syntyvät tulostamisen aikana.
Muistio
Huomioi-merkkivalo ja Valmis-merkkivalo syttyvät tai vilkkuvat.
Jos Huomioi-merkkivalo tai Valmis-merkkivalo syttyy tai vilkkuu käyttöpaneelissa
Tietokoneesi käyttöjärjestelmästä riippuen on rajoituksia.
Tietoja jokaisen käyttöjärjestelmän rajoituksista
Tulostintaongelmat Tietokoneongelmat
Jos epäilet, että jokin on viallaNäytetäänkö käyttöpaneelilla virhekoodi tai virheilmoitus?
Tulostinajurissa tai apuohjelmassaon ongelmia.Jos et voi tulostaa WindowsistaJos et voi tulostaa Mac OS X -käyttöjärjestelmästäJos et voi tulostaa verkon kauttaJos tulostinajurin asettaminen eionnistuJos määritystyökalu on ongelma
Näytetään Ei näytetä
Jos näytetään ilmoitus paperitukoksestaPaperitukoksen ilmetessäJos näytetään ilmoitus tarvikkeenkäyttöiästä tai vaihtoajastaTarvikkeiden vaihtoJos näytetään jokin muu ilmoitus.Vikailmoituksen haku
Ongelmat, jotka saattavat ilmetä tulostimessaJos paperia ei ole syötetty lokeroon oikeinJos paperin syöttäminen ei onnistu toisestalokeroyksiköstä (lisävaruste)Jos ilmenee virtakatkoTietoja jokaisen toiminnon ongelmistaTietoja tulostusjäljen ongelmistaMuita ongelmia
Ei voi ratkaista
Tallenna näytetty virheilmoitus. Syytä ei löydy
Ota yhteyst jälleenmyyjääsi puhelimella.
216

Jos virheilmoitus näytetään käyttöpaneelilla
Jos tulostimessa syntyy virhe, virheilmoitus ja/tai virhekoodi (kolminumeroinen koodi) näytetään käyttöpaneelilla.
Virheilmoituksen tarkastelu (virheilmoituksen haku)
Tässä osiossa kuvataan, miten tarkastetaan virheilmoituksia.
Paperitukoksen ilmetessä
Voit katsoa luettelon virhekoodeista, -viesteistä ja -kuvauksista.
217

Virheilmoituksen tarkastelu (virheilmoituksen haku)
Jos tulostimessa syntyy virhe, virheilmoitus ja/tai virhekoodi (kolminumeroinen koodi) näytetään käyttöpaneelilla.
Huomioi-merkkivalo syttyy tai vilkkuu.
Ellet ole varma, miten ongelma ratkaistaan, syötä virheilmoitus tai virhekoodi kohteeseen "Vikailmoituksen haku" ja tarkasta virheen syysekä ratkaisu.
218

Paperitukoksen ilmetessä
Älä pura laitetta, koska tämä saattaa aiheuttaa savua, muita vakaviatoimintahäiriöitä, sähköiskun tai muita vaarallisia tilanteita.
Virhekoodi Viesti Sisältö Lisätietoja
372 AVAA TAKAKANSI372: PAPERITUKOS
Paperitukos kaksipuoleisuusyksikön lähellä. Avaa takakansi japoista juuttunut paperi.
Jos vikakoodi on "372"
380 AVAA YLÄKANSI380: PAPERITUKOS
Paperitukos on syntynyt paperinsyötön aikana. Avaa yläkansi japoista tukoksen aiheuttanut paperi.
Jos virhekoodi on "380", "381","382", "385" tai "390" (tulostimensisäpuoli)Jos virhekoodi on "380", "381","382", "385" tai "390" (paperinulostulo-osa)
381 AVAA YLÄKANSInnn: PAPERITUKOS
Paperitukos on syntynyt paperinsyötön aikana. Avaa yläkansi japoista tukoksen aiheuttanut paperi.381: Tarkasta kuvarumpu382, 385: Lähellä kiinnitysyksikköä
382
385
390 TARKISTAMONITOIMILOKERO390: PAPERITUKOS
Paperia syötettäessä monitoimilokerosta on ilmennytpaperitukos.Avaa yläkansi ja poista tukoksen aiheuttanut paperi.
Jos virhekoodi on "380", "381","382", "385" tai "390" (tulostimensisäpuoli)Jos virhekoodi on "380", "381","382", "385" tai "390" (paperinulostulo-osa)
391 AVAA YLÄKANSInnn: PAPERITUKOS
Paperitukos on syntynyt, kun paperia syötettiin lokerosta 1 tailokerosta 2. Avaa yläkansi ja poista tukoksen aiheuttanutpaperi.391: Lokero 1392: Lokero 2
Jos vikakoodi on "391" tai "392"
392
400 AVAA YLÄKANSI400: PAPERINKOON VIRHE
Paperin koko on eri. Lisää oikean kokoista paperia lokeroonsekä avaa ja sulje päällyskansi. Jos paperi jää tulostimensisään, poista se.
-
219

Jos vikakoodi on "391" tai "392"
Tässä osiossa kuvataan, miten poistetaan paperitukos läheltä tulostimen paperikasettia tai paperinsyöttöosaa. Sama menetelmä soveltuulokerolle 2.
1. Vedä paperikasetti ulos ja poista juuttunut paperi.Lokero 1
Lokero 2
220

Jos virhekoodi on "380", "381", "382", "385" tai "390" (tulostimen sisäpuoli)
Tässä osiossa kuvataan, miten poistetaan paperitukos tulostimen paperinsyöttöosasta tulostimen sisällä.
1. Avaa päällyskansi.
Seurauksena saattaa olla palovammoja.
Älä kosketa kiinnityslaitetta, koska se on erittäin kuuma.
2. Ota kuvarumpu ulos.
Huomautus
Noudata erityistä huolellisuutta, kun käsittelet kuvarumpua (vihreä sylinteri), koska se on herkkä.
221

Älä altista kuvarumpua suoralle auringonvalolle tai voimakkaalle valolle (noin 1 500 luksia tai enemmän). Suojaa rumpuvalolta myös huonevalaistuksessa laittamalla sen päälle paperiarkkeja, jos joudut pitämään kuvarumpuyksikköä esillä yli 5minuuttia.
Älä jätä kuvarumpuyksikköä esille yli 1 tunniksi edes paperiarkeilla suojattuna.
3. Poista juuttunut paperi tarvittaessa.Jos paperin etureuna on näkyvissä
Ota kiinni juuttuneen paperin etureunasta ja vedä paperi varovasti ulos.
Jos paperin etureuna on näkyvissä läpinäkyvän vastusohjaimen takana
Käännä vastusohjainta (1) kohti kiinnitysyksikköä, ota kiinni juuttuneen paperin etureunasta (2) ja vedä paperi varovasti ulos.
Ellei paperin etu- eikä takareuna ole näkyvissä
Liu'uta juuttunutta paperia nuolen suuntaan, ota kiinni paperin etureunasta ja vedä paperi varovasti ulos.
222

Jos paperin takareuna on näkyvissä
Ota kiinni juuttuneen paperin takareunasta ja vedä paperi varovasti ulos.
4. Linjaa ohjaintapit (ABCD) kuvarummun oikealla ja vasemmalla sivulla tulostimen sisällä olevienohjainuriensa kanssa ja aseta kuvarumpu varoen tulostimeen takaisin.
5. Sulje päällyskansi.
223

Jos virhekoodi on "380", "381", "382", "385" tai "390" (paperin ulostulo-osa)
Tässä osiossa kuvataan, miten poistetaan paperitukos tulostimen paperin ulostulo-osasta.
1. Avaa päällyskansi.
Seurauksena saattaa olla palovammoja.
Älä kosketa kiinnityslaitetta, koska se on erittäin kuuma.
2. Ota kuvarumpu ulos.
Huomautus
Noudata erityistä huolellisuutta, kun käsittelet kuvarumpua (vihreä sylinteri), koska se on herkkä.
224

Älä altista kuvarumpua suoralle auringonvalolle tai voimakkaalle valolle (noin 1 500 luksia tai enemmän). Suojaa rumpuvalolta myös huonevalaistuksessa laittamalla sen päälle paperiarkkeja, jos joudut pitämään kuvarumpuyksikköä esillä yli 5minuuttia.
Älä jätä kuvarumpuyksikköä esille yli 1 tunniksi edes paperiarkeilla suojattuna.
3. Poista juuttunut paperi tarvittaessa.
Jos paperin takareuna on näkyvissä tulostimen sisälläOta kiinni juuttuneen paperin takareunasta ja vedä paperi varovasti ulos.
Huomautus
Myös paperin juuttuessa paperin ulostulo-osaan, jos paperi näkyy yläkannen sisäpuolella, vedä paperia kohti tulostimen sisustaa.
Älä vedä paperia kohti takaosaa voimaa käyttäen, tai muuten kiinnitysyksikkö saattaa vahingoittua.
Jos paperin takareuna ei ole näkyvissä, mutta sen etureuna näkyy ulostulo-osassaJos paperin etureuna on näkyvissä tulostuspuoli alaspäin -pinoajassa
Ota kiinni juuttuneen paperin etureunasta ja vedä paperi varovasti ulos.
Ellet pysty poistamaan paperia, avaa takakansi, ota kiinni paperin etureunasta ja vedä paperi varovasti ulos.
Jos paperin etureuna on näkyvissä tulostuspuoli ylöspäin -pinoajassa
Ota kiinni juuttuneen paperin etureunasta ja vedä paperi varovasti ulos.
225

Ellet pysty poistamaan paperia, avaa takakansi, ota kiinni paperin etureunasta ja vedä paperi varovasti ulos.
Ellet pysty poistamaan paperia ylläkuvatulla tavalla, jatka kohtaan 4, mutta älä käytä suurta voimaa vetämiseen.
4. Linjaa ohjaintapit (ABCD) kuvarummun oikealla ja vasemmalla sivulla tulostimen sisällä olevienohjainuriensa kanssa ja aseta kuvarumpu varoen tulostimeen takaisin.
Ellet pysty vetämään paperia ulos, sammuta tulostimesta virta ja käynnistä se uudelleen. Kun tulostin käynnistyy, ota kiinni paperinetureunasta ja vedä paperi ulos.
Huomautus
Jos paperitukos syntyy paperia syötettäessä, tarkista onko paperia jäljellä jommassa kummassa paperiradassa. Huomaa, ettäyläkansi pitää avata ja sulkea, jotta HÄLYTYS-näyttö peruutetaan.
5. Sulje päällyskansi.
226

227

Jos vikakoodi on "372"
Tässä osiossa kuvataan, miten poistetaan paperitukos tulostimen kaksipuoleisen tulostuksen yksiköstä.
1. Avaa päällyskansi.
Seurauksena saattaa olla palovammoja.
Älä kosketa kiinnityslaitetta, koska se on erittäin kuuma.
2. Ota kuvarumpu ulos.
Huomautus
Noudata erityistä huolellisuutta, kun käsittelet kuvarumpua (vihreä sylinteri), koska se on herkkä.
228

Älä altista kuvarumpua suoralle auringonvalolle tai voimakkaalle valolle (noin 1 500 luksia tai enemmän). Suojaa rumpuvalolta myös huonevalaistuksessa laittamalla sen päälle paperiarkkeja, jos joudut pitämään kuvarumpuyksikköä esillä yli 5minuuttia.
Älä jätä kuvarumpuyksikköä esille yli 1 tunniksi edes paperiarkeilla suojattuna.
3. Käännä transkriptioyksikön kummallakin sivulla sijaitsevia kahvoja itseesi päin avataksesi lukituksen.
4. Vedä transkriptioyksikkö ulos.Vedä transkriptioyksikkö varoen ulos tulostimen pääyksiköstä.
5. Poista paperi kaksipuoleisen tulostuksen yksiköstä.
6. Transkriptioyksikkö laitetaan takaisin tulostimen pääyksikköön seuraavasti. Laita ensintranskriptioyksikön yläpään molemmilla sivuilla sijaitsevat ulokkeet pidikkeisiinsä (1) tulostimenpääyksikössä.
229

7. Laita ulokkeet jotka sijaitsevat taustapuolella kohteessa lähellä kahvoja transkriptioyksikönmolemmilla sivuilla tulostimen pääyksikön aukkoihin (1).
8. Käännä transkriptioyksikön kummallakin sivulla sijaitsevia kahvoja sivulla sijaitsevan nuolenosoittamaan suuntaa ja kiinnitä transkriptioyksikkö tulostimen pääyksikköön.
Huomautus
Älä koske transkriptioyksikön sienirullaan.
9. Linjaa neljä ohjaintappia (ABCD) tulostimen sisällä olevien ohjainuriensa kanssa ja aseta kuvarumpuvaroen tulostimeen.
10. Sulje päällyskansi.
230

Jos epäilet, että jokin on vialla
Tulostinta ei voi kytkeä päälle. Lisätietoja
Virtajohto on irti. Sammuta tulostin ja kiinnitä virtajohto tiukasti paikoilleen. Tulostimen kytkeminen pois päältä
Sähköt on poikki. Tarkista pistorasian virransyöttö sekä ettei ole syntynyt virtakatkoa. Jos ilmenee virtakatko
Tulostin ei ala tulostaa. Lisätietoja
Virheilmoitus ilmestyy näkyville Tarkista virheilmoitus -haku Virheilmoituksen tarkastelu(virheilmoituksen haku)
Tulostinkaapelia ei ole kytketty. Kiinnitä tulostinkaapeli. -
Tulostinkaapeli on viallinen. Ota käyttöön toinen tulostinkaapeli, jos sellainen onkäytettävissä.
-
On mahdollista, että tulostinkaapeli tai LAN-kaapeli ei ole standardin mukainen.
Käytä USB 2.0 -kaapelia tai LAN-kaapelia (kategoria 5tai suurempi, kierretty, suora parikaapeli)
-
Tulostimen tulostustoiminnossa saattaa ollavikaa.
Tarkasta, voitko suorittaa tulostimella testitulostuksen. Tarkastustoiminnottestitulostuksen avulla
Liitäntä on poistettu käytöstä. Tulostimen valikkoasetuksissa valitse käyttämäsirajapinnan tilaksi [OTA KÄYTTÖÖN].
PÄÄKÄYTTÄJÄASETUKSET
Tila on [Offline]. Paina (ONLINE) siirtyäksesi [VALMISTULOSTAMAAN] -tilaan.
Tulostimen kytkeminenonline-tilaan.
Tulostinajuria ei ole valittu. Valitse tulostinajuri. Windowsissa aseta arvoksi[oletustulostin]
-
Tulostinajurin ulostuloportti on väärä. Valitse ulostuloportti, johon tulostinkaapeli on kytketty. -
Tietokoneen istunto on kulunut loppuun. Aseta pidempi istuntoaika kohteeseen [TYÖNAIKAKATKAISU] kohdassa [JÄRJESTELMÄN SÄÄDÖT]
-
Tulostustyö pysähtyy. Lisätietoja
Tulostinkaapelissa on katko. Vaihda tulostinkaapeli. -
Kuuluu epänormaali ääni. Lisätietoja
Laite on kallellaan. Aseta tulostin tasaiselle alustalle. Asennusvaatimukset
Tulostimen sisällä on paperinpaloja tai vieras esine. Tarkista tulostimen sisäpuoli ja poista ne. Paperitukoksen ilmetessä
Päällyskansi on auki. Paina päällyskannen keskikohtaa sulkeaksesi sen. Tulostimen sisäpuoli
Tulostin ei ala tulostaa välittömästi. Tulostamisen aloittaminen vie tulostimelta aikaa. Lisätietoja
Tulostin lämpenee poistuakseenvirransäästötilasta, lepotilastatai syvästä lepotilasta.
Jos asetat pidemmän ajan tulostimen asetusvalikon [JÄRJESTELMÄN SÄÄDÖT] -kohdan kohteisiin [VIRRANSÄÄSTÖAIKA] tai [LEPOTILAAN SIIRTYMISAIKA] , voitpidentää virransäästötilaan siirtymistä edeltävää odotusaikaa.
VirransäästötilanasetusLepotilanasetus.
Tulostin säätää lämpöyksikönlämpötilaa.
Odota hetkinen. -
Tulostin käsittelee tietojatoisesta käyttöliittymästä.
Odota, kunnes tulostus on valmis. -
Tuloste irtoaa, kun sitä hierotaan sormenpäillä. Kun tulostetut arkit ovat päällekkäin, niiden taustapuolettahraantuvat.
Lisätietoja
Tulostusmateriaalinpainon ja tyypinasetukset ovat väärin.
Valitse [VALIKOT] > [LOKERON MÄÄRITYS] tulostimen asetusvalikossa ja aseta oikeat arvotkohtiin [PAPERIN TYYPPI] ja [TULOSTUSMATERIAALIN PAINO]. Vaihtoehtoisesti aseta[TULOSTUSMATERIAALIN PAINO] yhtä tasoa painavammaksi.
-
Käytetäänkierrätyspaperia.
Valitse [VALIKOT] > [LOKERON MÄÄRITYS] tulostimen asetusvalikossa ja aseta paino yhtä tasoapainavammaksi kohdassa [TULOSTUSMATERIAALIN PAINO].
-
231

Jos Huomioi-merkkivalo tai Valmis-merkkivalo syttyy tai vilkkuu käyttöpaneelissa
KÄYTÖSSÄ
Vilkkuva
EI KÄYTÖSSÄ
KÄYTÖSSÄ
Vilkkuva
EI KÄYTÖSSÄ
Ongelmatilan tarkistaminen
Datan vastaanottotilan tarkastaminen
Ongelmatilan tarkistaminenJos tulostimessa ilmenee ongelmia, Huomioi-merkkivalo (punainen) syttyy tai vilkkuu. Merkkivalon tilat – vilkkuva tai jatkuvasti palava –merkitsevät seuraavaa:
:Varoitus annetaan, mutta tulostus on mahdollista.
:Tulostus ei ole mahdollista, koska on ilmennyt virhe.
:Normaalitila.
Tietoja virheiden näytöstä näyttöpaneelilla
Jos virheilmoitus näytetään käyttöpaneelilla
Vikailmoituksen haku
Datan vastaanottotilan tarkastaminenKun Valmis-merkkivalo (vihreä) vilkkuu tai syttyy, voit tarkastaa tulostimen datan vastaanottotilan. Merkkivalon tilat – vilkkuva taijatkuvasti palava – merkitsevät seuraavaa:
:Valmis vastaanottamaan dataa. (online-tilassa)
:Tulostin käsittelee vastaanotettua dataa.
:Ei ole valmiina vastaanottamaan dataa. (offline-tilassa)
232

Jos paperia ei ole syötetty lokeroon oikein
Muistio
Jollet pysty ratkaisemaan ongelmia seuraavien ratkaisujen avulla, ota yhteys jälleenmyyjään.
Paperitukoksia sattuu usein. Tulostin syöttää kerralla monta paperiarkkia. Paper syötetäänvinoon.
Lisätietoja
Laite on kallellaan. Aseta tulostin tasaiselle alustalle. Asennusvaatimukset
Paperi on liian kevyttä tai raskasta. Käytä tulostimessa oikeanlaista paperia. Tietoja paperien koosta,painosta sekä lisättävienarkkien lukumäärästä
Paperi on kosteaa tai se onstaattisesti latautunut.
Käytä oikeanlaisissa lämpötila- ja kosteusolosuhteissa säilytettyäpaperia.
Tietoja käytettävistäpaperilaaduista jasäilytyksestä
Paperi on rypyssä, taittunut taikäpristynyt.
Käytä tulostimessa oikeanlaista paperia. Suorista taitteet. Tietoja käytettävistäpaperilaaduista jasäilytyksestä
Paperinipun reunat eivät ole tasaiset. Tasaa paperinipun reunat ennen paperin lisäämistä. Tietoja käytettävistäpaperilaaduista jasäilytyksestä
Lokerossa on vain yksi paperiarkki. Lisää lokeroon useampi paperiarkki. Tietoja käytettävistäpaperilaaduista jasäilytyksestä
Lisäsit paperia paperinippuun, jokasijaitsee jo paperilokerossa.
Poista isätty paperi, pinoa see uuden paperin päälle ja tasaa kokopaperinipun reunat.
Tietoja käytettävistäpaperilaaduista jasäilytyksestä
Paperi on lisätty vinossa. Säädä paperikasetin paperinpysäytin ja paperiohjaimet tarvittavanpaperikoon mukaisiksi. Kun käytät monitoimialustaa, säädämanuaalisen syötön ohjain paperin mukaan.
-
Kirjekuoret on lisätty väärässäsuunnassa.
Lisää kirjekuoret oikein. Kirjekuorien lisääminen
Et voi lisätä paperia, kirjekuoria taitarroja, joiden paino on välillä 121–163 g/m2paperilokerossa.
Et voi tulostaa paperille, kirjekuorille tai tarroille, joiden paino onvälillä 121–163 g/m2paperilokerosta. Lisää nämätulostusmateriaalit paperit monitoimilokeroon.
Tietoja paperien koosta,painosta sekä lisättävienarkkien lukumäärästä
Paperinsyöttö ei toimi. Lisätietoja
Tulostinajurin[Lähde]-asetus onasetettu väärin.
Valitse paperilähde lisätyn paperin mukaisesti. Tietoja paperien koosta,painosta sekä lisättävien arkkienlukumäärästä
Tulostimenvalikkoasetuksissa onvirhe.
Valitse [VALIKOT] > [LOKERON MÄÄRITYS] tulostimen asetusvalikossa jaaseta lisätyn paperin paperikoko kohdassa [**PAPERIKOKO] (** viittaalokeroon).
Tulostimen valikkokohteiden jatoimintojen asettaminen
Tulostin ei toimi paperitukoksen poistonkaan jälkeen. Lisätietoja
Tulostinta ei saada toimimaan pelkästään paperitukoksen poistolla. Avaa ja sulje yläkansi. Tulostimen sisäpuoli
Paperi on kiertynyt. Paperi on rypyssä. Lisätietoja
Paperi on kosteaatai se onstaattisestilatautunut.
Käytä oikeanlaisissa lämpötila- ja kosteusolosuhteissa säilytettyä paperia. Tietojakäytettävistäpaperilaaduista jasäilytyksestä
Paperi on kevyttä. Valitse [VALIKOT] > [LOKERON MÄÄRITYS] tulostimen asetusvalikossa ja aseta lisätynpaino yhtä tasoa alemmaksi kohdassa [**TULOSTUSMATERIAALIN PAINO] (** viittaalokeroon). Valitse tulostinajurissa [Paino]-kohtaan [Kevyt].
Tulostimenvalikkokohteiden jatoimintojenasettaminen
Paperi kiertyy lämpöyksikön rullien ympärille. Lisätietoja
Tulostusmateriaalinpainon ja tyypinasetukset ovat väärin.
Valitse [VALIKOT] > [LOKERON MÄÄRITYS] tulostimen asetusvalikossa ja asetaoikeat arvot kohtiin [PAPERIN TYYPPI] ja [TULOSTUSMATERIAALIN PAINO]kohdass [**MÄÄRITYS] (** viittaa lokeroon).
Tulostimenvalikkokohteiden jatoimintojen asettaminen
Paperi on kevyttä. Käytä painavampaa paperia. Tietoja paperien koosta,
233

painosta sekä lisättävienarkkien lukumäärästä
Paperin yläreunassaon täyttöä.
Jätä paperin yläreunaan marginaali. -
Kirjekuori on rypyssä Lisätietoja
Paperi on kosteaa. Käytä oikeanlaisissa lämpötila- ja kosteusolosuhteissa säilytettyäpaperia.
Tietoja käytettävistäpaperilaaduista jasäilytyksestä
Kirjekuori tulostetaan kuumissa jakosteissa olosuhteissa.
Valitse [VALIKOT] > [TULOSTUKSEN SÄÄTÖ] ja aseta kohta[KORKEAN KOSTEUDEN TILA] tilaan [PÄÄLLÄ].
VALIKOT
Kirjekuori rypistyy yllä kuvattujentoimenpiteiden jälkeenkin.
Lataa kirjekuori siten, että läppä on kohti tulostinta ja vaihdatulostinajurin tulostusmäärityksissä suunta 180 astetta.
Tietoja tulostinajuriennäytöistä ja toiminnoista.
234

Jos paperin syöttäminen ei onnistu toisesta lokeroyksiköstä (lisävaruste)
Lisälokeroyksikön (valinnainen) käyttämiseksi pitää lisälokeroyksikkö asettaa tulostinajurissa.
Huomautus
Lisälokeroyksikkö näytetään nimellä [Valinnainen lokero].
Sinulla täytyy olla pääkäyttäjän oikeudet.
PS-tulostinajuri ei ole käytettävissä B412:n kanssa.
Windows PCL-tulostinajurin käyttö
Windows PS-tulostinajurien käyttö
Windows XPS-tulostinajurin käyttö
Mac OS X-tulostinajurin käyttö
Windows PCL-tulostinajurin käyttö
1. Napsauta [Käynnistä], ja valitse sitten [Laitteet ja tulostimet].
2. Klikkaa hiiren oikealla painikkeella [OKI B432]-kuvaketta ja valitse [B432(PCL)] kohdasta[Ominaisuudet Tulostin].
3. [Laiteasetukset]-välilehdellä syötä [2] kohtaan [Asennetut paperilokerot] ja napsauta [OK].
Muistio
Jos TCP/IP-verkkoyhteys on käytössä, napsauta [Hae tulostimen asetukset] asettaaksesi tulostinajurin automaattisesti.
Windows PS-tulostinajurien käyttö
1. Napsauta [Käynnistä], ja valitse sitten [Laitteet ja tulostimet].
2. Klikkaa hiiren oikealla painikkeella [OKI B432]-kuvaketta ja valitse [B432(PS)] kohdasta [OminaisuudetTulostin].
3. [Laiteasetukset]-välilehden [Asennettavissa olevat vaihtoehdot] -kohdassa valitse [2] kohdassa[Asennetut paperilokerot] ja napsauta [OK].
Muistio
Jos TCP/IP-verkkoyhteys on käytössä, napsauta [Hanki asennetut lisävarusteet automaattisesti] kohdassa [Asennettavissa olevatvaihtoehdot] ja napsauta [Asetus] asettaaksesi tulostinajurin automaattisesti.
Windows XPS-tulostinajurin käyttö
1. Napsauta [Käynnistä], ja valitse sitten [Laitteet ja tulostimet].
2. Klikkaa hiiren oikealla painikkeella [OKI B432]-kuvaketta ja valitse [B432(XPS)] kohdasta[Ominaisuudet Tulostin].
3. [Laiteasetukset]-välilehden kohdassa [Asennetut vaihtoehdot] valitse [Valinnainen lokero] -valintaruutuja napsauta [OK].
Muistio
Jos TCP/IP-verkkoyhteys on käytössä, napsauta [Hae tulostimen asetukset] asettaaksesi tulostinajurin automaattisesti.
Mac OS X-tulostinajurin käyttöJos valinnainen varuste on lisätty ennen tulostinajurin asentamista, laitetieto saadaan automaattisesti Mac OS X -käyttöjärjestelmässä.
235

Jos Mac OS X -käyttöjärjestelmässä valinnainen varuste on lisätty sen jälkeen kun tulostinajuri on asennettu, aseta valinnainen varustenoudattamalle seuraavaa toimintamenetelmää.
1. Valitse [Järjestelmäasetukset] Apple-valikosta.
2. Napsauta [Tulosta & Skannaa].
3. Valitse [OKI B432] ja napsauta kohtaa [Valinnat & Tarvikkeet].
4. Valitse [Ohjain]-välilehti.
5. Valitse [2 (1 valinnainen lokero)] kohdassa [Käytettävissä olevat lokerot] ja napsauta [OK].
236

Jos et voi tulostaa Windowsista
Lisälokeroyksikön (valinnainen) käyttämiseksi pitää lisälokeroyksikkö asettaa tulostinajurissa.
Huomautus
Sovelluksiin liittyvissä ongelmien yksityiskohdista saat tietoa sovellusten jälleenmyyjiltä.
Ensin tarkistettavat tiedot
Tässä osiossa kuvataan tarkastettavat kohteet ja ratkaisut, jollei tulostus Windows-käyttöjärjestelmästä toimi.
Jos ongelma jatkuu
Tässä osiossa kuvataan, miten ratkaista ongelmat, jotka jatkuvat tarkastettavien kohteiden ja ratkaisujen läpikäynnin jälkeen.
Muiden tapausten syitä ja ratkaisuja
Voit katsoa luetteloa muista ratkaisuista.
237

Ensin tarkistettavat tiedot
Ongelma
Jos ongelma johtuu verkkoyhteydestä
OngelmaTarkista LINK-valo (vihreä). Ne syttyvät tai vilkkuvat kun yhteys on muodostettu 1000BASE-T/100BASETX/10BASE-T kanssa. Josoleellinen valo ei syty tai vilku, verkko ei toimi oikein.
Tarkista TILA-valo (oranssi). Tämä lamppu vilkkuu tietojen vastaanoton aikana. Jos lamppu ei vilku, verkko ei toimi oikein.
Keskittimen LINKKI-lamppu ei syty.
Ping-toimintoon ei saada vastausta.
Tulostustyö ei tulostu kokonaan tai peruuntuu.
Jos ongelma johtuu verkkoyhteydestäVarmista, että tulostimen virta on kytketty.
Varmista, kaapeli on yhdistetty tulostimeen.
Tarkista, että tulostin on yhdistetty oikealla kaapelilla. Kaapeleita on kahta tyyppiä: suora kaapeli ja ristikaapeli. Käytä suoraa kaapelia,kun yhdistät keskittimeen.
Liitä kaapelit ennen tulostimen käynnistämistä. Jos käynnistät tulostimen ennen kaapeleiden liittämistä, verkkoon yhdistäminen ei ehkäonnistu.
238

Jos ongelma jatkuu
Windows Vista
Windows Server 2003
Windows Vista
1. Valitse [Aloita] > [Ohjauspaneeli] > [Näytä verkon tila ja tehtävät] > [Hallinnoi verkkoyhteyksiä].
2. Kaksoisnapsauta [Lähiverkkoyhteys] ja [Paikallisen alueyhteyden tila] -näytöllä napsauta[Ominaisuudet] .
3. Kun [Käyttäjän tilinhallinta] -valintaikkuna tulee näkyviin, napsauta [Kyllä].
4. Tarkista, että [Internet-protokollan versio 4 (TCP/IPv4)] on näkyvillä.
5. Napsauta [Ominaisuudet] kohdassa [Internet-protokollan versio 4 (TCP/IPv4)] ja tarkista että arvotkohdissa [IP-osoite], [ALIVERKON PEITE] ja [OLETUSYHDYSKÄYTÄVÄ] ovat oikein.Kun määrität tulostimien IP-osoitteita asennuksen aikana, älä laita merkkiä "0" oktettien alkuun. Aseta esimerkiksi muodossa"192.169.1.2". Jos osoite asetetaan muodossa "192.169.001.002", dataa ei voi tulostaa oikein. Tämä johtuu Windows Vistanmäärityksistä.
6. [Tulostin]-kansiossa napsauta hiiren oikealla painikkeella käyttämäsi tulostimen kuvaketta, [Portit]-välilehdell' valitse [Ominaisuus] ja tarkista, että arvo kohdassa [Tulostimen nimi tai IP-osoite] vastaatulostimen IP-osoitetta.Pienissä verkoissa aseta seuraavasti:
[IP-osoite]
Windows 192.168.0.3
Tulostin 192.168.0.2
[ALIVERKON PEITE]
Windows 255.255.255.0
Tulostin 255.255.255.0
[Yhdyskäytävä]
Windows Ei käytössä
Tulostin 0.0.0.0
Windows Server 2003
1. Valitse [Aloita] > [Ohjauspaneeli] > [Verkkoyhteydet]
2. Tarkista, että [Internet Protocol (TCP/IP)] on näkyvillä kohdassa [Ominaisuudet].
3. Napsauta [Ominaisuudet] kohdassa [Internet-protokollan] ja tarkista että arvot kohdissa [IP-osoite],[ALIVERKON PEITE] ja [Oletusyhdyskäytävä] ovat oikein.Kun määrität tulostimien IP-osoitteita asennuksen aikana, älä laita merkkiä "0" oktettien alkuun. Aseta esimerkiksi muodossa"192.169.1.2". Jos osoite asetetaan muodossa "192.169.001.002", dataa ei voi tulostaa oikein. Tämä johtuu Windows Server 2003-käyttöjärjestelmän määrityksistä.
4. [Tulostin]-kansiossa napsauta hiiren oikealla painikkeella käyttämäsi tulostimen kuvaketta, [Portit]-välilehdell' valitse [Ominaisuus] ja tarkista, että arvo kohdassa [Tulostimen nimi tai IP-osoite] vastaatulostimen IP-osoitetta.
5. "OKI LPR -apuohjelma" -näytöllä, valitse käytettävä tulostin, valitse [Etätulostus] > [Vahvista yhteydet]ja tarkista, että arvo kohdassa [IP-osoite] vastaa tulostimen IP-osoitetta.Jos OKI LPR -apuohjelman "Jonostatus" on "Tauko", valitse pysäytetty tulostin ja poista [Tauko]-valintaruutu kohdasta[Etätulostus].
Pienissä verkoissa aseta seuraavasti:
[IP-osoite]
239

Windows 192.168.0.3
Tulostin 192.168.0.2
[ALIVERKON PEITE]
Windows 255.255.255.0
Tulostin 255.255.255.0
[Yhdyskäytävä]
Windows Ei käytössä
Tulostin 0.0.0.0
240

Muiden tapausten syitä ja ratkaisuja
Tulostusta ei voi suorittaa
Syy Ratkaisu Lisätietoja
Tulostin ei ole päällä. Kytke tulostin päälle. Tulostimen kytkeminenpäälle
Liitäntä on poistettu käytöstä. Aseta [USB] tilaan [Käytössä] tulostimenvalikkoasetuksissa.
USB ASETUS
Tulostinkaapelia ei ole kytketty. Kiinnitä tulostinkaapeli. -
Tila on [Offline]. Paina (ONLINE) siirtyäksesi [VALMISTULOSTAMAAN] -tilaan.
Tulostimen kytkeminenonline-tilaan.
Tulostinkaapeli on viallinen. Ota käyttöön toinen tulostinkaapeli, jos sellainenon käytettävissä.
-
Kytkin, puskuri, jatkokaapeli tai USB-keskitin onkäytössä.
Liitä tulostin suoraan tietokoneeseen. -
Tulostinajurin ulostuloportti on väärä. Määrittele ulostuloportti, johon tulostinkaapeli onkytketty.
-
Tulostin käsittelee tietoja toisesta liitännästä. Odota, kunnes tulostustyö on valmis. -
Toinen USB-liitännän kautta toimivatulostinajuri on asennettu.
Poista vian aiheuttava tulostinajuri. -
Vapaata muistitilaa ei ole tarpeeksi.
Syy Ratkaisu Lisätietoja
Tulostustiedot ovat monimutkaiset. Yksinkertaista tulostusdataa. -
Tulostus on hidas.
Syy Ratkaisu Lisätietoja
Tulostustyötä käsitellään myös tietokoneessa. Käytä tietokonetta, jolla on suurempitietojenkäsittelynopeus.
-
Kohdassa [Laatu] tai [Tulostuslaatu] on valintana [Korkealaatu] tai [Hieno/Yksityiskohtainen].
Tulostinajurin kohdassa [Laatu] tai[Tulostuslaatu] valitse [Normaali].
Tulostuslaadun(resoluution)muuttaminen
Tulostustiedot ovat monimutkaiset. Yksinkertaista tulostusdataa. -
Asetuksen suorittaminen ei onnistu verkkoyhteyden kautta. Tulostusta ei voida suorittaa.
Syy Ratkaisu Lisätietoja
Asetuksessa taitulostuksessa onongelmia.
Katso kohdasta "Jos et voi tulostaa verkon kautta" Jos et voitulostaaverkon kautta
Verkkoyhteysasetuson väärä.
Tulostin ei voi kytkeytyä kiinteään ja langattomaan lähiverkkoon samanaikaisesti. Jos haluatlaitteen kytkeytyvän langalliseen verkkoon, aseta verkkoyhteydeksi langallinen. Jos haluatlaitteen kytkeytyvän langattomaan verkkoon, aseta verkkoyhteydeksi langaton.
Tulostimenliittäminenverkkoon
Yhteyttälangattomaantukiasemaan ei olemuodostettu.
Tarkista, että langattomaan tukiasemaan on kytketty virta ja muodosta yhteys. LAN-kaapelillaliittyminen(Verkkoyhteys)
241

Jos et voi tulostaa Mac OS X -käyttöjärjestelmästä
Huomautus
Sovelluksiin liittyvissä ongelmien yksityiskohdista saat tietoa sovellusten jälleenmyyjiltä.
Ensin tarkistettavat tiedot
Tässä osiossa kuvataan tarkastettavat kohteet ja ratkaisut, jollei tulostus Mac OS X -käyttöjärjestelmästä toimi.
Jos ongelma jatkuu
Tässä osiossa kuvataan, miten ratkaista ongelmat, jotka jatkuvat tarkastettavien kohteiden ja ratkaisujen läpikäynnin jälkeen.
Muiden tapausten syitä ja ratkaisuja
Voit katsoa luetteloa muista ratkaisuista.
242

Ensin tarkistettavat tiedot
Ongelma
Jos ongelma johtuu verkkoyhteydestä
OngelmaTarkista LINK-valo (vihreä). Ne syttyvät tai vilkkuvat kun yhteys on muodostettu 1000BASE-T/100BASETX/10BASE-T kanssa. Josoleellinen valo ei syty tai vilku, verkko ei toimi oikein.
Tarkista TILA-valo (oranssi). Tämä lamppu vilkkuu tietojen vastaanoton aikana. Jos lamppu ei vilku, verkko ei toimi oikein.
Keskittimen LINKKI-lamppu ei syty.
Ping-toimintoon ei saada vastausta.
Tulostustyö ei tulostu kokonaan tai peruuntuu.
Jos ongelma johtuu verkkoyhteydestäVarmista, että tulostimen virta on kytketty.
Varmista, kaapeli on yhdistetty tulostimeen.
Tarkista, että tulostin on yhdistetty oikealla kaapelilla. Kaapeleita on kahta tyyppiä: suora kaapeli ja ristikaapeli. Käytä suoraa kaapelia,kun yhdistät keskittimeen.
Liitä kaapelit ennen tulostimen käynnistämistä. Jos käynnistät tulostimen ennen kaapeleiden liittämistä, verkkoon yhdistäminen ei ehkäonnistu.
243

Jos ongelma jatkuu
1. [Omena-valikko]-valikossa valitse [Järjestelmäasetukset] .
2. [Näytä]-valikossa valitse [Verkko]
3. Tarkasta, että näkyvillä on [Ethernet] (tai [Ethernet 1], [Ethernet 2], [USB Ethernet], [ThunderboltEthernet] tai muu valinta)
4. Valitse [Ethernet] (tai vastaava valinta kuin edellisessä vaiheessa) ja tarkista että [IP-osoite],[ALIVERKKOMASKI] ja [Reititin] ovat oikein.
244

Muiden tapausten syitä ja ratkaisuja
Tulostus on hidas.
Syy Ratkaisu Lisätietoja
Tulostusta käsitellään myös Mac-tietokoneessa. Käytä Mac-tietokonetta, jolla on suurempitietojenkäsittelynopeus.
-
Kohdassa [Laatu] tai [Tulostuslaatu] on valintana [Korkealaatu] tai [Hieno/Yksityiskohtainen].
Tulostinajurin kohdassa [Laatu] tai[Tulostuslaatu] valitse [Normaali].
Tulostuslaadun(resoluution)muuttaminen
Tulostustiedot ovat monimutkaiset. Yksinkertaista tulostusdataa. -
EPS-tiedostoa ei voida tulostaa hyvälaatuisena.
Syy Ratkaisu Lisätietoja
Koska QuickDraw (Mac OS X -käyttöjärjestelmän piirros-ohjelma) eitunnista EPS-muotoisia tiedostoja, se tulostetaan näyttöresoluutiolla(72 dpi).
Muuta muotoon PICT, TIFF tai johonkinmuuhun grafiikkamuotoon. Käytä PS-tulostinajuria.
-
Asetuksen suorittaminen ei onnistu verkkoyhteyden kautta. Tulostusta ei voida suorittaa.
Syy Ratkaisu Lisätietoja
Asetuksessa taitulostuksessa onongelmia.
Katso kohdasta "Jos et voi tulostaa verkon kautta" Jos et voitulostaaverkon kautta
Verkkoyhteysasetuson väärä.
Tulostin ei voi kytkeytyä kiinteään ja langattomaan lähiverkkoon samanaikaisesti. Jos haluatlaitteen kytkeytyvän langalliseen verkkoon, aseta verkkoyhteydeksi langallinen. Jos haluatlaitteen kytkeytyvän langattomaan verkkoon, aseta verkkoyhteydeksi langaton.
Tulostimenliittäminenverkkoon
Yhteyttälangattomaantukiasemaan ei olemuodostettu.
Tarkista, että langattomaan tukiasemaan on kytketty virta ja muodosta yhteys. LAN-kaapelillaliittyminen(Verkkoyhteys)
245

Jos et voi tulostaa verkon kautta
UNIX
Apuohjelmat
UNIXTarkista, että tulostimen "IP-osoite" ja "isäntänimi" on kirjattu tiedostoon "etc/hosts".
Käytettäessä lp-protokollaa tarkista, että etätulostimen looginen tulostinnimi (esimerkiksi: rp=lp) on kirjattu tiedostoon "etc/hosts".
Loogisia tulostinnimiä ovat "lp", "sjis" ja "euc": "lp" on käytössä konvertoimattomaan tulostusasetukseen, "sjis" on käytössä JISPostScript -kanji-konversion tulostukseen ja "euc" on käytössä EUC PostScript -kanji-konversion tulostukseen. Muut kuin ylläkuvatutarvot ovat kelpaamattomia. B432dn-tulostimelle "lp" on ainoa kelvollinen looginen tulostinnimi.
Käytettäessä ftp-protokollaa tarkista, että tulostuskohde (Ethernet-kortin looginen hakemistonimi) on määritetty. Loogisiatulostuskohteita ovat "lp", "sjis" ja "euc": "lp" on käytössä konvertoimattomaan tulostusasetukseen, "sjis" on käytössä JIS PostScript -kanji-konversion tulostukseen ja "euc" on käytössä EUC PostScript -kanji-konversion tulostukseen. Muut kuin ylläkuvatut arvot ovatkelpaamattomia. Ainoastaan "lp" on kelvollinen tulostuskohde.
ApuohjelmatTarkista, että löydät tulostimet Määritystyökalulla.
Määritystyökalun käyttö (vain Windows)
Tarkista, että löydät tulostimet Verkkokortin asetukset -toiminnolla (Mac OS X).
Verkkokortin asetusten käyttäminen Mac OS X -käyttöjärjestelmällä
Tarkista, että saat yhteyden tulostimeen selaimella
Tietoja tulostimen verkkosivusta
Tarkista, että saat yhteyden tulostimeen TELNET-yhteydellä.
Tarkista, että saat yhteyden tulostimeen ping-toiminnolla. Windowsin komentorivi-ikkunassa (MS-DOS komentoikkuna) kirjoita "pingxxx.xxx.xxx.xxx" (xxx.xxx.xxx.xxx on tulostimen IP-osoite) ja paina <Enter>-näppäintä.
246

Jos tulostinajurin asettaminen ei onnistu
Tässä luvussa kuvataan ratkaisuja tilanteeseen, jolloin et pysty asettamaan tulostinajuria, kun tulostin on liitetty tietokoneeseen USB-kaapelin välityksellä.
Jos asetus ei onnistu USB-yhteyden kautta (Windows)
Tässä osiossa kuvataan, miten tarkistetaan Windows-tietokoneeseen asennetun ajurin asetukset.
Jos Asetus ei onnistu USB-yhteyden kautta (Mac OS X)
Tässä osiossa kuvataan, miten tarkistetaan Mac OS X -tietokoneeseen asennetun ajurin asetukset.
247

Jos asetus ei onnistu USB-yhteyden kautta (Windows)
Jos tulostinkuvaketta ei luoda [Tulostin]-kansioon
Tulostinkuvake luodaan [Tulostin]-kansioon, mutta tulostaminen ei onnistu.
Jos näkyville tulee "Tulostinajurin asennus epäonnistui" -virheilmoitus
Muita tapauksia
Jos tulostinkuvaketta ei luoda [Tulostin]-kansioonTulostinajuria ei ole asennettu oikein. Asenna tulostinajuri uudelleen.
Tulostinajurin asentaminen tietokoneelle
Tulostinkuvake luodaan [Tulostin]-kansioon, mutta tulostaminen ei onnistu.Tulostuskohteen portti ei ole oikein asetettu tulostinajurissa. Tarkista asetukset seuraavast:
1. Napsauta [Käynnistä], ja valitse sitten [Laitteet ja tulostimet].
2. Klikkaa hiiren oikealla painikkeella [OKI B432]-kuvaketta ja valitse [B432(*)] kohdasta [OminaisuudetTulostin].* Valitse käytettävän tulostinajurin tyyppi.
3. Aseta [Portit]-välilehden kohde seuraavaan arvoon.
USB-kaapeliyhteyttä varten [USBxxx]
Huomautus
Jos kohde [USBxxx] ei näy luettelossa, tarkista että tulostin on päällä, liitä USB-kaapeli uudelleen ja suorita vaiheet 1–3uudelleen.
Jos näkyville tulee "Tulostinajurin asennus epäonnistui" -virheilmoitusAsennuksen jälkeen pitää määrittää ajuri. Plug-and-Play-toiminnon avulla. Varmista, että asennat tulostinajurin seuraavaatoimintamenetelmään noudattaen.
1. Varmista, että tulostin ja tietokone ovat pois päältä.
2. Liitä USB-kaapeli.
3. Kytke tulostin päälle.
4. Käynnistä tietokone.
5. Kun "Ohjattu uuden laitteen asennus" tulee näkyviin, vie asennus loppuun seuraamalla näytölle tuleviaohjeita.
Huomautus
Katso tarkempia tietoja "Software DVD-ROM"-levyn [README.TXT]-tiedostosta.
Muita tapauksia
Ongelma Ratkaisu Lisätietoja
Tietokone ei tue USB-rajapintaa. Tarkista, että USB-ohjain näkyy laitehallinnassa. -
On mahdollista, että USB-kaapeli ei olestandardin mukainen.
Käytä USB 2.0-kaapelia. -
Liitäntä on poistettu käytöstä. Aseta [USB] tilaan "KÄYTÖSSÄ" tulostimenvalikkoasetuksissa.
USB ASETUS
Asetuksen toimintamenetelmä onvirheellinen.
Suorita asetuksen toimintamenetelmä uudelleenalusta.
-
248

USB-kaapelia ei ole kytketty. Kiinnitä USB-kaapeli. Tietokoneen liittäminen tulostimeenUSB-rajapinnan välityksellä
USB-kaapelissa saattaa olla vikaa. Ota käyttöön toinen USB-kaapeli, jos sellainen onkäytettävissä.
-
Käytössä on USB-keskitin. Liitä tulostin suoraan tietokoneeseen. -
Asetustoiminto on keskeytetty. Suorita asetustoimino uudelleen alusta lähtientoimintamenetelmän mukaisesti.
-
249

Jos Asetus ei onnistu USB-yhteyden kautta (Mac OS X)
Ongelma Ratkaisu Lisätietoja
Liitäntä on poistettu käytöstä. Aseta [USB] tilaan "KÄYTÖSSÄ" tulostimenvalikkoasetuksissa.
USB ASETUS
On mahdollista, että USB-kaapeli eiole standardin mukainen.
Käytä USB 2.0-kaapelia. -
Asetuksen toimintamenetelmä onvirheellinen.
Suorita asetuksen toimintamenetelmä uudelleen alusta. -
USB-kaapeli on kiinnitetty ja irrotettulyhyen ajan sisällä.
Odota vähintään 5 sekuntia ennen kuin liität USB-kaapelin uudelleen irrottamisen jälkeen.
-
USB-kaapelia ei ole kytketty. Kiinnitä USB-kaapeli. Tietokoneen liittäminen tulostimeenUSB-rajapinnan välityksellä
USB-kaapelissa saattaa olla vikaa. Ota käyttöön toinen USB-kaapeli, jos sellainen onkäytettävissä.
-
Käytössä on USB-keskitin. Liitä tulostin suoraan Mac-tietokoneeseen. -
Asetustoiminto on keskeytetty. Suorita asetuksen toimintamenetelmä uudelleen alusta. -
Tulostin ei ole päällä. Kytke tulostin päälle. Tulostimen kytkeminen päälle
Tulostinajuria ei ole asennettu oikein. Uudelleenasenna tulostinajuri. Tulostinajurin päivitys (Mac OS X)
Tila on [Offline]. Paina (ONLINE) siirtyäksesi [VALMISTULOSTAMAAN] -tilaan.
Tulostimen kytkeminen online-tilaan.
250

Jos määritystyökalu on ongelma
[Käyttäjäasetukset]-välilehti
Ongelma Syy Ratkaisu Lisätietoja
Kun käytätkloonaustoimintoa, kopionkohdetulostinta ei näytetänäytöllä.
Kopionkohdetulostimenmallinimi on eri.
Jotta voisit kloonata asetukset tulostimelta toiselle,tulostimien mallinimien pitää olla samat. Jos mallinimetovat eri, asetuksia ei voi kopioida.Tarkasta kohdetulostimen mallinimi.
Käyttäjäasetuksenkopiointi
Jos usea tulostin määritetäänkopiokohteiksi, kloonaus voiepäonnistua.
Pääkäyttäjänsalasanantodentaminenepäonnistui.
Kun kloonaat asetuksia, tulostimen pääkäyttäjän salasanpitää antaa.Pääkäyttäjän salasanaa käytetään kopiokohdetulostimentodentamiseen.Jos tulostin todennetaan, asetukset kopioidaantulostimelle. Jos tulostinta ei todenneta, asetuksia eikopioida tulostimelle.Tarkasta tulostimen pääkäyttäjäsalasana, jos tulostintaei todennettu.
Käyttäjäasetuksenkopiointi
[Hälytystiedot]-välilehti
Ongelma Syy Ratkaisu Lisätietoja
Hälytystä ei voida ottaakäyttöön tietokoneen"Laiteasetukset(Hälytysinfo)" -ruudulla.
Tulostimen[Tallenna lokinasetus] -kohde eiole käytössä.
Seuraa alla olevia ohjeita.1. Paina tai käyttöpaneelilla näyttääksesi[PÄÄKÄYTTÄJÄASETUKSET] > [MUUT ASETUKSET]> [TYÖLOKIASETUKSET] ja valitse [OTAKÄYTTÖÖN]2. Napsauta [Päivitä laitteet] tietokoneen"Laiteasetukset (Hälytysinfo)" -ruudulla.
Tietoja tulostimenylläpitäjän valikkokohteistaja toiminnoista(YLLÄPIDON ASETUKSET)Hälytysinfo-laajennuksenasettaminen
251

Jos ilmenee virtakatko
Tulostimen toimintaVoit asettaa palautusmenetelmän, kun virta palautuu
Huomautus
Kun virta palautuu, voit valita palautusmenetelmän noudattamalla alla olevaa toimintamenetelmää.
Valitse [PÄÄKÄYTTÄJÄASETUKSET] > [VIRTA-ASETUS] näyttääksesi kohteen [VIRRAN PALAUTUS] ja valitse [MANUAALINEN] tai[TILA JATKUU]
[MANUAALINEN] Kytket tulostimeen virran manuaalissti.
[TILA JATKUU] Tulostimen pysähtymistä välittömästi edeltänyt tila jatkuu.
Toimintaa UPS-laitteen (keskeytymätön virtalähde) tai inverttereiden kanssa ei taata. Älä käytä UPS-järjestelmää taivaihtosuuntaajaa (invertteriä).
Tulostimen tila Toiminta
Tulostus meneillään Tulostus pysähtyy kesken tulostamisen.Kun virransaanti palautuu, aloita työ uudelleen.
252

Tietoja jokaisen toiminnon ongelmista
Tämä luku kuvaa aiheita ja ratkaisuja seuraaville ongelmille.
Tulostusongelmat
AirPrint-ongelmat
Google Cloud Print -ongelmat
253

Tulostusongelmat
Huomautus
Sovelluksiin liittyvissä ongelmien yksityiskohdista saat tietoa sovellusten jälleenmyyjiltä.
Tulostusta ei voi suorittaa
Syy Ratkaisu Lisätietoja
Tulostin ei ole päällä. Kytke tulostin päälle. Tulostimen kytkeminenpäälle
Tila on [Offline]. Paina (ONLINE) siirtyäksesi [VALMIS TULOSTAMAAN] -tilaan. Tulostimen kytkeminenonline-tilaan.
Kaapelia ei ole kytketty. Liitä kaapeli. -
Kaapelissa saattaa olla vikaa. Ota käyttöön toinen kaapeli, jos sellainen on käytettävissä. -
Tulostinajurin ulostuloportti onväärä.
Määrittele ulostuloportti, johon tulostinkaapeli on kytketty. -
Windowsissa tulostimenkuvake näyttää offline-tilaa.
Tarkista, että tulostinta ei ole offline-tilassa.1. Napsauta hiiren oikealla näppäimellä tulostinkuvaketta ja napsauta[Katso mitä tulostetaan] -kohtaa.2. Avaa [Tulostin]-valikko ja poista valinta [Käytä tulostinta offline-tilassa] -valintaruudusta.
-
PostScript-virhe tulee näkyviintietokoneen ruudulle.
Tarkast testitulostuksen avulla.
Jos testitulostus onnistui virheittä
Tietokoneen vapaa muistitila saattaa olla riittämätön. Poista muistinvähyyden syy.
Jos testitulostuksessa oli virheitä.
Ratkaise tulostimen ja tulostinajurin ongelmat.
Tarkastustoiminnottestitulostuksen avulla
Jos virhe johtui sovellusohjelman asetuksista, tarkista asetuksetsovellusohjelman käyttöoppaasta.
-
Jos kohdetiedoston tulostusasetukset ovat väärin, muuta ne ja tulostauudelleen.
-
Voit tulostaa virhetiedot tarkastelua varten noudattamalla seuraavaatoimintamenetelmää, kun käytät PS tulostinajuria.1. [Tiedosto]-valikossa napsauta [Tulosta].2. Napsauta [Asetus].3. [Asettelu] -välilehdellä napsauta [Lisäasetukset].4. Kun olet valinnut [PostScript-valinnat] > [Lähetä PostScript-vihreenkäsittelijä], valitse [Kyllä].
-
Ei voi tulostaa (verkkoyhteys)
Syy Ratkaisu Lisätietoja
LAN-kaapeli yhdistettiin tietokoneenpäälle kytkemisen jälkeen.
Kytke tulostin pois päältä, liitä LAN-kaapeli ja kytke tulostinpäälle.
Tulostimenkytkeminen poispäältä
Tulostimen ja tietokoneen IP-osoiteasetukset ovat väärin.
Tarkista verkon pääkäyttäjän kanssa. -
Tulostimen tilana OKI LPR -apuohjelmassa on "Tauko"
OKI LPR -apuohjelmassa valitse tulostin ja poista valinta"Etätulostus"-valikon "Tauko"-valintaruudusta.
-
Ei voi tulostaa (USB-yhteys)
Syy Ratkaisu Lisätietoja
Toinen USB-liitännän kautta toimiva tulostinajurion asennettu.
Poista vian aiheuttavatulostinajuri.
-
Käytössä on USB-keskitin. Liitä tulostin suoraantietokoneeseen.
Tietokoneen liittäminen tulostimeen USB-rajapinnan välityksellä
254

Vapaata muistitilaa ei ole tarpeeksi.
Syy Ratkaisu Lisätietoja
Tulostustiedot ovat monimutkaiset. Yksinkertaista tulostusdataa. -
Tulostus on hidas.
Syy Ratkaisu Lisätietoja
Tulostustyötä käsitellään myös tietokoneessa. Käytä tietokonetta, jolla on suurempi tietojenkäsittelynopeus. -
Tulostustiedot ovat monimutkaiset. Yksinkertaista tulostusdataa. -
255

AirPrint-ongelmat
Huomautus
Verkkoyhteyden muodostumiseen saattaa kulua muutama minuutti tulostimen käynnistämisestä. Tarkista, että tulostin on liitettyverkkoon ennen tulostamista.
Päivitä Mac OS X- ja iOS-käyttöjärjestelmien uusimpiin versioihin ennen käyttöä.
Ongelma Tarkista kohde Ratkaisu Lisätietoja
"Ei AirPrint-ongelmia"-viesti näytetään iOS-laitteella.
Onko tulostimeenkytketty virta?
Kytke tulostin päälle.Jos tulostin on päällä, kytke se pois päältä jajälleen päälle ja tarkasta, onko ongelmaratkennut.
Tulostimen kytkeminen päälle taipois.
Onko tulostin liitettysamaan verkkoon kuiniOS-laite.
Tarkista, että tulostin näkyy iOS-laitteentulostussivulla.Jos tulostinta ei näy, tarkista IP-osoite.
IP-osoitteen asettaminen
Tulostusta ei voidasuorittaa.
Onko tulostimeenkytketty virta?
Kytke tulostin päälle.Jos tulostin on päällä, kytke se pois päältä jajälleen päälle ja tarkasta, onko ongelmaratkennut.
Tulostimen kytkeminen päälle taipois.
Onko tulostin liitettysamaan verkkoon kuiniOS-laite.
Tarkista, että tulostin näkyy iOS-laitteentulostussivulla.Jos tulostinta ei näy, tarkista IP-osoite.
IP-osoitteen asettaminen
Onko lokerossapaperia?
Tarkasta viesti, jossa kerrotaan paperinloppumisesta.
Virheilmoituksen tarkastelu(virheilmoituksen haku)Jos Huomioi-merkkivalo taiValmis-merkkivalo syttyy taivilkkuu käyttöpaneelissa
Onko laitteenväriainepatruunassaväriainetta?
Tarkasta viesti, jossa kerrotaan väriaineenloppumisesta.
Virheilmoituksen tarkastelu(virheilmoituksen haku)Jos Huomioi-merkkivalo taiValmis-merkkivalo syttyy taivilkkuu käyttöpaneelissa
Onko AirPrint asetettutilaan [Käytössä]
Tarkista tulostimen näytöllä [AirPrint]-asetus.Jos [Ei käytössä] näytetään, AirPrint ei olekäytettävissä.
Tulostaminen AirPrint-toiminnonavulla
Näytetäänkövirheilmoitus?
Tarkasta tulostimen näytöllä virheilmoitus jatila.
Virheilmoituksen tarkastelu(virheilmoituksen haku)Jos Huomioi-merkkivalo taiValmis-merkkivalo syttyy taivilkkuu käyttöpaneelissa
256

Google Cloud Print -ongelmat
Ongelma Tarkista kohde Ratkaisu Lisätietoja
Tulostinta ei saada kirjattuaGoogle Cloud Print -palveluun.
- Aloita kirjautuminen alusta uudelleen. Google CloudPrint -palvelunasettaminen
Tulostusta ei voida suorittaa. Onko tulostinkirjattu oikeinGoogle CloudPrint -palveluun?
Kirjaa tulostin Google Cloud Print -palveluun oikein. Google CloudPrint-palvelunrekisteröinnintarkistusGoogle CloudPrint -palvelunasettaminen
Onko tulostimenyhteystilassavirheitä?
Avaa tulostimen verkkosivu ja tarkista yhteys seuraavantoimintamenetelmän avulla.Valitse [Admin Setup] > [View Information] > [Network] >[Google Cloud Print] ja tarkista [XMPP Status] ja [HTTP Status].Jos [Error (error code)] ilmestyy näkyville, katso kodasta"Virhekoodi ilmestyy näkyville" tässä aiheessa.
-
Käytätköyrityksen sisäistäverkkoa?
Tarkista että XMPP (5222) -portti on avoinna.Tarkkoja tietoja verkosta saat ottamalla yhteyden verkkosipääkäyttäjään.
-
Vaikka tulostin on poistettuGoogle Cloud Print -palvelusta, kirjautumistiedotsäilyvät hallintanäytöllä.
Poistitkoverkkoon liitetyntulostimenkirjautumistiedot?
Poista tulostin Google Cloud Print -palvelun hallintanäytöllä. Poistonloppuunviennintarkistus
Vaikka tulostin on poistettuGoogle Cloud Print -palvelusta, kirjautumistiedotsäilyy tulostimessa.
Poistitko tiedotGoogle CloudPrint -palvelunhallintanäytöllä?
Poista kirjautumistiedot tulostimen käyttöpaneelilla. Poistonloppuunviennintarkistus
Näyttöpaneelissa näkyy virhekoodi.Jos näkyville ilmestyy virhekoodi, virhekoodi (8 alfanumeerista merkkiä) tulee näkyville tulostimen käyttöpaneelille. Tarkistavirhekoodin ensimmäiset 3 merkkiä tai viimeiset 2 merkkiä, ja suorita virhekooditaulukon toimintamenetelmä.
Virhekooditaulukko
"x" virhekoodissa tarkoittaa mitä tahansa alfanumeerista merkkiä.
Virhekoodi Ratkaisu Lisätietoja
00000000 Tulostin toimii normaalisti. -
10axxx13 Yhteysvirhe HTTP-palvelimeen (palvelimen autentikointivirhe).Siirry tulostimen verkkosivulle (http://(tulostimen IP-osoite)) ja tarkista noudettuCA-varmenne. Vaihtoehtoisesti, päivitä laiteohjelmisto.
Tietoja CA-sertifikaatinnoutamisesta välityspalvelimelta
10bxxx13
10cxxx13
10axxx16 Yhteysvirhe välityspalvelimeen (palvelimen autentikointivirhe).Siirry tulostimen verkkosivulle (http://(tulostimen IP-osoite)) ja tarkista noudettuCA-varmenne. Vaihtoehtoisesti, päivitä laiteohjelmisto.
Tietoja CA-sertifikaatinnoutamisesta välityspalvelimelta
10bxxx16
10cxxx16
103xxx83 Yhteysvirhe XMPP-palvelimelle (palvelimen autentikointivirhe).Siirry tulostimen verkkosivulle (http://(tulostimen IP-osoite)) ja tarkista noudettuCA-varmenne. Vaihtoehtoisesti, päivitä laiteohjelmisto.
Tietoja CA-sertifikaatinnoutamisesta välityspalvelimelta
10bxxx83
103xxx86 Yhteysvirhe välityspalvelimeen (palvelimen autentikointivirhe).Siirry tulostimen verkkosivulle (http://(tulostimen IP-osoite)) ja tarkista noudettuCA-varmenne. Vaihtoehtoisesti, päivitä laiteohjelmisto.
Tietoja CA-sertifikaatinnoutamisesta välityspalvelimelta
10bxxx86
xxxxxx11 On tapahtunut DNS-palvelinvirhe.Tarkista tulostimen DNS-palvelinasetukset.
Google Cloud Print-palvelunrekisteröinnin tarkistus
xxxxxx12 Yhteys HTTP-palvelimelle epäonnistui.Yhteyttä ei voi muodostaa verkkoympäristösi takia.Tarkista verkon pääkäyttäjän kanssa.
-
xxxxxx13 HTTP-palvelimen yhteysvirhe.Yhteyttä ei voi muodostaa verkkoympäristösi takia.Tarkista verkon pääkäyttäjän kanssa.
-
257

xxxxxx14 On tapahtunut DNS-palvelinvirhe.Tarkista tulostimen DNS-palvelinasetukset tai välityspalvelimen nimiasetus.
Google Cloud Print-palvelunrekisteröinnin tarkistus
xxxxxx15 Yhteyden muodostaminen välityspalvelimeen epäonnistui.Tarkista tulostimen välityspalveluasetus.Mikäli ongelmaa ei saada ratkaistua, ota yhteys verkon pääkäyttäjään.
Google Cloud Print-palvelunrekisteröinnin tarkistus
xxxxxx16 Välityspalvelimen yhteysvirhe.Yhteyttä ei voi muodostaa verkkoympäristösi takia.Tarkista verkon pääkäyttäjän kanssa.
Google Cloud Print-palvelunrekisteröinnin tarkistus
xxxxxx17 Välityspalvelimen todennusvirhe.Tarkista tulostimen välityspalveluasetus.Mikäli ongelmaa ei saada ratkaistua, ota yhteys verkon pääkäyttäjään.
Google Cloud Print-palvelunrekisteröinnin tarkistus
xxxxxx81 On tapahtunut DNS-palvelinvirhe.Tarkista tulostimen DNS-palvelinasetukset.
Google Cloud Print-palvelunrekisteröinnin tarkistus
xxxxxx82 Yhteyden muodostaminen XMPP-palvelimeen epäonnistui.Tarkista että XMPP (5222) -portti on avoinna.Mikäli ongelmaa ei saada ratkaistua, ota yhteys verkon pääkäyttäjään.
-
xxxxxx83 Yhteyden muodostaminen XMPP-palvelimeen epäonnistui.Tarkista että XMPP (5222) -portti on avoinna.Mikäli ongelmaa ei saada ratkaistua, ota yhteys verkon pääkäyttäjään.
-
xxxxxx84 On tapahtunut DNS-palvelinvirhe.Tarkista tulostimen DNS-palvelinasetukset tai välityspalvelimen nimiasetus.
Google Cloud Print-palvelunrekisteröinnin tarkistus
xxxxxx85 Yhteyden muodostaminen välityspalvelimeen epäonnistui.Tarkista tulostimen välityspalveluasetus.Mikäli ongelmaa ei saada ratkaistua, ota yhteys verkon pääkäyttäjään.
Google Cloud Print-palvelunrekisteröinnin tarkistus
xxxxxx86 Yhteyden muodostaminen välityspalvelimeen epäonnistui.Tarkista että XMPP (5222) -portti on avoinna.Mikäli ongelmaa ei saada ratkaistua, ota yhteys verkon pääkäyttäjään.
-
xxxxxx87 Välityspalvelimen todennusvirhe.Tarkista tulostimen välityspalveluasetus.Mikäli ongelmaa ei saada ratkaistua, ota yhteys verkon pääkäyttäjään.
Google Cloud Print-palvelunrekisteröinnin tarkistus
258

Tietoja tulostusjäljen ongelmista
Tässä luvussa kuvataan tulostusjäljen ongelmien syitä ja ratkaisuja.
Luettelo ongelmaesimerkeistä
Voit katsoa luetteloa tulostusongelmista. Näet aiheen napsauttamalla linkkiä.
Tulosteessa on pystysuoria, valkoisia viivoja.
Tulostetut kuvat haalistuvat pystysuunnassa.
Tulostetut kuvat ovat vaaleita.
Näkyviin tulee pisteitä ja viivoja.
Näkyviin tulee pystysuoria viivoja.
Vaakasuoria viivoja ja pilkkuja ilmestyy säännöllisin välein.
Paperin valkoinen alue on aavistuksen tahriintunut.
Merkkien ympärillä on tahroja
Kirjekuoria tai päällystettyä paperia tulostettaessa on paperi kauttaaltaan kevyesti värjääntynyt.
Väriainetta irtoaa, kun tulostettua paperia hierotaan.
Epätasainen kiilto
Tulosteessa on mustia tai valkoisia täpliä.
Tulosteeseen tulostuu likaa.
Tulostettu sivu on kokonaan musta.
Mitään ei tulostu.
Tulosteessa on valkoisia laikkuja.
Sivun reuna-alueella on likaa.
Tulostettu kuva on vääristynyt.
259

Luettelo ongelmaesimerkeistä
Muistio
Jollet pysty ratkaisemaan ongelmia seuraavien ratkaisujen avulla, ota yhteys jälleenmyyjään.
Luettelo ongelmaesimerkeistä
Tulosteessa on pystysuoria,valkoisia viivoja.
Tulostetut kuvat haalistuvatpystysuunnassa.
Tulostetut kuvat ovat vaaleita.
Näkyviin tulee pisteitä ja viivoja. Näkyviin tulee pystysuoriaviivoja.
Vaakasuoria viivoja ja pilkkuja ilmestyy säännöllisin välein.
Paperin valkoinen alue onaavistuksen tahriintunut.
Merkkien ympärillä on tahroja Kirjekuoria tai päällystettyä paperia tulostettaessa on paperikauttaaltaan kevyesti värjääntynyt.
Väriainetta irtoaa, kun tulostettuapaperia hierotaan.
Epätasainen kiilto Tulosteessa on mustia tai valkoisia täpliä.
Tulosteeseen tulostuu likaa. Tulostettu sivu on kokonaanmusta.
Mitään ei tulostu.
Tulosteessa on valkoisia laikkuja. Sivun reuna-alueella on likaa. Tulostettu kuva on vääristynyt.
260

Tulosteessa on pystysuoria, valkoisia viivoja.
Syy Ratkaisu Lisätietoja
LED-tulostuspäät ovat likaiset. Pyyhi LED-tulostuspäät pehmeällä paperilla. LED-tulostuspäänpuhdistaminen
Väriaine on vähissä. Naputtele väriainepatruunaa kuvarumpuun kiinnitettynä. Jos ongelmajatkuu, vaihda väriainepatruuna.
Väriainepatruunanvaihtaminen
Kuvarummussa saattaa ollavierasesineitä
Vaihda kuvarumpu. Kuvarummunvaihtaminen
Kuvarummun valonkestäväkalvo on likainen.
Pyyhi valonkestävä kalvo pehmeällä paperilla. -
Kuvarumpua ei ole asennettuoikein.
Asenna kuvarumpu oikein. Kuvarummunvaihtaminen
261

Tulostetut kuvat haalistuvat pystysuunnassa.
Syy Ratkaisu Lisätietoja
LED-tulostuspäät ovatlikaiset.
Pyyhi LED-tulostuspäät pehmeällä paperilla. LED-tulostuspään puhdistaminen
Väriaine on vähissä. Naputtele väriainepatruunaa kuvarumpuun kiinnitettynä.Vaihda värikasetti.
Väriainepatruunan vaihtaminen
Paperi on vääränlaista. Käytä suositeltua paperia. Tietoja käytettävistä paperilaaduista jasäilytyksestä
262

Tulostetut kuvat ovat vaaleita.
Syy Ratkaisu Lisätietoja
Kuvapatruunaa eiole asennettu oikein.
Asenna värikasetti oikein. Väriainepatruunanvaihtaminen
Väriaine on vähissä. Vaihda värikasetti. Väriainepatruunanvaihtaminen
Paperi on kosteaa. Käytä oikeanlaisissa lämpötila- ja kosteusolosuhteissa säilytettyä paperia. Tietojakäytettävistäpaperilaaduista jasäilytyksestä
Paperi onvääränlaista.
Käytä suositeltua paperia. Tietojakäytettävistäpaperilaaduista jasäilytyksestä
Paperi onvääränlaista.Tulostusmateriaalintyypin ja painonasetukset ovatväärin.
Paina tai käyttöpaneelissa, valitse [VALIKOT] > [LOKERON MÄÄRITYS] > valitsekäyttämäsi paperilokero ja aseta sopivat arvot kohteille [PAPERIN TYYPPI] ja [PAPERINPAINO]. Vaihtoehtoisesti aseta kohteelle [PAPERIN PAINO] suurempi arvo.
Paperin koon,tyypin tai painonrekisteröiminen
Käytetäänkierrätyspaperia.
Paina tai käyttöpaneelissa, valitse [VALIKOT] > [LOKERON MÄÄRITYS] > valitsekäyttämäsi paperilokero ja aseta suurempi arvo kohteelle [PAPERIN PAINO].
Paperin koon,tyypin tai painonrekisteröiminen
263

Näkyviin tulee pisteitä ja viivoja.
Syy Ratkaisu Lisätietoja
Paperi on liian kosteaa taikuivaa.
Käytä oikeanlaisissa lämpötila- ja kosteusolosuhteissasäilytettyä paperia.
Tietoja käytettävistä paperilaaduista jasäilytyksestä
264

Näkyviin tulee pystysuoria viivoja.
Syy Ratkaisu Lisätietoja
Kuvarumpu on vahingoittunut. Vaihda kuvarumpu. Kuvarummun vaihtaminen
Väriaine on vähissä. Vaihda värikasetti. Väriainepatruunan vaihtaminen
265

Vaakasuoria viivoja ja pilkkuja ilmestyy säännöllisin välein.
Syy Ratkaisu Lisätietoja
Jos viivojen tai pilkkujen välit ovat noin 94 mm (3,7tuumaa), kuvarummun vihreä putki on vahingoittunut tailikainen.
Pyyhi kuvarumpu kevyesti pehmeällä paperilla.Vaihda kuvarumpu, jos se on viallinen.
Kuvarummunvaihtaminen
Jos viivojen tai pilkkujen välit ovat noin 40 mm (1,6tuumaa), kuvarummussa saattaa olla vierasesineitä.
Avaa ja sulje yläkansi ja tulosta uudelleen. -
Jos viivojen tai pilkkujen välit ovat noin 88 mm (3,5tuumaa), kiinnitysyksikkö on vahingoittunut.
Ota yhteys jälleenmyyjään. -
Kuvarumpu on altistunut valolle. Laita kuvarumpu takaisin tulostimeen äläkä käytätulostinta muutamaan tuntiin. Jos ongelma jatkuu, vaihdakuvarumpu.
Kuvarummunvaihtaminen
266

Paperin valkoinen alue on aavistuksen tahriintunut.
Syy Ratkaisu Lisätietoja
Paperi on staattisestilatautunut.
Käytä oikeanlaisissa lämpötila- ja kosteusolosuhteissasäilytettyä paperia.
Tietoja käytettävistä paperilaaduista jasäilytyksestä
Paperi on liian paksua. Käytä ohuempaa paperia. Tietoja käytettävistä paperilaaduista jasäilytyksestä
Väriaine on vähissä. Vaihda värikasetti. Väriainepatruunan vaihtaminen
267

Merkkien ympärillä on tahroja
Syy Ratkaisu Lisätietoja
LED-tulostuspäät ovat likaiset. Pyyhi LED-tulostuspäät pehmeällä paperilla. LED-tulostuspään puhdistaminen
Paperi on vääränlaista. Käytä suositeltua paperia. Tietoja käytettävistä paperilaaduista ja säilytyksestä
Paperi on kosteaa. Vaihda kostean paperin tilalle uutta paperia. Tietoja käytettävistä paperilaaduista ja säilytyksestä
268

Kirjekuoria tai päällystettyä paperia tulostettaessa on paperi kauttaaltaan kevyestivärjääntynyt.
Syy Ratkaisu Lisätietoja
Väriaine saattaa tarttua kirjekuoren tai päällystetyn paperin pintaan. Tämä ei ole vika.Päällystetyn paperin käyttöä ei suositella.
-
269

Väriainetta irtoaa, kun tulostettua paperia hierotaan.
Syy Ratkaisu Lisätietoja
Tulostusmateriaalintyypin ja painonasetukset ovatväärin.
Paina tai käyttöpaneelissa, valitse [VALIKOT] > [LOKERON MÄÄRITYS] > valitsekäyttämäsi paperilokero ja aseta sopivat arvot kohteille [PAPERIN TYYPPI] ja [PAPERINPAINO]. Vaihtoehtoisesti aseta kohteelle [PAPERIN PAINO] suurempi arvo.
Paperin koon,tyypin taipainonrekisteröiminen
Käytetäänkierrätyspaperia.
Paina tai käyttöpaneelissa, valitse [VALIKOT] > [LOKERON MÄÄRITYS] > valitsekäyttämäsi paperilokero ja aseta suurempi arvo kohteelle [PAPERIN PAINO].
Paperin koon,tyypin taipainonrekisteröiminen
270

Epätasainen kiilto
Syy Ratkaisu Lisätietoja
Tulostusmateriaalintyypin ja painonasetukset ovatväärin.
Paina tai käyttöpaneelissa, valitse [VALIKOT] > [LOKERON MÄÄRITYS] > valitsekäyttämäsi paperilokero ja aseta sopivat arvot kohteille [PAPERIN TYYPPI] ja [PAPERINPAINO]. Vaihtoehtoisesti aseta kohteelle [PAPERIN PAINO] suurempi arvo.
Paperin koon,tyypin taipainonrekisteröiminen
271

Tulosteessa on mustia tai valkoisia täpliä.
Syy Ratkaisu Lisätietoja
Paperi on vääränlaista. Käytä suositeltua paperia. Tietoja käytettävistäpaperilaaduista jasäilytyksestä
Jos viivojen tai pilkkujen välit ovat noin 94 mm (3,7 tuumaa),kuvarummun vihreä putki on vahingoittunut tai likainen.
Pyyhi kuvarumpu kevyestipehmeällä paperilla.Vaihda kuvarumpu, jos seon viallinen.
Kuvarummun vaihtaminen
272

Tulosteeseen tulostuu likaa.
Syy Ratkaisu Lisätietoja
Paperi on kosteaa. Vaihda kostean paperin tilalle uutta paperia. Tietoja käytettävistä paperilaaduista ja säilytyksestä
Paperi on vääränlaista. Käytä suositeltua paperia. Tietoja käytettävistä paperilaaduista ja säilytyksestä
273

Tulostettu sivu on kokonaan musta.
Syy Ratkaisu Lisätietoja
Tulostin saattaa olla epäkunnossa. Ota yhteys jälleenmyyjään. -
274

Mitään ei tulostu.
Syy Ratkaisu Lisätietoja
Tulostin syöttää kerralla monta paperiarkkia. Tuuleta paperipino hyvin ja lisää paperi uudelleen. Paperin lisääminen
Tulostin saattaa olla epäkunnossa. Ota yhteys jälleenmyyjään. -
275

Tulosteessa on valkoisia laikkuja.
Syy Ratkaisu Lisätietoja
Paperi on kosteaa. Vaihda kostean paperin tilalle uutta paperia. Tietoja käytettävistä paperilaaduista ja säilytyksestä
Paperi on vääränlaista. Käytä suositeltua paperia. Tietoja käytettävistä paperilaaduista ja säilytyksestä
276

Sivun reuna-alueella on likaa.
Syy Ratkaisu Lisätietoja
Tiedostoa ei ole pienennetty paperikokoon sopivaksi. Pienennä tiedosto paperikokoon sopivaksi. -
277

Tulostettu kuva on vääristynyt.
Syy Ratkaisu Lisätietoja
Paperia ei ole lisätty oikein. Säädä paperiohjain ja lisää paperi. -
278

Muita ongelmia
Muistio
Jollet pysty ratkaisemaan ongelmia seuraavien ratkaisujen avulla, ota yhteys jälleenmyyjään.
Ongelma Syy Ratkaisu Lisätietoja
Näyttöpaneelillaei näy mitään,kun tulostin onkytketty päälle
Virtajohto on irti. Sammuta tulostin ja kiinnitä virtajohtotiukasti paikoilleen.
-
Sähköt on poikki. Tarkista, että pistorasiaan tulee sähköä. -
Tulostin eitoimi.
Virtajohto ei ole kunnolla paikoillaan. Aseta virtajohto tukevasti pistorasiaan. -
Tulostin ei ole päällä. Kytke tulostin päälle. Tulostimenkytkeminen päälle
VirtakytkimenLED-valovilkkuu noin0,3 sekunninvälein.
Tulostin saattaa olla epäkunnossa. Irrota virtajohto välittömäst ja ota yhteysjälleenmyyjääsi.
-
Tulostin ei alatulostaa.
Virheilmoitus ilmestyy näkyville Tarkista virheilmoitus ja seuraa näytölletulevia ohjeita.
Vikailmoituksen haku
LAN- tai USB-kaapeli on irti. Liitä LAN- tai USB-kaapeli tiukasti. LAN-kaapelillaliittyminen(Verkkoyhteys)
LAN- tai USB-kaapelissa saattaa olla vikaa. Käytä toista LAN- tai USB-kaapelia. -
On mahdollista, että LAN- tai USB-kaapeli eiole standardin mukainen.
Käytä USB 2.0-kaapelia.
Käytä Ethernet 10BASE-T/100BASE-TX /Gigabit Ehternet -kaapelia.
-
Tulostustoiminnossa saattaa olla vikaa. Paina tai käyttöpaneelissa valitaksesi[TULOSTUSTIEDOT] > [MÄÄRITYKSET] jatulosta asetukset tarkastaakseitulostutoiminnon.
TULOSTUSTIEDOT
Viestintäyhteys on pois käytöstä. Paina tai käyttöpaneelissa valitaksesi[PÄÄKÄYTTÄJÄASETUKSET] > [VERKONASETUS] ja ota käyttöön käyttämäsiyhteysprotokolla.
-
Tulostinajurin ulostuloportti on väärä. Määritä ulostuloportti LAN- tai USB-kaapelinliittämistä varten.
-
Näytöllä ei näymitään.
Tulostin on lepotilassa tai syvässälepotilassa.
Paina (VIRRANSÄÄSTÖ) käynnistääksesitulostimen.
-
Tulostustietojaei lähetetä.
LAN- tai USB-kaapeli on vahingoittunut. Yhdistä uusi kaapeli. -
Tietokoneen istunto on kulunut loppuun. Aseta pidempi istuntoaika. -
Kuuluuepänormaaliääni.
Laite on kallellaan. Aseta tulostin tasaiselle alustalle. -
Tulostimen sisällä on joko paperia tai vieraitaesineitä.
Tarkasta tulostimen sisäpuoli ja muutamahdolliset esineet.
-
Päällyskansi on auki. Sulje päällyskansi. -
Kuuluu surisevaääni.
Tulostin tulostaa raskaalle tai kevyellepaperille sisälämpötilan ollessa korkea.
Tämä ei ole vika. Voit jatkaa toimintoa. -
Tulostin ei alatulostaavälittömästi.
Tulostin lämpenee poistuakseenvirransäästötilasta, lepotilasta tai syvästälepotilasta.
Jos asetat pidemmän ajan tulostimenasetusvalikon kohdissa[VIRRANSÄÄSTÖAIKA] tai [LEPOAIKA], voitpidentää aikaa, joka kuluu ennen siirtymistäVirransäästötilaan, Lepotilaan tai Syväänlepotilaan.
Virran säästäminenvirransäästötoiminnonavulla
279

Tulostin saattaa puhdistaa juurikuvarumpua.
Odota hetkinen. -
Tulostin säätää lämpöyksikön lämpötilaa. Odota hetkinen. -
Tulostin käsittelee tietoja toisestakäyttöliittymästä.
Odota, kunnes tulostus on valmis. -
Tulostuspysähtyykeskentulostamisen.
Lämpötila tulostimen sisässä nousee pitkäänjatkuneen tulostuksen vuoksi, minkä takialämpötilaa säädetään.
Odota hetkinen.Kun tulostin on jäähtynyt, tulostus alkaauudestaan automaattisesti.
-
Vapaatamuistitilaa eiole tarpeeksi.
Tulostustiedot ovat monimutkaiset. Yksinkertaista tulostusdataa. -
Kaikkia sivujaei tulosteta.
WSD-portti on käystössä. Vaihda tulostinportin tilalle tavallinen TCP/IP-porttti.
-
Tulostus onhidas.
Tulostustyötä käsitellään myöstietokoneessa.
Käytä tietokonetta, jolla on suurempitietojenkäsittelynopeus.
-
Tulostustiedot ovat monimutkaiset. Yksinkertaista tulostusdataa. -
Tulostinajuria einäytetä oikein.
Tulostinajuri ei välttämättä toimi oikein. Poista tulostinajuri ja asenna se uudelleen. AsennetuntulostinajurinpoistaminenTulostinajurinasentaminentietokoneelle
Tulostinsammuuitsestään.
Jos tulostin on käyttämättä tietyn pituisenajan (tehdasasetuksena 4 tuntia), se siirtyyautomaattisesti virransäästötilaan virrankulutuksen vähentämiseksi. Toimintoakutsutaan automaattiseksivirransammutukseksi.
Paina tai käyttöpaneelissa valitaksesi[PÄÄKÄYTTÄJÄASETUKSET] > [VIRTA-ASETUS] > [AUTOMAATTINENVIRRANSAMMUTUS] ja aseta Automaattinenvirransammutus tilaan [POISTETTUKÄYTÖSTÄ].
Virran säästäminenautomaattisellalaitteensammutuksella
280

Tietoja jokaisen käyttöjärjestelmän rajoituksista
Tässä luvussa kuvataan tulostinajureiden ja apuohjelmien rajoituksia.
Windows 8/Windows Server 2012/Windows 7/Windows Vista/Windows Server 2008 R2/Windows Server 2008
Windows Server 2003 Service Pack 1
281

Windows 8/Windows Server 2012/Windows 7/Windows Vista/Windows Server2008 R2/Windows Server 2008
Kohde Rajoitus Rajoituksen kuvaus ja tilapäinen korjaus
Tulostinajuri(PS)Verkonlaajennus *
[Ohje] ei tule näkyviin. Ohjenäyttöä ei tueta.
KaikkitulostinajuritVerkonlaajennus *
[Käyttäjätilin hallinta] -näyttö tulee näkyviin. Kun asennusohjelma tai apuohjelma käynnistyy, [Käyttäjätilinhallinta] -näyttö saattaa tulla näkyviin. Koska tämä näyttö onvälttämätön asennusohjelman tai apuohjelman suorittamiseksipääkäyttäjänä, napsauta [Kyllä]. Jos napsautat [Ei], asennusohjelmatai apuohjelma ei käynnisty.
Verkonlaajennus *
[Ohjelmien yhteensopivuusapuohjelma] -näyttötulee näkyviin.
Jos [Ohjelmien yhteensopivuusapuohjelma] -näyttö tulee näkyviinasentamisen jälkeen (myös kun olet keskeyttänyt asennuksen),napsauta [Tämä ohjelma asentui oikein].
Verkonlaajennus *
Seuraava virheilmoitus tulee näkyviin: "Verkonlaajennuksen asennusta poistettaessa tapahtuivirhe. Asennus on saatettu jo poistaa. Haluatkopoistaa Verkon laajennus -kohteen [Ohjelmat jaominaisuudet] luettelosta?
Vasemmalla kuvattu viesti saatetaan näyttää hetken ajan, kunvalitset [InstallShield Wizard valmis] -näytöllä [Kyllä, haluankäynnistää tietokoneen uudelleen nyt.] -valinnan. Tämä ei oleongelma – tietokone käynnistyy uudelleen vaatimatta toimenpiteitäja asennuksen poisto tapahtuu virheittä.
* Verkon laajennusta ja tulostinajuria (PS) koskevat rajoitukset pätevät myös Windows Server 2008 R2 -käyttöjärjestelmässä.
282

Windows Server 2003 Service Pack 1
Tietoja rajoituksista, jotka perustuvat Windowsin palomuuriasetuksiinWindows Server 2003 Service Pack 1:ssä Windowsin palomuuritoimintoja on paranneltu. Seuraavat rajoitukset saattavat koskeatulostinajureita ja apuohjelmia.
Kohde Rajoitus Kuvaus ja ratkaisu
Kaikkitulostinajurit
Tulostaminen eionnistu, kunverkon jakavatietokone onaktiivinen.
Avaa [Windows palomuuri] > [Poikkeukset] palvelimella ja valitse [Tiedostojen ja tulostintenjakaminen] -valintaruutu.
OKI LPR -apuohjelma
Tulostimen hakuei onnistu.
Kun [Älä salli poikkeuksia] -valintaruutu on valittu palomuurin asetuksissa, et voi hakeatulostimia toiseen reitittimeen liitetystä osiosta. Samaan osioon liitetyillä tulostimilla ei ole tätäongelmaa. Vaikka et pysty hakemaan tulostinta, voit tehdä asetuksia kirjoittamalla tulostimenIP-osoitteen suoraa [Lisää tulostin]- tai [Vahvista yhteydet] -näyttöön.
Web page Ponnahdusikkunaton estetty.
Avaa Internet Explorerin [Tools]-valikosta [Pop-up Blocker] > [Pop-up Blocker Settings] jalisää tulostimen IP-osoite kohtaan [Address of Web site to allow].
Määritystyökalu Tulostimen hakuei onnistu.
Kun [Älä salli poikkeuksia] -valintaruutu on valittu palomuurin asetuksissa, et voi hakeatulostimia toiseen reitittimeen liitetystä osiosta. Samaan osioon liitetyillä tulostimilla ei ole tätäongelmaa. Vaikka et pysty hakemaan tulostinta, syötä tulostimen IP-osoite suoraan kohtaan[Työkalut] > [Ympäristöasetukset].
Tulostinajurinasennusohjelma
Tulostimen hakuei onnistu.
Kun [Älä salli poikkeuksia] -valintaruutu on valittu palomuurin asetuksissa, et voi hakeatulostimia toiseen reitittimeen liitetystä osiosta. Samaan osioon liitetyillä tulostimilla ei ole tätäongelmaa. Valitse [Lisää tulostin käyttämällä TCP/IP-osoitetta tai isäntänimeä] ja suotä IP-osoite suoraan [Isäntänimi tai IP-osoite] -kohtaan.
283

Tulostimen asetusten tarkastaminen ja muuttaminenKuvaa tiedot koneen asetusvalikoista, asetusten muuttamisesta, mukana olevat apuohjelmat ja muut tiedot.
Tulostimen valikkokohteiden ja toimintojen asettaminen
Tämä osio kuvaa tulostimen asetusvalikon kohteet ja niiden toiminnot.
Tulostimen valikkohierarkian asettaminen (valikkopuu)
Voit tarkastella tulostimen asetusvalikon kohteita valikkohierarkian tasojen mukaisesti.
Yleisasetusten muuttaminen
Tämä osio kuvaa tulostimen asetusten muuttamisen.
Verkon lisäasetusten muuttaminen
Tämä osio kuvaa, kuinka verkon lisäasetuksia muutetaan tulostimen verkkosivulta, määritystyökalusta ja verkkokortin asetuksista.
Käyttöpaneelin näyttökielen vaihtaminen
Tämä osio kuvaa tulostimen käyttöpaneelissa näytetyn kielen muuttamisen apuohjelman avulla.
Tulostimen fonttien tarkastaminen käyttöpaneelissa
Tämä osio kuvaa tulostimen käytössä olevien fonttien tarkastamisen.
Kuvan laadun tarkastaminen/muuttaminen
Tämä osio kuvaa tulostuksen viimeistelyn säätämisen kuvan kontrastia ja kylläisyyttä säätämällä.
Tietoja apuohjelmistosta
Tämä osio kuvaa tulostimen mukana toimitettavan käytännöllisen apuohjelmiston osat.
284

Tulostimen valikkokohteiden ja toimintojen asettaminen
Voit tarkastella tulostimen asetusvalikon kohteita ja niiden toimintoja. Voit asettaa nämä toiminnot käyttöpaneelista
TULOSTA SUOJATTU TYÖ
Käytä tätä asetusta todennusta vaativan tulostustyön tulostamiseen.
KONFIGURAATIO
Voit tarkastaa tulostimen kulutustarvikkeiden tiedot, verkkoasetustiedot ja muut tiedot.
TULOSTUSTIEDOT
Voit tulostaa ja tarkastaa tulostimen tiedot.
VALIKOT
Voit asettaa tulostimen lokeron, virransäästötilan ja muut asetukset.
PÄÄKÄYTTÄJÄASETUKSET
Voit myös ottaa käyttöön/poistaa käytöstä jokaisen luokan ja asettaa muut asetukset. Tarvitset pääkäyttäjän salasanan, jotta voitkäyttää tätä valikkoa.
TULOSTUSTILASTOT
Voit ottaa käyttöön tai poistaa käytöstä raportin tulostuksen, raportin laskurin tyhjennyksen ja muut asetukset.
AirPrint
Ota käyttöön tai poista käytöstä
Google Cloud Print
Voit tarkastaa Google Cloud Print -palveluun liittyvät asetukset ja muuttaa niitä.
LANGATON ASETUS
Voit tarkastaa langattoman verkon asetuksia ja muuttaa niitä.
ASETETAAN LANGALLINEN YHTEYS KÄYTTÖÖN
Voit tarkastaa langallisen verkon asetuksia ja muuttaa niitä.
Lisäasetukset
Voit tarkastaa käynnistysvalikon asetuksia ja muuttaa niitä.
285

TULOSTA SUOJATTU TYÖ
Voit tulostaa tietokoneelta tulostimelle lähetetyn salasanalla suojatun todentamista vaativan tulostustyön.
Tietoja tulostamisesta
Salasanan asettaminen tulostustiedoille (tulostuksen todentaminen)
Kohde Kuvaus
TALLENNETTU TYÖ EI LÖYDETTY Näytetään, kun tulostettavaa työtä ei ole
TULOSTAPOISTA
Kun tulostettava työ on olemassa, valitse haluatko tulostaa vai poistaa työn.Jos haluat tulostaa, kirjoita salasana ja määritä sitten tulostettavien kopioiden määrä.
286

KONFIGURAATIO
Tarkista tiedot tulostimen tarvikkeista ja asetuksista.
1. Paina tai käyttöpaneelissa, jotta [MÄÄRITYS] avautuu näkyville ja paina sitten (OK).
2. Paina tai valitaksesi kohdan, jonka haluat tarkistaa, ja paina sitten (OK).Tarkista asetukset.
Kohde Kuvaus
LOKEROLASKURI MONITOIMIALUSTA Näyttää monitoimilokerosta tulostettujen sivujenkokonaismäärän.
LOKERO1 Näyttää lokerosta 1 tulostettujen sivujenkokonaismäärän.
LOKERO2 Näyttää lokerosta 2 tulostettujen sivujenkokonaismäärän.
TARVIKKEIDEN KÄYTTÖIKÄ VÄRIAINE (n.nK) Näyttä väriaineen määrän.
RUMPU Ilmoittaa musta-rummun jäljellä olevankäyttöiän.
VERKKO (jos langatonta lähiverkkotoimintoa ei ole integroitu) IPv4-OSOITE Näyttää IPv4-osoitteen.
ALIVERKON PEITE Näyttää aliverkon peitteen.
YHDYSKÄYTÄVÄNOSOITE
Näyttää yhdyskäytävän osoitteen.
MAC-OSOITE Näyttää MAC-osoitteen.
VERKON VERSIO Näyttää verkon laiteohjelman version.
PAIKALLINEN IPV6 Näyttää IPv6-osoitteen.
MAAILMANLAAJUINENIPV6
Näyttää IPv6-osoitteen.
VERKKO (jos langaton lähiverkkoon integroitu)
VERKON TIEDOT YHTEYSTYYPPI Näyttää verkon yhteysmenetelmän.
IPv4-OSOITE Näyttää IPv4-osoitteen.
ALIVERKON PEITE Näyttää aliverkon peitteen.
YHDYSKÄYTÄVÄNOSOITE
Näyttää yhdyskäytävän osoitteen.
MAC-OSOITE Näyttää MAC-osoitteen.
VERKON VERSIO Näyttää verkon laiteohjelman version.
PAIKALLINEN IPV6 Näyttää IPv6-osoitteen.
MAAILMANLAAJUINENIPV6
Näyttää IPv6-osoitteen.
LANGATTOMAN VERKONTIEDOT
LAITEOHJELMISTONVERSIO
Näyttää WLAN-kortin laiteohjelmistoversion.
SARJANRO Näyttää WLAN-kortin sarjanumeron.
SSID Näyttää yhteyslaitteen SSID-tunnuksen.
TIETOTURVA Näyttää langattoman tukiasematoiminnontietoturvan.
TILA Näyttää langattoman yhteyden tilan.
KAISTA Näyttää langattoman yhteyden kaistanleveyden.
KANAVA Näyttää käytössä olevan kanavan numeron.
RSSI Näyttää vastaanotetun signaalin voimakkuuden
JÄRJESTELMÄ SARJANUMERO Näyttää tulostimen sarjanumeron.
OMAISUUSERÄNNUMERO
Näyttää tulostimen omaisuusnumeron.
PAIKAN NUMERO Näyttää tulostimen tuote-eränumeron.
LAITEOHJELMISTON Näyttää laiteohjelmistoversion.
287

VERSIO
CU-VERSIO Näyttää ohjausyksikön laiteohjelmistoversion.
PU-VERSIO Näyttää tulostinajurin laiteohjelmistoversion.
RAM Näyttää kaiken asennetun RAM-muistinkokonaismäärän.
FLASH-MUISTI Ilmoittaa kaiken flash-muistin kokonaismäärän.
288

TULOSTUSTIEDOT
Tulosta ja tarkasta tulostimen tiedot.
1. Paina tai käyttöpaneelissa, jotta [TULOSTUSTIEDOT] avautuu näkyville ja paina sitten (OK).
2. Paina tai valitaksesi raportin, jonka haluat tulostaa, ja paina sitten (OK).Tiedot tulostetaan.
Kohde Kuvaus
KONFIGURAATIO Tulostaa tulostimen määritystiedot.
VERKKO Tulostaa verkkotiedot.
TESTISIVU TESTI1...
Tulostaa demosivun.
TULOSTA TIEDOSTOLUETTELO Tulostaa luettelon tiedostoista.
TULOSTA PSE-FONTTI Tulostaa PS-fontin näytteen (lukuun ottamatta B412).
TULOSTA PCL-FONTTI Tulostaa PCL-fontin näytteen.
TULOSTA PPR-FONTTI Tulostaa PPR-fontin näytteen.
TULOSTA FX-FONTTI Tulostaa FX-fontin näytteen.
KÄYTTÖRAPORTTI Tulostaa tulostustilastojen tulokset.
TULOSTA VIRHELOKI Tulostaa virhelokin.
289

VALIKOT
Voit asettaa tulostimen lokerot ja virransäästötoiminnon.
1. Paina tai käyttöpaneelissa, jotta [VALIKOT] avautuu näkyville ja paina sitten (OK).
2. Paina tai valitaksesi kohteen, jonka haluat tulostaa, ja paina sitten (OK).
3. Muuta asetusta ja paina sitten (OK).[*] lisätään asetetun arvon oikealle puolelle.
4. Paina (ONLINE) siirtyäksesi [VALMIS TULOSTAMAAN]-tilaan.
LOKERON MÄÄRITYS
Kohde Tehdasasetus Kuvaus
MONITOIMIALUSTANMÄÄRITYS
PAPERIKOKO A4 tai LETTER Asettaa monitoimilokeron paperin.
X-MITTA*1 210 MILLIMETRIÄtai 8,5 TUUMAA
Y-MITTA*1 297 MILLIMETRIÄtai 11,0 TUUMAA
PAPERINTYYPPI
TAVALLINEN
PAPERINPAINO
KESKITASON
LOKERONKÄYTTÖ
TÄSMÄYSVIRHEENAIKANA
LOKERO1 MÄÄRITYS PAPERIKOKO A4 tai LETTER Asettaa lokeron 1 paperin.
X-MITTA*1 210 MILLIMETRIÄtai 8,5 TUUMAA
Y-MITTA*1 297 MILLIMETRIÄtai 11,0 TUUMAA
PAPERINTYYPPI
TAVALLINEN
PAPERINPAINO
KESKITASON
LOKERO2 MÄÄRITYS PAPERIKOKO A4 tai LETTER Asettaa lokeron 2 paperin.
X-MITTA*1 210 MILLIMETRIÄtai 8,5 TUUMAA
Y-MITTA*1 297 MILLIMETRIÄtai 11,0 TUUMAA
PAPERINTYYPPI
TAVALLINEN
PAPERINPAINO
KESKITASON
PAPERIN SYÖTTÖ LOKERO1 Määrittää paperisyöttölokeron.
AUTOMAATTINEN LOKERONVAIHTO
KÄYTÖSSÄ Asettaa automaattisen virrankatkaisutoiminnon.
ALUSTAJÄRJESTYS ALAS Asettaa valikointijärjestyksen automaattiselle lokeronvalinnalle javaihdolle.
VIIMEINEN SIVU KAKSIPUOLEINEN OHITA TYHJÄ SIVU Jos tyhjiä sivuja ohitetaan ja parittomia sivuja tulostetaan molemmillepuolille, viimeinen sivu tulostetaan yhdelle sivulle.
*1 [X-MITTA] ja [X-MITTA] näytetään vain, jos [PAPERIN KOKO] -kohdassa on valittu [MUKAUTETTU].
JÄRJESTELMÄN SÄÄTÖ
Kohde Tehdasasetus Kuvaus
290

VIRRANSÄÄSTÖAIKA 1 MIN Asettaa virransäästötilaan siirtymistä edeltävän odotusajan.
LEPOTILAANSIIRTYMISAIKA
1 MIN Asettaa lepotilaan siirtymistä edeltävän odotusajan.
AUT. VIRRANKATK.AIKA
4 TUNTIA Asettaa automaattista virransammutusta edeltävän odotusajan.
ECO-TILA KÄYTÖSSÄ Jos tilana on [KÄYTÖSSÄ]: Jos tulostetaan pieni määrä tulosteita, tulostus alkaa jo ennen kuinkiinnitysyksikkö on saavuttanut asetetun lämpötilan.Jos tilana on [EI KÄYTÖSSÄ]: Tulostus alkaa, kun kiinnitysyksikkö on saavuttanut asetetunlämpötilan.
CLRABLE-VAROITUS ONLINE Asettaa ajan, jonka jälkeen poistettavat varoitukset poistetaan näytöltä.
AUTOM.JATKAMINEN
EI KÄYTÖSSÄ Asettaa, palautuuko tulostin automaattisesti muistin ylivuototapahtuman jälkeen.
MAN.AIKAKATKAISU
60 SEK Asettaa sekunneissa ajan, joka tulostimelta kestää peruuttaa työ, kun se odottaapaperinsyöttöä käsinsyötöllä.
TYÖNAIKAKATKAISU
40 SEK Asettaa tulostimen odotusajan (sekunteina) datakäsittelyn pysähtymisestä sivujen ulostuloon.
PAIKALLINENAIKAKATKAISU
40 SEK Asettaa ajan, kauanko portteja pidetään auki prosessoinnin päättymisen jälkeen. (ei koskeverkkoa)
VERKONAIKAKATKAISU
90 SEK Asettaa ajan, kauanko verkkoporttia pidetään auki prosessoinnin päättymisen jälkeen.
VÄRIAINE VÄHISSÄ JATKA Asettaa tulostimen toiminnan kun väriaine on vähissä.
TUKOKSESTAPALAUTUMIN.
KÄYTÖSSÄ Asettaa, yritetäänkö paperitukoksen selvittämisen jälkeen tulostaa sivut, joita ei tulostettupaperitukoksen vuoksi.
VIRHERAPORTTI EI KÄYTÖSSÄ Asettaa, tulostetaanko virheraportti sisäisen virheen yhteydessä.
HEX-DUMPPAUS - Tulostaa tiedot, jotka vastaanotettiin isäntäkoneelta hex dump -muodossa. Sammuta tulostinlopettaaksesi tulostuksen.
TULOSTUKSEN SÄÄTÖ
Kohde Tehdasasetus Kuvaus
SIJAINNINSÄÄTÖ
MONITOIMIALUSTA X-SÄÄTÖ 0,00MILLIMETRIÄ
X-korjaus: Korjaa koko tulostettavan kuvan sijaintiasuunnassa, joka on 90 asteen kulmassa paperinsyöttösuuntaan nähden.
Käytettävä väli: ±2,00 mm (0,25 mm askelein)
Y-korjaus: Korjaa koko tulostettavan kuvan sijaintia paperinsyöttösuuntaan nähden.
Käytettävä väli: ±2,00 mm (0,25 mm askelein)
Kaksipuolisen tulostuksen X-korjaus: Korjaa kokotulostettavan kuvan sijaintia suunnassa, joka on 90 asteenkulmassa paperin syöttösuuntaan nähden, kun tulostetaankaksipuolisen tulosteen kääntöpuolelle.
Käytettävä väli: ±2,00 mm (0,25 mm askelein)
Kaksipuolisen tulostuksen Y-korjaus: Korjaa kokotulostettavan kuvan sijaintia paperin syöttösuuntaan nähden,kun tulostetaan kaksipuolisen tulosteen kääntöpuolelle.
Käytettävä väli: ±2,00 mm (0,25 mm askelein)
Y-SÄÄTÖ 0,00MILLIMETRIÄ
KAKSIPUOLEISENX SÄÄTÖ
0,00MILLIMETRIÄ
KAKSIPUOLEISENY-SÄÄTÖ
0,00MILLIMETRIÄ
LOKERO1 X-SÄÄTÖ 0,00MILLIMETRIÄ
Y-SÄÄTÖ 0,00MILLIMETRIÄ
KAKSIPUOLEISENX SÄÄTÖ
0,00MILLIMETRIÄ
KAKSIPUOLEISENY-SÄÄTÖ
0,00MILLIMETRIÄ
LOKERO2 X-SÄÄTÖ 0,00MILLIMETRIÄ
Y-SÄÄTÖ 0,00MILLIMETRIÄ
KAKSIPUOLEISENX SÄÄTÖ
0,00MILLIMETRIÄ
KAKSIPUOLEISENY-SÄÄTÖ
0,00MILLIMETRIÄ
PAPERIN MUSTAN ASETUS 0 Korjaa lämpötilaerojen aiheuttaman tulostusjäljen vaihtelut.Vaihda arvoa, jos jälki on sumea.
TUMMUUS 0 Määrittää tulostustummuuden.
SMR ASETUKSET 0 Korjaa vaihtelua tulostustuloksissa, joka aiheutuu lämpötilan jakosteuden vaihteluista sekä eroista tulostustummuudessa ja
291

tulostustiheydessä. Vaihda asetusta, jos kuvalaadussa onepätasaisuutta.
BG ASETUKSET 0 Korjaa vaihtelua tulostustuloksissa, joka aiheutuu lämpötilan jakosteuden vaihteluista sekä eroista tulostustummuudessa jatulostustiheydessä. Muuta arvoa, jos tausta on tumma.
RUMMUN PUHDISTUS EI KÄYTÖSSÄ Asettaa, puhdistetaanko rumpu ennen tulostusta. Tämä saattaaparantaa kuvanlaatua.
KORKEA KOST. TILA EI KÄYTÖSSÄ Muuttaa kiinnityslämpötilaa, kun halutaan estää paperiakäyristymästä.
HILJAINEN TILA EI KÄYTÖSSÄ Määrittää hitaan tulostustilan tulostusmelun vähentämiseksi.
292

PÄÄKÄYTTÄJÄASETUKSET
Voit ottaa käyttöön/poistaa käytöstä jokaisen luokan ja asettaa muita asetuksia. Vain järjestelmän ylläpitäjän tulisi käyttää tätä valikkoa.
Tietoja lisäasetuksista
Tietoja tulostimen ylläpitäjän valikkokohteista ja toiminnoista (YLLÄPIDON ASETUKSET)
293

TULOSTUSTILASTOT
Voit valita, ottaako käyttöön tai poistaa käytöstä raportin tulostuksen, raportin laskurin tyhjennyksen ja muut asetukset. Tarvitsetpääkäyttäjän salasanan, jotta voit käyttää tätä valikkoa.
1. Paina tai käyttöpaneelissa, jotta [TULOSTUSTILASTOT] avautuu näkyville ja paina sitten (OK).
2. Anna pääkäyttäjän salasana.Salasana on tehdasoletusasetuksena "0000".
3. Paina (OK).
4. Paina tai valitaksesi kohteen, jonka haluat tulostaa, ja paina sitten (OK).
5. Paina tai näyttääksesi kohdearvon.
6. Muuta asetusta ja paina sitten (OK).[*] lisätään asetetun arvon oikealle puolelle.
7. Paina (ONLINE) siirtyäksesi [VALMIS TULOSTAMAAN]-tilaan.
Kohde Tehdasasetus Kuvaus
KÄYTTÖRAPORTTI OTA KÄYTTÖÖN Ota käyttöön/poista käytöstä Käyttöraportti.
TARVIKERAPORTTI POISTA AKTIVOINTI Ota käyttöön/poisra käytöstä Tarvikeraportti.
RST PÄÄ CNT - Nollaa päälaskurin.
RST TARVIKKEET CNT - Nollaa tarvikkeiden vaihdon laskurin.
VAIHDA SALASANA UUSI SALASANA - Vaihtaa salasanan.
VAHVISTA SALASANA -
294

AirPrint
Valitse tulostimelta AirPrint-asetus.
1. Paina tai käyttöpaneelissa, jotta [AirPrint] avautuu näkyville ja paina sitten (OK).
2. Paina tai valitaksesi arvon ja paina sitten (OK).[*] lisätään asetetun arvon oikealle puolelle.
3. Paina (ONLINE) siirtyäksesi [VALMIS TULOSTAMAAN] -tilaan.
Kohde Kuvaus
AirPrint OTA KÄYTTÖÖNPOISTA AKTIVOINTI
Näyttää AirPrint-asetuksen.(jos asetus on käytössä, poista aktivointi -asetus ei ole näkyvillä.)
295

Google Cloud Print
Voit asettaa Google Cloud Printin.
1. Paina tai käyttöpaneelissa, jotta [Google Cloud Print] avautuu näkyville ja paina sitten (OK).
2. Paina tai valitaksesi kohteen, jonka haluat tulostaa, ja paina sitten (OK).
3. Paina tai näyttääksesi kohdearvon.
4. Muuta asetusta ja paina sitten (OK).[*] lisätään asetetun arvon oikealle puolelle.
5. Paina (ONLINE) siirtyäksesi [VALMIS TULOSTAMAAN]-tilaan.
Kohde Tehdasasetus Kuvaus
TULOSTA MANUAALISESTI - Tulostaa manuaalisesti, kun haluat aloittaa tulostamisenheti datan lähetyksen jälkeen.
POISTA REKISTERÖIDYT TIEDOT - Poistaa tiedot Google Cloud Print -palveluun kirjatustatulostimesta.
KIRJAUDU Google Cloud Print -PALVELUUN - Kirjaa tulostintiedot Google Cloud Print -palveluun.
Google Cloud Print -PALVELUN ASETUKSET
PILVIPALVELUN KÄYTTÖ OTAKÄYTTÖÖN
Ota käyttöön tai poista käytöstä Google Cloud Print -toiminto.
ENSISIJAINEN DNS 0.0.0.0 Määrittää ensisijaisen DNS-palvelimen IP-osoitteen.
TOISSIJAINEN DNS 0.0.0.0 Määrittää toissijaisen DNS-palvelimen IP-osoitteen.
Välityspalvelin POISTAAKTIVOINTI
Ota käyttöön tai poista käytöstä välityspalvelin.
VÄLITYSPALVELIN (Tyhjä) Asettaa välityspalvelimen nimen.
VÄLITYSPALVELIMENPORTIN NRO
8080 Asettaa välityspalvelimen portin numeron.
VÄLITYSPALVELIMENKÄYTTÄJÄTUNNUS
(Tyhjä) Asettaa välityspalvelimen käyttäjätunnuksen.
VÄLITYSPALVELIMENSALASANA
(Tyhjä) Asettaa välityspalvelimen salasanan.
296

LANGATON ASETUS
Aseta langaton lähiverkko. Tarvitset pääkäyttäjän salasanan, jotta voit käyttää tätä valikkoa.
1. Paina tai käyttöpaneelissa, jotta [LANGATON ASETUS] avautuu näkyville ja paina sitten (OK).
2. Anna pääkäyttäjän salasana.Salasana on tehdasoletusasetuksena "aaaaaa".
3. Paina (OK).
4. Paina tai valitaksesi kohteen, jonka haluat tulostaa, ja paina sitten (OK).
5. Paina tai näyttääksesi kohdearvon.
6. Muuta asetusta ja paina sitten (OK).[*] lisätään asetetun arvon oikealle puolelle.
7. Paina (ONLINE) siirtyäksesi [VALMIS TULOSTAMAAN]-tilaan.
Kohde Tehdasasetus Kuvaus
WPS-ASETUS WPS-PBC - Käynnistää WPS-PBC-toiminnon.
WPS-PIN - Käynnistää WPS-PIN-toiminnon.
LANGATTOMANVALINTA
"Haussa löytyneiden tukiasemien luettelo" - Tuo näkyville haussa löytyneiden tukiasemienluettelon
MANUAALINENASETUS
SSID - Syötä SSID.
TIETOTURVA POISTAAKTIVOINTI
Valitsee langattoman tukiasematoiminnontietoturvan."WPA2-EAP" voidaan asettaa vain verkkosivulta.
WPA-salauksentyyppi
AES Valitsee WPA2-PSK-salauksen.Näytetään kun [SUOJAUS] on "WPA2-PSK".
WPA JAETTUAVAIN
- Anna Jaettu Avain.Näytetään kun [SUOJAUS] on "WPA2-PSK".
SUORITA - Suorittaa turvallisuusasetuksiin tehdytmuutokset.
UUDELLEEN YHDISTÄMINEN - Yhdistää uudelleen langattoman yhteyden.
297

ASETETAAN LANGALLINEN YHTEYS KÄYTTÖÖN
Voit asettaa langallisen lähiverkon asetukset. Tarvitset pääkäyttäjän salasanan, jotta voit käyttää tätä valikkoa.
1. Paina tai käyttöpaneelissa, jotta [AKTIVOIDAAN LANGALLINEN] avautuu näkyville ja paina sitten (OK).
2. Anna pääkäyttäjän salasana.Salasana on tehdasoletusasetuksena "aaaaaa".
3. Paina tai , jotta näkyville avautuu [KYLLÄ] tai [EI] ja paina sitten (OK).[*] lisätään asetetun arvon oikealle puolelle.
4. Paina (ONLINE) siirtyäksesi [VALMIS TULOSTAMAAN] -tilaan.
Kohde Kuvaus
ASETETAAN LANGALLINEN YHTEYS KÄYTTÖÖN Asettaa langallisen lähiverkkoyhteyden.Tämä asetus näytetään vain, jos langaton lähiverkko on käytössä.
298

Lisäasetukset
KäynnistysvalikkoTietoja tulostimen ylläpitäjän valikkokohteista ja toiminnoista (KÄYNNISTYSVALIKKO)
299

Tulostimen valikkohierarkian asettaminen (valikkopuu)
Voit tarkastella tulostimen asetusvalikon kohteita valikkohierarkian tasojen mukaisesti.
TULOSTA SUOJATTU TYÖ
Käytä tätä asetusta todennusta vaativan tulostustyön tulostamiseen.
KONFIGURAATIO
Voit tarkastaa tulostimen kulutustarvikkeiden tiedot, verkkoasetustiedot ja muut tiedot.
TULOSTUSTIEDOT
Voit tulostaa ja tarkastaa tulostimen tiedot.
VALIKOT
Voit asettaa tulostimen lokeron, virransäästötilan ja muut asetukset.
Pääkäyttäjäasetukset
Voit myös ottaa käyttöön/poistaa käytöstä jokaisen luokan ja asettaa muut asetukset. Tarvitset pääkäyttäjän salasanan, jotta voitkäyttää tätä valikkoa.
TULOSTUSTILASTOT
Voit ottaa käyttöön tai poistaa käytöstä raportin tulostuksen, raportin laskurin tyhjennyksen ja muut asetukset.
AirPrint
Ota käyttöön tai poista käytöstä
Google Cloud Print
Voit tarkastaa Google Cloud Print -palveluun liittyvät asetukset ja muuttaa niitä.
LANGATON ASETUS
Voit tarkastaa langattoman verkon asetuksia ja muuttaa niitä.
ASETETAAN LANGALLINEN YHTEYS KÄYTTÖÖN
Voit tarkastaa langallisen verkon asetuksia ja muuttaa niitä.
300

TULOSTA SUOJATTU TYÖ
TULOSTA SUOJATTU TYÖ
TALLENNETTU TYÖ
301

KONFIGURAATIO
MÄÄRITYS
LOKEROIDEN MÄÄRÄ
MONITOIMIALUSTA
LOKERO1
LOKERO2
TARVIKKEIDEN KÄYTTÖIKÄ
VÄRIAINE (n.nK)
RUMPU
VERKKO (jos langatonta lähiverkkotoimintoa ei ole integroitu)
IPv4-OSOITE
ALIVERKON PEITE
YHDYSKÄYTÄVÄN OSOITE
MAC-OSOITE
VERKON VERSIO
PAIKALLINEN IPV6
MAAILMANLAAJUINEN IPV6
VERKKO (jos langaton lähiverkko on integroitu)
VERKON TIEDOT
YHTEYSTYYPPI
IPv4-OSOITE
ALIVERKON PEITE
YHDYSKÄYTÄVÄN OSOITE
MAC-OSOITE
VERKON VERSIO
PAIKALLINEN IPV6
MAAILMANLAAJUINEN IPV6
LANGATTOMAN VERKON TIEDOT
LAITEOHJELMISTON VERSIO
SARJANRO
SSID
TIETOTURVA
TILA
KAISTA
KANAVA
RSSI
JÄRJESTELMÄ
SARJANUMERO
OMAISUUSERÄN NUMERO
PAIKAN NUMERO
LAITEOHJELMISTON VERSIO
CU-VERSIO
PU-VERSIO
RAM
FLASH-MUISTI
302

TULOSTUSTIEDOT
TULOSTUSTIEDOT
MÄÄRITYS
VERKKO
TESTISIVU
TESTI1
...
TULOSTA TIEDOSTOLUETTELO
TULOSTA PSE-FONTTI
TULOSTA PCL-FONTTI
TULOSTA PPR-FONTTI
TULOSTA FX-FONTTI
KÄYTTÖRAPORTTI
TULOSTA VIRHELOKI
303

VALIKOT
VALIKOT
LOKERON MÄÄRITYS
MONITOIMIALUSTAN MÄÄRITYS
PAPERIKOKO "A4 tai LETTER"
X-MITTA "210 MILLIMETRIÄ tai 8,5 TUUMAA"
Y-MITTA "297 MILLIMETRIÄ tai 11,0 TUUMAA"
TULOSTUSMATERIAALI "NORMAALI"
TULOSTUSMATERIAALIN PAINO "KESKITASO"
LOKERON KÄYTTÖ "KUN EI TÄSMÄÄ"
LOKERO1 MÄÄRITYS
PAPERIKOKO "A4 tai LETTER"
X-MITTA "210 MILLIMETRIÄ tai 8,5 TUUMAA"
Y-MITTA "297 MILLIMETRIÄ tai 11,0 TUUMAA"
TULOSTUSMATERIAALI "NORMAALI"
TULOSTUSMATERIAALIN PAINO "KESKITASO"
LOKERO2 MÄÄRITYS
PAPERIKOKO "A4 tai LETTER"
X-MITTA "210 MILLIMETRIÄ tai 8,5 TUUMAA"
Y-MITTA "297 MILLIMETRIÄ tai 11,0 TUUMAA"
TULOSTUSMATERIAALI "NORMAALI"
TULOSTUSMATERIAALIN PAINO "KESKITASO"
PAPERINSYÖTTÖ "LOKERO1"
AUTOMAATTINEN LOKERON VAIHTO "PÄÄLLÄ"
LOKEROJÄRJESTYS "ALAS"
KAKSIPUOLISEN VIIMEINEN SIVU "OHITA TYHJÄ SIVU"
JÄRJESTELMÄN SÄÄTÖ
VIRRANSÄÄSTÖN AIKA "1 MINUUTTI"
LEPOAIKA "1 MINUUTTIA"
AUTOMAATTISEN VIRRANSAMMUTUKSEN KYTKENTÄAIKA "4 TUNTIA"
ECO-TILA "PÄÄLLÄ"
CLRABLE-VAROITUS "VERKOSSA"
AUTOM. JATKAMINEN "POIS"
MANUAALINEN AIKAKATKAISU "60 SEK"
AIKAKATKAISU TYÖSSÄ "40 SEK"
PAIKALLINEN AIKAKATKAISU "40 SEK"
VERKON AIKAKATKAISU "90 SEK"
VÄRIAINE VÄHISSÄ "JATKA"
TUKOKSEN SELVITTÄMINEN "PÄÄLLÄ"
VIRHERAPORTTI "POIS"
HEX-DUMPPAUS
TULOSTUKSEN SÄÄTÖ
SIJAINNIN SÄÄTÖ
MONITOIMIALUSTA
X-SÄÄTÖ "0,00MILLIMETRIÄ"
Y-SÄÄTÖ "0,00MILLIMETRIÄ"
KAKSIPUOLISEN X-SÄÄTÖ "0,00MILLIMETRIÄ"
KAKSIPUOLISEN Y-SÄÄTÖ "0,00MILLIMETRIÄ"
LOKERO1
X-SÄÄTÖ "0,00MILLIMETRIÄ"
Y-SÄÄTÖ "0,00MILLIMETRIÄ"
KAKSIPUOLISEN X-SÄÄTÖ "0,00MILLIMETRIÄ"
304

KAKSIPUOLISEN Y-SÄÄTÖ "0,00MILLIMETRIÄ"
LOKERO2
X-SÄÄTÖ "0,00MILLIMETRIÄ"
Y-SÄÄTÖ "0,00MILLIMETRIÄ"
KAKSIPUOLISEN X-SÄÄTÖ "0,00MILLIMETRIÄ"
KAKSIPUOLISEN Y-SÄÄTÖ "0,00MILLIMETRIÄ"
PAPERIN MUSTAN ASETUS "0"
TUMMUUS "0"
SMR-ASETUS "0"
BG-ASETUS "0"
RUMMUN PUHDISTUS "POIS"
KORKEA KOST. TILA "POIS"
HILJAINEN TILA "POIS"
Muistio
" " ilmaisee tehdasoletusasetuksen.
305

Pääkäyttäjäasetukset
Tietoja lisäasetuksista
Tietoja tulostimen ylläpitäjän valikkokohteista ja toiminnoista (YLLÄPIDON ASETUKSET)
PÄÄKÄYTTÄJÄASETUS
VERKKOASETUS
TCP/IP "ASETA KÄYTTÖÖN"
NETBIOS TCP:N YLI "ASETA KÄYTTÖÖN"
IP-OSOITTEEN MÄÄRITYS "AUTO"
IPv4-OSOITE
ALIVERKON PEITE
YHDYSKÄYTÄVÄN OSOITE
VERKKO "ASETA KÄYTTÖÖN"
TELNET "ASETA POIS KÄYTÖSTÄ"
FTP "ASETA POIS KÄYTÖSTÄ"
IPSEC "ASETA POIS KÄYTÖSTÄ"
SNMP "ASETA KÄYTTÖÖN"
VERKON LAAJUUS "NORMAALI"
GIGABIT-VERKKO "ASETA POIS KÄYTÖSTÄ"
HUB-LINKIN ASETUS "AUTOM. NEUVOTTELU"
TEHDASASETUKSET
USB:N ASETUS
USB "ASETA KÄYTTÖÖN"
NOPEUS "480 Mbps"
PEHMEÄ NOLLAUS "ASETA POIS KÄYTÖSTÄ"
SARJANUMERO "ASETA KÄYTTÖÖN"
VASTAANOTTO ILMAN VERKKOYHTEYTTÄ "ASETA POIS KÄYTÖSTÄ"
TULOSTUSASETUKSET
HENKILÖKOHTAISUUS "AUTOMAATTINEN EMULOINTI"
KOPIOITA "1"
KAKSIPUOLINEN "POIS"
SIDONTA "PITKÄ SIVU"
MEDIATARKASTUS "PÄÄLLÄ"
OHITUS A4/LT "KYLLÄ"
EROTUSKYKY "600 DPI"
VÄRIAINEEN SÄÄSTÖTILA "POIS"
SUUNTA "PYSTY"
RIVEJÄ SIVULLA "60 RIVIÄ tai 64 RIVIÄ"
MUOKKAA KOKOA "KASETIN KOKO"
X-MITTA "210 MILLIMETRIÄ tai 8,5 TUUMAA"
Y-MITTA "297 MILLIMETRIÄ tai 11,0 TUUMAA"
PS-ASETUS
L1-LOKERO "TYYPPI1"
VERKON PS-PROTOKOLLA "KÄSITTELEMÄTÖN"
USB:N PS-PROTOKOLLA "KÄSITTELEMÄTÖN"
PCL-ASETUS
FONTIN LÄHDE "RESIDENT"
FONTIN KOKO "I0"
FONTIN TIHEYS "10,00 CPI"
FONTIN KORKEUS "12,00 pistettä"
SYMBOLIJOUKKO "PC-8"
A4-TULOSTUSLEVEYS "78 SARAKETTA"
TYHJÄN SIVUN OHITUS "POIS"
306

CR-TOIMINTO "CR"
LF-TOIMINTO "LF"
TULOSTUSMARGINAALI "NORMAALI"
KYNÄN LEVEYDEN SÄÄTÖ "PÄÄLLÄ"
LOKERON TUNNUSNRO
MONITOIMIALUSTA "4"
LOKERO1 "1"
LOKERO2 "5"
XPS-ASETUS
DIGITAALINEN ALLEKIRJOITUS "POIS"
POISTA OHJAUS "AUTO"
MC-TILA "PÄÄLLÄ"
PURKUTILA "NOPEUS"
TYHJÄN SIVUN OHITUS "POIS"
IBM PPR -ASETUS
MERKKITIHEYS "10 CPI"
FONTIN TIIVISTYS "12 CPI - 20 CPI"
MERKISTÖ "SET-2"
SYMBOLIJOUKKO "IBM-437"
O-KIRJAIMEN TYYLI "POISTA KÄYTÖSTÄ"
NOLLAMERKKI "NORMAALI"
RIVIVÄLI "6 LPI"
TYHJÄN SIVUN OHITUS "POIS"
CR-TOIMINTO "CR"
LF-TOIMINTO "LF"
RIVIN PITUUS "80 SARAKETTA"
LOMAKKEEN PITUUS "11 TUUMAA tai 11,7 TUUMAA"
TOF-ASENTO "0.0 TUUMAA"
VASEN MARGINAALI "0.0 TUUMAA"
SOVITA LETTER-KOKOON "ASETA KÄYTTÖÖN TAI ASETA POIS KÄYTÖSTÄ"
TEKSTIN KORKEUS "SAMA"
EPSON FX -ASETUS
MERKKITIHEYS "10 CPI"
MERKISTÖ "SET-2"
SYMBOLIJOUKKO "IBM-437"
O-KIRJAIMEN TYYLI "POISTA KÄYTÖSTÄ"
NOLLAMERKKI "NORMAALI"
RIVIVÄLI "6 LPI"
TYHJÄN SIVUN OHITUS "POIS"
CR-TOIMINTO "CR"
RIVIN PITUUS "80 SARAKETTA"
LOMAKKEEN PITUUS "11 TUUMAA tai 11,7 TUUMAA"
TOF-ASENTO "0.0 TUUMAA"
VASEN MARGINAALI "0.0 TUUMAA"
SOVITA LETTER-KOKOON "ASETA KÄYTTÖÖN TAI ASETA POIS KÄYTÖSTÄ"
TEKSTIN KORKEUS "SAMA"
PANEELIN ASETUKSET
NEARLIFE-TILA "ASETA KÄYTTÖÖN"
NEARLIFE-MERKKIVALO "ASETA KÄYTTÖÖN"
TEHON ASETUS
AUTOM. VIRRAN SAMMUTUS "AUTOM. KONFIG"
VIRRAN PALAUTUS "MANUAALINEN"
LOKERON ASETUS
MITTAYKSIKKÖ "TUUMAA TAI MILLIMETRI"
OLETUSARVOINEN PAPERIKOKO "A4 tai LETTER"
307

MUUT ASETUKSET
MUISTIN ASETUKSET
VASTAANOTTOPUSKURIN KOKO "AUTO"
RESURSSIN SÄÄSTÖ "POIS"
FLASH-ASETUS
FLASH-MUISTIN ALUSTUS
MUOTOILU "PCL"
TALLENNUSTILAN ASETUS
ASETA ALUSTAVA "EI"
TYÖN KIRJAUKSEN ASETUS
TALLENNA TYÖLOKI "ASETA POIS KÄYTÖSTÄ"
TYHJENNÄ TYÖLOKI
TIETOTURVAN ASETUS
PÄÄSYNVALVONTA "ASETA POIS KÄYTÖSTÄ"
KIELIASETUS
KIELEN ALUSTUS
TYÖN PERUMISEN ASETUS
PERUUTA-NÄPPÄIMEN TOIMINTA "LYHYT"
KYSELYN NÄYTTÖ "PÄÄLLÄ"
TARKENNUKSEN SIJAINTI "KYLLÄ"
NÄYTÖN AIKAKATKAISU "180"
ASETUKSET
VALIKON NOLLAUS
TALLENNA VALIKKO
PALAUTA VALIKKO
VAIHDA SALASANA
UUSI SALASANA
VAHVISTA SALASANA
Muistio
" " ilmaisee tehdasoletusasetuksen.
308

TULOSTUSTILASTOT
TULOSTUSTILASTOT
KÄYTTÖRAPORTTI "ASETA KÄYTTÖÖN"
TARVIKERAPORTTI "ASETA POIS KÄYTÖSTÄ"
RST PÄÄ CNT
RST TARVIKKEET CNT
VAIHDA SALASANA
UUSI SALASANA
VAHVISTA SALASANA
Muistio
" " ilmaisee tehdasoletusasetuksen.
309

AirPrint
AirPrint
310

Google Cloud Print
Google Cloud Print
TULOSTA MANUAALISESTI
POISTA REKISTERÖIDYT TIEDOT
REKIST. GOOGLE CLOUD PRINT-PALVELU
GOOGLE CLOUD PRINT-PALVELUN ASETUKSET
CLOUD PRINT -PALVELUN KÄYTTÖ "ASETA KÄYTTÖÖN"
DNS-PALVELIN (ENSISIJAINEN) "0.0.0.0"
DNS-PALVELIN (TOISSIJAINEN) "0.0.0.0"
VÄLITYSPALVELIN "ASETA POIS KÄYTÖSTÄ"
VÄLITYSPALVELIN "TYHJÄ"
VÄLITYSPALVELIMEN PORTIN NRO "8080"
VÄLITYSPALVELIMEN KÄYTTÄJÄN TUNNUS "TYHJÄ"
VÄLITYSPALVELIMEN SALASANA "TYHJÄ"
Muistio
" " ilmaisee tehdasoletusasetuksen.
311

LANGATON ASETUS
LANGATON ASETUS
WPS-ASETUS
WPS-PBC
WPS-PIN
Langattoman valinta
"Haussa löytyneiden tukiasemien luettelo"
MANUAALINEN ASETUS
SSID
TIETOTURVA "ASETA POIS KÄYTÖSTÄ"
WPA-SALAUKSEN TYYPPI "AES"
WPA JAETTU AVAIN
SUORITA
UUDELLEEN YHDISTÄMINEN
Muistio
" " ilmaisee tehdasoletusasetuksen.
312

ASETETAAN LANGALLINEN YHTEYS KÄYTTÖÖN
ASETETAAN LANGALLINEN YHTEYS KÄYTTÖÖN
313

Yleisasetusten muuttaminen
Tämä kappale kuvaa tulostimen asetusten muuttamisen.
Tulostimen verkkosivun käyttäminen
Tämä osio kuvaa, kuinka tulostimen verkkosivu avataan ja tulostimen asetuksia muutetaan.
Määritystyökalun käyttö (vain Windows)
Tämä osio kuvaa, kuinka tulostimen tiedot näytetään ja kuinka niitä muutetaan ja hallitaan määritystyökalun avulla.
Muuttaminen käyttöpaneelista
Tämä osio kuvaa, kuinka laiteasetuksia muutetaan käyttöpaneelin avulla.
Verkkolaajennuksen käyttö (vain Windows)
Tämä osio kuvaa, kuinka tulostimen verkkoasetukset tarkastetaan ja asetukset määritetään Network Extension -apuohjelman avulla.
314

Tulostimen verkkosivun käyttäminen
Voit vaihtaa tulostimen verkkosivut asetuksia tietokoneelta.
Pääkäyttäjän salasanan vaihto
Tulostimen asetusten muuttaminen
Päivämäärän hakeminen automaattisesti.
Pääkäyttäjän salasanan vaihtoVoit vaihtaa tulostimen pääkäyttäjän salasanan verkkosivulta. Verkkosivulla asetettua pääkäyttäjän salasanaa käytetään, kun tulostimellekirjaudutaan käyttöpaneelista tai verkkosivulta.
Huomautus
Salasanan tulee koostua 6–12 alfanumeerisesta merkistä.
Salasanan pienillä ja isoilla kirjaimilla on merkitystä.
Salasana on eri kuin määritystyökalun [verkkoasetus]-kohdassa.
1. Avaa tulostimen verkkosivu.Tietoja tulostimen IP-osoitteesta
IP-osoitteen asettaminen
Verkkosivun avaaminen
Tietoja tulostimen verkkosivusta
2. Kirjaudu sisään pääkäyttäjänä.Kuinka kirjaudutaan pääkäyttäjänä
Tietoja tulostimen verkkosivusta
3. Valitse [Admin Setup].
4. Valitse [Management] > [Change Password].
5. Kirjoita uusi salasana kohtaan [New Password].
6. Kirjoita uusi salasana kohtaan [Verify Password].
315

Huomautus
Kun syötät salasanan se näytetään muodossa " ".
7. Napsauta [Submit].Uusi asetus asettuu voimaan, kun verkkotoiminto käynnistetään uudelleen.
Muistio
Sinun ei tarvitse käynnistää tulostinta uudelleen. Kun seuraavalla kerralla kirjaudut sisään pääkäyttäjänä, käytä uutta salasanaa.
Tulostimen asetusten muuttaminenVoit muuttaa tulostimen asetuksia verkkosivulta.
1. Avaa tulostimen verkkosivu.Tietoja tulostimen IP-osoitteesta
IP-osoitteen asettaminen
Verkkosivulle kirjautuminen
Tietoja tulostimen verkkosivusta
2. Kirjaudu sisään pääkäyttäjänä.Kuinka kirjaudutaan pääkäyttäjänä
Tietoja tulostimen verkkosivusta
3. Valitse asetukset ja klikkaa sitten [Submit].
Päivämäärän hakeminen automaattisesti.Voit hakea päivämäärän automaattisesti internetin aikapalvelimelta ja näyttää tämän tulostimellesi.
1. Avaa tulostimen verkkosivu.Tietoja tulostimen IP-osoitteesta
IP-osoitteen asettaminen
Verkkosivulle kirjautuminen
Tietoja tulostimen verkkosivusta
2. Kirjaudu sisään pääkäyttäjänä.Kuinka kirjaudutaan pääkäyttäjänä
Tietoja tulostimen verkkosivusta
3. Valitse [Admin Setup].
4. Valitse [Management] > [SNTP Setup].
5. Määritä aikavyöhykkeesi.
6. Valitse [Enable] kohteelle [SNTP].
316

7. Syötä NTP-palvelin kohtaan [NTP Server (Primary)].
8. Syötä tarvittaessa toinen NTP-palvelin kohtaan [NTP Server (Secondary)].
9. Napsauta [Submit].Uusi asetus asettuu voimaan, kun verkkotoiminto käynnistetään uudelleen.
317

Määritystyökalun käyttö (vain Windows)
Määritystyökalu on apuohjelma, jonka avulla on mahdollista näyttää tietoja tulostimesta ja muuttaa sekä hallita asetuksia. Tämä kappaleantaa yleiskuvan määritystyökalusta, sen asennuksesta, laajennuksen asettamisesta ja määritystyökalun mahdollisuuksista.
Tietoja määritystyökalusta
Tämä osio antaa yleiskuvan määritystyökalusta.
Määritystyökalun asennus
Tämä osio kuvaa määritystyökalun asennuksen.
Tulostimen rekisteröiminen tai poistaminen
Tämä osio kuvaa, kuinka tulostin rekisteröidään määritystyökalussa, kun asennat koneen ensimmäistä kertaa.
Hälytysinfo-laajennuksen asettaminen
Tämä osio kuvaa, kuinka tietokone voi näyttää Alert info -laajennuksella viestin, kun tulostustyö tai muu työ on valmis.
Verkon asetus -laajennuksen asettaminen
Tämä osio kuvaa, kuinka tulostimen IP-osoite asetetaan, laiteasetukset otetaan käyttöön tai poistetaan käytöstä (verkko) ja verkkosivunnäyttö asetetaan Network Setting -laajennuksen avulla.
Käyttäjäasetuksen kopiointi
Tämä osio kuvaa käyttäjäasetusten kopioinnin toiselle tulostimelle.
Tilan hallinta -laajennuksen asettaminen
Tämä osio kuvaa, kuinka tulostamiseen liittyvät lomakkeet, fontit ja muut asetukset rekisteröidään käyttämällä Storage Manager -laajennusta.
Lomakkeiden rekisteröinti (lomakepohja)
Voit rekisteröidä nämä logot tulostimelle lomakkeina ja tulostaa sitten peittokuvia. Tässä kuvataan, kuinka voit rekisteröidä lomakkeita.
Muistin vapaan tilan tarkastaminen
Tämä osio kuvaa, kuinka voit tarkastaa muistin vapaan tilan määritystyökalun avulla.
Tarpeettomien töiden poistaminen muistista.
Voit poistaa tulostustyöt muistista Määritystyökalun avulla.
318

Tietoja määritystyökalusta
Määritystyökalussa on seuraavat toiminnot, jotka helpottavat useiden tulostinten asetusta ja hallintaa.
Tulostintietojen näyttäminen.
Tulostimen verkkoasetusten asettaminen
Tietoja käyttöympäristöstä
Apuohjelmistoluettelo
Huomautus
Sinun on kirjauduttava tietokoneen pääkäyttäjänä, jotta voit suorittaa asetukset..
Eräät toiminnot eivät ole ehkä käytettävissä käyttäjän asetuksista riippuen. Kirjaudu tässä tapauksessa tietokoneelle pääkäyttäjänä.
Asennettuna tulee olla Internet Explorer 5.5 tai uudempi.
Mitä määritystyökalulla voi tehdä[Laiteasetukset]-välilehti
Näytölle avautuu laitetiedot
[Käyttäjäasetukset]-välilehti
PIN-koodien rekisteröinti ja muokkaus sekä pääsynvalvonnan asetukset
Kopioi laitehallinnan asetuksista
[Hälytystiedot]-laajennus
Laitteella ilmenneiden tapahtumien havaitseminen ja niistä ilmoittaminen
[Verkkoasetus]-laajennus
319

Verkon asetus
[Tilan hallinta]-laajennus
Lomaketietojen rekisteröinti ja poistaminen
Tallennettujen töiden hallinta
Määritystyökalussa käytettyjen kuvakkeiden luettelo
Kuvakkeen nimi Kuvaus
Lue resurssitiedot uudelleen Lataa tulostimen asetukset uudelleen.
Tallenna laitteelle Tallentaa tulostimen asetukset.
Palaa sivun yläreunaan Palaa takaisin sivun yläreunaan.
Määritystyökalun laajennuksissa käytettyjen kuvakkeiden luettelo
Kuvake Kuvakkeen nimi Kuvaus
Palauta ennen muutoksia voimassa olleet asetukset Peruuttaa viimeisen muutoksen
Näytä pääkäyttäjäasetukset Näyttää pääkäyttäjäasetukset
Etsi laitteet Etsii tulostinta uudelleen.
Ympäristöasetukset Muuttaa tulostimen etsintäehdot.
Laiteasetukset Muuttaa tulostimen IP-osoitteen.
Käynnistä laite uudelleen Käynnistää tulostimen uudelleen.
Vaihda salasana Muuttaa verkon salasanan.
Näytä verkkosivu Näyttää valitun tulostimen verkkosivun.
Uusi projekti Luo uuden projektin.
Avaa projekti Avaa projektin.
Tallenna projekti Tallentaa projektin
Tallenna nimellä Tallentaa projektin nimellä.
Lisää tiedosto projektiin. Lisää tiedoston projektiin.
Poista tiedosto projektista Poistaa tiedoston projektista.
Avaa makrotiedoston suodatusikkuna Näyttää suodatusnäytön PCL-lomaketiedostoille.
Luo lataustiedosto Luo lataustiedoston.
320

Lähetä lataustiedosto tulostimelle Lähettää lataustiedoston.
Lähettää projektitiedostot tulostimelle Lähettää projektin.
Lähettää tiedostot tulostimelle Lähettää tiedostot tulostimelle.
Avaa Töiden hallinta -ikkuna Näyttää Töiden hallinta -näytön.
Avaa pääkäyttäjätoiminnot -ikkuna Näyttää pääkäyttäjätoiminnot -näytön.
321

Määritystyökalun asennus
Seuraavat neljä erilaista laajennusta on käytettävissä määritystyökalussa.
User Setting -laajennus
Alert Info -laajennus
Network Setting -laajennus
Tilan hallinta -laajennus
1. Aseta "Software DVD-ROM"-levy tietokoneeseen.Näkyviin tulee ikkuna.
2. Kun [Auto play] -ikkuna tulee näkyville, napsauta [Suorita Setup.exe]".
Muistio
Jos [Käyttäjätilin hallinta]-valintaikkuna tulee näkyviin, napsauta [Kyllä].
3. Valitse kieli avattavasta valikosta.
4. Lue lisenssisopimus ja napsauta sitten [Hyväksyn].
5. Valitse [Seuraava].
6. Valitse tulostimen malli ja napsauta sitten [Seuraava].
7. Valitse [Verkko] ja napsauta [Seuraava].
8. Napsauta [Mukautettu asennus].
9. Napsauta [Erillinen asennus].
10. Napsauta [Määritystyökalu].
11. Valitse tarvittaessa laajennus, jonka haluat asentaa.
12. Määritä kansio johon haluat asentaa ohjelmiston.Oletusarvoinen asetus on "C:\Program Files\Okidata\Määritystyökalu".
13. Napsauta [Asenna].
14. Kun näytöllä näkyy ilmoitus, että asennus on suoritettu, napsauta [Sulje].
Muistio
Laajennukset voidaan asentaa myöhemmin
322

Tulostimen rekisteröiminen tai poistaminen
PIN-koodin rekisteröinti
Tulostimen poistaminen
Tulostimen tilan tarkistaminen
PIN-koodin rekisteröintiKun asennat uutta tulostinta, rekisteröi tulostin määritystyökalussa.
1. Napsauta [Käynnistä] ja valitse sitten [Kaikki ohjelmat] > [Okidata] > [Määritystyökalu] >[Määritystyökalu].
2. Valitse [Työkalut]-valikosta [Rekisteröi laite].Etsinnän tulokset avautuvat näkyviin.
3. Valitse tulostin ja napsauta sitten [Rekisteröi].
4. Napsauta vahvistusnäytöllä [Kyllä].
Muistio
Voit vaihtaa tulostimen hakualuetta valitsemalla "Työkalut"-valikosta "Rekisteröi laite".
Kirjoita alue, josta haluat etsiä ja napsauta sitten [OK].
Tulostimen poistaminenVoit poistaa rekisteröidyn tulostimen.
1. Napsauta [Käynnistä] ja valitse sitten [Kaikki ohjelmat] > [Okidata] > [Määritystyökalu] >[Määritystyökalu].
323

2. Napsauta tulostinta hiiren oikealla painikkeella [Rekisteröity laitetaulukko] -kohdassa.
3. Valitse [Poista laite].
4. Napsauta vahvistusikkunassa [Kyllä].
Tulostimen tilan tarkistaminenVoit tarkastaa tulostimen tilan ja tiedot.
1. Napsauta [Käynnistä] ja valitse sitten [Kaikki ohjelmat] > [Okidata] > [Määritystyökalu] >[Määritystyökalu].
2. Valitse tulostin [Rekisteröity laitetaulukko] -kohdasta.
3. Valitse [Laitteen tiedot] -välilehti.
Muistio
Kun tulostin on yhdistetty verkkoon, näytölle avautuu [Laitteen tila].
Voit päivittää tiedot napsauttamalla [Päivitä laitetiedot].
324

Hälytysinfo-laajennuksen asettaminen
Voit käyttää Hälytysinfo-lisäosaa näyttääksesi viestin tietokoneellasi, kun työ on valmis. Tässä ohjelmassa työn valmistumista kutsutaanerityistermillä "tapahtuma".
Huomautus
Hälytysinfo-lisäosaa voidaan käyttää verkkoon kytkettyjen laitteiden kanssa.
Tulostimen ja tietokoneen aika- ja aikavyöhykeasetukset tulee täsmätä käyttämällä tulostimen SNTP-toimintoa.
Perusasetukset
Laiteasetukset
Suodatinasetukset
Lokien tarkistaminen
PerusasetuksetVoit asettaa Hälytysinfo-lisäosan perusasetukset.
1. Napsauta [Käynnistä] ja valitse sitten [Kaikki ohjelmat] > [Okidata] > [Määritystyökalu] >[Määritystyökalu].
2. Valitse [Laajennus]-valikosta [Hälytysinfo].
3. Valitse [Asetus].
4. Muuta asetusta tarvittaessa.
5. Napsauta [Päivitä].
LaiteasetuksetHälytysinfo-laajennuksen asetukset voidaan vaihtaa jokaiselle laitteelle
1. Napsauta [Käynnistä] ja valitse sitten [Kaikki ohjelmat] > [Okidata] > [Määritystyökalu] >[Määritystyökalu].
2. Valitse [Laajennus]-valikosta [Hälytysinfo].
3. Valitse [Laitteiden asetus].
4. Napsauta [Päivitä laitteet].
325

5. Valitse asetettava laite.
6. Muuta tarvittaessa asetuksia ja napsauta [OK].
SuodatinasetuksetVoit asettaa näytön hälytysten ehdot tiedostojen tulostusta varten.
1. Napsauta [Käynnistä] ja valitse sitten [Kaikki ohjelmat] > [Okidata] > [Määritystyökalu] >[Määritystyökalu].
2. Valitse [Laajennus]-valikosta [Hälytysinfo].
3. Valitse [Suodatusasetukset].
4. Napsauta tapahtumanäppäintä asettaaksesi.
5. Muuta asetusta tarvittaessa.
6. Napsauta [OK].
Muistio
Voit rekisteröidä enintään 300 lähettäjää sähköpostin lähettäjiksi.
Lokien tarkistaminenKäytä tapahtumalokia, kun haluat tarkastaa, onko kirjatuista tulostimista tallennettu tapahtumia.
1. Napsauta [Käynnistä] ja valitse sitten [Kaikki ohjelmat] > [Okidata] > [Määritystyökalu] >[Määritystyökalu].
2. Valitse [Laajennus]-valikosta [Hälytysinfo].
3. Valitse [Näytä loki].
4. Muuta asetusta tarvittaessa.
326

5. Napsauta [Lokien numerotaulukko]
Muistio
Voit tarkastaa tallennettujen lokien tiedot kohdassa [Lokien tiedot].
327

Verkon asetus -laajennuksen asettaminen
Verkon asetus -laajennuksen asetukset tulevat näkyville, kun Verkon asetus -laajennus on asennettu. Voit asettaa tulostimesi IP-osoitteen, ottaa käyttöön tai poistaa käytöstä laiteasetuksia ja verkkosivun näyttämisen.
Voit pystyttää verkon määritystyökalun avulla. Ennen verkon asetusta asenna Verkon asetus -laajennus.
Tietoja verkon asetuksista
Tietoturvan parantaminen verkon tiedonsiirron salauksen avulla
Tietoja kuvakkeista
Tietoja määritystyökalusta
Huomautus
Vain tietokoneen pääkäyttäjä voi käyttää verkkoasetustoimintoja. Jos olet kirjautunut Windowsiin käyttäjätilillä, joka ei olepääkäyttäjätili, verkkoasetusvalikkoa ei näytetä.
Tulostimen etsiminen verkosta
Tulostimen verkkoasetusten asettaminen
Web-sivun näyttäminen
Verkon salasanan vaihto
Tulostintietojen näyttöjärjestyksen muuttaminen
Tulostimen etsiminen verkostaVoit etsiä tulostinta.
1. Napsauta [Käynnistä] ja valitse sitten [Kaikki ohjelmat] > [Okidata] > [Määritystyökalu] >[Määritystyökalu].
2. [Laajennus]-valikosta valitse [Verkkoasetukset].
3. Valitse [Etsi laitteita].
Etsinnän tulokset avautuvat näkyviin.
4. Muuta tarvittaessa hakukriteerejä ja napsauta [OK].
Muistio
Voit syöttää korkeintaan 16 IP-osoitetta.
Voit hakea samassa osiossa sijaitsevia laitteita valitsemalla "Hae paikallisesta aliverkosta" -valintaruudun.
Voit hakea tulostimen yksittäin, kun kirjoitat hakemasi tulostimen IP-osoitteen.
5. Valitse [Etsi laitteita].
328

Etsinnän tulokset avautuvat näkyviin.
Huomautus
Jos haun aikana näkyville ilmestyy "Windowsin turvallisuusvaroitus", napsauta "Salli pääsy".
Tulostimen verkkoasetusten asettaminen
1. Napsauta [Käynnistä] ja valitse sitten [Kaikki ohjelmat] > [Okidata] > [Määritystyökalu] >[Määritystyökalu].
2. [Laajennus]-valikosta valitse [Verkkoasetukset].
3. Valitse asetettava laite laiteluettelosta IP-osoitteen tai MAC-osoitteen perusteella.
Huomautus
MAC-osoite näytetään verkkotiedoissa.
Alkuasetuksena IP-osoitteen osoitusmenetelmän tilaksi on asetettu "Auto". Jos verkossa on DHCP-palvelin, palvelimelta saatuIP-osoite näytetään.
4. Napsauta (Laiteasetukset)
5. Anna salasana ja napsauta [OK].
329

6. Kirjoita verkon salasana ja napsauta [OK].
Huomautus
Tehtaan oletusasetuksissa salasanaksi on asetettu vaiheessa 3 mainitun MAC-osoitteen kuusi viimeistä merkkiä.
Kun syötät salasanan se näytetään muodossa " ".
Jos salasanassa käytetään kirjaimia, käytä isoja ja pieniä kirjaimia oikein.
Kun kirjaaminen on valmis, seuraava näyttö tulee näkyville.
Jos tulostin on jo kirjattu määritystyökalulla, seuraava viesti tulee näytölle ja vain määritystyökalun tiedot päivitetään.
7. Napsauta [OK] käynnistääksesi tulostimen uudelleen; kun uudelleenkäynnistys alkaa, tulostimen tilamuuttuu punaiseksi (useimmiten vihreä ).Kun tulostimen uudelleenkäynnistys on alkanut, tulostimen tila palaa vihreäksi. .
Web-sivun näyttäminenNapsauta (Verkkosivun näyttäminen) näyttääksesi valitun tulostimen verkkosivun.
330

Verkon salasanan vaihtoVoit vaihtaa verkon salasanan.
1. Napsauta [Käynnistä] ja valitse sitten [Kaikki ohjelmat] > [Okidata] > [Määritystyökalu] >[Määritystyökalu].
2. [Laajennus]-valikosta valitse [Verkkoasetukset].
3. Valitse [Etsi laitteita].
Hakutulosten luettelo tulee näkyville.
4. Valitse asetettava laite luettelosta IP-osoitteen tai MAC-osoitteen perusteella.
5. Napsauta (Vaihda salasana).
6. Syötä nykyinen salasana ja uusi salasana ja napsauta [OK].
Huomautus
Tehtaan oletusasetuksissa salasanaksi on asetettu vaiheessa 4 mainitun MAC-osoitteen kuusi viimeistä merkkiä.
Kun syötät salasanan, se näytetään näytöllä muodossa "******".
Jos salasanassa käytetään kirjaimia, käytä isoja ja pieniä kirjaimia oikein.
7. Kun asetus on tehty oikein, seuraava näyttö näkyy.
331

Tulostintietojen näyttöjärjestyksen muuttaminenNapsauta kohdekenttää, jonka perusteella haluat lajitella tiedot (tila, laitenimi (tulostimen nimi), IP-osoitteen asetusmenetelmä, IP-osoite,MAC-osoite, aliverkon peite, oletusyhdyskäytävä, NIC-mallinimi, NIC-ohjelmaversio ja laiteasetusten (verkko) käyttöönottoasetus).
332

Käyttäjäasetuksen kopiointi
Voit kopioida käyttäjäasetuksen toiselle tulostimelle.
1. Napsauta [Käynnistä] ja valitse sitten [Kaikki ohjelmat] > [Okidata] > [Määritystyökalu] >[Määritystyökalu].
2. Valitse [Rekisteröity laitetaulukko] -kohteesta kopioitava lähdelaite.
3. Valitse [Käyttäjäasetus]-välilehti.
4. Napsauta [Kopiointi].
5. kirjoita pääkäyttäjän salasana ja napsauta sitten [OK].Salasana on tehdasoletusasetuksena "aaaaaa".
6. Valitse kopiointikohde ja kopioitava asetus.
7. Napsauta [Suorita].
8. Kirjoita kopiointikohteen salasana ja napsauta sitten [OK].Tulos avautuu näkyville.
333

Tilan hallinta -laajennuksen asettaminen
Tilan hallinta -laajennus mahdollistaa töiden ja tulostamiseen käytettävien lomakkeiden sekä fonttien tallentamisen tulostimelle.
Huomautus
Töiden hallintatoiminto ei tue salattuja todentamista vaativia töitä.
Peittokuvaa ja muita toimintoja tuetaan.
Tietoja kuvakkeista
Tietoja määritystyökalusta
Jotta voit käyttää Tilan hallintaa, sinun on asennettava Määritystyökalu.
Määritystyökalun asennus
334

Lomakkeiden rekisteröinti (lomakepohja)
Logot ja muut lomakkeet voidaan rekisteröidä tulostimella kerroksien tulostusta varten. Tässä kuvataan, kuinka voit rekisteröidälomakkeita.
Tietoja kerroksien tulostuksesta
Lomakkeiden tai logojen kerrokset (kerrosten tulostus)
Jotta voit käyttää Tilan hallintaa, sinun on asennettava Määritystyökalu.
Määritystyökalun asennus
Huomautus
Tämä ominaisuus ei ole käytössä Windows XPS -tulostinajurin kanssa.
Tämä toiminto ei ole käytössä Mac OS X-tulostusajurin kanssa.
Jotta voit käyttää tätä toimintoa, sinun on kirjauduttava pääkäyttäjänä, kun työskentelet Windows PS -tulostinajurin kanssa.
PS-tulostinajuri ei ole käytettävissä B412:n kanssa.
Muistio
Alla oleva esimerkki kuvaa toimenpiteen PS-tulostinajurille.
Lomakkeen luonti
Lomakkeen rekisteröiminen tulostimella määritystyökalun avulla
Lomakkeen luonti
1. Napsauta [Käynnistä], ja valitse sitten [Laitteet ja tulostimet].
2. napsauta hiiren oikealla painikkeella tulostinkuvaketta ja valitse sitten vaadittava tulostinajuri[Tulostimen ominaisuudet] -kohdasta.
3. Valitse [Portit]-välilehti, valitse [TIEDOSTO:]-valintaruutu [Tulosta tiedostoon] -kohdasta ja valitsesitten [OK].
4. Luo lomake, jonka haluat rekisteröidä tulostimelle.Siirry vaiheeseen 9, jos käytät Windows PCL -tulostinajuria.
5. Valitse [Tiedosto]-valikossa [Tulosta].
6. Napsauta [Asetukset].
7. Valitse [Työn asetukset] -välilehti ja napsauta sitten [Kerrokset].
8. Valitse [Luo lomake]
9. Aloita tulostus.
10. Kirjoita tiedostonimi lomakkeen tulostamiseksi ja valitse sitten sijainti lomakkeen tallentamiseksi.
11. Palauta alkuperäinen [Tulosta tiedostoon] -asetus [Portit]-välilehdellä.
335

Lomakkeen rekisteröiminen tulostimella määritystyökalun avulla
1. Napsauta [Käynnistä] ja valitse sitten [Kaikki ohjelmat] > [Okidata] > [Määritystyökalu] >[Määritystyökalu].
2. Valitse [Plug-in]-valikosta [Tilan hallinta].
3. Napsauta (Uusi projekti)
4. Napsauta (Lisää tiedosto projektiin) ja valitse sitten luotu lomaketiedosto.Lomake lisätään projektiin.
5. Napsauta lomaketiedostoa.
6. Kirjoita tunnus [ID]-kenttään ja napsauta sitten [OK].
Huomautus
Älä muuta [Kohdemäärää] ja [Paikallista polkua].
7. Valitse tulostin Tilan hallinta -laajennuksen näytön alaosasta.
8. Napsauta (Lähetä projektitiedosto tulostimelle)
9. Napsauta [OK].Jatka kohtaan "Lomakkeiden tai logojen kerrokset (kerrosten tulostus)kerrosten tulostamiseksi.
336

Muistin vapaan tilan tarkastaminen
Voit tarkastaa vapaan muistin määrän.
Jotta voit käyttää Tilan hallintaa, sinun on asennettava Määritystyökalu.
Määritystyökalun asennus
1. Napsauta [Käynnistä] ja valitse sitten [Kaikki ohjelmat] > [Okidata] > [Määritystyökalu] >[Määritystyökalu].
2. Valitse [Plug-in]-valikosta [Tilan hallinta].
3. Valitse laite laitevalinta-alueelta, Tilan hallinta -laajennuksen ikkunan alaosasta.Tallennustila, osio, hakemisto, tiedosto tai muut tiedot näkyvät muodostamalla yhteys laitteen kanssa.
Huomautus
[PS] ja [MIX] näytetään erikseen, mutta ne näyttävät samaa osiota.
337

Tarpeettomien töiden poistaminen muistista.
Voit poistaa tulostustyöt muistista.
Huomautus
Salattuja valtuutettuja tulostustöitä ei voi poistaa Tilan hallinta -laajennuksen avulla.
Jotta voit käyttää Tilan hallintaa, sinun on asennettava Määritystyökalu.
Määritystyökalun asennus
1. Napsauta [Käynnistä] ja valitse sitten [Kaikki ohjelmat] > [Okidata] > [Määritystyökalu] >[Määritystyökalu].
2. Valitse [Plug-in]-valikosta [Tilan hallinta].
3. Valitse laite laitevalinta-alueelta, Tilan hallinta -laajennuksen ikkunan alaosasta.
4. Napsauta (Näytä Töiden hallinta -näyttö).
5. Syötä salasana katsoaksesi tietyn käyttäjän tulostustyötä ja napsauta [Sovella työn salasana].
Muistio
Tarkastellaksesi kaikkia tulostustöitä kirjoita pääkäyttäjän salasana ja napsauta [Sovella pääkäyttäjän salasana]. Pääkäyttäjänsalasana on alkuasetuksena "aaaaaa".
6. Valitse työ, jonka haluat poistaa ja napsauta sitten (Poista).
7. Napsauta [OK].
Muistio
Työ säilyy myös suojatun tulostuksen tai tulostusdatan tallennuksen jälkeen [YLEINEN]-osiossa. Ellei sitä poisteta, se voi viedämuistitilaa.
338

Muuttaminen käyttöpaneelista
Tässä osiossa kuvataan, miten pääkäyttäjä suorittaa laiteasetusten muutoksia käyttöpaneelista.
Tiedot kohteista, jotka pääkäyttäjä voi asettaa
Tietoja tulostimen ylläpitäjän valikkokohteista ja toiminnoista (YLLÄPIDON ASETUKSET)
1. Paina tai käyttöpaneelissa, jotta [PÄÄKÄYTTÄJÄASETUKSET] avautuu näkyville ja paina sitten (OK).
2. Anna pääkäyttäjän salasana.Salasana on tehdasoletusasetuksena "aaaaaa".
3. Paina (OK).
4. Paina tai valitaksesi valikon, jonka haluat asettaa, ja paina sitten (OK).
5. Muuta asetusta ja paina sitten (OK).[*] lisätään asetetun arvon oikealle puolelle.
6. Paina (ONLINE) siirtyäksesi [VALMIS TULOSTAMAAN]-tilaan.
339

Verkkolaajennuksen käyttö (vain Windows)
Verkkolaajennus on apuohjelma, joka antaa sinulle mahdollisuuden tarkastaa tulostimen asetukset ja asettaa asetusten kokoelman. Tässäannetaan yleiskuva Verkkolaajennuksesta ja tiedot siitä kuinka Verkkolaajennus käynnistetään ja mitä voit tehdä Verkkolaajennuksella.
Tietoja Network Extension -laajennuksesta
Tämä osio antaa yleiskuvan Verkkolaajennuksesta..
Verkkolaajennuksen käynnistäminen
Tämä osio kuvaa, kuinka verkkolaajennus käynnistetään tulostimen ominaisuusnäytöllä.
Tulostimen asetusten tarkastaminen
Tämä osio kuvaa, kuinka tulostimen asetukset tarkastetaan verkkolaajennuksen avulla.
Asetusten automaattinen säätäminen
Tämä osio kuvaa, kuinka liitetyn tulostimen asetuskokoonpano noudetaan ja Windows-tulostinajuri asetetaan verkkolaajennuksenavulla.
Verkkolaajennuksen asennuksen poisto
Tämä osio kuvaa verkkolaajennuksen asennuksen poistamisen.
340

Tietoja Network Extension -laajennuksesta
Verkon laajennuksessa voit tarkistaa koneen asetukset ja asettaa asetusten kokoonpanon.
Jotta Network Extension -laajennusta voi käyttää, TCP/IP:n tulee olla aktivoituna.
Huomautus
Sinulla täytyy olla pääkäyttäjän oikeudet.
Muistio
Network Extension -laajennus asennetaan automaattisesti samaan aikaan kuin tulostinajuri asennetaan TCP/IP-verkon kautta.
Network Extension -laajennus toimii yhdessä tulostinajurin kanssa. Älä asenna vain Network extension -laajennusta.
Network Extension -laajennus toimii vain, jos tulostinajuri on yhdistetty OKI LPR -porttiin tai vakio TCP/IP -porttiin.
341

Verkkolaajennuksen käynnistäminen
Avaa tulostimen ominaisuudet -ikkuna käyttääksesi Network Extension -laajennusta.
1. Napsauta [Käynnistä], ja valitse sitten [Laitteet ja tulostimet].
2. Napsauta hiiren oikealla painikkeella tulostimen kuvaketta ja valitse [Tulostimen ominaisuudet] > [OKIB432(*)].* Valitse käytettävän tulostinajurin tyyppi.
342

Tulostimen asetusten tarkastaminen
Voit tarkastaa tulostimen asetukset.
1. Avaa tulostimen ominaisuudet -ikkuna.Tulostinajurin ominaisuusnäytön näyttäminen.
2. Valitse [Tila]-välilehti.
3. Napsauta [Päivitä].
4. Napsauta [OK].
343

Asetusten automaattinen säätäminen
Voit hakea asetukset yhteydessä olevalta tulostimelta ja asettaa Windows PCL/XPS -tulostinajurin asetukset automaattisesti.
1. Napsauta [Käynnistä], ja valitse sitten [Laitteet ja tulostimet].
2. Napsauta hiiren oikealla painikkeella tulostimen kuvaketta ja valitse [Tulostimen ominaisuudet] > [OKIB432(*)].* Valitse käytettävän tulostinajurin tyyppi.
Tulostinajurin ominaisuusnäytön näyttäminen.
3. Valitse [Laitevaihtoehdot] -välilehti.
4. Napsauta [Hae tulostimen asetukset].
5. Napsauta [OK].
344

Verkkolaajennuksen asennuksen poisto
1. Napsauta [Käynnistä] ja napsauta sitten [Ohjauspaneeli] > [Ohjelmat ja ominaisuudet].
2. Valitse [OKI Verkkolaajennus], ja napsauta sitten [Poista asennus].
3. Suorita asennuksen poisto loppuun seuraamalla näytölle tulevia ohjeita.
345

Verkon lisäasetusten muuttaminen
Tämä kappale kuvaa tulostimen verkkoasetukset.
Voit muuttaa verkkoasetuksia tulostimen verkkosivulta, määritystyökalusta ja verkkokortin asetuksista.
Verkkoasetusten kohteet
Tämä osio kuvaa kohteet, jotka voidaan asettaa verkkotoiminnoilla ja kuinka nykyiset asetusarvot tulostetaan ja tarkastetaan.
Tulostimen verkkosivun avaaminen tietokoneelta
Tämä osio kuvaa, kuinka tulostimen verkkoasetukset muutetaan tietokoneen avulla verkkosivulta.
Määritystyökalun käyttö (vain Windows)
Tämä osio kuvaa, kuinka tulostimen verkkoasetukset muutetaan määritystyökalun avulla.
Verkkokortin asetusten käyttäminen Mac OS X -käyttöjärjestelmällä
Tämä osio kuvaa, kuinka tulostimen verkkoasetukset muutetaan verkkokortin asetusten avulla.
346

Verkkoasetusten kohteet
Voit tulostaa ja tarkistaa asetetun verkkotiedon.
1. Paina tai käyttöpaneelissa, jotta [TULOSTUSTIEDOT] avautuu näkyville ja paina sitten (OK).
2. , jotta näkyville avautuu [ASETUKSET] ja paina sitten (OK).
3. , jotta näkyville avautuu [VERKKO] ja paina sitten (OK) tulostaaksesi asetukset.
TCP/IP
Voit katsoa TCP/IP:hen liittyvien asetuskohtien luetteloa.
NBT
Voit katsoa NBT:hen liittyvien asetuskohtien luetteloa.
SNMP
Voit katsoa SNMP:hen liittyvien asetuskohtien luetteloa.
tulostimen trap-viesti
Voit katsoa tulostimen keskeytykseen liittyvien asetuskohtien luetteloa.
SMTP (Sähköpostin lähetys)
Voit katsoa sähköpostin lähettämiseen liittyvien asetuskohtien luetteloa.
Huolto
Voit katsoa verkon laajuuteen ja keskittimeen liittyvien asetuskohtien luetteloa.
Tietoturva
Voit katsoa turvallisuuteen liittyvien asetuskohtien luetteloa.
IP-suodatus
Voit katsoa IP-suodatukseen liittyvien asetuskohtien luetteloa.
MAC-osoitteiden suodatus
Voit katsoa MAC-osoitteen suodatukseen liittyviä tietoja.
SSL/TLS
Voit katsoa SSL/TLS:ään liittyvien asetuskohtien, kuten salaus ja varmenne, luetteloa.
SNTP
Voit katsoa SNTP:hen liittyvien asetuskohtien luetteloa.
Työlista
Voit katsoa tulostustöiden liittyvien asetuskohtien luetteloa.
IEEE802.1X
Voit katsoa IEEE802.1X:ään liittyvien asetuskohtien luetteloa.
IPSec
Voit katsoa IPsec:iin liittyvien asetuskohtien luetteloa.
347

TCP/IP
Kohde Tehdasasetus Kuvaus
Web page Määritystyökalu/verkkoasetus-laajennus
Verkkokortinasetus(Mac OS X)
IPv4AddressSettings
DHCP DHCP AUTO Asettaa, haetaanko IP-osoite automaattisestiDHCP-palvelimelta.
IP Address IP-osoite IP-osoite 192.168.100.100 Määrittää IP-osoitteen.
SubnetMask
Aliverkon peite Aliverkon peite 255.255.255.0 Asettaa aliverkon peitteen.
GatewayAddress
Oletusyhdyskäytävä Oletusyhdyskäytävä 0.0.0.0 Asettaa yhdyskäytävän (oletusreitittimen)osoitteen. 0.0.0.0 tarkoittaa, että reititintä eiole.
DNS ServerPrimary
- - 0.0.0.0 Määrittää ensisijaisen DNS-palvelimen IP-osoitteen. Aseta tämä asetus, kun käytätSMTP-protokollaa (sähköposti). Jos asetat"SMTP-palvelinnimi" -asetuksen IP-osoitteella,tätä asetusta ei tarvitse asettaa.
DNS ServerSecondary
- - 0.0.0.0 Määrittää toissijaisen DNS-palvelimen IP-osoitteen. Aseta tämä asetus, kun käytätSMTP-protokollaa (sähköposti). Jos asetat"SMTP-palvelinnimi" -asetuksen IP-osoitteella,tätä asetusta ei tarvitse asettaa.
DynamicDNS
- - POISTAAKTIVOINTI
Asettaa, rekisteröidäänkö IP-osoite tai muuinformaatio uudelleen DNS-palvelimelle, kunnäitä asetuksia on muutettu.
DomainName
- - (TYHJÄ) Asettaa tulostimen verkkotunnuksen.
WINSServer(Primary)
- - 0.0.0.0 Asettaa nimipalvelimen IP-osoitteen tai nimen,kun Windows-ympäristössäsi käytetäännimipalvelinta (palvelin, joka muuntaatietokoneiden nimet IP-osoitteiksi).
WINSServer(Secondary)
- - 0.0.0.0 Asettaa nimipalvelimen IP-osoitteen tai nimen,kun Windows-ympäristössäsi käytetäännimipalvelinta (palvelin, joka muuntaatietokoneiden nimet IP-osoitteiksi).
Scope ID - (TYHJÄ) Asettaa vaikutusalueen tunnuksen WINS:lle.Voit käyttää 1–223 aakkosnumeeristamerkkiä.
Windows - - POISTAAKTIVOINTI
Asettaa käyttöön/pois käytöstä Windowsinautomaattisen havaitsemistoiminnon.
Macintosh - - OTA KÄYTTÖÖN Asettaa käyttöön/pois käytöstä Macintoshinautomaattisen havaitsemistoiminnon.
PrinterName
- - "OKI" + "-" +"tuotenimi" + "-" + "MAC-osoitteen kuusiviimeistämerkkiä"
Asettaa säännön tulostimen nimennäyttämiselle, kun automaattinenhavaitsemistoiminto on otettu käyttöön.
WSD Print - - OTA KÄYTTÖÖN Asettaa käyttöön/pois käytöstä WSD-tulostuksen.
LLTD - - POISTAAKTIVOINTI
Asettaa käyttöön/pois käytöstä LLTD:n.
348

NBT
Kohde Tehdasasetus Kuvaus
Webpage
Määritystyökalu/verkkoasetus-laajennus
Verkkokortinasetus(Mac OS X)
ShortPrinterName
- - [tulostimen nimi]+ [Ethernet-osoitteen kuusiviimeistä merkkiä]
Aseta tietokoneen nimi. Nimi voi olla enintään 15merkkiä pitkä. Määritetty nimi identifioidaanNetBIOS:ssa TCP:n kautta. Määritetty nimi näkyyWindows-verkon tietokoneissa.
WorkGroupName
- - Tulostuspalvelin Määritä työryhmän nimi. Nimi voi olla 15 merkkiäpitkä. Määritetty nimi näkyy Windows-verkontietokoneissa.
MasterBrowserSetting
- - OTA KÄYTTÖÖN Aseta käytetäänkö pääselain-toimintoa.
Comment - - EthernetBoardOkiLAN 9400g
Syötä kommentti. Kommentti voi olla enintään 48merkkiä pitkä. Kommentti näkyy, kunyksityiskohtainen näyttöformaatti on valittunaWindows-verkon tietokoneilla.
349

SNMP
Kohde Tehdasasetus Kuvaus
Web page Määritystyökalu/verkkoasetus-laajennus
Verkkokortinasetus(Mac OS X)
Contact Name -Administrator
- - (TYHJÄ) Syötä pääkäyttäjän yhteystiedot. Voitsyöttää korkeintaan 255puolileveyksistä merkkiä.
Printer name - - "OKI" + "-" + "tuotenimi"+ "-" + "MAC-osoitteenkuusi viimeistä merkkiä"
Syötä tulostimen nimi. Voit syöttääkorkeintaan 31 puolileveyksistämerkkiä.
Printer Location - - (TYHJÄ) Syötä tulostimen sijainti. Voit syöttääkorkeintaan 255 puolileveyksistämerkkiä.
Asset Number - - (TYHJÄ) Syötä arvo tulostimen hallinnointiavarten. Voit syöttää korkeintaan 32puolileveyksistä merkkiä.
SNMP Settings - - SNMPv3+SNMPv1 Asettaa käytettävän SNMP-version.
User Name - - juuri Asettaa SNMPv3:n käyttäjänimi. Voitkäyttää 1–32 aakkosnumeeristamerkkiä.
Passphrase(AuthenticationSettings)
- - (TYHJÄ) Asettaa salasanan, jonka avullaluodaan todennusavain, jotakäytetään SNMPv3-pakettientodennuksessa.Voit käyttää 8–32 aakkosnumeeristamerkkiä.
Algorithm(AuthenticationSettings)
- - MD5 Asettaa algoritmin, jota käytetäänSNMPv3-pakettien todennuksessa.
Passphrase(Privacy(Encription )Settings)
- - (TYHJÄ) Asettaa salasanan, jonka avullaluodaan yksityisyyssavain, jotakäytetään SNMPv3-pakettiensalauksessa.Voit käyttää 8–32 aakkosnumeeristamerkkiä.
Algorithm(Privacy(Encription )Settings)
- - DES Asettaa, mitä algoritmia käytetäänSNMPv3-pakettien salaukseen.Arvoksi on asetettu kiinteästi "DES".
New SNMP ReadCommunity
- - julkinen Asettaa SNMPv1:lle lukuyhteisön.Voit käyttää korkeintaan 15aakkosnumeerista merkkiä.
New SNMP WriteCommunity
- - julkinen Asettaa SNMPv1:lle kirjoitusyhteisön.Voit käyttää korkeintaan 15aakkosnumeerista merkkiä.
350

tulostimen trap-viesti
Kohde Tehdasasetus Kuvaus
Web page Määritystyökalu/verkkoasetus-laajennus
Verkkokortinasetus(Mac OS X)
PrinterTrapCommunityName
- - julkinen Asettaa yhteisönimen tulostimen keskeytykselle. Voitkäyttää korkeintaan 31 aakkosnumeerista merkkiä.
TrapEnable #1- 5
- - POISTAAKTIVOINTI
Määritä käytetäänkö tulostimen keskeytysviestejäTCP:lle nro 1-5.
PrinterReboot #1- 5
- - POISTAAKTIVOINTI
Valitsee lähetetäänkö SNMP-viesti, kun tulostinkäynnistetään uudelleen.
ReceiveIllegalPacket #1- 5
- - POISTAAKTIVOINTI
Asettaa käytetäänkö keskeytystä, kun tulostintakäytetään yhteisönimellä, joka poikkeaa määritetystä"Tulostinkeskeytyksen yhteisönimestä".
Online #1- 5
- - POISTAAKTIVOINTI
Määrittää lähetetäänkö SNMP-viesti, kun tulostin onONLINE-tilassa.
Offline #1- 5
- - POISTAAKTIVOINTI
Määritä lähetetäänkö SNMP-viesti, kun tulostinkäynnistetään uudelleen.
Paper Out#1 - 5
- - POISTAAKTIVOINTI
Määrittää, lähetetäänkö SNMP-viesti, kun tulostimestaloppuu paperi.
Paper Jam#1 - 5
- - POISTAAKTIVOINTI
Valitsee lähetetäänkö SNMP-viesti tulostimenpaperitukoksen sattuessa.
CoverOpen #1 -5
- - POISTAAKTIVOINTI
Määritä lähetetäänkö SNMP-viesti aina, kun tulostimenkansi avataan.
PrinterError #1 -5
- - POISTAAKTIVOINTI
Valitsee, lähetetäänkö SNMP-viesti, kun tulostimessailmenee virhe.
Address#1 - 5
- - 0.0.0.0 Asettaa osoitteen, johon keskeytys lähetetään TCP/IP-protokollaa käytettäessä. Kirjoita arvo"***.***.***.***"-muodossa desimaalinumeroilla. JosIP-osoite on 0.0.0.0, keskeytystä ei lähetetä. Voitrekisteröidä korkeintaan viisi osoitetta.
351

SMTP (Sähköpostin lähetys)
Kohde Tehdasasetus Kuvaus
Web page Määritystyökalu/verkkoasetus-laajennus
Verkkokortinasetus(Mac OS X)
SMTP Send - - POISTAAKTIVOINTI
Asettaa, käytetäänkö SMTP:tä (sähköposti).
SMTP Server - - (TYHJÄ) Asettaa SMTP-palvelimen nimen. Kirjoitaverkkotunnus tai IP-osoite. Jos käytätverkkotunnusnimeä, sinun pitää asettaa DNS(Pri)(Sec).
SMTP PortNumber
- - 25 Asettaa SMTP-portin numeron. Yleiskäytössä käytäalkuarvoa.
Printer EmailAddress
- - (TYHJÄ) Asettaa tulostimen sähköpostiosoitteen.
Reply-ToAddress
- - (TYHJÄ) Asettaa vastausosoitteen Yleiskäytössä käytä verkonpääkäyttäjän sähköpostiosoitetta.
Email Address1-5
- - (TYHJÄ) Asettaa kohdeosoitteen. Voit rekisteröidäkorkeintaan viisi osoitetta.
Way of EmailAlerting
- - Tapahtumanilmetessä
Asettaa virheilmoitusmenetelmän
Email AlertInterval
- - 24 Asettaa ilmoitusjakson. Asetus on kelvollinenainoastaan, kun jaksottainen ilmoitus on valittu.
Consumable(Warning)
- - Välitön Asettaa huomautetaanko tulostimen kulutustuotteita(väriainekasetteja, kuvarumpua jne.) koskevistavaroituksista. Asetus on kelvollinen ainoastaan, kunilmoitus tapahtuman ilmetessä on valittu.
Consumable(Warning)
- - OTAKÄYTTÖÖN
Asettaa, huomautetaanko tulostimenkulutustuotteita (väriainekasetteja, kuvarumpuajne.) koskevista varoituksista. Asetus on kelvollinenainoastaan, kun jaksottainen ilmoitus on valittu.
Consumable(Error)
- - Välitön Asettaa, huomautetaanko tulostimenkulutustuotteita (väriainekasetteja, kuvarumpuajne.) koskevista virheistä. Asetus on kelvollinenainoastaan, kun ilmoitus tapahtuman ilmetessä onvalittu.
Consumable(Error)
- - OTAKÄYTTÖÖN
Asettaa, huomautetaanko tulostimenkulutustuotteita (väriainekasetteja, kuvarumpuajne.) koskevista virheistä. Asetus on kelvollinenainoastaan, kun jaksottainen ilmoitus on valittu.
MaintenanceUnit(Warning)
- - 2 H 0 M Asettaa, huomautetaanko tulostimen huoltoyksiköitä(kiinnitysyksikkö, jne.) koskevista varoituksista.Asetus on kelvollinen ainoastaan, kun ilmoitustapahtuman ilmetessä on valittu.
MaintenanceUnit(Warning)
- - OTAKÄYTTÖÖN
Asettaa, huomautetaanko tulostimen huoltoyksiköitä(kiinnitysyksikkö, jne.) koskevista varoituksista.Asetus on kelvollinen ainoastaan, kun jaksottainenilmoitus on valittu.
MaintenanceUnit (Error)
- - Välitön Asettaa, huomautetaanko tulostimen huoltoyksiköitä(kiinnitysyksikkö, jne.) koskevista virheistä.Asetus on kelvollinen ainoastaan, kun ilmoitustapahtuman ilmetessä on valittu.
MaintenanceUnit (Error)
- - OTAKÄYTTÖÖN
Asettaa, huomautetaanko tulostimen huoltoyksiköitä(kiinnitysyksikkö, jne.) koskevista virheistä.Asetus on kelvollinen ainoastaan, kun jaksottainenilmoitus on valittu.
Paper Supply(Warning)
- - 0 H 15 M Asettaa, huomautetaanko paperiin liittyvistävirheistä.Asetus on kelvollinen ainoastaan, kun ilmoitustapahtuman ilmetessä on valittu.
352

Paper Supply(Warning)
- - OTAKÄYTTÖÖN
Asettaa, huomautetaanko paperiin liittyvistävirheistä.Asetus on kelvollinen ainoastaan, kun jaksottainenilmoitus on valittu.
Paper Supply(Error)
- - Välitön Asettaa, huomautetaanko paperiin liittyvistävirheistä.Asetus on kelvollinen ainoastaan, kun ilmoitustapahtuman ilmetessä on valittu.
Paper Supply(Error)
- - OTAKÄYTTÖÖN
Asettaa, huomautetaanko paperiin liittyvistävirheistä.Asetus on kelvollinen ainoastaan, kun jaksottainenilmoitus on valittu.
Printing Paper(Warning)
- - POISTAAKTIVOINTI
Asettaa, huomautetaanko paperin syöttöön liittyvistävaroituksista.Asetus on kelvollinen ainoastaan, kun ilmoitustapahtuman ilmetessä on valittu.
Printing Paper(Warning)
- - POISTAAKTIVOINTI
Asettaa, huomautetaanko paperin syöttöön liittyvistävaroituksista.Asetus on kelvollinen ainoastaan, kun jaksottainenilmoitus on valittu.
Printing Paper(Error)
- - 2 H 0 M Asettaa, huomautetaanko paperin syöttöön liittyvistävirheistä.Asetus on kelvollinen ainoastaan, kun ilmoitustapahtuman ilmetessä on valittu.
Printing Paper(Error)
- OTAKÄYTTÖÖN
Asettaa, huomautetaanko paperin syöttöön liittyvistävirheistä.Asetus on kelvollinen ainoastaan, kun jaksottainenilmoitus on valittu.
StorageDevice
- - POISTAAKTIVOINTI
Asettaa, huomautetaanko tallennuslaitteitakoskevista virheistä.Asetus on kelvollinen ainoastaan, kun ilmoitustapahtuman ilmetessä on valittu.
StorageDevice
- - OTAKÄYTTÖÖN
Asettaa, huomautetaanko tallennuslaitteitakoskevista virheistä.Asetus on kelvollinen ainoastaan, kun jaksottainenilmoitus on valittu.
Print Result(Warning)
- - POISTAAKTIVOINTI
Asettaa, huomautetaanko varoituksista, jotkaliittyvät tulostuslaatuun vaikuttaviin vikoihin.Asetus on kelvollinen ainoastaan, kun ilmoitustapahtuman ilmetessä on valittu.
Print Result(Warning)
- - OTAKÄYTTÖÖN
Asettaa, huomautetaanko varoituksista, jotkaliittyvät tulostuslaatuun vaikuttaviin vikoihin.Asetus on kelvollinen ainoastaan, kun jaksottainenilmoitus on valittu.
Print Result(Error)
- - 2 H 0 M Asettaa, huomautetaanko virheistä, jotka liittyvättulostuslaatuun vaikuttaviin vikoihin.Asetus on kelvollinen ainoastaan, kun ilmoitustapahtuman ilmetessä on valittu.
Print Result(Error)
- - OTAKÄYTTÖÖN
Asettaa, huomautetaanko virheistä, jotka liittyvättulostuslaatuun vaikuttaviin vikoihin.Asetus on kelvollinen ainoastaan, kun jaksottainenilmoitus on valittu.
Interface(Warning)
- - POISTAAKTIVOINTI
Asettaa, huomautetaanko rajapintoihin (verkko,jne.) liittyvistä varoituksista.Asetus on kelvollinen ainoastaan, kun ilmoitustapahtuman ilmetessä on valittu.
Interface(Warning)
- - POISTAAKTIVOINTI
Asettaa, huomautetaanko rajapintoihin (verkko,jne.) liittyvistä varoituksista.Asetus on kelvollinen ainoastaan, kun jaksottainenilmoitus on valittu.
Interface(Error)
- - 2 H 0 M Asettaa, huomautetaanko rajapintoihin (verkko,jne.) liittyvistä virheistä.Asetus on kelvollinen ainoastaan, kun ilmoitustapahtuman ilmetessä on valittu.
353

Interface(Error)
- - OTAKÄYTTÖÖN
Asettaa, huomautetaanko rajapintoihin (verkko,jne.) liittyvistä virheistä.Asetus on kelvollinen ainoastaan, kun jaksottainenilmoitus on valittu.
Security - - POISTAAKTIVOINTI
Asettaa, huomautetaanko turvallisuustoimintoihinliittyvistä varoituksista.Asetus on kelvollinen ainoastaan, kun ilmoitustapahtuman ilmetessä on valittu.
Security - - POISTAAKTIVOINTI
Asettaa, huomautetaanko turvallisuustoimintoihinliittyvistä varoituksista.Asetus on kelvollinen ainoastaan, kun jaksottainenilmoitus on valittu.
Other - - 2 H 0 M Asettaa, huomautetaanko muista vakavista virheistä.Asetus on kelvollinen ainoastaan, kun ilmoitustapahtuman ilmetessä on valittu.
Other - - OTAKÄYTTÖÖN
Asettaa, huomautetaanko muista vakavista virheistä.Asetus on kelvollinen ainoastaan, kun jaksottainenilmoitus on valittu.
Printer Model(attachedinformation)
- - OTAKÄYTTÖÖN
Asettaa, lisätäänkö tulostimen mallinimi lähtevässäsähköpostissa kuvattuihin tulostintietoihin.
NetworkInterface(attachedinformation)
- - OTAKÄYTTÖÖN
Asettaa, lisätäänkö tulostimen verkon rajapinnannimi lähtevässä sähköpostissa kuvattuihintulostintietoihin.
Serial Number(attachedinformation)
- - OTAKÄYTTÖÖN
Asettaa, lisätäänkö tulostimen sarjanumerolähtevässä sähköpostissa kuvattuihintulostintietoihin.
Asset Number(attachedinformation)
- - POISTAAKTIVOINTI
Asettaa, lisätäänkö tulostimen eränumero lähtevässäsähköpostissa kuvattuihin tulostintietoihin.
Printer Name(attachedinformation)
- - POISTAAKTIVOINTI
Asettaa, lisätäänkö järjestelmänimi lähtevässäsähköpostissa kuvattuihin tulostintietoihin.
PrinterLocation(attachedinformation)
- - POISTAAKTIVOINTI
Asettaa, lisätäänkö järjestelmäsijainti lähtevässäsähköpostissa kuvattuihin tulostintietoihin.
IP Address(attachedinformation)
- - OTAKÄYTTÖÖN
Asettaa, lisätäänkö IP-osoite lähtevässäsähköpostissa kuvattuihin tulostintietoihin.
MAC Address(attachedinformation)
- - POISTAAKTIVOINTI
Asettaa, lisätäänkö MAC-osoite lähtevässäsähköpostissa kuvattuihin tulostintietoihin.
Short PrinterName(attachedinformation)
- - POISTAAKTIVOINTI
Asettaa, lisätäänkö tulostimen lyhyt nimi lähtevässäsähköpostissa kuvattuihin tulostintietoihin.
Printer URL(attachedinformation)
- - POISTAAKTIVOINTI
Asettaa, lisätäänkö tulostimen URL lähtevässäsähköpostissa kuvattuihin tulostintietoihin.
Comment - - (TYHJÄ) Asettaa kommentit, jotka lisätään lähtevänsähköpostin tekstin loppuun. Voit määrittääkorkeintaan neljä riviä. Jokaiselle riville mahtuukorkeintaan 63 merkkiä. Kun merkkimäärä onsaavutettu, rivinvaihto luodaan automaattisesti.
AuthenticationMethod
- - Ei Määrittää, suoritetaanko SMTP-todennus.
SMTP User ID - - (TYHJÄ) Asettaa käyttäjätunnuksen SMTP-todennukselle.
SMTPPassword
- - (TYHJÄ) Asettaa salasanan SMTP-todennukselle.
SMTPEncryptionScheme
- - Ei Määrittää SMTP:n (sähköposti) lähetysprotokollansalausmenetelmän.
354

SMTP PortNumber
- - 25 Määrittää SMTP-portin numeron.
POP3 Server - - (TYHJÄ) Määrittelee POP-palvelimen nimen. Kirjoitaverkkotunnus tai IP-osoite. Muista määrittää DNS-asetukset, jos kirjoitat verkkotunnuksen.
POP User ID - - (TYHJÄ) Asettaa käyttäjätunnuksen POP-palvelimen käytölle.
POP Password - - (TYHJÄ) Asettaa salasanan POP-palvelimen käyttämiselle.
POPEncryptionScheme
- - Ei Määrittää metodin, jolla POP-viestintä salataan.
POP PortNumber
- - 110 Määrittää portin numeron POP-palvelimenkäyttämiseksi.
APOP Support - - POISTAAKTIVOINTI
Määrittää, käytetäänkö APOP-protokollaa.
355

Huolto
Kohde Tehdasasetus Kuvaus
Webpage
Määritystyökalu/verkkoasetus-laajennus
Verkkokortinasetus(Mac OS X)
NetworkScale
- - NORMAALI Normaali:
Yleiskäytössä tätä asetusarvoa. Tämä asetusarvomahdollistaa tehokkaan toiminnan myös, kuntulostin on kytketty keskittimeen, jolla onvirityspuuominaisuus.
Usean tietokoneen pieneen lähiverkkoon liittämiselläon haittapuolena tulostimen pidempi käynnistysaika.
PIENI:
Tämä asetusarvo tukee lähiverkkoja pienistä, useantietokoneen lähiverkoista suuriin lähiverkkoihin,mutta toiminta saattaa olla tehoton, kun tulostin onkytketty keskittimeen, jolla on virityspuuominaisuus.
HubLinkSetting
- - [AUTOMAATTINENNEUVOTTELU]
Asettaa keskittimen kanssa käytettävänviestintämetodin ja -nopeuden. Yleiskäyttöä vartenvalitse [AUTOMAATTINEN NEUVOTTELU].
356

Tietoturva
Kohde Tehdasasetus Kuvaus
Webpage
Määritystyökalu/verkkoasetus-laajennus
Verkkokortinasetus(Mac OS X)
FTP - - POISTAAKTIVOINTI
Ottaa käyttöön/poistaa käytöstä FTP-yhteydentulostimelle.
Telnet - - POISTAAKTIVOINTI
Ottaa käyttöön/poistaa käytöstä TELNET-yhteydentulostimelle.
Web(PortNumber:80)
Laitteen asetukset (Web) Laitteenasetukset(Web)
OTAKÄYTTÖÖN
Ottaa käyttöön/poistaa käytöstä verkkosivuyhteydentulostimelle.
Web - - 80 Määrittelee portin numeron tulostimen verkkosivunkäyttämiseksi.
IPP (PortNumber:631)
- - OTAKÄYTTÖÖN
Määritä, käytetäänkö IPP-protokollaa.
SNMP - - OTAKÄYTTÖÖN
Ottaa käyttöön/poistaa käytöstä SNMP-yhteydentulostimelle. Yleiskäyttöä varten valitse OTA KÄYTTÖÖN.
POP - - POISTAAKTIVOINTI
Määritä, käytetäänkö POP-protokollaa.
SMTP - - 25 Asettaa portin numeron SMTP-protokollaa varten.
SNTP - - POISTAAKTIVOINTI
Asettaa, käytetäänkö SNTP-protokollaa.
LocalPorts
- - OTAKÄYTTÖÖN
Asettaa, käytetäänkö uniikkia protokollaa.
POP - - 110 Asettaa portin numeron POP-protokollaa varten.
NetworkPassword
Vaihda salasana Vaihdasalasana
Viimeisetkuusinumeroa
Muuttaa verkon pääkäyttäjäsalasanan. Voit käyttääkorkeintaan 15 aakkosnumeerista merkkiä. Salasananpienillä ja isoilla kirjaimilla on merkitystä. Jos unohdatsalasanan, et voi enää muuttaa asetuksia.
357

IP-suodatus
Kohde Tehdasasetus Kuvaus
Web page Määritystyökalu/verkkoasetus-laajennus
Verkkokortinasetus(Mac OS X)
IP Filtering - - POISTAAKTIVOINTI
Aktivoi/poistaa aktivoinnin toiminnosta, jokarajoittaa käyttöä IP-osoitteeseen perustuen. Tämätoiminto edellyttää kuitenkin riittävää tietoa IP-osoitteista.Varmista, että asetuksena normaalissa käytössä onPOISTA AKTIVOINTI.Jos asetat tämän asetuksen arvoksi AKTIVOI,TCP/IP-käyttö on täysin pois käytöstä elleiseuraavia asetuksia aseteta.(Jos IP-suodatus on käytössä, IPv6:a käyttävätyhteydet eivät ole käytettävissä.)
Start Address#1 - 10
- - 0.0.0.0 Määrittää IP-osoitteet joille tulostimen käyttösallitaan.Voit määrittää IP-osoitevälin tai yksittäisen IP-osoitteen. Määritä osoiteväli ("Aloitusosoite" ja"Lopetusosoite") Kirjoittamalla “0.0.0.0” asetuspoistuu käytöstä.
End Address#1 - 10
- - 0.0.0.0
Printing #1 -10
- - POISTAAKTIVOINTI
Sallii tulostuksen IP-osoitteista, jotka asetettiinkohteisiin IP-osoiteväli nro 1–10.
Config #1 - 10 - - POISTAAKTIVOINTI
Sallii asetusten muutoksen IP-osoitteista, jotkaasetettiin kohteisiin IP-osoiteväli nro 1–10.
Administrator'sIP Addresssetting
- - 0.0.0.0 Määrittää pääkäyttäjän IP-osoitteen. Tulostintavoidaan aina käyttää tästä osoitteesta.Jos pääkäyttäjä käyttää kuitenkin asetuksia, jotkamahdollistavat tulostimen käytön välityspalvelimenkautta, tällöin käytetään välityspalvelimen osoitetta.Jos välityspalvelimen osoitetta käytetään, kaikkivälityspalvelinta käyttävät voivat käyttää tulostinta.Ihanteellinen tilanne on, että pääkäyttäjä käyttäätulostinta ilman välityspalvelinta.
358

MAC-osoitteiden suodatus
Kohde Tehdasasetus Kuvaus
Web page Määritystyökalu/verkkoasetus-laajennus
Verkkokortinasetus(Mac OS X)
MAC AddressFiltering
- - POISTAAKTIVOINTI
Aktivoi/poistaa aktivoinnin toiminnosta, joka ohjaakäyttöä MAC-osoitteeseen perustuen. Tämätoiminto edellyttää kuitenkin riittävää tietoa MAC-osoitteista. Varmista, että asetuksena normaalissakäytössä on POISTA AKTIVOINTI.Jos asetat tämän asetuksen arvoksi AKTIVOI,verkkokäyttö on täysin pois käytöstä ellei seuraaviaasetuksia aseteta.
Communicationfrom thefollowing MACAddresses
- - HYVÄKSY Asettaa sallitaanko käyttö MAC-osoitteista, jotka onasetettu MAC-osoitteiden käytössä nro 1-50.
Filtering MACAddress #1-50
- - 00:00:00:00:00:00
Määrittää MAC-osoitteet joille tulostimen käyttösallitaan (kielletään). Tekstin “00:00:00:00:00:00”kirjoittaminen poistaa rajoituksen.
Administrator'sMAC Addresssetting
- - 00:00:00:00:00:00
Määrittää pääkäyttäjän MAC-osoitteen.Tulostinta voidaan aina käyttää tästä osoitteesta.Jos pääkäyttäjä käyttää kuitenkin asetuksia, jotkamahdollistavat tulostimen käytön välityspalvelimenkautta, tällöin käytetään välityspalvelimenosoitetta. Jos välityspalvelimen osoitetta käytetään,kaikki välityspalvelinta käyttävät voivat käyttäätulostinta.Ihanteellinen tilanne on, että pääkäyttäjä käyttäätulostinta ilman välityspalvelinta.
359

SSL/TLS
Kohde Tehdasasetus Kuvaus
Web page Määritystyökalu/verkkoasetus-laajennus
Verkkokortinasetus(Mac OS X)
HTTP/IPP - - OTAKÄYTTÖÖN
Määrittää, salataanko HTTP/IPP-viestintä.
FTP Receive - - POISTAAKTIVOINTI
Määrittää, salataanko vastaanotto FTP:n kautta.
SMTP Receive - - POISTAAKTIVOINTI
Määrittää, salataanko vastaanotto SMTP:n kautta.
SelectCertificateType to Create
- - Itseallekirjoitetunvarmenteenkäyttö
Luo itse allekirjoitettuja varmenteita. Luo myösCSR:n lähetettäväksi varmenneauktoriteetille jaasentaa varmenneauktoriteetin myöntämiävarmenteita.
CommonName
- - Esi-asennettuvarmenne
Tulostimen (kiinteää) IP-osoitetta käytetäänluotaessa itse allekirjoitettuja varmenteita.
Organization - - (TYHJÄ) Organisaation nimi: Määritä organisaatiosi virallinennimi. Voit syöttää korkeintaan 64 merkkiä.
OrganizationalUnit
- - (TYHJÄ) Organisaation yksikkö: Määrittele osasto, jaos taialaryhmä. Voit syöttää korkeintaan 64 merkkiä.
Locality - - (TYHJÄ) Kaupungin nimi Määrittele kaupunki tai paikannimi,jossa organisaatiosi toimii. Voit syöttää korkeintaan128 merkkiä.
State/Province - - (TYHJÄ) Osavaltio/maakunta: Määrittele osavaltio taimaakunta, jossa organisaatiosi sijaitsee. Voitsyöttää korkeintaan 128 merkkiä.
Country/Region - - (TYHJÄ) Maakoodi: Syötä kaksimerkkinen ISO-maa/aluekoodi. Voit syöttää kaksi merkkiä (JPJapani, US Yhdysvallat, jne.)
Key Exchangemethod
- - RSA Asettaa avainmenetelmän, jota käytetään salatussayhteydessä.
Key size - - 1024 bittiä Asettaa avainmenetelmän, jota käytetään salatussayhteydessä-
360

SNTP
Kohde Tehdasasetus Kuvaus
Web page Määritystyökalu/verkkoasetus-laajennus
Verkkokortinasetus (Mac OS X)
SNTP - - POISTAAKTIVOINTI
Asettaa, käytetäänkö SNTP-protokollaa.
NTP Server(Primary)
- - (Tyhjä) Asettaa IP-osoitteen ensisijaiselle NTP-palvelimelle, josta aikatiedot hankitaan.
NTP Server(Secondary)
- - (Tyhjä) Asettaa IP-osoitteen toissijaiselle NTP-palvelimelle, josta aikatiedot hankitaan.
Time Zone - - 00:00 Määrittää aikaero GMT:stä.
DaylightSaving
- - EI KÄYTÖSSÄ Asettaa kesäajan.
361

Työlista
Kohde Tehdasasetus Kuvaus
Web page Määritystyökalu/verkkoasetus-laajennus
Verkkokortinasetus(Mac OS X)
Job queue anddisplayed itemsetting
- - (Asiakirjan nimi, työntila, tietokoneen nimi,käyttäjän nimi)
Valitse näytettävät kohteet tällä hetkellätulostusta odottavien töiden(tulostustietojen) luettelosta.Jos et valitse mitään, luettelossanäytetään oletuskohteet.
362

IEEE802.1X
Kohde Tehdasasetus Kuvaus
Web page Määritystyökalu/verkkoasetus-laajennus
Verkkokortinasetus(Mac OS X)
IEEE 802.1X - - POISTAAKTIVOINTI
Ota käyttöön/Poista käytöstä IEEE 802.1Xfunctions.
EAP Type - - EAP-TLS Määrittää EAP-metodin.
EAP User - - (TYHJÄ) Määritä EAP-protokollalle käytettäväkäyttäjänimi. Tämä asetus on voimassa, kunEAP-TLS/PEAP on valittuna. Voit käyttääkorkeintaan 64 aakkosnumeerista merkkiä.
EAP Password - - (TYHJÄ) Määrittää salasanan EAP-käyttäjälle. Tämä onvoimassa vain, kun PEAP on valittuna. Voitkäyttää korkeintaan 64 aakkosnumeeristamerkkiä.
Use SSL/TLSCertificate for EAPauthentication
- - POISTAAKTIVOINTI
Valitsee, käytetäänkö SSL-/TLS-sertifikaattiaIEEE 802.1X -tunnistukseen.Jos SSL/TLS-varmennetta ei ole asennettu,"OTA KÄYTTÖÖN" -valintaa ei voi tehdä. Asetuson voimassa vain, kun EAP/TLS on valittuna.
AuthenticateServer
- - OTAKÄYTTÖÖN
Valitsee, tunnistetaanko RADIUS-palvelimeltalähetetty sertifikaatti käyttäen CA-sertifikaattia.
363

IPSec
Kohde Tehdasasetus Kuvaus
Web page Määritystyökalu/verkkoasetus-laajennus
Verkkokortinasetus(Mac OS X)
IPSec - - POISTAAKTIVOINTI
Määrittää, käytetäänkö IPSec-protokollia.
IP Address 1-50 - - 0.0.0.0 Määrittää isännän, jonka IPSecsallii viestiä.
IKE Encryption Algorithm - - AES-CBC 128 Määrittää IKE-salausmenetelmän.
IKE Hash Algorithm - - SHA-1 Määrittää IKE:n hash-menetelmän.
Diffie-Hellman Group - - Ryhmä2 Määritä Diffie-Hellman-ryhmä, jotakäytetään "Phase1 Proposal":ssa.
LifeTime - - 28800(sekuntia)
Määrittelee ISAKMP-protokollanSA:n eliniän.
Pre-shared Key - - (TYHJÄ) Määrittää esijaetun avaimen.
Key PFS - - NOPFS Määrittää, käytetäänkö avain-PFS:ää (Perfect Forward Secrecy).
Diffie Hellman Groupwhen Key PFS Enable
- - Ei Määrittää avain-PFS:n käyttämänDiffie-Hellman-ryhmän.
ESP - - OTAKÄYTTÖÖN
Määrittää, käytetäänkö ESP:tä(Encapsulating Security Payload).
ESP Encryption Algorithm - - AES-CBC 128 Määrittää ESP:lle salausalgoritmin.
ESP AuthenticationAlgorithm
- - SHA-1 Määrittää ESP:lletodennusalgoritmin.
AH - - OTAKÄYTTÖÖN
Määrittää, käytetäänkö AH:ta(Authenticaton Header).
AH AuthenticationAlgorithm
- - SHA-1 Määrittää AH:lletodennusalgoritmin.
LifeTime - - 3600(sekuntia)
Määrittelee IPSec-protokollan SA:neliniän.
364

Tulostimen verkkosivun avaaminen tietokoneelta
Voit käyttää tulostimen verkkosivua verkkoasetusten vaihtamiseen katsomalla "Tulostimen verkkosivun käyttäminen".
365

Määritystyökalun käyttö (vain Windows)
Voit käyttää Määritystyökalua verkkoasetusten vaihtamiseen katsomalla "Verkon asetus -laajennuksen asettaminen".
366

Verkkokortin asetusten käyttäminen Mac OS X -käyttöjärjestelmällä
Verkkokortin asetus on apuohjelma, jonka avaulla on mahdollista asettaa verkko tulostimelle ja näyttää verkkosivu. Tämä osio antaayleiskuvan verkkokortin asetuksesta ja kuvaa, kuinka apuohjelma käynnistetään ja mitä apuohjelmalla on mahdollista tehdä.
Jotta Verkkokortin asetusta voi käyttää, TCP/IP:n tulee olla aktivoituna.
Huomautus
Säädä TCP/IP-asetukset.
Verkkokortin asetusten aloittaminen
Tämä osio kuvaa verkkokortin asetuksen aloittamisen.
Tulostimen etsintä
Tämä osio kuvaa tulostimen etsinnän verkossa verkkokortin asetuksen avulla.
IP-osoitteen asettaminen
Tämä osio kuvaa, kuinka verkkoon liitetyn tulostimen IP-osoite asetetaan käyttämällä verkkokortin asetusta.
Web asetus
Tämä osio kuvaa, kuinka tulostimen verkkosivu asetetaan ja avataan verkkokortin asetuksen avulla.
Network Card Setup -ohjelman sulkeminen
Tämä osio kuvaa, kuinka verkkokortin asetusohjelmasta poistutaan.
367

Verkkokortin asetusten aloittaminen
1. Aseta "Software DVD-ROM"-levy tietokoneeseen.
2. Kaksoisnapauta kansiota [OKI] > [Apuohjelmat] > [Network Card Setup]
3. Kaksoisnapauta Network Card Setup -kohdetta.
368

Tulostimen etsintä
Tulostimen etsintäkriteerien asettaminen
Aikakatkaisun ehtojen asettaminen
Tulostimen etsintäkriteerien asettaminenVoit hakea samassa osiossa sijaitsevia tulostimia valitsemalla "Hae paikallisesta aliverkosta" -valintaruudun.
Huomautus
Tämä asetus on käytössä oletusarvona.
Voit hakea tulostimen yksittäin, kun lisäät tai poistat hakemasi tulostimen IP-osoitteen.
1. Käynnistä verkkokortin asetus.Verkkokortin asetusten aloittaminen
2. Valitse [Verkkokortin asetus] -valikosta [Määritykset].
3. Napsauta [+]-painiketta ja syötä IP-osoite, jonka haluat lisätä.Kirjattu osoite näytetään luettelossa.
Poistaaksesi kirjatun osoitteen, valitse poistettava osoite luettelosta ja napsauta [-].
Aikakatkaisun ehtojen asettaminenVoit asetta haulle aikakatkaisun.
1. Käynnistä verkkokortin asetus.Verkkokortin asetusten aloittaminen
2. Valitse [Verkkokortin asetus] -valikosta [Määritykset].
3. Valitse aikakatkaisun pituus.
369

370

IP-osoitteen asettaminen
Huomautus
Alkuasetuksena IP-osoitteen osoitusmenetelmän tilaksi on asetettu "Auto".
Jos verkossa on DHCP-palvelin, palvelimelta saatu IP-osoite näytetään.
1. Käynnistä verkkokortin asetus.Verkkokortin asetusten aloittaminen
2. Valitse tulostin luettelosta.
3. [Tulostin]-valikosta valitse [IP-osoite].
4. Muuta tarvittaessa asetuksia ja napsauta [Tallenna].
5. Anna salasana ja napsauta sitten [OK].Tehtaan oletusasetuksissa salasanaksi on asetettu MAC-osoitteen kuusi viimeistä merkkiä.
Salasanan pienillä ja isoilla kirjaimilla on merkitystä.
Tulostimen verkkokortti käynnistyy uudelleen.
371

Web asetus
Käynnistä verkkokortin asetukset asettaaksesi tulostimen verkon asetukset.
Verkkoasetuksen käyttöönotto
Web-sivun avaaminen
Salasanan vaihtaminen
Verkkoasetuksen käyttöönotto
1. Käynnistä verkkokortin asetus.Verkkokortin asetusten aloittaminen
2. Valitse tulostin luettelosta.
3. [Tulostin]-valikosta valitse [Verkkosivun asetukset].
4. Ota käyttöön verkkoasetus ja napsauta [Tallenna].
5. Anna salasana ja napsauta sitten [OK].Tehtaan oletusasetuksissa salasanaksi on asetettu MAC-osoitteen kuusi viimeistä merkkiä.
Salasanan pienillä ja isoilla kirjaimilla on merkitystä.
Tulostimen verkkokortti käynnistyy uudelleen.
Web-sivun avaaminen
1. Käynnistä verkkokortin asetus.Verkkokortin asetusten aloittaminen
2. Valitse tulostin luettelosta.
3. [Tulostin]-valikosta valitse [Näytä tulostimen verkkosivut].Verkkosivu avautuu ja tulostimen tila tulee näkyviin.
Salasanan vaihtaminenVoit muuttaa tulostimen asetuksen salasanan.
Huomautus
Tehtaan oletusasetuksissa salasanaksi on asetettu MAC-osoitteen kuusi viimeistä merkkiä.
Salasanan pienillä ja isoilla kirjaimilla on merkitystä.
1. Käynnistä verkkokortin asetus.Verkkokortin asetusten aloittaminen
2. Valitse tulostin luettelosta.
3. [Tulostin]-valikosta valitse [Vaihda salasana].
4. Anna nykyinen salasana.
5. Kirjoita salasana kahdesti vahvistukseksi.
6. Napsauta [Tallenna].
372

Tulostimen verkkokortti käynnistyy uudelleen.
373

Network Card Setup -ohjelman sulkeminen
1. Valitse verkkokortin asetusohjelman [Verkkokortin asetus]-valikosta [Lopeta verkkokortin asetus].
374

Käyttöpaneelin näyttökielen vaihtaminen
Vaihda käyttöpaneelissa näytetty kieli apuohjelman avulla. Katso toimenpidettä, joka sopii tietokoneympäristöösi.
Windowsille (Käyttöpaneelin kielen asennus)
Mac OS X:lle (Paneelin kielen asennus)
375

Windowsille (Käyttöpaneelin kielen asennus)
Aseta kieli, joka näytetään käyttöpaneelissa käyttämällä "Software DVD-ROM" -levyä.
Verkkoyhteydelle
USB-liitännälle
376

Verkkoyhteydelle
Liitä tulostin verkkoon LAN-kaapelilla ja aseta käyttöpaneelin näyttökieli.
1. Tarkista että tulostin ja tietokone on liitetty toisiinsa, ja että virta on kytketty päälle ja aseta"Ohjelmisto DVD-ROM" tietokoneeseen.
2. Kun [Auto play] -ikkuna tulee näkyville, napsauta [Suorita Setup.exe]".
Muistio
Jos [Käyttäjätilin hallinta]-valintaikkuna tulee näkyviin, napsauta [Kyllä].
3. Valitse kieli avattavasta valikosta.
4. Lue lisenssisopimus ja napsauta sitten [Hyväksyn].
5. Valitse [Seuraava].
6. Valitse tulostimen mallinimi ja napsauta sitten [Seuraava].
377

7. Valitse [Verkko] ja napsauta [Seuraava].
8. Napsauta [Ohjauspaneelin kieliasetukset].
9. Valitse tulostimen mallinimi ja napsauta sitten [Seuraava].
10. Valitse haluamasi kieli [Laitteen kieliasetukse] -pudotusvalikosta ja napsauta [Asetus].
11. Anna salasana ja napsauta sitten [OK].
12. Kun näkyville tulee ilmoitus asetuksen loppuunviennistä, napsauta [OK]Tulostin käynnistyy uudelleen.
378

379

USB-liitännälle
Liitä tulostin tietokoneeseen USB-kaapelilla ja aseta käyttöpaneelin näyttökieli.
Muistio
Käytä USB 2.0 -kaapelia, joka on pituudeltaan 5 m tai lyhyempi (suositeltava pituus on 2 m tai lyhyempi).
1. Varmista, että tulostin on pois päältä ja USB-kaapeli irti tietokoneesta.
2. Kytke tietokone päälle.Laita "Software DVD-ROM"-levy tietokoneeseen.
3. Kun [Auto play] -ikkuna tulee näkyville, napsauta [Suorita Setup.exe]".
Muistio
Jos [Käyttäjätilin hallinta]-valintaikkuna tulee näkyviin, napsauta [Kyllä].
4. Valitse kieli avattavasta valikosta.
5. Lue lisenssisopimus ja napsauta sitten [Hyväksyn].
6. Valitse [Seuraava].
7. Valitse tulostimen mallinimi ja napsauta sitten [Seuraava].
380

8. Valitse [USB], ja napsauta sitten [Seuraava].
9. Yhdistä vaihtoehtoisesti tulostin tietokoneeseen USB-kaapelilla.
10. Napsauta [Ohjauspaneelin kieliasetukset].
11. Valitse tulostin ja napsauta sitten [Seuraava].
12. Valitse kieli, jonka haluat asettaa ja napsauta [Asetus].
13. Anna salasana ja napsauta sitten [OK].
381

Tulostin käynnistyy uudelleen.
14. Kun näkyville tulee ilmoitus asetuksen loppuunviennistä, napsauta [OK]
382

Mac OS X:lle (Paneelin kielen asennus)
Voit muuttaa näyttökielen käyttäjäpaneelilla.
Tietoja käyttöympäristöstä
Apuohjelmistoluettelo
1. Tulosta tulostimen valikkokartta.Tarkasta "kieliformaatti"-numero, joka on tulostettu valikkokarttaan.
Jos käytät TCP/IP-yhteyttä, tarkasta tulostimen IP-osoite valikkokartalta.
Miten tarkastetaan valikkokartta
Tarkastaminen käyttöpaneelista
2. Aseta "Software DVD-ROM"-levy tietokoneeseen.
3. Kaksoisnapauta [Apuohjelma] > [Paneelin kieliasetukset] > [Paneelin kieliasetukset]
4. Valitse liitäntämenetelmä.Valitse [USB] tai [TCP/IP]. Jos valitsen TCP/IP-yhteyden, syötä valikkokartalta tarkastamasi IP-osoite.
5. Napsauta [OK].Näkyviin tulee valintaikkuna.
6. Tarkasta, että määritykselle valittava "Kieliformaatti" valikkokartalla näytössä näkyvä arvo täyttävätseuraavat ehdot.Ehto 1: Versionumeron ensimmäiset numerot täsmäävät.
Ehto 2: Näytöllä näkyvän kieliversion arvo on sama tai uudempi (isompi) kuin kieliformaatin arvo.
Muistio
Jos Ehto 1 ei täyty, kieliasetuksia ei voida ladata. Jos yrität latausta, vaikka Ehto 1 ei täyty, käyttöpaneelilla näytetäänvirheilmoitus. Virhe nollataan käynnistämällä tulostin uudelleen. Jos Ehto 1 täyttyy, mutta Ehto 2 ei täyty, voit silti käyttäätulostinta, mutta osa asetusten nimistä näkyy englanninkielisinä.
7. Valitse kieli.
8. Napsauta [Lataa].Kieliasetustiedosto lähetetään tulostimelle ja lähetyksen loppuunsaattamisesta näytetään ilmoitus.
9. Käynnistä tulostin uudelleen.
383

Tulostimen fonttien tarkastaminen käyttöpaneelissa
Voit tarkastaa tulostimen fontit.
1. Lataa A4-paperi paperikasettiin.
Muistio
Jos tulostat muulle paperille kuin A4, osa sisällöstä saattaa jäädä tulostamatta.
2. Paina tai käyttöpaneelissa, jotta [MÄÄRITYS] avautuu näkyville ja paina sitten (OK).
3. Voit tulostaa PostScript-tilassa käytetyt fontit painamalla tai näyttääksesi [TULOSTA PSE-FONTTI].Voit tulostaa PCL-tilassa käytetyt fontit painamalla tai valitaksesi [TULOSTA PCL-FONTTI].
4. Paina (OK).Fonttiluettelo tulostuu.
384

Kuvan laadun tarkastaminen/muuttaminen
Voit säätää tulosteen viimeistelyä säätämällä kuvan kontrastia ja kylläisyyttä.
Kontrastin säätö (kontrasti)
Tämä osio kuvaa kuvan kirkkauden ja kontrastin asettamisen tulostettaessa.
Tiheyden säätäminen
Tässä osiossa kuvataan kylläisyyden säätö tulostettaessa.
385

Kontrastin säätö (kontrasti)
Huomautus
Tämä toiminto ei ole käytettävissä Windows PCL-tulostinajurin kanssa.
1. Avaa tulostettava tiedosto.
2. Valitse [Tiedosto]-valikossa [Tulosta].
3. Napsauta [Asetukset].
4. Napsauta [Asetus] -välilehti > [Kuvan asetukset] > [Tiedot].
5. Valitse [Kirkkaus]- ja [Kontrasti]-arvot ja napsauta sitten [OK].
386

Tiheyden säätäminen
Voit säätää tulostustiheyttä 5-portaisella asteikolla. Jos pienet kirjainmerkit ovat tahriutuneita tai kuvat liian tummia, aseta kylläisyyttä"vaalea"-suuntaan- Jos ohuet viivat ovat epätasaisia, aseta kylläisyyttä "tumma"-suuntaan.
Huomautus
Tämä ominaisuus ei ole käytössä PS ja XPS -tulostinajureilla.
Windowsissa [Tulostimen tummuus] -kohde antaa etusijan tulostinajurin asetuksille.
Käyttöpaneelia käyttämällä
Windows PCL-tulostinajuri
Mac OS X PCL -tulostinajuri
Käyttöpaneelia käyttämällä
1. Paina tai käyttöpaneelissa, jotta [VALIKOT] avautuu näkyville ja paina sitten (OK).
2. Paina tai , jotta näkyville avautuu [TULOSTUKSEN SÄÄTÖ] ja paina sitten (OK).
3. Paina tai , jotta näkyville avautuu [TUMMUUS] ja paina sitten (OK).
4. Paina tai näyttääksesi kohdearvon.
5. Paina (OK) lisätäksesi [*] asetetun arvon oikealle puolelle.
6. Paina (ONLINE) siirtyäksesi [VALMIS TULOSTAMAAN]-tilaan.
Windows PCL-tulostinajuri
1. Avaa tulostettava tiedosto.
2. Valitse [Tiedosto]-valikossa [Tulosta].
3. Napsauta [Asetukset].
4. [Työn asetukset] -välilehdellä napsauta [Lisäasetukset].
5. Valitse [Item]-kohdasta [Tulostimen tummuus].
6. Valitse sopiva kylläisyys [Asetukset]-pudotusvalikosta ja napsauta [OK]-
Mac OS X PCL -tulostinajuri
387

1. Avaa tiedosto.
2. Valitse [Tiedosto]-valikossa [Tulosta].
3. Valitse [Työn asetukset] paneelivalikosta ja napsauta [Lisäasetukset].
4. Aseta [Kylläisyys] ja napsauta [OK]-
388

Tietoja apuohjelmistosta
Tämä kappale kuvaa tulostimen mukana toimitettavan hyödyllisen apuohjelmiston osat.
Ohjelmiston asentaminen
Tämä osio kuvaa apuohjelmiston asennuksen. Katso toimenpidettä, joka sopii tietokoneympäristöösi.
Apuohjelmistoluettelo
Tämä osio tarjoaa luettelon tulostimella käytettävistä apuohjelmistoista.
389

Ohjelmiston asentaminen
Jos sinulla on apuohjelma, jota haluat käyttää, asenna se "Software DVD-ROM" -levyltä. Voit suorittaa apuohjelman myös suoraan"Software DVD-ROM" -levyltä ja käyttää sitä.
Asentaminen "Software DVD-ROM" -levyltä.
Tämä osio kuvaa, kuinka voit asentaa apuohjelman tietokoneelle, jossa on Windows- ja Mac OS X -käyttöjärjestelmä.
Ohjelmiston asennuksen poistaminen
Tämä osio kuvaa apuohjelman asennuksen poistamisen.
390

Asentaminen "Software DVD-ROM" -levyltä.
Tätä apuohjelmaa käytetään yhdistettäessä verkkoon.
Windows
Mac OS X
Windows
1. Aseta "Software DVD-ROM"-levy tietokoneeseen.
2. Kun [Auto play] -ikkuna tulee näkyville, napsauta [Suorita Setup.exe]".
Muistio
Jos [Käyttäjätilin hallinta]-valintaikkuna tulee näkyviin, napsauta [Kyllä].
3. Valitse kieli avattavasta valikosta.
4. Lue lisenssisopimus ja napsauta sitten [Hyväksyn].
5. Valitse [Seuraava].
6. Valitse tulostimen malli ja napsauta sitten [Seuraava].
7. Valitse [Verkko] ja napsauta [Seuraava].
8. Napsauta [Mukautettu asennus].
9. Valitse apuohjelma, jonka haluat asentaa ja napsauta asenna-painiketta.
10. Napsauta näytön oikeassa yläkulmassa olevaa [x]-merkkiä.
Mac OS XVoit kopioida apuohjelman vetämällä sen mihin tahansa paikkaan. Voit suorittaa apuohjelman myös suoraan "Software DVD-ROM" -levyltä.
1. Aseta "Software DVD-ROM"-levy tietokoneeseen.
2. Kaksoisnapsauta [OKI] > [Apuohjelmat] -kansiota.
3. Kopioi asennettavan apuohjelman kansio vetämällä ja pudottamalla se haluamaasi paikkaan.
Muistio
Voit käynnistää apuohjelman kaksoisnapsauttamalla apuohjelman kuvaketta kansiossa.
391

Ohjelmiston asennuksen poistaminen
Jos käytössäsi on apuohjelma, jonka haluat poistaa, poista sen asennus alla olevan toimenpiteen avulla..
Windows
Mac OS X
Windows
1. Napsauta [Käynnistä] ja napsauta sitten [Ohjauspaneeli] > [Ohjelmat ja ominaisuudet].
2. Valitse laite, jonka haluat poistaa ja klikkaa [Poista asennus].
3. Suorita asennuksen poisto loppuun seuraamalla näytölle tulevia ohjeita.
Mac OS X
1. Napsauta kiintolevyllä olevaa [Sovellukset]-kansiota.
2. Napsauta hiiren oikealla painikkeella sen apuohjelman kuvaketta, jonka haluat poistaa ja napsautasitten [Siirrä roskakoriin].
392

Apuohjelmistoluettelo
Tässä osiossa kuvataan apuohjelmat, joita voit käyttää tulostimessa. Tietoja ohjelmien käyttämisestä löydät omien ohjeaiheiden alla.
Sekä Windowsö että Mac OS X -käyttöjärjestelmille yhteiset apuohjelmat
Windowsin apuohjelmat
Mac OS X -apuohjelmat
Sekä Windowsö että Mac OS X -käyttöjärjestelmille yhteiset apuohjelmat
Kohde Oleellinentoiminto
Kuvaus Järjestelmävaatimukset Lisätietoja
PS-gammasäädin Tulosta Voit säätäävalokuvienväritiheyttä.
Windows 8.1, Windows Server 2012 R2, Windows 8,Windows Server 2012, Windows 7, Windows Vista,Windows Server 2008 R2, Windows Server 2008,Windows Server 2003
Mac OS X 10.6.8 – 10.9
Valokuvien sävyjensäätäminentulostusta varten(PS-gammasäädin)
Tulostustöidenkirjanpito-ohjelma
Hallinta Asetakäyttäjänimi jakäyttäjätunnustulostusajuriin.
Windows 8.1, Windows Server 2012 R2, Windows 8,Windows Server 2012, Windows 7, Windows Vista,Windows Server 2008 R2, Windows Server 2008,Windows Server 2003
Mac OS X 10.6.8 – 10.9
AsettaminenWindows-käyttöympäristössä.AsettaminenMac OS X -käyttöympäristössä.
Tulostinnäytönkieliasetukset/Paneelinkieliasetukset
Asetukset Voit vaihtaakäyttöpaneelinja valikoidenkielen.
Windowsille(Käyttöpaneelinkielen asennus)Mac OS X:lle(Paneelin kielenasennus)
Windowsin apuohjelmatApuohjelmaluettelo
Apuohjelmannimi
Kohde
IP-osoitteasetuksenvaihto
Paneelinäyttö Töidenhallinta
Kohdetarkistuksenasetus
Valintojenhallinta
Tarviketiedot Verkonhallinta
Määritystyökalu
OKI LPRApuohjelma
Verkon laajennus
Web page
Kohde Oleellinentoiminto
Kuvaus Järjestelmävaatimukset Lisätietoja
Määritystyökalu Asetukset Voit asettaa tulostimenverkkoasetukset ja tarkastaatulostimen tilan. Voit myös vaihtaa IP-osoitteen.
Windows 8.1, Windows Server 2012 R2,Windows 8, Windows Server 2012,Windows 7, Windows Vista, WindowsServer 2008 R2, Windows Server 2008,Windows Server 2003
Määritystyökalunkäyttö (vainWindows)
PDF PrintDirect -apuohjelma
Tulosta Tulosta PDF-tiedosto käynnistämättämitään sovelluksia.
Windows 8.1, Windows Server 2012 R2,Windows 8, Windows Server 2012,Windows 7, Windows Vista, WindowsServer 2008 R2, Windows Server 2008,Windows Server 2003
Tulostaminen ilmanPDF-tiedostonavaamista (PDF-suoratulostus)
OKI LPR -apuohjelma
Tulosta Voit tulostaa verkkoyhteyden kautta,hallinnoida tulostusta ja tarkastaatulostimen tilan.
Windows 8.1, Windows Server 2012 R2,Windows 8, Windows Server 2012,Windows 7, Windows Vista, WindowsServer 2008 R2, Windows Server 2008,Windows Server 2003
Tulostaminen OKILPR -apuohjelmaakäyttämällä
393

Verkonlaajennus
Hallinta Voit tarkastaa tulostimen asetuksetsekä asettaa tulostinajurin valintoja.Tämä ohjelma asennetaanautomaattisesti, kun tulostinajuriasennetaan verkkoyhteyden kautta.
Windows 8.1, Windows Server 2012 R2,Windows 8, Windows Server 2012,Windows 7, Windows Vista, WindowsServer 2008 R2, Windows Server 2008,Windows Server 2003Tietokoneet, jotka käyttävät TCP/IP-protokollaa.
Verkkolaajennuksenkäyttö (vainWindows)
Mac OS X -apuohjelmat
Kohde Oleellinentoiminto
Kuvaus Järjestelmävaatimukset Lisätietoja
Network Card Setup -ohjelma
Asetukset Voit pystyttääverkon.
Mac OS X 10.6.8 – 10.9 Verkkokortin asetusten käyttäminenMac OS X -käyttöjärjestelmällä
394

HuoltoTässä kategoriassa kuvataan, miten vaihdetaan ja puhdistetaan tarvikkeita, jotta tulostin säilyisi käyttökunnossa pidempään. Tässäkategoriassa annetaan myös selitys, muten tulostimeen liitetyn tietokoneen tulostinajurit päivitetään ja poistetaan.
Tarvikkeiden vaihto
Tässä osiossa kuvataan, miten tunnistetaan tarvikkeiden vaihtovälit ja miten tarvikkeet vaihdetaan.
Pääyksikön ja osien puhdistaminen
Tässä jaksossa selitetään, miten laitteen eri osat puhdistetaan.
Asennetun tulostinajurin poistaminen
Tässä osiossa kuvataan, miten poistetaan tulostimeen asennetut tulostinajurit. Sinulla pitää olla tietokoneen pääkäyttäjäoikeudetsuorittaaksesi toimintamenetelmän loppuun.
Asennetun tulostinajurin päivittäminen
Tässä osiossa kuvataan, miten päivitetään tulostimeen asennetut tulostinajurit. Sinulla pitää olla tietokoneen pääkäyttäjäoikeudetsuorittaaksesi toimintamenetelmän loppuun.
395

Tarvikkeiden vaihto
Tässä osiossa kuvataan, miten tarvikkeet vaihdetaan.
Vaihdon varotoimet
Väriainepatruunan vaihtaminen
Kuvarummun vaihtaminen
396

Vaihdon varotoimet
Pidä seuraavat varotoimet mielessäsi, kun vaihdat tarvikkeita.
Älä heitäväriainetta taivärikasettia tuleen.Väriaine leviää jaaiheuttaapalovammoja.
Älä säilytävärikasettiapaikkaan, jossa sealtistuu avotulelle.Väriaine saattaasyttyä ja aiheuttaatulipalon taipalovammoja.
Älä poistaroiskunuttavärijauhettasähköiselläpölynimurilla.Roiskuneenvärijauheenimuroiminensähköiselläpölynimurillasaattaa johtaasyttymiseensähkökosketuksistatai muista syistä.Jos värijauhevuotaa lattialle taimuualle, pyyhivärijauhe varoenkostealla rievullatai muulla liinalla.
Eräät koneen osatsaattavatkuumentuahuomattavasti. Äläkosketa paikkoja"HUOMIO KUUMA"-merkin ympärillä.Seurauksenasaattaa ollapalovammoja.
Pidä väriainekasetitpoissa lastenulottuvilta. Joslapsi nieleeväriainetta, etsivälittömästilääkärin apua.
Jos hengitätväriainetta, kurlaarunsaalla vedellä jasiirry raikkaaseenilmaan. Pyydätarvittaessalääkärin ohjeita.
Jos väriainettakulkeutuu käsiin taimuualle ihoon,pese huolellisestisaippualla javedellä.
Jos väriainettajoutuu silmiin,pese välittömästihuuhtelemallasuurella määrällävettä. Pyydätarvittaessalääkärin ohjeita.
Jos väriainettajoutuu suuhun,sylje se ulos.Pyydä tarvittaessalääkärin ohjeita.
Varmistapaperitukostakäsiteltäessä taiväriainekasettiavaihdettaessa,etteivät vaatteesitai kätesi likaannuväriaineesta.Väriainejauheensotkiessa vaatteesi,pese kylmällävedellä. Josväriaine kuumeneekuumalla vedellätai muillamenetelmilläpestäessä, väriainetahraa kankaan jasitä on mahdotontapoistaa.
Älä pura tai avaakuvarumpua taivärikasettia. Saatathengittää leviävääväriainetta taiväriainetta saattaajoutua käsiisi taivaatteisiisi ja liatane.
Varastoi käytetytvärikasetitasettamalla nekassiin väriainettalevittämättä.
Huomautus
397

Käytä aitoja Oki Data -kulutustarvikkeita taataksesi tuotteiden parhaan suorituskyvyn.
Muiden kuin aitojen Oki Data -kulutustarvikkeiden käytöstä aiheutuneiden ongelmien huollon kustannukset laskutetaan takuusta taihuoltosopimuksesta huolimatta. (Vaikkakaan epäaitojen kulutustarvikkeiden käyttö ei aina aiheuta ongelmia, ole erityisenvarovainen niitä käyttäessäsi.)
398

Väriainepatruunan vaihtaminen
Tässä osiossa kuvataan, miten tunnistetaan milloin kuvarumpu pitää vaihtaa sekä miten kuvarumpu vaihdetaan.
Väriainepatruunoiden arvioitu vaihtoväli
Väriainepatruunan vaihtaminen
399

Väriainepatruunoiden arvioitu vaihtoväli
Kun väriaineen määrä on alhainen [VÄRIAINE VÄHISSÄ] -viesti tulee näkyville käyttöpaneeliin. Valmistaudu vaihtamaan väriainepatruuna.
Jos jatkat väriainepatruunan käyttöä ylläolevan viestin näyttämisen jälkeen, tulostus pysäytetään ja näkyville tulee viesti [VAIHDAVÄRIAINE/ 413 VÄRIAINE LOPPU]. Vaihda silloin väriainepatruuna.
Käyttöympäristöstä riippuen tulosteista saattaa tulla vaaleita ennen ylläolevien viestien näyttämistä. Siinä tapauksessa poistväriainepatruuna ja tarkasta väriaine kuvarummun sisällä. Jos väriaine on tyhjä, vaihda uusi väriainepatruuna vanhan tilalle.
Arvioidut väriainepatruunoiden vaihtovälit perustuvat A4-paperiin ja tehtaan oletustulostuskylläisyyteen, jotka noudattavat standardia"ISO/IEC 19752".
Väriainepatruuna (Large) Noin 12 000 arkkia
Väriainekasetti: Noin 7 000 arkkia
Kun uuteen rumpupatruunaan asennetaan ensimmäinen väriainepatruuna, arvioidut vaihtovälit ovat seuraavat (Arvot eivät noudatastandardia ISO/IEC19752.):
Väriainepatruuna (Large) Noin 10 500 arkkia
Väriainekasetti: Noin 5 500 arkkia
Tähän on syynä se, että koska uudessa kuvarumpupatruunassa ei ole väriainetta, tämä täyttö tapahtuu ensimmäisestäväriainepatruunasta.
Jos näkyville tulee [TARKISTA VÄRIAINE/ 547:VIRHEELLINEN LUKITUSSIJAINTI] -viesti, väriainepatruunassa saattaa vielä olla väriainettajäljellä. Varmista, että väriainepatruunan nuppi ei käänny suuntaan väriainepatruunan pääyksikössä, ja naputa kevyesti kuvarumpuunasennettua väriainepatruunaa.
Tietoja ISO/IEC 19752 -standardista
ISO/IEC 19752 on standardi, jonka tarkoituksena on standardoida väriainepatruunan tulostusmäärien mittausmenetelmä. Tähänstandardiin perustuvat tulostettavien arkkien määrä ja käyttökustannukset ovat arvoja, jotka saadaan ISO/IEC 19752 -standardinmäärittelemän datan jatkuvassa tulostuksessa A4-kokoiselle paperille.
ISO/IEC 19752 -standardidata
Muistio
[VÄRIAINE VÄHISSÄ] -ilmoituksen ilmestymisen jälkeen voidaan tulostaa arviolta noin 150 arkkia ennen kuin [VAIHDA VÄRIAINE] -ilmoitus tulee näkyville. (tulostuskylläisyyden käyttäminen standarditulostuskuvion kanssa)
Huomautus
Tulostuslaatu heikkenee, kun vuosi on kulunu väriainepatruunan avaamisesta; valmistaudu vaihtamaan uusi väriainepatruuna.
Vaikka [VAIHDA VÄRIAINE] -viesti on näkyvillä, voit jatkaa tulostusta vielä jonkin aikaa avaamalla ja sulkemalla päällyskannen.Kuitenkin kun olet tulostanut noin 100 arkkia (standarditulostuskuvion kylläisyydellä), tulostus pysäytetään tulostimen jakuvarummun suojelemiseksi. Koska tulostaminen [VAIHDA VÄRIAINE] -ilmoituksen jälkeen aiheuttaa kuvarummun virhetoimintoja,vaihda väriainepatruuna.
Käytä aitoja Oki Data -kulutustarvikkeita taataksesi tuotteiden parhaan suorituskyvyn.
Muiden valmistajien kulutustarvikkeiden käyttö saattaa heikentää tulostuslaatua ja/tai muuta suorituskykyä.
Muiden kuin aitojen Oki Data -kulutustarvikkeiden käytöstä aiheutuneiden ongelmien huollon kustannukset laskutetaan huolimattasiitä, että ongelma aiheutui takuun tai huoltosopimuksen aikana.
(Vaikkakaan epäaitojen kulutustarvikkeiden käyttö ei aina aiheuta ongelmia, ole erityisen varovainen niitä käyttäessäsi.)
400

401

Väriainepatruunan vaihtaminen
Vaihda värikasetti.
Muistio
Kierrätäthän väriainekasetit. Jos sinun pitää hävittää käytettyjä väriainepatruunoja, laita ne polyeteenipussiin tai muuhun säiliöön janoudata paikallisten viranomaisten määräyksiä tai ohjeita.
1. Paina [AVAA] -painiketta.
2. Avaa päällyskansi.
3. Käännä värikasetin sinistä vipua nuolen suuntaan (Avaa lukitus), kunnes se pysähtyy.
4. Nosta varovasti ja poista väriainepatruuna.
Varmista, että käytettyjä värikasetteja ei heitetä tuleen. Kasetin sisällä oleva väriaine saattaa syttyä ja aiheuttaa palovammoja.
402

5. Ota uusi väriainepatruuna pois pakkauksesta.
6. Ravista väriainepatruunaa muutamia kertoja pystysuorassa ja vaakasuorassa.
7. Pidä väriainepatruuna suorassa ja poista teippi varovasti.
8. Aseta väriainepatruuna kuvarumpuun työntämällä vasenta päätä vasten kuvarummun yläosan tappia jalaske sitten oikea pää alas.
9. Käännä värikasetin sinistä vipua nuolen suuntaan (Lukitse)-nuolen suuntaan, kunnes se pysähtyy.
403

Huomautus
Jos väriainepatruunaa ei ole kiinnitetty oikein, tulostuslaatu saattaa heiketä.
10. Pyyhi kevyesti LED-tulostuspään linssipinta pehmeällä paperilla.
Huomautus
Älä käytä liuottimia, kuten metanolia ja tinneriä. Näiden liuottimien käyttö saattaa vahingoittaa LED-tulostuspäätä.
11. Sulje päällyskansi.
404

Kuvarummun vaihtaminen
Tässä osiossa kuvataan, miten tunnistetaan milloin kuvarumpu pitää vaihtaa sekä miten kuvarumpu vaihdetaan.
Kuvarummun arvioitu vaihtoväli
Kuvarummun vaihtaminen
405

Kuvarummun arvioitu vaihtoväli
Kun kuvarumpupatruunan elinikä on täyttymässä [TILAA RUMPU] -viesti ilmestyy käyttöpaneelille. Kun elinikä on täyttynyt [RUMMUNELINKAARI] ilmestyy käyttöpaneelille, jolloin kuvarumpupatruuna pitäisi vaihtaa uuteen. Jos jatkat tulostamista, tulostaminen päättyy,kun väriaine käy vähiin.
Kun käytät A4-paperia, kuvarummun arvioitu vaihtoaika on noin 30 000 arkkia. Tässä arviossa oletaan käyttöolosuhteiden olevannormaalit (kerralla tulostetaan kolme sivua). Kun tulostetaan sivu kerrallaan, rummun kestoaika vähenee noin puoleen.
Rummun elinikään vaikuttaa tulostustyön tulostusmäärien lisäksi lämpötila, kosteus, paperityyppi ja tulostuksen tummuus. Tulostettaviensivujen määrä voi olla alle puolet arvioidusta riippuen tulostusolosuhteista.
Huomautus
Tulostuslaatu voi heiketä, kun 1 vuosi on kulunut kuvarummun avaamisesta; valmistaudu vaihtamaan uusi kuvarumpu.
Käytä aitoja Oki Data -kulutustarvikkeita taataksesi tuotteiden parhaan suorituskyvyn.
Muiden valmistajien kulutustarvikkeiden käyttö saattaa heikentää tulostuslaatua ja/tai muuta suorituskykyä.
Muiden kuin aitojen Oki Data -kulutustarvikkeiden käytöstä aiheutuneiden ongelmien huollon kustannukset laskutetaan huolimattasiitä, että ongelma aiheutui takuun tai huoltosopimuksen aikana.
(Vaikkakaan epäaitojen kulutustarvikkeiden käyttö ei aina aiheuta ongelmia, ole erityisen varovainen niitä käyttäessäsi.)
Tulosteet voivat väliaikaisesti olla vaaleita kuvarummun vaihdon jälkeen. Tulostuslaatu tulee entiselleen muutaman tulostuksenjälkeen.
Toisinaan tulosteet voivat olla tummempia pitkäaikaisen käytön jälkeen. Siinä tapauksessa aseta tulostinvalikossa [TUMMUUS]arvoon [-1] tai [-2]. Vaihtoehtoisesti voit asettaa tulostinajurissa [Tulostimen tummuus] -säädön arvoon [Vaalea] tai [Keski]säätääksesi tulostuksen tummuutta. Kuvarummun vaihtamisen jälkeen palauta asetukset alkuperäisiin arvoihinsa.
Kun vaihdat kuvarumpua, jos asennat väriainepatruunan, joka on ollut käytössä, [VAIHDA VÄRIAINE] -viesti tai [VÄRIAINEVÄHISSÄ] -viesti saatetaan näyttää – pidä uusi väriainepatruuna käsillä.
Väriaineen määrän näyttö ei ehkä ole luotettava ennen kuin vaihdat väriainepatruunan uuteen.
Vaikka [RUMMUN ELINKAARI] -viesti on näkyvillä, voit jatkaa tulostusta vielä jonkin aikaa avaamalla ja sulkemalla päällyskannen.Kuitenkin kun olet tulostanut tietyn määrän arkkeja, tulostus pysäytetään tulostimen suojelemiseksi.
Siinä tapauksessa vaihda kuvarumpu.
406

Kuvarummun vaihtaminen
Huomautus
Noudata erityistä huolellisuutta, kun käsittelet kuvarumpua (vihreä sylinteri), koska se on herkkä.
Älä altista kuvarumpua suoralle auringonvalolle tai voimakkaalle valolle (noin 1 500 luksia tai enemmän). Älä jätä kuvarumpuakauemmaksi aikaa kuin viideksi minuutiksi huoneen valoon.
Käytä aitoja Oki Data -kulutustarvikkeita taataksesi tuotteiden parhaan suorituskyvyn.
Muiden kuin aitojen Oki Data -kulutustarvikkeiden käytöstä aiheutuneiden ongelmien huollon kustannukset laskutetaan takuusta taihuoltosopimuksesta huolimatta. (Vaikkakaan epäaitojen kulutustarvikkeiden käyttö ei aina aiheuta ongelmia, ole erityisenvarovainen niitä käyttäessäsi.)
1. Paina [AVAA] -painiketta.
2. Avaa päällyskansi.
Muistio
Kierrätäthän väriainekasetit. Jos sinun pitää hävittää käytettyjä kuvarumpuja ja väriainepatruunoja, laita ne polyeteenipussiin taimuuhun säiliöön ja noudata paikallisten viranomaisten määräyksiä tai ohjeita.
3. Ota kuvarumpu ulos tulostimesta.
Varmista, että käytettyä kuvarumpua ja värikasettia ei heitetä tuleen. Kasetin sisällä oleva väriaine saattaa syttyä ja aiheuttaa palovammoja.
Ota kuvarumpu varovasti ulos ylöspäin.
Väriainepatruuna poistetaan samalla kuin kuvarumpu.
407

4. Ota uusi kuvarumpu pois pakkauksesta.
5. Poista silikageelipussi.
Huomautus
Varmista, että käytät uutta kuvarumpua. Muiden tulostimien varusteita ja kuvarumpuja ei voi käyttää.
6. Aseta kohdakkain kuvarummun tapit (A–D) ja tulostimen sisällä olevat urat (A–D) ja asennakuvarumpu varovasti takaisin tulostimeen.
7. Poista väriainekasetin suojus (oranssi) tulostimeen asennetusta kuvarummusta painamalla kielekettänuolen osoittamaan suuntaan.
Muistio
Hävitä väriainekasetin suojus palamattomana jätteenä.
Huomautus
Poista väriainepatruunan suojus varovasti, sillä sen taustapuolella on väriainetta.
Noudata erityistä huolellisuutta, kun käsittelet kuvarumpua (vihreä sylinteri), koska se on herkkä.
Älä altista kuvarumpua suoralle auringonvalolle tai voimakkaalle valolle (noin 1 500 luksia tai enemmän). Suojaa rumpuvalolta myös huonevalaistuksessa laittamalla sen päälle paperiarkkeja, jos joudut pitämään kuvarumpuyksikköä esillä yli 5minuuttia.
Älä jätä kuvarumpuyksikköä esille yli 1 tunniksi edes paperiarkeilla suojattuna.
8. Asenna uusi väriainepatruuna.
408

Tietoja väriainepatruunan vaihtamisesta
Väriainepatruunan vaihtaminen
9. Sulje päällyskansi.
409

Pääyksikön ja osien puhdistaminen
Tässä osiossa kuvataan, kuinka puhdistaa tulostimen osat.
Pääyksikön pinnan puhdistaminen
Paperin syöttötelojen puhdistaminen
LED-tulostuspään puhdistaminen
410

Pääyksikön pinnan puhdistaminen
Huomautus
Älä käytä petrolieetteriä, tinneriä tai alkoholia, sillä nämä kemikaalit voivat vahingoittaa tulostimen muoviosia ja/tai pintaa.
Sinun ei tarvitse voidella mitään tulostimen osaa. Älä voitele tulostinta öljyllä.
1. Kytke tulostin pois päältä.Tulostimen kytkeminen pois päältä
2. Pyyhi tulostimen pinta pehmeällä liinalla, joka on kostutettu vedellä tai miedolla pesuaineella japuristettu kuivaksi.
3. Pyyhi tulostimen pinta pehmeällä kuivalla liinalla.
Huomautus
Käytä vain vettä tai mietoa pesuainetta.
Sinun ei tarvitse voidella tulostinta öljyllä. Älä voitele tulostinta öljyllä.
411

Paperin syöttötelojen puhdistaminen
Mikäli paperitukoksia ilmenee toistuvasti, puhdista paperin syöttörullat.
Lokero 1 ja Lokero 2 (valinnainen)
Monitoimialusta
412

Lokero 1 ja Lokero 2 (valinnainen)
Puhdista paperikasetin paperinsyöttötela sekä tulostimen sisällä sijaitsevat telat.
Seuraavassa ohjeessa käytetään lokeroa 1 Esimerkkinä, ja sama ohje pätee lokeroon 2.
1. Kytke tulostin pois päältä.Tulostimen kytkeminen pois päältä
2. Vedä paperikasetti ulos ja poista paperi.
3. Pyyhi tulostimen sisällä sijaitsevat kaksi paperinsyöttötelaa pehmeällä liinalla, joka on kostutettu vedelläja puristettu kuivaksi.
Huomautus
Käytä pyyhkimiseen vain vettä
Tulostin ei vaadi voitelua. Älä voitele tulostinta öljyllä.
4. Pyyhi paperikasetin erotinrulla pehmeällä liinalla, joka on kostutettu vedellä ja puristettu kuivaksi.
413

5. Lisää paperia paperikasettiin.
6. Aseta paperikasetti tulostimeen.
Huomautus
Jos paperilokerossa paperin alla sijaitseva metallilevy on ylhäällä, paina se alas, kunnes se lukkiutuu napsahtaen ennenpaperilokeron laittamista tulostimeen. Paperikasetin laittaminen tulostimeen ilman metallilevyn painamista alas voi aiheuttaavirhetoimintoja.
414

Monitoimialusta
Puhdista montitoimialustan paperinsyöttötelat.
1. Kytke tulostin pois päältä.Tulostimen kytkeminen pois päältä
2. Avaa monitoimilokero.
3. Sulje montitoimilokeroa hieman, niin että vasemma ja oikean puolen lukitukset (1) voidaan irrottaavarsista (2).
4. Avaa telaohjaimen (3) lukitus avaamalla vasenta ja oikeaa vartta ulospäin.
5. Avaa telaohjainta, kunnes se koskee pääyksikköön.
415

6. Pyyhi paperinsyöttötelat pehmeällä liinalla, joka on kostutettu vedellä ja puristettu kuivaksi.
Huomautus
Käytä pyyhkimiseen vain vettä
Sinun ei tarvitse voidella tulostinta öljyllä. Älä voitele tulostinta öljyllä.
7. Sulje monitoimialustaa hieman.
8. Sulje telaohjaimen (2) lukitus (3) avaamalla vasenta ja oikeaa vartta (1) ulospäin.
9. Sulje monitoimilokero.
416

417

LED-tulostuspään puhdistaminen
Kun tulosteisiin ilmestyy valkoisia raitoja, kuvat eivät tulostu tai kirjaimet ovat sumeita, puhdista LED-tulostuspää. Likainen LED-tulostuspää voi myös aiheuttaa paperitukoksia.
Huomautus
Älä käytä liuottimia, kuten metanolia ja tinneriä, sillä nämä kemikaalit voivat vahingoittaa LED-tulostuspäätä.
Älä altista kuvarumpua suoralle auringonvalolle tai voimakkaalle valolle (noin 1 500 luksia tai enemmän). Älä jätä kuvarumpuakauemmaksi aikaa kuin viideksi minuutiksi huoneen valoon.
1. Sammuta tulostin painamalla pitkää virtakytkimestä.Tulostimen kytkeminen pois päältä
2. Paina [AVAA] -painiketta.
3. Avaa päällyskansi.
Seurauksena saattaa olla palovammoja.
Älä kosketa kiinnitysyksikköä, koska se on erittäin kuuma.
4. Pyyhi kevyesti koko LED-tulostuspää pehmeällä paperilla tai kankaalla.
Huomautus
Älä käytä liuottimia, kuten metanolia ja tinneriä, sillä nämä kemikaalit voivat vahingoittaa LED-tulostuspäätä.
418

5. Sulje päällyskansi.
419

Asennetun tulostinajurin poistaminen
Tässä osiossa kuvataan, miten poistetaan tulostimeen asennettu tulostinajuri. Toimintamenetelmä vaihtelee käyttöjärjestelmän mukaan.
Huomautus
Tässä esitetyt kuvaukset saattavat poiketa varsinaisesta tuotteesta riippuen tulostinajurin ja Windows- tai Mac OS X -käyttöjärjestelmän versioista.
Tulostinajurin poistaminen tietokoneesta (Windows)
Tulostinajurin poistaminen tietokoneesta (Mac OS X)
420

Tulostinajurin poistaminen tietokoneesta (Windows)
Huomautus
Sinulla täytyy olla pääkäyttäjän oikeudet.
Jos Windows on käynnissä, käynnistä tietokone uudelleen.
Windows 8.1, Windows Server 2012 R2, Windows 8 ja Windows Server 2012
Windows 7 ja Windows Server 2008 R2
Windows Vista- ja Windows Server 2008
Windows Server 2003
Windows 8.1, Windows Server 2012 R2, Windows 8 ja Windows Server 2012
1. Napsauta hiiren oikealla painikkeella Aloita-painiketta näytön vasemmassa alakulmassa ja valitse[Ohjauspaneeli].
2. Napsauta [Laitteet ja tulostimet].
3. Valitse tulostimen kuvake.
4. Napsauta [Tulostinpalvelimen ominaisuudet] -kohtaa valikossa.
5. [Tulostinpalvelimen ominaisuudet] -näytöllä valitse [Ajurit] -välilehti.
6. Napsauta [Muuta ajurin asetuksia]-
421

7. Valitse poistettavaksi haluamasi tulostimen nimi ja napsauta [Poista].
8. Kun [Poista ajuri ja paketti] -valintaikkuna tulee näkyville, valitse [Poista ajuri ja ajuripaketti.] janapsauta [OK].
9. Kun [Tulostinpalvelimen ominaisuudet] tulee näkyville, napsauta [Kyllä].
Huomautus
Jos "Määritelty tulostinajuri on parhaillaan käytössä" -viesti tulee näkyville, käynnistä Windows uudelleen ja yritä uudelleenpoistaa tulostinajuri.
10. Kun tulostinajuri on onnistuneesti poistettu, napsauta [OK].
11. Kun näyttö palautuu [Tulostinpalvelimen ominaisuudet] -näytöksi, napsauta [OK].
12. Käynnistä Windows uudelleen.
Windows 7 ja Windows Server 2008 R2
1. Napsauta [Käynnistä], ja valitse sitten [Laitteet ja tulostimet].
2. Valitse tulostinkuvake [Laitteet ja tulostimet] -näyttöön.
3. Napsauta [Tulostinpalvelimen ominaisuudet] -kohtaa valikossa.
422

4. [Tulostinpalvelimen ominaisuudet] -näytöllä valitse [Ajurit] -välilehti.
5. Napsauta [Muuta ajurin asetuksia]-
6. Valitse poistettavaksi haluamasi tulostimen nimi ja napsauta [Poista].
7. Kun [Poista ajuri ja paketti] -valintaikkuna tulee näkyville, valitse [Poista ajuri ja ajuripaketti.] janapsauta [OK].
8. Jos [Tulostinpalvelimen ominaisuudet] -valintaikkuna tulee näkyviin, napsauta [Kyllä].
Huomautus
Jos "Määritelty tulostinajuri on parhaillaan käytössä" -viesti tulee näkyville, käynnistä Windows uudelleen ja yritä uudelleenpoistaa tulostinajuri.
9. Kun tulostinajuri on onnistuneesti poistettu, napsauta [OK].
423

10. Kun näyttö palautuu [Tulostinpalvelimen ominaisuudet] -näytöksi, napsauta [Sulje].
11. Käynnistä Windows uudelleen.
Windows Vista- ja Windows Server 2008
1. Napsauta [Käynnistä] ja valitse [Ohjauspaneeli] > [Tulostimet].
2. Napsauta hiiren oikealla näppäimellä poistettavan tulostimen kuvaketta ja valitse [Poista].
3. Kun vahvistusviesti näkyy, napsauta [Kyllä].
4. Kun tulostinta ei ole valittuna, napsauta hiiren oikealla näppäimellä ikkunan sisällä ja valitse [Suoritapääkäyttäjänä] > [Palvelimen ominaisuudet]
5. Kun [Käyttäjän tilinhallinta] -valintaikkuna tulee näkyviin, napsauta [Jatka].
6. [Tulostinpalvelimen ominaisuudet] -ikkunassa valitse [Ajurit] -välilehti.
7. Valitse tulostin, jonka haluat poistaa ja napsauta [Poista].
Huomautus
Jos "Määritelty tulostinajuri on parhaillaan käytössä" -viesti tulee näkyville, käynnistä Windows uudelleen ja yritä uudelleenpoistaa tulostinajuri.
8. Kun [Poista ajuri ja paketti] tulee näkyville, valitse [Poista ajuri ja ajuripaketti.] ja napsauta [OK].
424

9. Kun vahvistusviesti näkyy, napsauta [Kyllä].
10. Kun [Poista ajuri ja paketti] tulee näkyville, napsauta [Poista].
11. Kun tulostinajuri on onnistuneesti poistettu, napsauta [OK].
12. [Tulostinpalvelimen ominaisuudet] -kohdassa napsauta [OK].
13. Käynnistä Windows uudelleen.
Windows Server 2003
1. Napsauta [Käynnistä] ja valitse [Ohjauspaneeli] > [Tulostimet ja faksit].
2. Napsauta hiiren oikealla näppäimellä poistettavan tulostimen kuvaketta ja valitse [Poista].Noudata tämän jälkeen ruudun ohjeita.
3. [Tulostimet ja faksit] -kansiossa valitse [Tiedosto] > [Palvelinmääritykset].
4. Valitse vastaava mallinimi [Ajurit]-välilehdellä ja napsauta sitten [Poista].
Huomautus
Tulostinajurin yhteydessä asennettua verkkolaajennusta ei poisteta tulostinajurin mukana.
Aiheet
Tietoja poistomenetelmästä.
Verkkolaajennuksen käyttö (vain Windows)
425

Tulostinajurin poistaminen tietokoneesta (Mac OS X)
Huomautus
Voidaksesi tehdä tämän toimenpiteen, sinun täytyy olla kirjautunut sisään pääkäyttäjänä.
1. Valitse [Järjestelmäasetukset] Apple-valikosta.
2. Napsauta [Tulostimet ja skannerit] ([Tulosta & Skannaa] käyttöjärjeslmässä OS X 10.7–10.8 tai[Tulosta & Faksaa] käyttöjärjestelmässä OS X 10.6.8).
3. Valitse laite, jonka haluat poistaa ja napsauta [-].
Kun vahvistusviesti näkyy, napsauta [Poista tulostin].
4. Sulje [Tulostimet ja skannerit] ([Tulosta & Skannaa] käyttöjärjeslmässä OS X 10.7–10.8 tai [Tulosta &Faksaa] käyttöjärjestelmässä OS X 10.6.8).
5. Aseta "Software DVD-ROM"-levy tietokoneeseen.
6. Kaksoisnapsauta [OKI]> [Ajurit]> [PS*]> [Asennuksenpoistotoiminto].* [PCL] jos käytät PCL-ajuria
7. Noudata näytön ohjeita, syötä pääkäyttäjän nimi ja salasana ja sitten valitse [OK], kunnes asennuksenpoisto on valmis.
8. Napsauta [Viimeistele].
9. Ota "Software DVD-ROM"-levy pois tietokoneesta.
426

Asennetun tulostinajurin päivittäminen
Huomautus
Tässä esitetyt kuvaukset saattavat poiketa varsinaisesta tuotteesta riippuen tulostinajurin ja Windows- tai Mac OS X -käyttöjärjestelmän versioista.
Tulostinajurin päivittäminen (Windows)
Tulostinajurin päivitys (Mac OS X)
427

Tulostinajurin päivittäminen (Windows)
Päivitä tulostinajuri "Ohjelmisto DVD-ROM"-levyltä.
Tarkista tiedot uusimmasta tulostinajurista Oki Data -web-sivustolta.
Huomautus
Voidaksesi tehdä tämän toimenpiteen, sinun täytyy olla kirjautunut sisään pääkäyttäjänä.
Jos Windows on käynnissä, käynnistä tietokone uudelleen.
PS-tulostinajuri ei ole käytettävissä B412:n kanssa.
Windows 8.1, Windows Server 2012 R2, Windows 8 ja Windows Server 2012
Windows 7 ja Windows Server 2008 R2
Windows Vista- ja Windows Server 2008
Windows Server 2003
Windows 8.1, Windows Server 2012 R2, Windows 8 ja Windows Server 2012
1. Napsauta hiiren oikealla painikkeella Aloita-painiketta näytön vasemmassa alakulmassa ja valitse[Ohjauspaneeli] > [Laitteet ja tulostimet].
2. Valitse mikä tahansa tulostinkuvake [Laitteet ja tulostimet] -näytöllä.PCL-tulostinajuri
PCL-tulostinajuria varten napsauta hiiren oikealla näppäimellä [OKI B432] -kuvaketta ja valitse [Tulostusmääritykset]. [Asetus]-välilehdellä napsauta [Tietoja].
PS-tulostinajuri
PS-tulostinajuria varten napsauta hiiren oikealla näppäimellä [OKI B432] -kuvaketta ja valitse [Tulostusmääritykset]. [Työnasetukset] -välilehdellä napsauta [Tietoja].
XPS-tulostinajuri
XPS-tulostinajuria varten napsauta hiiren oikealla näppäimellä [OKI B432] -kuvaketta ja valitse [Tulostusmääritykset]. [Asetus]-välilehdellä napsauta [Tietoja].
428

3. Kun versioinformaationäyttö on näkyvillä, kirjoita muistiin versio ja napsauta [OK].
4. Poista tulostinajuri.Tulostinajurin poistaminen tietokoneesta (Windows)
5. Asenna uusi tulostinajuri.Windows
6. Näytä versioinformaationäyttö vaiheissa 1-2 ja tarkista, että tulostinajurin versio on päivitetty.
Windows 7 ja Windows Server 2008 R2
1. Napsauta [Käynnistä], ja valitse sitten [Laitteet ja tulostimet].
2. Valitse tulostinkuvake [Laitteet ja tulostimet] -kansiossa.PCL-tulostinajuri
PCL-tulostinajuria varten napsauta hiiren oikealla näppäimellä [OKI B432] -kuvaketta ja valitse [Tulostusmääritykset]. [Asetus]-välilehdellä napsauta [Tietoja].
PS-tulostinajuri
PS-tulostinajuria varten napsauta hiiren oikealla näppäimellä [OKI B432] -kuvaketta ja valitse [Tulostusmääritykset] > [OKI B432(PS)]. [Työn asetukset] -kohdassa napsauta [Lisäasetukset].
XPS-tulostinajuri
XPS-tulostinajuria varten napsauta hiiren oikealla näppäimellä [OKI B432] -kuvaketta ja valitse [Tulostusmääritykset] > [OKIB432 (XPS)]. [Asetus]-välilehdellä napsauta [Tietoja].
429

3. Kun versioinformaationäyttö on näkyvillä, kirjoita muistiin versio ja napsauta [OK].
4. Poista tulostinajuri.Tulostinajurin poistaminen tietokoneesta (Windows)
5. Asenna uusi tulostinajuri.Windows
6. Näytä versioinformaationäyttö vaiheissa 1-2 ja tarkista, että tulostinajurin versio on päivitetty.
Windows Vista- ja Windows Server 2008
1. Napsauta [Käynnistä] ja valitse [Ohjauspaneeli] > [Tulostimet].
2. Valitse tulostinkuvake [Tulostin]-kansiossaPCL-tulostinajuri
PCL-tulostinajuria varten napsauta hiiren oikealla näppäimellä päivitettävän tulostimen kuvaketta ja valitse [Asetukset].[Laiteasetukset] -välilehdellä napsauta [Tietoja].
PS-tulostinajuri
PS-tulostinajuria varten napsauta hiiren oikealla näppäimellä päivitettävän tulostimen kuvaketta ja valitse [Tulostusmääritykset].[Työn asetukset] -välilehdellä napsauta [Tietoja].
430

3. Kun versioinformaationäyttö on näkyvillä, kirjoita muistiin versio ja napsauta [OK].
4. Poista tulostinajuri.Tulostinajurin poistaminen tietokoneesta (Windows)
5. Asenna uusi tulostinajuri.Windows
6. Näytä versioinformaationäyttö vaiheissa 1-2 ja tarkista, että tulostinajurin versio on päivitetty.
Windows Server 2003
1. Napsauta [käynnistä], ja valitse sitten [Tulostimet ja faksit].
2. Valitse tulostinkuvake [Laitteet ja tulostimet] -kansiossa.PCL-tulostinajuri
PCL-tulostinajuria varten napsauta hiiren oikealla näppäimellä [OKI B432] -kuvaketta ja valitse [Asetukset]. [Laiteasetukset] -välilehdellä napsauta [Tietoja].
PS-tulostinajuri
PS-tulostinajuria varten napsauta hiiren oikealla näppäimellä päivitettävän tulostimen kuvaketta ja valitse [Tulostusmääritykset].[Työn asetukset] -välilehdellä napsauta [Tietoja].
431

3. Kun versioinformaationäyttö on näkyvillä, kirjoita muistiin versio ja napsauta [OK].
4. Napsauta hiiren oikealla näppäimellä päivitettävän tulostimen kuvaketta ja valitse [Poista].
Noudata tämän jälkeen ruudun ohjeita.
Huomautus
Varmista tulostinajurin päivityksen onnistuminen poistamalla kaikki saman tyypin tulostinajurit kuin päivitettävä tulostinajuri.
5. [Tulostimet ja faksit] -kansiossa valitse [Tiedosto] > [Palvelinmääritykset].
6. Valitse vastaava mallinimi [Ajurit]-välilehdellä ja napsauta sitten [Poista].
7. Käynnistä Windows uudelleen.
8. Asenna uusi tulostinajuri.Windows
Huomautus
Varmista, että tulostimen virta on kytketty.
Windows Server 2003 -käyttöjärjestelmässä aseta toiminnon [Lisää tulostin] avulla.
9. Näytä versioinformaationäyttö vaiheissa 1-2 ja tarkista, että tulostinajurin versio on päivitetty.
432

433

Tulostinajurin päivitys (Mac OS X)
Tarkista tiedot uusimmasta tulostinajurista Oki Data -web-sivustolta.
Huomautus
Voidaksesi tehdä tämän toimenpiteen, sinun täytyy olla kirjautunut sisään pääkäyttäjänä.
1. Poista tulostinajuri.Tulostinajurin poistaminen tietokoneesta (Mac OS X)
2. Asenna uusi tulostinajuri.Mac OS X
434

Vaadittavat valmistelutAseta tulostimesi oletusasetukset tarvitsemillesi toiminnoille sopiviksi.
Tulostimen asentaminen
Valinnaisten varusteiden asentaminen (vain ostajille)
Tulostimen kytkeminen päälle tai pois.
Tarkastustoiminnot testitulostuksen avulla
Pääkäyttäjän salasanan vaihto
Tulostimen liittäminen tietokoneeseen.
Kiinteä lähiverkkoyhteys Langaton lähiverkkoyhteys USB-liitäntä
LAN-kaapelilla liittyminen(Verkkoyhteys)
Langattomaan verkkoon liittyminen(Valinnaisen)
Tietokoneen liittäminen tulostimeen USB-rajapinnanvälityksellä
Tulostustoimintojen asetus
Tulostinajurin asentaminen tietokoneelle
Apuohjelman asentaminen tietokoneeseen
Tulostustoimintojen käyttö
435

Tulostimen asentaminen
Tässä luvussa kuvataan, miten tulostin otetaan ulos pakkauksesta ja asennetaan
Asennusvaatimukset
Tässä osiossa kuvataan tulostimen asennusympäristö ja tilavaatimuukset.
Lisävarusteiden tarkistaminen
Tässä osiossa kuvataan tulostimen pääyksikkö sekä mukana seuraavat lisävarusteet.
Tulostimen ottaminen ulos pakkauksesta ja asentaminen
Tässä osiossa kuvataan, miten tulostin otetaan ulos pakkauslaatikosta sekä mitä tehdään sen jälkeen.
436

Asennusvaatimukset
Sijoitusympäristö
Sijoituspaikka
SijoitusympäristöAsenna tulostin seuraavaan ympäristöön.
Huonelämpötila: 10-32 ℃
Ympäröivä kosteus: 20-80 % RH (suhteellinen ilmankosteus)
Suurin märkälämpötila: 25 ℃
Huomautus
Toimi varovaisesti kondensaation ehkäisemiseksi. Se voi vahingoittaa laitetta.
Jos tulostin asennetaan sijaintipaikkaan, jossa ympäristön kosteus on 30 % tai vähemmän, käytä ilmankosteuttajaa tai antistaattistamattoa.
Älä asenna konetta paikkaan, jossa lämpötila nousee korkeaksi tai avotulen lähelle.
Älä asenna tätä konetta paikkaan, jossa saattaa tapahtua kemiallisia reaktioita (esim.laboratorio).
Älä asenna konetta lähelle alkoholia, ohentimia tai muita syttyviä liuottimia.
Älä asenna konetta lähelle lapsia.
Älä asenna konetta epävakaaseen paikkaan (epävakaalle jalustalle tai kaltevaan paikkaan).
Älä asenna tätä konetta paikkaan, jossa on runsaasti kosteutta tai pölyä tai paikkaan, jossakone altistuu suoralle auringon valolle.
Älä asenna konetta ympäristöön, jossa se altistuu syövyttäville kaasuille tai suolaiselle ilmalle.
Älä asenna konetta paikkaan, jossa se altistuu voimakkaalle tärinälle.
Älä asenna tulostinta paikkaan, jossa sen tuuletusaukko on tukittuna.
Älä asenna konetta suoraan paksulle huovalle tai matolle.
Älä asenna konetta suljettuun huoneeseen tai muihin huoneisiin, joissa on heikko ilmankierto jatuuletus.
Jos käytät tätä konetta pienessä huoneessa jatkuvasti pidemmän aikaa, muista tuulettaa huone.
Asenna kone kauas voimakkaita magneettikenttiä tai melua lähettävistä lähteistä.
Asenna kone etäälle näytöistä ja televisiosta.
Kanna tulostinta kannattelemalla molemmista sivuista.
SijoituspaikkaSijoita tulostin tasaiselle pinnalle, joka on tarpeeksi leveä niin, että laitteen jalat mahtuvat sen päälle.
Varaa riittävästi tilaa tulostimen ympärille.
Ylänäkymä
Sivunäkymä
437

Sivunäkymä (jos 530 arkin kasetti on asennettu)
Sivunäkymä (jos toinen lokero on asennettu)
438

Lisävarusteiden tarkistaminen
Tarkasta, että sinulla on kaikki alla olevat asiat.
Tulostin (pääyksikkö)
Kuvarumpu
Aloitusväriainepatruuna
Aloitusväriainepatruuna on asennettu kuvarumpuun, joka on asennettu tulostimeen ennen toimitusta.
Huomautus
ES-malleihin ei ole asennettu aloitusväriainepatruunaa. Asenna tulostimen mukana tullut väriainepatruuna. Katso kohta "Kuvarummunvaihtaminen".
Ohjelmisto-DVD-ROM-levy
Virtajohto
Ydin
Musta muovipussi
Asennusopas
Huomautus
Tulostimen mukana ei tule tulostinkaapelia. Osta erikseen tietokoneeseesi sopiva kaapeli.
Kuvarumpu ja aloitusväriainepatruuna on yhdistetty valmiiksi tulostimeen asentamista varten.
Pakkauslaatikkoa, pehmusteita ja mustaa muovipussia käytetään tulostinta kuljetettaessa. Älä heitä niitä pois, vaan säilytä netulevaa käyttöä varten.
Muistio
439

Käyttöopas, jossa kuvataan apuohjelmat ja tulostimen hyödylliset toiminnot, sijaitsee Ohjelmisto DVD-ROM-levyn "Käyttöopas"-kansiossa. Käytä käyttöopasta tietolähteenä.
440

Tulostimen ottaminen ulos pakkauksesta ja asentaminen
Tässä osiossa kuvataan, miten tulostin otetaan ulos pakkauksesta ja asennetaan
Huomautus
Noudata erityistä huolellisuutta, kun käsittelet kuvarumpua (vihreä sylinteri), koska se on herkkä.
Älä altista kuvarumpua suoralle auringonvalolle tai voimakkaalle valolle (noin 1 500 luksia tai enemmän). Suojaa rumpu valoltamyös huonevalaistuksessa laittamalla sen päälle paperiarkkeja, jos joudut pitämään rumpua esillä yli 5 minuuttia. Älä jätäkuvarumpua esille yli 1 tunniksi edes paperiarkeilla suojattuna.
Jos väriainepatruunaa ei ole kiinnitetty oikein, tulostuslaatu saattaa heiketä.
Jos [VÄRIAINE VÄHISSÄ]-viesti näkyy käyttöpaneelissa uuden väriainepatruunan asentamisen jälkeen, aseta väriainepatruunauudelleen paikoilleen.
Käytä ensin tulostimen mukana toimitettu aloitusväriainepatruuna. Kun sen tilaksi tulee [VÄRIAINE VÄHISSÄ], vaihda tilalle erikseenostettava väriainepatruuna.
Jos käytät ensin erikseen ostettavan väriainepatruunan, aloitusväriainepatruunaa ei voi enää käyttää.
Lisätietoja paperin laittamisesta tulostimeen löydät kohdasta "Paperin lisääminen".
1. Ota tulostin laatikosta, minkä jälkeen poista kaikki pehmustemateriaalit ja muovipussi tulostimenympäriltä.Lisälaitteita on pakattu pehmustemateriaalien joukkoon.
2. Nosta tulostinta ja aseta se sinne, mihin aiot asentaa sen.
3. Poista tulostimesta suojateipit: kaksi teippiä etupuolella ja yksi teippi taustapuolella.
4. Poista paperiarkki tulostimen etupuolelta.
5. Paina [AVAA] -painiketta.
6. Avaa päällyskansi.
441

7. Ota kuvarumpu varovasti ulos ylöspäin suuntautuvalla liikkeellä.
Huomautus
Aloitusväriainepatruunalla voi tulostaa ISO/IEC19752-standardin mukaisen tulostuskuvion noin 2 000 A4-arkille.
8. Poista kuivikemateriaalipussi ennen asennusta.
9. Aseta kohdakkain kuvarummun tapit (A–D) ja pääyksikon sisällä olevat urat (A–D) ja asennakuvarumpu takaisin tulostimeen.
10. Käännä oikealla puolella olevaa nuppia kohti väriainepatruunassa, kunnes nuppi ei enää pyöri. Pidäsamalla kiinni kädelläsi väriainepatruunan yläpinnasta niin, että patruuna ei pääse nousemaan.
11. Sulje päällyskansi.
442

443

Valinnaisten varusteiden asentaminen (vain ostajille)
Seuraavat valinnaiset varusteet voidaan asentaa tulostimeen
Lisälokero
Langaton lähiverkko -moduuli
Huomautus
Varmista, että tulostin on kytketty pois päältä ja virtajohto sekä kaikki kaapelit on irrotettu ennen valinnaisen varusteen asentamista.Jos asennat valinnaisen varusteen niin, että tulostimessa on virta kytkettynä, tämä voi aiheuttaa virhetoimintoja tulostimessa javalinnaisessa varusteessa.
(Valinnaisen) lisälokerikkoyksikön asentaminen tulostimeen
Tässä osiossa kuvataan, miten (valinnainen) lisälokerikkoyksikkö asennetaan.
Langattoman (valinnaisen) lähiverkkomoduulin asentaminen tulostimeen
Tässä osiossa kuvataan, miten (valinnainen) langaton lähiverkko -moduuli asennetaan.
444

(Valinnaisen) lisälokerikkoyksikön asentaminen tulostimeen
Jos haluat ladata enemmän paperia, asenna toinen paperilokerikkoyksikkö (paperilokerikko 2). Asennuksen jälkeen pitää määrittää ajuri.
Huomautus
PS-tulostinajuri ei ole käytettävissä B412:n kanssa.
Lisälokerikkoyksikön asentaminen (valinnainen)
Tulostinajurin asettaminen
Lokeron 2 (valinnainen) asettaminen Windows PCL -tulostinajurissa.
Lokeron 2 (valinnainen) asettaminen Windows PS -tulostinajurissa.
Lokeron 2 (valinnainen) asettaminen Windows XPS -tulostinajurissa.
Lokeron 2 (valinnainen) asettaminen Mac OS X -tulostinajurissa.
Lisälokerikkoyksikön asentaminen (valinnainen)Malli: N22204A
Muistio
Lisälokerikkoyksikkö saatetaan näyttää nimellä [Paperinsyötön laajennusyksikkö] tai [Lokero 2]
Katso lisälokeron (Lokero 2) tarkat tiedot kohdasta "Tietoja käytettävistä paperilaaduista ja säilytyksestä".
1. Sammuta tulostin ja irrota sitten virtajohto pistorasiasta sekä tulostinkaapeli.
Tulostimen kytkeminen pois päältä
Huomautus
Jos lokero asennetaan tulostimen ollessa päällä, tulostin saattaa toimia virheellisesti.
2. Nosta tulostinta ja kohdista lisälokeron kolme tappia tulostimen pohjassa olevien reikien kanssa.
445

3. Aseta tulostin varovasti lisälokeron päälle.
Muistio
Lisälokero poistetaan noudattamalla ohjeita käänteisessä järjestyksessä.
4. Liitä virtajohto sekä irrotettu kaapeli ja kytke tulostin päälle.
Kun tulostin on kytketty päälle, virtakytkimen LED-valo palaa.
5. Tulosta valikkokartta tarkistaaksesi, että lisälokero on oikein asennettu.Tarkastustoiminnot testitulostuksen avulla
6. Tarkista, että "LOKERO2" tulostuu kohtaan "TULOSTUSMATERIAALIVALIKKO".
Muistio
446

Jos tieto lokerosta 2 ei näy valikkokartassa oikein, toista toimintamenetelmä vaiheesta 1 lähtien.
Tulostinajurin asettaminenTarkasta tietokoneellesi asennetun tulostinajuri tyyppi ja katso vastaavaa kuvausta.
Huomautus
Tämän toimintamenetelmän suorittamiseksi sinun pitää kirjautua tietokoneelle pääkäyttäjänä.
Tulostinajuri pitää kirjata tietokoneelle etukäteen.
Tulostinajurin asentaminen tietokoneelle
Lokeron 2 (valinnainen) asettaminen Windows PCL -tulostinajurissa.
1. Napsauta [Käynnistä], ja valitse sitten [Laitteet ja tulostimet].
2. Napsauta hiiren oikealla näppäimellä [OKI B432] -kuvaketta ja valitse käytettävä tulostinajuri kohdasta[Tulostimen ominaisuudet].
3. [Laiteasetukset]-välilehdellä syötä [2] kohtaan [Asennetut paperilokerot] ja napsauta [OK].
Muistio
Jos TCP/IP-verkkoyhteys on käytössä, napsauta [Hae tulostimen asetukset] asettaaksesi ajurin automaattisesti.
Lokeron 2 (valinnainen) asettaminen Windows PS -tulostinajurissa.
1. Napsauta [Käynnistä], ja valitse sitten [Laitteet ja tulostimet].
2. Napsauta hiiren oikealla näppäimellä [OKI B432] -kuvaketta ja valitse käytettävä tulostinajuri kohdasta[Tulostimen ominaisuudet].
3. [Laiteasetukset]-välilehden kohdassa [Asennettavissa olevat vaihtoehdot] valitse [Hanki asennetutlisävarusteet automaattisesti] ja napsauta [Asetus].Kun köytöt USB-yhteyttä, syötä [2] kohtaan [Asennetut paperilokerot] kohdassa [Asennettavissa olevat vaihtoehdot].
447

4. Napsauta [OK].
Lokeron 2 (valinnainen) asettaminen Windows XPS -tulostinajurissa.
1. Napsauta [Käynnistä], ja valitse sitten [Laitteet ja tulostimet].
2. Napsauta hiiren oikealla näppäimellä [OKI B432] -kuvaketta ja valitse käytettävä tulostinajuri kohdasta[Tulostimen ominaisuudet].
3. [Lower Cassette]-välilehden kohdassa [Installed Options] valitse [Device Options] -valintaruutu janapsauta [OK].
Lokeron 2 (valinnainen) asettaminen Mac OS X -tulostinajurissa.
1. Valitse [Järjestelmäasetukset] Apple-valikosta.
2. Napsauta [Tulosta & Skannaa].
3. Valitse [OKI B432] ja napsauta kohtaa [Valinnat & Tarvikkeet].
4. Valitse [Valinnat] -välilehti.
5. Valitse [Käytettävissä olevat lokerot] -valintaruutu ja napsauta [OK].
448

449

Langattoman (valinnaisen) lähiverkkomoduulin asentaminen tulostimeen
Langattoman (valinnaisen) lähiverkkomoduulin asentaminen tulostimeen mahdollistaa langattoman lähiverkon käytön.
Huomautus
Langaton (valinnainen) lähiverkkomoduuli ei välttämättä ole saatavilla joka maassa ja kaikilla alueilla.
1. Aseta [LANGATON MODUULI] tilaan [OTA KÄYTTÖÖN] valikossa [KÄYNNISTYSVALIKKO].Tietoja tulostimen ylläpitäjän valikkokohteista ja toiminnoista (KÄYNNISTYSVALIKKO)
2. Sammuta tulostin ja irrota sitten virtajohto pistorasiasta.
Huomautus
Odota vähintään minuutti virtajohdon irrottamisen jälkeen ennen seuraavaa vaihetta.
3. Avaa liittimen kansi painamalla nuppia (1) laitteen kannessa.
4. Liitä liitosjohdon liitin (2) langattomaan lähiverkkomoduuliin (3) ja asenna moduuli tulostimeen.
5. Laita kansi takaisin paikoilleen.
6. VALITSE [MÄÄRITYS] > [VERKKO] käyttäjänäytöstä ja tarkista että [LANGATTOMAN VERKON TIEDOT]on näkyvissä-
KONFIGURAATIO
450

Tulostimen kytkeminen päälle tai pois.
Tässä luvussa kuvataan tärkeää tietoa virtalähteestä sekä miten tulostin kytketään päälle ja pois.
Tietoja virtalähteestä
Tässä osiossa kuvataan tärkeää tietoa virtalähteestä.
Tulostimen kytkeminen päälle
Tässä osiossa kuvataan, miten virtajohto liitetään ja miten pistotulppaa tulee käsitellä.
Tulostimen kytkeminen pois päältä
Tässä osiossa kuvataan, miten tulostimesta sammutetaan virta normaalisti ja pakotetusti.
Jollet käytä tulostinta pitkään aikaan
Tässä osiossa kuvataan varotoimenpiteitä sen varalle, ettet käytä tulostinta tiettyyn aikaan lomien, matkojen tai muiden syiden takia.
451

Tietoja virtalähteestä
vaihtovirta
Taajuus:
Virtalähteen täytyy täyttää seuraavat vaatimukset:
:110–127 V (vaihteluväli 99–140 V)
:220–240 V (vaihteluväli 198–264 V):50/60 Hz ± 2 %
Huomautus
Jos virtalähde on epävakaa, käytä jännitteen tasaajaa.
Tulostimen virrankulutuksen maksimi on 900 W. Tarkista virransyöttö on riittävä.
Toimintaa UPS-laitteen (keskeytymätön virtalähde) tai inverttereiden kanssa ei taata. Älä käytä keskeytymätöntä virransyöttöä(UPS-järjestelmää) tai vaihtosuuntaajaa (invertteriä).
Seurauksena saattaa olla tulipalo taisähköisku.
Muista kytkeä vitakytkin pois päältä ennen kuin liität tai irrotat virtajohdon ja maadoitusjohdon.
Muista liittää maadoitusjohto määrättyyn maadoitusliittimeen.
Varmista, että maadoitusjohto liitetään vesiputkeen, kaasuputkeen tai puhelinjohtoon taiukkosenjohdattimeen.
Muista liittää maadoitusjohto ennen kuin liität virtajohdon pistorasiaan. Muista myös irrottaavirtajohto pistorasiasta ennen kuin irrotat maadoitusjohtoa.
Muista kytkeä tai irrottaa virtajohto pistokkeesta.
Kytke virtajohto tukevasti pistorasiaan.
Älä kytke tai irrota virtajohtoa märin käsin.
Asenna virtajohto paikkaan, jossa sen päälle ei astuta, äläkä laita mitään esineitä sen päälle.
Älä niputa tai sido virtajohtoa.
Älä käytä viallista virtajohtoa.
Älä ylikuormita pistorasiaa.
Älä kiinnitä tämän laitteen ja muiden laitteiden virtajohtoja samaan pistorasiaan. Jos tämänlaitteen virtajohto liitetään samaan pistorasiaan kuin muiden sähkölaitteiden, erityisestiilmastointilaite, kopiokone tai silppuri, kone saattaa toimia virheellisesti sähkökohinanvaikutuksesta. Jos sinun on liitettävä tämän koneen virtajohto samaan pistorasiaan kuin muuttuotteet, käytä kaupallisesti tarjolla olevaa kohinasuodatinta.
Käytä mukana toimitettua virtajohtoa ja kytke johto suoraan pistorasiaan.
Älä käytä muiden laitteiden virtajohtoja tämän koneen kanssa.
Älä käytä jatkojohtoa. Jos sinun on käytettävä jatkojohtoa, käytä 15 ampeerin johtoa taisuurempaa.
Jatkojohdon käyttäminen saattaa aiheuttaa tulostimen toimintahäiriön vaihtovirran jännitteenlaskun seurauksena.
Älä kytke konetta pois päältä tai irrota virtajohtoa tulostuksen aikana.
Jos et käytä tätä konetta pitkään aikaan lomien, matkojen tai muiden syiden vuoksi, irrotavirtajohto.
Älä käytä mukana tulevaa virtajohtoa muiden laitteiden kanssa.
452

Tulostimen kytkeminen päälle
1. Kytke virtajohto tulostimen virtapistokkeeseen.
2. Kytke virtajohto pistorasiaan.
3. Kytke virta päälle pitämällä virtakytkintä pohjassa noin sekunnin ajan.
Kun tulostin on kytketty päälle, virtakytkimen LED-valo palaa.
Kun käynnistystoiminto on viety loppuun, käyttöpaneelissa näytetään [VALMIS TULOSTAMAAN].
453

Tulostimen kytkeminen pois päältä
Huomautus
Kun pidät virtapainiketta alaspainettuna vähintaan 5 sekuntia, tulostin sammuu pakotetusti. Käytä sitä menetelmää vainongelmatilanteissa.
Lisätietoja tulostinongelmista löytyy kohdasta "Vianetsintä".
1. Pidä virtakytkintä pohjassa noin sekunnin ajan.
[SAMMUTETAAN. ODOTA AUTOMAATTISTA SAMMUTUSTA] -viesti näytetään käyttöpaneelilla ja virtapainikkeen LED-valo vilkkuunoin kerran sekunnissa.
Jonkin ajan kuluttua tulostin sammuu automaattisesti ja virtapainikkeen LED-valo sammuu.
454

Jollet käytä tulostinta pitkään aikaan
Jollet käytä tulostinta pitkään aikaan lomien, matkojen tai muiden syiden vuoksi, irrota virtajohto pistorasiasta.
Muistio
Tulostimessa ei ole toimintahäiriöitä, jos virtapistoke on irrotettu pitkäksi ajaiksi (4 viikkoa tai enemmän).
455

Tarkastustoiminnot testitulostuksen avulla
Tulosta valikkokartta tarkistaaksesi tulostimen oikean toiminnan.
Tulostimen valikkokohteiden ja toimintojen asettaminen
1. Lataa A4-paperia lokeroon.
Huomautus
Jos testitulostukseen käytetään muuta kuin A4-paperia, sisältä saattaa jäädä osittain tulostumatta.
2. Paina tai käyttöpaneelissa, jotta [TULOSTUSTIEDOT] avautuu näkyville ja paina sitten (OK).
3. , jotta näkyville avautuu [ASETUKSET] ja paina sitten (OK).Valikkokartta tulostetaan.
456

Pääkäyttäjän salasanan vaihto
On suositeltavaa vaihtaa pääkäyttäjän salasanaa turvallisuussyistä. Kirjoita uusi salasana talteen ja säilytä se turvallisesti.
Tässä luvussa kuvataan, miten pääkäyttäjän salasana vaihdetaan tulostimen käyttöpaneelista.
Tiedon, miten salasana vaihdetaan tietokoneelta löydät kohdasta "Pääkäyttäjän salasanan vaihtaminen" kohdassa "Tulostimenverkkosivun käyttäminen".
1. Paina tai , jotta näkyville avautuu [PÄÄKÄYTTÄJÄASETUKSET] ja paina sitten (OK).
2. Paina tai syöttääksesi pääkäyttäjän salasanan.Salasana on tehdasoletusasetuksena "aaaaaa".
3. Paina tai , jotta näkyville avautuu [VAIHDA SALASANA] ja paina sitten (OK).
4. Paina tai syöttääksesi uuden salasanan
5. Kun [VARMENNA SALASANA] on näkyvillä, paina tai kirjoittaaksesi uuden salasanan uudelleen.
6. Paina (OK).
457

Tulostimen liittäminen verkkoon
Tässä luvussa kuvataan, miten tulostin liitetään verkkoon, miten asetetaan IP-osoite ja muita verkkoasetuksia.
Huomautus
Tulostin ei voi kytkeytyä kiinteään ja langattomaan lähiverkkoon samanaikaisesti. Jos käytät langatonta lähiverkkoa, älä kytke LAN-kaapelia tulostimeen.
LAN-kaapelilla liittyminen (Verkkoyhteys)
Tässä osiossa kuvataan, miten tulostin liitetään verkkoon LAN-kaapelilla.
Langattomaan verkkoon liittyminen (Valinnaisen)
Tässä osiossa kuvataan, miten tulostin liitetään verkkoon langattoman lähiverkon välityksellä.
IP-osoitteen asettaminen
Tässä osiossa kuvataan tulostimen IP-osoitteen asettaminen.
IP-osoitteen asettaminen käyttäen "Ohjelmisto DVD-ROM" (Windowsille) -levyä.
Tässä osiossa kuvataan, miten tulostin liitetään verkkoon langattoman käyttämällä "Ohjelmisto DVD-ROM" -levyä.
458

LAN-kaapelilla liittyminen (Verkkoyhteys)
Jos verkossa ei ole DHCP-palvelinta, sinun täytyy asettaa IP-osoite tietokoneelle tai tulostimeen manuaalisesti.
Vaikka verkkosi pääkäyttäjä, Internet-palvelutuottajasi tai reitittimesi valmistaja ohjeistaa sinua asettamaan määrittämänsä uniikin IP-osoitteen, sinun pitää asettaa tietokoneen ja tulostimen IP-osoite manuaalisesti.
Huomautus
Määritä tietokoneen verkkoasetukset loppuun ennen tätä toimenpidettä.
Sinulla pitää olla tietokoneen pääkäyttäjäoikeudet.
Jos sinun pitää asettaa IP-osoite manuaalisesti, kysy käytettävä IP-osoite verkkosi pääkäyttäjältä tai Internet-palvelutuottajaltasi.Jos IP-osoite on määritetty väärin, verkko voi kaatua tai Internet-yhteys ei toimi.
Muistio
Jos laitat pystyyn pienen verkon, joka koostuu vain tulostimestasi ja tietokoneestasi, määritä IP-osoitteet alla kuvatulla tavalla(RFC1918:n mukaan).
Tietokone
IP-osoite: 192.168.0.1–254
Aliverkon peite: 255.255.255.0
Oletusyhdyskäytävä: 0.0.0.0 (ei käytössä)
DNS-palvelin: Ei käytössä
Tulostin
IP-osoitteen asetus: Manuaalinen
IP-osoite: 192.168.0.1–254 (Valitse eri osoite kuin tietokoneen IP-osoite.)
Aliverkon peite: 255.255.255.0
Oletusyhdyskäytävä: 0.0.0.0
Verkon laajuus: Pieni
Aseta [VERKON KOKO] valitsemalla [PÄÄKÄYTTÄJÄASET.] > [VERKON ASENNUS] > [VERKON KOKO] > [PIENI] käyttöpaneelissa.
1. Ota LAN-kaapeli ja keskitin esille.Valmistele LAN-kaapeli (kategoria 5 tai suurempi, kierretty parikaapeli, suora) ja keskitin.
<LAN-kaapeli>
<Keskitin>
2. Kytke tulostin ja tietokone pois päältä.Tulostimen kytkeminen pois päältä
3. Liitä ydin LAN-kaapeliin.Kierrä LAN-kaapeli kaksinkertaiselle kiepille 2–3 cm kaapelin päästä, ja kiinnitä ydin kaapelikieppiin.
4. Kiinnitä LAN-kaapelin toinen pää tulostimen verkkoliittimeen (1).
459

5. Liitä LAN-kaapelin toinen pää keskittimeen.
6. Kytke tulostin päälle.
460

Langattomaan verkkoon liittyminen (Valinnaisen)
Liitä tulostin verkkoon langattoman lähiverkon välityksellä.
Huomautus
Langaton (valinnainen) lähiverkkomoduuli ei välttämättä ole saatavilla joka maassa ja kaikilla alueilla.
[Varoitukset] Langattoman lähiverkon käyttöLue seuraavat varoitukset huollellisesti ennen kuin käytät tulostinta langattomassa lähiverkkoympäristössä.
Tulostin ei voi kytkeytyä kiinteään ja langattomaan lähiverkkoon samanaikaisesti. Jos käytät langatonta lähiverkkoa, älä kytke LAN-kaapelia tulostimeen.
Jos tulostinta käytetään langattomassa verkkoympäristössä, laite ei siirry syvään lepotilaan vaan lepotilaan.
Älä laita tulostimen lähelle sähköisiä laitteita, jotka lähettävät heikkoja radioaaltoja (kuten mikroaaltoja tai digitaaliset langattomatpuhelimet).
Jos tulostimen ja langattoman tukiaseman välillä on metallia, alumiininen ikkunanpuite tai teräsbetoniseinä, yhteydenmuodostaminen voi vaikeutua.
Langattoman lähiverkkoyhteyden tiedonsiirtonopeus saattaa ympäristöstä riippuen olla hitaampi kuin kiinteää verkkoa tai USB-yhteyttä käytettäessä. Jos haluat tulostaa isoa dataa, kuten valokuvia, on suositeltavaa tulostaa kiinteää verkkoyhteyttä tai USB-yhteyttä käyttäen.
Langattoman lähiverkon käytön valmistelutTulostin voidaan yhdistää langattomaan lähiverkkoympäristöön langattomien tukiasemien välityksellä (WPS:ää tuetaan).
Varmista ennen käyttöä, että langaton tukiasemasi tukee seuraavia käyttöympäristöjä.
Kohde Arvo
Standardi IEEE 802.11 a/b/g/n
Pääsymenetelmä Infrastruktuuritila
Langattoman lähiverkon asetusmenetelmän tarkastaminenTarkasta, tukeeko langaton tukiasemasi WPS:ää ja valitse asetusmenetelmä.
jos WPS:ää tuetaan, katso kohdasta "Yhdistäminen WPS-toiminnon avulla."; jos ei tiedetä tuetaanko WPS:ää, katso kohdasta"Langattoman tukiaseman valinta käyttäjäpaneelista yhteyden muodostamiseksi".
Yhdistäminen WPS-toiminnon avulla.
Jos langaton tukiasema tukee WPS:ää, voit yhdistää langattomaan tukiasemaan WPS-painiketta painamalla.
Langattoman tukiaseman valinta käyttäjäpaneelista yhteyden muodostamiseksi
Jos langaton tukiasema ei tue WPS:ää, voit määrittää, mitä tulostimen havaitsemaa langatonta tukiasemaa haluat käyttää yhteydenmuodostamiseen.
Käyttäjäpaneelin asettaminen manuaalisesti yhteyden muodostamiseksi
Aseta langattoman lähiverkon tukiaseman tiedot (SSID, salausmenetelmä ja salausavain) manuaalisesti ja yhdistä langattomaanlähiverkkoon.
Yhteyden oikean muodostumisen tarkistaminen
Tässä osiossa kuvataan toimintamenetelmä langattoman lähiverkkoyhteyden oikean muodostumisen tarkastamiseksi tulostinta käyttäen.
461

Yhdistäminen WPS-toiminnon avulla.
Jos langaton tukiasema tukee WPS:ää, voit helposti yhdistää langattomaan tukiasemaan painamalla helpon yhdistämisen painiketta (WPS-painike).
Yhdistä noudattamalla seuraavaa toimintamenetelmää.
1. Tarkista WPS-painikkeen sijainti langattoman tukiaseman käyttöoppaasta tai muusta dokumentaatiosta.
2. Tarkista, että langaton tukiasema käynnistyy ja toimii kunnolla.
3. Kytke tulostin päälle.
4. Paina tai käyttöpaneelissa, jotta [LANGATON ASETUS] avautuu näkyville ja paina sitten (OK).
5. Syötä pääkäyttäjän salasana ja napsauta (OK).Salasana on tehdasoletusasetuksena "aaaaaa".
6. Paina tai , jotta näkyville avautuu [WPS-ASETUKSET] ja paina sitten (OK).
7. Paina tai , jotta näkyville avautuu [WPS-PBC] ja paina sitten (OK).
8. Valitse [KYLLÄ] ja paina sitten (OK).Tulostin aloittaa langattoman lähiverkon tukiasemien hakemisen. Kun haku on meneillään, pidä WLAN-tukiaseman WPS-painikettapainettuna muutaman sekunnin ajan.
Kun asetuksen valmiiksisaattamisruutu tulee näkyville, langattoman lähiverkon asetus on valmis.
Huomautus
Paneelia ei voi käyttää, kun WPS on käynnissä.
Muistio
Jos jokin [YHTEYTTÄ EI VOITU MUODOSTAA] tulee näkyville, toista toimintamenetelmä vaiheesta 8 lähtien.
Jos [LIMITYS] tulee näkyviin, useaa WPS-näppäintä on painettu kahdessa tai useammassa langattomassa tukiasemassa.Odota hetki ja yritä uudelleen.
Aiheet
Yhteyden oikean muodostumisen tarkistaminen
462

Langattoman tukiaseman valinta käyttäjäpaneelista yhteyden muodostamiseksi
Jos langaton tukiasema ei tue WPS:ää, voit määrittää, mitä tulostimen havaitsemaa langatonta tukiasemaa haluat käyttää yhteydenmuodostamiseen. Sinun on syötettävä salausavain yhteyden muodostamiseksi.
Aseta noudattamalla seuraavaa toimintamenetelmää.
1. Tarkista SSID ja salausavain langattoman tukiaseman käyttöoppaasta tai muusta dokumentaatiosta jakirjoita tieto talteen.
Muistio
SSID tunnetaan myös nimellä verkkonimi, ESSID tai ESS-ID.
Salausavain tunnetaan myös nimellä verkkoavain, suojausavain, tunnussana tai esiajettu avain.
2. Tarkista, että langaton tukiasema käynnistyy ja toimii kunnolla.
3. Kytke tulostin päälle.
4. Paina tai , jotta näkyville avautuu [LANGATON ASETUS] ja paina sitten (OK).
5. Syötä pääkäyttäjän salasana ja napsauta (OK).Salasana on tehdasoletusasetuksena "aaaaaa".
6. Paina tai valitse [LANGATON VALINTA] ja paina sitten (OK).Tulostin aloittaa langattoman lähiverkon tukiasemien hakemisen. Odota hetkinen.
Näkyviin tulee luettelo kelvollisten langattoman lähiverkon tukiasemien SSID-tunnuksista.
7. Paina tai valitaksesi langattoman tukiaseman ja paina (OK).
Huomautus
Jos näkyville tulee [MANUAALINEN ASENNUS] tai jos toivomasi langattoman tukiaseman SSID ei ole luettelossa, aseta seuramallatoimintamenetelmää kohdassa "Käyttäjäpaneelin asettaminen manuaalisesti yhteyden muodostamiseksi".
Salausavaimen syöttöruutu, joka soveltuu valitun langattoman tukiaseman salausmenetelmään, tulee näkyville.
8. Anna salausavain.
Muistio
Salausavain on erilainen riippuen langattoman lähiverkon tukiasemasta tai salauksesta.
Jos [SYÖTÄ WPA AVAIN] -viesti tulee näkyville
Kohde Kuvaus
Tietoturva WPA2-PSK
Salausavain Anna jaettu avain.
Jos [ASETA VERKOSSA] -viesti tulee näkyville
Kohde Kuvaus
Tietoturva WPA2-EAP
Aseta tulostimen verkkosivulta.
Tulostimen verkkosivun käyttäminen
Jos kumpikaan edellä kuvatuista kahdesta tapauksesta ei sovellu
Kohde Kuvaus
Tietoturva Poista aktivointi
Salausavain Syöttämistä ei vaadita.
Vaiheessa 7 valitsemasi langattoman tukiaseman SSID näytetään vahvistusruudulla ja yksi ylläkuvatuista salausmenetelmistänäytetään tietoturvatoimenpiteenä.
463

9. Jos näytetty SSID on sama kuin kohdassa 1 valmistelemasi SSID, valitse [KYLLÄ] ja paina (OK).Kun asetuksen valmiiksisaattamisruutu tulee näkyville, langattoman lähiverkon asetus on valmis.
Jos jokin muu ruutu tulee näkyville, toista toimintamenetelmä vaiheesta 4 lähtien.
Aiheet
Yhteyden oikean muodostumisen tarkistaminen
464

Käyttäjäpaneelin asettaminen manuaalisesti yhteyden muodostamiseksi
Aseta langattoman lähiverkon tukiaseman tiedot (SSID, salausmenetelmä ja salausavain) manuaalisesti ja yhdistä langattomaanlähiverkkoon.
Aseta noudattamalla seuraavaa toimintamenetelmää.
1. Tarkista SSID ja salausavain langattoman tukiaseman käyttöoppaasta tai muusta dokumentaatiosta jakirjoita tieto talteen.
Huomautus
Jos salausmenetelmänä on WPA2-EAP, aseta tulostimen verkkosivulta. Aseta tulostimen verkkosivun kohteesta[Pääkäyttäjäasetukset].
Asettaminen tai tarkastaminen avaamalla tulostimen verkkosivu
Muistio
SSID tunnetaan myös nimellä verkkonimi, ESSID tai ESS-ID.
Salausavain tunnetaan myös nimellä verkkoavain, suojausavain, tunnussana tai esiajettu avain.
2. Tarkista, että langaton tukiasema käynnistyy ja toimii kunnolla.
3. Kytke tulostin päälle.
4. Paina tai , jotta näkyville avautuu [LANGATON ASETUS] ja paina sitten (OK).
5. Syötä pääkäyttäjän salasana ja napsauta (OK).Salasana on tehdasoletusasetuksena "aaaaaa".
6. Paina tai , jotta näkyville avautuu [LANGATON VALINTA] ja paina sitten (OK).
7. Paina , jotta näkyville avautuu [LANGATON VALINTA] ja paina sitten (OK).Tulostin aloittaa langattoman lähiverkon tukiasemien hakemisen. Odota hetkinen.
Näkyviin tulee luettelo kelvollisten langattoman lähiverkon tukiasemien SSID-tunnuksista.
8. Paina , jotta näkyville avautuu [MANUAALINEN ASENNUS] ja paina sitten (OK).
9. Paina tai kohdan [SSID] näyttämistä varten ja paina sitten (OK).
10. Kun [SYÖTÄ SSID] -viesti tulee näkyville, paina (OK).
11. Syötä SSID-tunnus ja paina sitten (OK).
Huomautus
SSID:n pienillä ja isoilla kirjaimilla on merkitystä. Syötä SSID oikein.
12. Paina tai kohdan [TURVALLISUUS] näyttämistä varten ja paina sitten (OK).
13. Paina tai vaiheessa 1 valitun salaustavan valitsemiseksi ja paina sitten (OK).
14. Jos valitset [POISTA KÄYTÖSTÄ] vaiheessa 13, jatka vaiheeseen 15. Jos valitset [WPA2-PSK] vaiheessa13, noudata seuraavaa toimenpidettä ja jatka sitten vaiheeseen 15.
Paina tai kohdan [WPA SALAUSTYYPPI] näyttämistä varten ja paina sitten (OK).
Paina tai kohdan [AES] näyttämistä varten ja paina sitten (OK).
Paina tai kohdan [WPA ESIJAET. AV.] näyttämistä varten ja paina sitten (OK).
Syötä esijaettu avain ja paina sitten (OK).
Huomautus
Valitse valitset [WPA2-EAP], aseta tulostimen verkkosivulta.
465

Tulostimen verkkosivun käyttäminen
15. Paina tai kohdan [SUORITA] näyttämistä varten ja paina sitten (OK).
16. Jos näytetty sisältö on sama kuin vaiheessa 1 valittu, paina (OK).
Muistio
Salausavain riippuu WLAN-tukiasemasta ja turvallisuudesta.
Tulostin tunnistaa WLAN-tukiaseman noin 30 sekunnissa.
Tämä suorittaa WLAN-asennuksen loppuun.
Jos tulostin ei löydä määritettyä WLAN-tukiasemaa, näkyviin tulee [YHTEYTTÄ EI VOITU MUODOSTAA]. Siinä tapauksessamääritelty langaton tukiasema saattaa toimia virheelliisesti tai syötetyt tiedot (SSID, salausmenetelmä ja salausavain) saattavat ollaväärin. Tarkista.
Aiheet
Yhteyden oikean muodostumisen tarkistaminen
466

Yhteyden oikean muodostumisen tarkistaminen
Tässä osiossa kuvataan, miten tarkistetaan onko tulostin liitetty oikein langattomaan lähiverkkoon.
Tarkista noudattamalla seuraavaa toimintamenetelmää.
1. Jos käyttöpaneelin oikeassa ylänurkassa näkyy antennisymboli, yhteys on muodostettu oikein.
Jos langaton lähiverkko on epävakaaJos langaton lähiverkko on epävakaa, lue varoitukset kohdassa "Langattomaan verkkoon liittyminen (Valinnaisen)" tässäkäyttöoppaassa ja muuta sitten tulostimen ja langattoman lähiverkon tukiaseman sijaintia. Ellet saa ongelmaa ratkaistua varoitustenlukemisen jälkeenkään, siirrä tulostin ja langattoman lähiverkon tukiasema lähelle toisiaan.
467

IP-osoitteen asettaminen
Tulostimelle on asetettava IP-osoite, jotta verkkoon liitettyä tulostinta voisi käyttää. Tässä osiossa kuvataan IP-osoitteen asettaminen.
Automaattinen nouto
Tässä osiossa kuvataan, miten verkkoon liitetyn tulostimen IP-osoite asetetaan käyttämällä verkkokortin asetusta.
Manuaalinen määrittäminen
Tässä osiossa kuvataan, miten tulostimen IP-osoite ja muut tarvittavat verkon asetukset asetetaan manuaalisesti tulostimenkäyttöpaneelista.
468

Automaattinen nouto
Mikäli [AUTO] on asetettuna [YLLÄPIDON ASETUKSET] -kohdan [VERKON ASETUS] -kohdan [IP-OSOITE ASETUS] -kohdassa tulostimenkäyttäjävalikossa, IP-osoite saadaan palvelimelta yksinkertaisesti vain liittämällä tulostin verkkoon ja käynnistämällä se.
Jos IP-osoitteen asetukseksi on valittu "MANUAALINEN", asetus pitää vaihtaa käyttäjävalikosta.
PÄÄKÄYTTÄJÄASETUKSET
469

Manuaalinen määrittäminen
Asettaaksesi IP-osoitteen manuaalisesti sinun pitää asettaa tulostimen IP-osoite, aliverkon peite ja yhdyskäytävä tulostimenkäyttöpaneelista.
Huomautus
Jos IP-osoite asetetaan väärin, et ehkä saa yhteyttä verkkoon. Kysy IP-osoite ja muut asetettavat tiedot verkkosi pääkäyttäjältä taiInternet-yhteytesi palveluntarjoajalta.
Verkon palvelimet (DHCP, jne.) vaihtelevat riippuen käytetystä verkkoympäristöstä. Kysy verkkosi pääkäyttäjältä, Internet-yhteytesipalveluntarjoajalta tai reitittimen valmistajalta.
Sinun on kirjauduttava pääkäyttäjänä, jotta voit suorittaa asetukset.
Muistio
Jos käytössä on pieni verkko, kuten yksi tietokone ja yksi tulostin, käytä seuraavia asetuksia ("RFC1918"-ohjeiden mukaan).
<Tietokoneella>
IP-osoite: Mikä tahansa osoite välillä 192.168.0.1–254
Aliverkon peite: 255.255.255.0
Yhdyskäytävä: 0.0.0.0 (Ei käytössä)
DNS: Ei käytössä
<Tulostimella>
IP-osoite: Mikä tahansa osoite välillä 192.168.0.1–254 (eri osoite kuin tietokoneen IP-osoite)
Aliverkon peite: 255.255.255.0
Yhdyskäytävä: 0.0.0.0
Käytä DHCP:tä Älä valitse valintaruutua
LAN: Pieni
Voit myös asettaa tulostimen IP-osoitteen, aliverkon peitteen ja yhdyskäytävän käyttämällä "Määritystyökalua" tai "Verkkokortinasetusta".
Asetustoimintamenetelmä käytettäessä "Määritystyökalua"
Verkon asetus -laajennuksen asettaminen
Asetustoimintamenetelmä käytettäessä "Verkkokortin asetusta"
IP-osoitteen asettaminen
1. Paina tai , jotta näkyville avautuu [PÄÄKÄYTTÄJÄASETUKSET] ja paina sitten (OK).
2. Paina tai syöttääksesi pääkäyttäjän salasanan ja napsauta (OK).Salasana on tehdasoletusasetuksena "aaaaaa".
3. Paina tai käyttöpaneelissa valitaksesi [VERKON ASETUS] ja paina (OK).
4. Paina valitaksesi [IP-OSOITE ASETUS] ja paina (OK).
5. Paina tai , jotta näkyville avautuu [MANUAALINEN] ja paina sitten (OK).
6. Paina tai , jotta näkyville avautuu [IPV4 OSOITE] ja paina sitten (OK).
7. Paina tai asettaaksesi IP-osoitteen ensimmäisen numeron.Pidä painikketta 2 sekuntia alaspainettuna siirtyäksesi nopeasti eteenpäin.
8. Paina (OK).
9. Toista vaiheet 7 ja 8 asettaaksesi kaikki numerot.Kun asetat neljännen numeron, [*] lisätään asetetun arvon oikealle puolelle.
10. Paina (TAKAISIN).
11. Noudata [IPv4]-asetuksen asettamismenetelmää ja aseta [ALIVERKON PEITE] ja [YHDYSKÄYTÄVÄ].
12. Paina (ONLINE).
470

Asetusarvot tallennetaan tulostimeen, ja verkkotoiminto käynnistetään uudelleen
Asetustoiminto on valmis, kun [VALMIS TULOSTAMAAN] tulee näkyville.
471

IP-osoitteen asettaminen käyttäen "Ohjelmisto DVD-ROM" (Windowsille) -levyä.
Tulostimelle on asetettava IP-osoite, jotta verkkoon liitettyä tulostinta voisi käyttää. Tässä osiossa kuvataan, miten IP-osoite asetetaankäyttäen "Ohjelmisto DVD-ROM" (Windowsille) -levyä.
Automaattinen nouto
Manuaalinen määrittäminen
472

Automaattinen nouto
1. Tarkista että tulostin ja tietokone on liitetty toisiinsa, ja että virta on kytketty päälle ja aseta"Ohjelmisto DVD-ROM" tietokoneeseen.
2. Kun [Auto play] -ikkuna tulee näkyville, napsauta [Suorita Setup.exe]".
Muistio
Jos [Käyttäjätilin hallinta]-valintaikkuna tulee näkyviin, napsauta [Kyllä].
3. Valitse kieli avattavasta valikosta.
4. Lue lisenssisopimus ja napsauta sitten [Hyväksyn].
5. Valitse [Seuraava].
6. Valitse tulostimen mallinimi ja napsauta sitten [Seuraava].
473

7. Valitse [Verkko] ja napsauta [Seuraava].
8. Napsauta [Laitteen Verkkoasetukset].
9. Tarkista tulostimen mallinimi ja napsauta sitten [Seuraava].
10. Valitse [Auto], ja napsauta sitten [Asetus].
11. Anna tulostimen verkkosalasana ja napsauta [OK].
474

Tehtaan oletusverkkosalasana on laitteen MAC-osoitteen kuusi viimeistä merkkiä.
Asetukset tallennetaan tulostimeen, ja verkkotoiminto käynnistetään uudelleen.
475

Manuaalinen määrittäminen
1. Tarkista että tulostin ja tietokone on liitetty toisiinsa, ja että virta on kytketty päälle ja aseta"Ohjelmisto DVD-ROM" tietokoneeseen.
2. Kun [Auto play] -ikkuna tulee näkyville, napsauta [Suorita Setup.exe]".
Muistio
Jos [Käyttäjätilin hallinta]-valintaikkuna tulee näkyviin, napsauta [Kyllä].
3. Valitse kieli avattavasta valikosta.
4. Lue lisenssisopimus ja napsauta sitten [Hyväksyn].
5. Valitse [Seuraava].
6. Valitse tulostimen mallinimi ja napsauta sitten [Seuraava].
476

7. Valitse [Verkko] ja napsauta [Seuraava].
8. Napsauta [Laitteen Verkkoasetukset].
9. Tarkista tulostimen mallinimi ja napsauta sitten [Seuraava].
10. Valitse [Manuaalinen], kirjoita [IP-osoite], [aliverkon peite] ja [yhdyskäytävän osoite] ja napsauta[OK].
11. Anna tulostimen verkkosalasana ja napsauta [OK].
477

Tehtaan oletusverkkosalasana on laitteen MAC-osoitteen kuusi viimeistä merkkiä.
Asetukset tallennetaan tulostimeen, ja verkkotoiminto käynnistetään uudelleen.
478

Tietokoneen liittäminen tulostimeen USB-rajapinnan välityksellä
1. Ota USB-kaapeli esille.Tulostimen mukana ei tule USB-kaapelia. Valmistele USB 2.0 -kaapeli erikseen.
Muistio
Jos haluta liittää USB 2.0 Hi-Speed -tilassa, käytä USB 2.0 Hi-Speed -kaapelia.
2. Kytke tulostin ja tietokone pois päältä.Tulostimen kytkeminen pois päältä
3. Kiinnitä USB-kaapelin toinen pää tulostimen USB-liittimeen (1).
Huomautus
Älä kiinnitä USB-kaapelia verkkoliittimeen. Se voi vahingoittaa laitetta.
4. Kiinnitä USB-kaapelin toinen pää tietokoneen USB-liittimeen.
Huomautus
Kun asennat tulostinajureita Windowsissa, älä kytke USB-kaapelin toista päätä tietokoneeseen ennen kuin kehotus tehdä näinnäytetään näytöllä tulostinajurin asentamisen aikana.
479

Tulostinajurin asentaminen tietokoneelle
Kun haluat käyttää tulostimen tulostustoimintoa, sinun pitää asentaa tietokoneesi tukema tulostinajuri.
Windows
Tässä osiossa kuvataan, miten asennetaan Windows-käyttöjärjestelmää tukeva tulostinajuri.
Mac OS X
Tässä osiossa kuvataan, miten asennetaan Mac OS X -käyttöjärjestelmää tukeva tulostinajuri.
480

Windows
Tässä osiossa kuvataan, miten asennetaan Windows-käyttöjärjestelmää tukeva tulostinajuri.
Käyttöympäristö
Tässä osiossa kuvataan tulostinajurin käyttöympäristö.
Verkkoyhteydelle
Tässä osiossa kuvataan asennusmenetelmä, jossa käytetään "Ohjelmisto DVD-ROM" -levyä.
USB-liitännälle
Tässä osiossa kuvataan asennusmenetelmä, jossa käytetään "Ohjelmisto DVD-ROM" -levyä.
481

Käyttöympäristö
Windows 8.1/Windows 8.1 (64-bittinen versio)/Windows Server 2012 R2/Windows 8/Windows 8 (64-bittinen versio)/Windows Server2012
Windows 7/Windows 7 (64 bittinen versio)
Windows Vista/Windows Vista (64-bittinen versio)
Windows Server 2008/Windows Server 2008 (64-bittinen versio)
Windows Server 2003/Windows Server 2003 (x64-versio)
Muistio
Tämän käyttöoppaan kuvaukset saattavat vaihdella riippuen tulostinajurin päivitetystä versiosta.
482

Verkkoyhteydelle
Voit valita jonkin seuraavista asennusmenetelmistä:
Suositeltava asennus: Asentaa suositellut tulostinajurit automaattisesti
Muokattu asennus: Asentaa tulostinajurit, jotka valitsit asennettaviksi.
Sinun pitää asettaa tulostimen IP-osoite verkkoyhteyttä varten.
IP-osoitteen asettaminen
Ohjelmiston asennus suositeltavalla asennuksella
Sen ohjelmiston asennus, jota haluat käyttää mukautetun asennuksen kanssa
Ohjelmiston asennus suositeltavalla asennuksella
1. Tarkista että tulostin ja tietokone on liitetty toisiinsa, ja että virta on kytketty päälle ja aseta"Ohjelmisto DVD-ROM" tietokoneeseen.
2. Kun [Auto play] -ikkuna tulee näkyville, napsauta [Suorita Setup.exe]".
Muistio
Jos [Käyttäjätilin hallinta]-valintaikkuna tulee näkyviin, napsauta [Kyllä].
3. Valitse kieli avattavasta valikosta.
4. Lue lisenssisopimus ja napsauta sitten [Hyväksyn].
5. Valitse [Seuraava].
483

6. Valitse tulostimen mallinimi ja napsauta sitten [Seuraava].
7. Valitse [Verkko] ja napsauta [Seuraava].
8. Napsauta [Suositeltava asennus].
9. Valitse tulostimen mallinimi ja napsauta sitten [Seuraava].
10. Kun asennus on viety päätökseen, napsauta [Lopeta].Asennus on valmis.
484

11. Sulje [Asetus]-ikkuna napsauttamalla [x] sen oikeassa yläreunassa.
12. Napsauta [Käynnistä] Windows-valikosta ja valitse sitten [Laitteet ja tulostimet].
13. Varmista, että [OKI B432]-kuvake näkyy.Napsauta hiiren oikealla näppäimellä [OKI B432] -kuvaketta ja tarkista, että kaikki tulostinajurit näkyvä alavalikossa.
14. Ota "Software DVD-ROM"-levy pois tietokoneesta.
15. Tee testitulostus tietokoneelta.
Muistio
Suorittaaksesi testitulostuksen napsauta [Käynnistä] Windows-valikosta, napsauta hiiren oikealla näppäimellä [OKI B432] -kuvaketta [Laitteet ja tulostimet] -ikkunassa, valitse [Tulostimen ominaisuudet] > [OKI B432(*)] > [Yleinen] -välilehti janapsauta [Tulosta testisivu].
* Valitse tulostinajurin tyyppi, jolla haluat suorittaa testitulostuksen.
Sen ohjelmiston asennus, jota haluat käyttää mukautetun asennuksen kanssaVoit valita käytettävän tulostinajurin seuraavista tulostinajureista mukautetulla asennuksella.
PCL-tulostinajuri
PS-tulostinajuri
XPS-tulostinajuri
Huomautus
PS-tulostinajuri ei ole käytettävissä B412:n kanssa.
1. Tarkista että tulostin ja tietokone on liitetty toisiinsa, ja että virta on kytketty päälle ja aseta"Ohjelmisto DVD-ROM" tietokoneeseen.
2. Kun [Auto play] -ikkuna tulee näkyville, napsauta [Suorita Setup.exe]".
Muistio
Jos [Käyttäjätilin hallinta]-valintaikkuna tulee näkyviin, napsauta [Kyllä].
3. Valitse kieli avattavasta valikosta.
485

4. Lue lisenssisopimus ja napsauta sitten [Hyväksyn].
5. Valitse [Seuraava].
6. Valitse tulostimen mallinimi ja napsauta sitten [Seuraava].
7. Valitse [Verkko] ja napsauta [Seuraava].
8. Napsauta [Mukautettu asennus].
486

9. Napsauta [Erillinen asennus].
10. Napsauta asennettavaksi haluamaasi tulostinajuria.
11. Valitse [Seuraava].
12. Tarkista tulostimen malli ja tulostinajuri ja napsauta sitten [Seuraava].
Asennus alkaa.
13. Napsauta [Viimeistele].
14. Sulje [Asetus]-ikkuna napsauttamalla [x] sen oikeassa yläreunassa.
15. Napsauta [Käynnistä] Windows-valikosta ja valitse sitten [Laitteet ja tulostimet].
487

16. Varmista, että [OKI B432]-kuvake näkyy.Napsauta hiiren oikealla näppäimellä [OKI B432] -kuvaketta ja tarkista, että kaikki tulostinajurit näkyvä alavalikossa.
17. Ota "Software DVD-ROM"-levy pois tietokoneesta.
18. Tee testitulostus tietokoneelta.
Muistio
Suorittaaksesi testitulostuksen napsauta [Käynnistä] Windows-valikosta, napsauta hiiren oikealla näppäimellä [OKI B432] -kuvaketta [Laitteet ja tulostimet] -ikkunassa, valitse [Tulostimen ominaisuudet] > [OKI B432(*)] > [Yleinen] -välilehti janapsauta [Tulosta testisivu].
* Valitse tulostinajurin tyyppi, jolla haluat suorittaa testitulostuksen.
488

USB-liitännälle
Voit valita jonkin seuraavista asennusmenetelmistä:
Suositeltava asennus: Asentaa suositellut tulostinajurit automaattisesti
Muokattu asennus: Asentaa tulostinajurit, jotka valitsit asennettaviksi.
Voit asentaa tulostinajureita ryhmänä.
Huomautus
Älä irrota ja liitä uudelleen USB-kaapelia tulostuksen aikana.
Älä irrota ja liitä uudelleen USB-kaapelia lyhyen ajan sisällä.
Odota vähintään 5 sekuntia ennen kuin liität USB-kaapelin uudelleen irrottamisen jälkeen.
Samanaikaista yhteyttä kaikkiin muihin USB-laitteisiin ei taata.
Kun usea samaa mallia oleva tulostin on liitetty, ne näytetää tulostinkansiossa seuraavasti: ****", "**** (kopio 1)", and "****(kopio 2)" (**** tarkoittaa mallinimeä). Annetut numerot vaihtelevat riippuen kytkettyjen tulostinten käynnistysjärjestyksestä.
Kun käytät USB-keskitintä, liitä tulostin keskittimeen, joka on liitetty suoraan tietokoneeseen.
Varsinainen tulostinajuri saattaa poiketa tämän käyttöoppaan kuvauksista johtuen päivityksistä.
Sinulla täytyy olla pääkäyttäjän oikeudet.
Muistio
Käytä USB 2.0 -kaapelia, joka on pituudeltaan 5 m tai lyhyempi (suositeltava pituus on 2 m tai lyhyempi)
Ohjelmiston asennus suositeltavalla asennuksella
Sen ohjelmiston asennus, jota haluat käyttää mukautetun asennuksen kanssa
Ohjelmiston asennus suositeltavalla asennuksella
1. Varmista, että tulostin on pois päältä ja USB-kaapeli irti tietokoneesta.
2. Kytke tietokone päälle.Aseta "Software DVD-ROM"-levy tietokoneeseen.
3. Kun [Auto play] -ikkuna tulee näkyville, napsauta [Suorita Setup.exe]".
Muistio
Jos [Käyttäjätilin hallinta]-valintaikkuna tulee näkyviin, napsauta [Kyllä].
4. Valitse kieli avattavasta valikosta.
5. Lue lisenssisopimus ja napsauta sitten [Hyväksyn].
489

6. Valitse [Seuraava].
7. Valitse tulostimen mallinimi ja napsauta sitten [Seuraava].
8. Valitse [USB], ja napsauta sitten [Seuraava].
9. Napsauta [Suositeltava asennus].
Asennus alkaa.
490

10. Kun näytetään kehotus liittää tulostin tietokoneeseen ja käynnistää tulostin, liitä tulostin tietokoneeseenUSB-kaapelilla ja käynnistä tulostin.
Suorita asennus loppuun seuraamalla näytölle tulevia ohjeita.
11. Kun asennus on viety päätökseen, napsauta [Lopeta].Asennus on valmis.
12. Sulje [Asetus]-ikkuna napsauttamalla [x] sen oikeassa yläreunassa.
13. Napsauta [Käynnistä] Windows-valikosta ja valitse sitten [Laitteet ja tulostimet].
14. Varmista, että [OKI B432]-kuvake näkyy.Napsauta hiiren oikealla näppäimellä [OKI B432] -kuvaketta ja tarkista, että kaikki tulostinajurit näkyvä alavalikossa.
15. Ota "Software DVD-ROM"-levy pois tietokoneesta.
16. Tee testitulostus tietokoneelta.
Muistio
Suorittaaksesi testitulostuksen napsauta [Käynnistä] Windows-valikosta, napsauta hiiren oikealla näppäimellä [OKI B432] -kuvaketta [Laitteet ja tulostimet] -ikkunassa, valitse [Laitteet ja tulostimet] > [OKI B432(*)] > [Yleinen] -välilehti ja napsauta[Tulosta testisivu].
* Valitse tulostinajurin tyyppi, jolla haluat suorittaa testitulostuksen.
Sen ohjelmiston asennus, jota haluat käyttää mukautetun asennuksen kanssa
1. Varmista, että tulostin on pois päältä ja USB-kaapeli irti tietokoneesta.
2. Kytke tietokone päälle.Aseta "Software DVD-ROM"-levy tietokoneeseen.
3. Kun [Auto play] -ikkuna tulee näkyville, napsauta [Suorita Setup.exe]".
491

Muistio
Jos [Käyttäjätilin hallinta]-valintaikkuna tulee näkyviin, napsauta [Kyllä].
4. Valitse kieli avattavasta valikosta.
5. Lue lisenssisopimus ja napsauta sitten [Hyväksyn].
6. Valitse [Seuraava].
7. Valitse tulostimen mallinimi ja napsauta sitten [Seuraava].
8. Valitse [USB], ja napsauta sitten [Seuraava].
492

9. Napsauta [Mukautettu asennus].
10. Napsauta [Erillinen asennus].
11. Napsauta asennettavaksi haluamaasi tulostinajuria.
12. Valitse [Seuraava].
Asennus alkaa.
13. Kun näytetään kehotus liittää tulostin tietokoneeseen ja käynnistää tulostin, liitä tulostin tietokoneeseenUSB-kaapelilla ja käynnistä tulostin.
493

Suorita asennus loppuun seuraamalla näytölle tulevia ohjeita.
14. Kun asennus on viety päätökseen, napsauta [Valmis].
Asennus on valmis.
15. Sulje [Asetus]-ikkuna napsauttamalla [x] sen oikeassa yläreunassa.
16. Ota "Software DVD-ROM"-levy pois tietokoneesta.
17. Tee testitulostus tietokoneelta.
Muistio
Suorittaaksesi testitulostuksen napsauta [Käynnistä] Windows-valikosta, napsauta hiiren oikealla näppäimellä [OKI B432] -kuvaketta [Laitteet ja tulostimet] -ikkunassa, valitse [Tulostimen ominaisuudet] > [OKI B432(*)] > [Yleinen] -välilehti janapsauta [Tulosta testisivu].
* Valitse tulostinajurin tyyppi, jolla haluat suorittaa testitulostuksen.
494

Mac OS X
Tässä osiossa kuvataan, miten asennetaan Mac OS X -käyttöjärjestelmää tukeva tulostinajuri.
Käyttöympäristö
Tässä osiossa kuvataan tulostinajurin käyttöympäristö.
Verkkoyhteydelle
Tässä osiossa kuvataan asennusmenetelmä, jossa käytetään "Ohjelmisto DVD-ROM" -levyä.
USB-liitännälle
Tässä osiossa kuvataan asennusmenetelmä, jossa käytetään "Ohjelmisto DVD-ROM" -levyä.
495

Käyttöympäristö
Huomautus
Tämän käyttöoppaan kuvaukset saattavat vaihdella riippuen tulostinajurin päivitetystä versiosta.
Laitevaatimukset
Tulostimesi tukee seuraavia käyttöjärjestelmiä:
Mac OS X 10.6.8 – 10.9
496

Verkkoyhteydelle
Tulostinajurin asennus
Tulostimen kirjaaminen Bonjour-palveluun.
Tulostimen kirjaaminen TCP/IP-protokollan avulla
Tulostinajurin asennus
Huomautus
PS-tulostinajuri ei ole käytettävissä B412:n kanssa.
Muistio
Seuraavassa ohjeessa käytetään PS-ajurin asentamista esimerkkinä.
1. Tarkista että tulostin ja tietokone on liitetty toisiinsa, ja että virta on kytketty päälle.[VALMIS TULOSTAMAAN] tulee näkyville käyttöpaneeliin, kun käynnistysprosessi on valmis.
2. Aseta "Software DVD-ROM"-levy tietokoneeseen.
3. Kaksoisnapsauta työpöydällä olevaa [OKI]-kuvaketta.
4. Kaksoisnapauta kohtaa [Ajurit] > [PS] > [Asennusohjelma OS X -käyttöjärjestelmälle].
5. Kirjoita tietokoneen pääkäyttäjän nimi ja salasana ja napsauta [OK].Suorita asennus loppuun seuraamalla näytölle tulevia ohjeita.
Tulostimen kirjaaminen Bonjour-palveluun.
1. Valitse [Järjestelmäasetukset] tietokoneesi Apple-valikosta.
2. Napsauta [Tulosta & Skannaa].
3. Napsauta [+].
497

4. Napsauta [Oletus].
5. Valitse tulostimelle [Bonjour] kohtaan [Laji] ja tarkista, että kohdassa [Tulosta käyttäen] on näkyvillä[OKI B432(PS)].
6. Napsauta [Lisää].
Muistio
Tulostimen nimi näkyy muodossa "OKI-B432 (MAC-osoitteesi kuusi viimeistä numeroa)".
MAC-osoite näytetään verkkosivun kohdissa verkkoasetustiedot (Verkkotieto) ja [Tulostimet].
Tarkastaminen käyttöpaneelista
Tietoja tulostimen verkkosivusta
7. Tarkista, että lisätyn tulostimen nimi näkyy tulostinlistassa.
8. Tarkista, että lisätyn tulostimen nimi näkyy oikein kohdassa [Laji] ja sulje [Tulosta & Skannaa].
Huomautus
PS-tulostinajurissa tulostimen nimi ei näy oikein, jos tulostinajuri ei ole ladannut PPD-tiedostoa oikein. Siinä tapauksessa poistakyseinen tulostin ja kirjaa se uudelleen.
498

9. Napsauta [Avaa tulostusjono] tehdäksesi testitulostuksen.
10. [Tulostin]-valikosta valitse [Tulosta testisivu].
11. Ota "Software DVD-ROM"-levy pois tietokoneesta.Aloita asennus.
Tulostimen kirjaaminen TCP/IP-protokollan avullaAllaoleva kuvaus käyttää seuraavaa käyttöympäristöä esimerkkinä.
Käyttöjärjestelmä
Mac OS X 10,7
Tulostin
B432dn
IP-osoite
192.168.0.3 (tietokone*), 192.168.0.2 (tulostin)
Aliverkon peite
255.255.255.0
Yhdyskäytävän osoite
192.168.0.1
* Kysy tietokoneesi IP-osoite verkkosi pääkäyttäjältä.
Huomautus
Jos IP-osoite asetetaan väärin, et ehkä saa yhteyttä verkkoon. Kysy IP-osoite ja muut asetettavat tiedot verkkosi pääkäyttäjältä taiInternet-yhteytesi palveluntarjoajalta.
Verkon palvelimet (DHCP, jne.) vaihtelevat riippuen käytetystä verkkoympäristöstä. Kysy verkkosi pääkäyttäjältä, Internet-yhteytesipalveluntarjoajalta tai reitittimen valmistajalta.
Sinun on kirjauduttava tietokoneen pääkäyttäjänä, jotta voit suorittaa asetukset..
Muistio
Jos käytössä on pieni verkko, kuten yksi tietokone ja yksi tulostin, käytä seuraavia asetuksia ("RFC1918"-ohjeiden mukaan).
Tietokone
IP-osoite: Mikä tahansa osoite välillä 192.168.0.1–254
Aliverkon peite: 255.255.255.0
Yhdyskäytävän osoite: 0.0.0.0 (ei käytössä)
DNS: Ei käytössä
Tulostin
IP-osoite: Mikä tahansa osoite välillä 192.168.0.1–254 (eri osoite kuin tietokoneen IP-osoite)
Aliverkon peite: 255.255.255.0
Yhdyskäytävän osoite: 192.168.0.1
Käytä DHCP:tä Älä valitse valintaruutua
LAN: Pieni
1. Valitse [Järjestelmäasetukset] tietokoneesi Apple-valikosta.
499

2. Napsauta [Tulosta & Skannaa].
3. Napsauta [+].
4. Napsauta [IP].
5. Valitse [Rivikirjoitindemoni – LPD] kohtaan [Protokolla].
500

6. Syötä tulostimen IP-osoite, tarkista, että kohdassa [Tulosta käyttäen] on näkyvillä [OKI B432(PS)] janapsauta [Lisää].
7. Tarkista, että lisätyn tulostimen nimi näkyy tulostinluettelossa ja sulje [Tulosta & Skannaa].
8. Napsauta [Avaa tulostusjono] tehdäksesi testitulostuksen.
9. [Tulostin]-valikosta valitse [Tulosta testisivu].
10. Ota "Software DVD-ROM"-levy pois tietokoneesta.Aloita asennus.
501

USB-liitännälle
Tulostinajurin käyttöympäristö
Tulostinajurin asennus
Tulostinajurin käyttöympäristö
Huomautus
Tämän käyttöoppaan kuvaukset saattavat vaihdella riippuen tulostinajurin päivitetystä versiosta.
Laitevaatimukset
Tulostimesi tukee seuraavia käyttöjärjestelmiä:
Mac OS X 10.6.8 – 10.9
Tulostinajurin asennus
1. Tarkista että tulostin ja tietokone on liitetty toisiinsa, ja että virta on kytketty päälle.
2. Aseta "Software DVD-ROM"-levy tietokoneeseen.
3. Kaksoisnapsauta työpöydällä olevaa [OKI]-kuvaketta.
4. Kaksoisnapauta kohtaa [Ajurit] > [PS] > [Asennusohjelma OS X -käyttöjärjestelmälle].
5. Kirjoita tietokoneen pääkäyttäjän nimi ja salasana ja napsauta [OK].Suorita asennus loppuun seuraamalla näytölle tulevia ohjeita.
6. Valitse [Järjestelmäasetukset] Apple-valikosta.
7. Napsauta [Tulosta & Skannaa].
8. Napsauta [+].
Huomautus
Jos tulostin näkyy jo kohdassa [Tulostin], valitse tulostin ja poista se napsauttamalla [-]-painiketta. Napsauta [+].
9. Valitse tulostimelle [USB] kohtaan [Laji] ja tarkista, että kohdassa [Tulosta käyttäen] on näkyvillä [OKIB432(PS)].
502

10. Napsauta [Lisää].
11. Tarkasta, että tulostin on lisätty kohtaan [Tulostimet] ja [OKI B432(PS)] näkyy kohdassa [Laji].
Huomautus
Jos [OKI B432(PS)] ei ole näkyvissä oikein kohdassa [Laji], napsauta [-] poistaaksesi laitteen kohdasta [Tulostimet], ja toistavaiheet 8–10 uudelleen.
12. Sulje [Tulosta & Skannaa].
13. Napsauta [Avaa tulostusjono] tehdäksesi testitulostuksen.
14. [Tulostin]-valikosta valitse [Tulosta testisivu].
15. Ota "Software DVD-ROM"-levy pois tietokoneesta.Aloita asennus.
503

Apuohjelman asentaminen tietokoneeseen
Jos sinulla on apuohjelma, jota haluat käyttää, asenna se "Software DVD-ROM" -levyltä.
Asentaminen "Software DVD-ROM" -levyltä.
Tulostimen kanssa yhteensopivia apuohjelmia on seuraavassa luettelossa.
Apuohjelmistoluettelo
504

Turvallisuustiedot
Turvallisuuteen liittyviä varotoimia
Yleiset varoitukset
505

Turvallisuuteen liittyviä varotoimia
Ilmaisee tärkeää tietoa, jonka huomiotta tai seuraamatta jättäminen voi johtaa vammautumiseen tai kuolemaan.
Viittaa lisäohjeisiin, joiden huomiotta jättäminen voi johtaa henkilökohtaiseen vammaan.
506

Yleiset varoitukset
Älä koske laitteensisällä olevaanturvakytkimeen.Korkea jännitesaattaa aiheuttaasähköiskun. Myöshammaspyörä voipyöriä ja aiheuttaaloukkaantumisen.
Älä käytä helpostisyttyvää suihkettakoneen lähellä.Eräät koneen osatsaattavatkuumentuahuomattavasti jaaiheuttaamahdollisentulipalon.
Jos kansikuumeneehuomattavasti,kone savuaa taihavaitset tuoksujatai kuulet outojaääniä, irrotapistokepistorasiasta ja otayhteyttäjälleenmyyjään. Tulipalovaara.
Jos koneen sisällepääsee nestettä,kuten vettä, irrotavirtapistokepistorasiasta ja otayhteyttäjälleenmyyjään. Tulipalovaara.
Jos koneeseenputoaa paperinliitintai jokin muuvierasesine, irrotavirtapistokepistorasiasta japoistavierasesineet. Seurauksenasaattaa ollasähköisku, tulipalotailoukkaantuminen.
Älä suorita mitäänmuutatoimenpidettä taipurkua kuin mitäkäyttäjänohjekirjassa onmainittu. Seurauksenasaattaa ollasähköisku, tulipalotailoukkaantuminen.
Jos konepudotetaan taikansi vaurioituu,irrota virtapistokepistorasiasta ja otayhteyttäjälleenmyyjään. Seurauksenasaattaa ollasähköisku, tulipalotailoukkaantuminen.
Irrota virtapistokesäännöllisesti japuhdistapistoketerienpohjat ja välit. Pistokkeen terienpohjiin kertyypölyä, jos pistokejätetäänpistorasiaanpitkäksi aikaa jatämä saattaaaiheuttaa oikosulunja mahdollisestitulipalon.
Älä poistaroiskunuttavärijauhettasähköiselläpölynimurilla.Roiskuneenvärijauheenimuroiminensähköiselläpölynimurillasaattaa johtaasyttymiseensähkökosketuksistatai muista syistä. Jos värijauhevuotaa lattialle taimuualle, pyyhivärijauhe varoenkostealla rievullatai muulla liinallavärijauhettalevittämättä.
Älä aseta mitäänesineitätuuletusaukkoon. Seurauksenasaattaa ollasähköisku, tulipalotailoukkaantuminen.
Älä asetakoneeseen vedellätäytettyä astiaa taimuita esineitä.Seurauksenasaattaa ollasähköisku taitulipalo.
Älä päästä konettakastelevaalemmikkieläintenvirtsaa tai muitanesteitäkoneeseen.Seurauksenasaattaa ollasähköisku taitulipalo.
Kun koneen kansiavataan, äläkosketakiinnitysyksikköön.Seurauksenasaattaa ollapalovammoja.
Älä heitävärikasettia taikuvarumpuatuleen. Väriainesaattaa syttyä jaaiheuttaapalovammoja.
Älä liitä virtajohtoa,kaapeleita taimaadoitusjohtoamillään muullatavalla kuinkäyttöohjeenopastamallatavalla. Tulipalovaara.
Toimintaa UPS-
507

laitteen(keskeytymätönvirransyöttö) taiinvertterin(vaihtosuuntaaja)kanssa ei taata.Älä käytäkeskeytymätöntävirransyöttöä(UPS-järjestelmää)taivaihtosuuntaajaa(invertteriä). Tulipalovaara.
Älä mene paperin tulostusosan puolelle, kun kytket virran päälle taitulostuksen aikana. Tämä saattaa aiheuttaa loukkaantumisen.
508

Käytön hallintaan liittyvät vihjeetJos käytät verkkoon liitettyä tulostinta, sinun pitää hallinnoida tulostimen verkkoasetuksia ja tilaa. Tässä kategoriassa kuvataanmenetelmät, joiden avulla pääkäyttäjä käyttää ja hallinnoi tulostinta tehokkaasti.
Pääkäyttäjän salasanan vaihto
Tässä osassa kuvataan, kuinka tarkastetaan jäljellä olevat tulostustarvikkeet tietokoneelta tai käyttöpaneelista.
Tulostimen toimintojen tarkastaminen
Tässä osiossa kuvataan, miten voit tarkastaa jäljellä olevat kulutustarvikkeet, tulostettujen sivujen lukumäärän, verkkoasetukset jamuuta tulostimen tilatietoa.
Tietoja tulostimen ylläpitäjän valikkokohteista ja toiminnoista (YLLÄPIDON ASETUKSET)
Voit myös ottaa käyttöön/poistaa käytöstä jokaisen luokan ja asettaa muut asetukset. Tarvitset pääkäyttäjän salasanan, jotta voitkäyttää tätä valikkoa.
Tietoja tulostimen ylläpitäjän valikkokohteista ja toiminnoista (KÄYNNISTYSVALIKKO)
Tässä osiossa kuvataan tulostimen käynnistämiseen vaadittavat asetuskohteet.
Tulostimen käyttötilan vaihtaminen (emulaatio)
Tässä osiossa kuvataan, miten voit vaihtaa tulostimen käyttötilan.
Tietokoneiden tulostimelle pääsyn rajoittaminen
Tässä osassa kuvataan, miten hallitaan tietokoneiden pääsyä tulostimelle käyttämällä IP- tai MAC-osoitteita.
Käyttäjänimen ja työtilin tunnuksen asettaminen tulostinajuriin (tulostustyön kirjanpito -asiakasohjelma)
Tässä osiossa kuvataan, miten voit asettaa käyttäjänimen ja työtilin tunnuksen tulostinajuriin käyttämällä tulostustyön kirjanpito -asiakasohjelmaa.
Tietoturvan parantaminen verkon tiedonsiirron salauksen avulla
Tässä osiossa kuvataan turvatoimia, joilla voi estää datavuodot ja datan asiaton käsittely internetin tai muun yhteysväylän kautta.
Tulostimen liittäminen todennusverkkoon IEEE802.1X-protokollan avulla.
Tässä osiossa kuvataan, miten tulostin liitetään todennusverkkoon.
Verkon asettaminen käyttöympäristön ja sovelluksen perusteella
Tässä osiossa kuvataan, miten tulostimen IP-osoite saadaan DHCP-palvelimelta.
Tulostaminen OKI LPR -apuohjelmaa käyttämällä
Tässä osiossa kuvataan OKI LPR -apuohjelma, jonka avulla voi tulostaa verkon kautta, hallinnoida tulostustöitä, tarkistaa tulostimentilan ja suorittaa muita toimintoja.
Tulostimen siirtäminen tai kuljettaminen
Tämä osio kuvaa tulostimen siirtämiseen ja kuljettamiseen liittyvät varoitukset.
Muistin ja asetusten alustus
Tässä osiossa kuvataan, miten alustetaan tulostimen muisti ja asetukset.
509

Pääkäyttäjän salasanan vaihto
Voit muuttaa tulostimen pääkäyttäjän salasanan. Salasana voidaan vaihtaa tietokoneelta tai käyttöpaneelista.
Muuttaminen tietokoneelta
Tässä osiossa kuvataan, miten pääkäyttäjän salasana vaihdetaan verkkosivua käyttämällä.
Vaihtaminen tulostimelta
Tässä osiossa kuvataan, miten pääkäyttäjän salasana vaihdetaan tulostimen käyttöpaneelista.
510

Muuttaminen tietokoneelta
Voit vaihtaa tulostimen pääkäyttäjän salasanan verkkosivulta. Verkkosivulla määritettyä pääkäyttäjän salasanaa käytetään kirjauduttaessatulostimelle pääkäyttäjänä verkkosivulta tai käyttöpaneelista.
1. Avaa tulostimen verkkosivu.Tietoja tulostimen IP-osoitteesta
IP-osoitteen asettaminen
Verkkosivulle kirjautuminen
Tietoja tulostimen verkkosivusta
2. Kirjaudu sisään pääkäyttäjänä.Kuinka kirjaudutaan pääkäyttäjänä
Tietoja tulostimen verkkosivusta
3. Valitse [Admin Setup].
4. Valitse > [Management] > [Change Password].
5. Kirjoita uusi salasana kohtaan [New Password].
Muistio
Kirjoitettu salasana näytetään näytöllä muodossa" ".
Voit kirjoittaa 6 - 12 aakkosnumeerista merkkiä salasanaksi.
Salasanan pienillä ja isoilla kirjaimilla on merkitystä.
6. Kirjoita uusi salasana uudelleen kohtaan [Verify Password].Salasanaa ei näytetä. Kirjoita salasanasi ylös ja säilytä sitä turvallisessa paikassa.
511

7. Napsauta [Submit].Uudet asetukset asettuvat voimaan, kun tulostimen verkkotoiminto käynnistyy uudelleen.
Huomautus
Salasana on eri kuin määritystyökalun [Network Setting]-kohdassa.
Muistio
Sinun ei tarvitse käynnistää tulostinta uudelleen. Kun seuraavalla kerralla kirjaudut sisään pääkäyttäjänä, voit käyttää uutta salasanaa.
512

Vaihtaminen tulostimelta
Voit muuttaa pääkäyttäjän salasanan tulostimelta.
1. Paina tai käyttöpaneelissa, jotta [PÄÄKÄYTTÄJÄASETUKSET] avautuu näkyville ja paina sitten (OK).
2. Anna pääkäyttäjän salasana.Salasana on tehdasoletusasetuksena "aaaaaa".
3. Paina (OK).
4. Paina tai , jotta näkyville avautuu [VAIHDA SALASANA] ja paina sitten (OK).
5. Kirjoita uusi salasana kohtaan [Uusi salasana] ja paina sitten (OK).
6. Kirjoita uusi salasana kohtaan [VARMENNA SALASANA] ja paina sitten (OK).
7. Paina (ONLINE) siirtyäksesi [VALMIS TULOSTAMAAN] -tilaan.
513

Tulostimen toimintojen tarkastaminen
Tässä luvussa kuvataan, miten voit tarkastaa jäljellä olevat kulutustarvikkeet, tulostettujen sivujen lukumäärän, verkkoasetukset ja muutatulostimen tilatietoa tietokoneelta tai käyttöpaneelista.
Jäljellä olevien kulutustarvikkeiden tarkastaminen
Tässä osiossa kuvataan, miten voit tarkastaa jäljellä olevan väriaineen määrän ja rummun eliniän tulostimesta.
Tulostettujen sivujen lukumäärän tarkastaminen
Tässä osiossa kuvataan, miten voit tarkastaa tulostimella tulostettujen sivujen lukumäärän.
Tulostimen tilan ja virheiden tarkastaminen sähköpostilla.
Voit asettaa tulostimen lähettämään sähköpostia pääkäyttäjälle, jos tulostimessa ilmenee virhe. Tässä osiossa kuvataan, mitenasetetaan sähköpostin lähettäminen.
Verkon asetustietojen tarkastaminen
Tässä osiossa kuvataan, miten voit tarkastaa tulostimen verkon asetustiedot.
SNMP:n käyttäminen
Tässä osiossa kuvataan, miten voit tarkastaa ja muuttaa tulostimen asetuksia kaupallisesti saatavilla olevalla SNMP-hallintaohjelmalla.
Tulostimen tilan tarkastaminen käyttämällä SNMPv3:a
Tässä osiossa kuvataan, miten hallitaan tulostinta, joka on liitetty verkkoon SNMPv3:a käyttävän SNMP-hallintaohjelman välityksellä.
514

Jäljellä olevien kulutustarvikkeiden tarkastaminen
Voit tarkastaa jäljellä olevat tulostimen kulutustarvikkeet Tarkasta jäljellä olevat tulostustarvikkeet tietokoneelta tai käyttöpaneelista. Jottavoit tarkastaa jäljellä olevat kulutustarvikkeet. tarvitset pääkäyttäjän salasanan.
Tietokoneelta tarkastaminen
Tämä osio kuvaa, kuinka voit tarkastaa jäljellä olevat kulutustarvikkeet käyttämällä verkkosivua tai määritystyökalua.
Tarkastaminen käyttöpaneelista
Tämä osio kuvaa, kuinka voit tarkastaa jäljellä olevien käyttötarvikkeiden määrän tulostimen käyttöpaneelista.
515

Tietokoneelta tarkastaminen
Tarkastaminen verkkosivulta
Tarkastaminen määritystyökalusta
Tarkastaminen Mac OS X -käyttöjärjestelmässä
Tarkastaminen verkkosivultaVoit tarkistaa tulostimesi tilan tulostimen verkkosivulta.
1. Avaa tulostimen verkkosivu.Tietoja tulostimen IP-osoitteesta
IP-osoitteen asettaminen
Verkkosivulle kirjautuminen
Tietoja tulostimen verkkosivusta
2. Valitse [View Information] > [Supplies Life] ja tarkasta tarvikkeiden jäljellä oleva määrä.
Tarkastaminen määritystyökalustaVoit tarkistaa tulostimesi tilan määritystyökalusta.
Määritystyökalun käyttö (vain Windows)
1. Napsauta [Käynnistä] ja valitse sitten [Kaikki ohjelmat] > [Okidata] > [Määritystyökalu] >[Määritystyökalu].
2. Valitse tulostin [Rekisteröityjen laitteiden luettelo] -luettelosta.
3. Tarkasta tarvikkeiden jäljellä oleva määrä [Laitetiedot]-välilehdeltä.
Tarkastaminen Mac OS X -käyttöjärjestelmässäVoit tarkistaa tulostimesi tilan [Järjestelmäasetukset]-kohdasta.
1. Valitse [Järjestelmäasetukset] Apple-valikosta.
2. Valitse [Näytä]-valikossa [Tulosta & Skannaa].
3. Valitse tulostin ja napsauta [Avaa tulostusjono] tai [Valinnat ja tarvikkeet]
4. Tarkasta tarvikkeiden jäljellä oleva määrä [Tarvikkeiden määrät]-välilehdeltä.
516

Tarkastaminen käyttöpaneelista
Tarkastaminen käyttöpaneelin LCD-paneelista
Tarkastaminen valikkokartan tulostamisen avulla
Tarkastaminen käyttöpaneelin LCD-paneelista
1. Paina tai käyttöpaneelissa, jotta [MÄÄRITYS] avautuu näkyville ja paina sitten (OK).
2. Paina tai , jotta näkyville avautuu [TARVIKKEIDEN ELINIKÄ] ja paina sitten (OK).
3. Paina tai , ja tarkasta sitten paljonko väriainetta on jäljellä tai kuvarummun jäljellä oleva elinikä.
Tarkastaminen valikkokartan tulostamisen avullaTulosta valikkokartta, jossa kuvataan tulostimen tila.
1. Lisää A4- tai Letter-paperia lokeroon.
2. Paina tai käyttöpaneelissa, jotta [TULOSTUSTIEDOT] avautuu näkyville.
3. Paina (OK), jotta [MÄÄRITYKSET] avatutuu näkyville.
4. Paina (OK).Tulostimen määritystiedot tulostetaan.
Aiheet
Tietoja asetettavista ja tarkastettavista kohteista
517

Tulostettujen sivujen lukumäärän tarkastaminen
Voit tarkistaa tulostettujen sivujen lukumäärän. Tarkasta tulostettujen sivujen lukumäärän tietokoneelta tai käyttöpaneelista.
Tietokoneelta tarkastaminen
Tämä osio kuvaa, kuinka voit tarkastaa tulostettujen sivujen lukumäärän käyttämällä verkkosivua tai määritystyökalua.
Tarkastaminen käyttöpaneelista
Tämä osio kuvaa, kuinka voit tarkastaa tulostettujen sivujen lukumäärän tulostimen käyttöpaneelista.
518

Tietokoneelta tarkastaminen
Tarkastaminen verkkosivulta
Tarkastaminen määritystyökalusta
Tarkastaminen verkkosivultaVoit tarkistaa tulostimesi tilan tulostimen verkkosivulta.
1. Avaa tulostimen verkkosivu.Tietoja tulostimen IP-osoitteesta
IP-osoitteen asettaminen
Verkkosivulle kirjautuminen
Tietoja tulostimen verkkosivusta
2. Valitse [View Information] > [Tray Count] ja tarkasta sitten tulostettujen sivujen lukumäärä.
Tarkastaminen määritystyökalustaVoit tarkistaa tulostimesi tilan määritystyökalusta.
Määritystyökalun käyttö (vain Windows)
1. Napsauta [Käynnistä] ja valitse sitten [Kaikki ohjelmat] > [Okidata] > [Määritystyökalu] >[Määritystyökalu].
2. Valitse tulostin [Rekisteröityjen laitteiden luettelo] -luettelosta.
3. Tarkasta tulostettujen sivujen lukumäärä [Laitetiedot]-välilehdeltä.
519

Tarkastaminen käyttöpaneelista
Kustakin lokerosta tulostettujen sivujen lukumäärän tarkastaminen
Tarkastaminen valikkokartan tulostamisen avulla
Kustakin lokerosta tulostettujen sivujen lukumäärän tarkastaminen
1. Paina tai käyttöpaneelissa, jotta [MÄÄRITYS] avautuu näkyville ja paina sitten (OK).
2. Näytä [VAIHDA SALASANA] ja paina sitten (OK).
3. Paina tai ja tarkasta valitsemastasi lokerosta tulostettujen sivujen kokonaismäärä.
Tarkastaminen valikkokartan tulostamisen avullaTulosta valikkokartta, jossa kuvataan tulostimen tila.
1. Lisää A4- tai Letter-paperia lokeroon.
2. Paina tai käyttöpaneelissa, jotta [TULOSTUSTIEDOT] avautuu näkyville.
3. Paina (OK), jotta [MÄÄRITYKSET] avatutuu näkyville.
4. Paina (OK).Tulostimen määritystiedot tulostetaan.
Aiheet
Tietoja asetettavista ja tarkastettavista kohteista
520

Tulostimen tilan ja virheiden tarkastaminen sähköpostilla.
Voit asettaa tulostimen lähettämään virheilmoituksen sähköpostitse, jos virhe ilmenee. Voit asettaa ilmoituksen ajankohdan.
Määrävälein
Vain virheen ilmetessä
Voit asettaa tämän asetuksen verkkosivulta.
Allaoleva kuvaus käyttää seuraavaa käyttöympäristöä esimerkkinä.
Tulostin: B432dn
Tietokoneen IP-osoite 192.168.0.2
Huomautus
Jotta voisit tarkastaa tulostimen tilan ja virheet sähköpostilla, sinun pitää kirjata tulostimeen sähköpostiosoite ja palvelintieto.
Tulostimen lähettämän sähköpostin määrittäminen
Tässä osiossa kuvataan, miten asetetaan virheilmoitusasetukset verkkosivua käyttämällä.
Tulostimen asettaminen lähettämään sähköpostia määrävälein
Tässä osiossa kuvataan, miten lähetetään virheilmoituksia sähköpostilla säännöllisesti.
Tulostimen asettaminen lähettämään sähköpostia virheen ilmetessä
Tässä osiossa kuvataan, miten lähetetään virheilmoituksia sähköpostilla virheen ilmetessä.
521

Tulostimen lähettämän sähköpostin määrittäminen
Voit asettaa virheilmoitusasetukset verkkosivua käyttämällä.
Muistio
Jos määrität verkkotunnuksen [SMTP-palvelin]-kohdassa, aseta DNS-palvelin [TCP/IP]-asetuksessa.
Sinun tulee asettaa postipalvelin sallimaan sähköpostin lähetys tulostimesta. Lisätietoja postipalvelimen asetuksesta saat verkonylläpitäjältä.
Jos käytössäsi on Internet Explorer, aseta seuraavat asetukset ennen kuin lähetät testisähköpostin.
Valitse selaimessa [Työkalut] > [Internet-asetukset] ja napsauta [Suojaus]-välilehdellä [Mukautettu taso]. Valitse [Ota käyttöön]kohdassa [Salli verkkosivustojen kysyä tietoja komentosarjaikkunoilla].
1. Avaa tulostimen verkkosivu.Tietoja tulostimen IP-osoitteesta
IP-osoitteen asettaminen
Verkkosivulle kirjautuminen
Tietoja tulostimen verkkosivusta
2. Kirjaudu sisään pääkäyttäjänä.Kuinka kirjaudutaan pääkäyttäjänä
Tietoja tulostimen verkkosivusta
3. [Admin Setup]-välilehdellä napsauta [Network Setup].
4. Valitse [Email] > [Send Settings].
5. Aseta [SMTP Send] [Enable] kohdassa [STEP1. SMTP send settings].
6. Aseta postipalvelimen verkkotunnus tai IP-osoite kohtaan [SMTP Server] kohdassa [STEP2. SendAddress Settings].
7. Aseta tulostimeen liitettävä sähköpostiosoite kohtaan [Printer Email Address].
522

Huomautus
Jos määrität verkkotunnuksen [SMTP Server]-kohdassa, sinun tulee asettaa DNS-palvelin [TCP/IP]-asetuksiin.
Sinun tulee asettaa postipalvelin sallimaan sähköpostin lähetys tulostimesta. Lisätietoja postipalvelimen asetuksesta saatverkon ylläpitäjältä.
8. Napsauta [Set detail of the SMTP Protocol.] kohdassa [STEP3. More detail settings].Ellei ole tarvetta asettaa kohtia [Security Settings] ja [Configure attached information], jatka vaiheeseen 15.
9. Napsauta [Security settings].
10. Valitse [Authentication Method].
Jos asetat [Authentication Method]-kohdan arvoksi [SMTP], aseta [SMTP Server UserID], [SMTP Server Password], [SMTPEncryption] ja [SMTP Port Number].
Jos asetat [Authentication Method]-kohdan arvoksi [POP], aseta [POP3 Server] [POP3 UserID], [POP3 Password], [POP3Encryption], [POP3 Port Number] ja [APOP Support].
Huomautus
Väärät asetukset häiritsevät sähköpostien lähetyksen toimintaa. Ole huolellinen.
11. Napsauta [OK].
12. Napsauta [Configure attached information].
13. Valitse tai kirjoita tieto, jonka haluat liitettäväksi sähköpostiviestin loppuun.
14. Napsauta [OK].
523

15. Napsauta [Others].
16. Aseta osoite, johon vastaussähköpostit lähetetään [Reply-To Address].
Huomautus
Määritä ensin tulostimen IP-osoite.
17. Napsauta [OK].
18. Napsauta [Submit].Asetukset tallennetaan tulostimeen, ja verkkotoiminto käynnistetään uudelleen.
Muistio
Todennusmenetelmä valitaan automaattisesti postipalvelimen tukemien todennusmenetelmien joukosta.
524

Tulostimen asettaminen lähettämään sähköpostia määrävälein
1. Avaa tulostimen verkkosivu.Tietoja tulostimen IP-osoitteesta
IP-osoitteen asettaminen
Verkkosivulle kirjautuminen
Tietoja tulostimen verkkosivusta
2. Kirjaudu sisään pääkäyttäjänä.Kuinka kirjaudutaan pääkäyttäjänä
Tietoja tulostimen verkkosivusta
3. [Admin Setup]-välilehdellä napsauta [Network Setup].
4. Valitse [Email] > [Alert Settings].
5. Kirjoita sähköpostiosoite, johon virheilmoitukset lähetetään.
6. Napsauta syötetyn sähköpostiosoitteen [Setting].
Muistio
Jos haluat kopioida ilmoitusehdot toiselle osoitteelle, napsauta [Copy] Tästä on hyötyä, kun haluat asettaa samat virhe-ehdotusealle kohteelle.
7. Valitse [Periodically] ja napsauta [To STEP2].
525

8. Aseta sähköpostien lähetysväli kohdassa [Setting Email Alert Interval].
Muistio
Mikäli ilmoitettavia virheitä ei ilmene lähetysvälin aikana, sähköpostia ei lähetetä.
9. Valitse ilmoitettava virhetyyppi valintaruudulla kohdassa [Setting Events Used for Sending EmailAlerts].
10. Napsauta [OK].
11. Tarkista virheilmoitusasetukset.Näyttäminen luettelomuodossa
Napsauta [View a Summary of Current Configuration].
Tarkista asetukset ja sulje ikkuna.
Kahden kohteen asetusehtojen vertaileminen
Valitse vertailtava osoite luetteloruudusta.
Tarkista näytetyt asetukset.
Muistio
526

Voit vaihta ilmoitusehtoasetuksen napsauttamalla sitä ehtoasetustaulukossa.
12. Napsauta [Submit].
Asetukset tallennetaan tulostimeen, ja verkkotoiminto käynnistetään uudelleen.
527

Tulostimen asettaminen lähettämään sähköpostia virheen ilmetessä
1. Avaa tulostimen verkkosivu.Tietoja tulostimen IP-osoitteesta
IP-osoitteen asettaminen
Verkkosivulle kirjautuminen
Tietoja tulostimen verkkosivusta
2. Kirjaudu sisään pääkäyttäjänä.Kuinka kirjaudutaan pääkäyttäjänä
Tietoja tulostimen verkkosivusta
3. [Admin Setup]-välilehdellä napsauta [Network Setup].
4. Valitse [Email] > [Alert Settings].
5. Kirjoita sähköpostiosoite, johon virheilmoitukset lähetetään.
6. Napsauta syötetyn sähköpostiosoitteen [Setting].
Muistio
Jos haluat kopioida ilmoitusehdot toiselle osoitteelle, napsauta [Copy] Tästä on hyötyä, kun haluat asettaa samat virhe-ehdotusealle kohteelle.
7. Valitse [Upon occurrence of an event] ja napsauta [To STEP2].
8. Valitse ilmoitettava virhetyyppi valintaruudulla kohdassa [Setting Events Used for Sending Email
528

Alerts].
9. Aseta viive, miten pian virheen ilmenemisen jälkeen sähköposti lähetetään.
Muistio
Jos asetat viiveen, tulostin ilmoittaa vain pitkäkestoisista virheistä.
Jos asetat viiveeksi [0 Hours 0 Minutes] sähköposti lähetetään välittömästi virheen ilmettyä.
10. Napsauta [OK].
11. Tarkista virheilmoitusasetukset.Näyttäminen luettelomuodossa
Napsauta [View a Summary of Current Configuration].
Tarkista asetukset ja sulje ikkuna.
Kahden kohteen asetusehtojen vertaileminen
Valitse vertailtava osoite luetteloruudusta.
Tarkista näytetyt asetukset.
Muistio
Voit vaihta ilmoitusehtoasetuksen napsauttamalla sitä ehtoasetustaulukossa.
529

12. Napsauta [Submit].
Asetukset tallennetaan tulostimeen, ja verkkotoiminto käynnistetään uudelleen.
530

Verkon asetustietojen tarkastaminen
Tämä osio kuvaa, kuinka verkkoon liitetyn tulostimen asetustiedot tarkastetaan tietokoneelta tai käyttöpaneelista.
Tietokoneelta tarkastaminen
Tämä osio kuvaa, kuinka voit tarkastaa verkon asetustiedot käyttämällä verkkosivua tai määritystyökalua.
Tarkastaminen käyttöpaneelista
Tämä osio kuvaa, kuinka voit tarkastaa verkon asetustiedot tulostimen käyttöpaneelista.
531

Tietokoneelta tarkastaminen
Tarkastaminen verkkosivulta
Tarkastaminen määritystyökalusta
Tarkastaminen verkkosivultaVoit tarkistaa tulostimesi verkkoasetukset tulostimen verkkosivulta.
1. Avaa tulostimen verkkosivu.Tietoja tulostimen IP-osoitteesta
IP-osoitteen asettaminen
Verkkosivulle kirjautuminen
Tietoja tulostimen verkkosivusta
2. [View Information] välilehdellä napsauta [Network].
3. Napsauta [General] ja tarkista asetukset.
Tarkastaminen määritystyökalustaVoit tarkistaa tulostimesi verkkoasetukset määritystyökalun avulla.
Määritystyökalun käyttö (vain Windows)
1. Napsauta [Käynnistä] ja valitse sitten [Kaikki ohjelmat] > [Okidata] > [Määritystyökalu] >[Määritystyökalu].
2. Valitse tulostin [Rekisteröityjen laitteiden luettelo] -luettelosta.
3. [Laitetiedot]-välilehdellä valitse [Näytä tiedot] > [Rekisteröityjen laitteiden tiedot] ja tarkista asetukset
532

Tarkastaminen käyttöpaneelista
Voit tarkastaa tulostimen tilan tekemällä testitulostuksen.
Tulosta verkkoasetustiedot (Verkkotieto).
1. Lisää A4- tai Letter-paperia lokeroon.
2. Paina tai käyttöpaneelissa, jotta [TULOSTUSTIEDOT] avautuu näkyville.
3. Paina (OK), jotta [VERKKO] avatutuu näkyville.
4. Paina (OK).Verkkotieto tulostetaan.
Aiheet
Tietoja asetettavista ja tarkastettavista kohteista
533

SNMP:n käyttäminen
SNMP-agentti on toteutettu. Voit vahvistaa ja muuttaa tulostimen asetuksia kapallisesti saatavilla olevalla SNMP-hallintaohjelmalla.
SNMP-hallintaohjelmalla vahvistettavia ja muutettavia kohteita kutsutaan nimellä MIB ja MIB-II ja Oki Datan yksityinen MIB tukee niitä.
534

Tulostimen tilan tarkastaminen käyttämällä SNMPv3:a
Jos käytät SNMPv3:a tukevaa SNMP-hallintaohjelman, voit salata tulostinhallinnan SNMP:llä.
Muistio
Voit asettaa tämän asetuksen verkkosivulta.
Allaoleva kuvaus käyttää seuraavaa käyttöympäristöä esimerkkinä.
Tulostin: B432dn
Tietokoneen IPv4-osoite 192.168.0.2
1. Avaa tulostimen verkkosivu.Tietoja tulostimen IP-osoitteesta
IP-osoitteen asettaminen
Verkkosivulle kirjautuminen
Tietoja tulostimen verkkosivusta
2. Kirjaudu sisään pääkäyttäjänä.Kuinka kirjaudutaan pääkäyttäjänä
Tietoja tulostimen verkkosivusta
3. Valitse [Admin Setup].
4. Valitse [Network Setup] > [SNMP] > [Setting].
5. Valitse käytettävä versio kohdassa [STEP1. Select Mode.] ja napsauta [To STEP2].
Muistio
Jos valitset [SNMPv3], et voi vahvistaa ja asettaa SNMPv1:ä käyttämällä. Jos valitset [SNMPv3+v1], voit vahvistaa tiedonSNMPv1:ä ja SNMPv3:a käyttämällä, mutta asettaa ainoastaan SNMPv3:a käyttämällä.
6. Aseta SNMPv3-käyttäjänimi kohdassa [User Name] kohdassa [STEP2. SNMPv3 Detail].
7. Lisää todennuksen avainfraasi kohdassa [Passphrase] kohdassa [Authentication Settings].
535

8. Valitse [Algorithm].
9. Lisää salauksen avainfraasi kohdassa [Passphrase] kohdassa [Privacy( Encription ) Settings].
Salausalgoritmiksi voidaan valita vain [DES]
10. Napsauta [Submit].
Asetukset tallennetaan tulostimeen, ja verkkotoiminto käynnistetään uudelleen.
536

Muistio
Aseta "v3context" SNMP-hallintaohjelmasi kontekstinimeksi
SNMP-agentti toteutetaan tulostimeen. Voit vahvistaa ja muuttaa tulostimen asetuksia kapallisesti saatavilla olevalla SNMP-agentilla.
537

Tietoja tulostimen ylläpitäjän valikkokohteista ja toiminnoista (YLLÄPIDONASETUKSET)
Voit myös ottaa käyttöön/poistaa käytöstä jokaisen luokan ja asettaa muut asetukset.
1. Paina tai käyttöpaneelissa, jotta [PÄÄKÄYTTÄJÄASETUKSET] avautuu näkyville ja paina sitten (OK).
2. Anna pääkäyttäjän salasana.Salasana on tehdasoletusasetuksena "aaaaaa".
3. Paina tai näyttääksesi asetettavan kohteen, ja paina sitten (OK).
4. Muuta asetusta ja paina sitten (OK).[*] lisätään asetetun kohteen oikealle puolelle.
5. Paina (ONLINE) siirtyäksesi [VALMIS TULOSTAMAAN]-tilaan.
VERKON ASETUS
Voit tarkistaa ja muuttaa verkkoon ja palvelimeen liittyviä asetuksia.
USB ASETUS
Voit tarkistaa ja muuttaa USB-asetuksia.
Tulostusasetukset
Voit tarkistaa ja muuttaa tulostamiseen liittyviä asetuksia.
PS-ASETUS
Voit tarkistaa ja muuttaa PS-tulostinajuriin liittyviä asetuksia.
PCL-ASETUS
Voit tarkistaa ja muuttaa PCL-tulostinajuriin liittyviä asetuksia.
XPS-ASETUS
Voit tarkistaa ja muuttaa XPS-tulostinajuriin liittyviä asetuksia.
IBM PPR -ASETUS
Voit tarkistaa ja muuttaa IBM5577-asetuksia.
EPSON FX -ASETUS
Voit tarkistaa ja muuttaa ESC/P-asetuksia.
PANEELIN ASETUKSET
Voit tarkistaa ja muuttaa paneeliin liittyviä asetuksia.
TEHON ASETUS
Voit tarkistaa ja muuttaa tehoon liittyviä asetuksia.
LOKERON ASETUS
Voit tarkistaa ja muuttaa lokeroihin liittyviä asetuksia.
MUUT ASETUKSET
Voit tarkistaa ja muuttaa muita asetuksia.
ASETUKSET
Voit tarkistaa ja muuttaa asetuksiin liittyviä asetuksia.
VAIHDA SALASANA
Voit tarkistaa ja muuttaa salasanoihin liittyviä asetuksia.
538

VERKON ASETUS
Kohde Asetukset... Oletusasetus Kuvaus
TCP/IP OTA KÄYTTÖÖNPOISTAAKTIVOINTI
OTA KÄYTTÖÖN Määrittää, otetaanko TCP/IP käyttöön.
NETBIOS TCP:NYLI
OTA KÄYTTÖÖNPOISTAAKTIVOINTI
OTA KÄYTTÖÖN Määrittää, otetaanko NetBIOS yli TCP käyttöön.
IP-OSOITTEENASETUS
AUTOMANUAALINEN
AUTO Määrittää IP-osoitteen osoitustavan.
IPv4-OSOITE xxx.xxx.xxx.xxx Jos kaapeli onliitetty169.254.XXX.XXXJos kaapelia eiole liitetty192.168.100.100
Asettaa IP-osoitteen.
ALIVERKON PEITE xxx.xxx.xxx.xxx Asettaa aliverkon peitteen.
YHDYSKÄYTÄVÄNOSOITE
xxx.xxx.xxx.xxx Asettaa yhdyskäytävän (oletusreitittimen) osoitteen.0.0.0.0 tarkoittaa, että reititintä ei ole.
WEB OTA KÄYTTÖÖNPOISTAAKTIVOINTI
OTA KÄYTTÖÖN Asettaa aktivoidaanko WEB vai poistetaanko sen aktivointi.
TELNET OTA KÄYTTÖÖNPOISTAAKTIVOINTI
POISTAAKTIVOINTI
Asettaa aktivoidaanko TELNET-liittymä vai poistetaanko sen aktivointi.
FTP OTA KÄYTTÖÖNPOISTAAKTIVOINTI
POISTAAKTIVOINTI
Asettaa aktivoidaanko FTP vai poistetaanko sen aktivointi.
IPSEC OTA KÄYTTÖÖNPOISTAAKTIVOINTI
POISTAAKTIVOINTI
Valinta näytetään ja voidaan poistaa käytöstä ainoastaan kun IPSec onhyväksytty.
SNMP OTA KÄYTTÖÖNPOISTAAKTIVOINTI
OTA KÄYTTÖÖN Asettaa aktivoidaanko SNMP vai poistetaanko sen aktivointi.
VERKON LAAJUUS NORMAALIPIENI
NORMAALI [NORMAALI]: Tulostin toimii tehokkaasti, jopa kun se on yhdistettyKESKITTIMEEN, jossa on virityspuuominaisuus. Tulostimen käynnistysaikakuitenkin pitenee, kun tulostin on liitetty pieneen lähiverkkoon, jokakoostuu kahdesta tai kolmesta tietokoneesta.[PIENI]: Nämä asetukset kattavat pienen lähiverkon, joka koostuukahdesta tai kolmesta tietokoneesta, sekä suuren lähiverkon, mutta tulostinei ehkä toimi tehokkaasti, jos se on kytketty keskittimeen, jolla onvirityspuuominaisuus.
GIGABITTIVERKKO OTA KÄYTTÖÖNPOISTAAKTIVOINTI
POISTAAKTIVOINTI
Asettaa gigabittiverkon tuen.
HUB LINJA-ASETUS AUTOMAATTINENNEUVOTTELU100BASE-TXTÄYSI100BASE-TXPUOLI10BASE-T TÄYSI10BASE-T PUOLI
AUTOMAATTINENNEUVOTTELU
Määrittää keskittimen linkitysmenetelmän. Normaalisti, valitse[AUTOMAATTINEN NEUVOTTELU].
TEHDASASETUKSET SUORITA Asettaa, alustetaanko verkkovalikko.
539

USB ASETUS
Kohde Asetukset... Oletusasetus Kuvaus
USB OTAKÄYTTÖÖNPOISTAAKTIVOINTI
OTAKÄYTTÖÖN
Asettaa aktivoidaanko USB-liittymä vai poistetaanko sen aktivointi.
NOPEUS 480 Mbps12 Mbps
480 Mbps Määrittää USB-liittymän suurimman siirtonopeuden.
OHJELMAKÄYNNISTYS OTAKÄYTTÖÖNPOISTAAKTIVOINTI
POISTAAKTIVOINTI
Asettaa, otetaanko soft reset -komento käyttöön.
SARJANUMERO OTAKÄYTTÖÖNPOISTAAKTIVOINTI
OTAKÄYTTÖÖN
Asettaa, aktivoidaanko USB-sarjanumero vai poistetaanko sen aktivointi.
OFFLINE-VAST.OTTO OTAKÄYTTÖÖNPOISTAAKTIVOINTI
POISTAAKTIVOINTI
Asettaa aktivoidaanko toiminto, joka pitää tulostimen tilassa, jossa vastaanottosallitaan vaihtamatta liittymäsignaalia hälytykseen ilmetessä, vai poistetaanko senaktivointi.
540

Tulostusasetukset
Kohde Asetukset... Oletusasetus Kuvaus
PERSONOINTI AUTOEMULAATIOPCLYmpäristönolosuhteetIBM PPRⅢ XLEPSON FXPS3-EMULAATIO
AUTOEMULAATIO
Valitsee tulostimen kielen.
KOPIOT 1 - 999. 1 Asettaa kopioiden lukumäärän.
KAKSIPUOLINEN KÄYTÖSSÄEI KÄYTÖSSÄ
EI KÄYTÖSSÄ Määrittää kaksipuolisen tulostuksen.
SIDONTA PITKÄ SIVULYHYT SIVU
PITKÄ SIVU Asettaa kaksipuolisen tulostuksen sidontamenetelmän.
TULOSTUSMATERIAALINTARKISTUS
OTA KÄYTTÖÖNPOISTAAKTIVOINTI
OTAKÄYTTÖÖN
Asettaa, tarkistetaanko paperin koko.
OHITUS A4/LT EIKYL
KYL Asettaa vaihdetaanko A4- ja Letter-paperin välillä alla kuvatulla tavalla.
Jos tulostinajurissa on asetettu paperin kooksi A4, mutta tulostimeen eiole lisätty A4-paperia, Letter-paperia syötetään sen sijaan, jos tulostimenlokerossa on Letter-paperia.
Jos tulostinajurissa on asetettu paperin kooksi Letter, mutta tulostimeenei ole lisätty Letter-paperia, A4-paperia syötetään sen sijaan, jostulostimen lokerossa on A4-paperia.
EROTUSKYKY 600 DPI1200 DPI
600 DPI Asettaa PS-protokollan.
VÄRIAINEENSÄÄSTÖTILA
EI KÄYTÖSSÄMATALAKESKIKORKEA
EI KÄYTÖSSÄ Määrittää säästettävän väriaineen määrän.
SUUNTA PYSTYVAAKA
PYSTY Määrittää tulostussuunnan.
RIVIÄ PER SIVU 5–128 RIVIÄ Letter: 60RIVIÄA4: 64 RIVIÄ
Määrittää rivien lukumäärän sivulla.Asetusarvo muuttuu lokeron paperin koon mukaiseksi.
MUOKKAA KOKOA KASETIN KOKOA4A5A6B5LEGAL 14LEGAL 13,5LEGAL 13LETTEREXECUTIVESTATEMENT16K(184 x 260 mm)16K(195 x 270 mm)16K(197 x 273 mm)MUKAUTETTUCOM-9-KIRJEKUORICOM-10-KIRJEKUORI
KASETINKOKO
Asettaa paperin muokkauskoon, jota käytetään, ellei paperin kokoa olemääritelty tietokoneelta.Jos [KASETIN KOKO] on valittu, valitun lokeron paperikoko tuleemuokkauskooksi.
541

MONARCH-KIRJEKUORIDL-KIRJEKUORIC5-KIRJEKUORIC6-KIRJEKUORI4x6 TUUMAA5x7 TUUMAAHAGAKIOUFUKUHAGAKINAGAGATA #3NAGAGATA #4YOUGATA #4
X-MITTA 86–216 mm Letter: 8,5TUUMAAA4: 210MILLIMETRIÄ
Asettaa mukautetun paperikoon kanssa käytettävän leveyden.Jos valitset [PÄÄKÄYTTÄJÄASETUKSET] > [LOKEROASETUS] ja asetat[MITTAYKSIKKÖ]-kohdan arvoksi [TUUMAA], arvot muutetaan tuumiksi.
Y-MITTA 140–1321 mm Letter: 11,0TUUMAAA4: 297MILLIMETRIÄ
Asettaa mukautetun paperikoon kanssa käytettävän paperin pituuden.Jos valitset [PÄÄKÄYTTÄJÄASETUKSET] > [LOKEROASETUS] ja asetat[MITTAYKSIKKÖ]-kohdan arvoksi [TUUMAA], arvot muutetaan tuumiksi.
542

PS-ASETUS
Huomautus
PS-tulostinajuri ei ole käytettävissä B412:n kanssa.
Kohde Asetukset... Oletusasetus Kuvaus
L1-LOKERO TYYPPI1TYYPPI2
TYYPPI1 [TYYPPI1] Lokeron valintanumero 1-tason käyttäjälle alkaa numerolla 1.[TYYPPI2] Numero alkaa numerolla 0.
NET PS -PROTOKOLLA ASCIIRAW
RAW Asettaa tiedonsiirtoprotokollatilan verkosta tulevalle PS-datalle.
USB PS -PROTOKOLLA ASCIIRAW
RAW Asettaa tiedonsiirtoprotokollatilan USB-portista tulevalle PS-datalle.
543

PCL-ASETUS
Kohde Asetukset... Oletusasetus Kuvaus
FONTTILÄHDE PYSYVÄLADATTU
PYSYVÄ Asettaa käytettävänfontin sijainnin.[LADATTU]näytetään, kunfontit on ladattuRAM-muistiin.
FONTIN NRO I0S1
I0 Valitsee käytettävänfontin numeron.
FONTIN KIRJAINVÄLI 0,44–99,99 CPI 10,00 CPI Asettaa fontinleveyden.(Yksikkö:merkkiä/tuuma)Tämä näytetäänvain, kun kyseessäon tasavälinenääriviivafontti.
FONTIN KORKEUS 4,00–999,75 PISTETTÄ 12,00PISTETTÄ
Asettaa PCL-oletusfontinkorkeuden.(Yksikkö: pistettä)Tämä näytetäänvain, kun kyseessäon suhteellisensuhteuttamatonääriviivafontti.
SYMBOLIVALIKOIMA PC-8, PC-8 Dan/Nor, PC-8 Grk, PC-8 TK, PC-775, PC-850, PC-851 Grk,PC-852, PC-855, PC-857 TK, PC-858, PC-862 Heb, PC-864 L/A, PC-866, PC-866 Ukr, PC-869, PC-1004, Pi Font, Plska Mazvia, PS Math, PSText, Roman-8, Roman-9, Roman Ext, Serbo Croat1, Serbo Croat2,Spanish, UCS-2, Ukrainian, VN Int'l, VN Math, VN US, Win 3.0, Win 3.1Arb, Win 3.1 L/G, Win 3.1 Blt, Win 3.1 Cyr, Win 3.1 Grk, Win 3.1 Heb,Win 3.1 L1, Win 3.1 L2, Win 3.1 L5, Wingdings, Dingbats MS, Symbol,OCR-A, OCR-B, OCRB-Subset2, HP ZIP, USPSFIM, USPSSTP, USPSZIP,Arabic-8, Bulgarian, CWI Hung, DeskTop, German, Greek-437, Greek-437 Cy, Greek-737, Greek-8, Greek-928, Hebrew NC, Hebrew OC,Hebrew-7, Hebrew-8, IBM-437, IBM-850, IBM-860, IBM-863, IBM-865,ISO Dutch, ISO L1, ISO L2, ISO L4, ISO L5, ISO L6, ISO L9, ISOSwedish1, ISO Swedish2, ISO Swedish3, ISO-2 IRV, ISO-4 UK, ISO-6ASC, ISO-10 S/F, ISO-11 Swe, ISO-14 JASC, ISO-15 Ita, ISO-16 Por,ISO-17 Spa, ISO-21 Ger, ISO-25 Fre, ISO-57 Chi, ISO-60 Nor, ISO-61Nor, ISO-69 Fre, ISO-84 Por, ISO-85 Spa, ISO-Cyr, ISO-Grk, ISO-Hebrew, Kamenicky, Legal, Math-8, MC Text, MS Publish, PC Ext D/N,PC Ext US, PC Set1, PC Set2 D/N, PC Set2 US
PC-8 Valitsee PCL-merkkisarjan.Jos fontin nro:nmukaan valittuamerkkisarjaa eivoida käyttää, kun[FONTTILÄHDE] tai[FONTIN NRO]muuttuu,merkkisarjavaihdetaan fontinoletusmerkkisarjaksi.
A4-TULOSTUSLEVEYS 78 SARAKETTA80 SARAKETTA
78SARAKETTA
Asettaamerkkimääränautomaattisellelinjasyötölle A4-paperikoolla.
TYHJÄN SIVUNOHITUS
KÄYTÖSSÄEI KÄYTÖSSÄ
EI KÄYTÖSSÄ Valitsee,tulostetaanko tyhjiäsivuja.
CR-TOIMINTO CRCR + LF
CR Asettaa toiminnonCR-koodiavastaanotettaessa.
LF-TOIMINTO LFLF + CR
LF Asettaa toiminnonLF-koodiavastaanotettaessa.
TULOSTUSMARGINAALI NORMAALI1/5 TUUMAA1/6 TUUMAA
NORMAALI Asettaa sivullealueen, jolle eitulosteta.[NORMAALI] on 1/4tuumaa.
KYNÄN LEVEYDENSÄÄTÖ
KÄYTÖSSÄEI KÄYTÖSSÄ
KÄYTÖSSÄ Korjaa ohuita viivojaniin, että ne
544

näyttävätpaksummilta.
LOKERON TUNNUSNRO MONITOIMIALUSTA 1 - 59 4 Asettaa arvon, jokamäärittää lokeronPCL-paperilähteenmäärityskomennolla.Näytetään[LOKERO2]:lle vainjos: toinen lokero onasennettu.
LOKERO1 1 - 59 1
LOKERO2 1 - 59 5
545

XPS-ASETUS
Kohde Asetukset... Oletusasetus Kuvaus
DIGITAALINENALLEKIRJOITUS
TULOSTAMYÖS NGTULOSTAVAIN OKEI KÄYTÖSSÄ
EI KÄYTÖSSÄ Asettaa DigitalSignature-toimintoja.[TULOSTA MYÖS NG] Jos tiedosto on väärennetty, normaali tuloste javäärennösvirheraportti tulostetaan.[TULOSTA VAIN OK] Jos tiedosto on väärennetty, vain väärennösvirheraporttitulostetaan.[EI KÄYTÖSSÄ]: Allekirjoituksen todennusta ei suoriteta.
POISTON HALLINTA AUTOKUKIN SIVUEI KÄYTÖSSÄ
AUTO Asettaa DiscardControl-toiminnon.[AUTO]: Lähde vapautetaan tarpeen mukaan.[KUKIN SIVU]: Lähde vapautetaan sivuyksikköinä merkintöjen mukaan.[EI KÄYTÖSSÄ]: DiscardControl-toiminto ei ole käytössä.
MC-TILA KÄYTÖSSÄEI KÄYTÖSSÄ
KÄYTÖSSÄ Asettaa MarkupComaptibility-toiminnon.[KÄYTÖSSÄ]: MarkupComaptibility-toiminto on käytössä.[EI KÄYTÖSSÄ]: MarkupComaptibility-toiminto ei ole käytössä.
PURKUTILA AUTONOPEUSTULOSTA
NOPEUS Asettaa XPS-tiedostonpakkausmenetelmän.[AUTO]: Moodia vaihdetaan tiedoston perusteella.[NOPEUS]: Nopeudelle annetaan etusija ja osittainen pakkauksen purku ei olekäytössä.[TULOSTUS]: Tulostusprosessille annetaan etusija ja osittainen pakkauksenpurku on käytössä.
TYHJÄN SIVUN OHITUS KÄYTÖSSÄEI KÄYTÖSSÄ
EI KÄYTÖSSÄ Valitsee, tulostetaanko tyhjiä sivuja.
546

IBM PPR -ASETUS
Kohde Asetukset... Oletusasetus Kuvaus
MERKKIVÄLI 10 CPI12 CPI17 CPI20 CPISUHTEUTETTU
10 CPI Määritteleekirjaimen koonIBM PPR -jäljittelyssä.
FONTIN TIHEYS 12–20 CPI12–12 CPI
12–20 CPI Määrittelee12CPI:nkorkeudentiivistystilassa.
MERKISTÖ SET-2SET-1
SET-2 Valitseemerkkivalikoiman.
SYMBOLIVALIKOIMA IBM-437, IBM-850, IBM-860, IBM-863, IBM-865, PC Set1, PC Ext US, PC ExtD/N, PC Set2 US, PC Set2 D/N, Roman-8, ISO L1, PC-8, PC-8 Dan/Nor, PC-850, Legal, ISO-2 IRV, ISO-4 UK, ISO-6 ASC, ISO-10 S/F, ISO-11 Swe,ISO-14 JASC, ISO-15 Ita, ISO-16 Por, ISO-17 Spa, ISO-21 Ger, ISO-25 Fre,ISO-57 Chi, ISO-60 Nor, ISO-61 Nor, ISO-69 Fre, ISO-84 Por, ISO-85 Spa,German, Spanish, ISO Dutch, Roman Ext, ISO Swedish1, ISO Swedish2, ISOSwedish3, VN Math, VN Int'l, VN US, PS Math, PS Text, Math-8, Pi Font, MSPublish, Win 3.0, DeskTop, Win 3.1 L1, MC Text, PC-852, Win 3.1 L5, Win3.1 L2, CWI Hung, PC-857 TK, ISO L2, ISO L5, PC-8 TK, Kamenicky,Hebrew NC, Hebrew OC, Plska Mazvia, ISO L6, Win 3.1 Heb, Win 3.1 Cyr,PC-866, Win 3.1 Grk, PC-869, PC-855, Greek-437, Greek-437 Cy, Greek-737, Greek-928, Serbo Croat2, Ukrainian, Bulgarian, PC-1004, Win 3.1 Blt,PC-775, Serbo Croat1, PC-858, Roman-9, ISO L9, Greek-8, Win 3.1 L/G,PC-851 Grk, PC-8 Grk, Hebrew-7, ISO-Hebrew, Hebrew-8, PC-862 Heb,ISO-Cyr, ISO-Grk, PC-866 Ukr, ISO L4
IBM-437 Määritteleesymbolivalikoiman.
O-KIRJAIMEN TYYLI OTA KÄYTTÖÖNPOISTA AKTIVOINTI
POISTAAKTIVOINTI
Määrittelee tyylinjoka korvaa 9BH:nkirjaimella o ja9DH:n nollalla.
NOLLAMERKKI NORMAALILÄVISTETTY
NORMAALI Asettaa,lävistetäänkö nollavai ei.
RIVIVÄLI 6 LPI8 LPI
6 LPI Määrittää rivinvälit.
TYHJÄN SIVUNOHITUS
KÄYTÖSSÄEI KÄYTÖSSÄ
EI KÄYTÖSSÄ Valitsee,tulostetaankotyhjiä sivuja.
CR-TOIMINTO CRCR + LF
CR Asettaa toiminnonCR-koodiavastaanotettaessa.
LF-TOIMINTO LFLF + CR
LF Asettaa toiminnonLF-koodiavastaanotettaessa.
RIVIN PITUUS 80 SARAKETTA136 SARAKETTA
80SARAKETTA
Määrittää rivilläolevien kirjaintenlukumäärän.
LOMAKKEENPITUUS
11 TUUMAA11,7 TUUMAA12 TUUMAA
11,7 TUUMAAtai 11TUUMAA
Määrittää paperinpituuden.
TOF-SIJAINTI 0,0–1,0 TUUMAA 0,0 TUUMAA Määrittääetäisyyden paperinyläreunastaleikkuukohtaan.
VASEN MARGINAALI 0,0–1,0 TUUMAA 0,0 TUUMAA Määrittääetäisyyden paperinvasemmastareunastaleikkuukohtaan.
SOVITA LETTER- OTA KÄYTTÖÖN POISTA Asettaa
547

KOKOON POISTA AKTIVOINTI KÄYTÖSTÄTAI OTAKÄYTTÖÖN
tulostustilan, jokavoi sovittaapaperin 11tuumaa (66 riviä)vastaavalletulostusalueelle.
TEKSTIN KORKEUS SAMAERI
SAMA Asettaatekstimerkkienkorkeuden.[SAMA]: Korkeussäilyy samanaCPI:stäriippumatta.[ERI]: Korkeusvaihtelee CPI:nmukaan.
548

EPSON FX -ASETUS
Kohde Asetukset... Oletusasetus Kuvaus
MERKKIVÄLI 10 CPI12 CPI17 CPI20 CPISUHTEUTETTU
10 CPI Määrittäämerkkivälin.
MERKISTÖ SET-2SET-1
SET-2 Valitseemerkkivalikoiman.
SYMBOLIVALIKOIMA IBM-437, IBM-850, IBM-860, IBM-863, IBM-865, PC Set1, PC Ext US, PC ExtD/N, PC Set2 US, PC Set2 D/N, Roman-8, ISO L1, PC-8, PC-8 Dan/Nor, PC-850, Legal, ISO-2 IRV, ISO-4 UK, ISO-6 ASC, ISO-10 S/F, ISO-11 Swe,ISO-14 JASC, ISO-15 Ita, ISO-16 Por, ISO-17 Spa, ISO-21 Ger, ISO-25 Fre,ISO-57 Chi, ISO-60 Nor, ISO-61 Nor, ISO-69 Fre, ISO-84 Por, ISO-85 Spa,German, Spanish, ISO Dutch, Roman Ext, ISO Swedish1, ISO Swedish2, ISOSwedish3, VN Math, VN Int'l, VN US, PS Math, PS Text, Math-8, Pi Font, MSPublish, Win 3.0, DeskTop, Win 3.1 L1, MC Text, PC-852, Win 3.1 L5, Win3.1 L2, CWI Hung, PC-857 TK, ISO L2, ISO L5, PC-8 TK, Kamenicky,Hebrew NC, Hebrew OC, Plska Mazvia, ISO L6, Win 3.1 Heb, Win 3.1 Cyr,PC-866, Win 3.1 Grk, PC-869, PC-855, Greek-437, Greek-437 Cy, Greek-737, Greek-928, Serbo Croat2, Ukrainian, Bulgarian, PC-1004, Win 3.1 Blt,PC-775, Serbo Croat1, PC-858, Roman-9, ISO L9, Greek-8, Win 3.1 L/G,PC-851 Grk, PC-8 Grk, Hebrew-7, ISO-Hebrew, Hebrew-8, PC-862 Heb,ISO-Cyr, ISO-Grk, PC-866 Ukr, ISO L4
IBM-437 Määritteleesymbolivalikoiman.
O-KIRJAIMEN TYYLI OTA KÄYTTÖÖNPOISTA AKTIVOINTI
POISTAAKTIVOINTI
Määrittelee tyylinjoka korvaa 9BH:nkirjaimella o ja9DH:n nollalla.
NOLLAMERKKI NORMAALILÄVISTETTY
NORMAALI Asettaa,lävistetäänkö nollavai ei.
RIVIVÄLI 6 LPI8 LPI
6 LPI Määrittää rivinvälit.
TYHJÄN SIVUNOHITUS
KÄYTÖSSÄEI KÄYTÖSSÄ
EI KÄYTÖSSÄ Valitsee,tulostetaankotyhjiä sivuja.
CR-TOIMINTO CRCR + LF
CR Valitserivinvaihtomerkiksi[CR] tai [CR+LF].
RIVIN PITUUS 80 SARAKETTA136 SARAKETTA
80SARAKETTA
Määrittää rivilläolevien kirjaintenlukumäärän.
LOMAKKEENPITUUS
11 TUUMAA11,7 TUUMAA12 TUUMAA
11,7 TUUMAAtai 11TUUMAA
Määrittää paperinpituuden.
TOF-SIJAINTI 0,0–1,0 TUUMAA 0,0 TUUMAA Määrittääetäisyyden paperinyläreunastaleikkuukohtaan.
VASEN MARGINAALI 0,0–1,0 TUUMAA 0,0 TUUMAA Määrittääetäisyyden paperinvasemmastareunastaleikkuukohtaan.
SOVITA LETTER-KOKOON
OTA KÄYTTÖÖNPOISTA AKTIVOINTI
POISTAKÄYTÖSTÄTAI OTAKÄYTTÖÖN
Asettaatulostustilan, jokavoi sovittaapaperin 11tuumaa (66 riviä)vastaavalletulostusalueelle.
TEKSTIN KORKEUS SAMAERI
SAMA Asettaatekstimerkkien
549

korkeuden.SAMA: Korkeussäilyy samanaCPI:stäriippumatta.ERI: Korkeusvaihtelee CPI:nmukaan.
550

PANEELIN ASETUKSET
Kohde Asetukset... Oletusasetus Kuvaus
NEARLIFE-TILA OTA KÄYTTÖÖNPOISTA AKTIVOINTI
OTA KÄYTTÖÖN Asettaa, näytetäänkö viesti, kun käyttöiän päättymisvaroitus esiintyy.(vain rummulle)
NEARLIFE-MERKKIVALO OTA KÄYTTÖÖNPOISTA AKTIVOINTI
OTA KÄYTTÖÖN Asettaa, sytytetäänkö LED, kun käyttöiän päättymisvaroitus esiintyy.
551

TEHON ASETUS
Kohde Asetukset... Oletusasetus Kuvaus
AUT. VIRRANK. OTA KÄYTTÖÖNAUTOM. MÄÄRITYSPOISTA AKTIVOINTI
AUTOM. MÄÄRITYS Määrittää automaattisen virransammutuksen.
VIRRAN PALAUTUS MANUAALINENTILA JATKUU
MANUAALINEN Asettaa virransyöttötavan virran palautumisen jälkeen.
552

LOKERON ASETUS
Kohde Asetukset... Oletusasetus Kuvaus
MITTAYKSIKKÖ TUUMAMILLIMETRI
Letter: TUUMAA4: MILLIMETRI
Asettaa mukautetun paperikoon kanssa käytettävän mittayksikön.
OLETUSPAPERIKOKO A4LETTER
Letter: LETTERA4: A4
Asettaa oletuspaperikoon.
553

MUUT ASETUKSET
Kohde Asetukset... Oletusasetus Kuvaus
MUISTINASETUKSET
VASTAANOTTOPUSKURINKOKO
AUTO0,1 MB0,2 MB0,5 MB1 MB2 MB4 MB
AUTO Määrittää vastaanottopuskurin koon.
RESURSSIN TALLENNUS AUTOEIKÄYTÖSSÄ0,1 MB0,2 MB0,5 MB1 MB2 MB4 MB
EI KÄYTÖSSÄ Määrittää resurssien säästöalueen koon. (paitsi B412)
FLASH-ASETUS FLASH-MUISTINALUSTUS
SUORITA - Alustaa Flash-muistin. (Alustettavan Flash-muistin alue0:PCL, 1: YLEINEN 2: MIX, [disk0])
MUOTOILU PCLYLEINENPS
PCL Alustaa Flash-muistin alueita yksittäisesti.
TALLENNUSTILANASETUS
ASETA ALUSTAVA EIKYL
EI Asettaa, annetaanko lupa muuttaa Flash-muistinalustukseen liittyviä asetuksia.
TYÖNKIRJAUKSENASETUS
TALLENNA TYÖLOKI OTAKÄYTTÖÖNPOISTAAKTIVOINTI
POISTAAKTIVOINTI
Asettaa aktivoidaanko työloki vai poistetaanko senaktivointi.
TYHJENNÄ TYÖLOKI SUORITA - Tyhjentää tallennetut työlokit.
TIETOTURVANASETUS
PÄÄSYNVALVONTA OTAKÄYTTÖÖNPOISTAAKTIVOINTI
POISTAAKTIVOINTI
Näyttää laitteen suojausasetusvalikon.
KIELIASETUS KIELEN ALUSTUS SUORITA - Alustaa kieliviestin.
TYÖNPERUMISENASETUS
PERUUTA PAINIKKEENTOIMINTO
LYHYTPITKÄEIKÄYTÖSSÄ
LYHYT Asettaa toiminnon, kun työn peruutuspainiketta painetaan.
KYSELYN NÄYTTÖ KÄYTÖSSÄEIKÄYTÖSSÄ
KÄYTÖSSÄ Asettaa työn peruutuksen vahvistusnäytön toiminnan.
TARKENNUSKOHTA KYLEI
KYL Asettaa, kumpaa valinnoista "KYLLÄ" tai "EI" käytetäänfokuksen siirtämiseen työn peruutuksen vahvistusnäytölle.
NÄYTÖN AIKAKATKAISU 60–300 180 Asettaa työn peruutuksen vahvistusnäytönaikakatkaisuarvon.
554

ASETUKSET
Kohde Asetukset... Oletusasetus Kuvaus
VALIKON NOLLAUS SUORITA - Nollaa käyttäjävalikon asetukset tehtaan oletusasetuksiksi.
TALLENNA VALIKKO SUORITA - Tallentaa nykyiset valikkoasetukset.
PALAUTA VALIKKO SUORITA - Vaihtaa tallennettuihin valikkoasetuksiin
555

VAIHDA SALASANA
Kohde Asetukset... Oletusasetus Kuvaus
UUSI SALASANA ************ - Muuttaa salasanaa. Syötä uusi salasana.
VAHVISTA SALASANA ************ - Kirjoita uusi salasana uudelleen.
556

Tietoja tulostimen ylläpitäjän valikkokohteista ja toiminnoista(KÄYNNISTYSVALIKKO)
Voit myös ottaa käyttöön/poistaa käytöstä jokaisen luokan ja asettaa muut asetukset. Poistettuja luokkia ei näytetä.
1. Kytke tulostin pois päältä.
2. Kytke tulostin päälle samalla kun painat (OK).
3. Paina (OK).
4. Anna pääkäyttäjän salasana.Salasana on tehdasoletusasetuksena "aaaaaa".
5. Paina tai näyttääksesi asetettavan kohteen, ja paina sitten (OK).
6. Muuta asetusta ja paina sitten (OK).[*] lisätään asetetun kohteen oikealle puolelle.
7. Paina (ONLINE) siirtyäksesi [VALMIS TULOSTAMAAN]-tilaan.
Kohde Asetukset... Oletusasetus Kuvaus
LANGATON MODUULI OTAKÄYTTÖÖNPOISTAAKTIVOINTI
POISTAAKTIVOINTI
Asettaa, otetaanko langaton lähiverkko -moduuli käyttöön.
SIDM-VALIKKO SIDM KÄSINSYÖTTÖTUNNUS
(0–9). 2 Asettaa arvon, joka määrittää käsinsyöttöalustan FX/PPR-paperilähteen määrityskomennolla.
SIDM KÄSINSYÖTTÖ2TUNNUS
(0–9). 3 Asettaa arvon, joka määrittää käsinsyöttöalusta 2:n FX/PPR-paperilähteen määrityskomennolla.
SIDMMONITOIMIALUSTATUNNUS
(0–9). 4 Asettaa arvon, joka määrittää monitoimialustan FX/PPR-paperilähteen määrityskomennolla.
SIDM LOKERO1TUNNUS
(0–9). 1 Asettaa arvon, joka määrittää lokeron 1 FX/PPR-paperilähteenmäärityskomennolla.
SIDM LOKERO2TUNNUS
(0–9). 5 Asettaa arvon, joka määrittää lisälokeron FX/PPR-paperilähteen määrityskomennolla.Tämä tulee näkyviin vain, kun valinnainen toinenlokeroyksikkö on asennettuna.
VALIKON LUKITUS OTAKÄYTTÖÖNPOISTAAKTIVOINTI
POISTAAKTIVOINTI
Asettaa, otetaanko VALIKON LUKITUS -toiminto käyttöön.Jos AKTIVOI on asetettu, ainoastaan [TALLENNETTU TYÖ] -valikko näytetään.
ETUPANEELIN LUKITUS TILA1TILA2EIKÄYTÖSSÄ
EI KÄYTÖSSÄ Asettaa, otetaanko ETUPANEELIN LUKITUS -toimintokäyttöön.TILA1: Vain ONLINE-, OK-, PERUUTA- jaVIRRANSÄÄSTÖTILA-painikkeet ovat käytössä.TILA2: Vain ONLINE- ja OK-painikkeet ovat käytössä.EI KÄYTÖSSÄ: Mikään painikkeista ei ole käytössä.
MENU-TOIMINNONASETUS
YLÖS/ALAS-NÄPPÄIN NORMAALITAPAVANHATAPA
NORMAALITAPA
Asettaa toiminnon kohteille ja käyttöpaneelissa.NORMAALI TAPA:
näyttää edellisen kohteen. näyttää seuraavan kohteen.
VANHA TAPA: näyttää seuraavan kohteen. näyttää edellisen kohteen.
557

Tulostimen käyttötilan vaihtaminen (emulaatio)
Voit valita emulointitilan.
1. Paina tai käyttöpaneelissa, jotta [PÄÄKÄYTTÄJÄASETUKSET] avautuu näkyville ja paina sitten (OK).
2. Anna pääkäyttäjän salasana.Salasana on tehdasoletusasetuksena "aaaaaa".
3. Paina (OK).
4. Paina tai tai valitse [TULOSTUSASETUKSET] ja paina sitten (OK).
5. Paina tai valitaksesi [PERSONOINTI] ja paina sitten (OK).Nykyinen asetettu tila välkkyy.
6. Paina tai valitaksesi emulaatiotilan ja paina sitten (OK).[*] lisätään asetetun kohteen oikealle puolelle.
7. Paina (ONLINE) valitaksesi [VALMIS TULOSTAMAAN].
558

Tietokoneiden tulostimelle pääsyn rajoittaminen
Tässä luvussa kuvataan, miten hallitaan tietokoneiden pääsyä tulostimelle IP-osoitteita ja MAC-osoitteita käyttämällä.
Pääsyn hallinta käyttäen IP-osoitteita (IP-suodatus)
Tässä osassa kuvataan, miten hallitaan tietokoneiden pääsyä tulostimelle määrittämällä IP-osoitteet.
Yhteyden hallinta käyttäen MAC-osoitetta (MAC-osoitesuodatus)
Tässä osassa kuvataan, miten hallitaan tietokoneiden pääsyä tulostimelle määrittämällä MAC-osoitteet.
559

Pääsyn hallinta käyttäen IP-osoitteita (IP-suodatus)
Voit valvoa tulostimelle pääsyä käyttämällä IP-osoitteita. Voit asettaa sallitaanko asettaminen tai tulostus tietystä IP-osoitteesta.
Huomautus
IP-suodatus on oletusasetuksena pois käytöstä.
Jos IP-osoite syötetään väärin, tulostimeen ei pääse IP-protokollaa käyttämällä. Ole huolellinen asettaessasi.
Jos IP-suodatus on käytössä, IPv6-yhteydet eivät ole käytettävissä.
Muistio
Voit asettaa tämän asetuksen verkkosivulta.
Allaoleva kuvaus käyttää seuraavaa käyttöympäristöä esimerkkinä.
Tulostin: B432dn
Tietokoneen IP-osoite 192.168.0.2
1. Avaa tulostimen verkkosivu.Tietoja tulostimen IP-osoitteesta
IP-osoitteen asettaminen
Verkkosivulle kirjautuminen
Tietoja tulostimen verkkosivusta
2. Kirjaudu sisään pääkäyttäjänä.Kuinka kirjaudutaan pääkäyttäjänä
Tietoja tulostimen verkkosivusta
3. Valitse [Admin Setup].
4. Valitse [Network Setup] > [Security] > [IP Filtering].
5. Aseta [IP Filtering] arvoon [Enable] kohdassa [STEP1. Select IP Filtering Settings.].
560

Huomautus
Jos IP-suodatuksen tilana on [Enable], pääsy on estetty isänniltä kaikista muista IP-osoitteista paitsi kohdassa [STEP2] asetetuiltaosoitealueilta.
6. Aset IP-osoitealue kohdassa [STEP2. Set IP Address range.].
Huomautus
Määritä joukko isäntiä, joilla on oikeus tulostaa tai asettaa käyttäen IP-osoitteita.
Määritä IP-osoite 1-tavuisilla numeroilla, jotka erotetaan pisteellä ".".
Jos syötät IP-osoitteeksi 0.0.0.0, suodatustoiminto otetaan pois käytöstä.
Jos IP-osoitealueet ovat päällekkäisiä, osoitealue, jolla on korkeampi [Priority] saavat etusijan.
Huolimatta kohdan [STEP2] määrityksistä voit asettaa osoitteet pääkäyttäjille, joilla on oikeus tulostaa ja asettaa kohdassa[STEP3].
7. Napsauta [Address Range Bar Display/Refresh]
Korjaa IP-osoitealue syöttämällä vastaava IP-osoite ja napsauta kohtaa [Address Range Bar Display/Refresh] uudelleen.
8. Aseta [Administrator's IP Address setting] kohdalle arvo kohdassa [STEP3. Save Administrator IPAddress.].
561

Huomautus
Jos otat yhteyden tulostimeen välityspalvelimen tai muun laitteen välityksellä, yhteydentottoon käytetyn laitteen osoitenäytetään kohdassa [Your Current Local Host/Proxy IP Address]. Tästä syystä isäntäosoitteesi saattaa olla eri kuin kohdassa[Your Current Local Host/Proxy IP Address] näytetty.
Jos [Administrator's IP Address setting] -kohta jätetään tyhjäksi, yhteydet tulostimeen saatetaan estää riippuen kohdan[STEP2] asetuksista.
Jollet halua kirjata pääkäyttäjän IP-osoitetta, jätä [Administrator's IP Address setting] -kenttä tyhjäksi
Muistio
Jos syötät pääkäyttäjän IP-osoitteen kohtaan [Administrator's IP Address setting], pääkäyttäjä voi asettaa [Administrator's IPAddress setting] -kohdassa asetetulta isännältä, vaikka asetat väärät asetukset vaiheessa [STEP2].
9. Napsauta [Submit].
Asetukset tallennetaan tulostimeen, ja verkkotoiminto käynnistetään uudelleen.
562

Yhteyden hallinta käyttäen MAC-osoitetta (MAC-osoitesuodatus)
Voit valvoa tulostimelle pääsyä käyttämällä MAC-osoitteita. Voit sallia tai estää pääsyn määritetyistä MAC-osoitteista.
Huomautus
Varmista, että määrität oikean MAC-osoitteen. Väärin syötetty MAC-osoite estää yhteyden tulostimeen verkosta. Ole huolellinenasettaessasi.
Muistio
Voit asettaa tämän asetuksen verkkosivulta.
Allaoleva kuvaus käyttää seuraavaa käyttöympäristöä esimerkkinä.
Tulostin: B432dn
Tietokoneen IP-osoite 192.168.0.2
1. Avaa tulostimen verkkosivu.Tietoja tulostimen IP-osoitteesta
IP-osoitteen asettaminen
Verkkosivulle kirjautuminen
Tietoja tulostimen verkkosivusta
2. Kirjaudu sisään pääkäyttäjänä.Kuinka kirjaudutaan pääkäyttäjänä
Tietoja tulostimen verkkosivusta
3. Valitse [Admin Setup].
4. Valitse [Network Setup] > [Security] > [Select MAC Address Filtering].
5. Aseta [Select MAC Address Filtering] tilaan [Enable] kohdassa [STEP1. Select MAC Address FilteringSettings]
563

6. [Accept (Deny)] määritetystä MAC-osoitteesta tuleva liikenne kohdassa [STEP2. Set Filtering MACAddress].
Huomautus
Syötä MAC-osoite isännälle, jonka yhteydet sallitaan (tai kielletään).
Määritä MAC-osoite 1-tavuisilla numeroilla, jotka erotetaan pisteellä ".".
Huolimatta kohdan [STEP2] määrityksistä voit asettaa osoitteet pääkäyttäjille, joilla on oikeus yhteyksiin kohdassa [STEP3].
7. Aseta [Administrator's MAC Address setting] -kohdalle arvo kohdassa [STEP3. Save Administrator MACAddress].
Huomautus
Jos otat yhteyden tulostimeen välityspalvelimen tai muun laitteen välityksellä, yhteydentottoon käytetyn laitteen osoitenäytetään kohdassa [Your Current Local Host/Proxy MAC Address]. Tästä syystä isäntäosoitteesi saattaa olla eri kuinkohdassa [Your Current Local Host/Proxy MAC Address] näytetty.
Jos [Administrator's MAC Address setting] -kohta jätetään tyhjäksi, yhteydet tulostimeen saatetaan estää riippuen kohdan[STEP2] asetuksista.
Jollet halua kirjata pääkäyttäjän MAC-osoitetta, aseta [Administrator's MAC Address setting] -kentän arvoksi00:00:00:00:00:00.
564

Muistio
Jos syötät pääkäyttäjän MAC-osoitteen kohtaan [Administrator's MAC Address setting], pääkäyttäjä voi asettaa [Administrator'sMAC Address setting] -kohdassa asetetulta isännältä, vaikka asetat väärät asetukset vaiheessa [STEP2].
8. Napsauta [Submit].
Asetukset tallennetaan tulostimeen, ja verkkotoiminto käynnistetään uudelleen.
565

Käyttäjänimen ja työtilin tunnuksen asettaminen tulostinajuriin (tulostustyönkirjanpito -asiakasohjelma)
Voit asettaa käyttäjänimen ja työtilin tunnuksen tulostinajuriin käyttämällä tulostustyön kirjanpito -asiakasohjelmaa. Käyttäjientulostushistorian seuraaminen on apuna tulostimen käyttöseurannassa tai kun halutaan estää tietojen luvaton tulostus.
Asettaminen Windows-käyttöympäristössä.
Asettaminen Mac OS X -käyttöympäristössä.
566

Asettaminen Windows-käyttöympäristössä.
Käyttäjänimen ja työtilin tunnuksen asettaminen
Pop-Up -tilan asettaminen
Työtilitunnuksen asettaminen jokaiselle käyttäjälle Piillotettu -tilassa.
Tämä on Tulostustyön kirjanpito -asiakasohjelma. Voit asettaa käyttäjänimen ja käyttäjätunnuksen tulostusajuriin.
Käyttäjänimen ja työtilin tunnuksen asettaminen tulostinajuriin (tulostustyön kirjanpito -asiakasohjelma)
Huomautus
Jos päivität tai asennat uudelleen tulostinajurin, Työn tilitiedot -tila ei enää ole voimassa, vaan se pitää asettaa uudelleen. Jos kuitenkinkäytät toimintoa, jonka avulla voit asettaa saman tilan kaikkiin tulostinajureihin, sinun ei tarvitse asettaa tilaa uudelleen.
Käyttäjänimen ja työtilin tunnuksen asettaminenVoit asettaa käyttäjänimen ja käyttäjätunnuksen tulostusajuriin.
1. Napsauta [Käynnistä], ja valitse sitten [Kaikki ohjelmat] > [Okidata] > [Print Job Accounting Client] >[Vaihda Job Accounting Mode].
2. Valitse asetettava tulostinajuri tulostinajuriluettelosta.Jos haluat asettaa kaikki tulostinajurit samaan tilaan, valitse [Aseta sama tila kaikille ajureille] -valintaruutu.
3. Valitse [Tab] ja napsauta [Vaihda].Näkyviin tulee valintaikkuna.
4. Napsauta [OK].
5. Valitse [Tiedosto]-valikossa [Sulje].
6. Napsauta [Käynnistä], ja valitse sitten [Laitteet ja tulostimet].
7. Napsauta hiiren oikealla painikkeella tulostimen kuvaketta ja valitse [Tulostimen ominaisuudet].
8. Valitse [Työtilin valinnat] -välilehti, syötä käyttäjänimi ja työtilin tunnus ja napsauta [OK].
Pop-Up -tilan asettaminenKäyttäessäsi tätä toimintoa sinun täytyy syöttää käyttäjänimi ja työtilitunnus joka kerta aloittaessasi tulostusta.
Huomautus
Tämä toiminto ei ole käytettävissä käyttöjärjestelmissä Windows8.1/Windows Server 2012 R2/Windows 8/Windows Server2012/Windows 7/Windows Vista/Windows Server 2008 R2/Windows Server 2008.
1. Napsauta [Käynnistä], ja valitse sitten [Kaikki ohjelmat] > [Okidata] > [Print Job Accounting Client] >[Vaihda Job Accounting Mode].
2. Valitse asetettava tulostinajuri tulostinajuriluettelosta.Jos haluat asettaa kaikki tulostinajurit samaan tilaan, valitse [Aseta sama tila kaikille ajureille] -valintaruutu.
3. Valitse [Popup] ja napsauta [Vaihda].Näkyviin tulee valintaikkuna.
4. Napsauta [OK].
5. Valitse [Tiedosto]-valikossa [Sulje].
Työtilitunnuksen asettaminen jokaiselle käyttäjälle Piillotettu -tilassa.Järjestelmän haltija voi luoda ja kirjata tunnustiedoston, jossa työtilitunnukset ja käyttäjänimet, jotka on liitetty Windowsin
567

kirjautumisnimiin on kuvattu etukäteen. Käyttäjien ei tarvitse syöttää käyttäjänimiään ja työtilitunnuksiaan, sillä heidät voidaan tunnistaatämän ohjelman avulla.
Käytä Piilota-tilaa jaetuille tulostimille.
1. Luo tunnustiedosto käyttämällä Notepadia tai taulokkolaskentaohjelmaa.
Muistio
Kuvaile tunnustiedoston tiedot seuraavassa järjestyksessä.
Kirjautumisnimi (käyttäjänimi, jolla kirjaudutaan sisään Windowsiin), käyttäjätunnus (käyttäjätunnus, joka on liitettykirjautumisnimeen)
Käyttäjänimen voi jättää pois. Jos käyttäjänimi on jätetty pois, kirjautumisnimeä käytetään käyttäjänimenä.
Erota kukin kohde pilkuilla.
Jos käytät taulukkolaskentaohjelmaa, kuvaile kirjautumisnimi, työtilitunnus ja käyttäjänimi kullekin käyttäjälle joka rivillä.
2. Tallenna tiedosto "CSV" -muodossa.
3. Napsauta [Käynnistä], ja valitse sitten [Kaikki ohjelmat] > [Okidata] > [Print Job Accounting Client] >[Vaihda Job Accounting Mode].
4. Valitse asetettava tulostinajuri tulostinajuriluettelosta.Jos haluat asettaa kaikki tulostinajurit samaan tilaan, valitse [Aseta sama tila kaikille ajureille] -valintaruutu.
Huomautus
Jos käytät jaettua tulostinta, älä käytä toimintoa, jonka avulla voi asettaa kaikki tulostinajurit samaan tilaan. Jos tulostat jaetuntulostimen asiakaspuolelle, tilitietoa ei tulosteta.
5. Valitse [Piilota] ja napsauta [Vaihda].
6. Napsauta [OK].
7. [Piilotustila]-valikossa Valitse [Tuo tunnustiedosto].
8. Valitse kohdassa 1 luomasi tunnustiedosto ja napsauta [Avaa].
9. Poista [Aseta kiinteä työtilatunnus kaikille käyttäjille]-valintaruutu [Piilotustila]-valikosta.
10. Valitse [Tiedosto]-valikossa [Sulje].
568

Asettaminen Mac OS X -käyttöympäristössä.
Käyttäjätunnuksen rekisteröinti
Usen käyttäjän kirjaaminen yhdellä kertaa
Käyttäjätunnuksen ja käyttäjänimen vaihtaminen.
Käyttäjätunnuksen ja käyttäjänimen poistaminen.
Tämä on tulostustyön kirjanpidon asiakasohjelma.
Voit asettaa käyttäjänimen ja käyttäjätunnuksen tulostusajuriin.
Käyttäjänimen ja työtilin tunnuksen asettaminen tulostinajuriin (tulostustyön kirjanpito -asiakasohjelma)
Käyttäjätunnuksen rekisteröinti
1. Käynnistä tulostustyön kirjanpito -asiakasohjelma.Tietoja apuohjelmistosta
2. Napsauta [New]
3. Kirjoita Mac OS X -kirjautumisnimi, uusi käyttäjänimi ja uusi käyttäjätunnus ja napsauta [Save].
4. Napsauta [Save].
5. Poistu Tulostustyön kirjanpito -asiakasohjelmasta.
Usen käyttäjän kirjaaminen yhdellä kertaaVoit kirjata useita käyttäjätunnuksia ja käyttäjänimiä yhdellä kertaa, kun käytät CSV-tiedostoa.
Muistio
Seuraavassa ohjeessa käytetään TextEdit-ohjelmaa esimerkkinä.
1. Käynnistä TextEdit
2. Kirjoita tiedot seuraavassa järjestyksessä: kirjautumisnimi, käyttäjätunnus, käyttäjänimi. Erota nepilkulla.
3. Tallenna tiedosto CSV-muodossa.
4. Käynnistä tulostustyön kirjanpito -asiakasohjelma.
5. Valitse [Import]-valikossa [File].
6. Valitse kohdassa 3 luomasi CSV-tiedosto ja napsauta [Open].
7. Napsauta [Save].
8. Poistu Tulostustyön kirjanpito -asiakasohjelmasta.
Käyttäjätunnuksen ja käyttäjänimen vaihtaminen.Käyttäjänimen ja käyttäjätunnuksen voi vaihtaa.
1. Käynnistä tulostustyön kirjanpito -asiakasohjelma.
569

2. Valitse muutettava käyttäjä ja napsauta [Edit].
3. Kirjoita uusi käyttäjätunnus sekä käyttäjänimi ja napsauta [Save].
4. Napsauta [Save].
5. Poistu Tulostustyön kirjanpito -asiakasohjelmasta.
Käyttäjätunnuksen ja käyttäjänimen poistaminen.Käyttäjänimen ja käyttäjätunnuksen voi poistaa.
1. Käynnistä tulostustyön kirjanpito -asiakasohjelma.
2. Valitse poistettava käyttäjä ja napsauta [Delete].
3. Napsauta [Save].
4. Poistu Tulostustyön kirjanpito -asiakasohjelmasta.
570

Tietoturvan parantaminen verkon tiedonsiirron salauksen avulla
Voit salata tiedonsiirron tulostimen ja tietokoneen välillä. Tässä kuvataan, kuinka voit salata SSL/TLS:n tai IPSecin avulla.
Tiedonsiirron salaaminen SSL/TLS-salauksella
Tämä osio kuvaa mitä voit tehdä SSL/TLS-salauksen avulla. kuten sertifikaatin luonti, salauksen asetus ja IPP:n tulostus.
Tiedonsiirron salaaminen IPSec-protokollan avulla
Tämä osio kuvaa, kuinka IPsec aktivoidaan tiedonsiirron salaamiseksi
571

Tiedonsiirron salaaminen SSL/TLS-salauksella
Voit salata tiedonsiirron tietokoneesi (asiakas) ja tulostimen välillä (tiedonsiirron salaaminen HTTPS:n avulla).
Tulostimelle esiasennetaan varmenne ja HTTPS-tiedonsiirto on mahdollinen. Voit asettaa tämän asetuksen verkkosivulta.
Varmenteen luonti
Voit käyttää varmennetta lähettäessäsi dataa verkkoon liitettyyn tulostimeen. Tässä osiossa kuvataan, miten luodaan varmenneverkkosivua käyttämällä.
Varmenneasetusten käyttöönotto
Sinun täytyy ottaa salaus käyttöön varmenteen luomisen jälkeen. Tässä osiossa kuvataan, kuinka salaus otetaan käyttöön verkkosivunavulla.
IPP-tulostuksen käyttäminen
Jos IPP-tulostus on käytössä, voit lähettää tulostusdataa tulostimelle Internetin kautta.
572

Varmenteen luonti
Voit luoda varmenteen verkkosivulla Seuraavat varmenteet voidaan luoda.
Esi-asennettu varmenne
Itse allekirjoitettu varmenne.
Auktoriteetin myöntämä varmenne (CSR:n luominen)
Huomautus
Ennen kuin luot varmenteen, varmista, että poistat esiasennetun varmenteen.
Jos muutat tulostimen IP-osoitetta varmenteen luomisen jälkeen, varmenne muuttuu virheelliseksi. Varmista, ettet muutatulostimen IP-osoitetta varmenteen luonnin jälkeen.
Itse-allekirjoitetun varmenteen käyttö
Varmenneauktoriteetin myöntämän varmenteen käyttö
Itse-allekirjoitetun varmenteen käyttö
1. Avaa tulostimen verkkosivu.Tietoja tulostimen IP-osoitteesta
IP-osoitteen asettaminen
Verkkosivulle kirjautuminen
Tietoja tulostimen verkkosivusta
2. Kirjaudu sisään pääkäyttäjänä.Kuinka kirjaudutaan pääkäyttäjänä
Tietoja tulostimen verkkosivusta
3. Valitse [Admin Setup].
4. Valitse [Network Setup] > [Security] > [SSL/TLS].
5. Valitse [Using self-signed Certificate] kohdassa [STEP1. Select Certificate type].
573

6. Syötä [Organization] ja muut kohteet.
Muistio
Napsauta [Change these settings] muuttaaksesi kohtia [Key Exchange method] ja [Key size].
Oletusasetukset ovat RSA ja 1024-bittinen. Käytä tavallisesti tätä asetusta.
7. Napsauta [Submit].
8. Tarkista syötetyt tiedot ja napsauta [OK].Varmenteen luonti on valmis.
574

Varmenneauktoriteetin myöntämän varmenteen käyttö
1. Avaa tulostimen verkkosivu.Tietoja tulostimen IP-osoitteesta
IP-osoitteen asettaminen
Verkkosivulle kirjautuminen
Tietoja tulostimen verkkosivusta
2. Kirjaudu sisään pääkäyttäjänä.Kuinka kirjaudutaan pääkäyttäjänä
Tietoja tulostimen verkkosivusta
3. Valitse [Admin Setup].
4. Valitse [Network Setup] > [Security] > [SSL/TLS].
5. Valitse [Using a Certificate which a Certification Authority signed] kohdassa [STEP1. Select Certificatetype].
575

6. Syötä [Organization] ja muut kohteet.
Huomautus
Lisätietoja varmenteiden myöntämisestä saat seuraamalla varmenneauktoriteetin antamaa toimintatapaa, jos[Varmenneauktoriteetin allekirjoittaman varmenteen käyttö] on valittu.
Muistio
Napsauta [Key Exchange method] and [Key size ] muuttaaksesi kohtia [Change these settings].
Oletusasetukset ovat RSA ja 1024-bittinen. Käytä tavallisesti tätä asetusta.
7. Napsauta [Submit].
8. Tarkista syötetyt tiedot ja napsauta [OK].
9. Kopioi CSR ja lähetä se varmenneauktoriteetille.
Huomautus
Kopioi tekstilaatikkoon teksti kohdasta "----- BEGIN CERTIFICATE REQUEST -----" kohtaan "----- END CERTIFICATE REQUEST -----".
Lähetä CSR liittämällä se verkkosivulle, lähettämällä tiedostona, liittämällä se sähköpostiviestiin tai jollain muulla menetelmällä
576

varmenneauktoriteetista riippuen.
10. Asenna varmenneauktoriteetin myöntämä varmenne (käyttämällä verkkosivua).
11. Näytä salausten (SSL/TLS) asetusnäyttö vaiheiden 1–4 mukaisesti.
12. Liitä myönnetty varmenne tekstilaatikkoon kohdasta "----- BEGIN CERTIFICATE-----" kohtaan "-----END CERTIFICATE -----", ja napsauta [Submit].Varmenneauktoriteetin myöntämä varmenne on luotu.
577

Varmenneasetusten käyttöönotto
Sertifikaatin luomisen jälkeen suorita seuraavat toimet ottaaksesi salauksen käyttöön.
Jos aktivoit salauksen, tiedonsiirto salataan välittömästi, kun asetukset on muutettu verkkosivulla.
1. Avaa tulostimen verkkosivu.Tietoja tulostimen IP-osoitteesta
IP-osoitteen asettaminen
Verkkosivulle kirjautuminen
Tietoja tulostimen verkkosivusta
2. Kirjaudu sisään pääkäyttäjänä.Kuinka kirjaudutaan pääkäyttäjänä
Tietoja tulostimen verkkosivusta
3. Valitse [Admin Setup].
4. Valitse [Network Setup] > [Security] > [SSL/TLS].
5. Valitse salausprotokollan kohdalle [Enable].
6. Napsauta [Submit].
578

IPP-tulostuksen käyttäminen
IPP-tulostuksen avulla voit lähettää tulostusdatan tietokoneelta tulostimelle Internetin kautta.
IPP-tulostuksen ottaminen käyttöön
Tulostimen asentaminen IPP-tulostimeksi Windows-ympäristössä
Tulostimen asettaminen IPP-tulostimeksi Mac OS X -ympäristössä.
IPP-tulostus
IPP-tulostuksen ottaminen käyttöönIPP-tulostus on oletusasetuksena pois käytöstä. Ota IPP-tulostus käyttöön ennen IPP-tulostuksen suorittamista.
1. Avaa tulostimen verkkosivu.Tietoja tulostimen IP-osoitteesta
IP-osoitteen asettaminen
Verkkosivulle kirjautuminen
Tietoja tulostimen verkkosivusta
2. Kirjaudu sisään pääkäyttäjänä.Kuinka kirjaudutaan pääkäyttäjänä
Tietoja tulostimen verkkosivusta
3. Valitse [Admin Setup].
4. Valitse [Network Setup] > [IPP].
5. Valitse [Enable]
6. Napsauta [Submit].
Tulostimen asentaminen IPP-tulostimeksi Windows-ympäristössäLisää tulostin tietokoneelle IPP-tulostimena.
Käytettävissä olevat käyttöjärjestelmät
Windows 8.1, Windows Server 2012 R2, Windows 8, Windows Server 2012, Windows 7, Windows Vista, Windows Server 2008 R2,Windows Server 2008, Windows Server 2003
Huomautus
IPP-tulostus on oletusasetuksena pois käytöstä.
Tulostaaksesi IPP-tulostuksella avaa verkkosivu, valitse [Network Setup] ja aseta [IPP].
1. Napsauta [Käynnistä], ja valitse sitten [Laitteet ja tulostimet] > [Lisää tulostin].
2. Valitse [Lisää verkko-, langaton tai Bluetooth-tulostin] kohdassa [Ohjattu tulostimen lisääminen].
3. Valitse [Haluamani tulostin ei ollut luettelossa] käytettävissä olevien tulostimien luettelosta.
4. Valitse [Valitse jaettu tulostin nimen perusteella].
5. Syötä "http://(tulostimen IP-osoite)/ipp" tai "http://(tulostimen IP-osoite)/ipp/lp" ja napsauta[Seuraava].
579

6. Napsauta [Käytä levyä].
7. Aseta "Software DVD-ROM"-levy tietokoneeseen.
8. Syötä yksi seuraavista arvoista kohtaan [Kopioi valmistajan tiedostot kohteesta:] ja napsauta [Selaa].Jos asennat PCL-tulostinajuria: "D: Ajurit EN PCL:"
Jos asennat PS-tulostinajuria: "D: Ajurit EN PS:"
Jos asennat XPS-tulostinajuria: "D: Ajurit EN XPS"
Muistio
Ylläolevissa esimerkkiarvoissa DVD-ROM on asetettu D-asemaksi.
9. Valitse INF-tiedosto ja napsauta [Avaa].
10. Napsauta [OK].
11. Valitse malli ja napsauta [OK].
12. Valitse [Seuraava].
13. Tarkista tulostimen nimi ja valitse [Aseta oletustulostimeksi] -valintaruutu ja napsauta [Lopeta].
14. Klikkaa hiiren oikealla painikkeella [OKI B432]-kuvaketta ja valitse [Tulostimen ominaisuudet] > [OKIB432(*)].* Valitse lisätyn tulostinajurin tyyppi.
580

15. [Yleinen]-välilehdellä napsauta [Tulostimen testisivu].Jos testisivu tulostuu, asennus on valmis.
Tulostimen asettaminen IPP-tulostimeksi Mac OS X -ympäristössä.Lisää tulostin tietokoneelle IPP-tulostimena.
1. Laita "Software DVD-ROM"-levy tietokoneeseen ja asenna tulostinajuri.Tietoja apuohjelmistosta
2. Valitse [Järjestelmäasetukset] Apple-valikosta.
3. Napsauta [Tulosta & Skannaa].
4. Napsauta [+].
5. Napsauta [IP]-välilehteä.
6. Valitse [IPP (Internet-tulostusprotokolla)] kohdasta [Protokolla].
7. Syötä tulostimen IP-osoite kohtaan [Osoite].
8. Kirjoita "ipp/Ip" kohtaan [Jono].
9. Napsauta [Lisää].
10. Tarkista, että tulostin on rekisteröity kohdassa [Tulosta ja skannaa].
IPP-tulostusSeuraavassa ohjeessa käytetään Notepad-ohjelmaa esimerkkinä. Tässä ohjekirjassa olevat kuvaukset voivat vaihdella sovelluksestasiriippuen.
1. Avaa tulostettava tiedosto.
2. Valitse [Tiedosto]-valikossa [Tulosta].
3. Valitse luotu IPP-tulostin kohdasta [Tulostin] ja napsauta [Tulosta].
581

Tiedonsiirron salaaminen IPSec-protokollan avulla
Tämä osio kuvaa, kuinka IPsec aktivoidaan tiedonsiirron salaamiseksi
Tulostimen asettaminen
Tämä osio kuvaa, kuinka tulostin tulee asettaa IPSecin aktivoimiseksi.
Tietokoneen asettaminen
Tämä osio kuvaa, kuinka tietokone tulee asettaa IPSecin aktivoimiseksi. Tulostin on asetettava ennen tämän toiminnon aloittamista.
582

Tulostimen asettaminen
Ottaaksesi käyttöön IPSec-toiminnon tulostin pitää asettaa verkkosivulta etukäteen.
Huomautus
Jos IPSec on asetettu tulostimeen ja isäntää, IPSec-yhteys muodostetaan. Jos IPsec-toimintoa ei ole asetettu isäntään, IPSec-yhteyttä ei muodosteta.
Kirjoita muistiin tässä toimintamenetelmässä määritellyt arvot, ettet unohda arvoja. Arvoja tarvitaan, kun IPSec asetetaantietokoneelle.
1. Avaa tulostimen verkkosivu.Tietoja tulostimen IP-osoitteesta
IP-osoitteen asettaminen
Verkkosivulle kirjautuminen
Tietoja tulostimen verkkosivusta
2. Kirjaudu sisään pääkäyttäjänä.Kuinka kirjaudutaan pääkäyttäjänä
Tietoja tulostimen verkkosivusta
3. Valitse [Admin Setup].
4. Valitse [Network Setup] > [Security] > [IPSec].
5. Seuraa näytön ohjeita määrittääksesi yksityiskohtaiset asetukset.
Muistio
[AH] ja [ESP] on otettava käyttöön "Phase2 Proposal" -asetuksessa.
6. Napsauta [Submit].Uudet asetukset asettuvat voimaan, kun tulostimen verkkotoiminto käynnistyy uudelleen.
Huomautus
Jos et voinut määrittää IPSec-protokollaa, koska antamasi parametrit eivät täsmänneet, et pääse verkkosivulle. Siinä tapauksessaIPSec pois käytöstä käyttöpaneelista tai alusta verkkoasetukset.
583

Tietokoneen asettaminen
Muistio
Aseta tulostin ennen tietokoneen asettamista.
1. Napsauta [Aloita] ja valitse [Ohjauspaneeli] > [Järjestelmä ja tietoturva] > [Hallintatyökalut]
2. Kaksoisnapsauta [Paikalliset turvakäytännöt]
3. [Paikalliset turvakäytännöt] -välilehdellä napsauta [IP-turvakäytännöt paikallisella tietokoneella].
4. [Toimenpiteet]-valikossa valitse [Luo IP-turvakäytäntö]
5. [IP-turvakäytäntöjen ohjattu luominen] -näytöllä napsauta [Seuraava]
6. Kirjoita [Nimi] ja [Kuvaus], minkä jälkeen napsauta [Seuraava].
7. Poista valinta ruudusta [Aktivoi oletusarvoinen vastesääntö (vain Windowsin vanhemmissa versioissa).]ja napsauta [Seuraava].
8. Valitse [Muokkaa ominaisuuksia] -valintaruutu ja napsauta [Valmis].
9. [Uusien IP-turvakäytäntöjen ominaisuudet] -näytöllä valitse [Yleinen]-välilehti
10. Napsauta [Asetukset]
11. [Avaimen vaihdon asetukset] -näytöllä kirjoita arvo (minuutteina) kenttään [Todenna ja luo uusi avainkun on kulunut].
Huomautus
Määritä sama arvo kuin [Elinikä] "Phase1 Proposal" -asetuksella kohdassa "Tulostimen asettaminen". Kirjoita arvo minuutteina,vaikka [Elinikä] olisi määritetty sekunteina.
12. Napsauta "Menetelmät"
13. [Avaimen vaihdon turvamenetelmät] -näytöllä napsauta [Lisää].
14. Määritä [Eheysalgoritmi], [Salausalgoritmi] ja [Diffie-Hellman-ryhmä]
Huomautus
Valitse samat arvot kuin on valittu muuttujille [IKE:n turva-algoritmi], [IKE:n tarkistusalgoritmi] ja [Diffie-Hellman-ryhmä]"Phase1 Proposal" -asetuksessa kohdassa "Tulostimen asettaminen".
15. Napsauta [OK].
16. [Avaimen vaihdon turvamenetelmät] -näytöllä napsauta [OK].
17. [Avaimen vaihdon asetukset] -näytöllä napsauta [OK].
18. [Uusien IP-turvakäytäntöjen ominaisuudet] -näytöllä valitse [Säännöt]-välilehti
19. Napsauta [Lisää].
20. [Turvasäännön ohjattu luominen] -näytöllä napsauta [Seuraava]
21. [Tunnelin päätepiste] -näytöllä valitse [Sääntö ei määrittele tunnelia] ja napsauta [Seuraava].
22. [Verkon tyyppi] -näytöllä valitse [Kaikki verkkoyhteydet] ja napsauta [Seuraava].
584

23. [IP-suodatinistat]-näytöllä napsauta [Lisää].
24. [IP-suodatinistat]-näytöllä napsauta [Lisää].
25. [IP-suodattimen ohjattu luominen] -näytöllä napsauta [Seuraava].
26. [IP-suodattimen kuvaus ja peilattu ominaisuus] -näytöllä napsauta [Seuraava].
27. [IP-liikenteen lähde] -näytöllä napsauta [Seuraava].
28. [IP-liikenteen kohde] -näytöllä napsauta [Seuraava].
29. [IP-protokollan tyyppi] -näytöllä napsauta [Seuraava]
30. Napsauta [Viimeistele].
31. [IP-suodatinistat]-näytöllä napsauta [OK].
32. Valitse uusi IP-suodatin listalta [Turvasäännön ohjattu luominen] -näytöllä ja napsauta [Seuraava].
33. [Suodatintoiminto]-näytöllä napsauta [Lisää].
34. [Suodatintoiminnon ohjattu luominen] -näytöllä napsauta [Seuraava]
35. [Suodatintoiminnon nimi] -näytöllä syötä [Nimi] ja [Kuvaus] sekä napsauta [Seuraava].
36. [Suodatintoiminnon yleiset valinnat] -näytöllä valitse [Neuvottele tietoturva] ja napsauta [Seuraava].
37. [Yhteydet IPSec-toimintoa tukemattomien tietokoneiden kanssa] -näytöllä valitse [Älä sallisalaamatonta yhteyttä] ja napsauta [Seuraava].
38. [IP-liikenteen turvallisuus] -välilehdellä valitse [MUKAUTETTU] ja napsauta [Asetukset].
39. Aseta [Mukautetut turvallisuusmenetelmäasetukset] -näytöllä ja napsauta [OK].
Huomautus
Aseta AH ja ESP niin, että niiden asetukset voivat olla samat kuin on asetettu kohdassa "Phase2 Proposal" kohdassa "Tulostimenasettaminen".
40. [IP-liikenteen turvallisuus] -näytöllä napsauta [Seuraava].
41. Valitse [Muokkaa ominaisuuksia] -valintaruutu ja napsauta [Valmis].
42. Jos haluat mahdollistaa avaimen PFS-salauksen, [Uuden suodatustoiminnon ominaisuudet] -näytöllävalitse [Käytä istuntoavaimen PFS-salausta] -valintaruutu.
43. Jos käytät globaaliin IPv6-osoitteeseen perustuvaa yhteyttä, valitse [Hyväksy salaamaton yhteys, muttavastaa aina käyttäen IPSec-protokollia]
44. Napsauta [OK].
45. Valitse uusi suodatintoiminto ja napsauta [Seuraava].
46. [Todennusmenetelmä]-näytöllä valitse todennusmenetelmä ja napsauta [Seuraava].
47. Napsauta [Viimeistele].
48. [Uusien IP-turvakäytäntöjen ominaisuudet] -näytöllä valitse [OK].
49. [Paikalliset turvakäytännöt] -näytöllä valitse uusi IP-turvakäytäntö.
50. [Toiminto]-valikossa valitse [Määrää].
585

51. Tarkista, että uuden IP-turvakäytännön [Käytäntö määrätty]-kohdan tilana on [Kyllä].
52. [Paikalliset turvakäytännöt] -näytöllä valitse [X].
586

Tulostimen liittäminen todennusverkkoon IEEE802.1X-protokollan avulla.
Tulostin tukee IEEE802.1X-todennusta. Voit asettaa tulostimen käyttämällä todennustoimintoa, jotta verkkoon liitettyä tulostinta voidaankäyttää vain tietyiltä tietokoneilta.
Voit asettaa tämän asetuksen verkkosivulta.
Huomautus
Asetus ei ehkä toimi oikein verkkoympäristöstä riippuen.
Menettely IEEE802.1X:n asettamiseksi
Tämä osio kuvaa menettelyn IEEE802.1X:n asettamiseksi tulostimelle.
Asettaminen PEAP-todennuksen avulla
EAP-todennus tulee suorittaa, kun tietokoneyhteys on todennettu aktivoimalla IEEE802.1X. Tämä osio kuvaa PEAP-todennuksenasettamisen, joka on EAP-todennustyyppi.
Asettaminen käyttämällä EAP-TLS-menettelyä.
EAP-todennus tulee suorittaa, kun tietokoneyhteys on todennettu aktivoimalla IEEE802.1X. Tämä osio kuvaa EAP-TLS-todennusasetetaan, joka on EAP-todennustyyppi.
587

Menettely IEEE802.1X:n asettamiseksi
Ennen kuin asetat IEEE802.1X:n tulostimelle, liitä tulostin tietokoneeseen standardin keskittimen kautta asetuksen valmistelemiseksi. KunIEEE802.1X on asetettu, liitä tulostin todennuskytkimeen.
1. Liitä tulostin tietokoneeseen.
2. Aseta IP-osoite, jota käytetään tietokoneen asettamiseen.
3. Aseta IP-osoite, jota käytetään tulostimen asettamiseen.Tietoja tulostimen liittämisestä tietokoneeseen ja tulostimen IP-osoitteen asettamisesta
Tulostimen liittäminen verkkoon
IP-osoitteen asettaminen
4. IEEE802.1X:n tulostimeen asettamisen suorittaminen loppuun.
5. Liitä tulostin todennuskytkimeen.
588

Asettaminen PEAP-todennuksen avulla
Tulostin tukee IEEE802.1-todennusta.
Aseta tulostin ja tietokone käyttökuntoon ennen seuraavan toimintamenetelmän seuraamista.
Huomautus
Asetus ei ehkä toimi oikein verkkoympäristöstä riippuen.
Tietoja alkuperäisestä asennuksesta ja IP-osoitteesta.
Vaadittavat valmistelut
Allaoleva kuvaus käyttää seuraavaa käyttöympäristöä esimerkkinä.
Tulostin: B432dn
IP-osoite: 192.168.0.3 (IP-osoite, jota käytetään tietokoneen asettamiseen)
192.168.0.2 (IP-osoite, jota käytetään tulostimen asettamiseen)
Aliverkon peite: 255.255.255.0
1. Avaa tulostimen verkkosivu.Tietoja tulostimen IP-osoitteesta
IP-osoitteen asettaminen
Verkkosivulle kirjautuminen
Tietoja tulostimen verkkosivusta
2. Kirjaudu sisään pääkäyttäjänä.Kuinka kirjaudutaan pääkäyttäjänä
Tietoja tulostimen verkkosivusta
3. Valitse [Admin Setup].
4. Valitse [Network Setup] > > [IEEE802.1X].
5. Valitse [Enable] kohdasta [IEEE802.1X].
6. Valitse [EPA Type]-asetukseksi [PEAP].
589

7. Kirjoita käyttäjänimi [EAP User]-asetukseksi.
8. Kirjoita salasana kohtaan [EAP Password].
9. Valitse [Authenticate Server] ja napsauta [Import].
Muistio
Jos [Not authenticate Server] on valittu, sinun ei tarvitse tuoda CS-varmennetta.
Jos [Not authenticate Server] on valittu, silloin ei tarkasteta onko yhteys muodostunut oikeaan todennuspalvelimeen.
[Import of CA Certificate] -näyttö tulee näkyville.
10. Kirjoita CA-varmennetiedoston nimi ja napsauta [OK].Määritä sertifikaatti, joka on välityspalvelimen luottaman sertifikaatinmyöntäjän myöntämä ja jonka RADIUS-palvelin ottaa vastaan.Voit noutaa PEM-, DER- tai PKCS#7-tiedoston.
CA-varmenne tuodaan tulostimeen.
11. Napsauta [Submit].
590

Asetukset tallennetaan tulostimeen, ja verkkotoiminto käynnistetään uudelleen.
12. Kun tulostin siirtyy online-tilaan, kytke tulostin pois päältä.Tulostimen kytkeminen pois päältä
13. Liitä LAN-kaapeli tulostimen verkkoliittimeen.
14. Liitä LAN-kaapeli todennuskytkimen todennusporttiin.
15. Kytke tulostin päälle.Tulostimen kytkeminen päälle
16. Varmista että käyttöpaneelissa näkyy [READY TO PRINT].
17. Määritä tulostimen IP-osoite ja muut asetukset käyttöympäristösi mukaisesti.
591

Asettaminen käyttämällä EAP-TLS-menettelyä.
Tulostin tukee IEEE802.1-todennusta.
Aseta tulostin ja tietokone käyttökuntoon ennen seuraavan toimintamenetelmän seuraamista.
Tietoja alkuperäisestä asennuksesta ja IP-osoitteesta.
Vaadittavat valmistelut
Allaoleva kuvaus käyttää seuraavaa käyttöympäristöä esimerkkinä.
Tulostin: B432dn
IP-osoite: 192.168.0.3 (IP-osoite, jota käytetään tietokoneen asettamiseen)
192.168.0.2 (IP-osoite, jota käytetään tulostimen asettamiseen)
Aliverkon peite: 255.255.255.0
1. Avaa tulostimen verkkosivu.Tietoja tulostimen IP-osoitteesta
IP-osoitteen asettaminen
Verkkosivulle kirjautuminen
Tietoja tulostimen verkkosivusta
2. Kirjaudu sisään pääkäyttäjänä.Kuinka kirjaudutaan pääkäyttäjänä
Tietoja tulostimen verkkosivusta
3. Valitse [Admin Setup].
4. Valitse [Network Setup] > > [IEEE802.1X].
5. Valitse [Enable] kohdasta [IEEE802.1X].
6. Valitse [EPA Type]-asetukseksi [EAP-TLS].
7. Kirjoita käyttäjänimi [EAP User]-asetukseksi.
8. Valitse [Not use SSL/TLS Certificate for EAP authentication] ja napsauta [Import].
592

Muistio
Normaalisti älä valitse kohtaa [Use SSL/TLS Certificate for EAP authentication].
9. Kirjoita sertifikaattitiedoston nimi.Voit tuoda ainoastaan PKCS#12-tiedoston.
10. Kirjoita varmenteen salasana ja napsauta [OK].Asiakasvarmenne tuodaan tulostimeen.
11. Valitse [Authenticate Server] ja napsauta [Import].
Muistio
Jos [Not authenticate Server] on valittu, sinun ei tarvitse tuoda CA-varmennetta.
Jos [Not authenticate Server] on valittu, silloin ei tarkasteta onko yhteys muodostunut oikeaan todennuspalvelimeen.
12. Kirjoita CA-varmennetiedoston nimi ja napsauta [OK].Määritä sertifikaatti, joka on välityspalvelimen luottaman sertifikaatinmyöntäjän myöntämä ja jonka RADIUS-palvelin ottaa vastaan.Voit noutaa PEM-, DER- tai PKCS#7-tiedoston.
CA-varmenne tuodaan tulostimeen.
13. Napsauta [Submit].Asetukset tallennetaan tulostimeen, ja verkkotoiminto käynnistetään uudelleen.
593

14. Kun tulostin siirtyy online-tilaan, kytke tulostin pois päältä.Tulostimen kytkeminen pois päältä
15. Liitä LAN-kaapeli tulostimen verkkoliittimeen.
16. Liitä LAN-kaapeli todennuskytkimen todennusporttiin.
17. Kytke tulostin päälle.Tulostimen kytkeminen päälle
18. Varmista että käyttöpaneelissa näkyy [READY TO PRINT].
19. Määritä tulostimen IP-osoite ja muut asetukset käyttöympäristösi mukaisesti.
594

Verkon asettaminen käyttöympäristön ja sovelluksen perusteella
IP-osoite voidaan saada DHCP-palvelimelta.
Huomautus
Sinulla pitää olla tietokoneen pääkäyttäjäoikeudet suorittaaksesi asetuksen loppuun.
IP-osoitteen virheellinen syöttö aiheuttaa virheen, joka estää yhteyden verkon kautta. Ota yhteys verkkosi pääkäyttäjään ennenasettamista.
DHCP-protokollan käyttäminen
DHCP on protokolla, joka antaa dynaamisesti IP-osoitteen kullekin isännälle TCP/IP-verkossa. Tämä osio kuvaa, kuinka tulostin jatietokone tulee asettaa DHCP:n käyttämiseksi.
Tulostimen käyttö IPv6-ympäristössä
Tässä osiossa kuvataan IPv6-osoitteen hakeminen automaattisesti.
595

DHCP-protokollan käyttäminen
Tämä osio kuvaa DHCP-palvelimen IP-osoitteen noutamiseksi.
DHCP-palvelimen asettaminen
Voit asettaa IP-osoitteen jokaiselle isäntäkoneelle TCP/IP-verkossa DHCP:n avulla. Tämä osio kuvaa DHCP-palvelimen asettamisen.
Tulostimen asettaminen
Tämä osio kuvaa, kuinka tulostin tulee asettaa DHCP:n aktivoimiseksi.
596

DHCP-palvelimen asettaminen
DHCP on protokolla, joka antaa dynaamisesti IP-osoitteen kullekin isännälle TCP/IP-verkossa. Myös aliverkon peite voidaan asettaa.
Huomautus
Jotta tulostimella voidaan tulostaa verkon kautta, sillä täytyy olla IP-osoite. Lisätietoja siitä, kuinka staattinen IP-osoite määritetään,saat DHCP-palvelimesi käyttöoppaasta.
Muistio
Seuraavassa toimenpiteessä käytetään esimerkkinä lokeroa Windows Server 2008 R2 -palvelinta. Tässä ohjekirjassa olevat kuvauksetvoivat vaihdella käyttöjärjestelmästäsi riippuen.
1. Napsauta [Käynnistä], ja valitse sitten [Pääkäyttäjän työkalut] > [Palvelimen hallinta].Jos [DHCP] näkyy kohdassa [Pääkäyttäjän työkalut], etene vaiheeseen 8.
2. Valitse [Lisää roolit] kohdasta [Roolien yhteenveto].
3. Napsauta [Seuraava] kohdassa [Lisää ohjattu roolitoiminto].
4. Valitse [DHCP-palvelimet] -valintaruutu ja napsauta [Valmis].
5. Määrittele tarvittaessa asetukset näytön ohjeita seuraamalla.
6. Tarkista asetukset [Vahvista asennuksen valinnat] -näytöllä, ja napsauta sitten [Asennus].
7. Kun asennus on valmis, napsauta [Sulje].
8. Napsauta [Käynnistä], ja valitse sitten [Pääkäyttäjän työkalut] > [DHCP] ja aloita ohjattu [DHCP]-toiminto.
9. Valitse käytettävä palvelin DHCP-luettelosta.
10. [Toiminto]-valikossa valitse [Uusi vaikutusalue].
597

11. Määritä asetukset tarvittaessa näytön ohjeita seuraamalla kohdassa [Ohjattu uuden vaikutusalueentoiminta].
Muistio
Varmista, että määrität oletusyhdyskäytävän.
Valitse [Kyllä, haluan aktivoida vaikutusalueen nyt] [Aktivoi vaikutusalue]-näytöllä.
12. Napsauta [Viimeistele].
13. Valitse uusi vaikutusalue DHCP-listasta ja valitse sitten [Varaus].
14. [Toiminto]-valikossa valitse [Uusi varaus].
15. Määritä asetukset.
16. Napsauta [Lisää].Kun varaus on viety loppuun, näytetään loppuunvientinäyttö.
17. Napsauta [Sulje].
18. Valitse [Tiedosto]-valikossa [Poistu].
598

Tulostimen asettaminen
Tämä osio kuvaa, kuinka tulostin tulee asettaa DHCP:n aktivoimiseksi.
Huomaa, että koska DHCP-protokolla on käytössä tehdasasetuksena, tätä toimenpidettä ei tarvitse suorittaa.
Muistio
Seuraavassa ohjeessa käytetään esimerkkinä Verkkokortin asennusta. Tässä ohjekirjassa olevat kuvaukset voivat vaihdellaohjelmistostasi riippuen.
1. Aseta "Software DVD-ROM"-levy tietokoneeseen.
2. Kun [Auto play] -ikkuna tulee näkyville, napsauta [Suorita Setup.exe]".
3. Valitse kieli avattavasta valikosta.
4. Lue lisenssisopimus ja napsauta sitten [Hyväksyn].
5. Valitse [Seuraava].
6. Valitse tämän tulostimen mallin nimi ja napsauta sitten [Seuraava].
7. Valitse [Verkko] ja napsauta [Seuraava].
8. Napsauta [Laitteen Verkkoasetukset].
9. Valitse tämän tulostimen mallin nimi ja napsauta sitten [Seuraava].
10. Valitse [Auto], ja napsauta sitten [Asetus].
11. Kirjoita tämän koneen salasana.
599

Tulostimen käyttö IPv6-ympäristössä
Tässä osiossa kuvataan IPv6-osoitteen hakeminen automaattisesti.
Tietoja IPv6-protokollasta
Tässä osiossa kuvataan tulostimen tukemat protokollat.
Tarkistetaan IPv6-osoitetta
Tässä osiossa kuvataan, miten voit tarkastaa automaattisesti annetun IP-osoitteen verkkosivulta tai tulostimen käyttöpaneelista.
600

Tietoja IPv6-protokollasta
tulostin tukee IPv6-protokollaa. Tulostimesi noutaa IPv6-osoitteen automaattisesti. IPv6-osoitetta ei voi asettaa manuaalisesti.
Tulostimesi tukee seuraavia protokollia.
Tulostetaan:LPD
Port9100
IPP
FTP
Asetukset:HTTP
SNMPv1/v3
Vain IPv4 tukee SMTP-lähetystä , IP-suodatusta, WINS-rekisteröintiä, SNMP-keskeytystä ja muita asetuksia.
601

Tarkistetaan IPv6-osoitetta
IPv6-osoite määritetään automaattisesti. Vastaanotettu IPv6-osoite ja verkkoasetustiedot näytetään verkkosivulla (verkon tiedot).
Tarkastaminen verkkosivulta
Tarkastaminen käyttöpaneelista
Tarkastaminen verkkosivulta
1. Avaa tulostimen verkkosivu.Tietoja tulostimen IP-osoitteesta
IP-osoitteen asettaminen
Verkkosivulle kirjautuminen
Tietoja tulostimen verkkosivusta
2. Napsauta [View Information].
3. Valitse [Network] > [TCP/IP].Tarkasta linkin paikallinen ja maailmanlaajuinen osoite.. Kuvassa näytetyssä ympäristössä maailmanlaajuista osoite ei ole käytössä.
Muistio
Jos maailmanlaajuinen osoite näytetään nollilla, reitittimesi saattaa aiheuttaa virheen.
Katso tietokoneesi tai sovelluksesi ohjeista kuinka tietokone liitetään tulostimeen IPv6-protokollan avulla.
Tarkastaminen käyttöpaneelista
1. Paina tai käyttöpaneelissa, jotta [MÄÄRITYS] avautuu näkyville ja paina sitten (OK).
2. Paina tai , jotta näkyville avautuu [Verkko] ja paina sitten (OK).
3. Paina tai ja tarkasta sitten IPv6-osoite kohdissa [IPV6 PAIKALLINEN] ja [IPV6MAAILMANLAAJUINEN].
Aiheet
Vaihtoehtoisesti voit tarkastaa IPv6-osoitteen raportin tulostuksessa.
Tarkastaminen käyttöpaneelista
602

Tulostaminen OKI LPR -apuohjelmaa käyttämällä
Tässä luvussa kuvataan OKI LPR -apuohjelman hyödyntämistä.
Tietoja OKI LPR -apuohjelmasta
Ohjelmiston asentaminen
OKI LPR -apuohjelman käynnistäminen
Tässä osiossa kuvataan OKI LPR -apuohjelman käynnistäminen
Etätulostuksen asettaminen
Tässä osiossa kuvataan, miten tulostustyöt näytetään ja poistetaan OKI LPR -apuohjelmaa käyttämällä.
Tulostimen kirjaaminen OKI LPR -apuohjelmaan
Tässä osiossa kuvataan, miten tulostin kirjataan OKI LPR -apuohjelmaa käyttämällä
Tiedoston lataaminen
Tässä osiossa kuvataan, miten tiedosto ladataan OKI LPR -apuohjelmaa käyttämällä.
Tulostustyön näyttäminen ja poistaminen
Tässä osiossa kuvataan, miten tulostustyöt näytetään ja poistetaan OKI LPR -apuohjelmaa käyttämällä.
Kommentin lisääminen kirjatulle tulostimelle
Tässä osiossa kuvataan, miten lisätään kommentti kirjattuun tulostimeen OKI LPR -apuohjelmaa käyttämällä.
Tulostimen tilan tarkastaminen
Tässä osiossa kuvataan, miten kirjatun tulostimen tila tarkastetaan OKI LPR -apuohjelmaa käyttämällä.
Tulostustöiden edelleenlähettäminen kirjattuihin tulostimiin
Tässä osiossa kuvataan, miten tulostustyö lähetetään edelleen OKI LPR -apuohjelmaa käyttämällä.
Saman tiedoston tulostaminen usealla kirjatulla tulostimella
Tässä osiossa kuvataan, miten sama tiedosto tulostetaan usealla kirjatulla tulostimella OKI LPR -apuohjelmaa käyttämällä
Kirjatun tulostimen verkkosivun avaaminen
Tässä osiossa kuvataan, miten kirjatun tulostimen verkkosivu avataan OKI LPR -apuohjelmaa käyttämällä.
Kirjatun tulostimen yhteyden pysyttäminen
Tässä osiossa kuvataan, miten kirjatun tulostimen yhteys pysytetään OKI LPR -apuohjelmaa käyttämällä.
OKI LPR -apuohjelman porttinumeron asettaminen uudelleen
Tässä osiossa kuvataan miten asetetaan OKI LPR -apuohjelman porttinumero.
OKI LPR -apuohjelman poistaminen (Poista asennus)
Tässä osiossa kuvataan, miten OKI LPR -apuohjelman asennus poistetaan.
603

OKI LPR -apuohjelman käynnistäminen
OKI LPR -apuohjelman avulla voi tulostaa verkon kautta, hallinnoida tulostuksia sekä tarkistaa tulostimen tilan.
Jotta OKI LPR -apuohjelmaa voi käyttää, TCP/IP:n tulee olla aktivoituna.
Kohde Lisätietoja
1 OKI LPR -apuohjelmaan kirjattu tulostin Tulostimen kirjaaminen OKI LPR -apuohjelmaan
2 Näytetään kun tiedosto tulostetaan usealla tulostimella samanaikaisesti. Saman tiedoston tulostaminen usealla kirjatullatulostimella
3 Ilmoittaa lähetettyjen töiden (datan) lukumäärän. -
4 Ilmoittaa lähetettämättömien töiden (datan) lukumäärän. -
5 Ilmoittaa OKI LPR -apuohjelmatulostimen tilan (tämä ei vastaa tulostimentodellista tilaa).
Tulostimen tilan tarkastaminen
6 Näytetään, jos [Näytä kommentit] on valittu valintavalikosta. Kommentin lisääminen kirjatulle tulostimelle
Huomautus
OKI LPR -apuohjelmaa ei voi käyttää jaetun tulostimen kanssa. Käytä normaalia TCP/IP-porttia.
1. Napsauta [Aloita], minkä jälkeen valitse [Kaikki ohjelmat] > [Okidata] > [OKI LPR -apuohjelma] >[OKI LPR -apuohjelma]
604

Etätulostuksen asettaminen
Kuvaus
1 Poistaa OKI LPR -apuohjelmaan kirjatun tulostimen.
2 Lataa tiedoston tulostimelle.
3 Näyttää tai poistaa tulostustyön. Jos käytössä on useampia tulostimia, voit edelleenlähettää tulostustyön manuaalisesti samanmalliselle tulostimelle.
4 Näyttää tulostimen paneelilla näytettävän tilan, joten voit tarkistaa tilan tietokoneelta.
5 Keskeyttää työn.
6 Kirjaa tulostimen OKI LPR -apuohjelmaan
7 Käynnistää verkkosivun, jolla voit muuttaa tulostimen verkkoasetuksia tai asettaa valikon.
8 Muuttaa tulostimen SNMP-yhteisönimen.
9 Muuttaa tulostimen IP-osoitteen ja asettaa automaattisen työn siirron.
605

Tulostimen kirjaaminen OKI LPR -apuohjelmaan
Tulostimen lisääminen OKI LPR -apuohjelmaan
Huomautus
Sinulla pitää olla pääkäyttäjäoikeudet.
Ellet pysty lisäämään tulostinta, poistu OKI LPR -apuohjelmasta, valitse [Käynnistä] > [Kaikki ohjelmat] > [Okidata] > [OKI LPR -apuohjelma], napsauta hiiren oikealla näppäimellä [OKI LPR -apuohjelma], valitse [Suorita pääkäyttäjänä] ja käynnistä OKI LPR -apuohjelma.
Jos toinen käyttäjä on sisäänkirjautunut käyttämällä helppoa käyttäjänvaihtotoimintoa, tulostinta ei voi lisätä tai poistaa.
Et voi asettaa tulostinta, joka on jo rekisteröity OKI LPR -apuohjelmassa. Voit vaihtaa porttia valitsemalla [Vahvista liitännät][Etätulostimesta].
1. Käynnistä OKI LPR -apuohjelma.OKI LPR -apuohjelman käynnistäminen
2. [Etätulostus]-valikosta valitse [Lisää tulostin].
3. Valitse [Tulostimen nimi] ja syötä IP-osoite.Verkkotulostimia ja LPR-porttiin liitettyjä tulostimia ei näytetä.
4. Kun valitset verkkotulostinta, valitse [Etsi].
5. Napsauta [OK].
Huomautus
Tulostin näytetään kohdassa [Tulostin] vain, jos tulostinajuri on lisätty [Tulostimet ja faksit] -kansioon. Tulostinta ei näytetä, jostulostinajuri on asetettu verkkotulostimeksi.
Muistio
Napsauta "Löydä" etsiäksesi verkosta Oki Data -tulostimen.
606

Tiedoston lataaminen
Voit ladata tiedoston tulostimelle.
1. Käynnistä OKI LPR -apuohjelma.OKI LPR -apuohjelman käynnistäminen
2. Valitse tulostin.
3. [Etätulostus]-kohdasta valitse [Lataa]
4. Valitse ladattava tiedosto ja napsauta [Avaa].Tiedoston lataaminen alkaa.
607

Tulostustyön näyttäminen ja poistaminen
Voit näyttää ja poistaa tulostustöitä.
1. Käynnistä OKI LPR -apuohjelma.OKI LPR -apuohjelman käynnistäminen
2. Valitse tulostin.
3. [Etätulostus]-valikosta valitse [Tulostustyön tila].Tulostustyö tulee näkyviin.
4. Valitse poistettava tulostustyö ja [TULOSTUSTYÖ]-valikosta valitse [Poista tulostustyö].
Tulostustyö poistetaan.
608

Kommentin lisääminen kirjatulle tulostimelle
Voit lisätä kommentin tunnistaaksesi tulostimen, jonka olet lisännyt OKI LPR -apuohjelmaan.
Muistio
On hyödyllistä lisätä kommentti tulostimen sijainnista, tulostimen valinnaisista laitteista tai muuta tietoa.
1. Käynnistä OKI LPR -apuohjelma.OKI LPR -apuohjelman käynnistäminen
2. Valitse tulostin.
3. [Etätulostus]-valikosta valitse [Vahvista yhteydet].
4. Kirjoita kommentti ja napsauta [OK].
5. [Valinnat-valikosta] valitse [Näytä kommentit].
609

Tulostimen tilan tarkastaminen
Voit näyttää tulostimen tilan.
1. Käynnistä OKI LPR -apuohjelma.OKI LPR -apuohjelman käynnistäminen
2. Valitse tulostin.
3. [Etätulostus]-valikosta valitse [Tulostimen tila].
Tulostimen tila tulee näkyviin.
Muistio
Vaihtoehtoisesti voit valita [Tila]-valintaruudun tulostustyön valintaikkunassa.
610

Tulostustöiden edelleenlähettäminen kirjattuihin tulostimiin
Tässä osiossa kuvataan, miten tulostustyö lähetetään automaattisesti toiselle, saman OKI-mallin tulostimelle, kun tulostus ei onnistu,koska tulostin on varattu, offline-tilassa, vailla paperia tai muusta syystä.
Valittujen tulostustöiden edelleenlähettäminen
Tässä osiossa kuvataan, miten valittu tulostustyö lähetetään toiselle, saman OKI-mallin tulostimelle käyttämällä OKI LPR -apuohjelmaa.
Tulostustöiden lähettäminen eteenpäin automaattiseti
Tässä osiossa kuvataan, miten tulostustyö lähetetään automaattisesti toiselle, saman OKI-mallin tulostimelle käyttämällä OKI LPR -apuohjelmaa.
611

Valittujen tulostustöiden edelleenlähettäminen
Jos tulostus ei onnistu koska tulostin on varattu, pois verkosta, paperi on loppu tai muusta syystä, tulostustyö voidaan lähettää toiselletulostimelle.
Huomautus
Tulostustöitä voidaan edelleenlähettää vain toiselle saman malliselle OKI-tulostimelle.
Ennen työn edelleenlähettämistä on lisättävä tulostin.
1. Käynnistä OKI LPR -apuohjelma.OKI LPR -apuohjelman käynnistäminen
2. [Etätulostus]-valikosta valitse [Tulostustyön tila].
3. Jos haluat edelleenlähettää tulostustyön, valitse tulostustyö, valitse [TULOSTUSTYÖ]-valikosta[Edelleenlähetä] ja valitse edelleenlähetyksen kohdetulostin.Tulostustyö jälleenlähetetään kohdetulostimelle.
612

Tulostustöiden lähettäminen eteenpäin automaattiseti
Jos tulostus ei onnistu koska tulostin on varattu, pois verkosta, paperi on loppu tai muusta syystä, tulostustyö voidaan lähettääautomaattisesti toiselle tulostimelle.
Huomautus
Tulostustöitä voidaan edelleenlähettää vain toiselle saman malliselle OKI-tulostimelle.
Ennen työn edelleenlähettämistä on lisättävä tulostin.
Sinulla pitää olla pääkäyttäjäoikeudet.
1. Käynnistä OKI LPR -apuohjelma.
2. Valitse asetettava tulostin
3. [Etätulostus]-valikosta valitse [Vahvista yhteydet].
4. Napsauta [Yksityiskohdat]
5. Valitse [Automaattinen työn edelleenlähettäminen käytössä] -valintaruutu.
6. Jos haluat, että työ edelleenlähetetään vain virhetilanteessa, kuten "offline" tai "paperi lopussa", valitse[Edelleenlähetä ainoastaan virhetilanteessa] -valintaruutu.
7. Napsauta [Lisää].
8. Valitse edelleenlähetyksen kohdetulostimen IP-osoite ja napsauta [OK].
613

9. Toista vaiheet 7–8 määrittääksesi kaikki mahdolliset edelleenlähetyksen kohdetulostimet.
Muistio
Napsauta "Löydä" etsiäksesi verkosta Oki Data -tulostimia.
Muuttaaksesi edelleenlähetyksen kohteiden ensisijaisuutta, valitse tulostin, jonka ensisijaisuutta muutetaan, kohdasta[Automaattisen edelleenlähetyksen kohdetulostimien IP-osoitteet] ja napsauta tai laatikon vieressä (Nostaensisijaisuutta napsauttamalla ja vähennä ensisijaisuutta napsauttamalla ).
10. Napsauta [OK].
614

Saman tiedoston tulostaminen usealla kirjatulla tulostimella
Voit tulostaa monella tulostimella antamalla vain yhden käskyn.
Huomautus
Toiminnon avulla voit lähettää tulostuskäskyn usealle etätulostimelle niin, että ne tulostavat samanaikaisesti.
Sinulla pitää olla pääkäyttäjäoikeudet.
1. Käynnistä OKI LPR -apuohjelma.
2. Valitse asetettava tulostin
3. [Etätulostus]-valikosta valitse [Vahvista yhteydet].
4. Napsauta [Yksityiskohdat]
5. Valitse [Tulosta usealla tulostimella samanaikaisesti] -valintaruutu
6. Napsauta [Valinnat]
7. Napsauta [Lisää].
615

Muistio
Voit lisätä samanaikaisesti tulostaville tulostimille kommentin.
Kommentin lisääminen kirjatulle tulostimelle
8. Valitse samanaikaisesti tulostavan tulostimen IP-osoite ja napsauta [OK].
9. Toista vaiheet 7–8 määrittääksesi kaikki lisättävät tulostimet.
Muistio
Napsauta [Tallenna luettelo] tallentaaksesi lisäämäsi tulostintiedon.
Napsauta [Lataa luettelo] kun haluat ladata tai poistaa tallennetun tulostintiedon.
10. Napsauta [OK].
616

Kirjatun tulostimen verkkosivun avaaminen
Voit avata tulostimen verkkosivun OKI LPR -apuohjelmasta.
1. Käynnistä OKI LPR -apuohjelma.
2. Valitse tulostin.
3. [Etätulostus]-valikosta valitse [Verkkoasetus].
Muistio
Verkkosivua ei voi avata, jos verkon porttinumero on vaihdettu.
OKI LPR -apuohjelman porttinumeron asettaminen uudelleen
617

Kirjatun tulostimen yhteyden pysyttäminen
Voit määrittää että yhteys alkuperäiseen tulostimeen säilyy myös tulostimen IP-osoitteen vaihtamisen jälkeen.
Huomautus
Sinulla pitää olla pääkäyttäjäoikeudet.
Muistio
Ip-osoite voi muuttua, jos DHCP antaa dynaamisesti IP-osoitteita tai jos verkon pääkäyttäjä manuaalisesti vaihtaa tulostimen IP-osoitteen.
Kohteen etsintä noudattaa OKI LPR -apuohjelman kohteen etsintä -asetusta.
1. Käynnistä OKI LPR -apuohjelma.
2. [Valinnat-valikosta] valitse [Asetukset].
3. Valitse [Yhdistä automaattisesti uudelleen]-valintaruutu ja napsauta [OK].
618

OKI LPR -apuohjelman porttinumeron asettaminen uudelleen
Jos verkon porttinumero on vaihtunut, vaihda OKI LPR -apuohjelman porttinumero noudattamalla seuraavaa toimintamenetelmää.
1. Valitse tulostin.
2. [Etätulostus]-valikosta valitse [Vahvista yhteydet].
3. Napsauta [Yksityiskohdat]
4. Syötä verkon porttinumero, jota käytetään kohteessa [Porttinumerot].
5. Napsauta [OK].
619

OKI LPR -apuohjelman poistaminen (Poista asennus)
Huomautus
Sinulla pitää olla pääkäyttäjäoikeudet.
1. Tarkista, että OKI LPR -apuohjelma on suljettu.
2. Napsauta [Aloita], minkä jälkeen valitse [Kaikki ohjelmat] > [Okidata] > [OKI LPR -apuohjelma] >[Poista OKI LPR -apuohjelma]Jos [Käyttäjätilin hallinta]-valintaikkuna tulee näkyviin, napsauta [Kyllä].
3. Napsauta vahvistusnäytöllä [Kyllä].
620

Tulostimen siirtäminen tai kuljettaminen
Tämä kappale kuvaa vaadittavat tiedot tulostimen siirtämiseksi tai kuljettamiseksi.
Tulostimen siirtäminen
Tämä osio kuvaa tulostimen siirtämiseen liittyvät varoitukset.
Tulostimen kuljetus
Tämä osio kuvaa tulostimen siirtämiseen liittyvät varotoimet.
621

Tulostimen siirtäminen
1. Kytke tulostin pois päältä.Tulostimen kytkeminen päälle tai pois.
2. Irrota kaikki kaapelit.Virtajohto ja maadoitusjohto
LAN-kaapeli/USB-kaapeli
3. Poista paperi paperilokerosta.
4. Nosta tulostin ja siirrä se uuteen sijaintipaikkaan.
622

Tulostimen kuljetus
Seurauksena saattaa olla palovammoja.
Älä kosketa kiinnityslaitetta, koska se on erittäin kuuma.
Huomautus
Noudata erityistä huolellisuutta, kun käsittelet kuvarumpua (vihreä sylinteri), koska se on herkkä.
Älä altista kuvarumpua suoralle auringonvalolle tai voimakkaalle valolle (noin 1 500 luksia tai enemmän). Älä jätä kuvarumpuakauemmaksi aikaa kuin viideksi minuutiksi huoneen valoon.
1. Kytke tulostin pois päältä.Tulostimen kytkeminen päälle tai pois.
2. Irrota kaikki kaapelit.Virtajohto ja maadoitusjohto
LAN-kaapeli/USB-kaapeli
3. Poista paperi paperilokerosta.
4. Nosta tulostinta ja poista sitten toinen lokeroyksikkö.
5. Liitä pehmustemateriaali tulostimeen.
Huomautus
Käytä tulostimeen ostohetkellä kiinnitettyjä pakkaus- ja pehmustemateriaaleja.
6. Nosta tulostinta ja siirrä se pakkaukseen.
623

Muistin ja asetusten alustus
Tässä luvussa kuvataan, miten alustetaan muisti, valikot ja verkkoasetukset.
Flash-muistin alustaminen
Tässä osiossa kuvataan, miten alustetaan tieto, joka on tallennettu tulostimen muistiin.
Valikkoasetusten alustus
Tässä osiossa kuvataan, miten valikkoasetukset palautetaan tehtaan oletusasetuksiksi.
Verkkoasetusten alustus
Tässä osiossa kuvataan, miten alustetaan tulostimen verkkoasetukset.
624

Flash-muistin alustaminen
Voit palauttaa muistin takaisin oletustilaan.
Alusta muisti noudattamalla seuraavaa toimintamenetelmää.
Huomautus
Kun flash-muisti alustetaan seuraavat tiedot poistetaan. Varmista huolellisesti, ettei tietojen poistaminen aiheuta ongelmia.
Tallennetut lomakkeet.
Vikaloki
[FLASH ASETUS] ei tule näkyville tehdasoletusasetuksena.
Sinun pitää asettaa [TALLENNUSTILAN ASETUS] -kohdan tilaksi [KYLLÄ]. Kohdan löydät valitsemalla [PÄÄKÄYTTÄJÄASETUKSET]käyttöpaneelin kohdasta [MUUT ASETUKSET] .
Tietoja tulostimen ylläpitäjän valikkokohteista ja toiminnoista (YLLÄPIDON ASETUKSET)
Käyttäjän alustettavat Flash-muistin alueet.
Neljän alueen alustus samalla kertaa [FLASH-ALUSTUS]
Valitse alustettava alue (ALUSTA <Alueen nimi>)
Käyttäjän alustettavat Flash-muistin alueet.Seuraavat neljä aluetta voi alustaa.
0: PCL
1: YLEINEN
2: MIX
[disk0] : PS-alue (paitsi B412)
Neljän alueen alustus samalla kertaa [FLASH-ALUSTUS]
1. Paina tai käyttöpaneelissa, jotta [PÄÄKÄYTTÄJÄASETUKSET] avautuu näkyville ja paina sitten (OK).
2. Anna pääkäyttäjän salasana.Salasana on tehdasoletusasetuksena "aaaaaa".
3. Paina (OK).
4. Paina tai tai valitse [MUUT ASETUKSET] ja paina sitten (OK).
5. Paina tai tai valitse [FLASH-ASETUS] ja paina sitten (OK).
6. Kun [FLASH-ALUSTUS] on näkyvillä, paina (OK).
7. Kun [OLETKO VARMA?] on näkyvillä, varmista että [KYLLÄ] vilkkuu ja paina (OK).
8. Kun [SUORITETAANKO NYT?] on näkyvillä, varmista että [KYLLÄ] vilkkuu ja paina (OK).Näkyville tulee [OFFLINE] ja flash-muisti alustetaan.
Kun alustus on valmis [UUDELLEENKÄYNNISTYS 2] tulee näkyville ja tulostin käynnistyy automaattisesti uudelleen.
Alustus kestää 1–2 minuuttia.
Valitse alustettava alue (ALUSTA <Alueen nimi>)
Huomautus
Kohtaa [2:MIX] ei voi määrittää.
1. Paina tai käyttöpaneelissa, jotta [PÄÄKÄYTTÄJÄASETUKSET] avautuu näkyville ja paina sitten (OK).
2. Anna pääkäyttäjän salasana.
625

Salasana on tehdasoletusasetuksena "aaaaaa".
3. Paina (OK).
4. Paina tai tai valitse [MUUT ASETUKSET] ja paina sitten (OK).
5. Paina tai tai valitse [FLASH-ASETUS] ja paina sitten (OK).
6. Paina tai valitaksesi [ALUSTA] ja paina sitten (OK).
7. Valitse [PCL], [YHTEINEN] tai [PS] ja paina (OK).
8. Kun [OLETKO VARMA?] on näkyvillä, varmista että [KYLLÄ] vilkkuu ja paina (OK).
9. Kun [SUORITETAANKO NYT?] on näkyvillä, varmista että [KYLLÄ] vilkkuu ja paina (OK).Näkyville tulee [OFFLINE] ja valittu flash-muisti alustetaan.
Kun alustus on valmis [UUDELLEENKÄYNNISTYS 2] tulee näkyville ja tulostin käynnistyy automaattisesti uudelleen.
Alustus kestää 1–2 minuuttia.
Aiheet
Vaihtoehtoisesti voit alustaa Määritystyökalun Tilanhallinta-laajennuksesta.
Tilan hallinta -laajennuksen asettaminen
626

Valikkoasetusten alustus
Voit palauttaa valikon asetukset tehtaan oletusasetuksiksi.
1. Paina tai käyttöpaneelissa, jotta [PÄÄKÄYTTÄJÄASETUKSET] avautuu näkyville ja paina sitten (OK).
2. Anna pääkäyttäjän salasana.Salasana on tehdasoletusasetuksena "aaaaaa".
3. Paina (OK).
4. Paina tai valitaksesi [ASETUKSET] ja paina sitten (OK).
5. Kun [VALIKON PALAUTUS] on näkyvillä, paina (OK).Valikon asetukset on alustettu.
627

Verkkoasetusten alustus
Huomautus
Kaikki verkon asetukset on alustettu.
Alustaminen tulostimen asetusvalikosta
Alustaminen tulostimen käyttöpaneelista
Alustaminen tulostimen asetusvalikostaAlustus palauttaa verkon asetukset tehtaan oletusasetuksiksi.
1. Paina tai käyttöpaneelissa, jotta [PÄÄKÄYTTÄJÄASETUKSET] avautuu näkyville ja paina sitten (OK).
2. Anna pääkäyttäjän salasana.Salasana on tehdasoletusasetuksena "aaaaaa".
3. Paina (OK).
4. Kun [VERKON ASETUS] on näkyvillä, paina (OK).
5. Paina tai valitse [TEHDASASETUKSET] ja paina sitten (OK).Verkon asetukset on alustettu.
Alustaminen tulostimen käyttöpaneelistaAlustus palauttaa verkon asetukset tehtaan oletusasetuksiksi.
628

Määritykset
Yleiset määritykset
Tässä osiossa kuvataan tulostusmenetelmä, erotuskyky ja muita perusmäärityksiä.
Ulkomitat (likimääräiset arvot)
Tässä osiossa annetaan tulostimen mitat ylhäältä ja sivulta päin katsottuna sekä lisälokerolla varustettuna.
USB-rajapinnan määritelmät
Tässä osiossa kuvataan tulostimen USB-rajapintaan liittyviä määrityksiä.
Verkkomääritykset
Tässä osiossa kuvataan verkkoprotokolla ja muita määrityksiä, joita tarvitaan, kun tulostin liitetään verkkoon.
WLAN-yhteyden tekniset tiedot (Valinnaisen)
Tässä osiossa kuvataan määritykset, joita tarvitaan, kun tulostin liitetään langattomaan lähiverkkoon.
629

Yleiset määritykset
Malli Mallinumero
B412dn/B432dn/ES4132dn N22500A
B412dn/B432dn/ES4132dn N22500B
B512dn/ES5112dn N22501A
B512dn/ES5112dn N22501B
Tulostustapa LED-yksikköä käyttävä kuiva elektrofotografinen menetelmä
Erotuskyky 1200 x 1200 dpi
Väri Musta
Suoritin 667 MHz
RAM 512 MB
Tuetutkäyttöjärjestelmät
Windows8.1/Windows Server 2012 R2/Windows8/Windows Server 2012/Windows 7/Windows Vista/WindowsServer 2008/Windows Server 2008 R2/Windows Server 2003, Mac OS X 10.6.8 - 10.9Saadaksesi tietoja, katso käyttöympäristö.
Emulointi PostScript3-emulointi*5, PDF1.7*5, PCL5e/PCL6 (XL) -emulointi, XPS, IBM PPR III XL / EPSON FX(pistematriisitulostinemulointi)
Pysyvät fontit PS3-emulointi: 136 eurooppalaista fonttiaPCL5e/PCL6 (XL): 91 eurooppalaista fonttiaIBM PPR III XL / EPSON FX: 91 eurooppalaista fonttia
Liittymä USB2.0 (High Speed USB -tuki), 10/100/Gigabit Ethernet, langaton 802.11abgn*6
Tulostusnopeus *1 B412:33 ppm, B432/ES4132:40 ppm, B512/ES5112:45.5 ppm (A4-tulosteille kopiotilassa. Ei päde kirjekuorille)B412:35 ppm, B432/ES4132:42 ppm, B512/ES5112:47 ppm (Letter-tulosteille kopiotilassa. Ei päde kirjekuorille)
Paperin koko *2 A4, A5, A6, B5, letter, legal 13 tuumaa, legal 13,5 tuumaa, legal 14 tuumaa, executive, Statement, mukautettukoko, valokuva (2 tyyppiä), Hagaki (2 tyyppiä), kirjekuori (9 tyyppiä), 16K (3 tyyppiä)
Median tyyppi *2 Vakiopaperi Paperin paino 60–163 g/m2, kirjekuoret, tarrat
Syöttötapa *2 Automaattinen paperinsyöttö paperikasetilla, automaattinen paperinsyöttö monitoimilokerollaAutomaattinen paperinsyöttö lisälokeroyksiköllä (valinnainen)
Paperinlatauskapasiteetti
Paperikasetti:250 arkkia tavallista paperia / paperin paino 80 g/m2, kokonaispaksuus 25 mm tai alle.Lisälokeroyksikkö (valinnainen)530 arkkia tavallista paperia / paperin paino 80 g/m2, kokonaispaksuus 53 mm tai alle.Monitoimilokero:100 arkkia tavallista paperia / paperin paino 80 g/m2ja kokonaispaksuus 10 mm tai alle, 10 kirjekuorta / paperinpaino 85 g/m2, kokonaispaksuus 5 mm tai alle.
Tulostustapa *2 Teksti ylöspäin / Teksti alaspäin
Paperintulostuskapasiteetti
Teksti ylöspäin Noin 100 arkkia / paperin paino 80 g/m2
Teksti alaspäin: Noin 150 arkkia / paperin paino 80 g/m2
Tulostusvarma alue 6,35 mm tai enemmän paperin reunasta (ei sovelleta kirjekuorille ja muille erikoismedioille)
Tulostustarkkuus *3 Tulostuksen alku: ± 2 mm, paperin vinous: ± 1 mm/100 mmKuvalaajennus: ± 1 mm/100 mm (Paperin paino 80 g/m2)
Virransyöttö N22500A, N22501A:110 - 127 VAC (alue 99 - 140 VAC), 50/60 Hz ±2 %N22500B, N22501B:220 - 240 VAC (alue 198 - 264 VAC), 50/60 Hz ±2 %
Virrankulutus B412Toiminta: 900 W (max), 560 W (keskiarvo) (25 ℃)B432/ES4132Toiminta: 900 W (max), 600 W (keskiarvo) (25 ℃)B512/ES5112Toiminta: 900 W (max), 630 W (keskiarvo) (25 ℃)B412/B432/ES4132/B512/ES5112Odotustila: 80 W (keskiarvo) (25 ℃)
630

Virransäästötila (VIRRANSÄÄSTÖ painike palaa vihreaänä): Noin 7 W tai vähemmänLepotila (VIRRANSÄÄSTÖ painike vilkkuu vihreänä 3 sekunnin välein): Noin 7 W tai vähemmänSyvä lepotila *7 (VIRRANSÄÄSTÖ painike vilkkuu vihreänä 6 sekunnin välein): Noin 1,4 W tai vähemmänPois käytöstä -tila: Noin 0,5 W tai vähemmän
Kytkentävirta 76 A tai alempi (25 ℃)
Käyttöolosuhteet Toiminnassa: 10–32 ℃ / suhteellinen kosteus 20–80 % (suurin märkälämpötila 25 ℃, suurin kuivalämpötila 2 ℃)Odotustila: 0–43 ℃ / suhteellinen kosteus 10–90 % (suurin märkälämpötila 26,8 ℃, suurin kuivalämpötila 2 ℃)
Tulostuslaaduntakaavat olosuhteet
Lämpötila 10 ℃, ilmankosteus 30-78 % RH/ lämpötila 32 ℃, ilmankosteus 30-54 % RH/ ilmankosteus 30 % RH,lämpötila 10-32 ℃/ ilmankosteus 80 % RH, lämpötila 18-27 ℃
Normaalitkäyttöolosuhteet
Tulostimen keskimääräinen päälläoloaika 200 h/kk, keskimääräinen tulostusmäärä: 3 000 arkkia/kuussa
Kulutustuotteet, Väriainekasetit, kuvarumpu
Tulostimenkäyttöikä
5 vuotta tai 200 000 arkkia (keskimääräinen tulostusmäärä: 3 000 arkkia/kuussa)
Paino *4 N. 11,6 kg.
*1 Tulostusnopeus vaihtelee riippuen paperin koosta, tyypistä, painosta ja syöttötavasta.*2 Paperin koko, tyyppi ja paksuus rajoittavat sSyöttötapaa ja ulostulotapaa.*3 Ei voida soveltaa kaksipuoliseen tulostukseen.*4 Pääyksikkö ja kulutustuotteet mukaan luettuina. Valinnainen tarvike ja tulostusmateriaalin paino pois lukien.*5 B412 ei tue tätä emulaatiota.*6 Jos valinnainen langaton lähiverkkomoduuli on asennettuna.*7 Jos verkko on seuraava tila, laite ei vaihdu Syvään lepotilaan. (IPSec on käytössä / TCP-yhteys on muodostettu / Sähköpostin
vastaanotto on käytössä / Langaton lähiverkko on käytössä)
631

Ulkomitat (likimääräiset arvot)
B412/B432/ES4132Ylänäkymä
Sivunäkymä
* : Letter-paperi.
A4 : 393 mm, Legal14 : 452 mm
Jos lisälokero (valinnainen) on asennettu
* : Letter-paperi.
A4 : 423 mm, Legal14 : 481 mm
B512/ES5112Ylänäkymä
Sivunäkymä
* : Letter-paperi.
A4 : 412 mm, Legal14 : 470 mm
Jos lisälokero (valinnainen) on asennettu
632

* : Letter-paperi.
A4 : 423 mm, Legal14 : 481 mm
633

USB-rajapinnan määritelmät
PerusmääritelmätUSB2.0 rajapinta (Hi-Speed USB tuettu)
LiitinTulostinpään B-vastaanottoliitin (naaras) ylävirtauksen portti
Kaapelipään B-kosketin (koiras)
KaapeliUSB 2.0 -kaapeli, joka on pituudeltaan 5 m tai vähemmän (suositeltava pituus on 2 m tai vähemmän)
(Käytä suojattua kaapelia.)
SiirtonopeusTäysi nopeus (korkeintaan 12 Mbps ± 0,25 %)
Korkea-nopeuksinen (korkeintaan 480 Mbps ± 0,05 %)
TehonhallintaItsevirroitettu laite
Liittimen pistokkeiden käyttötarkoitukset
Rajapinnan signaali
Signaalin nimi Toiminto
1 Vbus Virtalähde (+5 V)
2 D- Tiedonsiirtoa varten
3 D+ Tiedonsiirtoa varten
4 GND Signaalimaaliitin
Kuori Suoja
634

Verkkomääritykset
PerusmääritelmätVerkkoprotokolla
TCP/IP-kohteeseen liittyvät
Liitin1000 BASE-T / 100 BASE-TX / 10 BASE-T (Automaattinen kytkentä ja samanaikainen käyttö eivät ole käytössä)
KaapeliSuojaamaton kiertoparikaapeli RJ-45-liittimellä (kategoria 5e tai myöhempi)
Liittimen pistokkeiden käyttötarkoitukset
Rajapinnan signaali
Pistokkeen Nro. Signaalin nimi Toiminto
1 TRD+(0) Lähetä ja ota vastaan dataa 0 (+)
2 TRD-(0) Lähetä ja ota vastaan dataa 0 (-)
3 TRD+(1) Lähetä ja ota vastaan dataa 1 (+)
4 TRD+(2) Lähetä ja ota vastaan dataa 2 (+)
5 TRD-(2) Lähetä ja ota vastaan dataa 2 (-)
6 TRD-(1) Lähetä ja ota vastaan dataa 1 (-)
7 TRD+(3) Lähetä ja ota vastaan dataa 3 (+)
8 TRD-(3) Lähetä ja ota vastaan dataa 3 (-)
635

WLAN-yhteyden tekniset tiedot (Valinnaisen)
Huomautus
Langaton (valinnainen) lähiverkkomoduuli ei välttämättä ole saatavilla joka maassa ja kaikilla alueilla.
Kohde Langaton lähiverkko -moduuli (Valinnaisen)
WLAN-standardi IEEE802.11a/b/g/n-yhdenmukaisuus (2,4 GHz/5 GHz)
Antennijärjestelmä Sisäinen antenni 1T1R
Tietoturva Pois käytöstä, WPA2-PSK, WPA2-EAP
Langattomia lähiverkkoja koskevat säädökselliset lausunnot
- FCC-lausunto
- Ilmoitus käyttäjille Kanadassa
- Euroopan CE-vaatimustenmukaisuusvakuutus
FCC-lausunto
FCC-VAROITUS
Jos vaatimustenmukaisuudesta vastuussa oleca osapuoli ei nimenomaisesti hyväksy muutoksia, tämä voi mitätöidä käyttäjän laitteenkäyttöoikeuden.
Huomaa: Tämä tuote on testattu ja sen on todettu noudattavan B-luokan digitaalisia laitteita koskevia rajoituksia, jotka ovat FCC-sääntöjen osan 15 mukaisia. Näiden rajoitusten tarkoituksena on tarjota kohtuullinen suojaus haitallisia häiriöitä vastaan asuinpaikkojenasennuksessa. Tämä laite luo, käyttää, ja säteilee radiotaajuusenergiaa, ja jos sitä ei asenneta ja käytetä ohjeiden mukaan, se voiaiheuttaa haitallisia häiriöitä radioviestinnälle. Ei ole kuitenkaan takeita siitä, että häiriöitä ei esiinnyt määrätyssä asennuksessa. Jos tämälaite ei aiheuta häiriötä radion tai television vastaanotolle, mikä voidaan määrittää kytkemällä laite päälle ja päältä pois, käyttäjäärohkaistaan yrittämään korjata häiriö joillakin seuraavista toimenpiteistä:
- Vastaanottoantennin uudelleensuuntaus tai vastaanottavan antennin uudelleensijoitus.
- Eron kasvattaminen laitteiston ja vastaanottimen välillä.
- Laitteen liittäminen virtapiirissä pistorasiaan, joka on erilainen kuin mihin vastaanotin on kytketty.
- Neuvottele ja pyydä apua jälleenmyyjältä tai kokeneelta radio- tai televisioteknikolta.
Ilmoitus käyttäjille Kanadassa
Tämä laite noudattaa FCC-sääntöjen osaa 15 ja Industry Canada -yhtiön RSS-standardien lisenssin vapautuksia. Toiminta riippuuseuraavista kahdesta ehdosta: (1) tämä laite ei saa aiheuttaa häiriötä, ja (2) tämän laitteen täytyy hyväksyä kaikki häiriöt, mukaan lukienhäiriöt, jotka saattavat aiheuttaa laitteen ei-toivotun toiminnan.
Le présent appareil est conforme aux la partie 15 des règles de la FCC et CNR d'Ubdustrie Canada applicables aux appareils radioexempts de licence. L'exploitation est autorisée aux deux conditions suivantes : (1) I'appareil ne doit pas produire de brouillage, et (2)I'utilisateur de I'appareil doit accepter tout brouillage radioélectrique subi, même si le brouillage est susceptible d'en compromettre lefonctionnement.
Tämä luokan [B] digitaalinen laite noudattaa Kanadan ICES-003-standardia.
Cet appareil numérique de la classe [B] est conforme à la norme NMB-003 du Canada.
Eurooppa - CE-vaatimustenmukaisuusvaatimus
Tämä laite noudattaa Euroopan unionin 1999/5/EC-direktiivin oleellisia vaatimuksia.
Tämän laitteen televiestintäominaisuuksia voidaan käyttää seuraavissa EU- ja EFTA-maissa: Itävalta, Belgia, Bulgaria, Kypros, Tšekki,Tanska, Viro, Suomi, Ranska, Saksa, Kreikka, Unkari, Islanti, Irlanti, Italia, Latvia, Liechtenstein, Liettua, Luxemburg, Malta, Alankomaat,Norja, Puola, Portugali, Romania, Slovakia, Slovenia, Espanja, Ruotsi, Sveitsi, Turkki ja Iso-Britannia.
Eri verkkotunnusten langattoman toiminnan kanava
Pohjois-Amerikka 2.412 - 2.462 GHz Ch01 - CH11
Europe ETSI 2.412 - 2.472 GHz Ch01 - Ch13Ranska
Joillakin alueilla Ranskassa on rajoitettu taajuusalue. Pahimmassa tapauksessa suurin sallittu teho sisällä on:
- 10 mW koko 2,4 GHz kaistanleveydelle (2400-2483.5 MHz).
- 100 mW taajuuksille 2446,5 MHz ja 2483,5 MHz (HUOMAUTUS-Kanavat 10-13, mukaan lukien toiminto kaistanleveyksillä 2446,6-2483,5 MHz).
Ulkoilmakäyttöä varten on olemassa muutamia mahdollisuuksia: Yksityisessä kiinteistössä tai julkisten ihmisten omistamissa yksityisissäkiinteistöissä käyttöön vaaditaan etukäteen Puolustusministeriön valtuutustoimenpiteet, suurin sallittu teho 100 mW 2446,5-2483,5 MHzkaistanleveydellä. Käyttä ulkona julkisissa tiloissa ei ole sallittua.
636

Alla mainituissa osastoissa koko 2,4 GHz ja:
suurin sallittu teho sisällä on 100 mW.
suurin sallittu teho ulkona on 10 mW.
Osastot, joissa 2400-2483,5 MHz taajuusalue sallitaan alle 100 mW EIRP:llä sisätiloissa ja 10 mW EIRP:llä ulkotiloissa:
01 Ain 02 Aisne 03 Allier 05 Hautes Alpes 08 Ardennes 09 Ariège
11 Aude 12 Aveyron 16 Charente 24 Dordogne 25 Doubs 26 Drômeparagraph
32 Gers 36 Indre 37 Indre et Loire 41 Loir et Cher 42 Loire 45 Loiret
50 Manche 55 Meuse 58 Nièvre 59 Nord 60 Oise 61 Orne
63 Puy de Dôme 64 Pyrénées Atlantique 66 Pyrénées Orientales 67 Bas Rhin 68 Haut Rhin 70 Haute Saône
71 Saône et Loire 75 Paris 82 Tarn et Garonne 84 Vaucluse 88 Vosges 89 Yonne
90 Territoire de Belfort 94 Val de MarneTämä vaatimus voi muuttua ajan mittaan, mikä tarkoittaa, että voit käyttää langatonta lähiverkkoa useammilla alueilla Ranskassa.Tarkista ART-yhtiön verkkosivustolta uusimmat tiedot (www.art-telecom.fr)
Italia
Hyväksytty ainoastaan käyttöön sisätiloissa. Käyttö ulkotiloissa on virallisen luva varainen.
Langattoman tietoliikenteen käyttö
Tällä sivulla selitetään OkiLAN900w-laitteen käyttämät radioaallot.
OkiLAN900w toimii 2,4 GHz.
OkiLAN900w-laitteen käyttöön ei vaadita radiolisenssiä. Ota huomioon seuraavat seikat
Älä käytä OkiLAN900w-laitetta seuraavie laitteiden tai paikkojen lähellä.
Seuraavia laitteita saatetaan käyttää samalla kaistanleveydellä. Jos käytät OkiLAN900w-laitetta tämän laitteen lähellä, OkiLAN900w-laitteesta ja seuraavista laitteista tulevat radioaallot saattavat häiritä toisiaan.
- Mikroaalto, tieteelliset välineet, sydämentahdistimet tai muut lääketieteelliset laitteet.
Lisensoitu radioasema tehtaassa.
- Pienotehoinen radioasema (ei-lisensoitu radioasema).
Älä käytä OkiLAN900w-laitetta matkapuhelimen, TV:n tai radion lähellä.
Matkapuhelin, TV ja radio käyttävät erilaista radiotaajuutta kuin laitteemme. Ne eivät yleisesti ottaen aiheuta ongelmia, kun ne ovatOkiLAN900w-laitteen lähellä. Kun ne tulevat OkiLAN900w-laitteen läheisyyeen, kuvan tai äänen kohinaa saattaa kuitenkin ilmaantua.
Jos langattomien laitteiden välillä on vahvistettu betoni- tai metalli, ne eivät ehkä pysty muodostamaan yhteyttä.
OkiLAN900w voi muodostaa yhteyden puun tai lasin läpi, mutta sillä voi olla vaikeuksia muodostaa yhteyttä vahvistetun betonin taimetallin läpi.
Langaton laite 2,4GHz kaistanleveydelle
Tätä laitteen kaistanleveyttä käytetään mikroaalloissa, teollisissa, tieteellisissä ja lääketieteellisissä laitteissa ja lisensoitu huoneessa taialhaisen virran (ei lisensoitu) radioasemilla.
- Ennen kuin otat käyttöön tämän laitteen, vahvista, että se ei häiritse muuta lähetystä.
- Jos häiriöitä tapahtuu, lopeta laitteen käyttö tai vaihda kaistanleveyttä.
637

Tavaramerkit ja muut tiedotOKI on Oki Electric Industry Co., Ltd:n rekisteröity tavaramerkki.
Energy Star on Yhdysvaltain ympäristönsuojeluviraston tavaramerkki.
Microsoft, Windows, Windows Server, Windows Vista ja Internet Explorer ovat Microsoft Corporationin rekisteröityjä tavaramerkkejä.
Apple, Macintosh, Mac ja Mac OS ovat Apple Inc:n rekisteröityjä tavaramerkkejä.
iPad, iPhone, iPod ja iPod touch ovat Apple Inc:n rekisteröityjä tavaramerkkejä Yhdysvalloissa ja muissa maissa.
AirPrint ja AirPrint-logo ovat Apple Inc:n tavaramerkkejä.
Google, Google Documents, Android, ja Gmail ovat Google Inc. -yhtiön tuotemerkkejä.
Google Cloud Print on Google Inc. -yhtiön tavaramerkki.
Muut tuote- ja merkkinimet ovat omistajiensa rekisteröityjä tavaramerkkejä tai tavaramerkkejä.
Energy Star -ohjelman jäsenenä valmistaja on todennut, että tämä tuote täyttää Energy Star -suosituksetenergiatehokkuuden osalta.
Tämä tuote täyttää Euroopan unionin Neuvoston direktiivit 2004/108/EY (EMC), 2006/95/EY (LVD), 1999/5/EY (R&TTE),2009/125/EY (ErP) ja 2011/65/EU (RoHS) ja niiden muutokset, muunnettuina asiaankuuluvasti jäsenmaiden lakien mukaansähkömagneettisen yhteensopivuuden, alhaisen volttimäärän ja radio-ja telekommunikaatiopäätelaitteiden suhteen.
Seuraavia kaapeleita käytettiin arvioitaessa tämän tuotteen yhdenmukaisuutta EMC-direktiivin 2004/108/EC kanssa. Muutkokoonpanot voivat vaikuttaa yhdenmukaisuuteen.
KAAPELITYYPPI PITUUS(METRIÄ)
YDIN SUOJA
Virta 1,8
USB 5,0
LAN 15,0
ENSIAPUHuolehdi väriainejauheesta:
Jos väriainejauhetta on nielty, anna potilaalle pieniä määriä kylmää vettä ja toimita lääkärin hoitoon. ÄLÄ YRITÄ oksennuttaa.
Jos väriainejauhetta on hengitetty, siirrä henkilö raittiiseen ilmaan. Toimita lääkärin hoitoon.
Jos väriainejauhetta joutuu silmiin, huuhtele silmiä runsaalla vedellä vähintään 15 minuuttia. Pidä silmäluomet avoinna. Toimitalääkärin hoitoon.
Roiskeet tulee poistaa kylmällä vedellä ja saippualla ihon tai vaatteiden likaantumisen välttämiseksi.
VALMISTAJAOki Data Corporation,
4-11-22 Shibaura, Minato-ku,
Tokyo 108-8551,
Japani
Kaikissa myyntiin, asiakastukeen ja yleisiin asioihin liittyvissä kysymyksissä käänny paikallisen jälleenmyyjän puoleen.
EU-MAAHANTUOJA/VALTUUTETTU EDUSTAJAOKI Europe Limited (trading as OKI Printing Solutions)
Blays House
Wick Road
Egham
638

Surrey, TW20 0HJ
United Kingdom
Kaikissa myyntiin, asiakastukeen ja yleisiin asioihin liittyvissä kysymyksissä käänny paikallisen jälleenmyyjän puoleen.
YMPÄRISTÖTIEDOT
Tietoja tuotteen takuusta
Tässä oppaassa olevien tietojen täydellisyys, täsmällisyys ja ajantasaisuus on pyritty varmistamaan kaikin keinoin. Valmistaja eivastaa omien vaikutusmahdollisuuksiensa ulkopuolella olevien virheiden seurauksista. Valmistaja ei myöskään takaa, että tässäoppaassa esiintyviin muiden valmistajien ohjelmistoihin ja laitteisiin tehtävät muutokset eivät vaikuta niissä olevien tietojensoveltuvuuteen. Muiden yritysten valmistamien ohjelmistotuotteiden mainitseminen ei välttämättä tarkoita kyseisen valmistajanhyväksyntää.
Vaikka tämä opas on kaikin keinoin pyritty pitämään mahdollisimman paikkansapitävänä ja hyödyllisenä, tässä oppaassa esitettävientietojen paikkansapitävyydestä tai täydellisyydestä ei anneta mitään suoraa tai epäsuoraa takuuta.
639